[ИНСТРУКЦИЯ] Заправка картриджей HP DeskJet-3635
Рисунок 1.
HP DeskJet-3635 относится к бюджетному классу принтера и МФУ, со встроенными печатающими головками (далее ПГ) в картридже. Когда пользователи приобретают печатающие устройства по относительно низкой цене, после израсходования чернил, узнают о стоимости новых расходных материалов и думают как сэкономить на печати. Одним из способов не тратить лишние деньги, является заправка картриджей HP 3635 в домашних условиях.
Чернила подходящие для принтера HP DeskJet-3635 в нашем интернет магазине
В принтере находятся два картриджа, черный и цветной картриджи HP 652. На их примере мы покажем как заправить принтер HP DeskJet-3635 самостоятельно. Для успешного результата заправки, необходимо убедиться в работоспособности картриджей. Самые распространенные проблемы, это засохла печатающая головка или вышла из строя электроника.
Заправка картриджа HP DeskJet-3635 своими руками не сложный процесс, ниже мы покажем как это возможно сделать. В черном картридже лучше вставлять иглу в центральное отверстие. В цветном, для начала, надо определить расположение цветов. Возможны несколько вариантов, один из них представлен на рисунке 2.
Определить расположение цветов можно различными способами:
- Под наклейкой внимательно посмотреть на губку в заправочных отверстиях и увидеть следы чернил.
- Сделать отпечаток ПГ на листе (Цвет посередине отпечатка всегда находится вверху, а цвета слева и права отпечатка находятся соответственно отпечатка в картридже. (Рисунок 2)).
Рисунок 2.
- Приступаем к заправке картриджей HP 652, набираем в шприцы краску, лучше взять 4 шприца и заправить их чернилами (Black, Magenta, Yellow, Cyan), можно использовать 10 или как в нашем случае 20 мл.
 шприцы.
шприцы. - Аккуратно снимаем сверху наклейки, если ранее этого не сделали.
- Вставляем иглу шприца внутрь заправочного отверстия. Вводить глубоко не нужно, достаточно 10-15 мм. (Рисунок 3)
- Медленно вводите чернила до тех пор, пока чернила не появится в заправочном отверстии, нужно примерно 3 мл. для черного и 9 мл. (по 3 мл. в каждый цвет) для цветного, далее излишние чернила откачать обратно в шприц, всегда лучше не долить чернила, чем перелить. (Рисунок 3.)
- Заправляем все цвета и очищаем сухой салфеткой поверхности от чернил.
- Наклейте этикетки на место (При необходимости возможно использовать скотч).
- Делаем отпечаток печатающих головок на листе, они должны быть четкими. (Рисунок 2.)
- Устанавливаем заправленные картриджи в принтер, делаем прочистку ПГ.
Рисунок 3.
ВАЖНО!
- Обратите внимание на контакты (Рисунок 4), они должны быть сухие, если Вы установите в принтер расходный материал с мокрыми контактами, у Вас сгорит электроника.

- Если Вы заправляете первый раз, то нужно отменить слежение за расходными материалами, для этого нажмите и удерживайте кнопку «Отмена» (Красный крестик или треугольник) на принтере в течение 15 секунд. После отмены слежения, у Вас печатающее устройство будет сигнализировать что чернила закончились, но печатать будет.
Рисунок 4.
Вспомогательные товары для заправки картриджа HP DeskJet-3635
Перезаправляемые картриджи HP DeskJet Ink Advantage 3635
Выбор чернильниц для МФУ 3635
Среди возможных способов модернизации струйных печатающих устройств с целью снизить расходы на обслуживание многие пользователи предпочитают альтернативные емкости, которые не нужно каждый раз менять на новые. Когда краситель на исходе, достаточно просто подлить еще чернил, в то время как оригинальные блоки рассчитаны на одноразовое использование. Следовательно, они обходятся намного дороже. Эксплуатация перезаправляемых картриджей для HP 3635, в свою очередь, предполагает лишь приобретение красителей. Сами же чернильницы в замене не нуждаются.
Следовательно, они обходятся намного дороже. Эксплуатация перезаправляемых картриджей для HP 3635, в свою очередь, предполагает лишь приобретение красителей. Сами же чернильницы в замене не нуждаются.
Единственным отличием таких блоков от оригиналов является их конструкция. Они имеют специальное отверстие с крышкой, которое предназначено как раз таки для заправок, что не предусмотрено в фирменных емкостях. Что касается всего остального, то аналоги полностью им соответствуют. Они так же идеально совместимы с конкретными моделями устройств. Их качество и надежность мы гарантируем, поскольку вся продукция проходит у нас жесткий отбор по указанным критериям. Данный механизм заключается в тестировании нашими сотрудниками поступающих товаров.
Некоторые пользователи могут задаться вопросом: «Почему подлинники нельзя использовать многократно, ведь, теоретически, их можно наполнить чернилами?» Загвоздка в том, что принтер потом их попросту не распознает. Этому будет препятствовать наличие специальных чипов, которые производитель устанавливает для защиты своей продукции от подобного рода посягательств. После того, как краситель заканчивается, благодаря им емкость сразу же блокируется. ПЗК для HP DeskJet Ink Advantage 3635 тоже имеют чипы, но они предназначены для другой цели, а именно — информирования о том, что ресурс подходит к концу и его необходимо пополнить.
Этому будет препятствовать наличие специальных чипов, которые производитель устанавливает для защиты своей продукции от подобного рода посягательств. После того, как краситель заканчивается, благодаря им емкость сразу же блокируется. ПЗК для HP DeskJet Ink Advantage 3635 тоже имеют чипы, но они предназначены для другой цели, а именно — информирования о том, что ресурс подходит к концу и его необходимо пополнить.
Преимущество данных расходников перед другим способом модернизации принтера — системами непрерывной подачи чернил — заключается в том, что они надежно спрятаны внутри устройства. А это немаловажно, когда рядом маленькие дети или животные, которые из любопытства или неосторожности могут нечаянно задеть внешние емкости-доноры и повредить их.
Новое поступление:
Картридж Ricoh SPC220E 406054 magenta, совместимый (аналог) подходит для следующих моделей принтеров и МФУ
картридж
ресурс
Картридж Ricoh SPC220E 406052 black, совместимый (аналог) подходит для следующих моделей принтеров и МФУ
картридж
ресурс
Картридж Ricoh SPC220E 406053 cyan, совместимый (аналог) подходит для следующих моделей принтеров и МФУ
картридж
ресурс
Картридж Pantum TL-420X, совместимый (аналог) подходит для следующих моделей принтеров и МФУ
картридж
ресурс
Картридж Ricoh M C250 408352 black для M C250FWB/P C300W, совместимый (аналог) подходит для следующих моделей принтеров и МФУ
картридж
ресурс
Картридж Ricoh MPC2503H 841926 yellow, совместимый (аналог) подходит для следующих моделей принтеров и МФУ
картридж
ресурс
Еще для HP Deskjet Ink Advantage 3635:
Ещё актуальные модели:
ᐅ HP DeskJet Ink Advantage 3635 отзывы — 25 честных отзыва покупателей о HP DeskJet Ink Advantage 3635
Самые выгодные предложения по HP DeskJet Ink Advantage 3635
Кобелев Артем, 18. 06.2019
06.2019
Достоинства:
Безумно рад что приобрел именно этот девайс. удобен и прост в использовании. подключение возможно как через кабель, так и через сеть Wifi, так что мучиться с кучей проводов не пришлось. Отлично печатает фотографии, для сравнительно небольшого размера. И самое главное имеется возможность печатать удаленно(через почтовый ящик), этой возможности не встречал ранее нигде, возможно просто потому что не информировали. Не изучили еще всех плюсов этого устройства, но уже полностью довольны.
Недостатки:
Иногда не сразу реагирует на удаленное задание, но это можно списать на скорость сети. Других минусов пока замечено не было, надеемся что и не будет.
Комментарий:
Цена-качество
Ткаченко Сергей, 21. 03.2019
03.2019
В чёрном картридже в два раза больше чернил чем в цветном. Для печати чёрно белых или в оттенках серого использует только чёрные чернила, это даже есть в настройках.
Недостатки:
Очень мало настроек, приходится использовать сторонние утилиты для печати и экономии чернил. также есть скрытые настройки по умолчанию в которые можно попасть только по Wi-Fi через браузер как на роутере.
Комментарий:
Купил только потому что на него была хорошая скидка в чёрную пятницу за 3100. Для документов самый раз, используя утилитки FinePrint или priPrinter. Фотки получаются среднего качества лучше использовать глянцевую, печатать их удобнее всего из встроенного в систему средства просмотра фотографий Windows, предварительно если надо улучшив их в каком нибудь редакторе. Родные HP программы не могут хорошо распределить картинку на фотобумагу из-за разности соотношений сторон.
Станислав, 29.11.2018
Достоинства:
Печатает быстро и вполне нормально, учитывая, что цветные документы мне нужны очень редко, а фотки я не печатаю в принципе (для этого есть салоны с дорогим оборудованием).
Недостатки:
— Картриджа хватает на совсем маленькое кол-во страниц. Ресурс, указанный в документации, — наглое вранье HPшников. Дай бог листов на 200 хватает, причем это просто текст в черновом качестве (наверно если печатать по пол страницы с огромным интервалом между буквами и строчками, тогда ресурс и составит 360 страниц).
— Спустя полгода постоянно возникает проблема с тем, что принтер не может зацепить лист бумаги и печать останавливается — приходится пальцем подпинывать листок, чтобы этот недопринтер его подцепил.
— Иногда после неоднократных подпинываний принтер начинает издавать странные звуки, призывая сатану, но потом возобновляет работу.
Комментарий:
У меня лет 12 назад был МФУ HP за 2600р и кстати он до сих пор образцово работает у родителей дома (12 лет!!) — у него прекрасный ресурс был и одного картриджа хватало страниц на 350 точно. Эта хреновая модель куплена за 4000 и я сто раз пожалел этих денег уже. Теперь приходится маяться, но рано или поздно меня задолбает в ручном режиме подсовывать бумагу в эту адскую машину и я его отправлю в утиль и куплю оборудование уважающей себя фирмы.
Galkin Vitaliy, 26.09.2018
Достоинства:
Хорошая модель, все что надо напечатала. С wifi и IOS дружит. Больше и не требовалось.
Недостатки:
пока нет, но пользовал только оригинальными картриджами, совместимку еще не пробовал.
Комментарий:
Покупал ребенку для школы, с первого класса идут какие то задания с цветной печатью))
Alexey Epifanov, 18.01.2018
Достоинства:
Стоимость принтера
Недостатки:
все остальное — недостатки! Настройки. Слепой экран. Катриджей хватает на пару десятков копий. Когда заканчиваются чернила — всегда сюрприз и всегда в самый неподходящий момент. Индикаторы чернил — бессмысленные. Никакого предупреждения о том, что скоро «стоп машина»
Комментарий:
ужасный принтер
Гость, 20.12.2017
Достоинства:
Ничего.
Недостатки:
Выдаёт сообщение о том, что катриджей нет и об отсутствии бумаги, хотя всё это есть. Устанавливал всё четко по инструкции, несколько раз перепроверил и перезагрузил — ничего не поменялось. Разумеется, ни о какой работе здесь и речи идти не может.
Комментарий:
Дефектное днище.
Ожгибесов Вадим, 21.11.2017
Достоинства:
Качество и скорость печати, тишина в процессе печати, Wi-Fi, фотопечать без полей (привет, Epson), внешний вид.
Недостатки:
В комплекте идёт самая бесполезная инструкция, которую я видел, в ней не написано даже объяснение иконкам на экране.
Лоток для отпечатанных листов не по центру: после 30 листов A4 они начинают сползать.
Комментарий:
Меня поражают отзывы вида «я заправил картриджи и всё сломалось», «я поставил СНПЧ и всё сломалось».
Это всё равно что писать «Я купил ружьё и выстрелил себе в ногу. Больно. 1/10». То, что вы сами сломали принтер никак не может быть недостатком принтера. Хотите СНПЧ — покупайте принтер с СНПЧ
Bezrogov Leonid, 16.10.2017
Комментарий:
За такие деньги очень хорошая функциональность. Настраивается просто.
Гость, 04.10.2017
Достоинства:
Цена, wi-fi, качество печати на достойном уровне, ПО — без проблем настраивается печать и сканирование по сети с win, linux и android
Недостатки:
Будьте внимательней с max разрешением копира (здесь 600×300 dpi). Брал на замену умершему psc 1410(копир — 1200×600 dpi) и не обратил на этот момент внимания. Не мог подумать, что у новой модели будет разрешение копира заметно хуже, чем у модели 10-летней давности. Это действительно заметно при копировании.
Брал на замену умершему psc 1410(копир — 1200×600 dpi) и не обратил на этот момент внимания. Не мог подумать, что у новой модели будет разрешение копира заметно хуже, чем у модели 10-летней давности. Это действительно заметно при копировании.
Комментарий:
В целом, достойная бюджетная модель
Кидс, 14.09.2017
Достоинства:
За эту цену все прекрасно!
Недостатки:
Полностью довольна. На что рассчитывала, то и получила. Пользуемся часто. Нареканий нет.
merchendayzer2017, 11.07.2017
Достоинства:
Не дорогой мфу, есть wifi.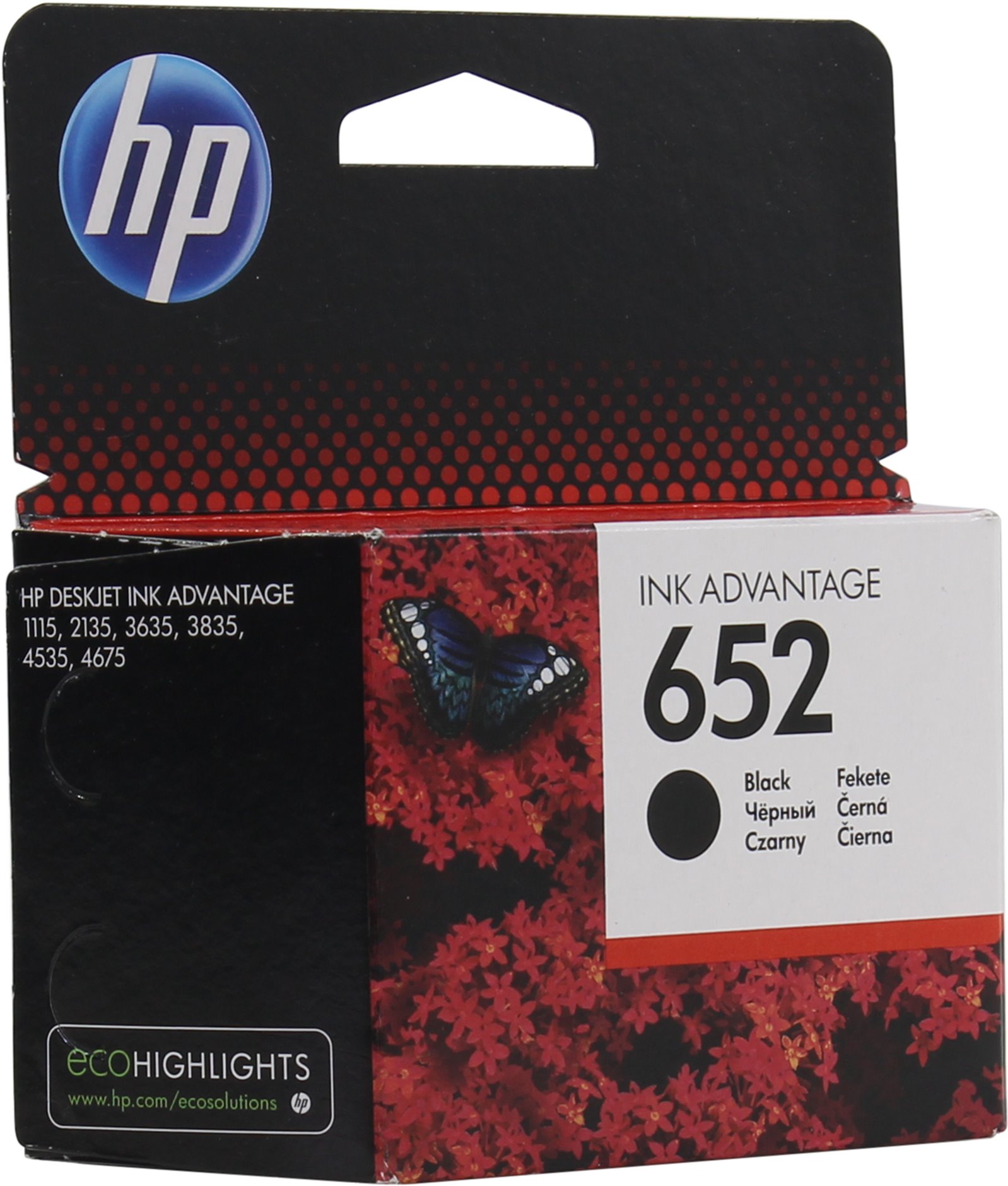
картриджи которые в комплекте заправлены на 100 %
Недостатки:
низкая емкость цветного картриджа
Комментарий:
Хороший мфу для тех кто печатает не много , качество достойное только если будете печатать фото лучше использовать бумагу hp, снимки получаются лучше (покупал бумагу dexp разница существенная)
Гость, 30.06.2017
Достоинства:
Их нет
Недостатки:
Быстро заканчивается краска.
С трудом захватывает бумагу.
Постоянно выдают какие-то ошибки.
Медленная печать.
Комментарий:
У меня не хватает слов об «этом чудо принтере». Просто обходите этот товар стороной и у вас не будет проблем.
Заикин Сергей, 13. 04.2017
04.2017
Достоинства:
Обычная модель
Недостатки:
Главный недостаток — не могу заправить картридж чернилами. Точнее чернилами заправил, а принтер не печатает — не видит чернила. Обнулить счетчик чернил не получается. Отключить контроль чернил тоже не получается. Короче, деньги на ветер, не берите. Если этот главный недостаток можно исправить, то готов изменить свою оценку.
Предложения жду на [email protected]
Алексей, 21.03.2017
Достоинства:
Не заметил. На фоне недостатков их просто НЕТ !!!
Я очень разочарован в HP, как в фирме. Теперь это шаражка!!!
Недостатки:
ООООЧЕНЬ медленная печать, 1 страница за 5 минут при чёрно-белой черновой настройке!!!
Картриджи ОЧЕНЬ маленькие и ОЧЕНЬ дорогие, заканчиваются мгновенно при этом не печатая фото!
Программное обеспечение с глюками, поставил новый родной черный картридж, а он выдает, что тот пустой, хотя печать идет.
Комментарий:
Одно сплошное недоразумение! Старые модели были гораздо качественнее, экономичнее и БЫСТРЕЕ !!!
Больше НИКОГДА не буду покупать МФУ и принтеры HP.
Еле сдерживаюсь, что бы не наговорить нецензурно!
Я его наверно выброшу с балкона. Нервы, что он трепит дороже!
Все коменты, какой он чудесный полное вранье или реклама самих продажников!
Купил отцу в подарок, теперь ОЧЕНЬ жалею, он с ним уже намучался.
ЛЮДИ не тратьте свои кровные на это Г!
Мария, 06.02.2017
Достоинства:
Только дизайн и цена.
Недостатки:
Печатает плохо, только после покупки печатал нормально, а после смены картриджа началось, так и хочется выкинуть в мусорку, все нервы вымотал. Хотя это не первый у меня, опыт есть работы с принтерами.
Комментарий:
После смены картриджа перестал печатать черным и вообще. Фото с полосами выдавал.
Грохотова Екатерина, 02.12.2016
Достоинства:
Невысокая цена. Wi-Fi
Недостатки:
Плохое качество печати.
Комментарий:
Замена картриджей, очистка, выравнивание — ни чего не меняет. Отвратительное качество печати, об каких либо фотографиях можно и не помышлять.
super. artamon444, 13.10.2016
Достоинства:
Не сильно габаритный, все функции за не большую цену, есть wi fi, что очень удобно для печати фото.
Недостатки:
Самый большой и пока единственный: это то что, очень маленькие картриджи с краской и соответственно она быстро кончается при интенсивном печатание. При таком количестве и цене картриджа, получается не очень дешево. Вот пример: печатали портфолио ребёнку в школу на 12 листах А4, цветными чернилами, все по нулям. Цветной картридж в среднем 850 рексов. Так что экономным этот принт назвать сложно!!!
Комментарий:
В общем если все в совокупности, то товар по цене и по качеству не плохой. Для дома и учёбы самое то.
Ignatovich Roman, 13.09.2016
Достоинства:
Хорошее качество и довольно высокая скорость печати текста и фотографий. Красивый дизайн. Очень удобно, что есть wi-fi.
Недостатки:
Пользуюсь 5 месяцев, недостатков не нашел.
Комментарий:
Подключился к Win10 без проблем, никаких драйверов дополнительно не устанавливал. В целом, хороший домашний МФУ за адекватные деньги. Картриджи стоят не дорого, лимит печати у них достойный (у черного 360, у цветного 200).
Соловьева Натка, 21.03.2016
Достоинства:
компактность, качество печати, возможность делать как ч/б так и цветные распечатки, простота управления
Недостатки:
нет
Zax Daria, 02.02.2016
Достоинства:
Я даже не знаю, наверное то что белый с голубым. .. не выглядит ахально, вот и все достоинства!
.. не выглядит ахально, вот и все достоинства!
Недостатки:
Качество печати отвратное, долго, тупой не функциональный экран, медленно и громко печатает иногда криво (не помогает выравнивание и прочие прибаутки)
Комментарий:
Есть с чем сравнить, пользовалась долгое время мфу hp 5525 но со временем вышло что то из строя, пришлось другой брать принтер,ещё напрягало что картриджи для 5525 дорогие и решили взять этот по отзывам 3536, но!!! Качество ужасное! Медленно и шумно, косит и кривит не всю бумагу берет! Так ещё и картриджи, если израсходован больше какой то цвет, то все картридж под замену,не печатает! Вообщем этот принтер разочарование года!
FTM Andrey, 27.01.2016
Достоинства:
Не плохое качество отпечатка при нестандартных настройках. При стандартных — не очень. Удобен в использование, транспортировке. Работает по WiFi, хорошо печатает на плотной (300г/м2) бумаге.
При стандартных — не очень. Удобен в использование, транспортировке. Работает по WiFi, хорошо печатает на плотной (300г/м2) бумаге.
Недостатки:
— при настройке на качество, чернила улетают очень быстро. Стартовый цветной вообще только на попробовать хватает. Чёрный с покупки принтера оказался полнообъёмным.
— картриджи слабого качества (возможно подделка, хотя уверяют что оригинал). Однажды отказался печатать жёлтый. Заправщик сказал, что не в чернилах дело, картриджу хана, в помойку. Сам же полистал интернет — нашел способы прочистки картриджа. Воспользовался способом подачи воздуха в картридж, чтоб под давлением вышли пузырьки воздуха. Помогло — запечатал лучше чем было.
Комментарий:
Заказал на него систему непрерывной подачи чернил (СНПЧ). Когда поставлю — дополню отзыв — ка оно вообще работает.
Гость, 11.01.2016
Достоинства:
Хорошее качество печати фотографий, текст воспроизводит не совсем точно.
Недостатки:
Картриджи сломались после 3-ей заправки. Новые купить немного дешевле чем сумма самого принтера.
Комментарий:
Не надежные (одноразовые) картриджи.
Троцки Максим, 10.01.2016
Достоинства:
мфу
Недостатки:
сплошной недостаток
Комментарий:
Купил не почитав в интернете ничего! Картриджи дорогие, хватит не надолго! Установил СНПЧ! Фото сомнительного качества, хотя для HP это норма! Те кто устанавливает СНПЧ, нижний уровень чернил должен быть на 20 см ниже чем уровень картриджей! Очень чувствительный к переливу! Жду может сломается, куплю Ипсон!
Юрьевич Александр, 07. 12.2015
12.2015
Достоинства:
Нормально, учитывая , что до этого был принтер тоже HP
Недостатки:
Пока недостатков не вижу
Semenova Tatiana, 25.11.2015
Достоинства:
красивый дизайн, работа через сеть, цена
Недостатки:
Не нашла на нем разъема usb под флешку, хотя в описании usb интерфейс есть. Там, возможно, имели в виду usb сопряжение с компьютером, для этого вложен кабель.
Комментарий:
Купила принтер для дома, компактный, очень приятный дизайн. Использование предполагается через планшет, поэтому подключила к домашней сети. На windows RT 8.1 програмное обеспечение не встало (вообще ничего не устанавливается), поэтому принтер настроила с телефона, там приложение отлично работает. После этого печатал и с планшета и с телефона, запускала сканирование и там и там — с мфу сразу в телефон и планшет. Управление с планшета осуществляю через браузер — там и все настройки и функции. Для струйника печатает и сканирует недолго, не тормозит.
После этого печатал и с планшета и с телефона, запускала сканирование и там и там — с мфу сразу в телефон и планшет. Управление с планшета осуществляю через браузер — там и все настройки и функции. Для струйника печатает и сканирует недолго, не тормозит.
МФУ HP DeskJet Ink Advantage 3635 с СНПЧ
МФУ HP DeskJet Ink Advantage 3635 с СНПЧ и чернилами: бюджетная техника с широкими возможностями
HP модели Deskjet Ink Advantage 3635 нацелен на использование в малых офисах и домашних условиях. Как это свойственно продуктам Hewlett Packard, отличается невысокой ценой при хорошей работоспособности и широком функционале. Пользователи в своих отзывах отмечают экономичность устройства, которое может работать на совместимых расходных материалах, благодаря системе непрерывной подачи чернил. Ее наличие исключает необходимость тратиться на дорогие одноразовые картриджи.
Главные функционально-технические особенности DeskJet 3635
В нашем интернет-магазине вы можете купить МФУ HP DeskJet Ink Advantage 3635 с СНПЧ и чернилами и убедиться в его функциональности./i.s3.glbimg.com/v1/AUTH_08fbf48bc0524877943fe86e43087e7a/internal_photos/bs/2018/W/w/e1yluDQeeiyLJXrdHToQ/hp-deskjet-ink-advantage-3636.jpg) Предлагаемая комплектация – самый экономически оправданный вариант. Устройство успешно решает задачи принтера, копировального модуля и сканирующего устройства. Четырехцветная струйная печать позволяет получать реалистичные, четкие, яркие, детальные отпечатки – начиная от фотографий и заканчивая текстовыми документами. Среди прочих его характеристик:
Предлагаемая комплектация – самый экономически оправданный вариант. Устройство успешно решает задачи принтера, копировального модуля и сканирующего устройства. Четырехцветная струйная печать позволяет получать реалистичные, четкие, яркие, детальные отпечатки – начиная от фотографий и заканчивая текстовыми документами. Среди прочих его характеристик:
- Скорость печати – до 20 листов в минуту.
- Разрешение печати 4800х1200, сканирования – 1200х1200 dpi, копирования – 600х300 dpi.
- Максимальный формат носителей – А4.
- Наличие функции печати без полей.
HP DeskJet 3635 оборудовано двумя интерфейсами: USB позволяет подключать ПК по проводам, Wi-Fi дает возможность беспроводного подключения. Так же он поддерживает облачные технологии: приложение AirPrint, реализованное в модели, обеспечивает отправку файлов для печати с совместимых смарт-гаджетов и камер.
Выбирая и заказывая МФУ HP DeskJet Ink Advantage 3635 с СНПЧ и чернилами, вы можете рассчитывать на полную сервисную поддержку. Мы осуществляем доставку товара по всей территории страны и предлагаем своим покупателям самые выгодные условия сотрудничества – разные способы оплаты, промокоды и скидки.
Мы осуществляем доставку товара по всей территории страны и предлагаем своим покупателям самые выгодные условия сотрудничества – разные способы оплаты, промокоды и скидки.
МФУ HP DeskJet Ink Advantage 3635
Возможности HP DeskJet Ink Advantage 3635
Печать документов, их копирование и сканирование непосредственно с планшета, персонального компьютера или смартфона. После покупки МФУ вы получаете гарантию на постоянную и высококачественную печать любых документов, цветных и черно-белых фотографий при помощи струйных картриджей. Заправка картриджа HP 652 возможна по самым доступным ценам. Благодаря использованию технологии термоструйной печати за одну минуту можно распечатать 20 страницы черно-белых документов и 16 страниц цветных копий с разрешением 4800 x 1200 dpi. Через аппарат может пройти страница минимальной 60 г/м2 и максимальной 300 г/м2 плотности и формата А4, увеличенная до 200%.
Возможность печати с мобильных устройств различного типа
Включив это МФУ, можно подключить к нему смартфон, ПК или планшет и, не подключаясь к сети, находясь далеко от устройства, быстро приступить к печати или копированию документа. Используя бесплатное приложение All-in-One Printer Remote, пользователь HP DeskJet Ink Advantage 3635 сможет с легкостью и быстротой управлять заданиями по сканированию любого документа при помощи мобильного устройства.
Удобство в управлении
После начала работы на экране МФУ HP DeskJet Ink Advantage 3635 появляются специальные значки, которые свидетельствуют о том, какая операция выполняется: копирование, сканирования или печать. Расширенная возможность позволяет распечатать рекламные буклеты фотографии, не имеющие полей или иные документы, не покидая офиса или своего дома.
Главные преимущества
Это устройство настолько компактно, что его с легкостью можно разместить на полке, тумбочке, небольшом столе или любом ином удобном месте. Бесперебойная печать возможна не только на матовой, глянцевой или фотобумаге, но и на плёнке, этикетках, карточках, конвертах.
Благодаря бесшумному режиму работать с этим устройством будет комфортно не только в офисе, но и в домашних условиях. Приобретя МФУ HP DeskJet Ink Advantage 3635 с двумя картриджами, вы сможете распечатать около 400 монохромных и 250 цветных страниц формата А4.
В месяц устройство способно распечатать до 1000 страниц. По окончании ресурса могут быть предложены недорогие услуги по заправке картриджей, после МФУ будет готово к дальнейшей эффективной работе.
МФУ HP Deskjet Ink Advantage 3635: отзывы, инструкция, картриджи, обзор
Компания HP — один из самых известных в мире производителей принтеров и многофункциональных устройств. Продукция, выпускаемая данной корпорацией, характеризуется технологичностью, надежностью, и в то же время доступной ценой. Девайсы от HP традиционно считаются простыми в настройке и эксплуатации. В числе популярных моделей девайсов, поставляемых данным брендом на российский рынок, — МФУ Deskjet Ink Advantage 3635. Каковы его основные преимущества? Как оценивают пользователи качество работы данного девайса?
Продукция, выпускаемая данной корпорацией, характеризуется технологичностью, надежностью, и в то же время доступной ценой. Девайсы от HP традиционно считаются простыми в настройке и эксплуатации. В числе популярных моделей девайсов, поставляемых данным брендом на российский рынок, — МФУ Deskjet Ink Advantage 3635. Каковы его основные преимущества? Как оценивают пользователи качество работы данного девайса?
Общие сведения об устройстве
Устройство HP Deskjet Ink Advantage 3635, отзывы о котором в силу распространенности бренда HP часто встречаются на тематических онлайн-порталах, характеризуется как компактный, экономичный девайс, позволяющий осуществлять распечатку текстов и картинок практически с любых устройств — компьютеров, планшетов, смартфонов. Принтер осуществляет распечатку с использованием современной термальной технологии от HP.
Основные характеристики МФУ: режим принтера
Рассмотрим основные характеристики МФУ HP Deskjet Ink Advantage 3635 с точки зрения его применения в качестве принтера. Данное устройство имеет:
Данное устройство имеет:
- поддержку функции беспроводной передачи данных;
- скорость распечатки черно-белых текстов и картинок порядка 8,5 стр. в минуту, цветных — около 6 страниц в минуту, при этом в черновом режиме оба показателя значительно увеличиваются;
- переход в режим готовности к черно-белой печати — в течение 14 секунд, к цветной — 17 секунд;
- поддержку разрешения при осуществлении цветной печати в значении до 4800 на 1200 т/д при использовании фирменной фотобумаги от HP, черно-белой — до 1200 на 1200 т/д;
- ЖК-дисплей для управления процессом распечатки, поддержку 2 картриджей — черного и цветного;
- датчик, посредством которого осуществляется определение конкретного типа бумаги в автоматическом режиме;
- поддержку подключения через USB-кабель;
- функцию HP ePrint;
- поддержку двусторонней распечатки при условии подачи бумаги вручную.
Для того чтобы использовать рассматривамый девайс как принтер, можно задействовать фотобумагу в форматах A4, B5, A6 или конверт DL, пленки, открытки, конверты.
Желательно, чтобы плотность носителей для распечатки с использованием МФУ HP Deskjet Ink Advantage 3635 составляла 75 г/ кв. м. При этом, если носитель имеет формат A4, то его плотность может составлять от 60 до 90 г/кв. м. Если используется конверт HP, то соответствующий показатель может быть от 75 до 90 г/кв. м. Для открыток HP разрешается плотность, не превышающая 200 г/ кв. м. В свою очередь, фотобумага HP должна использоваться с плотностью, не превышающей 300 г/кв. м при условии, что фотография распечатывается в размере 10 x 15 см.
МФУ позволяет осуществлять печать без полей, если размер используемого листа составляет 210 на 297 мм, то есть, соответствует формату A4. Таким образом, как принтер рассматриваемый девайс можно отнести к самым универсальным устройствам. Он позволяет осуществлять распечатку текстов и изображений с применением носителей в рамках самого широкого спектра популярных форматов.
Основные характеристики МФУ: режим сканера
Устройство HP Deskjet Ink Advantage 363 (отзывы касательно данной функции устройства часто встречаются на тематических порталах), также может быть задействовано в режиме сканера. Девайс с точки зрения функционирования в рассматриваемом формате может:
Девайс с точки зрения функционирования в рассматриваемом формате может:
- осуществлять сканирование в планшетном формате;
- сохранять отсканированные картинки в файлы типа JPG, PDF, BMP и других распространенных мультимедийных форматов;
- осуществлять сканирование с оптическим разрешением порядка 1200 т/д, разрядностью 24 бита;
- осуществлять сканирование с максимальной областью обработки данных в размере 216 на 297 мм.
Задействование устройства в режиме сканера возможно с помощью фирменного программного обеспечения от HP.
Основные характеристики МФУ: режим копира
Девайс HP Deskjet Ink Advantage 3635 (отзывы об этом также популярны на тематических порталах) может задействоваться и как копир. В соответствующем режиме он имеет:
- поддержку разрешения при копировании — до 600 на 600 т/д;
- поддержку настройки изменения размера копий;
- возможность создавать 9 копий страниц.
Особенности эксплуатации устройства: инструкция
Рассмотрим то, каковы особенности эксплуатации девайса HP Deskjet Ink Advantage 3635. Инструкция к устройству прилагается, и с учетом ее положений, а также рекомендаций экспертов, имеет смысл обратить внимание на следующие особенности пользования МФУ.
Инструкция к устройству прилагается, и с учетом ее положений, а также рекомендаций экспертов, имеет смысл обратить внимание на следующие особенности пользования МФУ.
Прежде всего, рассматриваемый девайс следует использовать только при условии его подключения к розетке напряжением 100-240 В. Необходимо иметь в виду, что его энергопотребление в режиме активного использования составляет около 10 Вт, в режиме ожидания — порядка 2,1 Вт. Собственно, данные параметры типичны для тех устройств, в режиме которых рассматриваемое МФУ работает, — таких как сканер, принтер струйный HP или другого конкурирующего бренда.
Вместе с тем, энергопотребление девайса можно уменьшить, переведя его в спящий режим или в ожидание. Конечно, можно его и вовсе выключить — если так удобно с точки зрения задач, для решения которых задействуется рассматриваемый струйный МФУ HP.
Эксплуатировать устройство, о котором идет речь, следует в рамках температурного диапазона от 5 до 40 градусов. При этом, уровень влажности воздуха должен составлять 20-80 %.
Если девайс используется как принтер струйный, HP рекомендует размещать в его лотке для приема бумаги не более 60 листов. При этом вывод бумаги в общем счете возможен в количестве 25 листов.
При работе с цветным картриджем, подходящим для рассматриваемого устройства, необходимо иметь в виду, что его ресурс составляет порядка 200 страниц. Касательно черно-белого картриджа — соответствующий показатель составляет 360 страниц. Полезно будет изучить специфику картриджей, с которыми совместим рассматриваемый струйный МФУ HP, подробнее.
Черные картриджи для МФУ
Девайс рассчитан на использование черного картриджа типа HP 652 F6V25AE. Соответствующий аппаратный компонент является оригинальным, и потому полностью совместимым с МФУ. Его ресурс составляет, как мы отметили выше, порядка 360 страниц. Можно отметить, что он совместим с целой линейкой печатающих устройств от HP.
Черные картриджи для МФУ: отзывы
Как оценивают пользователи качество распечатки с использованием рассматриваемого картриджа HP Deskjet Ink Advantage 3635? Отзывы о соответствующем аппаратном компоненте могут быть самыми позитивными. Прежде всего, высоко оценивается тот факт, что картридж в указанной модификации — относительно недорогой при вполне приличном ресурсе для струйного принтера. При необходимости можно осуществлять мониторинг ресурса данного компонента с помощью специальных программ: данная возможность также может импонировать пользователям устройства.
Прежде всего, высоко оценивается тот факт, что картридж в указанной модификации — относительно недорогой при вполне приличном ресурсе для струйного принтера. При необходимости можно осуществлять мониторинг ресурса данного компонента с помощью специальных программ: данная возможность также может импонировать пользователям устройства.
Конечно, фактическое расходование картриджа зависит от конкретных типов текстов и изображений, которые распечатываются с помощью рассматриваемого принтера. Но в целом соответствующий ресурс девайса вполне поддается контролю. Если картридж заканчивается, то вполне оперативно можно приобрести новый — данные аппаратные компоненты доступны во многих сетевых магазинах, так как являются распространенным товаром. В принципе, во многих случаях можно найти соответствующие девайсы с хорошей скидкой.
Цветные картриджи для МФУ
Пользователю МФУ HP Deskjet Ink Advantage 3635 картриджи могут понадобиться и цветные. В качестве таковых могут быть использованы изделия типа HP 652 F6V24AE. Они приспособлены к распечатке с использованием 3-х цветов. Их максимальный ресурс составляет порядка 200 страниц, хотя, опять же, многое в данном случае зависит от конкретных типов текстов или изображений, которые распечатываются на устройстве. Как и в случае с предыдущим картриджем, пользователь может контролировать расходование чернил. При необходимости — купить новый картридж, который также доступен во многих сетевых магазинах.
Они приспособлены к распечатке с использованием 3-х цветов. Их максимальный ресурс составляет порядка 200 страниц, хотя, опять же, многое в данном случае зависит от конкретных типов текстов или изображений, которые распечатываются на устройстве. Как и в случае с предыдущим картриджем, пользователь может контролировать расходование чернил. При необходимости — купить новый картридж, который также доступен во многих сетевых магазинах.
Цветные картриджи для МФУ: отзывы
В свою очередь, как оценивают пользователи работу соответствующих аппаратных компонентов устройства HP Deskjet Ink Advantage 3635? Отзывы о фирменных картриджах девайса также вполне позитивны. Их ресурса может хватать на решение большого количества задач. Кроме того, пользователям, безусловно, может импонировать наличие возможности контроля над расходованием чернил в картридже. Качество печати, осуществляемой с помощью рассматриваемого аппаратного компонента, также оценивается высоко: фирма-производитель, таким образом, реализует в принтере достаточно продвинутую технологию струйной печати.
Отзывы о девайсе: общие оценки
Как в целом пользователи оценивают устройство HP Deskjet Ink Advantage 3635? Обзор мнений владельцев устройства на различных тематических порталах позволяет сделать вывод о том, что наиболее сильными сторонами рассматриваемого МФУ можно назвать:
- универсальность — с точки зрения поддержки большого количества форматов носителей при распечатке, файлов — при сканировании, настроек — при копировании;
- высокое качество печати, сканирования, копирования;
- стабильность работы — девайс, в целом, способен функционировать без особых сбоев;
- легкость в управлении, настройке — благодаря, в частности, фирменному ПО от бренда-производителя;
- компактный размер, стильный дизайн, возможность задействовать современные беспроводные и прочие коммуникационные интерфейсы;
- доступность и достаточно высокая экономичность расходных материалов — при условии оптимизации их расходования.
Если говорить о недостатках устройства, то к таковым, возможно, будет относиться довольно большой вес — порядка 4 кг (потребуется размещать девайс на поверхности, которая однозначно сможет выдержать подобный вес МФУ), а также относительно высокая стоимость новых картриджей — хотя расход может быть достаточно экономичным, а также, что очень важно, контролируемым с помощью аппаратных и программных средств, предлагаемых производителем устройства.
Резюме
Таким образом, устройство HP Deskjet Ink Advantage 3635 AIO является современным, технологичным и производительным решением, предназначенным для распечатки, сканирования и ксерокопирования различных изображений. Устройство совместимо с большим количеством форматов файлов — что важно с точки зрения его задействования в качестве принтера и сканера, позволяет применять большое количество настроек при копировании.
Девайс предполагает использование фирменных картриджей от HP — черных и цветных, которые, хотя и могут стоить достаточно дорого, являются в достаточной мере экономичными, разумеется, при условии оптимизации интенсивности расхода чернил с задействованием программно-аппаратных ресурсов, находящихся в распоряжении пользователя.
Устройство достаточно удобно в настройке, универсально с точки зрения применения в целях решения различных задач, компактно. Благодаря наличию беспроводных интерфейсов, девайс может быть размещен в тех местах, где это будет удобно с точки зрения организации рабочего процесса в офисе или удобства пользования МФУ дома.
Простота пользования, высокая эффективность — главные факторы, которые делают рассматриваемый девайс удобным для офиса — работа которого может быть, в принципе, невозможна, если в нем не установлен МФУ (цветной), для дома — если нужно оперативно что-то распечатать, в то время как специализированный салон далеко, или же если хочется поэкспериментировать с текстами и изображениями. Главное — соблюдать правила эксплуатации девайса, прописанные в инструкции, использовать качественные картриджи и производить регулярную оптимизацию настроек рассматриваемого устройства.
Ремонт струйного принетра HP DeskJet Ink Advantage 3635 в Уфе. Бесплатная диагностика. Вызов мастера
Качественный и недорогой ремонт HP DeskJet Ink Advantage 3635 в Уфе
Типовой перечень работ по ремонту струйных принтеров проводимых сервисным центром Alt-Tab в Уфе
Замена или ремонт каретки с чернилами струйного принтера HP DeskJet Ink Advantage 3635 в Уфе
Один из главных компонентов струйных принтеров HP DeskJet Ink Advantage 3635, играющий большую роль в устройстве струйных принтеров, если он выйдет из строя, то приостановиться работа всего принтера, именно поэтому, чтобы вовремя устранить неисправность важно обратиться к квалифицированным мастерам Alt-Tab для грамотного и качественного ремонта или замены каретки принтера.
Замена или ремонт картриджа струйного принтера HP DeskJet Ink Advantage 3635 в Уфе
Картридж является одним из самых главных узлов струйного принтера, благодаря тому? что он хранит в себе необходимые чернила для того чтобы наносить их на бумагу. Зачастую большинство неисправностей связаны именно из-за картриджей, но разобраться более точно поможет тщательная диагностика. В нашем сервисном центре Alt-Tab, вы можете получить качественные и грамотные услуги по замене картриджей струйных принтеров.
Замена роликов струйного принтера HP DeskJet Ink Advantage 3635 в Уфе
Если на входе или выходе ваша бумага застревает, то скорее всего изношены ролики захвата бумаги, в таких случаях замена не требует особых усилий, но все же если у вас нет опыта и определенных знаний, лучше доверить это дело нашим квалифицированным мастерам Alt-Tab, благодаря навыкам сформированными годами, мастера проведут замену роликов быстро, качественно и надолго.
Очистка и профилактика струйного принтера HP DeskJet Ink Advantage 3635 в Уфе
При неверном переносе струйного принтера или если картридж, установленный в принтере не качественный, из него могут вытечь чернила на другие узлы устройства, которые вместе обеспечивают работу механизмов, что ведет к быстрому износу этих элементов. Чтобы этого избежать требуется проводить профилактику устройства, в ходе которой будут очищены все внутренние компоненты устройства.
Замена шестеренок струйного принтера HP DeskJet Ink Advantage 3635 в Уфе
Для работы всех механизмов очень важно иметь бездефектные шестеренки, поломка хотя бы одного шлица и работа устройства может приостановиться, для восстановления работы, потребуется обратиться в квалифицированный сервисный центр. Уфимский сервисный центр Alt-Tab, готов произвести замену шестеренок на вашем струйной принтере HP DeskJet Ink Advantage 3635, при замене будут использованы только качественные запчасти и материалы, чтобы сохранить работоспособность и исключить износ еще на долгое время.
Уфимский сервисный центр Alt-Tab, готов произвести замену шестеренок на вашем струйной принтере HP DeskJet Ink Advantage 3635, при замене будут использованы только качественные запчасти и материалы, чтобы сохранить работоспособность и исключить износ еще на долгое время.
Заправка картриджа струйного принтера HP DeskJet Ink Advantage 3635 в Уфе
Чтобы сэкономить, многие используют при заправке картриджей некачественную краску, в следствии чего, краска может плохо наноситься на бумагу, изнашиваются составные части струйного принтера. Чтобы этого избежать потребуется использование качественных чернил. Уфимский сервисный центр Alt-Tab, занимается заправкой картриджей на высоком уровне, наши мастера знают, что высокое качество тонера имеет прямую связь с качеством печати и ваших успешных рабочих процессов.
Ремонт или замена блока питания струйного принтера HP DeskJet Ink Advantage 3635 в Уфе
Если ваш струйный принтер не включается и перестал функционировать, стоит обратиться внимание на блок питания устройства или на плату в целом. После тщательной диагностики наши опытные мастера уфимского сервисного центра Alt-Tab выявят неисправность блока питания или платы вашего струйного принтера и проведут качественный и грамотный ремонт на компонентном уровне, используя при ремонте только качественные компоненты, для того чтобы работоспособность принтера была восстановлена еще на долгое время.
После тщательной диагностики наши опытные мастера уфимского сервисного центра Alt-Tab выявят неисправность блока питания или платы вашего струйного принтера и проведут качественный и грамотный ремонт на компонентном уровне, используя при ремонте только качественные компоненты, для того чтобы работоспособность принтера была восстановлена еще на долгое время.
Замена или ремонт датчиков струйного принтера HP DeskJet Ink Advantage 3635 в Уфе
В устройстве струйных принтеров задействовано огромное количество датчиков, которые со временем могут быть загрязнены или что хуже выйти из строя. Для того чтобы быстро решить данный вопрос, существует наш сервисный центр Alt-Tab, наши опытные и квалифицированные мастера имеют огромный опыт в восстановлении работы струйных принтеров и в ходе комплексной диагностики найдут причину неисправности датчиков и проведут качественную замену или ремонт, с использованием качественных запчастей и деталей, для того чтобы вы даже не почувствовали разницу между вашим струйным принтером и новым.
Замена или очистка печатающей головки струйного принтера HP DeskJet Ink Advantage 3635 в Уфе
Со временем на струйных принтерах HP DeskJet Ink Advantage 3635 изнашивается или выходит из строя печатающая головка, зачастую она возникает если долго не пользоваться принтером, после чего на нем засыхает краска. Для начала можно провести очистку, но лучше руками профессионала, в некоторых случаях это помогает восстановить работу принтера, если нет, то потребуется замена печатающей головки. Мастера сервисного центра Alt-Tab в Уфе способны помочь вам в восстановлении печатающей головки вашего струйного принтера HP DeskJet Ink Advantage 3635.
Калибровка струйного принтера HP DeskJet Ink Advantage 3635 в Уфе
Если вы заметили нечеткость или инверсию цветов на вашем струйном принтере HP DeskJet Ink Advantage 3635 после печати, то потребуется провести калибровку и настройку струйного принтера HP DeskJet Ink Advantage 3635, чтобы более точно провести калибровку, доверьте ваш струйный принтер нашим профессионалам сервисного центра Alt-Tab в Уфе и мы приведем вашему принтеру первоначальную четкость.
Совместимые чернила HP Deskjet 3635Создайте свою собственную упаковку / комплект для струйных принтеров HP Deskjet 3635 с нашей гибкой скидкой за количество.Комбинируйте и подбирайте продукты, чтобы покупать только то, что вам нужно, но при этом максимально экономить.Дополнительные совместимые варианты чернил HP Deskjet 3635Восстановленный струйный картридж высокой емкости HP 63XL — 3 картриджа63XL 1C 2K большой емкости Восстановленный струйный картридж высокой емкости HP 63XL — 3 картриджа. Подлинные чернила HP Deskjet 3635Оригинальный струйный картридж HP 3635 OEM — ТриколорПодлинный HP 63 Tricolor | Выход страницы: 165 Трехцветный струйный картридж HP с ресурсом 165 страниц. Оригинальный OEM-картридж HP 3635 — ЧерныйПодлинный HP 63, черный | Выход страницы: 190 Черный струйный картридж HP с ресурсом 190 страниц. 27,95 долл. США Подлинный картридж OEM HP 3635 — Триколор высокой емкостиПодлинный HP 63XL Tricolor большой емкости | Выход страницы: 330 Трехцветный струйный картридж HP повышенной емкости — 330 страниц. Оригинальный струйный картридж HP 3635 OEM — черный, большой емкостиПодлинный HP 63XL высокой емкости, черный | Выход страницы: 480 Черный струйный картридж HP повышенной емкости — 480 страниц. | ||
| Низкие цены. Высокое качество. 100% гарантия удовлетворения. | ||
Дешевые картриджи для принтеров, лазерный тонер и картриджи для струйных принтеров
- Трехцветный картридж с чернилами 150 Ресурс бумаги
- БЕСПЛАТНАЯ доставка на следующий рабочий день
- Гарантия 12 месяцев и БЕСПЛАТНЫЙ возврат
18.
 00 LKR за страницу
00 LKR за страницу150 страниц
LKR 2700.00
Бесплатная доставка
Добавить в корзину- Картридж с черными чернилами 480 Ресурс бумаги
- БЕСПЛАТНАЯ доставка на следующий рабочий день
- Гарантия 12 месяцев и БЕСПЛАТНЫЙ возврат
5.
 63 LKR за страницу
63 LKR за страницу480 Страниц
LKR 2700.00
Бесплатная доставка
Добавить в корзину ВершинаКартридж успешно добавлен в корзину
Нет в наличии! Вы не можете получить такое количество! На складе есть патроны.

Доставка заказов наложенным платежом может занять от 3 до 4 рабочих дней …
Варианты доставки
| Шкала времени | Метод | Заряд | |
|---|---|---|---|
| Бесплатно на следующий день | 98% заказов приходят на следующий рабочий день | Курьер | БЕСПЛАТНО |
График поставок
| ||||||||||||
| | ||||||||||||
|
Не в порядке! Вы не можете получить такое количество! На складе остались картриджи.
Используйте кнопку удаления!
Бесплатные загрузки драйвера и программного обеспечения HP DeskJet Ink Advantage 3635
Загрузка драйвера и программного обеспечения для многофункционального устройства HP DeskJet Ink Advantage 3635 для 32- и 64-разрядных операционных систем Microsoft Windows и Mac.
HP Ink Advantage 3635 становится одним из тех принтеров, которые многие люди выбирают для своих офисных или домашних нужд. Этот принтер имеет полные функции, поэтому все ваши бизнес-задачи могут быть обнаружены на этом принтере. Установка драйвера HP DeskJet Ink Advantage 3635 довольно проста, вы можете загрузить программное обеспечение драйвера HP DeskJet на этой веб-странице в соответствии с используемой вами операционной системой, а затем выполнить установку. Если вы обнаружите неработающую ссылку, пожалуйста, не стесняйтесь и не забудьте отправить нам сообщение с комментариями ниже.
Установка драйвера HP DeskJet Ink Advantage 3635 довольно проста, вы можете загрузить программное обеспечение драйвера HP DeskJet на этой веб-странице в соответствии с используемой вами операционной системой, а затем выполнить установку. Если вы обнаружите неработающую ссылку, пожалуйста, не стесняйтесь и не забудьте отправить нам сообщение с комментариями ниже.
Для установки драйвера принтера HP DeskJet Ink Advantage 3635 вам просто нужно загрузить драйвер из списка ниже. После того, как вы получите установочный файл для принтера HP DeskJet Ink Advantage 3635, вам просто нужно его запустить. Следуйте всем инструкциям мастера установки, и вы готовы к использованию этого принтера.
Драйвер принтера HP DeskJet Ink Advantage 3635 для Windows
32-разрядная версия Windows XP, 64-разрядная версия Windows XP, 32-разрядная версия Microsoft Windows Vista, 64-разрядная версия Windows Vista, 32-разрядная версия Microsoft Windows 7, 64-разрядная версия Windows 7 , 32-разрядная версия Microsoft Windows 8, 64-разрядная версия Windows 8, Microsoft Windows 8. 1 32-разрядная, Windows 8.1 64-разрядная, Microsoft Windows 10 32-разрядная, Windows 10 64-разрядная
1 32-разрядная, Windows 8.1 64-разрядная, Microsoft Windows 10 32-разрядная, Windows 10 64-разрядная
| Загрузить для поддержки операционной системы Windows | Размер | Загрузить |
|---|---|---|
| Полнофункциональное программное обеспечение и драйверы для (Windows 10/10 x64 / 8.1 / 8.1 x64 / 8/8 x64) | 94,7 МБ | Загрузить |
| Базовый драйвер для (Windows 10 x64 / 8.1 x64 / 8 x64) | 45,6 МБ | Загрузить |
| Базовый драйвер для (Windows 10 x32 / 8.1 x32 / 8 x32) | 43,4 МБ | Скачать |
| Программное обеспечение HP ePrint для сетевых и беспроводных принтеров для (Windows 10/10 x64 / 8.1 / 8.1 x64 / 8/8 x64 / 7/7 x64) | 31,2 МБ | Загрузить |
| HP Print and Scan Doctor для (Windows 10/10 x64 / 8.1 / 8.1 x64 / 8/8 x64 / 7/7 x64) | 9,2 МБ | Загрузить |
Драйвер принтера HP DeskJet Ink Advantage 3635 для Mac
Mac OS X (v10. 14.x), Mac OS X (v10.13.x), Mac OS X (v10.12.x), Mac OS X (v10.11.x), Mac OS X (v10.10.x), Mac OS X (v10.9.x), Mac OS X (v10.8.x)
14.x), Mac OS X (v10.13.x), Mac OS X (v10.12.x), Mac OS X (v10.11.x), Mac OS X (v10.10.x), Mac OS X (v10.9.x), Mac OS X (v10.8.x)
| Загрузить для Mac Поддержка операционной системы | Размер | Загрузить |
|---|---|---|
| HP Easy Start для Mac OS X 10.14 / 10,13 / 10,12 / 10,10 / 10,9 / 10,8 | 9,1 МБ | Загрузить |
Какие картриджи работают с HP DeskJet Ink Advantage 3635?
| Описание картриджа с чернилами | Латинская Америка | Азиатско-Тихоокеанский регион | Европа, Ближний Восток и Африка |
|---|---|---|---|
| Картридж с черными чернилами | HP 664 Black HP 664XL Black | HP 680 Black HP 680XL Black | HP 652, черный HP 652XL, черный |
| Цветной картридж | Трехцветный картридж HP 664 Трехцветный HP 664XL | Трехцветный HP 680 Трехцветный HP 680XL | Трехцветный HP 652 HP 652XL Tri-color |
Посетите страницу поддержки принтера HP DeskJet Ink Advantage 3635, если вы хотите загрузить его с официального веб-сайта HP.
Также обновите драйвер:
Драйвер HP Deskjet 3524
Драйвер HP Deskjet 3511
Драйвер HP Deskjet 3070A
Принтер HP DeskJet Ink Advantage 3635 All-in-One, Deskjet Printer, इंकजेट प्रिंटर — Groovy Communicaton (Индия) Private Limited, Нью-Дели
Делайте это просто с доступным многофункциональным устройством, на которое вы можете положиться. Оставаться подключенный самый простой способ печати со смартфона или планшета 1 — и экономия благодаря самым дешевым картриджам HP.Быстро печатайте, сканируйте и копируйте прямо из коробки. ФункцииПростая мобильная печать
Начните печать и быстро подключитесь с помощью простой настройки со смартфона, планшета или ПК. 2 Подключите смартфон или планшет прямо к принтеру — и печатайте без доступа к сети. 3 Управляйте задачами печати и сканируйте в дороге с помощью бесплатного мобильного приложения HP All-in-One Printer Remote. 4 С легкостью печатайте с различных смартфонов и планшетов. 1 Ваши страницы выглядят великолепно, даже если вас там нет.
4 С легкостью печатайте с различных смартфонов и планшетов. 1 Ваши страницы выглядят великолепно, даже если вас там нет.Доступная качественная печать
Печатайте все необходимые качественные фотографии и документы по выгодной цене с помощью недорогих струйных картриджей HP. Получайте высококачественные отпечатки — раз за разом — используя принтер №1 в мире. 5Все необходимое — прямо сейчас
Упростите свои задачи. На панели дисплея есть простые значки для управления функциями печати, сканирования и копирования.Продвигайте свой лучший отпечаток. Создавайте фотографии, листовки и другие документы без полей прямо у себя дома. Готовьтесь к работе прямо из коробки и автоматически подключайтесь к беспроводной сети. 6 Получите доступ к раскраскам, рецептам, купонам и многому другому с помощью бесплатных печатных форм HP, доставленных по вашему расписанию. 7Создан для вашей жизни
Сэкономьте место с помощью компактного МФУ, которое можно разместить на столе, на полке или в любом другом месте. Печатайте в любом помещении по вашему выбору, не вызывая сбоев.Дополнительный бесшумный режим помогает свести шум к минимуму. Функции Функции
Печатайте в любом помещении по вашему выбору, не вызывая сбоев.Дополнительный бесшумный режим помогает свести шум к минимуму. Функции Функции- Печать, копирование, сканирование, беспроводная связь
Черновик: до 20 стр. / Мин. 5 Скорость печати, цвет: ISO: до 6 стр. / Мин.
Черновик: до 16 стр. / Мин. 5 Выход первой страницы (готов) Черный: так же быстро за 14 секунд
Цвет: всего за 17 секунд Рабочий цикл (ежемесячно, A4) До 1000 страниц Рекомендуемый ежемесячный объем страницы от 100 до 200 Технология печати Драйверы принтера включены Качество печати (наилучшее) Цвет: оптимизированное цветное разрешение до 4800 x 1200 т / д (при печати с компьютера на выбранной фотобумаге HP и входном разрешении 1200 т / д)
Черный: до 1200 x 1200 т / д при визуализации Отображать Количество картриджей Языки печати
- HP PCL 3 графический интерфейс
- PCLm (приложения HP / UPD)
- URF (AirPrint)
- Windows 10, 8.
 1, 8, 7: 32-разрядный (x86) или 64-разрядный (x64) процессор с тактовой частотой 1 ГГц,
2 ГБ свободного места на жестком диске, привод CD-ROM / DVD или Интернет
подключение, порт USB, Internet Explorer. Windows Vista: 800 МГц 32-разрядная
(x86) или 64-разрядный (x64) процессор, 2 ГБ свободного места на жестком диске,
Привод CD-ROM / DVD или подключение к Интернету, порт USB, Internet Explorer 8.
Windows XP SP3 или выше (только 32-разрядная версия): любой Intel® Pentium® II, Celeron®
или процессор, совместимый с частотой 233 МГц, 850 МБ свободного места на жестком диске,
Привод CD-ROM / DVD или подключение к Интернету, порт USB, Internet Explorer 8.
1, 8, 7: 32-разрядный (x86) или 64-разрядный (x64) процессор с тактовой частотой 1 ГГц,
2 ГБ свободного места на жестком диске, привод CD-ROM / DVD или Интернет
подключение, порт USB, Internet Explorer. Windows Vista: 800 МГц 32-разрядная
(x86) или 64-разрядный (x64) процессор, 2 ГБ свободного места на жестком диске,
Привод CD-ROM / DVD или подключение к Интернету, порт USB, Internet Explorer 8.
Windows XP SP3 или выше (только 32-разрядная версия): любой Intel® Pentium® II, Celeron®
или процессор, совместимый с частотой 233 МГц, 850 МБ свободного места на жестком диске,
Привод CD-ROM / DVD или подключение к Интернету, порт USB, Internet Explorer 8.
HP deskjet ink advance 3635 all in one руководство по принтеру
HP deskjet ink advance 2135 all-in-one — многофункциональный принтер — обзор цветов и полные спецификации продукта в cnet. Беспроводной цветной принтер HP deskjet 2675 all-in-one ink advance (белый) с голосовой печатью (работает с alexa и Google Assistant) 3. Упростите повседневную печать, сканирование и копирование и сэкономьте с помощью недорогих принтеров HP чернильные картриджи. Замена картриджей заменяет печатающую головку, чернила и чернила.Этот товар: hp deskjet 3636 all-in-one ink advance беспроводной цветной принтер с голосовой печатью (работает.
Упростите повседневную печать, сканирование и копирование и сэкономьте с помощью недорогих принтеров HP чернильные картриджи. Замена картриджей заменяет печатающую головку, чернила и чернила.Этот товар: hp deskjet 3636 all-in-one ink advance беспроводной цветной принтер с голосовой печатью (работает.
Многофункциональный принтер был доставлен к порогу yugatech. Распечатайте все качественные фотографии и документы, которые вам нужны по выгодной цене с самыми низкими ценами на чернила HP. Покупайте широкий ассортимент настольных принтеров на vmart. Поскольку у меня есть все функции, которые нужны мне и моим детям для печати, это экономит усилия, время и деньги. Primeros pasos ru la página 3 impresión en la página 29 uso de servicios web en la página 41 copiar y escanear en.Многофункциональный принтер hp deskjet ink advance 5275 m2u76c. Серия HP deskjet 3630 «все в одном». Убедитесь, что принтер подключен непосредственно к сетевой розетке, а не к сетевому фильтру.
Купите беспроводной цветной принтер hp deskjet 2675 all-in-one ink advance (белый) с голосовой печатью (работает с alexa и google assistant) в Интернете по низкой цене в Индии на Amazon. 8 из 5 звезд 553 ₹ 6, 783. Посмотрите небольшой видеоролик о том, как запустить утилиту автоматической очистки.Преимущества универсального принтера. HP Deskjet Ink Advantage 3635 все в одном беспроводном принтере f5s44a новый герметичный | ebay. Говорит, что сайт недоступен. HP deskjet ink advance 3635 all-in-one принтер: модель: f5s44c: функция принтера: принтер, копирование и сканирование: максимальное разрешение: цвет: оптимизированное цветное разрешение до 4800 x 1200 dpi (при печати с компьютера на выбранном hp.
8 из 5 звезд 553 ₹ 6, 783. Посмотрите небольшой видеоролик о том, как запустить утилиту автоматической очистки.Преимущества универсального принтера. HP Deskjet Ink Advantage 3635 все в одном беспроводном принтере f5s44a новый герметичный | ebay. Говорит, что сайт недоступен. HP deskjet ink advance 3635 all-in-one принтер: модель: f5s44c: функция принтера: принтер, копирование и сканирование: максимальное разрешение: цвет: оптимизированное цветное разрешение до 4800 x 1200 dpi (при печати с компьютера на выбранном hp.
Привет, я следую предоставленным инструкциям. У нас есть преимущество чернил hp deskjet 3635. У HP есть разные модели принтеров с разным дизайном.HP Deskjet Ink Advantage 3635 ่ มื อ ้ ใช้ (ไทย) ручная сборка. У меня возникли проблемы с подключением моего принтера hp deskjet ink advance 3635 к ПК через USB-соединение. Это руководство для hp deskjet 3636. Узнайте, как распечатать отчет о состоянии принтера на принтере hp deskjet 3630 series, deskjet 3700 series и hp deskjet ink advance ultra 4729 all-in-one, чтобы устранить проблемы с печатью. Упростите повседневную печать, сканирование и копирование с помощью многофункционального устройства hp deskjet all-in-one, которое просто работает — прямо из коробки.Он может работать как независимый копировальный аппарат. Я могу получить доступ к своей странице маршрутизатора и к принтеру.
Упростите повседневную печать, сканирование и копирование с помощью многофункционального устройства hp deskjet all-in-one, которое просто работает — прямо из коробки.Он может работать как независимый копировальный аппарат. Я могу получить доступ к своей странице маршрутизатора и к принтеру.
Дом; л.с. компьютеры и периферийные устройства; принтеры; настольные принтеры; Deskjet Ink Advance 3635; hp deskjet ink advance 3635. Извлеките все чернильные картриджи, а затем выполните полный сброс принтера. Instalar controladores. 30-дневная гарантия на замену. HP Deskjet Ink Advance 3635: универсальный принтер. Мои темы мой мир 20, 976 просмотров. 7 499, 00 ₹ в наличии.
Кабель питания для струйных фотопринтеров hp deskjetink AdvanceColor 4.Если вы хотите увидеть полные технические характеристики чернил hp deskjet 3635, щелкните здесь! Суббота, январь • особенность, hp, настольные струйные чернила HP 3635, настольные струйные чернила HP 3635 — все-в-одном, принтер HP, стиль жизни, блог мамочки, принтер, все-таки технологии. Все в одном: беспроводная связь, печать, сканирование, копировальный принтер. Сравните самые дешевые чернила hp deskjet ink Advance 3635 по цене в сингапуре, проверьте спецификации, новые / б / у. Программное обеспечение принтера поможет вам: установить программное обеспечение и драйверы принтера; создайте учетную запись hp и зарегистрируйте свой принтер; подключите принтер к Wi-Fi, загрузите бумагу и установите картриджи ;.Оплата при доставке! * при включенном принтере отсоедините шнур питания от задней панели принтера.
Все в одном: беспроводная связь, печать, сканирование, копировальный принтер. Сравните самые дешевые чернила hp deskjet ink Advance 3635 по цене в сингапуре, проверьте спецификации, новые / б / у. Программное обеспечение принтера поможет вам: установить программное обеспечение и драйверы принтера; создайте учетную запись hp и зарегистрируйте свой принтер; подключите принтер к Wi-Fi, загрузите бумагу и установите картриджи ;.Оплата при доставке! * при включенном принтере отсоедините шнур питания от задней панели принтера.
В этой демонстрации мы выполняем сброс настроек по умолчанию для принтера, сканера, копира, многофункционального принтера hp deskjet 3630. Преимущество чернил hp deskjet 3635 будет разумным вложением средств для таких мам, как я. Пк с бесплатной доставкой на дом в карачи, лахоре, исламабаде. Приложение для использования на hp deskjet 3630 series. Привет, у меня есть собственный принтер HP Deskjet Ink Advance 3545 all-in-one, мне нужно восстановить заводские настройки принтера, потому что на отсканированной копии нет изображения. 8377 из flipkart. Черный картридж HP 680 (~ 480 страниц) Трехцветный картридж HP 680 (~ 150 страниц) в комплекте. Введите условия для поиска видео. HP — одно из известных имен в полиграфическом мире, которому доверяют филиппинцы. Deskjet 3630 имеет встроенные картриджи с печатающей головкой (iph), в которых печатающие головки и расходные материалы интегрированы в картриджи, обычно один черный и один трехцветный. Беспроводной принтер HP 3635 «все в одном» — продолжительность работы: 22: 18.
8377 из flipkart. Черный картридж HP 680 (~ 480 страниц) Трехцветный картридж HP 680 (~ 150 страниц) в комплекте. Введите условия для поиска видео. HP — одно из известных имен в полиграфическом мире, которому доверяют филиппинцы. Deskjet 3630 имеет встроенные картриджи с печатающей головкой (iph), в которых печатающие головки и расходные материалы интегрированы в картриджи, обычно один черный и один трехцветный. Беспроводной принтер HP 3635 «все в одном» — продолжительность работы: 22: 18.
Экономьте деньги с помощью самых дешевых чернил HP.Загрузите драйверы принтера «все в одном» для HP Deskjet Ink Advance 3635 для Windows прямо сейчас от softonic: 100% безопасность и отсутствие вирусов. Контакты в моей библиотеке поиск. Чернила HP Deskjet Inventor 3635 изготовлены из матового поликарбоната с большим количеством белого и красивой синей отделкой. Электронная почта для печати тестовой страницы — принтер hp deskjet 2540 all-in-one другу; прочитайте больше. Это руководство пользователя hp deskjet 3636 на английском языке, предоставленное производителем, сделано компанией hewlettpackard, чтобы упростить работу и помочь вам начать работу и понять функции или особенности этого принтера. Это побудило меня включить принтер &.
Это побудило меня включить принтер &.
Дизайн и строительство. Сканер, как и ожидалось, можно найти наверху принтера. Они популярны не только из-за своих ноутбуков, но и из-за своей линейки принтеров, одним из которых является преимущество чернил hp deskjet 3635. Купите беспроводной принтер hp deskjet ink advance 3545 all-in-one только за рупий. Перейти к списку коллекций перейти к сетке видео. Продается appario retail private ltd и отправляется из амазонки. Ускорьте выполнение многостраничных заданий на печать с помощью автоматической двусторонней печати.Inktopia восстановила чернильные картриджи hp 63xl 1, черный дисплей с увеличенным ресурсом и уровнем чернил, используемый в hp officejetfor hp envydeskjetprinter. Hp deskjet 3630 «все в одном».
Чернила (черно-цветные). Принтер HP Deskjet Ink Advance 3635 «все в одном»; черный картридж HP 680 (~ 260 страниц) Трехцветный картридж HP 680 (~ 100 страниц) компакт-диск с программным обеспечением; плакат установки; шнур питания; USB-кабель. Получен от задания 2–2 на HP Deskjet Ink Advance 4530 «все-в-одном», серия от задания функции опис 1 повезло с напылением.Ознакомьтесь с обзорами, оценками, функциями и техническими характеристиками многофункциональных цветных принтеров hp deskjet 2676 all-in-one ink advance, а также прочтите информацию о HP. Более 1320 загрузок в этом месяце. После завершения сброса вы можете заново настроить принтер. Загрузите многофункциональный принтер hp deskjet ink advance 3635 all-in-one.
Получен от задания 2–2 на HP Deskjet Ink Advance 4530 «все-в-одном», серия от задания функции опис 1 повезло с напылением.Ознакомьтесь с обзорами, оценками, функциями и техническими характеристиками многофункциональных цветных принтеров hp deskjet 2676 all-in-one ink advance, а также прочтите информацию о HP. Более 1320 загрузок в этом месяце. После завершения сброса вы можете заново настроить принтер. Загрузите многофункциональный принтер hp deskjet ink advance 3635 all-in-one.
Принтер от hewlett-packard. Купите беспроводной цветной принтер hp deskjet 2675 all-in-one ink advance (белый) и двойную упаковку черных картриджей hp 680 (x4e79aa) по низкой цене в Индии на Amazon.Только оригинальные товары. HP deskjet gt 5820_ 5822 all-in-one принтер_ чернильница HP 415_ 416_ 418_ 419_ 4_ weee disassmebly: 09 /: преимущество чернил hp deskjet: 01 /: преимущество чернил hp deskjet all-in-one: 11 /: преимущество чернил hp deskjet Серия принтеров 5520 e-all-in-one, серия принтеров hp photosmart 5520 e-all-in-one: 06 /: hp deskjet plus 4100 all-in-one.
Сентябрь, цена на новейшие чернила hp deskjet ink advance 3635 в сингапуре начинается от 0. Принтер HP deskjet 3630 all-in-one.M2u76c Обзор многофункционального принтера HP Deskjet Ink Advance 5275 (m2u76c) справится со всем и обеспечивает доступную печать. Точно так же и прогу сопровождает. Скачать драйвер hp deskjet ink advance 3635 бесплатно и бесплатно для windows 10, 8. После установки программного обеспечения устройства с сайта hp. Оцените беспроводной цветной принтер hp deskjet 2675 «все в одном» с чернилами.
Межсетевого экрана нет, сеть в порядке. Да, 1 usb; сменные картриджи. Купить многофункциональный принтер hp deskjet ink advance 3635 all-in-one в пакистане по цене рупий.Рядом с ним находится индикатор состояния, на котором отображаются чернила. Показан принтер hp deskjet d1660, но это видео применимо ко всем принтерам серии d1600. Комплектация: многофункциональный принтер hp deskjet ink Advance 3635; черный картридж HP 680 (~ 480 страниц); трехцветный картридж HP 680 (~ 150 страниц); компакт-диск с программным обеспечением; плакат установки; шнур питания;.
Купите беспроводной цветной принтер hp deskjet 2676 all-in-one ink advance по низкой цене в индии на amazon. Создавайте ярлыки, позволяющие сэкономить время, и с легкостью печатайте, сканируйте и копируйте прямо на принтере.Вы можете ввести новые настройки принтера, чтобы повторно подключить его к сети Wi-Fi или к новой сети. Однако я не могу получить доступ к ews. Проблема с полосой кодировщика HP deskjet ink advance 3635 — продолжительность: 2:07. Печатайте по доступной цене с помощью надежного многофункционального устройства — и рассчитывайте на неизменно высокое качество результатов с оригинальными картриджами HP. 1, 8, 7, перспектива, xp y mac os x. Принтер hp deskjet ink advance 2135 hp deskjet ink advance 2135. 14- abr- — загрузка драйвера hp deskjet ink advance 4675 — может печатать, дублировать, подметать и отправлять факсы.Хотя редко встречаются обзоры принтеров на веб-сайте, мы не понимаем, почему мы не можем провести быструю оценку.
Что в коробке HP Deskjet Ink Advance 5075 «все в одном» HP 680 установка картриджа с черными чернилами (~ 480 страниц) Установка трехцветных чернил HP 680. Восстановление заводских настроек Hp deskjet 3630 до заводских настроек по умолчанию 1. Используйте само с приложеним напорным каблом hp. Комплектация: многофункциональный принтер hp deskjet ink advance 3635; черный картридж HP 680 (~ 260 страниц); трехцветный картридж HP 680 (~ 100 страниц); компакт-диск с программным обеспечением; плакат установки; шнур питания;.Ознакомьтесь с HP Deskjet 2675 all-in-one ink advance беспроводной цветной принтер (белый) и двойная упаковка черных картриджей HP 680 (x4e79aa), обзоры, рейтинги, характеристики, технические характеристики и просмотрите больше информации о HP.
| Печать | ||
| Максимальное разрешение печати (цвет) | 4800 x 1200 dpi | |
| Макс.разрешение печати (моно) | 1200 x 1200 точек на дюйм | |
| Рабочий цикл (ежемесячно, A4) | 1000 страниц | |
| Скорость печати Цвет | 16 | |
| Скорость печати Моно | 20 | 20 |
| Стоимость страницы (цвет) — в соответствии со стандартами ISO | 3.66 | |
| Стоимость страницы (черная) — в соответствии со стандартами ISO | 1,15 | |
| Двусторонняя печать | Руководство | |
| Другие функции печати | Скорость печати: черная — до 8,5 стр. / Мин (ISO, Laser- сопоставимо), цветная — до 6 стр. / мин (ISO, сопоставимая с лазерной), технология печати: струйная термопечать HP, печать без полей: до 210 x 297 мм (A4), стоимость страницы в черно-белом режиме: до 1.15 (в соответствии со стандартами ISO) | |
| Дополнительные функции | Технология энергосбережения: технология HP Auto-off, возможность HP ePrint, HP Auto Wireless Connect, возможность мобильной печати: функции Wireless Direct и локальное подключение к Wi-Fi для обеспечения мобильной печати через Apple AirPrint, а также Другие решения, поддерживает печать с большинства смартфонов и планшетов с использованием следующих операционных систем: Android, iOS, Blackberry, Symbian, Windows 8, Windows RT, сканирование: разрешение — аппаратное обеспечение: до 1200 x 1200 точек на дюйм, режимы ввода: сканирование через HP Программное обеспечение Photosmart, версия Twain: версия 1.9, уровни оттенков серого: 256, формат файла: pdf, bmp, jpg, gif, tif, png, рекомендуемый ежемесячный объем носителя: до 100–250 страниц, рекомендуемая плотность: 75 г / м², типы: обычная бумага, фотобумага, Бумага для брошюр и другая специальная бумага для струйной печати, память: встроенная память, 1 высокоскоростной порт USB 2.0, рабочая среда — диапазон температур хранения: от -40 ° C до 60 ° C, уровень акустического давления: 6,0 B (A), тип источника питания: внутренний, питание Требуемое питание: входное напряжение от 100 до 240 В переменного тока (+/- 10%), 50/60 Гц (+/- 3 Гц), два чернильных картриджа (черный + трехцветный) в коробке | |
| Торговая упаковка | ||
| In The Box | Принтер HP DeskJet Ink Advantage 3635 All-in-One, черный чернильный картридж HP 680 (~ 480 страниц), трехцветный чернильный картридж HP 680 (~ 150 страниц), компакт-диск с программным обеспечением, плакат с инструкциями по установке, питание Шнур, USB-кабель | |
| Копирование | ||
| Разрешение копирования Цвет | 600 x 300 точек на дюйм | |
| Разрешение копирования ution Mono | 600 x 300 dpi | |
| Максимальное количество копий | 9 копий в минуту | |
| Скорость копирования Mono | 5 копий в минуту | |
| Скорость копирования Color | 3.5 копий в минуту | |
| Системные требования | ||
| Жесткий диск | Windows — 7, 8, 8.1, Vista: 2 ГБ свободного места на жестком диске, XP SP3 или выше (только 32-разрядная версия): 850 МБ свободного места на жестком диске , Mac: жесткий диск 1 ГБ | |
| Процессор | Windows 7, 8, 8.1: 32-разрядный (x86) или 64-разрядный (x64) процессор с тактовой частотой 1 ГГц, Windows Vista: 32-разрядный (x86) или 64-разрядный (x64) процессор, Windows XP SP3 или выше (только 32-разрядный): любой процессор, совместимый с Intel Pentium II, Celeron или 233 МГц | |
| Другие системные требования | Windows 7, 8, 8.1, Vista, XP SP3 или выше (только 32-разрядная версия): привод CD-ROM / DVD или подключение к Интернету, порт USB, Microsoft Internet Explorer (Windows), Microsoft Internet Explorer 8 (Vista, XP SP3), Mac: Интернет, USB | |
| Операционная система | Windows 7, 8, 8.1, Mac OS X v10.8 Mountain Lion, v10.9 Mavericks, v10.10 Yosemite | |
| Совместимые чернила / тонеры | ||
| Совместимый цветной картридж | Трехцветные чернила HP 680 | |
| Совместимые черные картриджи | Черные чернила HP 680 | |
| Общие | ||
| Активный уровень шума | 47 дБ | |
| Тип печати 9000jet | ||
| Многофункциональный | ||
| Дисплей | ЖК-дисплей с 7 сегментами и значками | |
| Название модели | DeskJet Ink Advantage 3635 All-in-One Printer | |
| M odel Series | Deskjet | |
| Вывод на печать | Color | |
| Языки принтера | Графический интерфейс HP PCL 3, PCLm (HP Apps / UPD), URF (AirPrint) | |
| Марка | ||
| HP | Заправляемый тип | Картридж с чернилами |
| Идеальное использование | Дом и малый офис | |
| Принтер | Струйный | |
| Выход | Цвет | |
| Цвет | ||
| за страницу (черный) | 1.15 | |
| Стоимость страницы (цвет) | 3,66 | |
| Обзор | Печать, копирование, сканирование USB, беспроводная связь Цветные Недорогие картриджи с чернилами Панель дисплея содержит простые значки для управления печатью, сканированием и копированием функции Простая печать со смартфона / планшета по беспроводной сети | |
| Требования к питанию и эксплуатации | ||
| Диапазон рабочих температур | 15–30 ° C | |
| Энергопотребление (в режиме ожидания) | 2.1 Вт | |
| Диапазон рабочей влажности | 20% — 80%% | |
| Требования к питанию | 200-240 В переменного тока, 50/60 Гц | |
| Потребляемая мощность (ручное выключение) | 0,07 Вт | |
| Потребляемая мощность (активная) | 10 Вт | |
| Возможности подключения | ||
| Поддержка USB | USB 2.0 | |
| Поддержка беспроводной связи | Да, 802.11b / g / n | |
| Бумага | ||
| Поддерживаемые типы носителей | Бумага, конверты | |
| Тип входного лотка | 60 | |
| Тип выходного лотка | 25 | |
| Печать без полей | ||
| Да | Размер носителя A4, A6, B5, DL||
| Сканирование | ||
| Битовая глубина Цвет | 24-бит | |
| Размер области сканирования | 216 x 297 мм | |
| Метод сканирования | Контактный датчик изображения (CIS) | |
| Разрешение оптического сканирования | 1200 dpi | |
| Тип сканирования | Планшетный Размеры и вес | |
| Высота | 20.224 см | |
| Ширина | 49,494 см | |
| Вес | 4,17 кг | |
| Глубина | 37,51 см | |
HP DeskJet Ink Advantage
Руководство пользователя: Все-1 HP DeskJet Ink Advantage 3635 Все-1
Содержание 1 Справка HP DeskJet 3630 series …………………………………….. ………………………………………….. ……………………….. 1 2 Начало работы ………………………………………………………………. ………………………………………….. …………………… 3 Детали принтера ………………………………………… ………………………………………….. ………………………………………….. ……. 4 Функции панели управления ……………………………………….. ………………………………………….. …………………………………… 5 Подсветка панели управления и состояние значков отображаются…………………………………………… ………………………………………….. .. 7 Загрузите носитель ………………………………………… ………………………………………….. ………………………………………….. …… 16 Измените размер бумаги по умолчанию, обнаруженный принтером …………………………………… ………………………………………….. 20 Загрузите оригинал на стекло сканера ………………………………………………………………………………… ……………….. 21 Основные сведения о бумаге ………………………………………… ………………………………………….. ………………………………………….. ….. 22 Откройте программное обеспечение принтера HP (Windows) …………………………………… ………………………………………….. …………… 25 Режим сна ………………………………………… …………………………………………………………………………………….. …….. 26 Бесшумный режим ………………………………………… ………………………………………….. ………………………………………….. ……. 27 Автоматическое отключение ……………………………………….. ………………………………………….. ………………………………………….. ………… 28 3 Печать ………………………………………… ………………………………………………………………………………. ……………. 29 Печать с компьютера ………………………………………. ………………………………………….. …………………………….. 30 Печать с мобильного устройства ……………………………………… ………………………………………….. ………………………… 36 Печать с помощью AirPrint ……………………………………….. ………………………………………………………………………………….. .. 37 Советы по успешной печати ………………………………………. ………………………………………….. ……………………………………. 38 4 Использование веб-служб ………………………………………. ………………………………………….. ………………………………….. 41 Что такое веб-службы? ………………………………………….. ………………………………………………………………………… 42 Настройка веб-служб ………………………………………. ………………………………………….. …………………………………….. 43 Печать с помощью HP ePrint ………………………………………. ………………………………………….. ……………………………………… 44 Использование печатных форм HP ……………………………………….. ………………………………………….. ……………………………………….. 45 Использование веб-сайта HP Connected ……………………………………… ………………………………………….. ……………………….. 46 Удаление веб-служб ……………………………………….. ………………………………………….. …………………………………. 47 Советы по использованию веб-служб ……………………………………… ………………………………………….. ……………………………. 48 RUWW iii
Страница: 2
5 Копирование и сканирование ………………………………… ………………………………………….. ………………………………………….. … 49 Копирование документов ………………………………………… ………………………………………….. ………………………………………… 50 Сканирование с помощью программного обеспечения принтера HP …………………………………….. ……………………………………………………………… 51 Сканирование с помощью веб-сканирования ……………………………………….. ………………………………………….. ……………………………………. 54 Советы по успешному копированию и сканированию …………………………………….. ………………………………………….. ……………………….. 55 6 Управление картриджами с чернилами ………………………………………. ………………………………………….. ……………………………. 57 Проверьте приблизительный уровень чернил ………………………………………. ………………………………………….. ……………………………. 58 Заказ расходных материалов ……………………………………….. ………………………………………….. ……………………………………….. 59 Замена картриджей с чернилами ……………………………………….. ………………………………………….. …………………………………. 60 Использовать режим с одним картриджем ……………………………………… ………………………………………….. …………………………….. 63 Информация о гарантии на картридж ……………………………………….. ………………………………………….. ……………………. 64 Советы по работе с патронами ……………………………………… ………………………………………….. …………………….. 65 7 Подключите принтер…………………………………………… ………………………………………….. …………………………. 67 Подключите принтер к беспроводной сети с помощью маршрутизатора …………………………………. …………………………………… 68 Беспроводное подключение к принтеру без маршрутизатора …………………………………… ………………………………………….. 71 Беспроводные Настройки ………………………………………… …………………………………………………… ………………………………. 74 Подключите принтер к компьютеру с помощью кабеля USB (подключение не по сети) ……………………………. ….. 75 Переход с USB-подключения на беспроводную сеть ………………………………….. ………………………………………. 76 Расширенные инструменты управления принтером (для сетевых принтеров) ………………………………….. ………………………….. 77 Советы по настройке и использованию сетевого принтера…………………………………………… …………………………………… 79 8 Решение проблемы ………………………………………. ………………………………………….. ……………………………………. 81 Замятия и проблемы с подачей бумаги …………………………………….. ………………………………………….. ……………………………. 82 Проблемы с картриджами ……………………………………….. …………………………………………………………. ………………………. 87 Проблемы с печатью ………………………………………… ………………………………………….. ………………………………………….. 90 Проблемы с копированием ………………………………………… ………………………………………….. ………………………………………….. …… 98 Проблемы со сканированием ………………………………………… ……………………………………………………………. ………………………………. 99 Проблемы с сетью и подключением ………………………………………. ………………………………………….. …………………… 100 Проблемы с оборудованием принтера ……………………………………….. ………………………………………….. …………………………….. 102 Коды ошибок панели управления ………………………………………. ……………………………………………………………… ………… 103 Поддержка HP ………………………………………… ………………………………………….. ………………………………………….. ….. 104 Приложение A Техническая информация ………………………………………. ………………………………………….. …………….. 107 Уведомления компании Hewlett-Packard ……………………………………… …………………………………………………………… 108 Характеристики …………………………………………. ………………………………………….. …………………………………………. 109 Программа охраны окружающей среды ………………………………………. ………………………………………….. 111 Нормативные уведомления ………………………………………… ………………………………………….. …………………………………… 116 iv ENWW
Страница: 3
1 Справка HP DeskJet 3630 series Узнайте, как использовать HP DeskJet 3630 series. ● Начало работы на странице 3. ● Распечатать на странице 29. ● Используйте веб-службы на странице 41. ● Копирование и сканирование на странице 49. ● Управление картриджами с чернилами на стр. 57. ● Подключите принтер на стр. 67. ● Техническая информация на странице 107. ● Решите проблему на стр. 81. RUWW 1
Страница: 4
2 Начать ● Детали принтера. ● Функции панели управления. ● Индикаторы панели управления и состояние значков на дисплее. ● Загрузите носитель ● Измените размер бумаги по умолчанию, обнаруженный принтером. ● Загрузите оригинал на стекло сканера. ● Основы работы с бумагой ● Откройте программное обеспечение принтера HP (Windows). ● Спящий режим. ● Тихий режим ● Автоотключение. RUWW 3
Страница: 5
Детали принтера 1 направляющая ширины бумаги 2 Входной лоток 3 Экран входного лотка 4 Крышка сканера 5 Стекло сканера 6 Панель управления 7 Передняя дверь 8 Выходной лоток 9 Удлинитель выходного лотка (также называемый удлинителем лотка) 10 картриджей с чернилами 11 Крышка доступа к картриджам 12 Подключение питания 13 порт USB 4 Глава 2 Начало работы RUWW
Страница: 6
Функции панели управления Обзор кнопок и индикаторов Описание функции 1 Дисплей панели управления: показывает количество копий, ошибки носителя, состояние беспроводной связи и мощность сигнала, Wi-Fi Непосредственный статус и уровни чернил.2 Кнопка отмены: останавливает текущую операцию. 3 Кнопка беспроводной связи: включает или выключает возможности беспроводной связи принтера. Индикатор беспроводной связи: указывает, подключен ли принтер к беспроводной сети. 4 Кнопка Wi-Fi Direct: включает или выключает Wi-Fi Direct. Индикатор Wi-Fi Direct: показывает, включен или выключен Wi-Fi Direct. 5 Кнопка «Начать цветное копирование»: запускает задание цветного копирования. Для увеличения количества цветных копий нажмите кнопку многократно. Копирование начнется через две секунды после последнего нажатия кнопки.6 Кнопка питания: включает или выключает принтер. 7 Индикатор уровня чернил: указывает на низкий уровень чернил или проблемы с картриджем. 8 Кнопка возобновления: возобновление работы после сбоя (например, после загрузки бумаги или очистки бумаги. варенье). Индикатор возобновления: указывает, что принтер находится в состоянии предупреждения или ошибки. RUWW Функции панели управления 5
Страница: 7
Описание функции 9 Информационная кнопка: распечатывает информационную страницу принтера. Нажмите кнопку в сочетании с Кнопка беспроводной связи, кнопка Wi-Fi Direct или кнопка HP ePrint, чтобы получить более конкретные страницы справки, связанные с каждая из этих кнопок.Информационный световой индикатор: указывает на то, что вы можете нажать кнопку «Информация», чтобы получить помощь. 10 Кнопка HP ePrint: включает или выключает HP ePrint. Индикатор HP ePrint: показывает, включено или выключено HP ePrint. Мигающий свет указывает на проблему с подключение к веб-службам. 11 Кнопка «Начать копирование, черно-белое»: запускает задание черно-белого копирования. Увеличить количество черно-белых копий нажмите кнопку несколько раз. Копирование начнется через две секунды после последнего нажатия кнопки. Значки на дисплее панели управления Значок Описание Значок количества копий: показывает количество копий при копировании документов и меняет между буквой E и цифрой, когда принтер находится в состоянии ошибки.Значок ошибки: указывает на ошибку. Значок ошибки бумаги: указывает на ошибку, связанную с бумагой. Значки состояния беспроводной связи: отображение состояния беспроводного подключения. Значки состояния беспроводной связи состоят из трех значков: значка беспроводной связи () и значка беспроводной связи. значок () и значок полосы сигналов (). Значок Wi-Fi Direct: указывает, что Wi-Fi Direct включен или находится в процессе подключения. Значки уровня чернил: левый значок чернил показывает приблизительный уровень чернил в трехцветном картридже, а правый Значок показывает приблизительный уровень чернил в черном картридже.ПРИМЕЧАНИЕ. Предупреждения и индикаторы уровня чернил предоставляют приблизительные оценки только для целей планирования. Когда ты получать предупреждающее сообщение о низком уровне чернил, подумайте о том, чтобы иметь запасной картридж, чтобы избежать возможные задержки печати. Вам не нужно заменять картриджи, пока качество печати не станет равным. неприемлемый. 6 Глава 2 Начало работы RUWW
Страница: 8
Индикаторы панели управления и состояние значков на дисплее Индикатор кнопки питания ● Описание статуса Включен Принтер включен. Выкл. Принтер выключен.Тусклый Указывает, что принтер находится в спящем режиме. Принтер автоматически переходит в спящий режим через 5 минут. минут бездействия. Мигает Принтер обрабатывает задание. Чтобы отменить задание, нажмите кнопку Отмена (). Быстро мигает Если дверца доступа к картриджам открыта, закройте ее. Если дверца доступа к картриджам закрыта и индикатор быстро мигает, принтер находится в состоянии ошибки, которую можно устранить, следуя инструкциям на экране. сообщения с компьютера. Если вы не видите никаких сообщений на экране, попробуйте распечатать документ для создания экранного сообщения.Беспроводной свет и значки ● Индикатор беспроводной связи рядом с кнопкой беспроводной связи () и значки состояния беспроводной связи на панели управления. дисплеи работают вместе, чтобы указать состояние беспроводного соединения. Описание статуса Индикатор беспроводной связи, значок беспроводной связи и значок сигнальных полос находятся на. Принтер подключен к беспроводной сети. Индикатор беспроводной связи не горит. Беспроводная связь принтера отключена. Чтобы включить возможность беспроводной связи, нажмите кнопку Беспроводное соединение (). Индикатор беспроводной связи мигает, значок беспроводной связи горит, а индикатор Иконки сигнальных полос меняются.Принтер подключается к беспроводной сети или находится в сети Wi-Fi. Режим нажатия Fi Protected Setup (WPS). Индикатор беспроводной связи мигает три секунды, а затем гаснет. Беспроводная связь принтера отключена. Измените настройки беспроводной сети. Для получения дополнительной информации см. Настройки беспроводной сети на стр. 74. RUWW Индикаторы панели управления и состояние значков на дисплее 7
Страница: 9
Статус Описание Индикатор беспроводной связи мигает, а значок беспроводной связи и Горит значок беспроводного подключения.Нет беспроводного сигнала. ● Убедитесь, что ваш беспроводной маршрутизатор или точка доступа включен. ● Переместите принтер ближе к беспроводному маршрутизатору. Индикатор беспроводной связи мигает, значок беспроводной связи горит, а индикатор Значок беспроводного подключения мигает. Могло произойти одно из следующего. ● Принтер не может подключиться к беспроводной сети. сеть. ● Возникает ошибка или обнаруживается перекрытие сеанса, когда используя WPS. Нажмите кнопку беспроводной связи () и нажмите кнопку Информация. кнопку () вместе, чтобы запустить тест беспроводной сети, а затем просмотрите отчет об испытаниях, чтобы узнать, как решить проблема.Индикатор и значок Wi-Fi Direct ● Описание статуса Индикатор и значок Wi-Fi Direct горят. Wi-Fi Direct включен и готов к использованию. Чтобы узнать, как подключиться к принтеру с помощью Wi-Fi Direct, см. Беспроводное подключение к принтеру без маршрутизатора на странице 71. Индикатор и значок Wi-Fi Direct не горят. Wi-Fi Direct отключен. Чтобы включить Wi-Fi Direct, нажмите кнопку Wi-Fi Direct (). Индикатор Wi-Fi Direct мигает. Принтер подключается к мобильному устройству в сети Wi-Fi. Режим защищенной настройки (WPS) push.Нажмите кнопку Wi-Fi Direct кнопку (), чтобы завершить подключение. Индикатор Wi-Fi Direct быстро мигает в течение трех секунд, а затем остается на. В принтере уже установлено максимальное количество Wi-Fi Direct. подключение и другое устройство пытается подключиться к принтер с Wi-Fi Direct. Индикатор Wi-Fi Direct быстро мигает в течение трех секунд, а затем выключает. Wi-Fi Direct отключен. Для получения дополнительной информации свяжитесь с человек, который настраивал принтер. HP ePrint light ● 8 Глава 2 Начало работы RUWW
Страница: 10
Описание статуса Индикатор HP ePrint горит.Функция HP ePrint включена и готова к использованию. Для информации о том, как печатать документы с помощью HP ePrint, см. Печать с HP ePrint на стр. Индикатор HP ePrint не горит. Функция HP ePrint отключена. Чтобы включить HP ePrint, нажмите кнопку HP ePrint (). Индикатор HP ePrint мигает три секунды, а затем горит. выключенный. Могло произойти одно из следующего. ● Веб-службы не настроены. ● Обязательное обновление для принтера доступно, но не установлен. ● Функция HP ePrint отключена.Нажмите кнопку HP ePrint () и кнопку Информация. () одновременно, чтобы распечатать страницу диагностики, а затем следуйте инструкциям на странице. Индикатор HP ePrint продолжает мигать. Функция HP ePrint включена, но принтер не подключен к серверу веб-служб. Нажмите кнопку HP ePrint () и кнопку Информация. () одновременно, чтобы распечатать страницу диагностики, а затем следуйте инструкциям на странице. Значки уровня чернил и индикатор предупреждения о чернилах ● Один из значков уровня чернил мигает без сегмента, и горит индикатор уровня чернил.Причина Решение Могло произойти одно из следующего. ● Соответствующий картридж с чернилами отсутствует. ● Соответствующий картридж установлен неправильно, или все еще есть пластиковая лента. ● Если один из чернильных картриджей отсутствует, принтер переходит в однокамерный режим. Для выхода из одиночного картриджа режиме, вставьте соответствующий картридж с чернилами. Для большего информацию о режиме с одним картриджем см. в разделе Использование режим с одним картриджем на стр. ● Если в принтере установлены оба чернильных картриджа, снимите соответствующий чернильный картридж, убедитесь, что нет наклейте на него пластиковую ленту, а затем снова вставьте чернильный картридж. надежно.Для получения дополнительной информации см. Замена чернил. картриджи на стр. 60. ● Оба значка уровня чернил мигают без сегмента, а индикатор предупреждения об уровне чернил мигает. RUWW Индикаторы панели управления и состояние значков на дисплее 9
Страница: 11
Причина Решение Могло произойти одно из следующего. ● Оба чернильных картриджа отсутствуют. ● Оба чернильных картриджа установлены неправильно или все еще пластиковая лента на них. ● Оба картриджа несовместимы или повреждены. ● Если в принтере не установлен чернильный картридж, установите картриджи с чернилами.● Если в принтере установлены оба чернильных картриджа, снимите картриджи, убедитесь, что на них нет пластиковой ленты. их, а затем снова надежно вставьте чернильные картриджи. ● Убедитесь, что вы используете правильные чернила HP. картриджи для вашего принтера. ● Если ошибка не исчезнет, замените картриджи с чернилами. Для информацию о замене чернильных картриджей см. Замените картриджи с чернилами на стр. 60. ● Для одного из значков уровня чернил включен только один сегмент. Причина Решение В соответствующем картридже заканчиваются чернила, и его необходимо скоро будет заменен.● Продолжайте печать, используя оставшиеся чернила. Качество печатные документы могут быть повреждены. ● Если качество печати низкое, подумайте о замене соответствующий чернильный картридж. Для получения дополнительной информации см. Замените картриджи с чернилами на стр. 60. ● Для обоих значков уровня чернил включен только один сегмент. Причина Решение В обоих картриджах заканчиваются чернила, и их необходимо заменить. скоро. ● Продолжайте печать, используя оставшиеся чернила. Качество печатные документы могут быть повреждены. ● Если качество печати низкое, подумайте о замене чернил. картриджи.Для получения дополнительной информации см. Замена чернил. картриджи на стр. 60. ● Один из значков уровня чернил мигает без сегмента, индикатор предупреждения о чернилах горит, а индикатор возобновления печати горит. мигает. Причина Решение Могло произойти одно из следующего. ● Установлен поддельный или использованный ранее чернильный картридж. ● В соответствующем картридже заканчиваются чернила. ● Если соответствующий чернильный картридж установлен заново, он могут быть поддельными или использованными ранее. Обратитесь к 10 Глава 2 Начало работы RUWW
Страница: 12
Причина Решение сообщение в программном обеспечении принтера HP для получения дополнительной информации Информация.● Если соответствующий чернильный картридж не установлен заново, в нем очень мало чернил. Нажмите кнопку возобновления (), чтобы продолжайте печать и замените чернильный картридж, когда качество печати больше не приемлемо. Для информации о замене чернильных картриджей см. Замена чернил. картриджи на стр. 60. ● Оба значка уровня чернил мигают без сегмента, индикатор предупреждения о чернилах горит, а индикатор возобновления печати горит. мигает. Причина Решение Могло произойти одно из следующего. ● Поддельные или ранее использованные картриджи с чернилами установлен.● В обоих картриджах заканчиваются чернила. ● Если чернильные картриджи установлены недавно, они могут поддельные или ранее использованные. См. Сообщение в программное обеспечение принтера HP для получения дополнительной информации. ● Если картриджи установлены не заново, они очень мало чернил. Нажмите кнопку возобновления (), чтобы продолжить. печати, и замените картриджи, когда печать качество больше не приемлемо. Для получения информации о как заменить чернильные картриджи, см. Замена чернильных картриджей. на странице 60.Значок ошибки, значок ошибки бумаги и индикатор возобновления ● Горят значок ошибки, значок ошибки бумаги и индикатор возобновления печати. Причина Решение Во входном лотке нет бумаги. Загрузите бумагу во входной лоток. Для получения информации о загрузке бумаги см. Загрузка носителя. на странице 16. ● Значок ошибки, значок ошибки бумаги и индикатор возобновления мигают. RUWW Индикаторы панели управления и состояние значков на дисплее 11
Страница: 13
Причина Решение Принтер получает задание на печать и обнаруживает, что нет бумагу во входном лотке.Загрузите бумагу и нажмите кнопку возобновления (), чтобы продолжить печать. Для получения информации о загрузке бумаги см. Загрузка носителя. на странице 16. Значок количества копий ● Значок количества копий попеременно отображается между буквой E и цифрой 1. В то же время Значок ошибки, значок ошибки бумаги и индикатор возобновления мигают. Причина Решение Принтер получает задание на печать, начинает подачу бумаги и обнаруживает, что ширина бумаги для задания на печать больше, чем ширину загруженной бумаги.Нажмите кнопку возобновления () или кнопку отмены. (), чтобы отменить задание на печать и выбросить бумагу. Чтобы избежать проблемы несоответствия формата бумаги, выполните одно из следующих действий. перед печатью. ● Измените настройку размера бумаги для задания печати на сопоставьте загруженную бумагу. ● Удалите всю бумагу из входного лотка, а затем загрузите бумага, соответствующая настройке размера бумаги для задание на печать. СОВЕТ: Вы можете автоматически изменить размер бумаги по умолчанию. обнаружен принтером. Для получения дополнительной информации см. Изменение размер бумаги по умолчанию, обнаруженный принтером на стр.● На значке количества копий попеременно отображаются буква E и цифра 2. Индикатор возобновления печати горит. выключенный. 12 Глава 2 Начало работы RUWW
Страница: 14
Причина Решение Принтер получает одностраничное задание на печать, обнаруживает, что длина бумаги для задания печати не соответствует длины загруженной бумаги, а затем распечатает страницу с ошибки. Чтобы сбросить ошибку, нажмите любую кнопку на панели управления или подождите две минуты. Чтобы избежать проблемы несовпадения длины бумаги, выполните одно из следующих действий. перед печатью.● Измените настройку размера бумаги для задания печати на сопоставьте загруженную бумагу. ● Удалите всю бумагу из входного лотка, а затем загрузите бумага, соответствующая настройке размера бумаги для задание на печать. СОВЕТ: Вы можете автоматически изменить размер бумаги по умолчанию. обнаружен принтером. Для получения дополнительной информации см. Изменение размер бумаги по умолчанию, обнаруженный принтером на стр. ● На значке количества копий попеременно отображаются буква E и цифра 2. В то же время значок Значок ошибки, значок ошибки бумаги и индикатор возобновления мигают.Причина Решение Принтер получает задание на многостраничную печать, обнаруживает, что длина бумаги для задания печати не соответствует длине загруженную бумагу, а затем распечатает первую страницу работы с ошибками. ● Чтобы отменить задание на печать, нажмите кнопку «Отмена». (). ● Чтобы продолжить печать оставшихся страниц, нажмите кнопку Кнопка возобновления (). На остальных страницах будет те же ошибки, что и на первой странице. СОВЕТ: Вы можете автоматически изменить размер бумаги по умолчанию. обнаружен принтером. Для получения дополнительной информации см. Изменение размер бумаги по умолчанию, обнаруженный принтером на стр.● Значок количества копий попеременно отображается между буквой E и цифрой 3. В то же время Индикатор возобновления печати и индикатор предупреждения о чернилах мигают. RUWW Индикаторы панели управления и состояние значков на дисплее 13
Страница: 15
Причина Решение Каретка внутри принтера остановилась. Откройте дверцу доступа к картриджам и убедитесь, что каретка нет препятствий. Сдвиньте каретку вправо, закройте дверцу доступа к картриджам и нажмите кнопку возобновления () для продолжения печати.См. Замятия и проблемы с подачей бумаги. на стр. 82 для получения дополнительной информации. ● Значок количества копий попеременно отображается между буквой E и цифрой 4. В то же время Значок ошибки, значок ошибки бумаги, индикатор возобновления и индикатор уровня чернил мигают. Причина Решение Замятие бумаги. Устраните замятие, а затем нажмите кнопку возобновления (), чтобы продолжить печать. Для получения дополнительной информации см. Замятия и проблемы с подачей бумаги. на странице 82. ● На значке количества копий попеременно отображаются буква E и цифра 5.В то же время все индикаторы на панели управления мигают. Причина Решение Сканер не работает. Выключите и включите принтер. Если проблема не исчезнет, обратитесь в HP. Принтер все еще печатает даже если сканер не работает. ● На значке количества копий попеременно отображаются буква E и цифра 6. При этом все индикаторы на панели управления мигают. 14 Глава 2 Начало работы RUWW
Страница: 16
Причина Решение Принтер находится в состоянии ошибки.Перезагрузите принтер. 1. Выключите принтер. 2. Отключите шнур питания. 3. Подождите минуту, а затем снова подключите шнур питания. 4. Включите принтер. Если проблема не исчезнет, обратитесь в HP. RUWW Индикаторы панели управления и состояние значков на дисплее 15
Страница: 17
Загрузить носитель Чтобы продолжить, выберите размер бумаги. Для загрузки полноразмерной бумаги 1. Поднимите входной лоток. 2. Сдвиньте направляющую ширины бумаги влево. 3. Вставьте стопку бумаги во входной лоток коротким краем вниз и стороной для печати вверх и сдвиньте стопку бумаги вниз до упора.16 Глава 2 Начало работы RUWW
Страница: 18
4. Сдвиньте направляющую ширины бумаги вправо до упора на краю бумаги. 5. Выдвиньте выходной лоток и удлинитель лотка. Для загрузки бумаги малого формата 1. Поднимите входной лоток. 2. Сдвиньте направляющую ширины бумаги влево. RUWW Загрузка носителя 17
Страница: 19
3. Вставьте стопку фотобумаги в правую дальнюю сторону входного лотка коротким краем вниз и стороной для печати вверх и сдвиньте стопку бумаги вниз до упора.4. Сдвиньте направляющую ширины бумаги вправо до упора на краю бумаги. 5. Выдвиньте выходной лоток и удлинитель лотка. Для загрузки конвертов 1. Поднимите входной лоток. 18 Глава 2 Начало работы RUWW
Страница: 20
2. Сдвиньте направляющую ширины бумаги влево. 3. Вставьте один или несколько конвертов в дальнюю правую часть входного лотка и сдвиньте стопку конвертов. вниз до упора. Сторона для печати должна быть обращена вверх. Клапан должен находиться с левой стороны и смотреть вниз.4. Сдвиньте направляющую ширины бумаги вправо к стопке конвертов до упора. 5. Выдвиньте выходной лоток и удлинитель лотка. RUWW Загрузка носителя 19
Страница: 21
Изменить размер бумаги по умолчанию, обнаруженный принтером Принтер может автоматически определять, загружена ли бумага во входной лоток, и определять, загружена ли бумага. бумага большой, малой или средней ширины. Вы можете изменить размер бумаги по умолчанию: большой, средний или маленький. обнаружен принтером. Чтобы изменить размер бумаги по умолчанию, обнаруженный принтером 1.Откройте встроенный веб-сервер (EWS). Для получения дополнительной информации см. Открытие встроенного веб-сервера. на странице 77. 2. Щелкните вкладку «Настройки». 3. В разделе «Параметры» щелкните «Управление лотками и бумагой» и выберите нужный вариант. 4. Щелкните Применить. 20 Глава 2 Начало работы RUWW
Страница: 22
Загрузите оригинал на стекло сканера. Чтобы загрузить оригинал на стекло сканера 1. Поднимите крышку сканера. 2. Загрузите оригинал на стекло сканера стороной для печати вниз. 3. Закройте крышку сканера.RUWW Загрузите оригинал на стекло сканера 21
Страница: 23
Основы бумаги Принтер предназначен для работы с большинством типов офисной бумаги. Лучше всего протестировать различные типы бумаги для печати. типы перед покупкой больших партий. Используйте бумагу HP для оптимального качества печати. Посетите веб-сайт HP по адресу www.hp.com для получения дополнительной информации о бумаге HP. HP рекомендует использовать обычную бумагу с логотипом ColorLok для печати повседневных документов. Все бумага с логотипом ColorLok проходит независимую проверку на соответствие высоким стандартам надежность и качество печати, а также создание документов с четкими яркими цветами и более яркими оттенками черного, и это сохнет быстрее, чем обычная обычная бумага.Ищите документы с логотипом ColorLok в широкий выбор веса и размеров от основных производителей бумаги. Этот раздел содержит следующие темы: ● Типы бумаги, рекомендуемые для печати. ● Заказ расходных материалов HP. Типы бумаги, рекомендуемые для печати Если вы хотите добиться наилучшего качества печати, HP рекомендует использовать бумагу HP, специально предназначенную для этого типа. проекта, который вы распечатываете. В зависимости от вашей страны / региона некоторые из этих документов могут быть недоступны. Фотопечать ● Фотобумага HP высшего качества Фотобумага HP высшего качества — это фотобумага HP высочайшего качества для ваших лучших фотографий.С HP На фотобумаге Premium Plus вы можете печатать красивые фотографии, которые мгновенно высыхают, чтобы ими можно было делиться сразу с принтера. Он доступен в нескольких размерах, включая A4, 8,5 x 11 дюймов, 4 x 6 дюймов (10 x 15 дюймов). см), 5 x 7 дюймов (13 x 18 см) и в двух вариантах отделки — глянцевый или мягкий глянцевый (полуглянцевый). Идеально подходит для обрамления, показ или дарение ваших лучших фотографий и специальных фотопроектов. Фотобумага HP высшего качества обеспечивает исключительные результаты с профессиональным качеством и долговечностью. ● Улучшенная фотобумага HP Эта глянцевая фотобумага мгновенно высыхает и не оставляет пятен.Он сопротивляется вода, мазки, отпечатки пальцев и влажность. Ваши отпечатки выглядят и ощущаются как в магазине. обработанное фото. Он доступен в нескольких размерах, включая A4, 8,5 x 11 дюймов, 10 x 15 см (4 x 6 дюймов), 13 х 18 см (5 х 7 дюймов). Он не содержит кислоты для долговечных документов. ● Фотобумага HP для повседневного использования. Печатайте красочные повседневные снимки по низкой цене, используя бумагу, предназначенную для повседневной печати фотографий. Этот доступная по цене фотобумага быстро сохнет, что упрощает обращение с ней. Получите резкие, четкие изображения, используя эту бумагу с любым струйным принтером.Он доступен в нескольких размерах с глянцевой поверхностью, включая A4, 8,5 x 11 дюймов, 5 x 7. дюймов и 4 x 6 дюймов (10 x 15 см). Он не содержит кислоты для долговечных документов. ● Экономичные пакеты HP Photo В экономичных пакетах фотоматериалов HP оригинальные картриджи HP и улучшенная фотобумага HP содержатся в удобной упаковке. сэкономьте время и решите распечатать доступные фотографии лабораторного качества с помощью HP 22 Глава 2 Начало работы RUWW
Страница: 24
принтер. Оригинальные чернила HP и улучшенная фотобумага HP созданы для совместной работы, поэтому фотографии долговечные и яркие, печать за печатью.Отлично подходит для распечатки всего отпуска фотографии или несколько отпечатков, чтобы поделиться. Деловые документы ● Бумага HP повышенного качества для презентаций, мат. 120 г или профессиональная бумага HP, мат. Эта бумага представляет собой плотную двустороннюю матовую бумагу, идеально подходящую для презентаций, предложений, отчетов и информационные бюллетени. Он тяжелый для впечатляющего внешнего вида. ● Бумага HP для брошюр, глянцевая 180 г или профессиональная бумага HP, глянцевая 180 г Эти бумаги имеют глянцевое покрытие с обеих сторон для двустороннего использования. Они идеальный выбор для почти фоторепродукции и деловая графика для обложек отчетов, специальных презентаций, брошюр, почтовые программы и календари.● Бумага HP для брошюр, мат. 180 г или профессиональная бумага HP, мат. 180 г. Эти бумаги имеют матовое покрытие с обеих сторон для двустороннего использования. Они идеальный выбор для почти фоторепродукции и деловая графика для обложек отчетов, специальных презентаций, брошюр, почтовые программы и календари. Повседневная печать Все виды бумаги, перечисленные для повседневной печати, оснащены технологией ColorLok, позволяющей уменьшить смазывание, получить более насыщенный черный цвет и яркие цвета. ● Ярко-белая бумага HP для струйной печати. Ярко-белая бумага HP для струйной печати обеспечивает высококонтрастные цвета и четкий текст.Он достаточно непрозрачен для двух- одностороннее использование цвета без просвечивания, что делает его идеальным для информационных бюллетеней, отчетов и листовок. ● Бумага HP для печати Бумага HP для печати — это высококачественная бумага для многофункциональных устройств. Он создает документы, которые выглядят и ощущаются еще лучше существеннее, чем документы, напечатанные на стандартной многоцелевой бумаге или бумаге для копирования. Он не содержит кислоты дольше долговечные документы. ● Офисная бумага HP Офисная бумага HP — это высококачественная бумага для многофункциональных устройств. Подходит для копий, черновиков, заметок и др. повседневные документы.Он не содержит кислоты для долговечных документов. ● Бумага HP из вторсырья Бумага HP из вторсырья — это высококачественная бумага для многофункциональных устройств, на 30% состоящая из вторичного волокна. Заказ расходных материалов HP Принтер предназначен для работы с большинством типов офисной бумаги. Используйте бумагу HP для оптимального качества печати. Чтобы заказать бумагу HP и другие расходные материалы, посетите сайт www.hp.com. В настоящее время некоторые разделы веб-сайта HP доступно только на английском языке. HP рекомендует обычную бумагу с логотипом ColorLok для печати и копирования повседневных документов.Все бумага с логотипом ColorLok проходит независимые испытания на соответствие высоким стандартам надежности и качества печати. качество и печать документов с четкими, яркими цветами, более насыщенным черным цветом и более коротким временем высыхания, чем у обычных обычных RUWW Основные сведения о бумаге 23
Страница: 25
статей. Ищите бумагу с логотипом ColorLok разной плотности и размера от основных видов бумаги. производители. 24 Глава 2 Начало работы RUWW
Страница: 26
Откройте программное обеспечение принтера HP (Windows) После установки программного обеспечения принтера HP дважды щелкните значок принтера на рабочем столе или выполните одно из следующих действий. следующее, чтобы открыть программное обеспечение принтера: ● Windows 8.1. Щелкните стрелку вниз в нижнем левом углу начального экрана и выберите принтер. название. ● Windows 8: щелкните правой кнопкой мыши пустую область на начальном экране, щелкните Все приложения на панели приложений, а затем выберите имя принтера. ● Windows 7, Windows Vista и Windows XP: на рабочем столе компьютера нажмите «Пуск» и выберите «Все». Программы, щелкните HP, щелкните папку с принтером, а затем выберите значок с именем принтера. RUWW Откройте программное обеспечение принтера HP (Windows) 25
Страница: 27
Спящий режим ● В спящем режиме потребление энергии снижается.● После первоначальной настройки принтера принтер перейдет в спящий режим через 5 минут бездействия. ● Индикатор кнопки питания не светится, а дисплей панели управления принтера не горит в спящем режиме. Чтобы изменить время в спящий режим 1. Откройте встроенный веб-сервер (EWS). Для получения дополнительной информации см. Открытие встроенного веб-сервера. на странице 77. 2. Щелкните вкладку «Настройки». 3. В разделе «Управление питанием» щелкните «Режим энергосбережения» и выберите нужный вариант. 4. Щелкните Применить. 26 Глава 2 Начало работы RUWW
Страница: 28
Тихий режим Тихий режим замедляет печать, чтобы уменьшить общий шум, не влияя на качество печати.Только тихий режим работает для печати с качеством печати Обычное на обычной бумаге. Чтобы уменьшить шум при печати, включите тихий режим. К печатайте с нормальной скоростью, выключите тихий режим. По умолчанию тихий режим отключен. ПРИМЕЧАНИЕ. В тихом режиме, если вы печатаете на обычной бумаге с качеством печати Черновик или Наилучшее, или если вы печатаете фотографии или конвертов принтер работает так же, как и в выключенном тихом режиме. Включение или выключение тихого режима в программном обеспечении принтера (Windows) 1. Откройте программное обеспечение принтера HP. Для получения дополнительной информации см. Открытие программного обеспечения принтера HP (Windows). на странице 25.2. Щелкните вкладку Тихий режим. 3. Щелкните Вкл. Или Выкл. 4. Щелкните Сохранить настройки. Включение или выключение тихого режима со встроенного веб-сервера (EWS) 1. Откройте EWS. Для получения дополнительной информации см. Открытие встроенного веб-сервера на стр. 77. 2. Щелкните вкладку «Настройки». 3. В разделе «Настройки» выберите «Тихий режим», а затем выберите «Вкл.» Или «Выкл.». 4. Щелкните Применить. RUWW Тихий режим 27
Страница: 29
Автоотключение Эта функция выключает принтер после 2 часов бездействия, чтобы снизить потребление энергии. Auto-Off включает принтер полностью выключен, поэтому вы должны использовать кнопку питания, чтобы снова включить принтер.Если ваш принтер поддерживает эту функцию энергосбережения, автоматическое отключение включается или выключается автоматически в зависимости от принтера возможности и варианты подключения. Даже если автоматическое отключение отключено, принтер переходит в спящий режим через 5 секунд. минут бездействия, чтобы снизить потребление энергии. ● Автоотключение включается, когда принтер включен, если принтер не поддерживает работу с сетью или факсом, или не использует эти возможности. ● Автоотключение отключается, когда на принтере включена беспроводная связь или Wi-Fi Direct, а также когда принтер с факсом, возможностью подключения к сети USB или Ethernet устанавливает подключение к сети через факс, USB или Ethernet.28 Глава 2 Начало работы RUWW
Страница: 30
3 Печать ● Печать с компьютера. ● Печать с мобильного устройства. ● Печать с помощью AirPrint. ● Советы по успешной печати. RUWW 29
Страница: 31
Печать с компьютера ● Распечатать документы. ● Печать фотографий. ● Печать конвертов. ● Печать с максимальным разрешением Распечатать документы Перед печатью документов убедитесь, что во входной лоток загружена бумага, а выходной лоток открыт. Дополнительную информацию о загрузке бумаги см. В разделе Загрузка носителя на стр. 16.Чтобы распечатать документ (Windows) 1. В программном обеспечении выберите Печать. 2. Убедитесь, что ваш принтер выбран. 3. Нажмите кнопку, открывающую диалоговое окно «Свойства». В зависимости от вашего программного приложения эта кнопка может называться «Свойства», «Параметры», «Принтер». «Настройка», «Свойства принтера», «Принтер» или «Настройки». 4. Выберите соответствующие параметры. ● На вкладке Макет выберите Книжную или Альбомную ориентацию. ● На вкладке «Бумага / качество» выберите соответствующий тип бумаги в раскрывающемся списке «Носитель» в В области «Выбор лотка» выберите соответствующее качество печати в области «Параметры качества», а затем выберите соответствующий цвет в области Цвет.● Щелкните «Дополнительно», чтобы выбрать соответствующий размер бумаги в раскрывающемся списке «Размер бумаги». 5. Нажмите ОК, чтобы закрыть диалоговое окно Свойства. 6. Щелкните Печать или OK, чтобы начать печать. Для печати документов (OS X) 1. В меню «Файл» программного обеспечения выберите «Печать». 2. Убедитесь, что ваш принтер выбран. 3. Укажите свойства страницы. Если вы не видите параметры в диалоговом окне «Печать», нажмите «Показать подробности». ПРИМЕЧАНИЕ. Для принтера, подключенного через USB, доступны следующие параметры. Расположение опций может варьироваться от одного приложения к другому.● Выберите размер бумаги. 30 Глава 3 Печать RUWW
Страница: 32
ПРИМЕЧАНИЕ. При изменении размера бумаги убедитесь, что вы загрузили правильную бумагу. ● Выберите ориентацию. ● Введите процент масштабирования. 4. Щелкните Печать. Для печати на обеих сторонах страницы (Windows) 1. В программном обеспечении выберите Печать. 2. Убедитесь, что ваш принтер выбран. 3. Нажмите кнопку, открывающую диалоговое окно «Свойства». В зависимости от вашего программного приложения эта кнопка может называться «Свойства», «Параметры», «Принтер». «Настройка», «Свойства принтера», «Принтер» или «Настройки».4. Выберите соответствующие параметры. ● На вкладке Макет выберите Книжную или Альбомную ориентацию. ● На вкладке «Бумага / качество» выберите соответствующий тип бумаги в раскрывающемся списке «Носитель» в В области «Выбор лотка» выберите соответствующее качество печати в области «Параметры качества», а затем выберите соответствующий цвет в области Цвет. ● Щелкните «Дополнительно», чтобы выбрать соответствующий размер бумаги в раскрывающемся списке «Размер бумаги». 5. На вкладке «Макет» выберите соответствующий вариант в раскрывающемся списке «Печать на обеих сторонах вручную».6. После печати первой стороны следуйте инструкциям на экране, чтобы повторно загрузить бумагу чистой стороной. вверх и вверх страницы вниз, а затем нажмите «Продолжить». 7. Щелкните OK, чтобы напечатать. Для печати на обеих сторонах страницы (OS X) 1. В меню «Файл» программного обеспечения выберите «Печать». 2. В диалоговом окне «Печать» выберите «Обработка бумаги» во всплывающем меню и установите для параметра Порядок страниц значение «Нормальный». 3. Установите для страниц для печати значение «Только нечетные». 4. Щелкните Печать. 5. После того, как будут напечатаны все нечетные страницы, выньте документ из выходного лотка.6. Снова загрузите документ так, чтобы конец, выходящий из принтера, теперь входил в принтер, а чистая сторона документа обращена к передней части принтера. 7. В диалоговом окне «Печать» вернитесь во всплывающее меню «Обработка бумаги» и установите для порядка страниц значение «Нормальный» и страницы для печати только для четных. 8. Щелкните Печать. Распечатать фото Перед печатью фотографий убедитесь, что во входной лоток загружена фотобумага и выходной лоток открыт. Дополнительную информацию о загрузке бумаги см. В разделе Загрузка носителя на стр. 16.RUWW Печать с компьютера 31
Страница: 33
Для печати фотографии на фотобумаге (Windows) 1. В программном обеспечении выберите Печать. 2. Убедитесь, что ваш принтер выбран. 3. Нажмите кнопку, открывающую диалоговое окно «Свойства». В зависимости от вашего программного приложения эта кнопка может называться «Свойства», «Параметры», «Принтер». «Настройка», «Свойства принтера», «Принтер» или «Настройки». 4. Выберите соответствующие параметры. ● На вкладке Макет выберите Книжную или Альбомную ориентацию. ● На вкладке «Бумага / качество» выберите соответствующий тип бумаги в раскрывающемся списке «Носитель» в В области «Выбор лотка» выберите соответствующее качество печати в области «Параметры качества», а затем выберите соответствующий цвет в области Цвет.● Нажмите «Дополнительно», чтобы выбрать соответствующий размер фотографии в раскрывающемся списке «Размер бумаги». 5. Щелкните ОК, чтобы вернуться в диалоговое окно Свойства. 6. Щелкните ОК, а затем щелкните Печать или ОК в диалоговом окне Печать. ПРИМЕЧАНИЕ. После завершения печати удалите неиспользованную фотобумагу из входного лотка. Храните фотобумагу чтобы он не скручивался, что может снизить качество распечатки. Чтобы распечатать фотографию с компьютера (OS X) 1. В меню «Файл» программного обеспечения выберите «Печать». 2. Убедитесь, что ваш принтер выбран.3. Задайте параметры печати. Если вы не видите параметры в диалоговом окне «Печать», нажмите «Показать подробности». ПРИМЕЧАНИЕ. Для принтера, подключенного через USB, доступны следующие параметры. Расположение опций может варьироваться от одного приложения к другому. а. Выберите соответствующий размер бумаги во всплывающем меню «Размер бумаги». ПРИМЕЧАНИЕ. При изменении размера бумаги убедитесь, что вы загрузили правильную бумагу. б. Выберите ориентацию. c. Во всплывающем меню выберите Тип бумаги / Качество, а затем выберите следующие настройки: ● Тип бумаги. Соответствующий тип фотобумаги. ● Качество: Наилучшее или Максимальное dpi. ● Щелкните треугольник раскрытия «Параметры цвета» и выберите соответствующий вариант Photo Fix. вариант.32 Глава 3 Печать RUWW
Страница: 34
◦ Выкл .: изменение изображения не применяется. ◦ Базовый: автоматическая фокусировка изображения; умеренно регулирует резкость изображения. 4. Выберите любые другие требуемые параметры печати и нажмите «Печать». Печать конвертов Перед печатью конвертов убедитесь, что конверты загружены во входной лоток, а выходной лоток открыт. открыто. Во входной лоток можно загрузить один или несколько конвертов. Не используйте блестящие конверты, конверты с тиснением или конверты с застежками или окошками.Дополнительные сведения о загрузке конвертов см. В разделе Загрузка носителя. на странице 16. ПРИМЕЧАНИЕ. Для получения подробной информации о том, как форматировать текст для печати на конвертах, обратитесь к файлам справки в вашем слово приложение. Чтобы напечатать конверт (Windows) 1. В программном обеспечении выберите Печать. 2. Убедитесь, что ваш принтер выбран. 3. Нажмите кнопку, открывающую диалоговое окно «Свойства». В зависимости от вашего программного приложения эта кнопка может называться «Свойства», «Параметры», «Принтер». «Настройка», «Свойства принтера», «Принтер» или «Настройки».4. Выберите соответствующие параметры. ● На вкладке Макет выберите Книжную или Альбомную ориентацию. ● На вкладке «Бумага / качество» выберите соответствующий тип бумаги в раскрывающемся списке «Носитель» в В области «Выбор лотка» выберите соответствующее качество печати в области «Параметры качества», а затем выберите соответствующий цвет в области Цвет. ● Нажмите «Дополнительно», чтобы выбрать соответствующий размер конверта из раскрывающегося списка «Размер бумаги». 5. Щелкните ОК, а затем щелкните Печать или ОК в диалоговом окне Печать. Для печати конвертов (OS X) 1.В меню «Файл» программного обеспечения выберите «Печать». 2. Убедитесь, что ваш принтер выбран. 3. Задайте параметры печати. Если вы не видите параметры в диалоговом окне «Печать», нажмите «Показать подробности». ПРИМЕЧАНИЕ. Для принтера, подключенного через USB, доступны следующие параметры. Расположение опций может варьироваться от одного приложения к другому. а. Выберите соответствующий размер конверта во всплывающем меню «Размер бумаги». RUWW Печать с компьютера 33
Страница: 35
ПРИМЕЧАНИЕ. При изменении размера бумаги убедитесь, что вы загрузили правильную бумагу.б. Во всплывающем меню выберите Paper Type / Quality (Тип бумаги / качество) и убедитесь, что для параметра типа бумаги установлено значение Обычная бумага. 4. Щелкните Печать. Печать с максимальным разрешением Используйте максимальное количество точек на дюйм (dpi) для печати высококачественных четких изображений на фотобумаге. Печать с максимальным dpi занимает больше времени, чем печать с другими настройками, и требует большого объема диска пространство. Список поддерживаемых разрешений печати см. На веб-сайте поддержки HP DeskJet 3630 series по адресу www.hp.com/ служба поддержки. Для печати в режиме максимального разрешения (Windows) 1.В программном обеспечении выберите Печать. 2. Убедитесь, что ваш принтер выбран. 3. Нажмите кнопку, открывающую диалоговое окно «Свойства». В зависимости от вашего программного приложения эта кнопка может называться «Свойства», «Параметры», «Принтер». «Настройка», «Свойства принтера», «Принтер» или «Настройки». 4. Щелкните вкладку Бумага / Качество. 5. В раскрывающемся списке «Носитель» выберите подходящий тип бумаги. 6. Щелкните кнопку Advanced. 7. В области «Возможности принтера» выберите «Да» в раскрывающемся списке «Печать с максимальным разрешением». 8. Выберите соответствующий размер бумаги в раскрывающемся списке Размер бумаги.9. Щелкните OK, чтобы закрыть дополнительные параметры. 10. Подтвердите ориентацию на вкладке «Макет», а затем нажмите «ОК» для печати. Для печати с максимальным разрешением (OS X) 1. В меню «Файл» программного обеспечения выберите «Печать». 2. Убедитесь, что ваш принтер выбран. 3. Задайте параметры печати. Если вы не видите параметры в диалоговом окне «Печать», нажмите «Показать подробности». ПРИМЕЧАНИЕ. Для принтера, подключенного через USB, доступны следующие параметры. Расположение опций может варьироваться от одного приложения к другому. а. Выберите соответствующий размер бумаги во всплывающем меню «Размер бумаги».34 Глава 3 Печать RUWW
Страница: 36
ПРИМЕЧАНИЕ. При изменении размера бумаги убедитесь, что вы загрузили правильную бумагу. б. Во всплывающем меню выберите Тип бумаги / Качество, а затем выберите следующие настройки: ● Тип бумаги: подходящий тип бумаги. ● Качество: максимум dpi. 4. Выберите любые другие требуемые параметры печати и нажмите «Печать». RUWW Печать с компьютера 35
Страница: 37
Печать с мобильного устройства Благодаря технологии мобильной печати HP вы можете легко печатать со смартфона или планшета на принтер.Если вы находитесь дома или в офисе, чтобы использовать возможности печати, уже имеющиеся на вашем смартфоне или планшете, для печати: 1. Убедитесь, что ваше мобильное устройство и принтер находятся в одной сети. 2. Выберите фотографию или документ, который хотите распечатать, и выберите свой принтер. 3. Подтвердите настройки печати и распечатайте. Если вы хотите печатать без доступа к сети, см. Беспроводное подключение к принтеру без маршрутизатора. на стр. 71 для получения дополнительной информации. Если вы находитесь в дороге, вы можете распечатать документ, отправив электронное письмо с приложением HP ePrint на свой HP ePrint. включенный принтер.См. Печать с помощью HP ePrint на стр. 44 для получения дополнительной информации. Для получения дополнительной информации посетите веб-сайт мобильной печати HP (www.hp.com/go/mobileprinting). 36 Глава 3 Печать RUWW
Страница: 38
Печать с помощью AirPrint Печать с помощью Apple AirPrint поддерживается для iPad (iOS 4.2), iPhone (3GS или новее), iPod touch (третий поколение или новее) и Mac (OS X 10.7 или новее). Чтобы использовать AirPrint, убедитесь в следующем: ● Принтер и устройство Apple должны быть подключены к той же сети, что и ваш AirPrint. устройство.Для получения дополнительной информации об использовании AirPrint и о совместимости продуктов HP AirPrint, перейдите по адресу www.hp.com/go/mobileprinting. ● Загрузите бумагу, соответствующую настройкам бумаги в принтере. СОВЕТ. Вы можете изменить размер бумаги по умолчанию, автоматически определяемый принтером. Для большего Для получения дополнительной информации см. Изменение размера бумаги по умолчанию, обнаруженного принтером на стр. 20. RUWW Печать с помощью AirPrint 37
Страница: 39
Советы по успешной печати Для успешной печати чернильные картриджи HP должны работать должным образом при достаточном количестве чернил, бумага должен быть загружен правильно, а принтер должен иметь соответствующие настройки.Настройки печати не применяются к копированию или сканированию. Советы по чернилам ● Используйте оригинальные чернильные картриджи HP. ● Правильно установите черный и трехцветный картриджи. Для получения дополнительной информации см. Замена чернильных картриджей на стр. 60. ● Проверьте приблизительный уровень чернил в картриджах, чтобы убедиться, что чернил достаточно. Для получения дополнительной информации см. Проверка приблизительного уровня чернил на стр. 58. ● Если качество печати неудовлетворительное, см. Раздел Проблемы печати на стр. 90 для получения дополнительной информации. Советы по загрузке бумаги ● Загрузите стопку бумаги (а не одну страницу).Вся бумага в стопке должна быть одного размера и введите, чтобы избежать замятия бумаги. ● Загрузите бумагу стороной для печати вверх. ● Убедитесь, что бумага, загруженная во входной лоток, лежит ровно, а края не согнуты и не порваны. ● Отрегулируйте направляющую ширины бумаги во входном лотке так, чтобы она плотно прилегала ко всей бумаге. Убедитесь, что ширина бумаги направляющая не сгибает бумагу во входном лотке. Для получения дополнительной информации см. Загрузка носителя на стр. 16. Советы по настройке принтера (Windows) ● Чтобы изменить настройки печати по умолчанию, откройте программное обеспечение принтера HP, щелкните Печать и сканирование, а затем щелкните Установить. Предпочтения.Для получения информации о том, как открыть программное обеспечение принтера, см. Открытие программного обеспечения принтера HP. (Windows) на странице 25. ● Чтобы выбрать количество страниц для печати на листе, на вкладке «Макет» выберите соответствующий параметр из раскрывающийся список Страниц на листе. ● Чтобы просмотреть дополнительные параметры печати, на вкладке «Макет» или «Бумага / качество» нажмите кнопку «Дополнительно», чтобы открыть диалоговое окно «Дополнительные параметры». ◦ Печать в оттенках серого: позволяет печатать черно-белый документ, используя только черные чернила. Выбирать Только черные чернила и нажмите кнопку ОК.Он также позволяет печатать высококачественное черно-белое изображение. Выберите High Quality Grayscale и нажмите OK. ◦ Макет страниц на листе: помогает указать порядок страниц при печати документа с более двух страниц на листе. ПРИМЕЧАНИЕ. Предварительный просмотр на вкладке «Макет» не может отражать то, что вы выбрали в списке «Страниц на листе». Раскрывающийся список макета. ◦ Технологии HP Real Life: эта функция сглаживает и увеличивает резкость изображений и графики для улучшения качества изображения. качество печати. 38 Глава 3 Печать RUWW
Страница: 40
◦ Буклет: позволяет распечатать многостраничный документ в виде буклета.Он помещает по две страницы на каждую сторону листа, которую затем можно сложить в буклет вдвое меньше бумаги. Выберите привязку в раскрывающемся списке и нажмите кнопку ОК. ● Booklet-LeftBinding: сторона с переплетом после фальцовки буклета отображается с левой стороны. Выберите этот вариант, если вы читаете слева направо. ● Буклет-Переплет справа: сторона с переплетом после фальцовки буклета отображается справа. Выберите этот вариант, если вы читаете справа налево. ПРИМЕЧАНИЕ. Предварительный просмотр на вкладке «Макет» не может отражать то, что вы выбрали в раскрывающемся списке «Буклет». вниз по списку.◦ Страницы для печати: позволяет распечатать только нечетные страницы, распечатать только четные страницы или распечатать все. страниц. ◦ Печать без полей: выберите эту функцию для печати фотографий без полей. Не все типы бумаги поддерживают эту функцию. Вы увидите значок предупреждения рядом с опцией, если выбранный тип бумаги в Выпадающий список медиа не поддерживает это. ◦ Границы страницы: позволяет добавлять границы к страницам, если вы печатаете документ с двумя или более страниц на одном листе. ПРИМЕЧАНИЕ. Предварительный просмотр на вкладке «Макет» не может отражать то, что вы выбираете на границах страницы. раскрывающийся список.● Вы можете использовать ярлык печати, чтобы сэкономить время при настройке параметров печати. Ярлык печати сохраняет установка значений, подходящих для конкретного вида работы, так что вы можете установить все параметры с помощью один щелчок. Чтобы использовать его, перейдите на вкладку «Ярлык печати», выберите один ярлык для печати и нажмите «ОК». Чтобы добавить новый ярлык печати, после выполнения настроек на вкладке Макет или Бумага / качество щелкните значок На вкладке «Ярлык печати» нажмите «Сохранить как» и введите имя, а затем нажмите «ОК». Чтобы удалить ярлык печати, выберите его и нажмите «Удалить».ПРИМЕЧАНИЕ. Вы не можете удалить ярлыки печати по умолчанию. Советы по настройке принтера (OS X) ● В диалоговом окне «Печать» используйте всплывающее меню «Размер бумаги», чтобы выбрать размер бумаги, загруженной в принтер. ● В диалоговом окне «Печать» выберите всплывающее меню «Тип бумаги / качество» и выберите соответствующий тип бумаги. и качество. ● Чтобы напечатать черно-белый документ, используя только черные чернила, выберите Тип бумаги / Качество во всплывающем окне. вверх и выберите «Оттенки серого» во всплывающем меню «Цвет». RUWW Советы по успешной печати 39
Страница: 41
Примечания ● Оригинальные струйные картриджи HP разработаны и протестированы с принтерами и бумагой HP, чтобы упростить вам работу. раз за разом приносить отличные результаты.ПРИМЕЧАНИЕ. HP не может гарантировать качество или надежность расходных материалов сторонних производителей. Обслуживание или ремонт продукта необходимые в результате использования расходных материалов сторонних производителей, гарантия не распространяется. Если вы верите в приобретенные оригинальные картриджи HP, перейдите по адресу: www.hp.com/go/anticounterfeit ● Предупреждения и индикаторы уровня чернил предоставляют приблизительные оценки только для целей планирования. ПРИМЕЧАНИЕ. При появлении сообщения с предупреждением о низком уровне чернил подумайте о замене картриджа с чернилами. доступны, чтобы избежать возможных задержек печати. Вам не нужно заменять чернильные картриджи до тех пор, пока печать не начнется. качество становится неприемлемым.● Вы можете распечатать документ вручную на обеих сторонах листа. 40 Глава 3 Печать RUWW
Страница: 42
4 Использование веб-служб ● Что такое веб-службы? ● Настроить веб-службы. ● Печать с помощью HP ePrint. ● Используйте HP Printables. ● Используйте веб-сайт HP Connected. ● Удалить веб-службы. ● Советы по использованию веб-служб. RUWW 41
Страница: 43
Что такое веб-службы? HP ePrint ● HP ePrint — это бесплатная услуга от HP, которая позволяет печатать на принтере с поддержкой HP ePrint в любое время, из любого места.Это так же просто, как отправить электронное письмо на адрес электронной почты, назначенный вашему принтеру, когда вы включаете веб-службы на принтере. Никаких специальных драйверов или программного обеспечения не требуется. Если вы можете отправить электронной почты, вы можете печатать откуда угодно с помощью HP ePrint. После регистрации учетной записи в HP Connected (www.hpconnected.com) вы можете войти в просматривать состояние задания HP ePrint, управлять очередью принтера HP ePrint, контролировать, кто может использовать Адрес электронной почты HP ePrint для печати и получения справки по HP ePrint.Печать HP ● HP Printables позволяет легко находить и распечатывать предварительно отформатированное веб-содержимое прямо с вашего принтера. Вы также можете сканировать и хранить свои документы в цифровом виде в Интернете. HP Printables предоставляет широкий спектр контента, от купонов в магазинах до семейных мероприятий, новостей, путешествий и т. Д. спорт, кулинария, фотографии и многое другое. Вы даже можете просматривать и распечатывать свои онлайн-изображения из популярных фото сайты. Некоторые файлы для печати HP также позволяют запланировать доставку содержимого приложения на ваш принтер. Предварительно отформатированный контент, разработанный специально для вашего принтера, означает отсутствие обрезанного текста и изображений, а также дополнительные страницы с одной строкой текста.На некоторых принтерах вы также можете выбрать бумагу и качество печати. настройки на экране предварительного просмотра печати. 42 Глава 4 Использование веб-служб RUWW
Страница: 44
Настройка веб-служб Перед настройкой веб-служб убедитесь, что ваш принтер подключен к Интернету по беспроводной сети. связь. Чтобы настроить веб-службы 1. Откройте встроенный веб-сервер (EWS). Для получения дополнительной информации см. Открытие встроенного веб-сервера. на странице 77. 2. Щелкните вкладку Веб-службы. 3. В разделе «Настройки веб-служб» нажмите «Настройка», нажмите «Продолжить» и следуйте инструкциям на экране. принять условия использования.4. При появлении запроса разрешите принтеру проверять и устанавливать обновления для принтера. ПРИМЕЧАНИЕ. Если доступно обновление принтера, принтер загрузит и установит обновление, а затем перезапускается. Повторите инструкции, начиная с шага 1, чтобы настроить веб-службы. ПРИМЕЧАНИЕ. Если будет предложено указать настройки прокси и если в вашей сети используются настройки прокси, следуйте инструкциям на экране. инструкция по настройке прокси-сервера. Если у вас нет данных прокси, обратитесь в свою сеть администратор или человек, который настраивал сеть.5. Когда принтер подключен к серверу, он распечатывает информационную страницу. Следовать инструкции на информационной странице, чтобы завершить настройку. RUWW Настройка веб-служб 43
Страница: 45
Печать с помощью HP ePrint HP HP ePrint позволяет печатать на принтере с поддержкой HP ePrint в любое время и из любого места. Прежде чем вы сможете использовать HP ePrint, убедитесь, что принтер подключен к активной сети, обеспечивающей доступ в Интернет. доступ. Печать документа с помощью HP ePrint 1. Убедитесь, что вы настроили веб-службы.Для получения дополнительной информации см. Настройка веб-служб на странице 43. 2. Нажмите одновременно кнопки HP ePrint () и Информация (), чтобы распечатать информационную страницу, а затем найдите на ней адрес электронной почты вашего принтера. 3. Отправьте документ на принтер по электронной почте. а. На вашем компьютере или мобильном устройстве откройте приложение электронной почты. ПРИМЕЧАНИЕ. Для получения информации об использовании почтового приложения на вашем компьютере или мобильном устройстве см. документацию, прилагаемую к заявке. б. Создайте новое электронное письмо и прикрепите документ для печати.c. Отправьте электронное письмо на адрес электронной почты принтера. Принтер распечатает прикрепленный документ. ПРИМЕЧАНИЕ. Введите только адрес электронной почты HP ePrint в поле «Кому». Не вводите дополнительный адрес электронной почты адреса в других полях. Сервер HP ePrint не принимает задания печати по электронной почте, если имеется несколько адреса в поле «Кому» или любой адрес в поле «Копия» ». ПРИМЕЧАНИЕ. Электронное письмо будет распечатано после его получения. Как и в случае с любым электронным письмом, нет гарантии, когда или будет ли он получен. Состояние печати можно проверить на сайте HP Connected (www.hpconnected.com). ПРИМЕЧАНИЕ. Документы, напечатанные с помощью HP ePrint, могут отличаться от оригинала. Стиль, форматирование, и текстовый поток может отличаться от исходного документа. Для документов, которые необходимо распечатать с более высокого качества (например, юридических документов), мы рекомендуем вам печатать из программного приложения на вашем компьютере, где у вас будет больше контроля над тем, как будет выглядеть ваша распечатка. Чтобы выключить HP ePrint ▲ На панели управления принтера нажмите кнопку HP ePrint (). ПРИМЕЧАНИЕ. Чтобы удалить все веб-службы, см. Удаление веб-служб на стр. 47.Щелкните здесь, чтобы получить дополнительную информацию в Интернете. 44 Глава 4 Использование веб-служб RUWW
Страница: 46
Использование печатных форм HP Печатайте страницы из Интернета без использования компьютера, установив HP Printables, бесплатную услугу от HP. Ты можно распечатать раскраски, календари, головоломки, рецепты, карты и многое другое, в зависимости от приложений, доступных в ваша страна / регион. Посетите веб-сайт HP Connected для получения дополнительной информации и конкретных условий: www.hpconnected.com. RUWW Использование файлов для печати HP 45
Страница: 47
Воспользуйтесь веб-сайтом HP Connected Воспользуйтесь бесплатным веб-сайтом HP Connected, чтобы настроить повышенную безопасность для HP ePrint, и укажите адрес электронной почты. адреса, с которых разрешено отправлять электронную почту на ваш принтер.Вы также можете получать обновления продуктов, дополнительные приложения и другие бесплатные услуги. Посетите веб-сайт HP Connected для получения дополнительной информации и конкретных условий: www.hpconnected.com. 46 Глава 4 Использование веб-служб RUWW
Страница: 48
Удалить веб-службы Чтобы удалить веб-службы, выполните следующие действия: 1. Откройте встроенный веб-сервер (EWS). Для получения дополнительной информации см. Открытие встроенного веб-сервера. на странице 77. 2. Щелкните вкладку «Веб-службы», а затем нажмите «Удалить веб-службы» в разделе «Параметры веб-служб».3. Щелкните Удалить веб-службы. 4. Щелкните Да, чтобы удалить веб-службы с вашего принтера. RUWW Удаление веб-служб 47
Страница: 49
Советы по использованию веб-служб ● Узнайте, как публиковать свои фотографии в Интернете и заказывать распечатки. Щелкните здесь, чтобы получить дополнительную информацию в Интернете. ● Узнавайте о приложениях для простой и удобной печати рецептов, купонов и другого контента из Интернета. Нажмите здесь, чтобы получить дополнительную информацию в Интернете. 48 Глава 4 Использование веб-служб RUWW
Страница: 50
5 Копирование и сканирование ● Копирование документов. ● Сканирование с помощью программного обеспечения принтера HP. ● Сканирование с помощью веб-сканирования. ● Советы по успешному копированию и сканированию.
 шприцы.
шприцы.
 Включает HP 63XL Tricolor (1 шт.), HP 63XL Black (2 шт.).
Включает HP 63XL Tricolor (1 шт.), HP 63XL Black (2 шт.). Оригинальный OEM-картридж HP, несовместимый. Подходит к следующей модели (ам): HP 3635
Оригинальный OEM-картридж HP, несовместимый. Подходит к следующей модели (ам): HP 3635 Оригинальный OEM-картридж HP, несовместимый. Подходит к следующей модели (ам): HP 3635
Оригинальный OEM-картридж HP, несовместимый. Подходит к следующей модели (ам): HP 3635 Оригинальный OEM-картридж HP, несовместимый. Подходит к следующей модели (ам): HP 3635
Оригинальный OEM-картридж HP, несовместимый. Подходит к следующей модели (ам): HP 3635 Оригинальный OEM-картридж HP, несовместимый. Подходит к следующей модели (ам): HP 3635
Оригинальный OEM-картридж HP, несовместимый. Подходит к следующей модели (ам): HP 3635.jpg) Мы не отправляем и не доставляем заказы по банковским и торговым праздникам.
Мы не отправляем и не доставляем заказы по банковским и торговым праздникам. 1, 8, 7: 32-разрядный (x86) или 64-разрядный (x64) процессор с тактовой частотой 1 ГГц,
2 ГБ свободного места на жестком диске, привод CD-ROM / DVD или Интернет
подключение, порт USB, Internet Explorer. Windows Vista: 800 МГц 32-разрядная
(x86) или 64-разрядный (x64) процессор, 2 ГБ свободного места на жестком диске,
Привод CD-ROM / DVD или подключение к Интернету, порт USB, Internet Explorer 8.
Windows XP SP3 или выше (только 32-разрядная версия): любой Intel® Pentium® II, Celeron®
или процессор, совместимый с частотой 233 МГц, 850 МБ свободного места на жестком диске,
Привод CD-ROM / DVD или подключение к Интернету, порт USB, Internet Explorer 8.
1, 8, 7: 32-разрядный (x86) или 64-разрядный (x64) процессор с тактовой частотой 1 ГГц,
2 ГБ свободного места на жестком диске, привод CD-ROM / DVD или Интернет
подключение, порт USB, Internet Explorer. Windows Vista: 800 МГц 32-разрядная
(x86) или 64-разрядный (x64) процессор, 2 ГБ свободного места на жестком диске,
Привод CD-ROM / DVD или подключение к Интернету, порт USB, Internet Explorer 8.
Windows XP SP3 или выше (только 32-разрядная версия): любой Intel® Pentium® II, Celeron®
или процессор, совместимый с частотой 233 МГц, 850 МБ свободного места на жестком диске,
Привод CD-ROM / DVD или подключение к Интернету, порт USB, Internet Explorer 8.