Как выбрать жесткий диск для компьютера или ноутбука
Жесткий диск — самое популярное на сегодняшний день устройство для хранения информации. Его основные преимущества перед конкурентами это: большая емкость и низкая цена. Несмотря на то, что быстрые SSD активно наступают, они все еще остаются слишком дорогими для больших объемов. Поэтому списывать со счетов традиционные винчестеры еще рано. Рассказываем, на что следует обращать внимание при их выборе.
Важен ли производитель?
Раньше информация была не такой доступной и технологии изготовления гаджетов могли сильно разниться от компании к компании. В современном же мире бренды тесно конкурируют между собой и выпускают похожую по параметрам продукцию.
Одним из самых популярных производителей HDD остается компания Seagate. Практически все их актуальные модели имеют среднюю оценку покупателей в 4.5 балла.
Форм-фактор
Тут вариантов немного — 2,5 и 3,5 дюйма. У владельцев ноутбуков выбора просто нет: как правило, для лэптопов подходят только 2,5-дюймовые жесткие диски. В ПК теоретически можно установить любой, но опять-таки, чаще всего эти винчестеры на 3,5 дюйма. Хотя бы потому, что в пересчете на единицу памяти обычно они обходятся дешевле 2,5-дюймовых.
Интерфейс
Практически все современные HDD имеют интерфейс SATA. Разница лишь в версии релиза — их всего три, 1.5, 3 и 6 Gb/s. Версии обратно совместимы, то есть жесткий диск SATA 6 Gb/s может работать в устройствах под все остальные релизы, но не наоборот. Как нетрудно догадаться, от релиза зависит пропускная способность диска. Если ваша материнская плата поддерживает SATA 6 Gb/s, на все остальные можете не смотреть — берите эту версию.
Как нетрудно догадаться, от релиза зависит пропускная способность диска. Если ваша материнская плата поддерживает SATA 6 Gb/s, на все остальные можете не смотреть — берите эту версию.
Емкость
Пожалуй, именно от этого параметра стоит отталкиваться. Диски на 500 Гбайт и 1 Тбайт подойдут, главным образом, для офисных компьютеров. Если вы являетесь активным пользователем, регулярно скачиваете фильмы и устанавливаете игры, мы бы рекомендовали обратить внимание на модели объемом от 2 Тбайт. Почему не 1? Всё просто: некоторые современные ААА игры занимают по 200-250 Гбайт. 4 игры и жесткий диск заполнен.
В условиях нынешних реалий тенденция увеличения занимаемого пространства на жестком диске никуда не исчезнет и в ближайшие годы только ускорит свои темпы. Графика становится лучше, разрешения — выше, игровые миры — больше. Отсюда и получается, что терабайт съедается буквально парочкой проектов.
Если речь идет о хранении данных (например, резервных копиях или архивов профессиональных фото- и видеосъемок), берите HDD как минимум на 4 Тбайт. Варианты от 6 Тбайт пока стоят дорого (в пересчете на 1 Тбайт памяти).
Варианты от 6 Тбайт пока стоят дорого (в пересчете на 1 Тбайт памяти).
Cкорость вращения шпинделя
Это основной параметр, в максимальной степени влияющий на скоростные показатели жесткого диска. На сегодняшний день можно выделить два основных типа HDD: со скоростью вращения шпинделя 5400 и 7200 об/мин. Существуют модели, имеющие вплоть до 15 000 об/мин, но они очень дороги и встречаются редко. Так это подобные винчестеры выходят за рамки домашнего пользования.
Мы рекомендуем брать диски со скоростью 7200 об/мин, потому что они в среднем в 1,5 раза быстрее, нежели 5400 об/мин. Однако 5400 об/мин лучше подойдут в ноутбук, потому что они меньше нагреваются и меньше создают вибраций. А HDD с невысокой скоростью считаются более надежными за счет меньшего износа компонентов.
Специализация
Кажется, что все жесткие диски одинаковы, то есть подходят для записи любых данных. Но есть и специализированные решения — в частности, для использования в системах видеонаблюдения, серверах, RAID-массивах. Чем они отличаются от «обычных» жестких дисков? Готовностью к специфичным условиям работы. Например, HDD для видеонаблюдения рассчитаны на круглосуточную работу при постоянной загрузке. Как правило, они более надежны, служат дольше.
Чем они отличаются от «обычных» жестких дисков? Готовностью к специфичным условиям работы. Например, HDD для видеонаблюдения рассчитаны на круглосуточную работу при постоянной загрузке. Как правило, они более надежны, служат дольше.
Размер кэша
Многие пользователи думают, что скорость работы винчестера зависит исключительно от объема кэша 1-го уровня, однако это не так. Скоростные показатели — это совокупный результат множества параметров. Кэш — это лишь небольшой раздел с высокой скоростью передачи данных. Да, он действительно ускоряет работу HDD, но лишь незначительно и далеко не во всех операциях.
Поэтому не стоит ориентироваться на объем кэша в первую очередь. В целом, чем больше — тем лучше, но иногда размер кэша зависит от объемов жесткого диска. А также немаловажную роль играет программная оптимизация, информацию о которой найти практически невозможно. Зачастую, HDD, обладающие большим буфером, относятся к серверным решениям, которые при этом могут проигрывать аналогичным моделям по скорости.
Какие еще варианты?
Те, кто не хочет мириться с небольшой скоростью винчестеров на фоне SSD, могут присмотреться к гибридным дискам (SSHD), которые сочетают в себе технологии для хранения данных на жестком диске и NAND-память. Подобные решения стоят дороже классических HDD, но значительно превосходят их по скорости.
В отдельных случаях может быть полезен не внутренний, а внешний HDD. Такой можно использовать в качестве резервного хранилища: подключать при необходимости и хранить хоть в другом помещении.
Читайте также:
Как правильно выбрать жесткий диск

Для персональных систем и хранения данных
PATA (Parallel ATA) или IDE (Integrated Drive Electronics).
- Это один из самых старых дисковых интерфейсов (1980-е годы).
- Он основан на режиме параллельной передачи.
- Подключение осуществляется с помощью 40-80-жильных плоских кабелей.
Каковы преимущества?
- Кабель PATA позволяет подключать одновременно два жестких диска.
- Проверенная и недорогая технология.
Каковы недостатки?
- Максимальная длина кабелей, соединяющих жесткий диск с материнской платой, ограничена (46 см — 18 дюймов).
- Их скорость (66/100/133 Мб/с) ниже, чем у SATA.
SATA (или Serial ATA) — это интерфейс, запущенный в 2003 году, является развитием интерфейса PATA. Он основан на последовательной технологии для хранения данных.
Каковы преимущества?
- Скорость (150/300/600 Мб/с), выше, чем у PATA.
 Объемные программы и документы загружаются быстрее.
Объемные программы и документы загружаются быстрее. - Кабели SATA имеют большую длину (до 1 метра), что дает больше возможностей для выбора места установки диска.
- Кабели также тоньше, что приводит к лучшему воздухообмену в корпусе ПК, снижая таким образом накопление тепла внутри компьютера.
- Существует возможность подключить несколько жестких дисков SATA, поскольку на материнской плате имеется от 4 до 6 портов SATA (по сравнению с 2 портами PATA на материнской плате PATA).
Каковы недостатки?
- Для распознавания дисков SATA компьютеру часто требуется специальный драйвер устройства.
- Кабель SATA может подключать только один жесткий диск одновременно (по сравнению с 2 на каждый кабель PATA).
Для установки в компаниях и серверов
Для корпоративного использования рекомендуется выбирать диски с интерфейсом SCSI (Small Computer System Interface). Они обладают более высокими показателями (скорость передачи данных, операционность, многопользовательский режим), необходимыми для динамического хранения информации в компаниях и на серверах.
Среди технологий, использующих SCSI, можно выделить SAS (Serial Attached SCSI).
Каковы преимущества?
- Диски SAS быстрее и надежнее, чем диски SATA.
- Они обеспечивают передачу данных со скоростью до 6 Гбит/с.
- Их можно использовать 24 часа в сутки, 7 дней в неделю.
- Их рабочая мощность составляет 1,6 миллиона часов при рабочей температуре 45°C.
Каковы недостатки?
- Диск SAS как минимум на 10% дороже, чем его эквивалент SATA.
- Более низкий объем.
- Высокое потребление энергии.
Обзор 5 лучших фирм-производителей внутренних HDD — рейтинг от MOYO.ua
Хочется, чтобы ноутбук запоминал больше, или надо расширить хранилище стационарного ПК? Тогда хорошо бы докупить жесткий диск. В этом обзоре представлена пятерка производителей внутренних накопителей, которые достигли популярности благодаря надежности и разнообразию выпускаемых HDD.
SEAGATE
Существующая с 1979 года фирма делает жесткие диски Barracuda (одну из самых популярных линеек). Эти модели стали первыми HDD, чей шпиндель вращался на 7200 об./мин. Впрочем, не только за это компания вошла в рейтинг лучших производителей винчестеров.
Чем хороши модели SEAGATE:
Один из главных плюсов HDD этой марки заключается в том, что все модели работают по технологии кэширования, которая включает несколько уровней. За счет этого файлы и программы загружаются быстрее. Кроме того, что винчестеры BarraCuda быстрее загружают, они и читают информацию быстрее. За это стоит благодарить оптимизацию потока данных, которая заключается в комбинировании кэширования, а также двух типов памяти — DRAM и NAND.
Каждый вариант может стать лучшим выбором, если нужен быстрый винчестер. Например, SATA 1TB — отличный вариант не только для хранения файлов, но и установки игр или других тяжелых программ. Эта модель обладает классическим форм-фактором в 3,5” и прекрасными показателями скорости: внешней — 600 мб/сек, внутренней — 1680 мб/сек. К тому же с ней компьютер не будет гудеть: громкость в режиме ожидания не превышает 22 децибел.
Эта модель обладает классическим форм-фактором в 3,5” и прекрасными показателями скорости: внешней — 600 мб/сек, внутренней — 1680 мб/сек. К тому же с ней компьютер не будет гудеть: громкость в режиме ожидания не превышает 22 децибел.
Разумеется, компания выпускает не только терабайтные жесткие. Тем, кому нужно более вместительное хранилище, предусмотрены варианты на 2 тысячи гигабайт и даже на шесть терабайт.
Читайте также: Как выбрать жесткий диск: советы для новичков
WESTERN DIGITAL (WD)
Теперь уже известная на весь мир корпорация была основана в США в далеком 1970 году. Компания попала в обзор лучших производителей не только из-за высокого качества, но и благодаря широчайшему ассортименту продукции. Каждая линейка внутренних жестких дисков имеет свое предназначение.
Интересно: HDD стали настолько хороши, что в 2010 году WESTERN DIGITAL (WD) вышла на 1 место в отрасли, опередив даже таких монстров производства, как Seagate.
6 линеек винчестеров и их предназначение:
- Blue. Как уверяют создатели, это бюджетные модели для офиса. Впрочем, их смело можно отнести к универсальным. Так, SATA 3.0 1TB, который относится к этой серии, часто используют в игровых сборках PC.
- Black — HDD, созданные для повышенных нагрузок. Их применяют для установки операционных систем, ресурсоемких игр и программ. К примеру, WD5003AZEX способен справиться с задачами практически любой сложности.
- Red — ориентированы на 24 часовой рабочий график. Они не боятся повреждений, не греются, славятся сниженным потреблением энергии. Четырехтерабайтный IntelliPower — как раз такой.
- Purple — созданы для систем видеонаблюдения. Модели не дадут потерять данные видеопотока, обладают встроенным ПО для обработки видеофайлов. Один из лучших вариантов для этих целей — WD30PURZ на 3 терабайта.
- Gold — рассчитаны на супервысокую нагрузку, которая раз в 10 превышает классические показатели моделей для настольных PC.
 Они отрабатываются за 2,5 млн часов. Яркий представитель линейки — WD4002FYYZ.
Они отрабатываются за 2,5 млн часов. Яркий представитель линейки — WD4002FYYZ. - Green — экологичная линейка, которая славится тем, что тратит мало энергии, поэтому отлично подходит для лэптопов. Также при их создании не используется вредный для окружающей среды свинец.
Статья в тему: ТОП-10 жестких дисков: как выбрать лучший?
TOSHIBA
Крупная фирма работает с 1938 года. Жесткие диски этой марки славятся надежностью, приемлемой ценой и оптимальными для бытового использования техническими характеристиками. Именно благодаря этим качествам компания заняла место в рейтинге популярных производителей внутренних винчестеров.
Может пригодиться: Как правильно установить SSD на компьютер и ноутбук? — 3 способа
HITACHI
Бренд — старожил на рынке. Был создан в 1910 году. С тех пор это один из самых лучших производителей начинки для ПК. Инженеры фирмы создают жесткие диски, которые пользуются популярностью: разнообразие моделей различной вместимости и форм-факторов позволяют собрать как хороший стационарный компьютер, так и добавить памяти в лэптоп.
Чем понравятся винчестеры HITACHI:
- Производитель создает модели, предназначенные для серверов. Среди таких HDD есть недорогие варианты, например, четырехтерабайтный HDD SAS — отличный выбор, если слишком большое хранилище ни к чему.
- Владельцам ноутбуков компания тоже может угодить. Для этого выпускаются 2,5-дюймовые жесткие диски. Так, если в ноутбуке есть место для еще одного HDD или старый винчестер сломался, хорошим вариантом может стать модель на полтерабайта — для хранения текстовых файлов, музыки и фото ее хватит с головой. SATA Z5K500 — как раз такой.
- Фирма делает и более вместительные жесткие диски. Они пригодятся тем, кто работает с тяжелыми программами, например, занимается 3D-моделированием, понадобится вместительный вариант и геймерам, да и просто тем, кто не любит удалять файлы. Для таких задач восьмитерабайтного HDD, к примеру, HE10 0F27457, хватит с головой.
Тоже интересно: Как выбрать внешний жесткий диск для компьютерной системы?
SAMSUNG
Фирма работает с 1938 года, но начала производить комплектующие для компьютеров и лэптопов только с 1983 года. Несмотря на то, что основная масса накопителей этой марки — твердотельные, жесткие диски, выпускаемые SAMSUNG, тоже очень даже хороши.
Несмотря на то, что основная масса накопителей этой марки — твердотельные, жесткие диски, выпускаемые SAMSUNG, тоже очень даже хороши.
Обзор главных особенностей HDD от Самсунг
Фирма создает жесткие диски как для ПК — размером 3,5 дюйма, так и для лэптопов — размером в 2,5 дюйма. Последние пользуются большей популярностью благодаря сниженной скорости вращения. Да, это слегка замедляет производительность, зато с таким HDD ноутбук станет работать тише. А в таких случаях низкий уровень шума гораздо важнее, чем в случае с системными блоками, ведь многие работают, держа лэптоп на коленях.
Смотрите также: Особенности работы с SSD накопителями — ответы на 9 важных вопросов, чтобы ССД проработал дольше
Винчестеры от производителей, попавших в этот рейтинг, достойны называться лучшими. Каждая компания предлагает модели, заточенные под системные блоки и ноутбуки, найти вариант с подходящей вместимостью тоже не составит труда. Да и под разные задачи подобрать подходящий жесткий диск тоже довольно просто. Если нужен вариант, который справится с серьезными нагрузками, пригодится накопитель от WD серии Black, владельцам ноутбуков/ПК от Тошиба лучше не экспериментировать, а поставить в девайс винчестер той же фирмы. Если же хочется начинить ПК самому, то можно подбирать любой винчестер этих марок — прогадать не выйдет.
Если нужен вариант, который справится с серьезными нагрузками, пригодится накопитель от WD серии Black, владельцам ноутбуков/ПК от Тошиба лучше не экспериментировать, а поставить в девайс винчестер той же фирмы. Если же хочется начинить ПК самому, то можно подбирать любой винчестер этих марок — прогадать не выйдет.
Как выбрать жесткий диск для видеонаблюдения
Самые важные параметры в жестких дисках:
— Емкость: варьируется от 500 ГБ до 10 ТБ. Именно от нее зависит, сколько файлов и какого размера можно разместить на жестком диске.
— Толщина и форм-фактор: подавляющее большинство жестких дисков для видеонаблюдения производится в формате 3.5” — даже крепление внутри видеорегистраторов обычно приспособлено именно под этот формат.
— Скорость вращения: 5400 или 7200 rpm (оборотов в минуту).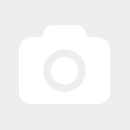 На первый взгляд кажется, что чем быстрее, тем лучше. Однако с увеличением скорости вращения диск сильнее нагревается и становится более шумным. Диски с 7200 rpm универсальны для большинства задач, а диски с 5400 rpm подходят для хранения файлов.
На первый взгляд кажется, что чем быстрее, тем лучше. Однако с увеличением скорости вращения диск сильнее нагревается и становится более шумным. Диски с 7200 rpm универсальны для большинства задач, а диски с 5400 rpm подходят для хранения файлов.
— Кэш-память: выступает в роли буфера для хранения промежуточных данных, которые уже считаны с жесткого диска, но еще не были переданы для дальнейшей обработки, а также для хранения данных, к которым система обращается часто.
Все описанные ниже модели специально разработаны для систем видеонаблюдения. Это значит, что они приспособлены под круглосуточную работу и запись.
Что выбрать для системы видеонаблюдения — HDD или SSD?
В большинстве случаев при видеонаблюдении используются HDD-диски — они дешевле и больше объемом. Однако стоит учесть, что они стабильно работают только в стандартных условиях. Если ваш видеорегистратор будет постоянно подвергаться перепадам температур или вибрации, лучше выбрать SSD — они дороже и меньше по объему, но надежнее в сложных условиях.
Western Digital AV-25 WD10JUCT емкостью 1TB предназначен для использования в системах видеонаблюдения (совместимость уточняйте), диск выполнен в формате 2.5″ с интерфейсом подключения SATA II (3Gb/s) и скоростью вращения 5400rpm, размер кэш-памяти 16MB.
Формат 3.5”Все описанные ниже модели оснащены интерфейсом подключения SATA III (6Gb/s).
5400rpmСледующие модели обладают скоростью вращения 5400rpm и размером кэш-памяти 64MB. Они отличаются емкостью:
500 GB — Toshiba V300 HDWU105UZSVA
1 TB — Toshiba V300 HDWU110UZSVA, Seagate Skyhawk ST1000VX005 и Western Digital Purple WD10PURZ;
2 TB — Toshiba V300 HDWU120UZSVA, Seagate Skyhawk ST2000VX008 и Western Digital Purple WD20PURZ;
3 TB — Toshiba V300 HDWU130UZSVA и Western Digital Purple WD30PURZ;
4 TB — Seagate Skyhawk ST4000VX007 и Western Digital Purple WD40PURZ;
6 TB — Western Digital Purple WD60PURZ.
С той же скоростью вращения работают модели Toshiba S300 HDWT140UZSVA и Toshiba S300 HDWT150UZSVA. От предыдущих моделей их отличает размер кэш-памяти 128MB. Емкость — 4TB и 5TB соответственно.
Наибольший размер кэш-памяти (256MB) при той же скорости вращения отличает такие модели, как:
3 TB — Seagate Skyhawk ST3000VX009;
6 TB — Seagate Skyhawk ST6000VX001 и ST6000VX0023;
8 TB — Seagate Skyhawk ST8000VX0022 и Western Digital Purple WD81PURZ;
10 TB — Western Digital Purple WD101PURZ;
12 TB — Western Digital Purple WD121PURZ.
7200rpmToshiba Surveillance MD04ABA MD04ABA400V — единственная модель с такой скоростью вращения и размером кэш-памяти 128MB. Емкость — 4 TB.
Все перечисленные ниже модели работают со скоростью вращения 7200rpm и обладают размером кэш-памяти 256MB. Они отличаются только емкостью:
6 TB — Toshiba S300 HDWT360UZSVA;
8 TB — HDWT380UZSVA, Western Digital Purple WD82PURZ и Seagate SkyHawk AI ST8000VE0004;
10 TB — Seagate SkyHawk AI ST10000VE0008, ST10000VX0004 и Toshiba S300 HDWT31AUZSVA.
12 TB — Seagate SkyHawk AI ST12000VE0008;
14 TB — Seagate SkyHawk AI ST14000VE0008.Видео обзор жестких дисков для видеонаблюдения Seagate SkyHawk
какой выбрать и чем отличаются
Когда-то мы гордились жестким диском на компьютере в целых 40 Гб! А сейчас этого может не хватить даже для одного фильма, если говорить об очень высоком качестве.
С развитием технологий, даже современных винчестеров на сотни и тысячи гигабайт уже становится мало. К тому же жесткие диски имеют свой ресурс работы, который рано или поздно заканчивается, поэтому приобретение нового HDD или SSD — лишь вопрос времени. Если вы переживаете за сохранность своей коллекции фильмов, фото, музыки или любой другой информации, то с покупкой лучше не затягивать.
Какой жесткий диск выбрать? Чем отличается HDD от SSD и так ли велика разница? Какой жесткий диск подойдет для работы, а какой для игр? Эти и другие вопросы волнуют любого покупателя — мы постараемся на них ответить.
Разбираемся в основах
Если вы чувствуете, что программы на компьютере начали загружаться неприлично долго, если вы ловите постоянные синие экраны во время работы, появились непонятные подтормаживания — это первые звоночки, намекающие, что пора менять жесткий диск.
Современные носители информации можно условно разделить на те, с которыми удобно работать, и на те, на которых можно ее хранить. Различаются они скоростью работы, «вместительностью» и др.
Типы жестких дисков
По объему SSD пока не могут сравниться с HDD. Встречаются модели с объемом 4 Тб, но стоят они неприлично дорого и используются для специальных задач и серверных машин.
В обычном компьютере используют SSD объемом около 320 Гб. Это обусловлено более высокой ценой SSD по сравнению с HDD. Но при этом такой объем позволяет установить на жесткий диск операционную систему, а также наиболее важные программы и игры.
HDD диски — самый распространенный класс жестких дисков. Они существуют давно и со временем прибавляют лишь в способности хранить больше информации. Внутри корпуса такого устройства находятся специальные магнитные диски, на которые и записываются данные.
Запись и чтение информации с дисков осуществляется с помощью специальной считывающей головки. Принцип работы схож со старыми проигрывателями виниловых пластинок, разница лишь в том, что считывающая головка в «винчестере» не касается напрямую магнитного диска из-за возникновения прослойки воздуха при очень быстром вращении пластины.
С одной стороны, HDD способны хранить огромные объемы информации: емкость некоторых моделей достигает 14 Тб (14000 Гб) и это не предел. Еще один плюс — сравнительно небольшая цена, причем чем вместительнее жесткий диск, тем меньше стоимость 1 Гб в его объеме.
С другой стороны их слабость — наличие подвижных деталей в конструкции. Они не отличаются высокими скоростями записи и чтения, поэтому их выгодно использовать просто для хранения информации.
SSD диски — это твердотельные накопители, в которых нет движущихся частей, а запоминающие элементы представлены в виде микросхем.
Принцип работы схож с флешкой, но такие устройства гораздо сложнее и быстрее. Особенно разница в скорости заметна в сравнении с HDD. Если на магнитные диски можно записывать и считывать информацию со скоростью до 220 Мб/с (чаще около 150 Мб/с), то для SSD-накопителей этот показатель может быть в десятки раз выше.
Высокая скорость записи и чтения обеспечивает более быстрый доступ к большим объемам информации во время работы и загрузки приложений. Та же операционная система Windows, установленная на SSD, загружается в 10–15 раз быстрее, чем с HDD.
Многие современные приложения и игры очень сильно нагружают жесткий диск, совершают подгрузки в процессе работы — это может стать причиной очень сильных «тормозов». Для более плавной работы и быстрых загрузок имеет смысл устанавливать ресурсоемкие приложения на SSD.
SSD бесшумны, в то время как HDD могут знатно трещать, особенно после нескольких лет упорной работы под нагрузкой.
Есть легенда, что срок службы SSD значительно меньше, чем HDD. Это связано с тем, что у твердотельных накопителей есть ограниченное количество циклов перезаписи информации. На деле же вам придется сильно постараться, чтобы угробить свой SSD, перезаписывая на него в день сотни гигабайт, но даже в этом случае современный накопитель проживет несколько лет без потери производительности. Если вы покупаете не подвальный ширпотреб, а SSD от надежного производителя, то можете этого не опасаться.
SSHD, или Гибридные диски — мутанты, у которых в корпус обычного HDD-диска встроен твердотельный накопитель с небольшим объемом. Как правило, этого объема достаточно для установки операционной системы. Обозначаются как SSHD. Часто продаются в готовых сборках ПК.
Это интересно: при установке ОС на жестком диске создается специальный файл подкачки. Он выполняет функцию дополнительной виртуальной оперативной памяти, когда установленной в материнскую плату уже не хватает для корректной работы приложений. Проблема в том, что работа с подобным видом памяти требует намного больших скоростей, чем те, которые может обеспечить обычный HDD, из-за чего при недостатке оперативной памяти в компьютере вслед за ней может начать тормозить и жесткий диск. Файл подкачки на SSD позволит работать с памятью куда эффективнее и немного ускорит ваш компьютер, но это решение не является панацеей — при необходимости все же лучше докупить оперативы для своего ПК.
Проблема в том, что работа с подобным видом памяти требует намного больших скоростей, чем те, которые может обеспечить обычный HDD, из-за чего при недостатке оперативной памяти в компьютере вслед за ней может начать тормозить и жесткий диск. Файл подкачки на SSD позволит работать с памятью куда эффективнее и немного ускорит ваш компьютер, но это решение не является панацеей — при необходимости все же лучше докупить оперативы для своего ПК.
Итак, если вы не хотите заморачиваться с характеристиками жестких дисков, можно быстро выбрать себе девайс по следующей формуле:
- Для офисного компьютера, на котором не предполагается высоких нагрузок, достаточно HDD небольшого объема, но лучше взять с запасом + 20–30% от нынешних потребностей.
- Для домашнего компьютера, который будет использоваться для хранения и просмотра фильмов, серфинга в интернете и для игр к HDD лучше докупить SSD с небольшим объемом, на который можно установить операционную систему.
 Как вариант — приобрести SSHD диск, который удовлетворит потребности любого казуального пользователя.
Как вариант — приобрести SSHD диск, который удовлетворит потребности любого казуального пользователя. - Если вы хардкорный геймер, то для хорошего системного блока лучше обзавестись быстрым и емким HDD, на котором можно хранить обычную информацию и игры (а современные игры весят десятки гигабайт). Особо прожорливые игры лучше установить на SSD, чтобы в процессе не возникало никаких подтормаживаний, влияющих на качество вашего отыгрыша.
Интерфейсы передачи данных и разъемы
Накопители подключаются к материнской плате и к блоку питания с помощью специальных шлейфов. Основной интерфейс, который чаще всего используется для этих целей — SATA.
Старые HDD подключались к материнке с помощью IDE-разъемов, но сейчас такие устройства найти очень сложно. Иногда возникает необходимость подключить IDE-диск к SATA-разъему, но в этом случае вам придется покупать переходник, который не отличается своей дешевизной.
SATA-интерфейсы делятся на 3 вида: SATA 1, SATA 2 и SATA 2.
Отличаются они между собой пропускной способностью: 1.5, 3 и 6 Гбит/с соответственно. Первые две версии считаются устаревающими, и если SATA 2 еще где-то можно встретить, то SATA 1 постепенно уходит в небытие.
Перед тем как покупать жесткий диск, выясните, какой интерфейс в вашей материнской плате. Нет необходимости переплачивать за устройство с современным SATA 3, если он просто не будет поддерживаться вашим ПК. Конечно, физически вы можете подключить более современный разъем к старому SATA 2, потому что они совместимы, но в этом случае ваш жесткий диск будет работать со скоростью в 2 раза меньше заявленной.
Если же вы решили обзавестись хорошим SSD, лучше подключать его через SATA 3-интерфейс, чтобы обеспечить максимальную производительность.
Существует также интерфейс NVMe. С его помощью подключаются к материнской плате твердотельные накопители SSD в слот PCI Express. Пока что подобные накопители не получили широкого распространения.Питание
Жесткие диски, как HDD, так и SSD нуждаются в дополнительном питании. При покупке нового винчестера или накопителя убедитесь, что у вас есть свободные кабели от блока питания с соответствующими разъемами. Иногда такие кабели с переходниками идут в комплекте вместе с жестким диском, в другом случае их придется докупать отдельно.
При покупке нового винчестера или накопителя убедитесь, что у вас есть свободные кабели от блока питания с соответствующими разъемами. Иногда такие кабели с переходниками идут в комплекте вместе с жестким диском, в другом случае их придется докупать отдельно.
В среднем, один жесткий диск потребляет около 7 Вт электроэнергии, SSD более экономичны и «съедают» около 2 Вт, что практически не сказывается на подборе блока питания.
Скорость вращения шпинделя
Этот параметр касается HDD и SSHD (поскольку в SSD нет подвижных частей, т. к. они построены на микросхемах). Магнитные пластины в жестких дисках вращаются на больших скоростях — от этого зависит их производительность.
На протяжении долгого времени выпускались диски со скоростью вращения шпинделя 5400 об/мин, сейчас они уже устаревают. Этой скорости достаточно для выполнения бытовых задач, но в стационарных домашних компьютерах чаще встречаются HDD со скоростью 7200 об/мин. Это золотая середина,позволяющая с комфортом и работать, и играть в не слишком ресурсоемкие игры.
Чем выше скорость вращения шпинделя, тем больше шума издает жесткий диск. Это не очень критично, но в ночное время суток, когда в доме все спят, разницу уловить легко.
В ноутбуках чаще всего используются HDD со скоростью вращения 5400 об/мин. Это делает устройство тише, оно потребляет меньше электроэнергии и меньше нагревается.</
Скорость чтения, записи и преимущества разных видов флеш-памяти
Скорость последовательного чтения — один из самых важных параметров, по которым стоит подбирать жесткий диск для своего ПК или ноутбука. Чем она выше, тем быстрее программы и игры будут получать доступ к нужным файлам в процессе работы.
Для современных жестких дисков неплохим вариантом будет скорость чтения выше 200 Мб/с. HDD с меньшими скоростями чтения, как правило, работают на низких оборотах и пригодятся, когда вы используете компьютер или ноутбук исключительно в казуальных целях вроде серфинга в интернете или просмотра фильмов./getty-135631391-56c8ab7c5f9b5879cc447fb1.jpg) Но даже в этом случае долгая загрузка ОС может раздражать.
Но даже в этом случае долгая загрузка ОС может раздражать.
Что касается SSD-дисков, то в них скорость чтения выше в несколько раз. Оптимальным выбором для домашнего ПК станет SSD со скоростью чтения около 500 Мб/с.
Скорость записи считается вторичным параметром — она не так влияет на производительность компьютера, скорее заставит вас ждать при переносе больших объемов информации с одного диска на другой, установке программ и так далее. Лучше, если этот показатель будет равен скорости чтения, но в этом случае накопитель будет чуть дороже.
Тип флеш-памяти — это параметр, который относится к твердотельным накопителям (SSD). Как мы уже говорили, у SSD есть свой ресурс, который основан на количестве циклов перезаписи информации в ячейки памяти.
Практически все потребительские твердотельные накопители на современном рынке имеют флеш-память типа NAND. Это значит, что ячейки памяти на чипах расположены в несколько слоев, что является плюсом и позволяет увеличить емкость накопителя. Чтобы не вдаваться в технические подробности, мы просто немного сравним типы и выделим их преимущества.
Чтобы не вдаваться в технические подробности, мы просто немного сравним типы и выделим их преимущества.
В SLC-памяти в одной ячейке хранится один бит информации. Такую память лучше использовать для серверов.
В ячейках памяти MCL и TLC можно хранить больше одного бита информации.
Память MLC работает немного быстрее, чем TLC, живет дольше, потребляет меньше энергии, но дороже.
TLC выдерживает меньше циклов перезаписи и медленнее, зато дешево и сердито. Впрочем, для рядового пользователя разница будет практически незаметна. Если хотите сэкономить, можете смело брать SSD с таким типом флеш-памяти.
Память 3D V-NAND, если верить тестам, чуть надежнее и производительнее, чем обычная NAND.
Объемы накопителей и их форм-фактор
Объемы современных жестких дисков выражаются в Гб и Тб.
1 ТБ = 1024 Гб, но чаще эту цифру округляют до 1000. Чтобы определиться с тем, какой объем диска подойдет вам для работы и отдыха, просто прикиньте примерные объемы данных, которыми вы будете оперировать.
Рано или поздно место все равно начнет заканчиваться и придется думать, что же безболезненно удалить, чтобы освободить место для новой информации.
Если текстовые документы и другая рабочая информация занимают совсем мало места, то фотографии с современных камер (особенно в формате RAW) и видеозаписи занимают гораздо большие объемы.
Хороший фильм, который вы честно купили на торренте, может «весить» 40–60 Гб, особенно если вы любитель смотреть видео в 4К.
Современные игры уже весят от 20 до 100 Гб — и это не предел.
Для мультимедийного компьютера стоит выбирать жесткий диск с объемом не менее 1 Тб, хотя и этого многим недостаточно, поэтому скупиться на объем не стоит. Лучше, если в ПК стоят жесткие диски с объемом 2–4 Тб — небольшой запас никогда не будет лишним.
С объемом SSD определяйтесь в соответствии с потребностями. Эти накопители стоят намного дороже. Обычно их покупают для установки ОС, программ и некоторых игр. Так, свежеустановленная Windows 10 займет около 20 Гб пространства, плюс программы, которые вы планируете установить в будущем. Windows имеет свойство обрастать горами мусора, обновлений и прочих файлов, которые не удаляются сами по себе, а чистку может произвести только опытный пользователь. Вы и глазом моргнуть не успеете, как на диске С будет занято около 80 Гб. Совет здесь тот же — берите с запасом.
Windows имеет свойство обрастать горами мусора, обновлений и прочих файлов, которые не удаляются сами по себе, а чистку может произвести только опытный пользователь. Вы и глазом моргнуть не успеете, как на диске С будет занято около 80 Гб. Совет здесь тот же — берите с запасом.
Форм-факторы
Проще говоря, форм-фактор — это размер, в данном случае размер носителя информации в ПК. Также форм-фактор описывает внешний вид устройства.
Стандартный форм-фактор для HDD — 3.5’’. Именно под такой размер в современных корпусах компьютеров рассчитаны слоты для жестких дисков, но бывают и исключения. Например, в некоторых корпусах без специальной подставки-лотка под винчестер его просто не получится закрепить на боковых стенках с помощью винтов.
Сейчас наблюдается тенденция по уменьшению форм-фактора накопителей. Идет плавный переход на 2.5 дюйма, потому что для хранения больших объемов информации уже не требуются огромные устройства, как ранее. Кроме того, некоторые производители уже заявляют об отказе от производства дисков с размерами 3.5 дюйма. Если же вы принципиально не хотите использовать новый формат, то присмотритесь к 2.5-дюймовым дискам, установленным в корпус 3.5.
Кроме того, некоторые производители уже заявляют об отказе от производства дисков с размерами 3.5 дюйма. Если же вы принципиально не хотите использовать новый формат, то присмотритесь к 2.5-дюймовым дискам, установленным в корпус 3.5.
Также формат 2.5’’ используется в накопительных дисках для ноутбуков и в качестве форм-фактора для внешних носителей, которые подключаются через USB. При подключении такого диска к USB 2.0 скорость передачи данных может достигать 480 Мбит/с, а при подключении к USB 3.0 пропускная способность растет до 5 Гбит/с.
В формате 2.5’’ выпускается большинство современных SSD накопителей.
Существуют также SSD с форм-фактором M.2, mSATA и другие. На вид они больше напоминают обычные платы с микросхемами и некоторые легко спутать, например, с оперативной памятью. На самом деле это новый виток эволюции накопителей. На материнских платах есть слоты PCI-Express, которые имеют гораздо большую пропускную способность, нежели SATA. Например, PCI-Express 2. 0 имеет ширину канала в 8 Гбит/с (около 1 Гб в секунду), а PCI-Express 3.0×4 способна передавать данные со скоростью 32 Гбит/с. Для домашнего использования такие диски практически бесполезны и переплачивать за них не стоит, а вот для рабочих компьютеров, работающих с большими объемами информации, настоящий «мастхэв».
0 имеет ширину канала в 8 Гбит/с (около 1 Гб в секунду), а PCI-Express 3.0×4 способна передавать данные со скоростью 32 Гбит/с. Для домашнего использования такие диски практически бесполезны и переплачивать за них не стоит, а вот для рабочих компьютеров, работающих с большими объемами информации, настоящий «мастхэв».
mSATA (micro SATA) — форм-фактор SSD, который выпускается для установки в ноутбуках, планшетах, нетбуках и других устройствах. Хотя иногда их можно установить и в обычные материнские платы, но для этого в них должен быть специальный слот, поддерживающий необходимое напряжение.
Также стоит упомянуть о типоразмерах накопителей M.2. Обычно он указывается в виде цифр, например, 2280. В данном случа первые две цифры — ширина платы в мм, а последние две — длина. Важно учитывать этот параметр при подборе накопителя в небольшой системный блок и тем более ноутбук, где каждый миллиметр на счету.
Некоторые особенности подключения
В последнее время набирают популярность новые форм-факторы М. 2 для твердотельных накопителей. Они не только выглядят не так, как обычные SSD, но и подключаются в отдельный слот, который есть на некоторых современных материнских платах. Это сокращает количество проводов в системном блоке, экономит место и позволяет работать с данными на больших скоростях.
2 для твердотельных накопителей. Они не только выглядят не так, как обычные SSD, но и подключаются в отдельный слот, который есть на некоторых современных материнских платах. Это сокращает количество проводов в системном блоке, экономит место и позволяет работать с данными на больших скоростях.
В спецификациях к таким накопителям указывается параметр, называемый ключом. Ключ — это перемычка, которая находится на разъеме устройства между контактами и определяет, какой интерфейс будет работать при подключении. Наиболее популярные ключи на сегодня — B-key (позволяет работать с интерфейсами SATA и PCI-E x2) и M-key (работа с SATA и PCI-E x4, высокоскоростной интерфейс).
Если на SSD M.2 есть ключ B+M, то за счет этого обеспечивается перекрестная совместимость с разными материнскими платами. Дело в том, что разъемы в некоторых платах могут поддерживать либо ключ М, либо В, а универсальный ключ В+М призван решить эту проблему.
Перед покупкой SSD M.2 внимательно прочитайте спецификацию вашей материнской платы и уточните, поддерживает ли она работу с необходимым вам интерфейсом через слот М. 2.
2.
Подводим итоги
Если вам не хочется забивать голову лишней информацией, то коротко о главном:
- Для офисного компьютера будет достаточно обычного HDD со скоростью 5400 об/мин, объемом от 300 до 500 Гб;
- Если вы покупаете жесткий диск для использования в домашнем компьютере, на котором смотрите фильмы и ставите лайки в соцсетях — хватит HDD с объемом 1 Тб;
- Если вы активный ПК-пользователь, любите скорости и короткие загрузки, то к 1 Тб HDD можно докупить SSD с емкостью около 120 Гб, чтобы установить на него ОС и программы;
- Если любите играть в ресурсоемкие игры, лучше выбирать SSD от 240 Гб + HDD до 2 Тб со скоростью шпинделя 7200 об/мин и скоростью чтения от 200 Мб/с;
- Для качественного игрового ПК можно выбирать SSD с емкостью до 1 Тб + один или два HDD с емкостью 2 Тб каждый, высокими скоростями вращения шпинделя и чтения;
- Если вы гик, который любит играться с железом, то попробуйте экспериментировать с накопителями SSD M.
 2 и другими новинками, которые можно найти на нашем сайте.
2 и другими новинками, которые можно найти на нашем сайте.
Рейтинг статьи:
рейтинг: 4 голосов: 10Какой жесткий диск лучше выбрать для компьютера или ноутбука
Жесткий диск — это важнейший компонент современного компьютера. Его замена через несколько лет является нормальной практикой, если вам нужно больше места для хранения информации или более быстрая работа программ.
Сегодня производители предлагают огромное количество моделей. Большой выбор – это хорошо. Покупателю не нужно себя ограничивать. Он имеет возможность приобрести то, что ему подходит. Следуйте нашим рекомендациям, и тогда выбор будет весьма простым. Мы рассмотрим основные характеристики, на которые следует обратить внимание при покупке.
HDD или SSD?
Прежде всего следует определиться, вам нужен твердотельный накопитель (SSD) или жесткий диск (HDD). Хотя SSD выполняет ту же функцию, что и традиционный HDD, но у него есть собственные плюсы и минусы.
SSD использует флеш-память для хранения данных вместо вращающихся пластинок. По сути, это обычная флешка, только в увеличенном размере. Но насколько существенными являются её особенности?
- SSD считывают и записывают данные быстрее традиционных HDD.
- Уменьшенное энергопотребление. Это особенно важно для ноутбуков, поскольку увеличивается время автономной работы и продлевается срок службы аккумулятора.
- Не содержат движущихся частей. Поэтому они не создают шума при работе, а также имеют более длительный срок службы.
Если финансовые возможности ограничены, лучше приобрести HDD. Это также хороший вариант для хранения большого объема данных. Если планируете установить на диск операционную систему и много часто используемых программ (особенно игр), то стоит обратить внимание на SSD.
Внешний или внутренний?
Теперь переходим к очередному вопросу. Жесткий диск будет спрятан в корпус ноутбука/настольного компьютера или находиться снаружи? Давайте взглянем на плюсы и минусы каждого варианта.
Внешние диски идеально подходят для резервного копирования данных. Это наиболее удобный и безопасный вариант, хотя варианты от сторонних производителей м. Обычно они подключаются с использованием стандартов USB 2.0, 3.0 или 3.1. Их максимальная скорость передачи данных — 60 МБ/с, 625 М /с и 1250 МБ/с соответственно. Но вам должно хватить и USB 2.0, если только вы не переносите большие объемы данных ежедневно.
Главная особенность внешних накопителей – портативность. Вы можете носить их в рюкзаке, подключать к разным компьютерам, телевизорам и другим устройствам. Но если вы планируете использовать накопитель стационарно, лучшим вариантом будет использовать внутренний.
При совместимости разъемов любое устройство может использоваться и как внутреннее, и как внешнее. По сути, внешний диск представляет собой внутреннюю модель, но в специальном защитном корпусе. Достаточно снять его, чтобы вставить его в компьютер.
Интерфейсы и размеры
Определились с выбором между HDD и SSD. Теперь предстоит разобраться с форм-фактором. Тут все очень просто, ведь есть всего два варианта: 3,5 и 2,5-дюймовый диск.
Теперь предстоит разобраться с форм-фактором. Тут все очень просто, ведь есть всего два варианта: 3,5 и 2,5-дюймовый диск.
В традиционных носителях информация хранится на быстро вращающихся металлических пластинках круглой формы. Для увеличения емкости нужно добавить больше пластинок. По этой причине жесткие диски для настольных компьютеров обычно имеют размер 3,5 дюйма и максимальную емкость в 16 ТБ. Накопители для ноутбуков имеют размер 2,5 дюйма и максимальную емкость в 4 ТБ.
Большинство современных накопителей используют разъемы SATA. Старые модели, которые были созданы до появления стандарта SATA, будут использовать (скорее всего) коннекторы IDE. Внешний накопитель подсоединяется к системе через USB-порт.
Большинство материнских плат поддерживают SATA II, а новые модели — SATA III. Эти стандарты передают данные со скоростью 1,5 ГБ/с и 3 ГБ/с соответственно. В последней версии SATA III скорость увеличена до 6 ГБ/с.
Характеристики и производительность
Пришло время внимательно изучить характеристики. Далее будут описаны основные особенности, которые следует учитывать перед покупкой.
Далее будут описаны основные особенности, которые следует учитывать перед покупкой.
Емкость
Из-за физических ограничений объём HDD не превышает 16 ТБ. С другой стороны, SSD намного компактнее и при этом могут иметь объем до 60 ТБ, но для обычного пользователя вполне будет достаточно 120 ГБ, если компьютер используется для работы, а не игр.
Скорость передачи данных
Производительность HDD определяется многими факторами. Но вам для начала следует обратить внимание на количество оборотов в минуту (RPM). Чем быстрее вращается металлический круг, тем быстрее передается информация. Скорость передачи данных через интерфейс SATA можно игнорировать.
Например, на устройстве может быть указано «3,0 ГБ/с» и «7200 об/мин». Первое значение – теоретическая максимальная скорость соединения SATA. Но никакой жесткий диск не может передавать данные с такой скоростью. Тем не менее, накопитель с 7200 об/мин будет работать быстрее, чем при 5400 об/мин.
Объем кэш-памяти
Когда «винчестеру» необходимо перенести данные с одного раздела в другой, используется специальная область встроенной памяти под названием «кэш». Чем больше её объем, тем быстрее передаются данные, поскольку одновременно можно сохранять больше информации.
Чем больше её объем, тем быстрее передаются данные, поскольку одновременно можно сохранять больше информации.
Современные запоминающие устройства имеют кэш объемом от 8 МБ до 256 МБ. У бюджетных моделей он обычно равен 2 МБ, у среднего ценового сегмента — 8 МБ, высокопроизводительных – 16 МБ. Некоторые производители продают одну и ту же модель с разным объемом кэша. На это часто указывают разные буквы в конце названия модели.
Интенсивность отказов
Поскольку жесткие диски являются механическими изделиями, со временем они изнашиваются. Но не во всех устройствах этот процесс проходит с одинаковой скоростью. Некоторые модели начинают сбоить в течение 12 месяцев, у других же срок эксплуатации превышает 6 лет.
Современные твердотельные накопители (SSD) более долговечные в сравнении с HDD. Отказы в среднем начинаются через 2 миллиона часов работы. У HDD этот показатель равен 1,5 млн часов.
Стоимость
Даже те устройства, которые могут выглядеть практически одинаково, порой существенно различаются по цене. Вам предстоит решить, какие характеристики имеют первостепенное значение. Затем просто выберите что соответствует этим требованиям.
Вам предстоит решить, какие характеристики имеют первостепенное значение. Затем просто выберите что соответствует этим требованиям.
Один из способов определения соотношение цены и качества – сравнение стоимости с емкостью. Так вы узнаете, во сколько обходится каждый гигабайт. То же самое касается и SSD.
Чтобы легче определиться с выбором, советуем воспользоваться сервисом по адресу ssd.userbenchmark.com. На нём можно посмотреть топовые модели на основе тестов и узнать среднюю цену в России.
PlayStation и Xbox 360
Выбор жесткого диска для игровой консоли может значительно повлиять на производительность игр. В данном случае мы рекомендуем отдавать предпочтение SSD. Это актуально для ПК, Xbox One, Xbox One X, PlayStation 3, PlayStation 4, PlayStation 4 Slim, PlayStation 4 Pro или любой другой консоли последних моделей.
Поскольку скорость передачи данных SSD намного превосходит скорость HDD, игры на первом будут запускаться быстрее. Ускоряется загрузка между разными уровнями, картами, заданиями.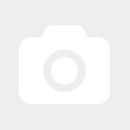 Мы советуем покупать HDD лишь в том случае, если другие варианты недоступны.
Мы советуем покупать HDD лишь в том случае, если другие варианты недоступны.
При выборе накопителя следует учитывать особенности устройства, в котором он будет использоваться:
- Xbox 360. Оригинальная консоль использует 2,5-дюймовые жесткие диски. Чтобы заменить их, необходимо приобрести накопитель от Microsoft. Сторонние HDD тоже могут использоваться, но для обеспечения совместимости с консолью потребуется прошивка. Этот процесс довольно сложен, но все же перепрошить устройство можно и самостоятельно.
- Xbox 360 S и E. 4 ГБ модели имеют встроенную флэш-память которую нельзя удалить или заменить. 250 ГБ модели можно модернизировать до 500 ГБ, купив накопитель от Microsoft. Это наиболее безопасный вариант, хотя накопители от сторонних производителей могут быть существенно дешевле.
- Xbox One. Эта консоль поддерживает внешние накопители, подключаемые через USB 3.0. Благодаря этому вы можете использовать практически любые SSD.

- Xbox One X. Поддерживаются внешние накопители через USB 3.0. Минимальная емкость — 256 ГБ. Внутренний диск заменить самостоятельно весьма проблематично. А также это приведет к потере гарантии. Так что стоит взвесить все «за» и «против», прежде чем приниматься за работу.
- PlayStation 3 и 4. Все модели имеют 2,5-дюймовые SATA-диски. Их можно легко заменить.
Замена на Mac
Если вы пользуетесь MacBook или iMac, при выборе накопителя нужно учитывать некоторые дополнительные факторы.
Внутренний диск
Обновление жесткого диска на Mac зачастую является проектом «сделай сам». Вы должны самостоятельно разобрать устройство, отсоединить накопитель, извлечь его, а затем вставить новый. Даже самая простая замена может занять не менее часа. Такое вмешательство также означает потерю гарантии и дополнительную поддержку AppleCare.
Все модели MacBook Air, Pro, Mini и iMac (2012 года и более поздние) используют внутренний 2,5-дюймовый диск. Исключением являются 27-дюймовые iMac, в которых используется 3,5-дюймовый накопитель.
Исключением являются 27-дюймовые iMac, в которых используется 3,5-дюймовый накопитель.
Немного проблематичным может быть подключение накопителя. Например, 21,5-дюймовые iMac в 2017 году имели только разъем PCIe. Необходимо внимательно проверить информацию о том, какие стандарты поддерживаются вашим устройством.
Внешний диск
Для внешних накопителей есть несколько вариантов подключения. Перечислим их в порядке увеличения скорости передачи данных:
- USB 2.0,
- USB 3.0,
- USB 3.1,
- Thunderbolt 2,
- Thunderbolt 3 (USB Type-C).
Мы рекомендуем USB 3.0 как абсолютный минимум.
Компьютеры Mac используют уникальную файловую систему от Apple. Поэтому внешние жесткие диски должны быть отформатированы либо в HFS+ (Mac OS Extended), либо в Apple File System (APFS). Это позволит обеспечить максимальную производительность.
Есть несколько методов для чтения HF+ в Windows. Но APFS еще является настолько новой системой, что ее совместимость с устройствами от различных производителей значительно ограничена.
Единственным форматом, который работает и с Mac, и с Windows, является FAT32. Но он уже устарел и у него есть ряд существенных недостатков.
Как выбрать жёсткий диск — Лайфхакер
В этой статье мы рассматриваем выбор традиционного жёсткого диска (HDD). Если вы планируете покупку твердотельного накопителя (SSD) — читайте полезные рекомендации в отдельном материале.
1. Определитесь с типом накопителя
Здесь всё предельно просто: жёсткие диски бывают внутренними и внешними.
Внутренние устанавливаются в системный блок ПК или корпус ноутбука. Они соединяются с материнской платой специальными проводами и закрепляются винтами в отведённых для этого слотах. Внутренние HDD нельзя быстро достать и подключить к другому компьютеру.
Внешние имеют собственный корпус и подключаются к одному из портов ПК с помощью кабеля (обычно USB, но бывают и другие варианты). В большинстве случае такие накопители получают питание через тот же кабель, по которому передаются данные, но иногда для этого используется отдельный провод с сетевым адаптером. Внешние жёсткие диски можно носить с собой и с лёгкостью подключать к любым другим компьютерам и ноутбукам с соответствующим портом.
Внешние жёсткие диски можно носить с собой и с лёгкостью подключать к любым другим компьютерам и ноутбукам с соответствующим портом.
2. Подсчитайте необходимый объём
В продаже есть диски от 500 ГБ до 20 ТБ. Очевидно, что чем больше места, тем лучше. Однако здесь есть несколько важных моментов. Во‑первых, с увеличением объёма значительно возрастает цена. Во‑вторых, все HDD служат в среднем 5–7 лет, и если вы выберете слишком большой диск «на вырост», он может сломаться раньше, чем полностью заполнится.
Для стандартного офисного компьютера с головой хватит и 500 ГБ. Для домашнего ПК, который используется для игр, желательно брать диск на 1–2 ТБ. Если предполагается хранение большого количества медиафайлов, то исходить нужно из их объёма.
Также не забывайте, что реальная ёмкость диска будет меньше заявленной. Мы привыкли к десятичной системе счисления, и производители, стараясь её придерживаться, а также исходя из своих маркетинговых целей указывают объём накопителей из расчёта, что 1 терабайт равен 1 000 гигабайтов. Но в компьютерах используется двоичная система счисления, и в ней в 1 ТБ не тысяча, а 1 024 ГБ. Эту разницу необходимо учитывать при выборе.
Но в компьютерах используется двоичная система счисления, и в ней в 1 ТБ не тысяча, а 1 024 ГБ. Эту разницу необходимо учитывать при выборе.
Вот какое количество свободного места будет доступно на дисках различного объёма после форматирования:
- 500 ГБ → 465,66 ГБ;
- 750 ГБ → 698,49 ГБ;
- 1 ТБ → 931,32 ГБ;
- 2 ТБ → 1 861,64 ГБ;
- 3 ТБ → 2 793,96 ГБ;
- 4 ТБ → 3 725,29 ГБ;
- 8 ТБ → 7 450,58 ГБ.
3. Проверьте интерфейс подключения
Слева направо: SATA, USB‑A, USB‑C. Иллюстрация: Артём Козориз / ЛайфхакерСуществует несколько актуальных сегодня стандартов передачи данных и разъёмов для соединения дисков с компьютером. Для внутренних накопителей это SATA II (до 3 Гбит/с) и SATA III (до 6 Гбит/с). Для внешних — традиционный USB‑A (до 480 Мбит/с по USB 2.0 и до 5 Гбит/с по USB 3.0), а также более современный USB‑C (до 10 Гбит/с по USB 3.1 и до 20 Гбит/с по USB 3.2).
Для более высокой производительности желательно приобрести HDD c самым быстрым интерфейсом из тех, что поддерживаются материнской платой ПК или ноутбука. То есть SATA III в случае внутреннего накопителя или USB‑A с поддержкой USB 3.0 — внешнего. Если у вас ноутбук с портом USB‑C, лучше выбрать жёсткий диск, который подключается таким же кабелем. Это поможет избежать возни с переходниками.
То есть SATA III в случае внутреннего накопителя или USB‑A с поддержкой USB 3.0 — внешнего. Если у вас ноутбук с портом USB‑C, лучше выбрать жёсткий диск, который подключается таким же кабелем. Это поможет избежать возни с переходниками.
4. Выберите формфактор
Размеры 2,5- и 3,5‑дюймового дисков относительно друг друга. Иллюстрация: Артём Козориз / ЛайфхакерПо сути, сейчас есть всего два формфактора жёстких дисков — 3,5 и 2,5 дюйма. Как понятно из названия, различаются они между собой по размеру. В системных блоках ПК обычно используются стандартные 3,5‑дюймовые HDD, в ноутбуках — более компактные 2,5‑дюймовые. И если накопители меньшего формата ещё можно установить в слот большего размера с помощью переходника, то наоборот никак не получится.
5. Узнайте скорость вращения
Файлы внутри HDD записываются на магнитные пластины, и чем быстрее они вращаются, тем выше скорость чтения и записи данных. Это влияет на производительность работы, но также и на цену накопителя. На данный момент можно встретить два самых распространённых варианта — 7 200 об/мин и 5 400 об/мин.
На данный момент можно встретить два самых распространённых варианта — 7 200 об/мин и 5 400 об/мин.
Если диск нужен для хранения файлов, хватит и накопителя со скоростью вращения 5 400 об/мин. Если же на нём будет установлена ОС, можно раскошелиться на HDD с 7 200 об/мин. Но такие модели ещё и более шумные, поэтому их чаще всего выбирают для внутренних жёстких дисков, а более медленные и энергоэффективные используют во внешних накопителях.
6. Уточните объём буфера
Ещё один параметр, влияющий на производительность, — это объём кэша. Каждый диск оснащается своеобразным буфером, где хранятся наиболее часто считываемые данные. Он может быть величиной от 16 до 512 МБ.
В обычных сценариях использования почувствовать прирост скорости на дисках с большим буфером вряд ли удастся. Поэтому, если вы не работаете с профессиональным ПО, лучше остановить выбор на экземплярах со стандартным кэшем на 32–64 МБ.
Чек‑лист для выбора жёсткого диска
- Определитесь с типом накопителя: внутренний или внешний.

- Прикиньте необходимый объём. Учитывайте, что реальный будет меньше номинального.
- Проверьте интерфейс подключения. Убедитесь, что на ПК есть нужные порты.
- Выберите формфактор в зависимости от места для установки.
- Узнайте скорость вращения. Не забывайте, что быстрые диски более дорогие и шумные.
- Уточните объём буфера. Для базовых задач хватит стандартного кэша, для профессиональной работы чем он больше, тем лучше.
Читайте также 🖥⌨️🖱
Выбор жесткого диска — iFixit
Хорошая новость о выборе жесткого диска заключается в том, что легко найти хороший. Бренд, который мы обычно используем и рекомендуем, Seagate Technology (http://www.seagate.com), широко доступен в онлайн-магазинах и магазинах больших размеров по конкурентоспособным ценам. Основываясь на собственном опыте, отчетах наших читателей и обсуждениях с компаниями, занимающимися восстановлением данных, мы считаем, что диски Seagate более надежны, чем диски других производителей. Накопители Seagate тихие, холодные и имеют более длительную гарантию, чем у большинства конкурирующих моделей.Их скорость, если не всегда лучшая в своей категории, обычно находится на среднем уровне или выше.
Накопители Seagate тихие, холодные и имеют более длительную гарантию, чем у большинства конкурирующих моделей.Их скорость, если не всегда лучшая в своей категории, обычно находится на среднем уровне или выше.
При всем вышесказанном, различия между брендами невелики, будь то надежность, скорость, уровень шума или некоторые другие аспекты производительности жестких дисков. Hitachi (http://www.hitachigst.com), Maxtor (http://www.maxtor.com), Samsung (http://www.samsung.com) и Western Digital (http: //www.wdc .com) — хорошие жесткие диски для настольных систем. Например, вы можете выбрать привод Western Digital Raptor, если скорость является главным приоритетом и вы готовы платить больше за привод с меньшей емкостью, более высоким уровнем шума и тепла, а также более низкой надежностью.И наоборот, если на первом месте стоят цена и уровень шума, вы можете выбрать модель Samsung SpinPoint.
Производители часто предлагают две или более линейки приводов, которые различаются по нескольким параметрам, каждый из которых влияет на производительность и цену. Однако в пределах одного класса приводов приводы от разных производителей обычно близко сопоставимы по характеристикам, производительности и цене, если не обязательно по надежности или уровню шума. Также не возникает проблем с совместимостью, как это иногда было на заре ATA.Любой недавний жесткий диск PATA или SATA мирно сосуществует с любым другим последним устройством ATA / ATAPI, независимо от производителя.
Однако в пределах одного класса приводов приводы от разных производителей обычно близко сопоставимы по характеристикам, производительности и цене, если не обязательно по надежности или уровню шума. Также не возникает проблем с совместимостью, как это иногда было на заре ATA.Любой недавний жесткий диск PATA или SATA мирно сосуществует с любым другим последним устройством ATA / ATAPI, независимо от производителя.
При выборе жесткого диска руководствуйтесь следующими рекомендациями:
Выберите диск PATA, если вы ремонтируете или обновляете старую систему, в которой отсутствуют интерфейсы SATA. Выберите диск SATA, если вы ремонтируете или обновляете систему с интерфейсами SATA. Многие жесткие диски доступны с интерфейсом PATA или SATA, часто с почти идентичными номерами моделей.Диски могут отличаться по внешнему виду, но часто единственными очевидными отличиями могут быть разъемы для передачи данных и питания, показанные на Рис. 7-6 . Могут существовать более существенные различия между моделями. Например, модель SATA может иметь более быстрое время поиска, больший буфер и поддержку функций только для SATA, таких как NCQ.
Например, модель SATA может иметь более быстрое время поиска, больший буфер и поддержку функций только для SATA, таких как NCQ.
Рисунок 7-6: Два жестких диска Seagate с интерфейсами PATA (вверху) и SATA
Заманчиво купить диск максимальной емкости, но это не всегда лучшее решение.Очень большие диски часто стоят больше за гигабайт, чем диски среднего размера, а самые большие диски могут иметь более медленные механизмы, чем диски среднего размера. В общем, решите, какой уровень производительности вам нужен и за который вы готовы платить, а затем купите диск, который соответствует этим требованиям к производительности, выбирая модель на основе ее стоимости за гигабайт. И наоборот, если вам нужен большой объем дискового хранилища или вы внедряете RAID, возможно, имеет смысл купить самые большие из доступных дисков, несмотря на их высокую стоимость за гигабайт и более низкую производительность, просто чтобы сэкономить отсеки для дисков и интерфейсные соединения.
Дисковые накопители используют кэш-память (или буферную) для повышения производительности. При прочих равных условиях, чем больше размер кеша, тем выше производительность. Недорогие диски обычно имеют кэш 2 МБ, обычные модели — кэш 8 МБ, а высокопроизводительные модели — кэш 16 МБ. Некоторые производители продают диски одной и той же модели с разным объемом кэш-памяти, что часто обозначается другой буквой в конце номера модели. По нашему опыту, кеш-память большего размера относительно мало влияет на общую производительность диска, и за нее не стоит много платить.Например, с учетом идентичных дисков, один с 2 МБ кеш-памяти, а другой с 8 МБ или один с 8 МБ кеш-памяти, а другой с 16 МБ, мы могли бы заплатить на 5 или 10 долларов больше за модель с большим кешем.
При прочих равных условиях, чем больше размер кеша, тем выше производительность. Недорогие диски обычно имеют кэш 2 МБ, обычные модели — кэш 8 МБ, а высокопроизводительные модели — кэш 16 МБ. Некоторые производители продают диски одной и той же модели с разным объемом кэш-памяти, что часто обозначается другой буквой в конце номера модели. По нашему опыту, кеш-память большего размера относительно мало влияет на общую производительность диска, и за нее не стоит много платить.Например, с учетом идентичных дисков, один с 2 МБ кеш-памяти, а другой с 8 МБ или один с 8 МБ кеш-памяти, а другой с 16 МБ, мы могли бы заплатить на 5 или 10 долларов больше за модель с большим кешем.
Подобные накопители могут существенно отличаться по потребляемой мощности и уровню шума. Привод, который потребляет больше энергии, также выделяет больше тепла, что косвенно влияет на общий уровень шума системы, поскольку вытяжные вентиляторы системы должны работать с большей нагрузкой. Для бесшумной работы системы важно использовать тихие жесткие диски с низким энергопотреблением. Потребляемая мощность и уровень шума привода указаны в технических характеристиках, доступных на его веб-сайте.
Потребляемая мощность и уровень шума привода указаны в технических характеристиках, доступных на его веб-сайте.
Вот некоторые вещи, которые вы можете игнорировать при покупке автомобиля:
В конце 2002 года все основные производители приводов, кроме Samsung, сократили свои стандартные гарантии с трех-пяти лет до одного года. Все основные производители накопителей вернулись к трехлетней гарантии на свои настольные накопители, а Seagate предлагает пятилетнюю гарантию.На практике разница нулевая. Привод, которому четыре или пять лет, в любом случае подлежит замене.
Среднее время наработки на отказ ( MTBF ) — это техническая мера ожидаемой надежности устройства. Все современные приводы имеют чрезвычайно большие значения MTBF, часто 50 лет и более. Это не значит, что приобретенный вами диск прослужит 50 лет. Это означает, что любой купленный вами диск, вероятно, будет работать годами (хотя некоторые диски выходят из строя в день их установки). Дело в том, что в настоящее время большинство жестких дисков заменяют не потому, что они выходят из строя, а потому, что они уже недостаточно велики. Не обращайте внимания на MTBF, когда покупаете поездку.
Дело в том, что в настоящее время большинство жестких дисков заменяют не потому, что они выходят из строя, а потому, что они уже недостаточно велики. Не обращайте внимания на MTBF, когда покупаете поездку.
Среднее время ремонта ( MTTR ) — еще один показатель, который мало применяется в реальном мире. MTTR указывает среднее время, необходимое для ремонта диска. Поскольку никто, кроме компаний, которые собирают данные с мертвых дисков, в настоящее время не ремонтирует диски, вы можете игнорировать MTTR.
Приводырассчитаны на гравитацию (G) для уровня ударов, которые они могут выдержать как в рабочем, так и в нерабочем режимах.По крайней мере, для дисков, используемых в настольных системах, вы можете игнорировать ударную нагрузку. Все современные диски чрезвычайно устойчивы к повреждениям при падении, но все они ломаются, если вы бросаете их достаточно сильно.
Подробнее о жестких дисках
Жесткие диски по приложениям: что лучше для вас?
Когда приходит время построить компьютер, заполнить RAID или NAS-массив, заменить поврежденный диск или расширить текущую емкость системы хранения, огромное количество вариантов дисков может устрашить. Я говорю не только о емкости хранилища, но и о форм-факторе, интерфейсе и многом другом. Хотя вы можете просто случайно что-то купить и надеяться на лучшее, есть определенные диски, которые лучше подходят для конкретных целей. Потребуется ли вашей домашней системе привод с функциями корпоративного класса или центра обработки данных? Вероятно, нет, и в то же время вы не захотите использовать диск, который не оптимизирован для круглосуточного использования в массиве, который будет работать чаще, чем нет.
Я говорю не только о емкости хранилища, но и о форм-факторе, интерфейсе и многом другом. Хотя вы можете просто случайно что-то купить и надеяться на лучшее, есть определенные диски, которые лучше подходят для конкретных целей. Потребуется ли вашей домашней системе привод с функциями корпоративного класса или центра обработки данных? Вероятно, нет, и в то же время вы не захотите использовать диск, который не оптимизирован для круглосуточного использования в массиве, который будет работать чаще, чем нет.
— 3.5 дюймов, 2,5 дюйма и M.2
Прежде чем что-либо покупать, ознакомьтесь с форм-факторами и интерфейсами, которые поддерживает ваша система. Наиболее распространенными форм-факторами являются 3,5 дюйма, 2,5 дюйма и M.2. 3,5-дюймовые диски обладают наибольшей емкостью, но они физически большие, выделяют много тепла и доступны только в виде вращающегося жесткого диска по сравнению с твердотельным накопителем на основе флэш-памяти. Твердотельные диски быстрее жестких приводы, поскольку у них нет механических частей, а 2,5-дюймовые диски доступны как в виде твердотельных, так и в виде жестких дисков. Меньший форм-фактор 2,5 дюйма не позволяет использовать накопители большей емкости 3,5 дюйма, хотя они выделяют меньше тепла. 2,5-дюймовые диски также доступны с высотой 7 мм, 9,5 мм, 12,5 мм и 15 мм, поэтому обязательно проверьте максимальную высоту, которую может принять ваш 2,5-дюймовый отсек, но большинство отсеков для 2,5-дюймовых дисков обычно составляют 7 мм или 9,5 мм. M .2 доступны только как твердотельные накопители с форм-факторами 2242 (42 мм), 2260 (60 мм), 2280 (80 мм) и 22110 (110 мм), поэтому обязательно проверьте совместимость слотами M.2 вашей системы.Физически диски M.2 самые маленькие и выделяют наименьшее количество тепла.
Меньший форм-фактор 2,5 дюйма не позволяет использовать накопители большей емкости 3,5 дюйма, хотя они выделяют меньше тепла. 2,5-дюймовые диски также доступны с высотой 7 мм, 9,5 мм, 12,5 мм и 15 мм, поэтому обязательно проверьте максимальную высоту, которую может принять ваш 2,5-дюймовый отсек, но большинство отсеков для 2,5-дюймовых дисков обычно составляют 7 мм или 9,5 мм. M .2 доступны только как твердотельные накопители с форм-факторами 2242 (42 мм), 2260 (60 мм), 2280 (80 мм) и 22110 (110 мм), поэтому обязательно проверьте совместимость слотами M.2 вашей системы.Физически диски M.2 самые маленькие и выделяют наименьшее количество тепла.
— SATA и PCIe
3,5-дюймовые и 2,5-дюймовые жесткие диски и твердотельные накопители обычно используют интерфейс SATA, в то время как диски M.2 построены с совместимостью как с PCIe, так и с SATA. Использует ли ваш SSD M.2 SATA или PCIe, будет зависеть от характеристик вашей хост-системы, но PCIe предлагает более высокие скорости чтения и записи, чем SATA.
Теперь, когда мы рассмотрели форм-факторы и интерфейсы, вот несколько рекомендуемых дисков для конкретных целей, будь то общее использование, дизайн, фото / видео, игры и т. Д.
Обычных пользователей ПК
Обычные пользователи и те, кто просматривает Интернет, электронную почту, неинтенсивные игры и другие общие задачи, такие как добавление изображений, видео и картинок в презентацию Power Point, вычисление сложных формул ячеек в Excel и создание привлекательных листовок и другие документы в Word оценят линейку WD Blue. Жесткие диски WD Blue, доступные в виде 2,5-дюймовых жестких дисков, сочетают в себе большую емкость и низкий уровень шума с доступным соотношением цены и производительности.Накопители WD Desktop Everyday в форм-факторе 3,5 дюйма — это все, что вам нужно.
Если вас интересует 2,5-дюймовый SSD начального уровня, линейки Crucial MX500 должны отметить все элементы в вашем списке пожеланий, включая высокую скорость чтения и записи и низкую стоимость гигабайта. Хотя он имеет форму 7 мм. Фактор, входящая в комплект прокладка позволит использовать его в отсеках высотой 9,5 мм. Если ваша система использует PCIe M.2, то стоит обратить внимание на внутренний твердотельный накопитель Crucial P1 NVMe M.2.
Хотя он имеет форму 7 мм. Фактор, входящая в комплект прокладка позволит использовать его в отсеках высотой 9,5 мм. Если ваша система использует PCIe M.2, то стоит обратить внимание на внутренний твердотельный накопитель Crucial P1 NVMe M.2.
Геймеров
Энтузиастам игрбыло бы разумно взглянуть на линейки WD Black и Desktop Performance, которые предлагают большую емкость и более высокую пропускную способность при солидной стоимости за гигабайт. Накопители WD Black и Desktop Performance доступны в виде жесткого диска 3,5 дюйма, жесткого диска 2,5 дюйма или твердотельного накопителя NVMe PCIe M.2 с радиатором или без него. SSD будет предлагать лучшую производительность в этой партии, и пока ваша игровая установка имеет соответствующий процессор и видеокарту, игры с интенсивной графикой, такие как Battlefield V , будут работать без происшествий.
Если вы предпочитаете обычный жесткий диск Seagate, их диски BarraCuda доступны для 3,5-дюймовых и 2,5-дюймовых отсеков, а BarraCuda Pro доступен для 3,5-дюймовых отсеков емкостью до 14 ТБ. Диски Barracuda Pro обеспечивают более быструю передачу данных скорости передачи и более долговечны для более широкого использования.
Диски Barracuda Pro обеспечивают более быструю передачу данных скорости передачи и более долговечны для более широкого использования.
Игры в наши дни становятся все больше и больше, поэтому, если вы играете в множество разных игр, жесткие диски могут быть хорошим выбором для общего хранилища, в то время как игры, в которые вы играете чаще, или игры, которые вы хотите загружать быстрее, могут быть хранится на SSD.Кроме того, в однопользовательских играх, где вам нужно дождаться загрузочных экранов, более быстрый привод может помочь ускорить процесс. Это отличается от многопользовательских игр, в которых всем нужно завершить загрузку до начала игры, поэтому вам не нужно беспокоиться о скорости так сильно, поскольку вы в основном ждете самого медленного игрока.
Если вы хотите, чтобы ваши игры загружались быстрее, не стесняйтесь приобретать твердотельный накопитель NVMe PCIe, который более подробно обсуждается в следующем разделе. Если вы запускаете менее требовательную игру, вам не нужно беспокоиться о том, использовать ли для вашей установки жесткий диск, твердотельный гибридный диск или твердотельный накопитель.Также нет причин, по которым какие-либо из этих дисков не подходят для обычных пользователей ПК, выполняющих более общие задачи.
Если вы запускаете менее требовательную игру, вам не нужно беспокоиться о том, использовать ли для вашей установки жесткий диск, твердотельный гибридный диск или твердотельный накопитель.Также нет причин, по которым какие-либо из этих дисков не подходят для обычных пользователей ПК, выполняющих более общие задачи.
Любители фото и видео / Опытные пользователи
Люди, работающие с фото и видео, обычно выполняют задачи, требующие высокой пропускной способности, и им нужен привод, способный не отставать. Это включает в себя сложные задачи в Photoshop, такие как рендеринг многослойных эффектов и работа с одной или несколькими цифровыми фотографиями в высоком разрешении или сканированными пленками, в то время как пользователи видео, использующие Final Cut или Resolve, могут работать с Full HD, 4K, 8K, 3D, HFR (высокая частота кадров) и HDR (высокий динамический диапазон) видео, все из которых могут потреблять большую часть полосы пропускания, особенно после применения эффектов и цветокоррекции. Лучшим выбором здесь является твердотельный накопитель M.2 NVMe PCIe, например Samsung 970 PRO, 970 EVO Plus и 970 EVO. Все эти твердотельные накопители имеют форм-фактор M.2 2280.
Лучшим выбором здесь является твердотельный накопитель M.2 NVMe PCIe, например Samsung 970 PRO, 970 EVO Plus и 970 EVO. Все эти твердотельные накопители имеют форм-фактор M.2 2280.
Если ваша система поддерживает только M.2 SATA, то хорошим выбором будет Samsung 860 EVO с форм-фактором M.2 2280. Если вам нужен твердотельный накопитель SATA 2,5 дюйма, 860 EVO также доступен в виде твердотельного накопителя 2,5 дюйма / 7 мм емкостью до 4 ТБ. Если вам нужны твердотельные накопители M.2 SATA с другими форм-факторами, Transcend предлагает MTS400S (2242) и MTS600 (2260).
Transcend MTS600 SATA III M.2 Внутренний твердотельный накопительЕсли ваша главная забота — скорость, вам понадобится диск NVMe PCIe M.2, независимо от приложения.
Если у вас точно нет одного из этих подключений, есть альтернатива, обещающая невероятную скорость, — твердотельный накопитель, предназначенный для разъема PCIe. Обладая такой же впечатляющей скоростью, что и хранилище M. 2 NVMe, эти варианты имеют преимущество в том, что их можно легко установить непосредственно во многие стандартные настольные компьютеры. Кроме того, внешнее шасси расширения, предназначенное для работы с быстрыми соединениями, такими как Thunderbolt 3, может принимать эти устройства для быстрой работы без открытого слота на вашем ПК.Примером может служить серия Intel Optane, которая поддерживает интерфейс PCIe 3.0 x4 и обещает скорость до 2600 МБ / с.
2 NVMe, эти варианты имеют преимущество в том, что их можно легко установить непосредственно во многие стандартные настольные компьютеры. Кроме того, внешнее шасси расширения, предназначенное для работы с быстрыми соединениями, такими как Thunderbolt 3, может принимать эти устройства для быстрой работы без открытого слота на вашем ПК.Примером может служить серия Intel Optane, которая поддерживает интерфейс PCIe 3.0 x4 и обещает скорость до 2600 МБ / с.
Хранение данных / резервирование / архивирование
Вы ищете надежный диск для своего NAS или RAID-массива? WD’s Red Series выпускается с жесткими дисками 3,5 и 2,5 дюйма. Диски Red лучше всего подходят для сред NAS с 8 отсеками, а 3,5-дюймовые жесткие диски Red Pro предназначены для массивов с 16 отсеками. Эквивалентами Seagate являются 3.5-дюймовые диски IronWolf и IronWolf Pro. Если вам нужна максимальная емкость, диски IronWolf и IronWolf Pro предлагают вариант емкостью 16 ТБ. Все они отличаются высоким уровнем надежности, низкой частотой отказов и возможностью восстановления после ошибок, что делает их разумным выбором. для приложений, отличных от сред NAS и RAID. Их можно использовать для общих задач, хотя я бы не стал использовать какой-либо накопитель NAS со скоростью менее 7200 об / мин для чего-либо интенсивного, такого как игры, фото или видео. Ваша система включается чаще, чем нет? Если да, то NAS-диск — достойный выбор, даже если он устанавливается на настольный компьютер / ноутбук с одним отсеком или в корпус.
Все они отличаются высоким уровнем надежности, низкой частотой отказов и возможностью восстановления после ошибок, что делает их разумным выбором. для приложений, отличных от сред NAS и RAID. Их можно использовать для общих задач, хотя я бы не стал использовать какой-либо накопитель NAS со скоростью менее 7200 об / мин для чего-либо интенсивного, такого как игры, фото или видео. Ваша система включается чаще, чем нет? Если да, то NAS-диск — достойный выбор, даже если он устанавливается на настольный компьютер / ноутбук с одним отсеком или в корпус.
Системы видеонаблюдения
Вы ведете наблюдение? В таком случае диски Purple от WD предназначены для круглосуточного использования без выходных, с микропрограммным обеспечением и алгоритмами кэширования для приложений с интенсивной записью. Накопители SkyHawk компании Seagate аналогичны дискам WD Gold, а также подходят для систем видеонаблюдения и использования в центрах обработки данных. Все эти диски имеют форм-фактор 3,5 дюйма. Учитывая их высокую надежность, диски WD Red также могут использоваться для видеонаблюдения.
Все эти диски имеют форм-фактор 3,5 дюйма. Учитывая их высокую надежность, диски WD Red также могут использоваться для видеонаблюдения.
Итак, вот оно. Независимо от того, являетесь ли вы новичком в области хранения данных или опытным ветераном, это руководство поможет вам выбрать подходящий диск для конкретных приложений, соответствующий форм-фактору и интерфейсу вашей хост-системы.
У вас есть предпочтительные приводы для вышеупомянутых целей? Не стесняйтесь делиться своими комментариями ниже.
Как выбрать внешний жесткий диск
Облачное хранилище удобно, но не всегда под рукой.В конце концов, мы перейдем от облачного хранилища к тому, что нам еще предстоит представить. А пока перенос копий файлов на внешний диск — это просто хорошая практика.
Зачем создавать резервную копию? Чтобы гарантировать, что вся ваша важная информация в безопасности, независимо от того, что происходит с вашим компьютером или подключением к Интернету. Отправляйте все на внешний диск и используйте облако как дополнительный источник.
Отправляйте все на внешний диск и используйте облако как дополнительный источник.
Но теперь, когда доступно множество опций, с чего же начать? Прочтите, чтобы узнать, как выбрать внешний накопитель для большего спокойствия.
Объем памяти
Пожалуй, самая важная спецификация, которую следует учитывать при покупке внешнего диска, — это место для хранения. Нет смысла покупать высокоскоростное устройство с шифрованием и удаленным доступом, если оно недостаточно велико для хранения вашей информации. Вы также не хотите платить бешеные деньги за поездку, которую вы даже близко не планируете заполнить.
Какой размер тогда лучше всего? Это зависит от тебя.
Если вам нужно устройство, которое подходит для передачи документов, фотографий или других медиафайлов с одного устройства на другое, или вы просто хотите расширить пространство для хранения вашего недорогого ноутбука или планшета, тогда вам может подойти флэш-накопитель среднего класса. идеальный.
Хотя самые большие из них могут занимать до 2 ТБ дискового пространства, они становятся дорогостоящими и излишне большими для простой передачи. Вместо этого сэкономьте деньги и купите диск на 64 ГБ, который может стоить менее 20 долларов. Вы можете получить диски с двойным объемом памяти ненамного больше.
Если вы хотите хранить намного больше файлов и папок на длительный срок, вам нужно что-то более важное. Накопитель емкостью 1 ТБ удовлетворит большинство потребностей в обозримом будущем. Тем не менее, если вы представляете себе хранение сотен фильмов — возможно, вы скопировали свою коллекцию DVD — или просто никогда не хотите, чтобы у вас закончилось свободное место, сегодня доступны накопители, которые предлагают несколько терабайт пространства.
Например, Seagate Backup Plus имеет емкость от 1 ТБ до 5 ТБ. Модель на 1 ТБ стоит немногим больше 90 долларов, а модель на 5 ТБ стоит 160 долларов.
SSD против HDD
Внешние диски обслуживаются в двух вариантах: жесткие диски и твердотельные накопители. Мы подробно поговорим о различиях между ними в отдельной статье и ниже, где это влияет на характеристики. Тем не менее, по сути, это два разных способа хранения данных и доступа к ним.
Мы подробно поговорим о различиях между ними в отдельной статье и ниже, где это влияет на характеристики. Тем не менее, по сути, это два разных способа хранения данных и доступа к ним.
HDD (жесткий диск) используют вращающиеся магнитные диски для хранения данных.Головки чтения / записи изменяют эти данные по мере необходимости, поэтому вы слышите их характерные звуки вращения. SSD (твердотельные накопители) используют крошечные транзисторы с затвором в ячейках, которые могут включаться или выключаться в зависимости от электрических импульсов. У них нет движущихся частей, отсюда и название.
Твердотельные накопителиво многих случаях значительно быстрее жестких дисков, но могут стать очень дорогими. Жесткие диски дешевле, но они больше, медленнее и их легче повредить. Для внешних накопителей обычно лучше выбирать SSD, за исключением особых обстоятельств.
Скорость передачи
Маурицио Пеше / FlickrРазмер — это еще не все, даже когда речь идет о внешних дисках. Скорость передачи невероятно важна. Если вы регулярно переносите файлы туда и обратно на огромный диск, вам не захочется бесконечно ждать завершения передачи.
На скорость работы диска влияют два основных фактора: технология хранения и используемый разъем.
Хотя некоторые диски быстрее других, в целом твердотельные накопители могут обрабатывать данные быстрее, чем жесткие диски.Внешние твердотельные накопители обычно дороже, чем их аналоги на жестких дисках, и часто имеют меньшую емкость хранения. Вам не нужен ни тот, ни другой, поскольку есть твердотельные накопители большего размера, которые вы можете купить по более высокой цене.
Что касается разъема между внешним диском и ПК или мобильным устройством, то следует рассмотреть несколько стандартных вариантов. Большинство накопителей сегодня используют интерфейс USB, но у последних поколений есть некоторые отличия, особенно в скорости передачи данных.
USB 2.0 — старый стандарт, и если вы делаете что-либо, кроме нечастой передачи небольших файлов, избегайте его — его максимальная скорость передачи достигает только 480 Мбит / с. Порт обычно не имеет цветовой кодировки на ПК.
USB-подключения за пределами 2.0 могут несколько запутать. Вы можете увидеть спецификации, указанные как USB 3.0, USB 3.1 Gen1 или USB 3.2 Gen1. Все три по сути одинаковы, обеспечивают скорость до 5 Гбит / с и обычно имеют синюю цветовую кодировку. Между тем, USB 3.1 Gen2 и USB 3.2 Gen2 также одинаковы, имеют красный цвет и обеспечивают передачу данных со скоростью 10 Гбит / с.
Самый быстрый, USB 3.2 или 3.2 2 × 2, обеспечивает скорость до 20 Гбит / с.
USB-A — самый распространенный (читай: олдскульный) тип разъема, с прямоугольной коробкой и подключением только этой стороной вверх. USB-C новее, меньше по размеру и более округлый, с двусторонним разъемом. Этот порт совмещен с протоколом DisplayPort для вывода видео. Некоторые разъемы используют тип порта USB-C, но работают по протоколу Thunderbolt 3 со скоростью передачи до 40 Гбит / с.
В некоторых старых устройствах используются альтернативные разъемы, такие как eSATA и Firewire, но их следует избегать из-за их меньшей актуальности.
Тем не менее, в идеале вам нужно соединение Thunderbolt 3. Если это слишком дорого или на вашем устройстве нет порта USB-C (или Thunderbolt 3), поищите поддержку USB 3.1 / 3.2 Gen 2 или перейдите к следующему варианту.
Портативность и надежность
Билл Роберсон / Digital TrendsЕсли вам просто нужен внешний диск для резервных копий, хранящихся у вас дома, лучше подойдет сетевое хранилище (NAS). Обычно они работают как автономное проводное устройство в вашей локальной сети, упаковывая несколько дисков и режимов хранения.Promise Technology, QNAP и Synology — это всего лишь три производителя, которые специализируются на устройствах NAS.
Однако, если вы хотите, чтобы ваш диск всегда был при вас, мобильность имеет важное значение. Он должен быть легким и маленьким, чтобы вы могли положить его в карман или сумку, чтобы получить к нему немедленный и быстрый доступ. В идеале вам нужен тот, который не требует внешнего кабеля питания.
Большинство внешних накопителей далеко не увесистые, а некоторые крошечные, как Samsung T5, предлагают огромную емкость цифрового хранилища, будучи при этом небольшими физически.С другой стороны, твердотельные накопители, как правило, немного меньше, чем их аналоги с жесткими дисками, потому что они не содержат уложенных друг на друга магнитных дисков.
Еще одна причина выбрать твердотельный накопитель вместо жесткого диска — это надежность. В то время как современные внешние накопители часто оснащены прочными корпусами для защиты от повреждений, эти две технологии имеют очень разные физические характеристики. Без движущихся частей твердотельный накопитель более устойчив к падению, чем традиционный жесткий диск, и, как следствие, значительно более долговечен.
Безопасность
Если данные, хранящиеся на внешнем диске, каким-либо образом конфиденциальны, рекомендуется использовать шифрование. Многие диски совместимы с решениями программного шифрования, и они подходят большинству людей.
Тем, кто серьезно относится к защите данных, подойдет диск с аппаратным шифрованием. Если вы серьезно относитесь к безопасности, вы можете даже выбрать систему физической безопасности, такую как ввод пин-кода на приводе Apricorn Aegis Padlock.
Некоторые приводы поставляются с прочными кожухами для предотвращения физического взлома.Хотя флеш-накопители Kingston Ironkey не обладают такой же емкостью, как полноразмерные накопители, они имеют дополнительный слой защиты, встроенный в печатную плату (PCB), смоченный в смоле. Такая конструкция затрудняет физический доступ к микросхемам памяти внутри накопителя.
Совместимость
«Из коробки» внешние жесткие диски регулярно форматируются под конкретную операционную систему. Например, внешний диск, отформатированный для Windows 10, может иметь проблемы с MacOS, и наоборот.Некоторые жесткие диски также отформатированы специально для Linux.
Однако эта установка не является необратимой. Вы можете переформатировать жесткий диск или разбить его на разделы, чтобы получить другие возможности. Но если вы хотите избежать неприятностей, убедитесь, что внешний диск совместим с целевой операционной системой.
Игры
Хотите внешний диск для игр в дороге или для увеличения объема памяти консоли? Ваши потребности могут немного отличаться от потребностей обычного пользователя.
Здесь скорость SSD еще более критична, поскольку более медленный диск может увеличить время ожидания и скорость реакции игры.Владельцы Xbox Series X и S могут использовать накопитель Seagate Expansion Drive, чтобы имитировать его быстрое внутреннее хранилище. Другие внешние твердотельные накопители можно использовать для старых игр Xbox One и Xbox 360, но не для игр Xbox Series S / X.
На данный момент вы можете играть в игры Sony PlayStation 5 только на внутреннем SSD, хотя вы можете играть в игры PS4 на внешнем SSD или HDD. Они загружаются на твердотельный накопитель намного быстрее, поэтому стоит использовать его через более быстрое соединение USB-C PS5, если это возможно.
Некоторые модели, такие как накопитель Silicon Power Armor A60, также имеют встроенное хранилище для кабелей и защиту военного уровня, что является хорошим дополнением, если вы берете свои данные с собой в дорогу.
Дополнительные функции
Несмотря на то, что мы рассмотрели все основы вашего исследования продукта, у нас все же есть сомнения относительно правильного выбора. Когда все варианты кажутся одинаковыми на базовом уровне, вы захотите рассмотреть дополнительные функции, прежде чем совершать покупку.
Одна особенность, на которую вам стоит обратить внимание, — это расширенная гарантия. Это накроет вас, если вся ваша система выйдет из строя, так что оно того стоит.
Также обратите внимание на типы кабелей, которые идут в комплекте с вашим приводом.Некоторые новые телефоны и ноутбуки используют соединения USB-C или Thunderbolt 3, но желаемый диск может включать кабель USB-A. Если это так, вы все равно можете приобрести этот диск, но вам также придется купить другой кабель или адаптер, что увеличит вашу общую стоимость.
Также стоит обратить внимание на новые накопители, которые обладают передовыми функциями, такими как емкость USB-кабеля для зарядки и возможность подключения к Wi-Fi.
Рекомендации редакции
SATA против SSD против NVMe: типы жестких дисков
Выпущенный в 2013 году, энергонезависимая память Express, или NVMe, представляет собой тип твердотельного накопителя, который подключается к слоту PCI Express (PCIe) на основной плате.Эти слоты изначально были разработаны для видеокарт, поэтому они невероятно быстрые. Скорость на дисках NVMe может достигать скорости интерфейса 32 Гбит / с с пропускной способностью 3,9 ГБ / с. Это может быть очень полезно, если вы занимаетесь чем-то, что требует большой пропускной способности диска, например, играми или редактированием видео с высоким разрешением.
Несмотря на свою скорость, у NVM есть некоторые недостатки. Во-первых, они доступны только на настольных ПК и очень дороги. Кроме того, хотя их можно использовать в качестве дополнительных дисков, чтобы использовать их в полной мере, вы захотите установить на них свою операционную систему.В настоящее время большинство BIOS не поддерживает загрузку с NVMe. Еще можно получить такую, но это может означать замену всей вашей основной платы.
Плюсов:
Минусы:
Когда выбирать SATA, SSD или NVMe
При выборе компонентов необходимо учитывать множество факторов. Вы должны выбрать то, что соответствует вашим техническим, емкостным и бюджетным требованиям. Ниже приведены некоторые рекомендации, которые могут помочь, и, хотя они не подходят для каждой ситуации, вы можете найти их полезными при планировании следующей сборки ПК.
Вы можете выбрать диск SATA, если вы:
Вы можете рассмотреть вариант SSD-накопителя, если вы:
Возможно, вам лучше подойдет диск NVMe, если вы:
Строим высокопроизводительную рабочую станцию или игровой ПК
Нет бюджетных ограничений
Строим сервер, на котором будет размещаться приложение с интенсивным хранением
Также стоит отметить, что вы не ограничены покупкой только одного жесткого диска; ПК обычно могут поддерживать несколько одновременно.И то, получите ли вы от него желаемую производительность, будет зависеть от того, где вы сохраняете файлы. Например, распространенная конфигурация компьютеров, которые обрабатывают видео, заключается в использовании более быстрого диска, такого как SSD или NVMe, для запуска программного обеспечения для рендеринга видео (Camtasia, Adobe Premier и т. Д.), А затем перенос готового продукта на более дешевый и больший диск SATA.
Продолжайте развивать свои знания и навыки
Теперь, когда вы прошли ускоренный курс по распространенным типам жестких дисков и их функциям, вы должны чувствовать себя уверенно, принимая осознанное решение.Внимательно изучите причины замены диска, объем необходимого места и сумму, которую вы можете потратить. Сделав это и применив то, что вы здесь узнали, покупка жесткого диска станет намного проще.
SSD против HDD: что лучше и чем они отличаются?
Споры о твердотельных и жестких дисках очень важны. Накопители, такие как SSD (твердотельные накопители) и HDD (жесткие диски), очевидно, являются неотъемлемой частью любого ПК или ноутбука. Но, несмотря на существенные различия между ними, вопрос о том, что лучше — твердотельные накопители или жесткие диски, не всегда приходит в голову рядовому потребителю.
В некоторой степени это недавно изменилось, поскольку PS5 и Xbox Series X сделали свои твердотельные накопители ключевым аргументом в пользу продаж. Но большее понимание сильных и слабых сторон этих типов дисков полезно для всех: правильный выбор для следующего обновления оборудования поможет вашему ПК, ноутбуку или игровой консоли работать именно так, как вы хотите. Чтобы узнать больше о сравнении твердотельных и жестких дисков по скорости, цене, объему хранения и надежности, прочтите наше полное руководство.
SSD и HDD: различия в конструкции
(Изображение предоставлено Pexels)HDD хранят данные на нескольких магнитных пластинах, которые вращаются во время работы.Головка чтения / записи, почти как игла поворотного стола, считывает или записывает данные на эти пластины и с них. Это проверенная временем конструкция, относительно дешевая в производстве, хотя она работает так же быстро, как и ее механические части.
SSD, как следует из «твердотельной» части названия, вообще не содержат движущихся частей. Они хранят данные в крошечных стопках ячеек флэш-памяти, как на USB-накопителе, хотя и с гораздо более быстрой и качественной памятью.
Поскольку на твердотельных накопителях не нужно выделять место для всех этих пластин и рычага привода, чтобы удерживать головку чтения / записи, они могут быть физически меньше, чем жесткие диски той же емкости.На самом деле, намного меньше. Большинство жестких дисков на рынке имеют форм-фактор 3,5 дюйма, а некоторые уменьшены до компактного форм-фактора 2,5 дюйма. Этого может быть достаточно для определенных ноутбуков, а также для ПК, но для ультрапортативных компьютеров обычно требуется твердотельный накопитель M.2. Они размером примерно с жевательную резинку.
Большинство современных материнских плат ПК имеют как разъемы M.2, так и порты SATA, к которым можно подключать жесткие диски 3,5 или 2,5 дюйма. Твердотельные накопители также обычно доступны в форм-факторе 2,5 дюйма.
SSD против скорости жесткого диска: что быстрее?
(Изображение предоставлено Samsung)Короче говоря, твердотельные накопители.И это даже не близко: самые быстрые жесткие диски предположительно могут достигать скорости чтения 480 МБ / с, но это дорогие корпоративные диски, и большинство моделей потребительского уровня, вероятно, достигают максимальной скорости около 160 МБ / с.
Напротив, существует множество SSD начального уровня, скорость чтения и записи которых превышает 500 Мбит / с, и даже их смущают самые быстрые модели. Например, Samsung 980 Pro рассчитан на 7000 МБ / с для чтения и 5000 МБ / с для записи.
Важно отметить, что скорость в значительной степени зависит от интерфейса, который накопитель использует для подключения к вашей системе.Интерфейс SATA, используемый жесткими дисками и более дешевыми твердотельными накопителями, является самым медленным. Для PCIe 3.0 требуются более дорогие твердотельные накопители NVMe (энергонезависимая память), но они могут работать намного быстрее, примерно до 3500 Мбит / с. Самым последним (и дорогим) интерфейсом, который следует учитывать, является PCIe 4.0, который открывает те скорости, которые вы видели в Samsung 980 Pro.
Значительно более быстрое время чтения / записи не будет заметно, если вы просто набираете документ Word или смотрите видео на YouTube, но SSD почти всегда будет быстрее загружать вашу систему и загружать программное обеспечение, чтобы вы могли выполнять эти задачи. в первую очередь.
SSD также могут сократить время загрузки в играх, как на ПК, так и на консолях, и сократить время, необходимое для передачи файлов. Когда дело доходит до скорости, споры между SSD и HDD довольно просты — SSD лучше.
SSD против цены на HDD: что дешевле?
(Изображение предоставлено Дугом Маклином / Shutterstock)Пока что вопрос о твердотельных и жестких дисках может показаться не таким сложным: твердотельные накопители значительно быстрее и доступны в более широком диапазоне форм-факторов. Но есть одна очень веская причина дать механическим приводам еще один шанс: цена.
Да, SSD быстрее, но и дороже. Перейдите на Amazon, и вы сможете найти несколько жестких дисков емкостью 1 ТБ менее чем за 50 долларов; относительно простой твердотельный накопитель на базе SATA той же емкости стоит от 90 до 130 долларов. Это 980 Pro? 229 долларов за модель 1 ТБ.
Естественно, цены будут зависеть от модели, а не только от типа накопителя. Это означает, что вы можете получить относительно доступные твердотельные накопители, особенно если вы готовы довольствоваться более средней скоростью 2.5-дюймовый диск с интерфейсом SATA. И даже если вы предпочитаете более компактный SSD M.2, вы все равно можете найти совместимые диски, которые используют более дешевый интерфейс SATA вместо NVMe.
Даже в этом случае самые дешевые твердотельные накопители просто не будут такими же доступными, как большинство механических жестких дисков. Помните об этом, если планируете ПК с несколькими накопителями, так как дополнительные расходы на покупку двух, трех или четырех твердотельных накопителей быстро возрастут.
SSD против емкости жесткого диска: что предлагает больше места для хранения?
(Изображение предоставлено Best Buy) Жесткие дискитакже имеют преимущество по емкости.Гораздо дешевле и проще установить жесткий диск с пластинами большой емкости, чем твердотельный накопитель с сопоставимым объемом памяти; Итак, если вам нужно 4 ТБ или 8 ТБ на диск, ваши возможности для твердотельных накопителей крайне ограничены. Это прямо противоположно жестким дискам, где такие диски большой емкости обычны. Вы даже можете получить жесткие диски на 16 ТБ, хотя они довольно дороги.
Все же не так дорого, как большой SSD. SSD-накопитель Samsung 870 QVO емкостью 8 ТБ стоит 842 доллара, что на 700 долларов больше, чем жесткий диск Seagate Barracuda на 8 ТБ.
К счастью для твердотельных накопителей, выбор на меньшем уровне гораздо больше.На выбор предлагается множество твердотельных накопителей емкостью 128 ГБ, 256 ГБ, 512 ГБ и 1 ТБ, а также нормальный набор дисков емкостью 2 ТБ. Для легкого использования ПК вам может потребоваться всего 512 ГБ или даже 256 ГБ, но обычно лучше, когда речь идет о хранилище, особенно когда речь идет о сохранении больших файлов, таких как видео, фотографии и игры.
Таким образом, с твердотельными накопителями вам следует попытаться купить столько емкости, сколько вы можете себе позволить. Поскольку жесткие диски дешевле, вы часто можете получить достаточно места для хранения, оставив бюджет, чтобы потратить его на другие части вашего ПК.
SSD против HDD: гибридные диски
(Изображение предоставлено Seagate)В споре SSD против HDD есть третий вариант, который, по-видимому, объединяет лучшее из обоих миров: гибридный диск или SSHD (твердый состояние гибридного привода). Это существенный механический жесткий диск с дополнительным кешем SSD.
Гибридные диски работают, узнавая, к каким файлам и приложениям вы обращаетесь чаще всего, и перемещая их с механического хранилища на миниатюрный твердотельный накопитель. Это обеспечивает повышенную производительность наиболее часто используемых приложений в сочетании с огромной емкостью жесткого диска.SSHD дороже, чем чисто механические диски, но также дешевле, чем чистые SSD аналогичной емкости.
Звучит как идеальный компромисс? Не совсем. Если бы это было неочевидно, любые файлы и приложения, не сохраненные в кэше SSD, по-прежнему будут ограничены скоростью жесткого диска — кэш не обеспечивает общесистемного прироста. Более того, сам кеш обычно довольно мал: типичный SSHD емкостью 1 ТБ может предложить только 8 ГБ твердотельной емкости. Таким образом, вы получите прирост скорости только в нескольких выбранных файлах; установка вашей ОС или большинство игр AAA не подходят.
Вам также нужно подождать, пока SSHD не узнает, какие файлы и приложения следует переместить в кэш SSD, прежде чем они будут ускорены. Обычные твердотельные накопители могут быть более дорогими, но их преимущества в скорости применяются к каждому байту данных, которые у вас есть.
Тогда есть соображения относительно форм-фактора. Поскольку в SSHD используются вращающиеся пластины, они не будут меньше обычных жестких дисков, поэтому, если вы надеетесь обновить тонкий ноутбук или мини-ПК, вы все равно сможете использовать только твердотельные накопители.
В конечном счете, гибридные диски недостаточно быстры, чтобы быть идеальным главным диском, и не достаточно дешевы, чтобы превзойти традиционные жесткие диски в качестве хранилища для массовых резервных копий.Они могут подойти вам, если вы абсолютно не можете дотянуться до цены SSD, но всем остальным стоит сосредоточиться либо на SSD, либо на жестких дисках.
SSD против HDD: Intel Optane Memory
(Изображение предоставлено Intel)С учетом всего сказанного, есть еще один подход к концепции кеширования, который вы, возможно, захотите рассмотреть, хотя и только в очень конкретных обстоятельствах. Это Intel Optane Memory, своего рода набор для самостоятельной работы с кэш-памятью, предназначенный для увеличения скорости вашего существующего жесткого диска.
Накопители памяти Optane (не путать с твердотельными накопителями Intel Optane) подключаются к пустому M.2 в вашей системе, в котором он действует как твердотельный кеш для вашего жесткого диска. Это означает, что операция аналогична работе с диском SSHD: избранные вами файлы и приложения перемещаются на диск Optane Memory, что дает им прирост скорости.
Почему стоит возиться с памятью Optane, когда автономные диски SSHD не впечатляют? По правде говоря, для многих это не так: если вы собираете ПК или модернизируете ноутбук, этот слот M.2 лучше заполнить SSD. Optane Memory также может увеличивать только скорость чтения, но не скорость записи, поскольку последняя ограничена физическими механизмами жесткого диска.
Однако для тех, кто специально хочет обновить систему с одним жестким диском, использование Optane Memory может значительно упростить настройку. Вы по-прежнему будете улучшать производительность, и поскольку вы фактически не заменяете жесткий диск, а просто подталкиваете его к твердотельному элементу, вам не нужно беспокоиться о переносе установленной ОС на другой диск.
Накопители Optane Memoryтакже обладают большей емкостью кэш-памяти, чем вы обычно получаете от SSHD, и могут быть чрезвычайно экономичными. Например, самая маленькая модель на 16 ГБ стоит всего 23 доллара.
SSD против HDD: надежность
(Изображение предоставлено Amazon)SSD более прочные и надежные, чем жесткие диски, опять же благодаря отсутствию движущихся частей. Если вы уроните ноутбук с жестким диском, он может повредить отдельные пластины или считывающую головку, что может привести к выходу из строя всего диска, что приведет к повреждению всех ваших сохраненных данных. SSD гораздо более устойчивы к ударам.
На многих накопителях обоих типов указано количество записанных терабайт (TBW), чтобы оценить, сколько вы можете использовать накопитель, прежде чем он начнет выходить из строя из-за износа.Например, диск с номинальной емкостью 600 Тбайт должен выдержать 600 Тбайт операций записи, прежде чем он выйдет из строя.
Однако на современных накопителях эти цифры настолько высоки, что большинство пользователей даже близко не приблизятся к их достижению. Возможно, на них стоит обратить внимание, если вы создаете рабочую станцию для чего-то вроде профессионального графического дизайна или редактирования видео, но в остальном не беспокойтесь о спецификациях TBW.
SSD против HDD: внешние диски
(Изображение предоставлено WD)Большинство характеристик и различий между внутренними твердотельными накопителями и жесткими дисками также применимы к внешним дискам.Так что, если вы заинтересованы в максимальном увеличении емкости, у вас будет больше выбора и вы сможете гораздо меньше потратить на портативный жесткий диск. Ознакомьтесь с нашим списком лучших внешних жестких дисков, чтобы найти лучшие из протестированных нами, или, если вы хотите добавить больше места для хранения на своей консоли, у нас есть руководство по лучшим внешним жестким дискам для PS4 и Xbox One.
Точно так же внешние SSD будут дороже, но намного быстрее. Вопрос скорости здесь усугубляется различными стандартами USB: SSD, который подключается через USB 3.1, вероятно, превзойдет SSD, который подключается через USB 3.0. Тем не менее, даже относительно медленный SSD будет быстрее внешнего HDD.
Ударопрочность, присущая твердотельным накопителям, также дает внешним моделям естественное преимущество перед внешними жесткими дисками, так как в отличие от хранилища ПК они могут быть брошены в сумки или сбиты со стола. Если у вас скромные потребности в резервном копировании или вам нужно лишь время от времени перемещать небольшое количество файлов или приложений, стоит смириться с меньшей емкостью внешних твердотельных накопителей.
С другой стороны, обычно внешние диски используются для резервного копирования всего ПК или ноутбука или для хранения потенциально тысяч больших видео- и фотофайлов.
В любом случае внешний жесткий диск, возможно, лучше: он будет намного более экономичным для больших емкостей, и в зависимости от того, как часто вы сохраняете новые резервные копии, вам может потребоваться только время от времени терпеть его более низкие скорости. Только будьте осторожны, не уроните его.
SSD против HDD: что купить?
(Изображение предоставлено SanDisk)Прежде всего, убедитесь, что конкретный тип накопителя, который вам нужен, не зависит от факторов, находящихся вне вашего контроля.Другими словами, если вы хотите обновить свой ноутбук и для него нужны только твердотельные накопители M.2, не имеет значения, что лучше: вам понадобится твердотельный накопитель M.2.
Если у вас есть свобода выбора, вы, по сути, балансируете между стоимостью, емкостью и производительностью при взгляде на SSD и HDD. Когда вам нужен только один диск или есть место для него, мы рекомендуем SSD — да, они дороже и их труднее найти с большой емкостью, но преимущество в скорости слишком велико, чтобы отказаться от него, если вы действительно не растягиваете Ваш бюджет.Кроме того, если вы хотите выполнить обновление, вы, вероятно, используете существующий жесткий диск, и в этом случае более быстрый жесткий диск не будет большим обновлением.
Если, с другой стороны, вы можете оснастить свою систему несколькими дисками, вы можете получить лучшее из обоих миров, используя меньший SSD в качестве основного диска и гораздо более просторный, но доступный HDD в качестве резервного диска. Это позволит вам увеличить скорость в выбранной вами ОС, а также в нескольких избранных приложениях, в то время как жесткий диск может обрабатывать различные хранилища файлов, где более высокие скорости не так важны.
Также было бы более рентабельно модернизировать такой тип хранилища в будущем. Вы можете, например, дешево купить идентичный жесткий диск для резервного диска и настроить их в массиве RAID 1 для упрощения резервного копирования.
Лучшие на сегодня предложения samsung 860 evo
Как выбрать жесткий диск для ПК
Когда дело доходит до жестких дисков, выбор намного проще. По сути, помимо нескольких технических характеристик, единственное, что вам нужно от жесткого диска, — это его размер: чем больше , тем лучше .Жесткий диск — это физический компонент, в котором хранятся все ваши данные, от ОС до изображений и музыки. Вся информация на вашем компьютере хранится на жестком диске. Вы также должны быть уверены, что ваш жесткий диск обеспечивает хорошие функции безопасности.
Жесткие дискикупить довольно просто, вам нужно знать лишь несколько вещей о них и о том, что означают их характеристики. Они намного проще, чем, скажем, видеокарта или материнская плата, у которых есть множество характеристик, которые необходимо учитывать. Однако следуйте нашим советам, чтобы быть уверенным, что ваш выбор будет максимально удачным!
Как выбрать жесткий диск
Интерфейс (SATA, SATA II, SATA III) — интерфейс — это тип подключения, который ваш жесткий диск будет использовать для подключения к материнской плате .Я не включил старые диски PATA, потому что они больше не используются. В настоящее время вы обнаружите, что подавляющее большинство материнских плат поддерживают SATA II, а новые модели имеют SATA III. У них более высокая скорость передачи данных, чем у старых типов подключения: SATA II имеет скорость передачи 1,5 ГБ / с, а SATA III имеет скорость передачи 3 ГБ / с, а также последняя версия SATA III предлагает скорость до 6 ГБ / с.
Buffer — Буфер на жестком диске практически представляет собой раздел кеш-памяти .Здесь хранится недавно использованная информация и фрагменты информации, которая используется часто. Это устраняет необходимость поиска и чтения этих фрагментов на жестком диске, что ускоряет работу. Сегодняшние буферы варьируются от 32 МБ до 64 МБ. При поиске жесткого диска постарайтесь найти тот с большим буфером.
Связанное чтение: 5 программ дефрагментации для более быстрого жесткого диска
об / мин — об / мин или оборотов в минуту — это скорость, с которой вращаются диски на жестком диске, чем больше скорость, тем быстрее жесткий диск .Средняя скорость жесткого диска составляет 7200 об / мин, но в некоторых случаях она может упасть до 5400 об / мин (жесткие диски ноутбуков обычно используют эту скорость), а некоторые могут доходить до 10000 об / мин (игровые жесткие диски).
Размер — Самый важный фактор в жестком диске — это его размер: объем данных, который он может хранить . Раньше жесткие диски имели небольшие размеры, менее 10 ГБ, но в настоящее время самый низкий размер, который вы можете найти, составляет 80 ГБ. На типичном ПК вы увидите жесткий диск размером от 120 ГБ до 1-2 ТБ (или даже больше, в зависимости от типа ПК или потребностей пользователя).
RAID — Избыточные массивы независимых дисков — это еще 2 или жестких дисков, соединенных вместе , чтобы сделать машину быстрее или безопаснее, в зависимости от того, для чего она нужна. Администраторы серверов используют массивы RAID 1 или RAID 10 для обеспечения безопасности, где потеря 1 жесткого диска может привести к отключению всей системы. Но другие используют RAID 0 для повышения производительности, когда информация разделяется на два или более жестких диска и доступна со всех сразу. В этом случае потеря одного жесткого диска приводит к отказу всей системы.
Форм-фактор — Форм-фактор жесткого диска — это его физический размер. В типичном компьютере жесткий диск имеет форм-фактор 3,5 дюйма. , но в настоящее время новые твердотельные накопители (твердотельные накопители) имеют форм-фактор 2,5 дюйма, такой же, как тот, который используется в ноутбуках.
Выбирая HDD, имейте в виду, что не все жесткие диски бесшумны. У них есть механические части, которые движутся, поэтому они имеют тенденцию издавать некоторый шум (за исключением SSD-накопителей, у которых нет движущихся частей).Кроме того, качество сборки отличается от производителя к производителю, поэтому немного покопайтесь и спросите своих друзей, какого производителя жестких дисков они считают лучшим. Я бы выбрал жесткие диски Western Digital, но в прошлом у меня были проблемы с поврежденными секторами, которые являются наиболее распространенной проблемой жестких дисков.
Кроме того, постарайтесь найти лучшее соотношение цена / ГБ для ваших жестких дисков, это поможет вам получить больше места за свои деньги (например, вы покупаете жесткий диск на 500 ГБ и платите за него 70 долларов, тогда 70 долларов / 500 ГБ = 0 долларов.14 — цена за 1 ГБ, используйте эту формулу, чтобы узнать, какие жесткие диски имеют лучшее соотношение цены и ГБ).
Также попробуйте использовать тот же интерфейс, что и на вашей материнской плате. Интерфейсы SATA обратно совместимы, но если ваша материнская плата имеет SATA III, не покупайте жесткий диск SATA II, потому что он будет работать медленнее, чем жесткий диск SATA III.
SSD — жесткий диск будущего
Твердотельные накопителиобеспечивают наилучшую производительность, которую вы только можете найти. У них молниеносная скорость, но за эти скорости вы платите намного больше.Кредит Dell Business: Предлагается бизнес-клиентам WebBank, членом FDIC, который определяет квалификацию и условия кредита. Налоги, стоимость доставки и другие сборы являются дополнительными и могут отличаться. Минимальные ежемесячные платежи превышают 15 долларов США или 3% от нового баланса, указанного в ежемесячной выписке по счетам. Dell и логотип Dell являются товарными знаками Dell Inc.
* Вознаграждения начисляются на вашу учетную запись Dell Rewards Account (доступную через вашу учетную запись Dell.com My Account) обычно в течение 30 рабочих дней после даты отправки вашего заказа; Срок действия вознаграждения истекает через 90 дней (кроме случаев, когда это запрещено законом).Сумма «Текущий баланс вознаграждений» может не отражать самые последние транзакции. Посетите Dell.com My Account, чтобы узнать о наиболее актуальном балансе вознаграждений. Бонусные вознаграждения за отдельные покупки, указанные на сайте dell.com/businessrewards или по телефону 800-456-3355. Общая сумма заработанных вознаграждений не может превышать 2000 долларов в течение 3-месячного периода. Покупки в аутлетах не дают права на вознаграждение. Вознаграждения не могут быть получены или применены для ПК в качестве предметов Сервиса. Ускоренная доставка недоступна для некоторых мониторов, аккумуляторов и адаптеров и доступна в континентальной части США (кроме Аляски).Только С. Существуют и другие исключения. Недействительно для торговых посредников и / или онлайн-аукционов. Дополнительную информацию о программе Dell Rewards можно найти на сайте Dell.com/businessrewardsfaq .
* Возврат: 30-дневный период возврата рассчитывается с даты выставления счета. Исключения из стандартной политики возврата Dell по-прежнему применяются, и некоторые продукты не подлежат возврату в любое время. Возврат телевидения подлежит оплате за возврат. См. Dell.com/returnpolicy.
* Предложения могут быть изменены, не суммируются с другими предложениями.Лимит 5 единиц на заказ. Применяются налоги, сборы за доставку и другие сборы. Предложение о бесплатной доставке действует только в континентальной части США (за исключением адресов Аляски и почтовых ящиков).
 Объемные программы и документы загружаются быстрее.
Объемные программы и документы загружаются быстрее. Они отрабатываются за 2,5 млн часов. Яркий представитель линейки — WD4002FYYZ.
Они отрабатываются за 2,5 млн часов. Яркий представитель линейки — WD4002FYYZ. Как вариант — приобрести SSHD диск, который удовлетворит потребности любого казуального пользователя.
Как вариант — приобрести SSHD диск, который удовлетворит потребности любого казуального пользователя. 2 и другими новинками, которые можно найти на нашем сайте.
2 и другими новинками, которые можно найти на нашем сайте.
