Наложение звука на звук: 2 быстрых способа
Смешиваем аудио: самый быстрый способ
«АудиоМАСТЕР» предлагает множество решений для монтажа аудиодорожек. Самое быстрое и элементарное из них – применение смешивания. С этой удобной функцией вы получите результат всего за пару кликов мыши. Всё, что потребуется, – подготовить дорожки и выполнить ряд несложных действий.
Запустите «АудиоМАСТЕР». В главном меню откройте вкладку «Монтаж» и выполните команду «Смешать файлы». В появившемся окне добавьте треки, которые хотите наложить друг на друга. Используйте кнопку с плюсом, чтобы загрузить дорожку в список, и с минусом – чтобы, соответственно, убрать неподходящую запись. Можете не ограничиваться двумя файлами и добавить больше. Однако, важно следить, чтобы звуки гармонично сочетались друг с другом, а не превратились в бессмысленную какофонию.
Программа предложит скорректировать настройки смешивания. Для этого необходимо нажать на одноимённую кнопку в нижней части окна.
Примените все изменения и дождитесь, когда «АудиоМАСТЕР» сконвертирует загруженные треки в единый файл. Нажмите PLAY, чтобы воспроизвести дорожку и оценить результат.
Послушайте, что получилось после смешивания двух треков:
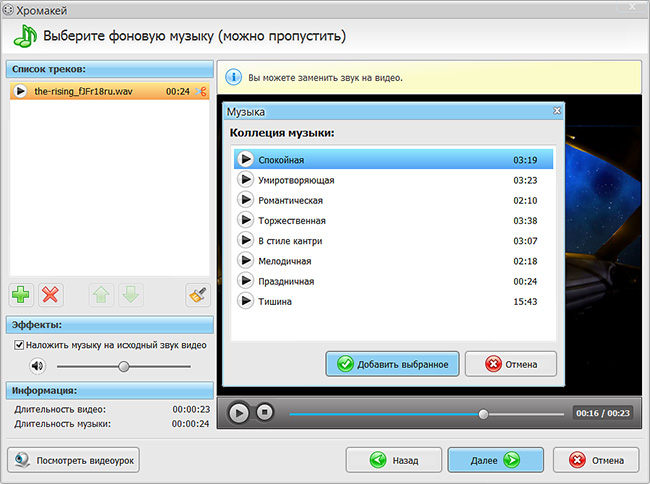
«АудиоМАСТЕР» накладывает друг на друга добавленные треки автоматически и не позволяет редактировать их по-отдельности. Если исходные файлы нуждаются в предварительной обработке, можете сначала поработать с ними отдельно, например, сделать голос громче, а фоновую мелодию чуть тише. Далее необходимо будет сохранить их с новыми названиями и уже только после этого смешать.
Как наложить звук на видео
Как наложить звук на видео? — Каждый, кто хочет делать собственные видеоролики, должен освоить основные приемы работы по обработке видео и звука. Если у Вас есть готовый видеоролик, на который Вы хотите наложить собственную озвучку (музыку или голосовое сопровождение) — воспользуйтесь возможностями программы NeroVision. Цель данного небольшого урока — показать Вам 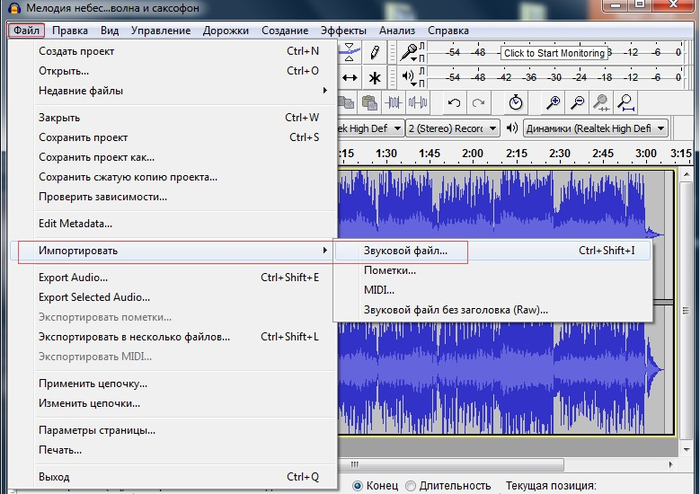
Конечно же, возможности программы NeroVision не ограничены одной функцией накладки звука на видео — в ней же можно резать/клеить видео, добавлять тексты и эффекты и т.д. Но в данном случае мы расскажем именно о том, как наложить звук на видео в NeroVision, а с остальными возможностями Вы можете ознакомиться в других наших уроках, либо самостоятельно.
Для тех, кто ещё не работал с программой NeroVision, представим её достоинства:
- Она абсолютна бесплатная;
- Полностью русифицирована;
- Программа не требует установки — «скачай и работай»;
- Множество функций и возможностей;
- Очень простая: может пользоваться даже неопытный пользователь.
Если у Вас еще нет данной программы, мы предлагаем её скачать по одной из ссылок ниже. Всего программа весит около 62 Мб.
Как наложить звук на видео в редакторе NeroVision?
Меньше теории — больше практики.
Вы можете быстро и легко научиться накладывать звук на видео, а мы предлагаем 2 способа обучения на Ваш выбор: 1) Посмотреть обучающий видеоролик. За 3,5 минуты мы на конкретном примере покажем как подгрузить видео и аудио в редактор, сам процесс накладки и как выгрузить результат.
2) Просмотреть этапы работы с описанием и картинками — за 10 простых шагов Вы научитесь основным приёмам работы в редакторе и, конечно же, главному — накладке звука на видео..
1) Видеоурок — «Как наложить звук на видео?»
Если Вы желаете иметь данный обучающий ролик под рукой и в более хорошем качестве — Вы можете скачать его. Размер ролика — 45 Мб.
2) «Картинки + текст» — инструкция в 10 шагов
Давайте пробежимся по всем пунктам инструкции, чтобы Вы быстро научились накладывать звук на видео в программе NeroVision:
1. Запускаем программу.
Запускаем программу.
Запустите программу и в появившемся окне и выберите строчку «Создать фильм»
2. Создадим группу
В открывшемся основном окне редактора в правом верхнем выпадающем меню выберите пункт <Создать новую группу>
3. Называем группу
Введите любое название группы и нажмите Ok
4. Загрузка видео.
Загрузим видеофайл на который Вы хотите наложить озвучку. Для это нажмём показанную на картинке строчку Просмотр и добавление в проект
5. Добавление видео в проект
Откроется окно обзора Вашего компьютера. Выберите со своего компьютера все нужные видео. Чтобы загрузить единовременно несколько видеофайлов воспользуйтесь при выделении клавишами ctrl или shift.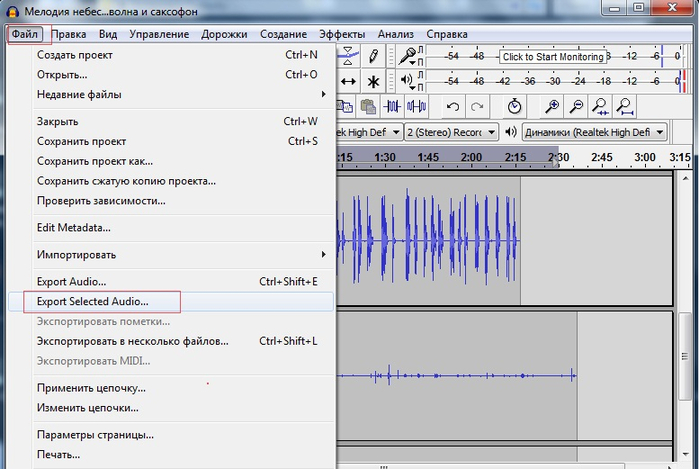
6. Убираем громкость видео
Мы загрузили видео в редакторе и оно отобразились, во-первых, в правом белом поле объектов, во-вторых на дорожке снизу (как синяя полоса), а в-третьих — на экране просмотра возник стартовый кадр ролика.
Перед тем как наложить собственный звук на видео, возможно, Вам будет необходимо убрать или понизить громкость самого видео. Для этого дважды щелкнем по синей полосе на нижней дорожке. В появившемся окошке «Свойства» мышкой перетаскиваем курсор, тем самым снижая/повышая громкость видео. Если Вы хотите полностью убрать звуки с видео — снизьте громкость до нуля.
7. Добавляем свою озвучку
А теперь — главное: накладываем звук на видео. Загрузите готовый аудиофайл в формате mp3, который Вы хотите наложить на видео и подгрузите его в редактор, таким же образом как подгружали до этого видео (пункт 4-5).
Добавленный аудиофайл появится на дорожке снизу «Audio 1». Кстати, есть и дополнительная аудиодорожка («Audio 2») — если Вы и туда вставите файл — тогда получится микс.
8. Отрегулируем аудио и видео
Нам не нужно, чтобы аудио было длинее видео. Поэтому делаем следующее: щелкнув по дорожке, выберем «Уместить в вид» и обе дорожки (аудио и видео) станут видны полностью. Затем мышью выделяем аудиодорожку (она становится темнее) хватаем её конец и сокращаем до размеров видеодорожки.
Если же, наоборот, видео длинее, чем аудиокомпозиция, то Вы можете пожертвовать длиной видео, сократив его длительность, либо поставить аудиокомпозицию повторяться (нажмите на аудиодорожке «копировать», потом «вставить»), либо подгрузить ещё одну звуковую композицию.
9. Сохранение результата
Если Вы полностью отредактировали и отрегулировали аудио и видео — можно результат сохранить.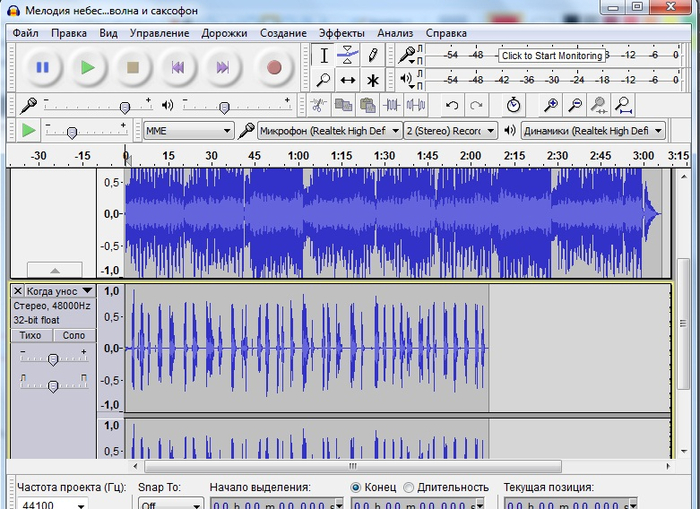 Есть два способа. Первый — сохранить его как проект NeroVision (снизу кнопка «Сохранить») и тогда Вы сможете вернуться к редактированию в любое время.
Есть два способа. Первый — сохранить его как проект NeroVision (снизу кнопка «Сохранить») и тогда Вы сможете вернуться к редактированию в любое время.
Второй — выгрузить результат в видеоформат .avi — и мы так и сделаем. Нажмите кнопку снизу «Экспорт»
10. Настройка параметров экспорта
В появившемся окошке устанавливаем параметры экспорта.
- Выбрать шаблон проект — avi
- Размер (X/Y) — ставим желаемые геометрические высоту и ширину ролика
- Видеокомпрессор — Xvid MPEG-4 Codec (или другой из выбора)
- Звук.компрессор — оставляем без изменений
- Выходной файл — определяем папку на компьютере для выгрузки результата.
Если все параметры установлены — нажмите справа снизу кнопку «Экспорт». Начнётся процесс выгрузки.
По окончании работы программа сообщит, что «Процесс экспорта успешно завершен».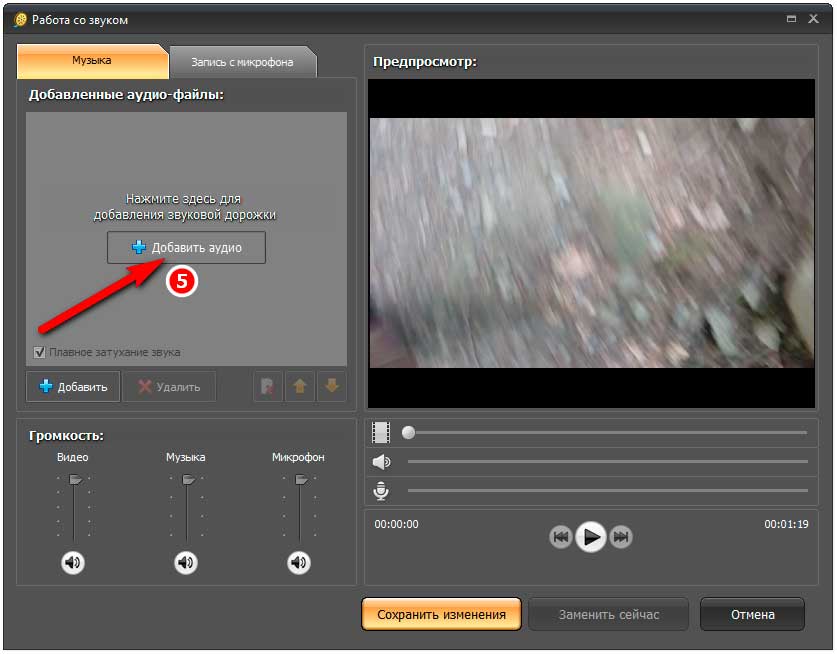
Это значит, что наше видео готово!
Если у вас остались вопросы по видеоредактору — пишите здесь.
Как наложить музыку на видео
Автор статьи: Степан Доронин 29 мая 2020Если вы сделали шикарный видеопроект, но внезапно ощутили, что в нём не хватает динамики и атмосферности — скорее всего необходимо добавить музыкальное оформление. Этот приём используют все — от студийных монтажёров до начинающих ютуб-блогеров. Ведь мало кому интересно смотреть видео в «немом» формате или с родным звуком. А для эффектности рекомендуется подбирать звук под тематику и настроение проекта — заводные треки для активных роликов и медленные для задумчивых. Прочитайте эту статью, и вы поймёте, как наложить музыку на видео на компьютере за несколько простых шагов. Вам понадобятся только отснятые клипы и удобное ПО ВидеоМАСТЕР.
Вам понадобятся только отснятые клипы и удобное ПО ВидеоМАСТЕР.
Основное меню ВидеоМАСТЕРА
Шаг 1. Подготовка к работе
Скачайте дистрибутив на свой компьютер. После скачки дважды щёлкните по иконке файла и запустите Мастер Установки. Ознакомьтесь с лицензионным соглашением, проследуйте инструкциям и укажите папку, в которую будет установлена программа для наложения музыки. Не забудьте отметить пункт «Создать ярлык на рабочем столе» — так будет гораздо удобнее найти софт и быстро его запустить.
Шаг 2. Добавление материала
Откройте ВидеоМАСТЕР двойным кликом. Вас встретит главное меню программы с элементами управления и экраном предпросмотра. Выберите блок «Добавить» на левой панели и щёлкните по нужному вам варианту:
- загрузить единичный видеофайл,
- добавить всё содержимое одной папки,
- произвести запись с веб-камеры,
- скачать клип с интернета,
- открыть DVD-диск и работать с его содержимым.

Для начала работы добавьте ролик, на который хотите наложить музыку
Можете не переживать по поводу совместимости форматов — программа абсолютно «всеядна» в отношении всех ходовых видеорасширений.
Шаг 3. Вставить музыку в видео
Настало время вставить музыку в видео. Это делается просто — достаточно выделить загруженный ролик и нажать на строку «Настройки видео». Появится выпадающее меню, в котором нужно навести курсор на строку «Звуковая дорожка» и в открывшемся списке нажать «Наложить звук». Откроется новое окно, где будет предоставлена возможность загрузить аудиофайл с вашего ПК. Выберите «Добавить аудио» и укажите путь к желаемой песне или мелодии. Как и с видеорасширениями, наш конвертер на русском работает практически со всеми известными аудиоформатами, поэтому не волнуйтесь о внезапных случаях несовместимости.
Нажав «Наложить звук», укажите софту расположение искомой песни на компьютере
Есть возможность накладывать несколько дорожек сразу — тогда последующие песни будут воспроизводиться по окончанию предыдущей.
Аудиофайл можно сократить, если хотите подобрать разные мелодии под каждый отрезок ролика. Чтобы это сделать — нажмите на кнопку с изображением ножниц и отметьте бегунками ту часть произведения, которую хотите оставить.
Также доступна функция добавления записи своего голоса, если хотите прокомментировать какие-то моменты клипа. Для этого опять откройте «Настройки видео» — «Звуковая дорожка» и нажмите «Запись с микрофона».
Теперь важно правильно настроить громкость. В этом же меню найдите блок «Громкость» с несколькими ползунками. Загруженную мелодию можно делать громче и тише, передвигая бегунок шкалы «Музыка».
Задайте конечную громкость подставленной музыки
Остаётся только сохранить готовый проект с другим звуком. ВидеоМАСТЕР предоставляет возможность зафиксировать изменения сразу, нажав «Заменить сейчас» в открытом меню. Тогда редактор просто подставит вашу музыку и сконвертирует видеоролик в выбранный формат.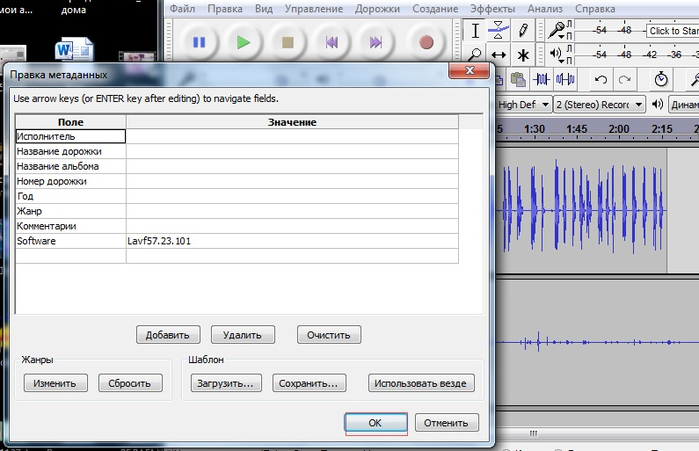 Если же вы хотите улучшить картинку видеозаписи, ускорить её или склеить несколько отрывков вместе — нажмите на «Сохранить изменения». ВидеоМАСТЕР зафиксирует сделанные поправки, и можно будет продолжать работу над клипом.
Если же вы хотите улучшить картинку видеозаписи, ускорить её или склеить несколько отрывков вместе — нажмите на «Сохранить изменения». ВидеоМАСТЕР зафиксирует сделанные поправки, и можно будет продолжать работу над клипом.
Дополнительные возможности программы
ВидеоМАСТЕР обладает широким функционалом настоящего редактора: с ним вы спокойно смонтируете разные видеофрагменты, наложите на них надписи или текст и разберётесь, как удалить звук из видео.
Для осуществления последнего снова откройте «Настройки видео» — «Звуковая дорожка» и щёлкните по варианту «Без звука». Это поможет избавиться от фона, шума и звуков улицы, которые мешают восприятию видео.
Авторский звук в оригинальном клипе можно приглушить или полностью удалить
Также программа позволяет добавлять различные эффекты для получения интересной картинки: например, стилизацию под негатив или пикселизацию. А в меню «Улучшения» вы можете настроить яркость, контрастность, насыщенность и цветовой тон кадров, а также стабилизировать видеоклип.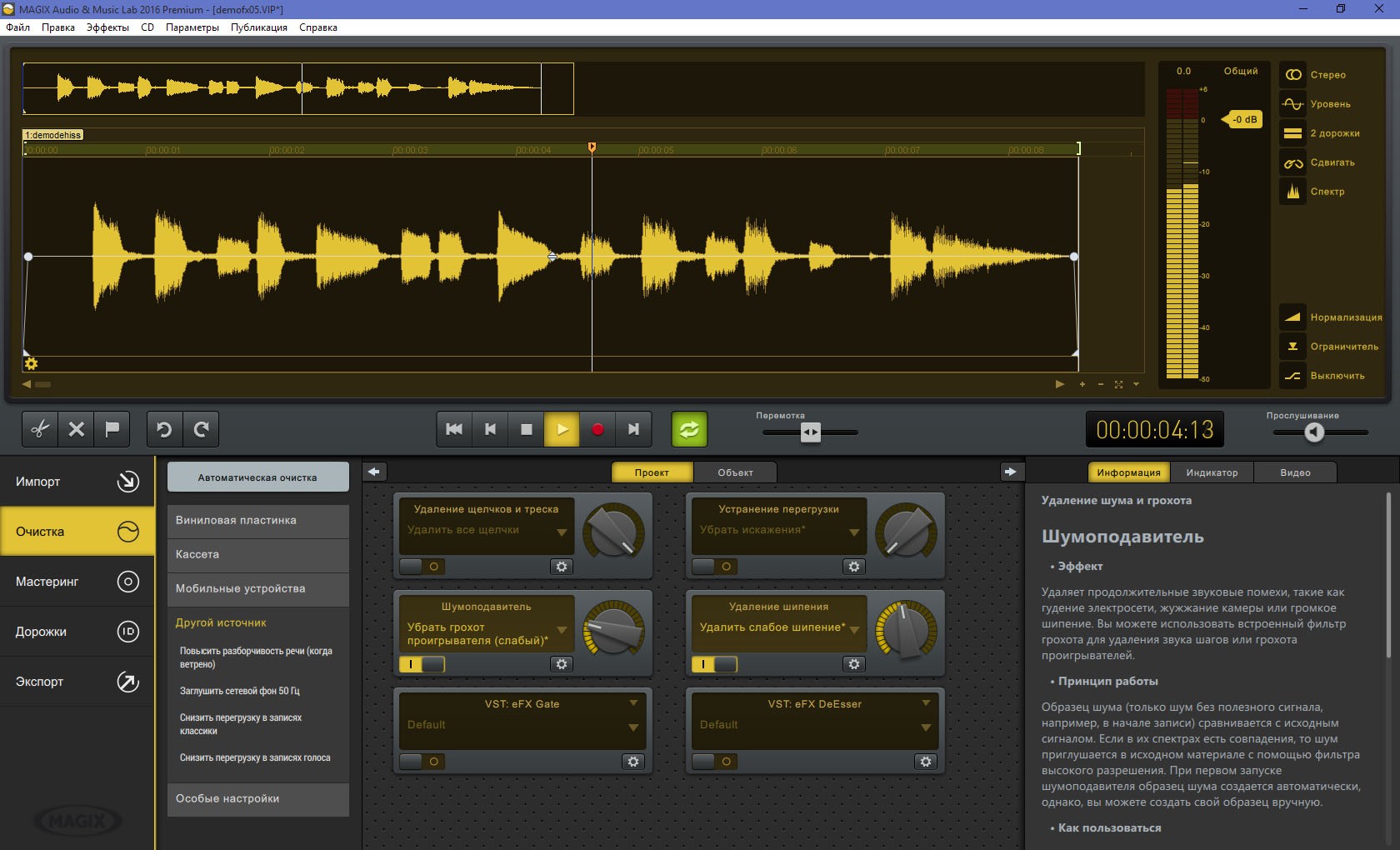
Итоговую работу можно сохранить в формате оригинала или переделать в любой из предложенных. Чтобы произвести конвертацию — щёлкните по пункту «Форматы» и подберите подходящий вариант во встроенном каталоге расширений. Хотите посмотреть фильм на другом гаджете или, например, загрузить на какой-то определённый сайт? Советуем обратиться ко вкладкам «Устройства» и «Сайты». В них собраны специальные настройки конвертирования, позволяющие добиться оптимального результата для различных устройств и интернет-ресурсов.
Теперь вы знаете, как легко сделать видео с музыкой, которой изначально в нём не было — всё благодаря программе ВидеоМАСТЕР. Скачайте её прямо сейчас — и в вашем распоряжении всегда будет мощный русский видеоконвертер с функциями настоящего редактора, сохраняющий видео без водяного знака.
Популярные вопросы:
Как наложить звук на звук?
Чтобы добавить несколько новых аудиодорожек, откройте меню «Работа со звуком» и пункт «Музыка». Добавьте новую мелодию, отключив громкость оригинального аудио. Затем сохраните получившееся видео, и откройте его в программе ещё раз. Снова совершите те же действия, но на этот раз оставьте звук видео включённым — тогда две новых дорожки наложатся друг на друга.
Добавьте новую мелодию, отключив громкость оригинального аудио. Затем сохраните получившееся видео, и откройте его в программе ещё раз. Снова совершите те же действия, но на этот раз оставьте звук видео включённым — тогда две новых дорожки наложатся друг на друга.
Как извлечь звук из видео?
Наложить музыку на музыку онлайн
В процессе работы с музыкой у пользователя может возникнуть необходимость наложить один музыкальный трек на другой. Это может связано с редактированием нужных аудио композиций, необходимости добавления вокала к музыкальной дорожке и прочими случаями, где необходимо произвести наложение разнообразной музыки на друг друга. В этом материале я расскажу, возможно ли наложить музыку на музыку онлайн, какие существуют инструменты для этого, и как ими пользоваться.
Как наложить музыку на музыку онлайн
Вынужден разочаровать тех пользователей, которые желают найти лёгкий и удобный сервис для того, чтобы наложить трек на трек онлайн.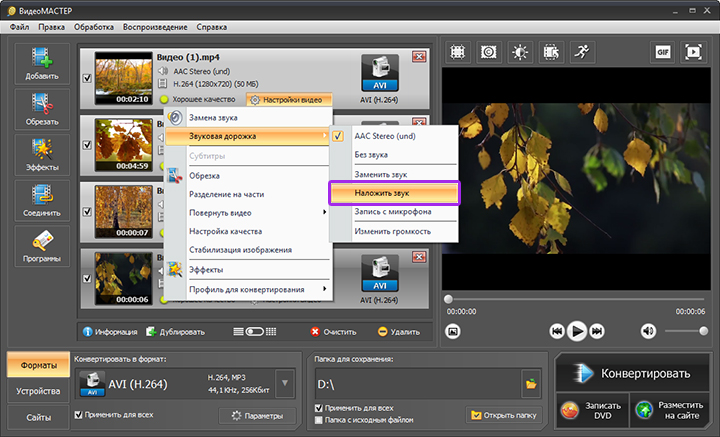 Существующие в сети онлайновые музыкальные редакторы, (например, audio joiner), позволяют только последовательно добавлять треки друг к другу, а для того, чтобы смешать аудиотреки друг с другом применяются отдельные программные средства, которые необходимо скачать и установить на свой компьютер. Какие это средства и как их использовать я расскажу ниже.
Существующие в сети онлайновые музыкальные редакторы, (например, audio joiner), позволяют только последовательно добавлять треки друг к другу, а для того, чтобы смешать аудиотреки друг с другом применяются отдельные программные средства, которые необходимо скачать и установить на свой компьютер. Какие это средства и как их использовать я расскажу ниже.
Если вам периодически нужно вырезать музыку из видео онлайн изучите соответствующую статью.
Программа для наложения музыки Acoustica MP3 Audio Mixer
Acoustica MP3 Audio Mixer – это простая и удобная программа для наложения музыки. Чтобы воспользоваться её функционалом необходимо скачать её себе на ПК (например, вот отсюда https://acoustica.com/legacy), установить и запустить. Хотя программа имеет условно бесплатный характер (для её полноценного функционала необходимо приобрести лицензию), её базовых возможностей будет вполне достаточно для требуемых нам целей, и длительные поиски в сети чтобы осуществить миксование музыки онлайн вам попросту не понадобятся.
Acoustica MP3 Audio Mixer
- Теперь нажмите на вкладку файл, и, выбрав опцию «Add Sound» (добавить звук), загрузите требуемые музыкальные композиции.
- Можно прослушать, как они звучат воедино, поиграться с началом и окончанием каждой из песен.
- После того, как результат вас устроил, вновь кликните на вкладку «File», выберите опцию «Save as a» и выберите «mp3 file» (если хотите чтобы скачанный файл был в формате mp3).
- Дайте имя файлу и нажмите на «Сохранить».
Acoustica Mixer
После сохранения мелодия автоматически запустится, и вы сможете насладиться результатом, который дала программа для соединения музыки.
Инструкция: Найти песню по звуку онлайн.
Миксуем музыку с Mixcraft 7
Данная программа являет собой мощный аудиоредактор для микширования музыки с музыкой, включающий многодорожечную запись, десятки различных звуковых эффектов и множество музыкальных инструментов. Хоть она не позволяет наложить музыку на музыку онлайн, тем не менее, указанное приложение может дать вполне достойный результат.
Mixcraft версии 7.5
- Чтобы воспользоваться его функционалом, скачайте данную программу вот здесь http://mixcraft.ru/download-mixcraft.html и установите на свой компьютер.
- Запустите программу (нам будет достаточно бесплатной версии приложения), и кликните на вкладку «Sound», и выберите там «Add sound file».
- Загрузите сначала базовую композицию (она отобразится на первом ряду).
- Затем кликните на нужной точке второго ряда, с которой должен проигрываться второй трек (чтобы нужное вам начало совпадало с нужным отрезком первой композиции), и вновь нажмите на кнопку «Add sound file».
- Вы загрузите второй аудио файл и сможете прослушать, как они звучат вместе с помощью клавиш воспроизведения и промотки внизу экрана.
Для сохранения полученного результата кликните на вкладку «File» и выберите «Save as». Дайте файлу название, выберите нужный формат сохранения и сохраните полученный результат.
Adobe Audition — ещё один инструмент для сочетания музыки
Фирма Adobe известна многими своими продуктами, но среди всего их числа я бы хотел отметить аудиоредактор Adobe Audition – профессиональный инструмент, позволяющий наложить аудио на аудио онлайн(будет достаточно испытательной версии).
Adobe Audition
- Затем кликните на вкладку «Insert» и выберите «Audio» (должен подсвечиваться первый верхний трек).
- Загрузите базовый трек.
- Затем кликните на пустую ленту трека №2 и установите ползунок с того места первого трека, с которого должен начинаться второй трек (сейчас должен подсвечиваться второй трек).
- Вновь выберите Insert – Audio и загрузите второй трек.
Используя кнопки управления внизу слева вы можете послушать, что у вас получилось. Если требуемый результат вас устроил жмите на File, выберите там Export, а затем Audio Mix Down. Дайте название вашему файлу, выберите нужное расширение и директорию сохранения, затем нажмите на «Сохранить».
Альтернативные программы соединения песен
Другие программы для наложения музыки на музыку, которые я бы хотел отметить – это Sony Sound Forge и Fl Studio 12. Они представляют собой мощные редакторы для создания звука, но требуемый нами опционал похож на вышеперечисленные – пользователь последовательно загружает требуемые аудио композиции, а потом и сохраняет полученный результат.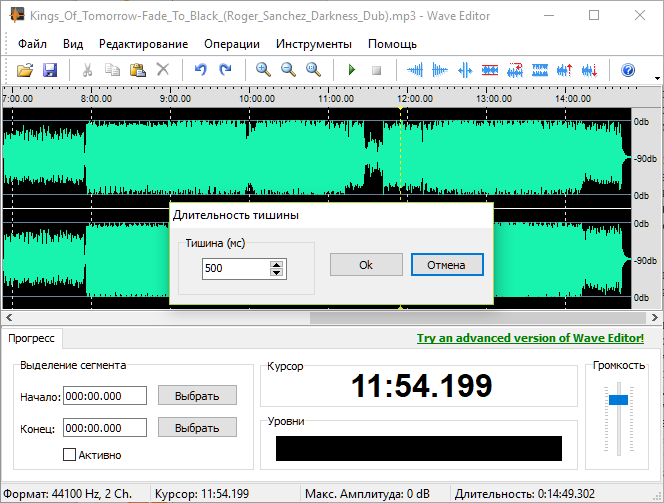
Fl Studio 12
Как я уже упоминал выше, сервисов, которые позволяют произвести наложение треков онлайн я не нашёл, но буду рад, если вы предложите такие в комментариях к данной статье.
Заключение
Несмотря на то, что возможностей миксировать музыку с музыкой онлайн пока нет, я описал программы, которые помогут вам легко наложить музыку на музыку всего за пару кликов. Несмотря на обилие возможностей для редактирования звука в данных инструментах, вам понадобится всего пару минут для соединения воедино нужных вам композиций. Попробуйте, и вы обязательно получите нужный вам результат.
Как наложить голос на музыку онлайн
Иногда существует необходимость наложить голос на музыку, например, при записи музыкальных композиций. Для этого не обязательно устанавливать специализированное программное обеспечение — можно воспользоваться онлайн-сервисами.
Лучшие онлайн-сервисы для наложения голоса на музыку
Рассмотрим самые популярные и удобные онлайн-сервисы, которые предусматривают возможность наложения голоса на музыку в различных вариациях.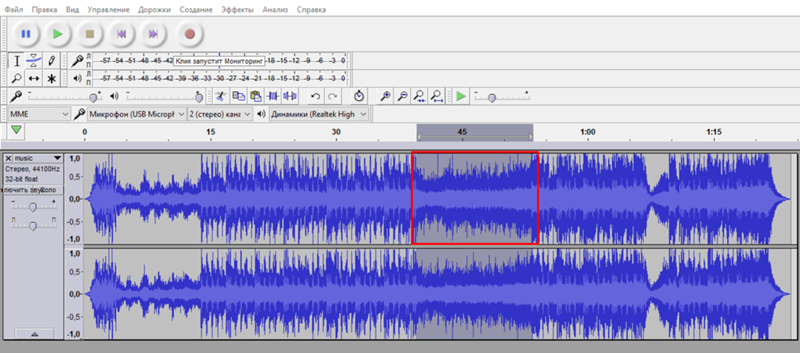
Способ 1: 123apps
Бывает необходимость создать аудиофайл с плавным перетеканием музыки в речь или наоборот, что предусматривает наложение одной записи на другую на их стыке. Инструменты для реализации этой задачи имеет один из самых популярных сервисов для обработки аудиоматериалов — 123apps.
Онлайн-сервис 123apps
- После перехода на главную страницу портала веб-приложений 123apps по ссылке выше щелкните по наименованию раздела «Запись звука».
- Откроется страница веб-приложения Online-voice-recorder. Для начала записи голоса щелкните по логотипу в виде красного круга, в который вписан микрофон.
Внимание! Если после перехода на страницу сервиса Online-voice-recorder у вас отобразилась надпись «No microphones found», проверьте правильность подключения и настройки вашего микрофона. После того как корректные настройки произведены, перезагрузите текущую страницу браузера.
- Начнется процедура записи.
 В это время вам следует начитывать в микрофон тот текст, который планируется наложить на музыку.
В это время вам следует начитывать в микрофон тот текст, который планируется наложить на музыку. - При необходимости можно временно приостановить запись, нажав на кнопку «Пауза». Повторный запуск записи производится путем нажатия на ту же самую кнопку, что и остановка.
- После того как процедура записи завершена, нажмите кнопку «Стоп».
- Запись будет сохранена на сервисе Online-voice-recorder. При необходимости вы можете прослушать её, щелкнув по кнопке «Воспроизведение».
- Если итоговое качество вас удовлетворило, необходимо произвести сохранение аудиофайла на жесткий диск компьютера. Кликните для этого по кнопке «Сохранить».
- Откроется окно сохранения. Переместитесь в нем в ту директорию жесткого диска, в которой желаете сохранить запись. При желании в поле «Имя файла» можно присвоить данному аудиофайлу любое наименование. Но с учетом того, что он все равно будет склеиваться с музыкой, делать это не обязательно.
 Далее жмите кнопку «Сохранить», после чего запись будет сохранена в формате MP3 в указанной папке.
Далее жмите кнопку «Сохранить», после чего запись будет сохранена в формате MP3 в указанной папке.Внимание! Если у вас уже имеется готовый файл с записью голоса, который планируется наложить на музыку, вышеуказанные манипуляции выполнять не нужно, а сразу можно переходить к нижеописанным действиям.
- После этого возвращайтесь на главную страницу сервиса 123apps и выберите раздел «Соединить песни».
- Откроется страница веб-приложения Audio-Joiner. Щелкните по элементу «Добавить треки» или просто перетащите аудиофайл с музыкой в окно браузера.
- В первом случае откроется стандартное окно добавления файла, где необходимо переместиться в директорию расположения заранее подготовленного музыкального трека, на который предполагается наложить голос, выделить этот аудиофайл и нажать «Открыть».
- Выбранный трек будет добавлен на веб-сервис Audio-Joiner.
- Теперь необходимо наложить на него ранее подготовленную запись голоса.
 Для этого снова щелкайте по кнопке «Добавить треки».
Для этого снова щелкайте по кнопке «Добавить треки». - В открывшемся окне переместитесь в ту директорию, в которой ранее был сохранен файл с записанным голосом, выберите его и нажмите «Открыть».
- Этот файл тоже будет добавлен на Audio-Joiner.
- Путем перетаскивания треков в окне вы должны выбрать, что сначала будет воспроизводиться: файл с голосом или музыка. На том треке, который будет идти первым, обязательно проследите, чтобы иконка «Включить кроссфейд» была активна. Если это не так, обязательно щелкните по ней, а иначе желаемого эффекта наложения голоса на музыку не будет, а получится так, что просто по завершению одной части файла начнется обычное воспроизведение другой.
- После того как вы убедились что кроссфейд активирован, для склейки обоих файлов нажмите кнопку «Соединить».
- Начнется процедура склейки, которая может занять определенное время.
- После её завершения в окне браузера появится кнопка «Скачать», на которую и следует нажать.

- Откроется стандартное окно сохранения файлов. В нем необходимо перейти в тот каталог на жестком диске или съемном носителе, в котором вы желаете хранить склеенную запись. Если вас не устраивает наименование композиции по умолчанию, его можно изменить в поле «Имя файла». Когда эти действия выполнены, жмите «Сохранить».
- Склеенная запись будет сохранена в указанной директории в файле формата MP3.
Способ 2: Soundation
В первом способе нами был рассмотрен вариант, при котором наложение голоса на музыку происходит на стыке речевой и музыкальной частей композиции. Теперь же изучим, как полностью наложить речь на музыкальный трек. Это можно сделать при помощи онлайн-студии звукозаписи Soundation, у которой, к сожалению, имеется только англоязычная версия интерфейса.
Внимание! В настоящее время онлайн-студия Soundation корректно поддерживает работу только через браузер Google Chrome.
Онлайн-сервис Soundation
- Для полноценной работы с сервисом Soundation необходимо пройти процедуру регистрации, поэтому сразу после перехода на главную страницу онлайн-студии по ссылке выше кликните по элементу «Sign Up».

- Откроется окно с выбором пакета услуг. Для решения поставленной в этом уроке задачи вполне достаточно и бесплатного тарифа, поэтому жмите на кнопку «Get Free» в блоке «Free». Этот вариант подразумевает создание до 10 проектов одновременно, но если вам нужен дополнительный функционал, следует задуматься о приобретении одной из платных форм доступа.
- Откроется форма регистрации. Есть возможность совершить эту процедуру как через социальные сети, так и стандартным способом. В последнем случае в поле «Email» нужно ввести действующий адрес своей электронной почты, в поля «Password» и «Repeat password» дважды ввести один и тот же произвольный пароль, с помощью которого вы будете заходить в свой аккаунт. Далее нужно установить галочки в три чекбокса, где вы подтверждаете:
- согласие с условиями использования сервиса;
- то, что вам исполнилось не менее 13 лет;
- согласие на получение новостей от сервиса на свою электронную почту.

Галочку в последний указанный чекбокс устанавливать не обязательно.
Обязательно нужно поставить флажок в поле для ввода капчи. После выполнения указанных действий жмите на кнопку «Continue».
- После этого вам должно прийти письмо на указанный ящик электронной почты. Для завершения регистрации необходимо перейти по ссылке, которая указана в нем.
- Для начала создания треков в студии перейдите ко вкладке главного меню «Studio».
- Начнется загрузка онлайн-приложения.
- После её окончания откроется рабочая область студии Soundation. Для добавления мелодии, на которую требуется наложить речь, щелкните в главном меню по пункту «File» и из выпадающего списка выберите «Import Audio File».
- Откроется окно выбора файла. Перейдите в нем ту в директорию, где расположен аудиофайл с мелодией, выделите его и нажмите «Открыть».
- Трек будет добавлен на рабочую область Soundation.

- Теперь нужно добавить файл с голосом, который требуется наложить на мелодию. Для этого повторно последовательно перейдите по пунктам меню «File» и «Import Audio File».
- В открывшемся окне перейдите в папку расположения аудиофайла с голосом. Он должен быть записан предварительно при помощи сервиса 123apps, о котором шла речь выше, либо используя установленные на компьютере программы для записи речи. Выделите файл и нажмите «Открыть».
- Трек с записанной речью также будет добавлен на рабочую область.
- Для того чтобы предварительно прослушать полученную композицию, вы можете нажать кнопку «Play».
- Если качество воспроизведения удовлетворяет, можно сохранить проект в сервисе Soundation. Для этого требуется кликнуть по иконке «Save» на панели инструментов.
- В открывшемся окне в поле «Song name» впишите желаемое имя полученной композиции и нажмите кнопку «Save».

- Композиция будет сохранена на вашем аккаунте Soundation. Но вы можете также загрузить её на компьютер. Для этого щелкните в главном меню по пункту «File» и в выпадающем списке выберите «Export audio».
- Откроется окно выбора формата сохранения. В бесплатном аккаунте доступен только вариант «Lo-Res MP3». Если вы желаете сохранить аудиозапись в форматах «Hi-Res MP3» или «WAV», придется приобретать платный аккаунт. Нажмите в этом окошке кнопку «Export».
- После этого запустится процесс формирования аудиофайла.
- По его окончании откроется окно, в котором необходимо будет перейти в ту директорию винчестера, где вы желаете хранить полученный файл. Затем жмите «Сохранить».
- Композиция будет сохранена в формате MP3 в указанном месте.
Способ 3: Audiotool
Наложить звук на музыку онлайн можно также с помощью инструментов ещё одной студии — Audiotool.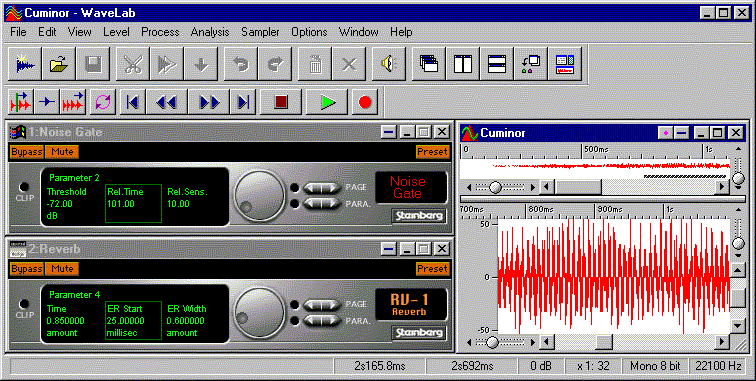 Этот сервис, как и Soundation, тоже является полностью англоязычным, но в отличие от предыдущей студии, работать в Audiotool можно практически в любом современном браузере.
Этот сервис, как и Soundation, тоже является полностью англоязычным, но в отличие от предыдущей студии, работать в Audiotool можно практически в любом современном браузере.
Внимание! На сервисе Audiotool можно работать со сторонними мелодиями только в виде сэмплов. Поэтому продолжительность музыкального отрезка, в котором голос будет наложен на музыку, не должна превышать 30 секунд.
Онлайн-сервис Audiotool
- После перехода на главную страницу сервиса по ссылке выше щелкните по элементу «Enter Studio» в главном меню.
- Откроется страница входа. Но так как у вас аккаунт ещё не создан, жмите «Sign up, it’s free!».
- Откроется страница регистрации. Эту процедуру можно совершить как при помощи социальных сетей, так и стандартным способом — путем указания почты. Во втором случае в поле «Username» введите желаемый уникальный логин. Если он будет не уникальным, сервис попросит вас его поменять.
 В поля «E-Mail» и «Confirm E-Mail» введите дважды адрес вашей действительной электронной почты. В поля «Password» и «Confirm Password» — произвольный пароль для входа. Ниже установите галочку в чекбокс «I accept the Terms & Conditions» (принятие условий). Галочку в чекбокс «Subscribe to Audiotool newsletter» (подписка на рассылку) можете ставить или не ставить на свое усмотрение. Далее жмите на кнопку «Sign Up».
В поля «E-Mail» и «Confirm E-Mail» введите дважды адрес вашей действительной электронной почты. В поля «Password» и «Confirm Password» — произвольный пароль для входа. Ниже установите галочку в чекбокс «I accept the Terms & Conditions» (принятие условий). Галочку в чекбокс «Subscribe to Audiotool newsletter» (подписка на рассылку) можете ставить или не ставить на свое усмотрение. Далее жмите на кнопку «Sign Up». - Теперь вы автоматически будете залогинены в системе Audiotool. Однако, как и при работе с предыдущим сервисом, потребуется активировать аккаунт путем перехода по ссылке, которая придет на вашу электронную почту.
- Снова щелкните по пункту «Enter Studio».
- Будет выполнена загрузка веб-приложения.
- Затем будет открыта рабочая область Audiotool с дополнительным окном, в котором для начала работы и создания нового проекта потребуется щелкнуть по элементу «New Project».

- Теперь нужно добавить на сервис музыку и голос в виде сэмплов. Для этого через главное меню последовательно переходите по пунктам «Project», «Sample Upload» и «Upload Sample».
- Откроется новая вкладка, в дополнительном окошке которой нажмите «Browse».
- В открывшемся окне перейдите в папку расположения файла мелодии, на которую будет накладываться речь, выделите его и нажмите «Открыть».
- Мелодия будет добавлена. Но не забывайте, что её продолжительность не должна превышать 30 секунд. Поэтому выделите с помощью мышки тот участок данной продолжительности или короче, который планируете добавить в готовый файл. Далее последовательно щелкните по пунктам меню «File» и «Upload Selection…».
- Откроется окно настройки загрузки. Обязательно впишите какое-то значение в поле «Tag», иначе загрузку завершить не удастся. Писать нужно в англоязычной раскладке клавиатуры.
 По мере написания будут предложены варианты, можете выбрать любой из них, так как в нашем случае конкретный тэг не важен. Затем нажмите «Upload».
По мере написания будут предложены варианты, можете выбрать любой из них, так как в нашем случае конкретный тэг не важен. Затем нажмите «Upload». - После того как мелодия будет загружена, нужно аналогичным образом загрузить предварительно подготовленную запись голоса. Последовательно перейдите в меню по пунктам «File» и «Browse…» и далее проделайте все те же операции, которые были описаны с пункта 10 по пункт 12 включительно, но только для файла с голосом.
- После того как оба сэмпла добавились, возвращайтесь в главную вкладку студии Audiotool. В правом блоке окна последовательно щелкайте по элементам «Samples», «My» и «All», после чего должны отобразиться загруженные сэмплы (мелодия и голос).
- С помощью мышки последовательно перетащите оба файла в центральную часть окна.
- После того как они отобразятся в нижней части окна в виде двух дорожек, то есть по факту будет произведено наложение голоса на музыку, вы можете предварительно прослушать получившийся результат, нажав кнопку воспроизведения.

- Вы можете сохранить композицию на сервисе Audiotool. Для этого нажмите в меню «Project» и «Save…».
- Откроется окно сохранения, в котором в поле «Name» нужно ввести желаемое наименование, а затем нажать кнопку «Save».
- Вы также можете опубликовать трек. Для этого перейдите в меню по пунктам «Project» и «Publish…».
- В открывшемся окне требуется нажать только на одну кнопку — «Publish».
- Теперь вы получите доступ к прослушиванию композиции в своем аккаунте. Выйдите из студии и перейдите на главную страницу Audiotool. Щелкните по пользовательскому логотипу в верхнем правом углу окна и из открывшегося списка выберите «Tracks».
- Откроется список сохраненных треков. Запустить проигрывание композиции, в которой голос наложен на мелодию, можно путем простого клика по ней.
- Сервис Audiotool не предоставляет возможность загрузки полученной композиции на компьютер, но это ограничение можно обойти, установив в браузер одно из специализированных расширений.

Урок:
Плагины Firefox для скачивания музыки
Расширения Google Chrome для скачивания музыки
Как видим, существует несколько сервисов, позволяющих наложить голос на музыку онлайн. Каким из них воспользоваться, зависит от конкретной цели: создание небольшого по продолжительности звучания фрагмента, запись аудиофайла с перетеканием голоса в музыку (или наоборот) либо создание полноценной композиции.
Мы рады, что смогли помочь Вам в решении проблемы.Опишите, что у вас не получилось. Наши специалисты постараются ответить максимально быстро.
Помогла ли вам эта статья?
ДА НЕТКак наложить музыку на видео для Instagram
Сегодня Instagram стал для одной части пользователей средством для публикации своих личных видео и фотографий, а для другой – способом для извлечения коммерческой выгоды. Какой бы вариант использования Инстаграм вы не применяли, важно одно – качество публикуемых фото и видео должно быть на уровне.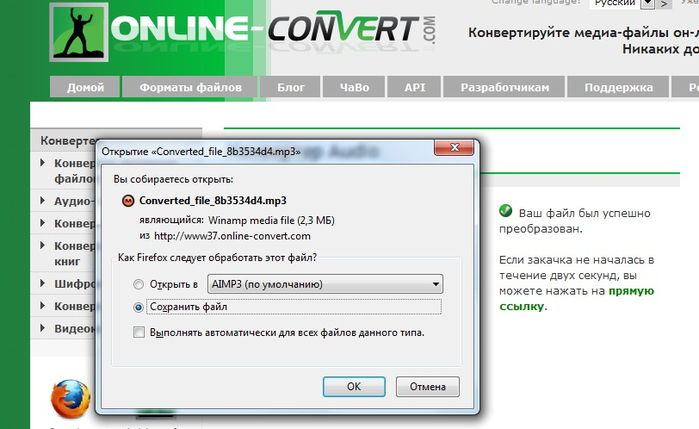 Например, прежде чем видео будет опубликовано в Instagram, его желательно подвергнуть процедуре монтажа, например, наложив музыку на видео.
Например, прежде чем видео будет опубликовано в Instagram, его желательно подвергнуть процедуре монтажа, например, наложив музыку на видео.
Любое видео, публикуемое в Инстаграм, может стать в несколько раз интереснее, если к нему наложить подходящую музыкальную дорожку. Выполнить данную процедуру легко с любого мобильного устройства, для которого приложение Instagram поддерживается, или компьютера.
Используем конвертер ВидеоМАСТЕР
Это универсальный и очень мощный инструмент для работы с видео. Он поддерживает более 100 различных форматов видео. Есть возможность быстрой обрезки и кадрирования, соединения всех частей ролика, улучшения качества видео, изменения скорости, добавления текста, наложения музыки и еще много полезных функций.
- Для начала нужно скачать ВидеоМАСТЕР и установить себе на компьютер. После установки и запуска приложения увидите окно:
- Нажимаем на кнопку “Добавить” и загружаем необходимое видео. Можно загрузить как один файл, так и целую папку с видеофайлами, либо запись с веб-камеры.
 На PRO версии можно через программу скачивать видео с любых сайтов.
На PRO версии можно через программу скачивать видео с любых сайтов.
- Теперь загружаем музыку, которую надо наложить на видео. Нужно выделить галочкой загруженный видеоролик и нажать на кнопку «Настройки видео». В выпадающем меню выбираем «Звуковая дорожка», и в открывшемся списке «Наложить звук». Откроется окно с выбором файла для загрузки. Не беспокойтесь о формате аудио, ВидеоМАСТЕР работает с большинством известных расширений.
Можно накладывать сразу несколько музыкальных дорожек, при этом обрезая их по необходимости. Так же есть возможность наложить запись своего голоса. Для этого нажмите: Настройки видео > Звуковая дорожка > Запись с микрофона.
Накладываем музыку на видео со смартфона
Когда дело касается выполнения наложения музыки на видео со смартфона, следует сразу позаботиться о наличии приложения, которое и позволит осуществить поставленную задачу.
Сегодня существует достаточно обширный список приложений, направленных на монтаж видео или простенькую обработку специально для Instagram. Если говорить конкретнее, то стоит порекомендовать приложение iMovie для iOS, PowerDirector для Android и VivaVideo для обеих мобильных платформ. Именно на примере последнего приложения мы и будем справляться с поставленной задачей.
Если говорить конкретнее, то стоит порекомендовать приложение iMovie для iOS, PowerDirector для Android и VivaVideo для обеих мобильных платформ. Именно на примере последнего приложения мы и будем справляться с поставленной задачей.
- Скачайте приложение VivaVideo и установите на свое устройство.
- Выполните запуск приложения. Прежде всего, вам потребуется запустить раздел редактирования видео, щелкнув по кнопке «Изменить».
- На экране отобразится ваша галерея устройства, в которой потребуется найти и выбрать видеозапись, с которой и будет осуществляться дальнейшая работа.
- Прежде всего, сервис предложит вам выполнить обрезку ролика, изменение формата или поворот. Обращаем ваше внимание, что длительность ролика для Instagram не должна превышать одной минуты, а значит, именно на этом этапе вы и сможете подготовить видео к публикации. Закончив, тапните по кнопке «Подтвердить».
- В нижней части окна отобразится выбранный клип. Щелкните по кнопке «Готово».

- На экране отобразится редактор видео. Сразу выбираем раздел «Музыка», чтобы выполнить поставленную нами задачу, а затем тапните по кнопке «Нажмите, чтобы добавить».
- На экране по умолчанию отобразится список бесплатных треков, для использования которых вам не потребуется приобретение лицензии (если звук защищен авторскими правами, то Instagram может не пропустить такое видео). Вы можете использовать как одно из предложенных программой решений, так и выбрать собственную музыку, загруженную на вашем устройство – для этого потребуется пройти ко вкладке «Моя музыка».
- В следующее мгновение музыка будет добавлена в видео. При необходимости, ниже вы сможете настроить громкость звука из видео – его можно сделать погромче, чтобы добавленная музыка была на фоне, или вовсе отключить, если новой музыкой требуется полностью заменить существующую звуковую дорожку. Закончив редактирование видео, щелкните по кнопке «Отправить».
- Вы сможете как экспортировать готовое видео в галерею устройства, так и сразу открыть его в Instagram – просто выберите подходящий пункт.

- Когда видео будет открыто в Instagram, завершите его публикацию, вложив его в своем профиле.
Накладываем музыку на видео с помощью компьютера
Компьютер – идеальное решение для редактирования видео, если вам требуется сделать качественное наложение музыки на видео с помощью функциональной программы.
Сегодня существует великое множество программ для монтажа видео, среди которых можно выделить Adobe Premiere, CyberLink PowerDirector, Movavi Video Editor и множество других замечательных решений. Но поскольку мы рассматриваем такую простую процедуру, как наложение музыки на видео, которую можно осуществить буквально в любом видеоредакторе, то ниже мы рассмотрим данный процесс на примере простой и полностью бесплатной программы – Киностудии Windows Live.
- Запустите программу Киностудия. Прежде всего, вам потребуется добавить существующее видео в программу. Для этого в верхней области окна выберите кнопку «Добавить видео и фотографии».

- Выбрав видео из коллекции на компьютере, переходите ко вставке звука, щелкнув по кнопке «Добавить музыку».
- На экране развернется дорожка с видео, а сразу под ней – звуковая дорожка. При необходимости, выполните обрезку или музыки, или видео. Сделать это можно, установив ползунок на обрезаемом моменте и выбрав в контекстном меню пункт «Установить начальную точку». Таким же образом можно и задать конец для видео (звука), выбрав пункт «Установить конечную точку».
- Настройка звука в видео производится во вкладке «Правка». Здесь присутствует пункт «Громкость видео», нажатие по которому отображает ползунок, где вы и сможете настроить нужный уровень или вовсе отключить звук.
- Если требуется настроить громкость добавленной музыки, то ее можно отредактировать во вкладке «Параметры», выбрав пункт «Громкость музыки».
- Когда редактирование видео подойдет к своему завершению, его потребуется сохранить на компьютер.
 Для этого в левом верхнем углу выберите кнопку «Файл», а затем пройдите к пункту «Сохранить фильм». В блоке «Параметры телефона и устройства» вы сможете выбрать подходящее разрешение и формат для видео либо же сразу выбрать наименование вашего гаджета, на которое впоследствии видео и будет перенесено. Завершите процедуру экспорта.
Для этого в левом верхнем углу выберите кнопку «Файл», а затем пройдите к пункту «Сохранить фильм». В блоке «Параметры телефона и устройства» вы сможете выбрать подходящее разрешение и формат для видео либо же сразу выбрать наименование вашего гаджета, на которое впоследствии видео и будет перенесено. Завершите процедуру экспорта. - Дело осталось за малым – перенести видео с компьютера на устройство. Сделать это можно по USB-кабелю или с помощью любого облачного хранилища, но тут вы уже справитесь и без нашей помощи.
Все программы в статье приведены в качестве примера. Если вы привыкли обрабатывать видео с помощью другого инструмента – вам никто не запрещает продолжать им пользоваться. Более того, скорее всего, процесс добавления музыки к видео в нем выполняется похожим образом, а значит, вы можете использовать данную инструкцию, как минимум, за основу.
App Store: видео редактор музыкой монтаж
Хотите получить больше лайков и просмотров в Instagram, Youtube и Vine? Наложите на свой ролик фоновую музыку или собственный голос!
И это не только наш совет.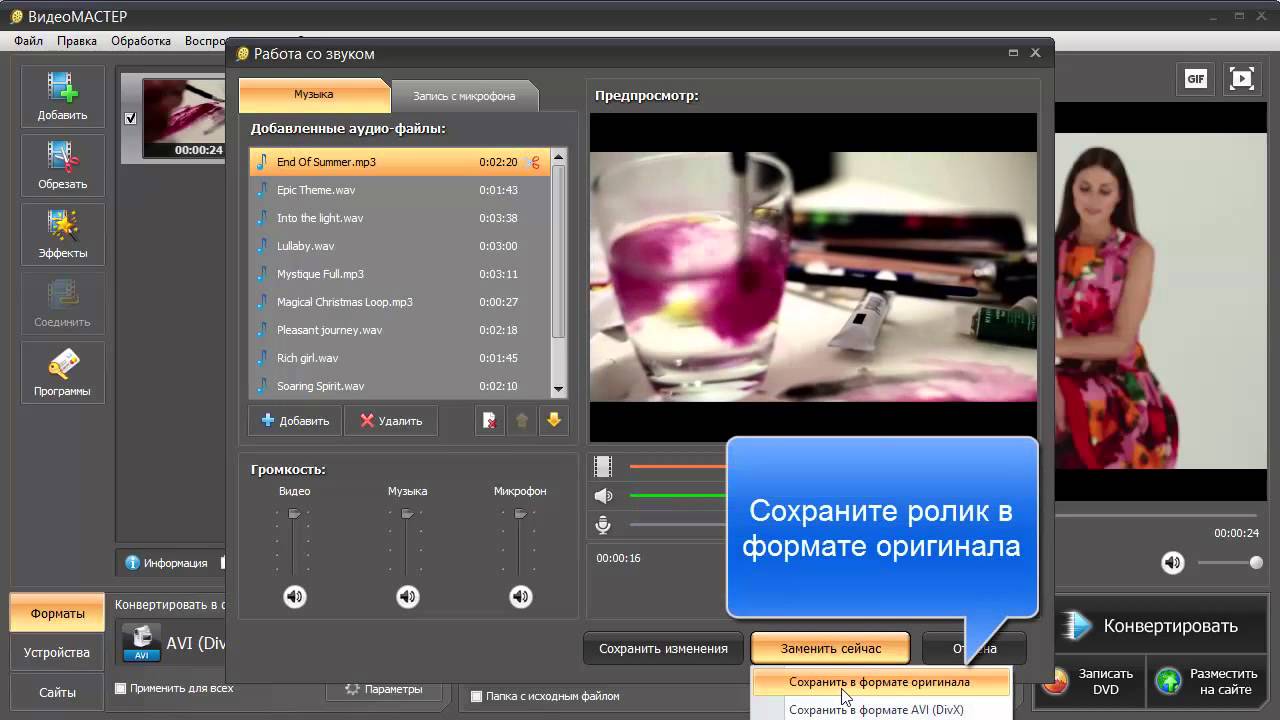
«Большое вам спасибо! Мне давно требовалось такое отличное приложение (так как я обожаю YouTube). Продолжайте в том же духе! :)» – I gift
«Это потрясающее приложение! Теперь я могу создавать изумительные игровые видео и редактировать их с телефона!» – ToXicNinjaa
ФУНКЦИИ
1. Обрезка видео: удаляйте из роликов все лишние фрагменты.
2. Обрезка аудио: удаляйте из аудиофайлов все лишние фрагменты.
3. Множество дорожек: накладывайте на видео неограниченное число звуковых дорожек, музыку и голос.
4. Музыкальные дорожки: на выбор музыка для тизера, фильма ужасов, корпоративного ролика, укулеле и т.д.
5. Закадровый текст к видео: запишите для видео собственный голос.
6. Позиционирование дорожек: расположите музыкальные дорожки так, чтобы их было удобней редактировать!
7. Делитесь роликами: делитесь своим творчеством на Vine, Snapchat, Instagram, Facebook и отправляйте их по электронной почте.
ИНСТРУКЦИИ
1. Импортируйте видео: импортируйте свое видео для редактирования
2. Обрежьте видео и отрегулируйте громкость: для регулирования громкости и обрезки видео нажмите на линию его прокрутки.
Обрежьте видео и отрегулируйте громкость: для регулирования громкости и обрезки видео нажмите на линию его прокрутки.
3. Импортируйте музыку: для наложения музыкальных дорожек, песни или своей записи нажмите на кнопку «ДЛЯ ДОБАВЛЕНИЯ МУЗЫКИ НАЖМИТЕ ЗДЕСЬ»
4. Определите оптимальное положение дорожек: для изменения положения какой-либо звуковой дорожки нажмите на нее и перетащите ее
5. Сохраните видео или поделитесь им: сохраните отредактированное видео в своей библиотеке, поделитесь им на Vine, Snapchat, Instagram, Facebook или отправьте его по электронной почте.
Оставайтесь на связи и получайте все обновления прямо на свое устройство. Не стесняйтесь обращаться к нам с любыми вопросами по адресу: [email protected]! Мы будем рады узнать ваше мнение и получить ваши предложения.
Сделайте свои воспоминания еще более впечатляющими и потрясающими! Скачайте приложение и получайте удовольствие, пока оно бесплатно!
Условия подписки
=========================
• Пользователь может управлять своей подпиской и отключить автопродление, зайдя в настройки своего аккаунта после покупки.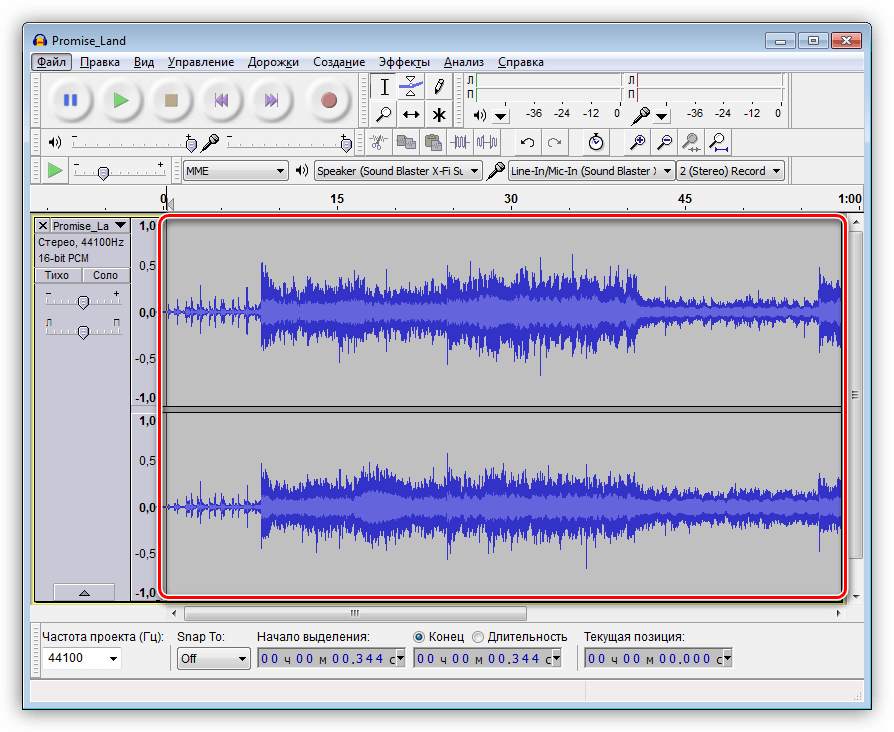
• После приобретения подписки на это приложение право на использование любого неиспользованного остатка бесплатного пробного периода, если таковой предлагался, теряется.
Планы подписки:
4,99 долл. США в неделю
9,99 долл. США в неделю
49,99 долл. США в год
Подписка возобновляется автоматически. Для отмены автоматического возобновления ее необходимо отключить в настройках аккаунта не менее чем за 24 часа до окончания текущего периода. Плата за возобновление взимается в течение суток, предшествующих сроку окончания текущего периода. Плата взимается с аккаунта в iTunes при подтверждении покупки. Пользователь сам управляет своей подпиской.
Пользовательское соглашение: https://sites.google.com/view/kgspolicy/terms-conditions
Политика конфиденциальности: https://sites.google.com/view/kgspolicy/privacy-policy
Как добавить звуковые эффекты к видео
23 января 2021 г.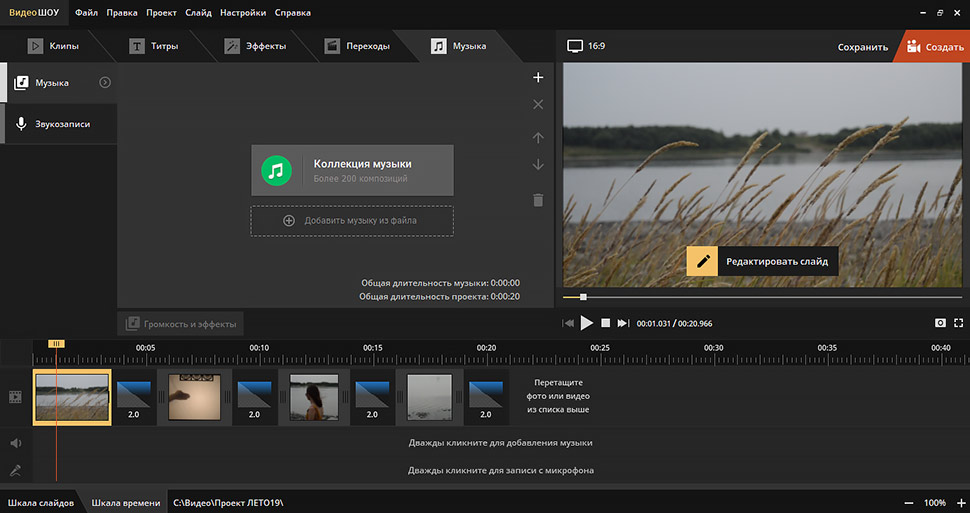 • Проверенные решения
• Проверенные решения
Звуковые эффекты могут сделать видеосцену более интересной.Если вы хотите добавить к своему видео специальные звуковые эффекты, Wondershare Filmora может стать хорошим выбором. Это программное обеспечение для редактирования видео поставляется с небольшой библиотекой основных звуковых эффектов, которые вы можете легко использовать в своем видео. Просто перетащите нужный эффект на шкалу времени и сдвиньте дорожку, пока она не поместится в сцене.
Для начала получите бесплатную пробную копию Wondershare Filmora.
1.Импортируйте видео файл
Установите и запустите этот видеоредактор. Затем нажмите кнопку «Импорт», чтобы добавить исходный видеофайл в программу. Или перетащите файл напрямую в главное окно.
Или перетащите файл напрямую в главное окно.
2. Добавьте звуковые эффекты к видео.
Перетащите видеофайл на временную шкалу видео. Затем нажмите кнопку «Звук», и в появившемся окне вы увидите окно со списком различных звуковых эффектов. Просто выберите нужный звуковой эффект, например «Будильник», «Звонок», «Автомобиль» и т. Д.и нажмите кнопку «Воспроизвести», чтобы услышать его.
Чтобы добавить звуковой эффект на временную шкалу, выберите нужный звуковой эффект, удерживайте мышь и перетащите звуковой эффект вниз на звуковую дорожку под видеоклипом. Затем звуковой эффект будет добавлен как новая звуковая дорожка для вашего клипа.
После этого переместите значок звука на шкале времени, чтобы установить начальную точку аудиоклипа со звуковым эффектом, и переместите указатель воспроизведения в точку на аудиодорожке, чтобы установить время окончания.Нажмите кнопку «Воспроизвести», чтобы увидеть, хорошо ли воспроизводится ваше видео с добавленным звуковым эффектом.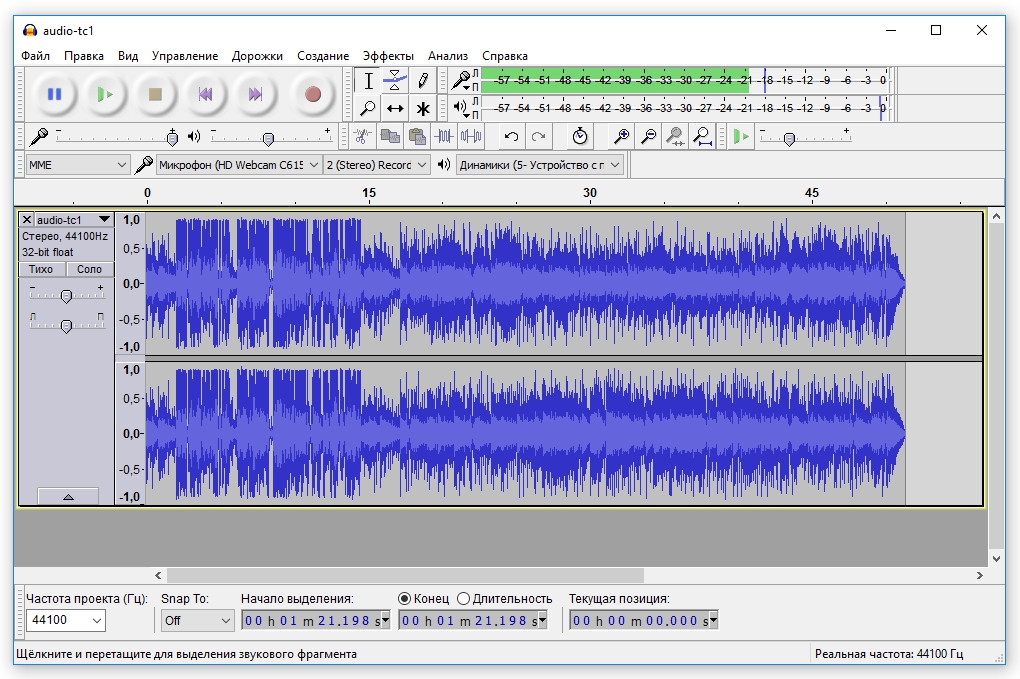
Вы также можете редактировать звуковой эффект. Для этого просто дважды щелкните звуковой эффект и настройте эффекты «Скорость», «Громкость», «Угасание» и «Затухание» по своему усмотрению. Если вы хотите удалить звуковой эффект, щелкните аудиоклип, чтобы выделить его, и нажмите клавишу «Удалить» на клавиатуре.
3. Экспортируйте новый файл.
Дайте вашему видео последний обзор, чтобы узнать, есть ли другие способы его улучшить.Когда вы удовлетворены результатами, пора экспортировать свою работу. Нажмите кнопку «Создать», перейдите на вкладку «Формат» и укажите место и формат для сохранения. Вы также можете сохранить его для воспроизведения на различных устройствах, таких как iPhone, iPad, iPod, Zune, Xbox или напрямую загрузить на YouTube или Facebook. Более того, вы даже можете записать его на DVD для воспроизведения на домашнем DVD-плеере.
Лиза Браун
Лиза Браун — писательница и любительница всего видео.
Подписаться @Liza Brown
|
Как добавить звуковые эффекты к видео для YouTube
Это общее пошаговое руководство по изменению высоты звука. Специфика будет отличаться в зависимости от вашего программного обеспечения, но общий процесс будет аналогичным.
1> Выберите звук, который нужно изменить.
2> Скопируйте и вставьте звук в новую пустую звуковую дорожку. (Не всегда необходимо, но рекомендуется для безопасности и удобства.)
3> Перейдите к инструменту изменения высоты звука в видеоредакторе и активируйте его.
Это может быть:
- во всплывающем меню,
- эффект, который вы вставляете на дорожку,
- назначенный элемент управления, встроенный в программный интерфейс.
Если вы не можете найти его, обратитесь к руководству пользователя к своему видеоредактору . ( + 12st = +1 октава) Двойная высота тона, (-12st -1oct) Половина шага
( + 12st = +1 октава) Двойная высота тона, (-12st -1oct) Половина шага
[Центы: +/- c] AKA Fine, Detune :
Это дает вам микротональный контроль для создания меньшие изменения (+ 100ct = + 1st).
В некоторых программах регулировка высоты тона задается в процентах (50% = -1 окт. 200% = + 1 окт.).
[Алгоритм:] Не всегда присутствует, но это позволит вам изменить алгоритм обработки. В зависимости от того, как работает алгоритм, процесс будет иметь уникальный звуковой эффект на результирующий звук, основанный на побочных артефактах.
Алгоритмы обычно разрабатываются для обращения к конкретному исходному материалу. Общие типы включают: Голос, Монофонический, Полифонический, Комплексный.Попробуйте разные типы звука и выберите тот, который, по вашему мнению, работает лучше всего или наименее заметен.
5> Измените элементы управления на желаемую величину изменения высоты тона.
6> В зависимости от программного обеспечения вам может потребоваться «зафиксировать» звук здесь, визуализируя его как новый файл.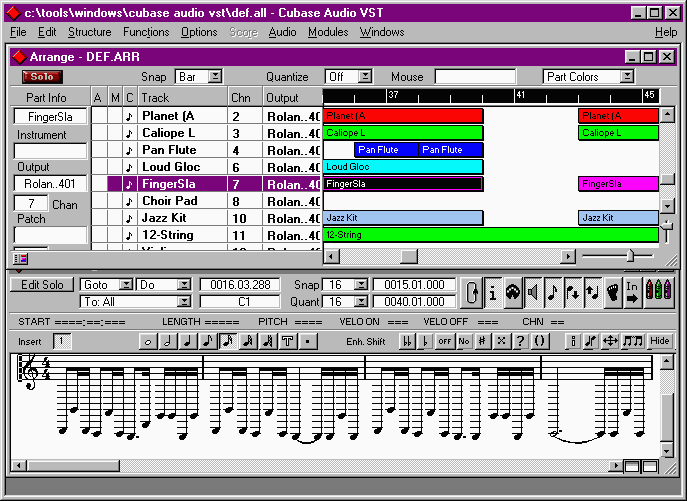
Примечание: чем дальше вы отклоняетесь от исходного звука, тем больше артефактов и искажений будет в результате, что в конечном итоге сделает его нереалистичным, роботизированным или даже просто странным.Убедитесь, что качество используемых наушников / динамиков для мониторинга достаточно высокого качества, чтобы выявить артефакты. Если вы не можете получить желаемую высоту звука, не будучи слишком искаженной, попробуйте другой алгоритм или рассмотрите возможность использования varispeed.
Это элементы управления сдвигом высоты тона в Ableton Live; у большинства программ подобный интерфейс.
11 аудиоредакторов для любой ситуации
Чтобы создать подкаст, вырезать паузы из записи вебинара или добавить эффекты к звуковой дорожке видео, вам понадобится программное обеспечение для редактирования аудио.Какой аудиоредактор вы выберете, в конечном итоге зависит от нескольких факторов: для чего вы будете использовать редактор, вашего общего уровня навыков и вашего бюджета.
Не существует универсального аудиоредактора, но и недостатка в опциях нет. После тестирования десятков инструментов мы представим здесь 11 лучших аудиоредакторов для различных случаев использования.
Что делает отличный аудиоредактор?
Лучшие аудиоредакторы созданы исключительно для редактирования аудио. Многие рабочие станции с цифровым звуком (DAW) включают в себя функции редактирования звука, но в конечном итоге разработаны с учетом создания музыки.Для включения в эту статью мы выбрали только настоящие аудиоредакторы. В этом списке вы не найдете таких пакетов, как GarageBand, Ableton Live или Pro Tools.
Каждый выбранный нами редактор имеет полный набор базовых элементов управления. Это суть обработки звука, включая запись с микрофона, выбор звука на форме волны, копирование и вставку, а также удаление звука с временной шкалы. Вы должны иметь возможность использовать любое из этих приложений, чтобы обрезать аудиофайл до размера или объединить два файла вместе. Эти виды простого редактирования формы сигнала часто называют деструктивным редактированием, при котором изменения, которые вы вносите в файл, перезаписывают оригинал при нажатии кнопки Сохранить .
Эти виды простого редактирования формы сигнала часто называют деструктивным редактированием, при котором изменения, которые вы вносите в файл, перезаписывают оригинал при нажатии кнопки Сохранить .
Мы выбрали множество приложений, которые приносят что-то уникальное. Не все эти функции важны для всех, кто ищет программное обеспечение для редактирования аудио, и ваше окончательное решение будет зависеть от поставленной задачи и вашего общего уровня знаний:
Некоторые приложения упрощают работу менее опытного аудиоредактора.Лаконичный интерфейс и простой рабочий процесс гарантируют, что ненужные функции не помешают основам. Некоторые редакторы идут дальше и обрабатывают уровни звука за вас. Другие предлагают ремонт в один клик, чтобы убрать шипение и треск из вашей записи.
Для более сложных проектов может потребоваться многодорожечный редактор. Они могут поддерживать одновременную запись нескольких источников или неразрушающее редактирование на основе клипов.
 Эти функции могут оказаться полезными, если вы составляете подкаст и хотите использовать звуковые эффекты или фоновую музыку вместе с основной звуковой дорожкой.Они также используют больше системных ресурсов, чем простое деструктивное редактирование сигналов.
Эти функции могут оказаться полезными, если вы составляете подкаст и хотите использовать звуковые эффекты или фоновую музыку вместе с основной звуковой дорожкой.Они также используют больше системных ресурсов, чем простое деструктивное редактирование сигналов.Редактирование звука — это не только запись и перемещение звуковых файлов. Эффекты также полезны для восстановления и улучшения вашего звука. К ним относятся сжатие дорожек для сглаживания записей, различающихся по громкости, использование эквалайзера для повышения или понижения определенных частот и применение фильтров, которые резко изменяют звучание вашего файла. Некоторые редакторы даже поддерживают внешние эффекты через плагины.
Если вы редактируете звук для использования в вещании, соблюдение общих стандартов вещания должно облегчить жизнь. Возможность манипулировать аудио и микшировать его в видеофайл — известная как «мультиплексирование» — избавляет от необходимости рендеринга больших видеофайлов для небольших редактирований аудио.

Наконец, для некоторых пользователей может быть важна поддержка широкого спектра аудиофайлов и форматов. Простые редакторы работают только с основными несжатыми звуковыми сигналами (WAV) и распространенными форматами с потерями (MP3, AAC).Другие специализируются на сжатых файлах без потерь (FLAC, Apple Lossless) и менее распространенных форматах с потерями (OGG, MPC).
11 лучших аудиоредакторов
Adobe Audition CC (macOS, Windows) для универсального редактора по цене
Audacity (macOS, Windows, Linux) для многодорожечного редактирования и записи для бесплатно
ocenaudio (macOS, Windows, Linux) для простого и быстрого редактирования бесплатно
Acoustica Standard Edition (macOS, Windows) для создания и развертывания цепочек эффектов
Amadeus Pro (macOS) для одного- нажмите кнопку восстановления звука и пакетные операции
Fission (macOS) для быстрого и простого редактирования на Mac
Hindenburg Journalist (macOS, Windows) для журналистов и подкастеров
SOUND FORGE Audio Studio 12 (Windows) для Пользователи Windows с ограниченным бюджетом
TwistedWave Online (Интернет) для быстрого редактирования через Интернет
TwistedWave Mac (macOS) для многоканального редактирования и эффектов на Mac
WaveLab Elements (macOS, Windows) в качестве альтернативы Adobe Audition, без подписки
Лучший аудиоредактор для тех, у кого большой бюджет на аудио
Adobe Audition CC — мощный аудиоредактор это продолжает продвигать отраслевые стандарты с соответствующей моделью ценообразования.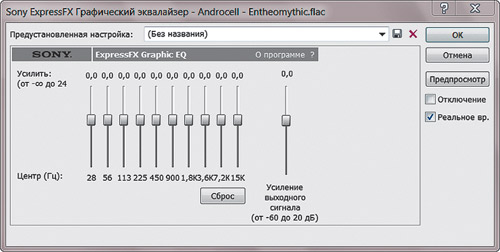 Приложение обновляется каждый год с новыми функциями и расширенной совместимостью с последними версиями macOS и Windows.
Приложение обновляется каждый год с новыми функциями и расширенной совместимостью с последними версиями macOS и Windows.
Audition может работать как однодорожечный аудиоредактор, так и как многодорожечный микшер для записи и наложения звуков. Приложение можно использовать в качестве полноценной цифровой звуковой рабочей станции с поддержкой одновременной записи нескольких источников, а также внешних плагинов (VST, VST3 и AU). Adobe также добавила лучшие в своем классе инструменты для восстановления звука, позволяющие получить образец «шума» в записи, а затем удалить этот нежелательный диапазон звука из всего файла.Вы также можете использовать адаптивное шумоподавление (которое интеллектуально обнаруживает нежелательный для вас звук) и автоматическое или точечное лечение для удаления щелчков и щелчков.
Вы можете сохранить часто используемые действия, чтобы они всегда были на расстоянии одного клика в меню Избранное . Легко измените интерфейс Audition в соответствии с вашей текущей задачей с помощью макетов для редактирования аудио и видео, создания радиопрограмм и настройки двух мониторов. Все эти функции делают Adobe Audition очень мощным, хотя и дорогим звуковым редактором.
Все эти функции делают Adobe Audition очень мощным, хотя и дорогим звуковым редактором.
Adobe Audition CC Цена: 20,99 долл. США в месяц (оплата ежегодно) за план для одного приложения; 52,99 долл. США в месяц (оплачивается ежегодно) за план Creative Cloud с доступом к полному набору приложений Adobe, включая Photoshop, Premiere Pro и Illustrator.
Audacity (macOS, Windows, Linux)
Лучший аудиоредактор для многодорожечного редактирования и записи бесплатно
Audacity — самый мощный бесплатный аудиоредактор, который нельзя купить за деньги. Он предоставляет пользователям полный набор инструментов для редактирования и мастеринга, включая деструктивную форму волны и многодорожечное редактирование.Несмотря на использование модели разработки с открытым исходным кодом, Audacity содержит множество функций, обычно зарезервированных для платных продуктов.
Редактор предоставляет в ваше распоряжение библиотеку эффектов, включая компрессор, шумоподавление и инструмент автоматического восстановления. Также есть поддержка внешних звуковых эффектов и плагинов звукового генератора в форматах VST, AU, LADSPA и LV2. Благодаря своим корням с открытым исходным кодом Audacity поддерживает импорт и экспорт широкого спектра форматов, таких как Ogg Vorbis, FLAC и M4A.
Также есть поддержка внешних звуковых эффектов и плагинов звукового генератора в форматах VST, AU, LADSPA и LV2. Благодаря своим корням с открытым исходным кодом Audacity поддерживает импорт и экспорт широкого спектра форматов, таких как Ogg Vorbis, FLAC и M4A.
Базовый и немного неуклюжий интерфейс подводит его по сравнению с некоторыми из его конкурентов. Вы не можете записывать сразу несколько источников звука или выполнять неразрушающее редактирование. Учитывая, что он поставляется без ценника, мы можем простить ограничения.
Audacity Цена: бесплатно
ocenaudio (macOS, Windows, Linux)
Лучший бесплатный редактор для простого и быстрого редактирования
ocenaudio — бесплатный однодорожечный редактор для деструктивного редактирования аудиофайлов.Это способный универсал с чистым и минималистичным интерфейсом, который отличает его от сравнительно загроможденной Audacity. Добавляйте маркеры в файлы, редактируйте определенные каналы и управляйте метаданными перед экспортом записи.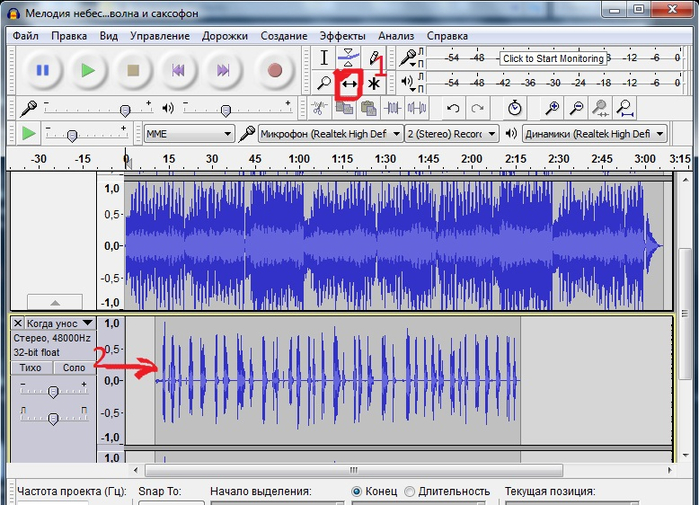
Помимо основных операций обрезки и буфера обмена, ocenaudio также включает ряд эффектов и поддержку подключаемых модулей VST (и подключаемых модулей AU на Mac). К ним относятся простые операции по снижению шума, фильтры, 31-полосный эквалайзер, а также регулировка времени и высоты звука.Выделите звук, чтобы получить быстрый доступ к таким функциям, как вырезание, копирование и удаление, а также увидеть точные временные коды.
Это простой редактор, но он идеально подходит для пользователей, которым интерфейс Audacity кажется громоздким и неуклюжим. Благодаря продуманному управлению памятью ocenaudio отлично подходит для редактирования больших файлов без снижения производительности — что редко бывает для бесплатных редакторов. Если вам не нужна поддержка нескольких треков или все эффекты и плагины, включенные в Audacity, ocenaudio — это редактор для вас.Он также выглядит значительно лучше.
ocenaudio Цена: Бесплатно
Лучший аудиоредактор для создания и развертывания цепочек эффектов
Acoustica Standard Edition предлагает больше, чем ваш средний бесплатный аудиоредактор в пакете, который не сломает банк. Это аудиоредактор высокого разрешения с поддержкой 32-битного звука и частотой дискретизации до 384 кГц. Вы можете использовать Acoustica для редактирования одной дорожки формы волны или многодорожечного микширования, где вы можете зацикливать, растягивать и затухать клипы на временной шкале.
Это аудиоредактор высокого разрешения с поддержкой 32-битного звука и частотой дискретизации до 384 кГц. Вы можете использовать Acoustica для редактирования одной дорожки формы волны или многодорожечного микширования, где вы можете зацикливать, растягивать и затухать клипы на временной шкале.
Основные эффекты включают ограничитель, эквалайзер и набор инструментов восстановления звука для удаления шипения, треска и гула из записей. Acoustica также включает поддержку внешних плагинов в формате VST, VST3 и AU. Каждый из них можно связать вместе, сохранить и развернуть одним щелчком мыши в нескольких сеансах и файлах. Создайте свои эффекты в блоке Processing Chain в главном интерфейсе, нажав кнопку + , чтобы добавить эквалайзеры, ограничители, плагины и многое другое.Acoustica также соответствует общепринятым стандартам вещания, что упрощает работу с саундтреками к видео.
Аккуратный ряд полезных значков Acoustica, темная цветовая схема и интерфейс с вкладками для работы с несколькими файлами должны избавить вас от ощущения перегруженности обширным набором функций. Если вы обнаружите, что жаждете более «профессиональных» функций, Acoustica Premium Edition предлагает еще более совершенные инструменты восстановления звука, поддержку многоканального объемного звука 7.1 и спектральное редактирование.
Если вы обнаружите, что жаждете более «профессиональных» функций, Acoustica Premium Edition предлагает еще более совершенные инструменты восстановления звука, поддержку многоканального объемного звука 7.1 и спектральное редактирование.
Acoustica Цена: 59,90 долларов США за стандартную версию; 199,90 долларов за Premium Edition
Лучший аудиоредактор для восстановления звука одним щелчком мыши и пакетных операций
Самопровозглашенный «швейцарский армейский нож для редактирования звука» Amadeus Pro — это многодорожечный аудиоредактор для Mac с акцентом на по удобству использования. Привлекательный интерфейс отображает лишь несколько значков для самых основных операций, включая элементы управления воспроизведением, кнопку записи и несколько многодорожечных функций, таких как добавление новых треков или разделение стереозаписей на отдельные треки.Большинство других функций запускаются через строку меню или с помощью сочетания клавиш.
Помимо основных операций редактирования, Amadeus включает модуль пакетной обработки для применения эффектов, записи метаданных и преобразования нескольких аудиофайлов с помощью простого интерфейса перетаскивания. Применяйте такие эффекты, как выравнивание и усиление RIAA, обрезка тишины и подавление белого шума. Приложение также позволяет применять плагины в формате AU к выбранным файлам одним щелчком мыши.
Применяйте такие эффекты, как выравнивание и усиление RIAA, обрезка тишины и подавление белого шума. Приложение также позволяет применять плагины в формате AU к выбранным файлам одним щелчком мыши.
Amadeus Pro включает в себя инструмент Repair Center, который сканирует файл на наличие дефектов и пытается исправить их за вас.Перейдите в окно > Центр восстановления и затем нажмите Найти следующий , чтобы просмотреть файл и исправить любые проблемы. Вы можете прослушать отремонтированный сегмент, прежде чем применять его к записи. Природа инструмента Repair Center делает это особенно простым: это немного похоже на использование средства проверки орфографии, которое просматривает ваш документ и предлагает улучшения. Также есть встроенный инструмент записи для записи ваших записей на компакт-диск, при условии, что ваш Mac оснащен оптическим приводом.
Amadeus Pro Цена: 59 долларов.99
Лучший аудиоредактор для быстрого и простого редактирования на Mac
Для пользователей Mac Fission чувствует себя как дома.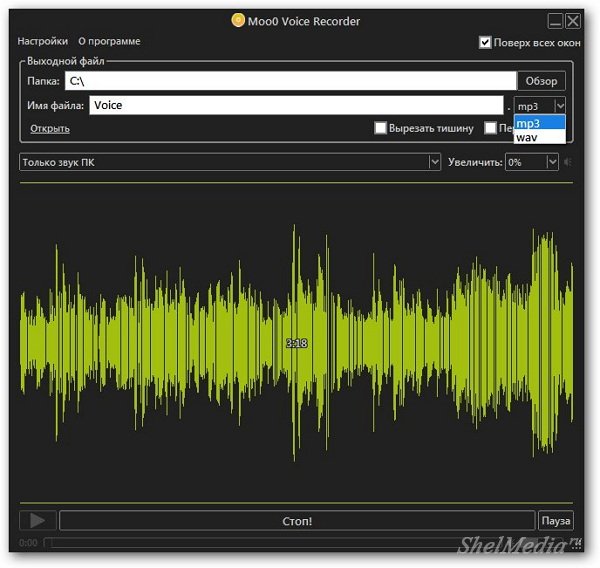 Это чистое приложение для Mac, созданное с нуля с учетом macOS. Это очевидно из самых основных функций, которые очень похожи на настольную ОС Apple. Знакомые сочетания клавиш, такие как команда
Это чистое приложение для Mac, созданное с нуля с учетом macOS. Это очевидно из самых основных функций, которые очень похожи на настольную ОС Apple. Знакомые сочетания клавиш, такие как команда + I для отображения Инспектора, масштабирования и перетаскивания, работают так, как вы и ожидали.
В делении отсутствуют многие эффекты, характерные для его конкурентов.Вы можете применить фейдеры, нормализовать звук или усилить секции, но эквалайзеры отсутствуют, шумоподавление отсутствует и плагины не поддерживаются. Вместо этого упор делается на редактирование формы волны без потерь, при этом основное внимание Fission уделяет общему качеству звука. Здесь нет многодорожечного редактирования или записи нескольких входов — это простой и оптимизированный редактор сигналов.
Редактор включает в себя пакетный процессор для преобразования файлов из одного формата в другой. Экспортируйте аудио в виде файлов MP3 или AAC с разбивкой по главам, пометив регионы как главы в Fission, а затем экспортируйте в меню Файл (или экспортируйте в формате мелодии звонка iPhone). Это простой редактор по разумной цене, и он идеален, если вы не хотите увязнуть в функциях, которыми вы никогда не воспользуетесь.
Это простой редактор по разумной цене, и он идеален, если вы не хотите увязнуть в функциях, которыми вы никогда не воспользуетесь.
Fission Цена: $ 29
Лучший аудиоредактор для журналистов и подкастеров
Hindenburg Journalist — многодорожечный аудиоредактор, предназначенный для профессионалов, которые работают с устным словом. Вы можете записывать прямо в приложение или упорядочивать файлы, которые вы уже записали в другом месте. Он идеально подходит для объединения интервью или создания подкастов, поскольку он решает некоторые из более технических аспектов производства за вас.
Отличительной особенностью приложения является его способность управлять уровнями за вас. Как только вы закончите запись или импорт формы волны, посмотрите, как Hindenburg Journalist автоматически увеличивает или уменьшает громкость дорожки в соответствии с современными стандартами громкости. Затем вы можете использовать встроенный профилировщик, автоматический эквалайзер для улучшения голосовых дорожек, чтобы оптимизировать звук для публикации.
Hindenburg позволяет легко создавать и упорядочивать проекты на временной шкале. Вы можете добавлять маркеры или разделять аудио по главам во время записи, чтобы не потерять важные звуковые фрагменты.Функция буфера обмена приложения предоставляет четыре группы, на которые вы можете разделить звуковые фрагменты, музыку, атмосферу и другие аудиоклипы, с возможностью вставки верхнего клипа с помощью настраиваемого ярлыка.
Hindenberg Journalist Цена: 95 $
Лучший аудиоредактор для пользователей Windows с ограниченным бюджетом
SOUND FORGE Audio Studio 12 — это аудиоредактор для Windows по умеренной цене. Хотя версия SOUND FORGE Pro существует на Mac, только пользователи Windows получают более дешевую Audio Studio 12.Несмотря на доступную цену, Audio Studio 12 — мощный инструмент для редактирования, мастеринга и экспорта аудио в различные форматы.
Это не многодорожечный редактор, вместо этого он фокусируется на одном стерео файле или записи за раз. Распространенные задачи, с которыми приложение уверенно справляется, включают вырезание файлов, объединение записей, очистку звука и применение эффектов. Audio Studio 12 поставляется с iZotope Ozone Elements, специальным мастеринг-процессором, который работает вместе с основным приложением в качестве плагина.Ozone включает в себя профессионально разработанные пресеты, чтобы ваши записи звучали богаче и ярче с минимальными усилиями.
Распространенные задачи, с которыми приложение уверенно справляется, включают вырезание файлов, объединение записей, очистку звука и применение эффектов. Audio Studio 12 поставляется с iZotope Ozone Elements, специальным мастеринг-процессором, который работает вместе с основным приложением в качестве плагина.Ozone включает в себя профессионально разработанные пресеты, чтобы ваши записи звучали богаче и ярче с минимальными усилиями.
Интеграция видео — одна из сильных сторон Audio Studio 12. Вы можете открыть видеофайл и увидеть отдельные кадры на шкале времени, внося изменения. Когда вы улучшите свой саундтрек, легко объединить — или «ремульгировать» — этот аудиофайл обратно в видео, не тратя время на повторный рендеринг всего этого.
SOUND FORGE Audio Studio 12 Цена: $ 59.99
Лучший аудиоредактор для редактирования аудио через Интернет
Редактирование аудио в браузере не для всех. Это может быть медленным, веб-приложения имеют тенденцию к сбою, и большую часть времени скорость вашего интернет-соединения будет определять, насколько продуктивным вы можете быть.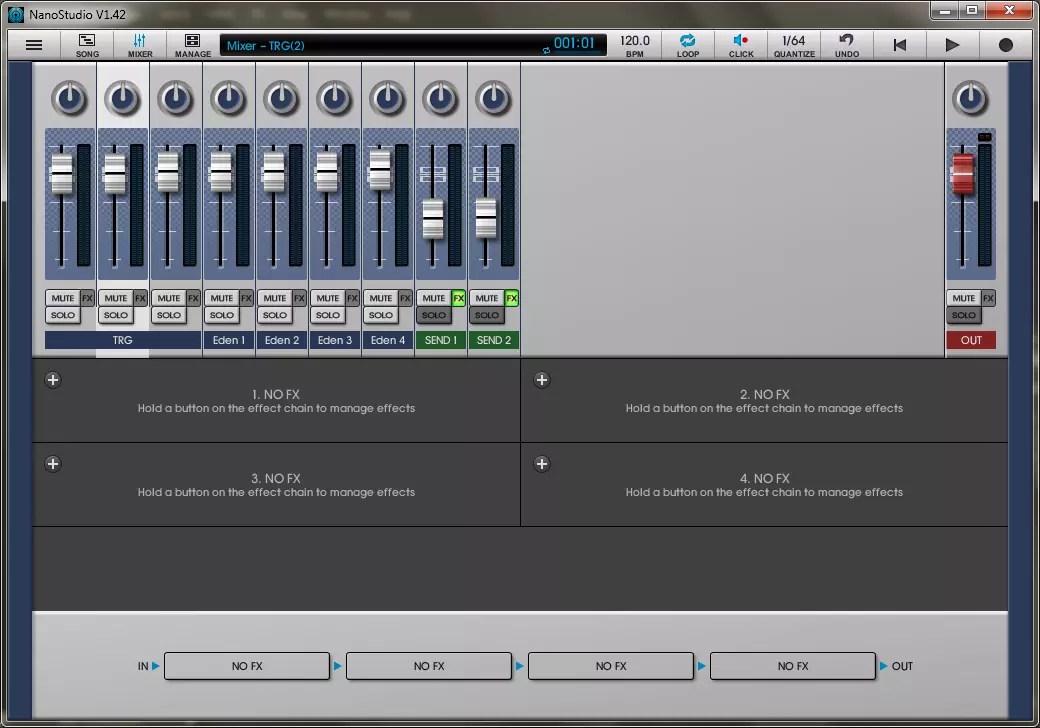 Имея это в виду, TwistedWave Online — лучший облачный инструмент для работы. Бесплатный план ограничен пятиминутными моно-записями, 16-битным звуком при 48 кГц и часом бесплатного онлайн-хранилища при регистрации учетной записи.Подпишитесь на премиальные планы, чтобы увеличить эти ограничения и включить стереозапись.
Имея это в виду, TwistedWave Online — лучший облачный инструмент для работы. Бесплатный план ограничен пятиминутными моно-записями, 16-битным звуком при 48 кГц и часом бесплатного онлайн-хранилища при регистрации учетной записи.Подпишитесь на премиальные планы, чтобы увеличить эти ограничения и включить стереозапись.
TwistedWave Online можно использовать для создания записей и редактирования файлов, которые у вас уже есть. Предоставьте доступ к микрофону и записывайте прямо в браузере или загрузите свои собственные файлы для редактирования. Конечно, вам придется подождать, пока ваш файл загрузится, прежде чем редактировать, и при использовании приложения могут быть некоторые задержки в воспроизведении.
TwistedWave Online включает несколько эффектов поверх обычных функций редактирования.Вы можете усилить звук, создать затухание и изменить высоту или скорость. Вы также можете применить собственную библиотеку эффектов VST TwistedWave, которая на удивление хорошо работает для облачного редактора.
TwistedWave Онлайн Цена: Бесплатно; от 5 долларов в месяц за редактирование стереозвука, длину файла 20 минут и 10 часов онлайн-хранилища
Лучший аудиоредактор для многоканального редактирования и эффектов на Mac
TwistedWave Mac — еще один редактор для Mac с премией ценовой ориентир.Он подходит для быстрого редактирования аудиофайлов, мастеринга звука с использованием встроенных эффектов и пакетной обработки. Интерфейс минимален и отзывчив, а применение эффектов или обработка больших файлов происходит в фоновом режиме. Это позволяет вам продолжать работать, пока TwistedWave догоняет.
Полезные функции включают интеллектуальный детектор тишины, позволяющий обнаруживать тишину и экспортировать оставшееся аудио в виде отдельных файлов. Есть удобный пакетный процессор для применения множества встроенных эффектов, включая плагины VST и AU, поддерживаемые приложением.Вы также можете создавать свои собственные стеки эффектов и развертывать их одним щелчком мыши.
По сравнению с более простым редактором, таким как Fission, TwistedWave включает в себя некоторые более продвинутые функции, такие как профессиональное растяжение по времени и смещение высоты тона, многоканальное редактирование файлов 5.1 и 7.1 и поддержка до 32-битного звука с частотой 192 кГц.
TwistedWave Mac Цена: 79,90 $
Лучший звуковой редактор для альтернативы Adobe Audition, без подписки
WaveLab Elements — серьезный звуковой редактор, сопоставимый с Adobe Audition.Это урезанная версия гораздо более дорогой WaveLab Pro от Steinberg, включающая набор инструментов для визуализации, редактирования и мастеринга звука. В отличие от Audition, WaveLab не является многодорожечным редактором, но с точки зрения профессионального применения он имеет много общего, включая широкий спектр эффектов и интерфейс, ориентированный на профессиональных пользователей.
Следует отметить обширные инструменты визуализации звука. Вы можете редактировать звук с обычной формой волны или использовать вид спектрограммы для определения определенных частот и нот. Вставьте маркеры в любой момент вашей записи или отметьте определенные области записи, чтобы вернуться к ним позже.
Вставьте маркеры в любой момент вашей записи или отметьте определенные области записи, чтобы вернуться к ним позже.
WaveLab Elements поставляется с «модульным» мастеринг-пакетом, который позволяет вам построить цепочку лимитеров, компрессоров, эквалайзеров, сатураторов и стереоизображений в одном модуле эффектов. Сохраните настроенные модули для дальнейшего использования в других проектах. Это мощный инструмент для домашних музыкантов и подкастеров без подписки Adobe.
WaveLab Elements Цена: $ 99
Вам не нужен аудиоредактор, пока вам не понадобится редактировать аудио.Это означает, что вы должны выбрать своего редактора в зависимости от того, чего вы пытаетесь достичь.
Бесплатные редакторы, такие как Audacity и Ocenaudio, являются хорошей отправной точкой для большинства пользователей. Если вы находите бесплатные опции немного ограниченными, бюджетные редакторы, такие как Fission, обеспечивают более приятную рабочую среду и надежные наборы функций. Другие продукты премиум-класса обеспечивают уникальные преимущества, например, фокус Гинденбурга на интервью и подкастах. Вы можете редактировать аудио через веб-браузер с помощью TwistedWave, но он идеален только в некоторых случаях.
Другие продукты премиум-класса обеспечивают уникальные преимущества, например, фокус Гинденбурга на интервью и подкастах. Вы можете редактировать аудио через веб-браузер с помощью TwistedWave, но он идеален только в некоторых случаях.
Лучшие инструменты для работы — это почти всегда продукты премиум-класса по довольно дорогим ценам. Audition — это стандартный инструмент, но модель подписки предлагает некоторую гибкость с точки зрения вашего использования. Если вам это нужно всего на месяц, это может быть дешевый и эффективный способ.
Итог: выбирайте аудиоредактор с учетом вашей конечной цели.
Как добавить музыку к видео (пошаговое руководство)
Как добавить музыку к видео?
Добавить музыку к видео довольно просто.В этом разделе мы предполагаем, что у вас есть музыкальный файл, который вы хотите использовать, но позже в этой статье мы поделимся советами о том, где можно найти музыку для ваших видео.
На самом деле, на выбор музыки у вас уйдет больше времени, чем на добавление ее в видео.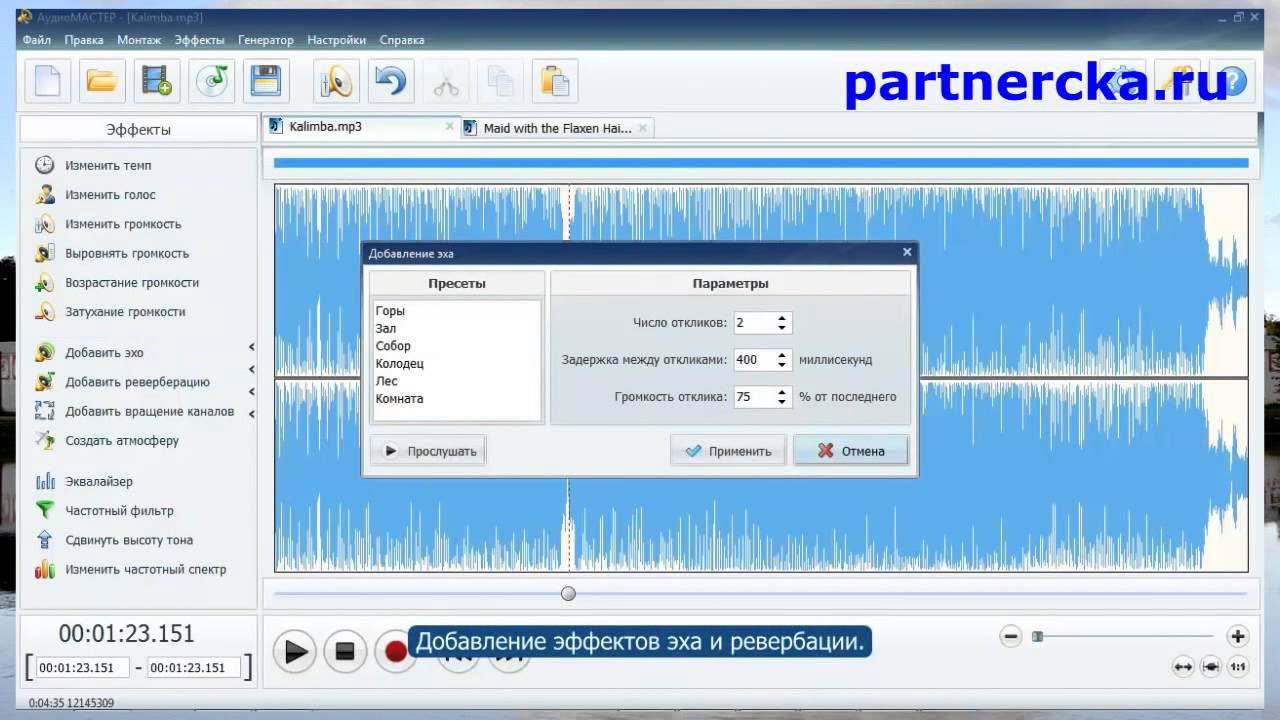
Я использую Camtasia для создания и редактирования всех своих видео.
Хотите добавить музыку к видео?
Загрузите бесплатную пробную версию Camtasia, чтобы добавить любую музыкальную дорожку в свое видео.
Скачать бесплатную пробную версию
Шаг 1. Откройте видео
Это может показаться очевидным, но я хотел быть внимательным.В предпочитаемом вами видеоредакторе откройте видеопроект, в который вы хотите добавить музыку.
Шаг 2. Импортируйте медиафайлы
В Camtasia есть несколько способов импортировать видео и аудио файлы в вашу медиа-корзину. Вы можете выбрать Media из меню, щелкнуть правой кнопкой мыши в корзине и выбрать в меню Import Media .
Или вы можете выбрать в меню Файл > Импорт > Медиа .
Если вам нужны ярлыки и горячие клавиши, вы можете выбрать CMD + I .
Независимо от того, какой метод вы выберете, перейдите к файлу, который вы хотите импортировать, выберите его и выберите Импорт .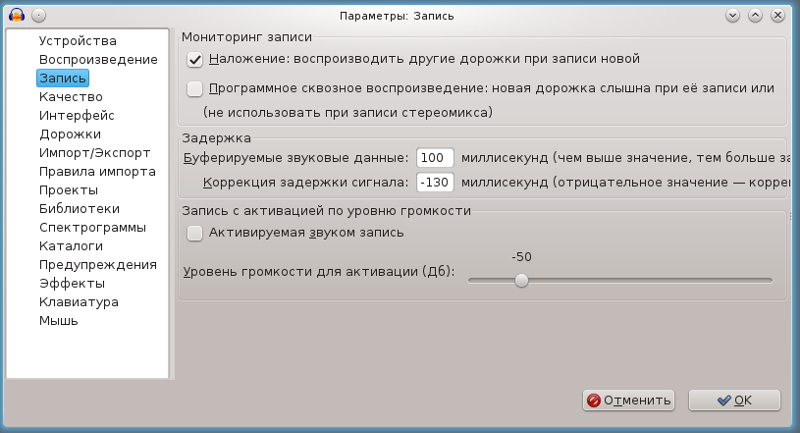
Примечание. Вы также можете найти музыку из TechSmith Assets for Camtasia в папке «Библиотеки». Подробнее об этом позже!
Шаг 3. Добавьте медиафайлы на временную шкалу
После того, как вы импортировали файл, найдите его в подборке мультимедиа, щелкните по нему, а затем перетащите на временную шкалу. Вы можете добавить его к новому треку или добавить его к существующему треку в зависимости от ваших потребностей.Обычно я добавляю элементы в новые треки по умолчанию, чтобы их было легче найти позже.
Если пустая дорожка недоступна, Camtasia автоматически создает новую дорожку, если вы перетаскиваете файл в открытую область над временной шкалой.
Шаг 4. Настройте звук в соответствии с вашими потребностями
Здесь вам нужно будет принять некоторые решения (если вы еще не приняли их). Вы хотите, чтобы музыка воспроизводилась через все видео? Это только для вступления или конца?
В этом примере предположим, что мы хотим, чтобы звук воспроизводился по всему видео. Так как будет повествование, мы должны убедиться, что музыка не настолько громкая, чтобы ее было трудно услышать или понять.
Так как будет повествование, мы должны убедиться, что музыка не настолько громкая, чтобы ее было трудно услышать или понять.
Когда вы выбираете звуковую дорожку на шкале времени, появляется линия с затемнением. Чтобы отрегулировать громкость, вы можете нажать на линию и перетащить ее вверх или вниз до нужного уровня. Форма волны на дорожке увеличивается и уменьшается по мере увеличения и уменьшения громкости, сообщая вам, что громкость была отрегулирована.
В меню Audio Effects есть дополнительные параметры для настройки звука.Например, добавление Fade Out в конце вашего видеоклипа может помочь избежать потенциально резкого резкого окончания.
Теперь, когда вы знаете, как добавить музыку к видео, попробуйте поиграть с ней в следующий раз, когда будете создавать видео. Это были всего лишь несколько основных шагов для начала, но есть много других способов отредактировать звук в соответствии с вашими потребностями.
Зачем мне добавлять музыку в мое видео?
Во-первых, давайте признаем, что не всем видео нужна музыка. Быстрые скринкасты, чтобы показать коллеге, как войти в новое программное обеспечение HR или как получить доступ к их архивным электронным письмам, вероятно, не нуждаются в звуковой дорожке.
Быстрые скринкасты, чтобы показать коллеге, как войти в новое программное обеспечение HR или как получить доступ к их архивным электронным письмам, вероятно, не нуждаются в звуковой дорожке.
Но если вы собираетесь выпустить что-то для всеобщего ознакомления, вероятно, немного музыки поможет сделать видео более интересным. Даже если вы просто добавите немного в начало и конец видео, это поможет сделать его более интересным.
Фактически, почти 50% видео, определенных в нашем исследовании «Привычки, тенденции и статистика» зрителей видео как «отличные», имели фоновую музыку.
Это довольно сильный показатель того, что музыка может добавить что-то особенное в ваше видео.
бесплатных звуковых эффектов | Добавление звуковых эффектов к видео с помощью редактора видео FlexClip
Добавление звуковых эффектов к видео — важный шаг при создании видео.
Помогает привлечь аудиторию, усилить атмосферу и вызвать эмоциональные отклики.
В этом блоге мы также покажем вам, как найти и добавить звуковые эффекты к видео в Интернете всего за 4 шага, и предложим вам несколько дополнительных советов о том, как хорошо объединить звуковой эффект с видео.
Угадайте, это бесплатно с авторскими правами.Давайте начнем.
Содержание :
Как добавить звуковые эффекты к видео онлайн бесплатно за 4 шага
Срок приближается.
И вы все еще отчаянно ищете бесплатные звуковые эффекты для своего видео. Многие из нас, должно быть, были в такой ситуации.
Однако в настоящее время, когда в Интернете доступно множество онлайн-видеоредакторов, таких как FlexClip, ваш кошмар официально закончился.
Имея до 100 000 коммерчески лицензированных звуковых эффектов и музыки, доступных в его большой библиотеке звуковых эффектов, вы можете искать различные жанры и категории звуковых эффектов и легко добавлять их в свое видео всего несколькими щелчками мыши.
Библиотека звуковых эффектов FlexClip
Добавьте звуковые эффекты, чтобы сделать ваше видео более интересным, за 4 шага:
Шаг 1 Импортируйте видеоматериал
Откройте страницу шаблона FlexClip и создайте новый проект, нажав «Начать с Scratch », и вы попадете в интерфейс редактирования.
Создайте новый видеопроект
Затем загрузите видеоклипы в раскадровку FlexClip, прежде чем искать нужные звуковые эффекты в бесплатной библиотеке звуковых эффектов и музыки.
Добавление локального мультимедиа из раскадровки
Конечно, если вам нравятся визуально привлекательные готовые шаблоны, пожалуйста, используйте их.
Step 2 Найдите и добавьте звуковые эффекты к вашему видео
Нажмите «Добавить музыку», чтобы перейти к фонотеке, и введите, какие типы звуковых эффектов вы хотите в строке поиска, найдите! Затем нажмите «использовать», чтобы добавить звуковой эффект.
Библиотека звуковых эффектов FlexClip
FlexClip предоставляет звуковую библиотеку, поддерживающую тысячи звуковых эффектов, таких как сверчки, птицы, пчелы, движение, дверной звонок, будильник, дождь, ветер и смешные темы мультфильмов, а также различные настроения, такие как вдохновение, расслабляющий, ужас, игривый и т.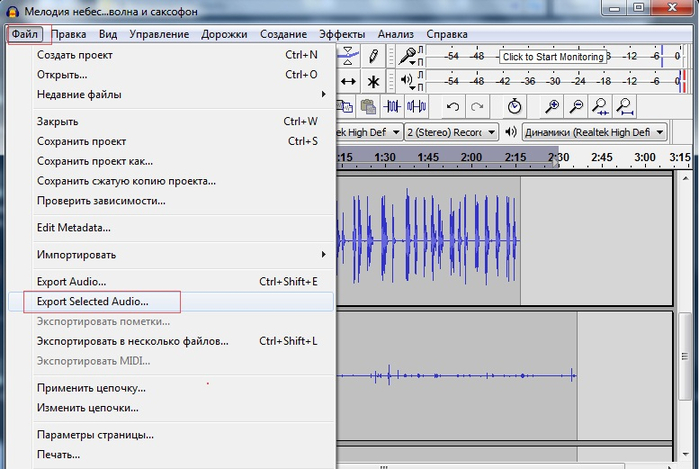 д.Узнайте, как добавить музыку в Instagram.
д.Узнайте, как добавить музыку в Instagram.
Если у вас есть собственные звуковые эффекты на вашем компьютере, FlexClip также позволяет загружать локальные звуковые эффекты в различных форматах, таких как AAC, FLAC, M4A, MP3, OGG и WAV. Просто перейдите в библиотеку звуков, нажмите «просмотреть мой файл» и используйте его.
Видеоредактор FlexClip позволяет загружать локальные звуковые эффекты и музыку
Записывать звуковые эффекты с помощью записывающего устройства FlexClip
Шаг 3 Редактировать звуковую дорожку
После добавления звукового эффекта к видео вы можете захотеть измените его длину или положение, просто нажмите кнопку «Изменить», чтобы обрезать саундтрек.
Редактирование дорожки звуковых эффектов
Вы можете выбрать продолжительность воспроизведения звукового эффекта. Затем послушайте и посмотрите предварительный просмотр видео и сделайте некоторые настройки, пока не получите желаемое.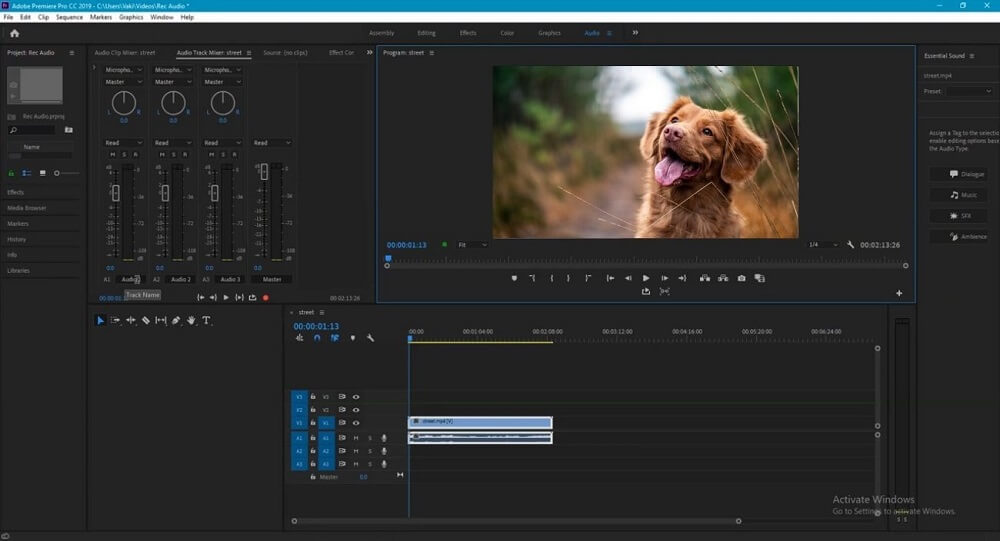
Step 4 Экспорт видео со звуковыми эффектами
Прослушайте и снова просмотрите превью видео, чтобы убедиться, что звук правильный.
Затем нажмите кнопку «Экспорт видео» в правом верхнем углу.
Экспортируйте свое видео со звуковыми эффектами
Дополнительные советы: как идеально объединить звуковые эффекты с видео
Помимо освоения того, как добавлять звуковые эффекты к вашему видео, несколько советов инсайдера поднимут ваше видео на более высокий уровень уровень.
- Если вы хотите идеально объединить звуковые эффекты с видео, вам нужно взять несколько стрессовых тонов / ударов, подходящих для вашего важного действия или остановки.
- Выбранный вами звуковой эффект должен соответствовать сюжету и стилю вашего видео.
- Научитесь контролировать темп. Выясните, где должны начаться звуковые эффекты, а где остановиться.
- Узнайте больше о том, как правильно выполнить переход звука.
 Когда вы используете разные звуковые эффекты в разных кадрах, учитывая, как звуковые эффекты могут передаваться естественным образом.
Когда вы используете разные звуковые эффекты в разных кадрах, учитывая, как звуковые эффекты могут передаваться естественным образом. - Создавайте специальные звуковые эффекты, чтобы ваше видео стало вирусным.
Примеры добавления звуковых эффектов к видео :
Возьмем, к примеру, видео моей дочери. Раньше оно было беззвучным и приземленным, хотя выглядит она так мило. После того, как к нему были добавлены веселые и беззаботные звуковые эффекты, видео мгновенно оживает, приобретая счастливое настроение и многое другое.
Чистая магия! Только посмотрите, насколько велико различие в звуковом эффекте:
Подберите для своего видео подходящие звуковые эффекты
Следующие два примера — это специальные звуковые эффекты, показанные в видеоролике президентской кампании Дональда Трампа, и прекрасный звук в Пикачу.Как добавить музыку в iMovie на iPhone и Mac.
Специальные звуковые эффекты «bing bing bong» от Дональда Трампа на YouTube принесли 66 639 просмотров 49-секундному видео. В то время как «Пика Пика Чу» от Пикачу делает анимацию мгновенно узнаваемой на долгие годы.
В то время как «Пика Пика Чу» от Пикачу делает анимацию мгновенно узнаваемой на долгие годы.
Дональд Трамп «Bing Bong video»
Знаковые звуковые эффекты Пика Пикачу
Как видите, соответствующий звуковой эффект заставляет аудиторию шалить, ностальгировать или смеяться.Звуковые эффекты не только сокращают разрыв между вами и вашей аудиторией, но также подчеркивают некоторую часть клипов, чтобы зрители могли более глубоко понять фильм / видео.
Еще один гибкий способ научиться идеально сочетать звуковые эффекты с видео — это учиться на мастерских звуковых эффектах, созданных в голливудских блокбастерах.
62 лучших звуковых эффекта в фильмах
Посмотрите на эти классические звуковые эффекты, использованные в голливудских фильмах выше.Мы уверены, что у вас будет новое вдохновение. Затем вернитесь в медиа-библиотеку FlexClip, чтобы найти понравившиеся звуковые эффекты и добавить их в видео.
The Bottom Line
Добавление правильных звуковых эффектов к вашему видео во многих случаях может быть отличным средством, чтобы сделать ваше видео более привлекательным и даже вирусным.
С помощью удобного онлайн-редактора FlexClip, содержащего более 100 000 бесплатных звуковых эффектов и музыки, вы можете легко добавить нужные звуковые эффекты за считанные минуты.Это обязательно вызовет у вас широкую улыбку.
Просто попробуйте. Мы уверены, что вам понравится его использование. Кроме того, не забудьте поделиться им с друзьями в социальных сетях.
Кроме того, не забудьте поделиться им с друзьями в социальных сетях.
Член PearlMountain Limited., Специализирующийся на СМИ. Я очень люблю снимать короткие видеоролики и люблю анализировать различные программы для редактирования. Желаю, чтобы мои статьи могли помочь большему количеству пользователей решать различные типы проблем с видеосъемкой.
звуковых частиц
ЧасыИмпровизация звуковых частиц — Часть 1
В этом уроке Диого строит звуковой ландшафт землетрясения с нуля, используя несколько инструментов Sound Particles, таких как модификаторы движения, аудио модификаторы и распределение вероятностей.
ЧасыSound Particles 2 Советы и хитрости — добавление глубины звуковому ландшафту
В этом видео Нуно Фонсека, генеральный директор Sound Particles, показывает нам важность формы начальной зоны для добавления глубины звуковому ландшафту.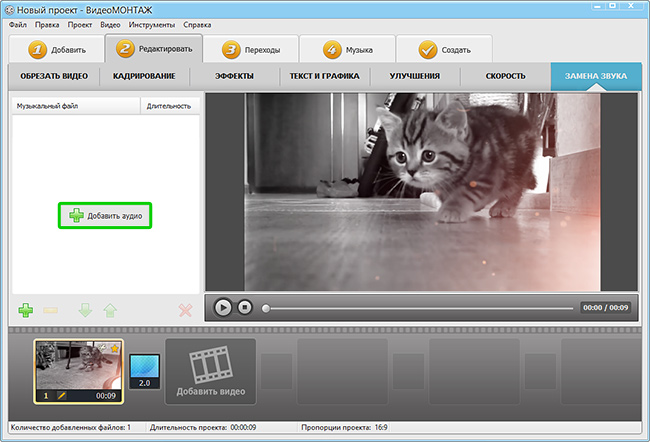
Sound Particles 2 Tutorials — CGI Integration
Импортируйте файлы FBX прямо в Sound Particles с помощью функции интеграции Sound Particles 2 CGI! Используйте 3D-информацию из ваших файлов CGI, чтобы точно воссоздать сцену в Sound Particles.Копируйте движения трехмерных объектов с помощью частиц, а движения виртуальной камеры с помощью виртуального микрофона.
ЧасыРуководство пользователя — Создание музыкального хора
Джонатан Кавчук — композитор и звукорежиссер, он стал победителем первого приза (15-месячная подписка) нашего бета-конкурса пользователей Sound Particles 2.1.0.
ЧасыИмпровизация звуковых частиц — Часть 3
В этом уроке Диого показывает нам, как мы можем использовать звуковые дорожки для улучшения звуковых характеристик в звуковых частицах.
Импровизация звуковых частиц — Часть 2
В этом уроке Диого импровизирует звук научно-фантастического космического корабля, используя предустановку Rotating Ring.
ЧасыИмпровизация звуковых частиц — Часть 1
В этом уроке Диого строит звуковой ландшафт землетрясения с нуля, используя несколько инструментов Sound Particles, таких как модификаторы движения, аудио модификаторы и распределение вероятностей.
ЧасыSound Particles 2 Советы и хитрости — добавление глубины звуковому ландшафту
В этом видео Нуно Фонсека, генеральный директор Sound Particles, показывает нам важность формы начальной зоны для добавления глубины звуковому ландшафту.
ЧасыSound Particles 2 Tutorials — CGI Integration
Импортируйте файлы FBX прямо в Sound Particles с помощью функции интеграции Sound Particles 2 CGI! Используйте 3D-информацию из ваших файлов CGI, чтобы точно воссоздать сцену в Sound Particles. Копируйте движения трехмерных объектов с помощью частиц, а движения виртуальной камеры с помощью виртуального микрофона.
Копируйте движения трехмерных объектов с помощью частиц, а движения виртуальной камеры с помощью виртуального микрофона.
Руководство пользователя — Создание музыкального хора
Джонатан Кавчук — композитор и звукорежиссер, он стал победителем первого приза (15-месячная подписка) нашего конкурса пользователей бета-версии Sound Particles 2.1.0.
ЧасыИмпровизация звуковых частиц — Часть 3
В этом уроке Диого показывает нам, как мы можем использовать звуковые дорожки для улучшения звуковых характеристик в звуковых частицах.
ЧасыИмпровизация звуковых частиц — Часть 2
В этом уроке Диого импровизирует звук научно-фантастического космического корабля, используя предустановку Rotating Ring.


 Аудиофайл можно сократить, если хотите подобрать разные мелодии под каждый отрезок ролика. Чтобы это сделать — нажмите на кнопку с изображением ножниц и отметьте бегунками ту часть произведения, которую хотите оставить.
Аудиофайл можно сократить, если хотите подобрать разные мелодии под каждый отрезок ролика. Чтобы это сделать — нажмите на кнопку с изображением ножниц и отметьте бегунками ту часть произведения, которую хотите оставить.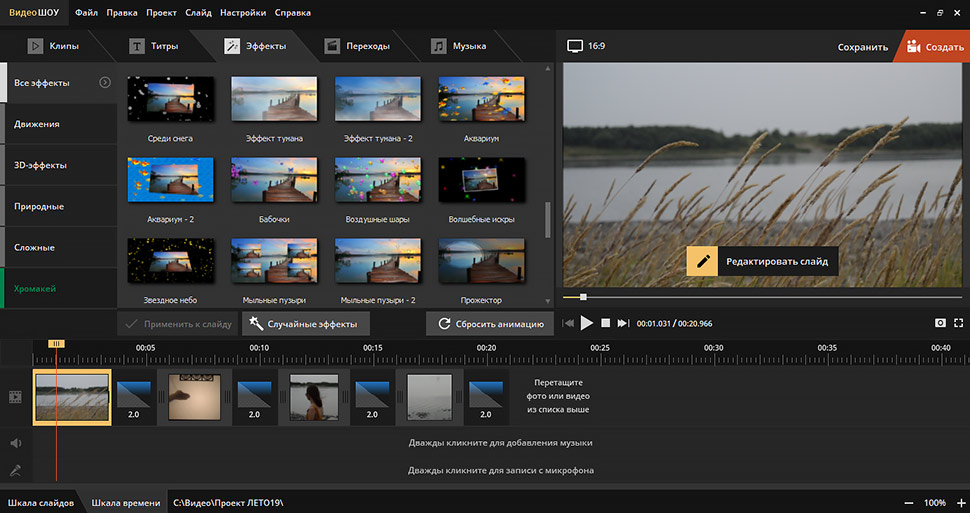 В это время вам следует начитывать в микрофон тот текст, который планируется наложить на музыку.
В это время вам следует начитывать в микрофон тот текст, который планируется наложить на музыку.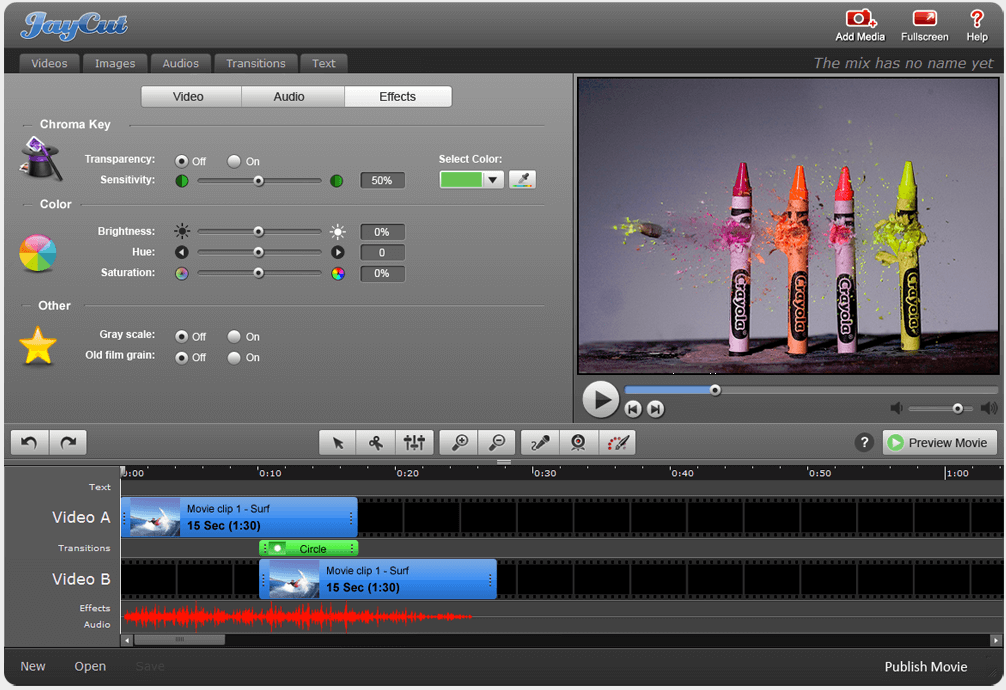 Далее жмите кнопку «Сохранить», после чего запись будет сохранена в формате MP3 в указанной папке.
Далее жмите кнопку «Сохранить», после чего запись будет сохранена в формате MP3 в указанной папке. Для этого снова щелкайте по кнопке «Добавить треки».
Для этого снова щелкайте по кнопке «Добавить треки».


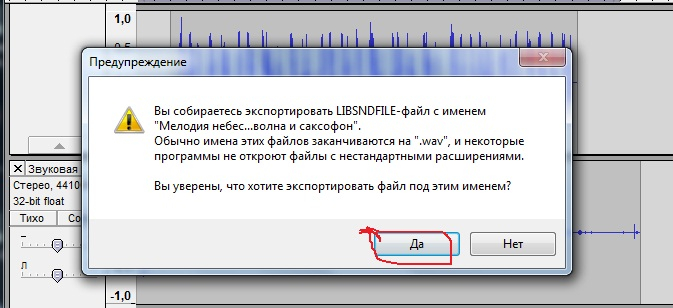

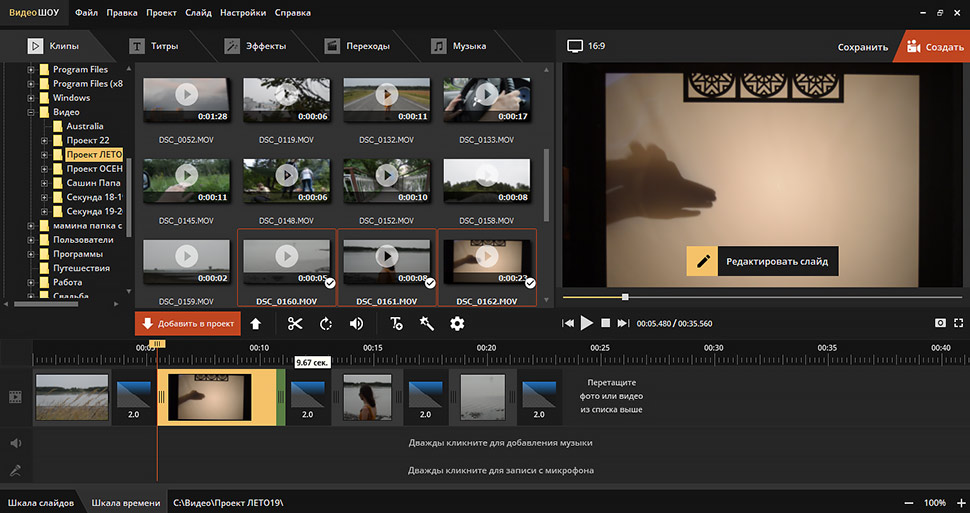 В поля «E-Mail» и «Confirm E-Mail» введите дважды адрес вашей действительной электронной почты. В поля «Password» и «Confirm Password» — произвольный пароль для входа. Ниже установите галочку в чекбокс «I accept the Terms & Conditions» (принятие условий). Галочку в чекбокс «Subscribe to Audiotool newsletter» (подписка на рассылку) можете ставить или не ставить на свое усмотрение. Далее жмите на кнопку «Sign Up».
В поля «E-Mail» и «Confirm E-Mail» введите дважды адрес вашей действительной электронной почты. В поля «Password» и «Confirm Password» — произвольный пароль для входа. Ниже установите галочку в чекбокс «I accept the Terms & Conditions» (принятие условий). Галочку в чекбокс «Subscribe to Audiotool newsletter» (подписка на рассылку) можете ставить или не ставить на свое усмотрение. Далее жмите на кнопку «Sign Up».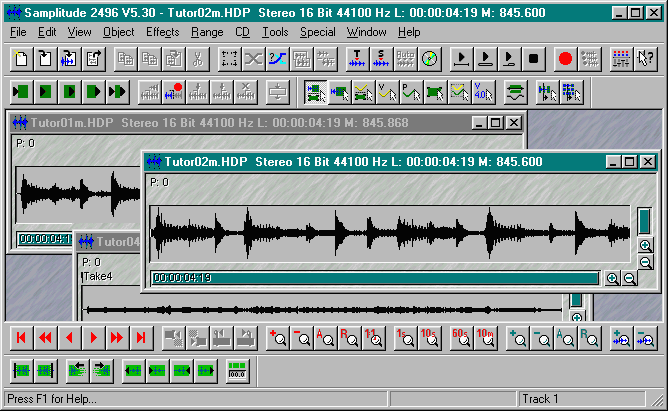
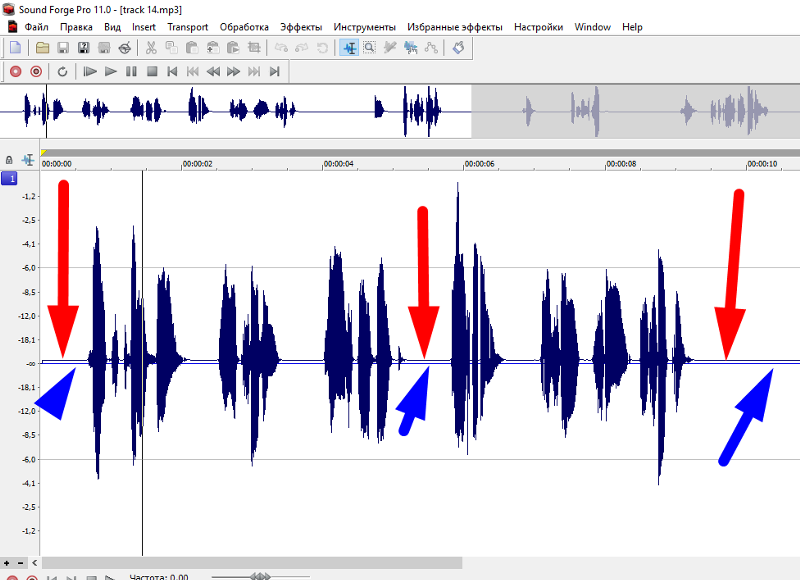 По мере написания будут предложены варианты, можете выбрать любой из них, так как в нашем случае конкретный тэг не важен. Затем нажмите «Upload».
По мере написания будут предложены варианты, можете выбрать любой из них, так как в нашем случае конкретный тэг не важен. Затем нажмите «Upload».

 На PRO версии можно через программу скачивать видео с любых сайтов.
На PRO версии можно через программу скачивать видео с любых сайтов.
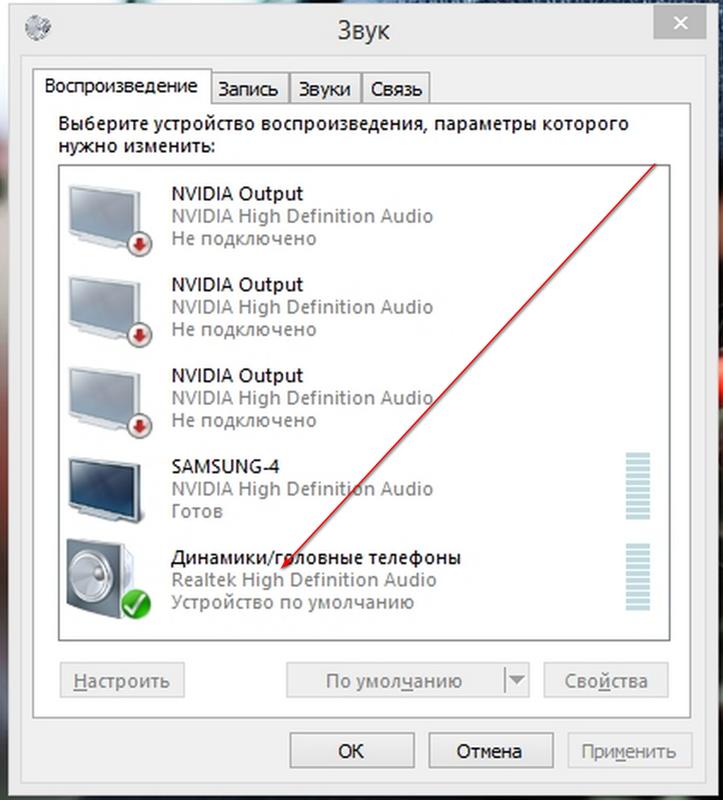
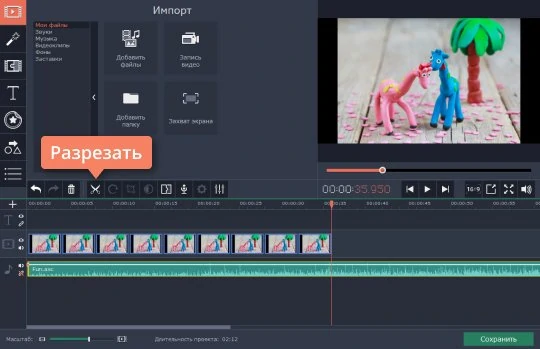
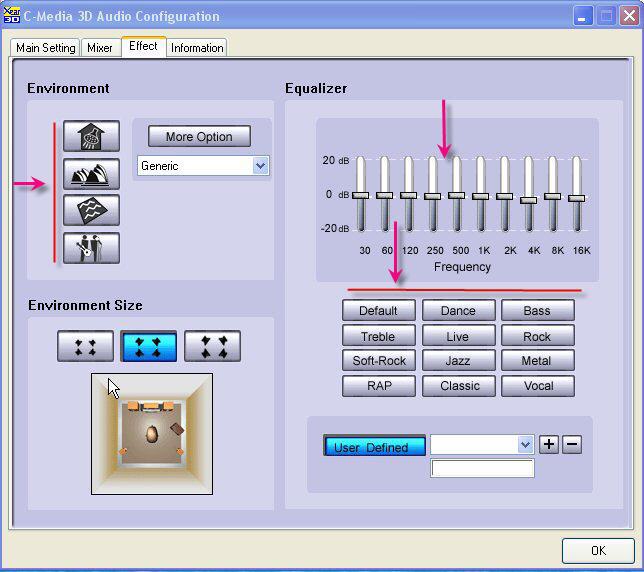 Для этого в левом верхнем углу выберите кнопку «Файл», а затем пройдите к пункту «Сохранить фильм». В блоке «Параметры телефона и устройства» вы сможете выбрать подходящее разрешение и формат для видео либо же сразу выбрать наименование вашего гаджета, на которое впоследствии видео и будет перенесено. Завершите процедуру экспорта.
Для этого в левом верхнем углу выберите кнопку «Файл», а затем пройдите к пункту «Сохранить фильм». В блоке «Параметры телефона и устройства» вы сможете выбрать подходящее разрешение и формат для видео либо же сразу выбрать наименование вашего гаджета, на которое впоследствии видео и будет перенесено. Завершите процедуру экспорта.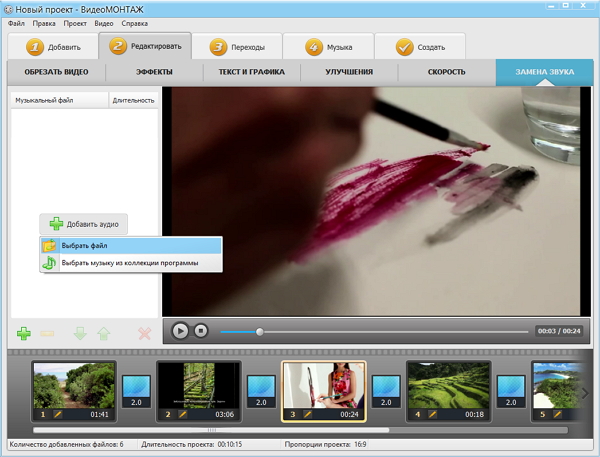 Загрузить для Windows
Загрузить для Windows  Загрузить для Windows
Загрузить для Windows  Загрузить для Windows
Загрузить для Windows 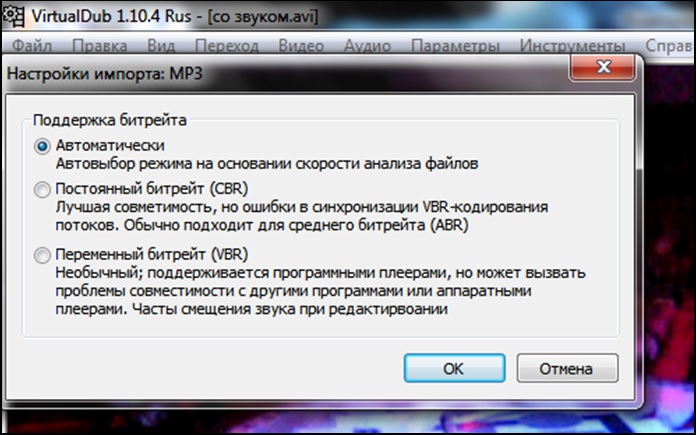 Вырезайте, копируйте и добавляйте эффекты. Загрузить для Windows
Вырезайте, копируйте и добавляйте эффекты. Загрузить для Windows 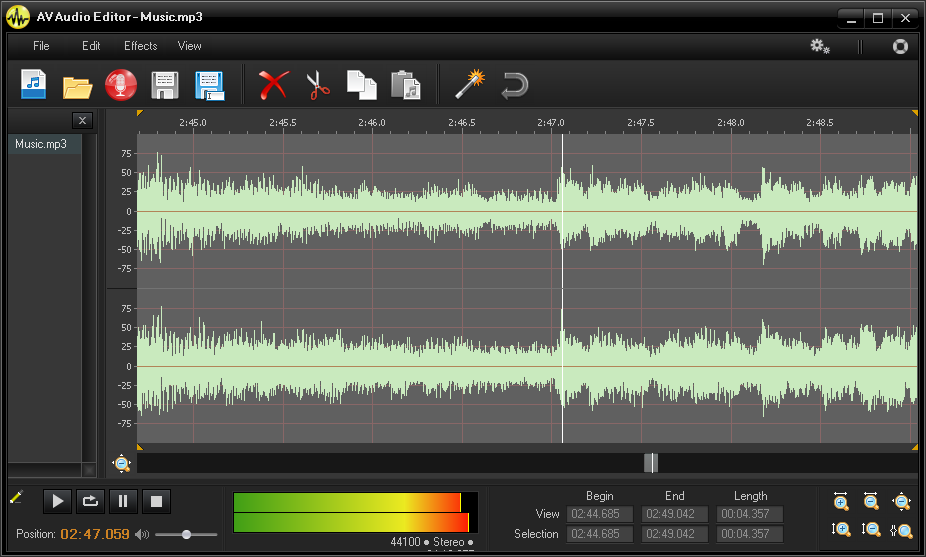 Эти функции могут оказаться полезными, если вы составляете подкаст и хотите использовать звуковые эффекты или фоновую музыку вместе с основной звуковой дорожкой.Они также используют больше системных ресурсов, чем простое деструктивное редактирование сигналов.
Эти функции могут оказаться полезными, если вы составляете подкаст и хотите использовать звуковые эффекты или фоновую музыку вместе с основной звуковой дорожкой.Они также используют больше системных ресурсов, чем простое деструктивное редактирование сигналов.
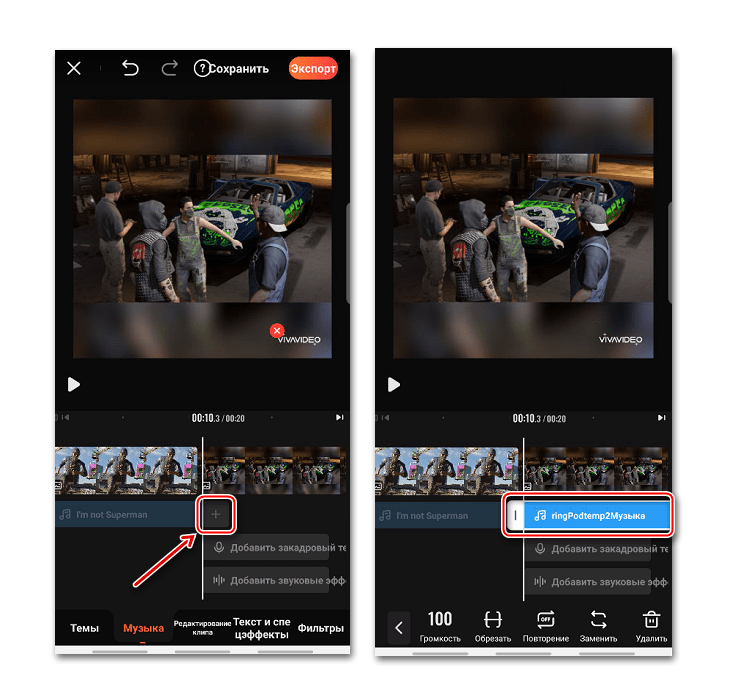 Когда вы используете разные звуковые эффекты в разных кадрах, учитывая, как звуковые эффекты могут передаваться естественным образом.
Когда вы используете разные звуковые эффекты в разных кадрах, учитывая, как звуковые эффекты могут передаваться естественным образом.