Как выбрать жесткий диск (HDD, SSD, SSHD) для компьютера и ноутбука
Чем отличаются жесткий, гибридный и SSD диск, их параметры (объем, скорость), какой диск выбрать для офисного, домашнего, игрового компьютера и ноутбука. |
Жесткий диск нужен для установки операционной системы, программ и хранения различных файлов пользователя (документов, фотографий, музыки, фильмов и т.п.).
Жесткие диски отличаются объемом, от которого зависит количество данных, которые он может хранить, скоростью, от которой зависит производительность всего компьютера и надежностью, которая зависит от его производителя.
Содержание
Содержание
1. Рекомендуемые диски
Для тех у кого нет времени, чтобы прочитать всю статью, я сразу же дам рекомендации по брендам, объему и типу дисков в зависимости от назначения компьютера.
Обычные жесткие диски (HDD) имеют большой объем, не высокую скорость и стоимость. Самыми быстрыми являются твердотельные диски (SSD), но у них небольшой объем и стоят они значительно дороже. Промежуточным вариантом между ними являются гибридные диски (SSHD), которые имеют достаточный объем, быстрее чем обычные HDD и стоят немного дороже.
Самыми быстрыми являются твердотельные диски (SSD), но у них небольшой объем и стоят они значительно дороже. Промежуточным вариантом между ними являются гибридные диски (SSHD), которые имеют достаточный объем, быстрее чем обычные HDD и стоят немного дороже.
Наиболее надежными считаются жесткие диски Western Digital (WD). Лучшие SSD диски производят: Samsung, Intel, Crucial, SanDisk, Plextor. В качестве более бюджетных вариантов можно рассматривать: A-DATA, Corsair, GoodRAM, WD, HyperX, так как с ними бывает меньше всего проблем. А гибридные диски (SSHD) выпускает в основном Seagate.
Для офисного компьютера, который используется преимущественно для работы с документами и интернета, достаточно обычного жесткого диска из недорогой серии WD Blue объемом до 500 Гб. Но оптимальными на сегодня являются диски объемом 1 Тб, так как стоят они не на много дороже.
Для мультимедийного компьютера (видео, простые игры) диск WD Blue на 1 Тб лучше использовать как дополнительный для хранения файлов, а в качестве основного установить SSD на 120-128 Гб, что существенно ускорит работу системы и программ.
Жесткий диск A-Data Ultimate SU650 120GB
Для игрового компьютера желательно брать SSD объемом от 240-256 Гб, на него можно будет установить несколько игр.
В качестве более экономного варианта для мультимедийного или игрового ПК можно приобрести один гибридный диск Seagate (SSHD) емкостью 1 Тб, он не такой быстрый как SSD, но все же несколько быстрее обычного HDD диска.
Жесткий диск Seagate FireCuda ST1000DX002 1TB
Ну а для мощного профессионального ПК в довесок к SSD (120-512 Гб) можно взять быстрый и надежный жесткий диск WD Black необходимого объема (1-4 Гб).
Жесткий диск Western Digital Black WD1003FZEX 1TB
Также рекомендую приобрести качественный внешний диск Transcend с интерфейсом USB 3.0 на 1-2 Тб для резервного копирования системы и важных для вас файлов (документов, фото, видео, проектов).
Скачать программу HDTune для тестирования скорости дисков и найти результаты тестов разных моделей вы можете в разделе «Ссылки».

Если вы хотите понять почему я рекомендую именно такие диски, разобраться во всех их характеристиках, то читайте статью дальше. Также в этой статье вы найдете рекомендации по выбору диска для ноутбука.
2. Типы дисков
В современных компьютерах используются как классические жесткие диски на магнитных пластинах (HDD), так и более быстрые твердотельные накопители на основе чипов памяти (SSD). Существуют также гибридные диски (SSHD), представляющие из себя симбиоз HDD и SSD.
Жесткий диск (HDD) имеет большой объем (1000-8000 Гб), но невысокую скорость (120-140 МБ/с). Его можно использовать как для установки системы, так и хранения файлов пользователя, что является наиболее экономным вариантом.
Твердотельные накопители (SSD) имеют сравнительно небольшой объем (120-960 Гб), но очень высокую скорость (450-550 МБ/с). Они стоят значительно дороже и используются для установки операционной системы и некоторых программ для повышения скорости работы компьютера.
Гибридный диск (SSHD) – это просто жесткий диск к которому добавили небольшой объем более быстрой памяти.
3. Применение HDD, SSD и SSHD дисков
Для офисного компьютера (документы, интернет) достаточно установить один обычный жесткий диск (HDD).
Для мультимедийного компьютера (фильмы, простые игры) можно в дополнение к HDD поставить небольшой SSD диск, что сделает работу системы значительно быстрее и отзывчивее. В качестве компромиссного варианта между скоростью и объемом можно рассматривать установку одного SSHD диска, что выйдет значительно дешевле.
Для мощного игрового или профессионального компьютера лучшим вариантом является установка двух дисков – SSD для операционной системы, программ, игр и обычного жесткого диска для хранения файлов пользователя.
4. Физические размеры дисков
Жесткие диски для стационарных компьютеров имеют размер 3.5 дюйма.
Твердотельные накопители имеют размер 2.5 дюйма как и жесткие диски для ноутбуков.
В обычный компьютер SSD-диск устанавливается с помощью специального крепления в корпусе или дополнительного адаптера.
Не забудьте его приобрести, если оно не идет в комплекте с накопителем и ваш корпус не имеет специальных креплений для дисков 2.5″. Но сейчас уже практически все современные корпуса имеют крепления для SSD дисков, что указывается в описании как внутренние отсеки 2.5″.
5. Разъемы жестких дисков
Все жесткие диски имеют интерфейсный разъем и разъем питания.
5.1. Интерфейсный разъем
Интерфейсным называется разъем для соединения диска с материнской платой с помощью специального кабеля (шлейфа).
Современные жесткие диски (HDD) имеют разъем SATA3, который полностью совместим с более старыми версиями SATA2 и SATA1. Если на вашей материнской плате старые разъемы, не волнуйтесь новый жесткий диск можно к ним подключить и он будет работать.
А вот для SSD диска желательно, чтобы материнская плата имела разъемы SATA3. Если на вашей материнской плате разъемы SATA2, то SSD диск будет работать в половину своей скорости (около 280 Мб/с), что впрочем все равно значительно быстрее обычного HDD.
5.2. Разъем питания
Современные жесткие диски (HDD) и твердотельные накопители (SSD) имеют одинаковые 15-ти контактные разъемы питания SATA. В случае установки диска в стационарный компьютер у его блока питания должен быть такой разъем. Если его нет, то можно использовать переходник питания Molex-SATA.
6. Объемы жестких дисков
Для каждого типа жесткого диска, в зависимости от его назначения, объем данных, которые он может вмещать будет разным.
6.1. Объем жесткого диска (HDD) для компьютера
Для компьютера, предназначенного для набора текста и доступа в интернет, достаточно самого маленького из современных жестких дисков – 320-500 Гб.
Для мультимедийного компьютера (видео, музыка, фото, простые игры) желательно иметь жесткий диск емкостью 1000 Гб (1 Тб).
Для мощного игрового или профессионального компьютера может потребоваться диск емкостью 2-4 Тб (руководствуйтесь своими потребностями).
Необходимо учесть, что материнская плата компьютера должна поддерживать UEFI, иначе операционная система не увидит весь объем диска более 2 Тб.
Если вы хотите повысить скорость работы системы, но при этом не готовы потратиться на дополнительный SSD диск, то в качестве альтернативного варианта можно рассматривать приобретение гибридного SSHD диска емкостью 1-2 Тб.
6.2. Объем жесткого диска (HDD) для ноутбука
Если ноутбук используется в качестве дополнения к основному компьютеру, то ему будет достаточно жесткого диска емкостью 320-500 Гб. Если ноутбук используется в качестве основного компьютера, то ему может потребоваться жесткий диск объемом 750-1000 Гб (в зависимости от применения ноутбука).
Жесткий диск Hitachi Travelstar Z5K500 HTS545050A7E680 500GB
Также в ноутбук можно установить диск SSD, который значительно повысит скорость его работы и отзывчивость системы или гибридный диск SSHD, который немного быстрее обычного HDD.
Жесткий диск Seagate Laptop SSHD ST500LM021 500GB
Важно учесть какую толщину дисков поддерживает ваш ноутбук. Диски толщиной 7 мм станут в любую модель, а толщиной 9 мм могут поместиться не везде, хотя таких уже выпускают не много.
6.3. Объем твердотельного накопителя (SSD)
Так как SSD-диски не применяются для хранения данных, то при определении их необходимой емкости нужно исходить из того сколько место будет занимать устанавливаемая на него операционная система и будете ли вы устанавливать на него еще какие-то большие программы и игры.
Современные операционные системы (Windows 7,8,10) требуют порядка 40 Гб места для своей работы и разрастаются при обновлениях. Кроме того на SSD нужно поставить хотя бы основные программы, иначе толка от него будет не много. Ну и для нормальной работы на SSD всегда должно оставаться 15-30% свободного места.
Для мультимедийного компьютера (фильмы, простые игры) оптимальным вариантом будет SSD объемом 120-128 Гб, что позволит кроме системы и основных программ установить на него еще и несколько простейших игр. Поскольку от SSD требуется не только быстрое открытие папок, то самые мощные программы и игры рационально устанавливать именно на него, что ускорит скорость их работы.
Тяжелые современные игры занимают огромное пространство. Поэтому для мощного игрового компьютера необходим SSD объемом 240-512 Гб, в зависимости от вашего бюджета.
Для профессиональных задач, таких как монтаж видео в высоком качестве, или для установки десятка современных игр нужен SSD объемом 480-1024 Гб, опять же в зависимости от бюджета.
6.4. Резервное копирование данных
При выборе объема диска желательно так же учитывать необходимость создания резервной копии пользовательских файлов (видео, фото и др.), которые будут на нем храниться. В противном случае вы рискуете в один момент потерять все, что накапливали годами. Поэтому часто целесообразнее приобрести не один огромный диск, а два диска меньшего объема – один для работы, другой (возможно внешний) для резервной копии файлов.
7. Основные параметры дисков
К основным параметрам дисков, которые часто указывают в прайсах, относятся частота вращение шпинделя и размер буфера памяти.
7.
 1. Частота вращения шпинделя
1. Частота вращения шпинделяШпиндель имеют жесткие и гибридные диски на основе магнитных пластин (HDD, SSHD). Так как SSD-диски построены на основе чипов памяти, то они не имеют шпинделя. От скорости вращения шпинделя жесткого диска зависит скорость его работы.
Шпиндель жестких дисков для стационарных компьютеров в основном имеет скорость вращения 7200 об/мин. Иногда встречаются модели со скоростью вращения шпинделя 5400 об/мин, которые работают медленнее.
Жесткие диски для ноутбуков в основном имеют скорость вращения шпинделя 5400 об/мин, что позволяет им работать тише, меньше греться и меньше потреблять энергии.
7.2. Размер буфера памяти
Буфером называется кэш-память жесткого диска на основе микросхем памяти. Этот буфер предназначен для ускорения работы жесткого диска, но оказывает не большое влияние (порядка 5-10%).
Современные жесткие диски (HDD) имеют размер буфера 32-128 Мб. В принципе 32 Мб достаточно, но если разница в цене не значительна, то можно взять жесткий диск с большим размером буфера. Оптимально на сегодня 64 Мб.
Оптимально на сегодня 64 Мб.
8. Скоростные характеристики дисков
К скоростным характеристикам общим для HDD, SSHD и SSD дисков относятся скорость линейного чтения/записи и время случайного доступа.
8.1. Скорость линейного чтения
Скорость линейного чтения является основным параметром для любого диска и кардинально влияет на скорость его работы.
Для современных жестких и гибридных дисков (HDD, SSHD) хорошим значением является средняя скорость чтения ближе к 150 Мб/с. Не стоит приобретать жесткие диски со скоростью 100 Мб/с и менее.
Твердотельные накопители (SSD) гораздо быстрее и их скорость чтения, в зависимости от модели, составляет 160-560 Мб/с. Оптимальными по соотношению цена/скорость являются SSD-диски со скоростью чтения 450-500 Мб/с.
Что качается HDD-дисков, то продавцы в прайсах обычно не указывают их скоростные параметры, а только объем. Дальше в этой статье я расскажу вам как узнать эти характеристики. С SSD-дисками все проще, так как их скоростные характеристики всегда указываются в прайсах.
8.2. Скорость линейной записи
Это вторичный после скорости чтения параметр, который обычно указывается с ним в паре. У жестких и гибридных дисков (HDD, SSHD) скорость записи обычно несколько ниже скорости чтения и не рассматривается при выборе диска, так как в основном ориентируются на скорость чтения.
У SSD-дисков скорость записи может быть как меньше, так и равной скорости чтения. В прайсах эти параметры указываются через слеш (например, 510/430), где большая цифра означает скорость чтения, меньшая – скорость записи.
У хороших быстрых SSD она составляет около 550/550 МБ/с. Но в целом скорость записи значительно меньше влияет на скорость работы компьютера чем скорость чтения. В качестве бюджетного варианта допускается чуть более низкая скорость, но не ниже 450/350 Мб/с.
8.3. Время доступа
Время доступа является вторым по важности параметром диска после скорости чтения/записи. Особенно сильно время доступа влияет на скорость чтения/копирования мелких файлов. Чем этот параметр ниже, тем лучше. Кроме того низкое время доступа косвенно говорит о более высоком качестве жесткого диска (HDD).
Чем этот параметр ниже, тем лучше. Кроме того низкое время доступа косвенно говорит о более высоком качестве жесткого диска (HDD).
Хорошим значением времени доступа для жесткого диска (HDD) является 13-15 миллисекунд. Плохим показателем считаются значения в пределах 16-20 мс. О том как определить этот параметр я так же расскажу в этой статье.
Что касается SSD-дисков, то время доступа у них в 100 раз меньше, чем у HDD-дисков, поэтому этот параметр нигде не указывается и на него не обращают внимания.
Гибридные диски (SSHD) за счет дополнительной встроенной флэш-памяти достигают более низкого времени доступа чем у HDD, которое сравнимо с SSD. Но из-за ограниченного объема флэш-памяти, более низкое время доступа достигается только при обращении к наиболее часто используемым файлам, которые попали в эту флэш-память. Обычно это системные файлы, что обеспечивает более высокую скорость загрузки компьютера и высокую отзывчивость системы, но кардинально не влияет на работу больших программ и игр, так как они просто не поместятся в ограниченном объеме быстрой памяти SSHD диска.
9. Производители жестких дисков (HDD, SSHD)
Наиболее популярными производителями жестких дисков являются следующие:
Seagate — производит сегодня одни из наиболее быстрых дисков, но они не считаются самыми надежными.
Hitachi — хорошо зарекомендовали себя как диски стабильно хорошего качества.
Western Digital (WD) — считаются наиболее надежными и имеют удобную классификацию по цвету.
- WD Blue – бюджетные диски общего назначения
- WD Green – тихие и экономичные (часто отключаются)
- WD Black – быстрые и надежные
- WD Red – для систем хранения данных (NAS)
- WD Purple – для систем видеонаблюдения
- WD Gold – для серверов
- WD Re – для RAID-массивов
- WD Se – для масштабируемых корпоративных систем
Синие – самые обычные диски, подходящие для недорогих офисных и мультимедийных ПК. Черные сочетают в себе высокую скорость и надежность, их я рекомендую использовать в мощных системах. Остальные предназначены для специфических задач.
Черные сочетают в себе высокую скорость и надежность, их я рекомендую использовать в мощных системах. Остальные предназначены для специфических задач.
В общем если хотите подешевле и побыстрее, то выбирайте Seagate. Если дешево и надежно – Hitachi. Быстро и надежно – Western Digital из черной серии.
Гибридные SSHD диски сейчас производит в основном Seagete и они имеют неплохое качество.
В продаже есть диски и других производителей, но я рекомендую ограничиться указанными брендами, так как с ними бывает меньше проблем.
10. Производители твердотельных накопителей (SSD)
Среди производителей SSD дисков хорошо зарекомендовали себя:
- Samsung
- Intel
- Crucial
- SanDisk
- Plextor
Рекомендую приобретать SSD диски максимально качественного бренда на сколько позволяет бюджет. Любой SSD указанных брендов будет отличного качества, разница в основном в скорости.
Любой SSD указанных брендов будет отличного качества, разница в основном в скорости.
В качестве более бюджетных вариантов можно рассматривать:
- WD
- Corsair
- GoodRAM
- A-DATA (Premier Pro)
- Kingston (HyperX)
Из SSD под брендом A-DATA я рекомендую серию Premier Pro, а диски Kingston хоть и очень популярные, но я рекомендую приобретать только модели, продающиеся под более качественной торговой маркой HyperX.
Рекомендую ограничить выбор указанными брендами, так как среди других торговых марок есть много не очень удачных и проблемных моделей.
11. Тип памяти SSD
SSD диски могут быть построены на памяти разного типа:
- 3D NAND – быстрая и долговечная
- MLC – хороший ресурс
- V-NAND – средний ресурс
- TLC – низкий ресурс
Рекомендую приобретать SSD с памятью типа 3D NAND или MLC. В бюджетные SSD часто устанавливается память TLC, которая имеет более ограниченный ресурс.
В бюджетные SSD часто устанавливается память TLC, которая имеет более ограниченный ресурс.
12. Скорость жестких дисков (HDD, SSHD)
Все необходимые нам параметры SSD-дисков, такие как объем, скорость и производитель мы можем узнать из прайса продавца и потом сравнить их по цене.
Параметры HDD-дисков можно узнать по номеру модели или партии на сайтах производителей, но на самом деле это довольно сложно, так как эти каталоги огромны, имеют массу непонятных параметров, которые у каждого производителя называются по-своему, еще и на английском языке. Поэтому я предлагаю вам другой способ, которым пользуюсь сам.
Есть программа для тестирования жестких дисков HDTune. Она позволяет определить такие параметры как скорость линейного чтения и время доступа. Есть множество энтузиастов, которые проводят эти тесты и выкладывают результаты в интернете. Для того, что бы найти результаты теста той или иной модели жесткого диска достаточно ввести в поиске картинок Google или Яндекс номер его модели, которая указана в прайсе продавца или на самом диске в магазине.
Вот как выглядит картинка с тестом диска из поиска.
Как видите, на этой картинке указана средняя скорость линейного чтения и время случайного доступа, которые нас и интересуют. Проверяйте только, что бы номер модели на картинке совпадал с номером модели вашего диска.
Кроме этого по графику можно примерно определить качество диска. Неравномерный график с большими скачками и высокое время доступа косвенно говорят о не точной низкокачественной механике диска.
Красивый цикличный или просто равномерный график без больших скачков в сочетании с низким временем доступа говорит о точной качественной механике диска.
Такой диск будет работать лучше, быстрее и прослужит дольше.
Скачать программу HDTune для тестирования дисков и найти результаты тестов разных моделей вы можете в разделе «Ссылки».13. Оптимальный диск
Итак, какой же диск или конфигурацию дисков выбрать для компьютера в зависимости от его назначения. На мой взгляд наиболее оптимальными будут следующие конфигурации.
На мой взгляд наиболее оптимальными будут следующие конфигурации.
- офисный ПК – HDD (320-500 Гб)
- мультимедийный ПК начального уровня – HDD (1 Тб)
- мультимедийный ПК среднего уровня – SSD (120-128 Гб) + HDD (1 Тб) или SSHD (1 Тб)
- игровой ПК начального уровня – HDD (1 Тб)
- игровой ПК среднего уровня – SSHD (1 Тб)
- игровой ПК высокого уровня – SSD (240-512 Гб) + HDD (1-2 Тб)
- профессиональный ПК – SSD (480-1024 Гб) + HDD/SSHD (2-4 Тб)
14. Стоимость HDD и SSD дисков
В заключение хочу немного рассказать об общих принципах выбора между более или менее дорогими моделями дисков.
Цена на HDD-диски больше всего зависит от емкости диска и незначительно от производителя (на 5-10%). Поэтому не целесообразно экономить на качестве HDD-дисков. Приобретайте модели рекомендованных производителей, пусть и немного дороже, так как прослужат они дольше.
Цена на SSD-диски, кроме как от объема и скорости, так же сильно зависит от производителя. Здесь могу дать простую рекомендацию – выбирайте самый дешевый SSD-диск из списка рекомендованных производителей, устраивающий вас по объему и скорости.
Здесь могу дать простую рекомендацию – выбирайте самый дешевый SSD-диск из списка рекомендованных производителей, устраивающий вас по объему и скорости.
15. Ссылки
Ниже вы найдете ссылки на программу HDTune и отличный сервис тестирования жестких дисков, где можно узнать скорость практически любой модели диска.
Если вам понравилась статья, пожалуйста поддержите наш сайт и поделитесь ссылкой на нее в соцсетях
Жесткий диск Western Digital Black WD1003FZEX 1TB
Жесткий диск Western Digital Caviar Blue WD10EZEX 1 TB
Жесткий диск A-Data Ultimate SU650 120GB
Как выбрать жесткий диск (HDD), советы бывалого 💻
Здравствуйте! Наконец я нашёл время порадовать вас новым материалом! Извиняюсь, что так долго не писал. Дело в том, что я работал над одним проектом, о котором в будущем ещё расскажу (подпишитесь на обновления блога).
Почему приходится покупать новый жесткий диск? У каждого могут быть свои причины, но в основном это значит, что скорость работы и загрузка программ заметно уменьшились, или не хватает места для записи новой информации на компьютер. Какая бы причина ни побудила к покупке нового жесткого диска, каждому есть, над чем подумать, прежде чем сделать покупку. Так давайте же разберёмся как выбрать жесткий диск для компьютера и что нужно принять во внимание перед покупкой. А ниже разберём реальный пример покупки жесткого диска. Ведь скоропостижное и необдуманное решение может привести к тому, что новый HDD не удовлетворит ваши потребности.
Какая бы причина ни побудила к покупке нового жесткого диска, каждому есть, над чем подумать, прежде чем сделать покупку. Так давайте же разберёмся как выбрать жесткий диск для компьютера и что нужно принять во внимание перед покупкой. А ниже разберём реальный пример покупки жесткого диска. Ведь скоропостижное и необдуманное решение может привести к тому, что новый HDD не удовлетворит ваши потребности.
Как выбирать жесткий диск для компьютера
Жёсткие диски бывают внутренними, которые устанавливаются в компьютер, и внешними. Внутренние бывают обычными (размера 3,5” для компьютеров) и для ноутбуков (форм-фактора 2,5”). В этой статье речь пойдёт именно о внутренних дисках.
Объем жесткого диска
Ушли в прошлое диски с 40 или 80Гб памяти. Сейчас на рынке объем жесткого диска измеряется сотнями гигабайтов и терабайтами. Какой объем диска необходимо выбрать? Многое зависит от того, какая работа делается на компьютере, и сколько места вам действительно необходимо. За больший объем приходится и платить больше. Лучше исходить из реальных потребностей с 20-50% запасом, а не из того, какой объем диска установил ваш друг или сосед, поскольку ему, возможно, на самом деле нужен большой объем.
За больший объем приходится и платить больше. Лучше исходить из реальных потребностей с 20-50% запасом, а не из того, какой объем диска установил ваш друг или сосед, поскольку ему, возможно, на самом деле нужен большой объем.
Учитывая то, что жестких дисков с объёмом меньше 500Гб уже не встретишь в магазинах, то будем считать, что это минимально достаточный объём. Столько места достаточно для обычного домашнего использования, для работы и для проведения досуга. Если нужно скачивать большие объёмы информации из интернета, например торренты, и если вы устанавливаете увесистые игры, то берите диск ёмкостью от 1Тб. Диски ещё большего размера пригодятся тем, кто хранит большие архивы. Ну в общем они сами знают зачем им такой диск 🙂
Меня иногда спрашивают сколько в 1 гигабайте мегабайт, или сколько гигабайт в терабайте. Тут всё просто, но с приколом. На самом деле в одном килобайте 1024 байт, т.е. 1К=1024Б. В одном мегабайте 1024 килобайт, в одном гигабайте 1024 мегабайт, и в одном терабайте 1024 гигабайт. Но производители жестких дисков пошли на небольшую хитрость и приняли за множитель не 1024, а число 1000, якобы чтобы покупатели не путались 🙂
Но производители жестких дисков пошли на небольшую хитрость и приняли за множитель не 1024, а число 1000, якобы чтобы покупатели не путались 🙂
Ага, круто! Только теперь, установив накопитель ёмкостью, скажем, 500Гб, мы увидим доступных только 465Гб! Потому что компьютер по-прежнему считает гигабайты как положено!
Вот такой конфуз, поэтому не надо бежать отдавать жёсткий диск обратно в магазин, ведь вы теперь знаете сколько мегабайт в одном гигабайте.
Как выбрать жесткий диск по объёму думаю понятно, однако хочу предостеречь от покупки диска с объёмом больше 2Тб. Если ваша материнская плата под управлением обычного БИОСа, то больше 2Тб вы всё равно не увидите! Для таких моделей требуется наличие UEFI вместо БИОСа. Чтобы это проверить зайдите в BIOS и внимательно ознакомьтесь с его интерфейсом и настройками в меню «Boot». Если будет встречаться слово «UEFI», то считайте что вам повезло 🙂 Либо просто почитайте инструкцию к материнской плате компьютера.
Но всё ли ограничивается объемом диска? Нет, есть еще один важный момент – скорость.
Скорость работы жесткого диска
Диск с большим объемом еще не гарантирует быструю загрузку программ. Он всего лишь позволяет вместить больше информации. За скорость загрузки программ и их выполнение отвечает скорость самого жесткого диска. Хотя, в принципе, косвенно ёмкость тоже влияет на скорость. Т.к. чем больше объём, тем выше плотность записи, и, соответственно нужно меньше времени чтобы прочитать блок данных. Проще говоря, диск большого объёма почти всегда будет быстрее, чем диск меньшего объёма при прочих равных.
Производительность дисков измеряется скоростью чтения/записи в мегабайтах за секунду и временем доступа к данным. На сегодняшний день можно встретить жесткие диски со скоростью в 150-200МБ/сек и более. Перед тем как выбрать жесткий диск лучше сразу определится с вопросом достаточной скорости, потому как работать с диском на высокой скорости очень удобно. Такие программы, как редакторы видео или изображений, т.е. достаточно тяжелые для системы, при недостаточной скорости диска будут работать медленно, а отклик на выполнение каждой операции увеличится.
Скорость уже имеющегося диска можно проверить самостоятельно. Для этого хорошо подходит программа HD Tune Pro. Например, вот тест моего старичка 🙂
Скорость чтения/записи в мегабайтах за секунду в магазинах, как правило, не пишут. Этот параметр можно определить по тестам в интернете. Достаточно забить в поиск Яндекса или Гугла ключевые слова с моделью диска и слово «тестирование», или «обзор». Среди результатов поиска надо найти тесты, обзоры или сравнительные анализы данной модели с другими жесткими дисками. А вот время доступа к данным публикуют, но на данные от производителей я не советую ориентироваться, лучше всё же искать реальные обзоры в интернете.
В отношении скорости диска некоторые модели имеют интересную технологию — NCQ. В переводе это означает встроенная очередь команд. Эта функция не добавляет скорости диску напрямую. С её помощью диск «запоминает» команды, с которыми система обращается к нему, и, при повторном наборе команды, «память» жесткого диска сразу напоминает ему путь, за которым эта информация находится. Но чтобы данный режим работал, контроллер SATA должен работать в режиме AHCI (это настраивается в БИОСе). При прочих равных лучше выбрать жесткий диск с поддержкой NCQ.
Но чтобы данный режим работал, контроллер SATA должен работать в режиме AHCI (это настраивается в БИОСе). При прочих равных лучше выбрать жесткий диск с поддержкой NCQ.
Важным критерием в оценке производительности диска является его скорость вращения. Это очень важный критерий, по которому стоит ориентироваться, делая покупку. На что влияет скорость вращения диска? На поиск информации. Ясно, что чем скорость быстрее, тем лучше. Стандартные скорости вращения: от 5400 до 7200 оборотов в минуту. Скажем так, для хранения данных достаточно 5400 об/мин, а для установки системы и программ лучше брать жесткий диск с 7200 об/мин. Диски с 5400 оборотов ещё называют «зелёными», т.к. они меньше потребляют энергии и меньше шумят.
Некоторые модели поддерживают скорость 10000-15000 об/мин. Необходимость в таких устройствах возникает при очень активном использовании компьютера, чаще в профессиональных целях, ну или для серверов.
Производитель
У каждого производителя, даже самого известного бывают диски не лучшего качества. Все же это не означает, что нужно покупать любой попавшийся. На имя компании обращать внимание стоит, хотя и без лишнего фанатизма, поскольку за имя диска платить приходится тоже. Каждый жесткий диск любой фирмы имеет свою серию. Даже если некоторые серии дисков не были хорошими, это нельзя сказать обо всей продукции компании.
Все же это не означает, что нужно покупать любой попавшийся. На имя компании обращать внимание стоит, хотя и без лишнего фанатизма, поскольку за имя диска платить приходится тоже. Каждый жесткий диск любой фирмы имеет свою серию. Даже если некоторые серии дисков не были хорошими, это нельзя сказать обо всей продукции компании.
Лично мне импонируют производители Western Digital, Hitachi, Seagate. Ещё встречаются жесткие диски Samsung, но вообще их подразделение выкуплено фирмой Seagate. Если же вы всё-таки потеряете свои данные, то попробуйте их восстановить с помощью программы.
Помогут при выборе жесткого диска также отзывы. В поисковике можно ввести марку жесткого диска, и «отзывы». Ответ поисковика выдаст вам много сайтов с отзывами. Чтобы выбор был правильным, доверять только одному сайту не стоит. Иногда отзывы специально пишут плохие или хорошие. Необходимо воспользоваться информацией с нескольких сайтов, возможно и форумов, чтобы не попасться на крючок рекламы.
Чтобы отзывы были реальные, нужно знать еще один нюанс. А именно, сколько времени прошло с момента выпуска жесткого диска. Если это новинка, много отзывов не будет. Да и цена новинки всегда высокая. Если же отзывов на неё много, скорее всего, это провокация, и следовать им — означает делать покупку с риском на собственном опыте убедиться в ее качестве. Чтобы отзывы были реальными, продукт должен быть на рынке не менее 6 месяцев.
А именно, сколько времени прошло с момента выпуска жесткого диска. Если это новинка, много отзывов не будет. Да и цена новинки всегда высокая. Если же отзывов на неё много, скорее всего, это провокация, и следовать им — означает делать покупку с риском на собственном опыте убедиться в ее качестве. Чтобы отзывы были реальными, продукт должен быть на рынке не менее 6 месяцев.
Но всё равно, на отзывы в интернете особо не стоит обращать внимания, хотя и там можно выудить крупицы информации от общения с конкретными моделями. Дело в том, что чем больше продаётся конкретных изделий, тем больше о них отзывов. А люди такие существа, что скорей поделятся чем-то плохим или наболевшим, чем специально зайдут в интернет, чтобы написать как у них всё хорошо работает 🙂
Шум и треск при работе
Ещё считаю немаловажным показателем жестких дисков – это шум при работе. Дело в том, что жесткие диски, в отличие от SSD или флешек, это механические устройства, а соответственно они издают шум. Обычно шум держится в пределах нормы и не особо заметен. Но бывает когда шум или треск начинают сильно раздражать! А если корпус компьютера дешёвый или просто неудачный, то он дрожит в такт диску! К сожалению, до покупки устройства вряд ли удастся узнать как он будет вести себя. Поэтому, если такая проблема возникнет, то просто сделайте некоторые простые действия чтобы не трещал жёсткий диск.
Обычно шум держится в пределах нормы и не особо заметен. Но бывает когда шум или треск начинают сильно раздражать! А если корпус компьютера дешёвый или просто неудачный, то он дрожит в такт диску! К сожалению, до покупки устройства вряд ли удастся узнать как он будет вести себя. Поэтому, если такая проблема возникнет, то просто сделайте некоторые простые действия чтобы не трещал жёсткий диск.
Ну что, идём выбирать жесткий диск?
Например, если взять жесткий диск из Яндекс.Маркета, то можно увидеть его характеристики:
Я специально взял серверный вариант диска, чтобы показать больше параметров, чем публикуют для недорогих моделей.
Здесь видно, что форм-фактор диска 3.5”, а значит подходит для установки в компьютер. Далее видим объём 600Гб и размер буферной памяти 32Мб. Этот размер влияет на скорость работы жесткого диска, чем больше – тем лучше.
Далее в разделе «Интерфейс» видно что поддерживается подключение SATA 6Гб/с. Именно такое подключение нужно для настольного компьютера. Не IDE или SCSI, а именно SATA. Заметьте, что указанная здесь скорость 600Мб/с не имеет никакого отношения к скорости работы диска 🙂 Это всего лишь теоретическая скорость работы интерфейса SATA.
Не IDE или SCSI, а именно SATA. Заметьте, что указанная здесь скорость 600Мб/с не имеет никакого отношения к скорости работы диска 🙂 Это всего лишь теоретическая скорость работы интерфейса SATA.
Во временных характеристиках указано время доступа к диску, чем меньше – тем лучше и тем быстрее.
В разделе «Механика/Надёжность» указаны примерные уровень шума и ударостойкость. На эти параметры смотрите в самую последню очередь, либо их вообще можно пропустить, т.к. это данные от производителя, которые, во-первых, очень похожи у большинства жестких дисков, а во-вторых, имеют мало чего общего с конкретными экземплярами 🙂
Итого, что мы имеем?
Вот это основные показатели, на которые нужно обращать внимание при покупке жесткого диска. Все же выбор на практике делать не всегда легко. Чем-то всегда приходится жертвовать. Иногда скоростью, а иногда количеством памяти. Как не прогадать? Для этого стоит подумать какой выбрать жесткий диск.
Если жесткий диск приобретается с целью хранить информацию, предпочтение лучше отдать объему, а если покупка делается с целью увеличить производительность компьютера – скорости. Кроме того, количество пластин на жестком диске тоже послужит подсказкой. Чем больше пластин, тем больше шума будет исходить от работы компьютера. Особенно это касается внешних жестких дисков.
Кроме того, количество пластин на жестком диске тоже послужит подсказкой. Чем больше пластин, тем больше шума будет исходить от работы компьютера. Особенно это касается внешних жестких дисков.
Ещё хочу упомянуть о новых гибридных дисках. В таких моделях соединяются две технологии: обычный жесткий диск и SSD. При этом SSD имеет объём около 4Гб и используется как своеобразный кэш. Наиболее часто считываемые данные заносятся во флеш-память, за счёт чего скорость чтения может заметно подскочить. К сожалению, это никак не влияет на скорость записи.
А на десерт предлагаю посмотреть этот супер-ржачный прикол про ДПСника! :)))
Как выбрать жесткий диск (HDD), советы бывалого 💻
Здравствуйте! Наконец я нашёл время порадовать вас новым материалом! Извиняюсь, что так долго не писал. Дело в том, что я работал над одним проектом, о котором в будущем ещё расскажу (подпишитесь на обновления блога).
Почему приходится покупать новый жесткий диск? У каждого могут быть свои причины, но в основном это значит, что скорость работы и загрузка программ заметно уменьшились, или не хватает места для записи новой информации на компьютер. Какая бы причина ни побудила к покупке нового жесткого диска, каждому есть, над чем подумать, прежде чем сделать покупку. Так давайте же разберёмся как выбрать жесткий диск для компьютера и что нужно принять во внимание перед покупкой. А ниже разберём реальный пример покупки жесткого диска. Ведь скоропостижное и необдуманное решение может привести к тому, что новый HDD не удовлетворит ваши потребности.
Какая бы причина ни побудила к покупке нового жесткого диска, каждому есть, над чем подумать, прежде чем сделать покупку. Так давайте же разберёмся как выбрать жесткий диск для компьютера и что нужно принять во внимание перед покупкой. А ниже разберём реальный пример покупки жесткого диска. Ведь скоропостижное и необдуманное решение может привести к тому, что новый HDD не удовлетворит ваши потребности.
Как выбирать жесткий диск для компьютера
Жёсткие диски бывают внутренними, которые устанавливаются в компьютер, и внешними. Внутренние бывают обычными (размера 3,5” для компьютеров) и для ноутбуков (форм-фактора 2,5”). В этой статье речь пойдёт именно о внутренних дисках.
Объем жесткого диска
Ушли в прошлое диски с 40 или 80Гб памяти. Сейчас на рынке объем жесткого диска измеряется сотнями гигабайтов и терабайтами. Какой объем диска необходимо выбрать? Многое зависит от того, какая работа делается на компьютере, и сколько места вам действительно необходимо. За больший объем приходится и платить больше. Лучше исходить из реальных потребностей с 20-50% запасом, а не из того, какой объем диска установил ваш друг или сосед, поскольку ему, возможно, на самом деле нужен большой объем.
За больший объем приходится и платить больше. Лучше исходить из реальных потребностей с 20-50% запасом, а не из того, какой объем диска установил ваш друг или сосед, поскольку ему, возможно, на самом деле нужен большой объем.
Учитывая то, что жестких дисков с объёмом меньше 500Гб уже не встретишь в магазинах, то будем считать, что это минимально достаточный объём. Столько места достаточно для обычного домашнего использования, для работы и для проведения досуга. Если нужно скачивать большие объёмы информации из интернета, например торренты, и если вы устанавливаете увесистые игры, то берите диск ёмкостью от 1Тб. Диски ещё большего размера пригодятся тем, кто хранит большие архивы. Ну в общем они сами знают зачем им такой диск 🙂
Меня иногда спрашивают сколько в 1 гигабайте мегабайт, или сколько гигабайт в терабайте. Тут всё просто, но с приколом. На самом деле в одном килобайте 1024 байт, т.е. 1К=1024Б. В одном мегабайте 1024 килобайт, в одном гигабайте 1024 мегабайт, и в одном терабайте 1024 гигабайт. Но производители жестких дисков пошли на небольшую хитрость и приняли за множитель не 1024, а число 1000, якобы чтобы покупатели не путались 🙂
Но производители жестких дисков пошли на небольшую хитрость и приняли за множитель не 1024, а число 1000, якобы чтобы покупатели не путались 🙂
Ага, круто! Только теперь, установив накопитель ёмкостью, скажем, 500Гб, мы увидим доступных только 465Гб! Потому что компьютер по-прежнему считает гигабайты как положено!
Вот такой конфуз, поэтому не надо бежать отдавать жёсткий диск обратно в магазин, ведь вы теперь знаете сколько мегабайт в одном гигабайте.
Как выбрать жесткий диск по объёму думаю понятно, однако хочу предостеречь от покупки диска с объёмом больше 2Тб. Если ваша материнская плата под управлением обычного БИОСа, то больше 2Тб вы всё равно не увидите! Для таких моделей требуется наличие UEFI вместо БИОСа. Чтобы это проверить зайдите в BIOS и внимательно ознакомьтесь с его интерфейсом и настройками в меню «Boot». Если будет встречаться слово «UEFI», то считайте что вам повезло 🙂 Либо просто почитайте инструкцию к материнской плате компьютера.
Но всё ли ограничивается объемом диска? Нет, есть еще один важный момент – скорость.
Скорость работы жесткого диска
Диск с большим объемом еще не гарантирует быструю загрузку программ. Он всего лишь позволяет вместить больше информации. За скорость загрузки программ и их выполнение отвечает скорость самого жесткого диска. Хотя, в принципе, косвенно ёмкость тоже влияет на скорость. Т.к. чем больше объём, тем выше плотность записи, и, соответственно нужно меньше времени чтобы прочитать блок данных. Проще говоря, диск большого объёма почти всегда будет быстрее, чем диск меньшего объёма при прочих равных.
Производительность дисков измеряется скоростью чтения/записи в мегабайтах за секунду и временем доступа к данным. На сегодняшний день можно встретить жесткие диски со скоростью в 150-200МБ/сек и более. Перед тем как выбрать жесткий диск лучше сразу определится с вопросом достаточной скорости, потому как работать с диском на высокой скорости очень удобно. Такие программы, как редакторы видео или изображений, т.е. достаточно тяжелые для системы, при недостаточной скорости диска будут работать медленно, а отклик на выполнение каждой операции увеличится.
Скорость уже имеющегося диска можно проверить самостоятельно. Для этого хорошо подходит программа HD Tune Pro. Например, вот тест моего старичка 🙂
Скорость чтения/записи в мегабайтах за секунду в магазинах, как правило, не пишут. Этот параметр можно определить по тестам в интернете. Достаточно забить в поиск Яндекса или Гугла ключевые слова с моделью диска и слово «тестирование», или «обзор». Среди результатов поиска надо найти тесты, обзоры или сравнительные анализы данной модели с другими жесткими дисками. А вот время доступа к данным публикуют, но на данные от производителей я не советую ориентироваться, лучше всё же искать реальные обзоры в интернете.
В отношении скорости диска некоторые модели имеют интересную технологию — NCQ. В переводе это означает встроенная очередь команд. Эта функция не добавляет скорости диску напрямую. С её помощью диск «запоминает» команды, с которыми система обращается к нему, и, при повторном наборе команды, «память» жесткого диска сразу напоминает ему путь, за которым эта информация находится. Но чтобы данный режим работал, контроллер SATA должен работать в режиме AHCI (это настраивается в БИОСе). При прочих равных лучше выбрать жесткий диск с поддержкой NCQ.
Но чтобы данный режим работал, контроллер SATA должен работать в режиме AHCI (это настраивается в БИОСе). При прочих равных лучше выбрать жесткий диск с поддержкой NCQ.
Важным критерием в оценке производительности диска является его скорость вращения. Это очень важный критерий, по которому стоит ориентироваться, делая покупку. На что влияет скорость вращения диска? На поиск информации. Ясно, что чем скорость быстрее, тем лучше. Стандартные скорости вращения: от 5400 до 7200 оборотов в минуту. Скажем так, для хранения данных достаточно 5400 об/мин, а для установки системы и программ лучше брать жесткий диск с 7200 об/мин. Диски с 5400 оборотов ещё называют «зелёными», т.к. они меньше потребляют энергии и меньше шумят.
Некоторые модели поддерживают скорость 10000-15000 об/мин. Необходимость в таких устройствах возникает при очень активном использовании компьютера, чаще в профессиональных целях, ну или для серверов.
Производитель
У каждого производителя, даже самого известного бывают диски не лучшего качества. Все же это не означает, что нужно покупать любой попавшийся. На имя компании обращать внимание стоит, хотя и без лишнего фанатизма, поскольку за имя диска платить приходится тоже. Каждый жесткий диск любой фирмы имеет свою серию. Даже если некоторые серии дисков не были хорошими, это нельзя сказать обо всей продукции компании.
Все же это не означает, что нужно покупать любой попавшийся. На имя компании обращать внимание стоит, хотя и без лишнего фанатизма, поскольку за имя диска платить приходится тоже. Каждый жесткий диск любой фирмы имеет свою серию. Даже если некоторые серии дисков не были хорошими, это нельзя сказать обо всей продукции компании.
Лично мне импонируют производители Western Digital, Hitachi, Seagate. Ещё встречаются жесткие диски Samsung, но вообще их подразделение выкуплено фирмой Seagate. Если же вы всё-таки потеряете свои данные, то попробуйте их восстановить с помощью программы.
Помогут при выборе жесткого диска также отзывы. В поисковике можно ввести марку жесткого диска, и «отзывы». Ответ поисковика выдаст вам много сайтов с отзывами. Чтобы выбор был правильным, доверять только одному сайту не стоит. Иногда отзывы специально пишут плохие или хорошие. Необходимо воспользоваться информацией с нескольких сайтов, возможно и форумов, чтобы не попасться на крючок рекламы.
Чтобы отзывы были реальные, нужно знать еще один нюанс. А именно, сколько времени прошло с момента выпуска жесткого диска. Если это новинка, много отзывов не будет. Да и цена новинки всегда высокая. Если же отзывов на неё много, скорее всего, это провокация, и следовать им — означает делать покупку с риском на собственном опыте убедиться в ее качестве. Чтобы отзывы были реальными, продукт должен быть на рынке не менее 6 месяцев.
А именно, сколько времени прошло с момента выпуска жесткого диска. Если это новинка, много отзывов не будет. Да и цена новинки всегда высокая. Если же отзывов на неё много, скорее всего, это провокация, и следовать им — означает делать покупку с риском на собственном опыте убедиться в ее качестве. Чтобы отзывы были реальными, продукт должен быть на рынке не менее 6 месяцев.
Но всё равно, на отзывы в интернете особо не стоит обращать внимания, хотя и там можно выудить крупицы информации от общения с конкретными моделями. Дело в том, что чем больше продаётся конкретных изделий, тем больше о них отзывов. А люди такие существа, что скорей поделятся чем-то плохим или наболевшим, чем специально зайдут в интернет, чтобы написать как у них всё хорошо работает 🙂
Шум и треск при работе
Ещё считаю немаловажным показателем жестких дисков – это шум при работе. Дело в том, что жесткие диски, в отличие от SSD или флешек, это механические устройства, а соответственно они издают шум. Обычно шум держится в пределах нормы и не особо заметен. Но бывает когда шум или треск начинают сильно раздражать! А если корпус компьютера дешёвый или просто неудачный, то он дрожит в такт диску! К сожалению, до покупки устройства вряд ли удастся узнать как он будет вести себя. Поэтому, если такая проблема возникнет, то просто сделайте некоторые простые действия чтобы не трещал жёсткий диск.
Обычно шум держится в пределах нормы и не особо заметен. Но бывает когда шум или треск начинают сильно раздражать! А если корпус компьютера дешёвый или просто неудачный, то он дрожит в такт диску! К сожалению, до покупки устройства вряд ли удастся узнать как он будет вести себя. Поэтому, если такая проблема возникнет, то просто сделайте некоторые простые действия чтобы не трещал жёсткий диск.
Ну что, идём выбирать жесткий диск?
Например, если взять жесткий диск из Яндекс.Маркета, то можно увидеть его характеристики:
Я специально взял серверный вариант диска, чтобы показать больше параметров, чем публикуют для недорогих моделей.
Здесь видно, что форм-фактор диска 3.5”, а значит подходит для установки в компьютер. Далее видим объём 600Гб и размер буферной памяти 32Мб. Этот размер влияет на скорость работы жесткого диска, чем больше – тем лучше.
Далее в разделе «Интерфейс» видно что поддерживается подключение SATA 6Гб/с. Именно такое подключение нужно для настольного компьютера. Не IDE или SCSI, а именно SATA. Заметьте, что указанная здесь скорость 600Мб/с не имеет никакого отношения к скорости работы диска 🙂 Это всего лишь теоретическая скорость работы интерфейса SATA.
Не IDE или SCSI, а именно SATA. Заметьте, что указанная здесь скорость 600Мб/с не имеет никакого отношения к скорости работы диска 🙂 Это всего лишь теоретическая скорость работы интерфейса SATA.
Во временных характеристиках указано время доступа к диску, чем меньше – тем лучше и тем быстрее.
В разделе «Механика/Надёжность» указаны примерные уровень шума и ударостойкость. На эти параметры смотрите в самую последню очередь, либо их вообще можно пропустить, т.к. это данные от производителя, которые, во-первых, очень похожи у большинства жестких дисков, а во-вторых, имеют мало чего общего с конкретными экземплярами 🙂
Итого, что мы имеем?
Вот это основные показатели, на которые нужно обращать внимание при покупке жесткого диска. Все же выбор на практике делать не всегда легко. Чем-то всегда приходится жертвовать. Иногда скоростью, а иногда количеством памяти. Как не прогадать? Для этого стоит подумать какой выбрать жесткий диск.
Если жесткий диск приобретается с целью хранить информацию, предпочтение лучше отдать объему, а если покупка делается с целью увеличить производительность компьютера – скорости. Кроме того, количество пластин на жестком диске тоже послужит подсказкой. Чем больше пластин, тем больше шума будет исходить от работы компьютера. Особенно это касается внешних жестких дисков.
Кроме того, количество пластин на жестком диске тоже послужит подсказкой. Чем больше пластин, тем больше шума будет исходить от работы компьютера. Особенно это касается внешних жестких дисков.
Ещё хочу упомянуть о новых гибридных дисках. В таких моделях соединяются две технологии: обычный жесткий диск и SSD. При этом SSD имеет объём около 4Гб и используется как своеобразный кэш. Наиболее часто считываемые данные заносятся во флеш-память, за счёт чего скорость чтения может заметно подскочить. К сожалению, это никак не влияет на скорость записи.
А на десерт предлагаю посмотреть этот супер-ржачный прикол про ДПСника! :)))
какой выбрать и чем отличаются
Когда-то мы гордились жестким диском на компьютере в целых 40 Гб! А сейчас этого может не хватить даже для одного фильма, если говорить об очень высоком качестве.
С развитием технологий, даже современных винчестеров на сотни и тысячи гигабайт уже становится мало. К тому же жесткие диски имеют свой ресурс работы, который рано или поздно заканчивается, поэтому приобретение нового HDD или SSD — лишь вопрос времени. Если вы переживаете за сохранность своей коллекции фильмов, фото, музыки или любой другой информации, то с покупкой лучше не затягивать.
Если вы переживаете за сохранность своей коллекции фильмов, фото, музыки или любой другой информации, то с покупкой лучше не затягивать.
Какой жесткий диск выбрать? Чем отличается HDD от SSD и так ли велика разница? Какой жесткий диск подойдет для работы, а какой для игр? Эти и другие вопросы волнуют любого покупателя — мы постараемся на них ответить.
Разбираемся в основах
Если вы чувствуете, что программы на компьютере начали загружаться неприлично долго, если вы ловите постоянные синие экраны во время работы, появились непонятные подтормаживания — это первые звоночки, намекающие, что пора менять жесткий диск.
Современные носители информации можно условно разделить на те, с которыми удобно работать, и на те, на которых можно ее хранить. Различаются они скоростью работы, «вместительностью» и др.
Типы жестких дисков
По объему SSD пока не могут сравниться с HDD. Встречаются модели с объемом 4 Тб, но стоят они неприлично дорого и используются для специальных задач и серверных машин.
Встречаются модели с объемом 4 Тб, но стоят они неприлично дорого и используются для специальных задач и серверных машин.
В обычном компьютере используют SSD объемом около 320 Гб. Это обусловлено более высокой ценой SSD по сравнению с HDD. Но при этом такой объем позволяет установить на жесткий диск операционную систему, а также наиболее важные программы и игры.
HDD диски — самый распространенный класс жестких дисков. Они существуют давно и со временем прибавляют лишь в способности хранить больше информации. Внутри корпуса такого устройства находятся специальные магнитные диски, на которые и записываются данные.
Запись и чтение информации с дисков осуществляется с помощью специальной считывающей головки. Принцип работы схож со старыми проигрывателями виниловых пластинок, разница лишь в том, что считывающая головка в «винчестере» не касается напрямую магнитного диска из-за возникновения прослойки воздуха при очень быстром вращении пластины.
С одной стороны, HDD способны хранить огромные объемы информации: емкость некоторых моделей достигает 14 Тб (14000 Гб) и это не предел. Еще один плюс — сравнительно небольшая цена, причем чем вместительнее жесткий диск, тем меньше стоимость 1 Гб в его объеме.
Еще один плюс — сравнительно небольшая цена, причем чем вместительнее жесткий диск, тем меньше стоимость 1 Гб в его объеме.
С другой стороны их слабость — наличие подвижных деталей в конструкции. Они не отличаются высокими скоростями записи и чтения, поэтому их выгодно использовать просто для хранения информации.
SSD диски — это твердотельные накопители, в которых нет движущихся частей, а запоминающие элементы представлены в виде микросхем.
Принцип работы схож с флешкой, но такие устройства гораздо сложнее и быстрее. Особенно разница в скорости заметна в сравнении с HDD. Если на магнитные диски можно записывать и считывать информацию со скоростью до 220 Мб/с (чаще около 150 Мб/с), то для SSD-накопителей этот показатель может быть в десятки раз выше.
Высокая скорость записи и чтения обеспечивает более быстрый доступ к большим объемам информации во время работы и загрузки приложений. Та же операционная система Windows, установленная на SSD, загружается в 10–15 раз быстрее, чем с HDD.
Многие современные приложения и игры очень сильно нагружают жесткий диск, совершают подгрузки в процессе работы — это может стать причиной очень сильных «тормозов». Для более плавной работы и быстрых загрузок имеет смысл устанавливать ресурсоемкие приложения на SSD.
SSD бесшумны, в то время как HDD могут знатно трещать, особенно после нескольких лет упорной работы под нагрузкой.
Есть легенда, что срок службы SSD значительно меньше, чем HDD. Это связано с тем, что у твердотельных накопителей есть ограниченное количество циклов перезаписи информации. На деле же вам придется сильно постараться, чтобы угробить свой SSD, перезаписывая на него в день сотни гигабайт, но даже в этом случае современный накопитель проживет несколько лет без потери производительности. Если вы покупаете не подвальный ширпотреб, а SSD от надежного производителя, то можете этого не опасаться.
SSHD, или Гибридные диски — мутанты, у которых в корпус обычного HDD-диска встроен твердотельный накопитель с небольшим объемом. Как правило, этого объема достаточно для установки операционной системы. Обозначаются как SSHD. Часто продаются в готовых сборках ПК.
Как правило, этого объема достаточно для установки операционной системы. Обозначаются как SSHD. Часто продаются в готовых сборках ПК.
Это интересно: при установке ОС на жестком диске создается специальный файл подкачки. Он выполняет функцию дополнительной виртуальной оперативной памяти, когда установленной в материнскую плату уже не хватает для корректной работы приложений. Проблема в том, что работа с подобным видом памяти требует намного больших скоростей, чем те, которые может обеспечить обычный HDD, из-за чего при недостатке оперативной памяти в компьютере вслед за ней может начать тормозить и жесткий диск. Файл подкачки на SSD позволит работать с памятью куда эффективнее и немного ускорит ваш компьютер, но это решение не является панацеей — при необходимости все же лучше докупить оперативы для своего ПК.
Итак, если вы не хотите заморачиваться с характеристиками жестких дисков, можно быстро выбрать себе девайс по следующей формуле:
- Для офисного компьютера, на котором не предполагается высоких нагрузок, достаточно HDD небольшого объема, но лучше взять с запасом + 20–30% от нынешних потребностей.

- Для домашнего компьютера, который будет использоваться для хранения и просмотра фильмов, серфинга в интернете и для игр к HDD лучше докупить SSD с небольшим объемом, на который можно установить операционную систему. Как вариант — приобрести SSHD диск, который удовлетворит потребности любого казуального пользователя.
- Если вы хардкорный геймер, то для хорошего системного блока лучше обзавестись быстрым и емким HDD, на котором можно хранить обычную информацию и игры (а современные игры весят десятки гигабайт). Особо прожорливые игры лучше установить на SSD, чтобы в процессе не возникало никаких подтормаживаний, влияющих на качество вашего отыгрыша.
Интерфейсы передачи данных и разъемы
Накопители подключаются к материнской плате и к блоку питания с помощью специальных шлейфов. Основной интерфейс, который чаще всего используется для этих целей — SATA.
Старые HDD подключались к материнке с помощью IDE-разъемов, но сейчас такие устройства найти очень сложно. Иногда возникает необходимость подключить IDE-диск к SATA-разъему, но в этом случае вам придется покупать переходник, который не отличается своей дешевизной.
Иногда возникает необходимость подключить IDE-диск к SATA-разъему, но в этом случае вам придется покупать переходник, который не отличается своей дешевизной.
SATA-интерфейсы делятся на 3 вида: SATA 1, SATA 2 и SATA 2.
Отличаются они между собой пропускной способностью: 1.5, 3 и 6 Гбит/с соответственно. Первые две версии считаются устаревающими, и если SATA 2 еще где-то можно встретить, то SATA 1 постепенно уходит в небытие.
Перед тем как покупать жесткий диск, выясните, какой интерфейс в вашей материнской плате. Нет необходимости переплачивать за устройство с современным SATA 3, если он просто не будет поддерживаться вашим ПК. Конечно, физически вы можете подключить более современный разъем к старому SATA 2, потому что они совместимы, но в этом случае ваш жесткий диск будет работать со скоростью в 2 раза меньше заявленной.
Если же вы решили обзавестись хорошим SSD, лучше подключать его через SATA 3-интерфейс, чтобы обеспечить максимальную производительность.
Питание
Жесткие диски, как HDD, так и SSD нуждаются в дополнительном питании. При покупке нового винчестера или накопителя убедитесь, что у вас есть свободные кабели от блока питания с соответствующими разъемами. Иногда такие кабели с переходниками идут в комплекте вместе с жестким диском, в другом случае их придется докупать отдельно.
В среднем, один жесткий диск потребляет около 7 Вт электроэнергии, SSD более экономичны и «съедают» около 2 Вт, что практически не сказывается на подборе блока питания.
Скорость вращения шпинделя
Этот параметр касается HDD и SSHD (поскольку в SSD нет подвижных частей, т. к. они построены на микросхемах). Магнитные пластины в жестких дисках вращаются на больших скоростях — от этого зависит их производительность.
На протяжении долгого времени выпускались диски со скоростью вращения шпинделя 5400 об/мин, сейчас они уже устаревают. Этой скорости достаточно для выполнения бытовых задач, но в стационарных домашних компьютерах чаще встречаются HDD со скоростью 7200 об/мин. Это золотая середина,позволяющая с комфортом и работать, и играть в не слишком ресурсоемкие игры.
Чем выше скорость вращения шпинделя, тем больше шума издает жесткий диск. Это не очень критично, но в ночное время суток, когда в доме все спят, разницу уловить легко.
В ноутбуках чаще всего используются HDD со скоростью вращения 5400 об/мин. Это делает устройство тише, оно потребляет меньше электроэнергии и меньше нагревается.</
Скорость чтения, записи и преимущества разных видов флеш-памяти
Скорость последовательного чтения — один из самых важных параметров, по которым стоит подбирать жесткий диск для своего ПК или ноутбука. Чем она выше, тем быстрее программы и игры будут получать доступ к нужным файлам в процессе работы.
Для современных жестких дисков неплохим вариантом будет скорость чтения выше 200 Мб/с. HDD с меньшими скоростями чтения, как правило, работают на низких оборотах и пригодятся, когда вы используете компьютер или ноутбук исключительно в казуальных целях вроде серфинга в интернете или просмотра фильмов. Но даже в этом случае долгая загрузка ОС может раздражать.
Что касается SSD-дисков, то в них скорость чтения выше в несколько раз. Оптимальным выбором для домашнего ПК станет SSD со скоростью чтения около 500 Мб/с.
Скорость записи считается вторичным параметром — она не так влияет на производительность компьютера, скорее заставит вас ждать при переносе больших объемов информации с одного диска на другой, установке программ и так далее. Лучше, если этот показатель будет равен скорости чтения, но в этом случае накопитель будет чуть дороже.
Тип флеш-памяти — это параметр, который относится к твердотельным накопителям (SSD). Как мы уже говорили, у SSD есть свой ресурс, который основан на количестве циклов перезаписи информации в ячейки памяти.
Практически все потребительские твердотельные накопители на современном рынке имеют флеш-память типа NAND. Это значит, что ячейки памяти на чипах расположены в несколько слоев, что является плюсом и позволяет увеличить емкость накопителя. Чтобы не вдаваться в технические подробности, мы просто немного сравним типы и выделим их преимущества.
В SLC-памяти в одной ячейке хранится один бит информации. Такую память лучше использовать для серверов.
В ячейках памяти MCL и TLC можно хранить больше одного бита информации.
Память MLC работает немного быстрее, чем TLC, живет дольше, потребляет меньше энергии, но дороже.
TLC выдерживает меньше циклов перезаписи и медленнее, зато дешево и сердито. Впрочем, для рядового пользователя разница будет практически незаметна. Если хотите сэкономить, можете смело брать SSD с таким типом флеш-памяти.
Память 3D V-NAND, если верить тестам, чуть надежнее и производительнее, чем обычная NAND.
Объемы накопителей и их форм-фактор
Объемы современных жестких дисков выражаются в Гб и Тб.
1 ТБ = 1024 Гб, но чаще эту цифру округляют до 1000. Чтобы определиться с тем, какой объем диска подойдет вам для работы и отдыха, просто прикиньте примерные объемы данных, которыми вы будете оперировать.
Рано или поздно место все равно начнет заканчиваться и придется думать, что же безболезненно удалить, чтобы освободить место для новой информации.
Если текстовые документы и другая рабочая информация занимают совсем мало места, то фотографии с современных камер (особенно в формате RAW) и видеозаписи занимают гораздо большие объемы.
Хороший фильм, который вы честно купили на торренте, может «весить» 40–60 Гб, особенно если вы любитель смотреть видео в 4К.
Современные игры уже весят от 20 до 100 Гб — и это не предел.
Для мультимедийного компьютера стоит выбирать жесткий диск с объемом не менее 1 Тб, хотя и этого многим недостаточно, поэтому скупиться на объем не стоит. Лучше, если в ПК стоят жесткие диски с объемом 2–4 Тб — небольшой запас никогда не будет лишним.
С объемом SSD определяйтесь в соответствии с потребностями. Эти накопители стоят намного дороже. Обычно их покупают для установки ОС, программ и некоторых игр. Так, свежеустановленная Windows 10 займет около 20 Гб пространства, плюс программы, которые вы планируете установить в будущем. Windows имеет свойство обрастать горами мусора, обновлений и прочих файлов, которые не удаляются сами по себе, а чистку может произвести только опытный пользователь. Вы и глазом моргнуть не успеете, как на диске С будет занято около 80 Гб. Совет здесь тот же — берите с запасом.
Форм-факторы
Проще говоря, форм-фактор — это размер, в данном случае размер носителя информации в ПК. Также форм-фактор описывает внешний вид устройства.
Стандартный форм-фактор для HDD — 3.5’’. Именно под такой размер в современных корпусах компьютеров рассчитаны слоты для жестких дисков, но бывают и исключения. Например, в некоторых корпусах без специальной подставки-лотка под винчестер его просто не получится закрепить на боковых стенках с помощью винтов.
Сейчас наблюдается тенденция по уменьшению форм-фактора накопителей. Идет плавный переход на 2.5 дюйма, потому что для хранения больших объемов информации уже не требуются огромные устройства, как ранее. Кроме того, некоторые производители уже заявляют об отказе от производства дисков с размерами 3.5 дюйма. Если же вы принципиально не хотите использовать новый формат, то присмотритесь к 2.5-дюймовым дискам, установленным в корпус 3.5.
Также формат 2.5’’ используется в накопительных дисках для ноутбуков и в качестве форм-фактора для внешних носителей, которые подключаются через USB. При подключении такого диска к USB 2.0 скорость передачи данных может достигать 480 Мбит/с, а при подключении к USB 3.0 пропускная способность растет до 5 Гбит/с.
В формате 2.5’’ выпускается большинство современных SSD накопителей.
Существуют также SSD с форм-фактором M.2, mSATA и другие. На вид они больше напоминают обычные платы с микросхемами и некоторые легко спутать, например, с оперативной памятью. На самом деле это новый виток эволюции накопителей. На материнских платах есть слоты PCI-Express, которые имеют гораздо большую пропускную способность, нежели SATA. Например, PCI-Express 2.0 имеет ширину канала в 8 Гбит/с (около 1 Гб в секунду), а PCI-Express 3.0×4 способна передавать данные со скоростью 32 Гбит/с. Для домашнего использования такие диски практически бесполезны и переплачивать за них не стоит, а вот для рабочих компьютеров, работающих с большими объемами информации, настоящий «мастхэв».
На самом деле это новый виток эволюции накопителей. На материнских платах есть слоты PCI-Express, которые имеют гораздо большую пропускную способность, нежели SATA. Например, PCI-Express 2.0 имеет ширину канала в 8 Гбит/с (около 1 Гб в секунду), а PCI-Express 3.0×4 способна передавать данные со скоростью 32 Гбит/с. Для домашнего использования такие диски практически бесполезны и переплачивать за них не стоит, а вот для рабочих компьютеров, работающих с большими объемами информации, настоящий «мастхэв».
mSATA (micro SATA) — форм-фактор SSD, который выпускается для установки в ноутбуках, планшетах, нетбуках и других устройствах. Хотя иногда их можно установить и в обычные материнские платы, но для этого в них должен быть специальный слот, поддерживающий необходимое напряжение.
Также стоит упомянуть о типоразмерах накопителей M.2. Обычно он указывается в виде цифр, например, 2280. В данном случа первые две цифры — ширина платы в мм, а последние две — длина. Важно учитывать этот параметр при подборе накопителя в небольшой системный блок и тем более ноутбук, где каждый миллиметр на счету.
Некоторые особенности подключения
В последнее время набирают популярность новые форм-факторы М.2 для твердотельных накопителей. Они не только выглядят не так, как обычные SSD, но и подключаются в отдельный слот, который есть на некоторых современных материнских платах. Это сокращает количество проводов в системном блоке, экономит место и позволяет работать с данными на больших скоростях.
В спецификациях к таким накопителям указывается параметр, называемый ключом. Ключ — это перемычка, которая находится на разъеме устройства между контактами и определяет, какой интерфейс будет работать при подключении. Наиболее популярные ключи на сегодня — B-key (позволяет работать с интерфейсами SATA и PCI-E x2) и M-key (работа с SATA и PCI-E x4, высокоскоростной интерфейс).
Если на SSD M.2 есть ключ B+M, то за счет этого обеспечивается перекрестная совместимость с разными материнскими платами. Дело в том, что разъемы в некоторых платах могут поддерживать либо ключ М, либо В, а универсальный ключ В+М призван решить эту проблему.
Перед покупкой SSD M.2 внимательно прочитайте спецификацию вашей материнской платы и уточните, поддерживает ли она работу с необходимым вам интерфейсом через слот М.2.
Подводим итоги
Если вам не хочется забивать голову лишней информацией, то коротко о главном:
- Для офисного компьютера будет достаточно обычного HDD со скоростью 5400 об/мин, объемом от 300 до 500 Гб;
- Если вы покупаете жесткий диск для использования в домашнем компьютере, на котором смотрите фильмы и ставите лайки в соцсетях — хватит HDD с объемом 1 Тб;
- Если вы активный ПК-пользователь, любите скорости и короткие загрузки, то к 1 Тб HDD можно докупить SSD с емкостью около 120 Гб, чтобы установить на него ОС и программы;
- Если любите играть в ресурсоемкие игры, лучше выбирать SSD от 240 Гб + HDD до 2 Тб со скоростью шпинделя 7200 об/мин и скоростью чтения от 200 Мб/с;
- Для качественного игрового ПК можно выбирать SSD с емкостью до 1 Тб + один или два HDD с емкостью 2 Тб каждый, высокими скоростями вращения шпинделя и чтения;
- Если вы гик, который любит играться с железом, то попробуйте экспериментировать с накопителями SSD M.
 2 и другими новинками, которые можно найти на нашем сайте.
2 и другими новинками, которые можно найти на нашем сайте.
Рейтинг статьи:
рейтинг: 4 голосов: 10Как правильно выбрать жесткий диск!
Жесткий диск (HDD) — является одной из важнейших комплектущих деталей компьютера! И именно жесткий диск, чаще всего выходит из строя. В результате — потеря иногда, важнейшей информации. Поэтому, к выбору HDD нужно отнестись с максимальной серьезностью! В данной статье, мы разберем — какие бывают жесткие диски, как выбрать жесткий диск (HDD) для Вашего компьютера, как избежать проблем с потерей информации и с помощью каких программ можно ее восстановить.
Размер жесткого диска.
Размер жесткого диска (его ширина, подходящая под стандартные крепления в стационарных компьютерах и ноутбуках) исчисляется в дюймах.
Обычно для домашних (стационарных) системных блоков используются жесткие диски 3,5 дюйма (3,5″).
Для ноутбуков — 2,5 дюймовые, соответственно — 2,5″.
Тип Разъема.
Интерфейс разьема HDD бывает двух типов — IDE и SATA.
IDE — все еще попадается в старых компьютерах и различается количеством прожилок на шлейфе (40 и 80 жил, они взаимозаменяемы, отличаются скоростью пропускной способности).
IDE — разьем
SATA — более новый, современный интерфейс. Разумеется, более высокая пропускная способность в сравнении с IDE.
SATA бывает трех видов. SATA(до 1,5 Гбит\сек), SATA2(до 3 Гбит\сек) и SATA3(до 6 Гбит\сек). Различаются скоростью передачи данных.
SATA(до 1,5 Гбит\сек), SATA2(до 3 Гбит\сек) и SATA3(до 6 Гбит\сек). Различаются скоростью передачи данных.
SATA, SATA2, SATA3 — взаимозаменяемы. Но, прежде чем купить более дорогой жесткий диск с SATA3, убедитесь что Ваша материнская плата имеет поддержку SATA3, иначе Вы получите нецелесообразный расход средств, т. к. SATA3 HDD подключенный к интерфейсу SATA на старой материнской плате, будет работать на ограниченной скорости до 1,5 Гбит\сек, не используя всех своих возможностей.
SATA — разьем
Обьем Жесткого диска.
Довольно часто пользователи компьютера путают понятия — память и обьем. 🙂 Запомните, пожалуйста, у жесткого диска есть только кеш-память (о ней поговорим ниже…).
🙂 Запомните, пожалуйста, у жесткого диска есть только кеш-память (о ней поговорим ниже…).
Обьем-же, это — вместимость! А именно — количество цифровой информации, которое способен вместить тот или иной HDD. Сейчас обьем жесткого диска исчисляется в Гигабайтах (GB) и Терабайтах (TB).
Для справки: 1 TB = 1024 GB
1 GB = 1024 MB
Скорость вращения дисков.
Довольно частый показатель скорости работы HDD — скорость вращения дисков (об\в мин.). Разумеется, чем выше скорость вращения — тем сильнее будет шуметь жесткий диск и возрастет его энергопотребление (это влияет на срок службы). Если Вы собираетесь приобрести HDD, просто для хранения информации (дополнительный диск), в этом случае — не стоит гнаться за скоростью. Советую выбирать более скоростной жесткий диск — в случае установки на него Операционной Системы. На данный момент, 7200 об\в мин — самый оптимальный вариант.
Советую выбирать более скоростной жесткий диск — в случае установки на него Операционной Системы. На данный момент, 7200 об\в мин — самый оптимальный вариант.
Размер Кеш-памяти.
Кеш-память (буферная) — это промежуточная память. Она предназначена для увеличения скорости работы жесткого диска во время обращения к его данным. В «кэше» хранятся отклики на наиболее частые запросы системы и приложений. И разумеется, пропадает необходимость, считывать постоянно информацию с самого диска. это увеличивает коффициэнт полезного действия HDD и системы в целом. Размер «кэша» в современных жестких дисках обычно варьируется от 8 до 64 Мб.
Фирма-производитель.
На данный момент, основными производителями жестких дисков являются — Western Digital, Hitachi, Samsung, Seagate Technology, Toshiba. Можно до ус.ачки:) спорить, какая фирма лучше… Но обратимся к фактам. Наберем в интеллектуальном поисковике Nigma.ru «проблема с жестким диском …..» (вместо точек — пишем фирму):
Можно до ус.ачки:) спорить, какая фирма лучше… Но обратимся к фактам. Наберем в интеллектуальном поисковике Nigma.ru «проблема с жестким диском …..» (вместо точек — пишем фирму):
проблема с жестким диском Hitachi — запросов 5 400 000.
проблема с жестким диском Seagate — запросов 5 500 000.
проблема с жестким диском Western Digital — запросов 7 400 000.
проблема с жестким диском Samsung — запросов 17 000 000.
Как видите, первое место по надежности у Hitachi, второе у Seagate.Хотя я-бы, исходя из собственного опыта, поставил на второе местоWestern Digital (WD).
WD бывают с наклейками разных цветов — Black (черный), Blue (синий), Green (зеленый).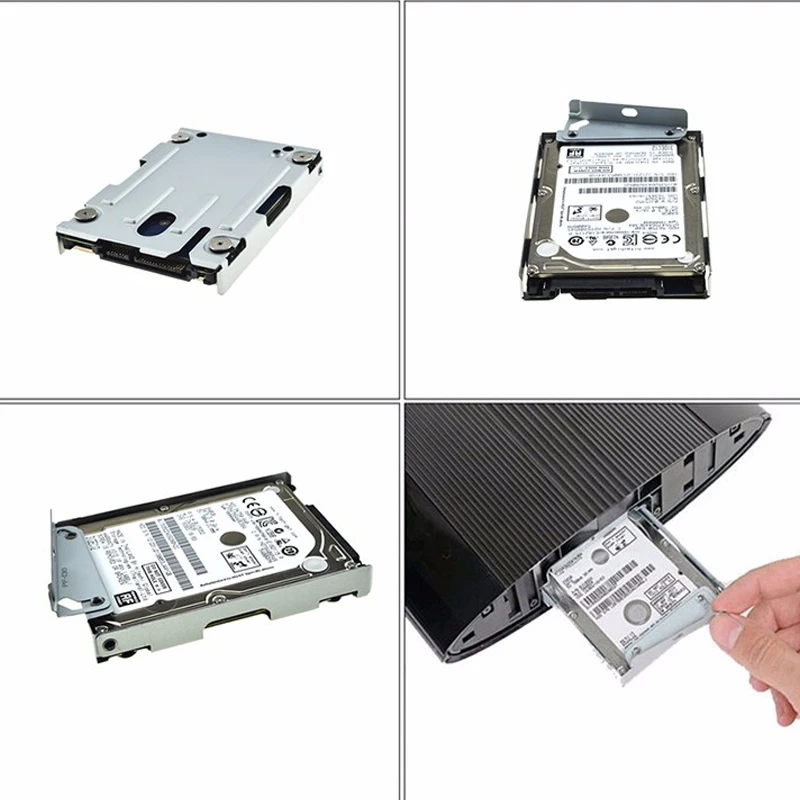 Самым надежным считается Black, на втором месте Blue и на последнем Green.
Самым надежным считается Black, на втором месте Blue и на последнем Green.
Итак, при выборе жесткого диска:
1. Важно! Вам нужно выяснить —какой разьем у Вашего старого жесткого диска. Если IDE, то советую посмотреть разьемы на материнской плате. При наличии SATA-подключения, лучше купить SATA-жесткий диск. При отсутствии SATA, покупаете IDE.
2. Важно! Выяснить, потянет ли Ваш старый блок питания — новый (возможно, более обьемный и скоростной)жесткий диск.
Как это сделать, Вы можете узнать, посмотрев видеоурок Как правильно выбрать Блок Питания!
3.Определиться с Обьемом (кол-во GB), Скоростью (об\в мин. ) и «Кешем» (8-64MB) жесткого диска.
) и «Кешем» (8-64MB) жесткого диска.
4. Выбрать фирму-производитель.
Как избежать проблем с потерей информации.
1. Храните резервную копию данных на сьемном носителе.
2. Время от времени контролируйте состояние жесткого диска с помощью программ SpeedFan и HDD-Scan.
3. Купите бесперебойник. Правильно подбирайте блок питания! Как правильно выбрать Блок Питания!
4. Также, рекомендую купить дополнительное охлаждение для HDD.
Как восстановить информацию.
От срока службы, от ударов и встрясок (перевозка в машине), а может от скачков напряжения и слабого блока питания — Ваш жесткий диск работает с перебоями, Операционная Система все чаще выдает Blue Screen. В конце-концов и Windows перестает загружаться (слетела файловая система). А на жестком диске — важные данные! Что делать?! Как вернуть утраченное?!
В конце-концов и Windows перестает загружаться (слетела файловая система). А на жестком диске — важные данные! Что делать?! Как вернуть утраченное?!
1. В первую очередь, отключите жесткий диск!
2. Снимите его и подключите к рабочему компьютеру.
3. Внимательно просмотрите информацию о том, как восстановить данные, перейдя по ссылкам:
Видеоурок «Как восстановить данные!,
Программа для восстановления жесткого диска!,
Восстановление данных с Recover my Files!
Как проверить жесткий диск.
Как восстановить файлы Windows.
Программа для определения BSOD-ошибок Windows! Видео.
Как взломать пароль Windows! Видео.
Как выгодно продать старый компьютер.
Полезные, бесплатные Программы и Видеоуроки!
Рекомендую!
Все, что вы хотели узнать о жестких дисках. Имея общее представление о жестких дисках, проще выбрать систему хранения данных.
Узнайте все о возможностях жестких дисков, о том, какой емкости жесткий диск вам нужен и сколько информации вы можете хранить на нем
Зачем нужен жесткий диск?
Жесткий диск — это аппаратный компонент, на котором хранятся все ваши цифровые материалы: документы, изображения, музыка, видеоролики, программы, настройки приложений и файлы операционной системы. Жесткие диски могут быть внутренними и внешними.
Все, что можно сохранить на жестком диске, имеет свой размер — размер файла. Документы (текст) обычно занимают очень мало места, зато изображения могут быть большими. Еще больше места требуется для хранения музыкальных записей, а самые «увесистые» — видеофайлы. Емкость жесткого диска (то есть его способность вмещать файлы) выражается в мегабайтах (МБ), гигабайтах (ГБ) и терабайтах (ТБ)1.
Какую емкость выбрать?
Зависит от ваших потребностей. Чтобы просто перенести несколько файлов с компьютера на накопитель с резервными копиями, большой объем не требуется (подойдет диск Expansion или Backup Plus). Если же необходимо сделать резервную копию данных со всего компьютера или даже с нескольких компьютеров, либо у вас много видео- и аудиофайлов, понадобится диск побольше (например, Backup Plus Desktop Drive).
Ниже показано, сколько примерно файлов можно хранить на жестком диске (емкостью до 10 ТБ)2.
ПК или Mac?
Жесткие диски подходит для компьютеров обоих типов, просто некоторые из них предварительно форматируются для работы с ПК, а некоторые — для Mac. Но вы всегда можете отформатировать диск заново так, как вам нужно.
Важна ли скорость жесткого диска?
Скорость вращения шпинделя (количество оборотов в минуту) — немаловажный параметр. Чем быстрее вращается пластина диска, тем быстрее ваш компьютер найдет нужный файл.
Жесткий диск со скоростью вращения 7200 об/мин, безусловно, работает быстрее, чем диск со скоростью 5400 об/мин. Но если речь идет о внешнем накопителе, то вы едва ли заметите разницу. Это справедливо и для внутренних дисков, особенно если на них хранятся небольшие файлы. Однако при работе с большими файлами и приложениями преимущество диска, работающего на скорости 7200 об/мин, будет очевидно.
Какой диск лучше выбрать, внутренний или внешний?
Зависит от ситуации. Приобретая внутренний жесткий диск для компьютера (например, BarraCuda), вы получите встроенное хранилище для всех своих файлов. Внешний диск (скажем, Backup Plus) обеспечит переносное хранилище: его можно будет носить с собой, и он всегда будет у вас под рукой.
Нужно ли резервное копирование данных?
Если с жестким диском компьютера что-то случится, вы рискуете потерять все свои цифровые материалы. Поэтому большинство людей создают на внешнем накопителе резервные копии файлов, хранящихся на внутреннем диске компьютера.
1 При указании емкости накопителей один гигабайт (ГБ) принимается равным одному миллиарду байт. Доступная емкость может изменяться в зависимости от операционной среды и форматирования. Количество хранимых файлов для разных приложений приводится только для примера. Фактические количественные показатели могут зависеть от разных факторов, включая размер файлов, формат файлов, используемые функции и программные приложения.
2 Средний размер файлов при использовании самого высокого разрешения фотоаппарата в формате JPEG. Жесткий диск может вместить различное количество изображений в зависимости от модели фотоаппарата. Видеозаписи продолжительностью около 2 часов в формате DVD.
Названы самые ломкие жесткие диски в мире
| ПоделитьсяКомпания Backblaze, работающая в сфере облачного хранилища, подготовила статистику самых ненадежных и, наоборот, живучих жестких дисков по количеству вышедших из строя за II квартал 2021 г. С большим отрывом в этой категории «победили» накопители Seagate. При этом один HDD данной марки попал в рейтинг самых отказоустойчивых.
С большим отрывом в этой категории «победили» накопители Seagate. При этом один HDD данной марки попал в рейтинг самых отказоустойчивых.
Не все жесткие диски одинаково надежны
Компания Backblaze назвала марки и модели, в наибольшей степени подверженные риску выхода из строя, и одновременно самые надежные. Как пишет портал TechSpot, самыми ненадежными специалисты компании признали накопители компании Seagate. Основанная в 2007 г. Backblaze сдает в аренду облачные хранилища и занимается резервным копированием данных.
Backblaze на собственном опыте отслеживает работоспособность жестких дисков на протяжении нескольких лет. Последний на момент публикации материала ее отчет характеризует положение дел во II квартале 2021 г. завершившемся 30 июня. На этот момент под наблюдением ее специалистов было почти 181,5 тыс. жестких дисков.
Способность жесткого диска бесперебойно работать годами напрямую зависит от производителя
Что примечательно, HDD компании Seagate оказались одновременно и самыми ненадежными и, наоборот, самыми отказоустойчивыми. Однако во второй категории их заметно меньше.
Однако во второй категории их заметно меньше.
Антилидеры рейтинга
Во II квартале 2021 г. специалисты Backblaze выявили 439 вышедших из строя жестких дисков. 91 из них – это Seagate модели SD4000DM000 объемом 4 ТБ.
Результаты за II квартал 2021 года
На втором месте оказался 14-терабайтный MG07ACA14TA марки Toshiba – за три месяца «умерло» 55 таких винчестеров. Замыкает топ-3 самых ненадежных накопителей еще один HDD марки Seagate, ST12000NM0008 на 12 ТБ (46 шт.).
Четвертое и пятое место в этом рейтинге тоже удерживает Seagate со своими ST8000NM0055 (8 ТБ, 45 шт.) и ST12000NM0008 (12 ТБ, 41 шт.). Всего в таблице Backblaze представлено 23 модели, 11 из которых произведены Seagate. В общей сложности из общего количества сломавшихся накопителей (439 шт.) на HDD этой марки приходится 333 шт. или около 75,9%.
Самые надежные винчестеры
За период с 1 марта по 30 июня 2021 г. специалисты Backblaze выявили три модели HDD, ни разу не вышедшие из строя. Это в первую очередь 6-терабайтный Seagate ST6000DX000, а за ним следует Western Digital со своим WUH721816ALE6L0 на 16 ТБ. Аналогичный результат показал винчестер HUH721212ALE600 (12 ТБ) марки HGST, с 2012 г. и по настоящее время принадлежащей Western Digital.
Это в первую очередь 6-терабайтный Seagate ST6000DX000, а за ним следует Western Digital со своим WUH721816ALE6L0 на 16 ТБ. Аналогичный результат показал винчестер HUH721212ALE600 (12 ТБ) марки HGST, с 2012 г. и по настоящее время принадлежащей Western Digital.
Метод анализа надежности
Backblaze измеряет надежность HDD с использованием годовой частоты отказов (annualized failure rate, AFR). Чем ниже этот показатель, тем выше надежность жесткого диска.
Как пишет портал ZDnet, самая большая трудность в измерении надежности HDD заключается в том, что это можно сделать только ретроспективно. Чем старше привод, тем ненадежнее он становится.
Станет ли госсектор драйвером развития российского рынка BI
ИнтеграцияК примеру, упомянутые накопители Seagate ST6000DX000, которые использует Backblaze (у компании 886 действующих), имеют средний возраст более шести лет, но при этом лишь один из них вышел из строя за последний год.
В то же время из более чем 151,2 тыс. жестких дисков Seagate ST14000NM0138 на 14 ТБ, установленных в серверы Dell не позднее шести месяцев назад, 23 вышли из строя, в результате чего AFR этой модели достиг колоссальных 5,55%. Причины «вымирания» этих HDD пока не выявлены.
Средний показатель AFR для жестких дисков за II квартал 2021 г. составил 1,01%, по сравнению с 0,85% в I квартале 2021 г. и 0,81% во II квартале 2020 г.
Результаты за восемь лет
Опубликовав итоги замеров надежности HDD за вторую четверть 2021 г., компания Backblaze также поделилась своими наблюдениями за последние восемь лет. В период с 20 апреля 2013 г. по 30 июня 2021 г. ее специалисты зафиксировали выход из строя 8793 жестких дисков. Почти половина их них – это все те же Seagate SD4000DM000, победившие в новом антирейтинге. За ним следуют Seagate ST12000NM0007 (12 ТБ, 1905 шт.) и Seagate ST8000NM0055 (8 ТБ, 699 шт.).
Backblaze не везет с накопителями Seagate
Притом нельзя сказать, что дело в наработке часов. Средний возраст SD4000DM000 составляет около 68 месяцев или около 5,6 года, а ST12000NM0007 – меньше 32 месяцев или 2,64 года. Для сравнения, винчестеры HGST HM55C4040BLE640, коих за тот же промежуток времени «умерло» 295 шт., имеют средний возраст 56,4 месяца или 4,7 года.
Средний возраст SD4000DM000 составляет около 68 месяцев или около 5,6 года, а ST12000NM0007 – меньше 32 месяцев или 2,64 года. Для сравнения, винчестеры HGST HM55C4040BLE640, коих за тот же промежуток времени «умерло» 295 шт., имеют средний возраст 56,4 месяца или 4,7 года.
Seagate все равно на коне
Несмотря на неутешительные показатели надежности, согласно отчету Backblaze, винчестеры Seagate остаются самыми популярными в мире, и доля компании на мировом рынке продолжает расти. Профильный портал Block & Files опубликовал статистику за I квартал 2021 г. на основе данных аналитических компаний IDC, Coughlin и TrendForce. В ней сказано, что Seagate удерживает 43% глобального рынка жестких дисков в натуральном выражении против 36% у Western Digital и 21% у Toshiba.
С продажами на мировом рынке у Seagate полный порядок
Годом ранее на долю Seagate приходилось 42% рынка, у Western Digital было 37%, у Toshiba – 21%. В I квартале 2019 г. доли составляли 40,9%, 45,8% и 13,3% соответственно, то есть всего два года назад лидером была Western Digital.
Узнай разницу и найди, что лучше для тебя
В чем разница между твердотельными накопителями и жесткими дисками? Твердотельные накопители и жесткие диски схожи по своим физическим характеристикам, но хранят данные по-разному. У каждого типа накопителя есть свои преимущества и недостатки, и решение о том, какой тип подходит вам, зависит от того, как вы используете свой компьютер.В нашем руководстве по сравнению жестких дисков и твердотельных накопителей показано, как работает каждый тип накопителя и что он означает для вас.
youtube.com/embed/Rm23UmdJ8DQ?enablejsapi=1″ frameborder=»0″ allowfullscreen=»» scrolling=»no»/>
Технология, лежащая в основе жестких дисков, хорошо известна и хорошо протестирована.Жесткие диски существуют уже более 50 лет, постоянно увеличивая их емкость и уменьшая их физический размер. Жесткие диски полагаются на вращающиеся диски или пластины для чтения и записи данных.
Жесткие диски состоят из одной или нескольких магниточувствительных пластин, приводного рычага с головкой для чтения / записи на нем для каждого диска и двигателя для вращения пластин и перемещения рычагов. Также имеется контроллер ввода-вывода и прошивка, которая сообщает оборудованию, что делать, и взаимодействует с остальной системой.
Также имеется контроллер ввода-вывода и прошивка, которая сообщает оборудованию, что делать, и взаимодействует с остальной системой.
Каждый диск состоит из концентрических кругов, называемых дорожками. Дорожки разделены на логические блоки, называемые секторами. Каждый номер дорожки и сектора дает уникальный адрес, который можно использовать для организации и поиска данных. Данные записываются в ближайшую доступную область. Существует алгоритм, который обрабатывает данные до их записи, позволяя микропрограммному обеспечению обнаруживать и исправлять ошибки.
Пластины вращаются с заданной скоростью (от 4200 до 7200 об / мин для потребительских компьютеров). Эти скорости коррелируют со скоростью чтения / записи. Чем выше заданная скорость, тем быстрее жесткий диск сможет читать и записывать данные.
Каждый раз, когда вы запрашиваете свой компьютер для получения или обновления данных, контроллер ввода-вывода сообщает рычагу привода, где находятся эти данные, и головка чтения / записи собирает данные, считывая наличие или отсутствие заряда по каждому адресу. Если запрос был на обновление данных, головка чтения / записи изменяет заряд на затронутой дорожке и секторе.
Если запрос был на обновление данных, головка чтения / записи изменяет заряд на затронутой дорожке и секторе.
Время, необходимое для того, чтобы опорный диск вращался и рычаг привода нашел правильную дорожку и сектор, называется задержкой.
Недостатки жестких дисков являются результатом механических частей, используемых для чтения и записи данных, поскольку физический поиск и извлечение данных занимает больше времени, чем поиск и извлечение данных электронным способом.Механические части могут проскочить или даже выйти из строя, если с ними грубо обращаться или уронить. Это проблема ноутбуков, но не настольных компьютеров. Жесткие диски также тяжелее и потребляют больше энергии, чем сопоставимые твердотельные накопители.
Преимущества жестких дисков заключаются в том, что они являются проверенной технологией и часто дешевле, чем твердотельные накопители, при том же объеме хранения. В настоящее время также доступны жесткие диски с большим объемом памяти, чем твердотельные накопители.
В настоящее время также доступны жесткие диски с большим объемом памяти, чем твердотельные накопители.
используется флэш-память, что обеспечивает превосходную производительность и надежность. Поскольку на вашем жестком диске много мелких движущихся частей — магнитных головок, шпинделей и вращающихся пластин — что-то может пойти не так, и вы можете потерять важные данные. Твердотельные накопители без движущихся частей более долговечны, работают холоднее и потребляют меньше энергии.
SSD-накопители можно рассматривать как большие USB-накопители; они используют одну и ту же базовую технологию. NAND, технология в твердотельных накопителях, представляет собой тип флэш-памяти. На самом низком уровне транзисторы с плавающим затвором регистрируют заряд (или отсутствие заряда) для хранения данных. Ворота организованы в виде сетки, которая далее организована в блок. Размер блока может быть разным, но каждая строка, составляющая сетку, называется страницей.
NAND, технология в твердотельных накопителях, представляет собой тип флэш-памяти. На самом низком уровне транзисторы с плавающим затвором регистрируют заряд (или отсутствие заряда) для хранения данных. Ворота организованы в виде сетки, которая далее организована в блок. Размер блока может быть разным, но каждая строка, составляющая сетку, называется страницей.
Контроллер SSD выполняет несколько функций, в том числе отслеживает, где находятся данные.
Обновление данных для SSD является более сложным.Все данные в блоке должны обновляться при обновлении любой его части. Данные из старого блока копируются в другой блок, блок стирается, а данные перезаписываются с изменениями в новый блок.
Каждый раз, когда вы просите свой компьютер получить или обновить данные, контроллер SSD просматривает адрес запрошенных данных и считывает статус заряда.
Когда диск находится в режиме ожидания, выполняется процесс, называемый сборкой мусора, который проверяет, что информация в старом блоке стерта и что блок свободен для повторной записи.
Существует еще один процесс, называемый TRIM, который сообщает SSD, что он может пропустить перезапись определенных данных при стирании блоков. Поскольку любой блок может быть перезаписан ограниченное количество раз, это важный процесс, предотвращающий преждевременный износ накопителя.
Для дальнейшего предотвращения износа накопителя существует алгоритм, гарантирующий, что каждый блок в накопителе получает равное количество процессов чтения / записи. Этот процесс называется выравниванием износа и происходит автоматически во время работы привода.
Поскольку процесс чтения / записи требует перемещения данных, SSD обычно перегружены хранилищем; всегда есть определенный объем диска, который не сообщается операционной системе и недоступен для пользователя. Это оставляет место для диска, чтобы перемещать и удалять элементы, не влияя на общую емкость хранилища.
Твердотельные накопители являются более новой технологией и поэтому дороже жестких дисков. Хотя они наверстывают упущенное, найти твердотельные накопители большой емкости может быть сложнее.Жесткие диски могут быть в 2,5 раза больше.
Хотя они наверстывают упущенное, найти твердотельные накопители большой емкости может быть сложнее.Жесткие диски могут быть в 2,5 раза больше.
Почему стоит выбрать твердотельный накопитель? Твердотельные накопители ускоряют загрузку игр, приложений и фильмов. Благодаря используемой технологии твердотельные накопители легче и лучше выдерживают перемещение и падение. Кроме того, твердотельные накопители потребляют меньше энергии, что позволяет компьютерам работать меньше.
Одним из самых больших преимуществ твердотельных накопителей является их скорость по сравнению с жесткими дисками. Например, Crucial P5 — наш самый быстрый твердотельный накопитель NVMe, обеспечивающий впечатляющую скорость чтения / записи до 3400/3000 МБ / с.Даже портативные твердотельные накопители быстрее жестких дисков. Благодаря скорости чтения до 1050 МБ / с 1 и емкости до 2 ТБ, X8 до 100 раз быстрее, чем USB-накопители 2 , и до 7,5 раз быстрее, чем традиционные жесткие диски 2 .
Сравните твердотельные накопители Crucial.
SSD — это жесткий диск?
Проще говоря, SSD — это не то же самое, что жесткий диск. В жестких дисках используются магниточувствительные пластины, которые перемещаются двигателем, тогда как твердотельные накопители используют флэш-память без каких-либо движущихся частей, что означает, что они быстрее.
Разница между жесткими дисками и твердотельными накопителями заключается в технологии, используемой для хранения и извлечения данных.В таблице ниже показаны некоторые различия.
Жесткие дискидешевле, и вы можете получить больше места для хранения. Однако твердотельные накопители невероятно быстрее, легче, долговечнее и потребляют меньше энергии. От ваших потребностей будет зависеть, какой диск лучше всего подойдет вам.
Узнайте о преимуществах твердотельных накопителей.
5 лучших жестких дисков в 2021 году
Персонал, любезно предоставлен Western Digital
В то время как твердотельные накопители (SSD) становятся все более популярными (особенно для ноутбуков), поскольку они увеличиваются в размерах и дешевеют, жесткие диски (HDD) по-прежнему предлагают наибольшую емкость для хранения за эти деньги.Таким образом, они являются отличным экономичным вариантом, особенно для настройки вашего домашнего ПК, где вам не придется беспокоиться о возможном толчке, который может повредить движущиеся части привода. Кроме того, вам будет сложно найти твердотельный накопитель размером более 2 ТБ, в то время как вы можете найти жесткие диски в 10 раз больше. Если вы профессионал в области графики или просто человек, у которого много мультимедийных файлов, вам лучше выбрать жесткий диск.
На что обратить внимание
Поскольку жесткий диск представляет собой довольно простую часть оборудования, здесь не так много функций, о которых нужно думать.Конечно, вы хотите учитывать емкость. Для большинства пользователей достаточно диска 1 или 2 ТБ, но если вы работаете с видеофайлами или другими большими носителями, подумайте о более крупном; у большинства перечисленных ниже дисков есть варианты емкостью 4 ТБ или больше. Скорость диска — еще одно соображение, поскольку от нее зависит, насколько быстро загружаются ваши файлы, и никто не любит ждать. Сложнее измерить, но не менее важна надежность. Поищите такие характеристики, как рейтинг рабочей нагрузки, и ознакомьтесь с отзывами пользователей, чтобы убедиться, что ваш жесткий диск долговечен.
Как мы выбрали
Мы изучили ряд обзоров из таких авторитетных источников, как Lifewire, TechRadar и PCMag, чтобы прийти к единому мнению о лучших внутренних жестких дисках. (Вскоре стало очевидно, что Western Digital и Seagate несут ответственность за фаворитов критиков.) Приведенный ниже список предлагает ряд возможностей и цен для удовлетворения большинства потребностей и бюджетов.
Реклама — продолжить чтение ниже
1Лучший результат
Seagate Barracuda Жесткие дискиSeagate Barracuda получили признание критиков и на протяжении многих лет были бестселлером компании.Доступные в размерах от 1 до 8 ТБ, эти диски идеально подходят для хранения, производительности и цены, особенно для версии 2 ТБ, которая вращается со скоростью 7200 об / мин. (Большие диски не так быстро вращаются.) Это не только быстро, но и отличается тихой работой.
Barracuda также использует многоуровневое кэширование, поэтому он может загружать программы быстрее, чем другие диски. Кроме того, Seagate предлагает облачную программу резервного копирования, чтобы вы могли защитить свои файлы. Но если всего этого недостаточно, Seagate также предлагает более крупную и быструю линейку Barracuda Pro.
- Высокая скорость
- Тихий
- Программа резервного копирования в облако
Лучший гибрид
Seagate FireCuda 2 ТБ Seagate амазонка.ком$ 239,00
Несмотря на то, что жесткий диск является доступным по цене вариантом хранилища большой емкости, его трудно превзойти по скорости SSD. Таким образом, такой гибрид, как Seagate FireCuda, сочетает в себе лучшее из обоих миров. У него достаточно места для хранения на жестком диске (который вращается со скоростью 5400 об / мин), в то время как твердотельный кеш используется для данных, к которым вы обращаетесь чаще всего, так что он может быстро извлекать эти файлы по запросу.
- Не такой большой, как у других дисков
Лучшая игра
Western Digital Velociraptor Western Digital амазонка.ком94,96 $
При выборе жесткого диска для настольной игровой системы наиболее важным фактором, который следует учитывать, является скорость диска. В то время как вы получите более высокую скорость с SSD, Velociraptor от Western Digital — отличная доступная альтернатива. Он вращается со скоростью 10 000 об / мин, что делает его самым быстрым жестким диском на рынке, и доступен в размерах 250 ГБ, 500 ГБ и 1 ТБ. На него также распространяется пятилетняя гарантия, но вам, вероятно, не придется ее использовать, поскольку эти накопители известны своей исключительной надежностью.
- Самый быстрый HDD
- Очень надежный
Лучший бюджет
Western Digital Blue Western Digital amazon.comВ общем, жесткие диски дают вам много байтов за ваши деньги, и среди них диски Western Digital Blue особенно экономичны.Они бывают размером от 500 ГБ до 6 ТБ.
Более того, диски на меньшем конце этого диапазона доступны как со скоростью 5400 об / мин, так и со скоростью 7200 об / мин, при этом стоимость обновления до более высокой скорости незначительна.
Например, нам нравится модель 2 ТБ, которую можно приобрести за 50 долларов в версии со скоростью вращения 5400 об / мин, а версия со скоростью 7200 об / мин стоит всего на 5 долларов дороже. Они также поставляются с бесплатным программным обеспечением WD Acronis True Image, поэтому вы можете клонировать свой диск.
- Недорого
- Низкое энергопотребление
Лучший NAS
Сетевое хранилище Seagate IronWolf Seagate Walmart.ком163,13 $
Накопитель NAS (сетевое хранилище) — отличный вариант для домашнего офиса. Он разработан с учетом требований рабочего места.
НакопительSeagate IronWolf NAS доступен в размерах от 4 ТБ до колоссальных 12 ТБ (если вам нужно больше, его линейка Pro достигает 18 ТБ), и его можно использовать как часть настройки нескольких отсеков вашей сети с удаленным доступом. Его рабочая нагрузка составляет 180 ТБ в год, и он может вращаться со скоростью 7200 об / мин 24/7, поэтому вам не нужно беспокоиться о том, что он перестанет вас беспокоить в ближайшее время.
- Надежный
- Большой объем
Этот контент создается и поддерживается третьей стороной и импортируется на эту страницу, чтобы помочь пользователям указать свои адреса электронной почты.Вы можете найти больше информации об этом и подобном контенте на сайте piano.io.
Реклама — продолжить чтение ниже
SSD, HDD или гибрид: какая технология хранения подходит вам?
В прошлом выбор лучшего варианта хранения для ПК означал просто выбрать жесткий диск максимальной емкости, который вы могли себе позволить. Если бы жизнь была еще такой простой! Распространение твердотельных и гибридных накопителей (в которых стандартные жесткие диски сочетаются с твердотельной памятью) значительно изменило ландшафт хранения, создавая изобилие возможностей для повседневного потребителя.
Выбор лучшего типа диска зависит от того, для чего он нужен. Ниже мы объясним основные преимущества и недостатки каждого из самых популярных вариантов хранения для ПК, доступных сегодня. Уберите эти знания, чтобы принять наилучшее решение в следующий раз, когда вы будете покупать дополнительное место на диске.
Жесткие диски
Жесткие диски (HDD), обычно называемые жесткими дисками, на протяжении десятилетий были компонентом хранения по умолчанию в настольных и портативных ПК, и с тех пор эта честь была удостоена твердотельных накопителей (SSD).Но жесткие диски далеко не устарели. Современные жесткие диски намного более совершенные и производительные, чем их прошлогодние аналоги. Например, в корпоративном оборудовании и массивных внешних дисках емкостью 12 ТБ для дома вы можете найти стопки пластин жестких дисков в герметичных дисковых корпусах, заполненных гелием, чтобы снизить температуру и обеспечить более высокую производительность. Существуют также усовершенствования, направленные на повышение эффективности жестких дисков, такие как магнитная запись с использованием энергии, которая на данный момент является еще одной функцией только для предприятий.
Несмотря на эти изменения, основная технология жестких дисков остается прежней: быстро вращающиеся магнитные пластины в паре с головками чтения / записи, которые перемещаются по поверхности пластин для извлечения или записи данных.
Накопитель WD Black 4 ТБ без крышки.
Western Digital
Технология зрелая, надежная и относительно недорогая по сравнению с другими вариантами хранения; большинство жестких дисков можно купить всего за несколько центов за гигабайт. Также доступны жесткие диски с относительно высокой емкостью.Вы можете легко найти жесткие диски емкостью до 10 ТБ, специально предназначенные для настольных ПК, а также более крупные жесткие диски, которые не предназначены для настольных компьютеров, но все равно будут работать.
Жесткие дискиподключаются к вашей системе через широко распространенный интерфейс SATA (Serial ATA) III, который медленнее, чем другие типы подключения, но надежно работает. Проще говоря, традиционные жесткие диски просторны, просты и сравнительно дешевы, но в большинстве случаев они уступают по производительности твердотельным накопителям или даже гибридным продуктам.Самые быстрые на сегодняшний день жесткие диски могут читать и записывать данные со скоростью около 200 МБ в секунду (МБ / с) при времени доступа менее 8 мс, но эти цифры значительно ниже скорости даже некоторых из самых доступных твердотельных накопителей. Доступны два основных типа жестких дисков, которые различаются по скорости вращения пластин: диски со скоростью 5400 об / мин и диски со скоростью вращения 7200 об / мин — чем быстрее вращается пластина, тем быстрее будет работать жесткий диск.
Жесткие дискилучше всего подходят, когда вам нужен большой объем хранилища, например, дополнительное хранилище на настольном ПК или ноутбуке. Например, мы выбрали лучший внешний накопитель для резервного копирования: WD’s My Passport 5 ТБ.Жесткие диски также могут быть основным хранилищем на ноутбуках и настольных компьютерах, но это становится все реже. Если вы обычный пользователь ПК, который в основном занимается электронной почтой, просмотром веб-страниц и базовым редактированием документов, подойдет стандартный жесткий диск, но в наши дни мы не можем рекомендовать его использовать в качестве основного хранилища. Твердотельные накопители настолько быстры, что действительно будет казаться, что вы используете пережиток ушедшей эпохи, когда качаете только жесткий диск.
Твердотельные накопители
В твердотельных накопителяхдля хранения файлов используется энергонезависимая флэш-память NAND без каких-либо летающих механических частей или магнитных битов, как мы видим в жестких дисках.Избавившись от относительной бездействия движущихся частей, твердотельные накопители обеспечивают лучшую производительность. На сегодняшний день это самый быстрый из доступных вариантов хранения. Твердотельные накопители не только могут читать и записывать данные намного быстрее, чем жесткие диски с большинством рабочих нагрузок, но они также могут намного быстрее получать доступ к данным.
Самые быстрые жесткие диски могут читать и записывать данные со скоростью около 200 МБ в секунду, как мы говорили ранее, и они получают доступ к данным за несколько миллисекунд. Сравните это с высокопроизводительными твердотельными дисками SATA III, которые могут обеспечивать передачу данных со скоростью 560 МБ / с (или выше), которая по существу насыщает интерфейс SATA, с типичным временем доступа в доли миллисекунды.
И это только для начала. Твердотельные накопители SATA III в этих 2,5-дюймовых корпусах на самом деле являются самыми медленными твердотельными накопителями, которые вы можете получить. Твердотельные накопители NVMe, работающие как на PCIe 3.0, так и на PCIe 4.0, намного лучше. Высокопроизводительный накопитель PCIe 3.0 NVMe может обеспечить скорость чтения более 3000 МБ / с. Это было бы впечатляюще, если бы не тот факт, что лучшие твердотельные накопители PCIe 4.0 NVMe могут поразить эти скорости последовательным чтением, превышающим 7000 МБ / с.
Один из наших любимых твердотельных накопителей PCIe 4.0 NVMe, Samsung 980 Pro.
Samsung
Твердотельные накопителиNVMe представляют собой жесткие диски M.2, которые вставляются в специальный слот на материнской плате. Они удивительно малы, и вместо соединений SATA III в этих дисках используется PCIe, та же шина расширения компьютера, что и видеокарты. Какой тип PCIe использует ваш компьютер — версия 3 из 4 — зависит от вашей материнской платы и процессора. Эти части обратно совместимы, поэтому они будут работать в этих двух поколениях. Но если, например, вы установите разъем PCIe 4.0 в систему PCIe 3.0, то более быстрый диск будет работать только на скорости PCIe 3.0. Поэтому покупайте накопитель PCIe 4.0 только в том случае, если ваша система предназначена для этого, вы получаете его на распродаже, что делает его стоимость несущественной, или вы планируете обновить свою систему до PCIe 4.0 в ближайшем будущем.
Еще одно огромное преимущество твердотельных накопителей, независимо от их типа, — это надежность. Поскольку у них нет движущихся частей, твердотельные накопители не подвержены повреждению или снижению производительности из-за вибрации или движения. Отбросьте систему или ноутбук с традиционным жестким диском, и у вас будет очень реальный шанс испортить ваши данные.Но твердотельный накопитель не пропустит ни секунды — не сможет пройти мимо ; хотя мы не можем поручиться за корпус вашего ноутбука или петли экрана.
Однако твердотельные накопителине лишены недостатков. Во-первых, твердотельные накопители обычно дороже жестких дисков с точки зрения стоимости гигабайта. Хорошие твердотельные накопители потребительского класса, такие как Samsung 870 Evo емкостью 1 ТБ, стоят около 0,14 доллара за гигабайт, тогда как лучшие игровые жесткие диски, такие как WD Black, могут стоить всего 0,03 доллара за гигабайт для накопителя на 4 ТБ.Даже такие компактные жесткие диски емкостью 10 ТБ, как Seagate Barracuda Pro Compute, обходятся в цене около 0,03 доллара за гигабайт. Твердотельные накопители могут предложить приличный объем хранилища, причем варианты 1 ТБ не являются редкостью, также появляются блоки 2 ТБ, но с внутренними жесткими дисками, перемещающимися в двузначный диапазон, просто нет сравнения, когда дело доходит до емкости.
Еще одна проблема, о которой мы постоянно слышим, заключается в том, что твердотельные накопители выходят из строя без предупреждения, что отчасти верно. Обычно вы можете сказать, когда SSD собирается выйти из строя или находится в процессе отказа, если у него есть проблемы с сохранением файла или это занимает ненормально много времени; если файловая система нуждается в ремонте; или ПК вылетает во время загрузки.К сожалению, эти ошибки просто происходят без характерного скрежета или щелчков, как при работе с жесткими дисками. Лучший способ справиться с этим — загрузить программное обеспечение для обслуживания твердотельного накопителя вашего производителя, которое может сказать вам, есть ли у вашего твердотельного накопителя какие-либо проблемы. Существуют также сторонние инструменты, которые могут это сделать, например CrystalDiskInfo.
Без мониторинга работоспособности старого твердотельного накопителя вы можете быстро получить непригодные для использования файлы. Обычно это происходит только после многих лет использования, но, как и жесткие диски, твердотельные накопители в конечном итоге выходят из строя.По этой причине мы настоятельно рекомендуем надежный план резервного копирования, чтобы вы не потеряли важные файлы, когда ваш диск выйдет из строя. (См. Наши обзоры лучшего программного обеспечения для резервного копирования Windows и лучшего онлайн-резервного копирования, чтобы узнать больше об этом.)
Твердотельные накопители сегодня повсюду и являются наиболее распространенным типом хранилища в ноутбуках и настоятельно рекомендуются для настольных компьютеров DIY. Раньше считалось, что лучшим вариантом было подключить SSD небольшой емкости в качестве загрузочного диска, а затем использовать большой жесткий диск для хранения большей части ваших данных.Это все еще жизнеспособный вариант, если у вас ограниченный бюджет (просто убедитесь, что загрузочный диск — это NVMe). Однако в наши дни вы можете легко получить SSD на 512 ГБ или 1 ТБ, чтобы удовлетворить большинство ваших потребностей по разумной цене. Тем не менее, всегда хорошо иметь второй диск, и твердотельные накопители тоже могут его заменить. Особенно в ноутбуках, где вес имеет решающее значение, наличие диска M.2 NVMe в качестве загрузочного диска и основного хранилища и твердотельного накопителя SATA III в отсеке для 2,5-дюймового диска может значительно облегчить сумку для ноутбука. Управление несколькими томами хранилища может быть непростой задачей для обычных пользователей ПК, но справиться с этим не так уж сложно, и небольшая кривая обучения перевешивается преимуществами увеличения объема хранилища.
Если вы ищете твердотельный накопитель, ознакомьтесь с обзором лучших твердотельных накопителей года PCWorld, который рекомендует конкретные твердотельные накопители для различных нужд.
Прежде чем мы закончим этот раздел, давайте поговорим о другом распространенном типе твердотельного хранилища, называемом eMMC (встроенная мультимедийная карта). Хотя eMMC действительно использует флеш-память NAND, она не относится к той же категории, что и SSD. Эти eMMC являются гораздо более медленными формами встроенного хранилища и обычно встречаются в Chromebook, и с этой целью они отлично работают; однако мы не рекомендуем использовать eMMC в любом ноутбуке под управлением Windows 10 или 11, даже в недорогих ноутбуках с объемом памяти всего 64 ГБ.
Гибридные жесткие диски
Помимо жестких дисков и твердотельных накопителей, существует еще один третий тип накопителей, который может заинтересовать некоторых. Специально для тех, кому нужен только один носитель на своем ПК, но при этом требуется лучшая производительность, чем может обеспечить стандартный жесткий диск. Они называются гибридными жесткими дисками или SSHD, и в них используются традиционные вращающиеся пластины и меньший объем высокоскоростной флэш-памяти внутри корпуса с одним диском.
Гибридные устройства храненияотслеживают данные, считываемые с жесткого диска, и кэшируют наиболее часто используемые биты во флэш-памяти NAND с высокой скоростью.Данные, хранящиеся в NAND, будут меняться со временем, но как только наиболее часто используемые биты данных будут сохранены во флэш-памяти, они будут обслуживаться из флэш-памяти, что приведет к производительности, подобной SSD, для ваших наиболее часто используемых файлов.
Раньше SSHD были популярным выбором из-за стоимости, но сегодня это не так. Например, игровой SSHD Seagate емкостью 1 ТБ стоит около 0,08 доллара за гигабайт. Это нечто среднее между высокопроизводительным твердотельным накопителем и высокопроизводительным жестким диском. Так что, если вы ищете производительность по более низкой цене, SSHD может быть хорошим вариантом; однако, если вы можете продержаться, вы также можете найти SSD по убийственной цене, просто просмотрев здесь, на PCWorld, или проверив свой любимый сайт покупок в праздничные дни.
Одно из преимуществ SSHD — это управляемость. Поскольку объем кеш-памяти по существу скрыт от ОС, пользователям не нужно выбирать, какие данные хранить на твердотельном накопителе, а какие — на жестком диске. Объем гибридного хранилища может быть такого же размера, как используемый жесткий диск, и может служить стандартным жестким диском. Время загрузки также немного улучшилось.
Если гибридные продукты не работают, так это с новыми данными. При записи новых данных или доступе к редко используемым битам гибридные продукты работают так же, как стандартные жесткие диски, и многие новые гибридные диски имеют «период обкатки», в то время как программное обеспечение узнает, какие данные часто используются и должны быть кэшированы для более быстрого доступа.Из-за того, что гибридные продукты полагаются на программное обеспечение для кэширования, их также может быть несколько сложнее настроить.
Для пользователей, которые не хотят нести ответственность за управление несколькими томами или которые не работают постоянно с новыми данными, гибридный диск может быть отличным вариантом для повышения производительности системы, но реальность такова, что в 2021 году твердотельные накопители действительно станут подходящим вариантом. to go, с SSHD и жесткими дисками, выступающими в качестве второстепенных соображений.
Ян — независимый писатель из Израиля, который никогда не встречал техник, которые ему не нравились.Он в основном занимается Windows, ПК и игровым оборудованием, сервисами потоковой передачи видео и музыки, социальными сетями и браузерами. Когда он не освещает новости, он работает над практическими советами для пользователей ПК или настраивает свои настройки eGPU.
5 преимуществ твердотельных накопителей перед жесткими дисками
1. Долговечность и надежность SSD
Нагрев — основная причина сбоев в жестких дисках, и при постоянном движении движущихся частей жесткого диска выделяется достаточно тепла, чтобы со временем выйти из строя.Поскольку у SSD нет таких деталей, он может поддерживать более низкую температуру с гораздо более высокой производительностью. SSD также лучше справляется с падениями, сотрясениями, ударами и повседневным износом, что снижает вероятность потери данных.
2. SSD быстрее жестких дисков
Твердотельные накопителидо 100 раз быстрее жестких дисков. Твердотельные накопители обеспечивают более короткое время загрузки вашего компьютера, более быструю передачу данных и более высокую пропускную способность. Более высокие скорости означают, что твердотельные накопители могут обрабатывать данные на сверхвысоких скоростях, необходимых в современном деловом мире, особенно при запуске программ, которые обращаются к большим объемам данных, таких как операционная система.Кроме того, твердотельные накопители очень стабильны, что гарантирует безопасность хранимых данных.
- SATA SSD: жесткие диски могут достигать скорости записи только 50–120 МБ / с. Для сравнения, твердотельные накопители загружают шину SATA со скоростью 550 МБ / с. Несмотря на ограничение шины, обычно наблюдается повышение общей производительности системы в 10-15 раз при использовании твердотельных накопителей на базе SATA вместо устаревших жестких дисков.
- NVMe SSD: технология NVMe использует шину PCIe вместо шины SATA, чтобы раскрыть огромный потенциал пропускной способности для устройств хранения.PCIe 4.0 (текущая версия) предлагает до 32 линий и теоретически может передавать данные со скоростью до 64 000 МБ / с по сравнению с предельным значением спецификации 600 МБ / с для SATA III.
3. Мощность и энергоэффективность
Поскольку твердотельный накопитель не имеет движущихся частей, ему требуется меньше энергии для работы по сравнению с жестким диском с магнитным вращающимся диском. Энергоэффективность — большое преимущество при использовании SSD, когда речь идет о ПК и мобильных устройствах, где долговечность батареи является очень востребованной и востребованной функцией.
4. Меньший вес и отсутствие шума
Их меньший размер позволяет твердотельным накопителям весить меньше, чем более крупные жесткие диски с их магнитными головками и металлическими дисками. Благодаря своей компактной конструкции твердотельные накопители идеально подходят для ноутбуков, планшетов и других небольших электронных устройств. Отсутствие движущихся частей также делает твердотельные накопители намного тише жестких дисков, шум и вибрация которых могут сильно отвлекать.
5. Более практичные размеры / форм-факторы
С момента выпуска жесткие диски были ограничены их большими размерами.Твердотельные накопители, с другой стороны, доступны в различных размерах, самый маленький из которых — размером с жевательную резинку, с форм-фактором до 2,5 дюймов.
Это наиболее распространенные форм-факторы SSD:
- 2,5-дюймовый форм-фактор является наиболее распространенным; предлагает лучшее соотношение цены и качества на ГБ; закрытый дизайн
- mSATA имеет очень маленький форм-фактор; разный тип подключения; голая печатная плата; отлично там, где мало места
- M.2 — голая печатная плата; доступны как в SATA, так и в PCIe NVMe; малый форм-фактор; размер палочки жевательной резинки
Western Digital против Seagate: мы смотрим на двух гигантов хранения данных
Жесткий диск Western Digital 6 ТБ
Предоставлено: Western Digital.Когда дело доходит до систем хранения, Western Digital и Seagate — это лучшие бренды, но между ними редко бывает явного победителя.Они соперничают друг с другом почти во всех сегментах рынка систем хранения данных и постоянно стремятся превзойти других за счет инноваций в простоте использования и энергоэффективности.
Если вы хотите приобрести портативный жесткий диск или внутренний твердотельный накопитель для своего ПК, есть большая вероятность, что вам придется выбирать между ними. Чтобы упростить этот процесс, мы проанализировали цифры и рассмотрели некоторые ключевые различия между ними и их продуктами.
Внутренняя память
И Western Digital, и Seagate начали производить внутренние жесткие диски, поэтому вполне логично, что конкурс начинается именно здесь.За последние 20 лет жесткие диски претерпели огромные изменения: емкость хранилищ выросла в геометрической прогрессии, а также повысились скорость и энергоэффективность.
Появились разные сегменты рынка (потребитель, энтузиаст / предприятие, AV), чтобы обслуживать разные классы пользователей; те, кому требуется большая скорость, а не вместимость, например. Когда дело доходит до внутренней памяти, все сводится к тому, хотите ли вы места или скорости.
Емкость Предоставлено: Western Digital Western Digital была одной из первых, кто предложил до 2 терабайт места на своих внутренних жестких дисках SATA.Теперь компания предлагает до 6 ТБ для настольных компьютеров и 2 ТБ для ноутбуков. Однако диски Seagate бывают и дешевле, и быстрее, хотя и незначительно — диск Barracuda на 8 ТБ (Amazon) продается примерно на 50 австралийских долларов дешевле, чем предложение Western Digital на 6 ТБ.
Seagate также предлагает Pro-версию Barracuda с объемом памяти до 14 ТБ (Amazon), хотя и не без изрядной цены. Мы бы выбрали линейку Blue от Western Digital (Amazon) для людей с ограниченным бюджетом, но если вы можете позволить себе что-то более дорогостоящее, то диски Seagate будут очень заманчивыми.
Если вам нужна более высокая производительность жесткого диска, Seagate предлагает линейку гибридных жестких и твердотельных накопителей, Firecuda SSHD. Настольная модель емкостью 2 ТБ (Amazon) включает 8 ГБ флэш-памяти NAND для более быстрой загрузки и загрузки игр.
Что касается твердотельных накопителей, обе компании предлагают высокоскоростные диски, предназначенные для максимально быстрого доступа к вашим данным и их записи. Western Digital и Seagate изначально неохотно вкладывали средства в сферу твердотельных накопителей, хотя сейчас они идут вразрез.
Твердотельные накопители SATA обеих компаний, Seagate Barracuda 510 (Amazon) и Western Digital Blue 3D (Amazon), практически одинаковы по скорости, оба предлагают максимум 2 ТБ. В новой линейке NVMe Firecuda 510 — это то место, где Seagate опережает конкурентов, хотя опять же лишь незначительно; Western Digital Black 3D NVMe дороже, но не так быстро, как Firecuda 510.
В нашем обзоре Джон Л. Якоби был так же впечатлен FireCuda 520 от Seagate, заявив, что «FireCuda 520 — отличный привод, почти такой же. быстрее, чем все, что мы видели в тестах PCIe 3, и имеет дополнительное преимущество поддержки PCIe 4, что обеспечивает заметный скачок в устойчивой пропускной способности.»
[Связано: все, что вам нужно знать о NVMe]
Победитель: Seagate
В настоящее время Seagate лидирует в гонке за увеличенное внутреннее хранилище и скорость, хотя и ненамного. Western Digital по-прежнему сохраняет свои позиции. собственное на рынке с низким и средним уровнями
Внешнее хранилище Кредит: SeagateВнешнее хранилище отлично подходит для резервного копирования личных и корпоративных данных, а также для передачи больших объемов информации с одного компьютера на другой.Лучший выбор в этом случае — это вопрос того, кто обеспечивает лучшую безопасность, максимальную емкость и лучший выбор подключения.
Portable
Western Digital и Seagate предлагают различные карманные внешние жесткие диски с разной емкостью и возможностями подключения. Мы предпочитаем красочный дизайн серии My Passport от Western Digital (Amazon), хотя и портативные диски Seagate Backup Plus Portable (Amazon) выглядят неплохо. Хотя Seagate может предложить здесь 5 ТБ хранилища вместо 4 ТБ Western Digital, последнее дешевле — это вопрос личных предпочтений.
Кредит: SeagateОднако, если вы ищете скорость и безопасность, SSD-накопитель WD Passport (Amazon) максимальной емкостью 2 ТБ можно зашифровать с помощью 256-битного AES с помощью программного обеспечения безопасности WD. В то время как диски SATA от Seagate имеют такую возможность, их сопоставимые Fast SSD (Amazon) нет. Последний также выбирает кабель USB-C вместо традиционного USB, что может раздражать некоторых пользователей.
В нашем обзоре Fast SSD от Seagate мы отметили, что «
при меньших размерах Fast SSD немного дороже, чем у конкурентов.Тем не менее, если вы хотите купить модели емкостью 1 или 2 ТБ, разница между тем, во сколько вам обойдется предложение Seagate и предложение конкурентов, действительно ошеломляет ».
Если кабели вам не по вкусу, Western Digital также предлагают беспроводные версии своей линейки Passport емкостью до 4 ТБ (Amazon) со встроенными считывателями SD-карт. Это поле, в которое Seagate еще не входит. для большей емкости, предлагая My Book Duo (Amazon) с 20 ТБ хранилища в конфигурации RAID 0 или RAID 1, а также множество возможностей подключения.Напротив, лучшее, что может предоставить Seagate, — это 10 ТБ хранилища из однодискового Backup Plus Hub (Amazon) или Expansion Desktop. Для обычного человека накопителя любой компании будет более чем достаточно для хранения фотографий, видео, музыки и резервных копий нечетных документов. Если вы хотите редактировать видео 4K или даже 8K или что-то еще, столь же емкое для хранения, Western Digital — ваш лучший выбор.
Еще одно преимущество Western Digital — это линия My Cloud (Amazon). Подключенные непосредственно к маршрутизатору Wi-Fi, диски позволяют пользователям создавать резервные копии своих воспоминаний прямо со смартфонов и других устройств с помощью сопутствующего приложения.С момента выпуска своей Personal Cloud в 2017 году у Seagate в настоящее время нет аналогичного продукта.
Сетевое хранилище и домашний кинотеатр
Кредит: Western DigitalNAS-устройства кажутся Seagate второстепенными, хотя у Western Digital, похоже, есть приняли эту тенденцию.
Western Digital предлагает линейки My Cloud Pro (Amazon) и Expert емкостью до 40 ТБ, а Seagate в настоящее время вообще не имеет собственного NAS-сервера со времен вышеупомянутого Personal Cloud.Похоже, что вместо этого они предпочли просто производить диски, разработанные для NAS, с линейкой IronWolf (Amazon) емкостью до 14 ТБ.
[Связано: Лучшие жесткие диски NAS: Seagate против Western Digital]
Интересно отметить, что за десятилетие, прошедшее с момента написания этой статьи, и Western Digital, и Seagate прекратили производство своих конкретных устройств для домашних кинотеатров. когда-то это была жесткая битва за доминирование в гостиной.
Кредит: Western Digital WD MyCloud ProВместо этого My Cloud Pro от WD предлагает встроенную поддержку Plex Media Server, который организует вашу библиотеку и позволяет передавать потоковое видео на любое подключенное устройство — смартфоны, Chromecast, PlayStation 4 и другие.Хотя диски Seagate могут быть встроены в серверы NAS и использоваться таким же образом, они не имеют сервера большой емкости с аналогичными возможностями.
Наш обзор My Cloud Home от Western Digital пришел к выводу, что «есть возможности для улучшения, но My Cloud Home — это абсолютно убедительный вариант, который стоит рассмотреть. степень владения, контроля и консолидации вашего цифрового следа, который продает сам себя.Это не совсем NAS и не совсем портативный жесткий диск, но он очень простой ».
Победитель: Western Digital
Western Digital устанавливает правила, когда дело доходит до внешних жестких дисков, признавая эту простоту — доступа к цифровым медиа и беспроводной связи сейчас важнее, чем когда-либо. Однако, хотя Seagate еще предстоит выйти на рынок беспроводной связи и облачных хранилищ, нельзя упускать из виду их предложения.
Эта статья была первоначально опубликована 6-го числа. Июль 2009 года, Джеймс Хатчинсон.Он был обновлен 30 апреля 2019 года Сарой Льюис, а затем Фергусом Халлидеем 29 января 2021 года.
Подпишитесь на рассылку новостей!
Ошибка: проверьте свой адрес электронной почты.
Теги хранилищеseagatewestern digital
Лучшие жесткие диски в 2021 году
Внешний жесткий диск — отличный способ увеличить объем хранилища в любой системе.
gettyСкромный жесткий диск был в основе современных ПК на протяжении десятилетий, и хотя твердотельные накопители завоевали корону производительности, жесткие диски — или жесткие диски — все еще имеют свое место.Они часто дешевле из расчета на гигабайт, имеют гораздо большую емкость, а производительность продолжает улучшаться, даже когда твердотельные накопители росли впереди.
Хотя рекомендуется использовать твердотельный накопитель в качестве загрузочного диска операционной системы, если вы хотите максимизировать пространство для хранения, хранить данные, к которым нерегулярно обращаются, в течение длительного времени или расширять хранилище вашей системы в рамках бюджета, вы можете использовать один из лучших жестких дисков. Это. Если вы ищете внешний жесткий диск или что-то, что находится внутри корпуса, вот лучшие жесткие диски, которые вы можете купить в 2021 году.
Лучший жесткий диск в целом
Seagate Barracuda
Лучшая покупка
Seagate — Внутренний жесткий диск SATA 2 ТБ Barracuda для настольных ПК
КУПИТЬ ИЗ ЛУЧШЕЙ ПОКУПКИЛинейка внутренних жестких дисков Seagate BarraCuda была одной из самых популярных на протяжении многих лет и остается таковой сегодня благодаря сочетанию высокой производительности, бесшумной работы, высокой надежности и низкой цены. Емкость варьируется от 1 ТБ до 4 ТБ (до 14 ТБ в более дорогой версии Pro), и все они представляют собой хорошее соотношение цены и качества.
Модель 2 ТБ чрезвычайно доступна для кучи хранилища, и если вы собираетесь намного больше, можно привести аргумент в пользу выбора более качественных дисков, которые рассчитаны на более длительный срок службы. Тем не менее, для лучшего жесткого диска в целом линейка Seagate Barracuda представляет собой отличное сочетание всех наиболее важных характеристик и функций жестких дисков.
forbes.comЛучшие купоны на покупку | 10% скидка в июне 2021 года | ForbesСамый надежный жесткий диск
Seagate IronWolf Pro 8 ТБ
Для надежности вам следует обратить внимание на приводы, разработанные для бизнеса; особенно решения для длительного хранения.Линейка сетевых накопителей (NAS) IronWolf Pro — одно из самых надежных решений для жестких дисков, которое можно купить за деньги, с длительным сроком службы, гарантиями и собственной подпиской на схему восстановления данных Seagate Rescue Service.
Емкость накопителя начинается с 4 ТБ и достигает 18 ТБ на накопитель и может работать в конфигурациях, содержащих до 24 накопителей в большом массиве NAS. Эти диски рассчитаны на запись до 300 ТБ в год с пятилетней гарантией, что обеспечивает еще большее спокойствие.Ни один жесткий диск не является на 100% безопасным, но если вам нужна максимальная надежность жесткого диска, серия IronWolf Pro — ваш лучший выбор.
Лучший SSHD
Seagate FireCuda 2 ТБ
Amazon
Производительность твердотельного гибридного диска Seagate FireCuda 2 ТБ SSHD
КУПИТЬ В NEWEGGSSHD сочетают в себе высокую производительность твердотельного накопителя с большой емкостью жесткого диска в пакете, который является лучшим из обоих миров. На самом деле они не такие быстрые, как отдельные твердотельные накопители, и не такие доступные, как жесткие диски.Но они намного быстрее, чем большинство жестких дисков, поэтому, если вам нужно использовать жесткий диск и вы хотите получить лучший SSHD, Seagate FireCuda 2TB — это то, что вам нужно.
Это дешевле, чем твердотельные накопители аналогичного размера, предлагая гораздо больше места для хранения за ваши деньги, но при этом не справляясь практически со всеми жесткими дисками, что дает вам лучшее время загрузки игры и более быстрое время загрузки системы; все по цене, которая не из этого мира.
Лучший 2,5-дюймовый жесткий диск
Seagate FireCuda Mobile 1 ТБ
Walmart.com
Seagate FireCuda 1 ТБ МОБИЛЬНЫЙ SSHDSATA 5400 об / мин 128 МБ
КУПИТЬ В NEWEGGНевозможно получить кучу дискового пространства в 2,5-дюймовом форм-факторе так же, как с дисками большего размера. Что вы можете сделать, так это максимизировать производительность, и именно здесь на помощь приходит Seagate FireCuda Mobile 1 ТБ. Он имеет собственный кэш DRAM, поэтому он намного быстрее традиционных жестких дисков при выполнении определенных задач, таких как загрузка Windows и запуск игр, а также в нем достаточно места, чтобы упаковать приличное количество игр, приложений или регулярно используемых файлов.
Существуют диски большего размера, а твердотельные накопители по-прежнему заметно быстрее, но при таком размере Seagate FireCuda 1 ТБ — один из лучших жестких дисков, которые вы можете купить. Сочетание низкого уровня шума, производительности и продолжительной гарантии делает его непревзойденным.
Лучший жесткий диск для игр
Western Digital Velociraptor 500 ГБ
Прошло много лет с тех пор, как жесткие диски удерживали корону производительности хранения, но когда они это сделали, диски WD Raptor стали королем.Сегодня самыми быстрыми выделенными жесткими дисками в мире являются WD VelociRaptors со скоростью 10 000 об / мин, и, хотя они дороги для своей емкости, особенно по сравнению с более быстрыми твердотельными накопителями, они предлагают такую производительность, о которой другие жесткие диски могут только мечтать.
Доступен емкостью до 1 ТБ, но эта модель намного дороже, чем предполагается. Модель на 500 ГБ является наиболее рентабельной, и она по-прежнему дает вам достаточно места для нескольких игр AAA или многих более мелких, таких как инди-игры.Этот диск отстает как от SATA, так и от NVMe SSD, а также от некоторых SSHD в целом, но он по-прежнему достаточно быстр, и если у вас нет кучи игр, в которые вы хотите играть, эти диски WD VelociRaptor емкостью 500 ГБ — один из лучших игровых жестких дисков, которые вы можете купить.
Лучший внешний жесткий диск
WD 4 ТБ My PassPort Ultra
Лучшая покупка
WD — Внешний портативный жесткий диск My Passport Ultra 4 ТБ с интерфейсом USB 3.0 — Синий
КУПИТЬ ИЗ ЛУЧШЕЙ ПОКУПКИВнешние диски могут быть отличным способом расширить хранилище вашей системы или сделать резервную копию ваших данных в автономном локальном хранилище.Существует ряд сверхбыстрых накопителей, построенных по технологии SSD, но внешние жесткие диски гораздо более доступны, особенно с большей емкостью. Лучшим внешним жестким диском в 2021 году является WD My PassPort Ultra, который сочетает в себе обширную емкость 4 ТБ с привлекательно низкой ценой и разумной производительностью жесткого диска.
Он построен с одним разъемом USB-C для питания и передачи данных, обеспечивая скорость до USB 3.0. Он включает поддержку аппаратного шифрования для лучшей защиты ваших данных и поставляется с трехлетней гарантией.Кроме того, он компактен и легок, поэтому его удобно положить в карман или сумку, если вы хотите взять с собой в путешествие много мультимедийных материалов. Просто имейте в виду, что внешние жесткие диски гораздо более подвержены повреждениям при падении, чем внешние твердотельные накопители, поэтому позаботьтесь о них.
Лучший жесткий диск для Xbox и PlayStation
WD Black P10 Game Drive 4 ТБ
В последних поколениях консолей Xbox и PlayStation используются внутренние диски NVMe для беспрецедентной скорости консольного хранения и более быстрой загрузки игр.Но внутреннее хранилище пока идет, и вы не найдете многотерабайтных накопителей NVMe по ценам, близким к доступным.
Это делает лучшие внешние жесткие диски, такие как WD Black P10 4TB Game Drive, отличным решением для расширения вашей локальной коллекции игр. Вам нужно будет перенести новые игры на внутренний SSD (или карту расширения Seagate), чтобы максимально использовать более быстрое время загрузки новых игр, но этот диск, по крайней мере, позволяет вам размещать ваши игры локально и готово к работе. Более того, они являются отличным решением для игр предыдущих поколений, которые демонстрируют меньшую выгоду от воспроизведения на SSD.
Как выбрать лучший вариант хранения
- Твердотельный накопитель (SSD) и жесткий диск (HDD) могут выполнять одну и ту же роль хранилища в компьютере, но между этими двумя вариантами есть заметные различия.
- Так складываются твердотельные и жесткие диски с учетом емкости, стоимости, надежности и производительности.
- Во многих отношениях SSD — лучший выбор для вашего следующего компьютера.
- Посетите техническую библиотеку Business Insider, чтобы узнать больше .
За последние несколько лет то, что мы думаем о жестких дисках в наших компьютерах, изменилось. В свое время жесткий диск означало только одно: механический вращающийся диск, известный как жесткий диск (HDD).В наши дни у вас, скорее всего, будет твердотельный накопитель (SSD), который по сути представляет собой набор микросхем памяти, которые имеют много общего с USB-накопителем.
Почему вы бы предпочли одно другому? SSD более современные, но какие у них есть преимущества? И когда жесткий диск лучше? Вот обзор плюсов и минусов твердотельных и жестких дисков.
SSD vs.Жесткий диск: емкостьВы можете получить как твердотельные, так и жесткие диски любой емкости, которая обычно требуется для ноутбука или настольного компьютера. Большинство компьютеров имеют жесткий диск объемом не более 1 или 2 ТБ, поэтому их легко оснастить любым типом хранилища. Но за пределами 2 ТБ SSD практически не существует, а жесткие диски стоят недорого и их много.
Суть в том, что если вам нужно хранилище большой емкости, жесткий диск по-прежнему является лучшим вариантом.
SSD vs.Жесткий диск: стоимостьХотя стоимость твердотельных накопителей за последние годы существенно снизилась, и теперь можно получить емкость до 2 ТБ включительно, не тратя целое состояние, жесткие диски по-прежнему остаются гораздо более дешевой технологией. Типичный твердотельный накопитель на 2 ТБ стоит около 200 долларов; эквивалентный жесткий диск стоит всего 50 долларов. Фактически, хотя вы можете сэкономить деньги, купив SSD намного меньшего размера (типичный SSD на 512 ГБ стоит около 50 долларов), жесткие диски настолько недороги, что практически нет никакой выгоды от покупки меньшего размера — зачем тратить 35 долларов на жесткий диск на 512 ГБ, когда вы можно получить 2 ТБ за 15 долларов больше?
Суть в том, что жесткие диски остаются намного более доступными, чем твердотельные накопители, хотя это ценовое преимущество сокращается.
SSD против HDD: надежностьSSD не имеет движущихся частей. Нет вращающегося диска, который должен работать в герметичной, почти вакуумной среде, и нет механизма, подобного тонарму, который быстро перемещается для чтения и записи данных. Это делает SSD намного более долговечным, способным более эффективно выдерживать прыжки и падения. SSD также не подвержен механическим сбоям просто из-за возраста и использования.
Итог: по большинству показателей SSD намного надежнее HDD.
Но есть еще одно соображение: SSD можно «записать» только фиксированное количество раз, и есть некоторые причины беспокоиться о том, что слишком частая запись слишком большого количества данных на SSD может привести к его сбою. Тем не менее, технология SSD улучшилась, и теперь операционные системы намного лучше понимают, как данные записываются на устройство.
Итог: SSD должен прослужить не меньше, чем HDD, который неизбежно будет иметь механический сбой.
SSD против жесткого диска: производительностьЕсли вы перейдете с жесткого диска на твердотельный накопитель, разница в производительности будет заметна сразу. С традиционным жестким диском загрузка компьютера с Windows может занять несколько минут. Загрузка с SSD может быть измерена за секунды. Все, что делается с SSD, быстрее, чем с HDD, и это заметно: чтение файлов, сохранение файлов, запуск приложений и многое другое.
Суть в том, что конкурентов нет — SSD намного быстрее. Кроме того, твердотельные накопители не будут замедляться со временем из-за того, что будут использоваться так же, как жесткие диски, даже если диск почти полностью заполнен.
Дэйв Джонсон
Писатель-фрилансер
.
 2 и другими новинками, которые можно найти на нашем сайте.
2 и другими новинками, которые можно найти на нашем сайте.