❓ Сборка игрового компьютера — как собрать мощный ? игровой ПК недорого в 2019 году
Сборку мощного игрового ПК стоит начать с выбора процессора и видеокарты – это 70-80% стоимости всего системного блока. Они определяют, насколько мощной будет готовая сборка.
Видеокарта в играх – компонент номер один. Она отвечает за визуализацию трехмерного мира, определяет объемные фигуры в пространстве, натягивает на скелет текстуру и добавляет эффекты с просчетом отражения света. Все эти операции требуют мощности, особенно в современных играх.
Мощный игровой компьютер в 2019 году – это система под монитор с разрешением 2560×1440, которое, если не углубляться в подробности, можно назвать разрешением 2К. Логика проста: чем большое пикселей – тем четче изображение. Но тут есть нюанс – чем больше пикселей на экране, тем больше нагрузка на видеокарту.
Если говорить о сборке мощного игрового ПК, то нет смысла покупать монитор со стандартным FHD. Большинство топовых видеокарт рассчитаны на такие нагрузки.
Видеокарта
Стабильный FPS – залог победы. По большей части он зависит от видеокарты. При сборке мощного игрового ПК нужна хорошая карточка. При выборе нужной модели обратите внимание на то, что системные требования в играх с каждым годом растут. Если не оставить запас по мощности, то чтобы играть на максималках в новинки, придется раз в год обновляться. А видеокарта в игровом системнике может стоить до 70% от общего бюджета.
Как определить мощность видеокарты?
При сборке системника можно долго сравнивать параметры видеокарт, но красноречивее всего таблица производительности в играх. Она показывает, сколько кадров в секунду выдает карточка в разных играх на максимальных настройках графики и разрешении 2560×1440 пикселей.
| Кадров в секунду | GTX 1070 | GTX 1080 | GTX 1080 Ti | RTX 2060 | RTX 2070 | RTX 2080 |
|---|---|---|---|---|---|---|
| The Witcher 3: Wild Hunt | 73 | 88 | 113 | 80 | 99 | 117 |
| PUBG | 62 | 76 | 97 | 81 | 88 | 106 |
| Subnautica | 72 | 85 | 107 | 83 | 96 | 106 |
| Far Cry New Dawn | 70 | 85 | 111 | 81 | 92 | 117 |
| Battlefield 5 | 70 | 83 | 103 | 75 | 91 | 109 |
| Anthem | 48 | 58 | 75 | 56 | 64 | 81 |
| Shadow of the Tomb Raider | 51 | 62 | 81 | 62 | 68 | 85 |
| Forza Horizon 4 | 65 | 81 | 100 | 73 | 89 | 104 |
| Call of Duty: Black Ops 4 | 52 | 63 | 90 | 86 | 96 | 108 |
| Devil May Cry 5 | 71 | 86 | 112 | 82 | 92 | 117 |
| Assassin’s Creed III Remastered | 99 | 121 | 157 | 73 | 123 | 156 |
Помимо высокого разрешения, нужен хороший FPS: минимальным считается 30 кадров, но с таким показателем о комфортной игре можно забыть. Стандартные 60 кадров в секунду – это уже приятный геймплей, но в 2019 году на рынке есть немало моделей мониторов, которые способны выдать и больше.
Стандартные 60 кадров в секунду – это уже приятный геймплей, но в 2019 году на рынке есть немало моделей мониторов, которые способны выдать и больше.
Количество выводимых кадров в секунду зависит от монитора и видеокарты. Сам экран должен позволять выводить больше кадров, в технических характеристиках данный параметр обозначается как Hz или Гц – герцы, частота обновления картинки.
Если ваш монитор имеет 60 герц, а карта выдает 90 FPS, то глазами разницу вы не заметите, так как виртуальная картинка будет обновляться 90 раз в секунду, а реальная лишь 60. Но разница в отклике управления довольно ощутимая. Если же ваш монитор имеет 144 Гц, а видеокарта выдает меньше, например 100, то вы увидите всю сотню кадров.
Сейчас мониторы с повышенной частотой стали доступнее, чем раньше, и нет смысла экономить на этом. Лучше взять экран с 144 Гц – картинка будет приятнее, а в онлайн-играх вы получите преимущество за счет чувствительного управления.
Средний FPS
В таблице указан средний FPS.
Если карта выдает 40 или меньше FPS, то ее брать точно не стоит. Или же готовьтесь к компромиссу по настройкам.
Особенность сетевых игр
В таблице нет массовых многопользовательских игр, кроме Anthem и PUBG – они совсем свежие и их системные требования достаточно высокие. А вот другие классические игрушки вроде World of Tanks, Dota 2, CS:GO, League of Legends, World of Warcraft и т.д. разрабатываются уже очень давно и имеют крайне низкие запросы к вашей системе. Такие игры чаще всего можно запустить даже на холодильнике или табуретке.
Выбор видеокарты
Как видно из таблицы, новые карточки от NVIDIA хорошо показывают себя с экранами большого разрешения. Они имеют встроенные ядра CUDA, пригодятся для игр с поддержкой трассировки лучей – новой технологией реалистичного отображения света.
Они имеют встроенные ядра CUDA, пригодятся для игр с поддержкой трассировки лучей – новой технологией реалистичного отображения света.
Также карточки серии RTX прекрасно работают с виртуальной реальностью. Для современных очков нужны выдающиеся мощности. Например, HTC Vive с общим разрешением двух экранов 2880×1600 требовательнее, чем тот же 2К монитор.
NVIDIA GeForce RTX 2080 – лучшая основа геймерского ПК. Эта карточка достаточно мощная, чтобы не думать об обновках ближайшие 2-3 года. До конца этого срока она справится с любой игрой на «ультра» настройках.
Как собрать компьютер / Мастерская
У 3DNews большая и разнообразная аудитория. Ресурс посещают как матерые энтузиасты, собравшие далеко не один ПК, так и читатели, которые только начинают вникать во все премудрости компьютерной техники. Тестовая лаборатория элегантно скальпирует процессоры и разгоняет их до серьезных частот, проводит масштабные эксперименты по изучению долговечности накопителей, сравнивает десятки видеокарт в современных играх и участвует в авантюрах по закупке необычного железа за рубежом, но в то же время не забывает и про неопытных пользователей.
⇡#Выбор и совместимость комплектующих
Порой определиться с набором комплектующих, из которых будет состоять твой ПК, тяжелее, чем собственноручно собрать системный блок в домашних условиях. В продаже можно найти огромное количество процессоров, материнских плат и видеокарт. Можно долго спорить о том, какой бренд предпочтительнее, а также дискутировать на тему, чья графика быстрее, — главное, чтобы при окончательном выборе конфигурации все железо было полностью совместимо друг с другом. Кстати, именно такие системы я предлагаю в «Компьютере месяца». При соблюдении этого правила сборка системного блока мало чем отличается от игры в конструктор, в котором все детали подходят друг к другу.
Для полноценного функционирования системного блока необходимо приобрести следующие устройства: материнскую плату, центральный процессор, кулер, оперативную память, жесткий диск или твердотельный накопитель, видеокарту (если у ЦП или материнской платы нет встроенного графического ядра), блок питания и корпус. К дополнительным комплектующим можно отнести оптический привод, а также всевозможные дискретные устройства: сетевые и звуковые карты, дополнительное охлаждение.
Материнская плата — это основа любого компьютера. Именно от нее зависит, какие будут использованы процессоры, сколько модулей оперативной памяти, видеокарт и накопителей может быть установлено.
Среди ПК-корпусов наибольшей популярностью пользуются модели четырех типов: Midi-Tower (примеры — Deepcool Dukase и Zalman Z11 Neo), Full Tower (be quiet! Dark Base Pro 900), Mini-Tower (Fractal Design Define Nano S) и Slim Desktop (Fractal Design Node 202). Естественно, чем компактнее устройство, тем меньше у него посадочных мест под установку дискретных видеокарт, накопителей и корпусных вентиляторов. Например, в Node 202 объемом 10 литров можно установить исключительно 2,5-дюймовые жесткие диски и SSD. Все эти особенности добросовестный производитель указывает в технических характеристиках устройства.
Естественно, чем компактнее устройство, тем меньше у него посадочных мест под установку дискретных видеокарт, накопителей и корпусных вентиляторов. Например, в Node 202 объемом 10 литров можно установить исключительно 2,5-дюймовые жесткие диски и SSD. Все эти особенности добросовестный производитель указывает в технических характеристиках устройства.
| Виды корпусов | ||||
|---|---|---|---|---|
| Full-Tower | Midi-Tower | Mini-Tower | Slim Desktop | |
| Ориентировочная высота | 550+ мм | До 500 мм | До 400 мм | До 400 мм |
| Поддерживаемый форм-фактор матплат | E-ATX, ATX, mATX, mini-ITX | E-ATX, ATX, mATX, mini-ITX | mATX, mini-ITX | mATX, mini-ITX |
| Количество слотов расширения | 1-7 | 1-7 | 1-4 | 1-4 |
| Форм-фактор блока питания | ATX | ATX | ATX, SFX | ATX, SFX |
| Рекомендуемая длина кабеля 4+4 ATX PS 12V для питания центрального процессора | От 550 мм | До 550 мм | До 500 мм | До 400 мм |
При выборе комплектующих обратите внимание и на другие ограничения, которыми обладает любой компьютерный корпус:
- максимальная высота процессорного кулера;
- максимальная длина видеокарты;
- максимальная длина блока питания.

Перед покупкой техники обязательно убедитесь в том, что все устройства совместимы друг с другом, не конфликтуют и точно помещаются в компьютерном корпусе. Самая простая логическая цепочка, которая не позволит вам приобрести неподходящие друг к другу комплектующие, выглядит следующим образом:
- Определяемся с моделью центрального процессора.
- Выбираем материнскую плату с подходящим для этого CPU сокетом.
- Изучаем список совместимого оборудования материнской платы на официальном сайте и выбираем комплект оперативной памяти.
- Выбираем накопители, которые совместимы с материнской платой.
- Подбираем видеокарту, блок питания, процессорное охлаждение и корпус, в которые поместятся все комплектующие.
Опять же, приведенная последовательность ни в коем случае не является аксиомой. Так как сборка ПК — это всегда творческий процесс, то последовательность выбора железа может меняться. Например, вам понравился определенный корпус и хочется собрать систему своей мечты только в нем. Или же у вас на руках уже есть какие-то комплектующие, и требуется докупить все остальное.
Или же у вас на руках уже есть какие-то комплектующие, и требуется докупить все остальное.
Варианты установки системы водяного охлаждения: A — трехсекционные, двухсекционные и односекционные радиаторы; B — односекционный радиатор
Если в системном блоке будет использоваться необслуживаемая система водяного охлаждения для процессора или видеокарты, то дополнительно необходимо узнать размеры поддерживаемых радиаторов, а также места, в которых они могут быть установлены. Очевидно, что посадочные места для установки СВО совпадают с местами крепления вентиляторов. Односекционные радиаторы обычно устанавливают на задней стенке, двухсекционные и трехсекционные — на верхней и/или передней.
К сборке системного блока все готово
Для написания этого материала я, основываясь на приведенной выше последовательности выбора комплектующих, использовал следующий набор устройств:
- центральный процессор AMD Ryzen 7 1700, сокет AM4, 3,0 (3,7) ГГц;
- материнская плата MSI X370 GAMING PRO CARBON, сокет AM4, чипсет X370;
- оперативная память Kingston HyperX Fury (HX426C16FR2K4/32), 4 × 8 Гбайт, DDR4-2666;
- твердотельный накопитель Kingston HyperX Predator (SHPM2280P2H/480G), 480 Гбайт;
- видеокарта MSI GeForce GTX 1070 GAMING X, 8 Гбайт;
- блок питания Cooler Master MasterWatt, 500 Вт;
- корпус Cooler Master MasterBox 5 MSI Edition;
- процессорное охлаждение Cooler Master MasterLiquid 120.

Как видите, при подготовке этого материала используются самые распространенные форм-факторы — ATX для материнской платы и Midi-Tower для корпуса. Аналогичные варианты предлагаются в «Компьютере месяца» — потому что такой типоразмер наиболее универсален и пользуется наибольшей популярностью. Правда, не могу сказать, что процесс сборки в корпусах Mini-Tower и Slim Desktop принципиально чем-то отличается. Просто требования к подбору совместимого друг с другом железа оказываются заметно выше.
Дополнительно отмечу, что при подборе устройств учтены все современные веяния. Основным накопителем выступает модель Kingston HyperX Predator с интерфейсом PCI Express. А выбор в пользу Cooler Master MasterBox 5 MSI Edition сделан из-за возможности установки блока питания в нижней части шасси, а также наличия крепления для накопителей на заградительной стенке. Плюс большой популярностью пользуются необслуживаемые системы жидкостного охлаждения. Cooler Master MasterLiquid 120 — яркий представитель односекционных «водянок», которые уже из коробки готовы к работе. Остальные комплектующие подобраны таким образом, чтобы в конечном итоге получился производительный системный блок для работы и развлечений. Оптический привод не использовался. На мой взгляд, в 2017 году в нем нет никакой необходимости, да и Cooler Master MasterBox 5 MSI Edition (а также многие другие новые корпуса подобного формата) лишен посадочных мест под установку устройств в 5,25-дюймовые отсеки.
Остальные комплектующие подобраны таким образом, чтобы в конечном итоге получился производительный системный блок для работы и развлечений. Оптический привод не использовался. На мой взгляд, в 2017 году в нем нет никакой необходимости, да и Cooler Master MasterBox 5 MSI Edition (а также многие другие новые корпуса подобного формата) лишен посадочных мест под установку устройств в 5,25-дюймовые отсеки.
Принадлежности, которые пригодятся при сборке системного блока
Для сборки системного блока вам точно понадобятся две крестовые отвертки с разным диаметром шлица, нейлоновые стяжки и кусачки. Возможно, пригодятся пассатижи — в дешевых корпусах резьбу нарезают на глаз, а также двухсторонняя клейкая лента, обезжиривающая жидкость и ватные палочки. Для того чтобы не поцарапать корпус и не повредить материнскую плату, я кладу все комплектующие на резиновый коврик. Антистатический браслет или перчатки тоже пригодятся новичкам, но, если честно, больше для придания уверенности в собственных силах. Так как сборка ПК — это в том числе и подключение мелких разъемов к материнской плате, то без хорошего освещения или фонарика под рукой точно не обойтись.
Так как сборка ПК — это в том числе и подключение мелких разъемов к материнской плате, то без хорошего освещения или фонарика под рукой точно не обойтись.
⇡#Шаг №1. Установка процессора и оперативной памяти
В руководстве пользователя материнской платы всегда присутствует описание установки всех основных компонентов и разъемов. Новички, держите эту книжку при себе. Последовательность выполнения шагов по сборке системного блока может меняться в зависимости от типа комплектующих. Например, иногда процессорный кулер лучше установить сразу же, а иногда — в предпоследнюю или последнюю очередь. Еще до закрепления материнской платы в корпусе следует установить центральный процессор и оперативную память в соответствующие гнезда.
Установка центрального процессора AMD Ryzen в гнездо AM4
Вы наверняка в курсе, что конструктивно процессоры AMD и Intel заметно отличаются друг от друга. Так, у чипов AMD выступающие контакты, именуемые железячниками «ногами», расположены непосредственно на подложке из текстолита.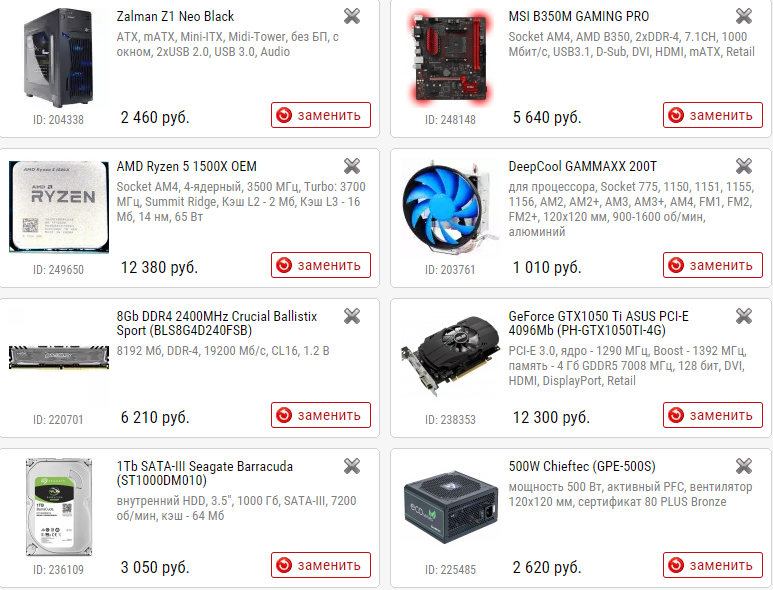 А вот чипы Intel такими элементами не располагают — для этих CPU контакты размещены непосредственно в сокете материнской платы.
А вот чипы Intel такими элементами не располагают — для этих CPU контакты размещены непосредственно в сокете материнской платы.
Чипы AMD устанавливаются очень просто: поднимаем рычаг, кладем процессор на пластиковую подложку, опускаем рычаг.
Установка центрального процессора Intel в гнездо LGA115X
Что касается решений Intel для платформ LGA115X, то здесь используется схожая методика: вместе с рычагом поднимаем прижимную рамку, устанавливаем процессор, опускаем рычаг и прижимную рамку.
Установка центрального процессора Intel в гнезда LGA2011 и LGA2011-v3
В случае с платформами Intel LGA2011 и LGA2011-v3 для поднятия прижимной рамки потребуется высвободить из фиксирующих пазов два рычага.
Обратите внимание, что все центральные процессоры и материнские платы оснащены указателями и так называемой защитой от дурака. В принципе, вы не сможете установить чип в гнездо иным способом, поэтому при сборке компьютера НИКОГДА не применяйте силу. Защитой от неправильного подключения оснащены все элементы в системном блоке. Помимо центрального процессора, вы не сможете подключить каким-то иным образом кабели блока питания, корпусные разъемы, вентиляторы, дискретные устройства, накопители и оперативную память. Точнее, сможете, но для этого потребуется приложить максимум усилий. Думаю, о последствиях неправильной установки компонентов ПК лишний раз говорить не стоит.
Защитой от неправильного подключения оснащены все элементы в системном блоке. Помимо центрального процессора, вы не сможете подключить каким-то иным образом кабели блока питания, корпусные разъемы, вентиляторы, дискретные устройства, накопители и оперативную память. Точнее, сможете, но для этого потребуется приложить максимум усилий. Думаю, о последствиях неправильной установки компонентов ПК лишний раз говорить не стоит.
Установка оперативной памяти
После центрального процессора в слоты DIMM, расположенные обычно с правой стороны от центрального процессора, я устанавливаю оперативную память. MSI X370 GAMING PRO CARBON поддерживает ОЗУ стандарта DDR4, на печатной плате распаяно сразу четыре порта. В некоторых материнках их может быть всего два (чаще всего это либо самые дешевые устройства, либо решения форм-фактора mini-ITX, либо необычные эксперименты от производителей), в моделях для платформ LGA2011 и LGA2011-v3 — восемь. Обычно на текстолите все слоты DIMM промаркированы.
Большинство современных процессоров AMD и Intel имеют двухканальные контроллеры оперативной памяти. Поэтому в материнских платах и используется либо два, либо четыре слота DIMM. Поэтому же оптимальной считается установка либо двух, либо четырех модулей ОЗУ. В первом случае оперативная память устанавливается через один разъем. На некоторых материнских платах предусмотрены специальные указатели. Например, в MSI X370 GAMING PRO CARBON модули устанавливаются в слоты DIMMA2 и DIMMB2 — именно в таком случае оперативная память будет работать в двухканальном режиме. В других матплатах встречаются надписи типа DDR4_A1/DDR4_A2/DDR4_B1/DDR4_B2, DIMM_A1/DIMM_A2/DIMM_B1/DIMM_B2, DDR4_1/DDR4_2/DDR4_3/DDR4_4 — в таких случаях для обеспечения работы двухканального режима модули необходимо установить в слоты DDR4_A1/DDR4_B1, DIMM_A1/DIMM_B1 и DDR4_1/DDR4_2 соответственно.
«Защита от дурака» у оперативной памяти
Я уже говорил, что неправильно вставить оперативную память не получится, так как в конструкции разъемов DIMM используется перемычка. Она применяется в том числе и для того, чтобы пользователь не смог «втиснуть» в материнскую плату, поддерживающую DDR4, модули другого стандарта.
Она применяется в том числе и для того, чтобы пользователь не смог «втиснуть» в материнскую плату, поддерживающую DDR4, модули другого стандарта.
Платы оперативной памяти фиксируются при помощи защелок, расположенных по краям слотов DIMM. В некоторых материнских платах такие защелки расположены только на одной стороне разъемов. Это сделано для того, чтобы пользователь мог беспрепятственно менять модули ОЗУ, не снимая, например, при этом видеокарту.
Установка боксовых кулеров (слева направо): для платформ AMD AM1/AM2/AM2+/AM3/AM3+/FM2/FM2+; для платформы AMD AM4; для платформ Intel LGA115X
После установки ЦП и ОЗУ вы можете сразу же установить процессорный кулер, но только если в его конструкции используется радиатор небольшого размера. Применение габаритной системы охлаждения затруднит монтаж материнской платы, а также последующее подключение проводов. На фотографии выше приведены примеры установки боксовых кулеров — так называются СО, которые продаются вместе с процессорами. Кулеры для платформ AMD AM3+ и FM2+ крепятся при помощи пластиковых «ушей» — за них цепляется специальная металлическая скоба с проушинами. Боксовое охлаждение для чипов Ryzen устанавливается иначе, здесь придется поработать отверткой: сначала снять пластиковое крепление, а затем прикрутить радиатор к бекплейту. Кулер для процессоров Intel крепится при помощи пластмассовых клипс: устанавливаете радиатор на ЦП и нажимаете на защелку, пока не услышите характерный щелчек. В общем, в случае с установкой боксовых систем охлаждения проблем даже у новичков возникнуть не должно.
Кулеры для платформ AMD AM3+ и FM2+ крепятся при помощи пластиковых «ушей» — за них цепляется специальная металлическая скоба с проушинами. Боксовое охлаждение для чипов Ryzen устанавливается иначе, здесь придется поработать отверткой: сначала снять пластиковое крепление, а затем прикрутить радиатор к бекплейту. Кулер для процессоров Intel крепится при помощи пластмассовых клипс: устанавливаете радиатор на ЦП и нажимаете на защелку, пока не услышите характерный щелчек. В общем, в случае с установкой боксовых систем охлаждения проблем даже у новичков возникнуть не должно.
На подошву некоторых кулеров уже нанесена термопаста — ее применение заметно увеличивает эффективность отвода тепла от CPU. В любом случае термопаста всегда идет в комплекте с процессорным охладителем. Например, вместе с Cooler Master MasterLiquid 120 шел небольшой тюбик, которого тем не менее должно хватить на 3-4 раза. Пожалуйста, не забудьте снять защитную пленку перед установкой системы охлаждения, если таковая имеется на основании устройства. Процесс нанесения термопасты описан в пункте под номером пять.
Процесс нанесения термопасты описан в пункте под номером пять.
А вот установка других кулеров производится в индивидуальном порядке, так как каждый изготовитель использует крепежный набор собственной разработки. Поэтому сразу же доставайте из упаковки от СО инструкцию. Большинство устройств оснащены универсальными крепежными механизмами, которые подходят как для процессоров AMD, так и для Intel. Правда, ответная часть крепления, которая должна быть предварительно зафиксирована на плате, у разных платформ разная. Список поддерживаемого оборудования, а также размеры кулера всегда указаны в технических характеристиках. И все же в продаже достаточно моделей, которые совместимы только с одной определенной платформой.
Еще раз: если устройство большое или же, как в моем случае, применяется необслуживаемая система жидкостного охлаждения, то на первом этапе достаточно закрепить на плате заднюю пластину и рамки, за которые и будет держаться радиатор кулера. Сам радиатор мы установим в предпоследнюю очередь, после того как к материнской плате будут подключены все кабели. Да, в корпусах уровня Cooler Master MasterBox 5 MSI Edition заградительная стенка имеет окно для доступа к бекплейту кулера, но далеко не всегда им удобно пользоваться.
Да, в корпусах уровня Cooler Master MasterBox 5 MSI Edition заградительная стенка имеет окно для доступа к бекплейту кулера, но далеко не всегда им удобно пользоваться.
Расположение башенных кулеров
Если говорить о воздушных процессорных охладителях, то наиболее популярными считаются кулеры башенного типа. В зависимости от используемой платформы и от конкретной модели радиатор СО может быть установлен в двух положениях. В первом случае вентилятор кулера будет выдувать воздух через заднюю стенку корпуса, во втором случае — через верхнюю. Правильный вариант установки определяет форма используемого корпуса. Так, в случае с моделями форматов Full-, Midi- и Mini-Tower лучше использовать первый вариант. Важно, чтобы применяемая СО не перекрывала слоты расширения, а также не упиралась в элементы охлаждения подсистемы питания материнской платы. Вот, например, MSI X370 GAMING PRO CARBON не конфликтует даже с самыми крупными башенными охладителями. А еще широкий процессорный кулер может помешать установке модулей оперативной памяти с высокими радиаторами охлаждения. Поэтому лучше использовать компактные комплекты ОЗУ, такие как Kingston HyperX Fury например, или же на 100 % удостовериться в том, что охлаждение CPU и память не будут конфликтовать друг с другом.
Поэтому лучше использовать компактные комплекты ОЗУ, такие как Kingston HyperX Fury например, или же на 100 % удостовериться в том, что охлаждение CPU и память не будут конфликтовать друг с другом.
В нашей сборке применяется необслуживаемая система жидкостного охлаждения Cooler Master MasterLiquid 120, поэтому ее установка будет производиться в предпоследнюю очередь (шаг №5).
Коннекторы для подключения вентиляторов
Вентиляторы кулера и корпуса подключаются к материнской плате при помощи 3- и 4-контактных разъемов. У MSI X370 GAMING PRO CARBON подобных элементов распаяно сразу шесть штук, что очень удобно. Количество таких портов никак не регламентируется, но минимум два разъема на плате должны присутствовать: для подключения вентилятора CPU-кулера и для системной (корпусной) крыльчатки. Все коннекторы маркируются соответствующим образом: CPU_FAN, SYS_FAN (или CHA_FAN). Иногда 4-контакнтный разъем, предназначенный для процессорного охладителя, выделяют другим цветом (чаще всего белым). А еще в платах среднего и высокого ценовых диапазонов можно встретить коннектор PUMP_FAN. Он предназначен для подключения ротора помпы водяного охлаждения, но в то же время подходит и для любых других вентиляторов. Просто через этот порт передается ток большей силы.
А еще в платах среднего и высокого ценовых диапазонов можно встретить коннектор PUMP_FAN. Он предназначен для подключения ротора помпы водяного охлаждения, но в то же время подходит и для любых других вентиляторов. Просто через этот порт передается ток большей силы.
Разъем с тремя контактами не позволяет регулировать обороты подключенного к нему вентилятора. А вот 4-пиновый порт обладает такой возможностью, причем современные материнские платы умеют регулировать частоту вращения «вертушек» как с широтно-импульсной модуляцией (вентиляторы с четырьмя контактами), так и без нее (вентиляторы с тремя контактами).
При нехватке разъемов для подключения корпусных вентиляторов помогут всевозможные переходники. Это может быть обычный разветвитель, позволяющий подключить к одному 3- или 4-контактному порту сразу несколько крыльчаток. Или же кабель, подключаемый к разъему MOLEX или SATA. А еще существуют такие устройства, как реобасы, хотя их популярность никогда не была высокой. Впрочем, некоторые корпуса изначально оснащены простенькими (чаще всего — трехпозиционными) контроллерами, управляющими частотой вращения вентиляторов при помощи понижения напряжения с 12 до 7 или 5 В.
В случае с нашим ПК необходимости в дополнительных переходниках и разветвителях нет, так как требуется подключить к материнской плате только два вентилятора СВО и одну корпусную крыльчатку.
⇡#Шаг №2. Установка материнской платы и подключение разъемов корпуса
Теперь, когда центральный процессор и оперативная память подключены к материнской плате, пора начинать работать с корпусом.
Внутреннее устройство Cooler Master MasterBox 5 MSI Edition
Уже давно в Tower-корпусах блок питания устанавливается преимущественно снизу. Сделано это как из эстетических соображений (так удобнее и проще прокладывать провода), так и ради увеличения эффективности охлаждения, в первую очередь самого PSU. Однако в продаже встречаются модели корпусов и с иными вариантами установки БП.
Посадочные места для установки блока питания, 2,5- и 3,5-дюймовых накопителей
В конструкции Cooler Master MasterBox 5 MSI Edition предусмотрена небольшая корзина с салазками, в которой помещаются два 3,5-дюймовых жестких диска. Более компактные 2,5-дюймовые накопители крепятся на заградительной стенке.
Более компактные 2,5-дюймовые накопители крепятся на заградительной стенке.
Установка заглушки от I/O-панели материнской платы
Установка материнской платы начинается с закрепления заглушки I/O-панели в специально отведенном для этого прямоугольном отверстии. Никаких сложностей у вас не возникнет. Заглушка всегда идет в комплекте вместе с материнской платой.
Крепеж: винт-стойка для установки материнской платы; винты для закрепления материнской платы, видеокарт и блока питания; винты для закрепления накопителей
Крепежные принадлежности всегда поставляются в комплекте с корпусом. Вместе с Cooler Master MasterBox 5 MSI Edition я нашел три типа винтов, а также пластиковые клипсы для установки дополнительных вентиляторов. В других корпусах вариантов крепежа может быть больше. В некоторых моделях винты-стойки, необходимые для установки материнской платы, уже вкручены в соответствующие резьбовые отверстия на заградительной стенке. В случае с Cooler Master MasterBox 5 MSI Edition эту процедуру придется проделать самостоятельно.
Итак, корпус поддерживает установку материнских плат форм-факторов mini-ITX, mATX, ATX и даже E-ATX. На стенке присутствуют условные обозначения (схожая памятка используется во многих моделях). Так как в сборке используется плата форм-фактора ATX, то необходимо вкрутить все восемь винтов-стоек в резьбовые отверстия, помеченные буквой «А». Однако не все материнки, относящиеся к данному типоразмеру, соответствуют параметрам длины и ширины 305 × 244 мм. Например, MSI Z270A-PRO уже MSI X370 GAMING PRO CARBON на 19 мм, поэтому ее невозможно закрепить в корпусе по правому краю. Следовательно, при подключении проводов от блока питания или монтаже модулей памяти в слоты DIMM текстолит будет прогибаться. Аккуратнее устанавливайте эти элементы в подобных случаях.
Подключение органов управления и разъемов корпуса к материнской плате
После того как материнская плата закреплена, лично я сразу же подключаю органы управления и разъемы фронтальной панели корпуса. На переднюю стенку Cooler Master MasterBox 5 MSI Edition выведены два порта USB 3. 0 А-типа, два 3,5-мм мини-джека для наушников и микрофона, а также клавиши включения системы и принудительной перезагрузки. Сложности могут возникнуть только при подключении органов управления — это пучок проводов с разъемами Power LED- и Power LED+ (передают информацию индикатору состояния компьютера), Power SW (отвечает за работу клавиши включения), HDD LED- и HDD LED+ (передает информацию индикатору активности накопителей), а также Reset SW (отвечает за работу кнопки принудительной перезагрузки). Некоторых элементов может не быть на «морде» корпуса, так как не все устройства оснащены, например, клавишей Reset или LED-индикаторами. Однако во всех случаях эти разъемы подключаются в определенной последовательности, как это показано в таблице ниже. Просто производители материнских плат используют собственные обозначения по сути одной и той же контактной площадки: JFP1 в матплатах MSI; PANEL в ASUS; PANEL1 в ASRock и F_PANEL в GIGABYTE.
0 А-типа, два 3,5-мм мини-джека для наушников и микрофона, а также клавиши включения системы и принудительной перезагрузки. Сложности могут возникнуть только при подключении органов управления — это пучок проводов с разъемами Power LED- и Power LED+ (передают информацию индикатору состояния компьютера), Power SW (отвечает за работу клавиши включения), HDD LED- и HDD LED+ (передает информацию индикатору активности накопителей), а также Reset SW (отвечает за работу кнопки принудительной перезагрузки). Некоторых элементов может не быть на «морде» корпуса, так как не все устройства оснащены, например, клавишей Reset или LED-индикаторами. Однако во всех случаях эти разъемы подключаются в определенной последовательности, как это показано в таблице ниже. Просто производители материнских плат используют собственные обозначения по сути одной и той же контактной площадки: JFP1 в матплатах MSI; PANEL в ASUS; PANEL1 в ASRock и F_PANEL в GIGABYTE.
| Power LED+ | Power LED- | Power SW | Power SW |
| HDD LED+ | HDD LED- | Reset SW | Reset SW |
Кроме того, среди внутренних разъемов на материнской плате могут присутствовать контактные площадки для подключения портов USB 3. 1 и USB 2.0, RGB-лент, модуля TPM, FP-аудио и спикера.
1 и USB 2.0, RGB-лент, модуля TPM, FP-аудио и спикера.
⇡#Шаг №3. Установка и подключение накопителей
Современные платформы AMD и Intel позволяют установить несколько типов накопителей. В продаже вы легко найдете SSD с интерфейсами SATA 6 Гбит/с и PCI Express.
Установка накопителей
Жесткие диски форм-фактора 3,5’’ в Cooler Master MasterBox 5 MSI Edition удобно устанавливать в корзину. Пластиковые салазки оснащены системой безвинтового крепления, а также имеют антивибрационные шайбы. Сюда же могут быть помещены и 2,5-дюймовые запоминающие устройства, но в таком случае придется дополнительно поработать отверткой.
SSD с разъемом SATA 6 Гбит/с и компактные HDD, подключаемые к материнской плате при помощи гибкого кабеля, крепятся в том числе и к разделительной стенке. Выглядит подобное решение весьма привлекательно. На каждый накопитель приходится по четыре винта.
Установка M.2-накопителя при помощи платы PCI Express x4
В нашем системном блоке основным накопителем выступает модель Kingston HyperX Predator объемом 480 Гбайт. В комплекте с этим SSD идет плата расширения с интерфейсом PCI Express x4 — она пригодится тем пользователям, у которых нет порта M.2 на материнской плате. MSI X370 GAMING PRO CARBON располагает сразу двумя такими разъемами: к верхнему подведено четыре линии PCI Express 3.0, к нижнему — тоже четыре линии, но PCI Express 2.0. Поддерживается установка накопителей длиной 42, 60, 80 и даже 110 мм, хотя самым распространенным форматом на сегодняшний день является типоразмер M.2 2280 (где «22» — это ширина печатной платы в миллиметрах, а «80» — длина).
В комплекте с этим SSD идет плата расширения с интерфейсом PCI Express x4 — она пригодится тем пользователям, у которых нет порта M.2 на материнской плате. MSI X370 GAMING PRO CARBON располагает сразу двумя такими разъемами: к верхнему подведено четыре линии PCI Express 3.0, к нижнему — тоже четыре линии, но PCI Express 2.0. Поддерживается установка накопителей длиной 42, 60, 80 и даже 110 мм, хотя самым распространенным форматом на сегодняшний день является типоразмер M.2 2280 (где «22» — это ширина печатной платы в миллиметрах, а «80» — длина).
Форм-фактор M.2 подразумевает наличие двух типов ключей — «B» (Socket 2 на две линии PCI Express) и «M» (Socket 3 на четыре линии PCI Express), однако в современных материнских платах используется только второй вариант. К нему подходят M.2-накопители как с интерфейсом SATA (на таких SSD присутствуют сразу оба ключа-выреза), так и с PCI Express. Однако перед покупкой обязательно убедитесь в том, что выбранная вами материнская плата поддерживает M. 2 SATA SSD, M.2 PCI Express SSD или оба варианта сразу.
2 SATA SSD, M.2 PCI Express SSD или оба варианта сразу.
Модель Kingston HyperX Predator предназначена для установки в разъем M.2 c ключом «M» (Socket 3), к которому подведено четыре линии PCI Express. Так как у MSI X370 GAMING PRO CARBON присутствует сразу два таких порта, то необходимости использовать плату расширения нет. Я просто вставил Kingston HyperX Predator в верхний M.2-слот и закрепил накопитель при помощи небольшого винта, который шел в комплекте с SSD. Для работы такого SSD не нужно никаких драйверов, так как BIOS системной платы определяет накопитель самостоятельно.
Как правило, при использовании M.2-накопителя в режиме SATA отключается одна из колодок на материнской плате. Номер порта, который будет деактивирован, обязательно указан в руководстве по эксплуатации.
Подключение SATA-кабелей к накопителям и материнской плате
SSD формата M.2 удобны тем, что к ним не нужно подключать провода. А вот к «обычным» накопителям необходимо тянуть и кабели питания, и кабели передачи данных. Впрочем, ничего сложного в этом нет. Гибкие провода SATA 6 Гбит/с идут в комплекте с системной платой. Только учтите, что вместе с дешевыми «мамами» кладут всего парочку кабелей.
Впрочем, ничего сложного в этом нет. Гибкие провода SATA 6 Гбит/с идут в комплекте с системной платой. Только учтите, что вместе с дешевыми «мамами» кладут всего парочку кабелей.
⇡#Шаг №4. Установка и подключение блока питания
Для этой сборки использовался блок питания Cooler Master MasterWatt на 500 Вт — это недорогая модель, мощность которой тем не менее вполне достаточна для стабильной работы всех комплектующих. БП — немодульный: в его конструкции не предусмотрено использование отстегивающихся проводов, однако во время сборки оказались задействованы все провода, кроме кабеля с разъемами MOLEX и FDD. На фотографии ниже показаны все коннекторы, которые есть у любого современного блока питания. Закономерна зависимость: чем выше мощность устройства — тем больше у него различных коннекторов. Например, Cooler Master MasterWatt 500 Вт подойдет только для игровых систем с одной видеокартой.
Коннекторы блока питания (слева направо): 20+4 пин для питания материнской платы; 4+4 пин для питания центрального процессора; PCI-E 6+2 для питания видеокарты; SATA для питания накопителей; MOLEX для питания накопителей, вентиляторов и прочей техники; FDD для питания флоппи-дисковода
Обратите внимание, что коннекторы кабелей для питания материнской платы, центрального процессора и видеокарты разделены. Естественно, это сделано специально, так как в продаже присутствуют комплектующие с разными разъемами. Честно скажу: плат с 20-контактным портом я уже очень давно не видел. А вот устройств с 4-контактным разъемом для питания центрального процессора в продаже находится предостаточно.
Естественно, это сделано специально, так как в продаже присутствуют комплектующие с разными разъемами. Честно скажу: плат с 20-контактным портом я уже очень давно не видел. А вот устройств с 4-контактным разъемом для питания центрального процессора в продаже находится предостаточно.
На самом деле любой материнской плате достаточно одного 4-контактного разъема. Через него ЦП по 12-вольтовой линии передается до 192 Вт электроэнергии. Вы можете абсолютно спокойно вставить 4-контактный разъем блока питания в край 8-пинового разъема на материнской плате, и система будет полностью работоспособна. Так пользователи и делают, когда приобретают самые дешевые БП с ограниченным набором кабелей. Дополнительные четыре контакта на материнской плате и блоке питания позволяют передать вдвое больше энергии, что актуально в основном при разгоне CPU.
Расположение разъемов питания на материнских платах, как правило, не меняется. Это касается всех форм-факторов. В очень редких устройствах можно встретить два порта для питания CPU.
Видеокарты тоже оснащаются разными разъемами. Некоторым ускорителям графики вообще не требуется дополнительное питание. Это значит, что им достаточно 75 Вт, которые передаются по слоту PCI Express x16. Более производительным адаптерам хватает одного провода с шестью или с восемью контактами. К MSI GeForce GTX 1070 GAMING X, используемой в нашей системе, необходимо одновременно подключить один 6- и один 8-контактный разъемы блока питания.
Некоторые БП не располагают таким количеством портов PCI-E. Либо этот блок питания не имеет необходимой мощности для стабильного питания видеокарты, либо производитель просто сэкономил на проводах. Во втором случае придется использовать переходник MOLEX-to-PCI-E. Часто он идет в комплекте с графическим адаптером.
Подключение кабелей блока питания к материнской плате, накопителям и видеокарте
Неправильно вставить разъемы блока питания в соответствующие порты на материнской плате и видеокарте не получится — все элементы оснащены защитой (хотя порой и находятся особо настырные умельцы). В итоге пара кабелей БП (4+4 и 20+4) подключаются к материнской плате, еще два — к SATA-накопителям. Два разъема PCI-E 6+2, необходимые для работы видеокарты, реализованы на одном проводе. MOLEX и FDD в случае с нашей сборкой остаются не у дел.
В итоге пара кабелей БП (4+4 и 20+4) подключаются к материнской плате, еще два — к SATA-накопителям. Два разъема PCI-E 6+2, необходимые для работы видеокарты, реализованы на одном проводе. MOLEX и FDD в случае с нашей сборкой остаются не у дел.
Непосредственно перед подключением всех кабелей необходимо закрепить сам блок питания. Для этого используем четыре винта, идущие в комплекте с корпусом. Затем протягиваем все провода (кроме кабеля с MOLEX, так как он не нужен в этой сборке) за заградительную стенку и поочередно подключаем их к материнской плате и накопителям. Кабель для видеокарты пока не трогаем.
Единственный конфуз, который может случиться, — это нехватка длины провода с 4+4-контактным разъемом для питания CPU. Исправить ситуацию позволит использование удлинителя, но, как я уже говорил, лучше проконтролировать эти моменты заранее, еще на стадии выбора комплектующих.
⇡#Шаг №5.
 Установка кулера и видеокарты
Установка кулера и видеокартыПосле проделанной работы осталось совершить два действия: установить процессорную систему охлаждения и видеокарту. Сначала беремся за кулер. Так как в тестовом ПК используется необслуживаемая система водяного охлаждения, то необходимо начать с крепежа радиатора к одной из стенок. Как мы уже выяснили, Cooler Master MasterBox 5 MSI Edition поддерживает установку 120-мм односекционного радиатора СВО на задней стороне. Естественно, монтаж должен производиться таким образом, чтобы вентиляторы Cooler Master MasterLiquid 120 выдували воздух за пределы корпуса.
Перенос вентилятора с задней панели на переднюю, нанесение термопасты и установка СВО на заднюю панель
Поэтому первым делом снимаем 120-мм вентилятор с задней стенки и перемещаем его на переднюю панель, но таким образом, чтобы он работал на вдув. Для монтажа используем четыре крепежных винта с резьбой или же пластиковые клипсы из комплекта. Затем подключаем вентилятор к одному из 4-контактных разъемов на материнской плате, например к коннектору SYS_FAN4.
Теперь необходимо нанести термопасту на поверхность процессора. Для этого выдавливаем из тюбика, который идет в комплекте с системой охлаждения, небольшое количество жидкого вещества. Здесь главное не переборщить. Споры о том, как правильно наносить термопасту, не утихают до сих пор. Кто-то просто оставляет каплю термоинтерфейса ровно посередине крышки ЦП. Лично я пользуюсь пластиковой карточкой или картонной визиткой, при помощи которой размазываю пасту ровным слоем. Процессор и основание кулера предварительно протираются чистящей салфеткой или ватными палочками, смоченными какой-нибудь технической жидкостью (спиртом, растворителем или бензином «Нефрас»). Этим самым вы удалите жир и пыль с поверхности чипа и подошвы СО.
После нанесения термоинтерфейса остается только закрепить радиатор СВО на задней стенке корпуса, а водоблок с помпой — в процессорном гнезде. В комплекте с Cooler Master MasterLiquid 120 идет разветвитель, позволяющий подключить два вентилятора к одному 4-контактному разъему на материнской плате. Я использовал его. Выводим все провода от СВО через специальные отверстия за разделительную стенку и сразу же подводим их к соответствующим коннекторам: кабель от помпы — к порту PUMP_FAN1, кабель от вентиляторов — к порту CPU_FAN1.
Я использовал его. Выводим все провода от СВО через специальные отверстия за разделительную стенку и сразу же подводим их к соответствующим коннекторам: кабель от помпы — к порту PUMP_FAN1, кабель от вентиляторов — к порту CPU_FAN1.
Видеокарта устанавливается в последнюю очередь. Используются самые длинные слоты расширения материнской платы, получившие название PCI Express x16 (их еще называют PEG-портами). Приставка «x16» означает, что к разъему подведено 16 линий PCI Express, но при использовании нескольких дискретных устройств режим их работы может меняться. Например, при установке в MSI X370 GAMING PRO CARBON двух видеоадаптеров порты PCI Express x16 будут работать в режиме х8+х8. В принципе, такой пропускной способности (для стандарта 3.0 — 7,9+7,9 Гбайт/с) будет вполне достаточно даже для самых быстрых одночиповых видеокарт.
Сначала снимаем две заглушки с задней стенки корпуса. Чаще всего графический адаптер устанавливается в первый (самый ближний к сокету) разъем PCI Express x16. MSI X370 GAMING PRO CARBON поддерживает технологии AMD CrossFire и NVIDIA SLI, позволяющие объединять в одной системе сразу несколько видеокарт. При желании второй 3D-ускоритель вы можете установить во второй PEG-слот.
В совсем дешевых корпусах заглушки придется выламывать, то есть обратно их закрепить не получится. А еще некоторые кейсы позволяют использовать длинные видеокарты только при условии, что заранее будет демонтирована корзина (или корзины) для накопителей.
Заключительный этап установки видеокарты — подключение к ней кабелей от блока питания.
⇡#Шаг №6. Первый запуск и косметические работы
Все разъемы подключены, и по факту системный блок готов к запуску. Советую подключить к нему кабель от монитора и произвести первый запуск. Если компьютер «завелся» при нажатии кнопки на корпусе, все вентиляторы вращаются, а на экране появилась заставка материнской платы, то все провода и разъемы подключены правильно. Можно выключить ПК и привести в порядок внешний вид системного блока. Если система вообще не стартует, а именно после нажатия на клавишу включения не вращаются лопасти вентиляторов, то первым делом проверяем, подключен ли внешний кабель к блоку питания, а также находится ли тумблер БП в положении «Вкл.». Далее смотрим на подключенный к материнской плате 24-контактный разъем. Возможно, он вставлен в порт материнской платы не до конца. Наконец, проверяем правильность подключения самой корпусной кнопки. Возможно, она неисправна — запустить систему в таком случае можно замыканием отверткой или ножницами контактов Power_SW на материнской плате. Если и это не помогает, то необходимо искать «виновника торжества». Начать стоит с блока питания, а именно взять другую, стопроцентно рабочую модель (например, попросить у знакомого) и попробовать запустить систему с ее помощью.
Если же по всем внешним признакам ПК запустился, но изображения на экране нет, то в ходе самостоятельной диагностики сначала проверяем, правильно ли мы подключили разъемы питания центрального процессора и видеокарты. Иногда таким образом себя ведут системы, у которых возникли проблемы совместимости с оперативной памятью. А еще черный экран может быть связан с устаревшей версией BIOS материнской платы, которая не распознает новый процессор. К примеру, такое возможно при покупке чипа поколения Intel Kaby Lake и матплаты на базе какого-либо чипсета сотой серии. Однако, как я уже говорил, вопросы совместимости комплектующих необходимо решать еще до покупки всех устройств.
Некоторые системные платы обладают специальными индикаторами, сигнализирующими о том, на какой стадии загрузки находится компьютер. Это может быть экран, отображающий сигналы POST. Расшифровку этих сигналов можно найти в интернете. У MSI X370 GAMING PRO CARBON присутствует блок EZ Debug LED, который наглядно демонстрирует, на каком этапе находится загрузка системы — на стадии инициализации процессора, оперативной памяти, видеокарты или накопителя.
Cooler Master MasterBox 5 MSI Edition тем и хорош, что имеет много места для прокладки проводов, а также большое количество проушин, к которым крепятся нейлоновые стяжки. Задача сборщика — проложить все провода таким способом, чтобы они не торчали и не портили внешний вид системного блока, а также чтобы ничего не мешало закрытию боковой стенки. К тому же аккуратная укладка кабелей способствует лучшей циркуляции воздуха внутри корпуса и меньшему накоплению пыли.
Интересно, что даже некоторые именитые сборщики относятся к прокладке проводов не так бережно. В менее качественных корпусах (особенно в тех, где блок питания крепится сверху и совсем нет свободного пространства за разделительной стенкой) красиво и аккуратно проложить провода получится далеко не всегда. Особенно при использовании блока питания с не отстегивающимися проводами. В такой ситуации старайтесь освободить максимум места для беспрепятственной циркуляции воздуха внутри корпуса.
Когда все кабели проложены и собраны, еще раз убеждаемся в том, что все провода подключены, и можно закрывать обе крышки.
Многие новые модели корпусов Full-Tower, Midi-Tower и Mini-Tower оснащаются забралом, прикрывающим блок питания. Весьма привлекательная вещь, так как она помогает убрать с глаз долой неиспользуемый ворох проводов.
⇡#Проверка стабильности работы системы и оценка производительности
Вот теперь системный блок полностью собран и готов выполнять поставленные перед ним задачи. Конечно же, лучшей наградой пользователю за проделанный труд станет стабильная работа компьютера, однако в этом еще необходимо убедиться. Следовательно, только что собранному системному блоку явно не помешает небольшое тестирование.
Главное меню Click BIOS 5
Исчерпывающую информацию о системе предоставляет BIOS материнской платы. Активировать графический интерфейс прошивки можно при помощи кнопки Delete на клавиатуре. Ее необходимо нажать во время появления на мониторе заставки материнской платы при включении компьютера. Вообще, при первом включении ПК система принудительно направит пользователя в меню BIOS. Так происходит каждый раз при смене центрального процессора или оперативной памяти.
Во-первых, прошивка покажет, распознала ли системная плата подключенные к ней устройства, а именно накопители и оперативную память. Во-вторых, мы можем узнать температуру центрального процессора и чипсета. В-третьих, при использовании высокочастотного комплекта ОЗУ необходимо активировать его XMP-профиль (eXtreme Memory Profile). Так, по умолчанию набор Kingston HyperX Fury HX426C16FR2K4/32 на материнской плате MSI X370 GAMING PRO CARBON работает на эффективной частоте 2133 МГц при основных задержках 15-15-15-36. После активации XMP-профиля частота комплекта оперативной памяти увеличится до 2666 МГц, а тайминги до значений 16-18-18-39. Прошивка Click BIOS 5, используемая в современных материнских платах MSI, позволяет включить XMP-профиль нажатием одноименной клавиши в главном меню BIOS. В устройствах ASUS, ASRock и GIGABYTE активация этой функции происходит аналогичным образом. Некоторые модули ОЗУ обладают сразу несколькими профилями XMP.
При использовании накопителя, подключаемого к разъему M.2 по интерфейсу PCI Express, как в нашем случае, убедитесь, что этот слот работает в режиме x4. Например, у MSI X370 GAMING PRO CARBON таких опций нет, но они встречаются в материнских платах для платформы Intel LGA1151. Иногда слот M.2 по умолчанию работает в режиме PCI Express x2, так как линии PCI Express делятся в том числе и с другими разъемами.
При помощи BIOS, если такая возможность предусмотрена, разгоняются центральный процессор и оперативная память, однако оверклокинг — это тема для отдельного материала, мы обязательно уделим ей должное внимание.
После настройки и сохранения изменений параметров BIOS необходимо установить на основной накопитель операционную систему и драйверы. Наш ПК лишен оптического привода, поэтому нет смысла использовать диски с драйверами, которые производители кладут вместе с материнской платой и видеокартой. Проще сразу же скачать весь необходимый софт с сайтов MSI и NVIDIA. Плюс чаще всего на диске записано откровенно устаревшее ПО.
Ниже в таблице приведен список бесплатных программ, который однозначно пригодится во время тестирования системного блока.
Информация о системе
Например, небольшая утилита CPU-Z предоставляет всю необходимую информацию о процессоре, материнской плате и оперативной памяти. У программы есть встроенный бенчмарк, позволяющий сравнить систему с другими процессорами, а также режим стресс-тестирования.
Проверка стабильности работы процессора и памяти, а также эффективности работы системы охлаждения
Чтобы быть на 100 % уверенным в стабильной работе своей системы, процессор и оперативную память лучше тестировать в программе Prime95. Она серьезно нагружает эти компоненты ПК — сильнее, чем абсолютное большинство приложений, используемых в повседневной жизни. И если в «Прайме» система работает стабильно (без сбоев и перегрева), то в других задачах с компьютером точно ничего не произойдет.
Мониторинг температуры центрального процессора можно осуществлять при помощи разных программ. Я пользуюсь бесплатной HWiNFO64. Для процессоров Intel поколений Haswell, Broadwell, Skylake и Kaby Lake пределом по нагреву ядер, при котором чип не сбрасывает тактовую частоту, является 100 градусов Цельсия. При перегреве ЦП либо снижает частоту (этот процесс называется троттлингом), либо срабатывает защита и система отключается. У процессоров AMD Ryzen, как и у современных решений Intel, троттлинг активируется при достижении 100 градусов Цельсия. Следовательно, при проверке системы Prime95 необходимо убедиться в том, что чип не перегревается и не скидывает частоту. Если вы грамотно подобрали кулер к центральному процессору и правильно его установили, то никакого перегрева не будет.
Графическую составляющую компьютера можно проверить в таких бенчмарках, как 3DMark и Unigine Heaven. При этом смотрите не только на температуры, но и на картинку — неисправная видеокарта может выдавать заметные невооруженным глазом артефакты, а также выдавать аномально низкое количество кадров в секунду или даже зависать. 3DMark и Heaven в этом случае хороши тем, что полученные системой результаты всегда можно сопоставить с результатами других компьютеров.
Измерение производительности накопителей
Для тестирования SSD и HDD тоже хватает бесплатных приложений. Такие программы, как CrystalDiskMark, AS SSD и Anvil’s Storage Utilities, позволяют определить реальный уровень быстродействия установленных в системном блоке накопителей и сопоставить его с показателями, заявленными производителями. Утилита CrystalDiskInfo показывает температуру подключенных к ПК накопителей, а также выдает данные по атрибутам S.M.A.R.T. Параметры, на которые необходимо смотреть в первую очередь, описаны в этой статье.
Использование фирменного ПО
Пригодится и фирменное ПО от производителя материнской платы. Такими приложениями комплектуют свои устройства все компании. И обладают они схожей функциональностью. Например, в программе MSI Command Center разблокированы функции по разгону процессора и оперативной памяти. А еще в этом же софте настраивается скорость вращения вентиляторов и производится мониторинг температур CPU и чипсета. «Командный центр» поддерживает установку большого количества дополнительных модулей. Например, при помощи RGB Mystic Light Sync настраивается подсветка материнской платы. Мини-приложение Live Update автоматически скачивает и устанавливает самые последние драйверы, BIOS и прочее программное обеспечение. Утилита Gaming App дает доступ к оверклокерскому профилю видеокарты.
«Прогнали» систему в Prime95 несколько часов, проверили компьютер в 3DMark, Heaven и в любимой игре и не выявили ни перегрева, ни артефактов, ни вылетов и зависаний, запустили несколько бенчмарков и сверили результаты с другими данными, доступными в Сети, — все, теперь вы можете быть абсолютно уверены в том, что компьютер полностью готов к эксплуатации в режиме 24/7.
⇡#Выводы
У каждого пользователя могут быть свои причины самостоятельно собирать системный блок. Одни не желают переплачивать за работу, которую могут выполнить сами. Другие хотят полностью контролировать весь процесс: от выбора комплектующих до сборки и настройки системы. А для кого-то «копаться» с железом — это просто хобби. Каким бы ни был мотив, но самым сложным действием при сборке системного блока является выбор комплектующих, и в этом команда 3DNews всегда старается помочь своим читателям. Если вы подобрали полностью совместимые комплектующие, то выполнить все остальные шаги по сборке ПК не составит особого труда. Просто подойдите к этому занятию максимально ответственно, при работе с железом будьте внимательны и аккуратны — собираете ведь для себя. Тогда у вас не возникнет проблем ни на стадии сборки, ни на стадии установки ПО и тестирования.
В статье приведен самый простой, но в то же время самый распространенный вариант сборки системного блока с использованием одного центрального процессора, видеокарты и блока питания. Однако создание компьютера, например, в более компактном корпусе Slim Desktop с применением иных комплектующих принципиально ничем не отличается. После того как подбирается полностью совместимое железо, выполняются те же самые шаги в той же самой последовательности.
Если Вы заметили ошибку — выделите ее мышью и нажмите CTRL+ENTER.
Как собрать компьютер? Шаг за шагом
Когда приходит время покупки нового компьютера , то сразу появляется два варианта действий: 1 — Покупка готового компьютера, 2 — Собрать компьютер самостоятельно. Если первый вариант является самым простым решением, то второй вариант — считается, что это довольно непростая процедура, и самому справиться со сборкой не так уж и легко. Без опыта, собрать компьютер, конечно, не из простых задач, но все-таки это возможно.
В этой статье мы расскажем о том, как собрать компьютер шаг за шагом, что необходимо, какие комплектующие нужны, на что обратить внимание.
Если Вы решили собрать компьютер самостоятельно, то в этом случае надо обратить внимание на комплектующие, их характеристики, и производительность.
Первый шаг
Для начала определитесь, какой компьютер Вы хотите, то есть для каких целей будет предназначен: игровой — для того, чтобы играть, или обычный — для работы. Так как от этого зависит какие комплектующие необходимо приобретать. В зависимости от типа Вашего будущего компьютера, стоимость комплектующих к нему будет разная.
К примеру, если Вы хотите мощный игровой настольный ПК — то в этом случае стоимость комплектующих будет дороже, в сравнении с обычным компьютером, где мощность не так важна, а значит и комплектующие к обычному компьютеру будет стоить соответственно дешевле.
Мощный компьютер необязательно предназначен для игр, такие ПК подойдут для тех, кто занимается программированием, дизайном, видео-дизайном, так как современные программы требуют большей мощности, чтобы компьютер работал без зависаний и тормозов. А обычные компьютеры подойдут для повседневных задач — для того чтобы была возможность выходить в интернет, работать с текстовыми программами(печатать), ну и в конце-концов смотреть видео и слушать музыку.
Второй шаг
Если Вы определились с типом компьютера, который вы хотите собрать: игровой, или обычный, тогда давайте начнем. Обратите внимание, не смотря на то, какой тип компьютера Вы хотите собрать, действия по сборке будет одинаковый, будет отличаться только сумма от тех или иных комплектующих.
Итак, потребуются следующие комплектующие (строго по порядку):
- Процессор с кулером и радиатором
- Материнская плата
- Оперативная память (ОЗУ)
- Видеокарта
- SSD диск или HDD диск(приобрести можно и тот и другой)
- Корпус
- Блок питания
- DVD привод(по необходимости)
Материнская плата
Оперативная память (ОЗУ)
Устройство для хранения данных
Система охлаждения
Казалось бы, это все необходимые комплектующие, но чтобы назвать его полноценным компьютером назвать нельзя, для чтобы была возможность пользоваться им, не забудьте о мониторе, мышке и клавиатуре. Как выбрать монитор мы уже писали ранее, Вы можете прочитать эту статью по этой ссылке. Также, Вы можете прочитать статью и по выборе клавиатуры вот по этой ссылке.
Третий шаг
Если Вы заметили, то Выше мы писали: строго по порядку. Почему именно так? Это правило сборки компьютера, порядок приобретения комплектующих самый важный критерий. И по этому рекомендуем следовать именно этому порядку.
Первым делом необходимо приобретать процессор, ведь это сердце и мозг любого компьютера. Поскольку для разных типов процессоров подойдут только определенные материнские платы: гнездо материнской платы, куда устанавливается сам процессор, называется socket (сокет), по этому именно от процессора, зависит выбор материнской платы. Без него невозможна работа устройства, даже в смартфонах и современных телевизорах имеются процессоры.
Как выбрать процессор
В мире существуют две компании по производству процессоров для компьютеров — это Intel и AMD. И у обеих компаний огромное количество разных линеек процессоров. Предназначенные под определенный тип компьютеров и задач.
Если Вы решили собрать обычный (бюджетный) вариант компьютера, то в этом случае подойдут процессоры Intel Celeron и Pentium. А вот для компьютеров предназначенных для игр(средних и мощных ПК) нужны процессоры линейки Intel Core — i3, i5, i7 и последнее поколение i9 — являющийся самым мощным процессором на сегодняшний день в этой линейке. Вам может показаться что это много, и сложно выбрать, но это не так, обратите внимание на модели, начинающиеся с цифр 6,7,8, и 9 (например: Intel Core i3-8100, Intel Core i7-9700, Intel Core i5-7500). Цифры в этих процессорах обозначают поколение чипов Core, отличающиеся по году выпуска, к примеру Intel Core i9-9900 это последнее поколение на сегодняшний день.
Вторым важным моментом является количество ядер и тактовая частота процессора, тут все очень просто, чем больше и выше, тем лучше. Если Ваш бюджет позволяет, то обратите внимание на 8 и 9 поколение Core, чипы в них оснащаются шестью и восемью ядрами, в то время как в 6-м и 7-м поколении их четыре. А вот базовая тактовая частота в таких процессорах, предназначенные для игровых или монтажных системах обязательно должна превышать 3-3,6 Ггц.
При сборке бюджетных ПК смотрим на процессоры AMD серии А и FX. Для систем средней и высокой мощности нам нужны процессоры линейки Ryzen. Там те же самые цифры, что и у Intel – 3, 5 и 7, только нет сложностей с поколениями, потому что это новые модели. Главное преимущество «райзенов» в том, что «топовые» их версии могут включать в себя 8 или даже 16 ядер, а среднеценовые – шесть-восемь. Однако учитывайте, что для игр это пока не актуально, а вот для сложных вычислений – вполне.
Как выбрать материнскую плату
После того, как выбрали процессор, первое что нужно сделать — это выбрать материнскую плату с подходящим сокетом. Процессоры с последним поколением производителя от компании Intel — это с Socket LGA1151.
LGA (англ. Land Grid Array, FC-LGA) — тип корпуса микросхем, особенно процессоров, с матрицей контактных площадок. Этот разъём, используемый для установки процессоров, пришёл на смену FC-PGA в связи с увеличением у процессоров количества выводов, а также потребляемых токов, что вызывало паразитные наводки и появление паразитных ёмкостей между выводами ножек процессора.
К примеру, если Вы выбрали процессор Intel Core i7-9700, или Intel Core i5-7500 то в этом случае понадобится материнская плата с Socket LGA1151.
Но это еще не все, второе, на что надо обратить внимание на такой параметр материнской платы как — форм-фактор(иными словами размер материнской платы). Для Вашего будущего компьютера подойдет ATX либо его уменьшенная версия — mATX. Это понадобится для того, чтобы в дальнейшем выбрать подходящий корпус.
Третье — количество разъемов для оперативной памяти, и конечно же максимальный поддерживаемый объем, так как разные материнские платы поддерживают разный объем оперативной памяти. Конечно, выбирать материнскую плату с тем или иным количеством разъемов решать Вам, но мы рекомендуем выбрать материнскую плату с четырьмя разъемами для ОЗУ, для дальнейшего апгрейда вашего ПК. Четвертое — это количество разъемов PCI Express для установки видеокарт.
Как выбрать оперативную память (ОЗУ)
После того, как Вы выбрали процессор и подходящую к нему материнскую плату, далее следует выбрать также подходящую оперативную память. Прежде всего, нужно обратить внимание на его тип памяти DDR3 или DDR4. Стоит отметить что DDR3 уже уходит в прошлое, но тем не менее можно встретить их в магазинах. Сейчас на рынке последнее поколение типа памяти ОЗУ — это DDR4.
Второе на что необходимо обратить внимание — это объем памяти. От объема ОЗУ зависит производительность будущего ПК. Если Вы решили собрать компьютер для мощных игр, то следует подобрать ОЗУ с соответствующим объемом, а именно обратите внимание на ОЗУ с объемом в пределах 16-32 гб, это будет самым оптимальным вариантом, но если же Вы решили собрать обычный офисный компьютер, то в этом случае подойдут оперативки с объемом от 4 гб до 8 гб. И тут надо вспомнить о количестве разъемов и поддерживаемый объем оперативки вашей материнской платы.
Обратите внимание: Оперативки продаются в виде небольших планок с объемом 2,4,8,16,32 Гб. Необходимо приобретать эти планки по парам с одинаковой емкостью (2+2, 4+4, 8+8, 16+16) — это позволит избежать проблемы с их совместимостью, то есть если Вы купите две ОЗУ с разными объемами (16+32) то не факт что компьютер запустится.
Третье — это частота, но это не самый важный критерий, но тем не менее существуют ОЗУ с тактовой частотой 2600 МГц и 3600 МГц.
Как выбрать видеокарту
Следующая очередь — выбор видеокарты. Производителей видеокарт на сегодняшний день тоже два — NVidia с графическими ускорителями GeForce GTX, а также AMD с ее видеоадаптерами Radeon.
Если Вы собираете ПК для игр, то обратите внимание на объем памяти и разрядность шины, чем больше — тем лучше, к примеру, для мощных игровых ПК подойдут видеокарты не менее 4 Гб памяти и не менее 192 бит. Соответственно чем выше память и разрядность шины видеокарты — тем выше его стоимость. Если говорить об игровых видеокартах от производителя NVidia, то обратите внимание на видеокарты — NVIDIA GTX 1050 или GTX 1050 Ti — подойдут для игр в Full HD. Для более менее стабильных 60 fps(60 кадров в секунду) — нужен GTX 1060. Но если Вы хотите играть игры в максимальном качестве 4K — то тогда для Вас будет идеальным вариантом — GTX 1080 Ti, так как это самая мощная видеокарта этого производителя, его объем составляет 11 Гб, а разрядность шины 356 битов, это самый настоящий монстр.
Как выбрать устройство для хранения данных (SSD и HDD)
Выбирая устройство для хранения данных надо определиться для каких целей будет предназначаться Ваш будущий ПК.
К примеру, если Вы собираете компьютер для игр, то смело приобретайте SSD с объемом не менее 256 Гб и HDD с объемом памяти не менее 1 Тб(терабайт, в одном терабайте 1024 гигабайта). Если в первом — SSD установите операционную систему(ОС) и игры, то на втором HDD — сможете хранить видео, фото, музыку, и другие файлы.
Почему необходим SSD не менее 256 Гб?
Тут все очень просто, все современные игры весят от 30 до 60 Гб.
И тут же встанет вопрос, почему бы не установить операционную систему на HDD?
А все потому, что на SSD быстродействие системы (включая скорость загрузки компьютера) значительно повысится.
Как выбрать систему охлаждения для процессора (Кулер)
Выбирая кулер, нам необходимо вернуться к типу процессора, то есть его Socket. Нужно, чтобы у выбранного вами кулера этот параметр был точно таким же. Плюс смотрите на тепловыделение вашего процессора – это сокращение TDP. Нужно, чтобы система охлаждения тоже ему соответствовала.
Как выбрать корпус
Тут что говорится выбор корпуса дело Вашего вкуса. С дизайном Вы можете определиться сами, а вот касательно технической части явно потребуется помощь. Прежде всего посмотрите на размеры вашей материнской платы и систему охлаждения процессора, а также длину видеокарты. Именно исходя из этих параметров Вы сможете подобрать подходящий корпус, чтобы все составляющие смогли поместиться без проблем.
Как выбрать блок питания
Для запуска и работы компьютера необходим блок питания. Сам по себе компьютер не запустится, для этого необходим блок питания. Блок питания или коротко БП — это такое устройство в задачу которого входит преобразовать сетевое переменное напряжение в постоянное и подать его всем компонентам компьютера — материнской плате, процессору, видеокарте, оперативной памяти, жесткому диску и SSD диску. А самое главное, функция БП — это защитить компьютер от перепада напряжения. Ведь для всех компонентов внутри ПК необходимо постоянное напряжение, который должен оставатья без изменений.
Выбирая блок питания, обратите прежде всего внимание на те комплектующие, что Вы приобрели. К примеру, если у Вас достаточно простой компьютер без мощной видеокарты и процессора, то в этом случае подойдет блок питания с мощность в 550 Вт. Но когда блок питания работает на пределе своих возможностей, то он включает встроенный в него вентилятор. Например, у Вас достаточно мощный процессор и видеокарта, то экономить на блоке питания не стоит, так как компьютер начнет шуметь, из-за того, что начнет крутиться вентилятор от БП.
Да и дело не только в этом, а в том, что для мощных периферийных устройств необходим и мощный блок питания, который будет чаще всего нагружен не более чем на 50% своей максимальной мощности. В большинстве случаев для «тихой» сборки хватит хорошего 850-ватника. Тем более если с этой штукой что-то случится то и остальные комплектующие могут просто выйти из строя и не будут подлежать ремонту.
Это самые важные и главные критерии при сборке компьютера. Не в коем случае не нарушайте правила сборки компьютера. Ведь от этого зависит будет ли работать правильно Ваш будущий компьютер, и запустится ли вообще.
ПОЛНОЕ РУКОВОДСТВО ПО СБОРКЕ ПК ДЛЯ НАЧИНАЮЩИХ #YesWeBuild
Клавиатура
Существуют недорогие мембранные клавиатуры, составляющие большую часть рынка, и высококачественные механические клавиатуры. На клавиатурах обоих типов могут иметься игровые функции, такие как защита от фиктивных нажатий и одновременное нажатие N клавиш.
Под всеми клавишами механической клавиатуры имеются переключатели. В основном используются линейные красные переключатели, кроме того, доступны и бесшумные версии. На коричневых переключателях имеется тактильная точка нажатия. На синих переключателях также имеется тактильная точка, но еще и со звуком нажатия.
Мышь
В нижней части мышей установлены датчики для отслеживания количества точек на дюйм, или DPI. Чем выше значение DPI, тем больше чувствительность мыши и тем быстрее курсор перемещается по экрану.
Чувствительность обычных мышей — около 1200 точек на дюйм, чувствительность игровых мышей может иметь значение до 8000 или более точек на дюйм. Хотя для достижения наилучшей точности необходимы хорошее управление и монитор с высоким разрешением. В большинстве игровых мышей используются оптические датчики.
Мониторы
Монитор подключается с помощью одного кабеля DisplayPort или HDMI, а на высококачественных моделях может предусматриваться USB-C. Часто встречаются устаревшие входы VGA, также называемые D-Sub, или входы DVI. Мониторы могут быть плоскими или изогнутыми. Минимальное разрешение составляет 1080p, но геймеры все чаще выбирают 1440p, при котором можно увидеть больше деталей. Доступны мониторы 4K для воспроизведения мультимедиа с высоким разрешением и занятий творчеством.
Частота обновления важна для геймеров. У большинства мониторов 1080p и 4K частота обновления составляет 60 герц, но у мониторов с разрешением 1440p частота может быть 120 или 144 герца. Зачастую это экран типа TN. Изображение на таком мониторе может обновляться в два раза быстрее, и эта разница в доли секунды может помочь вам выигрывать в соревновательных онлайн-играх. Функции AMD Freesync или NVIDIA G-sync позволяют уменьшить разрыв изображения на экране.
Следует обратить внимание на контраст и в особенности на яркость, которая измеряется в канделах или нитах, не имеет значения. Панели могут быть IPS (In-Plane Switching) с большей точностью цветопередачи и более широкими углами обзора или TN (Twisted Nematic) с очень быстрой частотой обновления. Панели VA (Vertical Alignment) имеют средние характеристики этих двух типов, хотя новые панели AMVA обеспечивают улучшенные цвета, контрастность и частоту обновления и используются в изогнутых и сверхшироких игровых мониторах.
Как выбрать игровой компьютер в 2021 году – гайд от Delta Game
12.07.2021
При выборе игрового компьютера нужно поставить перед собой вопросы:
– Для каких целей я его беру? В какие игры планирую играть?
– Какой бюджет я могу заложить на его покупку?
– В каком разрешении экрана я буду играть?
Если вы собираетесь играть в нетребовательные игры, вроде Overwatch, Rainbow Six Siege или Fortnite вам не потребуется мощный компьютер, даже на самых максимальных настройках. А вот в новых играх, таких как Cyberpunk 2077, Metro Exodus или Call of Duty Modern Warfare понадобится мощная сборка. Для игр нужна хорошая видеокарта. Чуть ниже, вы увидите таблицу с показателями FPS в различных играх и видеокартах и поймете, насколько мощная видеокарта вам нужна. Если же вы хотите компьютер для потоковой передачи или работы, пригодится мощный процессор и большой объем оперативной памяти.
Видеокарта
Видеокарта – самый важный компонент в игровом компьютере. Она в большей степени влияет на то, сколько кадров в секунду (FPS) выдаст ваш ПК.
А сколько кадров нужно? Чем больше тем лучше, тем плавнее будет игровой процесс и вы увидите больше деталей. Минимальным необходимым для комфортного гейминга является 60 FPS. Однако FPS упирается в частоту обновления монитора. Если частота равна 60 Гц, а ваша видеокарта выдает в игре 200 FPS, то увидите вы все равно только 60. Поэтому чтобы получить на мониторе FPS, более чем 60, нужно приобрести монитор с частотой обновления в 120, 144, 165 Гц или больше.
При выборе игрового ПК стоит обратить внимание и на разрешение монитора. Чем оно больше, тем мощнее должна быть видеокарта, чтобы получать приемлимый FPS. Для разрешения 1920×1080 (FHD) потребуется видеокарта от GTX 1650 до RTX 3060. Для 2560×1440 (2К, QHD) – RTX 3060 / RTX 3060 Ti и выше, а для 3840 × 2160 (4К) – RTX 3070 / RTX 3080 / RTX 3090. На данный момент лучшими игровыми видеокартами являются вышеперечисленные, от компании NVIDIA.
Предлагаем посмотреть на показатели FPS в разрешении Full HD на видеокартах NVIDIA:
— минимальный FPS — средний FPSCounter-Strike: Global Offensive | 152 169 | |
Dota 2 | 155 167 | |
Rainbow Six Siege | 107 119 | |
Valorant | 103 115 | |
Overwatch | 76 85 | |
World of Tanks | 53 80 | |
Call of Duty Modern Warfare | 63 70 | |
Battlefield V | 58 65 | |
Far Cry 5 | 57 63 | |
Fortnite Battle Royale | 49 54 | |
Forza Horizon 4 | 49 54 | |
Apex Legends | 46 52 | |
Death Stranding | 46 52 | |
The Witcher 3: Wild Hunt | 40 51 | |
Grand Theft Auto V | 42 47 | |
Call of Duty Black Ops Cold War | 40 45 | |
PlayerUnknown’s Battlegrounds | 35 40 | |
Anthem | 30 34 | |
Metro Exodus | 28 31 | |
Red Dead Redemption 2 | 24 27 | |
Assassin’s Creed Valhalla | 23 26 | |
Cyberpunk 2077 | 23 26 | |
Microsoft Flight Simulator | 15 17 |
Counter-Strike: Global Offensive | 223 248 | |
Dota 2 | 200 217 | |
Rainbow Six Siege | 168 187 | |
Valorant | 162 181 | |
Overwatch | 112 136 | |
World of Tanks | 80 121 | |
Call of Duty Modern Warfare | 99 110 | |
Battlefield V | 83 93 | |
Apex Legends | 81 90 | |
Fortnite Battle Royale | 79 87 | |
Forza Horizon 4 | 79 87 | |
PlayerUnknown’s Battlegrounds | 69 84 | |
Grand Theft Auto V | 75 83 | |
The Witcher 3: Wild Hunt | 65 83 | |
Death Stranding | 73 82 | |
Far Cry 5 | 72 81 | |
Call of Duty Black Ops Cold War | 63 71 | |
Anthem | 52 58 | |
Metro Exodus | 41 46 | |
Red Dead Redemption 2 | 38 42 | |
Assassin’s Creed Valhalla | 36 41 | |
Cyberpunk 2077 | 37 41 | |
Microsoft Flight Simulator | 24 27 |
Counter-Strike: Global Offensive | 238 265 | |
Dota 2 | 206 222 | |
Rainbow Six Siege | 174 194 | |
Valorant | 168 188 | |
Overwatch | 131 146 | |
World of Tanks | 88 133 | |
Call of Duty Modern Warfare | 102 114 | |
Battlefield V | 89 99 | |
Apex Legends | 86 96 | |
Fortnite Battle Royale | 84 94 | |
Forza Horizon 4 | 84 94 | |
The Witcher 3: Wild Hunt | 69 89 | |
Far Cry 5 | 77 89 | |
Grand Theft Auto V | 80 89 | |
Death Stranding | 76 85 | |
PlayerUnknown’s Battlegrounds | 68 76 | |
Call of Duty Black Ops Cold War | 66 74 | |
Anthem | 55 62 | |
Metro Exodus | 45 50 | |
Red Dead Redemption 2 | 39 44 | |
Cyberpunk 2077 | 38 43 | |
Assassin’s Creed Valhalla | 38 43 | |
Microsoft Flight Simulator | 25 28 |
Counter-Strike: Global Offensive | 253 281 | |
Dota 2 | 206 222 | |
Rainbow Six Siege | 181 201 | |
Valorant | 175 195 | |
Overwatch | 139 155 | |
World of Tanks | 94 142 | |
Call of Duty Modern Warfare | 106 118 | |
The Witcher 3: Wild Hunt | 87 111 | |
Battlefield V | 94 105 | |
Apex Legends | 92 102 | |
Fortnite Battle Royale | 89 100 | |
Forza Horizon 4 | 89 100 | |
PlayerUnknown’s Battlegrounds | 80 99 | |
Far Cry 5 | 84 95 | |
Grand Theft Auto V | 85 95 | |
Death Stranding | 79 88 | |
Call of Duty Black Ops Cold War | 68 76 | |
Anthem | 59 66 | |
Metro Exodus | 47 53 | |
Red Dead Redemption 2 | 41 46 | |
Cyberpunk 2077 | 40 44 | |
Assassin’s Creed Valhalla | 40 44 | |
Microsoft Flight Simulator | 26 29 |
Counter-Strike: Global Offensive | 354 394 | |
Rainbow Six Siege | 234 261 | |
Valorant | 227 253 | |
Overwatch | 180 200 | |
Call of Duty Modern Warfare | 137 153 | |
Apex Legends | 126 140 | |
Battlefield V | 121 135 | |
Fortnite Battle Royale | 116 129 | |
Forza Horizon 4 | 115 128 | |
Grand Theft Auto V | 110 123 | |
Death Stranding | 103 115 | |
PlayerUnknown’s Battlegrounds | 94 105 | |
Call of Duty Black Ops Cold War | 89 99 | |
Anthem | 78 87 | |
Metro Exodus | 62 69 | |
Red Dead Redemption 2 | 53 59 | |
Cyberpunk 2077 | 52 58 | |
Assassin’s Creed Valhalla | 52 58 | |
Microsoft Flight Simulator | 33 37 |
Counter-Strike: Global Offensive | 404 450 | |
Rainbow Six Siege | 287 319 | |
Valorant | 280 312 | |
Overwatch | 206 230 | |
Call of Duty Modern Warfare | 170 190 | |
Battlefield V | 153 170 | |
Apex Legends | 150 167 | |
Fortnite Battle Royale | 133 148 | |
Forza Horizon 4 | 133 148 | |
Grand Theft Auto V | 126 141 | |
Death Stranding | 126 141 | |
Call of Duty Black Ops Cold War | 110 122 | |
PlayerUnknown’s Battlegrounds | 107 119 | |
Far Cry 5 | 102 114 | |
Total War: Warhammer II | 102 114 | |
Anthem | 96 107 | |
Metro Exodus | 76 85 | |
Red Dead Redemption 2 | 66 73 | |
Assassin’s Creed Valhalla | 64 71 | |
Cyberpunk 2077 | 62 70 | |
Microsoft Flight Simulator | 42 47 |
Counter-Strike: Global Offensive | 477 531 | |
Rainbow Six Siege | 337 375 | |
Valorant | 325 362 | |
Overwatch | 263 298 | |
Call of Duty Modern Warfare | 197 219 | |
Apex Legends | 175 195 | |
Battlefield V | 172 192 | |
Fortnite Battle Royale | 170 189 | |
Forza Horizon 4 | 170 189 | |
Grand Theft Auto V | 153 171 | |
Death Stranding | 147 164 | |
Far Cry 5 | 144 160 | |
PlayerUnknown’s Battlegrounds | 138 154 | |
Call of Duty Black Ops Cold War | 127 142 | |
Total War: Warhammer II | 125 139 | |
Anthem | 113 126 | |
Metro Exodus | 88 99 | |
Red Dead Redemption 2 | 75 84 | |
Cyberpunk 2077 | 74 83 | |
Assassin’s Creed Valhalla | 74 82 | |
Microsoft Flight Simulator | 48 54 |
Counter-Strike: Global Offensive | 501 557 | |
Rainbow Six Siege | 354 393 | |
Valorant | 333 371 | |
Overwatch | 276 310 | |
Call of Duty Modern Warfare | 207 230 | |
Apex Legends | 183 204 | |
Battlefield V | 181 201 | |
Fortnite Battle Royale | 178 199 | |
Forza Horizon 4 | 178 199 | |
Grand Theft Auto V | 161 179 | |
Death Stranding | 151 168 | |
Far Cry 5 | 151 168 | |
PlayerUnknown’s Battlegrounds | 145 162 | |
Total War: Warhammer II | 131 146 | |
Call of Duty Black Ops Cold War | 130 145 | |
Anthem | 118 132 | |
Metro Exodus | 93 104 | |
Red Dead Redemption 2 | 79 88 | |
Cyberpunk 2077 | 76 85 | |
Assassin’s Creed Valhalla | 76 84 | |
Microsoft Flight Simulator | 49 55 |
Counter-Strike: Global Offensive | 624 694 | |
Rainbow Six Siege | 441 490 | |
Valorant | 407 452 | |
Overwatch | 343 382 | |
Call of Duty Modern Warfare | 257 286 | |
Apex Legends | 228 254 | |
Battlefield V | 225 251 | |
Forza Horizon 4 | 222 247 | |
Fortnite Battle Royale | 222 247 | |
Grand Theft Auto V | 200 223 | |
Far Cry 5 | 188 209 | |
Death Stranding | 184 205 | |
PlayerUnknown’s Battlegrounds | 180 201 | |
Total War: Warhammer II | 162 181 | |
Call of Duty Black Ops Cold War | 159 174 | |
Anthem | 148 165 | |
Metro Exodus | 117 130 | |
Red Dead Redemption 2 | 99 110 | |
Cyberpunk 2077 | 92 103 | |
Assassin’s Creed Valhalla | 92 103 | |
Microsoft Flight Simulator | 60 67 |
Counter-Strike: Global Offensive | 650 723 | |
Rainbow Six Siege | 459 511 | |
Valorant | 420 467 | |
Overwatch | 358 398 | |
Call of Duty Modern Warfare | 268 298 | |
Apex Legends | 238 265 | |
Battlefield V | 234 261 | |
Fortnite Battle Royale | 232 258 | |
Forza Horizon 4 | 232 258 | |
Grand Theft Auto V | 208 232 | |
Far Cry 5 | 195 217 | |
Death Stranding | 189 211 | |
PlayerUnknown’s Battlegrounds | 189 210 | |
Total War: Warhammer II | 170 189 | |
Call of Duty Black Ops Cold War | 164 183 | |
Anthem | 154 172 | |
Metro Exodus | 121 135 | |
Red Dead Redemption 2 | 103 115 | |
Assassin’s Creed Valhalla | 95 106 | |
Cyberpunk 2077 | 95 106 | |
Microsoft Flight Simulator | 63 70 |
Counter-Strike: Global Offensive | 663 737 | |
Rainbow Six Siege | 469 521 | |
Valorant | 424 471 | |
Overwatch | 365 406 | |
Call of Duty Modern Warfare | 274 305 | |
Apex Legends | 243 270 | |
Battlefield V | 240 266 | |
Fortnite Battle Royale | 236 263 | |
Forza Horizon 4 | 236 263 | |
Grand Theft Auto V | 213 237 | |
Death Stranding | 199 229 | |
Far Cry 5 | 199 221 | |
PlayerUnknown’s Battlegrounds | 192 214 | |
Total War: Warhammer II | 173 193 | |
Call of Duty Black Ops Cold War | 166 185 | |
Anthem | 157 175 | |
Metro Exodus | 124 138 | |
Red Dead Redemption 2 | 105 118 | |
Assassin’s Creed Valhalla | 96 107 | |
Cyberpunk 2077 | 83 100 | |
Microsoft Flight Simulator | 63 70 |
Процессор
Вторым по важности компонентом является процессор. Это самый главный компонент для вычислительных задач, создания контента. Производительность процессора зависит от количества ядер, потоков и архитектуры. С каждым поколением архитектура улучшается, поэтому нужно покупать игровой ПК с процессором последнего поколения.
Линейка процессоров Intel Core 10-го поколения начинается с модели Core i3-10100F с 4-мя ядрами и 8-мя потоками, и заканчивается процессором Core i9-10900K с 10-ю ядрами и 20-ю потоками. Процессора i3 может не хватать, а i9 будет излишним, обратите внимание на Core i5 и Core i7. Суффикс “K” в названии процессора означает, что он обладает разблокированным множителем и его можно разогнать. А суффикс “F”, что у него нет встроенного видеоядра, которое вам и не понадобится, ведь в игровом компьютере всегда есть дискретная видеокарта, а вы сэкономите. Поэтому имеет смысл выбирать ПК с таким процессором.
Линейка процессоров AMD Ryzen 5000-ой серии начинается с модели Ryzen 5 5600X с 6-ю ядрами и 12-ю потоками, и заканчивается процессором Ryzen 9 5950X с 16-ю ядрами и 32-я потоками. Ryzen 9 излишен для игр, выбирайте Ryzen 5 и Ryzen 7. Процессоры Ryzen обладают высокой производительностью в многопоточных задачах. Суффикс “X” означает, что эта версия процессора немного быстрее той, что без “X”.
Оперативная память
Самый современный тип оперативной памяти – DDR4, пришедщий на смену DDR3. Он работает на более высокой частоте – от 2400 МГц и выше. Современные процессоры
Intel поддерживают частоту до 2666 МГц, а AMD до 3200 МГц. Поэтому оптимальная частота, если вы не собираетесь заниматься разгоном компьютера – 3200 МГц.
Объем оперативной памяти, достаточный на текущий год – 16 ГБ. Если бюджет поджимает, то можно взять и 8 ГБ (а в будущем увеличить), но этого будет не хватать во многих современных играх, что приведет к фризам в играх.
Накопитель: SSD и HDD
В 2021 году любой компьютер, не только игровой, обязан иметь SSD-накопитель. Цена на них сейчас уже не велика, а польза очень существенна. Благодаря ему операционная система, программы, игры, файлы, находящиеся на твердотельном накопителе будут загружаться мгновенно. Минимальный объем для игрового компьютера – 240 – 256 ГБ, этого хватит для ОС, программ и нескольких крупных игр.
SDD бывают двух форматов:
SATA – самый распространенный формат с пределом скорости в 600 МБ/с. Стоит гораздо дешевле, чем SSD типа M.2.
M.2 – более современный формат, при котором SSD-накопитель вставляется в разъем на материнской плате и занимает меньше места. Стоит дороже, чем SATA-SSD. Скорость достигает 7000 МБ/с.
Оптимальным вариантом является установка связки SSD + HDD. На первом будет система, программы и игры, а на HDD расположатся игры, не требовательные к накопителю, документы, изображения, видео и аудио.
Блок питания, охлаждение и корпус
Один из основных параметров блока питания – его энергоэффективность (КПД). Чем выше КПД, тем меньше тепла ему надо отводить и, соответственно, тем меньше ему потребуется охлаждения и блок питания будет работать тише. Существует программа сертификации 80 PLUS, согласно которой стандарту соответствуют блоки питания с энергоэффективностью не менее 80% при нагрузке в 20%, 50% и 100%. Есть несколько уровней сертификации: 80 Plus, 80 Plus Bronze, 80 Plus Silver, 80 Plus Gold, 80 Plus Platinum и 80 Plus Titanium. Чем выше уровень, тем выше энергоэффективность блока питания.
Мощность блока питания также влияет на уровень шума. Чем больше запас мощности, тем меньше нагрузки он получает и тем меньше потребуется охлаждения. Вентилятор в таком случае будет работать тише, на низких оборотах.
На уровень шума влияет и охлаждение. Чем больше вентиляторы по размеру, чем меньше оборотов они совершают и тем меньше шума. Запас в системе охлаждения позволит разогнать или обновить компьютер без ее замены. Охлаждение подбирается в зависимости от процессора, оно должно эффективно охлаждать его, даже при полной нагрузке.
Корпус выбирается по внешнему виду и системе вентиляции. Чем лучше проходит воздушный поток, тем меньше нагружаются и шумят вентиляторы. Если хотие снизить уровень шума, выбирайте корпуса с шумопоглощением, например от компаний beQuiet! или Fractal Design.
Игровые компьютеры Delta Game
Игровой компьютер на GeForce GTX 1650
DRAGON
видеокарта
GeForce GTX 1650
процессор
Intel Core i3-10105F 3700 МГц
оперативная память
8 ГБ DDR4 2666 МГц
материнская плата
Intel B460
SSD накопитель
480 ГБ SSD
жесткий диск
без HDD
блок питания
500W, 80 PLUS Bronze
62 900 ₽ за рекомендуемую комплектацию
Игровой компьютер на GeForce GTX 1660 Super
KRAKEN
видеокарта
GeForce GTX 1660 Super
процессор
Intel Core i5-10400F 2900 МГц
оперативная память
16 ГБ DDR4 2666 МГц
материнская плата
Intel B460
SSD накопитель
240 ГБ SSD
жесткий диск
1000 ГБ HDD
блок питания
500W, 80 PLUS Bronze
103 900 ₽ за рекомендуемую комплектацию
Игровой компьютер на GeForce RTX 2060
POSEIDON
видеокарта
GeForce RTX 2060
процессор
Intel Core i5-10400F 2900 МГц
оперативная память
16 ГБ DDR4 2666 МГц
материнская плата
Intel B460
SSD накопитель
240 ГБ SSD
жесткий диск
1000 ГБ HDD
блок питания
700W, 80 PLUS Bronze
111 900 ₽ за рекомендуемую комплектацию
Игровой компьютер на GeForce RTX 3060
PHOENIX
видеокарта
GeForce RTX 3060
процессор
Intel Core i5-11400F 2600 МГц
оперативная память
16 ГБ DDR4 3200 МГц
материнская плата
Intel B560
SSD накопитель
240 ГБ SSD
жесткий диск
1000 ГБ HDD
блок питания
700W, 80 PLUS Bronze
129 900 ₽ за рекомендуемую комплектацию
Игровой компьютер на GeForce RTX 3060
KRONOS
видеокарта
GeForce RTX 3060
процессор
Intel Core i5-11600 2800 МГц
оперативная память
16 ГБ DDR4 3200 МГц RGB
материнская плата
Intel B560
SSD накопитель
480 ГБ SSD
жесткий диск
1000 ГБ HDD
блок питания
700W, 80 PLUS Bronze
148 900 ₽ за рекомендуемую комплектацию
Игровой компьютер на GeForce RTX 3060 Ti
ORION
видеокарта
GeForce RTX 3060 Ti
процессор
Intel Core i5-11600 2800 МГц
оперативная память
16 ГБ DDR4 3200 МГц
материнская плата
B560
SSD накопитель
240 ГБ SSD
жесткий диск
1000 ГБ HDD
блок питания
700W, 80 PLUS Bronze
149 900 ₽ за рекомендуемую комплектацию
Игровой компьютер на GeForce RTX 3070
ATLANT
видеокарта
GeForce RTX 3070
процессор
AMD Ryzen 7 3700X 3600 МГц
оперативная память
16 ГБ DDR4 3200 МГц
материнская плата
AMD B550
SSD накопитель
480 ГБ SSD
жесткий диск
1000 ГБ HDD
блок питания
700W, 80 PLUS Bronze
177 900 ₽ за рекомендуемую комплектацию
Игровой компьютер на GeForce RTX 3070
THOR
видеокарта
GeForce RTX 3070
процессор
Intel Core i7-11700F 2500 МГц
оперативная память
16 ГБ DDR4 3200 МГц
материнская плата
Intel B560
SSD накопитель
480 ГБ SSD
жесткий диск
1000 ГБ HDD
блок питания
700W, 80 PLUS Bronze
182 900 ₽ за рекомендуемую комплектацию
Игровой компьютер на GeForce RTX 3070 Ti
ATLAS
видеокарта
GeForce RTX 3070 Ti
процессор
Intel Core i7-11700F 2500 МГц
оперативная память
16 ГБ DDR4 3200 МГц RGB
материнская плата
Intel B560
SSD накопитель
500 ГБ SSD
жесткий диск
1000 ГБ HDD
блок питания
750W, 80 PLUS Gold
204 900 ₽ за рекомендуемую комплектацию
Игровой компьютер на GeForce RTX 3070 Ti
ARES
видеокарта
GeForce RTX 3070 Ti
процессор
AMD Ryzen 5 5600X 3700 МГц
оперативная память
16 ГБ DDR4 3200 МГц
материнская плата
AMD B550
SSD накопитель
500 ГБ SSD
жесткий диск
1000 ГБ HDD
блок питания
850W, 80 PLUS Gold
221 900 ₽ за рекомендуемую комплектацию
Игровой компьютер в mini-ITX корпусе ROG Z11
VULCAN
видеокарта
GeForce RTX 3070
процессор
Intel Core i7-11700KF 3600 МГц
оперативная память
16 ГБ DDR4 3200 МГц
материнская плата
Intel Z590
SSD накопитель
480 ГБ SSD
жесткий диск
1000 ГБ HDD
блок питания
700W, 80 PLUS Bronze
245 900 ₽ за рекомендуемую комплектацию
Игровой компьютер на GeForce RTX 3080
AMAROK
видеокарта
GeForce RTX 3080
процессор
Intel Core i7-11700KF 3600 МГц
оперативная память
16 ГБ DDR4 3200 МГц RGB
материнская плата
Intel Z590
SSD накопитель
500 ГБ SSD
жесткий диск
1000 ГБ HDD
блок питания
850W, 80 PLUS Gold
274 900 ₽ за рекомендуемую комплектацию
GamerGround Какие комплектующие нужны для сборки игрового компьютера
GamerGround
Какие комплектующие нужны для сборки игрового компьютераИгровой компьютер – идеальное решение для настоящих геймеров. Именно он способен обеспечить большое количество кадров и красивую картинку. Такой системный блок, конечно же, состоит из продвинутых деталей. Как правильно выбрать комплектующие для игрового компьютера? В статье будет дан четкий ответ на этот популярный вопрос.
Главенствующую роль любого ПК занимает процессор. Также стоит отметить оперативную память и жесткий диск (SSD). Для геймерского компьютера важно подобрать соответствующую материнскую плату, а качественный блок питания не даст мощной системе выйти из строя. Естественно, видеокарта для игр станет ключевым моментом, на который следует обращать внимание перед процессом сборки.
Конфигуратор для сборки компьютера
Воспользуйтесь данным конфигуратором для сборки игрового компьютера, при сборке комплектующих конфигуратор автоматически подберет подходящие компоненты для игрового ПК. Основываясь на своем бюджете, можно собрать мощный и средний для игр, а конфигуратор поможет выбрать подходящие компоненты для компа.
Материнская плата
Базовой платформой для всех компонентов ПК является материнская плата. Какие комплектующие нужны для сборки игрового компьютера в первую очередь? Как раз материнка станет основой для вашего системного блока. К ней подключаются все остальные детали. Перед покупкой нужно обратить внимание на форм-фактор (ATX или microATX), а также определенный сокет, чтобы плата подошла к процессору. Чипсет в материнке должен быть максимально новым и быстрым для раскрытия всего потенциала компьютера. Количество разъемов SATA и слотов памяти играет немаловажную роль. Чем их больше, тем и лучше. Если планируется подключать несколько видеокарт одновременно, то необходима поддержка технологии CrossFire X или SLI.
Список лучших материнских плат на 2016-2017:
- MSI Z270 GAMING PRO CARBON
- ASUS Z170 PRO GAMING
- MSI h210M PRO-VD
- ASUS ROG MAXIMUS IX FORMULA
- ASRock Z170 Extreme4
Процессор
С выбором процессора все относительно просто. Существует две компании, выпускающие чипы – AMD и Intel. Для игрового ПК отличным вариантом станет процессор из линейки Skylake или Kaby Lake(i5 или i7)от Intel. Что касается решений от AMD, то чипы Ryzen представляются достойной альтернативой. Необходимо, чтобы современный процессор поддерживал технологию SSE2, имел от 2-4 ядер и частоту от 2500-3000 МГц.
Список лучших процессоров на 2016-2017:
- Intel Core i7 Kaby Lake
- Intel Core i7 Skylake
- AMD Ryzen
- AMD FX Vishera
Оперативная память
Игровой компьютер нуждается в большом количестве ОЗУ. Минимальный объем памяти на сегодня составляет 8 Гб. Но крайне желательно размещать планки на 16 Гб, чтобы не чувствовать дискомфорт в требовательных играх. Также стоит выбирать оперативку стандарта DDR4, так как она является самой прогрессивной и быстрой. Не будут лишними и встроенные радиаторы для эффективного охлаждения.
Список лучшей оперативной памяти на 2016-2017:
- Patriot Memory PV432G320C6K
- Corsair CMD32GX4M4C3200C16
- Crucial BLT2C4G4D30AETA
Блок питания
Мощной игровой системе необходим соответствующий блок питания. Он обязан иметь массивный вентилятор, достаточное количество кабелей и высокую максимальную мощность. При этом очень желателен низкий уровень шума, чтобы работа блока не мешала во время игры. Пользователи должны обращать внимание и на КПД устройства.
Список лучших блоков питания на 2016-2017:
- Cooler Master V1200 Platinum 1200W
- Sea Sonic Electronics Platinum 860
- Chieftec CTG-750C 750W
- AeroCool Kcas 700W
- Corsair HX750i 750W
Видеокарта
Выбор комплектующих для игрового компьютера стоит продолжить на видеокарте. Это очень важная деталь любого геймерского ПК, так как от нее зависит не только качество изображения, но и скорость смены кадров. Современная видеокарта обязана обладать большим количеством видеопамяти (4-8 Гб), чтобы обрабатывать огромные открытые пространства и многочисленные мелкие детали виртуальных миров. Беспроигрышным вариантом являются графические карты от NVIDIA, которые заполучили много фирменных технологий и оптимизированные драйверы. А вот решения от AMD отличаются более низкой ценой, что может сыграть в их пользу, если в кармане весьма ограниченный бюджет.
Список лучших видеокарт на 2016-2017:
- MSI GeForce GTX 1080
- GIGABYTE GeForce GTX 1070
- MSI Radeon RX 480
- ASUS GeForce GTX 1060
- MSI GeForce GTX 1050 Ti
Жесткий диск
Хранить, скачивать и устанавливать игры необходимо на жесткий диск. Причем это может быть обычный или внешний HDD. Последний подключается через USB порт, а также является портативным. Но для наилучшего результата в плане производительности стоит выбирать диски SSD, которые выделяются умопомрачительной скоростью передачи информации. Загрузка игр и Windows благодаря SSD занимает считанные секунды. Так как современные игры достаточно объемные, то жесткий диск должен иметь от 250-500 Гб свободного места. Желательно – 2-3 Тб (для богатой библиотеки игр).
Список лучших жестких дисков на 2016-2017:
- Samsung MZ-750250BW
- Toshiba Canvio Ready 1TB
- Western Digital WD Blue Desktop 1 TB
Как подобрать комплектующие для компьютера самостоятельно?
Если вы не желаете покупать компьютер в магазине, где он уже полностью укомплектован, а хотите сами подобрать его комплектацию, то вам нужно знать несколько принципов и рекомендаций, которые помогут вам выбрать нужное аппаратное обеспечение. Конечно, мы можем обратиться и в специальные фирмы, но это будет стоить дополнительных денег, так что будем собирать компьютер сами. В основном статья расичитана на «чайников», и, вероятно, не будет представлять интереса для проффессионалов в мире Hardware.
Для начала нам нужно определиться с целью, для которой вам нужен компьютер. Как правило, здесь два варианта: — для работы; — для игр и прочих развлечений.
Начнем с первого варианта, и рассмотрим, какие комплектующие нам подойдут для компьютера, на котором мы не собираемся играть в ресурсоемкие игры. Работа на компьютере также понятие неоднозначное, поэтому в процессе мы будет немного разделять аппаратные части для разных задач.
Итак, приступим.
1. Процессор.
Если вам нужен компьютер для набора текста или работы с базами данных, то в таком случае очень мощный процессор вам не понадобится. Здесь главный параметр – тактовая частота. Она должна быть не меньше 2.0 ГГц. Если будет меньше — у вас есть все шансы, что процессор не потянет такие операционные системы, как Windows Vista и Windows 7. Для работы с мультимедиа (например, с изображениями и видео очень высокого разрешения) понадобится процессор помощнее. Это одноядерные AMD с частотой от 3 Ггц, одноядерные Intel с частотой от 2.5 Ггц, двухядерные AMD от 1.8 Ггц, двухядерные Intel с частотой от 1.5 Ггц.
2. Оперативная память.
В основном разные модули памяти отличаются скоростью работы (ее три вида — DDR I, DDR II, DDR III), и размером (128 мб, 256 мб, 512 мб, 1 гб и т.д.). В данном случае, так как текстовые документы «весят» совсем немного, подойдет малый объем оперативной памяти — от 256 мб до 512 мб. На сегодняшний день модули поколения DDR I уже редкость, так что покупайте DDR II. Для работы с мультимедиа и 3D объектами оперативной памяти нужно больше – от 512 Мб до 1Гб. Поколение памяти DDR II.
3. Видеокарта.
Для работы с текстами хорошая видео карта не нужна. Так что выбирайте любую из Nvidia или ATI, объемом памяти в 128 мб. Такая видеокарта будет стоить максимум 30$. Если на компьютере будут проводиться операции с мультимедиа, то нужно подобрать видеокарту с большим объемом памяти. Она не должна быть очень дорогой, но объем памяти не должен быть меньше 256 Мб, а лучше 512 Мб.
4. Материнская плата.
Выберите любую безо всяких наворотов. Проконтролируйте лишь два фактора: на ней должно быть хотя бы два USB порта, и она должна быть совместима со всем вышеперечисленным оборудованием.
5. Жесткий диск.
Жесткий диск можно выбрать любой, нужного вам объема. Интерфейс может быть как SATA, так и IDE.
6. Блок питания.
Когда будете заказывать процессор, обратите внимание на потребляемую мощность. И, впоследствии, мощность блока питания не должна быть меньше, желательно немного больше чем у процессора. (Однако намного больше не нужно, ведь больше мощность блока — больше его стоимость).
7. Корпус системного блока.
Выбирайте любой, какой понравится по внешнему виду.
8. Система охлаждения.
Компьютер для работы с текстами можно оснастить самым простым вентилятором. В случае компьютера для более ресурсоемкой работы можно также выбрать систему воздушного охлаждения, однако чем мощнее тем лучше.
9. Монитор.
В первом случае желательно выбрать монитор не высокого разрешения, ведь чем больше разрешение – тем больше нагрузка на систему, а она у нас она не отличается высокой мощностью. А вот в случае обработки изображений и видео, нужно отталкиваться от того, насколько большими будут эти изображения. Если за компьютером будет работать профессиональный дизайнер, то возможно ему понадобится монитор с относительно большой диагональю (22-24 дюйма) и разрешением от 1600х1200 и выше. Хотя при более низких требованиях, разрешения в 1280×1024 пикселей может быть вполне достаточно.
10. Клавиатура, мышь.
Здесь ситуация обстоит совсем по-другому. Если вы собираетесь печатать много текста – настоятельно советую купить хорошую клавиатуру, разделенную для правой и левой руки (часто называю «разломанная» клавиатура). Хорошая клавиатура подобного рода может стоить от $50 до $100. Кроме того, не помешает освоить слепой десятипальцевый метод печати.
Для работы с мультимедиа хорошая клавиатура абсолютно не нужна, и подойдет любая даже самая дешевая. Здесь, возможно, нужно обратить внимание на мышь. Если при работе вам нужно будет проводить точные операции над изображениями, то стоит купить мышь с более высокой чувствительностью. Такая мышь будет более точно передавать движения вашей руки, и позволит более комфортно работать с мелкими деталями.
11. Дисковод.
Выберите любой. Желательно с возможность чтения и записи DVD дисков.
А теперь мы приступим к рассмотрению компьютера, который позволит нам играть в самые последние игры и комфортно совершать любые другие операции. Конечно, мы не будем подбирать компьютер на $100.000 (а есть и такие), но подберем такую систему на которой можно будет легко играть в такие игры, как GTA IV, Call of Duty 4, 5, 6; Need For Speed: Shift, Assasin’s Creed 2.
1. Процессор.
Понадобится (обязательно!) двухъядерный процессор фирмы Intel (можно и AMD — они дешевле, однако немного слабее Intel-ов) с частотой не меньше 2.5 Ггц. Пример: Intel Core 2 Extreme. Можно, чуть меньше — Intel Core 2 Duo. Если бюджет позволяет – обратите внимание на четырехъядерный из семейства Intel Core 2 Quad. Тогда на частоту можете не смотреть. Пусть будет даже 1.5Ггц. Например, на машине с процессором Intel Core 2 Quad Q9000 2.0 Ггц все работает просто замечательно. Однако, они дороже почти на 100$ чем двухъядерные.
2 Оперативная память.
Тут работает принцип: больше — лучше. Если вы выбрали двухъядерный процессор — берите не меньше 2 Гб оперативной памяти. Скорость — или DDR II или DDR III (лучше, конечно, поколение DDR III, но они дорогие). Если процессор четырехъядерный, то — соответственно как минимум 4 Гб «оперативки». Производитель на работу модуля не влияет так что берите как подешевле.
3. Видеокарта.
Естественно вам понадобится хорошая видео карта. Лидерами в производстве видео карт на данный момент являются два гиганта – ATI и NVIDIA. Что же лучше? Споров на эту тему ведется не мало, и преимущество той или иной видео карты может зависеть от разных факторов. Здесь однозначно можно посоветовать одно. Если у вас будет процессор от AMD, то лучше приобрести видео карту ATI — это вызвано тем, что AMD и ATI сейчас являются практически одной и той же компанией, и соответсвенно ее продукты хорошо совместимы друг с другом. Однако есть мнение, что NVIDIA для игр все-таки лучше — автор статьи был очевидцем теста, в котором игра GTA IV шла одинаково хорошо на более мощной видое карте ATI и на более слабой NVIDIA. При этом процессор на машине c мощной видео картой ATI был также вдвое мощнее.
Что касается объема памяти, то он должен быть не меньше 512 Мб, а лучше 1 Гб. В общем-то «разгуляться» здесь есть где – хороших видео карт сейчас много. Если вам позволяет бюджет, то обратите внимание на видео карты NVIDIA GeForce 9-ой серии, и на ATI Radeon™ HD серии 5ххх.
4. Жесткий диск.
Объем жесткого диска зависит от того, сколько данных вы захотите хранить на нем. Если учесть, что пользователь будет хранить много видео высокого разрешения, много «увесистых» игрушек, то объем жесткого диска в 250 Гб кажется минимальным. Также обратите внимание на то, чтобы диск был системы SATA. Он намного быстрее считывает, записывает, удаляет информацию, чем диски других систем.
5. Материнская плата.
Тут вы можете купить все, что душа пожелает. Со встроенным Bluetooth, Wi-fi, TV-тюнером… хватало бы средств. Ну и также проконтролируйте, чтобы на материнской плате подходили разъемы процессор, видеокарту, блок питания, чтобы хватало USB портов для комфортного использования ПК. Помните не на всякую материнскую плату можно поставить, например, самую последнюю модель видео карты.
6. Блок питания.
Тут нужно быть внимательным. Компьютер мощный, энергии потребляет много. Необходимо, чтобы мощность блока питания превышала (ненамного иначе можно спалить хрупкие детали) потребляемую мощность процессора. Нужно чтобы мощность была больше той, которая нужна для процессора, ведь остальным устройствам тоже нужно питание.
7. Система охлаждения.
Можно сказать однозначно, что чем ниже температура системы, в частности процессора, тем «быстрее» она работает. И наоборот. Поэтому на этом не стоит сильно экономить. А выбрать есть из чего — начиная от 15$-25$ за хороший вентилятор, и до тысяч долларов за азотное охлаждение.8. Монитор.
Разрешение и размер монитора выбирайте сами. Здесь выбор огромен. Мониторы размером 20-22 дюйма, и средним разрешением сейчас относительно доступны. Для того чтобы смотреть видео хорошего качества желательно купить монитор с разрешением Full HD (1920×1080) и диагональю от 24 дюймов.
9. Корпус системного блока.
Если вы решили выбрать отдельно и корпус для системного блока, то единственным фактором, который важен при выборе – присутствие отверстий под все выбранные устройства. Проконтролируйте, чтобы количество портов USB совпадало с количеством отверстий под них. Также, если у вас будет Card Reader, wi-fi с возможностью подключения внешней антенны и т.д. – их тоже нужно будет где-то разместить.
10. Мышь, клавиатура.
Для заядлых геймеров сейчас созданы игровые клавиатуры, на которых основные «геймерские» кнопки сделаны удобнее, чем на обычной клавиатуре. Также геймерам и профессионалам по работе с графикой можно посоветовать более чувствительные мышки, которые обеспечивают более точное позиционирование курсора.
Вот и все, удачной вам покупки!
Комплектующие для игрового ПКи пошаговая установка | …
Центральный процессор (ЦП)
Центральный процессор (ЦП), также известный как процессор, в основном является мозгом вашего ПК. Здесь происходит волшебство — когда компьютерная программа запускается, она отправляет список инструкций (которые на самом деле больше похожи на задачи) в ЦП. ЦП выполняет каждую «инструкцию» и отправляет сигналы другим компонентам, чтобы сообщить им, когда им нужно выполнить задачу.
Есть два основных показателя производительности, которые могут помочь вам выбрать подходящий процессор для ваших нужд: количество ядер и тактовая частота.
Число ядер сообщает нам, сколько процессоров имеет ЦП — другими словами, сколько задач ЦП может выполнять одновременно.
Тактовая частота сообщает нам, насколько быстро ЦП выполняет каждую задачу.
Некоторые высокопроизводительные процессоры имеют гиперпоточность, которая позволяет каждому ядру выполнять несколько потоков и обеспечивает повышенную производительность многопоточного программного обеспечения.
Профессиональный совет: большинство современных процессоров являются многоядерными, и многие современные игры разработаны с учетом этого, поэтому вам следует искать процессор как минимум с четырьмя ядрами. Дополнительные ядра могут быть полезны, когда вы начнете распределять больше задач, таких как запись и потоковая передача игрового процесса.
Материнская плата
Материнская плата является основной платой и подключается ко всему. ЦП устанавливается непосредственно на материнскую плату (ваш ЦП и материнская плата должны быть совместимы — может помочь Intel® Desktop Compatibility Tool), а все остальные компоненты — видеокарты, жесткие диски, память, оптические приводы, беспроводные карты — интегрируются в материнскую плату.
Один из способов сузить выбор материнской платы — выбрать размер. Наиболее распространенными форм-факторами являются Extended ATX, ATX, microATX и Mini-ITX.
- Расширенные материнские платы ATX являются самыми большими (12 на 13 дюймов или 12 на 10,1 дюйма) и часто могут иметь восемь слотов оперативной памяти (до 128 ГБ ОЗУ). Материнские платы
- ATX лишь немного меньше (12 на 9,6 дюйма) и обычно имеют четыре слота для оперативной памяти. Материнские платы
- MicroATX (9.6 на 9,6 дюйма) также может иметь до четырех слотов оперативной памяти. Материнские платы
- Mini-ITX имеют наименьший форм-фактор из четырех (6,7 на 6,7 дюйма) и часто имеют два слота для оперативной памяти.
Профессиональный совет: каждый компонент должен подключаться к материнской плате, поэтому выберите материнскую плату, которая достаточно велика, чтобы соответствовать текущему и будущему оборудованию.
Память (RAM)
Оперативная память (RAM) — это кратковременная память вашего ПК. Доступ к ней быстрее и проще, чем к долговременной памяти вашего ПК (хранилище, например.г. SSD или жесткий диск), но это тоже временно.
Здесь ПК хранит данные, которые он активно использует (те «списки инструкций», которые ЦП должен читать и выполнять). Выяснить, сколько оперативной памяти вам нужно, может быть непросто, потому что наличие большего объема оперативной памяти, чем вы используете, ничего не даст (кроме траты денег), а слишком мало оперативной памяти отрицательно скажется на производительности.
В идеале вам нужен идеальный объем оперативной памяти для вашей сборки. В целом, однако, средней игровой установке требуется 8–16 ГБ ОЗУ.
Самое важное, о чем следует помнить при покупке оперативной памяти, — это то, что ваша материнская плата и процессор могут поддерживать. Оперативная память, которая быстрее, чем та, которую поддерживает ваша система, будет понижать тактовую частоту, чтобы использовать ее возможности.
Чтобы получить более полное руководство по приобретению оперативной памяти для вашей системы, ознакомьтесь с нашим руководством по оперативной памяти.
Профессиональный совет: если вы решили использовать высокоскоростную ОЗУ, ищите ОЗУ с поддержкой Intel® Extreme Memory Profile (Intel® XMP). Высокоскоростная ОЗУ будет работать со стандартной (ниже заявленной) скоростью, если она не разогнана, а Intel® Extreme Memory Profile (Intel® XMP) позволяет легко это сделать с помощью предварительно определенных и протестированных профилей.
Графический процессор (GPU)
Существует два типа графических процессоров: интегрированные и дискретные.
Интегрированная графика процессоров интегрированы с ЦП. Интегрированная графика значительно улучшилась за эти годы, хотя в целом она все еще менее мощная, чем дискретная.
Дискретная графика — это большие мощные компоненты, которые подключаются к материнской плате через PCIe * и поставляются со своими собственными ресурсами, включая видеопамять и (обычно) активную систему охлаждения.Дискретная видеокарта просто необходима для геймеров, которые играют в любые современные требовательные игры с тяжелой графикой. Серьезные геймеры захотят искать видеокарты, которые обеспечивают стабильную частоту кадров не менее 60 кадров в секунду (FPS) при желаемом разрешении (все, что ниже, может выглядеть прерывистым), в то время как геймерам, желающим играть в виртуальной реальности, следует искать карты, которые производят стабильная частота кадров не менее 90 кадров в секунду.
Pro-tip: графический процессор — не единственный компонент, который влияет на частоту кадров, поэтому важно, чтобы сбалансировал вашу сборку , иначе вы столкнетесь с узкими местами производительности где-то еще.
Совет для профессионалов: видеокарты высокого класса стоят дорого. Если вам нужно сократить расходы, обратите внимание на последнее поколение — GPU предыдущего поколения может предложить аналогичные результаты по более низкой цене.
Хранение: твердотельные накопители (твердотельные накопители, включая память Intel® Optane ™), жесткие диски (HDD)
Существует два основных типа хранилищ: твердотельные накопители (SSD, включая память Intel® Optane ™) и жесткие диски (HDD). У выбора SSD или HDD есть свои плюсы и минусы, но хорошая новость заключается в том, что вам не нужно выбирать только один.
HDD хранят данные на вращающейся пластине. В этих пластинах используется магнитный материал для хранения данных, которые впоследствии извлекаются с помощью механической руки.
Жесткие дискибывают двух форм-факторов:
- 2,5 дюйма , которые чаще встречаются в ноутбуках и обычно вращаются со скоростью 5400 об / мин (оборотов в минуту)
- 3,5 дюйма , которые чаще встречаются на настольных компьютерах и вращаются с большей скоростью, часто выше 7200 об / мин
SSD используют флэш-память на основе NAND — аналогичную, но более быструю и надежную, чем флэш-память, используемая во флэш-накопителе USB, — для хранения данных.Вместо механического манипулятора они используют интегрированные процессоры для доступа к хранимым данным, что делает их намного быстрее и менее подверженными механическим сбоям, чем жесткие диски. Однако скорость и удобство твердотельных накопителей имеют свою цену; Твердотельные накопители дороже за гигабайт, чем жесткие диски.
Современные твердотельные накопители имеют два протокола:
- Serial Advanced Technology Attachment (SATA) , который является более старым протоколом из двух и работает с более высокой задержкой и более низкой пиковой полосой пропускания
- Non-Volatile Memory Express * (NVMe *) , который использует интерфейс PCI Express * для достижения более высокой производительности
В дополнение к традиционным твердотельным накопителям и жестким дискам существует еще одна опция, которая помогает преодолеть разрыв в скорости: ускорение памяти Intel® Optane ™.В памяти Intel® Optane ™ используется технология памяти 3D Xpoint для ускорения более медленных дисков (в первую очередь жестких дисков) за счет хранения часто используемых данных и шаблонов доступа. Память Intel® Optane ™ запоминает, какие игры вы используете чаще всего, и использует эти данные для ускорения запуска игр и увеличения времени загрузки.
Совет: не обязательно выбирать. Многие люди используют небольшой SSD в качестве загрузочного диска (для операционной системы, игр и других программ) и заполняют остальные свои отсеки дешевыми жесткими дисками для максимальной емкости хранилища.
Блок питания (БП)
Выбор блока питания (БП) — важный шаг в любой сборке. Блок питания должен быть качественным и достаточно мощным, чтобы работать со всеми текущими и будущими компонентами, и наличие гарантии не помешает.
Блоки питаниябывают немодульными, полумодульными и полностью модульными.
- Немодульные блоки питания имеют все кабели, которые постоянно подключены. Это самый дешевый вариант, но вам нужно найти место для хранения всех кабелей, которые, как вы знаете, вы не собираетесь использовать.Слишком много неиспользуемых кабелей приводит к плохой организации кабелей, что может препятствовать воздушному потоку и в конечном итоге влиять на производительность вашего ПК.
- Полумодульные блоки питания — лучший вариант для большинства людей. К этим устройствам прилагается несколько необходимых кабелей, и они дешевле, чем полностью модульные.
- Полномодульные блоки питания даже проще работать, чем полумодульные блоки питания, но дополнительное удобство обычно связано с более высокой стоимостью.
Охлаждение системы — охлаждение ЦП и воздушный поток корпуса
Существует два основных способа охлаждения вашего ПК: воздушное охлаждение и жидкостное охлаждение.
Воздушное охлаждение использует вентиляторы для направления горячего воздуха через систему и от компонентов, чтобы предотвратить перегрев. Основными преимуществами воздушного охлаждения являются стоимость и простота установки (вентиляторы меньше по размеру и их легче разместить в переполненном шасси). Самым большим недостатком воздушного охлаждения являются его ограничения: воздушное охлаждение зависит от эффективного воздушного потока внутри корпуса для отвода горячего воздуха от компонентов, поэтому любое ограничение воздушного потока может быть проблематичным.
Жидкостное охлаждение использует жидкий хладагент (например, дистиллированную воду), чтобы отводить тепло от компонентов и перемещать его в менее ограниченную зону (где расположен радиатор).Жидкостное охлаждение в меньшей степени зависит от воздушного потока внутри корпуса и, следовательно, более эффективно при охлаждении отдельных компонентов. Обратной стороной жидкостного охлаждения является наличие систем жидкостного охлаждения, что означает, что они обычно больше и сложнее в установке, чем типичная установка с воздушным охлаждением (к тому же они более дорогие).
В дополнение к общему охлаждению системы вам также необходимо приобрести специальный кулер для процессора. Кулеры для ЦП бывают как в воздушном, так и в жидкостном форм-факторе и устанавливаются непосредственно на ЦП.При покупке кулера для процессора важно убедиться, что он совместим с вашим процессором и имеет размер, соответствующий вашей сборке.
Профессиональный совет: в системе с воздушным охлаждением большее количество вентиляторов не обязательно означает лучшее охлаждение. Качество и размещение вентилятора имеют значение.
Периферийные устройства
Мониторы, клавиатуры, мыши, наушники и другие периферийные устройства в основном зависят от личных предпочтений. Вам не нужно покупать эти предметы вместе с вашими компонентами, но вам понадобятся дисплей, клавиатура и мышь для настройки вашей системы после ее сборки.
Профессиональный совет: соблюдайте баланс сборки при выборе периферийных устройств — если у вас есть лучшие в мире компоненты, но вы все еще используете монитор 1080p, 60 Гц , вы не воспользуетесь всеми преимуществами вашего оборудования.
Операционная система (ОС)
И последнее, но не менее важное: вам нужно будет подготовиться к установке операционной системы после того, как все остальные компоненты будут собраны в корпус. Операционная система — это важная часть программного обеспечения, которая помогает управлять обменом данными между аппаратным обеспечением компьютера и программами.
Чтобы заранее подготовить ОС вашего ПК, определите, какую ОС вы хотите установить на свой ПК, и загрузите установщик на USB-накопитель. Вы можете скачать установщик для Windows * 10 здесь. Если вы устанавливаете платную ОС, например Windows, вам понадобится ключ продукта.
6 наших лучших материнских плат для игр 2021 года. AMD и Intel выбирают
Теперь, когда вы знаете о лучших вариантах, доступных вам, вам нужно будет выбрать игровую материнскую плату, которая наилучшим образом соответствует вам и вашим потребностям.Если вы спрашиваете себя: «Какую материнскую плату мне выбрать?» Мы хотим убедиться, что вы знаете, что делает игровую материнскую плату хорошей, потому что необходимо учитывать множество факторов. Мы, в WePC, верим, что образованный потребитель — это мощный потребитель!
Форм-фактор
При выборе материнской платы вам может потребоваться учитывать физические размеры. Если у вас мало места, вы можете рассмотреть компьютерный корпус меньшего размера. Если у вас много места и вы хотите создать впечатляющую систему, то выбор большего форм-фактора может оказаться полезным.
Каким бы ни был ваш случай, материнские платы бывают нескольких основных типов форм-факторов:
Форм-фактор
| Форм-фактор | Размер (в дюймах) |
|---|---|
| Mini-ITX | 6,7 x 6,7 |
| Mini-ATX | 5,9 x 5,9 |
| microATX | 9,6 x 9,6 |
| ATX | 12 x 9,6 |
| eATX | 12 x 13 |
Розетка
Каждая материнская плата будет иметь определенный тип сокета.Это физический слот на материнской плате, который удерживает ваш процессор на месте. Вам нужно будет согласовать тип сокета вашей материнской платы с вашим процессором, чтобы убедиться, что они совместимы.
Попытка установить не тот процессор в сокет неправильного типа может привести к фатальному повреждению ваших компонентов, а это никому не нужно.
Чтобы убедиться, что ваш процессор и материнская плата совместимы, проверьте спецификации. Давайте быстро рассмотрим несколько примеров:
Розетка
| Материнская плата | Gigabyte Z390 Aorus Xtreme | MSI MEG X570 Godlike |
|---|---|---|
| Процессор | Intel Core i9-9900K | AMD Ryzen 3900X |
| Разъем | LGA 1151 | AM4 |
Наборы микросхем
Важным фактором при определении того, какая материнская плата подходит вам и вашим потребностям, является набор микросхем.Ваш набор микросхем является ключевым фактором при определении функций вашей материнской платы. Это варьируется от линий PCIe до портов SATA и даже поддержки разгона. Даже если ваш процессор позволяет разгон, если набор микросхем материнской платы не поддерживает его, вы не сможете этого сделать.
Поскольку AMD и Intel имеют несовместимые разъемы и наборы микросхем, всегда стоит убедиться, что ваши новейшие аппаратные компоненты совместимы. Особенно, когда новые ОЗУ, материнские платы и процессоры выпускаются слишком регулярно.
Давайте взглянем на некоторые чипсеты от Intel и AMD:
Intel
Intel
| Набор микросхем | Каналы PCI Express | Порты SATA | Порты M.2 | USB 3.1 Gen 1 | USB 3.1 Gen 2 | Поддерживается разгон |
|---|---|---|---|---|---|---|
| h410 | 6 PCIe 2.0 | 4 | Нет | До 4 | Нет | Нет |
| B360 | 12 PCIe 3.0 | 6 | До 2 | До 6 | До 4 | Нет |
| h470 | 20 PCIe 3.0 | 6 | До 2 | До 8 | До 4 | Нет |
| Z370 | 24 PCIe 3.0 | 6 | До 3 | До 10 | Нет | Да |
драм РА
драм
| Набор микросхем | Каналы PCI Express | Порты SATA | M.2 порта | USB 3.1 Gen 1 | USB 3.1 Gen 2 | Разгон |
|---|---|---|---|---|---|---|
| Поддерживается | ||||||
| A320 | 1 PCIe 3.0 | 4 | 2 | 1 | 6 | Нет |
| 4 PCIe 2.0 | ||||||
| B350 | 1 PCIe 3.0 | 4 | 2 | 2 | 6 | Да |
| 6 разъемов PCIe 2.0 | ||||||
| X470 | 2 PCIe 3.0 | 6 | 2 | 2 | 10 | Да |
| 6 PCIe 2.0 | ||||||
| B450 | 6 PCIe 2.0 | 6 | 2 | 2 | 2 | Да |
| B550 | 6 PCIe 3.0 | 6 | 2 | 2 | 2 | Да |
| X570 | 16 PCIe 4.0 | 12 | 3 | 0 | 8 | Есть |
Память
Когда дело доходит до проверки совместимости памяти, необходимо обратить внимание на четыре вещи: макс. Поддерживаемая память , скорость памяти, поддержка многоканальности и количество слотов памяти на плате.
Сравните спецификации материнской платы, это позволит вам точно узнать, что материнская плата будет поддерживать, когда дело доходит до скорости, и сколько на ней слотов памяти.
Ячейка памяти
Кроме того, на некоторых материнских платах разъемы памяти немного ближе к процессору, чем на других. Время от времени это может вызвать проблемы с радиатором ЦП. Если для вашего процессора установлен радиатор большего размера, чем обычно, вы можете убедиться, что он не врезался в область слота памяти.
Слоты PCI
Peripheral Component Interconnect или PCI — это физический слот, в котором вы можете расширить возможности вашей базовой системы.
Сюда входят, помимо прочего:
- Wi-Fi карта
- Видеокарта
- Дополнительные порты USB
- Карты расширения NVMe
Существует два типа слотов PCI: PCI и PCI Express (PCIe). Слот PCIe — это более крупная и быстрая версия слота PCI.
Для карт расширенияBasic, таких как адаптер Wi-Fi, требуется только гораздо меньший слот PCI, в то время как для более крупных и мощных карт, таких как ваша видеокарта, требуется более крупный и мощный слот PCIe.
Важно убедиться, что у вас достаточно слотов PCI для всех ваших компонентов. Если вы используете несколько графических процессоров и хотите добавить, скажем, сеть и звуковую карту или карту расширения NVMe, вам, возможно, придется проверить, достаточно ли на вашей материнской плате слотов для размещения.
Еще нужно обратить внимание на большое количество пробелов. Если вы планируете использовать несколько больших графических процессоров, вам могут потребоваться слоты PCIe, расположенные дальше друг от друга, чтобы обеспечить достаточное пространство.
Заголовки для вентиляторов
Последнее, в чем вам нужно убедиться, это наличие достаточного количества разъемов для вентиляторов для всего, что вы планируете использовать.Если у вас много вентиляторов или, может быть, контроллеров RGB, вам нужно убедиться, что на материнской плате достаточно заголовков для поддержки этого.
Если вам интересно узнать больше о материнских платах, вы можете прочитать все о том, как производятся материнские платы, а также о том, что делают все основные компоненты.
5 лучших блоков питания для игр в 2021 Ft. Corsair и EVGA
Поиск лучшего блока питания для ваших нужд иногда может быть немного болезненным, существует так много вариантов на выбор, что это может стать немного головной болью.Какую мощность выбрать? В чем дело с эффективностью? О, и мы даже не обсуждали модульность! Не волнуйтесь, в этом разделе в доступной для понимания форме разбита то, что вам нужно знать, и вы получите лучший продукт для своего ПК.
Давайте посмотрим.
Надежность
Качество имеет огромное значение, независимо от бюджета или потребностей потребителей.
Это связано с тем, что основная цель блока питания — снабжение дорогостоящих компонентов драгоценной мощностью.Источники питания плохого качества могут иметь низкую эффективность и производить чрезмерный шум из-за чего угодно, от вибрации катушек до плохо сконструированного вентилятора. Более дешевые блоки питания также могут быть изготовлены с более тонким металлическим корпусом, который позволяет передавать проходящие вибрации на корпус ПК. Всегда выбирайте надежные, качественные блоки питания с обширными гарантиями!
Имея это в виду, все выбранные в этой статье выборки представляют надежных производителей в мире блоков питания, которые предлагают качественную продукцию, энергоэффективность и достойные гарантии.
пассив против. Полупассивный блок питания
В наши дни блоки питанияв целом очень эффективны, но они несовершенны и могут выделять некоторое количество тепла. Пассивный блок питания (также известный как блок питания без вентилятора) охлаждается за счет массивных радиаторов и превосходной эффективности. Без движущихся частей, безвентиляторный блок питания обеспечивает действительно бесшумную работу и его следует рассматривать для сборок с низким энергопотреблением.
Полупассивные блоки питания (или гибридные блоки питания, как их обычно называют) используют профили вентилятора / режим нулевого вентилятора, чтобы действовать только при необходимости.Это означает, что вентилятор блока питания будет работать на холостом ходу до тех пор, пока не будет достигнут определенный процент нагрузки, после чего вентилятор начнет вращаться. Процент варьируется в зависимости от модели, но во многих случаях блок питания будет молчать, пока не достигнет нагрузки около 40%.
Рейтинг эффективности и значение
Рейтинг эффективности определяет, насколько эффективно ваш блок питания управляет мощностью. Чем выше КПД, тем меньше потребляемая мощность и меньше выделяемого избыточного тепла.
Мощность
Всегда полезно рассчитать общую мощность игрового ПК, который вы собираетесь построить.
Используя наш калькулятор блоков питания, вы быстро поймете, какая у вас мощность. Если вы обнаружите, что желаемый блок питания только отвечает этим потребностям в мощности, мы рекомендуем купить блок с более высокой мощностью, чтобы убедиться, что нет узких мест и у вас есть что-то для будущих обновлений.
Однако многие люди обнаруживают, что потребляемая мощность блока питания для их системы ниже, чем они думают. Запустите этот инструмент перед покупкой!
Модульность блока питания
Модульность в первую очередь влияет на строительный процесс и воздушный поток.Короче говоря, это никак не влияет на игровой процесс на вашем ПК, когда вы не вмешиваетесь в работу своего ПК.
Полумодульные и полные модульные системы значительно удобнее. Как уже упоминалось, это также улучшает воздушный поток, и это связано с тем, что несколько кабелей, которые вы не используете, забивают пустое пространство внутри корпуса. Мы настоятельно рекомендуем вам выбрать полу- или полномодульный блок питания независимо от вашего бюджета.
деталей, необходимых для сборки ПК (список деталей компьютера и пояснения)
Вы спросите, какие компьютерные компоненты нужны для сборки ПК? Означает ли это, что вы хотите собрать свой собственный ПК ? Это просто великолепно! 🙂
Создание собственного компьютера из отдельных компонентов ПК дает так много преимуществ по сравнению с тем, чтобы просто пойти и купить предварительно собранный ПК:
Также: это очень весело !
Ожидание того, что отдельные детали будут доставлены к вам домой, блестящие коробки со всеми различными компонентами в них, не говоря уже о том, чтобы исследовать, какие детали вам действительно нужны, что вы делаете прямо сейчас!
Источник изображения: Corsair
Собирая свой собственный компьютер, вы получаете глубокого понимания внутренней работы аппаратных компонентов и того, как все сочетается друг с другом.
Вы сможете устранить неполадки, если какие-либо проблемы возникнут позже, гораздо проще, чем когда вы не знаете, что на самом деле происходит внутри корпуса вашего ПК.
Знание тонкостей сборки компьютера и того, какие части ему нужны, также позволит вам обновить ваш компьютер в будущем.
Еще одним очень важным фактором является оптимизация . Знание того, как работает компьютер, также позволяет вам максимально оптимизировать его для вашего типа работы.
Вы можете оптимизировать, покупая лучшие детали для ваших конкретных рабочих нагрузок, будь то игры, 3D-рендеринг, моделирование, графический дизайн, редактирование видео или многие другие цели, для которых вы можете использовать компьютер.
Сборка собственного компьютера также намного дешевле , чем сборка ПК. Обычно вы можете сэкономить около 30% в Cost при исследовании, покупке компонентов ПК по отдельности и их самостоятельной сборке.
И самое главное, построить компьютер так просто , что интересно, что так мало людей делают!
В любом случае, теперь мы определенно знаем, что находимся на правильном пути, рассматривая возможность создания собственного компьютера, возможно, именно поэтому вы пришли сюда в первую очередь.
Если вы уже понимаете, какой тип компьютера вам нужен, какие конкретные детали нам нужны для сборки ПК?
Давайте посмотрим:
Список компонентов компьютера (компоненты ПК)
Вот список компонентов компьютера со всеми основными частями оборудования, которые вам понадобятся для работающего ПК:
Давайте рассмотрим их подробнее :
Корпус
Корпус компьютера — это не что иное, как причудливо выглядящая коробка, в которой находятся все компоненты ПК.Его можно открывать и закрывать, и обычно он имеет заранее определенные области с винтами и отверстиями, куда должны быть помещены и прикреплены все другие компоненты.
Корпуса для ПК бывают разных цветов и размеров, с вентиляторами или без них. У некоторых есть светодиодная подсветка, у некоторых нет, у некоторых — стеклянные боковые панели, некоторые выглядят совершенно безумно.
Источник изображения: Corsair
Обычно корпус для ПК представляет собой черную (или белую) коробку с несколькими кнопками наверху. Именно здесь всех ваших компонентов поместятся в , когда вы закончите сборку своего ПК.
Вам не нужен корпус на самом деле , вы также можете просто положить все свои компоненты на пол или закрепить их на стене, как некоторые люди, но имея возможность просто поднять весь компьютер, взяв в руки Кейс пригодится.
Чрезвычайно популярными и часто рекомендуемыми корпусами являются NZXT H500 — ATX Mid-Tower или Phanteks Enthoo Pro.
Материнская плата
Следующая очень важная часть — материнская плата.
Материнская плата представляет собой печатную плату, к которой каждый второй компонент компьютерного оборудования будет присоединен к .Это похоже на центральный концентратор, который управляет и соединяет все ваши другие части.
Источник изображения: tweakpc.de
Материнская плата имеет разъемы для кабелей, таких как кабели питания и кабели данных, слоты для карт, таких как графические процессоры, и разъемы для процессоров.
Есть также множество маленьких строительных блоков, таких как транзисторы, конденсаторы, перемычки и множество других крошечных деталей, которые все служат для того, чтобы ваши различных аппаратных компонента хорошо работали вместе .
Ознакомьтесь с лучшими материнскими платами для популярных процессоров AMD Ryzen здесь и процессорами Intel здесь.
Процессор (ЦП)
В разъем материнской платы вставлен ЦП. Каждый тип ЦП имеет конкретное гнездо с именем, например 2066, LGA1200, AM4, TR4 и т. Д., И материнская плата для совместимости с процессором потребуется точно такой же разъем.
Обычно это первый шаг в выборе новых деталей для сборки вашего ПК . Выберите процессор, проверьте, какой у него разъем, а затем выберите совместимую материнскую плату.
Продолжайте движение оттуда.
Источник изображения: AMD / Intel
ЦП — это центральный процессор компьютера, и без него ничего не работает .
Почти все, что вы делаете на компьютере, должно каким-то образом вычислять ЦП, поэтому наличие быстрого ЦП (высокие тактовые частоты и большое количество ядер) сделает ваш компьютер быстрее.
Зайдите в Custom PC-Builder Tool, чтобы найти нужные компоненты процессора и компьютера для того типа компьютера, который вы собираетесь построить.
Также не забудьте заглянуть на наш форум, полный энтузиастов ПК и экспертов, если у вас возникнут какие-либо вопросы!
Охладитель ЦП
Все, что потребляет электроэнергию, также выделяет тепло, а ЦП выделяет много тепла .
Это означает, что для безупречной работы он должен быть охлажден. Что нам нужно для охлаждения процессора? Процессор-кулер! 🙂
Некоторые процессоры, такие как AMD Ryzen 3-го поколения (например, 3900X / 5600X) , уже имеют процессорные кулеры, включенные в CPU Box , но многие другие, такие как популярный Intel i9 10900K, не имеют.
Убедитесь, что у вас есть кулер для процессора, совместимый с вашим процессором и разъемом. Это то же самое, что и с разъемом материнской платы и разъемом процессора. Кулер должен соответствовать процессору и сокету .
Пример : Планируете ли вы покупать ЦП AM4, например AMD Ryzen 5900X? Вам также понадобится материнская плата с разъемом AM4 и кулер для процессора, совместимый с AM4. Как это просто!
Башенный кулер с воздушным охлаждением, источник изображения: bequiet
Существует два популярных типа процессорных кулеров. Один из них — это башенный охладитель с воздушным охлаждением (который вы можете видеть на изображении выше) , а другой — это AIO Closed Waterloop CPU Cooler .
AIO Closed Waterloop Coolers, как правило, лучше справляются с охлаждением разогнанных процессоров и процессоров, которые нагреваются в течение длительных периодов времени.
AIO, тем не менее, могут быть более шумными (обычно имеют больше вентиляторов и дополнительный шум насоса), и им нужно больше места в корпусе вашего ПК, поскольку они прикреплены к боковой стороне корпуса и подключены к процессору с помощью некоторых водопроводных труб.
Башенный кулер для ЦП с воздушным охлаждением отлично справляется с охлаждением при кратковременных скачках производительности, работает красиво и тихо и обычно занимает меньше места в корпусе. Он просто помещается наверху процессора, где он находится, и выполняет свою работу по охлаждению.
Графическая карта (GPU)
Следующая графическая карта.Его цель — обработка всего, что связано с визуальными элементами , и вывод этих визуальных элементов (изображения, пользовательский интерфейс, графический интерфейс) на монитор .
Существует два основных типа графических процессоров: встроенный графический процессор (iGPU) и дискретный графический процессор.
Встроенный графический процессор интегрирован в CPU . Это означает, что в некоторые процессоры уже встроен графический чип, и вам не понадобится дополнительный графический процессор для подключения монитора.
Если ваш ЦП имеет встроенный графический чип (например, Intel i9 10900K CPU) , вы можете подключить монитор к адаптеру дисплея на материнской плате .Однако проблема со встроенными графическими процессорами заключается в следующем: их производительность очень ограничена.
Обычно их достаточно для легких задач, таких как обработка текстов и некоторых второстепенных игр, но как только вы захотите погрузиться в задачи с тяжелой графикой, такие как рендеринг 3D GPU, высокопроизводительные игры, редактирование видео, графический дизайн и т. Д. многие другие, вам придется обзавестись дискретным графическим процессором .
Источник изображения: Nvidia
Дискретный графический процессор — это графический процессор, который не является частью центрального процессора. Он поставляется на собственной печатной плате (как на картинке выше), которая затем вставляется в слот PCI Express на материнской плате .
Некоторые современные графические процессоры включают поколение RTX от Nvidia, например RTX 3060 Ti, RTX 3070, RTX 3080.
У конкурента AMD также есть солидная линейка с AMD Radeon RX 6800 или 6800XT.
Два производителя, Nvidia и AMD, ведут ожесточенную борьбу за лидерство над другим, но на данный момент кажется, что NVIDIA будет брендом, который выберет вместо AMD, если вы ищете для максимальной производительности. вы можете выйти из графического процессора.
Память (RAM)
Оперативная память (RAM) — это кратковременная память , часть компьютера, если сравнить ее с мозгом.
В ОЗУ хранятся данные, над которыми активно работает ЦП. ОЗУ может читать и писать очень быстро, но не может сохранять информацию после выключения питания .
Источник изображения: gskill
Комплекты RAM состоят из модулей RAM, таких как 4 цветных модуля, которые вы видите на изображении выше.
Вы можете получить только один модуль, 2 модуля, 4 модуля или даже 8 модулей, если на вашей материнской плате достаточно слотов ОЗУ.
Материнская плата имеет слоты для оперативной памяти, к которым подключается оперативная память.ОЗУ бывает разной емкости, от 4 ГБ до 64 ГБ на модуль в современных системах. Наличие большего количества модулей, конечно же, увеличит объем вашей оперативной памяти.
Узнайте, какая оперативная память лучше всего подходит для вашей будущей сборки ПК.
Хранилище (HDD / SSD / NVME SSD)
Поскольку ОЗУ не может хранить что-либо без питания, и мы действительно хотим иметь возможность выключать наш компьютер время от времени , нам нужен носитель, который сохраняет свои сохраненные данные, даже когда питание выключено.
Существует 3 основных типа запоминающих устройств:
- HDD
- SSD
- и NVMe SSD .
Все три делают примерно одно и то же, они хранят данные для вас. Основное различие между ними — скорость .
Жесткий диск (который все еще имеет механически движущиеся части) является самым медленным из трех и обычно читает и сохраняет данные со скоростью около 100 МБ / с.
SSD уже будет читать и писать со скоростью около 500 МБ / с, а твердотельный накопитель NVMe в настоящее время читает и записывает последовательные данные со скоростью до 7000 МБ / с.
Итак, да, если вы умеете качать, приобретите твердотельный накопитель NVMe, такой как Samsung 970 Evo Plus!
Жесткие диски и твердотельные накопители подключаются к разъему SATA на материнской плате через кабель SATA . Им также требуется питание, которое они получают через кабель питания от блока питания (блок питания, я расскажу об этом позже!).
Однако твердотельный накопитель NVMe подключается к материнской плате напрямую. Он размером с палочку жевательной резинки и не требует дополнительных кабелей.
Ваша материнская плата, конечно же, должна поддерживать твердотельные накопители NVMe и иметь доступный слот M.2. Но почти все современные материнские платы в настоящее время имеют хотя бы один из них. Настоятельно рекомендуется!
Больше охлаждения
Мы уже немного говорили об охлаждении процессора. ЦП — не единственный компонент ПК, которому требуется охлаждение в компьютере .
Графическому процессору, конечно, также требуется охлаждение, но каждый дискретный графический процессор, который вы можете купить, уже поставляется с прикрепленным к нему кулером, поэтому нам не нужно беспокоиться о дополнительном охлаждении для графического процессора .
Теперь, поскольку корпус ПК обычно закрыт, а компоненты ПК внутри корпуса нуждаются в желательно прохладном воздухе , чтобы их можно было охладить, должен быть способ выдувать более холодный воздух снаружи корпуса ПК в Корпус.
Это делается путем прикрепления вентиляторов корпуса к внутренней части корпуса. Затем они втягивают холодный воздух в переднюю часть компьютера и выдувают горячий воздух из задней части компьютера.
Таким образом, внутренняя часть корпуса ПК и все компоненты вашего ПК будут оставаться красивыми и прохладными.
Итак, вам нужны дополнительные вентиляторы Case ?
Обычно нет, поскольку большинство корпусов поставляются с дополнительными вентиляторами, которые отлично подходят для этой цели.
Если вы думаете о сборке действительно тихого / бесшумного ПК , вы, возможно, захотите приобрести более качественные вентиляторы с корпусом, чем те, которые поставляются со стандартным корпусом.
Блок питания (PSU)
Мы уже выбрали кучу хороших компонентов для ПК, но ничего особенного не произойдет без блока питания для питания ПК .
Существует так много производителей блоков питания с разной мощностью или эффективностью, что может быть довольно сложно решить, какой из них купить .
Важно знать, сколько мощности потребуется вашей текущей сборке ПК для стабильной работы и, возможно, сколько вам понадобится в будущем, если вы планируете добавлять дополнительные компоненты, такие как дополнительные / более мощные графические процессоры или накопители.
Вы, конечно же, должны (сейчас) купить более мощный блок питания, , который позже также сможет обрабатывать дополнительные компоненты .
Источник изображения: Corsair
Если вы не уверены в , сколько мощности на самом деле требуется для вашей нынешней или будущей сборки ПК, перейдите к калькулятору мощности, который точно подскажет вам, сколько вам нужно.
Некоторые отличные блоки питания, которые я могу без колебаний порекомендовать, — это блоки питания CORSAIR RMX Series RM650x и Seasonic FOCUS Plus 650 Gold. beQuiet — еще один бренд высококачественных блоков питания, но могут быть и другие, которые вам больше нравятся.
Вот и все, что касается корпуса нашего компьютера.
Все, что входит в Кейс, мы уже обсудили. Теперь мы можем закрыть наше дело, и посмотрим, что еще нам нужно, чтобы завершить сборку ПК .
Монитор
Вам, конечно, понадобится какое-нибудь устройство отображения, например, монитор , чтобы видеть, что происходит . Мониторы бывают разных размеров, цветов, разрешений, соотношений сторон и т. Д.
Популярным современным дисплеем обычно является 24-дюймовый или 27-дюймовый монитор Full HD / 4K от таких производителей, как Asus, Dell, LG, BenQ, Samsung и многих других.
Если вы ищете игровой монитор, вам могут не понадобиться панели IPS-типа Panels с лучшим цветным дисплеем и контрастностью.
Прочтите эту подробную статью о том, что важно в отличном мониторе.
Источник изображения: Asus
Если вы занимаетесь графическим дизайном и профессиональной цветокоррекцией или редактированием видео, вам следует вложить больше денег в хороший монитор .
Монитор подключается либо к дискретному графическому процессору, либо к материнской плате, в зависимости от того, какой у вас тип графического процессора.
Операционная система
Windows 10 в настоящее время является ведущей операционной системой, которая позволит вам использовать свой компьютер. Многие интернет-магазины предлагают ключи корпоративной лицензии , которые обычно не стоят дороже 15 долларов за лицензию.
Источник изображения: Microsoft
Конечно, вам нужно будет установить ОС на свой компьютер.
Это можно сделать несколькими способами. Вы можете использовать Win10 DVD, если он у вас есть и на вашем компьютере есть DVD-плеер.
Однако в настоящее время, когда оптические приводы уходят в прошлое, операционная система обычно либо загружается непосредственно из Интернета (чтобы вы могли создать свой собственный загрузочный носитель на DVD или флэш-накопителе), либо вы можете купить на USB-накопитель (флэш-накопитель) , с которого можно установить Win10.
Устройства ввода
Не забудьте мышь и клавиатуру! 🙂 Есть много других устройств ввода, таких как графические планшеты или ручки, которые вы, конечно же, также можете использовать.
Источник изображения: Logitech
Инструменты, необходимые для сборки ПК
Вот и все, что касается компонентов ПК и устройств ввода. Теперь у вас есть все детали, необходимые для создания работающего ПК.
Для сборки ПК вам понадобятся:
- Отвертка с крестообразным шлицем (магнитная, чтобы найти упавшие винты)
- Антистатический браслет (чтобы не повредить детали ПК статическим электричеством)
Ознакомьтесь с нашим Руководством по сборке ПК, чтобы узнать, как собрать ПК.
Custom PC-Builder
Готовы выбрать конкретные детали для ПК? Перейдите к Custom PC-Builder Tool, чтобы получить отличные предложения.
Выберите , основное назначение , для которого вы будете использовать компьютер, и скорректируйте свой бюджет , чтобы создать идеальный ПК с рекомендациями по комплектующим , которые будут соответствовать вашему бюджету.
CGDirector PC-Builder Tool
Список деталей игрового ПК
Игровые ПК состоят из тех же частей, что и ПК, которые не обязательно предназначены для игр, поэтому эта статья и приведенный выше список относятся и к покупке деталей для игровых ПК. .
Основное различие заключается в том, как вы распределяете свой бюджет по отдельным частям. Когда вы решаете, какие детали необходимы для сборки игрового ПК, вы обычно выделяете гораздо большую часть своего бюджета на GPU (видеокарту), поскольку многие игры довольно требовательны, когда дело касается графики.
Помимо покупки мощного графического процессора для игр, многие геймеры также любят вкладывать средства в внешний вид и эстетику своего ПК. На ум приходят вентиляторы RGB и светодиодные ленты, которые придадут вашему ПК неповторимый вид.
Какой компьютер вы собираете? Нужна помощь? Мы отвечаем на все комментарии 🙂
Какой компьютер вам нужен? (Шаг за шагом)
Вы подумываете о покупке нового компьютера или ноутбука или хотите обновить существующий, но действительно не знает, с чего начать?
Вы попали в нужное место!
В этом четырехэтапном руководстве по компьютеру для начинающих вы узнаете, какой тип компьютера вам следует приобрести, ответив лишь на несколько важных вопросов:
- Тип : вам нужен настольный ПК или ноутбук?
- Цель : Для чего вы собираетесь использовать свой новый компьютер?
- Бюджет : Сколько вы готовы потратить?
- Собрать ! Заказать готовый ПК или собрать его самостоятельно?
Я отвечу на такие вопросы, как « Какой компьютер мне купить? ”и другие.
Если хотите, вы также можете погрузиться глубже и узнать, какие именно детали вам понадобятся для сборки ПК и как вы собираете компьютер с нуля.
Вы обнаружите, что создание собственного ПК — это легко и весело, и вы сможете оптимизировать свои компоненты для достижения максимальной производительности в конкретных рабочих нагрузках.
Но прямо сейчас давайте начнем с простого ответа на первый вопрос в поиске подходящего для вас компьютера:
1. Вы хотите настольный ПК / рабочую станцию или ноутбук?
Если вы уже знаете ответ, отлично! Вы можете пропустить этот раздел и перейти к пункту 2.Если нет, прочтите:
Настольный компьютер
Настольный компьютер обычно находится на верхней части вашего стола (отсюда и название) или под ним.
Обычно поставляется в башенном исполнении и имеет размеры около 20x40x50 см (8x16x20 дюймов), как и тот, который вы видите на изображении ниже.
Так называемый PC-Case обычно бывает черного, серого или белого цвета и может быть во всевозможных вариантах, с боковыми дверцами, стеклянными панелями и другими функциями, которые могут вам понадобиться, а могут и не понадобиться.
Источник изображения: Corsair
Настольный компьютер предназначен для стационарного использования и перемещается только в редких случаях. Кроме того, вам понадобятся монитор, клавиатура и мышь, чтобы укомплектовать настольный ПК и иметь возможность работать с ним.
Настольный ПК намного мощнее портативного компьютера при той же цене.
Учитывая его размер и способность вмещать более крупные детали , лучшее охлаждение и источник питания, подключаемый непосредственно к стене, а не к батарее — это имеет смысл.
Итак, если вы планируете выполнять задач, требующих очень высокой производительности (например, создание контента или высокопроизводительные игры) , вам следует подумать о настольном ПК вместо ноутбука.
Настольный компьютер также можно модернизировать намного проще, потому что доступ и расположение компонентов ПК внутри корпуса ПК основаны на возможности легко заменять и собирать собственный компьютер .
Ноутбук
Основным преимуществом портативного компьютера является его мобильность .
Вы можете взять ноутбук и взять его с собой гораздо проще, чем настольный компьютер. Он также имеет экран, тачпад и клавиатуру, интегрированные напрямую, а это означает, что вам нужно носить с собой только одну вещь , чтобы сменить рабочее место.
Источник изображения: theverge
К сожалению, поскольку ноутбук намного меньше настольного ПК, он также имеет некоторые ограничения по охлаждению и мощности , которых он должен придерживаться.
Это означает более низкую производительность, поскольку встроенные компоненты в ноутбуке должны быть построены для работы с меньшим энергопотреблением и более слабым охлаждением , что означает, что они также обеспечивают меньшую производительность .
Если мобильность имеет для вас первостепенное значение, но вам все еще нужна высокая производительность, есть ноутбуки, которые предлагают скорость, аналогичную настольным ПК, но они довольно тяжелые и очень быстро становятся шумными.
Это главным образом потому, что они пытаются компенсировать более слабое охлаждение более быстрыми вентиляторами.
Обновление ноутбука до более мощных компонентов обычно довольно сложно, поскольку накопитель и оперативная память в основном являются единственными двумя компонентами, которые вы можете заменить.
Все остальное, процессор, графический процессор или материнская плата встроены в ноутбук таким образом, что очень сложно их обновить. .
Работа на ноутбуке ограничивается встроенным меньшим монитором (если у вас нет дополнительных мониторов, где вы работаете), а работа с тачпадом может сильно замедлить работу.
Редактирование текста, просмотр, кодирование, простой анимационный дизайн, простая анимация и базовое редактирование видео и фотографий — все это можно выполнять на ноутбуках.
Если вы работаете над сложными проектами, вы будете очень благодарны за наличие настольной рабочей станции. Особенно, если вы выполняете рендеринг GPU / CPU и другую обработку, требующую мощных компонентов.
Сравнение ноутбуков и настольных ПК Сводка:
- Выбор портативного портативного компьютера
- Выберите настольный ПК для максимальной производительности
-> Настольный ПК или ноутбук? Когда вы выберете один, давайте перейдем ко второму вопросу:
2. Назначение ПК / ноутбука, для чего вы будете его использовать в основном?
Для чего вы будете использовать этот компьютер, и особенно для , для какого типа программного обеспечения и рабочих нагрузок вы будете выполнять повседневную работу ?
Давайте посмотрим на некоторые популярные варианты использования и что они влекут за собой. (Не стесняйтесь пропускать некоторые из этих частей, пока не найдете свой вариант использования) :
Редактирование видео — активная работа
Редактирование видео на Компьютер использует свои аппаратные ресурсы очень специфическим образом.Например, наиболее производительные процессоры для редактирования видео обычно имеют высокую тактовую частоту и около 8–16 ядер, например AMD Ryzen 9 5900X.
Видеомонтаж может использовать большой объем оперативной памяти, и вам следует искать не менее 16 ГБ, а лучше даже 32 ГБ для серьезного редактирования видео в формате 2K или 4K .
Хранилище — еще один важный компонент, поскольку видеоматериалы могут становиться довольно большими и к ним постоянно обращается ваше программное обеспечение для редактирования видео, такое как Premiere Pro.
Это означает, что наличие устройства хранения, которое быстро считывает и записывает данные, повысит эффективность редактирования видео .Твердотельные накопители NVMe, такие как Samsung 970 EVO PLUS и 970 PRO Series, представляют собой высокопроизводительные устройства хранения данных.
Они стоят немного дороже, но они того стоят.
Графическая карта играет второстепенную роль при редактировании видео, она может ускорить обработку и кодирование некоторых эффектов, но обычно это не является основным фактором в производительности редактирования видео.
Перейдите к подробной статье о редактировании видео на ПК, где вы узнаете, какой именно компьютер вам нужен , если вы редактируете видео ежедневно.Или ознакомьтесь с этой статьей, если вы хотите редактировать видео на ноутбуке.
Редактирование видео — рендеринг / обработка
Важно отметить, что рендеринг вашей временной шкалы в фильм, который обычно включает сжатие с кодеками, использует ресурсы вашего компьютера немного иначе, чем когда активно работает с проект.
Процесс рендеринга — это то, что требует ЦП, оптимизированных для многоядерной обработки по сравнению с высокими тактовыми частотами при активной работе.
Поэтому, если вы много обрабатываете, то есть часто загружаете отснятый материал и конвертируете его в видеоматериал с различным сжатием, используйте процессоры с большим количеством ядер, такие как AMD Threadripper 3970X или AMD Ryzen 9 5950X, которые имеют отличную ценность в этом площадь.
Источник изображения: AMD
Графический дизайн
Если вы графический дизайнер и большую часть времени проводите, работая в Photoshop, Illustrator, InDesign или другом программном обеспечении на основе пикселей и векторов, вам не понадобится процессор с много ядер, а процессор с высокой тактовой частотой .
Это ускорит ваш холст, пользовательский интерфейс и опыт работы, сделает ваше программное обеспечение быстрым и отзывчивым, а обеспечит бесперебойную работу .
Некоторые отличные процессоры, которые я могу порекомендовать, — это AMD Ryzen 5900X / AMD Ryzen 5600X и Intel i9 10900K.
Поскольку они уже достаточно высоки для графических дизайнеров, вы также можете сэкономить немного денег и выбрать превосходный AMD Ryzen 5 3600 в качестве бюджетного варианта.
Хотя Graphic Designer может использовать достаточно оперативной памяти, по сравнению с работой с движущимися изображениями и анимацией, вы можете обойтись меньшими затратами. Хороший базовый вариант — 16 ГБ ОЗУ для графического дизайна .
Графический процессор играет второстепенную роль в рабочих нагрузках графического дизайна, и многие графические процессоры среднего и высокого уровня прекрасно справятся с типичным ПО для графического дизайна.
Вы можете взглянуть, например, на Nvidia GTX 1660 Super или даже перейти на Nvidia RTX 3060 Ti, если сможете.
Получите подробный обзор того, как будет выглядеть лучший компьютер для графического дизайна , в этой статье о создании отличного компьютера для графического дизайна.
3D-рендеринг
Когда я говорю «3D-рендеринг», я имею в виду рендеринг последнего кадра или изображения сцены , над которой вы работаете, а не активную работу в программном обеспечении 3D (например, моделирование, анимация). Рендеринг — это задача, над которой компьютер работает сам по себе, без вашего участия.
Почему это различие важно?
Потому что 3D-рендеринг использует ваше оборудование совсем иначе, чем когда вы активно работаете со сценами.Чтобы найти лучший компьютер для активной работы по моделированию и анимации, читайте дальше.
CPU Rendering
3D CPU Rendering — это процесс, который можно очень хорошо распараллелить , и это означает, что вы должны получить процессор с как можно большим количеством ядер .
ЦП AMD Threadripper лидируют по показателям рендеринга ЦП. AMD Threadripper 3990X, например, имеет более 75000 баллов Cinebench, причем Cinebench R23 является тестом, который очень хорошо измеряет и сравнивает скорость рендеринга процессора.
В рендеринге CPU ваш процессор является наиболее важной частью компьютера , а RAM (память) занимает второе место. Все остальное, SSD, HDD, видеокарта или материнская плата, являются второстепенными в повышении производительности рендеринга.
Если это типичная рабочая нагрузка для вас, эти статьи о поиске лучшего процессора для рендеринга и создании лучшего компьютера для 3D-рендеринга помогут вам с большим количеством дополнительной информации.
GPU-рендеринг
Конечно, вы также можете выполнять рендеринг на своем GPU (графическая карта), поскольку многие механизмы рендеринга в настоящее время поддерживают использование графических карт Nvidia или AMD для быстрого параллельного рендеринга изображений и видео.
Если вы хотите максимально оптимизировать рендеринг графического процессора в модулях рендеринга, таких как Octane, Redshift или VRAY-RT, вам следует обратить внимание на графические процессоры более высокого уровня, такие как Nvidia RTX 3070, 3080 или даже Nvidia RTX 3090.
Графические процессорытакже могут быть объединены в стек до 4 графических процессоров в корпусе ПК, что почти линейно повлияет на производительность графического процессора.
В рендеринге с помощью графического процессора центральный процессор играет второстепенную роль. Ищите высокопроизводительный процессор , который максимально поддерживает ваши графические процессоры.
RAM (память) должна быть не менее в 2 раза больше вашей объединенной VRAM , а объем хранилища — это то, на чем вы можете сэкономить, поскольку это вообще не повлияет на производительность рендеринга.
Я написал подробную статью о поиске лучшего оборудования для графического рендеринга здесь, если вы хотите узнать больше о , создающем лучший компьютер для графического рендеринга .
3D-анимация, моделирование, скульптура, текстурирование
Я намеренно отделил этот раздел от раздела 3D-рендеринга, потому что , активно работающий внутри вашего 3D-программного обеспечения, использует ваше компьютерное оборудование совершенно по-другому.
Когда вы выполняете активную работу, вам нужно как можно меньше задержек, а окно просмотра должно быть отзывчивым и быстрым .
Многие думают, что графическая карта будет отвечать за быстрое окно просмотра, но почти во всех программах для создания цифрового контента это не так.
Да, графический процессор выводит все, что вы видите, на ваше устройство отображения, но базовые вычисления того, как формируются объекты, все выполняются на CPU .
Кроме того, большая часть программного обеспечения 3D работает в иерархиях, с объектами, деформаторами, генераторами, сплайнами, логическими значениями и т. Д., Перечисленными в иерархии, которая в большинстве случаев должна проходить пошагово по очереди .
Поскольку большинство объектов зависят от других объектов (например, зеркальный объект может зависеть от логического объекта, который должен быть вычислен первым), ЦП не может передать определенные шаги другим ядрам, но должен пройти шага по каждой отдельной иерархии уровень и объект один за другим .
Это означает, что в вашей активной 3D Work крайне важно, чтобы ваш процессор имел очень высокую одноядерную частоту без необходимости наличия большого количества ядер.
AMD Ryzen 9 5950X в настоящее время является лучшим процессором для активной работы над вашими проектами, особенно потому, что он также имеет 16 ядер , причем Intel i9 10900K является самым быстрым процессором на стороне Intel.
Безусловно, наличие достаточно мощного графического процессора помогает, но обычно вы можете легко обойтись с Nvidia GTX 1660 или Nvidia RTX 3060 Ti, если вам также не нужен графический процессор для рендеринга графического процессора.
Если вы работаете с сетками с высоким разрешением или имеете сцены с большим количеством объектов, не стесняйтесь получить как минимум 32 ГБ ОЗУ или больше. Вы также можете быть вполне довольны 16 ГБ, но, возможно, вы не сможете работать над проектами более высокой сложности.
Я написал несколько подробных статей на эту тему, если вы хотите узнать больше о создании лучшего компьютера для 3D-моделирования и рендеринга или отличного настольного ПК для анимации.
Если вы хотите приобрести мобильную рабочую станцию, ознакомьтесь с этой статьей о лучших ноутбуках для анимации.
Моушн-дизайн
Если вы считаете себя моушн-дизайнером, вы обычно разбираетесь в таких приложениях, как After Effects, Illustrator, Photoshop или Nuke и Fusion .
After Effects, в частности, очень требовательное к памяти приложение, поэтому оно помогает получить как можно больше оперативной памяти.
Источник изображения: Adobe
32 ГБ должны быть базовым уровнем для серьезных дизайнеров движения, при этом 64 ГБ очень помогают при более длинных композициях и проектах с более высоким разрешением.
Еще раз, ЦП должен быть ЦП с высокой тактовой частотой, у которого не обязательно много ядер.
Причина в том, что After Effects, хотя и в некоторой степени использует многоядерную обработку, в гораздо большей степени зависит от расчета кешей эффектов и оперативной памяти в реальном времени на очень небольшом количестве ядер, поэтому переход к процессорам с высокой тактовой частотой, таким как AMD Ryzen 5900X или Intel i9 10900K творит чудеса с вашей активной скоростью работы.
Наличие быстрого твердотельного накопителя NVMe, такого как Samsung 970 EVO PLUS, поможет быстро загрузить отснятый материал и сохранить готовый результат проекта на диск.
Подробнее о создании ПК для Motion Design и After Effects здесь.
CAD (автоматизированное проектирование)
Если ваша повседневная работа означает, что вы проводите много времени в Solidworks, AutoCAD, Inventor, Revit, ArchiCAD, или другом программном обеспечении САПР, тогда вам понадобится рабочая станция, оптимизированная для такого рода работы.
Чтобы купить компьютер для САПР, вы должны разбираться в графических процессорах Quadro, процессорах Xeon и некоторых очень интересных вопросах, касающихся долговечности, надежности и поддержки программного обеспечения.
Прочтите эту статью, чтобы узнать больше о покупке лучшего компьютера для программного обеспечения САПР.
Редактирование фотографий
Если вы хотите купить новый компьютер для редактирования фотографий, скорее всего, вы будете широко использовать Photoshop и Lightroom, Camera RAW и, возможно, Adobe Bridge.
Эти приложения вообще не используют много ядер, и вам следует получить процессор с высокими тактовыми частотами, но с меньшим количеством ядер , чтобы получить максимальную производительность для редактирования фотографий (например, AMD Ryzen 5 5600X).
16 ГБ памяти (RAM) должно быть достаточно для большинства задач, если вы не редактируете много изображений с высоким разрешением одновременно.
Взгляните на эту статью о создании лучшего ПК для редактирования фотографий или о том, как найти лучший размер ОЗУ для редактирования фотографий для ваших конкретных нужд.
Если вы хотите редактировать фотографии на ходу, стоит ознакомиться с нашим руководством по редактированию фотографий на ноутбуке.
Игры
Покупка компьютера для игр, вероятно, одна из самых популярных вещей, которыми вы можете заниматься в настоящее время.Хорошая новость заключается в том, что на большинстве ПК, на которых вы работаете, вы также можете играть на .
ПК для рендеринга, 3D-моделирования и анимации, анимационного дизайна и редактирования видео особенно эффективны, что вы можете легко играть на них при максимальных графических настройках .
Если вы хотите узнать больше о создании специализированного игрового автомата, перейдите к некоторым из наших статей, посвященных играм. Если после этого у вас останутся вопросы, задавайте их нашим экспертам на форуме.
Office, Text-Editing, Internet
Это руководство было бы неполным без упоминания использования компьютера в основном для офисной работы , такой как редактирование текста в Word и Excel, или для Интернет-целей . Замечательно то, что такая работа совсем не требует аппаратного обеспечения ПК, и вы можете обойтись с очень дешевыми компонентами .
Любого рода компонентов ПК, упомянутых до сих пор, будет более чем достаточно для офиса, редактирования текста и использования Интернета.Так что здесь вы не можете сделать много плохого. Любой ПК или ноутбук стоимостью менее 1000 долларов подойдет в этой области.
Если вы просто хотите получить готовый компьютер, который можно распаковать и использовать, ознакомьтесь с нашим Руководством о том, где купить готовые ПК.
Хорошо!
После прочтения некоторых связанных подробных статей, теперь вы должны знать, какое программное обеспечение вы будете использовать, а также, вероятно, немного узнали о том, что важно для вашего конкретного типа компьютера .
Следующий шаг: деньги!
3. Каков ваш бюджет
Вы можете покупать компьютеры с любым бюджетом . Если у вас много денег, вы можете обычно получить более мощный ПК, но самые дорогие ПК не обязательно лучший для вашего вида работы .
Вот почему так важно знать, для чего вы будете использовать ПК в основном.
Покупка машины-монстра с GPU-рендерингом за 6000 $ может быть медленнее для 3D-моделирования или редактирования фотографий, чем ПК за 2000 $, оптимизированный для для 3D-моделирования и редактирования фотографий.
Получение дорогих процессоров с огромным количеством ядер совсем не поможет вам для быстрой работы с анимацией и моушн-дизайном, только в CPU Rendering.
Иногда меньше значит больше , поэтому подумайте, сколько вы готовы потратить на свой новый компьютер, и я скажу вам, какой компьютер будет лучшим ПК для ваших целей в рамках вашего бюджета .
Может быть, вам даже не нужно тратить весь свой бюджет.
Отлично!
Мы уже далеко ушли в поисках того, какой именно ПК нам нужен.Теперь мы должны знать, будет ли это настольный компьютер или ноутбук. Мы должны знать, для чего мы будем его использовать и сколько мы готовы потратить.
Давайте быстро приведем пример: Мой новый компьютер должен…
- Быть настольным компьютером
- Я буду использовать его для 3D моделирования и анимации
- Я готов потратить ~ 1400 $
Теперь сделайте 3 вывода и перейдите к Custom PC-Builder Tool.
В Custom PC-Builder Tool вы можете:
- Выбрать настольный или портативный компьютер
- Выберите свою цель
- Скорректируйте свой бюджет
Нажмите кнопку «Build!» и посмотрите, какие компоненты ПК или портативные компьютеры он рекомендует.
CG-Director PC-Builder
Вот и все!
Не стесняйтесь немного поэкспериментировать с инструментом.
Вот так просто. Теперь четвертым шагом, конечно же, будет покупка этого компьютера или ноутбука, , и есть несколько вариантов, которые у вас есть здесь :
4. Купите готовый ПК-Build или соберите сами
What the PC-Builder -tool делает, то есть рекомендует лучшие компоненты ПК или ноутбуков для той работы, которую вы будете выполнять .
Если вам нужен ноутбук , купить его так же просто, как заказать его у предпочитаемого вами продавца (например, Amazon).
Если вы решили найти рекомендации по части для настольного ПК / рабочей станции , вы можете либо заказать все отдельные части и Соберите его самостоятельно , либо найдите сайт, который предлагает собрать компьютер для вас.
Я искренне рекомендую собрать свой собственный компьютер.
Причина, по которой я всегда рекомендую собрать компьютер самостоятельно, заключается в том, что:
- Вы экономите много денег на приобретении отдельных деталей.
- Вы можете получить именно те детали и комбинации деталей, которые вам нужны
- Вы много узнаете о том, как работает компьютер
- Вы можете самостоятельно обновить свой компьютер
- Обладая дополнительными знаниями о компьютере, вы можете исправить проблемы , которые могут возникнуть позже, сами
- Сборка компьютера проста , это просто соединение разных частей друг с другом
- Это весело!
Вот простой видеоролик о том, как собрать компьютер.Убедитесь, что у вас есть все детали, необходимые для сборки компьютера.
— Вот и все! Какой компьютер вы собираетесь купить?
CGDirector PC & Workstation Builder
—
—
CGDirector PC Builder существует, чтобы помочь любому создать сборку, которая будет соответствовать его бюджету и хорошо справится с его рабочей нагрузкой.
Потребовалось ОЧЕНЬ много работы, и мы благодарим наших читателей за фантастические отзывы, которые сделали это возможным.
Мы много работали над улучшением PC Builder, чтобы охватить больше типов оборудования, учесть больше проблем совместимости, учесть зазоры корпуса и ОЗУ и многое другое. Тем не менее, эта работа еще не завершена, и мы будем рады получить отзывы от всех, чтобы сделать ее еще лучше!
Что изменилось
Вот некоторые из улучшений / изменений, которые мы недавно внесли:
- Добавлены ЦП Ryzen серии 5xxx и графические процессоры Nvidia серии 3xxx (Остерегайтесь товаров, которых нет в наличии или завышены цены)
- Улучшен механизм рекомендаций материнской платы, в зависимости от вашей рабочей нагрузки.Теперь он должен предлагать более сбалансированные детали для большинства бюджетов.
- Улучшены проверки перекрестной совместимости между корпусами ПК, кулерами ЦП, зазорами ОЗУ и зазорами длины графического процессора.
- Добавлена возможность для пользователей выбрать конкретную марку CPU / GPU в сгенерированной сборке (используйте эту опцию только в том случае, если вы уверены в том, какое оборудование лучше всего подходит для ваших рабочих нагрузок).
- Добавлены дополнительные ценовые ориентиры для создания сборок, охватывающие все, от сверхбюджетных сборок до сборок высокопроизводительных рабочих станций. Корпуса
- теперь учитывают количество графических процессоров двойной ширины, которые он может разместить, и переключаются на более подходящий вариант.
- Добавлены дополнительные варианты комплектов памяти, чтобы обеспечить соответствие каждой категории производительности.
- Добавлены дополнительные воздухоохладители ЦП и кулеры AIO с учетом производительности охлаждения, необходимой для большинства процессоров AMD и Intel.
- Добавлена функция, которая учитывает стандартные кулеры AMD в качестве меры по сокращению затрат для обновления других компонентов сборки в рамках установленного бюджета, если это возможно.
Адресация игровых сборок
Мы хотели добавить эту функцию, но отложим ее до следующего крупного обновления PC Builder. В игре есть определенные сложности, которые делают созданную сборку неидеальной.
Однако, если вам действительно нужна игровая сборка, сгенерируйте ее, используя рабочую нагрузку редактирования видео, и спросите нас о любых необходимых изменениях в нашей ветке форума — здесь.
Как сборщик ПК знает, какие детали рекомендовать?
Ориентиры, бюджет и доступность составляют основу каждой рекомендованной сборки.Он не только учитывает результаты тестов для различных приложений, но также отслеживает цены и доступность.
Каждый основной компонент был протестирован для создания таблиц производительности для каждого типа задач. Вот несколько примеров инструментов и программного обеспечения для тестирования производительности: Cinebench R20 и R15, GeekBench, Octane, Redshift, Vray, наши тесты Viewport, редактирование видео, моушн-дизайн, тесты для редактирования фотографий и многое другое. Мы постоянно добавляем стенды к нашему тестированию, чтобы мы могли еще больше уточнять рекомендации сборщиков ПК.
Если у вас есть предложения по поводу каких-либо дополнительных рабочих нагрузок, которые вы хотели бы видеть, напишите ответ в нашей ветке форума или поставьте лайк в ответ, в котором уже упоминается ваша рабочая нагрузка. Мы хотели бы узнать больше о том, какие типы рабочих нагрузок вы хотели бы видеть добавленными в PC Builder в будущем.
Отсутствуют определенные детали / бренды?
Мы включили в PC Builder столько основных брендов, сколько смогли, и сумели расширить нашу и без того обширную базу данных продуктов и рекомендаций.
Хотя мы также пытались добавить как можно больше ноутбуков в PC Builder, мы столкнулись с несколькими проблемами, которые усложняют задачу. Мы работаем над решением, которое позволит нам в ближайшее время добавить дополнительные варианты ноутбуков с более широким бюджетом. Между тем, любой рекомендуемый в настоящее время ноутбук будет хорошо работать для выбранной вами рабочей нагрузки в рамках выбранного вами бюджета. Если у вас есть вопрос о конкретной модели ноутбука в вашем регионе, приходите на наш форум, чтобы задать нам этот вопрос!
Чтобы сделать работу более удобной, мы добавили в конструктор ПК больше опций, и скоро они появятся! Теперь вы можете выбрать марку графического процессора / процессора, если ОЧЕНЬ УВЕРЕНЫ , что ваша рабочая нагрузка требует определенного выбора.Тем не менее, мы по-прежнему рекомендуем использовать автоматический режим и позволить строителю делать свое дело.
Деталей нет в наличии?
Процессоры и графические процессоры особенно трудно найти где-либо на складе. Обязательно просмотрите наш список продавцов комплектующих для ПК, чтобы узнать, сможете ли вы найти какие-нибудь запасы.
Почему существует максимальный и минимальный лимит бюджетов
При определенных рабочих нагрузках инвестирование выше или ниже определенного бюджета не идеально и может оказаться контрпродуктивным. Мы основали это решение, основываясь на многолетнем опыте работы с компьютерным оборудованием и этими рабочими нагрузками, а также на тщательном изучении контрольных данных.
Тем не менее, мы расширили доступные бюджетные варианты благодаря доступности некоторых очень жизнеспособных деталей по более низким ценам. Однако они не всегда идеальны, и вы все же с большей вероятностью найдете более выгодную стоимость при бюджете в 1000 долларов и выше для большинства видов рабочих нагрузок.
Вам нужно беспокоиться о совместимости?
В идеале нет. Мы очень позаботились о том, чтобы все предлагаемые комбинации оборудования были совместимы друг с другом. PC Builder поможет вам: от свободного места в ОЗУ для кулера ЦП или для видеокарты для вашего корпуса до даже количества доступных слотов расширения в корпусе, рекомендованном для настройки рендеринга с несколькими графическими процессорами.
Тем не менее, работа над ней все еще продолжается, и мы упорно работаем, пытаясь сделать ее идеальной. Хотя мы сделали все возможное, чтобы убедиться, что между предлагаемыми частями нет проблем с совместимостью, иногда возникают ошибки. Если вы не уверены в сборке, загляните на форум CGDirector и сообщите нам об этом. Мы рассмотрим это за вас.
Помогите нам сделать PC Builder лучше!
Прежде всего, как можно чаще используйте PC Builder. Создавайте сборки для своих рабочих нагрузок, убедитесь, что они направляют вас на страницы магазина, на которых есть активный список.
- Сообщите нам, если вы заметите какие-либо явные проблемы совместимости в любой сгенерированной сборке. Мы постарались быть максимально тщательными, но ошибки все равно могут ускользнуть незамеченными.
- Сообщите нам, если какой-либо отображаемый список Amazon направляет вас к списку использованных запчастей. Мы все еще работаем над устранением этой ошибки.
Проблемы с доступностью оборудования и последующее завышение цен продавцами на Amazon (США) привели к созданию некоторых неудачных сборок по определенным ценам.Если вы не уверены в деталях, опубликуйте созданную вами сборку в специальной теме на форуме PC Builder Beta , и мы ответим на ваши рекомендации по сборке.
Вы выбрали некоторые детали, но не знаете, как их собрать? Ознакомьтесь с нашим Руководством по сборке ПК о том, как собрать ПК.
Не стесняйтесь спрашивать предложения по вашей сборке ПК в комментариях или на нашем форуме.
Руководство для начинающих (выберите детали и соберите)
Сборка первого ПК может быть сложной задачей.Установление бюджета, поиск лучшего оборудования, которое вы можете купить в рамках этого бюджета, а затем , наконец, сборка этих компонентов , поначалу может показаться слишком сложным.
Не волнуйтесь! Все, включая профессионалов, начали именно там, где вы находитесь. Это станет вашей второй натурой, если вы проделаете это несколько раз.
Я работаю над этим руководством уже довольно давно, и я уверен, что оно поможет вам создать свой собственный компьютер.
Давайте начнем с того, как правильно выбрать компоненты ПК для вашей сборки. Если у вас уже есть комплектующие для ПК, перейдите к разделу «Сборка ПК».
Как выбрать компоненты для вашего ПК (рабочие станции / игровые ПК / офисные ПК)
Компоненты, которые вы выбираете, должны соответствовать вашим особым требованиям . На самом деле, в этом и заключается прелесть пользовательских сборок ПК — вы можете изменять конфигурацию, размер, бюджет и производительность в соответствии с вашим конкретным вариантом использования без ущерба для каких-либо аспектов.
В зависимости от того, какие детали вы выберете, ваш бюджет может варьироваться от нескольких сотен долларов до нескольких тысяч. Однако вам следует убедиться, что вы сбалансировали распределение бюджета по различным компонентам.
Кроме того, вы также должны получить оборудования и производительности, которые вы используете для использования .
Еще одним важным аспектом, который следует учитывать, является совместимость. Тщательно выбирайте детали, потому что все компоненты несовместимы друг с другом. Я также рассмотрю вопрос о совместимости при рассмотрении каждого компонента, чтобы упростить принятие решения о покупке.
Каждый ПК можно разбить на семь отдельных компонентов или частей:
- ЦП / процессор
- Материнская плата / Материнская плата
- Память / RAM
- Видеокарта / Видеокарта
- Хранилище (HDD, SSD)
- Блок питания / БП
- Корпус / шкаф
В дополнение к этим деталям вам потребуются периферийные аксессуары, такие как мышь, клавиатура и монитор.
ЦП и материнские платы: выбор правильного сочетания
Что касается ЦП для настольных ПК, вы можете выбрать один из двух брендов — AMD и Intel.Этот выбор определяет, какую материнскую плату вы можете выбрать, а какую — нет.
Форм-факторы материнских плат
Прежде чем выбирать материнские платы, важно понимать, какие размеры существуют. Не каждая материнская плата поместится в каждый корпус .
Кто-то предпочитает компактные системы, кто-то — большие. Вы можете выбрать материнскую плату из множества форм-факторов в соответствии с корпусом вашего ПК и личными предпочтениями.
Intel разработала спецификацию ATX в 1995 году для стандартизации конструкции платы и улучшения старых реализаций.
- ATX (Advanced Technology eXtended) — один из самых популярных форм-факторов. Он предлагает довольно стандартную компоновку и обычно имеет 4 слота DIMM (память / ОЗУ), а также несколько слотов PCI-E полной длины (x8 / x16).
- E-ATX (Extended ATX) — Один из самых больших форм-факторов, доступных для массового использования. Обычно он предлагает большинство функций и расширяемость, что дает вам гибкость в отношении периферийных устройств. Эти материнские платы должны иметь 3 или более полноразмерных слота PCI-E.
- M-ATX (Micro ATX) — Компактная реализация стандарта ATX. Обычно он имеет конфигурации с 2 или 4 модулями DIMM для памяти и очень редко имеет более 2 полноразмерных слотов PCI-E. Это отличный выбор для тех, кто хочет иметь достаточно компактную конструкцию.
- M-ITX (Mini ITX) — Один из самых компактных форм-факторов, широко доступных для массовых компьютеров. Хотя они имеют ограниченную расширяемость из-за своего небольшого размера, они не имеют себе равных, когда дело доходит до создания чрезвычайно компактных ПК.
Разъемы и наборы микросхем
Вам понадобится Intel-совместимая материнская плата для процессора Intel и AMD-совместимая материнская плата для процессора AMD.
Обе марки используют разные типы сокетов, поэтому нельзя менять местами ЦП разных марок . Сокеты могут даже различаться для разных поколений процессоров одной и той же компании.
Для массовых процессоров Intel вам понадобится материнская плата с разъемом LGA 1151 . Эти материнские платы будут поддерживать процессоры Intel 8-го и 9-го поколений.
Для массовых процессоров AMD вам понадобится материнская плата с разъемом AM4 . Эти материнские платы будут поддерживать все процессоры AMD Ryzen и APU.
Однако только сокет не определяет совместимость, поэтому я рекомендую делать покупки по чипсету . Набор микросхем контролирует поток инструкций между любым процессором и внешними устройствами.
Вот таблица с рекомендованными наборами микросхем для самых популярных процессоров. Если вы не нашли свой процессор в этом списке, оставьте комментарий ниже.Я постараюсь помочь!
| ЦП | Рекомендуемый набор микросхем | Причина |
|---|---|---|
| 8 th и процессоры Intel и i5 поколения th и i5 th серии 919 | Z390 / Z370 | «K» CPU от Intel имеют разблокированные ядра и могут быть разогнаны. Только чипсеты Z390 и Z370 поддерживают эту возможность. |
| 8 -е и 9 -е Процессоры Intel Core i9, i7, i5 и i3 поколения (не серии K) | h470 / B360 / h410 | Так как процессоры не — ‘K’ от Intel не разгоняется, вы можете смело использовать более дешевые варианты набора микросхем, которые не поддерживают эту возможность. |
| Процессоры AMD Ryzen (1 st , 2 nd и 3 rd поколения) и APU AMD Ryzen (2400G, 3400G и т. Д.) | X A3570 / B450 / B450 / B450 Все материнские платы с этими наборами микросхем оснащены разъемом AM4. Подбирайте в соответствии с вашим бюджетом и требованиями. Следуйте этому руководству по материнской плате Ryzen для получения дополнительной информации. | |
| Процессоры AMD Ryzen Threadripper (1 st и 2 nd Gen) | X399 | Доступен только набор микросхем для процессоров Threadripper 1-го и 2-го поколений | AMD | Gen) | TRX40 | Доступен только набор микросхем для процессоров Threadripper 3-го поколения |
| Процессоры Intel HEDT серии X 9-го и 10-го поколений | X299 | Доступны только наборы микросхем для 9-го и 10-го поколений ЦП |
ОЗУ / память
В зависимости от форм-фактора у вас будет доступ к 2, 4 или 8 слотам на материнской плате.Это определяет общий объем памяти, который вы можете установить в своей системе.
Если вы слышали термины «одноканальная», «двухканальная» или «четырехканальная» память и не понимаете, что это означает с точки зрения производительности, вы можете найти объяснение в нашем руководстве по памяти.
Современные ПК используют память DDR4 .
Источник изображения: G.Skill
Расположение различных стандартов оперативной памяти действительно различается, поэтому вы не можете установить память DDR3 в слот DDR4.
Есть несколько факторов, которые следует учитывать перед тем, как выбирать ОЗУ, наиболее важные из них — емкость, тактовая частота памяти и задержка CAS.
В настоящее время нет лучшего значения, чем комплект памяти DDR4 16 ГБ (2 × 8 ГБ) 3200 МГц CL16. Вы можете найти варианты от Corsair, Crucial, G.Skill и некоторых других по привлекательным ценам.
Если вам интересно, как работает память и какие факторы следует учитывать, прежде чем выбирать один, ознакомьтесь с нашим руководством по покупке оперативной памяти!
Графические карты
Графическая карта (GPU) обычно обрабатывает и генерирует поток, который выводится на монитор.
Если вы только потребляете мультимедиа и просматриваете веб-страницы, вам не нужен мощный графический процессор. Однако, если вы занимаетесь играми, редактируете видео, разрабатываете 3D-изображения или создаете сложные сцены и хотите получить наилучшие впечатления, вам следует подумать о том, чтобы выделить значительную часть вашего бюджета на этот компонент .
Вот краткий обзор наиболее выгодных вариантов прямо сейчас:
| Уровень цен | Рекомендуемая видеокарта | ||
|---|---|---|---|
| Менее 100 долларов США | Geforce 150–200 долларов | Radeon RX 580 | |
| 200–300 долларов | GeForce 1660Ti | ||
| 300–400 долларов | Radeon RX 5700 |
| Рейтинг блока питания 80 Plus | Что это означает? |
|---|---|
| 80 Plus | КПД не менее 80% при нагрузке 20%, 50% и 100%. |
| 80 Plus Bronze | КПД не менее 82% при нагрузке 20%, 85% при нагрузке 50% и 82% при нагрузке 100%. |
| 80 Plus Silver | КПД не менее 85% при нагрузке 20%, 88% при нагрузке 50% и 85% при нагрузке 100%. |
| 80 Plus Gold | КПД не менее 87% при нагрузке 20%, 90% при нагрузке 50% и 87% при нагрузке 100%. |
| 80 Plus Platinum | КПД не менее 90% при нагрузке 20%, 92% при нагрузке 50% и 89% при нагрузке 100%. |
| 80 Plus Titanium | КПД не менее 92% при нагрузке 20%, 94% при нагрузке 50% и 90% при нагрузке 100%. |
Как видите, если вы не используете очень энергоемкую систему, экономия энергии на каждом уровне будет минимальной. Для большинства пользователей блок питания 80 Plus Bronze — это золотая середина между качеством и ценой. Если вы хотите потратить немного больше, я рекомендую прыгнуть с до золота и выше .
Не беспокойтесь о серебре, если только вы не получите по нему фантастическую сделку.
Ящик / шкаф
Ящики доступны в различных размерах. Они названы в честь поддерживаемых форм-факторов материнской платы. Например, корпус ATX может легко разместить материнскую плату ATX, или меньшего размера , .
Итак, вы можете использовать корпус ATX с материнской платой Mini-ITX, но шкаф Mini-ITX несовместим с материнской платой ATX.
Если вы создаете надежную систему, которая будет генерировать большое количество тепла, воздушный поток приобретает первостепенное значение. Однако большинство современных корпусов имеют хороший воздушный поток, поэтому вам не стоит особо беспокоиться по этому поводу.
Шкаф с передней сеткой обеспечивает лучший воздухозаборник.
Image-Credit: Fractal Design
Тем не менее, основывайте свой выбор на своих предпочтениях больше, чем на чем-либо еще.
Хотя шкаф ATX будет совместим с большинством ваших компонентов, обязательно проверьте длину видеокарты и зазор кулера процессора. Если вы используете сторонний кулер для процессора (а не тот, который входит в комплект поставки процессора, если он есть), убедитесь, что он подходит для вашего корпуса.
Эстетика играет важную роль при приобретении корпуса для ПК. Дело не в том, что вы измените через год или два.
Это долгосрочное обязательство. Так что выбирайте с умом!
Сборка вашего ПК
Теперь, когда мы собрали все наши компоненты, пора приступать к сборке.
Это детали, которые мы будем собирать в этом руководстве. Не беспокойтесь, если у вас нет точно таких же компонентов, поскольку большинство из них собрано очень похожим образом:
- CPU : AMD Ryzen 5 3600
- CPU-Cooler : стандартный и сторонний кулер (Cooler Master Hyper 212 EVO)
- Материнская плата : MSI B450 Tomahawk MAX
- RAM : 16 ГБ (2×8 ГБ) Corsair Vengeance 3600 МГц CL16
- Графический процессор : XFX Radeon RX570
- Хранилище : Samsung 860 EVO и Samsung 970 EVO
- Блок питания : Corsair CX550M
- Чемодан : beQuiet Pure Base 500
Необходимые инструменты
- Отвертка с крестообразным шлицем (идеально магнитная)
- Поверхность без коврового покрытия
- Застежки-молнии (Приятно иметь / 10-15)
Теперь вы можете использовать антистатический ремешок, если вас беспокоит статическое электричество, разрушающее ваши компоненты.Однако вы можете избежать этого, построив устройство на голой заземленной поверхности и прикасаясь к голому металлу вашего PC-Cabinet перед тем, как брать в руки такие чувствительные детали, как видеокарта.
Это может показаться очевидным, но вам также понадобятся мышь, клавиатура, монитор и USB-накопитель с установщиком Windows 10.
Начало работы
Я рекомендую установить ЦП, кулер ЦП и ОЗУ перед установкой материнской платы в ваш корпус. Так будет намного проще!
1.Материнская плата
Извлеките материнскую плату из коробки и защитной упаковки (сначала прикоснитесь к металлу корпуса). Если у вас нет антистатической поверхности для работы, используйте коробку материнской платы . Прежде чем продолжить, поместите доску на коробку.
2. Установка процессора
Если у вас процессор Intel, то осторожно надавите на удерживающий рычаг, выдвиньте его и поднимите, обнажив сокет. Осторожно вставьте процессор в гнездо.
Совместите золотой треугольник в нижнем левом углу ЦП с треугольником на сокете.ЦП может вставляться в гнездо только в этой ориентации. Вам не нужно применять силу .
Если у вас , оба треугольника выстроены в линию , ЦП встанет на место без каких-либо усилий.
Теперь сдвиньте скобу назад. Если он зафиксирован, пластиковая крышка должна автоматически оторваться. Он может улететь, так что не волнуйтесь. Это нормально.
Что касается AMD, то процесс установки прост и почти такой же. Поднимите удерживающий рычаг, совместите треугольники на процессоре и сокете.Как только ЦП встанет на место, опустите удерживающий рычаг назад и закрепите его на месте.
И более пристальный взгляд:
Это все, что вам нужно сделать для установки ЦП. Все просто, правда? Давай продолжим.
3. Память
Теперь давайте установим нашу оперативную память. Вы увидите защелки по обе стороны от разъемов для оперативной памяти (или только одну защелку на некоторых бюджетных материнских платах).
Нажмите на защелки, чтобы открыть их. Контактные штыри на вашей оперативной памяти будут иметь более длинную и более короткую сторону.Он идет только в одну сторону, поэтому выровняйте их правильно.
Используйте выемки на каждом конце, чтобы направить ручку вниз, и нажмите на оба конца вместе. Это потребует немного усилий, и вы услышите два щелчка, означающих, что ОЗУ теперь безопасно в своем слоте. Если вы не слышите щелчков, еще раз проверьте, правильно ли выровнена ваша оперативная память со своим слотом.
Если вы используете две карты памяти, установите их в слоты 1 и 3 или 2 и 4 — стандартная конфигурация для большинства материнских плат для двухканальной памяти.Обратитесь к руководству по материнской плате, чтобы быть полностью уверенным.
И более пристальный взгляд:
4. Охладитель ЦП
Теперь, когда ЦП и ОЗУ на месте, можно установить кулер ЦП. В некоторых случаях вам не хватит места для установки ОЗУ, если вы сначала установите кулер процессора. Вот почему я рекомендую сначала установить оперативную память.
Термопаста обычно наносится на кулер ЦП в штучной упаковке. Однако несколько неудачных попыток установки кулера могут потребовать повторного нанесения, поэтому оставьте немного термопасты в режиме ожидания.
Процессы установки процессорного кулера варьируются от кулера к кулеру . Даже стандартные кулеры Intel и AMD имеют разные методы установки.
Тем не менее, если вы используете стандартный кулер, установка должна быть простой.
Стандартный кулер Intel обычно не требует винтов. Просто поместите кулер над процессором, совместив четыре контакта с четырьмя отверстиями для установки кулера на материнской плате. Надавите на штифты по диагонали и поверните, чтобы зафиксировать их на месте. (всегда обращайтесь к руководству CPU-Cooler)
С другой стороны, стандартный кулер AMD нужно вкручивать с помощью обычной отвертки Philips.В этом случае вы заметите заднюю панель на задней стороне материнской платы. Убедитесь, что совпадает с отверстиями на материнской плате. Теперь установите кулер ЦП, поместив его над ЦП и прикрутив его по диагонали.
Если задняя панель выровнена правильно, она должна зафиксироваться на месте.
Кулеры сторонних производителей тоже поставляются с собственными инструкциями по эксплуатации. Они также будут оснащены кронштейнами для всех типов сокетов ЦП. Итак, не имеет значения, какой у вас процессор: Intel или AMD.Тем не менее, дважды проверьте наличие поддержки сокетов при покупке кулера для процессора.
AMD / AM4, В следующем видео показана установка стандартного кулера AMD (в данном случае процессорного кулера AMD Wraith), на нижнюю часть которого уже нанесена термопаста:
AMD / AM4, в следующем видео показана установка стороннего кулера (в данном случае Cooler Master Hyper 212EVO), на который не наносится предварительно нанесенная термопаста. Перед установкой необходимо вручную нанести на ЦП «каплю» термопасты размером с горошину:
После нанесения термопасты вы можете установить и прикрутить кулер в соответствии с инструкциями к кулеру:
Поскольку существует очень много различных производителей процессорных кулеров, у которых есть свои собственные методы крепления CPU-Cooler к материнской плате, обратитесь к инструкциям по установке CPU-Cooler.
Мы признаем, что руководство CPU Cooler Manual может расстраивать и выглядеть сложным, но после некоторого изучения оно оказывается довольно простым. Руководства по установке CPU-Cooler обычно настолько сложны, потому что кулер должен соответствовать разным типам сокетов, каждый из которых обычно требует немного скорректированной инструкции.
Однако, если вы найдете в руководстве вашу конкретную розетку и инструкции и прочитаете их пару раз, установка , как правило, не составит труда.
5. Установка материнской платы
Теперь, когда на материнской плате установлены ЦП, ОЗУ и кулер ЦП, вы можете поместить материнскую плату в корпус. Снимите с корпуса обе боковые панели. Вы можете удалить предустановленные вентиляторы, если хотите использовать специальные вентиляторы Case-Fans.
Убедитесь, что в корпусе есть предварительно установленные стойки материнской платы и что они совпадают с отверстиями на материнской плате.
Найдите экран ввода-вывода материнской платы и вставьте его в прямоугольный слот на задней стороне корпуса ПК.Убедитесь, что он расположен лицевой стороной вверх и соответствует портам на вашей материнской плате. Возможно, вам придется приложить немного силы, чтобы вставить его на место.
Но осторожно; они острые маленькие педерасты. Кровь прольют. 🙂
Поместите материнскую плату внутрь корпуса и совместите ее с отверстиями в щитке ввода-вывода. Некоторые материнские платы поставляются со встроенными экранами ввода-вывода, чтобы вы могли их вставить. После этого стойки должны совместиться с отверстиями на материнской плате, и вы можете прикрутить ее на место.
Не прилагайте чрезмерных усилий при закреплении винтов на материнской плате. Вы не хотите его повредить. Кроме того, убедитесь, что тыльная сторона доски не пронзает лишнее противостояние. Это приведет к его изгибу и даже к повреждению. Учитывайте каждое противостояние , прежде чем переходить к следующему шагу.
6. Хранение
Теперь, когда ваша материнская плата надежно закреплена внутри корпуса, мы можем добавить место для хранения.
В большинстве современных шкафов есть отсеки для хранения как твердотельных, так и жестких дисков.Все, что вам нужно сделать, это вставить диск на место и прикрутить.
Некоторые монтажные решения не требуют использования инструментов, и диск встанет на место, когда вы закроете отсек для хранения. В некоторых случаях может потребоваться привинтить твердотельные накопители SATA к задней стороне корпуса, как вы можете видеть в следующем клипе:
Если у вас есть твердотельный накопитель M.2, он будет установлен непосредственно на материнской плате. Слот M.2. Вам понадобится всего один винт, чтобы удерживать его на месте.
SATA SSD и жесткие диски необходимо подключить к материнской плате с помощью кабелей SATA, а также их необходимо подключить к блоку питания для подачи питания (установка блока питания выполняется далее).
7. Блок питания
Теперь, когда у вас установлено большинство компонентов, вам нужно подать на них питание. Если у вас модульный блок питания, вы можете использовать те кабели, которые вам нужны, если нет, то позже вам нужно будет сделать некоторые кабельные прокладки (начинку).
Если в вашем корпусе есть отдельный корпус для блока питания, вам придется устанавливать его с задней стороны корпуса. В противном случае вы можете сделать это спереди.
Просто вставьте блок питания на место и убедитесь, что сторона с питанием D / C обращена в правильном направлении (к задней части / наружу корпуса, в том же направлении, что и порты ввода-вывода на материнской плате).Кроме того, сторона блока питания с вентилятором обычно должна быть обращена туда, где есть решетка в корпусе, чтобы он не задыхался при втягивании воздуха.
Прикрутите блок питания к месту с помощью прилагаемых винтов. Теперь, когда блок питания находится на своем месте, все, что вам нужно сделать, это подключить различные компоненты.
- 8-контактный кабель питания подключается к левой верхней части материнской платы над процессором.
- Длинный 24-контактный кабель питания подключается к правой стороне материнской платы.
- Не забудьте также включить хранилище, если вы не используете твердотельные накопители M.2.
И мощность хранилища SATA SSD:
Видеокарта оставлена напоследок, чтобы вы могли быстро получить доступ к компонентам и кабелям.
Вот график, который показывает, какие кабели подключены к блоку питания и другим компонентам:
А вот краткий обзор того, как я проложил кабели через корпус. Питание процессора идет сверху сзади, а питание ATX идет сзади через среднюю часть корпуса и подключается к соответствующему 24-контактному разъему на материнской плате.
8. Кнопки на передней панели и входы / выходы
Чтобы заставить работать передний вход / выход (разъемы USB и аудио на передней панели корпуса), вам необходимо подключить кабели к материнской плате. Передние разъемы расположены в нижней части материнской платы и имеют маркировку. Кабели также промаркированы. Все, что вам нужно сделать, это сопоставить имена и вставить их в правильные заголовки. Будьте осторожны, чтобы при этом не согнуть заголовки.
Провода для подсветки передней панели имеют положительный и отрицательный полюсы.Совместите их, чтобы убедиться, что световые индикаторы вашей системы работают правильно.
Корпус Передний индикатор питания ввода / вывода и разъемы переключателя
Подробные схемы и инструкции по этому поводу см. В руководстве к материнской плате.
Теперь, когда вы находитесь в нижней части материнской платы, вы также должны подключить USB-разъемы и HD-аудио. Эти кабели также имеют маркировку и обычно подходят только к и на материнской плате.
Корпус Передний разъем ввода-вывода USB
Корпус Передний разъем ввода-вывода HD Audio
9.Видеокарта
Теперь, когда все готово, можно установить видеокарту. Большинство видеокарт имеют двухслотовую конструкцию , и вам нужно удалить два отверстия на задней стороне корпуса для каждой видеокарты, которую вы хотите установить.
Освободите место непосредственно за слотом PCI-E и один под ним, отвинтив винты, удерживающие крышку слота на месте.
Нажмите на защелку слота PCI-E, который вы хотите использовать для видеокарты.Это похоже на защелку на слотах RAM. В идеале было бы лучше использовать самый первый слот PCI-E на материнской плате (сначала от портов ввода-вывода материнской платы).
Обратите внимание на код — на некоторых материнских платах нет защелки (на задней стороне слота). Он встанет на место, ничего не нажимая. Однако вам нужно будет надавить вниз на небольшой рычаг в задней части слота, чтобы вытащить видеокарту из .
Совместите видеокарту со слотом PCI-E и осторожно нажмите на нее — вы должны услышать щелчок.Это говорит о том, что карта надежно закреплена в слоте. После этого прикрепите видеокарту к корпусу с помощью винтов, которые вы удалили на предыдущем шаге.
Подайте питание на видеокарту, при необходимости используя кабель питания PCI-E от источника питания. Если у вас мощный графический процессор, вам понадобятся два таких разъема для дополнительного питания. Эти кабели будут маркированы, поэтому ищите те, которые говорят «PCI-E».
Однако многим картам начального уровня этот разъем питания не нужен, и они могут потреблять достаточное количество энергии из самого слота.
Вот и все, что касается внутренних компонентов ПК, давайте закроем корпус обратно:
Вот и все! Давайте все подключим
. Вы также можете убедиться, что все работает нормально, прежде чем закрывать кейс. Если что-то не так, придется заново разбирать компьютер.
Подключите к системе экран, клавиатуру и мышь, а если у вас есть Wifi Stick или кабель LAN, подключите и его.
На изображении выше я использовал кабель DVI для подключения монитора.Возможно, вы захотите использовать HDMI или DisplayPort, который работает так же хорошо (в зависимости от вашего монитора).
Просто убедитесь, что монитор подключен к видеокарте (если она у вас есть), а не к материнской плате.
После того, как вы правильно подключили все внешние кабели, давайте выполним быструю тестовую загрузку. Включите компьютер и монитор и посмотрите, что произойдет.
Если вы используете новый SSD / HDD, вы должны увидеть сообщение вроде «Операционная система не найдена». Если вы его видите, то все готово!
Теперь, когда мы знаем, что наша Система загружается и нам больше не нужно ничего менять внутри кейса, мы можем снова закрыть кейс.(Если вы еще этого не сделали)
Перед этим вы можете использовать кабельные стяжки, чтобы связать несколько кабелей вместе. Кабельные вырезы можно использовать для укладки различных кабелей. Свяжите эти кабели для более чистой сборки.
Это нормально, что кабели на задней стороне корпуса выглядят не очень красиво, но вы их все равно не увидите. Убедитесь, что передняя панель чистая и аккуратная, чтобы воздух не блокировался при движении через корпус.
Если вы собираете свой собственный компьютер, одна из самых сложных частей, которая не обязательно сильно влияет на производительность, — это кабельная разводка .Но ты научишься, не волнуйся!
Установите Windows / операционную систему
Теперь, когда у нас все готово и ваша система загружается правильно, следующим логическим шагом будет установка операционной системы.
Windows 10 — самая популярная операционная система, доступная в настоящее время, и которую вы захотите установить, чтобы современные компоненты ПК работали без проблем.
Современные ПК не оснащены оптическим приводом, поэтому вам понадобится USB-накопитель. Вы можете либо купить Windows 10 и получить ее уже на USB-накопителе, либо загрузить Windows 10 Media Creation Kit на другой компьютер и установить образ Windows 10 на один из своих USB-накопителей.
Теперь подключите этот USB-накопитель к новому компьютеру и загрузитесь (или, если у вас есть оптический привод, загрузитесь с DVD в вашем DVD-плеере). Если ваш компьютер не загружается с этого USB-накопителя автоматически, вам нужно изменить несколько вещей в BIOS.
Войдите в свой BIOS. В зависимости от вашей материнской платы вы можете получить к ней доступ, многократно нажимая «Удалить», «F2», «F1» или «Esc» на клавиатуре при запуске системы. Измените приоритет загрузочного устройства и установите флэш-накопитель в качестве первого приоритета.
Некоторые материнские платы также позволяют загружаться с определенного устройства, нажав определенную клавишу. Следите за мигающим экраном материнской платы, когда ваша система запускается, чтобы получить дополнительную информацию.
Загрузитесь с USB-накопителя и следуйте инструкциям по установке Windows 10. Не беспокойтесь; на этом этапе вам не понадобится ключ активации. Вы можете зарегистрировать Windows после завершения установки.
Процедура установки не требует пояснений, но я записал видео, чтобы вы могли следить за ним, если вам это нужно:
Вот и все!
Вначале создание ПК могло показаться невыполнимой задачей.Однако это довольно просто, если вы будете делать это шаг за шагом. У каждого компонента есть своя роль, и он идеально подходит для него.

