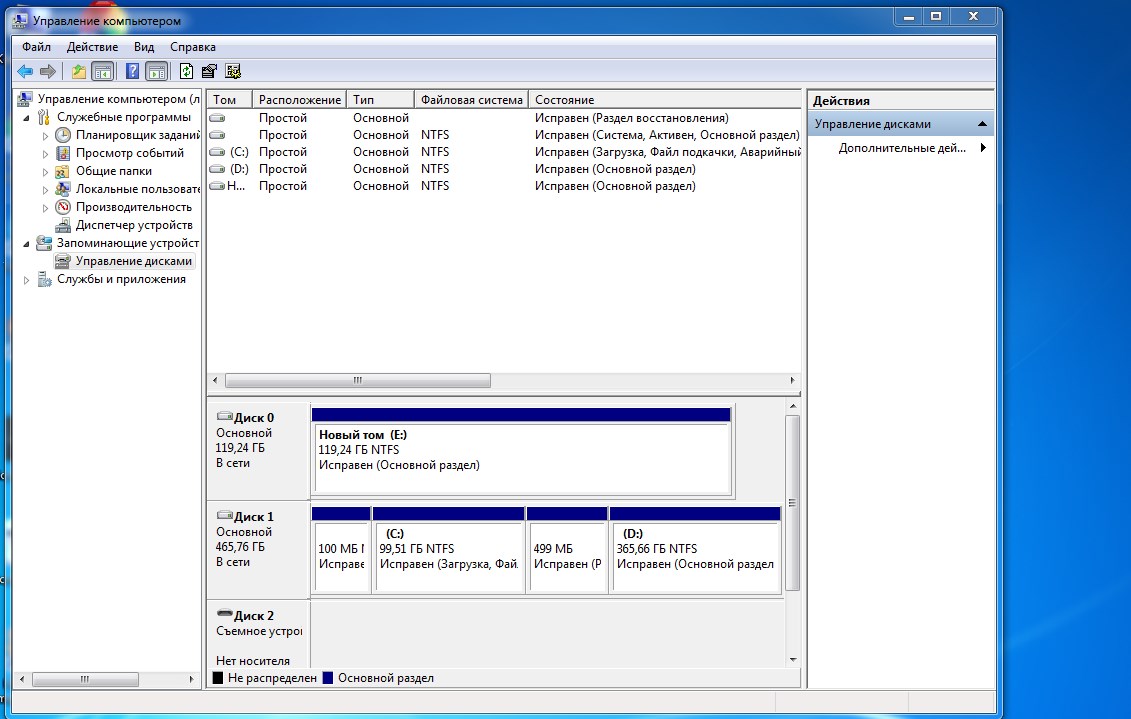Компьютер не видит жесткий диск: причины и варианты решения | Жесткие диски | Блог
Ситуация, когда компьютер не видит жесткий диск, не редка. Это может случиться и с новым жестким диском, и с уже поработавшим; и с внешним, подключаемым по USB, и с внутренним, подключаемым SATA кабелем, а также с SATA SSD накопителем. Для простоты в этом блоге SATA SSD накопители я тоже буду подразумевать, когда упоминаю жесткие диски. Многие пользователи компьютера сталкивались с этой проблемой, например, при подключении нового жесткого диска в систему.
Сейчас мы с вами разберем почти все возможные ситуации, когда компьютер не видит жесткий диск, и методы их самостоятельного устранения.
Проверяем, видно ли жесткий диск в BIOS
При старте компьютера есть два уровня, на котором он начинает взаимодействовать с жесткими дисками. Первый и самый базовый уровень — это BIOS. Чтобы попасть в BIOS, при старте компьютера надо несколько раз нажать кнопку DEL или F2 на клавиатуре. В зависимости от модели материнской платы перед нами откроется главное окно настроек BIOS.
В зависимости от модели материнской платы перед нами откроется главное окно настроек BIOS.
Оно может быть таким
Или таким, как на моей материнской плате MSI B450-A PRO MAX
На MSI B450-A PRO MAX достаточно выбрать вкладку Storage, которая отобразит список подключенных дисков.
Не бойтесь перемещаться по вкладкам BIOS, чтобы найти информацию о накопителях. Даже если вы измените какой-то параметр, система спросит вас при выходе, надо ли сохранить изменения.
На более старых материнских платах надо будет выбрать вкладку Standard CMOS Features или вкладку Main. Если вы видите здесь свой диск, то можете сразу переходить к разделу блога «Настройка диска в Windows».
Если же вы не видите жесткого диска в BIOS, то дело уже гораздо серьезнее и надо перейти к разделу этого блога «Проблемы физического подключения накопителей».
Но нужно предупредить, что действия, которые надо будет предпринять в этом разделе, требуют хотя бы минимальных навыков в сборке компьютеров. И если у вас есть возможность обратиться к более опытному человеку, то стоит сделать это, чтобы ничего не испортить.
Настройка диска в Windows
Самая распространенная ситуация, когда компьютер не видит жесткий диск — это установка нового, только что купленного диска, в систему. Обычно диски не размечены и не отформатированы, и нам нужно будет сделать это с помощью встроенной утилиты «Управление компьютером», в которой нам понадобится вкладка «Управление дисками».
Чтообы ее запустить, это нажмите на клавиатуре сочетание клавиш Win+R, введите в появившемся окне compmgmt.mscи нажмите«Ок».
В Windows 10 запустить эту утилиту еще проще. Достаточно щелкнуть правой кнопкой мыши по меню «Пуск» и выбрать в открывшемся меню «Управление дисками».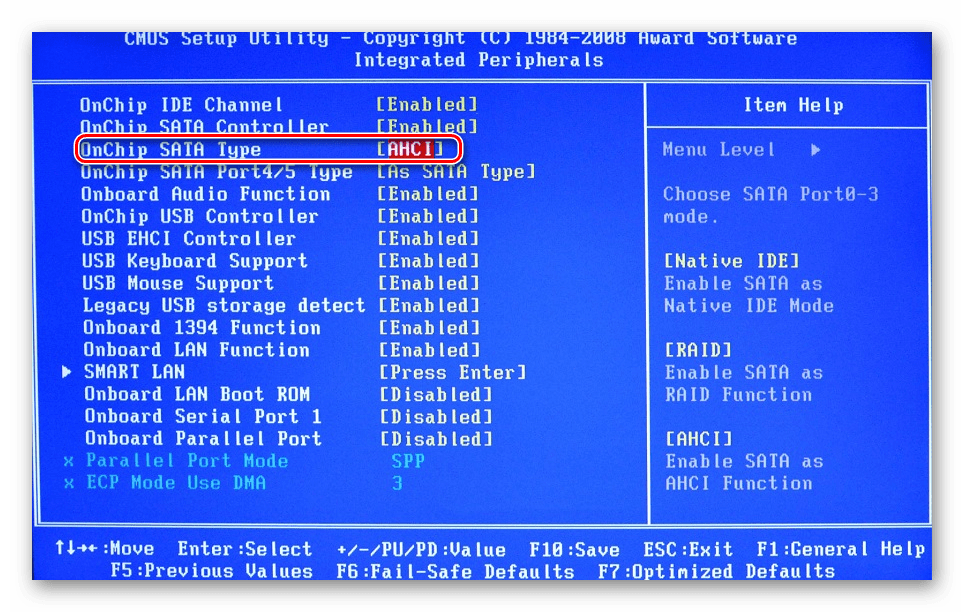
Утилита запущена. Обращаться с ней нужно очень аккуратно, тщательно проверяя диски, над которыми мы будем работать, ведь неверный выбор диска может уничтожить на нем всю имеющуюся информацию!
Среди моих дисков сразу обращает на себя внимание, вот этот, помеченный черным цветом и с надписью «нераспределенная область»Диск 0. Это и есть диск, который не виден в системе.
Для начала нужно инициализировать диск. Щелкаем по нему правой кнопкой мыши и выбираем «Инициализировать диск».
Откроется окно с выбором стиля разделов. Доступны два стиля разделов: MBR и GPT. Выберите MBR для накопителя менее 2 ТБ и GPT для диска объемом более 2 ТБ.
Теперь щелкаем по неразмеченному диску правой кнопкой мыши и выбираем «Создать простой том».
Открывается «Мастер создания простых томов».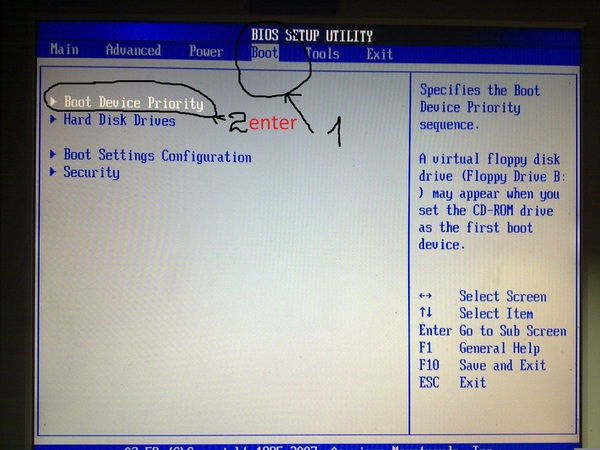 Нажимаем «Далее».
Нажимаем «Далее».
Появляется окно «Указания размера тома». Максимально возможный размер уже вписан в поле ввода и достаточно просто нажать «Далее».
Следом мы попадаем в окно «Назначения буквы диска или пути». Выбираем любую букву из доступных и нажимаем «Далее».
Далее мы попадаем в окно «Форматирование раздела». Здесь стоит все оставить по умолчанию и нажать «Далее», однако в поле «Метка тома» можно вписать удобную для вас метку для вашего жесткого диска, например «Данные» или «Фото».
На этом создание простого тома завершено и достаточно нажать «Готово».
Если вы все сделали правильно, в проводнике Windows появится новый диск с буквой, которую вы ему присвоили и можно начинать им пользоваться.
Проблемы физического подключения накопителей
Причины, по котором жесткий диск перестает быть виден в системе, зачастую связаны с плохими контактами на разъемах SATA, их перегибами и внутренними разрывами, окислением, износом и разбалтыванием разъемов, а также с недостатком питания по линиям USB и 12 вольт.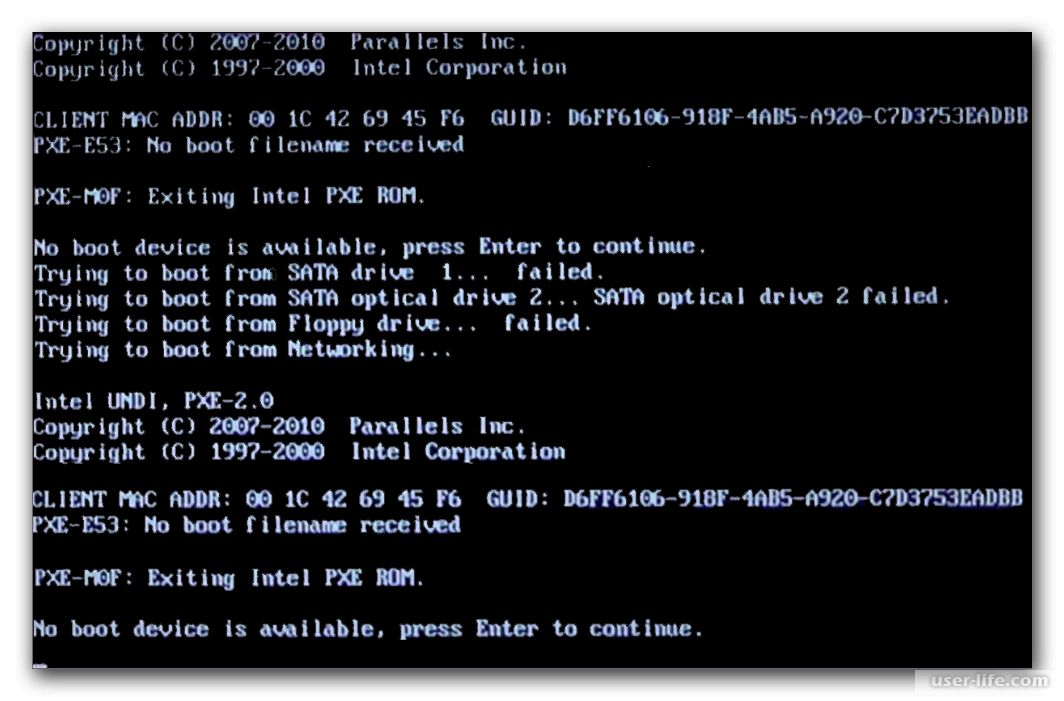
И крайне редко бывает так, что блок питания на компьютере настолько слаб, что еще один дополнительный жесткий диск становится для него непосильной ношей.
Хоть и звучит все вышеописанное очень пугающе для начинающего пользователя, эти симптомы можно диагностировать и исключить самому.
Обязательно обесточьте компьютер при подключении диска, не просто выключив его, а дополнительно выдерните шнур питания из розетки!
Главное — соблюдать аккуратность при подключении и отключении кабелей, не прилагать излишнюю физическую силу и помнить, что кабели питания и данных вставляются определенной стороной. От неправильного подключения их защищает Г-образный вырез.
Не помешает обеспечить дополнительно освещение системного блока настольной лампой или фонариком.
На всякий случай напомню, что вот такие провода SATA с металической защелкой-фиксатором вынимать надо с зажатым рычажком, чтобы не повредить разъем.
Для начала попробуйте просто вынуть и вставить назад провода SATA и питания из жесткого диска и запустить компьютер. Зачастую помогает даже такая простая операция, если до этого провода были вставлены неплотно или окислились от высокой влажности.
Зачастую помогает даже такая простая операция, если до этого провода были вставлены неплотно или окислились от высокой влажности.
Если это не помогло, подключите диск другим кабелем SATA, в другой SATA порт на материнской плате. Другой провод можно взять, например, от DVD-привода, если такой еще установлен в вашем компьютере.
Провод питания тоже возьмите другой, желательно, чтобы разъем питания SATA как можно ближе располагался к блоку питания. Если используется переходник Molex-SATA, подключите диск без него. Такие переходники зачастую становятся источниками проблем для жестких дисков.
В случае, если не определяется внешний жесткий диск с USB подключением, то попробуйте подключить его в разъемы USB не на передней панели компьютера, а на задней. Проверьте, все ли провода вы подключили, иногда у таких дисков два провода USB.
Если ничего из вышеописанного не помогло, то имеет смысл попробовать подключить неопределяемый внешний или обычный жесткий диск в другой компьютер (родственников или знакомых).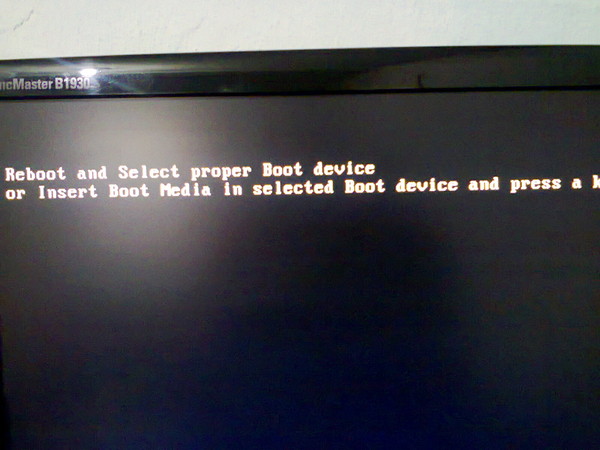
Если же и это не помогло, то уже стоит обратиться в гарантийный отдел магазина, где вы приобретали жесткий диск или в мастерскую ремонта радиоэлетроники, если гарантия на него закончилась. Зачастую потребуется всего лишь убрать окислы на плате, и жесткий диск заработает как новенький.
Помните, что жесткий диск, это деталь, требующая особой аккуратности как при программной работе с ним, так и при манипуляциях с подключением проводов питания и данных. Они очень не любят перегрев, тряску и вибрацию в подключенном виде.
А данные, которые хранятся на наших жесткий дисках, зачастую намного дороже их стоимости. А иногда и совсем бесценны как, например, семейные фотографии и видео, которые постепенно перекочевали из бумажных альбомов в папки на наших жестких дисках.
Что делать, если компьютер не видит внутренний жёсткий диск
Выполняйте следующие действия по порядку. Если не поможет первое, переходите ко второму и так далее.
Что делать, если Windows-компьютер не видит жёсткий диск
Диск не отображается в BIOS
1.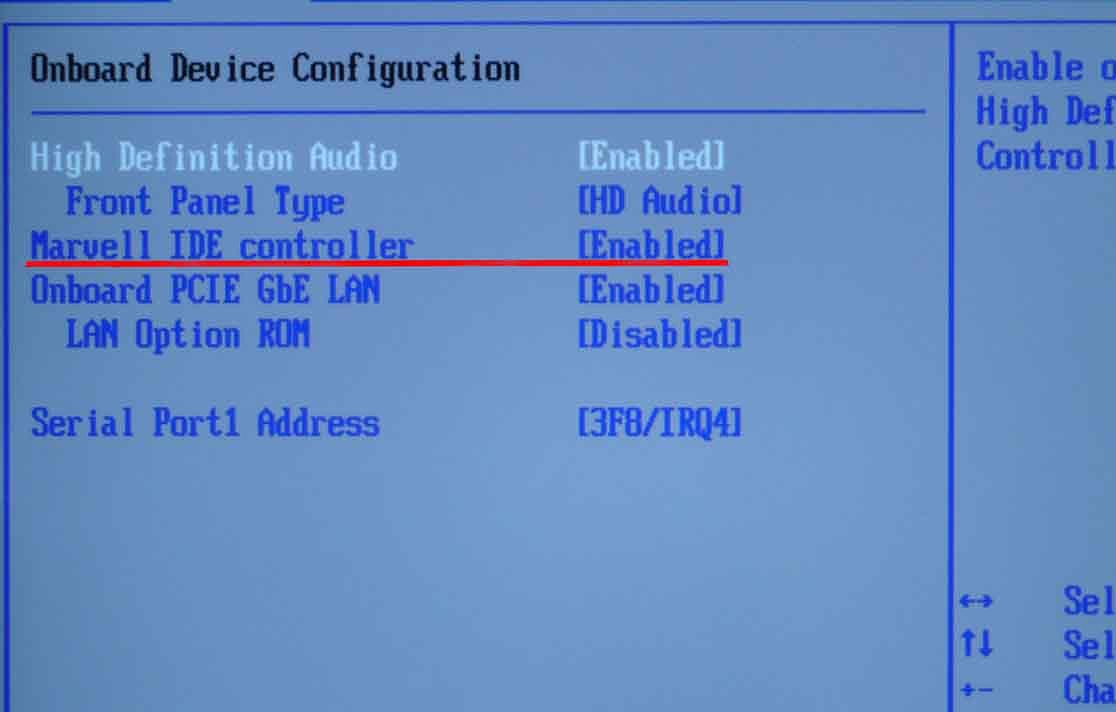 Если вы только что подключили винчестер, проверьте, правильно ли вы это сделали. Найдите официальные инструкции к вашей материнской плате и жёсткому диску на сайтах производителей и выполните все рекомендации.
Если вы только что подключили винчестер, проверьте, правильно ли вы это сделали. Найдите официальные инструкции к вашей материнской плате и жёсткому диску на сайтах производителей и выполните все рекомендации.
2. Если вы пытаетесь установить Windows XP или более старую версию и система сообщает об отсутствии жёсткого диска, убедитесь, что в BIOS включён совместимый с этой ОС режим винчестера — IDE. Для этого найдите в BIOS настройку работы SATA (SATA Mode, SATA Configuration или с подобным названием). В качестве значения установите IDE, сохраните изменения и перезагрузите компьютер.
3. При возможности проверьте работоспособность жёсткого диска, подключив его к другому ПК. Заработает — ищите неисправности в материнской плате или других комплектующих своего компьютера. Если нет, можете отнести винчестер в сервисный центр.
Диск не отображается в Windows
1. Убедитесь, что жёсткий диск включён в настройках BIOS. Для этого перезагрузите компьютер и, как только машина начнёт включаться, нажимайте клавишу F2 или Del (нужная клавиша обычно высвечивается на экране), пока не попадёте в BIOS.
Затем найдите раздел управления дисками (Storage Configuration, Drive или с подобным названием) и убедитесь, что нужный винчестер активирован. Напротив него должна быть надпись Active, On или нечто похожее. Сохраните изменения и перезагрузите ПК.
2. Проверьте, правильно ли Windows подготовила диск к работе. Сначала откройте окно командной строки (клавиши Windows + R), далее введите в нём diskmgmt.msc и нажмите Enter. Внимательно читайте все предупреждения системы, чтобы случайно не отформатировать накопитель или не изменить записанные на него данные.
Если в меню «Управление дисками» вы увидите диск без метки тома, это и может быть причиной конфликта. Тогда кликните по диску правой кнопкой и назначьте для него букву с помощью соответствующей опции в контекстном меню. Затем перезагрузите компьютер.
Если в этом же меню увидите новый диск с подписью «Не инициализирован», щёлкните по нему правой кнопкой мыши, выберите «Инициализировать диск» и следуйте подсказкам Windows. После инициализации снова кликните по диску для вызова контекстного меню, выберите «Создать простой том» и действуйте согласно указаниям системы. По завершении перезапустите ПК.
После инициализации снова кликните по диску для вызова контекстного меню, выберите «Создать простой том» и действуйте согласно указаниям системы. По завершении перезапустите ПК.
3. Скачайте последние драйверы для SATA-накопителей с сайта производителя материнской платы или ноутбука и установите их.
4. Проверьте компьютер на наличие вредоносного ПО с помощью антивируса.
5. Попробуйте переустановить Windows, предварительно сохранив все важные данные.
Если ничего из перечисленного не поможет, обратитесь за помощью в сервисный центр.
Что делать, если Mac не видит жёсткий диск
Mac не загружается
Изображение: AppleЕсли у вас более или менее современный Mac, то в нём, скорее всего, будет один диск. И очевидно, что при проблемах с ним компьютер просто не загрузится. В таком случае нужно провести диагностику с помощью приложения «Диагностика Apple».
Выключите Mac и отсоедините все внешние устройства кроме монитора, клавиатуры, мыши или трекпада, кабеля Ethernet (если возможно) и провода или адаптера питания от сети переменного тока. Убедитесь, что компьютер стоит на ровной, устойчивой и жёсткой поверхности, чтобы обеспечить хорошую вентиляцию.
Убедитесь, что компьютер стоит на ровной, устойчивой и жёсткой поверхности, чтобы обеспечить хорошую вентиляцию.
Уточните, используется ли в вашем Mac процессор Apple — поищите свою модель в этом списке. Далее действуйте в зависимости от установленного чипа:
- Если у вас процессор Apple: включите Mac и продолжайте удерживать кнопку питания, пока не появится окно со значком шестерёнки и надписью «Параметры». Потом нажмите клавиши Command + D на клавиатуре.
- Если у вас процессор Intel: включите Mac и сразу же нажмите и удерживайте клавишу D на клавиатуре, пока не появится индикатор прогресса или запрос на выбор языка.
После этого запустится процесс диагностики компонентов. Он занимает несколько минут. По окончании на экране появятся результаты тестирования, включая справочные коды ошибок при их наличии.
Если в процессе тестирования будут выявлены неполадки диска, придётся обращаться в сервис. Выполнить ремонт самостоятельно возможно лишь на старых моделях c HDD, да и то путём замены диска на новый.
Диск не отображается в Finder
1. Если у вашего Mac несколько дисков и проблема возникла не с загрузочным, а со вспомогательным, то компьютер загрузится, но диск будет недоступен. В этом случае нужно проверить, отображается ли он в «Дисковой утилите».
Для этого откройте приложение из папки «Программы» → «Утилиты» или через Spotlight и проверьте, виден ли диск. Если да, то можно попытаться отформатировать его (имейте в виду, что при этом удалятся все данные).
2. Если накопитель в «Дисковой утилите» отсутствует, следует проверить, распознаётся ли его Mac. Для этого необходимо убедиться, что он отображается в «Информации о системе».
Кликните по логотипу Apple в левом верхнем углу экрана, выберите пункт «Об этом Mac».
Затем нажмите кнопку «Отчёт о системе».
Перейдите в раздел «Хранилище» или SATA / SATA Express. Проверьте, доступен ли нужный диск там.
Если диск не отображается, можно выполнить тестирование с помощью утилиты «Диагностика Apple» так, как описано выше, и при обнаружении ошибок с диском обратиться в сервис для ремонта.
Материал был обновлён 12 января 2021 года.
Читайте также 🖥
что делать и как устранить проблему
У многих пользователей наверняка возникала такая проблема, когда компьютер не видит жесткий диск и не хочет работать с ним. Прежде чем понять, почему так происходит, и попробовать найти решение, давайте узнаем, что это вообще такое и для чего оно используется.
Жесткий диск – это устройство для хранения данных. Любая информация, имеющаяся на компьютере, хранится именно на нем. Кроме того, на винчестер записывается операционная система и все связанные с нею данные.
Соответственно, если система не может обнаружить данное устройство, то все записанные данные сразу становятся недоступными. Ниже мы собрали самые частые и распространенные причины неполадок, когда комп не видит винчестер, и эффективные способы их исправления. Данная статья поможет предпринять важные шаги для решения проблемы и оградит от ненужных и необдуманных действий. Указанные ниже неполадки относятся и к внешним накопителям.
Указанные ниже неполадки относятся и к внешним накопителям.
Диагностические меры
Если жесткий диск не определяется компьютером, то первым делом необходимо найти причину неполадок. Для начала нужно определить, в чем кроется проблема, в системе или самом устройстве. Для этого попробуем подключить диск к любому другому устройство.
Если винчестер будет распознан, то проблема неполадок в нашей ОС Windows, если же нет, то данное устройство неисправно и нуждается в ремонте или замене. В таком случае дальнейшую работу следует доверить специалистам.
Однако если неисправна только системная часть винчестера, то есть несколько способов, с помощью которых можно самостоятельно восстановить его работоспособность.
Отходящие контакты
Возможно проблема того, что жесткий диск перестал определяться, кроется в отсутствии контакта. Чтобы исправить это, нужно открыть боковую крышку корпуса ПК или заднюю крышку ноутбука, найти его и подключить заново.
Если это не принесло результата, попробуйте заменить SATA кабель на новый. Вполне вероятно, что на сигнальном кабеле окислились контакты или он плохо сидит в разъемах питания, которыми оснащена материнка.
Вполне вероятно, что на сигнальном кабеле окислились контакты или он плохо сидит в разъемах питания, которыми оснащена материнка.
Материнская плата
Если материнская плата не видит жесткий диск, то возможно проблема в ней самой. Проверить это можно следующим способом:
- Первым делом, подключите его к другому SATA разъему на материнке. Если дело в вышедшем из строя разъеме, HDD начнет распознаваться.
- Попробуйте подключить HDD к другому ноутбуку или ПК. Если подключенный винт начнет работать в нормальном режиме, скорее всего дело в южном мосте материнской платы. Именно он отвечает за корректную работу IDE/SATA интерфейсов. Возможно, он начал выходить из строя, в таком случае рекомендуется отнести ее в ремонт.
Неправильные настройки BIOS
Следующий фактор, заслуживающий нашего внимания – настройки БИОС. Неправильные его настройки нарушают работу ОС в целом.
Системная дата
Если жесткий диск перестал определяться, то нужно смотреть системную дату, неправильность которой говорит о сбое настроек.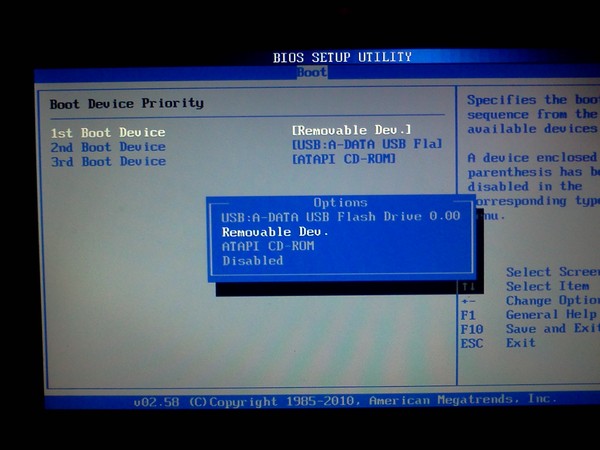 В данном случае чтобы исправить ситуацию нужно:
В данном случае чтобы исправить ситуацию нужно:
- Войти в настройки BIOS.
- В строке «Date» и «Time» выставить текущую дату и время.
- Сохранить изменения (в большинстве случаев используется клавиша F10) и покинуть биос.
После перезагрузки компьютера, он должен начать отображаться, но если он по-прежнему не виден, переходим к следующему способу.
Ошибка при загрузке
Также проблема может состоять в установленном порядке загрузочных устройств. Возможно, в первых рядах списка находится несуществующий флоппи диск или флешка, с которых ПК пытается загрузиться. И в случае неудачи, возникает ошибка «Disk boot failure», либо другие похожие ошибки, связанные с «Hard drive», «Hard disk» или «Boot».
Как это исправить:
- Необходимо зайти в BIOS и перейти в раздел «Boot».
- В качестве основного загрузочного устройства (1st Boot Priority) укажите жесткий диск, который не распознается системой.
- Сохраняем изменения и перезагружаем компьютер.

В зависимости от версии биоса, вид интерфейса может различаться. В таком случае нужно искать похожие опции с названием «Boot Device», «Boot Option».
Недостаток питания или неисправность БП
В случае если ваш винчестер все-таки определяется, но периодически пропадает и появляется, то следует обратить внимание на издаваемые им звуки. Жужжащие звуки, свидетельствующие о смене циклов работы, говорят о недостаточном питании. То есть, жесткому диску не хватает электроэнергии для полноценной работы.
Не стоит исключать момент неисправности БП, когда не подается достаточное напряжение на подключенное оборудование.
Есть три выхода из ситуации:
- Покупка более мощного блока питания (для среднего ПК, 550-650W будет достаточно).
- Отключение менее важного или ненужного устройства.
- Отнести в сервис центр для дальнейшей диагностики и ремонта.
Ввиду того, что для нормального функционирования компьютера должны работать все устройства и комплектующие, лучше всего приобрести новый блок питания.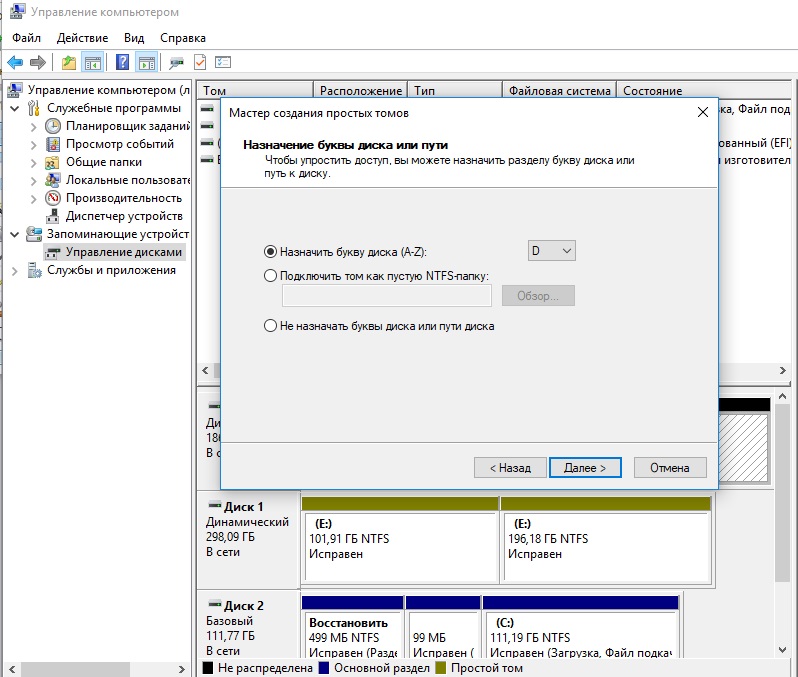
Конфликт устройств
Следующая причина того, что ноутбук или ПК не видит жесткий диск – конфликт подключенных устройств. Как известно, два винчестера как одной, так и разных марок могут вызывать неполадки и конфликты в системе.
Для решения данной проблемы необходимо отдельно подключить и настроить каждый. Таким образом, они не будут конфликтовать и смогут работать одновременно.
Назначение буквы
Допустим, жесткий диск крутится, виден в BIOS, но не определяется операционной системой. То есть, ОС не может работать с ним. В этом случае необходимо провести ручную настройку имеющимися в Windows средствами.
Для этого следует:
- Нажать на «Пуск» и в поисковую строку ввести «Управление компьютером».
- Перейти в раздел «Управление дисками».
- В главном окне будут отображены все подключенные на данный момент дисковые устройства. У одного из них не будет метки тома (буквы C, D). Нажимаем по нему правой кнопкой, чтобы выпало меню, и находим строку «Изменить букву или путь…».

- В следующем окне щелкаем «Добавить».
- Затем задаем для тома новую метку и сохраняем изменения. При сохранении вы можете увидеть уведомление, о том, что некоторые программы могут прекратить свою работу, соглашаемся, нажав «ДА».
- Остается лишь перезагрузить ПК, чтобы винт начал распознаваться системой.
Способ разобран на примере Windows 7 и подходит для компьютеров и ноутбуков любых фирм, в том числе hp, самсунг, packard bell, acer и asus. Небольшие отличия может иметь только установленная у вас операционная система.
Неверный формат файловой системы
Если ноут или компьютер перестал видеть жесткий диск, и ни один из вышеупомянутых способ не решил проблему, то возможно она связана с неверным форматом файловой системы. В результате чего ОС и диск «говорят» на разных языках. Особенно часто это бывает, когда ПК переходит с Windows XP на Windows 7 или 8.
Исправить положение можно следующими способами.
Форматирование
Необходимо отформатировать HDD в NTFS. Но это следует делать только в том случае, если хранящиеся на накопителе данные не важны вам, поскольку они будут удалены. Новая версия Windows в этом случае самостоятельно установит нужные параметры HDD.
Но это следует делать только в том случае, если хранящиеся на накопителе данные не важны вам, поскольку они будут удалены. Новая версия Windows в этом случае самостоятельно установит нужные параметры HDD.
- Выполните шаги 1-2 из предыдущего пункта.
- Щелкните правой кнопкой по диску и выберите «Форматировать».
- В открывшемся окне укажите «NTFS», все остальные параметры оставляем по умолчанию и нажимаем «ОК».
После окончания процесса, диск должен будет отобразиться.
Сторонние программы
Второй вариант что делать, если компьютер не находит винчестер – изменение файловой системы, используя специальные программы. Среди огромного их количества можно выделить утилиты Partition Manager и Acronis. Они являются наиболее удобными в использовании, и скачать их можно абсолютно бесплатно с оф. сайтов.
Их рекомендуется использовать в том случае, если на жестком диске нетбука располагаются важные файлы или документы, и вы не хотите их потерять.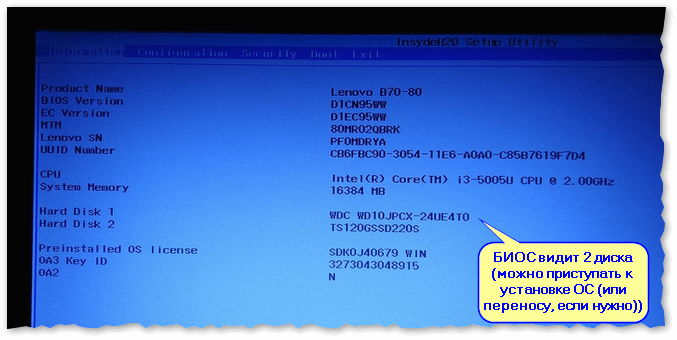 Несколько способов восстановления разделов с помощью Acronis, мы уже разбирали в похожей статье.
Несколько способов восстановления разделов с помощью Acronis, мы уже разбирали в похожей статье.
Если не виден съемный носитель
Достаточно часто бывает так, что внешний накопитель попросту не виден из-за банального несоответствия протокола USB (1.1/2.0) или плохо прилегающего разъема. Поэтому данный фактор также требует внимания и тщательной проверки.
Что же касается других причин, то с ними вы можете ознакомиться в этой статье, посвященной именно внешним накопителям.
Физическая или логическая неисправность
Одной из основных причин из-за которой жесткий диск не определяется системой является его поломка. Она может быть двух видов, давайте остановимся и разберем каждую более подробно.
- Физическая поломка – происходит в результате встряски, падения, удара, сетевого перепада напряжения или перегрева. В этом случае внутренняя механика полностью или частично выходит из строя. Обычно при этом он начинает издавать сторонние звуки, стучать, щелкать или пищать.
 Если это произошло, то рекомендуем обратиться за помощью к специалистам, поскольку он в любой момент может окончательно выйти из строя, и вы потеряете всю находящуюся на нем информацию.
Если это произошло, то рекомендуем обратиться за помощью к специалистам, поскольку он в любой момент может окончательно выйти из строя, и вы потеряете всю находящуюся на нем информацию. - Логическая поломка – в основе ее появления лежит: некорректное завершение работы Windows, ошибки файловой системы, ошибки при чтении/записи на HDD (так называемые логические бэды). Существует множество профессиональных утилит, с помощью которых можно проверить HDD на ошибки и исправить их. И подходят они для всех производителей, включая Seagate, WD (Western Digital), Toshiba, 3Q. Кроме того, некоторые из производителей предоставляют свои фирменные утилиты, что повышает шанс восстановления работоспособности.
Некоторые пользователи без соответствующих знаний и опыта в обслуживании винчестеров пытаются разобрать и оживить его самостоятельно. Но при этом они не знают, что его сборка проводится в максимально стерильных условиях и не допускает наличия отпечатков пальцев и пыли, что приводит к физическим повреждениям и, соответственно, неисправности. Это связано с тем, что между головкой и диском настолько маленький зазор, что даже маленькая пылинка может его поцарапать и тем самым вывести из строя.
Это связано с тем, что между головкой и диском настолько маленький зазор, что даже маленькая пылинка может его поцарапать и тем самым вывести из строя.
Если же ни один из разобранных выше способов не помог решить данную проблему, то в этой ситуации обойтись без помощи квалифицированных специалистов не удастся. Остается только отнести его в сервисный центр и ждать результатов диагностики.
Более подробная инструкция
BIOS не обнаруживает или не распознает жесткий диск ATA/SATA
BIOS не обнаруживает или не распознает жесткий диск ATA/SATA.
Существует шесть основных причин, из-за которых BIOS системы может не обнаруживать наличие внутреннего жесткого диска. Здесь приведен список таких причин. Они не упорядочены, однако для выявления и устранения данной проблемы вы можете выполнить предложенные здесь действия одно за другим.
Здесь приведен список таких причин. Они не упорядочены, однако для выявления и устранения данной проблемы вы можете выполнить предложенные здесь действия одно за другим.
Жесткий диск не включен в BIOS
Драйверы Serial ATA не установлены должным образом
Кабель данных неисправен или отключен
Накопитель не вращается
Неверная установка перемычек на накопителе
Жесткий диск неисправен
Примечание. Разделы 3, 4, 5, и 6 применимы к системам ПК и Mac. Разделы 1 и 2 применимы только к системам ПК.
Более подробные пошаговые инструкции по обнаружению и устранению проблем, которым посвящена эта тема, см. в разделе Поиск и устранение неисправностей жестких дисков Serial ATA: «накопитель не обнаружен».
Если вы убедились в том, что для порта ATA или SATA задан параметр автоматического обнаружения или данный порт включен, но BIOS системы все еще не обнаруживает (не выполняет автоматическое обнаружение) дискового накопителя, попробуйте выявить/устранить проблему, выполнив следующие действия.
Накопитель не включен в BIOS
На большинстве персональных компьютеров после включения питания ненадолго отображается сообщение о входе в меню настроек системы. Меню настроек системы также называется «BIOS системы» или, в некоторых случаях, «Настройка CMOS» — это одно и то же.
В меню настройки системы хранятся данные о дате и времени, а также настраиваются предпочтения загрузки, такие как NumLock или пароли. Помимо этого, меню настроек системы используется для настройки многочисленных параметров аппаратного обеспечения.

В частности, с помощью этого меню, как правило, выполняется управление жесткими дисками. На простейшем уровне жестким дискам в меню настройки назначается нумерация Drive 0 (Диск 0), Drive 1 (Диск 1) и т. д. или, в некоторых случаях, Primary Master (Основной ведущий), Primary Slave (Основной подчиненный). Вне зависимости от наименования к накопителю применима базовая настройка включения и выключения (иногда включающая параметр AUTOMATIC (АВТОМАТИЧЕСКИ) или его аналог). Жесткий диск может не обнаруживаться по причине того, что в меню настроек системы ему назначен параметр OFF (ВЫКЛ.).На приведенном в качестве примера снимке экрана представлен раздел настроек системы Dell для дисковых накопителей:
Драйверы материнской платы Serial ATA не загружены должным образом (особенно в ОС Windows XP/2000)
Если ОС Windows XP/2000 устанавливается на накопитель, который будет использоваться в качестве загрузочного (т.

Вставьте диск с ОС Windows XP/2000 в привод для компакт- и DVD-дисков.
Выключите компьютер.
Установите и подключите жесткий диск с интерфейсом SATA.
Интерактивное Flash-руководство по выполнению данной процедуры см. здесь.
Включите компьютер.
Для некоторых встроенных контроллеров SATA необходимо установить драйверы, нажав клавишу F6 при появлении экрана настройки Windows.
—Возможно, ранее вы не обращали внимания на информацию об использовании клавиши F6, поскольку при стандартной установке она появляется в нижней части экрана всего на несколько секунд. В процессе настройки появится экран с сообщением о том, что программа установки не нашла на компьютере установленные накопители и не может продолжить работу (образец сообщения см. на изображении экрана ниже).

(Нажмите, чтобы увеличить)
Для того чтобы поймать нужный момент и вовремя нажать клавишу F6, запустите процесс установки заново, нажмите клавишу Enter на экране «Добро пожаловать в программу установки» и следите за нижней частью экрана. Через несколько мгновений после загрузки файлов появится следующее сообщение: «Press F6 if you need to install a 3rd party SCSI or RAID driver» (Нажмите F6, если требуется установить особый драйвер SCSI или RAID). Сообщение будет отображаться на экране всего несколько секунд, поэтому клавишу F6 нужно нажать сразу, как только оно появится.
(Нажмите, чтобы увеличить)
После этого появятся другие сообщения, загрузка будет продолжена, как если бы это был обычный режим, но через какое-то время откроется экран, позволяющий установить драйверы для встроенного контроллера SATA. Экран будет выглядеть следующим образом (см. образец ниже).
(Нажмите, чтобы увеличить)
После нажатия клавиши S процесс установки драйверов продолжится и потребуются дискеты.
 После завершения установки драйверов появятся дополнительные инструкции.
После завершения установки драйверов появятся дополнительные инструкции.(Нажмите, чтобы увеличить)
Вставьте дискету с драйверами для встроенного контроллера SATA.
После загрузки драйверов начнется стандартный процесс установки ОС Windows XP/2000.
Несколько дополнительных замечаний по применению дискеты с драйвером:
Чтобы жесткий диск обнаруживался при новой установке, в начале установки необходимо загрузить драйверы дополнительного контроллера/материнской платы SATA.Кабель данных неисправен или отключен
- Всегда проверяйте разъемы материнской платы и жесткого диска на предмет изгиба или смещения контактов.

- Кабели SATA, по рекомендации Seagate, не должны быть длиннее 39,37 дюймов (1 метр). Дополнительные сведения см. в коде документа Doc ID 182453.
Ниже представлено несколько изображений кабелей Serial ATA. Чтобы увеличить изображение, щелкните его.
- Если кабель данных поврежден или неправильно подключен, BIOS не сможет обнаружить жесткий диск.
В частности, кабели Serial ATA иногда выпадают из разъемов. Обязательно убедитесь в том, что кабели SATA надежно подключены к разъему порта SATA. - Для проверки проще всего заменить кабель. Если при этом проблема не устранится, то ее причиной является не кабель.
- Применимо к жестким дискам ATA Seagate рекомендует использовать кабели UDMA длиной не более 45,72 см.
 Кабели UDMA оснащены разъемами с цветовой кодировкой, которые при подключении необходимо правильно расположить.
Кабели UDMA оснащены разъемами с цветовой кодировкой, которые при подключении необходимо правильно расположить. - Синий разъем подключается к материнской плате.
- Серый (средний) разъем используется для подключения подчиненных устройств.
- Черный разъем используется для подключения ведущих устройств.
См. изображение ниже:
(Нажмите, чтобы увеличить)
- Всегда проверяйте разъемы материнской платы и жесткого диска на предмет изгиба или смещения контактов.
Накопитель не вращается
Накопитель не будет вращаться, если к нему не поступает питание или поступает недостаточное количество питания. Чтобы узнать, является ли это причиной необнаружения жесткого диска в BIOS, сделайте следующее:
Выключите компьютер.
Откройте корпус компьютера и отключите кабель данных от жесткого диска. После этого перестанут передаваться команды об экономии энергии.
Включите систему. Проверьте, вращается ли жесткий диск. Коснувшись боковой стороны жесткого диска, вы должны почувствовать легкую вибрацию.

Если невозможно определить, вращается ли накопитель:
включите компьютер и прислушайтесь;
выключите компьютер;
отключите кабель питания компьютера;
отключите кабель питания рассматриваемого жесткого диска;
повторно подключите кабель питания компьютера;
включите компьютер, чтобы определить, были ли слышны звуки работы накопителя ранее; и
затем повторите те же действия, теперь уже подключив питание к жесткому диску и прислушиваясь к звукам работы диска.
- Подключите кабели питания к такому устройству, как дисковод для компакт-дисков или DVD-дисков, чтобы точно знать, что используемый кабель питания находится в хорошем состоянии.
- Проверьте источник питания компьютера, чтобы определить, предоставляет ли он достаточно электроэнергии для работы накопителей и устройств, подключенных к компьютеру.

- Если накопитель так и не начал вращаться, подключите его к другому компьютеру, если это возможно.
- Подключите накопитель к корпусу SATA-USB или его аналогу, если это возможно.
- Если все эти действия так и не привели к тому, что накопитель начал вращаться, посетите страницу гарантийного обслуживания, чтобы оформить заказ на замену по гарантии.
- Неверная установка перемычек на накопителе
Serial ATA: при наличии жесткого диска SATA 3,0 Гбит/с, который не определяется контроллером SATA 1,5 Гбит/с или вызывает блокировку системы при подключении к контроллеру SATA 1,5 Гбит/с может потребоваться снизить скорость жесткого диска SATA 3,0 до 1,5 Гбит/с, чтобы система смогла распознать его. Дополнительную информацию по изменению настроек перемычки в целях снижения скорости передачи жесткого диска SATA см. в этой статье базы знаний.
-(Нажмите, чтобы увеличить) Настройки перемычки для жестких дисков Seagate SATA
-(Нажмите, чтобы увеличить) Настройки перемычки для жестких дисков Maxtor SATAATA: для всех жестких дисков Seagate ATA, поддерживающих параметр перемычки Cable Select (Выбирается кабелем), рекомендуется задать параметр Cable Select (Выбирается кабелем).
 Если ваш компьютер был собран до октября 1998 года и не поддерживает UDMA 66 или выше, вам потребуется использовать настройки перемычки Master/Slave (Ведущий/подчиненный).
Если ваш компьютер был собран до октября 1998 года и не поддерживает UDMA 66 или выше, вам потребуется использовать настройки перемычки Master/Slave (Ведущий/подчиненный).-(Нажмите, чтобы увеличить) Настройки перемычки для жестких дисков Seagate ATA
-(Нажмите, чтобы увеличить) Настройки перемычки для жестких дисков Maxtor ATAПри использовании для перемычки параметра Cable Select (Выбирается кабелем) на жестком диске ATA для всех устройств, подключенных к кабелю UDMA, также необходимо задать параметр Cable Select (Выбирается кабелем). При использовании параметра перемычки Cable Select (Выбирается кабелем) кабель определяет, относится ли устройство к ведущим или подчиненным. Дополнительные инструкции см. в коде документа Doc ID 196299.
Жесткий диск неисправен
Если выполнение вышеперечисленных проверок и процедур не привело к должному обнаружению жесткого диска, попробуйте протестировать данный диск с помощью Средств SeaTools для DOS (см.
 руководство здесь). Если средства SeaTools не обнаруживают диск после выполнения вышеперечисленных инструкций или если отображается код ошибки, свидетельствующий о неисправности жесткого диска, перейдите на нашу страницу гарантийного обслуживания, чтобы оформить заказ на замену по гарантии.
руководство здесь). Если средства SeaTools не обнаруживают диск после выполнения вышеперечисленных инструкций или если отображается код ошибки, свидетельствующий о неисправности жесткого диска, перейдите на нашу страницу гарантийного обслуживания, чтобы оформить заказ на замену по гарантии.
Windows 10 не распознает внешний жесткий диск, как исправить?
Читайте как исправить внешний жесткий диск, который не распознаётся Windows. Причины и способы решения проблемы нераспознавания диска. В этом руководстве мы постараемся описать проблему не распознавания внешнего диска в операционной системе «Windows 10» и представим возможные способы ее устранения.
Содержание
Внешний жесткий диск и данные пользователя?
Персональные компьютеры играют большую роль в повседневной жизни каждого человека. Они используются нами для работы и развлечений, общения с друзьями и коммуникации. Помимо персональных компьютеров разработаны дополнительно другие компьютерные устройства, дополняющие и расширяющие возможности применения компьютерных технологий для каждого. Они значительно упрощают любой производственный процесс, позволяют создавать, управлять, редактировать и обмениваться любыми проектами, документами, таблицами, презентациями и т.д. Также компьютеры позволяют получать и отправлять корреспонденцию посредством электронной почты; обрабатывать, просматривать или прослушивать разнообразные изображения, видео потоки или музыку; загружать, скачивать или обмениваться любой информацией через сеть; получать свежие новости и общаться с друзьями в социальных сетях и многое другое.
Они значительно упрощают любой производственный процесс, позволяют создавать, управлять, редактировать и обмениваться любыми проектами, документами, таблицами, презентациями и т.д. Также компьютеры позволяют получать и отправлять корреспонденцию посредством электронной почты; обрабатывать, просматривать или прослушивать разнообразные изображения, видео потоки или музыку; загружать, скачивать или обмениваться любой информацией через сеть; получать свежие новости и общаться с друзьями в социальных сетях и многое другое.
Огромный объем информации постоянно хранится на персональных компьютерах и используется нами постоянно при необходимости. Для сохранения данных используются различные запоминающие устройства: жесткие диски и твердотельные накопители, внешние диски, карты памяти и т.д. Дополнительно, пользователи компьютеров могут хранить свою информацию удаленно в сети Интернет на различных облачных хранилищах, скачивать, загружать и обмениваться ей по желанию в любое время. Так же для обмена можно использовать различные онлайн-сервисы и приложения.
Однако, как бы не были доступны такие способы хранения и обмена информацией, пользователи продолжают использовать внешние диски и накопители. Благодаря им пользователь всегда имеет у себя нужную ему информацию и может воспользоваться ей в любое время.
Внешние диски – «USB-накопители» или внешние жесткие диски – очень удобны и довольно просты в использовании. Но, как это часто бывает, в определенный момент, может произойти непредвиденное. В некоторых случаях вы можете подключить свой диск к персональному компьютеру с операционной системой «Windows» или другому устройству с помощью «USB-порта» и обнаружить, что жесткий диск не распознается. Эта проблема может быть вызвана проблемами разделов на вашем внешнем диске, неправильной файловой системой, испорченными портами «USB», проблемами с драйверами в «Windows» или другими вариантами неполадок. В худшем случае сам диск может просто быть окончательно испорчен.
Перейти к просмотру
Как исправить флешку: не видит компьютер, неправильный размер, система RAW, вставьте диск 🛠️👨💻🤔
Следующие описанные шаги будут одинаковыми для обоих флеш-накопителей «USB» и больших внешних жестких дисков, которые работают аналогичным образом.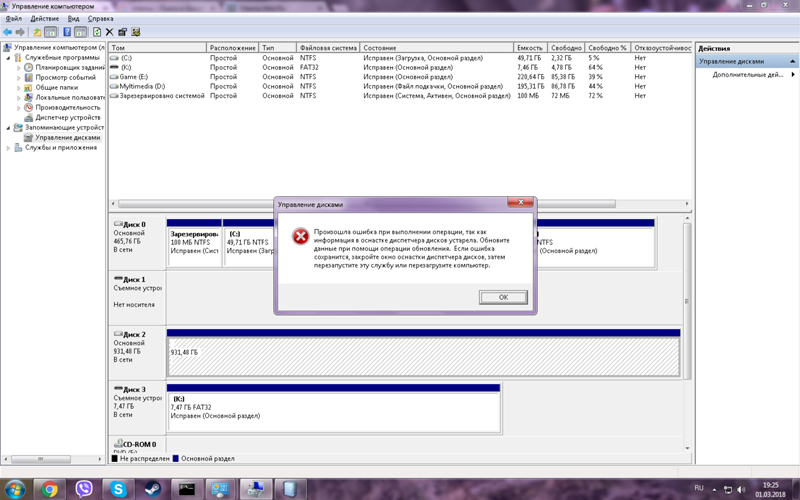
Дополнительно, вы можете просмотреть наше видео: «Windows 10, 8, 7 не видит жесткий диск или SSD – Как подключить!». Оно поможет вам, если после переустановки «Windows» один из разделов жесткого диска перестал отображаться в «Проводнике», либо новый жесткий диск, установленный в ваш компьютер, также не отображается, хотя при этом виден в настройках «BIOS».
Отображается ли диск в приложении
«Управление дисками»?Во-первых, вам необходимо проверить, обнаруживает ли операционная система «Windows» ваш диск при его подключении. Подключите ваш съемный диск к компьютеру. Если это внешний жесткий диск, вам может потребоваться перевести переключатель питания на жестком диске в положение «Вкл.», чтобы активировать его. Некоторые сверхмощные съемные жесткие диски, возможно, даже придется подключать с помощью отдельного силового кабеля, прежде чем они будут работать.
Затем откройте инструмент управления дисками, представленный в стандартном наборе приложений операционной системы «Windows». Данный инструмент позволяет вам осуществлять полное управление всеми дисками и разделами, расположенными на вашем компьютере, внутренними и внешними, подключенными в настоящий момент. «Управление дисками» можно открыть различными способами, но мы покажем вам только некоторые из них. Выберите любой способ по своему усмотрению для дальнейшего применения.
Данный инструмент позволяет вам осуществлять полное управление всеми дисками и разделами, расположенными на вашем компьютере, внутренними и внешними, подключенными в настоящий момент. «Управление дисками» можно открыть различными способами, но мы покажем вам только некоторые из них. Выберите любой способ по своему усмотрению для дальнейшего применения.
Способ первый: Нажмите вместе сочетание клавиш «Windows + R» и откройте диалоговое окно «Выполнить». В поле запроса «Открыть» введите команду «diskmgmt.msc», затем нажмите кнопку «ОК» или клавишу «Ввод» на клавиатуре. Приложение «Управление дисками» будет открыто.
Способ второй: На рабочем столе найдите ярлык проводника файлов «Этот компьютер» и щелкните по нему правой кнопкой мыши. В открывшемся меню выберите из списка доступных действий раздел «Управление».
Откроется приложение «Управление компьютером», в котором представлены все главные элементы контроля и настройки параметров компьютера.
 В левой панели окна выберите раздел «Управление дисками», расположенный по следующему адресу: «Управление компьютером (локальным)» – «Запоминающие устройства» – «Управление дисками».
В левой панели окна выберите раздел «Управление дисками», расположенный по следующему адресу: «Управление компьютером (локальным)» – «Запоминающие устройства» – «Управление дисками».Способ третий: Щелкните правой кнопкой мыши по кнопке «Пуск», расположенной на «Панели задач» в нижнем левом углу рабочего стола, или нажмите вместе сочетание клавиш «Windows + X», и откройте всплывающее меню. В списке доступных приложений выберите раздел «Управление дисками».
Вы должны увидеть свой внешний диск в окне «Управление дисками». И даже если он не отображается в проводнике файлов вашего компьютера, потому что не содержит каких-либо разделов, он должен отображаться здесь.
Если вы видите здесь свой диск, то вы можете сразу перейти к последнему разделу нашего руководства, в котором мы покажем, как правильно его отформатировать, чтобы операционная система «Windows» или другие устройства могли получить к нему доступ и распознать его.

Если в приложении «Управление дисками» ваш диск не отображается, то перейдите к следующему разделу руководства, где мы попытаемся определить причину, почему ваш диск не распознается.
Возможные причины и способы решения проблемы не распознавания диска
Если система «Windows» вообще не видит ваш диск, то возможно, возникла проблема с аппаратным обеспечением «USB-порта» вашего компьютера, проблема с драйвером или у вас может быть просто испорченный диск.
Сначала отключите диск от «USB-порта» и попробуйте подключить его к другому «USB-порту» вашего компьютера. Если он работает в одном «USB-порту», но не работает в другом, то, вероятно, ваш «USB-порт» испорчен. Если вы подключили накопитель через «USB-концентратор» (устройство, которое позволяет увеличивать количество «USB-портов» и предоставляет возможность их одновременного использования), то попробуйте подключить накопитель к компьютеру напрямую.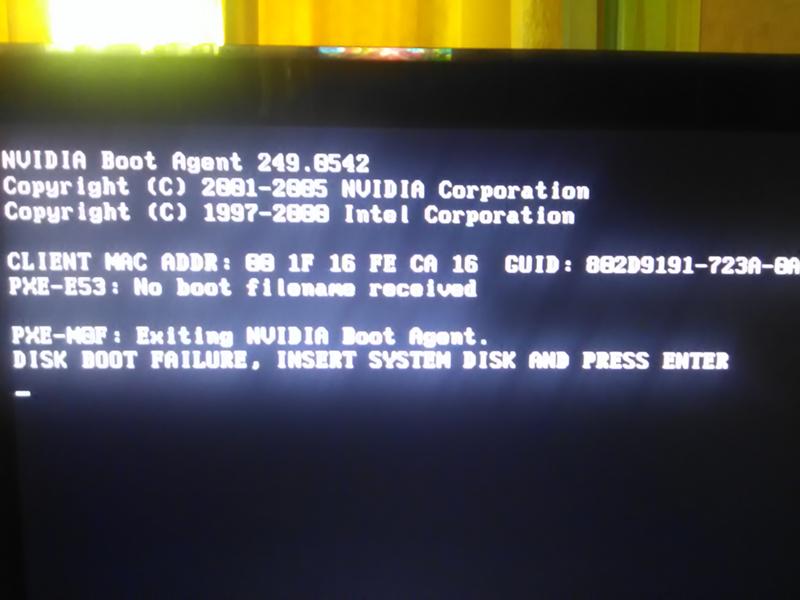 Некоторые «USB- концентраторы» могут не обеспечивать достаточную мощность для работы внешнего накопителя.
Некоторые «USB- концентраторы» могут не обеспечивать достаточную мощность для работы внешнего накопителя.
Если диск не отображается в окне «Управление дисками» даже после того, как вы убрали «USB- концентратор» и подключили диск к другому «USB-порту» на своем компьютере, трудно точно определить, плох ли ваш накопитель или, возможно, сам компьютер испытывает определенные проблемы. Если у вас есть другой компьютер поблизости, попробуйте подключить диск туда, чтобы проверить, будет ли он обнаружен там. Если диск не работает на любом компьютере, к которому вы его подключаете, то, вероятно, он полностью испорчен и его необходимо будет заменить.
Если диск определяется и работает на других компьютерах, то есть большая вероятность, что в операционной системе «Windows» возникли проблемы с драйверами для вашего диска. Вы можете это проверить, используя приложение «Диспетчер устройств», которое можно открыть различными способами. Список способов доступа к приложению достаточно большой, но мы опишем только три из них.
Способ первый: Щелкните правой кнопкой мыши по кнопке «Пуск», расположенной на «Панели задач» или нажмите вместе сочетание клавиш «Windows + X» и откройте всплывающее меню. Выберите из списка доступных приложений раздел «Диспетчер устройств».
Способ второй: Откройте диалоговое окно «Выполнить», например, нажав вместе сочетание клавиш «Windows + R». В поле запроса «Открыть» введите команду «devmgmt.msc» и нажмите клавишу «Ввод» или кнопку «ОК».
Способ третий: Откройте окно приложения «Управление компьютером» способом, описанным нами ранее в этом руководстве. В левой панели окна перейдите по следующему адресу: «Управление компьютером (локальным)» – «Служебные программы» – «Диспетчер устройств».
Найдите раздел «Дисковые устройства» и проверьте наличие в нем любого устройства с желтым восклицательным знаком, расположенного рядом с ним.
 Такая маркировка дискового устройства означает, что в операционной системе «Windows» возникли определенные проблемы с драйвером этого устройства. Щелкните правой кнопкой мыши устройство с желтым восклицательным знаком, выберите раздел «Свойства» и посмотрите сообщение об ошибке. Это сообщение может помочь вам устранить проблему – вы можете выполнить поиск решения для указанной ошибки в сети Интернет, и устранить неполадку.
Такая маркировка дискового устройства означает, что в операционной системе «Windows» возникли определенные проблемы с драйвером этого устройства. Щелкните правой кнопкой мыши устройство с желтым восклицательным знаком, выберите раздел «Свойства» и посмотрите сообщение об ошибке. Это сообщение может помочь вам устранить проблему – вы можете выполнить поиск решения для указанной ошибки в сети Интернет, и устранить неполадку.Однако не все проблемы легко устранить, и они могут быть достаточно сложными для исправления. Если проблема возникла недавно, возможно, вы захотите запустить процесс восстановления системы в исходное состояние, используя внутренние инструменты операционной системы «Windows». Либо в окне свойств проблемного диска перейдите на вкладку «Драйвер». Затем вы можете использовать кнопку «Обновить драйвер» для установки новой обновленной версии драйвера для вашего устройства. Или использовать кнопку «Откатить», чтобы отменить любые изменения и вернуть прежний драйвер.
 Либо использовать кнопку «Удалить устройство», чтобы удалить его из вашей системы, и дать возможность операционной системе «Windows» самостоятельно переустановить драйвер, и правильно его настроить при повторном подключении накопителя.
Либо использовать кнопку «Удалить устройство», чтобы удалить его из вашей системы, и дать возможность операционной системе «Windows» самостоятельно переустановить драйвер, и правильно его настроить при повторном подключении накопителя.Не забудьте нажать кнопку «ОК» или клавишу «Ввод» на клавиатуре для сохранения внесенных изменений.
Разметка и форматирование диска
Вы можете использовать стандартное приложение «Windows» «Управление дисками» для исправления проблем раздела и файловой системы накопителя. Если вы видите, что выбранный диск не разделен на разделы и отмечен отметкой «Не распределена», то вам придется создать на нем новый раздел. Это позволит устройствам, на базе «Windows» или других операционных систем, использовать его.
Перейти к просмотру
NTFS, FAT32 или ExFAT для флешки, внешнего USB диска, как отформатировать без потери данных
Воспользуйтесь любым описанным выше способом и откройте приложение «Управление дисками».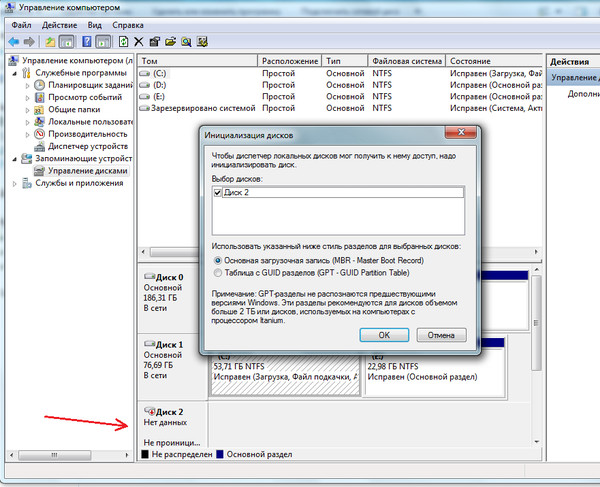 Затем щелкните правой кнопкой мыши внутри нераспределенного пространства подключенного устройства и выберите «Создать простой том».
Затем щелкните правой кнопкой мыши внутри нераспределенного пространства подключенного устройства и выберите «Создать простой том».
Будет запущен «Мастер создания простых томов», в котором вам будет предложена помощь по созданию тома на диске. Нажмите кнопку «Далее» для продолжения.
Затем выберите размер тома в пределах минимального и максимального значений. Обычно, мастер устанавливает значение размера простого тома по умолчанию, исходя из характеристик вашего диска. Нажмите кнопку «Далее» для перехода на следующую страницу помощника.
Назначьте букву для диска и нажмите кнопку «Далее».
Выберите, желаете ли вы форматировать этот том и какие параметры форматирования при этом нужно использовать, или не форматировать его, установив отметку в соответствующей ячейке. По умолчанию, вам будет предложено форматировать том, только необходимо выбрать, какую файловую систему вы будете использовать. Нажмите кнопку «Далее» и перейдите на последнюю страницу.
Здесь в главном окне вы увидите все ваши выбранные параметры, нажмите кнопку «Готово» и завершите процесс создания простого тома. Если вы хотите что-либо изменить, то используйте кнопку «Назад» для перехода на нужную страницу «Мастера создания простого тома» и внесения требуемых изменений.
Если ваш диск разделен на разделы, но вы все еще не видите его в проводнике файлов, то убедитесь, что вы присвоили ему букву диска, чтобы получить доступ к нему в операционной системе «Windows». Как мы описали выше, это происходит автоматически, но если вы вручную отменили букву диска, то диск может не отображаться и быть недоступным в системе «Windows».
Для присвоения буквы диску щелкните правой кнопкой мыши раздел съемного диска, выберите «Изменить букву диска или путь к диску…».
Нажмите кнопку «Добавить», а затем назначьте новую букву диска, выбрав свой вариант или используя вариант по умолчанию. Например, присвойте диску букву «D» и он будет отражен в проводнике файлов под указанной буквой. Затем нажмите кнопки «ОК» для сохранения изменений.
Затем нажмите кнопки «ОК» для сохранения изменений.
В отдельных случаях, диск может быть разделён на разделы, однако может иметь неправильную файловую систему. Например, вы можете отформатировать диск под файловую систему «ext4» из «Linux» или файловую систему «HFS Plus» из «Mac». Операционная система «Windows» не может прочитать такие файловые системы. Поэтому переформатируйте диск на более новую файловую систему «NTFS» или более старую версию файловой системы «FAT32», чтобы «Windows» смогла ее распознать.
Чтобы переформатировать раздел, щелкните на нем правой кнопкой мыши, выберите раздел «Форматировать…» и укажите нужную файловую систему.
Обратите внимание, что процесс форматирования приведет к стиранию всех файлов на вашем диске. Поэтому, если вы хотите сохранить все важные файлы, то подключите диск к той файловой системе, на которой вы производили форматирование диска ранее (например, если вы форматировали диск на компьютере с «Linux» или «Mac», то подключите его на компьютер с соответствующим управлением), и скопируйте свои важные файлы, прежде чем продолжить.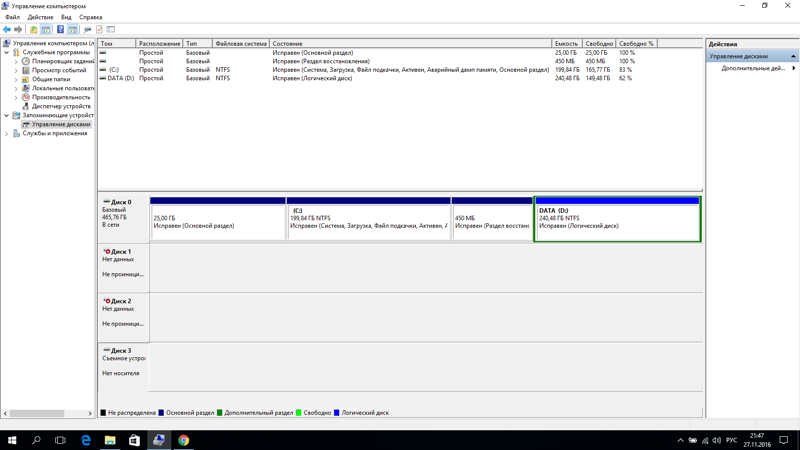
Если вы не можете получить доступ к диску с другого устройства, например, «DVD-плеера», «SMART» телевизора, игровой консоли или медиацентра, то возможно, диск отформатирован под файловую систему «NTFS». Многие устройства, даже собственные «Xbox 360» от корпорации «Microsoft», не могут читать «NTFS» от «Windows». Они могут обращаться только к дискам, отформатированным в старой файловой системе «FAT32». Чтобы устранить эту проблему, просто переформатируйте раздел «NTFS» заново в систему «FAT32». Теперь диск будет распознаваться при подключении к таким устройствам.
Перейти к просмотру
Как записать музыку в машину на USB, CD, DVD, телефон (MP3, FLACC, Аудио и Видео CD, DVD) 🎵 🚗 💽
Обратите внимание, что этот процесс удалит файлы на вашем внешнем диске. Поэтому, в случае необходимости, скопируйте файлы с диска на другое устройство.
Нажмите кнопку «ОК» или клавишу «Ввод» для запуска процесса переформатирования.
Следуя этим действиям, вы сможете решить большинство проблем с распознаванием дисков, с которыми вы можете столкнуться. Если диск не распознается любым компьютером, к которому он подключен, и никогда не появляется в окне приложения «Управление дисками», то, возможно, он окончательно испорчен, и вам необходимо просто его заменить.
Перейти к просмотру
Как снять защиту от записи с USB флешки, карты памяти SD, Micro SD или диска 👨💻🛠️🖥️
Приходилось ли вам когда-нибудь выполнять какие-либо действия, призванные исправить неполадки с распознаванием дисков? Сообщите нам об этом или оставьте под статьей свои комментарии, какие способы помогли именно вам.
распространенные проблемы и пути их решения
Жесткие диски необходимы, чтобы хранить информацию и получать к ней доступ по запросу. Часто в компьютер устанавливается несколько винчестеров, что является разумным решением. Инсталляция на отдельный HDD или SSD диск операционной системы и хранение файлов на другом накопителе позволяет серьезно ускорить работу Windows.
Распространена проблема, при которой компьютер не видит жесткий диск. Она может возникать из-за программных или аппаратных сбоев. Потерять доступ к хранимой информации довольно неприятно, поэтому следует знать, что делать, если Windows не видит второй жесткий диск. Советы, приведенные в статье, относятся, в первую очередь, к внутренним накопителям. При этом они могут быть спроецированы и на внешние жесткие диски.
Как определить, что жесткий диск работает
Если операционная система Windows не видит жесткий диск, имеется вероятность, что он банально вышел из строя. Причин тому может быть множество: физическое повреждение, выход из строя компонентов, электрический пробой и прочие. Перед тем как приступать к определению проблемы, почему компьютер не видит жесткий диск, необходимо убедиться, что он работает.
Имеется один верный способ проверить работоспособность жесткого диска – подключить его к другому компьютеру. Для этого лучше найти системный блок, в котором уже установлено несколько накопителей, отключить один из них, и подключить на его место тестируемый жесткий диск.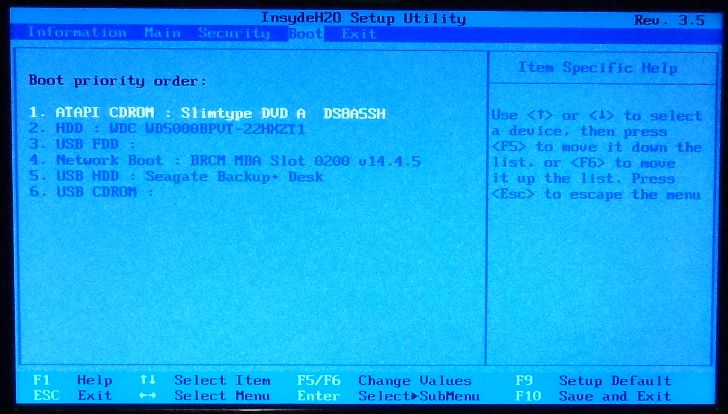
Если на стороннем компьютере накопитель также не будет работать, лучше отнести его к специалистам по ремонту. Они определят причину проблемы и сообщат, имеется ли возможность восстановить жесткий диск или хотя бы информацию на нем, если таковая имеется.
Почему компьютер не видит жесткий диск
Если тестирование накопителя на стороннем компьютере показало, что с ним нет проблем, можно попробовать самостоятельно определить, почему PC не видит жесткий диск. Ниже рассмотрены основные причины возникновения проблемы.
Нет питания по контактам
Самой распространенной причиной, из-за которой компьютер не видит жесткий диск, является его неправильное подключение. Необходимо убедиться, что разъем на материнской плате, куда подключается накопитель, является работоспособным (для этого в него можно подключить другой винчестер).
Если с разъемом нет проблем, убедитесь, что кабели подключены надежно, и контакты касаются для передачи питания. Можно попробовать использовать другие кабели для подключения накопителя.
Неправильно установлен приоритет загрузки в BIOS
Продвинутые пользователи компьютера знают, что в BIOS можно устанавливать очередность загрузки накопителей, как внутренних, так и внешних. Это может потребоваться, например, чтобы установить с флешки операционную систему. Если компьютер не видит жесткий диск, есть шанс, что ему выставлен низкий приоритет в BIOS или накопитель отключен вовсе.
Чтобы исправить ситуацию, нужно запустить BIOS (для этого при старте компьютера нажимайте Del или F2). Когда BIOS откроется, нужно перейти в раздел, где имеется информация о приоритете накопителей (найдите пункт BOOT). Далее нужно выставить на первое или второе место жесткий диск, который не определяется компьютером, после чего остается сохранить установленные настройки и можно перезагружать системный блок.
Сбились настройки BIOS
Иногда сам BIOS не определяет жесткий диск, соответственно, нет возможности выставить приоритет его загрузки, а значит, накопитель не будет стартовать вместе с системой. Определить наличие сбоя BIOS можно по системной дате и времени. Если они неправильные, лучшим решением станет сброс настроек BIOS, для выполнения которого необходимо достать из материнской платы батарейку на полчаса, после чего установить ее обратно и попытаться запустить компьютер.
Определить наличие сбоя BIOS можно по системной дате и времени. Если они неправильные, лучшим решением станет сброс настроек BIOS, для выполнения которого необходимо достать из материнской платы батарейку на полчаса, после чего установить ее обратно и попытаться запустить компьютер.
Конфликт между жесткими дисками
Если в компьютере установлены два жестких диска от одного производителя и одной модели, с их совместной работой могут возникнуть проблемы. В такой ситуации необходимо настроить один жесткий диск, потом его отключить и выставить другие настройки на втором винчестере (сменить название, «букву диска» и другие параметры, которые идентифицируют накопитель).
Старая операционная система
Windows XP и более старые операционные системы могут не поддерживать интерфейс SATA (SATA 2), по которому подключаются современные жесткие диски. Компания Microsoft внедрила поддержку данного протокола в новые редакции Windows XP. Если на компьютере операционная система не переустанавливалась давно, есть шанс, что она просто не может работать с жестким диском, подключенным по протоколу SATA (SATA 2). В таком случае потребуется переустановить Windows XP на версию с интегрированными драйверами протокола или поставить более современную операционную систему.
В таком случае потребуется переустановить Windows XP на версию с интегрированными драйверами протокола или поставить более современную операционную систему.
Не хватает питания
Еще одной распространенной проблемой, из-за которой компьютер не видит жесткий диск, является недостаток питания. Прислушайтесь к работе жесткого диска после включения компьютера. Если он начинает шуметь (разгоняться), а после затихает, это может говорить о недостатке питания.
В такой ситуации нужно попробовать отключить от компьютера один из потребителей для тестирования жесткого диска. Если после отключения одного из устройств жесткий диск начал работать без проблем, потребуется установить более мощный блок питания.
Неправильно настроен жесткий диск в Windows
Когда жесткий диск определяется в BIOS и раскручивается при включении компьютера, но в операционной системе Windows не отображается, это говорит о том, что необходимо провести первую настройку накопителя.
Загрузка.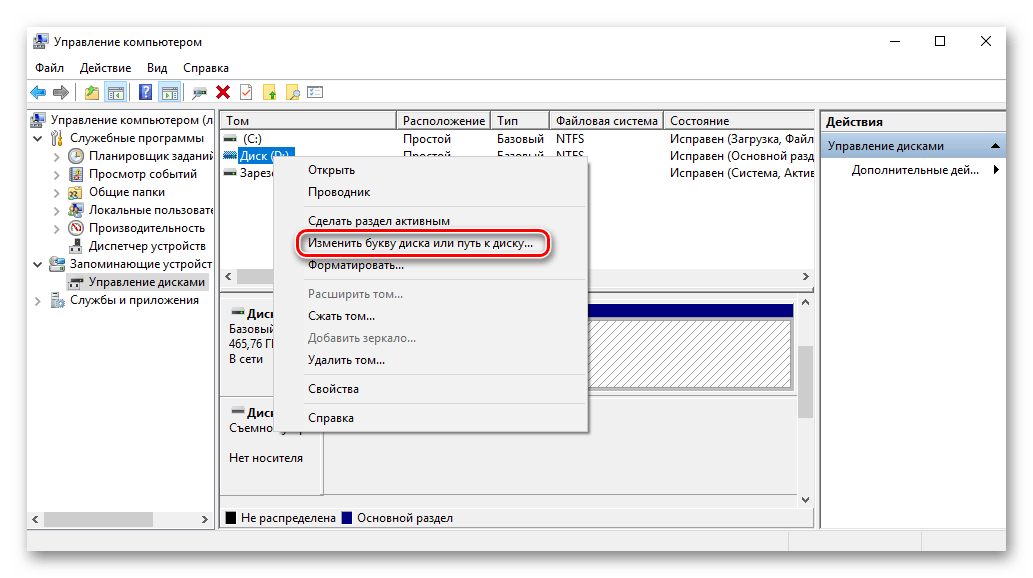 ..
..Windows не видит второй жесткий диск
  windows | для начинающих
Если после переустановки Windows 7 или 8.1, а также после их обновления до Windows 10 ваш компьютер не видит второй жесткий диск или второй логический раздел на диске (диск D, условно), в этой инструкции вы найдете два простых решения проблемы, а также видео руководство по ее устранению. Также описываемые способы должны помочь, если вы установили второй жесткий диск или SSD, он виден в БИОС (UEFI), но не виден в проводнике Windows.
В случае же если второй жесткий диск не показывается в БИОС, а произошло это после каких-либо действий внутри компьютера или просто после установки второго жесткого диска, то рекомендую в первую очередь проверить, а правильно ли все подключено: Как подключить жесткий диск к компьютеру или ноутбуку. И отдельная инструкция на тему M.2 и SATA SSD в Windows 10 — Что делать, если Windows 10 не видит SSD.
Как «включить» второй жесткий диск или SSD в Windows
Все, что нам потребуется для исправления проблемы с диском, который не виден — встроенная утилита «Управление дисками», которая присутствует в Windows 7, 8. 1 и Windows 10.
1 и Windows 10.
Для ее запуска нажмите клавиши Windows + R на клавиатуре (где Windows — клавиша с соответствующей эмблемой), а в появившемся окне «Выполнить» наберите diskmgmt.msc после чего нажмите Enter.
После короткой инициализации откроется окно управления дисками. В нем вам следует обратить внимание на следующие вещи в нижней части окна: есть ли там диски, в информации о которых присутствуют следующие сведения.
- «Нет данных. Не проинициализирован» (в случае, если у вас не виден физический HDD или SSD).
- Имеются ли на жестком диске области, в которых написано «Не распределена» (в случае если у вас не виден раздел на одном физическом диске).
- Если нет ни того ни другого, а вместо этого вы видите раздел RAW (на физическом диске или логический раздел), а также раздел NTFS или FAT32, который при этом не отображается в проводнике и не имеет буквы диска — просто кликните по нему правой кнопкой мыши по такому разделу и выберите либо «Форматировать» (для RAW), либо «Назначить букву диску» (для уже отформатированного раздела).
 Если на диске были данные, то см. Как восстановить диск RAW.
Если на диске были данные, то см. Как восстановить диск RAW.
В первом случае, кликните правой кнопкой мыши по названию диска и выберите пункт меню «Инициализировать диск». В окне, которое появится вслед за этим необходимо выбрать структуру разделов — GPT (GUID) или MBR (в Windows 7 такой выбор может не появиться).
Я рекомендую использовать MBR для Windows 7 и GPT для Windows 8.1 и Windows 10 (при условии, что они установлены на современном компьютере). Если не уверены, выбирайте MBR.
По завершении инициализации диска, вы получите область «Не распределена» на нем — т.е. второй из двух описанных выше случаев.
Следующий шаг для первого случая и единственный для второго — кликнуть правой кнопкой мыши по нераспределенной области, выбрать пункт меню «Создать простой том».
После этого останется лишь следовать указаниям мастера создания томов: назначить букву, выбрать файловую систему (если сомневаетесь, то NTFS) и размер.
Что касается размера — по умолчанию новый диск или раздел будут занимать все свободное место. Если вам требуется создать несколько разделов на одном диске, укажите размер вручную (меньше имеющегося свободного пространства), после чего проделайте те же действия с оставшимся не распределенным местом.
Если вам требуется создать несколько разделов на одном диске, укажите размер вручную (меньше имеющегося свободного пространства), после чего проделайте те же действия с оставшимся не распределенным местом.
По завершении всех этих действий, второй диск появится в проводнике Windows и будет пригоден для использования.
Видео инструкция
Ниже — небольшое видео руководство, где все шаги, позволяющие добавить в систему второй диск (включить его в проводнике), описанные выше показаны наглядно и с некоторыми дополнительными пояснениями.
Делаем второй диск видимым с помощью командной строки
Внимание: следующий способ исправить ситуацию с отсутствующим вторым диском с помощью командной строки дается лишь в информационных целях. Если вам не помогли вышеописанные способы, а вы при этом не понимаете сути приведенных ниже команд, лучше их не использовать.
Также отмечу, что указанные действия без изменений применимы для базовых (не динамических или RAID дисков) без расширенных разделов.
Запустите командную строку от имени администратора, после чего введите по порядку следующие команды:
- diskpart
- list disk
Запомните номер диска, который не виден, либо номер того диска (далее — N), раздел на котором не отображается в проводнике. Введите команду select disk N и нажмите Enter.
В первом случае, когда не виден второй физический диск, используйте следующие команды (внимание: данные будут удалены. Если диск перестал отображаться, но на нем были данные, не делайте описанного, возможно, достаточно просто назначить букву диска или воспользоваться программами для восстановления потерянных разделов):
- clean (очищает диск. Данные будут потеряны.)
- create partition primary (здесь можно также задать параметр size=S, задав размер раздела в мегабайтах, если требуется сделать несколько разделов).

- format fs=ntfs quick
- assign letter=D (назначаем букву D).
- exit
Во втором случае (имеется нераспределенная область на одном жестком диске, не видная в проводнике) используем все те же команды, за исключением clean (очистка диска), в результате операция по созданию раздела будет произведена именно на нераспределенном месте выбранного физического диска.
Примечание: в способах с помощью командной строки я описал лишь два базовых, наиболее вероятных варианта, однако возможны и другие, так что проделывайте описанное только в том случае, если понимаете и уверены в своих действиях, а также позаботились о сохранности данных. Более подробно о работе с разделами с помощью Diskpart можно прочесть на официальной странице Microsoft Создание раздела или логического диска.
Подписаться | Поддержать сайт и автора
А вдруг и это будет интересно:
Что делать, если внешний жесткий диск не отображается
(Фото: Nor Gal / Shutterstock) Резервное копирование данных важно, и, хотя хранение информации в облаке стало для большинства второй натурой, все равно ничего нет как если бы все было сохранено на физическом устройстве.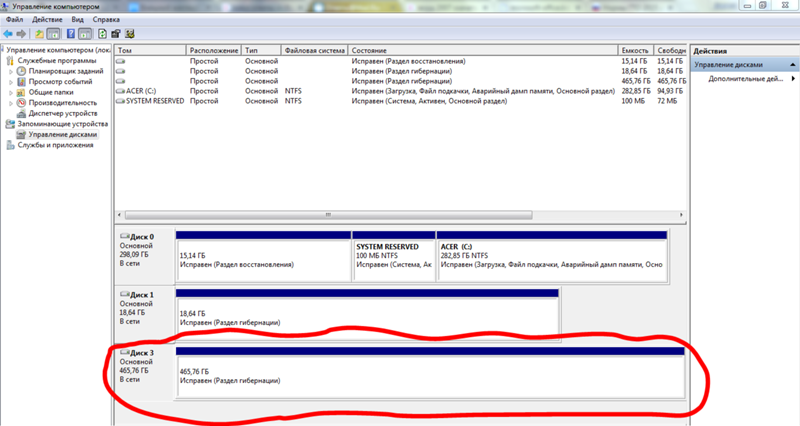
Внешние диски просты: вы подключаете их, они появляются на вашем компьютере, и вы можете перетаскивать файлы прямо на них. Но если ваш диск не отображается, когда вы его подключаете, у вас может быть проблема.Вот несколько шагов по устранению неполадок, которые вы можете предпринять, чтобы исправить ситуацию.
Убедитесь, что он подключен и включен
Western Digital Моя книга
Знаю, знаю, но выслушайте меня: только то, что вы подключили диск к компьютеру, не означает, что он обязательно получает необходимое питание. В то время как некоторые диски могут потреблять достаточно энергии от USB-порта вашего компьютера, другие — особенно большие диски, не предназначенные для портативных устройств, такие как Western Digital My Book — могут потребовать питания от стены для раскрутки.
Если ваш накопитель поставляется с адаптером питания переменного тока, но вы не подключили его, попробуйте подключить его (и нажмите кнопку питания, если она есть). Если он поставляется с двумя разъемами USB, убедитесь, что они , оба подключены к вашему ПК. Если повезет, ваш диск будет работать нормально, как только получит необходимое количество энергии.
Если он поставляется с двумя разъемами USB, убедитесь, что они , оба подключены к вашему ПК. Если повезет, ваш диск будет работать нормально, как только получит необходимое количество энергии.
Попробуйте другой порт USB (или другой компьютер)
(Фото: Cronislaw / Shutterstock)
Если диск по-прежнему не работает, отключите его и попробуйте другой порт USB.Возможно, порт, о котором идет речь, выходит из строя или просто привередлив с вашим конкретным диском. Если он подключен к порту USB 3.0, попробуйте порт USB 2.0. Если он подключен к USB-концентратору, попробуйте вместо этого подключить его непосредственно к ПК. Вы также можете попробовать это на другом компьютере.
Если вы многоплатформенное домашнее хозяйство, я особенно рекомендую попробовать его на компьютере, на котором работает другая операционная система — например, если вы не можете отобразить диск на ПК с Windows, попробуйте подключить его к Mac. Возможно, диск просто не отформатирован для компьютера, который вы пытаетесь использовать, и вам нужно скопировать эти данные на диск, отформатированный для перекрестной совместимости.
Обновите драйверы
Иногда Windows сталкивается с проблемами с драйверами, которые делают устройство нераспознаваемым. Откройте меню «Пуск», введите «диспетчер устройств» и нажмите «Ввод», когда появится соответствующая опция. Разверните меню «Дисковые накопители» и «Универсальная последовательная шина», чтобы увидеть, присутствует ли ваш внешний накопитель в любом из этих наборов. Если вы видите запись, которая выглядит как ваш диск с желтым восклицательным знаком, щелкните устройство правой кнопкой мыши и выберите Свойства — вы можете найти код ошибки, который вы можете найти в Google.Вы также можете перейти на вкладку Driver и попробовать обновить или удалить драйвер и перезагрузить компьютер.
Обычно на жестких дисках просто используются встроенные в Windows драйверы USB и жесткого диска, так что это вряд ли поможет исправить темпераментный диск, но попробовать стоит. (Вы также можете попробовать загрузить драйверы с веб-сайта производителя накопителя, но, опять же, это, вероятно, маловероятно.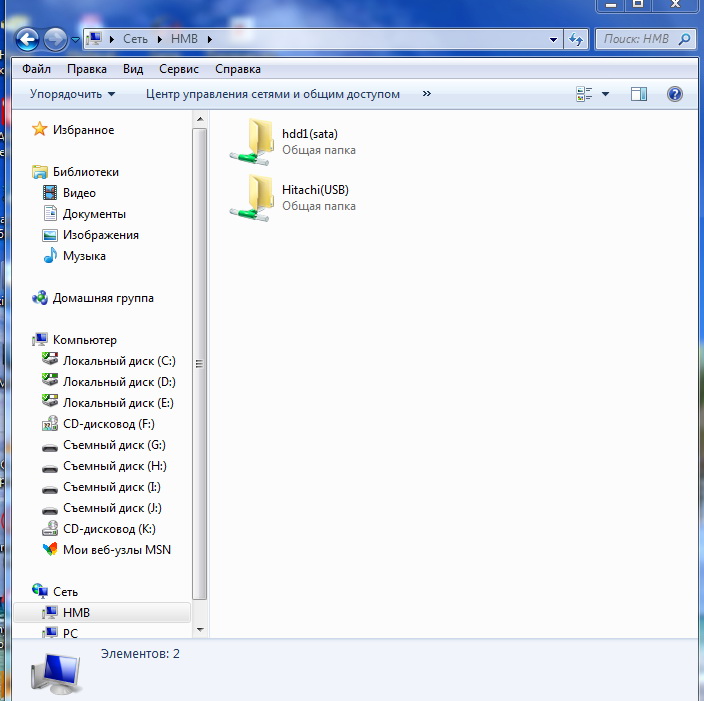 ) Ознакомьтесь с нашим руководством по обновлению драйверов для получения более подробной информации об этом процессе.
) Ознакомьтесь с нашим руководством по обновлению драйверов для получения более подробной информации об этом процессе.
Включение и форматирование диска в управлении дисками
Если ваш диск включен, но все еще не отображается в проводнике, пора покопаться.Откройте меню «Пуск» и введите «управление дисками» и нажмите клавишу «Ввод», когда появится параметр «Создать и отформатировать разделы жесткого диска» . После загрузки «Управление дисками» прокрутите вниз, чтобы увидеть, появляется ли ваш диск в списке. Если это так, убедитесь, что он в сети и отформатирован. Если он не в сети, щелкните правой кнопкой мыши имя диска (например, «Диск 2») и выберите Online .
Если диск не был отформатирован (на нем будет написано «Нераспределен» под черной полосой), щелкните его правой кнопкой мыши и выберите Новый простой том .Это также решит проблему, если диск отформатирован для другой операционной системы, как описано выше. Имейте в виду, что форматирование приведет к удалению всех данных на диске, поэтому продолжайте, только если вы уверены, что вам ничего от него не нужно.
Имейте в виду, что форматирование приведет к удалению всех данных на диске, поэтому продолжайте, только если вы уверены, что вам ничего от него не нужно.
Наконец, если ваш диск подключен к сети и отформатирован, но не показывает букву диска рядом с его именем, щелкните том правой кнопкой мыши и выберите Изменить букву диска и пути , чтобы добавить букву диска. Если вам повезет, один из этих простых шагов должен запустить ваш новый диск.
Очистите диск и начните с нуля
В некоторых более конкретных случаях диск появится в управлении дисками, но простое форматирование диска не сработает. Это очень часто встречается с SD-картами, отформатированными в дистрибутивах Linux, например, для Raspberry Pi.
Чтобы восстановить полную емкость диска, вам необходимо запустить команду Windows «очистить», которая вернет диск в полностью неформатированное состояние. Опять же, это сотрет что-либо на нем, поэтому продолжайте, только если у вас нет других вариантов, и убедитесь, что вы очищаете правильный диск, иначе вы можете потерять много данных.
Откройте меню «Пуск», введите «diskpart» и нажмите Enter, чтобы открыть команду «Выполнить». Когда появится запрос, введите «list disk» и нажмите Enter, чтобы увидеть диски, подключенные к вашей системе. Если вы видите, что диск, о котором идет речь, появляется — обратите внимание на его размер — запишите его имя. В этом примере мы будем использовать «Диск 2».
Введите «выберите диск 2» и нажмите Enter, чтобы выбрать диск, который нужно очистить. Наконец, введите «clean» и нажмите Enter. Это сотрет диск, после чего вы можете выполнить описанные выше шаги, чтобы отформатировать его из консоли управления дисками.
Снимите и проверьте неизолированный диск
Внешний жесткий диск Sabrent USB 3.0 — SATA
Если ни один из вышеперечисленных вариантов не работает, вы должны извлечь диск из внешнего корпуса и протестировать его самостоятельно. Компоненты, которые преобразуют этот диск SATA в USB, могут выйти из строя, а это означает, что диск может быть в порядке, если вы подключите его другим способом.
Если у вас есть настольный компьютер и технологические ноу-хау, вы можете открыть его и подключить диск непосредственно к материнской плате.Если нет, купите новую док-станцию или корпус для внешнего адаптера SATA-USB, подключите к нему голый диск, а затем подключите его к компьютеру через USB.
Если это работает, то ваш старый корпус (или его блок питания) может быть мертвым. Если ваш диск по-прежнему не распознается, возможно, у вас мертвый диск. Свяжитесь с производителем, чтобы узнать, по-прежнему ли у вас гарантия, и убедитесь, что другие жесткие диски находятся в рабочем состоянии.
Наши любимые внешние жесткие диски
ADATA HD830 (Фото: Злата Ивлева)
Если ваш диск не подлежит ремонту, возможно, пришло время заменить его.Ознакомьтесь с обзором лучших жестких дисков, беспроводных и защищенных дисков PCMag. У нас также есть обзоры лучших дисков для Mac.
Этот информационный бюллетень может содержать рекламу, предложения или партнерские ссылки. Подписка на информационный бюллетень означает ваше согласие с нашими Условиями использования и Политикой конфиденциальности. Вы можете отказаться от подписки на информационные бюллетени в любое время.
Подписка на информационный бюллетень означает ваше согласие с нашими Условиями использования и Политикой конфиденциальности. Вы можете отказаться от подписки на информационные бюллетени в любое время.
Внешний накопитель не отображается или не обнаруживается? 6 исправлений, которые стоит попробовать
Съемные дисковые накопители, такие как флэш-накопители USB, SD-карты и внешние жесткие диски, должны легко использоваться с вашим компьютером.Но в некоторых случаях вы можете подключить свой диск к ПК с Windows или другому устройству с портом USB и обнаружить, что внешний жесткий диск не отображается.
У этой проблемы есть несколько возможных причин: проблемы с разделами на внешнем диске, использование неправильной файловой системы, неработающие порты USB или проблемы с драйверами в Windows. В худшем случае сам диск может выйти из строя.
Давайте посмотрим, что делать, если ваш внешний жесткий диск не отображается в Windows. Обратите внимание, что это руководство также доступно в виде видео:
Обратите внимание, что это руководство также доступно в виде видео:
1. Убедитесь, что ваш внешний диск включен
Это предварительный шаг, но его все же стоит проверить. Почти каждый флэш-накопитель и многие внешние жесткие диски не требуют отдельного источника питания — они получают питание через USB. Однако некоторые внешние накопители для настольных ПК имеют специальные кабели питания или, по крайней мере, физический выключатель питания.
Если это так и ваш внешний жесткий диск не отображается, возможно, у вас проблема с кабелем питания устройства.Попробуйте подключить его к другой розетке или, если возможно, поменяйте кабель местами. Прежде чем двигаться дальше, проверьте наличие признаков активности, например мигающих огней на устройстве или движения внутри привода.
Если вы не видите никаких признаков того, что диск работает, что бы вы ни делали, возможно, устройство вышло из строя. Обязательно знайте признаки того, что ваш жесткий диск выходит из строя, чтобы вы могли вовремя обнаружить его, если это повторится снова.
Обязательно знайте признаки того, что ваш жесткий диск выходит из строя, чтобы вы могли вовремя обнаружить его, если это повторится снова.
Предполагая, что ваш накопитель включается, но по-прежнему не появляется, пройдите по указанным ниже пунктам по порядку.
2. Проверьте диск в управлении дисками
.Сначала вы должны проверить, обнаруживает ли Windows жесткий диск при его подключении. Подключите съемный диск к компьютеру, если он еще не установлен.
Затем откройте инструмент Disk Management . Для этого нажмите Win + X (или щелкните правой кнопкой мыши кнопку «Пуск»), чтобы открыть меню «Опытный пользователь», и выберите из списка Управление дисками . Вы также можете открыть диалоговое окно Run с помощью Win + R и ввести diskmgmt.msc , чтобы открыть эту утилиту.
Как следует из названия, «Управление дисками» позволяет вам видеть все жесткие диски, подключенные к вашему компьютеру. Это позволяет вам просматривать размеры, разделы и другую информацию о диске.
Вы должны увидеть свой внешний диск в списке в окне «Управление дисками», вероятно, под основным и любыми дополнительными дисками. Даже если он не отображается в окне This PC , поскольку не содержит разделов, он должен отображаться здесь как том Removable .
Если вы видите здесь диск, перейдите к разделу № 5 ниже. Там вы правильно разделите и / или отформатируете свой диск, чтобы Windows и другие устройства могли получить к нему доступ.
Если ваш внешний диск по-прежнему не отображается в управлении дисками, продолжайте. Вам нужно будет определить, почему ваш диск не распознается. Возможно, у вас проблема с оборудованием, проблема с драйвером или неисправный диск.
Возможно, у вас проблема с оборудованием, проблема с драйвером или неисправный диск.
3. Попробуйте другой порт USB и компьютер
.Причина, по которой ваш внешний диск не определяется, может быть связана не с вашим устройством, а с портом, который вы используете для его подключения к компьютеру.
Отключите накопитель от текущего USB-порта и попробуйте подключить его к другому порту на вашем компьютере. Если он работает с одним портом USB, а с другим — нет, возможно, у вас неисправный порт USB. Посмотрите, как диагностировать и исправить мертвые порты USB, если вы подозреваете это.
Если вы подключили диск к USB-концентратору, попробуйте вместо этого подключить его напрямую к компьютеру. Некоторые концентраторы USB не обеспечивают достаточной мощности для работы внешнего накопителя.
Что делать, если диск не отображается в управлении дисками даже после выполнения обоих этих шагов? Трудно сказать наверняка, неисправен ли диск или возникла проблема с вашим компьютером.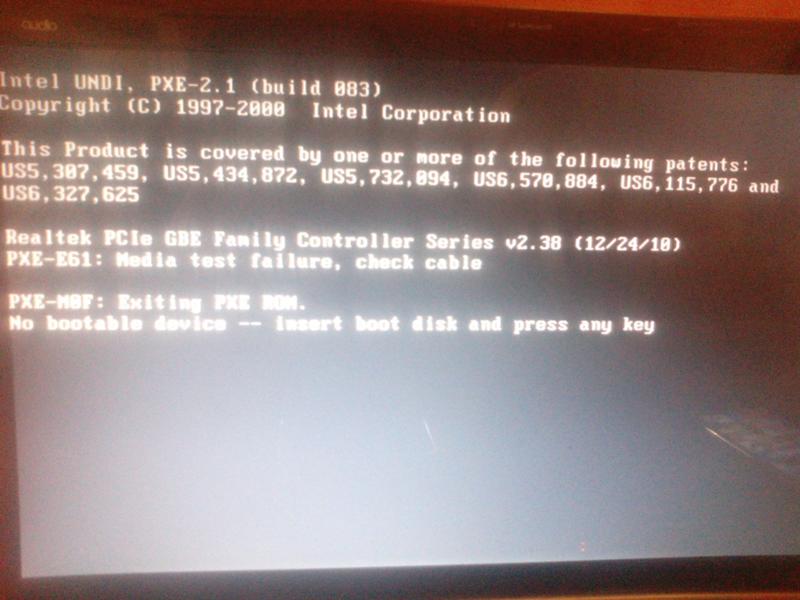 Если у вас поблизости есть другой компьютер, попробуйте подключить к нему внешний диск, чтобы проверить, обнаружен ли он.
Если у вас поблизости есть другой компьютер, попробуйте подключить к нему внешний диск, чтобы проверить, обнаружен ли он.
Если диск не работает ни на одном компьютере, к которому вы его подключаете, скорее всего, он неисправен, и вам необходимо его заменить. Когда вы пробуете другую машину, обязательно проверьте, отображается ли она в окне «Управление дисками» компьютера, как описано выше.
Даже если он работает, диск может не отображаться на панели This PC проводника, если на нем отсутствует том, который Windows может определить.
4.Устранение проблем с драйверами устройства
Если диск обнаруживается на других компьютерах или у вас нет другого компьютера для его проверки, возможно, проблема с драйвером вашего устройства в Windows. Вы можете проверить это с помощью диспетчера устройств.
Вы найдете ярлык для Device Manager в том же меню Win + X , упомянутом ранее. Вы также можете ввести devmgmt.msc в диалоговом окне «Выполнить», чтобы открыть его.
Вы также можете ввести devmgmt.msc в диалоговом окне «Выполнить», чтобы открыть его.
В Диспетчере устройств разверните категорию Дисководы и проверьте наличие устройств с желтым восклицательным знаком рядом с ними. Также рекомендуется проверить раздел Контроллеры универсальной последовательной шины .
Если вы видите символ ошибки для любой записи, это означает, что у этого устройства проблема с драйвером. Щелкните правой кнопкой мыши устройство с проблемой, выберите Свойства и просмотрите сообщение об ошибке в разделе Состояние устройства .Эта информация может помочь вам решить проблему.
Мы изучили, как исправить ошибку «Это устройство не запускается (код 10)», а также исправления для «Неизвестного USB-устройства», которые содержат полезные шаги по устранению неполадок с драйверами.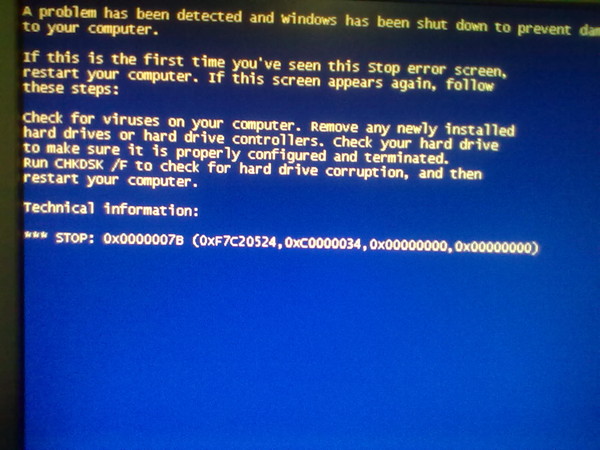 Однако есть несколько общих шагов, которые вы можете предпринять, если эти руководства не подходят для вашей проблемы.
Однако есть несколько общих шагов, которые вы можете предпринять, если эти руководства не подходят для вашей проблемы.
Проблемы с драйверами исправить непросто. Если проблема возникла недавно, попробуйте запустить Восстановление системы, чтобы отменить изменения.Если это не помогает, вы можете щелкнуть правой кнопкой мыши по затронутому устройству в диспетчере устройств и использовать кнопку Обновить драйвер , чтобы установить обновленный драйвер.
Однако для обычных устройств, таких как флеш-накопители, новый драйвер встречается редко. Вместо этого вы можете проверить веб-сайт производителя, чтобы узнать о конкретном драйвере для вашего внешнего жесткого диска; см. наше руководство по обновлению драйверов Windows для получения дополнительной помощи.
Вкладка Driver , которая появляется в меню Properties для каждого устройства в диспетчере устройств, имеет несколько других параметров. Откат драйвера отменит все недавние обновления драйверов (если применимо), что, вероятно, не повлияет, если восстановление системы не сработало.
Откат драйвера отменит все недавние обновления драйверов (если применимо), что, вероятно, не повлияет, если восстановление системы не сработало.
В качестве последнего средства вы можете использовать кнопку Удалить устройство , чтобы удалить устройство из вашей системы. После перезагрузки Windows переустановит драйвер и, надеюсь, правильно настроит его, когда вы снова подключите диск.
5.Создайте новый том диска
Если ваше устройство появилось в разделе «Управление дисками» в № 2 ранее или один из описанных выше шагов по устранению неполадок заставил Windows обнаружить его, вы готовы инициализировать диск, чтобы его можно было использовать. Помимо основной информации, инструмент управления дисками может также исправить проблемы с разделами и файловой системой вашего диска.
Если на съемном диске отображается только Незанятое пространство , вам необходимо создать на нем новый раздел. Это позволяет Windows и другим операционным системам использовать устройство. Чтобы создать новый раздел, щелкните правой кнопкой мыши в любом месте пространства Unallocated , выберите New Simple Volume и пройдите через мастер, чтобы создать новый раздел.
Это позволяет Windows и другим операционным системам использовать устройство. Чтобы создать новый раздел, щелкните правой кнопкой мыши в любом месте пространства Unallocated , выберите New Simple Volume и пройдите через мастер, чтобы создать новый раздел.
Как только на диске будет раздел, вы сможете увидеть его в This PC и использовать его как обычно.
Если ваш диск разбит на разделы (это означает, что он содержит что-то, кроме Нераспределенного пространства ), и вы по-прежнему не видите его в другом месте Windows, убедитесь, что для него задана буква диска.Это должно произойти автоматически, но если вы вручную удалили букву диска по какой-либо причине, том может быть недоступен в Windows.
Чтобы изменить букву диска, щелкните правой кнопкой мыши раздел съемного диска и выберите Изменить букву диска и пути .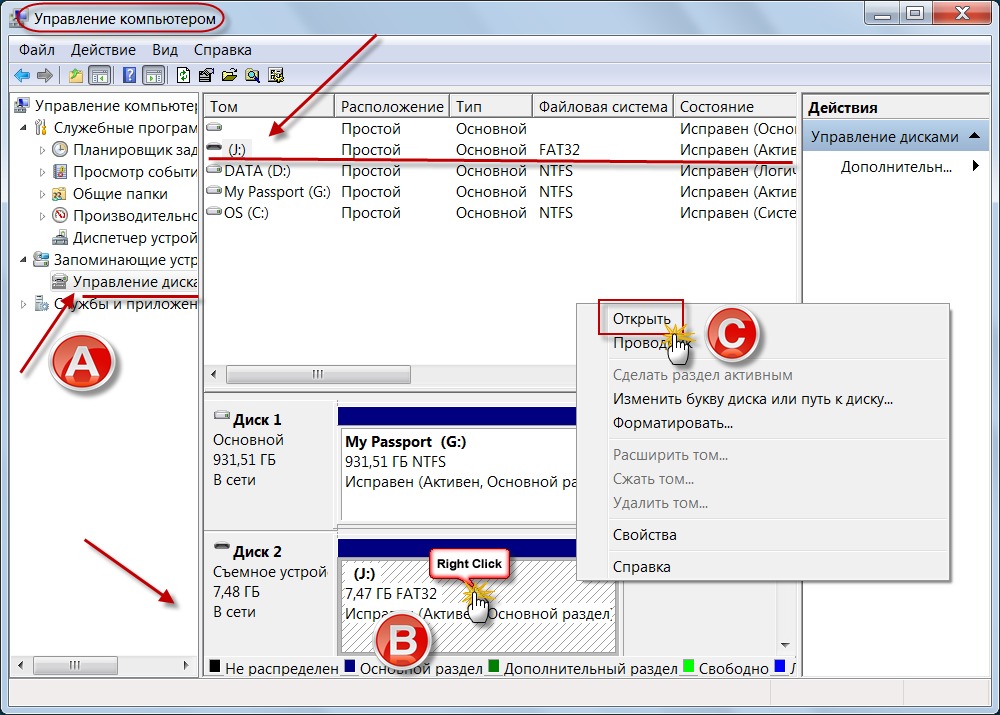 Если на устройстве еще нет буквы, нажмите Добавить и выберите ее. Если это так, нажмите Изменить и попробуйте другой.
Если на устройстве еще нет буквы, нажмите Добавить и выберите ее. Если это так, нажмите Изменить и попробуйте другой.
Что-то позднее в алфавите, например G или J , является стандартным для съемных дисков и будет работать нормально.Избегайте более ранних букв, таких как A и C , которые зарезервированы Windows для других целей.
После изменения буквы диска вы можете отобразить все диски в This PC , чтобы убедиться, что он отображается.
6. Отформатируйте внешний диск
.Если кажется, что диск разбит на разделы, но Windows по-прежнему не может получить к нему доступ, вероятно, он разделен на другую файловую систему.
Например, вы могли отформатировать диск в файловой системе ext4 из Linux или APFS на Mac. Windows не может читать эти файловые системы. Таким образом, вам необходимо переформатировать диск с файловой системой, к которой имеет доступ Windows, например NTFS, exFAT или более старой FAT32, чтобы Windows ее распознала.
Windows не может читать эти файловые системы. Таким образом, вам необходимо переформатировать диск с файловой системой, к которой имеет доступ Windows, например NTFS, exFAT или более старой FAT32, чтобы Windows ее распознала.
Чтобы переформатировать раздел в утилите управления дисками, щелкните его правой кнопкой мыши и выберите Форматировать .
Обратите внимание, что форматирование приведет к удалению всех файлов на вашем диске , поэтому вам следует скопировать все важные файлы с него на другое устройство, прежде чем продолжить.Если диск отформатирован для использования на компьютере Linux или Mac, перенесите его на компьютер с этой ОС для резервного копирования файлов перед форматированием.
При форматировании вы можете дать диску новое имя, если хотите. Оставьте Размер единицы распределения как По умолчанию ; уходит Выполнить быстрое форматирование проверил тоже нормально.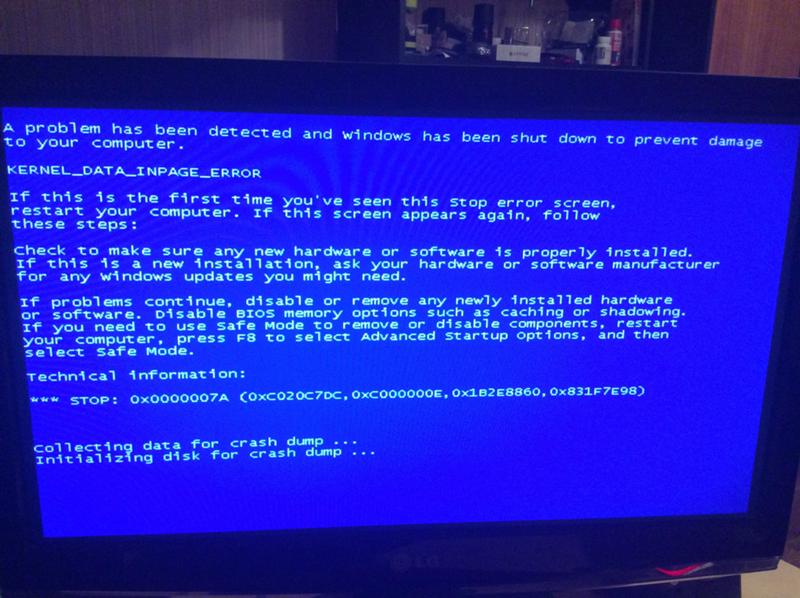 Что еще более важно, вам нужно выбрать файловую систему . Какой из них выбрать, зависит от типа диска и от того, для чего вы его используете.
Что еще более важно, вам нужно выбрать файловую систему . Какой из них выбрать, зависит от типа диска и от того, для чего вы его используете.
Какую файловую систему выбрать?
Если у вас маленькая флешка, она, скорее всего, была отформатирована как FAT32 . Несмотря на свой возраст, этот формат файлов по-прежнему используется для небольших запоминающих устройств из-за его широкой совместимости. Однако это не идеальный выбор.
FAT32 не может сохранять файлы размером более 4 ГБ и поддерживает только тома размером до 2 ТБ. Маловероятно, что вы столкнетесь с какой-либо из этих проблем при использовании флеш-накопителя, но они все еще ограничены.Основная причина использования FAT32 заключается в том, что она работает практически с любыми устройствами, такими как камеры, медиаплееры, игровые консоли и т. Д.
exFAT , с другой стороны, является более современным преемником FAT32.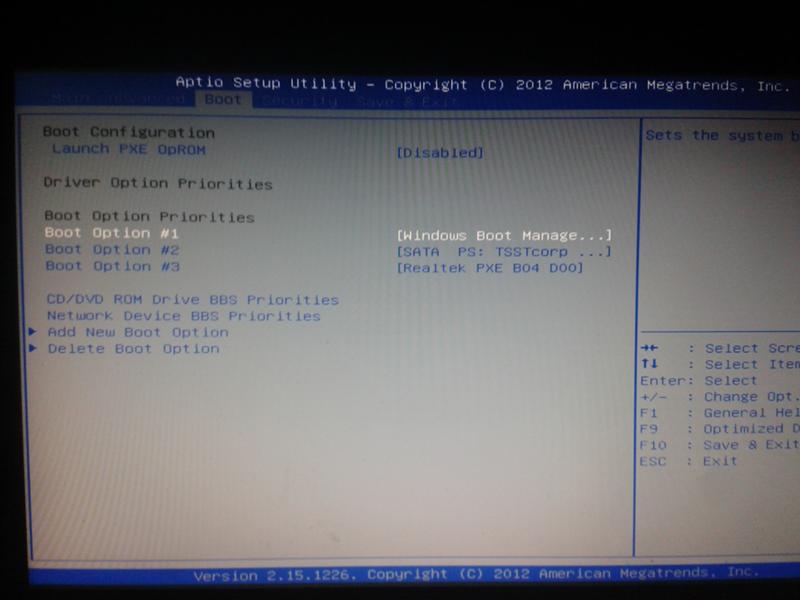 Он не обладает таким же уровнем повсеместности, как FAT32, но свободен от ограничений размера файла старого формата. exFAT также быстрее работает в тестах.
Он не обладает таким же уровнем повсеместности, как FAT32, но свободен от ограничений размера файла старого формата. exFAT также быстрее работает в тестах.
В результате мы рекомендуем exFAT для небольших съемных устройств, таких как флэш-накопители, если у вас нет особых причин совместимости для использования FAT32.Мы сравнили FAT32 и exFAT, если вам интересно глубже изучить различия.
Другой вариант — NTFS . Это современный стандарт файловой системы для Windows, но от его использования на флешке ничего не выиграет. Многие старые устройства несовместимы с NTFS, и у них много накладных расходов, которые не нужны для небольших дисков.
NTFS можно использовать для больших внешних жестких дисков, которые вы будете использовать только с компьютерами Windows.Но если вы когда-нибудь планируете использовать диск с другими машинами, выберите вместо этого exFAT.
Теперь ваш внешний диск распознан и снова отображается!
Выполнение этого процесса, когда внешние жесткие диски не отображаются, должно решить большинство проблем с распознаванием диска, с которыми вы столкнетесь. Если вы пробовали использовать диск с несколькими компьютерами, и он не отображается в окне «Управление дисками» после этих действий, вероятно, диск неисправен.
Если вы пробовали использовать диск с несколькими компьютерами, и он не отображается в окне «Управление дисками» после этих действий, вероятно, диск неисправен.
К счастью, существует множество отличных вариантов замены внешних накопителей, которые не стоят больших денег.
7 лучших портативных жестких дисков, которые можно купить прямо сейчас Для расширяемого хранилища в дороге вам понадобится один из этих лучших портативных жестких дисков.
Читать далее
Об авторе Бен Штегнер (Опубликовано 1713 статей)Бен — заместитель редактора и менеджер по адаптации в MakeUseOf.Он оставил свою работу в сфере ИТ, чтобы писать полный рабочий день в 2016 году, и никогда не оглядывался назад. В качестве профессионального писателя он освещал технические руководства, рекомендации по видеоиграм и многое другое уже более семи лет.
Более От Бена СтегнераПодпишитесь на нашу рассылку новостей
Подпишитесь на нашу рассылку, чтобы получать технические советы, обзоры, бесплатные электронные книги и эксклюзивные предложения!
Нажмите здесь, чтобы подписаться
Внешний жесткий дискне отображается в Windows — что делать
youtube.com/embed/-QxSdmnj9R8?feature=oembed» frameborder=»0″ allow=»accelerometer; autoplay; clipboard-write; encrypted-media; gyroscope; picture-in-picture» allowfullscreen=»»/>
Съемные жесткие диски, чаще всего USB, довольно интуитивно понятны и полезны для повседневного использования компьютера.Но иногда ваш компьютер не распознает его, когда вы подключаете его.
В этом свете мы расскажем вам все об этой проблеме и о том, как ее исправить.
Почему внешний жесткий диск не отображается в Windows?
Может быть много причин, по которым жесткий диск может не отображаться:
- Порт USB на вашем ПК мертв или умирает.
- На устройстве отсутствуют драйверы.
- На жестком диске есть проблемы с разделами.
- Жесткий диск использует неправильную файловую систему.
- На ПК не подается питание.
- Корпус потерял соединение.
- Сам жесткий диск мертв.
Давайте разберемся, как диагностировать и устранить все эти возможные причины, по которым накопитель не отображается на вашем компьютере.
Как диагностировать и исправить, когда жесткий диск не отображается в Windows
Для каждой из причин, упомянутых выше, есть способы выяснить, является ли это точной проблемой.
Прежде всего проверьте, правильно ли включен жесткий диск.Если у него есть адаптер питания переменного тока, как в случае с некоторыми более крупными приводами, убедитесь, что он подключен и работает. В противном случае он не появится.
USB-порт мертв или умирает
Если вы считаете, что ваш USB-порт мертв или умирает, рассмотрите один из следующих вариантов:
- Подключите жесткий диск к другому USB-порту.
- Подключите внешний жесткий диск к другому ПК.
Если ваш жесткий диск обнаруживается на другом порте, скорее всего, исходный порт USB умирает или не принимает диск по какой-либо причине.Иногда это может быть вызвано несовпадением версий USB (например, использование порта USB 2.0).
Если вы снова пытаетесь использовать другое устройство для проверки, подумайте об использовании одного с другой операционной системой.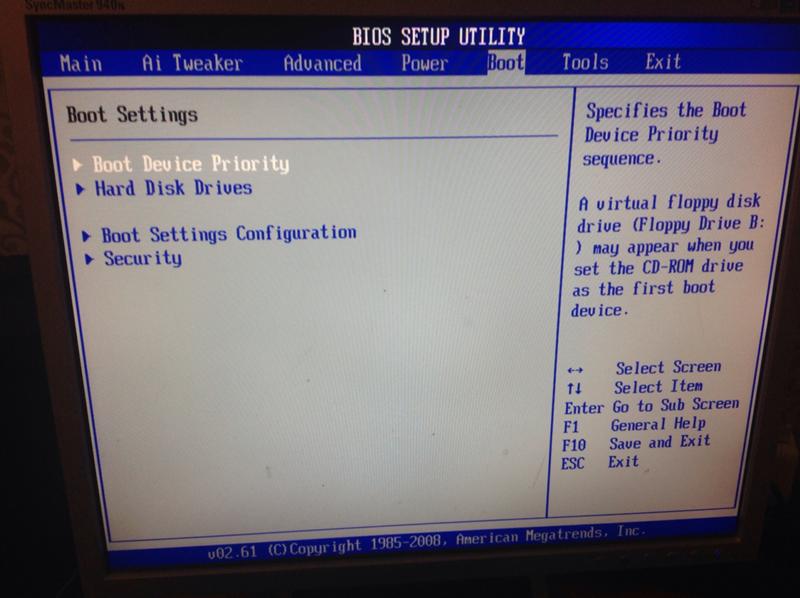 Mac (если он у вас есть) может распознать жесткий диск, если он отформатирован для него, а Windows — нет.
Mac (если он у вас есть) может распознать жесткий диск, если он отформатирован для него, а Windows — нет.
Отсутствующие драйверы
Чтобы проверить, отсутствуют ли драйверы на вашем ПК, выполните следующие действия:
- Откройте меню «Пуск» / панель поиска.
- Введите «Диспетчер устройств.”
- Откройте приложение, которое появляется в результате.
- Найдите жесткий диск, который вы пытаетесь подключить.
- Если он есть в списке, щелкните его правой кнопкой мыши и выберите «Обновить драйверы».
- Следуйте инструкциям по установке драйвера.
- При появлении запроса выберите параметр «Искать автоматически» и загрузите драйверы в Интернете. Если к вашему жесткому диску прилагается компакт-диск с драйверами, вставьте его в устройство чтения и выберите опцию «Обзор моего компьютера».
Обычно внешние жесткие диски будут использовать предустановленные драйверы вашего ПК по умолчанию, поэтому эти шаги часто бессмысленны. Однако иногда это может избавить вас от необходимости сначала попробовать более сложные шаги.
Однако иногда это может избавить вас от необходимости сначала попробовать более сложные шаги.
Разбиение на разделы
Более сложная проблема возникает, когда жесткий диск не разбит на разделы или не настроен должным образом. Чтобы диагностировать это, выполните следующие действия:
- Откройте меню «Пуск» / панель поиска.
- Введите «Управление дисками», затем откройте приложение, которое появится в результате.
- Подключенный жесткий диск должен отображаться в меню, часто под основными дисками. Обратите внимание, что вы будете использовать визуальное меню под списком дисков.
- Если диск отключен, щелкните его правой кнопкой мыши и выберите «В сети».
- Если при выборе диска отображается сообщение «Незанято» (под черной полосой), вам необходимо его отформатировать.
- Щелкните диск правой кнопкой мыши и выберите «Новый простой том».
- Ваш компьютер разделит и отформатирует диск для вашей текущей операционной системы.
 Обратите внимание, что это приведет к удалению всех данных с жесткого диска.
Обратите внимание, что это приведет к удалению всех данных с жесткого диска. - Наконец, если диск отформатирован, но для его пути не отображается буква (например, F :, G: или M:), щелкните диск правой кнопкой мыши и выберите «Изменить буквы диска и пути».
Это должно сделать ваш новый жесткий диск готовым и пригодным для использования с чистого листа.
Форматирование
Если диск разделен на разделы, но вы по-прежнему не можете получить к нему доступ, скорее всего, он использует другую файловую систему.Чтобы исправить это, выполните следующие действия:
- Откройте «Управление дисками».
- Выберите диск, затем щелкните правой кнопкой мыши и выберите «Форматировать».
- Для параметра форматирования выберите FAT32.
- Вы можете установить метку диска по вашему выбору, и вы можете оставить флажок «Выполнить быстрое форматирование», если хотите.
Переформатирование жесткого диска приведет к стиранию всех сохраненных данных, поэтому, если вы ранее использовали его на Mac или Linux, используйте это устройство для резервного копирования файлов перед переформатированием.
Какое форматирование использовать
У вас есть несколько вариантов. FAT32 — наиболее распространенный формат для внешних жестких дисков. Он часто используется по умолчанию на любых приобретенных вами дисках.
Однако у него есть несколько ограничений. FAT32 не может хранить файлы размером более 4 ГБ и ограничен 8 ТБ дискового пространства. Второе ограничение часто бессмысленно, поскольку большинство внешних жестких дисков в любом случае не достигают такого размера. Тем не менее, если вы используете большие файлы, вы можете подумать о другом формате.
NTFS — это формат по умолчанию для внутренних жестких дисков в Windows.У него нет реалистичных ограничений на размер файла и диска. Однако учтите, что NTFS специфична для Windows, и устройства MacOS и Linux не будут записывать на такие форматированные диски. Обычно у них есть права доступа только для чтения, которых часто недостаточно для внешнего жесткого диска.
Если вы хотите, чтобы ваш диск был перекрестно совместим с другими операционными системами и сохранял увеличенные размеры файлов NTFS, exFAT — это ваша система форматирования.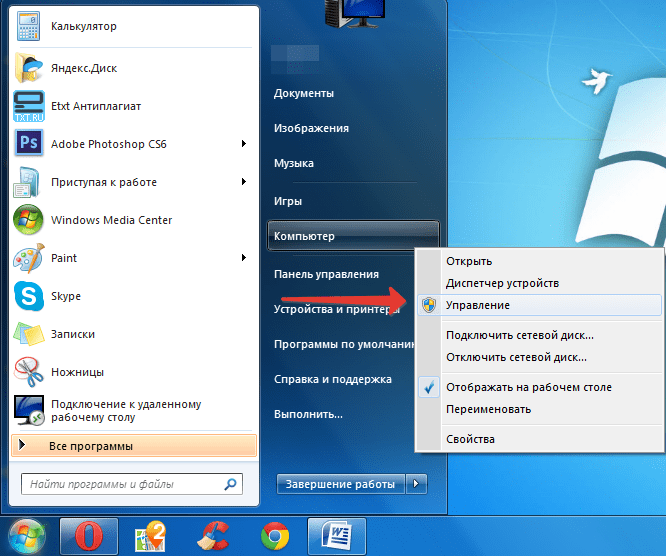 Большинство новых устройств будут совместимы с exFAT, а некоторые старые — нет.
Большинство новых устройств будут совместимы с exFAT, а некоторые старые — нет.
Вообще говоря, для обычного пользователя FAT32 — лучший выбор, так как у вас редко будут файлы, размер которых превышает установленные ограничения. Если вы используете несколько устройств Windows для передачи очень больших файлов, то NTFS — лучший вариант. И если вам нужна кросс-совместимость (до некоторой степени), выберите exFAT.
Проверьте PowerOptions
Если вы используете ноутбук или другое портативное устройство, вы можете отключить выборочные настройки USB-приостановки. Выполните следующие действия:
- Откройте панель управления.
- Выберите «Электропитание».
- Щелкните «Дополнительные параметры питания».
- В текущем плане электропитания выберите «Изменить настройки плана».
- В меню нажмите «Изменить дополнительные параметры питания».
- Найдите параметр «Настройки USB», затем «Настройки выборочной приостановки USB».

- Убедитесь, что настройка отключена.
Этот параметр также доступен на вашем настольном ПК, но вряд ли виноват, поскольку на вашем ПК будет достаточно мощности для этого.Тем не менее, это жизнеспособный вариант, прежде чем переходить к наихудшему сценарию.
Управление дисками Не распознает диск
Если жесткий диск не отображается в Управлении дисками, возможно, корпус потерял соединение с внутренним диском.
Вы можете вынуть сам жесткий диск из корпуса и использовать его для проверки на предмет каких-либо проблем. Вы можете купить другую док-станцию с SATA на USB или подключить жесткий диск непосредственно к материнской плате вашего ПК.
Если это сработает, проблема в корпусе диска, и вы можете приобрести новый или продолжить использование внешнего жесткого диска в качестве внутреннего.
Если это не работает, возможно, у вас мертвый жесткий диск. С этим ничего не поделаешь. Если он находится на гарантии, вы можете обратиться к производителю для его замены (хотя удаление его из корпуса обычно приводит к аннулированию гарантии).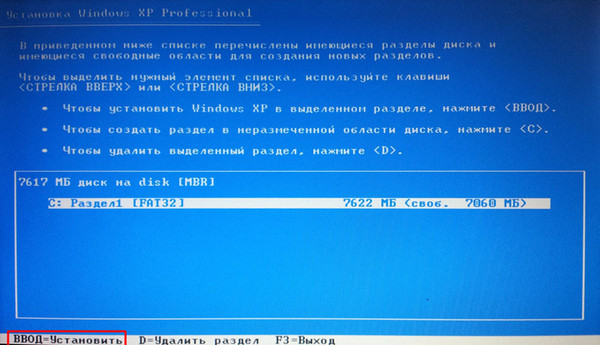
Облачно с вероятностью потери данных
Если вы используете много внешних жестких дисков, возможно, пора переключиться на использование облака для хранения некоторых данных, которые вы носите с собой.
Все, что требуется, — это несколько щелчков мышью, чтобы войти в один из множества облачных сервисов в Интернете.Использование облака не будет более быстрым решением, поскольку ваша скорость ADSL, вероятно, ниже, чем скорость чтения / записи вашего жесткого диска, но это может быть более безопасным. Жесткие диски со временем могут выйти из строя, и потеря данных часто может быть неизбежной.
Сохранение ваших данных в Интернете не является полностью безопасным, но если вы используете надежный пароль (и помните его), вам не стоит об этом беспокоиться.
Сервисы, такие как Google Drive и Dropbox, могут быть неоценимыми, если вы хотите хранить и делиться файлами, необходимыми для совместных проектов.Внешние жесткие диски не могут соответствовать их доступности, поэтому вам обязательно стоит их проверить.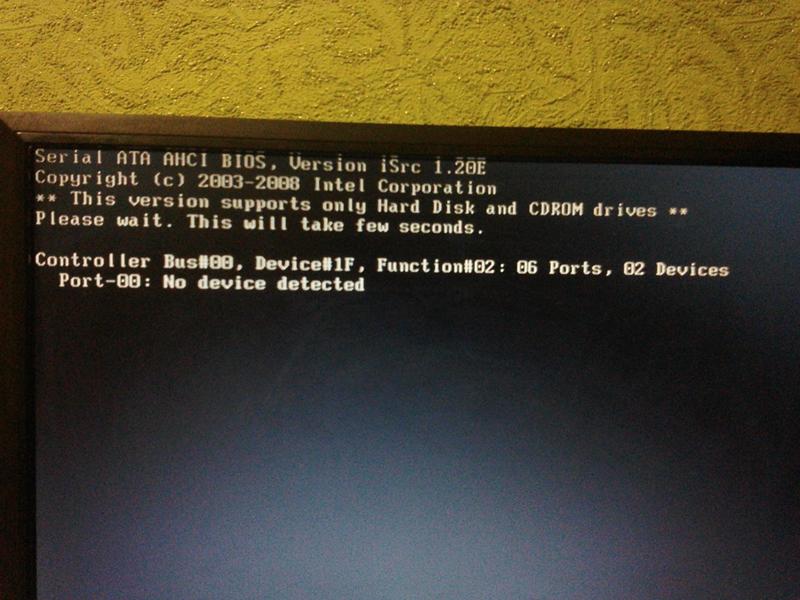
Ваш жесткий диск, простой в использовании
Если вы выполнили шаги и инструкции, указанные выше, вы должны были починить жесткий диск и сделать так, чтобы он отображался на вашем компьютере. Внешние жесткие диски жизненно важны и просты в использовании, если вам нужно перемещать большие объемы данных между различными устройствами, поэтому у вас должны быть самые лучшие жесткие диски.
Какое из этих решений вам подошло? Какой внешний жесткий диск вам больше всего нравится? Давайте узнаем в комментарии ниже и удачного дня.
Как восстановить HDD Not Detected
youtube.com/embed/tjlg9hUYbdw?feature=oembed» frameborder=»0″ allow=»accelerometer; autoplay; clipboard-write; encrypted-media; gyroscope; picture-in-picture» allowfullscreen=»»/>
Сообщение об ошибке «жесткий диск не обнаружен» может принимать разные формы. Это может проявляться в том, что жесткий диск не отображается там, где должен. Оно может появиться, когда вы загружаете свой настольный компьютер или портативный компьютер с Windows 10 и видите сообщение об ошибке «Загрузочное устройство отсутствует» при настройке системы. Он может появиться, когда вы подключаете внешний или съемный диск и видите диалоговое окно Windows, предлагающее вам «инициализировать» или «отформатировать» диск, прежде чем вы сможете его использовать.В любом случае, ваш жесткий диск раньше работал как жесткий диск, а теперь это не так.
Распространенное сообщение об ошибке «Жесткий диск не обнаружен», при котором внешний жесткий диск (буква диска H: \) больше не доступен. Это плохие новости для данных, хранящихся на жестком или внешнем диске вашего компьютера. Мы храним на наших жестких дисках много ценных данных, от незаменимых семейных фотографий до важных деловых и финансовых документов. Неисправный жесткий диск не всегда дает пользователю достаточное предупреждение, прежде чем он перестанет работать должным образом, часто унося с собой данные пользователя.Многие пользователи компьютеров оказываются со спущенными штанами, когда ломается их жесткий диск.
Мы храним на наших жестких дисках много ценных данных, от незаменимых семейных фотографий до важных деловых и финансовых документов. Неисправный жесткий диск не всегда дает пользователю достаточное предупреждение, прежде чем он перестанет работать должным образом, часто унося с собой данные пользователя.Многие пользователи компьютеров оказываются со спущенными штанами, когда ломается их жесткий диск.
Жесткий диск не определяется?
Что вызывает ошибку «Жесткий диск не обнаружен»?
Если вы получили эту ошибку, скорее всего, проблема связана с жестким диском, но еще не закончилась покупка нового жесткого диска. Gillware здесь, чтобы помочь, и данные на вашем устройстве все еще могут быть восстановлены.
«Почему у меня появляется ошибка жесткого диска на моем компьютере?»
Неисправность устройства
Прерывистая / временная ошибка ввода-вывода
Повреждение загрузочного сектора / суперблока
Свободное соединение SATA / ATA
Поврежден USB-кабель для передачи данных
Ваш жесткий диск поврежден
Одна из возможных причин — повреждена логическая файловая система жесткого диска. Если загрузочный сектор диска, таблица разделов или суперблок раздела повреждены, файловая система может перестать работать должным образом. В этих случаях часто диск в проводнике Windows 10 будет пустым. Это может побудить Windows запросить создание нового простого тома (новый простой том работает как новый раздел), отформатировать диск или изменить букву диска при его подключении. Сбой жесткого диска логической файловой системы также может вызвать загрузку жесткого диска сообщения об ошибках и «HDD не обнаружен» в системной BIOS.
Если загрузочный сектор диска, таблица разделов или суперблок раздела повреждены, файловая система может перестать работать должным образом. В этих случаях часто диск в проводнике Windows 10 будет пустым. Это может побудить Windows запросить создание нового простого тома (новый простой том работает как новый раздел), отформатировать диск или изменить букву диска при его подключении. Сбой жесткого диска логической файловой системы также может вызвать загрузку жесткого диска сообщения об ошибках и «HDD не обнаружен» в системной BIOS.
Ваш жесткий диск сломан
Другой потенциальный виновник — физические компоненты жесткого диска. У жестких дисков есть чрезвычайно чувствительные и сложные детали, которые усердно работают, чтобы обеспечить работу диска. Производители конструируют эти детали так, чтобы они выдерживали интенсивное использование. Они могут продолжать делать свою работу годами. Но детали устройства рано или поздно изнашиваются, будь то из-за старости или заводских дефектов. Когда жесткий диск выходит из строя, вы, скорее всего, увидите сообщения об ошибках в Windows 10.
Когда жесткий диск выходит из строя, вы, скорее всего, увидите сообщения об ошибках в Windows 10.
Плохой кабель / плохое соединение
Одной из самых маловероятных причин ошибки «HDD не обнаружен» является проблема с кабелями передачи данных или кабелями питания, соединяющими диск с вашим компьютером. Большинство руководств по поиску и устранению неисправностей любого типа с жестким диском всегда предлагают это в качестве первого шага, но, честно говоря, маловероятно, что это ваша проблема. Однако возможно, что ваша ошибка — ложное срабатывание, вызванное неисправным соединением. Если проблема связана с кабелем, исправление соединения может решить проблему с потерей данных и вернуть важные файлы.
Для внутреннего жесткого диска вашего компьютера это кабели ATA / SATA, соединяющие его с материнской платой. Если внешний жесткий диск или флэш-накопитель не отображается, это USB-кабель / кабель для передачи данных или, возможно, мостовой ключ SATA-USB, подключенный к диску.
Иногда проблема решается затяжкой соединений жесткого диска или заменой кабеля питания SATA / ATA, особенно если внутренний жесткий диск не отображается в средстве управления дисками операционной системы компьютера.Чтобы проверить это, откройте корпус компьютера, найдите запоминающее устройство и проверьте кабель для передачи данных.
Можете ли вы самостоятельно исправить ошибку жесткого диска «Не обнаружено»?
Да, иногда вы можете исправить этот тип ошибки самостоятельно, но важно понимать, что вызывает проблему, и учитывать важность ваших данных. Если вы готовы пойти на риск и потенциально страдаете от потери данных, мы желаем вам удачи с ремонтом вашего компьютера, и вы, скорее всего, купите новый жесткий диск в любом случае.Ниже мы включили несколько полезных шагов, которые следует учитывать при попытке собственного исправления.
Однако, если у вас есть бизнес или частное лицо, у которого на устройстве есть критически важные данные, мы, как специалисты по восстановлению данных, определенно не будем рекомендовать домашнее исправление.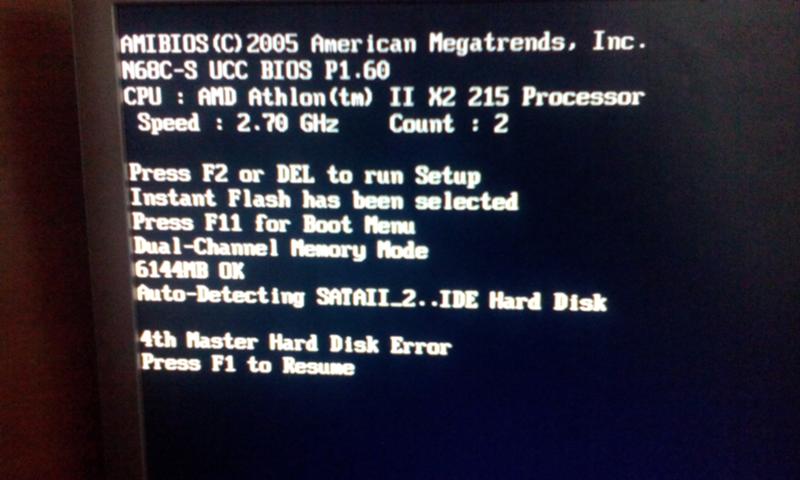 Отправьте экспертам.
Отправьте экспертам.
Возможные домашние исправления
Сценарий : Вы видите «диск не обнаружен», имея в виду внутренний жесткий диск компьютера, когда компьютер запускается.
Прежде чем вы потянетесь за кредитной картой, чтобы купить новый жесткий диск, важно проверить настройки BIOS на ПК.
Шаг 1 — Включите компьютер. Чтобы попасть в BIOS, прежде чем перейти к логотипу Windows 10, вы увидите черный экран с белым текстом. Это экран настройки системы BIOS компьютера (или настройки CMOS).
Шаг 2 — Немедленно нажмите клавишу прерывания загрузки, чтобы загрузить систему в BIOS. Обычно это F8, F2 или DEL. Когда компьютер загрузится, он сообщит вам, какую клавишу нажимать.
Шаг 3 — В BIOS найдите меню управления загрузочным диском и посмотрите, виден ли жесткий диск.В меню управления дисками обычно отображается производитель, размер диска и множество цифр.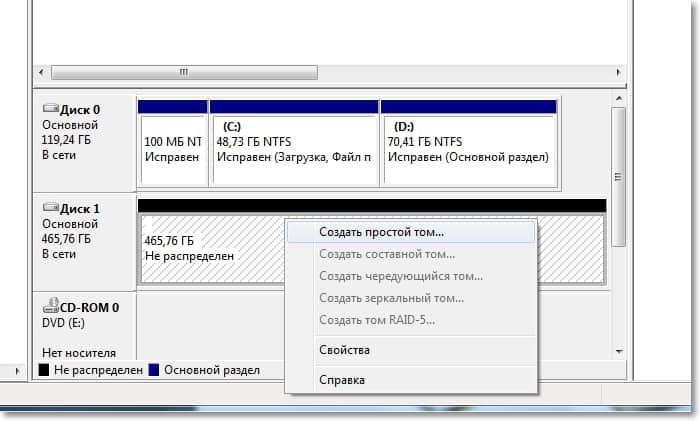
Шаг 4 — Убедитесь, что устройство настроено как основное загрузочное устройство в BIOS. Используйте клавиши + и — для перемещения жесткого диска вверх и вниз по списку приоритетов загрузочного диска. Если вы столкнулись с проблемой, обратитесь к руководству по материнской плате вашего ПК, чтобы узнать, как это сделать в BIOS.
Сценарий : В редких случаях проблема может быть вызвана проблемами с драйверами.Проблемы с драйверами могут проявляться в виде сообщения «назначьте букву диска» или «выберите изменить букву диска» или предупреждающего сообщения в системе управления дисками Windows. В некоторых случаях, когда вам нужно обновить программное обеспечение драйвера для вашего устройства, вы можете увидеть недостающее незанятое пространство или диск может исчезнуть из диспетчера устройств.
Шаг 1 — Убедитесь, что буква жесткого диска отображается в системе управления дисками Windows или в проводнике файлов. Если вы видите, что жесткий диск не отображается в проводнике Windows или управлении дисками, откройте диспетчер устройств Windows и повторно просканируйте оборудование.
Если вы видите, что жесткий диск не отображается в проводнике Windows или управлении дисками, откройте диспетчер устройств Windows и повторно просканируйте оборудование.
Шаг 2 — Если у вас все еще есть проблема с тем, что жесткий диск не отображается, нажмите ALT + T, чтобы открыть скрытое меню, перейдите к расширенным настройкам и выберите «показать скрытые устройства».
Шаг 3 — Удалите диск из диспетчера устройств.
Шаг 4 — Найдите последние версии драйверов с веб-сайта производителя жесткого диска, загрузите и установите драйверы на свой компьютер с Windows 10 или Linux. Иногда у производителя также может быть утилита для жесткого диска, которую можно установить для активного мониторинга и обслуживания вашего устройства.
Сценарий : Ошибка «Жесткий диск не обнаружен» связана с портом, соединяющим диск и компьютер.
Шаг 1 — Убедитесь, что кабель SATA или USB плотно подключен к внутреннему или внешнему диску и порту SATA или USB-порту компьютера.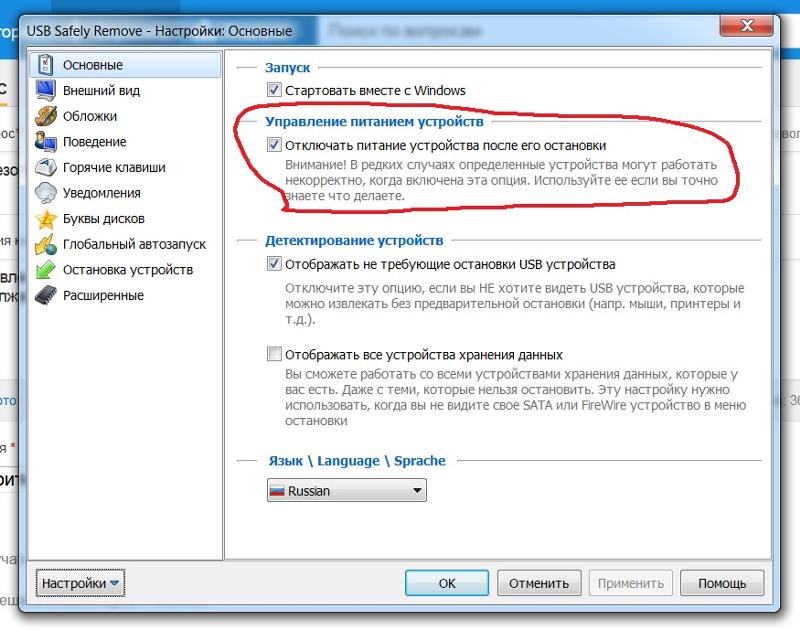
Step 2 — Если это не помогло, попробуйте другой порт SATA или USB на материнской плате компьютера.
Шаг 3 — Попробуйте подключить внутренний или внешний диск к другому компьютеру.
Шаг 4 — Попробуйте полностью заменить рассматриваемый кабель.
Это тривиальное исправление, но это также чрезвычайно редкая проблема — однако вы можете выполнить эту проверку перед отправкой диска в Gillware.
Наилучшие шансы на домашний ремонт — если проблема чисто логическая; у вас может быть шанс восстановить данные на ваш компьютер с вашего диска с помощью программного обеспечения для управления дисками или восстановления данных. Многие бесплатные или недорогие программные инструменты для восстановления данных могут восстанавливать данные с жесткого диска, если его загрузочный сектор или таблица разделов были повреждены.После восстановления данных вы можете переформатировать или инициализировать диск в Windows и продолжить его использование.
Однако будьте осторожны. Логический сбой жесткого диска может быть признаком физической проблемы. Широко распространенным инструментам восстановления данных не хватает отказоустойчивости и устойчивости для решения необнаруженных физических проблем.
Попытка восстановить данные с жесткого диска даже на ранних стадиях отказа без соответствующих инструментов может значительно ухудшить его состояние. При выходе из строя его внутренних компонентов проблемы с пластинами жесткого диска или их повреждение могут привести к необратимой потере данных.Если вы пытаетесь восстановить данные самостоятельно и замечаете какие-либо признаки ухудшения состояния диска, немедленно прекратите запуск диска и обратитесь в лабораторию восстановления данных.
Что может для вас сделать Gillware?
Если вы понимаете, что домашнее исправление для вашего ПК невозможно или может усугубить проблему, свяжитесь со специалистами по восстановлению данных в Gillware. Чтобы получить наилучшую возможность отремонтировать накопитель, немедленно прекратите его использование и обратитесь в Gillware.Наша служба поддержки клиентов предоставит нам транспортную этикетку для отправки нам вашего жесткого диска, а наши тщательно отобранные партнеры по доставке безопасно и надежно отправят ваши ценные данные в лабораторию восстановления данных Gillware в Мэдисоне, штат Висконсин.
По прибытии мы каталогизируем диск и создаем новую учетную запись на портале клиентов, которая позволит вам отслеживать прогресс ваших данных на всем пути их перемещения по штаб-квартире Gillware. Ваше дело будет передано одному из наших опытных экспертов по восстановлению данных, где будет проведена первоначальная оценка диска.Мы постараемся решить, можно ли создать образ диска немедленно или нам нужно отправить диск в чистую лабораторию для более глубокой оценки.
Мы гордимся отличным обслуживанием клиентов и будем держать вас в курсе на каждом этапе процесса. Мы предлагаем популярную услугу без данных и без платы, и мы приступим к восстановлению данных только после того, как сообщим, какие данные мы можем восстановить для вас и сколько времени потребуется для завершения. Когда у нас будет зеленый свет для продолжения, диск переместится на рабочую станцию чистого помещения, где наши сертифицированные специалисты по данным откроют его в стерильной среде, свободной от пыли и других загрязнений.
Тип исправления, который мы выполним, полностью зависит от обстоятельств дела. В типичных сценариях нам может потребоваться заменить сломавшуюся головку блока или использовать наш изготовленный на заказ полирующий диск, чтобы очистить физические повреждения с пластин жесткого диска. Возможно, нам потребуется полностью очистить жесткий диск и восстановить его, используя донорские части из нашей широко доступной донорской библиотеки.
После ремонта мы приступим к получению ваших данных. Наш передовой проприетарный программный инструмент для восстановления данных, известный как Hombre, может объединять сильно поврежденные или поврежденные образы данных, что позволяет нам восстановить данные с исходного устройства.
После успешного завершения мы можем либо безопасно скопировать данные на новый диск или карту памяти и отправить их заказчику, либо сделать данные доступными на клиентском портале Gillware.
Если на жестком диске наблюдаются симптомы серьезной физической неисправности, вы ничего не можете сделать, чтобы спасти данные самостоятельно.
Симптомы серьезного физического сбоя включают шумы во время вращения диска, такие как щелчки жестких дисков и звуковые сигналы жестких дисков, или жесткие диски, которые вообще не могут вращаться.Если на жестком диске наблюдаются какие-либо из этих симптомов неисправности, для решения проблемы требуется уход и внимание специалистов по ремонту жестких дисков.
Что делать, если внешний жесткий диск не определяется
Внимательно прислушивайтесь к жесткому диску на предмет необычных звуков, например писков или щелчков.
Если вы услышите какой-либо из этих звуков, немедленно отключите диск и обратитесь в профессиональную лабораторию восстановления данных, например Gillware.
Перезагрузите компьютер и посмотрите, исчезнет ли проблема
Проверьте надежность USB-соединения устройства и / или попробуйте полностью заменить кабель.
Посмотрите, сможете ли вы или технические специалисты вашего местного поставщика услуг по ремонту компьютеров обнаружить диск с помощью программного обеспечения для восстановления данных.
Если ничего не помогает, обратитесь в Gillware за помощью в получении данных с жесткого диска.
Если ваш жесткий диск не определяется, ваши данные тоже не
Что делать, если компьютер не распознает использованный жесткий диск | Small Business
Использование использованного жесткого диска в качестве дополнительного хранилища или для замены основного жесткого диска на ПК с Windows может быть экономически эффективным обновлением, если оно работает.Windows может не распознать использованный жесткий диск, если он неправильно отформатирован, неправильно подключен или не имеет питания. Устранение возможных проблем позволит сузить круг решения и заставить ваш компьютер работать с новым, бывшим в употреблении, диском.
Power
Выключите компьютер и отсоедините шнур питания от задней панели. Не работайте с оборудованием вашего компьютера, если шнур питания подключен или питание включено.
Откройте корпус вашего ПК и найдите место, где установлен неизвестный жесткий диск.В зависимости от конструкции корпуса вам может потребоваться отвертка, чтобы открутить винты, чтобы освободить корпус.
Проверьте соединения и убедитесь, что все они в безопасности. Проверьте соединения с задней частью привода, а также соединения с главной платой и источником питания. К приводу должно быть подключено два кабеля. Один кабель передает данные, а другой — питание. Кабель питания должен подключаться к источнику питания, а кабель данных — к материнской плате компьютера.
Проверьте кабель питания, чтобы убедиться, что он подает электричество на нераспознанный привод.Если у вас есть другой кабель питания в ПК с таким же типом подключения, попробуйте переключить кабель питания.
Перезагрузите компьютер, чтобы проверить, распознается ли диск. Если это не так, выключите питание и снова отключите компьютер от сети, прежде чем продолжить.
Диски IDE / EIDE
Проверьте настройки перемычек и подключение шнура на вашем диске, если у вас диск в стиле IDE / EIDE. Накопители в стиле IDE / EIDE используют широкий ленточный разъем. Каждая лента может подключаться к двум дискам, известным как ведущий и ведомый.У приводов также есть перемычки, которые определяют, работают ли они как ведущий или ведомый привод. Если перемычка и кабель конфликтуют, привод может быть не распознан. Большинство приводов, выпущенных до 2003 года, были IDE / EIDE. Новые диски SATA используют небольшой L-образный разъем.
См. Схему перемычек для вашей марки привода. Часто на приводе есть наклейка со схемой перемычек. Перемычка — это небольшое устройство, охватывающее два контакта. Будет набор от восьми до десяти контактов.
Снимите перемычку плоскогубцами. Вытягивайте прямо с медленным, равномерным давлением, чтобы не погнуть штифты.
Установите перемычку в положение выбора кабеля, чтобы место на кабеле IDE / EIDE определяло, будет ли привод работать как ведущий или ведомый.
Перезагрузите компьютер и проверьте, распознается ли диск.
Форматирование
Отформатируйте или переформатируйте диск, чтобы Windows распознала его. Начиная с Windows 7, операционная система Microsoft не отображает неформатированный диск в окне «Компьютер».Диск может быть подключен и функционировать, но не отображаться в программном обеспечении.
Нажмите клавишу Windows на клавиатуре и введите «Администрирование» без кавычек. Нажмите Ввод.»
Выберите «Управление компьютером» из вариантов, а затем выберите «Управление дисками» из списка слева.
Выберите нераспознанный диск из списка в верхней средней части окна. Под списком появится графическое представление разделов диска.
Щелкните правой кнопкой мыши графическое представление привода и выберите «Новый простой том».«Следуйте инструкциям на экране, чтобы создать том и отформатировать диск. Как только диск будет правильно разбит на разделы и отформатирован, Windows распознает его.
Ссылки
Writer Bio
Джеймс Т Вуд — учитель, блогер и автор. В 2009 году он опубликовал две книги и множество статей, как в Интернете, так и в печати. Его опыт работы охватывает компьютерный мир, от продаж и поддержки до обучения и ремонта. Он также является опытным оратором и докладчиком PowerPoint.
Как исправить, что жесткий диск не отображается в проводнике Windows 10
При подключении механического жесткого диска (HDD), твердотельного накопителя (SSD) или внешнего жесткого диска USB к компьютеру Windows 10 обычно может обнаружить и настроить его автоматически. Однако иногда вновь добавленный диск может не отображаться в проводнике, что может указывать на ряд проблем.
Например, это может означать, что существует физическая проблема с подключением данных или питания.Если жесткий диск не отображается в проводнике, это может означать, что устройство отключено, отключено или не имеет буквы диска. Возможно, вы пытаетесь подключить диск, ранее установленный на другом компьютере, возможно, раздел на USB-накопителе поврежден или вы имеете дело с необработанным диском, который никогда не был настроен. Поэтому он никогда не инициализировался и не форматировался.
VPN-предложения: пожизненная лицензия за 16 долларов, ежемесячные планы за 1 доллар и более
Какова бы ни была причина, в Windows 10 есть несколько способов решить проблему и восстановить доступ к диску с помощью диспетчера устройств, управления дисками и инструментов командной строки, таких как diskpart.
В этом руководстве по Windows 10 мы рассмотрим несколько способов устранения неполадок жесткого диска, который не отображается в проводнике.
Как исправить отсутствующий жесткий диск в проводнике с помощью физического устранения неполадок
В Windows 10, если традиционный механический жесткий диск (HDD) или твердотельный накопитель (SSD) не отображается в проводнике, это происходит по многим причинам, но перед проверкой и изменением настроек системы попробуйте выполнить следующие действия по устранению неполадок. шаги:
- Убедитесь, что жесткий диск правильно подключен к компьютеру и получает питание.
- Если это внешний жесткий диск USB, отключите его и попробуйте другой порт USB. Если вы используете USB-концентратор, попробуйте подключить диск напрямую к компьютеру.
- Если это внутренний жесткий диск, убедитесь, что кабели данных и питания правильно подключены к запоминающему устройству, материнской плате и источнику питания. При проверке внутренних компонентов обязательно выключите питание и отсоедините компьютер от сети перед началом процесса.
- Подключите диск к другому компьютеру, чтобы определить, что проблема не в устройстве.
- Получите доступ к базовой системе ввода-вывода (BIOS) или унифицированному расширяемому интерфейсу микропрограмм (UEFI) компьютера и убедитесь, что микропрограмма определяет хранилище. Поскольку микропрограммы материнской платы различаются в зависимости от производителя и даже модели устройства, обязательно посетите веб-сайт поддержки производителя для получения более конкретных инструкций.
После того, как вы определили, что это не физическая проблема, вы можете использовать следующие рекомендации для решения наиболее распространенной проблемы, не позволяющей проводнику отображать жесткий диск.
Как исправить отсутствующий жесткий диск в проводнике с помощью диспетчера устройств
В том редком случае, когда хранилище не отображается в «Управление дисками» и «Проводник», это может означать, что жесткий диск отключен. В этом случае вы можете быстро включить его с помощью диспетчера устройств.
Чтобы включить жесткий диск с помощью диспетчера устройств, выполните следующие действия:
- Открыть Начать .
- Найдите Device Manager и щелкните верхний результат, чтобы открыть приложение.
- Разверните ветку Дисководы .
Щелкните правой кнопкой мыши соответствующий жесткий диск и выберите параметр Properties .
Источник: Windows Central- Щелкните вкладку Driver .
Нажмите кнопку Включить устройство .
Источник: Windows Central- Нажмите кнопку ОК .
После выполнения этих действий жесткий диск и данные должны быть доступны на компьютере.
Как исправить отсутствующий жесткий диск в проводнике с помощью управления дисками
Для того, чтобы жесткий диск был доступен в проводнике, необходимо выполнить несколько требований. Устройство должно быть в сети и инициализировано. Необходимо правильно настроить раздел. И ему должна быть назначена буква диска, или он должен быть смонтирован как папка.
Если вы столкнулись с какой-либо из этих проблем, приведенные ниже шаги помогут вам найти и устранить наиболее распространенные проблемы с помощью управления дисками.
Установить привод онлайн
Чтобы подключить жесткий диск к сети, выполните следующие действия:
- Открыть Начать .
- Найдите Disk Management и щелкните верхний результат, чтобы открыть приложение.
Щелкните правой кнопкой мыши диск с надписью «Автономный» и выберите опцию Online .
Источник: Windows Central
Если после выполнения этих действий жесткий диск был отключен и ранее настроен, он должен появиться в проводнике.Если диск был в автономном режиме, но никогда не настраивался, выполните следующие действия.
Инициализировать привод
Чтобы инициализировать жесткий диск в Windows 10, выполните следующие действия:
- Открыть Начать .
- Найдите Disk Management и щелкните верхний результат, чтобы открыть приложение.
Щелкните правой кнопкой мыши диск с меткой «Неизвестно» и выберите параметр Инициализировать диск .
Источник: Windows Central- В разделе «Выбор дисков» отметьте диск, который нужно инициализировать.
Выберите опцию GPT (таблица разделов GUID) .
Источник: Windows Central- Нажмите кнопку ОК .
После выполнения этих шагов это действие сотрет все на диске и подготовит его к форматированию, если хранилище никогда не было инициализировано.
Импортная иномарка
Если диск, к которому вы пытаетесь получить доступ, был настроен как динамический диск на другом компьютере, он будет отображаться как внешний диск на другом устройстве, и вам нужно будет импортировать его с помощью инструмента управления дисками.Этот процесс должен предоставить вам доступ к данным, не уничтожая их, но все же рекомендуется создать резервную копию данных, прежде чем продолжить.
Чтобы импортировать жесткий диск с динамической конфигурацией, чтобы сделать его доступным через проводник, выполните следующие действия:
- Открыть Начать .
- Найдите Disk Management и щелкните верхний результат, чтобы открыть приложение.
Щелкните правой кнопкой мыши диск с меткой «Динамический» и выберите параметр Импортировать внешние диски .
Источник: Windows CentralВ разделе «Группы дисков» выберите Группа внешних дисков (1 из 1 дисков) .
Источник: Windows Central- Нажмите кнопку ОК .
- Нажмите кнопку ОК еще раз.
После выполнения этих шагов жесткий диск будет импортирован, и данные будут доступны из проводника или любого другого приложения.
Настроить букву диска
В Windows 10, когда жесткий диск подключен к сети и инициализирован и не отображается в системе, может быть две причины. У диска нет буквы. Или если он был подключен к другому компьютеру, и теперь новая система пытается назначить ту же букву диска, которая уже назначена другому диску на машине.
Чтобы назначить букву диска носителю в Windows 10, выполните следующие действия:
- Открыть Начать .
- Найдите Disk Management и щелкните верхний результат, чтобы открыть приложение.
Щелкните правой кнопкой мыши раздел на жестком диске без буквы диска и выберите Изменить букву диска и путь .
Источник: Windows Central- Нажмите кнопку Добавить .
Выберите опцию Назначьте следующую букву драйвера .
Источник: Windows CentralИспользуйте раскрывающееся меню и выберите букву диска, например Z , X или Y .
Источник: Windows Central- Нажмите кнопку ОК .
После выполнения этих шагов данные жесткого диска должны быть доступны с помощью проводника.
Настроить новый раздел
Если диск подключен к сети и инициализирован, возможно, вы имеете дело с диском без отформатированного раздела. В этом случае вы можете использовать мастер управления дисками, чтобы настроить и назначить букву разделу.
Чтобы настроить и отформатировать жесткий диск, чтобы он отображался в проводнике, выполните следующие действия:
- Открыть Начать .
- Найдите Disk Management и щелкните верхний результат, чтобы открыть приложение.
Щелкните правой кнопкой мыши раздел на жестком диске без буквы диска и выберите опцию New Simple Volume .
Источник: Windows CentralСовет: Обычно на «базовом» диске отображается синяя полоса, обозначающая начало и конец раздела. Кроме того, не забудьте выбрать правильное хранилище, так как следующие шаги сотрут все на жестком диске, который вы выберете.
- Нажмите кнопку Далее .
Нажмите кнопку Далее , чтобы использовать все доступное пространство для раздела. В противном случае укажите размер в опции Простой размер тома в МБ .
Источник: Windows Central- Выберите вариант Назначьте следующую букву драйвера .
Используйте раскрывающееся меню и выберите букву диска, например Z , X или Y .
Источник: Windows Central- Нажмите кнопку Далее .
- Выберите Отформатируйте этот том со следующими настройками option.
- Используйте раскрывающееся меню «Файловая система» и выберите опцию NTFS .
- Используйте раскрывающееся меню размера «Единица распределения» и выберите вариант По умолчанию .
- В поле «Метка тома» подтвердите описательное имя для диска — например, data .
Проверьте Выполните опцию быстрого форматирования .
Источник: Windows Central- Нажмите кнопку Далее .
- Нажмите кнопку Готово .
После выполнения этих шагов жесткий диск будет указан на странице «Этот компьютер» проводника, и вы сможете начать сохранять на нем файлы.
Если вы имеете дело с поврежденным жестким диском, мы рекомендуем Western Digital My Book из-за его надежности и доступности.Кроме того, он не такой быстрый, как SSD, но вы можете получить один из этих дисков с объемом памяти до 14 ТБ.
Как исправить отсутствующий жесткий диск в проводнике, обновив драйвер
Если проблема связана с драйвером накопителя, вы можете переустановить или обновить драйвер до последней версии, чтобы решить эту проблему.
Чтобы переустановить драйвер жесткого диска, выполните следующие действия:
- Открыть Начать .
- Найдите Device Manager и щелкните верхний результат, чтобы открыть приложение.
- Разверните ветку Дисководы .
Щелкните правой кнопкой мыши соответствующий жесткий диск и выберите опцию Удалить устройство .
Источник: Windows Central- Нажмите кнопку Удалить .
- Перезагрузите компьютер
После того, как вы выполните эти шаги, Windows 10 должна автоматически переустановить драйвер, и теперь жесткий диск должен появиться в проводнике.
Обновление драйвера жесткого диска
Если проблема не исчезнет, рекомендуется загрузить последний доступный драйвер с веб-сайта поддержки производителя накопителя и использовать соответствующие инструкции для обновления драйвера.
Если на веб-сайте поддержки нет инструкций, распакуйте zip-папку с драйверами и выполните следующие действия:
- Открыть Начать .
- Найдите Device Manager и щелкните верхний результат, чтобы открыть приложение.
- Разверните ветку Дисководы .
Щелкните правой кнопкой мыши соответствующий жесткий диск и выберите опцию Обновить драйвер .
Источник: Windows CentralВыберите вариант Искать драйверы на моем компьютере .
Источник: Windows CentralНажмите кнопку Обзор .
Источник: Windows Central- Выберите папку с извлеченными файлами драйверов.
- Нажмите кнопку ОК .
- Отметьте Включить подпапки .
- Нажмите кнопку Далее .
- Нажмите кнопку Закрыть .
После выполнения этих действий драйвер будет установлен, и жесткий диск должен быть доступен в Windows 10.
Как исправить отсутствующий жесткий диск в проводнике с помощью diskpart
В качестве альтернативы, если жесткий диск отображается в Управлении дисками, но если хранилище не используется, то есть вы не можете получить доступ к данным, вы не можете использовать параметр форматирования или назначить букву диска, то это может быть логической проблемой. В этом случае вы можете использовать инструмент командной строки, например diskpart, чтобы очистить диск и начать с нуля.
Чтобы использовать diskpart для отсутствия жесткого диска в проводнике, выполните следующие действия:
- Открыть Начать .
- Найдите Командная строка , щелкните правой кнопкой мыши верхний результат и выберите вариант Запуск от имени администратора .
Введите следующую команду, чтобы запустить инструмент diskpart, и нажмите Введите :
дисковая частьВведите следующую команду для вывода списка доступных дисков и нажмите Введите :
список дисковВведите следующую команду, чтобы выбрать жесткий диск, который не отображается в проводнике, и нажмите Введите :
выбрать диск 1Убедитесь, что в команде выбран правильный диск.В противном случае вы можете стереть данные в неправильном хранилище, что не может быть отменено.
Введите следующую команду, чтобы полностью стереть данные с диска, и нажмите Введите :
Источник: Windows CentralчистыйПредупреждение: Команда «clean» сотрет все, включая данные, раздел, тип, и диск будет выглядеть пустым с меткой unknown и не инициализирован.
Введите следующую команду, чтобы создать раздел, используя доступное пространство, и нажмите Введите :
создать первичный разделВведите следующую команду, чтобы выбрать вновь созданный раздел, и нажмите Введите :
выберите раздел 1Введите следующую команду, чтобы сделать раздел активным, и нажмите Введите :
активныйВведите следующую команду, чтобы отформатировать раздел с файловой системой NTFS, и нажмите Введите :
формат FS = NTFSВведите следующую команду, чтобы назначить букву диска, и нажмите Введите :
Источник: Windows Centralприсвоить букву = ZВ команде измените «Z» на другую букву диска, которая еще не используется.
Введите следующую команду, чтобы закрыть diskpart, и нажмите Введите :
выход
После выполнения этих шагов жесткий диск будет отформатирован, он будет содержать новую букву диска, и теперь он должен появиться в проводнике.
Дополнительные ресурсы по Windows 10
Дополнительные полезные статьи, статьи и ответы на распространенные вопросы о Windows 10 см. На следующих ресурсах:
Мы можем получать комиссию за покупки, используя наши ссылки.Выучить больше.
Узнайте, что нового!Новая предварительная сборка Windows 11 включает в себя чат Teams и многое другое
Новая предварительная сборка Windows 11 была выпущена для инсайдеров на канале разработчиков. Новая сборка включает в себя чат Microsoft Teams, новый дизайн уведомлений, возможность быстрого доступа к настройкам помощи Focus и многое другое. Вот все, что вам нужно знать о сборке 22000.100.
Новый жесткий диск не отображается в Windows 10
автор Иван ЕничЭксперт по поиску и устранению неисправностей
Увлеченный всеми элементами, связанными с Windows, и в сочетании со своим врожденным любопытством, Иван глубоко погрузился в понимание этой операционной системы, специализируясь на драйверах и устранении неполадок с драйверами.Когда он не занимается … Читать дальше Обновлено:Размещено: май 2020
- Если ваш внутренний жесткий диск не отображается, возможно, он не инициализирован или требует форматирования.
- Убедитесь, что ваш диск правильно подключен к материнской плате с помощью кабеля SATA.
- Ваш жесткий диск также может быть не виден в Windows 10 из-за некоторых настроек BIOS.
- Обновление драйверов оборудования решит, что внутренний диск не отображается в Windows 10.
- Загрузите Restoro PC Repair Tool , который поставляется с запатентованными технологиями (патент доступен здесь).
- Нажмите Начать сканирование , чтобы найти проблемы Windows, которые могут вызывать проблемы с ПК.
- Нажмите Восстановить все , чтобы исправить проблемы, влияющие на безопасность и производительность вашего компьютера.
- Restoro загрузили 0 читателей в этом месяце.
Есть вероятность, что у вас могут возникнуть определенные проблемы при установке нового жесткого диска на ваш компьютер.
Возможно, самая распространенная проблема с новыми жесткими дисками в Windows 10 заключается в том, что система по какой-то причине их не отображает.
Итак, если ваши новые внутренние жесткие диски отсутствуют в Windows, попробуйте некоторые из решений, перечисленных ниже. Вот некоторые другие распространенные проблемы, о которых сообщили пользователи:
- Внутренний жесткий диск не отображается в Windows 10 в управлении дисками — Если ваш жесткий диск вообще не отображается в Windows, возможно, он неправильно подключен. Чтобы исправить это, войдите в BIOS и убедитесь, что диск появился.
- Не отображается жесткий диск Windows 10 — Если вы не видите свой жесткий диск в Windows 10, возможно, ваш жесткий диск неправильно инициализирован и отформатирован.Однако вы можете легко это исправить с помощью управления дисками.
- Внешний жесткий диск не отображается — Эта проблема также может возникать с внешними жесткими дисками, и мы уже рассказывали, как исправить проблемы с внешним жестким диском на вашем ПК в одной из наших предыдущих статей.
- Жесткий диск не отображается в BIOS, на ПК в проводнике. — В некоторых случаях жесткий диск вообще не отображается в BIOS. Обычно это вызвано вашей конфигурацией в BIOS или проблемами с подключением вашего жесткого диска.
Что делать, если мой жесткий диск не отображается в Windows 10?
1. Обновите драйверы
- Нажмите клавиши Windows + S и откройте диспетчер устройств .
- В диспетчере устройств выберите устройство, которое хотите обновить.
- Щелкните его правой кнопкой мыши, затем выберите Обновить драйвер .
- Повторите эти действия для всех устройств, которые хотите обновить.
Если ваш жесткий диск не отображается в Windows, возможно, у вас проблема с драйвером.Чтобы решить эту проблему, убедитесь, что у вас установлены последние версии драйверов.
Это касается драйверов материнской платы и набора микросхем, поэтому обязательно посетите веб-сайты производителя и загрузите последние версии драйверов для своей материнской платы.
Автоматическое обновление драйверов
Кроме того, вы можете автоматически загрузить отсутствующие драйверы с помощью стороннего инструмента для обновления драйверов, чтобы обновлять драйверы.
Это избавит вас от необходимости самостоятельно исследовать номера моделей компонентов и самостоятельно находить совместимые драйверы.
В большинстве случаев общие драйверы для оборудования и периферийных устройств вашего ПК не обновляются системой должным образом. Между универсальным драйвером и драйвером производителя существуют ключевые различия. скучный. Вот почему автоматический помощник может каждый раз помогать вам находить и обновлять вашу систему с помощью правильных драйверов, и мы настоятельно рекомендуем DriverFix . Вот как это сделать:
- Загрузите и установите DriverFix .
- Запустите программное обеспечение.
- Дождитесь обнаружения всех неисправных драйверов.
- DriverFix теперь покажет вам все драйверы, у которых есть проблемы, и вам просто нужно выбрать те, которые вы хотели исправить.
- Подождите, пока приложение загрузит и установит новейшие драйверы.
- Перезагрузите компьютер, чтобы изменения вступили в силу.
DriverFix
Обеспечьте безупречную работу драйверов компонентов вашего ПК, не подвергая его опасности.
Заявление об отказе от ответственности: эту программу необходимо обновить с бесплатной версии для выполнения определенных действий.
2. Проверьте, правильно ли подключен диск.
Прежде всего, вам необходимо убедиться, что ваш жесткий диск правильно подключен к материнской плате и источнику питания. Если вы уже уверены в этом, пропустите это решение и перейдите к решению 2.
Если нет, откройте корпус компьютера и убедитесь, что вы подключили кабель для передачи данных к соответствующему порту на материнской плате, а кабель питания — к источнику питания.
Убедившись, что жесткий диск подключен правильно, но по-прежнему отсутствует в системе, попробуйте некоторые из решений, перечисленных ниже.
3. Инициализировать диск
- Нажмите Windows Key + X, чтобы открыть меню Win + X , и выберите из списка Disk Management .
- Когда откроется окно Disk Management , вы увидите список всех подключенных жестких дисков.
- Взгляните на список и найдите диск, указанный как Диск 1 или Диск 10 (также возможны другие имена).
- Вы узнаете этот диск, потому что он не инициализирован и указан как неизвестный и нераспределенный.
- Щелкните этот раздел правой кнопкой мыши и выберите Инициализировать диск из контекстного меню, вызываемого правой кнопкой мыши
- Как только вы запустите процесс, вам будет предложено выбрать между основной загрузочной записью (MBR) или таблицей разделов GUID (GPT) .
- Мы советуем вам выбрать GPT , но если вам нужна дополнительная информация об этих двух, прочтите эту статью.Нажмите ОК .
- Как только вы это сделаете, вы вернетесь в главное окно, где ваш новый диск будет отмечен как Базовый и Онлайн, но на нем по-прежнему будет нераспределенное пространство.
- Чтобы исправить это, щелкните правой кнопкой мыши вырезанное поле и выберите Новый простой том …
- Щелкните правой кнопкой мыши на жестком диске и выберите New Simple Volume .
- Щелкните Далее и назначьте букву диска.
- Теперь вам просто нужно отформатировать новый диск.Для достижения наилучших результатов выберите файловую систему NTFS и выполните быстрое форматирование.
- Завершить процесс
Итак, после инициализации жесткого диска он должен снова заработать. Если вы не слишком любите Управление дисками, вы можете использовать любое другое программное обеспечение для управления дисками сторонних производителей.
В большинстве случаев все, что вам нужно сделать, это просто инициализировать новый жесткий диск, после чего жесткий диск будет отображаться на вашем ПК в обычном режиме.
Кроме того, если у вас возникнут какие-либо проблемы с загрузкой управления дисками, легко их устраните с помощью этого подробного руководства.
4. Используйте команду diskpart для очистки диска
- Нажмите Windows Key + X и выберите в меню Командная строка (администратор) или Powershell (администратор) .
- Когда откроется командная строка , введите следующую команду и нажмите Enter:
diskpart - После запуска diskpart введите:
list disk- Теперь вы должны увидеть список всех жестких дисков на вашем ПК.
- Очень важно выбрать правильный жесткий диск. Если вы выберете не тот жесткий диск, вы сотрете все файлы и потеряете их, так что будьте особенно осторожны.
- Проверьте размер каждого диска, чтобы найти жесткий диск, с которым у вас возникают проблемы. Выберите проблемный диск, введя , выберите диск X .
- В нашем примере мы использовали диск 0, но вам, скорее всего, потребуется использовать другой номер на вашем ПК.
- После выбора жесткого диска перепроверьте все и убедитесь, что выбран проблемный диск.
- Теперь введите:
очистить
Если ваш внутренний жесткий диск не отображается, возможно, он настроен неправильно. Иногда вам нужно использовать одну команду, чтобы полностью очистить жесткий диск и снова его инициализировать.
Запустите сканирование системы для обнаружения потенциальных ошибок
Нажмите Начать сканирование , чтобы найти проблемы с Windows.
Щелкните Восстановить все , чтобы исправить проблемы с запатентованными технологиями.
Запустите сканирование ПК с помощью Restoro Repair Tool, чтобы найти ошибки, вызывающие проблемы с безопасностью и замедляющие работу. После завершения сканирования в процессе восстановления поврежденные файлы заменяются новыми файлами и компонентами Windows.
Прежде чем мы начнем, мы должны упомянуть, что это решение удалит все файлы и разделы с выбранного диска, поэтому лучше использовать его с новым жестким диском, на котором нет файлов.
Если на жестком диске есть файлы, лучше всего создать резервную копию файлов на съемном носителе или на другом диске.
Через несколько секунд ваш жесткий диск будет очищен, и все ваши файлы будут удалены. Теперь вернитесь к инструменту управления дисками и инициализируйте жесткий диск.
Затем создайте новый раздел и назначьте ему букву, как мы показали вам в одном из наших предыдущих решений.
Кроме того, вы можете инициализировать и отформатировать жесткий диск прямо из diskpart. Просто запустите командную строку от имени администратора и выполните следующие команды:
diskpart
выберите диск 1 (обязательно и выберите диск, который вы только что очистили)
атрибуты очистки диска только для чтения
онлайн-диск
выберите диск 1 (обязательно и выберите диск, который вы только что очистили)
конвертировать gpt
создать первичный раздел
format quick fs = ntfs label = "data" unit = 64k
присвоить букву = «E» 5.Проверьте, отображается ли ваш жесткий диск в BIOS
- Продолжайте нажимать F2 или Del , пока ваша система загружается, чтобы войти в BIOS.
- Иногда это может быть другая клавиша клавиатуры, поэтому, если вы не уверены, обратитесь к руководству по материнской плате.
- После входа в BIOS найдите свой жесткий диск.
Многие пользователи сообщали, что их внутренний жесткий диск не отображается в Windows, и это может быть вызвано различными проблемами. Однако вы всегда можете проверить, отображается ли ваш жесткий диск в BIOS.
Если ваш жесткий диск отображается в BIOS, это означает, что он подключен и работает правильно, поэтому проблема вызвана Windows.
С другой стороны, если жесткий диск не отображается в BIOS, скорее всего, он неправильно подключен.
Если вам трудно получить доступ к BIOS, внимательно ознакомьтесь с нашим специальным руководством, которое научит вас, как это легко сделать.
6. Подключите жесткий диск к другому порту или используйте другой кабель
В некоторых случаях жесткий диск не отображается из-за проблем с портами.
Если вы подозреваете, что порт может быть проблемой, откройте корпус компьютера и подключите жесткий диск к другому порту SATA на материнской плате.
Если переключение на другой порт не устранило проблему, возможно, у вас сломан кабель SATA. Чтобы проверить, так ли это, вам нужно приобрести новый кабель SATA и опробовать его.
Несколько пользователей сообщили, что они решили проблему, просто подключив свой диск к другому порту, поэтому обязательно попробуйте это.
Для получения дополнительной информации о проблемах с жестким диском в Windows 10 вы можете ознакомиться с этим специальным руководством. Если у вас есть второй диск, который не обнаружен в Windows, прочтите эту статью и с легкостью решите проблему.
Вот и все, что касается нашей проблемы с невидимыми жесткими дисками в Windows 10. В большинстве случаев вам просто нужно инициализировать его, и мы искренне надеемся, что это действие будет единственно необходимым.
Если у вас есть какие-либо комментарии, вопросы или предложения, дайте нам знать в разделе комментариев ниже.
По-прежнему возникают проблемы? Исправьте их с помощью этого инструмента:- Загрузите этот инструмент для ремонта ПК с рейтингом «Отлично» на TrustPilot.com (загрузка начинается с этой страницы).
- Нажмите Начать сканирование , чтобы найти проблемы Windows, которые могут вызывать проблемы с ПК.
- Нажмите Восстановить все , чтобы исправить проблемы с запатентованными технологиями (эксклюзивная скидка для наших читателей).
Restoro загрузили 0 читателей в этом месяце.
Часто задаваемые вопросы
Была ли эта страница полезной? 6Спасибо!
Недостаточно подробностей Сложно понять Другой Связаться с экспертомЕсть 3 комментария
.
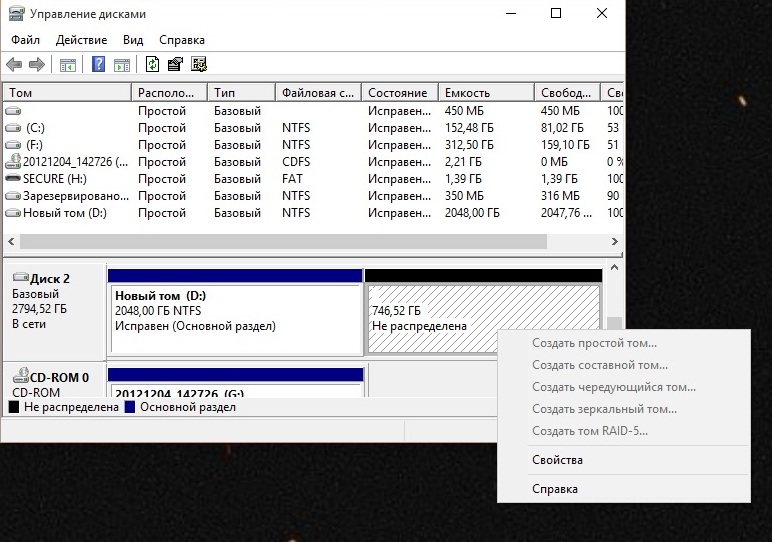
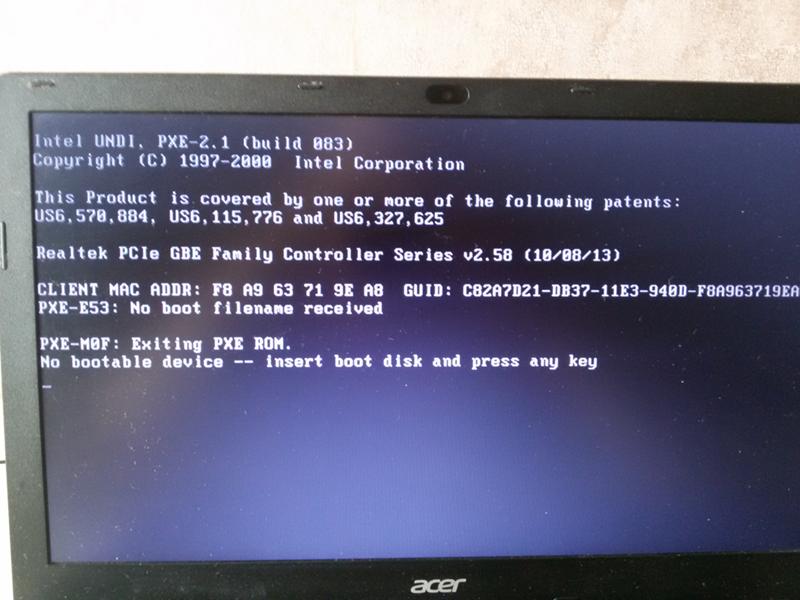 Если это произошло, то рекомендуем обратиться за помощью к специалистам, поскольку он в любой момент может окончательно выйти из строя, и вы потеряете всю находящуюся на нем информацию.
Если это произошло, то рекомендуем обратиться за помощью к специалистам, поскольку он в любой момент может окончательно выйти из строя, и вы потеряете всю находящуюся на нем информацию.
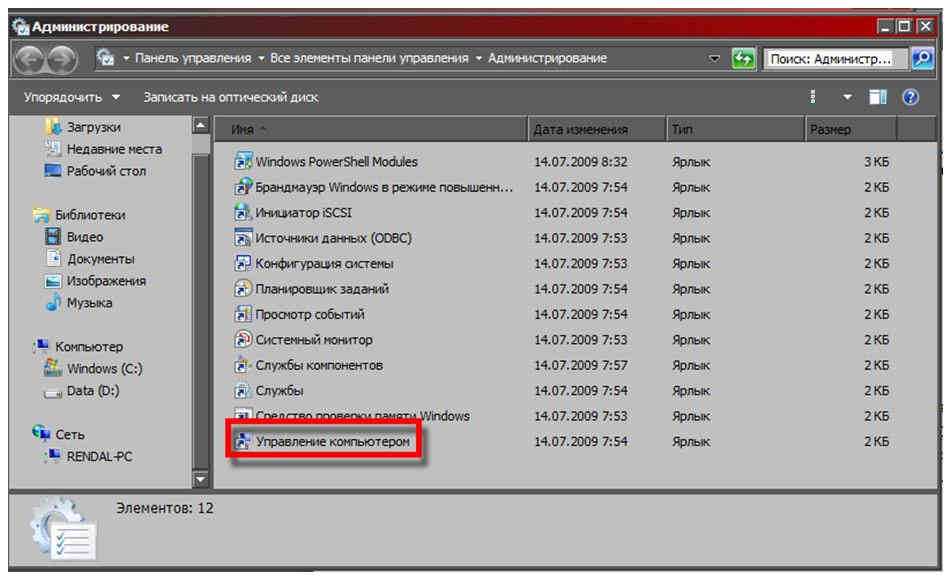

 После завершения установки драйверов появятся дополнительные инструкции.
После завершения установки драйверов появятся дополнительные инструкции.
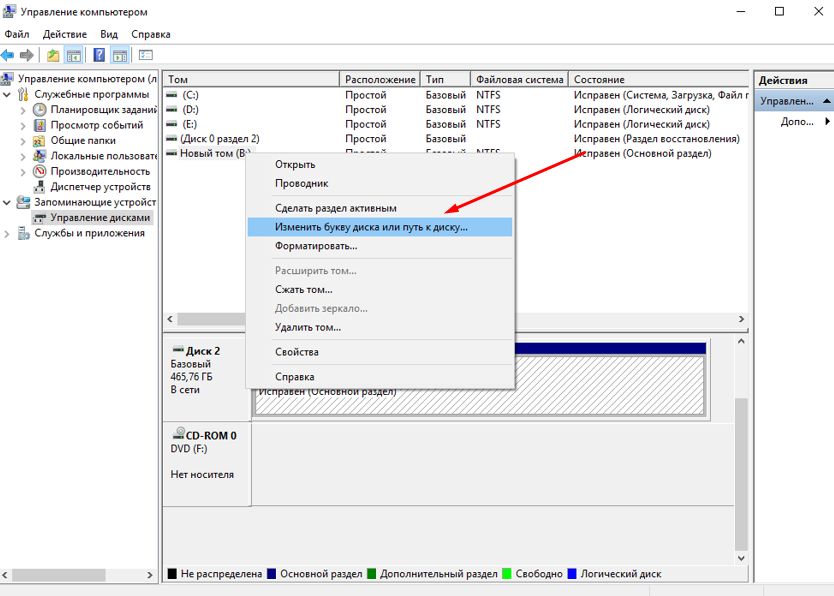 Кабели UDMA оснащены разъемами с цветовой кодировкой, которые при подключении необходимо правильно расположить.
Кабели UDMA оснащены разъемами с цветовой кодировкой, которые при подключении необходимо правильно расположить. 
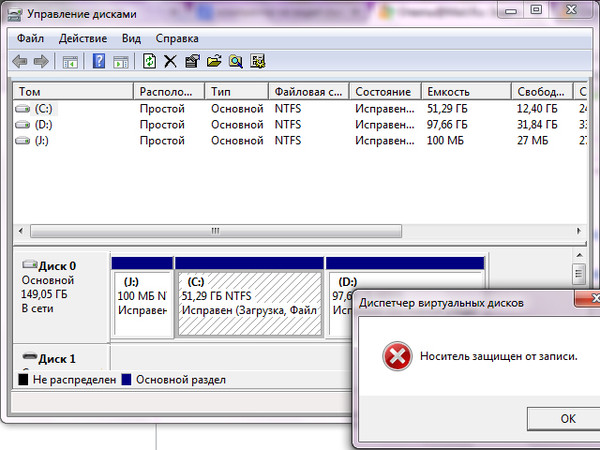
 Если ваш компьютер был собран до октября 1998 года и не поддерживает UDMA 66 или выше, вам потребуется использовать настройки перемычки Master/Slave (Ведущий/подчиненный).
Если ваш компьютер был собран до октября 1998 года и не поддерживает UDMA 66 или выше, вам потребуется использовать настройки перемычки Master/Slave (Ведущий/подчиненный).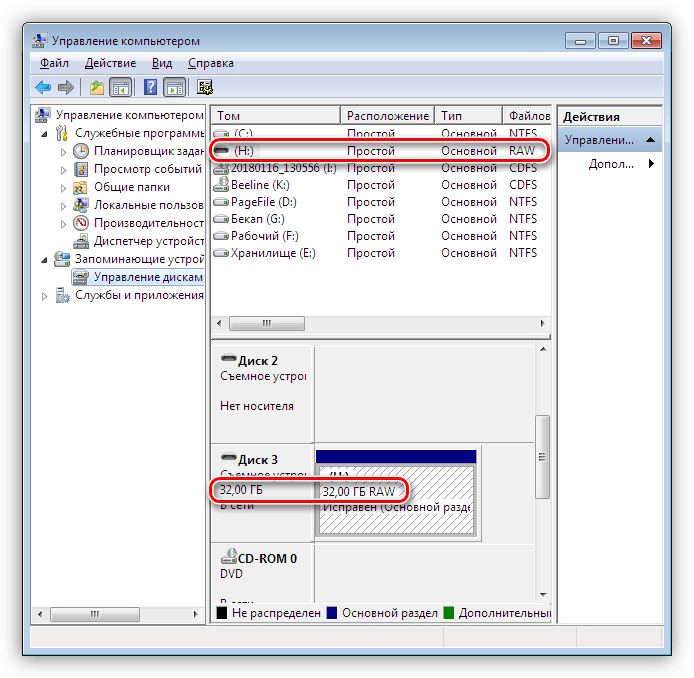 руководство здесь). Если средства SeaTools не обнаруживают диск после выполнения вышеперечисленных инструкций или если отображается код ошибки, свидетельствующий о неисправности жесткого диска, перейдите на нашу страницу гарантийного обслуживания, чтобы оформить заказ на замену по гарантии.
руководство здесь). Если средства SeaTools не обнаруживают диск после выполнения вышеперечисленных инструкций или если отображается код ошибки, свидетельствующий о неисправности жесткого диска, перейдите на нашу страницу гарантийного обслуживания, чтобы оформить заказ на замену по гарантии. В левой панели окна выберите раздел «Управление дисками», расположенный по следующему адресу: «Управление компьютером (локальным)» – «Запоминающие устройства» – «Управление дисками».
В левой панели окна выберите раздел «Управление дисками», расположенный по следующему адресу: «Управление компьютером (локальным)» – «Запоминающие устройства» – «Управление дисками».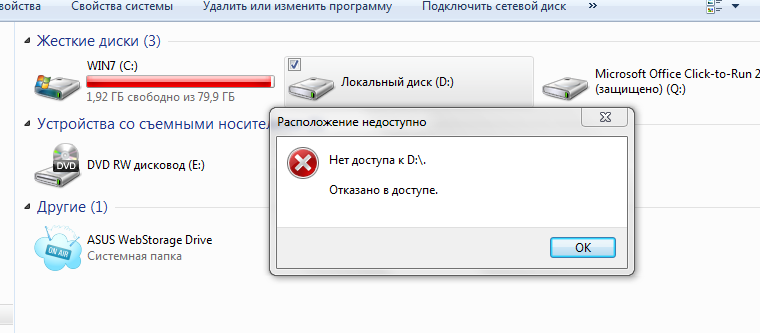
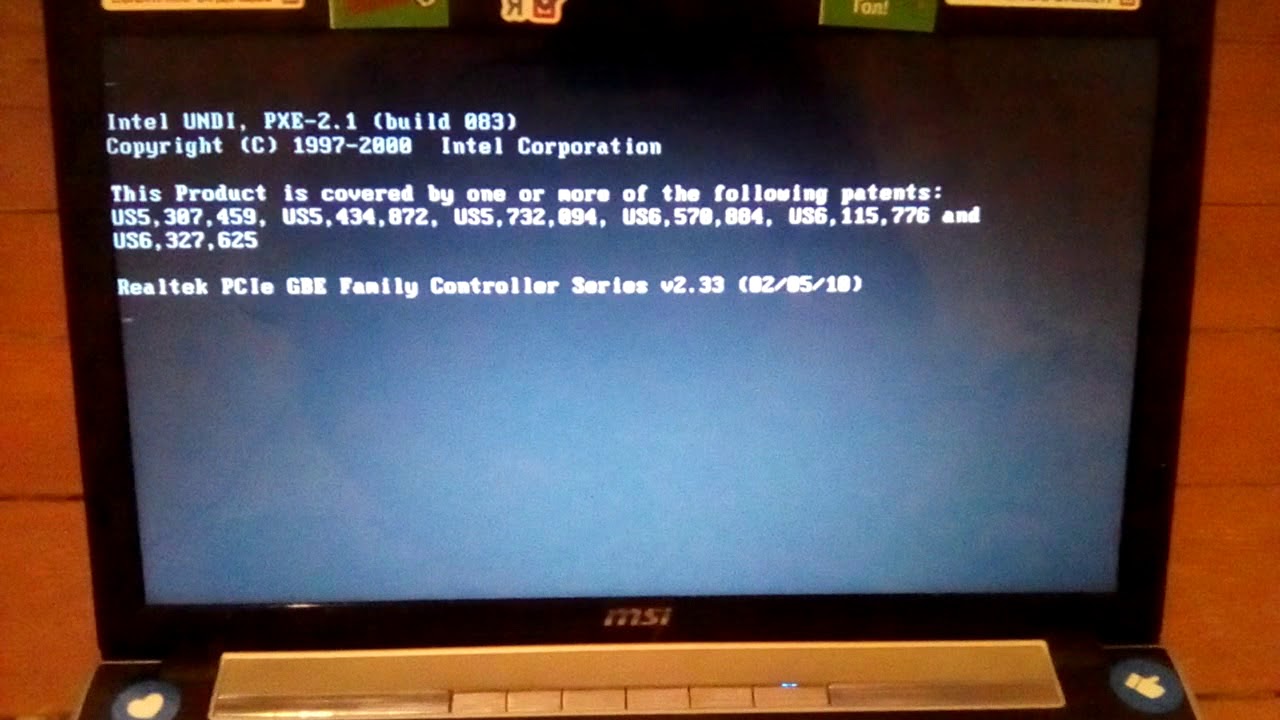 Такая маркировка дискового устройства означает, что в операционной системе «Windows» возникли определенные проблемы с драйвером этого устройства. Щелкните правой кнопкой мыши устройство с желтым восклицательным знаком, выберите раздел «Свойства» и посмотрите сообщение об ошибке. Это сообщение может помочь вам устранить проблему – вы можете выполнить поиск решения для указанной ошибки в сети Интернет, и устранить неполадку.
Такая маркировка дискового устройства означает, что в операционной системе «Windows» возникли определенные проблемы с драйвером этого устройства. Щелкните правой кнопкой мыши устройство с желтым восклицательным знаком, выберите раздел «Свойства» и посмотрите сообщение об ошибке. Это сообщение может помочь вам устранить проблему – вы можете выполнить поиск решения для указанной ошибки в сети Интернет, и устранить неполадку. Либо использовать кнопку «Удалить устройство», чтобы удалить его из вашей системы, и дать возможность операционной системе «Windows» самостоятельно переустановить драйвер, и правильно его настроить при повторном подключении накопителя.
Либо использовать кнопку «Удалить устройство», чтобы удалить его из вашей системы, и дать возможность операционной системе «Windows» самостоятельно переустановить драйвер, и правильно его настроить при повторном подключении накопителя. Если на диске были данные, то см. Как восстановить диск RAW.
Если на диске были данные, то см. Как восстановить диск RAW.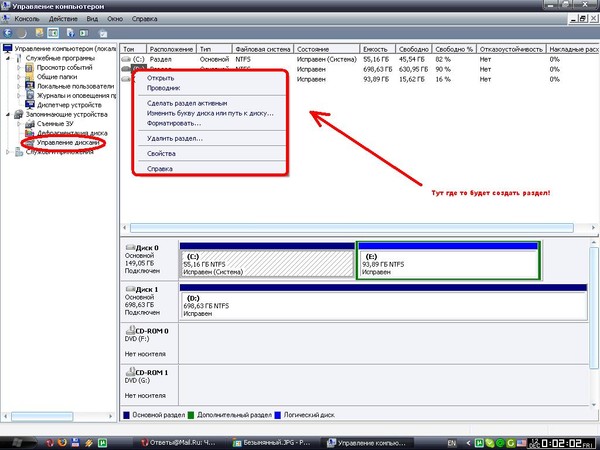
 Обратите внимание, что это приведет к удалению всех данных с жесткого диска.
Обратите внимание, что это приведет к удалению всех данных с жесткого диска.