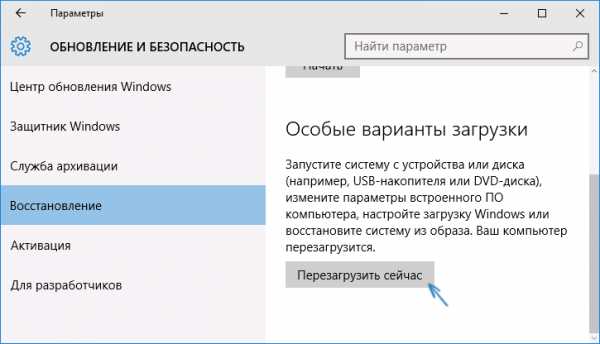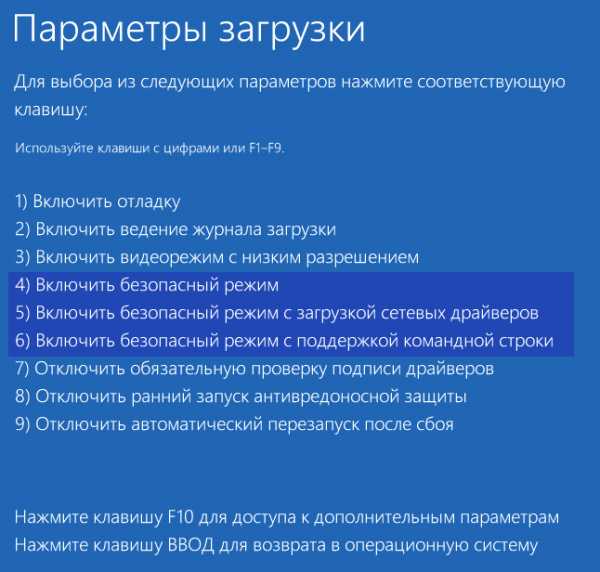Как загрузить Windows 10 в безопасном режиме
Если вы столкнулись с какими-либо ошибками или проблемами в работе операционной системы, то вам может помочь перезагрузка в безопасный режим. При этом загружается только минимальный набор драйверов и программного обеспечения и появляется возможность исправить системную ошибку или удалить проблемную программу, что в обычном режиме сделать невозможно. В этой статье мы расскажем, как включить безопасный режим в Windows 10.
Метод 1. Системные настройки

Вы можете запустить утилиту «Конфигурация системы» с помощью встроенного в панель задач поиска. Просто введите запрос msconfig и щёлкните по самой верхней строке в результатах поиска. В появившемся окне перейдите на вкладку «Загрузка» и отметьте пункт «Минимальная». Подтвердите свой выбор нажатием на кнопку «ОК». Перед вами появится диалоговое окно с вопросом, желаете ли вы перезагрузить компьютер прямо сейчас. После вашего согласия операционная система Windows 10 загрузится в безопасном режиме.
Метод 2. Командная строка
Пользователи со стажем должны помнить, что загрузить систему в безопасном режиме можно, удерживая клавишу F8 при старте запуска компьютера. Однако в Windows 10 эта функция была отключена для ускорения старта системы. Чтобы исправить это «усовершенствование», необходимо ввести в командной строке всего одну команду.
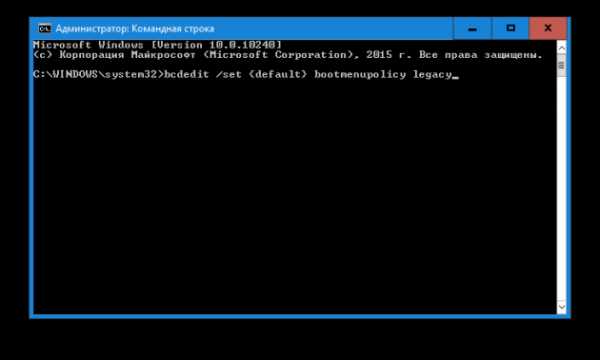
- Щёлкните правой кнопкой мыши по «Пуску» на панели задач и выберите в появившемся меню пункт «Командная строка (администратор)».
- Введите в окне командной строки следующую команду:
bcdedit /set {default} bootmenupolicy legacy - Нажмите «Ввод». Закройте окно терминала и перезагрузите компьютер. Теперь при нажатии клавиши F8 во время запуска системы должен снова появиться диалог выбора способа загрузки.
Если вы в будущем захотите вернуть всё как было, то это можно сделать с помощью следующей команды:
bcdedit /set {default} bootmenupolicy standard
Метод 3. Особые варианты загрузки
Этот способ не потребует от вас каких-либо ухищрений и лежит вроде бы на поверхности. Однако многие ли могут похвастаться тем, что в дебрях настроек Windows 10 самостоятельно обнаружили эту полезную возможность? Поэтому я решил включить в статью этот способ загрузки тоже.
Итак, откройте меню «Пуск», щёлкните по ссылке «Параметры», а дальше проследуйте по адресу: «Обновление и безопасность» → «Восстановление» → «Особые варианты загрузки». Щёлкните по кнопке «Перезагрузить сейчас». После этого вы попадёте на экран «Выбор действия». На нём предложено три варианта, из которых нас интересует пункт «Диагностика».
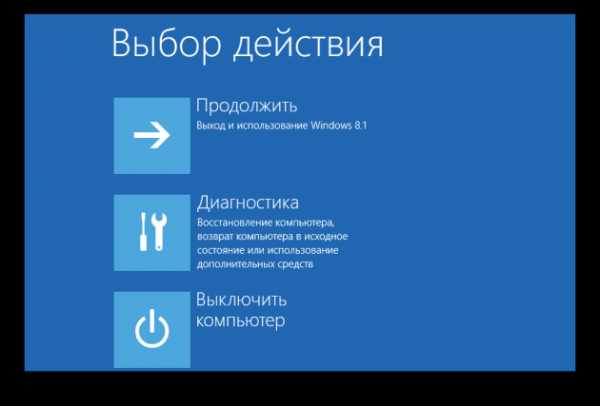
На следующем экране нажимаем кнопку «Дополнительные параметры», а затем «Параметры загрузки». В конце этого длинного пути нас ждёт искомая опция под названием «Включить безопасный режим». Кстати, значительно сократить это путешествие можно, если просто удерживать кнопку Shift при клике по команде «Завершение работы» в меню «Пуск».
Надеюсь, что эта небольшая инструкция пригодится вам в трудную минуту и поможет загрузить Windows 10 в безопасном режиме. А чтобы долго не разыскивать её по всему интернету, не забудьте занести её в закладки и поделиться с друзьями.
(via)
lifehacker.ru
Как зайти в безопасный режим Windows 10
  windows | для начинающих
Безопасный режим Windows 10 может быть полезен при решении самых различных проблем с компьютером: для удаления вирусов, исправления ошибок драйверов, в том числе вызывающих синий экран смерти, сброса пароля Windows 10 или активации учетной записи адмиристратора, запуска восстановления системы из точки восстановления.
В этой инструкции — несколько способов зайти в безопасный режим Windows 10 в тех случаях, когда система запускается и вы можете в нее зайти, а также когда запуск или вход в ОС по тем или иным причинам невозможен. К сожалению, знакомый многим путь запуска безопасного режима через F8 больше не работает, а потому придется пользоваться иными методами. В конце руководства имеется видео, в котором наглядно показаны способы входа в безопасный режим в 10-ке.
Вход в безопасный режим через конфигурацию системы msconfig
Первый, и, наверное, многим знакомый способ попасть в безопасный режим Windows 10 (он работает и в предыдущих версиях ОС) — использовать утилиту конфигурации системы, запустить которую можно, нажав клавиши Win + R на клавиатуре (Win — клавиша с эмблемой Windows), а затем введя msconfig в окно «Выполнить».
В открывавшемся окне «Конфигурация системы» перейдите на вкладку «Загрузка», выберите ту ОС, которая должна запускаться в безопасном режиме и отметьте пункт «Безопасный режим».
При этом, для него существуют несколько режимов: минимальная — запуск «обычного» безопасного режима, с рабочим столом и минимальным набором драйверов и служб; другая оболочка — безопасный режим с поддержкой командной строки; сеть — запуск с поддержкой сети.

По завершении, нажмите «Ок» и перезагрузите компьютер, Windows 10 запустится в безопасном режиме. Затем, чтобы вернуть обычный режим запуска, точно так же используйте msconfig.
Запуск безопасного режима через особые варианты загрузки
Данный способ запуска безопасного режима Windows 10 в общем случае также требует, чтобы ОС на компьютере запускалась. Однако, есть две вариации этого способа, позволяющие зайти в безопасный режим, даже если вход в систему или ее запуск невозможен, которые я также опишу.
В общем случае способ подразумевает выполнение следующих простых шагов:
- Кликнуть по значку уведомлений, выбрать «Все параметры», зайти в пункт «Обновление и безопасность», выбрать «Восстановление» и в пункте «Особые варианты загрузки» нажать «Перезагрузить сейчас». (В некоторых системах данный пункт может отсутствовать. В этом случае, для входа в безопасный режим используйте следующий способ)

- На экране особых вариантов загрузки выбрать «Диагностика» — «Дополнительные параметры» — «Параметры загрузки». И нажать кнопку «Перезагрузить».

- На экране параметров загрузки нажать клавиши от 4 (или F4) до 6 (или F6) для запуска соответствующего варианта безопасного режима.

Важно: Если вы не можете войти в Windows 10, чтобы воспользоваться этим вариантом, но можете попасть на экран входа в систему с вводом пароля, то особые варианты загрузки можно запустить, для чего сначала следует кликнуть по изображению кнопки питания справа внизу, а затем, удерживая Shift, нажать пункт «Перезагрузка».
Как зайти в безопасный режим Windows 10 с помощью загрузочной флешки или диска восстановления
И, наконец, если не удается попасть даже на экран входа в систему, то есть и еще один способ, но вам потребуется загрузочная флешка или диск с Windows 10 (которые можно легко создать на другом компьютере). Загрузитесь с такого накопителя, а затем либо нажмите клавиши Shift + F10 (это откроет командную строку), либо после выбора языка, в окне с кнопкой «Установить» нажмите «Восстановление системы», затем Диагностика — Дополнительные параметры — Командная строка. Также для этих целей можно использовать не дистрибутив, а диск восстановления Windows 10, который легко делается через панель управления в пункте «Восстановление».

В командной строке введите (безопасный режим будет применен к ОС, загружаемой на вашем компьютере по умолчанию, на случай, если таких систем несколько):
- bcdedit /set {default} safeboot minimal — для следующей загрузки в безопасном режиме.
- bcdedit /set {default} safeboot network — для безопасного режима с поддержкой сети.
Если требуется запуск безопасного режима с поддержкой командной строки, используйте сначала первую из перечисленных выше команд, а затем: bcdedit /set {default} safebootalternateshell yes
После выполнения команд, закройте командную строку и перезагрузите компьютер, он автоматически загрузится в безопасном режиме.
В дальнейшем, чтобы включить обычный запуск компьютера, используйте в командной строке, запущенной от имени администратора (или же способом, описанным выше) команду: bcdedit /deletevalue {default} safeboot
Еще один вариант почти же способа, но запускающий не сразу безопасный режим, а различные варианты загрузки, из которых можно выбрать, при этом применяет это ко всем совместимым ОС, установленным на компьютере. Запустите командную строку с диска восстановления или загрузочной флешки Windows 10, как это уже было описано, затем введите команду:
bcdedit /set {globalsettings} advancedoptions true
И после успешного ее выполнения, закройте командную строку и перезагрузите систему (можно нажать «Продолжить. Выход и использование Windows 10». Система загрузится с предложением нескольких вариантов загрузки, как и в способе, описанном выше, и вы сможете войти в безопасный режим.
В дальнейшем, чтобы отключить особые варианты загрузки, используйте команду (можно из самой системы, используя командную строку от имени администратора):
bcdedit /deletevalue {globalsettings} advancedoptions
Безопасный режим Windows 10 — видео
И в завершение видео руководство, в котором наглядно показаны способы зайти в безопасный режим различными способами.
Думаю, какой-то из описанных способов вам непременно подойдет. Дополнительно, вы можете на всякий случай добавить безопасный режим в меню загрузки Windows 10 (описано для 8-ки, но подойдет и здесь), чтобы всегда иметь возможность оперативно его запустить. Также в данном контексте может оказаться полезной статья Восстановление Windows 10.
А вдруг и это будет интересно:
remontka.pro
Как войти в безопасный режим Windows 10: все работающие способы
Если ваша операционная система прекратила загружаться, появились ошибки в ее работе или вирусы, то справиться с ними поможет только безопасный режим (на английском звучит как Safe Mode). Используют такой вариант загрузки для отладки системы. В отличие от обычного запуска ОС, в безопасном режиме ряд функций попросту отключен, что позволяет получить доступ к системным файлам и найти неисправность. В статье мы подробно разберемся, как включить безопасный режим в Windows 10, что это такое и зачем он вообще нужен.
Что собой представляет безопасный режим
Безопасный режим — это особый вариант запуска ОС семейства Windows. С его помощью можно сделать то, что не получится в обычном режиме, например, исправить неполадки с запуском системы или ее работой. В режиме Safe Mode представлены лишь основные функции, службы и программы. Загружаются только базовые компоненты драйверов, которые нужны для работы Windows. Как только система стартует в безопасном режиме, вы увидите соответствующие надписи на рабочем столе ПК. Иногда не загружается и видеодрайвер, о чем свидетельствует неправильное разрешения монитора.
Для чего нужен
При помощи безопасного режима зачастую можно загрузить систему тогда, когда обычный вариант уже не работает. Например, один из ваших драйверов «сломался». Система пытается загрузиться и когда дело доходит до нерабочего компонента, происходит сбой. В безопасном режиме данный драйвер попросту не загружается – можно войти в систему и починить его. Искать проблему можно методом исключения. Нужно поочередно отключать различные компоненты и пробовать перезагружать ПК в обычном режиме до тех пор, пока источник поломки не будет обнаружен. Просто включайте и отключайте различные программы и драйверы, а когда дело дойдет до неисправного, Windows снова загрузится и проблема будет решена.
Способы активации
После того как мы поняли, что такое безопасный режим и для чего он вообще нужен, настал черед переходить к инструкции по его активации. В прошлых версиях Windows с этим было проще. Раньше, чтоб войти в безопасный режим Windows (до 10 версии), достаточно было просто нажать клавишу F8 пока компьютер включается. В последней редакции Windows данная функция была отключена разработчиками. Теперь добраться к настройкам сложнее, но все равно для этого есть сразу 5 способов. Мы рассмотрим каждый из них подробно.
Варианты запуска Windows 10 в SafeMode:
- через перезагрузку;
- при помощи утилиты msconfig;
- с использованием командной строки;
- особые варианты загрузки;
- при помощи флешки или диска Windows.
Внимание! В самом низу статьи присутствует видеоинструкция, описывающая процесс входа в нужный нам режим.
Используем клавишу перезагрузки, чтобы попасть в SafeMode
Данный способ наиболее прост и удобен, именно поэтому мы поставили его на первое место. Последовательность действий будет такова:
- Делаем все, как при обычной перезагрузке ПК: открываем меню «Пуск» и выбираем пункт перезагрузка, но при этом зажимаем кнопку «Shift». После этого картинка на экране сменит цвет и появится уведомление о том, что нужно немного подождать.
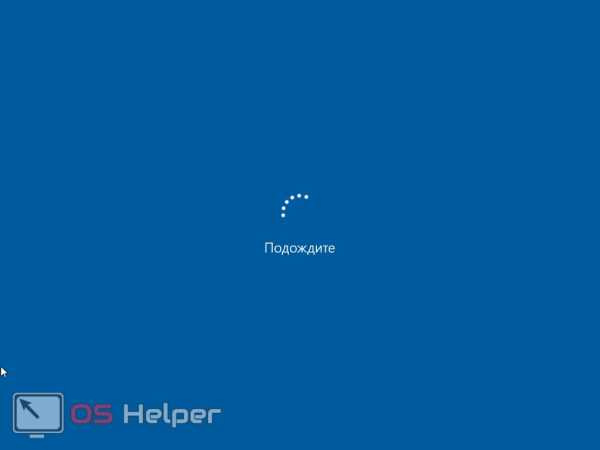
- Нам предложат несколько пунктов. Первый позволяет запустить ОС в обычном режиме, второй открывает новое меню, а третий просто завершает работу. Нам нужен именно второй путь. Он называется: «Поиск и устранение неисправностей».

- На следующем шаге выбираем «Дополнительные параметры».

- Появится множество разных вариантов, нам же нужны именно параметры загрузки. Кликаем по обозначенному на скриншоте пункту.

- Все готово, теперь можно запустить Windows 10 в безопасном режиме. Осталось лишь перезапустить нашу систему. Жмем «Перезагрузить».
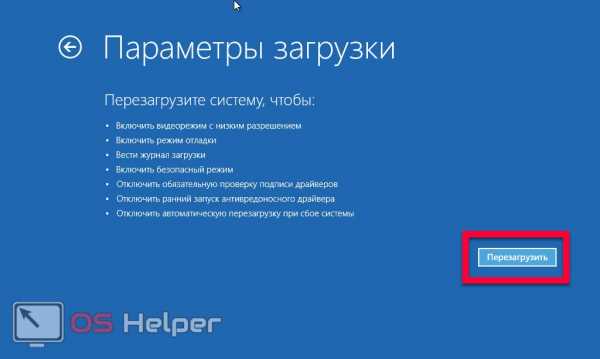
- У нас появится экран с выбором варианта. Безопасных режимов есть сразу 3, это: просто SafeMode, с поддержкой сети и командной строки. Чтобы выбрать нужный, нажмите на клавиатуре соответствующую цифру.

- Windows перезагрузится в безопасный режим.
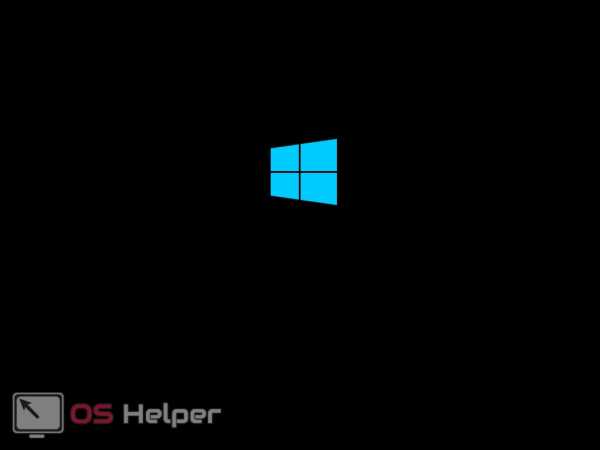
- Вуаля! SafeMode запущен, о чем свидетельствуют надписи по углам рабочего стола. Можно переходить к решению проблемы, которая вас беспокоит.
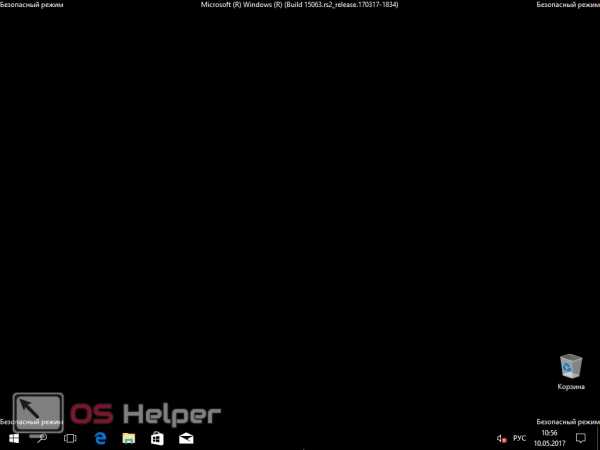
Запуск при помощи msconfig
Утилита msconfig – очень полезный и функциональный инструмент в составе Windows. Именно она поможет нам посетить безопасный режим, если предыдущий способ по каким-либо причинам не сработал. Приступаем.
- Для запуска утилиты будем пользоваться инструментом «Выполнить», входящим в состав Windows. Данная программка способна запустить множество полезных функций, о которых многие пользователи даже не догадываются. Запускаем «Выполнить» одновременным нажатием двух кнопок Win+R и вводим в появившееся окно надпись «msconfig», после чего жмем клавишу с надписью «ОК».
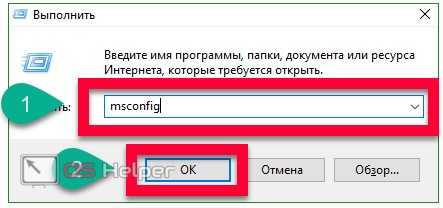
Заметка: Найти инструмент «Выполнить» можно и через меню «Пуск» или поиск Windows.
- Открылось окно настройки системы. Всего тут 5 вкладок, в каждой из которых сосредоточены разные функции. Нам нужен раздел «Загрузка» – именно отсюда можно активировать безопасный режим при следующем запуске.

- Для начала давайте выберем операционную систему, которую хотим запустить в легком режиме. Для этого просто кликаем левой клавишей мыши по ее названию. В нашем случае это всего одна запись. В разделе «Параметры загрузки нужно установить флажок напротив записи «Безопасный режим». Есть несколько его вариаций, это: минимальная, другая оболочка, восстановление Active Directory и сеть.
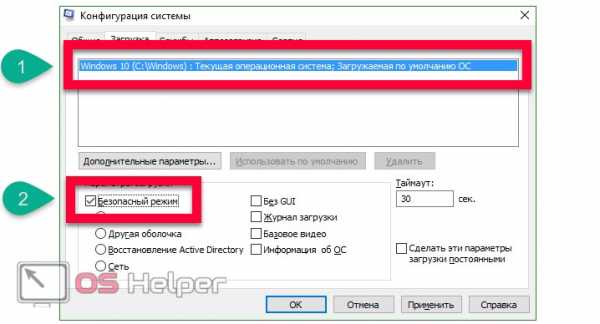
- Загрузку безопасного режима можно дополнить некоторыми опциями, например, отключение графической оболочки GUI, ведение журнала загрузки, базовое видео или вывод информации об ОС. Немного правее есть возможность установки времени отсрочки запуска SafeMode.
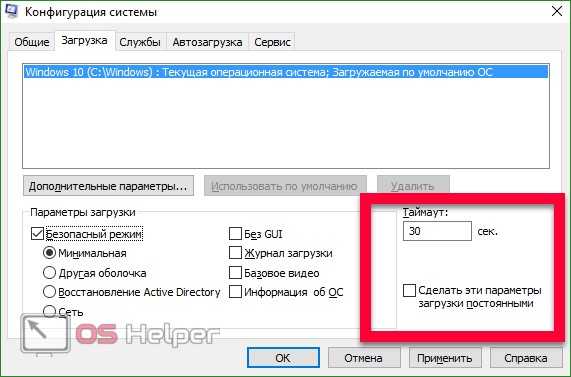
- После того как вы закончили настройку безопасного режима, можно нажимать кнопку «ОК». Система уведомит нас о том, что нужно перезагрузить ПК. Это можно сделать и позже. Мы жмем «Перезагрузка».
- Начнется перезагрузка Windows 10, а нам остается немного подождать.
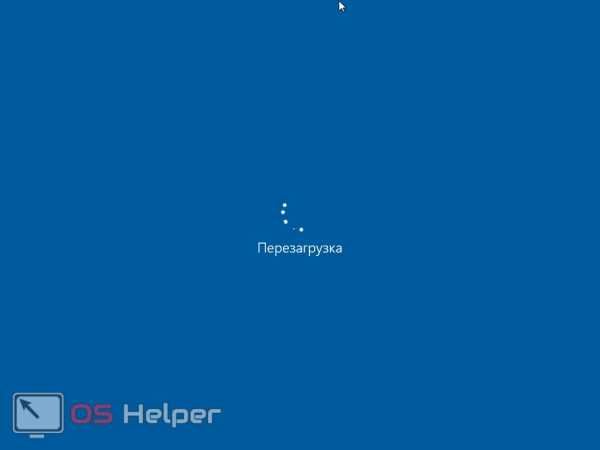
- Готово! Безопасный режим запущен и готов к выявлению неполадок на вашем компьютере.

Теперь можно выйти из безопасного режима Windows 10. Верните настройки msconfig в исходное положение и запустите систему.
При помощи командной строки
Опишем еще один способ для перезагрузки ПК или ноутбука в безопасный режим. На это раз мы будем использовать более изощренный способ, а именно – командную строку.
- Запустить ее можно разными способами, но мы выберем самый простой. Кликаем левой клавишей мыши по кнопке поиска (значок в виде увеличительного стекла на панели задач) и вводим в поисковое поле слова «командная строка». Следует запускать инструмент именно в режиме администратора, в противном случае нам попросту не хватит полномочий. Для этого вызываем контекстное меню и выбираем «Запустить от имени администратора».
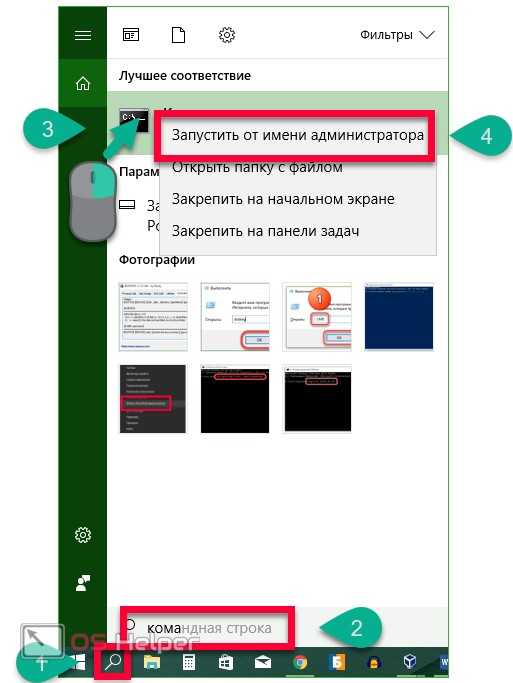
- Открывается нужная нам программа. Вводим в нее следующую команду (скопируйте текст и вставьте): bcdedit /copy {current} /d «Ваше название». Вместо «Безопасный режим» напишите что угодно (понятное для вас название).
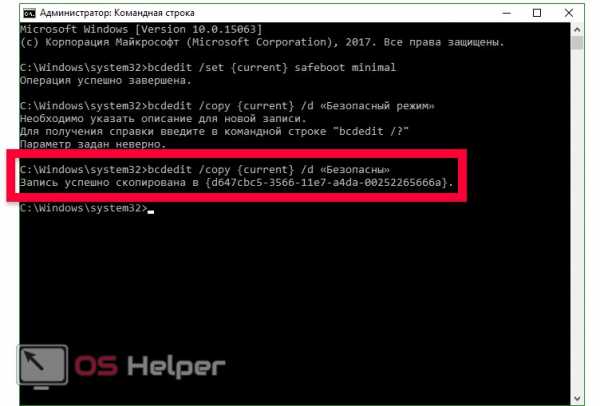
- Данная команда добавит в раздел «Загрузка» утилиты msconfig новый параметр, который будет называться так, как вы прописали его в кавычках при вводе в командную строку.

- Теперь можно перезагружаться в безопасный режим через созданную вами запись. Менять вариант загрузки основной системы уже не нужно. Давайте проверим, как это работает. Выбираем добавленный режим и жмем «ОК». Нам снова предложат перезагрузить Windows сразу или отложить действие.
- Компьютер перезагрузится и при следующем запуске покажет сразу две операционные системы, одной из которых будет созданная нами через командную строку. Выбираем ее и снова уходим на перезагрузку.
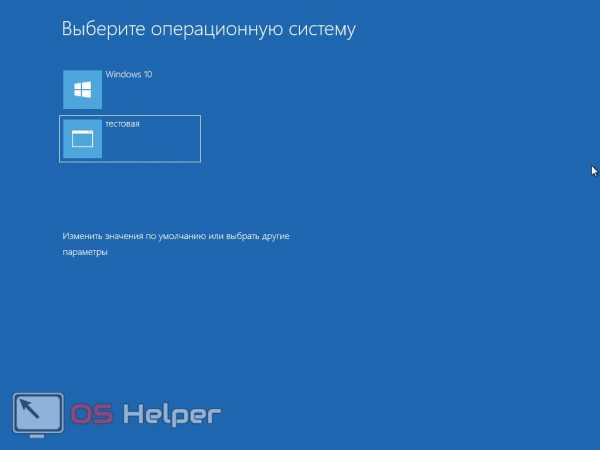
- Как видим, все работает. Мы в очередной раз попали в безопасный режим, который активировался через командную строку.
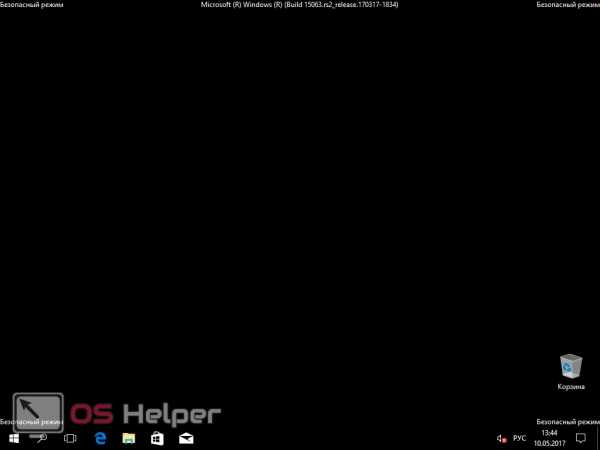
- Такая функция будет присутствовать на вашем ПК или ноутбуке на постоянной основе. Теперь вам станет гораздо удобнее перезагружаться в безопасный режим (это может часто понадобиться при отладке Windows). Но после того как мы исправим систему, нужно отключить безопасный режим и вторую ОС. Для этого снова запускаем утилиту msconfig и переходим в раздел «Загрузка».

- Выделяем созданную нами запись и жмем клавишу с надписью «Удалить».
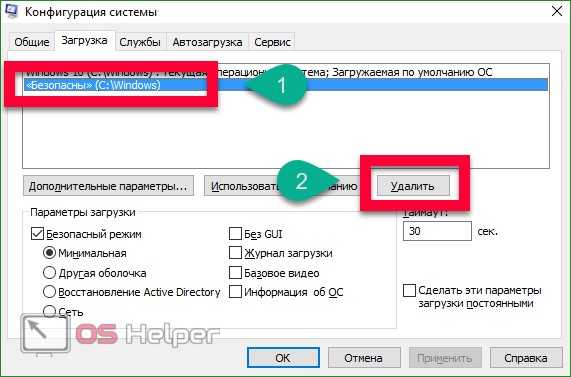
После этого ненужный режим исчезнет, и система начнет запускаться автоматически, без его выбора.
Как войти через F8
Описанные способы хороши тем, что, если один из них не сработал, поможет второй, второй не действует, значит третий. Но как исправить досадное недоразумение и оживить безопасный режим Windows 10 при загрузке по F8? Давайте разбираться с этим вопросом, а поможет нам в этом опять командная строка, естественно, запущенная в режиме администратора.
Для того чтобы вернуть запуск нужного нам режима по F8, нужно внести некоторые изменения в реестр «Десятки».
- Запускаем командную строку с привилегиями администратора. Для этого в поиск Windows 10, расположенный в левой части панели задач, вводим фразу «командная строка». Кликаем по найденной записи и выбираем пункт «Запустить от имени администратора».
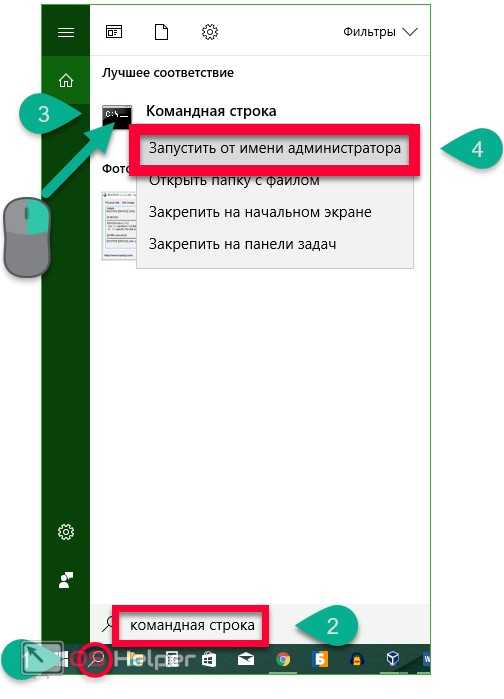
- Вставляем следующее содержимое: «bcdedit /deletevalue {current} bootmenupolicy» (без кавычек) и жмем Enter. Если мы все сделали правильно, появится сообщение «Операция завершена успешно».

- Теперь можно закрывать окно и перезагружать компьютер. Как только система стартует, кликайте клавишу F8 пока не попадете в режим настройки запуска Windows. Отсюда можно выбрать нужный нам безопасный режим. Выберите его стрелками на клавиатуре и нажмите Enter.

Для отмены загрузки Windows 10 в Safemode по нажатию кнопки F8 нужно снова открыть любимую командную строку и вставить в нее код «bcdedit /set {current} bootmenupolicy standart» (не забудьте убрать кавычки). После нажатия Enter система больше не будет реагировать на клавишу F8.
Особые варианты загрузки
Для полноты картины опишем и еще один вариант старта Windows 10 в безопасном режиме.
- Нам нужно открыть настройки системы. Для этого разворачиваем центр уведомлений и жмем по пункту «Все параметры».
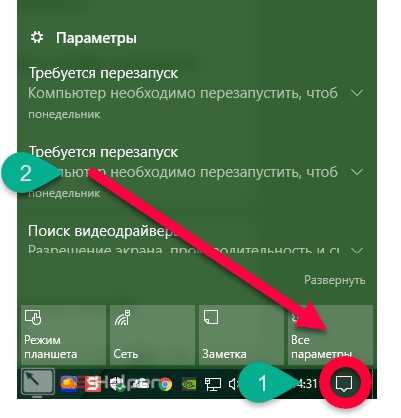
- В открывшемся окошке ищем пункт «Обновления и безопасность» и нажимаем на него.
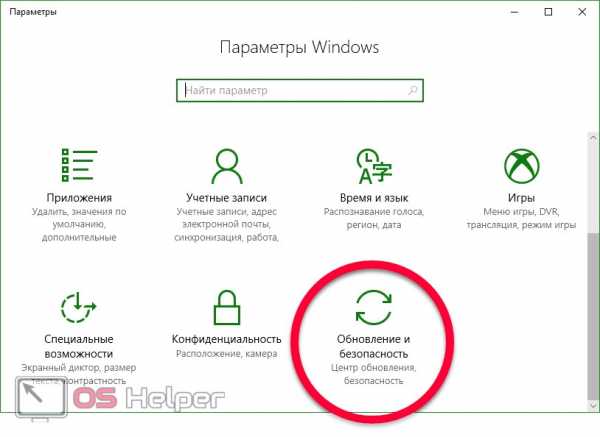
- Далее находим и нажимаем пункт «Восстановление».
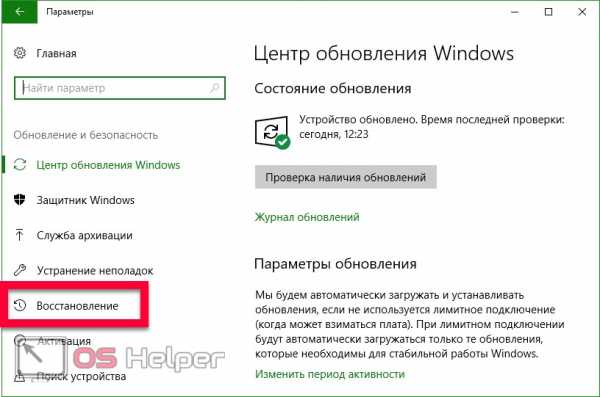
- Жмем кнопку «Перегрузить сейчас». Осторожно, компьютер перезапустится, сохраните все данные и закройте программы.
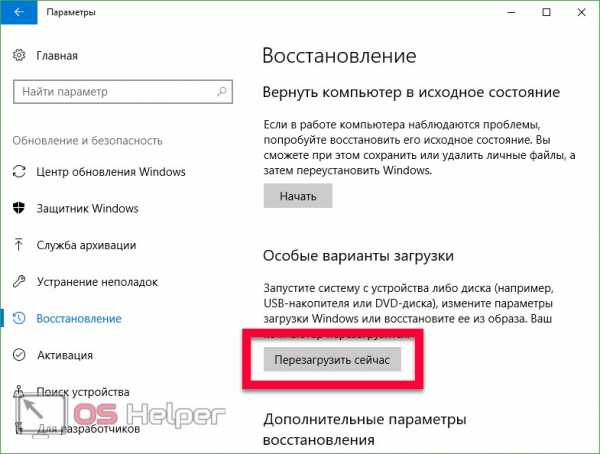
Компьютер предложит нам выбор режима загрузки, который мы подробно описали в разделе «Используем клавишу перезагрузки». Дальше просто выбирайте пункт (активируется нажатием цифровой кнопки на клавиатуре) и переходите в безопасный режим.

С использованием установочного дистрибутива
Если система не запускается, применить один из вышеописанных способов, естественно, не выйдет. Но и на такой случай у нас есть вариант – нужно использовать установочный носитель Windows 10. Причем, что это будет – DVD или флешка – совсем неважно. Следуйте нашей инструкции.
- Для начала нужно обзавестись тем самым носителем. Не стоит скачивать Windows 10 через торрент или на сторонних ресурсах. Образ «Десятки» следует брать исключительно на официальном сайте Microsoft. Мы поможем вам в этом: немного ниже можно скачать программку, которая в автоматическом режиме скачает образ и создаст загрузочную флешку. После того как носитель готов, вставьте флешку в USB-порт компьютера или, соответственно, диск в DVD и загрузитесь с него.
Скачать Windows 10 через официальный инструмент
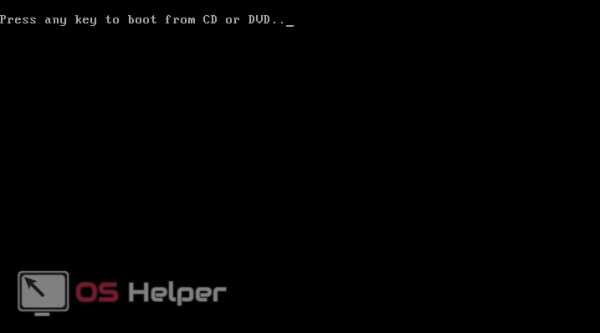
- Это первый этап установки Windows Тут нам просто нужно нажать «Далее».

- Теперь кликаем по надписи «Восстановление системы».
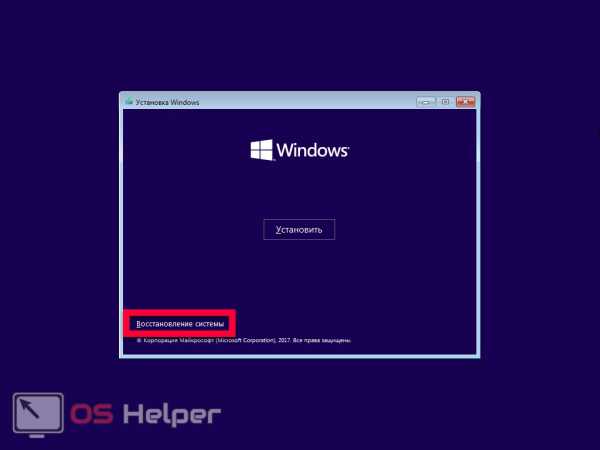
- Далее выбираем пункт «Поиск и устранение неисправностей» (навигация осуществляется стрелками на клавиатуре, выбор кнопкой Enter).
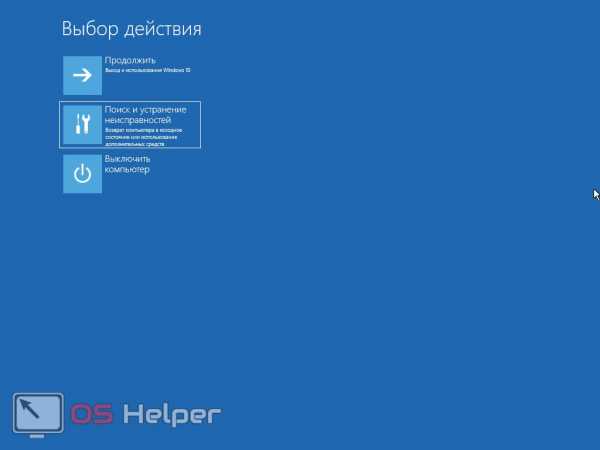
- На следующем этапе выбираем инструмент «Командная строка».
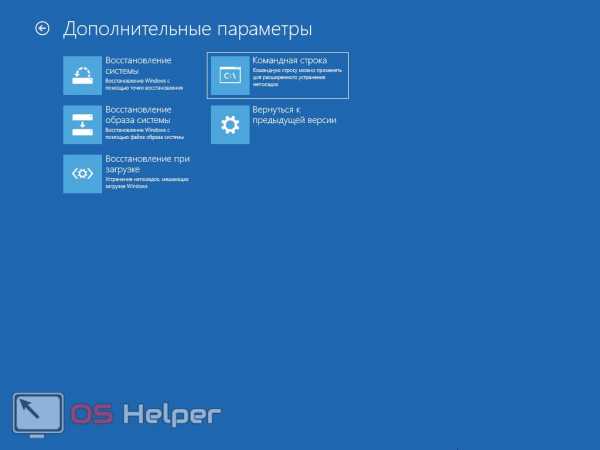
- Введите в черное окно оператор вида: «bcdedit /set {default} safeboot minimal» (не забудьте убрать кавычки) и нажмите Enter.

- Перезагружаем компьютер. Можно воспользоваться механической кнопкой сброс, вреда от этого не будет. Наша Windows 10 снова запустится, но уже в безопасном режиме.
Когда система будет исправлена, можно выключить безопасный режим и вернуть загрузку в первоначальное состояние. Для этого опять же в командной строке вводим «bcdedit /deletevalue {default} safeboot» без кавычек и жмем Enter.
Если процесс будет вестись из командной строки под работающей Windows, не забудьте запустит утилиту от имени администратора.
На этом наш рассказ о том, как запустить безопасный режим Windows 10, подходит к концу. Все способы, описываемые в данной инструкции, мы проверяли на своем ПК и у нас сработал каждый из них. В зависимости от ситуации, «железа» или степени поврежденности системы, все может быть иначе, но в любом случае один из способов, о которых мы рассказали, вам обязательно поможет.
Видео
os-helper.ru
4 способа загрузить Windows 10 в Безопасном режиме
Читайте, как загрузить Безопасный режим Windows. Рассмотрим стандартные способы, с использованием диска восстановления или используя определённое сочетание клавиш. Если операционная система не загружается или работает неправильно по одной из множества возможных причин, то иногда единственным способом вернуть её работоспособность и получить доступ к своим данным есть загрузка компьютера в Безопасном режиме и исправление ошибок с его помощью.
Содержание:
Безопасный режим Windows 10
Если вам уже довелось какое-то время пользоваться Windows 10, то вы, наверное, обратили внимание, что старые способы загрузки компьютера в Безопасном режиме больше не работают. Т.е. нажимая клавиши F8 или Shift+F8 во время загрузки системы вы уже не сможете загрузить операционную систему в безопасном режиме. Но это не значит, что в Windows 10 больше нет Безопасного режима. Просто чтобы загрузить его, необходимо пройти другие процедуры. Давайте рассмотрим их детальнее.
Когда вы входите в безопасный режим Windows 10, операционная система загружает минимальный интерфейс и только самые необходимые сервисы и драйвера, которые необходимы для функционирования системы.
Способ 1: С помощью инструмента Конфигурация системы (msconfig.exe)
Самый простой способ загрузиться в Безопасном Режиме Windows 10, это с помощью инструмента Конфигурация системы. Многие пользователи знают его по исполняемому имени: msconfig.exe.
Чтобы запустить данный инструмент, необходимо открыть окно «Выполнить» (сочетание клавиш Windows + R) и ввести в нём msconfig.

Также, Конфигурацию системы можно запустить с помощью окна поиска возле кнопки меню Пуск. Достаточно ввести в нём «Конфигурация системы».
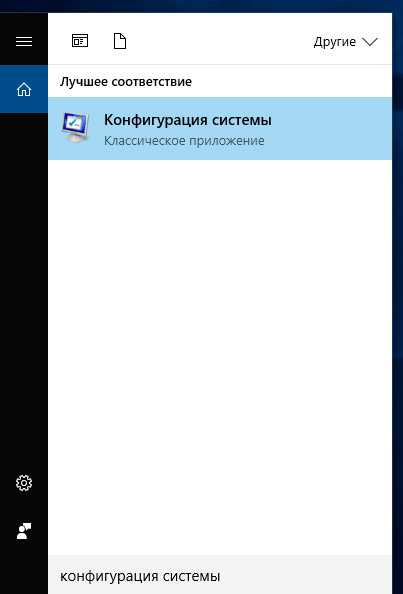
В открывшемся окне инструмента Конфигурация системы перейдите на вкладку Загрузки, и в разделе Параметры загрузки выберите Безопасный режим.
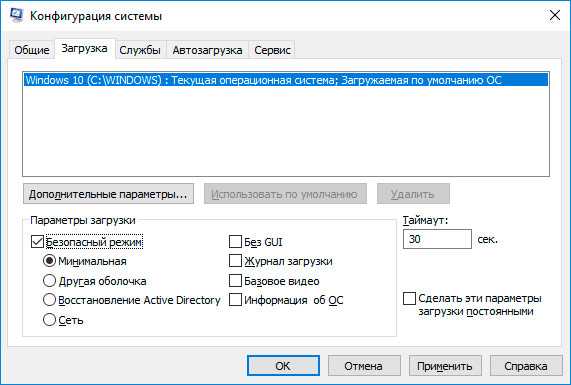
После этого система предложит перезагрузить компьютер для вступления в силу изменений. Можно продолжить работу на компьютере без перезагрузки или перезагрузить его, после чего он автоматически загрузится в Безопасном режиме.
Способ 2: Перезагрузить компьютер с нажатием клавиши Shift (Shift + Перезагрузка)
Ещё один способ с помощью которого можно запустить Безопасный режим Windows 10, это перезагрузить компьютер удерживая нажатой клавишу Shift. Для этого, откройте меню Пуск, нажмите кнопку Выключение и удерживая нажатой клавишу Shift, выберите Перезагрузка.
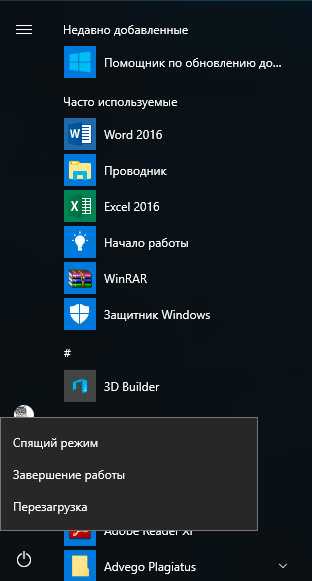
Также данную комбинацию можно использовать из экрана блокировки.

После этого Windows 10 перезагрузится и предложит выбрать один из пунктов меню. Выберите Поиск и устранение неисправностей / Дополнительные параметры.
В окне Дополнительных параметров выберите Параметры загрузки

Windows 10 уведомит пользователя о том, что систему можно перезагрузить для запуска дополнительных параметров, одним из которых является Безопасный режим. Нажмите кнопку Перезагрузить.

После того как система перезагрузится, выберите с какими параметрами необходимо загрузить систему. Для загрузки системы в Безопасном режиме присутствуют три варианта (F4 – F6).
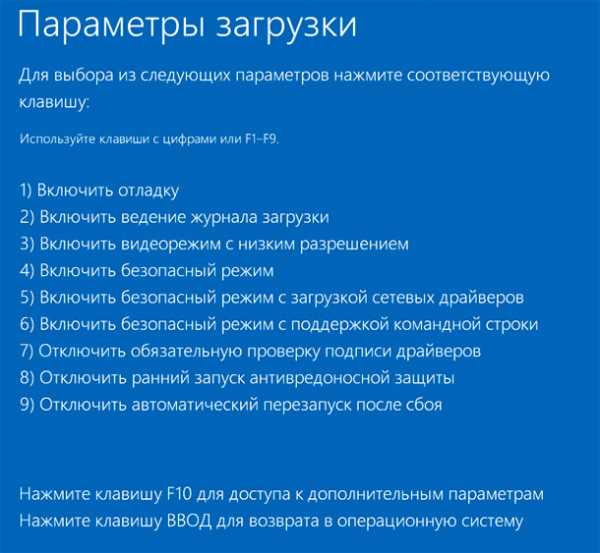
Способ 3: Загрузка с помощью диска восстановления
В Windows 10 доступен инструмент для создания дисков восстановления.
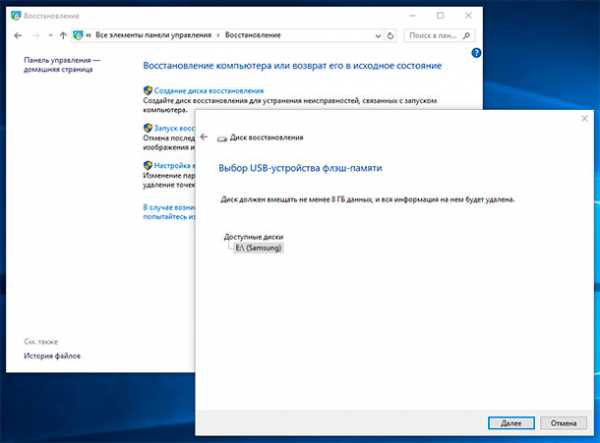
Загрузите Windows 10 c помощью созданного таким образом диска восстановления. После этого система предложит выбрать раскладку клавиатуры, после чего выберите меню Поиск и устранение неисправностей / Дополнительные параметры. Дальнейшие действия совпадают с теми, которые описаны в предыдущем разделе.
Способ 4: Особые варианты загрузки
Несмотря на существование нескольких способов загрузки Windows 10 в Безопасном режиме, данный способ будет наиболее правильным – при условии, что операционная системы загрузить которую необходимо в Безопасном режиме полностью работоспособна.
Сделать это довольно просто:
- Откройте Параметры
- Перейдите в Обновление и безопасность / Восстановление
- В разделе Особые варианты загрузки нажмите клавишу Перезагрузить сейчас
- После этого Windows 10 перезагрузится и предложит выбрать один из пунктов меню. Выберите Поиск и устранение неисправностей / Дополнительные параметры.
- Далее, следуйте действиям, которые описаны в Способе 2
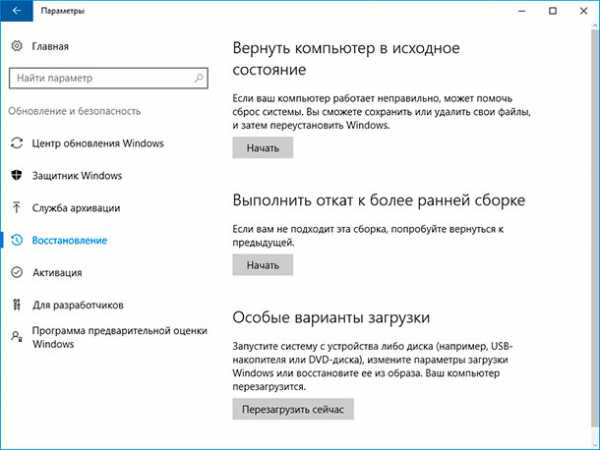
Описанные способы загрузки операционной системы в Безопасном режиме актуальны как для Windows 10, так и для Windows 8.1. Начиная с данных версий Windows Безопасный режим перестал быть функцией, которую используют только ИТ специалисты в своей работе. Теперь это просто ещё одна из функций операционной системы, которая доступна каждому пользователю, и с помощью которой пользователь без особых усилий может восстановить работоспособность системы и вернуть доступ к своим данным.
hetmanrecovery.com
Как зайти в безопасный режим Windows 10.
Безопасный режим- режим работы Windows, при котором запущено минимальное количество служб и приложений. Этот режим обычно используют, когда возникли проблемы с работой в обычном, например вследствие заражения вирусами или не корректной работы драйверов или программ. В этой статье я покажу несколько способов, как загрузить Windows10 в безопасном режиме.
4 способы попасть в безопасный режим Windows10:- 1) С помощью меню Конфигурация системы;
- 2) Перезагрузка + «Shift»;
- 3) Используя командную строку;
- 4) Используя экстренное выключение компьютера/ ноутбука.
Вход в безопасный режим через «Конфигурацию системы».
Для этого способа необходимо нажать сочетание клавиш «Win» + «R», в открывшейся строке Выполнить введите команду msconfig и нажмите Enter.
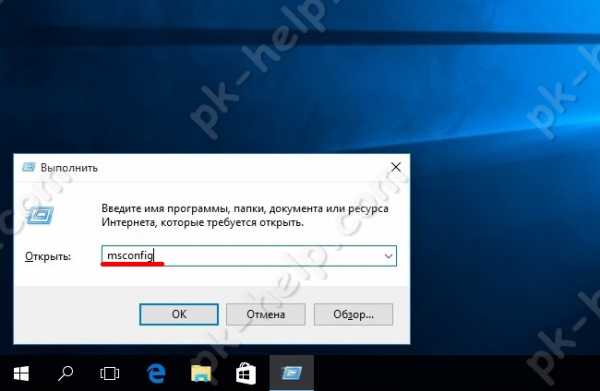
В окне «Конфигурация системы» откройте меню «Загрузка» и установите галочку «Безопасный режим». Нажмите кнопку «Ок».

В появившемся окне нажмите «Перезагрузить».

После перезагрузки ваш компьютер/ ноутбук загрузиться в безопасном режиме.

Что бы вернуться в обычный режим проделайте подобную процедуру, с единственным отличием — уберите галочку «Безопасный режим».
Загрузка в безопасном режиме Windwows10 зажатием клавиши «Shift».
Что бы воспользоваться этим способом, необходимо нажать кнопку «Пуск», выбрать «Завершение работ», зажмите и удерживайте клавишу «Shift» и нажмите кнопку «Перезагрузка».
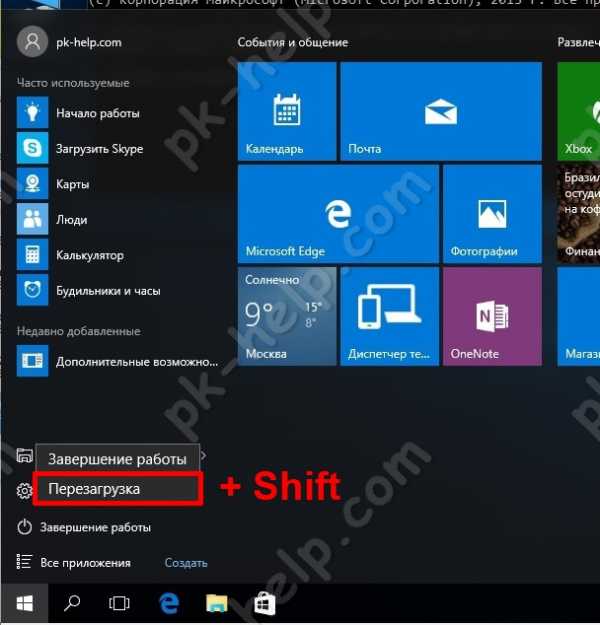
Компьютер/ ноутбук перезагрузится и откроется окно предлагающее выбрать действие, выберите «Диагностика».

После этого выберите «Дополнительные параметры».

Затем выберите «Параметры загрузки»

Нажмите кнопку «Перезагрузить».

Компьютер/ ноутбук перезагрузится и предложит вам несколько режимов загрузки, вам необходимо нажать клавишу «F4» для выбора безопасного режима.

Таким образом, вы загрузитесь в безопасном режиме.
Загрузить Windows10 в безопасном режиме используя командную строку.
Для этого способа откройте командную строку от имени администратора, для этого нажмите правой кнопкой мыши на кнопке Пуск и выберите пункт «Командная строка (администратор)».
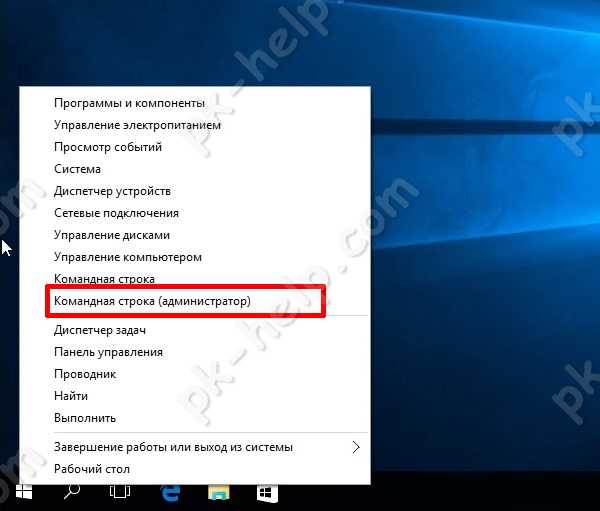
В открывшемся окне командной строки введите команду bcdedit /set {default} bootmenupolicy legacy и нажмите Enter.

После этого перезагрузите компьютер/ ноутбук и во время его загрузки нажимайте клавишу F8. В результате вы увидите меню, в котором необходимо выбрать «Безопасный режим».
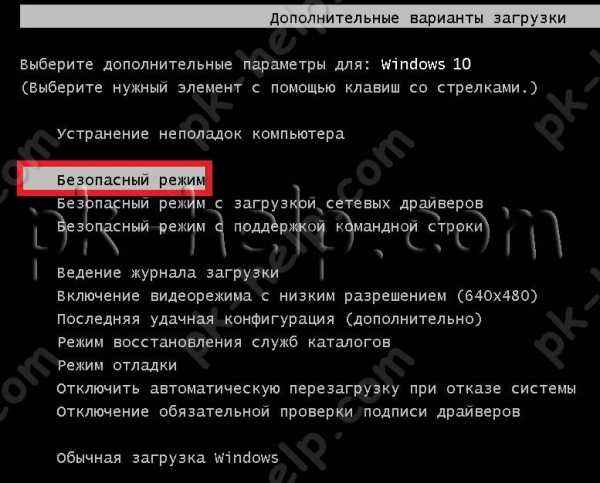
Теперь вы всегда сможете загружаться в безопасный режим Windows10 используя нажатие клавиши F8 при загрузке операционной системы.
Попасть в безопасный режим используя экстренное выключение компьютера/ ноутбука.
Сразу хочу отметить, что данный способ не зря находится самым последним, поскольку является весьма не безопасным и применять его необходимо только в крайних случаях.
Суть этого способа проста, вам необходимо с помощью кнопки включения выключить компьютер/ ноутбук. Для этого нажмите и удерживайте кнопку включения в течении нескольких секунд. Ваш компьютер/ ноутбук выключиться. При следующем включении появится окно Восстановления, нажмите «Дополнительные варианты восстановления».

После этого необходимо выполнить шаги описанные во втором способе.
Я очень надеюсь, моя статья помогла Вам! Просьба поделиться ссылкой с друзьями:
pk-help.com
Как запустить безопасный режим windows 10
Видимо в вашей Windows 10 появились проблемы, раз хотите запустить ее в безопасном режиме, чтобы найти решение.
Windows 10 скоро будет располагаться на миллионах компьютеров и ноутбуков по всему миру. В ней, как и во всех остальных ОС ошибки неизбежны.
При отказе вы можете запустить систему только с базовым набором программ, служб и драйверов, что позволяет удалить вирусы или несовместимые драйвера.
Войти в безопасный режим на windows 10 можно несколькими способами, в зависимости от того, работает система, или нет.
Если взять в целом, то на старых ОС загрузка безопасного режима была немного проще.
Сотрудники Майкрософт решили кое-что убрать, кое-что отключить, видимо для увеличения скорости загрузки, о чем они постоянно твердили.
Тем не менее большинство функций можно вернуть. С этого и начнем запуск windows 10 в безопасном режиме.
Самый простой вариант запустить безопасный режим windows 10 – способ первый
Абсолютно не имеет значения компьютер сейчас у вас компьютер или ноутбук hp, acer aspire, asus, самсунг и так далее.
Во всех ПК в которых установлена Windows 10 по умолчания функция описываемая здесь отключена.
В чем она заключается? После того как вы ее задействуете, то сможете практически мгновенно выполнять вход в безопасный режим при запуске компьютера или ноутбука.
Вам достаточно включить запуск ПК и удерживать при запуске клавишу F8. Для этого достаточно выполнить простую операцию.
Она выполняется через командную строку. Итак, запускаем командную строку с правами администратора, водим команду ниже, и нажимаем ентер. Вот команда:
bcdedit /set {default} bootmenupolicy legacyПосле этого вы должны увидеть, как ниже на картинке сообщение, что операция успешно завершена.
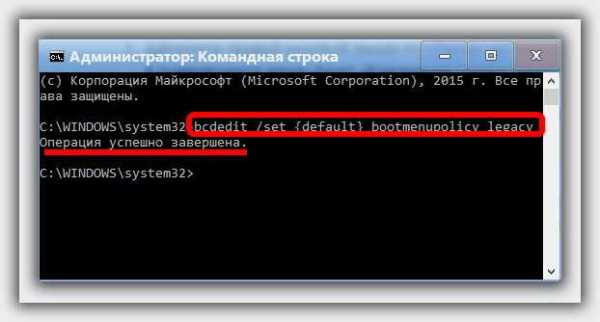
Теперь при включении ноутбука или компьютера просто нажимайте или удерживайте клавишу F8. После этого вам будет предоставлено несколько режимов запуска, включая безопасный, как ниже на изображении.

Как попасть в безопасный режим на windows 10 – способ второй
Этот вариант, как и первый требует, чтобы систему загрузить. Далее вам понадобится перейти в системные настройки.
Для этого нужно запустить приложение «выполнить» (можно и в поиске), вести команду – msconfig – и кликнуть «ОК».
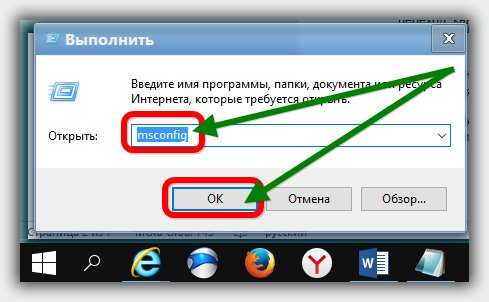
Затем появится новое окно, побольше, а в нем вкладка «загрузка» и строчка «безопасный режим»
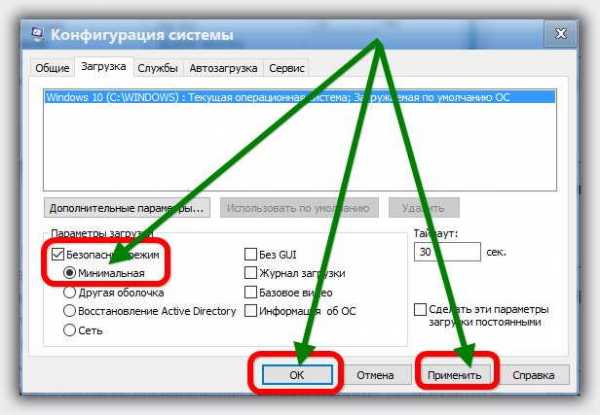
Как видите на рисунке выше, ставим птичку, нажимаем «применить» и подтверждаем, кликнув «ОК».
После этого система вас спросит перезагрузить ли сейчас. Положительный ответ вызовет переход в безопасный режим.
Как вызвать безопасный режим на windows 10 принудительно – способ третий
Варианта описанного в этом разделе, наверное, ищет большинство. Почему? Потому что два описанных выше вы найдете на многих сайтах.
Оба они относятся к случаю, когда загрузка windows 10 уже выполнена. Тогда, впрочем, можно ошибки и без безопасного режима кое-как исправить.
Только проблема включить безопасный режим также возникает, когда компьютер включить вообще невозможно и клавиши при этом ничем помочь не могут.
Мы бросаемся в поиски какая клавиша может вкл безопасный режим, а оказывается нет таковой.
Вам посоветуют перейти к другу, создать диск восстановления и через него запустить эту штуковину.
Да, 12 часов ночи, или друг живет в километре, а вы пойдете его будить и просить – вам же нужно сейчас, а будь он добрый этот майкрософт взял да убрал такой полезный режим.
Не печальтесь, не нужно вам никаких дисков, сейчас сможете перейти в безопасную загрузку.
Чтобы его запустить вам нужно три раза неудачно запустить компьютер или ноутбук. Как это сделать.
Самый простой вариант – принудительно выключить. Как это уже ваше дело. Можете просто обесточить.
Запустили, подождали минуту, пока ПК будет беспомощно пытаться включится или только появился логотип – обесточили. Подключили питание и повторили операцию.
На четвертый раз сможете войти не только в безопасный режим, но и в другие варианты загрузки. Успехов.
vsesam.org
Как запустить безопасный режим Windows 10 инструкция
Вероятно не найдется такого пользователя, который бы не сталкивался с проблемами при работе с компьютером. Это могут быть как вирусные заражения системы и ошибки драйверов, так и проблемы со входом в систему при обычной загрузке системы Windows. Для решения подобных проблем Вам потребуется вход в систему в безопасном режиме. К сожалению многих пользователей в Windows 10 отсутствует возможность загрузки операционной системы в безопасном режиме с использованием клавиши «F8». В этой пошаговой инструкции с фотографиями мы покажем Вам несколько способов, как запустить операционную систему Windows 10 в безопасный режим.
Шаг 1Как зайти в безопасном режиме через конфигурацию системы в Windows 10
Начните с того, что одновременно нажмите клавиши «Win» и «R».
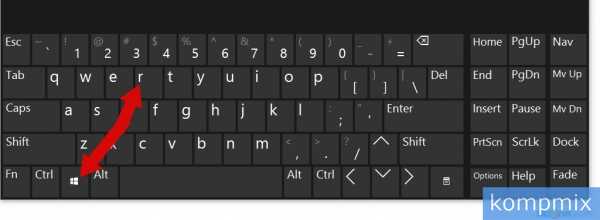 Шаг 2
Шаг 2В окне «Выполнить» введите команду «msconfig» и кликните кнопку «Ок».
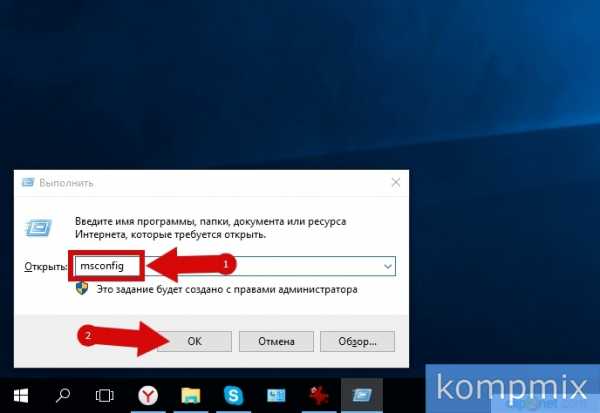 Шаг 3
Шаг 3Далее перейдите во вкладку «Загрузка» и поставьте отметку возле пункта «Безопасный режим». Затем нажмите кнопку «Ок». После перезагрузки компьютера вход в систему будет осуществлен в безопасном режиме. Обратите внимание, что для последующей загрузки операционной системы в обычном режиме Вам будет необходимо снять отметку в данном окне.
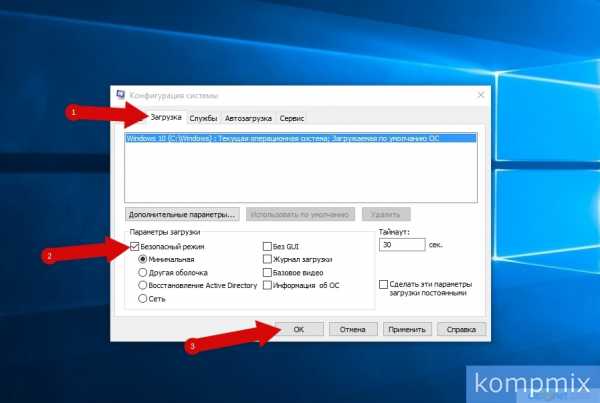 Шаг 4
Шаг 4Вход в безопасный режим через особые варианты загрузки Windows 10
Щелкните кнопку «Пуск» и выберите пункт меню «Параметры».
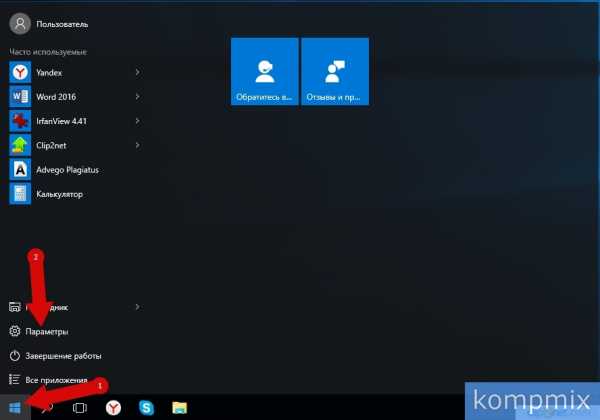 Шаг 5
Шаг 5Следующим шагом щелкните «Обновление и безопасность».
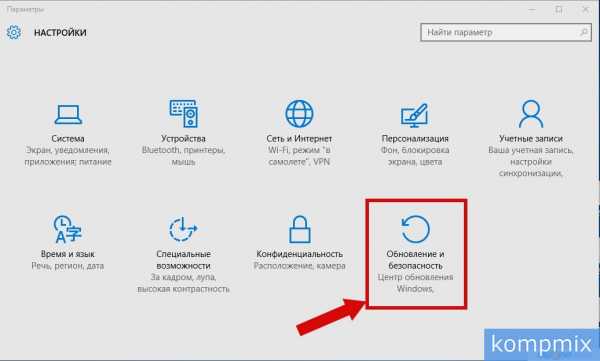 Шаг 6
Шаг 6Далее перейдите в раздел «Восстановление» и нажмите кнопку «Перезагрузить сейчас».
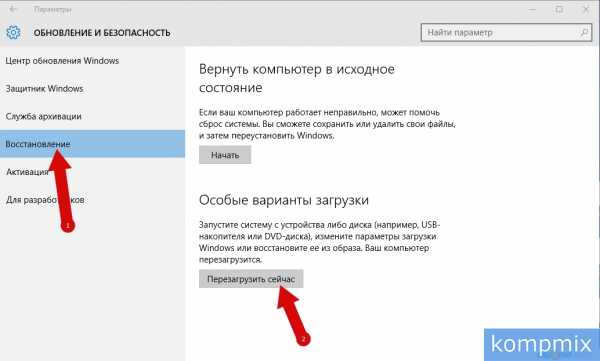 Шаг 7
Шаг 7На этом этапе в окне «Выбор действия» нажмите кнопку «Диагностика».
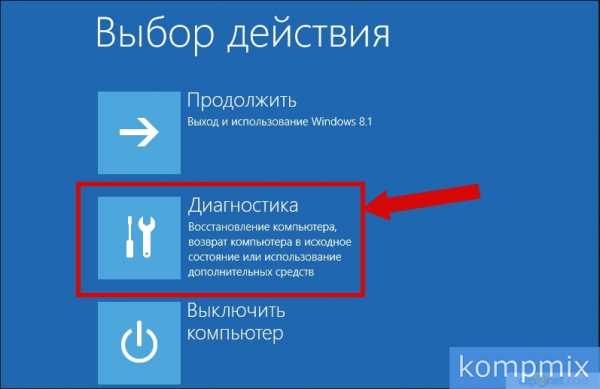 Шаг 8
Шаг 8Теперь кликните «Дополнительные параметры».
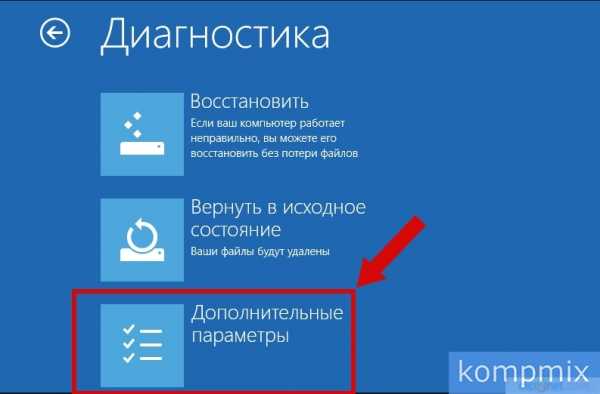 Шаг 9
Шаг 9Следующим шагом перейдите в раздел «Параметры загрузки».
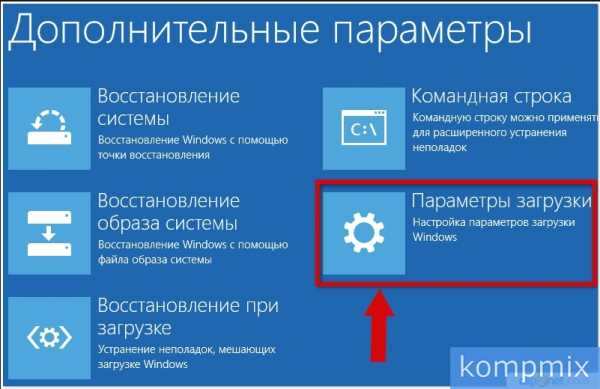 Шаг 10
Шаг 10Нажмите кнопку «Перезагрузить».
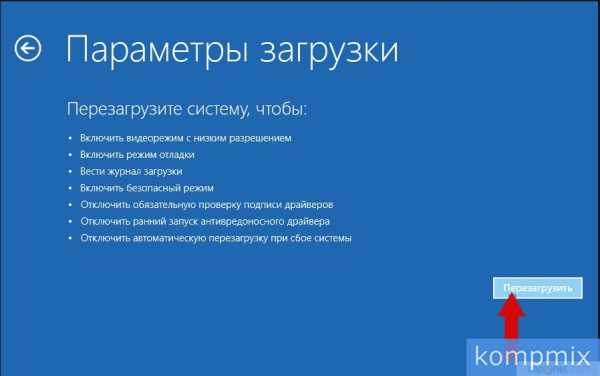 Шаг 11
Шаг 11В окне «Дополнительные варианты загрузки» при помощи стрелочек на клавиатуре выберите необходимый безопасный режим и для выбора необходимого пункта нажмите клавишу «Enter».
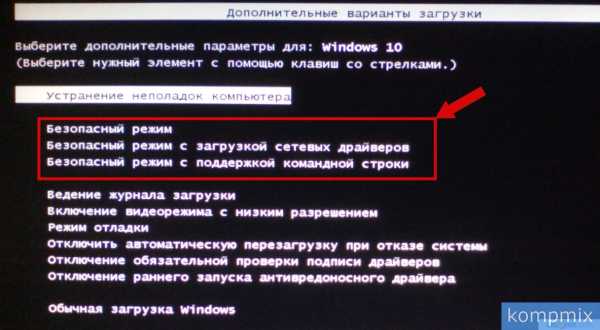 Шаг 12
Шаг 12Как запустить Windows 10 в безопасном режиме клавишей «Shift»
В данном способе Вам необходимо перезагрузить операционную систему. Сделать это можно нажав кнопку «Пуск» и нажав «Завершение работы». Затем Вам необходимо зажать клавишу «Shift» и нажать строку «Перезагрузка». Дальнейшие действия для выбора входа в безопасном режиме аналогичны входу через особые варианты загрузки Windows 10.
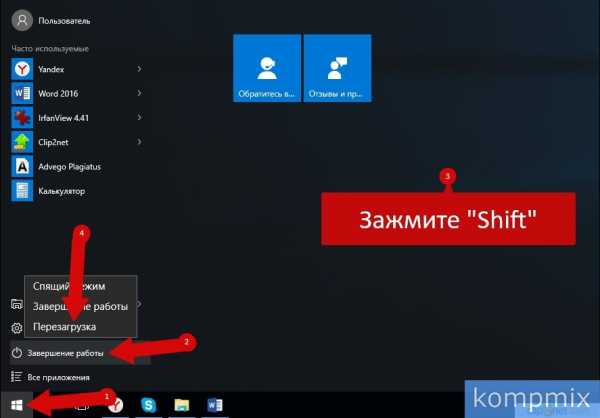 Шаг 13
Шаг 13Как войти в безопасном режиме если Windows 10 не загружается
Если операционная система Windows 10 не загружается,тогда для входа в систему в безопасном режиме Вам потребуется установочный диск или флешка. Загружаем флешку с файлами операционной системы, выбираем язык установки и жмем «Далее».
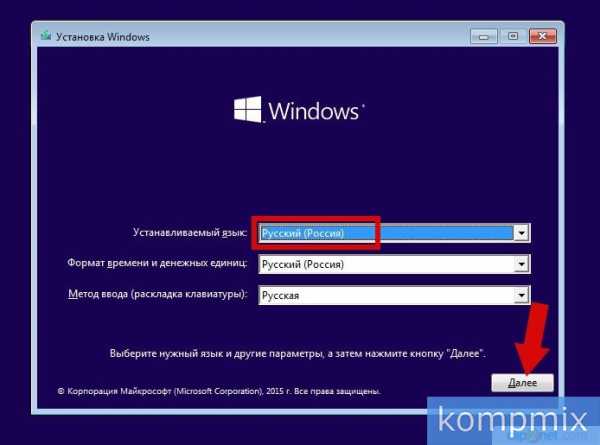 Шаг 14
Шаг 14На этом этапе нажмите строку «Восстановление системы».
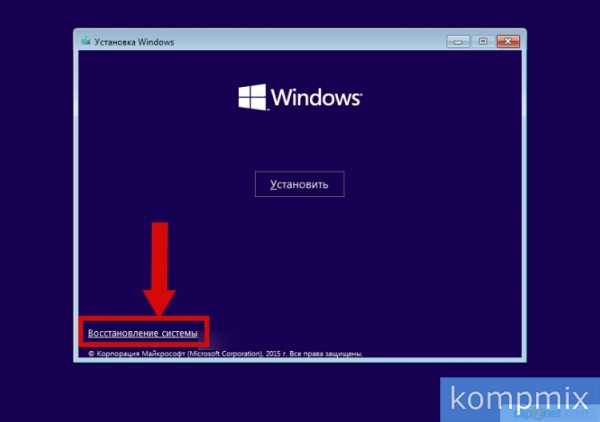 Шаг 15
Шаг 15Выберите действие «Диагностика».
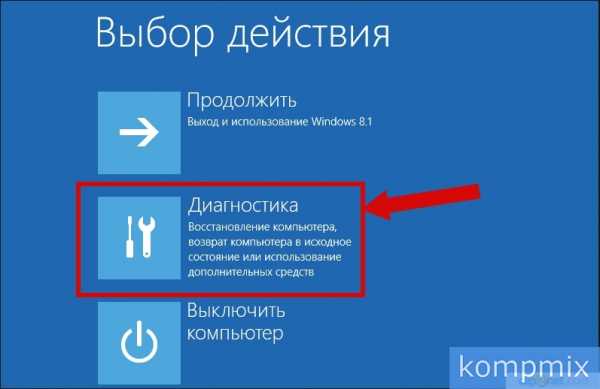 Шаг 16
Шаг 16Далее щелкните «Дополнительные параметры».
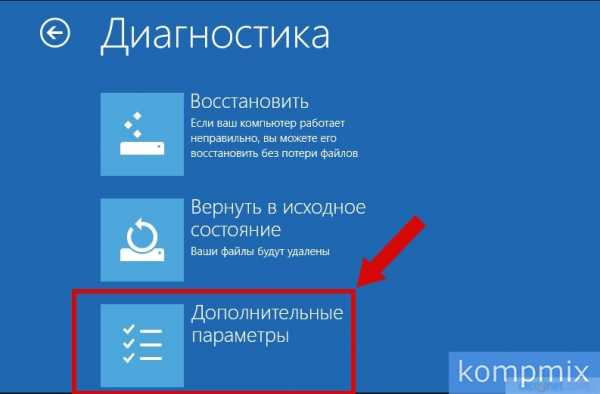 Шаг 17
Шаг 17Теперь выберите «Командная строка».
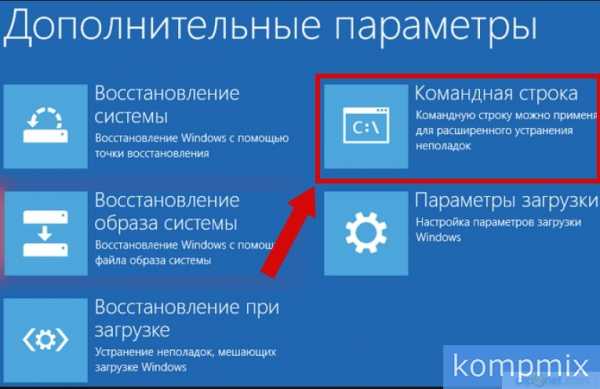 Шаг 18
Шаг 18Далее в окне «Командная строка(администратор)» введите «bcdedit /set {globalsettings} advancedoptions true» и нажмите клавишу «Enter».
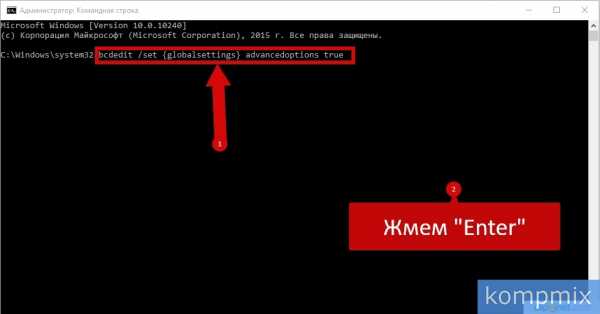 Шаг 19
Шаг 19Теперь в окне «Выбор действия» нажмите пункт «Продолжить».
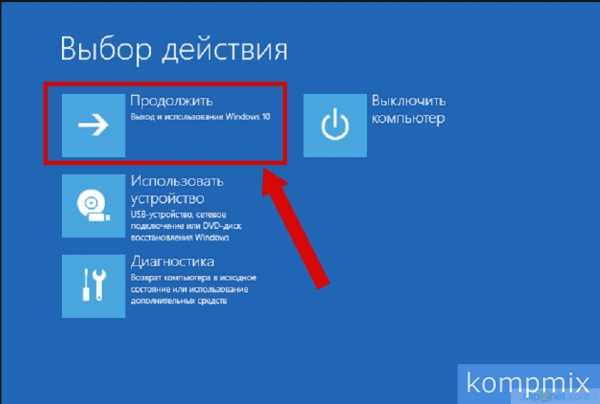 Шаг 20
Шаг 20На этом этапе Вы можете выбрать необходимый безопасный режим для входа в Windows 10.
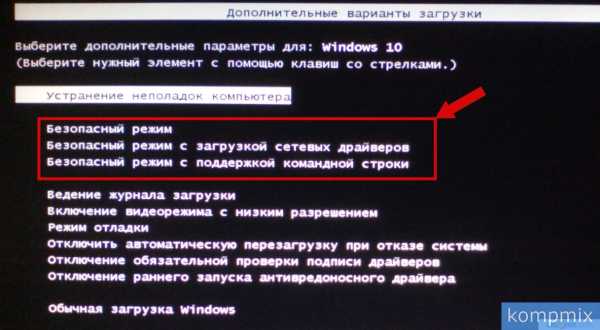 Шаг 21
Шаг 21После того, как проблема загрузки была решена Вам необходимо отключить меню вариантов загрузки. Для этого кликните правой кнопкой мыши по кнопке «Пуск» и в открывшемся контекстном меню нажмите строку «Командная строка (администратор)».
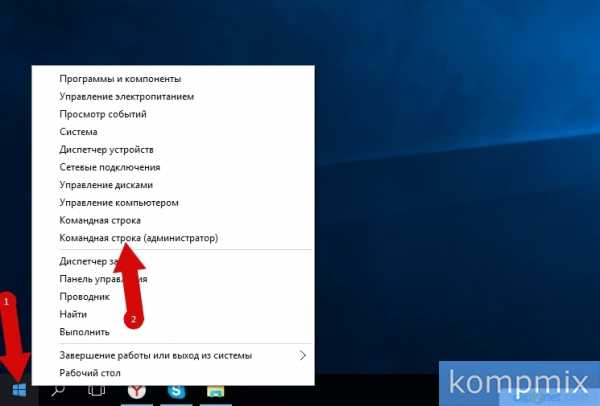 Шаг 22
Шаг 22В окне «Администратор: Командная строка» введите команду «bcdedit /deletevalue {globalsettings} advancedoptions» и нажмите клавишу «Enter». Теперь загрузка операционной системы Windows 10 будет осуществляться в обычном режиме. Если информация помогла Вам – жмите Спасибо!
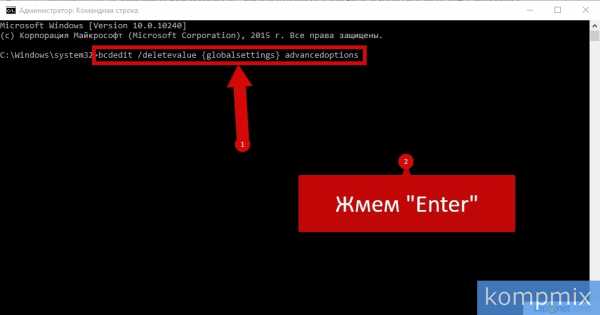
kompmix.ru