Как установить принтер на компьютер без установочного диска в Windows 7-10
Печальная ситуация, когда Ваш печатающий аппарат оказывается без диска с драйверами или если нет дисковода в ПК. В этой статье мы расскажем, как установить принтер в таком случае. Без установочного диска это сделать более сложно, но реально даже для обычного юзера.
Нет особой разницы — хотите подсоединить к ноутбуку или устанавливаете на компьютер, все действия по подключению принтера будут идентичны. По сути, решение проблемы упирается в возможность установить драйвер. Как проделать данную процедуру мы рассмотрим на примере Windows 7 и моделях фирм HP, Canon и других.
Содержание статьи:
Ручная установка
Самым простым способом добавить локальный принтер на компьютер будет установка его драйверов вручную.
Перед началом всех действий необходимо разорвать физическую связь между печатающим устройством и ПК, созданную USB кабелем.
Если у Вас установлена операционная система Windows, то порядок действий должен быть таким:
1.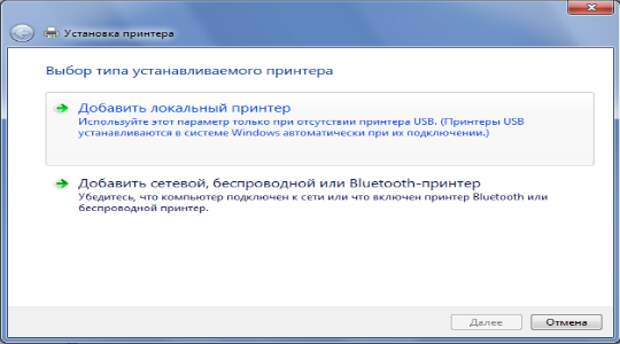 Заходим в раздел «Устройства и принтеры». Для этого нажмите кнопку «Пуск» и справа выберите «Устройства и принтеры».
Заходим в раздел «Устройства и принтеры». Для этого нажмите кнопку «Пуск» и справа выберите «Устройства и принтеры».
Если у Вас установлена Вин10, то порядок входа в «Панель управления» описан в этом подразделе данной статьи.
2. В окне, которое открылось, ищите кнопку добавления нового принтера. В зависимости от версии Вашей Windows, ее название может незначительно отличаться.
3. Нажимаем на кнопку «Установка принтера» вверху слева. В следующем окне выбираем «Добавить локальный принтер».
4. В окне выбора порта не делаем ни каких изменений. Оставляем порт LPT и жмем «Далее».
5. В открывшемся окне слева выбираем производителя Вашего аппарата. После чего, справа будет доступен выбор моделей. Среди них следует найти нужную модель.
Если Вашей модели устройства нет в списке слева, то нажмите кнопку «Центр обновления Windows» для загрузки недостающих устройств.
6. После выбора нужного принтера из списка, нажимаем «Далее» и измените его имя, если это необходимо.
После чего запустится процесс установки программного обеспечения. По его окончании, необходима будет небольшая настройка.
7. На этом шаге настраивается общий доступ к установленному печатающему устройству.
В случаи использования принтера для печати по сети с других компьютеров или ноутбуков, следует не изменять настройки общей печати. Но если речь идет о домашнем устройстве, то предоставление сетевого доступа не имеет смысла.
8. Как ни странно, но дальнейшим действием будет удаление этого устройства из списка в окне «Устройства и принтеры». Выберите его, нажмите правой кнопкой мыши и из меню, которое появится, выберите «Удалить устройство».
9. Подсоединяем, ранее отключенный кабель. Ждем немного времени и печать с компьютера или ноутбука должна работать.
Скачивание драйверов
Если выше описанный вариант не получается осуществить, то загрузку стоит попробовать выполнить напрямую через официальный сайт производителя продукта.
Не скачивайте драйвера из сторонних ресурсов, какими бы надежными они ни были. Всегда есть угроза заразить свой ноутбук вирусами или вредоносным программным обеспечением.
В зависимости от производителя Вашего печатающего устройства воспользуйтесь ссылками ниже:
- HP
- Canon
- Dell
- Epson
- Lexmark
- Samsung
- Xerox
- Brother
Но удобней и быстрее это будет сделать, используя наш сервис подбора драйвера.
Мы рассмотрим скачивание драйверов напрямую на примере аппаратов фирмы Canon.
1. Переходим по ссылке http://software.canon-europe.com/.
2. Далее необходимо найти Ваш аппарат по точному названию его модели. Вводим его название в строку поиска.
3. Официальный сайт производителя предлагает выбрать разные версии программного обеспечения для системы Windows.
Как правило, Ваша версия ОС будет определена автоматически, о чем Вы будете извещены надписью «Operating system detected». Не стоит изменять эти выбранные параметры по умолчанию. Остается только выбрать нужны язык драйвера из списка левее.
Не стоит изменять эти выбранные параметры по умолчанию. Остается только выбрать нужны язык драйвера из списка левее.
4. Жмем на кнопку «DOWNLOAD».
Скачанный файл сможете найти в разделе «Загрузки» браузера. Для входа в данный раздел нажмите комбинацию клавиш CTRL+J.
Windows Update
Обновления Windows тоже может помочь установить драйвера на принтер, когда нет к нему диска. Современные операционные системы семейства Windows, такие, как Windows 7,8,10 имеют «вшитую» базу с драйверами не только для печатающих устройств, но и для другого оборудования.
Если модель Вашего аппарата новая или не очень популярна, то драйверов в базе Windows может и не оказаться. В таком случае, необходимо произвести принудительное обновление через службу «Windows Update». Как быстро и легко это сделать смотрите в инструкции ниже.
Порядок действий для Вин10. Кликните для просмотра.
1. Откройте панель управления персональным компьютером. Вне зависимости от устройства, все аналогично для обоих, если установлена Windows 10. Нажмите правой клавишей мыши на кнопке «Пуск», из выпавшего меню выберите «Выполнить».
Вне зависимости от устройства, все аналогично для обоих, если установлена Windows 10. Нажмите правой клавишей мыши на кнопке «Пуск», из выпавшего меню выберите «Выполнить».
2. В окне, которое открылось, наберите «Control».
3. В панели управления откройте раздел «Устройства и принтеры».
4. Среди устройств найдите свой ПК.
5. Откройте меню нажатием правой клавиши мыши и выберите пункт «Центр обновления Windows».
6. Нажмите на «Проверка наличия обновлений». Если система найдет какие-либо пакеты обновлений, то установите их.
Инструкция для Вин7. Нажмите, чтобы увидеть.
Действия по обновлению через сервис «Update» для семерки.
1. Нажимаем «Пуск» и в строке поиска вводим «update». Выбираем «Проверка обновлений».
2. Проверяем наличие обновлений и устанавливаем найденные.
После перезагрузки ПК, Windows должен «увидеть» новое устройство и установить только что скачанные драйвера. Если этого не случилось, то возможно драйвера нет в базе компании Microsoft. Рекомендуем воспользоваться другими способами подключения. Их найти можно ниже на странице.
Если этого не случилось, то возможно драйвера нет в базе компании Microsoft. Рекомендуем воспользоваться другими способами подключения. Их найти можно ниже на странице.
Автоматическая установка
Для семейства операционных систем Windows возможна автоматическая загрузка драйверов для любого устройства, подключенного к персональному компьютеру. При выполнении определенных настроек, все нужны файлы на компьютер будут загружаться сами.
Для этого необходимо проделать несколько несложных действий:
1. Зайдите в раздел «Устройства и принтеры» (как это сделать описано в этой же статье выше). Среди устройств выберите свой ПК или ноутбук. Нажмите правой клавишей мыши по нему. Найдите пункт «Параметры установки устройств».
2. Отметьте строку «Да (рекомендуется)» и сохраните.
Как узнать ID принтера
Еще одним рабочим способом скачивания драйверов является вариант с использованием уникального идентификатора оборудования. Каждая модель имеет свой уникальный ID. По этому коду можно попробовать поискать подходящее программное обеспечение.
По этому коду можно попробовать поискать подходящее программное обеспечение.
Инструкция по определению ID:
1. Нажмите «Пуск» и найдите иконку «Мой компьютер». Кликните правой кнопкой мыши и в меню выберите раздел «Управление». Смотрите на картинке ниже.
2. Откройте диспетчер устройств, и справа разверните пункт «Другие устройства». Если ПК или ноутбук видит принтер, то он будет в списке. Нажмите правой по нему и из списка нужно выбрать «Свойства».
3. В открывшемся окне зайдите на закладку «Сведения». В свойствах из выпавшего списка щелкните по «ИД оборудования».
4. После увидите нужную информацию. По полученному идентификатору можно легко найти драйвера через поиск в сети или на сайте производителя.
Установка драйвера от другого принтера
Этот вариант смело можно отнести к разряду «экзотических». Казалось бы, как может драйвер от другой модели подойти. Но в случае если версии прошивок и программного обеспечения в обоих принтеров идентичны или эти аппараты представители одной серии, то этот способ Вам тоже может помочь.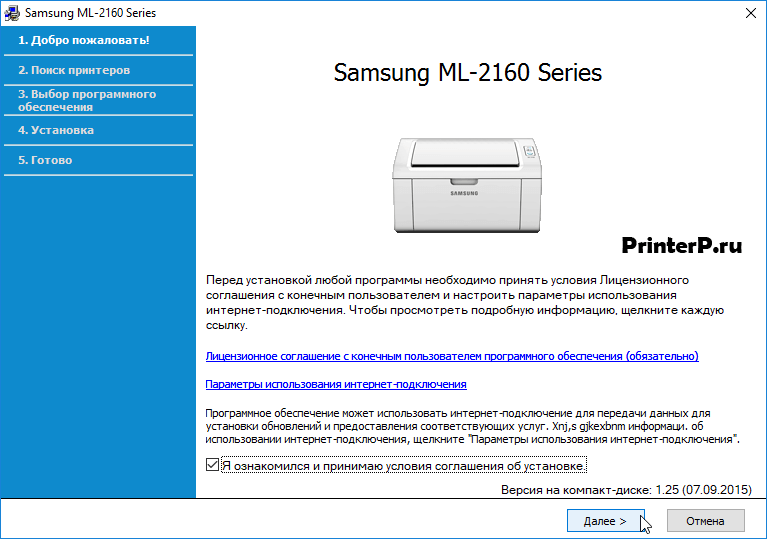
Следующие шаги такие:
- Узнайте точную модель принтера, подключенного к ПК или ноутбуку.
- Откройте сайт производителя введите в поиск модель и в описании модели сможете найти информацию о серии, к которой он принадлежит.
- Узнайте какие еще модели относятся к данной серии.
- Установите драйвера любого принтера серии на Ваш компьютер любым из описанных выше способов.
- Попробуйте напечатать любой документ.
СТАТЬЯ БЫЛА ПОЛЕЗНОЙ?
Отлично!
В знак благодарности расскажите о статье своим друзьям и знакомыми в социальных сетях. Используйте кнопки слева или внизу страницы. Это не занимает более 15 секунд. Спасибо!
Play Again!
Как запустить принтер без установочного диска
Как установить принтер на Windows 7
Установка принтера на Windows вне зависимости от версии может быть произведена несколькими способами. Первым является установка загруженного из Интернета или взятого с диска драйвера. Вторым способом является работа со старыми принтерами и данный способ справедливо считается самым сложным. Приходится использовать либо центр обновлений, либо скачивать файл из Интернета и проводить настройку с помощью диспетчера устройств. Каждый из этих способов будет рассмотрен отдельно и подробно.
Вторым способом является работа со старыми принтерами и данный способ справедливо считается самым сложным. Приходится использовать либо центр обновлений, либо скачивать файл из Интернета и проводить настройку с помощью диспетчера устройств. Каждый из этих способов будет рассмотрен отдельно и подробно.
Подготовка к установке
Чтобы установить принтер на Windows 7 требуется выполнить 2 действия: подключение принтера к компьютеру и подготовка драйвера. Проще всего проводить установку в ситуации, когда есть диск с драйверами именно для Windows 7. В противном случае, потребуется произвести соответствующую подготовку.
Подключение принтера
Описанный в инструкции способ справедлив всегда. Принтер подключается к сети электропитания. После этого специальным кабелем (USB из комплекта поставки) подключается уже к компьютеру.
Без этого шага использовать можно только МФУ в качестве копира (без обмена данными с компьютером ни сканирование, ни печать работать не будут).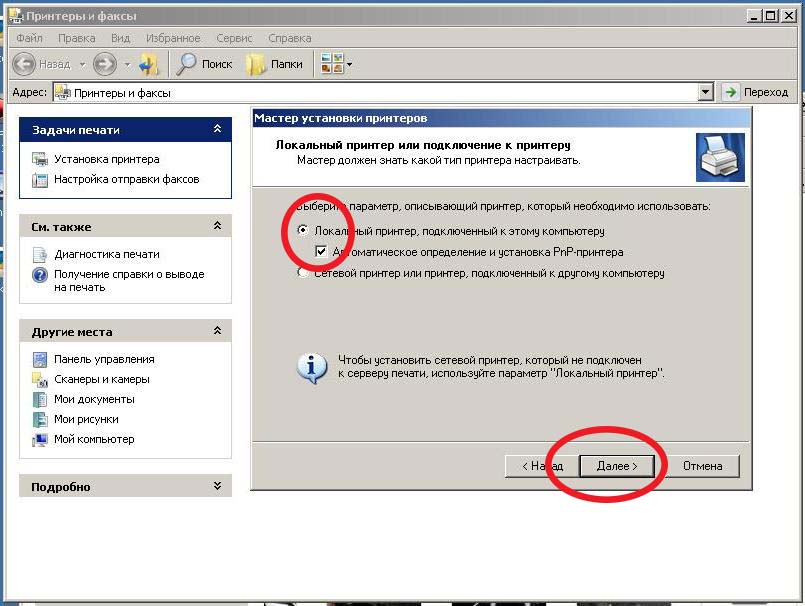 Поэтому подключение принтера является начальным этапом. Впрочем, встречаются устройства, которым требуется повторное подключение к компьютеру в процессе установки.
Поэтому подключение принтера является начальным этапом. Впрочем, встречаются устройства, которым требуется повторное подключение к компьютеру в процессе установки.
Поиск драйвера
Если диск с драйверами не доступен, но есть подключение к глобальной сети Интернет (или возможность таким подключением воспользоваться), то драйвер потребуется найти. Благо производители предоставляют доступ к базам, где хранятся почти все необходимые драйвера.
- Посмотреть на корпусе принтера производителя и модель. Перейти на сайт производителя и открыть раздел поддержки.
- Введите в поисковую строку модель принтера. По окончании загрузки выберите семейство операционных систем и саму ОС. Если Windows 7 отсутствует в списке, но фигурирует Vista, можно скачать драйвера для неё – зачастую эти драйвера подходят и для 7.
- Выбрать драйвер и нажать «Скачать».
Когда загрузка закончится можно будет продолжить работу по настройке устройства.
Установка драйвера
Ранее было указано, что при наличии диска с драйверами и оптическим приводом дальнейшая настройка не вызовет существенных затруднений. Поэтому нет разницы установить драйвер принтера на ноутбук под управлением Windows 7 или на компьютер. Важно чётко следовать инструкции для соответствующего способа установки.
Поэтому нет разницы установить драйвер принтера на ноутбук под управлением Windows 7 или на компьютер. Важно чётко следовать инструкции для соответствующего способа установки.
Установка с диска
При наличии CD/DVD привода в ноутбуке или компьютере, а также диска из комплекта поставки – настройка выполняется легко. Просто вставляете диск в привод, нажимаете «Установить» и следуете инструкциям мастера установки. В зависимости от модели устройства может потребоваться и повторное подключение принтера и выбор утилит.
Утилиты – программы, которые ставятся по желанию и призваны облегчить жизнь пользователя. Например, HP Resources Monitor сообщает о расходе ресурса (тонер или краска), а также предоставляет доступ к некоторым сервисным функциям (очистка сопел для струйных принтеров или контроль уровня тонера для лазерных).
Это самый быстрый и простой способ установки не требующий дополнительных инструкций. Если он возможен, то лучше всего прибегнуть к нему.
Установка загруженного драйвера
Данный способ очень похож на предыдущий. Находим в списке загрузок необходимый драйвер и выполняем его запуск. В зависимости от самой ОС может потребоваться «запуск от имени Администратора» (подобным грешит PRO-edition). Запускаете файл и дальше следуете инструкциям:
Находим в списке загрузок необходимый драйвер и выполняем его запуск. В зависимости от самой ОС может потребоваться «запуск от имени Администратора» (подобным грешит PRO-edition). Запускаете файл и дальше следуете инструкциям:
- Выбираете место для распаковки драйвера.
- Нажимаете «Распаковать» или “UnZip”.
- Закрываете распаковку и переходите по указанному пути.
- Открываете место распаковки.
- При наличии файла «install» или «setup» запускаете его. Если такого файла нет, то вам требуется перейти к следующему шагу
- Далее следуете инструкциям установщика.
Данный способ отличается от установки с диска только тем, что источником драйвера является не носитель, а память самого компьютера. Он сложнее всего на несколько действий и требует большей подготовки.
Альтернативный способ установки
Пожалуй, если предыдущие способы вам не помогли, готовьтесь морально. Данный способ не всегда легко даётся даже IT-специалистам, которые не занимаются принтерами. Зато с его помощью можно заставить работать даже принтера, для которых отсутствует драйвер под конкретную ОС. Кстати, данный способ позволяет запускать даже «древних мамонтов» на Windows 10. И он условно делится на 2 составляющих этапа. Различие возникает почти в конце. И лучше всего подготовиться, скачав драйвер, как и было описано выше. Закончив подготовки продолжаем настройку:
Зато с его помощью можно заставить работать даже принтера, для которых отсутствует драйвер под конкретную ОС. Кстати, данный способ позволяет запускать даже «древних мамонтов» на Windows 10. И он условно делится на 2 составляющих этапа. Различие возникает почти в конце. И лучше всего подготовиться, скачав драйвер, как и было описано выше. Закончив подготовки продолжаем настройку:
- Зайдите в меню «Пуск» и выберите и нажмите «Панель управления»
- Перейдите в раздел «Устройства и принтеры». Возможно он будет называться «Просмотр устройств и принтеров».
- Нажимаете на кнопку «Добавление принтера».
- В нижней части окна поиска выбираете «Необходимый принтер отсутствует в списке».
- Выбираете пункт «Локальный принтер». Данное окно может иметь другой вид, всё зависит от установленного у вас «Service Pack» или версии Windows. Но пункты в нём почти не отличаются.
- Следующее окно оставляем без изменений. Нажимаете «Далее». Порт будет определён позже.

- До завершения официальной поддержки Windows 7 вариант «Центр обновления Windows мог сэкономить уйму времени. После завершения поддержки – он только отнимет ещё больше времени. Проверяйте наличие принтера в списке.
- Если принтер фигурирует в списке, можно нажать «Далее» и следовать новым инструкциям.
- При отсутствии принтера в списке продолжайте следовать данной инструкции. Выбирайте кнопку «Установить с диска». Нажимаете «Обзор» и находите ту папку, где ранее распаковывали драйвер или выполняете распаковку снова.
- Данная папка содержит файлы формата .inf. Обычно искомому принтеру соответствует только 1 из них. Выбираете данный файл и нажимаете «Открыть». В следующем окне нажмите «Ок».
Продолжайте следовать инструкции по установке – дальше нюансов не возникает.
Исключение
Бывают ситуации, когда данная инструкция просто неэффективна. Они обычно касаются самых старых принтеров, гарантийный срок которых истёк больше 10 лет назад. Такие устройства, как HP1100 (выпущенный в 1999 году и исправно работающий во многих организациях) не имеют поддержки для Windows выше 7 (да и в «семёрку» встают не без скрипа и доступны только для х32 систем). В таких случаях можно поискать «универсальный драйвер». Он легко находится в поисковых системах. После его установки может потребоваться полное повторение процедур из предыдущих пунктов.
Такие устройства, как HP1100 (выпущенный в 1999 году и исправно работающий во многих организациях) не имеют поддержки для Windows выше 7 (да и в «семёрку» встают не без скрипа и доступны только для х32 систем). В таких случаях можно поискать «универсальный драйвер». Он легко находится в поисковых системах. После его установки может потребоваться полное повторение процедур из предыдущих пунктов.
Как установить принтер без установочного диска — инструкция
Многие пользователи персонального компьютера, имеющие в своем распоряжении печатное устройство, волей неволей задаются вопросом «Как установить принтер без установочного диска?» Причин предшествующих ему может быть несколько – диск с программным обеспечением для принтера утерян, печатное устройство морально устарело и драйвера, которые шли в комплекте для устаревшей версии Windows, не совместимы с новой операционной системой, вышел из строя дисковод компьютера и т.п. А теперь давайте рассмотрим, как установить принтер на компьютер или ноутбук без наличия этого самого диска с драйверами, и что для этого потребуется.
Что необходимо для инсталляции принтера
Во-первых, как вы уже, наверное, догадались, принтер должен быть включен и соединен с компьютером по интерфейсу USB. Одним словом, соедините компьютер и печатное устройство кабелем USB.
Во-вторых, если у вас нет дистрибутива драйверов, хранимых на локальном диске ПК и совместимых с вашей версией операционной системой, то потребуется наличие соединения с интернетом. В этом случае необходимо посетить официальный сайт производителя принтера и скачать для него драйвера. Качать нужно, ориентируясь на модель принтера, тип операционной системы и ее разрядность. К примеру, драйвер для 64-битной версии Windows 7, 8 или 10 не подойдет для Windows, имеющую разрядность 32 бита. Посмотреть разрядность своей ОС можно в разделе «Свойства системы». Для этого одновременно нажмите комбинацию клавиш на клавиатуре – Windows+Pause/Break.
Откроется нужный нам раздел, где и отображены все ее свойства с указанием разрядности ОС.
В-третьих, если модель принтера морально устарела и производитель не обеспечивает для нее поддержку (обновление программного обеспечения под современные версии ОС), то совместимые драйвера придется качать из альтернативных источников.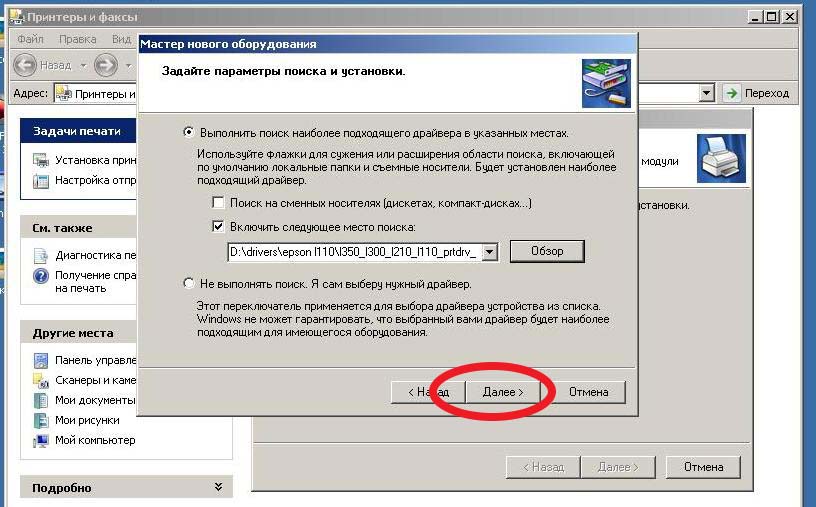
Как правильно устанавливать скаченный драйвер для принтера
В большинстве случаев загруженные драйверы из сети интернет не устанавливаются в том режиме, как это происходит при установке с диска. В них отсутствует мастер установки. Это касается драйверов как с официального сайта, так и из альтернативных источников.
Как же тогда их установить? Все просто, для начала, если драйвера загрузились в архиве, разархивируйте его, далее, уже знакомой комбинацией клавиш Windows+Pause/Break, открываем раздел «Свойства системы» и заходим в директорию «Диспетчер устройств». В ней будут отображены все подключенные к компьютеру устройства. Нас же интересует пункт «Принтеры». Нажимаем на него правой клавиши мыши и в появившемся контекстном меню выбраем пункт «Обновить драйверы».
На следующем этапе потребуется выбрать пункт «Выполнить поиск на этом компьютере». После, нажав на кнопку «Обзор», указываем директорию расположения скаченных и разархивированных драйверов и жмем «Далее». Запустится процесс установки, по окончании которого принтер будет готов к работе.
Запустится процесс установки, по окончании которого принтер будет готов к работе.
Как без установочного диска установить принтер
Порой возникает необходимость нахождения ответа на вопрос о том, как установить принтер без установочного диска. В целом решить задачу подобного рода под силу любому рядовому пользователю ПК и оргтехники. Чтобы установить принтер без диска можно воспользоваться двумя способами. Один из них заключается в использовании центра обновления системы Windows Update, другой в том, чтобы загрузить необходимый драйвер самостоятельно.
В первом случае на компьютер будут установлены базовые драйвера для принтера или мфу, которые позволяют запускать печать и/или сканирование документов. Следовательно, наличие дополнительных функций в вашей системе windows 8/windows 10, позволяющих производить обработку документа перед печатью, настраивать цвета, контрастность и т.п. в таком случае обеспечено не будет.
Что касается второго способа, то в этом случае у вас может уйти несколько больше времени на решение задачи, но благодаря этому вы будете устанавливать самый новый драйвер для своего девайса, который обеспечит вас большим количеством специфических функций.
Первый способ
Если вы решили выполнить задание, связанное с тем, как подключить принтер к ноутбуку без диска с помощью Windows Update, то в таком случае для начала вам потребуется соединить печатающее устройство с ПК, на котором установлена windows 8/windows 10 или какая-то другая версия данной ОС и подождать несколько минут. На протяжении этого времени система выполнит идентификацию и определение подключенного оборудования, после чего попробует автоматическим образом установить соответствующее ПО. Если этого не произойдет, то запустите обновление в системе windows 8/windows 10 на своем компьютере вручную, выполнив следующие действия:
- Откройте «Панель управления», после чего перейдите в раздел под названием «Оборудование и Звук».
- Найдите среди нескольких наименований категорию со списком устройств и принтеров, подключенных к ПК.
- В новом открывшемся окне вам нужно будет кликнуть на кнопку, запускающую проверку обновлений в вашей системе windows 8/windows 10.

- После этого будет произведен поиск ПО для подключенной оргтехники. В том случае, если система сможет что-то найти, то драйвер будет загружен и установлен в автоматическом режиме. Возможно, система попросит у вас дать разрешение на данное действие.
- Обязательно выполните перезагрузку компьютерной техники, чтобы убедиться в том, что печатающее устройство действительно установилось. После этого можете начать настраивать свой девайс для дальнейших действий.
Если же вы хотите, чтобы ваша ОС windows 8/windows 10 постоянно производила подгрузку драйверов и картинок для подключенной к компьютеру оргтехники в автоматическом режиме, то вам следует выполнить следующие манипуляции:
- Для начала вызовите контекстное меню «Мой компьютер», кликнув на его иконку правой кнопкой мыши, и выберите «Параметры установки устройств».
В новом окне вам будет предложено определиться с настройкой, в таком случае выберите первый вариант, который подразумевает разрешение на автоматическую установку драйверов.
- Нажмите на кнопку, которая сохранит внесенное изменение. Благодаря таким нехитрым действиям, при подключении нового оборудования, система установленная на вашем ПК, будет автоматически включать поиск подходящего драйвера в своей базе.
Чтобы установить соответствующий драйвер из центра обновления вручную, в первую очередь отключите свое устройство от ПК (если вы до этого подключили принтер к компьютеру). После этого внимательно ознакомьтесь со следующей инструкцией:
- Откройте через меню «Пуск» раздел со списком устройств и принтеров.
- Найдите на верхней панели надпись «Установка принтера» и щелкните по ней.
- Затем среди предложенных двух вариантов выберите первый, т.е. «Добавить локальный принтер».
- В следующем окошке, где вам предложат определиться с портом принтера, ничего менять не следует, поэтому смело нажимайте на «Далее».
- Теперь мастер предложит вам выбрать способ установки драйвера. Кликните в данном случае на «Центр обновления Windows» и дождитесь, пока загрузится список доступного ПО.

- Когда список появится на экране, выберите производителя, после чего конкретную модель девайса.
- Введите имя принтера (можно ничего не изменять) и, кликнув на «Далее», подождите результатов установки.
- В новом окне «Использование общих принтеров» выберите «Нет общего доступа к этому принтеру» и «Далее». Таким образом, настроенный девайс успешно установлен.
- Но на этом еще не все, теперь вам следует удалить установленный девайс, кликнув правой кнопкой мышки по его иконке в разделе с принтерами и факсами. Дело в том, что нам нужно ПО, которое устанавливается с принтером, а не само устройство.
- Теперь можете произвести подключение оргтехники к ПК и подождать, пока устройство «схватит» ранее установленный драйвер.
Второй способ
Если для решения задачи о том, как установить и как настроить принтер без специального установочного диска вы решили воспользоваться ручным способом, то для начала откройте любой веб-браузер. Впишите в поисковую строку следующий запрос: скачать драйвер «модель вашего принтера». В большинстве случаев на одном из первых мест выдачи будет ссылка на страницу официального сайта производителя оргтехники, а если быть точнее – на страничку поддержки оборудования.
В большинстве случаев на одном из первых мест выдачи будет ссылка на страницу официального сайта производителя оргтехники, а если быть точнее – на страничку поддержки оборудования.
Загружать драйвер лучше всего либо с нашего сайта (для этого перейдите в раздел загрузки), либо с официального сайта производителя, т.к. у нас нет какого-нибудь вредоносного кода и всегда выкладываются самые свежие версии ПО. После того как файл скачается, вам остается запустить его и дождаться распаковки файлов. После этого откроется мастер установки данного ПО, где вам нужно кликнуть на кнопку, подтверждающую запуск установки драйвера. Дальше вам остается следовать всем инструкциям, которые будут появляться по пути. В конце можете начать настраивать печатающую оргтехнику, для которой вы только что установили свежее программное обеспечение.
Все способы установки принтера без диска
Чтобы принтер работал корректно, нужно на ПК установить специальное программное обеспечение или драйвера.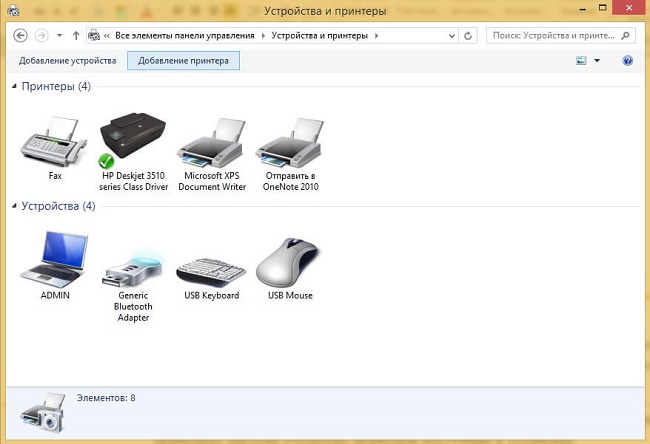 Некоторые пользователи считают, что для этого необходим диск, но сделать это возможно несколькими методами и без него. В данном материале будут подробно изложены все способы, как установить принтер без установочного диска, а также возможные сопутствующие проблемы и варианты их решения.
Некоторые пользователи считают, что для этого необходим диск, но сделать это возможно несколькими методами и без него. В данном материале будут подробно изложены все способы, как установить принтер без установочного диска, а также возможные сопутствующие проблемы и варианты их решения.
Все пути установки без диска
Установка дополнительного программного обеспечения печатающего устройства даже у опытного пользователя может занять до получаса. А чтобы это сделать новичку, нужно пошагово следовать инструкции. Для начала необходимо соединить принтер с ПК посредством USB и включить устройство, а затем определяться со способом установки принтера. Осуществлять загрузку ПО можно в автоматическом или ручном режиме, посредством возможностей ОС Windows, а также при помощи других программ.
Автоматическая установка
Обычно Windows самостоятельно запускает процесс установки после того, как происходит соединение устройств. Такой способ актуален как для 7 версии Windows, так и для 10.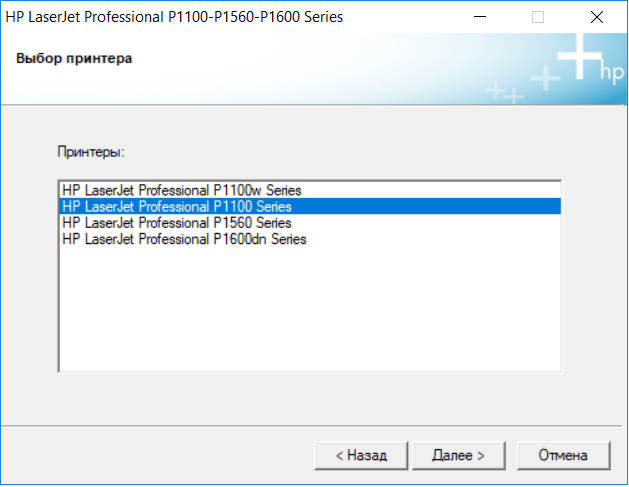 В появившемся окне нужно только выбрать «Автоматический поиск». Если печатный аппарат современный (например, Canon i-SENSYS MF4410), то соответствующее программное обеспечение установится без проблем.
В появившемся окне нужно только выбрать «Автоматический поиск». Если печатный аппарат современный (например, Canon i-SENSYS MF4410), то соответствующее программное обеспечение установится без проблем.
Установка посредством Windows
Если установка в автоматическом режиме не произошла, можно воспользоваться следующим методом, предлагаемым ОС. Сначала нужно перейти в панель управления и кликнуть на «Оборудование и звук», где есть пункт «Просмотр устройств и принтеров».
На заметку! В ОС версии 8 или 10 принтеры находятся в разделе «Параметры» — «Устройства».
После того, как открылось окно, необходимо следовать такой инструкции.
- Вверху вкладки есть параметр «Добавление принтера», на который следует нажать, чтобы добавить нужное устройство.
- Затем появится мастер установки. Если ОС Windows 7, то нужно выбрать пункт, где отображается добавление устройства, потом «Далее». В 8 или 10 версии, потребуется выделить «Необходимый принтер отсутствует в списке», а затем выбрать аналогичные параметры.

- Далее будет предложено использовать порт. Следует его оставить.
- Потом потребуется нажать на «Центр обновления Windows», и начнется загрузка нужных драйверов. Данный процесс может занять продолжительное время – до получаса.
- После того, как список появился, слева нужно определить изготовителя своего аппарата, например, HP. В правом окне выбирается модель, к примеру, HP LaserJet P1005. Затем нажимается «Далее» и запускается процесс установки программного обеспечения.
После успешного завершения установки данным способом необходимо удалить принтер в соответствующем разделе в панели управления, но ПО при этом останется.
Ручная загрузка драйверов
Чтобы рассмотреть данный метод детально, для примера возьмем Epson l210. Название модели обычно написано на корпусе аппарата — в дальнейшем оно понадобится. Так, в поисковой строке браузера нужно набрать «Epson 1210 скачать драйвер». Как правило, на первой странице результатов отображается адрес официального сайта изготовителя оргтехники.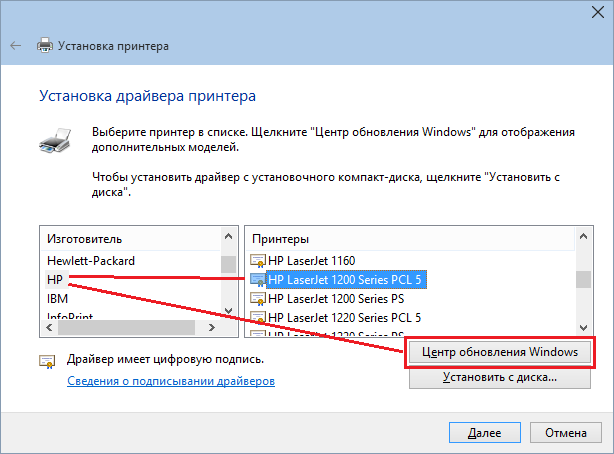 По ссылке есть возможность определить, что это ресурс именно производителя, а не сторонний.
По ссылке есть возможность определить, что это ресурс именно производителя, а не сторонний.
Важно! Качать драйвера лучше с сайта производителя, потому что на нем опубликовано обновленное программное обеспечение, а вероятность загрузки вредоносного кода полностью исключена.
Пакет драйверов обычно имеет расширение .exe. После загрузки нужно дважды кликнуть левой клавишей мыши по скачанному файлу, чтобы запустить процесс установки. Затем необходимо следовать инструкции по инсталляции. Программа все сделает автоматически, остается просто дождаться успешного завершения.
Другие методы
Наиболее действенным методом установки драйверов является поиск обеспечения по идентификатору оборудования. Чтобы узнать его на Windows 7, нужно зайти в свойства компьютера, затем — в Диспетчер устройств. В Windows 10 он расположен в разделе «Параметры», в котором потребуется кликнуть на «Устройства» (в следующем окне есть соответствующая кнопка). В появившемся перечне аппарат может отображаться, как неизвестное устройство.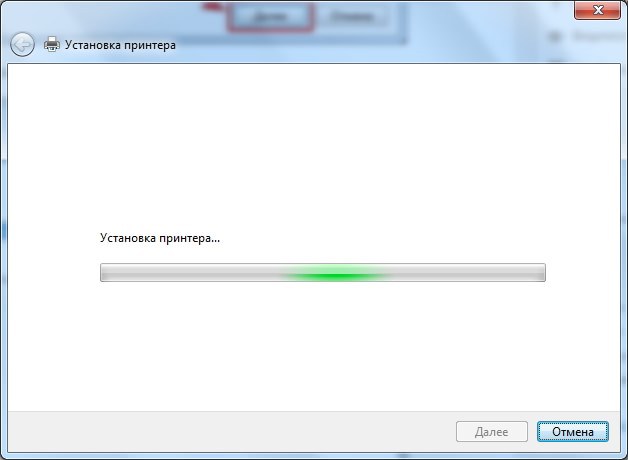 Также найти его возможно в пункте «Принтеры».
Также найти его возможно в пункте «Принтеры».
Далее следует осуществить такие манипуляции.
- Кликнуть ПКМ по найденному устройству и перейти на пункт «Свойства».
- В возникшем окне перейти на вкладку «Сведения», вызвать контекстное меню и нажать на «ИД оборудования».
- Появится список идентификаторов. Нужно выбрать один из них, скопировать и вставить в поисковую строку в браузере.
После того, как файл будет обнаружен, его нужно скачать. Но процесс установки в данном случае отличается от предыдущего способа — после скачивания пакет драйверов необходимо распаковать в папку на ноутбук или стационарный компьютер.
Важно! Путь к месту расположения распакованного ПО необходимо запомнить, потому что потом его придется указывать при поиске драйверов.
Далее в диспетчере подключенных устройств необходимо кликнуть по принтеру правой кнопкой мышки, затем «Обновить драйвера» и «Выполнить поиск на этом компьютере». Для этого нужно кликнуть по кнопке «Обзор» и указать путь к папке, где находятся драйвера, а затем нажать «Далее». Так запустится установка, если путь указан верно.
Так запустится установка, если путь указан верно.
Дополнительный софт
Некоторые пользователи применяют дополнительные программы для быстрой и простой установки драйверов. В этом случае не приходится ничего искать и вручную устанавливать. К такому софту можно отнести DriverPack Solution. Это удобная утилита для автоматического поиска и установки всех драйверов и дополнительного софта. Она подойдет для всех моделей принтеров и МФУ, в том числе для Canon i-SENSYS MF3010 или даже HP LaserJet 1020.
Для начала необходимо скачать ее с официального сайта DriverPack и запустить. Программа начнет сканировать систему. В результате она укажет на отсутствующие и устаревшие драйвера. Ели нужно ПО только к печатному аппарату, то в главном окне утилиты необходимо внизу выбрать «Режим эксперта» и оставить галочку только для актуальных драйверов принтера. Затем нужно нажать кнопку «Установить». Во время поиска необходимого обеспечения печатающее устройство должно быть соединено с компьютером через провод. После установки может понадобиться перезагрузка ПК. В процессе не следует отменять обновление или выключать утилиту во избежание сбоя операционной системы.
После установки может понадобиться перезагрузка ПК. В процессе не следует отменять обновление или выключать утилиту во избежание сбоя операционной системы.
Интересно! Некоторые современные модели (например, МФУ от компании Ricoh или HP LaserJet Pro P1102w) оснащены встроенным сетевым модулем, который обеспечивает подключение через Wi-Fi.
Возможные проблемы и пути их решения
В некоторых случаях поиск и загрузка требуемого ПО без установочного диска сопровождается рядом непредвиденных проблем, которые в большинстве своем легко устранимы собственными силами.
- Несовместимость устройства с ПК. Если при каждой установке происходит сбой, то дело заключается в операционной системе. Она может быть слишком старая для аппарата, поэтому техника конфликтует. В этой ситуации нужно попробовать получить обновления ОС на официальном сайте Microsoft.
- Отключена служба Plug and Play.
 Чтобы ее включить, необходимо открыть окно «Выполнить», ввести «msconfig» и удостовериться, что служба активна.
Чтобы ее включить, необходимо открыть окно «Выполнить», ввести «msconfig» и удостовериться, что служба активна. - Блокировка системой безопасности. Иногда антивирусная программа или брандмауэр не доверяют устанавливаемому программному обеспечению и блокируют его. Если пользователь уверен, что ПО скачано с надежных источников, его следует добавить в список разрешенных программ.
- Неправильное соединение. Новички иногда забывают подключить важный шнур к компьютеру. Поэтому в первую очередь необходимо проверить, что все подключено правильно, а кабели исправны и не имеют механических повреждений.
Совет! Если не помогает ни одно из решений, то стоит запустить «Средство исправления неполадок печати».
Итак, средства операционной системы и дополнительный софт позволяют поставить драйвера для принтера на компьютер в считанные минуты. Самое важное — это соблюдать последовательность действий и не спешить. Установка программного обеспечения аналогична для оборудования любого бренда и модели.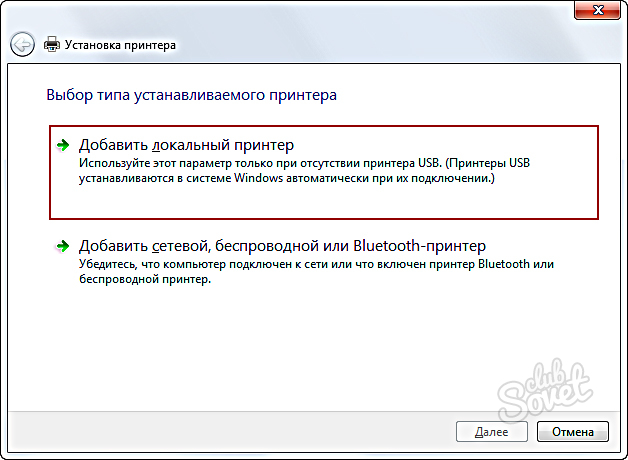 Но следует нужно подозрительно относиться к ПО со сторонних либо непроверенных сайтов.
Но следует нужно подозрительно относиться к ПО со сторонних либо непроверенных сайтов.
Самые надежные принтеры 2019 года
Принтер KYOCERA ECOSYS P3045dn на Яндекс Маркете
Принтер KYOCERA ECOSYS P2040dw на Яндекс Маркете
Принтер HP Color LaserJet Enterprise M553n на Яндекс Маркете
Принтер Canon i-SENSYS LBP212dw на Яндекс Маркете
Принтер KYOCERA ECOSYS P5026cdw на Яндекс Маркете
Как установить принтер Canon на компьютер без установочного диска
Одна из самых сложных ситуаций, когда у нас появляется под руки принтер Кэнон, без необходимого установочного диска. Такое может быть, если мы купили принтер недорого у нашего друга, либо на каком нибудь распродаже вещей, либо каким то образом к нам руки попалась чей то старый принтер, или не исключено получить подарок нашем офисе, поскольку там купили более новую модель.
Диск так же может быть утерян после форматирования компьютера, если мы уже значительно долго пользуемся этим компьютером и ранее этот диск ни разу не пригодился.
Но в любом случаи, такая проблема может быть разрешима, только рекомендуется следовать всем инструкциям, о которых мы сейчас расскажем в этой статье.
Для полноценный работы принтера в любой операционной системе очень важно, чтоб у нас присутствовали драйвера, и так же были знания о том,как установить драйвера на принтер Canon. Драйвера представляют из себя посредником для соединения между принтером и компьютером, или между другими нашими устройствами. Без их наличия ничего работать не будет, тоже самое произойдет, если драйвера будут битыми или устаревшими — полноценная работа будет не возможна. Вопрос в том, как установить принтер на компьютер без диска, который не оказался у вас под рукой. Выход из сложившейся ситуации есть и сегодня мы расскажем о нем.
Когда у многих пользователей нет установочный диск для принтера Canon, это им вводит в ступор, так как не представляют, что здесь можно поделать. На самом деле ситуация не безвыходная, есть другие источники получения незаменимых драйверов и о том, как установить принтер без установочного диска Canon .
Как подключить принтер Canon к ноутбуку без диска
Шаг 1. Подключите принтер к компьютеру через USB-кабель. Через данный кабель принтер получает данные для процесса печати. Он выглядит приблизительно так, как показано на изображении ниже:
В случае, если у Вас нет данного провода, нет причин для беспокойства, так как стоимость его не высокая и приобрести его можно в любом компьютерном магазине. »
Шаг № 2
В первую очередь включите компьютер и после того, как он завершит процесс загрузки, включите принтер. Это необходимо сделать таким образом, чтобы компьютер уже находился в нормальном функционировании при подключении нового оборудования, чтобы ПК смог обнаружить новое устройство.
Шаг № 3
Теперь накомпьютере нажмите кнопку » Пуск «, затем выберите «Настройки».
Шаг № 4
Затем выберите «Принтеры и факсы» или » печатающие устройства «.
Шаг №5
Теперь после нажатия на кнопку, как показано на предыдущем изображении, остается только нажать на опцию » Добавить принтер «.
Примечание: Добавить принтер в Windows7 находится в левом верхнем углу, как показано на изображении ниже.
В WindowsXP эта опция также находится в левом верхнум углу, но в столбце»
Шаг № 6
Мастер установки принтера начнет работу. Нажимайте кнопку Далее, чтобы позволить компьютеру обнаружить новый принтер благодаря системе «Plug and Play»
Примечание:
Система «Plug and Play» в Windows7 автоматизирована. Как только мы нажимаем на опцию «Добавить принтер , она обнаружит принтер автоматически. Ниже оставляем Вам изображение того, как отобрахится принтер при попытке установить его на Windows7.Эта система будет автоматически определять принтеры , которые подключены и доступны для установки. В таком случае компьютер автоматически начнет установку принтера. Если это не происходит, придется выбрать принтер из списка.
Вы можете использовать приложение Справка или Помощь в Windows, если устройство не распознается.
Шаг № 7
Если принтер не опознан компьютером, придется выбрать порт, через который принтер подключен.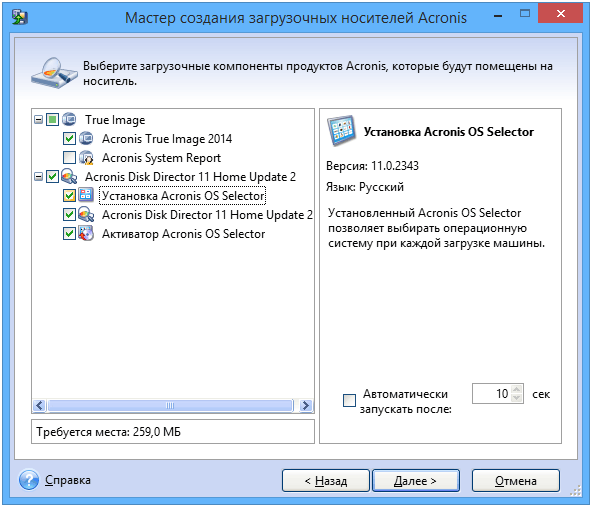 Как уже упомяналось ранее, принтер подключается к компьютеру через USB-кабель. Выбираем этот же тип соединения. Остается только выбрать принтер. Если принтер не новый, то это скорее всего произойдет при его установке на Windows7 или WindowsXP. Сперва в появившемся окне выбираем марку принтера, затем модель с соответствующей серией.
Как уже упомяналось ранее, принтер подключается к компьютеру через USB-кабель. Выбираем этот же тип соединения. Остается только выбрать принтер. Если принтер не новый, то это скорее всего произойдет при его установке на Windows7 или WindowsXP. Сперва в появившемся окне выбираем марку принтера, затем модель с соответствующей серией.
Шаг № 8
Если процедура, проведенная в шаге 7, не работает, то следует скачать драйвер с сайта производителя. Когда драйвер скачан, произведите установку посредством распаковки файла драйвера.
Как установить драйверы для моего принтера в нормальном режиме, если возникают проблемы установки
» Имейте в виду, что даже при использовании этой информацией процесс установки драйвера без установочного компакт-диска или без наличия драйвера может не пройти так, как ожидалось. Поэтому мы всегда готовы помочь. Просто оставьте комментарий к этой статье, и мы ответим, как можно быстрее » .
Принтеры HP — Диск установки не запускается (Windows)
Если программное обеспечение принтера не устанавливается с диска, скопируйте содержимое на жесткий диск и установите программное обеспечение.
Внимание!Перед копированием файлов убедитесь, что на жестком диске достаточно места для хранения всех файлов с установочного диска.
Выполните поиск в Windows по слову компьютер, затем нажмите клавишу Ввод.
Откроется проводник или «Компьютер».
Дважды щелкните привод C: .
Рис. : Диск C:
Щелкните Новая папка, введите в качестве имени папки Программы HP и нажмите клавишу Ввод.
В проводнике щелкните диск.
В правой панели окна отобразится содержимое компакт-диска.
Нажмите клавиши CTRL и A, чтобы выбрать все файлы, затем нажмите клавиши CTRL и C для копирования всех файлов.
Щелкните диск C: и откройте папку Программы HP, созданную на предыдущем шаге.
Нажмите клавиши CTRL и V для вставки файлов.
Примечание.
Если появляется сообщение об ошибке Невозможно скопировать с исходного диска или привода или Невозможно скопировать указанный файл, компакт-диск с ПО может быть поврежден или непригоден.
 Перейдите к следующему шагу.
Перейдите к следующему шагу.Выполните поиск в Windows по слову Выполнить, затем нажмите клавишу Ввод.
В окне «Выполнить» введите C:\HP Software\setup.exe и нажмите клавишу Ввод.
Примечание.
Если файл C:\HP Software\setup.exe не найден, введите C:\HP Software\hpzsetup.exe и нажмите клавишу Ввод.
Откроется окно программы установки.
Следуйте инструкциям на экране для установки ПО.
После установки программного обеспечения удалите созданную папку HP Software.
Если на этом этапе не удается устранить проблему, перейдите к следующему шагу.
Как установить принтер на компьютер без установочного диска?
В настоящее время трудно представить свою жизнь без техники, с помощью которой упрощаются многие виды работ. Например, компьютер и принтер давно заменили рукописи и являются незаменимыми помощниками в работе каждого современного человека. Для слаженной работы этих двух устройств необходимо правильно установить связь между ними. Для этого у принтера, как правило, в комплекте имеется специальный установочный диск, с помощью которого выполняется быстрая настройка, после чего с компьютера можно осуществлять управление печатающим устройством. Но что делать, если такого диска под рукой не оказалось? Можно ли произвести установку принтера на компьютере без него? Попробуем ответить на эти вопросы.
Например, компьютер и принтер давно заменили рукописи и являются незаменимыми помощниками в работе каждого современного человека. Для слаженной работы этих двух устройств необходимо правильно установить связь между ними. Для этого у принтера, как правило, в комплекте имеется специальный установочный диск, с помощью которого выполняется быстрая настройка, после чего с компьютера можно осуществлять управление печатающим устройством. Но что делать, если такого диска под рукой не оказалось? Можно ли произвести установку принтера на компьютере без него? Попробуем ответить на эти вопросы.
Особенности установки
Для совместной работы двух устройств нужны специальные драйвера, которые обеспечивают их связь друг с другом.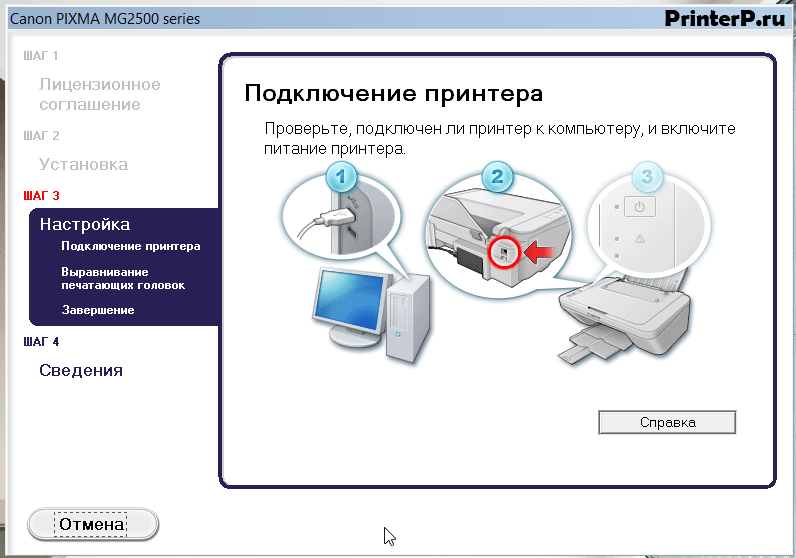 Их можно установить на компьютер с помощью специального компакт-диска, который чаще всего входит в комплект с печатающим устройством. Этот способ самый быстрый и легкий, ведь все необходимые элементы для установки находятся под рукой.
Их можно установить на компьютер с помощью специального компакт-диска, который чаще всего входит в комплект с печатающим устройством. Этот способ самый быстрый и легкий, ведь все необходимые элементы для установки находятся под рукой.
Нужно всего лишь вставить диск и выполнить пошаговую инструкцию.
Здесь все предельно ясно. Но как установить принтер на компьютер без установочного диска?
В данном случае необходимо выбрать один из двух возможных вариантов установки:
- настройка связи двух устройств посредством USB-кабеля и встроенных функций операционной системы;
- загрузка специального программного обеспечения.

Первый способ позволит осуществить установку основных драйверов в ближайшее время.
С их помощью станут доступными печать и сканирование документов. К сожалению, говорить о настройке документов перед печатью, выборе цветовых решений и других расширенных функциях в данном случае будет неуместно, так как наличие базовых драйверов не даст возможность осуществить подобного рода манипуляции.
Второй способ требует больших временных затрат, однако в ходе такой установки будут получены обновленные драйвера, которые откроют полный спектр возможностей, связанных с функционированием печатающего устройства.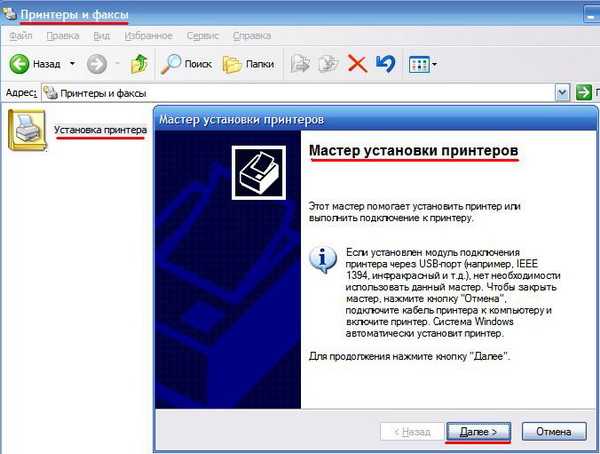
Способы
Рассмотрим подробно каждый из способов подключения принтера к компьютеру без диска.
Установка с помощью USB-кабеля и встроенных функций ОС Windows 8, Windows 10. Выбрав данный способ решения проблемы, необходимо выполнять определенную последовательность действий.
- Подсоединить USB-кабель к компьютеру. Как правило, на ноутбуке USB-порт располагается с боковой стороны, на компьютере – на задней или передней панели корпуса.
- Нажать кнопку включения на панели управления принтера и подождать, когда печатающее устройство окажется в готовом к работе состоянии. Чаще всего после включения на компьютере автоматически появляется окно установки дополнительного устройства. Если оно появилось, необходимо просто следовать инструкциям, которые будут высвечиваться на экране.
 Если же его нет, следует переходить к следующему шагу.
Если же его нет, следует переходить к следующему шагу. - На компьютере открыть панель управления, нажав кнопку «Пуск».
- Найти вкладку «Принтеры и сканеры» и кликнуть по ней мышью.
- Осуществить добавление принтера и сканера, нажав на соответствующую вкладку.
- Выбрать наименование своего принтера в открывшемся окне и щелкнуть по нему. Отобразится окно мастера установки принтера. (Если в списке устройств не нашлось нужного принтера, необходимо нажать на иконку «Необходимый принтер отсутствует в списке», затем выбрать параметр поиска и следовать инструкциям на экране.)
- Осуществить установку согласно пунктам инструкции, появляющимся на экране монитора. После завершения этих действий можно будет пользоваться печатающим устройством.
Установка принтера с помощью USB-кабеля в Mac OS X. Рассмотрим порядок действий подобного сопряжения.
- Определить возможность совмещения принтера с системой Mac OS X.
 К сожалению, не всем принтерам подвластно работать совместно с данной операционной системой. Чтобы не производить лишних действий, для начала стоит узнать, какая модель у подключаемого принтера, и совместима ли она с данной системой.
К сожалению, не всем принтерам подвластно работать совместно с данной операционной системой. Чтобы не производить лишних действий, для начала стоит узнать, какая модель у подключаемого принтера, и совместима ли она с данной системой. - Проверить наличие USB-адаптера (если в нем есть необходимость). Большинство современных моделей компьютеров Mac не имеют стандартных USB-разъемов. Вместо них можно обнаружить USB-C. В таком случае необходим адаптер USB–USB-C, чтобы можно было подсоединить кабель к компьютеру.
- Вставить USB-кабель в компьютер. (При наличии адаптера сначала следует подключить его к порту USB-C, а затем подсоединить кабель к адаптеру.)
- Нажать кнопку включения на принтере.
- Нажать на вкладку «Установить» после появления соответствующего запроса. Операционная система Mac OS X самостоятельно находит принтер и выясняет, необходимо ли выполнять его настройку. Если настройка ни разу не производилась, на экране появится запрос об установке.
- Выполнить последовательные предписания по инструкции.
 После произведенных действий принтер будет готов к эксплуатации.
После произведенных действий принтер будет готов к эксплуатации.
Загрузка программного обеспечения включает ряд шагов.
- Необходимо внимательно изучить инструкцию устанавливаемого принтера, чтобы найти и выполнить загрузку подходящего программного обеспечения для печатающего устройства.
- Перейти на официальный сайт производителя принтера.
- Открыть вкладку «Принтеры». Чаще всего она располагается в верхней части страницы. Можно также воспользоваться строкой поиска и ввести модель своего принтера, миновав следующий шаг.
- Выбрать модель подключаемого к компьютеру принтера.
- Найти ссылку для скачивания. Она так и называется «Программное обеспечение».
 Или перейти по прямой ссылке – «Скачать программное обеспечение».
Или перейти по прямой ссылке – «Скачать программное обеспечение». - Осуществить загрузку программного обеспечения путем двойного нажатия по ссылке. Запустить процесс загрузки установочного файла.
- Дождаться завершения процесса скачивания на компьютер. При появлении запроса необходимо будет указать желаемую папку для сохранения загруженного файла.
- Распаковать скачанный архив с установочным файлом. На компьютере с Windows необходимо дважды щелкнуть по папке с архивом, а после появления запроса следует выбрать папку и «Извлечь сюда». В Mac OS X двойное нажатие на архив позволит открыть его.
- Двойным нажатием осуществить открытие установочного файла. В Windows папка открывается с помощью щелчка по EXE-файлу, а в Mac OS X – по DMG-файлу.
- Выполнить все предписания инструкции, появляющиеся на экране монитора.
- Подключить принтер к компьютеру и приступать к работе с ним.
Рекомендации
Существует несколько вспомогательных рекомендаций, которые помогут ответить на вопросы, возникающие при установке принтера на компьютер.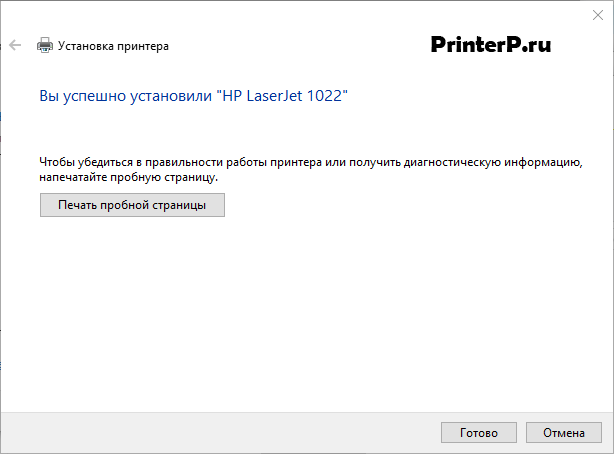
- Если в комплект к принтеру USB-кабель не прилагался, необходимо приобрести его в любом магазине техники. Чтобы найти нужный кабель, необходимо в поисковом окне ввести «USB-кабель для (модель принтера)». Если для устанавливаемого принтера USB-кабель не предусмотрен, необходимо выполнить установку программного обеспечения вручную.
- Будьте готовы к тому, что некоторые производители высылают диски с драйверами за отдельную плату. Подробную информацию об этом можно получить на сайте производителя.
- Программное обеспечение для принтера нужно загружать и устанавливать только с надежных сайтов.
Как установить принтер на компьютер без диска, смотрите далее.
youtube.com/embed/kSpvjojo7PA?modestbranding=1&iv_load_policy=3&rel=0″/>
Как установить принтер без установочного диска: HP, Samsung и Canon
Сегодня навыками работы на компьютере владеет практически каждый. Этому мастерству не сложно обучиться. ПК используется не только в офисе или другом учреждении, но и дома. Помогает решить различные задачи, найти необходимую информацию и прочее. Выполняет это быстро и легко.
Принтер нр
О чём пойдет речь:
Установка принтера
Принтер – это оборудование, которое часто используется в комплекте с компьютером. Можно сказать даже больше – он крайне необходим, так как позволяет отобразить всю информацию на бумаге. Поэтому принтер часто называют вторым рабочим инструментом любого офисного сотрудника.
Принтер для офиса
Установка данной техники – сложный процесс, который состоит из разных взаимосвязанных этапов. Недостаточно принтер подсоединить с помощью нескольких проводков. Потребуется его установить и на самом компьютере. Для этого в комплекте с принтером идет диск с драйверами. Его вставляют в компьютер и, следуя инструкции, проводят установку принтера.
Недостаточно принтер подсоединить с помощью нескольких проводков. Потребуется его установить и на самом компьютере. Для этого в комплекте с принтером идет диск с драйверами. Его вставляют в компьютер и, следуя инструкции, проводят установку принтера.
Как показывает практика, данный диск не всегда есть в наличии. Такая ситуация становится настоящей проблемой. Без установки использовать принтер не получится. Но не стоит расстраиваться, пути решения проблемы есть. В этом поможет стандартный комплект драйверов операционной системы.
Где взять драйверы?
Установить принтер на компьютер без установочного диска можно. В этом помогут разные способы. Так как на данном диске находятся драйверы, то необходимо их отыскать самостоятельно. В этом помогут встроенные функции Windows. Операционная система предусматривает наличие драйверов на некоторые устройства. Необходимо их изучить. Возможно, найдется тот вариант, который необходим вам.
Обзор виндовс
Еще один способ решения проблемы заключается в самостоятельном поиске необходимых драйверов.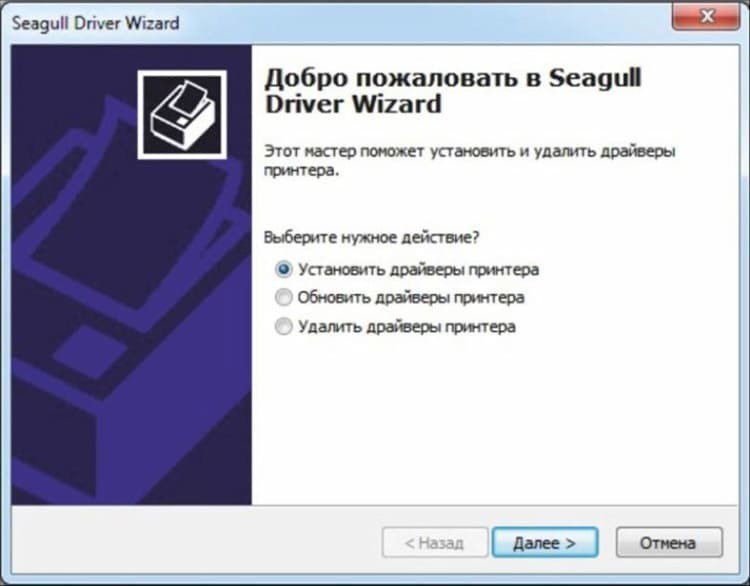 Многие производители разработали и выложили данную информацию в сети. Достаточно ее найти и загрузить на свой компьютер.
Многие производители разработали и выложили данную информацию в сети. Достаточно ее найти и загрузить на свой компьютер.
Но здесь стоит отметить, что важно работать с проверенными официальными сайтами производителей. В противном случае есть риск вместе с драйверами получить вирус. Последний способен заразить всю систему. В итоге потребуется провести ряд мероприятий по его устранению.
Первый способ: автоматический
Данный способ решения достаточно прост. Подойдет он для разных устройств: Samsung, Canon, НР и других. Основан он на автоматическом процессе обновлений. Данная функция является интегрированной. Она выполняет поиск, установку и настройку.
Установка и настройка
Чтобы ее воплотить в жизнь, необходимо выполнить следующие шаги. Для начала зайдите в панель управления. В этом поможет поиск. Потом найдите в предложенном списке строку «Устройства и принтеры» и нажмите левую кнопку мыши на ней. В открывшемся окне выберите «Windows Update». После чего запустите обновления.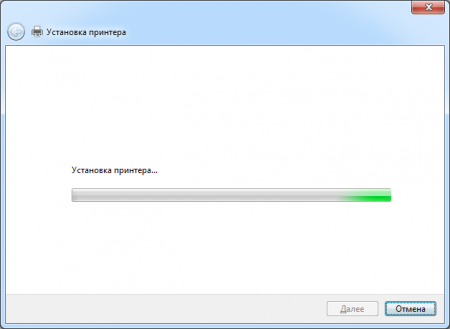 Их окончание свидетельствует о том, что процедура выполнена.
Их окончание свидетельствует о том, что процедура выполнена.
Данный вариант поиска и установки драйверов является самым удобным, так как не требует выполнения ручных манипуляций. Поэтому его стоит испробовать первым. Если не принесет желаемого результата, тогда стоит переходить к другим.
Второй способ: стандартные средства Windows
Данная система имеет свои средства, которые заложены в ее ресурсах. Их можно использовать для того, чтобы выполнить загрузку драйверов. Но прежде чем приступить, потребуется принтер выключить.
После этого нажмите «Пуск» и «Панель управления». В ней нажмите на «Устройства и принтеры». Откроется новое окно. В нем выберите «Установку принтера», после чего добавьте локальный принтер. Затем посмотрите, какие драйверы являются доступными. Для этого нажмите «Центр обновлений».
Центр обновлений
Если в предложенном перечне есть ваш принтер, то выберите его. Так, в левой колонке указан производитель, а в правой – модель. После этого необходимо загрузить файлы, которые нужны. При этом можно поменять их имя или оставить прежними. Потом поставьте галочку в графе «Нет общего доступа к принтеру» и продолжайте. Нажмите слово «Далее» и удалите устройство, которое установлено. На этом процедура закончена. Можно подключать принтер и использовать его.
При этом можно поменять их имя или оставить прежними. Потом поставьте галочку в графе «Нет общего доступа к принтеру» и продолжайте. Нажмите слово «Далее» и удалите устройство, которое установлено. На этом процедура закончена. Можно подключать принтер и использовать его.
Windows 7 и Windows 10 способны работать в автоматическом порядке. Они проведут анализ своих хранилищ и определят, есть ли необходимые драйверы. После этого самостоятельно используют их для нового устройства, в данном случае – принтера.
Третий способ: загрузка драйверов
Если методы, которые описаны выше, не принесли желаемого результата, то потребуется загрузить новые установочные драйверы. Это сделать легко и просто. Достаточно найти сайт, который содержит необходимую информацию. Как показывает практика, лучше отдавать предпочтение официальным. Таким образом вы избавите себя от лишних проблем.
Чтобы установить принтер Samsung без установочного диска, необходимо зайти на сайт, который предложен разработчиком.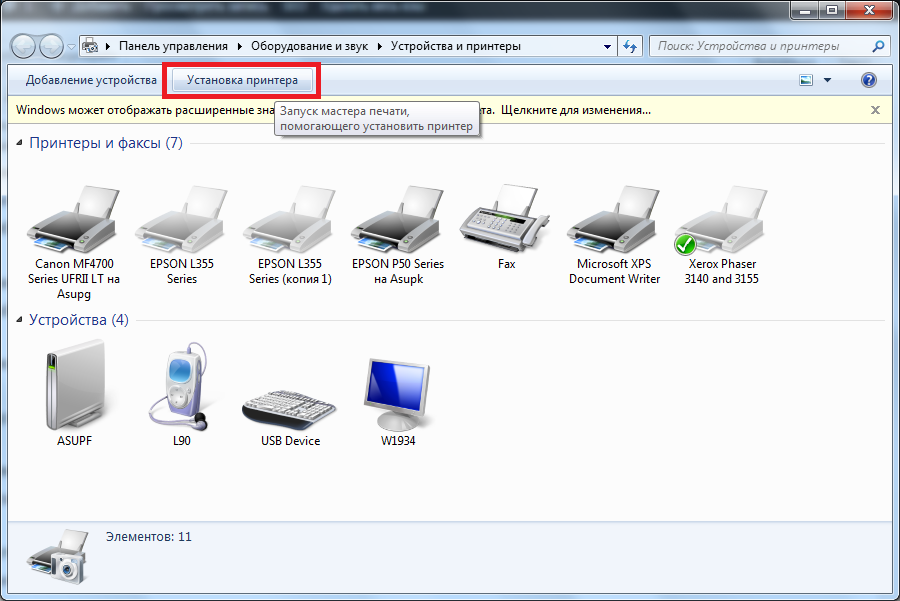 Отыщите его с помощью поисковых систем. Здесь есть графа, которая называется «Драйверы». Отыщите и выберите ее. Откроется окно, в котором вам будет предложено воспользоваться поиском. В соответствующей графе введите тип устройства, для которого выполняется поиск. После этого система предложит варианты, которые подойдут для этого устройства. Запускайте драйверы на компьютере по их целевому назначению.
Отыщите его с помощью поисковых систем. Здесь есть графа, которая называется «Драйверы». Отыщите и выберите ее. Откроется окно, в котором вам будет предложено воспользоваться поиском. В соответствующей графе введите тип устройства, для которого выполняется поиск. После этого система предложит варианты, которые подойдут для этого устройства. Запускайте драйверы на компьютере по их целевому назначению.
Особенности установки принтера HP
Установка принтера HP без установочного диска имеет свои особенности. Они обусловлены наличием нескольких моментов, которые значительно усложняют процесс. Если их не знать, то вся процедура приведет в тупик.
Для начала необходимо подключить принтер к компьютеру. Потом появится окно со словом «Далее». Нажмите на него. После чего выберите тип соединения, как показано на фото. Для данного случая это: по сети, сеть, беспроводная сеть. В соответствующей графе поставьте галочку. Данная процедура проводится в том случае, если инсталлятор не нашел тот параметр, который необходим. После этого компьютер самостоятельно обнаружит драйверы и настроит все автоматически.
После этого компьютер самостоятельно обнаружит драйверы и настроит все автоматически.
Данные способы помогут установить принтер на ноутбук без установочного диска. Этот процесс ничем не отличается от того, который выполняется на компьютере.
Процедура подключения и запуска принтера без установочного диска
Принтер без соответствующего программного обеспечения работать не может – это общеизвестная аксиома. А что делать, если печатающее устройство уже приобретено, а установочного диска к нему нет? Базовых вариантов для установки драйверов в этом случае два: через центр обновления Windows и самостоятельная установка вручную. Познакомимся с ними подробней.
Установка драйвера через центр обновления Windows
Рассмотрим установку драйвера через центр обновления Windows на примере принтера HP LaserJet 1015. Выполнение этой процедуры начинается при отключенном от компьютера печатающем устройстве. Следует двигаться следующим путем: Пуск > Устройства и принтеры.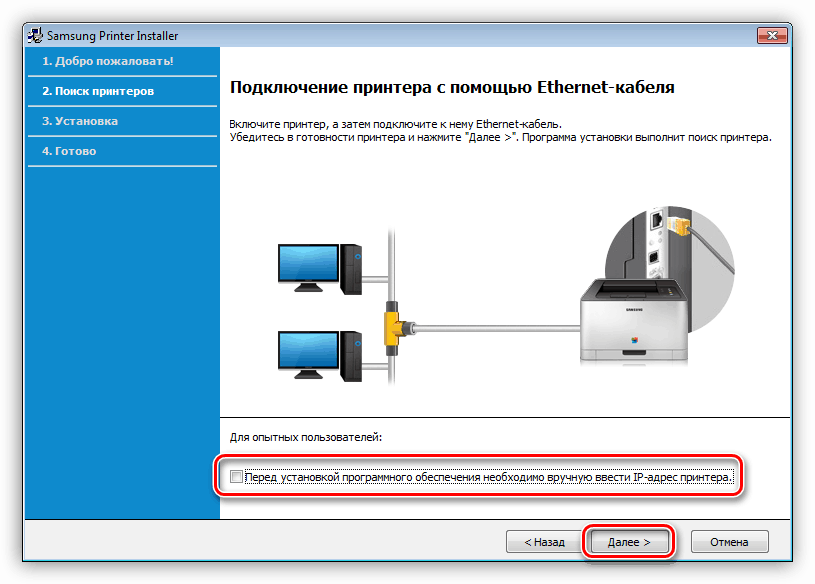 Затем в открывшемся окне необходимо выбрать «Установка принтера».
Затем в открывшемся окне необходимо выбрать «Установка принтера».
Начальный этап установки драйвера
После этого станет доступным меню, в котором требуется кликнуть на «Добавить локальный принтер».
Выбор вариантов в этом окне невелик, но важен
В последующем окне следует оставить активной опцию «Использовать существующий порт» и нажать кнопку «Далее».
Здесь нет необходимости вносить изменения
Откроется окно, в котором необходимо нажать кнопку «Центр обновления Windows».
Подключаем центр обновления Windows
После этого загрузится список доступных драйверов. В нем необходимо выбрать интересующий нас принтер HP LaserJet 1015 и нажать кнопку «Далее».
Указываем конкретную модель принтера
Откроется окно, в котором требуется подтвердить марку принтера и еще раз нажать кнопку «Далее».
Оставляем без изменений
Затем начнется процесс установки необходимого программного обеспечения.
Идет процесс установки драйвера
После его загрузки рекомендуется запретить общий доступ к принтеру в открывшемся окне и нажать кнопку «Далее».
Запрет на общий доступ к принтеру продиктован соображениями безопасности
На этом процедура заканчивается.
Возможности современных принтеров огромны, но не безграничны. Например, с их помощью не удастся распечатать денежные банкноты. Всем известные доллары или евро содержат в рисунке кольца диаметром примерно 1 мм, складывающиеся в определенный узор. В печатающие устройства встраиваются специальные программы, способные обнаруживать такие кольца и искажать их изображение при печати.
Установка драйвера вручную
Процедуру установки драйвера вручную рассмотрим на примере принтера EPSON Stylus Photo P50. Для решения данной задачи необходимо зайти на официальный сайт производителя техники. В данном случае это EPSON. Это можно сделать с помощью любой поисковой системы.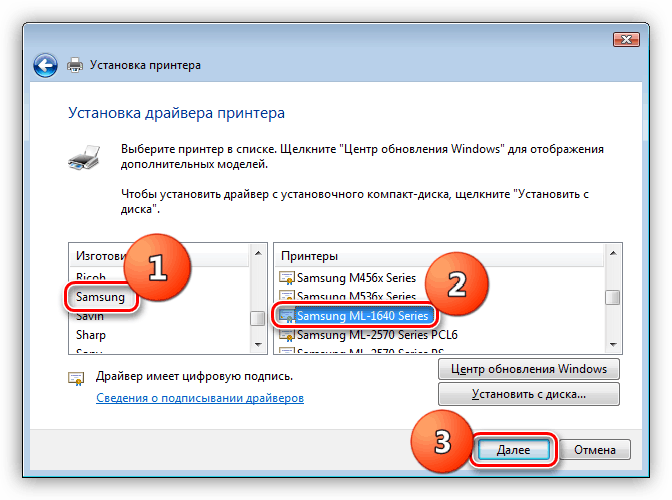 Искомый адрес – http://www.epson.ru/.
Искомый адрес – http://www.epson.ru/.
Фрагмент страницы официального сайта EPSON
Далее необходимо перейти в раздел «Драйверы и поддержка» и выбрать из выпадающего списка интересующий нас принтер или ввести его название в соответствующую строку.
На этом этапе выбирается модель принтера
После этого нажать кнопку «Искать». В следующем окне из выпадающего списка необходимо выбрать установленную на компьютер операционную систему и нажать кнопку «Загрузить».
Выбор операционной системы принтера
На этом этапе можно начинать загрузку драйвера
Далее следует разархивировать скачанную программу и запустить ее. После этого можно подключать принтер и начинать работать.
Таким образом, отсутствие установочного диска вовсе не является непреодолимой преградой для успешного использования печатающего устройства. Оба представленных способа при правильном выполнении перечисленных выше действий позволяют найти и установить требуемый драйвер для принтера.
Установка с диска, Скачивание ПО с сайта производителя, Скачивание драйвера с этого сайта (ILovePrinting.ru), Центр обновления Windows, Установка драйвера вручную
В прошлой статье мы разобрались как установить принтер с установочного диска в этой разберемся как быть если диска нет.
Есть два варианта:
- Windows Update;
- Скачать драйвер самому.
Windows Update устанавливает базовые драйверы. Они позволяют только печатать и/или сканировать. Дополнительные функции, такие как обработка изображения перед печатью, настройка цветов и другие — будут недоступны.
Преимущества второго способа в том, что мы скачаем самое свежее программное обеспечение для устройства и будут доступны все специфические функции.
Ручная установка
Самым простым способом добавить локальный принтер на компьютер будет установка его драйверов вручную.
Перед началом всех действий необходимо разорвать физическую связь между печатающим устройством и ПК, созданную USB кабелем.
Если у Вас установлена операционная система Windows, то порядок действий должен быть таким:
1. Заходим в раздел «Устройства и принтеры». Для этого нажмите кнопку «Пуск» и справа выберите «Устройства и принтеры».
Если у Вас установлена Вин10, то порядок входа в «Панель управления» описан в этом подразделе данной статьи.
2. В окне, которое открылось, ищите кнопку добавления нового принтера. В зависимости от версии Вашей Windows, ее название может незначительно отличаться.
3. Нажимаем на кнопку «Установка принтера» вверху слева. В следующем окне выбираем «Добавить локальный принтер».
4. В окне выбора порта не делаем ни каких изменений. Оставляем порт LPT и жмем «Далее».
5. В открывшемся окне слева выбираем производителя Вашего аппарата. После чего, справа будет доступен выбор моделей. Среди них следует найти нужную модель.
Если Вашей модели устройства нет в списке слева, то нажмите кнопку «Центр обновления Windows» для загрузки недостающих устройств.
Подготовка
Прежде чем приступать к подключению, нужно провести небольшую подготовку. Она состоит из следующих этапов:
- Убедитесь, что на вашем ноутбуке есть работающие USB-порты. Они нужны вам, потому что принтер подключается к ноутбуку посредством USB-кабеля. Проверить работоспособность портов довольно просто – достаточно последовательно подключать к ним какое-нибудь USB-устройство (подойдёт обычная мышка). В идеале должно быть хотя бы три работающих порта – для принтера, для мышки, которая обеспечит вам удобную навигацию, и для флешки, так как она может вам пригодиться для перемещения на неё скан-копий. Если свободных работающих портов не хватает, то вам поможет покупка USB-разветвителя. Если ваш принтер имеет функцию поддержки Wi-Fi, то всего этого не нужно, но о нём мы поговорим чуть позже.
Проверяем все USB-порты на работоспособность - Выберите подходящее место, куда будете ставить принтер. Его можно таскать повсюду, но делать этого настоятельно не рекомендуется, так как повредить его детали очень просто.
 Место для принтера должно соответствовать двум критериям. Во-первых, оно должно быть неподалёку от того места, куда вы планируете ставить ноутбук во время работы с принтером. Иначе USB-кабель принтера попросту не достанет до порта. Во-вторых, должно быть свободное место для вывода бумаги. Если бумага с распечаткой будет падать на пол, то она может потеряться (что особенно актуально в тех случаях, когда вы печатаете большие объёмы информации на несколько страниц), а если бумага при выводе будет задевать посторонние предметы, то она помнётся.
Место для принтера должно соответствовать двум критериям. Во-первых, оно должно быть неподалёку от того места, куда вы планируете ставить ноутбук во время работы с принтером. Иначе USB-кабель принтера попросту не достанет до порта. Во-вторых, должно быть свободное место для вывода бумаги. Если бумага с распечаткой будет падать на пол, то она может потеряться (что особенно актуально в тех случаях, когда вы печатаете большие объёмы информации на несколько страниц), а если бумага при выводе будет задевать посторонние предметы, то она помнётся.
Выбираем подходящее место, где будет стоять принтер
Когда вы всё подготовили, можете приступать к следующим этапам – подключению и настройке.
Скачивание драйверов
Если выше описанный вариант не получается осуществить, то загрузку стоит попробовать выполнить напрямую через официальный сайт производителя продукта.
Не скачивайте драйвера из сторонних ресурсов, какими бы надежными они ни были. Всегда есть угроза заразить свой ноутбук вирусами или вредоносным программным обеспечением.
В зависимости от производителя Вашего печатающего устройства воспользуйтесь ссылками ниже:
- HP
- Canon
- Dell
- Epson
- Lexmark
- Samsung
- Xerox
- Brother
Но удобней и быстрее это будет сделать, используя наш сервис подбора драйвера.
Мы рассмотрим скачивание драйверов напрямую на примере аппаратов фирмы Canon.
1. Переходим по ссылке https://software.canon-europe.com/.
2. Далее необходимо найти Ваш аппарат по точному названию его модели. Вводим его название в строку поиска.
3. Официальный сайт производителя предлагает выбрать разные версии программного обеспечения для системы Windows.
Как правило, Ваша версия ОС будет определена автоматически, о чем Вы будете извещены надписью «Operating system detected». Не стоит изменять эти выбранные параметры по умолчанию. Остается только выбрать нужны язык драйвера из списка левее.
4. Жмем на кнопку «DOWNLOAD».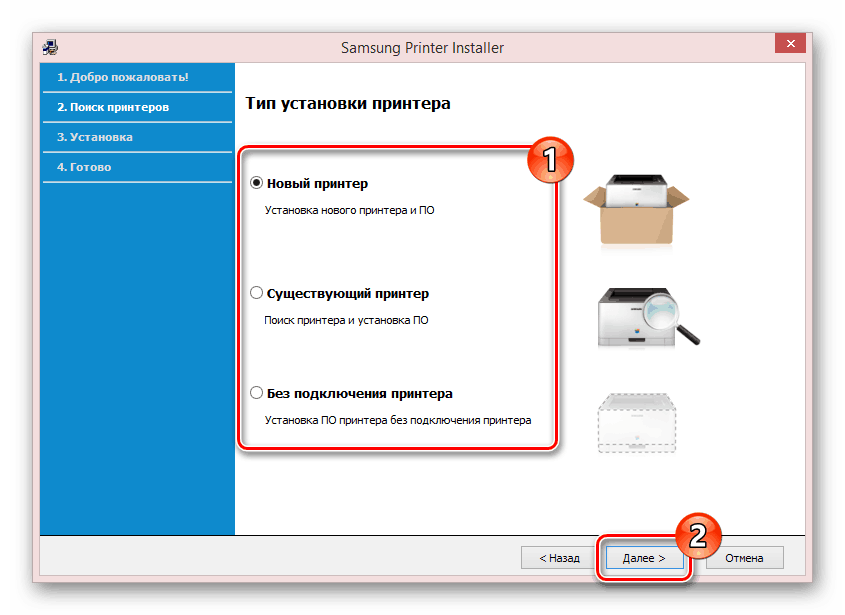
Скачанный файл сможете найти в разделе «Загрузки» браузера. Для входа в данный раздел нажмите комбинацию клавиш CTRL+J.
Скачивание ПО с сайта производителя
- При поиске через браузер модели устройства вместе со словом драйвер, в первых строках выдачи, скорее всего, будет ссылка именно на страницу вашего продукта на официальном сайте.
- Или посмотрите наш список, по клику вы попадете в раздел поддержки: Brother
- Canon
- Epson
- HP / Samsung
- Kyocera
- Panasonic
- Xerox
Windows Update
Обновления Windows тоже может помочь установить драйвера на принтер, когда нет к нему диска.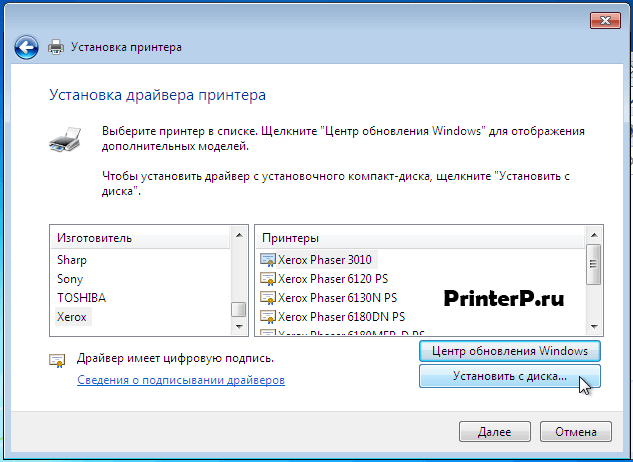 Современные операционные системы семейства Windows, такие, как Windows 7,8,10 имеют «вшитую» базу с драйверами не только для печатающих устройств, но и для другого оборудования.
Современные операционные системы семейства Windows, такие, как Windows 7,8,10 имеют «вшитую» базу с драйверами не только для печатающих устройств, но и для другого оборудования.
Если модель Вашего аппарата новая или не очень популярна, то драйверов в базе Windows может и не оказаться. В таком случае, необходимо произвести принудительное обновление через службу «Windows Update». Как быстро и легко это сделать смотрите в инструкции ниже.
Порядок действий для Вин10. Кликните для просмотра.
1. Откройте панель управления персональным компьютером. Вне зависимости от устройства, все аналогично для обоих, если установлена Windows 10. Нажмите правой клавишей мыши на кнопке «Пуск», из выпавшего меню выберите «Выполнить».
2. В окне, которое открылось, наберите «Control».
3. В панели управления откройте раздел «Устройства и принтеры».
4. Среди устройств найдите свой ПК.
5. Откройте меню нажатием правой клавиши мыши и выберите пункт «Центр обновления Windows».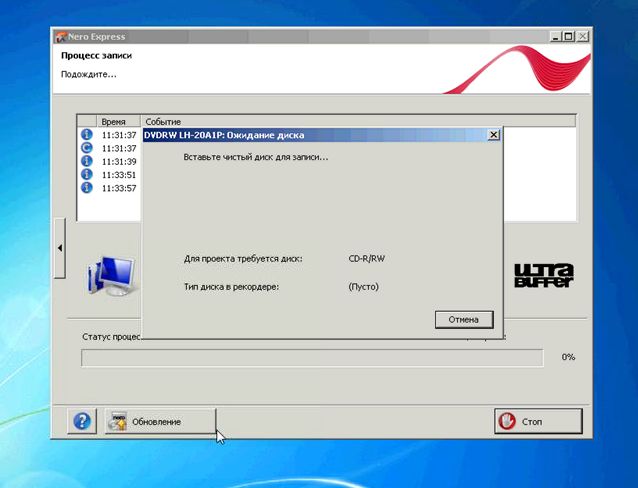
6. Нажмите на «Проверка наличия обновлений». Если система найдет какие-либо пакеты обновлений, то установите их.
Инструкция для Вин7. Нажмите, чтобы увидеть.
Действия по обновлению через сервис «Update» для семерки.
1. Нажимаем «Пуск» и в строке поиска вводим «update». Выбираем «Проверка обновлений».
2. Проверяем наличие обновлений и устанавливаем найденные.
После перезагрузки ПК, Windows должен «увидеть» новое устройство и установить только что скачанные драйвера. Если этого не случилось, то возможно драйвера нет в базе компании Microsoft. Рекомендуем воспользоваться другими способами подключения. Их найти можно ниже на странице.
Как подключить принтер к ноутбуку через Wi-Fi?
Многие современные принтеры можно подсоединить к компьютеру через сеть Wi-Fi. Перед установкой подобного устройства нужно убедиться, что на нем включена и доступна функция беспроводного подключения. Узнать это позволяет кнопка с соответствующим значком. На большинстве моделей оргтехники она подсвечивается синим цветом, если подключение функционирует корректно. Также для работы с беспроводным принтером обязательно наличие доступа к Интернету. Проверив подключение, пользователю следует добавить принтер в систему для последующей настройки:
На большинстве моделей оргтехники она подсвечивается синим цветом, если подключение функционирует корректно. Также для работы с беспроводным принтером обязательно наличие доступа к Интернету. Проверив подключение, пользователю следует добавить принтер в систему для последующей настройки:
- В Windows 10 (алгоритм такой же, как с проводным устройством печати): Если система не идентифицирует оргтехнику автоматически, открыть «Пуск», перейти к «Параметрам», в разделе «Устройства» выбрать «Принтеры и сканеры».
- Нажать на кнопку «Добавить».
- Если устройство не найдено, кликнуть «Необходимый принтер отсутствует в списке» для перехода к ручной настройке.
- Войти в меню «Пуск», открыть «Устройства и принтеры».

Совет: если вы испытываете трудности при работе со сканером, узнайте, как сканировать документ на компьютер.
Автоматическая установка
Для семейства операционных систем Windows возможна автоматическая загрузка драйверов для любого устройства, подключенного к персональному компьютеру. При выполнении определенных настроек, все нужны файлы на компьютер будут загружаться сами.
Для этого необходимо проделать несколько несложных действий:
1. Зайдите в раздел «Устройства и принтеры» (как это сделать описано в этой же статье выше). Среди устройств выберите свой ПК или ноутбук. Нажмите правой клавишей мыши по нему. Найдите пункт «Параметры установки устройств».
2. О и сохраните.
Как узнать ID принтера
Еще одним рабочим способом скачивания драйверов является вариант с использованием уникального идентификатора оборудования.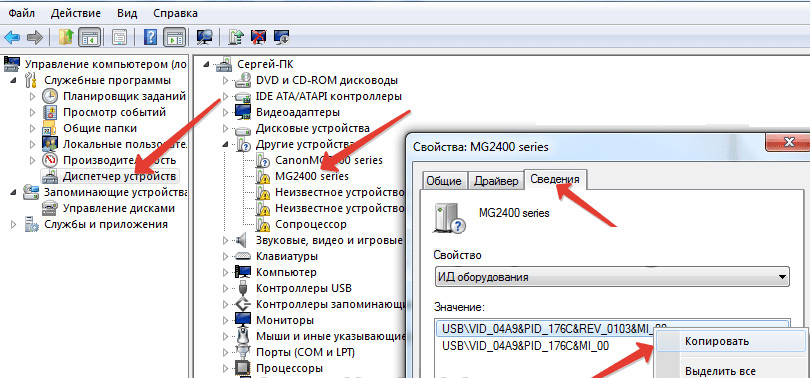 Каждая модель имеет свой уникальный ID. По этому коду можно попробовать поискать подходящее программное обеспечение.
Каждая модель имеет свой уникальный ID. По этому коду можно попробовать поискать подходящее программное обеспечение.
Инструкция по определению ID:
1. Нажмите «Пуск» и найдите иконку «Мой компьютер». Кликните правой кнопкой мыши и в меню выберите раздел «Управление». Смотрите на картинке ниже.
2. Откройте диспетчер устройств, и справа разверните пункт «Другие устройства». Если ПК или ноутбук видит принтер, то он будет в списке. Нажмите правой по нему и из списка нужно выбрать «Свойства».
3. В открывшемся окне зайдите на закладку «Сведения». В свойствах из выпавшего списка щелкните по «ИД оборудования».
4. После увидите нужную информацию. По полученному идентификатору можно легко найти драйвера через поиск в сети или на сайте производителя.
Подключение принтера
Перед тем, как установить оборудования в системе, нужно правильно подключить его к компьютеру. В новых принтерах для этой цели используется интерфейсы USB, Ethernet или беспроводное соединение через Wi-Fi.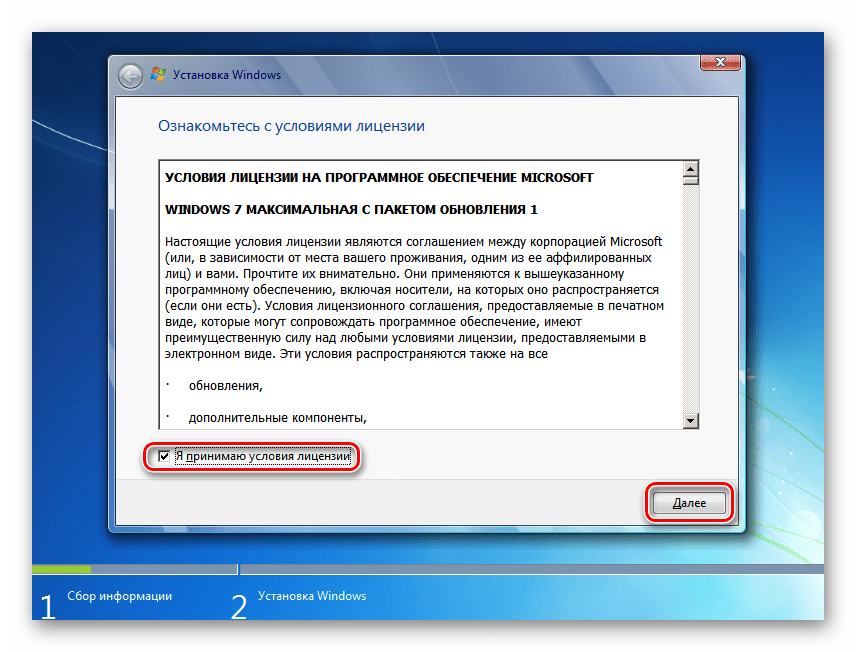 С подключением старых устройств могут возникнуть трудности, так как на материнских платах современных компьютеров не всегда есть требуемые разъёмы. Для соединения через устаревшие порты LPT или COM применяются специальные переходники на USB.
С подключением старых устройств могут возникнуть трудности, так как на материнских платах современных компьютеров не всегда есть требуемые разъёмы. Для соединения через устаревшие порты LPT или COM применяются специальные переходники на USB.
Обратите внимание! Инструкция по быстрому подключению зачастую входит в комплект поставки принтера. Она может быть напечатана в начале основного руководства пользователя или выполнена в форме отдельного вкладыша.
Установка драйвера от другого принтера
Этот вариант смело можно отнести к разряду «экзотических». Казалось бы, как может драйвер от другой модели подойти. Но в случае если версии прошивок и программного обеспечения в обоих принтеров идентичны или эти аппараты представители одной серии, то этот способ Вам тоже может помочь.
Следующие шаги такие:
- Узнайте точную модель принтера, подключенного к ПК или ноутбуку.
- Откройте сайт производителя введите в поиск модель и в описании модели сможете найти информацию о серии, к которой он принадлежит.

- Узнайте какие еще модели относятся к данной серии.
- Установите драйвера любого принтера серии на Ваш компьютер любым из описанных выше способов.
- Попробуйте напечатать любой документ.
Второй способ
Если для решения задачи о том, как установить и как настроить принтер без специального установочного диска вы решили воспользоваться ручным способом, то для начала откройте любой веб-браузер. Впишите в поисковую строку следующий запрос: скачать драйвер «модель вашего принтера». В большинстве случаев на одном из первых мест выдачи будет ссылка на страницу официального сайта производителя оргтехники, а если быть точнее – на страничку поддержки оборудования.
Загружать драйвер лучше всего либо с нашего сайта (для этого перейдите в раздел загрузки), либо с официального сайта производителя, т.к. у нас нет какого-нибудь вредоносного кода и всегда выкладываются самые свежие версии ПО. После того как файл скачается, вам остается запустить его и дождаться распаковки файлов.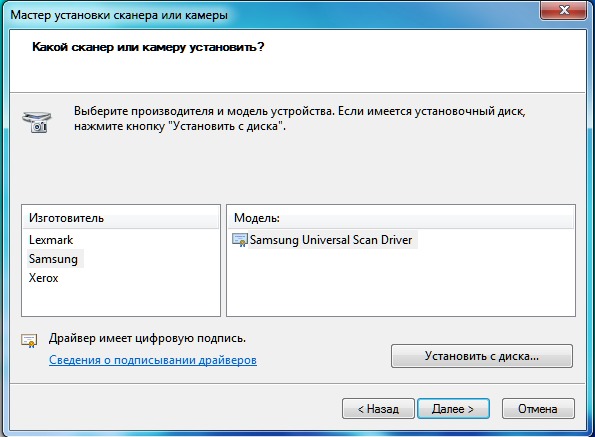 После этого откроется мастер установки данного ПО, где вам нужно кликнуть на кнопку, подтверждающую запуск установки драйвера. Дальше вам остается следовать всем инструкциям, которые будут появляться по пути. В конце можете начать настраивать печатающую оргтехнику, для которой вы только что установили свежее программное обеспечение.
После этого откроется мастер установки данного ПО, где вам нужно кликнуть на кнопку, подтверждающую запуск установки драйвера. Дальше вам остается следовать всем инструкциям, которые будут появляться по пути. В конце можете начать настраивать печатающую оргтехнику, для которой вы только что установили свежее программное обеспечение.
Как установить принтер без установочного диска
Если вы устанавливаете принтер на компьютер и у вас нет установочного диска под рукой, не о чем беспокоиться.
Вот пошаговое руководство по установке принтера без диска.
1. Подключение через USB
Большинство современных принтеров поддерживают USB-соединение, которое помогает установить соответствующие драйверы. Убедитесь, что ваш компьютер или устройство подключены к Интернету *, чтобы установить драйверы из операционной системы.Подключите принтер через USB и включите принтер.
Если принтер не имеет USB-подключения, переходите к шагу три.
2. Начните процесс установки
Начните процесс установки
Некоторые принтеры автоматически ищут необходимые драйверы, как только устройство подключено через USB. Просто следуйте инструкциям на экране, чтобы завершить процесс установки.
Если драйверы не устанавливаются автоматически, вы можете выполнить поиск вручную и начать установку:
Windows — Откройте «Панель управления» и нажмите «Устройства и принтеры».Нажмите «Добавить принтер», и система начнет поиск принтера. Когда отобразится принтер, который вы хотите установить, выберите его из списка и следуйте инструкциям на экране.
Mac OS X — в меню Apple нажмите «Системные настройки». Выберите «Печать и факс» и нажмите кнопку «+» на экране внизу списка принтеров. Выберите выбранный принтер и следуйте инструкциям на экране, чтобы завершить установку.
3. Загрузите драйверы для конкретных принтеров
Производители принтеров размещают драйверы для своих продуктов на своих веб-сайтах, чтобы обеспечить всем клиентам доступ ко всему необходимому программному обеспечению. Это позволяет пользователям использовать все функции своих принтеров. Для поиска необходимых драйверов:
Это позволяет пользователям использовать все функции своих принтеров. Для поиска необходимых драйверов:
— Обратите внимание на марку и модель принтера.
— Посетите раздел «Поддержка» на сайте производителя и найдите соответствующую модель.
— Загрузите соответствующие драйверы для вашего принтера и операционной системы компьютера. Пользователи Windows должны загрузить драйверы Windows, а пользователи Mac должны загрузить драйверы Mac.
— Проверьте наличие дополнительного программного обеспечения для вашего принтера для дополнительных функций, включая такие операции, как сканирование.
* Если на используемом вами компьютере нет подключения к Интернету, загрузите драйверы на другой компьютер и скопируйте их на USB-накопитель с объемом памяти 200 МБ или больше. Подключите USB-накопитель к компьютеру и скопируйте драйверы.
Для получения дополнительной информации о принтерах и нашем фантастическом выборе предложений посетите домашнюю страницу Printerland или позвоните в нашу специализированную группу продаж по телефону 0800 840 1992.
Как установить принтер HP без установочного диска
Как установить принтер HP без установочного диска — HP — известная компания в мире.Компания занимается различными сегментами технических устройств, такими как принтеры, телефоны и другие устройства. Самый востребованный и продаваемый продукт — это принтер. Новейшие встроенные технологии, улучшенная и высокая производительность — ключевые особенности принтеров HP. Для использования этих гаджетов необходима установка в соответствии с их характеристиками. Есть разные способы установки. В этом блоге мы обсудим, как установить принтер HP без установочного диска. Это различные способы, которые мы обсудим в следующих разделах.
Для использования таких гаджетов установка — это начальный шаг, без установки мы не сможем использовать принтеры. Для установки доступны различные типы процедур. Когда дело доходит до Как установить принтер HP без установочного диска , поэтому становятся полезными другие методы, такие как USB, загрузка через Интернет и т. Д. Специалисты службы технической поддержки готовы объяснить каждый шаг.
Д. Специалисты службы технической поддержки готовы объяснить каждый шаг.
Tech Support Expert — это высокопрофессиональный и экспертный центр поддержки.Мы предлагаем свои услуги для решения проблем с вашими техническими гаджетами. Наши профессиональные услуги по вызову очень полезны для пользователей. Чтобы связаться с нами, вам необходимо набрать бесплатный номер 800-742-9005. Наши телефоны доверия работают круглосуточно и без выходных.
Вот следующие разделы, в которых мы расскажем, как установить принтер HP без установочного диска. Мы поможем вам установить принтер HP с помощью кабеля USB и загрузки программного обеспечения.
Решение: 1. Установка принтера HP через USB-кабель
Для этой процедуры вам понадобится кабель, совместимый с принтером, который поддерживает ваш принтер и компьютер.Этот тип кабеля также имеется в комплекте с вашим принтером. Если у вас его нет, вы можете купить его в ближайшем магазине. Вот шаги —
- Подключите USB-кабель принтера к компьютеру
- Включите принтер HP
- Теперь нажмите кнопку запуска компьютера
- Теперь нажмите на настройки
- Затем введите «Принтеры и сканеры» и щелкните этот
- Теперь нажмите на добавление принтера или сканера.

- Затем имя вашего принтера отобразится на экране, щелкните на нем
- Наконец, следуйте инструкциям по установке на экране
Когда процесс установки завершится, ваш принтер будет готов к работе.Дайте команду и проверьте.
Решение: 2 Установка принтера HP с помощью программного обеспечения
Перед установкой важно прочитать руководства к принтеру HP. В справочнике есть специальный раздел, в котором упоминаются название модели и номер, а также упоминается название поддерживающего программного обеспечения, следуя которому, можно загрузить программное обеспечение. Вот шаги —
- Перейти на официальный сайт производителя принтера HP
- Затем щелкните вкладку принтера
- Теперь найдите название модели вашего принтера и номер
- Теперь проверьте ссылку для загрузки программного обеспечения и проверьте также совместимые системы.
- Нажмите на ссылку для скачивания и дождитесь загрузки файла
- После полной загрузки файлов он приходит в формате Zip, поэтому программа распаковывает и извлекает программное обеспечение в указанное место.

- Теперь дважды щелкните файлы установки программного обеспечения.
- Прошло немного времени, после чего следуйте инструкциям на экране
- Наконец, подключите принтер через Wi-Fi или кабель в соответствии с особенностями вашего принтера, и вы увидите, что теперь вы можете получить доступ к своему принтеру.
Для проверки рабочего процесса подайте команду на печать. Это методы установки принтера HP без установочного диска.
Почему помощь экспертов технической поддержки важна для установки принтера HP без установочного диска?
Специалисты службы технической поддержки— это высокопрофессиональная и опытная команда для решения проблем с принтером, любого рода технических сбоев, вы можете связаться с нами.Наши высококвалифицированные руководители предложат вам экономичные решения и помогут решить ваши проблемы в более короткие сроки.
Вы можете ожидать от нас первоклассных услуг. Наша команда хорошо обучена и обладает знаниями экспертного уровня.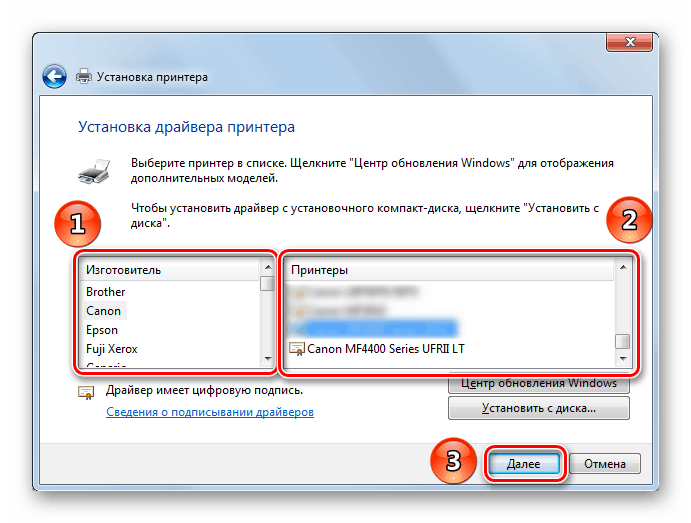 Наш быстрый ответ и простые решения обязательно решат ваши проблемы.
Наш быстрый ответ и простые решения обязательно решат ваши проблемы.
Чтобы связаться с нами в любое время, вам необходимо набрать наш номер 800-742-9005. Это наш бесплатный номер, поэтому вы можете звонить нам круглосуточно. Наши линии открыты 24 * 7.
Опыт в других сегментах гаджетов
Наши услуги не ограничиваются принтерами, мы также предоставляем рекомендации по другим гаджетам. Вот наш список, в котором мы предлагаем нашу экспертную помощь —
- Справка маршрутизатора
- Умные гаджеты
- Планшеты и мобильные телефоны
- Настольный компьютер и ноутбук
- Справка антивируса
- справка Microsoft windows
- Электронная почта и справка по Outlook
Получите экономичное обследование для своих гаджетов только здесь.
Как добавить принтер без компакт-диска | Small Business
Автор: Джилл Харнесс Обновлено 31 марта 2019 г.
Было время, когда единственным способом установить программное обеспечение принтера было использование диска, будь то дискета, почтовый индекс или компакт-диск. Но в наши дни многие компьютеры продаются без дисководов, а большинство новых принтеров продаются без компакт-дисков. Но это не значит, что установка принтера должна быть более сложной задачей, чем установка компакт-диска в дисковод. Фактически, есть несколько простых способов добавить новый принтер.
Но в наши дни многие компьютеры продаются без дисководов, а большинство новых принтеров продаются без компакт-дисков. Но это не значит, что установка принтера должна быть более сложной задачей, чем установка компакт-диска в дисковод. Фактически, есть несколько простых способов добавить новый принтер.
Подключение через USB
В наши дни большинству принтеров даже не требуется специализированное программное обеспечение. Это означает, что вы можете просто подключить принтер к компьютеру с помощью USB, установить базовый драйвер и быть готовым к печати всего за несколько минут. Чтобы установить с помощью USB, выполните следующие действия:
- Убедитесь, что принтер и компьютер подключены и готовы к работе.
- Включите компьютер, но оставьте принтер выключенным.
- Когда компьютер полностью загрузится, подключите принтер с помощью кабеля USB, затем включите принтер.
- Если на вашем компьютере автоматически отображается сообщение «Обнаружено новое оборудование», вы можете щелкнуть по этому всплывающему окну и выполнить установку оттуда.
 Некоторые принтеры даже имеют небольшой установочный пакет в самом принтере, чтобы вы могли таким образом установить полный пакет программного обеспечения.
Некоторые принтеры даже имеют небольшой установочный пакет в самом принтере, чтобы вы могли таким образом установить полный пакет программного обеспечения. - Если ваш компьютер не обнаруживает новое оборудование автоматически, откройте «Панель управления» и выберите «Принтеры и оборудование». Нажмите на «Добавить принтер» и позвольте вашему компьютеру обнаружить и установить новый принтер.
- Если вашему мастеру принтера не удается распознать принтер, возможно, вам придется установить его вручную, выбрав диск, к которому он подключен, и марку. Это должно позволить вам найти базовые драйверы для работы вашего принтера.
- Если на вашем компьютере еще нет нужного драйвера, попробуйте использовать утилиту «Центр обновления Windows» для загрузки новейших драйверов на ваш компьютер. Затем повторите описанные выше действия.
Посетите веб-сайт компании
Для некоторых принтеров требуется более сложное программное обеспечение, особенно для выполнения более сложных функций печати или использования дополнительных функций, таких как отправка факсов или сканирование. Если вы хотите установить полный пакет программного обеспечения, чтобы по-настоящему воспользоваться всеми функциями вашего принтера, обычно вы можете получить его напрямую с веб-сайта компании. В качестве бонуса установка с веб-сайта производителя гарантирует, что вы получите самую последнюю версию программного обеспечения. Использование последней версии программного обеспечения означает, что вы, скорее всего, избежите ошибок, которые могли быть обнаружены в программном обеспечении, когда оно было впервые выпущено. Для установки с веб-сайта компании:
Если вы хотите установить полный пакет программного обеспечения, чтобы по-настоящему воспользоваться всеми функциями вашего принтера, обычно вы можете получить его напрямую с веб-сайта компании. В качестве бонуса установка с веб-сайта производителя гарантирует, что вы получите самую последнюю версию программного обеспечения. Использование последней версии программного обеспечения означает, что вы, скорее всего, избежите ошибок, которые могли быть обнаружены в программном обеспечении, когда оно было впервые выпущено. Для установки с веб-сайта компании:
- Укажите марку и номер модели вашего принтера.Если у вас нет этого на бланке заказа или на коробке, вам, возможно, придется перевернуть принтер или даже перевернуть его, чтобы найти эту информацию.
- Затем посетите веб-сайт компании, производящей ваш принтер, и найдите программное обеспечение или ссылку на поддержку. Отсюда вы сможете выполнить поиск по номеру модели, чтобы найти руководство пользователя, драйверы и программное обеспечение.

- Если вы не можете найти руководство и программное обеспечение для своего принтера на веб-сайте компании, попробуйте выполнить поиск в Google по марке и номеру модели вместе со словом «программное обеспечение».»Это должно вызвать соответствующую страницу на веб-сайте компании или, по крайней мере, безопасную установку стороннего программного обеспечения, такого как CNET. Не загружайте и не устанавливайте ничего с неизвестного веб-сайта .
- Если ваш компьютер не подключен к Интернету , вы все равно можете выполнить описанные выше действия на другом компьютере, подключенном к сети, а затем загрузить программное обеспечение на USB-накопитель. Наконец, запустите программное обеспечение с USB-накопителя на своем компьютере.
Как установить принтер Canon без компакт-диска Краткое руководство
Проводное соединение без компакт-диска в Windows
Указанные ниже шаги полностью помогут вам установить проводное соединение без компакт-диска в Windows.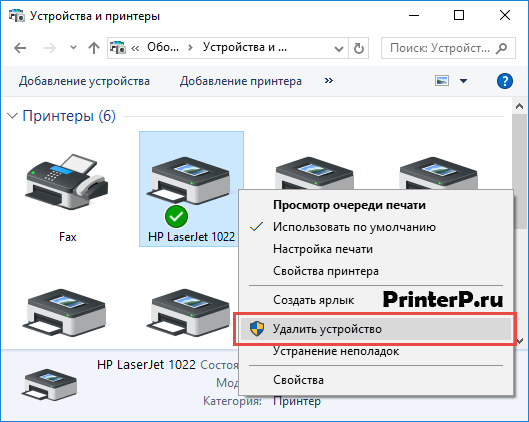
Прежде всего, попробуйте установить надлежащее соединение между принтером Canon и компьютером Windows с помощью кабеля USB принтера.
Щелкните «Устройства и принтеры» на кнопке «Пуск». После этого в новом появившемся экране щелкните правой кнопкой мыши значок принтера и выберите «Свойства».
- Здесь проверьте название вашего принтера Canon и номер модели и сверните текущий экран после нажатия кнопки «ОК».
- Теперь щелкните правой кнопкой мыши параметр «Компьютер» в меню «Пуск» и выберите «Управление» из предложенных вариантов.
- Теперь в крайнем левом углу экрана нажмите «Диспетчер устройств». После этого нажмите «Другие устройства» из предложенных вариантов в списке.
Оставаясь в том же окне, щелкните правой кнопкой мыши свою модель и выберите «Обновить программное обеспечение драйвера».
В следующих окнах, которые появятся на вашем экране, нажмите «Искать на моем компьютере программное обеспечение драйвера».

Щелкните «Разрешить мне выбрать драйверы Canon на моем компьютере». После этого нажмите «Далее» после выбора параметра «Принтер».
Теперь в следующем окне выберите драйвер принтера из списка драйверов и нажмите «Далее».
- Теперь продолжайте следовать инструкциям на экране и нажмите «Далее».
- Теперь нажмите кнопку «Готово», как только получите сообщение о том, что вы успешно добавили свой принтер.
Здесь, на этом этапе, перезагрузите компьютер после выполнения теста печати.
- Теперь, когда ваш компьютер успешно перезагрузится, перейдите в «Устройства и принтеры» в меню «Пуск» и выберите «Свойства принтера».
- Щелкните «Распечатать тестовую страницу».
Теперь настройка вашего принтера завершена и он готов к использованию.
Выполнив указанные выше действия, вы сможете легко установить принтер Canon без компакт-диска, используя проводное соединение в операционной системе Windows.
Как установить драйвер принтера без компакт-диска / диска?
Хотите установить принтер на свой компьютер без использования CD / Disc?
Это случается, если вы потеряли диск с драйвером принтера, ваш привод компакт-дисков не обнаруживает компакт-диск с драйвером принтера и на нем много царапин. В любом случае, не волнуйтесь, у нас есть решение по , как установить драйвер принтера без CD / диска . Вы можете легко установить принтер без использования CD .
Это не имеет большого значения, потому что в наши дни установочные пакеты драйверов принтера легко доступны на собственном официальном сайте. Итак, просто загрузите установочный пакет со своего официального сайта, а выполните процедуру установки , описанную ниже. В этой статье мы поделимся с вами пошаговым руководством, как это сделать. Выполните следующие шаги:
Шаги по установке драйвера принтера без CD / диска
Для установки принтера следуйте приведенным ниже инструкциям.
- Сначала загрузите пакет драйвера принтера с его собственного официального сайта (Canon, Dell, Epson, Lexmark, Brother, Samsung). Если вы не получили драйверы откуда-либо, вы можете отправить запрос на драйвер на этой странице запроса драйвера, вы получите драйвер в течение 24 часов.
Примечание: Вы также можете загрузить драйверы с нашего веб-сайта: www.freeprinterdriverdownload.org.
- Не выключите принтер и отсоедините кабель USB от задней панели компьютера и от принтера.
Примечание. Не отключайте USB-кабель принтера, пока мастер установки не попросит вас подключить его. - После загрузки дважды щелкните загруженный пакет драйверов.
- Нажмите «Выполнить» или «ДА», чтобы разрешить UAC начать процесс установки, а затем начать извлечение файлов драйвера для запуска.
- Нажмите «Далее», чтобы принять условия установки и соглашения.
 После этого следуйте инструкциям мастера установки на экране.
После этого следуйте инструкциям мастера установки на экране. - Нажмите Далее.
- Начнется установка и будет ждать ее завершения.
- Мастер установки попросит вас подключить принтер к компьютеру. Подключите USB-кабель принтера к компьютеру. Убедитесь, что принтер включен. (Смотрите скриншот ниже)
- Подождите, пока он автоматически обнаружит ваш принтер. Это перейдет в следующее окно, как только ваш принтер обнаружит это.
- Нажмите Далее, и ваш принтер будет обнаружен здесь, если вы увидите зеленую галочку.
- Нажмите кнопку «Готово», чтобы завершить установку.
Здесь, на этой странице, мы узнали, как установить принтер, если у нас нет его компакт-диска с драйверами (без компакт-диска). Если у вас есть какие-либо вопросы относительно этого процесса установки, поделитесь своим опытом в разделе комментариев ниже.
Вопросы и ответы
Найдите ответы / задайте вопрос — вы получите ответ в кратчайшие сроки. Это бесплатно
Это бесплатно
Вопрос: нужны новые драйверы для моих принтеров Samsung clp315w и brothermfc7340
Вопрос: Драйвер Epson l360 бесплатно доступен в сети.
Ответ: Да, в разделе загрузки этой страницы выше вы найдете ссылку для загрузки драйвера для поддерживаемых операционных систем.
Вопрос: Как установить принтер без компакт-диска?
Ответ: Очень просто.Мы выполнили все шаги выше. Мы дадим вам пошаговое руководство, как это сделать, если вы можете указать номер модели принтера.
Вопрос: Как установить windows 7 модель принтера no dcp-l2541dw?
Вопрос: Как подключиться к мобильному
Сообщите нам, понравился ли вам пост. Это единственный способ стать лучше.
Как установить принтер Brother без установочного диска
Как установить принтер Brother без установочного диска? — На протяжении многих лет принтер Brother предоставил нам удивительные возможности печати и сканирования.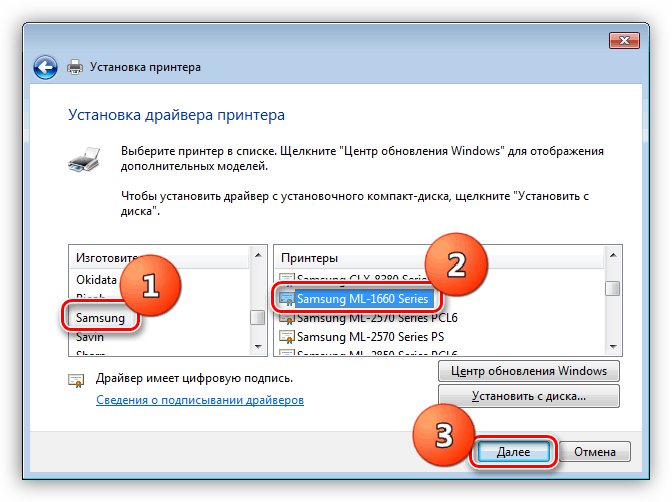 Сегодня принтеры используются в повседневной жизни и стали важной частью нашей жизни.
Сегодня принтеры используются в повседневной жизни и стали важной частью нашей жизни.
Поскольку принтер является техническим устройством, он показывает ошибку, например, устаревшие драйверы, проблемы с картриджами, проблемы с подключением, плохое качество печати и т. Д. В этом разделе блога я дал ответ на один из основных задаваемых вопросов, а именно: альтернативные способы установки принтера Brother с компьютером, если у вас нет или утерян установочный диск?
hprintertechs — известная компания, предлагающая решения и устранение неисправностей практически для всех устройств.У нас работает команда технических профессионалов, которые имеют полное представление о принтерах Brother.
Если вы купили новый принтер Brother и у вас нет компакт-диска или вы его потеряли, эта статья вам поможет.
Установка принтера Brother без установочного диска
Я научу вас, как настроить принтер на вашем компьютере, если у вас нет установочного диска. Вы можете легко сделать это с помощью USB-кабеля, который идет в комплекте с принтером Brother.Если принтер более старый, вам потребуется загрузить программное обеспечение с веб-сайта производителя принтера Brother.
Вы можете легко сделать это с помощью USB-кабеля, который идет в комплекте с принтером Brother.Если принтер более старый, вам потребуется загрузить программное обеспечение с веб-сайта производителя принтера Brother.
Решение 1. Используйте USB-кабель в Windows
- Сначала вставьте USB-кабель в USB-порт компьютера. Он должен входить в один из USB-портов на боковой стороне вашего компьютера или ноутбука. Вы также можете вставить его в заднюю или переднюю часть корпуса процессора.
- Если USB-кабель не идет в комплекте с вашим принтером Brother, вам необходимо его купить.Купите USB-кабель в соответствии с номером модели принтера. А если у вашей модели принтера нет USB-кабеля, вам необходимо установить программное обеспечение.
- Теперь нажмите кнопку ON, чтобы включить принтер. После этого подождите минуту.
- Если после подключения принтера к компьютеру не отображается процесс установки, чтобы начать, следуйте этому решению.

- Зайдите в Пуск и щелкните логотип Windows в нижнем левом углу экрана.
- Затем в Старт введите принтеры и сканеры.Перед вами откроется раздел «Принтеры и сканеры».
- После этого нажмите на «Принтеры и сканеры», которые вы увидите в верхней части окна «Пуск».
- Щелкните «Добавить принтеры и сканеры».
- В разделе «Добавить принтеры и сканеры» щелкните имя своего принтера. После этого на экране появится окно установки принтера.
- Если имя вашего принтера не отображается, щелкните ссылку на нужный принтер, которого нет в списке, после чего выберите параметр поиска и следуйте инструкциям на экране.
- Наконец, вы должны следовать инструкциям на экране. После завершения установки ваш принтер заработает.
Настройка принтера Brother с WiFi
Решение 2. Шаг 1. Подключите принтер Brother к Wi-Fi
Это решение для тех пользователей, которые используют беспроводной принтер Brother.
Если у вас компьютер Mac, эта статья поможет вам подключить принтер Brother по беспроводной сети к компьютеру Mac.
- Включите принтер
- Щелкните Меню и затем с помощью клавиш со стрелками вверх и вниз перейдите к сети.
- Нажимая клавиши вверх и вниз, перейдите к мастеру WLAN.
- После того, как вы перейдете к мастеру WLAN, вам нужно будет настроить мастер.
- Если WLAN включен, вам нужно сразу перейти к мастеру настройки беспроводной сети.
- Теперь ваш компьютер покажет вам список доступных беспроводных сетей, выберите свою и нажмите OK.
- После выбора беспроводной сети выберите тип шифрования и введите пароль в окне пароля.
Шаг 2 Настройка беспроводного принтера Brother
После подключения принтера Brother к Wi-Fi необходимо выполнить действия по его настройке. Для этого вам необходимо вставить диск с принтером Brother, а если у вас его нет, загрузите его с официального сайта Brother.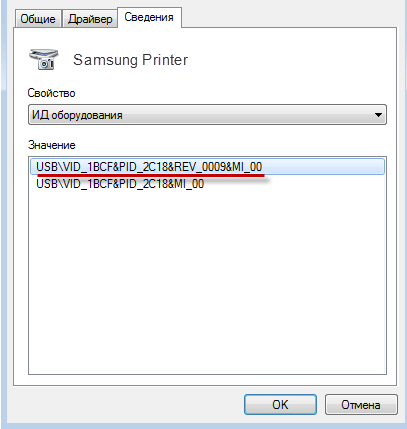
- Выберите модель принтера Brother и нажмите Далее.
- Затем перейдите в меню принтера и выберите установить драйвер принтера.
- Теперь вы увидите окно с соглашением, и здесь нажмите «Я принимаю», а затем нажмите «Далее».
- Ваш принтер начнет установку базовой настройки сейчас
- После этого выберите беспроводное соединение и нажмите «Далее».
- В списке принтеров выберите свой принтер и щелкните следующий
- Ваш принтер будет установлен, и вы сможете использовать беспроводной принтер Brother.
[Руководство] Как установить драйвер принтера Brother без компакт-диска
Подробное описание того, как установить драйвер принтера Brother без компакт-диска
Шаг 1: Загрузите драйвер принтера Brother с надежного веб-сайта или от производителя, а затем запустите процесс установки драйвера принтера Brother без компакт-диска.Вам просто нужно знать номер модели вашей машины, прежде чем начать. Вы можете проверить номер модели в руководстве по эксплуатации принтера.
Вы можете проверить номер модели в руководстве по эксплуатации принтера.
Шаг 2: Подключите принтер Brother к компьютеру. Включите устройство печати, дождитесь завершения стандартной процедуры инициализации и включите компьютер. Убедитесь, что к вашей системе подключена активная сеть.
Шаг 3: Откройте компьютер, используя учетную запись администратора. Иногда Windows пытается найти подходящий драйвер и установить устройство печати.Если это удастся, вы увидите сообщение на панели задач в правом нижнем углу экрана о том, что установка прошла успешно.
Шаг 4: Откройте Интернет-браузер по вашему выбору и посетите веб-сайт производителя. URL-адрес производителя можно найти в инструкции по эксплуатации.
Шаг 5: Найдите модель вашего принтера, набрав название модели в строке поиска или прокручивая доступные модели.После отображения вашего принтера выберите его, щелкнув изображение принтера или ссылку на название модели рядом с ним.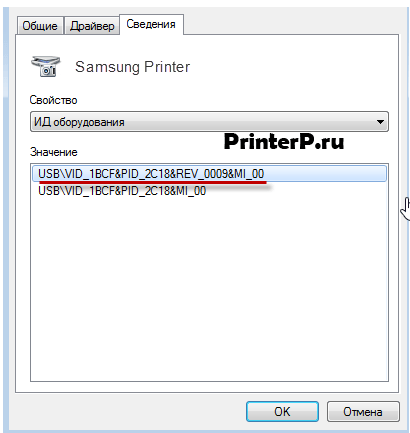
Шаг 6: На странице упоминаются инструкции, специально предназначенные для вашего принтера. Сначала он спросит, нужен ли вам драйвер для Windows или Mac. Выберите ОС, для которой хотите загрузить.
Шаг 7: Найдите ссылку для загрузки программного обеспечения. Выберите ссылку на программное обеспечение вашего принтера. При появлении запроса выберите место для сохранения. Подождите некоторое время, пока загрузится программное обеспечение принтера.Пакет установки извлекает файлы драйвера в папку, чтобы узнать, как установить драйвер принтера Brother без компакт-диска.
Шаг 8: После завершения загрузки необходимо установить устройство печати. Нажмите кнопку «Пуск» в Windows и выберите «Устройства и принтеры», чтобы выбрать свой принтер.
Шаг 9: Выберите опцию «Добавить принтер» в верхней части экрана, просмотрите папку, в которой вы сохранили извлеченные файлы драйверов, и нажмите кнопку «ОК».
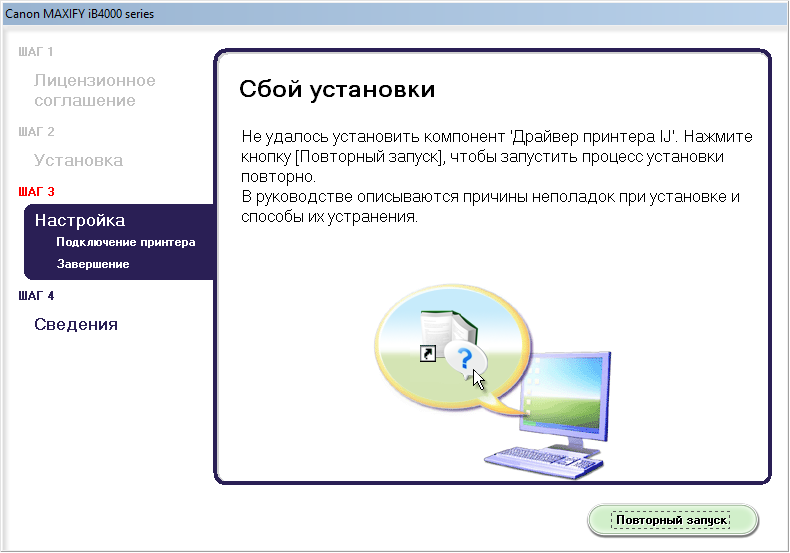
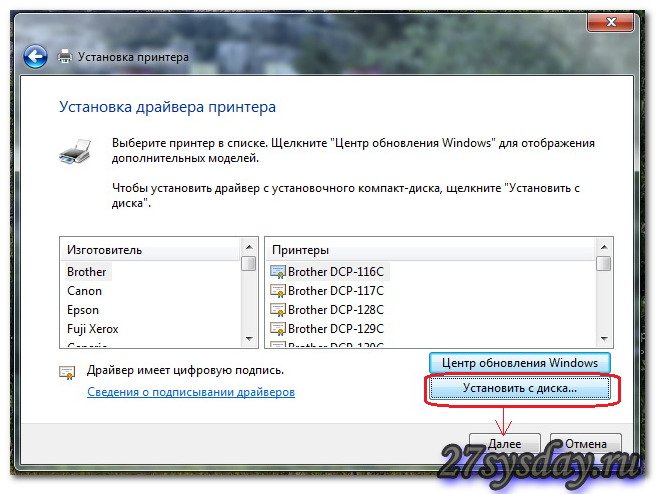

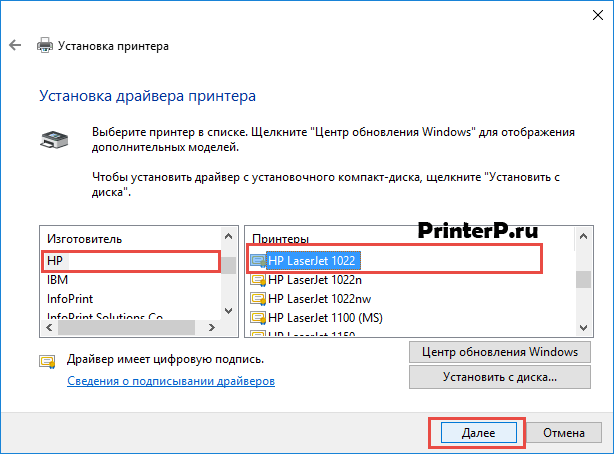

 Чтобы ее включить, необходимо открыть окно «Выполнить», ввести «msconfig» и удостовериться, что служба активна.
Чтобы ее включить, необходимо открыть окно «Выполнить», ввести «msconfig» и удостовериться, что служба активна.  Перейдите к следующему шагу.
Перейдите к следующему шагу.
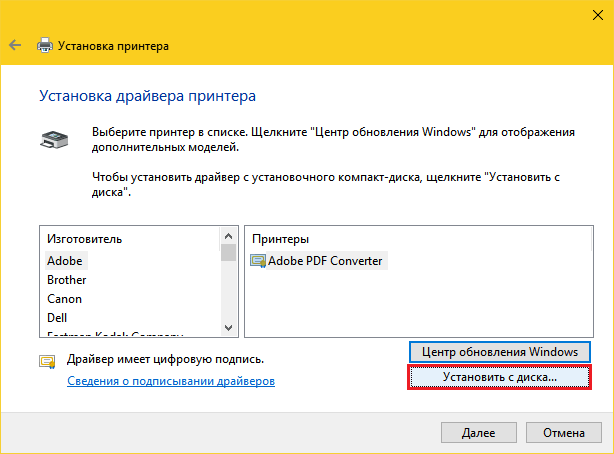 Если же его нет, следует переходить к следующему шагу.
Если же его нет, следует переходить к следующему шагу. К сожалению, не всем принтерам подвластно работать совместно с данной операционной системой. Чтобы не производить лишних действий, для начала стоит узнать, какая модель у подключаемого принтера, и совместима ли она с данной системой.
К сожалению, не всем принтерам подвластно работать совместно с данной операционной системой. Чтобы не производить лишних действий, для начала стоит узнать, какая модель у подключаемого принтера, и совместима ли она с данной системой.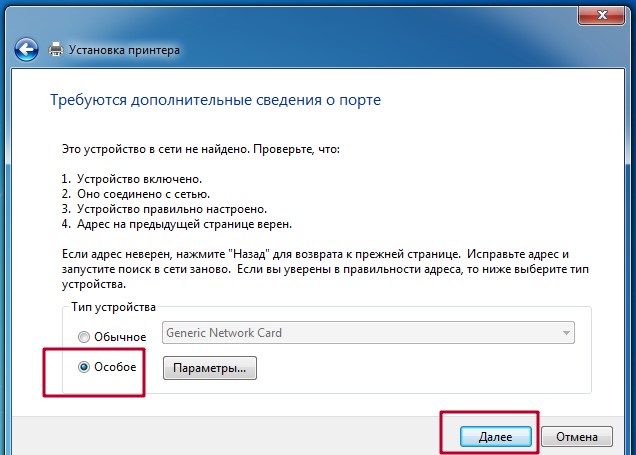 После произведенных действий принтер будет готов к эксплуатации.
После произведенных действий принтер будет готов к эксплуатации. Или перейти по прямой ссылке – «Скачать программное обеспечение».
Или перейти по прямой ссылке – «Скачать программное обеспечение».
 Место для принтера должно соответствовать двум критериям. Во-первых, оно должно быть неподалёку от того места, куда вы планируете ставить ноутбук во время работы с принтером. Иначе USB-кабель принтера попросту не достанет до порта. Во-вторых, должно быть свободное место для вывода бумаги. Если бумага с распечаткой будет падать на пол, то она может потеряться (что особенно актуально в тех случаях, когда вы печатаете большие объёмы информации на несколько страниц), а если бумага при выводе будет задевать посторонние предметы, то она помнётся.
Место для принтера должно соответствовать двум критериям. Во-первых, оно должно быть неподалёку от того места, куда вы планируете ставить ноутбук во время работы с принтером. Иначе USB-кабель принтера попросту не достанет до порта. Во-вторых, должно быть свободное место для вывода бумаги. Если бумага с распечаткой будет падать на пол, то она может потеряться (что особенно актуально в тех случаях, когда вы печатаете большие объёмы информации на несколько страниц), а если бумага при выводе будет задевать посторонние предметы, то она помнётся.

 Начните процесс установки
Начните процесс установки 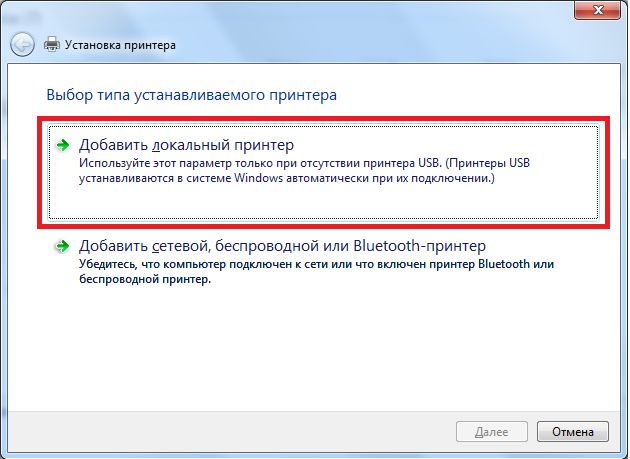
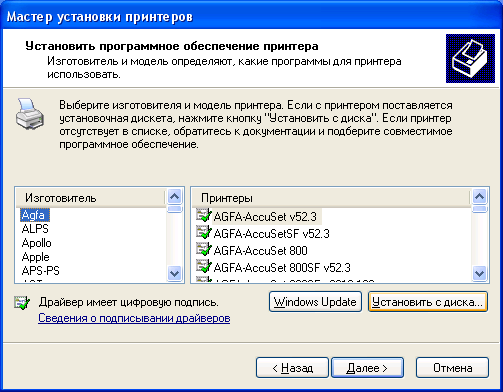
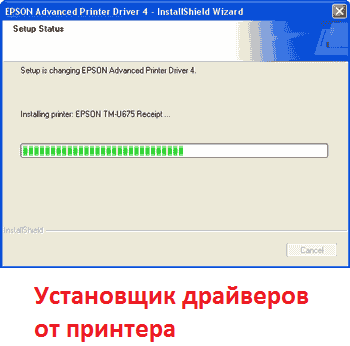 Некоторые принтеры даже имеют небольшой установочный пакет в самом принтере, чтобы вы могли таким образом установить полный пакет программного обеспечения.
Некоторые принтеры даже имеют небольшой установочный пакет в самом принтере, чтобы вы могли таким образом установить полный пакет программного обеспечения.

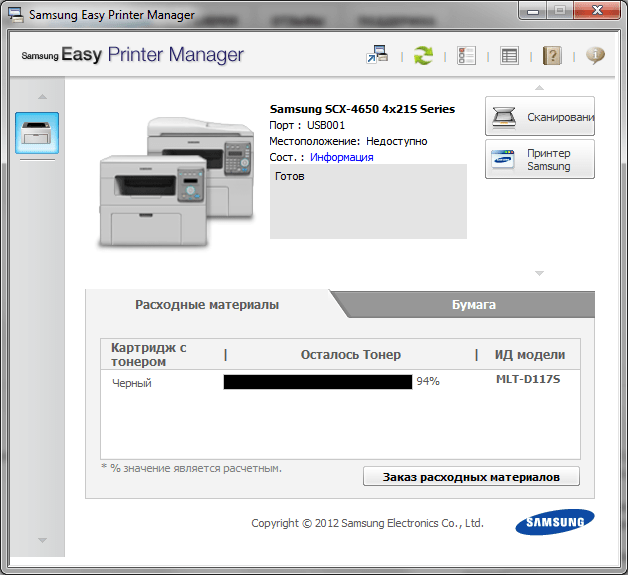
 После этого следуйте инструкциям мастера установки на экране.
После этого следуйте инструкциям мастера установки на экране.