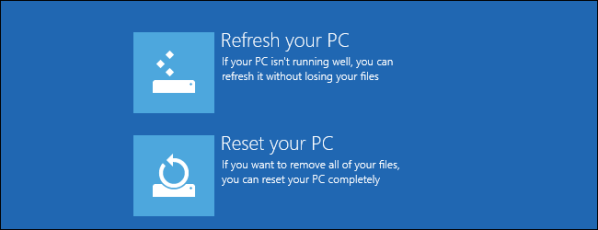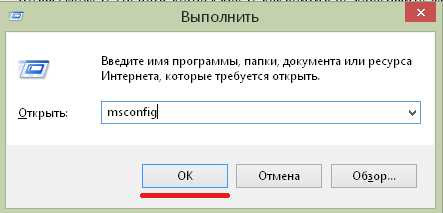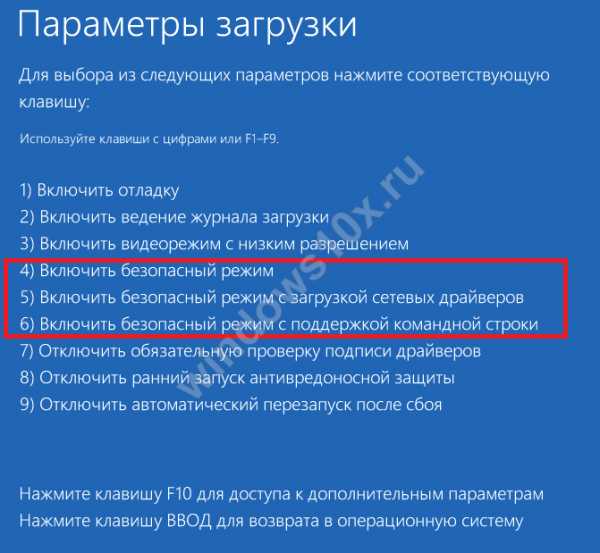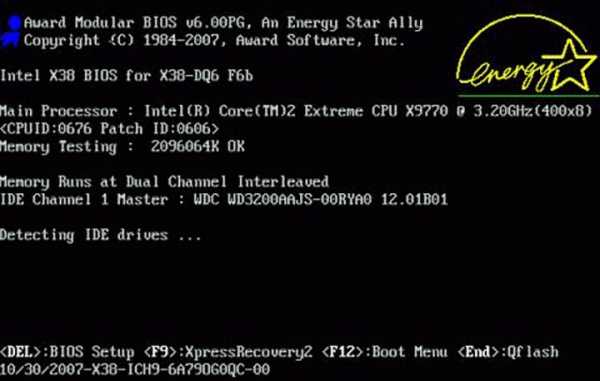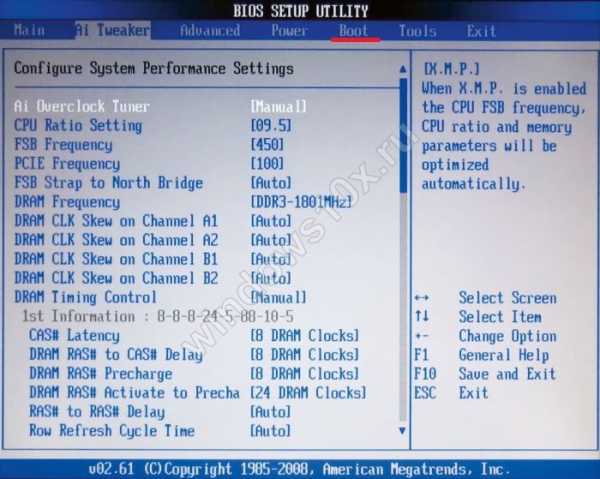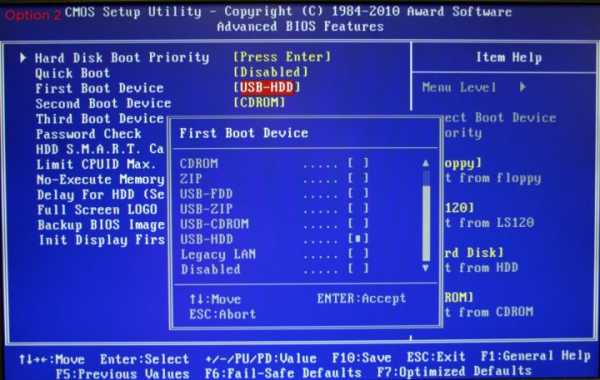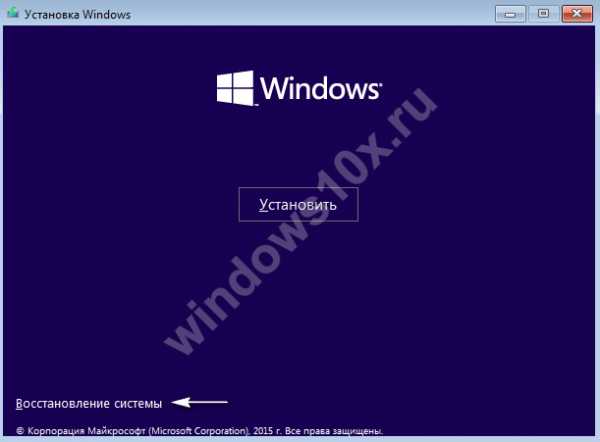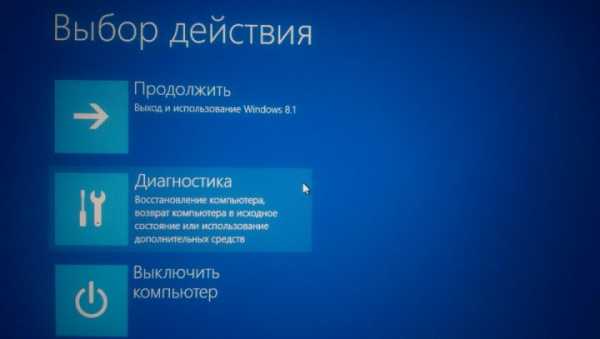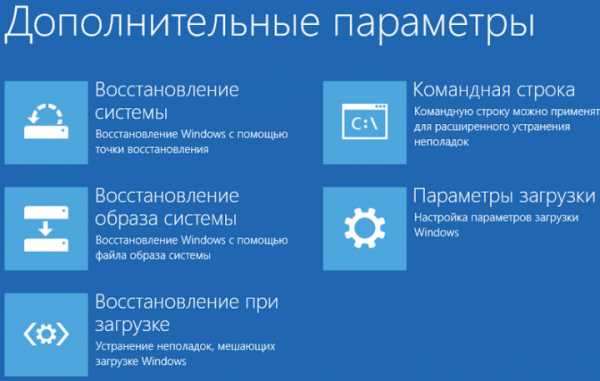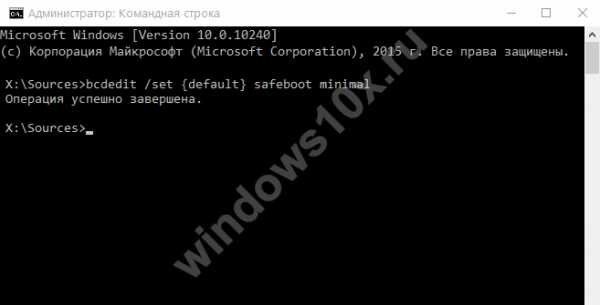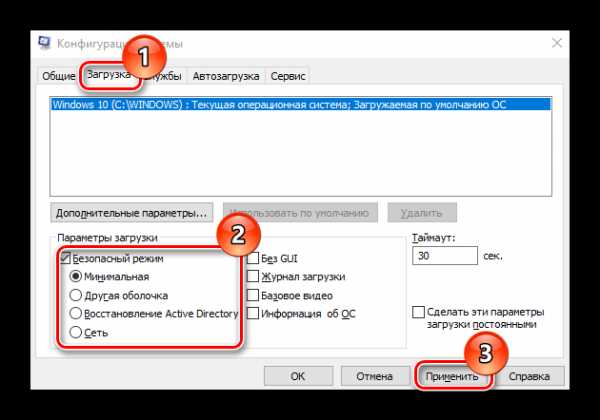Безопасный режим windows 10. как его включить самостоятельно.
Безопасный режим windows 10.
Иногда для устранения некоторых проблем необходим безопасный режим windows. В одной из прошлых статей я описывал процедуру запуска windows, предыдущих версий, в безопасном режиме. Сегодня поговорим о том как запустить windows 10 в безопасном режиме.
Рассмотрим два варианта запуска windows 10 в безопасном режиме.
Включаем безопасный режим — способ первый.
Открываем командную строку «Выполнить», нажимаем правой кнопкой мыши на значке меню слева в низу и выбираем эту команду, или просто нажмите сочетание клавиш Win+R.
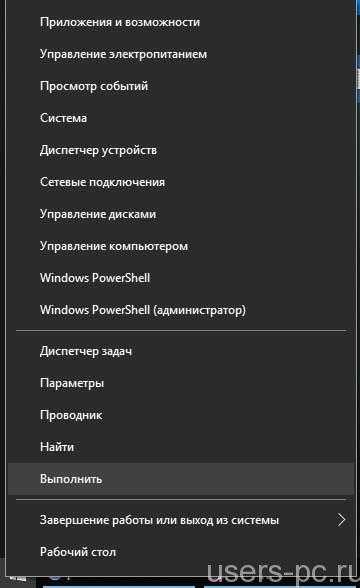
В открывшемся окне набираем команду msconfig и нажимаем выполнить.

Теперь в открывшемся окне выбираем вкладку загрузка и ставим галочку на против пункта Безопасный режим, минимальная.
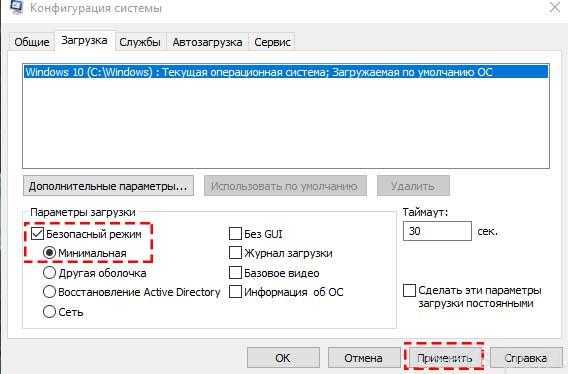
Нажимаем применить и перезагружаемся.
Для возвращения в обычный режим запуска, повторяем эти действия и убираем галочку.
Способ второй.
Этот способ для запуска безопасного режима если ваш windows не загружается в обычном режиме.
Для этого нам понадобится загрузочный диск или флешка. Необходимо загрузиться с нее и вот в таком окне слева в низу выбрать восстановление системы.

Затем выбираем последовательно Диагностика — Дополнительные параметры — Командная строка.
Откроется окно в котором наберите команду:
bcdedit /set {globalsettings} advancedoptions true
После набора команды нажимаем Enter.
Если все сделали правильно появится сообщение, что все прошло успешно.
Теперь вынимаем загрузочный диск или флешку и загружаемся в обычном режиме.
Во время запуска появится меню в котором вам необходимо будет выбрать вариант загрузки вашей операционной системы.
Для возвращения всего на круги своя вам необходимо вызвать командную строку от имени Администратора, ее можно запустить по средствам сочетания клавиш Win-Х и выбрать соответствующий пункт.
Вводим команду:
bcdedit /deletevalue {globalsettings} advancedoptions
ну и соответственно перезагружаем нашу систему.
Всем Удачи!
Поделиться:
users-pc.ru
Как запустить безопасный режим в Windows 10. Особенности, способы и инструкция
КАК ЗАПУСТИТЬ БЕЗОПАСНЫЙ РЕЖИМ В ОС WINDOWS 10. ОСОБЕННОСТИ, СПОСОБЫ И ИНСТРУКЦИЯ
Добрый день, сегодня мы узнаем, как правильно запустить безопасный режим в ОС Windows 10, какие способы активации лучше использовать и для чего нужен аварийный вход в систему той или иной версии операционки. Кроме того, пошагово при помощи скриншотов для наглядности, продемонстрируем порядок действий по быстрому запуску безопасного режима в 10-ой версии Виндовс и рассмотрим основные пути устранения возможных проблем в операционной системе. В заключении расскажем о том, какой способ включения безопасного режима наиболее оптимально использовать и каким алгоритмом действий, нужно пользоваться для того, чтобы произвести все необходимые настройки конфигурации персонального компьютера или ноутбука.

Перед тем, как переходить к рассмотрению особенностей запуска и использования аварийного или безопасного режима в Windows 10, стоит пару слов сказать о том, что вообще из себя представляет операционная система от компании Microsoft. Операционная система Windows, вне зависимости от ее версии (справочно: наиболее популярные — XP, 7, 8.1, 10) — это совокупность специального программного обеспечения, записываемого на жесткий диск/карту памяти персонального компьютера, ноутбука или гаджета (смартфон, планшет), которое предоставляет возможность управления вычислительным устройством, с целью решения поставленных пользовательских задач. На сегодняшний день самой современной, а также популярной операционной системой Windows у пользователей, разработанной компанией Microsoft является 10-ая версия, которая многими экспертами по праву признана наиболее производительной и быстрой в функционировании из всех ранее существовавших поколений программного обеспечения. Благодаря быстрому развитию технологий в компьютерной сфере, на сегодняшний день произвести ключевые настройки при появлении неполадок в вычислительном устройстве можно достаточно быстро при помощи специальных режимов, одним из которых является безопасный (аварийный).

КАК УБРАТЬ ПРОГРАММУ ИЗ АВТОЗАГРУЗКИ ОС WINDOWS 7, 8, 10

Для чего нужен безопасный режим в операционной системе Windows? Дело в том, что время от времени в работе компьютера могут возникать серьезные сбои, которые способны приводить к плачевным последствиям для вычислительного устройства, вплоть до полной потери работоспособности, а также утери персональных данных пользователя. Дек вот для исправления таких ошибок, сбоев или багов был создан специальный безопасный режим, в котором загружается минимальный набор драйверов и системных файлов для оптимальной отладки тех или иных настроек системы. Однако не каждый пользователь знает, как правильно, необходимо запускать безопасный режим, чтобы решить различные проблемы, возникшие с компьютером. В нашей статье мы детально разберем все основные способы запуска безопасного режима.
1. ЗАПУСК БЕЗОПАСНОГО РЕЖИМА В WINDOWS 10 ЧЕРЕЗ БЫСТРЫЙ ЗАПУСК
Перед тем, как переходит к рассмотрению способа запуска безопасного режима через быстрый запуск в Windows 10, стоит пару слов сказать о предыдущих версиях операционной системы. Так на пример в Windows 7 запустить безопасный режим можно было сразу на старте загрузки системы всего одним нажатием на определенную клавишу. Зачастую для запуска режима предназначалась клавиша «F8«, которая нажималась пользователем сразу при включении компьютера или ноутбука. Многие начинающие пользователи часто путают безопасный режим с BIOS, поэтому сразу справочно заметим, что это две противоположные системы и общего они ничего не имеют. Что касается самой последней версии операционной системы такой, как Windows 10, то со старта безопасный режим мы уже не запустим, так как разработчик убрал такую возможность, которая раньше шла по умолчанию. Такое решение компанией Microsoft было принято для ускорения загрузки системы.

Активировать безопасный режим через быстрый старт:
— Первоначально после полной загрузки системы, нужно одновременно нажать на клавиши «Win+R». Благодаря нажатию на данные клавиши мы автоматически запустим командную строку, в диалоговом окне которой введем команду «bcdedit /set {default} bootmenupolicy legacy» и нажмем на клавишу «Enter», чтобы подтвердить наши действия. После данный манипуляций закрываем диалоговое окно с командной строкой и перезагружаем вычислительное устройство.
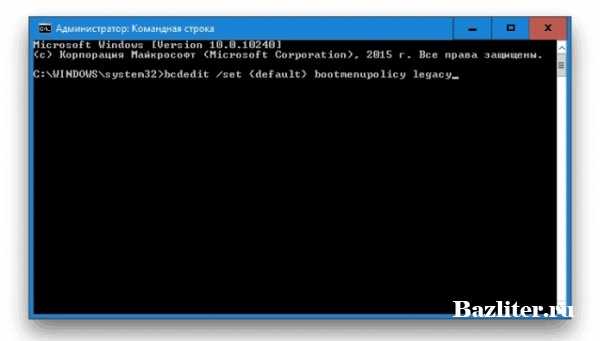
— После того, как компьютер или ноутбук перезагрузится и произойдет запуск системы, необходимо будет нажать на клавишу «F8», чтобы активировать диалог выбора способа загрузки операционной системы.
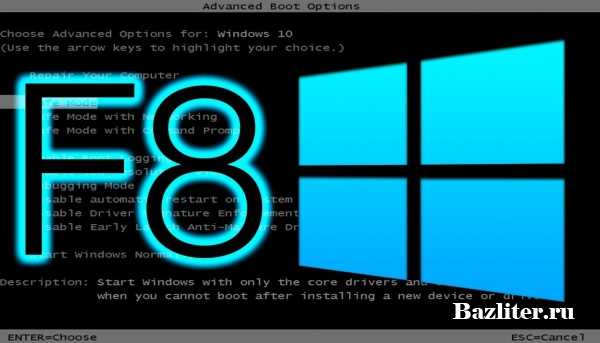
Справочно заметим, что если мы захотим вернуть все настройки к первоначальному виду, то есть сделать по умолчанию, то нужно будет ввести в командную строку следующую команду: «bcdedit /set {default} bootmenupolicy standard«. Данная команда произведет деактивацию опции быстрого запуска безопасного режима и тем самым ускорит загрузку операционной системы Windows 10.
2. ЗАПУСК БЕЗОПАСНОГО РЕЖИМА В WINDOWS 10 ЧЕРЕЗ КОНФИГУРАЦИЮ MSCONFIG
Следующий способ запуска безопасного режима происходит через конфигурацию «msconfig«. Кстати такой способ также используется и на всех предыдущих версиях операционной системы Виндовс. Итак, первоначально, чтобы активировать конфигурацию «msconfig«, необходимо воспользоваться одновременным нажатием на клавиши «Win+R«, чтобы запустить командную строку. Затем в появившемся диалоговом окне, нужно ввести команду «msconfig» и нажать на «Enter«.

После того, как введенная нами команда запустилась, перед нами появится новое диалоговое окно, в котором мы можем приступить к необходимым настройкам операционной системы. Для этого переходим на вкладку «Загрузка» и выбираем свою операционку, а затем ставим «птичку» напротив надписи «безопасный режим«. Справочно заметим, что данная функция автоматически запускает Виндовс 10 без различных дополнительных настроек. Кроме того, в диалоговом окне «msconfig«, мы можем выбрать настройку безопасного режима, то есть загрузку системы с минимальным набором драйверов, а также с другой оболочкой рабочего стола.
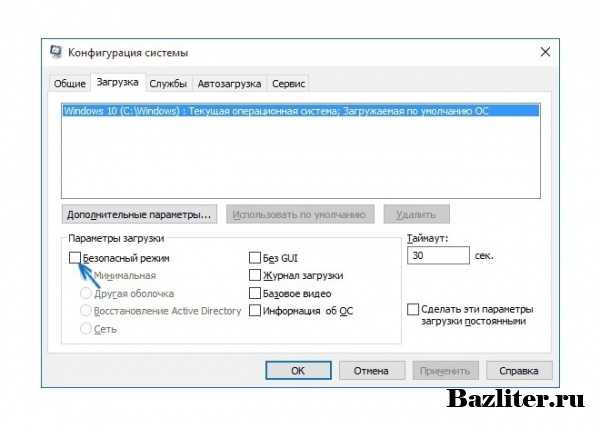
После того, как мы произвели все необходимые настройки конфигурации системы в «msconfig«, останется только нажать на кнопку «OK» и обязательно перезагрузить вычислительное устройство, чтобы все изменения вступили в действие. Справочно заметим, что после следующей загрузки операционной системы Виндовс 10 у нас автоматически загрузиться безопасный режим. Опять же, для того чтобы отменить все произведенные нами ранее настройки, нужно сделать все в обратном порядке, то есть снять «птичку» с безопасного режима в «msconfig«, нажать на кнопку «OK» и снова перезагрузить устройство.

3. ЗАПУСК БЕЗОПАСНОГО РЕЖИМА В WINDOWS 10 ЧЕРЕЗ ОСОБЫЕ ВАРИАНТЫ ЗАГРУЗКИ
Следующим способом запуска безопасного режима системы является использование стандартных средств ОС Windows 10. Однако в том случае, если операционка не способна самостоятельно загружаться или стандартные инструменты системы перестали функционировать, то данный вариант по активизации безопасного режима нам не подойдет и придется воспользоваться иным способом.

Запуск безопасного режима через стандартные средства операционной системы:
— Итак, первоначально заходим в панель управления (настройки) операционной системы. Затем кликаем по специальному значку уведомлений и выбираем раздел «Все параметры». После этого переходим к опции с названием «Обновление и безопасность», где на вкладке «Восстановление» нажимаем на кнопку «Перезагрузить сейчас»;
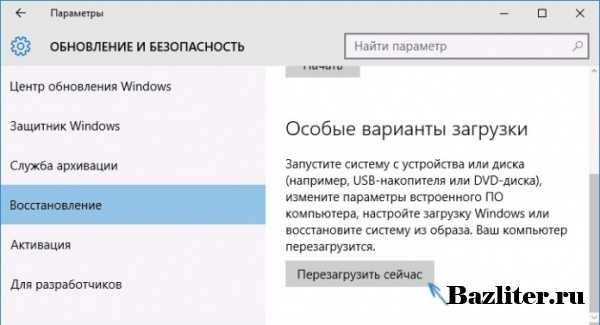
— Далее перед нами на экране появится диалоговое окно с вариантами загрузки операционной системы Виндовс, на котором нужно выбрать пункт «Диагностика». После этого появится новое диалоговое окно, в котором необходимо перейти к параметрам загрузки и кликнуть на кнопку «Перезагрузить»;

— На завершающем этапе в появившемся окне перед нами будут отображены все доступные варианты и параметры, относительно загрузки операционной системы Виндовс. В этом списке нам нужно выбрать подходящий вариант и нажать на соответствующий пункт при помощи того или иного номера на клавиатуре. Ниже на скриншоте наглядно показан данный этап по запуску безопасного режима в Windows 10.
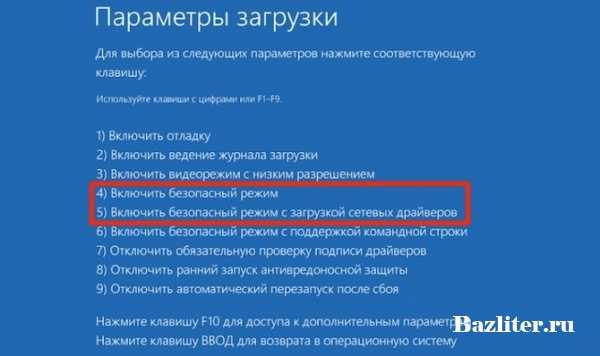
Справочно заметим, что если по независящим от нас причинам при загрузке операционной системы Виндовс 10 не работает поле диалогового окна ввода пароля, то необходимо нажать на кнопку питания, которое зачастую располагается в правом нижнем углу экрана. После этого рекомендуется зажать клавишу «Shift» и нажать на кнопку с названием «Перезагрузка«. После этих действий, с вероятностью в 99% безопасный режим должен активироваться.
4. ЗАПУСК БЕЗОПАСНОГО РЕЖИМА В WINDOWS 10 ЧЕРЕЗ ЗАГРУЗОЧНЫЙ НОСИТЕЛЬ
Ранее описанные способы запуска безопасного режима в ОС Windows 10 относятся к небольшим проблемам, которые могут возникать в системе. Однако порой в операционной системе могут происходить очень серьезные сбои, которые приводят к частичному или полному «параличу» программного обеспечения. Поэтому, если операционка Виндовс 10 совсем не загружается, то в такой ситуации придется прибегать к помощи загрузочного Flash-накопителя или CD/DVD-диска. Чтобы создать загрузочный носитель, нам понадобится резервная копия операционной системы, которая была установлена на персональном компьютере или ноутбуке.

Если загрузочный носитель с резервной копией системы мы успели сделать раньше начавшихся проблем с операционкой, то от нас потребуется вставить диск или флешку в проблемное вычислительное устройство (справочно: флешка в USB-порт, а CD/DVD-диск в привод) и одновременно нажать на клавиши «Shift + F10«. Данные действия позволят автоматически перенаправить нас прямиком в командную строку. Кроме командной строки, мы также можем использовать стандартные загрузочные функции операционной системы. Чтобы это сделать, нужно нажать на кнопку «Восстановление системы«, а затем найти пункт с командной строкой, который зачастую располагается в параметрах диагностики системы.
После того, как мы откроем командную строку, мы можем ввести на выбор два вида команд. Первая команда выглядит так: «bcdedit /set {default} safeboot minimal«, а вторая: «bcdedit /set {default} safeboot network«. Первая команда производит запуск безопасного режима с минимальным набором драйверов. Вторая команда кроме запуска минимального набора драйверов, дает еще возможность пользователю выходить в сеть Интернет, используя безопасный режим системы. По окончанию вышеописанных процедур, от нас требуется нажать на клавишу «Enter» и обязательно перезагрузить вычислительное устройство.
В заключении отметим, что, исходя из всех вышеописанных вариантов, процедура по запуску безопасного режима в операционной системе Windows 10, используя тот или иной способ, не представляет из себя ничего сложного и с такими настройками конфигурации, без каких либо усилий сможет справится даже начинающий пользователь вычислительного устройства (компьютера или ноутбука).
БОЛЬШОЕ СПАСИБО ЗА ВНИМАНИЕ. ОСТАВЛЯЙТЕ СВОИ КОММЕНТАРИИ, ДЕЛИТЕСЬ С ДРУЗЬЯМИ.
ЖДЕМ ВАШИХ ОТЗЫВОВ И ПРЕДЛОЖЕНИЙ.
bazliter.ru
Как запустить безопасный режим в windows 10
Если вы начали пользоваться Windows 10, вы возможно, заметили, что не включается безопасный режим, то есть «старые методы» загрузиться в безопасном режиме больше не работают. Под этим я имею в виду, нажатие клавиш безопасного режима F8 или Shift + F8 во время загрузки windows. Эти кнопки перестали работать в обычных случаях, поскольку процедура загрузки windows 10 изменилась и стала быстрее, чем когда — либо еще. Но это не означает, что Windows 10 не имеет безопасный режим , чтобы добраться до него, вы должны следовать другим методам. Давайте поближе и посмотрим, как вы можете загрузиться в безопасном режиме в Windows 10.
Быстрый переход к необходимому пункту
Безопасный режим в Windows 10
Безопасный режим облегчает диагностику, позволяя выяснить, что работает не так. При входе в безопасный режим в Windows 10, операционная система загружает минимальный интерфейс, только основные службы и драйверы, необходимые для его функционирования, в этом режиме вы легко можете удалить программу или драйвер из-за которой происходит сбой в системе.
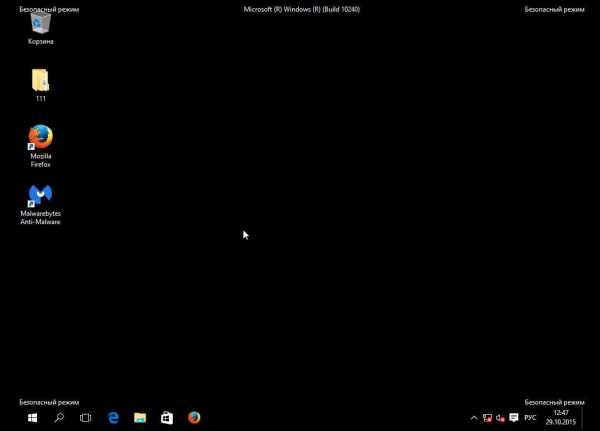
2 способа загрузиться в безопасном режиме в Windows 10
1. С помощью программы настройки системы (Msconfig.exe)
Один из самых простых способов загрузки Windows 10 в безопасном режиме это использовать инструмент «конфигурации системы».
Самый быстрый способ запуска программы настройки системы в Windows 10, это вызвать окно «Выполнить». Для этого одновременно нажмите на клавиатуре клавиши + R . Затем введите в текстовом поле MSCONFIG и нажмите клавишу Enter или кнопку OK .
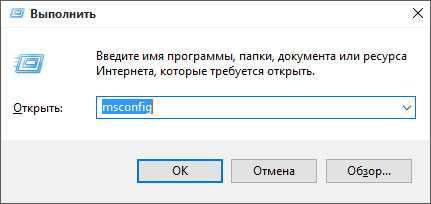
Так же открыть средства конфигурации системы можно с помощью Кортаны . В поле поиска из панели задач, введите запрос «конфигурация системы», после чего в результатах поиска выберете появившиеся приложение.
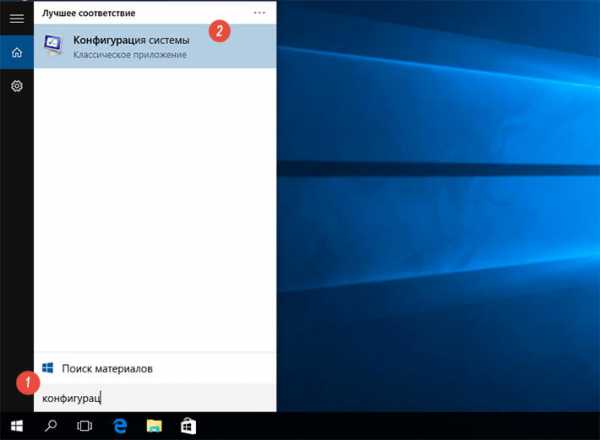
В окне конфигурации системы перейдите на вкладку «Загрузка» и поставьте галочку напротив пункта «Безопасный режим» как показано на рисунке 4 указательными стрелками. После чего нажмите на кнопку «OK»
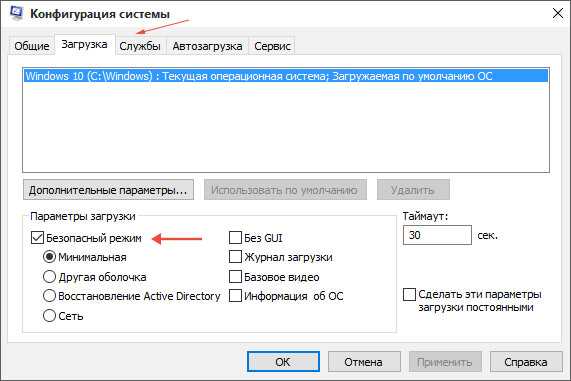
Windows сообщит вам: чтоб изменения вступили в силу, необходимо перезагрузить компьютер. Выберете пункт «Выход без перезагрузки» если у вас есть открытые приложения или не сохраненные документы.
2. С помощью комбинации Shift + перезагрузка
Другой не менее сложный способ, загрузить windows 10 в безопасном режиме это использовать комбинацию Shift + Restart.
- Откройте меню пуск и нажмите на пункт Завершение работы
- Зажмите на клавиатуре клавишу Shift и в раскрывшемся списке выберете пункт перезагрузка
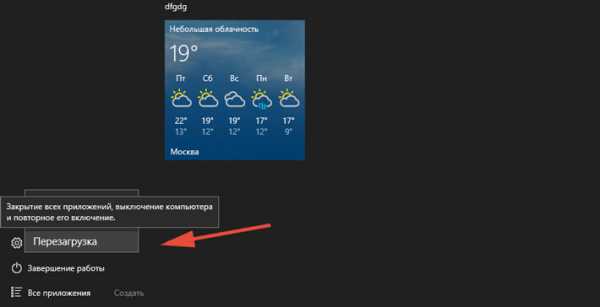
Обратите внимание, так же этот способ можно использовать на экране входа в Windows 10. Действия те же самые, зажать клавишу Shift и нажать мышью на пункт «перезагрузка»
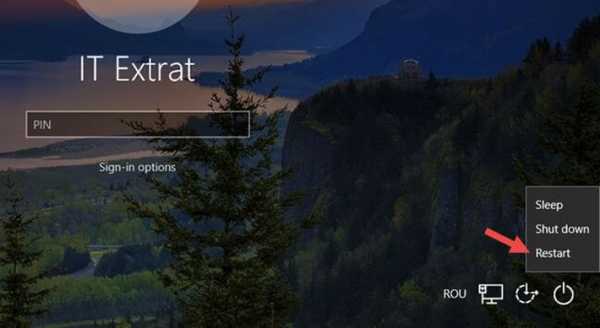
Параметры загрузки в безопасный режим
После того как Windows 10 перезагрузиться у вас должен появится синий экран с выборами действий, как на рисунке 7 что ниже, нам необходимо выбрать пункт Диагностика
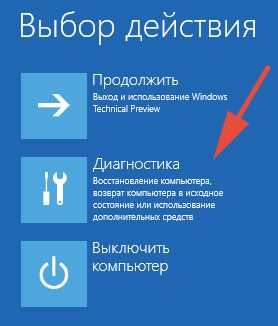
Дальше выбираем пункт «Дополнительные параметры»
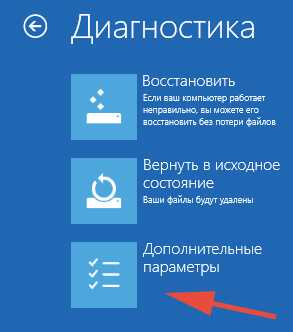
После чего выбираем пункт «Параметры загрузки»
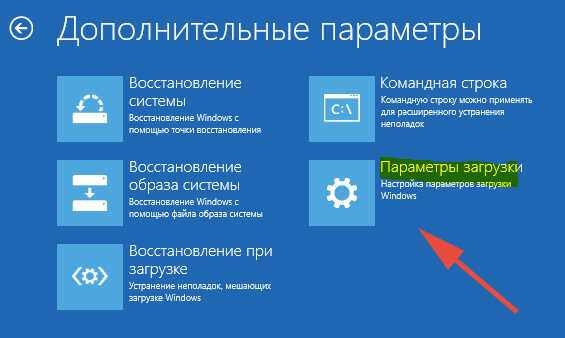
Далее нажать на кнопку «Перезагрузить»
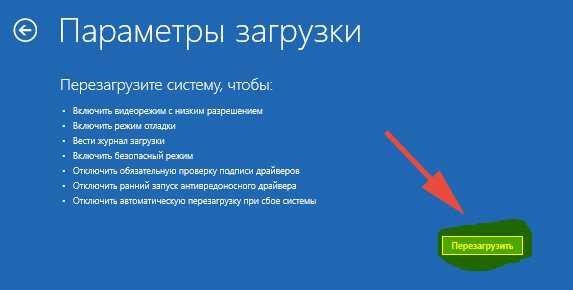
После перезагрузки откроется меню, в котором с помощью клавиш F1-F9 можно выбрать необходимый режим загрузки, или нажмите сразу на клавишу F4 чтобы сразу загрузить безопасный режим. Если вы сделали все правильно windows загрузиться в безопасном режиме как на рисунке 1
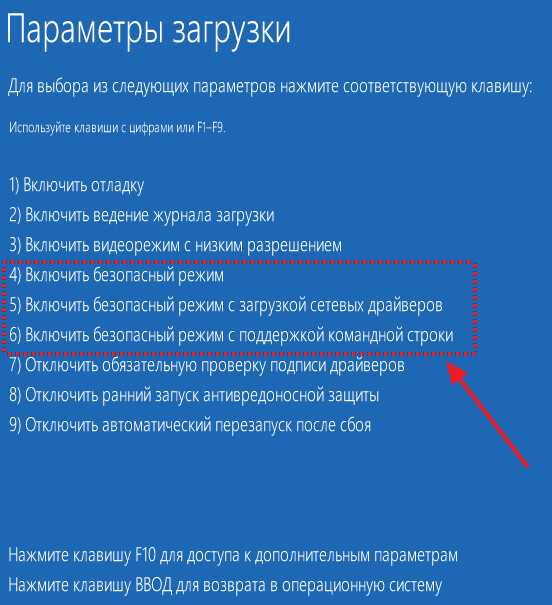
Как попасть в безопасный режим, если не загружается Windows 10
Как попасть в безопасный режим? Если Windows выдает ошибку после обновления или появляется синий экран? В таком случае способы описанные выше будут бесполезны. Дальше мы рассмотрим несколько вариантов как это сделать
С помощью прерывания загрузки Windows
Если вы не можете попаcть на рабочий стол, и запустить безопаcный режим методами как описывались выше, можно поступить не самым безопасным и рекомендуемым способом, это прервать процесc загрузки Windows несколько раз, для этого во время загрузки компьютера нажмите кнопку Restart (перезагрузка) если у вас ноутбук, просто удерживайте кнопку включения. В результате после нескольких раз Windows загрузит синий экран с параметрами загрузками. Дальше следуйте указаниям которые описывались выше (в пункте параметры загрузки в безопасный режим)
Запускаем безопасный режим с помощью установочной флешки
Как вы уже поняли по заголовку, вам будет необходим установочная флешка или диск с windows 10. Если у вас нет, то пропускайте этот пункт и читайте дальше.
И так, чтобы начать загрузку компьютера с установочной флешки, вам необходимо в BIOS (Биос) выставить загрузочным устройством вашу флешку. В большинстве случаев можно просто перед загрузкой компьютера нажать клавишу F12 и выбрать способ загрузки. Если нет, ищите инструкцию конкретно к вашему Биосу.
После того как вы загрузились с установочной флешки, вы увидите окно как на рисунке 12 что ниже. Просто нажмите кнопку далее
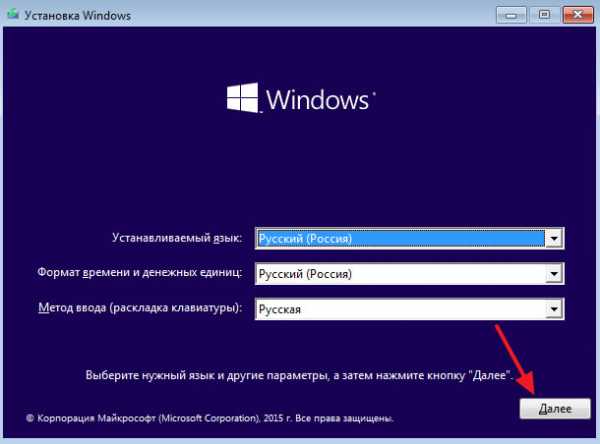
После чего вы увидите окно с кнопкой «Установить». Как на рисунке ниже Здесь нужно нажать на ссылку «Восстановление системы», которая находится в низу окна с левой стороны. Кликните по этой ссылке
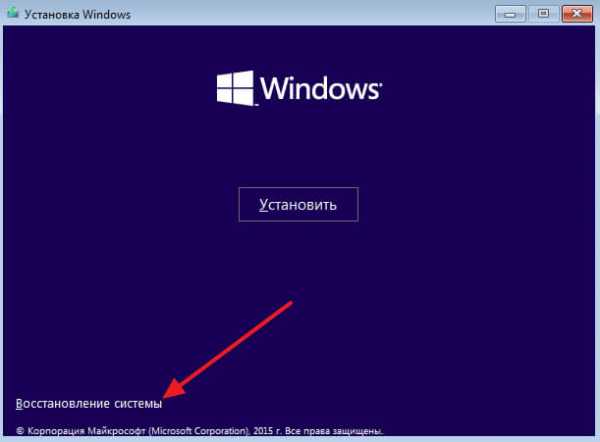
Дальше откроется меню на синем фоне, как описывалось выше (в пункте параметры загрузки в безопасный режим) выбираем пункт «Диагностика» > «Дополнительные параметры» и «Командная строка»
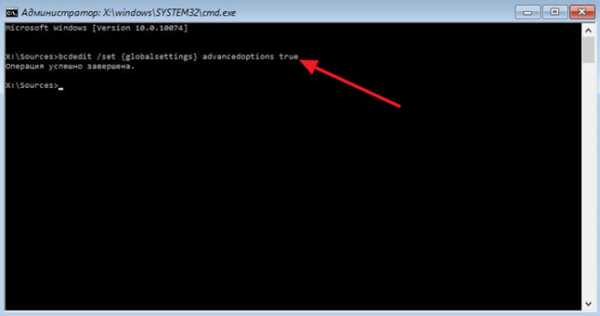
После этого откроется приложение командная строка. как показано на рисунке 14, который выше. Далее мы вводим команду:
bcdedit /set {globalsettings} advancedoptions true
И нажимаем на клавишу Enter. После чего закрываем командную строку и выбираем пункт меню на синем экране «Продолжить». В результате компьютер должен перезагрузиться. И уже загружаем компьютер не загрузочной флешки, а в обычном режиме. Если все сделано правильно, то на экране должно появится меню параметры загрузки.
Важно, после того как вы вели данную команду, параметры загрузки будут отображаться при каждом включении компьютера, чтобы отключить загрузку безопасного режима (параметры загрузки) нужно снова повторить действия что выше но использовать следующую команду:
bcdedit /deletevalue {globalsettings} advancedoptions
Запускаем безопасный режим с помощью создания диска восстановления системы windows 10
Для этого способа вам нужно следующее: Рабочий компьютер с windows 10 и флешка (минимум 512 мб). И так запускаем приложение «Создание диска восстановления» Для этого вы можете использовать строку поиска «Кортаны» как описывалось выше, введите в поле поиска «Создание диска восстановления», далее запустите появившиеся приложение. После чего следуйте инструкциям мастера создания диска как показано на рисунке 15 ниже (нажмите далее)
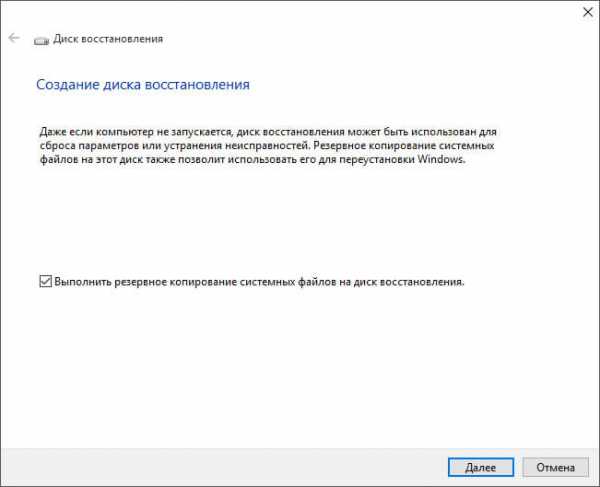
После того как вы создали диск восстановления системы, используйте его в качестве загрузочного устройства (выставите в биосе первым загрузочным устройством ваш диск)
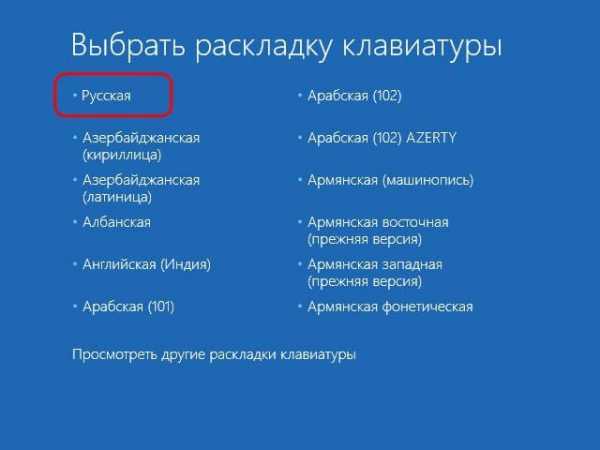
В первом экране вас попросят выбрать раскладку клавиатуры, выберете «Русский». Дальше следуйте указаниям которые описывались выше (в пункте параметры загрузки в безопасный режим)
helpcompservice.ru
Как зайти в Безопасный режим Windows 10
Безопасный режим Windows 10 предназначен для диагностики и устранения различных системных неисправностей компьютера. С его помощью можно зайти в операционную систему, найти проблему, мешающую стабильной работе компьютера и благополучно ее устранить. Зачастую такими проблемами являются свежеустановленные драйвера или новое программное обеспечение.
Безопасный режим – это специальный режим работы ОС, при котором запускается только все необходимое для функционирования системы: минимальный набор драйверов и системных служб.
Всем привычный вход в безопасный режим путем нажатия кнопки F8 при включении компьютера в Windows 10 не работает. Здесь немного по-другому. В статье рассмотрим два способа захода в безопасный режим в случаях, когда сама система Windows работает, хоть и со сбоями.
Вход в безопасный режим через Конфигурацию системы
Чтобы воспользоваться данным способом, нужно вызвать утилиту конфигурации системы. Запустить ее можно, нажав горячие клавиши Win+R и введя команду msconfig в окно “Выполнить”. Есть другой метод – ввести в штатный поисковик Windows 10 название приложения-“Конфигурация системы”.
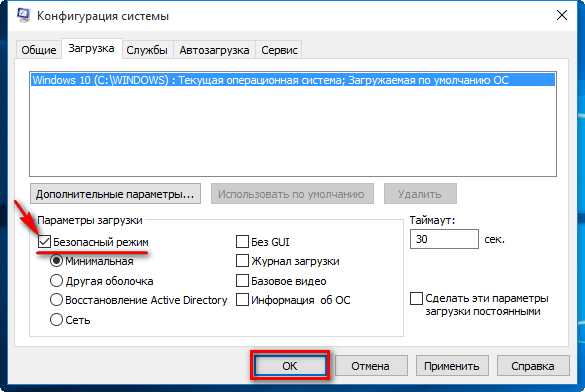
В главном окне утилиты переходим во вкладку “Загрузка” и ставим галочку напротив пункта “Безопасный режим”. Далее жмем “OK” и перезапускаем систему.
После перезагрузки Windows будет открыт безопасный режим. Стоит сказать, что данный режим будет запускаться постоянно при последующих включениях компьютера. Чтобы вернуться в обычный режим, нужно снова вызвать утилиту “Конфигурация системы” и снять галочку с соответствующего пункта.
Вход в безопасный режим через Особые варианты загрузки
Заходим в меню “Пуск”, далее “Параметры” – “Обновление и безопасность” – “Восстановление”. В пункте “Особые варианты загрузки” жмем “Перезагрузить сейчас”.
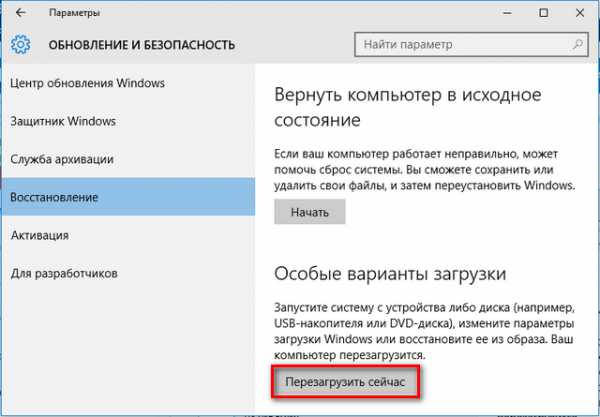
В окне “Выбор действия” выбираем “Диагностика”.

Далее “Дополнительные параметры”.

Следующее действие – жмем “Параметры загрузки”.

Затем “Перезагрузить”.

В параметрах загрузки нажимаем на клавиши от 4 до 6 (F4-F6), в зависимости от варианта запуска безопасного режима.

Далее откроется безопасный режим Windows 10. В отличие от первого способа, здесь чтобы выйти из него, надо просто перезапустить компьютер.
Поделиться «Запуск Windows 10 в Безопасном режиме»
barbadosmaney.ru
Как запустить безопасный режим windows 10? Как включить и запустить безопасный режим на Windows 10, рассмотрим несколько методов загрузки безопасного режима.
В отличие от предыдущих версий Windows (XP, Vista и 7), вы не можете просто нажать F8, когда ваш компьютер загружается, чтобы просмотреть расширенные параметры запуска, такие как безопасный режим. Все изменилось с Windows 8 и 10, но здесь мы объясним, как запустить безопасный режим windows 10 и что вам нужно сделать, и как вернуть этот старый экран настроек загрузки, нажав F8.
Когда ваш компьютер отключился неправильно или откажется загрузиться правильно, безопасный режим поможет вам.
Безопасный режим запускает Windows с ограниченным набором файлов и драйверов – никакие программы не запускаются автоматически в безопасном режиме, и ваш компьютер или ноутбук не подключатся к сети, так что инфекция вряд ли ухудшится (если вы поймали вирус). Это означает, что вы можете найти и решить проблемы с ПК, не подвергая опасности ваше оборудование или данные.
Появились проблемы с меню «Пуск» в Windows 10? Это обычное дело; Вот как исправить меню «Пуск» Windows 10.
Как запустить Windows 10 в безопасном режиме
Если у вас работает компьютер, и вы находитесь в самом Windows, то для включения и перехода в безопасный откройте меню «Пуск», «Настройки», затем «Обновление и безопасность».
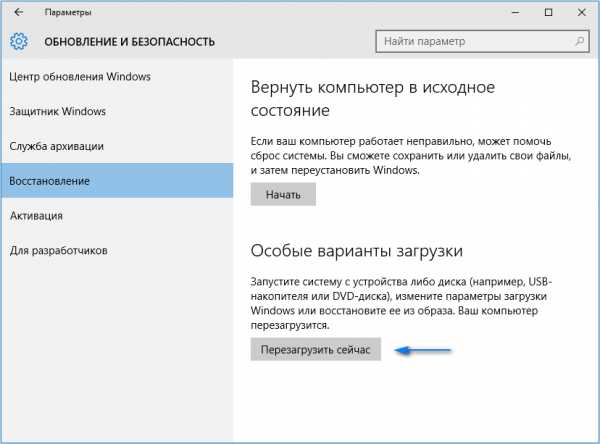
Выберите «Восстановление», затем «Расширенный запуск». Нажмите «Параметры запуска», а затем «Перезапустить», и когда ваш компьютер перезагрузится, вы увидите некоторые параметры.
Выберите «Устранение неполадок», а затем «Дополнительные параметры», «Параметры запуска», «Перезагрузка». Затем выберите из списка, в котором безопасный режим должен быть 4.
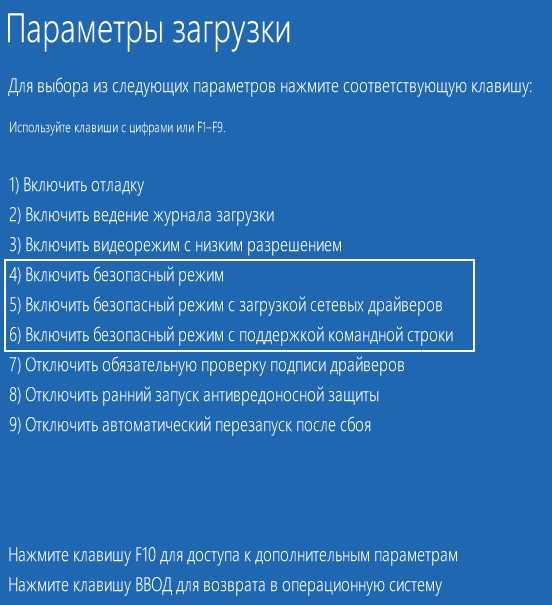
Следуйте инструкциям на экране устранение неполадок сообщения
Если вам нужен безопасный режим или другой расширенный вариант запуска, у вас, вероятно, возникла проблема, которая в первую очередь предотвращает загрузку Windows. Если это так, то Windows 10 автоматически запускается в среде восстановления с сообщением, аналогичным «Восстановление». Похоже, что Windows неправильно загрузилась. Вы должны увидеть параметр «Устранение неполадок», как на изображении выше.
В противном случае вы можете использовать другой компьютер для загрузки и создания загрузочного флеш-диска Windows 10 и использовать его, чтобы попытаться исправить все, что вызывает проблему с загрузкой. Кроме того, не забудьте следовать нашему совету по установке ПК, который не загружается.
Другие способы загрузки в безопасный режим Windows
Если вы нормально загружаетесь в свой Windows, но все равно у вас возник вопрос как войти в безопасный режим, вы можете пропустить довольно запутанный предыдущий метод, перейдя на экран «Пуск» и набрав msconfig (это также работает в Windows 8.)
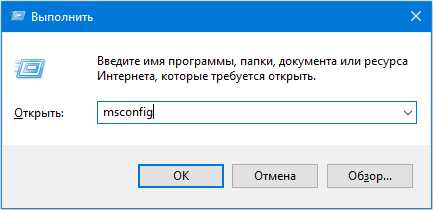
Запустите конфигурацию системы из списка Результаты поиска, затем выберите вкладку «Загрузка».
На этом экране (на фото ниже) вы можете установить флажок, для включения безопасного режима, используя различные различные типы режимов, доступные ниже. Нажмите «ОК», затем «Перезагрузка», и при следующем старте вашего компьютера вы войдете в безопасный режим Windows.
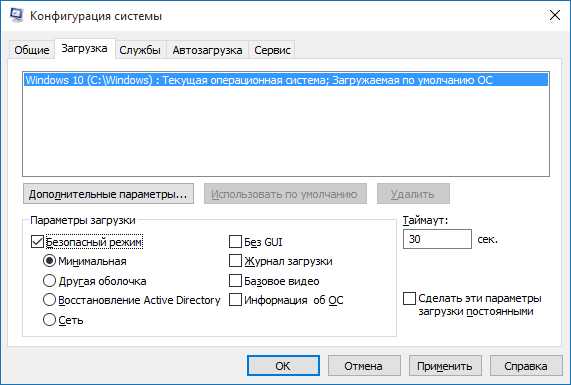
Существует еще более простой способ: когда вы находитесь на экране входа выберите перезапуск и одновременно зажмите клавишу Shift. После этого вы попадете к специальное окно устранения неполадок системы, в последствии котором вы можете выбрать необходимый режим загрузки.
Конечно, большинство людей, которые нуждаются в безопасном режиме, уже будут иметь проблемы со своим ПК. Если вы уже вошли в систему и видите только черный экран, нажмите CTRL+ALT+DEL, чтобы открыть экран выбора, и выберите выход из системы, перезапустите. Нажмите клавишу Shift, и вы попадете в окно, через которое необходимо выбрать режим безопасной загрузки.
Как получить старые расширенные параметры загрузки в Windows 10
Во-первых, создайте загрузочный USB-накопитель или DVD-диск под Windows 10. Загрузите его (при необходимости измените настройки загрузочного устройства BIOS), а затем выберите «Восстановление системы».
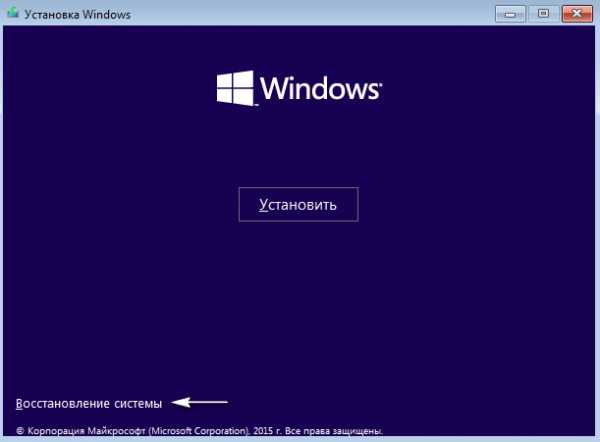
Выберите параметр «Устранение неполадок», затем «Дополнительные параметры», затем «Командная строка».
В командной строке введите C: и нажмите Enter. Это изменится с диска X по умолчанию на ваш диск Windows. Если вы знаете, что Windows установлена на диске с другой буквой, используйте ее вместо этого диска.
Теперь введите следующую команду: bcdedit /set {default} bootmenupolicy legacy и снова нажмите Enter.
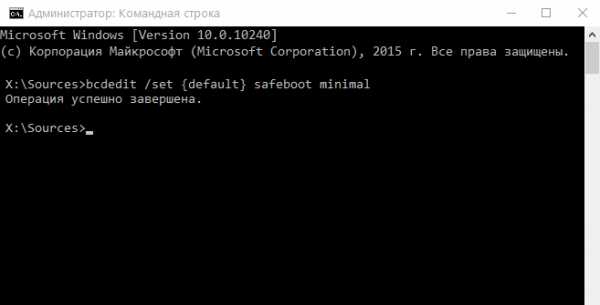 Введите exit и нажмите Enter, чтобы выйти из командной строки. Теперь вы можете вытащить загрузочный флеш-диск Windows 10 или DVD-диск и выключить компьютер.
Введите exit и нажмите Enter, чтобы выйти из командной строки. Теперь вы можете вытащить загрузочный флеш-диск Windows 10 или DVD-диск и выключить компьютер.
При следующей загрузке вашего ПК вы можете нажать F8, чтобы получить меню дополнительных параметров загрузки, которое вы когда-то использовали в Windows 7. Просто используйте клавиши курсора, чтобы выбрать нужный режим, и нажмите Enter.
Как выйти из безопасного режима в Windows 10
Чтобы выйти из безопасного режима в Windows 10, вам нужно ввести msconfig. Вы можете сделать это, просто набрав msconfig или System Configuration в меню «Пуск». В противном случае, если он не отображается, нажмите кнопку Windows Key+R или найдите «Запуск» в меню «Пуск», а затем введите msconfig в поле «Запустить поиск» и нажмите «Ввод».
После открытия msconfig перейдите на вкладку «Загрузка» вверху и отмените безопасную загрузку в разделе «Параметры загрузки». Нажмите «Принять», а затем «ОК» – вам будет предложено перезагрузить компьютер, чтобы применить изменения. Если вам не будет предложено вручную перезагрузить компьютер, и теперь вы выйдете из безопасного режима.
Видео: Как запустить безопасный режим windows 10
leephone.ru
Войти в безопасный режим в Windows 10
Сравнивая ПК с отдельной страной, становится понятно, что мы там только гости. Чужая душа – потемки. Для нас операционная система представляет собой загадку. Как работает – нам, юзерам, не понятно. Грузится она – мы рады – пишем, играем, музыку слушаем. Но вдруг сломалась. Сразу спеца вызывать и отдавать деньги? Нет, можно и своими силами исправить. А нужен для этого в Windows 10 безопасный режим.
Это специальная загрузка, при которой ОС проводит диагностику и лечит себя. Windows не использует инсталлированных со стороны программ при таком входе. Только свои собственные, и те в ограниченных количествах. Автозагрузка вообще недоступна. Используйте для проверки влияния ПО на вашу систему. Заодно вы узнаете, насколько программы из автозапуска тормозят комп. Будет повод задуматься о ее очистке.
Как войти в безопасный режим Windows 10? Узнайте и станете хозяином положения! Вы сможете провести полное обслуживание своего ПК, убрать вредные программы, разобраться с непослушным оборудованием, убрать пароль, запустить админа и т.д.
Вмешательство со стороны допустимо, но действовать надо аккуратно. Если ОС самостоятельно предложила Safe Mode или без него не грузится – это плохой признак. Значит, где-то большие проблемы. Чем хороша Виндовс при ее сложности и тяжести, так это способностью к самодиагностике и восстановлению.
Как запустить Windows 10 в безопасном режиме
Итак, все грузится, но работает некорректно. Или вы решили сравнить, много ли памяти съедает разное ПО. Или устройство отказалось работать. Сначала покажем, как загрузиться в безопасном режиме Windows 10 через настройки конфига. Следует учитывать, что при таком метода вы будете постоянно загружаться в такой конфигурации.
- Зажимаем Win+R и печатаем команду запуска конфига.

- Ищем загрузку – это закладка в окне.

- Включаем «Безопасный режим». И выбирайте:
- Первая – это классика. Грузится несколько программ, в основном системных, включая проводник.
- Вторая – когда-то мы знали этот режим под названием «С поддержкой командной строки».
- Третья – запускаются все драйверы сети и Интернет доступен.
- Сделали выбор – жмите «ОК».
После перезагрузки, которую надо инициировать самостоятельно, произойдет загрузка Windows 10 в безопасном режиме. И каждый раз при включении ПК, вы будете попадать в Safe mode. Это не удобно и мешает. Чтобы этого избежать, снимите галочку, и перезагрузка компьютера в безопасном режиме Windows 10 отключится.
Метод №2 – как запустить безопасный режим в Windows 10. И вышеуказанный и этот способ работают, когда система в принципе запускается – учтите это!
- Ищем шестеренку – это запуск параметров. Или просто надпись ПАРАМЕТРЫ в главном меню. Или через поиск попробуйте.

- Действуйте по скриншоту.

- Когда начнется перезагрузка, будет предложен выбор. Проделайте следующее
- Перезагружайтесь с параметрами.

- Появится меню выбора.

- Нажимайте на клавиатуре кнопку F+ номер пункта, который хотите выбрать.
Включить безопасный режим на Windows 10 удалось, теперь ждем прогрузки.
Это варианты, позволяющие загрузить виндовс 10 в безопасном режиме, при рабочей ОС. Когда она вообще изначально загружается и худо-бедно работает. Рассмотрим, как зайти в безопасный режим Windows 10 в случае, если система дала сбой и повисает. Вам понадобится загрузочная флеш-накопитель или лазерный диск. Рекомендуем создать что-либо из этого на этапе установки десятки. Если поздно, все сломалось – берите у друзей.
- Нам нужен Boot Setup – загрузочное меню. Найдете его загрузке компьютера. Кнопка запуска может различаться. На ПК это F12, а на ноутах – по разному. Внимательно читайте, что написано на экране при запуске.

- Если нет такого окна, заходите в БИОС. Это либо DEL либо F2 – где как. И там выбирайте опцию Boot. В Леново, например, Биос грузится вообще отдельной кнопкой (с изогнутой стрелочкой). В разных моделях ищите около главной кнопки, либо у разъема питания.

- Настройте загрузку с usb. Клавишами «↑» и «↓» переходите на First Boot Device и жмите Enter. Выберите устройство как на скрине.

- Дальше сохраните (F10) и компьютер перезагрузится.
- Появится окошко с большой кнопкой посередине. А внизу будет маленькая опция «Восстановление системы» — вы ее уже видели, если пробовали предыдущие варианты. Жмем.

- «Диагностика».

- Вход в безопасный режим в таком случае осуществляется через командную строку Windows 10. Выбираем.

- И в ней набираем одну из двух команд:
- bcdedit /set {default} safeboot minimal – для минимальной загрузки
- bcdedit /set {default} safeboot network – с сетевыми драйверами

- Следующая команда после успешного завершения операции: bcdedit /set {default} safebootalternateshell yes
- Перезагружаемся.
Произойдет запуск компьютера в безопасном режиме Виндовс 10. Теперь вы можете спокойно выдохнуть – система жива. Дадим небольшой совет.
В любом случае зайдите в «Диспетчер устройств» (ПКМ на главной кнопке) и проверьте все драйвера. Если увидели желтый восклицательный знак – это сбой. Обновите. И прогоните антивирус. Вредоносное ПО обычно вешает себя в автозагрузку. Так как она отключена, антивирусу никто не помешает.
Чтобы выйти из безопасного режима Windows 10 перезагрузите компьютер. Если в настройках конфига указывали загрузку в Safe Mode, то зайдите в него снова и проделайте все наоборот.
Если вы пользовались командной строкой с загрузочного устройства и все наладилось, то надо отключить. Наберите в командной строке команду bcdedit /deletevalue {default} safeboot.
Безопасный режим Windows 10 на ноутбуке
Разницы, как запускать на ноутбуке или на ПК – нет. В сети вы можете найти совет, как попасть в безопасный режим Windows 10 — нажать shift+F8 при загрузке и держать. После этого должно появиться окно выбора действия с пунктом «Диагностика». Однако проверка на трех девайсах показала, что этот способ не работает. Попробуйте, выборка была сделана небольшая. Вдруг вам повезет.
Еще один странный совет, как открыть безопасный режим на Windows 10 – устроить аварийное отключение вашего ПК или ноутбука. Во втором случае – вытаскивать батарею во время работы. После 3-4 раз появляется меню вызова действий (опять же «Диагностика»). Но если компьютер и так грузится – воспользуйтесь первыми двумя методами, чтобы вызвать безопасный режим в Windows 10. А если комп совсем не грузится, то все равно придется искать загрузочный диск. В общем, способ входа в безопасный режим в Windows 10 спорный, а технику можно совсем убить.
Давайте подведем итог. Всего есть три способа зайти в Safe mode:
- Конфигурационные настройки. Работает, когда система функционирует и исправно загружается.
- Командная строка. Аналогично, действует при рабочей операционной системе.
- Загрузка с установочного устройства. Нужен флеш-накопитель или CD/DVD с образом ОС или устройство для восстановления (покупали ОС – ищите в коробке с документами).
Отключаем загрузку с Safe mode тоже тремя способами. Для №1 – обратные действия со снятием галочки. №2 и №3 – команда в командной строке. Будьте внимательны и аккуратны.
Еще одна рекомендация – как только установили новую версию ОС, сразу создайте загрузочный usb или cd. А если собираетесь сделать что-то серьезное – установите точку восстановления Windows.
windows10x.ru
Как зайти в безопасный режим на Windows 10

Многие проблемы, такие как очистка ПК от вредоносного программного обеспечения, исправление ошибок после установки драйверов, запуск восстановления системы, сброс паролей и активация учетных записей, решаются с использованием безопасного режима.
Процедура входа в безопасный режим в Виндовс 10
Безопасный режим или Safe Mode – это специальный диагностический режим в ОС Windows 10 и других операционных систем, при котором можно запустить систему без включения драйверов, лишних компонентов Виндовс. Используется он, как правило, для выявления и устранения неполадок. Рассмотрим, как можно попасть в Safe Mode в Windows 10.
Способ 1: утилита конфигурации системы
Наиболее популярный способ войти в безопасный режим в ОС Виндовс 10 — это использование утилиты конфигурации, штатного инструмента системы. Ниже представлены шаги, которые необходимо пройти для того, чтобы зайти в Safe Mode таким образом.
- Нажмите комбинацию «Win+R» и в окне выполнения команд введите
msconfig, после чего нажмите «ОК» или Enter. - В окне «Конфигурация системы» осуществите переход на вкладку «Загрузка».
- Далее поставьте отметку напротив пункта «Безопасный режим». Здесь же можно выбрать параметры для безопасного режима:
- (Минимальная — это параметр, который позволит системе загрузиться с минимально необходимым набором служб, драйверов и рабочим столом;
- Другая оболочка — это весь перечень из набора Минимальная + командная строка;
- Восстановление Active Directory содержит соответственно все для восстановления AD;
- Сеть — запуск Safe Mode с модулем поддержкой сети).

- Нажмите кнопку «Применить» и перезагрузите ПК.
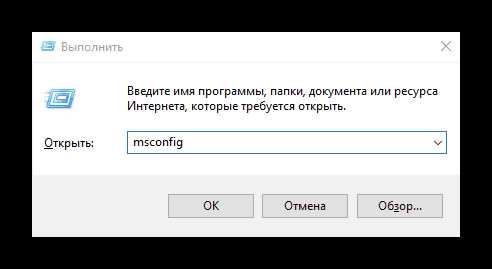
Способ 2: параметры загрузки
Также зайти в Safe Mode из загруженной системы можно через параметры загрузки.
- Откройте «Центр уведомлений».
- Щелкните по элементу «Все параметры» или просто нажмите комбинацию клавиш «Win+I».
- Далее выберите пункт «Обновление и безопасность».
- После этого «Восстановление».
- Найдите раздел «Особые варианты загрузки» и кликните по кнопке «Перезагрузить сейчас».
- После перезагрузки ПК в окне «Выбор действия» щелкните по пункту «Поиск и устранение неисправностей».
- Далее «Дополнительные параметры».
- Выберите элемент «Параметры загрузки».
- Нажмите «Перезагрузить».
- Используя клавиши от 4 до 6 (или F4-F6), выберите более подходящий Вам режим загрузки системы.
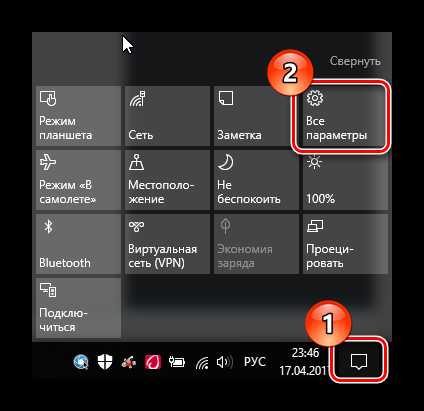
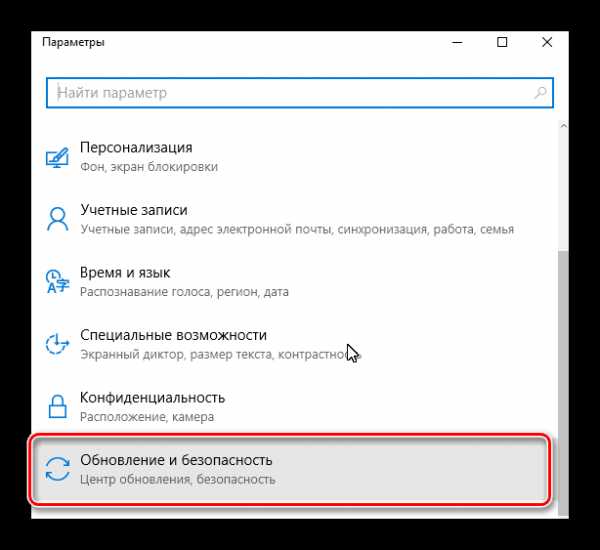
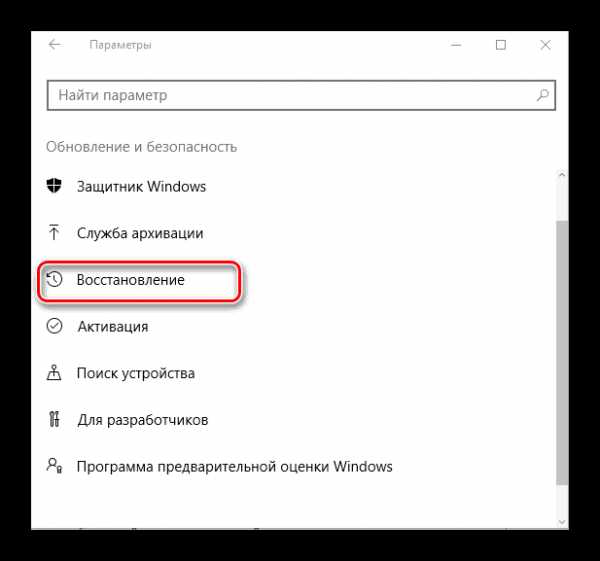
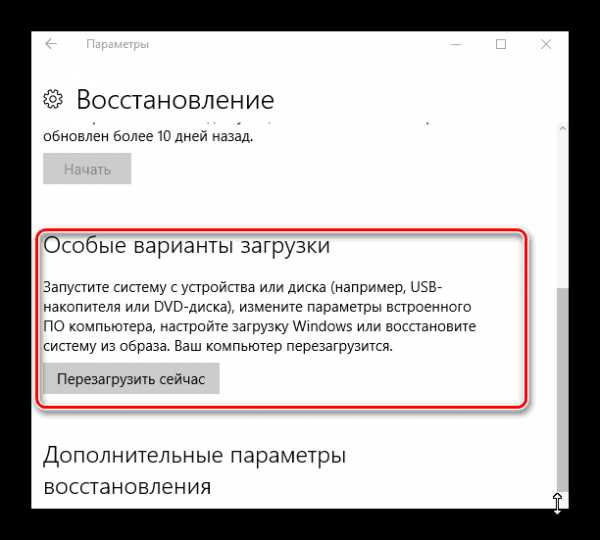
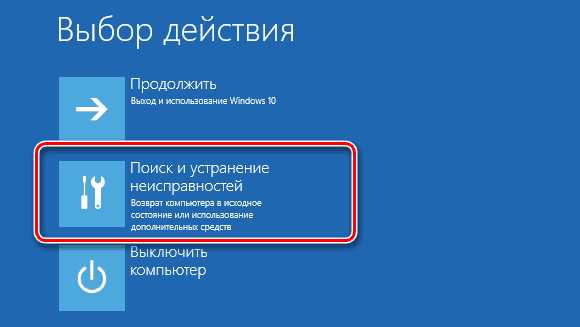

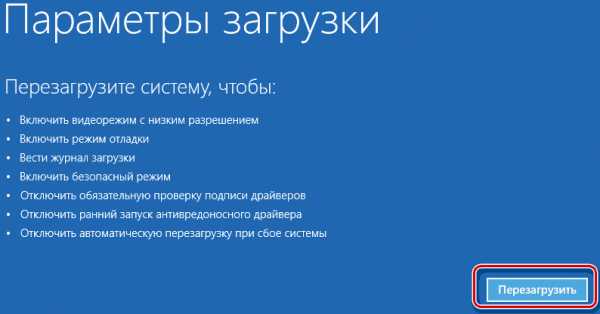
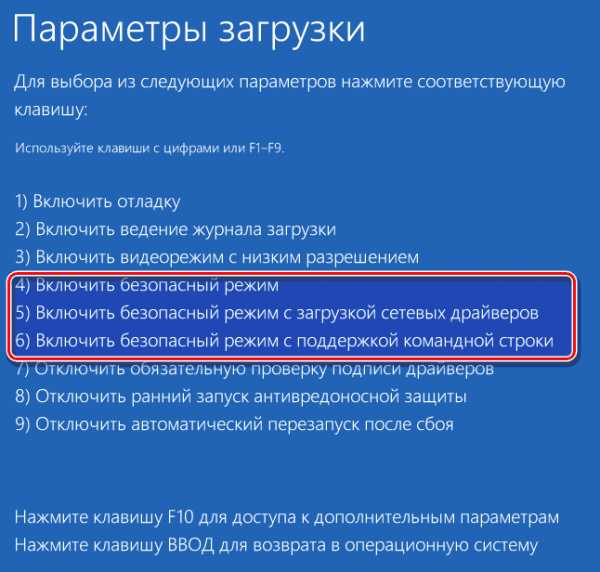
Способ 3: командная строка
Многие пользователи привыкли, что зайти в Safe Mode можно при перезагрузке, если удерживать клавишу F8. Но, по умолчанию, в ОС Виндовс 10 эта функция недоступна, так как она замедляет запуск системы. Исправить данный эффект и включить образно запуск безопасного режима по нажатию F8 можно, использовав командную строку.
- Запустите от имени администратора командную строку. Это можно сделать по правому клику на меню «Пуск» и выбору соответствующего пункта.
- Введите строку
bcdedit /set {default} bootmenupolicy legacy - Перезагрузитесь и используйте данный функционал.
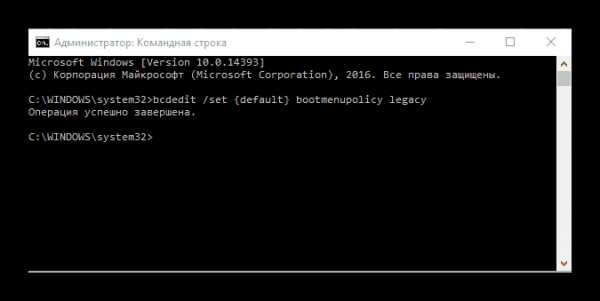
Способ 4: установочный носитель
В том случае, если Ваша система вообще не загружается, то можно воспользоваться установочной флешкой или диском. Выглядит процедура входа в безопасный режим этим способом это следующим образом.
- Загрузите систему с ранее созданного установочного носителя.
- Нажмите комбинацию клавиш «Shift + F10», которая запускает командную строку.
- Введите следующую строку (команду) для запуска безопасного режима с минимальным набором компонентов
bcdedit /set {default} safeboot minimal
или строкуbcdedit /set {default} safeboot network
для запуска с поддержкой сети.
Такими способами можно зайти в Safe Mode в ОС Виндовс 10 и провести диагностику своего ПК штатными инструментами системы.
Мы рады, что смогли помочь Вам в решении проблемы.Опишите, что у вас не получилось. Наши специалисты постараются ответить максимально быстро.
Помогла ли вам эта статья?
ДА НЕТlumpics.ru