Как нагрузить процессор для проверки температуры
Как нагрузить процессор на 100% для проверки температуры
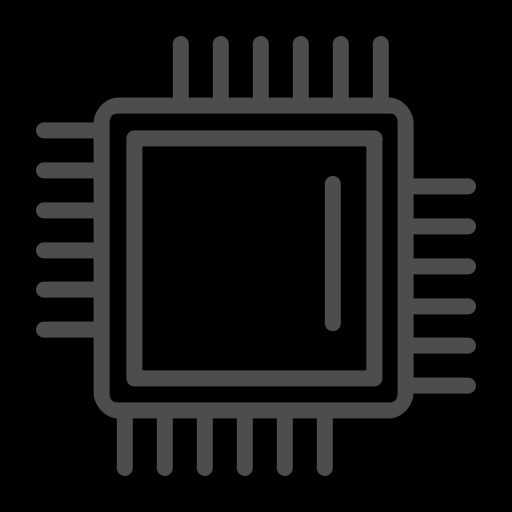
У Вас возникла необходимость нагрузить процессор компьютера на 100%! Например, необходимо протестировать его в экстремальных условиях, либо проверить насколько эффективная система охлаждения и как она справляется с перегрузками. Путей два. Первый — скачать и установить специальную программу вроде CPU Stress Test (CST). А второй — загрузить процессор самостоятельно, средствами только операционной системы Windows. Вот про этот вариант развития событий я сейчас и расскажу!
Для того, чтобы совершить задуманное, нам понадобится всего лишь стандартный блокнот Виндовс. Открываем его и пишем:
While True Wend
Выглядит это так:
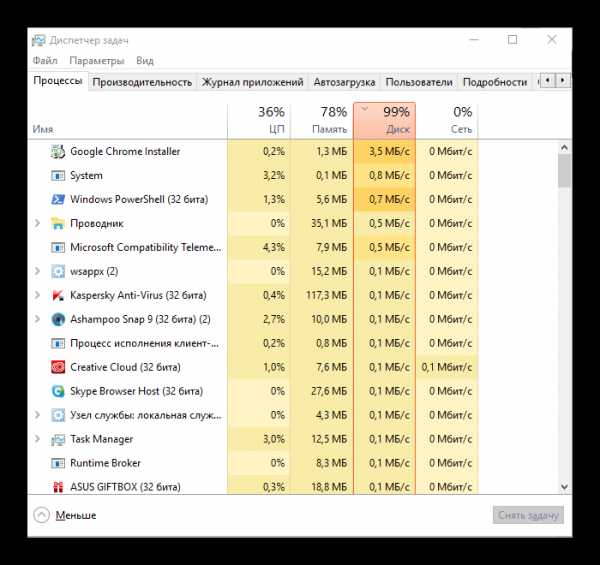
Немного поясню — мы с Вами написали программный код, который запустит простейшую петлю из цикла While для стандартного обработчика Visual Basic. Теперь надо файл сохранить:

Да не просто, а с другим расширением. Для этого в строку «Имя файла» надо прописать его название «loop.vbs».
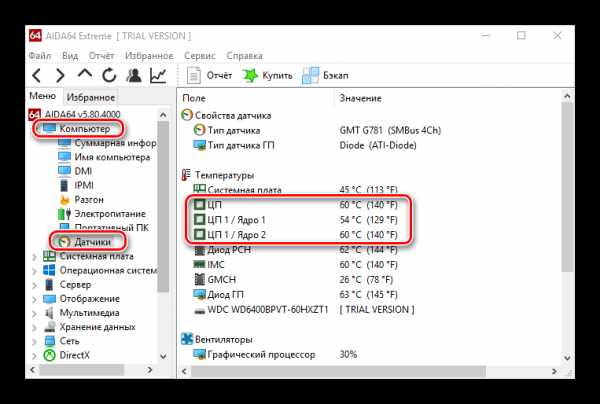
Обратите внимание, что в строке надо указывать имя файла именно в двойных кавычках. В противном случае у него будет расширение .txt, а нам надо, чтобы было .vbs. В результате должен получится вот такой файлик:
Чтобы нагрузить процессор на 100% необходимо будет его запустить. Но сначала — откройте диспетчер задач на вкладке «Производительность»:
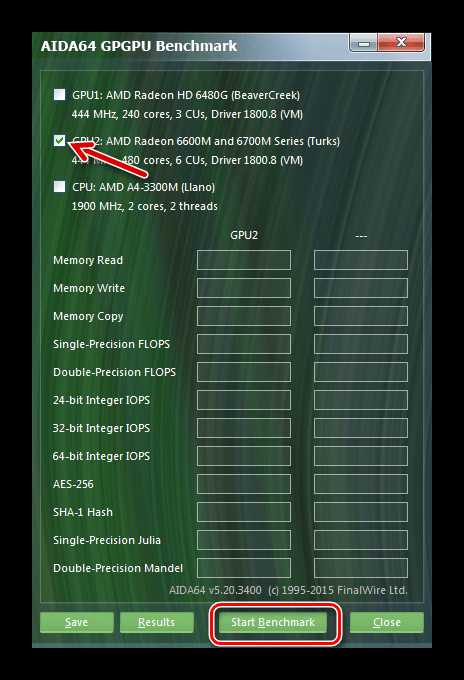
Здесь отображается график загрузки процессора — ЦП. Так как сейчас большинство современных процессоров многоядерные, то чтобы его загрузить по максимуму, т.е. на 100 процентов, необходимо видеть все ядра. Для этого кликаем на графике правой кнопкой мыши и выбираем пункт меню «Изменить график»>>»Логические процессоры». У меня получилось так:

У вас графиков может быть больше или меньше в зависимости от модели CPU. Ну а дальше для того, чтобы максимально нагрузить процессор — надо загрузить каждое ядро. Для этого запускайте по очереди несколько раз наш хитрый скрипт и смотрите на результат в графике.
После того, как необходимый результат будет достигнут, нужно будет теперь уже наоборот — разгрузить систему.
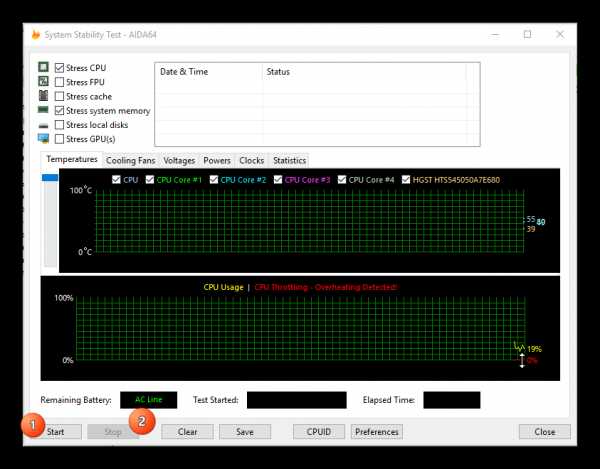
Для этого там же, в Диспетчере задач на вкладке «Процессы» найдите каждую задачу «Microsoft Windows Based Script Host» и снимите её.
set-os.ru
Программа AIDA64. Замеряем температуру процессора
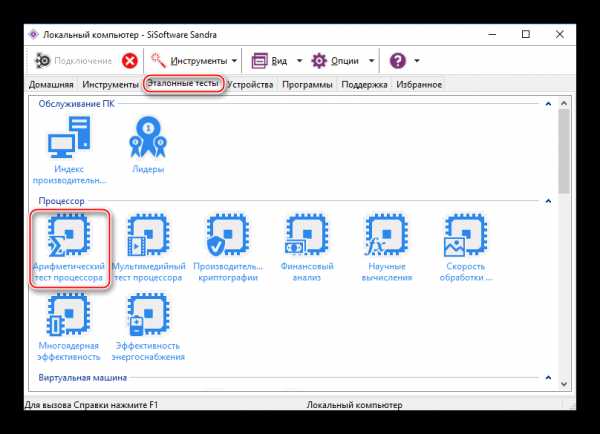
В процессе ремонта компьютеров, мастерам часто приходится диагностировать перегрев процессора. Перегрев процессора является весьма неприятным явлением, так как по его причине производится автоматическое выключение компьютера. То есть, если вы работаете над серьезным проектом на компьютере, и при этом данный проект требует много ресурсов компьютера, производится большая нагрузка на процессор, то в этот момент компьютер может просто выключиться без каких-либо предупреждений. Также, данная ситуация характерна и для ноутбуков. В этом случае, вам нужно обратиться в компьютерный сервис по ремонту ноутбуков.
СКАЧАТЬ AIDA64 Extreme Edition
Перегрев процессора часто производится по причине запыленности кулера компьютера. В этом случае, необходимо просто произвести замену кулера и заново заменить термопасту на процессоре и провести чистку ноутбука от пыли. После замены кулера, температура должна понизиться.
Если же кулер не запылен и работает исправно, то, скорее всего в месте состыковки кулера и процессора — высохла термопаста. В этом случае, нужно произвести замену термопасты, стереть старый слой и намазать новый слой термопасты.
Вернемся к замеру температуры процессора. Для замеры температуры процессора под управлением Windows, идеально подойдет программа AIDA64, бывшая Everest. Скачать программу AIDA64 можно с официального сайта разработчиков этой программы. Программа AIDA 64 является условно-бесплатной. Это значит, что вы сможете пользоваться ей определенный период времени, либо пользоваться данной программой с ограниченным функционалом. Если вам требуется весь функционал программы AIDA64, то необходимо ее приобрести.
Однако, функционал по замеру температуры доступен в условно-бесплатной версии, чем мы и воспользуемся. Скачиваем программу с официального сайта и устанавливаем ее. Установка весьма проста и не вызывает сложностей. После установки запускаем программу AIDA 64. В главном меню переходим в пункт Сервис — Тест стабильности системы.

В окне отображаются различные показатели нагрева деталей в формате графика. Также можно выбрать те элементы, на которые необходимо произвести синтетическую нагрузку. Каждое устройство отображается отдельным цветом. К ним можно отнести:
Stress CPU — нагрузка на процессор
Stress cache – нагрузка на кэш процессора
Stress local disks — нагрузка на жесткий диск
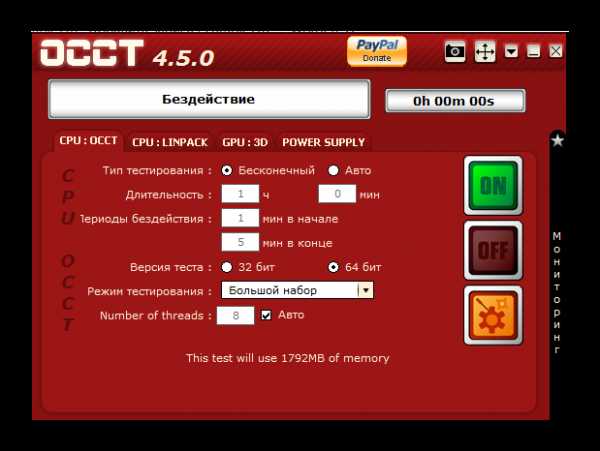
Отметив необходимые галки, можно приступать к нагрузке процессора для проверки его температуры. Нажимаем на кнопку Start и в графике начинает подниматься показатель температуры процессора.
Какая температура нормальна для процессора. Во многом, температура процессора зависит от его модели. Существуют процессоры, для которых приемлемой нормой температуры при максимальной нагрузке является 90 градусов по Цельсию. Для некоторых моделей, 90 градусов — это критический показатель и требуется произвести замену кулеров или термопасты. Узнать допустимые температурные режимы процессора можно в документации к данному процессору.
Видео по измерению температуры процессора при помощи программы AIDA64
ufacomputer.ru
Самостоятельная диагностика перегрева ноутбука
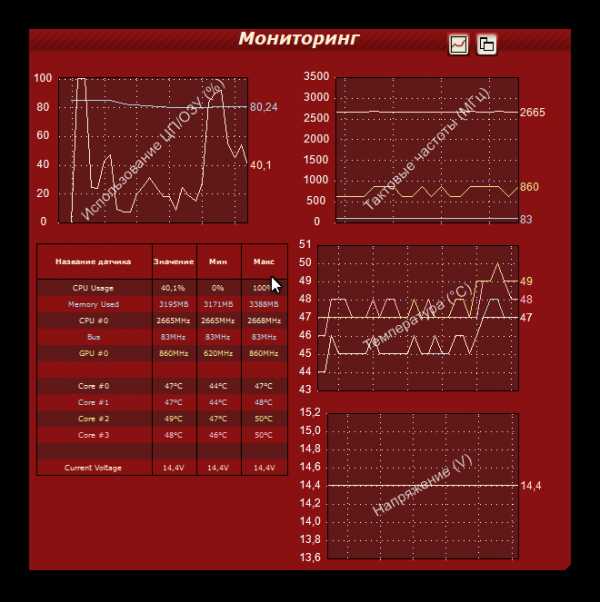
Вы заметили, что ноутбук стал сильно нагреваться и шуметь. Игры, просмотр фильмов с высоким разрешением, архивация данных приводят к зависаниям и медленной работе ПК. Пришло время выяснить в чём причина — провести диагностику перегрева ноутбука
Шумность и медленная работа ноутбука — возможно, результат нарастания температуры и последующей усиленной работы кулера системы охлаждения ноутбука, которая не справляется с возникающей нагрузкой из-за снижения собственной эффективности.
Так замедление в работе приложений может быть заметно уже после повышения температуры выше 70-75 градусов. Это является следствием динамического снижения частоты центрального процессора ноутбука (т.н. дросселирование или троттлинг CPU).
При дальнейшем нарастании температуры ноутбук может отключиться для защиты системы от перегрева.
Перманентная эксплуатация ноутбука с такой неисправностью приведёт к выходу из строя материнской платы. Чаще всего из строя выходит северный мост или видеокарта. Надо сказать, что замена северного моста услуга не из дешёвых. Поэтому лучше провести экспресс диагностику и предотвратить дорогостоящий ремонт.
Общие признаки перегрева ноутбука:
- ноутбук начинает всё сильнее шуметь;
- клавиатура становится горячей;
- Windows, игры и прочие приложения начинают тормозить.
Это очевидные признаки перегрева — дальше будет только хуже! Проще всего и, пожалуй, надёжнее диагностику, а затем и чистку ноутбука от пыли и замену термопасты проводить в специализированном сервисе. Чистка ноутбука от пыли стоит денег, а диагностику проведут бесплатно почти везде.
Некоторые неудобства во время работы за ноутбуком, который перегревается (может помочь при диагностике)
- Ноутбук сильно шумит. Так постоянно на повышенных оборотах работает кулер, что сокращает срок его эксплуатации;
- Ощутимо греется клавиатура, тачпад и корпус. Работать за таким устройством становиться не комфортно;
- Ноутбук сильно тормозит. Программы перестают отвечать на запросы (зависают) — снижается производительность.
- Ноутбук может отключаться внезапно. Пользовательские данные могут быть потеряны из-за внезапного отключения устройства. Включить его тут же после отключения часто не представляется возможным — нужно время чтобы процессор и радиатор остыл.
Чтобы правильно провести диагностику и выявить перегрев ноутбука необходимы некоторые обязательные условия:
- Наличие минимальных знаний у человека, проводящего диагностику. Правильно измерить температуру процессора, видеокарты ноутбука надо знать и уметь как. Также придётся оценить степень нагрева чипсета в динамике, учитывая время, нагрузку — обязательные требования. Желательно ориентироваться в понятиях: нормальные температурные показатели ноутбука в состоянии простоя и под нагрузкой;
- Программа для мониторинга температуры в динамике и ведения записи показаний;
- Программа для создания управляемой нагрузки на CPU и GPU.
Программа для тестирования
Скачиваем программу AIDA64 Extreme Edition по ссылке http://www.lavalys.com/support/downloads/; Устанавливаем на ноутбук (программа на русском языке, бесплатна в течение 30 дней).
AIDA64 позволяет одновременно нагружать центральный процессор и в режиме реального времени отслеживать динамику прогрева CPU. Иногда можно следить и за работой видеокарты (GPU) — всё зависит от типа датчика в конкретной модели ноутбука.
Инструкция по проведению самостоятельной диагностики перегрева ноутбука
Запускаем программу и проверяем правильность работы датчиков и программы. Показания температуры должны находиться в пределах от 35 до 55 градусов Цельсия. Если показания сильно отличаются, возможно, датчики работают не совсем правильно, либо не корректно
htfi.ru
Как провести тест процессора на перегрев

От температуры центрального процессора напрямую зависит производительность и стабильность работы компьютера. Если вы заметили, что система охлаждения стала шуметь сильнее, то для начала нужно узнать температуру ЦП. При слишком высоких показателях (выше 90 градусов), проведение теста может быть опасным.
Урок: Как узнать температуру процессора
Если планируется разгон ЦП и температурные показатели в норме, то лучше провести данный тест, т.к. вы сможете приблизительно знать насколько поднимется температура после разгона.
Урок: Как ускорить работу процессора
Важная информация
Тестирование процессора на перегрев проводится только при помощи сторонних программ, т.к. стандартные инструменты системы Windows не обладают необходимым функционалом.
Перед тестированием следует получше ознакомится с ПО, т.к. некоторые из них могут давать большую нагрузку на ЦП. Например, если у вас уже разогнан процессор и/или не в порядке система охлаждения, то найдите альтернативу, которая позволяет произвести тестирование в менее жёстких условиях или вовсе откажитесь от данной процедуры.
Способ 1: OCCT
OCCT – это отличное программное решение для проведения различных стресс-тестов основных компонентов компьютера (в том числе и процессора). Интерфейс данной программы может показаться изначально сложным, но самые основные объекты для теста находятся в видном месте. ПО частично переведено на русский язык и распространяется абсолютно бесплатно.
Данной программой не рекомендуется тестировать комплектующие, которые ранее были разогнаны и/или регулярно перегреваются, т.к. во время тестов в данном ПО температура может повышаться вплоть до 100 градусов. В этом случае компоненты могут начать оплавляться и помимо этого есть риск повредить ещё и материнскую плату.
Скачать OCCT с официального сайта
Инструкция по использованию данного решения выглядит так:
- Перейдите в настройки. Это оранжевая кнопка с шестерёнкой, которая находится в правой части экрана.
- Видим таблицу с различными значениями. Найдите столбец «Остановить тест при достижении температуры» и проставьте во все колонки свои значения (рекомендуется ставить в районе 80-90 градусов). Это нужно, чтобы избежать критического нагрева.
- Теперь в главном окне перейдите во вкладку «CPU: OCCT», что находится в верхней части окна. Там придётся настроить тестирование.
- «Тип тестирования» — «Бесконечный» тест длится до тех пор, пока вы его сами не остановите, «Авто» подразумевает заданные параметры пользователем. «Длительность» — здесь задаётся общая продолжительность теста. «Периоды бездействия» — это время, когда будут выводится результаты тестирования – в начальной и конечной стадиях. «Версия теста» — выбирается, исходя из разрядности вашей ОС.
- Как только вы завершите настройку теста, активируйте его при помощи зелёной кнопки «On», что в левой части экрана.
- Результаты тестирования вы можете видеть в дополнительном окне «Мониторинг», на специальном графике. Обращайте особое внимание на графу с температурой.


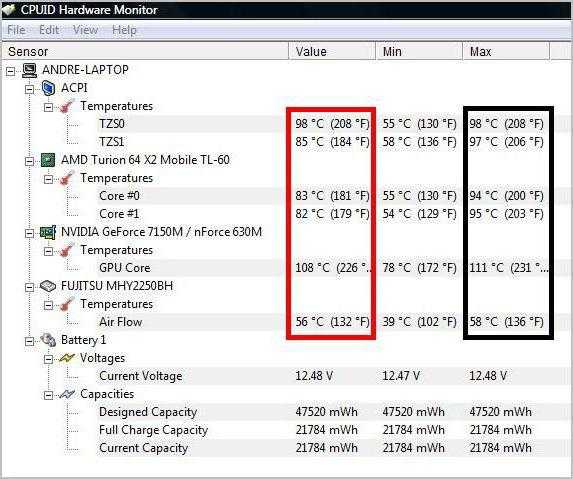
Способ 2: AIDA64
AIDA64 – одно из лучших программных решений для проведения тестов и сбора информации о компонентах компьютера. Распространяется платно, но имеет демо-период, на протяжении которого возможно пользоваться всем функционалом программы без каких-либо ограничений. Полностью переведена на русский.
Инструкция выглядит так:
- В верхней части окна найдите пункт «Сервис». При нажатии на него, выпадет меню, где нужно выбрать «Тест стабильности системы».
- В верхней левой части только что открывшегося окна выбирайте те компоненты, которые вы бы хотели протестировать на стабильность (в нашем случае будет достаточно только процессора). Нажмите на «Start» и подождите некоторое время.
- Когда пройдёт определённое время (не менее 5 минут), нажмите на кнопку «Stop», а затем перейдите во вкладку со статистикой («Statistic»). Там будут показаны максимальные, средние и минимальные значения изменения температуры.

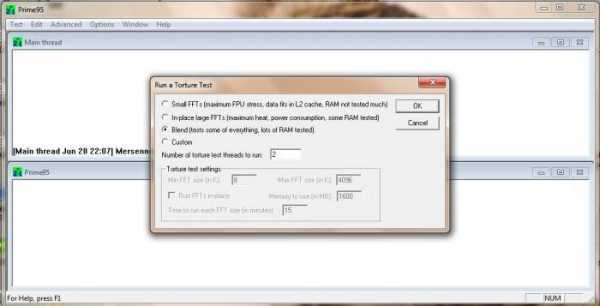
Проведение теста на перегрев процессора требует соблюдения определённой осторожности и знаний текущей температуры ЦП. Данный тест рекомендуется проводить перед разгоном процессора, чтобы понимать на сколько примерно повысится средняя температура ядер.
Мы рады, что смогли помочь Вам в решении проблемы.Задайте свой вопрос в комментариях, подробно расписав суть проблемы. Наши специалисты постараются ответить максимально быстро.
Помогла ли вам эта статья?
Да Нетlumpics.ru
Как нагрузить процессор на 100% для проверки температуры
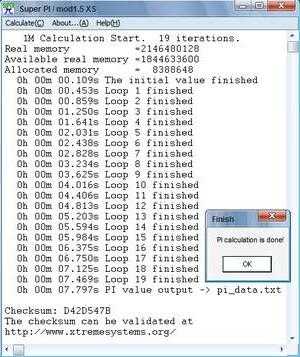
У Вас возникла необходимость нагрузить процессор компьютера на 100%! Например, необходимо протестировать его в экстремальных условиях, либо проверить насколько эффективная система охлаждения и как она справляется с перегрузками. Путей два. Первый — скачать и установить специальную программу вроде CPU Stress Test (CST). А второй — загрузить процессор самостоятельно, средствами только операционной системы Windows. Вот про этот вариант развития событий я сейчас и расскажу!
Для того, чтобы совершить задуманное, нам понадобится всего лишь стандартный блокнот Виндовс. Открываем его и пишем:
While True
Wend
Выглядит это так:

Немного поясню — мы с Вами написали программный код, который запустит простейшую петлю из цикла While для стандартного обработчика Visual Basic. Теперь надо файл сохранить:
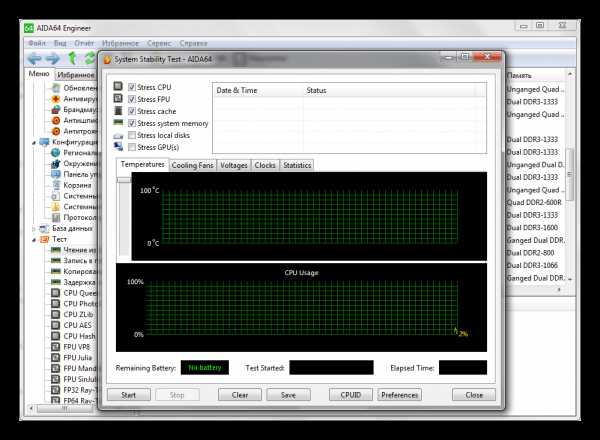
Да не просто, а с другим расширением. Для этого в строку «Имя файла» надо прописать его название «loop.vbs».
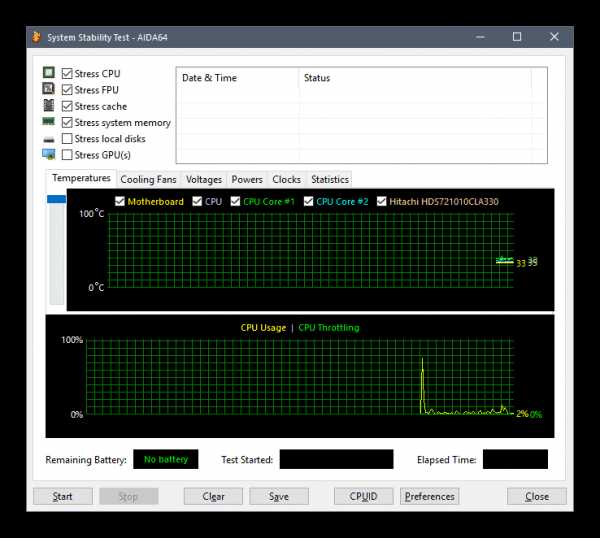
Обратите внимание, что в строке надо указывать имя файла именно в двойных кавычках. В противном случае у него будет расширение .txt, а нам надо, чтобы было .vbs. В результате должен получится вот такой файлик:
Чтобы нагрузить процессор на 100% необходимо будет его запустить. Но сначала — откройте диспетчер задач на вкладке «Производительность»:
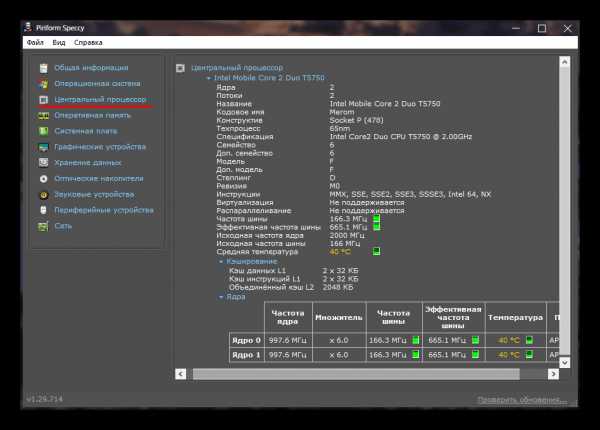
Здесь отображается график загрузки процессора — ЦП. Так как сейчас большинство современных процессоров многоядерные, то чтобы его загрузить по максимуму, т.е. на 100 процентов, необходимо видеть все ядра. Для этого кликаем на графике правой кнопкой мыши и выбираем пункт меню «Изменить график»>>»Логические процессоры». У меня получилось так:

У вас графиков может быть больше или меньше в зависимости от модели CPU. Ну а дальше для того, чтобы максимально нагрузить процессор — надо загрузить каждое ядро. Для этого запускайте по очереди несколько раз наш хитрый скрипт и смотрите на результат в графике.
После того, как необходимый результат будет достигнут, нужно будет теперь уже наоборот — разгрузить систему.
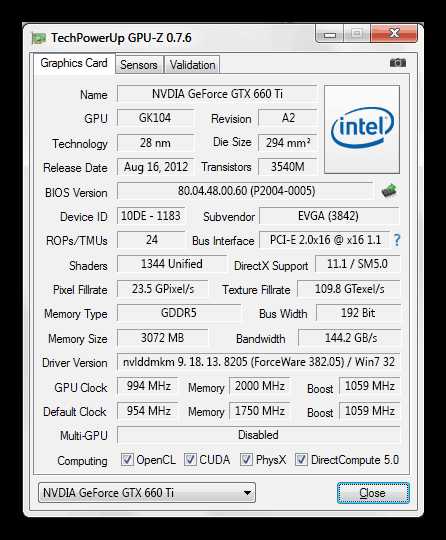
Для этого там же, в Диспетчере задач на вкладке «Процессы» найдите каждую задачу «Microsoft Windows Based Script Host» и снимите её.
Это тоже интересно:
set-os.ru
Как нагрузить процессор для проверки температуры?
Многие знают, что для корректной проверки температур процессора замеры требуется производить под нагрузкой. Только нагрузив процессор вычислениями, вы узнаете его истинную температуру. Большинство выключений компьютеров и ноутбуков при запуске тяжелых приложений и игр происходят по причине перегрева.
Сложность таких замеров заключается в том, что даже если вы запустите программу мониторинга температур совместно и игрой, то корректно замерить температуры будет тяжело. Во время переключения между игрой и программой процессор будет успевать остыть.
В данной статье мы расскажем о программе, которая позволит вам на 100% нагрузить процессор и в удобной форме отобразит значения температур. Благодаря этому вы сможете понять перегревается ваш процессор или нет.
Все та же AIDA64
Об этой программе мы уже не раз писали. Все потому, что она предоставляет огромнейший функционал среди которого есть мониторинг температур основных компонентов компьютера, а также специальный синтетический стресс тест, позволяющий получить температурные значения процессора под нагрузкой.
Для начала скачиванием программу с официального сайта:
Скачать Aida64 с официального сайта
Скачать Aida64 с нашего сервера
Программа платная, но в ней присутствует 30 дней бесплатного пробного периода, которого хватит чтобы понять есть перегрев по процессору или нет.
Итак, после того, как вы скачали и установили Aida64, запускаем ее. Для того, чтобы прогреть процессор и посмотреть его температуру под нагрузкой слева выбираем «Компьютер» -> «датчики».
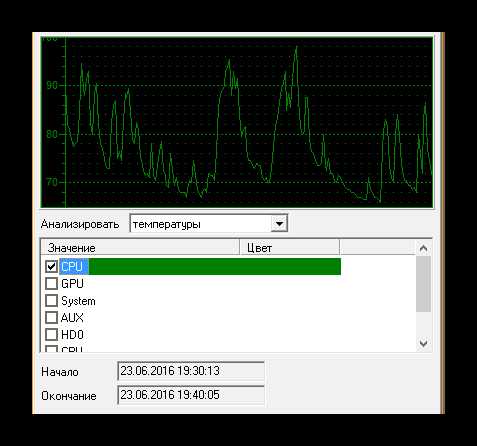
Отображение температур основных компонентов компьютера в Aida64
В правой части экрана булут отображены температуры основных компонентов вашего ПК. Напротив строки «ЦП» показана текущая температура процессора.
Стресс тест процессора
Теперь дадим ему нагрузку. Для этого в верхней части окна Aida64 (на панели инструментов) нажимаем на иконку с графиком (system stability test).
Иконка для запуска теста стабильности в Aida64
Откроется окно параметров теста стабильности. Отмечаем все имеющиеся галочки слева, а галочки ниже снимаем за исключением «CPU»и жмем «Start».

Параметры теста стабильности, загружающего процессор, и его запуск
Этим вы запустите синтетический тест, который нагрузит процессор вашего ПК на 100%. На верхнем графике будет отображаться текущая температура процессора под нагрузкой.
Для того, чтобы понять есть перегрев или нет достаточно 5 минут. Если за это время температура не превысит критических значений (90-95 градусов), то тест можно останавливать кнопкой «Stop».
Если же температура перешагнет отметку в 95 градусов, то также останавливайте тест. Иначе после 100 градусов компьютер попросту отключится. Решается данная проблема обслуживанием системы охлаждения (чисткой от пыли и заменой термопасты).
helpadmins.ru
Программы для тестирования процессора
После покупки нового компьютера, самостоятельно сборки ПК или просто замены процессора возникает неизменно возникает желание протестировать процессор, для того чтобы посмотреть какую производительность он демонстрирует и с какой температурой работает. В этом материале мы рассмотрим популярные программы для тестирования процессора.
Тестирование температуры процессора
Первое, что нужно сделать после установки процессора или сборки нового компьютера, это проверить температуру процессора. Если вы переборщили с термопастой или наоборот намазали ее слишком мало, то процессор будет перегреваться. Также возможен перегрев из-за неправильной установки системы охлаждения.
HWmonitor – одна из наиболее удобных программ для наблюдения за температурой процессора. Интерфейс программы состоит из одного большого окна, в котором отображается температура процессора, а также других компонентов компьютера.
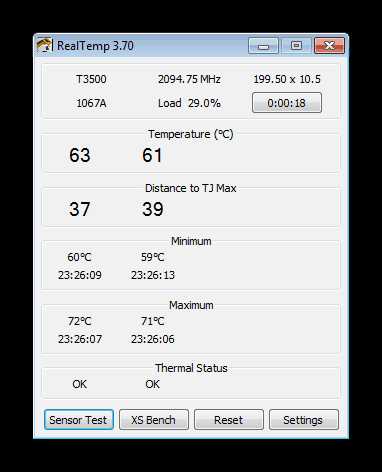
Кроме информации о температуре, программа HWmonitor позволяет наблюдать за напряжением и скоростью вращения кулеров.
Core Temp – программа для получения информации о процессоре и контроля за его температурой. В отличие от HWmonitor, программа Core Temp отображает информацию только о процессоре. Но, при этом Core Temp позволяет просматривать тактовую частоту процессора, а также другие его характеристики.

Также, программа Core Temp имеет большое количество разнообразных настроек и отображает информацию о температуре процессора на панели задач.
Open Hardware Monitor – программа с открытым исходным кодом для операционных систем Windows и Linux. Интерфейс программы очень похож на HWmonitor.
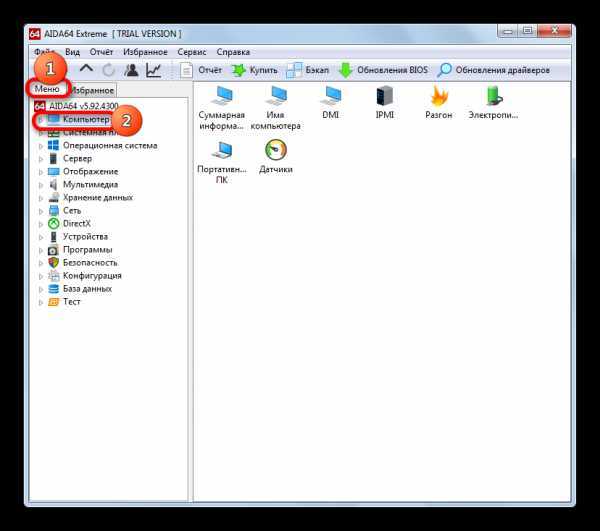
Кроме информации о температуре процессора и других компонентов компьютера, программа Open Hardware Monitor предоставляет данные о напряжении, скорости вращения кулеров, объеме оперативной памяти и емкости накопителей.
Стресс тестирование процессора
Стрес тестирование – это тестирование с максимальной нагрузкой. Такой тип тестирования используют для того чтобы убедиться, что система охлаждения справится при высокой нагрузке на процессор.
CPU Stress Test (CST) – небольшая портативная программа, разработана для стресс тестирования процессора. Данная программа использует SSE команды для того чтобы нагрузить процессор работой на 100 %. С помощью программы CPU Stress Test (CST) можно быстро поднять температуру процессора до максимальных значений.
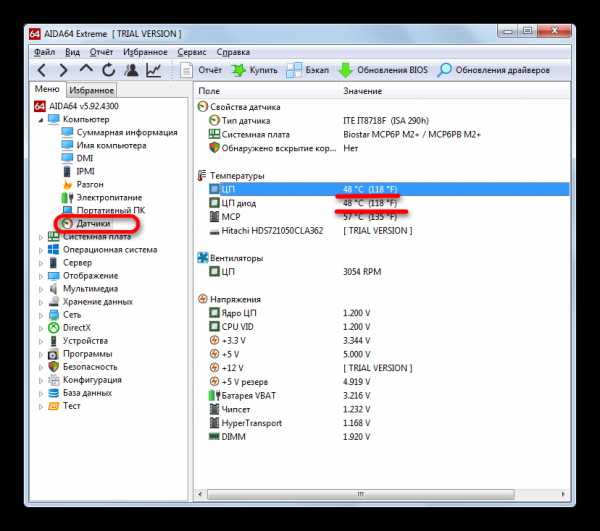
Нужно отметить, что программа CPU Stress Test (CST) начинает нагружать процессор сразу после запуска. Поэтому перед ее открытием нужно закрыть другие требовательные приложения, иначе компьютер может просто зависнуть.
S&M – программа для стресс тестирования процессора, оперативной памяти и жестких дисков. С помощью программы S&M можно нагрузить все основные компоненты компьютера, что позволяет проверить стабильность работы все компьютер в целом.
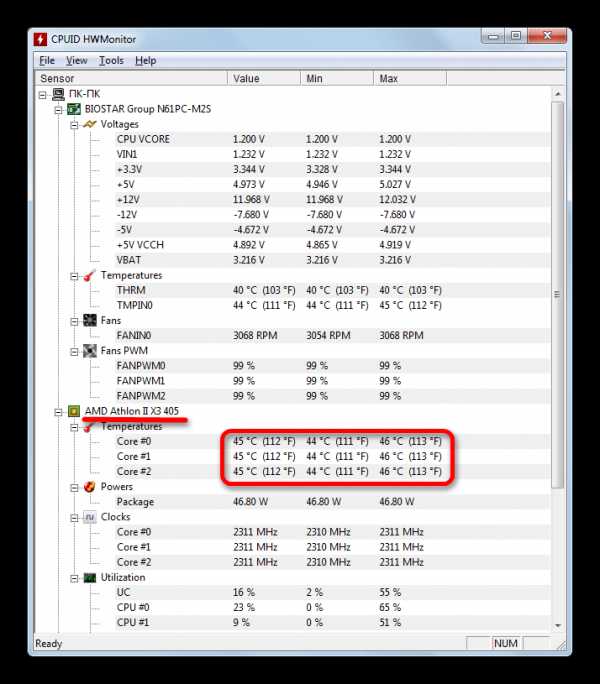
Программа S&M имеет множество настроек, что позволяет изменять уровень нагрузки по желанию пользователя.
Тестирование производительности процессора
Для тестирования производительности процессора существует множество программ. Но, большинство из этих программ являются платными. В рамках этой статьи мы рассмотрим только одну, но очень популярную бесплатную программу для тестирования производительности процессора.
Super PI – бесплатная программа, которая тестирует производительность процессора вычисляя число Пи. Данная программа может вычислять число от 16 тысяч до 32 миллионов знаков после запятой. Чем быстрее программа справится с работой (чем меньше время вычисления) тем производительней процессор.
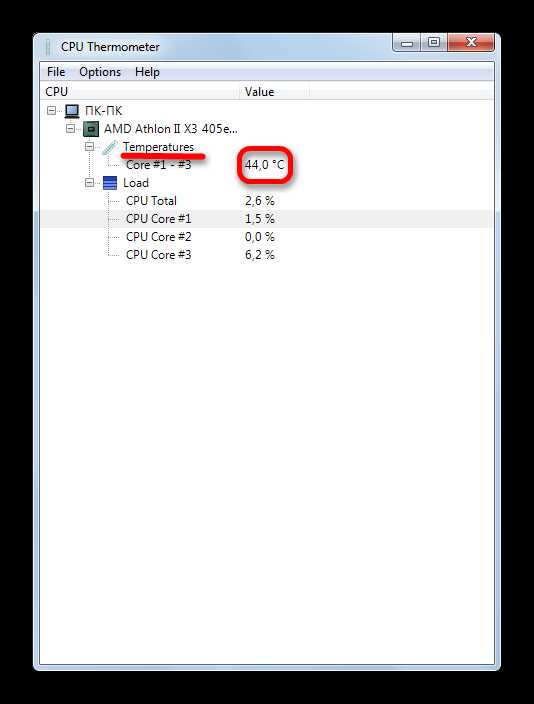
Программа Super PI пользуется большой популярностью среди оверклокеров. Которые с ее помощью определяют прирост производительности после разгона процессора.
comp-security.net
как загрузить процессор на 100 процентов?
Некоторые могут спросить, зачем загружать процессор, если наоборот требуется снизить нагрузку? На самом деле это нужно для проверки железа, чтобы узнать о том, эффективна ли работа самого процессора, системы охлаждения и других параметров при максимальной загрузке.
Это интересно: Что делать, если диск загружен на 100%?
Как загрузить процессор на 100%?
Итак, все, что необходимо сделать – открыть блокнот и вписать туда две строки:
Сохраните файл с именем «loop.vbs». Заметьте, что расширение тоже нужно написать, также и кавычки. Если так не сделать, то у вас будет простой текстовый файл, который ничего не сделает.
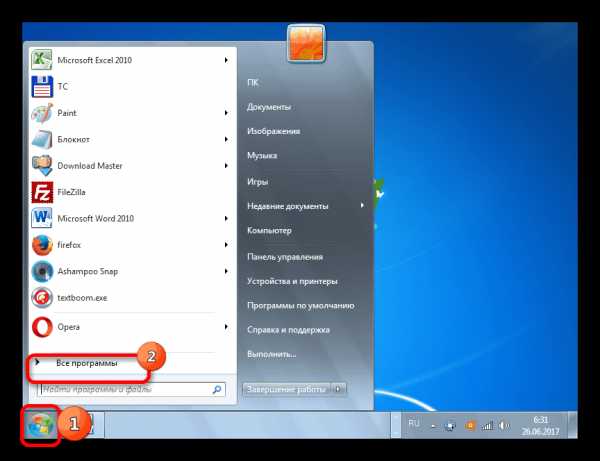
Теперь запустите диспетчер задач, для этого нажмите кнопки Esc+Shift+Ctrl и перейдите на вкладку «Производительность». Там нажмите правой кнопкой мыши по графику и выберите пункт «Изменить график», а потом нажмите на «Логические процессоры». Смотрим, сколько их у нас.
Это интересно: Как узнать температуру процессора и избежать его перегрева помощью Core Temp?
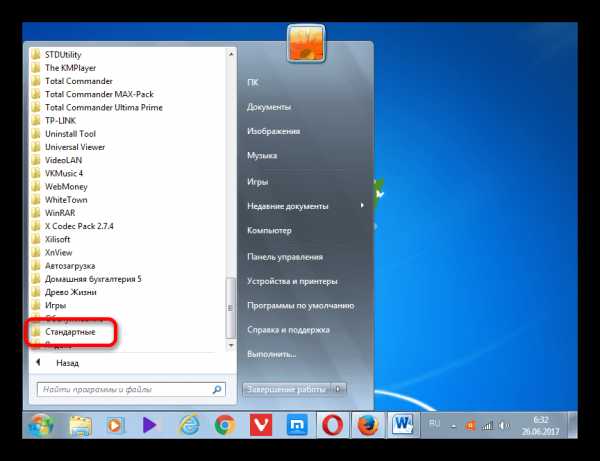
Теперь запускаем наш созданный файл loop.vbs столько раз, сколько у нас логических процессоров. В моем случае нужно запустить 4 раза. После этого действия вы увидите загрузку процессора под 100%.
Для завершения проверки данного скрипта перейдите в диспетчере устройств на вкладку «Подробности», найдите там процесс wscript.exe и отключите их.
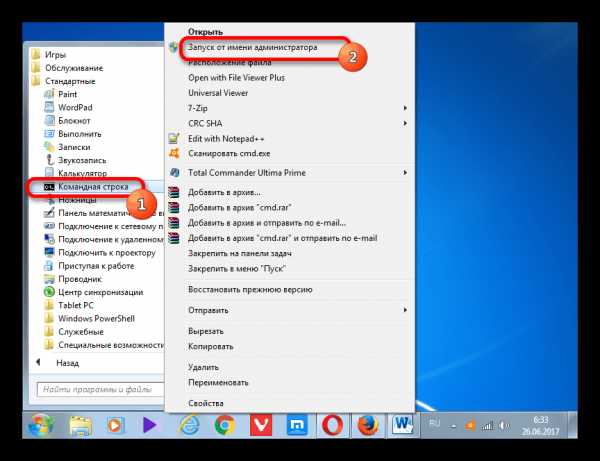
Это интересно:
Как включить все ядра в многоядерном компьютере на Windows 10
Как провести стресс-тест процессора с помощью AIDA64
Вот и все, что нужно знать о загрузке процессора до 100%. Конечно, у нас еще будет статья, как наоборот снизить нагрузку.
https://computerinfo.ru/kak-zagruzit-processor-na-100-procentov/https://computerinfo.ru/wp-content/uploads/2016/11/kak-zagruzit-processor-na-100-procentov-3-700×350.pnghttps://computerinfo.ru/wp-content/uploads/2016/11/kak-zagruzit-processor-na-100-procentov-3-150×150.pngEvilSin225Windowsзагрузка процессора на 100 процентов,как загрузить процессор,как загрузить процессор на 100 процентовНекоторые могут спросить, зачем загружать процессор, если наоборот требуется снизить нагрузку? На самом деле это нужно для проверки железа, чтобы узнать о том, эффективна ли работа самого процессора, системы охлаждения и других параметров при максимальной загрузке. Это интересно: Что делать, если диск загружен на 100%? Как загрузить процессор на 100%? Итак, все,…EvilSin225Андрей Терехов[email protected]Компьютерные технологии
computerinfo.ru
Как провести тест производительности процессора
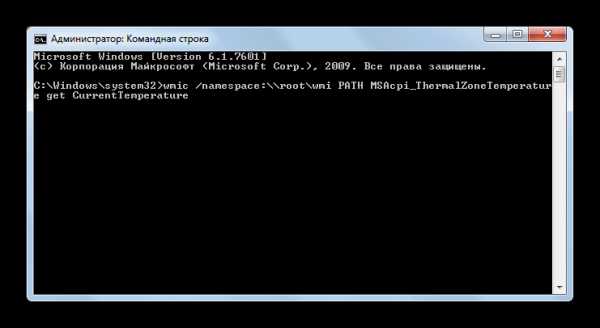
Потребность проведения тестирования компьютерного процессора появляется в случае выполнения процедуры разгона или сравнения характеристик с другими моделями. Встроенные инструменты операционной системы сделать этого не позволяют, поэтому необходимо использование стороннего программного обеспечения. Популярные представители такого софта предлагают на выбор несколько вариантов анализов, о которых и пойдет речь далее.
Проводим тестирование процессора
Хотелось бы уточнить, что вне зависимости от типа анализа и используемого ПО, при проведении данной процедуры на CPU подаются нагрузки разного уровня, а это сказывается на его нагреве. Поэтому сначала мы советуем провести замер температур в состоянии простоя, а уже потом переходить к осуществлению основной задачи.
Подробнее: Тестируем процессор на перегрев
Температура выше сорока градусов во время простоя считается высокой, из-за чего этот показатель во время анализа под сильными нагрузками может возрасти до критического значения. В статьях по ссылкам ниже вы узнаете о возможных причинах перегрева и отыщите варианты их решения.
Читайте также:
Решаем проблему перегрева процессора
Делаем качественное охлаждение процессора
Теперь мы перейдем к рассмотрению двух вариантов анализа центрального процессора. Как уже было сказано выше, температура CPU во время этой процедуры повышается, поэтому после проведения первого теста советуем подождать хотя бы час перед началом второго. Лучше всего перед каждым анализом замерять градусы, чтобы точно убедиться в отсутствии ситуации возможного перегрева.
Способ 1: AIDA64
AIDA64 – одна из самых популярных и мощных программ для мониторинга системных ресурсов. Ее инструментарий включает в себя множество полезных функций, которые будут полезны как опытным пользователям, так и новичкам. Среди этого списка есть и два режима тестирования комплектующих. Начнем с первого:
Скачать AIDA64
- Тест GPGPU позволяет определить основные показатели скорости работы и производительности GPU и CPU. Открыть меню сканирования можно через вкладку «Тест GPGPU».
- Поставьте галочку только возле пункта «CPU», если требуется провести анализ только одного составляющего. Затем кликните на «Start Benchmark».
- Дождитесь завершения сканирования. Во время этой процедуры CPU будет нагружен максимально, поэтому старайтесь не выполнять никаких других задач на ПК.
- Сохранить результаты в виде PNG-файла можно, нажав на «Save».
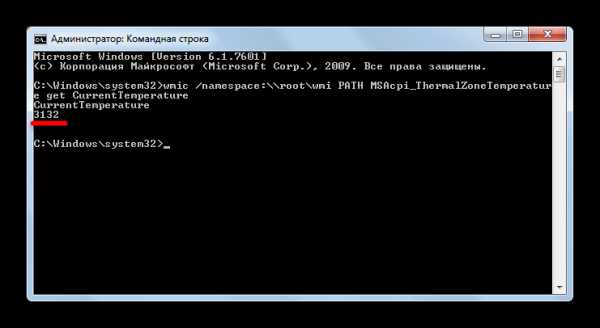
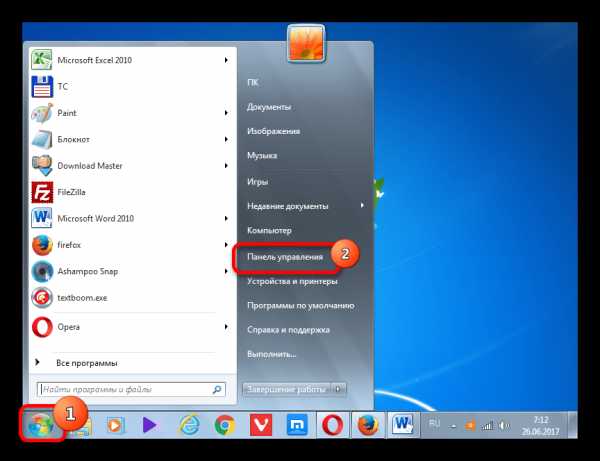
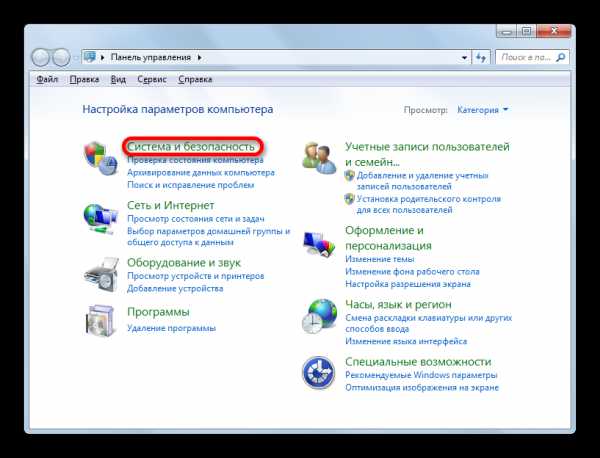
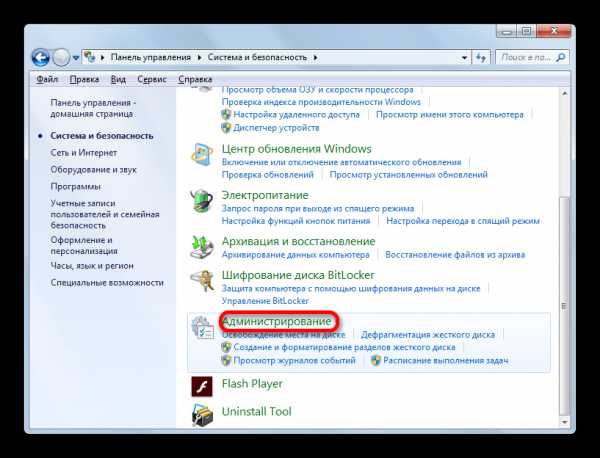
Давайте затронем самый важный вопрос – значение всех полученных показателей. Во-первых, сама AIDA64 не уведомляет вас о том, насколько производительным является протестированное комплектующее, поэтому все познается в сопоставлении вашей модели с другой, более топовой. На скриншоте ниже вы увидите результаты такого сканирования для i7 8700k. Данная модель является одной из самых мощных из предыдущего поколения. Поэтому достаточно просто обратить внимание на каждый параметр, чтобы понять, насколько используемая модель близка к эталонной.
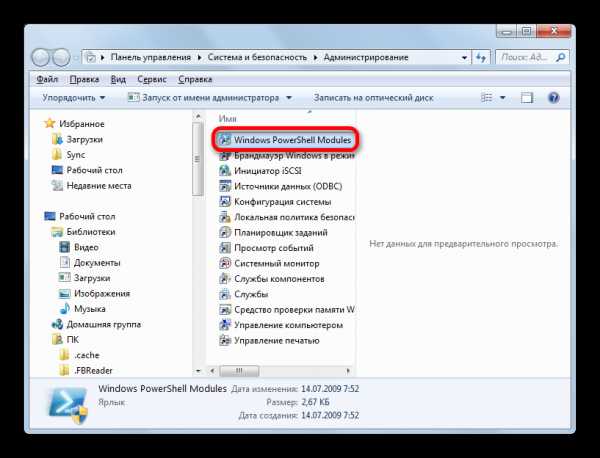
Во-вторых, такой анализ будет максимально полезен перед проведением разгона и после него для сравнения общей картины производительности. Особое внимание мы хотим обратить на значения «FLOPS», «Memory Read», «Memory Write» и «Memory Copy». Во FLOPS измеряется общий показатель производительности, а скорость чтения, записи и копирования позволит определить быстродействие комплектующего.
Вторым режимом является анализ стабильности, который практически никогда не проводится просто так. Эффективен он будет во время проведения разгона. Перед началом этой процедуры проводится тест на стабильность, а также после, чтобы убедиться в нормальном функционировании комплектующего. Сама задача выполняется следующим образом:
- Откройте вкладку «Сервис» и перейдите в меню «Тест стабильности системы».
- Вверху отметьте галочкой необходимый компонент для проверки. В данном случае это «CPU». За ним идет «FPU», отвечающий за вычисления значений с плавающими точками. Снимите галочку с данного пункта, если не хотите получить еще большую, практически максимальную нагрузку на центральный процессор.
- Далее откройте окно «Preferences» нажатием на соответствующую кнопку.
- В отобразившемся окне вы можете настроить под себя цветовую палитру графика, скорость обновления показателей и прочие вспомогательные параметры.
- Вернитесь к меню тестирования. Над первым графиком отметьте галочками те пункты, информацию о которых вы хотите получать, а затем кликните на кнопку «Start».
- На первом графике вы видите текущую температуру, на втором — уровень нагрузки.
- Закончить тестирование следует минут через 20-30 или же при достижении критических температур (80-100 градусов).
- Перейдите в раздел «Statistics», где появится вся информация о процессоре – его среднее, минимальное и максимальное значение температуры, оборотов кулера, напряжения и частоты.
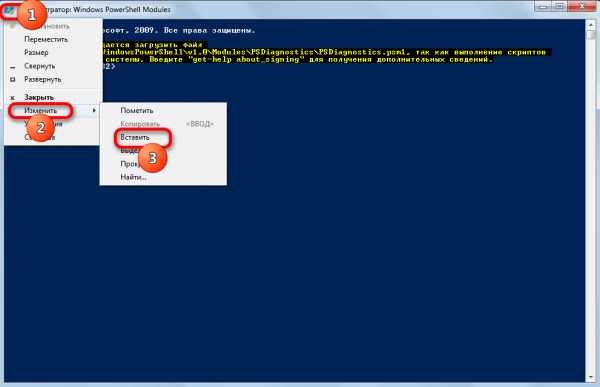
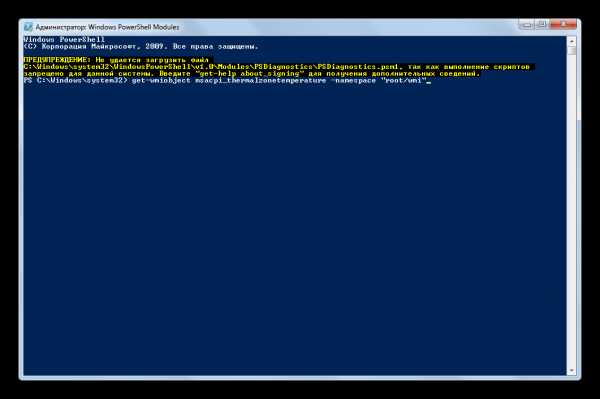
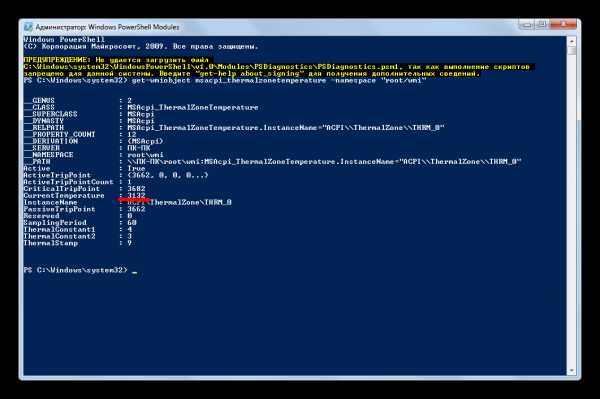
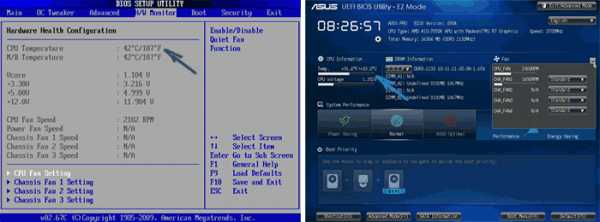

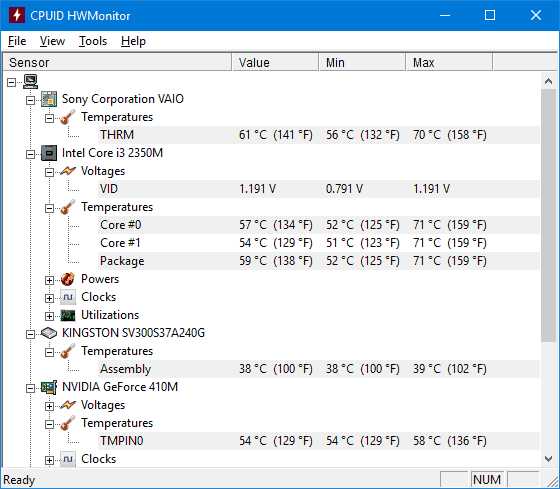
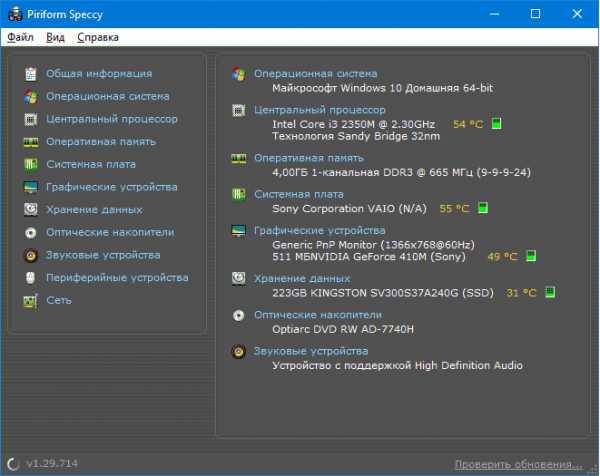
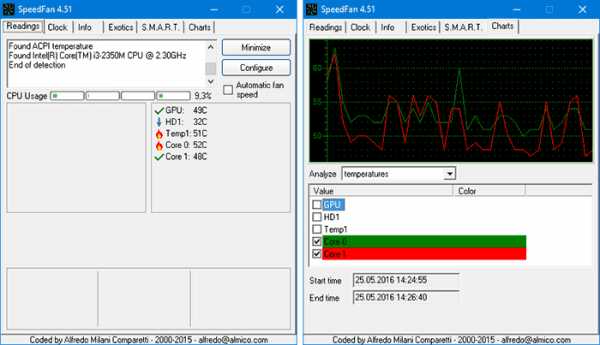
Исходя из полученных чисел, решайте, стоит ли дальше разгонять комплектующее или оно достигло предела своей мощности. Детальные инструкции и рекомендации по проведению разгона вы найдете в других наших материалах по ссылкам ниже.
Читайте также:
Разгон процессора AMD
Детальная инструкция по разгону процессора
Способ 2: CPU-Z
Иногда у пользователей появляется необходимость сравнить общую производительность своего процессора с какой-нибудь другой моделью. Проведение такого тестирования доступно в программе CPU-Z и оно поможет определить, насколько отличаются по мощности два комплектующих. Проводится анализ так:
Скачать CPU-Z
- Запустите софт и перейдите во вкладку «Bench». Обратите внимание на две строки — «CPU Single Thread» и «CPU Multi Thread». Они позволяют протестировать одно или несколько ядер процессора. Отметьте галочкой подходящий пункт, а если вы выбрали «CPU Multi Thread», также можете указать количество ядер для теста.
- Далее выбирается эталонный процессор, с которым и будет производиться сравнение. Во всплывающем списке выберите подходящую модель.
- Во вторых строках двух разделов сразу же отобразятся уже готовые результаты выбранного эталона. Начните анализ кликом на кнопку «Bench CPU».
- По завершении тестирования появляется возможность сопоставить полученные результаты и сравнить, насколько ваш процессор уступает эталонному.
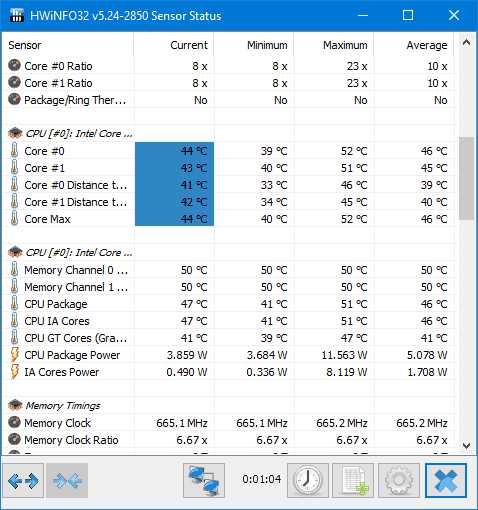
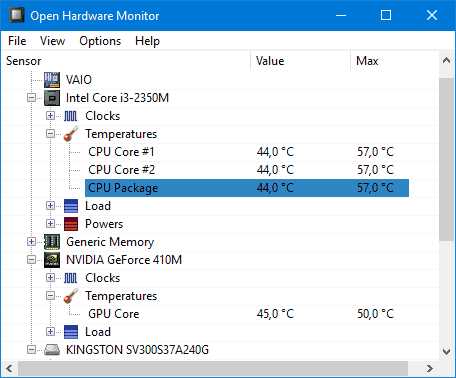
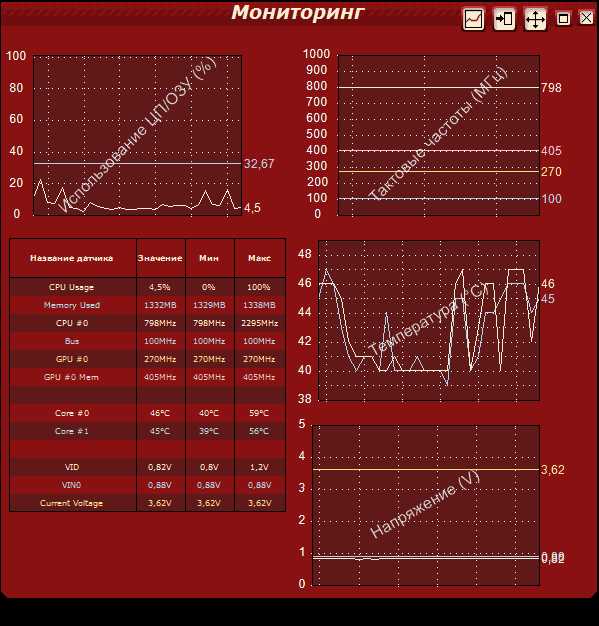
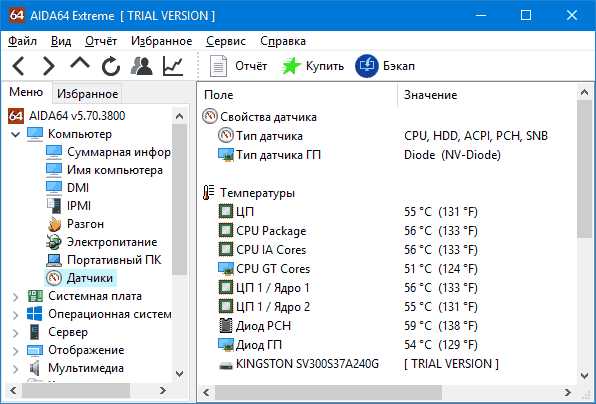
Ознакомиться с результатами тестирования большинства моделей CPU можно в соответствующем разделе на официальном сайте разработчика CPU-Z.
Результаты тестирования процессоров в программе CPU-Z
Как видите, узнать детали о производительности центрального процессора можно довольно легко, если использовать наиболее подходящее программное обеспечение. Сегодня вы были ознакомлены с тремя основными анализами, надеемся, они помогли вам узнать необходимую информацию. Если у вас остались вопросы по этой теме, смело задавайте их в комментариях.
Мы рады, что смогли помочь Вам в решении проблемы.Задайте свой вопрос в комментариях, подробно расписав суть проблемы. Наши специалисты постараются ответить максимально быстро.
Помогла ли вам эта статья?
Да Нетlumpics.ru