Как обновить или установить драйвера на компьютере, ноутбуке Windows 7, 8, XP, Vista
В этой статье рассмотрим как обновить драйвера на вашем компьютере, не важно будь то драйвера аудио или звуковой карты, видео драйвера или видеокарты, материнской платы, картридера, сетевой карты, беспроводного оборудования Wi-fi и Bluetooth, процессора и т.д. Процесс обновления или установки драйверов достаточно прост и не требует особых навыков.
Драйвер-это определенные инструкции и правила для правильной работы вашего устройства с операционной системой.
Хотелось бы заметить, что своевременное обновление драйверов (все равно, что своевременное ТО для вашего автомобиля или допустим кондиционера) поможет Вашему компьютеру работать стабильно, быстро и в нужный момент запустить новую игру или приложение без всяких проблем, что сэкономит Ваши нервы и время.
При задаче обновления драйверов не гонитесь за автоматизмом , т.е. обновить все драйвера сразу с помощью какой-либо программы.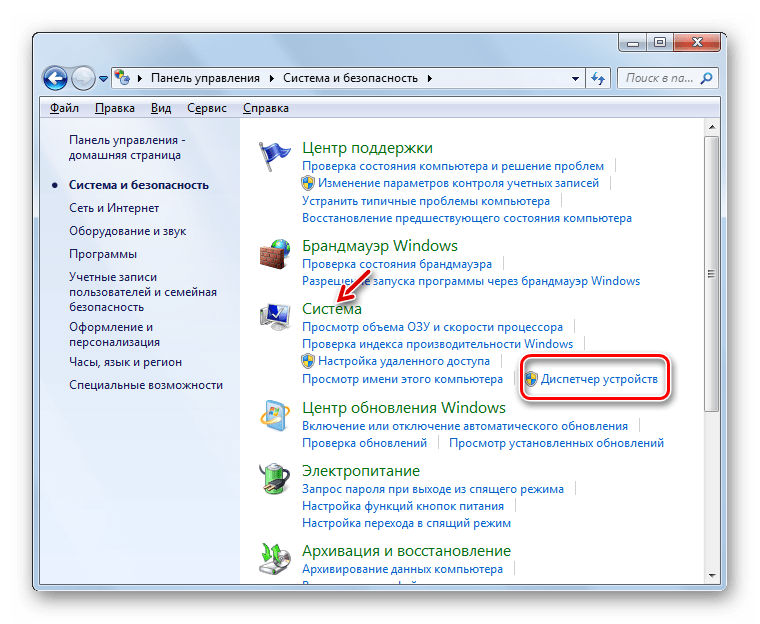 Использование таких программ для обновления и установки драйверов чаще всего может нанести вред вашему компьютеру, нежели пользу.
Использование таких программ для обновления и установки драйверов чаще всего может нанести вред вашему компьютеру, нежели пользу.
Для того что бы было проще Вам понять сам алгоритм установки драйверов рассмотрим на конкретном примере. Допустим у нас ноутбук Lenovo Y460 с установленной системой Windows 7 64битной. Приступим:
1. Забиваем в поисковике Yandex или Google «скачать драйвера для Lenovo» и переходим на официальный сайт нашего производителя ноутбука. Чаще всего он будет первый из найденных. В данном случае это http://support.lenovo.com.
Переходим по ссылке.
2. Затем на любом официальном сайте производителя вашего ноутбука или компьютера будет вкладка Драйверы и программное обеспечение или же поддержка и загрузки.
Переходим по ней.
3. Вам чаще всего будет предложено найти драйвера по серийному номеру вашего компьютера или ноутбука, так же большинство уже поддерживает автоматическое определение вашего ноутбука.
Мы рассмотрим ручной вариант где надо выбрать все по порядку.
Выбираем ваше устройство: Ноутбуки и нетбуки > IdeaPad Y Series laptops > IdeaPad Y460 > All Machine Types> Ваша опереационная система (в нашем случае Windows 7 64bit).
Перед нами появятся все драйвера для нашей модели ноутбука, разделенные по категориям (Видео, Аудио, Безопасность, Камера и кардридер, Мышь и клавиатура, Набор микросхем, Сети: LAN (Ethernet), Сети: WWAN, Сети: Беспроводная сеть LAN, Управление питанием, Управление хранением, Bluetooth и модем, Программное обеспечение и утилиты, диски восстановления и прочее), на разных официальных сайтах производителей ноутбуков все примерно одинаково.
4. Выбираем нужный нам драйвер качаем его и устанавливаем. Ничего сложного как видите в «этом нелегком деле компьютерщика» здесь нет. Надеюсь Вам помогла данная статья! Бывают случаи когда драйвера не устанавливаются по конкретным причинам, но эти проблемы индивидуальны для каждого компьютера и его устройства, поэтому пишите в комментах и постараемся разобраться в них вместе. Удачи!
Удачи!
Как обновить аудио драйверы в Windows 7 и 8
Windows использует программное обеспечение, называемое драйвером, для связи с оборудованием или устройствами, которые использует ваша система. Проще говоря, драйвер переводит сообщение так, чтобы операционная система понимала, как обрабатывать то, что оно получает.
Для вашего аудио также потребуется драйвер, и вы можете обнаружить, что вам нужно его обновить. Возможно, производитель выпустил новую версию, вы перешли на более позднюю версию Windows или у вас есть общие проблемы со звуком
, В этом руководстве будут предложены различные способы обновления аудио драйверов в Windows 7 и 8.
,
Пожалуйста, не забудьте заглянуть в раздел комментариев, чтобы поделиться своим опытом с аудио драйверами и узнать, как вы их обновляли.
Используйте Центр обновления Windows
Один из способов обновления аудио драйверов — использовать Центр обновления Windows.
, Хотя вы можете подумать, что через это проходят только обновления от Microsoft, на самом деле они работают с огромным количеством сторонних компаний, чтобы распространять через них драйверы. Цель Microsoft состоит в том, чтобы их клиентам не приходилось искать нужные драйверы, а Windows Update — это универсальное решение этой проблемы.
Цель Microsoft состоит в том, чтобы их клиентам не приходилось искать нужные драйверы, а Windows Update — это универсальное решение этой проблемы.
Таким образом, если Microsoft справится с этим, вы сможете получить аудиодрайверы через Центр обновления Windows, хотя имейте в виду, что это не всегда так. Чтобы проверить, доступны ли они, выполните поиск системы для Центр обновления Windows, и выберите Проверьте наличие обновлений. Это проверит наличие важных и необязательных обновлений, которые доступны, а затем позволит вам выбрать, какие вы хотите установить.
Если вы хотите, чтобы это было автоматически, выберите Изменить настройки и вы сможете указать, что вы хотите, чтобы Windows автоматически проверяла и устанавливала обновления. Вы можете сузить это до того, как часто он их устанавливает и в какое время. Это должно быть включено по умолчанию, поэтому, если вы не изменили его в прошлом, оно уже будет обновляться автоматически.
Используйте программное обеспечение производителя
В зависимости от того, как вы приобрели свою систему, у вас может быть диск с программным обеспечением от производителя или он может быть установлен на материнскую плату. Некоторые системы Dell
Например, поставляется с диском, на котором есть все драйверы, необходимые для вашей системы. Если это от производителя звуковой карты, вы можете вставить диск в дисковод, запустить необходимое программное обеспечение, а затем установить драйверы оттуда.
Хотя это приемлемое решение, на самом деле оно не самое лучшее. Возможно, вы обнаружите, что вам нужно установить аудио-приложение, которое вам не нужно, но хуже всего то, что вам может понадобиться установка устаревшего драйвера, в зависимости от того, когда он последний раз обновлялся. Программное обеспечение производителя может подключаться к Интернету и автоматически проверять наличие обновлений, но установка драйвера прямо с диска не будет.
Скачать драйвер вручную
Другой доступный вариант — обновить драйвер вручную.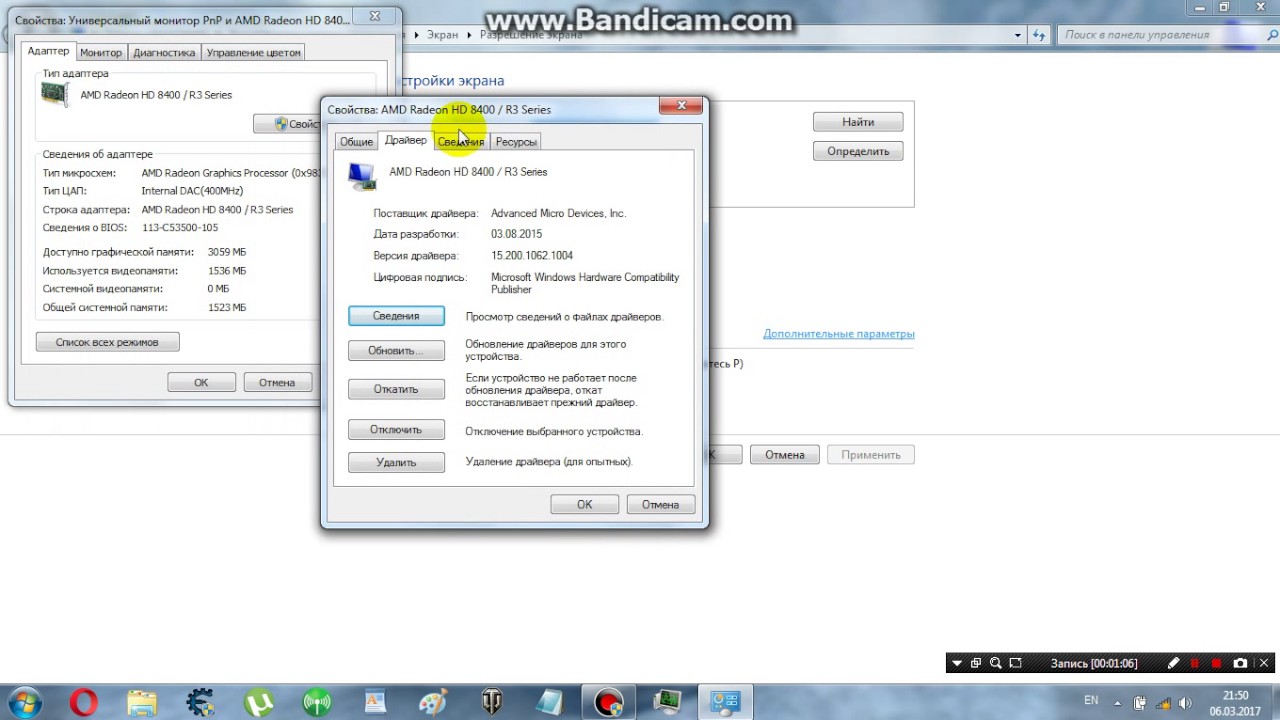 Не волнуйтесь, хотя это требует нескольких дополнительных шагов, чем те, что были раньше, это действительно простой процесс. Это включает в себя переход на веб-сайт производителя, ввод названия модели или номера вашей звуковой карты, а затем загрузку соответствующего драйвера.
Не волнуйтесь, хотя это требует нескольких дополнительных шагов, чем те, что были раньше, это действительно простой процесс. Это включает в себя переход на веб-сайт производителя, ввод названия модели или номера вашей звуковой карты, а затем загрузку соответствующего драйвера.
Если вам нужно выяснить эти детали, выполните системный поиск Диспетчер устройств и выберите Звуковые, видео и игровые контроллеры расширить этот выбор. Здесь вы сможете найти название производителя и подробную информацию о том, что вам нужно обновить. Ключ это в поисковик
перейдите на сайт производителя (или другого поставщика, например Download.com) и загрузите последнюю версию драйвера для вашей карты.
Большинство драйверов будут исполняемыми файлами, которые устанавливаются автоматически при загрузке, но если их нет, вернитесь в диспетчер устройств, щелкните правой кнопкой мыши соответствующую звуковую карту и выберите Обновление программного обеспечения драйвера …. Оттуда выберите Просмотрите мой компьютер для программного обеспечения драйвера, затем укажите папку, в которую вы загрузили драйвер, и следуйте инструкциям мастера до конца.
Оттуда выберите Просмотрите мой компьютер для программного обеспечения драйвера, затем укажите папку, в которую вы загрузили драйвер, и следуйте инструкциям мастера до конца.
Успешно обновленное аудио
Надеемся, что один из этих методов помог вам обновить ваш аудио драйвер и решить любые проблемы, которые у вас могли возникнуть. Помните, что всегда полезно обновлять драйверы — не только для аудио.
Аудио драйверы не требуют частого обновления, и обычно этого требуют только такие вещи, как изменение операционной системы. Но если у вас возникли проблемы со звуком, например, отсутствие звука
всегда стоит убедиться, что в качестве первого порта захода у вас установлен самый последний драйвер.
Были ли у вас проблемы с аудио драйверами в прошлом? Как вы их обновили?
Кредиты изображений: Звуковая карта Via Shutterstock
Microsoft перекрыла пользователям Windows 7 доступ к драйверам
| Поделиться Корпорация Microsoft прекратила публикацию драйверов устройств для Windows 7 SP1 и Windows Server 2008 через «Центр обновления Windows».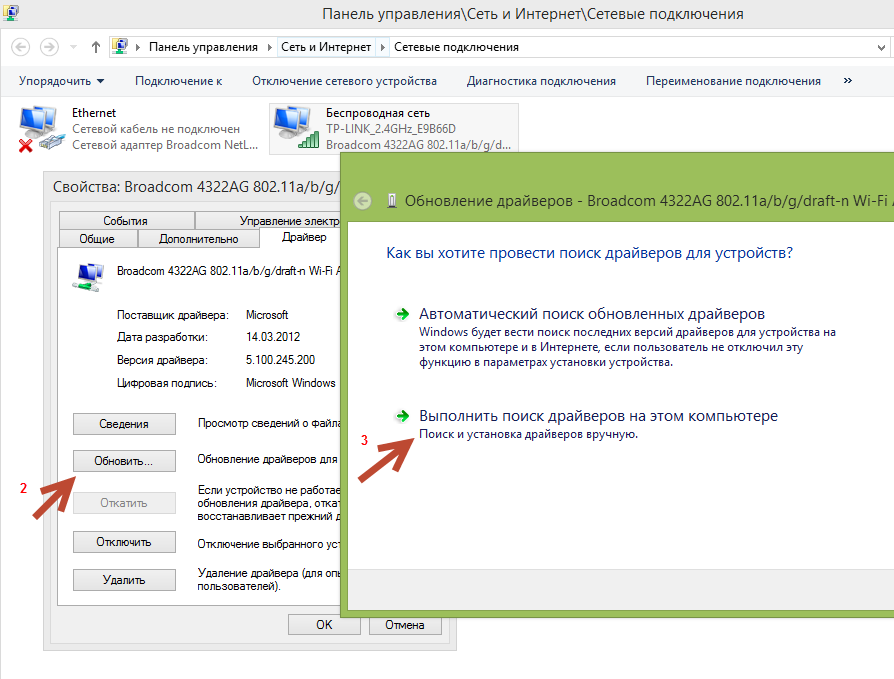 Установка таким образом может навредить устаревшим системам – вплоть до невозможности загрузиться.
Установка таким образом может навредить устаревшим системам – вплоть до невозможности загрузиться. Никаких драйверов через Windows Update
Microsoft приняла решение отказаться от распространения драйверов устройств для операционных систем Windows 7 SP1, Windows Server 2008 и Windows Server 2008 R2 через «Центр обновления Windows» (Windows Update). Соответствующее уведомление опубликовано на портале сообщества Microsoft Tech Community.
Необходимость данного шага в Microsoft объясняют заботой о пользователях упомянутых выше ОС с истекшим сроком поддержки. С 9 мая 2021 г. установка драйверов таким способом может приводить к нежелательным для пользователя последствиям: снижению функциональности ОС или ее невозможности загрузиться.
Это связно с тем, что именно в мае Microsoft окончательно отказалась от использования алгоритма криптографического хеширования SHA-1 (Secure Hash Algorithm) во всех своих системах по причине его недостаточной безопасности в пользу SHA-2.
Рядовые пользователи Windows 7 больше не смогут устаналивать драйверы через Windows Update
Таким образом, чтобы обезопасить пользователей устаревших версий Windows и Windows Server от негативных последствий, Microsoft предусмотрительно заблокировала возможность установки новых, несовместимых с Windows Update драйверов.
Стоит также отметить, что корпоративные пользователи Windows 7 SP1 и Windows Server, участвующие в программе расширенных обновлений безопасности (Extended Security Updates), смогут установить новые версии драйверов, к примеру, с помощью «Службы обновления Windows Server» (Windows Server Update Service).
Насколько популярна Windows 7
Windows 7 перестала получать основную поддержку 13 января 2015 г. и сейчас находится на расширенной поддержке.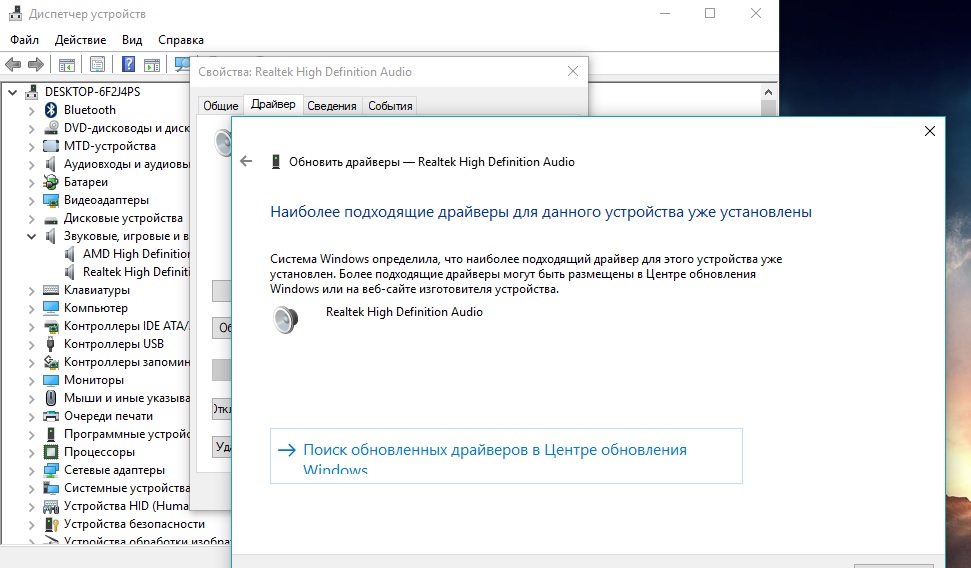 При этом ОС все еще сравнительно популярна, несмотря на то, что число ее пользователей продолжает медленно, но верно сокращаться.
При этом ОС все еще сравнительно популярна, несмотря на то, что число ее пользователей продолжает медленно, но верно сокращаться.
Так, согласно данным сервиса Statcounter по состоянию на май 2021 г., «семеркой» продолжает пользоваться 15,52% владельцев ПК под управлением ОС семейства Windows. Безусловным лидером является Windows 10, ее доля на рыке Windows-систем немного не дотягивает 79%. На долю Windows 8 и 8.1 суммарно приходится 4,71%, а легендарная XP и Visa могут похвастаться показателями в 0,6% и 0,25% соответственно.
Прекращение поддержки «семерки»
О намерении прекратить поддержку Windows 7 в начале 2020 г., Microsoft сообщила еще в 2017 г., настоятельно порекомендовав пользователям, особенно корпоративным, своевременно перейти на Windows 10.
Основной период поддержки операционных систем Microsoft включает выпуск обновлений безопасности, исправление ошибок и добавление новых функций. Он продолжается в течение пяти лет со дня релиза системы или двух лет после выхода следующей версии продукта.
Рынок комплектующих перекосило, а нас ждет импортозамещение. Что дальше?
ИнтеграцияВ период расширенной поддержки Microsoft продолжает выпускать обновления безопасности, но техническая поддержка и исправление ошибок осуществляются уже только на платной основе, и эта опция доступна только для корпоративных клиентов. Домашние пользователи в период расширенной поддержки продолжают получать только обновления безопасности.
В сентябре 2018 г. Microsoft анонсировала специальную программу для владельцев корпоративных лицензий на Windows 7 редакций Enterprise и Pro, в рамках которой последние смогут получать расширенные обновления безопасности (ESU) Windows 7 и после истечения срока расширенной поддержки ОС, вплоть до января 2023 г. ESU планировалось предоставлять на платной основе с ежегодным увеличением стоимости услуги, причем платить клиенту необходимо за каждое устройство с Windows 7 в отдельности.
В феврале 2019 г. Microsoft раскрыла стоимость подписки на ESU: для владельцев редакции Enterprise она составила $175 ($25 в 2020 г. , $50 в 2021 г. и $100 в 2022 г.), пользователям Windows 7 Pro пришлось заплатить $350 ($50, $100 и $200 соответственно).
, $50 в 2021 г. и $100 в 2022 г.), пользователям Windows 7 Pro пришлось заплатить $350 ($50, $100 и $200 соответственно).
В октябре 2019 г. стало известно, что представители малого и среднего бизнеса смогут получить доступ к апдейтам по истечении срока расширенной поддержки ОС наравне с обладателями корпоративных лицензий. Подписка на ESU доступна клиентам Microsoft с декабря 2019 г.
В ожидании Windows 11
В июне 2021 г., как писал CNews, в Сети появился образ одной из ранних версий предполагаемой Windows 11, которая существенно отличается от предшественницы, во всяком случае визуально.
Microsoft оперативно отреагировала на вероятную утечку, опубликовав в Twitter сообщение о том, что это только начало, предложив внимательно следить за анонсами 24 июня 2021 г. – именно на этот день назначена премьера новой ОС. Ожидается, что доступ к новинке откроется осенью 2021 г. По данным портала XDA Developers, пользователям Windows 7, Windows 8.1 и Windows 10 предложат бесплатную миграцию на Windows 11.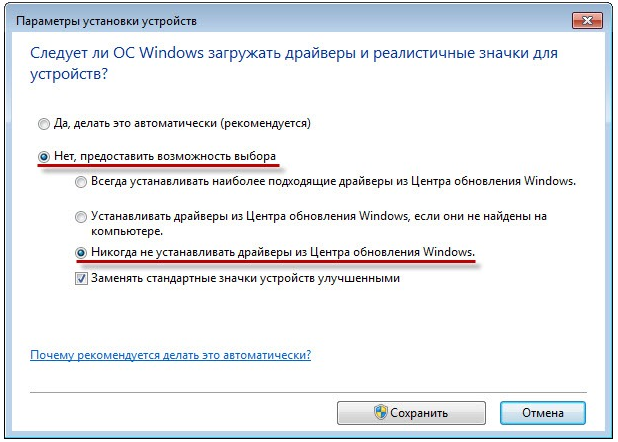
Выход масштабного обновления Windows был анонсирован в конце мая 2021 г. в рамках конференции для разработчиков Microsoft Build 2021. Тогда главный исполнительный директор Microsoft Сатья Наделла (Satya Nadella) рассказал о том, что предстоящий апдейт станет «одним из наиболее значимых за последнее десятилетие», а также отметил, что лично пользовался новой системой в течение нескольких месяцев и пребывает в восторге от нее.
Дмитрий Степанов
Как устанавливать драйвера из Windows Update без использования Центра обновления Windows
- Содержание статьи
Краткое описание
Довольно часто приходится сталкиваться с такой ситуацией, что на сайте производителя того или иного устройства оргтехники (принтер, сканер, факс и т. д.), отсутствует необходимый драйвер, а вместо этого написано, что он доступен через Центр обновления Windows. Не смотря на несомненное удобство такого подхода, есть масса случаев, когда он может быть неудобен, а именно:
Не смотря на несомненное удобство такого подхода, есть масса случаев, когда он может быть неудобен, а именно:
- Компьютер не подключен к интернету.
- На компьютере давно (или вообще) не выполнялся поиск обновлений, и попытка найти драйвер через службу обновления Windows может занять от нескольких часов, до суток (!!!).
Конечно можно пойти и скачать драйвер с различных сайтов в интернете, однако, никто не даст гарантий, что он будет рабочим, или что это будет не вирус или ему подобный зловредный софт. Но есть и другой выход — воспользоваться поиском на странице каталога Центра обновления Майкрософт. Находится эта страница по следующей ссылке — http://www.catalog.update.microsoft.com/home.aspx
Поиск следует проводить по наименованию модели необходимого устройства. После ввода нужной модели, и нажатия кнопки «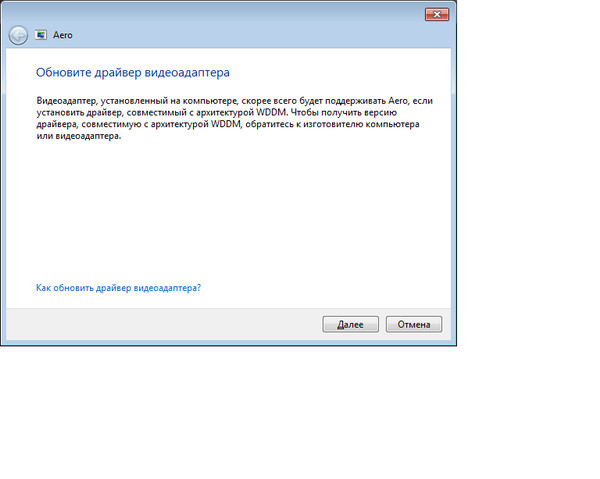 После этого можно будет установить драйвер через диспетчер устройств, используя распакованные файлы драйвера.
После этого можно будет установить драйвер через диспетчер устройств, используя распакованные файлы драйвера.
Подробное описание на примере установки HP LaserJet 5L на Windows 7
В качестве примера разберем установку драйвера на старый принтер HP LaserJet 5L в 32-разрядной операционной системе Windows 7.
Если зайти на сайт производителя, то там последняя операционная система семейства Windows, на которую есть драйвер — Windows XP. На компьютере на который нужно установить принтер — Windows 7. Поэтому прощаемся с официальным сайтом, и идем в каталог центра обновлений Windows.
Вводим в поиске HP LaserJet 5L, и внезапно обнаруживаем там драйвера для Windows 7, Windows 8, Windows 8.1 всех версий — x86, AMD64, и даже IA64.
Скачиваем нужный, он оказывается в формате cab. Берем бесплатный архиватор 7zip, распаковываем им cab файл, и получаем необходимые файлы для установки драйвера.
Далее начинаем стандартную процедуру установки драйвера принтера.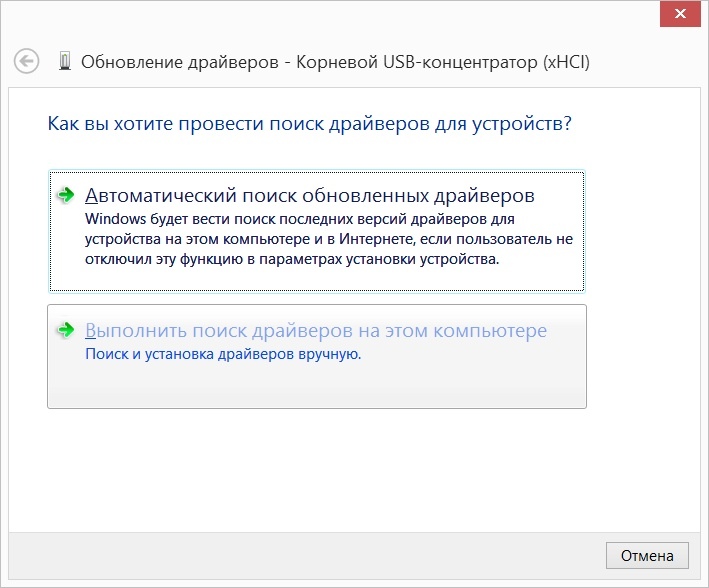 Переходим в меню Пуск — Устройства и принтеры, и нажимаем кнопку «Добавить устройства».
Переходим в меню Пуск — Устройства и принтеры, и нажимаем кнопку «Добавить устройства».
Нажимаем «Добавить локальный принтер», выбираем нужный порт, в зависимости от подключения принтера (HP LaserJet 5L использует подключение по LPT).
В следующем окошке будет предложено выбрать драйвер. Так как под рукой уже имеется заранее скачанный и распакованный драйвер из Центра обновления, то нажимаем на кнопку «Установить с диска», кнопку «Обзор», и находим куда был распакован драйвер.
В нашем случае, драйвер оказался не только для нашего принтера, но и еще для огромного количества устройств — поэтому в этом списке нужно было найти свой, выбрать его и нажать «Далее».
Финальный этап — установка имени принтера, после чего начнется установка драйвера.
По завершению установки будет предложено включить или отключить общий доступ к принтеру, и распечатать пробную страницу.
Epson Россия — Библиотека — Epson и Windows 7
Доступность драйверов для продукции Epson в Microsoft Windows 7
Windows 7 — это название операционной системы семейства Microsoft Windows, выход пользовательской версии которой запланирован на октябрь 2009 года. Epson ведет активную работу по поддержке Windows 7, разрабатывая приложения и драйверы устройств для того, чтобы соответствовать новым глобальным стандартам компании Microsoft.
Epson ведет активную работу по поддержке Windows 7, разрабатывая приложения и драйверы устройств для того, чтобы соответствовать новым глобальным стандартам компании Microsoft.
Изначально Windows 7 уже будет поддерживать некоторые устройства Epson, и в дополнение к этому, в последнем квартале 2009 года, мы также планируем публикацию серии обновлений драйверов устройств для ОС Windows 7.
Последующие драйверы будут обновлены посредством сервиса Microsoft Windows Update и/или опубликованы на наших сайтах технической поддержки в период с 17 сентября до 22 октября 2009 года (в зависимости от продукта).
Если вы используете бета-версию Windows 7 и хотите получить необходимые драйверы для продуктов Epson, выберите нужную модель устройства в разделе Поддержка и затем загрузите и установите драйвер для Windows Vista, который совместим с Windows 7.
Windows 7: установка принтера Epson с помощью службы обновления драйвера
При запуске Windows 7: некоторые старые устройства, возможно, не будут иметь драйверов для данной ОС на компакт-диске, поставляемом с продуктом. Однако драйвера могут быть доступны в сети Интернет. В данной статье объясняется, как использовать встроенные в Windows 7 функции обновления, для того чтобы установить наиболее подходящий драйвер для данного продукта.
Однако драйвера могут быть доступны в сети Интернет. В данной статье объясняется, как использовать встроенные в Windows 7 функции обновления, для того чтобы установить наиболее подходящий драйвер для данного продукта.
Примечание: для использования данных возможностей вам понадобится доступ к сети Интернет.
- Включите ваш принтер или МФУ и подключите его к компьютеру с помощью кабеля USB. В трее (в правом нижем углу экрана) появится соответствующий значок, оповещающий о том, что ОС обнаружила новое устройство.
- Щелкните Start (Пуск) и затем Devices and Printers (Устройства и принтеры), как показано ниже:
- Появится список установленных принтеров. Правой кнопкой щелкните по принтеру Epson ESC/P2. Затем в появившемся списке щелкните Properties (Свойства).
- В открывшемся окне щелкните Update to Latest Version (Обновить до последней версии).
- Далее вам будет предложено подтвердить соединение с сетью Интернет для проверки обновлений драйверов.
 Щелкните OK, чтобы продолжить.
Щелкните OK, чтобы продолжить. - ОС осуществит онлайн-поиск последней версии драйвера. В случае, если необходимый драйвер будет обнаружен, появится информирующий об этом экран. Щелкните Yes (Да), для того чтобы начать загрузку обновления.
- Начнется загрузка драйвера. По ее завершению появится соответствующее окно. Щелкните OK, чтобы продолжить.
- Убедитесь, что в открывшемся окне отображается правильное имя принтера и затем щелкните OK.
- Ознакомьтесь с условиями лицензионного соглашения и для продолжения установки нажмите Accept (Принимаю).
- Выберите соответствующее географическое положение и щелкните OK.
- Затем щелкните Install (Установить).
- При появлении данного окна убедитесь, что принтер включен и подсоединен к компьютеру кабелем USB.
- По завершению установки появится соответствующее сообщение.
 Для завершения процесса установки щелкните OK.
Для завершения процесса установки щелкните OK.
2.3. Обновление драйвера устройства. Диспетчер устройств
Читайте также
Установка оборудования. Диспетчер устройств
Установка оборудования. Диспетчер устройств Все устройства, подключаемые к компьютеру, можно условно подразделить на две группы.• Устройства, поддерживающие технологию Plug and Play («Включи и работай»). Они автоматически распознаются системой и не требуют ручной установки
(3.36) Диспетчер устройств показывает не все устройства :(. Как увидеть все установленные устройства (включая даже не подключенные в данный момент)?
(3.36) Диспетчер устройств показывает не все устройства :(. Как увидеть все установленные устройства (включая даже не подключенные в данный момент)? Установите в Диспетчере устройств опцию View/Show hidden devices, затем откройте окно консоли и выполните в нем следующие команды:set
Устройства с широкой полосой пропускания и устройства, обеспечивающие связь на большой дальности
Устройства с широкой полосой пропускания и устройства, обеспечивающие связь на большой дальности
Термин «устройства с широкой полосой пропускания» имеет несколько значений. Во-первых, этот термин обозначает устройства, позволяющие одновременно передавать различные
Во-первых, этот термин обозначает устройства, позволяющие одновременно передавать различные
Диспетчер устройств
Диспетчер устройств Как и в более ранних операционных системах Windows, компонент Диспетчер устройств используется для отображения и настройки оборудования, которое в данный момент установлено в компьютере и используется операционной системой. Здесь вы можете управлять
Диспетчер очереди печати
Диспетчер очереди печати Служба предназначена для помещения в оперативную память документов, которые стоят в очереди на печать. Другими словами, эта служба принимает данные, отсылаемые пользователем на печать, и передает их доступному принтеру. Если на компьютере
Диспетчер устройств
Диспетчер устройств
Диспетчер устройств входит в стандартную консоль devmgmt. msc и имеет GUID-номер {74246BFC-4C96-11D0-ABEF-0020AF6B0B7A}. После вызова данной консоли откроется окно, подобное приведенному на рис. 10.3.Окно Диспетчера устройств отображает все установленное на компьютере
msc и имеет GUID-номер {74246BFC-4C96-11D0-ABEF-0020AF6B0B7A}. После вызова данной консоли откроется окно, подобное приведенному на рис. 10.3.Окно Диспетчера устройств отображает все установленное на компьютере
Диспетчер устройств в Windows 7
Диспетчер устройств в Windows 7 Все сведения об аппаратном обеспечении компьютера хранятся в специальной программе, которая называется Диспетчер устройств. Эта программа входит в комплект поставки операционной системы Windows, и здесь вы можете не только просмотреть данные о
Обновление драйверов устройств
Обновление драйверов устройств
Чтобы обновить драйвер устройства, нажмите кнопку Обновить. В результате на экране откроется окно, изображенное на рис. 3.13. Рис. 3.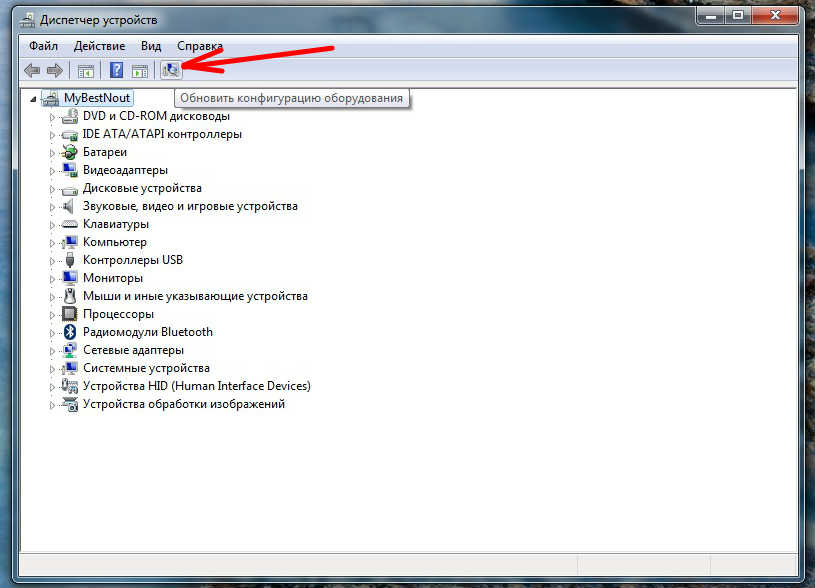 13. Обновление драйвераВы можете выполнять обновление драйвера как в ручном, так и в автоматическом режиме
13. Обновление драйвераВы можете выполнять обновление драйвера как в ручном, так и в автоматическом режиме
Возврат к предыдущей версии драйвера, удаление и отключение устройства
Возврат к предыдущей версии драйвера, удаление и отключение устройства Бывает так, что после установки свежей версии драйвера устройство работает хуже, чем при предыдущей версии, либо вообще не работает. В этом случае имеет смысл вернуться к предыдущей версии драйвера.
Поиск образов и Диспетчер CD/DVD
Поиск образов и Диспетчер CD/DVD Если вы не знаете, где на жестком диске находятся файлы-образы, созданные другими программами, или забыли названия папок, в которых сохранили виртуальные компакт-диски, созданные программой Alcohol, вы можете воспользоваться функцией Поиск
Диспетчер задач
Диспетчер задач
Но мы с вами не расстаемся с программами, написанными Кристианом Форсбергом. На его сайте можно найти еще одну полезную программу, необходимую как разработчику, так и пользователю. Это Диспетчер задач (Task Manager). Программа подобного рода тоже отсутствует в
На его сайте можно найти еще одну полезную программу, необходимую как разработчику, так и пользователю. Это Диспетчер задач (Task Manager). Программа подобного рода тоже отсутствует в
Диспетчер и рабочие процессы
Диспетчер и рабочие процессы Исполняющая система R/3 следит за многими функциями — такими, как управление памятью, управление полномочиями и т. д., то есть тем, что обычно осуществляет операционная система. Но система SAP сама осуществляет эти функции, чтобы обеспечить
11.6. Диспетчер устройств
11.6. Диспетчер устройств
Диспетчер устройств — это специальная программа, с помощью которой мы можем узнать, какие устройства установлены в нашей системе. Также Диспетчер устройств позволяет определить состояние любого устройства нашей системы.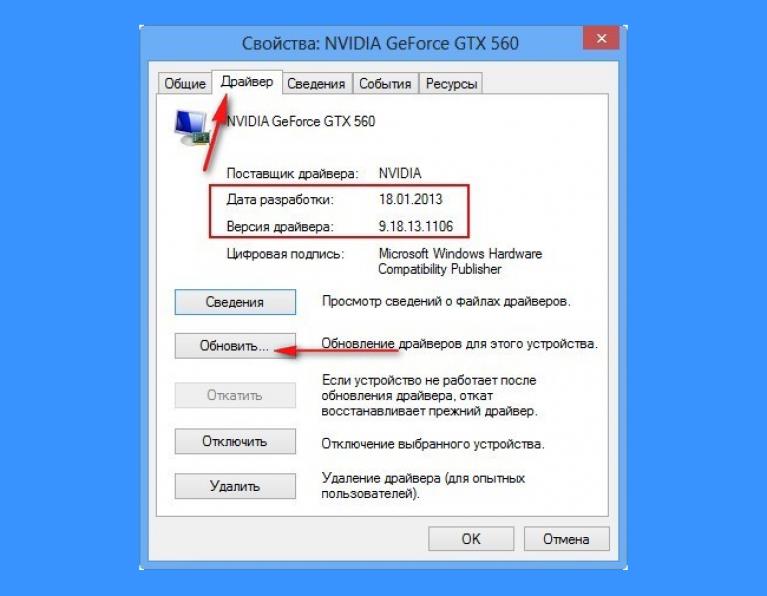 Чтобы открыть Диспетчер
Чтобы открыть Диспетчер
ГЛABA 11 Диспетчер кэша
ГЛABA 11 Диспетчер кэша Диспетчер кэша (cache manager) — это набор функций режима ядра и системных потоков, во взаимодействии с диспетчером памяти обеспечивающих кэширование данных для всех драйверов файловых систем Windows (как локальных, так и сетевых). B этой главе мы поясним, как
Вскрытие устройства: атаки на корпус устройства и его механическую часть
Вскрытие устройства: атаки на корпус устройства и его механическую часть Наиболее общей целью анализа корпуса устройства и его механической части является получение исчерпывающей информации об устройстве и возможности исследования его внутренней части. Агрессивный
Как в Windows 7 установить обновленные драйвера устройств — Сводные таблицы Excel 2010
Своевременное обновление драйверов устройств, установленных в компьютере, позволяет получать от них максимальную производительность. К тому же, обновленные версии драйверов могут содержать исправления ошибок предыдущих версий и обладать более широкими возможностями. При установке операционной системы Windows устанавливаются стандартные драйверы каждого устройства, версии которых заведомо устарели и датой выпуска совпадают с выходом самой ОС. Разумеется, компьютер работает, все его устройства тоже, но, не используя всех своих возможностей. Например, устаревший драйвер монитора может предоставлять доступ к более узкому диапазону разрешений. Драйвер видеокарты откажется работать с установленной игрой или будет вызывать постоянные сбои. А звуковой драйвер вместо объемного шестиканального звука позволит получить на выходе лишь стереозвук.
К тому же, обновленные версии драйверов могут содержать исправления ошибок предыдущих версий и обладать более широкими возможностями. При установке операционной системы Windows устанавливаются стандартные драйверы каждого устройства, версии которых заведомо устарели и датой выпуска совпадают с выходом самой ОС. Разумеется, компьютер работает, все его устройства тоже, но, не используя всех своих возможностей. Например, устаревший драйвер монитора может предоставлять доступ к более узкому диапазону разрешений. Драйвер видеокарты откажется работать с установленной игрой или будет вызывать постоянные сбои. А звуковой драйвер вместо объемного шестиканального звука позволит получить на выходе лишь стереозвук.
Поиск нужных драйверов занятие достаточно утомительное, потому что начинка компьютера, как правило, представляет собой винегрет производителей. Тут и процессор от Intel, графический контроллер от nVidia, звуковая карта от Creative и т. д. и т. п. Нужно найти веб-сайт про запчасти пежо 206 каждого производителя, перейти на российский сайт при наличии такового, найти раздел с драйверами, выбрать модель устройства, операционную систему, язык и т. п., загрузить и, наконец, установить. К счастью, все больше корпораций предлагают на своих веб-сайтах воспользоваться услугами автоматизированной системы поиска драйверов. Такая система после установки специального дополнительного плагина (для браузера) производит сканирование компьютера и определяет устройство, для которого ищется драйвер. Через некоторое время на экране появляется ссылка, позволяющая загрузить последнюю версию подходящего драйвера. Такие системы есть на сайтах компаний Asus, nVidia, Intel и некоторых других. А если нет, то как узнать модель устройства и, соответственно, найти и загрузить нужный драйвер?
Тут можно пойти несколькими путями. Первый из них предполагает использование средств самой операционной системы. И прежде чем этими средствами воспользоваться, следует разрешить операционной системе поиск обновленных драйверов устройств в центре обновления Windows.
- Нажмите кнопку , расположенную на панели задач Windows. Откроется главное меню.
- В строке поиска, расположенной в нижней части главного меню, введите значение система (system). В верхней части главного меню отобразится список найденных совпадений.
- Щелкните мышью на пункте Система (System). Откроется окно, содержащее сведения о компьютере (рис. 4.9).
- Щелкните мышью на пункте Дополнительные параметры системы (Advanced system settings), расположенном в левой части окна Система (System). Откроется диалоговое окно Свойства системы (System Properties).
- Перейдите на вкладку Оборудование (Hardware). Вид диалогового окна Свойства системы (System Properties) изменится (рис. 4.10). Используя кнопки на этой вкладке, вы можете просмотреть список установленного в компьютере оборудования и настроить параметры загрузки драйверов устройств.
- Нажмите кнопку Параметры установки устройств (Device Installation Settings). Откроется одноименное диалоговое окно (рис. 4.11). В этом диалоговом окне следует определить поведение операционной системы Windows при поиске драйверов устройств. Оптимально установить переключатель в положение Да, делать это автоматически (рекомендуется) (Yes, do this automatically (recommended)). В этом случае операционная система при запросе драйвера для устройства будет автоматически проверять наличие обновленной версии в Интернете. Кроме того, также будут загружаться собственные значки для подключенных устройств, таких как мобильные телефоны и фотоаппараты. Тем самым, подключив к компьютеру, к примеру, телефон Sony Ericsson S500, в окне Компьютер (Computer) вы увидите миниатюрное изображение именно этой модели, а не безымянного мобильного телефона.
- Установите переключатель в подходящее положение и нажмите кнопку Сохранить (Save Changes). Внесенные изменения будут сохранены.
- Нажмите кнопку Диспетчер устройств (Device Manager), расположенную на вкладке Оборудование (Hardware) диалогового окна Свойства системы (System Properties). Откроется окно программы Диспетчер устройств (Device Manager) (рис. 4.12).
Рис. 4.9. Окно Система
Рис. 4.10. Вкладка Оборудование диалогового окна Свойства системы
Рис. 4.11. Диалоговое окно Параметры установки устройств
Рис. 4.12. Окно программы Диспетчер устройств
Альтернативный вариант запуска диспетчера устройств
Для быстрого доступа к окну программы Диспетчер устройств (Device Manager) следует нажать кнопку , расположенную на панели задач, чтобы открыть главное меню Windows. В строке поиска, расположенной в нижней части главного меню, следует указать несколько первых букв слова диспетчер (manager), пока в верхней части главного меню не отобразится список найденных совпадений. Затем нужно щелкнуть мышью на пункте Диспетчер устройств (Device Manager), после чего откроется окно программы.
В окне программы Диспетчер устройств (Device Manager) отображается список всех устройств компьютера, отсортированных в группы по типу. Группа, в которую входит устройство, для которого подходящий драйвер по каким-то причинам не был установлен, будет раскрыта, название устройства будет представлено в виде краткой строки, характеризующей его назначение, а его иконка будет дополнена восклицательным знаком на желтом фоне. На рис. 4.12 видно, что операционная система Windows 7 не смогла найти и установить драйвер для звукового устройства, точнее звуковой карты. Дополнительной информации о модели устройства и его изготовителе не приводится. Чтобы автоматически обновить драйвер, если таковой имеется, выполните следующие действия:
- Раскройте группу устройств, в которую входит устройство, нуждающееся в обновлении драйверов.
- Щелкните правой кнопкой мыши на названии устройства. Откроется контекстное меню. Тут можно поступить двумя способами. Можно выбрать пункт Обновить драйверы (Update Driver Software) из контекстного меню и сразу перейти к окну, предназначенному для обновления драйверов. Или же можно выбрать пункт Свойства (Properties), чтобы открыть диалоговое окно параметров устройства, позволяющее просмотреть информацию о драйверах и произвести с ними различные действия. Так как оба пути в конце концов приведут к одному и тому же результату, я последую вторым.
- Выберите Свойства (Properties) из контекстного меню. Откроется диалоговое окно параметров устройства.
- Перейдите на вкладку Драйвер (Driver). Содержимое диалогового окна изменится (рис. 4.13).
Рис. 4.13. Управление драйверами устройства
На данной вкладке вы можете просмотреть сведения о разработчике, версии и дате разработки драйвера, а также узнать, имеет ли он цифровую подпись. Кнопка Сведения (Driver Details) позволяет получить информацию о именах файлов драйверов и их расположении. Кнопка Обновить (Update Driver) предназначена для поиска и установки обновленных версий драйверов. С помощью кнопки Откатить (Roll Back Driver) вы можете вернуть предыдущую версию драйверов, если установленные не функционируют должным образом. Кнопки Отключить (Disable) и Удалить (Uninstall) приведут к отключению данного устройства и удалению драйверов соответственно.
- Нажмите кнопку Обновить (Update Driver). Откроется диалоговое окно Обновление драйверов (Update Driver Software) (рис. 4.14).
Рис. 4.14. Диалоговое окно Обновление драйверов
Вы можете произвести как автоматический, так и ручной поиск драйверов. Для автоматического поиска новых версий драйверов потребуется активное подключение к Интернету. Попробуйте: Выберите вариант Автоматический поиск обновленных драйверов (Search automatically for updated driver software). Операционная система Windows предпримет попытку найти подходящий (обновленный) драйвер для устройства в системных папках на компьютере и в Интернете, в центре обновления Windows.
Если установлена последняя версия или же более новый драйвер не был найден, вы получите сообщение, что драйверы устройства в обновлении не нуждаются. При наличии более новой версии драйвер будет установлен и операционная система сообщит об успешной инсталляции. При наличии драйверов, расположенных в определенной пользовательской папке, а также в случае, если требуется самостоятельно определить тип, производителя и модель устройства, разумным шагом может стать ручная установка. Поэкспериментируйте: Выберите вариант Выполнить поиск драйверов на этом компьютере (Browse my computer for driver software). Содержимое диалогового окна изменится (рис. 4.15).
Рис. 4.15. Поиск драйверов на компьютере
В верхней части диалогового окна Обновление драйверов (Update Driver Software) расположено поле ввода, в котором можно указать путь к папке, в которой содержится распакованный драйвер устройства. Это может быть полезным, если вы загрузили из Интернета драйвер в виде архива, в распакованном виде представляющий собой набор системных файлов без инсталлятора. Помимо ручного ввода пути к папке, директорию можно выбрать, нажав кнопку Обзор (Browse). Установленный флажок Включая вложенные папки (Include subfolders) обозначает, что файлы драйверов стоит искать не только в указанной папке, но и в содержащихся в ней подпапках.
В нижней части диалогового окна Обновление драйверов (Update Driver Software) расположен пункт Выбрать драйвер из списка уже установленных драйверов (Let me pick from a list of device drivers on my computer). При выборе этого пункта содержимое диалогового окна изменится, и вам будет предложено выбрать подходящий драйвер из списка уже установленных.
Сброс флажка Только совместимые устройства (Show compatible software) приведет к отображению в списке всех производителей и моделей устройств той же категории, которые поставляются в дистрибутиве Windows. Это может быть полезно, если вы ошибочно установили неправильный драйвер и его нужно сменить другим, а также когда требуется принудительная переустановка уже имеющегося драйвера. Кнопка Установить с диска (Have Disk) позволяет указать путь к съемному носителю, на котором расположены файлы драйверов. На этом возможности операционной системы Windows по обновлению драйверов исчерпываются.
Иногда обновленные версии драйверов устройств недоступны в центре обновления Windows. В этом случае необходимо перейти на веб-сайт изготовителя устройства или компьютера и загрузить свежую версию программного обеспечения из Интернета. Самый простой способ узнать адрес веб-сайта какого-либо производителя — перейти на страницу поисковой системы, например Google, и произвести поиск, указав в качестве запроса название компании. В большинстве случаев первый же найденный результат будет представлять собой ссылку на официальный сайт искомой компании, причем на ее представительство в вашем регионе (если таковое имеется).
На веб-сайте производителя следует перейти в раздел с названием вида Download, Support, Drivers, Драйверы, Загрузить, Поддержка и т. п. Далее производится поиск подходящего драйвера с использованием данных о типе и модели вашего устройства (в других случаях — материнской платы или ноутбука) и операционной системы. Веб-сайты некоторых производителей содержат встроенные системы автоматического определения оборудования, представленные в различных видах (рис. 4.16).
Рис. 4.16. Веб-сайт компании nVidia с автоматизированной системой поиска драйверов
В этом случае, как я говорил ранее, модель вашего устройства и установленная операционная система идентифицируются автоматически, и через некоторое время предоставляется прямая ссылка на файл программного обеспечения с драйверами. В большинстве случаев комплект драйверов упакован в архив, который перед установкой необходимо распаковать, в других случаях программа установки может быть представлена в виде файла с расширением exe или msi. После распаковки необходимо запустить программу установки, дважды щелкнув мышью на файле с названием setup или install. Если же подобных файлов в архиве не оказалось, обновление драйверов нужно выполнять с помощью элементов управления диалогового окна Обновление драйверов (Update Driver Software), как описано ранее.
Существует также специальное программное обеспечение, призванное облегчить страдания пользователей по поиску и установке драйверов и позволяющее несколько автоматизировать процесс. К таким программам относится DriverMax — бесплатная утилита, которая при первом запуске производит сканирование компьютера для идентификации устройств. При выборе задачи поиска обновленных драйверов происходит переход на веб-страницу программы в Интернете, содержащей список устройств вашего компьютера и сведения о найденных обновлениях. После загрузки обновления средствами программы происходит установка обновленного драйвера. Операцию следует повторить для всех устройств с устаревшими драйверами.
На момент написания статьи программа DriverMax официально не поддерживала 64-разрядные операционные системы и Windows 7. Возможно, в скором времени поддержка новой операционной системы в 32- и 64-разрядных версиях будет реализована.
Как обновить драйверы для Windows 10, 8 и 7
Диспетчер устройств Windows показывает список всех драйверов, работающих в вашей системе, и показывает, что с каким-либо из них что-то не так.
Вам не нужно слишком часто думать о драйверах устройств, поскольку Windows обычно загружает, устанавливает и обновляет их. Но драйверы по умолчанию для Windows не всегда идеальны — на самом деле они могут быть сильно устаревшими.
Итак, если ваше оборудование не распознается автоматически, происходит сбой устройства или возникают проблемы, вам может потребоваться узнать, как самостоятельно обновить драйверы.
Следуйте нашим пошаговым инструкциям ниже, чтобы узнать, как обновить драйверы устройств в Windows. И не забывайте, что есть также полностью автоматический способ обновления драйверов.
Установка и обновление драйверов вручную
Многие производители оборудования предлагают загрузки для своих ПК, компонентов (см. Также наше руководство по обновлению драйверов звуковой карты и руководство по обновлению драйверов видеокарт) и периферийных устройств (сканеры, принтеры).
Производитель может включить аккуратный установщик, который проведет вас через процессы загрузки и запуска.В этом случае нажмите здесь, чтобы сразу перейти к инструкциям. Некоторые драйверы поставляются в виде архивов, таких как ZIP или RAR. Если это так, следуйте этим инструкциям:
Как обновить драйверы в Windows 7, Windows 8 и Windows 10 вручную (диспетчер устройств)
Сначала установите утилиту для распаковки, например WinRAR.
Перейдите на сайт производителя, чтобы найти драйвер, который хотите обновить. Чтобы помочь вам увидеть процесс, в оставшейся части этого примера я обновил старый драйвер Intel Iris HD 520 (GPU) для своего Surface Book.
На сайте производителя оборудования — здесь, на сайте драйверов Intel — найдите последнюю версию для своего устройства. Обратите внимание, что часто вам нужно знать точный номер модели, а также то, какая у вас операционная система Windows (Windows 7, 8, 10) и какая архитектура (32-разрядная / x86 или 64-разрядная / x64).
Некоторые сторонние сайты имеют доступ к даже более новым драйверам. Один хороший и уважаемый сайт — LaptopVideo2Go, где можно найти все, что связано с графическими процессорами, звуком, сетью и драйверами набора микросхем. Хотя это немного странно (вам нужно точно знать, какой у вас графический чипсет и поколение), вы часто обнаруживаете драйверы, которым всего несколько дней.
Загрузите драйвер. Вероятно, он хранится в архивном формате, таком как ZIP или RAR. Дважды щелкните по нему, чтобы оно было извлечено автоматически, или щелкните файл правой кнопкой мыши и выберите Извлечь здесь .
Вы, вероятно, теперь, вероятно, увидите папку с множеством загадочных имен файлов, например, эту:
Если вам повезет, один из этих файлов называется Setup или Install, что упрощает вашу жизнь. Но также вероятно, что инструмент для установки в комплект не входит.В этом случае вам нужно открыть диспетчер устройств и использовать его для установки драйвера вручную.
Важно: запомните папку, в которую вы скачали эти файлы. Например, C: \ Users \ ИМЯ_ПОЛЬЗОВАТЕЛЯ \ Downloads
Откройте Диспетчер устройств, щелкнув правой кнопкой мыши Windows orb (кнопка «Пуск») на нижней панели задач и выбрав Диспетчер устройств . Вы также можете открыть Диспетчер устройств, нажав одновременно клавишу Windows и R и введя следующее:
Выберите ОК .
Затем найдите категорию устройства, которое нужно обновить. В нашем случае это категория Видеоадаптеры категории . Разверните его и выберите драйвер для обновления:
Дважды щелкните эту запись и выберите вкладку Драйверы . Нажмите кнопку Обновить драйверы , затем нажмите кнопку Обзор , чтобы найти файлы обновления драйверов.
Теперь перейдите в папку установленных драйверов.
Нажмите кнопку ОК , а затем нажмите Далее .
Готово! Надеюсь, новый драйвер предоставит вам больше возможностей, лучшую производительность и меньше ошибок.
Как обновить драйверы в Windows 7 и Windows 8, 10 с помощью установщика
Обычный способ обновить драйвер для Windows — использовать программу установки, поставляемую производителем. Эти установщики либо находятся внутри сжатой папки (как вы видите выше в предыдущем примере), либо предоставляются в виде одного файла.
В большинстве случаев обновление так же просто, как запуск этой программы.Давайте рассмотрим процесс настройки с использованием видеокарты AMD Radeon 460 Pro.
Загрузите драйвер устройства и откройте папку загрузки
Найдите загруженный установочный файл и щелкните, чтобы запустить его:
Все, что вам нужно сделать, это нажать кнопки Далее , Да, и Установить . В большинстве случаев вам необходимо перезагрузить компьютер после установки.
Готово!
Обновление отдельных драйверов с помощью диспетчера устройств Windows
В некоторых случаях Центр обновления Windows может устанавливать драйверы, недоступные в других местах.Все, что прошло сертификацию Microsoft, было протестировано, поэтому вы можете с уверенностью доверять файлам драйверов, которые они обновляют.
Чтобы использовать Центр обновления Windows для установки драйверов в Windows 7 или Windows 8:
Щелкните Пуск , а затем перейдите в панель управления .
Перейти к Система и безопасность; выберите Центр обновления Windows .
Далее перейдите к списку необязательных обновлений.Если вы найдете обновления драйверов оборудования, установите их!
Использование Центра обновления Windows для установки драйверов в Windows 10:
Щелкните на кнопке Start , а затем на маленькой шестеренке.
Откроется приложение Настройки .
Щелкните Обновление и безопасность , чтобы перейти в раздел Центра обновления Windows.
Щелкните Проверить наличие обновлений и надейтесь, что он установит обновления автоматически.
Если в ходе этого процесса ничего не найдено, есть вероятность, что вы все равно можете найти драйвер устройства, используя метод «Автоматического» обнаружения драйвера устройства. Для этого откройте Диспетчер устройств, нажав одновременно клавиши Windows и R и набрав devmgmt.msc .
Перейдите к драйверу, чтобы обновить его, и дважды щелкните по нему, как вы это делали в начальных инструкциях. Но вместо того, чтобы вручную искать файл средства обновления, перейдите в приложение Drivers , нажмите кнопку Обновить драйвер и выберите Автоматический поиск обновленного программного обеспечения драйвера .
Как обновлять драйверы автоматически
Существуют альтернативы в виде профессионального программного обеспечения для обновления драйверов, которое поставляется с базой данных драйверов (их сотни тысяч), проверяет вашу систему на наличие старых драйверов и автоматически устанавливает новые.
Вы можете автоматически находить, загружать и обновлять драйверы с помощью Avast Driver Updater. Он проверяет всю вашу систему на наличие старых драйверов, выбирает лучшие обновления и устанавливает их для вас — легко и автоматически.
Почему на моем компьютере с Windows установлены устаревшие драйверы?
Как и в случае с любым другим программным обеспечением, драйверы со временем устаревают. Их производители выпускают новые версии, в которых исправляются ошибки или добавляются новые функции.
Устаревшие драйверы на вашем ПК могут быть вызваны несколькими причинами. Среди них:
Сама Windows не предоставляет обновления для всех драйверов. Производители оборудования должны пройти строгий процесс принятия, прежде чем Microsoft включит драйвер в Центр обновления Windows.В результате для установки драйвера на ваше устройство могут потребоваться месяцы, и к тому времени производитель выпустил более новые версии.
Ваш компьютер или компонент поставлялись со старыми драйверами, без средства обновления не установлено. Например, мой Surface Book с графическим чипом 2017 года выпуска работает на драйверах середины 2017 года. Номер версии — 23.20.16.4842 , тогда как на самом деле последние версии драйверов (по состоянию на февраль 2019 года) имеют номер версии 26.20.100.6566 .
Когда мне обновлять драйвер?
Поскольку драйверы запускают важные части компьютера, любой сбой делает систему нестабильной. В результате водители часто становятся виновниками того, что что-то идет не так. Проверить наличие новых драйверов, если:
У вас возникают проблемы, которые иначе невозможно объяснить . Среди них могут быть прерывистый звук или отсутствие звука, проблемы с Wi-Fi и подключением, игры, которые не работают или работают очень медленно, а также случайные сбои системы.
Аппараты вообще не будут работать . Например, если порты USB не работают, вам необходимо обновить драйверы USB.
Когда вы видите восклицательный знак в диспетчере устройств . Это означает, что Windows знает, что что-то не так. Чтобы посмотреть в Windows 7 и 10: Удерживайте WIN-KEY + R , введите devmgmt.msc , нажмите Введите , чтобы открыть Диспетчер устройств , и найдите записи с восклицательным знаком вроде этого:
Это показывает, что с устройством что-то не так.Вероятно, вам следует обновить его или установить подходящие драйверы.
Для повышения производительности ПК. Некоторые драйверы, особенно драйверы чипсета и графики, могут ускорить работу вашего компьютера. Однако вам, вероятно, следует поискать способы улучшить производительность вашего ПК с помощью других средств или с помощью такого продукта, как Avast Cleanup.
Бесплатные обновления драйверов для Windows 7 — Как обновить драйверы для Windows 7? Драйверы.com
Как получить бесплатные обновления драйверов для Windows 7
Драйверы важны для правильного функционирования вашей системы. В случае отсутствия или повреждения драйверов программного обеспечения некоторые компоненты могут работать нестабильно или вообще не работать. Программные драйверы необходимы для всех аспектов работы вашего компьютера — от звука до Wi-Fi и печати. Если у вас возникли проблемы с вашим компьютером, возможно, проблема в устаревших или отсутствующих драйверах устройства. Производители устройств регулярно выпускают обновления драйверов для повышения производительности своих устройств.Важно постоянно обновлять ваши Устройства с помощью последних доступных драйверов.
Windows 7 содержит утилиту «Windows update», которая обновляет драйверы для устройств в системе. Как правило, производитель устройства представляет покупателю компакт-диск с драйверами, на котором есть драйверы, необходимые для эффективного функционирования устройства. Если у вас нет компакт-диска с драйверами, вы всегда можете использовать утилиту Windows Update для обновления драйверов в Windows 7.
Если вы хотите обновить все драйверы вашего устройства и автоматически обновлять драйверы, вы можете выбрать инструмент для обновления драйверов.
Давайте рассмотрим шаги по обновлению драйверов для Windows 7 с помощью Центра обновления Windows
.- Нажмите Пуск кнопку
- Щелкните Центр обновления Windows
- На левой панели щелкните Проверить обновления
Windows сообщит вам о доступных обновлениях и о том, какие обновления являются важными, рекомендуемыми или необязательными. Иногда вы можете не найти конкретное обновление драйвера в списке. В этой ситуации вы можете обновить драйвер для каждого аппаратного компонента или устройства вручную или использовать средство обновления драйверов, упомянутое выше.
Обновление драйверов вручную в Windows 7
- Нажмите кнопку Пуск
- Нажмите Диспетчер устройств
- Найдите в списке устройство, для которого вы хотите обновить драйвер .
- Выберите устройство и щелкните его правой кнопкой мыши
- Click обновить программное обеспечение драйвера
- Вам представлены две опции — « Автоматический поиск обновленного программного обеспечения драйвера » и « Просмотрите мой компьютер для обновленного программного обеспечения »
- Если вы выберете первый вариант (Автоматический поиск обновленного программного обеспечения драйвера), ваш компьютер будет искать любое доступное обновление драйвера и предлагать вам возможность установить обновление, если оно обнаружит какое-либо
- Если вы выберете второй вариант (Искать на моем компьютере обновленное программное обеспечение), вам потребуется вручную загрузить обновление драйвера с веб-сайта производителя устройства и самостоятельно установить обновление драйвера.
Вам необходимо будет выполнить указанные выше действия для каждого устройства и аппаратного компонента, чтобы обновить драйверы. Вот почему обновление драйверов вручную может быть довольно обременительной задачей.
Простой способ обойти это — использовать инструмент обновления драйверов (инструмент, который автоматизирует процесс обновления драйверов для Windows 7 и других операционных систем). Программа Driver сканирует вашу систему на наличие устаревших, поврежденных или отсутствующих драйверов и предоставляет вам возможность обновить все драйверы для Windows 7.
Если вы не уверены, связана ли проблема с вашими драйверами, вы можете использовать инструмент обновления драйверов, чтобы запустить бесплатное сканирование драйверов вашего ПК.
Как заставить Windows 7 автоматически находить новые драйверы устройств
Когда дело доходит до поиска драйверов, Windows 7 иногда может усложнить процесс. Вот советы, как заставить ОС действительно находить нужные вам драйверы.
При добавлении нового устройства к вашему компьютеру может быть очень сложно просматривать Интернет в поисках последних версий драйверов.Тем не менее, Windows 7 может делать это в определенной степени автоматически, и делает это гораздо лучше, чем Windows XP или даже Vista в прошлом.
Важно: Для достижения наилучших результатов убедитесь, что вы подключены к Интернету при добавлении нового устройства.
Обновление: Поддержка Windows 7 закончилась. Если вам нужна последняя, самая лучшая и самая безопасная версия, убедитесь, что на вашем компьютере установлена последняя версия Windows 10.
Как автоматически загрузить последние версии драйверов для установки устройства в Windows 71. Щелкните меню «Пуск» , а затем щелкните Устройства и принтеры .
2. Щелкните правой кнопкой мыши значок вашего компьютера и затем выберите Параметры установки устройства.
3. Установите флажок Да, сделайте это автоматически (рекомендуется)
Необязательно , если вы чувствуете бунтарь, вы можете вместо этого проверить Всегда устанавливайте лучший драйвер из Windows Обновите и установите флажок для Заменить стандартные значки устройств расширенными значками. Нет разницы между опциями «Нет» и «Да»; они оба делают одно и то же. Microsoft сделала здесь хороший дубликат, чтобы вас запутать.
4. Убедитесь, что автоматические обновления Центра обновления Windows включены. Это автоматическое обновление должно быть включено для правильной работы.
При установке новых устройств Центр обновления Windows автоматически выполнит поиск в интерактивной базе данных драйверов Microsoft и установит их последнюю версию. Иногда, насколько недавний водитель, можно не заметить.Например, драйвер может быть устаревшим на несколько месяцев по сравнению с последней версией драйвера, доступной на веб-сайте производителя вашего устройства. Но в других случаях производитель выпустит драйвер в Центр обновления Windows еще до того, как он разместит его на своем сайте, поэтому вы получите новейший драйвер, используя вместо этого автоматическое обновление Windows. Это просто зависит от обстоятельств.
В любом случае, процесс автоматической установки драйвера для Windows 7 — это круто, поэтому я надеюсь, что он вам подходит. Если у вас есть какие-либо вопросы или комментарии, разместите их ниже или присоединитесь к обсуждению на форуме сообщества groovyPost.
Скачать драйверы для Windows 7 | Обновления драйверов Windows 7
Устранение проблем и обновление драйверов для Windows 7
Драйверы зависят не только от устройства, но и от операционной системы . Это означает, что если вы измените или обновите свою операционную систему, вы также должны обновить программное обеспечение Drivers . Даже если вы не вносите никаких изменений в свою систему, драйверы регулярно обновляются , поэтому важно убедиться, что на вашем ПК установлены все последние обновления .
Вы можете сделать это автоматически, загрузив средство обновления драйверов , или самостоятельно устранить проблему с драйверами Windows 7. В статье ниже будут рассмотрены оба варианта.
Эта статья поможет вам, если у вас возникли какие-либо из следующих проблем с ПК под управлением Windows 7 :
- замедление производительности вашего ПК Периферийные устройства
- , такие как принтеры и сканеры либо не работают, либо не работают должным образом
- Периферийные устройства «зависают» или периодически выключаются и перезапускаются
- Вы получаете сообщение об ошибке при попытке использовать одно из ваших устройств (это может быть звук, видео, Bluetooth, принтер и т. Д.))
Если у вас возникли какие-либо из перечисленных выше проблем в Windows 7 или любой другой операционной системе Windows , то первым делом вам следует использовать встроенный бесплатный инструмент проверки драйверов .
Для доступа к Driver Verifier вам потребуется:
- перейдите к папке System32
- откройте программу Driver Verifier или войдите в нее через командную строку, набрав verifier.exe в Run box
- Перед тем, как сделать это, убедитесь, что все программы закрыты, так как вам будет предложено выполнить перезагрузку после запуска Driver Verifier.
Если средство проверки драйверов обнаружило определенные проблемы с драйверами, вы можете попытаться исправить эти проблемы с драйверами, переустановив драйверы, если у вас все еще есть к ним доступ (они также могут быть доступны на веб-сайте производителя).
Автоматическое обновление драйверов для Windows 7 Драйвер
Если у вас возникли проблемы с поиском необходимых драйверов для Windows 7, вы можете использовать средство обновления драйверов , такое как DriverDownloader , чтобы автоматизировать этот процесс.
Вы можете зарегистрировать это программное обеспечение для автоматического обновления драйверов или просто использовать программное обеспечение для запуска бесплатного сканирования вашей системы. Это предоставит вам отчет о бесплатных драйверах, после чего вы сможете зарегистрироваться, если хотите получать автоматические обновления драйверов. Итак, если вы используете Windows 7 и испытываете некоторые проблемы, вы можете использовать это бесплатное сканирование, чтобы проверить, связаны ли эти проблемы с драйверами, или даже исключить их, если вы считаете, что источник проблемы может быть в другом месте.
Загрузить драйверы Intel для Windows 10, 7, Vista, XP
Как обновить драйверы видеокарты в Windows 7
Драйверы принтера Brother для Windows 7
Устранение кода ошибки драйвера контроллера Ethernet 31 windows 7
Как запустить очистку диска в Windows 7
Начать загрузку
Как установить драйверы после обновления до операционной системы Windows 7.
Если вы обновили свой компьютер VAIO® до операционной системы Windows® 7, посетите веб-сайт Sony® eSupport, чтобы найти обновления драйверов для Windows 7.Загрузки размещены на странице поддержки вашей модели.
Если драйверы для Windows 7 недоступны на веб-сайте eSupport, используйте следующую процедуру для поиска совместимых драйверов:
ВАЖНО: Для выполнения этой процедуры у вас должно быть активное подключение к Интернету.
- Нажмите кнопку «Пуск», а затем нажмите «Панель управления».
- В окне «Панель управления» щелкните «Система и безопасность».
- В окне «Система и безопасность» в разделе «Система» щелкните «Диспетчер устройств».
- В окне диспетчера устройств щелкните, чтобы выбрать устройство, для которого вы хотите найти драйверы.
- В строке меню нажмите кнопку «Обновить программное обеспечение драйвера».
ПРИМЕЧАНИЕ. Кнопка «Обновить программное обеспечение драйвера» будет доступна только в том случае, если выделено аппаратное устройство. Если вы не видите кнопку «Обновить программное обеспечение драйвера», убедитесь, что аппаратное устройство действительно выбрано.
- В окне «Обновление программного обеспечения драйвера» нажмите «Автоматический поиск обновленного программного обеспечения драйвера».
- Следуйте инструкциям на экране.
- Перезагрузите компьютер.
Если драйверы Windows 7 не были найдены с помощью описанной выше процедуры и вы выполнили обновление до операционной системы Windows 7 с предустановленной операционной системы Windows Vista, выполните следующую процедуру:
ПРИМЕЧАНИЕ. Драйверы могут быть доступны не для всех устройств, использующих эту процедуру.
- Выполните шаги 1-3, описанные выше, чтобы открыть диспетчер устройств.
- В окне диспетчера устройств щелкните, чтобы выбрать устройство, для которого вы хотите установить драйверы.
- В строке меню нажмите кнопку «Обновить программное обеспечение драйвера».
- В окне «Обновить программное обеспечение драйвера» нажмите «Найти на моем компьютере драйверы».
- В разделе «Найти драйверы в этом месте» нажмите кнопку «Обзор …».
- В окне «Обзор папок» перейдите в папку C: \ Windows \ Drivers \ EXE.
ПРИМЕЧАНИЕ. Если эта папка не существует, попробуйте найти папку C: \ Windows.old \ Drivers \ EXE, которая является местом, если вы выбрали вариант чистой установки при обновлении.
- В папке EXE щелкните, чтобы выбрать папку, соответствующую устройству.
- Нажмите кнопку ОК.
- В окне «Обновить программное обеспечение драйвера» убедитесь, что установлен флажок «Включить вложенные папки», а затем нажмите кнопку «Далее».
- Следуйте инструкциям на экране.
- Перезагрузите компьютер.
Как обновить драйверы в Windows
Драйвер — это небольшая программа, которая помогает вашему компьютеру взаимодействовать с определенным оборудованием.У вашей мыши, клавиатуры, принтера и других устройств есть драйверы, и время от времени эти драйверы могут требовать обновлений для исправления определенных проблем, внедрения новых функций или повышения производительности.
В целом, однако, вам не нужно слишком часто обновлять драйверы. Если ваше оборудование работает должным образом, лучше оставить все как есть, поскольку новые драйверы могут создавать проблемы, а также устранять их. Однако, если у вас возникли проблемы с определенным оборудованием или вы знаете, что в одном из ваших драйверов есть уязвимость в системе безопасности, которую необходимо исправить, возможно, стоит обновить его.
Есть одно серьезное исключение из правила «если исправно, не чините»: графические драйверы. Если вы геймер и у вас есть выделенная видеокарта от Nvidia или AMD, постоянно появляются новые драйверы с улучшениями производительности для последних игр. Если игра, в которую вы играете, получает прирост производительности из-за последней версии драйвера, стоит обновить ее, чтобы воспользоваться этим преимуществом.
В большинстве случаев обновить драйвер очень просто. Я не рекомендую использовать отдельные утилиты для обновления драйверов; вместо этого вы можете сделать это самостоятельно всего за несколько кликов.
Объявление
Обновите драйверы с помощью Центра обновления Windows
На сегодняшний день самый простой способ обновить драйверы — через саму Windows. Откройте меню «Пуск», выполните поиск по запросу «Обновить» и щелкните появившийся параметр. В Windows 7 и 8 в результате появится Центр обновления Windows. Если вы используете Windows 10, появится сообщение Проверить наличие обновлений. Вы также можете пройти долгий путь, открыв Настройки > Обновление и безопасность . В любом случае вы попадете на один и тот же экран.
Находясь на экране Центра обновления Windows, нажмите большую кнопку Проверить наличие обновлений. Если производитель устройства отправляет обновления драйверов через Центр обновления Windows, вы получите их здесь, хотя в Windows 7 и 8 вам, возможно, придется заглянуть в раздел «Дополнительные обновления», чтобы загрузить их.
Получите драйверы от производителя
В подавляющем большинстве случаев это все, что вам нужно. Однако для получения этих драйверов до Центра обновления Windows может потребоваться много времени. Иногда Windows распространяет только «общую» версию от Microsoft, в которой отсутствуют дополнительные функции.
Например, общие драйверы мыши позволяют использовать мышь, но могут не позволять настраивать ее параметры DPI или настраивать кнопки так же тонко, как программное обеспечение Logitech. (Общие драйверы Microsoft, как правило, очень надежны, поэтому, если вам не нужны эти дополнительные функции, неплохо сохранить то, что предлагает Microsoft.)
Если вам нужна последняя версия, которой еще нет в Центре обновления Windows, или вам нужны эти дополнительные функции, которые драйвер не предлагает, вы можете получить от производителя.
Загрузите драйверы из Интернета
Чтобы загрузить драйвер напрямую от производителя, перейдите на страницу продукта для рассматриваемого устройства. На большинстве веб-сайтов есть страница поддержки или загрузки, на которой можно загрузить соответствующий драйвер. Например, вот страница загрузки веб-камеры Logitech HD Pro Webcam C920. Загрузите установщик и установите его, как любую другую программу.
Если у вас есть портативный компьютер, вы часто можете получить драйверы на веб-сайте производителя портативного компьютера — они более гарантированно работают с вашим оборудованием, хотя они могут быть устаревшими по сравнению с драйверами от производителя соответствующего компонента.
Обновление драйверов от производителя
Если у вас уже установлен драйвер от производителя, вы можете обновить драйверы из Windows. Откройте панель задач в правом углу панели задач Windows, щелкните правой кнопкой мыши значок нужного программного обеспечения и откройте его главное окно настроек.
Например, чтобы обновить драйверы для моей видеокарты AMD Radeon RX Vega 56 (759 долларов США на Amazon), я бы щелкнул правой кнопкой мыши значок «Настройки Radeon» и выбрал «Открыть настройки Radeon».В приложении есть вкладка «Обновления», на которой можно искать и устанавливать новые обновления.
Обновление драйверов вручную
В очень редких случаях драйвер не появляется в виде установщика на сайте производителя. Вместо этого он будет одним файлом, который необходимо установить вручную через Диспетчер устройств Windows. Для этого откройте меню «Пуск», введите «Диспетчер устройств» и нажмите Enter. Найдите свое оборудование в списке, щелкните его правой кнопкой мыши и выберите «Обновить драйвер». Затем нажмите «Обзор моего компьютера» для поиска драйверов и перейдите к загруженному файлу, чтобы установить его.
После успешной установки драйвера у вас должны быть все последние функции и исправления ошибок. Если ваши драйверы поставляются с дополнительным программным обеспечением, вы можете получить к нему доступ из панели задач или меню «Пуск», как и к любой другой программе.
Нравится то, что вы читаете?
Подпишитесь на информационный бюллетень Tips & Tricks , чтобы получать советы экспертов, которые помогут вам максимально эффективно использовать свои технологии.
Этот информационный бюллетень может содержать рекламу, предложения или партнерские ссылки. Подписка на информационный бюллетень означает ваше согласие с нашими Условиями использования и Политикой конфиденциальности.Вы можете отказаться от подписки на информационные бюллетени в любое время.
Как автоматически обновлять драйверы в Windows 7 и 8
Windows полна советов и приемов, которые все еще могут быть довольно труднодостижимыми для среднестатистических пользователей Windows. В этом выпуске нашего совета недели Windows я покажу вам , как автоматически обновлять все драйверы на вашем компьютере.
Драйверы — это программы, которые позволяют вашей операционной системе правильно взаимодействовать с периферийными устройствами. Периферийные устройства — это устройства, подключенные к системе, в том числе клавиатура , мышь и экран; все периферийные устройства нуждаются в этом общем языке, чтобы работать синхронно с остальным оборудованием.
К сожалению, драйверы могут устареть со временем , и они могут даже начать вызывать проблемы. Если вы купили новое оборудование или ваша операционная система была обновлена, возможно, пришло время обновить и ваши драйверы.
Желтый восклицательный знак обычно указывает на необходимость обновления.
Существует различных способов обновления драйверов :
— Вы можете использовать такую программу, как Driver Genius или DriverBooster.
— Вы можете загрузить драйверы с официального сайта для периферийного устройства , как это обычно делается с графическими картами.
— Вы можете позволить Windows выполнить всю работу , автоматически загрузив драйверы.
Этот последний вариант я рассмотрю ниже.
Как обновить драйверы в Windows 8
С появлением последней версии операционной системы Microsoft драйверы Windows 8 больше не являются реальной проблемой для пользователей: Центр обновления Windows позаботится обо всем, по крайней мере, для наиболее распространенных драйверов.Если вы включили автоматическое обновление из Центра обновления Windows, драйверы включены, так что вся работа в основном сделана.
Как обновить драйверы в Windows Vista и Windows 7
Чтобы обновить драйверы, перейдите в Панель управления > Оборудование и устройства> Диспетчер устройств . Вы увидите следующее окно.
Перейдите к устройству, которое вы хотите обновить, щелкните правой кнопкой мыши на нем и выберите «Обновить драйвер».
Опция « Автоматический поиск обновленного программного обеспечения драйвера» делает именно это: автоматически обновляет программное обеспечение драйвера.Windows выполнит поиск, загрузит и установит для вас подходящий драйвер.
Если вы уже загрузили драйвер, вы можете выбрать вторую опцию « Искать на моем компьютере программное обеспечение драйвера» .
Если у вас возникнут какие-либо проблемы с новым драйвером , у вас есть возможность вернуться к предыдущему состоянию драйвера. Для этого щелкните устройство правой кнопкой мыши, перейдите в Свойства , и щелкните вкладку Драйвер .Если вы хотите восстановить предыдущую версию программного обеспечения, щелкните Откат драйвера .
Обратите внимание: возможность отката драйвера будет доступна только в том случае, если вы обновили драйвер.
Windows упрощает поддерживать ваши драйверы в актуальном состоянии, но независимо от того, происходит ли это автоматически или вручную, теперь проще, чем когда-либо, находить, обновлять и откатывать драйверы в Windows.
Ознакомьтесь со всеми статьями из нашей серии «Совет недели по Windows».
Следуйте за мной в Twitter @AntoniNoguera
. Щелкните OK, чтобы продолжить.
Щелкните OK, чтобы продолжить. Для завершения процесса установки щелкните OK.
Для завершения процесса установки щелкните OK.