Как вывести экран планшета на экран телевизора
Привет! В этой статье мы разберем основные способы, как можно подключить планшет к телевизору через Wi-Fi для просмотра фильмов, фотографий, экрана рабочего стола планшета или же просто для прослушивания музыки. Задачи выбираете вы сами, моя же цель – показать доступные способы. Обо всем этом кратко и без воды читаем ниже.
Что-то может не работать у вас, могут появляться новые способы, в процессе попыток обязательно возникнут вопросы – пишите о своем опыте в комментариях к этой статье. Это может пригодиться другим читателям!
Основные способы
Ниже будут даны детали по каждому конкретному способу подключения. Здесь же остановимся на общем перечислении для краткого понимания технологий. В зависимости от поставленной задачи и возможностей вы и будете выбирать тот или иной способ. Но главное, что стоит уяснить, способ подключения не единственный и всегда есть из чего выбрать.
Проще всего было бы подключиться через провод – современные планшеты через переходники поддерживают множество вариантов подключения – HDMI, USB, MHL, RCA, VGA и т.д. Но эта статья явно не об этом. Задача сводится к тому, что телевизор и планшет подключены к единой сети по Wi-Fi (как правило к роутеру) и нужно просто передать картинку с планшета на телек.
С одной стороны задача упрощается (ведь уже все есть под рукой), с другой стороны подружить 2 устройства в беспроводной связи удается далеко не всегда. Но мы все-таки попытаемся. Основные доступные способы подключения:
- Wi-Fi Direct и его ответвление Miracast – можно и контент смотреть, и экран дублировать.
- Сторонние приложения – как правило от официальных производителей телевизоров, но есть и общие аналоги.
- DLNA серверы – можно посмотреть фильм или фото на телевизоре, послушать музыку.
- AirPlay – для iPad.
По каждому из них предлагаю пробежаться ниже.
Далеко не все телевизоры и планшеты поддерживают удаленное подключение и дублирование экрана.
Wi-Fi Direct
Очень подробно по Wi-Fi Direct ранее мы уже писали в ЭТОЙ СТАТЬЕ.
Примерный план подключения без деталей указанной выше статьи (в зависимости от моделей может отличаться). Ключевой момент – планшет работает на Android, для iOS рекомендую действовать по аналогии и самостоятельно найти нужную опцию.
- На планшете: Переходим в Настройки – Беспроводные сети – Подключаемся к домашнему Wi-Fi.
- На планшете: Не выходя из меню подключения, заходим в Дополнительные настройки (отдельной кнопкой или же через меню «три точки»). Выбираете опцию «Wi-Fi Direct».
- На телевизоре: Заходите в настройки. Ищете опцию Wi-Fi Direct (здесь все сложнее, т.к. интерфейсы телевизоров заметно различаются между собой, т.к. нет единой операционной системы). Включаете ее, а в поиске должен появиться планшет, с которым мы и делаем сопряжение.
Дальше уже можете просматривать на экране фильмы и фотографию, а для отображения целого экрана через «Настройки» нужно активировать функция «Screen Mirroring» или «Дублирование экрана Miracast».
Сторонние приложения
Эти приложения можно спокойно найти в Play Market, скачать себе на планшет и уже с их помощью подключиться к телевизору. По сути, они делают предыдущие описанные функции, но в удобном интерфейсе – так можно явно избежать недопонимания от изменений в интерфейсах новых версий мобильных операционных систем.
Вот некоторые из них (подобраны под производителя, но как правило приложение может работать и с другими марками ТВ из-за одинакового стандарта):
- LG TV Remote
- Samsung Smart View
- Sony TV SideView
- Panasonic TV Remote 2
- Toshiba Remote
- Philips MyRemote
- Sharp AQUOS Remote Lite
Для правильной работы телевизор должен поддерживать эту технологию.
DLNA – технология медиасерверов. Удобно использовать для просмотра видео. На планшет вы должны установить любое подходящее DLNA приложение, через которое можно будет разрешить доступ телевизору к нужным папкам и файлам. Т.е. вы закачиваете все свои фильмы на планшет, активируете приложение, а уже телевизор спокойно подключается к этому созданному «медиасерверу» и воспроизводит все, что вы захотите.
- BubbleUPnP
- iMediaShare
- DLNA сервер
- AirWire
- MediaServer
Вот пример использования последней программы:
AirPlay
Предыдущие технологии в основном распространялись на планшеты с Андроидом. Для владельцев iPad есть другая вещь – AirPlay. Но технология сильно завязана на продукции Apple – для ее работы дополнительно потребуется телевизор Apple или ТВ приставка Apple TV.
Для зеркалирования в случае нахождения совместимых устройств в локальной сети в шторке появится обнаруженный телевизор, а для сопряжения с ним достаточно выделить эту опцию:
Youtube
Очень классная и удобная функция. Можно запустить на планшете приложение Youtube, и, если какой-то подходящий телевизор появится в вашей локальной сети, просто расшарить на него любое видео:
Сейчас, большое количество современных телевизоров, которые имеют функции Smart TV, и имеют возможность подключатся к интернету по Wi-Fi, также имеют возможность работать как беспроводные экраны по технологии Intel WiDi, или Miracast. Об этих технология, вы можете более подробно почитать в отдельной статье Как вывести изображение с ноутбука, смартфона, или планшета, на телевизор по Wi-Fi? Телевизор как беспроводной монитор [Intel WiDi и Miracast]. Но, там я писал больше о теории, а в этой статье будет только практика.
Так вот, значит, телевизор может принимать изображение по воздуху. А наши планшеты и смартфоны, которые работают на Android, скорее всего, умеют передавать это изображение по технологии Miracast. В настойках это называется беспроводной экран.
Что все это нам дает? Мы можем соединить наш планшет, или телефон с телевизором и на телевизоре будет отображаться все, что происходит на экране мобильного устройства. И все это без проводов. Таким способом, можно вывести фото на большой экран, или видео. Смотреть онлайн видео, или играть в игры на планшете и выводить все это на телевизор. Там есть некоторые нюансы, о которых я напишу ниже, но, все это можно делать, и сейчас я покажу как.
Я только что наделал фото, скриншотов, все протестировал, проверил и сейчас всем этим поделюсь с вами. Все на реальном примере, как и всегда!
Что нам понадобится?
- Мобильное устройство, с которого мы будем выводить изображение на телевизор. Планшет, или смартфон на Andro >(беспроводной экран) . Но, по моим наблюдениям, практически все современные устройства это умеют.
- Телевизор, который будет принимать изображение по беспроводной технологии Miracast с планшете, или телефона. Современные телевизоры это умеют. Если на вашем телевизоре есть встроенный Wi-Fi (или внешний приемник) , и есть функция Smart TV, то скорее всего, он может выводить изображение без проводов.
Я буду показывать на примере телевизора LG 32LN575U и планшета Asus MeMO Pad 10.
Для настройки такого подключения, Wi-Fi роутер не нужен, по сравнению с настройкой передачи медиконтента по DLNA.
Соединяем планшет и телевизор для беспроводной передачи изображения
Все что нам нужно сделать, так это включить Wi-Fi на планшете, включить Miracast на телевизоре и соединить устройства.
Включаем Miracast/Intel WiDi на телевизоре LG
Я буду показывать на примере телевизора компании LG. Если у вас телевизор другой фирмы, то эта функция может включатся немного по-другому. В меню, она может называться иначе.
Включите телевизор, и нажмите на пульте на кнопку SETTINGS, что бы зайти в настройки.
В настройках перейдите на вкладку Сеть и выберите пункт Miracast/Intel’s WiDi.
Дальше, включаем Miracast. Просто установите переключатель в положение Вкл.
Все, телевизор пока можно оставить. Но, не выключайте его.
Включаем “Беспроводной экран” на планшете, или Android-смартфоне
Берем наш планшет (в моем случае) , и заходим в настройки.
Смотрите также:
Хочу отметить, что в зависимости от устройства (фирмы производителя, модели, версии Android, оболочки) , активация данной функции, может отличатся. Просто поищите нужные пункты в меню вашего устройства.
В настройках, сразу же включаем Wi-Fi, и переходим на вкладку Экран (Дисплей) . Справа, выбираем пункт Беспроводной экран (Miracast).
Включаем Miracast, установив вверху переключатель в положение Вкл. Ниже, должен появится ваш телевизор. Там будет его название. Что бы начать беспроводную передачу изображения на телевизор, просто нажмите на имя телевизора.
Возвращаемся к телевизору. Там должен появится запрос на подключение устройства. Просто подтвердите подключение, выбрав
Дальше пойдет статус соединения, проверка и устройства будут подключены. На телевизоре появится изображение с планшета.
Все готово! Можно пользоваться.
Что бы отключить трансляцию изображения на ТВ, просто нажмите снова на имя телевизора и выберите Ок.
Заново подключаемся по инструкции.
Использование беспроводной передачи изображения на практике
Я немного поигрался, и постарался понять, для чего реально можно использовать эту технологию. Вся проблема в том, что при такой передачи изображения, есть небольшая задержка. То есть, на планшете страница уже открылась, а на телевизоре она появляется через секунду, грубо говоря.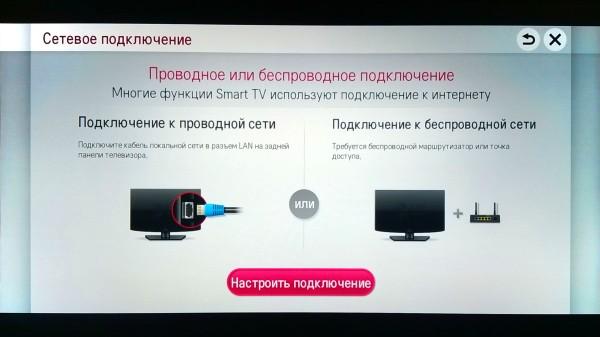
Возможно, на более дорогом оборудовании, эта задержка будет меньшей, но она скорее всего будет. Для того, что бы показать фотографии на большом экране, такое соединение подходит отлично. Все без проводов, как мы любим.
Сайты можно просматривать, или, например, посмотреть онлайн видео.
Запускал кстати видео на планшете, на телевизоре оно отображается хорошо. Хоть и с задержкой, но звук идет синхронно с видео. Звук, кстати передается тоже.
Пробовал играть в игры, но задержка немного раздражает.
Послесловие
Отличная технология, которая позволяет без каких либо проводов вывести на большой экран картинку, которую вы видите на своем планшете, или телефоне. Все подключается без каких либо проблем и работает без сбоев. По крайней мере, я никаких проблем не заметил.
Из минусов можно выделить только задержку в обновлении изображения на телевизоре. В игры играть сложновато, а вот посмотреть фото, или видео – можно. Вывести какую-то презентацию на телевизор, вообще без проблем.
Буду рад увидеть ваши отзывы и мнения о данной технологии. Как у вас все работает, какое применение нашли? Делитесь в комментариях! Всего хорошего!
Перед подключением телевизора и планшета между собой вы должны обязательно выполнить обновление программного обеспечение обоих устройств с целью избежать возможных системных ошибок.
Как можно с планшета вывести изображение на телевизор: особые рекомендации
Когда возникла срочная необходимость подключить планшет к широкоформатному монитору (в нашем случае телевизору), то здесь существует несколько рабочих вариаций, которые помогут настроить надёжную синхронизацию. Удобство того или иного метода подключения зависит от того, с какой целью вы подключаете планшет. Например, для просмотра фотографий вполне достаточно беспроводного соединения, а если нужно подключить планшет к телевизору для просмотра фильма, то лучше использовать HDMI или USB-подключения, так как часто Wi-Fi просто не справляется с раздачей скоростной информации.
Некоторые планшеты не предусматривают возможность подключения кабеля HDMI, поэтому используйте переходники.
Оптимальными методами соединения двух современных гаджетов являются:
- HDMI-соединение;
- USB-синхронизация;
- подключение по Wi-Fi;
- технология Miracast;
- RCA или соединение тюльпанным проводом.
Каждый пользователь самостоятельно должен определить для себя, каким способом ему удобнее подключаться, а мы, в свою очередь, предоставим вам исчерпывающую инструкцию по каждому типу синхронизации.
Если подсоединить планшет к телевизору неправильно при помощи USB-шнура, он сыграет роль обыкновенного внешнего накопителя
Если невозможно подключение планшета к телевизору при помощи кабелей из-за отсутствия соответствующего выхода, то можно воспользоваться специальными переходниками и картридерами. В продаже таких гаджетов тьма.
Удобные способы подключения планшета к телевизорам при помощи провода
Предварительно перед кабельным способом подключения необходимо внимательно изучить инструкцию, ведь даже малюсенький пропущенный пункт будет стоить вам много нервов. Причём реализовать коммутацию всё равно не удастся, поэтому отнеситесь внимательно к каждому пункту. Итак, приступим: какие же методики мы можем для себя использовать?
Традиционный способ: соединение телевизора и планшета посредством USB
Подключить таким способом устройства для просмотра онлайн-трансляций можно только в том случае, если они имеют новую технологию скоростной передачи данных. Если ваш гаджет «старенький», то вам удастся использовать его только как съёмную флешку. Как же подключить данный прибор:
ривычные USB-провода имеют длину до 60 см, соответственно, его неудобно использовать, если рядом нет близкостоящей полочки
- Возьмём наш USB-кабель, узкое устройство подключим к зарядному разъёму планшету, а стандартный выход 2.0 − к разъёму для Flash-накопителя на телевизоре.

- После чего включите питание телевизора. На экране появится окно, в котором вам нужно выбрать внешне подключённое устройство (имя у планшета может быть разным, вам в меню нужно выбрать своё название).
- Далее на планшете выберите пункт «Как внешний накопитель». Однако это значение лучше выбрать сразу после включения телевизора.
- После чего на экране телевизора вы увидите список доступных приложений и данных для воспроизведения.
Помимо фото, видео и музыки, на экране телевизора вы можете играть в любую игру с планшета, если имеется соответствующий формат приложения.
Простой способ, как подключить планшет к телевизору через HDMI-провод
Нынешние планшеты, к сожалению, не все оснащены разъёмом по HDMI, поэтому эту задачу на себя берёт специальный переходник с выходом MicroUSB. Этого приспособления вполне достаточно, чтобы посмотреть фильм даже в новомодном формате 4К (Ultra HD).
Вы можете настроить одновременную синхронизацию на устройствах, чтобы просматривать картинки, видео или аудиофайлы сразу на двух экранах, управляя задачей с планшетника.
Для успешного подключения всё, что вам нужно, − это включить оба гаджета, соединить их кабелем (вставляя в соответствующие гнёзда, после чего можно воспроизводить фото и видео непосредственно на планшете, а изображение в реальном времени будет передаваться на экран телевизора).
Обратите внимание, что некоторые способы соединения могут не поддерживаться современным устройствами
Адаптер USB-MHL: как он участвует в соединении телевизора и планшета
Что такое MHL-устройство — это своего рода переходник, успешно осуществляющий одновременно и соединение через HDMI, и зарядку гаджета.
Помните, что для данного способа подключения имеется специальный адаптер-переходник
Как подключиться к телевизору с планшета кабелем RCA
Кабель RCA представляет собой шнур коаксиального типа, который подходит для синхронизации даже старых аппаратов.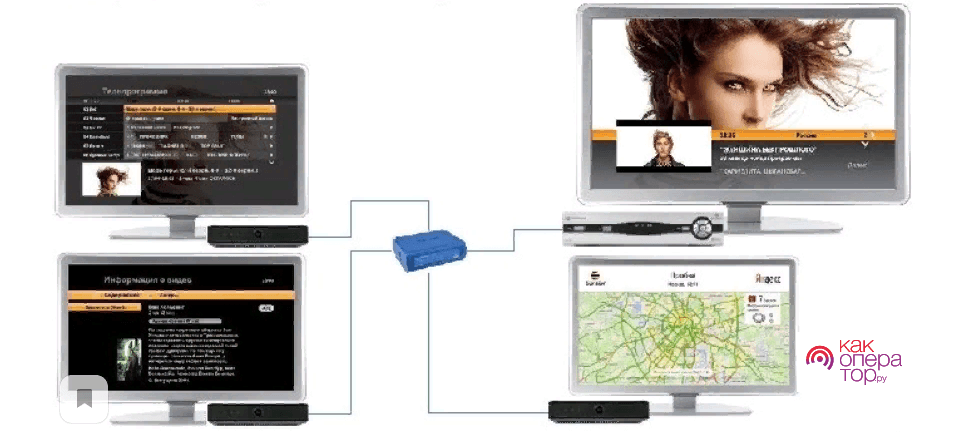 Каждый цветной тюльпан отвечает за свои функции. В большинстве случаев данное устройство подходит для объединения старого планшета и телевизора. Данный шнур предназначен для преобразования цифрового сигнала в аналоговый. После подключения не рассчитывайте на то, что телевизор сможет управлять планшетом: с помощью такой синхронизации вы сможете только слушать музыку, смотреть фото и видео, разумеется, если они соответствуют формату, который поддерживает ваше ТВ.
Каждый цветной тюльпан отвечает за свои функции. В большинстве случаев данное устройство подходит для объединения старого планшета и телевизора. Данный шнур предназначен для преобразования цифрового сигнала в аналоговый. После подключения не рассчитывайте на то, что телевизор сможет управлять планшетом: с помощью такой синхронизации вы сможете только слушать музыку, смотреть фото и видео, разумеется, если они соответствуют формату, который поддерживает ваше ТВ.
Беспроводное соединение ТВ и планшетника
Существует два альтернативных способа, которые не предусматривают использование специальных проводов. Они считаются альтернативой для кабельной коммутации. Чтобы произвести соединение по WI-FI, необходимо, чтобы оба устройства располагали такой возможностью.
В зависимости от различных торговых марок телевизоров, внутреннее меню несколько отличается, соответственно, Direct нужно искать в настройках «Сети»
Применение сети Wi-Fi Direct
Использовать сеть Wi-Fi Direct необходимо на обоих устройствах одновременно, это позволит выполнить их синхронизацию. Чтобы воспроизводить музыку и видео, просматривать галерею на экране ТВ с планшета, вам нужно сделать следующее:
- Находим данную сеть в настройках гаджета с системой Android и делаем то же самое на ТВ-приёмнике. На обоих приборах устанавливаете флажок «ВКЛ».
- Затем выполните запуск поиска и подождите, пока оба устройства найдут друг друга, после чего ими можно пользоваться.
Если вы планируете применять портативный компьютер в качестве пульта управления, то для этого необходимо скачать соответствующее приложение из Google Play.
С помощью нового протокола Wi-Fi Miracast
Это абсолютно новый инновационный метод объединения двух устройств. Этот способ только-только внедряется в современные мобильные устройства. Между тем, если у вас совершенно новый гаджет, возможно, он и поддерживает заданную опцию.
Вывод изображения на ТВ таким же способом можно реализовать и при помощи современного смартфона
Чтобы её обнаружить, вам достаточно войти в настройки своего мини-ПК и найти опцию «Беспроводной проектор». Она чаще располагается в настройках экрана. Однако подключение таким способом ещё может вызывать сбои, сопровождаясь ошибкой несовместимости ПО, так как на сегодняшний день функция только тестируется и совершенствуется.
Она чаще располагается в настройках экрана. Однако подключение таким способом ещё может вызывать сбои, сопровождаясь ошибкой несовместимости ПО, так как на сегодняшний день функция только тестируется и совершенствуется.
Способ подключения IPad через сервис AirPlay
AirPlay — это специальная разработка для планшетников и смартфонов фирмы Apple. Благодаря ей вы сможет просматривать видеофайлы прямо с популярных видеохостингов и музыку через встроенную утилиту iTunes.
Помните, что телевизор в данном случае должен иметь приложение APPLE TV.
Для успешной коммутации запускаем Wi-Fi на каждом из устройств и выполняем подключение посредством Apple TV. Для корректного изображения настраиваем достаточную подсветку и яркость экрана на планшете, затем запускаем приложение AirPlay (если его нет, нужно скачать с AppStory). Обязательно делаем запуск функции видеоповтор, иначе изображение с планшета на экране телевизора воспроизводиться не будет. Как видите, очень простая настройка гаджетов фирмы Apple, не требующая использования различных проводов и адаптеров. Разумеется, такая функция не уместна для устройств других фирм, однако, у них есть свои нюансы, о которых расскажем ниже.
Как подсоединить планшет к телевизору идентичной торговой марки
Каждый современный гаджет: будь то телевизор или планшет имеет ряд индивидуальных опций и функций. То же самое касается и возможностей коммутации приборов между собой.
Объединение телевизора и планшета одного бренда позволяет это делать как проводным, так и беспроводным способом.
Как подключить планшет Самсунг к телевизору Самсунг при помощи адаптера HDTV
Для данной коммутации вам потребуется кабель HDMI и переходник HDTV. При этом убедитесь в том, что телевизор воспринимает данный выход, как подключение «По умолчанию», в противном случае нужно будет «поиграть» с настройками. Обязательно подключите одновременно зарядное устройство к планшету, иначе мощности для подключения ему не будет хватать. Затем воткните адаптер в планшет, а в выходное устройство подсоедините HDMI-кабель с соответствующим разъёмом. Второй штекер кабеля необходимо вставить в гнездо телевизора.
Затем воткните адаптер в планшет, а в выходное устройство подсоедините HDMI-кабель с соответствующим разъёмом. Второй штекер кабеля необходимо вставить в гнездо телевизора.
Некоторые телевизоры не поддерживают формат передачи сигнала с планшета, поэтому заранее убедитесь в данном соответствии.
После успешного соединения на обоих устройствах подключение должно отобразиться, затем ими можно пользоваться.
Как подключить планшет LG к телевизору LG: быстрый способ
Рассмотрим DLNA-подключение, но, опять-таки, убедитесь прежде в том, что оба гаджета способны воспроизводить сигнал заявленного типа. Кроме того, при помощи подобного объединения вы можете успешно обмениваться практически любым форматом видеоконтента. Предлагаем ознакомиться с подобранной видеоинструкцией о том, как подключать телевизоры одной торговой марки к планшетным ПК.
Как вывести изображение с планшета на телевизор через wifi
Главная » Разное » Как вывести изображение с планшета на телевизор через wifiКак подключить планшет к телевизору через Wi-Fi: 5 способов
Привет! В этой статье мы разберем основные способы, как можно подключить планшет к телевизору через Wi-Fi для просмотра фильмов, фотографий, экрана рабочего стола планшета или же просто для прослушивания музыки. Задачи выбираете вы сами, моя же цель – показать доступные способы. Обо всем этом кратко и без воды читаем ниже.
Что-то может не работать у вас, могут появляться новые способы, в процессе попыток обязательно возникнут вопросы – пишите о своем опыте в комментариях к этой статье. Это может пригодиться другим читателям!
Основные способы
Ниже будут даны детали по каждому конкретному способу подключения. Здесь же остановимся на общем перечислении для краткого понимания технологий. В зависимости от поставленной задачи и возможностей вы и будете выбирать тот или иной способ. Но главное, что стоит уяснить, способ подключения не единственный и всегда есть из чего выбрать.
Но главное, что стоит уяснить, способ подключения не единственный и всегда есть из чего выбрать.
Проще всего было бы подключиться через провод – современные планшеты через переходники поддерживают множество вариантов подключения – HDMI, USB, MHL, RCA, VGA и т.д. Но эта статья явно не об этом. Задача сводится к тому, что телевизор и планшет подключены к единой сети по Wi-Fi (как правило к роутеру) и нужно просто передать картинку с планшета на телек.
С одной стороны задача упрощается (ведь уже все есть под рукой), с другой стороны подружить 2 устройства в беспроводной связи удается далеко не всегда. Но мы все-таки попытаемся. Основные доступные способы подключения:
- Wi-Fi Direct и его ответвление Miracast – можно и контент смотреть, и экран дублировать.
- Сторонние приложения – как правило от официальных производителей телевизоров, но есть и общие аналоги.
- DLNA серверы – можно посмотреть фильм или фото на телевизоре, послушать музыку.
- AirPlay – для iPad.
По каждому из них предлагаю пробежаться ниже.
Далеко не все телевизоры и планшеты поддерживают удаленное подключение и дублирование экрана.
Wi-Fi Direct
Очень подробно по Wi-Fi Direct ранее мы уже писали в ЭТОЙ СТАТЬЕ.
Примерный план подключения без деталей указанной выше статьи (в зависимости от моделей может отличаться). Ключевой момент – планшет работает на Android, для iOS рекомендую действовать по аналогии и самостоятельно найти нужную опцию.
- На планшете: Переходим в Настройки – Беспроводные сети – Подключаемся к домашнему Wi-Fi.
- На планшете: Не выходя из меню подключения, заходим в Дополнительные настройки (отдельной кнопкой или же через меню «три точки»). Выбираете опцию «Wi-Fi Direct».
- На телевизоре: Заходите в настройки. Ищете опцию Wi-Fi Direct (здесь все сложнее, т.к. интерфейсы телевизоров заметно различаются между собой, т.к. нет единой операционной системы).
 Включаете ее, а в поиске должен появиться планшет, с которым мы и делаем сопряжение.
Включаете ее, а в поиске должен появиться планшет, с которым мы и делаем сопряжение.
Дальше уже можете просматривать на экране фильмы и фотографию, а для отображения целого экрана через «Настройки» нужно активировать функция «Screen Mirroring» или «Дублирование экрана Miracast».
Сторонние приложения
Эти приложения можно спокойно найти в Play Market, скачать себе на планшет и уже с их помощью подключиться к телевизору. По сути, они делают предыдущие описанные функции, но в удобном интерфейсе – так можно явно избежать недопонимания от изменений в интерфейсах новых версий мобильных операционных систем.
Вот некоторые из них (подобраны под производителя, но как правило приложение может работать и с другими марками ТВ из-за одинакового стандарта):
- LG TV Remote
- Samsung Smart View
- Sony TV SideView
- Panasonic TV Remote 2
- Toshiba Remote
- Philips MyRemote
- Sharp AQUOS Remote Lite
com» src=»about:blank» frameborder=»0″ allow=»accelerometer; autoplay; encrypted-media; gyroscope; picture-in-picture» allowfullscreen=»» data-rocket-lazyload=»fitvidscompatible» data-lazy-src=»https://www.youtube.com/embed/jniqL9yZ7Kw?feature=oembed»/>
DLNA
Для правильной работы телевизор должен поддерживать эту технологию.
DLNA – технология медиасерверов. Удобно использовать для просмотра видео. На планшет вы должны установить любое подходящее DLNA приложение, через которое можно будет разрешить доступ телевизору к нужным папкам и файлам. Т.е. вы закачиваете все свои фильмы на планшет, активируете приложение, а уже телевизор спокойно подключается к этому созданному «медиасерверу» и воспроизводит все, что вы захотите.
Примеры приложений:
- BubbleUPnP
- iMediaShare
- DLNA сервер
- AirWire
- MediaServer
Вот пример использования последней программы:
- Запускаете ее:
- Указываете чем нужно поделиться с телевизором:
- В телевизоре заходите в нужный раздел. На моем LG – через LG Smart Share видно эти файлы. Как вариант – можно прямо из приложения отправить файл на просмотр с планшета на телевизор, а на телевизоре останется просто подтвердить его воспроизведение.
AirPlay
Предыдущие технологии в основном распространялись на планшеты с Андроидом. Для владельцев iPad есть другая вещь – AirPlay. Но технология сильно завязана на продукции Apple – для ее работы дополнительно потребуется телевизор Apple или ТВ приставка Apple TV.
Для владельцев iPad есть другая вещь – AirPlay. Но технология сильно завязана на продукции Apple – для ее работы дополнительно потребуется телевизор Apple или ТВ приставка Apple TV.
Для зеркалирования в случае нахождения совместимых устройств в локальной сети в шторке появится обнаруженный телевизор, а для сопряжения с ним достаточно выделить эту опцию:
Youtube
Очень классная и удобная функция. Можно запустить на планшете приложение Youtube, и, если какой-то подходящий телевизор появится в вашей локальной сети, просто расшарить на него любое видео:
Общие методы были рассмотрены. По каждому из них скорее всего у нас есть крупные дополнительные статьи со всеми деталями. Так что если что-то не получается – пишите комментарии, попробуем ответить на ваш вопрос при первой возможности. До новых встреч!
Как беспроводно подключить ноутбук с Windows 10 к телевизору
Может быть, вы загрузили фильм с Netflix на свой компьютер и теперь хотите посмотреть его на большом телевизоре, или, может быть, вы хотите показать свои недавние праздничные фотографии своей семье, проецируя экран ноутбука с Windows 10 на телевизор.
Есть несколько способов подключить ноутбук с Windows 10 к телевизору. Вы можете использовать кабели для подключения ноутбука к телевизору, но зачем использовать кабели, если вы можете подключить ноутбук с Windows 10 к телевизору по беспроводной сети.
Все, что вам нужно, это убедиться, что ваш ноутбук и телевизор поддерживают популярный стандарт Miracast. Для тех, кто не знает, Miracast — это беспроводная технология, с помощью которой ваш компьютер может без проводов проецировать экран ПК на телевизор или дисплей, поддерживающий Miracast.
Вы можете обратиться к нашему руководству, как проверить, поддерживает ли ваш ноутбук с Windows 10 Miracast. Чтобы проверить то же самое на телевизоре, обратитесь к руководству вашего телевизора или свяжитесь с производителем.
Выполните приведенные ниже инструкции для беспроводного подключения ноутбука с Windows 10 к телевизору.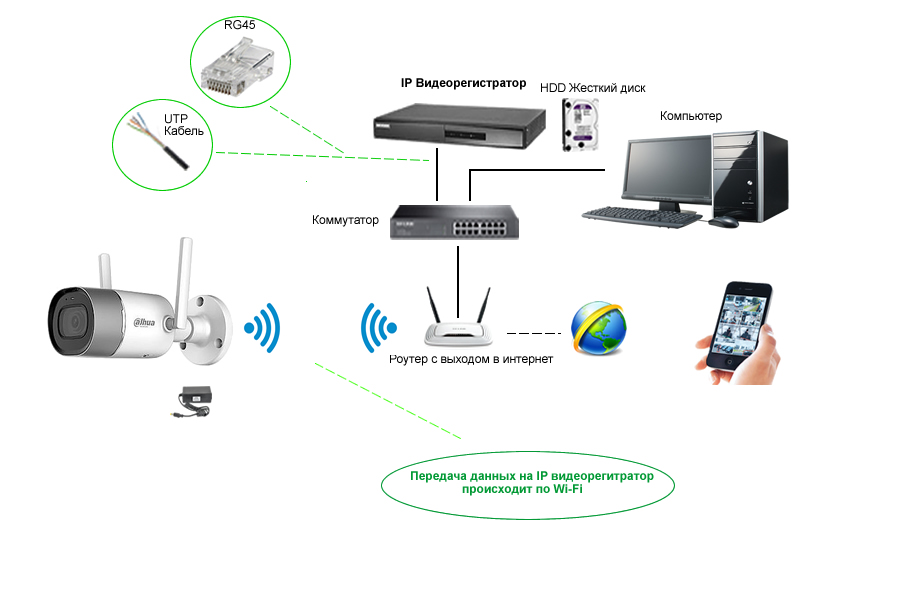
Беспроводное подключение ноутбука с Windows 10 к телевизору
Шаг 1: Включите телевизор и убедитесь, что его Wi-Fi включен. Вы можете перейти к настройкам своего телевизора, чтобы проверить, включен ли Wi-Fi.
Шаг 2: На ноутбуке или планшете с Windows 10 перейдите в приложение Настройки > Система > Дисплей .
Шаг 3: В разделе Несколько дисплеев щелкните Подключиться к беспроводной связи .Windows 10 теперь начнет поиск всех доступных беспроводных устройств и выведет их список на недавно открытой панели подключения.
ПРИМЕЧАНИЕ. Если соединение Connect с беспроводным дисплеем отсутствует, вероятно, ваше устройство не поддерживает Miracast или не установлены необходимые драйверы.
Шаг 4: После того, как запись о вашем телевизоре появится в списке, щелкните ее, чтобы беспроводным образом подключить ноутбук с Windows 10 к телевизору.
Если Windows 10 не может найти ваш дисплей, нажмите кнопку «Обнаружить» в разделе «Несколько дисплеев».
Изменить настройки проецирования
По умолчанию, когда вы подключаете ноутбук к телевизору или внешнему дисплею, Windows 10 использует последний использованный режим проецирования. То есть, например, если вы ранее использовали телевизор для расширения экрана ноутбука, то Windows 10 автоматически использует телевизор в качестве расширенного дисплея при подключении к нему.
Если вы хотите использовать только экран телевизора или изменить режим проецирования по умолчанию, вы можете сделать это, изменив настройки режима проецирования. Вот как это сделать.
Шаг 1: Перейдите к настройкам > Система > Дисплей и щелкните Подключить к беспроводному дисплею, чтобы увидеть панель подключения.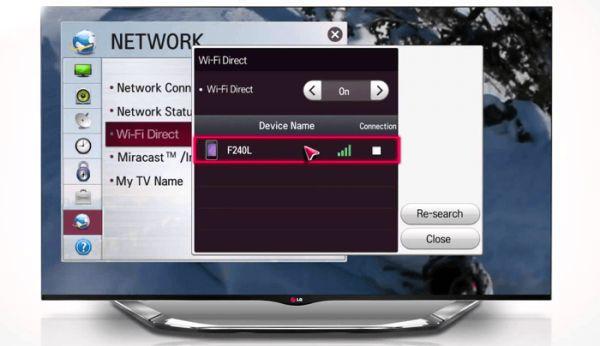
Шаг 2: Щелкните Изменить режим проецирования , чтобы выбрать тип проекции из Дублировать , Расширить и Только второй экран режимов.
Кроме того, вы можете использовать логотип Windows + P , чтобы открыть панель «Проект» и выбрать режим.
Отключить от ТВ
Шаг 1: Перейдите в Настройки приложение> Система > Дисплей .
Шаг 2: Щелкните ссылку Подключиться к беспроводному дисплею , чтобы открыть панель подключения. Щелкните Отключить , чтобы отключить ноутбук от телевизора или дисплея.
Также можно открыть панель подключения, одновременно нажав логотип Windows и клавиши P, а затем щелкнуть «Отключить», чтобы отключить ноутбук от телевизора.
.Как подключить ноутбук к телевизору?
Если вы не приобрели смарт-телевизор или приставку для потоковой передачи, вы все равно можете смотреть все свои любимые шоу и видео с Netflix, Amazon Prime Video, YouTube и других каналов, подключив свой ноутбук к телевизору.
Может быть, вы хотите показать своим друзьям забавное видео, на которое вы выли прошлой ночью, или, может быть, вы хотите транслировать Суперкубок 3 февраля — но зачем сидеть, сгорбившись, вокруг своего ноутбука или смартфона, когда вы можете легко подключить его к своему Телевизор без проводов или с помощью кабеля?
У нас есть все инструкции и советы, необходимые для успешного подключения одного устройства к другому.Прочтите наше руководство, чтобы узнать все, что вам нужно знать о подключении портативного компьютера, телефона или планшета к телевизору.
Как подключить мобильный телефон или ноутбук к телевизору по беспроводной сети?
Если вам не нравится внешний вид (и неудобства) висящих кабелей, подключиться к телевизору по беспроводной сети проще и дешевле, чем когда-либо.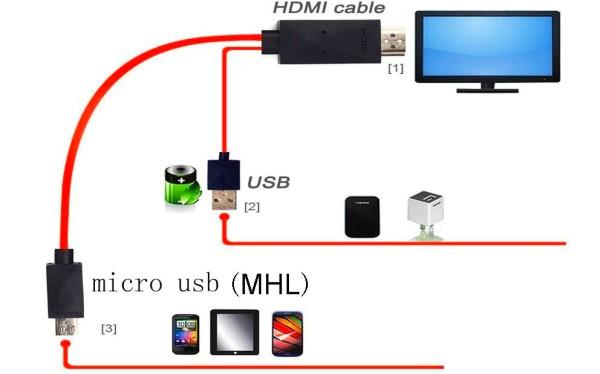 Например, если ваш телевизор с плоским экраном представляет собой интеллектуальную модель с поддержкой потоковой передачи мультимедиа по DLNA, вы можете отправлять фильмы, фотографии и другие мультимедийные файлы прямо на него без необходимости в дополнительном оборудовании — просто найдите нужное приложение на своем телевизоре. получать контент.
Например, если ваш телевизор с плоским экраном представляет собой интеллектуальную модель с поддержкой потоковой передачи мультимедиа по DLNA, вы можете отправлять фильмы, фотографии и другие мультимедийные файлы прямо на него без необходимости в дополнительном оборудовании — просто найдите нужное приложение на своем телевизоре. получать контент.
Затем вам понадобится подходящее приложение для вашего ноутбука или мобильного телефона, которое позволит вам отправлять или транслировать контент с помощью DLNA. Существуют простые, относительно простые решения, такие как AllCast для iOS и Android — это позволяет отображать локально сохраненные медиафайлы, а также медиафайлы, размещенные на другом локальном сервере DLNA или в облаке с помощью поддерживаемых сервисов (включая Dropbox, Google Drive и Instagram).
Организуйте свои мультимедийные файлы в библиотеки для доступа через мультимедийное приложение DLNA Smart TV.Если вы серьезно относитесь к потоковой передаче мультимедиа, вам стоит подумать об использовании полномасштабного решения для мультимедийного сервера, такого как Kodi .Как проигрыватель с открытым исходным кодом, который предлагает базовые возможности медиа-сервера и работает на всех устройствах, кроме устройств iOS без взлома, Kodi совместим практически со всеми возможными потоковыми сервисами.
Вы также можете использовать VPN или виртуальную частную сеть для шифрования вашего соединения и потоковой передачи контента буквально из любой точки мира. ExpressVPN , например, предлагает специальные приложения для Mac, ПК и Linux и включает более 140 различных точек VPN.
В качестве альтернативы взгляните на Plex или Emby.В то время как Kodi привязывает базовые функции сервера к своему причудливому интерфейсу, они помещают медиа-сервер в центр. Установите компонент настольного сервера для потоковой передачи контента со своего ноутбука или приобретите соответствующее мобильное приложение, если хотите использовать его на своем телефоне или планшете.
Вам не нужна модель Smart TV для зеркального отображения изображения вашего устройства на телевизоре — вам просто нужно приобрести смарт-бокс. Здесь есть два основных варианта, каждый из которых подключается к телевизору через запасной порт HDMI.
Во-первых, если вы исключительно привязаны к экосистеме Apple, то Apple TV 4K позволяет транслировать мультимедиа, а также отображать экран вашего MacBook или мобильного устройства iOS на большом экране.
Chromecast может полностью или частично отображать изображение на экране вашего ноутбука.В качестве альтернативы, Chromecast от Google дешевле и работает на более широком спектре устройств — Windows, Linux и Android, а также Mac и iOS. Вы можете транслировать мультимедиа со своего мобильного телефона, используя ряд поддерживаемых приложений, и вам будет приятно узнать, что поддерживаются как Emby, так и Plex.
Chromecast работает на ноутбуках через веб-браузер Chrome и надстройку Google Cast. После установки нажмите кнопку трансляции справа от адресной строки (или выберите «Трансляция» в меню), чтобы выбрать, что и куда применять.
По умолчанию содержимое текущей вкладки будет отправлено на ваш телевизор, поэтому, если вы хотите потоковое мультимедиа, вы можете сделать это, открыв веб-интерфейс вашего сервера через эту вкладку — это 127.0.0.1:32400/ web / в случае, например, Plex. Любые медиафайлы, которые вы впоследствии воспроизводите на этой вкладке, появятся на вашем телевизоре.
Нажмите кнопку вниз справа от «Транслировать эту вкладку в…», и вы увидите еще два варианта: «Транслировать эту вкладку (оптимизировать для звука)» — для воспроизведения музыки через телевизор, а «Транслировать экран / окно» (экспериментальный), если вы хотите полностью или частично отразить экран вашего ноутбука.После выбора вы можете выбрать отображение окна выбранного приложения или всего рабочего стола на телевизоре.
Лучшие на сегодня Apple TV 4K, Google Chromecast и Roku Ultra предлагают
mini dongle miracast google . ..
..
Roku — Ultra 4K Streaming …
Что мне нужно для физического подключения ноутбука к телевизору с плоским экраном ?
Может быть, у вас нет проблем с кабелями — в таком случае все телевизоры с плоским экраном имеют хотя бы один порт HDMI, как и практически все ноутбуки сторонних производителей, выпущенные за последние восемь лет.HDMI — это чуть ли не лучшее решение на данный момент, поскольку он поддерживает как аудио, так и видео (HD и выше). Поэтому все, что вам нужно, — это кабель HDMI для их соединения.
Вы можете потратить целое состояние на дорогие кабели HDMI, но правда в том, что для передачи HD-видео с вашего ноутбука подойдет любой кабель HDMI. Вы можете купить идеально работающие позолоченные кабели менее чем за 5 фунтов стерлингов (и всего за 2 фунта стерлингов) у таких компаний, как Screwfix, Amazon или многих других.
Самый простой и лучший способ физически подключить ноутбук к телевизору — через HDMI. Как подключить MacBook к телевизору Smart TV?
Последним моделям MacBook требуется адаптер USB Type-C для подключения к телевизору.Apple предоставляет цифровой многопортовый адаптер AV, но если вам нужно простое соединение USB-C-HDMI с качеством HD, вы можете обойтись более доступным адаптером Anker USB-C-HDMI.
MacBook Air и MacBook Pro поставляются с портами Thunderbolt, которые можно использовать в качестве портов Mini DisplayPort — это позволяет пропустить переход сразу после адаптера и просто использовать кабель USB-C — DisplayPort. Просто убедитесь, что он поддерживает разрешения 4K, такие как Cable Matters USB-C to DisplayPort.
Лучший на сегодняшний день многопортовый цифровой AV-адаптер Apple USB C, адаптер Anker USB-C — HDMI и кабели имеют значение USB-C — DisplayPort 4K.
Apple USB-C Digital AV…
Кабель имеет значение USB C к …
Какие кабели мне нужны для подключения старых ноутбуков?
Если вы не беспокоитесь о потоковой передаче в формате HD — например, при подключении к более старому телевизору с ЭЛТ — то лучшим вариантом является использование порта S-Video. Он не обеспечивает качество высокой четкости (HD) и передает только видеосигнал, поэтому вам также необходимо подключить отдельный аудиокабель (обычно от 3,5-мм разъема для наушников вашего ноутбука) к аудиовходам на телевизоре.
Он не обеспечивает качество высокой четкости (HD) и передает только видеосигнал, поэтому вам также необходимо подключить отдельный аудиокабель (обычно от 3,5-мм разъема для наушников вашего ноутбука) к аудиовходам на телевизоре.
Вашему телевизору потребуется одно из двух: либо отдельные порты S-Video и phono audio, которые обычно находятся на передней панели телевизора, либо разъем SCART на задней панели.Затем вам нужно будет приобрести кабель S-Video подходящей длины вместе с отдельным аудиокабелем. При необходимости приобретите адаптер SCART для подключения обоих наборов кабелей к телевизору.
Лучший на сегодняшний день кабель Cmple S Video и 3,5-миллиметровый стереофонический аудиокабель AmazonBasics для подключения стереофонического аудиокабеля Aux
AmazonBasics 3,5 мм для …
По мере того, как аналоговые технологии становятся менее востребованными, современные ноутбуки все чаще поставляются без доступного порта S-Video.В этом случае вам необходимо использовать порт VGA ноутбука. Это практичное решение, если в вашем телевизоре с плоским экраном есть порт VGA. Стандартного кабеля VGA и аудиокабеля (см. Выше) будет достаточно. Таким образом вы даже сможете просматривать HD-контент.
Однако, если вы пытаетесь подключиться к более старому аналоговому телевизору, это становится менее осуществимым. Вам понадобится дорогая приставка VGA to TV Converter, которая стоит почти столько же, сколько бюджетный 19-дюймовый телевизор с поддержкой HD Ready со встроенным портом VGA.
Лучшие на сегодняшний день кабели для монитора VGA с позолоченным покрытием и ViewTV AT-164 продают
Кабели для VGA и VGA …
Как подключить ноутбук к телевизору?
Часто подключение ноутбука к телевизору с помощью подходящего кабеля — это только половина дела. Вам также необходимо переключить телевизор на правильный вход, а также настроить ноутбук или MacBook, чтобы перенаправить его отображение через телевизор. Это может произойти автоматически, но если этого не произойдет — или вы хотите настроить отображение по-другому — читайте дальше.
Пользователи портативных ПК должны иметь возможность переключаться между доступными вариантами отображения, используя специальную функциональную клавишу в сочетании с кнопкой [Fn]. Продолжайте нажимать эту кнопку, чтобы переключаться между дисплеем ноутбука, только телевизором, ноутбуком и телевизором вместе. Либо щелкните правой кнопкой мыши рабочий стол в Windows, чтобы выбрать разрешение экрана; отсюда вы сможете вручную обнаружить и выбрать дисплей вашего телевизора.
Определите, что отображается на экране вашего телевизора с помощью настроек экрана Windows.Пользователи Mac могут настроить отображение с помощью системных настроек: выберите «Дисплеи», а затем вкладку «Расположение» (нажмите «Определить дисплеи», если ее нет).Установите флажок «Зеркальные дисплеи», чтобы ваш телевизор идеально синхронизировался с дисплеем MacBook, а не выступал в качестве его расширения.
.Четыре приложения, которые делают ваш планшет вторым монитором
Мы изучили ощутимое повышение производительности при установке двух мониторов и предложили рекомендации по развертыванию одного на вашем столе. Есть способы добавить планшет в смесь. Мы уже часто используем планшеты для повышения производительности, так почему бы не сделать их расширением наших компьютерных рабочих станций? В этой статье Over Easy мы объединяем эти две идеи и предлагаем несколько способов использования планшета Android или iPad в качестве второго монитора.Никакого взлома, взлома или разблокировки планшета не требуется.
Перед настройкой планшета для использования в качестве второго монитора рекомендуется положить его в чехол для планшета или подставку. В противном случае будет сложно сориентировать ноутбук по вертикали.
Ваш планшет можно подключить как второй монитор двумя способами: через Wi-Fi или через USB. Wi-Fi добавляет небольшую задержку, а внешние факторы, такие как покрытие и помехи, могут влиять на производительность. Эти проблемы с производительностью не повлияют на USB-соединение. Какой бы метод лучше всего соответствовал вашим потребностям, вы найдете решение в одном из четырех приложений ниже.
Какой бы метод лучше всего соответствовал вашим потребностям, вы найдете решение в одном из четырех приложений ниже.
iDisplay
Android, iOS
iDisplay, одно из самых популярных приложений для настройки нескольких мониторов, позволяет подключать планшет к компьютеру через USB или Wi-Fi. Если вы решите подключиться через Wi-Fi, вам потребуется установить программу на свой настольный компьютер или ноутбук. После установки приложения на планшет и компьютер следуйте инструкциям на экране, чтобы начать.После успешного подключения планшета вы можете настроить разрешение и положение экрана.
TwomonUSB
Android, iOS
Популярный выбор для тех, кто подключает свои планшеты в качестве второго монитора через USB. Для настройки TwomonUSB также необходимо установить настольную версию приложения на ваш компьютер. Полностью поддерживает компьютеры под управлением Windows, в то время как OSX не указана в списке поддерживаемых. Однако некоторые пользователи сообщают, что TwomonUSB работает с OSX.
Splashtop
Android, iOS, Windows Поверхность
Одно из немногих приложений для мониторинга планшета в качестве второго, доступных для всех трех платформ, но имеет модель подписки, которая может оттолкнуть некоторых людей.Он позволяет подключаться по Wi-Fi и по мобильной сети, если ваш планшет поддерживает это. Как и другие приложения, Splashtop требует, чтобы вы установили приложение на настольный компьютер или ноутбук.
Воздушный дисплей
Android, iOS
Использует вашу сеть Wi-Fi для создания соединения между планшетом и компьютером, поэтому на него могут влиять внешние факторы, такие как покрытие Wi-Fi и помехи. Однако Air Display позволяет использовать планшет в качестве дополнительного устройства ввода.Для профессионалов в области дизайна и цифровых медиа Air Display может превратить ваш планшет в графический планшет. Подобно другим решениям, описанным выше, Air Display требует, чтобы вы установили хост-приложение на компьютер.
Все вышеперечисленные решения позволят вам использовать планшет в качестве дополнительного дисплея, но мы настоятельно рекомендуем вам выбрать тот, который работает через USB. Если вы не используете его в качестве удаленного экрана вдали от компьютера, соединение без задержек является идеальным.
Сводка
Название статьи
Как использовать планшет в качестве второго монитора
Описание
Планшет в качестве второго монитора — отличное решение, если вам нужен другой экран для рабочего стола и нет видеоподключений.Узнайте больше на HardBoiled.
Автор
Уоллес Чу
.Screen Mirroring в Windows 10: как превратить ваш компьютер в беспроводной дисплей
Windows 10 с момента своего запуска в 2015 году предлагает возможность зеркального отображения вашего экрана на любой ключ или устройство (потоковая передача, телевизор), совместимое с популярным стандартом Miracast. Теперь операционная система Microsoft позволяет вашему ПК стать беспроводным дисплеем, получая сигналы Miracast от телефон, планшет или другой ноутбук или настольный компьютер с Windows 10.
Если у вас есть небольшой компьютер под управлением Windows 10, подключенный к телевизору, теперь он может использоваться как беспроводной дисплей для вашего телефона или ноутбука.Когда вы зеркалируете с компьютера с Windows 10, вы можете расширять, а не дублировать экран, чтобы вы могли, например, воспроизводить фильм на принимающем дисплее, пока вы отправляете электронные письма на основном. Представьте себе, что вы берете планшет с Windows 10, кладете его рядом с ноутбуком и используете в качестве второго монитора в дороге.
В то время как большинство современных устройств с Wi-Fi имеют возможность отправлять сигнал Miracast, совместимость в лучшем случае нестабильна. Иногда вам нужно попробовать трансляцию экрана три или четыре раза, прежде чем процесс заработает.Так что наберитесь терпения. Если вы случайно повернули экран, пытаясь расширить его, у нас есть быстрое решение.
Хотите сделать зеркальное отображение экрана в Windows 10? Вот как превратить ваш ПК с Windows 10 в беспроводной дисплей с поддержкой Miracast:
1. Откройте центр действий. Он представлен значком пузыря речи в правом нижнем углу экрана.
2. Нажмите «Подключиться».
3. Щелкните Проецирование на этот компьютер.
Появится окно настроек.
4. Выберите «Доступен везде» или «Доступен везде в защищенных сетях» в верхнем раскрывающемся меню.
5. Выберите «Только первый раз» или «Каждый раз» в разделе «Спрашивать проецировать на этот компьютер». Я рекомендую выбрать «только в первый раз», если вы действительно не беспокоитесь о том, что какой-то мошенник захватит ваш телефон и проецирует изображение на ваш компьютер без вашего разрешения.
Я рекомендую оставить параметр «Требовать PIN-код для сопряжения» отключенным, поскольку вам в любом случае необходимо предоставить разрешение на принимающем компьютере.Вы также можете решить, хотите ли вы, чтобы ваш компьютер получал запросы на проецирование только тогда, когда он подключен к сети.
6. Нажмите Да , когда Windows 10 предупредит вас о том, что другое устройство хочет проецировать на ваш компьютер.
Приложение Windows Connect запустится в отдельном окне. Вы можете перетащить, изменить размер или развернуть окно. Мы обнаружили, что видео воспроизводятся плавно при подключении Surface Pro 4 к ThinkPad T440s. Кроме того, если отправляющим устройством является ПК с Windows 10 и это разрешено, вы можете использовать клавиатуру и мышь на принимающем компьютере для удаленного управления отправителем.
Как отразить экран вашего Windows 10 на другом устройстве Windows 10
Вот как транслировать ваш экран с отправляющего устройства, если это компьютер с Windows 10. Устройства Android имеют разные меню беспроводного дисплея.
1. Откройте центр действий.
Откройте центр действий.
2. Нажмите «Подключиться». Появится список доступных принимающих устройств, и ваш другой компьютер должен быть на нем.
3. Выберите принимающее устройство. Возможно, вам придется подождать минуту или дольше, чтобы устройства установили сопряжение. Это также может привести к сбою, и вам придется попробовать еще раз.
4. Установите для параметра «Разрешить ввод» значение , если вы хотите разрешить принимающему устройству управлять вашим ПК с помощью клавиатуры и мыши.
5. Щелкните «Изменить режим проецирования» и выберите «Расширить» в меню, которое появляется, если вы хотите использовать беспроводной дисплей в качестве второго рабочего стола, а не зеркала текущего рабочего стола.
6. Нажмите «Отключить », если хотите разорвать соединение.
Производительность и производительность Windows 10
.Как подключить планшет к телевизору: 13 способов подключения
Вопрос, можно ли подключить планшет к телевизору, более чем оправдан — и будет рассмотрен в нашей статье. В самом деле, экраны этих мобильных устройств не слишком велики и, хотя превосходят телефонные, всё ещё не дают возможности полноценно наслаждаться просмотром фильмов в высоком разрешении, фотоснимков, а тем более не позволяют нормально пользоваться профессиональными мобильными приложениями: к примеру, для обработки изображений или черчения. Обратите внимание, если у вас iPad, то лучше прочитайте подробную инструкцию по подключения Айпада к телевизору по этой ссылке. В ней описаны способы соединения с телевизором конкретно для планшетов от Apple.Сразу отметим: в таком подключении нет совершенно ничего сложного, процесс не потребует от вас специальных знаний или опыта работы. Зато, весьма вероятно, нужно будет приобрести специальное оборудование. Для каждого из перечисленных в статье методов оно будет различаться — перед тем, как приступать к исполнению инструкции, внимательно прочитайте, что нужно для соединения ТВ и гаджета, и заранее обзаведитесь всем необходимым.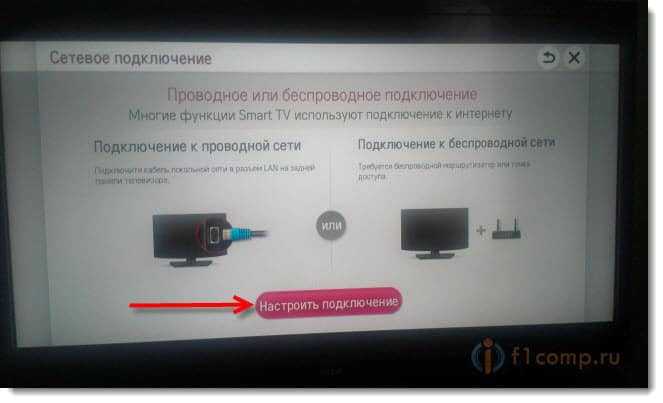 Такой подход сильно упростит задачу — и уже через несколько минут вы сможете начать просмотр данных, уже сохранённых в памяти планшета, или даже запустить онлайн-показ.
Такой подход сильно упростит задачу — и уже через несколько минут вы сможете начать просмотр данных, уже сохранённых в памяти планшета, или даже запустить онлайн-показ.
Полностью освоив один или несколько предлагаемых нами методов (советуем в дополнение к наиболее понравившемуся подобрать два-три «запасных»), вы сможете:
- Осуществлять вывод изображения с планшета на телевизор: это могут быть фильм в HD-качестве, слайд-шоу, отдельные фотографии и так далее.
- Играть на ТВ-мониторе в видеоигры или пользоваться мобильными программами.
- Запускать презентации, всевозможные демонстрации, читать оцифрованные или сканированные электронные книги.
В нашей статье приведено несколько наиболее интересных и простых способов подключения планшета к ТВ. Как вы вскоре увидите, ничего сложного в них нет. Все варианты будут рассмотрены на примере вывода видео — но вы точно так же сможете транслировать на широкую диагональ любой другой контент из списка.
Способ #1: Функция WiFi Direct
Современная, простая в освоении, а главное — не требующая применения кабелей, адаптеров или приставок технология, которая даст вам возможность передавать данные по внутренней беспроводной сети. Разумеется, не обошлось и без ограничений. В частности, если скорость передачи сигнала по какой-либо причине невелика, вы не сможете нормально посмотреть высококачественное видео с планшета: картинка будет постоянно подвисать или вовсе «вылетать».
И всё же пренебрегать ответом на вопрос, как планшет подключить к телевизору через WiFi, не стоит. Чтобы удостовериться, что ваш ТВ в принципе поддерживает такой способ передачи данных, просто посмотрите в прилагаемое компанией-производителем инструкцию или найдите сведения о модели на сайте. Видите упоминание о функционале Smart TV? Великолепно — метод, о котором мы будем рассказывать в этом разделе, вам подходит. В противном случае советуем подыскать любой другой вариант соединения — их в статье перечислено немало.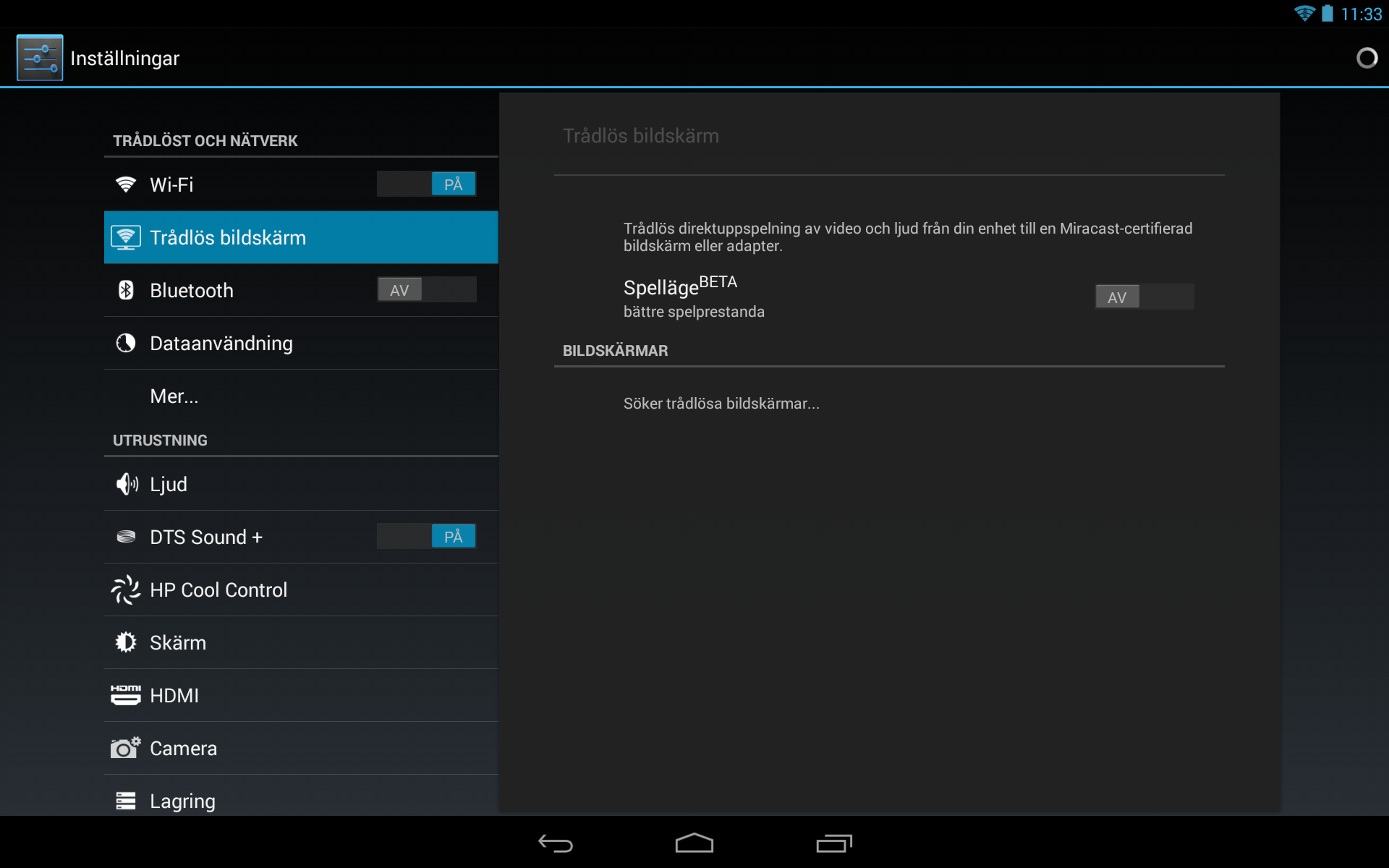 С мобильным гаджетом таких проблем не возникнет: все планшеты по умолчанию поддерживают подключение по вай-фай.
С мобильным гаджетом таких проблем не возникнет: все планшеты по умолчанию поддерживают подключение по вай-фай.
Дадим общие рекомендации по установке соединения между ТВ и гаджетом:
- Откройте настройки вашего планшета.
- Перейдите к разделу, из которого можете управлять беспроводными подключениями; в большинстве случаев он так и называется.
- Здесь, обратившись к списку дополнительных настроек, найдите параметр Wi-Fi Direct и активируйте его: установите галочку в чекбоксе рядом или передвиньте ползунок.
- Включите телевизор и, также обратившись к настройкам системы, аналогичным образом активируйте параметр с тем же названием.
- Продолжим руководство, как подключить планшет по WiFi к телевизору, советом немного подождать, пока завершится запущенное автоматически запущенное сканирование доступных устройств. Не прерывайте этот процесс — иначе впоследствии придётся всё начинать с начала.
- В списке, появившемся на экране ТВ, выберите в качестве устройства для сопряжения свой планшет.
- Выдайте все затребованные системой разрешения, в том числе на доступ к памяти. Без выполнения этого условия просмотр на широкой диагонали будет невозможен.
После всего этого можете запускать воспроизведение любого мультимедийного файла, хранящегося в памяти гаджета — или организовать прямую трансляцию.
Подключаем по Wi-Fi планшет с Android
Разберём чуть детальнее, как выполняется сопряжение ТВ и планшета, работающего на основе Android. Ничего сложного в этом, как вы могли заметить по общей инструкции, приведённой выше, нет; и всё же уточним основные шаги:
- Включите на вашем мобильном устройстве передачу данных по вай-фаю. Находиться нужный вам пункт будет в системных настройках.
- Скорее всего, для этого потребуется передвинуть мини-тумблер в положение On. Возможны и другие варианты — всё зависит от фантазии производителя планшета.

- Продолжая рассказ, как подключить планшет к телевизору без проводов, советуем включить опцию Wi-Fi Direct: она должна быть доступна или в этом же разделе, или в одном из подразделов.
Теперь включите функцию с тем же названием на ТВ. Найти её вы сможете в настройках, а в результате — запустите автоматический поиск доступных для связи устройств. Напоминаем, соединение будет установлено по внутренней сети вай-фай, не нуждающейся в маршрутизаторе; в этом вам помогут две дополнительные опции подключения:
- Service Discovery.
- Device Discovery.
В связке они обеспечивают не только надёжное соединение, но и предельно простой поиск устройств для транслирования сигнала с планшета на телевизор: вы будете видеть в списке только то оборудование, которое сможет принять мультимедийный поток. В заключение отметим, что выход из строя модуля, обеспечивающего приём или передачу сигнала по технологии Wi-Fi Direct, делает невозможным рассматриваемый способ подключения — до тех пор, пока неполадка не будет исправлена.
Подключаем по Wi-Fi телевизор Samsung
После описания общей методики, позволяющей передавать мультимедийный сигнал с планшета на ТВ, перейдём к частностям. Допустим, в вашем распоряжении — модель ТВ Samsung. Как подключить планшет к телевизору Самсунг, расскажем ниже. Перед тем, как приступить к основному описанию, отметим, что и в этом случае вам потребуется, чтобы ТВ поддерживал функционал Смарт-ТВ. С самим мобильным гаджетом всё гораздо проще: ваш планшет по умолчанию поддерживает работу с сетями вай-фай.
Кроме того, в этом случае вам не обойтись без приобретения подключаемого к ТВ фирменного адаптера марки WIS12. Он необходим, если вы — обладатель моделей UE58J5200, E550/E557, h5203В/H5203, EH5300/EH5307, ES5500/ES5507/ES5530/ES5537/ES5550/ES5557, а кроме того — F5300. Перед началом настройки подключите ваш адаптер в любой из USB-портов на корпусе телевизора.
Разобраться, как действовать дальше, вам поможет наше несложное руководство, в наибольшей степени подходящее для линеек LS, M, N, Q, R:
- Включите ТВ. Взяв в руки пульт, нажмите на размещённую в центре кнопку «Домой».
- Откройте в списке, который видите на экране, пункт «Общие».
- Для установки беспроводного соединения вам потребуется перейти к подпункту «Сеть».
- Как только выберете этот подпункт, откройте настройки сети, кликнув по ссылке с тем же названием.
- Чтобы получить ответ, как подключить планшет к телевизору для просмотра, выберите в новом списке «Беспроводной» способ соединения.
- В новом перечне, на этот раз касающемся доступных сетей, выберите свою — ту, к которой имеете возможность подключиться.
- Теперь понадобится ввести в свободном текстовом поле код доступа к выбранной сети. Делается это при помощи виртуальной клавиатуры. Очень рекомендуем активировать «человеческое» отображение пароля вместо звёздочек.
- Когда пароль будет проверен и принят системой, щёлкните по кнопке «ОК».
Когда последний этап подключения будет успешно пройден, — а займёт это совсем немного времени, — можете включать трансляцию с планшета на телевизор.
Подключаем по Wi-Fi телевизора LG
Не меньшая простота подключения мобильного гаджета к ТВ обеспечивается и вторым по популярности южнокорейским производителем. Вам потребуется подготовить оба устройства к работе, включив их — после этого следуйте простой инструкции:
- В настройках планшета включите, последовательно переходя от основного раздела к подразделу с дополнительными опциями, передачу информации по модулю Wi-Fi, а затем — Wi-Fi Direct. Возможно, последняя функция будет содержаться и в основном разделе — что сильно упрощает поиски.

- Аналогичным образом активируйте опцию Wi-Fi Direct и на ТВ: весьма вероятно, нужный вам параметр будет содержаться в разделе «Сеть».
- Продолжая инструкцию, как подключить планшет к телевизору LG, советуем подождать, пока завершится поиск доступных для соединения мобильных устройств. После окончания процесса просто щёлкните по нужному наименованию — и начинайте синхронизацию.
Чтобы наконец установить связь, выдайте на планшете, отвечая на требования системы, все разрешения, самое главное из которых — доступ к памяти гаджета. Может быть, в этом случае потребуется ввести и пароль — такая процедура производится единожды и не повторяется вплоть до сброса настроек. Сразу после этого можете включать трансляцию видео на экран ТВ.
Подключаем по Wi-Fi телевизоре Sony
Продолжим знакомство с возможностями вашего планшета описанием соединения с ТВ от Sony. Как и во всех остальных случаях, вам достаточно будет убедиться, что телевизор поддерживает набор опций Smart TV — и следовать предельно простой инструкции:
- Нажмите на пульте управления (телевизор уже, конечно, должен работать) кнопку «Домой/Home».
- Перейдите из окошка основных настроек к «Дополнительным опциям/Advanced settings».
- Включите встроенный модуль, отвечающий за передачу беспроводного сигнала: Built-in Wi-Fi.
- Теперь, чтобы начать вывод картинки с планшета на телевизор без провода, непременно требуется включение параметра Wi-Fi Direct.
- Для того, чтобы иметь возможность запустить трансляцию, вам понадобится на мобильном гаджете выдать все системные разрешения, а также, весьма вероятно, ввести код доступа. Символы для ввода будут выведены на ТВ-монитор. Если случайно переключитесь на другое окошко, найти пароль вы сможете в подразделе в Show Network/Password.

Синхронизация гаджета с ТВ стартует автоматически; никаких пользовательских действий для этого не требуется. Бывает, что телевизор слегка зависает после того, как вы ввели код доступа; в этом случае самым простым выходом будет подождать несколько секунд, а затем, если ничего не происходит, — выполнить перезагрузку. Если проблема проявляется слишком часто, например, после каждого подключения, советуем сделать сброс сетевых настроек до исходных.
Способ #2: Подключение через HDMI кабель
Первостепенное преимущество технологии, о которой мы поговорим ниже, — исключительная простота. Вам совершенно не понадобится вдаваться в сложные настройки, искать причины отсутствия сигнала и так далее — все эти проблемы просто исключены. Есть и минусы. Первый из них — необходимость для того, чтобы подключить планшет к телевизору через HDMI кабель, приобрести соответствующий шнур. Мало того: поскольку на корпусе вашего планшета, если только это не раритетная модель, отсутствует полноразмерный HDMI разъём, вам понадобится искать и приобретать переходник под мини-порт. Другой вариант, который тоже может сработать, — купить кабель с уже имеющимся контактом для подключения к гаджету. Переходник для соединения устройств можно найти в любом магазине бытовой техники.
Как подключить Андроид-планшет к телевизору по HDMI
Чтобы установить соединение, вам потребуется пройти несколько этапов, перечисленных в руководстве:
- Применяя адаптер, заранее приобретённый вместе с кабелем, подключите последний сначала к планшету, а после и к ТВ.
- Укажите в меню вашего телевизора, что планируете воспроизводить сигнал из нового источника. Сориентироваться, если портов несколько, поможет цифра, стоящая рядом с разъёмом.
- Хотя чаще всего настройки проводятся без вашего участия, можете подкорректировать параметры выводимой на ТВ-монитор картинки: яркость, цветность, соотношения сторон и так далее.
Помимо основного гаджета, вы, разобравшись, как подключить планшет к телевизору через HDMI, можете задействовать дополнительное полезное оборудование: мышь, джойстик, клавиатуру.
Несколько слов о решении проблем. Если выполнить подключение совершенно не удаётся, рекомендуем перед тем, как приступать к решительным мерам, проверить исправность как кабеля, так и адаптера. В дальнейшем можете перезагрузить каждое из связанных устройств, наконец, если и это не принесло желаемого результата, — выполнить сброс до заводских параметров. Кроме того, не забудьте проверить, что в настройках ТВ выбрали правильный источник сигнала.
Способ #3: Технология Miracast
Сравнительно новая, очень удобная и не слишком требовательная к ресурсам технология, пришедшая на смену традиционному подключению по вай-фай. В ней используется тот же принцип передачи информации, а современный протокол позволяет транслировать с планшета фильмы и клипы в максимальном разрешении, а также 3D-видео. Наконец, что немаловажно, реализована передача звуковых дорожек в многоканальных форматах — а значит, ничто не помешает вам получить удовольствие от такой трансляции.
Как всегда, нельзя обойтись и без отрицательных сторон — и о нём нужно знать перед тем, как смотреть фильмы на телевизоре через планшет. Далеко не все модели ТВ, включая даже самые современные, работают с этой технологией. Выход очевиден: если вы решили пользоваться именно ею, придётся приобретать специальный адаптер — собственно, это мини-приставка, подключаемая в один из размещённых на корпусе телевизора портов: USB или, что бывает реже, HDMI. Сразу после подключения приставка создаёт собственную беспроводную сеть, на которую вы и будете вести трансляцию с гаджета.
Такое устройство способно работать с ТВ практически любых известных марок, а значит, вам не придётся приобретать какие бы то ни было дополнительные переходники. Просто найдите только что созданную сеть, подключитесь к ней с телефона — и, выполнив требуемые дополнительные настройки, запускайте показ.
Можете воспользоваться «вшитой» в современные смартфоны опцией «Беспроводной дисплей». Доступна она обычно в разделе «Дополнительные параметры/Дополнительные настройки», в зависимости от модели вашего планшета.
В остальном всё по-прежнему: выбирайте, на какое из устройств в зоне приёма будет вестись транслирование информации, и запускайте просмотр. Эта технология не только отвечает, как с планшета смотреть фильмы на телевизоре, но и позволяет запустить дублирование всего, что происходит на вашем гаджете.
Итак, если ТВ поддерживает передачу данных по протоколу, который рассмотрен в этом разделе:
- Включите в настройках соответствующий способ передачи.
- Активируйте на планшете опцию «Беспроводной экран», скорее всего, расположенное в основном меню «Экран».
- Здесь же, в настройках операционной системы, вам потребуется указать, на какой из телевизоров в зоне действия беспроводной сети будет вестись транслирование.
- Когда вы пройдёте все эти шаги, на ТВ-мониторе появится картинка, дублирующая происходящее в гаджете. Теперь можете включать воспроизведение любого из доступных файлов.
Не слишком отличается последовательность действий и если вы используете для получения сигнала специальный адаптер. Вам потребуется:
- Подключив мини-приставку к соответствующему порту на корпусе ТВ (взгляните на инструкцию — там содержатся указания) и, если нужно, обеспечив электропитание от сети или другого разъёма, указать в меню телевизора правильный источник сигнала.
- Скачать приложение для начала воспроизведения по выведенному на экран QR-коду.
- Инструкцию, как вывести изображение с планшета на телевизор, завершим советом запустить скачанную программу — и, освоив функционал, начать просмотр.
Вместо специального апплета вы всегда сможете устроить показ видео или слайд-шоу, воспользовавшись уже известной опцией «Беспроводной экран».
Способ #4: Использовать DLNA приложение
Первое и главное условие применения этого способа — наличие ТВ, поддерживающего приём сигнала с беспроводного мультимедийного сервера. Если у вас новая модель телевизора, сложностей с организацией раздачи с планшета возникнуть не должно. Кроме того, всё, что понадобится для начала воспроизведения, уже под рукой: не потребуется приобретать ни переходник, ни разнообразные приставки, ни прочее оборудование. Посмотреть, доступно ли воспроизведение по технологии DLNA, вы можете, посмотрев в спецификации или найдя описание модели на сайте компании-производителя.
Кроме того, всё, что понадобится для начала воспроизведения, уже под рукой: не потребуется приобретать ни переходник, ни разнообразные приставки, ни прочее оборудование. Посмотреть, доступно ли воспроизведение по технологии DLNA, вы можете, посмотрев в спецификации или найдя описание модели на сайте компании-производителя.
Собственно, всё, что нужно будет для организации транслирования, — это:
- Маршрутизатор — включённый в сеть, работоспособный и настроенный.
- Телевизор, который подключён к роутеру по вай-фай или посредством кабеля.
- Планшет, подключаемый к домашней сети любым удобным образом.
Поскольку всё это уже у вас есть, остаётся скачать на гаджет специальную программу для того, чтобы подключиться к телевизору с планшета — как пользоваться такими апплетами, расскажем ниже.
Стоит отметить самый неприятный минус рассматриваемого нами способа. Применяя его, вы не сможете дублировать экран и, соответственно, без использования специального программного обеспечения вести прямые трансляции подкастов, стримов или телепередач. Собственно, вы можете воспроизводить только то, что уже имеется в памяти вашего гаджета — и только при условии, что ТВ поддерживает соответствующий формат файла. Кроме того, вам не удастся насладиться воспроизведением, если интернет-сигнал слишком слабый или постоянно прерывается: позаботьтесь об исправности роутера заранее.
Небольшая инструкция по передаче данных с планшета на ТВ посредством мультимедийного сервера:
- Скачайте подходящее приложение, в частности, DLNA Server, на свой гаджет и установите его.
- После запуска в главном окне программы создайте беспроводной сервер. Иметь он будет то же имя, что и ваша сеть вай-фай. При необходимости сразу определите дополнительные параметры передачи информации.
- Перейдите в соседнее окошко Root. Отметьте здесь каталоги и отдельные файлы, к которые хотите просмотреть на большой диагонали.

- Инструкцию, как передать изображение с планшета на телевизор, завершим советом вернуться к основному окну и запустить сервер.
- Теперь вы можете подключиться к раздаваемому сигналу на своём ТВ, выбрав в качестве источника данных DLNA. Сразу после этого вы можете начинать проигрывание фильмов, клипов или музыки — конечно, при условии, о котором мы говорили раньше: ваш телевизор поддерживает функционал Смарт-ТВ.
Приложение Allcast TV
Отличнейшая программа, распространяемая абсолютно бесплатно и не требующая от вас оформления всевозможных подписок. Интерфейс довольно приятен на вид. Из печальных недостатков отметим, во-первых, некоторые ограничения при работе в бесплатном режиме — вы не сможете включать слайд-шоу, не заплатив разработчику; во-вторых — отсутствие русскоязычного оформления: впрочем, всё здесь просто и интуитивно понятно.
Порядок передачи информации с планшета на телевизор, вне зависимости от марки:
- Откройте программу и позвольте ей полностью завершить предварительное сканирование устройств, готовых для приёма сигнала. На этом шаге ваш ТВ уже должен работать. Выберите в качестве «получателя» данных именно его.
- Рассмотрим дальше, как передать видео с планшета на телевизор. Откройте один из разделов приложения, содержащих соответственно видеоданные (Videos), фотографии (Pictures) или музыку (Music). Возможно, на этом этапе вам потребуется предоставить по требованию системы разрешения на доступ к памяти.
- Если вы выбрали первый пункт, вам будет представлено несколько вариантов воспроизведения на выбор. Первый из них — просмотр данных, хранящихся в памяти гаджета.
- Обычно удаётся запустить показ фильма или ролика, не отвлекаясь на переконвертацию: просто выберите в следующем меню вариант Play Original Video и подождите несколько секунд, пока начнётся трансляция.
 Если такой вариант не приносит результата, придётся воспользоваться возможностями встроенного конвертера — и тапнуть по кнопке Play Video With Conversion.
Если такой вариант не приносит результата, придётся воспользоваться возможностями встроенного конвертера — и тапнуть по кнопке Play Video With Conversion. - Сразу после этого вы можете перейти к просмотру видео; по желанию выполните дополнительные настройки картинки, выводимой на широкий экран.
Отдельного внимания заслуживает доступный в программе пункт Browser. С его помощью вы сможете просматривать на ТВ с планшета веб-страницы, включая сохранённые на них видеоролики — правда, только в формате HTML5. Ответа, как смотреть с планшета на телевизоре флеш-ролики, программа не предлагает.
Приложение TV Assist
Второе отличное приложение, имеющее, в отличие от предыдущего варианта, полноценно переведённый на русский язык интерфейс. Распространяется оно также совершенно бесплатно — и оформлено не менее симпатично, чем первая из рассмотренных нами программ. Все функции, включая даже просмотр слайд-шоу, доступны в совершенно бесплатном режиме; и всё было бы выше всяких похвал, если бы апплет стабильно работал на всех телевизорах. К сожалению, на ряде моделей он даёт осечки — или совсем не запускается.
Покажем, как пользоваться этим программным продуктом для транслирования видео с планшета на ТВ:
- Запустив апплет, выберите на основном экране раздел, в котором должны содержаться предназначенные для вывода на большую диагональ данные.
- Перейдя в нужный раздел, отметьте нажатиями собственно файлы, которые хотели бы просматривать на ТВ-мониторе.
- Используя возможности встроенного медиаплеера, начните просмотр данных на телевизоре.
Как мы отметили выше, на некоторых ТВ программа попросту отказывается работать. В такой ситуации сначала советуем сделать ещё одну попытку, а затем, чтобы всё же получить ответ на вопрос, как вывести экран планшета на телевизор, перезагрузить гаджет и повторить попытку. Кроме того, можете выполнить полный сброс до заводских настроек — если вам настолько важно испробовать именно этот способ подключения к ТВ.
Наконец, советуем проверить, нет ли возможности запустить трансляцию не с планшета, а напрямую с телевизора, посредством пульта. Бывает, что срабатывает и такой вариант.
В заключение рассмотрим ещё одно приложение, выполняющее аналогичные функции. Называется оно C5 Stream DLNA, полностью переведено на русский и даже бесплатно — но, в качестве компенсации всех этих удобств, время от времени показывает навязчивую рекламу, отключить которую нет никакой возможности.
Как и с ранее рассмотренным приложением, здесь мы имеем дело с той же возможной ошибкой: на некоторых моделях телевизоров запустить воспроизведение с мобильного гаджета просто не выходит, какими бы способами исправления проблемы вы ни пользовались. В качестве решения можете попробовать скачать и испробовать любое другое из аналогичных приложений — или перейти к любому из альтернативных способов, приведённых в этой статье.
Способ #5: Chromecast
Рассмотрим, как вывести видео с планшета на телевизор при использовании вместо кабелей и адаптеров фирменной приставки от Google. С этой целью вы можете воспользоваться любым мобильным гаджетом — и совершенно любым ТВ, в котором имеется HDMI-порт. Разумеется, не обойтись и без приставки: её требуется приобрести до начала работ по подключению. Вместо оригинального продукта, довольно дорого стоящего, можете приобрести более дешёвый аналог: вы вряд ли заметите сколько-нибудь существенную разницу в качестве картинки.
Порядок предварительной настройки приставки перед использованием для вывода экрана планшета на ТВ-монитор:
- Подключите устройство в порт ТВ, следуя прилагаемой производителем инструкции. Кроме того, может потребоваться запитать прибор от электрической сети, мобильного источника питания или USB-порта.
- Скачайте программное обеспечение под названием Google Home и, запустив его, следуйте дальнейшим указаниям приложения.
- При необходимости подстройте транслируемую картинку под параметры большой диагонали, выставьте яркость и другие параметры — и начинайте просмотр.

Завершая наш небольшой рассказ, как посмотреть фильм с планшета на телевизоре, отметим, что приставки, при помощи которых можно транслировать видео в разрешении 4K и выше, стоят ощутимо дороже, чем рассчитанные на стандартные 1080p.
Способ #6: Подключение через USB
Второй из способов проводного подключения, о которых нам обязательно нужно рассказать. Вариант, рассматриваемый в этом разделе, совершенно прост, не требует от вас приобретения специальных переходников для планшета или адаптеров для ТВ: всё, что нужно, чтобы настроить передачу видео, фото или музыки, — незамысловатый USB-кабель, приложенный производителем к зарядному устройству или купленный отдельно. Единственное обязательное условие — передача таким шнуром не только заряда, но и потока данных.
Самый важный минус, о котором также нельзя умолчать, — невозможность запустить при использовании этой технологии онлайн-трансляцию. Вы сможете проигрывать на широком экране только те файлы, которые уже скачаны в память вашего гаджета. Разумеется, придётся забыть и о дублировании экрана — по сути, вы будете использовать планшет в качестве съёмного носителя, и не больше.
Покажем, как подключить планшет к телевизору через USB всего в несколько шагов:
- Первый, узкий контакт шнура, используемого для подключения, вставьте в разъём мобильного устройства.
- Второй контакт включите в разъём, расположенный производителем на корпусе ТВ. Это может быть задняя, боковая, временами — передняя панель.
- На следующем шаге обязательно разрешите подключение планшета на базе Android в качестве флеш-устройства. Прочие предлагаемые системой способы не подходят.
- В меню ТВ отметьте в качестве источника принимаемого сигнала USB-вход; можете ориентироваться на порядковые номера разъёмов, указанные рядом с ними.
- Через несколько мгновений вы увидите на ТВ-мониторе экран вашего мобильного гаджета. Выбирайте файл, который хотели бы просмотреть, — и включайте воспроизведение!
Можете управлять процессом посредством пульта или кнопок на панели ТВ. Задействовать функционал планшета в этом случае не получится. Прервать просмотр вы можете также при помощи пульта — или просто отключив гаджет от телевизора.
Задействовать функционал планшета в этом случае не получится. Прервать просмотр вы можете также при помощи пульта — или просто отключив гаджет от телевизора.
В качестве самых важных преимуществ метода подключения, рассмотренного в разделе, отметим:
- Возможность легко воспроизводить на широком экране совершенно любой контент — главное, чтобы формат был поддерживаем телевизором.
- Простота работы. Вы сможете подключить планшет к телевизору через USB кабель буквально в несколько секунд, без каких-либо специальных знаний.
- Дешевизна. Вам не нужно приобретать специальные приставки, адаптеры и особенные кабели: подойдёт самый обычный USB-шнур.
- Автоматическая подзарядка гаджета во время проигрывания.
Минус, о котором мы уже говорили, — полное отсутствие возможности начать онлайн-трансляцию или дублировать происходящее в гаджете. Ваш планшет на время просмотра будет представлять собой просто большую флешку — и ничего больше.
Способ #7: Технология MHL
Продолжаем рассказ о проводных вариантах подключения планшета к ТВ. В этом случае вам придётся приобрести специальный адаптер для мобильного устройства, имеющий вход USB и выход HDMI. Это оригинальное решение, появившееся сравнительно недавно, позволяет пользоваться ключевыми достоинствами и того, и другого исходных методов. Вы сможете транслировать на телевизор качественную картинку, видеопоток с любым битрейтом — параллельно подзаряжая гаджет. Стоит такой переходник довольно дёшево, а отыскать и купить его можно в большинстве магазинов бытовой электротехники — или в компьютерном сервисе.
По сути, вы получаете подключение планшета к телевизору через HDMI — и без каких-либо дополнительных затрат.
Отметим два важных момента:
- Не всякий телевизор поддерживает стандарт Mobile High-Definition Link. На моделях, с помощью которых можно осуществить такое подключение, имеется маркировка MHL.
- В случае, если технология в автономном режиме не поддерживается, можете воспользоваться переходником стандарта MHL-HDMI.

Для осуществления соединения вам потребуются:
- Телевизор, включённый и имеющий на корпусе соответствующий разъём — хотя бы один.
- Планшет, с которого нужно вести трансляцию.
- Переходник подходящего образца.
Порядок связи ТВ и планшета посредством этой уникальной технологии выглядит так:
- Узкий контакт переходника вам нужно подключить к планшету.
- Широкий, выходящий из HDMI-гнезда, — к телевизору.
- Теперь включите и передающее, и принимающее устройство.
- Чтобы телевизор мог автоматически распознавать подаваемый на вход мультимедийный сигнал, в меню ТВ активируйте параметр «Автоматическое изменение входа/Auto Input Change».
- Начинайте просмотр.
В заключение дадим несколько замечаний касательно этой технологии связи ТВ и планшета:
- Вы всегда можете посмотреть, работает ли ваше устройство с адаптером, заглянув в руководство пользователя или поискав данные о модели на сайте.
- Эта технология не только обеспечивает подключение телевизора без WiFi к планшету, но и позволяет во время трансляции принимать голосовые звонки и SMS.
- Не все пульты работают в связке с этим типом адаптеров.
Способ #8: Подключение через VGA
Старый, испытанный метод связи различных устройств с компьютерами, а позже и с телевизорами. Внимательно посмотрите на панели вашего ТВ: если видите на одной из них характерный вытянутый разъём синего, фиолетового или чёрного цвета, можете воспользоваться способом, о котором мы расскажем в этом разделе.
Первая проблема, с которой вам предстоит столкнуться, — разница в количестве мини-контактов. В разъёме VGA их 15, а в контакте HDMI — 19. Соответственно, вам придётся приобрести переходник стандарта HDMI-to-VGA.
Вторая проблема — такой адаптер сам по себе передаёт только видеосигнал. Проследите, чтобы ваш переходник был оснащён отдельным выходом для звука — обычно это стандартный контакт Jack на 3,5 миллиметра.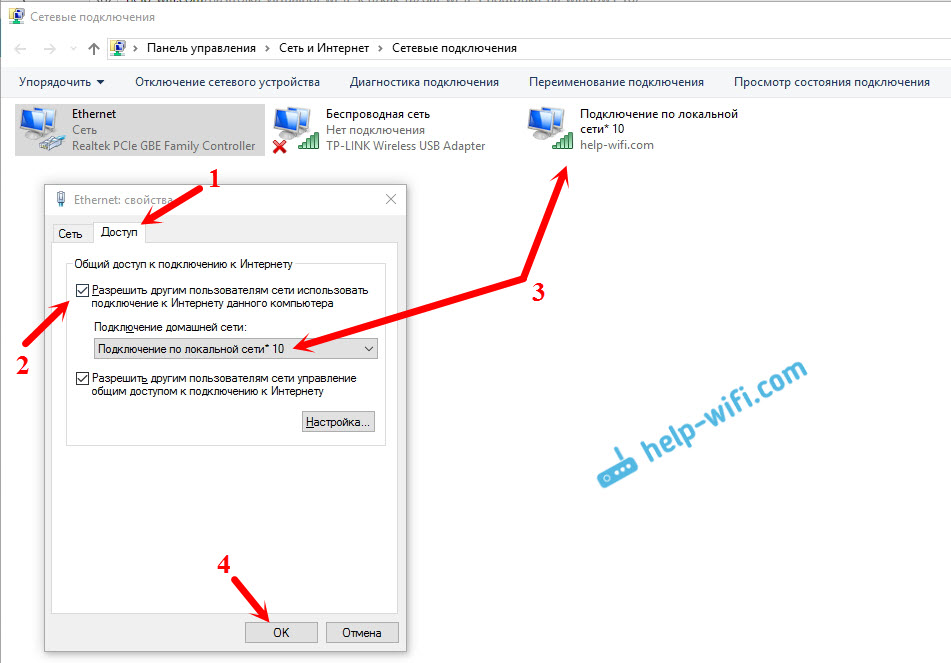
Способ подключения в разъём, часто называемый ANALOG RGB, позволяет передавать данные с планшета даже на самые старые модели ТВ, вплоть до изделий с электронно-лучевой трубкой. Поскольку в этом случае вы используете, чтобы осуществить вывод видео с планшета на телевизор, аналоговый вход, надеяться на HD-качество итоговой картинки не стоит.
Способ #9: Подключение через RCA
Контакты, в народе носящие название «тюльпаны», известны очень давно. К сожалению, они не позволяет выводить видео или фотографии с планшета на ТВ в цифровом качестве, не говоря уже о высоких разрешениях. Вы получите картинку, соответствующую всем «аналоговым» стандартам: не слишком чёткую, подёргивающуюся, но всё же внятную.
Разумеется, и в этом случае вам нужно будет приобрести переходник с HDMI на RCA; в зависимости от практикуемого производителем подхода он может иметь на выходе три, пять или более «тюльпанов». Чем больше их количество, тем выше шансы получить сравнительно качественные картинку и звук. В базовом наборе жёлтый контакт отвечает за видеопоток, а белый и красный — за каждый из каналов стереозвука.
Кроме «тюльпанов», можете воспользоваться более продвинутым вариантом подключения: S-Video. Продолговатый разъём, на этот раз окрашенный в чёрный цвет, обеспечивает не в пример лучшее качество передачи видео с планшета на телевизор, а вот для трансляции звука придётся воспользоваться всё теми же «тюльпанами».
Способ #10: Bluetooth
Продолжим нашу статью рассказом, как связать планшет с телевизором посредством блютуз-канала. Такую технологию поддерживает большинство современных мобильных гаджетов и ТВ, однако для реализации способа вам потребуется скачать специальное приложение для передачи данных.
Способ достаточно прост, однако не обеспечивает ни трансляцию происходящего на планшете в прямом эфире, ни даже приемлемое качество картинки. Если есть возможность, советуем предпочесть любую другую из перечисленных технологий.
Как вывести YouTube со смартфона на ТВ
Об этом видеохостинге слышали, вероятно, все владельцы более или менее современных телевизоров. Вы можете, применяя прилагаемую ниже инструкцию, настроить онлайн-транслирование передач, стримов, подкастов непосредственно с планшета:
Вы можете, применяя прилагаемую ниже инструкцию, настроить онлайн-транслирование передач, стримов, подкастов непосредственно с планшета:
- Если на гаджете вдруг отсутствует мобильный клиент хостинга, обязательно скачайте и установите его заново.
- После того, как апплет будет запущен, в меню настроек активируйте встроенный параметр Watch–on–TV. Затем следуйте появляющимся на экране инструкциям.
- Запустив клиент хостинга на телевизоре, перейдите к ручному режиму настройки. В результате на экране появится код доступа — его нужно ввести в окошке на экране гаджета.
- Чтобы началась трансляция с планшета на телевизор, добавьте мобильное устройство в список разрешённых.
- На планшете выберите ТВ, на который планируете передавать видео, — и запускайте просмотр!
Частные способы подключения для разных производителей телевизоров
В заключение рассмотрим несколько интересных способов осуществления подключения мобильного устройства к ТВ разных производителей. Отметим, что практически каждая компания разрабатывает свои способы связи устройств — не всегда оригинальные и даже удачные, но всё же действенные. Такой функционал зачастую и называют почти одинаково — именно поэтому технологии, предлагаемые разными производителями, легко можно перепутать. Обсудим несколько самых известных вариантов.
Функция Screen Mirroring
Первая из опций, о которых стоит поговорить, разрабатывается и предлагается Samsung. Сравнительно оригинальное название маскирует уже знакомую нам технологию подключения гаджета к ТВ посредством сети вай-фай. Всё по стандартной схеме: сигнал сначала передаётся на роутер, приставку или непосредственно на телевизор, затем расшифровывается и отображается на большом экране. Заметим, что инструкция, как подсоединить планшет к телевизору, несостоятельна, если принимающее устройство не поддерживает такой способ передачи информации.
Способ, предлагаемый производителем, достаточно прост и удобен; самый сложный вопрос — скорость потока: не всякий интернет-сигнал способен обеспечить достаточно качественную передачу данных. Если столкнулись с такой проблемой, советуем обратить внимание на любой из описанных в статье проводных вариантов.
Инструкция по настройке связи планшета с ТВ включает следующие основные шаги:
- В системных опциях вашего телевизора включите параметр Screen Mirroring — вы легко найдёте его в подразделе «Другие сети» основного раздела «Подключения».
- Выполнив аналогичные действия в гаджете, начните синхронизацию передающего и принимающего устройств.
- По мере надобности введите код доступа, выдайте все требуемые разрешения — теперь вы можете запускать проигрывание видео на широком экране!
Случается, что связь не устанавливается с первого раза. В такой неприятной ситуации советуем применять стандартный алгоритм исправления ошибки: сначала повторите попытку соединить планшет с телевизором, затем перезагрузите ТВ и мобильный гаджет, наконец, если желаете воспользоваться именно этим методом, — сбросьте настройки до заводских.
Не менее интересная методика, предназначенная для связи ТВ с продукцией Apple и фактически дублирующая оригинальный протокол AirPlay. Подключение осуществляется посредством домашней сети вай-фай, что подразумевает использование роутера. Кроме того, вам потребуется скачать фирменную программу для воспроизведения данных на большой диагонали: Allshare. В некоторых версиях оно называется несколько по-иному: Samsung Smart View. Загрузить её можно, в частности, из магазина Play Market — а пользоваться приложением вы будете бесплатно, без каких бы то ни было подписок и ограничений.
Большой плюс апплета — встроенный менеджер файлов. Самый главный минус, сильно влияющий на популярность программы, — невозможность полноценно дублировать экран планшета на ТВ-монитор. Вы сможете воспроизводить только те данные, которые уже присутствуют в памяти гаджета.
Наш краткий обзор технологий, при помощи которых вы сможете выполнить подключение планшета к телевизору, завершим этой сравнительно функциональной программой. В отличие от разработок Samsung, она позволяет дублировать данные на большую диагональ: вы сможете не просто просматривать фильмы или фотографии, но даже играть на ТВ в мобильные игры или пользоваться специальными приложениями. Доступны, разумеется, и другие интересные опции, вплоть до чтения электронных книг. В основу технологии лёг стандарт Miracast — показывающий хорошую производительность и дающий сравнительно мало сбоев.
Порядок связи ТВ и гаджета:
- Вы нажимаете на пульте кнопку «Домой».
- Включаете в меню параметров приложение Screen Share.
- На вашем мобильном устройстве запускаете режим, позволяющий передавать данные беспроводным способом. Например, это может быть Miracast.
- Определяете, на какой ТВ будет вестись передача информации.
Когда все эти шаги будут пройдены, в автоматическом режиме стартует дублирование экрана планшета. Примечательно, что технология реагирует не только на происходящее в пределах тачскрина, но и на повороты экрана.
Несколько необходимых примечаний:
- Планшеты марок, отличных от LG, не всегда можно синхронизировать таким способом.
- Лучше всего использовать на мобильном устройстве ОС Андроид не старше поколения 4.2.
- В случае сбоя прежде всего выполните перезагрузку обоих устройств.
В этой статье мы достаточно подробно рассмотрели, как подключить планшет к телевизору. Неважно, какой производитель планшета – Леново, Huawei, Samsung или любой другой. Подключение по большому счету одинаково везде. Выбирайте понравившиеся способы — и начинайте первую трансляцию на большой экран!
Помогла ли вам эта статья?
ДаНет
Как использовать функцию Wi-Fi Direct с мобильным устройством iPhone
ПРИМЕЧАНИЯ:
- Убедитесь, что телевизор настроен и подключен к высокоскоростному Интернет-соединению.
- Убедитесь, что на устройстве Sony установлена новейшая версия системного программного обеспечения (прошивки). Обновление можно получить через меню Сеть (Network) телевизора.
- Перед выполнением следующих шагов данного решения моделям телевизоров, готовых к работе с Wi-Fi, потребуется беспроводный USB-адаптер UWA-BR100.
Для настройки функции Wi-Fi Direct воспользуйтесь следующей процедурой:
Активируйте режим Wi-Fi Direct на телевизоре BRAVIA.
Подробная информация по процедуре настройки приводится в следующих ответах на часто задаваемые вопросы
Как настроить и использовать функцию Wi-Fi Direct телевизора с операционной системой Android с устройством, которое совместимо с функцией Wi-Fi Direct.
Как настроить и использовать функцию Wi-Fi Direct на моделях телевизоров. (для моделей 2015 и 2016 годов выпуска, не имеющих операционной системы Android)
Как настроить и использовать функцию Wi-Fi Direct на моделях телевизоров 2014 года выпуска.
Как настроить и использовать функцию Wi-Fi Direct на моделях телевизоров 2013 года выпуска.- Установите соединение с iPhone.
- Оставьте телевизор на экране, на котором показан Ключ WPA (WPA key) (пароль), который нужно ввести в iPhone.
- Выберите Wi-Fi в настройках iPhone для включения функции Wi-Fi.
- На экране iPhone коснитесь Direct-xx-BRAVIA для получения доступа к экрану ввода пароля.
Введите Ключ WPA (WPA key) (пароль), показанный на экране телевизора, затем нажмите Присоединиться (Join). - Подождите несколько минут, пока не будет установлено соединение и не появится экран Настройки (Settings).
Если на стороне iPhone для SSID стоит метка, а на сторне телевизора стоит прочерк, соединение установлено нормально.
ПРИМЕЧАНИЕ: Если соединение не установлено, повторите описанную выше процедуру и убедитесь, что пароль WPA (WPA Password ) введен правильно.
По завершении настройки мультимедиа можно будет использовать совместно между мобильным цифровым устройством iPhone и устройством Sony, совместимым с функцией Wi-fi Direct, используя приложение iMediaShare , приложение DiXiM или другое приложение. Для получения дополнительной информации, включая информацию по получению приложений Wi-fi Direct на свое мобильное цифровое устройство iPhone, посетите веб-сайт компании Apple или обратитесь к своему продавцу iPhone.
Как подключить планшет к телевизору
Многие люди любят посмотреть фильмы. Однако делать это с помощью планшета не всегда удобно, ведь с маленького экрана не всегда всё хорошо видно. Выход из данной ситуации есть. Можно подключить ваш гаджет к телевизору, чтобы всё было на большом экране. О том, как правильно подключить планшет к телевизору, мы и поговорим в нашей статье.
Правила подключения планшета к телевизору.Способы подключения планшета к телевизору
Существует несколько способов, чтобы увидеть экран вашего Андроид-устройства на телевизоре. Подробно о каждом мы поговорим дальше:
- Использование HDMI-кабеля является одним из простейших и логичных методов сопряжения ТВ с другим устройством. Обычно он прилагается в комплекте с телевизором, но если он отсутствует, то его стоит приобрести.
- Для осуществления подключения с помощью USB, ваш гаджет должен иметь MHL стандарт. В противном случае устройство будет определяться в качестве флэшки.
- Ещё можно подсоединить RCA провода. Они применяются для старого ТВ и в некоторых других случаях.
- Если вы хотите провести данную операцию без проводов, то можно использовать Wi-Fi соединение. Делается это очень быстро и просто.
Давайте подробнее разберёмся с каждым из этих способов.
Метод 1: через HDMI
Большинство современных девайсов имеют HDMI-разъём. Если его нет, то перейдите к следующему методу:
- Для начала возьмите кабель и подключите его к планшету и к ТВ. Телевизор при этом должен быть выключен.
- Теперь можно включить ТВ. Осуществлять управление можно с помощью планшета.
Если оба устройства поддерживают MHL-спецификацию, то процесс сопряжения становится ещё проще. После такого соединения вы можете управлять информацией как пультом, так и таблет-девайсом.
Метод 2: через USB и USB MHL
Как говорилось выше, для того чтобы передать содержимое экрана с планшетного компьютера на ТВ, он должен обладать MHL технологией. Если это не так, то он будет определяться как флэшка. Зайдите в настройки вашего планшетного компьютера. Включите передачу по MHL. После этого подсоедините USB-HDMI адаптер в нужные разъёмы. Теперь вы можете смотреть видео, общаться в мессенджерах и др.
Метод 3: при помощи RCA разъёма
Если у вас в комнате стоит старая «коробка», то предложенные выше рекомендации вам не подойдут. Но, как и на старых, так и на новых девайсах имеется RCA-интерфейс. Для соединения двух устройств необходимо иметь переходник-конвертер, который, если немного постараться, можно найти на рынке и в интернете. Стоит отметить, что вы не сможете осуществлять управление ТВ с помощью гаджета, но сможете использовать его в качестве экрана, прослушивать музыку, смотреть видео и др. Подключите один конец провода в планшет, а другие – в переходник, чтобы цвет провода совпадал с цветом порта. После этого проводник можно подключать к ТВ. Конечно, качество сигнала будет не лучшим, так как аналоговый сигнал является довольно-таки старым.
Метод 4: по Wi-Fi
Передавать экран гаджета на ТВ можно и без дополнительных приборов. Достаточно использовать ваш Wi-Fi. Мы рассмотрим самую известную встроенную утилиту – Wi-Fi Direct.
- Зайдите в «Настройки» на планшетном компьютере. Перейдите в «Беспроводные сети» и поставьте галочку рядом с нужной нам функцией.
- Зайдите в настройки ТВ. Найдите вкладку «Сеть». Найдите «Wi-Fi Direct».
- Активируйте данную функцию, найдите ваше устройство и соедините его с телевизором.
- Для управления ТВ нужно скачать дополнительный софт. Без него вы можете только смотреть видео, слушать музыку и др.
Давайте подведём итоги. В сегодняшней статье мы разобрались, как вывести изображение планшета на телевизор, используя разные инструменты. В применении каждого из них нет никаких сложностей, однако, при использовании устаревших способов (например, RCA разъём), качество сигнала быть не очень хорошим. Проще всего использовать беспроводную сеть, так как это быстро, удобно и не требует использования дополнительных приборов. Надеемся, что у вас не осталось никаких вопросов, но если они у вас есть, то задавайте их в комментариях.
Как подключить Android, iPhone, ноутбук через MiraScreen или AnyCast к телевизору по Miracast и AirPlay?
Как подключить Android, iPhone, ноутбук через MiraScreen или AnyCast к телевизору по Miracast и AirPlay?
Если вы зашли на эту страницу, то скорее всего у вас уже есть MiraScreen или AnyCast адаптер (возможно, у вас он называется как-то иначе)
и вы хотите через него подключить к телевизору свой телефон или планшет на Android, iPhone, iPad, или компьютер для трансляции изображения на телевизор без проводов. Если вы вообще не понимаете о чем идет речь, то рекомендую сначала почитать статью Miracast, AirPlay, DLNA адаптер для телевизора. Что такое MiraScreen и AnyCast? Подключив любой Miracast адаптер к телевизору по HDMI и выполнив несложную настройку самого адаптера (можно обойтись и без нее)
у нас появится возможность дублировать экран своих мобильных устройств и даже компьютера на большой экран телевизора по Wi-Fi. Используется технология Miracast (для подключения устройств на Android и Windows)
или AirPlay (для iPhone, iPad, MacBook, iMac)
.
Подключение MiraScreen/AnyCast адаптера к телевизору
Если вы еще не подключили свой Miracast адаптер к телевизору, то сейчас я быстренько покажу как это сделать и перейдем к подключению устройств. Адаптер подключается в один из HDMI портов на телевизоре. Питание адаптера можно подключить в USB-порт телевизора (если он есть)
, или в розетку через любой адаптер питания (желательно 5V/1A)
.
Включите телевизор (если он был выключен)
. Если на экране телевизора автоматически не появится заставка адаптера, то нужно в настройках телевизора в качестве источника выбрать HDMI вход к которому подключен Miracast адаптер (каждый HDMI порт на телевизоре имеет свой номер)
. Обычно это можно сделать через отдельное меню, которое открывается кнопкой SOURCES или INPUT с пульта дистанционного управления телевизором.
На экране телевизора должен появится рабочий стол (если его можно так назвать)
нашего адаптера. У меня MiraScreen MX Wireless Display.
Дальше желательно настроить MiraScreen адаптер. Основная настройка – подключение к роутеру по Wi-Fi сети. Это необходимо для работы соединения по DLNA и вывода изображения на телевизор с iPhone, iPad и компьютеров на Mac OS (трансляция по AirPlay)
. Вот подробная инструкция по настройке: 192.168.203.1 – настройка Miracast адаптера. Что делать, если не заходит в настройки MiraScreen и AnyCast? Windows и устройства на Android соединяются с адаптером напрямую, не через роутер.
Практически все эти адаптеры имеют два режима работы:
- AirPlay и DLNA (нарисован значок DLNA и логотип Apple)
. - Miracast (логотип Android и Windows)
.
Выбранный режим работы выделен на рабочем столе.
Переключаются эти режимы нажатием на единственную кнопку на самом адаптере.
Или через панель управления (ссылка на инструкцию выше)
, но кнопкой удобнее. Нажали один раз на кнопку и режим работы изменился. Выбираем нужный режим в зависимости от того, с какого устройства мы хотим транслировать изображение.
Повтор экрана iPhone и iPad на телевизор через MiraScreen адаптер
Мобильные устройства и компьютеры от Apple не поддерживают Miracast. У них своя технология – AirPlay. На данный момент в телевизорах нет встроенной технологии AirPlay (читал, что возможно в новых телевизорах некоторых производителей она появится)
. Но китайцы каким-то образом умудрились реализовать поддержку AirPlay в этих MiraScreen и им подобных адаптерах.
Значит наш адаптер подключен, включен и настроен. Он должен быть подключен к той же Wi-Fi сети, что и наш iPhone, или другое устройство, с которого мы будем делать повтор экрана. Если адаптер не подключен к роутеру, или роутера нет, то нужно наше iOS или Mac OS устройство подключить напрямую к Wi-Fi сети самого адаптера. Имя сети (SSID) и пароль (PSK) указаны на экране телевизора (см. фото ниже)
.
Адаптер должен быть переключен в режим AirPlay (где иконка Apple)
. Как это все подключить, настроить и переключить режим я показывал выше.
На Айфоне или Айпаде открываем центр управления и выбираем «Повтор экрана». Если все подключили правильно, то в списке доступных устройств должна отображаться наша MiraScreen приставка. Просто выбираем ее.
Через несколько секунд экран iPhone или iPad будет дублироваться на экран телевизора.
В горизонтальном режиме тоже все работает.
Можно так же, например, открыть фото или видео на iPhone, нажать на кнопку «Поделиться» и выбрать там «AirPlay». После выбора своего адаптера фото и видео можно будет просматривать на экране телевизора.
Чтобы остановить трансляцию, достаточно в меню «Повтор экрана» нажать на «Остановить повтор».
Трансляция экрана с MacBook и других компьютеров на Mac OS через AirPlay
Я все проверил на MacBook Air. В этом случае точно так же необходимо, чтобы компьютер был подключен к той же Wi-Fi сети, что и MiraScreen приемник. Или подключить ноутбук непосредственно к Wi-Fi сети самого адаптера.
Когда Mac OS увидит, что есть возможность подключения к беспроводному дисплею по AirPlay – в статус баре появится соответствующий значок. Нажав на который, нам нужно только выбрать MiraScreen адаптер.
Изображение с MacBook появится на экране телевизора.
По умолчанию на телевизор выводится отдельный дисплей. Но нажав на иконку «AirPlay» можно изменить режим трансляции экрана на беспроводной дисплей. Есть возможность дублировать как отдельный дисплей, так и дисплей AirPlay, или встроенный. Там же можно отключить дублирование экрана.
Думаю, вы найдете для себя подходящий режим.
С iPhone, MacBook и других устройств через эти MiraScreen/AnyCast адаптеры передается не только изображение на телевизор (который в нашем случае выступает в роли беспроводного дисплея)
, но и звук.
Как подключить Android через MiraScreen/AnyCast (Miracast) к телевизору?
MiraScreen/AnyCast адаптер для подключения к телевизору устройств на Android нужен только в том случае, когда в вашем телевизоре нет встроенной поддержки Miracast. Поддержка этой технологии есть практически во всех современных телевизорах (которые с Wi-Fi)
.
Адаптер нужно переключить в режим Miracast (там где иконка Android и Windows)
. Сделать это можно кнопкой на адаптере. Писал об этом в начале статьи.
В зависимости от версии Android, от производителя телефона/планшета, от оболочки – функция Miracast может называться по-разному. «Беспроводной дисплей», «Smart View», просто «Miracast». Ищите пункт в меню, кнопку в настройках или в центре управления. На моем Samsung это функция Smart View.
Запускаем функцию и выбираем нашу приставку. Если на вашем устройстве появится запрос PIN, то он указан на экране телевизора (у меня это 12345670)
.
Все работает. Экран телефона дублируется на телевизор через MiraScreen адаптер.
И так тоже работает.
В настройках Miracast на Android можно приостановить трансляцию, или отключить ее. Звук так же передается на телевизор.
Подключение ноутбука/ПК на Windows к телевизору через MiraScreen или AnyCast
В Windows 10 есть функция «Беспроводной дисплей», которая позволяет подключаться к телевизору (в нашем случае через адаптер)
по Miracast. Такая же возможность (именно встроенная функция)
есть в Windows 8.1. В Windows 7 с этим сложнее, там нужны специальные программы и т. д.
У меня компьютер на Windows 10, так что покажу на примере этой системы. О настройке функции «Беспроводной дисплей» я уже писал отдельную инструкцию: Беспроводной дисплей Miracast (WiDi) в Windows 10. Ее без проблем можно применять для подключения через адаптер.
Сам адаптер должен работать в режиме «Miracast».
На компьютере нужно нажать сочетание клавиш Win + P, затем выбрать «Подключение к беспроводному дисплею» и в списке доступных устройств выбрать свой адаптер.
Если у вас нет пункта «Подключение к беспроводному дисплею», то смотрите статью по ссылке выше (о функции «беспроводной дисплей» в Windows 10)
. Причина может быть в видеокарте, Wi-Fi адаптере, драйверах. Нужно проверять.
На телевизоре должен появится рабочей стол нашего компьютера.
По умолчанию он подключается в режиме «Расширить». Но режим можно сменить через меню Win + P уже после подключения. На экране будет отображаться небольшая менюшка с настройками трансляции изображения на беспроводной дисплей.
Звук так же вместе с изображением уходит на телевизор. Все вполне неплохо работает. Но качество и скорость самого соединения напрямую зависит от производительности железа компьютера и качества самого MiraScreen адаптера. Если в телевизоре есть встроенный Miracast, то лучше подключаться напрямую, без адаптера. Задержка в передаче изображения, зависание, отставание звука – частые проблемы при таком соединении. Через HDMI кабель надежнее будет.
Вроде ничего не забыл. Если что, вы всегда можете написать мне в комментариях и дополнить статью, поделиться какой-то полезной информацией по этой теме, или задать вопрос. На связи!
Android (смартфоны/планшеты), Apple iPhone/iPad, Mac OSКак выводить изображение с iPhone на телевизор
✏️ Нам пишут:
Здравствуйте, Виталий.
Для вывода изображения с iPhone, iPad и iPod Touch в Apple разработали специальную технологию – AirPlay
.
Она поддерживается всеми современным гаджетами Apple и позволяет выводить изображение в режиме зеркалирования или звук с мобильных устройств на экран компьютера или телевизора.
Что нужно для работы
Любой современный iPhone или iPad поддерживает технологию вывода звука или изображения по AirPlay. Сложнее найти приемник сигнала для передачи его не телевизор.
1.
Лучшим приемником является именно приставка Apple TV. Она без всяких проблем позволяет выводить изображение и не требует дополнительного ПО или долгих настроек.
2.
Можно вывести изображение через компьютер. Mac или Windows компьютер тоже может выступать приемником сигнала AirPlay. Для этого придется установить специальное приложение. Лучшими на данный момент являются программы AirServer и Reflector.
Обе программы платные, но имеют пробный период для тестирования работоспособности. Они позволяют не только выводить изображение, но и производить запись экрана или подключать несколько устройств одновременно.
Остается лишь подключить компьютер к телевизору по HDMI.
3.
Некоторые телевизионные приставки тоже умеют принимать AirPlay сигнал. Много подобных приемников продается на AliExpress
или GearBest
.
Стабильность работы таких гаджетов оставляет желать лучшего, соединение часто прерывается, устройства не видят друг друга, возникают задержки сигнала.
Лучше ориентироваться на приставки, работающие под управлением ОС Android, разработчики приложения Reflector выпустили версию для этой мобильной системы.
Как работает AirPlay
Работает все очень просто. Когда приемник сигнала будет активен, достаточно вызвать контрольный центр на iPhone или iPad и в разделе Повтор экрана
указать приемник для вывода изображения.
Вот так можно превратить телевизор в приемник сигнала AirPlay.
← Вернуться в раздел помощь
Как вывести изображение с iPhone/iPad на телевизор LG или Samsung со Smart TV
Если у вас есть Samsung или LG Smart TV, вам не придётся покупать Apple TV или другие устройства, чтобы транслировать изображение с iPhone или iPad на экране телевизора.
Новые приложения Mirror
for
Samsung
TV
и Mirror
for
LG
TV
, разработанные AirBeamTV
BV
, позволяют вам транслировать содержимое устройства с iOS 11 на экран смарт-телевизора.
В этой инструкции мы покажем, как работает приложение Mirror for LG TV, но приложение Mirror for Samsung TV должно работать примерно так же.
Чтобы приложения работали, ваш iPhone/iPad и Smart TV должны быть подключены к одной сети Wi-Fi. Если это так, то можно начинать.
Как транслировать экран iPhone на LG Smart TV
После того, как подключите оба устройства к одной сети Wi-Fi, следуйте шагам ниже:
1)
Скачайте и установите приложение Mirror for LG TV из App Store (стоимость составляет 379р).
2)
Откройте приложение.
3)
Подождите, пока ваш телевизор появится в списке доступных, а затем нажмите на его название.
4)
Если на телевизоре появится окошко с вопросом, хотите ли вы подключить устройство, с помощью пульта нажмите Принять/Разрешить
.
5)
Приложение предложит вам добавить иконку записи экрана в Пункт Управления и включить доступ в приложениях. Если эти настройки у вас включены, можете пропустить соответствующие шаги.
6)
Зайдите в Настройки
→ Пункт Управления
и включите Доступ в программах
:
7)
Затем откройте секцию Настроить элем. управления
и добавьте иконку Запись экрана
.
8)
Вернитесь в приложение Mirror for LG TV и пропустите все инструкции, нажимая на кнопку внизу экрана:
9)
Вам нужно будет включить Уведомления, чтобы вы могли видеть, когда устройство подключается к телевизору и отключается от него.
10)
Когда вы проделаете все шаги, приложение перенаправит вас на YouTube, чтобы протестировать функцию. Найдите какое-нибудь видео, которое хотите посмотреть на телевизоре.
11)
Затем откройте Пункт Управления и нажмите на иконку Записи экрана с помощью 3D Touch или просто долгим нажатием.
12)
Далее выберите вариант Mirror
LGTV
и нажмите Начать вещание
.
После этого вы должны увидеть содержимое своего устройства на экране телевизора с небольшим отставанием.
Как закончить вещание
Когда захотите закончить вещание, просто откройте Пункт Управления и нажмите на иконку Записи экрана.
Вверху экрана появится уведомление о том, что вещание прекращено. Телевизор вернётся в своё обычное состояние.
Что вам нужно знать
Хоть приложение и очень удобное, в нём есть свои нюансы, о которых стоит знать. Во-первых, оно поддерживает Smart TV только 2012 года и новее. Если вы не уверены, какой телевизор у вас, вы можете узнать его модель на задней стороне.
Если у вас Samsung Smart TV, посмотрите, какая буква стоит в середине названия модели (на задней части телевизора).
E
F
H
J
K
M
= 2017
Например:
Если у вас LG Smart TV, узнать модель будет сложнее. Разработчики приложения рекомендуют установить бесплатную пробную версию приложения и проверить, совместим ли с ним ваш телевизор.
Другие нюансы:
- На устройстве должна быть установлена iOS 11 и новее.
- Вещание происходит с отставанием в 1-3 секунды.
- Аудио из Safari не будет проигрываться на телевизоре, только на самом устройстве.
- Вещание нужно начинать только после того, как откроете нужное приложение, поскольку переход между приложениями его отключит.
- Некоторые приложения блокируют вещание. В их число входит Netflix.
- Приложения поддерживаются только Samsung и LG Smart TV. Поддержки для других брендов нет.
Итоги
Приложения Mirror for Samsung TV и Mirror for LG TV могут быть полезными, если у вас дома есть Smart TV.
Стоимость Mirror for LG TV и Mirror for Samsung TV составляет по $4.99 в App Store. Купив любое из приложений, вы можете сэкономить деньги, которые потратили бы на покупку Apple TV. Кроме того, вам не понадобится подключать бесконечное число проводов с переходниками, чтобы транслировать устройство на телевизоре.
Если вы хотели бы смотреть видео на YouTube или лазить в интернете на большом экране, эти приложения отлично справятся с такой работой. Если же вы геймер или просто не терпите задержки в пару секунд, то приложения вряд ли вас устроят.
Не пропускайте новости Apple – подписывайтесь на наш Telegram-канал, а также на YouTube-канал.
Пишу новости, инструкции, сравнения, обзоры и переводы статей из зарубежных изданий. Совмещаю хобби и работу, являюсь поклонником техники Apple, а также интересуюсь последними новостями в мире технологий.
Высшее образование по специальности «Межязыковые коммуникации и журналистика».
Пожалуйста, оцените статью
Как подключить планшет к телевизору
Современные планшеты хоть и обладают комфортной диагональю и разрешением экрана для просмотра видео и гейминга, но не могут сравнится в этом плане с телевизорами и мониторами. К счастью, вышеперечисленные устройства можно легко подсоединить друг к другу.
Другие интересные статьи по теме:
Как подключить планшет к телевизору через HDMI или MHL
Я уверен, что про HDMI слышал каждый. Да, это действительно самый удобный и распространенный способ подключения. Сейчас каждый телевизор оснащается разъемом HDMI. Также в плюсы этого типа подключения можно отнести доступность данного способа, ведь стоит HDMI кабель недорого и зачастую идёт в комплекте с телевизором. Само собой, кроме изображения при помощи HDMI выводится и звук.
Минусом подключения планшета к телевизору при помощи данного способа является небольшое количество устройств, имеющих разъем mini-HDMI или micro-HDMI. В основном, это китайские планшеты. Практически все остальные современные телефоны и планшеты поддерживают MHL.
Mobile High-Definition Link (MHL) — это стандарт мобильного аудио-видео интерфейса, объединяющий в себе HDMI и microUSB. То есть вы можете вывести изображение с планшета на телевизор, подключив HDMI к microUSB. Сейчас практически каждое современное мобильное устройство поддерживает MHL. Для этого вам нужно будет приобрести адаптер microUSB — HDMI, который стоит не очень дорого.
Как подключить планшет к телевизору через Wi-Fi
Подключив планшет к телевизору через Wi-Fi, вы лишитесь некоторых функций, которые у вас были бы при проводном подключении. При помощи данного типа подключения вы можете передавать изображения, видео и аудиофайлы, но играть не получится.
Ваше Android устройство и телевизор должны быть подключены к одной Wi-Fi сети и поддерживать DLNA соединение, а на планшете установлен DLNA сервер. Например, Samsung Link (бывший Allshare Play) для устройств Samsung, DLNA Server или UPnPlay.
Как подключить смартфон или планшет к телевизору с помощью дублирования экрана?
Как подключить смартфон или планшет к телевизору с помощью дублирования экрана?
Screen Mirroring позволяет отображать то, что вы видите на телефоне, планшете или ноутбуке, на большом экране телевизора.
Метод, который вы используете для зеркального отображения экрана, будет зависеть от возраста, модели и типа вашего телевизора, а также от возраста, модели и типа устройства, которое вы пытаетесь зеркалировать.
Как узнать, какой метод использовать?
Функция дублирования экрана (большинство устройств Samsung)
Большинство смартфонов Samsung включают функцию Screen Mirroring, которая обеспечивает зеркальное отображение экрана на смарт-телевизорах Samsung и других интеллектуальных устройствах.
Функция Screen Mirroring совместима с телевизорами, в которых используется технология Wi-Fi Direct. Первой моделью, которая поддерживала зеркальное отображение экрана, была линейка F.Вы можете проверить возраст своего телевизора Samsung здесь. Если ваш телевизор старше серии F (2013 г.), вы все равно можете использовать зеркальное отображение экрана с помощью Allshare Cast.
Щелкните здесь, чтобы узнать, как использовать функцию Screen Mirroring для подключения к Samsung Smart TV.
Quick Connect (большинство мобильных устройств Samsung)
Если ваше устройство Samsung более раннее или не имеет функции дублирования экрана, большинство смартфонов Samsung включают функцию быстрого подключения.Это позволяет устройству искать другие интеллектуальные устройства, такие как телевизоры, принтеры или другие устройства с поддержкой Wi-Fi, и быстро подключаться. Щелкните здесь, чтобы узнать больше об использовании быстрого подключения.
Подключение HDMI (старые устройства, ноутбуки или телевизоры)
Если у вас старый телевизор или устройство, или вы пытаетесь подключить ноутбук или ПК, вам может потребоваться проводное соединение и / или разъем. Щелкните здесь, чтобы получить дополнительную информацию об использовании кабеля HDMI для дублирования экрана.
Подключение смартфона или планшета Samsung к телевизору не Samsung
Если на вашем телевизоре стороннего производителя (не Samsung) включен Wi-Fi, вы можете подключиться с помощью функции дублирования экрана на устройстве Samsung, если телевизор поддерживает ее.
Вы также можете использовать Allshare Cast для подключения к телевизорам и мониторам с поддержкой HDMI. Узнайте больше об Allshare Cast здесь.
Вы также можете подключиться через кабель HDMI.
Подключение устройства стороннего производителя к телевизору Samsung
Вы можете подключить свое смарт-устройство стороннего производителя к телевизору Samsung, но это будет зависеть от производителя устройства, отличного от Samsung, а также возраста и модели вашего телевизора Samsung.
Смарт-телевизоры Samsungмогут подключаться к устройствам с поддержкой Wi-Fi для беспроводного дублирования экрана, если это устройство имеет функцию дублирования экрана.
Если ваше устройство не поддерживает зеркальное отображение экрана телевизора Samsung, у вас есть несколько вариантов. Вы можете попробовать использовать стороннее приложение, чтобы ваше устройство могло подключаться к телевизору Samsung, вы можете попробовать использовать кабель HDMI или приобрести потоковое устройство, такое как Amazon Firestick или Google Chromecast.
К сожалению, мы не можем обеспечить поддержку устройств сторонних производителей или приложений сторонних производителей. Если вы хотите, чтобы производитель вашего устройства, отличного от Samsung, обеспечил совместимость с телевизорами Samsung и другими устройствами, мы рекомендуем связаться с ними напрямую.
Как подключить iPhone, телефон Android к телевизору
Просмотр видео на телефоне может быть приятным, когда вы случайно просматриваете видео на YouTube, но не идеально, когда речь идет о семейном вечере кино.Если вы ищете простой способ отразить то, что вы видите на телефоне, на экране телевизора, не беспокойтесь — мы вам поможем. Независимо от того, есть ли у вас Android или iPhone, наши специалисты разработали эти инструкции, которые помогут вам подключить телефон к телевизору и улучшить впечатления от просмотра. Самое приятное то, что вы не ограничены только видео — транслируя свой телефон на телевизор, вы также можете просматривать веб-страницы на большом экране или даже делиться цифровым слайд-шоу с фотографиями на своем устройстве.
Как подключить iPhone к телевизору
Если у вас есть Apple TV, вы можете легко подключить к нему iPhone через AirPlay.AirPlay позволяет транслировать видео или отображать изображение на экране вашего устройства на телевизоре. Вот как это сделать:
- Убедитесь, что Apple TV и iPhone подключены к одной сети Wi-Fi.
- Проведите пальцем по экрану, чтобы открыть Control Center на вашем устройстве. Для iPad и iPhone (кроме iPhone X) смахните вверх от нижней части экрана. На iPhone X смахните вниз от правого верхнего угла.
- Коснитесь Screen Mirroring и в списке коснитесь Apple TV.
- Следуйте инструкциям на обоих экранах (телевизора и устройства). Возможно, вам придется ввести пароль AirPlay, который появляется на экране телевизора для устройства iOS.
Чтобы остановить зеркальное отображение экрана, откройте Control Center , нажмите Screen Mirroring , а затем выберите Stop Mirroring.
Как подключить телефон Android к телевизору
Вот два способа отправки видеоконтента на телевизор с устройства Android:
Транслируйте свой телефон на телевизор
Если ваш телевизор может получить доступ к Интернету и транслировать контент из таких приложений, как Netflix, HBO Go или YouTube, то вы всегда можете смотреть контент на нем со своего телефона или планшета.
- Подключите Smart TV и телефон или планшет к одной сети Wi-Fi.
- Откройте видео в предпочитаемом приложении, затем коснитесь значка трансляции.
Отразите экран телефона с помощью Miracast
Miracast — это небольшое устройство, которое подключается к USB-порту телевизора и отображает экран вашего устройства в три простых шага:
- Подключите Miracast к телевизору и настройте телевизор на правильное входной канал.
- На вашем Android откройте Настройки и выполните поиск «Cast» или «Беспроводной дисплей.”
- Коснитесь параметра Miracast, чтобы подключиться.
Как транслировать видео с телефона на телевизор с помощью проигрывателя потокового мультимедиа
Еще один простой способ зеркального отображения видео с телефона или планшета на телевизор — использовать проигрыватель потокового мультимедиа, например Roku, Chromecast или Amazon Fire TV Stick. Трансляция телефона на Roku или Chromecast совместима с Android и iOS.
Трансляция с телефона на Roku
- Сначала убедитесь, что функция Screen Mirroring включена. С помощью пульта дистанционного управления Roku перейдите в «Настройки»> «Система»> «Зеркальное отображение экрана».
- Откройте на телефоне приложение для потоковой передачи, например YouTube или Netflix, и выберите видео для просмотра.
- Нажмите значок трансляции, чтобы транслировать видео на телевизор.
Трансляция с телефона на Chromecast
- Включите телевизор и подключите Chromecast к порту HDMI.
- Убедитесь, что ваш Chromecast и телефон находятся в одной сети Wi-Fi.
- Загрузите и откройте приложение Google Home в магазине приложений своего устройства. Следуйте первоначальным инструкциям, а затем нажмите Chromecast.
- В разделе «Устройства» выберите то, которое вы хотите использовать, и нажмите «Настроить»> «Настроить».
- Продолжайте следовать инструкциям по настройке на экране.
- Тогда проверьте это. Откройте приложение YouTube на телефоне и выберите видео для просмотра.
- Во время воспроизведения коснитесь экрана устройства и коснитесь значка трансляции.
Трансляция с телефона на Amazon Fire TV
В настоящее время зеркалирование экрана на устройстве Fire TV поддерживают только устройства Android, но не iOS.Вот как это настроить:
- Подключите устройства Android и Fire TV к одной сети Wi-Fi. Также полезно, чтобы ваш телефон и ваше устройство находились на расстоянии не более 30 футов друг от друга.
- Затем просто нажмите и удерживайте кнопку «Домой» на пульте дистанционного управления Fire TV и выберите «Зеркалирование». Теперь вы должны видеть по телевизору то же, что и на телефоне.
Воспользуйтесь нашим опытом
У вас есть вопрос о потоковой передаче? Наши специалисты готовы помочь, независимо от бренда или платформы.Нет слишком больших или слишком маленьких вопросов, и мы даем ответы без жаргона и сложности. Узнайте о наших экспертных услугах сегодня.
Популярные статьи:
Как подключить ноутбук к телевизору
Вы пытаетесь показать фотографии из отпуска членам семьи, собравшимся в гостиной? Экран вашего ноутбука недостаточно велик, чтобы смотреть фильм на высококачественном дисплее? Может быть, вы просто хотите просматривать веб-страницы, не вставая с дивана, используя беспроводную клавиатуру и мышь?
Существует множество причин, по которым вы можете захотеть подключить к телевизору компьютер или ноутбук.Это открывает мир возможностей, поэтому вы можете делать все, от потоковой передачи видео до игр класса AAA на 60-дюймовом мониторе 4K.Проводное соединение
Если вы хотите использовать кабель HDMI или использовать беспроводное соединение, вот руководство по подключению компьютера к телевизору.
Что такое кабель HDMI?
«HDMI» означает мультимедийный интерфейс высокой четкости. Выход HDMI на вашем ноутбуке или компьютере передает видео и аудио высокой четкости на совместимый дисплей через вход HDMI на вашем телевизоре.
Вы можете использовать кабели HDMI для зеркального отображения изображения и звука с компьютера на телевизор. Вы также найдете эти входные / выходные порты на проекторах, кабельных коробках и AV-ресиверах. Эти кабели — самый простой и удобный способ научиться подключать компьютер к телевизору. По сути, все, что вам нужно сделать, это вставить один конец кабеля HDMI в совместимый компьютер, а другой конец подключить к принимающему порту за панелью телевизора.
Имейте в виду, что если вы не подключаете портативный ноутбук к телевизору и вместо этого хотите проецировать изображение стационарного компьютера, вам понадобится кабель HDMI, достаточно длинный, чтобы соединить оба устройства.Вместо того, чтобы покупать 6-футовый кабель, вы можете выбрать 10-футовый кабель HDMI для подключения ПК к телевизору и минимизировать риск споткнуться.
Совет для профессионалов: Более длинный кабель может привести к ухудшению сигнала и возможной потере качества звука или изображения. Если у вас возникли проблемы с отображением изображения, переключитесь на шнур длиной менее 16 футов или подключите ноутбук к телевизору другим способом.
Какой кабель HDMI мне нужен?
При покупке кабелей HDMI вы, вероятно, заметите, что существуют разные типы мониторов.По мере того, как дисплейные панели переходят от разрешения высокой четкости (HDR) к Full HD (FHD) и Ultra HD (UHD), производители стремятся предлагать более мощные передатчики сигнала. Прежде чем тратить лишние деньги на дорогие кабели, дважды проверьте свои системные требования, чтобы убедиться, что вы платите только за то, что вам нужно.- Стандартные кабели HDMI могут обрабатывать сигналы 720p и 1080i. Они могут поддерживать разрешение 1080p и 4K, но это не гарантируется.
- Высокоскоростные кабели HDMI без проблем отображают разрешение 4K, FHD и UHD.Этот кабель особенно рекомендуется для пользователей, которые хотят подключить ноутбук к телевизору с 3D-дисплеем.
- Вы также можете встретить стандартные или высокоскоростные кабели HDMI с Ethernet. Они позволяют передавать данные и совместно использовать подключение к Интернету между ноутбуком или ПК и подключенным к Интернету Smart TV.
В большинстве случаев вам подойдет стандартный кабель HDMI начального уровня, но если вы хотите играть в видеоигры AAA с улучшенной графикой с захватывающей детализацией или отображать изображение на экране 3D HDTV, вам следует рассмотрите возможность перехода на кабель HDMI с более быстрым подключением.
Подключение DVI
Если вы учитесь подключать ноутбук к телевизору, но не можете найти порт HDMI на своем устройстве, возможно, он несовместим, и для настройки двойного дисплея требуется адаптер цифрового визуального интерфейса (DVI). система. Вы должны знать, что соединение DVI-HDMI не поддерживает аудиосигналы; в этом случае необходимо подключить ноутбук к телевизору с помощью линейного аудиовыхода и линейного аудиовхода DVI, чтобы слышать звук.Если это неудобно, вы также можете использовать адаптер Mobile High-Definition Link (MHL) для установления соединения HDMI между телефоном или планшетом и телевизором вместо ноутбука или компьютера.
Шаги по подключению компьютера к телевизору
После того, как вы определите, какой кабель использовать, выполните следующие действия по подключению компьютера к телевизору через HDMI:
1. Безопасно выключите компьютер и ТЕЛЕВИЗОР.
2. Подключите кабель HDMI к компьютеру и телевизору.
3. Включите телевизор и выберите «HDMI» в качестве источника входного сигнала.
4. Включите компьютер или ноутбук, чтобы подключиться к телевизору.
5. Если выход не регулируется автоматически, перейдите в «Панель управления» -> «Дисплей» -> «Регулировка разрешения» -> и выберите «ТВ» в раскрывающемся меню «Дисплей».
Настройки ОС Windows Vista
Пользователям операционной системы Windows® Vista ™, которые изучают, как подключить ПК к телевизору, потребуется выполнить дополнительные настройки, чтобы выбрать HDMI в качестве аудиоустройства по умолчанию.
1. Щелкните правой кнопкой мыши значок громкости на панели задач.
2. Выберите «Устройства воспроизведения» и дождитесь открытия окна «Звук».
3. На вкладке «Воспроизведение» выберите «Цифровое устройство вывода (HDMI)» или, если этот параметр отсутствует, «Выход Realtek HDMI» будет работать.
4. Если вы используете Realtek, установите флажок 48,0 Гц на вкладке «Поддерживаемые форматы» и убедитесь, что в других полях нет флажков.
5. Нажмите «Применить» и «ОК», чтобы закрыть окно и активировать звук HDMI.
Настройте графику
Если вы подключаете компьютер к телевизору, чтобы играть в видеоигры с улучшенной графикой на более качественном дисплее, вы можете изменить настройки карты NVIDIA® или ATI® для лучшего просмотра. Откройте программу, щелкнув правой кнопкой мыши в любом месте окна рабочего стола; там вы сможете вносить изменения в настройки 3D, настройки отображения, формата высокой четкости и т. д.
Как подключить компьютер к телевизору по беспроводной сети
Научиться подключать компьютер к телевизору через HDMI довольно просто, но это не обязательно самый удобный метод создания зеркального дисплея.Вы можете случайно выбрать слишком короткий или слишком медленный кабель, который не соответствует вашим требованиям. Неуклюжие кабели также могут быть некрасивыми, из-за чего ваш развлекательный блок, в остальном модернизированный, выглядит беспорядочным или неорганизованным.
Чтобы решить эту проблему, вы можете узнать, как подключить компьютер к телевизору по беспроводной сети и избавить себя от лишних хлопот с кабелями HDMI. Беспроводные соединения особенно удобны для пользователей ПК, которым не хватает мобильности портативного компьютера и которые не хотят постоянно перемещать свой компьютер в пределах досягаемости телевизора.
Если вам интересно, как подключить компьютер к телевизору по беспроводной сети, вы можете использовать несколько различных методов:
- Новая технология Intel Unite® позволяет обмениваться контентом и сотрудничать на всех основных устройствах и операционные системы (ОС). Вы можете использовать программное обеспечение открытой платформы в средах со смешанными технологиями, позволяя подключать не только ноутбук к телевизору, но и документ-камеру к проектору, цифровую доску к монитору и многое другое, используя плагины из приложения Intel Unite. Витрина.
- До решения Unite Intel предлагала систему WiDi (или беспроводное распределение дисплеев), которая позволяла пользователям передавать по беспроводной сети потоковую передачу видео, фильмов, фотографий и музыки с компьютера на совместимый монитор HDTV.
- СЕРТИФИКАЦИЯ WiFi Miracast ™ стал стандартом в Microsoft Windows® 10 и более поздних версиях, что позволяет пользователям беспрепятственно передавать отображение мультимедийного контента между устройствами Miracast без необходимости использования оборудования сторонних производителей.
Он беспроводным образом отображает все, что отображается на экране вашего ноутбука или компьютера, на телевизор, включая презентации с высоким разрешением, изображения, видео и приложения — даже при отсутствии Wi-Fi-соединения.
Старые устройства Windows могут использовать адаптер или загружать программное обеспечение для использования Miracast или приобретать внешнее оборудование, такое как Roku TV ™ или Amazon Fire TV ™, которые используют ту же технологию беспроводного отображения.Компьютерный контент, отображаемый на вашем телевизоре
Теперь вся семья может смотреть фильм, не сжимая маленький экран. Подключите компьютер к телевизору и покажите слайд-шоу изображений или подключите ноутбук к телевизору, чтобы играть в видеоигры AAA с потрясающей графикой на большом дисплее 4K.
Вы можете использовать его для бизнеса или развлечения, для совместной работы или для удобства, но изучение того, как подключить компьютер к телевизору, может помешать вам инвестировать в новый монитор, сэкономив при этом деньги.
Резюме
Оцените свои потребности и спросите себя, согласны ли вы использовать кабель HDMI для подключения ноутбука к телевизору или предпочитаете беспроводное соединение. Если вы выберете предыдущий маршрут, убедитесь, что у вас есть кабель достаточной длины и скорости, чтобы синхронизировать устройство без проблем. Тем, кто предпочитает обходиться без неприглядных кабелей, следует проверить совместимость своей ОС, чтобы узнать, какое программное обеспечение или оборудование могут удовлетворить их потребности.
Когда вы изучите лучший способ подключения ноутбука или компьютера к телевизору, каждый сможет легко просматривать содержимое вашего ПК, не вставая с дивана.
Об авторе
Кели Нельсон (Kaelee Nelson) — автор статей в HP® Tech Takes. Кэли — опытный писатель из Южной Калифорнии, специализирующийся на создании информативного контента, связанного с технологиями и цифровой культурой.Как использовать Miracast для беспроводного зеркалирования экрана вашего устройства на телевизоре — даже 4K
После того, как Wi-Fi Alliance объявил о завершении разработки стандарта беспроводных дисплеев Miracast на выставке CES 2013, последовало множество устройств и приемников с поддержкой Miracast, включая новые устройства, такие как Microsoft Surface Pro (2017) и Amazon Fire TV Stick.Но хотя Miracast продолжает разрабатываться — с июля 2017 года оборудование Miracast будет поддерживать, например, потоковую передачу HD и 4K — он также потерял некоторую поддержку конкурирующих технологий. Продолжайте читать, чтобы узнать, как Miracast может работать на вас.
Как работает Miracast
Пользователи могут по беспроводной связи зеркалировать отображение своего телефона, планшета или ПК с сертификатом Miracast на любой приемник с поддержкой Miracast, например телевизор, проектор или монитор. То, что вы видите на своем устройстве, — это именно то, что будет отображаться на вашем телевизоре (хотя и с небольшой задержкой ввода).Вы также можете использовать дисплей Miracast в качестве расширенного монитора ПК.
В основе этой технологии лежит стандарт Wi-Fi Direct, который позволяет устанавливать соединения точка-точка между устройствами без использования маршрутизатора. Оттуда Miracast добавляет независимую от производителя оболочку, которая изначально поддерживала потоковую передачу видео до 1080p и объемный звук 5.1. Miracast также защищает это соединение с помощью шифрования WPA2, поэтому защищенный контент, такой как видео Blu-ray и Netflix, может свободно передаваться через него.
Одноранговый характер соединения Miracast означает, что зеркалирование может выполняться безопасно и без подключения к Интернету. Приложения и контент передаются напрямую с вашего устройства, а не через интернет-сервис, как в случае с Google Chromecast.
Thomas RyanДля предприятий Miracast может значительно упростить видеоконференцсвязь, слайд-шоу и групповое проектирование продуктов. Для домашних пользователей Miracast предлагает отличный способ потоковой передачи видео и фотографий высокой четкости на ваш телевизор.
Отлично работает, если все ваше оборудование и программное обеспечение находятся на одной странице. Вот в чем загвоздка.
Что вам нужно для использования Miracast (это сложно)
Конечно, есть загвоздка, если вы хотите исключить потоковых посредников: как устройство, которое у вас есть, так и устройство, на котором вы хотите отображать, должны поддерживать Miracast.
Для устройства, экран которого вы хотите отразить, поддержка Miracast требует трех вещей: поддержки беспроводного набора микросхем, поддержки операционной системы и поддержки драйверов.Если ваше устройство не соответствует всем трем этим требованиям, вам придется купить адаптер Miracast и обновить операционную систему (подробнее об этом ниже). Адаптеры источника Miracast часто идут в комплекте с приемниками Miracast, такими как комплект Actiontec ScreenBeam.
Упоминается в статье
Комплект беспроводного дисплея ACTIONTEC Screenbeam MINi2 для Win 7/8Что касается программного обеспечения, Miracast поддерживается в Windows 8.1 и Windows 10. Более старые версии Windows могут быть сделаны для поддержки Miracast через сторонние приложения.Дистрибутивы Linux имеют доступ к поддержке беспроводных дисплеев через программное обеспечение Intel для беспроводных дисплеев с открытым исходным кодом для ОС Linux. Однако мы рекомендуем пропустить все эти минные поля и использовать операционную систему, которая изначально поддерживает Miracast.
Android поддерживает Miracast в Android 4.2 (KitKat) и Android 5 (Lollipop). Однако Google отказался от встроенной поддержки Miracast в Android 6 (Marshmallow) и более поздних версиях. Если вы хотите отразить изображение на экране нового телефона или планшета Android, вам нужно будет сделать это через Chromecast.
Ни Apple OS X, ни iOS не поддерживают Miracast. Вместо этого Apple выбрала собственную технологию AirPlay, которая требует, чтобы Apple TV отображал изображение на экране телевизора по беспроводной сети.
Среди оборудования Windows, ноутбуки и планшеты, начиная с процессоров Intel Core четвертого и пятого поколения и собственного беспроводного чипа Intel 7260, поддерживающего Miracast, но технология Intel, лежащая в основе этой поддержки, WiDi, была прекращена в пользу Windows 8.1 / 10. поддержка, упомянутая выше.AMD Wireless Display поддерживает его в ноутбуках, начиная с APU третьего и четвертого поколения.
Все еще не уверены, поддерживает ли ваше устройство Miracast? Вы всегда можете установить флажок или в описании продукта в Интернете, где упоминается «сертифицированный Miracast», или просто следуйте инструкциям в разделе «Как использовать Miracast» ниже, чтобы узнать, существует ли такая опция в меню настроек вашего устройства.
Приемники и адаптеры Miracast
Thomas RyanАдаптер беспроводного дисплея Microsoft
Приемная сторона уравнения также может быть сложной.Производители смарт-телевизоров, такие как Sony, LG, Samsung, Toshiba, Panasonic, добавили Miracast в свои высококачественные телевизоры несколько лет назад, как и некоторые производители проекторов, но это не означает, что Miracast встроен в телевизор или монитор, которым вы сейчас владеете. .
Упоминается в статье
Адаптер беспроводного дисплея Microsoft УстройстваAmazon Fire TV и плееры Roku поддерживают зеркалирование экрана через Miracast. Обратите внимание, что устройства Fire TV официально не поддерживают зеркалирование из Windows, а это означает, что у вас могут возникнуть проблемы с совместным использованием экрана с ПК на потоковые устройства Amazon.
Если ничего не помогает, вы можете купить специальный ключ приемника Miracast, например приемник Actiontec ScreenBeam Mini2 или адаптер беспроводного дисплея Microsoft. Какой из них вы покупаете, во многом зависит от того, чью экосистему вы предпочитаете.
Упоминается в статье
Приемник беспроводного дисплея Actiontec ScreenBeam Mini2 (SBWD60A01)Мы рекомендуем выбрать адаптер стороннего производителя, если вы его найдете. Например, если вы хотите транслировать экран с Microsoft Surface Pro, вам лучше всего подойдет адаптер Microsoft.Нельзя сказать, что сторонние адаптеры плохие, но устранять неполадки проще, если вы работаете с устройствами той же компании.
Настройка любого из этих адаптеров проста: просто подключите адаптер к любому открытому входному порту HDMI на телевизоре, проекторе или мониторе, затем подключите небольшой USB-кабель, идущий со стороны устройства, к телевизору или розетке. Эти USB-кабели фактически не передают никаких данных; они нужны только для того, чтобы обеспечить питание адаптера.
Томас РайанАдаптер беспроводного дисплея Microsoft, подключенный к телевизору.
Как использовать Miracast
Теперь, когда у вас есть устройство с поддержкой Miracast, включите дисплей и переключите соответствующий вход, если вы используете потоковую передачу или адаптер.
Некоторые адаптеры, такие как Microsoft, требуют нажатия кнопки питания, расположенной на физическом ключе. Для завершения загрузки адаптеру может потребоваться до 90 секунд, но в большинстве случаев это происходит быстрее. После этого на вашем телевизоре отобразится заставка с просьбой подключить устройство.
На устройствах потоковой передачи вам, возможно, придется перемещаться по некоторым меню, чтобы включить зеркалирование.Например, на Fire TV необходимо долго нажимать кнопку «Домой», а затем выбирать «Зеркальное отображение». На устройствах Roku под управлением OS 7.6 вы найдете опцию Screen Mirroring в разделе Настройки > Система . (Это больше не требуется на устройствах Roku под управлением OS 7.7, выпущенной в августе 2017 года.)
Теперь пора перейти к исходному устройству и подключить его к адаптеру.
Windows 10
В Windows 10 зеркальное отображение экрана находится в разделе быстрых настроек Центра действий.Щелкните значок пузыря речи в правой части панели задач, чтобы запустить Центр уведомлений, затем нажмите кнопку Connect в нижней части экрана. (Если вы не видите кнопку, нажмите Развернуть прямо над разделом быстрых настроек.)
Джаред Ньюман / PCWorldВ этом меню должен появиться список доступных устройств отображения Miracast. Щелкните имя устройства, чтобы начать процесс подключения.
Джаред Ньюман / PCWorldВ зависимости от вашего устройства отображения вам может потребоваться ввести PIN-код, чтобы убедиться, что соединение является безопасным, или завершить соединение на вашем устройстве отображения.Например, Roku предоставляет мини-меню для подтверждения подключения на разовой или постоянной основе.
Через мгновение ваше устройство отображения либо отобразит ваш компьютер, либо выступит в качестве расширенного монитора. Выбор Изменить режим проекции в меню Windows 10 Connect позволяет выбирать между зеркалированием, расширением монитора и отключением основного дисплея ПК. (Одно предупреждение для настроек с несколькими мониторами: выбор дублирования дисплея вашего ПК приведет к тому, что все ваши мониторы будут отображать один и тот же экран.Если вы хотите отразить только свой основной монитор, выберите Только второй экран .)
Android
Если у вас более старое устройство Android, которое по-прежнему поддерживает Miracast, вам нужно перейти в меню настроек, нажать Отобразите , а затем нажмите Беспроводной дисплей . Вверху этой страницы переключите «Беспроводной дисплей» в положение ВКЛ, и он будет сканировать ближайшие устройства Miracast. Через минуту должно появиться название вашего адаптера Miracast. Коснитесь его, и либо ваше устройство подключится, либо вам будет предложено ввести PIN-код на телевизоре или проекторе с помощью адаптера Miracast.После подключения к адаптеру ваш экран отобразится на вашем дисплее.
Последнее замечание: Одна проблема, с которой вы можете столкнуться при зеркалировании на телевизор, — это переразвертка. Многие телевизоры настроены на переразвертывание своих входов HDMI, из-за чего изображение выглядит увеличенным. Чтобы исправить это, вам нужно зайти в меню параметров телевизора и настроить отображение по точкам, а не параметры растяжения или масштабирования. Некоторые адаптеры Miracast — опять же, например, Microsoft — поставляются с приложением, которое может использовать сам адаптер для изменения уровня развертки.
Эта история была обновлена 28 июля и 16 августа 2017 г. с добавлением новой информации о возможностях Miracast 4K и текущей поддержке аппаратного и программного обеспечения.
Примечание. Когда вы покупаете что-то после перехода по ссылкам в наших статьях, мы можем получить небольшую комиссию.Прочтите нашу политику в отношении партнерских ссылок для получения более подробной информации.Как отразить экран и отобразить Samsung Galaxy Tab S7 (и другие)
Существует несколько способов обмена контентом с мобильных устройств Samsung, например Samsung Galaxy Tab S7. Эти варианты иногда могут сбивать с толку и сбивать с толку. Вы можете загрузить и подключиться через приложение для умного дома Samsung или попробовать подключить различные кабели и адаптеры, если они совместимы с вашим телевизором или другим дисплеем.
Если вы просто хотите узнать, как быстро показать, что находится на вашем Tab S7 или другом планшете Samsung, есть более простой способ.
Самый простой способ трансляции экрана Samsung Galaxy Tab уже встроен в планшет. Нет необходимости загружать дополнительные приложения или возиться с кабелями или адаптерами. Вы можете полностью беспроводно отображать весь необходимый контент.
Как? С Smart View.
Samsung Galaxy Tab S7 использует встроенную технологию Smart View для зеркального отображения экрана и трансляции контента.С помощью Smart View вы можете воспроизводить мультимедиа и отображать экран Galaxy Tab на многочисленных беспроводных приемниках, таких как смарт-телевизор Samsung. Вы даже можете использовать Smart View для трансляции экрана на свой компьютер — посмотрите, как здесь.
Smart View встроен в планшет Samsung Galaxy Tab S7. Вы можете получить к нему доступ и начать зеркальное отображение экрана планшета всего за несколько шагов. Эти инструкции работают для дублирования экрана Samsung Galaxy Tab S7, S7 +, A7, S, S6 и других.
Перед тем, как начать трансляцию со своего планшета Samsung, необходимо сначала получить доступ к Smart View.Сделать это можно несколькими способами:
1. Откройте Smart View в панели быстрых настроек Galaxy TabПроведите пальцем вниз от верхней части вкладки Samsung Galaxy Tab, чтобы открыть Быстрые настройки. Это отобразит несколько значков для быстрого доступа. Значок Smart View выглядит как кнопка воспроизведения, окруженная двумя полукругами. Это первая кнопка на изображении ниже. Если вы не видите здесь Smart View, перейдите к шагу 2.
2. Получите доступ к Smart View, перейдя на страницу быстрых настроек Galaxy TabКогда вы открываете панель быстрых настроек Galaxy Tab по умолчанию, она отображает сокращенный вид только с одним рядом значков.Вы можете снова опустить лоток, чтобы открыть расширенный вид. Это отображает полную страницу доступных опций быстрых настроек. В расширенном представлении каждая опция быстрых настроек помечена. Найдите здесь Smart View или перейдите на следующую страницу параметров, чтобы найти значок.
Если вы не видите здесь Smart View, перейдите к шагу 3.
3. Получите доступ к Smart View, выполнив поиск в быстрых настройках Galaxy TabЕсли вы нигде не видите значок Smart View на планшете Samsung Galaxy Tab S7, вы можете его найти.Проведите вниз от верхнего края экрана, чтобы открыть панель быстрых настроек. Коснитесь значка поиска (увеличительного стекла) и введите «Smart View». В результатах поиска отобразится значок Smart View.
Теперь, когда вы можете получить доступ к Smart View, следуйте этому руководству для полных шагов по трансляции и зеркалированию экрана с помощью Samsung Smart View на компьютер, телевизор или другой дисплей. Наш гид проведет вас через все, что вам нужно знать.
Вы можете отображать свой Galaxy Tab S7 в большем количестве мест и дисплеев, чем просто смарт-телевизор.С помощью компьютерного приложения Reflector вы можете использовать Smart View для трансляции планшета Galaxy Tab прямо на компьютер. Reflector позволяет записывать все взаимодействие. Это особенно полезно, если вам нужно записать обучающие видеоролики или поделиться экраном планшета во время виртуальной встречи, такой как Zoom или Microsoft Teams. Получите Reflector, чтобы отображать зеркальное отображение практически любого устройства на компьютере Mac или Windows.
- Экран отображает одновременно несколько устройств — даже кроссплатформенные устройства, такие как iPhone и Google Pixel
- Сделать запись экрана
- Запись закадрового комментария
- Одновременная запись видео с веб-камеры и зеркального устройства
- Предоставьте доступ к экрану своего устройства на виртуальных собраниях, таких как Zoom и Microsoft Teams
- И многое другое — все здесь
Приобретите Reflector прямо сейчас.
Даже если ваш Samsung Galaxy Tab является устройством Android, если вы поищете кнопку «Трансляция» для зеркального отображения экрана, вы не найдете ее. Вместо этого устройства Samsung используют Smart View.
Убедитесь, что планшет Samsung Galaxy Tab и приемное устройство (например, компьютер с отражателем или смарт-телевизор) подключены к одной сети Wi-Fi.
Если вы транслируете Samsung Galaxy Tab S7 и зеркальное изображение не подходит для вашего телевизора или компьютера, попробуйте отрегулировать соотношение сторон Tab.Большинство современных телевизоров имеют соотношение сторон 16: 9. Чтобы настроить планшет Galaxy Tab по размеру, выполните следующие действия:
- Откройте «Быстрые настройки», проведя вниз от верхнего края экрана.
- Коснитесь Smart View.
- Нажмите «Соотношение сторон планшета».
- Выберите настройки, которые лучше всего подходят для вашего дисплея, например «Полный экран на подключенном устройстве».
Как подключить IPad к телевизору двумя разными способами
- Вы можете подключить iPad к телевизору с помощью кабеля AV (HDMI или VGA).Вам понадобится соответствующий переходной кабель от Apple.
- Чтобы подключить iPad, просто подключите адаптер к iPad, подключите адаптер к телевизору с помощью соответствующего кабеля и переключите телевизор на правильный вход.
- Вы также можете подключить iPad к телевизору по беспроводной сети, если у вас есть Apple TV. Для этого используйте функцию Screen Mirroring в Центре управления iPad.
- На телевизоре ваш iPad может выглядеть несколько с низким разрешением, потому что его дисплей масштабируется до гораздо большего размера, но ваш iPad будет отправлять видео и фотографии на телевизор с наилучшим возможным разрешением.
- Посетите домашнюю страницу Business Insider, чтобы узнать больше.
Подключить iPad к телевизору на удивление легко. После подключения вы можете проецировать главный экран и любое приложение, превращая телевизор в гигантский дисплей iPad.
Но вы также можете использовать iPad для передачи видео высокого разрешения, эффективно превращая любой телевизор в «умный телевизор». Вы можете воспроизводить Netflix, Hulu или любой потоковый сервис с iPad или отправлять видео и фотографии, хранящиеся на самом iPad, на экран.
Существует два распространенных способа подключения iPad к телевизору: с помощью кабеля AV и с помощью устройства Apple TV.
Как подключить iPad к телевизору с помощью AV-кабеляЧтобы подключить iPad напрямую к телевизору, вам понадобится переходный кабель, совместимый с входом, который у вас есть на вашем телевизоре или мониторе. В большинстве случаев это будет кабель HDMI, поэтому вам следует приобрести адаптер Lightning / Digital AV от Apple (для старых дисплеев Apple также продает адаптер Lightning / VGA).
1. Подключите адаптер к кабелю HDMI (или VGA).
2. Подключите кабель к входу на вашем телевизоре.
3. Подключите адаптер к порту Lightning на iPad и включите iPad
Цифровой AV-адаптер Apple соединяет порт Lightning на iPad с кабелем HDMI, который затем подключается к телевизору.Дэйв Джонсон / Business Insider
4. Используйте панель управления телевизора или пульт дистанционного управления, чтобы переключиться на вход, к которому вы только что подключили кабель.
Вот и все — вы должны увидеть изображение iPad, дублированное на телевизоре. Главный экран и большинство приложений, вероятно, будут выглядеть несколько с низким разрешением (разрешение iPad увеличивается до гораздо большего экрана телевизора), но при воспроизведении видео на телевизор будет передаваться полное разрешение видео.
Вы можете отразить все, что находится на вашем iPad, на телевизоре или мониторе с помощью AV-адаптера. Дэйв Джонсон / Business Insider
Если вы будете использовать iPad в течение длительного времени, вы можете подключить AV-адаптер к адаптеру переменного тока.Это обеспечит питание iPad во время его работы. Для этого вам понадобится дополнительный адаптер переменного тока и кабель Lightning, поскольку Apple не включает его в комплект поставки адаптера.
Как подключить iPad к телевизору с Apple TVЕсли у вас Apple TV, процесс на самом деле еще проще, потому что нет кабелей — все беспроводное, с использованием вашей сети Wi-Fi.
1. Убедитесь, что iPad подключен к той же сети Wi-Fi, что и Apple TV.
2. Убедитесь, что ваш телевизор включен и отображает ваш Apple TV.
3. Откройте Центр управления iPad, проведя пальцем вниз с правой стороны экрана.
4. Нажмите Screen Mirroring, а затем нажмите Apple TV.
Подключите iPad к ближайшему Apple TV с помощью кнопки Screen Mirroring в Центре управления.Дэйв Джонсон / Business Insider
Теперь вы должны увидеть главный экран iPad, отображаемый на телевизоре.
‘Как мне показывать фотографии на моем телевизоре?’
У недавнего посетителя The Komando Show был отличный вопрос. У них были проблемы с отображением фотографий на телевизоре, и они искали приложение или устройство, которое могло бы помочь.
Вот что они написали: «У меня отсканированы и сохранены тысячи (примерно 8000) фотографий, и я планирую добавить еще. Есть ли устройство или приложение, которое может превратить экран моего телевизора в цифровой фотоальбом, чтобы пролистывать все эти фотографии, как в цифровой рамке? Я использовал прыжковый привод, но он не прокручивает все изображения на прыжковом двигателе, и они очень маленькие на экране телевизора ».
У вас может быть та же проблема. Если у вас есть смарт-телевизор, большую часть времени вы можете использовать приложение для просмотра фотографий для доступа к изображениям на вашем смартфоне или вместо этого использовать потоковый медиаплеер.Вот несколько лучших вариантов для этого. Пока вы занимаетесь этим, нужно обновить телевизор? Вот лучшие смарт-телевизоры с ограниченным бюджетом.
1. Работаете с телевизором LG? Вот что нужно делать
Если вы используете телевизор LG, у вас есть встроенное приложение LG webOS SmartShare, которое можно использовать для отображения фотографий на экране телевизора. Это встроенное приложение позволяет с легкостью делиться фотографиями на экране телевизора. Все, что вам нужно сделать, это запустить его и выбрать изображения, которые вы хотите отобразить.
Для просмотра фотографий с помощью приложения SmartShare:
Технические новости, которые важны для вас, ежедневно
Конфиденциальность, безопасность, последние тенденции и информация, необходимая для лучшей цифровой жизни.
- Нажмите Home на пульте дистанционного управления, а затем щелкните меню в правом нижнем углу экрана.
- Найдите приложение SmartShare на панели запуска и щелкните его.
- Выберите фотографии для просмотра.
- Нажмите кнопку Play , чтобы запустить слайд-шоу.
Или, если у вас есть телевизор из линейки телевизоров LG Nanocell 2019 года, он будет поддерживать Apple AirPlay 2. Apple AirPlay 2 позволяет владельцам iPhone и iPad напрямую отправлять фотографии и видео на свои телевизоры.Поддерживаемые устройства Apple:
- iPhone 4 или новее
- iPad или iPad mini
- iPod touch (4-го поколения или новее)
Для потоковой передачи изображений с помощью Apple AirPlay 2:
- Подключите телевизор и устройство iOS к та же сеть Wi-Fi.
- На устройстве iOS проведите вверх снизу или вниз от верхнего края экрана в зависимости от модели, чтобы получить доступ к Control Center .
- Tap Airplay .
- Коснитесь имени устройства, на которое вы хотите отправить контент.Вы увидите список со значками доступных устройств.
- Если вы хотите просматривать изображения в полноэкранном режиме, вам может потребоваться настроить соотношение сторон телевизора или настройку масштабирования.
2. Если у вас есть телевизор Sony, показывайте свои фотографии таким образом.
Большинство телевизоров Sony работают под управлением Android TV и имеют встроенный Chromecast, что означает, что вы можете легко отправлять фотографии на телевизор из поддерживаемых приложений. Все, что вам нужно сделать, это подключить телефон к телевизору, чтобы отображать изображения.
Перед началом убедитесь, что ваше устройство:
Чтобы начать трансляцию, выполните следующие действия:
- Откройте приложение Google Фото
- В правом верхнем углу нажмите Cast
- Выберите свой Chromecast
- Откройте фотографию или видео на своем устройстве, чтобы отобразить их на телевизоре.Вы можете пролистывать фотографии, чтобы изменить то, что отображается.
- Чтобы остановить трансляцию, нажмите Cast > Прекратить трансляцию
Связанные: ваш Smart TV наблюдает за вами
3. Выполните следующие действия, если у вас телевизор TCL
Если у вас есть телевизор TCL, у вас может быть встроенный Roku, к которому вы можете быстро и легко получить доступ. Roku подходит не только для потоковой передачи фильмов и шоу; это также отличный инструмент для просмотра изображений на экране телевизора.
Это работает, потому что Roku поставляется с приложениями для фотографий, такими как Flickr, Shutterfly, Google Фото и SmugMug, которые позволяют просматривать фотографии прямо на телевизоре.В его канале фото-приложений есть и другие приложения, из которых вы можете выбирать, если не являетесь поклонником более популярных вариантов.
Эти приложения очень просто использовать для просмотра фотографий на телевизоре TCL. Вот как это сделать:
- Загрузите предпочтительное приложение для фотографий на свой Roku
- Откройте приложение и войдите в свою учетную запись.
- Следуйте инструкциям на экране для отображения фотографий
Вы также можете использовать приложение Play on Roku для отображения своих фотографий на телевизоре TCL. Перед тем как начать, вы должны установить последнюю версию мобильного приложения Roku на совместимое мобильное устройство.Вы также должны убедиться, что вы подключили свой телефон или планшет к той же беспроводной сети, что и ваше устройство Roku.
Чтобы использовать Play on Roku для просмотра изображений:
- Откройте мобильное приложение Roku на своем телефоне или планшете.
- Подключите устройство Roku к мобильному приложению, если вы еще этого не сделали.
- Выберите значок Devices на панели навигации.
- Выберите устройство Roku.
- После подключения устройства Roku запустите Play на Roku , выбрав значок Media .
- Выберите Music , Photos или Videos , чтобы начать выбирать, чем поделиться со своего мобильного устройства. При появлении запроса предоставьте доступ к своей медиатеке, чтобы мобильное приложение Roku могло делиться вашим контентом.
- Выберите фотографии, видео или песни для демонстрации на телевизоре.
4. Вот что делать с VIZIO TV
Когда дело доходит до просмотра изображений на телевизоре VIZIO, это так же просто, как и другие варианты. У вас есть два варианта: вы можете получить доступ к своим Интернет-приложениям VIZIO, которые включают Flickr и Plex, или вы можете получить доступ к встроенному Roku, в котором есть приложения для фотографий для Flickr, Shutterfly, Google Фото и SmugMug.Вы можете найти другие параметры приложения в канале приложений для фотографий.
Для просмотра изображений через встроенный Roku:
- Загрузите предпочтительное приложение для фотографий на свой Roku.
- Откройте приложение и войдите в свою учетную запись.
- Следуйте инструкциям на экране для отображения фотографий.
Чтобы загрузить приложение для фотографий в Интернет-приложения VIZIO:
- Нажмите кнопку V на пульте дистанционного управления.
- Выберите Магазин подключенных телевизоров .
- Выберите Все приложения .
- Перейдите по списку приложений и нажмите OK в нужном приложении.
- Выберите Установить приложение , которое часто находится в нижнем левом углу экрана.
- После загрузки приложения выберите его и войдите в систему, чтобы получить доступ и просмотреть свои изображения.
Связано: Уловка для получения выгодной сделки на правильном телевизоре
5. И последнее, но не менее важное: покажите свои фотографии на Samsung Smart TV. поддержка Apple AirPlay 2.Это позволит вам показывать фотографии и видео кому угодно через телевизор. Если вы используете модель Samsung Smart TV 2018 года, обновление встроенного ПО добавит новые возможности. Это обновление планируется выпустить весной, поэтому вам не придется долго его ждать.
Для показа изображений на Samsung Smart TV с помощью Apple AirPlay 2:
- Убедитесь, что ваш телевизор и iPhone находятся в одной сети Wi-Fi.
- Откройте на iPhone приложение Photos .
- Выберите фото или видео, которым хотите поделиться, и коснитесь значка Поделиться в левом нижнем углу.
- Нажмите AirPlay и выберите телевизор, на который хотите транслировать потоковую передачу.
- Изображение или видео будут отображаться на экране телевизора.


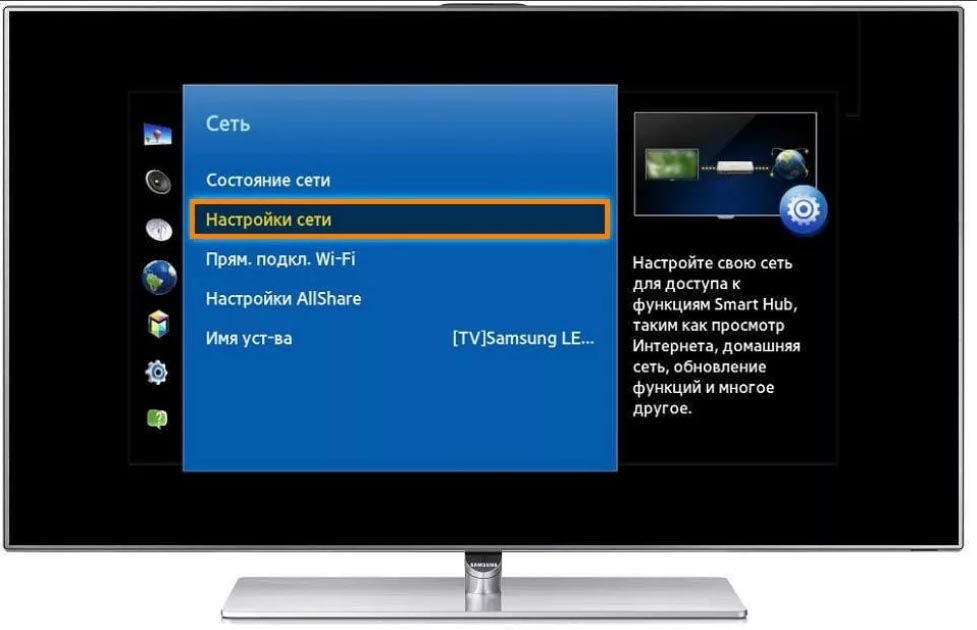
 Включаете ее, а в поиске должен появиться планшет, с которым мы и делаем сопряжение.
Включаете ее, а в поиске должен появиться планшет, с которым мы и делаем сопряжение.



 Если такой вариант не приносит результата, придётся воспользоваться возможностями встроенного конвертера — и тапнуть по кнопке Play Video With Conversion.
Если такой вариант не приносит результата, придётся воспользоваться возможностями встроенного конвертера — и тапнуть по кнопке Play Video With Conversion.
