Экран телефона на Смарт ТВ, как вывести или как дублировать

Современные производители смартфонов и телевизоров предоставляют пользователям огромные возможности. Сейчас, если вас не устраивает диагональ вашего телефона, вы можете запросто отобразить его содержимое на экране телевизора. Таким способом можно просматривать фотографии, видеофайлы, кино и выполнять множество других функций. В этой статье мы расскажем, как дублировать экран телефона на Смарт ТВ и можно ли осуществлять подключение к телевизору беспроводным путем.
Файлы, которые можно вывести с экрана телефона на Смарт-ТВ
Большинство пользователей считают, что «умный» телевизор может дублировать с мобильного телефона только фотографии, фильмы и видеофайлы. На самом деле, функционал у данного устройства более разнообразен. Выбрав подходящий тип подключения и синхронизировав смартфон с телевизором, пользователь может:
- подключать онлайн-телевидение,
- смотреть ролики на сервисе YouTube,
- транслировать игры с мобильника,
- передавать изображения с Android устройства на телевизионный экран.
Функциональные возможности такой синхронизации напрямую зависят от того, каким способом гаджеты были подключены друг к другу.
Основные способы дублирования экрана телефона на ТВ

Все способы, с помощью которых можно вывести содержимое экрана телефона на Смарт-ТВ, делятся на две большие группы:
- проводные,
- беспроводные.
В первом случае для того чтобы подключить мобильник к телевизору Sony или любого другого бренда, требуется наличие кабеля USB, Slim Port, HDMI или обычного с разъемами «тюльпан». Большинство современных телевизоров, если и не поддерживают Wi-Fi для синхронизации с девайсом, обязательно имеют хоть один порт для этих кабелей.
Чтобы осуществить беспроводную передачу файлов на экран телевизора, оба устройства должны поддерживать такие специализированные технологии, как Miracast, AirPlay или их аналоги.
Как вывести экран телефона на ТВ через HDMI кабель?
Дублирование экрана телефона на ТВ посредством HDMI кабеля считается самым надежным и простым способом. Для этого нужны гаджеты, которые поддерживают тип соединения, осуществляемый через порт micro-HDMI. Чтобы установить подключение, нужно выполнить следующие действия:
- выключить оба устройства,
- соединить телевизор со сма
Как подключить телефон к телевизору через Wi-Fi
ТВ, как и смартфоны становятся умнее и «обрастают» полезными функциями, которыми удобно пользоваться. В этой статье мы расскажем, как подключить телефон к телевизору через WI-FI, рассмотрим все способы настроить трансляцию, чтобы каждый выбрал себе тот, который будет удобнее.
Что нужно, чтобы сконнектить TV с мобильником?
Вам понадобится провести минимальную подготовку, чтобы получить возможность подключить смартфон к телевизору.
- Телевизор должен быть со Smаrt TV.
- Убедитесь, что в ТВ настроено соединение с WI-FI, и он подключен к той же сети, что и смартфон.
Если у вас все так, как указано — время переходить к сопряжению девайсов.
Варианты подключения телефона к ТВ
Обсудим пять рабочих методов, которые помогут за короткое время заставить TV транслировать изображение с мобильника.
Способ №1. При помощи YouTube
Самый популярный в мире видеохостинг предлагает встроенные сервисы для передачи изображения на другие устройства. Все что вам нужно сделать это:
- убедиться, что в TV есть виджет YouTube;
- установить официальное приложение YouTube с Play Market на свой Андроид-аппарат, если оно еще не загружено;
- запустить видео, которое хотите расшарить (передать) на большой экран;
- кликнуть на иконку трансляции, обозначенную экраном со значком Вай-Фай, расположенную в верхнем правом углу дисплея;
- дождаться пока развернется окошко с доступными ТВ, выбрать свой;
После этого на мониторе телевизора откроется видео, переданное с телефона.
Способ №2. Передача изображения через Miracast
Это очень удобный сервис, так как позволяет показывать на ТВ-экране любое изображение со смартфона. Например, вы можете играть, смотреть фильм через какой-то плеер или даже переписываться в мессенджере — все это будет выведено на дисплей.
Внимание! Единственный недостаток — небольшая задержка передачи данных. Она не превышает одну секунду, поэтому незаметна, если вы смотрите что-то либо читаете. Но в играх такой пинг может спровоцировать дискомфорт.
Чтобы начать трансляцию выполните такие действия:
- перейдите в «Настройки — Подключенные устройства — Трансляция»;
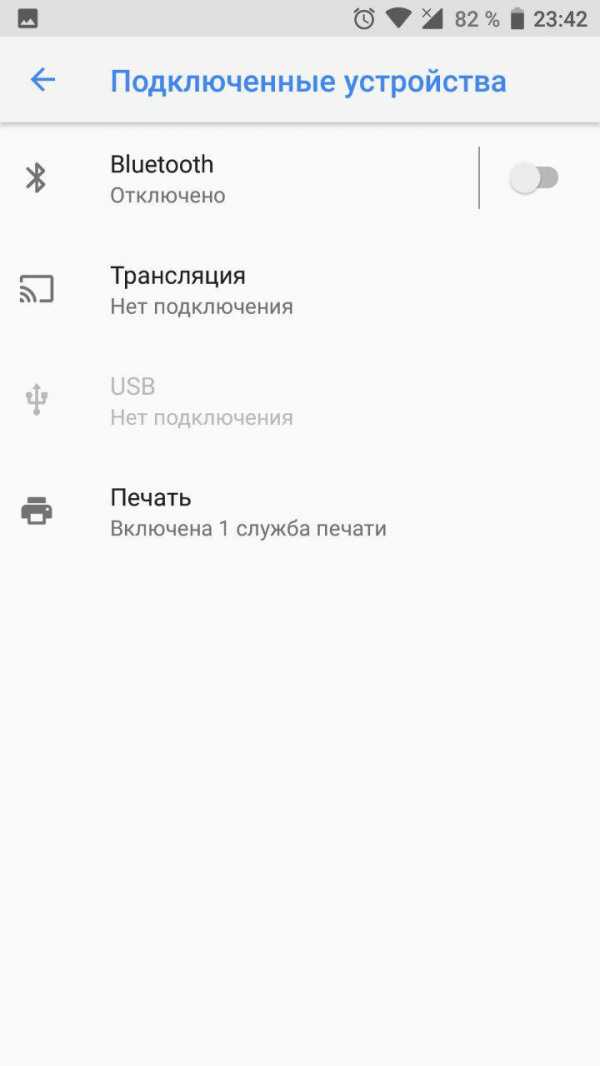
- вас встретит окошко с выбором TV, на которые можно расшарить видео;
- соединяем устройства, найдя там свой ТВ;
- с помощью ПУ подтвердите сопряжение.
Теперь все, что будет на телефоне ретранслируется на телевизор, пока вы не отключите функцию.
Способ №3. Использование мобилки в качестве медиасервера
Сейчас вы узнаете, как сделать так, чтобы все мультимедийные файлы, которые есть на мобильнике были доступны для воспроизведения на большом экране. То есть, управлять медиатекой вы будете при помощи пульта, а Андроид-гаджет выступит в роли хранилища данный. Дабы провернуть это выполните нужные шаги, а именно:
- откройте «Настройки — Общий доступ и соединение»;
- там вы увидите меню «Медиасервер», нажимайте на него;
- в новой вкладке активируйте строку «Режим доступа к контенту»;
- после этого действия начнется поиск всех девайсов, которые доступны для шэринга в рамках сети, к которой вы решили подключать смарт;
- для всех устройств, которые найдет телефон нужно выставить разрешение или запрет на доступ к данным;
- теперь возьмите ПУ, в меню «Смена режима» отыщите свой Android, клацните по нему, чтобы запустить окно со всеми файлами;
Далее можете воспроизводить то, что нужно.
Способ №4. Воспроизведение через Андроид-плеер
Стоковый медиапроигрыватель, а также почти все остальные от сторонних производителей умеют переносить контент с экрана смарта на ТВ. У плееров разный интерфейс, поэтому инструкция может отличаться. Вы должны понять принцип взаимодействия, чтобы в своем проигрывателе найти такое же меню и запустить трансляцию. Подключаем так:
- откройте свой медиаплеер через меню приложений;
- запустите видео, которое хотите вывести на экран;
- найдите иконку, символизирующую передачу изображения, тапните по ней;
- запустится меню выбора устройств для сопряжения, отметьте там свой телевизор;
- при помощи пульта управления подтвердите на TV запрос на подключение нового телефона.
Регулировка громкости, перемотка и переключение видеоматериала выполняется на смартфоне.
Способ №5. С использованием программ из Плей Маркета
Если по какой-либо причине не сработали предыдущие методы или они просто вам не нравятся, то воспользуйтесь приложением Bubble UPnP UPnPDLNA, для этого:
- скачайте его с магазина приложений и запустите;
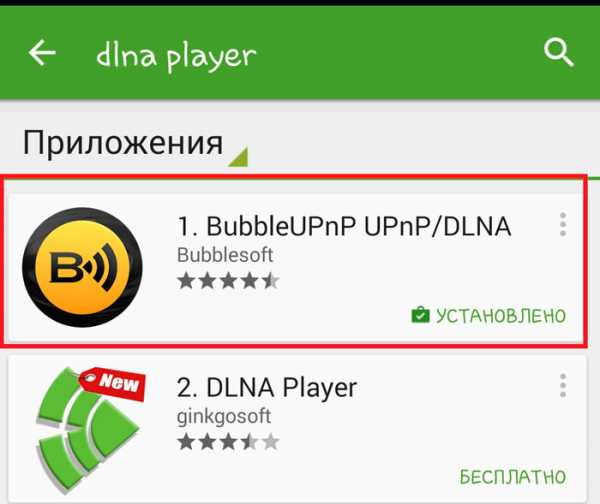
- перейдите в меню «Local Renderer»;
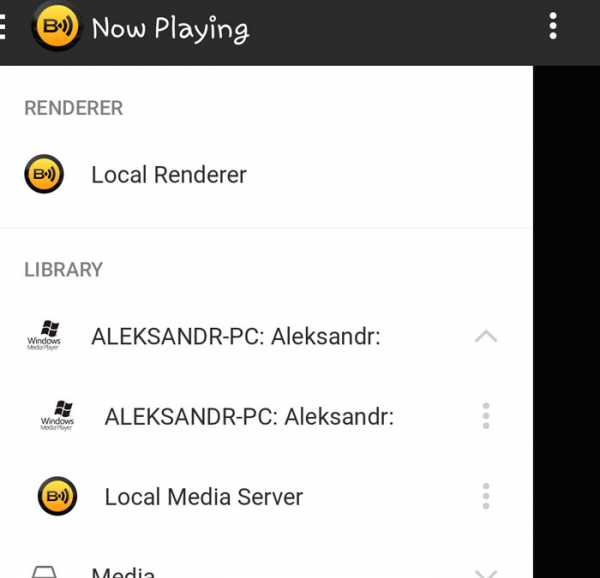
- перед вами всплывет перечень доступных телевизоров в одной сети, которые можно подключить;
- выберите там нужный, чтобы начать работу только с ним;
- свайпните пальцем по дисплею справа налево;
- откройте нужную папку, затем файл, который требуется расшарить;
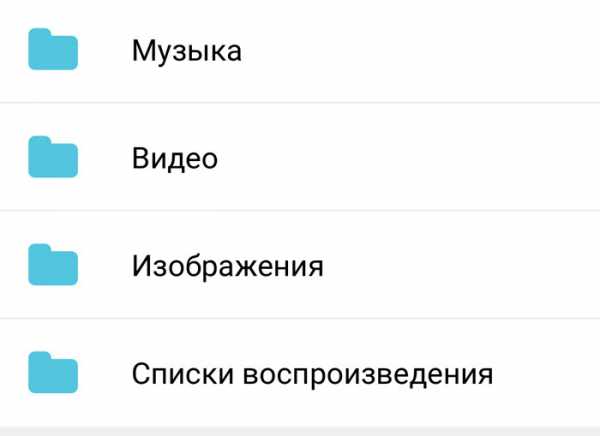
- подтвердите запрос подключения на большом экране, используя ПУ.
Таким образом транслируются не только видео, но и музыка, а также выводятся фотографии. Управлять библиотекой можно не только на телефоне, но и на телевизоре.
proshivku.ru
Как подключить телефон к монитору, изображение с телефона на монитор

Смартфоны Fly стали неотъемлемой частью жизни современного человека. Они уже давно вышли за рамки обычного средства связи, став вместо этого многофункциональным мультимедийным устройством. Тем не менее, многих пользователей не устраивает небольшой экран телефона или планшета Андроид, поэтому они ищут ответы на вопрос, как транслировать изображение с телефона на монитор компьютера. В этой статье мы разберем несколько способов.
Способы подключения смартфона к монитору

На сегодняшний день активно используются два способа вывода изображения или видео с экрана смартфона Android на экран компьютера или телевизора:
- с помощью кабеля USB,
- с помощью кабеля HDMI.
Прямое подключение через USB кабель невозможно. Для этого требуется установить специальные программы и приложения. При передаче видео может быть рассинхронизация. Именно поэтому предпочтительнее подключение через порт HDMI. Этот способ позволяет развернуть изображение или видео на весь монитор, не ухудшая его качества. Для этого нужен лишь специальный переходник, который можно купить в любом магазине электроники и цифровой техники.
Далее нужно выполнить следующие действия:
- подключить один конец кабеля HDMI к монитору ПК или телевизору,
- подключить другой конец кабеля HDMI к смартфону или планшету;
- выбрать на телефоне нужное изображение или видео.
Многие специалисты рекомендуют для передачи изображения с мобильного телефона на монитор ПК использовать программные технологии Miracast и MHL. Первый способ удобен тем, что не требует наличия дополнительных передатчиков. Главное, чтобы был встроенный Wi-Fi модуль, совместимый с моделями телефона и монитора компьютера. Это обеспечивает беспроводную передачу данных.
Для того чтобы выводить изображение с помощью MHL нужен один из трех кабелей:
- кабель, совмещающий функции порта micro-USB и HDMI;
- кабель, соединяющий порт HDMI телевизора или компьютера с MHL-портом смартфона напрямую;
- комбинированный кабель.
Программы для подключения смартфона к монитору
Пользователи, интересующиеся тем, как подключить телефон к монитору, могут воспользоваться не только проводными способами. Существует огромное количество платных и бесплатных приложений, с помощью которых можно осуществлять трансляцию изображений и видео со смартфона на монитор ПК.

Одно из них – MyPhoneExplorer Client, которое позволяет передавать изображение через Wi-Fi и Bluetooth. Нужно лишь установить одну часть программы на телефон, а другую – на ПК.
Некоторые модели смартфонов продаются с предустановленной программой Kies Wi-Fi. Она синхронизирует содержимое мониторов без специальных драйверов. При этом отличается простым и удобным интерфейсом.
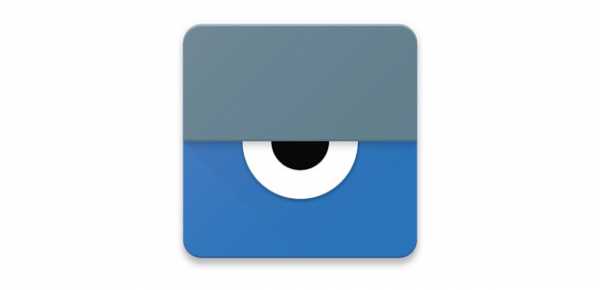
Разработчики мобильных приложений AllCast пошли еще дальше и создали программу Vysor, с помощью которой можно одновременно управлять мониторами смартфона и компьютера удаленно. Она позволяет зеркально отображать все, что показывается на андроид-устройстве, на рабочий стол персонального компьютера. Для этого нужно лишь выполнить следующие действия:
- загрузить плагин для своего браузера,
- подключить андроид-устройство через USB кабель к ПК,
- начать управлять обоими устройствами с помощью клавиатуры и мышки.
В наши дни цифровые технологии развиваются ускоренными темпами. Совсем скоро пользователи смартфонов с помощью специальных приложений смогут одновременно подключаться к нескольким мониторам, расширяя свою аудиторию.
helpdesk.fly-phone.ru
Выводим изображение по воздуху с планшета, или телефона (Android) на телевизор по технологии Miracast (без проводов). На примере планшета Asus и телевизора LG
Появилась возможность подготовить очень полезную и актуальную статью по настройке беспроводного экрана на планшетах и телефонах, которые работают на операционной системе Andriod. С помощью технологии Miracast, мы выведем изображение с планшета на телевизор. Все это будет работать по воздуху, то есть, без проводов.

Сейчас, большое количество современных телевизоров, которые имеют функции Smart TV, и имеют возможность подключатся к интернету по Wi-Fi, также имеют возможность работать как беспроводные экраны по технологии Intel WiDi, или Miracast. Об этих технология, вы можете более подробно почитать в отдельной статье Как вывести изображение с ноутбука, смартфона, или планшета, на телевизор по Wi-Fi? Телевизор как беспроводной монитор [Intel WiDi и Miracast]. Но, там я писал больше о теории, а в этой статье будет только практика.
Так вот, значит, телевизор может принимать изображение по воздуху. А наши планшеты и смартфоны, которые работают на Android, скорее всего, умеют передавать это изображение по технологии Miracast. В настойках это называется беспроводной экран.
Что все это нам дает? Мы можем соединить наш планшет, или телефон с телевизором и на телевизоре будет отображаться все, что происходит на экране мобильного устройства. И все это без проводов. Таким способом, можно вывести фото на большой экран, или видео. Смотреть онлайн видео, или играть в игры на планшете и выводить все это на телевизор. Там есть некоторые нюансы, о которых я напишу ниже, но, все это можно делать, и сейчас я покажу как.
Я только что наделал фото, скриншотов, все протестировал, проверил и сейчас всем этим поделюсь с вами. Все на реальном примере, как и всегда!
Что нам понадобится?
- Мобильное устройство, с которого мы будем выводить изображение на телевизор. Планшет, или смартфон на Android. Не все Android устройства умеют работать с технологией Miracast (беспроводной экран). Но, по моим наблюдениям, практически все современные устройства это умеют.
- Телевизор, который будет принимать изображение по беспроводной технологии Miracast с планшете, или телефона. Современные телевизоры это умеют. Если на вашем телевизоре есть встроенный Wi-Fi (или внешний приемник), и есть функция Smart TV, то скорее всего, он может выводить изображение без проводов.
Я буду показывать на примере телевизора LG 32LN575U и планшета Asus MeMO Pad 10.
Для настройки такого подключения, Wi-Fi роутер не нужен, по сравнению с настройкой передачи медиконтента по DLNA.
Соединяем планшет и телевизор для беспроводной передачи изображения
Все что нам нужно сделать, так это включить Wi-Fi на планшете, включить Miracast на телевизоре и соединить устройства.
Включаем Miracast/Intel WiDi на телевизоре LG
Я буду показывать на примере телевизора компании LG. Если у вас телевизор другой фирмы, то эта функция может включатся немного по-другому. В меню, она может называться иначе.
Включите телевизор, и нажмите на пульте на кнопку SETTINGS, что бы зайти в настройки.
В настройках перейдите на вкладку Сеть и выберите пункт Miracast/Intel’s WiDi.
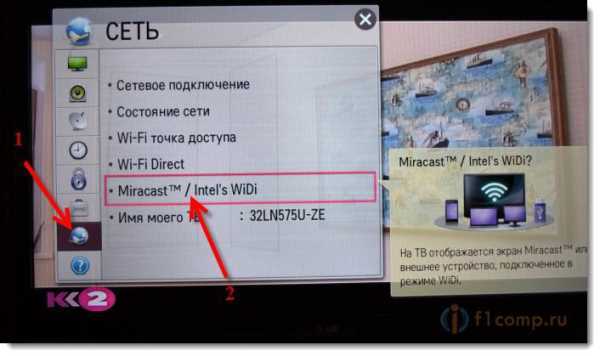
Дальше, включаем Miracast. Просто установите переключатель в положение Вкл.
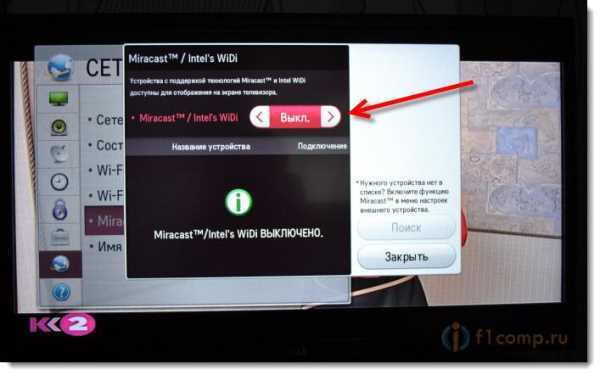
Все, телевизор пока можно оставить. Но, не выключайте его.
Включаем “Беспроводной экран” на планшете, или Android-смартфоне
Берем наш планшет (в моем случае), и заходим в настройки.
Хочу отметить, что в зависимости от устройства (фирмы производителя, модели, версии Android, оболочки), активация данной функции, может отличатся. Просто поищите нужные пункты в меню вашего устройства.
В настройках, сразу же включаем Wi-Fi, и переходим на вкладку Экран (Дисплей). Справа, выбираем пункт Беспроводной экран (Miracast).
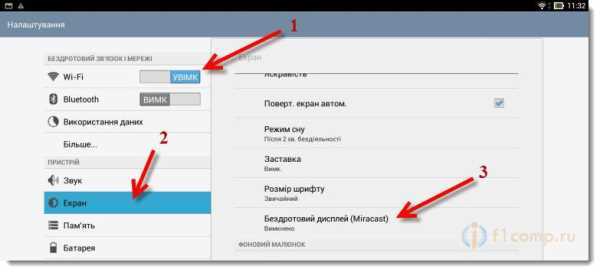
Включаем Miracast, установив вверху переключатель в положение Вкл. Ниже, должен появится ваш телевизор. Там будет его название. Что бы начать беспроводную передачу изображения на телевизор, просто нажмите на имя телевизора.
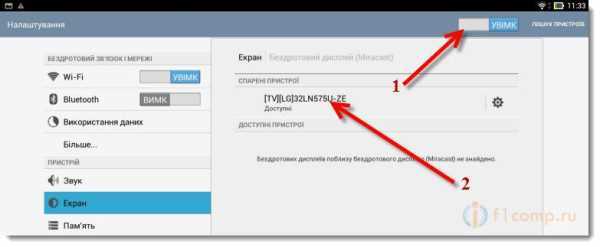
Возвращаемся к телевизору. Там должен появится запрос на подключение устройства. Просто подтвердите подключение, выбрав Да. Если вы хотите, что бы в дальнейшем это устройство подключалось без запроса, то установите галочку возле пункта “Подключатся автоматически без запроса”.
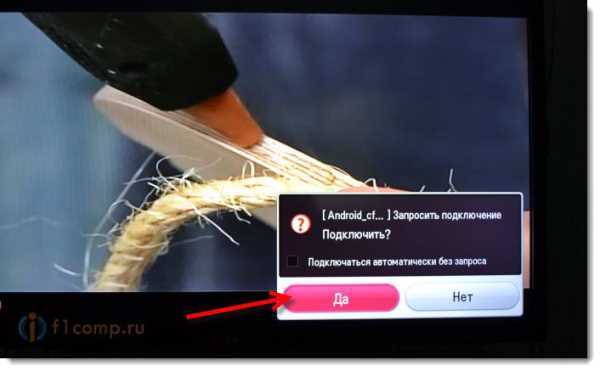
Дальше пойдет статус соединения, проверка и устройства будут подключены. На телевизоре появится изображение с планшета.
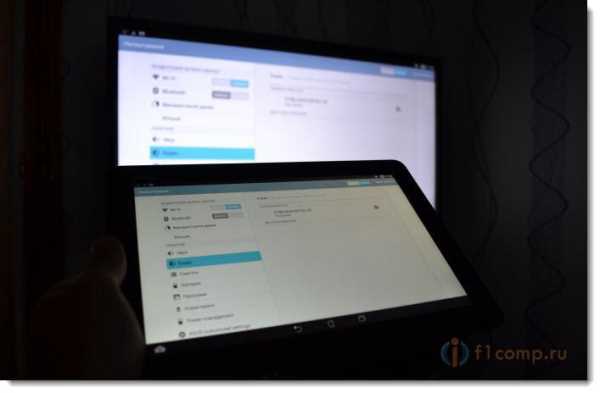
Все готово! Можно пользоваться.
Что бы отключить трансляцию изображения на ТВ, просто нажмите снова на имя телевизора и выберите Ок.
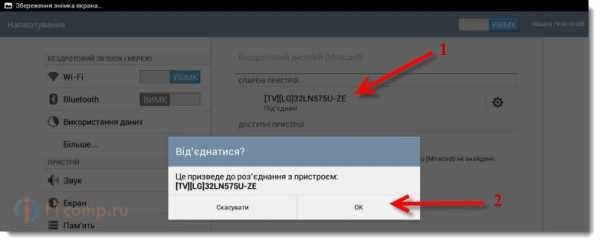
Заново подключаемся по инструкции.
Использование беспроводной передачи изображения на практике
Я немного поигрался, и постарался понять, для чего реально можно использовать эту технологию. Вся проблема в том, что при такой передачи изображения, есть небольшая задержка. То есть, на планшете страница уже открылась, а на телевизоре она появляется через секунду, грубо говоря.
Возможно, на более дорогом оборудовании, эта задержка будет меньшей, но она скорее всего будет. Для того, что бы показать фотографии на большом экране, такое соединение подходит отлично. Все без проводов, как мы любим.
Сайты можно просматривать, или, например, посмотреть онлайн видео.
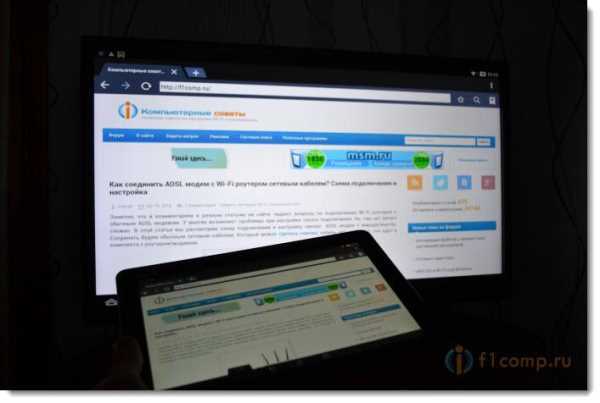
Запускал кстати видео на планшете, на телевизоре оно отображается хорошо. Хоть и с задержкой, но звук идет синхронно с видео. Звук, кстати передается тоже.
Пробовал играть в игры, но задержка немного раздражает.

Послесловие
Отличная технология, которая позволяет без каких либо проводов вывести на большой экран картинку, которую вы видите на своем планшете, или телефоне. Все подключается без каких либо проблем и работает без сбоев. По крайней мере, я никаких проблем не заметил.
Из минусов можно выделить только задержку в обновлении изображения на телевизоре. В игры играть сложновато, а вот посмотреть фото, или видео – можно. Вывести какую-то презентацию на телевизор, вообще без проблем.
Буду рад увидеть ваши отзывы и мнения о данной технологии. Как у вас все работает, какое применение нашли? Делитесь в комментариях! Всего хорошего!
pcsch.pro
Передача данных на телевизор. Как смотреть фильмы через телефон на телевизоре. Все возможные способы.
С последним обновлением в Windows 10 было введено приложение Connect (Подключить), которое обеспечивает беспроводный вывод экрана с мобильных устройств, совместимых с Miracast. Это значит, что теперь мы можем вывести экран телефона по беспроводному подключению на компьютер без необходимости установки дополнительных программ.
Предлагаем краткую инструкцию, как подключить телефон к компьютеру без проводов и вывести экран смартфона с помощью новой встроенной опции Connect (Подключить).
Если вы когда-нибудь просматривали по беспроводному соединению фотографии с телефона на мониторе или записывали картинку с экрана Android или Windows 10 Mobile в видеофайл, то безусловно, имели дело с приложениями для потоковой передачи изображения со смартфона на компьютер.
Microsoft внедрила в Windows 10 с обновлением Anniversary Update приложение Connect (Подключить). Благодаря этому решению нам больше не нужно устанавливать стороннего программного обеспечения – теперь можно вывести изображение с экрана телефона непосредственно на компьютер с помощью встроенной функции.
Передача изображения с телефона на ПК без проводов
Настройка беспроводного подключения не должна вызвать у пользователей каких-либо трудностей, но есть один момент, который нужно помнить. Передача картинки осуществляется с помощью технологии Miracast.
В случае с телефоном с этим не должно возникнуть проблем, так как большая часть мобильных устройств совместима с вышеуказанным стандартом, но могут быть проблемы c самим компьютером – старые ноутбуки и настольные ПК не оснащены поддержкой Miracast, поэтому вывести картинку не получится. Можно убедится самому, действительно это так. Если у вас в меру новый компьютер, но не должно возникнуть проблем.
Откройте меню Пуск и найдите приложение Connect (Подключить). После запуска появится окно программы Connect с информацией об ожидании подключения с другого устройства. Теперь пора взять в руки смартфон и подключиться к компьютеру. Рассмотрим, как это сделать.
Включение функции передачи экрана в Android или Windows 10 Mobile
Для начала нужно в своем смартфоне найти опцию передачи изображения. К сожалению, как это часто встречается на Андроиде, в зависимости от производителя некоторые функции перенесены в другие места или их полностью устраняют. Поэтому здесь может быть немного проблематично, тем не менее, даже если производитель убрал эту функцию, то ее можно восстановить.
В чистой ОС Андроид соответствующая опция находится по пути «Настройки – Дисплей – Передать изображение». При включении этой функции появится список устройств в сети, на которые можно передать изображение – выберите здесь свой компьютер с Windows 10.
Беспроводный дисплей на Android
Если вы не можете найти функцию передачи изображения на Андроиде, то можно установить специальную программу, которая на рабочем столе создает ярлык для вывода изображения. Программа способна вызвать функцию даже тогда, когда производитель удалил ее ссылку в настройках.
Для этой цели нужно скачать Miracast Widget & Shortcut. После его установки перейдите к списку приложений вашего смартфона и запустите Miracast Widget & Shortcut. Вы сразу попадете в соответствующий раздел в настройках, отвечающего за передачу изображения на другое устройство. Эта опция называется «Беспроводный дисплей».
Если на мобильном телефоне установлен Windows 10 Mobile, перейдите в настройки экрана и найдите функцию соединения с беспроводным экраном. В списке устройств должен определится ваш ПК.
Дальнейшие действия уже не вызовут каких-либо трудностей. В списке устройств появится ваш компьютер – его название увидите в окне Connect (Подключить). Просто нажмите на него в списке, чтобы начать процесс подключения.
Когда устройства соединятся между собой, в окне программы Connect (Подключить) в Windows 10 появится картинка, которую мы видим на экране телефона. Таким образом, можно смотреть фотографии с телефона на большом экране по беспроводному соединению или использовать приложение для записи видео с Android / Windows 10 Mobile на компьютере.
В настоящий момент существуют проводные и беспроводные способы подключения смартфона или планшета к ТВ.
Через hdmi
Во-первых, Вам понадобится телевизор с HDMI разъемом . В идеале это был бы Smart TV. Во-вторых – планшет или смартфон и кабель HDMI.
Также может понадобиться MHL адаптер – специальный переходник microUSB — HDMI (если на смартфоне нет разъема этого типа). Сам переходник должен постоянно подзаряжаться с помощью подключённого к нему по microUSB зарядному устройству .
 Преимущества этого метода – высокое качество и скорость передачи данных. Все то, что пользователь делает на смартфоне будет отображаться на ТВ практически без задержки.
Преимущества этого метода – высокое качество и скорость передачи данных. Все то, что пользователь делает на смартфоне будет отображаться на ТВ практически без задержки.
Для соединения такого типа понадобится в выключенном состоянии соединить устройства между собой с помощью кабеля HDMI, а затем включить. После автоматической настройки соединения запустится функция зеркалирования , то есть изображение смартфона можно будет видеть на телевизоре.
Используем USB
С помощью соединения по USB не получится продублировать изображение со смартфона. О
crabo.ru
