Как вывести изображение с телевизора на телефон? — Вопросы на DTF
Как вывести изображение с телевизора на телефон? — Вопросы на DTFВ общем, дело такое. Приобрел себе ps4, подключил к телевизору и что в итоге? Я не доволен графикой. Мой телевизор уже довольно стар, но это не коробка, занимающая все место в комнате. Монитора у меня нету, так и денег на него. И тут возник такой вопрос. Можно ли вывести изображение телевизора на телефон? По идее на телефоне изображение лучше, т.к. он у меня 2018 года и пикселей там гораздо больше. Обычно, все гуглят наоборот, с телефона на телевизор, но тут я все описал.
3262 просмотров
{ «author_name»: «Макс Максов», «author_type»: «self», «tags»: [], «comments»: 76, «likes»: 5, «favorites»: 7, «is_advertisement»: false, «subsite_label»: «ask», «id»: 52747, «is_wide»: true, «is_ugc»: true, «date»: «Sun, 02 Jun 2019 17:52:26 +0300», «is_special»: false }
{«id»:102064,»url»:»https:\/\/dtf. ru\/u\/102064-maks-maksov»,»name»:»\u041c\u0430\u043a\u0441 \u041c\u0430\u043a\u0441\u043e\u0432″,»avatar»:»f9305c2e-9ac3-70fa-379f-b3a538c6e4f4″,»karma»:-55,»description»:»»,»isMe»:false,»isPlus»:false,»isVerified»:false,»isSubscribed»:false,»isNotificationsEnabled»:false,»isShowMessengerButton»:false}
ru\/u\/102064-maks-maksov»,»name»:»\u041c\u0430\u043a\u0441 \u041c\u0430\u043a\u0441\u043e\u0432″,»avatar»:»f9305c2e-9ac3-70fa-379f-b3a538c6e4f4″,»karma»:-55,»description»:»»,»isMe»:false,»isPlus»:false,»isVerified»:false,»isSubscribed»:false,»isNotificationsEnabled»:false,»isShowMessengerButton»:false}
{«url»:»https:\/\/booster.osnova.io\/a\/relevant?site=dtf»,»place»:»entry»,»site»:»dtf»,»settings»:{«modes»:{«externalLink»:{«buttonLabels»:[«\u0423\u0437\u043d\u0430\u0442\u044c»,»\u0427\u0438\u0442\u0430\u0442\u044c»,»\u041d\u0430\u0447\u0430\u0442\u044c»,»\u0417\u0430\u043a\u0430\u0437\u0430\u0442\u044c»,»\u041a\u0443\u043f\u0438\u0442\u044c»,»\u041f\u043e\u043b\u0443\u0447\u0438\u0442\u044c»,»\u0421\u043a\u0430\u0447\u0430\u0442\u044c»,»\u041f\u0435\u0440\u0435\u0439\u0442\u0438″]}},»deviceList»:{«desktop»:»\u0414\u0435\u0441\u043a\u0442\u043e\u043f»,»smartphone»:»\u0421\u043c\u0430\u0440\u0442\u0444\u043e\u043d\u044b»,»tablet»:»\u041f\u043b\u0430\u043d\u0448\u0435\u0442\u044b»}},»isModerator»:false}
Еженедельная рассылка
Одно письмо с лучшим за неделю
Проверьте почту
Отправили письмо для подтверждения
[ { «id»: 1, «label»: «100%×150_Branding_desktop», «provider»: «adfox», «adaptive»: [ «desktop» ], «adfox_method»: «createAdaptive», «auto_reload»: true, «adfox»: { «ownerId»: 228129, «params»: { «pp»: «g», «ps»: «clmf», «p2»: «ezfl» } } }, { «id»: 2, «label»: «1200х400», «provider»: «adfox», «adaptive»: [ «phone» ], «auto_reload»: true, «adfox»: { «ownerId»: 228129, «params»: { «pp»: «g», «ps»: «clmf», «p2»: «ezfn» } } }, { «id»: 3, «label»: «240х200 _ТГБ_desktop», «provider»: «adfox», «adaptive»: [ «desktop» ], «adfox»: { «ownerId»: 228129, «params»: { «pp»: «g», «ps»: «clmf», «p2»: «fizc» } } }, { «id»: 4, «label»: «Article Branding», «provider»: «adfox», «adaptive»: [ «desktop» ], «adfox»: { «ownerId»: 228129, «params»: { «p1»: «cfovz», «p2»: «glug» } } }, { «id»: 5, «label»: «300x500_desktop», «provider»: «adfox», «adaptive»: [ «desktop» ], «adfox»: { «ownerId»: 228129, «params»: { «pp»: «g», «ps»: «clmf», «p2»: «ezfk» } } }, { «id»: 6, «label»: «1180х250_Interpool_баннер над комментариями_Desktop», «provider»: «adfox», «adaptive»: [ «desktop» ], «adfox»: { «ownerId»: 228129, «params»: { «pp»: «h», «ps»: «clmf», «p2»: «ffyh» } } }, { «id»: 7, «label»: «Article Footer 100%_desktop_mobile», «provider»: «adfox», «adaptive»: [ «tablet», «phone» ], «adfox»: { «ownerId»: 228129, «params»: { «p1»: «bwral», «p2»: «fjxb» } } }, { «id»: 8, «label»: «Fullscreen Desktop», «provider»: «adfox», «adaptive»: [ «desktop», «tablet» ], «auto_reload»: true, «adfox»: { «ownerId»: 228129, «params»: { «pp»: «g», «ps»: «clmf», «p2»: «fjoh» } } }, { «id»: 9, «label»: «Fullscreen Mobile», «provider»: «adfox», «adaptive»: [ «phone» ], «auto_reload»: true, «adfox»: { «ownerId»: 228129, «params»: { «pp»: «g», «ps»: «clmf», «p2»: «fjog» } } }, { «id»: 10, «disable»: true, «label»: «Native Partner Desktop», «provider»: «adfox», «adaptive»: [ «desktop», «tablet» ], «adfox»: { «ownerId»: 228129, «params»: { «pp»: «g», «ps»: «clmf», «p2»: «fmyb» } } }, { «id»: 11, «disable»: true, «label»: «Native Partner Mobile», «provider»: «adfox», «adaptive»: [ «phone» ], «adfox»: { «ownerId»: 228129, «params»: { «pp»: «g», «ps»: «clmf», «p2»: «fmyc» } } }, { «id»: 12, «label»: «Кнопка в шапке», «provider»: «adfox», «adaptive»: [ «desktop», «tablet» ], «adfox»: { «ownerId»: 228129, «params»: { «pp»: «g», «ps»: «clmf», «p2»: «fdhx» } } }, { «id»: 13, «label»: «DM InPage Video PartnerCode», «provider»: «adfox», «adaptive»: [ «desktop», «tablet», «phone» ], «adfox_method»: «createAdaptive», «adfox»: { «ownerId»: 228129, «params»: { «pp»: «h», «ps»: «clmf», «p2»: «flvn» } } }, { «id»: 14, «label»: «Yandex context video banner», «provider»: «yandex», «yandex»: { «block_id»: «VI-250597-0», «render_to»: «inpage_VI-250597-0-1134314964», «adfox_url»: «//ads.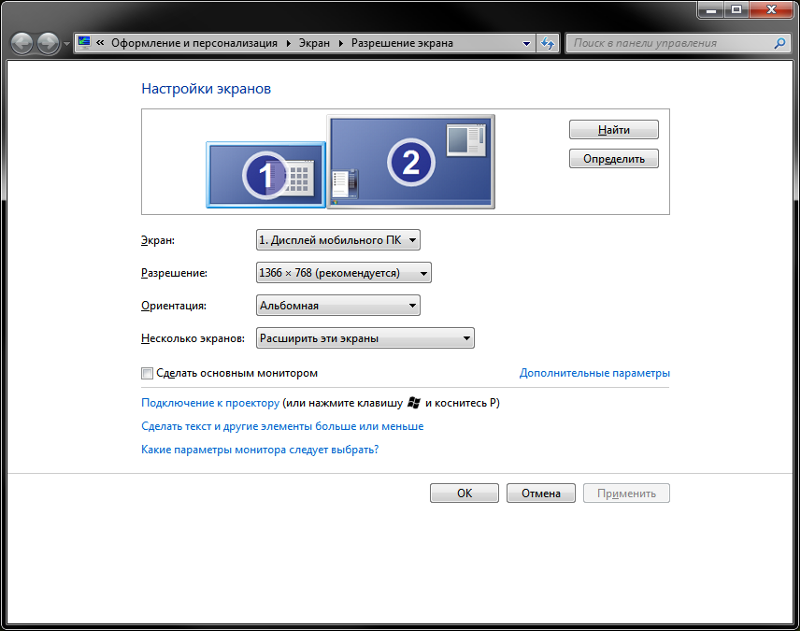

{ «jsPath»: «/static/build/dtf.ru/specials/DeliveryCheats/js/all.min.js?v=05.02.2020», «cssPath»: «/static/build/dtf.ru/specials/DeliveryCheats/styles/all.min.css?v=05.02.2020», «fontsPath»: «https://fonts.googleapis.com/css?family=Roboto+Mono:400,700,700i&subset=cyrillic» }
nullКак вывести изображение с телевизора на смартфон
Не все владельцы современных Smart TV и Android смартфонов или планшетов знают, что существует возможность передать изображение с телефона на телевизор по Wi-Fi, используя технологию Miracast. Есть и другие способы, например, использование кабеля MHL или Chromecast (отдельное устройство, подключаемое к HDMI порту телевизора и принимающее изображение по Wi-Fi) или использование DLNA при подключении к одной сети.
В этой инструкции — подробно о том, как использовать возможность трансляции изображения со звуком с вашего телефона Android 9, 8, 7 и более ранних на телевизор, поддерживающий технологию Miracast (Screen Mirroring). При этом, несмотря на то, что подключение выполняется по Wi-FI, наличие дома роутера не требуется, во всяком для прямой передачи, о которой ведется речь в первой части руководства. Также может быть интересно: Как использовать телефон Android и iOS как пульт для телевизора.
- На Andro >Если ни там ни там обнаружить параметров беспроводного дисплея, функций Screen Mirroring, Smart View, трансляции, Miracast или WiDi не удалось, попробуйте выполнить поиск по настройкам, зайдя в настройки и используя поле поиска. Если же ничего похожего не обнаруживается — с большой вероятностью, ваше устройство не поддерживает беспроводную передачу изображения на телевизор или другой совместимый экран.
Как включить поддержку трансляции изображения Miracast (W >Обычно, для того, чтобы была возможность передавать изображение с телефона на ТВ, достаточно, чтобы телевизор был включен и у него был включен Wi-Fi адаптер, но иногда функция беспроводного дисплея выключена на телевизоре и сначала ее может потребоваться включить в настройках.
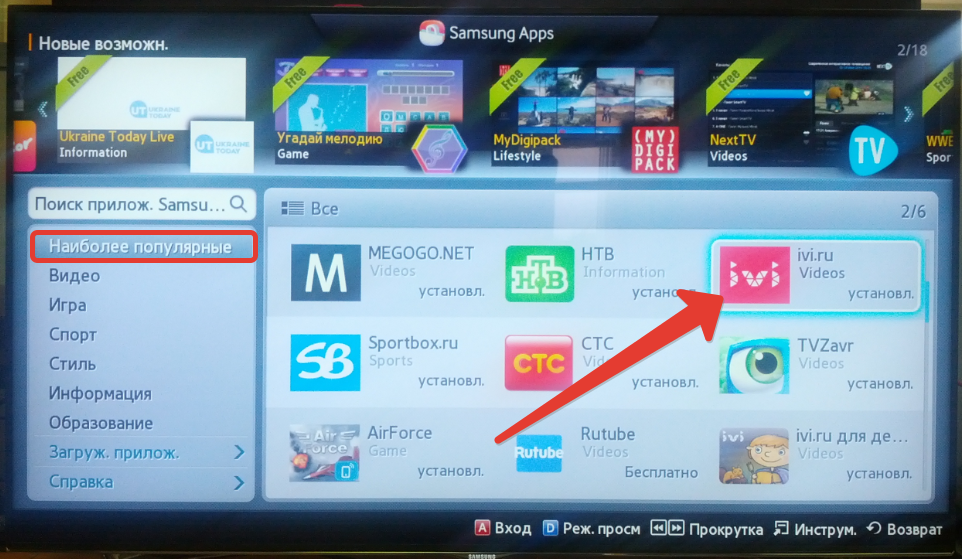 Ниже — примеры таких настроек, на вашем телевизоре пункты могут слегка отличаться, но логика обычно одна и та же и вы сможете найти нужные параметры.
Ниже — примеры таких настроек, на вашем телевизоре пункты могут слегка отличаться, но логика обычно одна и та же и вы сможете найти нужные параметры.- Samsung — на пульте телевизора нажмите кнопку выбора источника сигнала (Source) и выберите пункт Screen Mirroring. Также в параметрах сети некоторых телевизоров Samsung могут присутствовать дополнительные пункты настройки зеркального отображения экрана.
- LG — зайдите в настройки (кнопка Settings на пульте) — Сеть — Miracast (Intel W >Теоретически, от модели к модели пункты могут измениться, но почти все сегодняшние телевизоры с Wi-Fi модулем поддерживают прием изображения по Wi-Fi и, уверен, нужный пункт меню вам удастся найти.
Передача изображения на телевизор с Andro >
Прежде чем начать, обязательно включите Wi-Fi на вашем Android телефоне или планшете, иначе следующие шаги покажут, что беспроводные экраны недоступны.
Чтобы передать изображение с телефона на телевизор могут потребоваться слегка отличающиеся действия в зависимости от версии Android и марки смартфона, но обычно доступны следующие варианты:
- В области уведомлений найдите иконку «Трансляция», а после поиска доступных телевизоров нажмите по нужному и дождитесь начала трансляции.

Возможно, вам также пригодятся дополнительные сведения:
- Не всегда подключение происходит с первого раза (порой долго пытается подключиться и ничего не выходит), но если все, что требуется включено и поддерживается, обычно удается добиться положительного результата.
- Скорость передачи изображения и звука может быть не самой лучшей, играть так в большинство игр не получится.
- Если вы запустили какое-то видео на телефоне, а на телевизор оно передается как черный экран (что может быть в некоторых плеерах и при защищенном контенте), лучше использовать методы передачи, описанные далее в разделе с дополнительными методами передачи изображения.
- Если обычно вы пользуетесь портретной (вертикальной) ориентацией экрана, то включив автоматический поворот и повернув устройство, вы сделаете так, что изображение будет занимать весь экран телевизора.
Современные смартфоны отличаются высокой производительностью и удобством использования. Благодаря оснащению мощными камерами, они позволяют снимать качественное любительское видео, которое потом легко смонтировать в фильм и не стыдно показать друзьям. Только при этом возникает одна проблема — на смартфоне плохо видно, и большая компания не сможет насладиться, потому что попросту не увидит. Но видеоролик можно показать на экране ТВ-панели. Для этого надо знать, как вывести изображение с телефона на телевизор.
Только при этом возникает одна проблема — на смартфоне плохо видно, и большая компания не сможет насладиться, потому что попросту не увидит. Но видеоролик можно показать на экране ТВ-панели. Для этого надо знать, как вывести изображение с телефона на телевизор.
Особенности вывода изображения с телефона на телевизор
Вывод с телефона на телевизор имеет свои особенности и зависит не только от модели вашего гаджета, но и от самой ТВ-панели. Самым распространённым способом является использование кабеля HDMI, но не все смартфоны имеют подходящий разъём. Поэтому, чтобы правильно выбрать подходящий способ, ориентируйтесь на те устройства, которые есть в наличии. Существуют два способа передачи изображения:
Применение каждого из предложенных вариантов не займёт много времени и усилий со стороны пользователя. Эти методы одинаково подходят для телевизоров любого производителя и не зависят от параметров операционной системы, установленной на устройстве.
Проводные способы передачи
С помощью проводных способов можно осуществить не только дублирование экрана, но и получить доступ к данным телефона, просматривать фотографии, проверять приложения, играть в игры. Наиболее популярным способом передачи является использование кабеля HDMI. Такими разъёмами комплектовали раньше большинство смартфонов, потому как модуль WI-FI был не очень скоростной и на передачу контента затрачивалось много времени. Например, у модели LG 2X имелся microHDMI-порт, с помощью которого можно было дублировать экран смартфона на ТВ-панели.
Наиболее популярным способом передачи является использование кабеля HDMI. Такими разъёмами комплектовали раньше большинство смартфонов, потому как модуль WI-FI был не очень скоростной и на передачу контента затрачивалось много времени. Например, у модели LG 2X имелся microHDMI-порт, с помощью которого можно было дублировать экран смартфона на ТВ-панели.
Вывод изображения через HDMI
Вывод изображения с телефона на телевизор с помощью HDMI-порта на сегодняшний момент является одним из приоритетных способов, так как позволяет сохранить качество картинки и осуществляется без задержек. Популярность обосновывается еще и тем, что большинство моделей телевизоров имеют порт HDMI. Но для соединения необходимо, чтобы microHDMI-портом был оснащён и смартфон. Если его нет, то потребуется купить специальный переходник. Если присмотреться, то внешне разъём похож на USB, но всё-таки отличается. Шнур должен иметь с одной стороны разъём HDMI Type A, а с противоположной – microHDMI Type D. Для синхронизации нужно выполнить следующие действия:
Для синхронизации нужно выполнить следующие действия:
- Отключить устройства.
- Подсоединить кабель в соответствии с разъёмами на устройствах.
- Включить смартфон и ТВ-панель.
- В меню телевизора выставить источник сигнала «HDMI». Если несколько портов, то выбрать надо именно тот, к которому было произведено подключение.
- Выбрать на смартфоне меню с функцией по дублированию экрана.
Не все приложения могут отображаться на экране. Это происходит из-за программной проблемы. Если дублирование не произошло, то, скорее всего, приложение не поддерживает эту функцию. Для того чтобы устранить этот момент, потребуется:
- найти в меню телефона пункт «Настройка HDMI»;
- настроить частоту обновлений.
Если порт HDMI в смартфоне отсутствует, то необходимо купить кабель с переходником вида microUSB–HDMI. Последовательность действий для подключения остаётся такой же.
Передача изображения через кабель USB
Чтобы разобраться, как передать изображение на телевизор, используя порт USB, не потребуется много времени. Практически необходимо повторить те же действия, что и в случае с HDMI-разъёмом. Выполняем:
Практически необходимо повторить те же действия, что и в случае с HDMI-разъёмом. Выполняем:
- Подсоединить кабель с коннектором microUSB к смартфону.
- Второй конец кабеля с USB-портом ТВ-панели.
- Если смартфон запрашивает тип подключения, то выбрать «USB– соединение».
- Чтобы передаваемый контент отобразился на экране, перевести его в режим «Чтение медиафайлов».
Беспроводные способы передачи
Популярными в последнее время становятся беспроводные способы выведения картинки с телефона на телевизор. Неоспоримым их преимуществом является отсутствие кабелей и необходимости разбираться с разъёмами.
Передача изображения на телевизор по Wi-Fi
Одним из самых популярных вариантов передачи изображения является использование WI-FI. Особенно этот способ может подойти тем, у кого дома Smart ТВ, ведь практически все модели оборудованы встроенным модулем WI-FI. Подключение происходит любым из двух способов:
- при помощи WI-FI Direct;
- посредством использования сторонних программ, адаптированных под конкретную модель ТВ.

Проще всего выводить данные при помощи WI-FI, но эту функцию должны поддерживать оба устройства. Чтобы вывести картинку, сделайте следующее:
- Запустить в настройках беспроводной сети смартфона «WI–FIDirect».
- После соответствующего сообщения о благополучном запуске зайти в настройки ТВ-панели во вкладку «Сеть» и запустить «WI–FIDirect».
- После чего произойдёт автоматическое соединение и выполнится беспроводное подключение.
Если модель вашего ТВ не снабжена встроенным модулем WI-FI, то его можно купить отдельно и подсоединить. Как отдельный вариант, можно приобрести медиаприставку и осуществлять соединение через неё.
Функция беспроводного экрана на Smart TV
На Smart TV транслировать звук и видеоданные со смартфона можно без использования проводов, а подключаясь при помощи следующих технологий:
- Miracast;
- Intel W >Трансляция через программу Miracast
Наиболее популярным способом просмотра данных со смартфона на телевизоре является использование программы Miracast.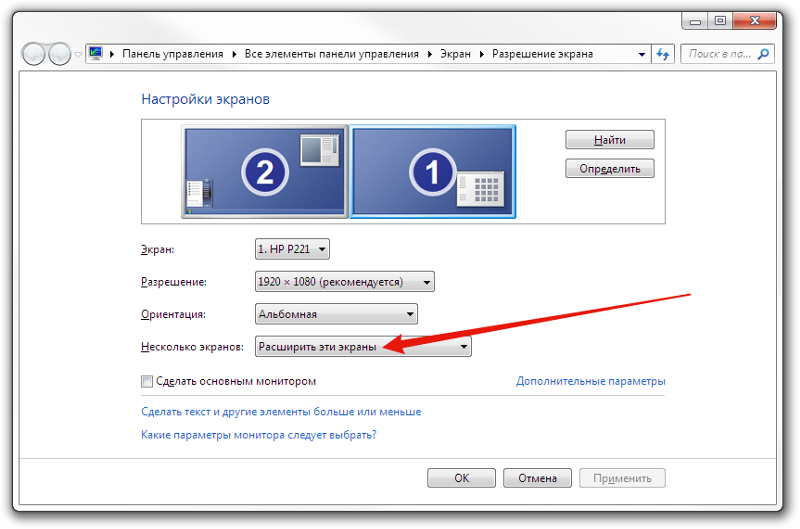 Для активации этой функции необходимо найти её на телефоне и отыскать в ней свой ТВ. Рассмотрим пример подключения с android через технологию Miracast на телевизоре Sony:
Для активации этой функции необходимо найти её на телефоне и отыскать в ней свой ТВ. Рассмотрим пример подключения с android через технологию Miracast на телевизоре Sony:
- Включить WI-Fi на устройствах.
- В меню телевизора «Входы» выбрать «Дублирование».
- Включить.
- На телефоне выбрать «Дублирование экрана».
- Просканировать устройства путём нажатия «Начать поиск».
- Найти свой ТВ и запустить трансляцию.
Технология позволяет объединить домашние компьютеры, телевизоры, смартфоны и ноутбуки без использования проводов. Все устройства можно объединить в одну локальную сеть и использовать для быстрой передачи любого контента. Достоинством метода считается практически полная автоматичность установки настроек, поэтому специальных знаний от пользователя не требуется. Отличием от технологии Miracast является ограниченность в действиях, т.е. мы можем только просматривать определённые файлы видео, аудио, картинки, а технология Miracast полностью дублирует экран.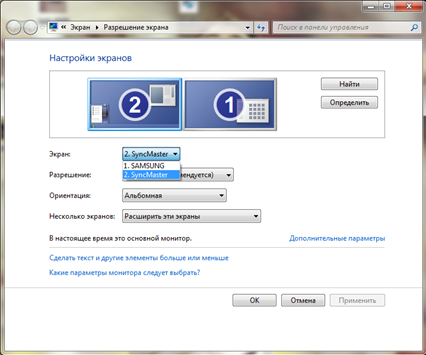 Для подключения необходимо:
Для подключения необходимо:
- Смартфон и телевизор должны быть подключены к одной сети Wi-Fi.
- Запустить на гаджете приложение DLNA, просканировать устройства.
- Выбрать из списка ТВ.
- Открыть видео- или аудиофайл на телефоне и смотреть на ТВ-панели.
передача изображения (1) (телевизор) Дополнительное слово
Вывод изображения с iPhone на телевизор
Производители iPhone живут обособленной жизнью, поэтому просто так подключиться к телевизору не получится. Существует несколько способов, с помощью которых возможно установить синхронизацию:
- проводной;
- беспроводной;
- с помощью приложения для просмотра;
- с помощью приставки.
Наиболее удобным способом является использование приставки Apple TV. Стоит она недёшево, зато у вас навсегда отпадёт проблема синхронизации iPhone с любым телевизором. Рассмотрим на примере подключения смартфона к ТВ-панели через приставку Apple TV:
- Необходимо убедиться, что приставка и смартфон имеют стабильное подключение к сети WI-FI.

- На смартфоне войти в «Управление».
- Включить «Повтор экрана».
- Из списка появившихся устройств выбрать свою приставку.
- На плазме появится код, состоящий из четырёх цифр. Его надо ввести в iPhone. Такие действия не придётся повторять, достаточно будет одного раза, чтобы установить соединение.
- После просмотра видеоданных отключить дублирование экрана путём нажатия на пункт меню «Повтор экрана», затем «Прекратить повтор». Или второй способ — нажать на пульте приставки пункт «Меню», тем самым отключив трансляцию.
Вывод
Как видно, способов трансляции изображения с телефона на телевизор много. Остаётся только определиться с возможностями и наличием у устройств определённых функций. Самыми простыми и надёжными способами передачи являются передача с помощью кабеля HDMI и беспроводной тип соединения по сети WI-Fi.
Как подключить смартфон к телевизору? Этот вопрос задают многие владельцы мобильных телефонов, которые хотят смотреть свои фотографии и видеозаписи на большом экране. Chip подготовил подборку из 10 полезных аксессуаров и готовых решений, с помощью которых картинку с гаджета можно вывести на большой экран.
Chip подготовил подборку из 10 полезных аксессуаров и готовых решений, с помощью которых картинку с гаджета можно вывести на большой экран.
Большинство современных мобильных телефонов с операционной системой Android или iOS обладают мощной начинкой, обеспечивая пользователя функциями полноценного ПК, а также оснащены продвинутыми камерами, что превращает их в настоящую машину по производству любительского фото и видео. Конечно, для всего этого просто необходима возможность подключения к телевизору, чтобы продемонстрировать близким и друзьям ваши отпускные фото и видеоролики.
Однако не каждый пользователь знает, как подключить свой любимый гаджет к домашнему телевизору. Если с бытовыми плеерами проблем нет — подключение выполняется через HDMI-кабель, то в смартфон его не воткнешь. Даже обладая современным Smart TV (телевизором с функцией подключения к интернету и различными встроенными приложениями), настроить возможность передачи контента со смартфона или планшета на большой экран не так то просто.
Редакция iChip.ru готова поделиться 10 различными способами подключения телефона к телевизору, а также расскажет о плюсах и минусах каждого из них.
Что лучше: по кабелю или по Wi-Fi?
Сегодня уже не многие помнят, что большинство моделей смартфонов обладали не столь скоростным модулем Wi-Fi, и производители, видя необходимость передачи контента на TV, оснащали свои устройства специальном чипом видеовывода через HDMI. Например, смартфон LG 2X имел для этих целей на верхней грани отдельный Micro HDMI порт и позволял транслировать на телевизор все, что происходило на экране смартфона в оригинальном качестве.
Смартфон LG 2X оснащается отдельным портом Micro HDMI для подключения к телефизору
Сегодня этот разъем ушел в прошлое, а на смену ему пришел универсальный USB-C и еще несколько удобных способов подключения смартфона к телевизору.
1. Подключение через USB Type-C
Этот способ подходит для Android-устройств. Флагманские модели смартфонов, имеющие разъем USB Type-C, можно подключать к разным телевизорам, используя переходник.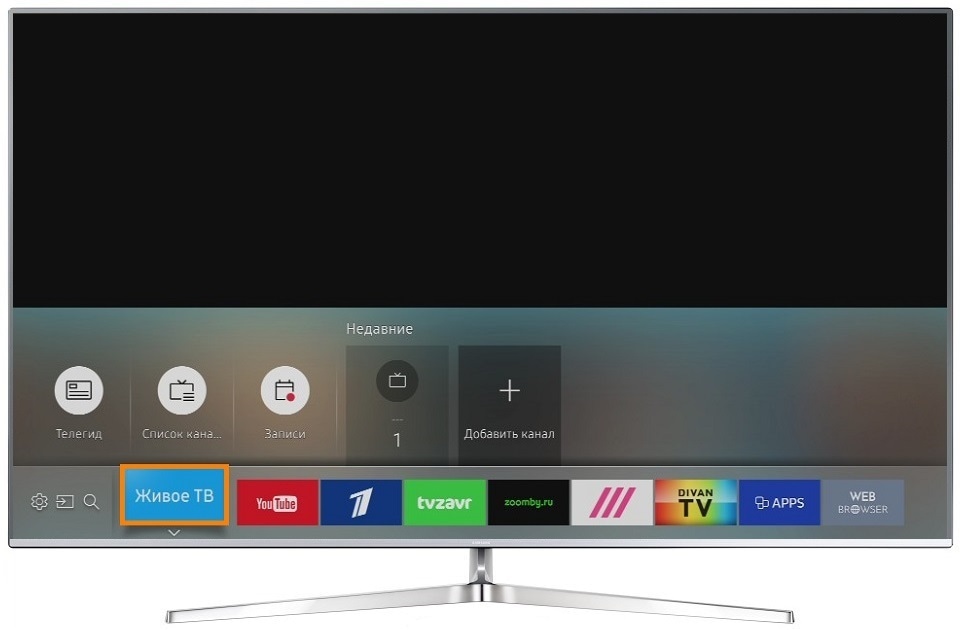 На одном конце переходника должен быть штекер USB Type-C, на другом — HDMI, VGA, DVI, Display Port или miniDP, в зависимости от входа на вашем телевизоре.
На одном конце переходника должен быть штекер USB Type-C, на другом — HDMI, VGA, DVI, Display Port или miniDP, в зависимости от входа на вашем телевизоре.
Лучше всего приобретать универсальные переходники: на них несколько портов, в которые можно вставлять кабели от разных телевизоров, а также мониторов и проекторов.
Может иметь разъемы HDMI, DVI, VGA, mini jack 3,5 mm.
Узнать, поддерживает ли ваш смартфон подключение к ТВ по USB Type-C, можно по этой ссылке (ищите вашу модель в таблице):
2. Подключение через MHL
Позже производители даже недорогих моделей смартфонов и планшетов на процессорах MTK стали внедрять в свои устройства стандарт MHL (Mobile High-Definition Link) — позволяющий брать видеосигнал непосредственно с порта передачи данных и зарядки Micro USB. Правда, для этого нужен был специальный адаптер MHL. Таким образом пользователь получал возможность смотреть со своего смартфона любой видеоконтент, включая отснятые в отпуске фото и видео, а также играть в игры на большом экране телевизора.
Адаптер MHL
Минусом такого адаптера было то, что для передачи сигнала необходимо было подключать к нему отдельно кабель питания 5 В, чтобы усилить передаваемый на большой экран сигнал. Но при этом смартфон подпитки не получал и довольно быстро разряжался. Кроме того, на максимальном качестве изображения 1080р при трансляции наблюдаются лаги.
В настоящее время недорогих мобильных устройств — смартфонов и планшетов с поддержкой технологии MHL — практически нет в продаже. Если для вас эта функция жизненно необходима, стоит выбирать аппарат из весьма древних моделей, в числе которых Galaxy S5.
Samsung Galaxy S5 имеет функцию передачи контента на TV через MHL
В некоторых старых флагманах, например Sony Xperia Z2 и Z2 Tablet реализован стандарт MHL 3.0, позволяющий транслировать изображение со смартфона на телевизор в формате 4К (3840×2160 пикселей) с частотой 30 кадров в секунду. MHL 3.0 совместим со звуковыми форматами Blu-Ray — True HD и DTS HD MA.
Увы, но последние флагманы Samsung, начиная с Galaxy S6, не поддерживают стандарт MHL.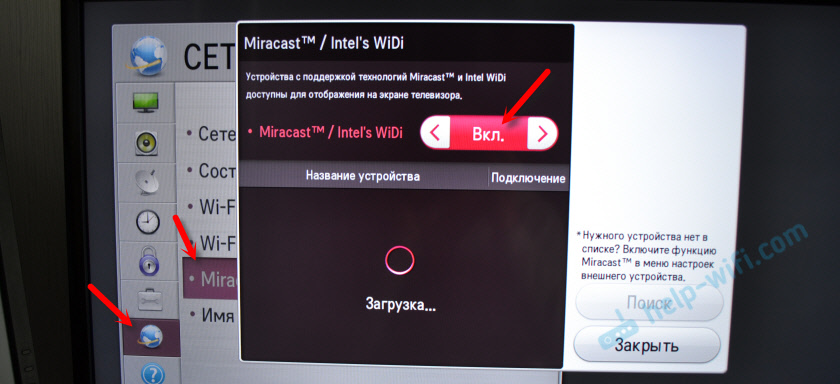
3 Подключение через SlimPort
Главным конкурентом MHL почти сразу же стал стандарт SlimPort (Mobility DisplayPort). Но реализован он был в основном в устройствах компании LG и Samsung. Он обеспечивал более качественную картинку, т.к. трансляция идет без декодирования сигнала, что исключало лаги при передаче изображения. При этом специальный адаптер microUSB-HDMI не нуждался в подключении к источнику питания. Хотя такой порт в адаптере имеется, он предназначен уже для подпитки самого смартфона, что очень удобно при длительных демонстрациях видеоконтента или играх. Максимальное качество изображения, передаваемого на экран телевизора, такое же — 1080р.
Среди минусов отметим высокие требования к качеству HDMI кабеля. Если у вас он из дешевых, то возможно появление шумов и даже отсутствие сигнала.
Поддерживает технологию SlimPort.
Единственное — ваше устройство может безальтернативно поддерживать его вместо MHL (как это делали смартфоны Galaxy серии Nexus).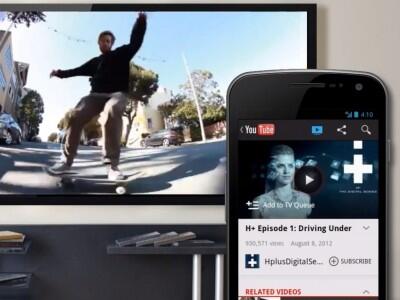 Узнать, можно ли подключить ваш смартфон к телевизору через SlimPort, можно вот тут:
Узнать, можно ли подключить ваш смартфон к телевизору через SlimPort, можно вот тут:
4 Беспроводная передача контента на TV через Wi-Fi и приложения
Увы, производители не увидели перспектив у кабельного подключения и сосредоточились на беспроводных стандартах передачи контента на телевизор. Его основным плюсом является отсутствие необходимости возиться с проводами — для отправки фото или видео на большой экран телевизора нужно лишь организовать их сопряжение через Wi-Fi. Например, YouTube позволяет выводить видео со смартфона на экран умного телевизора прямо через свое приложение.
Минусы такого соединения: невозможность трансляции всего, что происходит на дисплее смартфона — только видео. Однако, производители не стали полностью лишать пользователя возможности смотреть ролики со смартфона и предложили специальные беспроводные адаптеры — о них подробнее.
Chromecast 2 TV
Итак, что же на сегодня есть для беспроводного подключения к TV?
5 Подключение через Wi-Fi Direct
Технология Wi-Fi Direct реализована на всех телевизорах с функцией Smart и оснащенных модулем Wi-Fi. Есть она и на большинстве современных смартфонов. Ее суть заключается в соединении устройств друг с другом без посредничества точки доступа. Телефон при этом распознается телевизором как мультимедийное устройство, а не накопитель. Чтобы организовать подключение, нужно активировать на смартфоне режим Wi-Fi Direct, а на телевизоре режим Share. На устройствах с любыми версиями ОС она находится в настройках беспроводных подключений.
Есть она и на большинстве современных смартфонов. Ее суть заключается в соединении устройств друг с другом без посредничества точки доступа. Телефон при этом распознается телевизором как мультимедийное устройство, а не накопитель. Чтобы организовать подключение, нужно активировать на смартфоне режим Wi-Fi Direct, а на телевизоре режим Share. На устройствах с любыми версиями ОС она находится в настройках беспроводных подключений.
При таком соединении есть возможность только использовать приложение Фотоальбом на смартфоне для просмотра снимков. Видеоролики посмотреть не удастся. Скорость отображения, особенно больших снимков, весьма низкая.
Узнать, поддерживает ли Wi-Fi Direct именно ваш телевизор, можно здесь, введя его модель в поле Keywords:
6 DLNA: классика для Android
DLNA — это один из самых распространенных беспроводных стандартов. Большая часть телевизоров, способных подключаться к беспроводным сетям, поддерживает его. Пользователям операционной системы Android понадобится специальное приложение BubbleUPnP, чтобы они могли организовать передачу музыки и фотографий со смартфона на телевизор.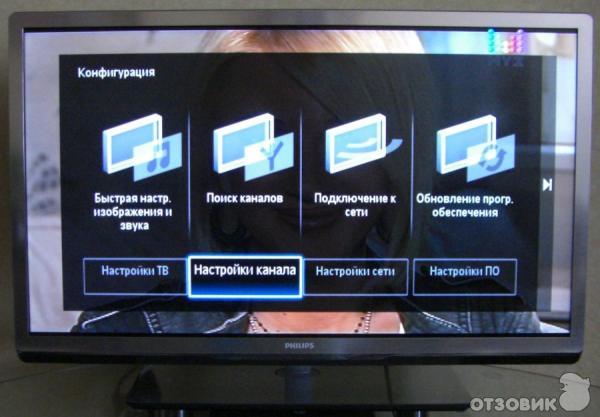
Разрешение изображения при этом зависит от принимающего устройства, для новых ТВ это обычно HD или Full HD. В отличие от Miracast и Airplay (о них расскажем ниже), DLNA не обеспечивает универсальности отображения контента — он передает лишь музыку, фотографии и некоторые форматы видеофайлов.
7 Chromecast: простой, но дорогой стриминг
Тем, кто хочет организовать беспроводную трансляцию медиафайлов с мобильного телефона под управлением Android на телевизор наиболее простым способом, следует прибегнуть к помощи стриминговой флешки Chromecast или Chromecast 2 от компании Google.
В этом случае вы еще и модернизируете свое ТВ-устройство, если он не имело функции подключения к сети.
По умолчанию Chromecast добавляет телевизору большое количество медиа-контента, YouTube и браузер Chrome.
8 Lightning Digital AV Adapter: для iPhone и iPad
Чтобы подключить мобильные устройства производства компании Apple к телевизору, вам понадобится специальный адаптер. Он бывает как для нового разъема Lightning, так и для старого, 30-контактного. По результатам исследования портала Panic.com выяснилось, что адаптер Lightning передает не нативное изображение в формате 1080р, а преобразует его из менее качественного HD. Из-за этого при передаче данных на изображении иногда появляются артефакты.
Он бывает как для нового разъема Lightning, так и для старого, 30-контактного. По результатам исследования портала Panic.com выяснилось, что адаптер Lightning передает не нативное изображение в формате 1080р, а преобразует его из менее качественного HD. Из-за этого при передаче данных на изображении иногда появляются артефакты.
Может иметь разъемы HDMI, VGA, mini jack 3,5 mm.
9 Беспроводная передача данных через Apple TV — AirPlay
ТВ-приставка третьего поколения от компании Apple в настоящее время является самым удобным решением, чтобы отобразить контент с мобильного iOS-устройства на телевизоре. Соединение iPhone/iPad со стриминговой приставкой устанавливается быстро и легко, качество изображения очень хорошее благодаря поддержке формата 1080р. Задержка составляет примерно полсекунды, так что иногда можно даже поиграть в не очень оживленные игры.
10 Miracast: конкурент AirPlay
Android поддерживает Miracast начиная с версии 4.2, Windows Phone — с версии 8. 1. Этот беспроводной стандарт произошел от WiDi (Wireless Display) компании Intel и задумывался как конкурент AirPlay. Но осуществить задуманное Miracast пока не удалось: задержка при трансляции изображения с мобильного устройства на большой экран получается слишком большой.
1. Этот беспроводной стандарт произошел от WiDi (Wireless Display) компании Intel и задумывался как конкурент AirPlay. Но осуществить задуманное Miracast пока не удалось: задержка при трансляции изображения с мобильного устройства на большой экран получается слишком большой.
Несмотря на разрешение 1080p, из-за большого количества артефактов картинка на телевизоре выглядит не очень хорошо. Тем не менее: многие новые «умные» телевизоры поддерживают этот стандарт.
>
Как вывести изображение с телефона на телевизор: 6 способов
Современные смартфоны отличаются высокой производительностью и удобством использования. Благодаря оснащению мощными камерами, они позволяют снимать качественное любительское видео, которое потом легко смонтировать в фильм и не стыдно показать друзьям. Только при этом возникает одна проблема — на смартфоне плохо видно, и большая компания не сможет насладиться, потому что попросту не увидит. Но видеоролик можно показать на экране ТВ-панели. Для этого надо знать, как вывести изображение с телефона на телевизор.
Особенности вывода изображения с телефона на телевизор
Вывод с телефона на телевизор имеет свои особенности и зависит не только от модели вашего гаджета, но и от самой ТВ-панели. Самым распространённым способом является использование кабеля HDMI, но не все смартфоны имеют подходящий разъём. Поэтому, чтобы правильно выбрать подходящий способ, ориентируйтесь на те устройства, которые есть в наличии. Существуют два способа передачи изображения:
- проводной;
- беспроводной.
Применение каждого из предложенных вариантов не займёт много времени и усилий со стороны пользователя. Эти методы одинаково подходят для телевизоров любого производителя и не зависят от параметров операционной системы, установленной на устройстве.
Проводные способы передачи
С помощью проводных способов можно осуществить не только дублирование экрана, но и получить доступ к данным телефона, просматривать фотографии, проверять приложения, играть в игры. Наиболее популярным способом передачи является использование кабеля HDMI. Такими разъёмами комплектовали раньше большинство смартфонов, потому как модуль WI-FI был не очень скоростной и на передачу контента затрачивалось много времени. Например, у модели LG 2X имелся microHDMI-порт, с помощью которого можно было дублировать экран смартфона на ТВ-панели.
Вывод изображения через HDMI
Вывод изображения с телефона на телевизор с помощью HDMI-порта на сегодняшний момент является одним из приоритетных способов, так как позволяет сохранить качество картинки и осуществляется без задержек. Популярность обосновывается еще и тем, что большинство моделей телевизоров имеют порт HDMI. Но для соединения необходимо, чтобы microHDMI-портом был оснащён и смартфон. Если его нет, то потребуется купить специальный переходник. Если присмотреться, то внешне разъём похож на USB, но всё-таки отличается. Шнур должен иметь с одной стороны разъём HDMI Type A, а с противоположной – microHDMI Type D. Для синхронизации нужно выполнить следующие действия:
- Отключить устройства.
- Подсоединить кабель в соответствии с разъёмами на устройствах.
- Включить смартфон и ТВ-панель.
- В меню телевизора выставить источник сигнала «HDMI». Если несколько портов, то выбрать надо именно тот, к которому было произведено подключение.
- Выбрать на смартфоне меню с функцией по дублированию экрана.
Не все приложения могут отображаться на экране. Это происходит из-за программной проблемы. Если дублирование не произошло, то, скорее всего, приложение не поддерживает эту функцию. Для того чтобы устранить этот момент, потребуется:
- найти в меню телефона пункт «Настройка HDMI»;
- настроить частоту обновлений.
Если порт HDMI в смартфоне отсутствует, то необходимо купить кабель с переходником вида microUSB–HDMI. Последовательность действий для подключения остаётся такой же.
Передача изображения через кабель USB
Чтобы разобраться, как передать изображение на телевизор, используя порт USB, не потребуется много времени. Практически необходимо повторить те же действия, что и в случае с HDMI-разъёмом. Выполняем:
- Подсоединить кабель с коннектором microUSB к смартфону.
- Второй конец кабеля с USB-портом ТВ-панели.
- Если смартфон запрашивает тип подключения, то выбрать «USB– соединение».
- Чтобы передаваемый контент отобразился на экране, перевести его в режим «Чтение медиафайлов».
Беспроводные способы передачи
Популярными в последнее время становятся беспроводные способы выведения картинки с телефона на телевизор. Неоспоримым их преимуществом является отсутствие кабелей и необходимости разбираться с разъёмами.
Передача изображения на телевизор по Wi-Fi
Одним из самых популярных вариантов передачи изображения является использование WI-FI. Особенно этот способ может подойти тем, у кого дома Smart ТВ, ведь практически все модели оборудованы встроенным модулем WI-FI. Подключение происходит любым из двух способов:
- при помощи WI-FI Direct;
- посредством использования сторонних программ, адаптированных под конкретную модель ТВ.
Проще всего выводить данные при помощи WI-FI, но эту функцию должны поддерживать оба устройства. Чтобы вывести картинку, сделайте следующее:
- Запустить в настройках беспроводной сети смартфона «WI–FI Direct».
- После соответствующего сообщения о благополучном запуске зайти в настройки ТВ-панели во вкладку «Сеть» и запустить «WI–FI Direct».
- После чего произойдёт автоматическое соединение и выполнится беспроводное подключение.
Если модель вашего ТВ не снабжена встроенным модулем WI-FI, то его можно купить отдельно и подсоединить. Как отдельный вариант, можно приобрести медиаприставку и осуществлять соединение через неё.
Функция беспроводного экрана на Smart TV
На Smart TV транслировать звук и видеоданные со смартфона можно без использования проводов, а подключаясь при помощи следующих технологий:
- Miracast;
- Intel WiDi;
- AirPlay.
Трансляция через программу Miracast
Наиболее популярным способом просмотра данных со смартфона на телевизоре является использование программы Miracast. Для активации этой функции необходимо найти её на телефоне и отыскать в ней свой ТВ. Рассмотрим пример подключения с android через технологию Miracast на телевизоре Sony:
- Включить WI-Fi на устройствах.
- В меню телевизора «Входы» выбрать «Дублирование».
- Включить.
- На телефоне выбрать «Дублирование экрана».
- Просканировать устройства путём нажатия «Начать поиск».
- Найти свой ТВ и запустить трансляцию.
DLNA
Технология позволяет объединить домашние компьютеры, телевизоры, смартфоны и ноутбуки без использования проводов. Все устройства можно объединить в одну локальную сеть и использовать для быстрой передачи любого контента. Достоинством метода считается практически полная автоматичность установки настроек, поэтому специальных знаний от пользователя не требуется. Отличием от технологии Miracast является ограниченность в действиях, т.е. мы можем только просматривать определённые файлы видео, аудио, картинки, а технология Miracast полностью дублирует экран. Для подключения необходимо:
- Смартфон и телевизор должны быть подключены к одной сети Wi-Fi.
- Запустить на гаджете приложение DLNA, просканировать устройства.
- Выбрать из списка ТВ.
- Открыть видео- или аудиофайл на телефоне и смотреть на ТВ-панели.
передача изображения (1) (телевизор) Дополнительное слово
Вывод изображения с iPhone на телевизор
Производители iPhone живут обособленной жизнью, поэтому просто так подключиться к телевизору не получится. Существует несколько способов, с помощью которых возможно установить синхронизацию:
- проводной;
- беспроводной;
- с помощью приложения для просмотра;
- с помощью приставки.
Наиболее удобным способом является использование приставки Apple TV. Стоит она недёшево, зато у вас навсегда отпадёт проблема синхронизации iPhone с любым телевизором. Рассмотрим на примере подключения смартфона к ТВ-панели через приставку Apple TV:
- Необходимо убедиться, что приставка и смартфон имеют стабильное подключение к сети WI-FI.
- На смартфоне войти в «Управление».
- Включить «Повтор экрана».
- Из списка появившихся устройств выбрать свою приставку.
- На плазме появится код, состоящий из четырёх цифр. Его надо ввести в iPhone. Такие действия не придётся повторять, достаточно будет одного раза, чтобы установить соединение.
- После просмотра видеоданных отключить дублирование экрана путём нажатия на пункт меню «Повтор экрана», затем «Прекратить повтор». Или второй способ — нажать на пульте приставки пункт «Меню», тем самым отключив трансляцию.
Вывод
Как видно, способов трансляции изображения с телефона на телевизор много. Остаётся только определиться с возможностями и наличием у устройств определённых функций. Самыми простыми и надёжными способами передачи являются передача с помощью кабеля HDMI и беспроводной тип соединения по сети WI-Fi.
Как подключить смартфон к телевизору
Причин для передачи данных между телефоном и телевизором может быть несколько: комфортное посещение интернет-ресурсов, просмотр видео, фотографий или демонстрация презентаций. На сегодняшний день существует много способов решения этой задачи, в силу отсутствия единого стандарта подключения. Все они привязаны к определенным интерфейсам и протоколам передачи данных и используют либо проводное, либо беспроводное соединение.
В данной статье мы коснемся лишь наиболее распространенных способов подключения телефона к телевизору и начнем с проводных подключений в виду их широкого распространения.
Подключение по HDMI/MHL/SlimPort
Существует несколько проводных вариантов подключения планшета к телевизору. Принцип работы у них один и тот же: порт Android-устройства превращается в стандартный видеовыход и сопрягается с HDMI-входом телевизора. Первый способ заключается в подключении смартфона к телевизору по HDMI, SlimPort или MHL. Данный метод дает возможность воспроизводить на телевизоре видео с разрешением 3840×2160 точек при 60 кадрах в секунду.
Недостаток в том, что не все смартфоны имеют HDMI-интерфейс. В случае отсутствия разъема типа micro, существуют специальные конверторы microUSB – HDMI. Устройство преобразует сигнал и отправляет его в телевизор так, что тот способен распознать его. Используя подобную технологию, не стоит рассчитывать на получение высококачественной картинки.
Преимущества такого подключения – полноценное использование телевизора для разных задач, а не только для проигрывания видеофайлов на большом экране. Изображение транслируется без задержки, которая может возникать при использовании беспроводного соединения, о котором мы поговорим несколько позже. После подключения в телефоне необходимо выбрать режим работы в качестве медиаустройства, а в телевизоре HDMI-интерфейс.
- MHL. Главное его отличие – в том, что вместо отдельного HDMI-порта для вывода видео используется стандартный разъем Micro USB. Для подключения нужен специальный переходник или кабель. В остальном он полностью соответствует HDMI.
- SlimPort. По использованию он полностью аналогичен MHL: с помощью кабеля или переходника вы подключаете Android-устройство к HDMI-порту телевизора (поддерживается также DisplayPort, но для телевизоров это редкость).
Подключение по USB
Существует еще один способ, как соединить смартфон с телевизором – посредством USB. Однако следует учесть то, что в этом случае картинка со смартфона на телевизор может не дублироваться – все зависит от модели телефона. В таком случае телефон будет определяться в качестве флешки, и выводить изображения и видео на дисплей телевизора не получится. Такой способ подключения подойдет если необходимо вывести на большой экран только видеофайлы и фотографии.
Управлять файлами придется через интерфейс телевизора при помощи пульта управления. Современные ТВ, как китайские, так и брендовые, позволяют открывать не только видео или аудио данные, но и большинство редакторов текста и презентаций. Это позволяет превратить ТВ в доску, на которой показываются презентации или просто слайд-шоу.
Подключение по DLNA
В наше время гораздо привлекательнее выглядят беспроводные соединения. Если ваш мобильный и телевизор подключены к одной локальной сети, то можно использовать для их соединения технологию DLNA. Современные телевизоры обычно не нуждаются в дополнительных устройствах и имеют встроенную функцию DLNA. Для устаревших моделей, не предназначенных для сетевого окружения, центром DLNA может стать медиаплеер, игровая приставка или специальная Android-приставка (например Chromecast). Все устройства с сертификатом DLNA имеют соответствующий логотип или наклейку, которая означает, что продукт прошел тестирование на соответствие требованиям и способен подключаться к другим сертифицированным устройствам.
Для того чтобы создать свой DLNA-сервер для трансляции кино-фильмов и музыки, необходимо установить специальную программу на свой телефон. После этого запустить сервер, подключить его по Wi-Fi к домашней сети и наслаждаться просмотром.
Подключение по Miracast
При обычной беспроводной синхронизации TV и смартфон передают картинку посредством домашнего роутера, что может привести к некоторым задержкам в трансляции. Избавиться от них можно при помощи прямого подключения, однако установить его можно только когда два устройства обладают поддержкой Miracast. Спецификация поддерживает разрешение до 1920х1080 точек, то есть FullHD. Также стоит отметить поддержку объемного звука 5.1.
В отличие от стандарта, который представила компания Apple (AirPlay), технология Miracast является полностью открытой и может быть использована на любой платформе или устройстве различных производителей.
Воспользоваться соединением по Miracast можно даже если телевизор не поддерживает данный стандарт или вообще не обладает беспроводным модулем. Однако для этого необходимо будет докупить специальный внешний блок в виде небольшого устройства размером с USB-накопитель. Данный аксессуар подключается к телевизионному HDMI-порту и дает возможность связать его с мобильным устройством по беспроводной сети.
Подключение по Wi-Fi Direct
Если у Вас дома еще нет роутера, но Вы уже обзавелись современным телевизором с функцией Smart TV и хотите подключить к нему свой смартфон, или планшет, то можно использовать технологию Wi-Fi Direct, которая позволяет соединять устройства напрямую. При этом в отличии от вышеупомянутой технологии Miracast (которая сама по себе основана на Wi-Fi Direct), здесь можно передавать не только саму картинку, но и «шарить» файлы. Настройка подключения с использованием технологии Wi-Fi Direct, очень схожа с настройками для передачи данных по Bluetooth и если вы хоть раз пользовались этой технологией, то без труда справитесь с настройкой Wi-Fi Direct.
Стоит помнить, что при беспроводном подключении ваш смартфон будет расходовать энергию на связь и стриминг видео, а подзаряжаться от кабеля (как при проводном подключении) не будет. Поэтому, какой бы способ беспроводного подключения вы ни выбрали, следите за зарядом и при возможности поставьте телефон заряжаться.
Подключение по Wi-Fi с помощью приложений производителя
Если телевизор обладает собственным модулем беспроводной связи и поддерживает Smart TV, то задача по подключению к нему мобильного устройства значительно упрощается. В этом случае становится доступно сразу несколько способов управления телевизором со смартфона и передачи изображения напрямую, одним из которых является использование приложений от производителя телевизора. К примеру, у телевизоров марки LG данная программа называется Smart Share, у Samsung – AllShare. С помощью данного программного обеспечения можно просматривать видео со смартфона на телевизоре потоково, использовать ваш телефон в качестве пульта дистанционного управления для телевизора. По большому счету, это лишь способы управления вашим соединением и все они обычно основаны на вышеописанной технологии Miracast.
Юрий Алисиевич, Торговый портал Shop.by
Читайте также:
Как подключить телевизор к компьютеру через HDMI
Что делать, если плохо ловит сигнал Wi-Fi
Полезные аксессуары для вашего телевизора
8 способов запустить игру на ТВ со смартфона
Тем, кто любит смотреть сериалы и играть в видеоигры, известно, что смартфон даже с самым широким экраном не позволяет в полной мере насладиться процессом.
Однако не так уж сложно настроить связку устройств, чтобы играть на телевизоре с помощью телефона. Мы подготовили подробное описание нескольких методов настройки, чтобы вы нашли для себя самый удобный из них и наслаждались фильмами и играми на большом экране.
Способ #1: HDMI
С помощью кабеля HDMI проще всего организовать дублирование экрана, чтобы телевизор показывал все, что происходит на смартфоне. Сложность заключается в том, что разъемы для HDMI-кабеля есть на телевизорах и ноутбуках (или стационарных компьютерах), но не на телефонах.
Поэтому о таком методе подключения не задумывается практически никто. А решить проблему совсем не сложно – достаточно приобрести адаптер для вашей модели смартфона, который преобразует сигнал, исходящий из стандартного гнезда, в мультимедийный поток высокого разрешения.
Как подключить телефон на Андроид по HDMI
Перед тем, как играть на телевизоре через телефон, нужно сделать следующее:
- Подключить один конец провода HDMI к гнезду ТВ, другой к адаптеру, который, в свою очередь, соединен с гнездом смартфона.
- В настройках источника сигнала телевизора выбрать HDMI.
- Если разрешение картинки автоматически не настроится, сделать это самостоятельно в настройках изображения на ТВ.
Теперь все, что покажет экран смартфона, будет дублировать телевизор. Чтобы было удобнее управлять контентом, к ТВ можно подключить клавиатуру и мышь. Для покупки адаптера HDMI нужно точно знать модель смартфона и телевизора, чтобы подобрать подходящий вариант.
Как подключить Айфон по HDMI
Обладателям iPhone не получится решить вопрос подключения с помощью универсальных адаптеров, потому как разработчики Apple оснастили свои устройства особенным интерфейсом, конфликтующим с другими системами. Но это не означает, что настроить дублирование экрана в таких случаях невозможно. Для решения проблемы потребуется специальный переходник – Digital AV или MiraScreen.
Приобретя подходящий адаптер, можно приступать к настройке передачи мультимедийного потока данных, чтобы запускать игры с Айфона на телевизоре:
- Соединить iPhone с адаптером, сделав смартфон источником данных.
- Подключить один разъем кабеля HDMI к адаптеру, через который сигнал пойдет в ТВ.
- Свободный конец кабеля вставить в соответствующее гнездо телевизора. Большинство современных экранов оснащено HDMI гнездами.
- Открыть настройки TV, чтобы выбрать источник входящего сигнала. По умолчанию, как правило, стоит «ТВ», что подразумевает трансляцию каналов. А в качестве альтернативы система может предлагать несколько вариантов: PC, внешний HD, AV, и нужный в данной ситуации HDMI. Если модель телевизора оборудована несколькими гнездами HDMI, каждое из них имеет свой номер, указанный на корпусе. Важно при выборе источника указать именно тот номер HDMI разъема, в который был вставлен кабель.
- Теперь экран телевизора будет показывать то же самое, что происходит на смартфоне.
Совсем несложно сделать так, чтобы изображение с экрана смартфона транслировалось через телевизор. Это позволяет наслаждаться картинкой, не упуская деталей. Достаточно иметь кабель высокоскоростной передачи мультимедиа – HDMI, а в некоторых случаях и адаптер, чтобы играть на смартфоне через телевизор.
Способ #2: USB
Использование кабеля с разъемом USB может быть альтернативой, когда специального HDMI-кабеля нет под рукой. Этот способ можно назвать самым доступным, потому как для работы нужен стандартный шнур, используемый для зарядки мобильного устройства. Минусом такого подключения будет невозможность дублирования экрана, зато получится получить доступ к мультимедиа-файлам, хранящимся в памяти телефона.
Подключение по USB телефона с Android
Если у вас устройство на Андроид, потребуется:
- Установить физическую связь телефона с телевизором, используя родной провод для зарядки аккумулятора. Один конец вставить в гнездо телефона, а другой не в блок питания, а в USB-разъем на корпусе телевизора.
- В качестве источника сигнала на ТВ выбрать USB.
- Смартфон спросит, можно ли доверять соединению, прежде чем станет внешним USB накопителем для ТВ. Нужно нажать «Ок», чтобы разрешить передачу данных.
Теперь зрителю доступна вся мультимедиа-библиотека, хранящаяся на Android. Нужно отметить, что текстовые документы и файлы, запакованные в архивы, не будут доступны. Такой тип подключения позволяет воспроизводить на большом экране только фотографии, музыку и видеозаписи.
Подключение по USB Айфона
- Если у вас iPhone 5 и выше, с одного конца у шнура должен быть коннектор Lightning для соединения со смартфоном (для 4-х моделей и моложе потребуется штекер Apple 30pin), а с другой – стандартный USB. Если на задней панели телевизора нет USB разъема, нужно посмотреть с торцевой части корпуса. Многие производители для удобства подключения располагают USB выходы по бокам от экрана.
- В настройках источника сигнала телевизора выбрать USB порт. Если их несколько, выбрать нужный номер гнезда.
Дав разрешение смартфону доверять телевизору, нужно подождать некоторое время для завершения синхронизации. Теперь на телевизоре можно включить медиафайл, расположенный в памяти мобильного устройства. Возможности USB-кабеля не позволяют получить дублирование экрана или запуск игры через телефон на телевизоре. Зато можно смотреть фотографии и видеозаписи.
Способ #3: WiFi
Этот способ соединения актуален для тех телевизоров, которые оснащены модулем Wi-Fi. С помощью беспроводного типа подключения можно настроить управление телевизором с помощью мобильного устройства, вместо стандартного пульта ДУ.
Следует отметить, что присвоенный вашему телевизору статус Smart TV еще не гарантирует наличия в нем Wi-Fi модуля. Некоторые бюджетные модели оснащены только LAN-портом, обеспечивающим проводное подключение к интернету. Если вам точно неизвестно, имеется ли в ТВ модуль для беспроводной связи, информацию можно отыскать в характеристиках модели. Отсутствие Wi-Fi в телевизоре не должно огорчать владельцев, ведь можно купить внешний модуль отдельно и расширить функционал устройства.
Как подключить по Wi-Fi смартфон с Андроидом
Чтобы настроить беспроводную связь и играть на телевизоре через телефон Андроид, потребуется:
- Открыть меню настроек телефона.
- В разделе, посвященном настройке сетевых подключений, выбрать беспроводной тип или Wi-Fi.
- Зайти в меню дополнительных (расширенных) настроек сети.
- Выбрать пункт «Wi-Fi Direct».
- Теперь нужно настроить телевизор. Для этого также нужно в настройках выбрать беспроводной тип связи.
- В списке доступных устройств для беспроводного соединения должен появиться Андроид. Его нужно выбрать нажатием кнопки пульта.
После непродолжительной синхронизации на экране телевизора появится то же, что показывает смартфон. Теперь, открыв любое приложение на Андроиде, вы его увидите на большом экране ТВ. При этом гнездо мобильного устройства свободно, что позволяет заряжать аккумулятор, пока идет трансляция игр с телефона на телевизор. Это особенно актуально из-за повышенного расходования энергии в таком режиме работы. Следует отметить, что возможны небольшие задержки картинки.
Как подключить по WiFi Айфон
Подключение iPhone к телевизору происходит немного иначе:
- При имеющейся домашней сети Wi-Fi подключаем оба устройства (и телефон, и телевизор) к ней.
- Когда нет домашней Wi-Fi сети, можно настроить беспроводную связь иначе. Для этого нужно, чтобы телевизор имел возможность создавать прямые Wi-Fi подключения. Зайдя в раздел сетевых подключений, нужно выбрать «Прямое подключение Wi-Fi». На экране телевизора появится имя созданной сети и пароль для того, чтобы к ней смог подключиться iPhone.
Теперь, когда настройки сети завершены, можно налаживать транслирование:
- С помощью iPhone запускаем любое приложение, работу которое планируем увидеть на экране ТВ. Если такого софта еще нет, его легко загрузить из официального магазина AppStore.
- Управление не покажется сложным даже начинающему пользователю. Разработчики приложений стараются создавать интуитивно понятный интерфейс, облегчающий использование приложений.
Вместо телефона многие используют специальное внешнее устройство Google Chromecast. Его внешний вид существует в двух вариантах: подобный флешке, или похожий на MP3-player. Подключается он, в отличие от флешки, не через USB, а с помощью гнезда HDMI. Устройство, имея доступ к Сети, может воспроизводить мультимедиа файлы на экране телевизора.
Способ #4: DLNA
Для реализации подключения этого типа нужно:
- Иметь телефон на базе Андроид.
- Иметь телевизор с поддержкой DLNA.
DLNA-технология позволяет делиться медиатекой с устройствами домашней сети. Если дома настроена беспроводная локальная сеть, можно с помощью DLNA транслировать свой контент на ТВ.
Для этого нужно, чтобы и телевизор, и телефон были допущены в сеть. При этом неважно, с помощью LAN-кабеля соединяется телевизор с роутером или без использования проводов. DLNA позволяет открыть доступ к мультимедийным файлам, хранящимся на смартфоне, для их трансляции на ТВ.
Так как потоки данных передаются по протоколу UPnP, на Андроид потребуется установка программы BubbleUPnP или ее аналога.
Настройка:
- Активировать на телевизоре DLNA. На некоторых моделях эта функция может называться «Воспроизведение из других источников».
- На смартфоне через BubbleUPnP указать файлы, доступные для других членов сети.
- В телефоне из списка доступных устройств выбрать свой телевизор.
Способ #5: Chromecast
Для работы понадобятся:
- Смартфон на базе Андроид или iOS.
- Телевизор с HDMI разъемом.
- Устройство Chromecast.
Компания Google разработала технологию трансляции медиафайлов на телевизорах. Ее реализация возможна при наличии специально созданной приставки, которая подключается к HDMI-гнезду телевизора.
Она позволяет транслировать изображение с мобильных устройств на экран телевизора. Приставка названа именем технологии – Chromecast. На рынке уже появились аналоги, разработанные на базе Android. Для реализации вещания нужно:
- Соединить приставку с телевизором через порт HDMI.
- Установить на ТВ официальное приложение Google Home.
- Обращаясь к инструкции приложения, настроить соединение между ТВ и Android.
Теперь можно играть со смартфона на телевизоре, смотреть видеоматериал, изображения или слушать любимую музыку.
Способ #7: Miracast
Подключение возможно, если у вас есть:
- Смартфон с операционной системой от Android.
- Телевизор, поддерживающий технологию Miracast.
- Устройства совместимы или есть адаптер.
Эта умная технология позволяет без каких-либо проводов настроить повтор экрана, подобно AirPlay. Большинство современных Smart TV поддерживают это расширение. Если изначально телевизор это не поддерживает, можно добавить Miracast в его функционал покупкой внешнего адаптера, если на корпусе есть разъем HDMI, и играть на телевизоре через телефон Аndroid.
Если у вас телевизор с функцией Smart TV:
- В меню сетевых подключений активировать Miracast.
- В настройках телефона зайти в «Экран», далее включить «Беспроводной монитор».
- Среди доступных устройств найти ваш телевизор и выбрать его.
- Теперь телевизор будет вторым экраном смартфона.
При подключении с помощью адаптера:
- Приобретать адаптер лучше универсальный, способный поддерживать не только Miracast, но и AirPlay (об этой технологии расскажем в следующем способе запустить игру на телевизоре), а также Chromecast.
- Подключить через порт HDMI адаптер с телевизором. Если ваша модель нуждается в электроэнергии, соедините его с розеткой USB-кабелем.
- В качестве источника сигнала на ТВ выбрать задействованный HDMI-порт.
- Смартфоном считать появившийся на экране QR-код, чтобы получить доступ к подключению.
- Аналогично сканированию кода можно на Андроид активировать в настройках «Беспроводной монитор».
Способ #8: Как играть с iPhone на телевизоре через Apple TV
Работа на смартфонах фирмы Apple несколько отличается от аналогов на Android. Связано это с тем, что операционная система iOS крайне не дружественна в отношении сторонних приложений. Очень небольшое количество официального ПО в AppStore поддерживают технологию Chromecast. Для того, чтобы не получить урезанный функционал, и решить вопрос с тем, как вывести игру с телефона на телевизор, лучше выбирать совместимый медиаплеер Apple TV.
Благодаря официальной поддержке платформ, с помощью активации AirPlay можно одним кликом запускать трансляцию мультимедийных файлов с iPhone на телевизоры и другие совместимые устройства.
Организация подключения происходит по следующему алгоритму:
- Присоединить оба устройства к одной беспроводной сети.
- На смартфоне зайти в «Пункт управления».
- Перейдя в раздел «Настроить элем. управления», выбрать из списка «Повтор экрана».
- Среди устройств выбрать медиаплеер Apple TV.
- Для завершения синхронизации понадобится ввести на экране ТВ код, который появится на телефоне.
Как с Айфона запустить игру на телевизор через Apple TV
Перед тем, как транслировать игру с телефона на телевизор или смотреть фильм, нужно убедиться, что и Айфон, и телевизор находятся в одной сети. Это же правило касается и совестимых с AirPlay умных панелей.
- В своем телефоне отыскать видеозапись или фильм, который планируется транслировать на большом экране.
- Под выбранным файлом появится знак , касание которого позволит выбрать нужный телевизор для передачи данных. При желании повторить экран с фотографиями, сначала нужно нажать , чтобы вызвать меню выбора для команды поделиться, а затем .
- В появившемся списке доступных устройств выбрать нужный ТВ.
Для прекращения демонстрационного воспроизведения нужно снова нажать , после чего указать нужное устройство.
Повтор экрана iPhone для запуска игр на телевизоре через Apple TV
Помимо возможности передавать картинку из мультимедиа приложения на большой экран, есть возможность полностью дублировать изображение со смартфона. Это решает проблему с тем, как играть с телефона на телевизоре:
- Телевизор и смартфон должны находиться в одной локальной сети.
- Вызовите пункт правления:
- На iPhone 8 и более старших моделях он вызывается смахиванием снизу вверх от края экрана.
- На iPhone Х и более новых моделях это меню вызывается смахиванием сверху вниз от края экрана.
- Среди команд выберете «Повтор экрана» – .
- Телефон покажет список доступных для работы телевизоров, из которого нужно будет выбрать нужный.
- После чего на экране Smart TV появится код, который нужно будет ввести в соответствующее окно телефона.
Если масштаб передаваемой картинки не соответствует размерам экрана, поправить это можно в настройках изображения в телевизоре.
Остановить дублирование экрана можно вызовом того же пункта управления и нажатием , после чего станет доступна кнопка «Прекратить повтор».
Проводные способы подключения iPhone
Помимо беспроводного метода подключения существуют варианты соединения смартфона с телевизором посредством проводов. Несмотря на то, что у iPhone специфические разъемы, сделать это можно как с помощью современного интерфейса, так и используя привычные всем провода «тюльпаны». Благодаря им, будет передаваться игра со смартфона на телевизор.
Технический прогресс не стоит на месте, в связи с чем, инженеры не перестают решать вопросы адаптации старых версий проводов под современные устройства. Конечно, «тюльпаны» не передадут картинку такого же качества, что и HDMI, однако вполне успешно справятся с поставленной задачей.
- Современный вариант AV-кабеля с тремя штекерами разных цветов, прозванных тюльпанами, имеет теперь USB разъем для входящего сигнала. Для iPhone 4 и более старых версий есть вариант с разъемом 30pin.
- Современный аналог AV-шнура внешне немного отличается от своего старшего собрата, однако ни в чем ему не уступает. Если у вас iPhone 4 или старше, с помощью него можно легко играть с Айфона на телевизоре.
- Адаптер VGA с наконечником Lightning подойдет обладателям iPhone 5 и выше. А значит, игра с телефона на телевизоре станет возможной, даже если на ТВ нет HDMI.
Процесс подключения iPhone к ТВ не является сложной задачей. Разработчики создают все новые адаптеры, которые способны облегчить задачу подключения. Одни переходники узконаправленные и позволят соединить только телефон марки Apple со Smart TV, другие комбинируют несколько типов разъемов, чтобы и обладатели Андроид могли воспользоваться проводом.
На Smart TV от производителя Philips можно найти дополнение AirScreen, которое позволяет объединять смартфоны с iOS и телевизоры без проводов, адаптеров и специального ПО. Если у вас Philips, не возникнет проблем с тем, как играть на Айфоне через телевизор.
Удобнее всего использовать беспроводное подключение. Это позволяет оставлять гнезда для зарядки свободными и не требует приобретения дополнительного оборудования. Но если отсутствует локальная домашняя сеть, всегда на помощь придут современные адаптеры и помогут решить вопрос с тем, как подключить телефон к телевизору для игр. Если вам интересна тема передачи картинки со смартфона на ТВ, также советуем прочитать нашу статью про трансляцию с телефона на телевизор. В ней подробно, с картинками, рассказано, как транслировать изображение.
Помогла ли вам эта статья?
ДаНет
можно ли транслировать картинку с Андроида, как передать и смотреть на ТВ, также вывод через «Дублирование экрана»
Главная » Синхронизация
Максим Распорский 04.02.2019
Современные цифровые устройства дают широкие возможности пользователям. Благодаря новым технологиям появилась возможность с легкостью их синхронизировать. У некоторых владельцев смартфонов возникает вопрос: как через Андроид телефон смотреть фильм на телевизоре? Существует несколько способов подключения, каждый из которых имеет свои особенности.
Навигация на странице:
Как транслировать картинку через кабель?
Далее рассмотрим, как сделать и настроить трансляцию картинки на экран ТВ через кабель.
С помощью HDMI
Первый из проводных способов вывести изображение – это, конечно же, HDMI, который позволяет практически без проблем отправлять любой мультимедийный файл на телевизор, без потери качества видео или же звука. Также этот тип является самым распространённым, так как во всех новых моделях телевизоров присутствует HDMI-порт.
Для вывода изображения таким способом само устройство, с которого будет отправляться изображение, должно быть оборудовано специальным портом – micro-HDMI, который встречается довольно часто, на устройствах китайских производителей. Если же подобный разъём отсутствует, то требуется купить специальный переходник, для подключения. Внешне, он может быть похожим на классический USB-порт.
- Как только начнёт происходить процесс синхронизации, то используемые устройства требуется отключить на время синхронизации, после её завершения устройства можно включать.
- Когда вы подключите телефон и телевизор, то в меню телевизора требуется выставить в качестве источника сериала HDMI. Требуется обратить внимание на то, что некоторые модели могут оснащаться несколькими портами HDMI, в таком случае при подключении вам требуется выбрать именно тот порт, к которому вы подсоединили кабель.
- После этого на смартфоне пользователю требуется выбрать те функции, с помощью которых вы хотите дублировать изображения на экран ТВ.
Особых проблем во время передачи изображения не наблюдается. Внимания также стоит обратить на такой момент, как то, что не все приложения позволяют дублировать изображение одновременно на 2 экрана. Также удовольствие приносит то, что параметры подбираются автоматически, без задействия пользователя. Однако сам же пользователь иногда может сталкиваться с тем, что изображение может не отображаться. Причиной этого могут быть сами неправильные настройки смартфона.
Для разрешения текущей проблемы пользователю требуется:
- Найти в настройках параметр, который отвечает за работу формата HDMI.
- Также требуется настроить частоту обновления кадров.
Иногда на телефоне может отсутствовать разъём для такого соединения, в таком случае можно воспользоваться специальным переходником, поддерживающим два типа соединения. Даже с таким переходником процесс подключения остаётся неизменным, а именно подключение кабеля в два девайса.
По USB
Данный способ имеет свои преимущество, такие, как возможность получения доступа к памяти и данным смартфона, подключаемого таким способом. Также данный способ позволяет обмениваться мультимедиа файлами. Плюсом есть то, что воспроизвести любой файл можно за малый промежуток времени.
Так как сами телефоны не имеют в себе полноценного USB разъёма, то приходится использовать micro-USB, а в телевизоре порт USB. Используя стандартный кабель с разъёмами micro-USB и USB.
В некоторых случаях при подключении кабеля смартфон может запросить то, какой тип подключения будет использован. После появления такого запроса пользователю требуется выбрать один из параметров в меню: «USB-соединение».
Чтобы телевизор начал поддерживать передачу файлов, его требуется перевести в режим чтения медиа файлов. У каждого телевизора данная настройка может находиться по-разному. Пользователю предстоит работать с такими функциями как: мультимедиа, Home или Source, все зависит от серии ТВ.
В качестве источника считывания данных можно остановиться на мультимедиа или USB. После чего выбирается файл, который нужно проигрывать на экране телевизора. Для чтение файлов мобильного телефона достаточно просто изменить источник сигнала. То есть, поменяйте USB вход на эфирное ТВ или любой другой источник. Смартфон в процессе такого подключения заряжается.
Через MHL
При подключении через такой тип используются два варианта кабелей, а именно пассивный и активный кабеля.
- Пассивный тип с разъемами micro-USB и HDMI служит для подключения смартфонов и устройств, с поддержкой такого разъема, через порт MHL к телевизору, что обеспечивает полную функциональность стандарта такого типа.
На данный момент, список в котором находятся производители, реализовавшие у себя этот порт, не особо большой. Среди телевизоров с поддержкой данного порта можно встретить таких разработчиков как:- LG.
SAMSUNG.
- Sony.
- Sharp.
- Toshiba.
- Использование активного кабеля предусматривает возможность наличия дополнительного разъёма micro-USB, для подключения адаптера с питанием и будет совместим любыми устройствами с поддержкой порта HDMI и тех, кто не имеет поддержку MHL.
Чтобы на выходе HDMI был сигнал, требуется подать на него питание номиналом 5V и 1А, в противном случае без подключения внешнего источника питания выходящего сигнала не будет.Зачастую бывает, что для использования данного типа соединения требуется перезагружать смартфон. Но существует невозможность управления телевизионным устройством с помощью пульта дистанционного управления.
Если нету возможности использовать активный кабель, есть возможность использовать адаптер MHL, который имеет встроенный разъём micro-USB, который служит для дополнительного питания.
Плюсом данной технологии есть то, что она позволяет одновременно смотреть всё, что находится на экране телевизора с полноценной возможностью зарядки телефона и воспроизведения звука. Также к плюсам относится то, что для настройки такого соединения не требуются драйвера, а всё основное находится в начинке смартфона, а именно, мобильный чип, с помощью которого и отправляется информация на телевизор.
MHL, как и любой стандарт передачи данных, может быть реализован в различном физическом виде.
Используя SlimPort адаптер
Самый близкий конкурент проводному типу MHL, это подключение с помощью SlimPort, разработанный компанией Analogix, которая по своей задумке основана на технологии DisplayPort, которая разработана компанией VESA.
По возможностям данный тип имеет очень близкие спецификации к MHL, а именно:
- поддержка передачи видео в разрешении 4К;
- роддержка передачи 8-канального звука;
- минимальное различие принципов работы SlimPort и MHL.
Зачастую в качестве входа используется стандартный мобильный разъем micro-USB, а для подключения монитора или телевизора с поддержкой DisplayPort или HDMI потребуется специальный переходник, аналогичный тем, что используются с MHL.
Также имеется возможность докупить специальный переходник SlimPort переходник с micro-USB. Даже не смотря на большую схожесть портов, разница между ними довольно серьёзная, а именно:
- отсутствие требования внешнего питания для смартфонов;
- изначальная реализация возможности работы USB-хоста, соответственно устройства можно подключать сразу к переходнику;
- отсутствие патентных выплат.
Способ 3 — Создание HDMI-подключения
К 90% всех TV можно подключить HDMI кабель. С его помощью можно соединять устройство с проекторами, другими мониторами, ноутбуками, компьютерами и смартфонами.
Для подключения, на телефоне должен присутствовать разъем micro HDMI.
Просто соедините два гаджета с помощью кабеля и наслаждайтесь полной синхронизацией экрана мобильного устройства на ТВ.
Управление производится с помощью смартфона.
Рис. 5 – необходимое наличие выходов для HDMI связи
Если на вашем телефоне нет подобного разъема, можно пойти более сложным путем, приобретя переходник вида «MHL to micro USB».
Конечная конструкция будет выглядеть следующим образом:
- Вы соединяете «MHL to micro USB» с разъемом питания телефона;
- На другой стороне MHL подключаете кабель HDMI;
- И наконец, вторую часть HDMI соединяете с соответствующим выходом телевизора.
Рис. 6 – схема подключения телефона к телевизору
В результате правильного расположения всех компонентов начнется автоматическое зеркалирование данных, то есть изображение с мобильного будет полностью дублироваться на ТВ без задержек.
Если вы наблюдаете небольшие отставания или зависания, следует переподключить все провода и перезагрузить мобильный гаджет.
Беспроводная трансляция по Wi-Fi Miracast
Wi-Fi Miracast – данный способ подойдёт для старых моделей телефонов и смартфонов, операционные системы которых соответствуют требованиям, а именно:
- Android 4.2.
- Windows Phone 8.1.
Также данный способ рассчитан для телевизоров с поддержкой Smart TV. Чтобы запустить процесс, требуется:
- Нажать клавишу «Smart» на пульте ДУ от ТВ.
- Далее требуется развернуть меню приложений и выбрать «Screen Share».
- Далее на Android/Windows Phone включаем Wi-Fi, в том же меню настроек ищем вкладку «Дисплей», кликаем и включаем «Wireless-экран (Miracast)»; появится лист доступных агрегатов, выбираем нужный TV.
Wi-Fi Direct – данный способ действует только для устройств с версией Андроид 4 и выше и на телевизорах с поддержкой WI-FI соединения. Для начала требуется:
- Включить сам Wi-Fi в устройствах, а затем активировать Wi-Fi Direct в дополнительных настройках.
- В телевизоре же мы подключаемся к телефону и обмениваемся файлами.
Предлагаем посмотреть видео о том, как выполнить трансляцию изображения с телефона на телевизор через Wi Fi Miracast:
Привлекаем USB
Через такое соединение не дублируется картинка с мобильного аппарата. Но оно может использоваться для того, чтобы смартфон поработал съемным накопителем. В таком случае управлять им легко через телевизионное меню. Соединение происходит благодаря стандартному ЮСБ кабелю. На современных гаджетах можно просматривать фильм, короткое видео, слушать музыку, а также читать книги из памяти смартфона, смотреть различные слайд-шоу. Таким же способом можно пользоваться стандартной флешкой. Особенно удобен будет этот способ, если хотите посмотреть презентацию из фотографий.
Подключение через «Дублирование экрана» и другие приложения
Как перевести картинку на ТВ с помощью специальных программ:
- Samsung Smart View — программа будет полезна тем, кто является владельцем телевизоров от фирмы Samsung и телефонов на базе операционной системы Андроид. Она по своей сути является файловым менеджером, с помощью которого можно обмениваться файлами с телевизором. Также имеется функция, с помощью которой можно использовать телефон как пульт ДУ для телевизора.
- LG TV Remote – программа является заменителем пульта ДУ, однако помимо этого она позволяет полноценно управлять телевизором LG, и имеет возможность работать с файлами.
- Дублирование экрана – это приложение является самым простым, так как для использования требуется всего лишь соединить телевизор и телефон в одну Wi-Fi сеть, а затем просто в приложении нажать кнопку Пуск, после которой телефон сам всё сделает, пользователю же остаётся только подождать.
Возможные проблемы
Иногда случается так, что после подключения, взаимодействия устройств нет, например, телевизор не видит мобильный девайс или просто его заряжает. Вариантов в таком случае несколько:
- При подключении на шторке смартфона пользователь не поменял режим «зарядка через USB» на «передача файлов». В таком случае по кабелю будет просто поступать заряд в батарею.
- У части смартфонов подобный тип подключения возможен после активации режима «отладка по USB», чтобы это сделать необходимо предварительно на гаджете активировать режим разработчика. Для открытия доступа к режиму необходимо открыть настройки устройства, и выбрать пункт «О телефоне». В нем пользователю следует найти «версия прошивки» и кликнуть по ней несколько раз (от 5 до 10). Появится сообщение о том, что режим разработчика включен. Теперь пользователю необходимо вернуться на шаг назад и, войдя в меню разработчика, поставить галочку на «разрешить отладку по USB».
- Если вышеперечисленные действия не помогли, то одно из устройств не поддерживает подобный тип работы и придется искать альтернативные способы подключения.
Как смотреть кино на ТВ через смартфон с Андроидом?
Для любителей смотреть сериалы, фильмы и любимые ролики вам потребуется скачать специальное приложение для вывода изображения на телефон, а именно, Peers.TV, которое позволяет смотреть ТВ онлайн совершенно бесплатно на мобильных устройствах. Такое приложение имеет огромный список каналов, по которым можно смотреть не только онлайн, а и в записи. Их можно сохранять в архив и потом смотреть в своё удовольствие.
Те каналы, которые вы часто просматриваете, могут быть добавлены в избранное, приложение не занимает много места и может работать везде, где есть интернет.
Как подключить iPhone для просмотра файлов?
Чтобы подключить телефон производства Apple, можно пользоваться либо проводным, либо беспроводным решением.
- Для проводного соединения мы пользуемся переходниками, а именно:
- для iPhone 5 и выше: кабель с возможностью перехода с Lightning на ТВ;
для iPhone 4 и ниже: кабель с возможностью подключения разъема Apple на TV.
- Другой способ заключается в использовании различных аксессуаров, как фирменных Apple, так и других производителей. В особенности, они должны поддерживать DLNA.
Для подключения устройства через одно из таких аксессуаров требуется установить специальное приложение AllСast, которое поможет вам ретранслировать, всю мультимедиа напрямую на прямую на ваш телевизор.
Также можно использовать любой кабель, который поддерживает стандарт HDMI или VGA, которые поддерживает ваш телевизор. Однако стоит обратить внимание на длину, желательно брать довольно длинные кабеля (больше 3 метров).
После этого зайдите в настройки вашего телевизора и выберите iPhone в качестве источника сигнала — теперь все, происходящее на экране смартфона, будет отображаться и на телевизоре. Чтобы смотреть файлы через смартфон, требуется выбрать соответствующий режим на телевизоре, а именно <>.
Что нужно для соединения
Чтобы успешно подключить Андроид к ТВ, нужно убедиться, что телевизор поддерживает хотя бы одну технологию:
- Разъем HDMI. Осмотрите заднюю или боковую панель телеприемника, где должен быть специальный выход. Как правило, он имеет соответствующую подпись. Для подключения понадобится специальный шнур, а также смартфон, который поддерживает трансляцию изображение через HDMI.
- Wi-Fi есть не на всех моделях ТВ, а только на более новых. Если вы подключитесь к той же сети, к какой подключен телефон, то проблем возникнуть не должно. Можно использовать Android TV Box.
- Bluetooth. Большинство современных моделей оснащены встроенным модулем BT. Если такового нет, то всегда есть возможность купить специальный адаптер. В этом случае, телевизор и Андроид должны находиться на расстоянии не более 5 метров друг от друга.
- USB порт. Расположенном на корпусе TV, можно осуществить соединение с помощью стандартного кабеля, который поставляется в комплекте со смартфоном.
Даже к телевизорам, которые не поддерживают современные стандарты и оснащены входами под «тюльпан» можно подключить смартфон.
Для этого придется приобрести переходник. Только качество изображения здесь будет далеко от идеального.
Как отобразить содержимое или экран мобильного устройства на экране телевизора
Существует несколько способов отображения содержимого мобильного устройства на экране телевизора. Сначала выберите тип вашего телевизора.
Модели Android TV ™
Другие телевизоры
ПРИМЕЧАНИЕ: Чтобы проверить, является ли ваш телевизор Android TV, обратитесь к следующей статье:
Как проверить, является ли ваш телевизор BRAVIA TV Android TV
Телевизоры Android
Доступные функции зависят от того, подключен ли телевизор к Интернету.
Если телевизор подключен к Интернету
Если телевизор не подключен к Интернету
- Wi-Fi Direct
Вы можете установить прямое беспроводное соединение между телевизором и мобильным устройством и отправлять фото и видео на телевизор.
Как настроить и использовать функцию Wi-Fi Direct телевизора с мобильным устройством
ПРИМЕЧАНИЕ: Другие методы см. В разделе «Совместимость и другие функции».
Телевизоры прочие
Установите прямое беспроводное соединение между телевизором и мобильным устройством.
Доступные функции зависят от ОС мобильного устройства.
Мобильное устройство Android ™
Мобильное устройство iOS
ПРИМЕЧАНИЕ: Другие методы см. В разделе «Совместимость и другие функции».
Совместимость и другие функции
Совместимость с Android TV
Функции | ОС Android | iOS |
|---|---|---|
| Встроенный Chromecast (Google Cast) | ✓ | ✓ |
| AirPlay (для устройств Apple, таких как iPhone и iPad) | — | ✓ * 1 |
| Дублирование экрана | ✓ * 2 | — |
| Wi-Fi Direct | ✓ | ✓ |
| Photo Sharing Plus | — | — |
| USB | — | — |
| MHL / HDMI | ✓ * 2 | ✓ * 2 |
* 1 Может не поддерживаться в зависимости от модели и региона.См. Поддерживает ли мой телевизор Apple AirPlay 2 и HomeKit?
* 2 Может не поддерживаться в зависимости от модели. См. Руководство или технические характеристики телевизора.
ВАЖНО: Photo Sharing Plus, который был доступен для некоторых телевизоров Android, теперь не поддерживается для всех моделей Android TV по состоянию на 16 января 2019 г.
Совместимость с другими телевизорами
| Функции | ОС Android | iOS |
|---|---|---|
| Встроенный Chromecast (Google Cast) | — | — |
| AirPlay (для устройств Apple, таких как iPhone и iPad ) | — | — |
| Дублирование экрана | ✓ * | — |
| Wi-Fi Direct | ✓ * | ✓ * |
| Photo Sharing Plus | ✓ * | ✓ * |
| USB | ✓ * | — |
| MHL / HDMI | ✓ * | ✓ * |
* Может не поддерживаться в зависимости от модели.См. Руководство или технические характеристики телевизора.
Прочие функции
Вы можете установить прямое беспроводное соединение между телевизором и мобильным устройством, а также обмениваться фотографиями и видео или сохранять общий контент на другом устройстве.
USB-соединение
Вы можете установить USB-соединение между телевизором и мобильным устройством Android и обмениваться фотографиями, видео и музыкой.
Как подключить смартфон к телевизору с помощью USB-кабеля и отображать контентПодключение MHL / HDMI
- Если мобильное устройство поддерживает Mobile High-Definition Link (MHL)
Вы можете использовать кабель MHL для отображения экрана мобильного устройства на телевизоре.
Как подключить устройство MHL к телевизору с помощью кабеля MHL - Если мобильное устройство поддерживает Micro HDMI
Вы можете использовать кабель HDMI для отображения экрана мобильного устройства на телевизоре.
ПРИМЕЧАНИЯ:
- Не все телевизоры имеют вход MHL. Если телевизор поддерживает MHL, по крайней мере, один из входов HDMI на телевизоре будет иметь маркировку MHL.
- Не все мобильные устройства поддерживают MHL или Micro HDMI. Проверьте спецификации или прилагаемое руководство.
* iPhone, iPad, AirPlay и HomeKit являются товарными знаками Apple Inc., зарегистрированными в США и других странах.
- Если мобильное устройство поддерживает Mobile High-Definition Link (MHL)
Как отразить Android на телевизоре (беспроводное подключение телефона)
Смотреть видео на телефоне или планшете Android удобно, когда вы в пути, но когда вы вернетесь домой, почему бы не использовать свой широкоэкранный телевизор с пользой? Вот как подключить экран телефона к экрану телевизора по беспроводной сети.
Как подключить и отразить Android к телевизору
Точные термины, используемые для Screen MIrroring, и шаги, необходимые для активации, могут отличаться от приведенных ниже, в зависимости от марки или модели телефона, телевизора или мостового устройства.
Перейдите в Настройки на вашем телефоне, телевизоре или мостовом устройстве (медиа-стример).
В следующих шагах телефон Android находится слева, а экран телевизора — справа.
Включите дублирование экрана на телефоне и телевизоре. В показанном примере в телевизоре используется термин Wi-Fi Direct .
Найдите телевизор или мост. Он также может быть в списке устройств. В меню дублирования экрана телевизора выберите телефон или планшет Android.
Начните процедуру подключения после того, как ваш телефон или планшет Android и телевизор или устройство-мост найдут и распознают друг друга.
Экран Android отобразится на экране телевизора после завершения процедуры «подключения».
Другие примеры меню настройки зеркального отображения экрана
В разных устройствах используются разные визуальные мотивы:
Зеркальное отображение экрана
Беспроводной дисплей
Зеркальное отображение дисплея
Как использовать Screen Mirroring
После активации функции Screen Mirroring все, что вы видите на экране телефона или планшета Android, передается на экран телевизора или видеопроектора.Однако то, что вы видите на экране телевизора, по-прежнему отображается на устройстве Android.
РокуЕсли вы поворачиваете телефон Android горизонтально, для большинства приложений вы должны видеть то же изображение на экране телевизора.
В дополнение к контенту в большинстве случаев вы также будете отображать экранные меню и параметры настроек, представленные на вашем телефоне или планшете Android, на своем телевизоре. Это означает, что вы продолжаете использовать свой телефон для навигации по меню и приложениям телефона.
Плюсы дублирования экрана
- Удобство: Screen Mirroring позволяет легко просматривать экран телефона Android на большом экране телевизора.
- Нет необходимости в сети: На совместное использование видео / изображений Android не влияет сетевой трафик или сбои сетевого подключения, поскольку подключение через маршрутизатор не требуется.
- Доступность устройства: В дополнение к устройствам Android, прием зеркального отображения экрана доступен на телевизорах и некоторых видеопроекторах, проигрывателях Blu-ray, кабельных / спутниковых приставках, медиа-стримерах, ноутбуках и ПК.
- Приложение для бизнеса и обучения: С телефоном или планшетом Android и видеопроектором с мостовым устройством, поддерживающим зеркальное отображение экрана, вы можете по беспроводной сети отображать бизнес-презентацию или презентацию в классе, сохраненную на вашем устройстве Android, на очень большом экране.
Минусы зеркального отображения экрана
- Вы не можете выполнять другие задачи на своем телефоне , пока контент зеркалируется. Если вы коснетесь другого значка или приложения, воспроизведение контента прекратится, и вы увидите следующую активируемую функцию.
- Хотя вы можете отображать экран своего телефона на большинстве интеллектуальных телевизоров или использовать мостовое устройство, совместимое с зеркальным отображением экрана, которое может быть физически подключено к любому телевизору (предпочтительно через HDMI), подключение и настройка не гарантируются.
- Удачи вам , если телефон / планшет той же марки, что и телевизор или мостовое устройство. Примеры включают телефоны Samsung Android с телевизорами Samsung / проигрывателями дисков Blu-ray и планшеты Kindle Fire со стиками Fire TV / телевизоры Fire Edition.
- Невозможно выполнить зеркальное отображение телефона или планшета Android на Apple TV без установки дополнительного приложения, такого как Airmore или Mirroring 360.
Зеркальное отображение экрана и кастинг
Другой способ просмотра контента с Android-устройства на телевизоре — Casting .Screen Mirroring и Casting похожи, но есть различия, в том числе:
- Для трансляции необходимо, чтобы устройство Android и телевизор были подключены к одной сети Wi-Fi.
- Трансляция работает с фотографиями, видео, сделанными своими руками, и некоторыми приложениями.
- Пока выбранный контент Cast воспроизводится на телевизоре, вы можете одновременно выполнять другие задачи на устройстве Android или даже выключить его.
- Для использования трансляции на вашем устройстве Android может потребоваться дополнительное приложение и подключение Chromecast к телевизору.
Некоторые устройства (флешки / боксы / телевизоры Roku, телевизоры Samsung Smart TV / проигрыватели Blu-ray и телевизоры Fire TV Stick / Fire Edition) позволяют транслировать отдельные приложения с телефонов Android без необходимости в дополнительном приложении или Chromecast.
Беспроводное подключение телефона Android к телевизору
Один из способов просмотра телефона Android на телевизоре — это функция Screen Mirroring. Почти все телефоны Android имеют встроенную возможность, а также большинство интеллектуальных телевизоров, мультимедийных стримеров и интеллектуальных проигрывателей дисков Blu-ray.
Медиа-стримеры, поддерживающие зеркальное отображение экрана для Android, включают Roku, Amazon Fire TV и Chromecast. Apple TV изначально не поддерживает дублирование экрана для Android.
Screen Mirroring отображает все на экране Android (включая электронную почту, потоковые сервисы, платформы, такие как KODI, фотографии, видео и веб-страницы) на вашем телевизоре по беспроводной сети (не требуется подключение к сети к маршрутизатору).
Есть два пути беспроводного подключения для зеркального отображения экрана Android-устройства на телевизоре:
- С устройства Android прямо на телевизор.
- С устройства Android по беспроводной сети на «мостовое» устройство (например, мультимедийный стример, интеллектуальный проигрыватель Blu-ray). «Мост» направляет полученный зеркальный контент на телевизор через HDMI или другое совместимое соединение.
Screen Mirroring обычно называют Miracast, который основан на технологии Wi-Fi Direct. В зависимости от марки и модели телефона Android, телевизора или «мостового» устройства функция Screen Mirroring также может называться:
- Беспроводной дисплей
- Зеркальное отображение дисплея
- HTC Connect
- SmartShare (LG)
- SmartView (Samsung)
- AllShare (Samsung)
Спасибо, что сообщили нам!
Расскажите, почему!
Другой Недостаточно подробностей Сложно понятьScreen Mirroring — TV Cast в App Store
Я должен был прочитать самые последние обзоры, прежде чем зря тратить свое время.К счастью, я отменил подписку в магазине приложений прежде, чем прошло даже три часа, не говоря уже о трех днях.
У меня iPhone 8 Plus под управлением iOS 13.2.3. Все мои приложения обновлены, как и мой Samsung Smart TV.
Я выполнил все инструкции и ждал, пока загрузится экран телефона. Как только он был почти загружен, я получил «недействительный URL, закрытие через 5 секунд» с обратным отсчетом, затем ничего.
О, приложение не «вылетало» из-за того, что закрылось само по себе, но если вы никогда не можете загрузить экран вашего устройства на телевизор, в чем смысл?
Это приложение могло быть отличным при первом выпуске, но разработчики не смогли уследить за изменениями в iOS и / или телевизорах Samsung.В любом случае, плата за 3,99 доллара в неделю просто смешна, если приложение не было абсолютно безупречным, но это не так. Зачем мне платить 200+ долларов в год за просмотр iPad на телевизоре? Я даже не плачу столько за Netflix или любой другой потоковый сервис.
Также обратите внимание на разработчиков: ваши стандартные ответы клиентам с реальными проблемами жалки и снисходительны. Убедитесь, что приложение работает. Либо разработчики не обновили его, либо вам нужны новые сотрудники по тестированию QA. Я бы никогда не позволил чему-то настолько плохому из моей песочницы, не говоря уже о том, чтобы выйти в дикую природу.Это взимает плату с клиентов за выполнение вашего альфа-тестирования.
Не оскорбляйте интеллект ваших клиентов. Мой двухлетний племянник мог бы справиться лучше.
Привет, мне жаль это слышать, и спасибо за длинный отзыв для нас! Существует множество моделей телевизоров Samsung, и мы прилагаем все усилия, чтобы приложение работало с максимально возможным количеством телевизоров Samsung. Не могли бы вы связаться с нами, чтобы поделиться своей моделью телевизора Samsung? Мы знаем неверный URL-адрес ошибки и прилагаем все усилия, чтобы обновить ошибку на следующей неделе, а пока вы можете использовать многие другие функции в нашем приложении.У нас есть 3-дневная бесплатная пробная версия, за которую вам не нужно платить в течение первых 3 дней, чтобы проверить качество нашего приложения, просто закройте, если вам не нравится наше приложение. Что касается цены, то цена в 3,99 доллара в неделю является разумной для нашего приложения, при этом многие довольные пользователи и наши усилия по-прежнему работают. Вы можете отменить приложение в любое время. Вам просто нужно заплатить, когда вам нужно использовать наше приложение.
Использование дублирования экрана | Sony USA
ВАЖНАЯ ИНФОРМАЦИЯ. Эта статья применима только к определенным продуктам и / или операционным системам. Для получения более подробной информации см. « Применимые продукты и категории ».
Вы можете подключить мобильные устройства, совместимые с Miracast ™, для зеркалирования контента на телевизор без использования кабелей или подключения к Интернету. В этой статье представлена общая информация о том, как зарегистрировать мобильное устройство на телевизоре для дублирования экрана, отобразить список подключенных устройств и отменить регистрацию сопряженных устройств.
Перед тем, как начать
Примечания:- Возможность подключения не гарантируется для всех устройств, совместимых с Miracast.
- Некоторые телевизоры не поддерживают диапазоны частот беспроводной связи 5 ГГц.
- Помехи окружающей среды могут снизить качество видео.
Зарегистрируйте мобильное устройство на телевизоре
- В зависимости от типа вашего телевизора включите функцию Screen Mirroring с помощью прилагаемого пульта дистанционного управления:
- Android TV — два метода
- Нажмите ДОМОЙ → Приложения → Дублирование экрана .
- Нажмите INPUT → Дублирование экрана .
- Другие модели телевизоров
- Нажмите INPUT → Дублирование экрана .
- Android TV — два метода
- Выберите Показать руководство по подключению для настройки .
- Следуйте инструкциям на экране, чтобы подключить мобильное устройство к телевизору.
- Выберите Настройки на своем мобильном устройстве.
- В зависимости от вашего мобильного устройства выберите Дублирование экрана , Miracast , Cast screen , Smart View или Wireless display .
- На мобильном устройстве выберите устройство ТВ, которое отображается на экране настройки телевизора.
Примечание. Если ваш телевизор подключен к сети Wi-Fi®, он отключится во время использования дублирования экрана и снова подключится при выходе.
Показать список подключенных устройств
Тип вашего телевизора определяет шаги для отображения списка подключенных устройств.
- устройства Android TV
- Нажмите HOME .
- Выберите Настройки .
- Выберите Сеть .
- Выберите Wi-Fi Direct .
- Выберите Расширенные настройки . Если недоступно, переходите к следующему шагу.
- Выберите Показать список устройств / Удалить .
- Другие телевизоры
- Нажмите INPUT .
- Выбрать Дублирование экрана .
- Выберите ОПЦИИ .
- Выберите Показать список устройств / Удалить .
Отменить регистрацию сопряженных устройств
Выполните следующие действия, чтобы отменить регистрацию отдельного мобильного устройства или всех устройств на экране Показать список устройств / Удалить .
- Отменить регистрацию устройства
- Выберите устройство для удаления в списке.
- Нажмите кнопку Enter.
- Выберите Да для подтверждения.
- Отменить регистрацию всех устройств
- Нажмите кнопку OPTIONS .
- Выберите Удалить все .
- Выберите Да для подтверждения.
11 устройств дублирования экрана для беспроводной презентации
Ведете ли вы коммерческий звонок, тренинг или ожидаемую прорывную презентацию для высшего руководства, почему бы не поразить их, подключив по беспроводной сети свой ноутбук, планшет или телефон к проектору или большому дисплею в комнате? С правильным снаряжением это проще, чем вы думаете.
Что это? Никто в вашей компании не был в офисе за последние 10 месяцев из-за глобальной пандемии? Хорошая новость заключается в том, что некоторые из тех же недорогих устройств, которые транслируют мультимедийные развлечения через домашнюю сеть Wi-Fi, — Chromecast, Apple TV, Roku и другие — также можно использовать в зале заседаний. Вы можете практиковаться прямо сейчас, пока вы работаете из дома, а затем будьте готовы приступить к работе позже, когда вакцины закончатся, пандемия отступит, а офисы снова откроются.
Эти 11 устройств подключаются к проектору, большому монитору или телевизору, чтобы отображать изображение на экране ноутбука, планшета или смартфона, чтобы вы могли проводить презентации со своего устройства и из любой точки комнаты.Некоторые используют кабель HDMI для подключения к дисплею или проектору, в то время как другие напоминают большой флэш-накопитель, который подключается непосредственно к порту HDMI экрана.
Даже самый большой из них может путешествовать с вами или быть постоянно (и ненавязчиво) установленным на дисплее в конференц-зале или даже на телевизоре в кабинете для людей, которые работают дома. Затем все, что вам нужно сделать, это войти, нажать на устройство или несколько клавиш, и вы окажетесь на большом экране. (См. Некоторые типичные инструкции по установке.)
Все устройства зеркалирования в этом обзоре поддерживают разрешение HD не менее 1920 x 1080 пикселей, стандарт для бизнес-графики, а некоторые из новых, перечисленных здесь, могут поддерживать разрешение 4K до 3820 пикселей. x 2160 пикселей, показывая в четыре раза больше деталей.Многим это покажется излишним, но для компании идеально подходит для просмотра архитектурной визуализации нового завода, предварительного просмотра рекламы UHD или увеличения изображения с высоким разрешением.
Плохая новость: большинство этих устройств не подходят для всех бизнес-ситуаций. Рассмотрим:
- Apple TV 4K подключается к MacBook, iPad и iPhone, но не к Windows, Chrome OS или продуктам Android. Устройства
- Miracast, такие как адаптер беспроводного дисплея 4K от Microsoft, работают с системами Windows, а также с планшетами и телефонами Android, но не с продуктами Apple или Chromebook.
- Chromecast может напрямую отражать экраны Android, но полагается на приложения Chromecast, а не на истинное зеркалирование для других типов устройств.
Тем не менее, несколько новых устройств действительно отражают более широкий спектр систем. Если вы действительно серьезно относитесь к установке всех типов ноутбуков и мобильных устройств, вам следует подумать о приобретении устройства с более широкой поддержкой. В противном случае выберите тот, который лучше всего соответствует вашим потребностям, исходя из того, что люди используют в вашем офисе. В конце концов, сейчас самое время для беспроводных презентаций из множества вариантов.
Apple TV 4K / Apple TV HD
Основанный на технологии Apple AirPlay 2, Apple TV 4K беспроводным способом воспроизводит материал на Mac, iPhone или iPad в сверхчетком разрешении 3840 x 2160. К сожалению, вы должны оставаться в экосистеме Apple, чтобы использовать его, поэтому забудьте об устройствах Android, Chromebook и Windows.
ЯблокоОни могут выглядеть одинаково, но Apple TV 4K (слева) поддерживает сверхчеткое разрешение 3840 x 2160, а Apple TV HD (справа) — 1920 x 1080 пикселей.(Щелкните любое изображение в этой истории, чтобы увеличить его.)
Аппаратное обеспечение Apple TV 4K аналогично iPad, процессор A10X Fusion и 32 ГБ (179 долларов США) или 64 ГБ (199 долларов США) хранилища для презентаций, видео и иногда просмотра фильмов или игр. Он использует диапазоны Wi-Fi 2,4 ГГц и 5 ГГц или проводную локальную сеть Ethernet, имеет порт HDMI и питается от кабеля переменного тока.
Apple TV можно управлять из другого конца комнаты с помощью пульта Siri Remote, который прослушивает команды. При 3,9 x 3,9 x 1,4 дюйма, Apple TV 4K, вероятно, слишком велик для задней панели телевизора, но сторонние производители, такие как Innovelis, производят кронштейны для настенного монтажа.
Если цена Apple TV 4K недостижима или у вас нет дисплея или проектора, поддерживающего 4K, Apple TV HD за 149 долларов — это шаг вниз с разрешением 1920 x 1080, более старый процессор A8,
Google Chromecast / Google Chromecast с Google TV
Вместо того, чтобы дублировать экраны каждой вычислительной платформы, Chromecast третьего поколения и более новый Chromecast с Google TV используют другой подход.Они позволяют телефонам и планшетам Android по беспроводной сети делиться своими экранами, но ПК с Windows, Mac, Chromebook, iPhone и iPad должны использовать одно из тысяч приложений Chromecast, доступных для «трансляции» на большой экран. Диапазон поддерживаемых приложений Chromecast включает в себя вездесущий браузер Chrome, YouTube и Google Slides, но игнорирует корпоративные опоры, такие как PowerPoint и Keynote.
GoogleChromecast (слева) и Chromecast с Google TV (справа) являются зеркалом устройств Android и «транслируются» с других платформ через приложения Chromecast.
Оба устройства Chromecast имеют небольшие размеры, оснащены плоскими кабелями HDMI для подключения к дисплею и используют диапазоны 2,4 и 5 ГГц сети Wi-Fi. USB-порт нового дисплея или телевизора должен обеспечивать питание любого устройства, но на всякий случай в каждом из них есть адаптер переменного тока.
Два устройства Chromecast расходятся, когда дело доходит до разрешения: Chromecast обеспечивает разрешение 1920 x 1080 пикселей, а Chromecast с Google TV демонстрирует сверхчеткое разрешение 3840 x 2160 пикселей.Вместо базового черного устройства Chromecast Chromecast с Google TV доступен в белом (он же Snow), голубом (Sky) или лососевом (Sunrise) цвете и включает пульт дистанционного управления с голосовым управлением.
Chromecast на основе HD продается за 30 долларов, а UHD Chromecast с Google TV стоит 50 долларов, что делает их доступными для совместного использования экрана.
IOGear Wireless Mobile and PC to HDTV Screen Sharing Receiver (GWAVRC)
IOGear Wireless Mobile and PC to HDTV Screen Sharing Receiver — это непросто, но благодаря использованию мощного запатентованного набора микросхем и конструкции антенны с высоким коэффициентом усиления, По словам компании, он предлагает бонус в виде возможности оставаться на связи на расстоянии до 50 футов.Приемник IOGear, более известный как GWAVRC, предназначен для тех, у кого есть большие комнаты, которые можно заполнить беспроводными презентациями и видео.
IOGear GWAVRCIOGear может транслировать контент с устройств Android и Windows на расстоянии до 50 футов.
Основанный на технологии Miracast, GWAVRC может совместно использовать экраны ПК с Windows, а также телефоны и планшеты Android по сети Wi-Fi с использованием диапазона 2,4 ГГц или 5 ГГц. Он не может подключаться к Chromebook, Mac, iPhone или iPad и имеет максимальное разрешение 1920 x 1080.
При размере 3,4 x 2,6 x 0,6 дюйма устройство GWAVRC может располагаться рядом с телевизором или дисплеем или за ним. Он поставляется с USB-адаптером переменного тока, но современные телевизоры и дисплеи должны обеспечивать достаточно энергии для его работы. Благодаря способности отправлять сигналы на большее пространство, IOGear GWAVRC может стать лучшим в вашем офисе зеркальным отображением на большие расстояния.
Адаптер беспроводного дисплея Microsoft 4K
Адаптер беспроводного дисплея Microsoft 4K третьего поколения продолжает работу с того места, где существовали более ранние зеркальные устройства компании, обеспечивая совместное использование экрана с разрешением 4K в небольшой упаковке.
MicrosoftАдаптер беспроводного дисплея Microsoft 4K может получать питание от дисплея через USB-штекер.
К счастью, он сохраняет уникальный дизайн своего предшественника, оснащенный 21-дюймовым кабелем с разъемом HDMI на одном конце и разъемом USB на другом. Между ними — небольшая коробочка с электроникой. Такая конструкция позволяет подключать оба конца к задней панели телевизора или дисплея, поэтому дисплей получает сигнал через разъем HDMI и подает питание через разъем USB.В устройстве нет адаптера переменного тока для дисплеев без порта USB.
Официально он может отражать различные устройства Microsoft Surface, но он должен работать практически с любой недавней системой с поддержкой Miracast, такой как ПК с Windows 10 или телефоны и планшеты Android. Однако он игнорирует оборудование Apple и Chromebook.
Способный к беспроводному зеркалированию потока с разрешением до 3840 x 2160, адаптер беспроводного дисплея 4K использует диапазоны Wi-Fi 2,4 ГГц и 5 ГГц. Простое в настройке устройство позволяет легко и быстро показать презентацию или видео 4K вашим коллегам без кабеля на виду.Стоимость устройства составляет 60 долларов, но мы видели его примерно на 20 долларов дешевле в интернет-магазинах.
Что такое зеркальное отображение экрана и как его использовать?
ВАЖНО: Эта статья применима только к определенным продуктам и / или операционным системам. Для получения более подробной информации см. « Применимые продукты и категории ».
Копирование экрана вашего мобильного телефона
Screen Mirroring — это несколько более старая технология, которая позволяет отображать экран вашего смартфона или планшета на экране телевизора, создавая копию экрана вашего смартфона или планшета .Вы можете использовать эту функцию для просмотра вещей на мобильных устройствах на большом экране, например, при отображении изображений. Помните, вы копируете изображение, а не звук.
В последние годы зеркальное отображение экрана стало менее популярным, потому что технологический стандарт изменился: трансляция контента стала более важной , чем просто копирование экрана. Вот почему в современных телевизорах часто больше нет возможности зеркального отображения экрана. Растут альтернативные технологии: Google Cast, Chromecast или AirPlay.
В чем разница между преобразованием и зеркалированием?
Как упоминалось ранее, зеркальное отображение создает зеркальное отображение или копию экрана смартфона или планшета на телевизоре. Это означает, что контент, который вы воспроизводите или просматриваете на своем мобильном устройстве, будет одновременно отображаться на вашем телевизоре. Однако зеркальное отображение экрана имеет некоторые недостатки: устройства Apple не поддерживают зеркальное отображение экрана , а сам протокол уже не так надежен, как современные варианты.
С другой стороны,Casting — это более современный вариант, который работает немного иначе. Трансляция контента позволяет «закидывать» контент на телевизор . Ваш смартфон или компьютер сообщает телевизору, во что играть, вместо того, чтобы воспроизводить это на мобильном устройстве и имитировать это на телевизоре.
Другими словами, ваш телевизор действует как носитель для вашего смартфона или компьютера, а не как зеркало . Популярный пример трансляции — воспроизведение видео YouTube со смартфона на телевизоре Sony с операционной системой Android или отображение веб-сайта в браузере Chrome на вашем компьютере.Вы открываете YouTube на своем смартфоне, выбираете видео, нажимаете кнопку трансляции, а все остальное делает ваш телевизор.
Какие есть альтернативы зеркалированию экрана?
Это видео поддерживает субтитры.
Как включить или отключить субтитры при просмотре интернет-видео с YouTube.
Как использовать дублирование экрана?
- Нажмите кнопку [INPUT] на пульте дистанционного управления.
Если ваш телевизор поддерживает зеркальное отображение экрана, вы можете найти параметр зеркального отображения экрана среди других источников входного сигнала (HDM1 и т. Д.).). Если он недоступен, вы можете использовать упомянутые выше альтернативы для отображения контента на телевизоре. - Выберите [Screen Mirroring]. Пока вы подключаете мобильное устройство, телевизор перейдет в режим ожидания.
- Теперь зайдите в настройки вашего мобильного устройства. В зависимости от версии программного обеспечения путь в меню может немного отличаться:
Настройки → Подключение устройства → (Необязательно: настройки подключения) → Выберите дублирование экрана → Нажмите Пуск → Выберите свой телевизор
Перечисленные устройства и как отменить регистрацию устройства
- Когда отображается экран ожидания для дублирования экрана, нажмите кнопку OPTIONS, затем выберите Показать список устройств / Удалить.
- Если вы хотите удалить зарегистрированное устройство из списка, выберите устройство и нажмите «Да», чтобы удалить его из списка. Кроме того, вы можете использовать опцию «Удалить все», чтобы удалить все зарегистрированные устройства.
Вы также можете отобразить сообщение, чтобы избежать подключения нежелательных устройств.
Когда отображается экран ожидания для дублирования экрана, нажмите кнопку OPTIONS, затем выберите «Уведомление о регистрации» → «Вкл.».
Транслируйте один экран Motorola на телевизор — служба поддержки Motorola
Чтобы отобразить экран на телевизоре, показывая все приложения и экраны, которые вы используете на своем телефоне, необходимо:
Для начала кастинга:
- Убедитесь, что ваш телефон и Chromecast или телевизор с Chromecast подключены к одной сети Wi-Fi.
- Выберите «Настройки»> «Подключенные устройства»> «Настройки подключения»> «Трансляция»
. Или в быстрых настройках нажмите . - Коснитесь имени Chromecast или телевизора для подключения.
Для остановки:
- В уведомлении о трансляции нажмите> Отключить
- Или в быстрых настройках нажмите> Отключить
Трансляция приложения
Вы можете транслировать приложение, если вы:
- Иметь смарт-телевизор, поддерживающий мобильные приложения для просмотра или воспроизведения мультимедиа с телефона.Инструкции по подключению телефона см. В руководстве пользователя телевизора.
- У вас есть Chromecast или телевизор со встроенным Chromecast. Эта функция доступна не во всех странах.
Miracast не поддерживается.
Для трансляции приложения:
- Убедитесь, что ваш телефон и Smart TV или Chromecast подключены к одной сети Wi-Fi.
- В приложении с поддержкой трансляции (например, You Tube) коснитесь
Во время кастинга:
- Вы увидите в строке состояния.
- Вы по-прежнему можете совершать и принимать звонки, а также использовать другие функции телефона.
Для прекращения литья:
- В приложении, которое выполняет трансляцию, коснитесь и коснитесь параметра для отключения.
- В уведомлении коснитесь
Трансляция личных медиафайлов с Wi-Fi Direct
Если ваш телевизор поддерживает Wi-Fi Direct, настройте соединение между телефоном и телевизором, чтобы вы могли просматривать или воспроизводить медиафайлы со своего телефона.
Для получения информации об использовании Wi-Fi Direct после подключения см. Руководство пользователя, прилагаемое к телевизору.
Устранить проблему
После каждого шага проверяйте, исправлена ли ваша проблема.
Ознакомьтесь с основами
- Если вы используете VPN, выключите VPN и повторите попытку.
- Убедитесь, что ваш телефон и Chromecast или смарт-телевизор подключены к одной сети Wi-Fi.
- Поместите телефон на расстояние не более 15 футов от Chromecast или Smart TV.
- Если вы используете Chromecast или телевизор со встроенным Chromecast, проверьте наличие обновлений для приложения Home.
Телефон не может найти смарт-телевизор
Сначала проверьте основы. Тогда:
- На телевизоре откройте приложение и запустите видео. Затем откройте приложение на телефоне и попробуйте транслировать на телевизор еще раз.
- Свяжите приложение на телефоне с приложением на телевизоре:
- Откройте приложение на телефоне, откройте его меню настроек и найдите варианты для просмотра по телевизору. (Например, YouTube>> Настройки> Смотреть по телевизору> Ссылка с кодом ТВ)
- Следуйте инструкциям приложения на экране, чтобы завершить настройку.
- Перезагрузите маршрутизатор Wi-Fi.
- Проверьте свой телевизор на наличие обновлений прошивки и приложений. Дополнительную информацию см. На веб-сайте поддержки производителя телевизора.
- Посетите веб-сайт поддержки производителя телевизора, чтобы убедиться, что приложение по-прежнему поддерживается на вашей модели телевизора.
Проверить справку приложения
Если у вас возникли проблемы с трансляцией в одном из этих приложений, обратитесь в их справочный центр для получения информации об устранении неполадок:
.
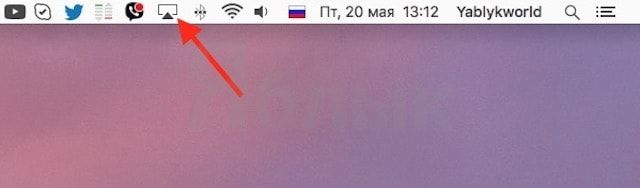
 Сейчас поможем им разобраться в этом.
Сейчас поможем им разобраться в этом.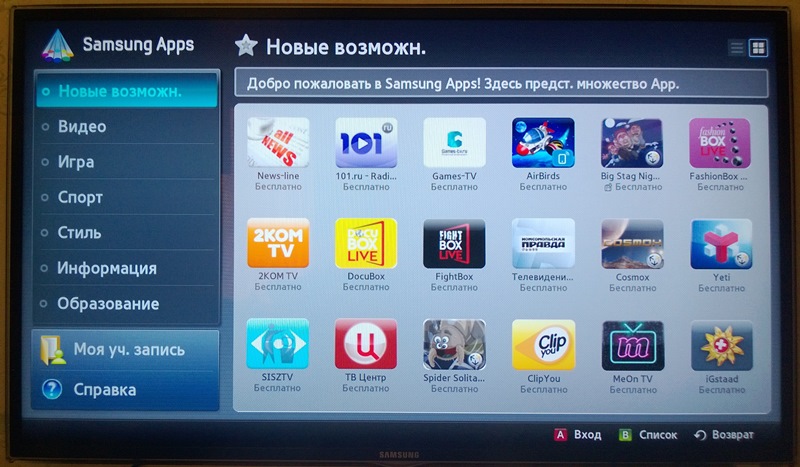 Дальше – просто транслируем видео и фото с маленького дисплея телефона на телевизор по Wi-Fi. Для Android-устройства отлично подойдет приложение BubbleUPnP – запустив его, перейдите в Devices, чтобы отметить вашу модель ТВ, дальше – Library и выберите нужный файл в папке.
Дальше – просто транслируем видео и фото с маленького дисплея телефона на телевизор по Wi-Fi. Для Android-устройства отлично подойдет приложение BubbleUPnP – запустив его, перейдите в Devices, чтобы отметить вашу модель ТВ, дальше – Library и выберите нужный файл в папке.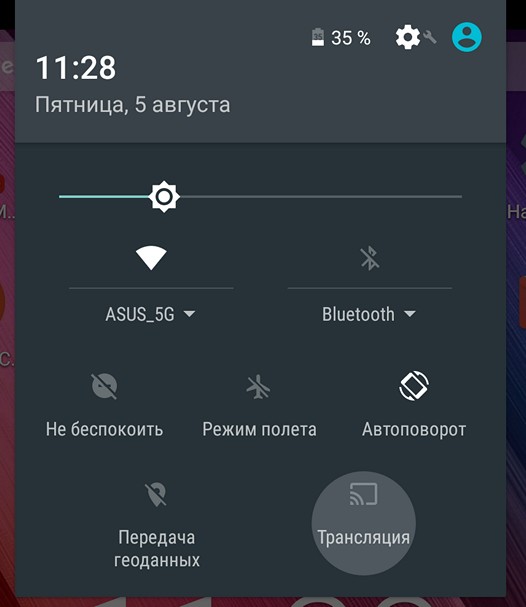 А у LG – Smart Share (только для полного счастья понадобится еще и смартфон от LG).
А у LG – Smart Share (только для полного счастья понадобится еще и смартфон от LG).
 Подключаете с помощью своего стандартного USB кабеля.
Подключаете с помощью своего стандартного USB кабеля.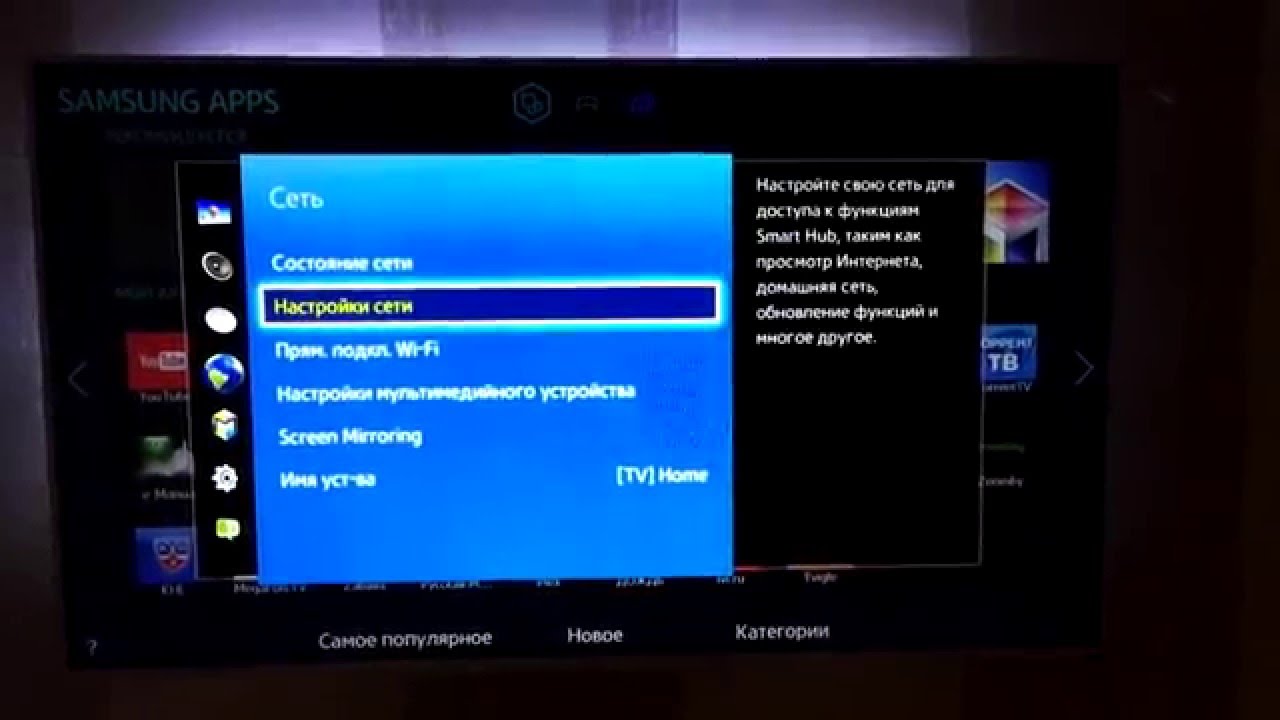 Телефон и телевизор должны поддерживать Wi-Fi Direct. На смартфоне эта функция активируется в разделе «Беспроводные сети и подключения ». На ТВ же нужно попасть в настройки сети (на пульте обычно есть кнопка, позволяющая быстро это сделать).
Телефон и телевизор должны поддерживать Wi-Fi Direct. На смартфоне эта функция активируется в разделе «Беспроводные сети и подключения ». На ТВ же нужно попасть в настройки сети (на пульте обычно есть кнопка, позволяющая быстро это сделать).
 После ее инсталляции делаем следующее:
После ее инсталляции делаем следующее:
 Впервые на Android эта функция появилась в версии 4.2 под названием «Беспроводный экран» или «Трансляция». С ее помощью можно передавать изображение со смартфона или планшета непосредственно на телевизор. Давайте рассмотрим, как копировать графический контент с Андроида на телевизор посредством Miracast:
Впервые на Android эта функция появилась в версии 4.2 под названием «Беспроводный экран» или «Трансляция». С ее помощью можно передавать изображение со смартфона или планшета непосредственно на телевизор. Давайте рассмотрим, как копировать графический контент с Андроида на телевизор посредством Miracast: Одни их них могут работать с устройствами разных производителей, другие предназначены лишь для устройств одного бренда (что видно из названия), но зачастую могут подключиться и к другим устройствам с помощью переходников или адаптеров. Нужно просто выбрать , точнее, подходящую беспроводную технологию передачи сигнала. Рассмотрим некоторые.
Одни их них могут работать с устройствами разных производителей, другие предназначены лишь для устройств одного бренда (что видно из названия), но зачастую могут подключиться и к другим устройствам с помощью переходников или адаптеров. Нужно просто выбрать , точнее, подходящую беспроводную технологию передачи сигнала. Рассмотрим некоторые. Итак, с устройств iOS передача изображений на экран телевизора проще, чем , а как дела обстоят с прочими девайсами?
Итак, с устройств iOS передача изображений на экран телевизора проще, чем , а как дела обстоят с прочими девайсами?

 Для подключения необходимо, чтобы и телевизор, и мобильное устройство обладали этой технологией.
Для подключения необходимо, чтобы и телевизор, и мобильное устройство обладали этой технологией.  Приложение Streambels само предложит выбрать телевизор, с которым надо соединиться. После установления связи можно начинать пользоваться программой.
Приложение Streambels само предложит выбрать телевизор, с которым надо соединиться. После установления связи можно начинать пользоваться программой.
 HDMI 2.0 позволяет воспроизводить 24-канальный звук с частотой дискретизации 1536 кГц. А общая пропускная способность составляет 18 Гбит в секунду.
HDMI 2.0 позволяет воспроизводить 24-канальный звук с частотой дискретизации 1536 кГц. А общая пропускная способность составляет 18 Гбит в секунду. Проблема была решена с появлением MHL (с англ. Mobile High-Defination Link, мобильный канал связи высокого разрешения), разработанным компаниями Toshiba и Sony. MHL объединяет в себе функции USB и HDMI.
Проблема была решена с появлением MHL (с англ. Mobile High-Defination Link, мобильный канал связи высокого разрешения), разработанным компаниями Toshiba и Sony. MHL объединяет в себе функции USB и HDMI. 
 Однако такие модели и по сей день сохранились во многих семьях.
Однако такие модели и по сей день сохранились во многих семьях.