Windows 10 не выходит из режима планшета
Режим планшета на устройстве Windows 10 был представлен, чтобы сделать Windows 10 более удобной для пользователей на устройствах 2-в-1, таких как Surface Pro и Surface Book. Однако, если ваша Windows 10 застряла в режиме планшета и не может отключить режим планшета, эти исправления помогут решить проблему сразу же.
Режим планшета полезен, когда вы используете только дисплей. Однако, когда вам нужно использовать клавиатуру, она исчезает автоматически. Даже тогда некоторые пользователи сообщали, что не могут выйти из режима планшета.
Ошибка, при которой потребители не могут выйти из режима планшета, может быть исправлена с помощью приведенных ниже решений.
- Проверить настройку полноэкранного режима
- Выполнить полное отключение
- Выполнить перезагрузку двумя кнопками на устройствах Surface
- Отключить режим планшета через реестр
- Выполнить восстановление системы
- Изменить настройки на вкладке «Система» или в Центре действий
1] Проверить настройку полноэкранного режима.
- Нажмите комбинацию кнопок WINKEY + I, чтобы открыть приложение настроек Windows 10.
- Перейдите по следующему пути: Персонализация → Пуск.
- Прокрутите вниз, чтобы отключить опцию — Использовать Пуск в полноэкранном режиме.
- Перезагрузите компьютер и проверьте, актуальна ли еще проблема.
Если проблема останется даже после отключения режима планшета в Windows 10 в настройках, перейдем к следующему решению.
2] Выполнить полное отключение
Откройте CMD от имени администратора и выполните следующую команду:
shutdown /s /f /t 0
Это немедленно выключит ваш компьютер. Как только он выключен, подождите минуту, прежде чем снова его включать.
3] Выполнить двухкнопочный перезапуск на Surface устройствах
- Нажмите и удерживайте кнопку питания около 30 секунд.
- Отпустите кнопку через 30 секунд.
- После этого нажмите и удерживайте кнопку увеличения громкости + питания в течение 20 секунд.

- Дисплей будет мигать несколько раз, но вы должны держать эти кнопки нажатыми.
- Это выключит ваше устройство Surface.
Через несколько минут снова включите устройство Surface. Это должно исправить вашу проблему.
4] Отключить режим планшета через реестр
В меню «Пуск» выполните поиск «Редактор реестра». Выберите «Редактор реестра» и откройте, выбрав «Открыть как администратор».
После открытия редактора реестра перейдите к следующему ключу.
Computer\HKEY_CURRENT_USER\Software\Microsoft\Windows\CurrentVersion\ImmersiveShell
Щелкните правой кнопкой мыши запись DWORD с именем SignInMode. Дважды щелкните по нему и установите его значение данных равным 1, а значение Base — шестнадцатеричным.
Нажмите на ОК.
Это гарантирует, что вы вошли в режим рабочего стола при входе в свою учетную запись.
Теперь щелкните правой кнопкой мыши запись DWORD с именем TabletMode. Дважды щелкните по нему и установите его значение данных равным 0, а основание — шестнадцатеричным
Нажмите на ОК.
Перезагрузите компьютер, чтобы изменения вступили в силу.
5] Выполнить восстановление системы
Введите sysdm.cpl в поле Начать поиск и нажмите Enter. Выберите вкладку, помеченную как Защита системы, а затем выберите Восстановление системы. Следуйте инструкциям на экране, чтобы восстановить работоспособность компьютера .
6] Изменить настройки на вкладке «Система» или в Центре действий
- Открыть настройки приложения.
- Перейдите в Система> Режим планшета.
- Прокрутите вниз, чтобы установить режим «Когда я вхожу в систему».
- Перезагрузите компьютер и проверьте наличие проблемы.
Также вы можете попробовать отключить режим планшета для Центра поддержки. Опубликуйте это, проверьте, не застряла ли Windows 10 в режиме планшета или вы вернулись к стандартному рабочему столу.
Я надеюсь, что одно из этих решений помогло вам выйти из режима планшета в Windows 10. Сообщите нам об этом в комментариях.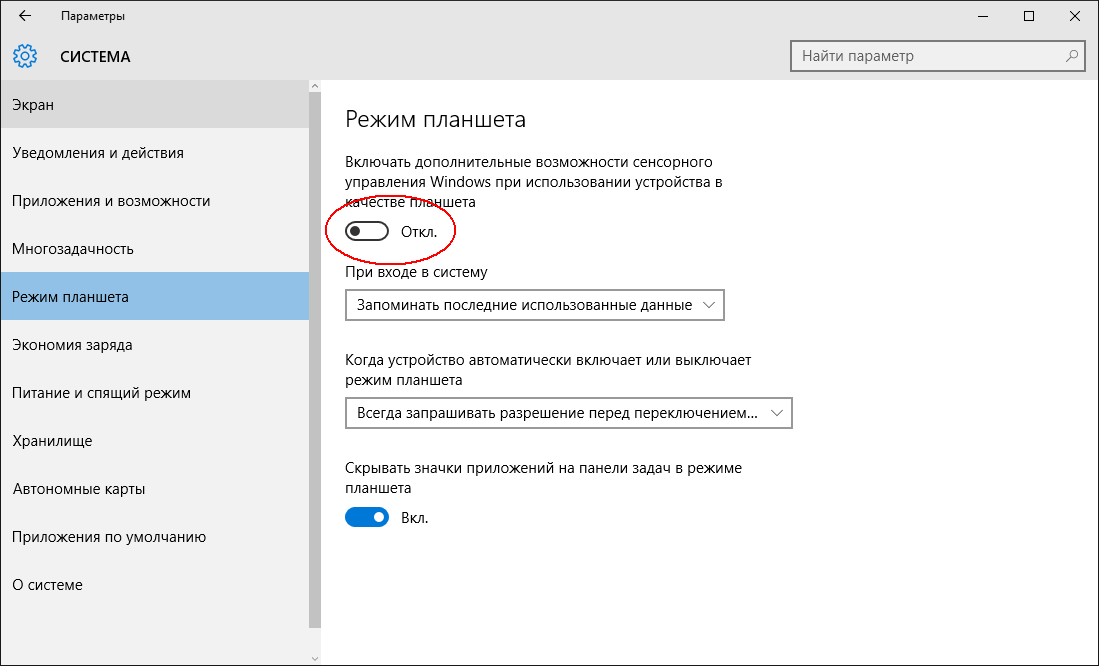
Windows 10 зависла в режиме планшета? Вот как отключить режим планшета
Режим планшета на устройстве Windows 10 был представлен, чтобы сделать Windows 10 более удобной для пользователей на устройствах 2-в-1, таких как Surface Pro и Surface Book. Однако если ваш Windows 10 застрял в режиме планшета и не может отключить режим планшета, эти исправления сразу же решат проблему.
Режим планшета полезен, когда вы используете только дисплей. Однако, когда вам нужно использовать клавиатуру, она исчезает автоматически. Даже тогда некоторые пользователи сообщали, что не могут выйти из режима планшета.
Windows 10 зависла в режиме планшета
Ошибка, при которой потребители не могут выйти из режима планшета, может быть исправлена с помощью приведенных ниже решений.
- Проверьте настройку полноэкранного режима
- Выполнить полное отключение
- Выполните перезагрузку двумя кнопками на устройствах Surface
- Отключить режим планшета через реестр
- Выполнить восстановление системы
- Изменить настройки на вкладке «Система» или в Центре действий
1] Проверьте настройку полноэкранного режима.

- Нажмите комбинацию кнопок WINKEY + I, чтобы открыть приложение настроек Windows 10.
- Перейдите по следующему пути: Персонализация> Пуск.
- Прокрутите вниз, чтобы отключить параметр – Использовать полный экран.
- Перезагрузите компьютер и проверьте, существуют ли еще проблемы.
Если проблема останется даже после того, как вы отключите Режим планшета в Windows 10 в настройках, давайте перейдем к следующему решению.
2] Выполнить полное отключение
Откройте CMD от имени администратора и выполните следующую команду:
shutdown/s/f/t 0
Это немедленно выключит ваш компьютер. Как только он выключен, подождите минуту, прежде чем снова его включать.
3] Выполните двухкнопочный перезапуск на наземных устройствах
- Нажмите и удерживайте кнопку питания около 30 секунд
- Отпустите кнопку через 30 секунд
- После этого нажмите и удерживайте кнопку увеличения громкости + питания в течение 20 секунд
- Дисплей будет мигать несколько раз, но вы должны держать эти кнопки нажатыми
- Это выключит ваше устройство Surface
Через несколько минут снова включите устройство Surface. Это должно исправить вашу проблему.
Это должно исправить вашу проблему.
4] Отключить режим планшета через реестр
В меню «Пуск» выполните поиск «Редактор реестра». Выберите Редактор реестра и откройте, выбрав «Открыть как администратор».
После открытия редактора реестра перейдите к следующему
Компьютер \ HKEY_CURRENT_USER \ Software \ Microsoft \ Windows \ CurrentVersion \ ImmersiveShell
Щелкните правой кнопкой мыши запись DWORD с именем SignInMode. Дважды нажмите на него и установите для его Значения данных значение 1, а для базы – Шестнадцатеричный.
Нажмите ОК.
Это гарантирует, что вы вошли в режим рабочего стола при входе в свою учетную запись.
Теперь щелкните правой кнопкой мыши запись DWORD с именем TabletMode. Дважды нажмите на него и установите для его Значения данных значение 0, а для базы – Шестнадцатеричный .
Нажмите ОК.
Перезагрузите компьютер, чтобы изменения вступили в силу.
5] Выполнить восстановление системы
Введите sysdm.cpl в поле Начать поиск и нажмите Enter. Выберите вкладку с надписью Защита системы , а затем выберите Система Восстановить. Следуйте инструкциям на экране, чтобы восстановить работоспособность компьютера.
6] Изменить настройки на вкладке «Система» или в Центре действий
- Открыть настройки приложения
- Перейдите в Система> Режим планшета.
- Прокрутите вниз, чтобы установить Когда я войду
- Перезагрузите компьютер и проверьте наличие проблемы.
Кроме того, вы можете попробовать отключить Режим планшета для Центра действий. Опубликуйте это, проверьте, не застряла ли Windows 10 в режиме планшета или вы вернулись к стандартному рабочему столу.
Я надеюсь, что одно из этих решений помогло вам выйти из режима планшета в Windows 10. Сообщите нам об этом в комментариях.
Windows 10 застрял в режиме планшета —
Многие пользователи Windows 10 сообщают, что их компьютер завис в режиме планшета. Попытка обычного отключения этой функции ничего не делает для большинства уязвимых пользователей. В большинстве случаев проблема возникает, если пользователь установил обновление Windows, когда включен режим планшета. Судя по сообщениям пользователей, эта проблема является исключительной для Windows 10.
Застрял в планшетном режиме Windows 10Что вызывает проблему «Застревание в режиме планшета» в Windows 10?
Мы исследовали эту конкретную проблему, изучив различные пользовательские отчеты и стратегии исправления, которые обычно используются для решения этой конкретной проблемы. Исходя из того, что мы собрали, есть несколько потенциальных виновников, которые могут вызвать эту конкретную проблему в Windows 10:
- Кнопка уведомления глючит — В большинстве случаев пользователь не может выйти из режима планшета, поскольку кнопка, присутствующая на панели уведомлений, не работает.
 Если этот конкретный сценарий применим, вы сможете решить эту проблему, отключив режим планшета на вкладке Система.
Если этот конкретный сценарий применим, вы сможете решить эту проблему, отключив режим планшета на вкладке Система. - Полный экран включен — Эта конкретная проблема также может быть вызвана настройкой «Пуск», называемой полным меню «Пуск». После отключения этого параметра в меню «Настройки» несколько затронутых пользователей сообщили, что их компьютер загружается непосредственно в режим рабочего стола.
- Глюк, вызванный обновлением Windows — Если ваше устройство использовало режим планшета во время установки ожидающего обновления Windows, возможно, режим планшета завис. Поскольку кнопка режима планшета ничего не сделает, вы сможете решить проблему, выполнив полное отключение.
- Поверхность PRO глюк — Устройства Surface Pro, как известно, имеют затруднения, которые существенно ограничивают доступ пользователей к режиму рабочего стола. Если этот сценарий применим, вы можете решить проблему, выполнив процедуру перезагрузки двумя кнопками.

- Режим планшета вызывается ключом реестра — Как оказалось, эта конкретная проблема также может возникнуть, если ключ реестра заставляет ваше устройство оставаться в режиме планшета. В этом случае вы сможете решить проблему с помощью редактора реестра, чтобы отключить режим планшета.
- Повреждение системных файлов — Повреждение системных файлов также может быть основной причиной того, что ваш компьютер остается в режиме планшета. Повреждение системных файлов может быть устранено путем восстановления на исправную точку восстановления, выполнения восстановления или чистой установки.
Способ 1. Отключение режима планшета на вкладке «Система»
В большинстве случаев проблема возникает из-за того, что значок режима планшета, присутствующий в окне уведомлений, глючит и больше не переключается в режим рабочего стола. Обычно сообщается, что это происходит сразу после установки обновления Windows.
Если этот конкретный сценарий применим, скорее всего, вы сможете решить эту проблему, отключив Режим планшета через настройки приложение.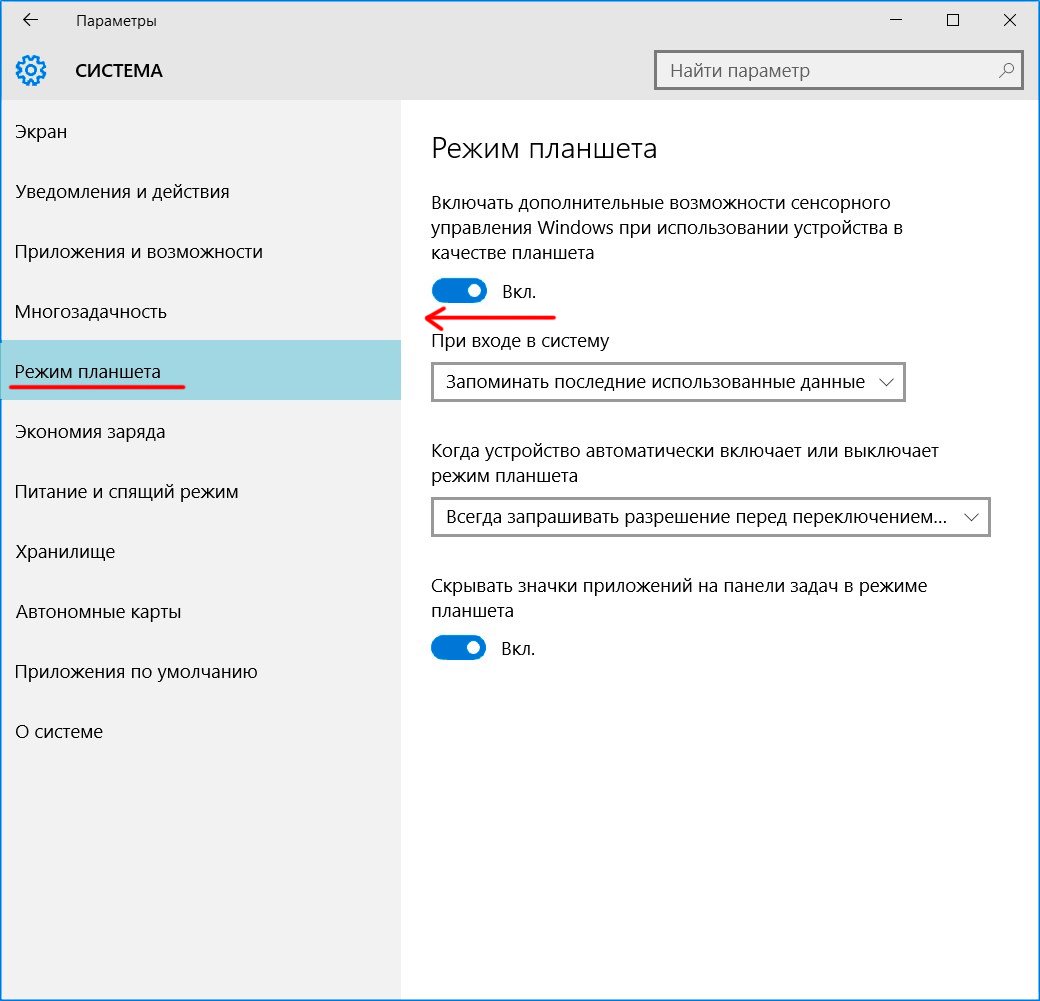 Вот краткое руководство о том, как это сделать:
Вот краткое руководство о том, как это сделать:
- Нажмите Windows ключ + R открыть Бежать диалоговое окно. Затем введите «мс-настройка: tabletmode» и нажмите Войти открыть Режим планшета вкладка Системная категория (внутри настройки приложение).
- В режиме планшета измените параметр «Когда я вхожу» в раскрывающемся меню на Использовать режим рабочего стола.
- После внесения изменений перезагрузите компьютер и посмотрите, загружается ли ваш компьютер непосредственно в режим рабочего стола при следующем запуске.
Если вы все еще сталкиваетесь с той же проблемой, и ваш компьютер все еще загружается в режиме планшета, перейдите к следующему способу ниже.
Способ 2: отключение использования Пуск в полноэкранном режиме
Несколько затронутых пользователей сообщили, что проблема была решена, и они смогли выйти из режима таблицы после доступа к меню «Пуск» и отключения использования Начать в полноэкранном режиме вариант.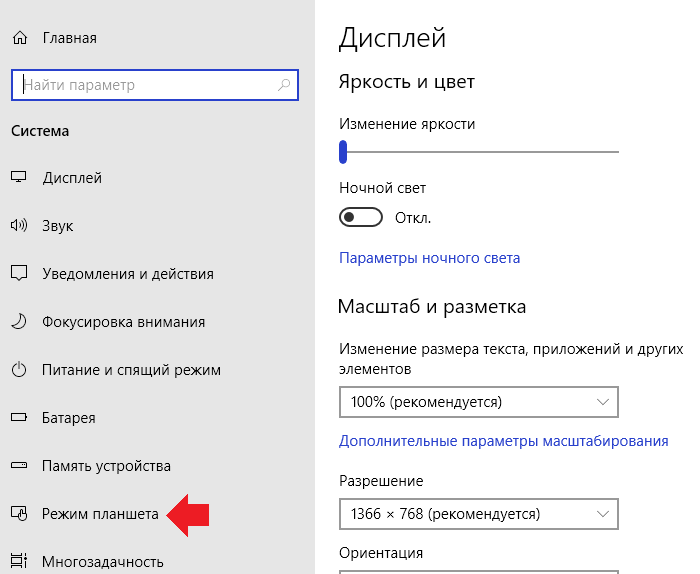 Отметив этот шанс и установив режим по умолчанию на режим рабочего стола, пользователи сообщили, что проблема была решена при следующем запуске.
Отметив этот шанс и установив режим по умолчанию на режим рабочего стола, пользователи сообщили, что проблема была решена при следующем запуске.
Вот краткое руководство по отключению использования Начать полный экран:
- Нажмите Windows ключ + R открыть Бежать диалоговое окно. Затем введите «мс-настройки: персонализация-старт» и нажмите Войти открыть воплощение страница прямо на Начните вкладка (через настройки приложение).
- Внутри Начните на вкладке прокрутите вниз список настроек и найдите Использовать Пуск в полноэкранном режиме. Когда вы видите это, отключите переключатель, чтобы опция не была активна.
- Нажмите Windows ключ + R открыть Бежать диалоговое окно. Затем введите «мс-настройка: tabletmode» и нажмите Войти открыть Режим планшета вкладка Системная категория (внутри настройки приложение).

- В меню режима планшета измените раскрывающееся меню, связанное с Когда я вхожу в Использовать режим рабочего стола.
- Перезагрузите компьютер и посмотрите, будет ли проблема решена при следующем запуске.
Если ваш компьютер все еще застрял в режиме планшета при следующем запуске системы, перейдите к следующему способу ниже.
Способ 3: полное отключение
Некоторые пользователи, которые столкнулись с этой проблемой, сообщили, что проблема была окончательно решена после того, как они выполнили шаги для полного завершения работы системы. Это отключит любой сбой, который в настоящее время удерживает вашу систему в неволе в режиме планшета.
Полное отключение закроет все приложения, выйдет из системы всех пользователей и полностью выключит компьютер — минуя быстрый запуск, спящий режим или другие подобные функции.
Вот краткое руководство по выполнению полного выключения через командную строку:
- Нажмите Windows ключ + R открыть Бежать диалоговое окно.
 Затем введите «ЦМД» и нажмите Ctrl + Shift + Enter открыть командную строку с повышенными правами. По подсказке UAC (контроль учетных записей пользователей), щелчок да предоставить административные привилегии.
Затем введите «ЦМД» и нажмите Ctrl + Shift + Enter открыть командную строку с повышенными правами. По подсказке UAC (контроль учетных записей пользователей), щелчок да предоставить административные привилегии.
Запуск CMD с помощью поля Run - В командной строке с повышенными привилегиями введите следующую команду и нажмите Войти выполнить полную последовательность выключений:
выключение / с / ф / т 0
- Ваша система немедленно выключится. Когда все огни погаснут, подождите пару минут, прежде чем пытаться снова запустить машину.
Если ваш компьютер все еще запускается прямо в режиме планшета, перейдите к следующему способу ниже.
Способ 4: перезапуск с двумя кнопками (только для Surface Pro)
Если вы столкнулись с проблемой на Surface Pro, скорее всего, вы сможете решить проблему, выполнив перезагрузку с двумя кнопками. Несколько пользователей, оказавшихся в похожем сбое, сообщили, что их устройство наконец вернулось в режим рабочего стола после выполнения необходимых шагов для перезагрузки с двумя кнопками.
Замечания: Эта процедура не подтверждена для работы с любым другим устройством, кроме Surface Pro 4.
Вот краткое руководство с тем, что вам нужно сделать:
- На ваше Поверхность Pro устройство, нажмите и удерживайте кнопку питания в течение 30 секунд. По истечении этого времени отпустите кнопку питания.
- Затем нажмите и удерживайте кнопку увеличения громкости и кнопку питания одновременно. Удерживайте обе кнопки нажатыми не менее 20 секунд, прежде чем отпустить обе кнопки одновременно.
Замечания: В течение периода, когда вы удерживаете обе кнопки нажатыми, экран может мигать несколько раз. Если это произойдет, не волнуйтесь и продолжайте удерживать кнопку в течение полных 20 секунд. - После отпускания обеих кнопок подождите не менее 10 секунд.
- Нажмите и сразу отпустите кнопку питания, чтобы снова включить устройство Surface.
- После завершения последовательности запуска ваше устройство должно загрузиться непосредственно в режим рабочего стола.

Если этот метод не применим к вашему устройству или процедура не прошла успешно, перейдите к следующему способу ниже.
Способ 5: отключение режима планшета через редактор реестра
Если вы зашли так далеко безрезультатно, скорее всего, вы, наконец, сможете вывести свой компьютер из режима планшета, сделав быстрое исправление реестра. Несколько затронутых пользователей сообщили, что проблема была окончательно решена после того, как они использовали редактор реестра, чтобы отключить режим планшета — установив значение TabletMode до 0 и значение SignInMode до 1.
Помните, что даже если вы ранее не применяли какие-либо исправления реестра, эта процедура никоим образом не повредит вашему компьютеру, если вы будете тщательно следовать инструкциям и избегать любых других изменений, которые не указаны в приведенных ниже шагах.
Вот краткое руководство по отключению режима планшета через редактор реестра:
- Нажмите Windows ключ + R открыть Бежать диалоговое окно.
 Затем введите «Regedit» и нажмите Войти открыть Редактор реестра. По подсказке UAC (контроль учетных записей), щелчок да предоставить административные привилегии Редактор реестра.
Затем введите «Regedit» и нажмите Войти открыть Редактор реестра. По подсказке UAC (контроль учетных записей), щелчок да предоставить административные привилегии Редактор реестра. - Внутри Редактор реестра, используйте левое меню, чтобы перейти к следующему местоположению:
Компьютер \ HKEY_CURRENT_USER \ Software \ Microsoft \ Windows \ CurrentVersion \ ImmersiveShell
Замечания: Вы также можете вставить адрес реестра прямо в панель навигации и нажать Войти попасть туда мгновенно.
- Как только вы доберетесь до нужного места, перейдите на правую сторону и дважды щелкните на SignInMode.
- Затем установите База из SignInMode в шестнадцатеричный и значение данных для 1. Убедитесь, что нажали Хорошо чтобы сохранить изменения.

- Затем дважды нажмите на TabletMode. От Изменить DWORD (32-битное) значение меню, установите База в шестнадцатеричный и Значение данных в . Затем нажмите Хорошо сохранить изменения.
- Перезагрузите компьютер и посмотрите, будет ли проблема решена при следующем запуске системы.
Если ваш компьютер все еще запускается непосредственно в настольном режиме, перейдите к следующему способу ниже.
Способ 6: восстановление системы
Несколько затронутых пользователей сообщили, что им наконец удалось выйти из режима планшета после использования более старой точки восстановления системы, чтобы привести их компьютер в исправное состояние, в котором проблема не возникала.
Если вы не знали, System Restore — это утилита, которая исправляет некоторые сбои и сбои, по существу восстанавливая всю установку Windows обратно в состояние, при котором все работало нормально. В последних версиях Windows настроены периодические снимки системных файлов Windows, параметров реестра, программных файлов, драйверов оборудования и т. Д.
В последних версиях Windows настроены периодические снимки системных файлов Windows, параметров реестра, программных файлов, драйверов оборудования и т. Д.
Но имейте в виду, что точки восстановления системы также можно создавать вручную, но по умолчанию при установке Windows 10 новая точка восстановления будет создаваться раз в неделю.
Вот краткое руководство по выполнению восстановления системы:
- Нажмите Windows ключ + R открыть Бежать диалоговое окно. Затем введите «Rstrui» и нажмите Войти открыть Восстановление системы Мастер.
Открытие мастера восстановления системы через окно «Выполнить» - После открытия начального экрана восстановления системы нажмите следующий перейти к следующему экрану.
- На следующем экране начните с установки флажка, связанного с Показать больше точек восстановления. Затем выберите точку восстановления с более старой датой, чем период времени, в который вы подозреваете, что проблема начала возникать.
 После выбора подходящей точки восстановления системы нажмите следующий снова.
После выбора подходящей точки восстановления системы нажмите следующий снова.
Восстановление вашей системы к предыдущему моменту времени - Когда вы доберетесь до этого места, утилита готова к запуску. После удара Конец, Ваш компьютер перезагрузится, и старое состояние будет смонтировано после завершения следующего запуска. Обязательно сохраните все перед нажатием кнопки, потому что процесс не может быть прерван.
Запуск процесса восстановления системыЕсли ваш компьютер все еще загружается прямо в Режим планшета, перейти к следующему способу ниже.
Способ 7: выполнение ремонта / чистой установки
Если вы выполнили все возможные исправления, представленные выше, но у вас все еще остается та же проблема, один верный способ решить эту проблему — сбросить все ваши компоненты Windows. Если этот конкретный сценарий применим, у вас есть два пути вперед — деструктивный метод и неразрушающий метод:
- Чистая установка — Эта процедура сбрасывает все компоненты Windows, но также удаляет любые дополнительные данные, такие как приложения, личные настройки пользователя, личные файлы, мультимедийные файлы и т.
 Д.
Д. - Ремонт Установить — Эта процедура является подходом к контролю за повреждениями, который также сбрасывает все ваши контроллеры WIndows, но делает это, не затрагивая ваши личные файлы или приложения. Все ваши приложения, игры, музыка, фотографии или видео не будут затронуты.
Следуйте тому, какой метод более удобен для вашей ситуации, и ваш компьютер должен наконец запуститься вне режима планшета.
Как включить и выключить режим планшета в Windows 10
По умолчанию Windows 10 автоматически переключается в режим планшета, когда Вы перенастраиваете трансформируемый компьютер в планшет. Если Вы предпочитаете включать или выключать режим планшета вручную, есть несколько способов сделать это.
Как работает автоматический режим планшета в Windows 10
Если Вы используете трансформируемый ноутбук 2-в-1, который может трансформироваться из форм-фактора ноутбука с клавиатурой в планшет — путем отсоединения клавиатуры, складывания экрана назад или других физических действий, то режим планшета Windows 10 должен сработать автоматически при выполнении этого действия.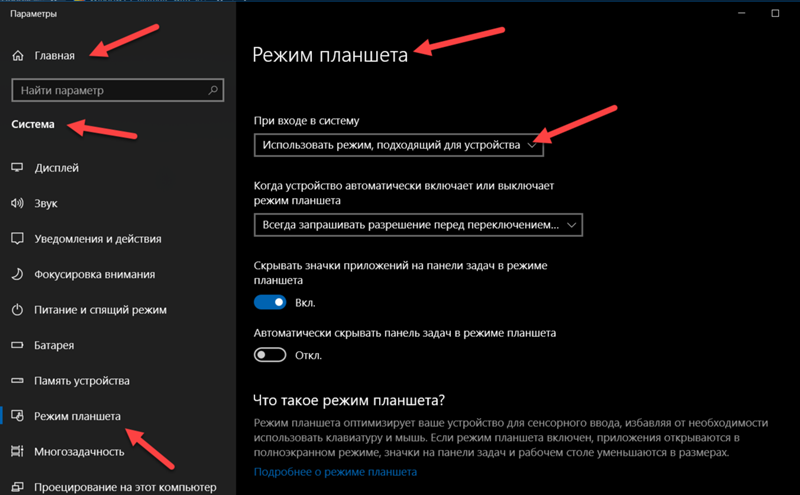
Если Вам не нравится такое поведение и Вы хотите его отключить, это легко изменить в настройках Windows. Просто откройте «Параметры» и перейдите в раздел «Система» > «Планшет», затем выберите «Не переключаться в режим планшета» в раскрывающемся меню.
После отключения автоматического режима планшета Вы можете включить режим планшета вручную, используя следующие методы.
Переключить в режим планшета с помощью Центра поддержки
Если Вы хотите включить или отключить режим планшета вручную, Центр поддержки Windows 10, вероятно, будет самым быстрым способом. Сначала откройте «Центр поддержки», нажав кнопку уведомлений в углу панели задач. Когда появится меню Центра поддержки, нажмите кнопку «Режим планшета».
Эта кнопка работает как переключатель: если режим планшета выключен, когда Вы его используете, кнопка включает его. Если включен режим планшета, эта же кнопка выключит его.
Переключение режима планшета с помощью настроек Windows
Вы также можете включить или отключить режим планшета в настройках Windows. Сначала откройте «Параметры», затем перейдите в «Система» > «Планшет».
Сначала откройте «Параметры», затем перейдите в «Система» > «Планшет».
В настройках планшета нажмите «Изменить дополнительные параметры планшета».
В разделе «Изменить дополнительные параметры планшета» Вы увидите переключатель «Режим планшета». Включите его, чтобы включить режим планшета, и выключите, чтобы отключить режим планшета.
После этого выйдите из настроек. И помните, что Вы всегда можете переключить режим планшета намного быстрее, используя ярлык в Центре поддержки, описанный в предыдущем разделе.
Windows 10 как выйти из режима планшета
Операционная система Windows 10 – это универсальная ОС, которая обладает кучей встроенных опций. И многие пользователи о них даже не знают. А когда у них случайно получается включить какую-нибудь функцию (например, при помощи горячих клавиш), они не знают, как ее выключить. Сейчас мы расскажем о том, как отключить режим планшета в Windows 10. А попутно объясним, что это за режим такой и для чего он нужен.
Что такое режим планшета?
Так называемый режим планшета в «Виндовс 10» появился еще в версии 8.1. Но только в «десятке» он начал работать полноценно. Эта опция позволяет адаптировать интерфейс «Виндовс» для сенсорных экранов. Включение этой функции изменяет интерфейс операционной системы. Он становится больше для того, чтобы было легче попасть пальцем по его отдельным элементам. Также немного видоизменяется меню операционной системы. Вот что значит режим планшета на Windows 10. Когда он неожиданно включается, пользователь не знает, что делать и как быть. Ведь он не привык к такому интерфейсу. Потому он и ищет все возможности по отключению этого режима. Есть несколько способов для решения этой проблемы. Но об этом – потом.
Зачем нужен этот режим?
Режим планшета еще называется Continuum. Это эффектное название придумали маркетологи из «Майкрософт». Они хотели подчеркнуть внедрением этого режима так называемую универсальность «десятки». Но почему-то этот режим не пользуется особой популярностью. Вероятно, потому, что большинство устройство с «Виндовс 10» на борту не имеют сенсорного экрана, а может, и потому, что при переключении в этот самый режим интерфейс начинает глючить и тормозить. В общем, режим этот не нужен настольной операционной системе. И потому пользователь активно ищет ответ на вопрос о том, как отключить режим планшета в Windows 10. И сейчас мы расскажем о том, как это сделать.
Вероятно, потому, что большинство устройство с «Виндовс 10» на борту не имеют сенсорного экрана, а может, и потому, что при переключении в этот самый режим интерфейс начинает глючить и тормозить. В общем, режим этот не нужен настольной операционной системе. И потому пользователь активно ищет ответ на вопрос о том, как отключить режим планшета в Windows 10. И сейчас мы расскажем о том, как это сделать.
Варианты решения проблемы
На данный момент есть несколько вариантов решения проблемы. Они отличаются степенью сложности и количеством действий, требуемых для того, чтобы в Windows 10 выйти из режима планшета. Но практически все способы являются эффективными. Они помогают решить проблему и вернуть рабочий стол компьютера в привычный вид. Вот эти способы:
- Переключатель в центре уведомлений. В «Виндовс 10» присутствует обновленный центр уведомлений. А в нем есть плитки для включения или выключения тех или иных функций операционной системы. Там же можно найти и кнопку для переключения в режим планшета или его отключения.

- Меню «Параметры». Спасает в тех ситуациях, если плитки переключения в центре уведомлений по какой-то причине нет. Но количество действий для того, чтобы выключить данный режим, сильно возрастает.
Итак, существует два способа решения проблемы. И сейчас мы подробно разберем оба. Если в центре уведомлений вы найдете нужную плитку, то считайте, что вам повезло. А если нет, то придется немного потрудиться перед тем, как убрать режим планшета на Windows 10. Итак, давайте рассмотрим первый вариант.
Отключаем режим при помощи центра уведомлений
Этот способ очень простой и требует от пользователя минимума действий. Именно поэтому его рекомендуют практически всем новичкам. Он строится на возможностях центра уведомлений «десятки». Итак, как отключить режим планшета в Windows 10 при помощи этого способа? Очень просто. Вот инструкция по осуществлению этого процесса:
- Кликаем по значку центра уведомлений. Он находится в правом нижнем углу экрана, рядом с часами и датой.

- Как только он откроется, начинаем изучать плитки быстрого доступа, расположенные в нем. Ищем ту, на которой написано «Режим планшета». Если ее нет, то жмем на надпись «Развернуть». Это действие откроет весь список плиток.
- Затем нажимаем на плитку с надписью «Режим планшета», и он отключается.
Вот и все. Теперь интерфейс «Виндовс 10» вернулся к своему первозданному виду. Как видите, ничего особо сложного в этом нет. Но бывает и так, что нужной плитки не оказывается в центре уведомлений. Как быть в этом случае? Если это действительно так, то пора переходить ко второму способу решения проблемы. Он немного сложнее, но зато эффективнее.
Отключаем режим планшета при помощи компонента «Параметры»
Данный способ хорош тем, что позволяет отключить пресловутый режим со стопроцентной гарантией. Но для этого придется немного попутешествовать по настройкам «десятки». Тем не менее даже этот вариант является предельно простым. Итак, как отключить режим планшета в Windows 10 при помощи настроек операционной системы? Довольно-таки просто. Вот подробная инструкция на этот счет:
Вот подробная инструкция на этот счет:
- Открываем меню «Пуск» и в левой его части ищем значок с изображением шестеренки. Кликаем по нему. Вызвать окно настроек, кстати, можно еще проще. Для этого достаточно зажать на клавиатуре сочетание Win + I. Оно и запустит нужное окно.
- Далее в появившемся окне щелкаем по пункту «Система».
- Затем нужно в левом столбце выбрать пункт «Уведомления и действия» и щелкнуть по нему.
- Потом в разделе «Быстрые действия» кликаем по кнопке с надписью «Добавить или удалить быстрые действия».
- Появится список с плитками, которые располагаются в центре уведомлений. Проматываем его вниз и ищем пункт «Режим планшета».
- Перемещаем ползунок рядом в положение «Вкл».
- Закрываем окно настроек.
А теперь останется только отключить режим планшета при помощи того способа, который описывался в предыдущей главе. Как видите, все довольно просто. Но нужно знать, где именно располагаются требуемые настройки. Тогда и проблем никаких не будет.
Тогда и проблем никаких не будет.
Заключение
Итак, выше мы попытались ответить на вопрос о том, как выключить режим планшета в Windows 10. Сделать это не так уж и сложно. Просто нужно действовать в строгом соответствии с инструкцией. Тогда у вас точно все получится.
В Windows 10 выйти из режима планшета можно двумя способами.
Первый способ
Откройте параметры Windows нажав на две клавиши WIN+I. Перейдите в Параметрах — Система — Режим планшета.
Как отключить режим планшета на ноутбуке
В правой части параметров в пункте При в ходе в систему вам нужно будет выбрать из всплывающего списка пункт Использовать режим рабочего стола. Затем закройте все окна, перезагрузите систему. В результате этих действий система запустится в нормальном режиме, а вы увидите рабочий стол.
Второй способ
Откройте параметры Windows нажав на две клавиши WIN+I. Перейдите в Параметрах — Система — Уведомления и действия. В правой части параметров нажмите на пункт Доб.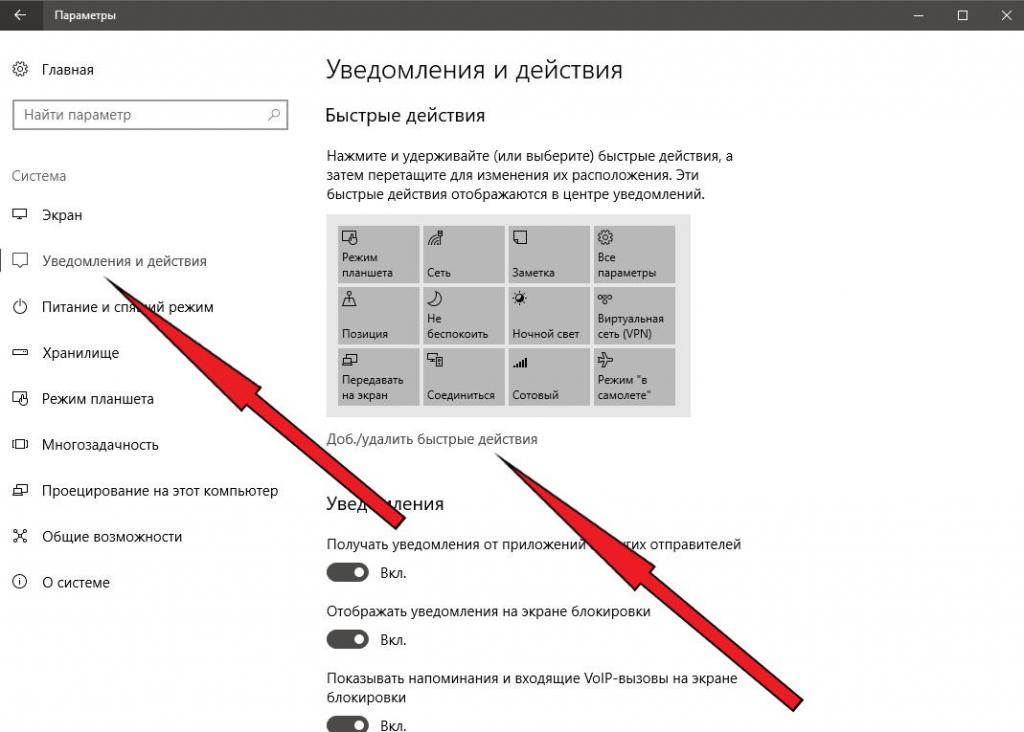 /удалить быстрые действия.
/удалить быстрые действия.
Как выключить режим планшета на ноутбуке
Откроется окно в котором в самом низу вы найдёте пункт Режим планшета. Ползунок который находится правее этого пункта переведите в положение Вкл.
Как отключить планшетный режим в Windows 10
Закройте параметры. Наведите курсор на значок под названием область уведомлений который находится в трее правее часов. Нажмите левую кнопку мыши, откроется окно в котором нажмите на пункт Режим планшета.
Windows 10 как выйти из режима планшета на ноутбуке
В результате система сразу выйдет из режима планшета.
Во многих случаях Window 10 самостоятельно определяет, на каком устройстве она запущена, и автоматически включает или выключает режим планшета. (Такое поведение операционной системы стало возможным благодаря специальной технологии, которую в Microsoft гордо называют Continuum.)
Если же вы видите, что Windows 10 работает не в том режиме, который должен быть, то выполните следующие действия, чтобы вручную исправить это недоразумение.
Как включить режим планшета
Щелкните на значке Центр уведомлений на панели задач. Значок Центр уведомлений располагается у правого края панели задач, которая привязана к нижнему краю рабочего стола. На экране появится панель уведомлений.
Нажмите на плитку Режим планшета, находящуюся в правой нижней части панели Центр уведомлений. Если режим планшета включен, то одноименная плитка Режим планшета на панели уведомлений выделяется голубым фоном; если фон плитки серый, то это значит, что режим планшета выключен и вы работаете в стандартном режиме рабочего стола.
Как отключить режим планшета вручную
Чтобы быстро отобразить панель уведомлений на экране планшета, проведите пальцем к центру экрана, начиная от его правого края. Как и на настольном компьютере, для изменения рабочего режима нажмите на плитку Режим планшета. Режим планшета будет отключен.
После обновления Windows 10 Creators Update стала доступна автоматическая настройка режима планшета, так что больше ненужно будет включать или отключать этот режим, компьютер или планшет сам подстроится под необходимы режим. Если все же вы хотите принудительно отключить режим планшета на windows 10, нужно открыть параметры компьютера и в меню выбрать режим планшета (Пуск >> Параметры >> Система >> Режим планшета). Здесь можно настроить подходящий режим для вашего устройства и предложено три варианта:
Если все же вы хотите принудительно отключить режим планшета на windows 10, нужно открыть параметры компьютера и в меню выбрать режим планшета (Пуск >> Параметры >> Система >> Режим планшета). Здесь можно настроить подходящий режим для вашего устройства и предложено три варианта:
- Использовать режим планшета
- Использовать режим рабочего стола
- Использовать подходящий режим для оборудования
Когда устройство автоматически включает или выключает режим планшета. Что бы отключить и не переключать тот режим какой вы выбрали, поставьте Не запрашивать разрешение и не переключать режим.
что это такое, как включить и выключить на компьютере или ноутбуке, а также исправить если он не работает
В связи с появлением гибридных устройств (ноутбуков с сенсорным дисплеем и других) корпорация «Майкрософт» разработала и внедрила в последнюю редакцию своей операционки функцию (Continuum) переключения с десктопного (стандартное отображение «Рабочего стола») на планшетный интерфейс.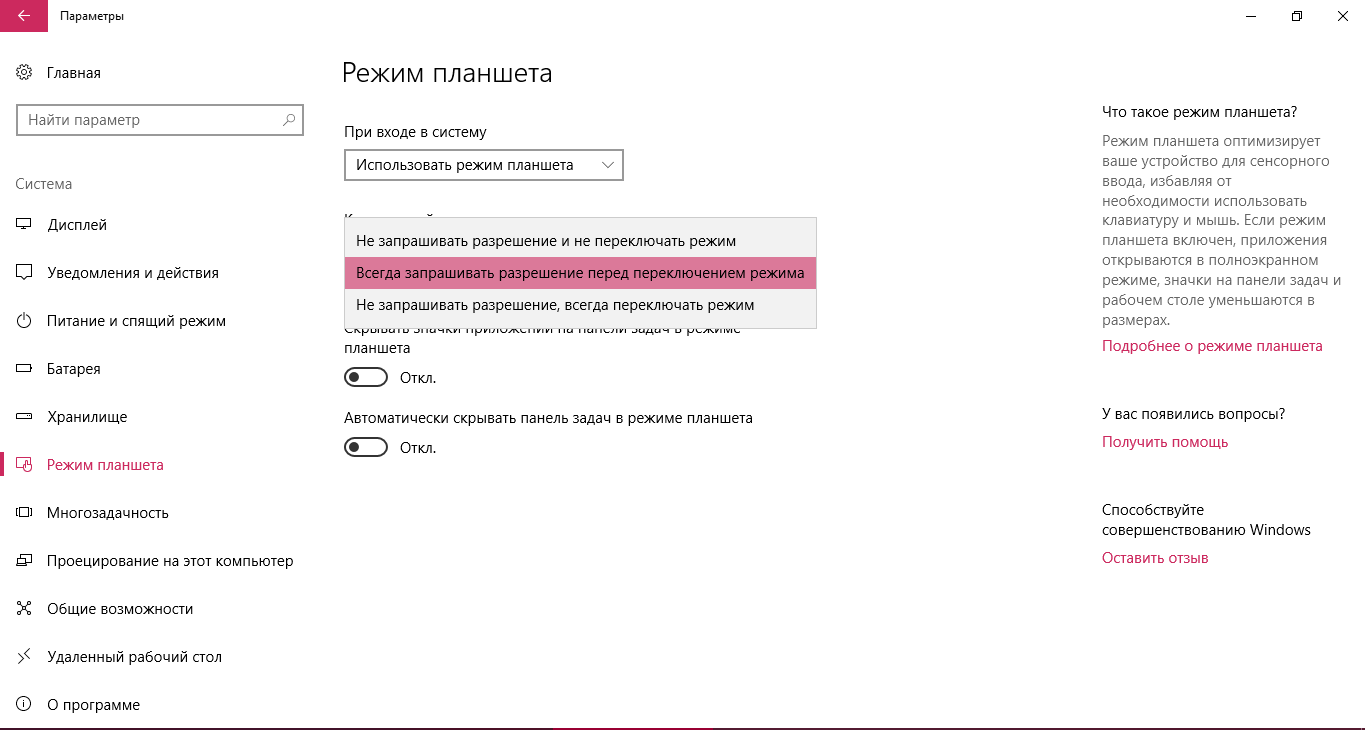 Ниже подробно о том, как активировать, отключить и настроить под себя режим планшета в Windows 10.
Ниже подробно о том, как активировать, отключить и настроить под себя режим планшета в Windows 10.
Включить и выключить через «Центр действий и уведомлений»
Активацию и отключение режима планшета проще всего сделать через «Центр уведомлений», попасть в который можно двумя методами:
1. Посредством нажатия кнопки в виде диалогового окна, расположенной в правом углу «Панели задач» (там, где показаны время и дата на строке со значками внизу экрана).
2. С помощью единовременного нажатия горячих клавиш Win (кнопка «плывущее окошко») и A (английская буква, смена раскладок не требуется).
В окне открывшегося «Центра» отображаются уведомления о последних событиях на компьютере или ноутбуке, а также в виде плиток расположен различный функционал. Там же найдётся плитка с планшетным режимом, одинарный клик по которой вызовет его включение (она станет яркой), а повторный — отключение (будет бледной).
Переключить через «Параметры системы»
Сменить интерфейс с десктопного на планшетный можно через раздел «Параметров» компьютера, называющийся «Система».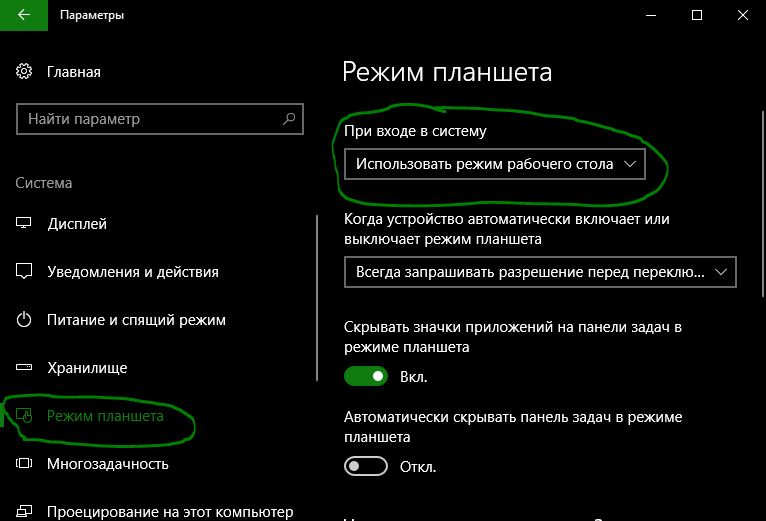 Попасть в него можно так:
Попасть в него можно так:
1. Нажатием на кнопку с изображением «шестерёнки» в меню «Пуска» и переходом к нужному разделу.
2. Единовременно нажать на клавиатуре кнопки Win (всё то же «плывущее окошко») и I (английская буква) и также перейти к «Системе».
Для включения функции Continuum нужно:
- Используя список в левой части окна мастера, перейти к нужному подразделу;
- В правой части найти пункт, где ОС спрашивает, какое отображение интерфейса включать «При входе в систему…»;
- Нажать на кнопку для раскрытия списка вариантов и выбрать «Использовать режим планшета»;
- Для вступления настроек в силу нужно выйти из системы и по новой в неё войти или просто выполнить перезагрузку машины.
Доступные настройки
Чтобы пользователю в дальнейшем было удобно пользоваться функцией Continuum, он может настроить её, используя предложенные системой возможности.
При входе в систему
В том же подразделе «Параметров ОС», где пользователь задавал, какое отображение использовать «При входе в систему…» вместо «Использовать режима планшета» можно выбрать и другие действия.
Можно оставить стандартное отображение «Рабочего стола» при запуске ОС или установить включение наиболее актуального для устройства интерфейса. Если у ноутбука будет отключена клавиатура и активирован сенсорный экран, то ОС автоматически загрузится в планшетном режиме.
Настройки автоматического включения/выключения
Нажатие на кнопку чуть ниже приведёт к раскрытию списка вариантов действия ОС при автоматической смене режимов. Пользователь может скомандовать системе:
- всегда выдавать запрос, когда она собирается переключиться;
- не спрашивать, а менять режимы самостоятельно;
- никогда автоматически не менять и не спрашивать об этом.
Убрать значки приложений на «Панели задач»
Следующая настройка — это сокрытие всех значков (закреплённых и активных приложений) на «Панели задач» (строка внизу экрана, где «Пуск и так далее») при включении функции Continuum. Если пользователь будет работать на ПК, как на планшетном устройстве, то значков видно не будет.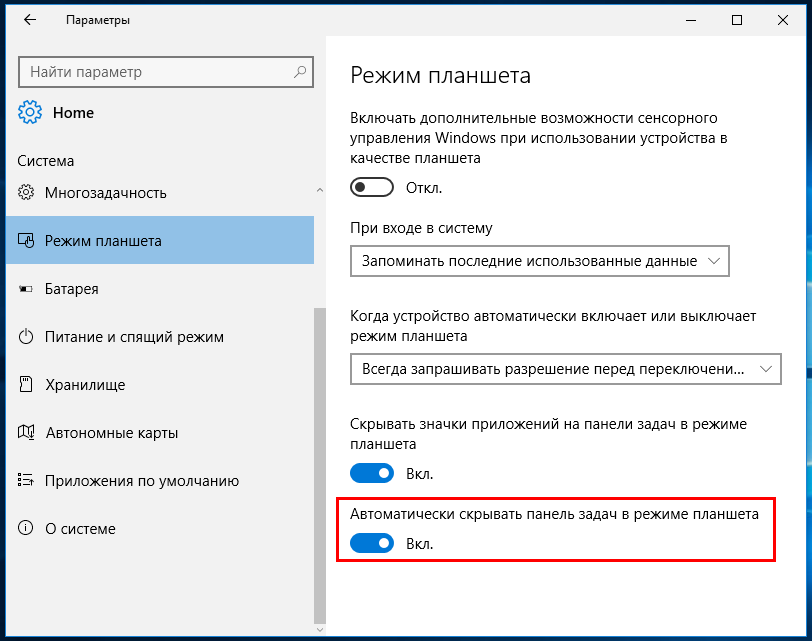
Запуск приложений необходимо будет осуществлять через «Все программы Пуска», а переключаться между активными окнами можно двумя способами:
1. Посредством кнопки «Представление задач» (на ней в разных версиях ОС изображена горизонтальная или вертикальная цепь из нескольких прямоугольников и стрелка), которая расположена недалеко от «Пуска» на «Панели задач».
2. Кнопкой навигации на той же панели, которая выглядит, как стрелка влево и помогает вернуться к предыдущим просмотренным окнам.
Чтобы активировать настройку, нужно перевести бегунок возле соответствующего пункта вправо, в положение «Включено».
Автоматическое сокрытие «Панели задач»
Пользователь может скрыть не только значки, но и всю «Панель задач» — её не будет видно на экране совсем. Для этого нужно перевести бегунок в положение «Включено» у следующего пункта «Автоматически скрывать …».
Для отображения скрытой панели, если она вдруг понадобилась, например, для обращения к меню «Пуск», пользователь может:
- Провести пальцем по экрану от нижнего его края к верхнему;
- Опустить и некоторое время подержать в нижней части экрана курсор мыши.

Такая настройка удобнее тем, что значки в данном случае скрывать не обязательно, так как их всё равно не будет видно. Если возникнет необходимость перейти к какому-нибудь приложению или быстро что-то запустить из закреплённых значков, то можно отобразить «Панель задач» и выполнить нужное действие.
Что сделать чтобы вернуть плитку в «Центр уведомлений»
Если пользователь зашёл в «Центр действий и уведомлений» и не обнаружил там нужной плитки для включения функции Continuum, то он может обратиться к «Параметрам» и активировать режим оттуда, либо добавить эту плитку, сделав следующее:
1. Нужно вновь обратиться к «Параметрам» (как это делается, описано выше).
2. Раскрыть функционал раздела «Система».
3. Через список подразделов с левой стороны перейти к «Уведомлениям и действиям».
4. Перейти по ссылке «Редактировать быстрые действия.
5. В появившемся окне уведомлений, нажать «Добавить».
6. Выбрать «Режим планшета» (как правило, в самом низу списка), нажать «Готово»
После проведения описанных выше манипуляций плитка «Режим планшета» отобразится среди других таких же в «Центре уведомлений».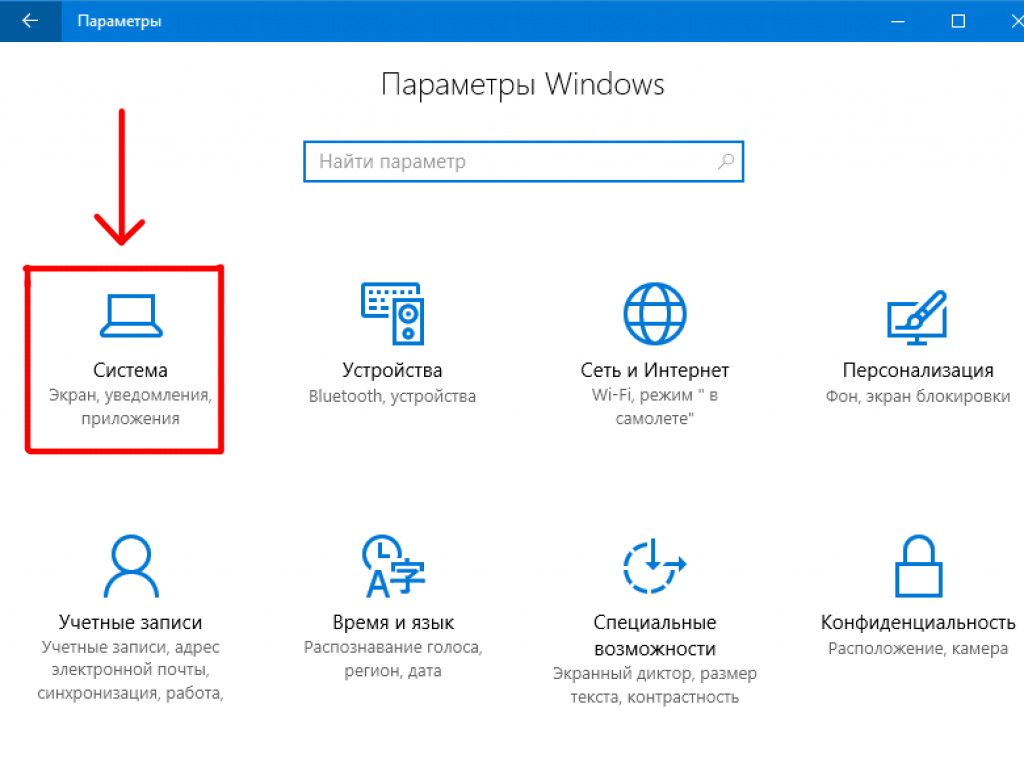 Посредством её можно будет быстро переходить от десктопного отображения интерфейса к планшетному.
Посредством её можно будет быстро переходить от десктопного отображения интерфейса к планшетному.
Windows 10 застрял в режиме планшета
В Windows 10 появилась новая функция режима планшета, которая предоставляет новый способ взаимодействия с устройством с сенсорным экраном. В режиме планшета меню «Пуск» становится рабочим столом, и все приложения открываются в развернутом виде. Этот режим обычно автоматически включается или выключается при отсоединении клавиатуры от планшета.
Тем не менее, некоторые пользователи сообщили об ошибке, когда они получают Windows 10 застряла в режиме планшета. Это может раздражать пользователей настольных компьютеров, которые имеют доступ к выделенной клавиатуре и мыши и вынуждены использовать ограничивающий режим планшета. Здесь я буду обсуждать как выйти из режима планшета в Windows 10.
Почему мой компьютер завис в режиме планшета?На форумах были сообщения о различных причинах, по которым пользователи не могли выход из режима планшета на своих устройствах. На основе их отчетов, вот список потенциальных причин, почему вы можете столкнуться с этой ошибкой на вашем устройстве. Со ссылкой на последние действия на вашем устройстве, вы можете проверить, почему вы получили эту ошибку, и как вы можете отключить режим планшета в Windows 10.
На основе их отчетов, вот список потенциальных причин, почему вы можете столкнуться с этой ошибкой на вашем устройстве. Со ссылкой на последние действия на вашем устройстве, вы можете проверить, почему вы получили эту ошибку, и как вы можете отключить режим планшета в Windows 10.
- Центр действий неисправен Как сообщается, это одна из самых распространенных причин, по которым пользователи сталкиваются с этой ошибкой на своем устройстве. Это приводит к тому, что переключатель не реагирует правильно на ввод, и ваш компьютер завис в режиме планшета. Прочтите здесь, что вам следует делать, если вы видите, что Центр действий не работает должным образом на вашем устройстве.
- Сообщается, что есть много Поверхность про глюки-петли, что не позволяет пользователям переключаться обратно в режим рабочего стола, когда они подключают свою поверхность обратно к фолио клавиатуры.
- Настройка меню «Пуск», которая позволяет меню «Пуск» начать в полноэкранном режиме сообщается, что он работает неправильно, эмулируя режим планшета в Windows 10.
 Это может помешать пользователям изменить размер меню «Пуск», и они не могут выход из режима планшета.
Это может помешать пользователям изменить размер меню «Пуск», и они не могут выход из режима планшета. - Раздел реестра также может вызвать сбой операционной системы, что приводит к Windows 10 застряла в режиме планшета. Внесение соответствующих изменений в редактор реестра может помочь вам выйти из режима планшета в вашей системе.
- Вы также можете застрять в режиме планшета, если на вашем устройстве есть какие-либо поврежденные системные файлы. Это было также очень распространенной причиной, по которой пользователи получали эту ошибку, и ее можно устранить, выполнив ремонтную установку.
Теперь, когда у вас есть представление о том, почему вы можете получить эту ошибку, вот несколько потенциальных решений отключить режим планшета в Windows 10, в зависимости от причины, по которой вы можете получить эту ошибку. Следуйте этим решениям, чтобы найти подходящее решение для как отключить режим планшета.
Начните с попытки полного выключения. Для этого откройте командную строку с повышенными привилегиями в диалоговом окне «Выполнить» (введите CMD и нажмите Ctrl + Shift + Enter). Здесь введите следующую команду:
выключение / с / ф / т 0
Чаще всего с панелью уведомлений может быть что-то не так, что приводит к зависанию устройства Windows 10 в режиме планшета. Это может произойти внезапно или сразу после установки нового обновления Windows.
Вы также можете отключить режим планшета в приложении «Настройки», что может быть полезно, если вы не можете отключить его с панели уведомлений Центра действий. Для этого выполните следующие действия:
- Откройте окна настройки Вы можете использовать сочетание клавиш Win + I.
- Нажать на система вариант.
- В меню левой панели в разделе «Система» нажмите Режим планшета.

- На левой панели измените настройку на Использовать режим рабочего стола под Когда я вхожу выпадающее меню.
- Начать сначала твое устройство.
После перезагрузки ваше устройство должно запуститься в режиме рабочего стола, что поможет вам понять, как выйти из режима планшета. Однако, если вы все еще видите загрузку вашего ПК в режиме планшета, следуйте другим решениям, представленным здесь.
Решение 2. Отключите использование запуска в полноэкранном режимеКак упоминалось ранее, в Windows 10 есть параметр, который может эмулировать полноэкранное меню запуска в стиле Windows 8. Однако это может привести к зависанию вашего устройства в режиме планшета и его очень легко отключить. Выполните следующие действия, чтобы отключить запуск полноэкранного режима в Windows 10:
- Щелкните правой кнопкой мыши на любом пустом месте на рабочем столе, чтобы открыть контекстное меню.
- Выбрать персонализировать из меню.

- На открывшейся странице приложения настроек нажмите Начало из меню левой панели.
- В списке доступных опций отключите переключатель, связанный с Использовать Пуск в полноэкранном режиме.
- перезагрузка твое устройство.
Это должно вернуть традиционное маленькое меню «Пуск» и устранить ошибку режима планшета.
Решение 3: Решите Поверхность Про ГлюкиУстройства Surface Pro могут войти в цикл сбоев, который делает Windows 10 застряла в режиме планшета на своих устройствах. В этих случаях вы можете устранить эту ошибку, выполнив перезагрузку с помощью двух кнопок на вашем устройстве. Вот краткое руководство о том, что вам нужно сделать:
- Во-первых, в течение почти полминуты вам нужно будет нажать и удерживать кнопку питания на устройстве Surface.
- Отпустите кнопку питания, когда остаточное питание будет удалено.
- После этого нажмите комбинацию громкость + кнопка включения почти в то же время.

- Может показаться, что дисплей внезапно мигает, но не отпускайте кнопки раньше времени. Это отключит ваше устройство Surface.
- Через некоторое время включите устройство Surface.
Теперь ваш Surface Pro должен загрузиться в режиме рабочего стола по умолчанию, что устраняет ошибку режима планшета.
Также читайте: Простые исправления, если ваш сенсорный экран Surface Pro не работает.
Решение 4. Редактирование реестраВ Windows 10 есть раздел реестра, который может заставить ваше устройство Windows постоянно загружаться в режиме планшета. Недавнее изменение настроек или новое обновление могли включить этот ключ, что привело к Windows 10 застряла в режиме планшета.
к выход из режима планшета через редактор реестра выполните следующие действия:
- Открыть Бегать диалог, нажав Win + R.
- Тип смерзаться и нажмите Enter, чтобы запустить редактор реестра.
 Нажмите Да в приглашении Контроль учетных записей.
Нажмите Да в приглашении Контроль учетных записей. - Перейдите в следующую папку, вставив ее в адресную строку редактора реестра.
Компьютер \ HKEY_CURRENT_USER \ Software \ Microsoft \ Windows \ CurrentVersion \ ImmersiveShell - На правой панели для ключа найдите ключ с именем TabletMode. Дважды щелкните по нему, чтобы изменить его свойства.
- Измените значение данных этой записи на для шестнадцатеричной базы, до отключить режим планшета в Windows 10.
- Нажмите на Ok и перезагрузите ваше устройство.
Теперь ваш компьютер должен загрузиться в режиме рабочего стола по умолчанию, и теперь ваша ошибка должна быть устранена.
Решение 5. Сканирование SFC или восстановление системыЕсли ни одно из приведенных выше решений не помогло вам, возможно, что-то не так с вашими системными файлами. Как сообщают многие пользователи, поврежденные или отсутствующие системные файлы могут привести к компьютер завис в режиме планшета.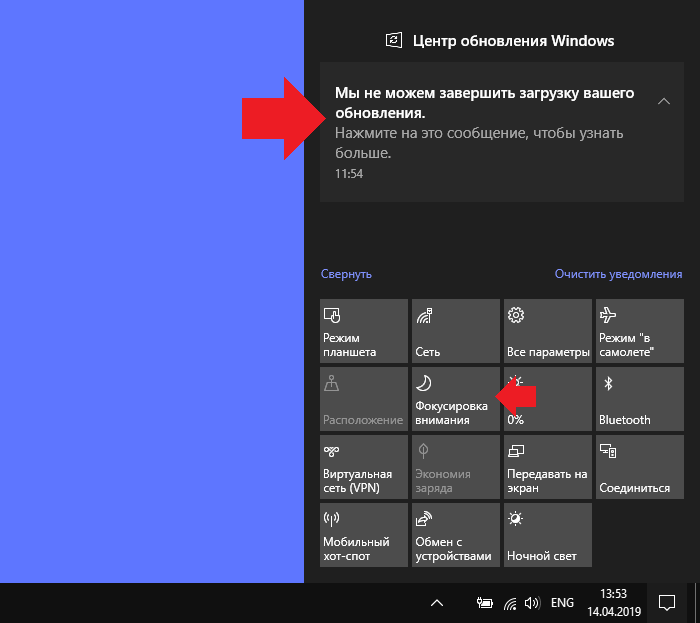
Сначала попробуйте выполнить сканирование SFC для поиска отсутствующих компонентов системы. Проверка системных файлов (SFC) — это служебная программа командной строки в Windows, которая может проверять и восстанавливать испорченные системные файлы из вашей системы. Чтобы проверить, нет ли поврежденных или отсутствующих системных файлов, вы можете выполнить действия, описанные в нашей статье, которые помогут устранить поврежденные системные файлы.
Запускайте только сканирование SFC. После завершения сканирования перезагрузите устройство.
Если это не обнаружит никаких ошибок или не восстановит ваше устройство, вам необходимо выполнить восстановление системы, чтобы вернуть ваше устройство в состояние, в котором оно работало нормально.
- В Бегать диалоговое окно, введите sysdm.cpl и нажмите Войти запустить Свойства системы чат.
- Под Защита системы вкладка, нажмите на Восстановление системы.

- Следуйте инструкциям на экране, чтобы восстановить компьютер.
Итак, вот оно. Теперь ты знаешь как отключить режим планшета в Windows 10. Оставьте комментарий ниже, если вы нашли это полезным, и расскажите нам, как вы решили Windows 10 застряла в режиме планшета ошибка на вашем устройстве.
Как отключить планшетный режим Windows 10?
Как отключить планшетный режим Windows 10? — СуперпользовательСеть обмена стеков
Сеть Stack Exchange состоит из 176 сообществ вопросов и ответов, включая Stack Overflow, крупнейшее и пользующееся наибольшим доверием онлайн-сообщество, где разработчики могут учиться, делиться своими знаниями и строить свою карьеру.
Посетить Stack Exchange- 0
- +0
- Авторизоваться Подписаться
Super User — это сайт вопросов и ответов для компьютерных энтузиастов и опытных пользователей. Регистрация займет всего минуту.
Регистрация займет всего минуту.
Кто угодно может задать вопрос
Кто угодно может ответить
Лучшие ответы голосуются и поднимаются наверх
Спросил
Просмотрено 196k раз
В настоящее время я обновил свою машину до Windows 10 и хотел изучить режим планшета. Однако я не знаю, как его выключить после включения.
Однако я не знаю, как его выключить после включения.
Я немного боюсь, что мой рабочий стол «зависнет» в режиме планшета.
Как выйти из режима планшета в Windows 10?
Джакомо (1968)43.6k1212 золотых знаков140140 серебряных знаков181181 бронзовых знаков
Создан 02 авг.
Барр Дж. Барр Дж.34311 золотых знаков22 серебряных знака1010 бронзовых знаков
Из приложения «Настройки»:
- Система
- Режим планшета
- Когда это устройство автоматически включает или выключает режим планшета
- Не спрашивай меня и не переключайся на
Из «Центра поддержки»:
Для включения режима планшета
Щелкните / коснитесь системного значка Центра поддержки ( Win + A ) в области уведомлений панели задач.
В нижней части Центра уведомлений нажмите / коснитесь кнопки режима планшета, чтобы включить ее (синий) или выключить (серый) в зависимости от того, что вы хотите.
Source Tablet Mode — включение или выключение в Windows 10
Стивен Пенни8,6641919 золотых знаков101101 серебряный знак147147 бронзовых знаков
Создан 02 авг.
ДэвидПостилл ♦ ДэвидПостилл13k7272 золотых знака303303 серебряных знака330330 бронзовых знаков
1Играя в режиме планшета, я нашел способ вернуться в режим Windows: Пуск> Панель управления> Система и безопасность> Безопасность и обслуживание> Восстановление> Настройки ПК> (Найти настройку) — введите в режиме планшета>
Дэвид Ричерби2,89933 золотых знака1616 серебряных знаков1515 бронзовых знаков
Создан 02 авг.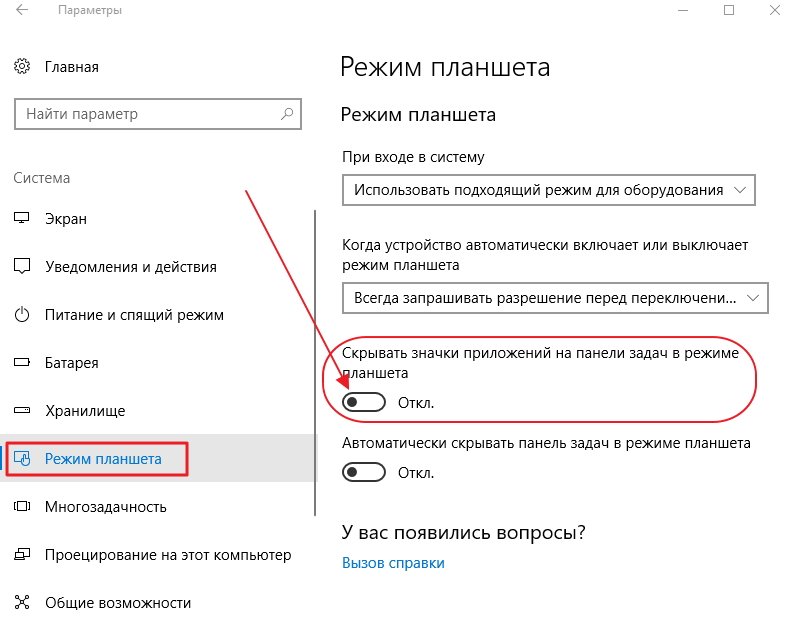
Ваша конфиденциальность
Нажимая «Принять все файлы cookie», вы соглашаетесь с тем, что Stack Exchange может хранить файлы cookie на вашем устройстве и раскрывать информацию в соответствии с нашей Политикой в отношении файлов cookie.
Принимать все файлы cookie Настроить параметры
windows 10 — Как выйти из полноэкранного режима Chrome на планшете Win
Windows 10 — Как выйти из полноэкранного режима Chrome на планшете Win — Super UserСеть обмена стеков
Сеть Stack Exchange состоит из 176 сообществ вопросов и ответов, включая Stack Overflow, крупнейшее и пользующееся наибольшим доверием онлайн-сообщество, где разработчики могут учиться, делиться своими знаниями и строить свою карьеру.
- 0
- +0
- Авторизоваться Подписаться
Super User — это сайт вопросов и ответов для компьютерных энтузиастов и опытных пользователей.Регистрация займет всего минуту.
Зарегистрируйтесь, чтобы присоединиться к этому сообществуКто угодно может задать вопрос
Кто угодно может ответить
Лучшие ответы голосуются и поднимаются наверх
Спросил
Просмотрено 11к раз
У меня есть планшет с Win10 и он работает.
Когда я открываю Chrome, он открывается. Теперь я хочу перейти в полноэкранный режим (НЕ просто развернуть). Обычно я делал это с помощью «F11» на клавиатуре, но на сенсорной клавиатуре этой клавиши нет.
Теперь один из способов — установить полноэкранный режим через настройки Chrome, но как тогда мне выйти из этого режима? Заранее спасибо!
Создан 17 ноя.
8 Думаю разобрался! У меня была такая же проблема на моем Surface Pro 6.Вы можете использовать стилус или перо, чтобы перетащить вниз или смахнуть вниз от верхней части браузера, и появится серый крестик (это немного привередливо, вам нужно смахивать, не удерживая, иначе он исчезнет). Но если у вас нет стилуса, я зажал верхнюю часть браузера в течение 3 секунд, и появится значок X, который выйдет из полноэкранного режима. Не уверен, почему это не более интуитивно.
Но если у вас нет стилуса, я зажал верхнюю часть браузера в течение 3 секунд, и появится значок X, который выйдет из полноэкранного режима. Не уверен, почему это не более интуитивно.
Создан 31 июл.
1Я очень быстро протестировал его на своей маленькой вкладке, я могу выйти из полноэкранного режима, щелкнув правой кнопкой мыши пустое место (без текста, без изображений), а затем нажав «Выйти из полноэкранного режима».
Этой опции нет в Chrome 51 или более ранней версии (я должен разрешить Chrome Update на моей вкладке, прежде чем писать здесь).
Даже обычные компьютеры с мышью и клавиатурой допускают этот режим выхода.
Создан 17 ноя.
16811 серебряный знак66 бронзовых знаков
4 Лично я больше люблю Firefox.Я знаю, что Firefox дает вам возможность использовать кнопку полноэкранный режим в параметрах, или вы можете настроить интерфейс и разместить ее рядом с адресной строкой. В результате вы можете переключаться между полноэкранным интерфейсом на планшете Windows.
Когда я нахожусь в полноэкранном режиме в Firefox, я могу переместить курсор обратно в верхнюю часть экрана, чтобы увидеть адресную строку и / или параметры, и снова нажать кнопку Full Screen , чтобы выйти из этого режима.
Я предполагаю, что Chrome имеет аналогичную возможность.
Создан 17 ноя.
14.4k2222 золотых знака4242 серебряных знака5959 бронзовых знаков
На момент написания вы также можете выйти из полноэкранного режима Chrome, просто нажав и удерживая; удерживайте палец в любом месте экрана, и вверху появится значок «x».Возможно, это не было правдой, когда были опубликованы другие ответы, я не уверен, в какой версии это было впервые реализовано.
превью:
Создан 08 дек.
Some_GuySome_Guy71422 золотых знака1111 серебряных знаков3131 бронзовый знак
1 Суперпользователь лучше всего работает с включенным JavaScriptВаша конфиденциальность
Нажимая «Принять все файлы cookie», вы соглашаетесь с тем, что Stack Exchange может хранить файлы cookie на вашем устройстве и раскрывать информацию в соответствии с нашей Политикой в отношении файлов cookie.
Принимать все файлы cookie Настроить параметры
Как отключить режим планшета на устройстве с Windows 10
Если у вас есть компьютер с сенсорным экраном и Windows 10 — например, Microsoft Surface Book 2 — вы, вероятно, знакомы с режимом планшета.
Режим планшета — это когда компьютер отключает использование клавиатуры (часто из-за того, что она сложена или отсоединена) и превращается в то, что функционально является планшетным устройством.
Большинство компьютеров с этой возможностью дают вам возможность автоматически переключать ваш компьютер в режим планшета и выходить из него, когда он чувствует, что он складывается в форму планшета, или спрашивает вас, хотите ли вы переключиться.
Однако для тех, кто вообще не использует планшетный режим своего компьютера, эта функция может раздражать и затруднять использование компьютера.
Вот как его выключить.
Ознакомьтесь с продуктами, упомянутыми в этой статье:Windows 10 (от 139,99 долларов США при лучшей покупке)
Microsoft Surface Book 2 (от 2899 долларов США на Amazon)
Как выключить режим планшета в Windows 101. Нажмите кнопку «Пуск» — значок Windows в нижнем левом углу экрана.
2. Откройте «Настройки», щелкнув значок шестеренки в меню «Пуск» прямо над кнопкой питания.
Открыть настройки. Мелани Вейр / Business Insider
Мелани Вейр / Business Insider3. В меню «Настройки» щелкните значок портативного компьютера с надписью «Система».
Щелкните «Система». Мелани Вейр / Business Insider4. В меню боковой панели слева нажмите «Режим планшета», шестой элемент вниз.
5. В меню режима планшета вы увидите два раскрывающихся списка. Установите первый вариант на «Использовать режим рабочего стола». Установите второй вариант на «Не спрашивать меня и не переключайтесь».
Установите второй вариант на «Не спрашивать меня и не переключайтесь».
Чтобы снова включить режим планшета, просто измените первый параметр на «Использовать соответствующий режим для моего оборудования», а второй — на «Всегда спрашивать меня перед переключением» или «Не спрашивать меня и всегда переключаться».
Insider Inc. получает комиссию при покупке по нашим ссылкам.
получает комиссию при покупке по нашим ссылкам.
Как выключить режим планшета в Windows 10
Microsoft сосредоточилась на том, чтобы сделать операционную систему Windows максимально удобной для сенсорных экранов еще со времен Windows 8, поэтому тот факт, что Windows 10 получила такое же отношение, не должен вызывать удивления . Microsoft пошла на многое, чтобы убедиться, что Windows 10 не только обеспечивала одинаково отличный пользовательский интерфейс как с сенсорным, так и с аппаратным вводом, но также позволяла пользователям легко переключаться между версией Windows 10, удобной для сенсорного ввода, и версией Windows 10, разработанной для компьютеры с мышью и клавиатурой.Это породило то, что известно как Tablet Mode в Windows 10.
Когда компьютер с Windows 10 переводится в Tablet Mode , рабочий стол исчезает и заменяется целиком Start screen (вместо этого из обычного меню «Пуск» ()), и любые программы и приложения, запускаемые пользователем, запускаются в полноэкранном режиме, а не внутри окна. Включение и отключение Tablet Mode на компьютере с Windows 10 — довольно простая и понятная процедура.Однако не каждому пользователю Windows 10, имеющему на компьютере Tablet Mode , он нужен, и те, кому он не нужен, хотят от него избавиться. К счастью, отключение Tablet Mode в целом — это вариант, который есть у пользователей Windows 10, и изюминкой фруктового мороженого является тот факт, что отключение Tablet Mode на компьютере с Windows 10 не является гигантской задачей.
Включение и отключение Tablet Mode на компьютере с Windows 10 — довольно простая и понятная процедура.Однако не каждому пользователю Windows 10, имеющему на компьютере Tablet Mode , он нужен, и те, кому он не нужен, хотят от него избавиться. К счастью, отключение Tablet Mode в целом — это вариант, который есть у пользователей Windows 10, и изюминкой фруктового мороженого является тот факт, что отключение Tablet Mode на компьютере с Windows 10 не является гигантской задачей.
Если вы хотите навсегда отключить Tablet Mode (пока вы сами не включите его, когда захотите его использовать) на компьютере с Windows 10, вам нужно:
- Откройте меню «Пуск» .
- Нажмите Настройки .
- В открывшемся окне S ettings найдите и щелкните System .
- На левой панели следующего окна щелкните Режим планшета .

- На правой панели окна найдите переключатель под Сделайте Windows более удобной для касания при использовании устройства в качестве планшета и установите его в положение выкл. .
- Откройте раскрывающееся меню под опцией При входе в систему и нажмите Не спрашивать меня и не переключайте опцию , чтобы выбрать ее.Это гарантирует, что Windows 10 не будет спрашивать вас, хотите ли вы переключиться на Tablet Mode , что бы ни случилось.
- Закройте окно Настройки .
Как только вы это сделаете, вы должны увидеть, что Tablet Mode больше не доступен на вашем компьютере и что Windows 10 также никогда не спрашивает вас, хотите ли вы переключиться в Tablet Mode , независимо от того, что вы делаете на своем компьютере или используете ли вы его как компьютер или планшет.
Исправление: Windows 10 зависает в режиме планшета
Многие пользователи Windows 10 сообщают, что их ПК завис в режиме планшета. Попытка отключить эту функцию обычным способом ничего не дает большинству затронутых пользователей. В большинстве случаев проблема возникает, если пользователь установил обновление Windows при включенном режиме планшета. Судя по сообщениям пользователей, проблема возникает исключительно в Windows 10.
Попытка отключить эту функцию обычным способом ничего не дает большинству затронутых пользователей. В большинстве случаев проблема возникает, если пользователь установил обновление Windows при включенном режиме планшета. Судя по сообщениям пользователей, проблема возникает исключительно в Windows 10.
Что вызывает проблему «Зависание в режиме планшета» в Windows 10?
Мы исследовали эту конкретную проблему, изучив различные пользовательские отчеты и стратегии восстановления, которые обычно используются для решения этой конкретной проблемы.Исходя из того, что мы собрали, есть несколько потенциальных виновников, которые могут вызвать эту конкретную проблему в Windows 10:
- Кнопка уведомления дает сбой — В большинстве случаев пользователь не может выйти из режима планшета, потому что кнопка присутствует внутри уведомления бар глючит. Если этот конкретный сценарий применим, вы сможете решить проблему, отключив режим планшета на вкладке «Система».

- Включен запуск в полноэкранном режиме — Эта конкретная проблема также может быть вызвана настройкой «Пуск» под названием «Пуск из полного меню».После отключения этого параметра в меню «Настройки» несколько затронутых пользователей сообщили, что их компьютер загружается непосредственно в режим рабочего стола.
- Сбой, вызванный обновлением Windows. — Если ваше устройство использовало режим планшета во время установки ожидающего обновления Windows, режим планшета мог дать сбой. Поскольку кнопка режима планшета ничего не делает, вы сможете решить проблему, выполнив полное выключение.
- Сбой Surface PRO — известно, что устройства Surface Pro входят в цикл сбоев, который существенно ограничивает доступ пользователей к режиму рабочего стола.Если этот сценарий применим, вы можете решить проблему, выполнив двухкнопочную процедуру перезапуска.
- Режим планшета принудительно запускается ключом реестра — Как оказалось, эта конкретная проблема также может возникнуть, если ключ реестра заставляет ваше устройство оставаться в режиме планшета.
 В этом случае вы сможете решить проблему, отключив режим планшета с помощью редактора реестра.
В этом случае вы сможете решить проблему, отключив режим планшета с помощью редактора реестра. - Повреждение системного файла — Повреждение системного файла также может быть основной причиной зависания вашего компьютера в режиме планшета.Повреждение системных файлов можно устранить, восстановив работоспособную точку восстановления, выполнив ремонтную установку или чистую установку.
Метод 1. Отключение режима планшета через вкладку «Система»
В большинстве случаев проблема возникает из-за того, что значок режима планшета, присутствующий в окне уведомлений, дает сбой и больше не переключается в режим рабочего стола. Обычно сообщается, что это происходит сразу после установки обновления Windows.
Если этот конкретный сценарий применим, скорее всего, вы сможете решить проблему, отключив Tablet Mode через приложение Settings .Вот краткое руководство о том, как это сделать:
- Нажмите клавишу Windows + R , чтобы открыть диалоговое окно Выполнить .
 Затем введите «ms-settings: tabletmode» и нажмите . Введите , чтобы открыть вкладку Tablet Mode в системной категории (внутри приложения Settings ).
Затем введите «ms-settings: tabletmode» и нажмите . Введите , чтобы открыть вкладку Tablet Mode в системной категории (внутри приложения Settings ). - В режиме планшета измените значение параметра «Когда я подписываюсь» в раскрывающемся меню на Использовать режим рабочего стола .
- После внесения изменений перезагрузите компьютер и посмотрите, загрузится ли он непосредственно в режиме рабочего стола при следующем запуске.
Если вы все еще сталкиваетесь с той же проблемой, а ваш компьютер по-прежнему загружается в режиме планшета, перейдите к следующему способу ниже.
Метод 2: Отключение использования полноэкранного режима запуска
Несколько затронутых пользователей сообщили, что проблема была решена и они смогли выйти из табличного режима после доступа к меню «Параметры запуска» и отключения использования параметра «Начать полноэкранный режим ». Отметив этот шанс и установив режим по умолчанию в режим рабочего стола, пользователи сообщили, что проблема была решена при следующем запуске.
Отметив этот шанс и установив режим по умолчанию в режим рабочего стола, пользователи сообщили, что проблема была решена при следующем запуске.
Вот краткое руководство по отключению использования Start Full screen:
- Нажмите Windows key + R , чтобы открыть диалоговое окно Run . Затем введите «ms-settings: personalization-start» и нажмите . Введите , чтобы открыть страницу Personalization непосредственно на вкладке Start (через приложение Settings ).
- Внутри вкладки Start прокрутите список настроек вниз и найдите Use Start full screen .Когда вы его увидите, отключите переключатель, чтобы опция стала неактивной.
- Нажмите клавишу Windows + R , чтобы открыть диалоговое окно Выполнить . Затем введите «ms-settings: tabletmode» и нажмите .
 Введите , чтобы открыть вкладку Tablet Mode в системной категории (внутри приложения Settings ).
Введите , чтобы открыть вкладку Tablet Mode в системной категории (внутри приложения Settings ). - В меню режима планшета измените раскрывающееся меню, связанное с Когда я вхожу в систему на Использовать режим рабочего стола .
- Перезагрузите компьютер и посмотрите, решится ли проблема при следующем запуске.
Если ваш компьютер все еще зависает в режиме планшета при следующем запуске системы, перейдите к следующему способу ниже.
Метод 3. Выполнение полного выключения
Некоторые пользователи, столкнувшиеся с этой конкретной проблемой, сообщили, что проблема была окончательно решена после того, как они выполнили действия по полному выключению системы. Это отключит любой сбой, который в настоящее время удерживает вашу систему в режиме планшета.
При полном завершении работы все приложения закроются, все пользователи выйдут из системы и полностью выключится компьютер — в обход быстрого запуска, гибернации или других подобных функций.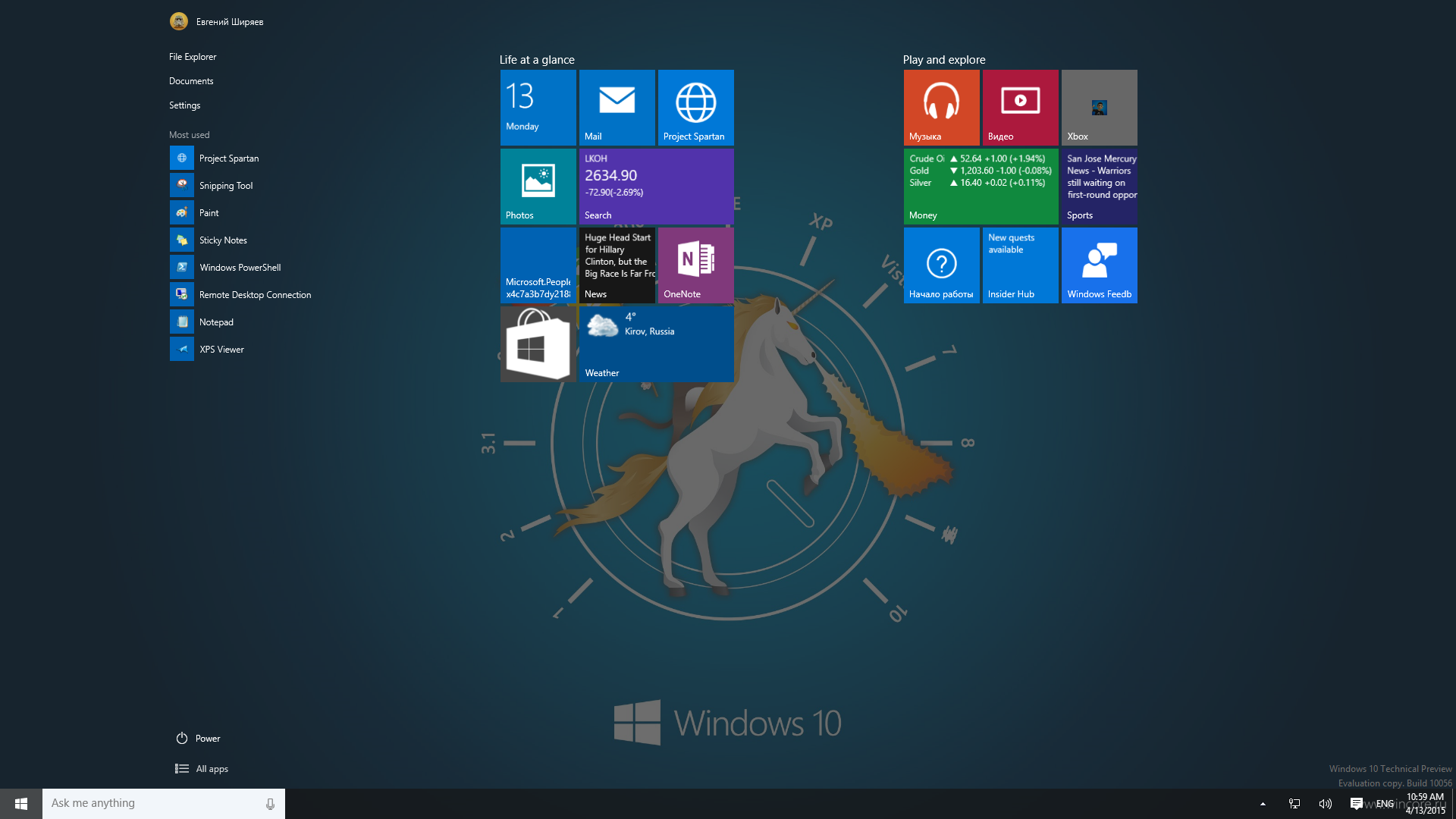
Вот краткое руководство по выполнению полного выключения с помощью командной строки:
- Нажмите клавишу Windows + R , чтобы открыть диалоговое окно Выполнить . Затем введите «cmd» и нажмите Ctrl + Shift + Enter , чтобы открыть командную строку с повышенными привилегиями. В ответ на запрос UAC (Контроль учетных записей пользователей) нажмите Да , чтобы предоставить права администратора.Запуск CMD с помощью окна «Выполнить»
- В командной строке с повышенными привилегиями введите следующую команду и нажмите Введите для выполнения полной последовательности выключения:
shutdown / s / f / t 0
- Ваша система немедленно выключится. Когда все индикаторы погаснут, подождите пару минут, прежде чем снова пытаться запустить машину.
Если ваш компьютер все еще запускается непосредственно в режиме планшета, перейдите к следующему способу, описанному ниже.
Метод 4. Выполнение двухкнопочного перезапуска (только Surface Pro)
Если вы столкнулись с проблемой на Surface Pro, скорее всего, вы сможете решить проблему, выполнив двухкнопочный перезапуск.Несколько пользователей, оказавшихся в аналогичном цикле сбоев, сообщили, что их устройство наконец вернулось в режим рабочего стола после выполнения необходимых шагов для двухкнопочного перезапуска.
Примечание: Не подтверждено, что эта процедура работает ни на каком другом устройстве, кроме Surface Pro 4.
Вот краткое руководство с тем, что вам нужно сделать:
- На устройстве Surface Pro нажмите и удерживайте кнопку кнопку питания на 30 секунд. По прошествии определенного периода времени отпустите кнопку питания.
- Затем одновременно нажмите и удерживайте кнопку увеличения громкости и кнопку питания. Удерживайте обе кнопки нажатыми не менее 20 секунд, прежде чем отпустить обе одновременно.
Примечание: В течение периода, когда вы удерживаете обе кнопки нажатыми, экран может мигать несколько раз. Если это так, не волнуйтесь и продолжайте удерживать кнопку в течение полных 20 секунд.
Если это так, не волнуйтесь и продолжайте удерживать кнопку в течение полных 20 секунд. - После отпускания обеих кнопок подождите не менее 10 секунд.
- Немедленно нажмите и отпустите кнопку питания, чтобы снова включить устройство Surface.
- После завершения последовательности загрузки ваше устройство должно загрузиться непосредственно в режиме рабочего стола.
Если этот метод неприменим к вашему устройству или процедура не увенчалась успехом, перейдите к следующему способу ниже.
Метод 5. Отключение режима планшета с помощью редактора реестра
Если вы зашли так далеко безрезультатно, скорее всего, вы, наконец, сможете вывести компьютер из режима планшета, выполнив быстрое исправление реестра. Несколько затронутых пользователей сообщили, что проблема была окончательно решена после того, как они использовали редактор реестра для отключения режима планшета — установив значение TabletMode на 0 и значение SignInMode на 1.
Имейте в виду, что даже если вы ранее не применяли какие-либо исправления реестра, эта процедура никоим образом не повредит вашему компьютеру, если вы внимательно следуете инструкциям и избегаете любых других модификаций, не указанных в приведенных ниже шагах .
Вот краткое руководство по отключению режима планшета с помощью редактора реестра:
- Нажмите клавишу Windows + R , чтобы открыть диалоговое окно Выполнить . Затем введите «regedit» и нажмите Введите , чтобы открыть редактор реестра .При запросе UAC (Контроль учетных записей пользователей) нажмите Да , чтобы предоставить права администратора для редактора реестра .
- Внутри редактора реестра используйте левое меню для перехода к следующему местоположению:
Computer \ HKEY_CURRENT_USER \ Software \ Microsoft \ Windows \ CurrentVersion \ ImmersiveShell
Примечание: Вы также можете вставить адрес реестра прямо на панели навигации и нажмите Введите , чтобы сразу попасть туда.

- Как только вы окажетесь в нужном месте, перейдите к правой стороне и дважды щелкните SignInMode .
- Затем установите Base из SignInMode на в шестнадцатеричном формате , а данные значения на 1 . Обязательно нажмите Ok , чтобы сохранить изменения.
- Затем дважды щелкните TabletMode . В меню Edit DWORD (32-bit) value установите Base на Hexadecimal и Value data на 0 .Затем нажмите Ok , чтобы сохранить изменения.
- Перезагрузите компьютер и посмотрите, решится ли проблема при следующем запуске системы.
Если ваш компьютер все еще запускается непосредственно в табличном режиме, перейдите к следующему способу ниже.
Метод 6. Выполнение восстановления системы
Несколько затронутых пользователей сообщили, что им наконец удалось выйти из режима планшета после использования более старой точки восстановления системы, чтобы привести их машину в работоспособное состояние, в котором проблемы не было. происходит.
происходит.
Если вы не знали, восстановление системы — это утилита, которая исправит определенные сбои и сбои, по сути восстанавливая всю вашу установку Windows до состояния, при котором все работало нормально. Последние версии Windows настроены на периодическое создание снимков системных файлов Windows, параметров реестра, программных файлов, драйверов оборудования и т. Д.
Но имейте в виду, что точки восстановления системы также можно создавать вручную, но по умолчанию установка Windows 10 выполняется. создавать новую точку восстановления раз в неделю.
Вот краткое руководство по восстановлению системы:
- Нажмите клавишу Windows + R , чтобы открыть диалоговое окно Выполнить . Затем введите «rstrui» и нажмите Введите , чтобы открыть мастер восстановления системы . Открытие мастера восстановления системы через окно «Выполнить»
- После открытия начального экрана восстановления системы нажмите Далее , чтобы перейти к следующий экран.

- На следующем экране начните с установки флажка, связанного с Показать больше точек восстановления .Затем выберите точку восстановления, у которой более ранняя дата, чем период времени, в который, как вы подозреваете, впервые возникла проблема. После выбора соответствующей точки восстановления системы нажмите Далее еще раз. Восстановление системы до предыдущего момента времени
- Когда вы дойдете до этого места, утилита будет готова к запуску. После нажатия Finish, ваш компьютер перезагрузится, и старое состояние будет установлено после завершения следующего запуска. Обязательно сохраните все, прежде чем нажимать кнопку, потому что процесс не может быть прерван.Запуск процесса восстановления системы
Если ваш компьютер по-прежнему загружается непосредственно в Tablet Mode , перейдите к следующему способу ниже.
Метод 7: Выполнение восстановления / чистой установки
Если вы выполнили все возможные исправления, представленные выше, но у вас все еще есть та же проблема, один верный способ решить проблему — сбросить все ваши компоненты Windows . Если этот конкретный сценарий применим, у вас есть два пути вперед — деструктивный метод и неразрушающий метод:
Если этот конкретный сценарий применим, у вас есть два пути вперед — деструктивный метод и неразрушающий метод:
- Чистая установка — Эта процедура сбросит все компоненты Windows, но также удалит любые дополнительные данные, такие как приложения. , личные предпочтения пользователя, личные файлы, файлы мультимедиа и т. д.
- Восстановить Установить — Эта процедура представляет собой подход к устранению повреждений, который также приведет к сбросу всего вашего контроллера WIndows, но при этом не затрагивает ваши личные файлы или приложения. Все ваши приложения, игры, музыка, фотографии или видео не пострадают.
Используйте тот метод, который более удобен для вашей ситуации, и ваш компьютер, наконец, должен запуститься вне режима планшета.
Отключить режим планшета | Восстановление пароля
В режиме планшета каждое приложение (включая меню «Пуск») запускается в полноэкранном режиме, что обеспечивает более удобную работу с сенсорным экраном. Если у вас есть планшет 2-в-1, Windows 10 спросит вас, хотите ли вы перейти в режим планшета, когда вы отсоединяете планшет от его базы или док-станции. В этом руководстве мы покажем вам 3 простых способа включения / выключения режима планшета, переключения между режимом планшета и режимом рабочего стола в Windows 10.
Если у вас есть планшет 2-в-1, Windows 10 спросит вас, хотите ли вы перейти в режим планшета, когда вы отсоединяете планшет от его базы или док-станции. В этом руководстве мы покажем вам 3 простых способа включения / выключения режима планшета, переключения между режимом планшета и режимом рабочего стола в Windows 10.
Метод 1. Включение / выключение режима планшета из Центра поддержки
Щелкните значок Action Center в области уведомлений панели задач. В нижней части Центра уведомлений нажмите кнопку Режим планшета , чтобы включить ее (синий) или выключить (серый) в зависимости от того, что вы хотите.
Метод 2. Включение / выключение режима планшета в настройках ПК
- Чтобы открыть настройки ПК, щелкните значок «Настройки» в меню «Пуск» или нажмите горячую клавишу Windows + I.
- Выберите опцию Система .
- Выберите Tablet на левой навигационной панели.
 Щелкните раскрывающийся список Когда я вхожу в систему , выберите Никогда не использовать режим планшета , чтобы включить режим рабочего стола, или выберите Всегда использовать режим планшета , чтобы включить режим планшета.
Щелкните раскрывающийся список Когда я вхожу в систему , выберите Никогда не использовать режим планшета , чтобы включить режим рабочего стола, или выберите Всегда использовать режим планшета , чтобы включить режим планшета.Если вам нужно навсегда отключить режим планшета, перейдите по ссылке « Изменить дополнительные настройки планшета » ниже. В следующем окне вы можете полностью выключить режим планшета.
Метод 3. Включение / выключение режима планшета с помощью программы Registry Hack
- Нажмите клавиши Windows + R, чтобы открыть окно «Выполнить». Введите regedit и нажмите Enter.
- Перейдите к следующему разделу в редакторе реестра:
HKEY_CURRENT_USER \ SOFTWARE \ Microsoft \ Windows \ CurrentVersion \ ImmersiveShell - На правой панели вы должны увидеть значение DWORD с именем TabletMode .
 Чтобы выключить режим планшета, дважды щелкните TabletMode и установите для него значение 0. Или установите значение 1, если вы хотите включить режим планшета.
Чтобы выключить режим планшета, дважды щелкните TabletMode и установите для него значение 0. Или установите значение 1, если вы хотите включить режим планшета. - Перезагрузите компьютер, чтобы изменения вступили в силу.
Более простая навигация в режиме планшета с Windows 10
Все дело в выборе. Использование режима планшета в Windows 10 может упростить просмотр веб-страниц и, как видите, освободить место на экране. А использование прокрутки обеспечивает удобную навигацию для пользователей — если это то, что вы ищете.Благодаря немного более крупным (следовательно, легко читаемым) значкам, всплывающей клавиатуре и простой в использовании кнопке навигации режим планшета хорошо подходит для сенсорного управления. Но это не только для устройств с сенсорным экраном. В режиме планшета приложения открываются в полноэкранном режиме, что дает вам больше места для работы и чтения книг. А поскольку он имеет более простой пользовательский интерфейс, он хорошо подходит для тех, кто еще не знаком с компьютерами.
В этой статье мы рассмотрим, как войти в режим планшета и выйти из него, а затем дадим обзор информации, необходимой для навигации по нему.
Включить режим планшета
На устройствах с сенсорным экраном режим планшета можно активировать, поместив устройство в положение планшета (в зависимости от вашего устройства это может быть снятие клавиатуры или складывание ноутбука назад), после чего вы увидите запрос, спрашивающий: хочу перейти в режим планшета.
Если вы хотите использовать режим планшета на настольном устройстве, введите параметры режима планшета в поиске Windows и откройте настройки.
Перед тем, как выбрать режим, в котором должно запускаться ваше устройство, подумайте, как часто вы планируете использовать его в режиме планшета.
Открыв меню, вы сможете выбрать Не спрашивать и не переключать , Всегда спрашивать меня перед переключением , или Не спрашивать и всегда переключать.
Если вы выберете значение по умолчанию Всегда спрашивать меня перед переключением , ваше устройство всегда будет спрашивать, хотите ли вы переключиться в режим планшета, прежде чем это сделать.
Если вы выберете Не спрашивать меня и всегда переключаете , он выберет этот вариант, не запрашивая вас в будущем.
Если вы никогда не хотите переходить в режим планшета, выберите Не спрашивать и не переключайте . Таким образом вы больше не сможете физически активировать режим планшета.
Примечание : Если вы используете настольный компьютер и выбрали Использовать режим планшета при входе в систему, вам нужно будет выйти и снова войти, чтобы режим планшета вступил в силу.
Чтобы войти в режим планшета и выйти из него с помощью параметров в Windows 10, найдите Центр уведомлений в правом нижнем углу устройства на панели задач.
Откройте Центр уведомлений и выберите Режим планшета .
В режиме планшета вы увидите несколько значков по умолчанию: они известны как Tiles . Те, что являются динамическими, известны как Live Tiles .
Наведите указатель мыши на значок в верхнем левом углу, чтобы увидеть его метку ( Развернуть ).
Ниже вы увидите ярлыки значков под Пуск: закрепленные плитки и Все приложения .
Выберите Все приложения , чтобы отобразить все программы и приложения, установленные в данный момент на вашем компьютере. Ищете конкретную программу, которую вы установили, но не можете найти? Это было бы место, чтобы посмотреть.
Вернитесь к Пуск , чтобы увидеть дополнительные параметры, такие как имя пользователя, которое позволяет Изменить настройки учетной записи , Блокировка, и Выйти .
Поскольку режим планшета в значительной степени зависит от сенсорного ввода, лучше всего иметь некоторые знания о том, как использовать сенсорный ввод в Windows.

 Если этот конкретный сценарий применим, вы сможете решить эту проблему, отключив режим планшета на вкладке Система.
Если этот конкретный сценарий применим, вы сможете решить эту проблему, отключив режим планшета на вкладке Система.

 Затем введите «ЦМД» и нажмите Ctrl + Shift + Enter открыть командную строку с повышенными правами. По подсказке UAC (контроль учетных записей пользователей), щелчок да предоставить административные привилегии.
Затем введите «ЦМД» и нажмите Ctrl + Shift + Enter открыть командную строку с повышенными правами. По подсказке UAC (контроль учетных записей пользователей), щелчок да предоставить административные привилегии.
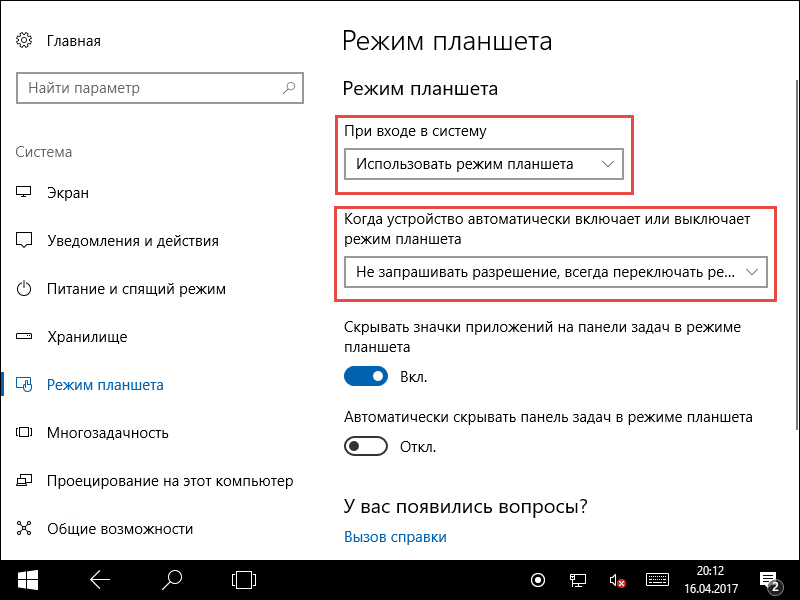 Затем введите «Regedit» и нажмите Войти открыть Редактор реестра. По подсказке UAC (контроль учетных записей), щелчок да предоставить административные привилегии Редактор реестра.
Затем введите «Regedit» и нажмите Войти открыть Редактор реестра. По подсказке UAC (контроль учетных записей), щелчок да предоставить административные привилегии Редактор реестра.
 После выбора подходящей точки восстановления системы нажмите следующий снова.
После выбора подходящей точки восстановления системы нажмите следующий снова. Д.
Д.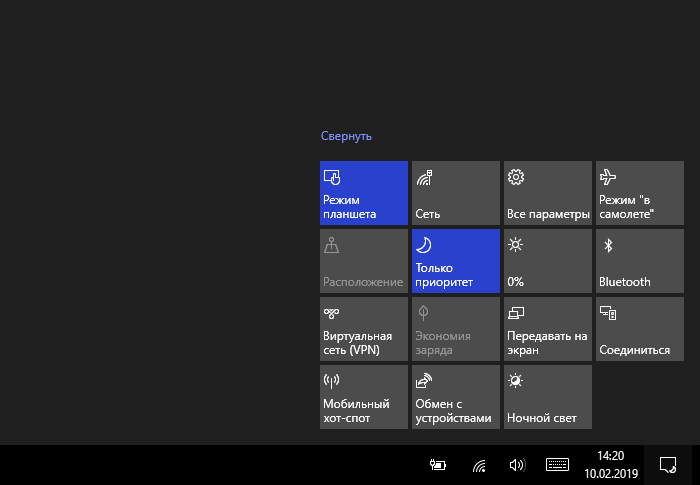


 Это может помешать пользователям изменить размер меню «Пуск», и они не могут выход из режима планшета.
Это может помешать пользователям изменить размер меню «Пуск», и они не могут выход из режима планшета.


 Нажмите Да в приглашении Контроль учетных записей.
Нажмите Да в приглашении Контроль учетных записей.



 В этом случае вы сможете решить проблему, отключив режим планшета с помощью редактора реестра.
В этом случае вы сможете решить проблему, отключив режим планшета с помощью редактора реестра. Затем введите «ms-settings: tabletmode» и нажмите . Введите , чтобы открыть вкладку Tablet Mode в системной категории (внутри приложения Settings ).
Затем введите «ms-settings: tabletmode» и нажмите . Введите , чтобы открыть вкладку Tablet Mode в системной категории (внутри приложения Settings ).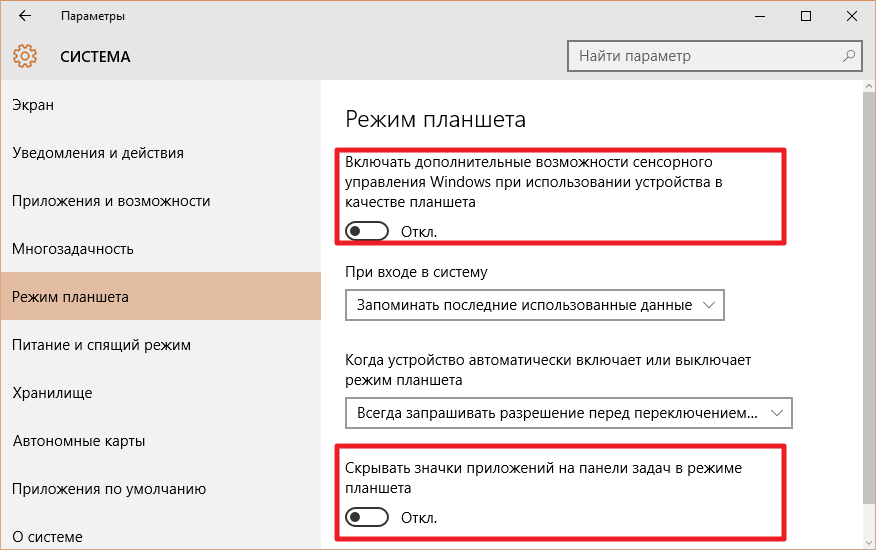 Введите , чтобы открыть вкладку Tablet Mode в системной категории (внутри приложения Settings ).
Введите , чтобы открыть вкладку Tablet Mode в системной категории (внутри приложения Settings ).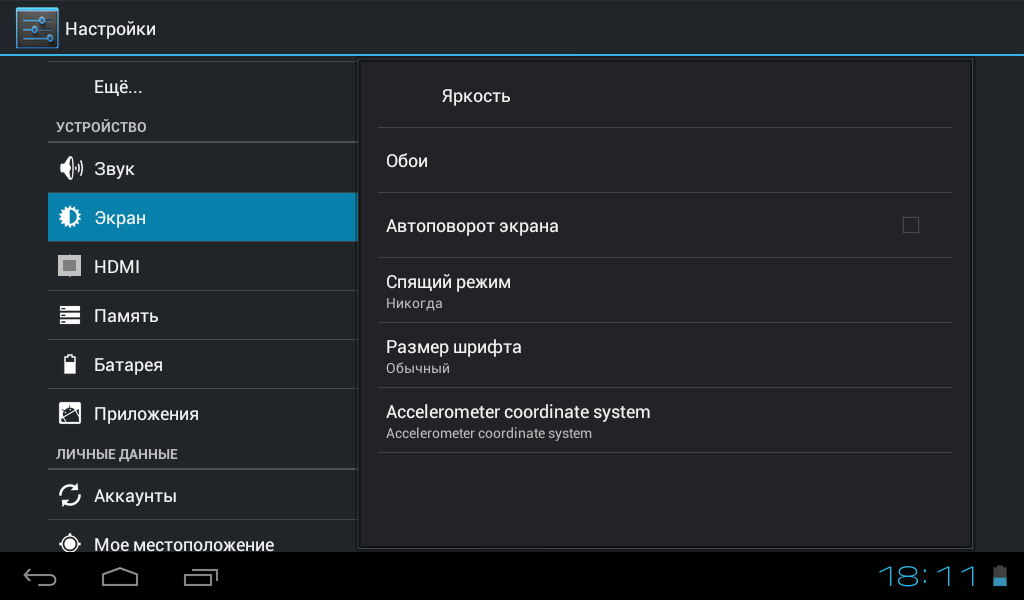 Если это так, не волнуйтесь и продолжайте удерживать кнопку в течение полных 20 секунд.
Если это так, не волнуйтесь и продолжайте удерживать кнопку в течение полных 20 секунд.

 Щелкните раскрывающийся список Когда я вхожу в систему , выберите Никогда не использовать режим планшета , чтобы включить режим рабочего стола, или выберите Всегда использовать режим планшета , чтобы включить режим планшета.
Щелкните раскрывающийся список Когда я вхожу в систему , выберите Никогда не использовать режим планшета , чтобы включить режим рабочего стола, или выберите Всегда использовать режим планшета , чтобы включить режим планшета.