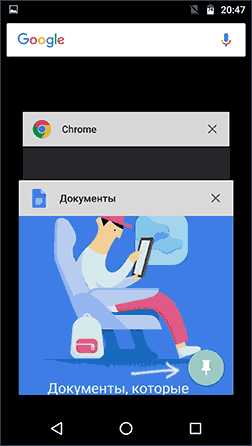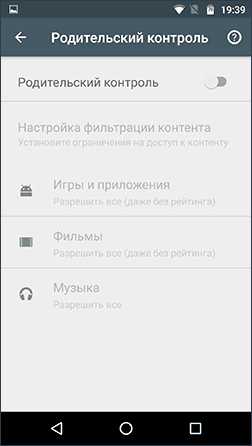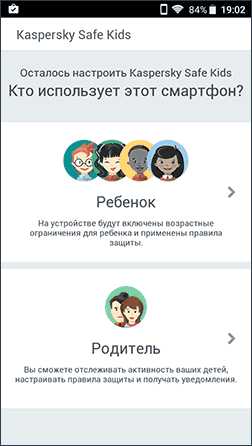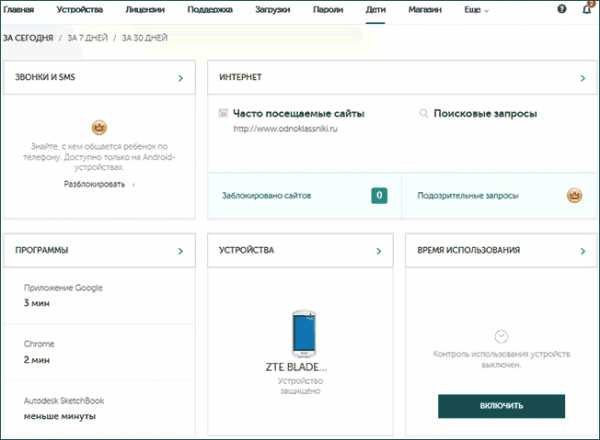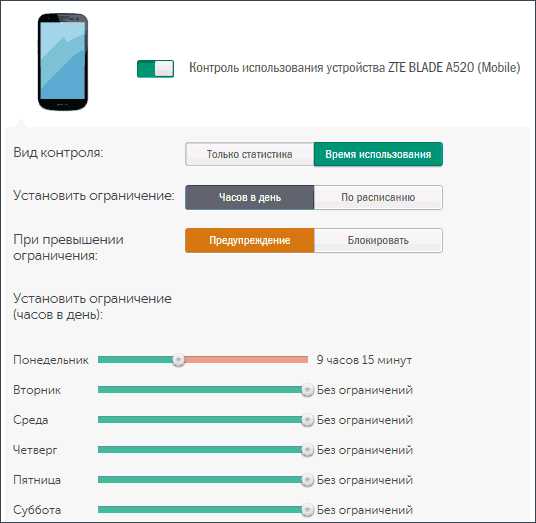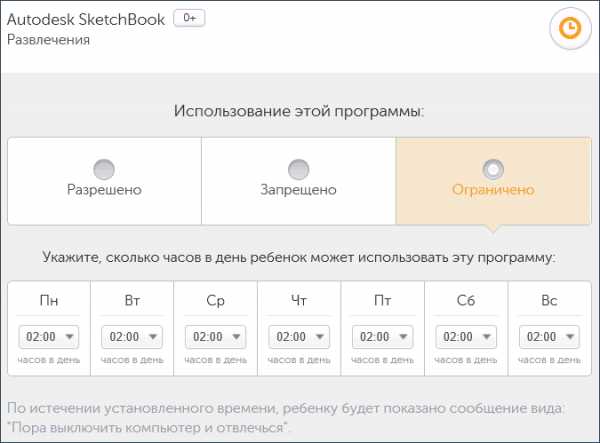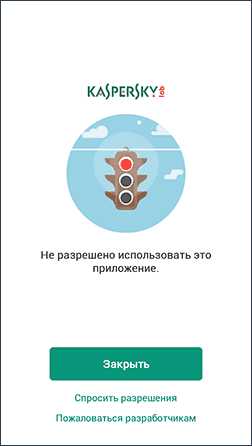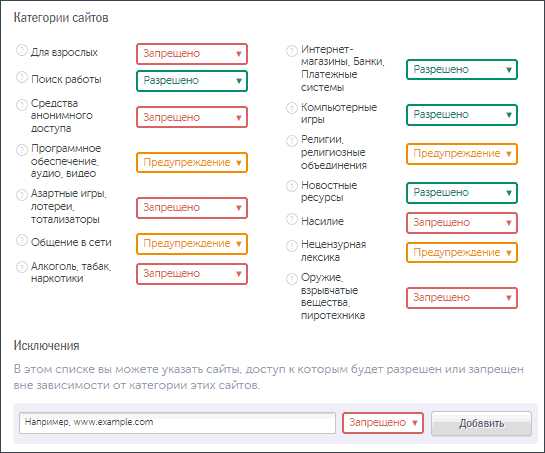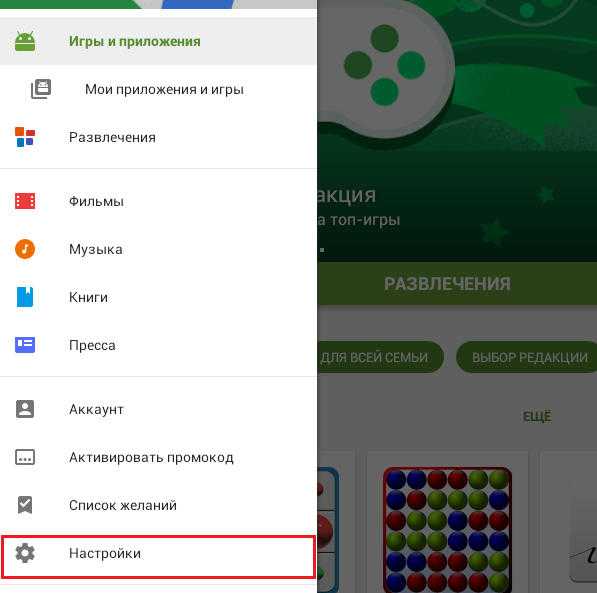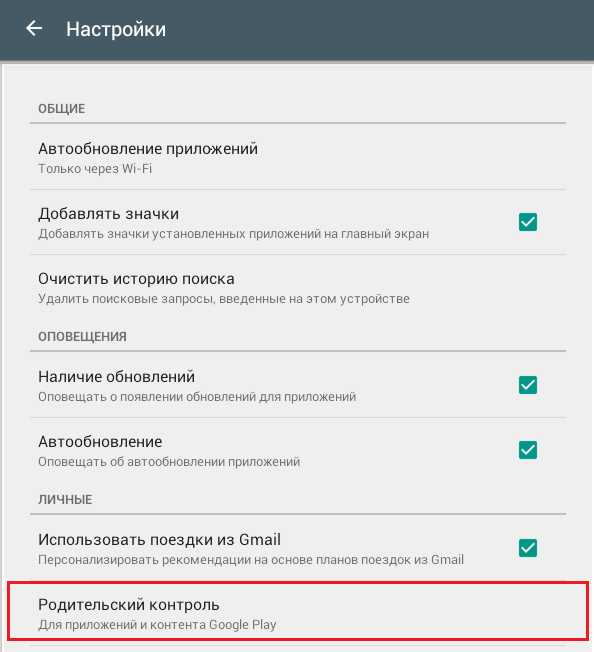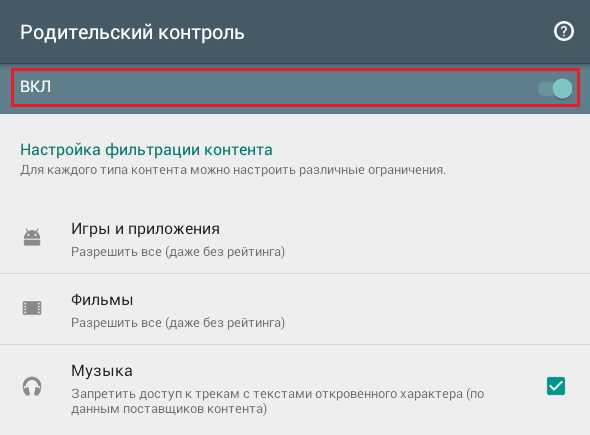Как настроить родительский контроль на планшете?
Инновации в мире технологий – это не только новые возможности для человека, но также и новые проблемы для родителей. Это связано с тем, что практически каждый ребенок в современном мире имеет планшет – гаджет, который открывает дверь в мир Интернета, онлайн-игр, виртуальную реальность. Неопытное подрастающее поколение вполне может заблудиться в мире возможностей, не обладая «иммунитетом» против вирусных программ, взрослых игр, запрещенных фильмов, опасных интернет-ресурсов. В этом случае святая обязанность взрослых помочь ребенку, а потому пора узнать, как настроить родительский контроль на планшете.
Блокирование планшета через настройки
Широкие возможности для родителей предлагает компания Google, которая разрабатывает для ОС Андроид софт. Системы, устройства с операционной системой Андроид не старше 5,0, родители смогут установить запрет на использование определенных приложений на планшете. Для этого используется такой алгоритм действий:
- Открыть «Настройки».
- Открыть вкладку «Безопасность».
- Выбрать в открывшемся окне указатель «Прикрепление к экрану».
- После открытия папки «Дополнительно» можно указать тот пароль, который будет доступен только родителям.
После проделанных манипуляций нужно будет зажать кнопку «Обзор», которая позволит отобразить только активные программы, и перенести выбранную игру вверх. Для закрепления выбранного софта следует нажать скрепку, которая располагается справа внизу страницы. После таких действий можно будет без опаски давать планшет ребенку, поскольку он не сможет выйти за пределы указанной программы, не зная пароля. Изменить настройки родитель сможет сам, указав пароль и проделав все указанные выше манипуляции.
Ограничение доступа для определенного пользователя
Если с блокировкой планшета все предельно ясно, то с ограничениями доступа следует только разобраться. Эта функция позволяет оградить планшет (а потому и ребенка) от влияния неизвестных пользователей. Именно такой способ позволяет внести запрет на изучение контента определенного рода. Чтобы установить ограничения, следует:
- Зайти во вкладку «Настройки».
- Выбрать функцию добавления пользователя и указать для него «Ограниченный профиль».
- После таких действий можно определить и указать, какой именно сайт, ресурс будет доступен для подрастающего поколения. Здесь же указываются запретный контент.
Доступ к сети: главные ограничительные настройки
Маршрутизатор также включен в спектр возможностей функции контроля. Если для подключения к сети используется только домашняя точка доступа, можно настроить роутер, который будет работать только с определенными порталами, избегать «хождение» по опасным ресурсам. Для запрета и ограничения используется специальная программа, которая представлена на ресурсе Google Play.
Ограничение по доступу к покупкам и использованию возможностей Google Play
Такую возможность предоставлять сам ресурс, который позволяет устанавливать родителям определенные лимиты для чада для скачивания игр, программ, приложений. Для установки ограничений следует:
- Найти вкладку «Настройки» в самом магазине.
- Выбрать опцию «Родительский контроль», после чего потребуется подтверждение – пароль.
После входа можно указывать лимит на пользование системой своим ребенком. Родители смогут исключить возможность приобретения дорогого софта, определенных товарных категорий в магазине Гугл или ограничить бесплатный контент.
androidtab.ru
Родительский контроль на Андроид-устройствах
С появлением новых технологий образовались и новые проблемы. Сегодня у каждого школьника есть какой-либо гаджет: телефон, планшет, смартфон, PSP, компьютер. Каждый заботливый родитель старается всячески оградить своего малыша от отрицательного воздействия электромагнитных волн, а также взрослых игр, фильмов и веб-страниц.

Блокировка нежелательного контента для детей
Ограничьте время, проведённое малышом за компьютером или перед телевизором. Установите режим родительского контроля на ПК, чтобы проверять запуск программ, приложений и браузеров. Заблокируйте каналы на телевизоре, влияние которых, по вашему мнению, отрицательно сказывается на психическом здоровье ребёнка. Чтобы ограничить возможности телефонов и планшетов, включите функцию родительского контроля на Android-устройствах. Давайте подробнее разберёмся с тем, как это сделать.
Блокировка Android-устройств через «Настройки»
Компания Google, разрабатывающая софт для операционной системы Android, предлагает всё больше вариантов родительского контроля для девайсов. Если ваш планшет или телефон оснащён системой не старше выпуска Android 5.0 Lollipop, то вы можете установить запрет на выход из определённого приложения. Для того чтобы поставить ограничение, зайдите в «Настройки», найдите пункт «Безопасность» и выберите «Прикрепление к экрану». Во вкладке «Дополнительно» укажите пароль. Зайдите в приложение, зажмите кнопку «Обзор» для отображения активных программ и перенесите открытую вами игру вверх. Нажмите на скрепку в правом нижнем углу. Теперь можно с уверенностью давать гаджет ребёнку, поскольку за пределы прикреплённой вами программы он не выйдет. Для выхода из неё зажмите «Обзор» и введите указанный пароль.
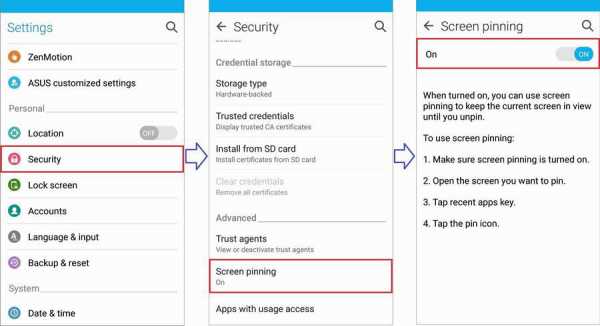
Ограничить доступ для юзера через «Настройки»
Android-планшеты имеют функцию ограниченных профилей, защищающих всю личную информацию от вторжения нежелательных абонентов. Это прекрасный способ оградить ваше чадо от опасного контента. Откройте «Настройки», выберите «Добавить пользователя» и укажите «Ограниченный профиль». Теперь вы можете выбрать, какой софт будет доступен для малыша, а какой спрятан. Для того чтобы убрать ограниченный аккаунт, введите пароль.
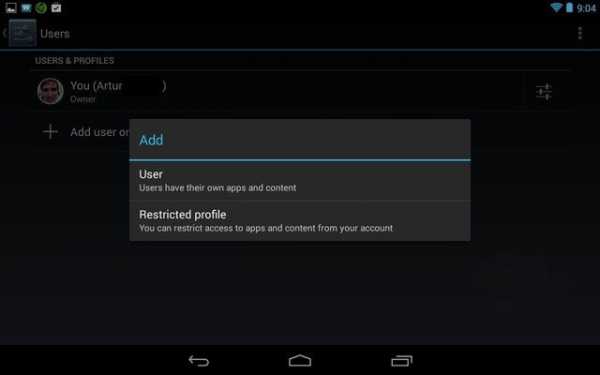
Настройка доступа к интернету
Функция родительского контроля распространяется и на маршрутизатор. Если ваше чадо эксплуатирует исключительно домашнюю точку доступа, то можно настроить роутер для ограничения работы с некоторыми ресурсами глобальной сети. Ваш модем не оснащён функцией родительского контроля? Перейдите на сервер OpenDNS, и у вас появится возможность настроить контроль для сети.
Кроме того, существует дополнительный софт для запрета и ограничения работы в браузере телефона и планшета. Их вы можете найти в Google Play.
Лимитированный Google Play
Сам Google Play тоже поддерживает родительский контроль. Для того чтобы ваш малыш не загружал на телефон игры или приложения, которые могут ему навредить, зайдите в «Настройки» самого магазина и выберите пункт «Родительский контроль». Введите ваш пароль и задайте возрастное ограничение контента. Также можно заблокировать возможность покупать дорогостоящие товары через Google-магазин.
Специальные приложения для родительского контроля
Кроме личной настройки телефона или гаджета, существует большое количество различных программ для осуществления родительского контроля.
Например, «Xooloo App Kids» представляет собой лаунчер, который создаёт специальный рабочий стол с ярлыками доступных для детей игр. Защиту персональной информации обеспечивает четырехзначный пароль.

«Родительский контроль — PlayPad» будет развивать и развлекать ребёнка, не подвергая его опасности. После первоначальной настройки программы ваш малыш увидит красочное меню с четырьмя иконками: «Игры», «Обучение», «Развитие», «Другие приложения». Родитель сам наполняет эти папки нужными программами. Также можно убрать возможность совершения звонков и отправки сообщений — приложение сделает недоступными кнопки вызова и окна SMS-чата. Целесообразно отметить, что маленькому шалуну будет доступна функция смены стиля рабочего стола и предоставленная создателями приложения доска для рисования.
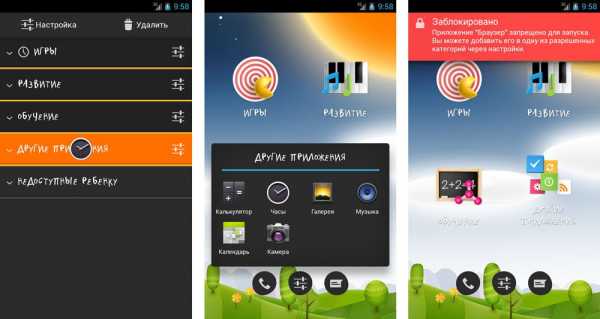
Похожее по функционалу приложение «KidRead» также имеет разделение на категории для софта. Отличительным её преимуществом является игровой интерфейс: чадо зарабатывает очки за время, проведённое в развивающих приложениях, и тратит их в играх. «KidRead» оснащён таймером для подсчёта времени и начисления баллов.
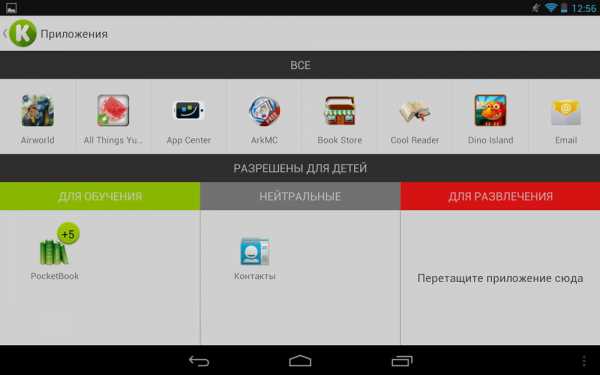
На программу «TimeAway» также необходимо обратить внимание. Она рассчитана на детей школьного возраста и имеет более продвинутый функционал. Установите «TimeAway» на телефоны детей и свой девайс (до шести юзеров), задайте пароль и удалённо управляйте всеми приложениями чад. Регулируйте время работы игр, устанавливайте период сна устройства, необходимые перерывы и блокируйте определённый софт или телефоны одним нажатием кнопки. Указанная программа также предоставляет статистику утилизации программ на планшете или смартфоне, а также возможность отслеживать местоположение ребёнка по Google-картам.
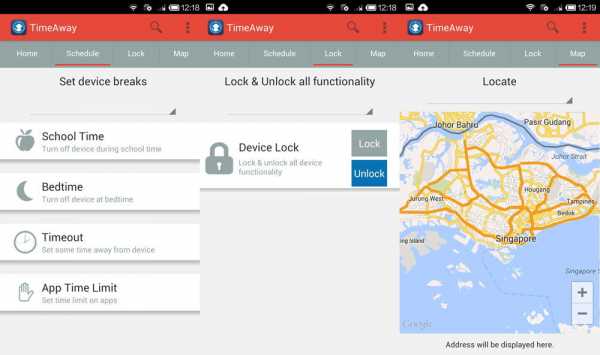
Мы рассмотрели все возможные способы защиты детей от пагубного воздействия софта Android-устройств. Представленная выше настройка девайса для доступа детей к взрослому контенту больше подходит для телефонов и планшетов родителей. Специальные программы родительского контроля — для гаджетов детей. Какое из них подходит персонально вам, решайте сами. Продлите детство ребёнку, оберегая его от вредной информации и жестоких игр.
nastroyvse.ru
Родительский контроль на Android | remontka.pro
  для начинающих | мобильные устройства
Сегодня планшеты и смартфоны у детей появляются в достаточно раннем возрасте и чаще всего это устройства на Android. После этого у родителей, как правило, появляются беспокойства, касающиеся того, как, сколько времени, для чего ребенок использует это устройство и желание оградить его от нежелательных приложений, сайтов, бесконтрольного пользования телефоном и подобных вещей.
В этой инструкции — подробно о возможностях родительского контроля на Android телефонах и планшетах как средствами системы, так и с помощью сторонних приложений для этих целей. См. также: Родительский контроль Windows 10, Родительский контроль на iPhone.
Встроенные функции родительского контроля Android
К сожалению, на момент написания статьи, сама система Android (а также встроенные приложения от Google) не очень богата действительно востребованными функциями родительского контроля. Но кое-что можно настроить и не прибегая к сторонним приложениям. Обновление 2018: стало доступно официальное приложение родительского контроля от Google, рекомендую к использованию: Родительский контроль на телефоне Android в Google Family Link (хотя, методы, описанные ниже, продолжают работать и кто-то может найти их более предпочтительными, также в сторонних решениях есть некоторые дополнительные полезные функции установки ограничений).
Примечание: расположение функций указано для «чистого» Android. На некоторых устройствах с собственными лаунчерами настройки могут находиться в других местах и разделах (например, в «Дополнительно»).
Для самых маленьких — блокировка в приложении
Функция «Блокировка в приложении» позволяет запустить одно приложение на весь экран и запретить переключение на любое другое приложение или «рабочий стол» Android.
Чтобы использовать функцию, выполните следующее:
- Зайдите в Настройки — Безопасность — Блокировка в приложении.
- Включите опцию (предварительно прочитав о ее использовании).

- Запустите нужное приложение и нажмите кнопку «Обзор» (квадратик), слегка потяните приложение вверх и нажмите по изображенной «Булавке».

В итоге, использование Android будет ограничено этим приложением, пока вы не отключите блокировку: для этого нажмите и удерживайте кнопки «Назад» и «Обзор».
Родительский контроль в Play Маркет
Google Play Маркет позволяет настроить родительский контроль для ограничения установки и покупки приложений.
- Нажмите кнопку «Меню» в Play Маркет и откройте настройки.
- Откройте пункт «Родительский контроль» и переведите его в положение «Вкл», задайте пин-код.

- Установите ограничения по фильтрации Игр и приложений, Фильмов и Музыки по возрасту.

- Чтобы запретить покупать платные приложения без ввода пароля учетной записи Google в настройках Play Маркет используйте пункт «Аутентификация при покупке».
Родительский контроль в YouTube
Настройки YouTube позволяют частично ограничить неприемлемые видео для ваших детей: в приложении YouTube нажмите по кнопке меню, выберите «Настройки» — «Общие» и включите пункт «Безопасный режим».
Также, в Google Play есть отдельное приложение от Google — «YouTube для детей», где этот параметр по умолчанию включен и его нельзя переключить обратно.
Пользователи
Android позволяет создать несколько учетных записей пользователей в «Настройки» — «Пользователи».
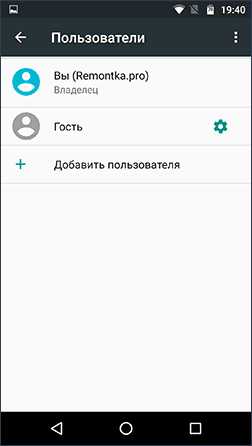
В общем случае (за исключением профилей с ограниченным доступом, которые мало где доступны), установить дополнительные ограничения для второго пользователя не получится, но функция все равно может быть полезной:
- Настройки приложений сохраняются отдельно для разных пользователей, т.е. для пользователя, являющимся владельцем вы можете не задавать параметров родительского контроля, а просто заблокировать его паролем (см. Как поставить пароль на Android), а ребенку разрешить вход только под вторым пользователем.
- Платежные данные, пароли и прочее также хранятся отдельно для разных пользователей (т.е. вы можете ограничить покупки в Play Маркет просто не добавляя платежных данных во втором профиле).
Примечание: при использовании нескольких учетных записей, установка, удаление или отключение приложений отражается во всех учетных записях Android.
Ограниченные профили пользователей на Android
Уже достаточно давно на Android была представлена функция создания ограниченного профиля пользователя, позволяющая использовать встроенные функции родительского контроля (например, запрет запуска приложений), однако по какой-то причине она не нашла своего развития и на настоящий момент доступна только на некоторых планшетах (на телефонах — нет).
Опция находится в «Настройки» — «Пользователи» — «Добавить пользователя/профиль» — «Профиль с ограниченным доступом» (если такой опции нет, а сразу запускается создание профиля, это означает, что на вашем устройстве функция не поддерживается).
Сторонние приложения родительского контроля на Android
Учитывая востребованность функций родительского контроля и то, что собственных средст Android пока недостаточно для того, чтобы полноценно их реализовать, неудивительно, что в Play Маркет есть множество приложений для родительского контроля. Далее — о двух таких приложениях на русском языке и с положительными отзывами пользователей.
Kaspersky Safe Kids
Первое из приложений, возможно, самое удобное для русскоязычного пользователя — Kaspersky Safe Kids. В бесплатной версии поддерживается множество необходимых функций (блокировка приложений, сайтов, отслеживание использования телефона или планшета, ограничение времени использования), часть функций (определение местоположения, отслеживание активности ВК, мониторинг звонков и СМС и некоторые другие) доступны платно. При этом, даже в бесплатной версии, родительский контроль Kaspersky Safe Kids предоставляет достаточно широкие возможности.
Использование приложения выглядит следующим образом:
- Установка Kaspersky Safe Kids на Android устройстве ребенка с настройками возраста и имени ребенка, создание учетной записи родителя (или вход в нее), предоставление необходимых разрешений Android (позволяют приложению осуществлять контроль над устройством и запрещают его удаление).

- Установка приложения на устройство родителя (с настройками для родителя) или вход на сайт my.kaspersky.com/MyKids для отслеживания деятельности детей и установки правил использования приложений, интернета и устройства.

При условии наличия подключения к Интернету на устройстве ребенка, изменения параметров родительского контроля, применяемые родителем на сайте или в приложении на своем устройстве, незамедлительно отражаются на устройстве ребенка, позволяя оградить его от нежелательного содержимого сети и не только.
Несколько скриншотов из консоли родителя в Safe Kids:
- Ограничение времени работы

- Ограничение времени работы с приложениями

- Сообщение о запрете приложения на Android устройстве

- Ограничения сайтов

Родительский контроль Screen Time
Еще одно приложение родительского контроля, имеющее интерфейс на русском языке и, в основном, положительные отзывы — Screen Time.
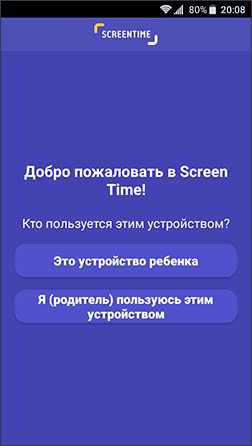
Настройка и использование приложения происходит почти тем же образом, что и для Kaspersky Safe Kids, отличие в доступе к функциям: у Касперского многие функции доступны бесплатно и бессрочно, в Screen Time — все функции доступны бесплатно 14 дней, после чего остаются только базовые функции сводящиеся к истории посещения сайтов и поиска в Интернете.

Тем не менее, если первый вариант вам не подошел, можно попробовать и Screen Time в течение двух недель.
Дополнительная информация
- Google разрабатывает собственное приложение родительского контроля Family Link — пока доступно для использования только по приглашениям и для жителей США.
- Есть способы установить пароль на приложения Android (а также на настройки, включение интернета и прочее).
- Вы можете отключить и скрыть приложения Android (не поможет, если ребенок разбирается в системе).
- Если на телефоне или планеште включен Интернет, а вы знаете данные учетной записи владельца устройства, то вы можете определить его местоположение без сторонних утилит, см. Как найти потерянный или украденный Android телефон (работает и просто в целях контроля).
- В дополнительных настройках Wi-Fi подключения можно задать свои адреса DNS. Например, если использовать серверы, представленные на dns.yandex.ru в варианте «Семейный», то многие нежелательные сайты перестанут открываться в браузерах.
Если у вас есть собственные решения и идеи по поводу настройки Android телефонов и планшетов для детей, которыми вы можете поделиться в комментариях — буду рад их прочесть.
А вдруг и это будет интересно:
Как установить родительский контроль на Андроид
Как установить родительский контроль на Андроид. Сегодня планшеты и смартфоны у детей появляются в достаточно раннем возрасте и чаще всего это устройства на Android. После этого у родителей, как правило, появляются беспокойства, касающиеся того, как, сколько времени, для чего ребенок использует это устройство и желание оградить его от нежелательных приложений, сайтов, бесконтрольного пользования телефоном и подобных вещей.
В этой инструкции — подробно о возможностях родительского контроля на Андроид телефонах и планшетах как средствами системы, так и с помощью сторонних приложений для этих целей.
Встроенные функции родительского контроля Андроид
К сожалению, на момент написания статьи, сама система Android (а также встроенные приложения от Google) не очень богата действительно востребованными функциями родительского контроля. Но кое-что можно настроить и не прибегая к сторонним приложениям.
Примечание: расположение функций указано для «чистого» Android. На некоторых устройствах с собственными лаунчерами настройки могут находиться в других местах и разделах (например, в «Дополнительно»).
Для самых маленьких — блокировка в приложении
Функция «Блокировка в приложении» позволяет запустить одно приложение на весь экран и запретить переключение на любое другое приложение или «рабочий стол» Android.
Чтобы использовать функцию, выполните следующее:
1. Зайдите в Настройки — Безопасность — Блокировка в приложении.
2. Включите опцию (предварительно прочитав о ее использовании).

3. Запустите нужное приложение и нажмите кнопку «Обзор» (квадратик), слегка потяните приложение вверх и нажмите по изображенной «Булавке».
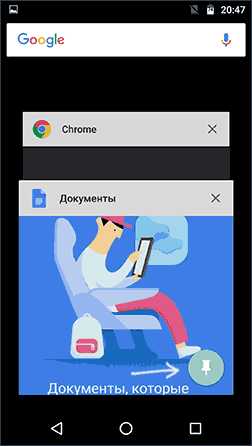
В итоге, использование Android будет ограничено этим приложением, пока вы не отключите блокировку: для этого нажмите и удерживайте кнопки «Назад» и «Обзор».
Родительский контроль в Play Маркет
Google Play Маркет позволяет настроить родительский контроль для ограничения установки и покупки приложений.
1. Нажмите кнопку «Меню» в Play Маркет и откройте настройки.
2. Откройте пункт «Родительский контроль» и переведите его в положение «Вкл», задайте пин-код.
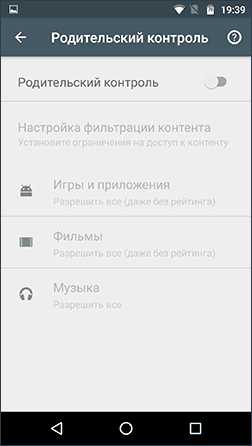
3. Установите ограничения по фильтрации Игр и приложений, Фильмов и Музыки по возрасту.

4. Чтобы запретить покупать платные приложения без ввода пароля учетной записи Google в настройках Play Маркет используйте пункт «Аутентификация при покупке».
Родительский контроль в YouTube
Настройки YouTube позволяют частично ограничить неприемлемые видео для ваших детей: в приложении YouTube нажмите по кнопке меню, выберите «Настройки» — «Общие» и включите пункт «Безопасный режим».
Также, в Google Play есть отдельное приложение от Google — «YouTube для детей», где этот параметр по умолчанию включен и его нельзя переключить обратно.
Пользователи
Android позволяет создать несколько учетных записей пользователей в «Настройки» — «Пользователи».
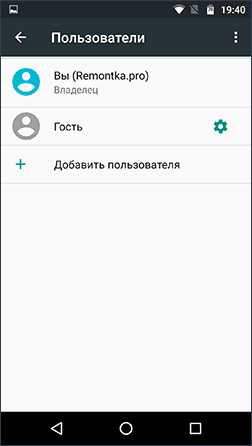
В общем случае (за исключением профилей с ограниченным доступом, которые мало где доступны), установить дополнительные ограничения для второго пользователя не получится, но функция все равно может быть полезной:
- Настройки приложений сохраняются отдельно для разных пользователей, т.е. для пользователя, являющимся владельцем вы можете не задавать параметров родительского контроля, а просто заблокировать его паролем (см. Как поставить пароль на Android), а ребенку разрешить вход только под вторым пользователем.
- Платежные данные, пароли и прочее также хранятся отдельно для разных пользователей (т.е. вы можете ограничить покупки в Play Маркет просто не добавляя платежных данных во втором профиле).
Примечание: при использовании нескольких учетных записей, установка, удаление или отключение приложений отражается во всех учетных записях Android.
Ограниченные профили пользователей на Android
Уже достаточно давно на Android была представлена функция создания ограниченного профиля пользователя, позволяющая использовать встроенные функции родительского контроля (например, запрет запуска приложений), однако по какой-то причине она не нашла своего развития и на настоящий момент доступна только на некоторых планшетах (на телефонах — нет).
Опция находится в «Настройки» — «Пользователи» — «Добавить пользователя/профиль» — «Профиль с ограниченным доступом» (если такой опции нет, а сразу запускается создание профиля, это означает, что на вашем устройстве функция не поддерживается).
Сторонние приложения родительского контроля на Android
Учитывая востребованность функций родительского контроля и то, что собственных средств Андроид пока недостаточно для того, чтобы полноценно их реализовать, неудивительно, что в Play Маркет есть множество приложений для родительского контроля. Далее — о двух таких приложениях на русском языке и с положительными отзывами пользователей.
Kaspersky Safe Kids
Первое из приложений, возможно, самое удобное для русскоязычного пользователя — Kaspersky Safe Kids. В бесплатной версии поддерживается множество необходимых функций (блокировка приложений, сайтов, отслеживание использования телефона или планшета, ограничение времени использования), часть функций (определение местоположения, отслеживание активности ВК, мониторинг звонков и СМС и некоторые другие) доступны платно. При этом, даже в бесплатной версии, родительский контроль Kaspersky Safe Kids предоставляет достаточно широкие возможности.
Использование приложения выглядит следующим образом:
1. Установка Kaspersky Safe Kids на Android устройстве ребенка с настройками возраста и имени ребенка, создание учетной записи родителя (или вход в нее), предоставление необходимых разрешений Android (позволяют приложению осуществлять контроль над устройством и запрещают его удаление).
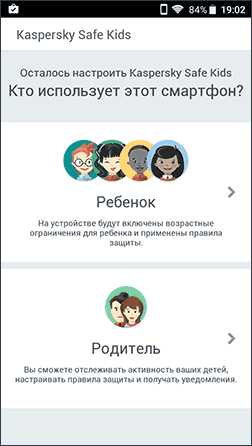
2. Установка приложения на устройство родителя (с настройками для родителя) или вход на сайт my.kaspersky.com/MyKids для отслеживания деятельности детей и установки правил использования приложений, интернета и устройства.
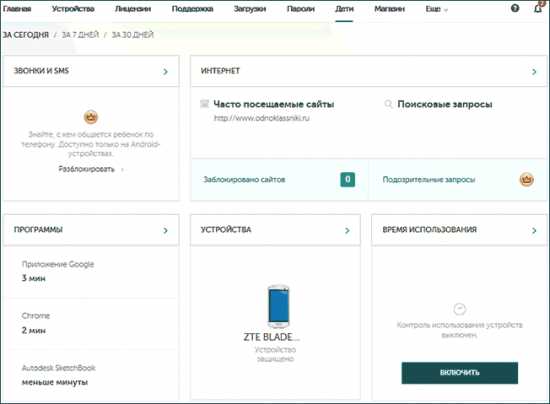
При условии наличия подключения к Интернету на устройстве ребенка, изменения параметров родительского контроля, применяемые родителем на сайте или в приложении на своем устройстве, незамедлительно отражаются на устройстве ребенка, позволяя оградить его от нежелательного содержимого сети и не только.
Несколько скриншотов из консоли родителя в Safe Kids:
- Ограничение времени работы
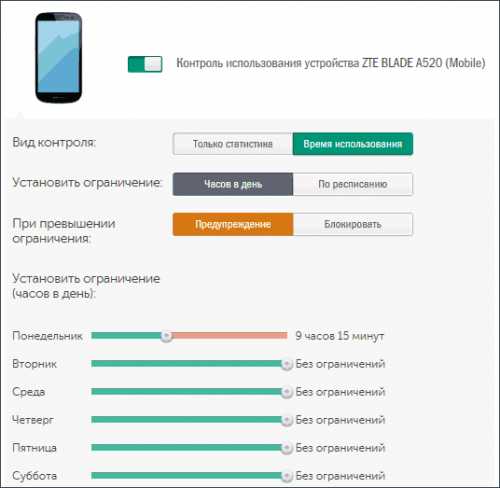
- Ограничение времени работы с приложениями
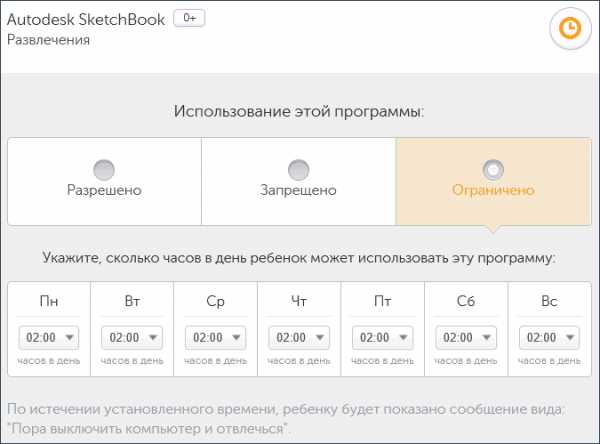
- Сообщение о запрете приложения на Android устройстве
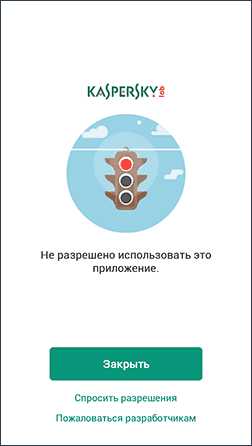
- Ограничения сайтов
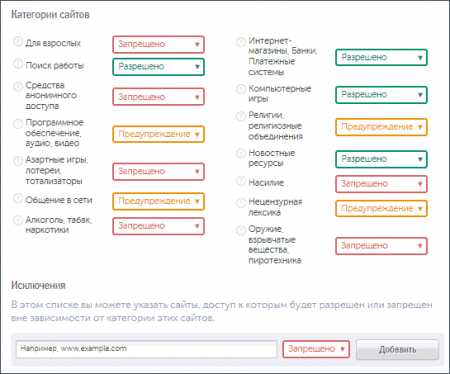
Скачать приложение родительского контроля Kaspersky Safe Kids можно — ЗДЕСЬ
Родительский контроль Screen Time
Еще одно приложение родительского контроля, имеющее интерфейс на русском языке и, в основном, положительные отзывы — Screen Time.
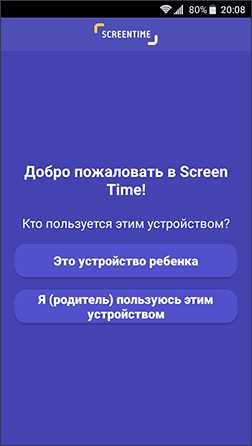
Настройка и использование приложения происходит почти тем же образом, что и для Kaspersky Safe Kids, отличие в доступе к функциям: у Касперского многие функции доступны бесплатно и бессрочно, в Screen Time — все функции доступны бесплатно 14 дней, после чего остаются только базовые функции сводящиеся к истории посещения сайтов и поиска в Интернете.

Тем не менее, если первый вариант вам не подошел, можно попробовать и Screen Time в течение двух недель.
Дополнительная информация
В завершение — некоторые дополнительные сведения, которые могут оказаться полезными в контексте осуществления родительского контроля на Android.
- Google разрабатывает собственное приложение родительского контроля Family Link — пока доступно для использования только по приглашениям и для жителей США.
- Есть способы установить пароль на приложения Android (а также на настройки, включение интернета и прочее).
- Вы можете отключить и скрыть приложения Android (не поможет, если ребенок разбирается в системе).
- Если на телефоне или планеште включен Интернет, а вы знаете данные учетной записи владельца устройства, то вы можете определить его местоположение без сторонних утилит, см. Как найти потерянный или украденный Android телефон (работает и просто в целях контроля).
- В дополнительных настройках Wi-Fi подключения можно задать свои адреса DNS. Например, если использовать серверы, представленные на dns.yandex.ru в варианте «Семейный», то многие нежелательные сайты перестанут открываться в браузерах.
upgrade-android.ru
Как установить и включить родительский контроль андроид
This comment is edited.Настроить ограничения в работе встроенными способами можно только на последних версиях, поэтому лучше всего если родительский контроль на планшете андроид будет сторонний, например, приложение PlayPad детский лаунчер. Работает оно так:
- после установки открываем его;
- нажимаем на значок настроек внизу посередине;
- дальше вводим 2 раза pin-код;
- отвечаем на секретный вопрос.

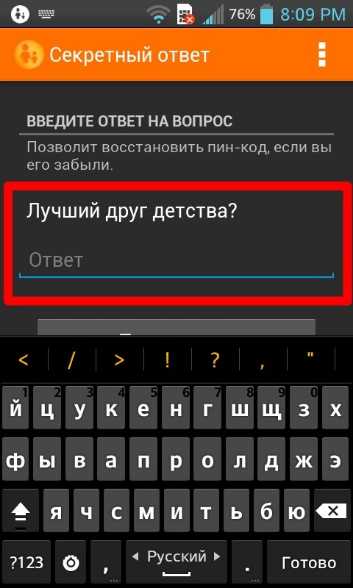
Для настройки доступных приложений нужно:
- зайти в настройки и написать пин;
- перейти в пункт «приложения»;
- внизу будет список установленных программ, откуда перетаскиваем ярлыки в нужную группу.
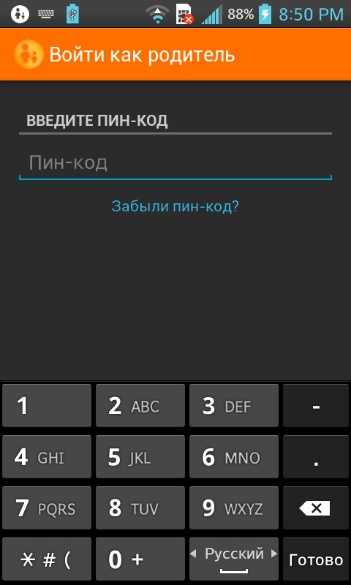
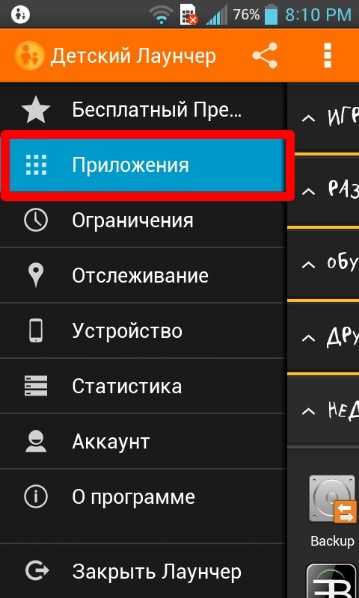
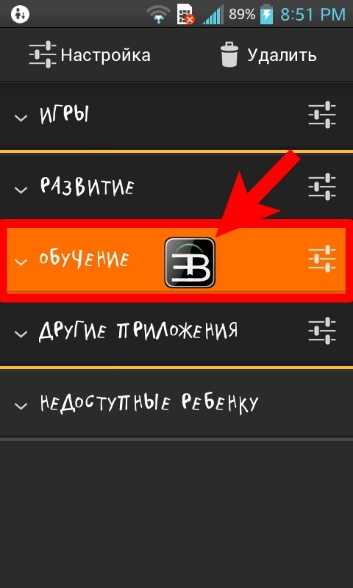
Чтобы выйти из приложения надо в настройках нажать на пункт «закрыть лаунчер».
Сначала расскажу как установить родительский контроль на планшет с андроид 5.*, так как на нем эта возможность изначально реализована лучше всего. Это можно сделать с помощью следующих функций:
- ограничить скачивание платного контента из Play Market;
- закрепить приложение к экрану;
- создать пользователя с ограниченным возможностями.
Первый вариант реализуется так:
- открываем Play Market;
- жмем на три горизонтальные линии вверху слева;
- в открывшемся меню выбираем пункт «настройки»;
- прокручиваем вниз и заходим в подраздел «родительский контроль»;
- нажимаем на переключатель в верхнем правом углу;
- появится окно, в которое вводим pin-код и тапаем на «ок»;
- жмем на появившийся пункт «игры и приложения»;
- выбираем нужный возраст.
После этого для покупки приложений в Play Market надо будет ввести pin-код. Для отключения этой функции потребуется ввести тот же пароль в настройках.
askandroid.ru
Родительский контроль на Андроид (лучшие программы)
Собственный смартфон или планшет, который есть почти у каждого ребенка, — это окно в огромный, привлекательный и зовущий, но далеко не безобидный виртуальный мир. Оградить несовершеннолетнего от вредной информации, а также ограничить время, проведенное им в Интернете и за играми, помогут средства родительского контроля. Сегодня их разрабатывают не только для стационарных компьютеров, но и для мобильных устройств на базе Android.
 Предлагаю познакомится с несколькими программами, которые позволяют фильтровать и блокировать нежелательный контент, а также обладают другими полезными для родителей функциями.
Предлагаю познакомится с несколькими программами, которые позволяют фильтровать и блокировать нежелательный контент, а также обладают другими полезными для родителей функциями.
Возможности Google Play
Самое простое средство родительского контроля присутствует в Андроиде по умолчанию — это одна из функций Google Play. С его помощью можно запретить установку приложений, которые не подходят ребенку по возрасту.
Для этого:
- Запустите на планшете или телефоне Google Play, откройте главное меню (касанием кнопки «гамбургер» слева от логотипа) и зайдите в раздел настроек.

- Выберите «Родительский контроль».

- По умолчанию функция родительского контроля неактивна. Чтобы ее задействовать, сдвиньте ползунок переключателя в положение ВКЛ и введите пин-код для защиты доступа.

В списке «Настройка фильтрации контента» есть 3 раздела: «Приложения и игры», «Фильмы» и «Музыка». Что касается музыки с текстами откровенного содержания, то доступ к ней можно либо полностью разрешить, либо запретить.
В двух других разделах есть градация по возрастам (рейтингу) — от 0 до 18 лет. Выберите то, что соответствует возрасту вашего ребенка.

К сожалению, российская версия родительского контроля Google Play фильтрует не весь контент, который есть в магазине. Например, она не помешает ребенку скачать комикс или книгу, где содержится недетская информация. Кроме того, этот вариант малоэффективен, если чадо умеет пользоваться браузером, поэтому родителям деток старше 7-8 лет лучше установить отдельное защитное приложение — одно из тех, о которых я расскажу дальше.
Родительский контроль от антивирусных вендоров
Родительский контроль на Андроид можно организовать средствами антивируса, который, возможно, уже установлен на телефоне или планшете вашего дитяти. К таким продуктам относятся, например, F-Secure SAFE и Quick Heal Total Security.
Существуют и отдельные программы этого класса от производителей антивирусов. Их можно использовать как в качестве дополнения к основному продукту, так и сами по себе. Рассмотрим некоторые из них поближе.
Kaspersky Safe Kids
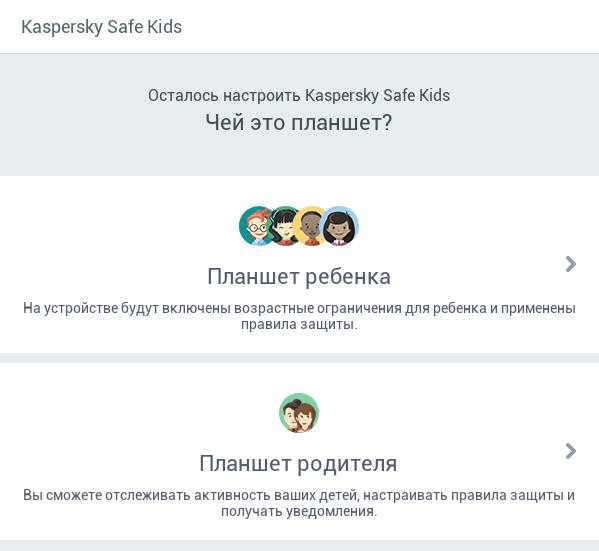
Safe Kids выпускается в платной и бесплатной версиях.
В числе его функций:
- Фильтрация веб-контента.
- Фильтрация поиска (позволяет исключить из поисковой выдачи сайты с нежелательным содержимым).
- Блокировка устройства в установленное время (за исключением звонков).
- Определение географического месторасположения (родитель может узнать, где находится ребенок).
- Мониторинг использования устройства и оправка отчетов на телефон или электронную почту родителя.
Приложение легко настроить и просто использовать. Все основные способы защиты детской безопасности в нем присутствуют. Оно подходит как для контроля подростка, так и ребенка младшего возраста. Но пользоваться им можно только по взаимной договоренности, поскольку защиты от деинсталляции в нем нет: если чадо возражает против ограничений, оно без проблем удалит программу.
Norton Family parental control (Symantec)
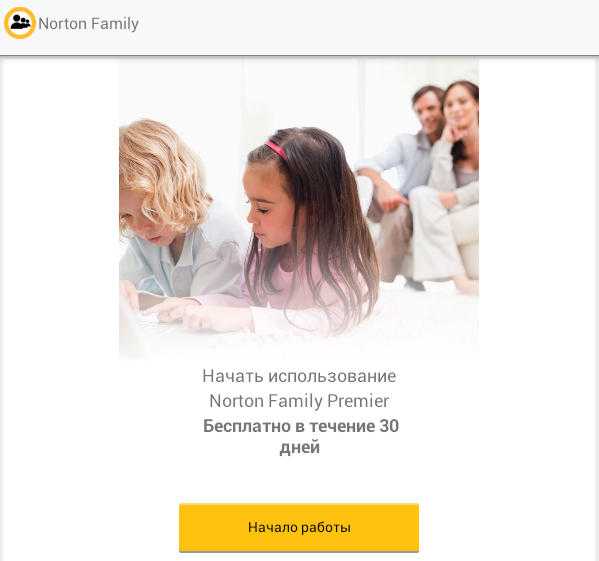
Norton Family имеет почти такой же набор возможностей, как и продукт Касперского. И также выпускается в платном и бесплатном вариантах.
В бесплатной версии доступны:
- Функция контроля за посещением веб-сайтов (ведение журнала).
- Фильтрация веб-контента.
- Немедленное предупреждение родителей о нежелательных действиях ребенка.
В платной дополнительно присутствуют возможности выборочно управлять доступом к приложениям, создавать отчет об использовании устройства за 90 дней, получать на электронную почту еженедельные или ежемесячные сводки о времени, проведенном ребенком за устройством, и о действиях на нем.
В отличие от SafeKids, Norton Family имеет защиту от удаления, но некоторым особо хитрым подросткам всё же удается ее отключить.
Bitdefender Parental Control
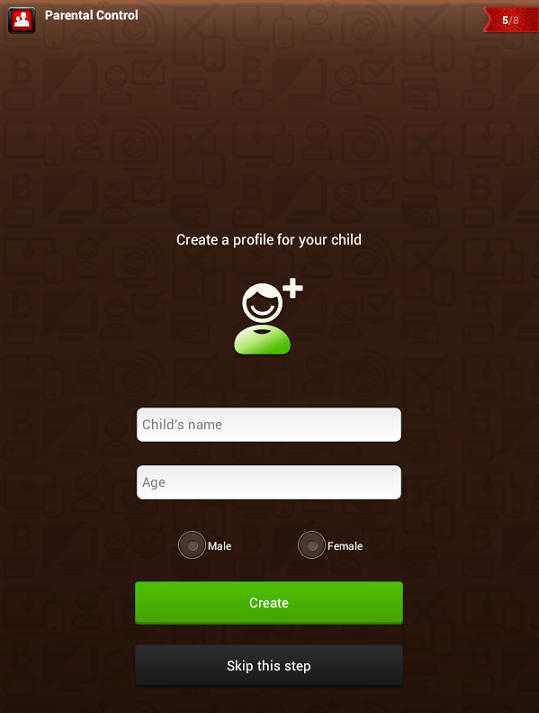
Набор возможностей Bitdefender Parental Control несколько шире. В бесплатной версии доступны:
- Мониторинг использования устройства (какие сайты ребенок посещал, какие приложения запускал).
- Контроль звонков и SMS-сообщений.
- Мониторинг поисковых запросов.
- Защита программы от удаления.
Ограничительные функции присутствуют только в версии premium (платной). Однако и того, что есть в бесплатной, вполне достаточно для контроля за детьми старшего возраста. Специалисты по информационной безопасности считают, что блокировать подросткам доступ к интересующему контенту нецелесообразно. Это раздражает их и провоцирует искать способы обхода блокировки, в то время как наблюдение воспринимается ими спокойно.
Премиум-вариант Parental Control’a от Bitdefender включает:
- Наблюдение за аккаунтом ребенка в соцсети Facebook.
- Отслеживание географического месторасположения.
- Блокировка нежелательных звонков и SMS.
- Блокировка веб-контента и приложений.
- Ограничение времени пользования устройством.
Дополнительный функционал больше подойдет родителям младших школьников, которые длительное время находятся вне дома.
Автономные приложения для родительского контроля
SafeKiddo Parental Control
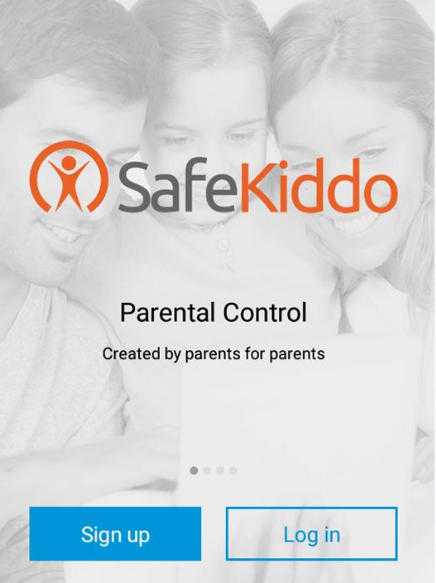
SafeKiddo Parental Control пожалуй, один из самых функциональных и гибких инструментов родительского контроля, но платный (от $5.95 за квартал).
В числе его возможностей:
- Безопасный поиск во всех популярных браузерах.
- Индивидуальные настройки блокировки сайтов (черные и белые списки).
- Ограничение веб-серфинга по времени (можно создать расписание на каждый день недели).
- Дистанционное управление настройками и правилами (со смартфона взрослого).
- Ограничение времени пользования устройством.
- Отчеты об активности ребенка в сети (время и содержание посещенных сайтов, поисковые запросы).
- Возможность в реальном времени разрешать или запрещать ребенку доступ к определенному контенту.
- Сокрытие приложений, не предназначенных для использования детьми (настраивается индивидуально).
- Блокировка приложений по времени работы.
Несмотря на обилие функций, пользоваться SafeKiddo довольно просто. Кроме того, с его помощью можно контролировать нескольких детей, используя для каждого отдельные правила.
Kids Zone Parental Controls
Kids Zone Parental Controls удобно использовать для создания детям отдельных профилей на устройстве, которым пользуется взрослый. Предназначена программа в основном для малышей. Выпускается в бесплатном и платном вариантах.
С помощью Kids Zone вы сможете:
- Создать на своем телефоне или планшете индивидуальный профиль для каждого ребенка, установить им персональные обои на рабочий стол. В профилях детей будут отображаться только те приложения, которые вы разрешите.
- Защитить настройки программы от изменений с помощью пин-кода.
- Ограничить время пользования устройством.
- Заблокировать исходящие звонки и СМС.
- Запретить доступ в Интернет.
- Запретить скачивание и установку программ из Google Play и других источников.
- Заблокировать доступ к параметрам устройства и личным данным аккаунта родителя.
- Вести мониторинг использования устройства детьми.
- Снимать блокировку нажатием одной кнопки (когда нужно ответить на звонок).
Неудобство Kids Zone только в том, что она не переведена на русский язык. Но во всем остальном весьма неплоха.
compconfig.ru
Как установить родительский контроль на Андроид: несколько действенных способов
Для чего нужен родительский контроль на Андроиде? Вот краткое руководство по настройке родительского контроля и ограничений на операционной системе андроид, чтобы вы смогли защитить своих детей, а также предупредить несанкционированные траты со своего банковского счета, которым может воспользоваться ребенок.
В наши дни дети становятся все более технологичными и даже малышу дошкольного возраста легко удастся использовать Android-смартфон в личных целях. При этом вы даже не узнаете, что он на нем делал.
Кроме того, в сети присутствует огромное количество запрещенного, вредоносного и просто антисоциального контента, целью которого являются дети и подростки. К тому же присутствует множество платных приложений, тратить деньги на которые без ведома взрослых не стоит.
Но вам не нужно жить в страхе. Сейчас мы покажем вам, как создавать профили пользователей для детей и выставлять соответствующие ограничения для каждого из пользователей мобильного устройства, используя соответствующие элементы управления.
Family Link
В первую очередь стоит обратить внимание на программу Family Link от Гугл, 2018 года. Это недавно выпущенное приложение, которое по словам разработчиков поможет вам установить некоторые цифровые правила как для детей младшего дошкольного возраста, так и для подростков. Вы можете использовать его, чтобы создать учетную запись Google для вашего ребенка, управлять приложениями, которые он использует, следить за экранным временем (количество часов активного использования устройства). Ребенку необязательно знать о наличии такой программы и установленном надзоре, родительский контроль на Андроиде можно легко установить, когда ребенок спит.
Приложение в настоящее время можно использовать только на устройствах Андроид версии 7.0 или ниже.Программа работает только для детей в возрасте до 13 лет, хотя нижнего предела возраста нет, а вот более старшие подростки быстро смекнут, что к чему. Но тут можно пойти на компромисс и для более взрослого просто создать отдельную учетку с меньшими ограничениями, например, только по банковским счетам и картам.
Family Link блокирует все оскорбительные и непотребные для подрастающего поколения материалы. Это просто еще один инструмент, который вы можете использовать в своих попытках обеспечить родительский контроль на Андроиде и безопасность собственных детей в Интернете.
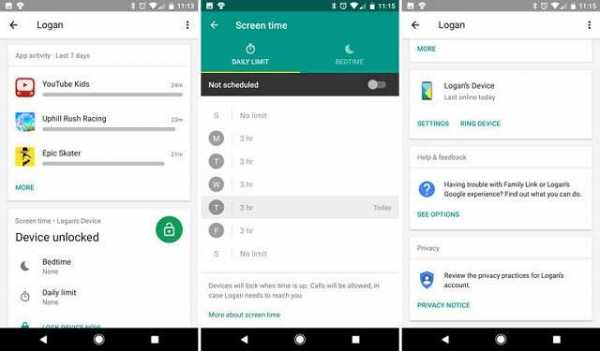
Родительский контроль на телефоне Андроид, как его установить, описано ниже в подробном руководстве.
- Загрузить приложение Family Link на ваше устройство, используя Play Маркет.
- Запустите приложение и нажмите «Начать».
- Нажмите «Пуск» на экране «Настроить семейную ссылку», затем следуйте подсказкам, чтобы перейти к настройкам.
- Войдите в меню настроек.
- Вам нужно будет ответить на несколько вопросов о том, имеет ли ваш ребенок совместимое устройство и что вы хотите создать учетную запись для ребенка в составе семейной группы.
- Введите имя и фамилию вашего ребенка и нажмите «Далее».
- Введите день рождения и пол, затем «Продолжить».
- Выберите имя пользователя Gmail.com (имя учетной записи) и нажмите «Подтвердить».
- Введите пароль и нажмите «Далее».
- Примите «Пользовательское соглашение», затем добавьте номер банковской карты, с которой Google сможет единоразово снять 0,01$ (соответственно с вашего позволения) в качестве пожертвования на благотворительность для детей, которые воспитываются в детских домах.
Теперь пришло время добавить учетную запись на устройство вашего ребенка. Перезагрузите телефон и войдите в систему, используя данные своей учетной записи. Затем введите свой собственный пароль Google и нажмите «Далее». Семейная ссылка теперь будет установлена на устройстве вашего ребенка.
Вашему вниманию будут доступны все приложения, изначально предустановленные на смартфоне, и будет дан выбор настроить соответствующие ограничения каждого, т.е. разрешено ли малышу или подростку запускать их.
Не удивляйтесь, когда увидите, что YouTube имеет ограниченный доступ – изначально это приложение считается «потенциально опасным», ведь Гугл не может в режиме онлайн проверять весь видеоконтент, который загружается в систему, а при этом может найтись видео непристойного характера, что плохо повлияет на ребенка.
Удаленное ограничение
Установив аналогично данное приложение на другом телефоне и войдя в ту же учетную запись с паролем, записанным ранее, вы увидите соответствующие настройки, но уже для гаджета ребенка. Вы сможете легко реализовать необходимые запреты, используя соответствующие фильтры, слежение за геопозицией смартфона и активное время работы устройства.
обратите внимание
Настраивать смартфон ребенка необходимо без его ведома, в крайнем случае, в его присутствии, но не вдаваясь в детали ваших манипуляций. Данная программа не является «банковским хранилищем» и ее можно также легко убрать, как и установить, если знаешь, что ищешь.
Завершив все настройки, верните устройство ребенку, все установленные ограничения уже функционируют в полной мере и постоянном онлайн-режиме (соответственно при наличии активного интернет-соединения).
Индивидуальная учетная запись
Родительский контроль на телефоне Андроид и как установить индивидуальную учетную запись, мы рассмотрим далее. Создание личной учетной записи для вашего ребенка необходимо в том случае, если малыш часто будет использовать именно ваш телефон или планшет, например, в период вашего отсутствия, при длительном ожидании в очереди за покупками или под кабинетом врача.
Для осуществления выполнения данной операции будет рассмотрен пример наиболее распространенной операционки Android Nougat. Не расстраивайтесь, если у вас другая версия ОС, процесс настройки и установки индивидуальной учетки очень похож практически на всех версиях. Еще одним нюансом является то, что опция «Пользователь» может быть изначально не обнаружена, в таком случае ее стоит искать в подменю безопасности.
Пошаговая инструкция:
- Зайдите в настройки смартфона, затем прокрутите страницу вниз и выберите «Пользователи».
- Далее коснитесь «Добавить пользователя» и подтвердите операцию, коснувшись «Применить сейчас».
- Программа выйдет из текущей учетки и запросит осуществление входа в созданную учетную запись для ребенка. Следует ее назвать соответственно, например, по имени малыша, ну и чтобы самому не запутаться в дальнейшем.
- Нажмите «Продолжить» в левой верхней части экрана, после чего необходимо подтвердить, требуется ли осуществить вход в новую учетную запись Андроид.
- Для того, чтобы запретить детям загрузку приложений, скачивание музыки и видео через Плей Маркет, установите галочку «Пропустить установку». Вы по-прежнему сможете загружать приложения и т.д. через свою собственную учетную запись пользователя, а в новой эти возможности будут отключены по умолчанию.
- Выполнив все вышеописанные операции, вы также сможете произвести настройку собственной учетной записи и привязать ее к электронной почте, или нажмите «Не сейчас», дабы пропустить этот шаг настройки.
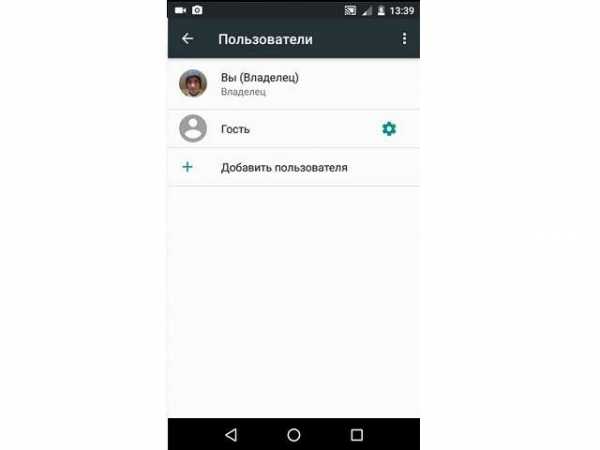
На этом создание новой учетной записи с определенными ограничениями для вашего ребенка закончено.
Как ограничить контент в Play Маркете?
В случае, если ребенку все же придется периодически пользоваться смартфоном взрослого, но при этом требуется ограничить его возможность скачивать приложения из Плей Маркета, можно просто ограничить доступ к магазину. Выполните вход в свою учетку Гугл. Затем запустите приложение Play Store (при этом все еще находясь в учетной записи основного пользователя на телефоне или планшете) и нажмите «гамбургер» – кнопка выдвижного меню в виде трех горизонтальных линий вверху слева.
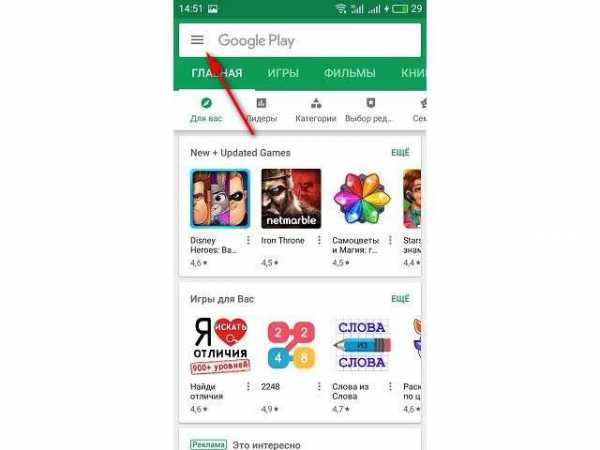
Откроется выдвижной список меню данного приложения. Прокрутите вниз и нажмите «Настройки», затем продвигайтесь по списку до тех пор, пока не увидите «Родительский контроль». Нажмите на данный пункт. Вам нужно будет создать PIN-код. Введите это дважды.
Теперь, когда данная настройка включена, просто прикоснитесь к одной из категорий настройки приложения, чтобы указать, насколько серьезными функции ограничения должны быть для каждого из них. Если ограничения касаются приложений и игр – напротив вы увидите цифры, относящиеся к возрасту. Например, нажмите PEGI 7 – это ребенок от четырех до семи лет.
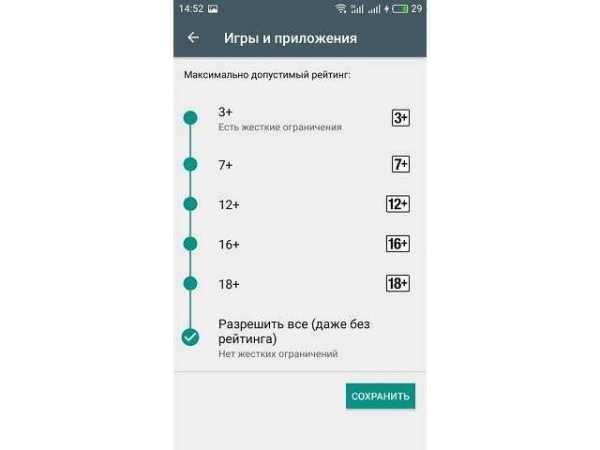
обратите внимание
После выполнения всех манипуляций с ограничением доступа обязательно нажмите «СОХРАНИТЬ» в нижнем углу при настройке отдельного приложения. В противном случае все ваши старания по обеспечению безопасности для малыша пройдут напрасно. Ниже главного меню «мастера родительского контроля» будет визуально доступен статус о принятых изменениях и ограничениях каждого приложения.
Считая, что ребенок не должен покупать какой-либо платный контент в магазине, можно ввести небольшое ограничение, установив соответствующее ограничение в виде PIN-кода. Теперь ребенку придется спрашивать разрешения на покупку, ведь без секретного кода выполнить покупку будет просто невозможно, тем самым вы обезопасите себя от несанкционированных или случайных растрат.
Просто перейдите в главное меню Плей Маркета и установите переключатель на позиции «Требовать аутентификацию для покупок».
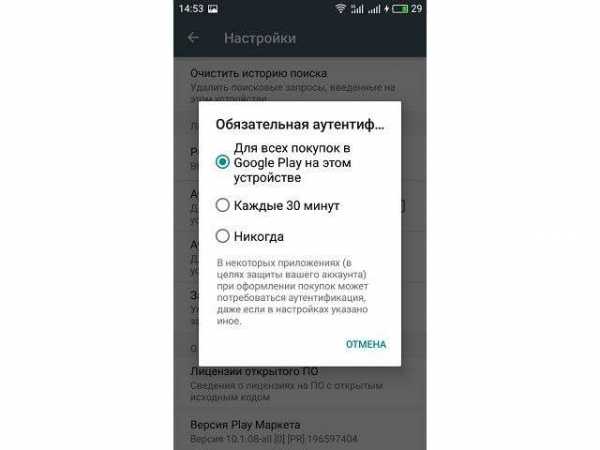
Плей Маркет – это далеко не главная площадка, где можно загружать интерактивные приложения и игры. В интернете полно сайтов, которые предлагают аналоги приложений, а сами выглядят точной копией исходной торговой площадки. Такие ресурсы называются несанкционированными источниками, которые также можно заблокировать.
Повторив предыдущие действия, выйдите на главный экран и снова переместитесь в «Настройки». Найдите раздел «Безопасность» (называемый «Безопасность и отпечаток пальца» на нашем телефоне), коснитесь его, а затем убедитесь, что переключатель «Неизвестные источники» выключен.
Устройства с лучшим родительским контролем
Android-устройства являются бесспорным королем родительского контроля. Дело не в том, что встроенный родительский контроль на Android на самом деле так хорош, но операционная система позволяет разработчикам действительно осуществлять глубокий доступ в систему и вводить соответствующие ограничения. Хорошим примером здесь будет то, что Apple не разрешает разработчикам добавлять пароль для защиты удаления приложения, тогда как это возможно на Android.
Не все устройства Android равны по уровню защиты подрастающего поколения от доступа к нежелательной информации. Каждый производитель смартфонов стремится создать что-то уникальное и неповторимое. Однако если вы хотите купить телефон, в котором уже изначально сделан упор на родительский контроль, то устройства Nexus и Моторола наиболее близки к идеалу. Но этим кратким списком моделей для Андроид и родительский контроль на них не ограничивается.
Похожие статьиmobila.guru