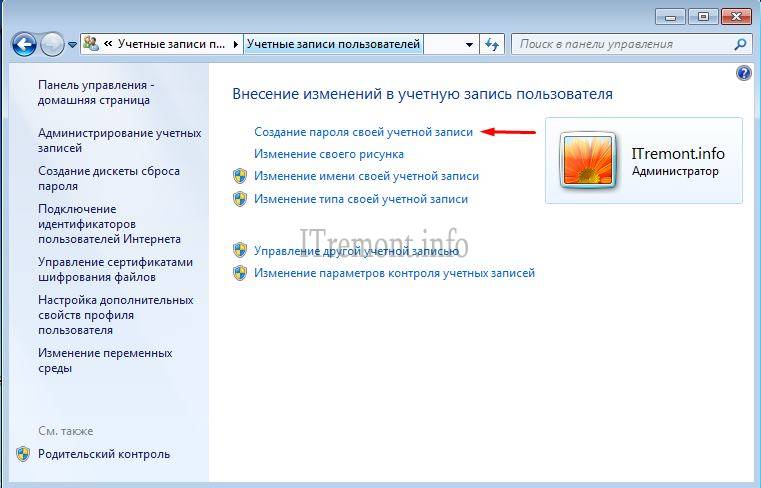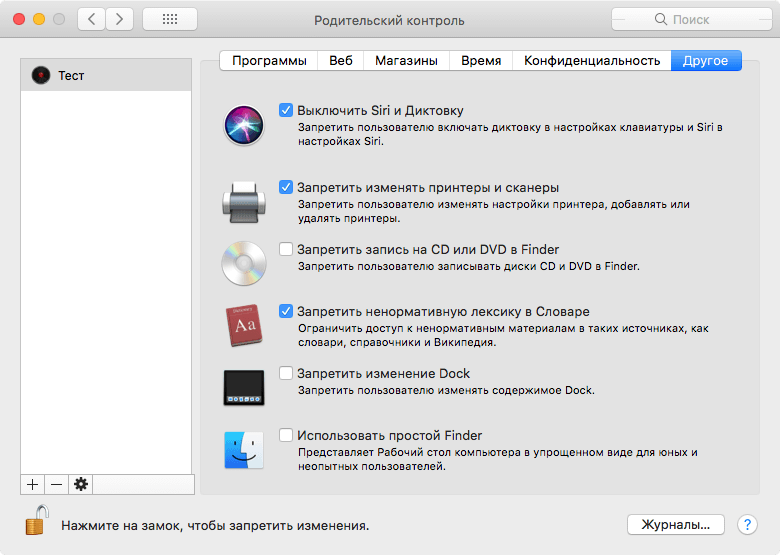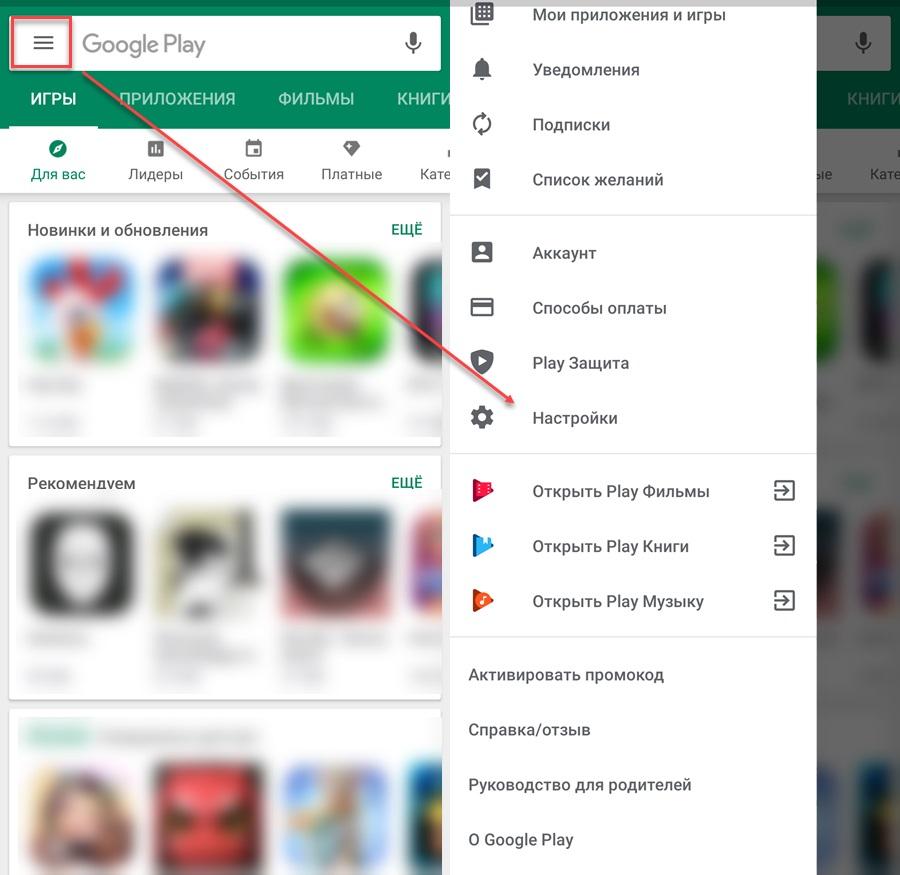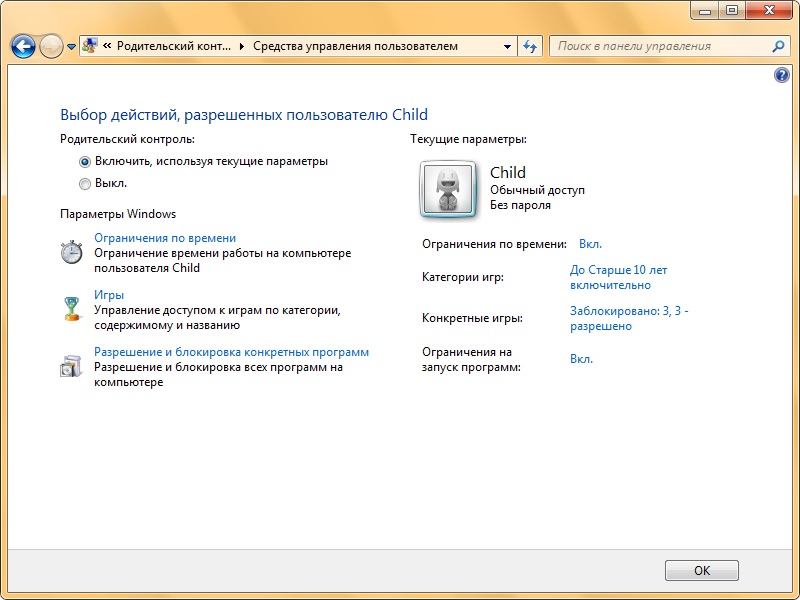Как установить или снять родительский контроль с телефона Android
Всё чаще можно увидеть достаточно маленьких детей, которые очень уверенно орудуют современными гаджетами. В основном это планшеты и смартфоны, причём в большинстве случаев речь идёт именно о девайсах на базе мобильной операционной системы Android.
Сам факт того, что ребёнок с раннего возраста умеет пользоваться столь сложными устройствами должен вызывать только восхищение. Вопрос лишь в том, что он на этом девайсе делает, какие приложения включает, и как долго в течение дня сидит перед дисплеем.
Чтобы оградить ребёнка, дать ему доступ к устройству, но при этом не позволять открывать ничего лишнего, был разработан родительский контроль. Реализован он по-разному, но задача всегда одна.
Android открывает достаточно много возможностей касательно контроля. Нужно лишь научиться правильно им пользоваться, а при необходимости отключать.
Встроенные возможности
Многим будет интересно и полезно узнать, как установить надёжный родительский контроль на тот или иной телефон под управлением Android, дабы ограничить доступ для собственных детей к разной информации и нежелательным приложениям.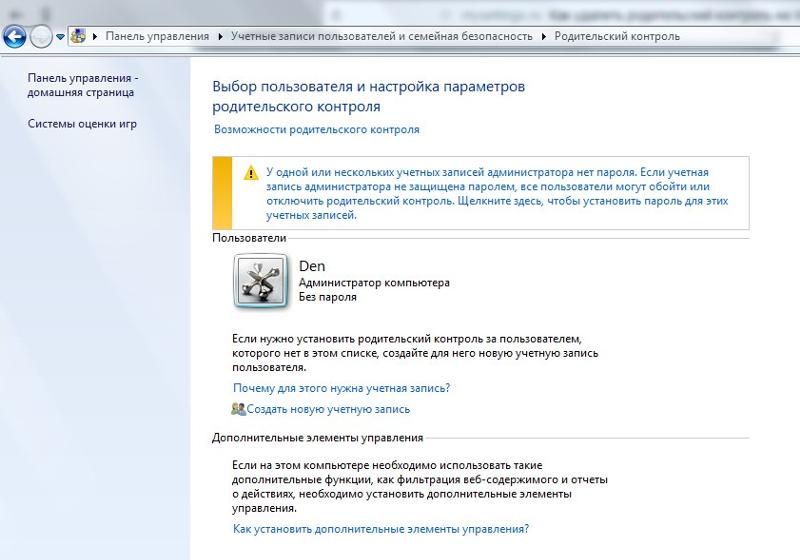
Увы, но сама операционная система не обладает особым широким функционалом для таких задач. Хотя некоторые варианты предложить всё же может. К примеру, в 2018 году появилось официальное приложение от Google, направленное именно на обеспечение полноценного родительского контроля. Это Family Link. Позволяет создавать детский аккаунт и через телефон взрослого контролировать все действия ребёнка.
Если же говорить о встроенных возможностях, то тут, чтобы настроить действенный родительский контроль на детском Android, можно применить несколько вариантов.
Блокировка в приложении
Довольно интересный и полезный способ, чтобы включить родительский необходимый контроль не на всём телефоне под управлением ОС Android, а именно в конкретном приложении.
Эта функция позволяет открыть выбранную программу на весь дисплей, и не даёт переключаться на другие приложения, выходить на рабочий стол. Очень удобно, когда хочется включить игру или просмотр видео, и при этом чтобы ребёнок ничего случайно не нажал, не вышел, и родителю не приходилось каждые 2 минуты снова открывать, что-то настраивать и пр.
Подобная настройка порой необходимого многим родительского контроля на девайсах под управлением ОС Android выполняется следующим образом. От родителя потребуется:
До тех самых пор, пока вы не решите забрать девайс, либо переключить на другую программу, будет запущено выбранное приложение. Для выхода из него и для отключения блокировки требуется одновременно нажать две клавиши. Это кнопка обзора и «Назад», удерживая их некоторое время.
Контроль в магазине приложений
Официальный маркет всевозможных игр и приложений для Android, то есть Play Market, обладает собственным функционалом для обеспечения родительского необходимого контроля. Его задача заключается в том, чтобы ограничить доступ к их возможному скачиванию, а также к покупке некоторых программ, игр и пр.
Тут инструкция выглядит примерно следующим образом:
- открыть маркет приложений.
- нажать на кнопку основного меню;
- открыть настройки;
- перейти в раздел для настройки родительского контроля;
- включить опцию;
- задать надёжный PIN-код, который не будет знать ребёнок;
- выбрать ограничения для юного пользователя по фильтрации, возрасту;
- активировать аутентификацию при различных покупках.

Последняя опция необходима в тех случаях, когда хочется ограничить возможность для собственного ребёнка покупать платные программы, игры и приложения.
Родительский контроль и YouTube
Если правильно настроить этот видеохостинг, можно запретить ребёнку открывать нежелательные видео, которые могут иметь непристойное содержание. Увы, сейчас снимается огромное количество роликов, часть из которых никак не предназначена для детей.
Чтобы настроить это приложение, требуется кликнуть на кнопку Меню, затем перейти в Настройки, оттуда Общие, и там найти пункт Безопасный режим, включив его.
Ещё более эффективным инструментом считается официальная версия приложения YouTube, предназначенная именно для детей. Оно доступно в магазине для Android.
Создание новой учётной записи
Ещё мобильная платформа Android, установленная на умный телефон, позволяет создать дополнительные учётные записи. Для этого достаточно открыть настройки, и затем перейти в раздел с названием Пользователи.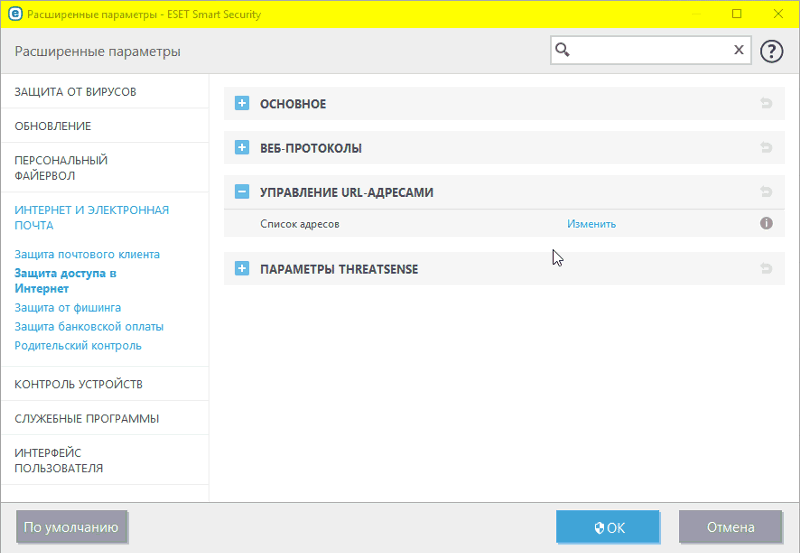
Хотя при создании нового профиля для своего ребёнка установить строгие ограничения не получится, всё равно это полезный функционал. Создав детский аккаунт, не придётся постоянно включать и выключать родительский контроль, а также настраивать отдельно всевозможные установленные приложения и пр. Плюс можно не добавлять к детской учётной записи платёжные данные взрослого юзера.
При этом не стоит забывать об ограничении доступа к самому аккаунту родителя. Переход между учётными записями лучше защитить с помощью пароля.
ВНИМАНИЕ. Несмотря на использование одновременно нескольких аккаунтов-профилей на одном устройстве, при удалении или установке программного обеспечения на одной из учётных записей они будут исчезать и появляться на всех аккаунтах.
Ограниченный профиль
Далеко не один год назад для мобильной платформы Android презентовали функцию, позволяющую создавать профиль с ограниченными родительским выбором возможностями.
Странно, но этот функционал особого распространения не получил, в результате чего он него отказались..jpeg) Сейчас такую функцию изредка можно встретить на планшетах, а на смартфонах она вообще отсутствует полностью.
Сейчас такую функцию изредка можно встретить на планшетах, а на смартфонах она вообще отсутствует полностью.
Проверить это можно, открыв настройки, и перейдя в раздел Пользователи. При нажатии на кнопку добавления профиля должен появиться вариант под названием Профиль с ограниченным доступом. Если его нет, тогда подобный функционал ваш девайс не поддерживает.
Специальные приложения
Либо же можно воспользоваться отдельными приложениями для создания родительского полного контроля на Android-устройствах.
Этот функционал по вполне закономерным причинам очень интересует неравнодушных родителей. Они не хотят лишать ребёнка возможности пользоваться современными гаджетами, но и открывать и полный доступ тоже нельзя.
Поскольку встроенный стандартный родительский контроль для ОС Android пока реализован не лучшим образом, и его возможностей недостаточно, возникает потребность установить на телефоне дополнительные инструменты. И тут основной вопрос не в том, как поставить их, а что именно выбрать.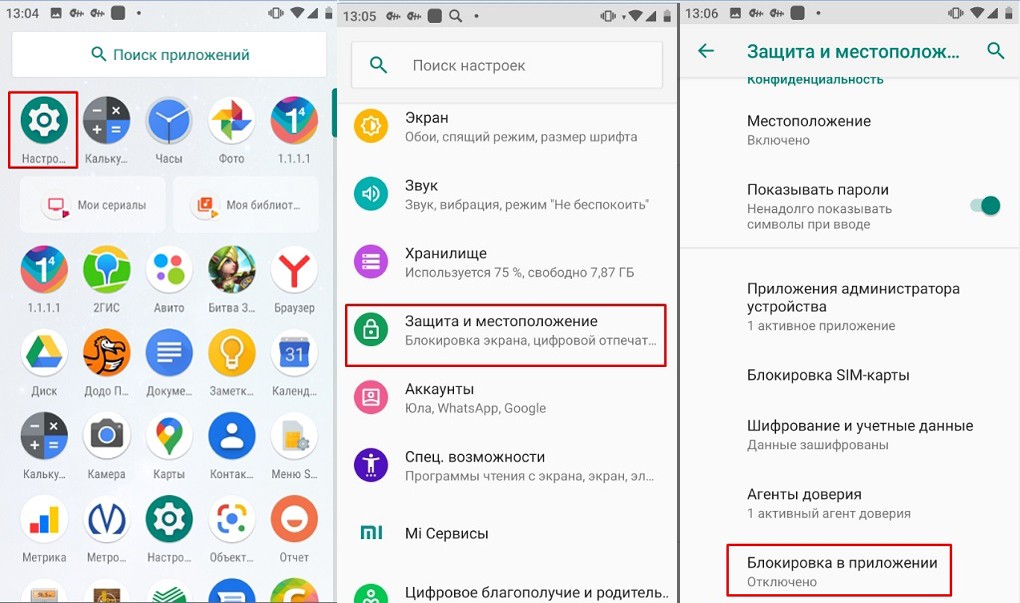
Тут стоит выделить пару действительно хороших приложений.
Safe Kids
Это продукт от компании Kaspersky. Если вас интересует, как сделать родительский контроль у себя на телефоне, и воспользоваться возможностями этого софта на ОС Android, тогда последующая инструкция обязательно должна быть прочитана.
Вообще это чуть ли не лучшая программа, обеспечивающая родительский контроль, именно для русскоязычной аудитории. На телефон под управлением Android можно поставить бесплатную или платную версию. Но уже в бесплатном изделии доступен обширный функционал.
От родителей потребуется сделать следующее:
Установить программу на девайс своего чада, задать возраст и имя ребёнка, создать учётную запись родителя, задать необходимые разрешения;
Установить это же приложение, но уже на родительское устройство. Либо же можно следить за деятельностью ребёнка, используя официальный сайт разработчика.
Что самое интересное, через сайт, либо через официальное приложение, установленное предварительно на родительском умном телефоне, можно менять настройки, вносить корректировки в действующие ограничения, которые моментально будут вступать в силу на детском смартфоне.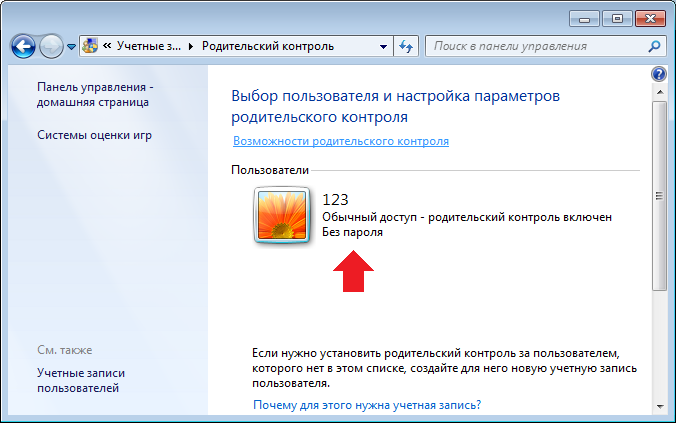 Единственным условием будет наличие доступа к Интернету на устройстве собственного ребёнка.
Единственным условием будет наличие доступа к Интернету на устройстве собственного ребёнка.
Screen Time
Тоже достаточно популярная программа, созданная для родителей и их детей. Имеет русскоязычный интерфейс. По популярности несколько уступает продукту компании Касперский, но всё же имеет свою внушительную аудиторию.
Настройка и применение программы выглядит практически так же, как и в первом случае. Только в Screen Time все полезные функции доступны сразу, но в течение 14 дней. После этого срок действия бесплатной версии заканчивается, и требуется купить полное приложение. По завершению 14-дневного срока остаётся только пара функций, суть которых заключается в возможности просматривать историю поиска в сети, а также перечень просмотренных сайтов ребёнком.
Но если в течение 14 дней родители решили, что приложение достойное и эффективное, не лишним будет потратить немного денег и купить полную версию.
Как отключить контроль
Теперь к вопросу о том, как можно будет снять родительский контроль с умного телефона на базе Android, если необходимость в отслеживании действий отсутствует.
Процедура отключения во многом зависит от того, где и как она предварительно была включена. Поэтому тут следует рассмотреть сразу несколько разных вариантов.
Play Market
Сначала о том, как отключить блокировку, которая предварительно была активирована в магазине приложений для устройств под управлением мобильной платформы Android.
Здесь требуется действовать в такой последовательности:
- открыть магазин приложений;
- кликнуть на кнопку основного меню в левом верхнем углу;
- нажать на раздел с настройками;
- тапнуть по строке родительского контроля;
- перевести ползунок в положение «Выкл»;
- подтвердить действие PIN-кодом, который используется для активации функции.
Тут желательно не забывать тот PIN-код, который родители придумывают для ограничения доступа к магазину приложений.
Но даже если по какой-то причине PIN-код была забыт, можно сбросить через стандартные инструменты все данные установленного приложения, и все настройки просто обнуляются.
Safe Kids
Сложная, многофункциональная и серьёзная программа, позволяющая дистанционно следить за действиями детей через родительский настроенный смартфон или официальный веб-сайт разработчика.
В этом случае с отключением ранее активированной функции родительского контроля на Android-устройстве ещё придётся повозиться. Сделано это во многом для того, чтобы ребёнок не имел возможности случайно или специально выключить эту опцию.
Если вы точно не знаете, как убрать ранее установленный родительский контроль, когда на Android-телефоне установлена рассматриваемая программа Safe Kids, то тут действуйте по инструкциям.
Для начала о том, что можно сделать на телефоне ребёнка:
- откройте системные настройки и перейдите в «Личные данные»;
- оттуда в раздел «Безопасность»;
- затем на строку «Администраторы устройств» в разделе под названием «Администрирование»;
- откроется список, где выберите «Safe Kids» и уберите с него галочку;
- дождитесь появления окна, где потребуется указать пароль от учётной записи;
- пропишите пароль и войдите в учётную запись;
- закройте приложение и вернитесь к настройкам;
- снова нажмите на «Safe Kids» и кликните по кнопке «Отключить»;
- подтвердите отключение этого приложения;
- опять вернитесь в основные настройки, зайдите в раздел с установленными приложениями;
- найдите в списке «Safe Kids» и удалите его.

Поскольку приложение будет удалено с устройства, то и любые возможности контроля и окажутся снятыми.
Либо же можно совершить настройки и деактивацию на телефоне родителя.
В этом случае необходимо:
- запустите приложение и войдите в учётную запись;
- откройте главную страницу приложения «Safe Kids», но уже на родительском смартфоне;
- нажмите «Обзор»;
- выберите необходимый профиль своего ребёнка;
- на панели в нижней части дисплея найдите раздел «Использование устройств»;
- нажмите на изображение шестерёнки;
- выберите модель контролируемого детского девайса, и тапните по названию;
- откроется новое окно, где можно перевести ползунок напротив надписи «Контролировать устройство» в положение «Выкл».
Всё, контроль вы отключили. Но, в отличие от метода с удалением программы на детском смартфоне, при таком способе контроль всегда можно быстро снова включить.
Family Link
Это официальное приложение от разработчика Google появилось пару лет назад. Фактически это первый полноценный стандартный инструмент от Google, который позволил во многом решить проблему некогда отсутствующего родительского контроля.
Фактически это первый полноценный стандартный инструмент от Google, который позволил во многом решить проблему некогда отсутствующего родительского контроля.
В отличие от предыдущего приложения, тут деактивировать контроль можно только с использованием смартфона родителя. Для этого потребуется удалить учётную запись. Соответственно, сначала она создаётся и добавляется на телефон родителя через приложение Family Link.
Последовательность процедур будет выглядеть примерно так, если потребуется выключить родительский контроль и оставить детский Android без него:
- запустите мобильное приложение на родительском телефоне;
- нажмите на кнопку главного меню в левом верхнем углу;
- откройте семейную группу;
- выберите нужный профиль ребёнка, если их несколько;
- далее кликните на 3 точки в верхнем правом углу;
- нажмите на строку «Информация об аккаунте»;
- пролистайте страницу до пункта «Удалить аккаунт»;
- поставьте все 3 галочки для подтверждения процедуры;
- тапните по кнопке «Удалить».

После этого изменения на детском телефоне автоматически вступят в полноценную силу и все ранее установленные родителями ограничения пропадут.
Память
Чтобы сбросить активированный ранее родительский контроль на детском девайсе под управлением Android, порой приходится идти на крайние меры.
Это особенно актуально, если было приобретено подержанное устройство, где предыдущий владелец забыл отключить все настройки и функции. Поскольку новый собственник может и не знать пароли, PIN-коды и названия учётных записей, проще всего будет отменить все ограничения и выйти из родительских приложений, выполнив сброс памяти.
Выполнить сброс можно с помощью Recovery Menu. Для этого нужно запустить соответствующий режим нажатием комбинации клавиш, после чего выбрать вариант Factory Reset.
После этого устройство сбросится до заводских настроек. Придётся восстанавливать все приложения и обновления. Поэтому этот метод лучше использовать только в крайних случаях.
Наличие родительского контроля в настоящее время является крайне полезной и порой необходимой функцией. В век Интернета в сети доступно большое количество контента, который не стоит смотреть даже некоторым взрослым. Что уж говорить о детях.
Поэтому это не контроль, а скорее забота, возможность защитить ребёнка от разных травм, в особенности психологических. Настройка доступа только к детскому контенту не сложная, и реализовать её можно разными способами. Но сделать это желательно.
Спасибо всем за внимание! Подписывайтесь, комментируйте, задавайте актуальные вопросы!
как подготовить планшет для ребенка
— Мама, давай рисовать?
— Папа, а почему у рыбок нет ног?
— Мама, дай мой барабан, я буду играть музыку.
Ежедневный град вопросов и просьб. Впрочем, иногда не поймешь, что хуже — бесконечные «почему», грохот чего-то упавшего или внезапно наступившая тишина. А теперь представьте, что вы — родитель-фрилансер. И у вас отчет, дедлайн или попытка поймать вдохновение. Или вы пришли с работы, вымотанные донельзя, а дома вас прыжками встречает жизнерадостный и полный сил ребенок. Он готов познавать мир, лепить, играть в догонялки, врезать барабанное рок-соло на пустых кастрюлях — и все это одновременно.
И у вас отчет, дедлайн или попытка поймать вдохновение. Или вы пришли с работы, вымотанные донельзя, а дома вас прыжками встречает жизнерадостный и полный сил ребенок. Он готов познавать мир, лепить, играть в догонялки, врезать барабанное рок-соло на пустых кастрюлях — и все это одновременно.
Отвоевать себе немного времени для работы или отдыха позволят современные гаджеты. Смотря мультики и играя в игры, дети незаметно выучат алфавит, цвета, формы, будут заняты и смогут усидеть на одном месте, но главное — смогут провести время с пользой. Конечно, есть еще и стрелялки, страшилки, видео распаковки подарков и прочее, бесполезное или даже вредоносное. Поэтому перед взрослыми стоит задача подбора правильного и полезного контента.
Повелитель YouTube
Быстрее всего дети осваивают YouTube, особенно на гаджетах с сенсорным экраном, например, на планшетах Lenovo серии Tab 4. Это же так просто: потыкать пальчиками в яркие картинки — и вуаля: мультик за мультиком! Так пусть пальчикам будут доступны только полезные видеоролики.
Шаг 1. Создаем отдельный детский аккаунт на планшете. Так удобнее, иначе у взрослых появятся ненужные ограничения.
Шаг 2. Заходим в профиль на YouTube через приложение. В общих настройках выбираем безопасный режим (Restricted mode). Ставим переключатель в нужное положение. В этом режиме фильтруются ролики 18+, содержащие сцены насилия или непристойности. Система постоянно анализирует метаданные видео, включая поступающие жалобы пользователей на те или иные ролики.
Примечание. В старой версии YouTube, помимо простого установления режима, можно еще и запретить его отключение. Для этого нужно нажать On (включить) возле надписи Lock Restricted mode on this browser (режим блокировки в этом браузере), после этого введите пароль и сохраните изменения.
Обратите внимание: запрет действует только для определенного браузера. Если ребенок в состоянии скачать и установить другой браузер, позаботьтесь заранее, чтобы ограничения появились и там.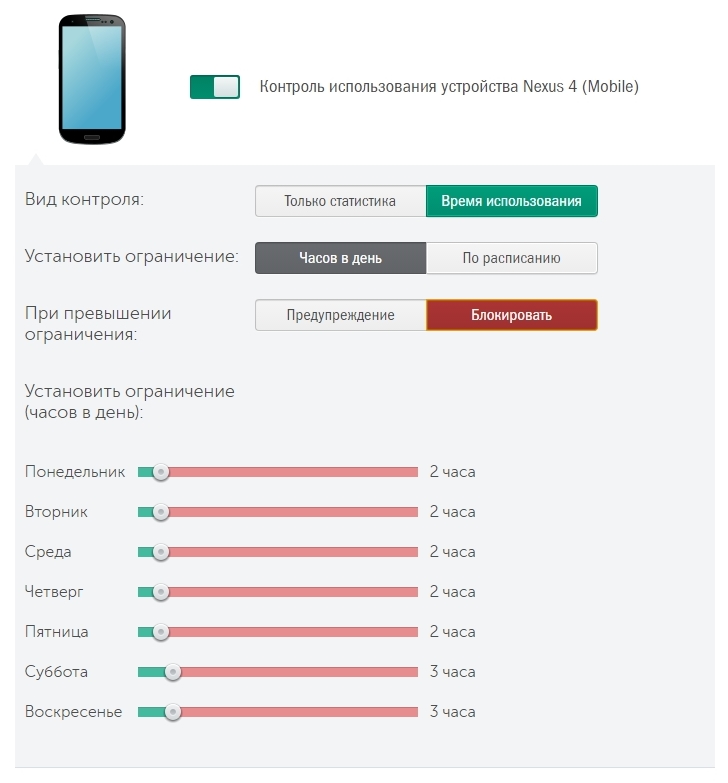
Поиск без опасений
Пожалуй, всем нам по невинному запросу Google хоть раз выдавал такое, что даже щеки мистера Грея порозовели бы от стыда. Поисковик улучшает алгоритмы, и такое случается все реже, но вероятность все еще не нулевая. Может проскочить грубая пропаганда, ненужная текстовая реклама и т. д. Уберечь чадо от травмирующей информации вам поможет настройка безопасного поиска.
Шаг 1. Зайдите на страницу безопасного поиска https://www.google.com/preferences.
Шаг 2. Отметьте галочкой «Включить безопасный поиск».
Шаг 3. Защитите настройки от отключения с помощью пароля.
Шаг 4. Сохраните изменения.
Контролируемый профиль: Android vs Google
Еще недавно взрослые могли создавать контролируемые профили в Google Chrome. Это было очень удобно, поскольку позволяло модерировать запросы на просмотр пользователем того или иного контента, отслеживать историю поиска, ограничивать доступ.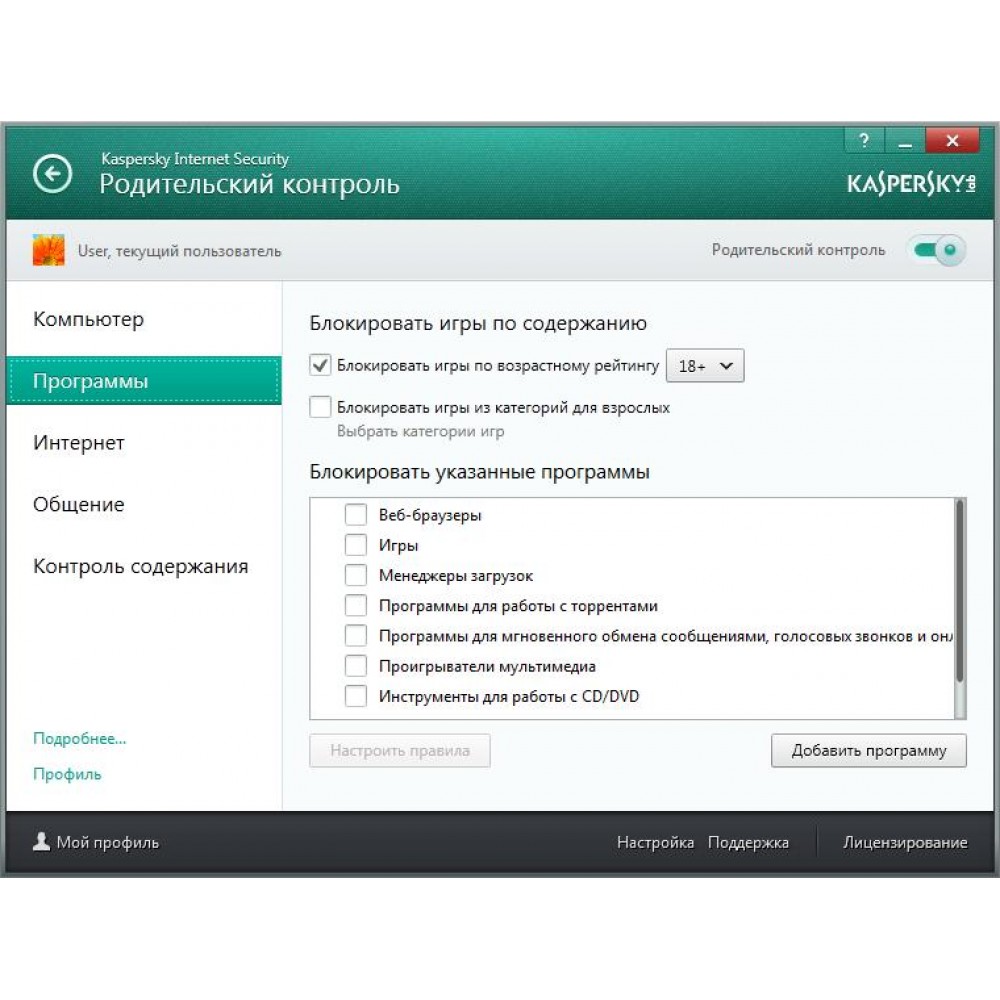
В этом смысле выигрывают владельцы планшетов Lenovo Tab 4 8 Plus и Lenovo Tab 4 10 Plus, работающих на ОС Android. Вы можете создавать несколько аккаунтов — и каждый пользователь зайдет только в свое личное пространство. Создайте учетную запись для ребенка, ограничив доступ к определенному контенту. Сканер отпечатков позволит малышу войти в свой аккаунт одним прикосновением. А когда отсканирует отпечаток зарегистрированный взрослый, пользоваться интернетом он сможет без детских ограничений.
Шаг 1. Зайдите в настройки, выбрав графу «Пользователи» — «Создать профиль».
Шаг 2. Выберите «Ограниченный профиль».
Шаг 3. В открывшемся окне укажите приложения и опции, с которыми сможет взаимодействовать владелец нового аккаунта.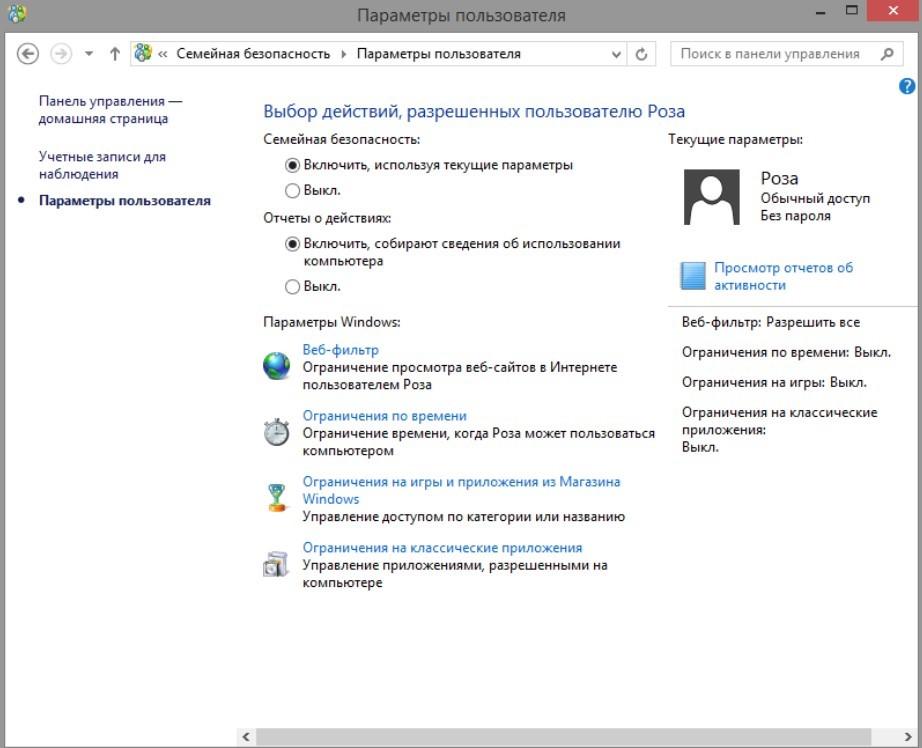
Шаг 4. Закончив выбор, сохраните изменения. Затем нажмите кнопку включения, чтобы заблокировать экран. Теперь на нем появятся два значка аккаунтов. Одним будет пользоваться ребенок. Пароль от второго, вашего, разумеется, нужно держать в секрете.
Примечание. Создание контролируемого профиля доступно только для устройств с версией ОС 4.3 и выше. При необходимости проведите обновление.
Родительский контроль в Google Play
Став постарше, ребенок обязательно попытается расширить границы дозволенного, установив на свой планшет какое-нибудь приложение. Иногда в этом нет ничего страшного, но если вы волнуетесь, что он сделает неправильный выбор, установите ограничения.
Шаг 1. Откройте Play Market на планшете.
Шаг 2. В меню выберите «Аккаунт» — «Родительский контроль» и активируйте опцию.
Шаг 3.
Шаг 4. Отсортируйте контент, установив рейтинг ограничений.
Вы можете установить приложение «Детский режим KIDOZ», благодаря которому аккаунт малыша будет максимально защищен от разнообразных интернет-угроз, а доступный контент подобран в соответствии с его возрастом. Настройте ограничения времени работы планшета, чтобы ребенок не пользовался гаджетом слишком долго.
И последнее. Все эти ограничения должны быть разумными и направленными исключительно на безопасность в Сети. Не пытайтесь заставить свою дочь смотреть мультики про пони, закрывая доступ к роботам и машинкам. Родительский контроль — не стеклянный колпак, а фильтр для излишнего негатива и защита от эмоциональных травм. И не забывайте менять настройки на более мягкие по мере взросления вашего чада. Алгоритмы действий описаны выше.
Как включить детский режим на планшете
Смартфон для ребёнка: защита и настройки безопасности
Сегодня дети получают первый смартфон чуть ли не в садике, и это оправданно с точки зрения безопасности — ребёнок всегда на связи с вами.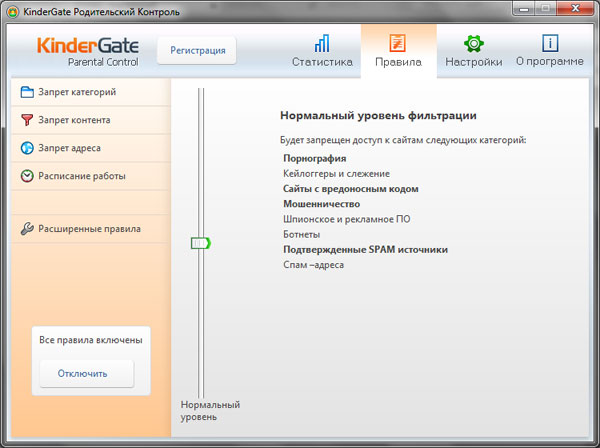 Однако родителям не стоит забывать, что смартфон отворяет вашему чаду врата в необъятные пучины Интернета, который научит ребенка плохому гораздо быстрее, чем дворовые хулиганы. Пока Роскомнадзор надрывается в попытках заблокировать всё нехорошее в Паутине, вам пригодятся рекомендации, как сделать детский гаджет безопасным для ребёнка.
Однако родителям не стоит забывать, что смартфон отворяет вашему чаду врата в необъятные пучины Интернета, который научит ребенка плохому гораздо быстрее, чем дворовые хулиганы. Пока Роскомнадзор надрывается в попытках заблокировать всё нехорошее в Паутине, вам пригодятся рекомендации, как сделать детский гаджет безопасным для ребёнка.
Делим смартфон с ребёнком: ограждаем от взрослого контента
Современных детей не удивишь сенсорным экраном или беспроводным интернетом. Они как будто рождаются с этими знаниями, и уже с малых лет начинают тянут свои ручки к родительским гаджетам. Чтобы ребёнок не отформатировал ваш смартфон или планшет, не скупил все игры в магазине приложений и случайно не наткнулся на недетский контент, нужно ограничить возможности чада по управлению операционной системой девайса. Благо, способов защиты от излишнего любопытства великое множество.
В планшетах на Android, начиная с версии 4.3, существует возможность создавать дополнительный аккаунт с ограничениями для избранных приложений.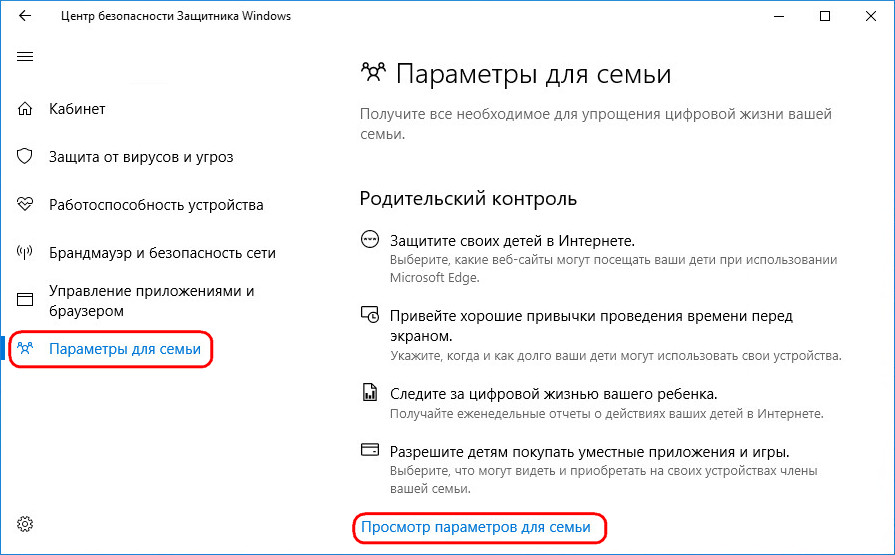 В смартфонах же профили с ограничениями работают только в версиях Android 4.3 и 4.4. Для включения аккаунта нужно зайти в настройки, найти вкладку «Пользователи», затем нажать «Добавить пользователя» и выбрать «Ограниченный профиль». В этом профиле ребёнку будут доступны только те приложения, которые вы вручную внесёте в список разрешённых. В ограниченном профиле ребёнок может самостоятельно настраивать внешний вид рабочего стола, что никак не отразится на рабочем столе главного пользователя. Данные по каждому приложению для каждой учётной записи хранятся отдельно, поэтому вы и ваш ребёнок можете играть в одни и те же игры на одном устройстве, но при этом достижения у каждого будут свои. При этом важно надёжно защитить доступ в профиль администратора. Лучше всего использовать для этого не графический ключ, а PIN-код или пароль.
В смартфонах же профили с ограничениями работают только в версиях Android 4.3 и 4.4. Для включения аккаунта нужно зайти в настройки, найти вкладку «Пользователи», затем нажать «Добавить пользователя» и выбрать «Ограниченный профиль». В этом профиле ребёнку будут доступны только те приложения, которые вы вручную внесёте в список разрешённых. В ограниченном профиле ребёнок может самостоятельно настраивать внешний вид рабочего стола, что никак не отразится на рабочем столе главного пользователя. Данные по каждому приложению для каждой учётной записи хранятся отдельно, поэтому вы и ваш ребёнок можете играть в одни и те же игры на одном устройстве, но при этом достижения у каждого будут свои. При этом важно надёжно защитить доступ в профиль администратора. Лучше всего использовать для этого не графический ключ, а PIN-код или пароль.
Впрочем, в большинстве Android-устройств в дополнительной учётной записи можно только отключить возможность звонков. Если этого недостаточно, установите детский лаунчер.
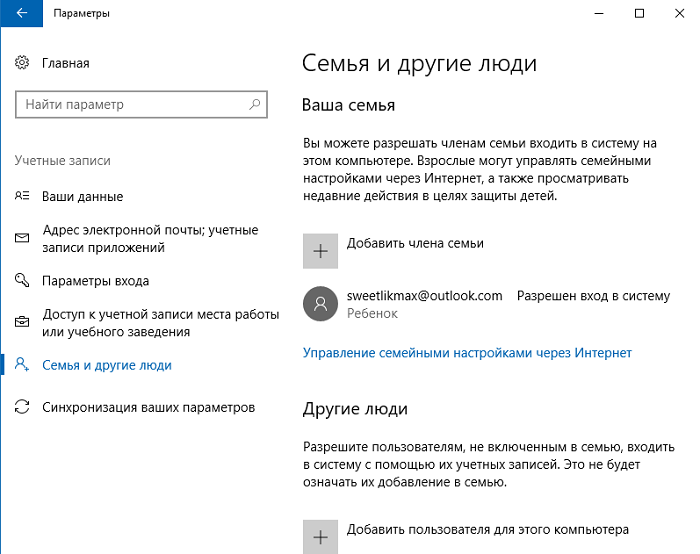
Способы установки родительского контроля на Android-устройствах
У современных детей есть возможность пользоваться благами технологического прогресса в виде планшетов и смартфонов, которые предоставляют доступ к Всемирной паутине. Интернет открывает двери к любой существующей информации, не всегда полезной и способной также навредить, особенно ребёнку.
Оградить своё чадо от нежелательного контента из сети, денежных растрат,скачивания вредоносного софта, а также злонамеренных действий интернет-мошенников и ограничить время взаимодействия с девайсом желает каждый родитель.Обеспечить родительский контроль призваны помочь специальные встроенные сервисы и сторонние приложения, имеющие соответствующий функционал.
Обычно детьми используются мобильные устройства на базе ОС Android, они же наиболее распространены и среди взрослых, так что речь пойдёт о настройке функции именно на девайсах, работающих на этой платформе. Рассмотрим способы подключения для различных средств осуществления контроля над несовершеннолетними.
Встроенные функции родительского контроля Android
Мобильная операционная система Android, как и интегрированные Google-приложения не могут похвастать разнообразием функций родительского контроля, но сервис всё же работает. Ограничить доступ к контенту есть возможность имеющимися средствами устройства без установки стороннего софта, при этом опция может располагаться в разных разделах настройки, зависимо от того используется девайс с чистым Android или фирменным лаунчером. Так, найти детский режим можно, например, в разделе «Специальные возможности» или «Дополнительно».
Пусть данный метод и не предлагает обеспечение полноценного родительского контроля с многочисленными опциями, но ограничить доступ и функциональность приложений всё же удастся.
Как установить родительский контроль на телефон несовершеннолетнего, задав PIN-код для приложения:
- Идём в настройки девайса.
- Переходим в раздел «Защита приложений» (путь может отличаться зависимо от модели устройства и версии системы).

- Выбираем софт и переводим тумблер напротив его названия в активное положение.
- Настройка родительского контроля заключается в назначении пароля для возможности пользоваться конкретным приложением (или несколькими). Более надёжный способ защиты – использование отпечатка пальца.
Для самых маленьких – «Блокировка в приложении»
Инструмент ОС Android позволит зафиксировать открытую программу или игру на экране устройства, что подразумевает запрет переключения на другой софт и перехода на рабочий стол. Опция очень удобна, когда у маленького пользователя нет собственного устройства, но родитель периодически предоставляет ему свой девайс, например, для игры.
Поскольку при подключении функции ребёнок не сможет куда-либо перейти из открытого вами софта, это обеспечивает сохранность ваших данных и системных настроек, так что можно не беспокоиться за корректность функционирования смартфона.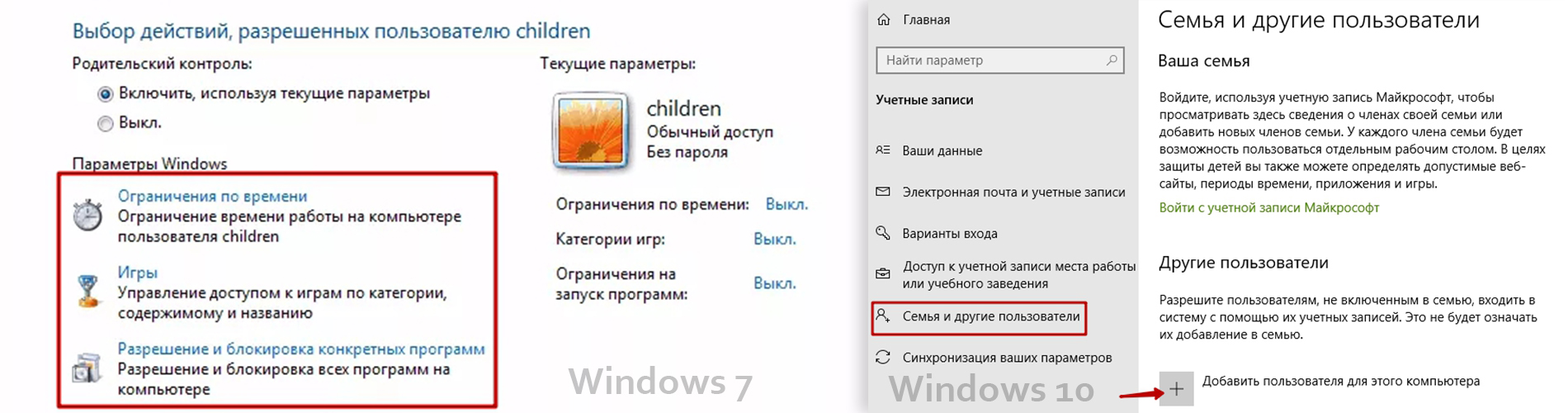
Как установить родительский контроль путём блокировки в программе на Android-устройстве:
- Идём в настройки девайса, затем в раздел «Безопасность» (он может также называться «Защита и местоположение»).
- Находим здесь подраздел «Блокировка в приложении».
- Подключить опцию можно, переместив ползунок в соответствующее положение.
- Переходим в софт, который хотим закрепить на экране, нажимаем «Обзор» и тянем приложение вверх, жмём по значку в виде булавки.
Выбранный софт будет зафиксирован, а использование смартфона ним и ограничится, пока стоит блокировка. Снимается она нажатием и удержанием кнопок «Назад» и «Обзор», после чего смартфон можно разблокировать путём ввода PIN-кода.
Родительский контроль в Play Market
Опция в официальном магазине приложений Android-устройств позволяет выставить ограничение установку и покупку софта. Рассмотрим, как поставить родительский контроль на устройстве несовершеннолетнего:
- Переходим в Google Play Market и из меню (открывается свайпом вправо) идём в настройки.

- В блоке «Личные» находим «Родительский контроль», включаем опцию перемещением тумблера в положение включения, задаём PIN-код.
- Настраиваем фильтрацию контента, задав ограничения на доступ, согласно возрасту ребёнка, для игр и программ, а также музыки.
- Запрет покупок в Google Play без пароля Гугл-аккаунта можно выставить в разделе «Аутентификация при покупке» (в настройках в блоке «Личные»).
Родительский контроль в YouTube
Параметры сайта YouTube позволят ограничить просмотр видео недетского характера, отчасти обеспечивая родительский контроль на девайсе ребёнка. Чтобы включить опцию,выполним следующее:
- Открываем приложение YouTube.
- Жмём по кнопке меню и идём в «Настройки».
- Открываем раздел «Общие».
- Активируем «Безопасный режим».
В официальном магазине ОС Android также имеется отдельный софт «YouTube для детей» с оригинальным интерфейсом и теми же функциональными возможностями, при этом предлагающий только детский контент, здесь уже по умолчанию настроены ограничения и отключению они не подлежат.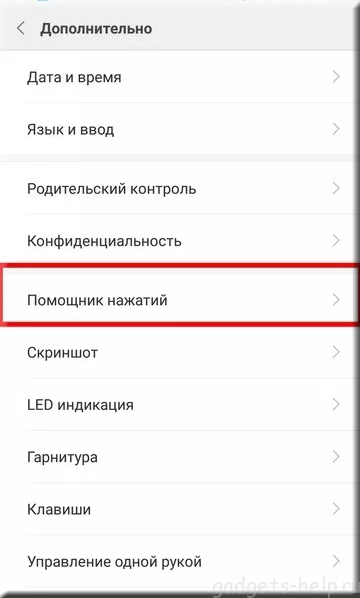
Ограниченные профили пользователей на Android
В создании нового профиля с ограничениями доступа к контенту нет ничего сложного, это доступно на смартфоне с Android5.0 и выше или на планшете с KitKat 4.4, но на аппаратах некоторых производителей данная возможность бывает недоступна.
Как настроить родительский контроль на Android путём создания отдельного профиля:
- Идём в настройки девайса.
- Выбираем раздел «Пользователи» (он может прятаться и в разделе «Пользователи и аккаунты» зависимо от версии системы).
- Жмём «Добавить пользователя», подтверждаем действие.
- Теперь потребуется настройка гостевого профиля, что позволяет выбрать, какие программы будут присутствовать на рабочем столе, а также обеспечить родительский контроль путём введения некоторых ограничений.
Многопользовательский режим позволяет настраивать аккаунты с персональными параметрами, софтом и интерфейсом.
Сторонние приложения родительского контроля на Android
Если встроенного функционала девайса и стандартных программ недостаточно, и вы ищите более подходящий вариант с широким набором инструментов, в Google Play Market можно найти немало бесплатного и платного софта, позволяющего отслеживать действия ребёнка в интернете и ограничить его времяпровождение за планшетом или в смартфоне.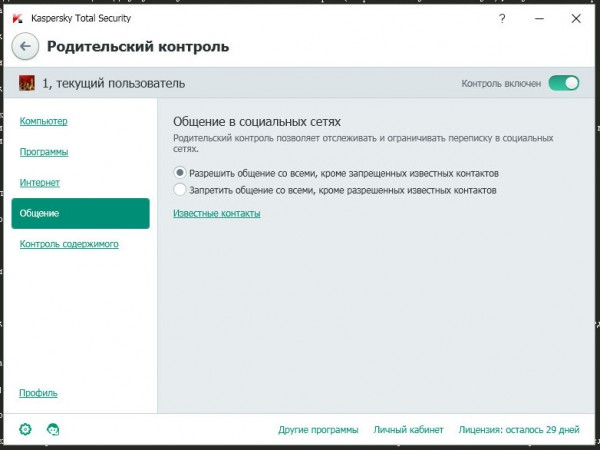 Если вы не знаете, какой родительский контроль лучше поставить на телефон, обратите внимание на лучшие приложения для Android, которые мы для вас подобрали.
Если вы не знаете, какой родительский контроль лучше поставить на телефон, обратите внимание на лучшие приложения для Android, которые мы для вас подобрали.
Kaspersky Safe Kids
Программа является если не лучшей, то однозначно одной из самых лучших в своей категории, так что, установив её на мобильное устройство, вы обеспечите надёжную защиту независимо от версии ОС или модели устройства. Софт от известного производителя Kaspersky Safe Kids радует широким набором бесплатных опций, позволяющих настроить блокировку ресурсов и приложений.
Настраиваем на телефоне ребёнка
- Скачиваем и устанавливаем программу из магазина приложений.
- При запуске софта появится возможность создания учётной записи (она будет одна для родителей и детей), создаём.
- Авторизовавшись, идём на страницу «Кто использует этот смартфон» и выбираем «Ребёнок», затем жмём «Добавить ребёнка». Если девайсы детей уже добавлялись ранее, можно выбрать вариант из списка.
- При добавлении нового устройства указываем данные ребёнка (имя, дата рождения).

- Приложению Kaspersky Safe Kids нужно предоставить расширенные права доступа, чтобы несовершеннолетний пользователь не смог удалить софт или вносить коррективы в настройки.
- Нажимаем «Начать использование» и ждём применения настроек.
Настраиваем на телефоне родителя
- Скачиваем и устанавливаем софт также на устройство родителя.
- Входим в аккаунт, но теперь уже, как родитель.
- Указываем код доступа и подтверждаем его.
- В нижней части интерфейса программы выбираем значок настроек в виде шестерёнки, что открывает опции, доступные для редактирования.
- Настраиваем ограничения времени пользования устройством, блокировку определённых приложений, сайтов, контроль действий на девайсе и т. д.
Отслеживать действия детей, а также устанавливать правила использования софта, сети и устройства можно не только с телефона родителя, но и на сайте my.kaspersky.com/MyKids.
Программа имеет русский интерфейс, поэтому разобраться, как с ней работать будет очень просто.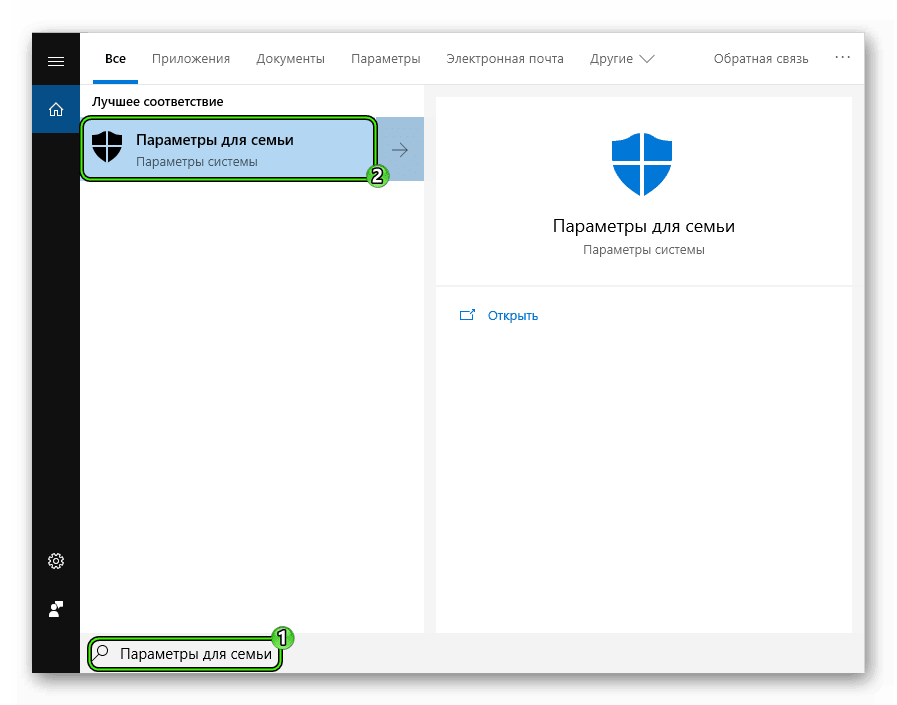 Здесь присутствуют также платные опции, например, определение местонахождения, отслеживание активности ребёнка в ВК, контроль звонков и сообщений,но и функционала, доступного бесплатно может вполне хватить для обеспечения родительского контроля.
Здесь присутствуют также платные опции, например, определение местонахождения, отслеживание активности ребёнка в ВК, контроль звонков и сообщений,но и функционала, доступного бесплатно может вполне хватить для обеспечения родительского контроля.
Family Link
Приложение является фирменным продуктом Google и позволяет управлять устройством ребёнка через Гугл-аккаунт. Условиями использования сервиса является настроенная учётная запись, кроме того на обоих девайсах необходимо подключиться к сети. Программа позволяет задать правила пользования приложениями, блокировать опасный контент, ограничить время взаимодействия с устройством, а также определять местонахождение ребёнка.
Для реализации родительского контроля посредством данного софта выполняем следующие действия:
- Устанавливаем Google Family Link (для родителей) из магазина Play Market.
- Запускаем программу, знакомимся с её возможностями и жмём кнопку «Начать».
- Выбираем, кто будут пользоваться этим смартфоном (входим, как родитель).

- Следуя подсказкам, связываем телефоны взрослого и ребёнка.
- Скачиваем и ставим Family Link (для детей) на девайс, что будет контролироваться взрослым и подтверждаем привязку профиля.
- После привязки устройств можно начинать настраивать родительский контроль.
- На смартфоне ребёнка нужно будет разрешить работу менеджера Family Link и выбрать софт, который будет доступен на этом девайсе.
- Теперь на телефоне взрослого можно настраивать ограничения, задавая правила на собственное усмотрение, а также использовать стандартные настройки Family Link.
Требованием программы является версия Android 7.1 и выше, поэтому если на устройствах стоит более ранняя версия ОС, её нужно обновить или выбрать другой софт.
Safe Lagoon
Ещё один многофункциональный софт для защиты детей от нежелательной информации, контроля действий ребёнка в сети и ограничения взаимодействия с девайсом. Программа позволяет заблокировать отдельные приложения, игры и т.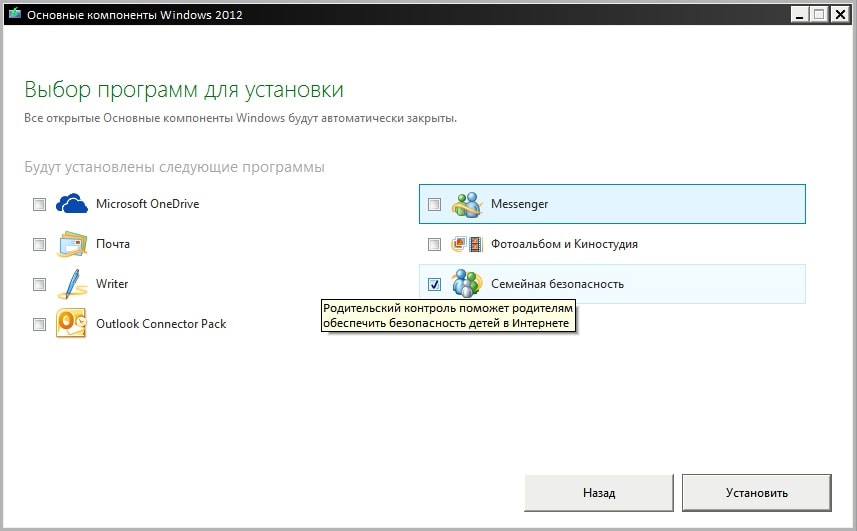 д., настроить мониторинг мессенджеров, звонков и SMS, отслеживать местоположение несовершеннолетнего и предлагает много других полезных инструментов родительского контроля.
д., настроить мониторинг мессенджеров, звонков и SMS, отслеживать местоположение несовершеннолетнего и предлагает много других полезных инструментов родительского контроля.
Как и в случае с вышерассмотренными продуктами, Safe Lagoon следует поставить на оба телефона, взрослого и ребёнка. Родитель должен создать аккаунт и настроить необходимые параметры безопасности. Управление доступно также с сайта safelagoon.com/ru.
Если вы ещё определяетесь, какую программу выбрать, можно попробовать несколько продуктов, даже у платных вариантов есть пробный период использования. Например, у Screen Time он составляет 14 дней, после чего из функционала остаётся история посещений и просмотров веб-сайтов, Norton Family Parental Control можно бесплатно использовать 30 дней. Методы настройки у разных программ очень похожи, обычно установка ограничений сопровождается подсказками, а для связывания устройств потребуется устанавливать софт на оба устройства, подключённых к сети интернет.
Настраивая родительский контроль, учитывайте возраст ребёнка и не увлекайтесь, устраивая тотальную слежку, поскольку чрезмерные ограничения будут уже отнюдь не полезны, и могут привести к раздору в семье.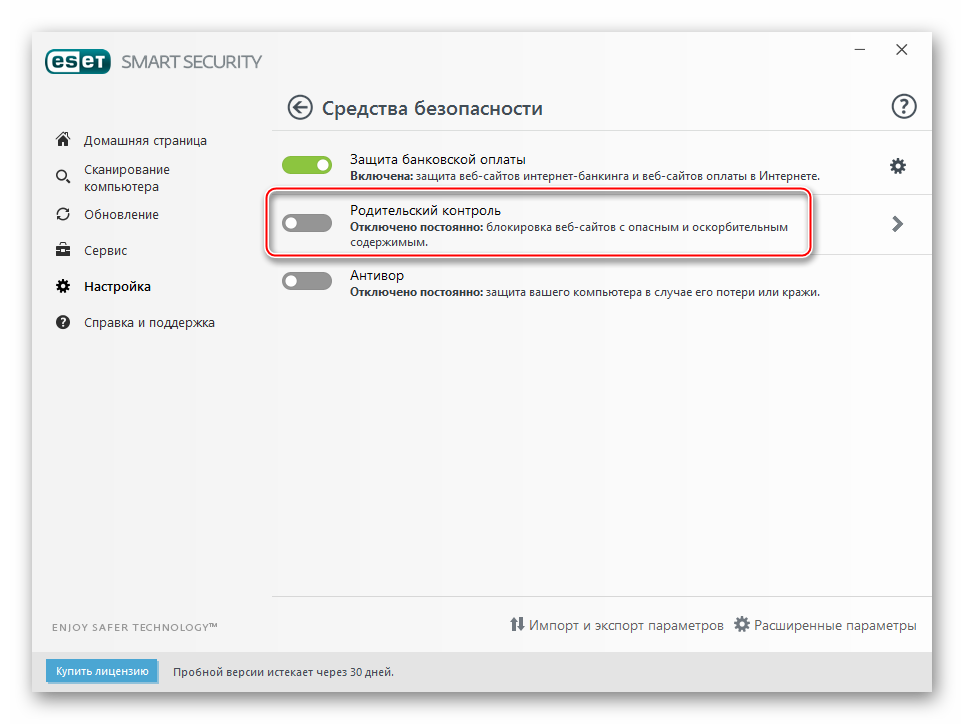 В лучшем случае ребёнок просто начнёт искать способы избавиться от таких проявлений заботы и найдёт, как удалить софт.
В лучшем случае ребёнок просто начнёт искать способы избавиться от таких проявлений заботы и найдёт, как удалить софт.
Если больше нет необходимости в обеспечении родительского контроля, можно деактивировать функцию. Как правило, это осуществляется в тех же программах, а также в настройках самого устройства. Более подробно тема отключения опции раскрыта в отдельном материале на сайте.
Как установить родительский контроль в Яндекс.Браузере
Сегодня мы рассмотрим несколько способов, как можно включить детский режим в Яндекс.Браузере на телефоне, планшете, компьютере, как поставить запреты на определенные сайты для детей, а также как отключить детский режим на устройстве, если вы с ребенком пользуетесь одним гаджетом.
На сегодняшний день многие люди уже не могут представить свою жизнь без интернета. При том речь идёт не только о взрослых, но и о детях, которые также активно пользуются им. Интернет – это неисчерпаемый источник знаний и развлечений, из которого ваш ребёнок может в любой почерпнуть необходимую ему информацию.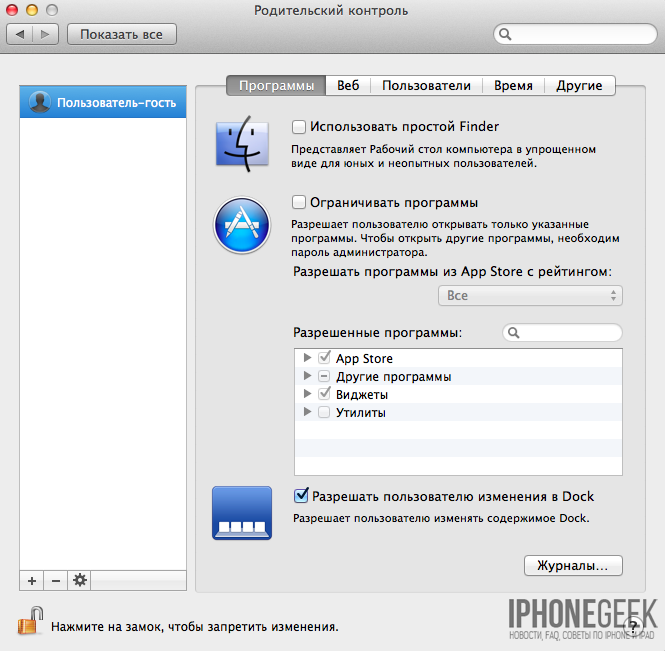
Однако далеко не вся информация, встречающаяся на просторах интернета, подходит для детского ума и неокрепшей психики. Именно поэтому так важно проследить за тем, что именно ваш ребёнок может увидеть в интернете. В сегодняшней статье мы поговорим о том, как включить детский режим в Яндекс.Браузере и тем самым ограничить вашему чаду доступ к контенту для взрослых.
Как можно включить детский режим
Существует далеко не один способ поставить детский режим на интернет. Вы можете сделать это:
- через браузер;
- вручную настроив поиск;
- через DNS;
- при помощи файла hosts;
- через роутер;
- через настройки Яндекс.Видео;
- в самой Windows;
- через телефон.
Все они отличаются по своей сложности, надёжности, типу блокировки и даже используются для разных типов устройств. Какой из них выбрать решать вам. Далее мы подробно остановимся на каждом из них.
Как включить детский режим в Яндекс.Браузере
Итак, начнём с самого простого варианта и попытаемся включить детский режим, используя исключительно браузер и его настройки.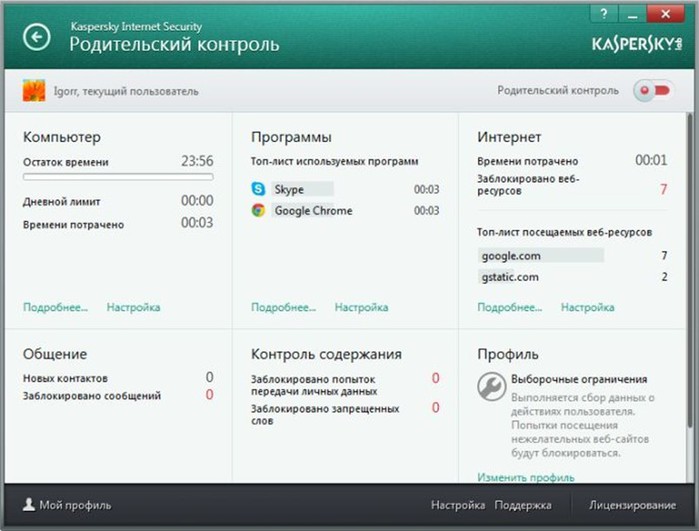 Всё что от вас требуется следовать инструкции:
Всё что от вас требуется следовать инструкции:
- Запустите браузер.
- Нажмите на три горизонтальные полоски, которые находятся в правом верхнем углу.
- Вверху выберите вкладку “Настройки”.
- Опускайтесь вниз, пока не увидите подраздел “Блокировка неуместной рекламы”.
- Отметьте птичкой опцию “Блокировать шокирующую рекламу (Антишок)”.
- Теперь откройте вверху вкладку “Дополнения”.
- В предложенном списке найдите и запустите расширение “Антишок” (если оно не включено).
- Затем вверху выберите вкладку “Безопасность”.
- На панели слева выберите раздел “Защита от угроз”.
- Здесь вы увидите целый набор опций призванных усилить безопасность браузера; внимательно ознакомьтесь с ними и отметьте те, которые сочтёте нужными (если сомневаетесь, отметьте все).
Защита при помощи расширений не является очень надёжной, но зато её просто запустить и хуже от неё точно никому не будет. Поэтому запустить её следует в любом случае.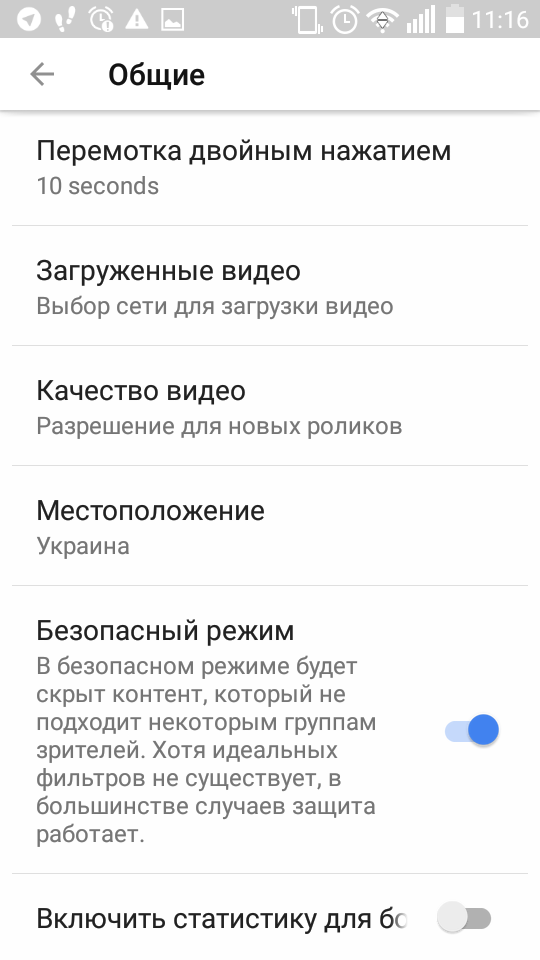
Ручная настройка поиска
Перейдём к следующему варианту. Для того чтобы настроить поиск вам опять же потребуется работать только с браузером. Вот что вам нужно сделать:
- Для начала запустите браузер и перейдите на главную страницу поисковика Яндекс.
- В правом верхнем углу, нажмите на вкладку “Настройка”.
- В появившемся меню выберите пункт “Настройки портала”.
- Переместитесь вниз страницы и нажмите на ссылку “Результаты поиска”.
- Найдите подраздел “Фильтрация страниц”.
- Здесь выберите вариант “Семейный поиск”.
- И в конце нажмите на кнопку “Сохранить и вернуться к поиску”, которая находится внизу.
Данный способ уже более надёжен и кроме того подходит для всех браузеров, где используется поисковик Яндекс. Однако алгоритмы Яндекс всё же не совершенны и отдельным сайтам удаётся миновать фильтр.
Настройка сервиса Яндекс.Видео
Если ваш ребёнок часто смотрит мультфильм через интернет будет не лишним также установить фильтр и на Яндекс.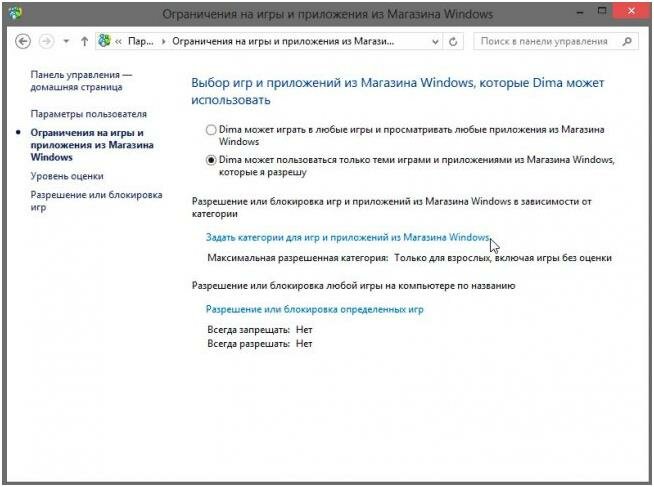 Видео. Это не только позволит уберечь его от роликов с контентом для взрослых, но и уберёт из поиска все фильмы и мультфильмы с высоким возрастным рейтингом. Запускается детский режим очень просто:
Видео. Это не только позволит уберечь его от роликов с контентом для взрослых, но и уберёт из поиска все фильмы и мультфильмы с высоким возрастным рейтингом. Запускается детский режим очень просто:
- Запустите браузер Яндекс.
- Откройте страницу поиска.
- Прямо над строкой поиска, вы увидите вкладки; выберите вкладку “Видео”.
- На новой странице в правом верхнем углу вы увидите несколько значков, один из которых будет в виде игрушечной лошади; нажмите на него.
- Перед вами появится сообщение, предупреждающее вас о переходе в детский режим; нажмите “Продолжить”.
- Затем нажмите на значок щита рядом и в появившемся меню выберите вариант “Семейный”.
После этого все ролики не подходящие для детей исчезнут с этой страницы.
Как отключить детский режим в браузере
На тот случай, если вы и ваш ребёнок пользуетесь одним ПК и как-нибудь в свободное время вы решите посмотреть что-то посерьёзнее детских мультиков, вам также пригодится инструкция “Как отключить детский режим”.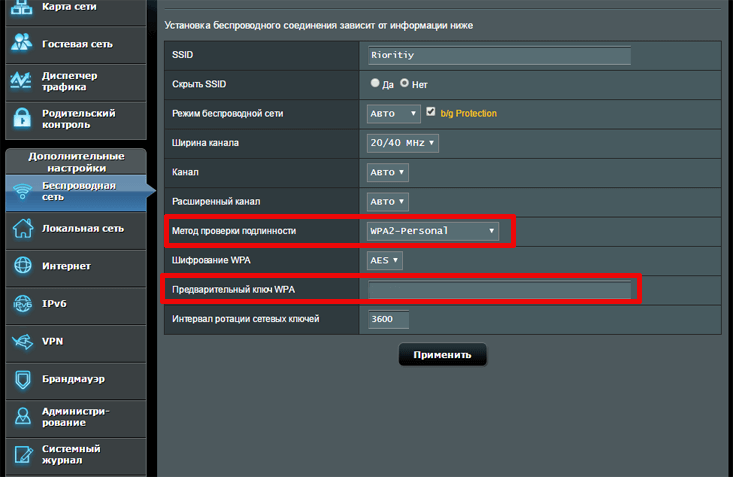 Как это делается:
Как это делается:
- Вновь заходим в Яндекс.Видео также как и раньше.
- Для начала нажмите на значок с младенцем и выберите любой вариант кроме семейного.
- Затем снова нажмите на лошадку.
- Перед вами появится сообщение с предупреждением об отключении детского режима; нажмите “В обычный режим” (будьте внимательны, это белая кнопка).
Вот и всё, можно наслаждаться нормальными фильмами. Но когда закончите не забудьте снова включить детский режим.
К слову, понять включен детский режим или нет можно по синей рамки вверху окна Яндекс.Видео.
Как ограничить доступ к сайтам через Windows
Теперь давайте разбираться, как включить детский режим в Яндекс.Браузере через настройки операционной системы Windwos.Делается это следующим образом:
- Запустите панель управления.
- Откройте раздел “Сеть и интернет”.
- Затем перейдите в “Центр управления сетями и общим доступом”.
- В блоке “Просмотр активных сетей” найдите название вашей основной сети и нажмите на него.

- Затем откройте “Свойства”.
- В появившемся окошке вы увидите список из компонентов; найдите среди них тот, который называется “IPверсии 4 (TCP/IPv4)”.
- Нажмите на него, а затем на кнопку “Свойства” чуть ниже.
- Отметьте пункт “Использовать следующие адреса DNS-серверов”.
- Затем введите в строку “Предпочитаемый DNS-сервер” значение “88.8.7”, а в строку “Альтернативный DNS-сервер”– значение “77.88.8.3”.
- Закрывайте все окна, нажимая “OK” и “Применить”.
Что это нам даёт? Введя такой адрес вы, по сути, подключаете свой ПК к специальным серверам Яндекс, которые теперь будут фильтровать все открываемые вами сайты через свою базу “сайтов с плохой репутацией”. При том речь идёт не только о Яндекс.Браузере, но и обо всех браузерах на данном ПК.
Ограничение доступа через файл hosts
Файл “hosts” позволяет добиться примерно того же результат, что и предыдущая инструкция. Находится он по адресу “C:WindowsSystem32driversetc”.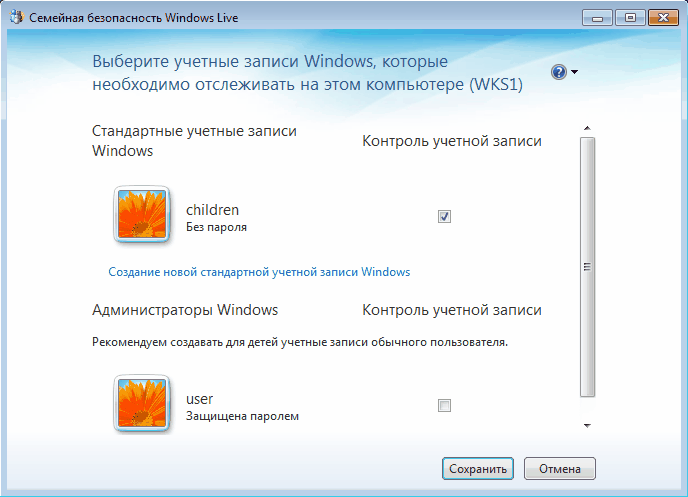
Когда найдёте его, откройте при помощи блокнота (нажимаете правой кнопкой мыши, “Открыть с помощью…”, “Блокнот”). Затем сделайте двойной отступ (дважды нажмите “Enter”) от последней строки и введите следующее: “213.180.193.56 yandex.ru” (без кавычек). После этого закройте документ и нажмите “Сохранить”.
Как поставить детский режим в браузере Яндекс для телефонов
Сегодня многие дети отдают предпочтение не стационарным компьютерам и ноутбукам, а мобильным устройствам, ведь их можно использовать в любом месте. Если и ваш ребёнок такой же, вам просто необходима инструкция для блокировки нежелательного контента на планшете.
- Для начала запустите Яндекс.Браузер.
- На главной странице рядом со строкой вы увидите три точки, нажмите на них.
- В появившемся меню выберите пункт “Настройки”.
- Затем в разделе “Блокировка содержимого” откройте подраздел “Блокировка рекламы”.
- Здесь вам нужно активировать опцию “Блокировка шокирующей рекламы”.

Это опять же не самый надёжный способ защититься от нежелательного контента, но и лишней такая мера безопасности не будет.
Кроме этого вы можете настроить детский режим и для Яндекс.Видео на телефоне. Делается это точно так же как и в версии для ПК.
Как настроить роутер
Настройка роутера – это, наверное, самый сложный способ поставить запрет на сайты от детей, но при этом самый надёжный и удобный. Настроив роутер вы защитите от нежелательного контента сразу весь свой дом. Отныне любое устройство, подключенное к вашему домашнему интернету, будет находиться под действием ограничений. И неважно компьютер это или мобильник.
Какой-то определённой инструкции для этого метода, к сожалению, не существует, так как есть много разных моделей роутеров для каждого из которых будут свои нюансы. Однако порядок действий для всех одинаковый:
- Попасть в настройки.
- Найти раздел с настройками DNS.
- Ввести адреса DNS-серверов из раздела про настройку через Windows.

Самое сложное здесь попасть в настройки и сориентироваться в них. С этим вам может помочь только инструкция. Обычно такие инструкции выдаются вместе с самим роутером при его покупке. Но если у вас на руках её нет, можно поискать её в электронном формате. Нужно только указать модель вашего роутера, которая в свою очередь должна быть указана на его корпусе.
Теперь вы знаете все способы как включить детский режим в Яндекс.Браузере. Как вы могли заметить, многие из них выполняют разные функции, а потому рекомендуется использовать сразу несколько методов защиты.
Благодарим за интерес к статье Если она оказалась полезной, то просьба сделать следующее:
- Поделитесь с друзьями с помощью кнопки социальных сетей
- Напишите комментарий внизу страницы — поделитесь советами, выскажите свое мнение
- Посмотрите ниже похожие статьи, возможно, они окажутся вам полезны
Безопасность в интернете.
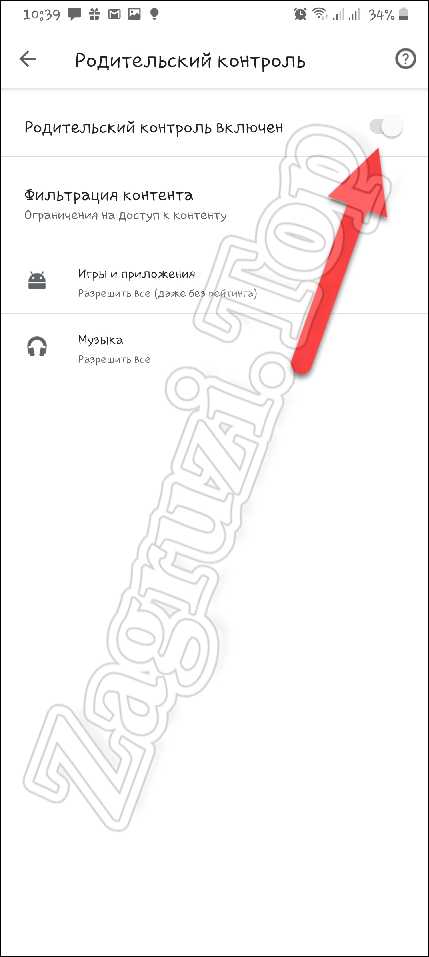 Как подготовить планшет для ребенка
Как подготовить планшет для ребенка— Мама, давай рисовать?
— Папа, а почему у рыбок нет ног?
— Мама, дай мой барабан, я буду играть музыку.
Ежедневный град вопросов и просьб. Впрочем, иногда не поймешь, что хуже — бесконечные «почему», грохот чего-то упавшего или внезапно наступившая тишина. А теперь представьте, что вы — родитель-фрилансер. И у вас отчет, дедлайн или попытка поймать вдохновение. Или вы пришли с работы, вымотанные донельзя, а дома вас прыжками встречает жизнерадостный и полный сил ребенок. Он готов познавать мир, лепить, играть в догонялки, врезать барабанное рок-соло на пустых кастрюлях — и все это одновременно.
Отвоевать себе немного времени для работы или отдыха позволят современные гаджеты. Смотря мультики и играя в игры, дети незаметно выучат алфавит, цвета, формы, будут заняты и смогут усидеть на одном месте, но главное — смогут провести время с пользой. Конечно, есть еще и стрелялки, страшилки, видео распаковки подарков и прочее, бесполезное или даже вредоносное. Поэтому перед взрослыми стоит задача подбора правильного и полезного контента.
Поэтому перед взрослыми стоит задача подбора правильного и полезного контента.
Повелитель YouTube
Быстрее всего дети осваивают YouTube, особенно на гаджетах с сенсорным экраном, например, на планшетах Lenovo серии Tab 4. Это же так просто: потыкать пальчиками в яркие картинки — и вуаля: мультик за мультиком! Так пусть пальчикам будут доступны только полезные видеоролики.Шаг 1. Создаем отдельный детский аккаунт на планшете. Так удобнее, иначе у взрослых появятся ненужные ограничения.
Шаг 2. Заходим в профиль на YouTube через приложение. В общих настройках выбираем безопасный режим (Restricted mode). Ставим переключатель в нужное положение. В этом режиме фильтруются ролики 18+, содержащие сцены насилия или непристойности. Система постоянно анализирует метаданные видео, включая поступающие жалобы пользователей на те или иные ролики.
Примечание. В старой версии YouTube, помимо простого установления режима, можно еще и запретить его отключение. Для этого нужно нажать On (включить) возле надписи Lock Restricted mode on this browser (режим блокировки в этом браузере), после этого введите пароль и сохраните изменения.
Для этого нужно нажать On (включить) возле надписи Lock Restricted mode on this browser (режим блокировки в этом браузере), после этого введите пароль и сохраните изменения.
Обратите внимание: запрет действует только для определенного браузера. Если ребенок в состоянии скачать и установить другой браузер, позаботьтесь заранее, чтобы ограничения появились и там.
Поиск без опасений
Пожалуй, всем нам по невинному запросу Google хоть раз выдавал такое, что даже щеки мистера Грея порозовели бы от стыда. Поисковик улучшает алгоритмы, и такое случается все реже, но вероятность все еще не нулевая. Может проскочить грубая пропаганда, ненужная текстовая реклама и т. д. Уберечь чадо от травмирующей информации вам поможет настройка безопасного поиска.Шаг 1. Зайдите на страницу безопасного поиска https://www.google.com/preferences.
Шаг 2. Отметьте галочкой «Включить безопасный поиск».
Шаг 3. Защитите настройки от отключения с помощью пароля.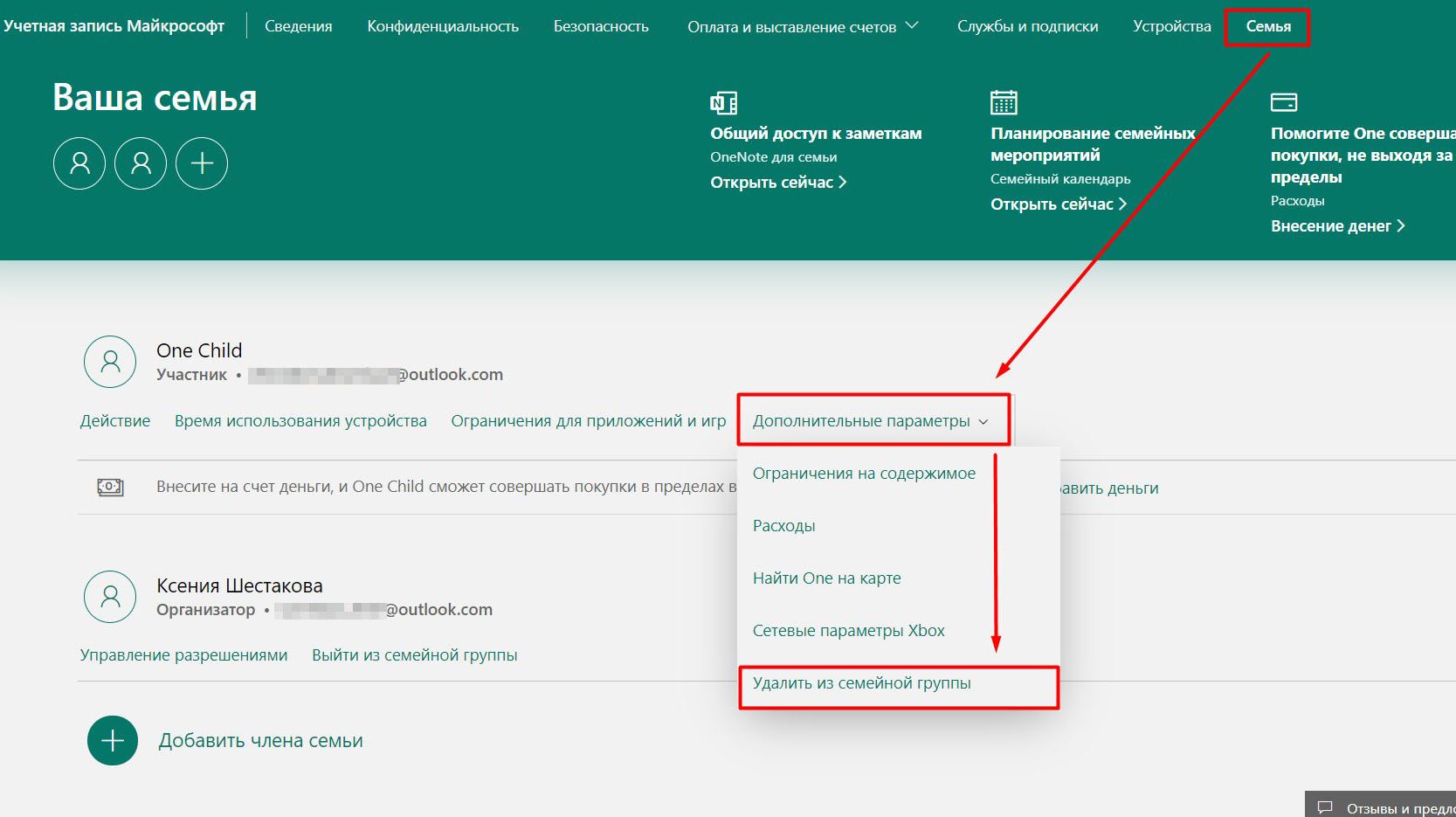
Шаг 4. Сохраните изменения.
Контролируемый профиль: Android vs Google
Еще недавно взрослые могли создавать контролируемые профили в Google Chrome. Это было очень удобно, поскольку позволяло модерировать запросы на просмотр пользователем того или иного контента, отслеживать историю поиска, ограничивать доступ. Теперь такой возможности нет. Вернее, она доступна только тем, у кого такой профиль уже был создан. Завести новый контролируемый аккаунт больше нельзя.В этом смысле выигрывают владельцы планшетов Lenovo Tab 4 8 Plus и Lenovo Tab 4 10 Plus, работающих на ОС Android. Вы можете создавать несколько аккаунтов — и каждый пользователь зайдет только в свое личное пространство. Создайте учетную запись для ребенка, ограничив доступ к определенному контенту. Сканер отпечатков позволит малышу войти в свой аккаунт одним прикосновением. А когда отсканирует отпечаток зарегистрированный взрослый, пользоваться интернетом он сможет без детских ограничений.
Шаг 1.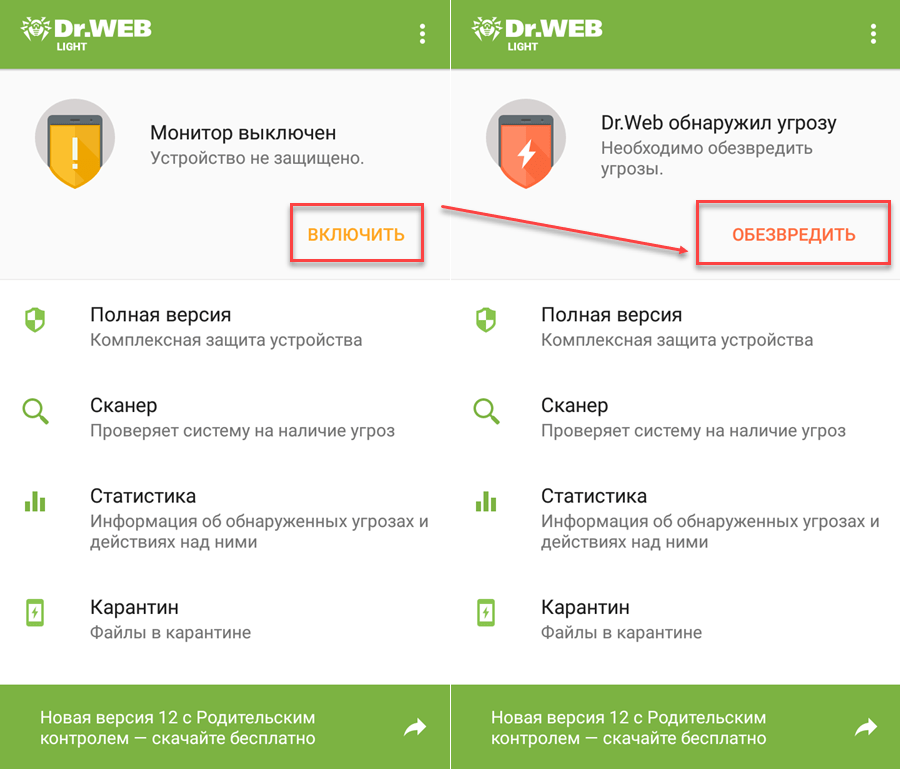 Зайдите в настройки, выбрав графу «Пользователи» — «Создать профиль».
Зайдите в настройки, выбрав графу «Пользователи» — «Создать профиль».
Шаг 2. Выберите «Ограниченный профиль».
Шаг 3. В открывшемся окне укажите приложения и опции, с которыми сможет взаимодействовать владелец нового аккаунта.
Шаг 4. Закончив выбор, сохраните изменения. Затем нажмите кнопку включения, чтобы заблокировать экран. Теперь на нем появятся два значка аккаунтов. Одним будет пользоваться ребенок. Пароль от второго, вашего, разумеется, нужно держать в секрете.
Примечание. Создание контролируемого профиля доступно только для устройств с версией ОС 4.3 и выше. При необходимости проведите обновление.
Родительский контроль в Google Play
Став постарше, ребенок обязательно попытается расширить границы дозволенного, установив на свой планшет какое-нибудь приложение. Иногда в этом нет ничего страшного, но если вы волнуетесь, что он сделает неправильный выбор, установите ограничения.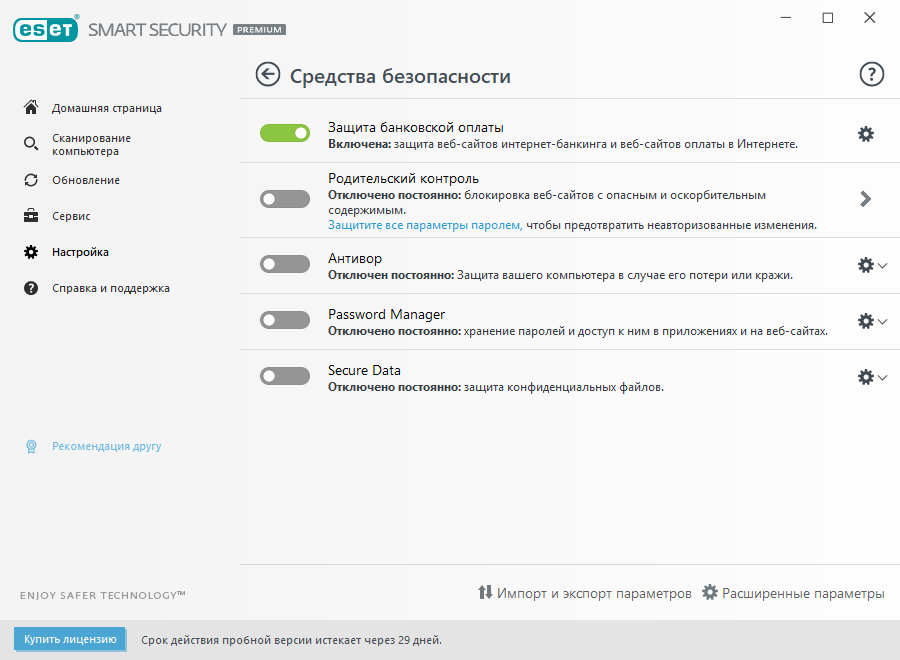
Шаг 1. Откройте Play Market на планшете.
Шаг 2. В меню выберите «Аккаунт» — «Родительский контроль» и активируйте опцию.
Шаг 3. Установите PIN-код, чтобы защитить изменения.
Шаг 4. Отсортируйте контент, установив рейтинг ограничений.
Вы можете установить приложение «Детский режим KIDOZ», благодаря которому аккаунт малыша будет максимально защищен от разнообразных интернет-угроз, а доступный контент подобран в соответствии с его возрастом. Настройте ограничения времени работы планшета, чтобы ребенок не пользовался гаджетом слишком долго.
И последнее. Все эти ограничения должны быть разумными и направленными исключительно на безопасность в Сети. Не пытайтесь заставить свою дочь смотреть мультики про пони, закрывая доступ к роботам и машинкам. Родительский контроль — не стеклянный колпак, а фильтр для излишнего негатива и защита от эмоциональных травм. И не забывайте менять настройки на более мягкие по мере взросления вашего чада.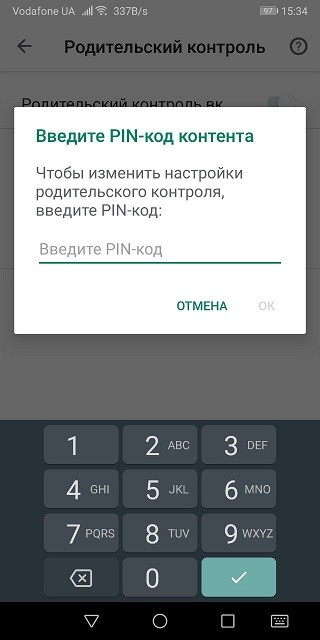 Алгоритмы действий описаны выше.
Алгоритмы действий описаны выше.
Настройка смартфона Андроид для ребёнка
Знать, как настроить Андроид телефон для ребёнка, рекомендуется многим родителям. Этот процесс состоит из нескольких этапов, среди которых создание новой учётной записи, установка родительского контроля в Play Market и закрепление на экране определённых приложений.
Зачем нужен детский режим и как его включить
Правильная настройка Андроид телефона для ребёнка необходима по ряду причин.
Создание детской учётной записи позволит использовать только те программы, игры и возможности устройства, которые покажутся допустимыми взрослым.
Установка родительского контроля на Google Play требуется для предоставления доступа только к контенту с определённым возрастным рейтингом.
Закрепление на экране единственного приложения необходимо, чтобы малыш не мог использовать другие программы или игры либо функции смартфона. Это актуально в том случае, если взрослый даёт ребёнку свой телефон и опасается за сохранность своих данных.
Таким образом, настройка смартфона необходима для безопасного использования крохой техники. Родителям, интересующимся, как включить детский режим на Андроид устройстве, следует знать, что эта процедура выполняется в несколько этапов.
Этапы настройки
Установка детского режима состоит из нескольких этапов. Основной — это создание новой учётной записи с ограниченными возможностями. Если Плей Маркет будет открыт, следует назначить возрастные ограничения на загружаемый контент и прослушиваемую музыку. Помимо этих действий, можно закрепить на рабочем столе единственное приложение, которое будет доступно малышу и не позволит ему открыть другие.
Создание нового аккаунта
Создание учётной записи с ограниченными возможностями – самый удобный способ установить детский режим на Android телефоне. Необходимо открыть параметры устройства, перейти во вкладку «Пользователи» и добавить новый профиль. Далее, нужно установить для него ограниченные возможности, а также назначить те функции, которые можно будет использовать.
Также пользователю нужно решить, регистрировать ли для малыша аккаунт в Google. Если это сделать, ребёнок сможет самостоятельно загружать из магазина игры и программы, а также смотреть фильмы. Поэтому рекомендуется в параметрах Play Market установить возрастные ограничения, чтобы малыш не получил доступ к контенту с сомнительным содержанием.
Настройка родительского контроля в Google Play Store
Чтобы установить родительский контроль в магазине для Android, необходимо:
- Открыть Плей Маркет, перейти в раздел «Настройки».
- Найти вкладку «Родительский контроль» и сдвинуть вбок переключатель, чтобы активировать опцию.
- Придумать и дважды ввести PIN-код.
- Установить подходящий возрастной рейтинг для загружаемого контента.
- Назначить ограничение на воспроизведение музыкальных композиций с нецензурной лексикой.
Чтобы отключить внесённые коррективы, потребуется ввести созданный ранее пин-код.
Закрепление приложений на экране
Данная функция нужна, чтобы запустить определённое приложение и закрепить на экране, позволяя использовать только его. Сделать это можно как на своём телефоне, так и на детском.
Чтобы активировать эту опцию, необходимо:
- Открыть параметры смартфона и перейти в раздел «Безопасность».
- Выбрать «Закрепить экран», включить функцию.
- Нажать в нижней части дисплея кнопку «Обзор».
- Выбрать нужное окно и кликнуть по кнопке в виде синей канцелярской скрепки для закрепления.
- Чтобы отменить действие, нужно нажать на кнопку «Назад» и удерживать её в течение пары секунд.
Знать, как настроить смартфон для ребёнка, важно всем родителям. Это позволит оградить малыша от доступа к сомнительному контенту, а также сократить время, которое он проводит за развлечениями и играми в телефоне. Сделать это можно несколькими способами: создать режим с ограниченными возможностями, настроить возрастные ограничения в Плей Маркет, закрепить определённое приложение на рабочем столе. Последняя функция также будет актуальна в том случае, если взрослый даёт ребёнку своё мобильное устройство и опасается за сохранность собственных данных.
как установить и настроить, программы, встроенные средства
Современные дети получают мобильные телефоны и планшеты в слишком раннем возрасте. Родители, которые позаботились о том, чтобы их ребенок всегда был на связи по голосовой сети в Интернете, часто беспокоятся о том, что чадо начнет где-то лазить и посещать сайты, содержащие порнографический, шокирующий и экстремистский материал. Специально для этого существуют функции родительского контроля, блокирующие все негативные моменты доступа к Интернету. В этом материале будет рассказано, что такое родительский контроль на андроид и как его подключить.
Что такое родительский контроль и зачем он нужен
Родительский контроль — это комплекс мер, который направлен на обеспечение безопасности ребенка во время пользования теми или иными цифровыми устройствами, Интернетом и некоторыми сервисами.
Родительский контроль позволяет отключить вредные для детей функции андроида
Покупка смартфона для своего ребенка — это не только важный шаг на пути к обеспечению постоянной связи, но и большая ответственность. Все дело в том, что дети, которых не контролируют родители, часто встревают в различные передряги и ведут не самый лучший образ жизни.
То же самое касается и времяпровождения в Сети. Если ребенок может беспрепятственно пользоваться Интернетом, то он способен зайти на любой ресурс, занимающийся публикацией порнографии, экстремистских материалов или шокирующего контента. Это нужно предотвращать. Именно поэтому в последнее время появилось так много встроенных и сторонних решений по родительскому контролю практически для всех гаджетов: мобильных телефонов, планшетов и персональных компьютеров.
Заблокировать нежелательный контент можно и стандартными функциями ОС
Родительский контроль через роутер
В чем отличия между сетями 3G и 4G: особенности, преимущества и недостатки
Почти все роутеры, производимые в настоящий момент, имеют свои встроенные функций по контролю интернета для детей. Для того чтобы настроить эти функции, необходимо:
- Прописать в адресной строке браузера айпи-адрес 192.168.1.1, который перенаправит пользователя на страницу настроек роутера;
- Далее, после ввода логина и пароля, которые чаще всего стандартны и содержат значение «admin», откроется меню настроек маршрутизатора;
- Следует найти функции контроля, которые чаще всего располагаются во вкладке «Интернет» или в расширенных настройках;
Помимо основных настроек, в некоторых роутерах предусмотрена справка по использованию и настройке. Например, в меню TP LINK Родительский контроль выглядит следующим образом.
Этот способ работает не только для роутеров Tp Link, но и для Zyxel, D-link, Mikrotik, Keenetic и других моделей. Интернет и сайты будут блокироваться не только на компьютере, но и всех устройствах, использующих интернет от роутера.
Как включить и настроить встроенный родительский контроль на андроиде
Телефоны под управлением операционной системы андроид не обладают родительским контролем в полной мере, но имеют ряд предустановленных функций, которые ограничивают действия детей в Сети.
Ограничение доступа к приложениям в разделе «Защита приложений»
Как включить родительский контроль на айфоне
На некоторых оболочках по типу MIUI хорошо реализована опция «Защита приложений». Она позволяет задать графический или цифровой код для доступа к той или иной программе. Для активации следует:
- Перейти в «Настройки».
- Найти пункт «Защита приложений».
- Указать надежный код доступа любого вида.
- Выбрать из списка те приложения, доступ к которым будет осуществляться по паролю.
- Сохранить все изменения.
- Проверить работоспособность настройки.
«Блокировка в приложении» для маленького ребенка
Опция «Блокировка в приложении» дает возможность выполнить запуск одного единственного приложения на весь экран и не бояться, что ребенок откроет другую программу. Все потому, что оно блокирует доступ к другим окнам, включая рабочий стол операционной системы.
Для использования функции достаточно следовать пошаговой инструкции:
- Перейти в главное меню смартфона.
- Выбрать раздел «Безопасность» и подраздел «Блокировка в приложении».
- Активировать эту функцию.
- Выполнить запуск любого приложения и нажать на аналоговую или цифровую кнопку «Обзор».
- Выбрать приложение, задержать его и немного потянуть вверх до появления значка булавки.
- Нажать на этот значок.
Обратите внимание! Экран телефона все время будет на этом приложении. Для отключения блокировки нажимают на кнопки «Вернуться» и «Обзор» (стрелка и квадратик).
Запретить переключение между окнами можно в настройках девайса
Запрет на покупку и установку приложений и другого софта в Play Market
Сервис официальной дистрибуции приложений и игр на операционную систему андроид также позволяет выполнить блокировку на скачивание, установку и покупку любого вида программ. Делается это с помощью установки защитного ПИН-кода. Сам процесс выглядит следующим образом:
- Перейти в приложение Плей Маркет.
- Открыть настройки путем нажатия на кнопку «Меню» и поиска соответствующего пункта.
- Найти раздел родительского контроля и перевести параметр в состояние «Включено».
- Задать защитный цифровой код.
- Установить ограничение на скачивание игр и приложений, а также музыки и фильмов по возрастным критериям.
- Для запрета на совершение платных покупок в настройках учетной записи активировать функцию «Аутентификация при совершении покупки».
К сведению! На выбор доступны такие возрастные критерии: 3+ (наиболее жесткие), 7+, 12+, 16+ и 18+ (наименее жесткие). Также есть возможность разрешить все возраста без жестких ограничений.
Блокировка установок в Плей Маркет
Родительский контроль в YouTube
Аналогично можно защитить ребенка при просмотре роликов на площадке YouTube. Конфигурации дают возможность частично ограничить вредный и неприемлемый контент путем его блокировки. Для этого выполняют следующие шаги:
- Включают или снимают гаджет с блокировки.
- Переходят в главное меню и выбирают в нем «Настройки».
- Переходят во вкладку «Общие».
- Активируют параметр «Безопасный режим».
Важно! В сервисе Google Play есть специальное приложение «Ютуб для детей». В нем безопасный режим включен по умолчанию, и деактивировать его никак не получится.
Родительский контроль в Windows
Если на компьютере установлена операционная система Windows от Microsoft, то можно воспользоваться стандартной защитой. Она может быть включена, когда дети используют семейный компьютер.
Обзор и настройка модема D-Link Dir-320
Система может обеспечить:
- Настройку лимита времени работы компьютера. Например, после 12 часов дня компьютер выключится, и детская учетная запись перестанет включаться до определенного момента.
- Настройку доступных игр. Согласно параметру «для всех» оценки игр ESRM, на ПК будут запускаться только игры, содержащие минимальное количество сцен насилия.
- Настройку доступных программ. Можно ограничить круг доступных программ, в том числе и браузеры.
Для того чтобы включить детский режим в интернете как на ОС Windows 7, так на более поздних версиях, нужно создать отдельную учётную запись для ребенка.
Важно! Необходимо проверить, установлен ли пароль учётной записи администратора. Если его нет, то нужно установить его и не говорить ребенку.
Для создания родительского контроля нужно:
- Перейти в Панель управления из меню пуск;
- Выбрать пункт «Учетные записи пользователей», а там открыть «Управление другой учетной записью»;
- Перейти через ссылку «Создание новой учетной записи» и создать новую учетку, вписав Имя, Пароль и выбрав тип записи «Обычная»;
- Настроить аккаунт, вернувшись в панель управления и выбрав пункт «Учетные записи пользователей»;
- Теперь там отображается новый аккаунт, на который нужно нажать;
- Откроется аккаунт и ссылки, среди которых нужно выбрать «Установить родительский контроль»;
- Появится окно с ограничением времени, игр и программ, в котором все можно настроить на свое усмотрение;
- После выбора необходимо сохранить все изменения.
Как поставить родительский контроль на телефоне ребенка через отдельный профиль
Как убрать родительский контроль на телефоне андроид
Есть возможность также настроить контроль путем установки гостевого профиля. Для этого переходят в настройки операционной системы и находят там пункт «Пользователи». Далее нажимают на параметр добавления нового пользователя и устанавливают для него соответствующие ограничения. Ребенок сможет сам выбрать приложение для установки и даже сможет скачать его, но работать с ним, увы или к счастью, у него не получится.
Убрать доступ к нежелательным функциям можно через гостевую запись
Ограничения интернета
Помимо программ, которые необходимо скачивать и устанавливать, можно использовать услуги различных проектов, которые фиксируют все действия в Сети и позволяют ограничить деятельность.
SkyDNS
Один из самых успешных проектов — SkyDNS, которая является щитом от потенциально зловредных ресурсов. Для начала работы достаточно там зарегистрироваться, правда бесплатно можно только протестировать проект в течении 15 дней.
С помощью сервиса можно:
- настраивать различные профили;
- заносить в черный список веб-страницы;
- защита от всплывающих баннеров;
- гибкие настройки;
- постоянная и полная статистика.
SkyDNS позволяет настроить профиль своего ребенка или использовать для ограничения выхода в Сеть учащихся в школах и училищах.
OpenDNS FamilyShield
OpenDNS – это интернет-служба, которая заменяет доменные данные провайдера на свои и тем самым запрещает доступ пользователям к зловредным сайтам.
Для работы достаточно заменить домен провайдера в настройках ПК на один из предоставляемых общедоступных DNS-серверов.
С помощью нее можно:
- исправлять опечатки в набираемом адресе;
- фильтровать сайты;
- запрещать доступ к определенным страницам.
Существует премиум-версия с возможностью отключения рекламы. Использование сервиса поможет запрещать доступ к порнографическим и другим негативным веб-страницам.
Waky Safe
Сервис, который бесплатно можно скачать и установить на все девайсы, обеспечит ребенку безопасный доступ к Сети. Для своей работы она использует технологию Google SafeSearch и все, что надо сделать – это скачать и установить ее на девайс.
В функционал входит:
- обеспечение детям только безопасного пребывания в Сети;
- защита от негативных сайтов, видео и изображений;
- удаление неподходящего контента с поисковых страниц;
- фильтр контент (ключевые слова и URL).
Сервис постоянно обновляется, базы его все время систематизируются, совершенствуется работа детского режима. Несмотря на небольшой набор функций, он позволяет защитить ребенка от нежелательного контента.
Киностудия для Windows
Kid Search
Еще одна безопасная бесплатная поисковая система, созданная при поддержке Google и отвечающая за блокировку нежелательных веб-страниц. Целевая аудитория сервиса – дети школьного возраста, которых учат использовать сеть правильно и только в положительных целях.
Среди ее возможностей:
- безопасный поиск;
- отсутствие рекламы;
- фильтрация поиска, видео-контента, игр и текста;
- отслеживание местоположения ребенка;
- маскировка нецензурной лексики;
- шифрование SSL для безопасных соединений.
Подробная инструкция по использованию есть на официальном ресурсе сервиса, но пока она только на английском языке.
Rejector
Еще один проект для контроля пользования интернет-сервисами. Для использования достаточно зарегистрироваться на сайте, и система получит доступ к настройкам ПК и сетевых аккаунтов.
Это позволит:
- проверять каждый запрос;
- заносить сайты в черные и белые списки;
- вести перечень разрешенных и запрещенных категорий;
- перенаправлять поисковые запросы.
Программа защищает от зловредных ПО и контролирует деятельность в Интернете, но не может ограничить работы на ПК или следить за деятельностью ребенка в социальных сетях.
Детский браузер Гогуль
Использование специального браузера Гогуль позволяет просто не допустить ребенка на зловредные интернет-сайты, поскольку он полностью их блокирует.
В функционале:
- жесткая фильтрация контента;
- обширная база разрешенных сайтов;
- черный список веб-страниц;
- подробная статистика;
- расписание доступа.
Этот сервис является альтернативой англоязычным поисковым системам и позволяет непосредственно в Сети ограничивать ребенка.
Поисковик «АгА»
Еще один специализированный русский поисковик «АгА«, который не просто фильтрует все запросы – у него собственная база веб-страниц.
После установки стартовой страницы поиск по запросам будет проводиться только среди указанных в базе детских сайтов. Кроме этого:
- отдельный веб-сайт с контентом для малышей;
- удобный интерфейс;
- только безопасные результаты.
Это отличный вариант для дошкольников и детей, учащихся в начальных классах, поскольку поисковик прост в обращении и дети по старше могут его с легкостью обойти.
Лучшие сторонние программы для контроля детей на смартфон андроид и их настройка
Существует ряд сторонних программ, которые контролируют действия детей в устройствах андроид в полной мере. Они способны на такое, о чем операционная система может только мечтать. Наиболее популярными из них являются Google Family Link и Kaspersky Safe Kids.
Google Family Link
Как включить геолокацию на андроиде и настроить местоположение
Если у ребенка есть свой собственный аккаунт Google, то для его безопасности можно настроить контроль Family Link. Порядок действий таков:
- Перейти в настройки телефона ребенка.
- Нажать на пункт «Google» и подпункт «Родительский контроль».
- Начать настройку.
- Выбрать возраст ребенка и нажать «Далее».
- Выбрать учетную запись или создать новый профиль.
- Выполнить вход в свой аккаунт.
- Следовать всем инструкциям, которые будут появляться на экране.
Важно! Проделать это можно, если пользователю более 18 лет по данным учетной записи, а также у него есть профиль в Google. Еще одним требованием становится операционная система, опция работает от андроид 5.0 и выше.
Google Family Link — программа для контроля телефона ребенка, андроид прекрасно с ней взаимодействует
Kaspersky Safe Kids
Это программа, которая как никакая другая справляется с защитой детей в Сети. Она включает в себя отдельные приложения для разных возрастов и позволяет контролировать использование гаджета, передавать данные о местоположении, сканировать и мониторить активность. Кроме этого, присутствуют также функции контроля сети: блокировка нежелательных сайтов, управление играми, установка времени использования девайса, отправка родителю отчетов о публикациях и друзьях ребенка в социальных сетях.
Популярные программы
Утилиты подразумевают скачивание и установку на девайс — это позволит контролировать и ограничивать его действия.
ChildWebGuardian Pro
Утилита позволяет ограничить доступ в интернет ребенку, скачать ее можно на официальном сайте в бесплатной или платной вариации и настроить параметры доступа.
Основные возможности:
- список разрешенных Email-адресов;
- блокирование страниц (создание белых и черных списков) и социальных сетей;
- стоп-слова для ограничения;
- получение отчетов на Email;
- создание индивидуального расписания.
К недостаткам можно отнести блокировку только по URL-адреса, а также недостаточно полную статистику. В целом тут базовые возможности и простой интерфейс.
Hidetools Parental Control
Это платная англоязычная утилита для родительского контроля, которая доступна для скачивания с пробным периодом. После установки на главной странице настраивают и накладывают ограничения.
Среди ее возможностей:
- белые и черные списки;
- контроль по словам;
- ограничение общего доступа к ПК;
- запрет на запуск приложений;
- детальная статистика;
- отправка отчетов.
К недостаткам можно отнести невозможность настраивать расписание и регулировать время, проведённое в Сети, отсутствие групп и механизма управления ими.
KinderGate Parental Control
После скачивания программы, можно установить русский языковой модуль и сразу же определить уровень ограничений.
Все настройки есть в одноименной вкладке:
- фильтр-модуль Entensys URL с базой из 500 млн. адресов;
- белые и черные списки страниц;
- блокировка по стоп-словам или с помощью масок-URL;
- настройка расписания;
- обновляющая база.
К недостаткам относят отсутствие лимита по времени и затрагивание сетевых и системных драйверов. Является оптимальным решением для ограничения доступа к Сети детям.
Kids PC Time Administrator
Эта бесплатная утилита родительского контроля только ограничивает использование Интернета по времени.
С помощью нее можно настроить:
- разные профиля;
- индивидуальное расписание;
- поминутные сеансы;
- ограничение сетевых настроек ПК.
К минусам можно отнести отсутствие фильтров для ограничений, а также неудобный интерфейс.
Parental Control (Child Control)
Программа есть в пробной версии на официальном сайте и позволяет контролировать пользование системных и сетевых ресурсов.
Все настройки осуществляются во вкладках на главной странице. Функционал:
- установка временных интервалов;
- фильтр для веб-страниц;
- блокировка по URL-доменам;
- подробная статистика;
- удаленное управление.
Помимо контроля за Сетью, можно ограничить пользователю доступ к системным разделам.
Elite Mobile & Computer Monitoring Software
Это мобильное приложение доступно только после оплаты, но является эффективным инструментом независимо от ОС.
С помощью него можно:
- блокировать входящие звонки и определённые страницы;
- мониторить GPS-положение;
- иметь доступ к мессенджерам и соц. Сетям.
Родители получают информацию не только о местоположении устройства, но и о всех действиях пользователя с помощью смартфона.
McAfee Safe Eyes
Одна из популярнейших программ обладает широчайшим функционалом и проста в использовании.
После установки необходимо будет определить уровень доступа и сформировать список нежелательных ресурсов. Среди возможностей:
- ограничение по 35 категориям угроз;
- ограничение социальных сетей;
- сеансы по времени;
- передача местоположения устройства;
- удаленный доступ к устройству.
Удаленный доступ дает родителям возможность контролировать не только действия ребенка в сети, но и сообщать его месторасположения, интересы и контакты.
Witigo Parental Filter
Универсальная платная программа, использовать которую можно одновременно на 3-х девайсах, что обеспечивает родителям полный контроль.
Самые легкие и нетребовательные антивирусы для слабых компьютеров и ноутбуков
Доступна версия для установки на ПК и веб-приложение, с помощью которых можно:
- блокировать нежелательные номера телефонов;
- перенаправлять поисковые запросы на разрешенные серверы;
- блокировать контент по 27 нежелательным категориям;
- создание черных списков по URL-адресу;
- отправлять подробные статистические отчеты и мгновенные сообщения.
Одна из лучших утилит по защите детей от нежелательного контента. Единственным ее недостатком может быть только требуемая оплата.
WebWatcher
Приложение для родительского контроля в Windows 7, 8, 10 направлено на защиту детей от порнографического контента в Сети. Доступна только в платной версии, но ее возможности крайне широки:
- блокировка нежелательных страниц;
- отслеживание запросов;
- статистика посещений;
- запрет по словам и URL-адресам;
- отправка статистики на e-mail.
С помощью приложения родители получают полную информацию о посещенных страницах, а также об интересах, основываясь на введённых поисковых запросах.
Net Nanny
Еще одно платное приложение для ПК и мобильных устройств с очень простым и понятным интерфейсом.
Оно не только ограничивает доступ к нежелательным веб-страницам, но и обладает такими функциями:
- создание профилей и ограничений для них по возрастам;
- маскировка ненормативной лексики и нежелательных изображений;
- удаленный доступ к смартфону;
- мгновенная блокировка приложений;
- закрытый доступ к указанным ресурсам.
Недостатками программы является отсутствие местоположения ребенка, а также невозможность ограничить по времени его пребывание в Сети.
Norton Family Premier
Программа для родительского контроля на компьютере скачивается с официального ресурса, где она есть в платной или пробной бесплатной (30 дней) версиях.
Среди ее возможностей:
- статистика и отчеты о посещениях;
- ведение журнала действий;
- фильтры контента;
- мгновенные оповещения о действиях;
- удаленный доступ.
Главным преимуществом ее является невозможность удалить приложение без должного разрешения.
Windows Family Safety
Программа выпущена в комплекте с Windows Live Essentials, которая обеспечивает веб-защиту всей семьи. Для установки ее потребуется наличие у пользователя Windows Live ID, которое надо будет ввести в поле при запуске.
Функционал программы включает пункты:
- создание учетных профилей и их контроль;
- фильтрация веб-страниц;
- ограничение сайтов с эротическим содержанием;
- перенаправление при попытке посетить запрещенные страницы.
Эта программа работает только на ОС Windows и устройствах, которые ее поддерживают, что является существенным недостатком.
Qustodio Family Protection Portal
Установка данного веб-инструмента возможна на любой девайс с любой ОС, включая Kindle. Для этого следует зарегистрироваться на сайте программы и установить ее на каждый девайс.
У родителей появится возможность:
- блокировать доступ в Интернет в определенное время и ограничить эти сеансы;
- запретить сайты и приложения;
- отслеживать все взаимодействия с пользователями;
- отслеживание чатов в мессенджерах и почте.
Некоторые функции есть только в премиум-версии, но и бесплатное использование позволит осуществлять минимальный надзор за деятельностью ребенка.
Kaspersky Internet Security
Известный антивирус Касперский осуществляет также и защиту детей от нежелательного контекста. Для этого необходимо иметь учетную запись на сайте антивируса и его наличие на ПК.
Также следует установить мобильное приложение SafeKids на девайсы ребенка. Все это даст возможность:
- отслеживать местоположение;
- устанавливать временной лимит;
- блокировать нежелательные интернет-адреса;
- ограничивать использование программ.
Комплексная защита позволяет защитить ребенка от нежелательной информации, видео и изображений, а также контролировать его пребывание в Сети.
Кибер Мама
Очень простая программа, которая доступна в пробном бесплатном периоде, но не имеет должного функционала для запрета или контроля фильтрации веб-содержимого.
Эффективные способы и программы для полного удаления антивируса с компьютера
С помощью «КиберМамы» можно установить:
- временное ограничение работы с ПК;
- запрет на работу с рядом приложений;
- гибкое расписание в соответствии с днями недели;
- настройку каждого сеанса работы;
- запрет на доступ к сетевым параметрам;
- невозможность отключить приложение.
Простой функционал тем не менее крайне эффективен, поскольку он обеспечивает самые востребованные нужды: ограничение работы в Сети и за ПК, а также ограничение доступных веб-страниц.
KidsControl
Приложение имеет бесплатную и платную версии, которые отличаются по своему функционалу. Главное преимущество в невозможности открыть запрещенный ресурс или включить ПК в неположенное время.
Кроме этого можно:
- настраивать время работы с ПК;
- блокировать нежелательные серверы;
- ограничить доступ к системным настройкам только по паролю;
- работать в нескольких профилях с разными настройками доступа;
- включить веб-фильтр по категориям;
- запретить на скачивание некоторых файлов.
Несмотря на все преимущества, приложение не блокирует веб-страницы из поиска Google, что позволяет получить доступ даже к порносайтам. Кроме этого, есть особенности при занесении страницы в черный список. Лучшим решением будет использовать программу в паре с более мощным инструментом.
Mipko Personal Monitor
Еще один продукт для надзора, который контролирует любую активность.
Функционал его обширен:
- сохранение каждого ввода с клавиатуры;
- автоматическое создание скриншотов с заданной регулярностью;
- снимки с веб-камеры;
- отслеживание деятельности в соц. сетях;
- сохранение всех публикаций и комментариев;
- отслеживание истории посещений;
- сохранение чатов;
- запись звонков в Skype;
- история использования всех приложений.
Установка такого приложения позволит родителям быть должным образом осведомленными о действиях ребенка в Сети и его интересах. Главным преимуществом является невидимый режим работы.
Как ограничить доступ в Интернет ребенку на андроиде
Есть ряд способов, которые целенаправленно контролируют Сеть и все действия в ней. Это не блокирует те или иные приложения, но способно защитить детей в Интернете или ограничить доступ к нему.
Установить Kids Safe Browser
Kids Safe Browser — это одно из самых популярных приложений, которое выступает в роли безопасного браузера для детей. Программа позволяет фильтровать весь нежелательный контент в виде порнографии, шок-контента и экстремистских материалов. Кроме этого, она имеет встроенные фильтры, которые можно редактировать и добавлять в них свои ресурсы и социальные сети. Скачать Kids Safe Browser можно с официального магазина по ссылке.
Есть множество программ для блокировки на русском языке
Ограничить использование Wi-Fi
Самый надежный способ — ограничение использования беспроводного Интернета от домашней точки доступа. Делается это различными способами: установка минимального количества интернет-трафика, которое можно использовать за один раз, конфигурация настроек самого роутера и т. д. В первом случае переходят в настройки телефона и находят там пункт с информацией об использовании трафика. Здесь же можно установить лимит.
Настройка роутера — более сложное дело. Необходимо перейти в веб-интерфейс параметров и внести MAC-адрес телефона ребенка в черный список. Это полностью закроет доступ к Интернету, что не очень удобно.
К сведению! В зависимости от производителя или модели роутер может иметь встроенные функции родительского контроля, которые можно настроить.
Подключить родительский контроль от провайдера
Многие мобильные и домашние провайдеры представляют различные сервисы по родительскому контролю. Такие опции есть у «Билайн», МТС, «Теле2» и других операторов. Аналогично можно создать запрет на использование трафика и в «Ростелеком», «Дом.ру» и т. д.
Важно! Необходимо связаться с консультантом компании для уточнения вопросов или перейти на официальный сайт провайдера за дополнительной информацией.
Функция «Родительский контроль» от операторов сотовой связи
Еще один вариант заблокировать интернет на телефоне – платная , предлагаемая операторами мобильной связи. Наименования и тарифы:
- «Детский интернет» от Мегафон. Для подключения потребуется отправить запрос оператору на номер *580*1# вызов, отослать смс со словом «ON» на номер 5800 или активировать услугу в Личном кабинете. Установка опции бесплатная, а суточное пользование – 2 рубля.
- «Родительский контроль» от МТС. Опция активируется несколькими способами: с помощью смс с текстом 442*5 на номер 111, USSD – команды *111*72# вызов или с использованием аккаунта ребенка на официальном сайте компании. В последнем варианте нужно найти раздел «Черный список» и установить услугу. Суточная стоимость опции – 1,5 рубля, отключение – бесплатное.
- Рыба с картошкой в духовке: рецепты с фото
- Напольный кондиционер для дома без воздуховода
- Немеют руки — причина и что делать при онемении
Другие способы ограничить доступ к телефону или планшету
В качестве альтернативы программа Xooloo App Kids, которая создает рабочий экран на планшете или мобильнике, где размещены только те приложения, к которым у ребенка будет доступ. Ничего другого открыть не удастся, так как защиту личных данных обеспечивает PIN-код из четырех цифр.
Аналогичным функционалом обладает и родительский контроль PlayPad. Он может не только развлекать ребенка развивающими мини-играми, но и блокировать любые попытки выйти из него без ввода защитного кода.
Xooloo App Kids
Таким образом, было рассмотрено, что такое детский контроль на андроид и почему он так важен. Включить его можно различными способами: от стандартных средств Гугл на Android до использования сторонних программ по типу «Касперского» или детского браузера.
Можно ли заблокировать Wi-Fi в телефоне
Заблокировать функцию беспроводного доступа в интернет, можно просто установив дополнительный пароль на сеть. Если данные для автоматического подключения уже есть на смартфоне, то понадобится просто удалить их. В таком случае на домашнюю сеть ребёнок не будет знать пароль и подключиться не сможет.
Если говорить о сетях общего доступа, то тут немного сложнее. Ребенок при наличии пароля сможет ввести его и получать доступ в интернет. Но в тоже время сделать это не получится, если на самом устройстве выключена возможность подключаться к домашним сетям или интернету в общем. Как заблокировать ее описано было выше.
Большая часть смартфонов позволяет получать доступ к настройкам устройства при введении кода, пароля или графического ключа. В таком случае настройки доступа можно контролировать. Например, поставить на функцию активации беспроводной сети пароль. Только введя определенную комбинацию можно будет нажать на подключение.
Есть и другой вариант, позволяющий контролировать то, что именно ребенок делает во всемирной паутине. Это – ограничение трафика. К примеру, можно выдавать не более 100 Мегабайт в сутки. Тем самым можно быть уверенными в том, что в таком случае ребенок не станет смотреть видео или заходить в игры онлайн, так как в таком случае хватит трафика только на несколько минут. Такая опция доступна на всех современных смартфонах, нужно просто включить ее через настройки гаджета.
Это все стандартные возможности для блокировки интернета на телефоне ребенка. То есть ограничить доступ можно посредством настроек телефона, связи с оператором или же скачав определённые приложения, программы для устройства. Есть и другая возможность – это подключение опции «Родительский контроль», которая предоставляется некоторыми операторами российской мобильной связи.
Использование средств родительского контроля на iPhone, iPad и iPod touch
С помощью параметра «Контент и конфиденциальность» функции «Экранное время» можно блокировать или ограничивать доступ к определенным приложениям и функциям на устройстве вашего ребенка. Также можно установить ограничения в отношении ненормативного контента, покупок, загрузок и конфиденциальности в настройках iPhone, iPad или iPod touch.
Настройка параметра «Контент и конфиденциальность»
- Перейдите в меню «Настройки» и выберите функцию «Экранное время».
- Нажмите «Продолжить» и выберите вариант «Это мой [устройство]» или «Это [устройство] моего ребенка».
- Если вы являетесь родителем или опекуном и хотите исключить возможность изменения настроек на вашем устройстве другим членом семьи, выберите вариант «Использовать код-пароль», затем введите код-пароль повторно для подтверждения. В ОС iOS 13.4 и более поздней версии после подтверждения код-пароля вам будет предложено ввести идентификатор Apple ID и пароль. С их помощью можно сбросить код-пароль, если вы забудете его.
- Если вы настраиваете функцию «Экранное время» на устройстве своего ребенка, следуйте указаниям, пока не появится запрос на ввод основного кода-пароля, и введите его. Введите код-пароль повторно для подтверждения. В ОС iOS 13.4 и более поздней версии после подтверждения код-пароля вам будет предложено ввести идентификатор Apple ID и пароль. С их помощью можно сбросить код-пароль, если вы забудете его.
- Нажмите «Контент и конфиденциальность». При необходимости введите код-пароль и выберите вариант «Контент и конфиденциальность».
Обязательно выберите код-пароль, не совпадающий с тем, который используется для разблокировки устройства. Чтобы изменить код-пароль на устройстве вашего ребенка, перейдите в меню «Настройки» > «Экранное время» > [имя вашего ребенка]. Затем нажмите «Изменить код-пароль Экранного времени» или «Выключить код-пароль Экранного времени» и подтвердите изменения с помощью Face ID, Touch ID или кода-пароля устройства.
Если вы забыли код-пароль для Экранного времени, обновите устройство до последней версии ОС iOS или iPadOS, затем сбросьте код-пароль. Если у вас не получается обновить устройство, сотрите данные на нем и настройте его как новое, чтобы удалить код-пароль и выбрать новый. При восстановлении данных устройства из резервной копии код-пароль не удаляется.
Блокировка покупок в iTunes Store и App Store
Можно также исключить для вашего ребенка возможность устанавливать или удалять приложения, осуществлять встроенные покупки и т. д. Чтобы блокировать покупки или загрузки в iTunes Store и App Store, выполните следующие действия.
- Перейдите в меню «Настройки» и выберите функцию «Экранное время».
- Нажмите «Контент и конфиденциальность». При необходимости введите пароль.
- Нажмите «Покупки в iTunes Store и App Store».
- Выберите настройку и установите значение «Не разрешать».
Можно также изменить настройки пароля для дополнительных покупок в iTunes Store, App Store или «Магазине книг». Выполните действия 1–3 и выберите вариант «Запрашивать всегда» или «Не запрашивать».
Предоставление доступа ко встроенным приложениям и функциям
Можно ограничить использование встроенных приложений или функций. При выключении приложений и функций они не удаляются, а просто временно исчезают с экрана «Домой». Например, если выключить приложение «Почта», оно не будет отображаться на экране «Домой», пока вы не включите его снова.
Чтобы изменить список разрешенных приложений, выполните следующие действия.
- Перейдите в меню «Настройки» и выберите функцию «Экранное время».
- Нажмите «Контент и конфиденциальность».
- Введите пароль к функции «Экранное время».
- Нажмите «Разрешенные приложения».
- Выберите приложения, к которым вы хотите разрешить доступ.
Предотвращение доступа к ненормативному контенту и возрастной ценз
Можно также предотвратить воспроизведение музыки с ненормативным контентом и просмотр фильмов или телешоу с определенным возрастным цензом. Приложения также имеют возрастной ценз, который можно изменить с помощью ограничений в отношении контента.
Чтобы ограничить доступ к ненормативному контенту и применить возрастной ценз, выполните следующие действия.
- Перейдите в меню «Настройки» и выберите функцию «Экранное время».
- Нажмите «Контент и конфиденциальность», а затем — «Ограничения контента».
- Выберите настройки для каждой функции или настройку в разделе «Разрешенный контент магазина».
Ниже приведены типы контента, доступ к которому можно ограничить.
- Возрастной ценз: выберите страну или регион в разделе возрастного ценза, чтобы к контенту автоматически применялся соответствующий возрастной ценз для этого региона.
- Музыка, подкасты и новости: исключите возможность воспроизводить музыку, видеоклипы, подкасты и новости с ненормативным контентом.
- Музыкальные видеоклипы: исключите возможность искать и просматривать музыкальные видеоклипы
- Музыкальные профили: исключите возможность предоставлять друзьям общий доступ к тому, что вы слушаете, и отображать то, что слушают они
- Фильмы: исключите фильмы с определенным возрастным цензом.
- Телешоу: исключите телешоу с определенным возрастным цензом.
- Книги: исключите контент с определенным возрастным цензом.
- Приложения: исключите приложения с определенным возрастным цензом.
Блокировка контента из Интернета
iOS и iPadOS могут автоматически фильтровать содержимое веб-сайтов, чтобы ограничить доступ к материалам для взрослых в Safari и приложениях на вашем устройстве. Можно также добавить определенные веб-сайты в список разрешенных или заблокированных либо же предоставить доступ только к разрешенным веб-сайтам. Выполните указанные ниже действия.
- Перейдите в меню «Настройки» и выберите функцию «Экранное время».
- Нажмите «Контент и конфиденциальность», а затем введите пароль к функции «Экранное время».
- Нажмите «Ограничения контента», а затем — «Веб-содержимое».
- Выберите вариант «Неограниченный доступ», «Лимит сайтов для взрослых» или «Только разрешенные веб-сайты».
В зависимости от предоставленного доступа может потребоваться добавить определенные сведения, например адрес веб-сайта, который необходимо заблокировать.
Ограничение использования Siri для поиска в Интернете
Чтобы ограничить возможности Siri, выполните следующие действия.
- Перейдите в меню «Настройки» и выберите функцию «Экранное время».
- Нажмите «Контент и конфиденциальность», а затем — «Ограничения контента».
- Прокрутите вниз до пункта Siri и выберите нужные настройки.
Можно ограничить следующие возможности Siri.
- Поиск контента в Интернете: запретите Siri выполнять поиск в Интернете.
- Ненормативная лексика: запретите Siri отображать ненормативную лексику.
Ограничения для приложения Game Center
Чтобы ограничить возможности приложения Game Center, выполните следующие действия.
- Перейдите в меню «Настройки» и выберите функцию «Экранное время».
- Нажмите «Контент и конфиденциальность», а затем — «Ограничения контента».
- Прокрутите вниз до пункта Game Center и выберите нужные настройки.
Можно ограничить следующие возможности приложения Game Center.
- Многопользовательские игры: исключите возможность играть в многопользовательские игры, разрешите играть только с друзьями или с любыми пользователями.
- Добавление друзей: исключите возможность добавлять друзей в Game Center.
- Связаться с друзьями: исключите возможность делиться списком друзей пользователя Game Center с играми сторонних разработчиков.
- Запись экрана: исключите возможность записывать изображение с экрана и звук.
- Многопользовательские игры рядом: исключите возможность включать настройку для игр рядом.
- Обмен личными сообщениями: исключите возможность пользоваться голосовым чатом, а также отправлять или получать пользовательские сообщения с приглашениями в игру или в друзья.
- Изменения видимости профиля: исключите возможность изменять настройки конфиденциальности профиля.
- Изменения аватара и псевдонима: исключите возможность изменять аватары и псевдонимы в Game Center.
Возможность изменять настройки конфиденциальности
Настройки конфиденциальности на вашем устройстве позволяют контролировать доступ приложений к хранящимся на устройстве сведениям или аппаратным функциям. Например, можно позволить приложению для социальных сетей запрашивать разрешение на использование камеры, чтобы делать и отправлять снимки.
Чтобы разрешить изменение настроек конфиденциальности, выполните следующие действия.
- Перейдите в меню «Настройки» и выберите функцию «Экранное время».
- Нажмите «Контент и конфиденциальность». При необходимости введите пароль.
- Нажмите «Конфиденциальность» и выберите настройки, доступ к которым необходимо запретить.
Вот некоторые настройки и возможности, доступ к которым можно запретить.
- Службы геолокации: запретите приложениям и веб-сайтам получать доступ к местонахождению.
- Контакты: запретите приложениям получать доступ к вашим контактам.
- Календари: запретите приложениям получать доступ к вашему календарю.
- Напоминания: запретите приложениям получать доступ к вашим напоминаниям.
- Фотографии: запретите приложениям получать доступ к вашим фотографиям.
- Передача сведений о геопозиции: запретите приложениям «Сообщения» и «Найти друзей» получать доступ к сведениям о местонахождении.
- Общий доступ к Bluetooth: запретите устройствам и приложениям передавать данные через Bluetooth.
- Микрофон: запретите приложениям получать доступ к вашему микрофону.
- Распознавание речи: запретите приложениям получать доступ к функциям «Распознавание речи» и «Диктовка».
- Реклама: запретите изменять настройки, связанные с рекламой.
- Медиа и Apple Music: запретите приложениям получать доступ к вашим фотографиям, видеороликам или медиатеке.
Возможность изменять другие настройки и функции
Разрешить изменение других настроек и функций можно так же, как и в случае с настройками конфиденциальности.
- Перейдите в меню «Настройки» и выберите функцию «Экранное время».
- Нажмите «Контент и конфиденциальность». При необходимости введите пароль.
- В разделе «Разрешить изменения» выберите функции или настройки, которые можно изменять, а затем — «Разрешить» или «Не разрешать».
Вот некоторые настройки и возможности, изменение которых можно разрешить.
- Пароли: запретите изменять пароли
- Учетной записи: запретите изменять учетные записи в разделе «Пароли»
- Сотовых данных: запретите изменять настройки, связанные с передачей данных по сотовой сети.
- Громкие звуки тише: запрет изменения настроек громкости для безопасного прослушивания
- Не беспокоить водителя: запретите вносить изменения в режим «Не беспокоить водителя».
- Телепровайдера: запретите изменять настройки, связанные с поставщиком телевизионных услуг.
- Фоновой активности ПО: запретите изменять работу фоновых приложений
Дополнительная информация
Организации и учебные заведения часто используют профили, позволяющие включать ограничения. Чтобы узнать, установлен ли профиль на вашем устройстве, перейдите в меню «Настройки» > «Основные» > «Профили». За дополнительной информацией обратитесь к администратору или лицу, настраивавшему профиль.
Информация о продуктах, произведенных не компанией Apple, или о независимых веб-сайтах, неподконтрольных и не тестируемых компанией Apple, не носит рекомендательного или одобрительного характера. Компания Apple не несет никакой ответственности за выбор, функциональность и использование веб-сайтов или продукции сторонних производителей. Компания Apple также не несет ответственности за точность или достоверность данных, размещенных на веб-сайтах сторонних производителей. Обратитесь к поставщику за дополнительной информацией.
Дата публикации:
Как настроить родительский контроль на компьютере, планшете или смартфоне | Приложения | Блог
В интернете есть куча всего, что совсем не хочется показывать своим детям. От сомнительных сайтов, требующих денег, до запретного, взрослого контента. Как сделать пребывание в интернете безопасным? Установить родительский контроль, конечно!
Что такое родительский контроль?
Родительский контроль — это программное обеспечение и инструменты, которые позволяют родителям контролировать использование интернета своими детьми. Это отличный способ оградить ребенка от доступа к нежелательному контенту онлайн.
Типы контроля
- На уровне сети. Устанавливаются непосредственно на роутере и применяются ко всем устройствам, подключенным к маршрутизатору в домашней сети (охватывая все домашние гаджеты).
- На уровне устройства. Устанавливаются на самом устройстве, например, смартфоне, планшете или компьютере, и применяются независимо от того, когда и где устройство подключено к интернету.
- На программном уровне. Устанавливаются в операционной системе или в используемом приложении. Например, настройки поиска Google или просмотра видео на YouTube. Нужно убедиться, что ограничения установлены на каждом устройстве, к которому у ребенка есть доступ.
Что можно контролировать?
- Фильтровать и блокировать контент, который вы не хотите, чтобы дети увидели, например, насилие и порнографию.
- Устанавливать временные ограничения на то, как долго дети могут находится в сети.
- Контролировать время суток, когда дети могут выходить в интернет.
- Устанавливать различные профили, чтобы у каждого члена семьи был соответствующий ему уровень доступа.
Контроль домашнего широкополосного доступа
У большинства интернет-провайдеров есть бесплатные фильтры контроля контента. Любое устройство, которое подключается к домашнему интернету, контролируется благодаря установленным ограничениями на домашнем маршрутизаторе. Чтобы активировать эту функцию, нужно:
- зайти в одноименный раздел настроек роутера;
- отметить поле «Активировать»;
- выбрать время действия родительского контроля;
- отметить mac-адресы устройств, к которым применяются ограничения.
Игровые консоли
Современные консоли подключаются к интернету. Поэтому через них можно просматривать веб-страницы, совершать внутриигровые покупки и общаться с другими онлайн-игроками. Но все устройства поставляются с элементами родительского контроля. На моделях последних поколений можно создавать несколько профилей с разными правами для каждого члена семьи. Создаем собственную учетную запись PlayStation Network, а затем для каждого ребенка.
Для консолей Xbox разработчики выпустили специальное приложение Xbox Family Settings, где можно игровой деятельностью ребенка. Пошаговая настройка позволяет ограничить игровое время, покупки, контент для взрослых и просматривать статистику использования консоли ребенком.
Для приставок Nintendo есть специальное приложение «Родительский контроль Nintendo Switch». Имеем тот же пошаговый принцип настройки с ограничением времени игры, по возрасту ребенка, уведомлениями об окончании отведенного времени на игры и др.
Поисковые системы
У Google и «Яндекс» есть фильтры. Например, Google SafeSearch блокирует неприемлемые или откровенные изображения из результатов поиска. Эти фильтры не точны на 100%, но они помогают избежать большей части контента для взрослых.
Развлекательные платформы
У YouTube и Spotify доступны настройки родительского контроля. Например, можно создавать индивидуальные профили с разными уровнями управления, чтобы каждый член семьи видел только тот контент, который ему подходит.
В Spotify можно ограничить композиции для взрослых двумя путями. Первый – это отключить в настройках аккаунта все песни с пометкой E – explicit content.
Но дети порой могут быть умнее своих родителей, восстановив первоначальную настройку. Приложение Spotify Kids решает эту проблему, где контент для взрослых полностью исключен из доступа.
В Netflix можно установить ограничения в зависимости от возраста ребенка. В соответствующем детском профиле будут скрываться фильмы, мультфильмы и сериалы, неподходящие по возрастным ограничениям.
Касательно iTunes, как и других сервисов Apple, родительский контроль осуществляется с помощью ПК и функции родительский контроль, а также настроек учетной записи через функцию «Экранное время». Подробнее о том, как использовать эти инструменты, мы разберемся в следующих разделах.
Мобильные сети
Большинство мобильных операторов предлагают настройку блокировки контента 18+. Вы можете уточнить у своего оператора, что входит в контент-блокировку и ежемесячную абонентскую плату. Для надежности лучше устанавливать элементы контроля как на самом мобильном устройстве, так и в мобильной сети. Потому что настройки мобильного оператора, соответственно, не работают, если смартфон подключен к интернету через Wi-Fi.
Встроенные возможности операционной системы
Даже в самой операционке как на компьютере, так и на смартфоне уже есть возможности поработать с фильтром контента.
Windows. В настройках личной учетной записи перейдите в раздел «Родительский контроль». Здесь можно установить индивидуальные ограничения и параметры, которые нужно контролировать: ограничение времени, ограничение игр, разрешение.
Mac. Создаем учетную запись с родительским контролем. Во вкладке «Программы» можно разрешить или ограничить доступ к конкретному ПО, а также к играм и вебкамере. Во вкладке «Веб» можно настроить допустимые сайты, а также ограничить доступ к сайтам для взрослых. Во вкладке «Магазины» можно ограничить доступ к платному и бесплатному контенту из App Store, iTunes и Apple Books. В этом же меню можно выставить время доступа к компьютеру, использовать упрощенный поиск Finder.
Android. Через приложение Family link можно подвязать телефон или планшет ребенка, а также его учетную запись Google к своему устройству и настраивать родительский контроль удаленно. Можно задавать фильтрацию для поиска в Google, вводить ограничения на использование приложений, фильтровать посещаемые сайты, ограничивать покупку и скачивание приложений, отслеживать местоположение устройства. Подробнее о детальной настройке родительского контроля на Android можно узнать здесь и здесь.
iOS. В функции «Экранное время» можно ограничивать доступ к контенту и приложениям, блокировать игры и, в частности, многопользовательскую игру, а также ведение записи с экрана. Но перед этим нужно убедиться, что все игры подключены к Game Center. Также в «Экранном времени» можно включать лимит на отдельные приложения, например, ограничивать доступ к YouTube 1-2 часами в день. Также можно блокировать покупки и ставить защиту от контента 18+.
Сторонние приложения контроля
На старых моделях iPhone с устаревшей iOS, в которых достаточно скудный встроенный контроль, можно использовать приложение OurPact. Утилита позволяет управлять временем работы дисплея, доступа к интернету, удаленно блокировать доступ к сети, фильтровать контент.
Для Android помимо бесплатного приложения Google Family Link есть платные аналоги Kaspersky Safe Kids, Kidslox и др.
Для Windows есть такие программы как Qustodio, а также дополнения от производителей антивирусного обеспечения: Norton Family, Kaspersky Safe Kids и др.
Стоит ли переплачивать за платные версии программ родительского контроля? Все зависит от типа платформы, на которой нужно установить ограничения. Так, если в распоряжении ребенка есть только Android смартфон, то вполне можно обойтись Google Family Link.
Если ребенок имеет доступ к разным устройствам, то платный пакет Kaspersky Safe Kids поможет установить родительский контроль на всех домашних платформах, используя только одну учетную заспись.
Все вышеперечисленные программы предлагают приблизительно одинаковые возможности родительского контроля: ограничение времени работы экрана, интернета, приложений, доступа к сайтам для взрослых, времени пребывания в сети и в играх.
Поэтому для большинства задач хватит и встроенных в операционную систему возможностей за исключением старых версий ОС. Но если вы хотите использовать одну программу для всех платформ, то можно рассмотреть платные пакеты от известных поставщиков антивирусного обеспечения.
Как настроить родительский контроль на Android
Дети становятся все более технически подкованными и очень быстро осваивают азы работы с самой разной техникой. И, к сожалению, маленькие пользователи никак не ограждены от нежелательного контента. Какими бы продвинутыми не были алгоритмы работы соцсетей и стриминговых сервисов, дать 100-процентной защиты они, увы, не смогут. А раз так, то нам придется действовать самостоятельно и сейчас вы узнаете, как правильно использовать родительский контроль на Android.
Как Добавить учетную запись пользователя в Android
Если вы хотите настроить родительский контроль на своем собственном устройстве, а не давать ребенку личный телефон или планшет, то лучший способ — создать для него отдельную учетную запись пользователя. Да и на новом устройстве вам это сделать придется. В качестве примера здесь и далее мы будем рассматривать гаджет с установленным Android 9-ой версии.
- Откройте меню настроек устройства (либо через ярлык приложения, либо используя значок шестеренки в панели уведомлений), затем прокрутите вниз и выберите «Система» — «Дополнительно» — «Пользователи».
- На следующем экране прокрутите страницу вниз для того, чтобы найти пункт «Добавить пользователя». Нажимайте его.
- Далее вы увидите страницу с заголовком «Настройка нового пользователя», где указано, что владелец телефона (то есть ваша учетная запись) сохраняет контроль над установленными приложениями и телефоном в целом.
- Теперь устройство проведет вас через настройку различных элементов учетной записи, включая обновление программного обеспечения, добавление функций безопасности (отпечатки пальцев, коды доступа и т.д).
- Вас спросят, хотите ли вы войти в учетную запись Android? Если вы хотите, чтобы ваши дети не загружали приложения, игры, музыку, видео и ТВ-шоу через Google Play, просто нажмите «пропустить настройку».
Как ограничить контент в магазине Google Play
Если вы все же хотите дать возможность детям устанавливать что-то (но не все) из магазина приложений, то вам нужно настроить родительский контроль в магазине от Google. Используя свою учетную запись, войдите в Play Store и нажмите значок, выполненный в виде трех горизонтальных точек, расположенных друг над другом. Вы попадете в настройки магазина. Прокрутите этот раздел и практически в самом низу вы найдете пункт «Родительский контроль». Нажмите на этот пункт, и вы попадете на страницу, которая позволяет устанавливать ограничения для различных программ в магазине Google Play. Включите опцию родительского контроля в верхней части страницы, и вам будет предложено создать PIN-код для того, чтобы вы смогли снять их в будущем.
В разделах «Родительского контроля» представлен различный вид контента, на который стоит наложить ограничения: приложения, игры, фильмы, ТВ-шоу, книги и музыка. Нажмите на тот пункт, который вы хотите отредактировать, и вы увидите доступные возрастные категории. Просто выбирайте возрастную группу и выходите из редактирования. Теперь, когда ваш ребенок зайдет в магазин приложений, он не сможет загружать контент, который не входит в разрешенную категорию для его возрастной группы.
На этом можно было бы закончить, но мы бы советовали вам настроить еще один пункт, касающийся покупок приложений и дополнительного контента. Если вы не хотите, чтобы деньги с привязанной к Google-аккаунту карты утекли на пачку скинов для Fortnite, то, вы можете установить PIN-код, без знания которого не выйдет совершить покупку. Для этого вернитесь в Главное меню настроек Play Store, оттуда в уже знакомый пункт «Родительский контроль» и нажмите «аутентификация для покупок в магазине». Задавайте пароль и будьте спокойны за свои средства. Теперь можно и отдохнуть, например, почитав последние новости из мира мобильных технологий.
Руководство по родительскому контролю для планшетов Samsung Galaxy
Серия Samsung Galaxy Tab — это линейка планшетов, использующих операционную систему Android. Эти планшеты портативны, имеют возможность подключения к Wi-Fi и обладают множеством других функций, включая простой в использовании родительский контроль в приложении Kids Mode.Приложение для родительского контроля Kids Mode
Лучше всего управлять продуктами Samsung Galaxy Tab с помощью приложения Kids Mode, которое предоставляет детям соответствующий возрасту контент, позволяя родителям ограничивать доступ к приложениям и хранящемуся на устройстве мультимедийному контенту.Приложение Kids Mode доступно только в новых поколениях (Samsung Galaxy Tab 3 и выше). Пожалуйста, заранее установите последнее обновление операционной системы Android, чтобы обеспечить бесперебойную работу Детского режима.
Поскольку приложение «Детский режим» можно включать и выключать, вам необходимо начать с настройки профиля пользователя для вашего ребенка на устройстве.
Создайте профиль пользователя для своего ребенка на Samsung Galaxy Tab
- Перейдите на главный экран планшета.
- Нажмите на значок Настройки .
- Tap Пользователи .
- Нажмите Добавить пользователя или профиль .
- Нажмите Выберите профиль с ограничениями .
- Создайте пароль.
- Метчик Обработка .
Загрузить детский режим
- Если детский режим еще не установлен на вашем устройстве, откройте Google Play Store .
- Найдите Samsung Kids Mode , чтобы открыть приложение Kids Mode, созданное Samsung Electronics Co.ООО
- Метчик Установить .
Настройка детского режима
- На главном экране нажмите Приложения .
- Tap Детский режим .
- Введите новый четырехзначный PIN-код.
- Введите имя и день рождения вашего ребенка в его профиле в Детском режиме.
- Нажмите Примите в заявлении об отказе от ответственности.
- Нажмите Пропустить , чтобы добавить приложения в детский режим позже, или Далее, , чтобы сделать это сейчас.
- Метчик Обработка .
Добавление приложений с помощью детского режима
Какие приложения разрешено использовать вашему ребенку на планшете Samsung Galaxy Tab? Решать вам! Решите, какие приложения разрешены при активации Kids Zone — вы можете добавить 30.
- На главном экране нажмите Приложения .
- Tap Детский режим .
- Коснитесь значка Родительский контроль .
- Введите четырехзначный PIN-код.
- Нажмите Приложения .
- Коснитесь значка Добавить в верхнем правом углу.
- Если появится отказ от ответственности, нажмите Принять , чтобы согласиться и продолжить.
- Выберите приложения, которые разрешите использовать вашему ребенку, коснувшись поля. Рядом с каждым выбранным приложением появится зеленая галочка.
- Нажмите Готово , когда закончите.
- Kids Drawing
- Детская музыка
- Детские СМИ
- Детский диктофон
- Детская камера
- Детская фотогалерея
- Kids Store (они могут просматривать и сохранять приложения, но только родители могут выбирать, покупать или загружать приложение)
Создание ограничений по времени с помощью детского режима
Как долго вашему ребенку разрешается использовать планшет Samsung Galaxy Tab? Вы можете точно контролировать, как долго они могут использовать устройство в течение одного дня.
- На главном экране нажмите Приложения .
- Tap Детский режим .
- Коснитесь значка Родительский контроль .
- Введите четырехзначный PIN-код.
- Выберите Ежедневный лимит игрового времени .
- Вы можете оставить его на Без ограничения по времени , или вы можете нажать Ограничение по времени (по умолчанию 30 минут в день) и коснуться значка Настройки , чтобы персонализировать ограничение по времени с пятиминутными интервалами (0- 180 минут).
Как настроить Google Family Link
Google Family Link — это приложение, которое позволяет родителям просматривать действия на смартфоне своего ребенка, управлять приложениями, которые они могут использовать и загружать, устанавливать ограничения времени экрана, блокировать свое устройство и даже отслеживать их местоположение. Family Link не блокирует неприемлемый контент, но в некоторых приложениях есть собственные параметры фильтрации. В приложениях Google, таких как Поиск и Chrome, есть параметры фильтрации, которые вы можете найти в Family Link. Для родителей подростков 13 лет и старше Безопасный режим на YouTube — это дополнительная настройка, которую можно использовать для фильтрации контента для взрослых.Однако Google отмечает, что эти фильтры не идеальны, поэтому явный, графический или другой контент, который вы, возможно, не хотите, чтобы ваш ребенок видел, иногда проходит. Дети и подростки, которые используют устройства Android под управлением версии 7.0 или выше, могут использовать Family Link. На некоторых устройствах под управлением Android версий 5.0 и 6.0 может работать Family Link. Родители могут использовать Family Link на любых устройствах Android с версией 4.4 и выше, а также на iPhone с iOS9 и выше. Family Link также работает на Chromebook. С помощью приложения Family Link вы можете выбирать, к каким веб-сайтам ваш ребенок может получать доступ с помощью Chrome, контролировать использование приложений вашим ребенком и многое другое.Family Link можно использовать с Chromebook под управлением Chrome OS версии 71 или выше.Нажмите здесь, чтобы узнать, как настроить Google Family Link.
Родительский контроль на Android: как сделать телефон или планшет удобным для детей
Несмотря на все свои многочисленные радости, мобильные устройства могут показывать вашим детям контент, который вы бы предпочли, чтобы они не видели. Хорошая новость заключается в том, что ваш смартфон или планшет Android поставляется со встроенными инструментами, которые помогут обеспечить доступ ваших малышей только к контенту, соответствующему возрасту, и, как мы обнаружим, эти инструменты эффективны и просты в использовании.
В этом руководстве мы покажем вам, как родительский контроль работает на стандартном смартфоне Android. Обратите внимание, что некоторые другие устройства на базе Android могут иметь собственный родительский контроль, зависящий от производителя. Например, планшет Kindle Fire от Amazon имеет собственные версии программного обеспечения родительского контроля Amazon и эксклюзивную родительскую панель управления Amazon. Кроме того, такие устройства, как Kurio Tab Connect, имеют удобное для детей программное обеспечение, наложенное на основную операционную систему Android. Однако экраны, которые вы видите здесь, применимы к большинству последних устройств Android.
Здесь мы рассмотрим два приложения: приложение Google Play Store и приложение Google Family Link. Хотя Family Link в первую очередь является приложением для Android, вы также можете установить его на iOS для создания учетных записей пользователей и управления ими. Если вашему ребенку меньше 13 лет, версии для Android и Apple позволяют создавать для них учетные записи Google.
Откройте приложение Play
(Изображение предоставлено Google)Родительский контроль Android находится внутри приложения Google Play Store, поэтому вам нужно будет открыть его на устройстве, на котором вы хотите запустить родительский контроль.В зависимости от конкретной версии Android вы либо увидите трехстрочный значок меню «гамбургер» в строке поиска вверху, либо у вас будет изображение профиля, которое можно нажимать, как показано здесь. Нажмите на него, а затем на Настройки.
Найдите семью
(Изображение предоставлено Google)Теперь вы должны увидеть несколько параметров на странице настроек. То, что нам нужно, — это Семья. Нажмите на стрелку в правой части экрана.
Разверните параметры
(Изображение предоставлено Google)При нажатии на стрелку раздел расширяется, что позволяет увидеть доступные параметры и текущий статус родительского контроля.Если кто-то еще не настроил родительский контроль для этого устройства, он должен сказать, что родительский контроль отключен. Нажмите на эту опцию, чтобы продолжить.
Нажмите кнопку
(Изображение предоставлено Google)Прежде чем вы сможете настроить параметры родительского контроля, вам необходимо включить родительский контроль. Вы можете сделать это, нажав кнопку вверху этой страницы. Как и следовало ожидать, вы нажимаете ту же кнопку, если по какой-либо причине снова хотите отключить родительский контроль.
Выберите PIN-код
(Изображение предоставлено Google)Конечно, нет смысла иметь систему родительского контроля, если дети могут просто зайти в Настройки и выключить ее.Чтобы предотвратить это, Android теперь попросит вас создать PIN-код. Не забывайте: без него вы не сможете отключить родительский контроль.
Выберите контент
(Изображение предоставлено Google)Теперь вы должны вернуться на страницу «Настройки»> «Родительский контроль», на этот раз с сообщением «Родительский контроль включен» вверху. Теперь вы можете нажать на тип контента, для которого вы хотите добавить ограничения. В этом примере мы изменим настройки приложений и игр.
Установите возрастное ограничение
(Изображение предоставлено Google)Как видите, система ограничений не может быть проще: просто выберите возрастной рейтинг, который вы хотите установить, а все остальное сделает Android.Эти рейтинги представляют собой рейтинги PEGI, что является сокращением от общеевропейской информации об играх. Если вы ограничиваете игры и приложения определенным возрастом, из него также будут исключены приложения без возрастного рейтинга.
Важно отметить, что рейтинги PEGI применяются конкретно к приложениям, а не обязательно к контенту, с которым вы можете столкнуться в них. Некоторые приложения с внутриигровой рекламой или контентом, поступающим из внешних источников, например многопользовательской онлайн-игрой, могут содержать контент, не соответствующий возрастному рейтингу.Кроме того, вы должны знать, что указанные здесь ограничения блокируют действия в приложении Play Store, но они не работают ретроспективно. Итак, если вы ранее скачали Gory Axe Murder Vendetta III, родительский контроль не заблокирует это. Если вы используете приложение Google Family Link, вы можете заблокировать отдельные приложения изнутри приложения или через Family Link в Интернете.
Кто-то сказал «Семейная связь»?
(Изображение предоставлено Google)Установите Family Link
Если вам нужен более сложный родительский контроль, вам понадобится приложение Family Link из магазина Google Play или iOS App Store.Это позволяет вам создавать семейную группу, приглашая членов семьи через их учетные записи Google (или создавая новые для детей младше 13 лет), и после настройки вы можете устанавливать ограничения для каждой учетной записи, а не только одно устройство.
Family Link позволяет вам устанавливать ограничения по времени и спать, блокировать или разрешать определенные приложения, определять местонахождение устройств и полностью скрывать определенные приложения. Он также уведомит вас, если члены вашей семьи попытаются загрузить приложения из Play Store, что позволит вам утвердить или отклонить запрос.
Это еще не все. Family Link также может ограничивать доступ приложений к аппаратным функциям, таким как микрофон или камера; он может устанавливать параметры фильтрации для приложения YouTube Kids и управлять настройками SafeSearch для веб-поиска Google. Вы можете сделать некоторые из этих вещей на веб-сайте Family Link (family.google.com), но такие функции, как ограничение времени экрана, доступны только для приложений.
Никакая система родительского контроля не может запретить вашим детям просмотр 100% неподходящего контента — и, конечно же, не может помешать им видеть неприемлемый контент на устройствах друзей.Но инструменты Google очень хороши и должны дать родителям столь необходимое душевное спокойствие.
Как использовать родительский контроль Android
В наши дни дети становятся все более технически подкованными, и даже малышу, вероятно, удастся запускать приложения и играть в игры. Помимо возможности получить огромные счета за покупки приложений и игр, ваши дети также могут подвергаться риску от хищников в Интернете и просмотра контента для взрослых, если вы не предпримете меры для предотвращения этого.
Здесь мы объясним, как создать пользовательских профилей для детей и настроить родительский контроль на вашем телефоне или планшете Android.
Если вы ищете решение, которое работает на всех устройствах, а не только на Android, существует ряд специальных программных пакетов. К ним относятся превосходный Qustodio и несколько других, которые вы найдете в нашем обзоре лучшего программного обеспечения для родительского контроля.
Как добавить учетную запись пользователя в Android
Если вы предпочитаете установить родительский контроль на своем собственном устройстве, а не давать своему ребенку собственный телефон или планшет, лучший способ — создать для них отдельную учетную запись пользователя.
Мы используем телефон под управлением Android 9.0, но процесс должен быть в основном таким же, какую бы ОС Android вы ни использовали. Параметр Пользователи был удален на некоторых устройствах (производителями устройств, которые также настраивают Android), но вы сможете найти его, если используете стандартную версию Android, которую можно найти на телефонах Google, Motorola, Lenovo и некоторых других брендах. . В некоторых случаях он будет похоронен в разделе «Учетные записи» или «Система» ОС. Если вы изо всех сил пытаетесь его найти, тогда погуглите свою конкретную модель телефона и включите что-нибудь вроде «добавить дочернюю учетную запись».
Запустите меню настроек устройства (с помощью ярлыка приложения или значка шестеренки на панели уведомлений), затем прокрутите вниз и выберите System> Advanced > Multiple Users .
На следующем экране вы увидите свою текущую учетную запись в списке вверху, затем Гость (которую вы можете использовать, чтобы ненадолго одолжить свой телефон людям), и, наконец, вариант Добавить пользователя . Коснитесь этого, и вы увидите сообщение, объясняющее, как работают новые профили пользователей.Быстро пробуйте еще раз, затем нажмите ОК . Нажмите Настроить сейчас , и процесс начнется.
Затем вы увидите страницу с заголовком «Настроить нового пользователя» вверху, в которой указывается, что владелец телефона сохраняет контроль над приложениями и разрешениями, предоставленными этой учетной записи. Прочитав это, нажмите Продолжить .
Теперь устройство проведет вас через настройку различных элементов учетной записи, включая обновление программного обеспечения, добавление функций безопасности (отпечатки пальцев, коды доступа и т. Д.)) Вас спросят, хотите ли вы войти в учетную запись Android? Если вы хотите запретить вашим детям загружать приложения, игры, музыку, видео и телешоу через Google Play, просто нажмите Пропустить настройку . Вы по-прежнему сможете загружать приложения через свою учетную запись на телефоне.
У вас также будет возможность настроить их учетную запись электронной почты или нажать Не сейчас , если вы не хотите.
Как ограничить контент в Google Play Store
Предположим, что вы – хотите предоставить своему ребенку доступ к Google Play Store в своей учетной записи, либо войдите в свою учетную запись Google, когда будет предложено во время настройки, либо используйте его учетную запись Google, если она у них есть.
Затем запустите приложение Play Store (оно все еще находится в учетной записи пользователя на телефоне или планшете) и коснитесь «гамбургера» — трех горизонтальных линий в верхнем левом углу. Прокрутите вниз и коснитесь Настройки , затем прокрутите, пока не увидите Родительский контроль .
Коснитесь этого, и откроется новая страница, на которой можно устанавливать ограничения для различных вещей в Play Store. Включите параметр Родительский контроль вверху страницы, и вам будет предложено создать PIN-код.Сделайте это, подтвердите это, тогда вы сможете войти в каждый раздел и установить нужные ограничения.
Различные разделы: Приложения и игры , Фильмы , TV , Книги и Музыка . Нажмите на один, и вы увидите различные доступные возрастные категории. Просто нажмите на самый высокий возраст, к которому у ребенка должен быть доступ, а затем нажмите Сохранить .
Теперь, когда ваш ребенок находится в магазине, он не сможет загрузить какой-либо контент, рейтинг которого превышает установленный вами параметр.Так что никаких скрытых загрузок Игры Престолов, лишающих вас пожертвований на всю жизнь. Книги и Музыка немного отличаются в том, что настройки ограничивают контент, помеченный как откровенный, а не по возрасту.
Под главным переключателем Родительского контроля показано, какие ограничения установлены для каждого типа контента.
Если вы хотите запретить детям свободно покупать контент, вы можете установить PIN-код, который известен только вам. Это потребуется, когда они попытаются загрузить что-нибудь, что стоит денег.Для этого вернитесь в главное меню настроек Play Store и нажмите Требовать аутентификацию для покупок , которую вы найдете в опции Родительский контроль , которую вы использовали ранее. На появившемся экране выберите Для всех покупок через Google Play на этом устройстве настройку .
Как использовать Family Link
Еще одно полезное приложение от Google — Family Link, доступное как для Android, так и для iOS. Это может помочь вам установить некоторые основные цифровые правила для детей младшего возраста.Вы можете использовать его, чтобы создать учетную запись Google для вашего ребенка, управлять приложениями, которые они используют, следить за временем их использования и устанавливать время отхода ко сну, после которого они не могут использовать устройство. Приложение предназначено только для детей младше 13 лет, но нижнего возрастного ограничения нет — решать вам. Как только они наберут 13, они могут завладеть аккаунтом, если захотят.
Family Link не блокирует весь оскорбительный контент; это просто еще один инструмент, который вы можете использовать в своих попытках обезопасить своих детей в Интернете.
Чтобы настроить и использовать приложение, просто зайдите в Google Play Store, загрузите приложение Family Link и следуйте пошаговым инструкциям, включенным в само приложение.
Как установить родительский контроль на планшетах для детей?
Если вы родитель, чей ребенок пользуется планшетом, вы уже хорошо знаете, насколько он может быть связан с ним. Если вы когда-нибудь пытались забрать планшет для своего ребенка, говоря, что ему нужно делать домашнее задание, ложиться спать или им нужно учиться, вы знаете, что это за миссия.
Однако, хотя технологии относительно новы в масштабах человечества, эффекты, которые технологии оказывают на нас, начинают проявляться, и для многих из нас они начинают заходить слишком далеко.
В некоторых частях мира сейчас работают клиники по лечению технологической зависимости, и последствия чрезмерного использования для психического здоровья очевидны в виде тревожности, депрессии и отсутствия связи с реальностью.
Как родитель, вы несете ответственность за обучение своих детей тому, как иметь безопасные и здоровые отношения с технологиями, и чтобы они не тратили зря свои жизни.Сегодня мы собираемся подробно изучить эту тему и предложить решения этой растущей проблемы.
Дети тратят свои жизни на планшеты
В среднем ребенок использует планшет 4-7 часов в день. Еще в 2014 году исследования показывают, что 40% детей научились пользоваться планшетом до того, как научились говорить. Хотя это само по себе может не вызвать проблемы, долгосрочные последствия становятся очевидными.
Если ваш ребенок одержим играми на планшете, просмотром видео на YouTube или просмотром Netflix, это явный показатель того, что он все больше отдаляется от реальности и реального мира.
Более того, последствия использования планшетных компьютеров более опасны, чем сами планшеты. Детское ожирение из-за отсутствия физических упражнений находится на рекордно высоком уровне. Известно, что у детей, ставших жертвами кибер-издевательств в социальных сетях, развиваются симптомы депрессии и тревоги, и, к сожалению, количество связанных с этим самоубийств растет.
Что касается когнитивных функций, человеческий мозг жаждет связи с природой, свежего воздуха и физических упражнений, чтобы оставаться здоровым.Чрезмерное использование планшета только усугубляет ситуацию. Это также может повлиять на способность вашего ребенка хорошо учиться в школе или на то, чтобы выспаться ночью.
Хотя умеренное употребление таблеток не опасно и на самом деле может быть чрезвычайно полезным, все дело в поиске правильного баланса. Имея это в виду, давайте узнаем, как установить родительский контроль на планшете.
Как нам может помочь родительский контроль Android?
Каждый планшет, смартфон и цифровое устройство имеет родительский контроль.Это настройки и функции, которые помогут вам настроить функции устройства, чтобы ваш ребенок мог найти баланс.
Это может быть мониторинг использования экрана, блокировка доступа к устройству или определенным приложениям, а также настройка веб-фильтров, чтобы ваш ребенок не мог получить доступ к вредоносному онлайн-контенту, или разглашать конфиденциальную личную информацию на веб-сайтах и платформах социальных сетей.
Используя эти функции, ваш ребенок может в конечном итоге наслаждаться безопасной, здоровой и сбалансированной жизнью, в которой технологии могут использоваться как одна из форм развлечения и инструмент, приносящий им пользу, при этом наслаждаясь остальной жизнью.
Как настроить приложение для родительского контроля на планшетах?
Самым последним приложением для родительского контроля, появившимся в отрасли, является FamiSafe. Это многофункциональное приложение, которое работает как на устройствах Android, так и на iOS, и его можно бесплатно загрузить через App или Play Store. Он также работает как на планшетах, так и на смартфонах.
Цель этого приложения — предоставить вам полный контроль над устройством вашего ребенка, помогая вам точно видеть, что ваш ребенок делает на нем, какие приложения он использует и какой контент просматривает, предоставляя вам всю необходимую информацию принимать правильные решения, когда дело доходит до разработки контроля.Он поставляется с трехдневной бесплатной пробной версией в Google Play и App Store.
- Веб-фильтр и блокировщик
- Ограничение времени экрана и расписание
- Отслеживание местоположения и гео-ограждение
- Блокировщик приложений и средство отслеживания активности приложений
- Монитор истории YouTube и блокировщик видео
- Мониторинг текстов и порнографических изображений в социальных сетях
Вот некоторые из функций, которыми вы можете воспользоваться.
В отличие от других приложений для родительского контроля, FamiSafe не требует доступа к телефону ребенка для внесения каких-либо изменений в настройки. Приложение установлено как на вас, так и на устройство вашего ребенка, то есть каждый раз, когда вы хотите что-то сделать, вы можете делать это со своего телефона.
- Время экрана и отслеживание использования
Чтобы вы могли видеть, чем занимается ваш ребенок, FamiSafe предоставляет вам полный отчет о том, как долго ваш ребенок использует свой планшет, какие приложения они используют и как долго они используют каждое приложение.Это означает, что вы можете отслеживать чрезмерное использование и принимать правильные решения.
- Веб-мониторинг и фильтрация
Используйте FamiSafe, чтобы точно узнать, какие веб-сайты посещает ваш ребенок на своем планшете, чтобы вы знали, какой контент он просматривает. Вы также можете применять веб-фильтры, чтобы запретить им доступ к вредоносным и опасным веб-сайтам. Это идеальный вариант для содержания порнографии, азартных игр и насилия с ограничениями по возрасту.
- Управление приложениями и отслеживание активности
Помимо просмотра приложений, которые использует ваш ребенок, вы также сможете увидеть, какие приложения он устанавливает и удаляет, как долго они их используют и как они с ними взаимодействуют.Отсюда вы сможете заблокировать доступ к этим приложениям, что идеально подходит, когда они находятся в школе, учебе или перед сном.
- Местоположение в реальном времени с геозоной
Вы даже можете использовать FamiSafe для отслеживания местоположения вашего ребенка в режиме реального времени, независимо от того, где он находится. Это означает, что вы можете убедиться, что ваш ребенок находится там, где он сказал, что он продолжает учиться в школе, и вы даже можете настроить геозоны в качестве безопасных зон.С геозонами вы получите уведомление, когда ваш ребенок покинет или войдет в эту зону.
Имея все это в виду, давайте узнаем, как установить родительский контроль на планшете, используя одно из самых безопасных и надежных решений.
Как поставить родительский контроль на планшете?
Если FamiSafe кажется решением для родительского контроля, которое вы искали, вы будете рады узнать, что они максимально упростили его настройку и использование. Вот как настроить родительский контроль на планшете.
Шаг № 1
Со своего устройства Android или iOS перейдите в соответствующий магазин приложений на телефоне и телефоне ребенка. Найдите «FamiSafe» и загрузите приложение. Он установится автоматически после загрузки.
- Веб-фильтр и блокировщик
- Ограничение времени экрана и расписание
- Отслеживание местоположения и гео-ограждение
- Блокировщик приложений и средство отслеживания активности приложений
- Монитор истории YouTube и блокировщик видео
- Мониторинг текстов и порнографических изображений в социальных сетях
Шаг № 2
После установки откройте приложение на своем телефоне и зарегистрируйте учетную запись.Есть пошаговые инструкции о том, как это сделать, и вам понадобится ваш адрес электронной почты и создать пароль.
Когда вы зарегистрируетесь, коснитесь опции «Родительский» на вашем устройстве.
Шаг № 3
На устройстве ребенка войдите в систему, используя те же данные, что и при регистрации, и выберите опцию «Ребенок» в главном меню. Теперь вы можете следовать инструкциям на экране о том, как подключить оба устройства вместе.
Шаг № 4
После установки вы можете вернуть им телефон вашего ребенка.На своем устройстве откройте приложение, и вы увидите главное меню. Отсюда вы можете получить доступ к ряду различных параметров и исследовать их по своему усмотрению.
Шаг № 5
Если, например, вы хотите настроить расписание, в котором ваш ребенок может использовать свое устройство, коснитесь параметра «Интеллектуальное расписание». Затем вы можете добавить параметр, например «Школа», где вы можете указать время, когда ваш ребенок находится в школе.
Добавьте время начала и окончания расписания, и устройство будет заблокировано в это время.Вы можете добавить сколько угодно расписаний.
Заключение
Как видите, когда дело доходит до того, чтобы научиться устанавливать родительский контроль на планшете, есть простое решение, которое позволяет легко взять под контроль интересы вашего ребенка в глубине души. FamiSafe можно бесплатно загрузить и установить на любое устройство, и он поставляется с трехдневной бесплатной пробной версией в Google Play и App Store., Обеспечивая доступный вариант, чтобы помочь вашему ребенку жить сбалансированной жизнью.
=
Используйте родительский контроль на iPhone, iPad и iPod touch вашего ребенка
С помощью ограничений содержимого и конфиденциальности в экранном времени вы можете блокировать или ограничивать определенные приложения и функции на устройстве вашего ребенка.Вы также можете ограничить настройки своего iPhone, iPad или iPod touch для откровенного содержания, покупок и загрузок, а также конфиденциальности.
Установить ограничения на содержимое и конфиденциальность
- Перейдите в «Настройки» и нажмите «Экранное время».
- Нажмите «Продолжить», затем выберите «Это мое [устройство]» или «Это [устройство] моего ребенка».
- Если вы являетесь родителем или опекуном своего устройства и хотите запретить другому члену семьи изменять ваши настройки, коснитесь «Использовать пароль экранного времени», чтобы создать пароль, затем повторно введите пароль для подтверждения. В iOS 13.4 и более поздних версиях после подтверждения пароля вам будет предложено ввести свой Apple ID и пароль. Это можно использовать для сброса пароля экранного времени, если вы его забудете.
- Если вы настраиваете экранное время на устройстве ребенка, следуйте инструкциям, пока не дойдете до «Родительский пароль» и введите пароль. Введите пароль еще раз для подтверждения. В iOS 13.4 и более поздних версиях после подтверждения пароля вам будет предложено ввести свой Apple ID и пароль. Это можно использовать для сброса пароля экранного времени, если вы его забудете.
- Коснитесь Ограничения содержимого и конфиденциальности. Если потребуется, введите свой пароль и включите «Контент и конфиденциальность».
Убедитесь, что вы выбрали пароль, отличный от пароля, который вы используете для разблокировки устройства.Чтобы изменить или отключить пароль на устройстве ребенка, нажмите «Настройки»> «Время экрана»> [имя вашего ребенка]. Затем нажмите «Изменить пароль для экранного времени» или «Отключить пароль для экранного времени» и подтвердите изменение с помощью Face ID, Touch ID или пароля вашего устройства.
Если вы забыли пароль для экранного времени, обновите устройство до последней версии iOS или iPadOS, а затем сбросьте пароль. Если вы не можете обновить свое устройство, сотрите его и настройте как новое, чтобы удалить пароль и выбрать новый.Восстановление устройства из резервной копии не приведет к удалению кода доступа.
Запретить покупки в iTunes и App Store
Вы также можете запретить вашему ребенку устанавливать или удалять приложения, делать покупки в приложениях и т. Д. Для предотвращения покупок или загрузок в iTunes и App Store:
- Перейдите в «Настройки» и нажмите «Экранное время».
- Коснитесь Ограничения содержимого и конфиденциальности. Если будет предложено, введите свой пароль.
- Нажмите «Покупки в iTunes и App Store».
- Выберите настройку и установите значение «Не разрешать».
Вы также можете изменить настройки пароля для дополнительных покупок в iTunes и App Store или Книжном магазине. Выполните шаги 1–3, затем выберите «Всегда требовать» или «Не требовать».
Разрешить встроенные приложения и функции
Вы можете ограничить использование встроенных приложений или функций.Если вы отключите приложение или функцию, они не будут удалены, они просто временно скрыты с главного экрана. Например, если вы отключите почту, приложение «Почта» не появится на главном экране, пока вы не включите его снова.
Для изменения разрешенных приложений:
- Перейдите в «Настройки» и нажмите «Экранное время».
- Коснитесь Ограничения содержимого и конфиденциальности.
- Введите пароль для экранного времени.
- Коснитесь Разрешенные приложения.
- Выберите приложения, которые вы хотите разрешить.
Запретить откровенный контент и рейтинги контента
Вы также можете запретить воспроизведение музыки с откровенным содержанием и фильмов или телешоу с определенными рейтингами. У приложений также есть рейтинги, которые можно настроить с помощью ограничений содержимого.
Для ограничения откровенного содержания и рейтинги содержания:
- Перейдите в «Настройки» и нажмите «Экранное время».
- Коснитесь «Ограничения содержимого и конфиденциальности», затем коснитесь «Ограничения содержимого».
- Выберите нужные параметры для каждой функции или параметра в разделе «Разрешенное содержимое магазина».
Вот типы контента, которые вы можете ограничить:
- Рейтинги для: Выберите страну или регион в разделе рейтингов, чтобы автоматически применить соответствующие рейтинги контента для этого региона
- Музыка, подкасты и новости: запретить воспроизведение музыки, музыкальных клипов, подкастов и новостей, содержащих откровенный контент.
- Музыкальные видеоклипы: запретить поиск и просмотр музыкальных видеоклипов
- Музыкальные профили: запретить друзьям делиться тем, что вы слушаете, и не видеть, что они слушают.
- Фильмы: запретить фильмы с определенным рейтингом
- Телешоу: запретить телешоу с определенным рейтингом
- Книги: предотвращение содержания с определенными рейтингами
- Приложения: запретить приложениям с определенными рейтингами
Запретить веб-контент
iOS и iPadOS могут автоматически фильтровать контент веб-сайтов, чтобы ограничить доступ к контенту для взрослых в Safari и приложениях на вашем устройстве.Вы также можете добавить определенные веб-сайты в список одобренных или заблокированных или ограничить доступ только к одобренным веб-сайтам. Выполните следующие шаги:
- Перейдите в «Настройки» и нажмите «Экранное время».
- Нажмите «Ограничения содержимого и конфиденциальности» и введите пароль для экранного времени.
- Коснитесь «Ограничения содержимого», затем коснитесь «Веб-содержимое».
- Выберите «Неограниченный доступ», «Ограничить веб-сайты для взрослых» или «Только разрешенные веб-сайты».
В зависимости от разрешенного вами доступа вам может потребоваться добавить информацию, например о веб-сайте, который вы хотите ограничить.
Ограничить поиск Siri в Интернете
Для ограничения функций Siri:
- Перейдите в «Настройки» и нажмите «Экранное время».
- Коснитесь «Ограничения содержимого и конфиденциальности», затем коснитесь «Ограничения содержимого».
- Прокрутите вниз до Siri и выберите свои настройки.
Вы можете ограничить эти функции Siri:
- Содержание веб-поиска: запретите Siri выполнять поиск в Интернете, когда вы задаете вопрос
- Явный язык: запретить Siri отображать явный язык
Ограничить Game Center
Чтобы ограничить возможности Game Center:
- Перейдите в «Настройки» и нажмите «Экранное время».
- Коснитесь «Ограничения содержимого и конфиденциальности», затем коснитесь «Ограничения содержимого».
- Прокрутите вниз до Game Center и выберите свои настройки.
Вы можете ограничить следующие функции Game Center:
- Многопользовательские игры: запретить возможность играть в многопользовательские игры со всеми, разрешить только с друзьями или разрешить с кем угодно
- Добавление друзей: запретить возможность добавлять друзей в Game Center
- Общайтесь с друзьями: запретите возможность делиться списком друзей пользователя Game Center со сторонними играми
- Запись экрана: запретить возможность захвата экрана и звука
- Мультиплеер рядом: запретить возможность включения соседнего параметра
- Личные сообщения: запретить возможность голосового чата, а также отправлять или получать пользовательские сообщения с приглашениями в игру и друзья.
- Profile Privacy Changes: запретить возможность изменять настройки конфиденциальности профиля
- Изменение аватара и псевдонима: запретить возможность изменения аватаров и псевдонимов в Game Center
Разрешить изменение настроек конфиденциальности
Параметры конфиденциальности на вашем устройстве позволяют вам контролировать, какие приложения имеют доступ к информации, хранящейся на вашем устройстве, или к функциям оборудования.Например, вы можете разрешить приложению социальной сети запрашивать доступ для использования камеры, что позволяет вам делать и загружать изображения.
Чтобы разрешить изменение настроек конфиденциальности:
- Перейдите в «Настройки» и нажмите «Экранное время».
- Коснитесь Ограничения содержимого и конфиденциальности. Если будет предложено, введите свой пароль.
- Нажмите «Конфиденциальность», затем выберите настройки, которые вы хотите ограничить.
Вот то, что вы можете ограничить:
- Службы геолокации: заблокируйте настройки, чтобы разрешить приложениям и веб-сайтам использовать местоположение
- Контакты: запретить приложениям доступ к вашим контактам
- Календари: запретить приложениям доступ к вашему календарю
- Напоминания: запретить приложениям доступ к вашим напоминаниям
- Фото: запретить приложениям запрашивать доступ к вашим фотографиям
- Поделиться моим местоположением: заблокировать настройки для обмена данными о местоположении в «Сообщениях» и «Найти друзей»
- Совместное использование Bluetooth: запретить устройствам и приложениям обмениваться данными через Bluetooth
- Микрофон: запретить приложениям запрашивать доступ к вашему микрофону
- Распознавание речи: запретить приложениям доступ к распознаванию речи или диктовке
- Реклама: запретить изменение настроек рекламы
- Медиа и Apple Music: запретите приложениям доступ к вашим фотографиям, видео или музыкальной библиотеке
Разрешить изменять другие настройки и функции
Вы можете разрешить изменение других настроек и функций точно так же, как вы можете разрешить изменение настроек конфиденциальности.
- Перейдите в «Настройки» и нажмите «Экранное время».
- Коснитесь Ограничения содержимого и конфиденциальности. Если будет предложено, введите свой пароль.
- В разделе «Разрешить изменения» выберите функции или параметры, для которых необходимо разрешить изменения, и выберите «Разрешить» или «Не разрешать».
Вот некоторые функции и настройки, для которых вы можете разрешить изменения:
- Изменение пароля: предотвращение изменения пароля
- Account Changes: запретить изменение учетной записи в Accounts & Passwords
- Изменения сотовых данных: запретить изменение настроек сотовых данных
- Предел громкости: запретить изменение настроек громкости для безопасного прослушивания
- «Не беспокоить во время вождения»: запретить изменение режима «Не беспокоить во время вождения»
- ТВ-провайдер: запретить изменение настроек ТВ-провайдера
- Фоновые действия приложений: предотвращение изменения того, работают ли приложения в фоновом режиме
Узнать больше
Компании и учебные заведения часто используют профили, которые могут включать ограничения.Чтобы узнать, есть ли у вашего устройства профиль, перейдите в «Настройки»> «Основные»> «Профили». Обратитесь к своему администратору или человеку, который настраивал профиль для получения дополнительной информации.
Информация о продуктах, произведенных не Apple, или о независимых веб-сайтах, не контролируемых и не проверенных Apple, предоставляется без рекомендаций или одобрения.Apple не несет ответственности за выбор, работу или использование сторонних веб-сайтов или продуктов. Apple не делает никаких заявлений относительно точности или надежности сторонних веб-сайтов. Свяжитесь с продавцом для получения дополнительной информации.
Дата публикации:
пользователей Samsung: вот ваше руководство по родительскому контролю
Когда дело доходит до устройств Android, Samsung, несомненно, является мировым лидером не только в телефонах, но и в планшетах, телевизорах и множестве других устройств, работающих под управлением Android.Это является проблемой для родителей, поскольку им необходимо соблюдать правила, когда дело касается приложений и экранного времени. Вот как подготовить устройство Samsung для семейного использования.
Что нужно знать
К сожалению, в вашем телефоне нет элементов управления на уровне Android, в отличие от iOS. В то время как iOS вряд ли предлагает самый полный набор инструментов для родителей, чтобы следить за детьми, отсутствие инструментов на уровне операционной системы на Android означает, что вам нужно будет загрузить и установить стороннее приложение для родительского контроля, чтобы быть абсолютно уверенными в том, что дети соблюдают правила.В качестве резервной копии этого приложения вам необходимо настроить Google Play, чтобы запретить загрузку приложений и покупки в них.
Эти правила и то, что вы делаете, чтобы ввести их в действие, должны быть полностью ясны. Семейные контракты, письменные правила и обсуждение того, почему эти правила существуют, будут иметь важное значение. Если дети понимают, о чем вы беспокоитесь, они с большей вероятностью обратят внимание на их поведение. В конце концов, приложения родительского контроля — это всего лишь способ обеспечить соблюдение правил. Лучший способ убедиться, что дети развивают безопасные и здоровые отношения со своими экранами и людьми, которых они используют, — это открытое общение и понимание.
Службы Google Play Родительский контроль
Этот параметр не повлияет на контент на устройствах ваших детей до того, как вы их примените. Кроме того, он не будет фильтровать содержимое приложений, таких как приложения для обмена сообщениями, и не позволит вам устанавливать какие-либо ограничения для устройств, помимо загрузки приложений и покупок в приложении.
Также важно знать, что эти настройки не загружаются автоматически в приложения, которые вы разрешаете для загрузки. Хотя Google Play блокирует внутриигровые покупки в любом приложении, вам нужно будет установить родительские настройки для каждого нового приложения, которое вы разрешаете скачивать вашим детям.Перед перенастройкой Google Play рекомендуется загрузить такие приложения, как YouTube Kids, и удалить «полные» версии этих приложений. Вот что надо делать.
- Откройте Google Play Store и нажмите кнопку меню в верхнем левом углу. Это будет значок с тремя строчками рядом с полем поиска.
- Откроется меню сбоку. Прокрутите вниз и выберите Настройки.
- На открывшейся странице выберите Родительский контроль.
- На следующей странице установите для параметра Родительский контроль значение «Вкл.» И создайте PIN-код.Используйте PIN-код, который вы запомните, и чтобы ваши дети не угадали.
Затем настройте приложения, фильмы, фильмы, телешоу и журналы до соответствующего уровня зрелости.
Установка приложения для родительского контроля
Для любых функций, помимо приложений, вам необходимо установить стороннее приложение для родительского контроля на устройство ваших детей, чтобы контролировать тип контента, к которому они получают доступ. Ни один крупный производитель телефонов в настоящее время не включает функции, которые требуются родителям.
Android — хорошее начало, но, как правило, он не обеспечивает того уровня защиты, который родители хотят для своих детей на мобильных устройствах.Screen Time — это приложение для родительского контроля, которое вы можете установить на все устройства ваших детей и настроить для соответствующего уровня защиты. Чтобы узнать больше о нашем приложении для родительского контроля, попробуйте его бесплатно!
Как установить родительский контроль на всех ваших устройствах
Интернет — это мир на кончиках ваших пальцев. От смеха над любимыми шоу до трепета при просмотре новостей — все, что вам нужно, находится на расстоянии одного клика. Но это может вызывать беспокойство, если вы родитель или учитель.
Дети часто имеют доступ к нескольким устройствам. Обязательно проецируйте каждый из них, внедрив родительский контроль. Они доступны на большинстве основных устройств с доступом в Интернет, таких как компьютеры, смартфоны и игровые системы.
Родительский контроль помогает снизить риск просмотра ребенком неприемлемого содержимого в Интернете. Помимо настройки родительского контроля, важно отслеживать интернет-активность вашего ребенка и использовать соответствующие возрасту настройки на устройствах.
Что может делать родительский контроль?
Родительский контроль — это программное обеспечение или параметры устройства, которые позволяют родителям контролировать использование Интернета своим ребенком.Они предотвращают доступ детей к несоответствующему, неподходящему или незаконному контенту в Интернете. Они могут быть реализованы у вашего интернет-провайдера, поисковых систем, сайтов потокового видео, программного обеспечения для чата и т. Д. Родительский контроль может применять следующие методы профилактики:
- Управляйте или блокируйте видеоигры, к которым ваш ребенок может получить доступ
- Фильтровать веб-браузеры и показывать только предварительно одобренные веб-сайты
- Запретить детям пользоваться определенными услугами
- Управляйте поисковыми системами, чтобы ограничить то, что ребенок может искать в Интернете
- Управление типами видео, доступными для поиска
Как установить родительский контроль
Родительский контроль может предотвратить и отфильтровать различный неприемлемый контент для самых маленьких.Однако выяснение того, как установить родительский контроль на каждом устройстве, может сбить с толку. Мы объясняем, как установить их на следующих устройствах и сервисах:
Родительский контроль операционной системы компьютера
Большинство компьютерных операционных систем содержат настройки родительского контроля, чтобы ваш ребенок был в безопасности с момента включения устройства.
Windows 10
Ограничения по содержанию включают:
- Блокировка неприемлемых приложений, игр и мультимедиа
- Требование, чтобы дети спрашивали родителей перед покупкой в Microsoft Store
- Блокировка неприемлемых сайтов
Блокировка неприемлемых приложений, игр и мультимедиа:
- Перейдите на эту страницу и войдите в свою учетную запись Microsoft.
- Настройте дочернюю учетную запись в настройках Windows. Если он у вас уже есть, найдите имя своего ребенка и выберите Ограничения содержания .
- Перейдите к Приложения, игры и мультимедиа и переключите Блокировать неприемлемые приложения , игры и мультимедиа с по На .
- Меньше Разрешить приложения и игры с рейтингом , выберите возрастное ограничение, которое вы хотите применить для своего ребенка.
- Когда ваш ребенок запрашивает доступ к заблокированному приложению или игре, вы можете одобрить его, перейдя на страницу Ограничения содержимого и добавив его в список Всегда разрешено .
- В случае, если ваш ребенок загрузил что-то до этих ограничений, вы можете заблокировать это, перейдя на страницу Activity . Вашему ребенку потребуется разрешение, чтобы использовать его снова, и вы можете одобрить или отклонить его по электронной почте.
Блокировка неприемлемых сайтов:
- Войдите в свою учетную запись Microsoft, используя эту страницу.
- Найдите имя своего ребенка и нажмите Ограничения содержания .
- Прокрутите до Просмотр веб-страниц и переключите Блокировать неприемлемые веб-сайты с выкл. На Вкл. .
- Для блокировки определенных сайтов добавьте их URL-адреса в поле «Всегда блокировать».
- Чтобы ваш ребенок мог просматривать только определенные веб-сайты, установите флажок рядом с Разрешить только эти веб-сайты.
Требовать, чтобы дети спрашивали родителей перед покупкой в Microsoft Store:
- Найдите имя ребенка и выберите Ограничения содержимого .
- Toggle Требуется взрослое одобрение л для покупки вещей На .
- Утвердите или отклоните их запросы через личный адрес электронной почты или на account.microsoft.com/family.
Подробнее на сайте поддержки Microsoft
Яблоко
Родительский контроль Mac OS Фильтр интернет-контента
Чтобы включить фильтрацию интернет-контента:
- В меню Apple выберите Системные настройки .
- Выберите Родительский контроль .
- Выберите учетную запись пользователя в левой части окна, для которой вы хотите включить фильтрацию (учетная запись вашего ребенка).
Примечание. Родительский контроль не может быть включен для учетных записей администраторов. Убедитесь, что учетная запись вашего ребенка имеет управляемый доступ и не является администратором. - Выберите «Включить родительский контроль».
- Щелкните вкладку «Содержимое».
- Выберите один из трех режимов в разделе «Ограничения веб-сайта» (неограниченный, автоматический, белый список).
Три режима фильтрации интернет-контента Apple:
- «Разрешить неограниченный доступ к веб-сайтам» (неограниченно) : это регистрирует веб-сайты, которые посещает учетная запись, но не ограничивает просмотр веб-сайтов. Родители могут просматривать посещенные веб-сайты на вкладке «Журналы» в настройках родительского контроля.
- «Пытаться автоматически ограничить доступ к веб-сайтам для взрослых» (автоматически) : фильтрует веб-сайты с неприемлемым содержанием аналогично тому, как почтовые приложения идентифицируют «нежелательную» почту.Этот фильтр может определить, является ли веб-страница безопасной или нет, проверив текст и структуру веб-сайта. Он также блокирует веб-сайты, если они определены как ориентированные на взрослых с использованием рейтинговых систем RTA или Safe Surf. Этот параметр регистрирует все посещенные и заблокированные веб-сайты и помечает заблокированные веб-сайты на вкладке «Журналы» в настройках Родительского контроля.
- Фильтр интернет-содержимого не может проверить зашифрованное содержимое страницы (https или SSL-шифрование). По этой причине зашифрованные веб-сайты должны быть разрешены с помощью списка «Всегда разрешать».В противном случае зашифрованные веб-сайты будут автоматически заблокированы.
- «Разрешить доступ только к этим веб-сайтам» (белый список) : Это ограничит любой веб-сайт, не указанный в списке.
Узнайте больше в службе поддержки Apple
Chrome OS на Chromebook
- Войдите в Chromebook.
- Нажмите на фотографию своей учетной записи, расположенную в правом нижнем углу экрана.
- Когда появится всплывающее окно, выберите значок в виде шестеренки для Настройки .
- Прокрутите вниз до раздела Люди и щелкните Управление другими пользователями .
- Должен быть виден интерфейс Пользователи . Установите флажок рядом с Включить контролируемых пользователей настройкой . Затем выберите Готово , чтобы вернуться к предыдущему экрану.
- Еще раз нажмите на фотографию своего аккаунта и выберите Выйти . Выберите Нажмите «Подробнее» в нижней части экрана с тремя вертикальными точками.
- Затем выберите Добавить контролируемого пользователя .Щелкните Создать контролируемого пользователя .
- Вам будет предложено выбрать управляющую учетную запись для нового профиля контролируемого пользователя. Выберите желаемую учетную запись из списка и ее пароль. Для продолжения выберите Далее .
- Введите имя и пароль контролируемого пользователя. Добавьте изображение и нажмите Далее .
- Теперь у вас есть контролируемый профиль, и в случае успеха вы получите электронное письмо с подробной информацией.
Подробнее на сайте поддержки Chrome
Расширение Chrome для родительского контроля
Родительский контроль в интернет-браузере
Теперь, когда у вас есть управляемая операционная система устройства, пора запустить родительский контроль в интернет-браузере.У нас есть подробные инструкции для трех наиболее распространенных интернет-браузеров: Google Chrome, Firefox и Safari.
Safari
Указанный выше родительский контроль в Safari аналогичен родительскому контролю в Mac OS.
Дополнительная поддержка Safari
Google Chrome
- Войдите в свою учетную запись Google.
- Щелкните по кнопке главного меню в правом верхнем углу с тремя вертикальными точками.
- Когда появится раскрывающееся меню, выберите Настройки .
- Выберите раздел под названием Люди .
- Выберите Добавить человека и выберите изображение и имя для нового пользователя.
- При создании этого человека установите флажок рядом с Управлять и просматривать веб-сайты, которые этот человек посещает с [адрес электронной почты активного пользователя].
- Затем нажмите Добавить , и откроется новое окно Chrome.
- После того, как профиль вашего ребенка будет создан, выберите Панель контролируемых пользователей и нажмите Мой ребенок .
- Здесь вы можете добавить настройки родительского контроля в разделе Разрешения и выбрать «заблокировать» SafeSearch .
Подробнее в службе поддержки Google
Вы также можете видеть, какие сайты посещает ваш ребенок, в настройке Activity и одобрять / отклонять их запросы на доступ к сайтам.
Firefox
Firefox автоматически проверяет родительский контроль на вашем устройстве и устанавливает для себя Prefer: Safe mode.Это автоматически включит функцию безопасности на каждом веб-сайте, который посещает ваш ребенок, если на вашем компьютере активирован родительский контроль. Эту функцию можно отключить только с помощью родительских настроек, защищенных паролем в вашей операционной системе. Таким образом, ваш ребенок не сможет отключить эту функцию через браузер Firefox. Вот надстройки Firefox для родительского контроля.
Узнайте больше на сайте поддержки Firefox
Родительский контроль в поисковых системах
Несмотря на то, что ваша ОС и интернет-браузеры могут быть безопасными, важно внедрить родительский контроль для поисковых систем.Дети, скорее всего, будут использовать поисковые системы для поиска веб-сайтов для развлекательных или образовательных целей. Убедитесь, что их поиск отслеживается, добавив родительский контроль, используя наше руководство ниже.
Безопасный поиск Google
- Зайдите в поисковик Google.
- Зайдите в настройки поиска.
- В разделе «Фильтры безопасного поиска» установите флажок «Включить безопасный поиск».
- Внизу страницы нажмите Сохранить.
Примечание. Для дополнительной защиты измените настройку фильтров SafeSearch с Средний на Строгий .
Подробнее в службе поддержки Google
Bing
- Посетите https://www.bing.com/account.
- В разделе «Поиск» и «Безопасный поиск» включите Строгий .
- Внизу страницы нажмите Сохранить .
Узнайте больше на сайте поддержки Bing
Yahoo
- Откройте поисковую систему Yahoo в браузере или откройте приложение поиска Yahoo и войдите в систему.
- Найдите термин, затем прокрутите вниз до Настройки в нижнем левом углу страницы.
- Щелкните Настройки.
- Выберите настройки .
- Выберите предпочтение Безопасного поиска, затем нажмите Готово (если на iOS).
Дополнительные сведения см. В справке Yahoo
Родительский контроль потокового видео
Что касается видеоконтента, то ежедневно публикуются миллионы видеороликов. Защитите своих детей от контента с рейтингом от PG-13 до R с помощью этих средств родительского контроля для потокового видео.Мы добавили родительский контроль для наиболее распространенных сайтов потокового видео: YouTube, Netflix и Hulu.
YouTube
YouTube Kids стал доступен на платформах iOS и Android. Это родительский контроль включен и фильтруется только для детей. YouTube Kids фокусирует свой контент на музыке, образовании и других категориях. Мы рекомендуем загрузить это на их iPhone (если применимо) и / или держать YouTube заблокированным / пароль включен, если он загружен на ваш телефон. Если вы по-прежнему хотите использовать исходное приложение YouTube, выполните следующие действия.
- Запустите YouTube и войдите в систему.
- Щелкните изображение своего профиля в правом верхнем углу экрана и выберите Restricted Mode .
- Затем откроется раскрывающееся меню, в котором вы можете включить Restricted Mode .
- Для iOS щелкните свой профиль и в разделе «Настройки » включите кнопку «Ограниченный режим». Для пользователей Android эту опцию можно найти в разделе Настройки — Общие .
Примечание: Чтобы дети не отключили родительский контроль, выйдите из своей учетной записи YouTube в браузере / приложении, и настройки будут заблокированы.Настройки зависят от браузера, поэтому вам нужно будет повторить их для каждого браузера.
Дополнительные сведения см. В справке YouTube
Netflix
Для Netflix существует множество элементов управления, из которых вы можете выбирать. У них есть жесткие и программные элементы управления, которые родители могут настроить вместе с уровнями зрелости для каждого индивидуального профиля.
Вот виды родительского контроля, ограничивающие возраст:
- Маленькие дети : будут доступны только шоу и фильмы, подходящие для «всех возрастов».
- Дети старшего возраста : Будут доступны средства массовой информации для всех возрастов, от 7+ до 13+.
- Подростки : Будут показаны фильмы и шоу для подростков (13+).
- Взрослые : будут доступны все перечисленные носители.
Жесткий контроль на уровне аккаунта:
- Требование PIN-кода для определенных рейтингов зрелости : Установите 4-значный PIN-код, который требуется для воспроизведения любого видеоконтента выше выбранного уровня зрелости в любом профиле.PIN-код гарантирует, что ваш ребенок не будет смотреть контент с рейтингом выше выбранного уровня зрелости.
- Требование PIN-кода для определенного видеоконтента : Установите 4-значный PIN-код, который необходимо вводить для воспроизведения определенного видеоконтента в любом профиле. Это гарантирует, что ваш ребенок не будет смотреть конкретный видеоконтент.
Установка PIN-кода:
- Перейдите на страницу своей учетной записи из веб-браузера.
- Выберите ссылку «Родительский контроль» в разделе «Настройки».
- Введите свои учетные данные Netflix и выберите «Продолжить».
- Введите четыре цифры в поле PIN-кода — это будет ваш PIN-код.
- Установите уровень защиты PIN-кодом из следующих вариантов:
- Маленькие дети : все возрасты
- Дети старшего возраста : 7+, некоторые 13+
- Подростки : 13+
- Взрослые: 16+, 18+
- Выберите Сохранить .
Программные элементы управления на уровне учетной записи
- Выберите уровень зрелости для профиля : установите уровень зрелости для профиля, чтобы управлять видеоконтентом, доступным для этого профиля.Затем родитель или опекун гарантирует, что их ребенок использует только правильный профиль.
Установите уровень зрелости для профиля:
- Перейдите на страницу своей учетной записи и выберите Управление профилями .
- Выберите профиль, который хотите редактировать.
- В разделе Разрешенные телешоу и фильмы выберите желаемый срок погашения leve l .
- Только для маленьких детей — G, TV-Y, TV-G: видеоконтент для всех возрастов
- Дети старшего возраста и младше — PG, TV-Y7, TV-Y7-FV, TV-PG: видеоконтент для детей старшего возраста
- Подростки и младше — PG-13, TV-14: видеоконтент для подростков
- Все уровни зрелости – R, NC-17, TV-MA: смотреть весь видеоконтент, включая контент для взрослых
- Выберите Сохранить.
Примечание. для профиля основного владельца учетной записи можно установить только для подростков и ниже или для всех уровней зрелости.
Узнайте больше в справке Netflix
Hulu
Родительский контроль Hulu зависит от возраста, указанного в вашем профиле Hulu. Учетные записи пользователей, для которых указан возраст младше 17 лет, не смогут смотреть контент для взрослых (фильмы с рейтингом R или телешоу), используя их индивидуальный профиль.Hulu также будет уважать родительский контроль вашего устройства на таких устройствах, как Xbox One. Для подписчиков Hulu Plus есть раздел Hulu Kids, который вы можете настроить для своих малышей.
Узнайте больше в справке Hulu
.Игровой родительский контроль
Во многих семьях игры являются популярным выбором для детей и подростков. Это может быть даже более популярным занятием, чем проводить время в Интернете, поэтому важно убедиться, что ваш родительский контроль надежен. Следуйте этим инструкциям для самых популярных игровых систем.
Xbox
Блокировка неприемлемых приложений, игр и мультимедиа:
- Войдите в свою учетную запись взрослого на Xbox.
- Нажмите кнопку Xbox на контроллере, чтобы открыть руководство.
- Выберите Система> Настройки> Учетная запись> Семья .
- Выберите учетную запись, которую вы хотите обновить, выберите Доступ к контенту , а затем выберите соответствующий возрастной предел, который вы хотите.
- Когда ваш ребенок запрашивает использование заблокированного приложения или игры, вы можете одобрить и добавить его в список Всегда разрешено в разделе Ограничения на содержимое .
- Если ваш ребенок что-то скачал до установки этих ограничений, вы можете заблокировать это на странице Activity . Им потребуются ваши разрешения, чтобы использовать его снова. Запрос на разрешение будет отправлен по электронной почте.
Блокировать неприемлемые сайты:
- Войдите в свою учетную запись взрослого на Xbox.
- Нажмите кнопку Xbox , чтобы открыть гид, а затем выберите «Система »> «Настройки»> «Учетная запись»> «Семья».
- Выберите учетную запись вашего ребенка, в которую вы хотите добавить веб-фильтры, а затем выберите Веб-фильтрация .
- Выберите раскрывающийся список, чтобы просмотреть все параметры.
- Выберите желаемый уровень веб-фильтрации.
Требовать, чтобы дети спрашивали родителей / опекунов перед покупкой в Microsoft Store:
- Войдите в свою учетную запись взрослого на консоли.
- Нажмите кнопку Xbox, чтобы открыть руководство, затем выберите «Система »> «Настройки»> «Учетная запись»> «Семья» и выберите учетную запись ребенка.
- Выберите Конфиденциальность и безопасность в сети> Конфиденциальность Xbox Live> Просмотреть подробности и настроить> Купить и загрузить и выбрать на из раскрывающегося списка.
Подробнее на сайте поддержки Xbox
PS4
Установка ежемесячных лимитов расходов:
- Перейдите в Настройки > Родительский контроль / Управление семьей> Управление семьей
- Выберите пользователя, для которого вы хотите установить лимит расходов, затем выберите Приложения / Устройства / Сетевые компоненты в разделе Родительский контроль.
- Выберите Месячный лимит расходов и нажмите X.
Ограничить доступ к сетевым функциям:
- Перейдите в Настройки > Родительский контроль / Управление семьей> Управление семьей . Возможно, вам придется ввести пароль своей учетной записи PSN.
- Выберите пользователя, для которого вы хотите установить ограничения, а затем выберите Приложения / Устройства / Сетевые функции в разделе Родительский контроль .
- В разделе «Сетевые функции» вы можете разрешить члену семьи ребенка общаться с другими игроками в PSN или просматривать контент, созданный другими игроками.
Установить уровни рейтинга для игр / дисков Blu-ray и DVD:
- Перейдите в Настройки > Родительский контроль / Управление семьей> Управление семьей . Возможно, вам потребуется ввести пароль вашей учетной записи PSN.
- Выберите пользователя, для которого вы хотите установить возрастной уровень, затем выберите Приложения / Устройства / Сетевые компоненты и выберите контент, который вы хотите ограничить. Информация о возрастном уровне здесь.
Отключить использование веб-браузера и PlayStation VR:
- В своей системе перейдите в «Настройки »> «Родительский контроль / Управление семьей»> «Управление семьей». Возможно, вам потребуется ввести учетные данные своей учетной записи PSN.
- Выберите пользователя, для которого хотите установить ограничения. Затем выберите Applications / Devices / Network Features .
- Прокрутите вниз до Использование Playstation VR / Использование интернет-браузера и выберите , запрещено .
Установите код доступа для входа:
- В системе PS4 перейдите в «Настройки »> «Настройки входа»> «Управление паролем входа» .
- Установите 4-значный пароль с помощью соответствующих кнопок на контроллере DS4.
- Введите 4-значный пароль еще раз для подтверждения.
- После того, как вы установили пароль, вы можете изменить или удалить пароль для входа в любое время.
Дополнительные сведения см. В справке PS4
.Nintendo Wii
- Войдите в учетную запись Wii.
- Доступ к Системным настройкам .
- Нажмите на синие стрелки справа, чтобы получить доступ к Системным настройкам Wii 2 .
- Выберите Родительский контроль , затем Да .
- Нажмите «ОК» три раза, чтобы начать настройку.
- Добавьте желаемый PIN-код и выберите OK .
- Введите PIN-код еще раз и выберите OK .
- Выберите контрольный вопрос и нажмите ОК .
- Добавьте ответ и выберите ОК .
- Выберите Настройки игры и ПИН-код, затем Наивысший рейтинг игры .
- Используя синюю стрелку, пролистайте рейтинги ESRB.
- Выберите желаемое ограничение рейтинга, а затем OK .
- Выберите Ограничить для каждой желаемой настройки и продолжите.
- После того, как ваш выбор сделан, выберите Подтвердить .
Nintendo DS
- Войдите в учетную запись Nintendo.
- В меню Nintendo DSi выберите значок Настройки .
- Дважды щелкните стрелку вправо, чтобы перейти на третью страницу, затем выберите Родительский контроль .
- Выберите Да , Далее, затем ОК , чтобы перейти к экрану PIN.
- Выберите Далее , введите желаемый четырехзначный PIN-код, затем нажмите ОК . Введите PIN-код еще раз для подтверждения, затем нажмите OK .
- Снова выберите OK и введите пароль к секретному вопросу, затем выберите OK .
- Выберите OK , а затем нажмите стрелки влево / вправо, чтобы перейти к значку рейтинга игры для видеоигры с наивысшим рейтингом, которая, по вашему мнению, подходит для просмотра в системе. Выберите OK , чтобы продолжить.
- Затем система предложит вам ответить на ряд вопросов, в которых вы решите, какие функции следует ограничить. Выберите Да , чтобы заблокировать функцию, или Нет , чтобы разрешить.
- Выберите OK , чтобы подтвердить свой выбор. Выберите Да , чтобы сохранить настройки Родительский контроль .
Узнайте больше на сайте поддержки Nintendo
PSP
Уровни родительского контроля:
Выберите настройку управления в зависимости от возраста вашего ребенка как для игр, так и для фильмов.
Игр:
Фильмов:
Если вы не уверены, какой уровень выбрать, чтобы ваш ребенок не играл в определенный продукт, вы можете выбрать приложение или контент в меню XMB , нажать кнопку Треугольник , а затем выбрать Информация .
Ограничить использование UMD и цифрового воспроизведения:
- Перейдите в Настройки > Настройки безопасности> Уровень родительского контроля .
- Введите пароль
- Установите уровень родительского контроля.
- После установки уровней ограниченные пользователи увидят значок замка вместо обычного значка для игры или приложения. Уровень по умолчанию — 9, что соответствует возрастному рейтингу 18 лет.
Ограничить использование интернет-браузера:
- Зайдите в настройки и прокрутите вниз до Настройки безопасности . Затем нажмите кнопку X.
- Выберите Internet Browser Start Control и нажмите кнопку X.
- Введите свой 4-значный пароль.
- Выберите на , если вы предпочитаете, чтобы Internet Browser Start Control был включен.
- Затем дважды нажмите кнопку с кружком, чтобы выйти из меню Internet Browser Start Control .
Узнайте больше в справке Playstation
Родительский контроль мобильных телефонов
Независимо от того, есть ли у вашего ребенка собственное устройство Android или Apple или он использует ваше, важно настроить родительский контроль на мобильном телефоне.Вы можете отключить такие функции, как покупка в приложении, ограничение веб-поиска и т. Д.
Родительский контроль iPhone
Настройки для iPhone и iPad в iOS 12
Установить ограничения содержимого и конфиденциальности:
- Перейдите в «Настройки» и нажмите «Экранное время».
- Нажмите «Продолжить», затем выберите Использовать пароль для экранного времени , чтобы создать пароль. Введите пароль еще раз для подтверждения.
- Примечание. Если вы настраиваете Screen Time на устройстве ребенка, следуйте инструкциям, пока не дойдете до кода доступа для родителей и введите пароль.Затем повторно введите пароль для подтверждения.
- Tap Ограничения содержания и конфиденциальности . Введите свой пароль, если применимо, затем включите Content & Privacy .
Запретить веб-контент:
- Перейдите в Настройки> Экранное время .
- Нажмите Ограничения содержимого и конфиденциальности и введите свой пароль Screen Time .
- Коснитесь Ограничения содержимого, затем коснитесь Веб-содержимое .
- Выберите Лимит веб-сайтов для взрослых или Только разрешенные веб-сайты .
Запретить покупку iTunes и App Store:
- Перейдите в Настройки> Экранное время .
- Выберите Ограничения содержания и конфиденциальности. Если будет предложено, введите свой пароль.
- Сделайте свой выбор, который нужно разрешить до Покупки в магазине и повторные загрузки .
- Выберите Всегда требовать пароль.
Запретить откровенный контент и рейтинги контента:
- Выберите «Настройки»> «Экранное время».
- Нажмите Ограничения содержимого и конфиденциальности , затем выберите Ограничения содержимого .
- Выберите нужные параметры для каждой функции или параметра в разделе Разрешенное содержимое магазина .
Узнайте больше в службе поддержки Apple
Родительский контроль Android
Настроить родительский контроль:
- Войдите в свою учетную запись Google или используйте их учетную запись, если она у них есть.
- Запустите приложение Play Store и коснитесь трех горизонтальных линий в верхнем левом углу.
- Прокрутите вниз и выберите Настройки и прокрутите, пока не увидите Родительский контроль.
- Нажмите Родительский контроль и создайте PIN-код. Введите ПИН-код еще раз.
- Эта настройка будет включена, и вы сможете затем коснуться каждой категории, чтобы установить, насколько вы хотите, чтобы каждая категория была ограничена.
Использовать семейную ссылку:
- Загрузите приложение Family Link на свое устройство.
- Запустите приложение и выберите Приступить к работе.
- Выберите Запустите на экране Настройка Family Link и следуйте инструкциям по настройке.
- Ответьте на несколько вопросов о том, есть ли у вашего ребенка совместимое устройство, и выберите, что вы хотите создать учетную запись ребенка и создать семейную группу.
- Введите имя и фамилию вашего ребенка и нажмите Далее .
- Добавьте дату рождения и пол, затем нажмите Далее.
- Выберите имя пользователя Gmail и нажмите Далее.
- Затем добавьте пароль и нажмите Далее .
- Примите Условия использования и добавьте информацию о кредитной карте.
- Чтобы добавить учетную запись на устройство ребенка, сначала включите его телефон и войдите в систему, используя его учетную запись.
- Затем введите свой собственный пароль Google и нажмите Далее. Family Link будет установлен на устройство вашего ребенка.
Примечание: Вы можете просмотреть любые приложения, которые были предварительно установлены на телефоне, чтобы решить, следует ли им разрешить их использовать
Примечание. Под главным переключателем Родительский контроль приводится сводная информация о том, какие ограничения установлены для каждого типа содержимого.
Подробнее на сайте поддержки Google Play
Приложения родительского контроля
Последний шаг, который вы можете предпринять для защиты активности ребенка в Интернете, — это приложение для родительского контроля. В мире мобильных телефонов и планшетов он добавляет уровень защиты, чтобы ваш ребенок был в безопасности.
Panda Dome Family поможет вам обезопасить вашего ребенка, проводя время в сети. Это позволяет системным администраторам предотвращать доступ пользователей к веб-сайтам, содержащим нежелательный контент. Он также оснащен системой GPS-слежения, поэтому вы всегда можете знать, где находятся ваши дети.Он может дополнительно блокировать нежелательные звонки и разрешать родителям / взрослым блокировать доступ к определенным приложениям.
Источники:
Technobezz | Lifewire | Netflix | Techwiser | Huffington Post | PC Mag | Технический советник |
.