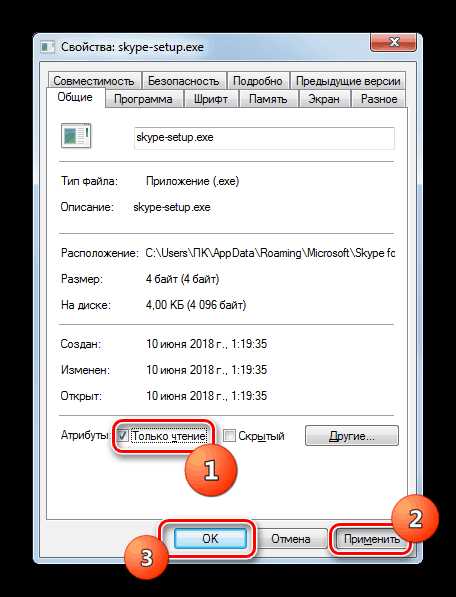Обновление Skype до последней версии | Поддержка Skype
Поддержка Skype для пользователей Windows XP и Vista прекращена. Вам потребуется обновить ОС до Windows 7 или более поздней версии, чтобы продолжить пользоваться Skype на вашем устройстве. Вы также можете войти в Skype на поддерживаемом устройстве. Если вы не можете получить доступ к последней версии Skype, вы можете экспортировать последнюю копию журнала бесед или файлы, которыми вы поделились.
Чтобы установить обновление:
- Проверьте номер версии Skype на своем компьютере или мобильном устройстве.
- Если у вас версия 7 или более ранняя, скачайте новейшую версию, выбрав ниже ссылку для вашей платформы:
- Мы поможем вам сделать все необходимое для установки последней версии Скайпа.
Если вы пользуетесь Скайпом для Windows 10, ознакомьтесь с дополнительными сведениями.
Частые вопросы об обновлении
Для чего переходить на новейшую версию Скайпа?
Мы постоянно совершенствуем Скайп, повышая его качество, надежность и безопасность. Мы хотим предоставить всем пользователям самые лучшие возможности Скайпа, поэтому постепенно выводим старые версии из употребления.
Обязательно ли обновление до последней версии?
Да. Поддержка Скайпа версии 7 и более ранних версий на компьютерах будет прекращена 1 ноября, а на мобильных устройствах и планшетах — 15 ноября 2018 года. После окончания поддержки мы будем требовать обязательного обновления Скайпа до последней версии.
Как просмотреть историю старых чатов после обновления?
На Mac и в Windows 7 и более поздних версиях при обновлении приложения Скайпа на вашем устройстве вам будет доступна история чатов за последний год. Журнал давностью больше года хранится локально на вашем компьютере, и его резервная копия в облаке не создается. Рекомендуем экспортировать файл журнала из Скайпа и сохранить его в подходящем месте.
Как найти файл журнала:
- Нажмите кнопку меню вверху и выберите Настройки.
- Перейдите в Сообщения.
- Выберите Экспорт истории чатов.
- Мы поможем вам сделать необходимые действия для экспорта.
В Android и iOS при обновлении приложения Скайпа на вашем устройстве вам будет доступна история чатов за последний год. История чатов за более ранний период может быть недоступна.
Почему мои контакты, журнал и деньги на счете полностью пропали после обновления?
Убедитесь, что вы вошли в последнюю версию Skype с теми же учетными данными, которые использовали в предыдущей версии.
Что необходимо для работы Skype?
См. требования к системе и поддерживаемые платформы. Если ваша система не соответствует требованиям для запуска последней версии Skype, вы можете потерять доступ к части старых бесед, хранящихся в локальной копии журнала. Чтобы получить журнал недавних бесед, войдите в Skype на поддерживаемой ОС с другого устройства.
Является ли обновление Скайпа бесплатным?
Да. Вы можете скачать и установить последнюю версию Skype бесплатно.
Почему после попытки установки обновления мой Skype выглядит так же, как раньше?
Проверьте, что вы перешли на последнюю версию Skype, выполнив указания в начале этой статьи. Если это не так, повторите процесс обновления.
Где найти более подробную информацию о последней версии Skype?
Дополнительные сведения обо всех новейших функциях, доступных в последних версиях Skype, можно получить на сайте skype.com.
Skype был установлен ИТ-администратором. Что мне делать?
Дополнительные сведения об обновлении приложения Skype.
Мы постоянно обновляем приложение на основе отзывов пользователей. Сведения о последних обновлениях для компьютеров и мобильных устройств см. в разделе «Заметки о выпуске».
Мы также хотели бы получать ваши идеи и предложения, чтобы добавлять новые функции, которые вам понравятся. С нетерпением ждем ваших отзывов!
support.skype.com
Как вкл. автоматическое обновление в Skype пошаговая инструкция
Шаг 1В этой пошаговой инструкции я покажу Вам как включить автоматическое обновление программы Skype (Скайп). Для этого выбираем раздел главного меню программы – «Инструменты» и кликаем по нему.
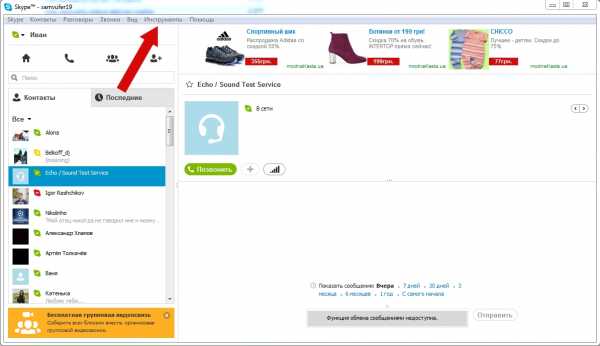 Шаг 2
Шаг 2В открывшемся окошке выбираем графу «Настройки».
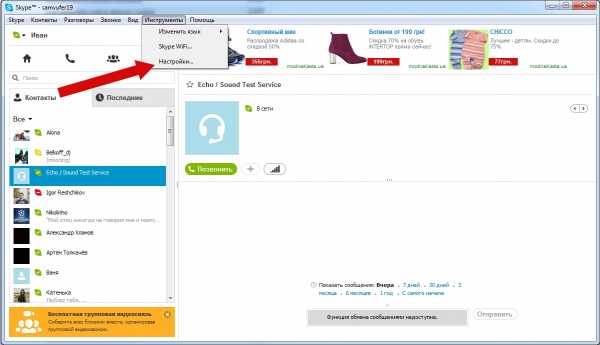 Шаг 3
Шаг 3В новом диалоговом окне выбираем вкладку «Дополнительно» и кликаем по ней.
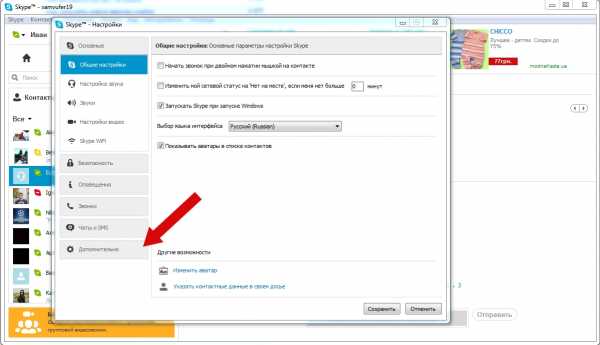 Шаг 4
Шаг 4Далее выбираем вкладку «Автоматическое обновление».
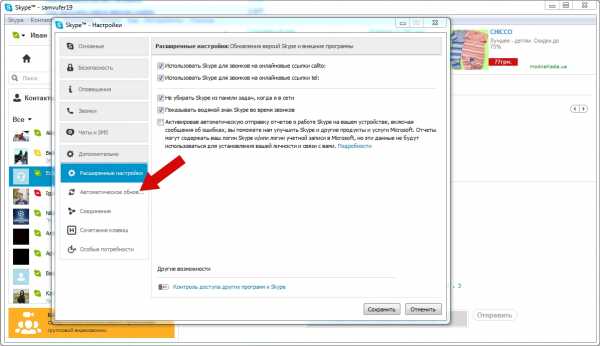 Шаг 5
Шаг 5Теперь жмем кнопку «Включить автоматическое обновление» и кликаем кнопку «Сохранить». Готово! Если информация помогла – жмите Спасибо!
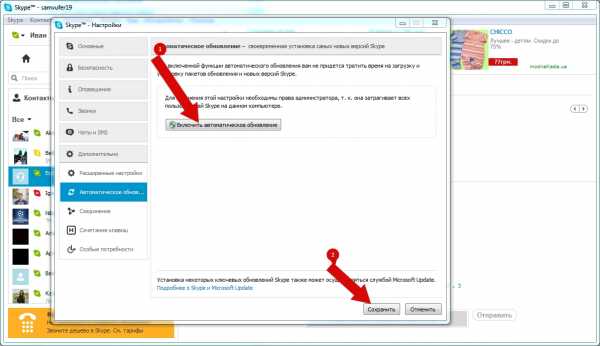
kompmix.ru
Как отключить обновление Скайпа
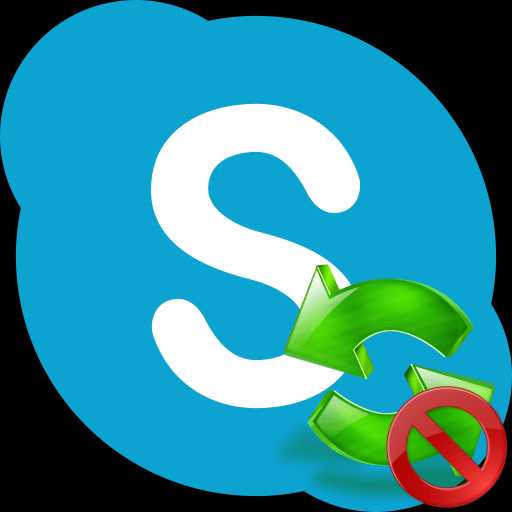
Автоматическое обновление Скайпа позволяет всегда использовать самую последнюю версию данной программы. Считается, что только последняя версия имеет самый широкий функционал, и максимально защищена от внешних угроз из-за отсутствия выявленных уязвимостей. Но, иногда случается такое, что обновленная программа по какой-либо причине плохо совместима именно с вашей конфигурацией системы, и поэтому постоянно лагает. Кроме того, некоторым пользователям критически важно наличие определенных функций, использовавшихся в старых версиях, но от которых затем разработчики решили отказаться. В этом случае, важно не просто установить более раннюю версию Скайпа, но и отключить в ней обновление, чтобы программа сама автоматически не обновилась. Выясним, как это сделать.
Отключение автоматического обновления
- Отключить автоматическое обновление в Скайпе не доставит особенных проблем. Для этого, переходим по пунктам меню «Инструменты» и «Настройки».
- Далее, переходим в раздел
- Кликаем по наименованию подраздела «Автоматическое обновление».
- Данный подраздел имеет всего одну кнопку. При включенном автоматическом обновлении она называется «Выключить автоматическое обновление». Кликаем по ней, чтобы отказаться от загрузки обновлений в автоматическом режиме.
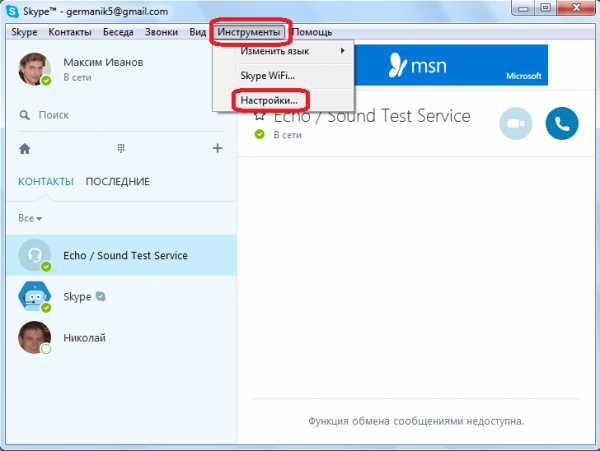
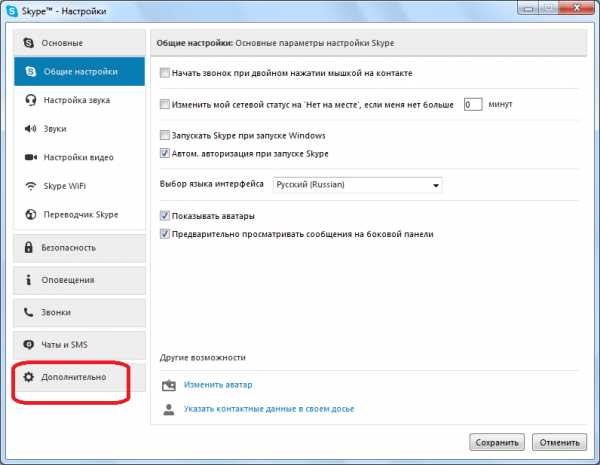
.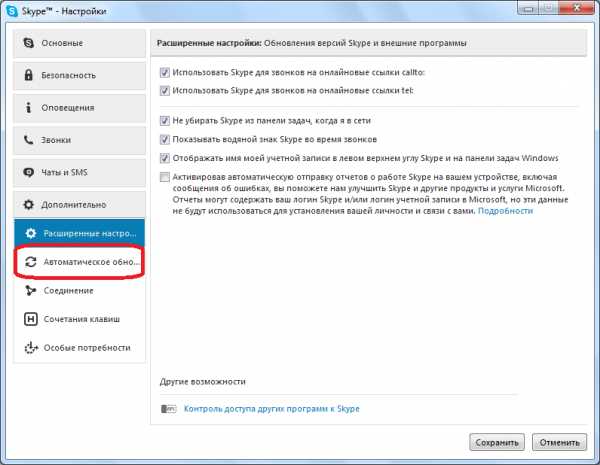
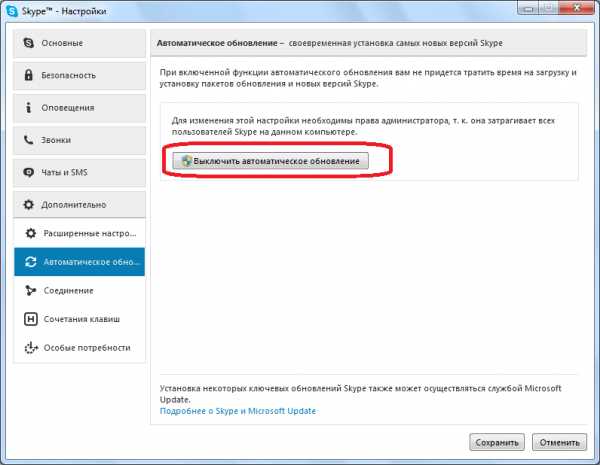
После этого, автообновление Скайпа будет отключено.
Отключение уведомлений об обновлении
Но, если вы отключите автоматическое обновление, то при каждом запуске не обновленной программы, будет выскакивать назойливое всплывающее окно, сообщающее о наличии более новой версии, и предлагающее её установить. Более того, установочный файл новой версии, как и прежде, продолжает загружаться на компьютер в папку «Temp», но просто не инсталлируется.
Если бы была потребность в обновлении до новейшей версии, мы бы просто включили автообновление. А вот надоедливое сообщение, и загрузка из интернета установочных файлов, которые мы не собираемся инсталлировать, в этом случае, точно не нужны. Можно ли избавиться от этого? Оказывается – можно, но это будет несколько сложнее, чем отключение автообновления.
- Прежде всего, полностью выходим из Скайпа. Можно это сделать с помощью «Диспетчера задач», «убив» соответствующий процесс.
- Потом нужно отключить службу «Skype Updater». Для этого, через меню «Пуск» переходим в «Панель управления» Windows.
- Далее, переходим в раздел «Система и безопасность».
- Затем, перемещаемся в подраздел
- Открываем пункт «Службы».
- Открывается окно с перечнем различных служб, запущенных в системе. Находим среди них службу «Skype Updater», кликаем по ней правой кнопкой мыши, и в появившемся меню останавливаем выбор на пункте «Остановить».
- Далее, открываем «Проводник», и переходим в нем по адресу:
C:\Windows\System32\Drivers\etc - Ищем файл hosts, открываем его, и оставляем в нём следующую запись:
127.0.0.1 download.skype.com127.0.0.1 apps.skype.com - После внесения записи, обязательно сохраняем файл, набрав на клавиатуре Ctrl+S.
Таким образом, мы заблокировали подключение к адресам download.skype.com и apps.skype.com, откуда происходит бесконтрольное скачивание новых версий Скайпа. Но, нужно запомнить, что если вы надумаете скачать обновленный Скайп вручную с официального сайта через браузер, вы не сможете этого сделать, пока не удалите данные записи в файле hosts.
- Теперь нам осталось удалить тот установочный файл Скайпа, который уже подгружен в систему. Для этого, открываем окно «Выполнить», набрав на клавиатуре комбинацию клавиш Win+R. Вписываем в появившееся окно значение «%temp%», и жмем на кнопку «OK».
- Перед нами открывается папка временных файлов под названием «Temp». Ищем в ней файл SkypeSetup.exe, и удаляем его.
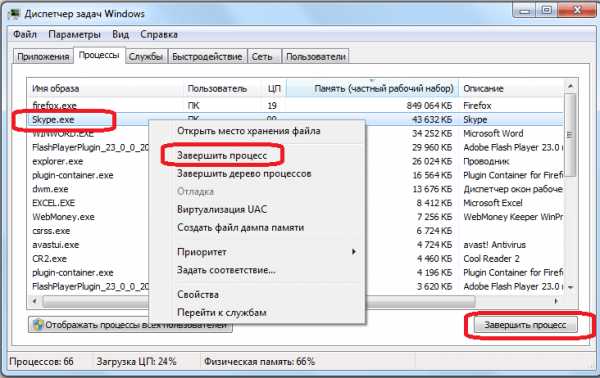
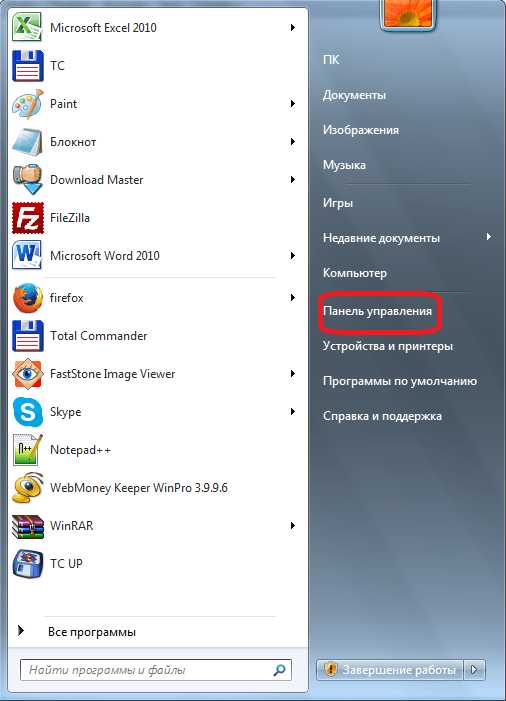
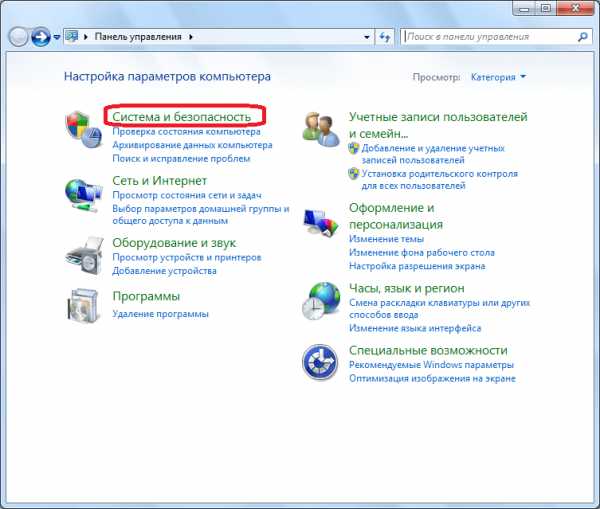
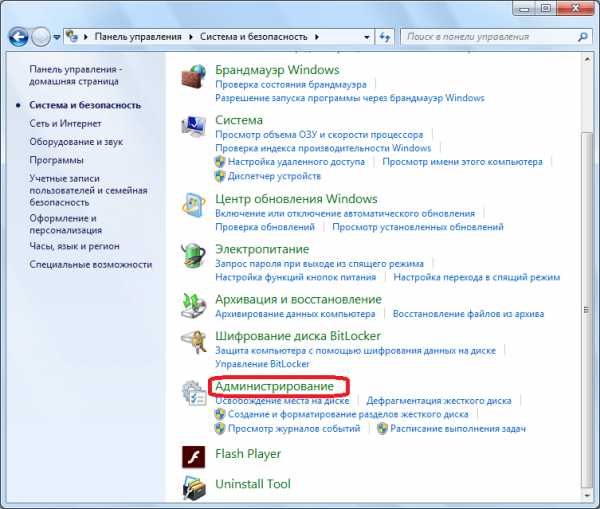
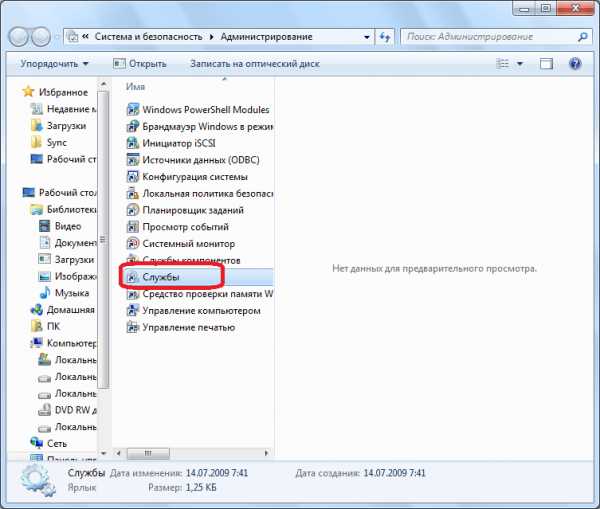
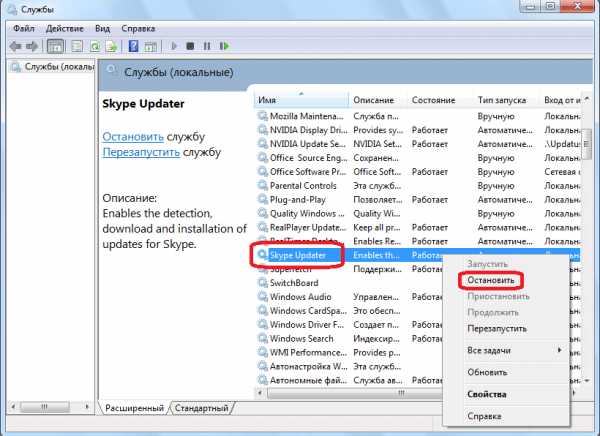
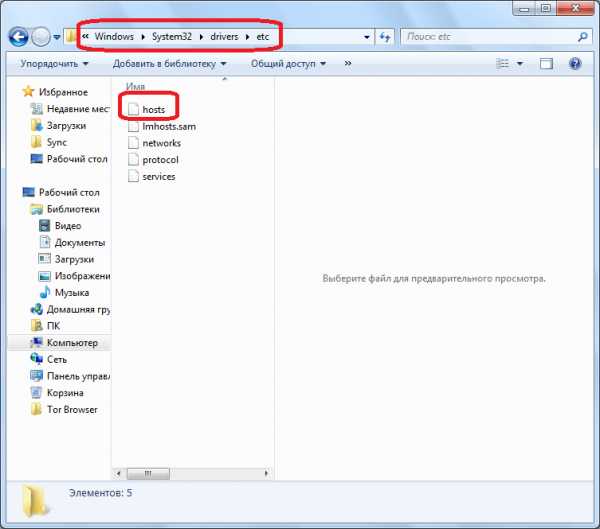
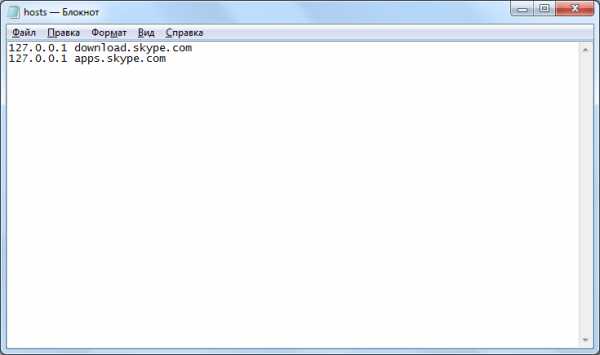

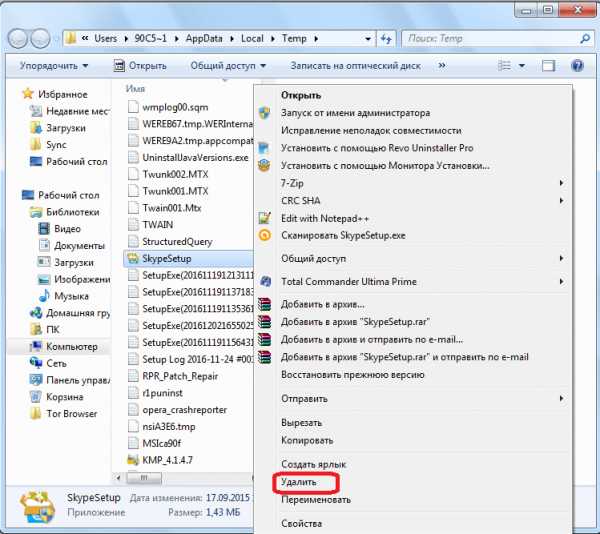
Таким образом, мы отключили уведомления об обновлении Skype, и скрытую загрузку обновленной версии программы.
Отключение обновлений в Skype 8
В Skype версии 8 разработчики, к сожалению, вообще отказались от предоставления пользователям возможности отключения обновлений. Тем не менее, при необходимости есть вариант решения данной проблемы не совсем стандартным методом.
- Откройте «Проводник» и перейдите по адресу по следующему шаблону:
C:\Users\папка_пользователя\AppData\Roaming\Microsoft\Skype for DesktopВместо значения «папка_пользователя» нужно указать название своего профиля в Windows. Если в открывшейся директории вы увидите файл под названием
- При необходимости подтвердите удаление, нажав в диалоговом окне кнопку «Да».
- Откройте любой текстовый редактор. Можно, например, использовать стандартный Блокнот Windows. В открывшемся окне впишите любой произвольный набор символов.
- Далее открывайте меню «Файл» и выбирайте пункт «Сохранить как…».
- Откроется стандартное окно сохранения. Перейдите в нем по тому адресу, шаблон которого был указан в первом пункте. Щелкните по полю «Тип файла» и выберите вариант «Все файлы». В поле «Имя файла» введите наименование «skype-setup.exe» без кавычек и щелкайте «Сохранить».
- После того как файл сохранен, закрывайте Блокнот и снова открывайте
- В открывшемся окне свойств установите галочку около параметра «Только чтение». После этого нажимайте «Применить» и «OK».

После вышеуказанных манипуляций автоматическое обновление в Skype 8 будет отключено.
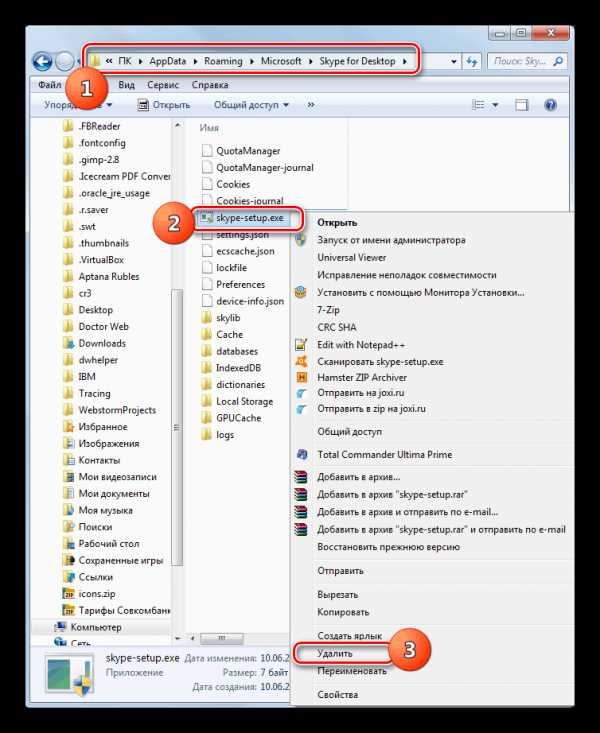

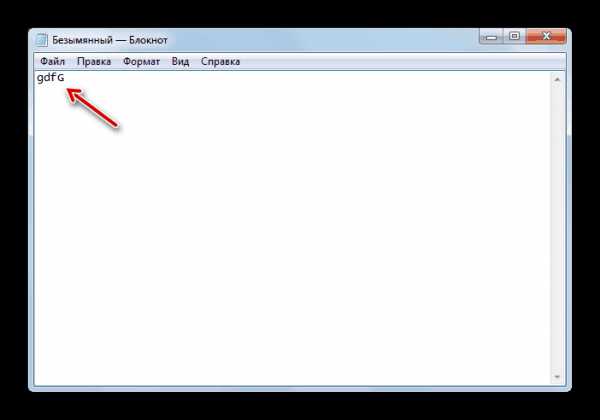
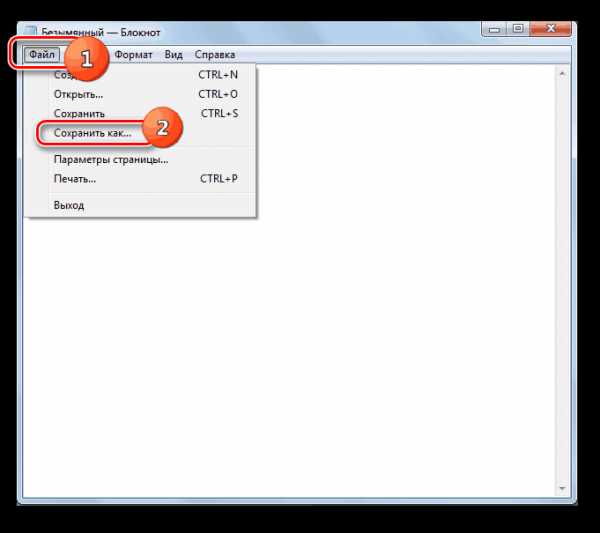

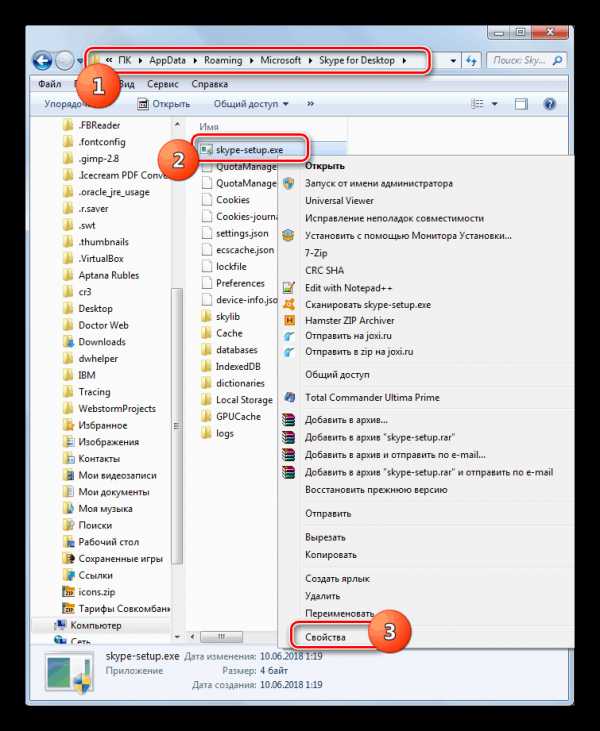
Если же вы желаете не просто отключить обновление в Skype 8, но вернуться на «семерку», то прежде всего, требуется удалить текущую версию программы, а затем установить более ранний вариант.
Урок: Как установить старую версию Скайпа
После переустановки обязательно произведите отключение обновления и уведомлений, как указано в первых двух разделах данной инструкции.
Как видим, несмотря на то, что автоматическое обновление в Скайпе 7 и в более ранних версиях данной программы отключить довольно легко, после этого будут надоедать постоянные напоминания о необходимости обновления приложения. Кроме того, обновление все равно будет загружаться в фоновом режиме, хотя и не будет устанавливаться. Но с помощью определенных манипуляций можно все-таки избавиться и от этих неприятных моментов. В Skype 8 отключить апдейты не так просто, но при необходимости это тоже можно сделать, применив некоторые хитрости.
Мы рады, что смогли помочь Вам в решении проблемы.Опишите, что у вас не получилось. Наши специалисты постараются ответить максимально быстро.
Помогла ли вам эта статья?
ДА НЕТlumpics.ru
Как отключить обновление Skype до новых версий

Регулярные обновления Skype– залог успешного развития мессенджера. Нельзя сказать, что новые версии приложения выпускаются часто, однако некоторых все же напрягают. Более того, не всегда качество интернета или объем трафика позволяют провести данную процедуру. Этим объясняется стремление ряда пользователей узнать как отключить обновления Скайпа и перейти к ручной установке последних сборок при необходимости.
Отключение автоматического обновления Скайпа
Казалось бы, все просто: несколько переходов по настройкам – функция отключена. Фактически все обстоит немногим сложнее. Изменения стандартных параметров мессенджера недостаточно: требуется редактирование нескольких системных настроек, включая работу со «Службами» и файлом «hosts». Все методы испробовать нужно последовательно, поскольку успешно избавиться от автообновления каждый из них может только при условии выполнения предыдущего.
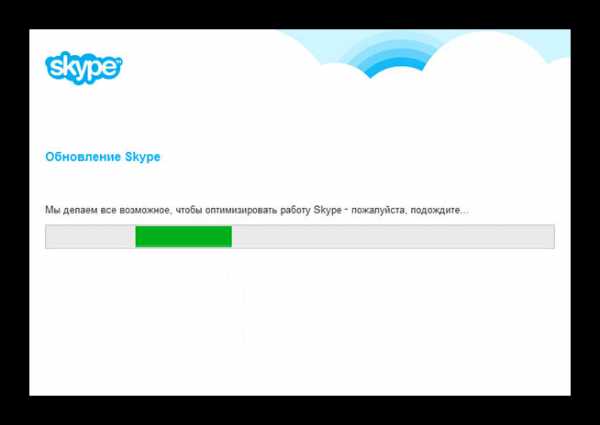
Способ 1: отключение обновления из настроек Скайпа
Классический вариант, к которому сразу прибегают пользователи, — изменение соответствующего параметра в Skype.
Сложно представить себе более простую процедуру, поскольку она заключается в паре очень простых действий:
- Навести курсор на вкладку верхней панели «Инструменты».
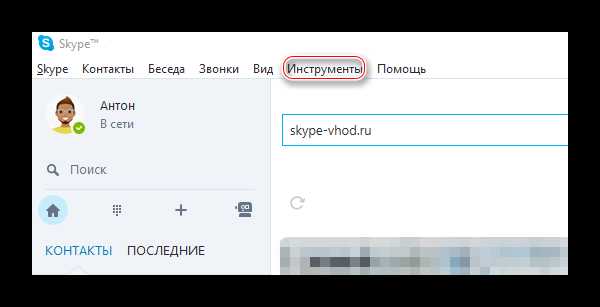
- Кликнуть на строку «Настройки».
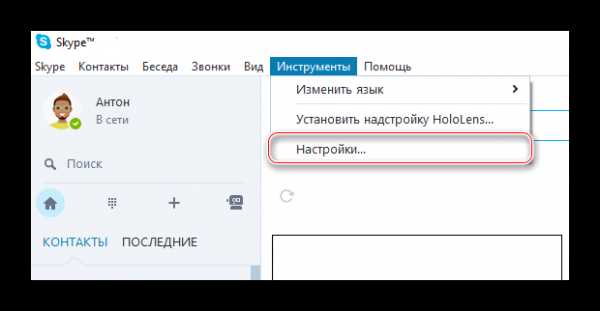
- Перейти к разделу «Дополнительно», после чего выбрать группу «Автоматическое обновление».
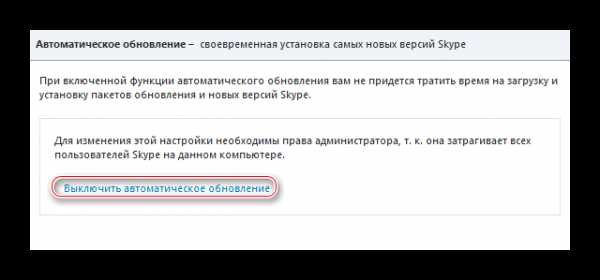
- Нажать кнопку «Выключить автоматическое обновление».
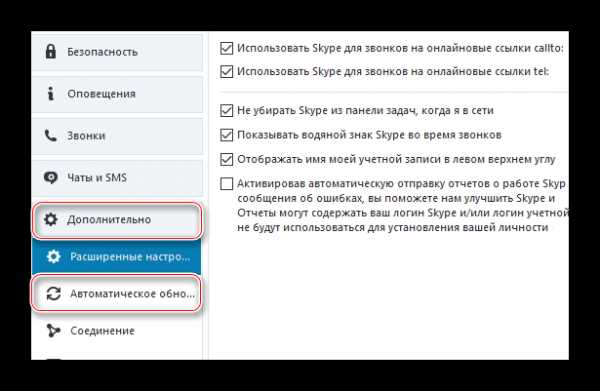
- Предоставить процессу права администратора.
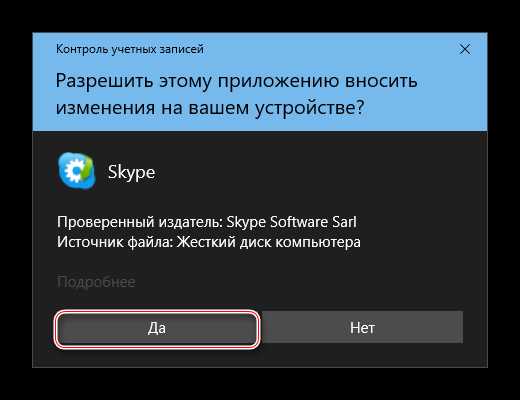
В большинстве случаев решение помогает лишь на небольшой промежуток времени.
Способ 2: отключение службы «Skype Updater»
Обновлять самостоятельно программа не может: для этого требуется специальная служба, работающая в фоновом режиме и включающаяся автоматически. В подавляющем большинстве случаев ее отключение приводит к желаемому результату, поскольку мессенджер теряет возможность получить доступ к серверам.
Разобраться, как отключить обновления Скайпа через «Службы» очень просто:
- Правой кнопкой мыши кликнуть по иконке меню «Пуск» и выбрать строчку «Выполнить» (можно использовать комбинацию клавиш «Win» + «R»).
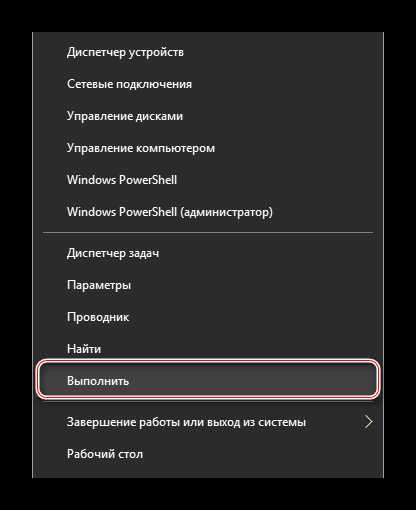
- Ввести в появившемся окне «services.msc» и нажать «ОК».
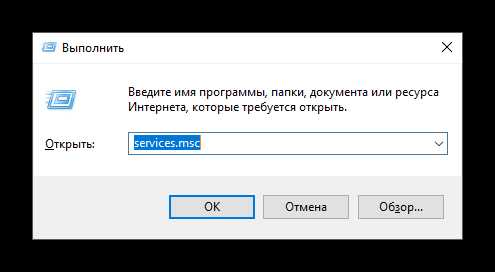
- Найти в списке службу «Skype Updater» и остановить ее.
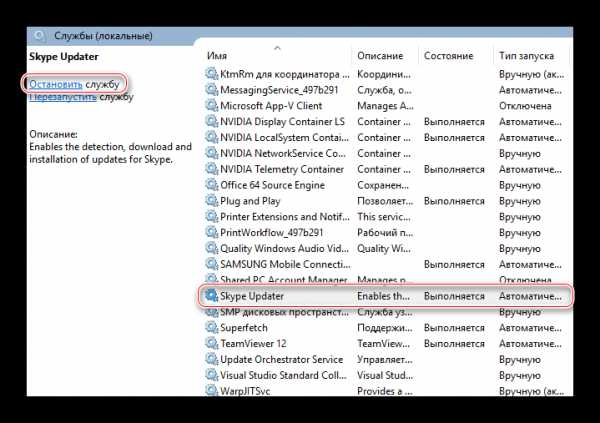
- Нажать правой кнопкой мыши на данную службу и выбрать «Свойства».
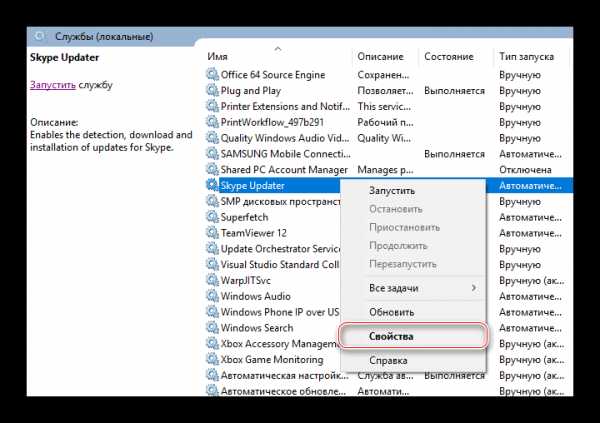
- Из выпадающего списка «Тип запуска» выбрать «Отключена» и нажать «ОК».
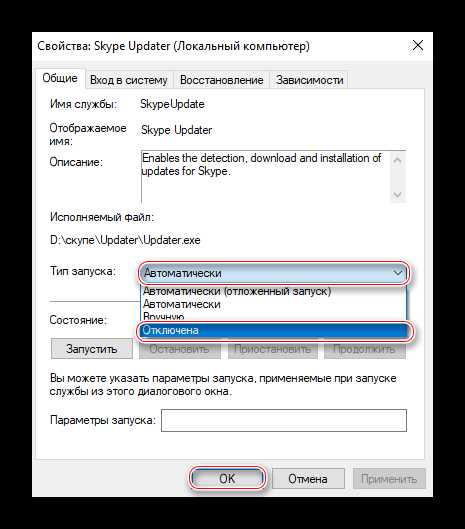
Блокирование запуска «Skype Updater» помогает пользователям в 90% случаев.
Способ 3: отключение от серверов обновления
Небольшая дополнительная процедура позволяет пресечь доступ службы обновления к серверам, с которых осуществляется загрузка нового дистрибутива. Реализовать ее можно как заблаговременно, так и при непосредственном проявлении проблемы.
Для этого потребуется:
- Открыть папку, расположенную по пути: C:\Windows\System32\drivers\etc.
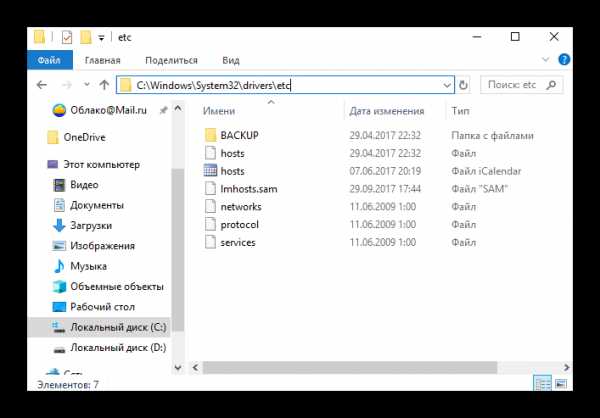
- Выделить файл «hosts» и открыть его с помощью «Блокнота».
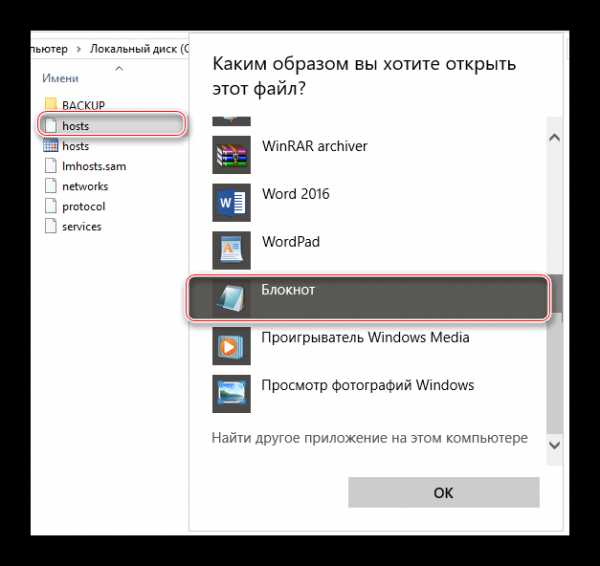
- Дополнить текст строками следующего содержания:
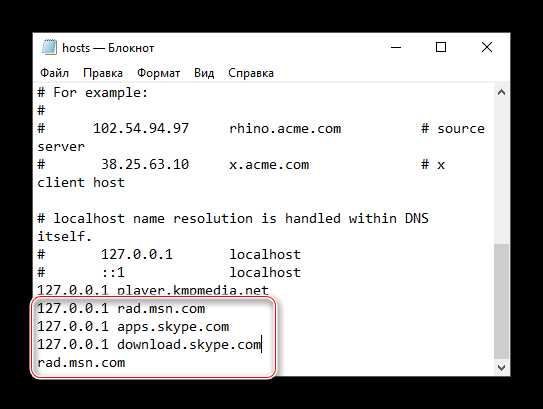
- Сохранить «hosts» с заменой, выбрав тип «Все файлы».
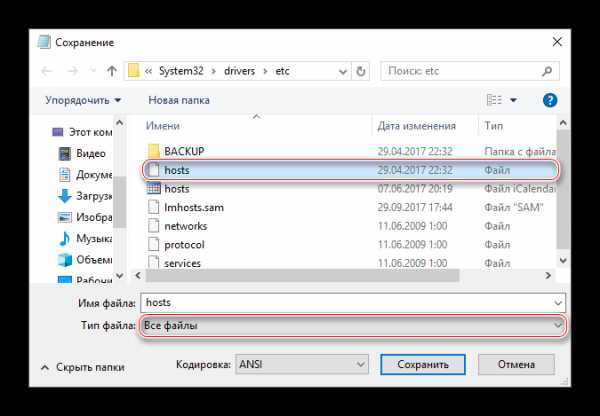
Автообновление Скайпа – полезный процесс, однако не всегда он приходится кстати. Некоторые пользователи либо не хотят, либо не имеют возможности осуществить его, поэтому приходится изыскивать способы отключения. К счастью, есть достаточно эффективные процедуры, которые позволяют забыть об установке обновленных версий мессенджера.
skype-vhod.ru
Как выключить автоматическое обновление Skype для Mac OS X? | Поддержка Skype
Эта статья также доступна для следующих платформ:
Автоматическое обновление — самый удобный способ поддерживать актуальность вашей версии Skype для Mac OS X. Эта функция активирована по умолчанию, но ее можно отключить. Вот как это сделать:
- Запустите Skype.
- В строке меню последовательно выберите пункты Skype> Настройки…
- Перейдите на вкладку Общие и снимите флажок Обновлять Skype автоматически.
Автоматическое обновление можно включить повторно в любой момент. Для этого последовательно выберите пункты Skype> Настройки…> Общие и установите флажок Обновлять Skype автоматически.
Если вы отключили автоматическое обновление Skype на компьютере Mac, его можно выполнить вручную:
- Запустите Skype.
- В строке меню последовательно выберите пункты Skype > Проверить обновления…
- Если обновление доступно, вам будет предложено установить его. Просто щелкните Установить новую версию.
- По окончании обновления нажмите кнопку Перезапустить во всплывающем окне, чтобы запустить новую версию Skype.
Примечание. По мере необходимости мы направляем все усилия на улучшение последних версий Skype и прекращаем использование прежних. В этом случае при входе в Skype отображается следующее сообщение:
В таком случае выберите пункт Загрузите новую версию и следуйте инструкциям, чтобы бесплатно установить последнюю версию программы. Кроме того, чтобы устранить проблему и продолжить использование Skype, можно ознакомиться с детальными пошаговыми инструкциями здесь.
support.skype.com
Как отключить автоматические обновления в Skype для Windows 10? | Поддержка Skype
Как отключить автоматические обновления в Skype для Windows 10? | Поддержка Skype Вернуться к результатам поискаАвтоматическое обновление — самый удобный способ поддерживать актуальность версии Skype для Windows 10. Эта функция активирована по умолчанию, но ее можно отключить:
- На начальном экране выберите Хранилища Майкрософт.
- Выберите команду Просмотреть более меню, а затем выберите пункт Параметры.
- В разделе Обновления приложения переведите переключатель функции Автоматическое обновление приложений в положение Выкл.
Примечание. Это отключит автоматическое обновление для всех приложений из Microsoft Store. Автоматические обновления можно включить повторно в любой момент. Если вы хотите обновить Скайп вручную, перейдите в Хранилище Microsoft по обновлению приложений.
машинный перевод
ВНИМАНИЕ! Эта статья переведена с помощью средств машинного (автоматического) перевода, а не человеком. Дополнительные сведения см в следующей статье. В Skype машинный перевод используется для предоставления статей службы поддержки и справки на дополнительных языках. При этом автоматически переведенные статьи могут содержать ошибки, а также синтаксические и грамматические неточности, аналогичные тем, которые допускают носители других языков. Skype не несет ответственности за неточности, ошибки и ущерб, вызванные некачественным переводом или его использованием клиентами.
См. исходный текст на английском языке: FA34687
Статьи на эту тему
Дополнительные ресурсы
Была ли эта статья полезной? Да Нет
Как его улучшения.
Внимание! Не добавляйте личных или идентификационные сведения.
Отправить Спасибо, не надо
Спасибо за отзыв.
https://go.skype.com/myaccount https://go.skype.com/logoutsupport.skype.com
Как отключить автоматическое обновление скайпа
Здравствуйте, дорогие друзья! Сегодня мы с вами поговорим об отключении обновления скайпа. Зачем его отключать, можете вы меня спросить. Дело в том, что иногда скайп выпускает новые версии, а они немного глючат, а бывает, что и серьезно. Например, после очередного обновления может не работать камера.
Обычно, чтобы избавиться от глюков, приходится скачивать более старую версию и отключать автоматическое обновления скайпа. Как оно отключается, мы сейчас и разберемся.
Прежде, чем приступать к делу, все-таки убедитесь, что установленная у вас версия скайпа нормальная, и вы не будете ее обновлять в ближайшее время
Отключение обновлений в настройках программы
Запускаем программу и в верхнем меню нажимаем на кнопочку «Инструменты». Из выпавшего списка выбираем пункт «Настройки…».
В открывшихся настройках в левом меню выбираем пункт «Дополнительно», затем «Автоматическое обновление»:
Смотрим в правую сторону окошка и нажимаем на кнопочку «Выключить автоматическое обновление»
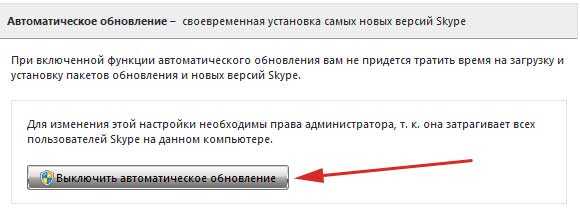
В принципе, все можно было бы так и оставить, но постоянно будет выскакивать окошко с предложением обновиться до последней версии. Если оно устраивает, то заканчивайте с практикой. Если раздражает, давайте дальше попробуем сделать так, чтобы окошко не беспокоило.
Завершаем процесс Skype
Кликаем правой кнопкой мыши по панели инструментов и из выпавшего меню выбираем пункт «Запустить диспетчер задач».

Завершаем процесс Skype.exe. Для этого во вкладке процессы, кликаем по нему правой кнопкой мыши:
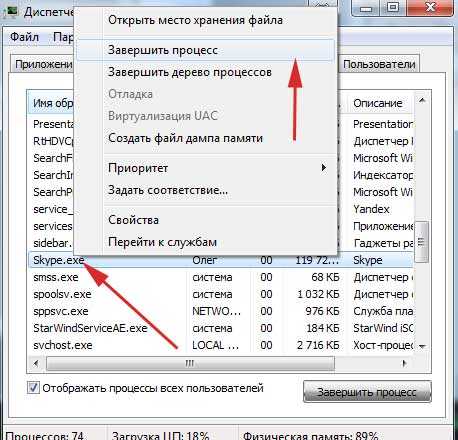
Удаляем файл SkypeSetup.exe и создаем новый
Вначале включаем отображение скрытых файлов и папок. Открываем любую папку проводника. В верхнем меню нажимаем на «Сервис» и из выпавшего меню выбираем «Параметры папок»:
Далее переходим во вкладку «Вид» в открывшемся окошке. Ставим переключатель в положение «Показывать скрытые файлы папки и диски». Жмем на «ОК».
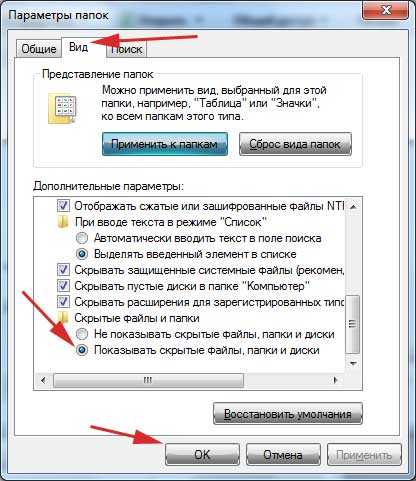
Теперь идем по пути C:\Users\Имя_Пользователя\AppData\Local\Temp. Находим там SkypeSetup.exe и удаляем его. Потом просто создаем новый. Можно просто создать обычный текстовый документ в блокноте и обозвать его SkypeSetup.exe.
Дописываем пару строчек в файл hosts
Находим hosts по пути: C:\Windows\System32\drivers\etc. Открываем его блокнотом.
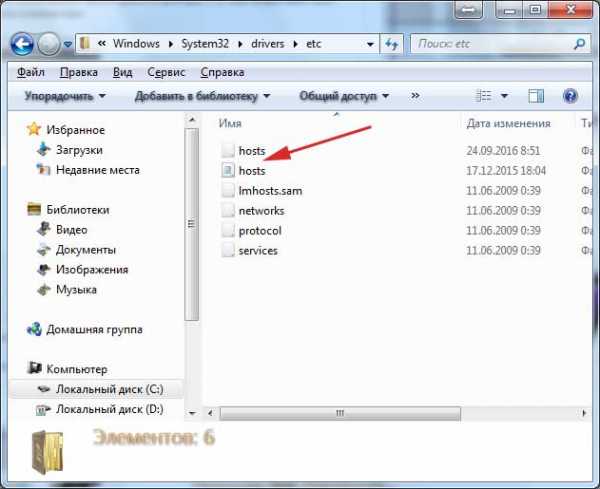
Дописываем в файл несколько строчек. Это запретит скайпу обращаться к серверу с обновлениями.
Вот и эти строчки:
127.0.0.1 download.skype.com
127.0.0.1 apps.skype.com
Сохраняем файл hosts:
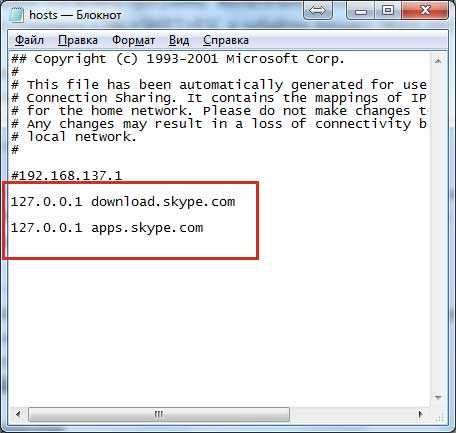
Теперь можно запускать скайп, обновляться он больше не будет. Если вы хотите, чтобы он начал обновляться вновь, то необходимо помимо того, чтобы включить в настройках программы автоматическое обновление, еще и удалить эти две строчки из файла hosts.
inetfishki.ru