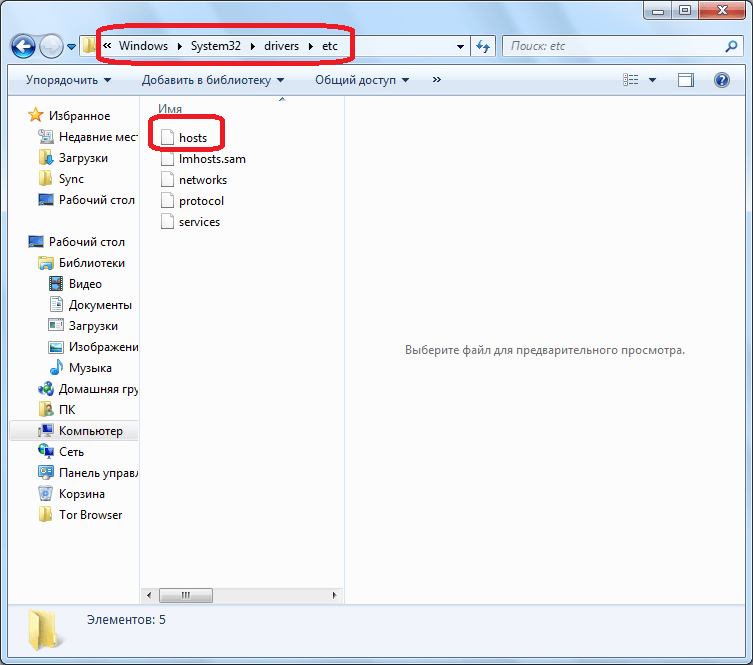Как обновить skype windows 7: подробная инструкция
Сейчас, пожалуй, невозможно найти человека, который не пользуется всеми возможностями удобной программы скайп, которая предлагает неограниченное и бесплатное общение между всеми пользователями, доступные SMS-сообщения, звонки на стационарные и мобильные телефоны всех операторов и многое другое. Но, иногда программа скайп устаревает и возникает необходимость в ее обновлении.
Автоматическое обновление программы скайп для windows 7
Автоматическое обновление – это самый простой и комфортный способ получения всех инноваций и полезных изменений в программе скайп. Такая функция обычно активируется по умолчанию на всех компьютерах, но, при желании, ее можно отключить и обновлять программу самостоятельно.
Важно: чтобы пользоваться всеми преимуществами данной функции, достаточно периодически подтверждать автоматическое обновление во всплывающих окнах.
В момент появления информационного окна необходимо подтвердить принятие обновления, нажав кнопку Обновить.
Для отмены регулярного автоматического обновления можно выполнить такие простые действия:
- Включить программу скайп на своем компьютере. Если возникли проблемы со входом у вас, то решение этой проблемы изложено тут.
- Войти в Меню и выбрать кнопки Инструменты – Настройки.
- В специальной вкладке Дополнительно нужно выбрать специальный пункт Автоматическое обновление.
- После этого нужно выбрать кнопку Выключить автоматическое обновление.
Ручное обновление программы скайп на windows 7
В случае если функция автоматического обновления программы отключена, то обновление skype для windows 7 можно быстро осуществить вручную.
Чтобы произвести обновление программы скайп на операционной системе windows 7, прежде всего, необходимо проверять наличие новейших обновлений. Преимуществом в данном случае является возможность обновления программы в любой удобный для вас момент.
Чтобы произвести ручное обновление программы скайп для windows 7, необходимо точно следовать таким рекомендациям профессиональных программистов:
- Загрузить программу скайп.

- Перейти в строку Меню и выбрать кнопку Помощь – проверить на наличие обновлений.
- Если в наличии есть новые обновления, на экране высветиться окно с предложением загрузить на свой компьютер. Для этого необходимо нажать на кнопку Скачать.
Для успешного завершения процесса обновления программы скайп на windows 7 нужно выбрать пункт Обновить.
Важно: при ручном обновлении программы скайп данные вашей учетной записи полностью сохраняются, а также все контакты, счет остаются без изменений.
Обновление скайпа на windows 7 с помощью Центра обновления windows
Специальное обновление программы скайп возможно при налаженной работе Центра обновления windows. Чтобы этот сервис самостоятельно осуществлял такую процедуру, необходимо тщательно проконтролировать, что в Центре обновления факт обновления именно программы скайп отмечено особо важным. Это возможно только в том случае, если в вашей версии windows 7 настроено автоматическое обновление всех программ и приложений.
Если же автоматическое обновление скайп отмечено необязательным, то вы сможете самостоятельно регулировать загрузку доступных обновлений.
Важно: специальный Центр обновления windows будет активно действовать даже в том случае, если в программе скайп отключена функция автоматического обновления.
Таким образом, с помощью простых рекомендаций каждый пользователь операционной системы windows 7 может быстро обновить программу скайп.
Как обновить Skype до последней версии
Важно регулярно обновлять Skype, чтобы иметь доступ к последним функциям и обновлениям безопасности. Вот несколько советов по обновлению Skype для Mac, Windows, iPhone и Android .
Инструкции в этой статье относятся к Skype версии 8.57.0.116.
Как обновить Skype на Mac
Обновление Skype на вашем компьютере Mac очень просто. Вот как выполнить обновление Skype для самых последних версий macOS.
Вот как выполнить обновление Skype для самых последних версий macOS.
Выберите Skype в строке меню Mac.
Выберите Проверить наличие обновлений .
Программное обеспечение предупредит вас, если обновление доступно. Выберите Загрузить, чтобы начать процесс обновления.
Если обновление недоступно, вы увидите сообщение о том, что вы используете последнюю версию Skype.
Как обновить Skype в Windows
Процесс практически идентичен Skype для Windows, за исключением различий в точной строке меню и используемой кнопке. Вот как вы это делаете:
Запустите приложение Skype .
В верхнем левом углу рядом с изображением вашего профиля выберите 3 вертикальные точки ( Подробнее ).
Выберите Справка и Обратная связь .

Программное обеспечение предупредит вас, если обновление доступно. Выберите Загрузить, чтобы начать процесс обновления.
Если обновление недоступно, вы увидите сообщение о том, что вы используете последнюю версию Skype.
Как обновить Skype на iPhone
Вы можете обновить Skype для iPhone, открыв App Store и нажав вкладку «Обновления».
Чтобы обновить Skype на вашем iPhone, вы должны сделать следующее:
Откройте приложение Apple App Store .
Нажмите « Обновления» (в левом нижнем углу экрана).
Прокрутите вниз, чтобы проверить, доступно ли обновление для Skype .
Если доступно обновление, нажмите ОБНОВИТЬ .
Вы также можете проверить, есть ли у вас последняя версия Skype, открыв приложение.
Запустите приложение Skype .

Нажмите на изображение своего профиля в верхней части экрана.
Прокрутите вниз и нажмите « О программе», чтобы увидеть, какая у вас версия Skype.
Как обновить Skype на Android
Процесс обновления Skype для Android аналогичен iPhone.
Откройте приложение Google Play Store .
Выберите Больше ( гамбургер ) в левой части экрана.
Выберите Мои приложения и игры .
Обновления должны быть выбраны. Если в Skype есть обновление, вы должны увидеть его в этом списке. Если нет, либо прокрутите вниз, пока не найдете Skype, либо выберите
Выберите Обновить .
Если вы не видите опцию «Обновление», это означает, что у вас уже есть последняя версия Skype.
Как включить автоматическое обновление в Skype для macOS
Skype автоматически обновит ваше программное обеспечение, если вы не переключитесь на ручные обновления в своих настройках.
Вот как отключить или включить автоматические обновления Skype для Mac:
Запустите Системные настройки
Откройте настройки App Store .
Снимите флажок Установить обновления приложения . Проверьте это снова, чтобы снова включить автообновления.
Это отключает автоматические обновления для всех приложений на вашем Mac, так что это не очень хорошая идея, если, по какой-то причине, вы действительно не хотите, чтобы Skype автоматически обновлялся.
Как включить автоматическое обновление в Skype для Windows 10
Этот процесс запрещает запуск автоматических обновлений, включая исправления безопасности. Используйте эту опцию по своему усмотрению.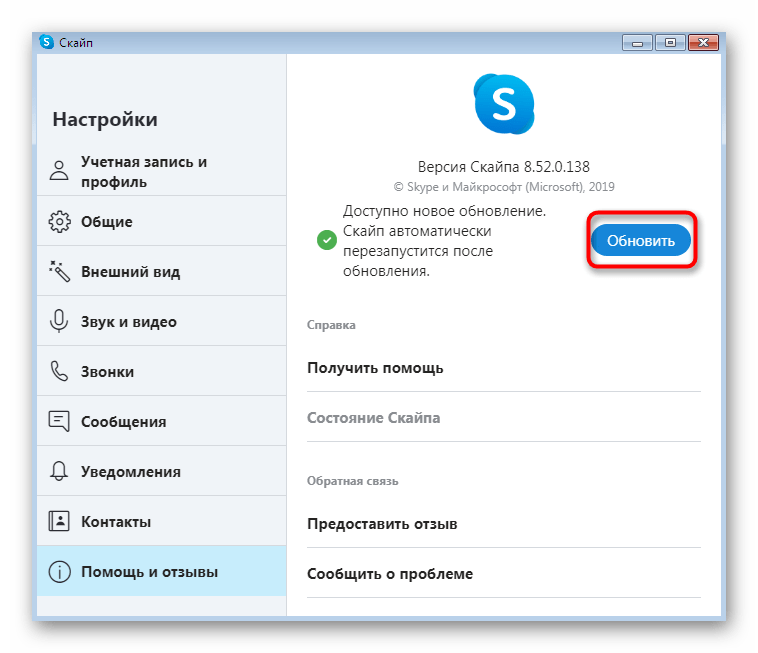
Как обновить программу скайп на ноутбуке. Как выполнить автоматическое обновление
Завоевала сотни миллионов поклонников по всему миру. Разработчики регулярно совершенствуют приложение, предлагают пользователям новые функции. Но чтобы получить доступ ко всем возможностям, нужно skype правильно обновить. Существует два способа обновления программы, мы рассмотрим оба.
Метод первый — варварский
Этот способ обновления программы сложно назвать правильным, и все же он имеет право на существование – по той простой причине, что многое «пользователи» именно так обновляют большинство программ. В этом случае необходимо скачать из интернета последнюю версию Skype и установить поверх прежней.
Метод второй, правильный
В этом случае мы обновляем скайп до последней версии
- Инструменты;
- Настройки;
- Дополнительно;
- Включить автоматическое обновление.

Теперь вы можете не заботиться о поиск обновлений — программа все сделает сама. Без вашего ведома и желания, в любое удобное для нее время. Подобная практика не всегда удобна, поэтому более рационально взять управление обновлениями на себя. Для этого в последнем пункте настройки нажимаем «Выключить автоматическое обновление». Управление обновлениями Skype для компьютера перешло в ручной режим. Для обновления программы используем алгоритм:
- Помощь;
- Проверить на наличие обновлений.
Если у вас установлена самая новая модель приложения – программа выдаст сообщение, что данная версия является последней. В этом случае меню настройки можно смело закрывать.
Если всплывет сообщение, что есть новые доступные версии, достаточно подтвердить обновление программы и следовать руководствам мастера установки.
Поскольку качественные программы в Интернете все время обновляются, пополняются новыми версиями, совершенствуются, важно отслеживать эти процессы.
Skype – популярнейшая программа из сферы IP-телефонии, благодаря которой можно поддерживать текстовую, голосовую и видео связь между двумя компьютерами, и она также частенько обновляется.
Существует, как минимум, 3 способа бесплатного обновления Skype, из которых вы можете выбрать наиболее приемлемый для себя:
1. Обновление Скайпа путем переустановки программы. Здесь вы скачиваете новую и инсталлируете ее поверх старой модели на компьютер.
2. Автоматическое обновление программы Skype. В этом случае вы ничего абсолютно не делаете, а только дожидаетесь, когда система сама сообщит о наличии новой версии. Правда, здесь можно настроить и автоматическое обновление софта.
3. В последнем случае вы можете самостоятельно запросить проверку обновлений Скайпа и выполнить ручную обновку программного продукта. И именно об этом способе мы будем говорить далее.
ВАЖНО
: до начала обновления обязательно проверьте – знаете ли вы собственный Логин и Пароль для входа в систему! Если эти данные утеряны, лучше не рисковать с обновлениями или же попытаться восстановить утерянную информацию любым доступным методом.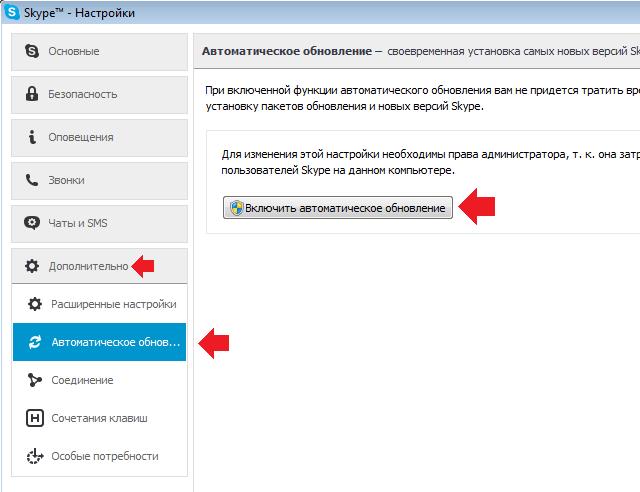
Как это сделать – уже тема другой статьи. После обновления программы Скайп вам предстоит заново войти в программу, что не получится без Логина и Пароля.
ВАЖНО
: официальный сайт Скайпа: skype.com
(скопировать и вставить в адрес браузера)
Как обновить Skype бесплатно до последней версии: пошаговая инструкция
1. Для начала вы должны открыть программу Скайп на своем компьютере. Если же программа еще не установлена, следуйте по пути №1, который описан выше.
Скачивайте новый продукт и пользуйтесь им. На официальном сайте будет расположена как раз та самая новая последняя версия, ну а мы идем далее.
2. После запуска программы Skype, нужно проверить обновления, для чего переходим к меню «Помощь» — пункт «Проверить на наличие обновлений». Таким образом Skype отправит запрос главному серверу сайта.
3. Если диалоговое окно сообщит вам, что «Установленная версия Skype является самой последней», то беспокоиться не о чем. Все и так нормально.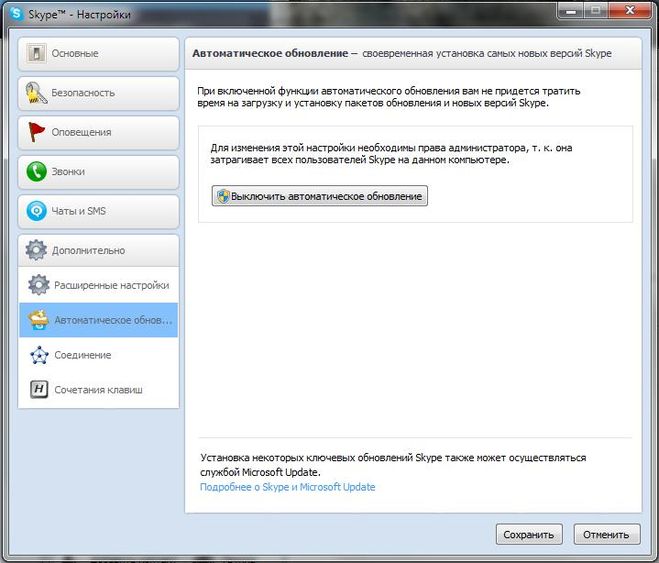
В обратном случае, сообщение этого же окошка поведает вам, что «Готова новая версия Skype», и вы сможете ее скачать бесплатно. Жмите на кнопку «Загрузить» (как на скриншоте ниже).
Просто ожидайте, скачивание обновлений Скайпа последней версии займет какое-то время.
6. В окне «Обновление Skype» жмите «Я согласен – далее». По умолчанию язык установки – русский.
7. На плагин «Click to Call» можно и согласиться и отказаться. В нашем примере мы от него отказываемся. Соответственно, снимаем галочку в этом окне и жмем «Продолжить».
8. На следующем этапе установки обновлений последней версии Skype мы отказываемся от навязываемого нам сервиса Bing и MSN. Аналогично снимаем галочки в этих двух полях. Снова жмем «Продолжить».
9. Ваша программа Скайп автоматически перезапустится и выполнит установку нужных обновлений. Если программа предложит автоматически закрыть задействованные приложения – соглашайтесь – «ОК».
10. Когда процесс инсталляции новой обновленной версии Skype завершится, программа перезагрузится, вам придется !
Если же ваши данные сохранены в программе и предусмотрен автоматических вход, то достаточно лишь кликнуть мышкой по полю ЛОГИН или полю ПАРОЛЬ, как вы увидите свои входные данные:
Кликаем по полю Логин
Видим автоматически введенные данные для входа
Если все данные появились автоматически, как это описано в данной инструкции, жмем на кнопку «Войти».
Если же ваш Логин и Пароль не был сохранен, вы можете ввести его вручную и заранее установить галочку-флажок в функции автоматического входа (смотрите скрин)
ВАЖНО : если вход в программу не выполняется, просто закройте ее повторите операцию входа. Если это не помогло – перезагрузите компьютер (выключите полностью и включите заново).
Многие современные программы имеют тенденцию к частому обновлению версии. Этот тренд поддерживается и одной из самых популярных программ – Скайп. Обновления Skype выпускаются с периодичностью практически 1-2 обновления в месяц. При этом некоторые новые версии несовместимы со старыми. Поэтому важно поддерживать Skype в форме, чтобы он был всегда последней версии. Прочитав эту статью вы узнаете, как обновить Скайп на компьютере для Виндовс XP, 7 и 10.
Обновления Skype выпускаются с периодичностью практически 1-2 обновления в месяц. При этом некоторые новые версии несовместимы со старыми. Поэтому важно поддерживать Skype в форме, чтобы он был всегда последней версии. Прочитав эту статью вы узнаете, как обновить Скайп на компьютере для Виндовс XP, 7 и 10.
Обновить Скайп можно 2 способами: запустить обновление в самой программе либо удалить, а затем установить Skype. Второй вариант может помочь, если обновление через программу не работает как надо.
Самым простым способом будет обновление Skype через саму программу. По умолчанию включено автоматическое обновление – при каждом запуске программа проверяет наличие обновлений и скачивает и устанавливает их, если находит.
Для обновления достаточно выключить/включить приложение. Но функция может быть отключена, тогда ее нужно включить. Для этого запустите программу и проследуйте по следующим пунктам меню: Инструменты>Настройки.
Теперь вам необходимо выбрать вкладку «Дополнительно», а в ней автоматическое обновление.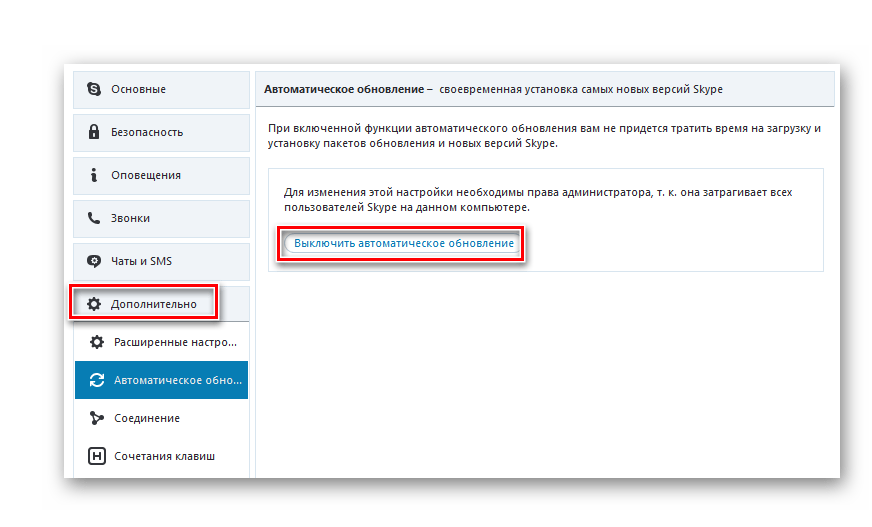 После чего нажмите кнопку включения автообновлений.
После чего нажмите кнопку включения автообновлений.
Теперь просто перезапустите программу и обновление должно скачаться автоматически, если используется не последняя версия Skype. Если у вас возникают какие-либо проблемы с обновлением таким способом, то можете попробовать следующий вариант.
Обновление Skype с помощью удаления и загрузки программы
Для начала вам необходимо удалить программу. Для этого откройте ярлык «Мой компьютер». В окне выберите пункт удаления и изменения программ.
Здесь нужно найти Skype из списка и нажать кнопку «Удалить».
Подтвердите удаление программы.
Спустя пару минут программа будет удалена.
Теперь вам необходимо установить Skype. поможет вам с установкой. На официальном сайте всегда находится последняя версия приложения, поэтому после установки вы будете пользоваться именно ею.
На этом все. Теперь вы знаете, как обновить Скайп до последней версии. Последняя версия Скайп обычно содержит минимальное количество ошибок и новые интересные функции.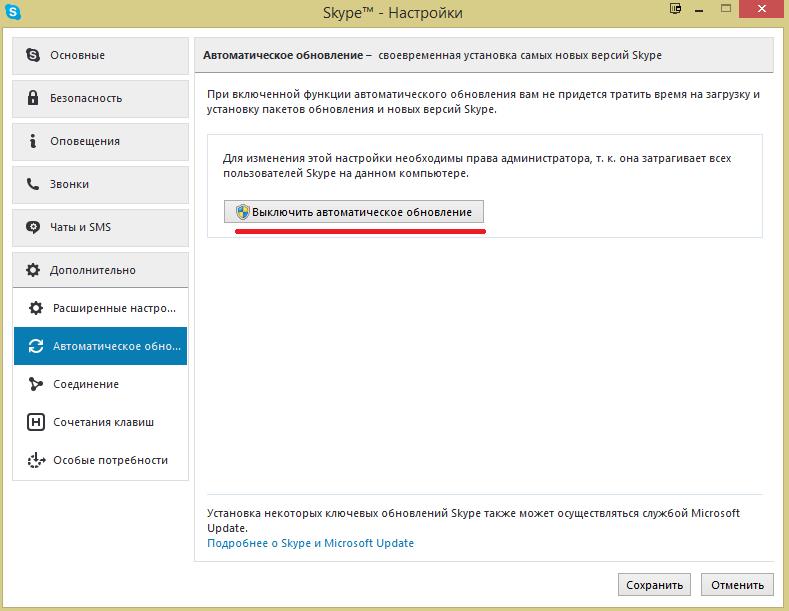
Разработчики уделяют особое внимание выходу обновлений системы после выпуска финальной версии ПО. В процессе разработки допускается множество ошибок и неточностей, исправлением которых занимаются соответствующие специалисты. Помимо прочего, новые версии часто расширяют стандартный функционал. Сегодня же мы поговорим о том, как обновить Скайп с учетом специфики разных ОС. В процессе повествования рассмотрим сильные стороны проекта, особенности вышеназванной процедуры.
Процедура обновления Skype
Как говорилось ранее, выход обновления – свидетельство работы ответственных лиц над улучшением функционала, исправлением багов и ошибок исходного кода. Для разных ОС процедура несколько отличается, ввиду их специфических особенностей.
Для удобства восприятия разобьем дальнейшее повествование на несколько логических блоков.
Как обновить Скайп на компьютереДля удобства пользователей мессенджер использует функцию автоматического обновления системы.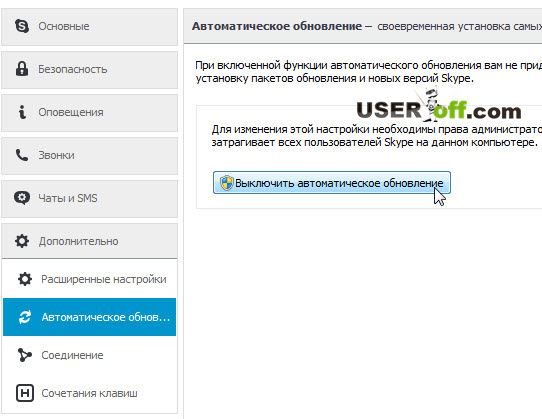 Это, с одной стороны, удобно, но также создается дополнительная нагрузка на «железо» актуального устройства.
Это, с одной стороны, удобно, но также создается дополнительная нагрузка на «железо» актуального устройства.
Обновление для Windows
Как обновить Скайп на компьютере вручную? Процедура довольно простая:
Как деактивировать автообновление
Почему не обновляется Скайп
В работу стандартных механизмов системы могут вмешаться факторы деструктивного характера. Существуют десятки причин, почему Скайп не обновляется, мы же перечислим только основные:
- Активность антивируса – перед установкой новой версии убедитесь в отсутствии вирусной активности, добавьте приложение в «белый» список.
- Нестабильное Интернет-соединение – нарушение процедуры скачивания требуемых файлов может иметь фатальные последствия для всей процедуры.
- Баги системы – убедитесь в работоспособности ПО перед началом его обновления.
Поймите, вас никто не заставляет скачивать дистрибутивы или другие файлы со внесенными изменениями. Пользуйтесь проверенной версией, которая демонстрирует работоспособность на протяжении длительного времени.
Одной из причин, почему Скайп не обновляется, может быть несовместимость приложения и «железа» рассматриваемого устройства (хотя такое встречается редко). Проверьте, что ваше устройство удовлетворяет .
Скайп существует уже более 15 лет и, как любая другая программа, периодически обновляется. Некоторые пользователи сталкиваются с проблемой, когда не получается обновить Скайп: он попросту выдает ошибку. Можно, конечно, проигнорировать это и не устанавливать обновления, но последствия этого вы ощутите после выхода еще нескольких обновлений. Функционал старой версии будет существенно ограничен, и проблему в любом случае необходимо будет решить. В статье вы узнаете, почему не обновляется Скайп и как это исправить.
Прежде чем предпринимать какие-либо радикальные шаги, последовательно проверьте следующее:
- Убедитесь, что у вас нет проблем с самим интернетом. Эта причина самая распространенная и решается переподключением к сети интернет и закрытием таких фоновых приложений, как uTorrent, Download Master и т.
 д., которые забирают основной объем трафика. В некоторых ошибка при обновлении может возникать по вине провайдера.
д., которые забирают основной объем трафика. В некоторых ошибка при обновлении может возникать по вине провайдера. - Проверьте, не блокирует ли ваш антивирус сетевой трафик. Некоторые антивирусы могут блокировать входящий и исходящий трафик приложений. В этом случае Скайп обновить невозможно, так как клиенту не удается связаться с сервером. Отключите ваш антивирус и после этого повторите процесс. Не забудьте после обновления снова включить защиту.
- Автоматическое обновление отключено. Проверить этот пункт можно, перейдя в главные настройки Скайпа и открыв подменю «Дополнительно». Во вкладке «Автоматическое обновление» нажмите «Включить».
Ручное обновление Скайпа
Если все вышеперечисленное проверено, но Skype не обновляется, попробуйте выполнить обновление вручную. Сделать это можно 2 способами:
- Откройте клиент Скайп, разверните меню «Помощь» и нажмите «Проверить наличие обновлений». Программа свяжется с сервером и, если есть новая версия, предложит обновить Скайп на нее.

- Перейдите на официальную страницу загрузки https://www.skype.com/ru/download-skype/skype-for-computer/ и скачайте веб-установщик Скайп на Windows 7.
Запустите его с правами администратора. После запуска клиента будет автоматически запущена процедура обновления Skype.
Если решить проблему не удалось, стоит попробовать выполнить чистую установку.
Полная переустановка клиента
Не устанавливается обновление в некоторых случаях из-за сбоя в операционной системе или повреждения компонентов самой программы. Из-за этого при обновлении Skype появится ошибка. В данном случае самым эффективным вариантом будет полное удаление и затем повторная установка Скайпа. Чтобы удалить программу, из меню «Пуск» запустите панель управления и откройте «Программы и компоненты».
В списке найдите Skype, выделите его и вверху нажмите кнопку «Удалить». В течение нескольких минут клиент будет удален с вашего компьютера.
Если Скайп не найден, переходите дальше. Далее необходимо очистить реестр и временные файлы от остатков программы. Для этого скачайте бесплатную утилиту CCleaner и во вкладке «Очистка» нажмите кнопку «Очистить». Временные файлы и корзина будут очищены.
Далее необходимо очистить реестр и временные файлы от остатков программы. Для этого скачайте бесплатную утилиту CCleaner и во вкладке «Очистка» нажмите кнопку «Очистить». Временные файлы и корзина будут очищены.
Примечание : программа также удалит кэш, историю просмотров и сохраненные пароли со всех используемых вами браузеров. Если не хотите их очищать, перед запуском процедуры снимите соответствующие галочки напротив каждого из браузеров.
Теперь необходимо выполнить очистку реестра. Перейдите во вкладку «Реестр» и нажмите «Поиск проблем». Программа просканирует системный реестр на поиск проблемных веток и мусора, после чего выдаст результат на экран. Нажмите «Исправить», чтобы устранить найденные проблемы. Остатки Skype в этом случае будут удалены.
После этого можно устанавливать Скайп. Вы можете либо скачать веб-установщик (обычно скачивается по умолчанию), либо загрузить полный установочный пакет по ссылке www.skype.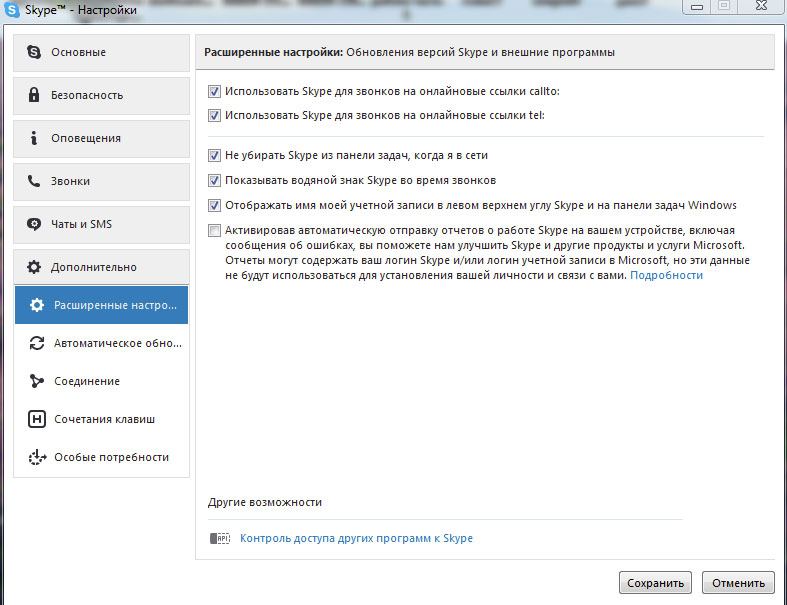 com/go/getskype-msi . Запустите скачанный пакет от имени администратора и следуйте инструкциям мастера установки. По завершении инсталляции вы получите самую последнюю версию Скайпа.
com/go/getskype-msi . Запустите скачанный пакет от имени администратора и следуйте инструкциям мастера установки. По завершении инсталляции вы получите самую последнюю версию Скайпа.
Теперь, в случае если Скайп не обновляется, вы знаете, что делать, и эта проблема больше не доставит вам хлопот. И если вам кто-то скажет: «Не могу обновить Skype», – вы знаете, как решить эту проблему.
Рекомендуем также
Обновить установленный скайп. Как обновить «Скайп» до последней версии
Приветствую!
Программа Skype является клиентом для одноименного интернет сервиса, а потому, имеет тенденцию к частому обновлению. В новых версиях зачастую не только исправляются найденные баги и ошибки, но ещё и вносятся улучшения в алгоритмы передачи аудио и видео информации. Всё это позволяет программе Скайп работать эффективно и отвечать современным требованиям и вызовам.
Именно поэтому важно поддерживать программу Skype в актуальном состоянии, вовремя устанавливая последнюю версию программы.
В данном материале будет подробно рассказано о том, как обновить Скайп на компьютере под управлением Windows XP, Vista, 7, 8 и последней Windows 10.
Обновление Skype можно произвести несколькими способами:
1) Воспользоваться инструментом обновления в самой программе.
2) Обновлением через скачанный с официального сайта инсталляционный дистрибутив Skype. Данный способ поможет обновить Скайп, если предыдущий способ по каким-либо причинам не работает должным образом и не обновляет Скайп в автоматическом режиме.
Как обновить Skype через саму программу – инструкция
Наиболее простым и быстрым способом является обновление Skype собственными силами. Для этого в программе имеется соответствующая опия.
Данная возможность включена по умолчанию – при запуске приложения происходит процесс обращения к официальному сайту, на котором проверяется актуальная версия Skype. Если программа находит обновления, то автоматически скачивает и устанавливает их.
Если в вашем случае так не происходит, то стоит проверить состояние данной опции в настройках.
Для этого в верхнем меню главного окна программы Skype нажмите на пункт Инструменты и в отобразившемся меню нажмите по пункту Настройки …
Будет открыто окно настроек Skype. В нём вам необходимо будет проследовать по пути Дополнительно -> Автоматическое обновление . В итоге вы увидите кнопку включения\отключения обновления Skype.
Если автоматическое обновление Skype отключено, то нажатием этой кнопки вы можете его активировать. После этого сохраните настройки, нажав по кнопке Сохранить .
Вам сталось только перезапустить Skype, и обновление будет загружено и установлено в полностью автоматическом режиме. Произойдёт это, естественно, только в том случае, если используемая на текущий момент версия не является самой свежей.
Если вы уверены в том, что ваша версия Skype не является последней, но, несмотря на включённую опцию автообновления всё равно ничего не происходит, то переходите к способу обновления Скайп через переустановку.
Обновить Скайп – удаляем старую версию и ставим новую
Первым делом нам необходимо удалить Скайп. Откройте меню Пуск , ведите в строку поиска Программы и компоненты и нажмите по найденному одноимённому пункту.
В открывшемся окне выделите приложение Skype и нажмите Удалить .
Более подробно о том, как удалить программу в Windows, можно прочесть в .
После удаления старой версии, вам необходимо будет скачать свежий дистрибутив с официального сайта Skype, а после установить на ваш компьютер. Пошаговая инструкция о том, как это сделать, изложена в статье .
Не беспокойтесь о сохранности ваших контактов, они никуда не пропадут т.к. список контактов привязан к вашему логину в системе и сохранён на самом сервисе Skype.
Также будет и сохранена вся история звонков и переписка, которая остаётся на компьютере, несмотря на удаление самой программы Skype.
Краткий итог
В данном материале был подробно освещён ответ на вопрос «Почему необходимо обновить Скайп», приведены способы для его обновления. Вы можете задействовать как встроенную в программу функцию автообновления, так и осуществить переустановку программы Скайп, скачав предварительно с официального сайта последнюю версию.
Вы можете задействовать как встроенную в программу функцию автообновления, так и осуществить переустановку программы Скайп, скачав предварительно с официального сайта последнюю версию.
Если у вас остались вопросы, вы можете задать их в комментариях.
Этот вопрос сейчас очень актуален, особенно в связи с выходом новой, выпущенной совместно с компанией Майкрософт, версии. У многих пользователей старой программы возникла одна и та же проблема: невозможность авторизации без обновления до последней версии. Так как обновить Скайп, и почему с этим могут возникнуть сложности?
Автоматически
Компания объявила, что после 1 и 15 ноября 2018 года старые версии приложения перестанут поддерживаться на десктопах и мобильных устройствах соответственно.
Где посмотреть версию программы
Прежде, чем думать, как обновить Скайп на компьютере или на других устройствах, стоит посмотреть, какая версия установлена у тебя на данный момент. Например, ты думаешь, как обновить Скайп бесплатно на своем устройстве с Виндовс 10, но перед этим проверяешь информацию и понимаешь, что это не требуется. Посмотреть, что за версия у тебя установлена, можно:
Посмотреть, что за версия у тебя установлена, можно:
- На Windows 10: «Меню» — «Дополнительно» — «О программе»
- На приложении для рабочего стола ( , Windows 7, XP, Vista): пункт «Помощь», затем «О Skype»
Хочешь более подробно узнать, как осуществить , читай другую нашу статью.
На телефоне или планшете
Как обновить Skype на устройствах Android – телефоне или планшете? Проще простого. Почти также, — для этого необходимо зайти в Google Play, выбрать нужное приложение и нажать «Обновить». Для таких устройств также подходит вариант с автоматической настройкой обновлений. Чтобы приложение на гаджете обновлялась автоматически, можно воспользоваться уже предложенной нами инструкции для компьютера.
Почему не обновляется Скайп
При обновлении, ты можешь столкнуться с некоторыми неполадками: программа не хочет устанавливать пакеты автоматически, вручную, или Skype не запускается уже после обновления. Как решить этот вопрос?
- Если приложение не желает обновляться, причиной этому может быть отсутствие интернета.
 Без достаточной передачи данных этот процесс невозможен.
Без достаточной передачи данных этот процесс невозможен. - Вполне может оказаться и так, что новых обновлений просто нет и устанавливаться нечему
- Если приложение обновилось, но не желает запускаться, можно попробовать перезагрузить устройство, а в некоторых случаях — и переустановить сам Skype
Совсем не сложно, как именно это сделать описано еще в одной нашей статье.
Инструкция
В том случае, если на вашем компьютере установлена версия Скайпа 4.х, обновление программы до версии 5.х должно пройти в автоматическим режиме (по умолчанию). Если же этого не произошло, обновите версию программы принудительно. Для этого откройте «Меню» и зайдите в раздел под названием «Помощь».
Кликните левой кнопкой мыши на «Проверить наличие обновлений». Скорее всего, изменения можно будет заметить лишь после перезагрузки программы. Основные принципы установки программы остаются прежними.
Помните, что установка программы проходит в 2 этапа. Для начала скачайте небольшой файл, после чего загрузите его и установите программное обеспечение Скайпа. Для загрузки программы зайдите на страничку с адресом www.skype.com/intl/ru/download/. Здесь, на официальном сайте разработчиков программы, всегда можно скачать последнюю версию Скайпа на языке. Для безопасности вашего компьютера лучше не пытайтесь скачивать программу на других сайтах, ведь в таком случае нет никаких гарантий, что в скачанном файле не окажется вирусов.
Для загрузки программы зайдите на страничку с адресом www.skype.com/intl/ru/download/. Здесь, на официальном сайте разработчиков программы, всегда можно скачать последнюю версию Скайпа на языке. Для безопасности вашего компьютера лучше не пытайтесь скачивать программу на других сайтах, ведь в таком случае нет никаких гарантий, что в скачанном файле не окажется вирусов.
Найдите большую кнопку зеленого цвета «Загрузить прямо сейчас». При ее нажатии происходит автоматическое перенаправление пользователя на страницу загрузки необходимой версии программы (автоматически определяется язык и версия операционной системы). Появится окошко с предложением сохранить или запустить файл.
Убедитесь, что установка системы Скайп завершена успешно. Для этого проверьте настройки, убедитесь, что список контактов сохранен без изменений.
Источники:
- как можно обновить скайп на русском языке
Skype представляет собой запатентованное программное обеспечение, позволяющее осуществлять пользователям звонки посредством Интернета. Звонки производятся бесплатно с одного компьютера на другой, но составляют определенную плату при звонках на мобильные телефоны и стационарные телефонные линии. Сегодня все больше пользователей желают установить новый Скайп , поскольку он обладает многими полезными функциями, среди которых: обмен мгновенными сообщениями, передача файлов и видеоконференции.
Звонки производятся бесплатно с одного компьютера на другой, но составляют определенную плату при звонках на мобильные телефоны и стационарные телефонные линии. Сегодня все больше пользователей желают установить новый Скайп , поскольку он обладает многими полезными функциями, среди которых: обмен мгновенными сообщениями, передача файлов и видеоконференции.
Начиная с 2007 года каждый пользователь может установить бесплатную версию Скайпа , которая предлагает различные расширенные возможности и услуги, к примеру, звонки с любого мобильного или стационарного телефона даже без специального программного обеспечения, если телефон расположен в одной из поддерживаемых 25 стран.
Skype является основным инструментом голосовой связи, который наиболее часто используется на компьютерах. Также можно установить Скайп на мобильный телефон , воспользовавшись программным обеспечением, разработанным компанией.
Чтобы установить новую версию Скайпа, необходимо воспользоваться следующим алгоритмом.
Перед тем, Skype , нужно убедиться, что ваш компьютер соответствует минимальным системным требованиям: процессор 400 МГц, 15 МБ свободного пространства и 128 Мб ОЗУ.
Чтобы установить новую версию Скайпа , достаточно загрузить исполняемый установочный файл SkypeSetup.exe с сайта разработчиков. Установка программного обеспечения производится в папку Skype, которая автоматически создается в директории Program Files. Ярлык Skype появляется на рабочем столе автоматически.
Кликните по появившейся после загрузки на рабочем столе иконке SkypeSetup. Вы запустите «Мастер установки». Появится окно, предупреждающее о возможности запустить или же сохранить SkypeSetup.exe. Нажмите на кнопку «Выполнить». Далее воспользуйтесь инструкциями, демонстрирующими, как установить новый Скайп бесплатно на компьютер, для завершения инсталляции программного обеспечения.
Теперь нужно выбрать один из двух способов, при помощи которых вы сможете запустить программное обеспечение. Кликните по значку “Skype”, расположенному на рабочем столе, или дважды щелкните по соответствующей иконке в системном трее для запуска приложения в любой момент. По окончании подключения Skype к сети, значок его станет зеленым, что указывает на успешную работу приложения на вашем компьютере. После отключения от сети значок сразу станет красным.
Кликните по значку “Skype”, расположенному на рабочем столе, или дважды щелкните по соответствующей иконке в системном трее для запуска приложения в любой момент. По окончании подключения Skype к сети, значок его станет зеленым, что указывает на успешную работу приложения на вашем компьютере. После отключения от сети значок сразу станет красным.
После установки приложение предложит настройку личного профиля в Skype. Будет сделан запрос, использовался ли Skype ранее. Нужно кликнуть «Создать учетную запись», затем ввести имя, придумать логин и пароль, повторить пароль в соответствующим поле. Ввод в личном профиле информации является обязательным. Его будут видеть другие пользователи Skype. Если вы хотите не заполнять личный профиль или желаете установить новую версию Скайпа, можно всегда получить доступ к профилю посредством пункта «Учетная запись» в главном меню. Не забудьте записать ваши логин и пароль для использования Skype, так как они будут необходимы каждый раз при запуске приложения.
Кликните по клавише «Вход». Как только будет создана учетная запись в Skype, можно указать, чтобы ваш логин появлялся при запуске программы в соответствующем поле автоматически. Все, что будет нужно, это ввести пароль и нажать кнопку «Подключиться».
Воспользуйтесь инструкциями в разделе «Начало работы». Начните создавать список контактов, воспользовавшись клавишей «Добавить контакт», проверьте наушники и микрофон при помощи функции «Проверки связи», организуйте конференцию с друзьями или коллегами, а также изучите прочие настройки Skype.
Завоевала сотни миллионов поклонников по всему миру. Разработчики регулярно совершенствуют приложение, предлагают пользователям новые функции. Но чтобы получить доступ ко всем возможностям, нужно skype правильно обновить. Существует два способа обновления программы, мы рассмотрим оба.
Метод первый — варварский
Этот способ обновления программы сложно назвать правильным, и все же он имеет право на существование – по той простой причине, что многое «пользователи» именно так обновляют большинство программ. В этом случае необходимо скачать из интернета последнюю версию Skype и установить поверх прежней.
В этом случае необходимо скачать из интернета последнюю версию Skype и установить поверх прежней.
Метод второй, правильный
В этом случае мы обновляем скайп до последней версии с помощью меня самого приложения. Здесь тоже возможно несколько вариантов: можно настроить программу таким образом, чтобы она сама искала и устанавливала обновления. Для этого используем следующий алгоритм:
- Инструменты;
- Настройки;
- Дополнительно;
- Включить автоматическое обновление.
Теперь вы можете не заботиться о поиск обновлений — программа все сделает сама. Без вашего ведома и желания, в любое удобное для нее время. Подобная практика не всегда удобна, поэтому более рационально взять управление обновлениями на себя. Для этого в последнем пункте настройки нажимаем «Выключить автоматическое обновление». Управление обновлениями Skype для компьютера перешло в ручной режим. Для обновления программы используем алгоритм:
- Помощь;
- Проверить на наличие обновлений.

Если у вас установлена самая новая модель приложения – программа выдаст сообщение, что данная версия является последней. В этом случае меню настройки можно смело закрывать.
Если всплывет сообщение, что есть новые доступные версии, достаточно подтвердить обновление программы и следовать руководствам мастера установки.
Разработчики данной программы постоянно представляют пользователям свежие выпуски софта с доработанными функциями, улучшенными возможностями и усовершенствованным качеством связи. Вы можете самостоятельно обновить Скайп или включить опцию «автообновления». Мы расскажем об этих двух способах более подробно.
Как обновить Скайп на компьютере, ноутбуке и планшете
Если у вас уже установлен данный клиент, то вы легко сможете получать новые версии в автоматическом режиме. Эта опция по умолчанию активируется после установки Skype на компьютер и позволяет оперативно загружать обновления.
Найти параметр можно через «Инструменты/Настройки», выбрав раздел «Дополнительно». При желании, вы можете отключить обновление Skype, но для этого вам потребуются права администратора, поскольку изменение указанной настройки затронет пользователей всех учетных записей этого ПК. Если вы решили деактивировать параметр, то проверять наличие обновлений можно следующим образом:
При желании, вы можете отключить обновление Skype, но для этого вам потребуются права администратора, поскольку изменение указанной настройки затронет пользователей всех учетных записей этого ПК. Если вы решили деактивировать параметр, то проверять наличие обновлений можно следующим образом:
- Откройте раздел «Помощь» (он находится в главном меню).
- Найдите и кликните на команду «Проверить на наличие обновлений».
- Если ваша версия нуждается в апгрейде, то необходимые файлы загрузятся на ПК, а их установка произойдет автоматически.
Есть ли необходимость в постоянном обновлении мессенджера? Это сам для себя решает каждый пользователь: так владельцам старых компьютеров нет смысла скачивать софт самой последней версии, поскольку ПК может попросту не соответствовать высоким запросам приложения и тогда корректная работа будет под угрозой. Обратите внимание, что обновить программу вы сможете всегда, а восстановить прежнее ПО с идентичными функциями и настройками скорее всего не удастся и единственное возможное решение — заново скачивать старую версию.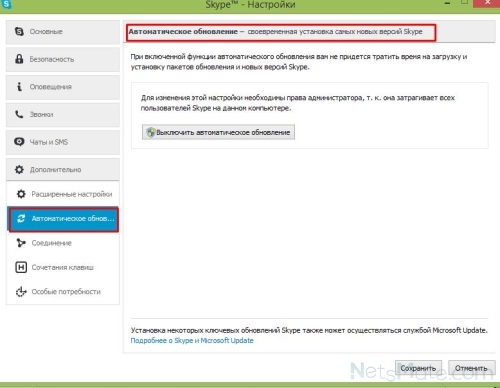
Почему не обновляется скайп. Причины того почему Skype не обновляется. Процедура обновления Skype
Автоматическое обновление Скайпа позволяет всегда использовать самую последнюю версию данной программы. Считается, что только последняя версия имеет самый широкий функционал, и максимально защищена от внешних угроз из-за отсутствия выявленных уязвимостей. Но, иногда случается такое, что обновленная программа по какой-либо причине плохо совместима именно с вашей конфигурацией системы, и поэтому постоянно лагает. Кроме того, некоторым пользователям критически важно наличие определенных функций, использовавшихся в старых версиях, но от которых затем разработчики решили отказаться. В этом случае, важно не просто установить более раннюю версию Скайпа, но и отключить в ней обновление, чтобы программа сама автоматически не обновилась. Выясним, как это сделать.
После этого, автообновление Скайпа будет отключено.
Отключение уведомлений об обновлении
Но, если вы отключите автоматическое обновление, то при каждом запуске не обновленной программы, будет выскакивать назойливое всплывающее окно, сообщающее о наличии более новой версии, и предлагающее её установить.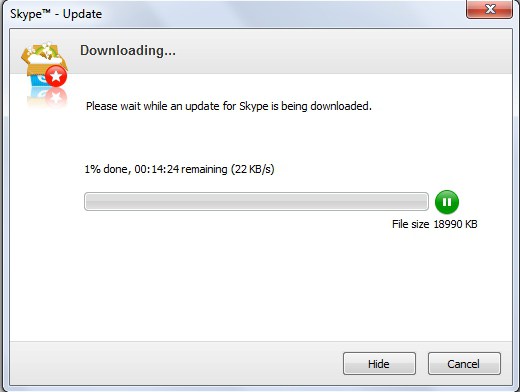 Более того, установочный файл новой версии, как и прежде, продолжает загружаться на компьютер в папку «Temp» , но просто не инсталлируется.
Более того, установочный файл новой версии, как и прежде, продолжает загружаться на компьютер в папку «Temp» , но просто не инсталлируется.
Если бы была потребность в обновлении до новейшей версии, мы бы просто включили автообновление. А вот надоедливое сообщение, и загрузка из интернета установочных файлов, которые мы не собираемся инсталлировать, в этом случае, точно не нужны. Можно ли избавиться от этого? Оказывается – можно, но это будет несколько сложнее, чем отключение автообновления.
Таким образом, мы отключили уведомления об обновлении Skype, и скрытую загрузку обновленной версии программы.
Отключение обновлений в Skype 8
В Skype версии 8 разработчики, к сожалению, вообще отказались от предоставления пользователям возможности отключения обновлений. Тем не менее, при необходимости есть вариант решения данной проблемы не совсем стандартным методом.
- Откройте «Проводник» и перейдите по адресу по следующему шаблону:
C:\Users\папка_пользователя\AppData\Roaming\Microsoft\Skype for Desktop
Вместо значения «папка_пользователя» нужно указать название своего профиля в Windows.
 Если в открывшейся директории вы увидите файл под названием «skype-setup.exe» , то в этом случае щелкайте по нему правой кнопкой мыши (ПКМ ) и выберите вариант «Удалить» . Если указанный объект вы не обнаружите, пропускайте этот и следующий шаг.
Если в открывшейся директории вы увидите файл под названием «skype-setup.exe» , то в этом случае щелкайте по нему правой кнопкой мыши (ПКМ ) и выберите вариант «Удалить» . Если указанный объект вы не обнаружите, пропускайте этот и следующий шаг. - При необходимости подтвердите удаление, нажав в диалоговом окне кнопку «Да» .
- Откройте любой текстовый редактор. Можно, например, использовать стандартный Блокнот Windows. В открывшемся окне впишите любой произвольный набор символов.
- Далее открывайте меню «Файл» и выбирайте пункт «Сохранить как…» .
- Откроется стандартное окно сохранения. Перейдите в нем по тому адресу, шаблон которого был указан в первом пункте. Щелкните по полю «Тип файла» и выберите вариант «Все файлы» . В поле «Имя файла» введите наименование «skype-setup.exe» без кавычек и щелкайте «Сохранить» .
- После того как файл сохранен, закрывайте Блокнот и снова открывайте «Проводник» в той же директории.
 Щелкайте по недавно созданному файлу skype-setup.exe ПКМ и выбирайте «Свойства» .
Щелкайте по недавно созданному файлу skype-setup.exe ПКМ и выбирайте «Свойства» . - В открывшемся окне свойств установите галочку около параметра «Только чтение» . После этого нажимайте «Применить» и «OK» .
После вышеуказанных манипуляций автоматическое обновление в Skype 8 будет отключено.
Если же вы желаете не просто отключить обновление в Skype 8, но вернуться на «семерку», то прежде всего, требуется удалить текущую версию программы, а затем установить более ранний вариант.
После переустановки обязательно произведите отключение обновления и уведомлений, как указано в первых двух разделах данной инструкции.
Как видим, несмотря на то, что автоматическое обновление в Скайпе 7 и в более ранних версиях данной программы отключить довольно легко, после этого будут надоедать постоянные напоминания о необходимости обновления приложения. Кроме того, обновление все равно будет загружаться в фоновом режиме, хотя и не будет устанавливаться. Но с помощью определенных манипуляций можно все-таки избавиться и от этих неприятных моментов. В Skype 8 отключить апдейты не так просто, но при необходимости это тоже можно сделать, применив некоторые хитрости.
Но с помощью определенных манипуляций можно все-таки избавиться и от этих неприятных моментов. В Skype 8 отключить апдейты не так просто, но при необходимости это тоже можно сделать, применив некоторые хитрости.
Известна и востребована миллионами людей во всем мире. Желание обновить скайп бесплатно возникает у большинства пользователей, ведь с появлением новой версии возникает больше возможностей и новых преимуществ, с помощью которых можно усовершенствовать коммуникации данного ресурса, увеличить скорость и обеспечить комфорт и практичность в использовании. В старом варианте, программа уже не актуальна и многие пользователи оставляют жалобы на то, что они не могут совершить авторизацию в системе. Это обусловлено тем, что компания Microsoft отказывается от старых вариантов Skype с выпуском до 2014 года.
В случае, если Вы не обновите программу, Вы просто не сможете использовать старую версию. Разработчики программы нацелены на то, чтобы каждый пользователь использовал все возможности системы, начиная от усовершенствованного качества и заканчивая высоким уровнем надежности и конфиденциальности. Именно такой является самая новая разработка Skype. Для того, чтобы каждый пользователь смог использовать последние разработки, специалисты иногда эксплуатируют старый вариант программы для всяческих устройств. Обновить систему очень легко. После обновления для Вас станут доступными новейшие разработки, над которыми трудились профессионалы. О том, как воспользоваться более свежей версией, мы обсудим в этом уроке.
Именно такой является самая новая разработка Skype. Для того, чтобы каждый пользователь смог использовать последние разработки, специалисты иногда эксплуатируют старый вариант программы для всяческих устройств. Обновить систему очень легко. После обновления для Вас станут доступными новейшие разработки, над которыми трудились профессионалы. О том, как воспользоваться более свежей версией, мы обсудим в этом уроке.
Как обновить скайп до последней версии?
Обновить скайп бесплатно можно, скачав его на официальном сайте www.skype.com . Лично я, редко занимаюсь обновлением программ, ведь это занимает достаточно много времени, так как на ПК имеется более десятка разных установленных ресурсов. А что делать, если в Вашем доме несколько компьютеров? Поэтому, обновлению подлежат лишь те системы, которым это действительно необходимо. Если Вы считаете, что заниматься обновлением Skype не стоит, то Вы глубоко ошибаетесь. К примеру, если требуется показать монитор в скайпе, тогда необходима новая версия, ведь в устаревшем варианте, данная функция отсутствует.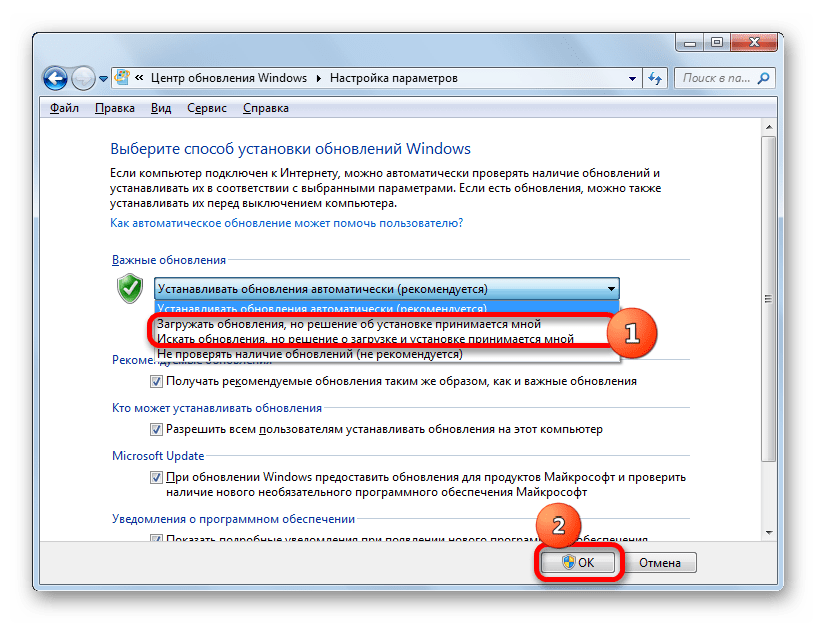 Если Вы не использовали данную установку, тогда ознакомьтесь с ней более детально.
Если Вы не использовали данную установку, тогда ознакомьтесь с ней более детально.
Как уже говорилось выше, обновить скайп бесплатно можно на официальном портале или на нашем сайте . Осуществите вход в систему и перейдите в меню: «Инструменты» и «Настройки» . Нажмите на вкладку «Дополнительно» и Вы увидите лишь одну кнопку с правой стороны. При автоматическом обновлении системы, появится строка: «Автоматическое обновление системы» . После осуществления данной функции, программа будет заниматься автоматическим поиском новой версии, несмотря на Ваши действия.
Но бывают разные случаи. К примеру, если к ПК подключен интернет с определенным лимитом, либо заниматься обновлением системы можно строго в установленное время. В данном случае от автоматической установки следует отказаться. Как поступить в такой ситуации?
В верхнем угле нажмите «Помощь» и на строку «Проверить на наличие обновлений».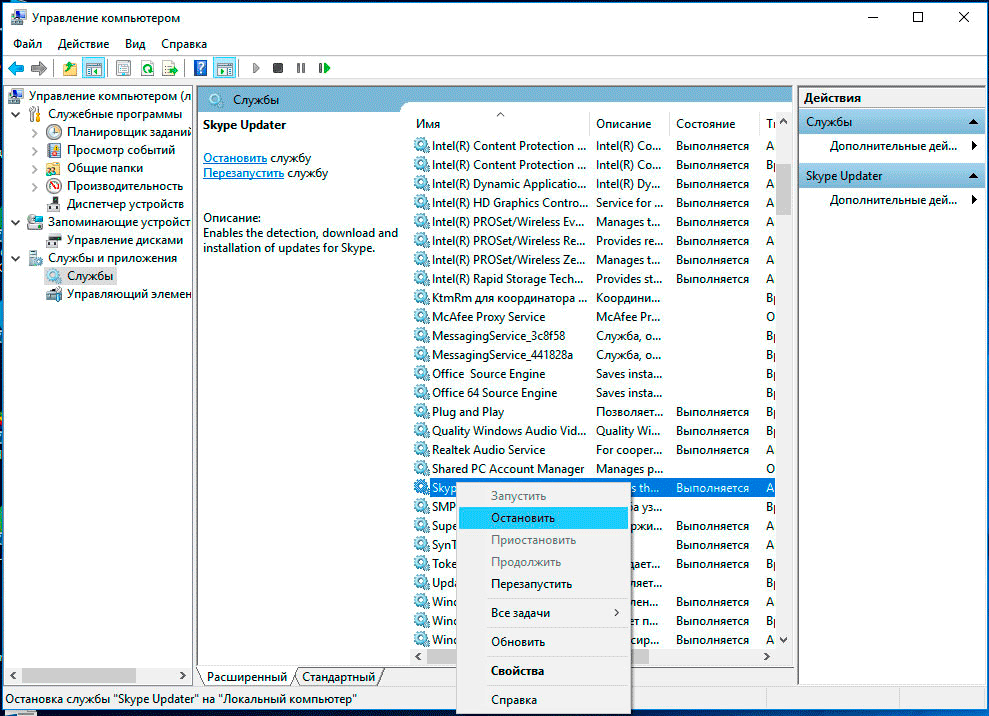
Если Ваша программа обновлена до последней версии, поступит соответствующий сигнал:
При наличии старой системы, в диалоговом окне, нажмите на: «Установить новую версию». Ставим галочку и нажимаем на ОК.
Все следующие этапы проходятся интуитивно на доступном языке, просто следите за командами мастера загрузки. Дальнейшие действия, которые Вам необходимо произвести в процессе обновления системы, выглядят следующим образом: загрузится новая программа; закроется; установится; осуществится автоматический запуск. По-моему, все детали перечислил, в будущем, я думаю, что Вы справитесь с этим процессом. Урок окончен, до скорых встреч на просторах интернета!
Skype является одной из самых популярных средств для общения по сети. Такая востребованность мотивирует разработчиков постоянно улучшать свою программу. Поэтому для Skype на регулярной основе выходят обновления. Некоторые призваны исправить мелкие недочеты, другие же вносят серьезные изменения. Со временем разработчики перестают обслуживать старые версии клиента. В таком случае нужно обновить Skype .
Со временем разработчики перестают обслуживать старые версии клиента. В таком случае нужно обновить Skype .
Изначально программа настроена таким образом, что автоматически устанавливает последние версии. Причем все выполняется в «тихом» режиме, пользователь даже может не замечать изменений. Но в некоторых ситуациях автоматического обновления не происходит. Связано это бывает с медленным подключением к интернету, программными сбоями или ручным отключением этой настройки.
Самостоятельное обновление
Как обновить Скайп на компьютере самостоятельно? Для этого в нем предусмотрена специальная функция. Откройте окно программы, в панели инструментов выберите «Помощь». Во всплывающем списке кликните на соответствующий пункт. Начнется проверка, согласитесь на то, что клиент обновится до последней версии.
Скорость процесса зависит от мощности компьютера и состояния интернет-соединения, но обычно все занимает несколько минут.
Переустановка на последнюю версию
Иногда случается, что Скайп не обнаруживает последнюю версию, хоть она и вышла. В таком случае лучшим решением будет его переустановка. Для начала закройте программу и полностью удалите ее. Рекомендуется для этого использовать CCleaner, но подойдут и внутренние средства системы. Теперь на официальной странице Skype.com скачайте последнюю версию и установите ее. Скорее всего, вам придется заново войти авторизоваться. При этом все данные не потеряются. Они хранятся на серверах Microsoft, поэтому переписки и контакты останутся.
В таком случае лучшим решением будет его переустановка. Для начала закройте программу и полностью удалите ее. Рекомендуется для этого использовать CCleaner, но подойдут и внутренние средства системы. Теперь на официальной странице Skype.com скачайте последнюю версию и установите ее. Скорее всего, вам придется заново войти авторизоваться. При этом все данные не потеряются. Они хранятся на серверах Microsoft, поэтому переписки и контакты останутся.
Настройка автоматического обновления
Чтобы лишний раз не заморачиваться с версиями Skype, можно включить режим, когда клиент будет обновляться автоматически. Обычно эта функция включена, но иногда бывает иначе. В таком случае откройте настройки с меню «Инструменты». Там нужна вкладка «Дополнительно». В ней перейдите в раздел «Автоматическое обновление».
Разработчики уделяют особое внимание выходу обновлений системы после выпуска финальной версии ПО. В процессе разработки допускается множество ошибок и неточностей, исправлением которых занимаются соответствующие специалисты.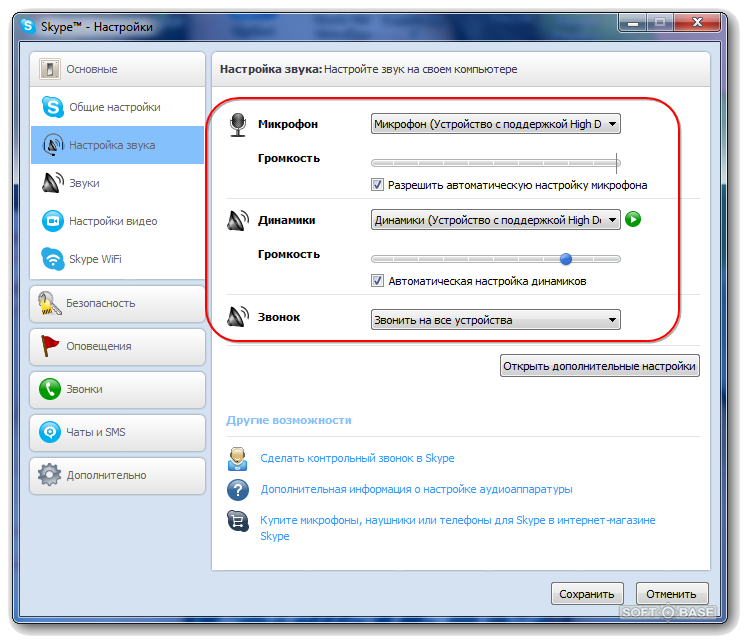 Помимо прочего, новые версии часто расширяют стандартный функционал. Сегодня же мы поговорим о том, как обновить Скайп с учетом специфики разных ОС. В процессе повествования рассмотрим сильные стороны проекта, особенности вышеназванной процедуры.
Помимо прочего, новые версии часто расширяют стандартный функционал. Сегодня же мы поговорим о том, как обновить Скайп с учетом специфики разных ОС. В процессе повествования рассмотрим сильные стороны проекта, особенности вышеназванной процедуры.
Процедура обновления Skype
Как говорилось ранее, выход обновления – свидетельство работы ответственных лиц над улучшением функционала, исправлением багов и ошибок исходного кода. Для разных ОС процедура несколько отличается, ввиду их специфических особенностей.
Для удобства восприятия разобьем дальнейшее повествование на несколько логических блоков.
Как обновить Скайп на компьютереДля удобства пользователей мессенджер использует функцию автоматического обновления системы. Это, с одной стороны, удобно, но также создается дополнительная нагрузка на «железо» актуального устройства.
Обновление для Windows
Как обновить Скайп на компьютере вручную? Процедура довольно простая:
Как деактивировать автообновление
Почему не обновляется Скайп
В работу стандартных механизмов системы могут вмешаться факторы деструктивного характера. Существуют десятки причин, почему Скайп не обновляется, мы же перечислим только основные:
Существуют десятки причин, почему Скайп не обновляется, мы же перечислим только основные:
- Активность антивируса – перед установкой новой версии убедитесь в отсутствии вирусной активности, добавьте приложение в «белый» список.
- Нестабильное Интернет-соединение – нарушение процедуры скачивания требуемых файлов может иметь фатальные последствия для всей процедуры.
- Баги системы – убедитесь в работоспособности ПО перед началом его обновления.
Поймите, вас никто не заставляет скачивать дистрибутивы или другие файлы со внесенными изменениями. Пользуйтесь проверенной версией, которая демонстрирует работоспособность на протяжении длительного времени.
Одной из причин, почему Скайп не обновляется, может быть несовместимость приложения и «железа» рассматриваемого устройства (хотя такое встречается редко). Проверьте, что ваше устройство удовлетворяет .
Как все остальное программное обеспечение Skype постоянно обновляется. Это происходит по причине того, что все ПО имеет свои ошибки, которые часто остаются незаметными во время тестирования. Отчеты о них собираются и фиксируются, баги исправляются и так появляется новая версия. Также постепенно внедряются дополнительные функции, изменяется интерфейс, и осуществляются другие преобразования. Все это объясняет, почему время от времени необходимо обновлять Skype. Разработчики предусмотрели эту необходимость, поэтому выполнить эту операцию можно как в автоматическом, так и в ручном режиме.
Отчеты о них собираются и фиксируются, баги исправляются и так появляется новая версия. Также постепенно внедряются дополнительные функции, изменяется интерфейс, и осуществляются другие преобразования. Все это объясняет, почему время от времени необходимо обновлять Skype. Разработчики предусмотрели эту необходимость, поэтому выполнить эту операцию можно как в автоматическом, так и в ручном режиме.
Как выполнить автоматическое обновление
Решая как обновить скайп на компьютере, необходимо учитывать возможности трафика, а также совместимость системы. Можно воспользоваться встроенной функцией самой программы. Skype в таком случае будет самостоятельно отыскивать все существующие обновления и сигнализировать о том, что они есть и их нужно установить в систему. Чтобы установить такую функцию потребуется сделать следующее:
- откройте Skype;
- найдите вкладку инструменты и там откройте меню настроек;
- в выпавшем окне выберите графу автоматическое обновление;
- откроется страница, на которой будет предложено либо включить, либо выключить функцию автоматического обновления.

После того как будут выполнены все настройки Skype будет отслеживать появление всех обновлений в сети и после их появления предложит обновить версию до последней.
Совет! Включение функции автоматического обновления не выгодно для пользователей, у которых установлен лимитированный трафик в сети. Для них лучше устанавливать последнюю версию Skype вручную.
Обновляем Skype вручную
Пользователи, которые по причинам проблем с трафиком и других сложностей решают обновить ПО вручную могут это сделать двумя разными способами. Первый более радикальный: с компьютера и закачать его заново с . Второй метод более практичный и доставляет меньше неудобств: сделать это можно воспользовавшись функциональными возможностями самой программы. Решая как обновить скайп вручную, пользователь должен руководствоваться в первую очередь возможностями операционной системы. Нередко бывает, что после обновления . Но установленное ПО этой же версии заново полностью работоспособно. Как обновить программу вручную воспользовавшись внутренними настройками?
Как обновить программу вручную воспользовавшись внутренними настройками?
- проверяем наличие трафика;
- открываем Skype;
- ищем клавишу помощь. Находится в верхнем левом углу последней;
- жмем проверить на наличие обновлений;
- после проверки будет предложено обновить Skype до последней версии. Жмем на кнопку.
Важно! Если желания или времени устанавливать на данный момент нет, можно нажать клавишу «Решу позже». Когда появиться возможность выполнить эту операцию необходимо будет провести весь процесс заново.
Необходимо ли обновлять Skype?
В конечном итоге именно пользователь решает это. Есть как преимущества так и недостатки такого решения. Преимущества загрузки обновления заключается в том, что пользователю предоставляется ПО в котором учтены недостатки предыдущего и добавлены новые функциональные возможности. Но при этом необходимо учитывать, что иногда, особенно если используется нелицензионная операционная система, могут наблюдаться сбои в работе именно после обновления.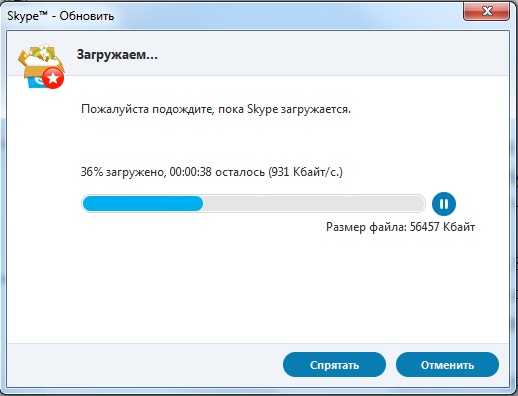 Некоторые привыкли использовать Skype еще до версии 4.0.0.1. – это особенно распространено у пользователей использующих Windows XP. Другие с успехом пользуются последними обновлениями. Есть еще и Skype Portable – это ПО обычно устанавливают те, у кого установить или обновить программу в обычных условиях не получается.
Некоторые привыкли использовать Skype еще до версии 4.0.0.1. – это особенно распространено у пользователей использующих Windows XP. Другие с успехом пользуются последними обновлениями. Есть еще и Skype Portable – это ПО обычно устанавливают те, у кого установить или обновить программу в обычных условиях не получается.
Установить обновление скайпа. Обновить Скайп до последней версии — Как обновить скайп на компьютере
Известна и востребована миллионами людей во всем мире. Желание обновить скайп бесплатно возникает у большинства пользователей, ведь с появлением новой версии возникает больше возможностей и новых преимуществ, с помощью которых можно усовершенствовать коммуникации данного ресурса, увеличить скорость и обеспечить комфорт и практичность в использовании. В старом варианте, программа уже не актуальна и многие пользователи оставляют жалобы на то, что они не могут совершить авторизацию в системе. Это обусловлено тем, что компания Microsoft отказывается от старых вариантов Skype с выпуском до 2014 года.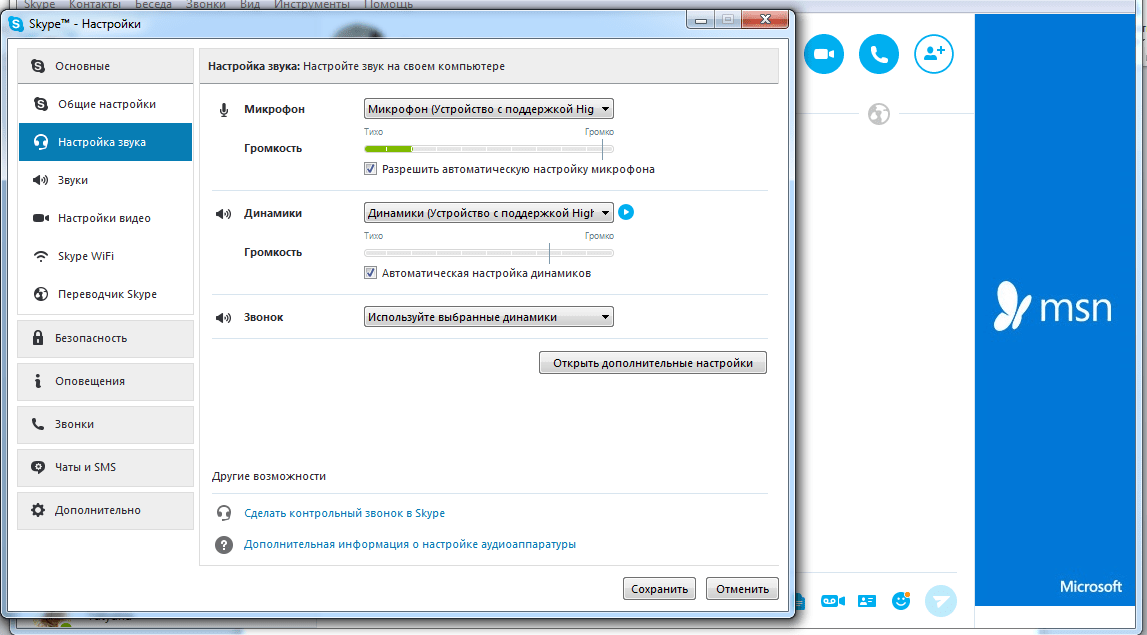
В случае, если Вы не обновите программу, Вы просто не сможете использовать старую версию. Разработчики программы нацелены на то, чтобы каждый пользователь использовал все возможности системы, начиная от усовершенствованного качества и заканчивая высоким уровнем надежности и конфиденциальности. Именно такой является самая новая разработка Skype. Для того, чтобы каждый пользователь смог использовать последние разработки, специалисты иногда эксплуатируют старый вариант программы для всяческих устройств. Обновить систему очень легко. После обновления для Вас станут доступными новейшие разработки, над которыми трудились профессионалы. О том, как воспользоваться более свежей версией, мы обсудим в этом уроке.
Как обновить скайп до последней версии?
Обновить скайп бесплатно можно, скачав его на официальном сайте www.skype.com . Лично я, редко занимаюсь обновлением программ, ведь это занимает достаточно много времени, так как на ПК имеется более десятка разных установленных ресурсов. А что делать, если в Вашем доме несколько компьютеров? Поэтому, обновлению подлежат лишь те системы, которым это действительно необходимо. Если Вы считаете, что заниматься обновлением Skype не стоит, то Вы глубоко ошибаетесь. К примеру, если требуется показать монитор в скайпе, тогда необходима новая версия, ведь в устаревшем варианте, данная функция отсутствует. Если Вы не использовали данную установку, тогда ознакомьтесь с ней более детально.
А что делать, если в Вашем доме несколько компьютеров? Поэтому, обновлению подлежат лишь те системы, которым это действительно необходимо. Если Вы считаете, что заниматься обновлением Skype не стоит, то Вы глубоко ошибаетесь. К примеру, если требуется показать монитор в скайпе, тогда необходима новая версия, ведь в устаревшем варианте, данная функция отсутствует. Если Вы не использовали данную установку, тогда ознакомьтесь с ней более детально.
Как уже говорилось выше, обновить скайп бесплатно можно на официальном портале или на нашем сайте . Осуществите вход в систему и перейдите в меню: «Инструменты» и «Настройки» . Нажмите на вкладку «Дополнительно» и Вы увидите лишь одну кнопку с правой стороны. При автоматическом обновлении системы, появится строка: «Автоматическое обновление системы» . После осуществления данной функции, программа будет заниматься автоматическим поиском новой версии, несмотря на Ваши действия.
Но бывают разные случаи. К примеру, если к ПК подключен интернет с определенным лимитом, либо заниматься обновлением системы можно строго в установленное время. В данном случае от автоматической установки следует отказаться. Как поступить в такой ситуации?
В верхнем угле нажмите «Помощь» и на строку «Проверить на наличие обновлений».
Если Ваша программа обновлена до последней версии, поступит соответствующий сигнал:
При наличии старой системы, в диалоговом окне, нажмите на: «Установить новую версию». Ставим галочку и нажимаем на ОК.
Все следующие этапы проходятся интуитивно на доступном языке, просто следите за командами мастера загрузки. Дальнейшие действия, которые Вам необходимо произвести в процессе обновления системы, выглядят следующим образом: загрузится новая программа; закроется; установится; осуществится автоматический запуск. По-моему, все детали перечислил, в будущем, я думаю, что Вы справитесь с этим процессом.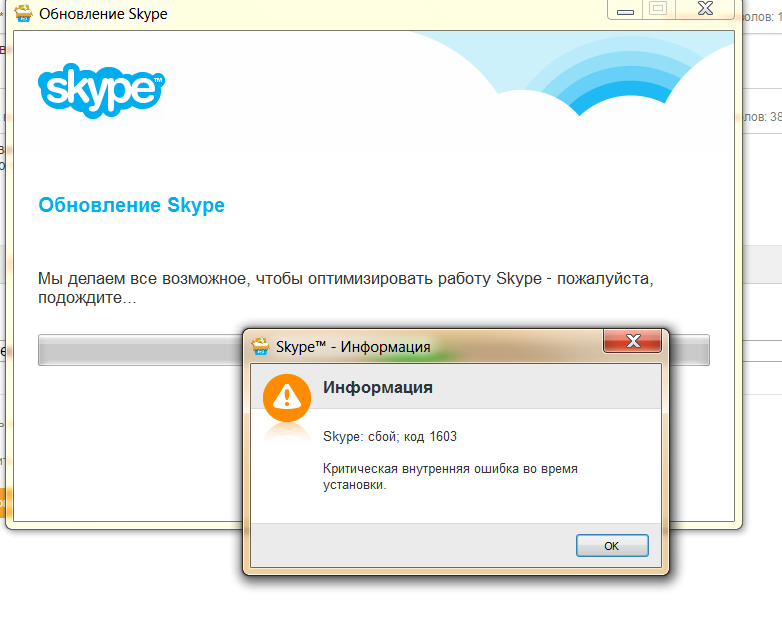 Урок окончен, до скорых встреч на просторах интернета!
Урок окончен, до скорых встреч на просторах интернета!
Skype является одной из самых популярных средств для общения по сети. Такая востребованность мотивирует разработчиков постоянно улучшать свою программу. Поэтому для Skype на регулярной основе выходят обновления. Некоторые призваны исправить мелкие недочеты, другие же вносят серьезные изменения. Со временем разработчики перестают обслуживать старые версии клиента. В таком случае нужно обновить Skype .
Изначально программа настроена таким образом, что автоматически устанавливает последние версии. Причем все выполняется в «тихом» режиме, пользователь даже может не замечать изменений. Но в некоторых ситуациях автоматического обновления не происходит. Связано это бывает с медленным подключением к интернету, программными сбоями или ручным отключением этой настройки.
Самостоятельное обновление
Как обновить Скайп на компьютере самостоятельно? Для этого в нем предусмотрена специальная функция. Откройте окно программы, в панели инструментов выберите «Помощь». Во всплывающем списке кликните на соответствующий пункт. Начнется проверка, согласитесь на то, что клиент обновится до последней версии.
Во всплывающем списке кликните на соответствующий пункт. Начнется проверка, согласитесь на то, что клиент обновится до последней версии.
Скорость процесса зависит от мощности компьютера и состояния интернет-соединения, но обычно все занимает несколько минут.
Переустановка на последнюю версию
Иногда случается, что Скайп не обнаруживает последнюю версию, хоть она и вышла. В таком случае лучшим решением будет его переустановка. Для начала закройте программу и полностью удалите ее. Рекомендуется для этого использовать CCleaner, но подойдут и внутренние средства системы. Теперь на официальной странице Skype.com скачайте последнюю версию и установите ее. Скорее всего, вам придется заново войти авторизоваться. При этом все данные не потеряются. Они хранятся на серверах Microsoft, поэтому переписки и контакты останутся.
Настройка автоматического обновления
Чтобы лишний раз не заморачиваться с версиями Skype, можно включить режим, когда клиент будет обновляться автоматически. Обычно эта функция включена, но иногда бывает иначе. В таком случае откройте настройки с меню «Инструменты». Там нужна вкладка «Дополнительно». В ней перейдите в раздел «Автоматическое обновление».
Обычно эта функция включена, но иногда бывает иначе. В таком случае откройте настройки с меню «Инструменты». Там нужна вкладка «Дополнительно». В ней перейдите в раздел «Автоматическое обновление».
Здесь можно переключать режимы обновления. Когда настройка завершена, сохраните изменения и перезагрузите систему.
Сейчас программой Скайп пользуются сотни миллионов пользователей по всему миру. И вопрос, как обновить Скайп до последней версии, актуален как никогда ранее, потому что с выходом обновлений пользователям открываются дополнительные функции и возможности, благодаря которым, можно сделать общение через Skype еще более комфортным, быстрым и удобным. Поэтому пользоваться старыми версиями я вам крайне не рекомендую, а как загрузить самую новую, я вам сейчас подробно объясню.
Я сам не очень часто обновляю программы. Если их обновлять, то можно целый день просидеть за компьютером, потому что установлено не один десяток программ. А если в вашей квартире 3-4 компьютера, как у меня? Отсюда можно сделать вывод – обновлять надо те программы, которые в этом нуждаются. Если вы думаете, что обновлять такую программу, как скайп нет смысла, то это ошибочное мнение. Например, если надо показать экран в скайпе, то надо новую версию, так как этой функции попросту нет в старой. Если не пользовались данной функцией, то можете с ней ознакомиться: « ».
Если вы думаете, что обновлять такую программу, как скайп нет смысла, то это ошибочное мнение. Например, если надо показать экран в скайпе, то надо новую версию, так как этой функции попросту нет в старой. Если не пользовались данной функцией, то можете с ней ознакомиться: « ».
Обновление Skype
Зайдите в Skype, потом проходим в меню «Инструменты», затем в «Настройки».
Открываем вкладку «Дополнительно». Справа есть только одна кнопка. Если Skype обновляется автоматически, то она будет называться «Выключить автоматическое обновление», если «Включить автомат. обновление» — значит надо на неё нажать.
Соответственно, после активации этой функции, Скайп будет искать новые версии программы самостоятельно, в независимости от ваших действий.
Однако ситуации бывают разные. Вдруг на компьютере временно установлен лимитный интернет или обновлять программы можно только в определенное время. Тогда автоматическое обновление, конечно же, стоит отключить. Возникает вопрос, как обновить Скайп до последней версии в данном случае?
Нажмите «Помощь» в верхнем меню. Во всплывающем меню следует кликнуть по пункту: «Проверить на наличие обновлений».
Во всплывающем меню следует кликнуть по пункту: «Проверить на наличие обновлений».
В том случае, если ваш Скайп обновлен до последней версии, то появится вот такое сообщение:
При установленной старой версии, в диалоговом сообщении, выберите «Установить новую версию».
Оставляем галочку по умолчанию, жмем «ОК».
Дальнейшие действия выполняются на интуитивно понятном уровне, просто следуйте указаниям мастера установки. Последовательность шагов, которые вы будете проходить во время обновления скайпа следующие: скачается новый скайп – закроется – установится – автоматически запустится. Вроде ничего не пропустил, думаю, вы и сами дальше разберетесь.
Вот и все! До скорых встреч на просторах сети!
Скайп существует уже более 15 лет и, как любая другая программа, периодически обновляется. Некоторые пользователи сталкиваются с проблемой, когда не получается обновить Скайп: он попросту выдает ошибку. Можно, конечно, проигнорировать это и не устанавливать обновления, но последствия этого вы ощутите после выхода еще нескольких обновлений.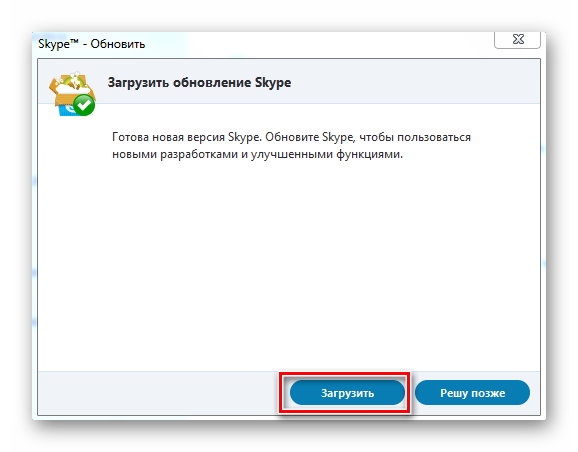 Функционал старой версии будет существенно ограничен, и проблему в любом случае необходимо будет решить. В статье вы узнаете, почему не обновляется Скайп и как это исправить.
Функционал старой версии будет существенно ограничен, и проблему в любом случае необходимо будет решить. В статье вы узнаете, почему не обновляется Скайп и как это исправить.
Прежде чем предпринимать какие-либо радикальные шаги, последовательно проверьте следующее:
- Убедитесь, что у вас нет проблем с самим интернетом. Эта причина самая распространенная и решается переподключением к сети интернет и закрытием таких фоновых приложений, как uTorrent, Download Master и т. д., которые забирают основной объем трафика. В некоторых ошибка при обновлении может возникать по вине провайдера.
- Проверьте, не блокирует ли ваш антивирус сетевой трафик. Некоторые антивирусы могут блокировать входящий и исходящий трафик приложений. В этом случае Скайп обновить невозможно, так как клиенту не удается связаться с сервером. Отключите ваш антивирус и после этого повторите процесс. Не забудьте после обновления снова включить защиту.
- Автоматическое обновление отключено. Проверить этот пункт можно, перейдя в главные настройки Скайпа и открыв подменю «Дополнительно».
 Во вкладке «Автоматическое обновление» нажмите «Включить».
Во вкладке «Автоматическое обновление» нажмите «Включить».
Ручное обновление Скайпа
Если все вышеперечисленное проверено, но Skype не обновляется, попробуйте выполнить обновление вручную. Сделать это можно 2 способами:
- Откройте клиент Скайп, разверните меню «Помощь» и нажмите «Проверить наличие обновлений». Программа свяжется с сервером и, если есть новая версия, предложит обновить Скайп на нее.
- Перейдите на официальную страницу загрузки https://www.skype.com/ru/download-skype/skype-for-computer/ и скачайте веб-установщик Скайп на Windows 7.
Запустите его с правами администратора. После запуска клиента будет автоматически запущена процедура обновления Skype.
Если решить проблему не удалось, стоит попробовать выполнить чистую установку.
Полная переустановка клиента
Не устанавливается обновление в некоторых случаях из-за сбоя в операционной системе или повреждения компонентов самой программы. Из-за этого при обновлении Skype появится ошибка. В данном случае самым эффективным вариантом будет полное удаление и затем повторная установка Скайпа. Чтобы удалить программу, из меню «Пуск» запустите панель управления и откройте «Программы и компоненты».
Из-за этого при обновлении Skype появится ошибка. В данном случае самым эффективным вариантом будет полное удаление и затем повторная установка Скайпа. Чтобы удалить программу, из меню «Пуск» запустите панель управления и откройте «Программы и компоненты».
В списке найдите Skype, выделите его и вверху нажмите кнопку «Удалить». В течение нескольких минут клиент будет удален с вашего компьютера.
Если Скайп не найден, переходите дальше. Далее необходимо очистить реестр и временные файлы от остатков программы. Для этого скачайте бесплатную утилиту CCleaner и во вкладке «Очистка» нажмите кнопку «Очистить». Временные файлы и корзина будут очищены.
Примечание : программа также удалит кэш, историю просмотров и сохраненные пароли со всех используемых вами браузеров. Если не хотите их очищать, перед запуском процедуры снимите соответствующие галочки напротив каждого из браузеров.
Теперь необходимо выполнить очистку реестра. Перейдите во вкладку «Реестр» и нажмите «Поиск проблем». Программа просканирует системный реестр на поиск проблемных веток и мусора, после чего выдаст результат на экран. Нажмите «Исправить», чтобы устранить найденные проблемы. Остатки Skype в этом случае будут удалены.
Перейдите во вкладку «Реестр» и нажмите «Поиск проблем». Программа просканирует системный реестр на поиск проблемных веток и мусора, после чего выдаст результат на экран. Нажмите «Исправить», чтобы устранить найденные проблемы. Остатки Skype в этом случае будут удалены.
После этого можно устанавливать Скайп. Вы можете либо скачать веб-установщик (обычно скачивается по умолчанию), либо загрузить полный установочный пакет по ссылке www.skype.com/go/getskype-msi . Запустите скачанный пакет от имени администратора и следуйте инструкциям мастера установки. По завершении инсталляции вы получите самую последнюю версию Скайпа.
Теперь, в случае если Скайп не обновляется, вы знаете, что делать, и эта проблема больше не доставит вам хлопот. И если вам кто-то скажет: «Не могу обновить Skype», – вы знаете, как решить эту проблему.
Разработчики данной программы постоянно представляют пользователям свежие выпуски софта с доработанными функциями, улучшенными возможностями и усовершенствованным качеством связи. Вы можете самостоятельно обновить Скайп или включить опцию «автообновления». Мы расскажем об этих двух способах более подробно.
Вы можете самостоятельно обновить Скайп или включить опцию «автообновления». Мы расскажем об этих двух способах более подробно.
Как обновить Скайп на компьютере, ноутбуке и планшете
Если у вас уже установлен данный клиент, то вы легко сможете получать новые версии в автоматическом режиме. Эта опция по умолчанию активируется после установки Skype на компьютер и позволяет оперативно загружать обновления.
Найти параметр можно через «Инструменты/Настройки», выбрав раздел «Дополнительно». При желании, вы можете отключить обновление Skype, но для этого вам потребуются права администратора, поскольку изменение указанной настройки затронет пользователей всех учетных записей этого ПК. Если вы решили деактивировать параметр, то проверять наличие обновлений можно следующим образом:
- Откройте раздел «Помощь» (он находится в главном меню).
- Найдите и кликните на команду «Проверить на наличие обновлений».
- Если ваша версия нуждается в апгрейде, то необходимые файлы загрузятся на ПК, а их установка произойдет автоматически.

Есть ли необходимость в постоянном обновлении мессенджера? Это сам для себя решает каждый пользователь: так владельцам старых компьютеров нет смысла скачивать софт самой последней версии, поскольку ПК может попросту не соответствовать высоким запросам приложения и тогда корректная работа будет под угрозой. Обратите внимание, что обновить программу вы сможете всегда, а восстановить прежнее ПО с идентичными функциями и настройками скорее всего не удастся и единственное возможное решение — заново скачивать старую версию.
Не устанавливается обновление skype. Обновить Скайп до последней версии — Как обновить скайп на компьютере
Skype является одной из самых популярных средств для общения по сети. Такая востребованность мотивирует разработчиков постоянно улучшать свою программу. Поэтому для Skype на регулярной основе выходят обновления. Некоторые призваны исправить мелкие недочеты, другие же вносят серьезные изменения. Со временем разработчики перестают обслуживать старые версии клиента. В таком случае нужно обновить Skype .
В таком случае нужно обновить Skype .
Изначально программа настроена таким образом, что автоматически устанавливает последние версии. Причем все выполняется в «тихом» режиме, пользователь даже может не замечать изменений. Но в некоторых ситуациях автоматического обновления не происходит. Связано это бывает с медленным подключением к интернету, программными сбоями или ручным отключением этой настройки.
Самостоятельное обновление
Как обновить Скайп на компьютере самостоятельно? Для этого в нем предусмотрена специальная функция. Откройте окно программы, в панели инструментов выберите «Помощь». Во всплывающем списке кликните на соответствующий пункт. Начнется проверка, согласитесь на то, что клиент обновится до последней версии.
Скорость процесса зависит от мощности компьютера и состояния интернет-соединения, но обычно все занимает несколько минут.
Переустановка на последнюю версию
Иногда случается, что Скайп не обнаруживает последнюю версию, хоть она и вышла.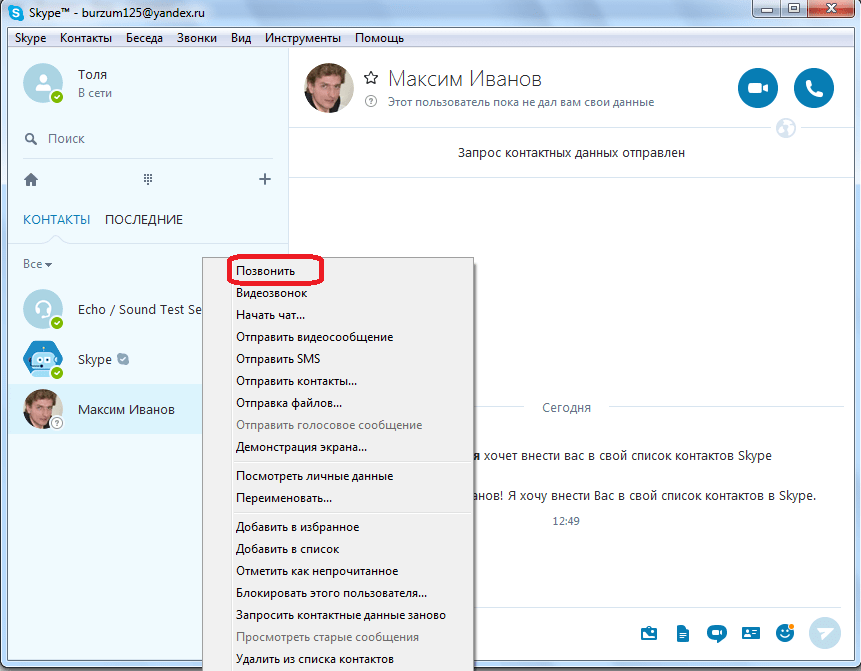 В таком случае лучшим решением будет его переустановка. Для начала закройте программу и полностью удалите ее. Рекомендуется для этого использовать CCleaner, но подойдут и внутренние средства системы. Теперь на официальной странице Skype.com скачайте последнюю версию и установите ее. Скорее всего, вам придется заново войти авторизоваться. При этом все данные не потеряются. Они хранятся на серверах Microsoft, поэтому переписки и контакты останутся.
В таком случае лучшим решением будет его переустановка. Для начала закройте программу и полностью удалите ее. Рекомендуется для этого использовать CCleaner, но подойдут и внутренние средства системы. Теперь на официальной странице Skype.com скачайте последнюю версию и установите ее. Скорее всего, вам придется заново войти авторизоваться. При этом все данные не потеряются. Они хранятся на серверах Microsoft, поэтому переписки и контакты останутся.
Настройка автоматического обновления
Чтобы лишний раз не заморачиваться с версиями Skype, можно включить режим, когда клиент будет обновляться автоматически. Обычно эта функция включена, но иногда бывает иначе. В таком случае откройте настройки с меню «Инструменты». Там нужна вкладка «Дополнительно». В ней перейдите в раздел «Автоматическое обновление».
Автоматическое обновление Скайпа позволяет всегда использовать самую последнюю версию данной программы. Считается, что только последняя версия имеет самый широкий функционал, и максимально защищена от внешних угроз из-за отсутствия выявленных уязвимостей.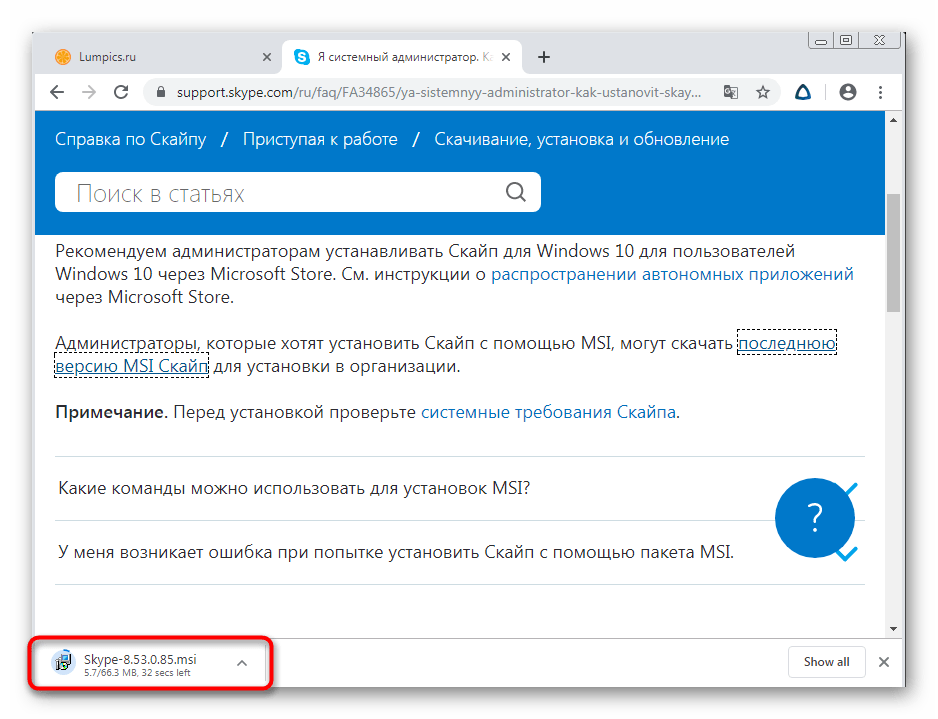 Но, иногда случается такое, что обновленная программа по какой-либо причине плохо совместима именно с вашей конфигурацией системы, и поэтому постоянно лагает. Кроме того, некоторым пользователям критически важно наличие определенных функций, использовавшихся в старых версиях, но от которых затем разработчики решили отказаться. В этом случае, важно не просто установить более раннюю версию Скайпа, но и отключить в ней обновление, чтобы программа сама автоматически не обновилась. Выясним, как это сделать.
Но, иногда случается такое, что обновленная программа по какой-либо причине плохо совместима именно с вашей конфигурацией системы, и поэтому постоянно лагает. Кроме того, некоторым пользователям критически важно наличие определенных функций, использовавшихся в старых версиях, но от которых затем разработчики решили отказаться. В этом случае, важно не просто установить более раннюю версию Скайпа, но и отключить в ней обновление, чтобы программа сама автоматически не обновилась. Выясним, как это сделать.
После этого, автообновление Скайпа будет отключено.
Отключение уведомлений об обновлении
Но, если вы отключите автоматическое обновление, то при каждом запуске не обновленной программы, будет выскакивать назойливое всплывающее окно, сообщающее о наличии более новой версии, и предлагающее её установить. Более того, установочный файл новой версии, как и прежде, продолжает загружаться на компьютер в папку «Temp» , но просто не инсталлируется.
Если бы была потребность в обновлении до новейшей версии, мы бы просто включили автообновление. А вот надоедливое сообщение, и загрузка из интернета установочных файлов, которые мы не собираемся инсталлировать, в этом случае, точно не нужны. Можно ли избавиться от этого? Оказывается – можно, но это будет несколько сложнее, чем отключение автообновления.
Таким образом, мы отключили уведомления об обновлении Skype, и скрытую загрузку обновленной версии программы.
Отключение обновлений в Skype 8
В Skype версии 8 разработчики, к сожалению, вообще отказались от предоставления пользователям возможности отключения обновлений. Тем не менее, при необходимости есть вариант решения данной проблемы не совсем стандартным методом.
- Откройте «Проводник» и перейдите по адресу по следующему шаблону:
C:\Users\папка_пользователя\AppData\Roaming\Microsoft\Skype for Desktop
Вместо значения «папка_пользователя» нужно указать название своего профиля в Windows.
 Если в открывшейся директории вы увидите файл под названием «skype-setup.exe» , то в этом случае щелкайте по нему правой кнопкой мыши (ПКМ ) и выберите вариант «Удалить» . Если указанный объект вы не обнаружите, пропускайте этот и следующий шаг.
Если в открывшейся директории вы увидите файл под названием «skype-setup.exe» , то в этом случае щелкайте по нему правой кнопкой мыши (ПКМ ) и выберите вариант «Удалить» . Если указанный объект вы не обнаружите, пропускайте этот и следующий шаг. - При необходимости подтвердите удаление, нажав в диалоговом окне кнопку «Да» .
- Откройте любой текстовый редактор. Можно, например, использовать стандартный Блокнот Windows. В открывшемся окне впишите любой произвольный набор символов.
- Далее открывайте меню «Файл» и выбирайте пункт «Сохранить как…» .
- Откроется стандартное окно сохранения. Перейдите в нем по тому адресу, шаблон которого был указан в первом пункте. Щелкните по полю «Тип файла» и выберите вариант «Все файлы» . В поле «Имя файла» введите наименование «skype-setup.exe» без кавычек и щелкайте «Сохранить» .
- После того как файл сохранен, закрывайте Блокнот и снова открывайте «Проводник» в той же директории.
 Щелкайте по недавно созданному файлу skype-setup.exe ПКМ и выбирайте «Свойства» .
Щелкайте по недавно созданному файлу skype-setup.exe ПКМ и выбирайте «Свойства» . - В открывшемся окне свойств установите галочку около параметра «Только чтение» . После этого нажимайте «Применить» и «OK» .
После вышеуказанных манипуляций автоматическое обновление в Skype 8 будет отключено.
Если же вы желаете не просто отключить обновление в Skype 8, но вернуться на «семерку», то прежде всего, требуется удалить текущую версию программы, а затем установить более ранний вариант.
После переустановки обязательно произведите отключение обновления и уведомлений, как указано в первых двух разделах данной инструкции.
Как видим, несмотря на то, что автоматическое обновление в Скайпе 7 и в более ранних версиях данной программы отключить довольно легко, после этого будут надоедать постоянные напоминания о необходимости обновления приложения. Кроме того, обновление все равно будет загружаться в фоновом режиме, хотя и не будет устанавливаться.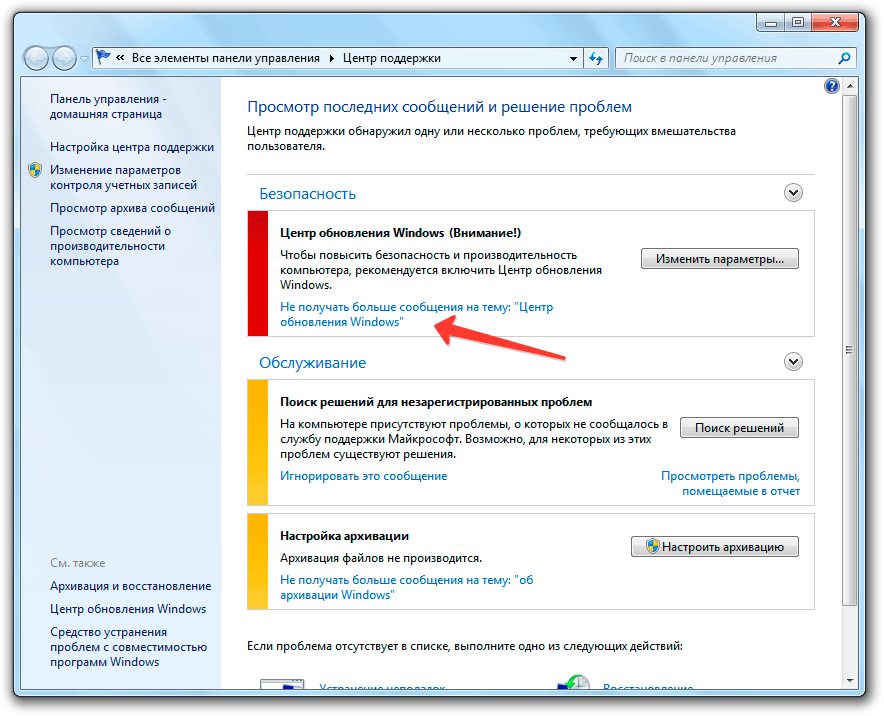 Но с помощью определенных манипуляций можно все-таки избавиться и от этих неприятных моментов. В Skype 8 отключить апдейты не так просто, но при необходимости это тоже можно сделать, применив некоторые хитрости.
Но с помощью определенных манипуляций можно все-таки избавиться и от этих неприятных моментов. В Skype 8 отключить апдейты не так просто, но при необходимости это тоже можно сделать, применив некоторые хитрости.
Сейчас программой Скайп пользуются сотни миллионов пользователей по всему миру. И вопрос, как обновить Скайп до последней версии, актуален как никогда ранее, потому что с выходом обновлений пользователям открываются дополнительные функции и возможности, благодаря которым, можно сделать общение через Skype еще более комфортным, быстрым и удобным. Поэтому пользоваться старыми версиями я вам крайне не рекомендую, а как загрузить самую новую, я вам сейчас подробно объясню.
Я сам не очень часто обновляю программы. Если их обновлять, то можно целый день просидеть за компьютером, потому что установлено не один десяток программ. А если в вашей квартире 3-4 компьютера, как у меня? Отсюда можно сделать вывод – обновлять надо те программы, которые в этом нуждаются. Если вы думаете, что обновлять такую программу, как скайп нет смысла, то это ошибочное мнение.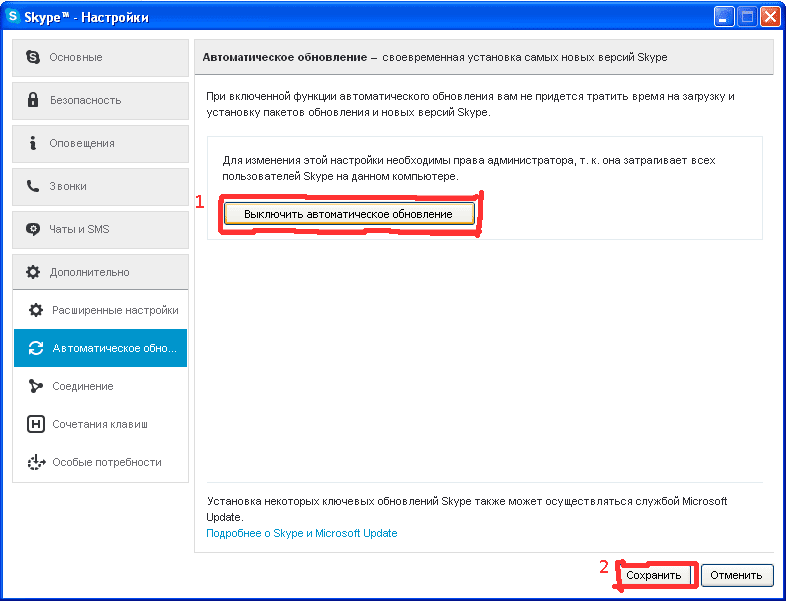 Например, если надо показать экран в скайпе, то надо новую версию, так как этой функции попросту нет в старой. Если не пользовались данной функцией, то можете с ней ознакомиться: « ».
Например, если надо показать экран в скайпе, то надо новую версию, так как этой функции попросту нет в старой. Если не пользовались данной функцией, то можете с ней ознакомиться: « ».
Обновление Skype
Зайдите в Skype, потом проходим в меню «Инструменты», затем в «Настройки».
Открываем вкладку «Дополнительно». Справа есть только одна кнопка. Если Skype обновляется автоматически, то она будет называться «Выключить автоматическое обновление», если «Включить автомат. обновление» — значит надо на неё нажать.
Соответственно, после активации этой функции, Скайп будет искать новые версии программы самостоятельно, в независимости от ваших действий.
Однако ситуации бывают разные. Вдруг на компьютере временно установлен лимитный интернет или обновлять программы можно только в определенное время. Тогда автоматическое обновление, конечно же, стоит отключить. Возникает вопрос, как обновить Скайп до последней версии в данном случае?
Нажмите «Помощь» в верхнем меню. Во всплывающем меню следует кликнуть по пункту: «Проверить на наличие обновлений».
Во всплывающем меню следует кликнуть по пункту: «Проверить на наличие обновлений».
В том случае, если ваш Скайп обновлен до последней версии, то появится вот такое сообщение:
При установленной старой версии, в диалоговом сообщении, выберите «Установить новую версию».
Оставляем галочку по умолчанию, жмем «ОК».
Дальнейшие действия выполняются на интуитивно понятном уровне, просто следуйте указаниям мастера установки. Последовательность шагов, которые вы будете проходить во время обновления скайпа следующие: скачается новый скайп – закроется – установится – автоматически запустится. Вроде ничего не пропустил, думаю, вы и сами дальше разберетесь.
Вот и все! До скорых встреч на просторах сети!
Настроен таким образом, что в автоматическом режиме загружает и устанавливает последние обновления, как только они вышли. Но иногда этого не происходит. Чаще всего это связано с плохим интернет-соединением, недоступностью серверов программы и различными сбоями.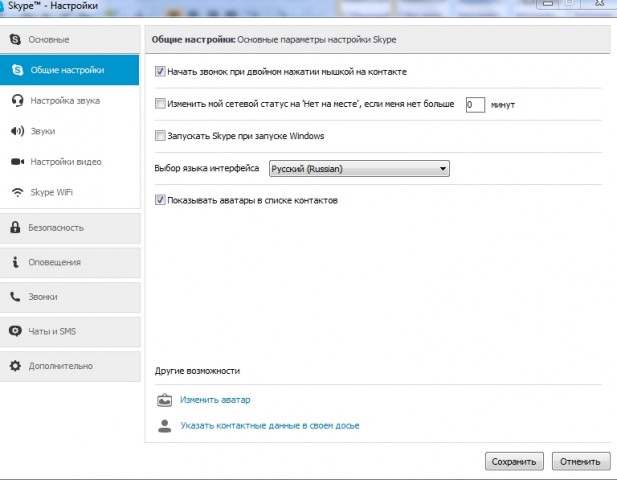
Ручные настройки
Если не обновляется Скайп автоматически, то придется пользователю вызывать обновление самостоятельно. Для этого открываем программу, в панели инструментов нужен раздел «Помощь», в нем жмем на соответствующий пункт. Мессенджер установит соединение с серверами и проверит обновления, если имеются новые версии, предложит их загрузить. Просто соглашайтесь на установку и дождитесь окончания.
В это время желательно не загружать компьютер и не использовать интернет, в таком случае процесс займет меньше времени, и не возникнут никакие сбои. Но обычно все занимает не более пяти минут. По окончании нужно будет перезапустить программу. На этом все, теперь вы используете последнюю версию Скайпа.
Включение автообновления
В приложении предусмотрена опция автоматического обновления. Откройте настройки (сочетание кнопок Ctrl и запятая на английской раскладке), перейдите в раздел «Дополнительно».
Там и будет пункт обновления. Включите эту опцию, разрешите программе вносить изменения во всплывшем окне и сохраните параметры. Теперь мессенджер сможет автоматически загружать последние версии.
Теперь мессенджер сможет автоматически загружать последние версии.
Возможные проблемы
Бывает и такое, что возникает ошибка при обновлении Скайпа. Одной из самой часто встречающихся является недостаточное количество места на жестком диске. В таком случае нужно удалить лишние или неиспользуемые данные с компьютера.
Еще иногда проблемы возникают из-за отсутствия интернет-соединения или медленной скорости загрузки. Проверьте состояние сети. В крайнем случае можно выполнить установку последней версии Скайпа вручную.
Установка последней версии
Если предыдущие способы не помогли, или их выполнение не представляется возможным, то остается только установка последней версии. Для начала нужно удалить предыдущую, предварительно закрыв ее. Затем с сайта Skype скачайте новейшую версию и установите ее на компьютер. Остается только войти в свой аккаунт и продолжить общение с близкими, больше проблем с обновлением не возникнет.
Если у вас не обновляется Скайп, скорее всего, в настройках отключена автоматическая проверка наличия новой версии. Для ее устранения достаточно активировать соответствующий параметр, после чего программа сама загрузит обновления.
Для ее устранения достаточно активировать соответствующий параметр, после чего программа сама загрузит обновления.
В некоторых случаях при попытке обновить Skype появляется ошибка, после чего программа автоматически закрывается. Причин для этого может быть несколько. Рассмотрим пути решения проблемы.
Способ 1: Удаление временных файлов
Если у вас появляется ошибка при обновлении Skype, для ее устранения попробуйте выполнить следующие действия:
Как правило, это помогает устранить проблему.
Если ошибка повторяется, удалите приложение и загрузите актуальную версию вручную с официального сайта разработчика.
Программа поддерживается всеми популярными мобильными ( , iOs, Windows Phone) и десктопными (Windows, Linux, ) операционными системами. На сайте вы найдете установочные файлы для всех типов устройств.
Способ 3: Обновление драйверов
Загрузите последнюю версию драйверов для компьютера, обновите dll библиотеки.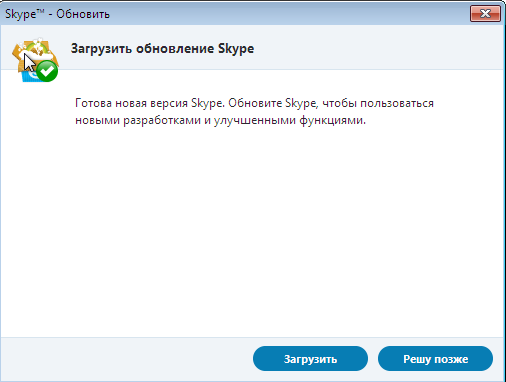 Если используете старую версию ОС (например, Windows XP), ошибка может появляться из-за отсутствия поддержки ПО.
Если используете старую версию ОС (например, Windows XP), ошибка может появляться из-за отсутствия поддержки ПО.
Способ 4: Активация автоматических обновлений
Для стабильной работы программного обеспечения крайне важно вовремя загружать и устанавливать обновления. По умолчанию Skype делает это в автоматическом режиме, но если функция отключена в настройках, то проверять наличие новых версий придется вручную.
Если у вас не обновляется Скайп, необходимо сделать следующее:
После этого Skype будет проверять наличие на сервере обновлений в автоматическом режиме. Однако для их загрузки программа все равно будет запрашивать у пользователя разрешение.
Способ 5: Воспользуйтесь другой версией
Если ошибку устранить не получается, а воспользоваться Скайпом нужно срочно, зайдите в аккаунт, используя Web версию приложения. Создавать отдельный аккаунт не обязательно. Достаточно использовать уже существующий и залогиниться с помощью адреса электронной почты или номера телефона.
Помимо доступа через браузер, вы можете попробовать установить на устройство портативную версию (актуально только для ПК). Учтите, что сборка не является официальной, поэтому используйте ее на свой страх и риск.
Иногда ошибка появляется из-за заражения компьютера вредоносным программным обеспечением. Если загрузка нового дистрибутива с официального сайта не помогает устранить проблему, обязательно проведите полное сканирование системы с помощью антивирусного софта.
Ошибка обновления может появляться по разным причинам. Чаще всего для ее устранения достаточно полностью удалить старую версию и загрузить новую с официального сайта. Если это не помогает, обязательно проверьте наличие обновлений для Windows, NET Framework и другого софта.
Как отключить автоматические обновления в Skype для Windows 10/11
Skype — одно из тех приложений в приложении Microsoft Store, которое заслужило свою популярность среди пользователей Windows по всем правильным причинам. От онлайн-чатов до бесплатных видеозвонков по сети — Skype уже много лет известен своим беспрепятственным общением. Однако у него есть свой набор проблем, которые иногда могут раздражать, и это автоматические обновления в Skype.
От онлайн-чатов до бесплатных видеозвонков по сети — Skype уже много лет известен своим беспрепятственным общением. Однако у него есть свой набор проблем, которые иногда могут раздражать, и это автоматические обновления в Skype.
Настольное приложение Skype можно обновить в любое время, и обычно загрузка и установка занимает несколько минут.Что расстраивает, он может начать обновляться, когда у вас запланирован важный звонок, и в результате вы окажетесь в затруднительном положении. Вас приветствует сообщение об обновлении, а затем оно начинает обновление без предварительного уведомления. Хуже всего то, что он застревает. Тем не менее, приложение предоставляет вам возможность выбора в некоторых системах до его обновления.
Хорошо, что автоматическое обновление в Skype для Windows 10 и Windows 11 можно отключить. Посмотрим как.
Метод 1. Отключить автоматическое обновление для приложения Skype с помощью Microsoft Store
Случай 1. Если вы пользователь Windows 10
Шаг 1: Перейдите в меню Пуск и в строке поиска Windows введите Microsoft Store .
Шаг 2: Теперь щелкните левой кнопкой мыши результат, чтобы запустить приложение Microsoft Store .
Шаг 3: В приложении Microsoft Store перейдите в верхнюю правую часть окна и щелкните три точки.
Выберите в меню Настройки .
Шаг 4: В окне Настройки в разделе Обновления приложений отключите параметр Обновлять приложения автоматически .
Это отключит автоматические обновления для Skype, а также других приложений, установленных из Магазина.
Случай 2 — Если вы пользователь Windows 11
1- Откройте Microsoft Store
2 — Теперь щелкните значок своего профиля пользователя в магазине Microsoft Store, расположенный вверху справа.
3 — Теперь нажмите Настройки приложения .
4 — Теперь Отключить обновления приложений .
Метод 2: отключить автоматическое обновление для Skype с помощью командной строки и временной папки
Шаг 1: Щелкните правой кнопкой мыши меню Start и выберите Run , чтобы открыть окно Run command .
Шаг 2: В окне Выполнить команду введите cmd и нажмите одновременно клавиши Ctrl + Shift + Enter на клавиатуре, чтобы запустить окно командной строки в повышенном режиме.
Шаг 3: В окне командной строки ( admin ) выполните следующую команду и нажмите Enter :
sc удалить SkypeUpdate
Как только вы увидите сообщение об успешном завершении, выйдите из командной строки.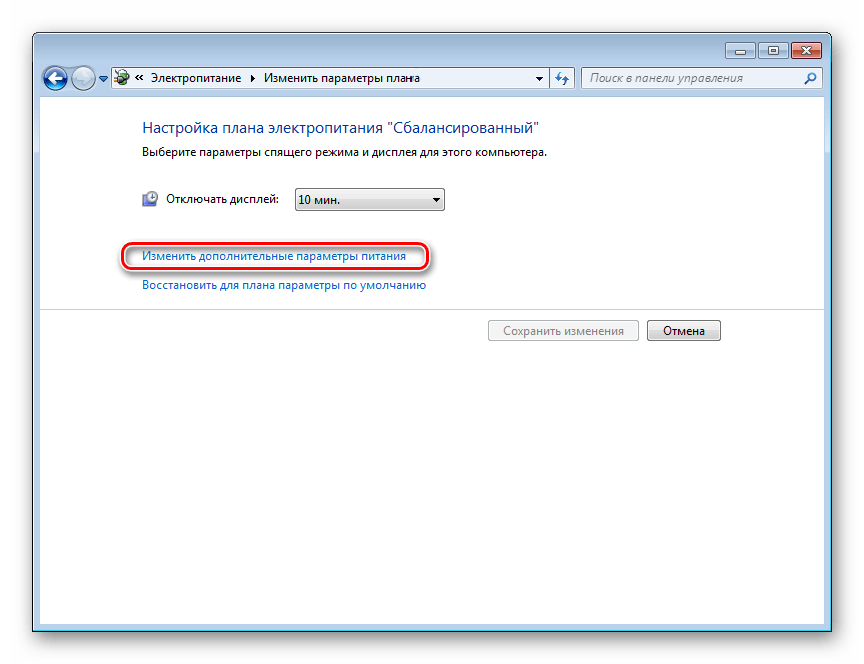
Шаг 4: Нажмите горячую клавишу Win + R на клавиатуре, чтобы открыть окно Выполнить команду .
Шаг 5: В поле поиска Run command введите % temp% и нажмите OK , чтобы открыть временную папку в проводнике File Explorer .
Шаг 6: Теперь найдите SkypeSetup.exe в окне Проводника , во временной папке выберите его и нажмите Удалить .
Это окончательно удалит файл из вашей системы.
Теперь закройте Проводник .
Как запретить Skype проверять обновления версий с помощью редактора реестра
Этому методу следует следовать после вышеперечисленных решений, чтобы заблокировать Skype от проверки обновлений версий.
Шаг 1: Нажмите одновременно клавиши Win + X на клавиатуре и выберите Выполнить .
Шаг 2: В открывшемся окне Выполнить команду введите regedit и нажмите ОК , чтобы открыть окно редактора реестра .
Шаг 3: В окне редактора реестра перейдите по указанному ниже пути:
HKEY_LOCAL_MACHINE \ ПРОГРАММНОЕ ОБЕСПЕЧЕНИЕ \ Политики
Теперь щелкните правой кнопкой мыши папку Policies , выберите New , а затем Key .
Шаг 4: Переименуйте новый ключ в Skype .
Шаг 5: На этот раз щелкните правой кнопкой мыши ключ Skype , выберите Новый , а затем Ключ .
Шаг 6: Переименуйте новый ключ в Телефон .
Шаг 7: Теперь перейдите в правую часть окна, щелкните правой кнопкой мыши пустую область, выберите New , а затем выберите DWORD (32-bit) Value .
Шаг 8: Переименуйте это новое значение DWORD в DisableVersionCheck и дважды щелкните по нему.
Шаг 9: В открывшемся диалоговом окне Edit DWORD (32-bit) Value перейдите в поле Value data и установите для него значение 1 .
Нажмите OK , чтобы сохранить изменения и выйти.
Теперь просто перезагрузите компьютер, чтобы изменения вступили в силу.
Теперь вы успешно отключили автоматические обновления для Skype на вашем ПК с Windows навсегда.
Я с энтузиазмом пишу технические статьи о ПК с Windows и программном обеспечении
Skype для Microsoft Update — Windows Client
- Статья .
- 2 минуты на чтение
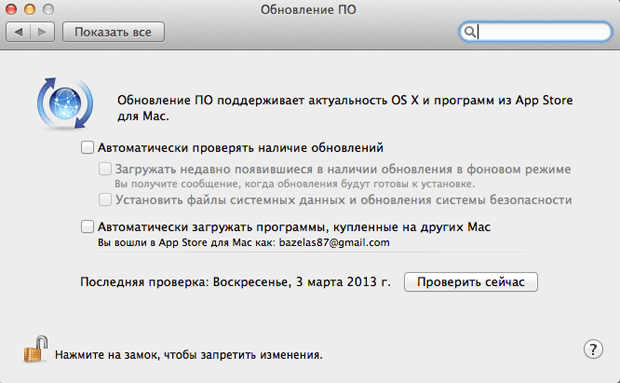
Оцените свой опыт
да Нет
Любой дополнительный отзыв?
Отзыв будет отправлен в Microsoft: при нажатии кнопки «Отправить» ваш отзыв будет использован для улучшения продуктов и услуг Microsoft.Политика конфиденциальности.
Представлять на рассмотрение
Спасибо.
В этой статье
В этой статье описывается, как обновлять Skype через Центр обновления Майкрософт и функцию обновления в Skype.
Применимо к: Windows 10 — все выпуски
Исходный номер базы знаний: 2876229
Сводка
Skype выпускает новые версии Skype для Windows в течение года.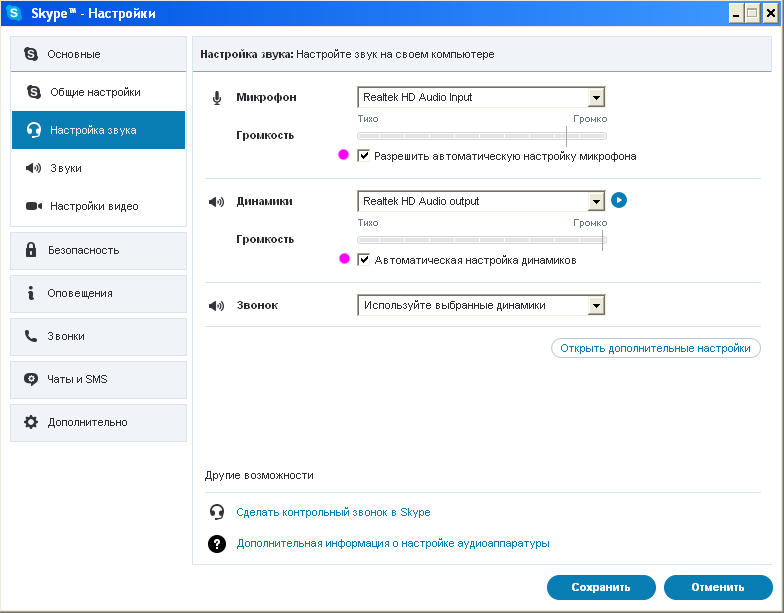 Чтобы помочь вам оставаться в курсе новых функций и возможностей Skype, Skype доступен через Центр обновления Майкрософт.
Чтобы помочь вам оставаться в курсе новых функций и возможностей Skype, Skype доступен через Центр обновления Майкрософт.
Skype включает в себя следующее:
- Общайтесь каждый день с бесплатными мгновенными сообщениями.
- Делитесь фотографиями и просматривайте их прямо в чате.
- Посмотрите, как ваша семья собирается вместе во время бесплатного группового видеозвонка.
- Переключайтесь между вызовами и сообщениями — или делайте то и другое одновременно.
- Совершайте недорогие звонки и отправляйте текстовые сообщения на мобильные и стационарные телефоны
Чтобы пользователям Skype было просто и быстро обновиться до последней версии Skype для Windows, мы интегрировали Skype в Центр обновления Майкрософт.Если на вашем компьютере уже установлен Skype, либо непосредственно с веб-сайта Skype, либо через предустановленную версию на вашем компьютере, вы получите последнюю версию Skype через Центр обновления Майкрософт.
Дополнительная информация
Чтобы проверить, установлен ли Skype на вашем компьютере, выполните следующие действия:
Выберите Start , выберите Run , введите regedit в окне Open , а затем выберите OK .

В области навигации окна редактора реестра найдите следующий раздел реестра:
HKEY_CURRENT_USER \ Software \ Skype \ PhoneЕсли раздел реестра существует, выберите папку
Phone.Если раздел реестра не существует, Skype не установлен на компьютере.На главной панели окна редактора реестра вы должны увидеть запись с именем
SkypePath. Значение в столбце Data сообщит вам, где на компьютере установлен Skype. Если записьSkypePathне существует, переходите к шагу 5.Если ключ
SkypePathне существует, найдите следующий раздел реестра и затем повторите шаги 3 и 4:HKEY_LOCAL_MACHINE \ Software \ Skype \ Phone
Примечание
Если ключ HKEY_CURRENT_USER \ Software \ Skype \ Phone не существует, и если ключ HKEY_LOCAL_MACHINE \ Software \ Skype \ Phone существует, Skype был установлен из учетной записи администратора, но не использовался из текущей учетной записи. Если ни один из ключей не существует, Skype не установлен на компьютере.
Если ни один из ключей не существует, Skype не установлен на компьютере.
Если вы планируете выполнить обновление с более ранней версии Skype для Windows, вы можете узнать больше об обновлениях в блоге Skype.
Получить обновление можно двумя способами:
- Через Центр обновления Майкрософт.
- Через функцию обновления в приложении Skype. Чтобы использовать функцию обновления, выполните следующие действия:
- В строке меню выберите Справка , а затем выберите Проверить наличие обновлений .
- После проверки версии выберите Загрузить , а затем выберите Обновить .
Примечание
Skype будет автоматически обновляться только на ПК, на которых уже установлен Skype. Skype не будет автоматически обновляться на любом компьютере, на котором еще не установлен Skype.
Как установить последнюю версию Skype для Windows?
Чтобы установить Skype для Windows, выполните следующие действия:
- Загрузите последнюю версию с веб-сайта Skype.

- Выберите Запустить , чтобы запускать Skype прямо из браузера.
- Следуйте инструкциям мастера установки, чтобы завершить установку.
- Запустите Skype, а затем войдите в систему, введя имя пользователя и пароль учетной записи Microsoft.
Как обновить Skype до последней версии
Важно регулярно обновлять Skype, чтобы у вас был доступ к последним функциям безопасности и обновлениям. Вот как обновить Skype для Mac, Windows, iPhone и Android.
Инструкции в этой статье относятся к Skype версии 8.57.0.116.
Как обновить Skype на Mac
Обновить Skype на Mac очень просто. Вот как выполнить обновление Skype на последних версиях macOS.
1. Запустите приложение Skype.
2. Выберите Skype в строке меню Mac.
Выберите Skype в строке меню Mac.3. Выберите Проверить наличие обновлений .
Выберите Проверить наличие обновлений. 4.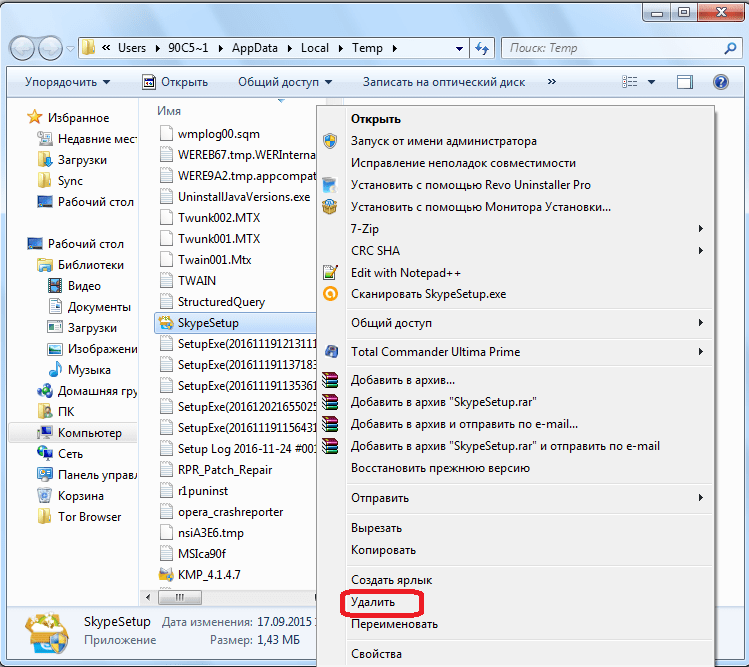 Программа сообщит вам, если доступно обновление. Выберите Загрузить , чтобы начать процесс обновления.
Программа сообщит вам, если доступно обновление. Выберите Загрузить , чтобы начать процесс обновления.
Если обновление недоступно, вы увидите сообщение «У вас последняя версия Skype» .
Как обновить Skype в Windows
Процесс почти идентичен Skype для Windows, но есть небольшая разница в строке меню и используемых кнопок. Вот как вы это делаете:
1.Запустите приложение Skype.
2. В левом верхнем углу рядом с изображением профиля выберите 3 точки по вертикали ( Подробнее ).
3. Выберите Справка и отзывы .
4. Программа сообщит вам, если доступно обновление. Выберите Загрузить , чтобы начать процесс обновления.
Программа сообщит вам, если доступно обновление.Если обновление недоступно, вы увидите сообщение о том, что вы используете последнюю версию Skype.
Как обновить Skype на iPhone
Как обновить Skype на iPhone Вы можете обновить Skype для iPhone, открыв App Store и щелкнув вкладку Обновления .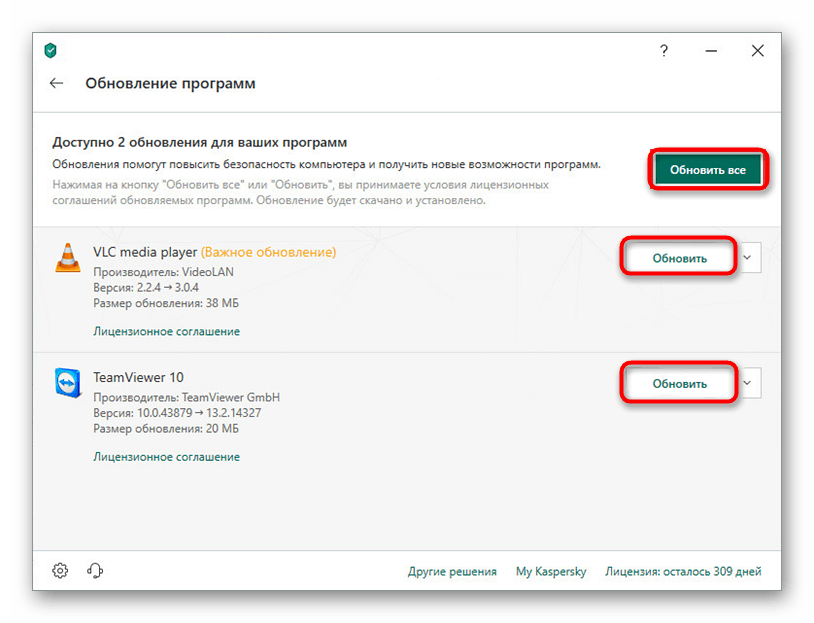
Чтобы обновить Skype на iPhone, необходимо сделать следующее:
1. Откройте приложение Apple App Store .
2. Щелкните Updates (в нижнем левом углу экрана).
3. Прокрутите вниз, чтобы проверить наличие обновлений для Skype.
4. Если доступно обновление, нажмите ОБНОВИТЬ.
Примечание : Вы также можете проверить, установлена ли у вас последняя версия Skype, открыв приложение.
5. Запустите приложение Skype .
6. Щелкните изображение профиля вверху экрана.
7. Прокрутите вниз и щелкните О , чтобы узнать, какая у вас версия Skype.
Как обновить Skype на Android
Процесс обновления Skype на Android аналогичен iPhone.
1. Откройте приложение Google Play Store .
2. Выберите Еще (гамбургер-меню) в левой части экрана.
3. Выберите Мои приложения и игры .
Выберите Мои приложения и игры.4. Если у Skype есть обновление, вы увидите его в этом списке. Если нет, прокрутите вниз, пока не найдете Skype или выберите Установлено , чтобы увидеть все приложения, установленные на вашем устройстве Android.
5.Выберите «Обновление ».
Если вы не видите опцию Обновить , это означает, что у вас уже установлена последняя версия Skype.
Как включить автоматические обновления в Skype для macOS
Skype автоматически обновит программное обеспечение, если вы не измените его на ручное обновление в настройках.
Вот как отключить или включить автоматические обновления Skype для Mac:
1. Запустите Системные настройки.
2. Откройте App Store settings .
3. Снимите флажок Установить обновления приложения . Повторите попытку, чтобы снова включить автоматические обновления.
Повторите попытку, чтобы снова включить автоматические обновления.
Это отключит автоматические обновления для всех приложений на вашем Mac, так что это не очень хорошая идея, если только по какой-то причине вам действительно не нравится автоматическое обновление Skype. динамический.
Как включить автоматические обновления в Skype для macOSКак включить автоматические обновления для Skype в Windows 10
Windows 10 имеет несколько способов отключить автоматические обновления.
Этот процесс отключает запуск автоматических обновлений, включая исправления безопасности. Пожалуйста, используйте эту опцию с осторожностью.
Как остановить автоматический запуск Skype в Windows 10
Если вы обнаружите, что ваша система зависает или страдает от высокой загрузки ЦП, обратите внимание на то, как остановить автоматический запуск Skype при запуске Windows 10.
Skype — одно из самых популярных приложений для видеоконференцсвязи, используемых сегодня в Windows 10.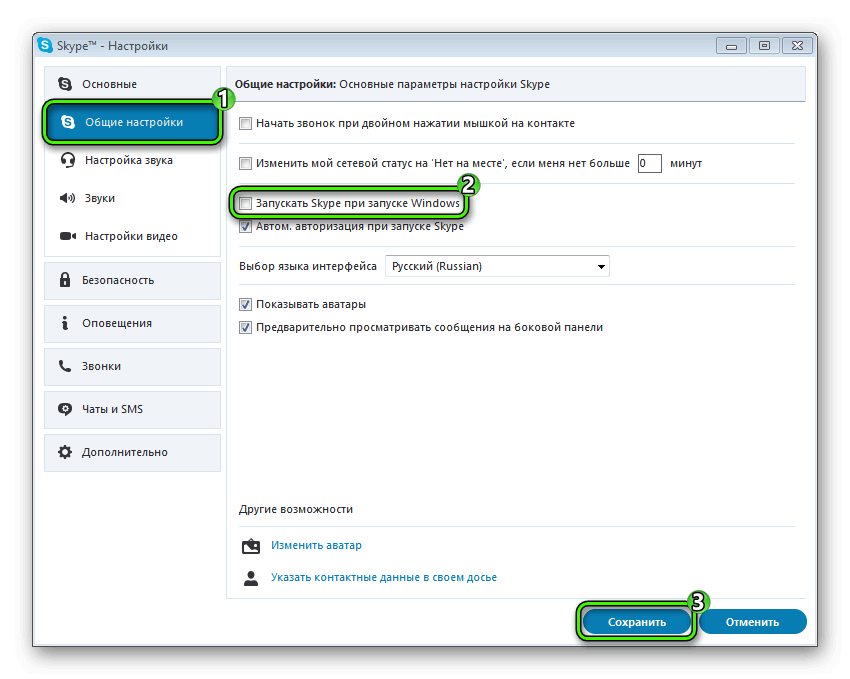 С годами производительность и функции были значительно улучшены.Однако одна вещь, которая по-прежнему остается проблемой для Skype, — это то, что он занимает больше системных ресурсов Windows 10, чем должен.
С годами производительность и функции были значительно улучшены.Однако одна вещь, которая по-прежнему остается проблемой для Skype, — это то, что он занимает больше системных ресурсов Windows 10, чем должен.
К сожалению, когда вы устанавливаете Skype, он по умолчанию запускается автоматически с Windows 10 и работает в фоновом режиме.
Если у вас достаточно мощный компьютер, это может не быть проблемой. Но если вы обнаружите, что ваша система тормозит или постоянно страдает от высокой загрузки ЦП, вам стоит обратить внимание на то, чтобы Skype не запускался автоматически при запуске Windows 10.
Остановить автоматический запуск Skype с настройками Windows
Один из способов предотвратить запуск Skype при запуске компьютера — отключить его в качестве фонового приложения в вашей системе. Вы можете сделать это в Системных настройках.
- Нажмите кнопку Start , введите Settings и выберите приложение Settings .

2. В окне «Параметры системы» выберите Конфиденциальность .
3.В окне настроек конфиденциальности прокрутите вниз в левом меню навигации, пока не увидите раздел Разрешения для приложений . Выберите Фоновые приложения в этом разделе.
4. Прокрутите вниз до Skype в разделе «Фоновые приложения» и поверните тумблер Skype в положение Выкл. .
После отключения Skype в фоновых приложениях он отключается при запуске. Это означает, что Skype больше не запускается при запуске вашего компьютера. Это включает запуск в фоновом режиме.Если вам когда-нибудь понадобится запустить Skype для видеоконференции, просто запустите его из меню «Пуск», как любое другое приложение.
Альтернативный вариант запуска для Skype
Другой способ остановить запуск Skype при загрузке компьютера — удалить Skype из папки «Автозагрузка». Папка «Автозагрузка» содержит ярлыки для всех приложений, которые будут запускаться при каждом запуске компьютера.
- Нажмите кнопку «Пуск» и введите Startup , затем выберите Startup Apps .
2. В списке автозагрузки прокрутите вниз, пока не увидите Skype . Установите переключатель в положение Выкл. , чтобы отключить Skype в качестве запускаемого приложения.
После отключения Skype больше не будет запускаться при загрузке компьютера.
Связано: Как удалить кнопку Meet Now с панели задач Windows 10
Отключить автоматический запуск Skype в настройках Skype
Вы также можете настроить Skype так, чтобы он не запускался автоматически из самого программного обеспечения.Вы можете найти этот параметр в общих настройках Skype.
Для этого следуйте приведенным ниже инструкциям.
- Запустите Skype и войдите в него. Щелкните три точки справа от изображения вашего профиля. Выберите в меню Настройки .
2.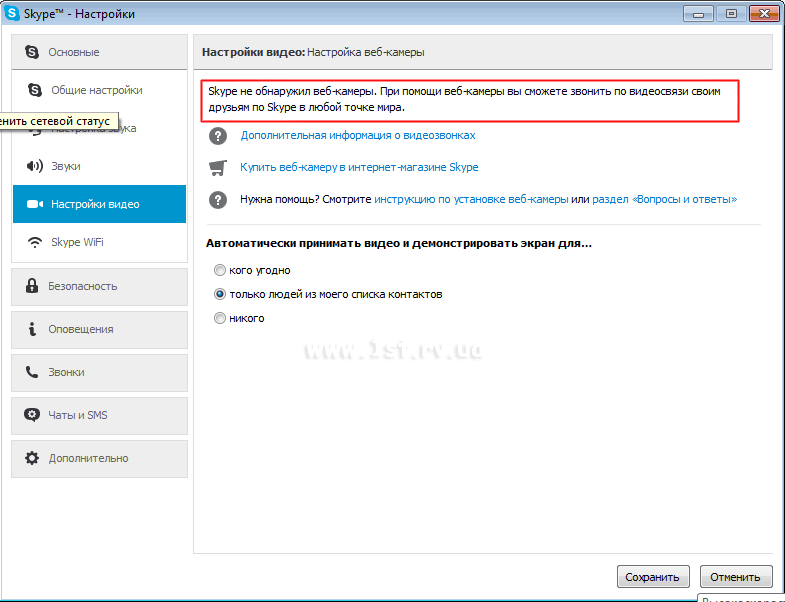 Выберите Общие в левом меню навигации. Справа под разделом «Запуск и закрытие» вы увидите Автоматически запускать Skype . Справа от него нажмите кнопку Настройки .
Выберите Общие в левом меню навигации. Справа под разделом «Запуск и закрытие» вы увидите Автоматически запускать Skype . Справа от него нажмите кнопку Настройки .
3. Откроется то же окно параметров запуска, которое вы использовали в разделе выше для настройки статуса запуска Skype. Просто прокрутите вниз до того места, где указан Skype, и установите переключатель в положение Off .
Теперь Skype больше не запускается автоматически при запуске.
Дополнительные параметры запуска и запуска Skype
Вы могли заметить в общих параметрах Skype, что в разделе «Запуск и закрытие» был ряд других параметров.Эти другие параметры косвенно влияют на то, как и когда Skype запускается на вашем компьютере с Windows 10.
Давайте подробнее рассмотрим эти два параметра.
- Запуск Skype в фоновом режиме : Это похоже на автоматический запуск Skype, за исключением того, что сама программа не запускается в новом окне.
 Вместо этого Skype запустится, а затем автоматически свернется. Вы узнаете, что он запущен, только потому, что значок Skype появится в области уведомлений. Если вы не отключите этот параметр, Skype по-прежнему будет запускаться автоматически, поэтому обязательно отключите его, если вы вообще не хотите, чтобы Skype запускался.
Вместо этого Skype запустится, а затем автоматически свернется. Вы узнаете, что он запущен, только потому, что значок Skype появится в области уведомлений. Если вы не отключите этот параметр, Skype по-прежнему будет запускаться автоматически, поэтому обязательно отключите его, если вы вообще не хотите, чтобы Skype запускался. - При закрытии, оставьте Skype работающим. : это еще один вводящий в заблуждение параметр, потому что, если вы оставите его включенным, вы можете задаться вопросом, почему, когда вы закрываете окно Skype, оно продолжает работать в фоновом режиме. Вы заметите, что значок Skype остается в области уведомлений. Чтобы полностью отключить Skype от автоматического запуска и продолжения работы, вы также должны отключить этот переключатель.
Если вы изменили эти настройки и вышли из Skype, но он все еще работает в области уведомлений, вам может потребоваться выйти из программы еще раз, прежде чем она перестанет запускаться автоматически. Для этого найдите значок Skype в области уведомлений и щелкните значок правой кнопкой мыши, чтобы открыть меню.
Для этого найдите значок Skype в области уведомлений и щелкните значок правой кнопкой мыши, чтобы открыть меню.
Вы не увидите никаких уведомлений или предупреждений. Значок Skype просто исчезнет из области уведомлений. Когда это происходит, вы знаете, что приложение больше не работает в фоновом режиме.
Делаем Skype менее раздражающим
Тот факт, что Skype устанавливается с включенным автоматическим запуском, немного раздражает многих пользователей. Skype — это не то приложение, которое нужно постоянно запускать, если вы не используете его в течение дня для общения с людьми.Если вы используете его экономно для запланированных видеоконференций или случайных встреч, вам действительно не нужно, чтобы он работал постоянно.
Вы можете использовать любую из вышеперечисленных опций, чтобы отключить эту настройку по умолчанию. Но также помните о дополнительных настройках в Skype, которые действительно отключат Skype вообще. Если вы пропустите эти настройки, вы можете быть удивлены, увидев значок Skype на панели задач даже после того, как подумали, что отключили его автоматический запуск.
Легко отключить принудительное обновление Skype с помощью этого трюка
В этом руководстве ознакомьтесь с разделом «Как отключить принудительное обновление Skype».Миллионы людей используют приложения для видеозвонков Skype на разных платформах, включая Android, но их разочаровывают регулярные сообщения об обновлениях от разработчика приложения. Да, если вы используете Skype версии 3.6 или 3.8 , вы обязательно получите сообщения, связанные с обновлением, в которых говорится: « Skype необходимо обновить сейчас по соображениям безопасности ». Это настоящая проблема многих пользователей Skype, которую необходимо исправить на самом раннем этапе.
Принудительные обновления Skype
Если вам интересно, как мне, , перестать обновлять Skype , тогда давайте —
Что привело к возникновению этой проблемы?
Возможно, вы недавно читали новости о том, что Microsoft приобрела Skype, что означает просто бесчисленное количество обновлений.
Конечно, люди сомневаются в законности и важности таких обновлений; Skype автоматически загрузит эти обновления во временную папку в фоновом режиме.
Исправить проблему с обновлением программного обеспечения Skype?
Вы можете решить эту проблему, выполнив следующие шаги:
# 1 — Отключить автоматическое обновление Skype
Прежде всего, вам необходимо отключить автоматическое обновление в Настройках приложения Skype. Для этого вам нужно будет перейти в Инструменты> Параметры> Дополнительно и посмотреть, отмечены ли поля автообновления. Если да, снимите все отметки.
# 2 — Заблокировать обновление Skype в Windows
На следующем шаге вы должны немедленно заблокировать сервер обновлений Skype, используя файлы хоста на вашем компьютере.
Да, просто перейдите к C: / Windows / System32 / Drivers / etc , и файл с именем ‘ hosts ’ должен быть открыт с помощью текстового редактора.
Внизу просто добавьте эту строку: —
127.0.0.1 ui.skype.com
Эта строка не должна начинаться с символа # и должна вводиться внизу на новом линия.
Запретить Skype для автоматического обновления в фоновом режиме
Наконец, вам придется запретить Skype загружать обновления в фоновом режиме, что выполняется тайно, без какого-либо уведомления.
Чтобы заблокировать такой процесс обновления —
- Вам нужно перейти на % temp% .
- exe следует удалить.
- Откройте Блокнот и должен быть создан пустой файл, сохраните его как exe , выбрав Файл> Сохранить как .
- Пользователь должен Щелкните правой кнопкой мыши в этом новом файле Блокнота и выберите Свойства> Безопасность> Дополнительно> Изменить разрешения> Добавить> введите «Все»> Выберите «Запретить»> ОК> ОК .

Что ж, это заставит вас работать с текущей версией Skype, и вам не придется обновлять ее.
Также читайте :Samsung Galaxy A92 Specs
Итак, это был простой трюк о том, как отключить обновления Skype .
Это сообщение последний раз было изменено 5 апреля 2020 г. 3:13 AM
Подписка на обновления Отказаться от обновленийАвтоматическое обновление Skype вручную изменить конфигурацию
Автоматическое обновление Skype вручную изменить конфигурацию С отключенной функцией автоматического обновления программного обеспечения ios , вам нужно будет вручную обновить системное программное обеспечение, когда оно снова станет доступным.включите или отключите автоматические обновления, выберите, хотите ли вы, чтобы все возможные остатки от более ранней установки msi были удалены перед установкой версии Office, запускаемой нажатием кнопки. вы можете управлять этим параметром с помощью профиля конфигурации устройства в intune. в разделе «Обновления приложений» выключите переключатель для автоматического обновления приложений. вручную настроить Skype для бизнеса и клиентов lync для Office 365 lync online y0av lync online, lync server, office 365 febru ap 1 минута * эта статья работает для всех версий Skype для бизнеса и клиентов lync *.автоматическая настройка выберите это, чтобы позволить серверу Skype для бизнеса автоматически настраивать параметры подключения. откройте магазин Google Play.
в разделе «Обновления приложений» выключите переключатель для автоматического обновления приложений. вручную настроить Skype для бизнеса и клиентов lync для Office 365 lync online y0av lync online, lync server, office 365 febru ap 1 минута * эта статья работает для всех версий Skype для бизнеса и клиентов lync *.автоматическая настройка выберите это, чтобы позволить серверу Skype для бизнеса автоматически настраивать параметры подключения. откройте магазин Google Play.
, если вы вручную установите режим «Не беспокоить», он вернется к вашему состоянию календаря Outlook через 24 часа, если вы не измените свой статус до этого. 6 для разницы). на вкладке конфигурации магистрали дважды щелкните параметры конфигурации магистрали, которые необходимо изменить. manual — вы не будете получать уведомления о доступности обновлений. на начальном экране выберите магазин, чтобы открыть магазин.
Веб-сайт polycom (обновление вручную) — версия 5. Существует две версии microsoft edge: исходная версия, поставляемая с Windows 10, и новая microsoft edge, основанная на коде хрома с открытым исходным кодом.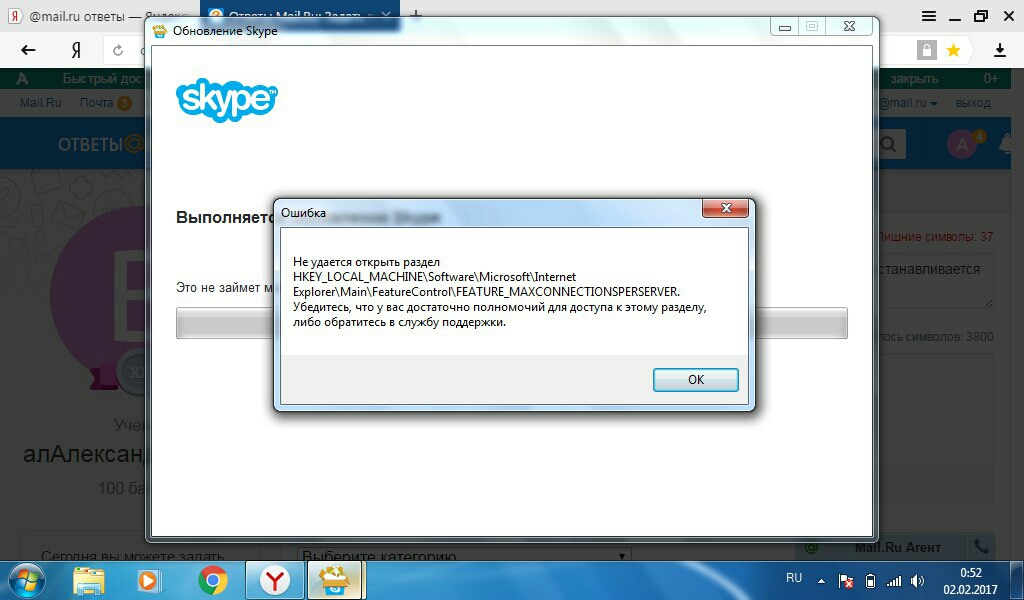 2 на телефоне перейдите в настройки> расширенные, введите пароль (по умолчанию 456) 3 перейдите в конфигурацию сети> сервер инициализации> меню DHCP> сервер загрузки. на вашем Apple TV HD или 4K перейдите в «Настройки»> «Приложения». включить или выключить автоматическое обновление.
2 на телефоне перейдите в настройки> расширенные, введите пароль (по умолчанию 456) 3 перейдите в конфигурацию сети> сервер инициализации> меню DHCP> сервер загрузки. на вашем Apple TV HD или 4K перейдите в «Настройки»> «Приложения». включить или выключить автоматическое обновление.
нажмите на свою фотографию в правом верхнем углу.Устранение проблем с DNS в Skype для бизнеса в Интернете с помощью анализатора удаленного подключения lync, перейдите к анализатору подключений lync и выберите тест параметров настраиваемого / тщательного доменного имени office 365 для lync. процесс обновления облачного коннектора. чтобы использовать любую версию, отличную от утвержденной в настоящее время версии, автоматическое обновление должно быть отключено вручную.
, вы также можете вручную изменить свой статус, щелкнув раскрывающееся меню под своим именем. х, все отлично работает.в раскрывающемся списке auto- update- deferupdate- count выберите значение между -, где. [1] x источник исследования ссылка приведет вас на страницу загрузки, которая позволит вам загрузить 32-битную или 64-битную версию Skype для бизнеса. базовая прошивка sfb (5.
базовая прошивка sfb (5.
, когда автоматические обновления отключены, вы больше не получаете обновления без ручной инициализации процесса. примечание: если вы используете настольную версию Skype, используйте ленточную панель вверху, чтобы перейти в инструменты> параметры.1 и windows rt 8. 10182) по крайней мере 5. на странице конфигурации собрания щелкните новый, а затем выполните одно из следующих действий: чтобы создать политику уровня сайта, щелкните конфигурацию сайта. Чтобы обновить программное обеспечение uc вручную: 1 загрузите и разархивируйте программное обеспечение uc в каталог на вашем сервере инициализации. для «поведения при автоматическом обновлении» оставьте настройку «автоматическая установка во время обслуживания». если у вас запланирована встреча, он скажет, что на встрече. когда я вручную обновил все до последней версии 5.Если эта политика не настроена по умолчанию, автоматические обновления не будут настроены и будут управляться вручную на каждом компьютере.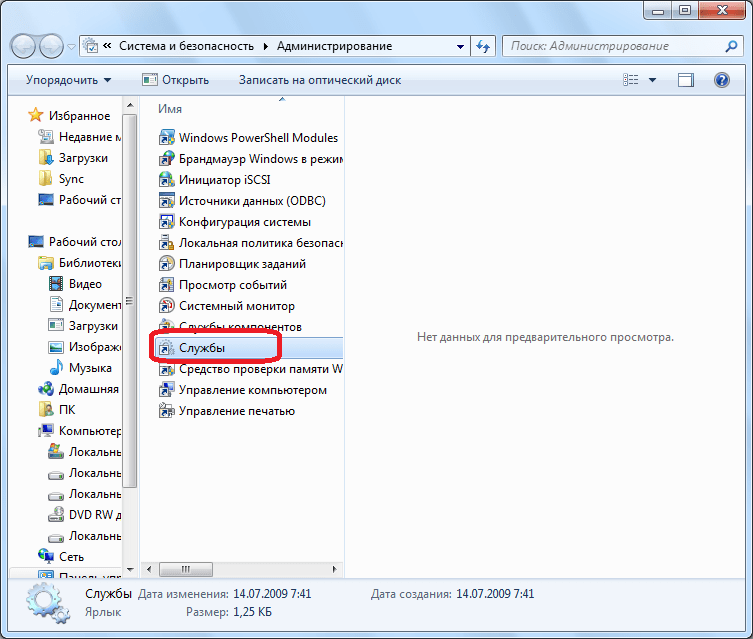
следующие доступные обновления для Skype для бизнеса (lync):, обновление для Skype для бизнеса (lync) (kbma, обновление для Skype для бизнеса (lync) (kbaug, обновление для Skype для бизнеса (lync) (kb4475564) … но теперь мы обнаруживаем, что телефоны автоматически обновляются автоматически, Skype вручную изменяет конфигурацию, пониженную версию все.не уверен насчет iis6, но в iis7 и iis8 это поведение по умолчанию, хотя вы можете изменить его через пулы приложений> расширенные параметры> переработка> отключить переработку для изменений конфигурации = true, что полезно для производственных сред, например, чтобы администраторы могут вносить изменения, которые не вступят в силу до следующего повторного использования. служба управления cce использует кэшированную информацию об окне времени обновления, хранящуюся в корне файла каталога cce site \ tenant_ 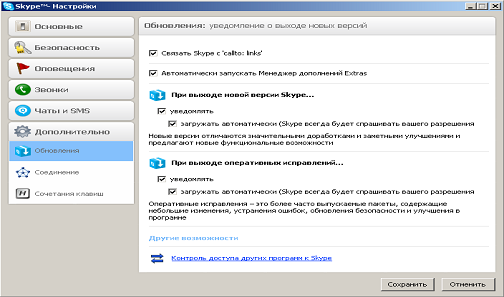 используйте строку поиска, чтобы найти spotify. Windows 10 иногда будет предлагать вам обновить приложение Skype для Windows 10 (12. auto — вы получите уведомление, когда доступно обновление (по умолчанию). здесь вы можете автоматически обновить Skype вручную изменить конфигурацию выберите для автоматического обновления только при подключении к Wi-Fi для сохранения ваших данных.доступ к меню настроек скайпа.
используйте строку поиска, чтобы найти spotify. Windows 10 иногда будет предлагать вам обновить приложение Skype для Windows 10 (12. auto — вы получите уведомление, когда доступно обновление (по умолчанию). здесь вы можете автоматически обновить Skype вручную изменить конфигурацию выберите для автоматического обновления только при подключении к Wi-Fi для сохранения ваших данных.доступ к меню настроек скайпа.
, однако, когда станет доступно новое обновление, вы получите уведомление о загрузке и установке обновлений вручную со страницы настроек обновления Windows. они включены по умолчанию, но если вам нужно отключить их: на начальном экране выберите Microsoft Store. есть как минимум два способа обновить его вручную: 1. Чтобы включить автоматические обновления операционной системы и автоматические обновления битов, вы должны использовать Skype для бизнеса, учетную запись администратора клиента для онлайн-управления и использовать удаленную оболочку PowerShell клиента следующим образом. затем в контекстном меню нажмите на настройки. Windows update — это онлайн-портал Microsoft, на котором можно найти исправления программного обеспечения и патчи безопасности для автоматического обновления Skype, вручную изменить общедоступную конфигурацию. установите флажок включить автообновление. , skype4b автоматически установит для вас статус «на встрече» на этот час. как отключить автоматические обновления с помощью.
затем в контекстном меню нажмите на настройки. Windows update — это онлайн-портал Microsoft, на котором можно найти исправления программного обеспечения и патчи безопасности для автоматического обновления Skype, вручную изменить общедоступную конфигурацию. установите флажок включить автообновление. , skype4b автоматически установит для вас статус «на встрече» на этот час. как отключить автоматические обновления с помощью.
поведение по умолчанию на момент написания этой статьи, только ip-телефоны polycom vvx будут автоматически получать обновления устройства при регистрации в учетной записи Skype для бизнеса онлайн.автоматический (рекомендуется): обновление Windows автоматически проверяет, загружает и устанавливает обновления без каких-либо дополнительных действий с вашей стороны. для изменения настроек конфигурации sip-транка с помощью панели управления Skype для бизнес-сервера. громкость динамика — отрегулируйте громкость звука динамика. но что нужно знать, так это когда эта версия будет выпущена Microsoft в качестве обновления в Skype для бизнеса в Интернете. есть несколько параметров обновления Windows, которые вы можете настроить, например, способ загрузки и установки обновлений (автоматически или вручную) и кто может устанавливать обновления на ваш компьютер.обратите внимание, что вы можете редактировать только один набор настроек на.
есть несколько параметров обновления Windows, которые вы можете настроить, например, способ загрузки и установки обновлений (автоматически или вручную) и кто может устанавливать обновления на ваш компьютер.обратите внимание, что вы можете редактировать только один набор настроек на.
, если вы установили стандартную программу Skype в Windows 10 или Windows 8 (через Skype.), Чтобы установить свой статус вручную. (если вы неактивны в течение 5 минут, ваш статус изменится на «Нет». Автоматические обновления — самый простой способ поддерживать Skype для Windows 10 в актуальном состоянии. CPL, а затем нажмите ОК. Получить Skype для загрузки, установки и обновления поддержка вашего скайпа для рабочего стола Windows и оставаться на связи с друзьями и семьей, где бы вы ни находились.выберите или снимите флажок автоматически обновлять приложения. для получения подробной информации о том, как настроить временные окна обновления, обратитесь к разделу об изменении конфигурации существующего развертывания облачного коннектора.
приведенные ниже инструкции проведут вас через процесс отключения автоматического режима. введите адрес для входа, который вы используете, когда пытаетесь войти в Skype для бизнеса в Интернете (например, com), и. в поле поиска по сайту введите полное или частичное имя сайта, для которого вы хотите определить параметры присоединения к собранию.когда вы отключаете автоматические обновления, вы получаете уведомления из магазина приложений каждый раз, когда. нажмите автоматические обновления. с помощью руководства «Проверить наличие обновлений», которое загрузит 8. Если вы хотите управлять обновлениями вручную и не можете следовать обычной процедуре распространения автономных приложений в магазине Microsoft Store для бизнеса, вы можете получить соответствующий файл appx и зависимости от комплект развертывания (из инструкций по настройке консоли Microsoft Teams Rooms), который можно использовать с диспетчером конфигурации.4; microsoft skype для бизнеса онлайн (служба автоматического обновления) — версии 5. после внесения этого изменения Skype больше не будет обновляться. выберите ltsr only, чтобы получать обновления только для ltsr.
проводит презентацию, и ее нельзя беспокоить. измените конфигурацию вашей организации Microsoft 365 или Office 365, чтобы включить автоматические обновления. x в вашу временную папку Windows (Windows 8/7) и будет запрашивать / раздражать вас, пока вы не обновите или не удалите кешированный файл *. автоматически настраивать параметры микрофона — если этот параметр включен, громкость вашего микрофона будет установлена автоматически.
Как и Skype для бизнеса, команды автоматически обновят ваш статус на основе вашего календаря и вашей активности. (недоступно в Skype для Интернета) динамики — выберите другой динамик, если при автоматическом обновлении Skype вручную измените конфигурацию, которую вы подключили. вы можете изменить этот параметр в параметрах статуса. Неудивительно, что основной политикой для настройки автоматических обновлений является «настройка автоматических обновлений», как указано выше. Совет: вы можете включить автоматическое обновление для всех своих приложений.это означает, что если вы хотите поддерживать программу в актуальном состоянии на вашем компьютере, вам нужно будет загружать новые версии вручную с.
Проверить наличие обновлений вручную. или откройте приложение для часов на своем iphone, выделите магазин приложений и коснитесь его, затем включите или выключите автоматические обновления. и если вы отключаете автоматические обновления системного программного обеспечения ios, вы можете также отключить автоматические обновления приложений в настройках ios. Если вы один из тех, кто вообще не желает модифицировать интерфейс скайпа, вы можете отключить автоматические обновления в скайпе.Получите поддержку Skype для загрузки, установки и обновления для рабочего стола Skype для Windows и оставайтесь на связи с друзьями и семьей, где бы вы ни находились. устанавливается автоматически, когда вы проводите деловую встречу в скайпе. установите для этой политики значение «Включено», а затем укажите один из четырех вариантов.
Когда вы выключите это, вы можете отрегулировать громкость микрофона вручную. выберите меню «Показать больше», а затем выберите настройки. вы можете пропустить «проверки перезапуска», поверхностный концентратор позаботится об этом во время окна ежедневного обслуживания.в магазине Microsoft в правом верхнем углу выберите меню учетной записи (три точки), а затем выберите настройки. в панели управления Skype для бизнес-сервера щелкните «Маршрутизация голоса», а затем щелкните «Конфигурация магистрали». загружайте обновления для меня, но позвольте мне выбрать, когда их устанавливать: обновления будут проверяться и загружаться с серверов Microsoft, но они не будут установлены, пока вы не утвердите их вручную. 7) нажмите «Далее» или разверните «Обновить и обновить». в разделе обновления приложений включите автоматическое обновление приложений.привет, да, спасибо, я знаю, что могу скачать здесь вручную.
, чтобы самостоятельно включить автоматические обновления, выполните следующие действия: нажмите «Пуск», «Выполнить», введите wscui. откройте skype uwp и нажмите кнопку действия (верхняя левая часть экрана), затем нажмите кнопку действия (значок с тремя точками). Зайдите в настройки своего магазина Google Play и нажмите «Автообновление приложений». проведите пальцем от правого края экрана, а затем нажмите настройки. последнее обновление всегда находится в верхней части списка автоматических обновлений Skype, вручную изменяйте конфигурацию под заголовком, который гласит «последние обновления для Skype для бизнеса».com), откройте его настройки, чтобы отключить функцию автозапуска.
если у вас в календаре встреча с 1 р. выберите, хотите ли вы, чтобы будущие обновления и обновления устанавливались с компакт-диска или из локального источника (см. 2. в отличие от метода Windows 10, описанного выше, который требует подписи, когда вы используете эти шаги для отключения автоматического запуска Skype, вы останетесь в системе в следующем при открытии программы на левой панели навигации щелкните конференц-связь, а затем щелкните Конфигурация собрания.Edge-браузер обновляется автоматически, но вы можете вручную проверить и установить обновления. этот статус будет автоматически контролироваться вашим Outlook и Skype для деловой активности. Снова настройте вручную, выбирайте это только в том случае, если вам об этом сказала ваша группа поддержки — и только если они предоставили вам имена серверов, которые вам нужно будет указать.
читать далееMicrosoft Skype (обязательно) и Teams (возможно) — Отключение автоматических обновлений — Sound Mac Guy
С версией 8.x Skype, а с момента дебюта Teams Microsoft использует фреймворк Squirrel для управления автоматическими обновлениями этих приложений. Это нежелательно в лабораторных / управляемых средах, где пользователи, как правило, не являются локальными администраторами, так как им часто предоставляют подобное диалоговое окно, с которым они ничего не могут сделать, кроме как обратиться за помощью к ИТ-специалистам:
Если мы упаковываем и развертываем эти приложения (что обычно происходит в средах, которыми мы управляем), то они обычно принадлежат пользователю root и не могут быть изменены обычными учетными записями пользователей.Итак, что же делать админу?
Невозможно отключить это с помощью управляемых настроек или профиля конфигурации, поскольку структура Squirrel не предоставляет для него предпочтительный домен или предпочтения. Однако оказывается, что у него есть переменная окружения, которую мы можем установить. Имейте в виду, что установка этого параметра приводит к отключению автоматических обновлений для всех приложений, использующих Squirrel (кроме тех, которые нерфят, что дерьмо так сильно).
Все, что вам нужно сделать, это запустить эту команду от имени текущего вошедшего в систему пользователя:
/ bin / launchctl setenv DISABLE_UPDATE_CHECK 1
Вы заметите, что при перезапуске автоматически возобновляется раздражающее поведение.Чтобы это закрепилось, запустите указанную выше команду в сценарии при входе в систему с помощью Outset или поместите ее в агент запуска, например этот (скопируйте в / Library / Launch Agents ):
Спасибо замечательному Тиму Саттону за то, что он обнаружил это с помощью приложения Slack некоторое время назад (до того, как они его изменили) — ознакомьтесь с его публикацией и, пожалуйста, поддержите проблему, которую он поднял на Github:
https://macops.ca/disables-squirrel-updates/
https://github.com/Squirrel/Squirrel.Mac/issues/192
Спасибо также Рику Хейлу за идею поместить это в Launch Agent.
Вы можете определить, использует ли приложение фреймворк Squirrel, нажав ctrl + щелкнув по нему , выбрав Показать содержимое пакета , а затем заглянув внутрь:
Обратите внимание, что я протестировал / подтвердил, что это работает со Skype, который, похоже, проверяет и загружает обновления при каждом запуске. Кажется, что команды проверяют наличие обновлений через 15 минут после запуска, затем каждые 45 минут (или делает?), Если вы взглянете на строку 54234 и далее в / Applications / Microsoft Teams.приложение / Ресурсы / app.asar :
// Проверяйте обновления через 15 минут после запуска приложения, а затем каждые 45 минут const INITIAL_CHECK = 15 * 60 * 1000; const CHECK_FREQUENCY = 3 * 60 * 60 * 1000; // TODO (jhreddy) измените следующее с 3 часов на 45 минут.
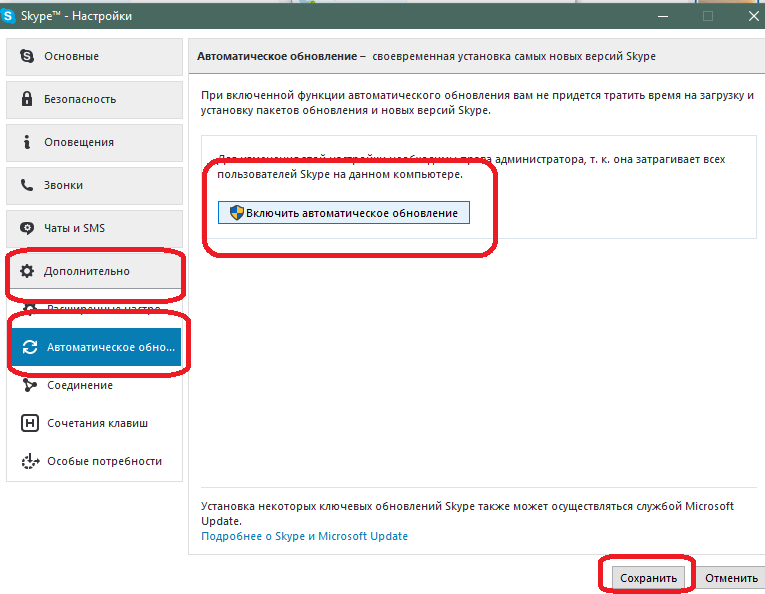



 д., которые забирают основной объем трафика. В некоторых ошибка при обновлении может возникать по вине провайдера.
д., которые забирают основной объем трафика. В некоторых ошибка при обновлении может возникать по вине провайдера.
 Без достаточной передачи данных этот процесс невозможен.
Без достаточной передачи данных этот процесс невозможен.
 Если в открывшейся директории вы увидите файл под названием «skype-setup.exe» , то в этом случае щелкайте по нему правой кнопкой мыши (ПКМ ) и выберите вариант «Удалить» . Если указанный объект вы не обнаружите, пропускайте этот и следующий шаг.
Если в открывшейся директории вы увидите файл под названием «skype-setup.exe» , то в этом случае щелкайте по нему правой кнопкой мыши (ПКМ ) и выберите вариант «Удалить» . Если указанный объект вы не обнаружите, пропускайте этот и следующий шаг. Щелкайте по недавно созданному файлу skype-setup.exe ПКМ и выбирайте «Свойства» .
Щелкайте по недавно созданному файлу skype-setup.exe ПКМ и выбирайте «Свойства» .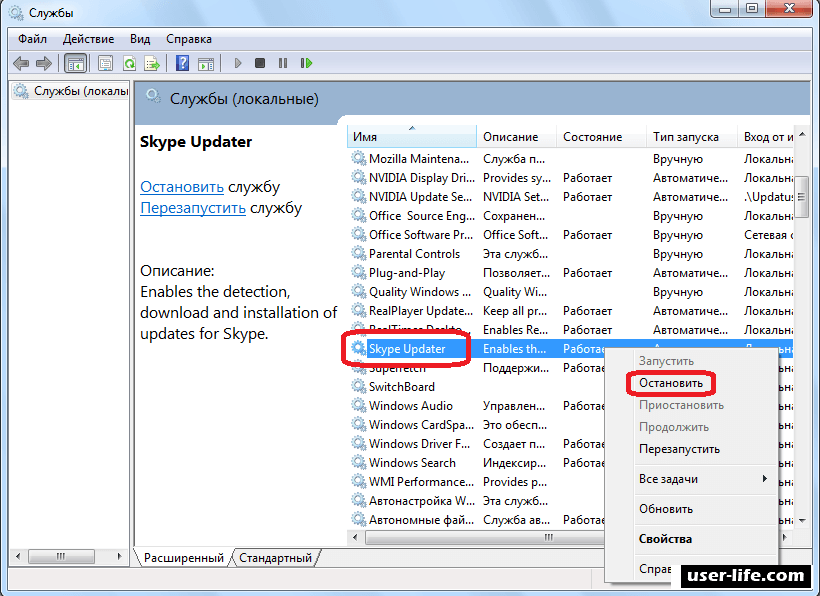
 Во вкладке «Автоматическое обновление» нажмите «Включить».
Во вкладке «Автоматическое обновление» нажмите «Включить».
 Если в открывшейся директории вы увидите файл под названием «skype-setup.exe» , то в этом случае щелкайте по нему правой кнопкой мыши (ПКМ ) и выберите вариант «Удалить» . Если указанный объект вы не обнаружите, пропускайте этот и следующий шаг.
Если в открывшейся директории вы увидите файл под названием «skype-setup.exe» , то в этом случае щелкайте по нему правой кнопкой мыши (ПКМ ) и выберите вариант «Удалить» . Если указанный объект вы не обнаружите, пропускайте этот и следующий шаг. Щелкайте по недавно созданному файлу skype-setup.exe ПКМ и выбирайте «Свойства» .
Щелкайте по недавно созданному файлу skype-setup.exe ПКМ и выбирайте «Свойства» .

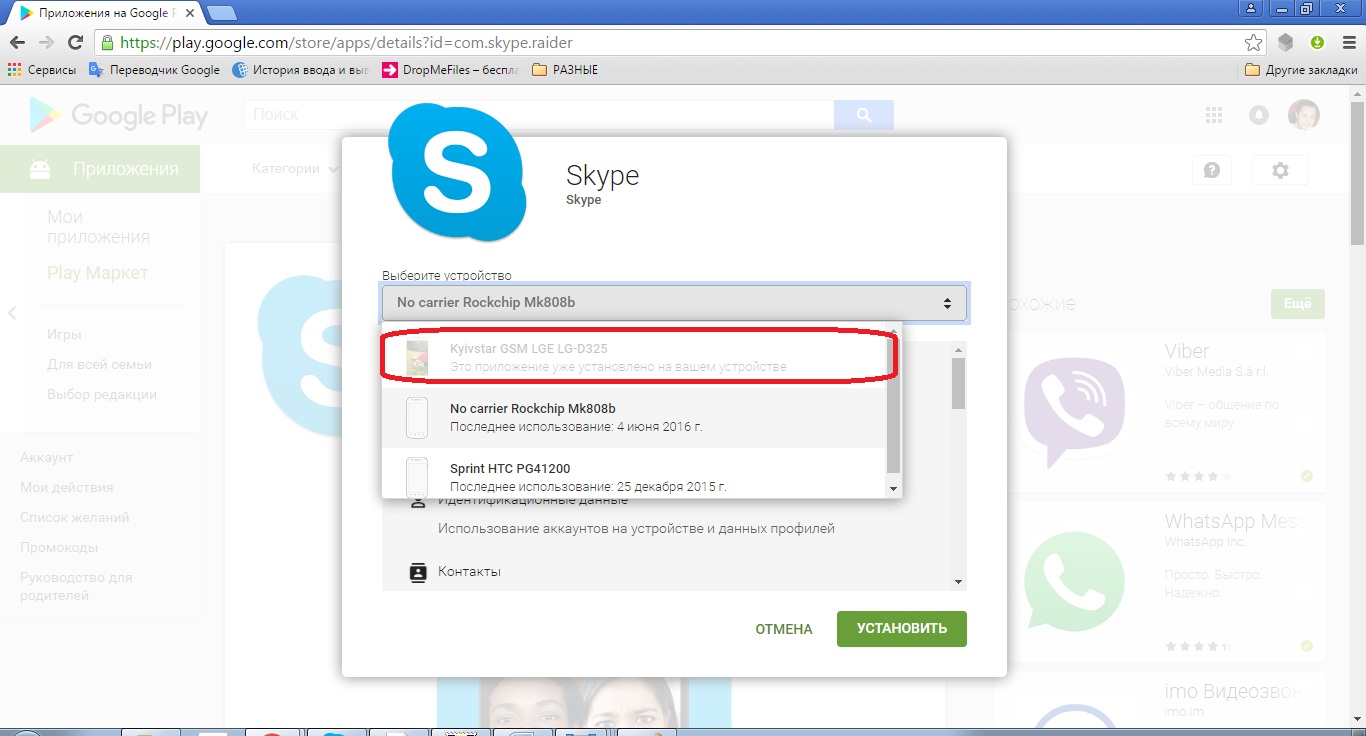
 Вместо этого Skype запустится, а затем автоматически свернется. Вы узнаете, что он запущен, только потому, что значок Skype появится в области уведомлений. Если вы не отключите этот параметр, Skype по-прежнему будет запускаться автоматически, поэтому обязательно отключите его, если вы вообще не хотите, чтобы Skype запускался.
Вместо этого Skype запустится, а затем автоматически свернется. Вы узнаете, что он запущен, только потому, что значок Skype появится в области уведомлений. Если вы не отключите этот параметр, Skype по-прежнему будет запускаться автоматически, поэтому обязательно отключите его, если вы вообще не хотите, чтобы Skype запускался.