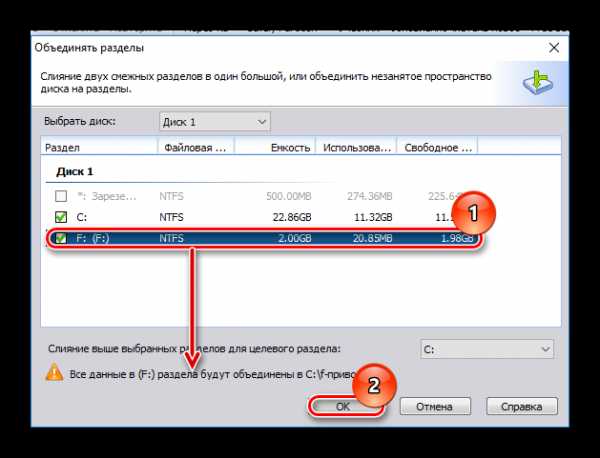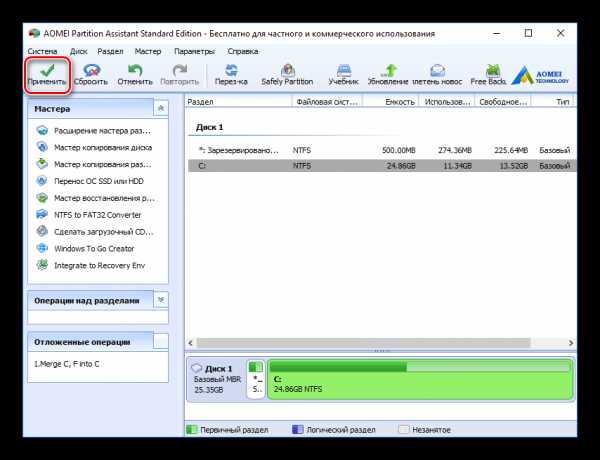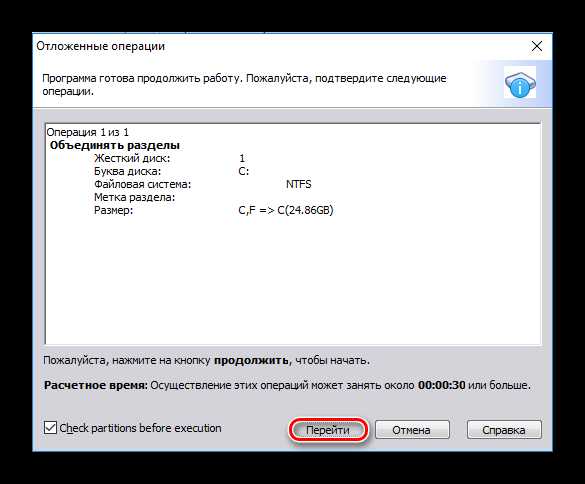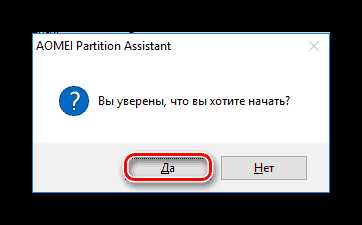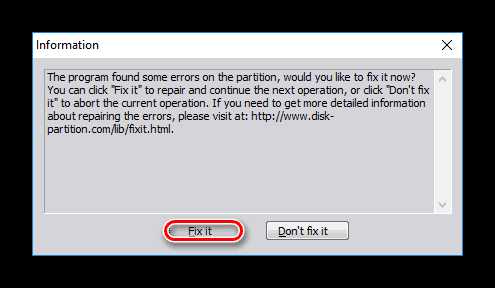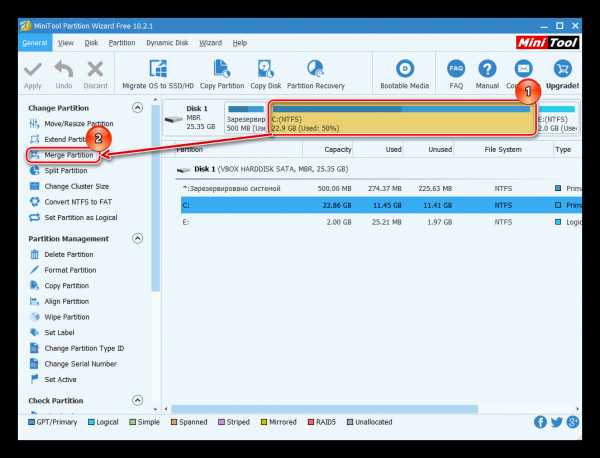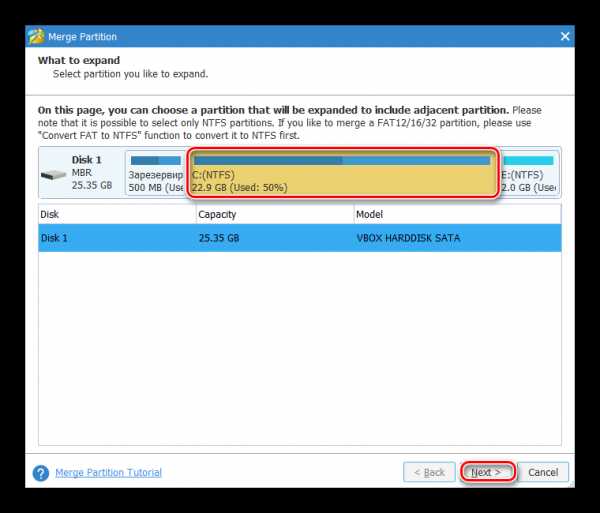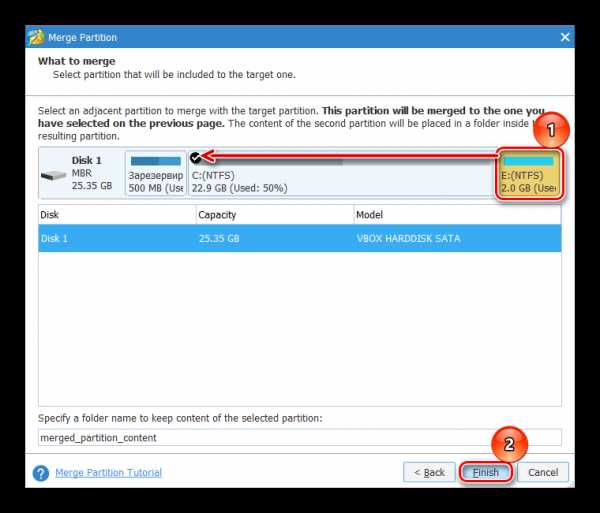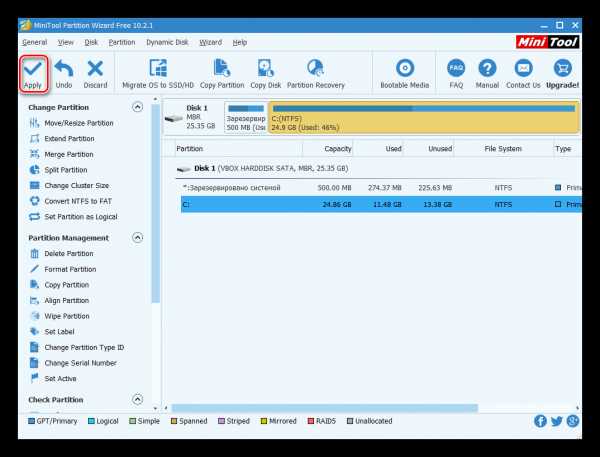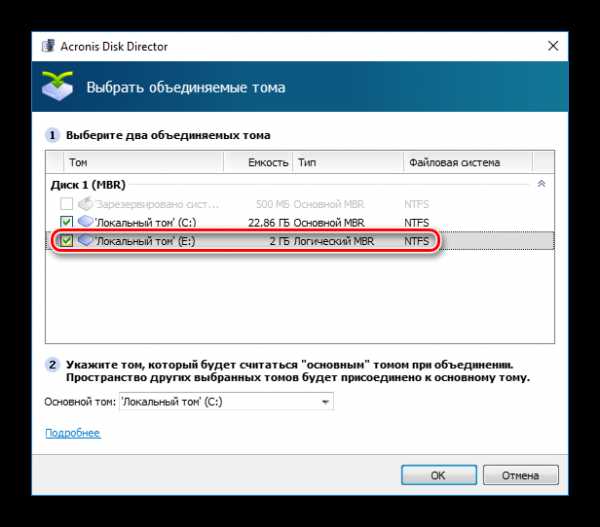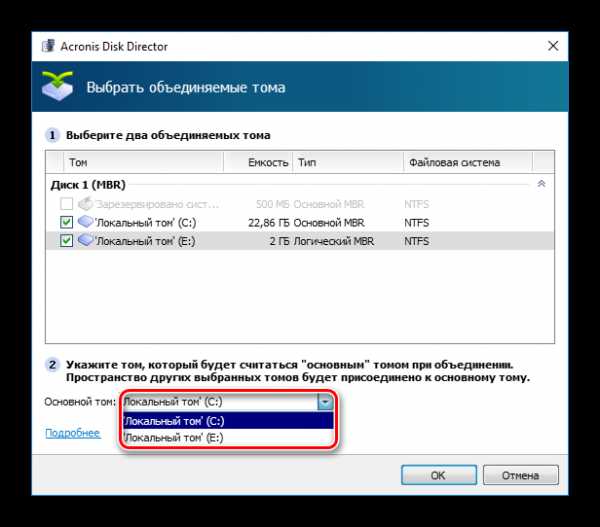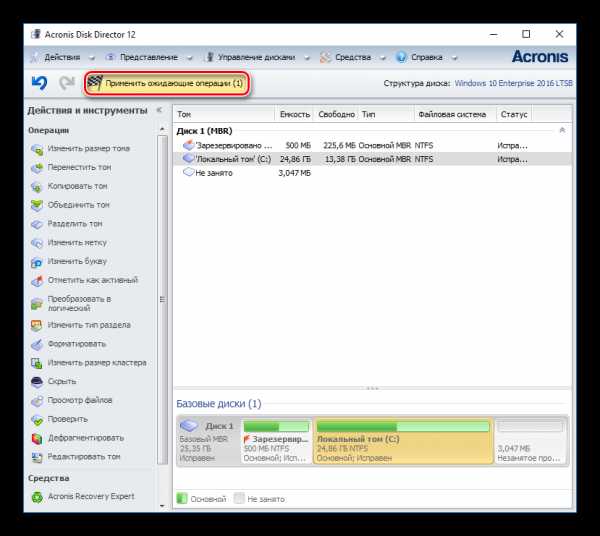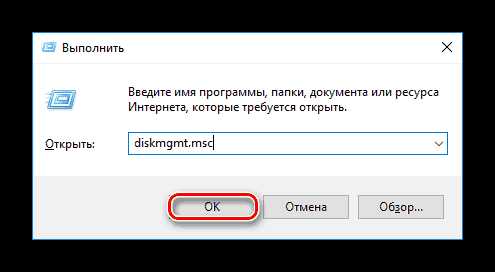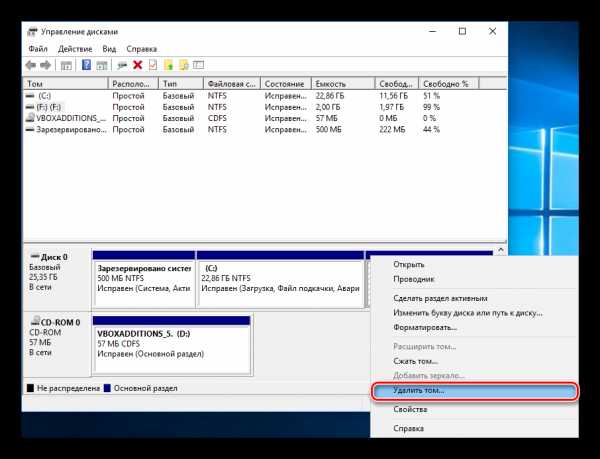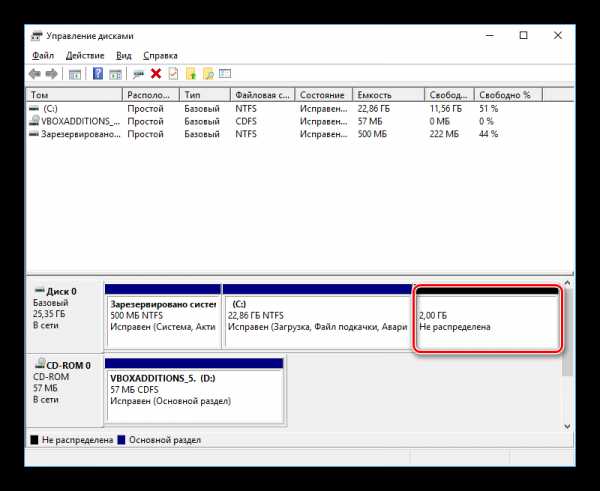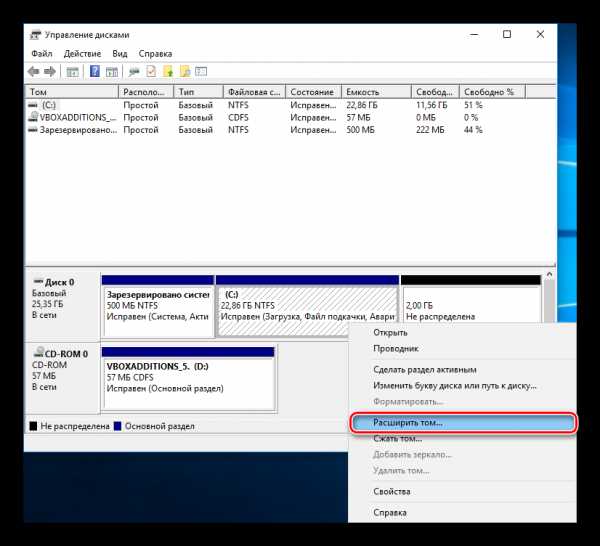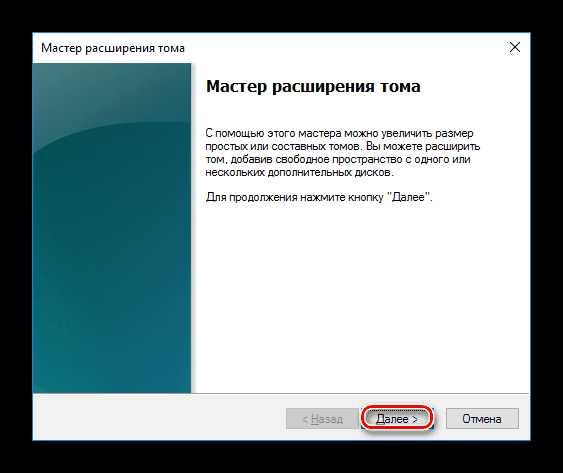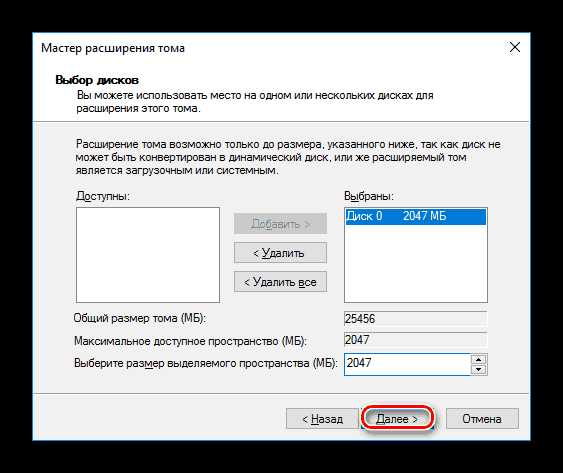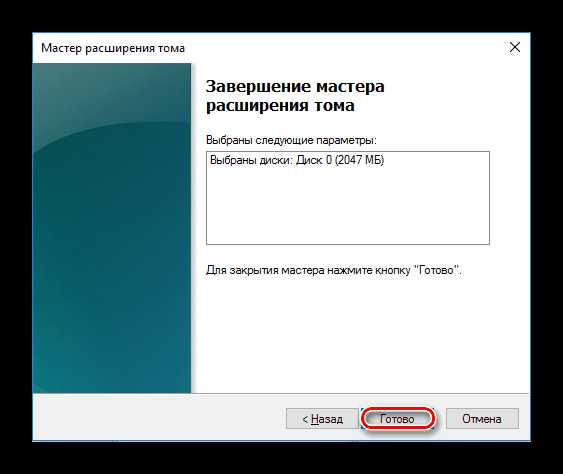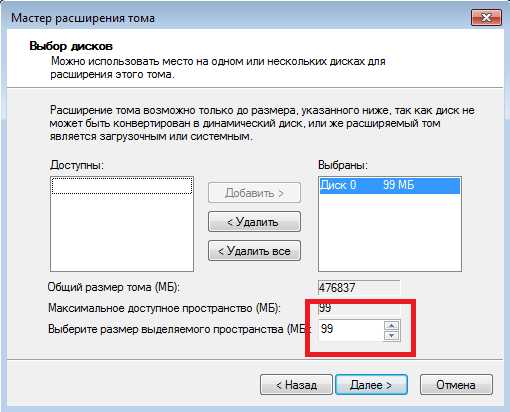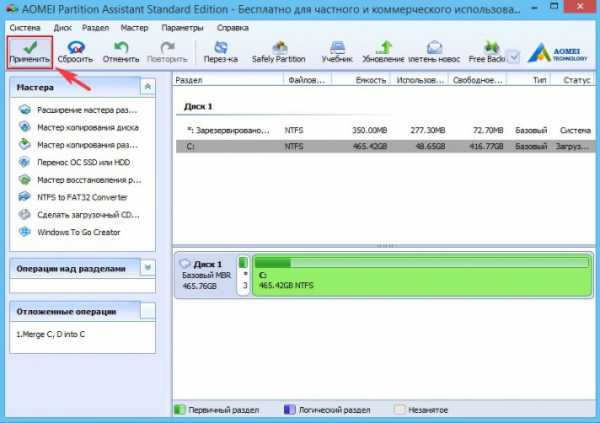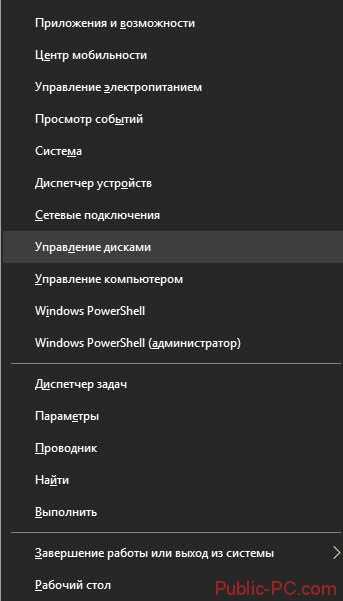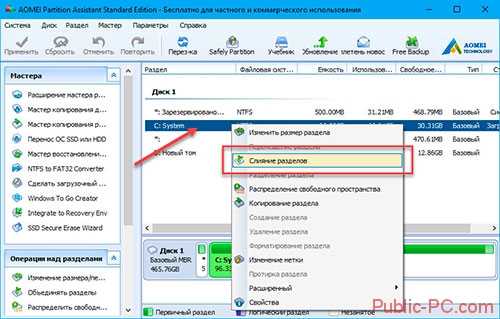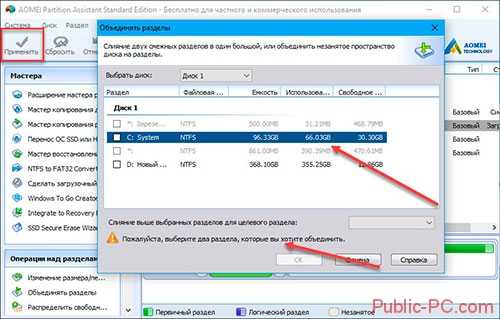Как объединить разделы жесткого диска
Чтобы сделать из двух локальных дисков один или увеличить дисковое пространство одного из томов, необходимо выполнить объединение разделов. Для этой цели используется один из дополнительных разделов, на которые раньше был разбит накопитель. Данную процедуру можно провести как с сохранением информации, так и с ее удалением.
Объединение разделов жесткого диска
Выполнить объединение логических дисков можно одним из двух вариантов: использования специальных программ для работы с разделами накопителя или же встроенным инструментом Windows. Первый способ приоритетнее, поскольку обычно такие утилиты переносят информацию с диска на диск при объединении, а вот стандартная программа Windows все удаляет. Впрочем, если файлы неважны или отсутствуют, то можно обойтись и без использования стороннего софта. Процесс того, как объединить локальные диски в один на Windows 7 и более современных версий этой ОС, будет одинаков.
Способ 1: AOMEI Partition Assistant Standard
Эта бесплатная программа-менеджер дисковых разделов помогает объединить разделы без потери данных. Вся информация будет перенесена в отдельную папку на один из дисков (обычно это системный). Удобство программы заключается в простоте выполняемых действий и интуитивно понятном интерфейсе на русском языке.
Скачать AOMEI Partition Assistant Standard
- В нижней части программы правой кнопкой мыши нажмите на диск (например, (С:)), к которому вы хотите присоединить дополнительный, и выберите пункт «Слияние разделов».

- Появится окно, в котором нужно отметить галочкой диск, который вы хотите присоединить к (С:). Нажмите «ОК».

- Создалась отложенная операция, и чтобы начать ее выполнение сейчас, нажмите на кнопку «Применить».

- Программа попросит еще раз проверить заданные параметры, и если вы с ними согласны, то нажмите «Перейти».

В окне с еще одним подтверждением нажмите «Да».

- Начнется объединение разделов. Процесс выполнения операции можно будет отслеживать при помощи прогресс-бара.
- Возможно, утилита найдет на диске ошибки файловой системы. В этом случае она предложит их исправить. Согласитесь с предложением, нажав на «Fix it».

После завершения объединения все данные с диска, который присоединялся к основному, вы найдете в корневой папке. Она будет называться X-drive, где X — буква диска, который был присоединен.
Способ 2: MiniTool Partition Wizard
Программа MiniTool Partition Wizard тоже бесплатна, но при этом обладает набором всех необходимых функций. Принцип работы с ней немногим отличается от предыдущей программы, и основными различиями являются интерфейс и язык — у MiniTool Partition Wizard отсутствует русификация. Однако для работы с ней достаточно и базовых знаний английского языка. Все файлы в процессе объединения будут перенесены.
- Выделите раздел, к которому хотите добавить дополнительный, и в меню слева выберите пункт «Merge Partition».

- В открывшемся окне нужно подтвердить выбор диска, к которому будет происходить присоединение. Если вы решили сменить диск, то выберите нужный вариант в верхней части окна. Затем перейдите на следующий этап, нажав

- Выберите раздел, который вы хотите присоединить к основному, нажав на нужный вариант в верхней части окна. Галочкой обозначен том, к которому будет происходить присоединение, и куда будут перенесены все файлы. После выбора нажмите на «Finish».

- Создастся отложенная операция. Чтобы начать ее выполнение, нажмите на кнопку «Apply» в главном окне программы.

Перенесенные файлы ищите в корневой папке диска, с которым произошло слияние.
Способ 3: Acronis Disk Director
Acronis Disk Director — еще одна программа, умеющая объединять разделы, даже если они имеют разные файловые системы. Этой возможностью, кстати, не могут похвастаться упомянутые выше бесплатные аналоги. Пользовательские данные при этом также будут перенесены на основной том, но при условии, что среди них отсутствуют зашифрованные файлы — в этом случае объединение будет невозможно.
Acronis Disk Director платная, но удобная и многофункциональная программа, поэтому если она есть в вашем арсенале, то соединить тома можно через нее.
- Выделите том, к которому хотите выполнить присоединение, и в левой части меню выберите пункт

- В новом окне выделите галочкой тот раздел, который хотите присоединить к основному.

Вы можете поменять «основной» том, используя выпадающее меню.

После выбора нажмите «ОК».
- Создастся отложенное действие. Чтобы запустить его выполнение, в главном окне программы нажмите на кнопку «Применить ожидающие операции (1)».

- Появится окно с подтверждением и описанием того, что будет происходить. Если вы согласны, нажмите кнопку «Продолжить».
После перезагрузки ищите файлы в корневой папке диска, который вы назначали основным
Способ 4: встроенная утилита Windows
В Windows есть встроенный инструмент, который называется «Управление дисками». Он умеет выполнять базовые действия с винчестерами, в частности, таким образом можно выполнить слияние томов.
Основной минус такого способа — вся информация будет удалена. Поэтому его имеет смысл использовать только тогда, когда данные на диске, который вы собираетесь присоединить к основному, отсутствуют или не нужны. В редких случаях провести эту операцию через
- Нажмите комбинацию клавиш Win+R, наберите
diskmgmt.mscи откройте данную утилиту, нажав «ОК».
- Найдите раздел, который хотите присоединить к другому. Нажмите по нему правой кнопкой мыши и выберите пункт «Удалить том».

- В окне с подтверждением нажмите «Да».

- Объем удаленного раздела превратится в нераспределенную область. Теперь ее можно будет прибавить к другому диску.

Найдите диск, размер которого хотите увеличить, нажмите по нему правой кнопкой мыши и выберите пункт «Расширить том».

- Откроется «Мастер расширения тома». Нажмите «Далее».

- На следующем этапе можно выбрать, какое количество свободных ГБ вы хотите добавить к диску. Если вам нужно прибавить все освободившееся пространство, просто нажмите «Далее».

Для прибавления к диску фиксированного размера в поле «Выберите размер выделяемого пространства» укажите, сколько хотите добавить. Число указывается в мегабайтах с учетом того, что 1 ГБ = 1024 МБ.
- В окне с подтверждением параметров нажмите «Готово».

Результат:
Объединение разделов в Windows — совсем несложная процедура, позволяющая эффективно управлять дисковым пространством. Несмотря на то, что использование программ обещает объединять диски в один без потери файлов, не забудьте сделать резервную копию важных данных — эта мера предосторожности лишней не бывает.
Мы рады, что смогли помочь Вам в решении проблемы.Опишите, что у вас не получилось. Наши специалисты постараются ответить максимально быстро.
Помогла ли вам эта статья?
ДА НЕТlumpics.ru
Как объединить разделы жесткого диска при помощи Windows и стороннего ПО
Объединение разделов можно корректно произвести не только средствами ОС, но и внешними программами.
Во время процедуры объединения разделов жесткого диска все программы должны быть закрыты. Программа или процесс, обращающийся к винчестеру, может заблокировать доступ системе, и процедура не сможет начаться. Не выключайте и не перезагружайте компьютер во время процедуры изменения дисков.
Общий алгоритм процедуры объединения разделов для ОС
- Средствами операционной системы удаляется указанный вами логический том.
- Удаляется раздел, на котором функционировал логический том.
- Системный раздел расширяется на освободившееся дисковое пространство.
Объединение разделов с помощью внешних программ
Объединить разделы жесткого диска можно, например, при помощи пакета Acronis Disk Director Suit с утилитой Acronis Partition Expert или программы AOMEI Partition Assistant. Существуют и другие программы, но эти зарекомендовали себя как оптимальные.
Пакет Acronis удобен, обладает интуитивно понятным интерфейсом, и способен объединять диски без потери данных, так же, как и бесплатный AOMEI Partition Assistant.
Объединение разделов при помощи AOMEI Partition Assistant
В главном экране программы кликните правой клавишей мыши (ПКМ) на диске С и в контекстном меню выберите «Слияние разделов»
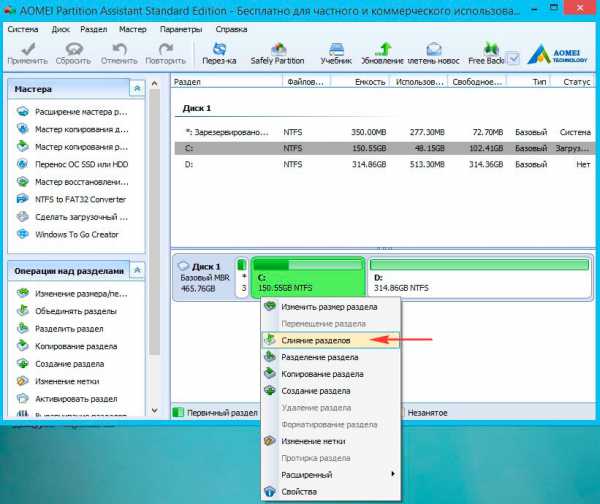
Отмечаете диски для слияния, подтверждаете Ok и программа помещает сформированный вами заказ в очередь отложенного старта.
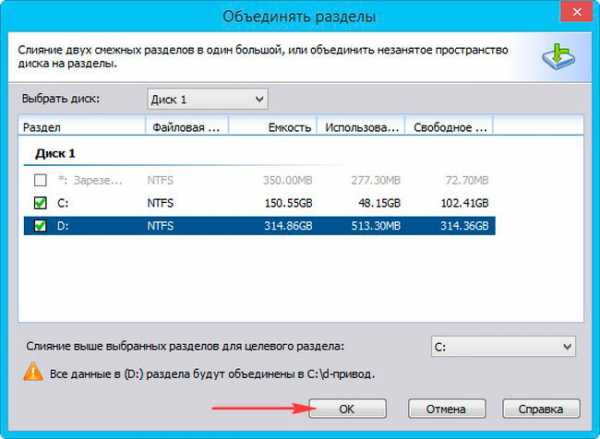 Для запуска процедуры кликните кнопку «Применить».
Для запуска процедуры кликните кнопку «Применить».
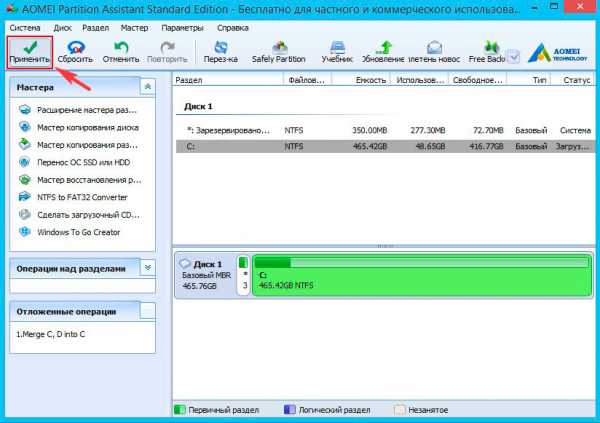
Программа ещё несколько раз попросит подтвердить выполнение операции, затем проверит диски на ошибки и объединит тома в один.
Все папки бывшего диска D будут помещены в папку D-drive на диске С.
Объединение разделов под управлением Windows XP
Для решения задачи объединения разделов жесткого диска под управлением XP есть несколько вариантов.
1) Через панель управления ОС.
«Пуск» — «Панель управления» — «Администрирование» — «Управление компьютером» — «Управление дисками»
- Войдя в меню «Управление дисками» правой клавишей мыши (ПКМ) кликните на имени тома, который хотите удалить. В контекстном меню выберите «Удалить логический диск»
- После удаления логического диска удалите пустой раздел. Кликните на нём ПКМ и выберите «Удалить раздел»
- Кликните ПКМ на имени оставшегося тома и выберите «Расширить том». Запустится мастер расширения, следуйте его указаниям.

2) Используя утилиту DISKPART расположенную C:\WINDOWS\system32\diskpart.exe.
Чтобы запустить утилиту DISKPART, в меню «Пуск» выберите пункт «Выполнить» или нажмите комбинацию клавиш «Win+R» и вручную введите название утилиты: diskpart.
Для работы с этой утилитой нужно вспомнить принципы управления операционной системой из командной строки.

Объединение разделов под управлением ОС Windows 7
Объединить разделы жесткого диска позволяет утилита diskmgmt.msc. Утилиту можно запустить двумя способами:
- Через панель управления. «Пуск» — «Панель управления» — «Безопасность и система» — «Администрирование» — «Управление компьютером» — «Управление дисками».
- Через меню «Пуск» — «Выполнить» или комбинацию клавиш «Win+R», затем ввести название утилиты diskmgmt
Пошаговый алгоритм объединения разделов:
В появившемся окне «Управление дисками» со списком дисков, правой клавишей мыши (ПКМ) кликните на имени тома, который хотите удалить. В контекстном меню выберите «Удалить том»
 После удаления тома на его месте появится непоименованный раздел. Кликните на нём ПКМ и выберите «Удалить раздел»
После удаления тома на его месте появится непоименованный раздел. Кликните на нём ПКМ и выберите «Удалить раздел»
Выберите расширяемый том, и кликните на нём ПКМ, выберите «Расширить том» и после этого «Далее»
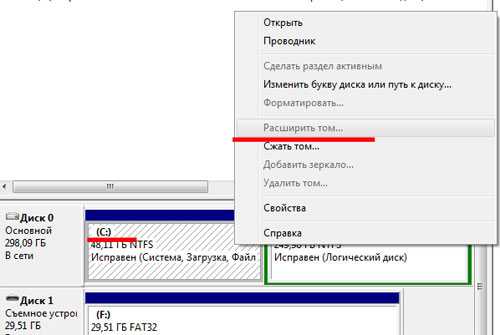
Укажите, на сколько расширяете диск и кликните «Готово».
Сразу после окончания процесса перезапустите компьютер.
Объединение разделов под управлением ОС Windows 10
Алгоритм объединения разделов под управлением ОС Windows 7, Windows 10 и Windows 8.1 идентичен. Разница в способе входа в управляющий раздел.
Для входа в дисковую утилиту под ОС Windows 10 кликните ПКМ на кнопке «Пуск», и в контекстном меню выберите пункт «Управление дисками»
Появившееся окно полностью описанному выше окну для системы Windows 7.
Заключение
Любые изменения, вносимые в структуру жесткого диска, критичны и важны. Неправильные действия могут привести к неработоспособности винчестера, потере данных и необходимости переустанавливать операционную систему. Процесс объединения разделов диска достаточно длительный, и если во время работы компьютер выключится, или произойдёт непредвиденный сбой, данные могут быть потеряны. Поэтому перед началом работы обязательно сделайте резервные копии данных, убедитесь, что сможете восстановить при необходимости операционную систему, и только потом начинайте.
hddiq.ru
Как объединить локальные диски в Windows штатными средствами

Я уже рассказывал, как разбить жесткий диск на разделы. По просьбе подписчиков сегодня я расскажу, как проделать обратную процедуру. Объединить несколько дисков в один штатными средствами windows. Без необходимости использовать сторонние программы.
Как объединить разделы жесткого диска
Итак, заходим в панель управления. Открываем апплет Администрирование.
(Что бы увеличить изображение, кликните по нему)
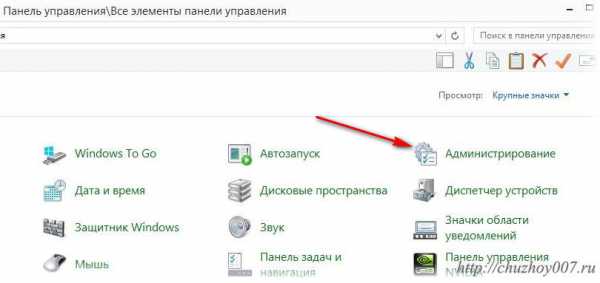
Управление компьютером
Управление дисками
Перед нами откроется панель с дисками компьютера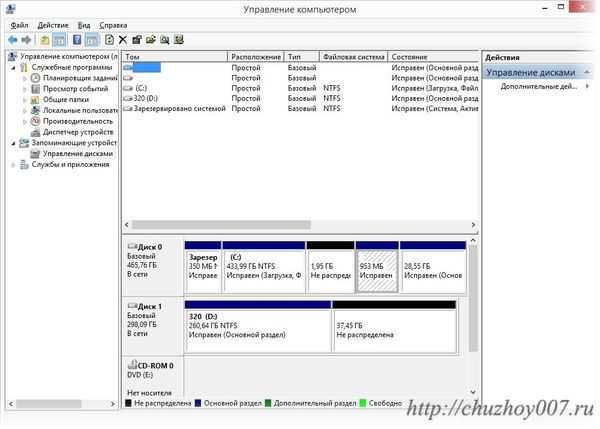
Выбираем диск который хотим расширить. Кликаем правым кликом мыши и выбираем команду расширить том.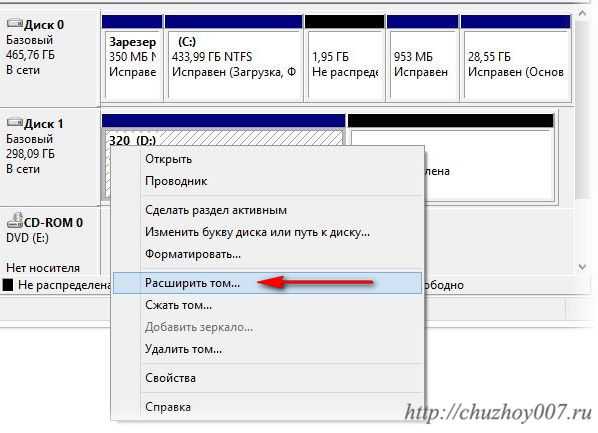
Запуститься мастер расширения тома, нажимаем далее. Откроется окно для выбора дисков, за счет которых можно расширить том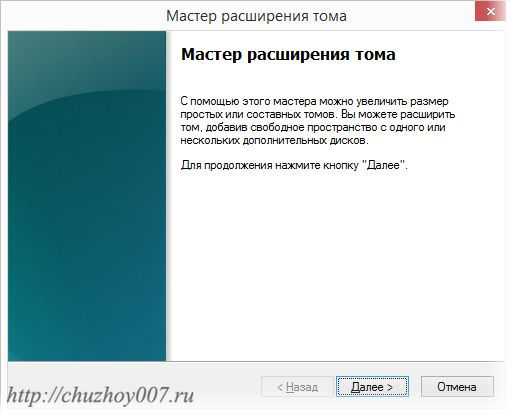
Нужно выбрать диск и указать размер, который вы хотите присоединить, либо если вы нужно добавить всё пространство, то просто нажмите далее и готово.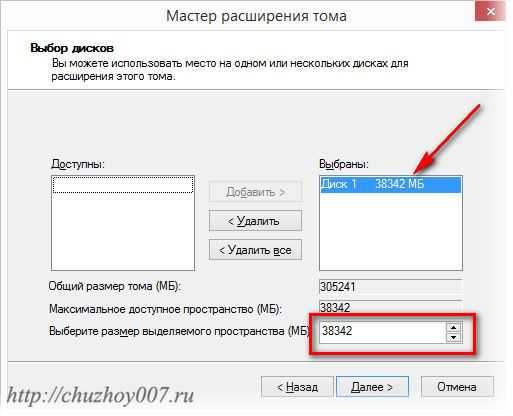
После завершения работы мастера, выбранный диск будет увеличен до желаемого размера.
Как объединить логические диски
Теперь рассмотрим вариант, когда нужно увеличить размер за счет имеющегося логического диска.
ВНИМАНИЕ! Перед этой процедурой, сохраните данные с этого диска! Данное действие необратимо! Вся информация будет потеряна!
Итак, данные сохранили, теперь приступим непосредственно к объединению. Здесь всё просто, сначала удаляем раздел, который нужно присоединить. Для этого кликаем правой кнопкой по удаляемому разделу и нажимаем «Удалить том».
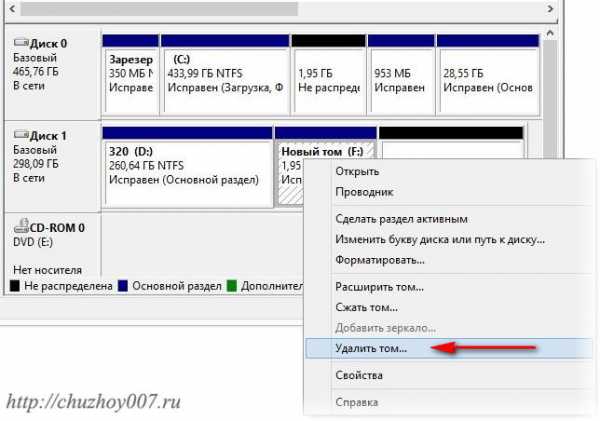
Диск будет удален. Теперь поступаем, так же как и с не размеченной областью. Для наглядности я записал видеоролик — слияние логических дисков в windows:
Похожие записи:
♦ Рубрика: Пользователь ПК.♥ Метки: Windows > жесткий диск
Понравилась статья на блоге? Поделись информацией с другими:
chuzhoy007.ru
Как объединить разделы жесткого диска

Если на одном из локальных дисков не хватает пространства, то его можно увеличить за счёт других томов, сделав их объединение. Процедура объединения раздело жёсткого диска не несёт угрозы для пользовательской информации, так как вы можете выбирать, удалить файлы или нет.
Про объединение разделов
Есть два основных вариант сделать эту процедуру:
- Воспользоваться встроенными системными функциями. Это может быть удобно, так как не нужно устанавливать никакого дополнительного софта. Однако вы можете столкнуться с серьёзными ограничениями по функционалу.
- Воспользоваться программами от сторонних разработчиков. В данном случае вы можете получить доступ к расширенному функционалу (зависит от программы), но есть необходимость устанавливать сторонний софт.
Рекомендуется использовать второй вариант, так как во время объединения ваши данные не пострадают, в то время как стандартная утилита Windows скорее всего произведёт форматирование диска. Если сохранение информации на локальном диске вам непринципиально, либо никакой информации там нет, то можно смело использовать стандартную утилиту по работе с дисками.
Читайте также:
Как разделить диск на тома
Управление дисками в Windows 8
Вариант 1: AOMEI Partition Assistant Standard
Это удобная программа-ассистент, которая распространяется бесплатно и имеет полноценную русскую версию. Она позволит сделать объединение томов или их разделов без потери пользовательской и системной информации. Вся информация, которая могла бы подвергнуться удалению перемещается на один из локальных дисков (по умолчанию на тот, где установлена система).
Инструкция по работе с программой выглядит следующим образом:
- Откройте программу. В главном окне нажмите на тот диск, который вы хотите расширить за счёт другого (например, диск C). Кликните по тому диску правой кнопкой мыши, а в контекстном меню выберите пункт «Слияние разделов».
- Откроется новое окно, где нужно будет выбрать за счёт какого диска вы хотите произвести расширение. Выберите этот диск и нажмите «Ок».
- Вас снова перебросит в главное окно программы. На верхней панели инструментов несколько из них станут активными. Нажмите на кнопку «Применить».
- Откроется окно, где будет предоставлена общая информация. Если всё в порядке, то нажмите на «Перейти».
- В окне подтверждения нажмите на «Да».
- Начнётся процесс соединения томов. Во время него программа может найти некоторые ошибки в файловой системе. Исправьте их, воспользовавшись кнопкой «Fix it» в открывшемся диалоговом окне.
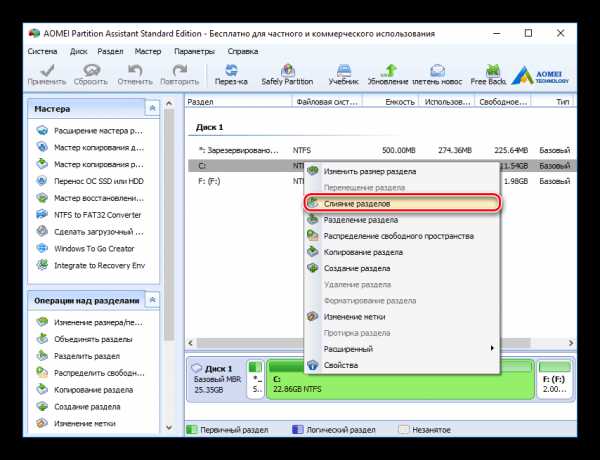
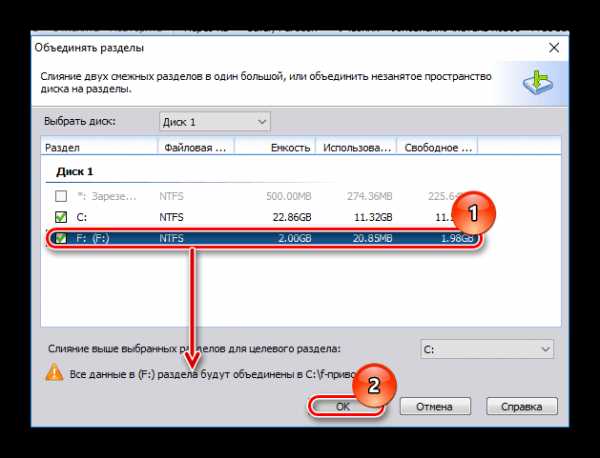

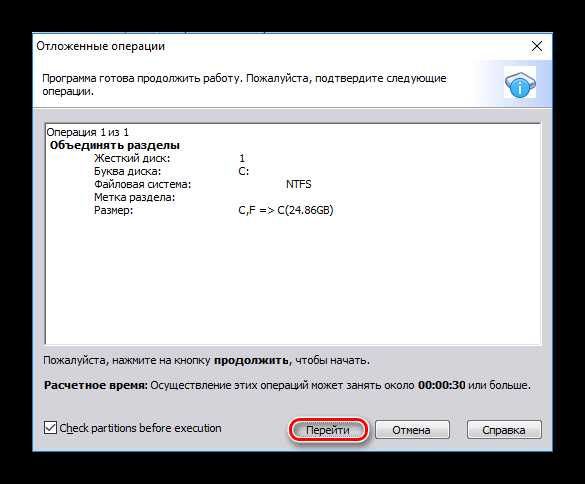
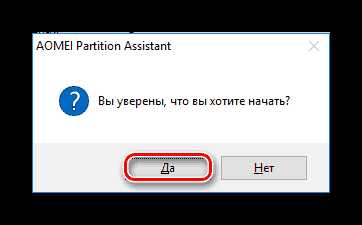

По завершению процедуры объединения система перезагрузится. Старые данные, которые хранились на диске-доноре можно будет найти в папке «X-drive». Вместо X у вас будет буква диска-донора.
Вариант 2: Minitool Partition Wizard
Программа имеет похожий функционал с той, что была рассмотрена выше. Однако в интерфейсе есть некоторые отличия, плюс, отсутствует русская версия. К счастью, интерфейс остаётся понятным для рядового пользователя, имеющего базовые представления об английском языке.
Инструкция к программе выглядит следующим образом:
- В центральной части окна при помощи левой кнопки мыши выделите раздел, который хотели бы расширить. Чтобы перейти непосредственно к процессу расширения, воспользуйтесь кнопкой «Marge Partition», что расположена в левом меню.
- Подтвердите диск, который вы выбрали в предыдущем шаге. Если вы ошиблись с выбором, то в верхней части окна его можно изменить. Нажмите «Далее», чтобы продолжить.
- В этом же окне выберите раздел-донор, используя верхнюю панель. Для подтверждения нажмите на «Finish».
- В приложении будет создана операция по объединению дискового пространства обоих разделов. Однако нужно запустить её выполнение, воспользовавшись кнопкой «Apply» в верхней левой части окна.
- Начнётся процесс слияния. По завершению вам придётся перезагрузить компьютер. Все папки и файлы будут сохранены.
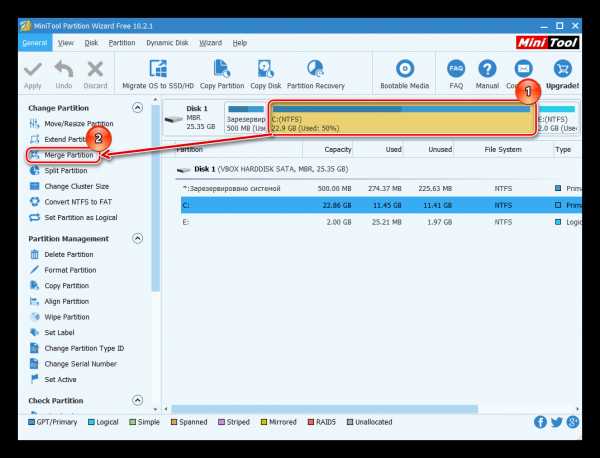
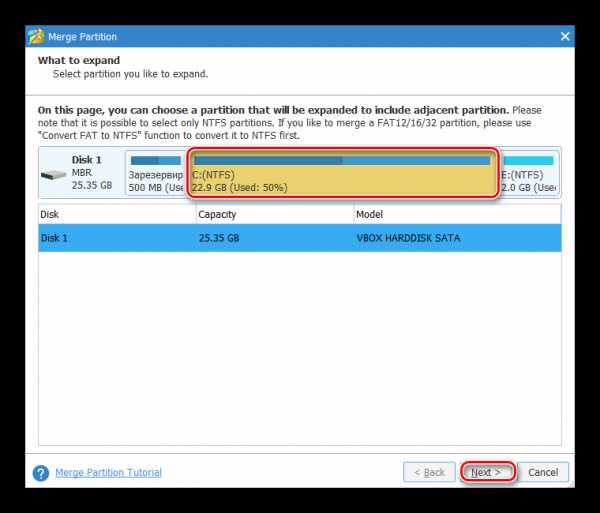
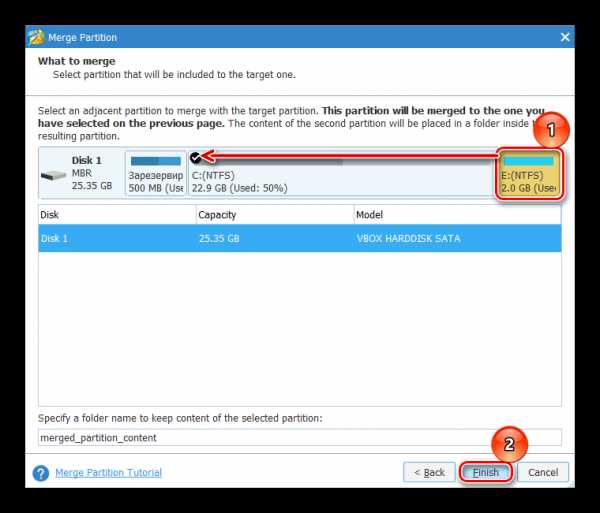
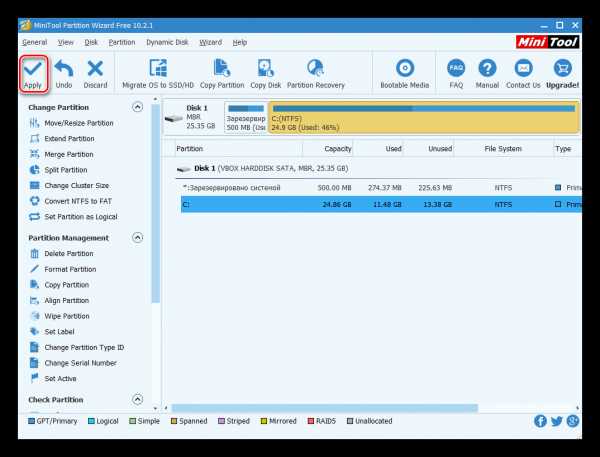
Вариант 3: Acronis Disk Director
Это знаменитая многофункциональная программа, которая позволят объединять разделы жёстких дисков, даже если у тех разные файловые системы. Однако за удобный интерфейс и широкие возможности придётся заплатить, так как ПО распространяется на платной основе. Есть демонстрационный период, открывающий на время все возможности программы бесплатно.
Объединение разделов жёсткого диска в Acronis происходит таким образом:
- В нижней панели выделите тот диск, к которому хотели бы присоединить ещё один раздел.
- Откроется окно выбора разделов, где нужно отметить галочкой тот диск, который будет присоединён к основному. Также можно сменить основной том. Чтобы это сделать, обратите внимание на соответствующую надпись в нижней части окна. Напротив неё будет выпадающий список с теми дисками, которые отметили галочками. Для перехода дальше нажмите «Ок».
- В главном окне программы появится отложенная задача. Чтобы её запустить, воспользуйтесь кнопкой «Применить ожидающие операции», что находится в верхней панели инструментов.
- Откроется окно, где будет кратко описан процесс слияния томов. Если всё нормально, то нажимайте «Продолжить».
- Начнётся процесс объединения. По его завершению компьютер перезагрузится. Вся информация на дисках будет сохранена. Однако, если на одном из дисков был файл/папка, защищённая паролем, то операция не будет произведена (появится сообщение об ошибке), а все действия будут отменены.

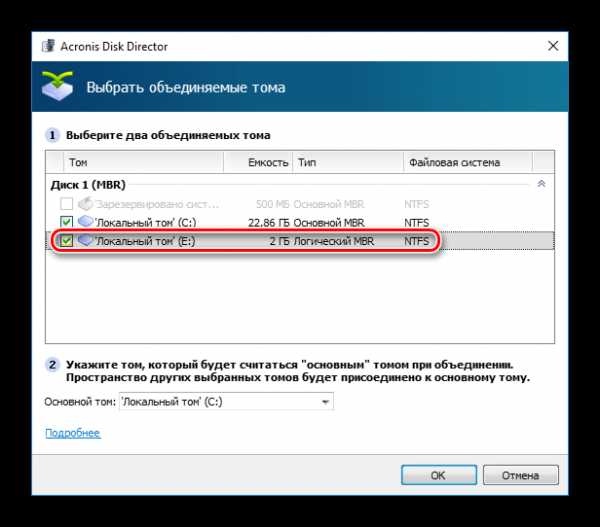
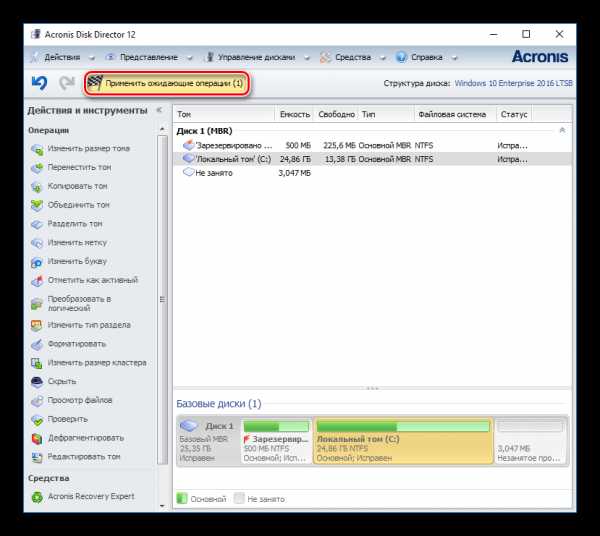

Вариант 4: Функционал Windows
Операционная система тоже имеет в своём функционале ПО, которое способно производить базовые операции с дисками – «Управление дисками». С её помощью вы можете объединить тома между собой, но при этом информация на них будет удалена без возможности восстановления. Также имеют место быть случаи, когда объединение дисков таким способом невозможно, тогда придётся прибегнуть к одним из вариантов, описанных выше.
Если вы решили использовать стандартную утилиту Windows, то инструкция выглядит следующим образом:
- Откройте строку «Выполнить», воспользовавшись клавишами Win+R. В эту строку нужно написать команду:
diskmgmt.mscДля выполнения нажмите Enter, либо «Ок».
- В нижней части окна выберите тот дисковый раздел, который хотели бы объединить с другим. Кликните по нему правой кнопкой мыши и нажмите «Удалить том».
- Подтвердите действие, нажав на «Да». После этого вся информация на диске-доноре будет удалена (и сам диск тоже). Освободившееся пространство будет отмечено, как «Не распределённое». Оно будет отмечено только в окне утилиты. Из «Проводника» это пространство исчезнет.
- Теперь нужно распределить освободившееся пространство. Например, прибавить его к другому диску. Для этого кликните по диску, который хотите расширить правой кнопкой мыши. Откроется контекстное меню, где нужно выбрать «Расширить том».
- Всплывёт окно «Мастера расширения тома». Ознакомьтесь с возможностями «Мастера» и нажмите «Далее».
- На этом шаге нужно задать количество объёма, которое вы хотели бы добавить к основному диску. Для этого используйте поле под названием «Выберите размер выделяемого пространства(мб)». Здесь нужно вносить объём в мегабайтах. Один гигабайт – 1024 мегабайт. Но можно не заморачиваться и вписать весь доступный объём (смотреть «Максимально доступное дисковое пространство»). Когда закончите нажмите «Далее».
- Откроется окно с подтверждением, где нужно нажать на «Готово».
- Произойдёт объединение разделов, но, чтобы они вступили в силу, рекомендуется перезагрузить компьютер.
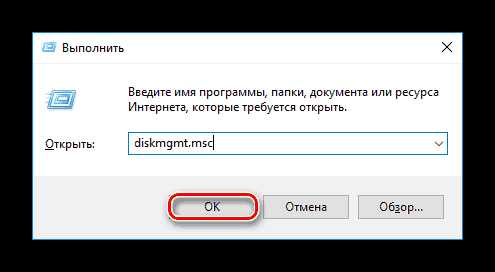
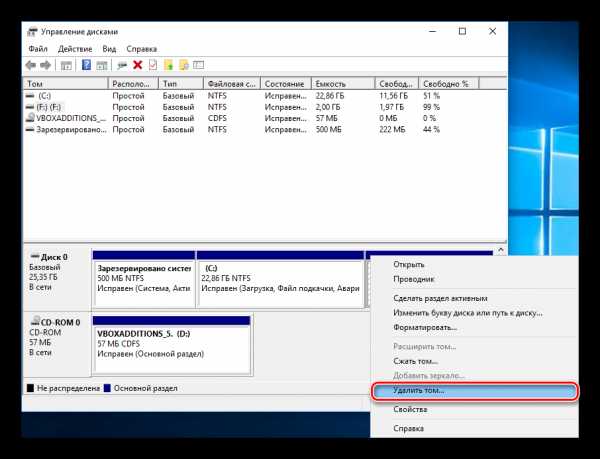

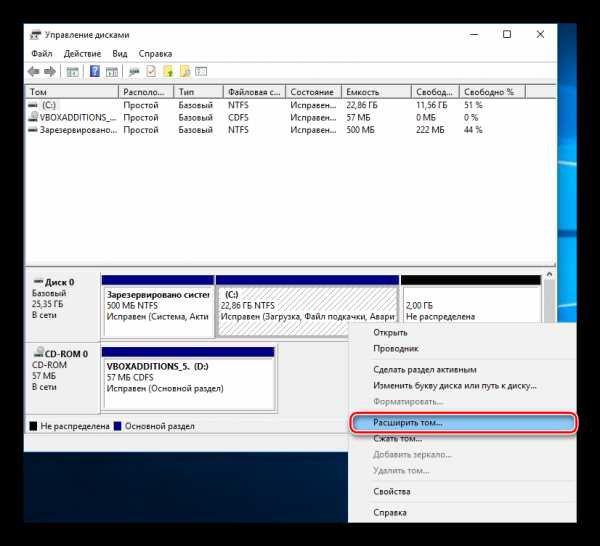
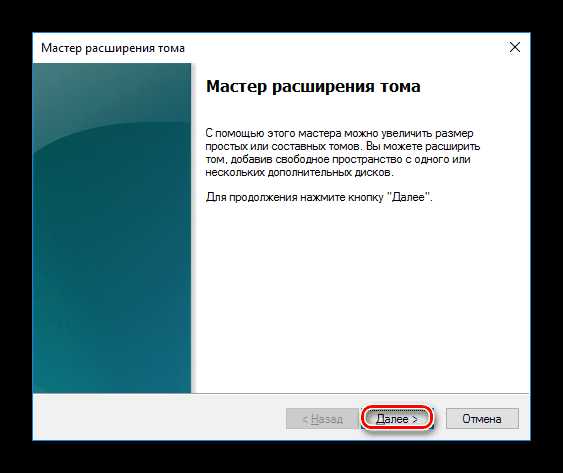
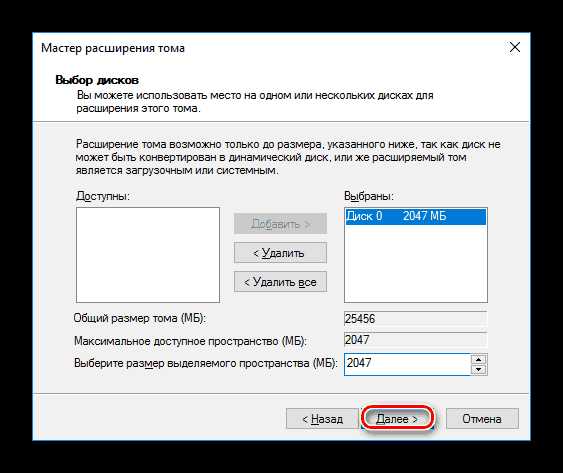
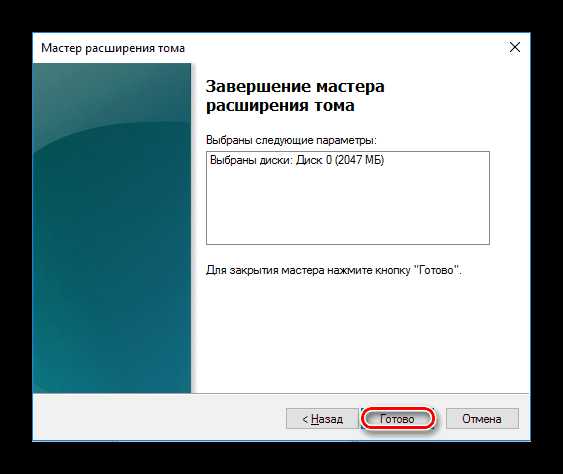
Для объединения разделов жёсткого диска вы можете воспользоваться любым из предложенных вариантов. Если вы используете сторонние программы, то всё равно сделайте резервное копирование важных данных, так как сбои в работе не исключены.
public-pc.com
Как объединить разделы жесткого диска
Многие компьютерные мастера при установке операционных систем разделяют один физический диск на несколько разделов или томов. Как правило, это делается с целью повышения удобства при переустановке ОС Windows, а также для обеспечения безопасности хранимой информации. Один том используется для самой системы и установленных программ, а второй – для хранения разнообразной личной информации: музыки, фотографий, фильмов, документов, компьютерных игр. В данной статье описывается, как можно объединить разные разделы жесткого диска в один, а также как удалить лишний том.
Если вы работаете на компьютере под управлением операционной системы Windows 7 и выше – вы можете воспользоваться встроенной утилитой, чтобы разъединить, удалить или соединить локальные тома своих дисков. В Windows XP подобной функции не предусмотрено, поэтому вам необходимо загрузить специальное программное обеспечение. Далее в статье подробно описан каждый из вариантов.
Общая информация и сравнение способов
Начиная с «семерки», во всех дистрибутивах Виндовс присутствует специальная строенная утилита для работы с жесткими дисками. С ее помощью пользователи могут разбивать физический диск на локальные и присоединять их обратно.
Преимуществом этой программы является то, что она уже установлена в любой ОС, и вам не потребуется искать ее в сети и устанавливать. К отрицательным сторонам можно отнести достаточно ограниченный функционал – перед тем как объединить разделы жесткого диска, пользователям потребуется перенести все важные данные с неосновного тома в другое место.
Дело в том, что утилита не поддерживает обычное слияние томов, вам сначала потребуется полностью удалить один раздел, а уже потом подсоединить его к системному диску.
Если вы установите дополнительное программное обеспечение – с его помощью получится совместить несколько томов в один, не прибегая к удалению всей информации.
Стандартные средства Windows
Для того чтобы начать работу с логическими дисками в ОС Windows 7, пользователям потребуется выполнить следующее:
- Вызовите меню «Пуск». Это можно сделать с помощью специального значка с изображением четырехцветного флага или нажатием на служебную клавишу Win на вашей клавиатуре.
- Откройте «Панель Управления».
- Перейдите в раздел, который носит название «Безопасность и система».
- Найдите категорию «Администрирование», и кликните по гиперссылке «Создание и форматирование разделов диска».
- Откроется утилита «Управление дисками».
- ПКМ кликните по диску «D».

- В ниспадающем меню необходимо выбрать действие «Удалить том». Обратите внимание на то, что вся информация, хранящаяся здесь, будет безвозвратно утеряна.
- После того, как операция будет завершена, кликните ПКМ по разделу, на котором располагался виртуальный диск.
- Выберите опцию «Удалить раздел».
- Теперь вызовите контекстное меню объекта, к которому вы хотите добавить освободившееся место.

- Укажите опцию «Расширить том».
- Нажмите «Далее».
- Выберите объем пространства диска, который хотите добавить, «Далее».

- Щелкните «Готово», чтобы завершить процесс.
AOMEI Partition Assistant
Если вы пользуетесь Windows XP или не хотите временно переносить всю важную информацию – вы можете воспользоваться приложением AOMEI Partition Assistant. С его помощью можно совместить несколько логических HDD в один без потери данных:
- Установите и запустите приложение.
- ПКМ щелкните по системному диску.
- Выберите «Слияние разделов».
- Отметьте галкой остальные объекты и нажмите «Ok».

- Кликните по кнопке «Применить».
- Нажмите «Перейти».
- Подтвердите действие.
Все файлы будут сохранены и перемещены в каталог «*disc_name*-drive». 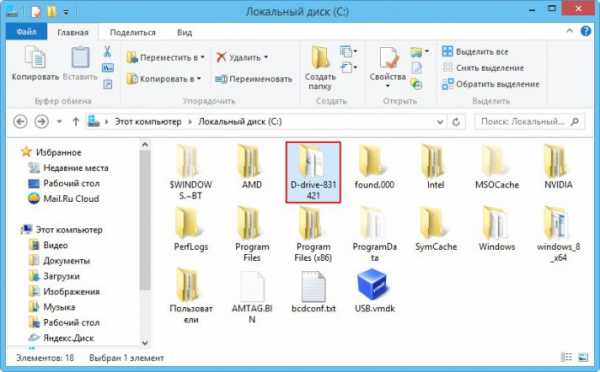
Похожие записи:
windowstune.ru
Как объединить разделы диска windows xp. Обслуживание диска. informatik-m.ru
Привет друзья, сегодня я Вам покажу как объединить два раздела жёсткого диска бесплатной программой (и на русском языке) AOMEI Partition Assistant Standard Edition.
Итак, смотрим на Управление дисками моего компьютера и видим, что жёсткий диск поделён на два раздела: Диск C: с установленной Windows 8.1 и Диск D: с личными файлами. Давайте произведём операцию объединения этих разделов и в результате у нас останется один диск C: с операционной системой.
Личным файлам на диске D: ничего не будет, они автоматически переместятся на диск C.
Зачем это надо делать?
Да Бог его знает, но об этом меня попросили сразу несколько читателей на этой неделе и может кто-то из них в комментариях сознается. А если серьёзно, то часто бывает необходимость объединить два раздела жёсткого диска например в этой ситуации и сегодняшний мануал для этого тоже сойдёт.
Как объединить два раздела жёсткого диска
Для данной операции можно использовать встроенную в Windows утилиту Управления дисками , но тогда придётся с раздела D: переносить все данные, затем раздел D: удалять и потом присоединять к диску C: нераспределённое пространство. Если данных много, тогда вся операция займёт много времени.
Поэтому для объединения двух разделов предлагаю использовать программу AOMEI Partition Assistant Standard — специально созданную для управления разделами на жёстком диске без потери данных, программа бесплатна для домашнего и коммерческого использования!
На нашем сайте уже есть две статьи по работе с этой программой:
- Друзья, AOMEI Partition Assistant Standard относится к менеджерам дисковых разделов и если Вы где-то ошибётесь, можете потерять Ваши данные, поэтому перед работой с программой, рекомендую сделать бэкап всех разделов вашего жёсткого диска. По моему мнению, все пользователи должны уметь создать резервную копию Windows и при необходимости развернуть её. Статьи в помощь.
- Как создать резервный образ операционной системы Windows 7, 8, 8.1, 10 с помощью бесплатной программы AOMEI Backupper Standard .
- Как создать резервный образ жёсткого диска ноутбука с установленной Windows 8 во встроенной производителем программе Recovery Media Creator.
- Создание резервной копии жёсткого диска ноутбука в программе Acronis True Image 13
Если хотите, скачайте программу в архиве с моего Яндекс.Диска
Программа устанавливается очень просто.
Жмите всё время Далее
После удачной установки запускаем программу
и в главном окне AOMEI Partition Assistant Standard Edition 5.6 щёлкаем на диске (C:) правой мышью и выбираем Слияние разделов
Щёлкните левой мышью для увеличения изображения
Отмечаем галочкой диск D: и жмём ОК.
Программа AOMEI Partition Assistant Standard Edition 5.6 работает в режиме отложенной операции и для осуществления наших изменений нужно нажать кнопку Применить
Операция объединения разделов началась
Программа нашла на жёстком диске ошибки файловой системы и предлагает их исправить. Соглашаюсь, жму Fix it
Процесс продолжается и успешно заканчивается
Все файлы с диска D: находятся на диске C: в папке D-drive.
Как объединить два локальных диска в один на Windows XP
Есть несколько способов объединить локальные диски. Можно использовать и скачанные программы, и средства, имеющиеся в системе компьютера. Сегодня мы рассмотрим слияние нескольких дисков на примере ОС Windows XP. Как объединить два локальных диска в один на Windows XP?

Объединение дисков с помощью средств системы
Прежде, чем начать, сделайте копию данных, расположенных на присоединяемом диске, т.к. они будут удалены. Например, можно записать информацию на флешку. Открываем «Пуск». Там есть «Управление компьютером». Ищем «Управление дисками».
Откроется список имеющихся дисков (они ещё носят название «Томы»).
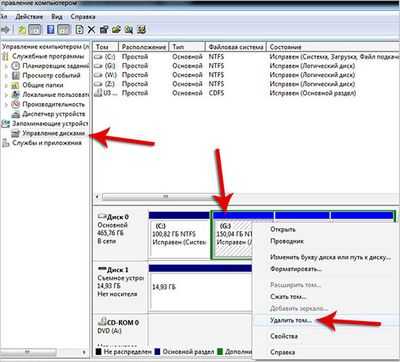
В нём находим присоединяемый и, щелкнув правой кнопкой, мы выбираем «Удалить том».
Может быть такое, что удалённый нами диск находился на доп. разделе. На скриншоте этот раздел обведён зелёной рамочкой. А тот том, который мы хотели расширить, располагается на основном разделе (на скриншоте – за пределами рамки). В этом случае нам нужно удалить доп. раздел, в котором имеется свободное место. Сделать это просто – кликаем правой кнопкой и выбираем пункт «Удалить раздел».
Как объединить два локальных диска в один на Windows XP? Осталось совсем немного. После того, как мы освободили некоторое пространство на нашем компьютере, нам нужно присовокупить его к имеющемуся диску. Для этого щёлкаем по нашему единственному тому правой кнопкой и находим в списке «Расширить том». После этого откроется помощник и нам необходимо следовать его указаниям.
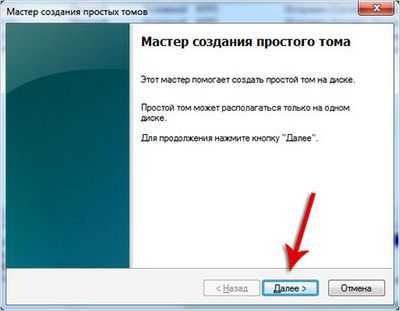
Важно!
Во время операции слияния дисков ни в коем случае не стоит отключать питание компьютера или каким-нибудь другим способом препятствовать течению операции. В противном случае, разделы могут исчезнуть и данные будут удалены.
Надеемся, наша публикация помогла вам ответить на вопрос многих пользователей #171; Как объединить два локальных диска в один на Windows XP #171;. Удачи!
система на одном разделе. если да — можете хоть акронисом. хоть парагоном соеденить 2 разделаБЕЗ СИСТЕМЫ .
Система у меня на диске С. А есть еще D: и E: Вот мне хотелось бы чтобы на диске С: было больше места для установки программ. Для чего я и затеяла весь этот сыр-бор. Два других я могу объединить без проблем.
———- Добавлено в 11:12 ———- Предыдущее сообщение было написано в 11:02 ———-
mary2788. вот ЗДЕСЬ есть пример объединения разделов Акронисом. Делать это лучше с загрузочного диска или аврийных дисков типа Live CD. Предварительно сделать дефрагментацию объеденяемых разделов. Перед работой с разделами очень желательно сделать резервную копию системы и информации.
А можете поподробнее рассказать как это делается? Как создавать эти диски и порядок работы с ними?
Резервную копию делать необязательно
Скажите это тем тысячам людей, которые потеряли информацию в результате работы с менеджерами разделов. Даже если работать с разделами штатными средствами Windows, резервные копии инфы и ОС не помешают. Для более эфективной работы менеджеров разделов дефрагментацию необходимо делать до операций с разделами. После этого дефрагментация уже не имеет отношения к работе с разделами.
А можете поподробнее рассказать как это делается? Как создавать эти диски и порядок работы с ними?
Скачиваете например Alkid LiveCD или Hiren’s BootCD, в программе для записи выбираете Запись CD/DVD из образа диска , показываете образ, выбираете дисковод(желательно, чтобы в него уже был вставлен диск), и жмете Запись. Нужно выбрать низкую скорость, максимум 4х, чтобы было минимум ошибок.
Добвлю, чтобы загрузится с этого диска, необходимо в BIOS назначить CD-ROM первым загрузочным устройством.
Объединение разделов с помощью Acronis Disk Director.
Раздел С- 10 ГБ, установлена система
Раздел D- 9 ГБ, данные
Раздел Е- 6 Гб, данные
Требуется объеденить разделы D и Е. Открываем программу Acronis Disk Director 10 Suite. На вкладке Вид выбираем Ручной режим. Здесь надо обратить внимание на то, что первоначально выделенный раздел, будет присоединяемым. Объединённый раздел будет иметь букву раздела, к которому присоединяется выбранный раздел. В данном случае раздел Е присоединяется к D. поэтому объединённый раздел будет иметь букву D .
Ещё одна особенность этой операции. Все папки присоединяемого раздела будут упакованы в одну папку на разделе к которому присоединяется выбранный раздел. Если есть свободное место, то можно до объединения разделов, переместить данные (или часть данных) с присоединяемого раздела на раздел к которому будет происходить присоединение. В этом примере на разделе Е находится папка 3,9 Гб. А на разделе D свободного места 3,4 Гб. Перееместить папку с Е на D до объединения разделов не получится (не хватает свободного места). Поэтому папка будет перемещена в ходе объединения разделов.
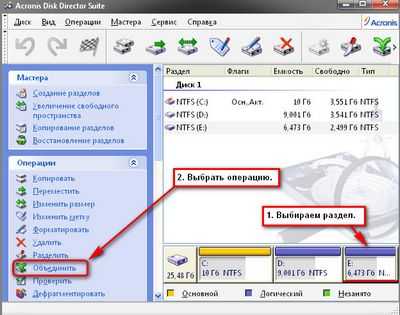
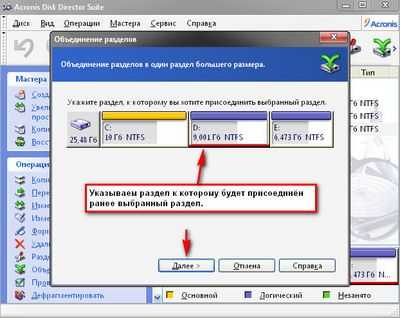
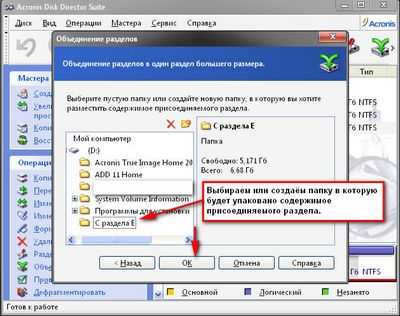

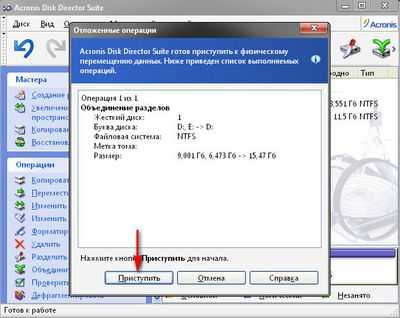
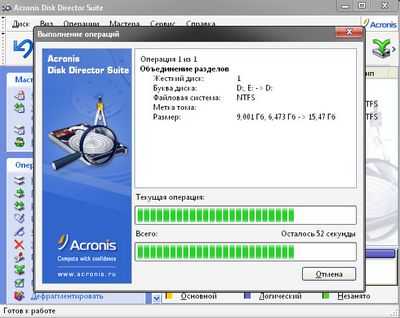


Последний раз редактировалось Дюшес; 02.09. в 18:41.
Система (Win XP Prof) стоит на диске С. А есть еще D: и E: (для данных). Вот мне хотелось бы диск С: расширить за счет диска D: Пользовалась Acronis*Disk Director Suite 10.0, в системе.
И еще: при увеличении дискового пространства Акронис почему-то оставляет примерно 7 мб с диска D: Хотя я полностью увеличиваю объем. Почему? Или мне их просто надо объединить? Но по-моему там тоже такая фигня.
———- Добавлено в 21:22 ———- Предыдущее сообщение было написано в 21:16 ———-
mary2788. а Вы точно пользуетесь полнофункциональной версией Acronis. Попробуйте сделать ту же операцию не из под работающей системы, а с загрузочного диска Acronis Disk Director. Скачайте ISO-образ такого диска, запишите его на CD-болванку, грузитесь с неё и выполняйте нужные операции с разделами. Ссылки на ISO-образы в этой теме http://pchelpforum.ru/f6/t70393/#post610333 .
Я сделала Life CD. В принципе с него же тоже можно попробовать?
Источники: http://remontcompa.ru/625-kak-obedinit-dva-diska.html, http://geniuspc.ru/kak-obedinit-dva-lokalnyx-diska-v-odin-na-windows-xp/, http://pchelpforum.ru/f5/t69183/
Комментариев пока нет!
informatik-m.ru
Как объединить разделы жесткого диска: подробное руководство
Каждый владелец ПК знает, что места на HDD много не бывает. Что делать если его на одном из разделов станет мало? Не обязательно сразу бежать в магазин за покупкой нового HDD. Рассмотрим, как объединить разделы жесткого диска при помощи штатных средств Виндовс или используя специальный софт.
Зачем это нужно
Существует мнение, что HDD должен быть разбит на два раздела. На одном находится ОС, другой — для хранения данных. Это позволит переустановить систему, а нужная информация будет нетронута на другом HDD. Это удобно, но не означает что делать нужно только так.
Если HDD поделен на две части увеличьте один раздел за счет другого. Это актуально, если, мало места для софта в томе, где расположена ОС, или нет места на диске с информацией. Как это сделать? Для этого необязательно обращаться за помощью к специалистам. Все можно настроить самому.
Что сделать перед удалением
Перед началом объединения позаботьтесь о сохранности данных. Редактирование раздела приведет к удалению информации с него. Поэтому создайте резервную копию и сохраните ее на флешку или в облаке. Используйте Яндекс.Диск, Дропбокс, или внешний жесткий диск.
Объединение в windows 10
Используем встроенные инструменты системы:
- Нажимаем комбинацию клавиш на клавиатуре Win+X, и находим «Управление дисками»;

- В новом окне определитесь, какие разделы не нужны. Далее кликните по ним правой кнопкой мыши и удалите;

- Подтвердите, что согласны с потерей данных и удалите;
- Теперь эта секция станет пустой;
- Кликаем на основной секции, чаще всего это диск С, правой кнопкой мыши и выбираем «Расширить том»;

- Далее установите, как разделить свободное место.
Иногда не получается объединить разделы, при помощи утилиты «Управление дисками». Могут быть неактивны ссылки «Расширить том» или другие функции. Это происходит из-за установки ограничения групповых политик, или версия ОС не поддерживает настройку разделов HDD.
Как решить такую проблему? На помощь придет использование утилит от сторонних производителей. Применение такого софта будет необходимо если нужно сохранить информацию с разделов, но нельзя перенести ее или скопировать. Рассмотрим самые лучшие программы.
Acronis Disk Director
Официальный сайт разработчиков находится по адресу: acronis.com/ru-ru/personal/disk-manager.
Это лучшая, по мнению автора, программа, позволяющая настроить конфигурацию HDD, и обходящая сложности, возникающие в работе.
Рекомендую использовать загрузочную версию, чтобы не возникало ошибок во время работы.
Основное окно программы содержит всю информацию про HDD компьютера.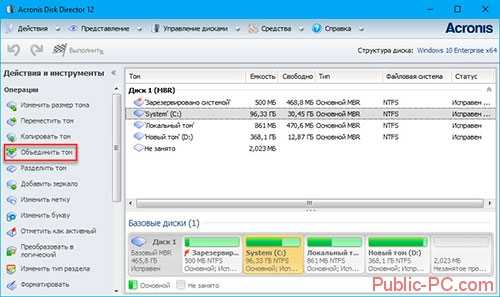
Для объединения выделите раздел который не будете использовать и кликните на «Объединить». В новом окне программы настройте параметры.
Выберите том, который станет основным и добавьте к нему по очереди другие объекты. Когда все настройки будут произведены, нажимаем кнопку «Выполнить», она станет активной.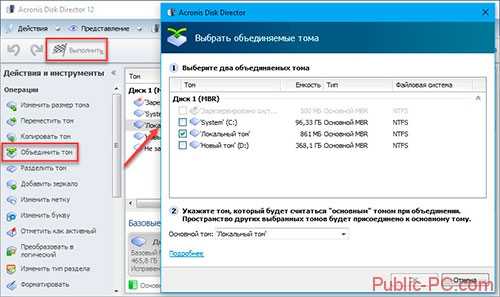
Как объединить с Aomei
Загрузите программу по адресу: disk-partition.com/free-partition-manager.html. Сайт разработчиков не на русском, но утилита его поддерживает. Работает с windows 7 и windows xp. Для загрузки наживаем на зеленую кнопку «Download Freeware», далее «Local Download». Загрузка начнется автоматически. Программа полностью бесплатна. Далее запускаем инсталляционный файл программы. Ее установка простая и не вызовет трудностей даже у начинающих пользователей.
Откроется окно программы.
Для объединения выполним последовательность таких действий:
- Нажимаем правой кнопкой мыши по разделу, который нужно объединить, и далее «Слияние»;

- Укажите что объединить и далее в главном окне нажимаем на «Применить»;

Слияние произойдет без потери данных. В моем случае они сохранятся в папке «D-drive».
Если один из разделов системный, нужна перезагрузка, которая происходит дольше обычного времени. Поэтому если вы работаете на ноутбуке, проверьте, чтобы он был включен в сеть.
Читайте также:
Вывод
Когда нужно слияние разделов, и при этом на HDD нет важных данных, воспользуйтесь средствами, предлагаемыми системой. Если информация важна, рекомендую воспользоваться Acronis Disk Director. Программка Aomei тоже неплохое бесплатное решение. Обратите внимание, если на присоединяемом диске установлена вторая ОС, после слияния она не будет работать.
public-pc.com