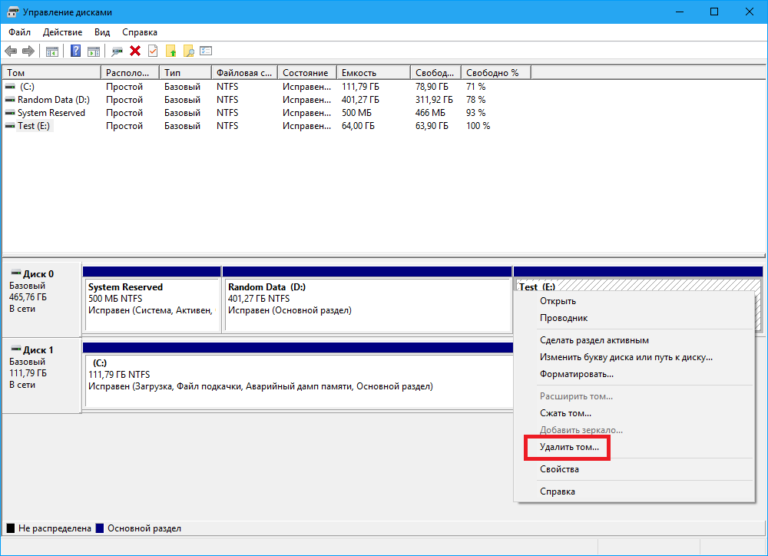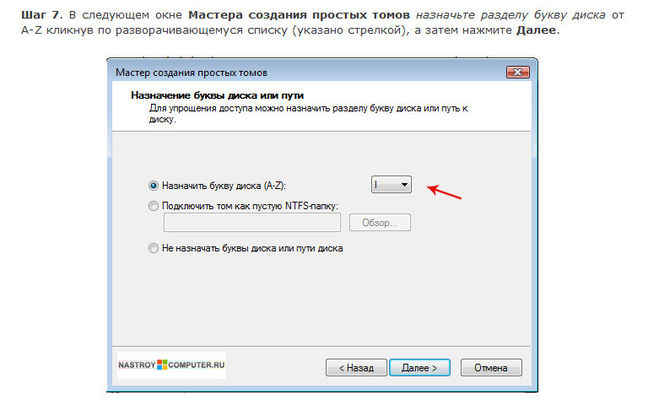Как объединить два раздела жесткого диска. Несколько способов
Объединение разделов hddВ этой статье я расскажу, как объединить два раздела жесткого диска в Windows 10/8/7 / Vista / XP (32/64 бит) и как объединить жесткие диски на сервере 2019/2016/2012/2008/2003 (R2).
- Все разделы жесткого диска выделяются при установке операционной системы, но вы можете перераспределить разделы диска, не начиная с нуля.
Одним из методов является объединение разделов вместе. Делая это, вы можете уменьшить количество дисков и передавать свободное пространство от одного к другому.
Итак, как же объединить два раздела жесткого диска без программного обеспечения?
Утилита управления собственными дисками Windows не имеет функции “слияние томов”, но вы можете косвенно расширить функциональность тома.
- Эта функция доступна в Windows 10, 8, 7, Vista и Server 2019, 2016, 2012 и 2008. Если вы используете Windows XP или Server 2003, необходимо запустить командную строку DiskPart или другое программное обеспечение.

Внимание! перед удалением тома не забудьте создать резервную копию или перенести важные файлы вручную на другой диск (внешний).
Используем встроенное приложение Disk Management
- Нажмите Windows и клавишу R на клавиатуре, введите diskmgmt.msc и нажмите Enter, чтобы открыть Управление дисками.
- Например, чтобы объединить диск E: В D, щелкните правой кнопкой мыши диск E: и выберите Удалить том. Управление дисками появится предупреждение для резервного копирования данных, нажмите кнопку Да, чтобы подтвердить после резервного копирования. Подтвердить удаление.
- Дисковое пространство диска E будет изменено на нераспределенное. Щелкните правой кнопкой мыши диск D и выберите расширить том.
- Будет запущен мастер расширения Тома, нажмите кнопку Далее до конца, чтобы начать.
Мастер расширения тома
Через некоторое время нераспределенное пространство объединяется с томом D. Совет: в Disk Management можно объединить том только с соседним слева томом, например: объединить диск D с C или объединить диск E с D.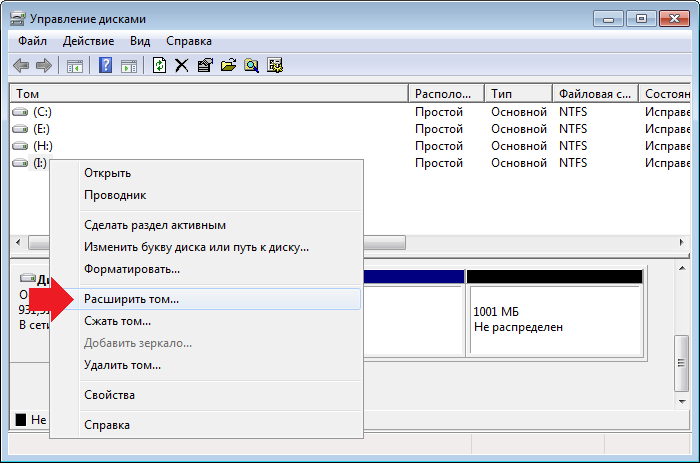
- Если вы не можете вручную перенести файлы в другой раздел или хотите объединить том в правый смежный или другой не смежный раздел, необходимо запустить профессиональное программное обеспечение раздела диска.
Итак, показываю на скриншоте как работать с разделами HDD в Windows 10 или др. ОС
Объединение разделов жесткого диска windows 10- Шаг 1: Редактор разделов – щелкните правой кнопкой мыши любой 1 из двух разделов,которые вы хотите объединить, и выберите объединить том.
- Шаг 2: В появившемся окне выберите установку и нажмите кнопку ОК.
Совет как объединить два раздела жесткого диска в один: при объединении двух томов можно выбрать любой из них в качестве главного в раскрывающемся списке.
Но при слиянии дисков C и D вы можете выбрать только C в качестве главного, иначе это приведет к сбою загрузки системы.
Выбранный диск
- Шаг 3: Нажмите кнопку Применить в левом верхнем углу. (Эта операция работает в собственном виртуальном режиме, и реальные разделы диска не будут изменены, пока вы не нажмете кнопку Применить для подтверждения).

После завершения слияния томов откройте диск C в Проводнике файлов Windows, а затем вы увидите вкладку с именем D на C .
Смежные разделы
Никакое программное обеспечение не может объединить два не смежных раздела за один шаг, вам нужен дополнительный шаг для перемещения разделов.
- Шаг 1: Щелкните правой кнопкой мыши диск ” E ” и выберите Удалить том. (Не забудьте создать резервную копию файлов!)
- Шаг 2: щелкните правой кнопкой мыши диск D и выберите Изменить размер и перетащите среднее положение вправо во всплывающем окне. Нераспределенное пространство будет перемещено в левую часть D.
- Шаг 3: щелкните правой кнопкой мыши диск C и снова выберите Изменить размер/переместите ползунок. Перетащите правую границу ползунка вправо во всплывающем окне. Нераспределенное пространство объединится.
Изменение размера тома вместо слияния
Если вы просто хотите расширить том, лучше всего изменить размер разделов диска вместо слияния.
Можно сжать том, чтобы освободить свободное пространство, а затем добавить свободное пространство на диск, который требуется расширить.
- Таким образом, вы не потеряете раздел, операционную систему, программы и все файлы.
Бывают случаю особо неудачной разметки диска или полный отказ HDD, для таких случаев у меня есть статья по выбору жестких дисков. Теперь вы знаете как объединить два раздела жесткого диска в Windows 10 или др. ОС в один раздел.
ГЛАВНАЯ
Как быстро и легко объединить разделы жесткого диска в один?
Содержание статьи
Возможно вы решили, что вам нужно объединить тома жесткого диска в один, чтобы было больше места на одном томе (например, не хватает места для установки игры или программ на диске C, и вы хотите его объеднить с диском D).
Или, предположим, вы купили переходник от HDD на USB и подключили внешний HDD к компьютеру. Скорее всего, обнаружите около 4-6 локальных дисков – 2-3 на вашем компьютере, 2-3 относятся к внешнему жесткому диску. Выглядит как-то захламлено, тем более нет необходимости в стольких разделах.
Выглядит как-то захламлено, тем более нет необходимости в стольких разделах.
Внешний жесткий диск нет смысла разбивать на несколько локальных, ведь вы не будете на него ставить ОС, а просто планируете использовать его как флешку. Обычно внешние диски имеют один раздел, и мы сделаем то же самое – объединим ненужные локальные диски в один.
ВНИМАНИЕ! Советую ознакомиться с использованием программы Adfender для блокирования рекламы в ИнтернетеКак объединить разделы жесткого диска в один
- Первый шаг – хорошо запомните название разделов, которые относятся к внешнему жесткому диску. Если их в «Моем компьютере» 6 томов (в некоторых знакомых собирается до 10 штук), тогда можно запутаться и совершить роковую ошибку. А ведь будет обидно, если отформатируете не те диски.
 Запомните, или если нужно, выпишите названия, например, «X», «Y», «Z».
Запомните, или если нужно, выпишите названия, например, «X», «Y», «Z». - Находим менеджер дисков Windows 7. Он «прячется» где-то в «Панели управления». Самый быстрый способ к нему добраться – вызвать меню «Пуск» и ввести в строке поиска, например, «диск» или «жесткий диск». В результатах увидите пункт «Создание и форматирование разделов жесткого диска», его и выбираем.
- Все, вы в менеджере разделов. В моем случае дисков всего 4. «F», «I» – разделы внешнего диска, «С», «D» – «внутреннего». Также есть два раздела (с черной полоской), которые не используются, не распределены. Вот эти два «черных» раздела и два диска «F», «I» я объединю в одно целое.
- Перед тем, как объединять или разбивать жесткий диск, его нужно форматировать. Нажимаем правой кнопкой на диске (например, «F») и выбираем «Удаления тома». После того как мы его удалим, он сотрет все данные и перейдет в разряд неразделенных дисков с черной полосой.
- Неразделенное пространство в конце концов сгруппируется в один «черный раздел».
 В моем случае – это 120 Гб плюс 177 Гб на диске «I», к которому я сейчас присоединю свободное место.
В моем случае – это 120 Гб плюс 177 Гб на диске «I», к которому я сейчас присоединю свободное место. - Нажимаю правой кнопкой на диск «I» и выбирают «Расширение тома».
- Открывается окно для объединения. С левой стороны будет писать сколько мегабайт можно присоединить к выбранному разделу, в моем случае – те же 123242 Мб. Переношу их из столбца «Доступно» в другой — «Выбрано». Жму «Дальше».
- Разделов «I», «F» нету. Осталась только одна сплошная неразмеченная черная область, объем которой 300 Гб. С ней нужно, что-то делать, ведь система ее не видит. Создаем из нее новый том: правой кнопкой на ней и выбираем «Создать просто том…».
- Windows спросит, сколько Гб выделить для жесткого диска? Выбираем все, ведь для внешнего диска других разделов не нужно. Жмем «Дальше».
- Дальше окно настроек создаваемого диска. Все, что нас интересует – файловая система. Выбираем NTFS (файловая система Windows). Так как у нас внешний жесткий диск, может случиться так, что его надо будет подключить к компьютеру, который работает на Linux.

Все, теперь когда вы откроете «Мой компьютер», то увидите один раздел внешнего диска вместо нескольких. В моем случае раздел называется «Х».
Как удалить все разделы HDD и сделать его единым
Для удаления разделов жесткого диска, заходим в утилиту Windows Управление дисками (меню «Пуск» и ввести в строке поиска, например, «диск» или «жесткий диск». В результатах увидите пункт «Создание и форматирование разделов жесткого диска», его и выбираем). Далее в списке находим раздел, который хотим удалить, нажимаем правой кнопкой мыши и выбираем пункт — Удалить том.
Помните, что при этом будут потеряны данные с этого раздела!
После этого появится неразмеченная область (как на скриншотах выше, шаг 10), будет обозначена черным цветом. Теперь вы можете выбрать диск, к которому хотели бы добавить неразмеченную область, снова нажимаем правой кнопкой и выбираем Расширить том.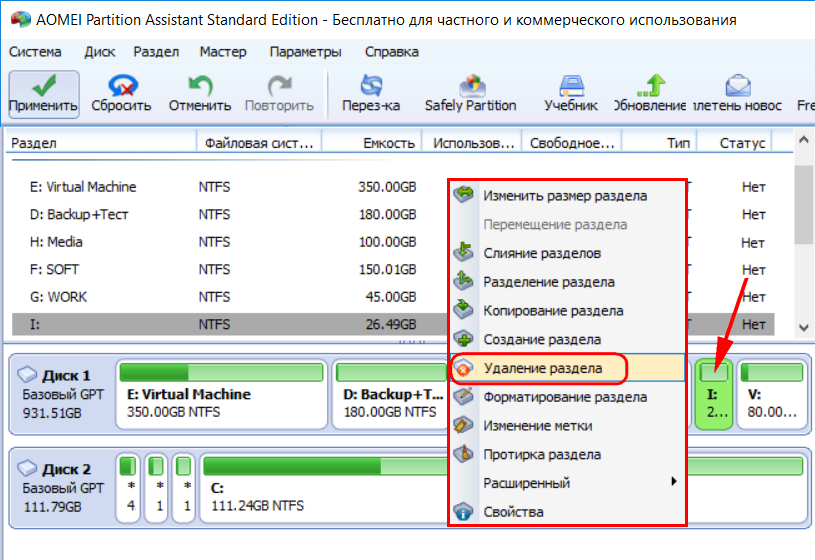
Появится Мастер расширения тома, нажимаем далее. В следующем окне нам необходимо выбрать размер доступного пространства. Выбираем и жмём далее, а затем Готово.
Всё, теперь Вы удалили ненужный раздел и добавили его к другому диску. Если у Вас остались вопросы, пишите их в комментариях.
Что такое неразмеченная область жесткого диска?
Неразмеченная или нераспределённая область жесткого диска — это пространство, которое в данный момент не занято ни одним из ваших локальных дисков, т.е. не используется по назначению. Она может быть как на внешнем жестком диске, так и на обычном
Такая область может появится в результате того, что при разбиении диска вы ее не задействовали. К примеру, у вас жесткий диск на 250Гб, вы его разбили на 2 раздела по 100Гб.
В таком случае еще приблезительно 50Гб (на самом деле меньше) останется неразмеченной областью.
В инструкции выше читайте как использовать эту область.
Программа для объединения дисков без потери информации
Чтобы объединить разделы жесткого диска без потери данных в Windows 7, Windows 8 или Windows 10 можно воспользоваться сторонним софтом, а именно программой для объединения дисков MiniTool Partition Wizard
Внимание! Несмотря на то, что эта утилита являются абсолютно безопасной для работы с разделами диска (проверены не один раз), все же мы рекомендуем, при возможности, сделать резервную копию важных документов.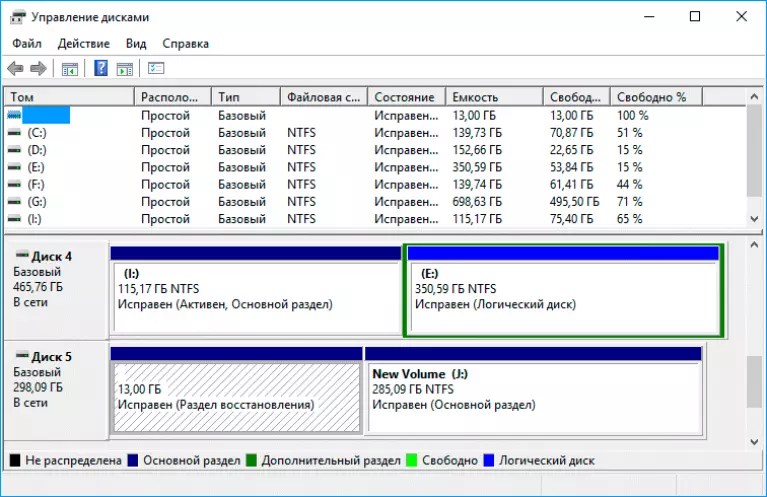
MiniTool Partition Wizard
Основные преимущества и возможности программы:
- Создание, удаление и форматирование первичных и логических разделов.
- Изменение размера раздела.
- Поддержка дисков и разделов размером более 2 TB.
- Преобразование разделов с файловой системой FAT в NTFS.
- Копирование всего жесткого диска на другой (клонирование).
- Копирование одного из разделов.
- Изменение динамического диска в базовый.
- Восстановление загрузочной области MBR.
- Тестирование работоспособности жесткого диска.
- Скрытие/показ раздела.
- Установка активного раздела.
- Изменение присвоенной буквы раздела.
| Разработчик | MiniTool® Solution Ltd. |
| Версии Windows | WindowsXP, Windows 7, Windows 8, Windows 10 |
| Язык интерфейса | Английский |
| Ссылка | Скачать |
Итак, приступим.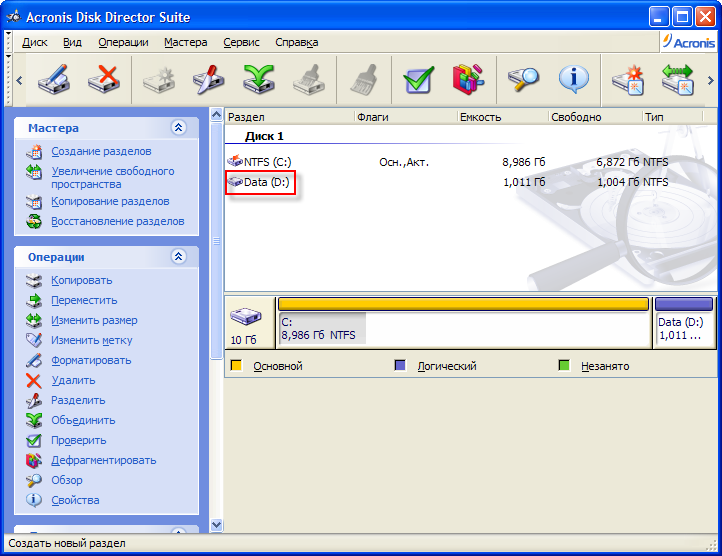
- Чтобы объединить два диска (например, C: и D:), необходимо кликнуть правой кнопкой по тому разделу, к которому вы хотите присоединить другой том (в нашем случае это диск С). В выпадающем меню нужно выбрать пункт Merge (перевод с англ. -«Объединить»).
- В появившемся окне выбираем тот же диск и нажимаем Next
- В след. окне нужно выбрать диск, который хотим присоединить (D). В низу этого окна нужно определить название папки, которая будет создана на диске C (в нашем случае, т.к. мы присоединяем диск D к диску C). По умолчанию папка будет называться
- Последний шаг это применения всех изменений. В верхнем левом углу программы нажмите кнопку Apply. Затем перезагрузите ПК
Возможно Вас также заинтересует
Ваши вопросы и комментарии:
Как соединить два диска в один
Как соединить два диска в один без потери информации? У меня есть диск C: и на нём установлена операционная система.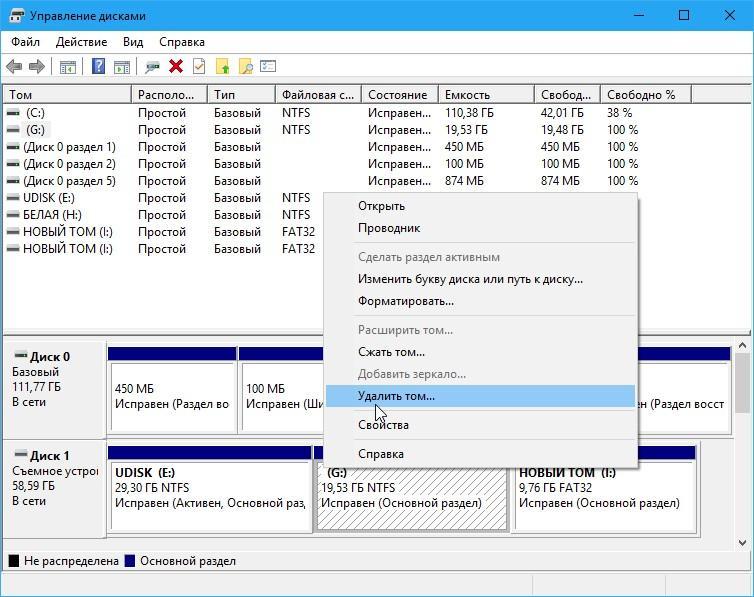 Есть ещё два диска E: и F:, вот именно их я хочу соединить в один диск, но на обоих дисках есть информация. Это значит, что с помощью встроенных средств Windows 7 я это проделать не смогу. Или смогу, но мне нужно перенести информацию с диска F: и удалить его, затем присоединить образовавшееся нераспределённое пространство к диску E:, в результате у меня получится один большой диск E:.
Есть ещё два диска E: и F:, вот именно их я хочу соединить в один диск, но на обоих дисках есть информация. Это значит, что с помощью встроенных средств Windows 7 я это проделать не смогу. Или смогу, но мне нужно перенести информацию с диска F: и удалить его, затем присоединить образовавшееся нераспределённое пространство к диску E:, в результате у меня получится один большой диск E:.
Как соединить два диска в один
Здравствуйте друзья! Как правильно заметил наш читатель, для этих целей можно воспользоваться бесплатной программой «EaseUS Partition Master Free Edition». С помощью этой программы можно объединить два диска в один без потери информации на этих дисках.
С помощью этой программы можно объединить два диска в один без потери информации на этих дисках.Наша статья подойдёт для операционных систем: Windows XP, Vista, Windows 7 и Windows 8.1.
Возвращаемся к сегодняшней статье. Содержание статьи: 1) Соединяем два диска в один с помощью программы «EaseUS Partition Master Free Edition» быстро и просто, естественно без потери информации.
2) Соединяем два диска в один, не прибегая к каким-либо программам, то есть с помощью встроенных в Windows 7 средств. Думаю, эта часть статьи тоже кому-нибудь пригодится. Но нам придётся переносить данные с диска, который мы хотим удалить, иначе никак.
3) Друзья, ещё у нас есть статья, как соединить два диска в один с помощью программы Acronis Disk Director. Эта программа лидер среди менеджеров жёсткого диска, но она к сожалению платная.Как соединить два диска в один с помощью программы EaseUS Partition Master Free Edition
Идём на официальный сайт http://www.easeus.com/download. htm. Выбираем «EaseUS Partition Master Free Edition» и нажимаем Download
htm. Выбираем «EaseUS Partition Master Free Edition» и нажимаем Download
Если оптимизатор TuneUp Utilities 2013 вам не нужен, то снимите галочку и жмите Next.Почту указывать не обязательноПеред запуском программы идём в Управлении дисками. Диск C: мы трогать не будем, а диск E: (59 ГБ) и диск F: (59 ГБ) соединим, в итоге у нас получится один диск E: (119 ГБ).Запускаем программу.В главном окне программы нажимаем один раз левой мышью на диске E: и жмём на инструмент Merge(слияние),в появившемся окне указываем диск, с которым мы хотим объединить диск E:, это диск F:, ставим галочку на F: и ОК.Наша программа работает в режиме отложенной операции, нажимаем кнопку Applyи ОК,Yes.Процесс объединения дисков начался.Идём в Управление дисками и смотрим результат.
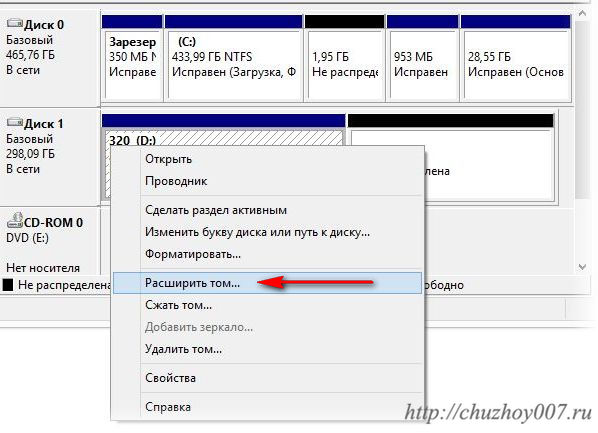 Вместо двух дисков E: и F:, теперь имеем один диск E: (119 ГБ).Все данные, которые были на диске F: перекочевали в диск E:, в папку Local Disk F.
Вместо двух дисков E: и F:, теперь имеем один диск E: (119 ГБ).Все данные, которые были на диске F: перекочевали в диск E:, в папку Local Disk F. Как соединить два диска в один с помощью самой операционной системы Windows 7, Windows 8 не прибегая ни к каким программам
Допустим, некоторые пользователи не захотят устанавливать дополнительный софт себе на компьютер и постараются обойтись средствами встроенными в операционную систему.Идём в Управление дисками. Чтобы соединить диски E: и F:, нужно сначала перекинуть все данные с диска F: на переносной винчестер или на флешку, или на диск E:, затем удаляем диск F:, щёлкаем на нём правой мышью и выбираем Удалить том, соглашаемся Да.Ещё раз щёлкаем правой мышью на пространстве «Свободно» и выбираем Удалить раздел.Вы действительно хотите удалить раздел? Соглашаемся Да.Появляется нераспределённое пространство объёмом 59 ГБ. Присоединяем это нераспределённое пространство к диску E:. Щёлкает на диске E: правой мышью и выбираем Расширить том.
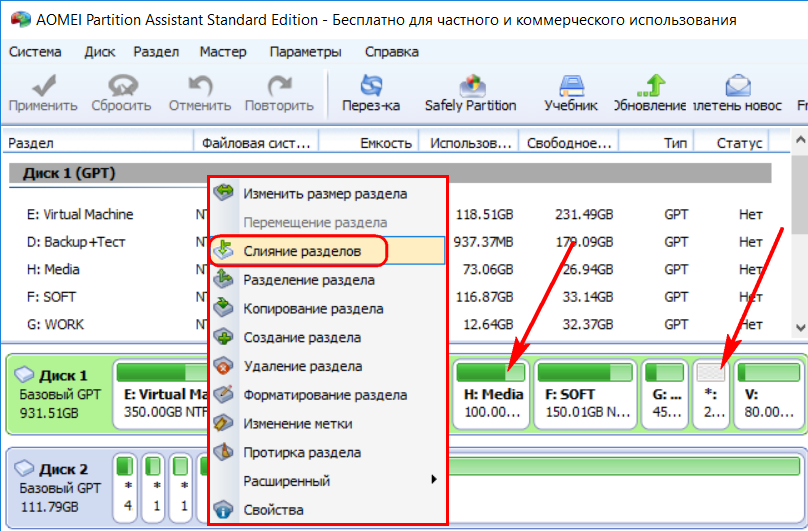 Далее.Далее.Готово. Всё. Буду очень рад, если кому-то помог.
Далее.Далее.Готово. Всё. Буду очень рад, если кому-то помог.Метки к статье: Разметка диска EaseUS
Создание разделов и форматирование жесткого диска
Если на жестком диске отсутствуют разделы, необходимо их создать и выполнить форматирование диска. Кроме того, повторное разбиение на разделы полезно произвести при необходимости объединения нескольких небольших разделов в один более крупный или, если требуется создать ряд небольших разделов, которые можно использовать при настройке многозагрузочной конфигурации.
Если необходимо выполнить разбиение на разделы или форматирование жесткого диска, рекомендуется воспользоваться встроенными в программу установки Windows XP средствами создания разделов и форматирования дисков. Эти средства позволяют удалить существующие разделы и создать один или несколько новых разделов.
Чтобы использовать средства создания разделов и форматирования дисков программы установки Windows XP
- Вставьте компакт диск Windows XP в дисковод компакт-дисков или DVD-дисков (или вставьте в дисковод гибких дисков первый загрузочный диск программы установки Windows XP), а затем перезагрузите компьютер.

- Если запуск компьютера производится с компакт-диска Windows XP, нажмите клавишу при появлении запроса на выполнение этой загрузки. Если запуск производится с загрузочных дискет программы установки Windows XP, при появлении запроса вставьте очередную дискету, а затем нажмите клавишу ВВОД для продолжения процедуры загрузки.
- На странице Вас приветствует программа установки нажмите для продолжения работы клавишу ВВОД.
- На странице Лицензионное соглашение ознакомьтесь с текстом соглашения и следуйте инструкциям, чтобы принять или отвергнуть условия этого соглашения.
- Если обнаружена существующая установка Windows XP, отобразится запрос на выполнение восстановления этой установки. Нажмите клавишу ESC (отказ от восстановления).
- Отображается список всех существующих разделов и областей без разделов для каждого из жестких дисков. Воспользуйтесь клавишами со стрелками, чтобы выбрать раздел или свободную область, которую необходимо использовать для создания нового раздела, а затем нажмите клавишу D для удаления существующего раздела или клавишу C для создания нового раздела на базе свободной области.

Если нажимается клавиша D для удаления существующего раздела, необходимо затем нажать клавишу L (или нажать клавишу ВВОД, а затем — клавишу L, если это системный раздел), чтобы подтвердить требование удаления раздела. Повторите эту процедуру для каждого из тех существующих разделов, которые необходимо использовать для создания нового раздела. Когда удалены все разделы, выберите образовавшееся в результате свободное пространство и нажмите клавишу C, чтобы создать новый раздел.
- Введите размер в мегабайтах (МБ) для нового раздела и нажмите клавишу ВВОД, или просто нажмите клавишу ВВОД, чтобы создать раздел максимального размера.
- Если необходимо создать дополнительные разделы, повторите шаги 6 и 7.
- Если требуется установить Windows XP, воспользуйтесь клавишами со стрелками для выбора раздела, в который необходимо выполнить установку, а затем нажмите клавишу ВВОД. Если не требуется производить форматирование раздела и установку Windows XP, нажмите дважды клавишу F3, чтобы выйти из программы установки, и не продолжайте выполнение следующих шагов процедуры.
 В этом случае для форматирования раздела необходимо использовать другую программу.
В этом случае для форматирования раздела необходимо использовать другую программу. - Выберите необходимый способ форматирования для раздела, а затем нажмите клавишу ВВОД. Существуют следующие способы форматирования.
- Форматирование раздела с использованием файловой системы NTFS («Быстрое»)
- Форматирование раздела с использованием файловой системы FAT («Быстрое»)
- Форматирование раздела с использованием файловой системы NTFS
- Форматирование раздела с использованием файловой системы FAT
- Оставить текущую файловую систему (без изменений)
Для большинства конфигураций наилучшим выбором с точки зрения гибкости и обеспечения безопасности является использование файловой системы NTFS. Однако если планируется установить многозагрузочную конфигурацию и необходим доступ к данным на дисководах из более старых операционных систем, таких как Windows 95, Windows 98 или Windows Millennium Edition, выберите файловую систему FAT.

Когда выполняется форматирование тома, из него удаляются файлы и жесткий диск проверяется на наличие поврежденных секторов. Большая часть времени, требуемого для форматирования тома, затрачивается на проверку диска. Если выбран режим быстрого форматирования, файлы удаляются из раздела, но проверка жесткого диска на наличие поврежденных секторов не производится. Этот режим следует использовать только в случае, если диск ранее уже был отформатирован и наверняка исправен.
- Чтобы продолжить работу программы установки после завершения форматирования
- раздела, следуйте инструкциям на экране. Для создания или форматирования дополнительных разделов после завершения программы установки можно воспользоваться средствами «Управление дисками», имеющимися в составе Windows XP.
Компьютер не запустится после изменения активного раздела — Windows Server
- 000Z» data-article-date-source=»ms.date»>09/27/2020
- Чтение занимает 2 мин
В этой статье
В этой статье приводится решение проблемы, из-за которой компьютер не начинает работу после пометки основного раздела как активного.
Исходная версия продукта: Windows Server 2012 R2
Исходный номер КБ: 315261
Симптомы
После использования оснастки «Управление дисками Windows» для пометки основного раздела как активного компьютер может не запуститься, и может появиться следующее сообщение об ошибке:
Отсутствует NTLDR.
Нажмите CTRL+ALT+DEL, чтобы перезапуститься.
Причина
Это происходит, если раздел, помеченный как активный, не содержит загрузочный или загрузочный файлы Windows для другой операционной системы. На компьютерах с Intel системный раздел должен быть основным разделом, помеченным как активный для запуска.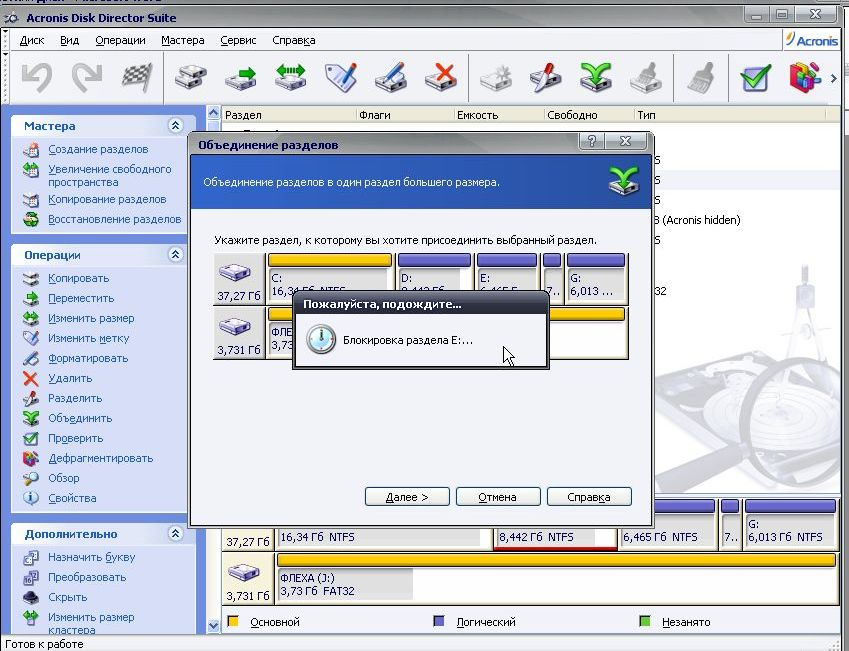 Этот раздел должен располагаться на диске, к который компьютер получает доступ при запуске. Одновременно может быть только один активный системный раздел. Если вы хотите использовать другую операционную систему, необходимо сначала пометить ее системный раздел как активный перед перезапуском компьютера.
Этот раздел должен располагаться на диске, к который компьютер получает доступ при запуске. Одновременно может быть только один активный системный раздел. Если вы хотите использовать другую операционную систему, необходимо сначала пометить ее системный раздел как активный перед перезапуском компьютера.
Решение
Важно!
Перед выполнением указанных ниже действий убедитесь, что у вас есть хорошая резервная копия критически важных файлов данных.
Чтобы устранить эту проблему, используйте одну из следующих процедур:
Попробуйте изменить активный раздел, загрузив его на гибкий диск, а затем с помощью дисковых подмагивщиков вручную изменить активный раздел:
- Загрузив командную подсказку, загрузив дискету Microsoft Windows 95, Microsoft Windows 98 или Microsoft Windows Висяк (Me), загрузив дискету.
- В командной области введите fdisk и нажмите ввод.
- Когда вам будет предложено включить поддержку большого диска, нажмите кнопку «Да».

- Щелкните «Установить активный раздел», выберите номер раздела, который нужно сделать активным, а затем нажмите ввод.
- Нажмите клавишу ESC.
- Удалите дискету загрузки и перезапустите компьютер.
Загрузив компьютер с помощью загрузочного диска Windows XP. Дополнительные сведения см. в подсистеме «Создание диска для восстановления системы».
Если раздел, который был неправильно помечен как активный, отформатирован в файловой системе FAT, файловой системе FAT32 или файловой системе NTFS, вы можете использовать консоль восстановления Windows для исправления поведения.
Дополнительные сведения см. в сведениях о вариантах восстановления системы в Windows.
Примечание
Системный раздел ссылается на том диска, содержащий файлы, необходимые для запуска Windows (например, Ntldr, Boot.ini и Ntdetect.com). На компьютерах с Intel x86 системный раздел должен быть основным разделом, помеченным как активный.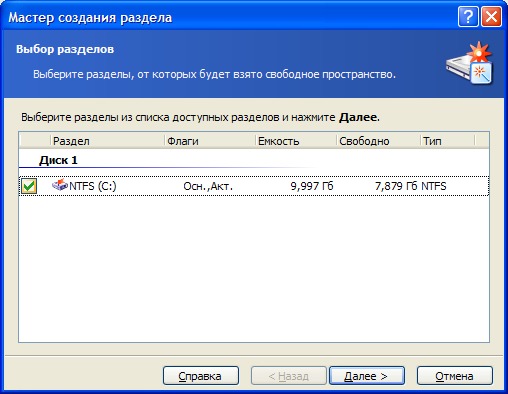 На компьютерах Intel x86 это всегда диск 0— диск, который BIOS системы ищет при ее ветви операционной системе.
На компьютерах Intel x86 это всегда диск 0— диск, который BIOS системы ищет при ее ветви операционной системе.
С помощью консоли восстановления скопируйте файл Ntldr из компакт-диска Windows XP в корневой каталог текущего активного раздела. Выполните приведенные ниже действия.
Запустите компьютер с помощью гибких дисков программы установки Windows XP или компакт-диска Windows XP.
На экране приветствия программы установки нажмите F10 или нажмите R для восстановления.
Нажмите C, чтобы запустить консоль восстановления.
Скопируйте файл Ntldr из компакт-диска Windows XP в корневой раздел системы с помощью следующих команд, нажимая ввод после каждой команды:
cd ..Введите, чтобы перейти к корню диска C.Между d и двумя периодами (..) есть пробел.
Введите букву диска CD-ROM.
Тип
cd i386.Тип
Copy ntldr c:.
Тип
Copy ntdetect.com c:.Тип
Bootcfg /add.Тип
Exit.
Если раздел не был отформатирован с помощью Windows, может потребоваться выполнить команду fixboot консоли восстановления, чтобы сделать активный раздел загрузочный.
После загрузки в Windows рекомендуется использовать оснастку «Управление дисками Windows» для сброса исходного системного раздела в качестве активного раздела, а затем перезагрузить компьютер.
Расширение тома данных — Windows Server
- Чтение занимает 2 мин
В этой статье
В этой статье описываются следующие темы:
- Использование с помощью Diskpart.
 exe командной Diskpart.exe для расширения тома данных в неиспользаемом пространстве в Windows Server 2003, Windows XP и Windows 2000.
exe командной Diskpart.exe для расширения тома данных в неиспользаемом пространстве в Windows Server 2003, Windows XP и Windows 2000. - Расширение раздела загрузки в Windows Server 2008.
Исходная версия продукта: Windows 10 — все выпуски, Windows Server 2012 R2
Исходный номер КБ: 325590
Использование Diskpart.exe для расширения объема данных в Windows Server 2003, Windows XP и Windows 2000
С помощью этой Diskpart.exe можно управлять дисками, разделами и томами из интерфейса командной строки. Вы можете использовать Diskpart.exe как на базовых, так и на динамических дисках. Если том NTFS находится в аппаратном контейнере RAID 5, который может добавить место в контейнер, можно расширить том NTFS с помощью Diskpart.exe, пока диск остается базовым.
Используйте команду расширения, чтобы включить неоконченное пространство в существующий том при сохранении данных.
Для команды расширения необходимо следующее:
Том должен быть отформатирован с помощью файловой системы NTFS.

Для базовых томов невыгруженное пространство для расширения должно быть следующим последующим местом на том же диске.
Для динамических томов невыгрузка может быть любой пустой областью на любом динамическом диске в системе.
Поддерживается только расширение томов данных. Расширение системных томов или загрузок может быть заблокировано, и может возникнуть следующая ошибка:
Diskpart не удалось расширить том. Убедитесь, что том действителен для расширения
Вы не можете расширить раздел, если файл системной страницы расположен в этом разделе. Переместите файл страницы в раздел, который не нужно расширять.
Чтобы расширить раздел или том, сначала выберите том, чтобы указать его фокус, а затем укажите размер расширения. Чтобы расширить том, выполните следующие действия:
В командной команднойdiskpart.exe .
Введите том списка для отображения существующих томов на компьютере.

Введите <volume number> «Выбор тома», где находится номер тома, который нужно <volume number> расширить.
Расширение типа [size=n] [disk=n] [noerr]. В следующем разделе описываются параметры:
size=n
Пространство в мегабайтах (МБ) для добавления к текущему разделу. Если не указать размер, диск будет расширен для использования всего следующего неиспользаемого пространства.
disk=n
Динамический диск, на котором расширяется том. На диске выделяется пространство, равное размеру=n. Если диск не указан, объем расширяется на текущем диске.
noerr
Только для сценариев. При ошибке этот параметр указывает, что Diskpart продолжает обрабатывать команды, как если бы ошибка не произошла. Без параметра noerr ошибка приводит к выходу Diskpart с кодом ошибки.
Введите выход для выхода из Diskpart.exe.
После выполнения команды расширения вы должны получить сообщение о том, что Diskpart успешно расширил том.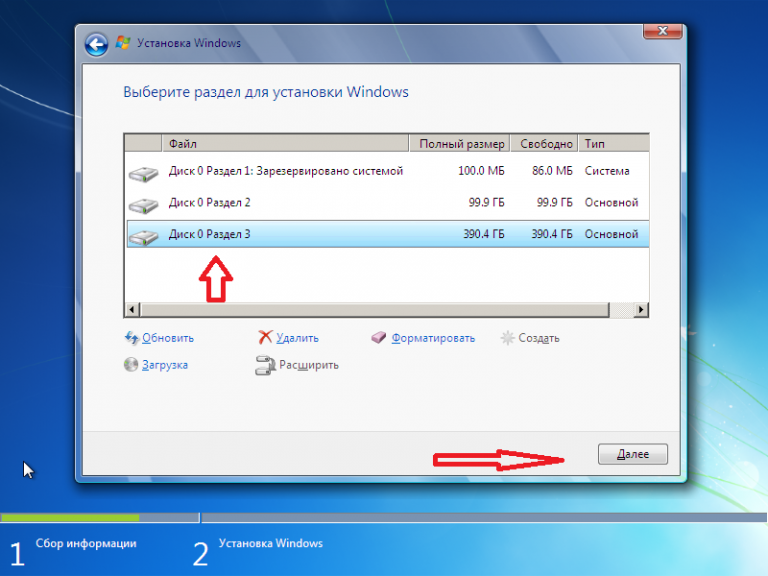 Новое пространство следует добавить на существующий диск, сохраняя данные на томе.
Новое пространство следует добавить на существующий диск, сохраняя данные на томе.
В Windows XP и Windows 2000 нельзя использовать Diskpart.exe для расширения простого тома на динамическом диске, первоначально созданном на базовом диске. Можно расширить только простые тома, созданные после обновления диска до динамического диска. При попытке расширить простой том на динамическом диске, первоначально созданном на базовом диске, вы получите следующее сообщение об ошибке. Это ограничение было удалено в Windows Server 2003.
Diskpart не удалось расширить том.
Убедитесь, что том действителен для расширения
Примечание
- Windows Server 2003 и Windows XP Diskpart.exe как часть базовой операционной системы.
- Перед преобразованием в динамические диски рекомендуется обратиться к поставщику системы за обновленными данными BIOS, микропрограмм, драйверов и агентов.
Расширение раздела загрузки в Windows Server 2008
Чтобы расширить раздел загрузки в Windows Server 2008, выполните следующие действия.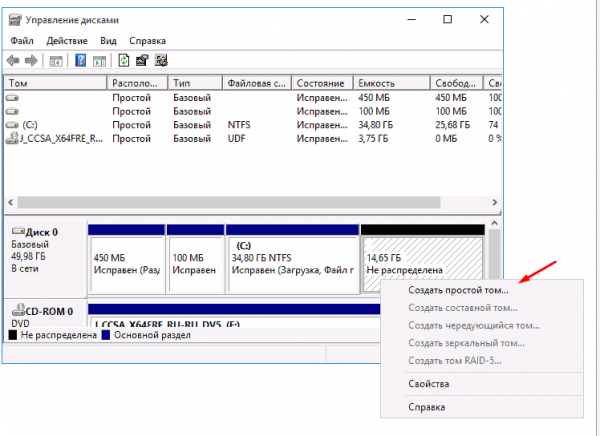
- Щелкните start > Server Manager.
- В области навигации разойдите хранилище и щелкните «Управление дисками».
- В области сведений щелкните нужный том правой кнопкой мыши и выберите «Расширить том».
- Следуйте инструкциям мастера расширения тома, чтобы расширить раздел загрузки.
Примечание
Вы можете расширить раздел загрузки только в неудаляемом дисковом пространстве.
Использование оснастки «Управление дисками» — Windows Server
- Чтение занимает 9 мин
В этой статье
В этой статье описывается использование оснастки «Управление дисками» для управления базовыми и динамическими дисками.
Исходная версия продукта: Windows Server 2012 R2, Windows 10 — все выпуски
Исходный номер КБ: 323442
Аннотация
Оснастку «Управление дисками Windows Server 2003» можно использовать для управления своими жесткими дисками и томами или разделами, которые они содержат. С помощью управления дисками можно создавать и удалять разделы; форматирование томов с файловой системой FAT, FAT32 или NTFS; измените базовые диски на динамические и измените динамические диски обратно на базовые; и создайте дисковые системы с сбоем. Большинство задач, связанных с диском, можно выполнять без перезапуска компьютера, так как большинство изменений в конфигурации вступают в силу немедленно. В этой статье описываются некоторые из наиболее распространенных задач управления дисками, которые можно выполнять с помощью управления дисками.
Запуск управления дисками
Примечание
Для использования управления дисками необходимо войти в систему с учетной записи администратора или члена группы администраторов.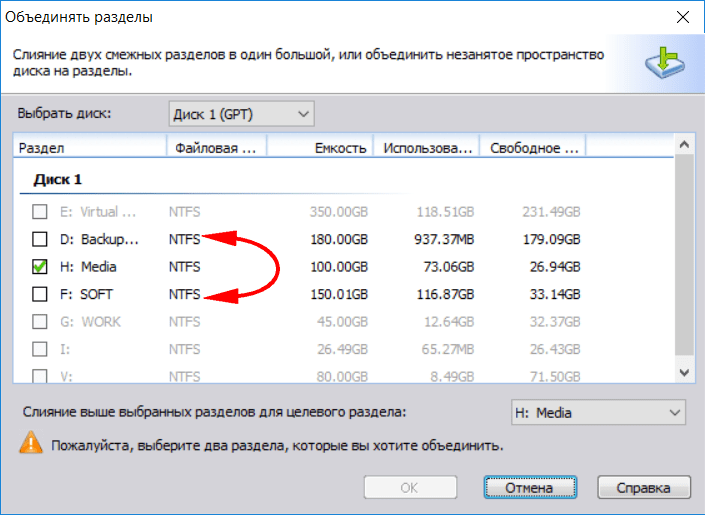
Нажмите кнопку «Начните», найдите пункт «Администрирование» и выберите пункт «Управление компьютером».
В дереве консоли щелкните «Управление дисками».
В отображаемом окне «Управление дисками» отображаются диски и тома в графическом представлении или представлении списка.
Чтобы настроить вид дисков и томов в верхней или нижней области окна, найдите в меню «Вид» пункт «Сверху» или «Снизу», а затем выберите нужное представление.
Примечание
Прежде чем новый не раздельный диск можно будет использовать в Windows (разделив или обновив его до динамического диска), он должен содержать подпись диска. При первом запуске оснастки «Управление дисками» после установки нового жесткого диска запускается мастер подписи и обновления диска. При отмене мастера может возникнуть впечатление, что при попытке создать раздел на новом жестком диске параметр «Создать раздел» недоступен (отображается затемнено).
Управление основными дисками
Базовое дискохранилище поддерживает диски, ориентированные на разделы. Базовый диск — это физический диск, содержащий основные тома (основные разделы, расширенные разделы или логические диски). На главных дисках загрузочных записей (MBR) можно создать до четырех основных разделов на базовом диске или до трех основных разделов и одного расширенного раздела. Вы также можете использовать свободное место в расширенном разделе для создания логических дисков. На дисках таблицы разделов GUID (GPT) можно создать до 128 основных разделов. Так как на дисках GPT не ограничено до четырех разделов, создавать расширенные разделы на логических дисках не нужно.
Базовый диск — это физический диск, содержащий основные тома (основные разделы, расширенные разделы или логические диски). На главных дисках загрузочных записей (MBR) можно создать до четырех основных разделов на базовом диске или до трех основных разделов и одного расширенного раздела. Вы также можете использовать свободное место в расширенном разделе для создания логических дисков. На дисках таблицы разделов GUID (GPT) можно создать до 128 основных разделов. Так как на дисках GPT не ограничено до четырех разделов, создавать расширенные разделы на логических дисках не нужно.
Используйте базовые диски вместо динамических дисков на компьютерах с Microsoft Windows XP Professional или в составе Windows Server 2003, которые настроены для двух- или многофазыковой загрузки с помощью Microsoft Windows XP Home Edition, Microsoft Windows NT 4.0, Microsoft Windows Xp Edition (me), Microsoft Windows 98 или более ранних версий или Microsoft MS-DOS. Эти операционные системы не могут получить доступ к данным, хранимым на динамических дисках.
Примечание
Операционные системы Windows Server 2003 и Windows XP Professional не поддерживают базовые тома многообъекта (например, объемные, зеркальные, наборы полос или наборы полос с четностью), созданные с помощью Windows NT 4.0 или более ранней версии.
Создание нового раздела или логического диска
В окне «Управление дисками» выберите один из них для создания:
- Чтобы создать новый раздел, щелкните правой кнопкой мыши неуловимый пробел на базовом диске, где нужно создать раздел, и выберите «Создать раздел».
-или-
- Чтобы создать логический диск, щелкните правой кнопкой мыши свободное место в расширенном разделе, где нужно создать логический диск, и выберите «Создать логический диск».
На странице «Мастер новых разделов» нажмите кнопку «Далее».
На странице «Выбор типа раздела» выберите тип создаемого раздела и нажмите кнопку «Далее».
На странице «Укажите размер раздела» укажите размер раздела в мегабайтах (МБ) и нажмите кнопку «Далее».

На странице «Назначение буквы диска или пути» введите букву диска или путь диска, а затем нажмите кнопку «Далее».
На странице «Раздел формата» укажите нужные параметры форматирования и нажмите кнопку «Далее».
На странице «Завершение работы мастера новых разделов» убедитесь, что выбраны правильные параметры, и нажмите кнопку «Готово».
Управление дисками создает новый раздел или логический диск и отображает его на соответствующем базовом диске в окне «Управление дисками». Если вы решили форматирование раздела на шаге 6, начинается процесс формата.
Форматирование раздела или логического диска
- В окне «Управление дисками» щелкните правой кнопкой мыши раздел или логический диск, который нужно отформать, а затем выберите «Формат».
- Укажите нужные параметры форматирования и нажмите кнопку «ОК».
- Нажмите кнопку «ОК», когда вам будет предложено подтвердить изменения форматирования.

Просмотр свойств раздела или логического диска
- В окне «Управление дисками» щелкните правой кнопкой мыши раздел или логический диск, для просмотра свойств и выберите «Свойства».
- Щелкните соответствующую вкладку, чтобы просмотреть свойство.
Удаление раздела или логического диска
В окне «Управление дисками» щелкните правой кнопкой мыши раздел или логический диск, который нужно удалить, а затем выберите «Удалить раздел» или «Удалить логический диск».
Нажмите кнопку «Да», когда вам будет предложено подтвердить удаление.
Примечание
- При удалении раздела или логического диска удаляются все данные на этом или логическом диске, а также сам раздел или логический диск.
- Нельзя удалить системный раздел, загрузочный раздел или раздел, содержащий активный файл подкачки (swap).
- Расширенный раздел нельзя удалить, если он не пуст. Перед удалением расширенного раздела необходимо удалить все логические диски.

Изменение базового диска на динамический
Прежде чем изменить базовый диск на динамический, обратите внимание на следующие инструкции:
- На любом основном диске MBR, который вы хотите изменить на динамический диск, должно быть по крайней мере 1 мегабайт (МБ) неосвояемого дискового пространства.
- При изменении базового диска на динамический диск существующие разделы на базовом диске изменяются на простые тома на динамическом диске.
- После того как вы измените базовый диск на динамический, вы не сможете вернуть динамические тома обратно на разделы. Сначала удалите все динамические тома на диске, а затем снова измените динамический диск на базовый.
- Операционные системы Windows Server 2003, Windows XP Professional и Windows 2000 поддерживают динамические диски. После изменения базового диска на динамический диск доступ к нему можно получить только локально из этих операционных систем.
Чтобы изменить базовый диск на динамический:
В графическом представлении окна «Управление дисками» щелкните правой кнопкой мыши основной диск, который необходимо изменить, и выберите «Преобразовать в динамический диск».

Примечание
Чтобы щелкнуть базовый диск правой кнопкой мыши, щелкните правой кнопкой мыши серую область, которая содержит заголовок диска в левой части области сведений «Управление дисками» (например, «Диск 0»).
Щелкните, чтобы выбрать его рядом с диском, который нужно изменить, и нажмите кнопку «ОК».
Чтобы просмотреть список томов на диске, щелкните «Сведения» в диалоговом окне «Диски для преобразования».
Нажмите кнопку «Преобразовать».
Нажмите кнопку «Да», когда вам будет предложено подтвердить преобразование, и нажмите кнопку «ОК».
Управление динамическими дисками
Динамическое дискохранилище поддерживает диски, ориентированные на объем. Динамический диск — это физический диск, содержащий динамические тома. С помощью динамических дисков можно создавать простые тома, тома, которые охватывают несколько дисков (объемные и полосатые тома), а также тома, неуявные (зеркальные тома и тома RAID-5).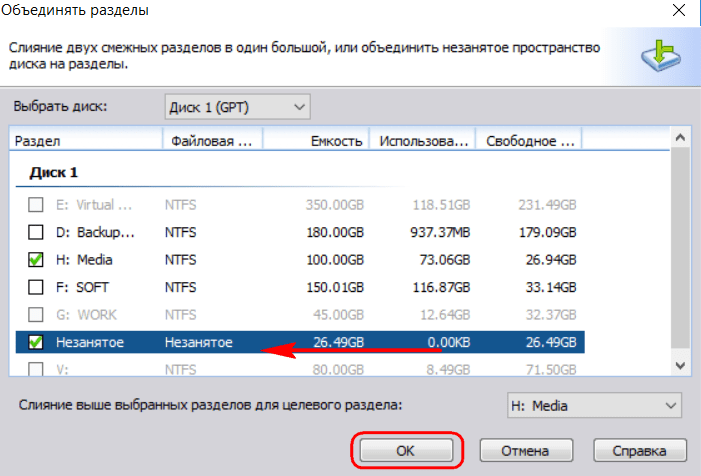 Динамические диски могут содержать неограниченное количество томов.
Динамические диски могут содержать неограниченное количество томов.
Локальный доступ к динамическим дискам (и данным, которые они содержат) ограничен компьютерами с операционными системами Windows Server 2003, Windows XP Professional или Windows 2000. На компьютерах, настроенных для двух- или нескольких загрузок Windows Server 2003, Windows XP Professional или Windows 2000 и одного или нескольких выпусков Windows XP Home Edition, Windows NT 4.0 и более ранних версий, Windows 98 Second Edition и более ранних версий, windows 98 Second Edition или MS-DOS, невозможно создать динамические тома.
Динамические диски создаются при использовании команды «Преобразовать в динамический диск» в управлении дисками для изменения базового диска.
Создание простого тома или объемного тома
В окне «Управление дисками» выберите один из них для создания:
- Чтобы создать простой том, щелкните правой кнопкой мыши неуловимое пространство на динамическом диске, где нужно создать простой том, и выберите «Создать том».

-или-
- Чтобы создать объемный том, щелкните правой кнопкой мыши невыгружаемое пространство на динамическом диске, где нужно создать этот том, и выберите «Создать том».
- Чтобы создать простой том, щелкните правой кнопкой мыши неуловимое пространство на динамическом диске, где нужно создать простой том, и выберите «Создать том».
На странице «Мастер нового тома» нажмите кнопку «Далее».
На странице «Выбор типа тома» щелкните «Простой том» или «Объемный том» и нажмите кнопку «Далее».
На странице «Выбор дисков» выберите один из них ниже:
- При создании простого тома убедитесь, что диск, на который вы хотите создать простой том, указан в поле «Выбранные динамические диски».
-или-
Если вы создаете объемный том, щелкните, чтобы выбрать нужные диски в области «Все доступные динамические диски», а затем нажмите кнопку «Добавить».
Убедитесь, что диски, на которые нужно создать объем, перечислены в поле «Выбранные динамические диски».

В поле «Размер» укажите нужный размер тома (в МБ) и нажмите кнопку «Далее».
На странице «Назначение буквы диска или пути» введите букву диска или путь диска, а затем нажмите кнопку «Далее».
На странице «Формат тома» укажите нужные параметры форматирования и нажмите кнопку «Далее».
На странице «Завершение работы мастера нового тома» убедитесь, что выбраны правильные параметры, и нажмите кнопку «Готово».
Расширение простого тома или расширенного тома
Если вы хотите увеличить размер простого или расширенного тома после его создания, вы можете расширить его, добавив свободное место на динамическом диске. Расширение простого или расширенного тома:
В окне «Управление дисками» щелкните правой кнопкой мыши простой или расширенный том, который нужно расширить, а затем выберите «Расширить том».
На странице «Мастер расширения тома» нажмите кнопку «Далее».

На странице «Выбор дисков» выберите диск или диски, на которые нужно расширить том, и нажмите кнопку «Добавить».
Убедитесь, что диски, на которые вы хотите расширить том, указаны в поле «Выбранные динамические диски».
В поле «Размер» укажите, сколько места на диске (в МБ) нужно добавить, а затем — «Далее».
На странице «Завершение работы мастера расширения тома» убедитесь, что выбраны правильные параметры, и нажмите кнопку «Готово».
Примечание
- Вы можете расширить только тома или тома NTFS, которые еще не содержат файловую систему.
- Если вы обновили Windows 2000 до Windows Server 2003 (или до Windows XP Professional), вы не сможете расширить простой или расширенный том, который изначально был создан в качестве базового тома, а затем изменен на динамический том в Windows 2000.
- Невозможно расширить системный или загрузочный том.
Создание тома RAID-5
Том RAID-5 — это том, в котором данные и четность разностные по трем или более физическим дискам. Если часть одного физического диска не работает, вы можете восстановить данные на сбойных дисках, используя данные и данные четности на функционировании дисков.
Если часть одного физического диска не работает, вы можете восстановить данные на сбойных дисках, используя данные и данные четности на функционировании дисков.
Форматирование динамического тома
- В окне «Управление дисками» щелкните правой кнопкой мыши динамический том, который нужно отформать, и выберите «Формат».
- Укажите нужные параметры форматирования и нажмите кнопку «ОК».
- Нажмите кнопку «ОК», когда вам будет предложено подтвердить изменения форматирования.
Просмотр свойств динамического тома
- В окне «Управление дисками» щелкните правой кнопкой мыши динамический том, для просмотра свойств и выберите «Свойства».
- Щелкните соответствующую вкладку, чтобы просмотреть свойство.
Удаление динамического тома
- В окне «Управление дисками» щелкните правой кнопкой мыши динамический том, который нужно удалить, и выберите «Удалить том».
- Нажмите кнопку «Да», когда вам будет предложено подтвердить удаление.

Примечание
- При удалении тома удаляются все данные тома и самого тома.
- Невозможно удалить системный том, загрузочный том или любой том, содержащий активный файл подкачки (swap).
Изменение динамического диска на базовый
Прежде чем можно будет вернуть динамический диск на базовый, необходимо удалить все тома с динамического диска.
Чтобы вернуть динамический диск на базовый, щелкните правой кнопкой мыши динамический диск, который нужно вернуть на базовый диск, в окне «Управление диском» и выберите «Преобразовать в базовый диск».
Примечание
Чтобы щелкнуть диск правой кнопкой мыши, щелкните правой кнопкой мыши серую область, которая содержит заголовок диска в левой части области сведений «Управление дисками» (например, «Диск 0»).
Устранение неполадок
При сбойе диска или тома в окне «Управление дисками» отображаются описания состояния дисков и томов. Эти описания, показанные в следующем списке, информируют о текущем состоянии диска или тома.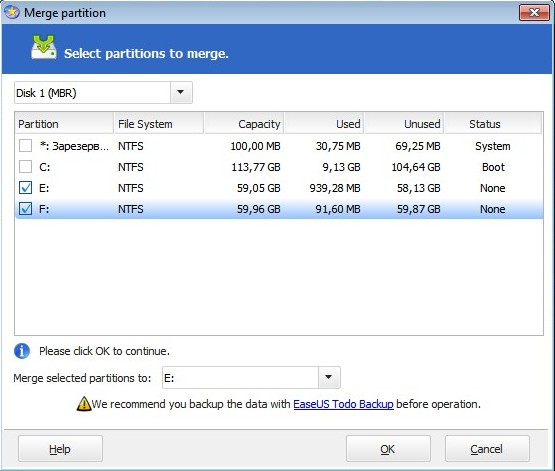
Online: это обычное состояние диска, когда диск доступен и работает правильно.
Исправно: это обычное состояние тома, когда том доступен и работает правильно.
Сетевые (ошибки) (отображаются только с динамическими дисками): на динамическом диске могли быть обнаружены ошибки i/O.
Чтобы устранить эту проблему, щелкните диск правой кнопкой мыши и выберите «Повторно активировать диск», чтобы вернуть диск в состояние «В сети».
Автономный или отсутствующий (отображается только с динамическими дисками): диск может быть недоступен. Эта проблема может возникнуть, если диск поврежден или временно недоступен.
Чтобы устранить эту проблему, исправлять любые проблемы с диском, контроллером или подключением, убедитесь, что физический диск включен и правильно подключен к компьютеру, щелкните правой кнопкой мыши диск и выберите «Повторно активировать диск», чтобы вернуть диск в состояние «Подключен».
Полный список описаний состояния диска и тома см. в справке по управлению дисками. (В оснастке «Управление дисками» выберите меню «Действие» и щелкните «Справка». )
в справке по управлению дисками. (В оснастке «Управление дисками» выберите меню «Действие» и щелкните «Справка». )
Объедините диски C и D с помощью диспетчера дисков и бесплатного редактора разделов.
В этой статье рассказывается, как объединить диски C и D в Windows 10/8/7 / Vista / XP и Server 2019/2016/2012/2008/2003, 2 способа объединения дисков C и D без переустановки операционной системы Windows.
Применимо к : Windows 10, Windows 8, Windows 7, Windows Vista, Windows XP, Windows Server 2019, Windows Server 2016, Windows Server 2012 (R2), Small Business Server 2011, Windows Server 2008 (R2) и Windows Server 2003 (R2).
Жесткий диск — незаменимый компонент как для Windows-сервера, так и для персонального компьютера. Чтобы использовать дисковое пространство более эффективно, вам нужно выполнить множество операций, таких как создание, удаление, форматирование, изменение размера, копирование или преобразование разделов. В последнее время многие люди спрашивают меня, можно ли объединить диски C и D без переустановки Windows и программ, потому что на системном диске C заканчивается место. Ответ — да, после слияния диска D с диском C на диске C снова будет больше свободного места.В этой статье я покажу вам, как объединить разделы C и D без потери данных.
В последнее время многие люди спрашивают меня, можно ли объединить диски C и D без переустановки Windows и программ, потому что на системном диске C заканчивается место. Ответ — да, после слияния диска D с диском C на диске C снова будет больше свободного места.В этой статье я покажу вам, как объединить разделы C и D без потери данных.
Как объединить диски C и D с помощью управления дисками
В консоли управления дисками Windows 10/8/7 / Vista и Server 2019/2016/2012/2008 вы можете косвенно объединить два диска с помощью функции расширения тома. Но для Windows XP или Server 2003 такой функции нет, поэтому вам придется использовать стороннее программное обеспечение для редактирования разделов.
Графический интерфейс в этом управлении дисками абсолютно такой же, поэтому приведенные ниже шаги действительны для Windows 10/8/7 / Vista и Server 2019/2016/2012/2008.
Шаги по объединению C и Drive вместе с Windows Disk Management:
Через некоторое время диск D будет объединен с C.
Если диск D является логическим разделом, описанный выше метод недействителен. Дисковое пространство логического раздела будет изменено на свободное после удаления, его нельзя объединить с основным разделом C с помощью функции расширения тома в управлении дисками.
Как совместить диски C и D с бесплатным редактором разделов
Со сторонним ПО намного проще.Для пользователей домашних компьютеров с Windows 10/8/7 / Vista / XP есть бесплатная версия. Лучше, чем другое программное обеспечение, бесплатная версия NIUBI Partition Editor 100% чиста без каких-либо пакетов. Кроме того, NIUBI имеет усовершенствованные технологии 1-секундного отката, виртуального режима и отмены на скважине для защиты системы и данных. С помощью этого бесплатного диспетчера разделов все файлы на диске D будут автоматически перемещены в папку в C после слияния.
Шаги по объединению дисков C и D в Windows 10/8/7 / Vista / XP и Server 2019/2016/2012/2008/2003:
- Загрузите и установите редактор разделов NIUBI, щелкните правой кнопкой мыши диск C или D и выберите Merge Volume .

- Во всплывающем окне выберите диск C и D, а затем нажмите OK .
- Нажмите кнопку Применить вверху слева для выполнения. (В противном случае эта операция работает только в виртуальном режиме).
Изменить размер разделов вместо их объединения
При объединении дисков D и C на диске C действительно снова будет больше свободного места, но существует проблема, заключающаяся в том, что диск D будет удален. Если вы установили программы на диск D, все эти программы перестанут работать, даже если все файлы будут перемещены в новое место.
Предлагается изменить размер разделов вместо их объединения. После сжатия диска D часть свободного неиспользуемого пространства будет изменена на Незанятое, и все файлы останутся нетронутыми. Нераспределенное пространство можно легко объединить с диском C. Таким образом, операционная система, программы и все остальное остаются прежними. Выполните следующие действия, чтобы расширить диск C путем сжатия D или другого тома:
Помимо объединения, сжатия и расширения разделов, NIUBI Partition Editor помогает выполнять множество других операций, таких как копирование, преобразование, скрытие, стирание, дефрагментация, сканирование поврежденных секторов.
СКАЧАТЬ
бесплатно для объединения двух разделов в Windows XP без потери данных
Можно ли бесплатно объединить два раздела в Windows XP без потери данных? Windows XP имеет встроенный инструмент управления дисками, с помощью которого вы можете легко управлять дисковым пространством, но проблема в том, что Windows XP Disk Management не позволяет вам напрямую объединять разделы. Хотя вам не разрешено объединять два раздела вместе напрямую с помощью управления дисками в Windows XP, вы все равно можете использовать Управление дисками для перераспределения дискового пространства и объединения разделов на вашем компьютере.
Зачем нужно объединять два раздела в Windows XP?
Вы можете объединить два раздела вместе в следующих ситуациях:
1. На одном диске Windows XP есть два множества разделов, поэтому вы хотите объединить два раздела вместе.
2. Один раздел, особенно системный, на жестком диске почти заполнен, но некоторые другие разделы на том же жестком диске все еще пусты. Следовательно, вы хотите
перенесите пустой раздел m в системный раздел, чтобы увеличить размер системного раздела.
Следовательно, вы хотите
перенесите пустой раздел m в системный раздел, чтобы увеличить размер системного раздела.
3. Вы хотите объединить два раздела, потому что оба они содержат одинаковые или похожие типы данных.
Конечно! Есть и другие ситуации, когда вам, вероятно, потребуется объединить два раздела в Windows XP.
Бесплатное объединение двух разделов данных без потери данных в Windows XP
Если вы просто хотите объединить два раздела данных, чтобы создать больший раздел на вашем компьютере, вы можете выполнить следующие шаги, чтобы выполнить эту задачу, не полагаясь на какие-либо другие инструменты:
Шаг1.Переместите все важные данные из этих двух разделов в другой раздел или внешний жесткий диск.
Шаг 2. Откройте Управление дисками в Windows XP, щелкнув Мой компьютер > Управление > Управление дисками
Шаг 3. Щелкните правой кнопкой мыши один из разделов, которые вы хотите объединить, а затем выберите Удалить раздел .
Щелкните правой кнопкой мыши один из разделов, которые вы хотите объединить, а затем выберите Удалить раздел .
Шаг 4. Щелкните Да для подтверждения удаления выбранного раздела.
Шаг 5. Щелкните правой кнопкой мыши другой раздел, который вы хотите объединить, а затем выберите Удалить раздел , а также нажмите кнопку Да , чтобы подтвердить его удаление.
Шаг 6. Два удаленных раздела будут отображаться как нераспределенный раздел в разделе «Управление дисками». Вам нужно только щелкнуть правой кнопкой мыши нераспределенный раздел и выбрать New Partition option.
Шаг 7. Следуйте указаниям мастера New Partition Wizard , чтобы создать новый раздел. Затем вы можете отформатировать новый раздел и назначить ему букву диска, чтобы его можно было использовать для хранения данных.
Бесплатное объединение диска C с другим разделом в Windows XP
Обычно сложнее объединить диск C с другим разделом в Windows XP, потому что ПК не позволяет удалить диск C.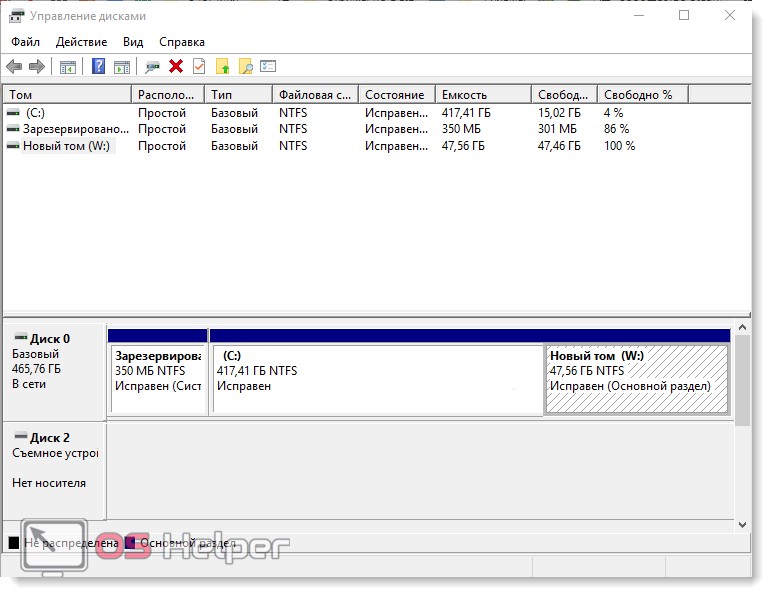 Следовательно, вы не можете использовать описанный выше метод для слияния раздела данных с диском C. В этой ситуации вам придется переустановить операционную систему Windows XP, а затем заново разбить жесткий диск на разделы. Обычно на переустановку системы и переформатирование диска для перераспределения дискового пространства уходит много времени. Поэтому многие пользователи ПК не любят использовать этот метод для объединения диска C с другим разделом.
Следовательно, вы не можете использовать описанный выше метод для слияния раздела данных с диском C. В этой ситуации вам придется переустановить операционную систему Windows XP, а затем заново разбить жесткий диск на разделы. Обычно на переустановку системы и переформатирование диска для перераспределения дискового пространства уходит много времени. Поэтому многие пользователи ПК не любят использовать этот метод для объединения диска C с другим разделом.
Бесплатное объединение системного раздела с другими разделами без переустановки или потери данных в Windows XP
Фактически, вы можете объединить системный раздел с другим разделом без переустановки системы в Windows XP с помощью программного обеспечения разделов.IM-Magic Partition Resizer Free — это волшебный инструмент для создания разделов, который может работать в ОС Windows XP для перераспределения дискового пространства. Вы можете использовать его для объединения другого раздела в системный без переустановки системы или потери каких-либо данных. Обычно вы можете использовать это программное обеспечение для объединения диска C с другим разделом, когда в системном разделе не хватает места на диске в Windows XP.
Обычно вы можете использовать это программное обеспечение для объединения диска C с другим разделом, когда в системном разделе не хватает места на диске в Windows XP.
Загрузить IM-Magic Partition Resizer Free Edition
Бесплатное ПО для объединения разделов под Windows XP
Многие люди по-прежнему используют Windows XP в качестве своей ОС.Эта ситуация одна часто встречается у пользователей компьютеров, которые часто считают, что диск C компьютера недостаточно. Пользователи, как правило, удаляют файлы мусора, чтобы освободить место. К сожалению, это недолго. Лучший способ решить эту проблему — расширить раздел или объединить разделы для XP. Лишь бы был пустой раздел!
Другая ситуация заключается в том, что вы раньше сохраняли файлы на каждом отдельном разделе,
когда-нибудь вы обнаружите, что два раздела сохраняют похожие типы данных и хотите объединить
две перегородки вместе. Хоть бы была программа слияния разделов!
Хоть бы была программа слияния разделов!
Есть много программ слияния разделов Windows XP. Но в этой статье я Сосредоточьтесь на стандарте AOMEI Partition Assistant Standard, который не только прост в использовании, но и также защищает ваши данные. Он отлично поддерживает Windows XP. Так что он хорошо работает объединение разделов под Windows XP.
Шаги слияния разделов:
1. Щелкните правой кнопкой мыши раздел, который вы хотите объединить, выберите «Объединить разделы».
2.Во всплывающем окне выберите два раздела, которые вы хотите объединить. А также выберите один раздел в качестве целевого. Затем нажмите «ОК».
3. Вернитесь в главное меню и нажмите «Применить» для выполнения разделов. операция слияния.
4. Закончено.
Примечание:
Вы также можете объединить любое нераспределенное пространство в любой существующий раздел.
Partition Assistant может поддерживать слияние максимум двух разделов каждые время.
 Таким образом, вам нужно объединить три раздела, дважды слияние.
Таким образом, вам нужно объединить три раздела, дважды слияние.Для объединения разделов два раздела должны быть смежными. Если это не так, скопируйте ненужный раздел в сначала другой и удалите его, так что будет нераспределенные пространство. Затем вы можете их объединить.
Вы могли объединить раздел данных в системный раздел, но не смогли объединить систему разделение на раздел данных.
В приведенном выше примере это работает под Windows XP. Однако под Windows 7 «Зарезервированный системой» раздел не может быть объединен.
Нет программного обеспечения с одним разделом, которое может гарантировать 100% безопасность. Так что вам лучше сделать резервную копию данных перед объединением разделов. В заключение, приглашаем вас попробовать Partition Assistant. Потому что у него есть некоторые другие практические функции, такие как изменение размера раздела, разделение раздела и так далее.
Можно ли в Windows объединить два раздела диска?
Мне тоже нужна была эта задача, и я сначала попробовал Microsoft Disk Management в Windows 10. У него есть функция под названием «слияние», но она не сработала.Я думаю, это как-то связано с динамическими дисками.
У него есть функция под названием «слияние», но она не сработала.Я думаю, это как-то связано с динамическими дисками.
Я решил скопировать все файлы из меньшего раздела в больший, затем удалить меньший раздел и затем увеличить размер оставшегося (большего) раздела, чтобы он был единственным разделом, охватывающим весь диск. Но Disk Management не смог сделать этого без преобразования макета на динамические диски. Причина заключалась в том, что оставшийся раздел был вторым и перед этим разделом было свободное место.
Я не пробовал DISKPART, но из того, что я здесь прочитал, оба инструмента, Disk Management и DISKPART, не предназначены для расширения вперед (цитирую из источника, описание значения «extend»):
- Расширяет том с фокусом на следующее непрерывное незанятое пространство. Для базовых томов нераспределенное пространство должно находиться на том же диске, что и раздел с фокусом (иметь большее смещение сектора, чем). Динамический простой или составной том можно расширить до любого пустого места на любом динамическом диске.
 Используя эту команду, вы можете расширить существующий том во вновь созданное пространство.
Используя эту команду, вы можете расширить существующий том во вновь созданное пространство. - Если раздел был ранее отформатирован в файловой системе NTFS, файловая система автоматически расширяется, чтобы занять больший раздел. Никакой потери данных не происходит.
В итоге я использовал бесплатную версию EaseUS Partition Master (для личного пользования), и она выполнила свою работу успешно и довольно быстро: потребовалось всего 2 минуты на ПК с процессором Core 2 Duo с тактовой частотой 2,13 ГГц и 4 ГБ ОЗУ. и жесткий диск SATA-II.(Операция копирования из меньшего раздела, 60 ГБ с примерно 40 ГБ данных, в больший раздел, оставшуюся часть жесткого диска SATA на 320 ГБ, заняла около 4½ часов.)
Теперь раздел расширен вперед, чтобы охватить весь диск. Похоже, что структуры файловой системы NTFS были изменены, чтобы НЕ перемещать какие-либо фактические данные, поэтому это заняло всего 2 минуты, и это именно то, что я хотел. Естественно, теперь в начале раздела есть свободное место, и вполне вероятно, что произойдет дополнительная фрагментация.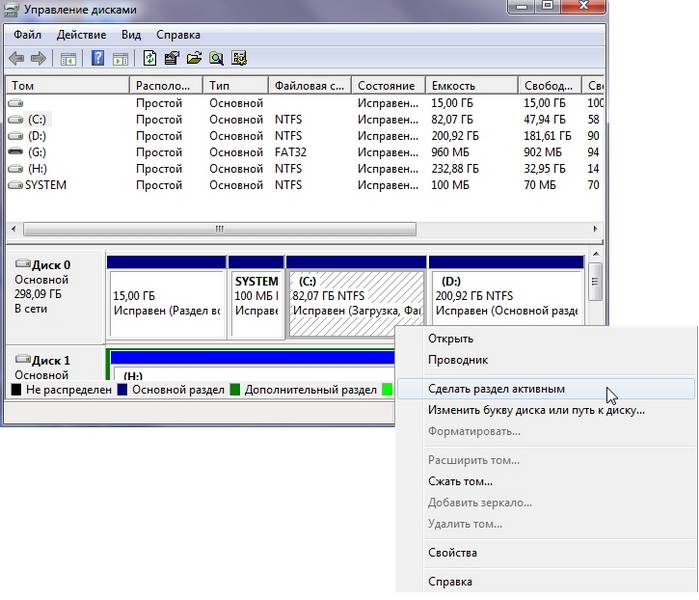 В конце концов, это так, потому что новые файлы будут помещены перед оставшимися данными, и в какой-то момент они заполнят это свободное пространство впереди, фрагментируют и продолжат позади уже существующих (старых) данных в конце.
Но это всего лишь мои паранойи …
В конце концов, это так, потому что новые файлы будут помещены перед оставшимися данными, и в какой-то момент они заполнят это свободное пространство впереди, фрагментируют и продолжат позади уже существующих (старых) данных в конце.
Но это всего лишь мои паранойи …
Как объединить два раздела? — Информация
Жесткий диск, называемый просто HDD, можно разделить на более мелкие диски, называемые разделами. Эти компьютерные разделы очень полезны для пользователей Windows, поскольку они помогают им разделять системные файлы с файлами приложений, и, кроме того, они очень полезны при попытке запустить несколько операционных систем на компьютере.
Но иногда возникает необходимость, когда на одном из основных разделов заканчивается место, и вы хотите его расширить. В таких случаях вы можете объединить свой раздел с одним из других, чтобы увеличить пространство для хранения. Это можно сделать двумя способами, прочтите эту статью и узнайте, как:
1 st Метод : Объединение двух разделов с помощью встроенного инструмента «Управление дисками»
Операционная система Windows предоставляет встроенную утилиту под названием «Управление дисками» для создания, расширения, объединения, удаления и сжатия раздела.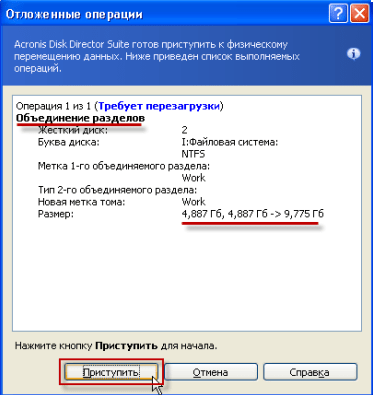 Процедура объединения двух разделов жесткого диска следующая
Процедура объединения двух разделов жесткого диска следующая
Шаг 1: Перейдите в Пуск -> Панель управления -> Администрирование -> Управление компьютером (ИЛИ), просто щелкните правой кнопкой мыши «Мой компьютер» и выберите «Управление».
Шаг 2. В разделе «Управление компьютером» выберите «Хранилище», а затем «Управление дисками».
Шаг 3. Откроется консоль управления дисками, отображающая весь жесткий диск и существующий раздел
Шаг 4: Выберите раздел, с которым вы хотите объединить свой раздел, щелкните его правой кнопкой мыши и выберите «Удалить том», после чего у вас будет нераспределенный раздел
Шаг 5: Щелкните правой кнопкой мыши основной раздел и выберите «Расширить том».
Вот и все! Вы успешно объединили два раздела жесткого диска Windows; однако, если вы выбрали неправильный раздел для удаления.Все ваши данные с этого раздела теряются, тогда в такой ситуации вы можете использовать программу Remo Recover Windows, чтобы восстановить данные с удаленного раздела.
Примечание:
- Нераспределенное пространство можно было объединить только с существующим разделом
- Одновременно можно объединить не более двух разделов
- Перегородки должны быть смежными, чтобы их можно было объединить
- В ОС Windows 7 нельзя объединить раздел «Зарезервировано системой»
2 nd Метод : Объединение двух разделов с помощью диска ОС Windows
- Вставьте CD / DVD с ОС Windows в оптический привод и перезагрузите компьютер.
- Зайдите в настройки BIOS и сначала измените последовательность загрузки на привод CD / DVD и сохраните настройку
- Система перезагружается и загружается с компакт-диска Windows, после чего отображается экран приветствия
- Параметры экрана приветствия различаются в зависимости от вставленного DVD-диска с ОС, например, на нем отображается «Чтобы установить Windows XP, нажмите ENTER» в Windows XP и кнопку «Установить сейчас» в Windows Vista, 7 и 8
- Нажмите кнопку «Ввод» или «Установить сейчас».

- На следующем экране вас попросят выбрать диск для установки операционной системы
- Вы можете объединить свои разделы на этом экране, щелкните раздел, который вы хотите расширить, и нажмите кнопку «D», чтобы удалить разделы.
- Теперь, когда разделы будут отображаться как незанятое пространство
- Затем вы можете ввести необходимое свободное пространство для создания одного раздела.
Единственный недостаток этого метода заключается в том, что после установки ОС все данные с жесткого диска теряются.Поэтому перед использованием этого метода рекомендуется сделать резервную копию всех данных компьютера. С другой стороны, при отсутствии резервной копии вы можете получить данные после переустановки ОС с помощью программного обеспечения Remo Recover Windows Pro Edition.
Windows XP Partition Manager для простого изменения размера разделов
Хотите настроить раздел жесткого диска в Windows XP? Для изменения размера раздела в Windows XP управление дисками недоступно, так как это может привести к потере данных. Не волнуйся. Вы получите бесплатный менеджер разделов Windows XP.
Не волнуйся. Вы получите бесплатный менеджер разделов Windows XP.
Оригинальный способ создания разделов жесткого диска до выхода Windows XP
Давным-давно в DOS была функция под названием «Fdisk» для создания, удаления, установки активных, установки основных, форматирования разделов перед установкой системы. «Fdisk» работает очень медленно, когда вы разбиваете новый жесткий диск на разделы. Обычно, если вы хотите разделить диск 40G на четыре раздела, вам нужно использовать не менее 20 минут, время ложного срабатывания даже не учитывается.
Это был единственный инструмент для разбиения жесткого диска на разделы перед установкой Windows XP несколько лет назад, когда я начал пользоваться компьютером.
Используйте утилиту управления дисками для разбиения жесткого диска Windows XP на разделы
После установки операционной системы Windows XP я обратился к встроенной в нее утилите Disk Management для разбиения жесткого диска Windows XP на разделы. Этот инструмент содержит основные функции разбиения на разделы, такие как форматирование, создание, удаление разделов и т. Д. Этот инструмент может сделать жесткий диск Windows XP быстрее и проще, чем Fdisk.
Этот инструмент содержит основные функции разбиения на разделы, такие как форматирование, создание, удаление разделов и т. Д. Этот инструмент может сделать жесткий диск Windows XP быстрее и проще, чем Fdisk.
Однако, если вы хотите изменить размер раздела в Windows XP, если нет сторонней программы, вам необходимо удалить два раздела и создать два новых раздела (или один), а затем отформатировать новый раздел (разделы).Эта работа особенно сложна, и наиболее важным моментом является то, что вам необходимо скопировать все файлы из исходного раздела в другой, поскольку, если вы хотите изменить размер раздела, Windows XP вызовет потерю данных .
Другими словами, если вы хотите максимизировать производительность вашей Windows XP с помощью более продвинутых функций, вам понадобится сторонняя программа для разбиения жесткого диска Windows XP на разделы.
Вы также заинтересованы в утилите резервного копирования, чтобы избежать потери данных:
Более простое и безопасное решение для разбиения жесткого диска Windows XP на разделы
Однажды я искал надежное решение для разделения жесткого диска Windows XP на обоих Google. com и Download.com и, наконец, нашел EaseUS Partition Master.
com и Download.com и, наконец, нашел EaseUS Partition Master.
EaseUS Partition Master Free Edition на 100% бесплатен. Старшие всегда говорят мне, что выгодной сделки нет. Однако эта поговорка не работает в этом программном обеспечении. Он отлично справляется, когда мне нужно переразбить мои Windows XP.
Видеоурок: Как изменить размер раздела жесткого диска в Windows XP
Шаг 1. Найдите диск / раздел
Размер какого диска / раздела вы хотите изменить? Щелкните его правой кнопкой мыши и выберите «Изменить размер / переместить».
Шаг 2. Измените размер раздела
Вы можете сжать выбранный раздел или расширить его.
Чтобы уменьшить раздел, просто перетащите мышью один из его концов в незанятое пространство.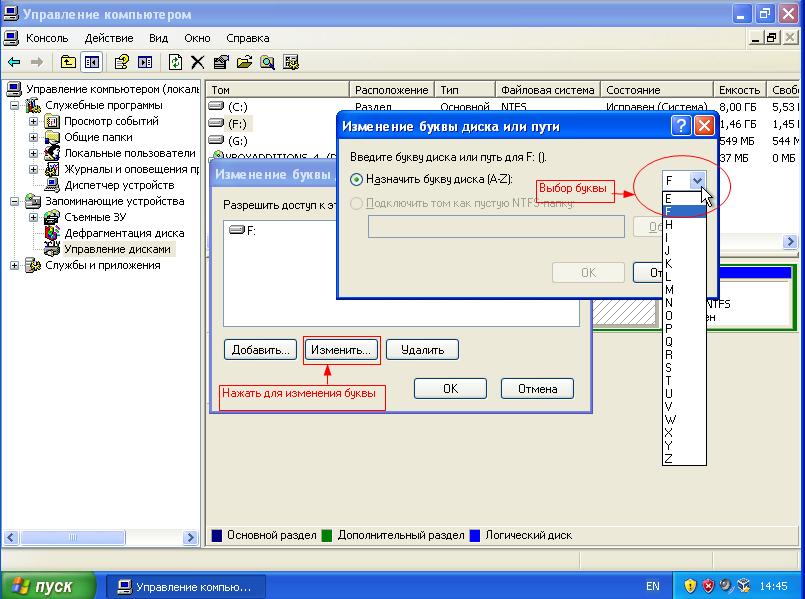 Разверните список «Дополнительные настройки», где вы можете увидеть точное дисковое пространство для каждого раздела. После этого нажмите «ОК».
Разверните список «Дополнительные настройки», где вы можете увидеть точное дисковое пространство для каждого раздела. После этого нажмите «ОК».
Рис. 1 Незанятое пространство перед накопителем.
Рис. 2 Незанятое место после диска.
Чтобы расширить раздел, убедитесь, что в нем есть незанятое пространство (если его нет, выполните описанные выше шаги, чтобы создать его).Таким же образом перетащите указатель мыши к нераспределенному пространству. Щелкните «ОК».
Рис. 3 Добавить незанятое пространство в раздел
Шаг 3. Примените изменения
На этом шаге вы увидите информацию и диаграмму нового раздела диска.
Чтобы сохранить изменения, нажмите кнопку «Выполнить операцию», а затем «Применить».
Эта бесплатная программа для разделов отлично работает с аппаратным RAID и операционными системами Windows 2000 / XP / Vista / Windows 7 32/64 bit и Windows 8.Он не только обеспечивает удобный пользовательский интерфейс для упрощения работы, но также позволяет настраивать разделы на жестких дисках и управлять ими.
Да, я использовал другую программу для разметки жесткого диска Windows XP. Некоторые из них слишком сложны, чтобы изменить размер моих дисков; некоторые из них даже привели к потере данных / разделов. EaseUS Partition Master имеет все преимущества, которые есть у других программ для создания разделов. Вроде минусов для меня нет, разве что интерфейс недостаточно крутой.
Это программное обеспечение для разметки жесткого диска Windows XP — незаменимый гаджет.Надеюсь, ты его не пропустишь.
Как объединить разделы и Нераспределенное пространство без потери данных?
Некоторые производимые ПК / серверы, даже тот, который вы построили сами, могут не соответствовать вашим потребностям после запуска ПК / сервера в течение определенного периода времени. Две типичные проблемы включают:
- На системном диске C: или на диске с данными заканчивается свободное пространство, вы можете добавить неиспользуемое пространство с другого диска, объединив два раздела.

- Нераспределенное пространство свободно, но вы не хотите создавать больше дисков, поэтому вы можете рассмотреть возможность объединения незанятого пространства с существующим диском.
Многие люди отзываются о том, что они не знают или не беспокоятся об объединении разделов, поэтому сегодня я хочу поделиться своим опытом о том, как объединить разделы на всех платформах Windows, включая Windows 10/8/7 / Vista / XP и Server 2016/2012 / 2008/2003 (R2). Чтобы лучше объяснить, я разделил введение на 2 части.
- Объединить Нераспределенное пространство
- Объединить 2 раздела диска
Объединить Нераспределенное пространство
Нераспределенное пространство, иногда называемое «свободным пространством», — это логическое пространство на жестком диске, на которое операционная система может выполнять запись.Другими словами, это противоположность «выделенному» пространству, в которое операционная система уже записала файлы.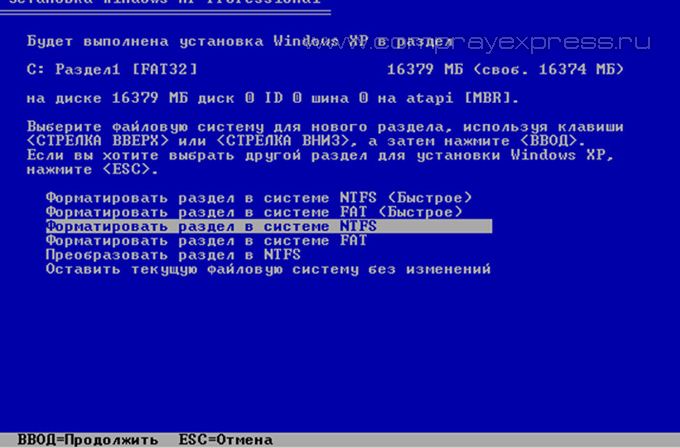
Если операционная система записывает файл в определенное пространство на жестком диске, эта часть диска теперь «выделена», поскольку файл использует это пространство, и никакие другие файлы не могут быть записаны в этот раздел. Если этот файл удален, то эту часть жесткого диска больше не нужно «выделять», она становится нераспределенной. Это означает, что теперь в это место можно перезаписывать новые файлы.
В отличие от неиспользуемого пространства на диске, Нераспределенное пространство не принадлежит ни одному диску. Объединяя разделы, вы можете добавить Нераспределенное пространство на диск и заменить его неиспользуемым пространством на этом диске.
Объединить разделы с Diskpart
В Windows XP и Server 2003, если вы не хотите использовать стороннее программное обеспечение, единственный выбор для объединения разделов — это запуск Diskpart . Diskpart — это интерпретатор инструмента командной строки в текстовом режиме, который позволяет настраивать и управлять такими объектами хранения, как диски, разделы или тома, из сценария, удаленного сеанса или прямого ввода из командной строки. Для объединения разделов с Diskpart:
Для объединения разделов с Diskpart:
Step1 : Нажмите на клавиатуре клавиши « Windows » и « R », введите « cmd » и нажмите « OK » или нажмите «Enter».
Откроется окно командной строки MS-DOS.
Шаг 2: В окне командной строки введите diskpart и нажмите «Enter».
Шаг 3: Введите « list volume », чтобы отобразить существующие тома на компьютере.
Шаг 4: Введите « select volume X», X — номер или буква диска раздела, в который вы хотите объединить незанятое пространство.
Шаг 5: Введите , расширьте .
Как показано в сообщении, Нераспределенное пространство было объединено с диском E :, однако существует большое ограничение, связанное с объединением разделов с diskpart — Нераспределенное пространство может быть объединено только с соседним диском и до Нераспределенного пространства, все остальные диски не могут использовать это Нераспределенное пространство.
Если вы хотите объединить с другими дисками, вы должны использовать стороннее программное обеспечение.
Объединить незанятое пространство в разделе «Управление дисками»
Для многих слишком сложно использовать командную строку, поэтому Microsoft добавляет функцию графического интерфейса пользователя в Управление дисками в Windows Vista / 7/8/10 и Server 2008/2012/2016. Где вы можете выполнять основные операции, такие как создание, форматирование и удаление разделов, расширенные операции по сжатию раздела и увеличению тома. Чтобы объединить Нераспределенное пространство:
Шаг 1 : Щелкните правой кнопкой мыши диск C и выберите « Extend Volume …»
Шаг 2 : Во всплывающем окне выберите доступное незанятое пространство.
Шаг 3 : Подтвердите операцию и нажмите «Готово», чтобы продолжить.
Операция объединения разделов завершена в короткие сроки.
Однако, если посередине находится другой диск с данными, нельзя объединить незанятое пространство с диском C :. Для этого вам также потребуется стороннее программное обеспечение.
Объединить незанятое пространство со сторонним программным обеспечением
Шаг 1 : Загрузите и установите редактор разделов NIUBI.Нераспределенное пространство можно объединить в любой смежный раздел. Например, первое Нераспределенное пространство можно объединить в диск C: и D.
Шаг 2 : Щелкните правой кнопкой мыши диск D и выберите «Изменить размер / переместить том».
Шаг 3 : Во всплывающем окне, если вы хотите объединить с первым Нераспределенное пространство, перетащите левую границу влево . Если вы хотите объединить второй Unallocated с диском D, просто перетащите правую границу вправо .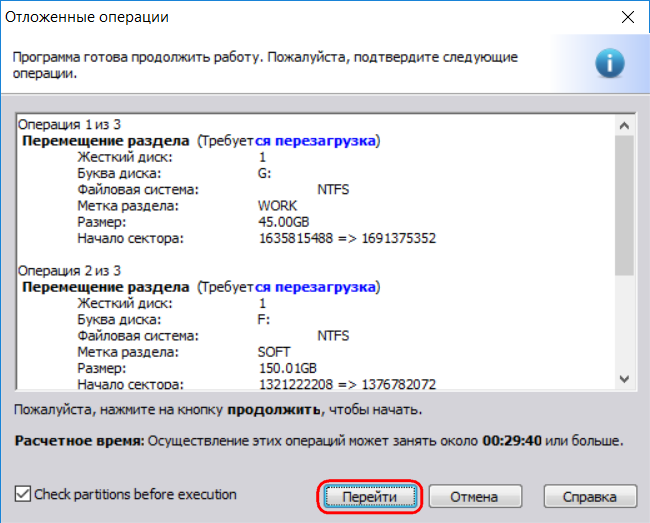
Я перетащил левую границу, чтобы объединить первое Нераспределенное пространство.
Программа вернется в главное окно после нажатия ОК .
Шаг 4 : Нажмите Применить вверху слева, чтобы выполнить.
Объединить несмежное Нераспределенное пространство
Если вы хотите объединить Нераспределенное пространство позади D с диском C, выполните следующие действия:
Шаг 1 : Щелкните правой кнопкой мыши D и выберите « Изменить размер / переместить том ».Во всплывающем окне перетащите в среднюю позицию вправо с на , чтобы переместить в этот раздел.
Щелкните ОК , Нераспределенное пространство будет перемещено за диском C.
Шаг 2 : Щелкните правой кнопкой мыши диск C и снова выберите «Изменить размер / переместить том». Во всплывающем окне перетащите правую границу вправо, чтобы объединить Нераспределенное пространство.
Во всплывающем окне перетащите правую границу вправо, чтобы объединить Нераспределенное пространство.
Нажмите ОК и вернитесь в главное окно, нажмите Применить вверху слева, чтобы выполнить, готово.
Объединить разделы диска
Если вы хотите объединить 2 физических раздела, выполните следующие действия:
- Сделайте резервную копию всех файлов с диска D в другой раздел.
- Удалите D, и дисковое пространство будет изменено на Нераспределенное.
- Теперь незанятое пространство можно объединить с соседним диском C или E.
Загрузите этот бесплатный менеджер разделов
.


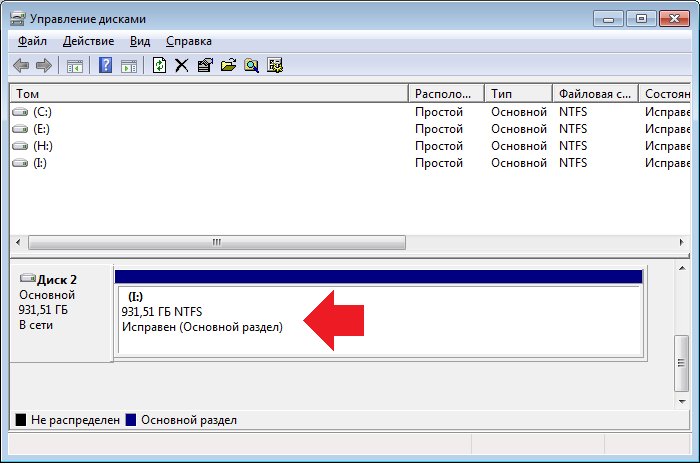 Запомните, или если нужно, выпишите названия, например, «X», «Y», «Z».
Запомните, или если нужно, выпишите названия, например, «X», «Y», «Z». В моем случае – это 120 Гб плюс 177 Гб на диске «I», к которому я сейчас присоединю свободное место.
В моем случае – это 120 Гб плюс 177 Гб на диске «I», к которому я сейчас присоединю свободное место.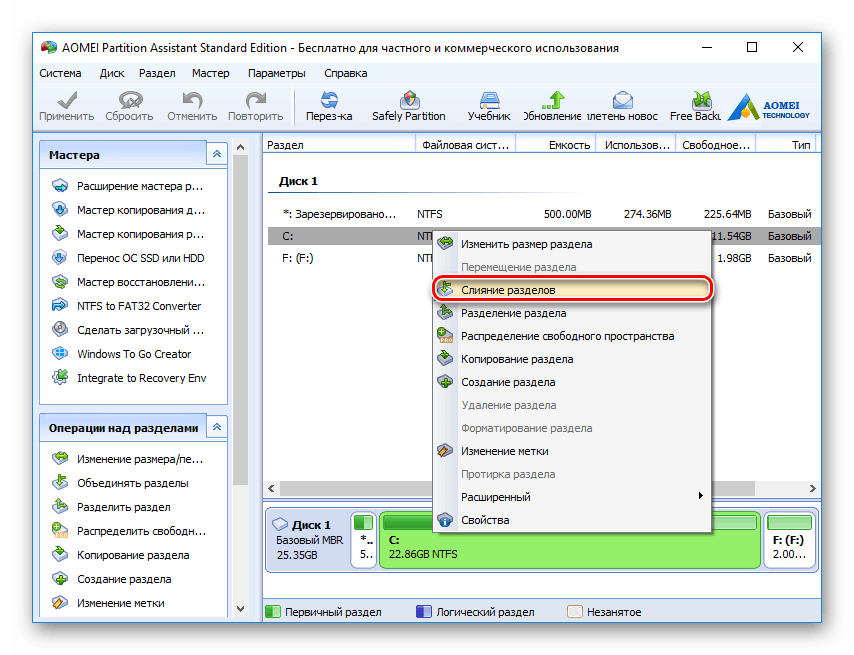
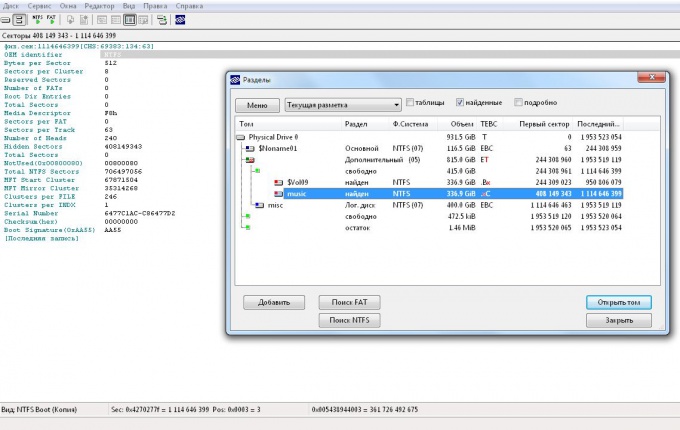
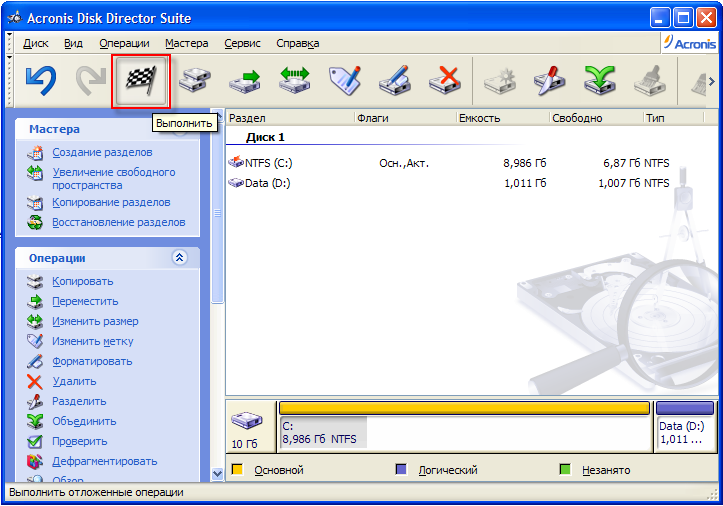



 exe командной Diskpart.exe для расширения тома данных в неиспользаемом пространстве в Windows Server 2003, Windows XP и Windows 2000.
exe командной Diskpart.exe для расширения тома данных в неиспользаемом пространстве в Windows Server 2003, Windows XP и Windows 2000.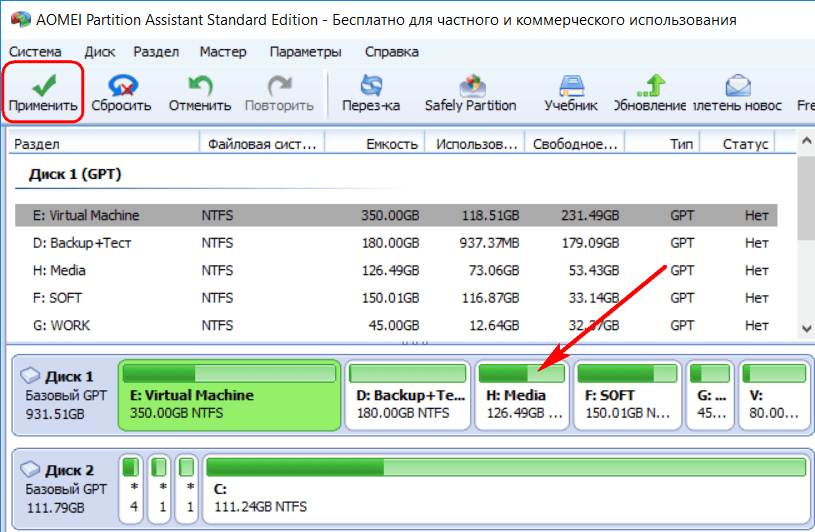


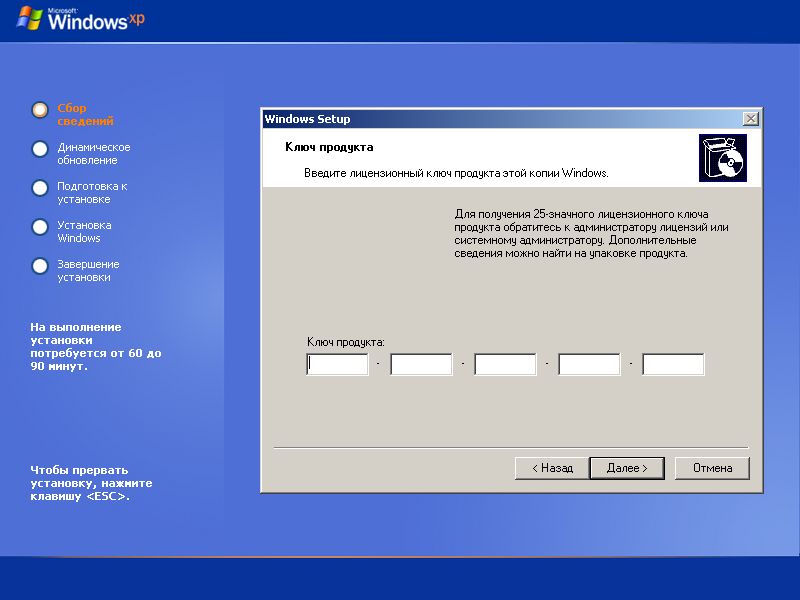




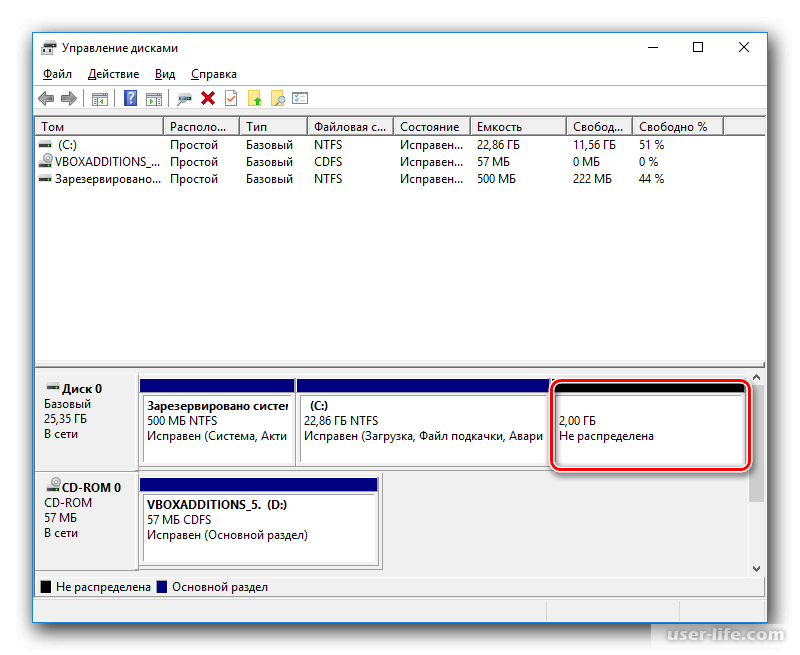
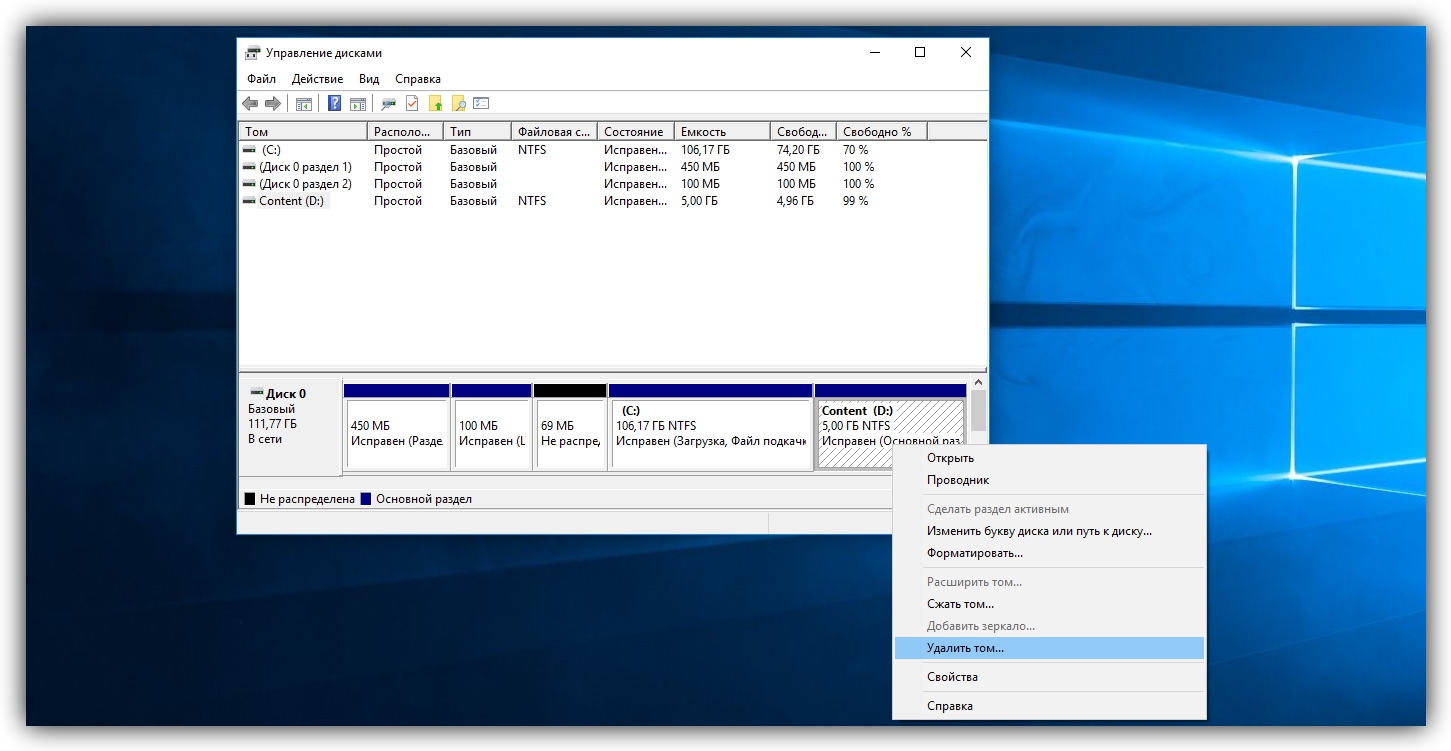
 Таким образом, вам нужно объединить три раздела, дважды слияние.
Таким образом, вам нужно объединить три раздела, дважды слияние. Используя эту команду, вы можете расширить существующий том во вновь созданное пространство.
Используя эту команду, вы можете расширить существующий том во вновь созданное пространство.