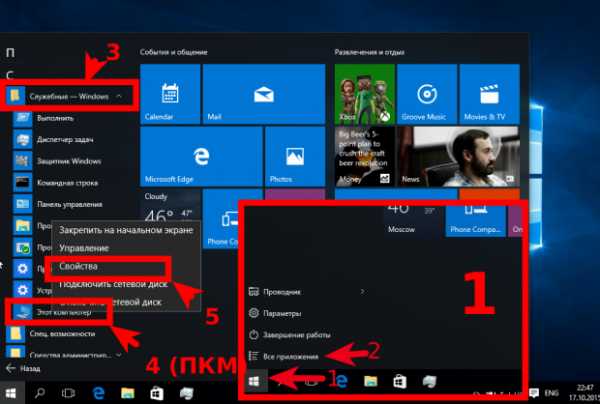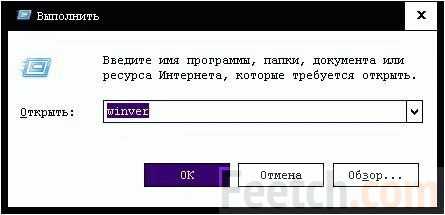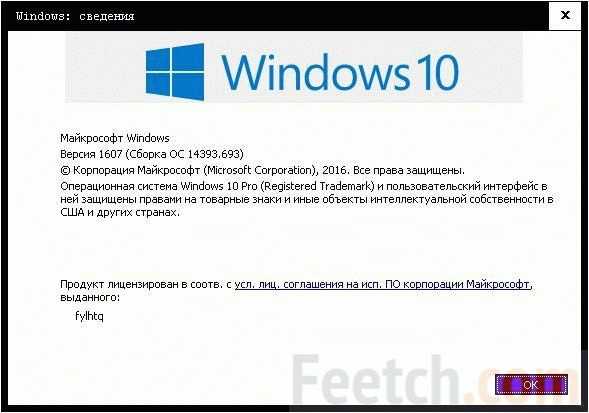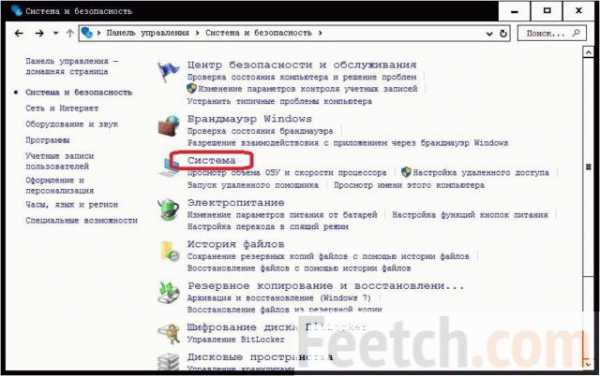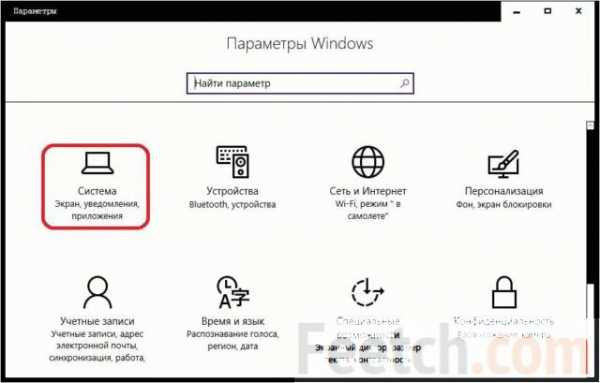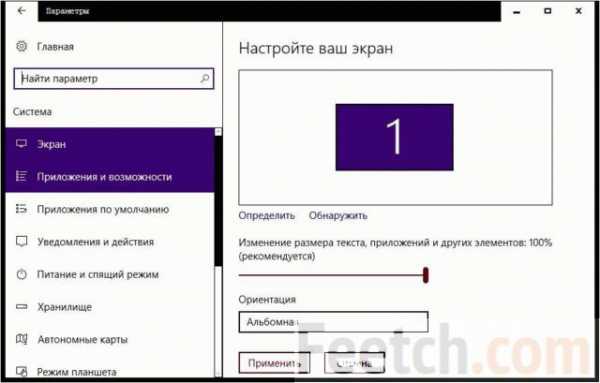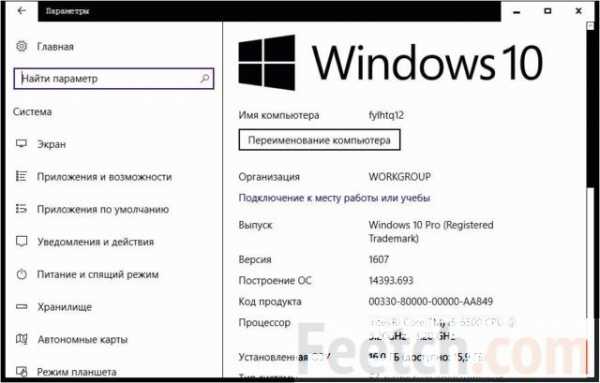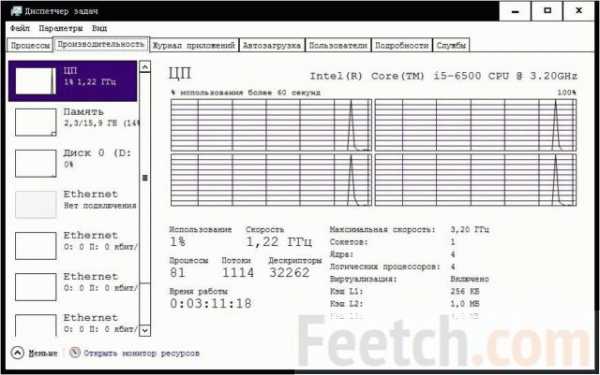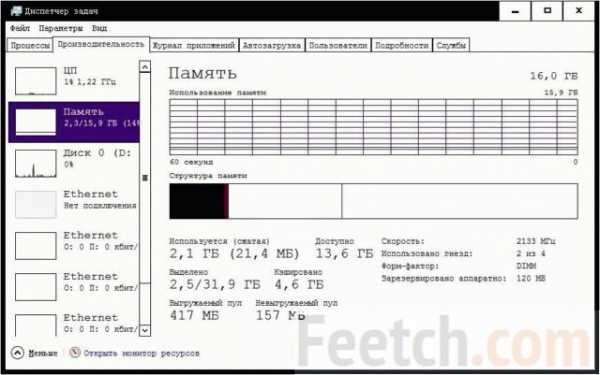Как открыть свойства системы в windows 10
Как получить сведения о системе в Windows 10
Хотите получить сведения о системе, включая информацию об оборудовании и различных компонентах компьютера, без использования сторонних программных разработок?
В новой операционке Windows 10 присутствует ряд встроенных функциональных решений, позволяющих пользователю получить нужную информацию просто и быстро.
Некоторые из них были унаследованы от более старых версий Windows, а с некоторыми из них можно ознакомиться уже только в десятке, благодаря новым инструментам, разработанным именно для последней.
Слетел драйвер, не знаете свою версию BIOS, сколько осталось доступно физической памяти или какой установлен процессор или тип сетевого адаптера?
Не беда, запустите одну из выбранных системных команд и сможете получить максимум возможной информации.
СВЕДЕНИЯ О СИСТЕМЕ
ПЕРВЫЙ СПОСОБ
Самый удобный и наиболее информативный классический инструмент использовался еще во времена Windows 95 и может дать наиболее полную информацию.
Чтобы его запустить, проделайте следующие шаги:
- нажмите сочетание клавиш Win+R на клавиатуре для открытия окна системной утилиты «Выполнить»;
- в соответствующем поле напишите команду
и нажмите кнопку «ОК».
Открывшийся пользовательский интерфейс приложения двухпанельный.
Слева — дерево навигации, позволяющее переходить по различным категориям, а справа — подробные сведения о ресурсах, компонентах и программной среде.
ВТОРОЙ СПОСОБ
При помощи Командной строки или оболочки PowerShell с правами администратора дайте команду
systeminfoи дождитесь завершения процесса выполнения команды.
ТРЕТИЙ СПОСОБ
Откройте раздел «О системе» в Параметрах или классической Панели управления, где получите только малую часть нужной информации, такую как: имя компьютера, выпуск и версию ОС, номер сборки, код продукта, сведения о процессоре, установленной оперативной памяти, разрядности, ключе продукта.
На этом все!
Конечно же, такие специализированные приложения как EVEREST или AIDA64, могут дать гораздо больше полезных сведений, чем системные команды, но последние дадут достаточное количество информации в той ситуации, когда вы не в состоянии воспользоваться дополнительным программным обеспечением.
P.S. В Карте блога вы получите больше компьютерных советов!
P.P.S. Опубликованная Вами ссылка на этот сайт или статью в социальной сети, существенно поможет развитию ресурса!
liwihelp.com
Как открыть Сведения о системе в Windows 7, 8 и 10
Панель Сведения о системе — это отличный способ получить больше сведений о вашем компьютере, в ней вы найдете: какая операционная система установлена в данный момент, ее версию, имя компьютера, изготовитель компьютера, модель, версию BIOS, какой процессор, сколько памяти установлено и многое другое. В сегодняшней статье рассмотрим универсальный способ для всех версий Windows, чтобы зайти в данную панель.
1. Нажмите клавиши Win+R
2.В появившемся окне введите команду msinfo32 и нажмите клавишу Enter.
Перед вами откроется панель «Сведения о системе»
Второй способ открыть «Сведения о системе» в Windows 7,8 и 10- в строке поиска введите команду msinfo32 и выберите из найденных результатов.
Также можно через поиск найти msinfo32 и с помощью правой клавиши мыши закрепить «Сведения о системе» в меню пуск или на панели задач.
Файл запуска данной панели находится в папке Windows\System32. Еще вы можете зайти в «Сведения о системе» через меню «Пуск» => все приложения => стандартные => служебные.
На сегодня всё, если есть дополнения — пишите комментарии! Удачи Вам 🙂
Читайте также:
Как сделать браузер снова быстрым;
Как почистить компьютер;
Советы и хитрости для получения максимальной отдачи от Google Chrome
vynesimozg.com
Свойства принтера на компьютере Windows 10
Привет ! Мы продолжаем разбирать операционную систему Windows 10 ! Сегодня вы узнаете как открыть свойства принтера на своём компьютере. Вы сможете настроить принтер, выбрать размер бумаги, качество изображения и т.д.
Чтобы открыть свойства, внизу экрана слева откройте меню «Пуск». В открывшемся окне нажмите на вкладку или значок «Параметры».
Далее, на странице «Параметры» нажмите на вкладку «Устройства».
Далее, на странице «Устройства», внизу страницы, нажмите на вкладку — Устройства и принтеры.
Далее, в разделе «Принтеры» выберите принтер и нажмите по нему правой кнопкой мыши. В открывшемся окне нажмите на вкладку — Свойства принтера.
Далее, у вас откроется свойства выбранного устройства. Здесь вы можете настроить:
Общие:
— Здесь можно узнать модель устройства.
— Изменить свойства.
— Настроить устройство.
— В настройках вы можете изменить:
- Размер бумаги.
- Качество изображения.
- Ориентацию.
Доступ:
— Можно настроить общий доступ к принтерам, если поддерживается.
Управление цветом:
— Вы можете настроить параметры управления цветопередачей.
Безопасность:
— Здесь вы можете добавлять или удалять пользователей (группы) для управления принтером.
— Можно разрешить или запретить пользователям совершать определённые действия с принтером.
— В конце нажмите на кнопку — OK, чтобы сохранить изменения.
Остались вопросы ? Напиши комментарий ! Удачи !
Свойства принтера на компьютере Windows 10 обновлено: Апрель 13, 2017 автором: Илья Журавлёвinfo-effect.ru
Настройка устройств на компьютере Windows 10
Привет ! Мы продолжаем разбирать операционную систему Windows 10 ! Сегодня вы узнаете как настроить основные устройства на компьютере Windows 10. Для настройки основных устройств, внизу экрана слева откройте меню «Пуск». В открывшемся окне, в списке всех приложений, внизу списка, откройте вкладку «Служебные Windows». В открывшемся списке нажмите на вкладку «Панель управления».
Далее, на странице «Панель управления» нажмите на вкладку «Оборудование и звук».
Далее, на странице «Оборудование и звук», вверху страницы, нажмите на вкладку «Диспетчер устройств».
Далее, у вас откроется страница «Диспетчер устройств». Здесь у вас будут отображаться основные устройства компьютера:
— Bluetooth.
— DVD-дисководы и дисководы компакт-дисков.
— Аудиовходы и аудиовыходы.
— Батареи.
— Видеоадаптеры.
— Встроенное ПО.
— Дисковые устройства.
— Звуковые, игровые и видео-устройства.
— Клавиатуры.
— Компьютер.
— Контроллеры IDE ATA/ATAPI.
— Контроллеры USB.
— Контроллеры запоминающих устройств.
— Мониторы.
— Мыши и иные указывающие устройства.
— Очереди печати.
— Программные устройства.
— Процессоры.
— Сетевые адаптеры.
— Системные устройства.
— Удалённое устройство точки обслуживания.
— Устройства HID (Human Interface Devices).
— Устройства обработки изображений.
Далее, нажмите два раза мышкой по названию раздела устройств. У вас откроются вложения устройства. Нажмите два раза по устройству, чтобы открыть его свойства. В свойствах устройства, на вкладке «Общие» вы можете:
— Состояние устройства.
— Тип устройства.
— Изготовителя.
— Размещение.
Далее, на вкладке «Драйвер» вы можете узнать:
— Поставщик драйвера.
— Дата разработки.
— Версия драйвера.
— Цифровая подпись.
— Сведения о файлах драйвера.
— Можно обновить драйвера.
— Отключить устройство.
— Удалить драйвера.
htfi.ru
Как открыть свойства системы Windows 10
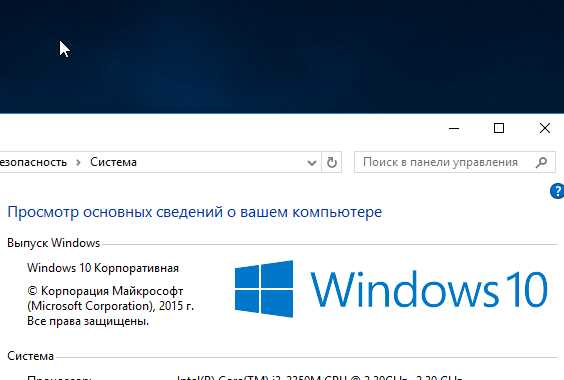
Свойства системы Windows
От версии к версии в операционных системах Windows изменяется интерфейс. Пользователю приходится привыкать к новому интерфейсу, что порой приводит к затруднениям в настройке системы. Однако на фундаментальном уровне, все ОС от Майкрософт ничем разительно не отличаются. И все настройки можно легко находить в любой версии Windows. Рассмотрим это на примере открытия окна свойств системы в Windows 10.
Горячие клавиши для вызова окна со свойствами системы
Win+Pause/Break — комбинация клавиш вызывает свойства системы в любой версии Windows от XP до Windows 10. Самый простейший и быстрый способ.
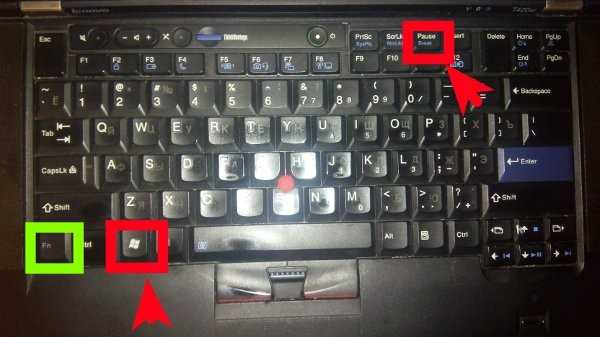
Открытие свойств системы с помощью комбинации клавиш
Всего две клавиши на клавиатуре. В некоторых моделях ноутбуков придется дополнительно зажать клавишу
Текстовая команда для запуска основных свойств системы Windows 10
Возможно кому-то покажется гораздо сложнее предыдущего способа. Возможно покажется бесполезной. Однако бывают ситуации, когда невозможно нажать комбинацию клавиш. Например при удаленном подключении к компьютеру использование горячих клавиш может быть недоступно.
Через апплет «Выполнить»
В таком случае можно запустить просмотр основных сведений о компьютере с помощью командной строки или апплета «Выполнить…». Последний можно открыть через меню Пуск, либо комбинацией клавиш Win+R.
Наберите команду:
control /name microsoft.system
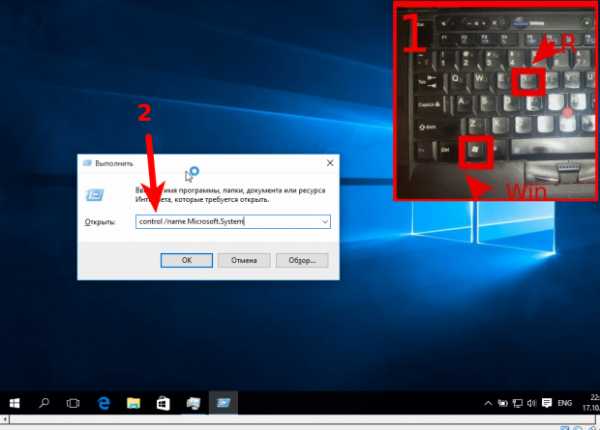
Команда для открытия свойств системы windows
Запомнить ее несложно и в крайней ситуации она сработает в любой версии Windows, за исключением XP. В 10-й версии системы работает, наверняка будет работать еще во многих последующих. Это может быть гораздо быстрее, чем разыскивать куда убрали разработчики доступ к свойствам системы на этот раз. Эту команду можно еще упростить и набирать просто
control system
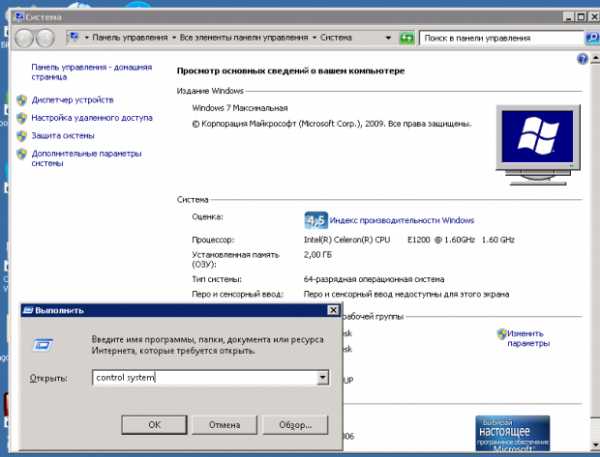
Через командную строку
Та же самая команда вводится через командную строку Windows 10. Ее в свою очередь тоже можно вызвать через апплет «выполнить» набрав
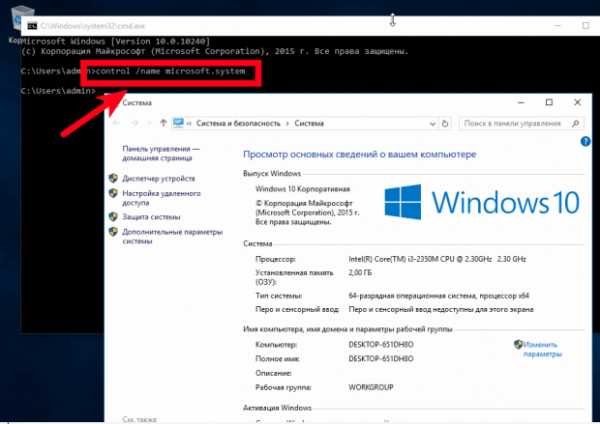
Через меню «Пуск»
Через Пуск можно открыть свойства системы в Windows10 несколькими способами. Я считаю все их неудобными, однако они есть и наше руководство было бы неполным, если бы мы их упустили.
Параметры компьютера
Такой вариант появился только в Windows 10. Нечто похожее имеется и в Windows 8, однако там параметры запускаются из другого места.
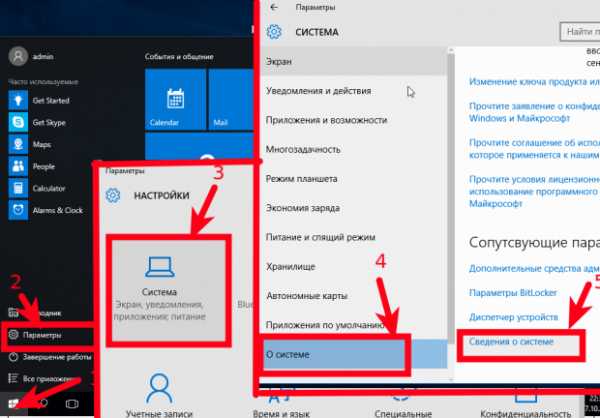
Открыть свойства системы в Windows 10
Итак, нажимайте Пуск > Параметры > Система > О системе > Сведения о системе
Через служебные программы Windows
В этом случае последовательность кликов будет другой
Пуск > Все приложения > Служебные-Windows > Этот компьютер > в диалоговом окне вызываемом правой кнопкой мыши «Свойства»
Значок «Мой компьютер» в Windows 10
Наверняка многие помнят, что в предыдущих версиях на рабочем столе располагался значок «Мой компьютер». И в контекстном меню этого значка и был пункт «Свойства». Так вот в этом способе мы используем тот же самый значок. Мы можем просто вытащить его на рабочий стол с Drag-n-Drop и открывать свойства компьютера через его контекстное меню.
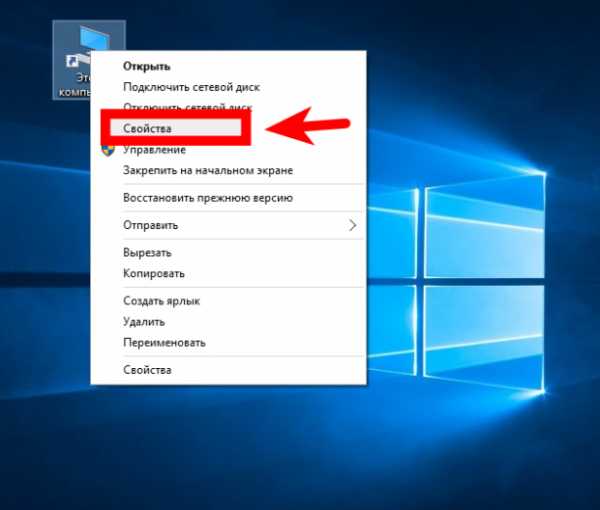
Этот значок конечно отличается от того самого «Мой компьютер», поскольку в Windows 7 и более ранних версиях это был не ярлык, а специальный значок. Теперь же мы можем лишь создать ярлык на него из-за чего в контекстном меню можно увидеть два пункта «Свойства». Второе — это лишь свойства ярлыка, поэтому нужен первый.
Через панель управления
Свойства системы можно открыть и через панель управления. Которую тоже можно запустить двумя способами.
Быстрый вызов панели управления в Windows с клавиатуры
Мой любимый способ с помощью команды через апплет «Выполнить…» Можно также набрать эту команду и в консоли.
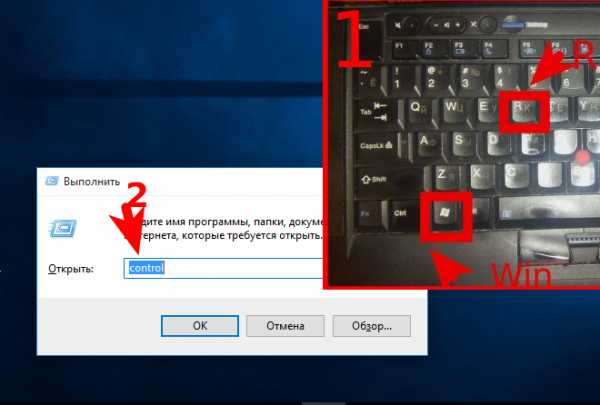
Быстрый запуск панели управления Windows
Этот метод открытия панели управления работает в Windows 10, однако он подходит для любой версии Windows.
Запуск панели управления Windows 10 через меню Пуск
Кликайте в меню следующие пункты:
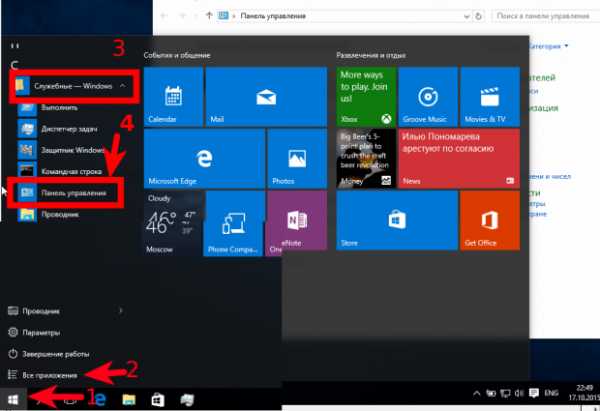
Пуск > Все программы > Служебные-Windows > Панель Управления
Открыть свойства системы через панель управления Windows 10
В панели управления нужно открыть «Система и безопасность» затем кликнуть основной пункт «Система» либо подпункт «Просмотр объема ОЗУ и скорости процессора»
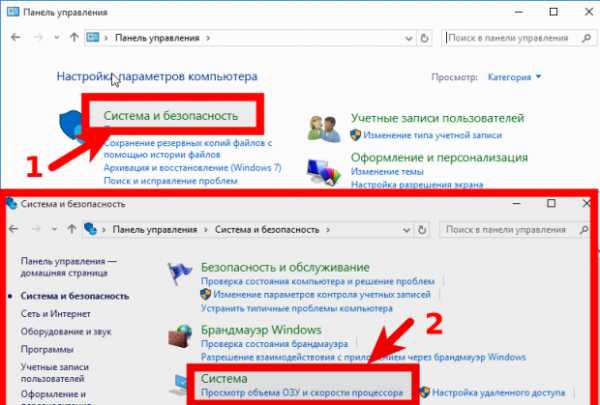
Открытие свойств системы Windows 10 через панель управления
Как посмотреть характеристики компьютера на Windows 10
Посмотреть характеристики компьютера на ОС Windows 10 можно зажав несколько клавиш. Большая часть информации представлена в Диспетчере задач. Нужно только знать, где посмотреть. Оставшаяся часть данных может быть извлечена из оснастки Параметры.
Сегодня не лучший день для того, чтобы заглядывать с указанной целью в Свойства системы, но мы проделаем и это тоже. Чтобы читатели владели полным спектром знаний по указанной теме. Вы увидите, что можно узнать о своём ПК практически все, не прибегая к услугам специализированных утилит.
Командная строка
Командная строка все больше становится похожей на инструмент выполнить. Разница лишь в способе вызова:
- Командная строка через Win + X.
- Выполнить – Win + R.
Тот и другой инструмент можно вызвать перекрёстно. Командную строку из Выполнить через cmd, и Выполнить из командной строки через C:\\Windows\\system32\\rundll32.exe shell32.dll,#61. Вы должны понимать, что тот и другой инструмент очень похожи друг на друга. Узнаем характеристики ОС:
- Win + R.
- Вводим winver.

- Получаем профит.

Что мы узнали из этого скрина? Очень многое:
- Используется профессиональная версия десятки.
- Юбилейное обновление 1607 установлено.
- Сборка – 14393.693.
Но эти данные все же скудны. Почему Билли Гейтс не указал разрядность, остаётся загадкой. Вообще говоря, Майкрософт взяли курс на избавление от 32-битного оборудования, так что лет через 5 ни у кого уже не будет возникать таких вопросов, как у нас.
Через Свойства системы
Нажмите Win + Break, чтобы увидеть чуть более полную информацию.

Здесь уже представлены кое-какие данные о железе. Кроме того, мы видим, что разрядность системы составляет 64 бита. Вот что можно понять из скрина:
- Процессор Intel поколения i5 с частотой 3,2 ГГЦ.
- Размер ОЗУ составляет 16 ГБ, из которых доступно столько-то.
- Стали известны имя ПК и его рабочая группа.
Собственно, это все. По нашему мнению плохо, что не указано количество ядер, тип графики, размещение и занятость слотов DIMM, скорость обращения к памяти. На некоторых ноутбуках данное сочетание не работает (учитывая тот факт, что иногда приходится нажимать Fn). В таком случае идите через Панель управления:
- Win + X.
- Выбор соответствующей опции.
- Система и безопасность.
- Система.

Через Параметры
- Win + I для вызова окна параметров.

- Входим в локацию Система.

- Листаем в самый низ.

По сути видим то же, что и в Свойствах…
Диспетчер задач
- Нажмите Ctrl + Shift + Esc для вызова диспетчера. Некоторые считают это сочетание экзотическим, но оно уже присутствовало в более ранних версиях. И, конечно же, одна комбинация клавиш смотрится гораздо лучше, нежели длительное ожидание подготовки оснасток. Это особенно заметно в том случае, когда ПК подвисает.
- Перейдём на вкладку Производительность.

- Вот. Теперь мы знаем, что у процессора 4 ядра. Также можно лицезреть объем трёх уровней его кэша и реальную скорость.
- Переходим на вкладку ОЗУ и наблюдаем целый ряд важных параметров.

- Указана скорость линеек. Это позволит при покупке ориентироваться в продукте. Важно то, что приводится общее количество гнёзд и число модулей. Не указан размер каждой линейки, но Билли, наверное, в курсе, что рекомендуется покупать одинаковые по размеру. Итого, у нас полный комплект данных (включая форм-фактор) для выбора ОЗУ в магазине.
- В разделе дисков указаны преимущественно их названия.
- Приведено целых 4 адаптера Ethernet. Это преимущественно виртуальное железо WMWare и VirtualBox. Большим преимуществом является возможность узнать адреса IPv4 и IPv6.
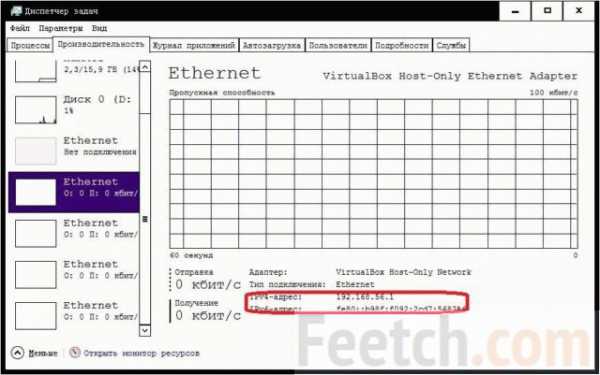
Нам осталось что-нибудь узнать про графическую часть ПК.
Прочая информация через диалог DirectX
- Win + R.
- Набираем dxdiag.
- Enter.
Материнская плата
Уже в первом окне мы видим недостающую информацию.
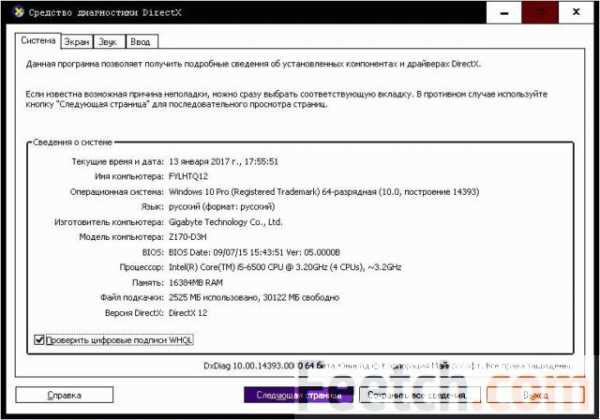
После языка по порядку идут данные:
- Изготовитель материнской платы.
- Название материнской платы.
- Версия прошивки BIOS.
- Размер файла подкачки.
- Версия DirectX.
Графика
Следующий скрин демонстрирует возможности графики.
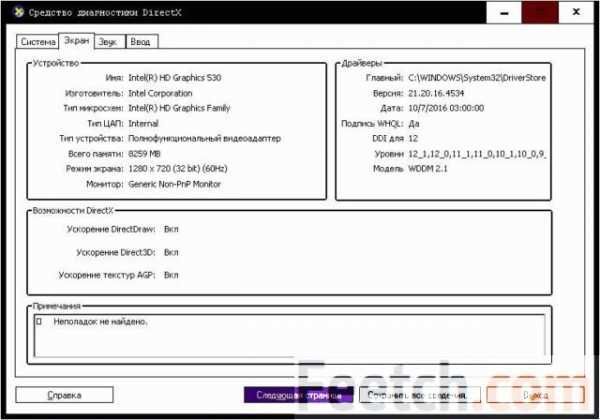
По порядку здесь указаны:
- Тип графики. В данном случае это встроенная в процессор HD Graphics 530.
- Память.
- Текущее разрешение экрана.
Можно посмотреть и другие закладки, но информация, взятая оттуда, многое скажет лишь профессионалам.
Что ещё?
Что ещё можно пожелать более, нежели мы уже имеем? Ну, хотелось бы иметь представление на предмет следующих параметров:
- Название сокета процессора.
- Количество разъёмов под графические ускорители.
- Интерфейс жёстких дисков.
Собственно, этим многие и ограничатся. То есть всю информацию мы уже получили из системных утилит, а теперь думаем, где взять прочее. Обычно прибегают к помощи AIDA. Вот пример данных о CPU.
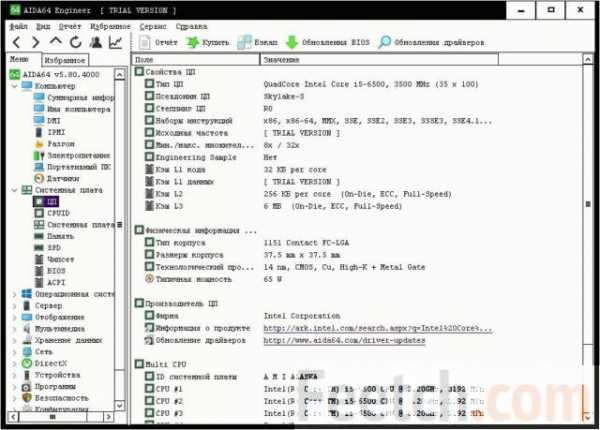
Тип сокета теперь известен – LGA 1151. С этими данными можно присматривать новый процессор. Можно ли было обойтись без этой информации? Да, конечно. Сторонние утилиты нужны профессионалам, время которых – деньги. Простым смертным поможет получить параметры системы в Windows 10 Билли Гейтс.
feetch.com
Как посмотреть характеристики компьютера на Windows 10
Знание характеристик компьютера может понадобиться пользователю в самых разных случаях. При установке новой игры или программы мы видим перечень системных требований, которым должен удовлетворять ПК для комфортной работы. Обновление драйверов или выбор комплектующих для апгрейда невозможны без знания технических параметров устройства. Понимая, как посмотреть характеристики компьютера на Windows 10, можно обойтись в этих вопросах без посторонней помощи.
Средства ОС
Возможность получить необходимую информацию о конфигурации предусмотрена в самой операционной системе. Для начала сделаем это без программ, используя только встроенные инструменты Windows.
Свойства системы
Краткие характеристики компьютера содержатся в разделе «Свойства системы». В «десятке» он присутствует в старом и новом интерфейсе.
- Откроем Power User menu используя сочетание клавиш Win + X и выберем отмеченную ссылку на нужный нам раздел параметров.
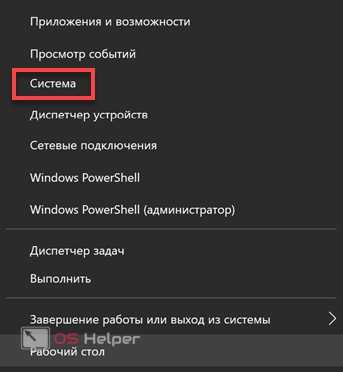
- В появившемся окне содержится информация, позволяющая узнать модель и частоту процессора, размер ОЗУ и разрядность используемой ОС.

- Поклонники классического интерфейса могут выбрать другой вариант представления этой информации. Воспользуемся диалоговым окном «Выполнить». Вводим в него слово «control» как показано на скриншоте и открываем привычную по прошлым версиям панель управления.
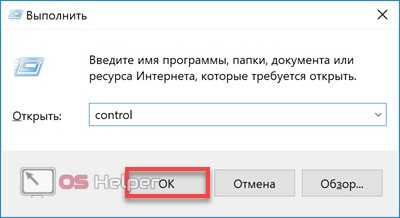
- Ищем указанный на скриншоте раздел и заходим в него.
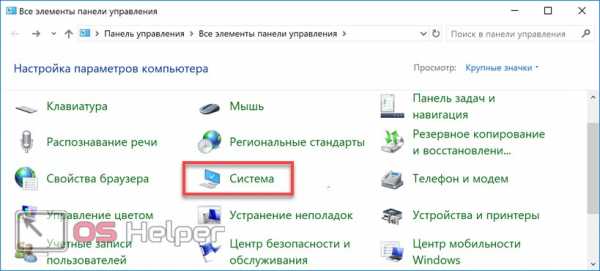
- Окно содержит те же общие сведения о конфигурации, версии и разрядности используемой ОС. Если когда-либо вы задавались вопросом как узнать операционную систему ноутбука, то здесь вы найдете ответ.
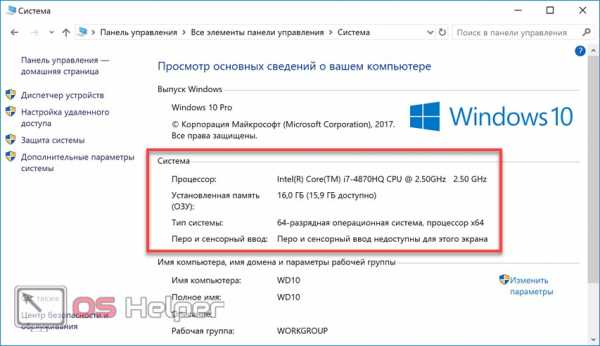
Получаемая этими способами информация отличается только формой представления, поэтому использовать можно любой вариант.
Диспетчер устройств
Уточненные сведения о некоторых комплектующих доступны в диспетчере устройств. Эта информация бывает полезной при проверке системных требований ПО. К примеру, для установки игр требуется знать модель и серию видеокарты.
- Быстрая ссылка доступа к диспетчеру размещена в контекстном меню «Пуск».
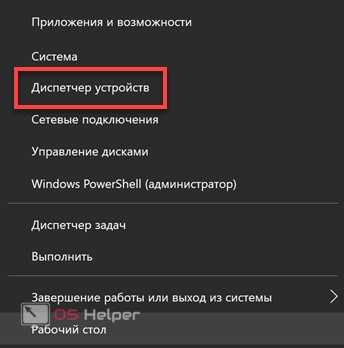
- Находим интересующий нас раздел видеоадаптеров. Разворачиваем меню, чтобы увидеть содержащиеся в нем карты.
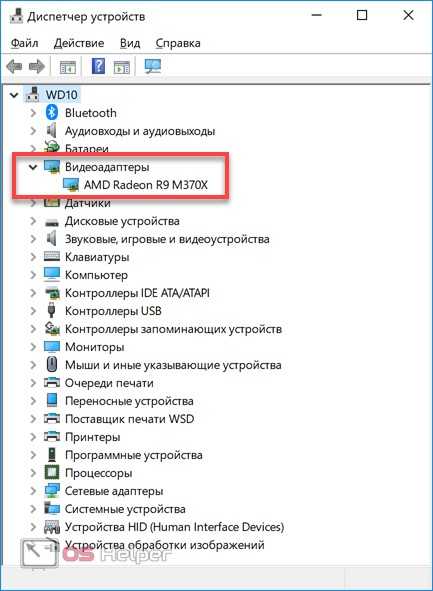
Способ подходит, когда необходимо узнать конкретную модель устройства или версию используемого драйвера.
Диспетчер задач
Еще одной системной утилитой, позволяющей посмотреть данные о важных комплектующих, является диспетчер задач. Начиная с Windows 8, Microsoft разместил в нем вкладку «Производительность». На ней собраны данные об устройствах, используемых в текущий момент времени.
- Открывается диспетчер задач набором команды «taskmgr» в окне «Выполнить».
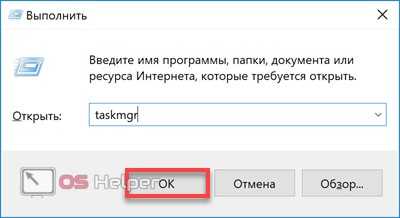
- Другой способ кому-то покажется удобнее и заключается в вызове контекстного меню панели задач. Открывается оно правым щелчком мыши в любом ее месте, свободном от вкладок или иконок.
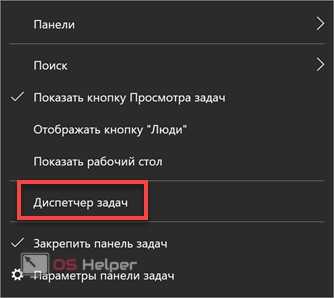
- Запустив утилиту выбранным способом, переходим на вкладку «Производительность». В левой части, обозначенной цифрой «1», собраны устройства с которых ведется считывание данных. На примере процессора под цифрой «2» мы видим его модель и частоту. Цифра «3» указывает на область, содержащую сведения о количестве ядер и размере кэша. На графике в реальном времени отображается загрузка и процент использования мощности процессора.
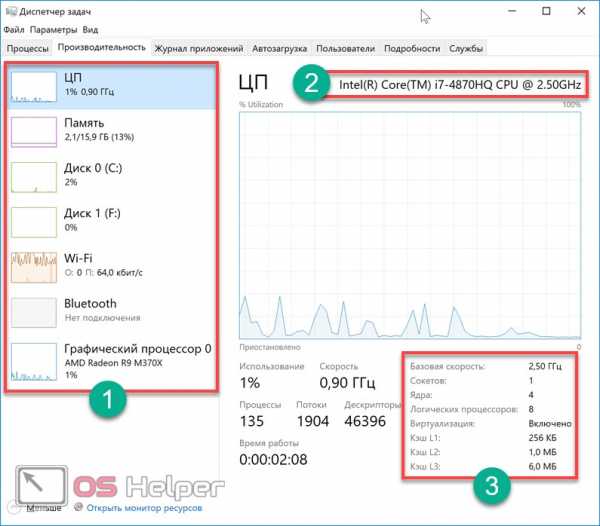
- Следующая вкладка дает нам информацию по оперативной памяти. Цифрой «2» обозначен общий объем установленной RAM. В области показанной цифрой «3» мы видим частоту, на которой работают установленные модули, и их форм-фактор.
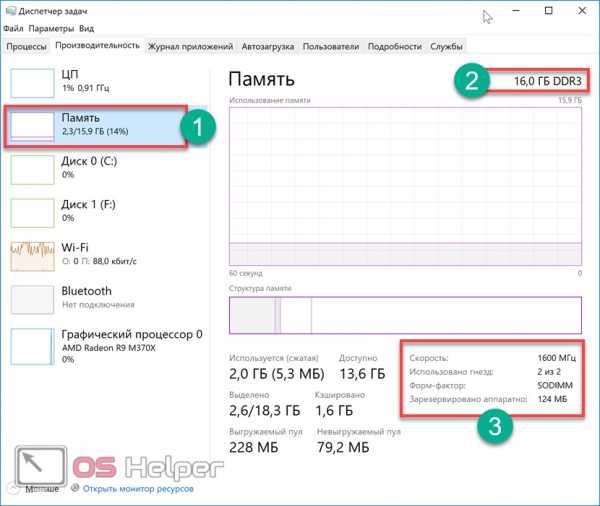
Аналогичным образом можно просмотреть информацию по использованию беспроводной сети Wi-Fi и данные о графическом процессоре.
DirectX
Когда вопрос стоит о том, как узнать какая видеокарта установлена на компьютере, следует воспользоваться средством диагностики DirectX. Данные, выдаваемые этой системной утилитой, содержат полную информацию о мультимедийных возможностях.
- Как и большинство инструментов контроля и диагностики, встроенные в Windows, оно запускается c помощью команды, вводимой в диалоговом окне «Выполнить». В текстовом поле набираем «dxdiag».
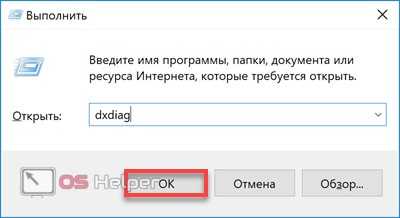
- В открывшемся окне средства диагностики первая вкладка называется «Система». Цифрой «1» обозначены данные об используемой OS. Указывается версия, разрядность и номер сборки. Узнать марку своего ноутбука можно в области отмеченной цифрой «2». При этом нужно понимать, что продается он под понятным покупателю именем, а внутреннее обозначение в серии товаров не имеет с ним ничего общего. Показывается не маркетинговое название ноутбука, а номер модели, под которым она проходит у производителя. Блок информации, обозначенный цифрой «3», позволяет узнать какой процессор используется в данном компьютере. Здесь же приведен полный объем установленной памяти.
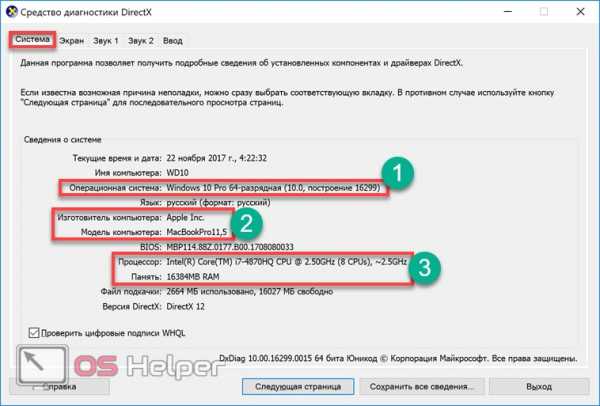
- Вкладка «Экран» посвящена данным о графическом ускорителе и устройствах вывода информации. Окно утилиты не масштабируется, поэтому блоки «Устройство» и «Драйверы» нужно проматывать, чтобы посмотреть весь объем выводимых сведений. Обозначенное «тройкой» поле содержит перечень используемых интерфейсов.
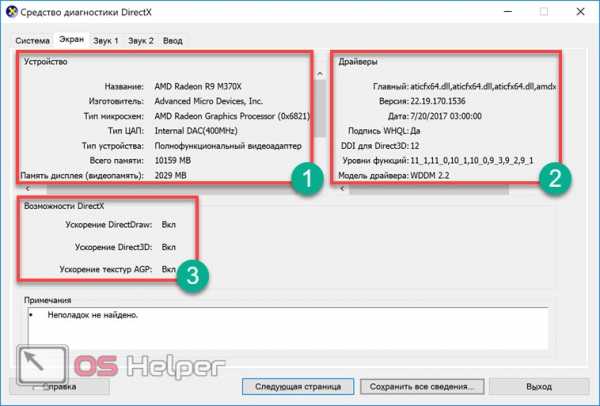
- Для удобства приводим полную вырезку информации, содержащейся в обозначенном цифрой «1» поле. В верхней части видим данные о производителе и серию используемой видеокарты. Блок «2» содержит данные о разрешении экрана и модель монитора. Аббревиатура PnP в его названии говорит о поддержке стандарта Plug and Play. Мониторы не требуют установки отдельного драйвера, поэтому увидеть здесь точные сведения о его производителе невозможно.

- Следующая вкладка представляет интерес, если мы ищем где посмотреть данные о звуковой карте. На этом работу со средством диагностики можно завершить.
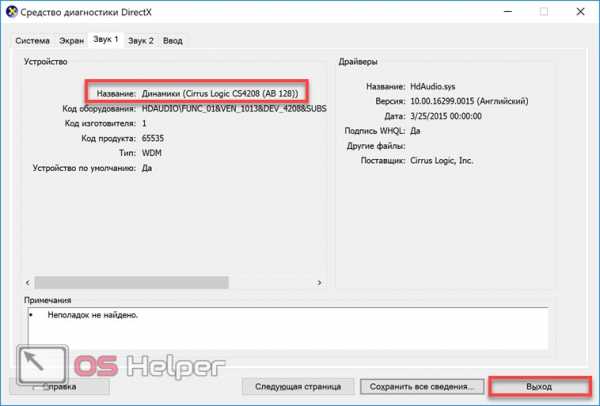
Сведения, выдаваемые dxdiag, часто требуются при установке игровых приложений. Каждая игра содержит требования к режимам графики и версии DirectX, необходимой для правильного отображения событий.
MSinfo32
Данная утилита разработана Microsoft в помощь системным администраторам для быстрого сбора информации о PC. Изначально она входила в состав 32 Bit Windows XP. С выходом 64 Bit версии этой OS отдельную утилиту делать не стали. Обратная совместимость и без того позволяла запускать ее в системах с более высокой разрядностью. В результате, без каких-либо изменений она используется в современной «десятке».
- Для получения сведений о системе открываем «Выполнить» и вводим в текстовое поле «msinfo32».
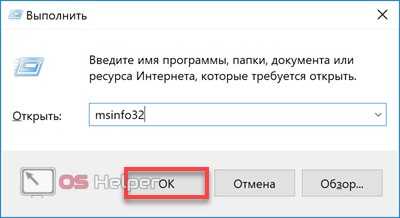
- Главное окно утилиты содержит основные сведения о компьютере. На скриншоте они сгруппированы в нумерованные блоки. Первый сообщает данные о версии и сборке ОС. Второй – сведения о производителе и внутреннее имя, под которым выпускается ноутбук. В третьем размещена информация о производителе процессора, его марке и тактовой частоте. Четвертый имеет данные о размере RAM. Кроме этого можно изучить сведения о версии BIOS/UEFI, размещении системных файлов, виртуальной памяти и сборке ОС.
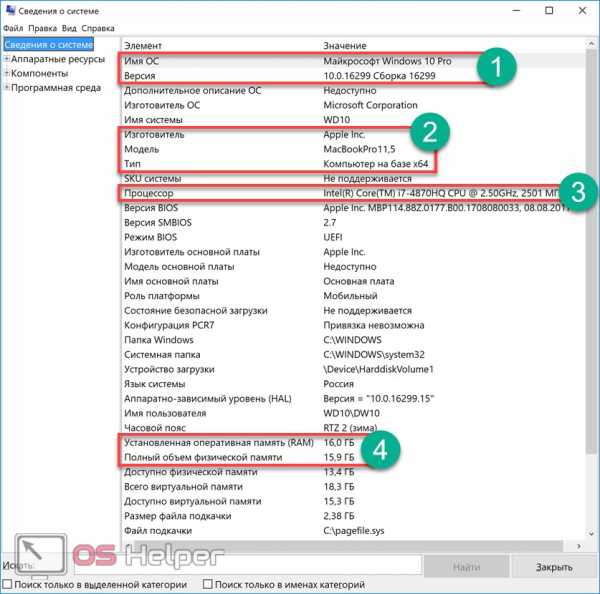
- Если развернуть блок данных «Компоненты», отмеченный на следующем скриншоте, открывается доступ к детальной информации о некоторых аппаратных составляющих ПК. Для примера показаны подробные сведения о видеокарте. Рассматривая предыдущую утилиту, часть из них мы уже видели.
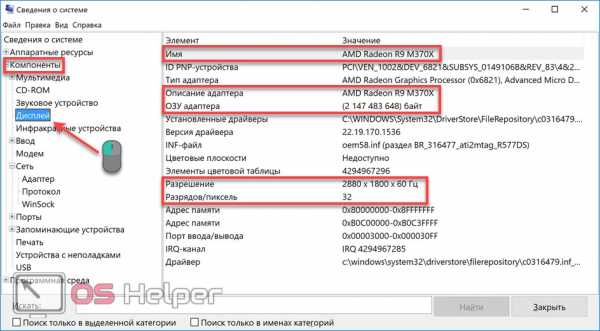
В этом же разделе содержатся сведения обо всем внутреннем или подключенном к ПК оборудовании.
Power Shell
Всю информацию, которая нам необходима о компьютере, можно получить с помощью командной строки или оболочки PowerShell.
- Открываем меню Power User и переходим к обозначенному на скриншоте пункту.
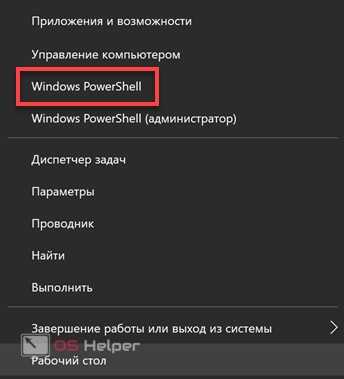
- Вводим команду «systeminfo».
- Система обработает запрос и выдаст данные, схожие с теми, что мы получали, используя утилиту MSinfo Дополнительно представлена информация, касающаяся установленных обновлений и текущего сетевого подключения.
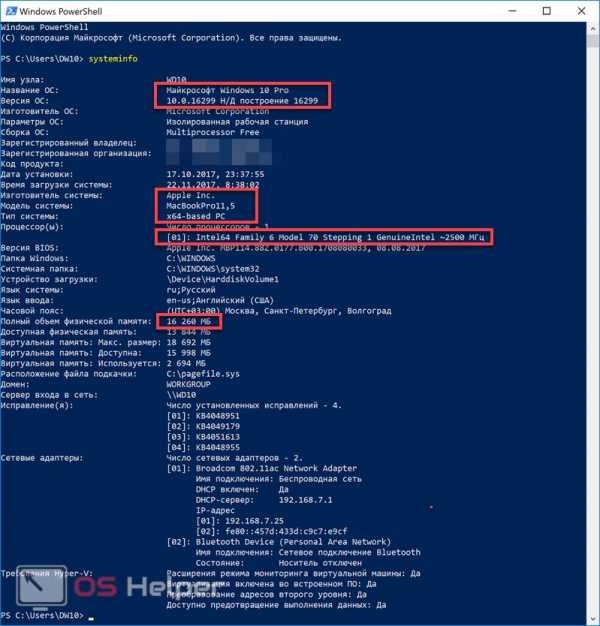
Теперь, когда вы знаете как посмотреть характеристики компьютера Windows 10 штатными средствами, можно сделать предварительный вывод. Данные, которые доступны пользователю, предназначены для повседневной деятельности. Достаточно быстро можно найти необходимую информацию, касающуюся версии и разрядности ОС, характеристик процессора, графического ускорителя, оперативной памяти. Для правильного подбора и установки программного обеспечения этого достаточно.
Специализированное ПО
Как мы уже поняли, детальные параметры «железа» средствами Windows получить невозможно. Здесь нам потребуются специализированные программы. С их помощью можно «вытащить» любую необходимую информацию. Рассмотрим самые популярные и часто применяемые версии такого ПО.
GPU-Z
Актуальна обновляемая бесплатная утилита, предназначенная для детально изучения характеристик графического адаптера. Может работать без установки.
- Главное окно программы содержит данные о видеокарте, начиная от названия и заканчивая частотой ее работы.
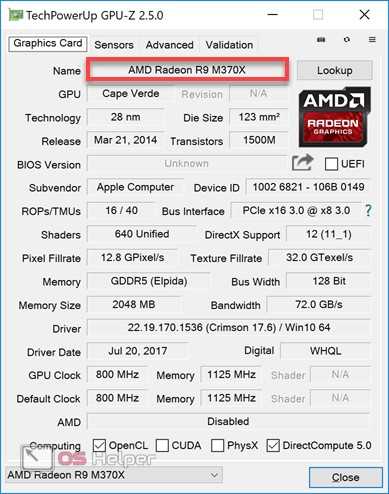
- Интерфейс выполнен полностью на английском языке, но в настройках доступна опция русских подсказок. Наведение курсора на любой интересующий параметр вызывает всплывающее окно с информацией.

- Следующая вкладка содержит показания датчиков видеокарты, отражая их в режиме онлайн. Можно отслеживать нагрузку при работе разных приложений. В окне каждого датчика выбирается приоритет обновления.
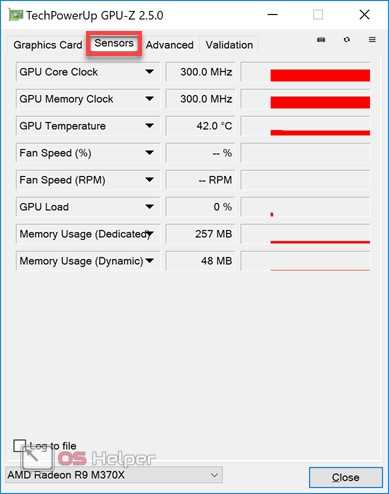
- Вкладка «Advanced» позволяет изучать параметры работы карты в разных режимах нагрузки. В нижней части в выпадающем меню можно выбрать адаптер: встроенный или интегрированный. В верхней – меняются режимы нагрузки.
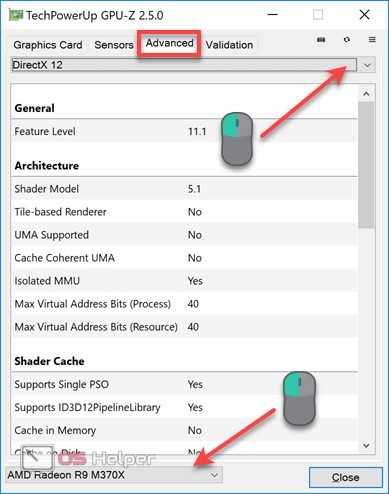
- Верхнее выпадающее меню с режимами выбора нагрузки.
Последняя вкладка позволяет отправлять данные о работе видеоадаптера разработчикам GPU-Z, предварительно зарегистрировав email.
CPU-Z
Еще одна утилита, не требующая установки. По аналогии с предыдущей понятно, что предназначена она для получения информации о процессоре. Актуальная версия доступна на сайте разработчиков. CPU-Z имеет английский интерфейс, но на софт-порталах можно найти адаптированную версию для русскоязычных пользователей.
- Первая вкладка в окне содержит общие характеристики процессора. Данные обновляются в режиме реального времени. CPU-Z считывает их с системных датчиков и группирует на тематических вкладках.
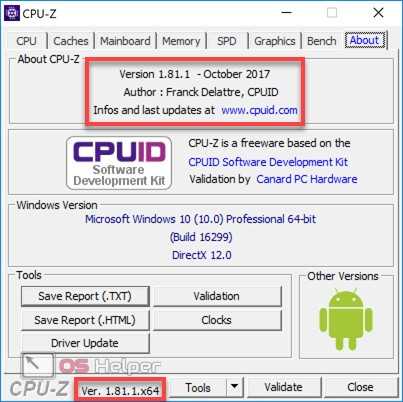
- Здесь собраны данные об использовании процессорного кэша на разных уровнях реализации.
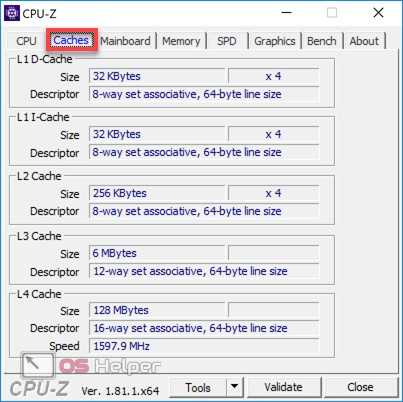
- На третьей вкладке размещается информация о материнской плате, разбитая на блоки. Для удобства на скриншоте они обозначены цифрами. Блок «1» показывает модель материнской платы, марку чипсета и южного моста. Под цифрой «2» собрана информация о BIOS/UEFI. Указан производитель, версия и дата выхода установленной прошивки.
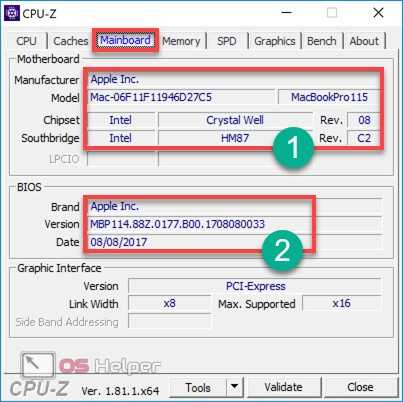
- На две идущие подряд вкладки выводятся характеристики памяти. «Memory» содержит общие данные, а «SPD» – инструменты анализа. Она пригодится для сравнения показателей планок, установленных в разные слоты материнской платы. Информация позволяет узнать тип используемой RAM, частоту и режим ее работы.
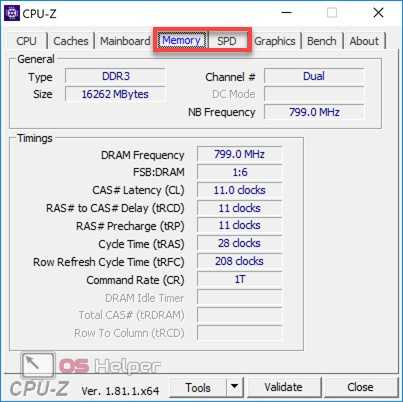
- Здесь приведены общие параметры видеокарты.
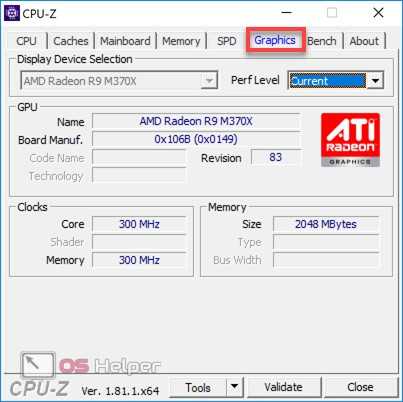
- Последняя рассматривая закладка содержит инструменты тестирования и сравнения. В отмеченной рамкой области можно выбрать процессор для сравнения и запустить тест. Указанные стрелкой графики показывают производительность в одноядерном и многоядерном режиме. Синим цветом выводятся показатели текущего CPU.
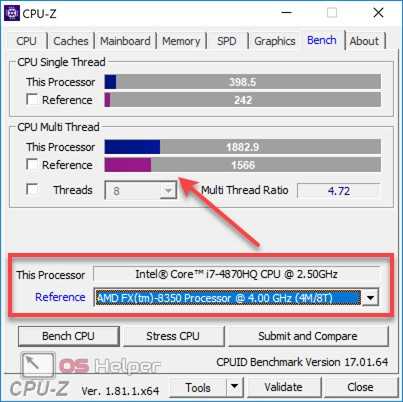
Благодаря структурированному выводу детальной информации программа пользуется популярностью у обычных пользователей и поклонников оверклокинга. Работа в режиме реального времени позволяет отслеживать вносимые изменения при разгоне процессора.
Piriform Speccy
Программа для определения «железа» Speccy разрабатывается компанией Piriform, известной своим «чистильщиком» CCleaner.
- В момент установки не забудьте снять галочку в отмеченной восклицательным знаком области, чтобы случайно не добавить на компьютер «оптимизатор». В верхней части окна инсталлятора можно сразу указать язык интерфейса, на котором будет работать программа.
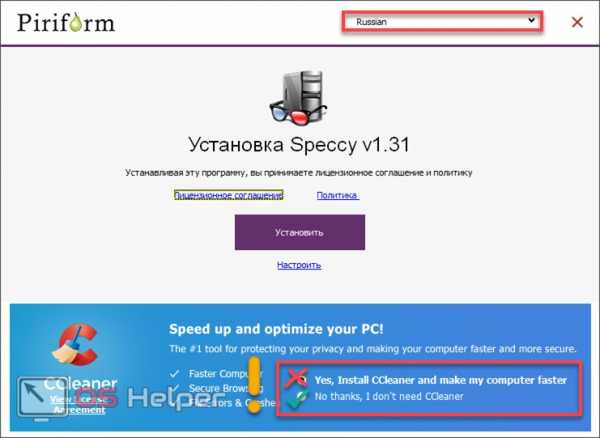
- Если забыли поменять язык на этапе установки, это делается в настройках, которые находятся в меню «Вид» на верхней панели Piriform Speccy. Здесь же можно выставить режим отображения температуры переведя его с градусов Фаренгейта на градусы Цельсия.

- При запуске программа проводит сканирование компьютера и заполняет окно с общей информацией. Характеристики содержат сведения об установленной операционной системе и основных компонентах аппаратной конфигурации.
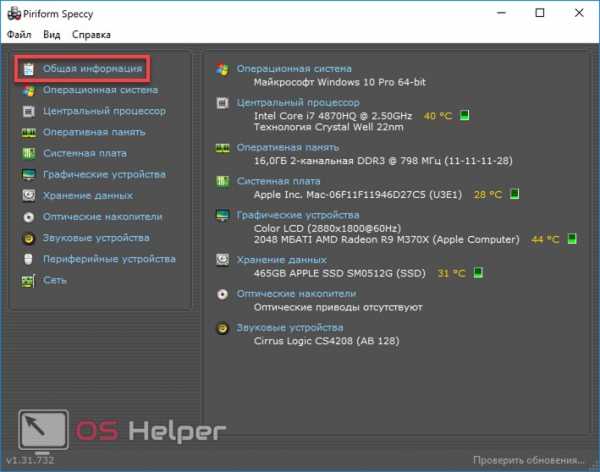
- Разделы в Speccy сгруппированы в левой части окна наподобие области быстрого перехода Windows. Данные об операционной системе на порядок превосходят все, что можно «выжать» из нее стандартными утилитами. Заглянув в «Мой компьютер», вы найдете версию ОС и разрядность. Здесь в одном окне собрана вся информация, которая только может понадобиться пользователю.
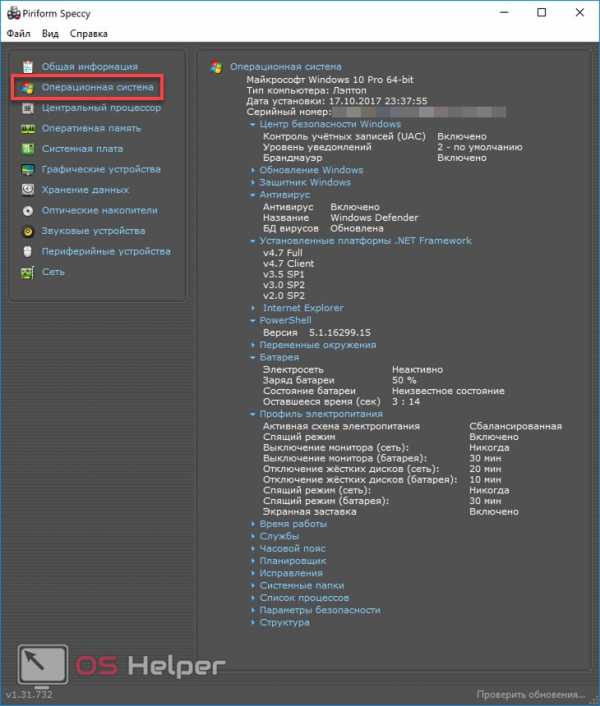
- Данные о ЦП содержат, кроме названия и частоты, сведения о технологическом процессе изготовления и разъеме подключения на материнской плате. Информация о текущей частоте шины и температуре считывается непосредственно с датчиков и выводится в реальном времени. Сами по себе эти данные ничего не скажут, но обладая ими, можно проверить являются ли показатели нормальными для этой модели процессоров.
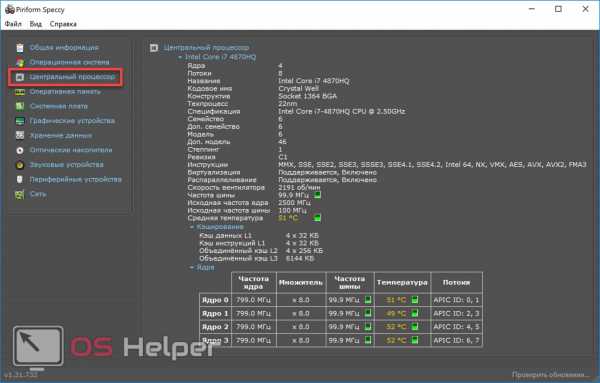
- В разделе «Оперативная память» приведены сведения о физической и виртуальной составляющих. Параметры RAM включают в себя общий установленный объем, рабочую частоту и сведения о поддержке многоканального режима. Использование обоих видов памяти отображается в реальном времени.
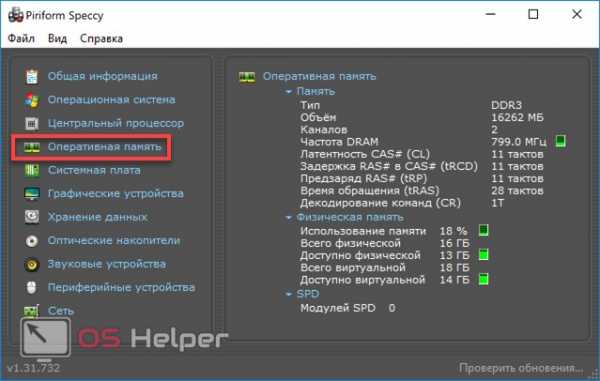
- Сведения о системной плате, кроме уже известных нам благодаря использованию других утилит, включают общую температуру системы.
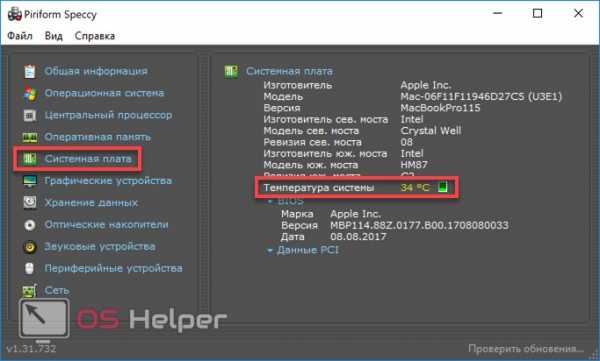
- Удобно отображается информация о системном накопителе. Программа считывает общие данные диагностики S.M.A.R.T и, совмещая их с температурными показателями, дает общую оценку состояния. Результат показан под цифрой «2». Характеристика, содержащаяся в первом информационном блоке, полезна пользователям, верящим в мифы о быстром износе SSD-накопителей. Показано число зафиксированных включений и общее время наработки на отказ. Ресурс твердотельного накопителя рассчитан по первому значению на несколько сотен тысяч раз. Гарантия наработки начинается после 1500000 часов.
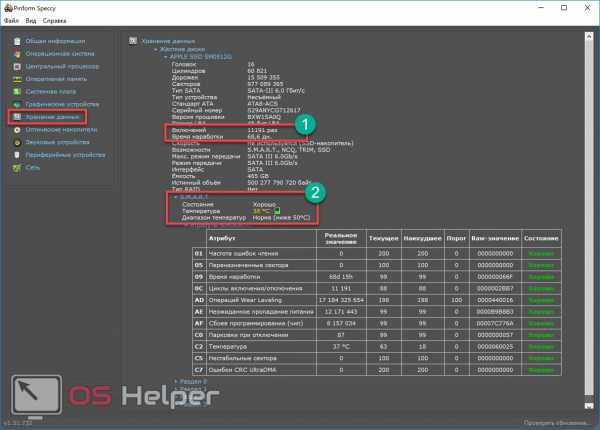
- Информация о работе графического ускорителя дает возможность изучить параметры профилей быстродействия. На скриншоте цифрой «1» отмечен текущий профиль, а цифрой «2» — максимальный.
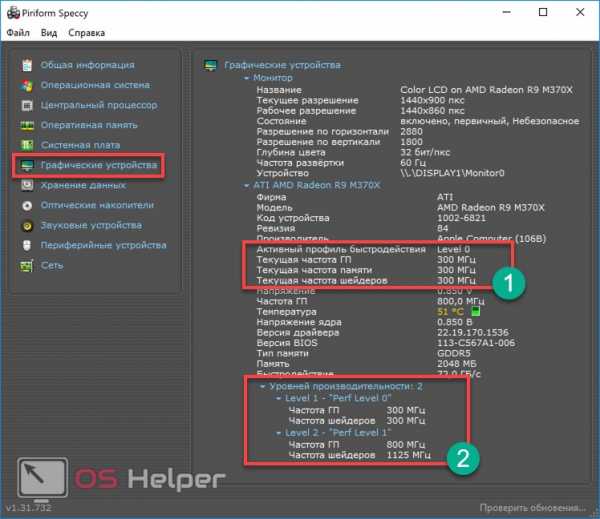
Программа дает пользователю возможность детального изучения характеристик ПК и инструменты первичной диагностики, основанные на показателях внутренних датчиков.
AIDA64
AIDA64 Extreme – еще одна многофункциональная программа. Существует версия portable, распространяемая в виде zip-архива. Являясь условно-бесплатной, AIDA имеет тестовый период в 30 дней.
В течение месяца некоторые показатели в произвольном порядке будут перекрываться напоминаниями об использовании пробной версии ПО. Поскольку информация, получаемая программами с аппаратных датчиков, остается неизменной, меняется только способ подачи. Остановимся подробнее на особенностях данной программы и ее отличии от продукта Piriform.

- Главное окно разделено на две области. Любой параметр, выбранный в древовидной структуре левой части, отображается в правой в виде гиперссылки.
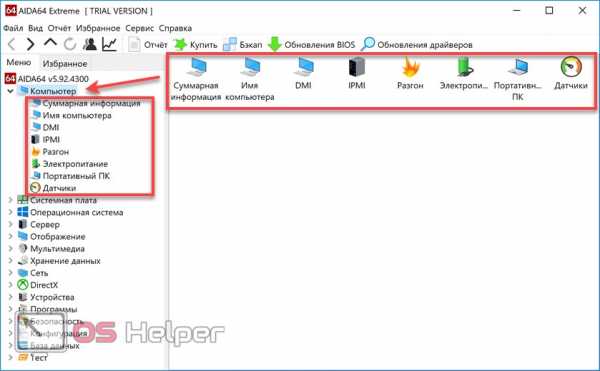
- Программа имеет богатые настройки, позволяющие отключить отображение компонентов, которые в данный момент не являются приоритетными. В режиме суммарной информации надо снять галочки с разделов, данные которых не нужны пользователю.
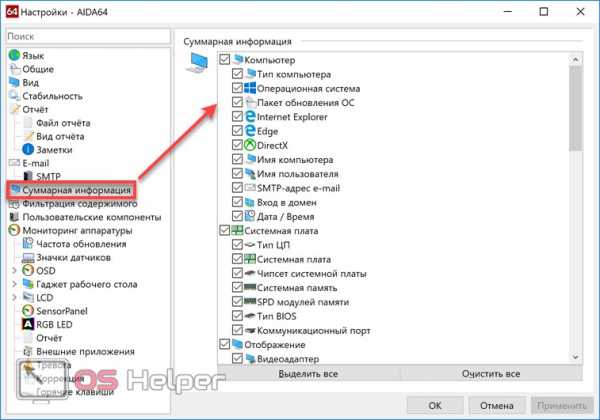
- В отличии от Speccy, рассчитанной на любительский интерес к аппаратным компонентам своего компьютера, разработчики AIDA все делают на профессиональном уровне. Любой компонент представляется в виде гиперссылки, нажатие на которую открывает дополнительное меню. На скриншоте оно показано для материнской платы. Ссылки ведут на страницы компании производителя с информацией о продукте или версиями ПО для загрузки.
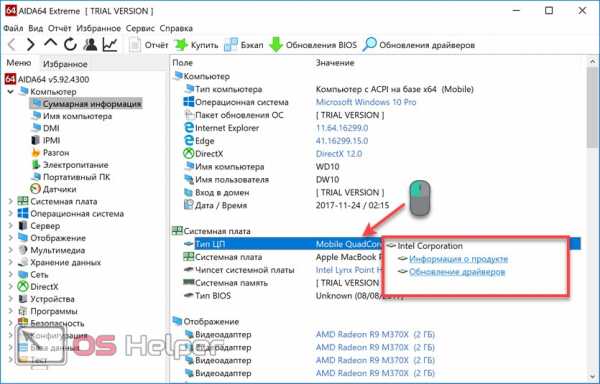
- Встроенная в программу функция проведения синтетических тестов позволяет использовать два десятка различных методик. В ходе проверки аппаратная конфигурация работает с разными параметрами нагрузки. Результат выдается в сравнении с другими процессорами и моделями системных плат. Использовав указанное стрелкой меню «Отчет», полученные данные можно экспортировать в HTML-формат для последующего изучения.
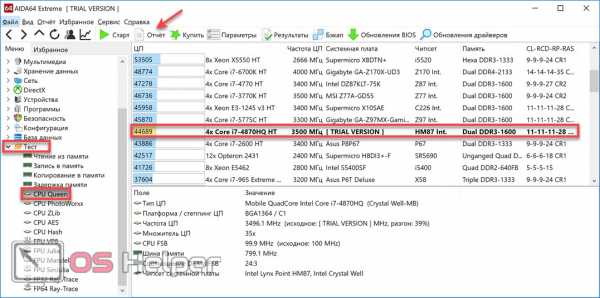
- Дополнительные варианты тестирования, включая общий тест на стабильность системы, размещены в меню «Сервис» главного окна.
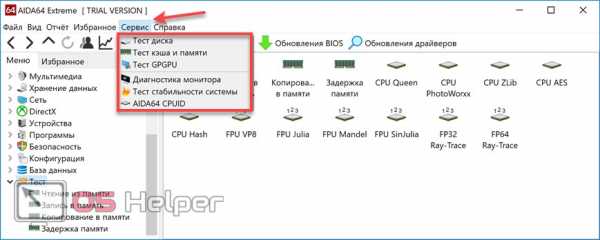
По всем доступным для просмотра и анализа параметрам AIDA Extreme выдает точную и подробную информацию. Пользователь может не только изучить данные, но и сразу посетить сайт производителя оборудования, чтобы проверить доступное обновление ПО. Возможность проведения тестирования аппаратной конфигурации выделяет программу из всех рассматриваемых, делая ее профессиональным инструментом.
В заключение
Выбор способа или программы, которыми вы воспользуетесь для получения необходимых характеристик, зависит от поставленной задачи. Простые данные можно получить, используя возможности Windows. Детальную информацию о процессоре или видеокарте лучше всего отображают специализированные CPU-Z и GPU-Z. Полный отчет о системе можно получить, использовав бесплатный Piriform Speccy. Для серьезных задач, включающих тестирование, подходит AIDA64.
Видео
Чтобы лучше понять особенности использования описываемых программ диагностики, предлагаем посмотреть размещенное ниже видео.
os-helper.ru
Как открыть параметры в Windows 10
Привет всем посетителям блога!
Настоящая статья начинает серию статей о новой операционной системе Windows 10 о ее возможностях и настройках, а также обо всем многом другом.
В Windows 10 появилось новое приложение состоящие из нескольких страниц под названием «Параметры» которое способно заменить знакомую всем Панель управления.
Сделано специально для удобства управления на сенсорных экранах, да и обычных тоже. Лично не имею сенсорного экрана поэтому не могу сказать, как это может работать, на простом все хорошо.
Лично от себя скажу, весьма удачное приложение. В нем есть то же, что и в обычной панели управления, а также свои очень полезные и удобные новшества о которых всем нужно обязательно знать.
Используя данный инструмент, вы можете производить какие-то свои настройки или изменять параметры. Думаю, вы должны знать об этом инструменте, чтобы потом быстро его применить при надобности, которая всегда обязательно периодически возникает.
Ну так вот, из этой статьи узнаете, где находятся эти параметры системы Windows 10 и как туда попасть тремя путями – способами.
3 способа как открыть параметры в Windows 10
Способ 1
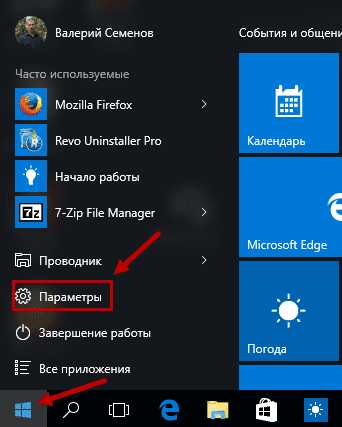
Входим Меню пуск видим там вкладку с шестеренкой нажимаем на нее, и мы на месте.
Способ 2
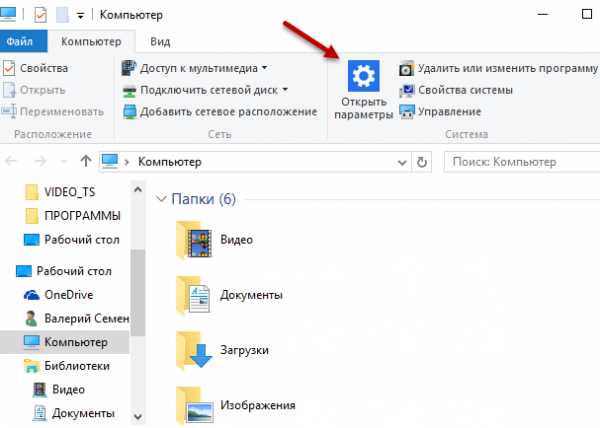
На Рабочем столе кликаем по папке «мой компьютер» в появившемся окне сверху видим знакомую шестеренку «Открыть параметры».
Способ 3
Самый быстрый потому как используются горячие клавиши просто нажимаем Win + I и входим сразу в панель параметров. Применяя любой из этих способов, вы легко войдете в параметры Windows 10 своего компьютера.
На этом не большой сегодняшний обзор окончен.
Валерий Семенов, moikomputer.ru
moikomputer.ru
Как узнать полную информацию о компьютере в Windows 10?
Читайте, где в Windows 10 посмотреть полную информацию о компьютере и его устройствах. Какие стандартные приложения или сторонние утилиты для этого использовать. Иногда вам может понадобиться быстро найти информацию о конфигурации вашего компьютера, операционной системе, установленных драйверах и поддерживаемых технических модулях, например, точную модель сетевой карты, версию «BIOS» или «UEFI», или какая версия «DirectX» установлена на вашем ПК.

В данной статье, я расскажу о некоторых стандартных инструментах операционной системы, которые предоставляют эту системную информацию, как общую, так и более детализированную.
Содержание:- Узнаём базовую информацию с помощью стандартного приложения «Параметры».
- Стандартная подпрограмма «Сведения о системе» даёт более детальную информацию.
- Информация о системе в Командной строке.
- Диспетчер устройств в Windows 10.
- Как узнать версию «DirectX».
- Дополнительные утилиты.
Узнаём базовую информацию с помощью стандартного приложения «Параметры»
Если вы хотите посмотреть базовый обзор вашей системы, то его можно найти в стандартном приложении «Параметры», как Windows 8 так и Windows 10. Чтобы открыть приложение, нажмите «Пуск» и далее кликните на кнопке «Параметры» (иконка в виде шестерёнки) в левом нижнем углу окна, или нажмите сочетание клавиш «Windows + I». Далее в приложении щелкните по значку «Система».
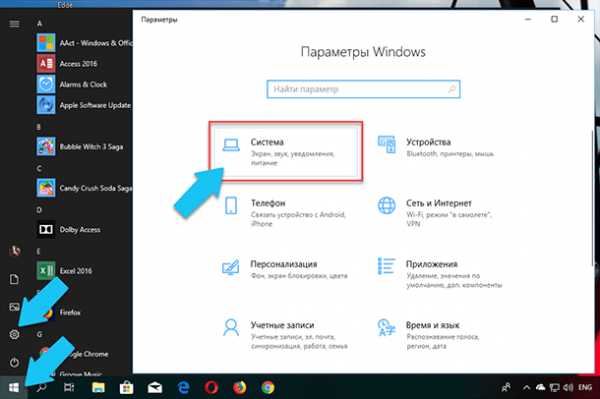
После этого, на открывшейся странице, перейдите на вкладку «О системе» в меню слева.
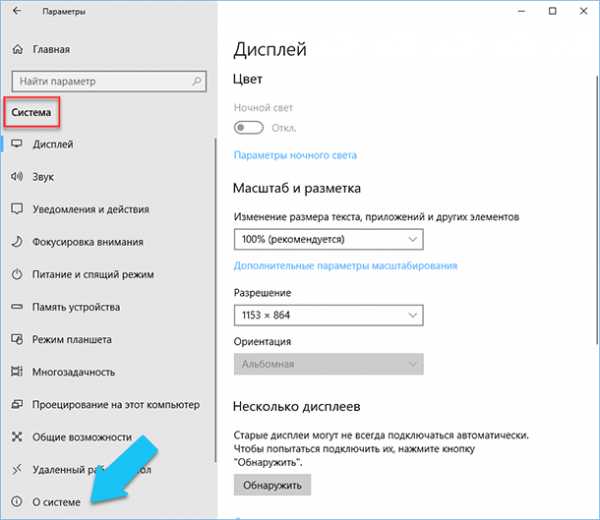
В правой части окна будут выведены три раздела с информацией. В первом, будет показана информация о защите вашего ПК в реальном времени, в разделе «Характеристики устройства» приведены основные сведения о конфигурации вашего ПК, модель процессора, объем оперативной памяти, идентификаторы устройства и продукта, а также тип используемой системы (32-разрядной или 64-разрядной).
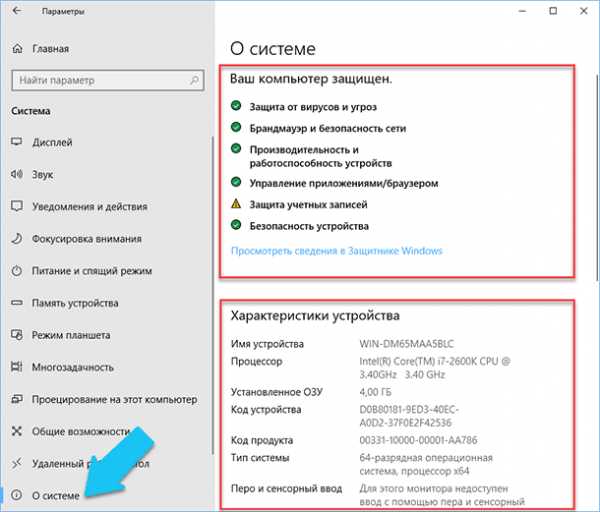
В разделе «Характеристики Windows» указаны название и версия вашей операционной системы, дата установки и номер сборки Windows. Также в этом окне можно перейти по ссылкам: обновление ключа и переактивация ОС, прочитать лицензионное соглашение и соглашение об использовании служб «Microsoft».
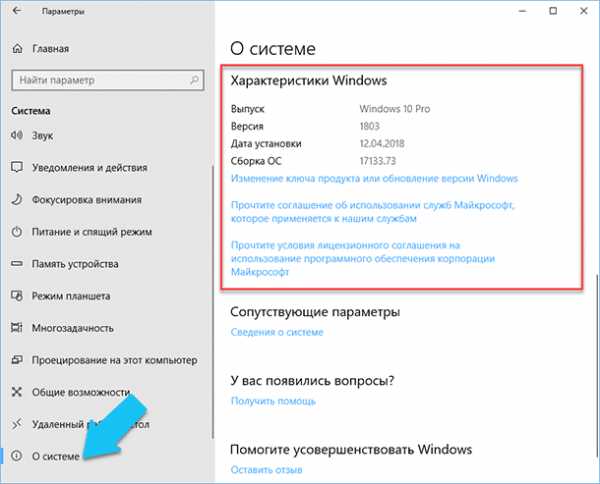
Стандартная подпрограмма «Сведения о системе» даёт более детальную информацию
Приложение «Сведения о системе» (System Information) было добавлено ещё в Windows XP. С его помощью можно посмотреть гораздо более подробный обзор как системной информации, так и сведений об используемом оборудовании, намного информативней чем предыдущий способ.
Чтобы открыть окно «Сведения о системе», нажмите сочетание «Windows + R», и в открывшемся диалоге «Выполнить» введите «msinfo32» и кликните «Enter».
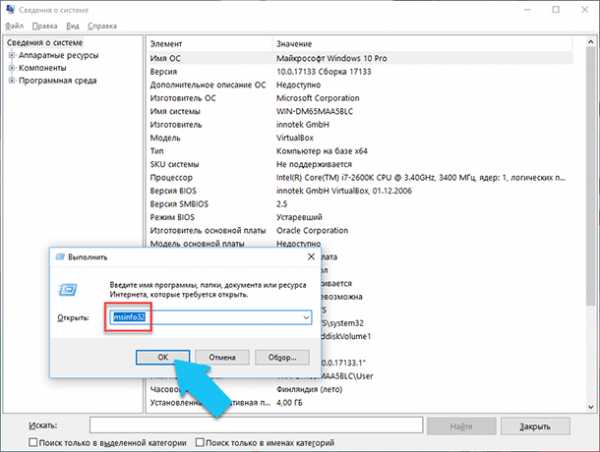
Главная страница сразу предоставит гораздо больше информации, чем мы видели в приложении «Параметры». Здесь она указана более подробно, изготовитель вашего ПК, детальная информация о конфигурации, версия BIOS, модель материнской платы, установленная оперативная память и т. д.
Но это только начало. Разверните дерево вкладок в меню слева, и перед вами откроется настоящий функционал данного приложения. Большая часть этой информации пригодится, наверное, только разработчикам программного обеспечения и системным администраторам, но в тоже время, здесь имеются почти все необходимы данные о системе.
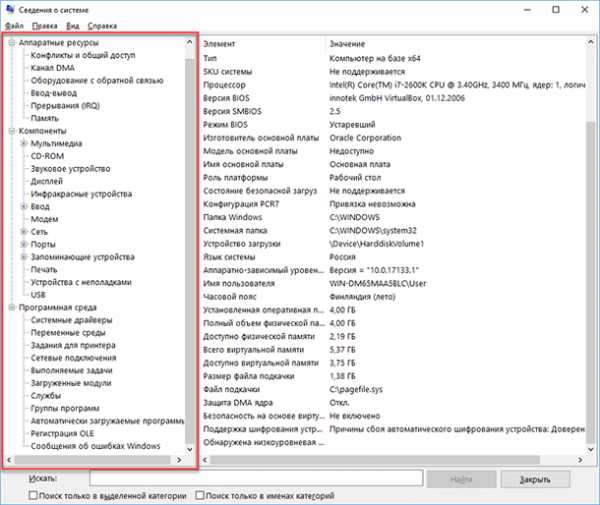
Например, в разделе «Компоненты» кликните по полю «Сеть» и далее «Адаптер» и программа выдаст полную информацию об устройстве: название, модель вашей сетевой карты, производитель, версии драйвера, текущее состояние, а также все связанные с ней настройки, которые используются в данный момент.
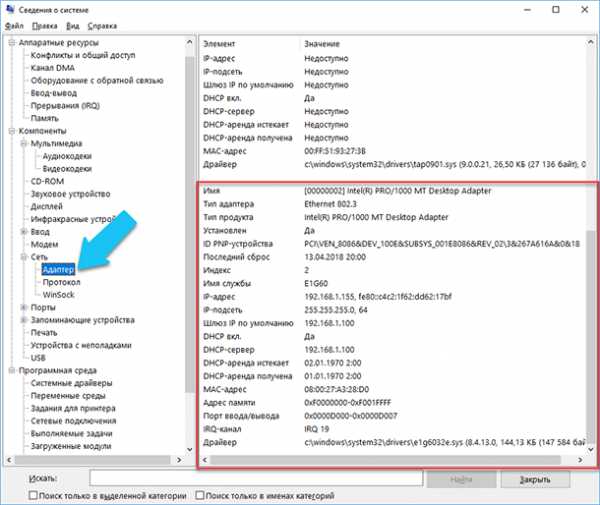
Есть еще одна превосходная функция данного программного обеспечения – это возможность экспортировать интересующую вас информацию в текстовый файл. Эта опция крайне полезна, когда вам понадобится отправить данные о своей системе или о возникающих ошибках оборудования другому пользователю, например, в службу поддержки, или если вы просто захотите сохранить копию вашей конфигурации и настроек системы на всякий случай.
Сначала необходимо выбрать нужный раздел или подраздел, информацию из которого вы хотите экспортировать. Если вы выберете раздел «Сведения о системе», то экспортируемый файл будет содержать данные из всех разделов, которые доступны в приложении. Но также можно выбрать любой отдельный раздел или подраздел, чтобы сохранить только конкретную информацию.
Затем откройте меню «Файл» и кликните на команду «Экспорт».
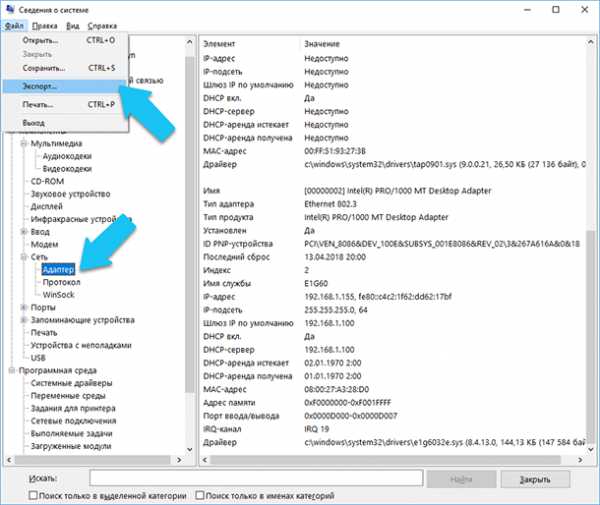
Откроется стандартный диалог сохранения файла в Windows, просто перейдите в нужный каталог и введите названия нового отчёта и нажмите кнопку «Сохранить».
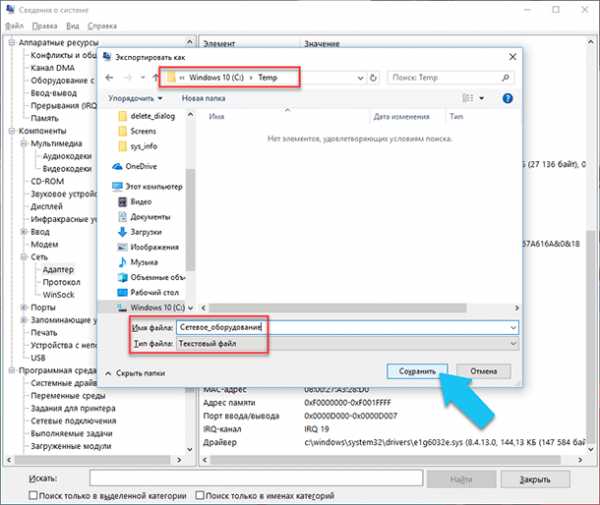
Теперь в любое время, вы сможете без проблем открыть данный файл и просмотреть все, интересующие вас, сведения и настройки.
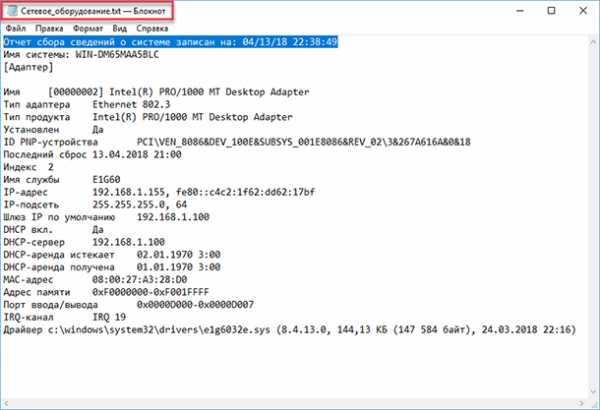
Информация о системе в Командной строке
Если Windows не загружается в нормальном рабочем режиме, то для получения сведений о системе можно использовать специальную команду для «Командной строки». Используя этот вариант, вы не сможете получить столь детальную информацию, как в приложении «Сведения о системе», и, возможно, данный вариант является более сложным, по сравнению с обычным приложением, но все же эта команда будет крайне полезной в случае, когда операционная система начинает «выделываться» и перестаёт нормально загружаться.
После стандартного приглашения командной строки, нужно перейти в каталог, где расположена данная программа, ведите следующую команду «cd C:\Windows\System32». Далее введите команду «systeminfo» и нажмите «Enter». После небольшого анализа, программа выведет несколько строк нужной вам информации о сборке и версии ОС, процессоре, версии BIOS, загрузочном диске, памяти и сведениях о сети.
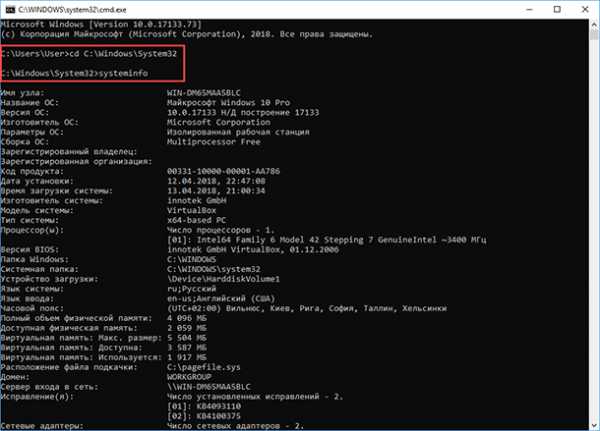
Диспетчер устройств в Windows 10
Диспетчер устройств – это стандартный компонент операционной системы, который предоставляет информацию обо всех устройствах, подключенных и используемых в данный момент. Также является единственным инструментом управления драйверами для каждого установленного устройства, управляет выделенными им ресурсами (запросами на прерывания, каналами DMA, областями памяти, портами ввода-вывода). Ещё предоставляет большой объём дополнительной информации.
Открыть «Диспетчер устройств» в Windows 10 можно несколькими способами, самый простой через поиск, для этого кликните на иконку «Поиск» и начните вводить выражение «Диспетчер устройств», наш вариант будет в самом верху списка результатов поиска.
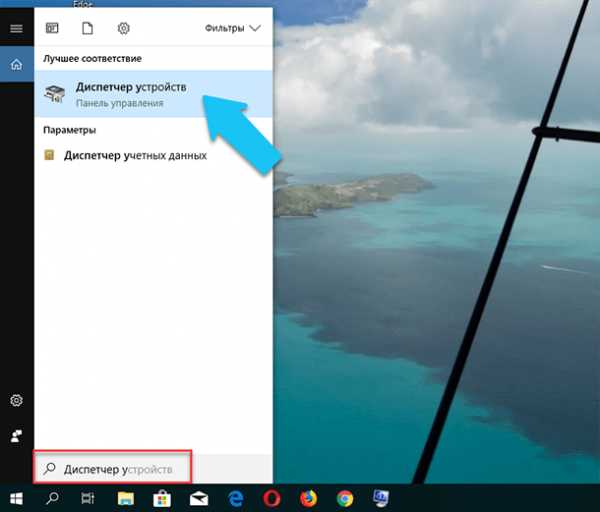
В открывшемся окне, будут представлены все установленные устройства на вашем ПК.
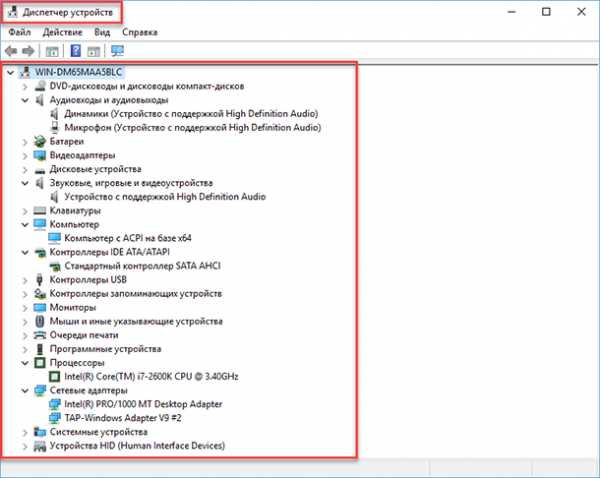
Перейдите в любой раздел, например, «Сетевые адаптеры» и щёлкните на строке с названием устройства.
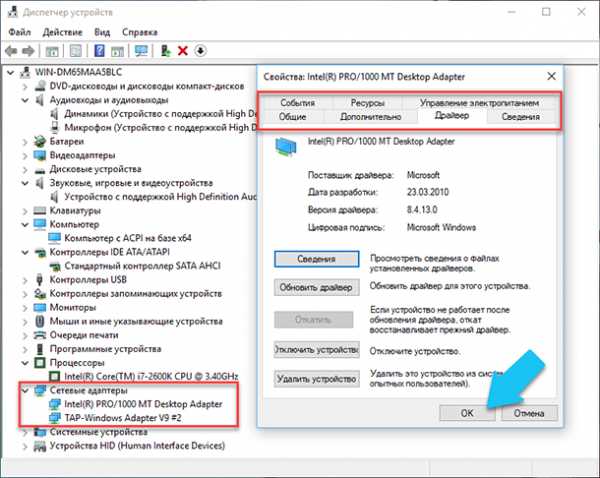
Сразу откроется окно свойств данного оборудования, вверху вы увидите несколько закладок: события связанные с работой устройства, ресурсы, которые оно использует, управление электропитанием, общие сведения об устройстве и управление драйверами. Собственно, здесь собран весь функционал управления данным устройством, вы можете обновить драйвер, удалить устройство, отключить его и так далее.
Как узнать версию «DirectX»
«DirectX» – это специальный набор готовых графических элементов, процедур и функций, которые операционная система Windows предоставляет для использования внешними программами. «DirectX» специально разработан компанией «Microsoft» для облегчения разработки графических приложений под Windows, большинство программ, так или иначе, но используют его для визуализации всевозможных данных. Чаще всего его используют для написания компьютерных игр. И если вы установили игру, которой для нормальной работы нужна более новая версия «DirectX», чем та которая установлена на вашем ПК. То, узнав какая версия установлена, вы сможете понять нужно его обновлять или нет.
Самый простой способ сделать это, запустив стандартную утилиту ОС. Для этого нажмите сочетание клавиш «Windows + R», и в появившемся окне «Выполнить» введите «dxdiag» и нажмите «Enter».
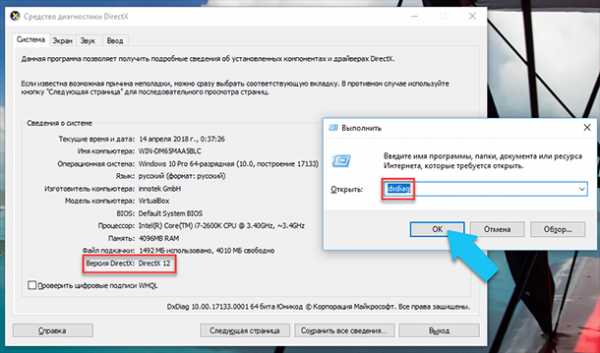
В результате запустится утилита «Средство диагностики DirectX». На первой вкладке окна программы будут выведены некоторые сведения о ПК и информация о версии «DirectX». На самом деле, данная надпись говорит лишь о том какая версия программы активна и используется в данный момент, а не какая последняя установлена на ваш ПК. После обновления «Windows 10 Fall Creators Update» в этом окне, утилита всегда показывает версию 12. Но тут встаёт вопрос, о том, что не каждая видеокарта может поддерживать этот «DirectX». Версию программы, которую поддерживает ваше устройство можно найти в разделе «Экран» стандартного приложения «Параметры» Windows.
Дополнительные утилиты
Конечно, в Интернете можно найти целое множество стороннего платного и бесплатного программного обеспечение, которое может предоставить еще больший объём специализированной информации.
Например, если вы переустановили операционную систему, и новая ОС не установила нужные драйвера для всех необходимых устройств, и они не корректно отображаются в «Диспетчере задач» или работают не на полную мощность. То в такой ситуации может помочь бесплатное ПО – «CPU-Z». Вы с лёгкостью сможете скачать его с официального сайта разработчиков.
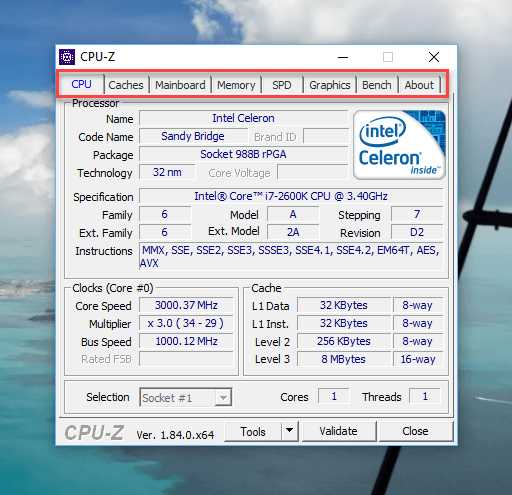
Программа просканирует вашу систему и выведет максимально полную информацию о конфигурации вашего ПК, даже без установленных драйверов. Сведения о материнской плате, процессоре, оперативной памяти и слотах под неё, информацию о видео карте, программа позволит провести тестирование производительности вашего процессора и сравнить его результаты с остальными. Также предоставит возможность сохранить полный отчет в текстовом или «html-файле».
Ещё можно присмотреться к программе «HWMonitor» – это отличный инструмент для мониторинга различных аспектов вашей системы, таких как температура и напряжение процессора и графического процессора. ПО «Sysinternals Suite» – это коллекция из более чем 60 отдельных утилит, которые могут предоставить вам потрясающий объем информации. А также «AIDA64» – программа, которая поможет протестировать и идентифицировать устройства подключенные к вашему ПК. Также, она предоставит детализированные сведения об аппаратном и программном обеспечении, установленном на ПК. Как я уже говорил, их целое множество, и каждая может быть полезна в той или иной ситуации.
hetmanrecovery.com
Как узнать характеристики своего компьютера на Windows 10
В данной статье мы расскажем о том, как узнать характеристики своего компьютера с помощью встроенных средств Windows 10, а также с помощью сторонних программ. Эта информация может быть полезна при установке драйверов, компьютерных игр или сравнении конфигураций разных компьютеров.
Способ № 1. Сведения о компьютере и Диспетчер устройств.
Самый простой способ узнать базовые характеристики компьютера, это открыть окно «Сведения о компьютере». Данное окно можно пройдя по пути «Панель управления – Система и безопасность – Система» либо воспользовавшись комбинацией клавиш Windows+Pause/Break.
В окне «Сведения о компьютере» можно узнать название процессора, его тактовую частоту, а также объем установленной оперативной памяти. Кроме этого здесь доступно большое количество информации об операционной системе. Например, здесь указывается выпуск Windows, разрядность, имя компьютера, название рабочей группы и т.д.
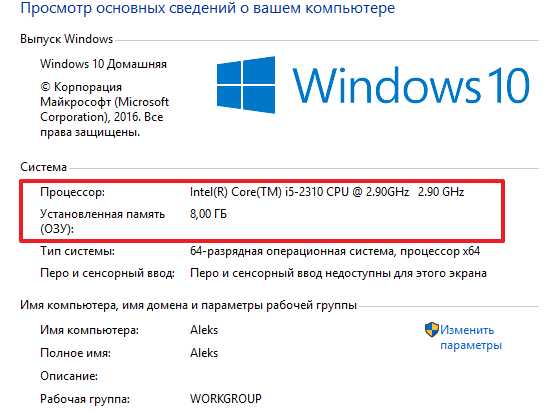
Кроме этого, в правой части окна «Сведения о компьютере» есть ссылка на «Диспетчер устройств», с помощью которого также можно узнать некоторые характеристики своего компьютера.
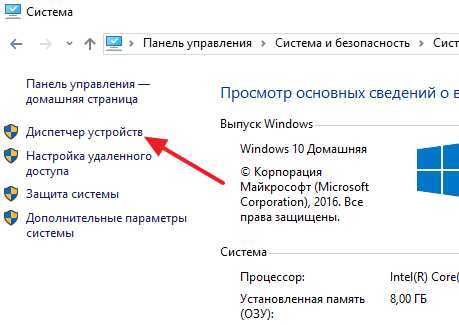
При условии наличия установленных драйверов, в «Диспетчере устройств» можно узнать названия практически всех комплектующих компьютера. Среди которых процессор, видеокарта, звуковую карта, сетевая карта и т.д.
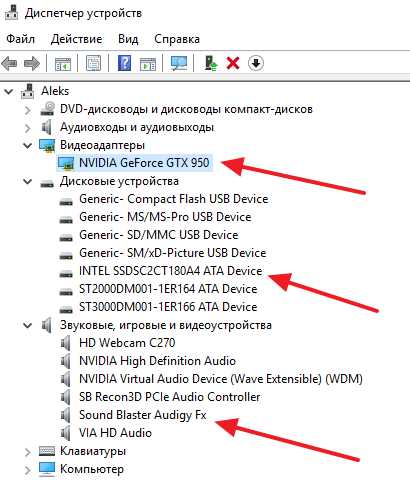
Но, если драйверы не установлены, то «Диспетчер устройств» может вам не помочь, поскольку комплектующие компьютера будут отображаться как неизвестные устройства.
Способ № 2. Средство диагностики DirectX (dxdiag).
«Средство диагностики DirectX» – это встроенная в Windows 10 утилита, предназначенная для обнаружения проблем с DirectX. Но, с ее помощью также можно узнать все основные характеристики своего компьютера. Для того чтобы открыть «Средство диагностики DirectX» нужно нажать комбинацию клавиш Windows+R, ввести команду «dxdiag» и нажать Enter.
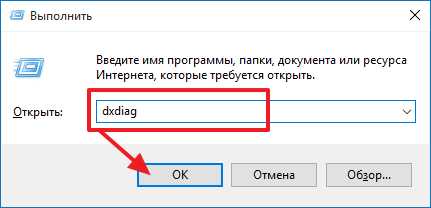
После этого откроется окно «Средство диагностики DirectX». Здесь можно посмотреть производителя и название компьютера (часто совпадает с производителем и названием материнской платы), информацию о BIOS, название процессора и объем оперативной памяти.
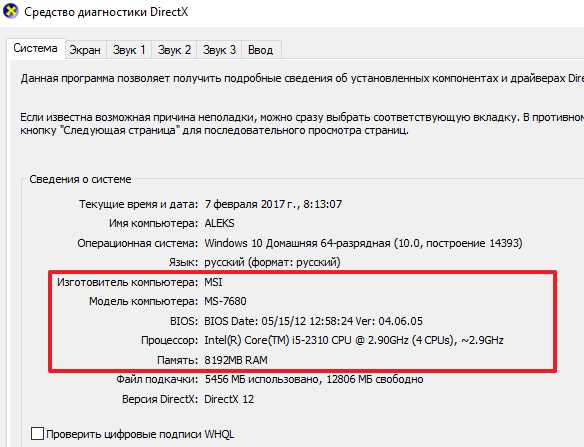
Если перейти на вкладку «Экран», то можно узнать еще некоторую информацию о характеристиках компьютера. В частности, здесь указывается название видеокарты, монитора, разрешение и т.д.
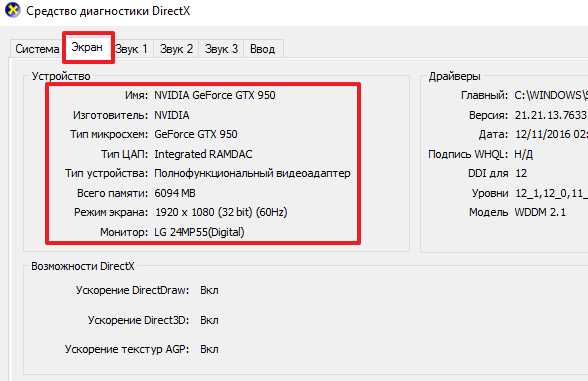
Как и в случае с «Диспетчером устройств», если на компьютере не установлены драйверы, то информация о характеристиках компьютера может быть не полной.
Способ № 3. Сторонние программы.
Если на вашем компьютере не установлены драйверы или вам нужна максимально подробная информация о характеристиках компьютера, то без сторонних программ вам не обойтись. Для просмотра характеристик компьютера существует масса различных программ. В данной статье мы рассмотрим только несколько наиболее популярных.
CPU-Z – бесплатная программа для просмотра характеристик процессора и остальных комплектующих компьютера. С помощью CPU-Z можно узнать характеристики процессора, материнской платы, оперативной памяти и видеокарты.

Скачать CPU-Z можно на сайте разработчика.
GPU-Z – бесплатная программа для просмотра характеристик видеокарты и ее текущих параметров (включая температуру, скорость вращения кулера, тактовую частоту чипа и памяти).

Скачать GPU-Z можно на сайте разработчика.
Speccy – универсальная бесплатная программа для просмотра характеристик компьютера. С помощью данной программы можно узнать практически любую информацию о компьютере. В этом Speccy похожа на некогда популярную программу Everest.
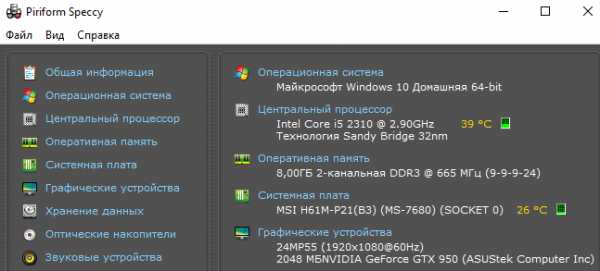
Скачать Speccy можно на сайте разработчика.
comp-security.net