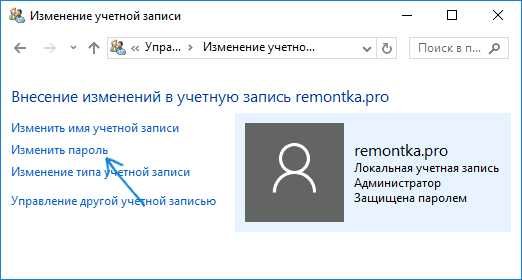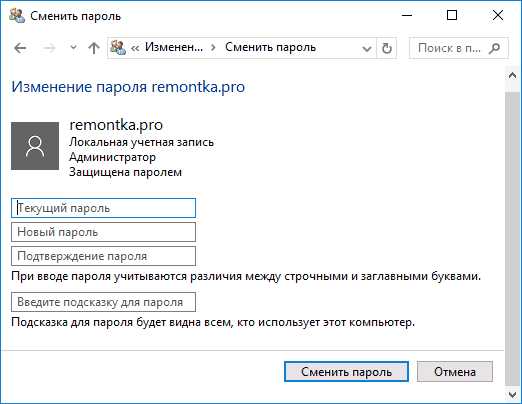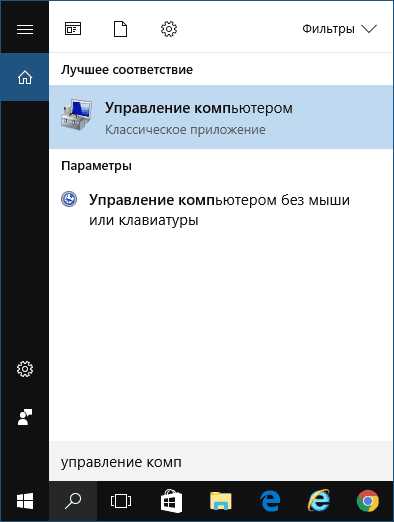Изменить пароль учетной записи Windows 10: как сменить разными способами
В целях повышения безопасности работы за компьютером Microsoft предусмотрели защиту учётных записей пользователей паролем. Его можно устанавливать и изменять в любое удобное время из-под своего аккаунта или профиля с правами администратора. Ознакомимся со всеми способами изменить пароль учетной записи Windows 10 для локального пользователя. Это значит, что настройки применимы только к текущему компьютеру.
Содержание страницы
Поменять через параметры
Узнать, работаете из-под локального профиля или аккаунта Microsoft, просто: откройте Параметры и перейдите в раздел «Учёные записи…». Если увидите электронный адрес, значит, работаете из-под профиля Майкрософт.
1. Зажмите комбинацию клавиш Win + I, кликните «Учётные записи…» и перейдите в подраздел «Варианты входа» далее «Пароль».
2. Щёлкните по ссылке «Изменить».
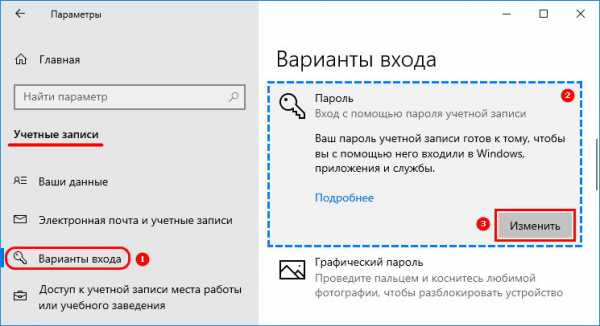
3. Введите текущий код безопасности.
Для аккаунта Майкрософт нужно активное подключение к интернету для синхронизации новой конфигурации.
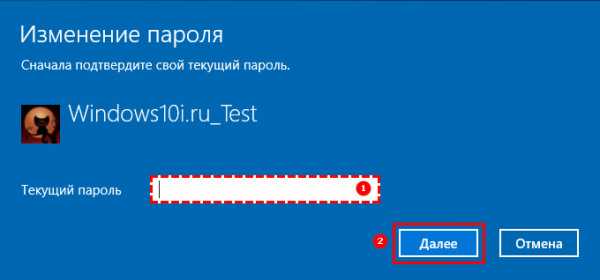
4. Задайте новый пароль, если потребуется, с подсказкой или старый и два раза — новый для профиля Microsoft.
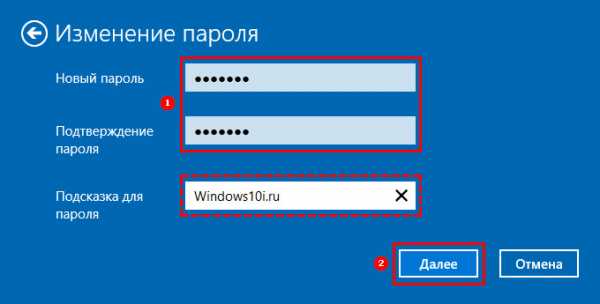
5. Закройте окно кнопкой «Готово».
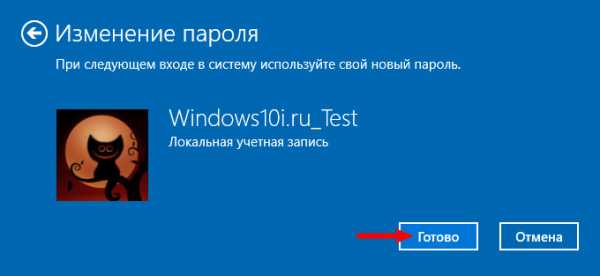
Смена через браузер
Посредством интернет-обозревателя можно сделать изменения пароля для учётной записи Microsoft.
1. Откройте браузер и авторизуйтесь в системе, перейдя по ссылке — https://account.microsoft.com/?ref=settings
2. Кликните по соответствующей кнопке расположенной над аватаром.
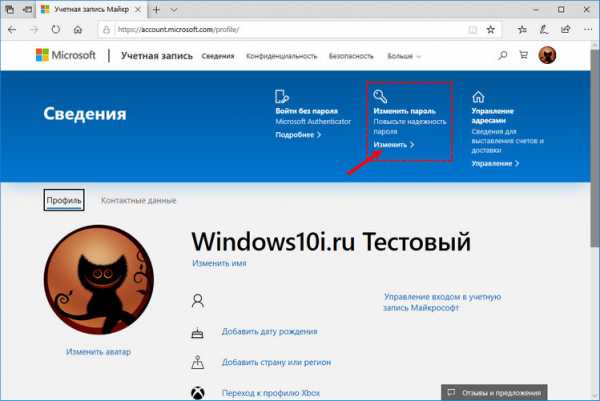
Откроется окно с Параметрами, где нужно выполнить 3-5 шаги из предыдущей инструкции.
Командная строка
1. Выполните правый клик по Пуску и вызовите инструмент с правами администратора.
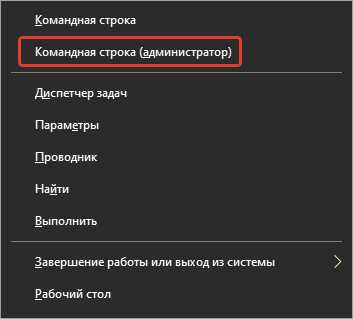
2. Для вывода перечня всех пользователей, если нужно узнать имя требуемого, выполните команду «net users».
3. Затем выполните её ещё раз со следующими аргументами: «net users профиль пароль», где вместо профиля введите имя пользователя и пароль для защиты входа.
При наличии пробелов в названии профиля его нужно взять в кавычки.
При следующей авторизации или на экране блокировки нужно вводить новый пароль.
Панель управления
1. Откройте Панель управления и переключите способ отображения её иконок на «Значки», если установлен иной.
2. Перейдите в раздел «Учётные записи…» и кликните по ссылке «Управление другой…».
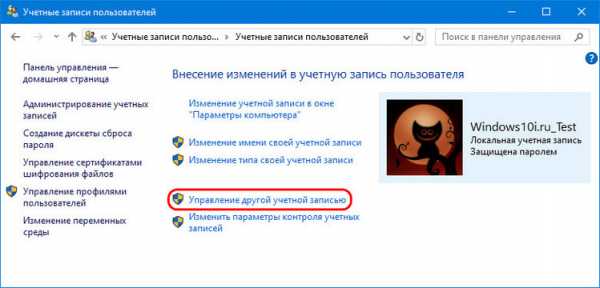
3. Кликните «Изменить пароль».
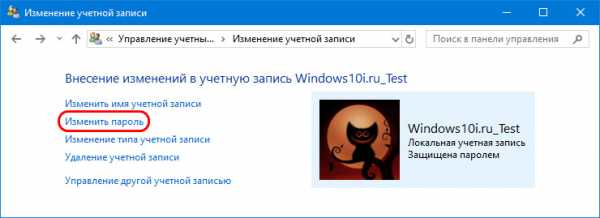
4. Введите дважды – новый код безопасности.
5. Сохраняйте изменения.
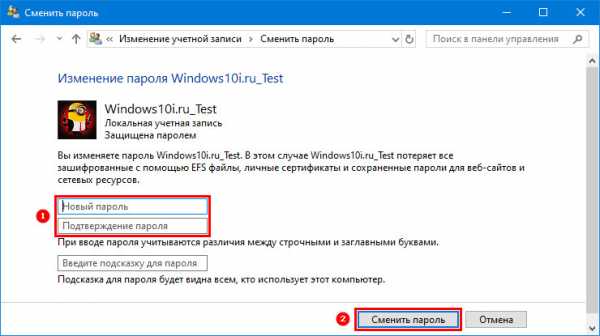
Управление компьютером
1. Запустите инструмент через поисковую строку.
2. Перейдите в каталог «Локальные пользователи» → «Пользователи».
3. Через контекстное меню юзера вызовите окно изменения или установки пароля.
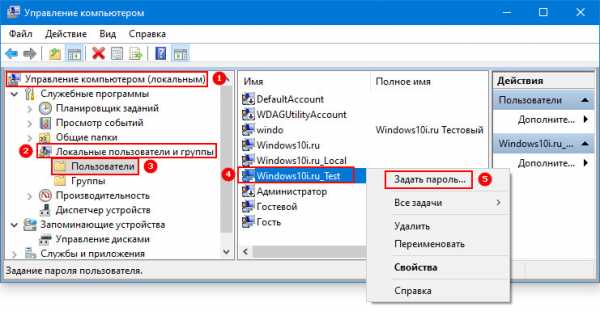
Управление учётными записями
1. Выполните команду «control userpasswords2» в окне Win + R.
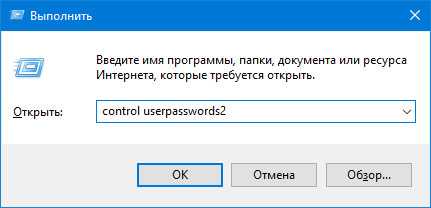
2. Выделите профиль и кликните «Сменить пароль».
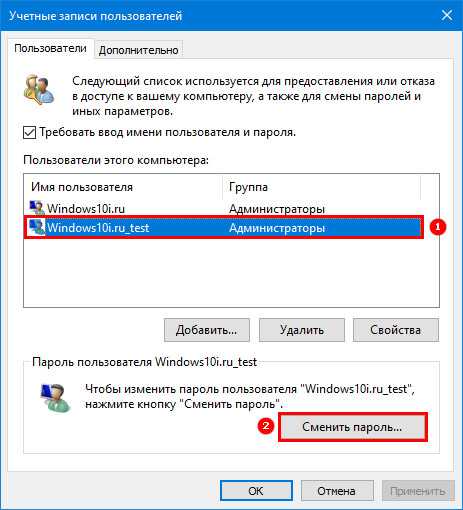
3. Введите новый код безопасности и его подтверждение и сохраните настройки.
Ещё проблема решается при помощи PowerShell, но и этих способов достаточно любому юзеру и даже большинству системных администраторов.
windows10i.ru
Как изменить пароль на компьютере с Windows 10
В старых версиях операционной системы Windows изменение пароля, как и многие другие операции по настройке системы, выполнялось через «Панель управления». Некоторое время такая возможность была и в Windows 10, но сейчас ее убрали и данным способом пароль больше не поменять. Из-за этого пользователи часто спрашивают, как изменить пароль на компьютере с Windows 10.
Перед тем как ответить на этот вопрос, необходимо дать некоторую информацию об учетных записях в Windows 10. Дело в том, что в Windows 10 есть два типа учетных записей. Это локальные учетные записи и учетные записи Майкрософт.
Локальная учетная запись – это обычная учетная запись, которая существует только на данном компьютере и работает точно также, как это было в старых версиях Windows. Учетная запись Майкрософт – это учетная запись, которая привязана к аккаунту в сервисах компании Майкрософт. Чтобы определить какой тип используется в вашем случае нужно зайти в меню «Параметры» (Windows-i) и открыть раздел «Учетные записи». Для локальной учетной записи здесь будет соответствующая надпись. Если же такой надписи нет и указан адрес электронной почты, то это учетная запись Майкрософт.
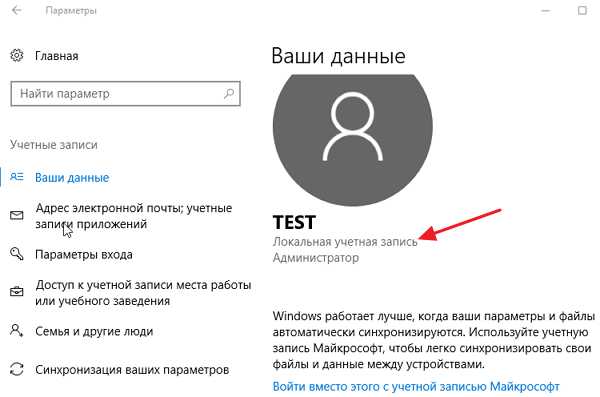
В статье описано несколько способов изменения пароля. Вариант с использованием меню «Параметры», хорошо работает как с обычными локальными пользователями, так и с пользователями Майкрософт. Поэтому рекомендуется использовать именно его.
Изменение пароля на Windows 10 через меню «Параметры»
Чтобы открыть меню «Параметры» воспользуйтесь комбинацией клавиш Windows-i либо откройте меню «Пуск» и нажмите на кнопку с шестеренкой, которая находится в левой части меню.
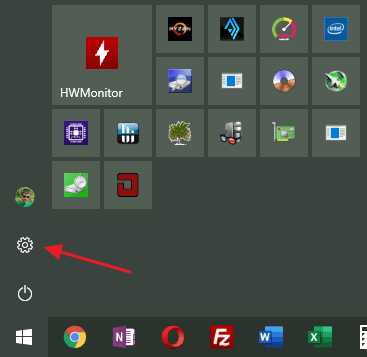
Дальше откройте раздел настроек «Учетные записи – Параметры входа». Здесь, в верхней части окна, будут доступны опции, которые касаются ПИН-кода, который также может использоваться для входа в Windows 10. Если у вас установлен ПИН-код, то вы увидите две кнопки «Изменить» и «Удалить». С их помощью можно, соответственно, изменить или удалить ПИН-код. Если ПИН-код не установлен, то будет доступна кнопка «Добавить».
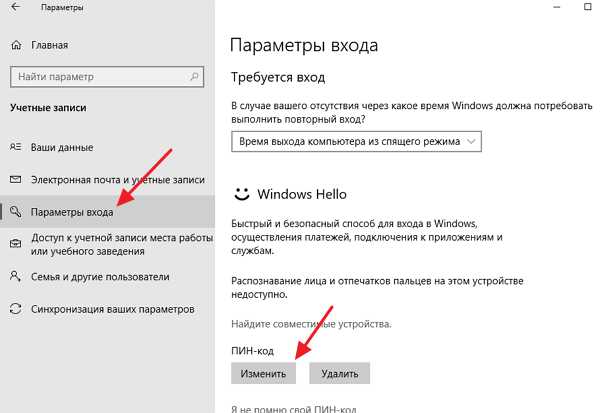
Чуть ниже также будет блок «Пароль» с кнопкой «Изменить». С помощью данной кнопки можно будет изменить пароль от вашей учетной записи. Таким образом можно изменить пароль от учетной записи Майкрософт или от локальной учетной записи, в зависимости от того какая учетная запись используется на вашем компьютере.
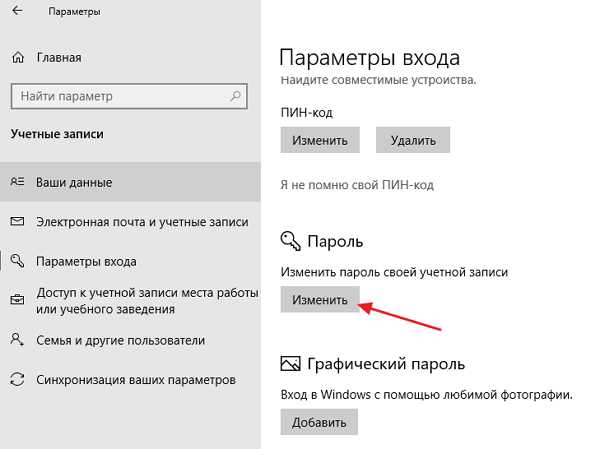
В любом случае, для изменения пароля нужно будет ввести текущий пароль от учетной записи Windows 10.
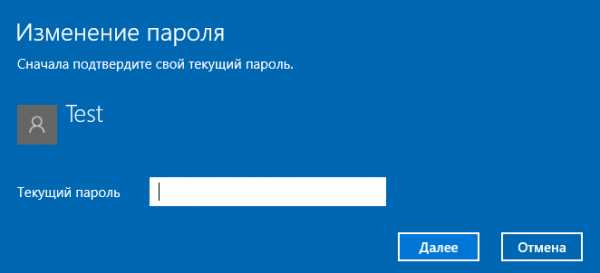
После ввода текущего пароля нужно будет ввести новый пароль (два раза) и подсказку для него (не обязательно).
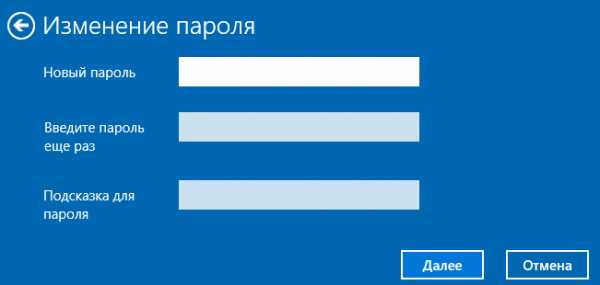
После заполнения всех данных нужно подтвердить изменение пароля при помощи кнопки «Готово».
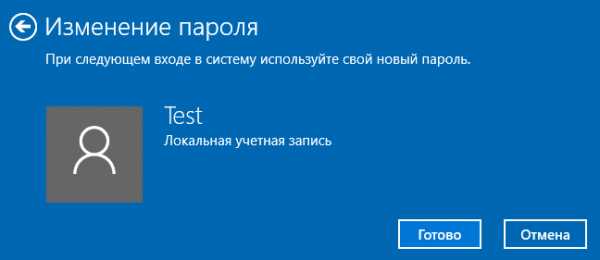
Если вы используете учетную запись Майкрософт, то нужно помнить, что изменение пароля на компьютере с Windows 10 также изменит его и во всех остальных сервисах компании Майкрософт. Например, в почте Outlook или облачном хранилище OneDrive.
Изменение пароля на Windows 10 через сайт Майкрософт
Если н вашем компьютере с Windows 10 используется учетная запись Майкрософт, то вы можете изменить пароль на сайте Майкрософт. Для этого нужно зайти на account.microsoft.com, войти в систему и перейти в раздел «Безопасность – Смена пароля».
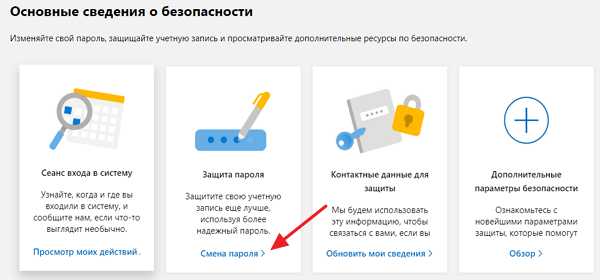
После этого нужно ввести текущий пароль от учетной записи Майкрософт, новый пароль и нажать на кнопку «Сохранить».
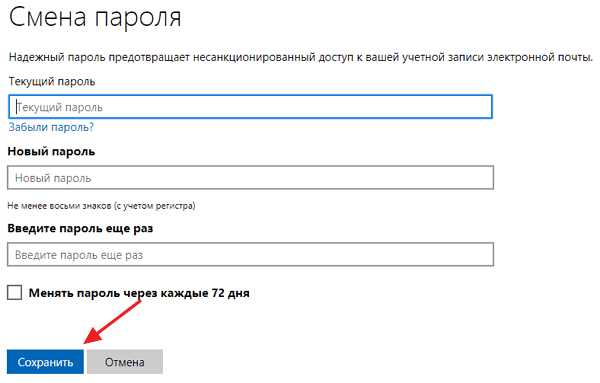
После изменения пароля для входа в Windows 10 нужно будет использовать новый пароль, который вы указали на сайте.
Изменение пароля с помощью инструментов администрирования
Для локальных учетных записей можно использовать различные инструменты администрирования системы, например, командную строку.
Для этого нужно открыть командную строку с правами администратора и выполнить команду «net users». Эта команда выведет список всех пользователей, что не позволит ошибиться при смене пароля. После этого нужно использовать команду «net user user_name user_password», где «user_name» – это имя пользователя, которое указывается в ранее выведенном списке, а «user_password» – это новый пароль для данного пользователя.
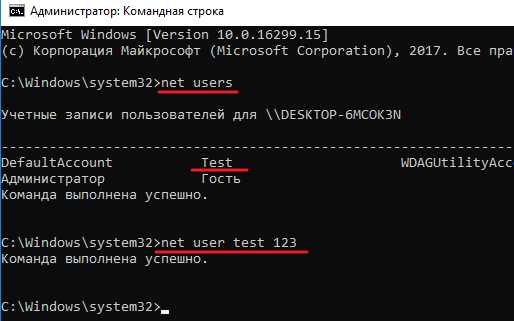
Еще один вариант – Управление компьютером. Чтобы воспользоваться данным способом откройте меню «Пуск», введите в поиск «Управление компьютером» и запустите найденную программу.
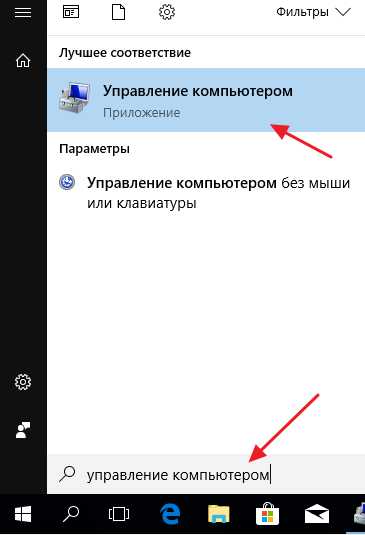
После этого откроется окно «Управление компьютером».
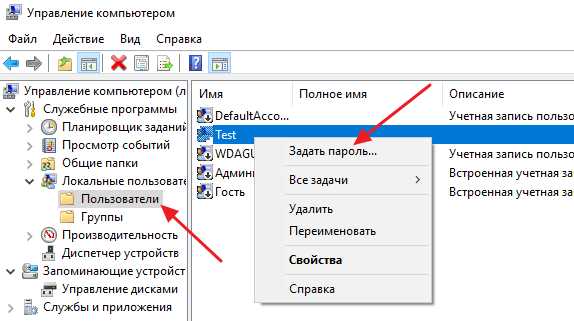
Здесь нужно перейти в раздел «Служебные программы – Локальные пользователи – Пользователи», кликнуть правой кнопкой мышки по пользователю и выбрать вариант «Задать пароль».
Как изменить пароль на компьютере с Windows 10
Для защиты личных данных на компьютере или ноутбуке, пользователи устанавливают пароль, который необходимо вводить после включения компьютера или после блокировки. Но не всегда выбранная комбинация может полностью устраивать. Например, кто-то случайно ее узнал, или вы изначально выбрали простые цифры.
При условии, что вы помните комбинацию для входа, изменить пароль в Windows 10 очень просто. Именно об этом я и расскажу в данной статье. Разберем несколько способов, которые подойдут для локальной учетной записи и для учетной записи Microsoft.
Если вы забыли комбинацию символов, то данная информация не поможет, поскольку вам нужно не изменять, а сбрасывать пароль на Windows 10.
Для локальной учетной записи
Если в систему выполнен вход из-под локальной учетной записи, то самый просто способ поменять пароль через «Параметры» или вызвав специальное окно комбинацией Ctrl+Alt+Del. При этом никакую информацию вы не потеряете, и уже при следующей загрузке Windows 10 комбинация будет действовать.
Причины смены пароля входа могут быть разные, но если он слишком сложный и вы решили сделать его простым, например, 1111, то подумайте, может проще убрать пароль в Windows 10. Такое применимо только к локальной учетной записи. Для учетки Майкрософт пароль в любом случае будет, и делать его простым не советую, потому что тогда ваш профиль на официальном сайте могут очень быстро взломать.
Если вы не уверены из-под какой учетки работаете, то это легко проверить. Нажимайте комбинацию Win+I и переходите в раздел «Учетные записи».
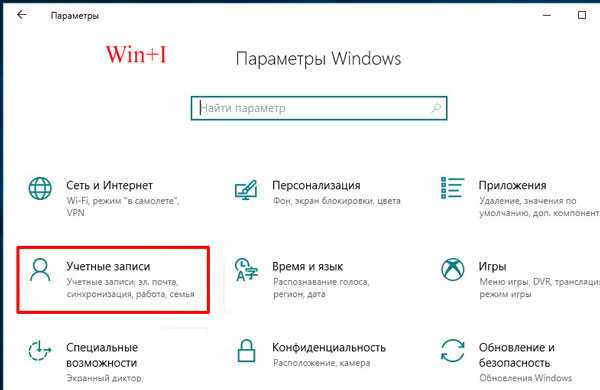
На первой вкладке «Ваши данные» обратите внимание, что написано под аватаркой. В примере вход выполнен из-под локальной учетной записи, у которой есть права администратора.
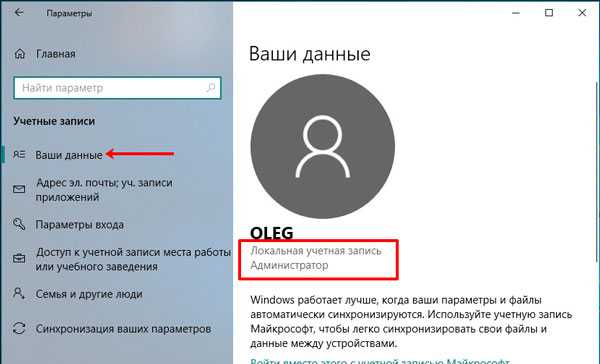
А если под аватаркой будет указан адрес электронной почты, значит выполнен вход в учетную запись Майкрософт, и пароль следует менять для нее.
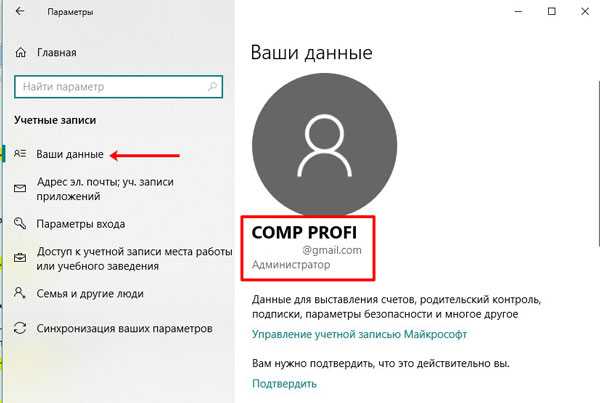
Через Параметры
Открывайте окно «Параметры», или комбинацией Win+I, или «Пуск» – клик по шестеренке. Затем выбирайте раздел «Учетные записи».
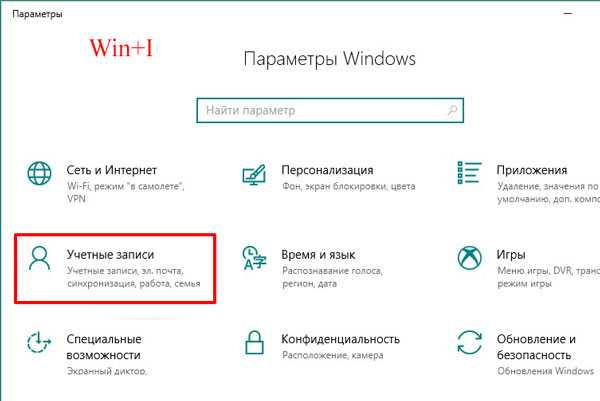
Переходите на вкладку «Параметры входа» и в разделе «Пароль» жмите на кнопку «Изменить».
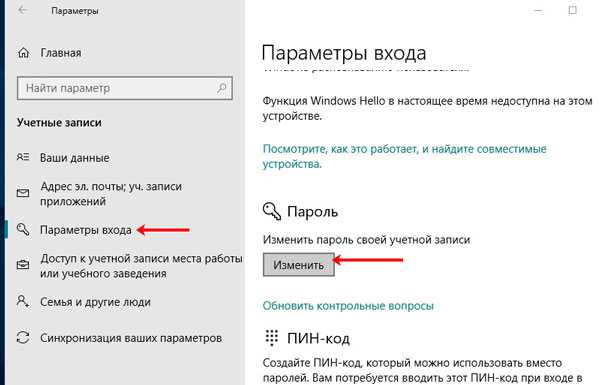
Затем нужно ввести комбинацию, которая используется на данный момент, и жать «Далее».
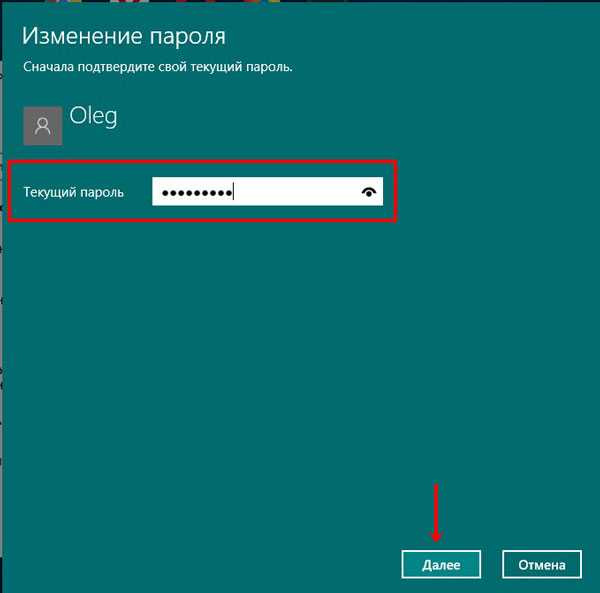
Заполните по очереди все приведенные поля, «Подсказка» – тоже обязательное поле, и нажимайте «Далее».
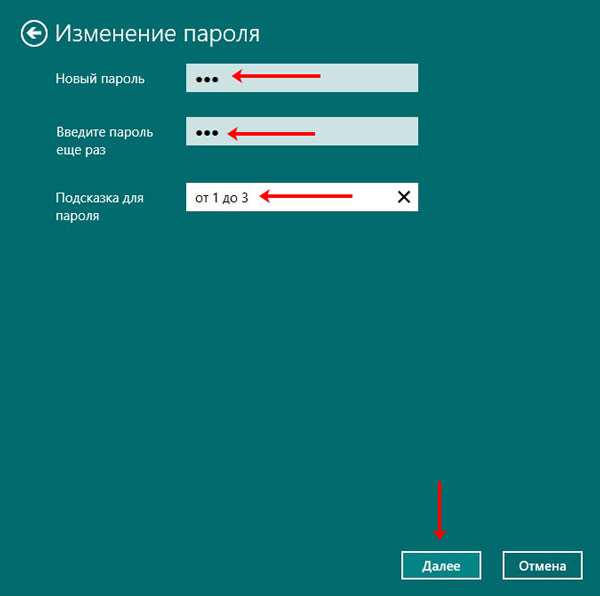
Следующее окно свидетельствует о том, что все готово. Теперь вводить новую комбинацию нужно будет после блокировки ПК или во время следующего включения.
Как заблокировать компьютер с Windows 10
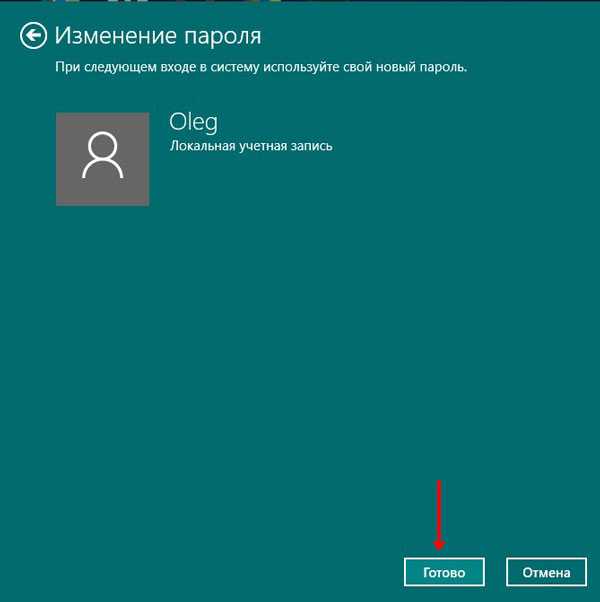
На этой же вкладке «Параметры входа» можно сменить пароль на пин-код или поставить графический пароль. В нужном разделе кликните по кнопке «Добавить» и следуйте простым подсказкам.
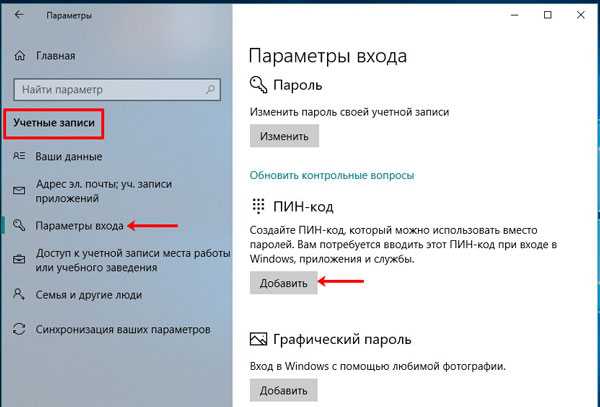
Через окно Ctrl+Alt+Del
Поменять пароль входа в компьютер получится и с помощью окна, которое открывается при нажатии комбинации Ctrl+Alt+Del. Из доступных в списке функций выберите «Изменить пароль».
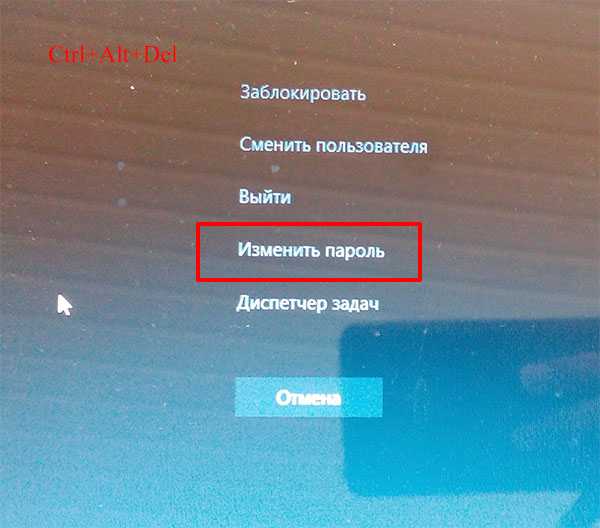
В верхнем поле будет название вашей учетной записи. Во втором поле нужно ввести используемую комбинацию, а в следующих двух – новую. Чтобы изменения вступили в силу, нажимайте по стрелочке в последнем поле.
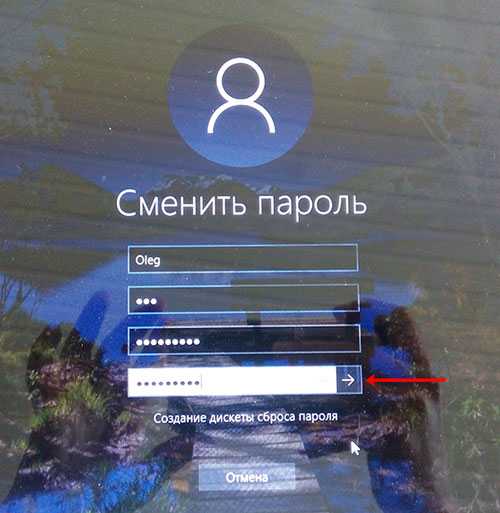
Комбинация символов изменена и можно использовать ее для входа в систему.
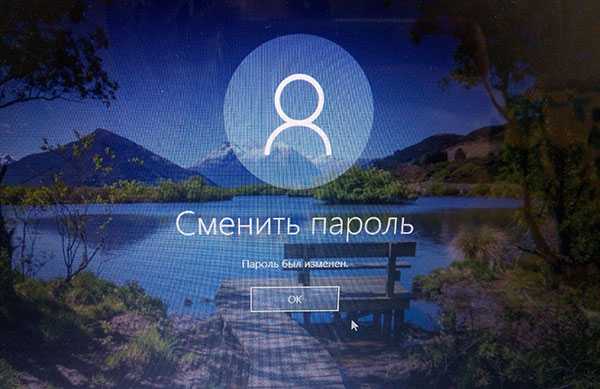
С помощью командной строки
Следующие три способа не такие, как те, что были рассмотрены. Используя их, вы можете изменить пароль на компьютере для любой другой локальной учетной записи (но ваша учетка должна обладать правами администратора). Еще их можно использовать если вход в систему выполнен, а пароль входа вы или потеряли, или забыли, а может вообще не знали, поскольку ввод текущей комбинации запрошен не будет. Также стоит помнить, что та учетка, для которой изменяется комбинация, сразу потеряет доступ к своим зашифрованным файлам, сохраненным паролям и персональным сертификатам безопасности.
Нажимайте правой кнопкой по «Пуску» и запускайте командную строку от имени администратора.
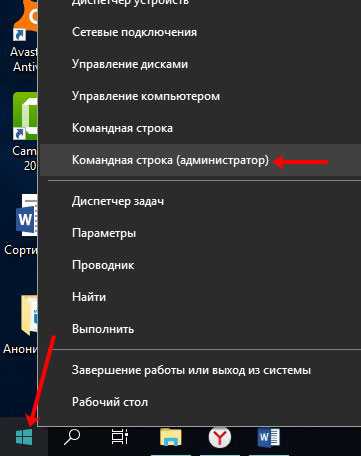
Введите команду net user и кликните «Enter». Отобразится список всех локальных учетных записей, для данного ПК. Найдите нужную и запомните ее название.
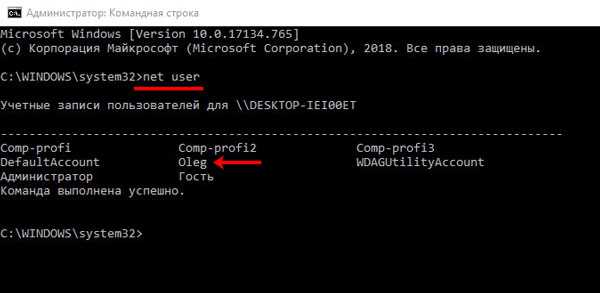
Следующая команда будет выглядеть так:
net user “имя_учетной _записи” “новый_пароль”
В примере это: net user “Oleg” “123”. После клика по «Enter» должна появится строка, что все выполнено успешно.
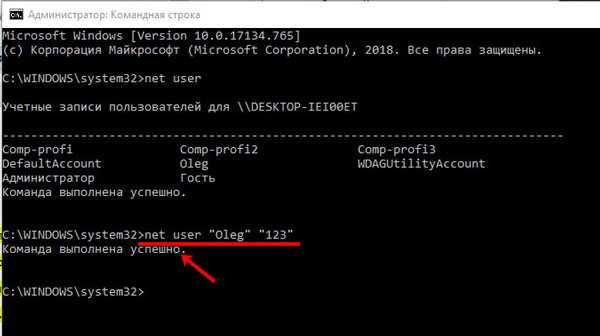
В окне Учетные записи пользователей
Используя данный способ, поменять пароль при входе в Windows 10 для своей учетки не получится. Но если учетных записей несколько, то изменить комбинацию для любой другой можно без проблем.
Используя горячие клавиши Win+R открывайте окно «Выполнить» и вводите команду netplwiz. Нажимайте «ОК».

Дальше выделяйте имя пользователя и нажимайте кнопку «Сменить пароль».
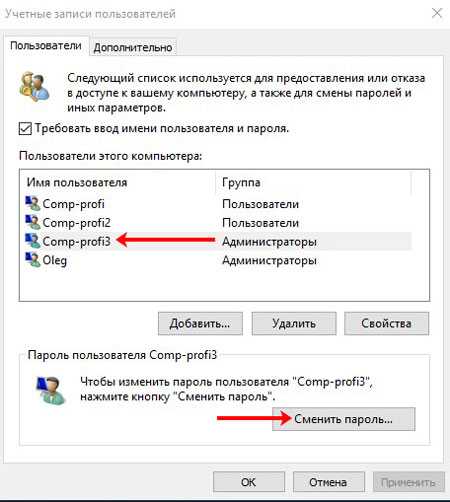
Вводите новую комбинацию, подтверждайте ее и готово!
В окне Локальные пользователи и группы
Открывайте окно «Выполнить» и вводите в поле «Открыть» команду lusrmgr.msc.
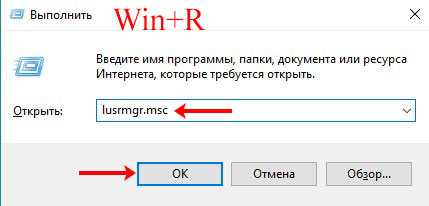
Заходите в папку «Пользователи» и в списке ищите имя нужной учетки. Я сначала выберу ту, из-под которой выполнен вход в систему. Кликните по ней правой кнопкой и выберите из выпавшего меню «Задать пароль».
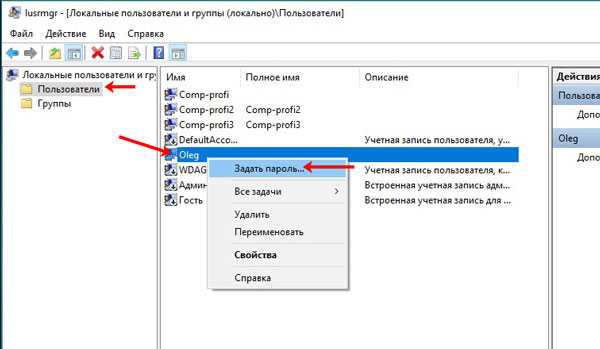
Следующее окно предупредит, что в систему вы вошли под выбранного пользователя, и изменить пароль учетной записи можно по-другому. Если вы со всем согласны и текущей комбинации вы не помните, то жмите «Продолжить».
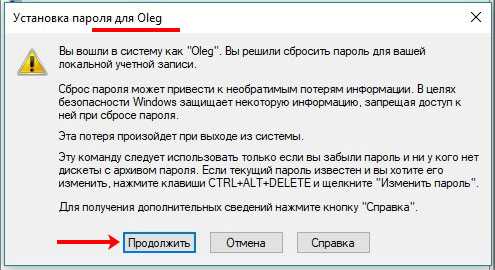
Вводите новые символы, обратите внимание, к чему у вас пропадет доступ, и после нажатия на «ОК» комбинация будет изменена.
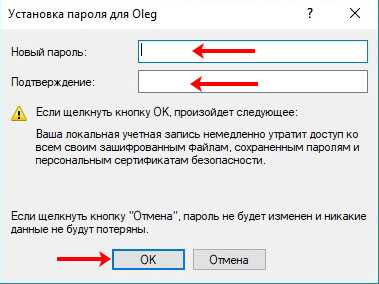
Если в списке выбрать другого пользователя, то и для него можно сменить пароль доступа в систему, но некоторая информация будет потеряна.
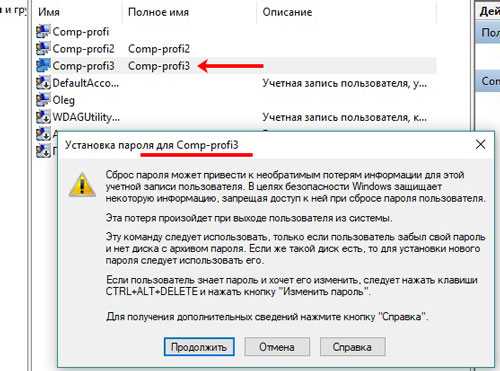
Для учетной записи Microsoft
Те, кто успел оценить преимущества использования учетной записи Microsoft, заходят в систему только из-под нее. Поменять пароль для такой учетной записи можно двумя способами: через параметры или на официальном сайте Майкрософт. В любом случае, нужно чтобы ноутбук или компьютер были подключены к сети.
Как создать учетную запись Microsoft в Windows 10
Через Параметры
Все действия такие же, как и при смене пароля через параметры для локальной учетной записи.
С помощью Win+I открывайте окно «Параметры» и сразу на вкладке «Ваши данные» можно убедиться, что выполнен вход именно в учетку Майкрософт – будет указан электронный адрес.
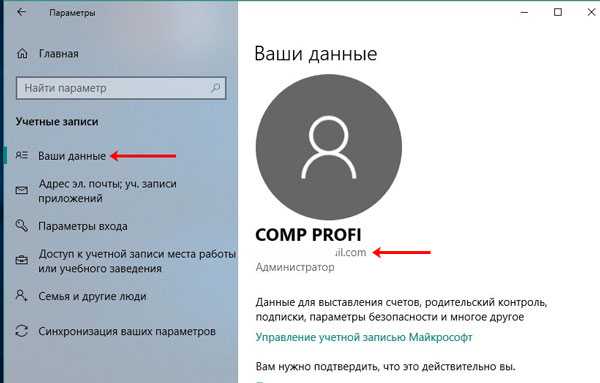
Затем переходите на вкладку «Параметры входа» и в нужном разделе жмите «Изменить».
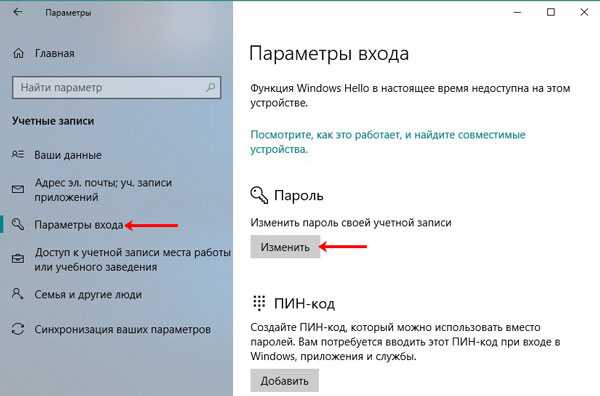
Вводите старую, а затем два раза новую комбинацию символов, и жмите «Далее».
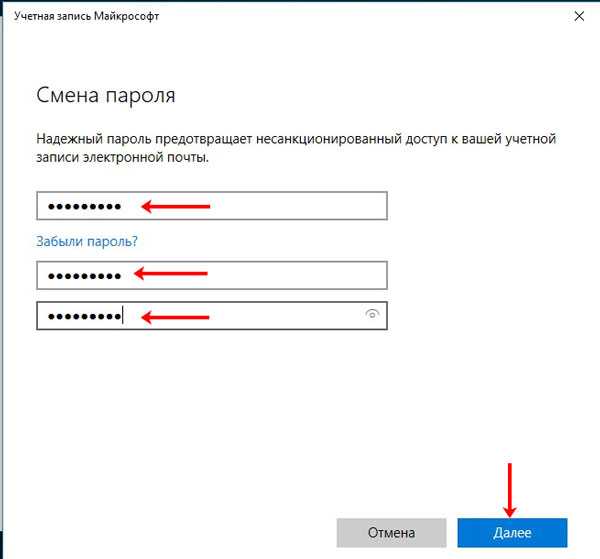
Должно появиться сообщение об успешном завершении операции. В этом окне можно жать «Готово» и при следующем входе в систему уже нужно использовать придуманный только что пароль.
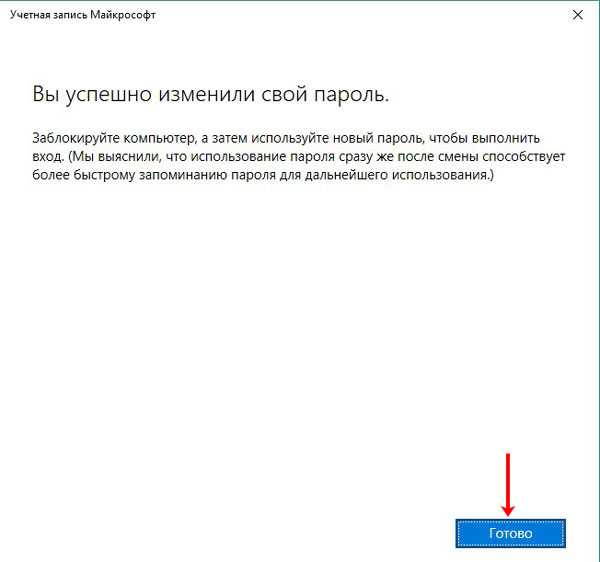
На официальном сайте
Если нужно срочно поменять пароль на ноутбуке при входе в Windows 10 или компьютере, а доступа к устройству нет, можно все сделать через официальный сайт Майкрософт с любого устройства. Главное, чтобы в этот момент на компьютере был выполнен вход в ту учетку, для которой меняется пароль.
Заходите на страницу входа в учетную запись Microsoft: https://login.live.com. Водите свой адрес почты и нажимайте «Далее».
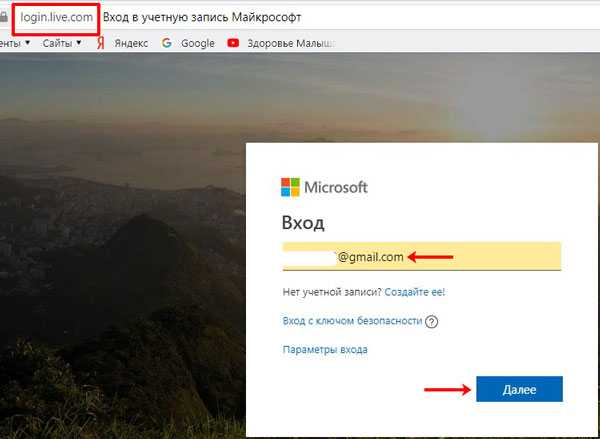
Затем используйте текущий пароль для входа в свой личный профиль.
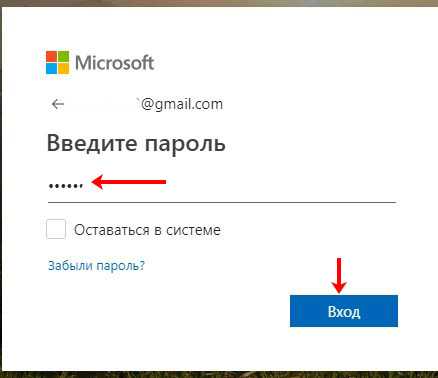
После того, как зайдете в свою учетную запись, нажмите кнопку «Дополнительные действия» и выберите из выпадающего списка «Изменить пароль».
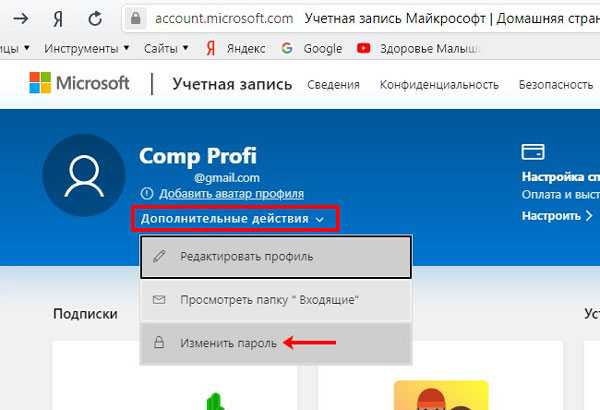
Может появиться следующее окно. В нем нажмите на строку «Письмо». После этого зайдите в указанную почту.
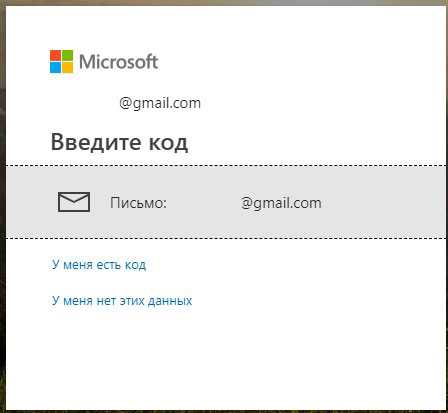
Во входящих найдите новое сообщение с кодом. Введите семизначный код в указанное поле и кликайте «Подтвердить».
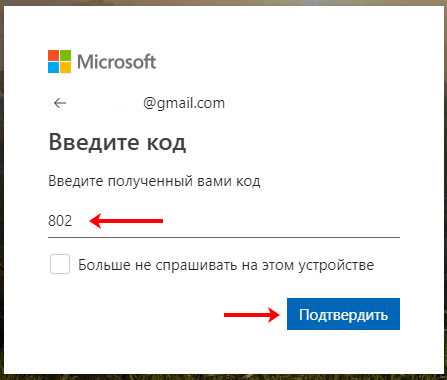
Появится окно для изменения пароля. Заполняйте все предложенные поля и кликайте «Сохранить». Измененный пароль синхронизируется с используемыми на компьютере данными, и сразу можно пользоваться выбранной комбинацией для входа в Windows 10.
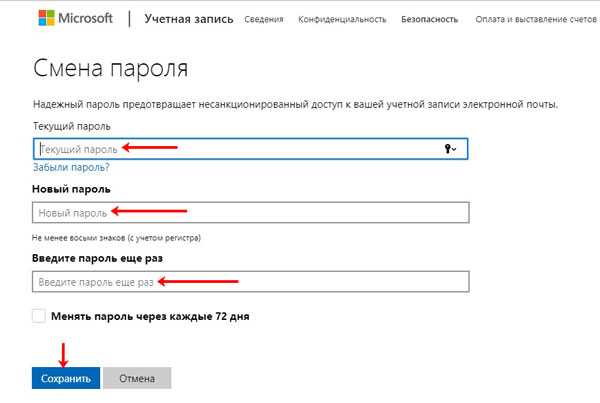
Как видите, сменить пароль пользователя при входе в Windows 10 можно различными способами. Выбирайте любой, в зависимости от учетки, из-под которой вы заходите в систему, от того помните или нет текущую комбинацию, для своего профиля или другого хотите ее изменить.
Оценить статью: Загрузка… Поделиться новостью в соцсетях
Об авторе: Аня Каминская
comp-profi.com
Как изменить пароль на компьютере с Windows 10

Иногда возникает необходимость изменить пароль на ПК с ОС Виндовс 10. Это может случиться после того, как Вы заметили, что кто-то заходил под Вашим аккаунтом или Вы сообщили кому-то пароль для кратковременного использования. В любом варианте, регулярное изменение данных авторизации на ПК, к которому имеет доступ несколько пользователей — это необходимость, позволяющая защитить личные данные.
Варианты изменения пароля в Виндовс 10
Рассмотрим более подробно, как можно поменять пароль входа в Виндовс 10, в разрезе двух типов учетных записей, которые могут использоваться в данной операционной системе.
Стоит заметить, что далее речь пойдет именно об изменение данных авторизации, что предполагает знание пользователем текущего пароля. Если Вы забыли пароль, то необходимо либо помнить пароль администратора системы, либо воспользоваться методами сброса паролей.
Способ 1: универсальный
Наиболее простой способ, с помощью которого можно легко поменять данные авторизации, несмотря на тип учетной записи — это использование такого штатного инструмента, как параметры системы. Процедура изменения шифра в этом случае выглядит следующим образом.
- Откройте окно «Параметры». Это можно осуществить, если нажать кнопку «Пуск», а потом кликнуть по иконке в виде шестеренки.
- Перейдите в раздел «Учетные записи».
- После этого нажмите пункт «Параметры входа».
- Далее, возможно несколько сценариев.
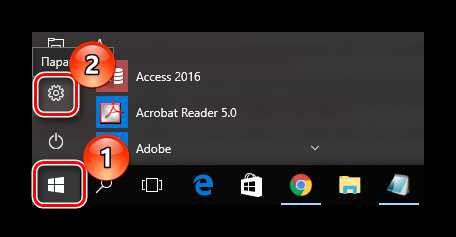
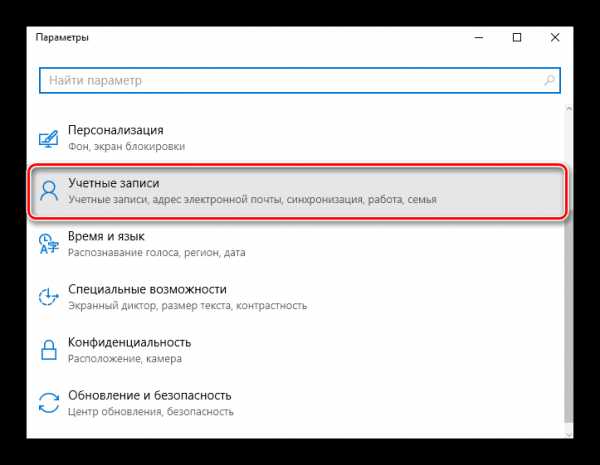
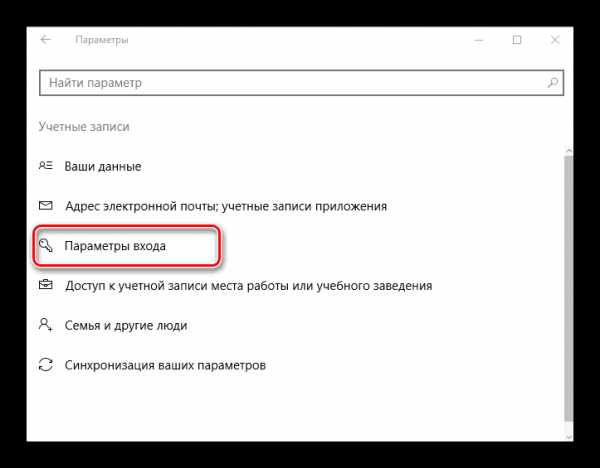
- Первый из них — это обычное изменение данных авторизации. В таком случае, необходимо просто нажать кнопку «Изменить» под элементом «Пароль».
- Ввести данные, которые стандартно используются для входа в ОС.
- Придумать новый шифр, подтвердить его и ввести подсказку.
- В конце щелкнуть по кнопке «Готово».
- Также вместо обычного пароля можно установить ПИН-код. Для этого нужно нажать кнопку «Добавить» под соответствующей иконкой в окне «Параметры входа».
- Как и в предыдущем варианте, сначала необходимо ввести текущий шифр.
- Далее просто ввести новый ПИН-код и подтвердить свой выбор.
- Графический пароль — еще одна альтернатива стандартному входу в систему. Его преимущественно используют на устройствах с сенсорным экраном. Но это не обязательное требование, так как ввести данный вид пароля можно с помощью мыши. При входе в систему пользователю необходимо будет ввести три заданные контрольные точки, которые и служат идентификатором корректности аутентификации.
- Чтобы добавить такого рода шифр, необходимо в окне «Параметры системы» нажать кнопку «Добавить» под пунктом «Графический пароль».
- Далее, как и в предыдущих случаях, необходимо ввести текущий код.
- Следующий шаг — выбор изображения, которое будет использоваться при входе в ОС.
- Если Вам нравится выбранное изображение, кликните «Использовать эту картинку».
- Установите сочетание трех точек или жестов на изображении, которые будут использоваться в качестве кода входа и подтвердите начертание.
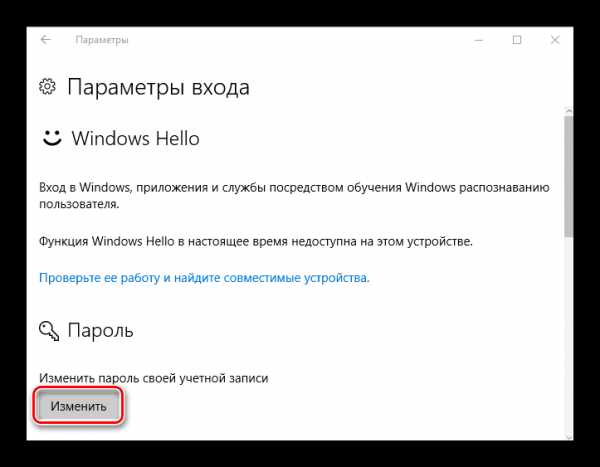
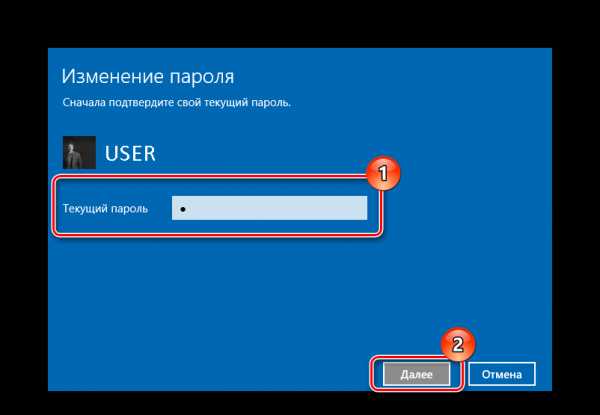
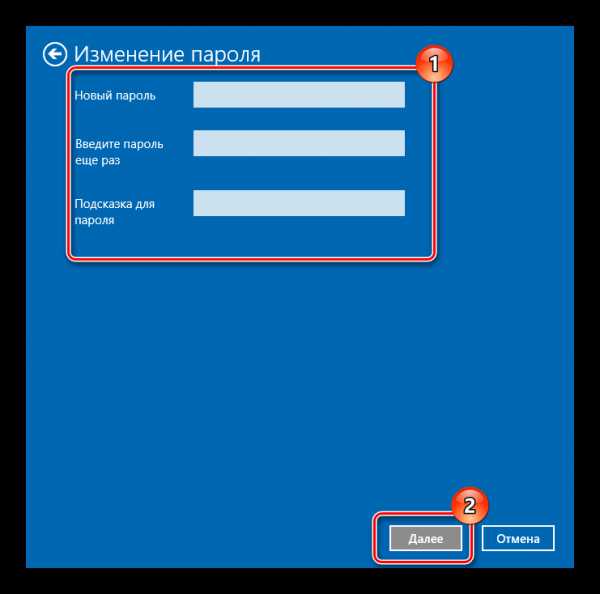
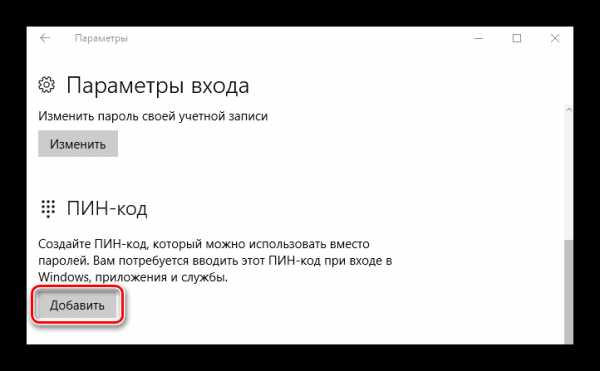
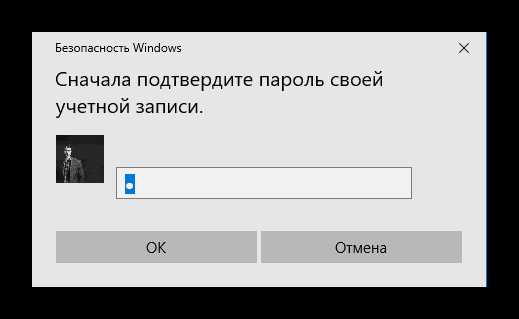
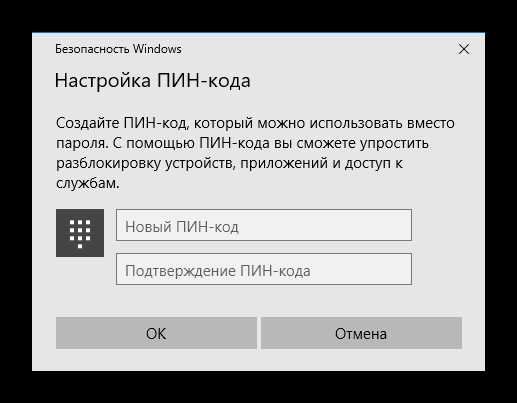
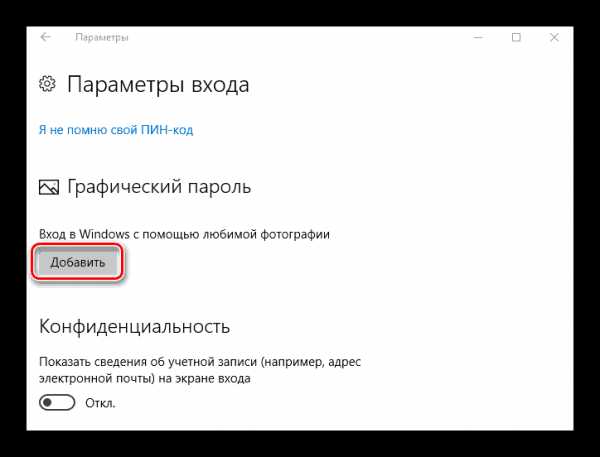
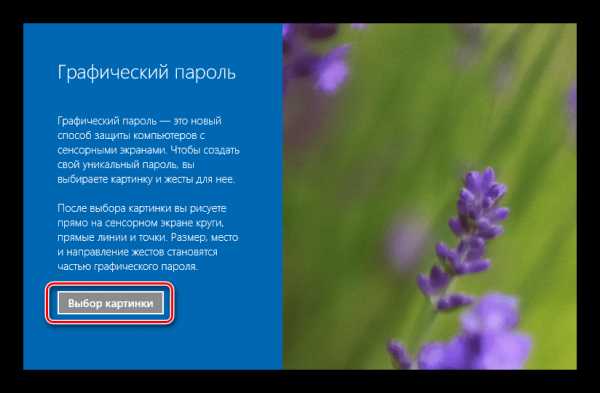
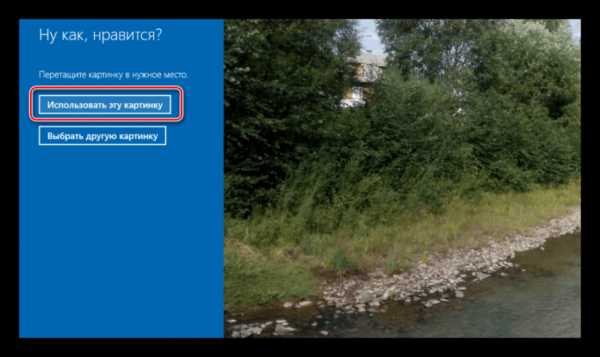
Использование графического примитива или ПИН-кода просто упрощает процесс авторизации. При этом, если необходимо будет ввести пользовательский пароль, для выполнения операций, требующих специальных полномочий, будет использоваться его стандартный вариант.
Способ 2: изменение данных на сайте
При использовании учетной записи Microsoft изменить пароль можно на сайте корпорации в настройках параметров аккаунта с любого устройства, имеющего доступ к сети Интернет. Причем, для авторизации с новым шифром, ПК также должен иметь подключение ко всемирной паутине. При использовании аккаунта Майкрософт для изменения пароля нужно выполнить следующие шаги.
- Перейдите на страницу корпорации, служащую формой для корректировки учетных данных.
- Авторизуйтесь со старыми данными.
- Нажмите элемент «Изменить пароль» в параметрах учетной записи.
- Создайте новый секретный код и подтвердите его (для выполнения этой операции возможно понадобится подтвердить данные аккаунта).
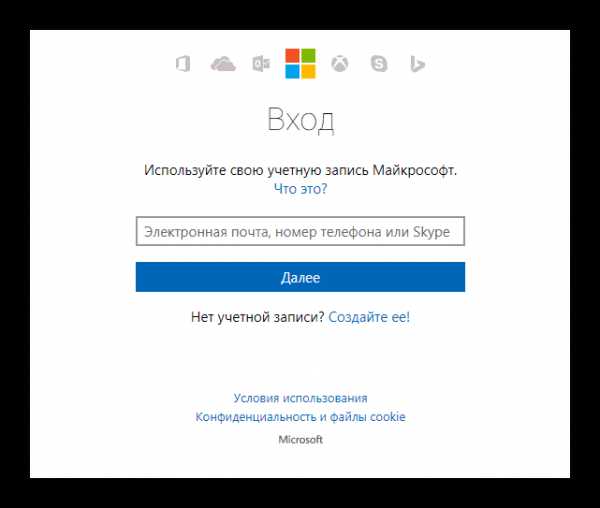
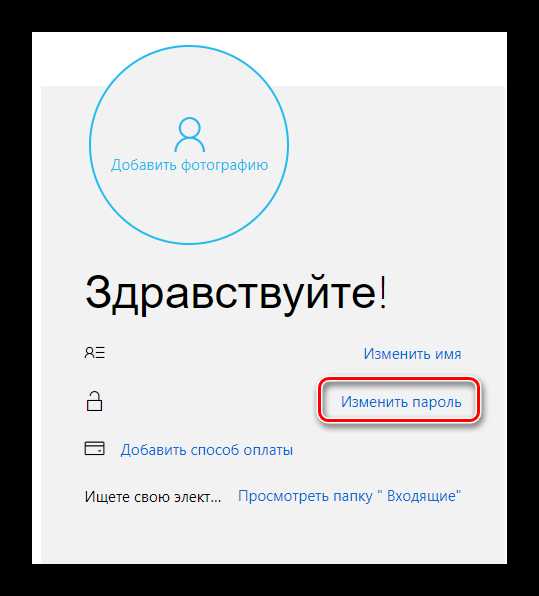
Как уже было отмечено, использовать новый шифр, созданный для учетной записи Майкрософт, можно будет только после его синхронизации на устройстве.
Если при входе в Виндовс 10 используется локальная учетная запись, то, в отличии от предыдущего варианта, существует несколько методов изменения данных авторизации. Рассмотрим наиболее простые для понимания.
Способ 3: горячие клавиши
- Нажмите «Ctrl+Alt+Del», после чего выберите пункт «Изменить пароль».
- Введите текущий код входа в ОС Виндовс 10, новый и подтверждение созданного шифра.
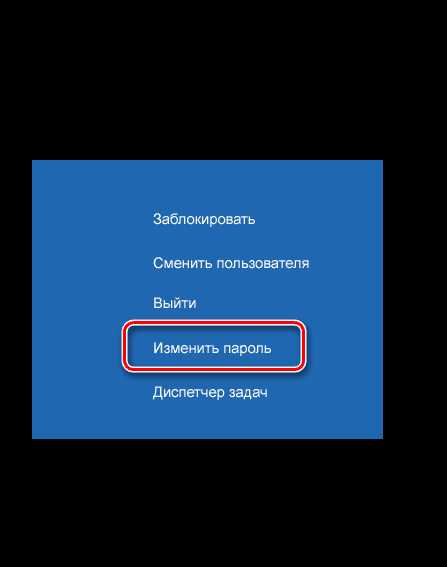
Способ 4: командная строка (cmd)
- Запустите cmd. Эту операцию выполнить нужно от имени администратора, через меню «Пуск».
- Наберите команду:
net user UserName UserPasswordгде под UserName подразумевается имя юзера, для которого меняется код входа, а UserPassword — его новый пароль.
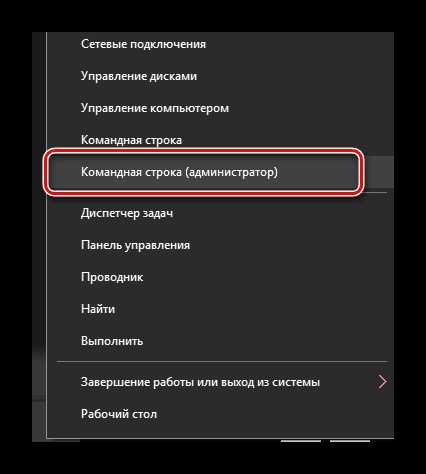
Способ 5: панель управления
Чтобы поменять данные для входа таким образом, нужно выполнить такие действия.
- Нажмите элемент «Пуск» правой кнопкой мыши (ПКМ) и перейдите в «Панель управления».
- В режиме просмотра «Крупные значки» щелкните по разделу «Учетные записи пользователей».
- Нажмите по элементу, указанному на изображении и выберите тот аккаунт, для которого нужно сменить шифр (потребуются права администратора системы.
- Далее «Изменить пароль».
- Как и прежде, далее необходимо ввести текущий и новый код входа, а также подсказку, которая будет использоваться как напоминание созданных данных при неудачных попытках авторизации.
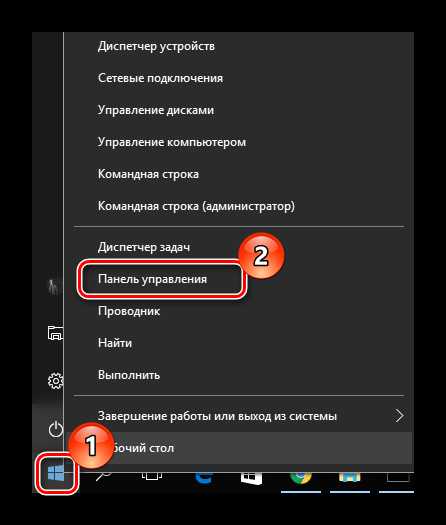

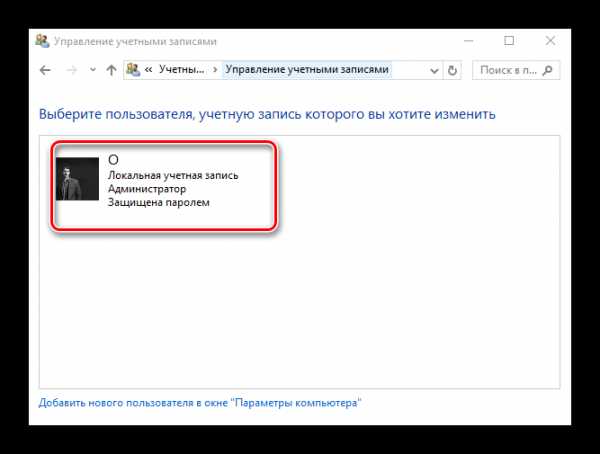
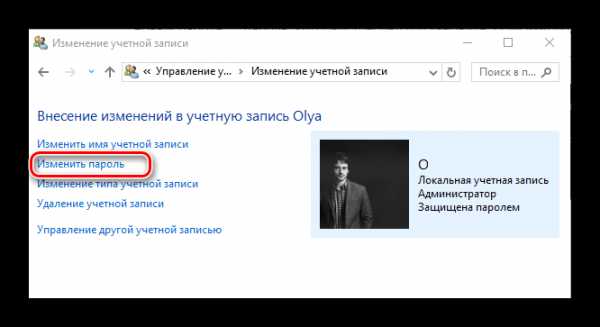
Способ 6: оснастка Управление компьютером
Еще один простой способ изменить данные для локального входа в систему — использование оснастки «Управление компьютером». Рассмотрим более подробно этот метод.
- Запустите вышеуказанную оснастку. Один из способов это сделать — нажать ПКМ по элементу «Пуск», выбрать раздел «Выполнить» и ввести строку
compmgmt.msc. - Распахните ветку «Локальные пользователи» и осуществите переход в директорию «Пользователи».
- Из построенного списка необходимо выбрать нужную запись и щелкнуть по ней ПКМ. Из контекстного меню выберите элемент «Задать пароль…».
- В окне предупреждения нажмите элемент «Продолжить».
- Наберите новый шифр и подтвердите свои действия.
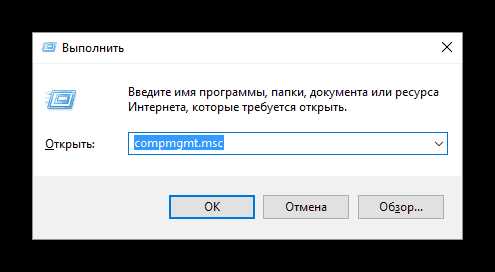
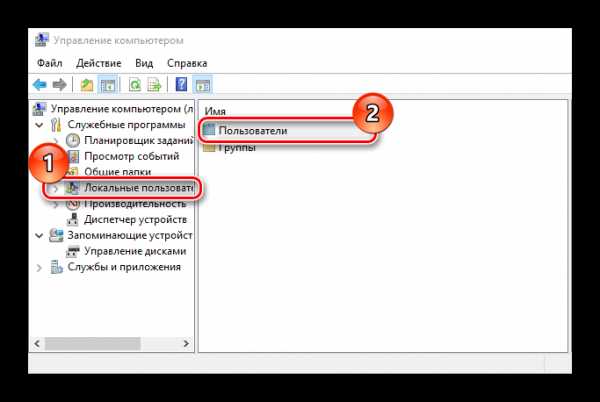
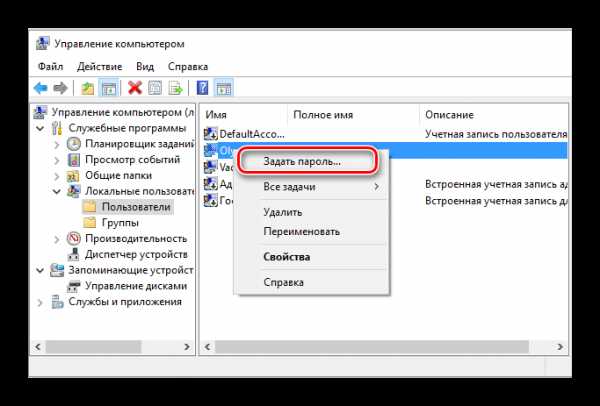
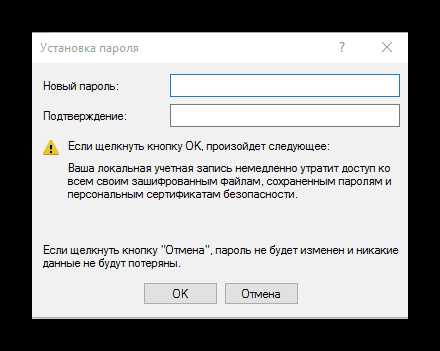
Очевидно, что изменить пароль довольно просто. Поэтому не пренебрегайте безопасностью личных данных и вовремя меняйте свои заветные шифры!
Мы рады, что смогли помочь Вам в решении проблемы.Опишите, что у вас не получилось. Наши специалисты постараются ответить максимально быстро.
Помогла ли вам эта статья?
ДА НЕТlumpics.ru
Смена пароля в приложении «Почта» для Windows 10
Примечание: Мы стараемся как можно оперативнее обеспечивать вас актуальными справочными материалами на вашем языке. Эта страница переведена автоматически, поэтому ее текст может содержать неточности и грамматические ошибки. Для нас важно, чтобы эта статья была вам полезна. Просим вас уделить пару секунд и сообщить, помогла ли она вам, с помощью кнопок внизу страницы. Для удобства также приводим ссылку на оригинал (на английском языке).
После настройки учетной записи в Почте для Windows 10 вам не нужно вводить пароль при каждом запуске этого приложения. Если срок действия пароля к вашей учетной записи электронной почты истек или вы сменили его в целях безопасности, вам может потребоваться обновить пароль в приложении «Почта».
Обновление пароля
Если вы сменили пароль в почтовой службе, то можете обновить пароль, сохраненный в Почте для Windows 10.
-
Выберите пункт Параметры > Управление учетными записями, а затем выберите учетную запись, которую нужно обновить.
-
Если вы выбрали учетную запись Outlook.com, то можете изменить или обновить пароль, выбрав пункт Изменить параметры учетной записи. Вы перейдете из приложения «Почта» для Windows 10 на веб-страницу учетной записи, на которой сможете изменить пароль. После обновления пароля на веб-странице это изменение будет передано в Почту для Windows 10 автоматически.
После обновления пароль у поставщика услуг электронной почты для других учетных записей можно обновить пароль в диалоговом окне Параметры учетной записи и нажмите кнопку Сохранить.
Советы:
-
Если истек срок действия пароля или вы думаете стал ненадежен свою учетную запись, необходимо изменить пароль у поставщика услуг электронной почты — например Gmail и iCloud€ — € перед обновлением пароль в диалоговом окне Настройка учетных записей.
-
Если новый пароль не был принят в приложении «Почта» для Windows 10, убедитесь в том, что режим CAPS LOCK выключен, а затем введите пароль повторно.
-
Дополнительные сведения
support.office.com
Как поменять пароль на компьютере или ноутбуке Windows 10?
Если на вашем компьютере или ноутбуке с операционной системой Windows 10 уже установлен пароль для учетной записи, вы в любой момент можете его поменять, благо делается это очень просто. При этом вы должны знать текущий пароль, поскольку он вам тоже понадобится. Давайте приступать к процессу?
Как изменить пароль на Windows 10? Первый способ
Запустите раздел «Параметры». Для этого кликните по кнопке «Пуск», после чего нажмите на иконку в виде шестеренки.
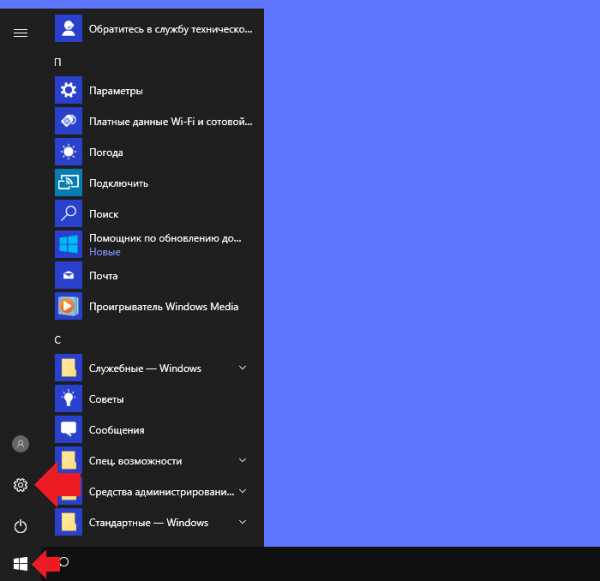
Можно сделать еще проще — нажать на клавиши Win+i на клавиатуре.
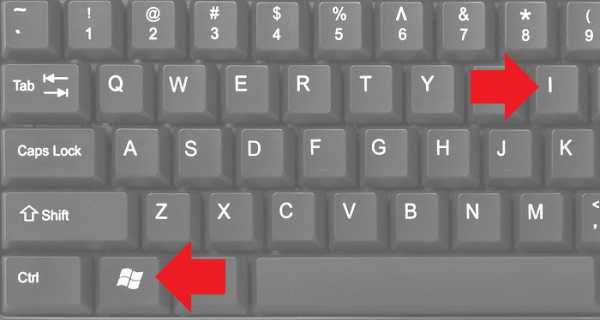
Откроется окно «Параметры», где вам нужно выбрать подраздел «Учетные записи».
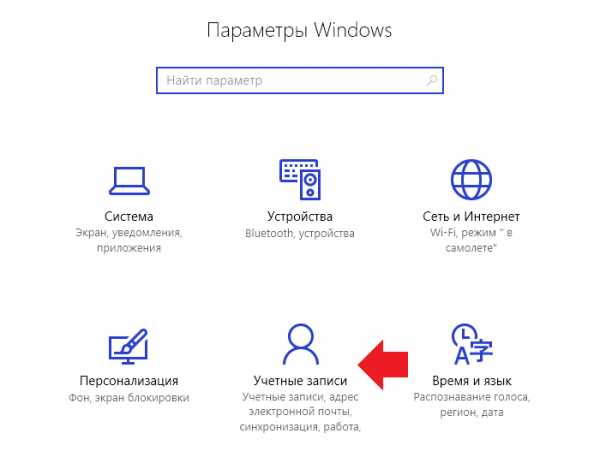
На следующей странице кликните по строке «Параметры входа».
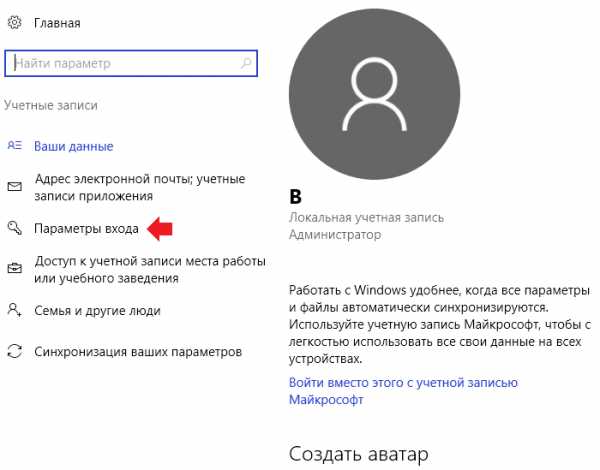
Видите строку «Пароль» крупными буквами? Под ней можно заметить кнопку «Изменить», которая в том числе говорит о том, что пароль для учетной записи установлен. Нажмите на нее.
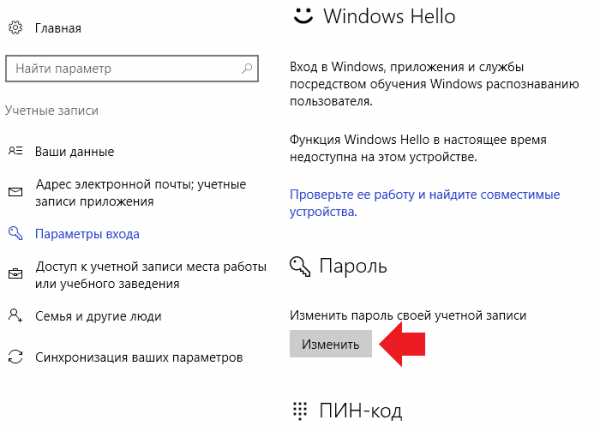
Укажите текущий пароль и нажмите «Далее».
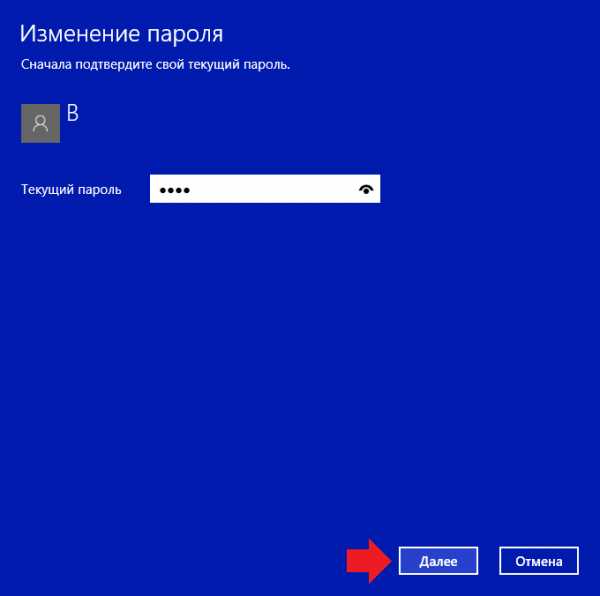
Теперь указываете новый пароль два раза и подсказку. Подсказку придумайте такую, чтобы ее суть была понятна только вам. Затем нажмите «Далее».
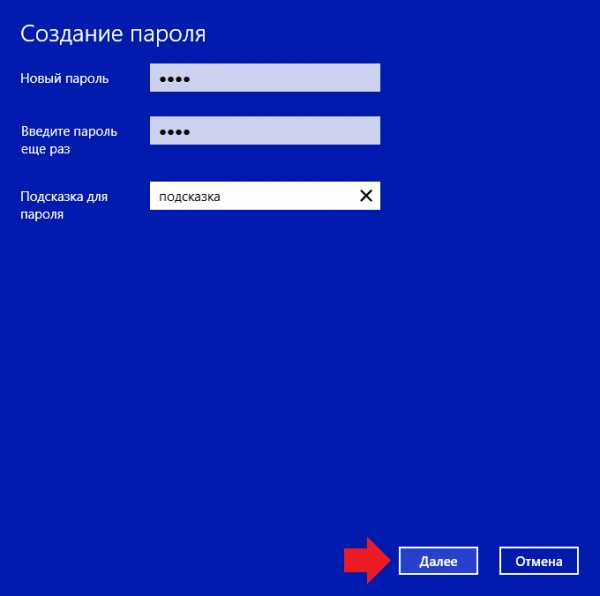
Новый пароль установлен.
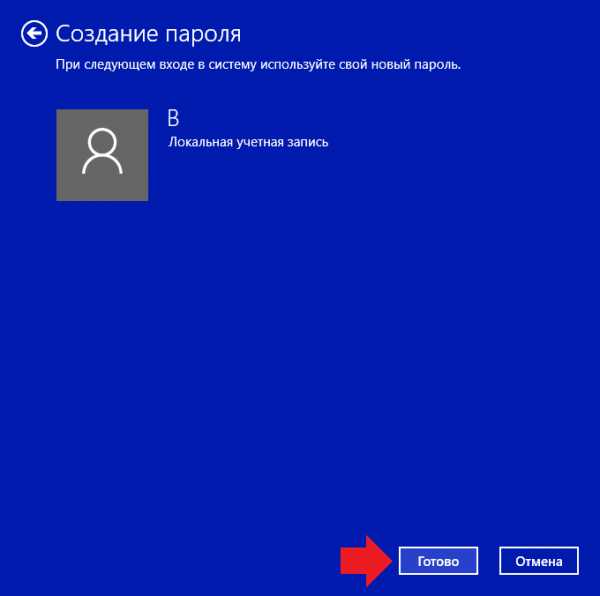
Как поменять пароль на Windows 10? Второй способ
Откройте панель управления, для чего наведите курсор на кнопку «Пуск», нажмите на правую клавишу мыши, а затем, когда появится меню, кликните по одноименной строке.
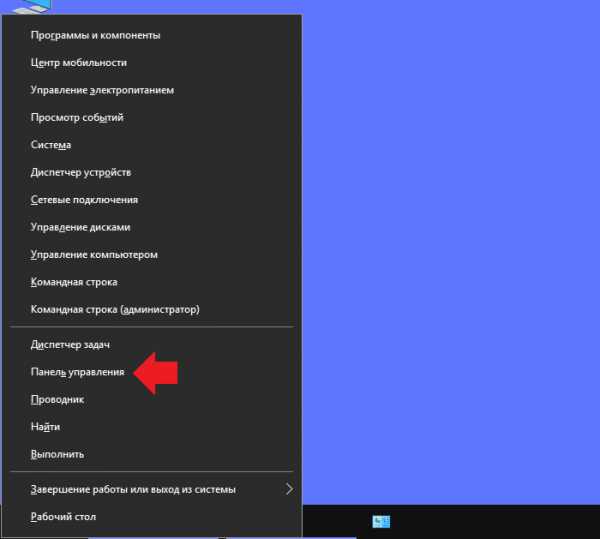
Панель управления открыта. Здесь нажмите на пункт «Учетные записи пользователя».
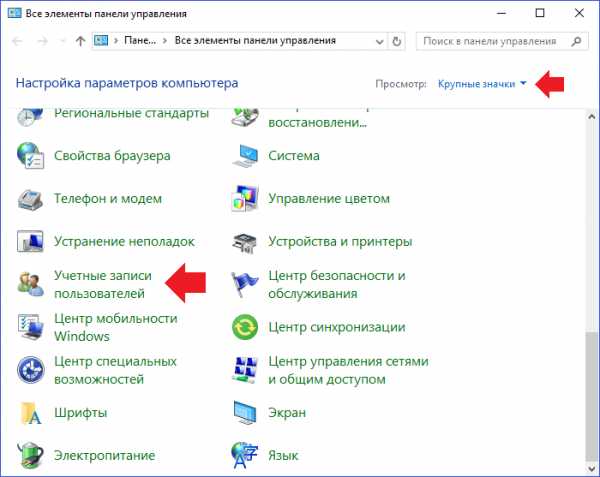
В новом окне кликните по строке «Управление учетной записи».
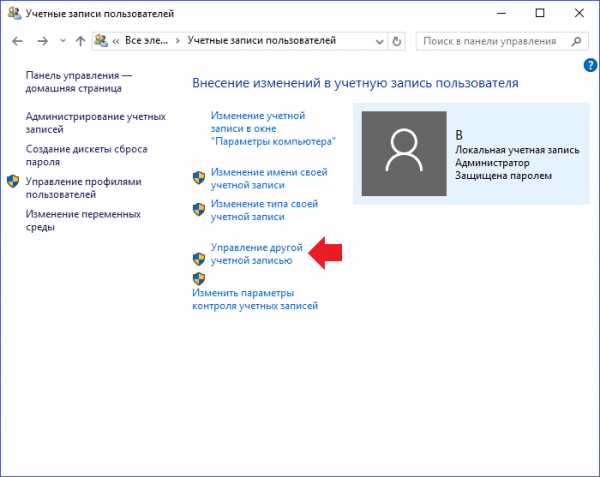
Выберите нужную учетную запись, если их несколько, нажав на нужную.

Кликните по пункту «Изменить пароль».
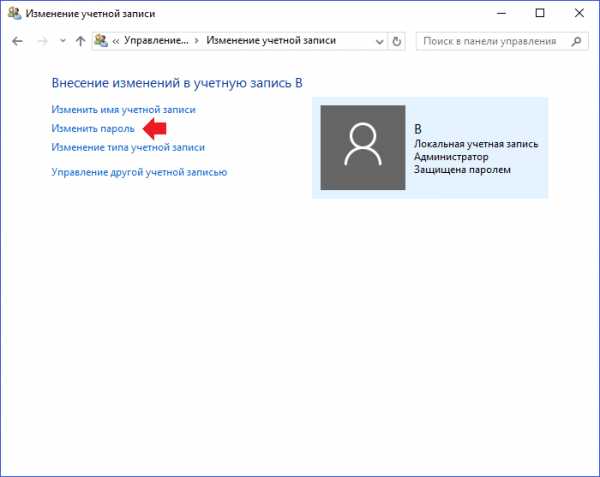
Укажите один раз текущий пароль, два раза — новый пароль, а также подсказку. Затем нажмите кнопку «Сменить пароль».
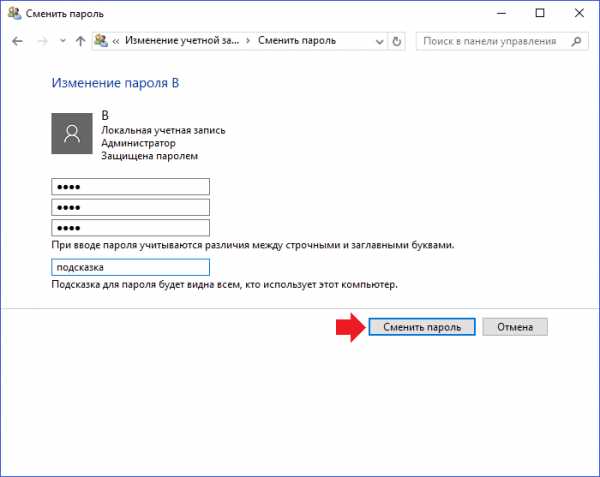
Пароль изменен, перед вами открылась страница учетной записи.
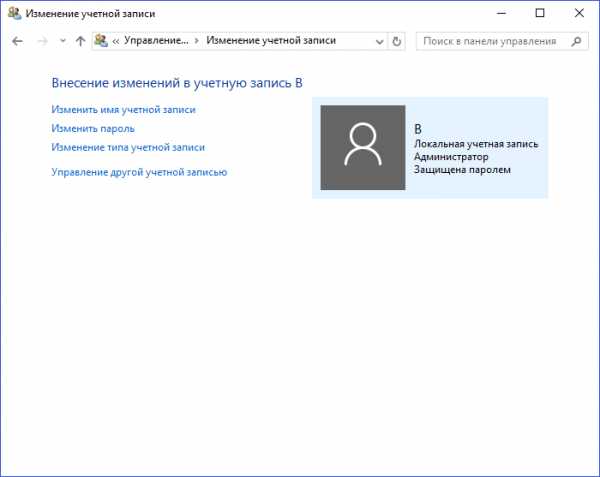
А вот если на этом этапе появятся ошибки, например, вы ошибетесь при указании предыдущего пароля, система непременно вам об этом скажет.
siteprokompy.ru
Как на windows 10 сменить пароль
В Windows 10 существует два типа учётных записей: локальная и единая. Первая создаётся только для одного компьютера и не имеет никакой синхронизации. Вторая версия является онлайн-аккаунтом на официальном сайте Microsoft, но также используется в качестве учётной записи для компьютера.
Блок: 1/5 | Кол-во символов: 292
Источник: https://winda10.com/zapusk/kak-izmenit-parol-na-kompyutere-windows-10.html
Стандартная смена через параметры системы
Универсальный и, по совместительству, самый простой метод – смена кода через параметры самой Windows 10, ведь разработчики заранее предусмотрели такую возможность. В этом случае тип аккаунта не имеет никакого значения.
Для реализации данного метода нужно выполнить следующий комплекс действий с системой:
- Открываем «Пуск» и нажимаем на шестерёнку параметров.
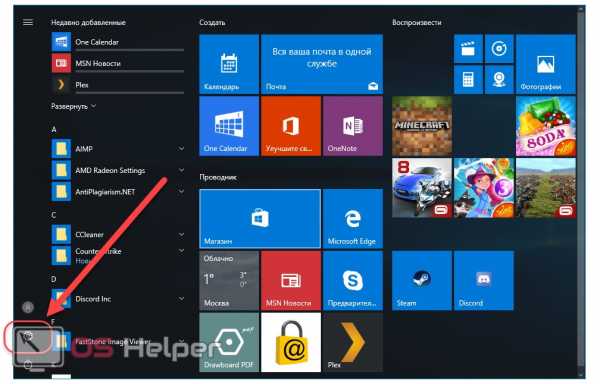
- Открываем блок «Учётные записи».
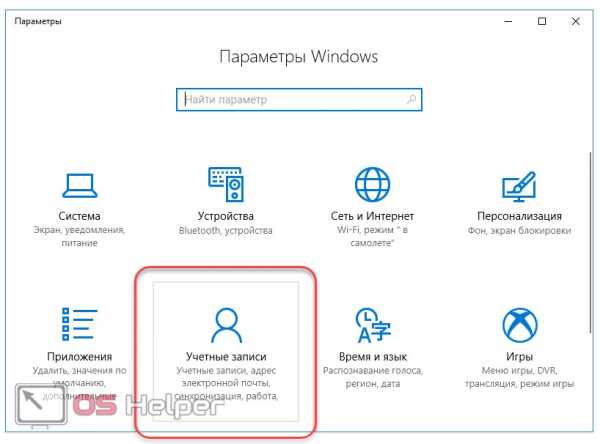
- Переходим ко вкладке «Параметры входа» и кликаем по «Изменить».
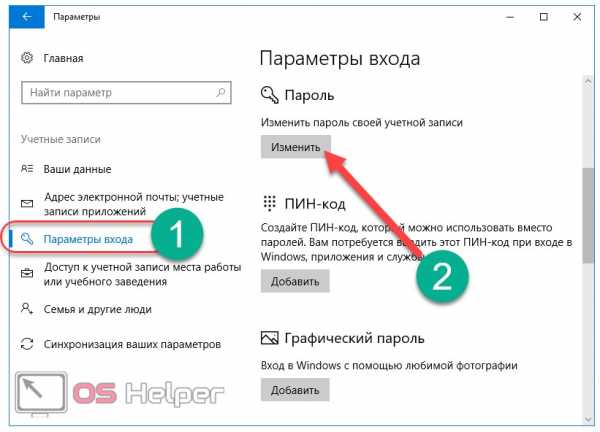
- Пишем текущий пароль в соответствующее окно и жмём на «Вход».
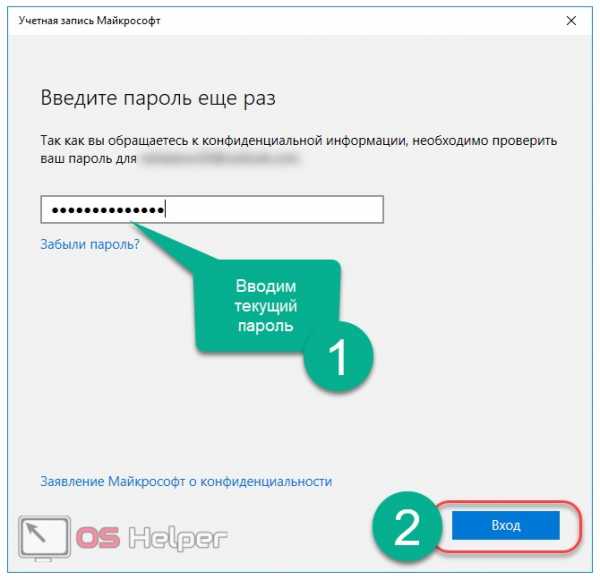
- Вновь прописываем прошлую комбинацию, придумываем новую, повторяем её и жмём по «Далее».
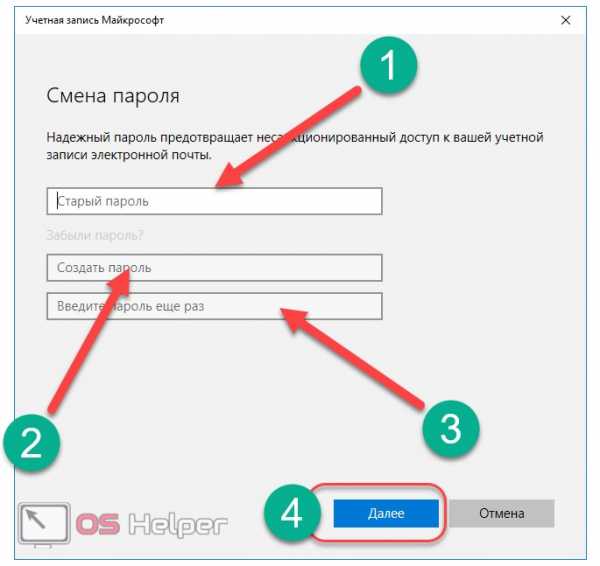
- Система оповещает о том, что процедура прошла успешно и следующее включение ПК потребует использования уже новой комбинации. Нажимаем «Готово».
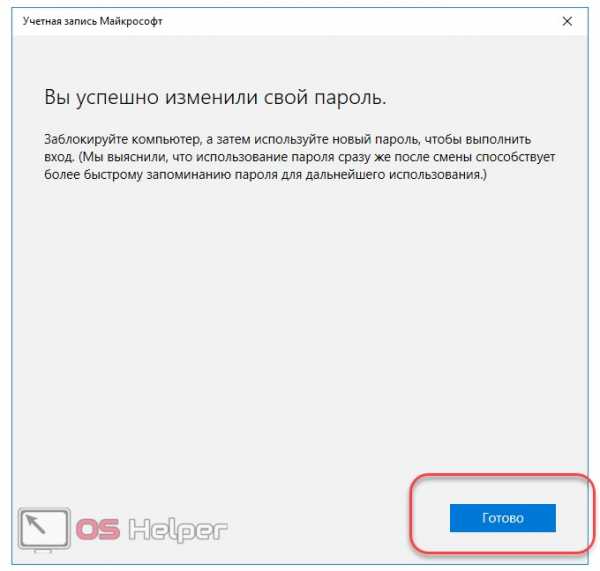
Если главной целью смены было более быстрое открытие системы, то можно воспользоваться пин-кодом или графическим ключом. Делается это в той же вкладке.
Рассмотрим, как сменить пароль учётной записи Майкрософт через официальный сайт компании. Необходимо сразу отметить, что данный способ не может быть применён для локальных профилей.
Блок: 2/6 | Кол-во символов: 1116
Источник: https://os-helper.ru/windows-10/kak-na-smenit-parol.html
Узнаём тип учетной записи
Перед тем как переходить к изменению пароля, необходимо узнать, какой тип учётной записи используется, так как некоторые методы для разных версий различны. Хотя есть универсальные способы, подходящие и для локальной, и для онлайн-версии.
Если вы не помните, какой вариант учётной записи начали использовать, впервые создавая нового пользователя при установке Windows, то выполните нижеописанные шаги, чтобы получить нужную информацию:
- Разверните параметры компьютера, отыскав одноимённое приложение в системной поисковой строке.
 Раскрываем параметры компьютера
Раскрываем параметры компьютера - Раскройте блок «Учётные записи».
 Открываем раздел «Учетные записи»
Открываем раздел «Учетные записи» - Вы увидите имя и статус своего аккаунта. Если же учётная запись локальная, то вы увидите соответствующее слово под её названием.
 Система сообщает, что аккаунт локальный
Система сообщает, что аккаунт локальный - Если же используется онлайн-аккаунт Microsoft, вы увидите строчку с электронной почтой и кнопку, позволяющую перейти к управлению учётной записью.
 Указана почта учетной записи
Указана почта учетной записи
Блок: 2/5 | Кол-во символов: 995
Источник: https://winda10.com/zapusk/kak-izmenit-parol-na-kompyutere-windows-10.html
Изменение пароля онлайн-аккаунта
В том случае, если вам удалось установить, что на компьютере используется учётная запись сайта Microsoft, вы можете установить новый пароль, используя официальный ресурс компании. Учтите, какой бы способ вы ни использовали (в том числе универсальный метод, описанный ниже), для изменения пароля к единому аккаунту компьютер обязан иметь активное интернет-соединение. Изменение пароля локальной записи проходит без подключения к сети.
- Пройдите на официальную страницу Microsoft — https://account.microsoft.com/account/Account?ref=settings&refd=remontka.pro&ru=https%3A%2F%2Faccount.microsoft.com%2F%3Fref%3Dsettings%26refd%3Dremontka.pro&destrt=home-index. Авторизуйтесь в своём аккаунте. Если вы не помните пароль, то воспользуйтесь методом «Восстановить пароль» — вы не только вспомните пароль, но и сразу установите новый. Для восстановления потребуется доступ к почте, к которой привязан аккаунт.
 Авторизуемся в своей Microsoft аккаунте
Авторизуемся в своей Microsoft аккаунте - Если же войти в аккаунт удалось, на главной странице перейдите к изменению пароля. Вам придётся ввести на данный момент используемый пароль, а после, если он будет прописан верно, можно будет придумать и применить новый пароль.
 Нажимаем кнопку «Изменить пароль»
Нажимаем кнопку «Изменить пароль»
Блок: 3/5 | Кол-во символов: 1245
Источник: https://winda10.com/zapusk/kak-izmenit-parol-na-kompyutere-windows-10.html
Использование возможностей BIOS
Поставить пароль на компьютер можно и без использования панели управления. К тому же защитный код, установленный для учетной записи, не так уж и всесилен. Поэтому если вы хотите еще надежнее защитить свои файлы, используйте защитные возможности BIOS. Пароль будет запрашиваться не на вход в учетную запись конкретного пользователя, а на включение компьютера.
Зайдите в BIOS и найдите вкладку «Setting Password». В зависимости от модификации БИОСа размещение вкладок может быть различным, так что внимательно изучите основное окно.
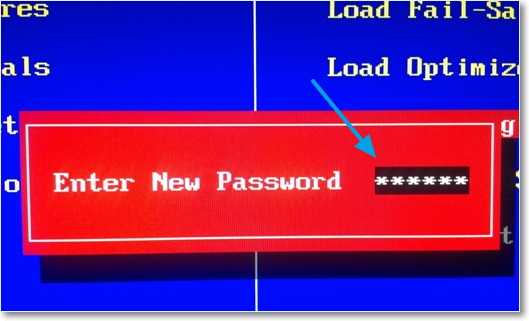
Если вы хотите максимально защитить систему от несанкционированного проникновения третьих лиц, используйте защитные ключи двух уровней – для учетной записи и в BIOS. Тогда велика вероятность, что нежелательный пользователь не сможет получить доступ к вашим файлам.
Блок: 3/8 | Кол-во символов: 835
Источник: https://progxaker.ru/kompyutery/how-to-open-a-computer-if-you-forgot-your-password-we-put-change-and-remove-the-password-on-the-computer.html
Универсальный метод
Данный метод подойдёт как тем, кто использует локальную запись, так и тем, кто использует онлайн-аккаунт. Второму типу пользователей понадобится доступ в интернет.
- Оказавшись в параметрах компьютера, во вкладке «Учётные записи» (подробный переход к этому разделу рассматривается в пункте «Узнаём тип учётной записи»), раскройте подраздел «Параметры входа». В блоке «Пароль» используйте кнопку «Изменить» для перехода к настройкам пароля.
 Нажимаем кнопку «Изменить»
Нажимаем кнопку «Изменить» - Пропишите действующий на данный момент пароль. Не зная его, вы не сможете установить новый пароль.
 Вводим установленный пароль
Вводим установленный пароль - Укажите новое значение для пароля и, при желании, добавьте подсказку, чтобы потом иметь возможность получить её при входе в учётную запись.
 Вводим новый пароль и подсказку
Вводим новый пароль и подсказку
Как только процедура закончится, новый пароль вступит в силу. При следующем входе в систему Windows спросит именно его.
Блок: 4/5 | Кол-во символов: 901
Источник: https://winda10.com/zapusk/kak-izmenit-parol-na-kompyutere-windows-10.html
Способы изменить пароль локального пользователя Windows 10
Для локальных учетных записей в Windows 10 существует сразу несколько способов изменить пароль, помимо настроек в интерфейсе «Параметры», в зависимости от ситуации можно использовать любой из них.
С помощью командной строки
- Запустите командную строку от имени Администратора (Инструкция: Как запустить командную строку от Администратора) и по порядку используйте следующие команды, нажимая Enter после каждой из них.
- net users (в результате выполнения этой команды, обратите внимание на имя нужного пользователя, чтобы не допустить ошибок в следующей команде).
- net user имя_пользователя новый_пароль (здесь имя_пользователя — нужное имя из пункта 2, а новый пароль — пароль, который требуется установить. Если имя пользователя содержит пробелы, возьмите его в кавычки в команде).
Готово. Сразу после этого для выбранного пользователя будет установлен новый пароль.
Изменение пароля в панели управления
- Зайдите в панель управления Windows 10 (в поле «Просмотр» вверху справа установите «Значки») и откройте пункт «Учетные записи пользователей».
- Нажмите «Управление другой учетной записью» и выберите нужного пользователя (в том числе текущего, если изменяем пароль для него).
- Нажмите «Изменить пароль».

- Укажите текущий пароль и дважды введите новый пароль пользователя.

- Нажмите кнопку «Сменить пароль».
Можно закрыть управление учетными записями панели управления и при следующем входе в систему использовать новый пароль.
Параметры пользователей в «Управление компьютером»
- В поиске на панели задач Windows 10 начните набирать «Управление компьютером», откройте этот инструмент

- Зайдите в раздел (слева) «Управление компьютером» — «Служебные программы» — «Локальные пользователи и группы» — «Пользователи».
- Нажмите правой кнопкой мыши по нужному пользователю и выберите пункт «Задать пароль».

Надеюсь, что описанных способов смены пароля вам окажется достаточно. Если же что-то не получается или ситуация сильно отличается от стандартной — оставьте комментарий, возможно, мне удастся вам помочь.
Блок: 4/4 | Кол-во символов: 2043
Источник: https://remontka.pro/change-password-windows-10/
Смена пароля на локальной записи
Для подобного профиля вышеописанное решение не сработает, однако Windows 10 предусматривает несколько методов замены пароля и в таком случае. Подробно разберёмся в их применении.
Использование командной строки
Для смены с помощью командной строки следует:
- Вызвать её от имени администратора. Для этого жмём на знак поиска рядом с меню «Пуск», вводим нужный запрос, кликаем правой кнопкой и нажимаем на «Запустить от имени администратора».
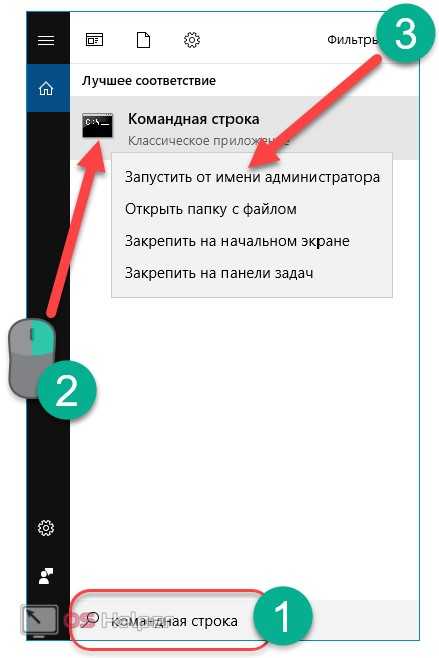
- Вводим команду net users для того, чтобы точно узнать, какое наименование носит профиль. Оно располагается слева от значения «Администратор».
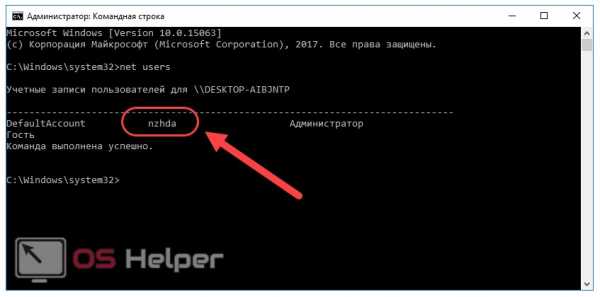
- Пишем команду net users *название_профиля нужный_пароль*.
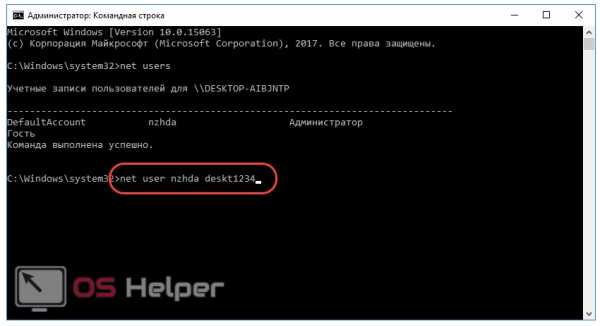
- Нажимаем Enter и комбинация для входа в выбранный профиль будет изменена автоматически.
Перейдём к рассмотрению следующего, не менее действенного, способа.
Работа с паролем в панели управления
Данный вариант является таким же простым, как и все предыдущие. Использовать его нужно по нижеописанной инструкции:
- Открываем панель. Для этого во всё том же поиске вводим запрос и переходим по первому результату.

- Раскрываем раздел «Учётные записи пользователей».
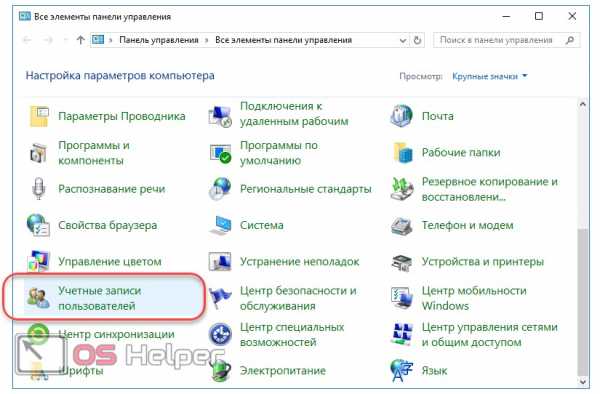
- Переходим к «Управление другой записью».
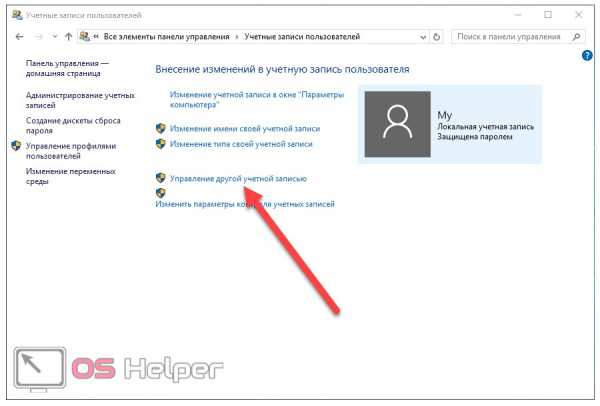
- Выбираем тот профиль, в который планируется вносить изменения.
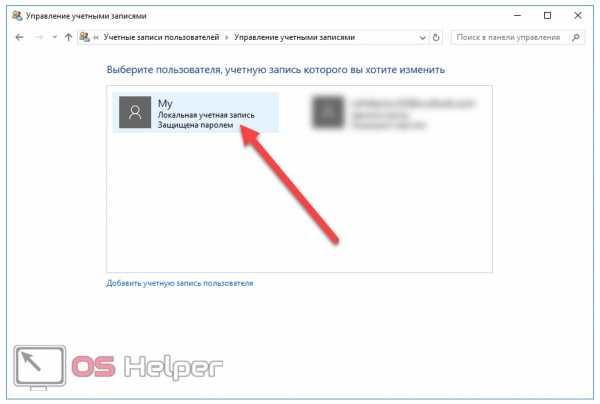
- Нажимаем на кнопку «Изменить пароль».
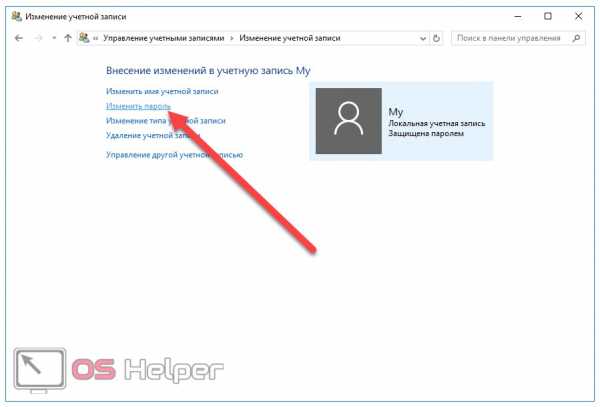
- Прописываем и подтверждаем новый вариант, придумываем подсказку (будет выведена, если пользователь допустит ошибку при входе в аккаунт) и нажимаем «Сменить».
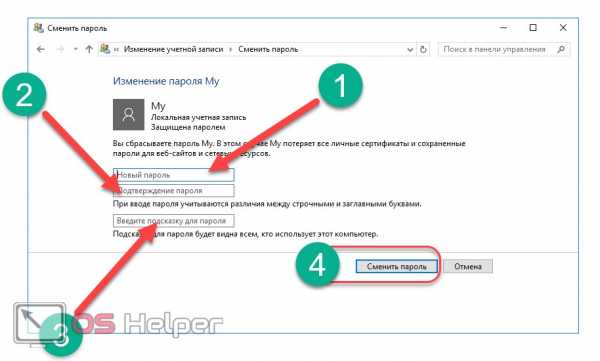
Процедура завершена. Перейдём к последнему решению.
Смена пароля через Управление ПК
В использовании такого метода всё максимально просто:
- Делаем правый клик на «Пуск» и выбираем пункт «Управление компьютером».
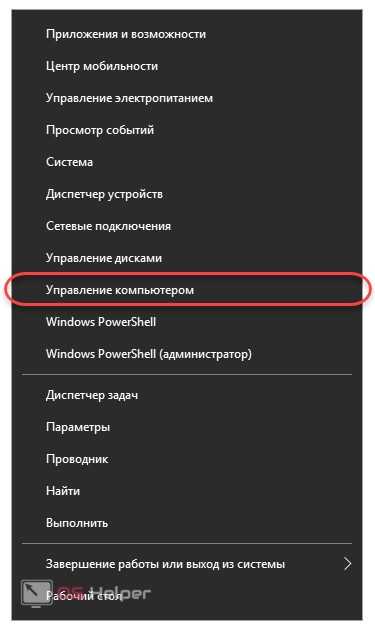
- В открывшемся окне в левом меню открываем пункт «Локальные пользователи», перемещаемся к «Пользователям», выбираем собственный аккаунт, кликаем по нему и нажимаем на «Задать пароль». Прописываем новую комбинацию.
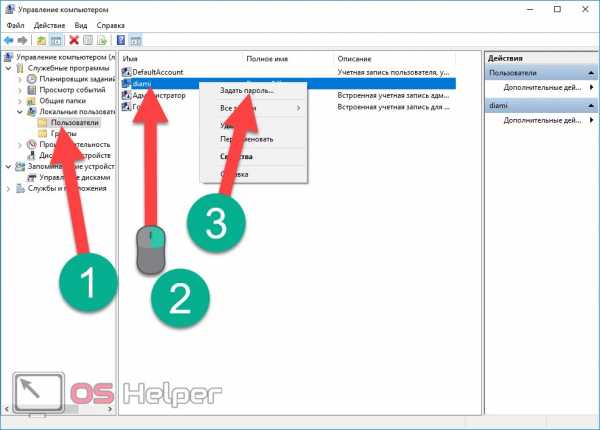
Стоит учитывать, что данный метод будет работать далеко не в каждом выпуске Windows 10. Если строка с локальными пользователями отсутствует, следует воспользоваться одним из других способов.
Также нужно указать, что для смены можно применять и горячие клавиши Ctrl+Alt+Delete, после нажатия на которые всплывёт окно, где останется лишь выбрать строку «Заменить пароль».
Перейдём к итогам.
Блок: 4/6 | Кол-во символов: 2217
Источник: https://os-helper.ru/windows-10/kak-na-smenit-parol.html
Выводы
Мы подробно рассмотрели, как поменять пароль на Windows 10. Как видно, провести данную процедуру можно любым удобным способом, поэтому не стоит пренебрегать безопасностью ОС. Нужно лишь заранее узнать, какой вид профиля используется в текущий момент, и применять соответствующие ему варианты решений.
Блок: 5/6 | Кол-во символов: 306
Источник: https://os-helper.ru/windows-10/kak-na-smenit-parol.html
Видеоинструкция
Для большей наглядности мы прикрепили видеоинструкцию, в которой рассматривается проведение всех вышеописанных способов.
Блок: 6/6 | Кол-во символов: 135
Источник: https://os-helper.ru/windows-10/kak-na-smenit-parol.html
Для Windows 7
Теперь я покажу, как сменить пароль на компьютере, если установлена Windows 7. Рассмотренные способы выше схожи с операционной системой Windows XP. Но небольшие различия все таки есть, думаю, стоит о них рассказать.
Заходим «Пуск» — «Панель управления». Справа вверху окна, проверяем, чтобы параметр «Просмотр» был «Мелкие значки» (мне так удобнее).
Находим и нажимаем «Учетные записи пользователей».
Если есть какой-то пароль, то для его изменения нажимаем «Изменение своего пароля». Если решили сделать пароль, то нажимаете «Создание пароля своей учетной записи».
Дальнейшие действия аналогичны рассмотренной операционной системы Windows XP. Вводите новый пароль и подтверждение пароля. После чего нажмите «Создать пароль».
Кстати, забыл сказать выше. В подсказке не надо вводить информацию, которая может быть известна многим. Например, если ваш пароль дата вашего день рождения, то не стоит указывать подсказку «Мое день рождение». Подобрать такой пароль понимающему человеку будет легко.
Блок: 7/8 | Кол-во символов: 1008
Источник: https://progxaker.ru/kompyutery/how-to-open-a-computer-if-you-forgot-your-password-we-put-change-and-remove-the-password-on-the-computer.html
Количество использованных доноров: 5
Информация по каждому донору:
- https://os-helper.ru/windows-10/kak-na-smenit-parol.html: использовано 4 блоков из 6, кол-во символов 3774 (22%)
- https://winda10.com/zapusk/kak-izmenit-parol-na-kompyutere-windows-10.html: использовано 4 блоков из 5, кол-во символов 3433 (20%)
- https://windows10i.ru/bezopasnost/ubrat-parol-pri-vhode-windows-10.html: использовано 2 блоков из 5, кол-во символов 2539 (15%)
- https://progxaker.ru/kompyutery/how-to-open-a-computer-if-you-forgot-your-password-we-put-change-and-remove-the-password-on-the-computer.html: использовано 3 блоков из 8, кол-во символов 5549 (32%)
- https://remontka.pro/change-password-windows-10/: использовано 1 блоков из 4, кол-во символов 2043 (12%)
alfa-service42.com
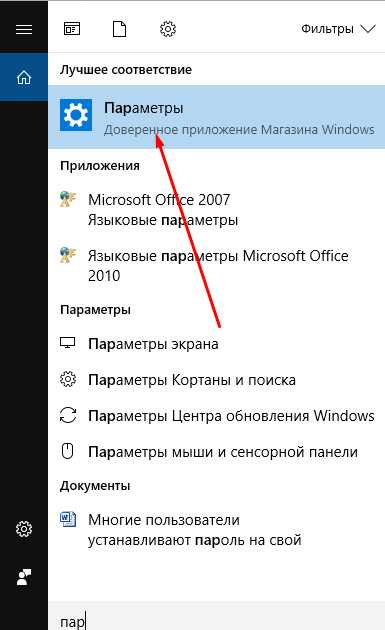 Раскрываем параметры компьютера
Раскрываем параметры компьютера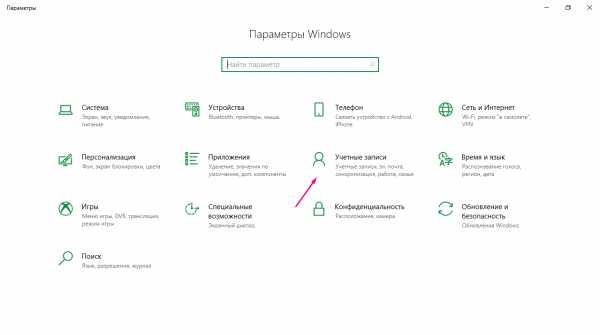 Открываем раздел «Учетные записи»
Открываем раздел «Учетные записи»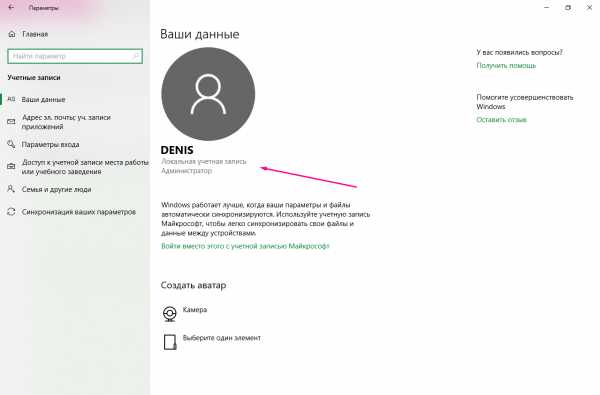 Система сообщает, что аккаунт локальный
Система сообщает, что аккаунт локальный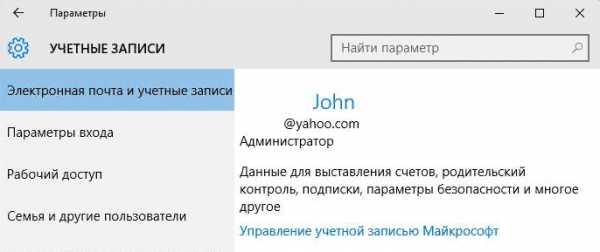 Указана почта учетной записи
Указана почта учетной записи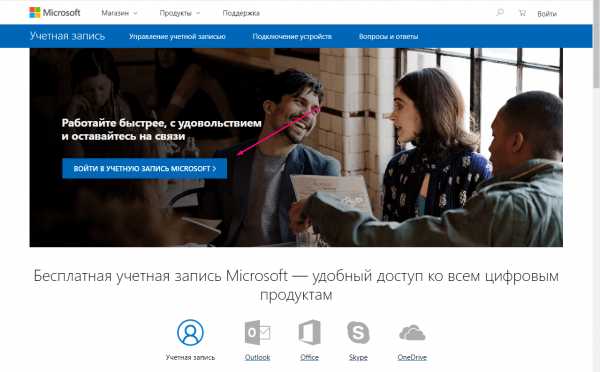 Авторизуемся в своей Microsoft аккаунте
Авторизуемся в своей Microsoft аккаунте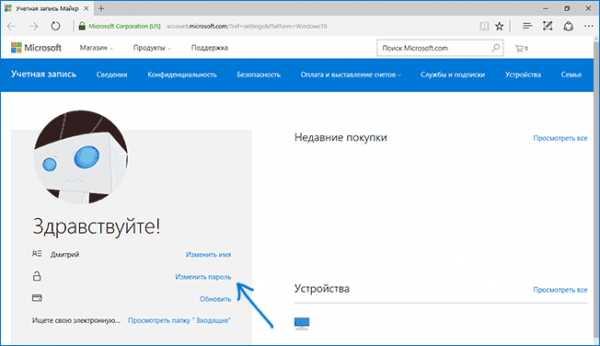 Нажимаем кнопку «Изменить пароль»
Нажимаем кнопку «Изменить пароль»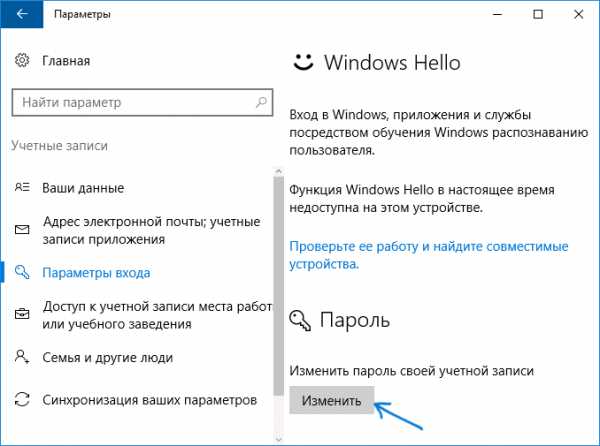 Нажимаем кнопку «Изменить»
Нажимаем кнопку «Изменить»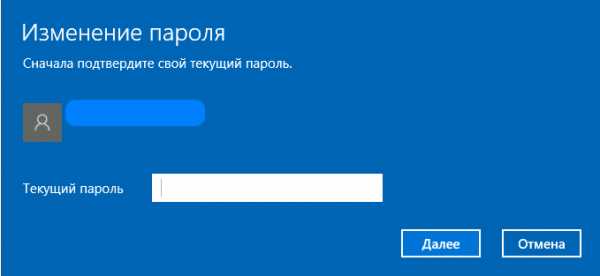 Вводим установленный пароль
Вводим установленный пароль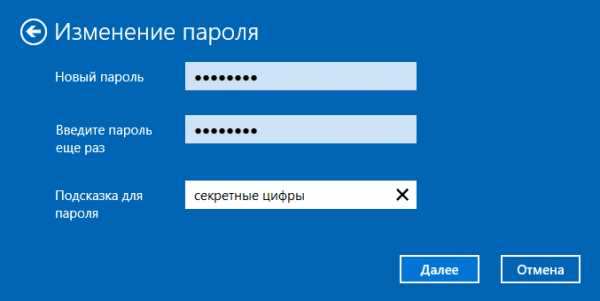 Вводим новый пароль и подсказку
Вводим новый пароль и подсказку