Как выйти из безопасного режима в Windows 10, 8,7
Самый простой выход из безопасного режим на любом компьютере – это перезагрузить компьютер, а что делать если после перезагрузки снова и снова загружается безопасный режим? Сегодня рассмотрим два действующих способа позволяющие отключить безопасный режим в Windows 7, 8 и 10.
Безопасный режим полезен когда нужно устранить некоторые проблемы с компьютером, загружая компьютер в нем – вы получаете систему с минимальным количеством загруженных драйверов и работающих приложений. Что в свою очередь позволяет загрузить компьютер, когда он в обычном режиме не загружается. Но мы сегодня не об этом, будем описывать как с него выйти 🙂
Не удается выйти из безопасного режима в Windows
Когда компьютер загружен в безопасном режиме – нажмите клавиши Win+R и введите команду msconfig => нажмите “ОК” (также эту команду можно ввести в строку поиска и нажать Enter)
Зайдите во вкладку “Загрузка” и в “Параметры загрузки” уберите галочку с “Безопасный режим”, после чего нажмите “ОК” и перезагрузите компьютер (также можно поставить галочку в поле “Сделать эти параметры загрузки постоянными”).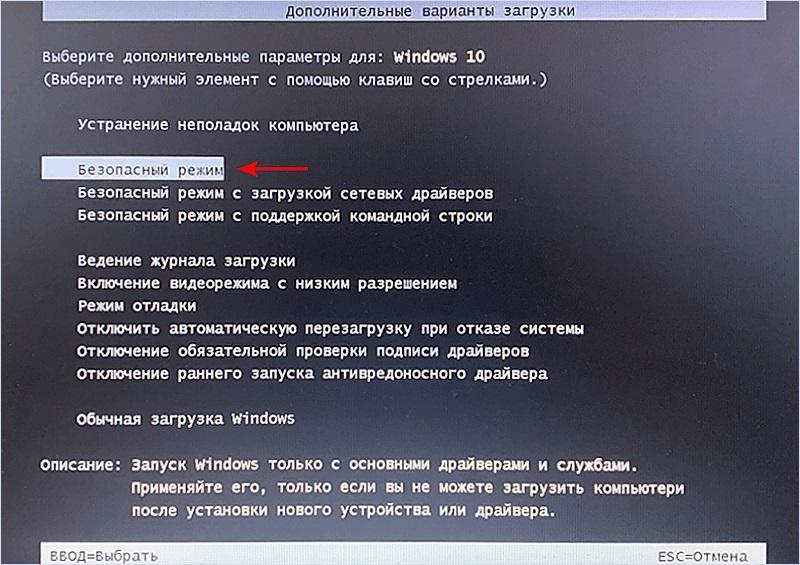
После данных действий компьютер должен загрузиться в обычном режиме. Если этого не произошло – пробуем следующий способ.
Выйти из безопасного режима с помощью командной строки
Запустите командную строку от имени администратора: один из способов – в строке поиска напишите cmd и нажмите на найденном результате правой клавишей мыши, выберите “Запустить от имени администратора”.
Введите bcdedit /deletevalue {current} safeboot после чего нажмите клавишу Enter и перезагрузите компьютер.
После этого компьютер должен загрузиться в обычном режиме. На сегодня всё, если вы знаете другие способы или просто есть дополнения – пишите комментарии! Удачи Вам 🙂
Загрузка компьютера в безопасном режиме в Windows 10
Симптомы
Эта статья касается Dell ноутбуков и настольных компьютеров, работающих под управлением Windows 10 Home и Professional.
Для других операционных систем выберите: Windows 8/8.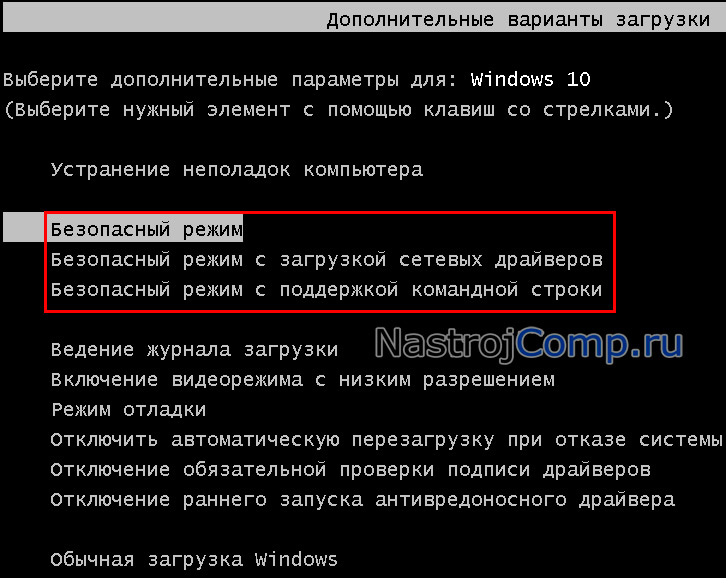 1, Windows 7, Vista или XP.
1, Windows 7, Vista или XP.
ПРИМЕЧАНИЕ. В этой статье предполагается, что к компьютеру подключено питание и процедура POST выполняется.
Видео «Запуск Windows 10 в безопасном режиме (официальная техническая поддержка Dell)» (только на английском языке)
Причина
В Windows:
- Нажмите клавишу с эмблемой Windows + I на клавиатуре, чтобы открыть Параметры.
- Если это не помогло, нажмите кнопку Пуск в нижнем левом углу экрана, а затем выберите
- Если это не помогло, нажмите кнопку Пуск в нижнем левом углу экрана, а затем выберите
- Выберите Обновление и безопасность > Восстановление.
- В разделе Особые варианты загрузки выберите Перезагрузить сейчас.
- После перезапуска персонального компьютера на экране Выберите параметр выберите Диагностика > Дополнительные параметры > Параметры загрузки > Перезапуск.

- После перезапуска персонального компьютера должен появиться список параметров. Нажмите клавишу 4
Из экрана входа:
- Перезапустите персональный компьютер.
- Когда отобразится экран входа в систему, удерживая нажатой клавишу Shift, выберите Выключение> Перезапуск.
- После перезапуска персонального компьютера на экране Выберите параметр выберите Диагностика > Дополнительные параметры > Параметры загрузки > Перезапуск.
- После перезапуска персонального компьютера должен появиться список параметров. Нажмите клавишу
 Если вам нужен Интернет, нажмите клавишу 5 или F5, чтобы войти в безопасный режим с загрузкой сетевых драйверов.
Если вам нужен Интернет, нажмите клавишу 5 или F5, чтобы войти в безопасный режим с загрузкой сетевых драйверов.
Вне Windows:
После третьей неудачной попытки загрузки операционная система Windows 10 автоматически загружает среду восстановления Windows (WinRE). Чтобы войти в безопасный режим, выполните следующие шаги.- На экране «Choose an option» (Выберите вариант) выберите Troubleshoot (Поиск и устранение неисправностей).
- На экране «Troubleshoot» (Поиск и устранение неисправностей) выберите Advanced Options (Дополнительные параметры).
- На экране «Advanced Options» (Дополнительные параметры) выберите Advanced Startup Options (Дополнительные параметры загрузки).
- Выберите Startup Settings (Параметры загрузки).
- Выберите Restart (Перезапуск).
- Компьютер перезагрузится и откроет меню Startup Settings (Параметры загрузки).

Разрешение
Корпорация Microsoft предоставляет дополнительные сведения здесь — Загрузка компьютера в безопасном режиме в Windows 10.Если не удается выполнить загрузку в безопасном режиме, см. дальнейшие инструкции по устранению неполадок в статье базы знаний На компьютере не загружается Windows 10.
Истек срок гарантии? Нет проблем. Посетите сайт Dell.com/support, введите сервисный код Dell и просмотрите наши предложения.
ПРИМЕЧАНИЕ. Предложения доступны только для пользователей персональных компьютеров в США, Канаде,
05 окт. 2021
Оцените эту статью
Благодарим вас за отзыв.
К сожалению, наша система обратной связи в настоящее время не работает. Повторите попытку позже.
Повторите попытку позже.
Комментарии не должны содержать следующие специальные символы: ()\
Как войти в безопасный режим Windows 10: загрузка Safe Mode
В безопасном режиме (Safe Mode) ОС загружает минимальный набор системных файлов, драйверов, служб необходимых для запуска и работоспособности системы. Загрузка такого типа используется для диагностики компьютера (ноутбука) и устранения неполадок разного характера.
Инструмент Safe Mode включается в трех вариациях:
- Стандартный – запуск системы с минимальным набором элементов Виндовс.
- С загрузкой сетевых компонентов – в дополнение к стандартному варианту грузятся сетевые драйвера и службы, необходимые для доступа к интернету и другими компьютерам в сети.
- С Cmd – вместо графической оболочки будет запущена командная строка.
Если Вы не ИТ-специалист не используйте 3 вариант, а выберите режим 1 или 2 в зависимости от возникшей проблемы.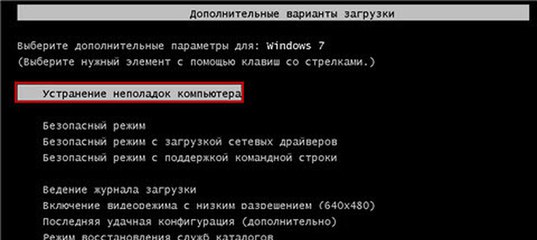
Вход в Safe Mode через окошко конфигурации системы
В окно Windows 10 «Выполнить» напечатайте msconfig, затем щелкните OK (Enter). В результате запустится окошко конфигурации системы.
Выберите вкладку «Загрузка». Далее поставьте галочку на объекте «Безопасный режим», выберите вариант запуска.
- Минимальная – стандартный вариант.
- Сеть – загрузка сетевых служб, драйверов.
- Другая оболочка – поддержка Cmd.
Кликните OK. В результате выскочит предупреждение о перезапуске системы, нажмите «Перезагрузка». После перезапуска Вы попадете в безопасный режим.
Важно! После работы в данном режиме, зайдите снова в конфигурацию системы и снимите галочку с опции «Безопасный режим». Кликните OK, перезагрузите ПК.
Запуск безопасного режима через особые варианты загрузки
В данном способе рассмотрим 4 ситуации, при которых открываются особые варианты загрузки, а из них включается безопасный режим. Ситуации 3 и 4 используются, когда Windows 10 не может запуститься.
Ситуации 3 и 4 используются, когда Windows 10 не может запуститься.
1. Комбинация Shift + перезагрузка. В меню «Пуск» произведите нажатие кнопки питания. Зажмите кнопку Shift, и удерживайте ее. Затем сделайте клик на «Перезагрузка».
Примечание: Перезагрузку с Shift можно также выполнить с экрана входа в систему.
2. Особые варианты загрузки в параметрах Windows. Комбинацией кнопки Win + I откройте параметры. Переместитесь в пункт «Обновление и безопасность».
Выберите слева «Восстановление». В области особых вариантов загрузки произведите клик на «Перезагрузить сейчас».
3. Запуск с носителя, восстанавливающего систему. Загрузите через Boot Menu USB накопитель, созданный через инструмент «Создание диска восстановления». Далее выберите русскую раскладку клавиатуры.
4. Прерывание процесса загрузки. Когда Windows 10 несколько раз подряд не может запуститься, включается режим автоматического восстановления. Если этого не происходит, тогда данный режим можно вызвать вручную. Во время запуска ОС, когда показывается лого Виндовс, зажмите кнопку питания до такого момента, чтобы ПК (ноутбук) отключился. Далее включите компьютер и снова повторите процедуру выключения. Проделайте так 2-3 раза. Когда все получится Вас перекинет на экран подготовки автоматического восстановления с последующей диагностикой. Дождитесь пока не появится экран выбора параметров автоматического восстановления, где выберите «Дополнительные параметры».
Во время запуска ОС, когда показывается лого Виндовс, зажмите кнопку питания до такого момента, чтобы ПК (ноутбук) отключился. Далее включите компьютер и снова повторите процедуру выключения. Проделайте так 2-3 раза. Когда все получится Вас перекинет на экран подготовки автоматического восстановления с последующей диагностикой. Дождитесь пока не появится экран выбора параметров автоматического восстановления, где выберите «Дополнительные параметры».
Все проделанные 4 ситуации Выше приведут к открытию особых вариантов загрузки. Чтобы войти в безопасный режим Windows 10 сделайте такие действия.
Перейдите в раздел исправления неисправностей.
В диагностики откройте дополнительные параметры.
В дополнительных параметрах потребуется выбрать «Параметры загрузки».
В параметрах загрузки сделайте клик по «Перезагрузить».
Дождитесь, пока произойдет перезапуск. Перед Вами окажется 9 режимов запуска. Нас интересуют цифры от 4 до 6. В зависимости от варианта запуска безопасного режима нажмите кнопки F4, F5, F6.
Включение безопасного режима при помощи командной строки
Вызовите Cmd Windows 10 от имени админа удобным для Вас способом. Когда нет возможности корректно запустить систему, загрузитесь с установочного USB носителя (диска) с Виндовс 10.
Выберите русский язык, нажав «Далее». Щелкните ссылку «Восстановление системы».
Переместитесь последовательно в раздел устранения неполадок (диагностики), дополнительных параметров. На экране дополнительных параметров выберите «Командная строка».
В Cmd впишите команду bcdedit, кликнув Enter. Обратите внимание на блок «Загрузка Windows», запомнив идентификатор. Обычно он носит название {current}, но при запуске Cmd с установочного USB накопителя, идентификатор имеет название {default}. Будьте внимательным.
Как запустить безопасный режим Windows 10 через Cmd? Используйте нужную команду с Вашим идентификатором. После написания команды нажмите Enter.
- Стандартный Safe Mode:
bcdedit /set {Значение идентификатора} safeboot minimal
- С сетевыми драйверами:
bcdedit /set {Значение идентификатора} safeboot network
- С поддержкой Cmd.
 Сначала вводим первую команду, далее вторую команду. Не забываем кликать Enter после написания каждой команды.
Сначала вводим первую команду, далее вторую команду. Не забываем кликать Enter после написания каждой команды.
bcdedit /set {Значение идентификатора} safeboot minimal
bcdedit /set {Значение идентификатора} safebootalternateshell yes
- Для запуска ОС в обычный режим используйте.
bcdedit /deletevalue {Значение идентификатора} safeboot
Если Вы находитесь в Safe Mode с поддержкой Cmd, тогда после введения команды выше используйте еще дополнительную команду.
bcdedit /deletevalue {Значение идентификатора} safebootalternateshell
Например, для загрузки стандартного безопасного режима, имея идентификатор {current} команда выглядит таким образом.
Перезагрузите компьютер (ноутбук). В случае использования Cmd с установочного USB накопителя закройте командную строку. В меню выбора действия выберите «Продолжить» для последующей перезагрузки и запуска Safe Mode.
Включение вызова дополнительных вариантов загрузки клавишей F8
Безопасный режим Windows 7 вызывался из специального раздела дополнительных вариантов загрузки, вызывающегося нажатием кнопки F8 перед запуском системы. Вам не удастся включить безопасный режим на Windows 10 из меню F8, из-за его отключения и быстрого запуска системы (UEFI BIOS + SSD). Есть возможность отключить быструю запуск в UEFI BIOS и включить меню вызова по F8. Если у Вас классический BIOS, пропускайте действия с BIOS ниже (шаги 1-3). Проделайте такие шаги.
Вам не удастся включить безопасный режим на Windows 10 из меню F8, из-за его отключения и быстрого запуска системы (UEFI BIOS + SSD). Есть возможность отключить быструю запуск в UEFI BIOS и включить меню вызова по F8. Если у Вас классический BIOS, пропускайте действия с BIOS ниже (шаги 1-3). Проделайте такие шаги.
- Загрузите UEFI BIOS на Windows
- Найдите параметр Fast Boot (Быстрая загрузка), обычно находится в разделе Boot (Загрузка). Отключите его, установив Disable (Отключено).
- Обязательно сохраните настройки.
- Запустите Cmd с повышенными правами.
- Напишите команду bcdedit, кликнув Enter.
- В блоке «Загрузка Windows», посмотрите идентификатор, обычно это {current}, он потребуется в дальнейших шагах.
- Напечатайте команду:
bcdedit /set {Значение идентификатора} bootmenupolicy Legacy
Где вместо «идентификатор» вписываете свое значение, которое узнали в шаге 6.
- Кликните Enter.
Например, команда в нашем случае будет иметь вид, как на скриншоте ниже.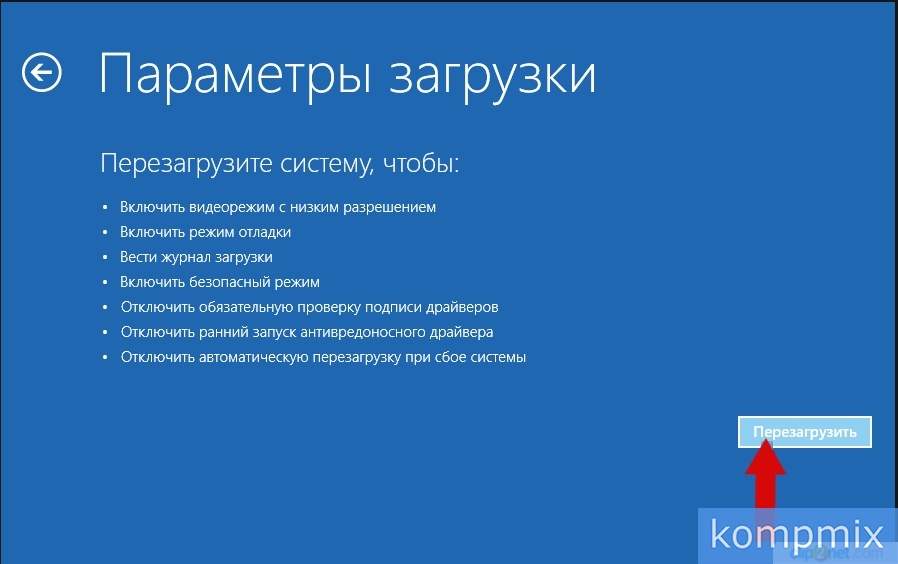
Теперь перед загрузкой Windows 10 жмите быстро F8. Далее попадаем в меню, где стрелочками выбираем нужный вариант Safe Mode.
Теперь Вы знаете, как зайти в безопасный режим Windows 10 разных вариантов. Вы также можете использовать этот инструмент устранения неполадок при разных ситуациях, будь то запуск из самой ОС или включение с загрузочной флешки Windows 10 при невозможности загрузки системы.
Посмотрите еще статьи:
Вы можете пропустить чтение записи и оставить комментарий. Размещение ссылок запрещено.
Как зайти в безопасный режим Windows 10: подробная инструкция
В инструкции рассмотрим разные способы, как можно зайти в безопасный режим Windows 10, чтобы решить проблемы некорректного запуска ОС.Способ №1: через «Параметры»
Данный способ можно использовать, если операционная система загрузилась, но некоторые службы или компоненты работают некорректно.
Алгоритм действий:
- Одновременно нажмите комбинацию клавиш WIN+I (WIN — кнопка Пуск).

- Перейдите в раздел «Обновление и безопасность».
- В левом меню на экране выберите пункт «Восстановление».
- В блоке «Особые варианты загрузки» укажите «Перезагрузить сейчас».
- Перейдите в «Поиск и устранение неисправностей».
- В разделе «Дополнительные параметры» выберите «Параметры загрузки».
- Выберите пункт 4 в списке.
Способ №2: через утилиту «Конфигурация системы»
Этот способ подходит для всех версий Windows. Он предполагает использование встроенной утилиты «Конфигурация системы». Ее вызывают через приложение «Выполнить». Метод работает только в тех случаях, если система запустилась полностью.
Алгоритм действий:
- Откройте приложение «Выполнить», нажав с клавиатуры кнопки WIN+R.
- Введите команду «msconfig» (без кавычек и пробелов), нажмите «Да».
- В новом окне перейдите во вкладку «Загрузка» и найдите блок «Параметры загрузки».
- Отметьте пункт «Безопасный режим».
- Выберите нужный вариант. В перечне видов запуска «Минимальная» означает запуск ОС со стандартным набором драйверов и служб, «Сеть» — поддержка сети, «Другая оболочка» — поддержка командной строки.
- Нажмите «Применить», а затем «Ок» или Enter.
Способ №3: с помощью восстановления ОС
Иногда некорректные действия пользователя приводят к невозможности загрузки операционной системы.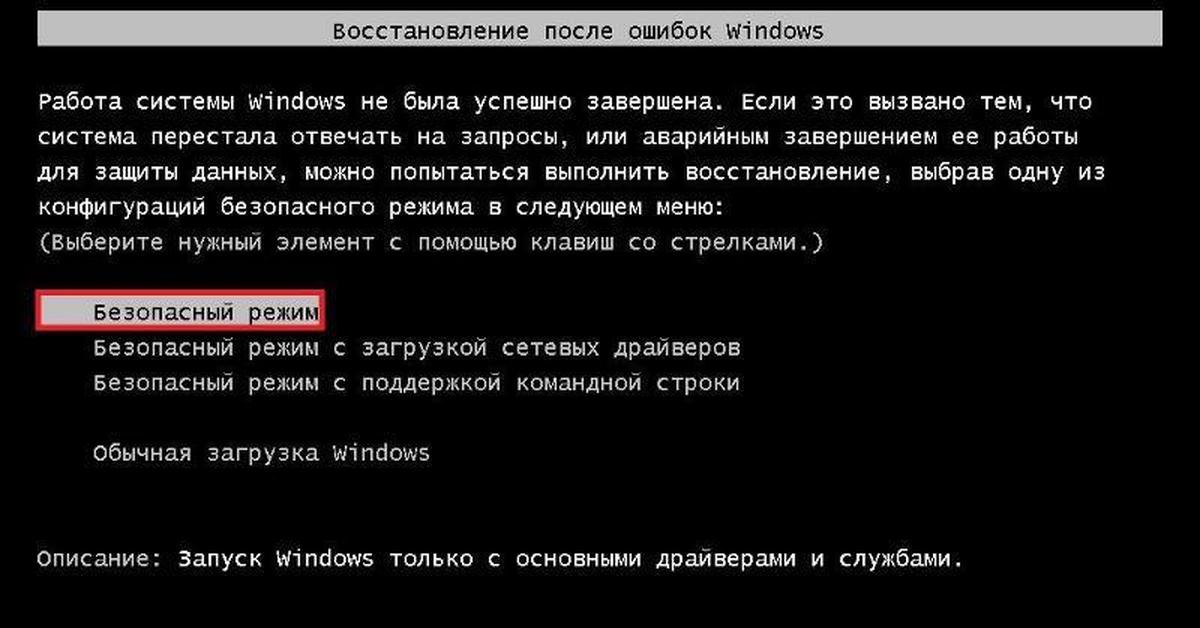 В этом случае для входа в безопасный режим Windows 10 удобно использовать загрузочный диск или flash-накопитель.
В этом случае для входа в безопасный режим Windows 10 удобно использовать загрузочный диск или flash-накопитель.Алгоритм действий:
- Загрузите Windows с внешнего накопителя и выберите язык.
- В окне «Установить» нажмите на «Восстановление системы» (кнопка находится слева внизу).
- В окне «Выбор действия» выберите «Диагностика».
- Перейдите в «Дополнительные параметры» и нажмите на «Командная строка».
- В строку окна скопируйте команду «bcdedit /set {globalsettings} advancedoptions true» и нажмите Enter.
- В окне «Выбор действия» укажите «Продолжить».
- Выберите нужный вариант загрузки безопасного режима (нажмите клавишу F4, F5 или F6) в окне «Параметры загрузки».
Чтобы убрать параметры загрузки, пройдите алгоритм еще раз, начиная с загрузки ОС с установочного диска (флешки).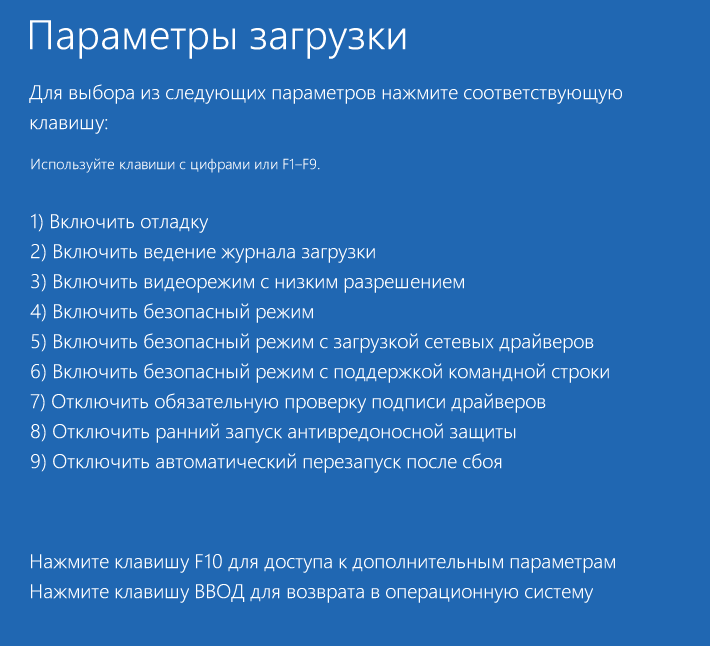 Дойдя до пункта №7, скопируйте в командную строку фразу «bcdedit /deletevalue {globalsettings} advancedoptions false». Нажмите Enter, перезагрузите компьютер.
Дойдя до пункта №7, скопируйте в командную строку фразу «bcdedit /deletevalue {globalsettings} advancedoptions false». Нажмите Enter, перезагрузите компьютер.
Способ №4: переход в безопасный режим с экрана приветствия (загрузки)
Метод можно применять, если Windows не загружается до рабочего стола. Загрузка останавливается на экране блокировки (приветствия).Действуйте так:
- Зажмите Shift на клавиатуре и найдите в правом нижнем углу «Выключение», нажмите «Перезагрузка».
- В окне «Выбор действия» перейдите в «Поиск и устранение неисправностей».
- В «Дополнительные параметры» кликните на «Параметры загрузки».
- В перечне укажите «Включить безопасный режим», далее «Перезагрузить».
- Выберите, как описано выше, один из вариантов загрузки безопасного режима.
Способ №5: быстрый перехода в безопасный режим при помощи кнопки F8 в Windows 10
Если вы хотите вернуть кнопку F8 для запуска безопасного режима, как это было в Windows XP и 7 версии, то следуйте инструкции ниже.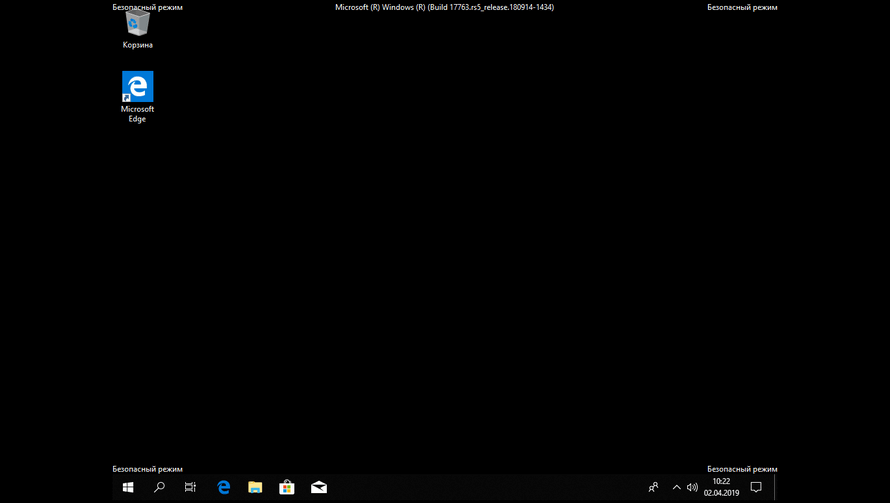
Алгоритм действий:
- В строке поиска Windows пропишите «Командная строка» или «cmd».
- На найденном приложении, нажмите правой кнопкой мыши и выберите «Запуск от имени администратора».
- Введите команду «bcdedit /set {default} bootmenupolicy legacy» (без кавычек), нажмите Enter.
- Перезагрузите компьютер.
Убрать назначение клавиши можно, используя тот же алгоритм действий только в пункте 3 ввести команду «bcdedit /set {default} bootmenupolicy standard».
В командной строке, проверяйте правильность записи команд, вводить команды нужно без кавычек. Не нажимайте ввод, пока не убедитесь в корректности записи.
Как зайти в безопасный режим Windows 10.
Безопасный режим- режим работы Windows, при котором запущено минимальное количество служб и приложений. Этот режим обычно используют, когда возникли проблемы с работой в обычном, например вследствие заражения вирусами или не корректной работы драйверов или программ.
- 1) С помощью меню Конфигурация системы;
- 2) Перезагрузка + «Shift»;
- 3) Используя командную строку;
- 4) Используя экстренное выключение компьютера/ ноутбука.
Вход в безопасный режим через «Конфигурацию системы».
Для этого способа необходимо нажать сочетание клавиш «Win» + «R», в открывшейся строке Выполнить введите команду msconfig и нажмите Enter.
В окне «Конфигурация системы» откройте меню «Загрузка» и установите галочку «Безопасный режим». Нажмите кнопку «Ок».
В появившемся окне нажмите «Перезагрузить».
После перезагрузки ваш компьютер/ ноутбук загрузиться в безопасном режиме.
Что бы вернуться в обычный режим проделайте подобную процедуру, с единственным отличием — уберите галочку «Безопасный режим».
Загрузка в безопасном режиме Windwows10 зажатием клавиши «Shift».Что бы воспользоваться этим способом, необходимо нажать кнопку «Пуск», выбрать «Завершение работ», зажмите и удерживайте клавишу «Shift» и нажмите кнопку «Перезагрузка».
Компьютер/ ноутбук перезагрузится и откроется окно предлагающее выбрать действие, выберите «Диагностика».
После этого выберите «Дополнительные параметры».
Затем выберите «Параметры загрузки»
Нажмите кнопку «Перезагрузить».
Компьютер/ ноутбук перезагрузится и предложит вам несколько режимов загрузки, вам необходимо нажать клавишу «F4» для выбора безопасного режима.
Таким образом, вы загрузитесь в безопасном режиме.
Загрузить Windows10 в безопасном режиме используя командную строку
.
Для этого способа откройте командную строку от имени администратора, для этого нажмите правой кнопкой мыши на кнопке Пуск и выберите пункт «Командная строка (администратор)».
В открывшемся окне командной строки введите команду bcdedit /set {default} bootmenupolicy legacy и нажмите Enter.
После этого перезагрузите компьютер/ ноутбук и во время его загрузки нажимайте клавишу F8. В результате вы увидите меню, в котором необходимо выбрать «Безопасный режим».
Теперь вы всегда сможете загружаться в безопасный режим Windows10 используя нажатие клавиши F8 при загрузке операционной системы.
Попасть в безопасный режим используя экстренное выключение компьютера/ ноутбука.Сразу хочу отметить, что данный способ не зря находится самым последним, поскольку является весьма не безопасным и применять его необходимо только в крайних случаях.
Суть этого способа проста, вам необходимо с помощью кнопки включения выключить компьютер/ ноутбук. Для этого нажмите и удерживайте кнопку включения в течении нескольких секунд. Ваш компьютер/ ноутбук выключиться. При следующем включении появится окно Восстановления, нажмите «Дополнительные варианты восстановления».
Для этого нажмите и удерживайте кнопку включения в течении нескольких секунд. Ваш компьютер/ ноутбук выключиться. При следующем включении появится окно Восстановления, нажмите «Дополнительные варианты восстановления».
После этого необходимо выполнить шаги описанные во втором способе.
Я очень надеюсь, моя статья помогла Вам! Просьба поделиться ссылкой с друзьями:
Страница не найдена – Information Security Squad
В этой статье мы расскажем, как конвертировать PEM в PPK с помощью puttygen в системах Windows. Сначала скачайте putty и установите его с официального сайоа, если вы еще не сделали этого ранее. Шаг #1: Найдите puttygen на панели задач Winodws, как показано ниже, нажмите на PuTTYgen. Шаг №2: После открытия программы Puttgen нажмите на кнопку […]
rdesktop – это клиент с открытым исходным кодом для протокола RDP от Microsoft.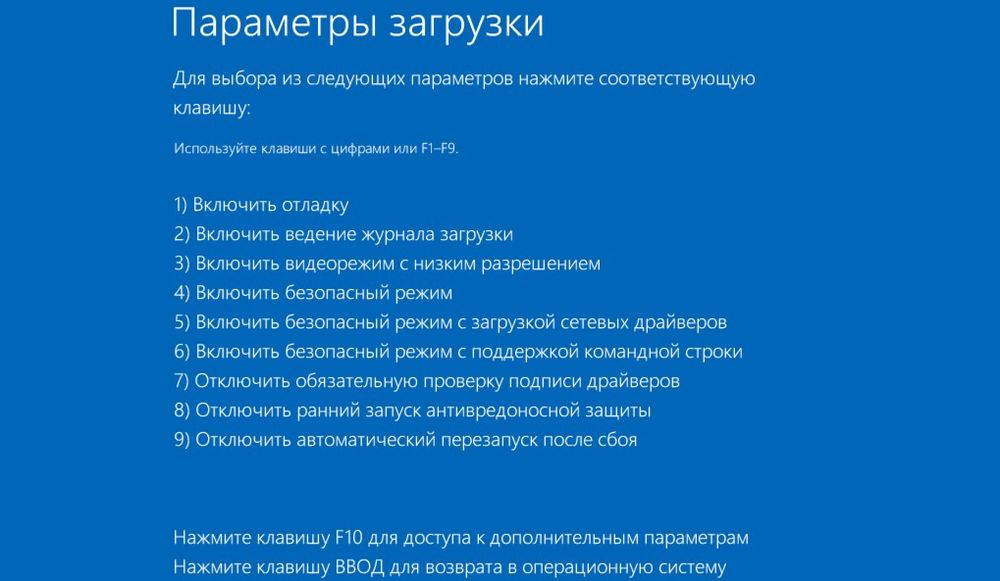 Известно, что он работает с версиями Windows от NT 4 Terminal Server до Windows 2012 R2 RDS. В настоящее время rdesktop реализует протоколы RDP версий 4 и 5. Установка rdesktop использует процедуру сборки в стиле GNU. Обычно для установки rdesktop требуется следующее: […]
Известно, что он работает с версиями Windows от NT 4 Terminal Server до Windows 2012 R2 RDS. В настоящее время rdesktop реализует протоколы RDP версий 4 и 5. Установка rdesktop использует процедуру сборки в стиле GNU. Обычно для установки rdesktop требуется следующее: […]
Metagoofil – это потрясающий инструмент, который можно использовать для извлечения большого количества информации из документов Word, файлов презентаций, PDF-файлов, таблиц Excel, изображений .jpg и многих других форматов. Metagoofil также может предоставить много конструктивной информации во время тестирования на проникновение, просто сканируя собранные файлы. Давайте узнаем, как извлечь информацию из документов и изображений с помощью Metagoofil […]
В области кибербезопасности и форензики метаданные файлов очень важны. Мы можем получить различную информацию из метаданных в файлах. Эти метаданные могут помочь нам получить гораздо больше инсайдерской информации при проведении форензики. Кроме того, если мы думаем о своей конфиденциальности, то метаданные могут повредить нам, и в этом случае мы можем удалить метаданные. В этом подробном […]
Эти метаданные могут помочь нам получить гораздо больше инсайдерской информации при проведении форензики. Кроме того, если мы думаем о своей конфиденциальности, то метаданные могут повредить нам, и в этом случае мы можем удалить метаданные. В этом подробном […]
Kali Linux – это rolling дистрибутив, то есть он постоянно обновляется во всех областях операционной системы, включая ядро Linux, среду рабочего стола, все утилиты и все приложения. Поэтому нам нужно часто обновлять его, чтобы всегда оставаться в курсе событий. Как обновить и очистить Kali Linux Мало того, из-за регулярных обновлений некоторые старые пакеты приложений остаются […]
Безопасный режим Windows 10. Три варианта входа
Из данной статьи вы узнаете, как войти в безопасный режим Windows 10. Мы рассмотрим три варианта входа. Первые два варианта пригодятся вам, если операционная система у вас работает. Если же Windows не работает, то вам поможет третий вариант.
Безопасный режим является очень важным инструментом в операционной системе Windows 10. При помощи безопасного режима можно вернуть рабочее состояние Windows, также при помощи него можно почистить компьютер от вирусов и др. Как же загрузить Windows 10 в данном режиме. Рассмотрим три варианта.
Вход в безопасный режим через конфигурацию системы
Чтобы воспользоваться данным вариантом нужно:
— Нажать сочетание клавиш Windows + R
— Откроется окошко утилиты «Выполнить». Введите в него «msconfig» и нажмите «OK»
— В открывшемся окне нажмите на вкладку «Загрузка».
— В пункте «Параметры загрузки» поставьте галочку напротив пункта «Безопасный режим».
— Там же нужно выбрать с какими настройками будет запущен безопасный режим. Если хотите, чтобы работал интернет, поставьте отметку напротив пункта «Сеть». Если же вам нужен вариант загрузки с минимальным набором включаемых служб, то выбирайте «Минимальная». Остальные отметки мы затрагивать не будем.
Для примера нам хватит и этих двух.
— После выбора режима нажмите «Применить» и «OK».
— После этого вам будет предложено перезагрузить компьютер, чтобы войти в безопасный режим.
Возвращаем нормальную загрузку
Чтобы компьютер начал загружаться в стандартном режиме вам необходимо выполнить предыдущие действия, только вернуть настройки к изначальным. Это делается уже в безопасном режиме.
— Снимите галочку с пункта «Безопасный режим».
— Нажмите на вкладку «Общие» и поставьте отметку на «Обычный запуск».
— Нажмите «Применить» и «OK».
— После этого перезагрузите компьютер.
Вход в безопасный режим через выключение
Второй вариант еще проще, чем первый. Вам нужно:
— Нажать на кнопку «Пуск».
— Нажмите на выключение, появятся варианты: «Завершение работы», «Перезагрузка» и др.
— Зажмите и удерживайте на вашей клавиатуре клавишу «Shift», нажмите на пункт «Перезагрузка».
— Начнется подготовка, вы увидите синий экран. Клавишу Shift уже можно отпускать.
— Дальше вы увидите «Выбор действия» и под ним три пункта (на момент написания статьи выглядит так, но может измениться). Выбирайте пункт «Поиск и устранение неисправностей».
— На следующем шаге выбирайте «Параметры загрузки».
— Далее нажмите «Перезагрузка».
— После перезагрузки вам нужно выбрать режим. Выбирается он при помощи клавиш от F1 до F9. Посчитайте под каким номером нужный вам режим. Например, мне нужно выбрать стандартный «Безопасный режим», я нажму клавишу «F4».
После нажатия компьютер будет загружен в безопасном режиме. Кстати, в безопасном режиме, при входе, нужно будет ввести пароль от учетной записи. Плюсом данного варианта является то, что, для возврата к обычному режиму ничего не нужно делать, просто перезагрузите компьютер.
Как войти в безопасный режим при неработающей Windows 10
Третий вариант поможет вам, если Windows не работает.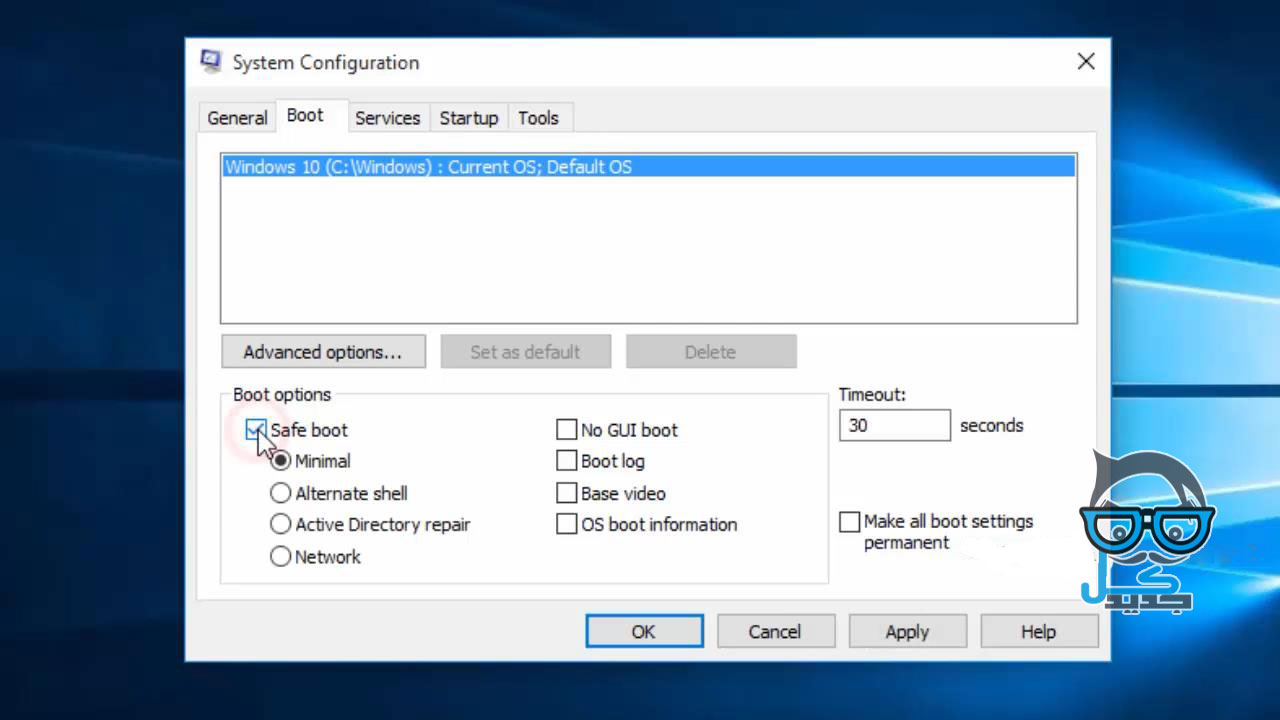 Для входа в безопасный режим в таком случае нужно:
Для входа в безопасный режим в таком случае нужно:
— Включить компьютер
— Дождаться, когда пройдут все заставки, надписи и начнется загрузка Windows (тот момент, когда появляется значок Windows). В этот момент нужно нажать на кнопку включения компьютера и удерживать ее 10 секунд. Компьютер должен выключиться.
— Эти действия повторить три раза. То есть, включать и отключать кнопкой питания компьютер. На четвертый раз Windows вам предложит либо восстановить систему, либо загрузиться с дополнительными параметрами загрузки. Это нам и нужно.
Почему я пишу, что могут быть разные варианты? Просто потому, что у меня на разных компьютерах они были разными. На одном мне предложили варианты загрузки, а на другом началось автоматическое восстановление системы.
Вот такие три варианта. Если вам что-то непонятно, посмотрите видео ниже.
youtube.com/embed/PYjg2u6kpWA?feature=oembed» frameborder=»0″ allow=»accelerometer; autoplay; clipboard-write; encrypted-media; gyroscope; picture-in-picture» allowfullscreen=»»/>
Нажмите кнопку соц. сети, этим вы можете помочь своему другу, а также поддержать блог. Заранее, Спасибо.
Хотите знать о компьютерах больше? Подписывайтесь на новости блога, YouTube канал или на Telegram канал.
3 способа выхода из безопасного режима в Windows 10
Запуск Windows 10 в безопасном режиме позволяет находить и устранять проблемы на вашем компьютере. Ниже вы найдете 3 различных метода выхода из безопасного режима в Windows 10.
Выйти из безопасного режима в Windows 10
В общем, вы должны иметь возможность выйти из безопасного режима, просто перезагрузив компьютер после того, как вы закончите использовать безопасный режим для устранения проблем на вашем компьютере.
Однако, если этого не произойдет, вам придется вручную выйти из безопасного режима с помощью командной строки или с помощью метода перезапуска с помощью клавиши Shift.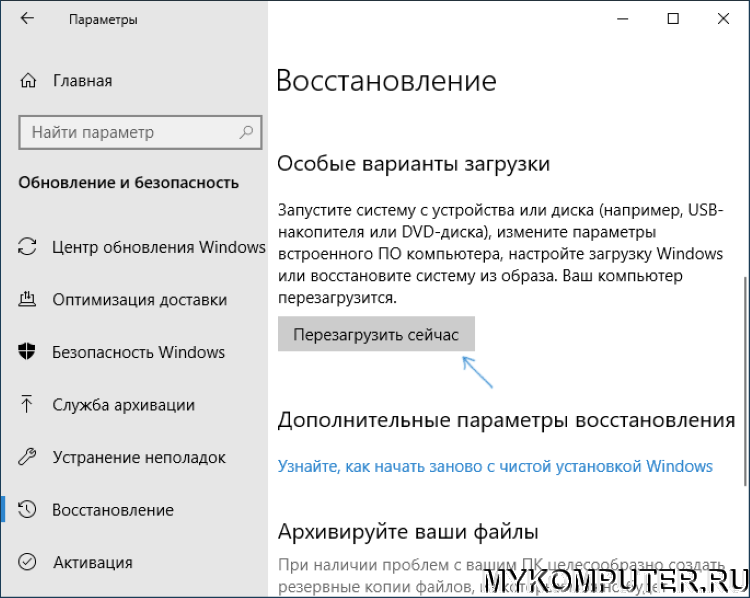
Кроме того, если ваш компьютер неоднократно загружается в безопасном режиме, вам придется снять флажок «Безопасный режим» на экране «Конфигурация системы».
1. Выйдите из безопасного режима с помощью конфигурации системы
Если ваш компьютер неоднократно загружается в безопасном режиме, вам необходимо использовать экран конфигурации системы для выхода из безопасного режима.
1. Щелкните правой кнопкой мыши кнопку «Пуск» и выберите «Выполнить».
Примечание: Вы также можете нажать клавиши Win + R, чтобы перейти в командное окно «Выполнить».
2. В командном окне «Выполнить» введите msconfig и нажмите OK.
3. На экране «Конфигурация системы» выберите вкладку «Загрузка», снимите флажок «Безопасная загрузка» и нажмите «ОК».
4. Во всплывающем окне выберите параметр «Перезагрузить».
Когда компьютер перезагружается, он выйдет из безопасного режима.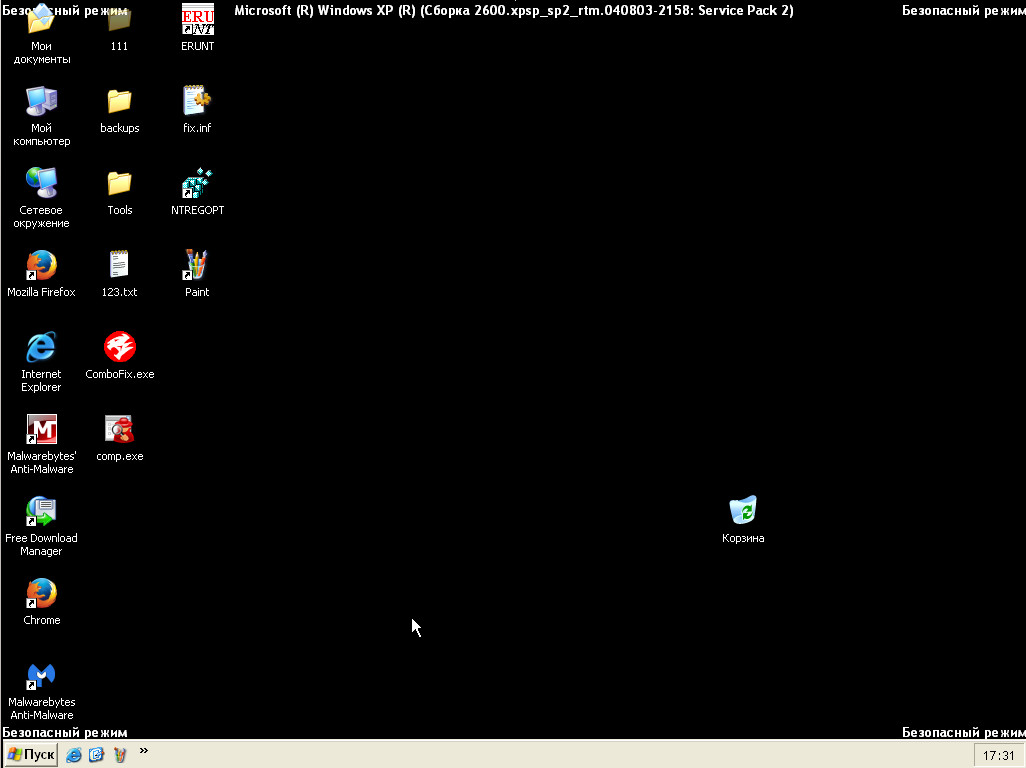
2. Выйдите из безопасного режима с помощью командной строки
Выполните следующие действия, чтобы выйти из безопасного режима с помощью командной строки.
1. Щелкните правой кнопкой мыши кнопку «Пуск» и выберите «Командная строка (администратор)».
2. В окне командной строки введите bcdedit / deletevalue {current} safeboot и нажмите клавишу Enter на клавиатуре компьютера.
3. Перезагрузите компьютер, и он выйдет из безопасного режима.
3. Перезагрузка с помощью клавиши Shift
Другой способ выйти из безопасного режима — перезагрузить компьютер, удерживая нажатой клавишу Shift.
1. Нажмите и удерживайте клавишу Shift (на клавиатуре) и перезагрузите компьютер.
2. На следующем экране щелкните параметр «Устранение неполадок».
3. Затем нажмите «Дополнительные параметры»> «Параметры запуска»> нажмите «Перезагрузить».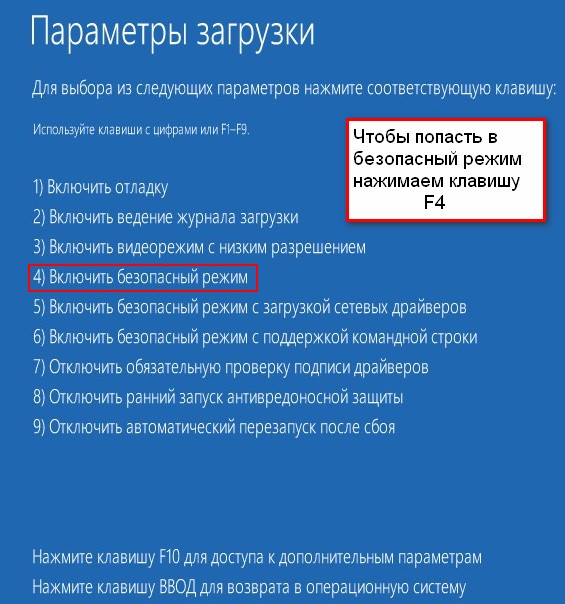
4. Ваш компьютер будет перезагружен с различными вариантами загрузки, нажмите клавишу Enter, и ваш компьютер выйдет из безопасного режима.
Связанные
Как загрузить компьютер в безопасном режиме с подключением к сети (Windows)
Windows 10
Чтобы загрузить компьютер с Windows 10 в безопасном режиме с загрузкой сетевых драйверов, вам необходимо сделать следующее:
- Нажмите кнопку Пуск или нажмите клавишу Windows на клавиатуре
- Нажмите Питание
- Удерживая SHIFT на клавиатуре, нажмите Перезагрузить
- Windows перезагрузится и предложит несколько разных параметров
- Выберите Устранение неполадок
- Выберите Дополнительные параметры
- Выберите Параметры запуска
- Нажмите Перезагрузите
- После перезагрузки Windows предложит несколько разных вариантов запуска
- Выберите Safe Mode with Networking и нажмите Enter
Windows 8.
 1
1 Чтобы загрузить компьютер с Windows 8.1 в безопасном режиме с загрузкой сетевых драйверов, вам необходимо сделать следующее:
- Переход к рабочему столу на ПК с Windows 8.1
- Нажмите одновременно значок клавиатуры Windows 8 WINDOWS и клавишу « i » на клавиатуре или переместите мышь в правый верхний угол экрана, чтобы открыть панель Charms
- Выберите Настройки
- Выберите значок Power , затем, удерживая нажатой клавишу SHIFT на клавиатуре, выберите Restart
- Ваш компьютер перезагрузится и загрузит расширенное меню запуска
- Выберите Устранение неполадок
- Выберите Дополнительные параметры
- Выберите Параметры запуска
- Нажмите Перезапустить
- Нажмите клавишу F5 на клавиатуре, чтобы выбрать 5) Включить безопасный режим с поддержкой сети
Windows XP, Vista и Windows 7
Чтобы загрузить компьютер с Windows XP, Vista или Windows 7 в безопасном режиме с загрузкой сетевых драйверов, вам необходимо сделать следующее:
- Выключите компьютер
- Перезагрузите компьютер и сразу же начните нажимать клавишу F8 , расположенную на клавиатуре.
 Продолжайте нажимать F8 , пока не появится меню загрузки
Продолжайте нажимать F8 , пока не появится меню загрузки - Выберите Safe Mode with Networking из списка параметров с помощью клавиш со стрелками на клавиатуре, а затем нажмите клавишу ENTER
- Войдите в свой компьютер, если будет предложено. После входа в систему вы заметите, что рабочий стол выглядит иначе, чем при загрузке компьютера в обычном режиме. Ваш дисплей может казаться увеличенным и нечетким, но это нормально в безопасном режиме; рабочий стол вернется в свое предыдущее состояние при выходе из безопасного режима
Когда вы будете готовы выйти из безопасного режима, просто перезагрузите компьютер.
Как загрузить Windows 10 в безопасном режиме
Независимо от того, недавно ли вы перешли на Windows 10 или были сторонником Microsoft с 80-х годов, полезно знать, как загрузить операционную систему в безопасном режиме.
Эта опция может быть полезна в ряде сценариев, от прерывистого сетевого подключения до предполагаемой вирусной атаки.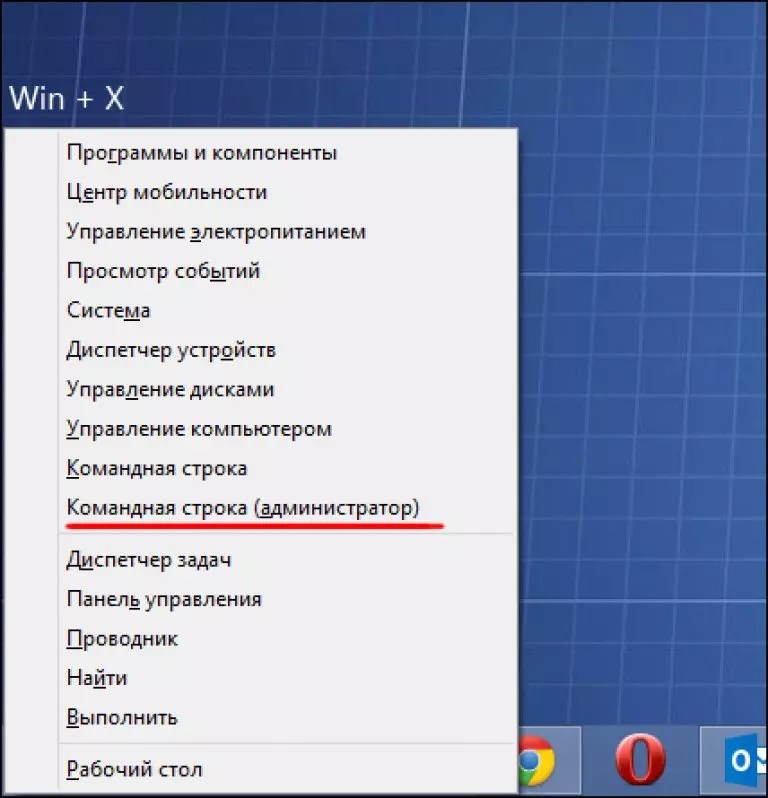 Иногда может не хватить времени или терпения, чтобы ждать обновления Microsoft, и вы можете захотеть взять дело в свои руки.
Иногда может не хватить времени или терпения, чтобы ждать обновления Microsoft, и вы можете захотеть взять дело в свои руки.
Вот почему Windows 10 дает вам возможность легко выявлять и решать проблемы, которые могут возникнуть с вашим устройством, без необходимости иметь ИТ-специалиста по быстрому набору — хотя это, безусловно, помогает.
В безопасном режимеесть возможность исправлять такие ошибки, как медленная загрузка, нехватка памяти, а также вирусы и ошибки. Это также считается самым здоровым способом перезагрузки вашей компьютерной системы из-за ограниченного окружения, которое предотвращает усугубление повреждений.
Пока ваш компьютер или ноутбук находится в безопасном режиме, система позволяет только наиболее важным частям системы работать в фоновом режиме, ограничивая доступ к сети и общую функциональность. Это также будет препятствовать запуску приложений, позволяя вам определить, была ли проблема вызвана основной операционной системой или результатом недавней установки.
Хотя безопасный режим может показаться передовой технологией, характерной для Windows 10, на самом деле в этом нет ничего нового. Безопасный режим — одна из самых давних функций Windows, которая использовалась в операционных системах вплоть до Windows 95.Хотя его интерфейс и доступность со временем менялись, основная цель безопасного режима в основном осталась прежней.
Что такое безопасный режим?
Только самые важные файлы и драйверы, необходимые для запуска Windows 10 (или более ранней версии), будут активированы при загрузке компьютера в безопасном режиме, поэтому никакие сторонние приложения, косметические функции или другие инструменты не будут присутствовать, когда вы получите доступ к ваш рабочий стол.
Этот процесс сокращения выполняется, чтобы вы могли определить, какое приложение может вызывать проблемы, с которыми вы сталкиваетесь, или сама операционная система является причиной проблемы.
Стандартный безопасный режим ограничивает доступ к Интернету, а безопасный режим с сетевым подключением позволяет вам выходить в Интернет через Wi-Fi или кабель Ethernet. Однако следует избегать безопасного режима с сетью, если вы считаете, что ваша проблема связана с вредоносным ПО или вирусом, поскольку данные могут быть возвращены злоумышленникам, или ошибка может распространиться по сети.
Однако следует избегать безопасного режима с сетью, если вы считаете, что ваша проблема связана с вредоносным ПО или вирусом, поскольку данные могут быть возвращены злоумышленникам, или ошибка может распространиться по сети.
Зачем запускать в безопасном режиме?
Если вам сложно запустить Windows в обычном режиме — например, если вы просто видите синий экран при попытке запуска или индикатор выполнения никогда не доходит до конца цикла загрузки, запуск компьютера с только основы — отличное место для начала.
Также неплохо запустить компьютер в безопасном режиме, если вы считаете, что он заражен вредоносным ПО или некоторые аппаратные драйверы на вашем компьютере не позволяют ему запускаться должным образом. Запуск в безопасном режиме отключит все, что не является необходимым для запуска компьютера, и, следовательно, вы сможете определить проблемное приложение и остановить распространение вредоносного ПО по вашей сети, если вы считаете, что оно заражено.
Если одно приложение конфликтует с другим, запуск в безопасном режиме тоже поможет в этом.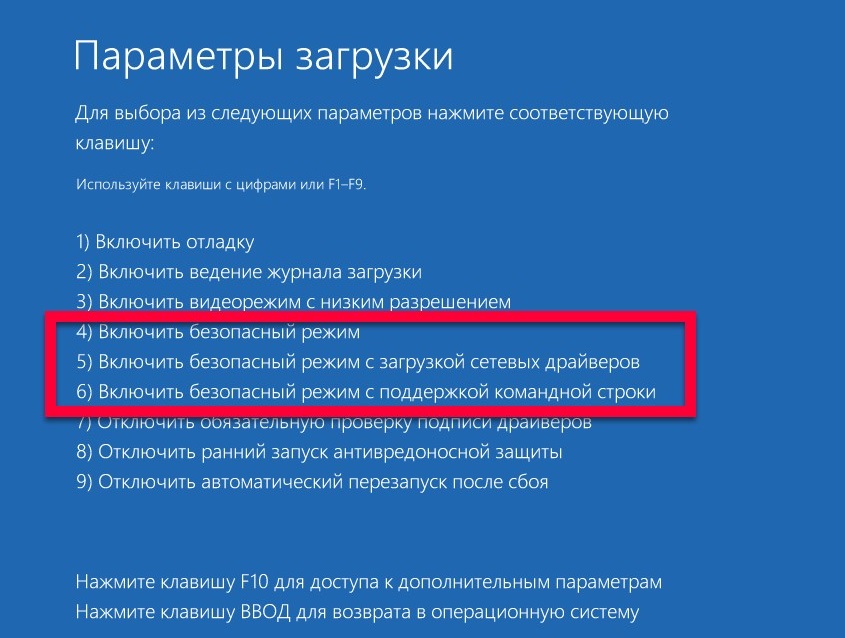 После того, как вы определили, что синий экран или проблемы с запуском не связаны с основными файлами, вы можете начать тестирование других приложений, чтобы узнать, что вызывает проблему, а затем удалить только это.
После того, как вы определили, что синий экран или проблемы с запуском не связаны с основными файлами, вы можете начать тестирование других приложений, чтобы узнать, что вызывает проблему, а затем удалить только это.
Хотя запуск компьютера в безопасном режиме не всегда решает проблему, это лучшее место для начала, если вы не совсем уверены, что с ним не так.
Как запустить Windows 10 в безопасном режиме
Есть два способа запустить безопасный режим на вашем компьютере: через меню настроек, если у вас есть доступ к нему, или когда вы дойдете до экрана входа.
Через меню настроек
На начальном экране нажмите кнопку Windows и кнопку питания на клавиатуре , чтобы открыть меню настроек с помощью ярлыка. Однако, если это не сработает, вы можете войти в меню, нажав кнопку «Пуск» внизу экрана, а затем перейдя к настройкам.
В меню настроек выберите Обновление и безопасность , а затем Восстановление . Когда на экране появятся расширенные настройки, выберите Перезагрузить сейчас .
Когда на экране появятся расширенные настройки, выберите Перезагрузить сейчас .
Ваш компьютер будет перезагружен с отображением экрана Выберите вариант . Отсюда выберите Устранение неполадок — Дополнительные параметры — Параметры запуска , затем Перезапустить .
Ваш компьютер снова перезагрузится, и на этот раз вы сможете выбрать запуск в безопасном режиме (вариант 4 или выберите его, нажав F4) или в безопасном режиме с сетевым подключением (вариант 5; нажмите F4, если можете не выбираю вручную).
Через экран входа в систему
Если вы только что запустили свой компьютер и обнаружили, что он работает неправильно, вы также можете перезагрузиться в безопасном режиме, когда дойдете до экрана входа.
Для этого нажмите и удерживайте кнопку Shift на клавиатуре, затем выберите Power и Restart .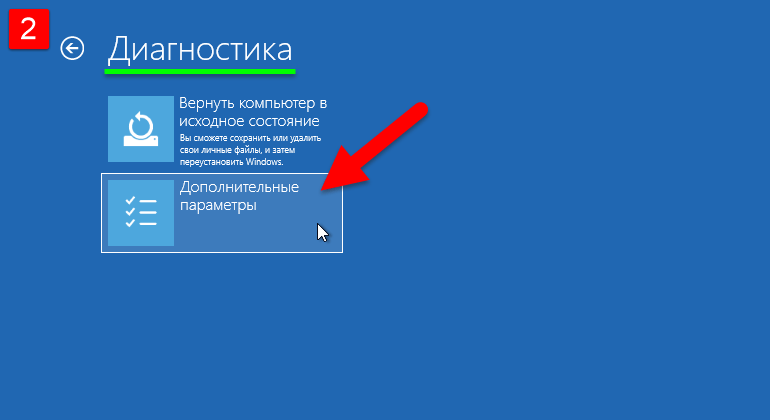 Когда ваш компьютер перезагружается, он должен открыть тот же экран Выберите вариант , как в случае, когда вы перезагружаете компьютер в безопасном режиме через меню настроек.
Когда ваш компьютер перезагружается, он должен открыть тот же экран Выберите вариант , как в случае, когда вы перезагружаете компьютер в безопасном режиме через меню настроек.
Еще раз выберите Restart из меню Startup Settings (Параметры запуска) , которое вы найдете, если выберете Troubleshoot; , затем выберите Дополнительные параметры и выберите либо вариант 4, либо нажмите F4 на клавиатуре, чтобы загрузиться в безопасном режиме, или , вариант 5 (F5) , если вам нужен доступ к Интернету в безопасном режиме.
Когда звонить профессионалу
Запустив безопасный режим, вы можете начать исследовать проблемы, с которыми вы сталкиваетесь на своем компьютере, и попытаться их исправить.
Однако, если вы не уверены, пытаясь решить проблему самостоятельно, всегда лучше обратиться за профессиональной помощью из вашего ИТ-отдела или сторонней компании, чтобы убедиться, что вы не повредите свой компьютер навсегда.
Если на вашем компьютере отображается черный экран смерти, и вы вообще ничего не можете сделать, нажмите CTRL, ALT, DELETE , чтобы открыть экран выхода, выберите Перезагрузить и убедитесь, что вы нажали Shift. кнопка , чтобы перейти к Выберите опцию экран, из которого вы можете выбрать безопасный режим.
Как использовать msconfig для запуска безопасного режима
Если вы предпочитаете запускать безопасный режим с помощью командной строки, а не выполнять довольно трудоемкие шаги, описанные выше, вы можете вместо этого запустить msconfig с начального экрана, введя его в , затем выберите Launch System Configuration из списка вариантов. Затем выберите Boot .
Когда появится меню, отметьте поле Safe Boot и выберите вариант безопасного режима, в котором вы хотите загрузиться.Нажмите ОК и привет! Ваш компьютер с Windows 10 загрузится в безопасном режиме.
Как перейти к старому экрану дополнительных параметров Windows 7
Если вы привыкли к более старым версиям Windows, вы можете захотеть использовать более старые Advanced Boot Options , которые больше не отображаются в Windows 10.
Для этого вам нужно создать загрузочную флешку или DVD-диск, что вам нужно будет сделать на другом компьютере, если ваша машина не работает. Тем не менее, неплохо было бы сделать один уже готовый, на случай, если у вас возникнут проблемы в будущем.
Чтобы получить доступ к устаревшим расширенным параметрам с этого загрузочного диска, вставьте USB-накопитель или DVD-диск в свою машину и загрузитесь с него (вам может потребоваться настроить параметры загрузки BIOS ), выберите свой язык и, когда вы дойдете до Восстановите компьютер. На странице выберите Устранение неполадок , Дополнительные параметры и Командная строка .
Теперь введите место назначения диска (например, c: ) и нажмите Enter. Теперь введите bcdedit / set {default} bootmenupolicy legacy , затем введите, затем введите , выйдите из и вернитесь в , выйдите из командной строки .Удалите USB или DVD, и когда вы перезагрузите компьютер, он будет использовать старую загрузку. Нажмите F8 , чтобы перейти к расширенным параметрам , где вы можете выбрать загрузку в безопасном режиме, безопасном режиме с сетевым подключением, безопасном режиме с командной строкой или любым другим доступным вариантом.
Теперь введите bcdedit / set {default} bootmenupolicy legacy , затем введите, затем введите , выйдите из и вернитесь в , выйдите из командной строки .Удалите USB или DVD, и когда вы перезагрузите компьютер, он будет использовать старую загрузку. Нажмите F8 , чтобы перейти к расширенным параметрам , где вы можете выбрать загрузку в безопасном режиме, безопасном режиме с сетевым подключением, безопасном режиме с командной строкой или любым другим доступным вариантом.
Как выйти из Windows 10 в безопасном режиме
Как только вы перейдете в безопасный режим и, надеюсь, устранили проблему с вашим компьютером, вы захотите проверить, что он работает. Для этого вам нужно выйти из безопасного режима.Вы можете сделать это еще раз, используя msconfig. Перейдите к Start Men u и введите msconfig , чтобы открыть меню конфигурации системы.
Перейдите к параметру загрузки в нижней части экрана, снимите флажок Safe Boot , выберите применить и ОК . вас могут попросить перезагрузить компьютер, чтобы изменения вступили в силу, или просто перезагрузите компьютер вручную, чтобы перезагрузить компьютер в обычном режиме.
Изображение: Bigstock
Избранные ресурсы2021 Индекс управления доступом Thales: глобальная версия
Проблемы надежного доступа в облачном мире
Бесплатная загрузкаПреобразование высшего образования в цифровую эпоху
Будущее за вами
Бесплатная загрузкаСоздание облачной гибридной мультиоблачной инфраструктуры
Приготовьтесь к гибридным и мультиоблачным базам данных, ИИ и рабочим нагрузкам машинного обучения
Бесплатная загрузкаСледующим крупнейшим местом для покупок является облако
Знать, почему предприятия розничной торговли должны перейти в облако
Скачать бесплатноЗапуск компьютера в безопасном режиме
Урок 19: Запуск компьютера в безопасном режиме
/ ru / basic-computer-skills / how-to-defragment-your-hard-drive / content /
Запуск компьютера в безопасном режиме
Безопасный режим — это альтернативный способ запуска компьютера, поэтому он использует только основные программы, необходимые для работы. Обычно, когда вы загружаете свой компьютер, он загружает множество драйверов , которые представляют собой программы, которые позволяют вашей операционной системе (ОС) взаимодействовать с другими устройствами и программным обеспечением . Однако при запуске в безопасном режиме загружается только минимальное количество драйверов, необходимых для запуска компьютера (обычно только драйверы мыши, клавиатуры и дисплея).
Обычно, когда вы загружаете свой компьютер, он загружает множество драйверов , которые представляют собой программы, которые позволяют вашей операционной системе (ОС) взаимодействовать с другими устройствами и программным обеспечением . Однако при запуске в безопасном режиме загружается только минимальное количество драйверов, необходимых для запуска компьютера (обычно только драйверы мыши, клавиатуры и дисплея).
Зачем нужен безопасный режим?
Допустим, однажды вы идете использовать свой компьютер и обнаруживаете, что ваша ОС просто не запускается, или, может быть, она продолжает давать сбой у вас.Это может быть связано с любым количеством причин, включая вирус, вредоносное ПО, поврежденные файлы или что-то еще. Безопасный режим позволяет загружать вашу ОС в очень простом состоянии, так что вы потенциально можете определить и исправить проблему .
В безопасном режиме разрешение экрана может немного отличаться от , некоторые приложения могут работать некорректно или ваш компьютер может работать немного медленнее, чем обычный . Это совершенно нормально; это просто последствия того, что некоторые драйверы не работают.
Для запуска в безопасном режиме (Windows 8.1 и новее):
- Нажмите кнопку «Пуск» и выберите значок Power .
- Удерживая нажатой клавишу Shift , нажмите Перезагрузить .
- Появится меню. Выберите Устранение неполадок > Дополнительные параметры > Параметры запуска .
- Нажмите кнопку Перезапустить .
- Ваш компьютер перезагрузится, и вы увидите меню, показанное ниже.Нажмите 4 , чтобы выбрать Включить безопасный режим (или 5 , чтобы выбрать Включить безопасный режим с поддержкой сети , если вам нужно использовать Интернет).
- Ваш компьютер загрузится в безопасном режиме.
Для запуска в безопасном режиме (Windows 7 и более ранние версии):
- Включите или перезагрузите компьютер. Во время загрузки удерживайте нажатой клавишу F8 до появления логотипа Windows .
- Появится меню.Затем вы можете отпустить клавишу F8. С помощью клавиш со стрелками выделите Safe Mode (или Safe Mode with Networking , если вам нужно использовать Интернет для решения вашей проблемы), затем нажмите Enter .
- Ваш компьютер загрузится в безопасном режиме.
Для запуска в безопасном режиме на Mac:
- Включите или перезагрузите компьютер. Во время загрузки удерживайте нажатой клавишу Shift до появления логотипа Apple .Когда появится логотип, отпустите клавишу Shift.
- Ваш компьютер загрузится в безопасном режиме.
Что делать, когда вы находитесь в безопасном режиме
Некоторые проблемы можно довольно легко исправить в безопасном режиме, в то время как другие могут оказаться более сложной задачей.
- Если вы думаете, что вредоносное ПО влияет на ваш компьютер, вы можете легко запустить антивирусное приложение , чтобы попытаться удалить его . Эту задачу может быть сложно выполнить при нормальной работе компьютера.
- Если вы недавно установили программу и заметили, что ваш компьютер с тех пор ведет себя странно, вы можете запустить безопасный режим, чтобы удалить его .
- Если вы подозреваете, что драйверы делают вашу систему нестабильной, вы можете использовать безопасный режим для их обновления.
Если вы загружаетесь в безопасном режиме, а ваш компьютер продолжает давать сбой , это означает, что, вероятно, что-то не так с вашим оборудованием . В этом случае вам, вероятно, придется обратиться к специалисту по ремонту за дополнительной помощью.
Как только вы решите проблему, вам нужно выйти из безопасного режима, чтобы проверить, сработало ли это. Для этого просто перезагрузите компьютер . Когда он снова загрузится, он должен запустить Windows в обычном рабочем режиме.
/ ru / basic-computer-skills / install-software-on-your-windows-pc / content /
Как перезагрузить компьютер с Windows в безопасном режиме?
Прежде чем выбрать один из описанных здесь методов, убедитесь, что вы знаете пароль, который вы установили для своей учетной записи (если вы используете PIN-код). Вы не можете использовать PIN-код для входа в свою учетную запись в безопасном режиме. Вам нужно будет использовать полный пароль .
Из настроек
1. Нажмите клавишу с логотипом Windows + I на клавиатуре, чтобы открыть Настройки . Если это не помогло, нажмите кнопку Start в нижнем левом углу экрана, затем выберите Settings .
2. Выберите Обновление и безопасность , затем щелкните Восстановление .
3. В Расширенный запуск выберите Перезагрузить сейчас .
4. После перезагрузки ПК на экране выберите вариант , перейдите к Устранение неполадок > Дополнительные параметры > Параметры запуска > Перезагрузите .
5. После перезагрузки компьютера вы увидите список параметров. Нажмите 4 или F4 , чтобы запустить компьютер в Safe Mode . Или, если вам нужно использовать Интернет, выберите 5 или F5 для Safe Mode with Networking .
Из экрана входа
1. Перезагрузите компьютер. Когда вы перейдете к экрану входа (входа) в Windows, удерживайте нажатой клавишу Shift , одновременно щелкая значок Power в правом нижнем углу экрана, затем выберите Restart .
2. После перезагрузки ПК на экране выберите вариант , перейдите к Устранение неполадок > Дополнительные параметры > Параметры запуска > Перезагрузите .
3. После перезагрузки компьютера вы увидите список параметров. Нажмите 4 или F4 , чтобы запустить компьютер в Safe Mode . Или, если вам нужно использовать Интернет, выберите 5 или F5 для Safe Mode with Networking .
Из конфигурации системы
1. Запустите конфигурацию системы в Windows, одновременно нажав клавиши Windows + R на клавиатуре.Затем введите msconfig в текстовое поле и нажмите OK .
2. Перейдите на вкладку Boot и в разделе Boot options выберите Safe Boot с сетью . Затем нажмите ОК .
ПРИМЕЧАНИЕ : После того, как вы закончите работу в безопасном режиме, пожалуйста, откройте System Configuration еще раз (шаг 1) и снимите отметку с опции Safe Boot (шаг 2). Щелкните ОК и перезагрузите компьютер.Ваш компьютер теперь загрузится нормально.
3. Windows сообщит вам, что вам необходимо перезагрузить компьютер, чтобы новые настройки вступили в силу. После перезагрузки ваш компьютер автоматически загрузится в безопасном режиме .
На черном или пустом экране
Если возникает ошибка черного или пустого экрана, из-за которой вы не можете попасть на экран входа в систему, выполните следующие действия. Кроме того, вы можете проверить эту статью.
Введите последовательность клавиш Windows для пробуждения экрана
Если у вас подключена клавиатура, нажмите клавишу с логотипом Windows + Ctrl + Shift + B . Если вы находитесь в режиме планшета, одновременно нажмите кнопки увеличения и уменьшения громкости три раза в течение 2 секунд.
Если Windows реагирует, раздастся короткий звуковой сигнал, и экран будет мигать или тускнеть, пока Windows пытается обновить экран.
Проверьте свои соединения
Возможно, проблема с подключением к ПК или дисплею.Вот что стоит попробовать:
• Вот что можно попробовать, если вы используете настольный компьютер:
1. Посмотрите, включен ли ваш дисплей в розетку.
2. Если к вашему ПК подключен телевизор, убедитесь, что он включен и настроен на вход для вашего ПК.
3. Попробуйте подключиться к разным видеовыходам на вашем ПК. Иногда изменение драйвера может привести к отправке видео на другой адаптер дисплея или другой выход.
4. Если у вас есть собственный адаптер дисплея, установленный и подключенный к дисплею, попробуйте подключить дисплей к встроенному видеоадаптеру на материнской плате.
• Если вы используете ноутбук или планшет:
1. Если он находится в док-станции, временно снимите его.
2. Убедитесь, что внешний монитор включен и подключен.
3. Проверьте, нет ли поврежденных кабелей (DVI, VGA, HDMI, Thunderbolt, DisplayPort), неплотных соединений или неисправных адаптеров (например, DVI-to-VGA).
4. Если вы используете несколько дисплеев, попробуйте спроецировать видео на другой монитор. Нажмите клавишу с логотипом Windows + P, выберите дисплей и нажмите Enter.
Включить меню загрузки безопасного режима F8 в Windows 10
В отличие от более ранней версии Windows (7, XP), Windows 10 не позволяет войти в безопасный режим, нажав клавишу F8. Существуют и другие способы доступа к безопасному режиму и другим параметрам запуска в Windows 10.
Метод 1: из меню восстановления
- Нажмите кнопку Пуск и выберите Настройки .
- Выберите Обновление и безопасность → Восстановление .
- В разделе Расширенный запуск щелкните Перезагрузить сейчас .
- Затем выберите Устранение неполадок → Дополнительные параметры → Параметры запуска → Перезапустить .
- Ваш компьютер будет перезагружен, и появится меню «Параметры запуска».
Метод 2: Использование Shift + Restart
- Нажмите Start button → Power.
- Нажмите и удерживайте клавишу Shift и нажмите Restart .
- Затем выберите Устранение неполадок → Дополнительные параметры → Параметры запуска → Перезапустить .
Метод 3: Включение клавиши F8 для доступа к безопасной загрузке
Методы 1 и 2, описанные выше, приведут настройки запуска только один раз при перезагрузке системы.Если вы хотите иметь возможность переходить в безопасный режим каждый раз при перезагрузке системы, вы можете включить меню загрузки, выполнив следующие действия.
- На рабочем столе Windows 10 нажмите Win + X (клавиши Windows и X вместе) и выберите Командная строка (администратор)
- Запустите утилиту командной строки bcdedit , чтобы включить меню загрузки.
C: \ WINDOWS \ system32> bcdedit / set {bootmgr} displaybootmenu да Операция завершилась успешно. - С этого момента каждый раз, когда вы перезагружаете компьютер, вы будете видеть меню загрузки, в котором перечислены установленные операционные системы.Чтобы получить доступ к экрану дополнительных параметров загрузки, нажмите клавишу F8. Появится экран настроек запуска Windows 10 со следующими параметрами:
1) Включить отладку 2) Включить ведение журнала загрузки 3) Включите видео с низким разрешением 4) Включить безопасный режим 5) Включите безопасный режим с загрузкой сетевых драйверов. 6) Включите безопасный режим с помощью командной строки 7) Отключить принудительную подпись драйверов 8) Отключить ранний запуск защиты от вредоносных программ. 9) Отключить автоматический перезапуск после сбоя Нажмите F10, чтобы увидеть дополнительные параметры. Нажмите Enter, чтобы вернуться в вашу операционную систему.
Вы можете выбрать любую из этих опций, используя функциональные клавиши с F1 по F9 или нажав соответствующую цифру.Например, чтобы включить безопасный режим, вы можете нажать либо функциональную клавишу F4, либо perss 4.
Изменение тайм-аута меню загрузки
По умолчанию экран меню загрузки (диспетчера загрузки) отображается в течение 30 секунд перед продолжением нормальной загрузки. Вы можете изменить этот период ожидания с помощью следующей команды.
C: \ WINDOWS \ system32> bcdedit / set {bootmgr} timeout 5
Операция завершилась успешно.
Приведенная выше команда устанавливает период ожидания в 5 секунд
Отключение F8
Чтобы отключить доступ по F8, выполните следующую команду в командной строке
C: \ WINDOWS \ system32> bcdedit / set {bootmgr} displaybootmenu no
Операция завершилась успешно.Как загрузиться в безопасном режиме Windows 10
Когда у вас возникают проблемы с компьютером Windows, одним из первых шагов по устранению неполадок является загрузка в безопасном режиме Windows. Безопасный режим — это простая, урезанная версия операционной системы, загружающая только самые важные файлы и драйверы. Это способ устранить как можно больше переменных и убедиться, что проблема не возникает на самом базовом уровне. Это отличное место, например, для поиска вредоносных программ.
Но старомодный способ перехода в безопасный режим — загрузка ПК и нажатие F8 в нужный момент — редко работает на ПК под управлением Windows 10. Эти методы будут:
Если вы можете успешно загрузиться в Windows, загрузиться в безопасном режиме будет относительно просто — если вы знаете, как это сделать.
- Щелкните или коснитесь кнопки Start , , а затем кнопки Power . Удерживайте нажатой клавишу Shift при выборе Перезагрузка.
- В открывшемся полноэкранном меню выберите Устранение неполадок> Дополнительные параметры> Параметры запуска.
- На экране параметров запуска нажмите кнопку Перезагрузить . ПК перезагрузится, и вы перейдете к экрану параметров запуска .
- С помощью клавиш со стрелками на клавиатуре выберите Включить безопасный режим или Включить безопасный режим с поддержкой сети .
Но что, если все настолько плохо, что вы не можете успешно загрузить операционную систему?
Все равно попробуйте загрузиться.Если вы можете перейти на экран входа в систему, в правом нижнем углу вы найдете значок питания. Приведенные выше инструкции работают там.
Но что, если вы не можете перейти на экран входа в систему? В этом случае велика вероятность, что Windows настолько запуталась, что в любом случае не сможет загрузиться в безопасном режиме. Но вот трюк, с которым может работать :
Вам понадобится диск восстановления Windows 10, который, надеюсь, вы создали, пока ваш компьютер работал. Загрузите диск восстановления и выберите раскладку клавиатуры.Затем выберите «Устранение неполадок »> «Дополнительные параметры»> «Командная строка». В командной строке введите эти три строки, обязательно нажимая Введите в конце каждой:
-
с: -
bcdedit / set {default} bootmenupolicy legacy -
выход
Выберите Выключите компьютер.

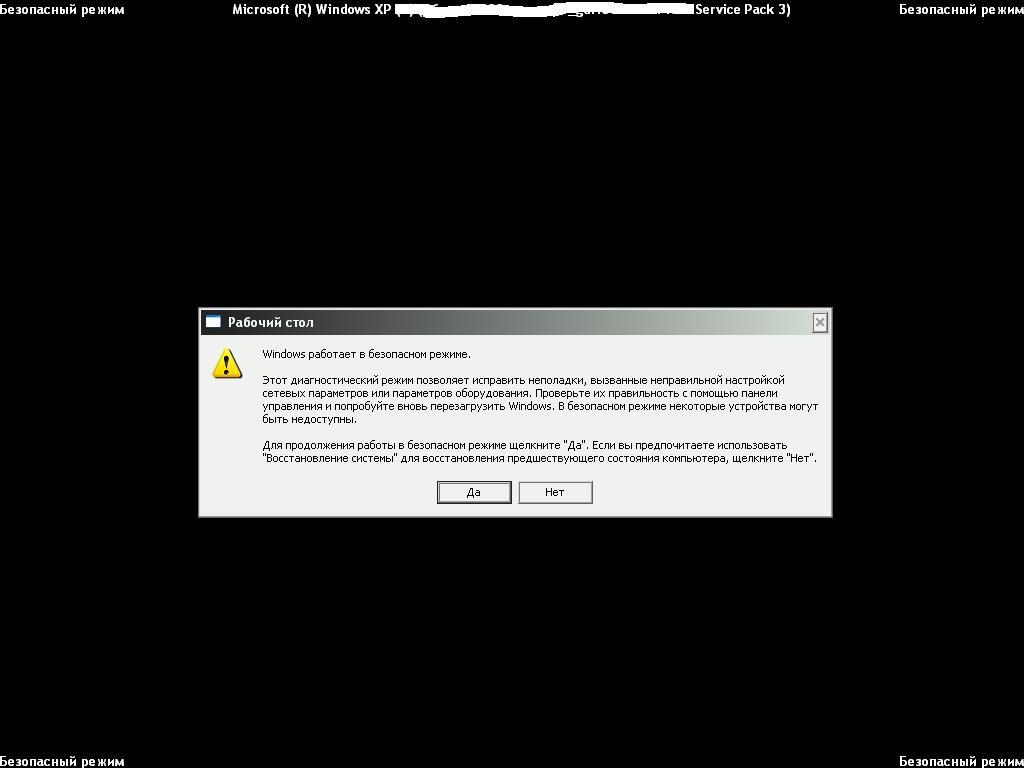
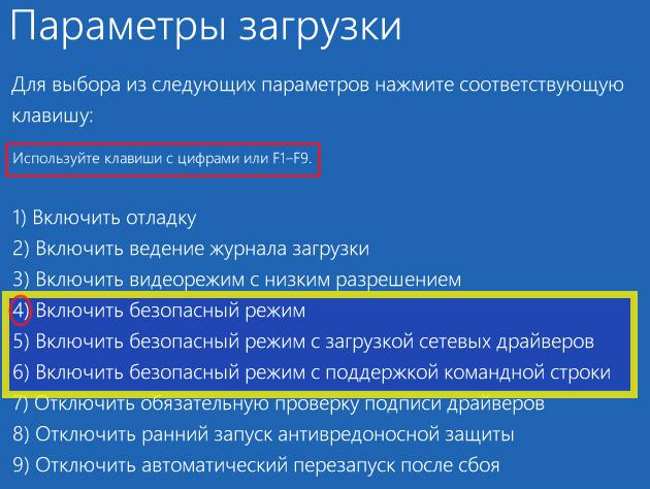 Сначала вводим первую команду, далее вторую команду. Не забываем кликать Enter после написания каждой команды.
Сначала вводим первую команду, далее вторую команду. Не забываем кликать Enter после написания каждой команды.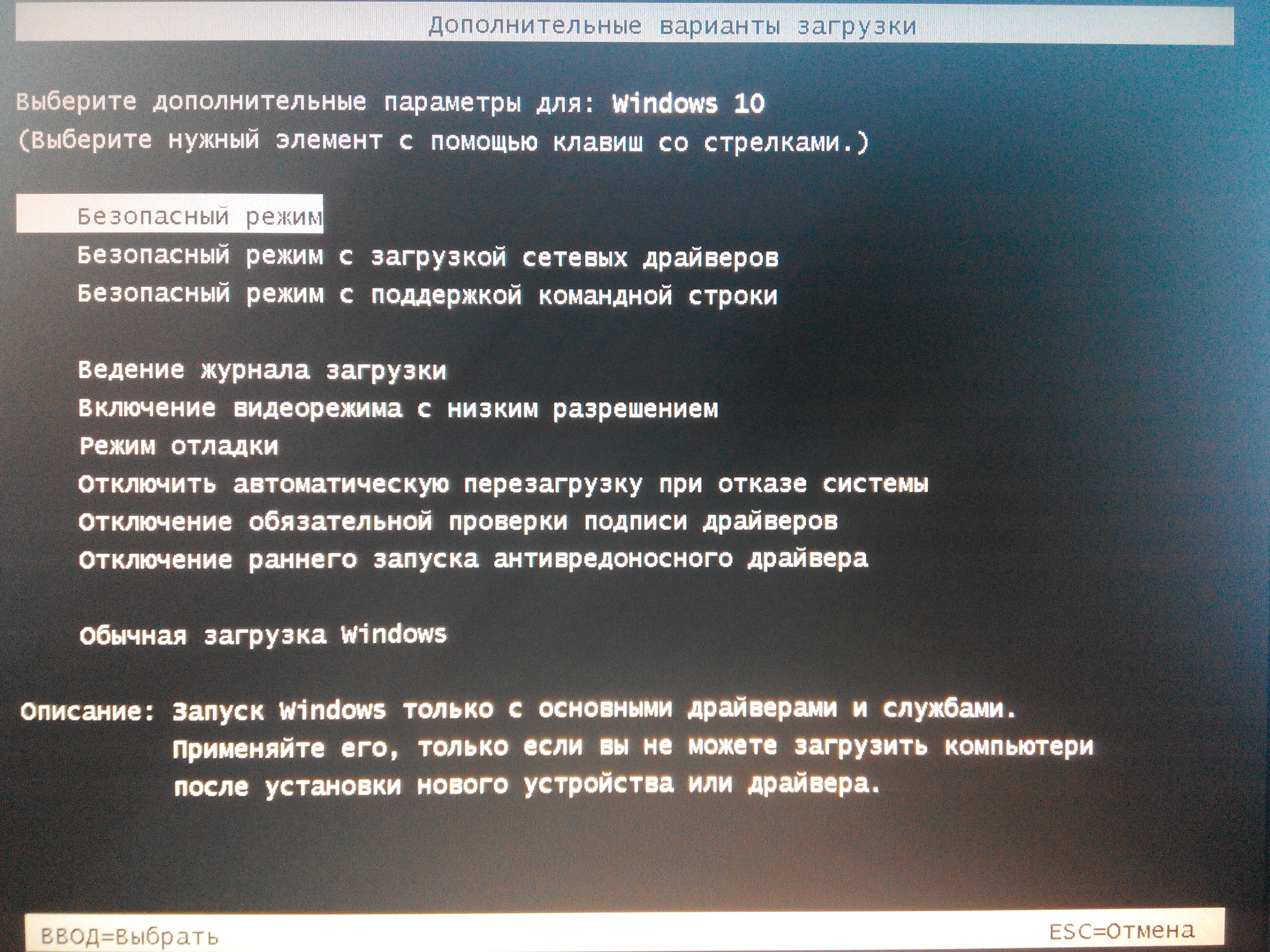
 Для примера нам хватит и этих двух.
Для примера нам хватит и этих двух.
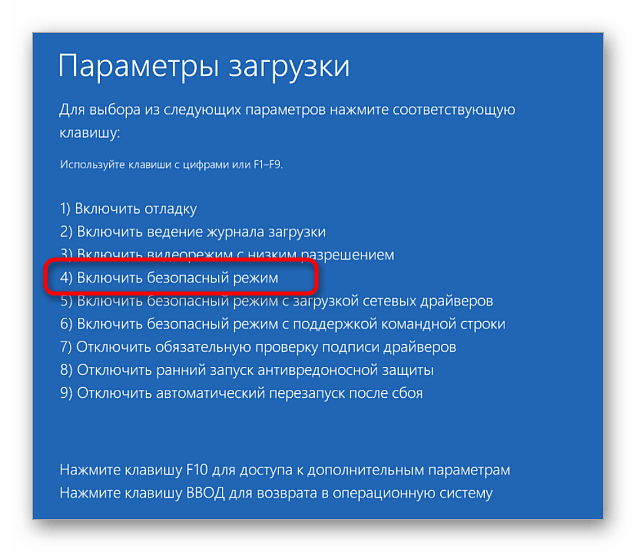 Продолжайте нажимать F8 , пока не появится меню загрузки
Продолжайте нажимать F8 , пока не появится меню загрузки