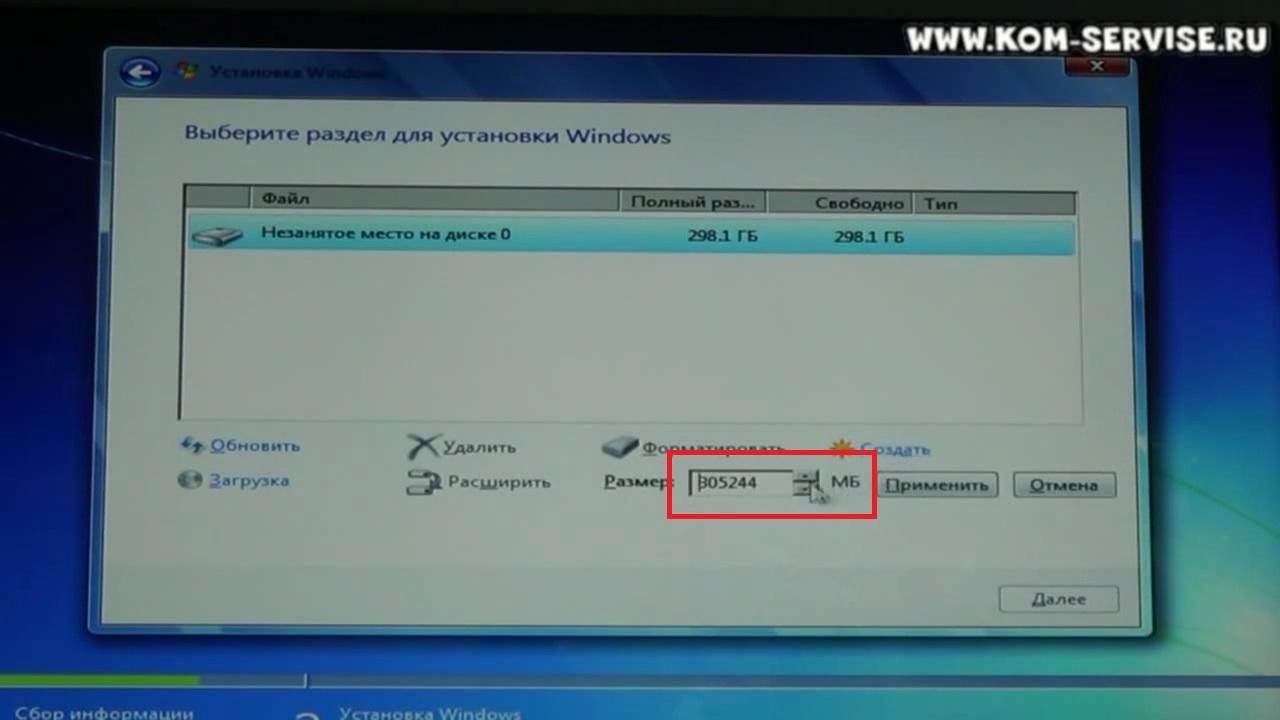Как объединить разделы жёсткого диска в Windows 10
В этом небольшом материале я пошагово с картинками расскажу о том, как объединить разделы жёсткого диска на Windows 10 в один том. Найти в интернете программы, которые смогут сделать это, нетрудно. Однако, по моему мнению, незачем пользоваться зачастую сомнительными сторонними программами, когда в самой операционной системе Windows 10 есть встроенная возможность объединения разделов жёсткого диска. То есть, мы рассмотрим, как объединить жёсткий диск встроенными средствами самого Windows 10.
Данный способ подойдёт не только для ОС Windows 10, но и для «семёрки», и для «восьмёрки».
Шаг 1. Открываем встроенную утилиту «Управление дисками»
Для того, чтобы объединить разделы жёсткого диска в один, для начала нужно открыть встроенную утилиту «Управления дисками».
Запустить её можно новым способом, который появился в «десятке» — кликнуть правой клавишей на меню Пуск и выбрать пункт «Управление дисками».
Для более ранних версий Windows ищем этот инструмент через поиск или Панель управления. Для этого набираем «Панель управления» (рисунок 1), а затем открываем её кликом мыши (рисунок 2).
В открывшемся окне выбираем и кликаем мышью на пункт «Система и безопасность».
Открывается новое окно. В нём идём вниз и в пункте «Администрирование» кликаем на подпункт «Создание и форматирование жёсткого диска».
Перед нами предстаёт собственно утилита «Управление дисками».
Шаг 2. Удаление тома и раздела для объединения с другим разделом в Windows 10
Теперь нам нужно выбрать раздел, который мы собираемся присоединить к другому разделу. В моём случае это раздел F. Нажимаем на нём правой клавишей мыши и выбираем пункт «Удалить том».
Нажимаем «да».
У нас появляется 50 гигабайт свободного пространства. Но их ещё нельзя приплюсовать к другому разделу. Теперь на этих 50 ГБ надо удалить раздел. Также, как и на предыдущем шаге, кликаем правой клавишей мыши на уже освободившемся пространстве раздела и выбираем «Удалить раздел».
Теперь на этих 50 ГБ надо удалить раздел. Также, как и на предыдущем шаге, кликаем правой клавишей мыши на уже освободившемся пространстве раздела и выбираем «Удалить раздел».
Появление 50 ГБ с надписью «Не распределена» говорит нам о том, что теперь мы можем это свободное и нераспределённое пространство прибавить к любому другому разделу нашего жёсткого диска.
Шаг 3. Прибавление свободного нераспределённого пространства к существующему разделу жёсткого диска
Я прибавлю их к разделу D. Для этого нажимаем правой клавишей мыши на соответствующем разделе и выбираем пункт «Расширить том».
Запускается Мастер расширения тома. Жмём «Далее».
Чтобы перенести всё свободное пространство на выбранный нами раздел просто нажимаем «Далее».
Если же вы хотите часть места прибывать к одному разделу (например С), а часть — к другому (например, D), то в таком случае здесь можно выбрать, какой объём свободного пространства вы прибавите на конкретный раздел жёсткого диска в вашей ОС Windows 10
Нажимаем «Готово».
На последней картинке видно, что изначально существовавший у меня раздел F объёмом 50 ГБ исчез. Вместо него появилось 50 дополнительных гигабайт свободного пространства на диске D.
Если вдруг по каким-то причинам вам надо вновь создать дополнительные разделы на диске, то у меня есть статья на тему Как разделить жёсткий диск в Windows 10.
P.S.: В некоторых, довольно редких случаях встроенная в ОС утилита «Управление дисками» может не позволить объединить некоторые разделы одного жёсткого диска. Понял это, почитав комментарии ниже. Похоже, Microsoft здесь перестраховывается. Именно для решения этой и других проблем с управлением пространством винчестера я стал искать другой вариант, позволяющий управлять жёстким диском в Windows 10 с помощью сторонних, но максимально безопасных и бесплатных разработок. Для тех, кто столкнулся с такими проблемами я написал статью «Бесплатная программа для деления жёсткого диска на разделы и объединения томов в Windows 10».
Как объединить разделы жесткого диска или SSD
  windows | для начинающих | программы
В некоторых случаях может потребоваться объединить разделы жесткого диска или SSD (например, логические диски C и D), т.е. сделать из двух логических дисков на компьютере один. Сделать это не сложно и реализуемо как стандартными средствами Windows 7, 8 и Windows 10, так и с помощью сторонних бесплатных программ, прибегнуть к которым может потребоваться при необходимости выполнить соединение разделов с сохранением данных на них.
В этой инструкции — подробно о том, как разделы диска (HDD и SSD) несколькими способами, в том числе с сохранением данных на них. Методы не подойдут если речь идет не об одном диске, разделенном на два и более логических разделов (например, на C и D), а об отдельных физических жестких дисках. Также может пригодиться: Как увеличить диск C за счет диска D, Как создать диск D.
Примечание: несмотря на то, что сама процедура объединения разделов не сложная, если вы начинающий пользователь, а на дисках находятся какие-то очень важные данные, рекомендую по возможности сохранить их куда-то вне накопителей, над которыми производятся действия.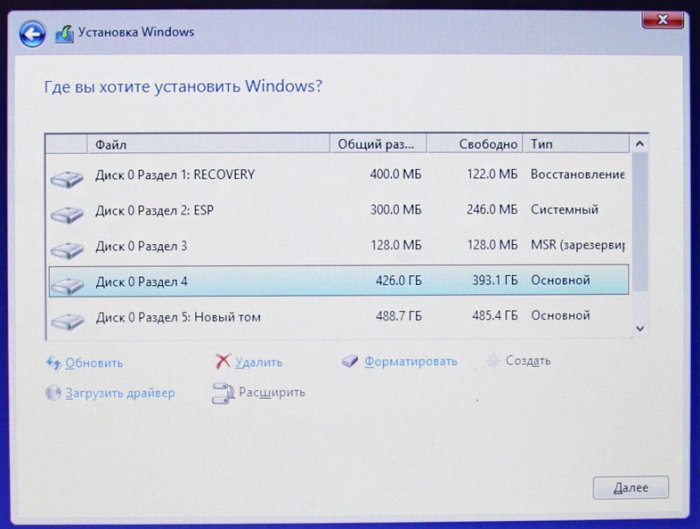
Объединение разделов диска средствами Windows 7, 8 и Windows 10
Первый из способов объединения разделов очень прост и не требует установки каких-либо дополнительных программ, все необходимые инструменты есть в Windows.
Важное ограничение способа — данные со второго раздела диска должны быть либо не нужны, либо их необходимо заранее скопировать на первый раздел или отдельный накопитель, т.е. они будут удалены. Кроме этого, оба раздела должны располагаться на жестком диске «подряд», т.е., условно, C можно объединить с D, но не с E.
Необходимые шаги для того, чтобы объединить разделы жесткого диска без программ:
- Нажмите клавиши Win+R на клавиатуре и введите diskmgmt.msc — запустится встроенная утилита «Управления дисками».
- В управлении дисками в нижней части окна найдите диск, содержащий объединяемые разделы и нажмите правой кнопкой мыши по второму из них (т.е. тому, который находится справа от первого, см. скриншот) и выберите «Удалить том» (важно: все данные с него будут удалены).

- После удаления раздела, нажмите правой кнопкой мыши по первому из разделов и выберите «Расширить том».
- Запустится мастер расширения томов. Достаточно просто нажимать в нем «Далее», по умолчанию, всё место, освободившееся на 2-м шаге будет присоединено к единственному разделу.
Готово, по завершении процесса вы получите один раздел, размер которого равен сумме соединенных разделов.
Использование сторонних программ для работы с разделами
Использование сторонних утилит для объединения разделов жесткого диска может пригодиться в случаях, когда:
- Требуется сохранить данные со всех разделов, но перенести или скопировать их куда-либо нельзя.
Среди удобных бесплатных программ для этих целей могу рекомендовать Aomei Partition Assistant Standard и Minitool Partition Wizard Free.
Как объединить разделы диска в Aomei Partition Assistant Standard
Порядок объединения разделов жесткого диска в Aomei Partition Aisistant Standard Edition будет следующим:
- После запуска программы, нажмите правой кнопкой по одному из объединяемых разделов (лучше по тому, который будет «основным», т.
 е. под той буквой, под которой должны оказаться все объединяемые разделы) и выберите пункт меню «Слияние разделов».
е. под той буквой, под которой должны оказаться все объединяемые разделы) и выберите пункт меню «Слияние разделов». - Укажите те разделы, которые нужно объединить (внизу справа в окне объединения будет указана буква объединенных разделов диска). Размещение данных на объединенном разделе показано внизу окна, например, данные с диска D при объединении с C попадут в
- Нажмите «Ок», а затем — «Применить» в главном окне программы. В случае, если один из разделов — системный, потребуется перезагрузка компьютера, которая продлится дольше чем обычно (если это ноутбук, убедитесь, что он включен в розетку).
После перезагрузки компьютера (если она была необходимо), вы увидите, что разделы диска были объединены и представлены в проводнике Windows под одной буквой. Прежде чем приступать рекомендую также посмотреть видео ниже, где упомянуты некоторые важные нюансы на тему объединения разделов.
Скачать Aomei Partition Assistant Standard вы можете с официального сайта http://www.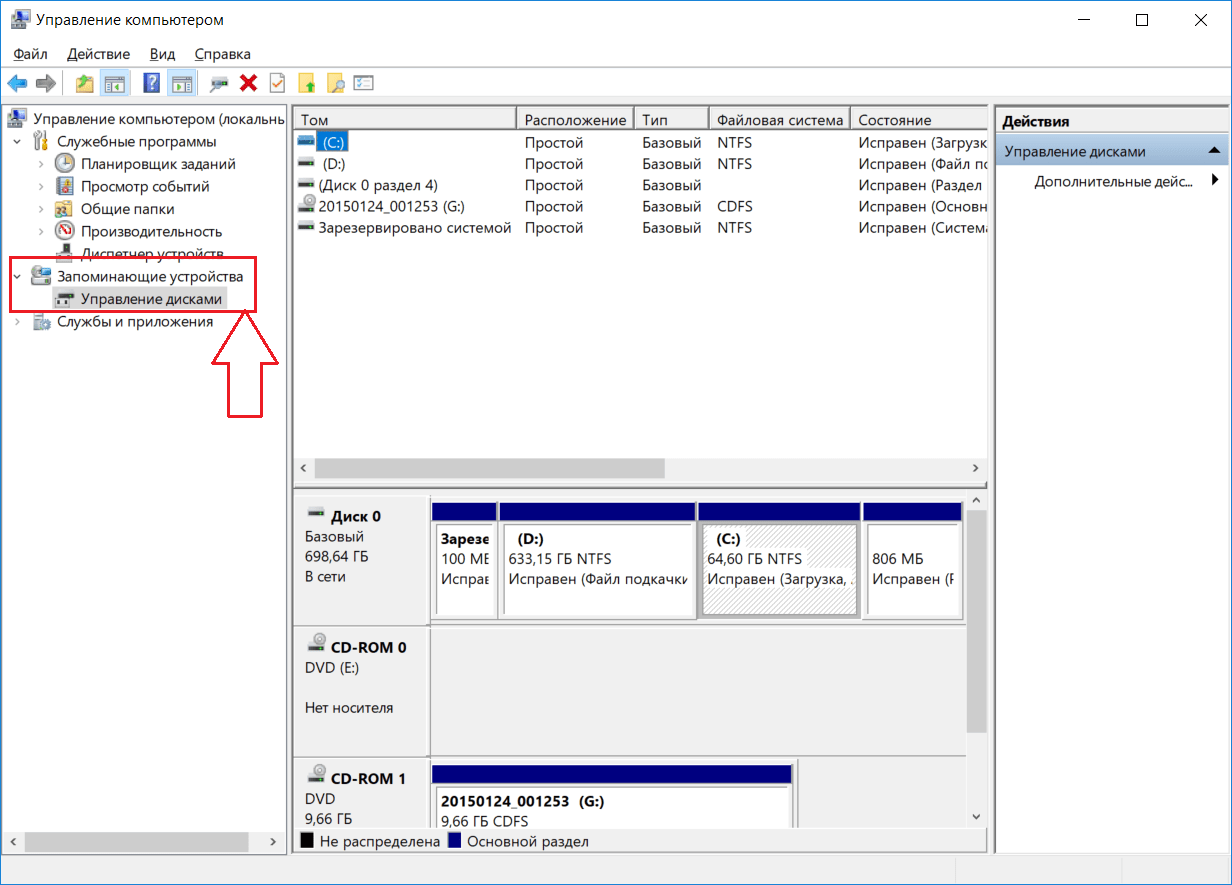 disk-partition.com/free-partition-manager.html (программа поддерживает русский язык интерфейса, хотя сайт и не на русском).
disk-partition.com/free-partition-manager.html (программа поддерживает русский язык интерфейса, хотя сайт и не на русском).
Использование MiniTool Partition Wizard Free для слияния разделов
Еще одна похожая бесплатная программа — MiniTool Partition Wizard Free. Из возможных недостатков для некоторых пользователей — отсутствие русского языка интерфейса.
Чтобы объединить разделы в этой программе, достаточно выполнить следующие действия:
- В запущенной программе нажмите правой кнопкой мыши по первому из разделов, которые объединяются, например, по C, и выберите пункт меню «Merge» (Объединить).
- В следующем окне опять же выберите первый из разделов (если не выбран автоматически) и нажмите «Next».
- В следующем окне выберите второй из двух разделов. Внизу окна можно задать имя папки, в которую будет помещено содержимое данного раздела в новом, объединенном разделе.

- Нажмите Finish, а затем, в главном окне программы — Apply (применить).
- В случае, если один из разделов системный, потребуется перезагрузка компьютера, при которой будет выполнено слияние разделов (перезагрузка может занять продолжительное время).
По завершении вы получите один раздел жесткого диска из двух, на котором в указанной вами папке будет находиться содержимое второго из объединяемых разделов.
Скачать бесплатно программу MiniTool Partition Wizard Free вы можете с официального сайта https://www.partitionwizard.com/free-partition-manager.html
remontka.pro в Телеграм | Другие способы подписки
А вдруг и это будет интересно:
Как объединить диски в Windows 10
Многие не знают как объединить диски в windows 10. Так вот объединить тома на жестком диске можно с помощью специального приложения под названием Управление дисками, а также с помощью установочного диска или флешки.
Как объединить жесткий диск в один через управление дисками
Наведите курсор на кнопку Пуск и нажмите правую кнопку мыши.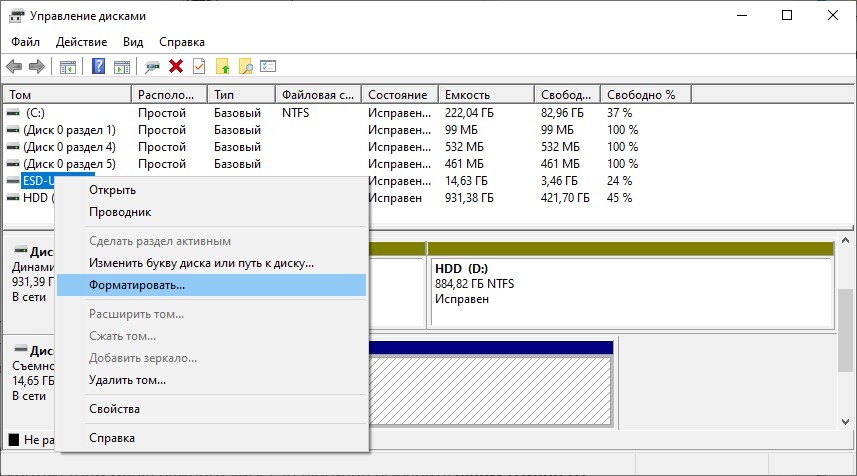 Откроется контекстное меню в котором выберите пункт Управление дисками. В результате откроется окно под названием Управление дисками в котором мы и будем производить объединение дисков в windows 10. В этом окне можно видеть все диски подсоединённые к вашему компьютеру или ноутбуку, а также все разделы находящиеся в дисках. Под слогом соединить диски на компе подразумевается объединить разделы одного диска. Вначале определитесь вам нужно объединить все тома на жестком диске или не все. Затем нужно будет с одного раздела скопировать всю нужную информацию на флешки так как этот раздел будем удалять. С этого момента начинается объединение разделов диска windows 10.
Откроется контекстное меню в котором выберите пункт Управление дисками. В результате откроется окно под названием Управление дисками в котором мы и будем производить объединение дисков в windows 10. В этом окне можно видеть все диски подсоединённые к вашему компьютеру или ноутбуку, а также все разделы находящиеся в дисках. Под слогом соединить диски на компе подразумевается объединить разделы одного диска. Вначале определитесь вам нужно объединить все тома на жестком диске или не все. Затем нужно будет с одного раздела скопировать всю нужную информацию на флешки так как этот раздел будем удалять. С этого момента начинается объединение разделов диска windows 10.
Чтобы его удалить нужно будет навести на него курсор и нажать правую кнопку мыши и выбрать пункт Удалить том.
Как объединить диск в одинВ результате вместо раздела появится нераспределённое место, которое будет подчёркнуто чёрной полосой. После этого начинаем объединение локальных дисков.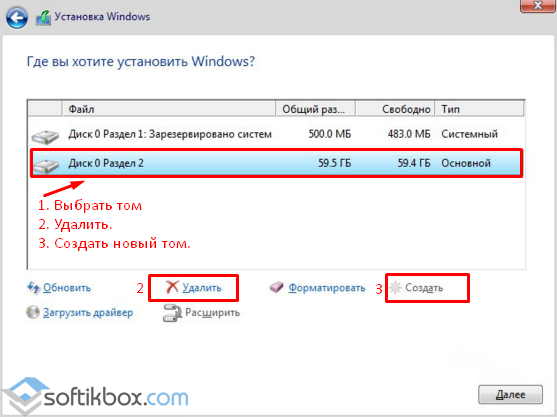 Наводите курсор на второй раздел и нажимаете правую кнопку мыши. Откроется меню в котором выберите пункт Расширить том.
Наводите курсор на второй раздел и нажимаете правую кнопку мыши. Откроется меню в котором выберите пункт Расширить том.
Затем откроется окно в котором нужно указать размер диска и нажать кнопку далее.
Как объединить тома на жестком дискеПо окончании процесса у вас будет один диск вместо двух.
Как объединить диски в Windows 10Если вам нужно будет объединить три раздела, то вначале придётся удалить два раздела. Таким образом можно объединить диск в один даже если он состоит из множества разделов.
С помощью установочного диска
Вставьте в дисковод установочный диск. Перезагрузите компьютер и во время его включения нажимайте на клавишу F2 или Del, чтобы войти в биос материнской платы. В биосе на вкладке Boot установите первым номером дисковод, а для подтверждения нажмите клавишу F10. В результате компьютер загрузится с установочного диска.
В первом окне нажмите кнопку установить. Дойдя до выбора типа установки нужно будет выбрать Выборочный тип. Перед вами откроется окно с разделами и дисками. Нужно будет выбрать диск который вы хотите соединить с другим диском. Нажимаете на кнопку Удалить и подтверждаете свои действия. Затем выбираете диск к которому нужно будет присоединить образовавшееся место. Нажимаете кнопку расширить и в открывшемся окошке задаём его размеры и нажимаете кнопку ОК. Начнётся процесс объединения дисков по окончании которого перезагрузите компьютер, войдите в биос и на вкладке Boot выставьте первым номером системный диск. Нажмите клавишу F10 и компьютер перезагрузится и запустится, а после этого вы сможете увидеть что ваши разделы объединились.
Перед вами откроется окно с разделами и дисками. Нужно будет выбрать диск который вы хотите соединить с другим диском. Нажимаете на кнопку Удалить и подтверждаете свои действия. Затем выбираете диск к которому нужно будет присоединить образовавшееся место. Нажимаете кнопку расширить и в открывшемся окошке задаём его размеры и нажимаете кнопку ОК. Начнётся процесс объединения дисков по окончании которого перезагрузите компьютер, войдите в биос и на вкладке Boot выставьте первым номером системный диск. Нажмите клавишу F10 и компьютер перезагрузится и запустится, а после этого вы сможете увидеть что ваши разделы объединились.
Теперь вы знаете как объединить диски на жестком диске внешнем и установленным внутри компьютера или ноутбука.
Как объединить диски в Windows 10 без потери данных
На компьютерах и ноутбуках с предустановленной Windows 10 винчестер традиционно разбивается на два основных раздела, не считая скрытых служебных – меньший С с файлами системы и больший D с файлами юзера. Но бывает, что диск разбит на большее количество томов. Такой подход повышает общую безопасность данных, но он же делает работу менее удобной, вынуждая пользователя постоянно переключаться между томами. Поэтому иногда возникает необходимость объединить разделы на жестком диске в один. Это касается, прежде всего, пользовательских томов, потому что системный раздел С желательно без крайней необходимости не трогать.
Но бывает, что диск разбит на большее количество томов. Такой подход повышает общую безопасность данных, но он же делает работу менее удобной, вынуждая пользователя постоянно переключаться между томами. Поэтому иногда возникает необходимость объединить разделы на жестком диске в один. Это касается, прежде всего, пользовательских томов, потому что системный раздел С желательно без крайней необходимости не трогать.
Не стоит производить какие-либо манипуляции и со служебными скрытыми разделами, слияние которых может привести к тому, что система перестанет загружаться. В этой статье мы покажем, как объединить разделы жесткого диска в Windows 10 разными способами, используя как штатные, так и сторонние инструменты.
Оснастка управления дисками
Этот способ имеет существенные ограничения, поскольку предполагает предварительное удаление одного из разделов. Если на одном из дисков имеются файлы, вам сначала придется переместить их на другой том, затем удалить пустой раздел и расширить существующий раздел за счет образовавшегося нераспределенного пространства.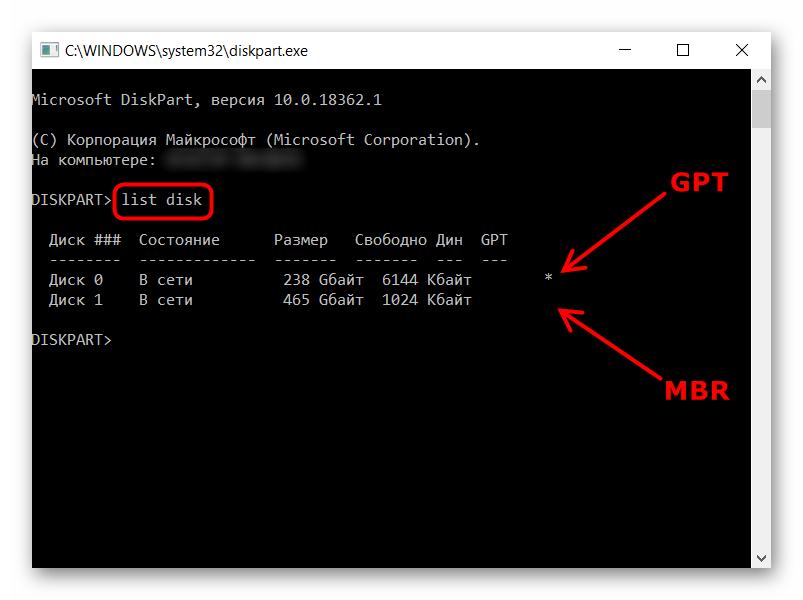
Откройте утилиту управления дисками командой diskmgmt.msc, кликните ПКМ по пустому разделу и выберите «Удалить том».
Затем кликните ПКМ по диску, с которым желаете объединить удаленный раздел, выберите в меню «Расширить том» и проследуйте указаниям мастера. Нераспределенная область будет присоединена к уже существующему разделу.
Если на диске имеются и основные, и логические тома, то удалить получится только логические.
Использование Diskpart
Теперь посмотрим, как объединить тома на жестком диске Windows 10 с помощью консольной тулзы Diskpart. Данный способ является еще менее удобным, чем приведенный выше, поскольку все команды придется вводить в ручном режиме. Прибегать к нему есть смысл разве что в тех случаях, когда штатная оснастка управления дисками по какой-то причине недоступна.
Предположим, что у нас на диске имеется четыре раздела, и три из них мы хотим объединить. Переместив файлы с разделов на «основной» том, с которым будет осуществляться слияние, запускаем с повышенными правами командную строку и выполняем эти команды:
Вкратце поясняем. Первая команда запускает утилиту Diskpart, вторая выводит список дисков, третья выбирает физический диск, четвертая возвращает список логических разделов. Пятая команда устанавливает фокус на выбранном разделе, а шестая удаляет его. Используя последние две команды, удаляем остальные ненужные диски.
Первая команда запускает утилиту Diskpart, вторая выводит список дисков, третья выбирает физический диск, четвертая возвращает список логических разделов. Пятая команда устанавливает фокус на выбранном разделе, а шестая удаляет его. Используя последние две команды, удаляем остальные ненужные диски.
Избавляясь от разделов, будьте внимательны и сверяйте размеры томов в Проводнике, чтобы случайно не удалить том с файлами. В результате выполнения шестой команды получаем нераспределенное пространство, за счет которого и увеличиваем нужный раздел. В Diskpart для этих целей используется команда extend, выполняемая после выбора расширяемого тома.
Сторонние дисковые менеджеры
Уже рассмотренные нами методики по-своему хороши, но как объединить разделы жесткого диска в Windows 10 без потери данных и их предварительного перемещения. Сделать это очень просто, однако для дела понадобятся сторонние приложения – менеджеры дисков. Ассортимент подобного рода программного обеспечения достаточно широк, причем есть как коммерческие, так и бесплатные утилиты.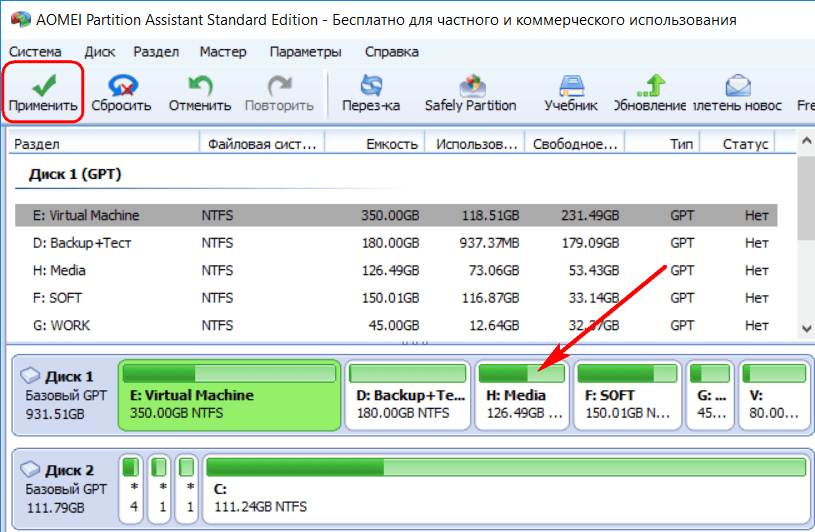 Приведем примеры использования двух менеджеров: платного Acronis Disk Director и свободного Aomei Partition Assistant Free.
Приведем примеры использования двух менеджеров: платного Acronis Disk Director и свободного Aomei Partition Assistant Free.
Начинаем с Акрониса. Запустите программу, кликните по любому из томов ПКМ и нажмите в меню на пункт «Объединить том».
В открывшемся окошке мастера вам надо выбрать объединяемые тома, а также указать какой именно раздел должен считаться основным. Если выбор окажется неверен, программа выведет соответствующее уведомление, предложив пересмотреть настройки.
Нажмите «OK» и примените запланированные операции. Для их выполнения может потребоваться перезагрузка компьютера. В процессе слияния файлы с томов будут перемещены в отдельную папку на основном разделе автоматически.
Аналогичным образом выполняется соединение разделов жесткого диска в Windows 10 посредством Aomei Partition Assistant. Из меню раздела вызывается опция слияния томов, после чего в окне мастера выбираются объединяемые тома и основной раздел. Затем файлы юзера перемещаются в отдельную, создаваемую программой папку основного диска.
Затем файлы юзера перемещаются в отдельную, создаваемую программой папку основного диска.
Пул дисков
Задаваясь вопросом, как объединить диски в Windows 10, большинство пользователей подразумевает слияние именно разделов, а не физических носителей. Примеры объединения томов были приведены выше, но что если пользователь хочет соединить именно диски? Такое вообще реально? Физически объединить два HDD или SSD-диска, конечно, не получится, но можно создать на их основе программный RAID-массив, который станет использоваться как один диск.
Допустим, вы хотите объединить два физических диска в один в Windows 10 для получения единого пространства. Перейдя в классическую Панель управления, запустите апплет «Дисковые пространства» и нажмите ссылку «Создать новый пул».
В следующем окне отметьте нужные накопители и нажмите «Создать пул».
Далее вам нужно будет выбрать букву, тип файловой системы и тип устойчивости.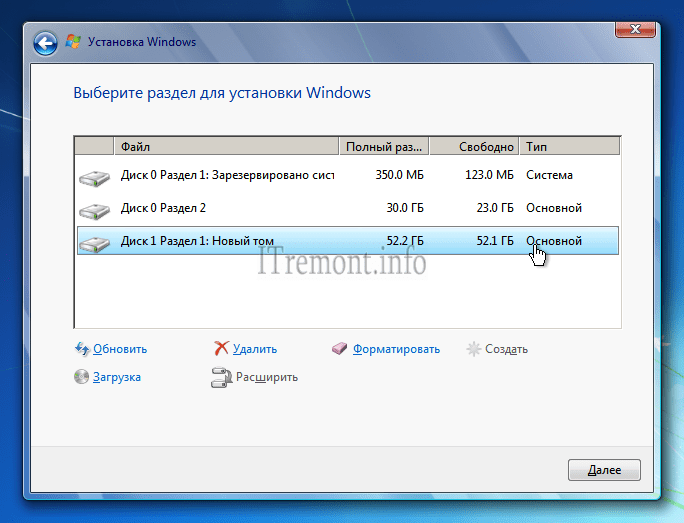 Поскольку диска всего два, доступен будет только один тип – простой (незащищенный). Определившись с настройками, нажмите «Создать дисковое пространство» и пул будет создан.
Поскольку диска всего два, доступен будет только один тип – простой (незащищенный). Определившись с настройками, нажмите «Создать дисковое пространство» и пул будет создан.
В Проводнике пул отображается как единый раздел, работать с которым вы сможете точно так же, как и с другими пользовательскими разделами и дисками. Учтите, однако, что объединить диски в Windows 10 без потери данных путем создания пула не получится, поскольку форматирование связываемых носителей является обязательным условием.
Как объединить разделы в Windows 10 легко с бесплатными инструментами
Для оптимизации дискового пространства иногда необходимо уменьшить, расширить, переместить или объединить 2 раздела. Два типичных примера, почему объединение разделов для Windows 10/8/7 компьютер: 1, система C диск не хватает местаКомбинируя его с другим разделом, вы можете увеличить свободное место на диске C. 2, слишком много томов, что затрудняет поиск нужного раздела и файлов. В этой статье я подробно расскажу, как объединить разделы в Windows 10/8/7 без потери данных. Комбинировать перегородки с Windows родные инструменты и лучшее бесплатное программное обеспечение для разделов. Выберите соответствующий инструмент и метод в соответствии с вашей конфигурацией раздела диска.
В этой статье я подробно расскажу, как объединить разделы в Windows 10/8/7 без потери данных. Комбинировать перегородки с Windows родные инструменты и лучшее бесплатное программное обеспечение для разделов. Выберите соответствующий инструмент и метод в соответствии с вашей конфигурацией раздела диска.
3 способа объединить разделы в Windows 10/8/7 компьютер
Чтобы объединить перегородки в Windows 10 и Windows 8/7, есть 3 варианта: Управление дисками, diskpart и сторонний раздел программного обеспечения. Управление дисками — это встроенный компонент всех Windows Операционная система, которая может выполнять некоторые основные операции управления, такие как создание, удаление и форматирование тома. Из Windows 7 Управление дисками, новые функции сжатия и расширения тома добавлены в помощь изменить размер раздела без потери данных (в большинстве случаев).
Windows 8 и 10 унаследовали те же функции без каких-либо улучшений. Нет никаких Merge Volumes функция встроена в управление дисками, но вы можете объединить 2 раздела с помощью другой функции расширения тома косвенно.
В отличие от управления дисками, имеющего графический интерфейс, Diskpart работает через командную строку. Обычным пользователям это немного сложно. Хотя эти два собственных инструмента работают по-разному, они имеют одинаковые ограничения при объединении разделов в Windows 10/8/7 компьютеры:
- Обе объединяемые перегородки должны быть тоже самое Первичный или логический.
- Оба раздела находятся на тот же диск.
- Раздел назначения должен быть отформатирован с NTFS файловая система.
- Они не могут объединить 2 несмежных раздела.
- Они могут только объединить том в левый смежный один, например: объединить диск D с C или объединить диск E с D.
Стороннее программное обеспечение не имеет таких ограничений, и сделать это намного проще в несколько кликов. Посмотрим, как объединить разделы в Windows 10/8/7 с каждым инструментом.
① Как объединить перегородки в Windows 10 Управление диском
Как я уже говорил выше, Windows 10 не имеет merge volume функция. Операция слияния реализуется через другую функцию Extend Volume. Эта функция может только объединить нераспределенное пространство до смежный раздел налево. Следовательно, вы должны удалять нужную перегородку заранее самостоятельно. Если вы не можете удалить этот раздел, запустите стороннее программное обеспечение. Если можете, не забудьте сделать резервную копию или передать файлы перед удалением.
Операция слияния реализуется через другую функцию Extend Volume. Эта функция может только объединить нераспределенное пространство до смежный раздел налево. Следовательно, вы должны удалять нужную перегородку заранее самостоятельно. Если вы не можете удалить этот раздел, запустите стороннее программное обеспечение. Если можете, не забудьте сделать резервную копию или передать файлы перед удалением.
Шаги по объединению разделов в Windows 10 с помощью управления дисками:
- Нажмите Windows и X вместе на клавиатуре, а затем щелкните Управление дисками в списке.
- Щелкните правой кнопкой мыши правый раздел (например, диск D:) и выберите Удалить громкости, то его дисковое пространство будет преобразовано в Нераспределенный.
- Щелкните правой кнопкой мыши левый раздел (например, диск C:) и выберите Расширить том.
- Нажмите Next до Finish во всплывающих диалоговых окнах.

За короткое время исходный диск D объединяется с диском C.
Если вы используете Windows 7 или 8, нажмите Windows и R ключи вместе, введите diskmgmt.msc и нажмите Enter, чтобы открыть Управление дисками.
② Как объединить разделы с помощью команды Diskpart
То же самое с Disk Management, для слияния Windows 10 разделов с помощью команды diskpart, необходимо заранее удалить правый раздел и объединить Незанятое пространство с левым разделом. Если вы не хотите удалять какой-либо раздел, перейдите к следующему разделу.
Шаги по объединению разделов в Windows 10/8/7 с помощью Diskpart cmd:
- Перенесите все файлы из правого раздела в другое место.
- Нажмите Windows и горячие клавиши R, введите DiskPart и нажмите Enter, тогда откроется окно командной строки.
- вход list volume и нажмите Enter, после чего вы увидите все разделы в списке.

- вход select volume D и нажмите Enter. (D — буква диска или номер правого раздела.)
- вход delete volume и нажмите Enter.
- вход select volume C и нажмите Enter. (C — буква диска или номер левого раздела.)
- вход extend и нажмите Enter.
Некоторые люди любят использовать Windows родные инструменты думают, что у них лучшая совместимость, но это не так, по крайней мере, для управления разделами диска. 3 основные причины, почему программное обеспечение третьего раздела лучше:
- Ни Управление дисками, ни команда Diskpart не безопасны на 100%. Я несколько раз сталкивался с проблемой, когда Управление дисками разрушало мои разделы.
- Оба собственных инструмента не могут отменить или отменить какие-либо операции, даже если вы сделали что-то не так.
- Стороннее программное обеспечение имеет гораздо больше функций, таких как преобразование, копирование, стирание, сканирование.
③ Как слить разделы с бесплатными partition editor программного обеспечения.
Чтобы помочь объединить разделы для Windows 10 компьютер, есть много стороннего программного обеспечения для разделов. Лучше, чем другие инструменты, NIUBI Partition Editor имеет уникальный 1-секундный откат, Виртуальный режим и Отменить-на-хорошо технологии для защиты вашей системы и данных. Оно имеет бесплатная версия для Windows 10/8/7/Vista/XP пользователи домашних компьютеров. Чтобы выполнить какие-либо операции, вам просто нужно щелкнуть, перетащить на карту диска. Когда вы объединяете 2 смежных раздела, все файлы будут перемещены в папку в корневом каталоге целевого раздела. автоматически.
Шаги к слиянию Windows 10 разделы без удаления тома и потери данных:
Шаг 1: Скачать NIUBI Partition Editor, щелкните правой кнопкой мыши любой раздел, который хотите объединить, и выберите «Merge Volume«.
Шаг 2: Во всплывающем окне установите флажки для обоих разделов, а затем нажмите OK.
Когда вы объединяете два тома данных, вы можете выбрать любой из них в качестве места назначения в раскрывающемся списке. Но когда объединение дисков C и D, вы можете выбрать только C в качестве места назначения, потому что системный раздел не может быть удален. Итак, объединение системного раздела C: с томом данных (D 🙂 отключено.
Шаг 3: Нажмите Apply кнопку в левом верхнем углу, чтобы вступить в силу. (Реальные разделы диска не будут изменены, пока вы не нажмете Apply чтобы подтвердить).
После завершения слияния томов откройте целевой раздел (здесь C 🙂 в Windows Проводник файлов, и вы увидите свертку с названием От D до C (дата и время), Все файлы D будут перемещены в эту папку автоматически.
Посмотрите видео, как совместить перегородки в Windows 10/8/7/Vista/XP (32 и 64 бит):
Недостатки для объединения 2-х разделов в Windows 10/8/7
Один из разделов будет удален независимо от того, какой инструмент вы используете, не имеет значения, хотите ли вы объединить два диска с данными. Но если вы хотите продлить диск C при объединении D это не предлагается, потому что:
- Вы потеряете данные, если забудете сделать резервную копию или передать перед удалением раздела (с Windows родные инструменты).
- Все Windows службы, приложения, ярлыки, указывающие на D: после удаления диск перестанет работать.
- В некоторых случаях вы все еще не может продлить диск C после удаления D.
Лучшая идея — вместо этого сжать диск D, часть свободного места будет освобождена, а все файлы останутся нетронутыми, тогда добавить незанятое пространство на диск C. Таким образом ничего не изменится, кроме размера раздела. Лучше чем Windows родные инструменты, NIUBI Partition Editor может сделать незанятое пространство слева или справа при сжатии раздела и объединить незанятое пространство с непрерывным или несмежным разделом на том же диске. Следуйте инструкциям, чтобы расширить диск C сжимая другие разделы:
Об объединении разделов на диске 0 и диске 1 (отдельный диск)
Если вы хотите объединить том данных на Диске 1 с системным диском C на Диске 0, никакое программное обеспечение для разбиения на разделы не сможет этого сделать, поскольку размер диска является фиксированным. Если на том же диске недостаточно свободного места, у вас есть два варианта:
- Переместить раздел данных с диска 0 на другой диск, затем удалите его и объединить нераспределенное пространство на диске C.
- Скопируйте весь системный диск на другой, большего размера, и расширить раздел с дополнительным пространством ..
Помимо объединения разделов в Windows 10/8/7/Vista/XP компьютер, NIUBI Partition Editor помогает выполнять множество других операций, таких как сжатие, расширение, преобразование, дефрагментация, скрытие, стирание, сканирование сбойных секторов.
Скачать
Как объединить диски в Windows 10
Ранее мы писали о том, как разбить жесткий диск на несколько томов на ПК с Windows 10. На этот раз предлагаем ознакомиться со способами, как объединить разделы и сделать один большой том. Данная инструкция пригодится в случае, когда по мере наполнения локального диска С места для установки программ и работы самой Windows 10 становится недостаточно. Добавления свободного пространства к диску С решит эту проблему и вернет былую работоспособность системе. При этом мы рассмотрим способ с удалением данных второго жесткого диска и с сохранением информации.
Читайте также: Управление дисками в Windows 10: особенности и способы открыть утилиту
Объединение томов через раздел Управление дисками
Для того, что объединить два тома, а точнее откусить от одного и присоединить к другому свободное место, нужно выполнить следующие действия.
- Нажимаем правой кнопкой мыши на значке «Пуск» и выбираем «Управление дисками».
- Откроется новое окно. Определяем свободное место какого диска мы будем присоединять к диску С или другому диску. Нажимаем «Удалить том».
ВАЖНО! Для того, чтобы присоединить свободное пространство, том нужно будет удалить. Поэтому сделайте резервное копирование данных. НЕ ИСПОЛЬЗУЙТЕ данный метод для присоединения места с диска С к другому диску. Виндовс будет удалена и ПК не запустится.
- Появится предупреждение о том, что все данные будут удалены. Нажимаем «Да».
- Данные будут удалены и появится свободный раздел. Его также нужно удалить. Для этого используем варианты правой кнопки мыши.
- Теперь, когда появился не распределенный раздел диска в Windows 10, мы будем присоединять свободное пространство к локальному диску D (вы выбираете любой другой диск, который вам нужен).
- Нажимаем на диске D правой кнопкой мыши и выбираем «Расширить том».
- Запустится «Мастер расширения тома». Нажимаем на кнопку «Далее». Появится новое окно. Здесь указываем, какое место мы отдаем для диска D. Жмём «Далее».
- Место добавлено. Однако нужно с оставшегося места (если оно у вас есть и вы не отдали для диска все пространство предыдущего диска) создать новый том. Для этого нажимаем на не распределенном разделе правой кнопкой мыши и выбираем «Создать простой том».
- Опять запустится мастер создания простого тома. Следуем инструкции.
Таким способом можно добавить к любому диску свободное пространство, однако пожертвовав данными другого диска.
Объединение дисков без удаления данных
К сожалению, предыдущий способ, как объединить диски в Windows 10, не позволяет сохранить личные файлы пользователя, то есть провести операцию без потери данных. Для этого придется прибегать к программному методу объединения томов. Для этого нам понадобиться программа MiniTool Partition Wizard Free. Именно на её примере мы и будем рассматривать способ, как объединить два диска в один.
- Выбираем диск D или тот, который нужно соединить с выбранным томом. Нажимаем на кнопку «Move/Resize Partition».
- Откроется небольшое окно. Здесь нужно указать, сколько места вы хотите объединить с 2 диском (тянем ползунок слева).
- Далее точно так же указываем изменение размера диска С (тянем ползунок в правую сторону).
Нажав «ОК», компьютер перезагрузится. Данные автоматически будут подвинуты, место добавлено, а информация не потеряется.
О том, как объединить два диска в один с помощью данной программы смотрите в видео:
Как объединить разделы жесткого диска в Windows 7 и Windows 10?
Компьютеры и ноутбуки часто продаются с несколькими разделами на HDD, это достаточно стандартная ситуация. Это сделано по причине того, что для большинства пользователей удобна переустановка Windows в специальном разделе без потери данных на остальных дисках. Для других возникает сложность в том, как объединить разделы жесткого диска, чтобы не распыляться на несколько томов, а всё хранить в одном месте.
Зачем объединять разделы?
Объединить разделы жесткого диска Windows 7 действительно было несколько сложно, ведь дальнейшая эксплуатация носила риск потери всех данных при замене системы. Вместе с выходом Windows 10 и её функцией отката к заводским настройкам, подобная сложность была устранена. Сегодня можно без труда откатиться в системе и без потери данных, даже, если диск не разделен.
Производители делят диск на 2 и больше раздела для удобства использования, как бы разделяя их по предназначению. Гораздо проще не делить на тома, а просто внутри раздела создавать характерные папки.
Наиболее актуальная причина соединения – это отсутствие свободного места на системном диске. Тогда следует задуматься о расширении его содержимого за счет другого диска. Проблема только одна – при переносе пространства теряются данные с диска, который хотите присоединить. Это правило действует только для соединения при помощи обычных инструментов Windows, существует альтернативный вариант. Возможно пользователь беспричинно делил диск или необходимость в нём просто отпала.
Важно знать, что объединение подразумевает наличие одного HDD. Если желаете объединить два разных винчестера, то эта процедура не сработает. Необходимо другое действие, которое выполняется на нулевом уровне, создание пула жестких дисков, выполнение с помощью storage spaces и другие варианты. Рассматривать подробно не будем по причине, что эта процедура не несет существенной пользы, зато часто отрезает половину пространства, блокирует автозагрузку и имеет другие подобные побочные действия.
Читайте также: Почему компьютер не видит жесткий диск?
Как объединить разделы жесткого диска в Windows?
Объединить разделы жесткого диска Windows 10 или Windows 7 достаточно легко. Во всех версиях системы есть инструмент «Управление дисками», который отлично подходит для различных манипуляций с HDD. Для объединения преимущественно используется 1 диск с системой и другой с данными.
Важно, что при объединении томов будет потеряна информация одного из разделов, а именно того, что будет перемещаться. Поэтому предварительно нужно изъять данные с раздела, перенеся их на второй диск, если есть место. Иначе переместить информацию можно на облако или флешку.
- Клик Пуск и «Панель управления»;
- Далее выбрать плитку «Администрирование»;
- Перейти в «Управление компьютером»;
- В меню слева выбрать «Управление дисками»;
- Определить букву тома, который будем удалять и ПКМ по нему, клик «Удалить том». Всё, что было в разделе перемещено в нераспределенное пространство, теперь следует его просто добавить;
- ПКМ по целевому диску для увеличения и выбрать «Расширить том»;
- Указать количество постоянной памяти, прикрепляемой к разделу.
Такая процедура позволит объединить 2 и больше логических диска. Чтобы сделать из 3-х частей один раздел, придется удалить все остальные тома, высвобожденная память перенесется в неиспользованную.
Программа для управления разделами жесткого диска AOMEI Partition Assistant
Программа для качественного, быстрого и полного переноса памяти позволяет исключить вероятность потери данных. Не всегда присутствует необходимость объединять диски, преимущественно стаёт вопрос о расширении какого-либо раздела, обычно системного, за счет другого. Вовсе не обязательно для этого удалять том.
Читайте также: Как подключить жесткий диск к ноутбуку?
AOMEI Partition Assistant позволяет отделять необходимые объемы памяти и переправлять их в другое место. При этом приложение не требует оплаты. Перед использованием программы лучше создать бекап, хотя приложение в общем и является безопасным, но возможна пользовательская ошибка.
- Загрузите утилиту https://www.aomeitech.com/download.html;
- Установите, а затем запустите приложение;
- В окне выделить диск, от которого следует отделить часть, ПКМ по нему и «Изменить размер раздела»;
- Покажется окно с перетаскиваемым ползунком, нужно передвинуть его на необходимое количество памяти. Важно! Для дальнейшего переноса нужно перемещать полоску слева, чтобы пустое пространство образовалось перед занятым;
- ПКМ по диску, который нужно расширить и перейти в его настройки;
- Растянуть ползунок на размер, который был только что высвобожден;
- После всех действий нажать на «Применить».
Программа обладает отложенной системой выполнения действий, таким образом до нажать на «Применить» никаких изменений не происходит и можно выполнять множество манипуляций. По необходимости реально просто удалить раздел и присоединить пространство к другому.
Читайте также: Почему щелкает жесткий диск?
Существуют и другие дисковые менеджеры, которые позволяют объединять разделы на дисках, но они по функционалу схожи с уже рассмотренными вариантами.
Благодаря нехитрым действиям можно из любого количества разделов создать один, при условии нахождения их в рамках одного носителя. Следует соблюдать особую осторожность, чтобы не удалить нужный диск, так как часто пользователь путается в буквах разделов.
Если у Вас остались вопросы по теме «Как объединить разделы жесткого диска?», то можете задать их в комментариях
Как объединить разделы в Windows 10 (с изображениями) — EaseUS
Уменьшение количества разделов на жестких дисках компьютеров — горячая тенденция, которая делает объединение разделов реальной потребностью для пользователей. Вы можете задаться вопросом, можно ли объединить разделы в Windows 10 без потери данных? Если да, то как объединить разделы в Windows 10/8/7? В Windows 10 существует в основном три ситуации слияния разделов. И вы можете объединить два раздела без потери данных с помощью инструмента разделов EaseUS.
- Объединить два смежных раздела
- Объединить два несмежных раздела
- Объединить разделы между дисками
- Причины объединения разделов
- Как лучше использовать дисковое пространство
Применимо к: Два или несколько разделов, независимо от того, являются они смежными или нет.
Необходимый инструмент: EaseUS Partition Master или Windows 10 Disk Management
Проверьте, в чем заключается ваша конкретная потребность, и выполните точный способ достижения вашей цели.
1. Объединить два смежных раздела в Windows 10/8/7
Есть два варианта объединения разделов Windows. Честно говоря, использовать стороннее программное обеспечение намного проще, чем использовать Управление дисками в таком случае. Узнайте подробности ниже, и вы поймете, что я не преувеличиваю.
Вариант 1. Объединение разделов с помощью EaseUS Partition Master
Слияние двух последовательных разделов довольно просто для эффективного менеджера разделов — EaseUS Partition Master.Это объединение разделов «все в одном», которое может быть полностью совместимо практически со всеми 32/64-разрядными операционными системами Windows, включая Windows Vista / XP / 7/8/10 и Windows Server 2003 — 2019. Что еще более важно, это помогает объединить 2 раздела без потери данных.
В отличие от управления дисками, EaseUS Partition Master не требует удаления тома для создания нового пространства. Вместо этого, пока исходный раздел и целевой раздел (или нераспределенное пространство) являются смежными разделами, вы можете объединить их напрямую.
Шаг 1. Выберите целевой раздел
Щелкните правой кнопкой мыши раздел, который вы хотите добавить и сохранить, и выберите «Объединить».
Шаг 2: Выберите соседний раздел для объединения
Выберите один раздел рядом с ранее выбранным разделом и нажмите «ОК», чтобы продолжить.
Шаг 3: Выполните операцию объединения разделов
1. Нажмите кнопку «Выполнить операцию» вверху, а затем нажмите «Применить».
2. Программа объединит пространство и добавит файлы из второго раздела в первый.
В следующем видеоуроке показано, как разбить жесткий диск на разделы с помощью EaseUS Partition Master. Вы можете узнать, как изменить размер раздела, создать раздел и удалить его.
Вариант 2. Объединение разделов в управлении дисками
Независимо от того, являются ли разделы, которые вы хотите объединить, смежными или нет, использование управления дисками требует, чтобы вы сначала удалили целевой раздел, чтобы создать нераспределенное пространство.Поскольку Управление дисками объединяет разделы, расширяя исходный раздел нераспределенным пространством. Следовательно, если вы решите использовать «Управление дисками», вам следует заранее создать резервную копию данных раздела перед удалением. Чтобы сделать резервную копию, вы можете либо вручную скопировать файлы, либо позволить бесплатному программному обеспечению для резервного копирования помочь. После резервного копирования файлов вы можете следить за объединением разделов в Windows 10 через Управление дисками.
Также читайте: Как автоматически создавать резервные копии файлов.
Шаг 1. Щелкните правой кнопкой мыши «Этот компьютер» и выберите «Управление»> «Управление дисками».
Шаг 2. Щелкните правой кнопкой мыши целевой раздел и выберите «Удалить том». В запросе нажмите «Да».
Шаг 3. Щелкните правой кнопкой мыши исходный раздел и выберите «Расширить том».
Шаг 4. В мастере расширения тома нажмите «Далее».
Шаг 5. Задайте количество места и нажмите «Далее». (Вы можете запутаться в окне «Выбор дисков».К вашему сведению, максимальное доступное пространство означает общий размер нераспределенного пространства на текущем диске.)
Шаг 6. Нажмите «Далее»> «Готово» и дождитесь завершения процесса.
2. Как объединить два несмежных раздела
И EaseUS Partition Master, и встроенное в Windows Управление дисками могут объединить два раздела, которые не находятся рядом друг с другом. Использование управления дисками для объединения несмежных томов аналогично объединению двух соседних томов, на что вы можете обратиться к Варианту 2 (удалить целевой раздел, а затем расширить исходный раздел).Способ слияния несмежных разделов с помощью профессионального слияния разделов зависит от того, что находится между исходным и целевым разделами. Я объясню это подробно.
Если между исходным и целевым разделами есть нераспределенное пространство, вы можете напрямую объединить разделы, не удаляя существующие тома, и незанятое пространство между ними также будет добавлено к объединенному разделу. Например, вы можете напрямую объединить диск C и диск D на картинке выше.(Подробнее см. Вариант 1.)
Однако, если между этими двумя томами есть разделы, которые вы хотите объединить, вы должны удалить целевой раздел с помощью управления дисками. Вам не нужно удалять раздел с помощью магии разделов EaseUS. Вы также можете объединить несмежные разделы с помощью функции «Выделить пространство». Функция «Выделить пространство» не объединяет два раздела, а перемещает все свободное пространство с одного диска на другой. Данные все еще существуют в старых разделах.Выполните следующие действия, чтобы выделить пространство разделов Windows 10, даже если они не являются смежными.
Шаг 1. Щелкните правой кнопкой мыши раздел D: с достаточным свободным пространством и выберите «Распределить пространство».
Шаг 2. Выберите целевой раздел — диск C: и перетащите панель разделов вправо, чтобы добавить свободное пространство с диска D: на диск C :. Затем нажмите «ОК» для подтверждения.
Шаг 3. Нажмите кнопку «Выполнить операцию» и нажмите «Применить», чтобы начать процесс перемещения свободного пространства с диска D: на диск C :.
3. Как объединить два раздела с несколькими дисками
Предварительным условием для кросс-дисковой комбинации является то, что ваши диски являются динамическими. Только динамический диск поддерживает многодисковые тома, такие как составной том и чередующийся том. Следовательно, если вы намереваетесь объединить разделы, которые не являются одним и тем же диском, вы должны убедиться, что это динамические диски, или вам нужно сначала преобразовать базовый диск в динамический.
Кроме того, вы можете объединить два раздела на разных дисках с помощью EaseUS Partition Master или Disk Management.Полное руководство по объединению диска 0 и диска 1 уже предоставлено. Посетите это руководство для получения подробных инструкций.
Дополнительная информация: причины слияния разделов в Windows 10
Объединение разделов — это объединение двух разделов в один больший. В наши дни это становится все более популярным, потому что это удобно. Вы можете объединить разделы на одном или нескольких жестких дисках. В соответствии с потребностями пользователей, есть три основные причины, по которым они объединяют разделы в Windows.
Довольно часто вы обнаруживаете, что на одном или нескольких разделах жесткого диска вашего компьютера не хватает места, особенно на диске C. Первый метод, который приходит вам в голову, чтобы расширить системный раздел или раздел данных, — это объединить разделы, что позволит вам добавить больше свободного места на исходный диск.
- Для более удобного сохранения файлов
Пользователи, особенно игроки в игры, предпочитают не разбивать жесткий диск на разделы для сохранения игровых данных, которые всегда измеряются гигабайтами, а проще — на отдельном жестком диске.Однако большинство жестких дисков на компьютерах предварительно разбиты на разделы производителями. Поэтому большинство из них решают объединить разделы.
- Для более быстрого поиска файлов
На самом деле, даже если вы разделите жесткий диск на несколько разделов, вы редко сохраняете свои файлы должным образом. Вместо этого вы храните данные в разделах случайным образом. Это всегда затрудняет поиск нужного файла или папки. Чтобы сократить время, которое вы тратите на поиск файлов, рекомендуется уменьшить количество томов путем объединения разделов.
Является ли ваше намерение объединить разделы в Windows 10 одной из трех причин? Независимо от того, будет ли ваш ответ «Да» или «Нет», пока вы пытаетесь изменить размер своих разделов, добавляя один к другому, вы можете следовать приведенным выше методам, чтобы сделать это.
Дополнительные советы: как лучше использовать дисковое пространство
Чтобы полностью и эффективно использовать дисковое пространство, есть несколько полезных советов, которые могут вас заинтересовать.
Узнайте, как изменить размер раздела: Общие операции изменения размера (объединение / расширение / сжатие разделов) полезны для освобождения места.Вы можете использовать вновь созданное свободное пространство для хранения данных на вашем компьютере, что позволит сбалансировать использование разделов на жестких дисках вашего компьютера. Например, когда на одном разделе нет места, вы можете либо объединить его с другим, либо расширить его, используя незанятое пространство; Даже если незанятое пространство недоступно, вы можете сжать раздел, чтобы получить хранилище. Таким образом, на вашем жестком диске не останется ни свободного места, ни полностью пустого раздела.
Удалите ненужные файлы и ненужные данные на диске: Не позволяйте бесполезным файлам занимать место на диске.Не стесняйтесь удалять ненужные элементы или ненужные файлы, созданные программами, из хранилища вашего компьютера, иначе вы обнаружите, что жесткий диск вашего компьютера загружен данными, а ваша Windows 10 работает очень медленно.
Регулярная дефрагментация дисков: Дефрагментация — это процесс объединения файла, распределенного по жесткому диску, вместе. Это позволяет лучше организовать данные на диске и улучшить скорость чтения и записи файла. Чтобы дефрагментировать раздел диска, вы можете:
Шаг 1. Введите дефрагментацию в строку поиска.
Шаг 2. В результатах поиска выберите «Дефрагментировать и оптимизировать диски».
Шаг 3. Выберите жесткий диск, который вы хотите оптимизировать, и нажмите кнопку «Оптимизировать».
Итог
Теперь вы знаете два инструмента, которые помогают объединить разделы в один, более крупный. Внимательно прочитав, вы должны заметить, что есть некоторые заметные различия при использовании стороннего программного обеспечения и встроенной программы Windows.Например, если вы хотите объединить смежные разделы, использование EaseUS Partition Master освободит вас от удаления целевого раздела, что не поддерживается Управлением дисками. Кроме того, даже если стороннее программное обеспечение требует от вас удаления раздела, вы можете использовать бесплатное программное обеспечение для резервного копирования для более эффективного резервного копирования файлов. Выберите одно решение для управления разделами, которое лучше всего подходит для вас в соответствии с вашими потребностями.
FAQs — Объединить разделы Windows 10 без потери данных
Если у вас остались вопросы, вы можете прочитать эти часто задаваемые вопросы и решить свои проблемы прямо сейчас.
Можно ли объединить разделы без потери данных?
Да, вы можете объединить два раздела без потери данных, если вы используете профессиональный менеджер разделов — EaseUS Partition Master! Вот как это сделать:
Шаг 1. Установите и запустите EaseUS Partition Master на вашем ПК.
Шаг 2. Выберите разделы для объединения.
Шаг 3. Объединить разделы.
Программа объединит пространство и добавит файлы из второго раздела в первый.
Как объединить разделы?
Для объединения разделов в управлении дисками:
1. Нажмите Windows и X на клавиатуре и выберите Управление дисками из списка.
2. Щелкните правой кнопкой мыши диск D и выберите Удалить том, дисковое пространство D будет преобразовано в Нераспределенное.
3. Щелкните правой кнопкой мыши диск C и выберите «Расширить том».
4. Нажмите Далее во всплывающем окне Мастера расширения тома
5. Нажмите Готово, чтобы выполнить.
Через некоторое время диск D будет объединен с диском C.
Могу ли я объединить диски C и D?
Многие люди могут знать, что встроенное в Windows Управление дисками может помочь бесплатно объединить диски C и D в Windows 10. Но у программы есть свои недостатки. Это требует, чтобы вы удалили другой раздел перед объединением дисков C и D, поскольку Управление дисками не может напрямую изменить размер раздела. Вы можете легко объединить драйверы C и D без потери данных. Просто обратитесь за помощью к EaseUS Partition Master.
Удаляет ли данные при удалении раздела?
Чтобы удалить основной раздел, вам нужно очистить жесткий диск и начать заново. Удаление раздела приведет к безвозвратному удалению всех данных, которые в настоящее время хранятся на нем.
бесплатно для объединения разделов жесткого диска в Windows 10
В Windows 10 так много разделов, что вы хотите объединить два раздела вместе? В одном разделе, таком как системный, не хватает места на диске в Windows 10, поэтому вы хотите объединить другой раздел с диском C, чтобы увеличить размер диска C на вашем компьютере? По какой-то причине пользователи Windows 10 могут легко объединить разделы жесткого диска на своем компьютере несколькими способами.
Объединить системный раздел с другим разделом в Windows 10
Если системный раздел работает при нехватке места на диске, это обычно вызывает множество проблем. Многие пользователи ПК обычно предпочитают удалять файлы или использовать очистку диска, чтобы освободить место на диске C, когда Windows 10 сообщает предупреждение о нехватке места на диске в системном разделе. Однако немногие пользователи знают, что они могут объединить системный раздел с другим разделом, чтобы увеличить размер системного раздела в Windows 10.
Обычно у вас есть два варианта увеличения размера диска C в Windows 10 путем объединения системного раздела с другим разделом на вашем компьютере:
1. Вы можете удалить существующий раздел данных на том же жестком диске вашего компьютера, а затем добавить пространство удаленного раздела в системный раздел. Обычно, когда вы удаляете раздел в Windows 10, удаленный раздел превращается в нераспределенный раздел. Вы можете объединить нераспределенный раздел с системным, чтобы увеличить размер этого раздела в Windows 10.
Как удалить раздел, а затем объединить его с системным?
Следуйте этому руководству: откройте «Управление дисками Windows 10»> щелкните правой кнопкой мыши диск D и выберите пункт « Удалить том» > когда удаление будет завершено, вы сможете получить нераспределенное пространство, которое отображается рядом с диском C> щелкните правой кнопкой мыши диск C и выберите Расширить том возможность добавить к нему нераспределенное пространство
Советы:
>> Сделайте резервную копию данных перед удалением любого раздела, потому что все данные, хранящиеся в разделе, будут удалены одновременно с удалением раздела.
>> Вы можете удалить один или несколько разделов, чтобы освободить достаточно нераспределенного пространства. Весь удаленный раздел будет отображаться как нераспределенный раздел в системе управления дисками Windows 10.
>> Вам нужно удалить раздел, примыкающий к диску C, если вы хотите добавить удаленный раздел на диск C позже, потому что вы не можете добавить несмежное незанятое пространство на диск C в Windows.
>> Вы можете удалить диск D, чтобы добавить его в системный раздел, но вы не можете удалить диск C, чтобы добавить его на диск D, потому что Windows 10 не позволяет пользователям удалять системный раздел.
2. Не удаляя ни один раздел, вы можете запустить «Управление дисками» в Windows 10, чтобы сжать нераспределенное пространство с диска D, сжав этот раздел, а затем добавить незанятое пространство на диск C, расширив том.
Объединение двух или более разделов данных в Windows 10
Вы также можете объединить разделы данных жесткого диска в Windows 10, выполнив следующие действия (предположим, вы хотите объединить диск D, диск E и диск F):
Шаг 1.Резервное копирование всех данных на другой носитель, например, на внешний жесткий диск.
Шаг 2. Теперь вы можете получить доступ к управлению дисками в Windows 10.
Step3. Щелкните правой кнопкой мыши диск E и выберите Удалить том , чтобы удалить раздел E. Затем щелкните правой кнопкой мыши диск F и выберите Удалить том , чтобы удалить раздел F.
Sttep4. Щелкните правой кнопкой мыши диск D и выберите параметр Extend Volume , чтобы добавить незанятое пространство на диск D.
Теперь вы можете видеть, что вы успешно объединили привод D с приводом E и F.
Объединить разделы Windows 10 Бесплатно с Partition Magic
Существует бесплатная программа для создания волшебных разделов, которая работает как Управление дисками в Windows 10 для управления дисковым пространством на вашем компьютере. IM-Magic Partition Resizer Free — такой бесплатный инструмент для создания разделов, что вы можете использовать его для объединить разделы в Windows 10, когда вы столкнетесь с какой-либо проблемой для объединения разделов с помощью управления дисками.
Загрузить IM-Magic Partition Resizer Free Edition
Как объединить разделы диска в Windows 10 [Полное руководство]
Хотя полезно иметь разные разделы на жестком диске для разных целей, иногда может потребоваться объединить их в один непрерывный блок.Какой бы ни была ваша причина, вы здесь, потому что хотите объединить несколько разделов на вашем компьютере в единое целое, желательно без потери данных. Итак, сегодня мы покажем вам, как объединить (объединить) несколько разделов жесткого диска в одно устройство на компьютерах с Windows 10 с помощью встроенного инструмента Windows под названием «Управление дисками», стороннего приложения под названием AOMEI Partition Assistant и через инструмент командной строки DiskPart (командная строка или cmd).
Объединить несколько разделов жесткого диска в Windows 10
Windows 10 предлагает встроенную утилиту управления разделами под названием Disk Management, которую можно использовать для слияния или объединения нескольких разделов.Однако вы также можете использовать сторонние инструменты и даже использовать командную строку (cmd) для объединения разделов диска в Windows 10. У каждого метода есть свои плюсы и минусы, и здесь мы расскажем вам, какой метод подходит для чего. цель. Итак, без дальнейших задержек, давайте рассмотрим различные методы, с помощью которых вы можете объединить (объединить) несколько разделов в один непрерывный блок и расширить существующий раздел в Windows 10.
Что нужно помнить перед объединением разделов в Windows
Вы можете легко разбить жесткий или твердотельный диск на разделы с помощью встроенного в Windows инструмента под названием «Управление дисками».Он может выполнять основные задачи, такие как удаление, форматирование и создание новых томов, все из которых необходимы для обработки структуры хранения на ПК. Однако в управлении дисками нет фактической функции «слияния». Вместо этого можно увеличить размер раздела (тома), добавив нераспределенное смежное пространство справа. Еще один серьезный недостаток инструмента «Управление дисками» заключается в том, что вам необходимо удалить все данные в пространстве надстройки, чтобы иметь возможность объединить их с другими разделами.
Наряду с управлением дисками мы также будем использовать сторонний инструмент управления дисками для слияния или объединения двух разделов.Большинство этих приложений позволяют добавлять несмежное нераспределенное пространство для создания одного большого непрерывного тома без потери данных. По большей части они также имеют лучший пользовательский интерфейс и более просты в эксплуатации для обычных пользователей. Для Windows доступно множество программ для управления разделами, включая EaseUS Partition Master, MiniTool Partition Wizard, Paragon Partition Manager, AOMEI Partition Assistant и другие. Практически все они поддерживают функцию «Объединить». Наконец, мы также узнаем, как использовать инструмент командной строки DiskPart для объединения разделов на компьютере с Windows.
Тем не менее, давайте посмотрим, как вы можете объединить несколько разделов в один в Windows 10:
Метод 1. Использование управления дисками (потеря данных)
Этот метод приведет к потере данных, поэтому создайте полную резервную копию Windows 10, прежде чем продолжить этот метод.
- Перейдите в Панель управления и найдите «Управление дисками». В результатах нажмите «Создать и отформатировать разделы жесткого диска».
Примечание: Вы также можете открыть «Управление дисками», выбрав «Выполнить»> «diskmgmt».msc .
- Найдите два раздела, которые вы хотите объединить, и удалите тот, который находится справа. Например, чтобы объединить диски D: и E: на моем компьютере, мне нужно сначала удалить диск E :. Для этого щелкните правой кнопкой мыши раздел E: и выберите «Удалить том».
- Вы получите предупреждение о том, что все данные будут потеряны. Нажмите «Да», чтобы продолжить.
- Теперь щелкните правой кнопкой мыши том D: и выберите «Расширить том».
- Теперь вы увидите «Мастер расширения тома», который позволит вам выбрать, насколько вы хотите расширить диск.Нажмите «Далее», чтобы начать процесс.
- Примите параметры по умолчанию и нажмите «Далее», не изменяя никаких значений.
- Наконец, нажмите «Готово», чтобы полностью объединить два раздела в один.
- Как видите, я успешно объединил (объединил) разделы D: и E: в один на моем ПК с Windows 10.
Метод 2: Использование стороннего приложения (без потери данных)
Примечание: Мы используем AOMEI Partition Assistant для этой демонстрации, но большинство других программ в нашем списке, включая упомянутые выше, поддерживают функцию «слияния» .
- Сначала загрузите и установите AOMEI Partition Assistant (бесплатно) . Теперь откройте его и щелкните правой кнопкой мыши раздел, размер которого вы хотите увеличить. Во всплывающем меню выберите «объединить разделы».
- Теперь выберите раздел, который вы хотите добавить к родительскому разделу [1], и выберите ярлык тома [2]. Наконец, нажмите «ОК».
- Теперь вы успешно объединили два раздела в Windows 10 без потери данных.
Метод 3: Использование DiskPart (потеря данных)
Вы также можете использовать инструмент командной строки (cmd) DiskPart для объединения двух разделов в Windows 10. Вот как это сделать:
- Введите diskpart.exe (без кавычек) в строку поиска Windows и нажмите Enter.
- В появившемся окне командной строки введите «list volume» и нажмите Enter .
- Теперь введите «select volume
- Введите «удалить том», чтобы подготовить этот том к слиянию.
- Теперь выберите раздел, который хотите расширить. Для этого введите «select volume
- Наконец, введите «extend», чтобы расширить этот раздел. Вы должны получить сообщение «DiskPart успешно расширил том».
Вот и все. Ваши диски D: и E: теперь являются одним смежным блоком.
Простое объединение разделов жесткого диска на вашем компьютере с Windows 10
Теперь вы знаете, как объединить или объединить разделы на вашем компьютере с Windows 10 с помощью встроенного инструмента управления дисками, командной строки (DiskPart), а также с помощью сторонних приложений, таких как AOMEI Partition Assistant, без потери данных. Между тем, поскольку вы уже заинтересованы в управлении разделами, вам также следует узнать, как преобразовать стиль разделов жесткого диска из MBR в GPT.Вам также следует ознакомиться с нашим подробным объяснением разницы между BIOS и UEFI, чтобы получить более целостное представление о том, как работает ваш компьютер изнутри.
Как сделать переразметку без разрушения данных?
Нам позвонили: Система установлена на моем компьютере. Но раздел только один. Я не хочу переустанавливать систему для переразметки. Можно ли создать еще один раздел?
Это может быть проблемой, которая беспокоит многих пользователей. Как правило, некоторые сторонние программы могут предоставлять такие функции.Однако теперь Windows Vista / Windows 7 позволяет вам вносить определенные коррективы в текущие размеры разделов.
Давайте посмотрим как:
Подготовка Существенным требованием к этой операции является то, что ваша файловая система должна быть NTFS. Файловая система FAT32 не работает.
Щелкните правой кнопкой мыши диск -> Свойство -> на вкладке Общие -> Файловая система отобразит вашу файловую систему.
Если это система FAT32, она может быть преобразована в NTFS.( Alert : Преобразование в NTFS вызовет некоторые проблемы. Например, если на компьютере установлены две системы, и одна из них является более ранней системой, такой как Windows 98 или Windows ME, то старая система не сможет распознать букву диска NTFS.)
Пуск -> В Начать поиск введите cmd, -> и щелкните правой кнопкой мыши cmd в списке результатов вверху -> Щелкните Запуск от имени администратора .
Если вы видите сообщение о том, что Windows требует вашего разрешения, чтобы продолжить работу с , не удивляйтесь. Просто нажмите продолжить для подтверждения.Введите следующую команду и нажмите Enter, чтобы запустить ее (x представляет букву вашего диска, и она должна быть заменена вашей конкретной буквой диска).
преобразовать x: / fs: ntfs
Подождите несколько минут и не закрывайте окно, пока не увидите подтверждающее сообщение.
Начать работу
Вырезать часть текущего раздела, чтобы он стал новым
Начало -> щелкните правой кнопкой мыши Компьютер -> Управление .
Найдите Disk Management в Store слева и щелкните, чтобы выбрать Disk Management .
Щелкните правой кнопкой мыши раздел, который вы хотите вырезать, и выберите Shrink Volume .
Настройте размер справа от Введите количество места для сжатия . Это максимальное значение, разрешенное по умолчанию, затем нажмите Shrink . (Независимо от того, сколько свободного места осталось, освободившееся пространство не будет больше половины размера текущего раздела).
Вы увидите, что часть пространства была освобождена. Затем вы можете создать новый раздел в этом пространстве.
Щелкните правой кнопкой мыши пустое пространство -> Новый простой том .
Добавить нераспределенное пространство к текущему разделу
Вот еще один совет — если в диспетчере дисков сразу после буквы диска есть нераспределенное пространство, то это пространство можно объединить с этой буквой диска:
Щелкните правой кнопкой мыши раздел, который нужно расширить (сразу после этого раздела должно быть нераспределенное пространство), и нажмите Extend Volume .
Затем настройте размер для Выберите размер . Это максимальное значение, разрешенное по умолчанию.
Что делать, если во время использования я столкнусь с другими проблемами?
Расслабьтесь, у нас есть пост, специально созданный для этой статьи на форуме сообщества Microsoft , для удобного обсуждения.Если возникнут какие-либо проблемы, вы можете ответить в сообщении.
Если это не может решить вашу проблему, вы можете поискать подходящие решения на форуме.
Ждем ваших ценных отзывов и предложений!
После того, как вы воспользуетесь службой поддержки и помощи Microsoft, если вам это удобно, вы можете потратить несколько секунд, чтобы поставить оценку этой статье в таблице отзывов внизу этой веб-страницы, чтобы мы могли улучшить нашу работу.Если у вас есть хорошие предложения или мысли, вы также можете заполнить их в «дополнительных комментариях». (Чтобы ваши проблемы были решены раньше, технические проблемы могут быть подняты в соответствующих сообщениях сообщества Microsoft для обсуждения)
Расширить базовый том | Документы Microsoft
- 3 минуты на чтение
В этой статье
Применимо к: Windows 10, Windows 8.1, Windows Server 2019, Windows Server 2016, Windows Server 2012 R2, Windows Server 2012
Вы можете использовать Управление дисками, чтобы добавить пространство к существующему тому, расширив его до пустого места на диске, но только если в пустом пространстве нет тома (он нераспределен) и идет сразу после тома, который вы хотите расширьте, без каких-либо других объемов между ними, как показано на следующем изображении. Расширяемый том также должен быть отформатирован в файловых системах NTFS или ReFS.
Если вы используете Windows Server 2012 R2 или более позднюю версию, вы также можете использовать Azure File Sync для расширения тома в облако.Дополнительные сведения см. В разделе Планирование развертывания службы «Синхронизация файлов Azure» на Windows Server.
Расширение тома с помощью управления дисками
Вот как расширить том в пустое пространство сразу после тома на диске:
Открыть управление дисками с правами администратора.
Самый простой способ сделать это — ввести Управление компьютером в поле поиска на панели задач, выбрать и удерживать (или щелкнуть правой кнопкой мыши) Управление компьютером , а затем выбрать Запуск от имени администратора > Да .После открытия «Управление компьютером» перейдите в Хранилище > Управление дисками .
Выберите и удерживайте (или щелкните правой кнопкой мыши) том, который вы хотите расширить, а затем выберите Расширить том .
Если Extend Volume неактивен, проверьте следующее:
- Управление дисками или Управление компьютером было открыто с правами администратора
- Непосредственно после (справа) тома есть незанятое пространство, как показано на рисунке выше.Если между нераспределенным пространством и томом, который вы хотите расширить, есть другой том, вы можете удалить промежуточный том и все файлы на нем (сначала обязательно сделайте резервную копию или переместите любые важные файлы!), Используйте не -Приложение Microsoft для разбиения диска на разделы, которое может перемещать тома без разрушения данных или пропускать расширение тома и вместо этого создавать отдельный том в нераспределенном пространстве.
- Том отформатирован в файловой системе NTFS или ReFS. Другие файловые системы не могут быть расширены, поэтому вам придется переместить или создать резервную копию файлов на томе, а затем отформатировать том с файловой системой NTFS или ReFS.
- Если размер диска превышает 2 ТБ, убедитесь, что на нем используется схема разбиения на разделы GPT. Чтобы использовать на диске более 2 ТБ, его необходимо инициализировать с использованием схемы разбиения GPT. Чтобы преобразовать в GPT, см. Раздел Изменение диска MBR на диск GPT.
- Если вам по-прежнему не удается расширить том, попробуйте выполнить поиск в сообществе Microsoft — Файлы, папки и сайт хранения, и если вы не найдете ответа, опубликуйте вопрос там, и Microsoft или другие участники сообщества попытаются help или обратитесь в службу поддержки Microsoft.
Выберите Next , а затем на странице мастера Select Disks (показано здесь) укажите, насколько расширить том. Обычно вы хотите использовать значение по умолчанию, которое использует все доступное свободное пространство, но вы можете использовать меньшее значение, если хотите создать дополнительные тома в свободном пространстве.
Выберите Далее , а затем Завершить , чтобы расширить том.
Чтобы расширить том с помощью PowerShell
Выберите и удерживайте (или щелкните правой кнопкой мыши) кнопку «Пуск», а затем выберите Windows PowerShell (Admin).
Введите следующую команду, чтобы изменить размер тома до максимального размера, указав букву диска тома, который вы хотите расширить, в переменной $ drive_letter :
# Переменная, определяющая диск, который вы хотите расширить $ drive_letter = "C" # Скрипт для получения размеров раздела и последующего изменения размера тома $ size = (Get-PartitionSupportedSize -DriveLetter $ буква_диска) Изменить размер раздела -DriveLetter $ drive_letter -Size $ size.SizeMax
См. Также
Как объединить разделы в Windows 10
Производители компьютеров обычно поставляют свои недавно построенные ПК с разделенными внутренними дисками.Например, они отделяют диск для операционной системы Windows и делают другой пустой и идеально используемый для хранения новых данных для пользователя. Хотя это рекомендуется, вы можете объединить такие разделы, чтобы создать единый блок, в котором хранятся все файлы. Это можно использовать для освобождения места, занимаемого разделом восстановления, или для удаления этих разделов восстановления. Это также может помочь очистить ненужные разделы, которые вы, возможно, создали в процессе.
ПОЧЕМУ НЕОБХОДИМО ОБЪЕДИНЕНИЕ РАЗДЕЛОВ В WINDOWS 10?
Объединение разделов происходит путем объединения двух разных разделов в один.Это также означает, что раздел с нераспределенным пространством на жестком диске можно использовать для увеличения емкости другого раздела. Есть много способов, как это может принести вам пользу, и вот некоторые из сценариев.
- При создании разделов цель состоит в том, чтобы выделить определенный объем памяти для каждого раздела, чтобы файлы были аккуратно организованы, а том был распределен равномерно. Файлы, такие как документы, мультимедиа и файлы операционной системы, могут быть разделены, так что один раздел переходит к важным системным файлам, а другой может занимать мультимедиа и документы.
- Со временем системные файлы могут использовать все выделенное для них пространство, особенно потому, что данные новых приложений обычно сохраняются в этом разделе. Это вызывает дисбаланс в распределении. Объединяя разделы, вы можете добавить часть памяти из раздела с большим объемом свободного места к разделу с меньшим оставшимся пространством.
- Наличие большого количества разделов может сбить вас с толку в долгосрочной перспективе. Если вы случайно сохраните файлы в какой-либо раздел, не организовав их предварительно, вы можете забыть, где вы их храните.Меньшее количество разделов помогает решить эту проблему.
- Разделам восстановления обычно выделяется достаточно места для резервных копий. Однако они могут создавать несколько копий и даже несколько разделов, которые хранятся все вместе и приводят к нехватке места. Объединив разделы, вы сохраните только важный раздел восстановления и избавитесь от самых старых, а также освободите место для других важных разделов на вашем компьютере.
Дополнительные советы: как лучше использовать дисковое пространство
Чтобы полностью и грамотно использовать дисковое пространство, примите во внимание следующие советы:
- Узнайте, как изменить размер раздела
- Удалите ненужные файлы и данные на диске
- Считыватели часто дефрагментируют
Однако, если вы ищете способы объединить разделы, вы попали в нужное место.В этом руководстве мы шаг за шагом покажем вам, как объединить разделы в Windows 10.
КАК ОБЪЕДИНЯТЬ РАЗДЕЛЫ С ПОМОЩЬЮ WINDOWS DISK MANAGEMENT
Собственное управление дисками Windows 10 способно объединять разделы. Однако это не позволяет объединять файлы непосредственно в выбранный раздел, который будет использоваться, поэтому вам необходимо удалить раздел, который вы меньше всего предпочитаете, прежде чем он перейдет к переносу выделенного пространства в выбранный раздел.
Шаг 1. Нажмите Win + R для запуска. В появившемся диалоговом окне введите diskmgmt.msc, чтобы запустить Управление дисками.
Шаг 2. Найдите оба раздела, которые вы хотите объединить, и продолжайте, удалив сначала один раздел. Например, если вы хотите объединить диски D: и C :, сначала необходимо удалить диск D: (тот, на котором отсутствуют важные системные файлы). Для этого щелкните правой кнопкой мыши диск D :, а затем выберите параметр «Объем данных».
Это удалит все данные, хранящиеся на диске.Если у вас есть важные файлы, сделайте резервную копию, прежде чем продолжить.
Шаг 3. Щелкните правой кнопкой мыши системный раздел C: и выберите «Расширить том» в раскрывающемся меню.
Шаг 4. Следуйте инструкциям мастера расширения тома и выберите параметры по умолчанию, чтобы успешно объединить два раздела для Windows 10.
Шаг 5. После завершения работы мастера вы должны увидеть объединенный раздел с большим дисковым пространством, которое теперь вы можете использовать для хранения данных.
Факты об использовании управления дисками.
- Утилита управления дисками — это встроенный модуль всех ОС Windows.
- Выполните некоторые задачи, такие как СОЗДАНИЕ / УДАЛЕНИЕ / ФОРМАТИРОВАНИЕ тома.
- Не трогайте разделы вашего ПК по умолчанию, так как есть риск их удаления.
- Чтобы уменьшить размер раздела, используйте функцию «Уменьшить объем».
- Чтобы увеличить размер раздела, используйте функцию «Увеличить объем».
- В «Управлении дисками» нет функции слияния томов.
- Не пытайтесь вносить изменения, если вы не уверены.
КАК ОБЪЕДИНИТЬ РАЗДЕЛЫ С ПОМОЩЬЮ КОМАНДЫ DISKPART
Второй метод объединения разделов в Windows 10 — использование DiskPart. Вот пошаговое руководство, которому вы можете следовать:
Шаг 1. Введите diskpart.exe и нажмите Enter. Вы увидите окно cmdprompt.
Шаг 2. В окне командной строки cmd, Объем списка ввода и Enter. Вы увидите список всех разделов.
Шаг 3. Введите select volume e и нажмите Enter. (e — правильный драйвер раздела, который вы хотите объединить).
Шаг 4. Введите удалить том и нажмите Enter, чтобы подготовить этот том для объединения.
Шаг 5. Введите select volume d и нажмите Enter. (d — это драйвер левого раздела, который вы хотите объединить).
Шаг 6. Введите extension и нажмите Enter, чтобы расширить этот раздел.Теперь вы получите сообщение «DiskPart успешно расширил том».
ДРУГИЕ БЕЗОПАСНЫЕ РЕШЕНИЯ ДЛЯ ОБЪЕДИНЕНИЯ РАЗДЕЛОВ ДЛЯ WINDOWS 10
Помимо использования управления дисками и команды Diskpart в Windows 10, существует другое альтернативное программное обеспечение, которое вы можете использовать для объединения разделов. Это делается путем загрузки и установки следующих приложений и следования их мастеру для выполнения слияния разделов:
Решение 1. KDE PARTITION MANAGER
KDE Partition Manager — это служебное приложение, способное управлять разделами диска, устройствами и файловыми системами, обнаруженными на вашем ПК.Он может выполнять различные функции для разделов, такие как резервное копирование и восстановление файлов, а также создание, перемещение, удаление, копирование и изменение размеров разделов.
Решение 2. DISKGENIUS
DiskGenius — это полноценная служебная программа с функцией диспетчера разделов, полностью разработанная для оптимизации использования диска в Windows. Он может изменять размер, разделять, создавать, удалять, расширять, форматировать, скрывать, стирать и копировать разделы для увеличения дискового пространства.
Решение 3. PARAGON PARTITION MANAGER
Paragon Partition Manager — это бесплатное приложение, поддерживаемое Windows 10, которое организует жесткий диск и перераспределяет свободное пространство для повышения производительности ПК.Он имеет удобный интерфейс с мастером, который упрощает вам работу. Он может выполнять различные задачи по разделам, используя свою интуитивно понятную технологию.
Решение 4. ЛОГИКА РАЗДЕЛА
Еще одна бесплатная программа для слияния разделов — это Partition Logic, способная копировать целые диски с одного на другой и выполнять различные задачи по разделению жесткого диска и управлению дисками.
Решение 5. АССИСТЕНТ РАЗДЕЛЕНИЯ AOMEI
AOMEI Partition Assistant — это бесплатное программное обеспечение для управления разделами, которое считается безопасным для личного и коммерческого использования.В нем есть все необходимые функции для разбиения жестких дисков на разделы, а также для объединения разделов. Он также выполняет проверки безопасности при выполнении таких задач, делая управление разделами безопасным и эффективным.
Хотите больше возможностей? Не волнуйтесь, у нас есть бесплатное приложение для управления разделами в Windows 10, то есть WondershareRecoverit Software. Загрузите его и запустите установочный файл, чтобы получить доступ к функциям приложения.
Что нужно помнить перед объединением разделов в Windows
- Создайте резервную копию данных перед удалением раздела, потому что при удалении раздела будут удалены все данные, хранящиеся в разделе.
- Вы можете удалить один или несколько разделов, чтобы освободить достаточно нераспределенного пространства.
- Вы должны удалить раздел, смежный с диском, если вы хотите добавить удаленный раздел на диск позже, потому что вы не можете добавить незанятое пространство, не смежное с диском в Windows.
- Windows 10 не позволяет пользователям удалять системный раздел.
ЗАКЛЮЧЕНИЕ
Потеря данных — большая проблема при объединении разделов, но вы можете избежать этого, если сделаете резервную копию данных перед выполнением этой функции.Кроме того, выполняйте объединение разделов только в том случае, если вы уверены, что это необходимо и поможет улучшить производительность вашего ПК. Вы можете обратиться к специалисту, если вы не уверены в выполнении такой задачи, чтобы убедиться, что ваш компьютер и данные в безопасности даже после завершения слияния.
FAQ’s
Можно ли объединить разделы без потери данных?
Да. Вы можете объединить разделы без потери данных только с помощью профессионального приложения для управления разделами.
Каков процесс объединения разделов?
Есть три способа объединить разделы в Windows 10.
- Утилита управления дисками — только драйверы, оставленные драйверу, могут объединяться
- DiskPart — объединить два раздела
- Стороннее программное обеспечение — слияние с любым драйвером.
Удаляет ли данные при удалении раздела?
Да. Удаление раздела приведет к безвозвратному удалению данных, которые в настоящее время хранятся на нем.
Восстановление раздела
- Управление разделами
- Решение проблем с разделами
- Наконечники для перегородок
Как объединить разделы в Windows
Обновлено: 02.08.2019 компанией Computer Hope
Создание разделов может быть полезно по многим причинам.Они помогают организовать определенные файлы, например фильмы и музыку, или могут использоваться для создания резервной копии Windows на случай, если вам потребуется переформатировать компьютер. Однако разделы также могут разбить ваш диск на разделы, которые слишком малы для ваших нужд. Чтобы узнать, как объединить разделы в Windows, выполните следующие действия.
ПредупреждениеПри удалении раздела безвозвратно стираются все данные, которые на нем хранятся в данный момент.
Как объединить разделы в Windows
В этом разделе показан полный процесс удаления отформатированного раздела с последующим расширением другого.Если вы расширяете раздел в незанятое пространство, вы можете перейти к шагу 7.
- Щелкните правой кнопкой мыши значок меню «Пуск», чтобы открыть меню задач опытного пользователя. Или нажмите Win + X (удерживая клавишу Windows, нажмите X ).
- Выберите Управление дисками .
- В окне «Управление дисками» вы увидите список доступных жестких дисков. Пространство жесткого диска, которое еще не было разбито на разделы, помечается как нераспределенное.Если с пространством на жестком диске связана буква диска, это пространство было разбито на разделы.
- Найдите раздел, который вы хотите удалить. В этом примере мы удалим Extra Volume (E :).
- Щелкните раздел правой кнопкой мыши и в раскрывающемся меню выберите Удалить том .
Если параметр Удалить том неактивен при щелчке правой кнопкой мыши, раздел не может быть удален.
- Появится всплывающее сообщение, подтверждающее, что вы хотите удалить раздел. Щелкните Да .
- При удалении раздела он отображается как Незанятое пространство .
- Найдите существующий раздел, который вы хотите расширить, и щелкните его правой кнопкой мыши. В этом примере мы расширяем Example Volume (D 🙂 .
- Выберите Extend Volume из раскрывающегося меню.
- Запустится мастер расширения тома . Щелкните Далее .
- Выберите незанятое пространство, которое вы хотите использовать для расширения раздела. Щелкните Далее .
- Нажмите Готово .
- Ваш раздел расширен и отображается в окне «Управление дисками» с новым размером.
- Закройте окно «Управление дисками», щелкнув в правом верхнем углу.
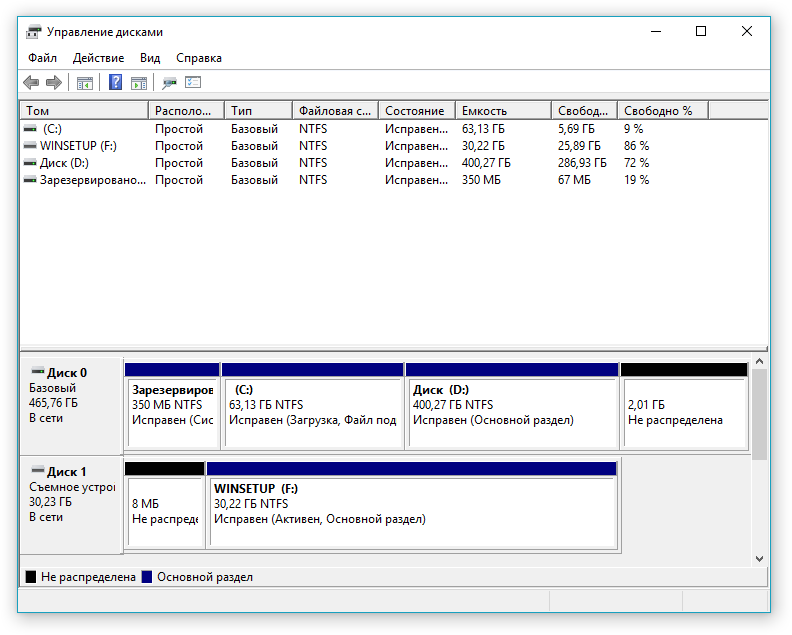
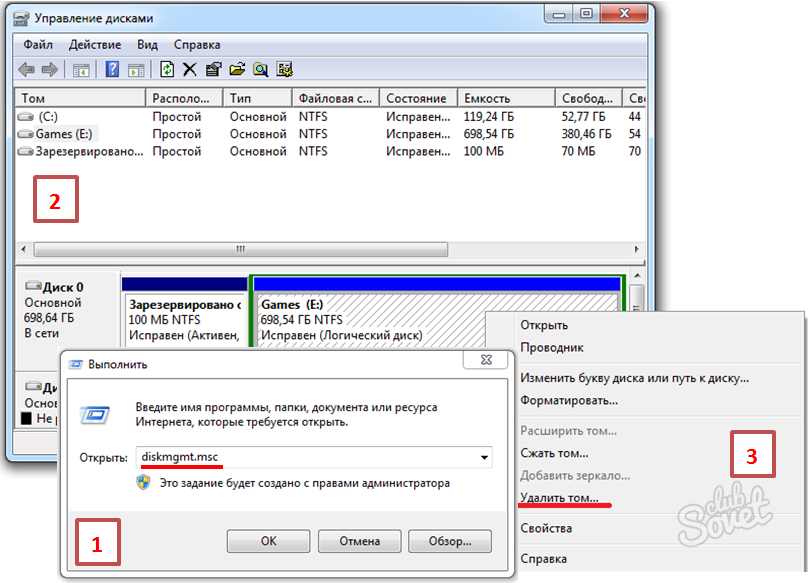 е. под той буквой, под которой должны оказаться все объединяемые разделы) и выберите пункт меню «Слияние разделов».
е. под той буквой, под которой должны оказаться все объединяемые разделы) и выберите пункт меню «Слияние разделов».