Как проверить ненужные программы на компьютере
1. Проверка диска на наличие ошибок:
Так уж повелось, что при работе операционной системы бывают различного рода сбои и ошибки, некоторым образом они могут повлиять на работу ваших жестких дисков. В операционной системе Windows есть механизм автоматического исправления этих ошибок при сбоях системы.
Но я рекомендую время от времени делать такую проверку вручную с автоматическим исправлением системных ошибок, если они конечно есть.
Так же для выполнения тщательной проверки диска можно выбрать проверку и восстановление поврежденных секторов. Это сканирование попытается найти и исправить физические ошибки на самом жестком диске, но для этой операции потребуется гораздо больше времени. Можно ограничится обычной проверкой, если нету явных признаков в нарушении работы жесткого диска.
Чтобы проверить свои жесткие диски на наличие ошибок зайдите в Пуск->Компьютер
Выберете нужный диск для проверки и щелкните по нему правой кнопкой мышки затем зайдите в Свойства, где появится окошко с общими свойствами вашего диска.
По завершении проверки будет выдано сообщение об окончании сканирования и исправлении или отсутствии ошибок на вашем жестком диске.
Для проверки системного диска, на который установлена операционная система, потребуется произвести перезагрузку компьютера, а проверка затем будет выполнена до загрузки и входа в Windows.
2. Удаление ненужных программ и чистка реестра Windows.
Удалять старые и ненужные программы, а так же чистить реестр Windows’а не только полезно из за освобождения дополнительного места на диске, но и так же потому что очищается система от всякого хлама что делает ее работу быстрее и стабильнее на какой-то процент.
Для удаления программ можно воспользоваться стандартными средствами.
Зайдя в Пуск->Панель управления, а там в Программы->Удаление программ
Вы увидите список программ установленных на вашем компьютере, для того чтобы удалить какую либо программу нужно нажать на нее правой кнопкой мышки и нажать удалить.
Посоветовать какие программы удалять именно вам, я не могу, потому что это индивидуально для каждого компьютера. Постарайтесь вспомнить, может быть, это какие-то старые игры или программы, которые вам не нужны или вы ими уже не пользуетесь и другой мусор, который скопился у вас за время пользования компьютером. От всего этого можно смело избавляться.
Так же для очистки от разного мусора и ненужных приложений можно посоветовать коммерческое ПО Ashampoo UnInstaller – оно удаляет и следит за вновь установленными приложениями гораздо эффективней чем стандартные средства. Но эта программа платная.
Очистка системного реестра Windows – достаточно сложное занятие, если делать его вручную, но благодаря программам, которые находят старые и не нужные или лишние записи в реестре это дело можно автоматизировать. И одна из таких программ это RegCleaner. Но перед этим определимся, что такое реестр Windows’а – это база данных параметров и настроек где хранятся все настройки операционной системы.
И так находим и скачиваем программу для очистки реестра от мусора RegCleaner. Устанавливаем на свой компьютер. Запускаем иконку с рабочего стола.
Маленькое предупреждение: С одной стороны эта программа находит и удаляет ненужные записи в реестре, что оптимизирует вашу операционную систему, но с другой стороны она может удалить какую либо нужную запись/настройку из за чего может возникнуть ошибка. Хотя в целом она работает нормально :).
Еще полезно убрать лишние приложения из автозагрузки , так как они грузят систему и не дают ей быстро загружаться.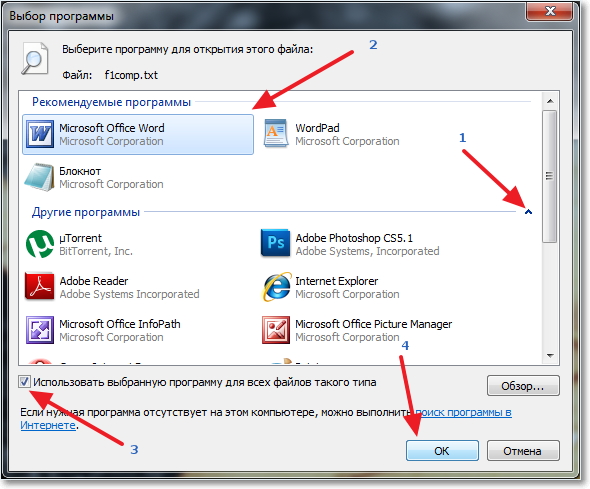
Какие именно программы убрать из списка рекомендовать сложно, потому что у каждого пользователя установлены свои программы. Но в целом это разного рода мессенджеры, приколы и другие ненужные приложения.
Полезно время от времени очищать корзину от мусора.
3. Сканирование компьютера на поиск вредоносных программ.
 Я для этих целей использую Avira Free Antivirus, но можно это делать и любым другим популярным приложением. Например, Касперским или NOD32. Главное это выполнить полную проверку вашего компьютера.
Я для этих целей использую Avira Free Antivirus, но можно это делать и любым другим популярным приложением. Например, Касперским или NOD32. Главное это выполнить полную проверку вашего компьютера.4. Дефрагментация жестких дисков.
Ну и напоследок после удаления программ, чистки реестра и других манипуляций, можно сделать дефрагментацию всех жестких дисков. Что такое дефрагментация? Как разъясняет нам Википедия – это процесс обновления и оптимизации логической структуры раздела диска с целью обеспечить хранение файлов в непрерывной последовательности кластеров. В общем, это упорядочивание или оптимизация всей вашей информации на диске, после которой ускоряется работа с файлами, и дает еще один небольшой плюс в быстродействие всей системы.
Для этого вам необходимо зайти в Пуск->Компьютер, выбрать один из дисков и нажать на него правой кнопкой мышки, затем в меню нажать Свойства. В появившемся окошке выбрать вкладку Сервис и нажать на кнопку Выполнить дефрагментацию…
Появится окно Дефрагментация диска. Там еще раз отметив нужный диск нажимаете на кнопку Анализировать диск – это нужно для того чтобы понять а нужна ли дефрагментация этого диска или может он и так в порядке. После анализа диска нажимаете на кнопку Дефрагментация диска. Сразу предупрежу, что процесс дефрагментации диска долгий, но полезный.
Там еще раз отметив нужный диск нажимаете на кнопку Анализировать диск – это нужно для того чтобы понять а нужна ли дефрагментация этого диска или может он и так в порядке. После анализа диска нажимаете на кнопку Дефрагментация диска. Сразу предупрежу, что процесс дефрагментации диска долгий, но полезный.
Остается последний вопрос, как часто нужно делать такие профилактические работы на своем компьютере. Можно конечно сказать чем чаще, тем лучше. Но я думаю один раз в два три месяца это нормально. Ведь если не очищать компьютер от захламления, скапливается очень много различного мусора в системе что тормозит и сказывается на быстродействии вашего компьютера. А делая такие вот не сложные операции, можно заставить ваш компьютер работать чуть быстрее и стабильнее.
При установке различных бесплатных программ мы часто забываем снимать, порой отлично замаскированные, галочки установки различных тулбаров и других совершенно ненужных программ: менеджеров мобильных телефонов, расширений для браузера, якобы улучшающих результаты поиска, подсказывающие «более низкие цены на товары в сети» (а на самом деле встраивающие рекламу в веб-страницы).
В результате могут наблюдаться следующие симптомы:
- Показывается слишком много рекламы в браузерах, особенно на тех сайтах, где ее раньше не было.
- Реклама вне браузеров.
- На компьютер установлены «левые» браузеры, чего вы сами не делали. Они часто устанавливаются рекламными программами, а создатели последних получают вознаграждение от разработчиков браузеров. Зачем таким порталам, как, например, mail.ru, нужны собственные браузеры? Для популяризации своих служб поиска.
- Компьютер подвисает.
- Установлены другие программы, которых раньше не было.
К сожалению, далеко, очень далеко не все антивирусы предотвращают такие изменения в системе. Но давайте называть вещи своими именами – это уже вредоносное программное обеспечение. Зачем хакерам зарабатывать деньги на шифровальщиках и винлоках, когда можно просто получать комиссионные с систем показа рекламы? Эффективно и статью подобрать практически невозможно, да и кто будет ради поимки таких мелких хулиганов это делать?
Статья проиллюстрирована скриншотами, сделанными во время лечения системы с установленным Kaspersky Small Office Security 2, с постоянным подключением к интернету.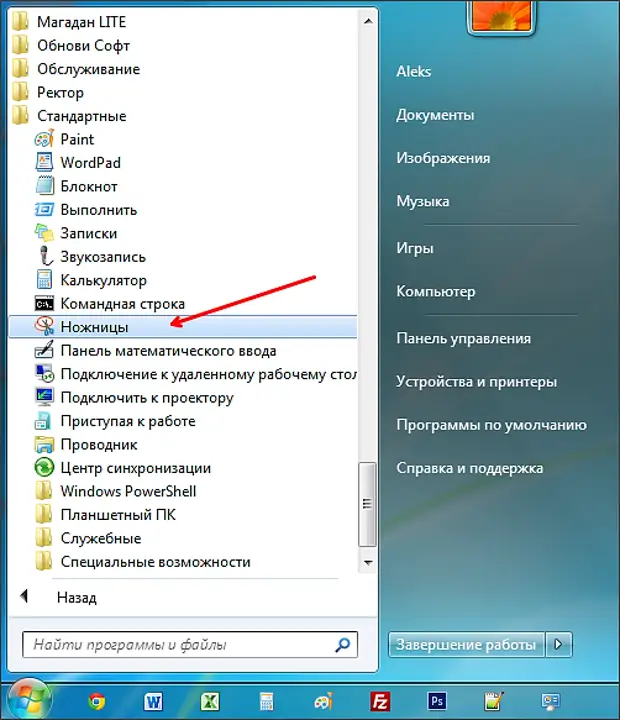 По своему опыту могу сказать, что такие ПНП хорошо обнаруживают Dr.Web, ESET, Cezurity. Остальные, к сожалению, детектируют либо далеко не все, либо вообще не считают такие вещи нужными для обнаружения.
По своему опыту могу сказать, что такие ПНП хорошо обнаруживают Dr.Web, ESET, Cezurity. Остальные, к сожалению, детектируют либо далеко не все, либо вообще не считают такие вещи нужными для обнаружения.
Удаляем нежелательные программы
Если вы наблюдаете один из описанных выше симптомов, то вам нужно провести процедуру лечения компьютера. Предлагаю следующую схему:
1. Создать точку восстановления системы: Пуск – Все программы – Стандартные – Служебные – Восстановление системы. Или просто введите «Восстановление системы» в строку поиска в меню «Пуск». Если что-то пойдет не так, то можно будет откатить систему до исходного состояния. Для восстановления запустите Windows в безопасном режиме и откройте ту же программу восстановления системы.
2. Проверьте, какие программы установлены на компьютере. Пуск – Панель управления – Программы и компоненты. Внимательно просмотрите все отображаемые там программы. Какие там могут быть программы?
- Браузеры
- Тулбары («Спутник mail.
 ru», Элементы Яндекса и т.д.)
ru», Элементы Яндекса и т.д.) - Бессмысленные небольшие приложения (Guard Mail.Ru, Яндекс-Менеджер браузеров, SaveByClick, «Тут не дорого» и др.)
- Оптимизаторы системы, которые вы не устанавливали и которые взялись непонятно откуда; обычно такие программы никаких действий, кроме запугивания пользователя сообщениями об ошибках, бесплатно не выполняют
- Прочие «левые» программы.
Бывает так, что вы удаляете программу, а через какое-то время она появляется снова или вместо нее устанавливается другая. Так, недавно я столкнулся с таким случаем: был установлен англоязычный «оптимизатор системы», его удаляю, а потом появляется некая система резервного копирования на испанском языке. Удаляю ее – появляется оптимизатор, и так по кругу. Это говорит о том, что в системе работает вредоносный скрипт.
Для наилучшего удаления программ рекомендую использовать деинсталляторы, например, IObit Uninstaller, которые выполняют поиск остатков программ. Однако, в некоторых случаях при удалении в таком режиме могут возникать ошибки. Тогда попробуйте обычное удаление.
Тогда попробуйте обычное удаление.
3. Отключите защиту в реальном времени у установленного антивируса.
4. Выполните проверку компьютера с помощью UnHackMe. Логика работы этой программы такая:
- Производится проверка системы на наличие потенциально-нежелательных программ. В случае их обнаружения они удаляются стандартным деинсталятором. К сожалению, если удаление не удастся, то придется оставить программу и удалить ее на следующих этапах лечения системы.
Выполняется поиск нежелательных настроек поиска в браузере. Часто вместо стандартных Яндекса, Google, Bing, Mail.ru встраиваются совершенно «левые» поисковые службы, которые обычно отображают на своих сайтах результаты выдачи Google или Яндекса. Вместе с этим имеется куча рекламы, или, что еще хуже, результаты поиска ведут на вредоносные сайты. UnHackMe делит все найденные элементы на следующие категории: вредоносные, подозрительные, неизвестные и хорошие. Последние помечаются зелеными галочками, это известные безопасные параметры. А вот под подозрительными или неизвестными иногда могут скрываться нераспознанные вредоносные элементы. Их тоже следует удалить. Часто это ссылки на домены, маскирующиеся под известные поисковики, например, Yamdex, Yanbex, Googie, а также просто что-то типа livewebsearch.
А вот под подозрительными или неизвестными иногда могут скрываться нераспознанные вредоносные элементы. Их тоже следует удалить. Часто это ссылки на домены, маскирующиеся под известные поисковики, например, Yamdex, Yanbex, Googie, а также просто что-то типа livewebsearch.
Расширения для браузеров. Именно они встраивают стороннюю рекламу на сайты, тормозят работы браузера. Опять же – проверьте весь их список вручную, не все могут быть детектированы как вредоносные.
Далее проверяем на наличие посторонних программ в автозапуске.
Вредоносные службы, берегитесь!
И, наконец, нежелательные файлы – мусор, оставленный всем нами удаленным хламом.
Далее программа предложит выполнить тщательную проверку (Comprehensive scan) с использованием встроенной утилиты RegRun Reanimator. Здесь нужно быть очень осторожным, так как можно удалить нужные ключи реестра, отличающиеся от стандартных.
Стоит отметить, что для утилиты RegRun Reanimator есть бесплатная помощь в удалении вирусов (инструкция на официальном сайте, обращаться можно на русском языке).
5. Теперь нужно проверить компьютер другим антивирусным программным обеспечением. Начнем с HitmanPro. Все потенциально нежелательные программы он обозначает серым щитом вместо красного с белым крестом. Перед выполнением очистки проверьте, чтобы ко всем элементам ПНП были выставлены действия «Карантин» или «удалить». В случае, если к множеству объектов по умолчанию выставлено действие «игнорировать», то нажмите на него правой кнопкой мыши и выберите «Применить ко всем…». Так вы выставите одно и то же действие для всех объектов с одним именем (на скриншоте – Rocketfuel, например).
6. Проверяем компьютер с помощью Malwarebytes Anti-Malware. Программа находит как вредоносные файлы, так и изменения в реестре. Особых ложных срабатываний не замечено. В старой версии 1.0 к объектам, названия которых начинаются с PUP – potentially unwanted program, потенциально нежелательная программа), автоматически выставлялось действие «Игнорировать». Такие объекты тоже нужно удалять. Лучше отправлять в карантин: в таком случае и файл удаляется, и его резервная копия остается. Быстрой проверки в целом достаточно для удаления работающих в системе вредоносных приложений, однако, для удаления их следов выполните полную проверку.
Быстрой проверки в целом достаточно для удаления работающих в системе вредоносных приложений, однако, для удаления их следов выполните полную проверку.
7. Этого обычно достаточно, но если остались сомнения, то выполните проверку с помощью Dr.Web CureIT! (выборочная проверка – отметить все локальные диски для полной проверки системы) и Cezuity. Также можно использовать Comodo Cleaning Essentials и ESET Online Scanner, однако в большинстве случаев максимум, что они смогут найти после проделанной нами работы, – найти безобидные остатки. Так как проверка будет выполняться долго, то можно ее запустить на ночь. Две и более проверки выполнять одновременно не рекомендуется – будут наблюдаться «тормоза» и подвисания.
Для защиты системы от установки мусора установите маленькую программу UnChecky, которая будет автоматически снимать галочки при установке других приложений. Но внимательность никто не отменит, ибо снимание галочек в 100% случаев никто не гарантирует. Также помните, что заразиться всегда можно и другими способами.
Не секрет, что со временем компьютер начинает работать медленнее. К счастью, это поправимо. Достаточно лишь проводить регулярную оптимизацию, удалять лишний информационный мусор и соблюдать кое-какие правила. Для этого не требуются посторонние программы, можно обойтись встроенными в Windows. О них и будет мой рассказ.
Начну с простых методов оптимизации, закончу более радикальными, требующие повышенного внимания.
Удаляем ненужные программы
Уверен — на вашем компьютере есть одна, две или больше программ, которыми вы не пользовались месяцами. Такие программы рекомендуется удалить, чтобы, во-первых, освободить место на жестком диске, во-вторых — многие программы имеют компоненты, немного тормозящую систему. Например, вместе с Mail.ru Agent обычно ставится Guard Mail.ru, который непонятно что делает в системе, якобы защищая непонятно от чего. Идем в Пуск — Панель управления — Установка и удаление программ (для Windows XP) или в Пуск — Панель управления — Программы и компоненты (в Windows Vista и 7) и с помощью этого полезного инструмента удаляем все ненужные вам программы. Удаляете только те программы, название и назначение которых вы знаете. Я настоятельно рекомендую к удалению следующие программы, если они у вас есть: Спутник@Mail.ru, [email protected], AlterGeo Magic Scanner, Яндекс.Бар, WinZix, Google Toolbar, Bing Bar, StartSearch, Обнови Софт, Speedbit, Ask toolbar, Ask.com, Gator, QIP Internet Guardian.
Удаляете только те программы, название и назначение которых вы знаете. Я настоятельно рекомендую к удалению следующие программы, если они у вас есть: Спутник@Mail.ru, [email protected], AlterGeo Magic Scanner, Яндекс.Бар, WinZix, Google Toolbar, Bing Bar, StartSearch, Обнови Софт, Speedbit, Ask toolbar, Ask.com, Gator, QIP Internet Guardian.
Программы, содержащие в названии перечисленные далее слова, не следует удалять, т.к. это могут быть драйвера или полезные программы: A4Tech, Acer, Acorp, AMD, Asus, ATI, AVerMedia, BenQ, C-Media, Canon, Creative, D-Link, Defender, Dell, GeForce, Genius, Hewlett-Packard, HP, IBM, Java, LAN, Lexmark, Microsoft, Mobile, Motherboard, Mustek, nVidia, Realtek, Samsung, Toshiba, Wi-Fi, Wireless.
Очищаем жесткий диск от ненужных файлов
Удалением программ мы не ограничимся — продолжим очистку дальше. Идем в Пуск — Все программы — Стандартные — Служебные — Очистка диска:
Нашему взору откроется вот такое окно:
Выбираем диск C: и нажимаем OK:
Здесь нажимаем кнопку Очистить системные файлы, чтобы открыть более полную версию этой программы:
Замечание: в Windows XP не надо нажимать «Очистить системные файлы», т. к. этой кнопки там нет.
к. этой кнопки там нет.
Далее смело ставим галки на все строчки — ничего важного не удалится, вы удаляете только мусор.
Потом нажимаем ОК, появится всплывающее окно с вопросом, нажимаем Удалить файлы и ждем:
Когда программа закончит очистку, это окно исчезнет
Второй этап завершен, мы переходим к следующему.
Проверка и дефрагментация жесткого диска
Что такое проверка на ошибки — полагаю, понятно из названия. О том, что такое дефрагментация и почему она полезна, можете почитать здесь, но в данный момент нам надо лишь ее запустить. Открываете Мой компьютер (в Windows Vista и 7 пункт называется просто — Компьютер и находится в меню Пуск), далее правой кнопкой по диску C:
Выбрав пункт Свойства, попадаем в окно под названием Свойства (вполне логично), открываем вкладку Сервис:
Первым делом нажимаем Выполнить проверку:
Обязательно ставим галочку на Автоматически исправлять системные ошибки. Галку на Проверять и восстанавливать поврежденные сектора желательно поставить, но тогда проверка займет по времени минимум час или больше. Вряд ли вам захочется ждать так долго. Поэтому, если ваш компьютер включается и выключается без ошибок и зависаний, если в процессе работы тоже нет появляющихся окон об ошибках и нет неожиданных зависаний — то галочку можете не ставить. Нажимаем ОК. Так как это диск с установленной Windows, появится такое окно:
Галку на Проверять и восстанавливать поврежденные сектора желательно поставить, но тогда проверка займет по времени минимум час или больше. Вряд ли вам захочется ждать так долго. Поэтому, если ваш компьютер включается и выключается без ошибок и зависаний, если в процессе работы тоже нет появляющихся окон об ошибках и нет неожиданных зависаний — то галочку можете не ставить. Нажимаем ОК. Так как это диск с установленной Windows, появится такое окно:
Во время проверки других дисков (например, D:) будет другое окно — с полоской статуса проверки. Это нормально.
Нажимаем Расписание проверки диска и перезагружаем компьютер.
Во время загрузки компьютера вместо привычного экрана приветствия сначала выскочит синий (на Windows XP) или черный экран (Vista и 7) — ничего не нажимайте, ждите — будет идти проверка диска. Когда компьютер наконец загрузится, выполните проверку остальных жестких дисков, если они есть (D:, F:, E: и т.д.). Дисководы CD и DVD, естественно, проверять не нужно.
Далее переходим ко второму шагу — дефрагментации. После этой процедуры ваш компьютер станет быстрее включаться, программы тоже будут запускаться быстрее. В свойствах диска C: нажмите Выполнить дефрагментацию:
Замечание: дефрагментацию также можно запустить из меню Пуск — Все программы — Стандартные — Служебные — Дефрагментация диска.
В Windows Vista, 7, 8 и 10 дефрагментация настроена на автоматический запуск, но по ряду причин этот запуск может не работать. Например, компьютер в это время выключен — никакой дефрагментации не будет, естественно. Так что запуск вручную хотя бы раз в месяц (чаще нет смысла) более чем рекомендуется. Закрываем все программы, которые сможете закрыть, затем выбираем диск для дефрагментации и нажимаем Дефрагментация диска. Ждем завершения этой процедуры, затем дефрагментируем следующий диск.
Удаляем ненужные программы из автозапуска
Наиболее эффективный способ заставить компьютер быстрее включаться — выключить некоторые программы, запускающиеся при его включении. Нажимаем Пуск — Выполнить или сочетание клавиш [Win] + [R] ([Win] — это кнопка с логотипом Windows между Ctrl и Alt). В появившемся окне вводим msconfig:
Нажимаем Пуск — Выполнить или сочетание клавиш [Win] + [R] ([Win] — это кнопка с логотипом Windows между Ctrl и Alt). В появившемся окне вводим msconfig:
Нажимаем на OK. Запустится программа «Конфигурация системы», в ней открываем вкладку Автозагрузка:
Список запускаемых при запуске Windows программ отображается именно здесь
Замечание: именно здесь можно отключить программы, значки которых появляются возле часов в трее (справа внизу экрана), а также Skype, ICQ, Mail.ru Агент и прочие, что запускаются при включении компьютера и надоедливо мешают.
Как вы видите на скриншоте выше, на компьютере автора статьи запускается всего лишь 9 программ, поэтому его ноутбук включается быстро. Вам следует поступить так же — снять галочки со всех ненужных программ. Как определить нужную программу от ненужной? Сейчас расскажу.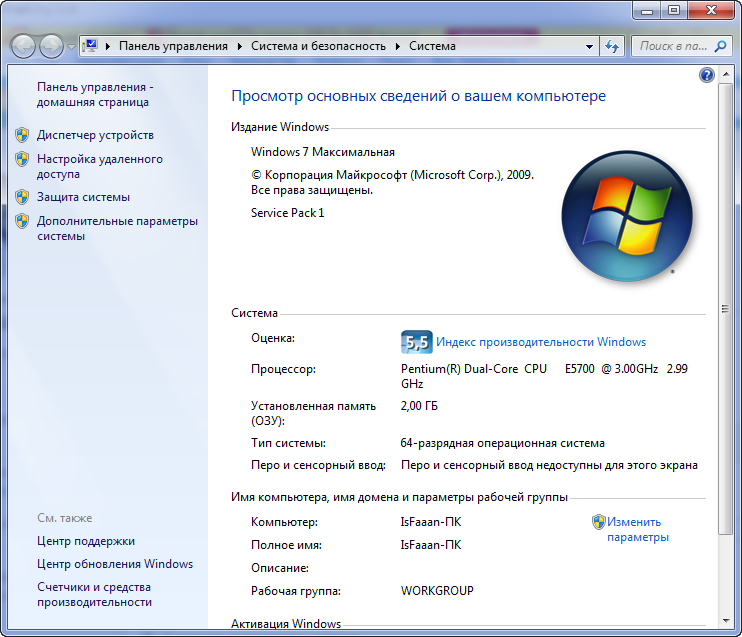 Во-первых, смотрите на столбец «Производитель». Если там стоит «Нет данных», рекомендую снять галочку — чаще всего «Нет данных» значит, что такая программа либо уже удалена, либо это вирус. Бывают и исключения, но редко. Во-вторых, смотрите первый столбец таблицы, запоминание название, например — KeePass, затем открываете этот сайт и в поле поиска вверху страницы вводите название:
Во-первых, смотрите на столбец «Производитель». Если там стоит «Нет данных», рекомендую снять галочку — чаще всего «Нет данных» значит, что такая программа либо уже удалена, либо это вирус. Бывают и исключения, но редко. Во-вторых, смотрите первый столбец таблицы, запоминание название, например — KeePass, затем открываете этот сайт и в поле поиска вверху страницы вводите название:
Затем нажимаете search, т.е. «Поиск» по-английски. У вас откроется таблица с результатом:
Как видите, программа KeePass нашлась
Нас интересует только колонка Status. Напротив имени программы стоит буква:
- Y — Значит такую программу не трогать, нужна для нормальной работы Windows.
- N — Не нужна или не рекомендуется — лучше галку снять.
- U — Выбор пользователей. Тут решать вам — нужна эта программа при запуске системы или нет. Я рекомендую оставлять галку на таких программах — мало ли что.

- X — Обычно это вирусы, шпионы и прочее, галку обязательно снять.
- ? — Неизвестно, что делать.
К сожалению, на этом сайте есть далеко не все программы. Если какая-то не найдется, идите на google.ru и вводите название первого столбца там.
После того, как вы сняли галочки с ненужных программ, нажмите OK и перезагрузите компьютер. Вы сразу заметите — как быстрее он стал загружаться. Также есть шанс, что он станет быстрее работать. Если вдруг вы выключили какую-то важную для вас программу — не беда, всегда можно поставить галочку обратно.
Примечание: тем, кто хочет плотнее изучить автозапуск Windows, рекомендую к прочтению мою статью Увеличение скорости работы Windows с помощью Autoruns.
Чистка компьютера или ноутбука от пыли
Часто знакомые несут мне свои ноутбуки и компьютеры с просьбой «переустановить Windows, потому что тормозит». В подавляющем большинстве случаев переустановка Windows не требуется.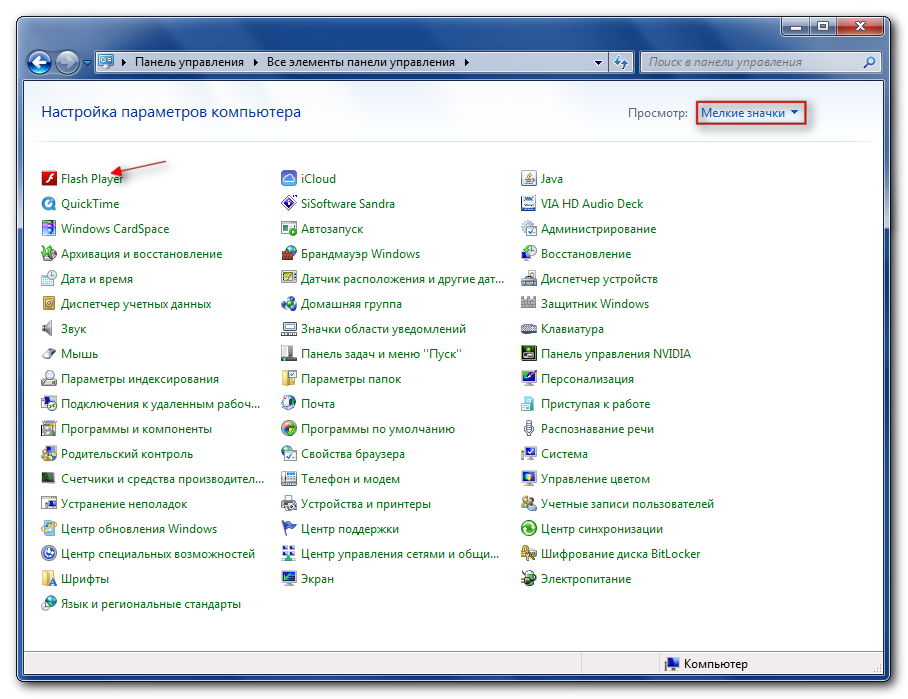 Обычно причина тормозов ноутбука и настольного компьютера заключается в перегреве. Хлопья из пыли и шерсти домашних животных собираются на его вентиляторах, тормозят вращение, блокируют тепловыделение… Брр… Так что регулярно — раз в полгода-год — делайте чистку от пыли своему «электронному питомцу».
Обычно причина тормозов ноутбука и настольного компьютера заключается в перегреве. Хлопья из пыли и шерсти домашних животных собираются на его вентиляторах, тормозят вращение, блокируют тепловыделение… Брр… Так что регулярно — раз в полгода-год — делайте чистку от пыли своему «электронному питомцу».
Дополнительные полезные советы
- Не захламляйте Рабочий стол — большое количество значков мешает, отвлекает от работы и в редких случаях компьютер от этого тормозит (я заметил, что это часто происходит, когда на рабочем столе есть файлы с видео).
- Выполняйте дефрагментацию и проверку диска раз в месяц — это полезно
- Прочтите мою статью Советы тем, кто хочет сберечь компьютер от вирусов — там тоже есть полезные записи, которые сберегут ваши нервы, время и здоровье компьютера.
- Есть моя заметка про оптимизацию служб Windows.
- О мифах, связанных с оптимизацией оперативной памяти, я тоже рассказал.
О мифических способах ускорения работы компьютера
Интернет буквально завален всевозможными оптимизаторами системы, дефрагментаторами, ускорителями служб и прочим. Возможно, когда-то это и требовалось и даже требуется сейчас — для устаревшей системы Windows XP, но в ОС Windows Vista и Windows 7 имеются свои, очень эффективные инструменты, которые поддерживают систему в хорошем состоянии. Например, совсем не нужно ставить отдельный дефрагментатор жестких дисков — потому что встроенный работает нормально.
Возможно, когда-то это и требовалось и даже требуется сейчас — для устаревшей системы Windows XP, но в ОС Windows Vista и Windows 7 имеются свои, очень эффективные инструменты, которые поддерживают систему в хорошем состоянии. Например, совсем не нужно ставить отдельный дефрагментатор жестких дисков — потому что встроенный работает нормально.
Подробнее о мифах оптимизации можно почитать на замечательном ресурсе Habrahabr и у меня на сайте по тегу «Разрушаем мифы».
Cоветы оптимизации Windows — дарим компьютеру скорость • Glashkoff.com
Поделиться
Поделиться
Твитнуть
Не секрет, что со временем компьютер начинает работать медленнее. К счастью, это поправимо. Достаточно лишь проводить регулярную оптимизацию, удалять лишний информационный мусор и соблюдать кое-какие правила. Для этого не требуются посторонние программы, можно обойтись встроенными в Windows. О них и будет мой рассказ.
Начну с простых методов оптимизации, закончу более радикальными, требующие повышенного внимания.
Удаляем ненужные программы
Уверен — на вашем компьютере есть одна, две или больше программ, которыми вы не пользовались месяцами. Такие программы рекомендуется удалить, чтобы, во-первых, освободить место на жестком диске, во-вторых — многие программы имеют компоненты, немного тормозящую систему. Например, вместе с Mail.ru Agent обычно ставится Guard Mail.ru, который непонятно что делает в системе, якобы защищая непонятно от чего. Идем в Пуск — Панель управления — Установка и удаление программ (для Windows XP) или в Пуск — Панель управления — Программы и компоненты (в Windows Vista и 7) и с помощью этого полезного инструмента удаляем все ненужные вам программы. Удаляете только те программы, название и назначение которых вы знаете. Я настоятельно рекомендую к удалению следующие программы, если они у вас есть: Спутник@Mail.ru, [email protected], AlterGeo Magic Scanner, Яндекс.Бар, WinZix, Google Toolbar, Bing Bar, StartSearch, Обнови Софт, Speedbit, Ask toolbar, Ask. com, Gator, QIP Internet Guardian.
com, Gator, QIP Internet Guardian.
Программы, содержащие в названии перечисленные далее слова, не следует удалять, т.к. это могут быть драйвера или полезные программы: A4Tech, Acer, Acorp, AMD, Asus, ATI, AVerMedia, BenQ, C-Media, Canon, Creative, D-Link, Defender, Dell, GeForce, Genius, Hewlett-Packard, HP, IBM, Java, LAN, Lexmark, Microsoft, Mobile, Motherboard, Mustek, nVidia, Realtek, Samsung, Toshiba, Wi-Fi, Wireless.
Очищаем жесткий диск от ненужных файлов
Удалением программ мы не ограничимся — продолжим очистку дальше. Идем в Пуск — Все программы — Стандартные — Служебные — Очистка диска:
Нашему взору откроется вот такое окно:
Выбираем диск C: и нажимаем OK:
Здесь нажимаем кнопку Очистить системные файлы, чтобы открыть более полную версию этой программы:
Замечание: в Windows XP не надо нажимать «Очистить системные файлы», т.к. этой кнопки там нет.
Далее смело ставим галки на все строчки — ничего важного не удалится, вы удаляете только мусор.
Потом нажимаем ОК, появится всплывающее окно с вопросом, нажимаем Удалить файлы и ждем:
Когда программа закончит очистку, это окно исчезнет
Второй этап завершен, мы переходим к следующему.
Для более эффективной очистки можно воспользоваться программой CCleaner.Проверка и дефрагментация жесткого диска
Что такое проверка на ошибки — полагаю, понятно из названия. О том, что такое дефрагментация и почему она полезна, можете почитать здесь, но в данный момент нам надо лишь ее запустить. Открываете Мой компьютер (в Windows Vista и 7 пункт называется просто — Компьютер и находится в меню Пуск), далее правой кнопкой по диску C:
Выбрав пункт Свойства, попадаем в окно под названием Свойства (вполне логично), открываем вкладку Сервис:
Первым делом нажимаем Выполнить проверку:
Обязательно ставим галочку на Автоматически исправлять системные ошибки. Галку на Проверять и восстанавливать поврежденные сектора желательно поставить, но тогда проверка займет по времени минимум час или больше. Вряд ли вам захочется ждать так долго. Поэтому, если ваш компьютер включается и выключается без ошибок и зависаний, если в процессе работы тоже нет появляющихся окон об ошибках и нет неожиданных зависаний — то галочку можете не ставить. Нажимаем ОК. Так как это диск с установленной Windows, появится такое окно:
Галку на Проверять и восстанавливать поврежденные сектора желательно поставить, но тогда проверка займет по времени минимум час или больше. Вряд ли вам захочется ждать так долго. Поэтому, если ваш компьютер включается и выключается без ошибок и зависаний, если в процессе работы тоже нет появляющихся окон об ошибках и нет неожиданных зависаний — то галочку можете не ставить. Нажимаем ОК. Так как это диск с установленной Windows, появится такое окно:
Во время проверки других дисков (например, D:) будет другое окно — с полоской статуса проверки. Это нормально.
Нажимаем Расписание проверки диска и перезагружаем компьютер.
Во время загрузки компьютера вместо привычного экрана приветствия сначала выскочит синий (на Windows XP) или черный экран (Vista и 7) — ничего не нажимайте, ждите — будет идти проверка диска. Когда компьютер наконец загрузится, выполните проверку остальных жестких дисков, если они есть (D:, F:, E: и т.д.). Дисководы CD и DVD, естественно, проверять не нужно.
Далее переходим ко второму шагу — дефрагментации. После этой процедуры ваш компьютер станет быстрее включаться, программы тоже будут запускаться быстрее. В свойствах диска C: нажмите Выполнить дефрагментацию:
Замечание: дефрагментацию также можно запустить из меню Пуск — Все программы — Стандартные — Служебные — Дефрагментация диска.
В Windows Vista, 7, 8 и 10 дефрагментация настроена на автоматический запуск, но по ряду причин этот запуск может не работать. Например, компьютер в это время выключен — никакой дефрагментации не будет, естественно. Так что запуск вручную хотя бы раз в месяц (чаще нет смысла) более чем рекомендуется. Закрываем все программы, которые сможете закрыть, затем выбираем диск для дефрагментации и нажимаем Дефрагментация диска. Ждем завершения этой процедуры, затем дефрагментируем следующий диск.
Есть более сложный, но и более эффективный метод дефрагментации, о котором я рассказал здесь.
Удаляем ненужные программы из автозапуска
Наиболее эффективный способ заставить компьютер быстрее включаться — выключить некоторые программы, запускающиеся при его включении. Нажимаем Пуск — Выполнить или сочетание клавиш [Win] + [R] ([Win] — это кнопка с логотипом Windows между Ctrl и Alt). В появившемся окне вводим msconfig:
Нажимаем на OK. Запустится программа «Конфигурация системы», в ней открываем вкладку Автозагрузка:
Список запускаемых при запуске Windows программ отображается именно здесь
Замечание: именно здесь можно отключить программы, значки которых появляются возле часов в трее (справа внизу экрана), а также Skype, ICQ, Mail.ru Агент и прочие, что запускаются при включении компьютера и надоедливо мешают.
Как вы видите на скриншоте выше, на компьютере автора статьи запускается всего лишь 9 программ, поэтому его ноутбук включается быстро. Вам следует поступить так же — снять галочки со всех ненужных программ. Как определить нужную программу от ненужной? Сейчас расскажу. Во-первых, смотрите на столбец «Производитель». Если там стоит «Нет данных», рекомендую снять галочку — чаще всего «Нет данных» значит, что такая программа либо уже удалена, либо это вирус. Бывают и исключения, но редко. Во-вторых, смотрите первый столбец таблицы, запоминание название, например — KeePass, затем открываете этот сайт и в поле поиска вверху страницы вводите название:
Вам следует поступить так же — снять галочки со всех ненужных программ. Как определить нужную программу от ненужной? Сейчас расскажу. Во-первых, смотрите на столбец «Производитель». Если там стоит «Нет данных», рекомендую снять галочку — чаще всего «Нет данных» значит, что такая программа либо уже удалена, либо это вирус. Бывают и исключения, но редко. Во-вторых, смотрите первый столбец таблицы, запоминание название, например — KeePass, затем открываете этот сайт и в поле поиска вверху страницы вводите название:
Затем нажимаете search, т.е. «Поиск» по-английски. У вас откроется таблица с результатом:
Как видите, программа KeePass нашлась
Нас интересует только колонка Status. Напротив имени программы стоит буква:
- Y — Значит такую программу не трогать, нужна для нормальной работы Windows.
- N — Не нужна или не рекомендуется — лучше галку снять.

- U — Выбор пользователей. Тут решать вам — нужна эта программа при запуске системы или нет. Я рекомендую оставлять галку на таких программах — мало ли что.
- X — Обычно это вирусы, шпионы и прочее, галку обязательно снять.
- ? — Неизвестно, что делать.
К сожалению, на этом сайте есть далеко не все программы. Если какая-то не найдется, идите на google.ru и вводите название первого столбца там.
После того, как вы сняли галочки с ненужных программ, нажмите OK и перезагрузите компьютер. Вы сразу заметите — как быстрее он стал загружаться. Также есть шанс, что он станет быстрее работать. Если вдруг вы выключили какую-то важную для вас программу — не беда, всегда можно поставить галочку обратно.
Примечание: тем, кто хочет плотнее изучить автозапуск Windows, рекомендую к прочтению мою статью Увеличение скорости работы Windows с помощью Autoruns.
Чистка компьютера или ноутбука от пыли
Часто знакомые несут мне свои ноутбуки и компьютеры с просьбой «переустановить Windows, потому что тормозит». В подавляющем большинстве случаев переустановка Windows не требуется. Обычно причина тормозов ноутбука и настольного компьютера заключается в перегреве. Хлопья из пыли и шерсти домашних животных собираются на его вентиляторах, тормозят вращение, блокируют тепловыделение… Брр… Так что регулярно — раз в полгода-год — делайте чистку от пыли своему «электронному питомцу».
Дополнительные полезные советы
О мифических способах ускорения работы компьютера
Интернет буквально завален всевозможными оптимизаторами системы, дефрагментаторами, ускорителями служб и прочим. Возможно, когда-то это и требовалось и даже требуется сейчас — для устаревшей системы Windows XP, но в ОС Windows Vista и Windows 7 имеются свои, очень эффективные инструменты, которые поддерживают систему в хорошем состоянии.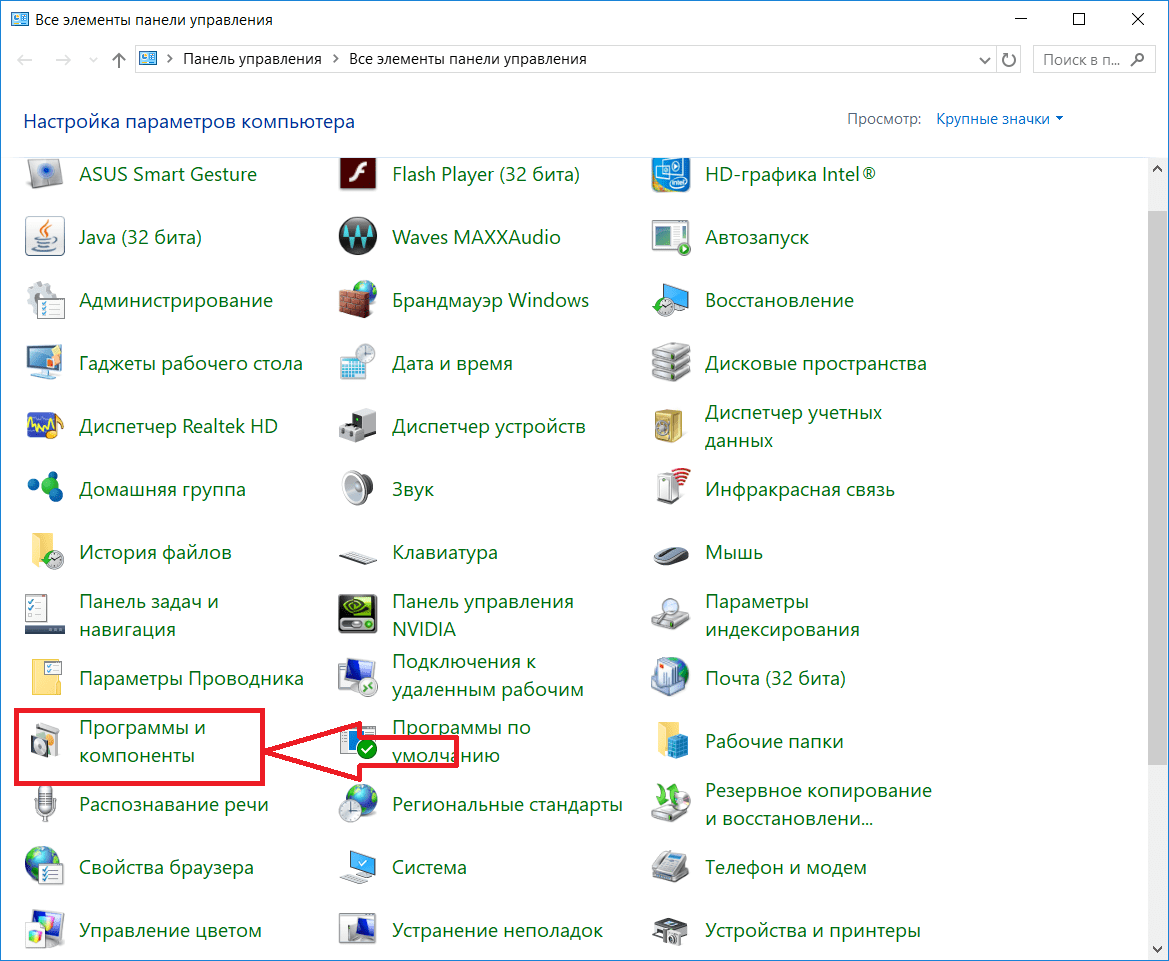 Например, совсем не нужно ставить отдельный дефрагментатор жестких дисков — потому что встроенный работает нормально.
Например, совсем не нужно ставить отдельный дефрагментатор жестких дисков — потому что встроенный работает нормально.
Подробнее о мифах оптимизации можно почитать на замечательном ресурсе Habrahabr и у меня на сайте по тегу «Разрушаем мифы».
Похожие посты:Поделиться
Поделиться
Твитнуть
Как удалить лишние программы с компьютера
Это третий урок тренинга: Как навести идеальный порядок в компьютере.
В этом уроке у нас будет много работы! Мы будем избавляться от НЕ нужных, — лишних программ.
Если Вы долго уже пользуетесь компьютером, устанавливали разные программы или если кто-то устанавливал Вам программы, то этот урок поможет навести порядок и в том, что касается разных программ.
В прошлом уроке мы говорили о необходимости очищать компьютер от разного «мусора», т.е. от накопившихся не нужных файлов и записей. Тоже самое касается и программ. У многих пользователей на компьютере может быть установлена куча программ, которые либо очень редко, либо вообще никогда не используются.
Или бывает установлено несколько похожих программ, например, несколько видео или аудио плееров, а значит в каких-то из них вообще нет необходимости.
Для маломощных компьютеров и (или) для компьютеров, на которых находится мало свободного места, — избавиться от лишних программ будет очень кстати. И в этом уроке мы займемся этим.
Сначала будет теория. Потом, как всегда, — практическое задание.
Итак….
Теоретическая частьМногие начинающие пользователи используют НЕправильное удаление программ с компьютера. Они понимают, куда на компьютере была установлена какая-либо программа (например, по умолчанию в папку Program Files на системном диске, о которой упоминалось в первом уроке) и когда какая-то программа больше не нужна, просто находят папку с файлами этой программы и удаляют ее:
Конечно, таким образом, большинство файлов этой удаляемой программы будет удалено. Но, вместе с тем на компьютере еще могут остаться некоторые файлы, которые при установке программы были помещены в другие места на компьютере (помимо папки Program Files). И если их тоже не удалить, то они могут мешать правильной работе компьютера.
И если их тоже не удалить, то они могут мешать правильной работе компьютера.
Например, видимым образом это может отразиться на быстродействии компьютера, когда неправильно было удалено много программ.
Поэтому в этом уроке мы сначала поговорим о правильном удалении программ с компьютера. Рассмотрим в первую очередь удаление программ стандартными способами, доступными без установки дополнительных средств по корректному удалению программ.
И затем поговорим о еще более надежном и удобном способе удаления программ с помощью уже имеющейся у Вас программы CCleaner, которую мы использовали в прошлом уроке.
Удаление программ через меню ПускЕсли при установке какой-либо программы в настройках установки было указано, чтобы ярлыки для запуска программы и ее деинсталляции (удаления) помещались также и в меню Пуск, то можно удалить программу через ярлык удаления (если он будет присутствовать там).
Для примера обратим внимание на снимок ярлыков в меню Пуск некоторых установленных программ.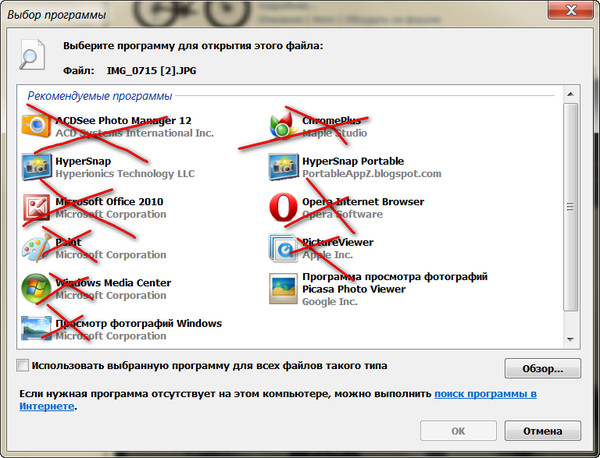 Заметим, что у некоторых программ (AIMP3 и Any Video Converter) есть файлы деинсталляции Uninstall. При нажатии на данный ярлык деинсталляции, начнется удаление выбранной программы, и просто нужно будет следовать предложенным шагам:
Заметим, что у некоторых программ (AIMP3 и Any Video Converter) есть файлы деинсталляции Uninstall. При нажатии на данный ярлык деинсталляции, начнется удаление выбранной программы, и просто нужно будет следовать предложенным шагам:
Но, также видим, что у некоторых программ (7-Zip и avast! Free Antivirus) ярлыков для их удаления с компьютера, — нет.
Поэтому, нужно воспользоваться каким-то другим способом удаления программ.
Переходим к рассмотрению второго способа удаления программ с компьютера, — через Program Files.
Удаление программ через папку Program FilesПрограммы устанавливаются там, куда мы их определяем при установке и обычно это в папке Program Files на системном диске, т.е. на том диске, где установлена операционная система.
Найдем, к примеру, папку с файлами архиватора 7-Zip. В данном случае файл, который запускает удаление этой программы с компьютера, обозначается как: uninstall.exe:
В данном случае файл, который запускает удаление этой программы с компьютера, обозначается как: uninstall.exe:
У других программ может быть что- то похожее: uninstal.exe, uninst.exe, unins.exe или что-то подобное, где присутствует упоминание о еинсталляции (uninstall) с добавлением в конце расширения .exe.
Для удаления не нужной программы, просто нажимаем на этот файл и следуем предложенным шагам удаления, обычно это просто нужно подтвердить, что Вы хотите удалить данную программу.
Как видим на примере этой программы 7-Zip, в меню Пуск возможности для ее удаления мы не нашли, но в папке Program Files она есть.
Но у некоторых программ и в этой папке мы можем не найти возможность их удалить. Так, например, у avast! Free Antivirus мы не находим ни ярлыка для удаления в меню Пуск, ни файла uninstal в папке Program Files.
Как тогда удалять подобные программы?
Например, это можно сделать специальными средствами Windows для удаления программ.
Удаление программ через Панель управленияЗаходим через меню Пуск в Панель управления:
Выбираем Просмотр: Категория и переходим по ссылке Удаление программы:
После этого будет предоставлен список установленных на компьютере программ, в котором мы можем выбрать программу, которую хотим удалить и нажать на ссылку Удалить/Изменить, а дальше уже подтверждать удаление:
Как видим, в этом случае мы уже нашли, как удалить программу, когда нет возможности ее удалить одним из двух первых описанных выше способов.
Все эти три способа мы использовали без установки на компьютер дополнительных приложений. И любой из этих способов, конечно же, лучше, чем простое удаление папки со всеми установленными файлами программы, как например, вот так:
В общем, еще раз упомяну, что так удалять неправильно! Лучше воспользоваться одним из вышеприведенных способов. Но, еще лучше (удобнее и эффективнее), удалять программы с помощью специальных программ, о чем поговорим далее.
Но, еще лучше (удобнее и эффективнее), удалять программы с помощью специальных программ, о чем поговорим далее.
По мнению некоторых опытных пользователей, стандартное удаление в приведенных выше способах все же не достаточно полностью удаляет все файлы, относящиеся к удаляемой программе. Поэтому рекомендуется использовать специальные программы (бесплатные) типа CCleaner или Revo Uninstaller.
Программой Revo Uninstaller, начинающим пользователям пользоваться чуть сложнее, чем CCleaner. И так как CCleaner у Вас уже установлена, так что осталось только рассмотреть, как с помощью нее удалять программы.
Заходим в программе CCleaner в раздел Сервис -> Удаление программ, выбираем программу, которую хотим удалить, жмем на Деинсталляция и подтверждаем удаление:
Обратите внимание, что также присутствует кнопка Удалить.
Эта функция удаляет выбранную программу только из этого списка установленных программ, но сама программа все же остается на компьютере. Так что, для удаления программы с компьютера используйте только кнопку Деинсталляция.
Удалять программы таким образом (с помощью CCleaner) наиболее удобно и эффективно, чем в приведенных выше способах. Но, всё же о них тоже полезно знать.
Что можно удалять, а что нет?Конечно, у кого-то по отношению к некоторым программам могут быть сомнения, — удалять их или нет. Кто-то обязательно подумает: «Сейчас удалю что-то и вдруг что-то случиться с компьютером, — например, перестанет нормально работать».
Действительно, такое может быть, но только в тех случаях, когда пользователь удаляет то, что не знает! Так что здесь работает простое правило:
Никогда не удаляйте то, в чем не уверены!
А как тогда знать, что можно удалять, а что нет?
Так как разных программ существует огромное множество и необходимость в использовании тех или иных программ у каждого может быть своя, поэтому нет стандартного решения, а это значит, что Вам нужно проанализировать свои установленные программы.
Как это сделать?
Как уже говорили ранее в программе CCleaner в разделе Сервис -> Удаление программ, выводится список установленных программ. Там, установленные на компьютере программы, можно упорядочивать по Названию, Издателю, Дате установки и Размеру, которое программа занимает на компьютере.
Например, нажали на Дата установки и весь список отсортировался по порядку установки программ с самого начала до конца. Нажали на нее еще раз, и сначала будут идти программы, которые были установлены последними:
Вот эти параметры могут помочь определить, что удалять, а что не стоит.
- По названиям (Установленные программы). Здесь все просто, — по названиям программ и значкам этих программ Вы сами сможете увидеть знакомые Вам программы и решить, нужны они Вам или нет.
- Информация из колонки Издатель тоже может указать Вам для некоторых программ на то, что это за программа.
 Например, если издатель Корпорация Майкрософт (Microsoft Corporation), то стоит с вниманием отнестись к этим программам, так как они могут быть важными (но и не обязательно).
Например, если издатель Корпорация Майкрософт (Microsoft Corporation), то стоит с вниманием отнестись к этим программам, так как они могут быть важными (но и не обязательно). - Упорядочивание по колонке Дата установки может помочь сделать выводы, когда была установлена та или иная программа. Если установлена недавно, значит, компьютер до этого работал и без нее. Или наоборот, если какие-то программы установлены в самом начале (сразу после установки операционной системы), то они могут быть очень важными. Например, это могут программы, относящиеся к видео карте, звуковой карте, вебкамере.
- И упорядочивание по размеру тоже может помочь обратить в первую очередь внимание на те программы, которые занимают много места.
Рассмотрим пример:
Допустим, Вы купили ноутбук «с рук» и хотите в нем навести порядок и в отношении установленных программ.
У Вас также есть свой принтер, ну, скажем, производителя Samsung. Больше никаких принтеров и сканеров у Вас нет.
Больше никаких принтеров и сканеров у Вас нет.
В списке установленных программ Вы обратили внимание, что есть установленные приложения разных устройств производителя Canon. И, таким образом, Вы понимаете, что тот человек, у которого Вы купили ноутбук, пользовался одним или несколькими устройствами производителя Canon.
А так как у Вас нет этих устройств, то и эти программы Вам не нужны. Значит, от них можно спокойно избавиться, удалив, т.е. деинсталлировав по очереди каждую:
Если система выдаст сообщение, что для полного удаления какой-то программы нужно перезагрузить компьютер, — можно согласиться перезагрузить, — это нормально!
Но как быть, если какие-то программы Вам не знакомы?
В таком случае можно просто воспользоваться поиском любого браузера и посмотреть в Интернете, что за программы у Вас установлены на компьютере и насколько они для Вас важны.
Для этого, на названии программы нажимаем правой кнопкой мыши и выбираем Переименовать:
Появится дополнительное окошко с выделенным названием программы. Нажимаем на нее правой кнопкой мыши и выбираем Копировать. Скопированное название будет в Буфере обмена (во временной памяти компьютера). Так как мы ничего не переименовывали, то нажимаем Отмена:
Нажимаем на нее правой кнопкой мыши и выбираем Копировать. Скопированное название будет в Буфере обмена (во временной памяти компьютера). Так как мы ничего не переименовывали, то нажимаем Отмена:
Теперь заходим в любой браузер, которым пользуемся для просмотра сайтов и в поиске просто вставляем скопированное название программы (правой кнопкой мыши ->Вставить) и осуществляем поиск.
Поисковик выдаст ответ и по самым первым ответам можно перейти и почитать, что это за программа, чтобы иметь представление, — нужна она Вам или нет.
Как правило, в поисковой системе уже в первых выдачах запросов в кратком описании (1) будет написано, что это за программа. Если же этой информации недостаточно, то можно перейти по предоставленным ссылкам (2), чтобы узнать подробнее:
Конечно, если многие программы Вам не знакомы, то на исследование, — что означает каждая программа, у Вас первый раз может уйти на это достаточно времени. Но, зато Вы будете знать, какие программы вообще установлены у Вас на компьютере и сможете с пониманием избавиться от лишнего.
Но, зато Вы будете знать, какие программы вообще установлены у Вас на компьютере и сможете с пониманием избавиться от лишнего.
С помощью программы CCleaner -> Сервис -> Удаление программ, проанализируйте, какие программы Вам не нужны и удалите, т.е. деинсталлируйте их.
Еще раз хочу подчеркнуть, что если сомневаетесь в каком-то действии, — то лучше его не делать.
Если не выяснили, что это за программа, — не удаляйте ее!
Информация из этого урока дает только необходимые знания и руководство в том, как можно выяснить назначение любой программы и правильно ее удалить. А вот уже дальнейшие решения об удалении тех или иных программ, — принимаете Вы лично!
Ваш отчет по данному урокуПосле выполнения урока напишите о своих результатах:
— От многих ли программ избавились?
— Насколько легко/сложно Вам дался этот урок?
Если в отношении каких-то определенных программ есть серьезные сомнения в том, удалять их или нет, т. е. если после исследований не смогли выяснить это сами, — можете указать их. Возможно, я знаю или если не знаю, то сам поищу информацию об этих программах и отвечу, — для чего они предназначены, чтобы Вам решить, — стоит их удалять или нет.
е. если после исследований не смогли выяснить это сами, — можете указать их. Возможно, я знаю или если не знаю, то сам поищу информацию об этих программах и отвечу, — для чего они предназначены, чтобы Вам решить, — стоит их удалять или нет.
Но, указывайте не более 3-х программ. Все-таки это тренинг, в котором главная задача: научить делать все самостоятельно!
Топ-7 программ для Windows, которые нужно немедленно удалить
Возможно, вы читаете это на своем Mac, но ноутбук или виртуальная машина с Windows у вас, скорее всего, есть. Например, для того, чтобы решать с помощью ОС от Microsoft те задачи, которые в macOS решить довольно проблематично. На этот случай есть смысл воспользоваться руководством по удалению ненужных приложений на Windows.
Прежде всего — где найти эти установленные программы. Если у вас Windows XP, пожалуйста, все же удалите ее целиком или найдите ей другое применение. Если у вас Windows 7, 8 или 10, то зайдите в настройки и наберите в поиске «Программы» или «Удалить».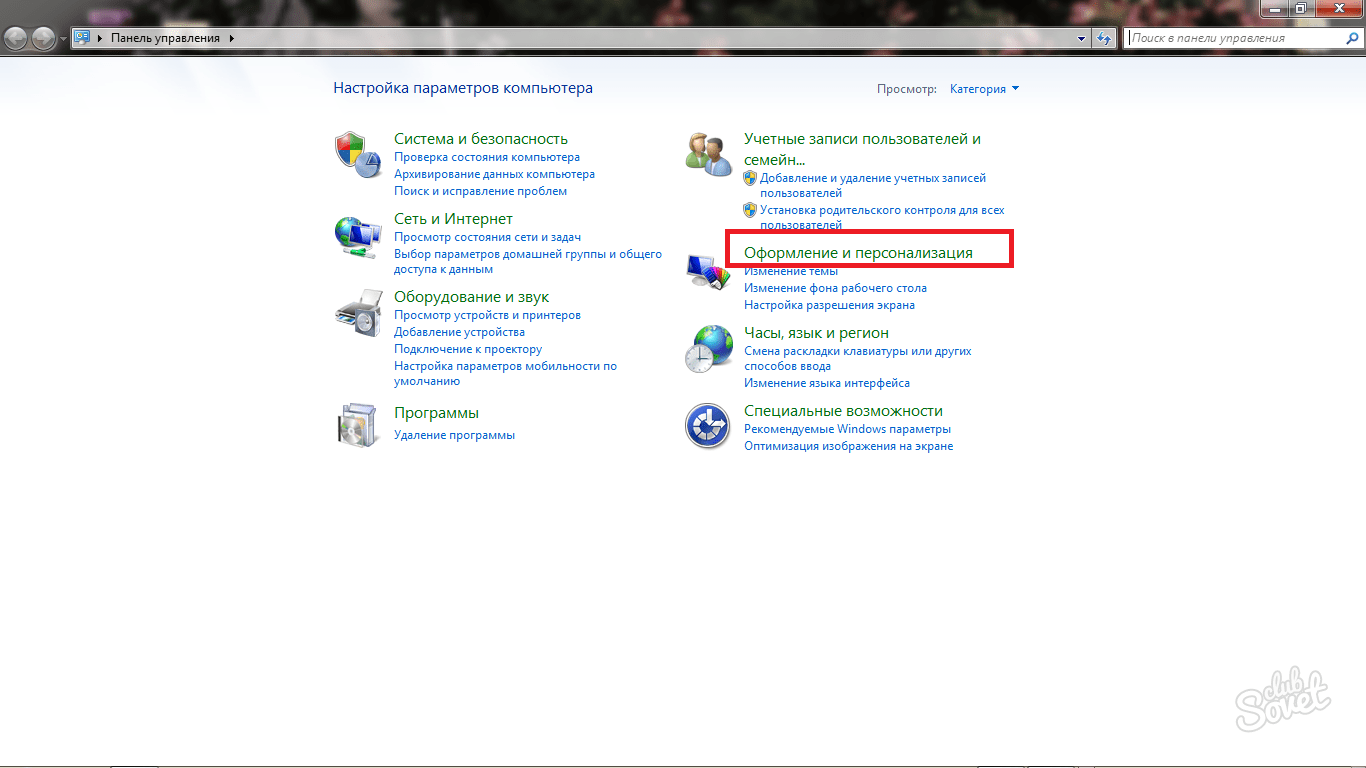 И то, и другое позволит вам найти пункт «Установка и удаление программы». Нас сегодня интересует часть «Удаление».
И то, и другое позволит вам найти пункт «Установка и удаление программы». Нас сегодня интересует часть «Удаление».
Если вы загрузили список впервые, вы можете удивиться обилию всяких непонятных программ. Это нормально — как пишет Delfi, их действительно так много.
1. Microsoft Silverlight
Когда-то наличие разных расширений и надстроек для браузеров было просто необходимо для просмотра сайтов. Одной из таких надстроек была Microsoft Silverlight, однако, сегодня эта технология практически не применяется, так как даже сама Microsoft прекратила ее поддержку — в браузере Edge в Windows 10 ее, например, уже нет слова «совсем». Так что находите и смело удаляйте — вряд ли в интернете остались сайты, которые прямо вот требуют наличия Silverlight.
2. Все, в названии чего есть «Toolbar»
Bing Bar, Google Toolbar for Internet Explorer, Ask Toolbar, Yahoo! Toolbar, Babylon Toolbar, Yandex Toolbar— имя им легион. Все, что они делают — захламляют ОС своим присутствием. Можно удалять решительно, быстро и безжалостно, так как если этих надстроек было много, то их удаление положительно скажется на скорости работы.
Можно удалять решительно, быстро и безжалостно, так как если этих надстроек было много, то их удаление положительно скажется на скорости работы.
3. Почти все, в названии чего есть «Cleaner»
Еще один класс программ, некогда популярный, но сегодня в основном бесполезный – всякие «чистилки», которые обещают ускорить работу компьютера и защитить его от всякой заразы. От троянов лучше всего защищают полноценные антивирусы, а чистить реестр или удалять временные файлы в век, когда свободное место на диске исчисляется терабайтами, а память — гигабайтами, дело довольно бесперспективное.
Единственное исключение из этого правила — если памяти мало, диск тоже не резиновый, то оставьте CCleaner, так и быть. Он уже не совсем то(р)т, что был когда-то, но в определенных ситуациях и как мы уже сказали на слабых машинах, может помочь.
4. Java
Еще один привет из прошлого. Если вы работаете с какими-то специальными программами или веб-сервисами, Java вам может быть нужна. Но если вы обычный пользователь, которому от компьютера нужен интернет, фотографии посмотреть и в игры поиграть, то Java можно смело сказать «Давай, до свидания».
Но если вы обычный пользователь, которому от компьютера нужен интернет, фотографии посмотреть и в игры поиграть, то Java можно смело сказать «Давай, до свидания».
Впрочем, запомните, что вы ее удалили. Если что-то внезапно вскоре перестанет запускаться, придется сходить вот сюда, скачать и установить заново.
5. Skype Click to Call
Если вы не используете Skype, его лучше удалить полностью. В противном случае, есть смысл отказаться от этой «надстройки», которая может быть полезна лишь тем, кто превратил Skype в свой телефон по умолчанию и то и дело названивает с его помощью по всем номерам, которые только встречает в интернете. На функционировании Skype удаление этого плагина никак не скажется, а работать ПК может начать быстрее.
Кстати, будьте бдительны — Skype обязательно попробует установить надстройку снова при первом удобном случае.
6. QuickTime
QuickTime не очень популярен на Windows однако, если по какой-то причине он установлен на вашем компьютере, программу лучше удалить. Разработчики обнаружили в QuickTime для Windows две критические уязвимости, позволяющие удаленно запускать произвольный код на компьютере, после открытия специальной веб-страницы или файла. На сегодняшний день атаки с использованием данных брешей не зарегистрированы, однако, что будет завтра – неизвестно.
Несмотря на серьезность уязвимостей, в Apple не будут их исправлять, так как решили прекратить поддержку QuickTime для Windows. Последнее обновление для этого приложения вышло в январе 2016 года, однако больше обновлений, в том числе и исправлений ошибок не планируется. Пользователям настоятельно рекомендуется больше не использовать данный продукт. В этом отношении QuickTime для Windows повторяет судьбу Windows XP и Java.
7. «Мусорные» программы производителей ноутбуков, принтеров и т.д.
Каждый производитель ноутбуков и многие производители периферии, вроде принтеров, фотоаппаратов и прочего, так и норовят установить в ОС всевозможный мусор, причем ставят его вместе с Windows, фактически еще на заводе. Зачастую понять, что из этого хоть немного полезно, а что нет – сложно. На этот случай рекомендуется установить простую утилиту Should I Remove It?, которая проведет аудит установленных программ и подскажет, что стоит сохранить, а что бесполезно и даже вредно.
Как удалить ненужные программы с компьютера полностью
Как удалить программы с компьютера
Большое количество установленных программ замедляет работу компьютера. Если вы заметили, что система тормозит и подвисает, возможно, пришло время деинсталлировать часть из них.
Какие программы подлежат удалению:
- 1. Нежелательные приложения, которые устанавливаются вместе с полезным софтом. Иногда пользователи сами (по незнанию или в спешке) дают разрешение на их инсталляцию, а иногда — такие программы устанавливаются без спроса. В любом случае, они вам не требуются, а место и ресурсы системы съедают.
- 2. Демоверсии или софт с закончившейся лицензией. Часто пользователи забывают удалить лишние программы, срок действия которых уже давно вышел. Между тем они засоряют систему и отрицательно сказываются на быстродействии.
- 3. Приложения, которыми вы давно не пользуетесь. Иногда приходится устанавливать тот или иной софт, чтобы, к примеру, открыть файл с необычным расширением. Потом вы можете годами не открывать это приложение, но оно по-прежнему будет продолжать занимать место на диске.
Во всех трёх случаях следует выполнить полное удаление программ с компьютера. Однако деинсталляция вручную не дает 100% гарантии, поскольку каждое приложение оставляет «хвосты», записи в реестре, а также различные файлы в других папках ПК. Остатки программ не только захламляют место, но и значительно тормозят работу компьютера.
После самостоятельного удаления приложений, понадобится программа для чистки компьютера. В инструкции мы расскажем, как удалить ненужные программы с помощью «Ускорителя Компьютера», чтобы в Windows не осталось их следов.
Удаление программ средствами Windows 10
ШАГ 1. УДАЛЕНИЕ ПРОГРАММ В WINDOWS 7
Нажмите кнопку «Пуск» и перейдите в «Панель управления». Далее выберите вид Просмотр: «Категория» и зайдите в блок «Удаление программы». В нем представлен полный список приложений, установленных на вашем ПК. Найдите необходимую программу и откройте окно «Удаление или изменение программы» одним (или двойным, в зависимости от настроек) кликом мыши. Дождитесь окончания процесса удаления, а затем перейдите к шагу номер 3.
ШАГ 2. УДАЛЕНИЕ ПРОГРАММ В WINDOWS 8
Интерфейс этой версии несколько отличается от предыдущей, поэтому у некоторых пользователей возникает вопрос: как удалить программы с компьютера в Windows 8? На самом деле все просто! Кликните по кнопке «Пуск» правой кнопкой мыши. Перед вами появится окно с различными вариантами действий. Выберите пункт «Панель управления», а затем перейдите в раздел «Программы» («Удаление программы»). Выберите из списка необходимое приложение и нажмите кнопку «Удалить». Затем перейдите к следующему шагу данной инструкции.
Удалить ненужные программы в Ускорителе Компьютера гораздо проще
ШАГ 3. СКАНИРОВАНИЕ КОМПЬЮТЕРА
Чтобы полностью удалить ненужное приложение, следует скачать программу для очистки вашего компьютера и установить ее, используя «Мастер Установки». Далее произведите запуск Ускорителя и нажмите кнопку «Сканировать компьютер». Поиск ведется одновременно в трех направлениях: жесткий диск, системный реестр и автозагрузка. Но перед тем как удалить ненужные файлы с помощью кнопки «Исправить все ошибки», мы советуем просмотреть каждый блок отдельно.
Исправление ошибок реестра
ШАГ 4. Удаление программ в реестре
Реестр – фактически, мозг компьютера. В нем хранится информация о настройках Windows, а также данные обо всех изменениях, происходящих в операционной системе. После удаления ненужной программы вручную, в реестре сохраняются записи о ней. Со временем их накапливается очень много, поэтому работа системы становится медленной, а ноутбук часто зависает. Как почистить компьютер от ненужных файлов? Используйте «Ускоритель Компьютера». Он помогает устранить следы удаленных программ, избавив ПК от временных файлов и старых ключей всего в один клик!
Удалите лишний софт
Удаление ненужных программ – не единственная опция «Ускорителя Компьютера». Вы найдёте дополнительные возможности:
- Работа с автозагрузкой. Отключайте ненужные приложения, которые загружаются одновременно с включением компьютера для более быстрого запуска Windows.
- Удобный планировщик. Настраивайте расписание автоматических проверок и оптимизации системы.
- Поиск дубликатов и крупных файлов. Безболезненно очищайте жёсткий, когда срочно требуется свободное место.
- Защита личных данных. Быстро повышайте производительность системы, удаляя кэш, и обеспечивайте безопасность вашей информации при использовании интернета.
Обеспечьте безопасность работы в сети
В конце статьи хотелось бы добавить, что «Ускоритель Компьютера» поможет вам не только грамотно удалить те или иные программы и компоненты, но и существенно повысит производительность Windows. Приложения и сайты будут загружаться намного быстрее, а вы забудете о зависаниях и сбоях ПК, которые беспокоили вас долгое время.
8 программ Windows 10, которые стоит удалить прямо сейчас
Откройте «Установку и удаление программ» Windows 10, и вы наверняка увидите там что-нибудь из этого списка. В лучшем случае эти приложения вам не нужны. В худшем — они не только занимают место, но ещё и добавляют системе уязвимостей. Удаляйте их без колебаний.
1. Flash Player и другие устаревшие технологии
Когда-то веб-страницам требовались такие плагины, как Adobe Flash, Microsoft Silverlight или Java, чтобы проигрывать видео или показывать разнообразные апплеты. Теперь, когда большинство современных сайтов перешло на HTML5, в этих штуках больше нет нужды. Тем более что во Flash или Silverlight постоянно обнаруживают бреши в безопасности.
Adobe планирует полностью прекратить поддерживать Flash к 2020 году. Годом дольше продлится поддержка Silverlight. А Java, может быть, и была революционной технологией на момент релиза в 1995 году, но с тех пор многое изменилось.
Так что удаляйте Flash Player, Shockwave Player, Silverlight и Java. Они уже не понадобятся.
Альтернатива: не требуется. Сейчас большинство сайтов прекрасно показывают видео без сторонних плагинов.
2. «Амиго» и прочие junkware-приложения
Если вы устанавливаете много программ и невнимательно изучаете, что они предлагают установить в довесок, вы обнаружите у себя много незваных гостей.
Прежде всего это панели и расширения для браузера. «Спутник@Mail.ru», «Яндекс.Элементы», панели от Yahoo, Bing… Все эти штуковины не только загромождают интерфейс, но и норовят подменить вам домашнюю страницу и поисковую систему по умолчанию.
Сюда же относятся «Амиго», «Защитник@Mail.ru» и прочие программы. Подсовывать такое пользователям — просто преступление. Стирайте всё к дьяволу и внимательно смотрите впредь, что вам пытаются впихнуть установщики.
Альтернатива: нормальные браузеры вроде Chrome, Firefox, Opera или Vivaldi. Загружайте приложения из проверенных источников и не допускайте установки нежелательного ПО. Unchecky поможет вам в этом.
3. CСleaner и прочие чистильщики системы
Многие не представляют жизни без программ вроде CCleaner или IObit Advanced SystemCare. Но они не делают ничего такого, на что не способна встроенная «Очистка диска» Windows 10. К тому же многие чистильщики, твикеры и оптимизаторы поселяются в трее и отбирают системные ресурсы.
Вам правда нужно каждые несколько дней вычищать куки из браузера? А удаляя «лишние» ключи из реестра, вы вполне можете навредить системе. Да, CCleaner может помочь удалить некоторые программы, от которых не избавиться средствами Windows, но без него вполне можно обойтись. Это же относится и к остальным оптимизаторам.
Альтернатива: штатные средства системы. Если хотите освободить место, используйте «Очистку диска» Windows. Если хотите дефрагментировать диск, запускайте «Дефрагментацию диска». Не надо лишний раз лазить в реестр и удалять оттуда ключи с малопонятными названиями. Системе виднее, что ей нужно.
4. Предустановленное ПО
Какой бы ноутбук вы ни приобрели — HP, Dell, Toshiba, Lenovo, — вы обнаружите в нём набор предустановленного ПО от производителя, пользы от которого нет никакой. Например, на моём ноутбуке HP обнаружились HP Lounge, HP 3D DriveGuard, CyberLink YouCam, HP Support Assistant и панель HP для таскбара Windows 10.
Все эти приложения призваны что-то обновлять и от чего-то защищать, но на практике только расходуют ресурсы системы и занимают место. Удаляйте предустановленное ПО.
Альтернатива: не требуется. Windows 10 сама способна устанавливать обновления и драйверы.
5. Metro-приложения Windows 10
Microsoft старательно навязывает нам множество так называемых Metro-приложений. Это 3D Builder, Xbox, «Карты», «Погода», OneNote, «Новости», «Спорт», «Финансы», «Почта»…
У Metro-приложений весьма ограниченная функциональность и своеобразный интерфейс. Может быть, на планшете под управлением Windows 10 они и уместны, но на ноутбуке или стационарном компьютере выглядят просто лишними. Вы легко найдёте им более подходящую замену. К счастью, их вполне можно удалить.
Альтернатива: читать новости удобнее в браузере или RSS-клиенте, проверять почту — в Gmail или Thunderbird. А 3D Builder и Xbox вовсе бесполезны, если у вас нет 3D-принтера или консоли.
6. Edge и Internet Explorer
Internet Explorer 11 — последняя версия этого «легендарного» браузера. Им уже давно никто не пользуется, тем не менее Microsoft оставляет его в составе Windows 10.
Чтобы отключить Internet Explorer (полностью удалить его не получится), наберите в поиске «Включение и отключение компонентов Windows», откройте найденное и уберите галочку напротив Internet Explorer 11.
Что касается Edge, то он, конечно, выглядит нормальным браузером… но только на фоне Internet Explorer. Microsoft искренне старается сделать Edge популярным, но пока это у неё не очень-то получается. Как и во многих новых приложениях Microsoft, интерфейс Edge больше подходит планшетам, нежели обычным ПК. Так что его тоже можно удалить. Правда, как и в случае с предустановленными Metro-приложениями, это потребует некоторых лишних телодвижений.
Альтернатива: их много. Большинство пользователей используют Edge и Internet Explorer только для того, чтобы зайти на сайты Chrome, Firefox или Opera и установить приличный браузер. Поступите и вы так.
7. Skype Click to Call
Довольно бесполезное расширение для браузера, которое устанавливается вместе со Skype. Оно позволяет звонить по телефонным номерам, которые встречаются на веб-страницах. Зачастую Skype Click to Call принимает за телефонные номера наборы цифр, которые номерами не являются. Удаляйте его, Skype это не навредит.
Альтернатива: вероятнее всего, не требуется. И часто ли вы звоните по Skype на стационарные номера?
8. Windows Media Player и QuickTime
Вы ещё пользуетесь стандартным проигрывателем от Microsoft? Есть множество куда более удобных и функциональных альтернатив. Отключить Windows Media Player можно через «Включение и отключение компонентов Windows».
QuickTime мог установиться на ваш компьютер, если вы используете iTunes для Windows, но iTunes больше не нуждается в QuickTime для своей работы. Поддержка QuickTime для Windows прекращена Apple в 2016 году. Все медиаформаты, поддерживаемые QuickTime, при необходимости можно легко открыть сторонними плеерами.
Альтернатива: другие плееры для воспроизведения аудио и видео, такие как AIMP, foobar, KMPlayer и VLC. Они поддерживают гораздо больше файловых форматов, да и интерфейс у них приятнее.
А какие приложения в «расстрельном списке» у вас?
Читайте также
12 ненужных Windows-программ, которые стоит удалить
1. μTorrent
Некогда μTorrent был самым популярным инструментом для закачки торрентов. Но сейчас он загружен баннерами и навязчивыми предложениями перейти на версию Pro.
При скачивании μTorrent пытается установить ещё какой‑нибудь «Яндекс.Браузер» или Avast. Его аналог BitTorrent — детище той же компании с теми же проблемами. А ещё μTorrent использовался для майнинга биткоинов, чем окончательно подорвал к себе доверие.
Альтернативы: Transmission, простое приложение, и qBittorrent, более продвинутое. Могут всё то же, что и μTorrent, но работают стабильнее, не просят денег и не имеют рекламы.
Читайте также 🧐
2. MediaGet
MediaGet ещё один торрент‑клиент. Оснащён встроенным поисковиком контента и умеет открывать фильм не дожидаясь его закачки. На деле это глючное приложение, которое подсовывает нежелательные расширения, открывает сомнительные сайты, надоедает рекламой и меняет домашнюю страницу в браузере.
Оно распространяется сомнительным путём и вполне может скачаться без вашего согласия. Аналоги MediaGet, Ace Stream и Zona, ничем не лучше.
Альтернатива: связка из qBittorrent и VLC воспроизведёт практически любой недокачанный файл. А лучше всего смотреть видео на Netflix, «Кинопоиске» и других подписочных сервисах.
3. DriverPack Solution и другие «сборники драйверов»
Многие пользователи после установки свежей системы скачивают «драйверпаки», чтобы настроить «корректную» работу своего оборудования. Ведь на «чистой» Windows даже диагональ экрана не всегда верно определяется. Значит, надо ей помочь каким‑нибудь DriverPack Solution или IObit Driver Booster? Нет.
Времена «Семёрки», которая без посторонней помощи даже Wi‑Fi‑модуль определить не могла, позади.
Вместе с драйверами DriverPack Solution устанавливает совершенно бесполезное барахло: несколько браузеров, антивирус, архиваторы и дребедень под названием DriverPack Cloud.
Альтернатива не требуется. Просто дайте Windows 10 постоять минут пять, и она скачает и установит все необходимые драйверы сама. Если в «Центре обновления» Windows 10 драйвер не такой свежий, как вам надо, откройте сайт производителя и установите программу оттуда вручную.
4. WinRAR и WinZip
В Интернете часто шутят про тех, кто покупает эти архиваторы. Тем не менее WinRAR и WinZip постоянно встречаются среди установленных программ на многих компьютерах. Однако целесообразность покупки утилиты, которая просто распаковывает архивы, вызывает сомнения.
Альтернативы: 7‑Zip или более симпатичный PeaZip. Бесплатные, удобные, с открытым исходным кодом.
5. Revo Uninstaller и другие «удаляторы программ»
Создатели таких приложений, как Revo Uninstaller или IObit Uninstaller, постоянно пугают неопытных пользователей: «После стандартной деинсталляции программ остаётся много мусора, компьютер тормозит, только мы можем спасти вас!» Но это не совсем так.
Оптимизаторы и чистильщики реестра чаще всего бесполезны, а в некоторых случаях они могут и навредить.
Если удалить какую‑нибудь программу, от неё действительно могут остаться пустые папки или INI‑файлы с настройками, но они не могут загрузить компьютер настолько, чтобы тот начал тормозить. С ними вполне справляется встроенная в Windows 10 «Очистка диска».
Альтернатива: нажмите «Пуск» → «Параметры» → «Приложения» → «Приложения и возможности», выберите ненужную программу и щёлкните «Удалить». Всё.
6. IObit Smart Defrag и прочие дефрагментаторы
Раньше, когда системы стояли на медленных жёстких дисках, дефрагментация позволяла немного увеличить скорость работы Windows. Но сейчас повсюду твердотельные накопители, а HDD используются только как хранилища фотографий и документов.
SSD дефрагментация только навредит, а винчестеру, отданному под файлы, она без надобности. Поэтому всякие IObit Smart Defrag, Defraggler, Auslogics Disk Defrag и им подобные приложения попросту бесполезны.
Альтернатива не требуется. Просто следите, чтобы на системном SSD было свободно хотя бы 10–15% от его ёмкости, и всё будет хорошо.
7. DAEMON Tools
Некогда эта программа была просто необходима для работы с ISO‑файлами. Но теперь она стала бесполезна, ведь Windows 10 умеет подключать образы дисков сама, без сторонних инструментов. Достаточно дважды щёлкнуть образ, и готово.
Альтернатива не требуется.
8. «Установщики» и «обновители» программ
В Linux существует такая вещь, как «менеджеры пакетов». Это нечто вроде магазина программ. Вы выбираете приложения, которые вам нужны, нажимаете «Установить», и они скачиваются сами. Не надо посещать сайты разработчиков, искать что‑то в Google — всё делается за вас.
Microsoft Store пока не дотягивает до репозиториев Linux по объёму действительно нужных программ. Хотя кое‑что полезное там имеется.
Для Windows 10 создано много сторонних установщиков приложений, например Digital Delivery, File Hippo, Patch My PC, APP Shop, ZipSoft и так далее. По идее, они должны стать удобным аналогом менеджеров пакетов Linux. Но на практике эти штуки, как и «драйверпаки», подсовывают вам нежелательный софт и раздражают рекламой. Кроме того, в большинстве случаев они качают файлы не с официальных сайтов, а со своих собственных зеркал.
Альтернатива: ставить все программы вручную, загружая их с сайтов производителей. Это займёт немного больше времени, но так вы будете контролировать, что качаете.
9. Лишние браузеры
Браузер вообще хорошая штука, но только когда он в системе один. Если не обращать внимания на галочки в установщиках программ, то в довесок любимому Chrome вам установятся Opera, «Яндекс.Браузер», Comodo Dragon, Epic или какой‑нибудь Atom от Mail.ru. А вы думали, с закрытием «Амиго» всё закончилось?
Все эти бесконечные браузеры занимают место на диске — привет, владельцы ультрабуков с SSD на 128 ГБ. А ещё каждый из них тянет одеяло на себя, пытаясь стать обозревателем по умолчанию и подменить поисковую систему.
Альтернатива: выберите один браузер себе по душе, удалите остальные и не допускайте их установки в дальнейшем.
Читайте также 🧐
10. Программы от Stardock и другие «украшательства»
В Сети пользуются большой популярностью программы вроде Object Desktop, ObjectDock, IconPackager, которые призваны украсить вашу Windows 10 и превратить её в macOS, Ubuntu, Windows 7 и так далее. Естественно, увешанная этими «свистелками» система начинает ужасно тормозить.
Альтернатива: нажмите «Пуск» → «Параметры» → «Персонализация» → «Темы» → «Другие темы в Microsoft Store». Вот вам и нескучные обои. А если хотите что‑то, что выглядит как Ubuntu или macOS, установите Linux или купите Mac.
11. Fast Video Downloader и подобные программы
Если неопытный пользователь наберёт в Google «как скачать видео» или «как скачать фото из Instagram», ему с большой долей вероятности попадутся специализированные приложения. Да, они загружают снимки и ролики из соцсетей (если повезёт), но ещё докучают просьбами купить Pro‑версию или показывают рекламу.
Альтернатива: пары расширений для браузера вроде SaveFrom.net будет достаточно для большинства случаев.
Читайте также 🧐
12. Антивирусы и антишпионы
В 2020 году антивирусы бесполезны. Они тормозят систему, докучают рекламой, скачивают adware‑программы, следят за пользователями и распространяются сомнительными способами. В общем, они нередко напоминают то самое «нежелательное ПО», с которым и борются.
Не стоит тратить деньги на дорогие и бесполезные антивирусные подписки, свободным средствам можно найти применение получше.
Альтернатива: встроенный «Защитник Windows». Просто не мешайте ему работать и регулярно делайте бэкапы важных файлов. Этого хватит.
Читайте также 🧐
Как избавиться от ненужных приложений на вашем компьютере
Погодите, а что такое вредоносное ПО?
Вы знаете те программы и приложения на вашем ПК, о которых вы никогда не просили? Панели инструментов, предустановленные пробные версии… Вот и все. Включает:
Предварительно установленные пробные версии
Когда вы получили свой компьютер, скорее всего, на нем было несколько пробных программ, предустановленных производителем. Потом они истекли и начали клянчить у вас деньги. Антивирусное программное обеспечение, приложения для воспроизведения видео и офисные инструменты — одни из самых распространенных нарушителей.
Нежелательная программа
Больше предустановленных программ, которые мало или бесполезны для вас. «Центры решений», средства обновления или другие инструменты, которые могут вам не понадобиться (или только в очень редких случаях). Вот пример: на моем игровом ПК Alienware было приложение для загрузки программ, которые я, возможно, купил вместе с компьютером, и программа обновления программного обеспечения, которая находит колоссальное (!) Обновление в год. Оба они для меня бесполезны, но оба продолжали работать в фоновом режиме.
Кому нужна такая универсальная пони, которая может обновлять только несколько приложений? Удалить!
Если вы заинтересованы в автоматическом обновлении самых популярных приложений, вы можете делать то же самое, что и я, и использовать PC TuneUp.
Рекламное ПО и панели инструментов
Они нужны вам, как простуды перед праздниками. Эти приложения размещаются в вашем браузере или на панели задач и не предоставляют ничего ценного, кроме отображения рекламы.
(Источник: Superuser)
Хорошо, по общему признанию, это абсолютный апокалипсис панели инструментов.Но я видел, как друзья и семья используют браузеры с достаточно отвратительными панелями инструментов, чтобы заставить сатану плакать.
Опасные приложения
Помните Superfish? Некоторые программы, которые могут быть установлены на вашем компьютере, могут представлять угрозу безопасности, и о них следует немедленно позаботиться.
Программы, которые вы забыли или никогда не используете
Скорее всего, на вашем жестком диске есть программы, которые вам больше не нужны. Такие программы обычно не считаются вредоносным ПО. Подобно старой паре джинсов, которую вы купили и надели только один раз, вы, вероятно, хотели эти приложения в какой-то момент в прошлом, прежде чем забыли об их существовании.Но их влияние на ваш компьютер почти такое же: они занимают место на жестком диске и в основной памяти, а иногда продолжают работать в фоновом режиме, замедляя работу.
Фактически, удаление этих приложений является одним из первых шагов, которые мы рекомендуем при восстановлении старого ПК.
Меньше лишнего ПО = больше места и более плавный ПК
Очевидно, ваш пробег может варьироваться в зависимости от того, сколько цифрового мусора забивает вашу конкретную машину. Но тщательная очистка вашего ПК может легко привести к появлению большого количества дополнительного места для хранения, поскольку вы избавитесь от сотен мегабайт — или даже гигабайт — ненужных вещей.
Очень долгожданным дополнительным преимуществом является то, что многие удаляемые приложения также могли работать в фоновом режиме на вашем ПК. Когда они исчезнут, они больше не будут беспокоить ваш процессор или оперативную память, что часто приводит к более плавной работе ПК.
Как найти и удалить программы, которые вы не используете
Есть несколько простых способов определить те приложения, которые вам больше не нужны:
1. Обычная деинсталляция
Перейдите в панель управления в Windows, щелкните Программы , а затем Программы и компоненты .Вы увидите список всего, что установлено на вашем компьютере. Просмотрите этот список и спросите себя: действительно ли мне нужна эта программа? Если ответ отрицательный, нажмите кнопку Удалить / Изменить и избавьтесь от нее.
Но иногда все не так просто. Как узнать, что делает каждая программа и нужны ли они вам? Некоторые из них позволяют запускать другие программы или игры. Если вы избавитесь от них, некоторые из ваших приложений могут перестать работать. Примерами этого являются распространяемый компонент Microsoft Visual C ++ (с 2005 по 2017 год), Adobe Flash Player, компонент редактирования DHTML или Java.
Другие приложения, например драйверы и программы поддержки, связаны с вашим оборудованием. Определить, какие из них действительно нужны , сложно: некоторые аудиодрайверы не просто устанавливают программное обеспечение, необходимое для вывода звука (которое вам нужно), но также и программы регулировки громкости (которые вам не нужны, поскольку в Windows есть свои собственный регулятор громкости).
В подобных случаях Google — ваш друг. В большинстве случаев поиск в Интернете по названию приложения или драйвера поможет вам понять, на что вы смотрите и нужно вам это или нет.
Но не всегда. На приведенном выше снимке экрана с моего собственного ПК показано что-то под названием «Dolby Audio X2 Windows API». Я погуглил и обнаружил, что официальная страница драйвера Dolby мне не помогла. Поэтому я просто удалил его и протестировал все свои приложения и игры, чтобы увидеть, есть ли разница. Не было. Думаю, мне это все-таки не понадобилось.
2. Удаление новых или предустановленных приложений Windows
Это для пользователей Windows 8/10. Помимо «традиционных» настольных программ, таких как iTunes или Office, теперь у вас также есть приложения.Они более безопасны и изолированы от остальной системы, оптимизированы для сенсорного управления и, как правило, проще в использовании. Windows поставляется с множеством предустановленных приложений, и хотя некоторые из них полезны (Фотографии, Почта, Календарь, Контакты), есть также **** множество предустановленных приложений, которые вам действительно не нужны на вашем компьютере.
Щелкните кнопку Start , затем щелкните маленький значок шестеренки:
Теперь щелкните приложения и просмотрите список. Поразитесь не только количеству приложений, которые у вас там есть, но и огромному количеству места, которое некоторые из них занимают.
Простите? Я только что узнал, что Microsoft установила Candy Crush Soda Saga, Minecraft и March of Empires: War of Lords на мою новую Surface Book. Я не хотел этого, и он занимает полгигаба памяти. Щелчок по Удалить решает проблему.
3. Удалите редко используемые приложения
Было бы очень полезно знать , когда вы в последний раз использовали приложение , или действительно ли вы использовали его вообще. Windows не сообщает вам об этом, поэтому мы встроили эту функцию в наш пакет AVG PC TuneUp (который вы можете попробовать бесплатно!).Его Uninstall Manager позволяет фильтровать большие программы, недавно установленные программы, большие программы и многое другое.
Чтобы запустить поиск, откройте PC TuneUp, нажмите Удалить неиспользуемые программы, , а затем Список фильтров .
4.Удаление приложений из корневых папок и папки Program files
— , убедитесь, что я не пропустил никаких программ и приложений. , когда я делаю обычную весеннюю чистку ПК (а к весне я имею в виду еженедельно , потому что у меня ОКР цифровой чистоты), я просматриваю следующие папки на своем жестком диске. диск и определить программные папки, которые я не узнаю или мог забыть:
C: \ — Корневая папка моего жесткого диска. Некоторые программы думают, что они слишком крутые, чтобы сохранять себя в соответствующих папках приложений, и разбивают лагерь здесь.Здесь я нашел игру, которой не пользовался много лет (Battle for Middle Earth II), и несколько оставшихся установочных файлов от графических драйверов NVIDIA. Удалить!
C: \ Program Files — это папка приложения по умолчанию для 64-разрядных приложений.
Эти папки также содержат некоторые важные программы Windows, и хотя Windows не позволяет удалять вещи, важные для ее функциональности, вы все же можете случайно что-то сломать.Вот почему вы всегда должны гуглить имя папки, чтобы узнать, что о ней говорят другие, и просто временно перемещать ее в корзину на несколько дней или недель. Если все ваши программы продолжают работать безупречно, очистите корзину!
5. Только для опытных пользователей!
Windows имеет «секретную» папку под названием «ProgramData», в основном предназначенную для хранения некоторых данных или файлов конфигурации для ваших программ, а иногда и целых программ. Здесь я нашел папки с приложениями, которыми давно не пользовался или уже давно удалил.
Чтобы открыть эту папку, нажмите одновременно клавиши WINDOWS и R на клавиатуре. Когда появится маленькая коробка, введите % programdata% , вот так …
… и ударил OK .
Вы * можете * серьезно что-нибудь сломать, если здесь возитесь. Работайте с этой папкой только на свой страх и риск .
Выявление и удаление «вредоносного ПО»
Есть несколько методов поиска и уничтожения тех предустановленных беспорядочных приложений и фрагментов программного обеспечения, о которых мы говорили ранее:
Используйте специальный инструмент
Хотя существуют инструменты, которые могут обнаруживать некоторые вредоносные программы, чтобы избавиться от них, вы должны использовать инструмент , созданный специально для поиска и удаления нежелательных вредоносных программ на вашем компьютере.С помощью встроенного инструмента удаления вредоносного ПО AVG TuneUp вы можете очистить весь мусор на своем компьютере , включая любые вредоносные программы, проникшие через вредоносную рекламу, и убедиться, что все ваше самое важное программное обеспечение поддерживается в актуальном состоянии.
Удалить вручную
Мы показали вам, как открыть список всех установленных приложений выше. Используйте ту же процедуру, но внимательно следите за приложениями от производителя вашего ПК (Dell, HP, Toshiba и т. Д.) Или записями, в которых просто упоминаются веб-сайты и услуги, такие как eBay.
Избавьтесь от панелей инструментов и надстроек
Панели инструментов могут не всегда отображаться в вашем списке программ. Чтобы избавиться от них, сделайте так:
В Google Chrome Откройте браузер и введите chrome: // extensions в адресную строку. Нажмите Введите , чтобы увидеть обзор всех установленных подключаемых модулей, который также включает панели инструментов. Избавьтесь от ненужных.
В Windows Edge: Немного сложнее.Запустите Edge и введите about: flags . Установите флажок Включить функции разработчика расширений.
Перезапустите Edge и щелкните три маленькие точки в правом верхнем углу, затем щелкните Extensions . Здесь вы найдете список расширений и плагинов, от которых вы можете легко избавиться.
Internet Explorer: IE делает это немного проще. Нажмите на маленький значок шестеренки в правом верхнем углу и перейдите в Управление надстройками. Здесь вы можете отключить все панели инструментов, поисковые системы и расширения, которые вам не нужны.
Счастливее ПК? У нас есть еще много советов по оптимизации
Ознакомьтесь с нашим полным руководством по ускорению и очистке вашего ПК, чтобы узнать больше советов по ускорению ПК.
Какие программы тайно работают на вашем компьютере?
Программы, которые запускаются излишне или даже нежелательно на вашем ноутбуке или ПК, используют ценную скорость и объем рабочей памяти.Особенно, если ваш компьютер немного стареет, полезно ограничить эти нежелательные программы, работающие в фоновом режиме.
Самый простой способ узнать, что работает, — это, конечно, встроенный диспетчер задач MS Windows, однако он не показывает все запущенные программы. Вы можете запустить Диспетчер задач, нажав комбинацию клавиш Ctrl + Shift + Esc. Вы также можете получить к нему доступ, щелкнув правой кнопкой мыши на панели задач и выбрав Диспетчер задач.
В разделе «Процессы»> «Приложения» отображается открытое в данный момент программное обеспечение.Этот обзор должен быть прямым, это все программы, которые вы используете в настоящее время. Вы можете закрыть приложения, которые перестали работать, но помните о потере данных. Более интересно то, что программы, работающие под заголовком «Фоновые процессы», находятся немного ниже в обзоре. Там вы увидите обзор всех запущенных процессов, отсортированных в алфавитном порядке. Эти процессы представляют собой все системные ресурсы, такие как ЦП, рабочая память и текущая работающая сеть.
Просто завершать процессы здесь не рекомендуется.В частности, службы Microsoft часто необходимы для правильной работы любой версии Windows. В Windows 10 процессы Windows перечислены отдельно в разделе Фоновые процессы, и вам, вероятно, следует оставить их запущенными. Если у вас есть сомнения, какой процесс используется, используйте Google, чтобы проверить, какова цель этого процесса.
Если вы хотите продолжать использовать программу или приложение, но хотите удалить их из загрузки компьютера, щелкните вкладку «Автозагрузка». Щелкните приложение правой кнопкой мыши и выберите Отключить .Приложения продолжат работать, но больше не будут запускаться автоматически при загрузке Windows. Это сэкономит драгоценное время при запуске компьютера. Помните, что многие приложения после установки будут добавлены в автозагрузку.
Продолжение статьи под фото
Более глубокий анализ запущенных процессов
Если вы хотите изучить больше процессов, запущенных на вашем компьютере, и найти программы, которые действительно запускаются тайно, пока вы работаете, вы можете посмотреть бесплатное ПО как Process Explorer.Здесь вы видите все процессы, включая процессы, которые скрыты в диспетчере задач (как основные компоненты, так и шпионское и другое вредоносное ПО). Некоторые из этих процессов замедляют работу вашего ПК.
Вредоносное ПО можно найти, выполнив следующие процедуры. Запустите Process Explorer от имени администратора (щелкните правой кнопкой мыши) и выберите «Параметры» в верхней части строки меню. На Virustotals.com поставьте чек на Check VirusTotals.com. Затем открывается браузер с условиями. Нажмите ОК в программе, чтобы принять.Хэши программного обеспечения будут сравниваться с данными из VirusTotal, и вы увидите коэффициент обнаружения в столбце справа.
Это выражается как 0 из 60 или 1 из 57. Вам не нужно беспокоиться о ложном срабатывании, однако при высоких коэффициентах рекомендуется выяснить, с каким процессом это связано. Вы можете нажать на соотношение, чтобы увидеть на VirusTotal.com, какой пакет был определен как мошеннический и почему. Троян или рекламное ПО имеют большое значение, равно как и то, какие службы обозначены как мошеннические.
Tech-Wales безопасность и ИТ-услуги
В Tech-Wales мы рады предложить вам отличные консультационные услуги в области ИТ, чтобы предоставить вашему бизнесу ИТ-сеть, подходящую для вашего бизнеса. Мы также являемся экспертами в области ИТ-безопасности и гарантируем безопасность вашей ИТ-сети.
Свяжитесь с нами сегодня, чтобы получить индивидуальную ИТ-сеть для вашего бизнеса
27 сентября 2019 г. / ИТ-поддержка бизнеса12 ненужных программ и приложений Windows, которые следует удалить
Сколько программ из всего программного обеспечения на вашем компьютере вы на самом деле используете регулярно? Большинство людей устанавливают в своих системах изрядное количество ненужного программного обеспечения.Хотя некоторые из этих приложений просто устарели, другие представляют собой раздутое ПО Windows, вредоносное программное обеспечение или другой мусор, который вы можете удалить со своего компьютера.
Вот несколько распространенных ненужных приложений для Windows 10, которые вам следует удалить.
Как проверить установленные программы в Windows 10
В Windows 10 легко просмотреть программы, установленные в вашей системе.Откройте Настройки и перейдите в раздел Приложения> Приложения и функции . Здесь вы увидите список всего, что установлено на вашем компьютере.
Те, что на Windows 8.1 или Windows 7 может нажать кнопку «Пуск» и выполнить поиск «Программы и компоненты» . Это откроет вам аналогичный список, где вы сможете просмотреть все, что в настоящее время установлено в вашей системе.
Чтобы удалить часть программного обеспечения, просто щелкните, чтобы выделить его, и выберите Удалить .В зависимости от программного обеспечения оно может быть немедленно удалено или потребовать от вас перехода через некоторые диалоговые окна. См. Наше руководство по удалению программ в Windows 10 для получения дополнительной информации.
Теперь давайте посмотрим, какие приложения вам следует удалить из Windows — удалите любое из перечисленных ниже, если они есть в вашей системе!
1.QuickTime
QuickTime — видеоплеер от Apple.Хотя это все еще текущая программа для macOS, компания не поддерживает версию для Windows с 2016 года.
Вскоре после того, как Apple объявила о прекращении поддержки QuickTime для Windows, Trend Micro объявила, что в этом программном обеспечении есть несколько критических уязвимостей.Поскольку Apple никогда не исправит их, устанавливать QuickTime больше небезопасно.
Удаление QuickTime не должно вызывать сбоев, так как iTunes на него не полагается.Если вам нужна замена QuickTime, используйте VLC, который будет воспроизводить практически все.
2.CCleaner
CCleaner когда-то был надежным приложением для Windows для очистки мусора, но его репутация пошла под откос после того, как его приобрела Avast.Проблемы включали принудительные обновления без разрешения, сбор данных, который запускался сам по себе после перезапуска, и само программное обеспечение, неосознанно распространяющее вредоносное ПО.
Когда мы посмотрели на CCleaner в 2020 году, мы обнаружили, что он очистился, но все еще в значительной степени ненужен.Вы найдете подходящие инструменты для очистки в другом месте, в том числе встроенные в саму Windows. Следуйте нашему пошаговому руководству по очистке вашего ПК, и вы сможете попрощаться с CCleaner.
3.Дрянные Очистители ПК
Многие люди в какой-то момент установили (или случайно установили) приложение для очистки ПК.Большинство этих продуктов варьируются от бесполезных до вредных, поскольку очистители реестра вообще не улучшают производительность Windows. Если вы обнаружили мусор, например MyCleanPC или PC Optimizer Pro, в списке установленных приложений, удалите их.
Прочтите наше руководство по очистке, упомянутое выше, чтобы узнать о правильном методе очистки.Если ваш компьютер работает медленно, попробуйте несколько способов сделать Windows быстрее.
4.uTorrent
uTorrent когда-то считался золотым стандартом торрент-программ.Однако на протяжении многих лет у него было множество проблем, которые делают его ненадежным сейчас.
Помимо рекламы в интерфейсе, uTorrent также включает предложения для других программных инструментов, что раздражает.Его худшее преступление произошло в 2015 году, когда было обнаружено, что приложение объединяется с программным обеспечением для майнинга криптовалюты, не сообщая пользователям об этом. Это тратило ресурсы вашей системы в фоновом режиме, чтобы заработать деньги для компании, которая якобы отдала часть на благотворительность.
Нет причин возиться с uTorrent сейчас.Мы думаем, что qBittorrent — лучший торрент-клиент, так как в нем нет всей этой ерунды.
5.Adobe Flash Player и Shockwave Player
Adobe Flash Player больше не поддерживается с января 2021 года.Хотя сейчас он заблокирован во всех современных браузерах, вам все равно следует удалить локальные копии Flash. Это защитит вас от любых проблем безопасности в будущем, поскольку Adobe больше не обновляет его.
Аналогичный плагин среды выполнения, Adobe Shockwave Player, был прекращен в 2019 году.Компания больше не предлагает его для загрузки, и вы вряд ли найдете веб-сайт, который в нем нуждается.
Таким образом, вам следует удалить и Shockwave Player, и Flash Player.Оба они — реликвии минувшей эпохи, и сегодня они не нужны.
6.Java
Java — это еще одна среда выполнения мультимедиа, которая включает в себя два компонента: Java на рабочем столе и плагин Java для браузеров (который печально известен своими проблемами безопасности).Хотя когда-то это было довольно распространено, в настоящее время очень немногие сайты используют его. На момент написания статьи W3Techs показывает, что менее 0,02 процента веб-сайтов используют Java.
Современные версии Chrome и Firefox не поддерживают его, а это означает, что Java представляет меньшую проблему безопасности, чем когда-то.Если вы не разработчик Android или не используете какое-либо специализированное программное обеспечение, основанное на Java, вам следует удалить его. Вы, вероятно, никогда не заметите разницы.
7.Microsoft Silverlight
Silverlight — это веб-фреймворк, похожий на Adobe Flash, который когда-то включал в ваш браузер мультимедийный контент.Много лет назад эти плагины были необходимы на многих веб-сайтах. Но теперь они устарели и больше бесполезны. Еще раз посмотрев на W3Techs, мы видим, что на начало 2021 года менее 0,03 процента веб-сайтов используют Silverlight.
Современные браузеры даже не работают с Silverlight; Chrome и Firefox не поддерживали его в течение многих лет, и он никогда не был совместим с Edge.Silverlight официально поддерживается только в Internet Explorer, который в любом случае является только частью Windows 10 по соображениям совместимости. Вы ничего не потеряете, удалив Silverlight.
Когда вам интересно, что удалить из Windows 10, одним из очевидных кандидатов является мусор в вашем браузере.В то время как панели инструментов когда-то были гораздо более распространенной проблемой, современные версии Chrome и других браузеров, к счастью, сопротивлялись и в основном искоренили их. Тем не менее, расширения для рассылки спама по-прежнему широко распространены.
Поищите в списке программ панели инструментов, такие как Bing Bar, Google Toolbar, Ask Toolbar, Yahoo! Панель инструментов или панель инструментов Babylon.Если вы найдете какие-либо из них, удалите их. После этого просмотрите установленные надстройки или расширения в своих браузерах. Убедитесь, что вы узнаете и просматриваете все там, так как даже заслуживающие доверия расширения могут быть проданы теневым компаниям.
Подробнее: Скрытые расширения Google Chrome, которые следует удалить как можно скорее
9.Купонный принтер для Windows
Принтер купонов для Windows предназначен для предоставления доступа к сделкам по купонам.com. Однако, поскольку это программное обеспечение обычно входит в комплект с другими программами, скорее всего, вы изначально не хотели его устанавливать.
Если вы несгибаемый, купоны.com, вы можете оставить его установленным, чтобы получить доступ к его скидкам. Всем остальным следует удалить эту программу и использовать другой сайт с купонами, на котором ничего не требуется устанавливать.
10.Производитель Bloatware
Если вы не используете устройство премиум-класса, такое как Surface Pro, или не устанавливаете Windows с нуля на новый рабочий стол, скорее всего, ваш компьютер поставляется с большим количеством предустановленного мусора от производителя.Ноутбуки HP, Dell, Toshiba, Lenovo и др. Подвержены этой проблеме.
Рассмотрите эти ненужные программы, от которых вам следует избавиться, поскольку ни одна из них не требуется для работы Windows.Некоторые из предустановленных фирменных программ, таких как приложения для фотографий, игровые инструменты или все, что дублирует утилиты Windows, совершенно не нужны. Другие, такие как утилиты обновления драйверов / BIOS (например, Lenovo System Update), стоит иметь при себе.
Конечно, мы не можем комментировать отдельно каждую часть программного обеспечения производителя.Чтобы узнать, что вам следует удалить из своей системы, рекомендуется ознакомиться с разделом «Следует ли мне удалить это?», В котором дается обзор того, что делает каждая программа и как ее оценивают другие.
В случае сомнений ничего от производителя, вероятно, не требуется.Но всегда хорошо перепроверить.
11.Раздуваемое ПО для Windows 10
Необходимость удаления вредоносного ПО производителя достаточно раздражает, но Microsoft включает в Windows 10 свои собственные.Это происходит в виде приложений из Магазина. К счастью, вы можете удалить большинство этих ненужных программ без особых хлопот.
Некоторые современные приложения по умолчанию, такие как Xbox и Weather, могут быть полезны одним людям, но не другим.Другие, такие как Candy Crush Saga, представляют собой мусор, который вам следует удалить. Вы можете найти полный список вредоносных программ Windows 10 и узнать, как удалить эти приложения (по одному или все сразу), в нашем руководстве по удалению вредоносного ПО для Windows 10.
12.WinRAR
Хотя наличие инструмента для извлечения и сжатия файлов, безусловно, полезно, WinRAR — не лучший выбор для этой работы.Приложение стало своего рода изюминкой из-за своей старой «условно-бесплатной» лицензии. Вы можете бесплатно скачать «пробную версию» WinRAR, которая требует оплаты после использования в течение некоторого времени. Однако приложение никогда не блокирует вас, даже если вы не платите, поэтому вы можете использовать его бесконечно.
Несмотря на это, в любом случае нет причин использовать WinRAR.7-Zip — это бесплатный и простой инструмент, который удовлетворяет потребности большинства людей. Если вы находите 7-Zip слишком уродливым, попробуйте другой инструмент для извлечения файлов. Но что бы вы ни делали, пожалуйста, не платите за WinRAR.
Удалите эти программы из Windows 10
Вышеупомянутые программы не нужны, потому что они больше не служат какой-либо полезной функции.Если вы удалите что-то, а позже обнаружите, что оно вам снова понадобится, вы всегда можете переустановить это; просто убедитесь, что устанавливаете без связанного мусора, когда будете это делать.
Всегда полезно выполнить некоторую очистку вашей системы и удалить старые или ненужные программы Windows 10.Вы можете пойти дальше и избавиться от ненужных папок Windows.
Изображение предоставлено: rodimov / Shutterstock
Удалите эти файлы и папки Windows, чтобы освободить место на дискеНеобходимо очистить дисковое пространство на вашем компьютере с Windows? Вот файлы и папки Windows, которые можно безопасно удалить, чтобы освободить место на диске.
Читать далее
Об авторе Бен Стегнер (Опубликовано 1706 статей)Бен — заместитель редактора и менеджер по адаптации в MakeUseOf.Он оставил свою работу в сфере ИТ, чтобы писать полный рабочий день в 2016 году, и никогда не оглядывался назад. В качестве профессионального писателя он освещал технические руководства, рекомендации по видеоиграм и многое другое уже более семи лет.
Более От Бена СтегнераПодпишитесь на нашу рассылку новостей
Подпишитесь на нашу рассылку технических советов, обзоров, бесплатных электронных книг и эксклюзивных предложений!
Еще один шаг…!
Пожалуйста, подтвердите свой адрес электронной почты в электронном письме, которое мы вам только что отправили.
Как найти скрытые программы, работающие на компьютере
Бизнесы структурированы таким образом, чтобы предоставлять оптимальные услуги с минимальным временем простоя или его отсутствием. Запуск компьютерной сети в небольшом или большом медицинском учреждении или офисе — задача не из легких, и бесперебойная работа этих компьютеров жизненно важна для работы медицинского учреждения. От сбора данных о пациентах до планирования серьезных операций. Некоторые программы или шпионское ПО могут работать на таких компьютерах и снижать эффективность сети.Вот почему у вас должна быть под рукой ИТ-поддержка, чтобы избежать простоев.
В любой момент на вашем компьютере могут быть запущены скрытые программы. Некоторые из этих процессов являются частью системы Windows. Другие могут быть скрытыми вирусами, рекламным или шпионским ПО. Лучший способ найти эти скрытые программы — использовать Диспетчер задач Windows и Управление компьютером. Оба инструмента показывают список скрытых процессов, запущенных на компьютере, но делают это по-разному.
Используйте диспетчер задач для поиска скрытых программ
Нажмите одновременно клавиши «Ctrl», «Alt» и «Удалить» на клавиатуре. Убедитесь в том, что в меню «Параметры» активирован параметр «Всегда виден». В диспетчере задач Windows щелкните «Процессы». В этом списке показаны все процессы, которые в данный момент выполняются на компьютере. Проверьте поле «Имя образа», чтобы узнать, какой процесс запущен. Проверьте поле «Использование памяти», чтобы узнать, сколько памяти используется.
Нажмите «Пуск» Выберите «Поиск»; затем щелкните «Все файлы и папки». В «Дополнительные параметры» убедитесь, что отмечены «Поиск в системных папках», «Поиск в скрытых файлах и папках» и «Поиск в подпапках».Введите имя полного файла в поле поиска и нажмите «Поиск». Найдите вкладку «В папке» в панели результатов поиска, чтобы узнать, в какой папке установлена программа. Повторите этот шаг для каждого незнакомого вам процесса, и если вы не можете найти ошибку, вам следует обратиться в службу ИТ-поддержки в области медицины.
Щелкните файл в окне поиска и щелкните «Открыть папку контейнера». Изучите папку, чтобы узнать, к какой программе принадлежит процесс.Если вы не можете получить информацию о программе со своего компьютера, поищите имя файла в библиотеке процессов. com или на подобном сайте. Сайты библиотек этого типа могут предоставить вам важную информацию о том, является ли файл системным, вирусом, рекламным или шпионским ПО.
Щелкните «Пуск», а затем «Мой компьютер». Выберите «Управление». В окне «Управление компьютером» щелкните значок «плюс» рядом с «Службы и приложения». Затем нажмите «Услуги».
Просмотрите окно, чтобы увидеть, какие процессы установлены на вашем компьютере.Выполните поиск в поле «Имя», чтобы увидеть полное название приложения. Щелкните «Имя», чтобы увидеть описание программы. Проверьте «Статус», чтобы узнать, запущено ли приложение. Проверьте раздел «Тип выполнения», чтобы узнать, запускается ли приложение вручную или автоматически.
Щелкните имя приложения и выберите «Свойства». Запишите путь и имя файла приложения. Щелкните «Зависимости», чтобы увидеть, какие программы зависят от процесса.
Связанные : https://www.pcnetworked.com/how-to-manage-hidden-programs-on-your-pc/
Как узнать, какие программы работают в Windows 10
Если ваш компьютер работает медленно, может быть полезно отсеять количество открытых программ. Это включает сокращение фоновых процессов, которые выполняются незаметно, иногда без вашего ведома.
Лучшее место для начала мониторинга приложений — диспетчер задач. Запустите его из меню «Пуск» или с помощью сочетания клавиш Ctrl + Shift + Esc.Вы попадете на экран процессов.
Вверху таблицы вы увидите список всех приложений, запущенных на вашем рабочем столе. Обычно это программы, которые вы запустили самостоятельно. Вы должны распознать их как приложения, которыми вы сейчас пользуетесь.
В следующем разделе «Фоновые процессы» подробно описаны программы, которые, вероятно, не отображаются на вашем рабочем столе. К ним относятся процессы, установленные другими программами, такими как утилиты самообновления, компоненты Windows и «приостановленные» приложения Магазина Windows.
Внизу списка вы найдете «Процессы Windows». Это отдельные компоненты операционной системы Windows. Обычно вам не нужно взаимодействовать ни с одним из них. Их следует оставить сами по себе, чтобы ваша система работала.
Вы можете щелкнуть заголовки столбцов, чтобы отсортировать таблицу по доступным полям. Это поможет вам быстро определить приложения, которые используют много оперативной памяти или те, которые потребляют процессорное время. Щелкните правой кнопкой мыши заголовок столбца, чтобы добавить в таблицу дополнительные поля, например оценки энергопотребления или полную команду, которая использовалась для запуска процесса.
Если вам нужна более подробная информация, переключитесь на панель «Подробности». Здесь представлены технические детали для каждого процесса. Опять же, вы можете добавить дополнительные поля и изменить сортировку, используя заголовки столбцов в верхней части экрана.
Вы можете щелкнуть процесс правой кнопкой мыши, чтобы изменить его атрибуты. Завершите процесс, выбрав «Завершить задачу» — это должно работать, даже если программа не отвечает, и вы не можете использовать обычную кнопку «Закрыть».
Наконец, мы должны отметить, что Диспетчер задач показывает только приложения, запущенные на вашем рабочем столе.Если в систему вошли несколько пользователей, вы можете просмотреть их процессы, переключившись на вкладку «Пользователи». Это позволяет вам увидеть, использует ли одна из их открытых программ все ресурсы машины. Вам нужно будет войти в систему как администратор, чтобы увидеть эту информацию, из-за неотъемлемых последствий для конфиденциальности и безопасности при просмотре процессов другого пользователя.
Поделиться этим постом:
Как удалить эти 9 нежелательных приложений и программ Windows 10
Используете ли вы все программы в вашей установке Microsoft Windows? В вашей системе нередко устанавливаются приложения или программы, о существовании которых вы даже не подозреваете.
Все установки Windows поставляются со встроенными приложениями. Они занимают ценное место на жестком диске. Часто это программы запуска, которые также могут влиять на производительность вашего компьютера, работая в фоновом режиме и замедляя его.
Неиспользуемые или устаревшие программы также могут содержать опасный или вредоносный код. Эти нежелательные программы, которые вы никогда не запрашивали, называются раздутыми программами. В их числе:
- Нежелательное ПО
- Предустановленные пробные версии
- Панели инструментов
- Рекламное ПО
Как выявлять и удалять нежелательные приложения и программы Windows 10?
Сканируйте установленные программы и используйте обычное удаление- Просмотрите каждую установку, набрав Панель управления в строке поиска и щелкнув по ней.
- Щелкните Программы и компоненты , чтобы просмотреть список всех программ и приложений, установленных на вашем компьютере.
- Просмотрите список и посмотрите, есть ли какие-либо программы, которые вам не нужны или не нужны. Если есть, щелкните по каждому из них, а затем нажмите кнопку Удалить , чтобы удалить их.
Не удаляйте что-либо, если не знаете, что это делает. Некоторые работают с другими программами или приложениями, чтобы они могли работать. Например, драйверы и некоторые программы поддержки связаны с вашим оборудованием, поэтому не удаляйте их.Если вы это сделаете, вы можете что-нибудь сломать.
Если вы не уверены, выполните поиск в Google по названию нежелательного приложения или программы Windows 10, чтобы узнать, что они делают и нужно ли это вашему компьютеру.
Удалить предустановленные или новые приложения WindowsДля пользователей Windows 8 и 10 многие приложения предустановлены. Некоторые из них изолированы от остальной части вашей системы, нежелательны и их трудно найти.
- Чтобы найти их, нажмите кнопку Start , а затем щелкните значок шестеренки .
- Щелкните Приложения , а затем Приложения и функции .
- Прокрутите список, чтобы увидеть, есть ли игры или приложения, которые вы не используете или не хотите. Например, если вы не играете в игры на своем компьютере, вы можете удалить такие программы, как Xbox и его компоненты.
- Чтобы удалить, щелкните приложение и выберите Удалить .
В вашей системе Windows могут быть устаревшие, избыточные приложения или программы, которые больше не поддерживаются и являются потенциально вредоносными.
Ниже приведены девять примеров нежелательных приложений и программ Windows 10 и способы их удаления.
Оптимизатор ПК ProМногие пользователи в какой-то момент намеренно или случайно устанавливали приложение для очистки ПК. Большинство из этих продуктов бесполезны, а многие вредны, потому что очистители реестра не улучшают производительность Windows.
PC Optimizer Pro является примером. Он рекламируется как системный оптимизатор, утверждающий, что при установке обнаружил на вашем компьютере несколько проблем.
Если вы попытаетесь исправить проблемы, он сообщит вам, что для этого вам нужно купить полную версию.
Чтобы удалить его с компьютера, выполните следующие действия.
- Сначала попробуйте удалить PC Optimizer Pro через панель управления Windows. Щелкните правой кнопкой мыши кнопку Пуск , Панель управления > Программы и компоненты .
- Найдите PC Optimizer Pro. Если вы его нашли, щелкните по нему и выберите Удалить .Если он не отображается в ваших программах, попробуйте Revo Uninstaller, чтобы удалить его полностью.
MyCleanPC — еще один мошеннический очиститель системного реестра. Сообщество Microsoft настоятельно не рекомендует использовать MyCleanPC и другие программы, претендующие на очистку реестра и оптимизацию системы.
Вместо этого они часто наносят вред системам, уничтожая необходимые настройки и файлы и делая Windows непригодной для использования.
Защитник Windows от Microsoft предустановлен и встроен в операционную систему.Он обнаружит MyCleanPC и связанные файлы тегов как потенциально нежелательную программу.
- Защитник Windows помещает файлы в карантин в режиме реального времени и блокирует им доступ к вашему компьютеру. Введите Защитник Windows в строку поиска и щелкните по нему.
- Щелкните Защита от вирусов и угроз > История угроз . В разделе Угрозы, помещенные в карантин , щелкните Просмотреть полную историю .
- Найдите MyCleanPC и щелкните Удалить .
Только определенные функции некоторых программ, таких как LibreOffice и Apache OpenOffice, требуют наличия Java для правильной работы.
Java не работает в последних версиях браузеров. Если вы не разработчик Android или не используете специализированное программное обеспечение, для которого требуется Java, вам следует удалить его.
По крайней мере, убедитесь, что вы используете самую последнюю версию Java, чтобы не подвергать риску вашу конфиденциальность и компьютер.
- Чтобы вручную удалить Java из Windows 10, щелкните Пуск > Настройки > Приложения > Приложения и функции .
- Найдите Java и нажмите кнопку Удалить .
Если вы не знаете, нужна ли вам Java, убедитесь, что у вас установлена последняя версия.
- Начните с ввода Java в меню Пуск . Щелкните Проверить наличие обновлений , чтобы открыть Панель управления Java .
- Нажмите Проверить сейчас .
- Если доступно обновление, вы увидите всплывающее окно с сообщением Доступно обновление Java .
- Щелкните Обновить , чтобы завершить установку последней версии Java.
QuickTime в настоящее время используется в macOS в качестве видеоплеера Apple. Однако версия для Windows не поддерживается с 2016 года. Она также имеет несколько критических уязвимостей и поэтому больше не безопасна для компьютеров с Windows.
- Удалите QuickTime, используя процесс обычного удаления, описанный выше. Перейдите в панель управления > Программы и компоненты .
- Начните с поиска QuickTime , щелкните по нему и выберите Удалить .
Принтер купонов Windows обеспечивает доступ к предложениям с Coupons.com. Однако программное обеспечение часто поставляется в комплекте с другими программами, и многие пользователи даже не подозревают, что они его установили. Вы можете использовать ту же программу, не загружая никакого программного обеспечения.
Удалите принтер для купонов с помощью того же процесса обычного удаления, как показано ниже: Панель управления > Программы и компоненты > выберите Принтер для купонов по купонам.com> Удалить .
Microsoft SilverlightMicrosoft Silverlight — это веб-фреймворк, разработанный для запуска интернет-приложений, похожий на Adobe Flash. Он больше не поддерживается современными браузерами, потому что большинство из них перешли на HTML5.
- Чтобы удалить Microsoft Silverlight, перейдите в Панель управления > Программы и компоненты > Добавьте или удалите программы .
- Прокрутите, чтобы найти Microsoft Silverlight, щелкните его, а затем щелкните Удалить .
Как и Adobe Flash Player, Shockwave Player представляет собой подключаемый модуль времени выполнения. Он был прекращен в апреле 2019 года и больше не предлагается для загрузки. Вы можете удалить его, используя обычное стандартное удаление Windows 10, как и многие из указанных выше программ и приложений.
Перейдите в панель управления > Программы и компоненты > Добавьте или удалите программы . Найдите Shockwave Player, щелкните по нему и выберите Удалить.
Моя телеграмма новостейMy News Wire — это приложение с рекламной поддержкой, разработанное SaferBrowser, которое утверждает, что предоставляет пользователям легкий доступ к прямой трансляции и избранным новостным каналам. Часто он незаметно проникает на ваш компьютер. После установки он начнет перенаправлять поисковые запросы и показывать надоедливые всплывающие окна.
Поскольку его бизнес-модель заключается в зарабатывании денег на рекламе, известно, что он распространяет вредоносное и рекламное ПО.
- Удалите My News Wire обычным способом, перейдя в Панель управления > Программы и компоненты > Добавьте или удалите программы .
- В списке программ найдите My News Wire или SaferBrowser . Найдите любой из них, щелкните по нему и выберите Удалить .
uTorrent — популярный торрент-клиент, который в последние годы стал громоздким, раздутым и даже опасным. Сейчас многие считают его ненадежным, потому что было обнаружено, что он связан с программным обеспечением для майнинга криптовалюты, включает предложения для нежелательных браузеров и расходует ваши системные ресурсы.
Чтобы удалить uTorrent, сначала попробуйте найти его в списке программ на своем компьютере и используйте обычный метод удаления. Если вы не можете найти uTorrent в списке, воспользуйтесь одним из следующих способов.
Удалить вручную и удалить остатки- Начните с входа в систему как администратор. Нажмите клавиши Ctrl + Alt + Delete в Windows 10, чтобы открыть диспетчер задач .
- Найдите в разделе Фоновые процессы все, что связано с uTorrent и нажмите кнопку Завершить задачу .Имейте в виду, что неправильное изменение реестра может вызвать серьезные системные ошибки. Если вы не разбираетесь в технологиях, лучше доверить этот шаг специалисту по ПК.
- Чтобы удалить недействительные записи реестра, введите Панель управления в строке поиска> Оформление и персонализация > Параметры проводника папок . Затем выберите Просмотр .
- Отметьте Показать скрытые файлы и папки в Расширенные настройки .
- Нажмите Windows + E , чтобы открыть Проводник .Введите uTorrent в строке поиска и удалите все остатки uTorrent, которые вы найдете.
В перечисленных выше программах и приложениях нет необходимости, поскольку они не служат какой-либо полезной цели и могут нанести вред вашей системе. Если вы обнаружите, что вам нужен или снова нужен один из них, вы можете переустановить его.
Всегда рекомендуется содержать компьютер в чистоте, удаляя ненужные или ненужные приложения Windows 10.
Отключить запуск приложений при запуске
Урок 15: Отключение запуска приложений при запуске
/ ru / basic-computer-skills / how-to-power-cycle-a-device / content /
Отключить запуск приложений при запуске
Вы можете этого не осознавать, но на вашем компьютере сразу же запускается несколько приложений.Хотя это необходимо для работы вашего компьютера, слишком много приложений, запускаемых при запуске, могут замедлить работу вашего компьютера. Среди других способов обеспечить бесперебойную работу вашего компьютера, вы можете отключить запуск приложений при запуске, чтобы улучшить его производительность.
Подумайте, прежде чем что-либо отключать
Прежде чем отключить запуск приложения, подумайте, стоит ли вам это делать. Вам не нужно отключать большинство приложений, но отключение тех, которые вам не всегда нужны, или тех, которые требуют ресурсов вашего компьютера, может иметь большое значение.Если вы используете программу каждый день или если она необходима для работы вашего компьютера, вы должны оставить ее включенной при запуске. Вы можете выполнить поиск в Интернете по названию программы, если не знаете, что это такое и что она делает.
Отключить в собственных настройках программы
Некоторые программы имеют встроенную настройку для включения или отключения их запуска при запуске. Каждая программа отличается, но обычно это находится в меню настроек или конфигурации. Многие программы не имеют настройки запуска, потому что большинство операционных систем могут автоматически управлять тем, какие программы запускаются при запуске.
Отключить в Windows 8 и 10
В Windows 8 и 10 в диспетчере задач есть вкладка «Автозагрузка», на которой можно указать, какие приложения запускаются при запуске. На большинстве компьютеров с Windows вы можете получить доступ к диспетчеру задач, нажав Ctrl + Shift + Esc , а затем щелкнув вкладку Startup . Выберите любую программу в списке и нажмите кнопку Отключить , если вы не хотите, чтобы она запускалась при запуске.
Отключить в Windows 7 и более ранних версиях
В Windows 7 и более ранних версиях процесс немного сложнее.Эти параметры находятся в служебной программе настройки системы, также известной как msconfig .
- Откройте меню Пуск и найдите поле поиска. Примечание. Если вы используете Windows XP, щелкните Выполнить в правой части меню «Пуск».
- В поле поиска или в диалоговом окне «Выполнить» введите msconfig и нажмите Enter.
- В окне Конфигурация системы щелкните вкладку Запуск . Флажки слева от имени каждой программы указывают, запускается ли она при запуске.После того, как вы изменили выбор, нажмите кнопку Применить .
В отличие от диспетчера задач в более новых версиях Windows, служебная программа настройки системы в более старых версиях Windows может включать в себя основные процессы Windows. Убедитесь, что вы знаете, что отключаете, иначе вы можете повредить операционную систему!
Отключить в OS X
- Щелкните значок Apple в верхнем левом углу экрана, затем выберите Системные настройки .
- В окне «Системные настройки» откройте Пользователи и группы .
- В окне «Пользователи и группы» щелкните вкладку Элементы входа . Выберите приложение и нажмите кнопку «минус», чтобы удалить его из списка запуска, или нажмите кнопку «плюс», чтобы добавить приложение в список, если вы хотите, чтобы оно запускалось при запуске.
/ ru / basic-computer-skills / how-to-an-old-computer-running-smoothly / content /
. ru», Элементы Яндекса и т.д.)
ru», Элементы Яндекса и т.д.)

 Эта функция удаляет выбранную программу только из этого списка установленных программ, но сама программа все же остается на компьютере. Так что, для удаления программы с компьютера используйте только кнопку Деинсталляция.
Эта функция удаляет выбранную программу только из этого списка установленных программ, но сама программа все же остается на компьютере. Так что, для удаления программы с компьютера используйте только кнопку Деинсталляция. Например, если издатель Корпорация Майкрософт (Microsoft Corporation), то стоит с вниманием отнестись к этим программам, так как они могут быть важными (но и не обязательно).
Например, если издатель Корпорация Майкрософт (Microsoft Corporation), то стоит с вниманием отнестись к этим программам, так как они могут быть важными (но и не обязательно).