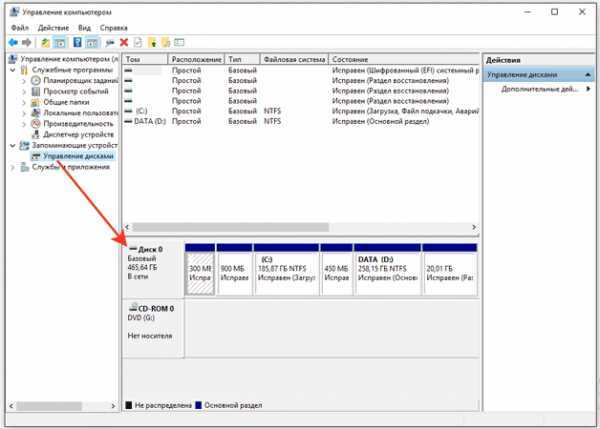Как определить SSD или HDD установлен в компьютере
Приветствую!
Если вам необходимо быстро определить тип установленного на ПК носителя данных – HDD (жёсткий диск) или SSD (твердотельный накопитель), то данное руководство поможет вам в этом.
Данный способ универсален и позволяет узнать необходимую информацию в любой версии Windows.
Прежде всего мы узнаем марку и полное имя модели диска. Для этого нажмите на клавиатуре комбинацию клавиш Win + R.

В открывшемся окне Выполнить введите в строку «mmc devmgmt.msc» (без кавычек), а после нажмите клавишу ОK.
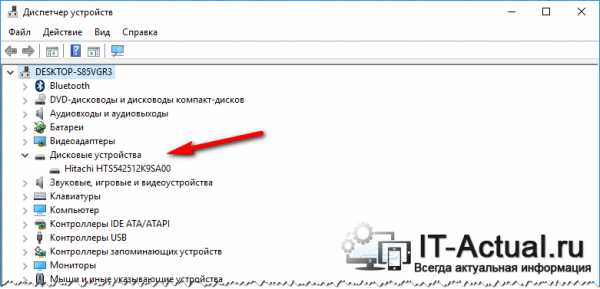
В результате будет открыто системное окно Диспетчер устройств, в котором кликните по раскрывающемуся списку Дисковые устройства.
В нём будут отображены все установленные на ПК носители.
После того, как вы узнали полное имя носителя, следует его вписать в строку поиска популярного интернет поисковика.
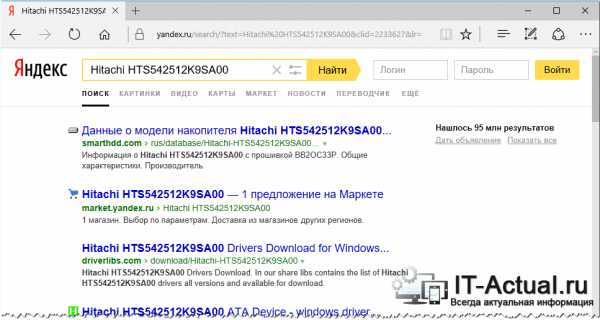
В первых строчках результатов поиска можно подчеркнуть не только тип носителя (HDD или SSD), но и его прочие технические параметры.
Данный способ хорош ещё и тем, что для определения установлен SSD или HDD на компьютер, не надо прибегать к использованию стороннего программного обеспечения.
На этом всё. Если имеются какие-либо уточняющие вопросы – добро пожаловать в комментарии!
it-actual.ru
Как узнать hdd или ssd на компьютере
Как определить SSD или HDD установлен в компьютере
Приветствую! Если вам необходимо быстро определить тип установленного на ПК носителя данных – HDD (жёсткий диск) или SSD (твердотельный накопитель), то данное руководство поможет вам в этом.
Данный способ универсален и позволяет узнать необходимую информацию в любой версии Windows.
Прежде всего мы узнаем марку и полное имя модели диска. Для этого нажмите на клавиатуре комбинацию клавиш Win + R.

В открывшемся окне Выполнить введите в строку «mmc devmgmt.msc» (без кавычек), а после нажмите клавишу ОK.
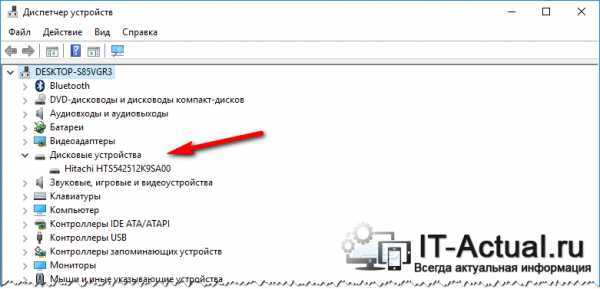
В результате будет открыто системное окно Диспетчер устройств, в котором кликните по раскрывающемуся списку Дисковые устройства.
В нём будут отображены все установленные на ПК носители.
После того, как вы узнали полное имя носителя, следует его вписать в строку поиска популярного интернет поисковика.
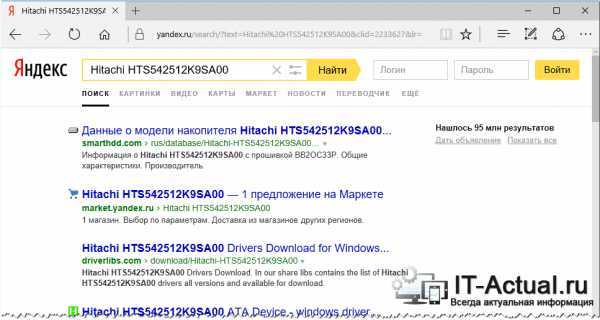
В первых строчках результатов поиска можно подчеркнуть не только тип носителя (HDD или SSD), но и его прочие технические параметры.
Данный способ хорош ещё и тем, что для определения установлен SSD или HDD на компьютер, не надо прибегать к использованию стороннего программного обеспечения.
На этом всё. Если имеются какие-либо уточняющие вопросы – добро пожаловать в комментарии!
На что пойдут пожертвования \ реквизиты других платёжных систем
Привет. Не секрет, что в экономике ныне дела обстоят не лучшим образом, цены растут, а доходы падают. И данный сайт также переживает нелёгкие времена 🙁Если у тебя есть возможность и желание помочь развитию ресурса, то ты можешь перевести любую сумму (даже самую минимальную) через форму пожертвований, или на следующие реквизиты:
Номер банковской карты: 5331 5721 0220 5546
Кошелёк Яндекс Деньги: 410015361853797 Кошелёк WebMoney: R865066858877 PayPal: [email protected] QIWI кошелёк: +79687316794 BitCoin: 1DZUZnSdcN6F4YKhf4BcArfQK8vQaRiA93Оказавшие помощь:
— 146руб Snnre12 — 219руб — 39руб Dennsd — 5$ Максим Л. — 158руб Деньги пойдут на оплату хостинга, продление домена, администрирование и развитие ресурса. Спасибо.С уважением, администрация сайта IT-Actual.ru
it-actual.ru
Определение модели жесткого диска на ноутбуке
На ноутбуке может стоять как жесткий диск (HDD), так и твердотельный накопитель (SSD). Это два устройства с принципиально разным подходом к хранению информации, поэтому если вы, например, решили модернизировать ноутбук, то вам необходимо узнать, какой тип диска используется в данный момент. Для удобства оба типа носителей мы будем называть просто дисками.
Физический осмотр
Если жесткий диск вышел из строя, и вы хотите его извлечь или просто не боитесь разбирать ноутбук, то можно узнать тип носителя в результате физического осмотра. Но сначала необходимо добраться до диска:
- Отсоедините ноутбук от электрической сети, переверните его крышкой вверх на ровной поверхности. Извлеките аккумулятор.
- Открутите крышку, закрывающую днище лэптопа. На некоторых моделях есть отдельные маленькие крышечки, под которыми находятся отсеки с оперативной памятью или жестким диском. Если вам повезло, и у вас именно такой лэптоп, то достаточно будет снять эту небольшую крышку.

Жесткий диск закрепляется внутри ноутбука на специальных салазках. Открутите их и аккуратно извлеките устройство из корпуса. Теперь вы можете узнать модель, объем, скорость работы и другие важные параметры.
Использование утилит для мониторинга
У физического осмотра жесткого диска есть два серьезных минуса:
- Приходится разбирать ноутбук, только чтобы узнать, какой накопитель установлен, и посмотреть его модель.
- На корпусе диска может не быть нужной информации.
Чтобы эти недостатки устранить, используйте программный метод просмотра сведений о жестком диске. Заключается он в использовании инструментов Windows или специальных утилит для мониторинга компьютера. Например, чтобы узнать объем винчестера, достаточно зайти в «Мой компьютер» и сложить вместе объемы разделов C и D. Узнать полный объем можно также с помощью утилиты «Управление дисками».
- Щелкните правой кнопкой по ярлыку «Компьютер». Запустите инструмент «Управление».
- Перейдите на вкладку «Управление дисками». Найдите подключенные диски и посмотрите их объем.

Если вы хотите узнать точную модель накопителя, то в этом же окне «Управление» перейдите на вкладку «Диспетчер устройств». Откройте раздел «Дисковые устройства» и вы увидите названия подключенных носителей.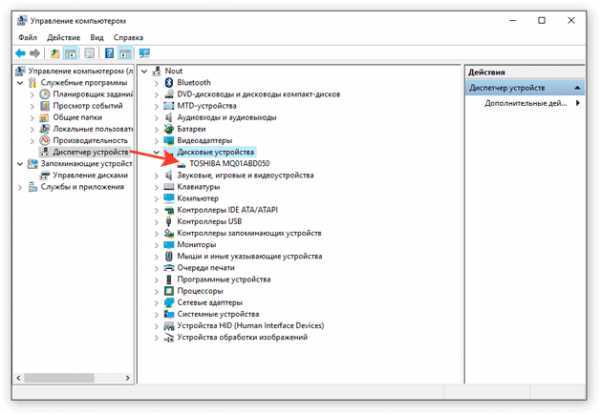
Если желаете узнать все технические параметры диска, вплоть до количества головок, файловой системы и версии прошивки, то используйте утилиты для мониторинга компьютера – Speccy или AIDA64.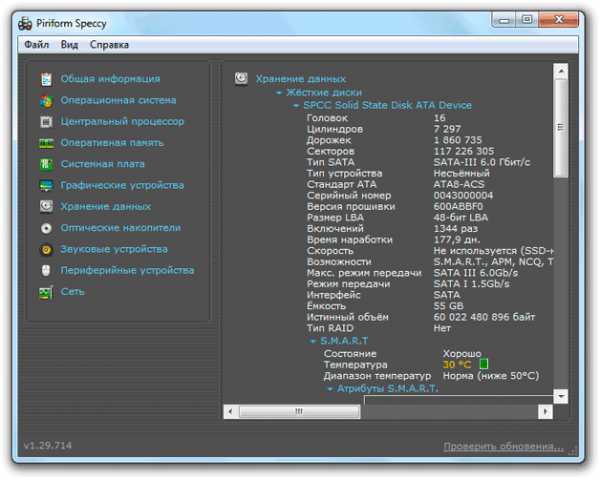
В Speccy (бесплатная программа) необходимая информация располагается на вкладке «Хранение данных». Кроме всего прочего здесь показана текущая температура диска и его общее состояние.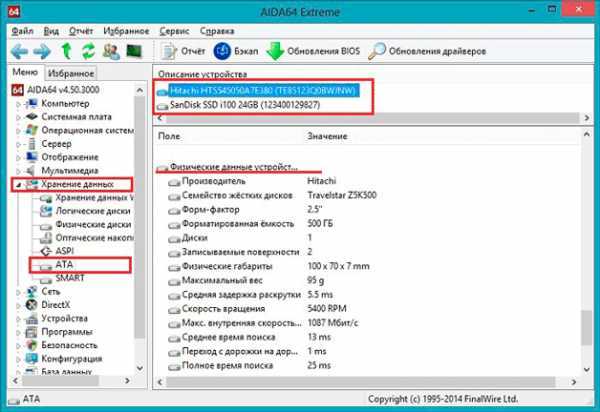
Сопоставимый объем данных о диске можно найти в разделе «Хранение данных» в программе AIDA64. Выбрав подраздел с названием интерфейса, который используется для подключения носителя, вы получите полную спецификацию диска.
Какие бывают диски?
Когда вы найдете информацию о диске, придется её как-то интерпретировать, потому что для неподготовленного человека все эти значения и термины не имеют никакого смысла. Поэтому давайте сначала разберемся, какие вообще бывают виды накопителей для ноутбуков:
- SSD (твердотельный накопитель) – новый тип носителя, работает на основе микросхем памяти, что делает его похожим на обычную флешку. Не шумит, не нагревается, не вибрирует, потребляет мало энергии, демонстрирует высокую скорость чтения и записи.
- HDD (жесткий диск, хард-диск) – устаревший тип носителя, использующий электронно-механический принцип работы. Оснащен головкой, которая считывает данные с магнитных дисков, поэтому скорость чтения и записи существенно ниже, чем у SSD.
HDD шумит, нагревается, вибрирует и потребляет больше энергии, чем SSD. Единственное достоинство – низкая стоимость по сравнению с твердотельным накопителем. Но SSD постепенно вытесняет HDD с рынка, так что скоро о жестких дисках никто не вспомнит.
О дисках кроме видов и объема нужно знать еще несколько важных сведений. Например, режим работы:
- SATA 150 – практически не используется в современных ноутбуках, пропускная способность не превышает 1,5 Гб/с.
- SATA 300 – режим работы с пропускной способностью 300 Гб/с.
- SATA 600 – режим работы с пропускной способностью 600 Гб/с.
Предпочтительнее покупать накопители, которые поддерживают режим SATA III (SATA 600). Разница в производительности между SATA II и SATA III может достигать 1,5-2 раза, это заметно невооруженным глазом при загрузке системы и выполнении других задач.
Но если материнская плата ноутбука поддерживает только интерфейс SATA II, то нет смысла ставить SSD с SATA III, потому что больше 300 Гб/с все равно не будет. Важно не забывать о совместимости оборудования, иначе можно впустую потратить деньги на устройство, функциональность которого будет ограничена.
LookForNotebook.ru
Каким образом можно узнать состояние жёсткого диска (HDD) или SSD?
При работе за ПК с жёсткими дисками нас связывает многое. Мы часто копируем и переносим кучу информации, устанавлив
htfi.ru
Как узнать какой диск на компьютере: SSD или HDD
Как узнать SSD или HDD в Windows 10
Если вы пользуетесь операционной системой Windows 8 или Windows 10, то вы можете узнать какой диск на компьютере буквально за пару кликов мышкой. Для этого нужно открыть меню «Пуск» или нажать комбинацию клавиш Windows-S (если у вас Windows 8) и ввести в поиск слово «Дефрагментация».
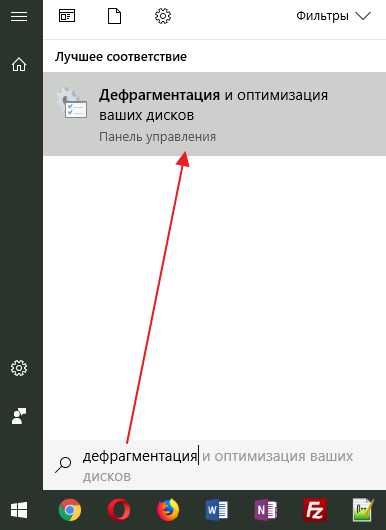
В результатах поиска должна появиться программа «Дефрагментация и оптимизация ваших дисков». Откройте ее и вы увидите список всех дисков, которые установлены на вашем компьютере. При этом рядом с каждым из этих дисков будет указан тип данного диска, SSD или HDD.
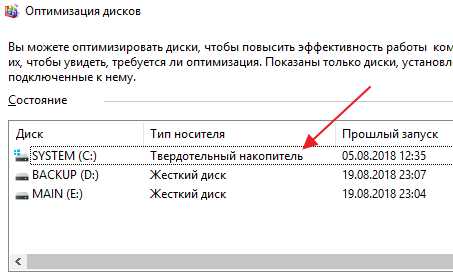
Если указано «Твердотельный накопитель», то это SSD, а если «Жесткий диск», то HDD.
Как узнать SSD или HDD в Windows 7
Если вы пользуетесь операционной системой Windows 7 или описанный выше способ вам по каким-то причинам не подошел, то вы можете определить какой диск на компьютере с помощью сторонних программ. Например, можно использовать программу HWiNFO. Запустите данную программу на своем компьютере, перейдите в раздел «Drives» и выберите диск, тип которого вам нужно определить как SSD или HDD.
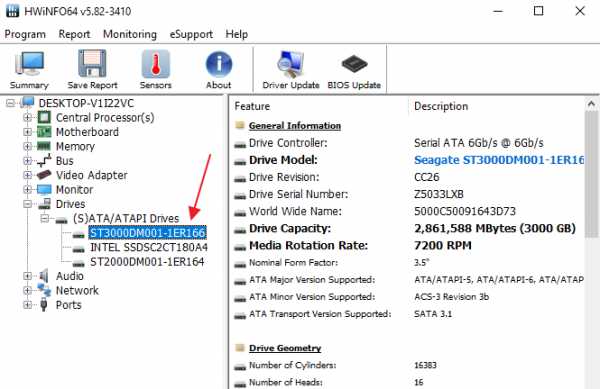
Если данный накопитель является жестким диском, то есть HDD, то в правой части окна, в строке «Media Rotation Rate» будет указана скорость его вращения (например, 7200 RPM).

Если же накопитель является твердотельным диском, то есть SSD, то в строке «Media Rotation Rate» будет написано «SSD Drive (Non-ratation)».
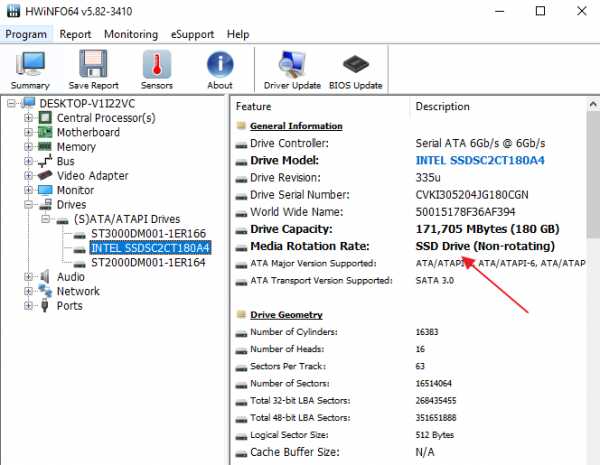
Также вы можете какой диск установлен на компьютере при помощи программы Piriform Speccy. Запустите данную программу на своем компьютере и обратите внимание на данные в блоке «Storage». Здесь будет информация о всех дисках, которые подключены к ПК.
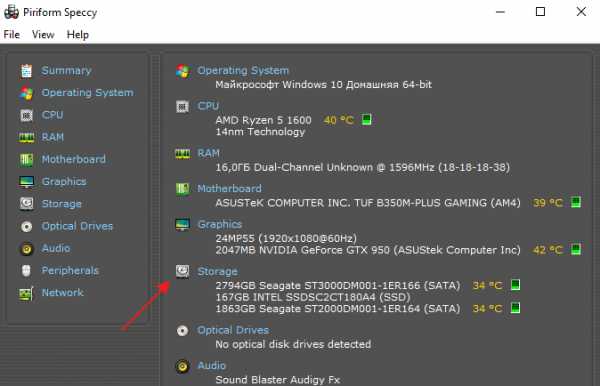
При этом рядом с твердотельными дисками (SSD) будет соответствующая пометка.
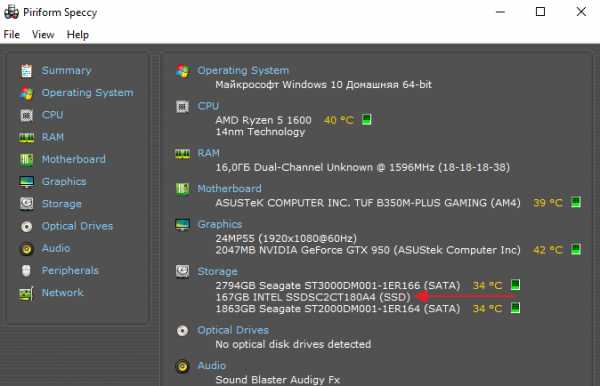
Если нет возможности установить указанные программы, то можно просто узнать название модели диска и поискать информацию о нем в интернете. Для того чтобы воспользоваться данным вариантом нужно открыть «Диспетчер устройств». Это можно сделать разными способами, самый простой и универсальный – нажать комбинацию клавиш Windows-R и выполнить команду «mmc devmgmt.msc».
В окне «Диспетчер устройств» нужно открыть раздел «Дисковые устройства». Здесь вы увидите список всех дисков на вашем компьютере.
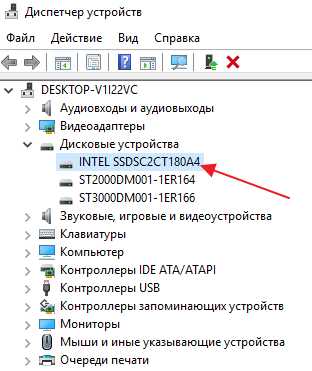
Введите название нужного диска в любую поисковую систему и изучите информацию о нем. Таким образом вы сможете без проблем определить тип накопителя SSD или HDD.
comp-security.net
Три способа узнать какой тип жесткого диска установлен в компьютере
Современные жесткие диски бывают двух видов: HDD и SSD. Давайте для начала рассмотрим два этих типа. Если рассказать о них простым и понятным языком то получиться следующие. Диск HDD – это привычная коробочка внутри которой находится круглые намагниченные пластины. На них хранится информация и считывающие головки, которые эту информацию считывают. Шпинделя в этом устройстве раскручивают диски до нескольких тысяч оборотов в минуту. Самые распространённые скорости — это 5400 и 7200 оборотов.
SSD или твердотельный накопитель — проще говоря это большая флешка, но с невероятно высокой скоростью чтения и записи, причём чем больше объем файлов, тем существеннее становится разница между SSD и обычным жестким диском. Любая программа, установленная на SSD диск, запускается в несколько раз быстрее это уже знает практически каждый. Но как обычному пользователю узнать какой диск установлен именно в его компьютере?
Три способа узнать какой жесткий диск установлен
Существует три распространённых способа, чтобы узнать какой диск установлен в вашем компьютере ssd или hdd: с помощью средств Windows, софта, разобрав компьютер.
Первый — Средствами Windows
Самый простой и более актуальный способ определить тип жесткого диска — с помощью средств Windows. Необходимо зажать клавиши Win + R. В появившемся окне прописать комбинацию «mmc devmgmt.msc». Комбинация пишется без кавычек, после прописывания комбинации, необходимо нажать кнопочку ок.

Далее у вас появятся открытый диспетчер устройств, данная комбинация работает на всех операционных системах Windows. В появившемся Диспетчере устройств находим кнопку дисковые устройства. Открываемые и смотрим название вашего диска.
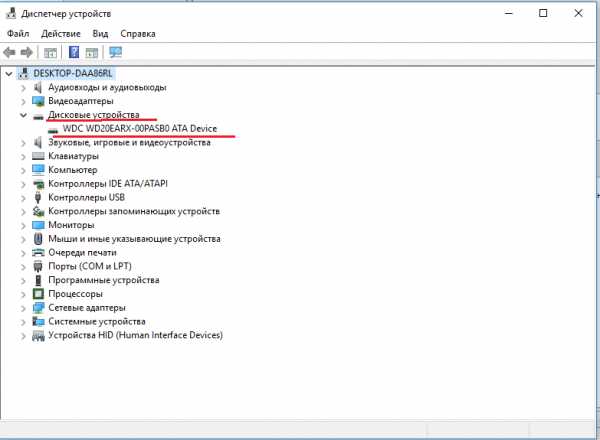
В результате вы получите полное название вашего диска. Эту информацию вам нужно будет прописать в любом поисковике. Чаще всего в данной панели находится всего одно дисковое устройство, но если у вас находится два, то необходимо прописывать каждое имя по отдельности. Любой поисковик по названию вам выдаст характеристики диска и прочую информацию о вашем устройстве.
Данный способ является самым простым и доступным для каждого пользователя. Но также существует второй способ, который поможет узнать какой у вас стоит диск с помощью специальных приложений и программ.
Второй — определить тип жесткого диска с помощью AIDA64
Самый распространенный программой, которая поможет узнать какой жесткий диск установлен является AIDA64. Программу можно скачать абсолютно бесплатно со страницы интернета. Она удобная, выдает огромное количество полезной информации практически для всей вашей системы и имеет вполне простой и удобный интерфейс. Помимо этого, программа располагает не только представлениям данными о вашем жестком диске, а также выдает полные характеристики о всей вашей машины. Работать с ней очень легко и просто, для того чтобы узнать какой диск у вас стоит, вам необходимо:
Запустить приложение AIDA64.
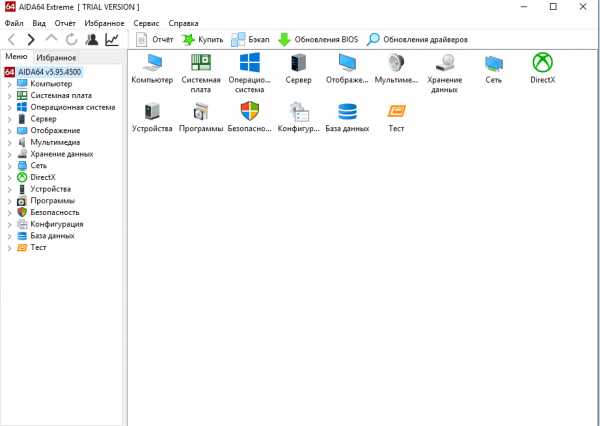
Перейти во вкладку хранения данных, а там выбрать вкладку ATA. Именно данная вкладка и будут отвечать за всю информацию о вашем жестком диске, его значениях, свойствах, типе устройства и многое другое.
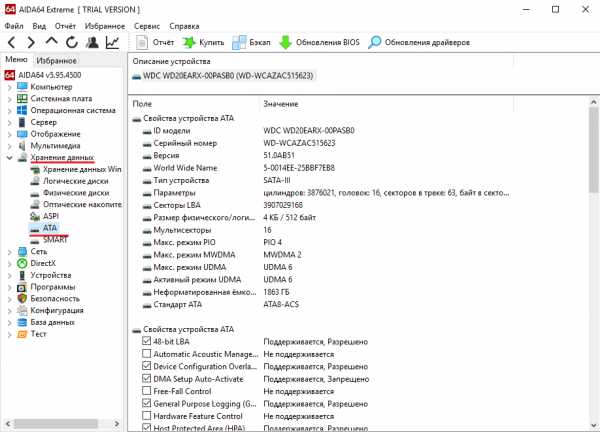
Помимо этого, данное приложение поможет разобраться и узнать характеристику других устройств, информацию о вашем компьютере, а также улучшить качество и работоспособность вашей операционной системы.
Скачать AIDA64 — https://www.aida64.com/downloads
Третий способ — визуальный

Но есть ли у вас SSD, то выглядит он будет чуть-чуть иначе, напоминая большую флешку

При этом на жестком диске всегда можно прочитать информацию и узнать его данные.
Как можно заметить, существует достаточно много способов узнать какой жесткий диск стоит на вашем компьютере. Каждый способ по-своему интересен, удобен и прост. Помимо этих способов, существует еще другие варианты, но они менее практичны и удобны, особенно для простых пользователей. Каждый владелец своего персонального компьютера обязан знать какой у него жёсткий диск и отличать SSD диск от HDD диска.
www.softo-mir.ru
Как определить тип жесткого диска (hdd/ssd) в Windows
Наверняка у Вас были случаи когда в Ваши руки попадался компьютер без аппаратной документации и есть необходимость определить тип привода\жесткого диска в Windows.
Есть несколько способов определения типа диска. В моем случае я использую Windows 8 и Windows 8.1.
Определение типа жесткого диска в Windows 8 и Windows 8.1
Для поиска приложения «Дефрагментация и оптимизация ваших дисков», нажимаем кнопку Windows + S и вводим «Дефрагментация» после чего нажимаем на данное приложение:
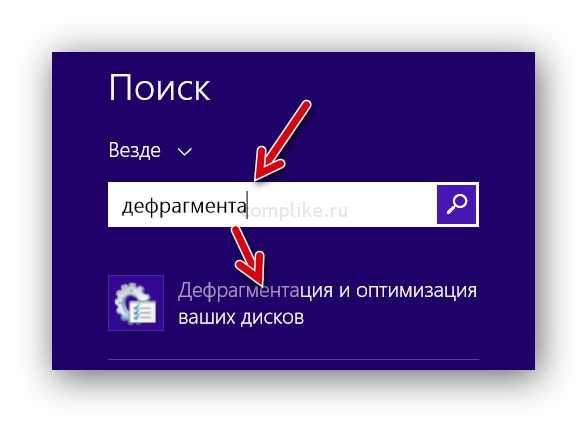
После запуска Вы можете понять тип носителя именно в этом окне, в Windows 8 и Windows 8.1 все прекрасно отображается и легко можно понять 🙂
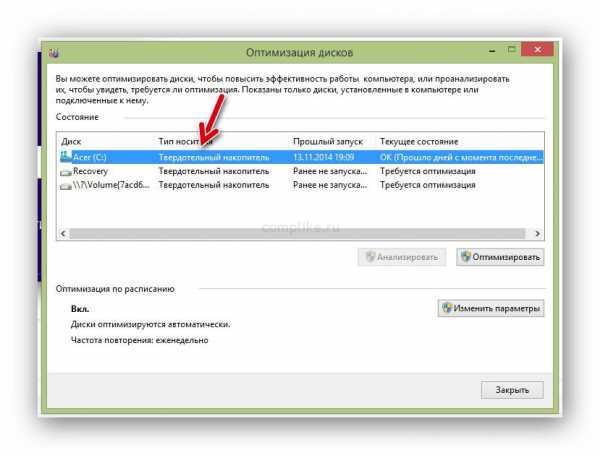
В моем случае используется SSD диск — то есть твердотельный накопитель.
Определения типа жесткого диска в других версиях Windows (XP/Vista/Windows 7)
Есть хорошее бесплатное приложение на русском языке, которое показывает массу данных о системе, называется оно Speccy. Вы можете перейти на официальную страницу скачивания и нажать на кнопку Download:
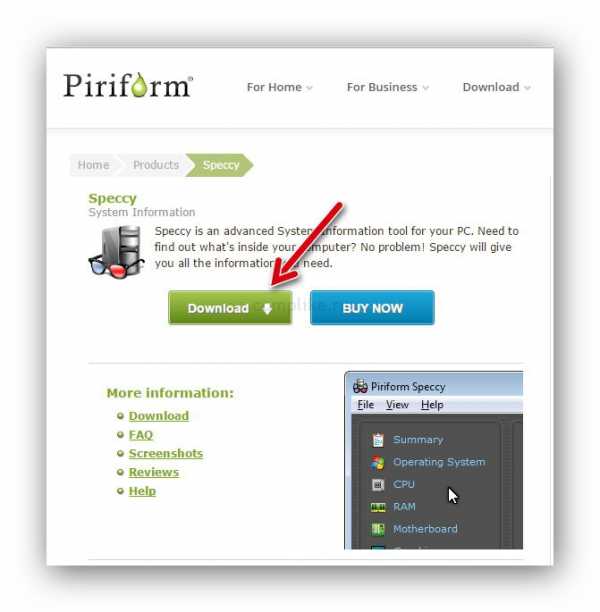
Покупать программу не имеет смысла — ведь бесплатная версия — просто не включает автоматические обновления и отсутствие поддержки со стороны разработчика. Поэтому, скачиваем из предложенных ресурсов, мне больше понравился второй ресурс:

После этого — программа автоматически скачивается и мы её устанавливаем, при установке выбирая русский язык. После запуска — мы видим очень подробную информацию о компьютере и совершенно не нужно его для этого вскрывать:
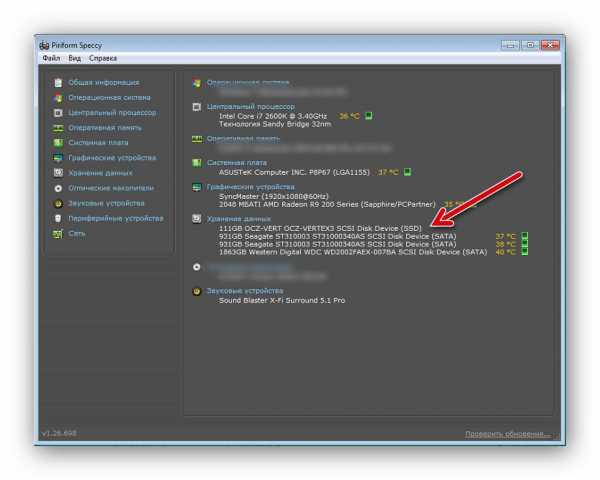
Видим что в системе находиться и SSD диск и 3 SATA диска. Достаточно удобно и понятно, кроме того — можете полазить по программе и посмотреть более подробную информацию о Вашем компьютере.
comments powered by HyperCommentscomplike.ru
его характеристики, ssd или hdd, 2.5 или 3.5
Приветсвую всех! Начнем с того, что такое жесткий диск. Это диск на котором хранится все что у вас есть на компьютере. программы, фотки, музыка, видео, игры и операционная система тоже устанавливается на жесткий диск. Вообще все хранится на жестком диске. Если диск полетит, то все ваши безвозвратно будут утеряны. Их практически невозможно восстановить. Поэтому с диском нужно обращаться осторожно, не ударять диск, особенно когда он работает. Жесткие диски бывают разных форм факторов, ну это размеры дисков. Бывают 2.5 и 3.5. Обычно 2.5 устанавливают на ноутбуки, но бывают и на обычный компьютер колхозят такой диск.

Как узнать какой жесткий диск стоит на компьютере есть множество способов. Можно узнать как через программу так и без нее. Можно узнать ssd или hdd установлен, 2.5 или 3.5 форм фактор и все его характеристики. А вы знаете какой жесткий диск лучше ssd или hdd и какие их плюсы и минусы? Если нет, переходите в статью и узнаете для себя много нового. Ну че начнем 🙂
Через управление компьютером
Чтобы узнать что за жесткий диск установлен, нам нужно попасть в управление компьютером. Но как же туда попасть?
Для этого ищем ярлык на рабочем столе «Мой компьютер» и клацаем правой кнопкой мыши и выбираем пункт «Управление».
Если у вас нет на рабочем столе ярлыка «Мой компьютер», как и у меня, незнаю куда он подевался, то это не проблема. У меня такой срач на рабочем столе, что я может его просто не нашел).
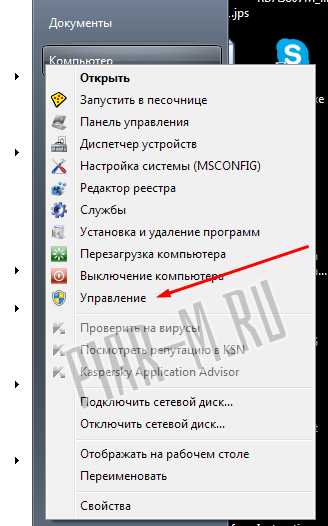
Тогда клацаем по кнопке «Пуск» и там обязательно будет «Мой компьютер», жмем по нему правой кнопкой мыши и выбираем «Управление». Все, пол дела сделано. Погнали дальше.
В появившемся окне в левой части, ищем вкладку «запоминающие устройства«, раскрываем ее и нажимаем «управление дисками«.
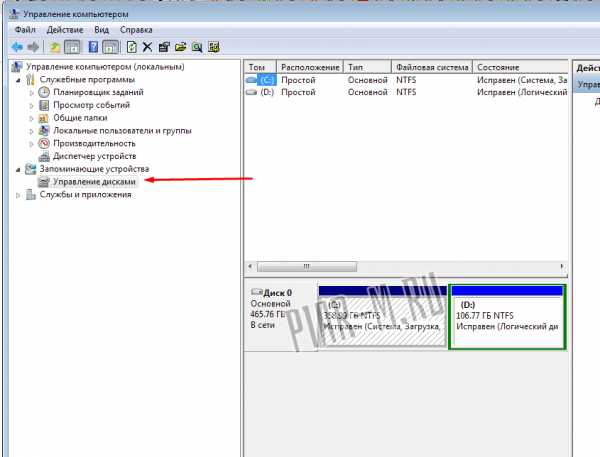
В правой части будет выведена информация о установленных жестких диска и сд приводах на компьютере.
Чтобы узнать точную модель установленного жесткого диска на компьютере, нажимаем правой кнопкой мыши по диску как на скрине и выбираем «Свойства»
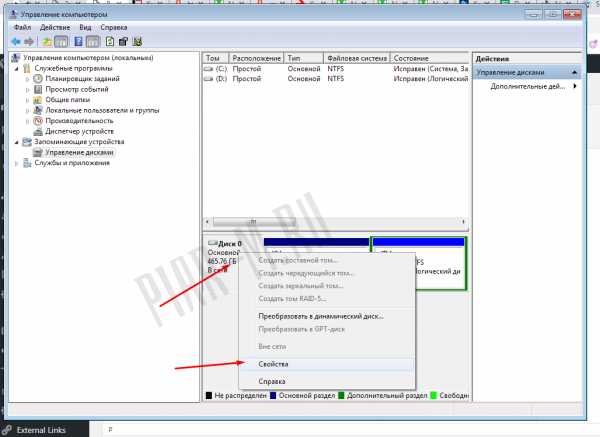
Откроется окно с информацией жесткого диска, где и указана модель.
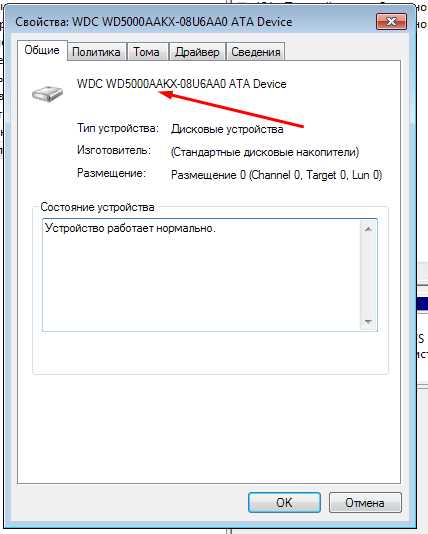
Теперь вы знаете как называется ваш жесткий диск и чтобы получить более подробную информацию, для этого обратимся к поисковику и там введем название модели.
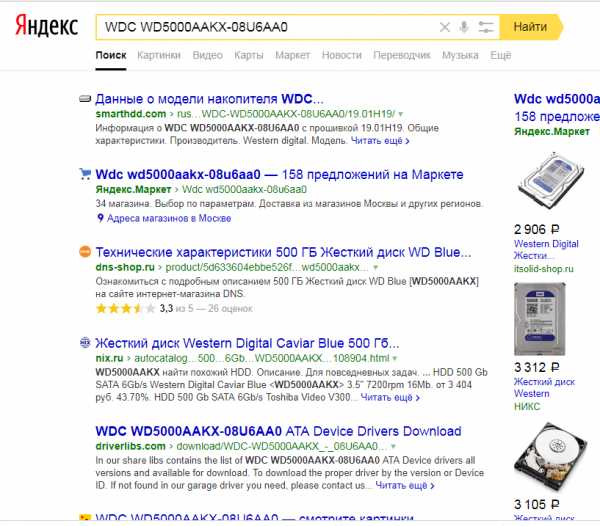
Переходим на сайт и узнаем информацию о диске. Все очень просто, не так ли?)
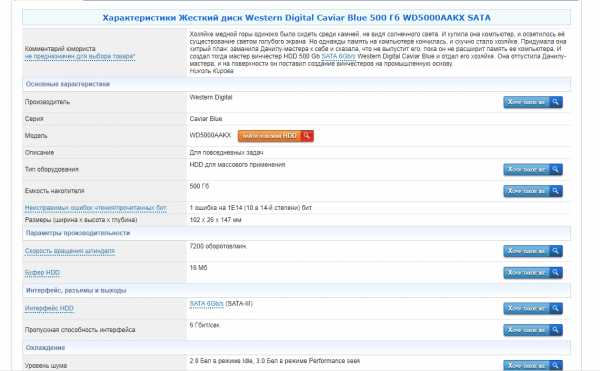
Через диспетчер задач
Этот способ так же очень легкий чтобы узнать что за винчестер у вас стоит.
Для этого кликаем по ярлыку «Мой компьютер» правой кнопкой мыши и клацаем по «диспетчер устройств.»
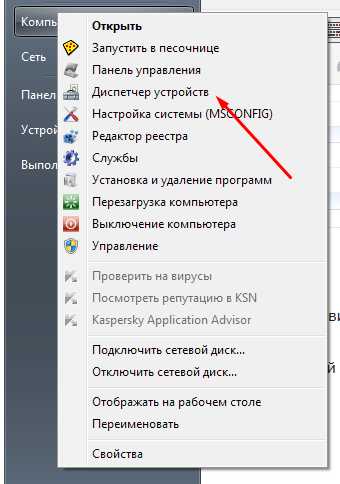
Ищем вкладку «Дисковые устройства», открываем ее и видим установленные жесткие диски.
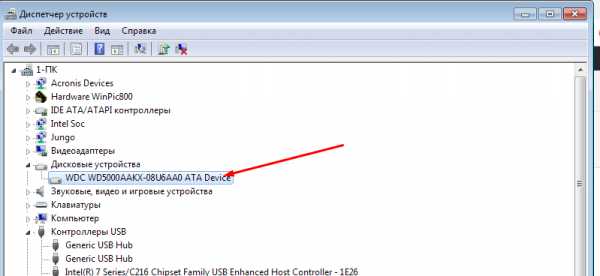
С помощью программы Aida64
Этот способ требует скачивание и установки программы Aida64, что не совсем хочется делать) ведь можно узнать какой жесткий диск стоит на компьютере без лишних программ. Но для тех кто не ищет легких путей, вам посвящается этот способ 🙂
Но кроме этих данных, программа показывает температуру процессора и прочих компонентов.
После запуска софта, открываем пункт в меню «Хранение данных» — >»ATA».
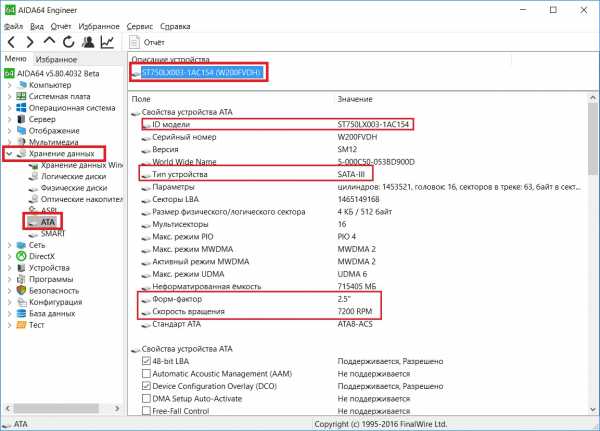
piar-m.ru
Как можно проверить состояние жесткого диска или SSD?
При работе за ПК с жёсткими дисками нас связывает многое. Мы часто копируем и переносим кучу информации, устанавливаем программы. В связи с этим возникает множество перезаписей, диск постоянно работает, а это значит, что со временем его состояние ухудшится.
В данной статье я хочу поведать вам об инструментах, которые помогут узнать состояние жёсткого диска или SSD. Для начала начнем со средств, которые встроены в Windows, потому что некоторые возмущены тем, что многие блоги часто описывают сторонние программы для этого дела.
Как проверить состояние жесткого диска средствами Windows 10?
Это интересно: Проверка диска на ошибки и поврежденные сектора в Windows 7, 8 и 8.1
Чуть ниже я рассмотрю, как воспользоваться инструментом для проверки состояния, но прежде чем начать, скажу пару слов об этом методе.
При использовании данного способа вам будет показываться два состояния: Все диски работают нормально, либо работают плохо. Обнадеживает, не так ли?
Насколько хорошо или насколько плохо диску неизвестно, так как система берет информацию из S.M.A.R.T – анализа или самомониторинга жёсткого диска. Если выводится значение Good, значит диск работает исправно, если же Bad, то с диском что-то не то. Больше информации о диске вы не узнаете с помощью этого средства. Вывод? Так себе средство, лучше воспользоваться сторонними приложениями, как бы вам этого не хотелось.
Кто хочет всё же попробовать, вот инструкция:
- Нажимаем клавиши Win+X и выбираем «Панель управления»;
- Переходим в раздел «Система и безопасность»;
- Центр безопасности и обслуживания;
- Открываем вкладку «Обслуживание»;
- Ищем пункт «Состояние диска».
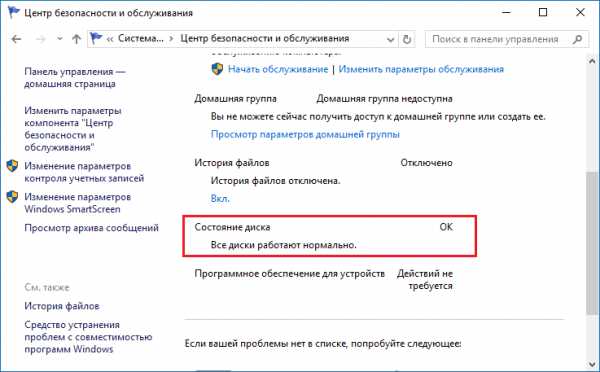
Воспользуемся программой CrystalDiskInfo и посмотрим, какую информацию она нам покажет.
Информации о диске, как видим, предостаточно. Если состояние плохое, программа об этом скажет. У меня с обоими дисками всё в порядке.
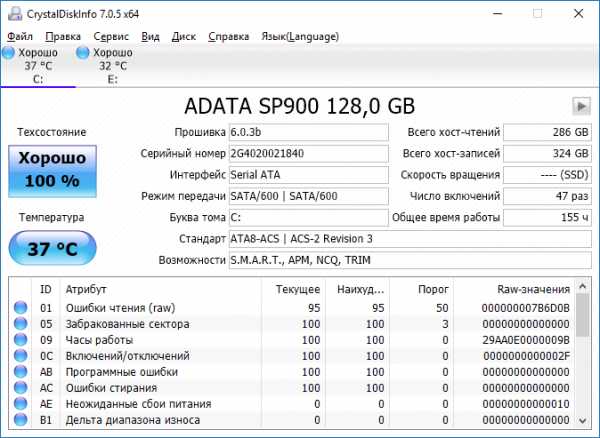
Также вы можете воспользоваться программой Victoria. Там информация может быть указана на английском, но, думаю, разберётесь, тем более всем доступен яндекс и гугл переводчики.
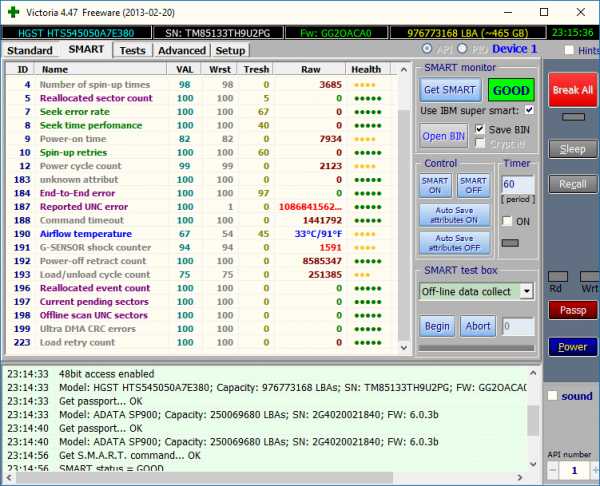
Полезные статьи:
Средство проверки диска CHKDSK
На самом деле встроенная утилита chkdsk не предназначена для того, чтобы проверять состояние жёсткого диска, она нужна для исправления ошибок, связанных с файловой системой, например, NTFS. Также утилита неспособна исправлять бэд-блоки.
В нашем случае мы будем делать следующее. Запустим утилиту chkdsk, которая сформирует для нас отчет о файловой системе, но не о состоянии жёсткого диска.
Зайдите в «Компьютер» и нажмите правой кнопкой мыши по интересующему вас диску, допустим, (C:). Выбираем пункт «Свойства».
Переходим на вкладку «Сервис» и нажимаем по кнопке «Проверить» раздела «Проверка на наличие ошибок».
Интересное: Что делать, если тормозит жесткий диск?

Появляется окошко, в котором щелкаем по кнопке «Проверить диск». Ждем некоторое время.
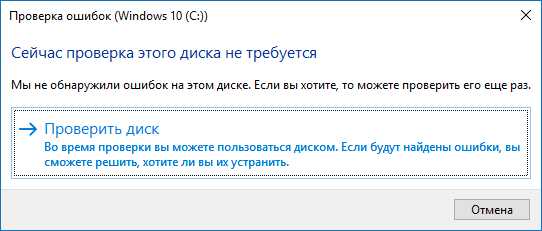
Как только процесс завершится инструмент вас об этом оповестит. Чтобы узнать больше информации нужно нажать на кнопку «Показать подробности». Сразу же откроется окно, в котором вам дважды нужно щелкнуть по указанному пункту «Сведения».
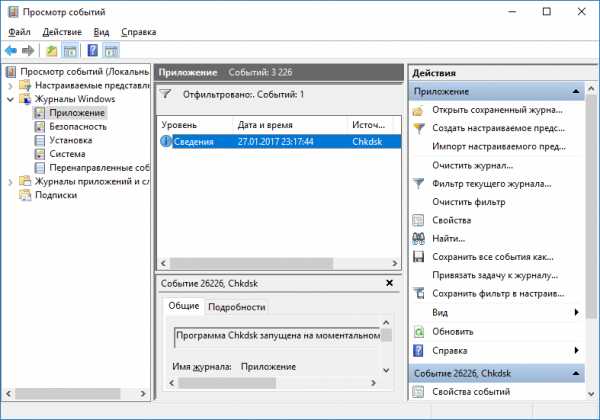
Во вкладке «Общие» будут показаны основные сведения по файловой системе, надеюсь, проблем у вас там никаких нет. При желании вы можете эту информацию скопировать.

Как запустить chkdsk с помощью командной строки?
Очень просто. Открываем командную строку и вводим команду со следующих ключом.
/f – проверка диска на ошибки файловой системы и их исправление.
Если вы проверяете диск «E:», то команда будет выглядеть так:
chkdsk e: /f
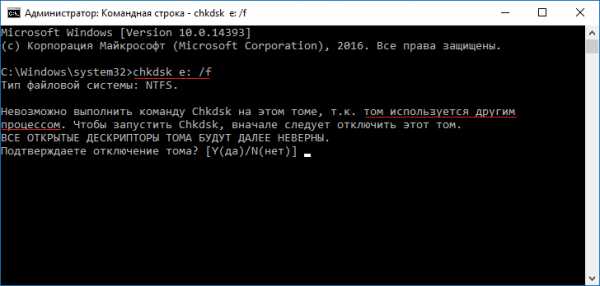
Статьи, где применяется команда chkdsk:
Если выскочит сообщение, что команда не может быть выполнена из-за того, что диском управляет какой-то процесс, то просто нажмите кнопку Y, чтобы начать проверку при следующем запуске системы.
Считаю, что с программой Victoria нужно разобраться, так как она очень полезная и даёт не только полезные сведения, но допускает проведение различных программных манипуляций над дисками, например, исправление битых секторов.
А на этом всё, не забывайте подписываться на соц. сети и следить за появлением актуальной информации.
computerinfo.ru