Как узнать, SSD или HDD диск у меня установлен?
Вопрос от пользователя
Здравствуйте.
Компьютером пользуюсь уже не мало, но совершенно никогда не задумывалась о дисках… Почти все специалисты сейчас рекомендуют переходить с HDD на SSD для ускорения системы.
Вот у меня, после перехода на Windows 10, стал жутко тормозить компьютер (сразу после включения — вообще ужас — нагрузка на диск 100%!). Теперь думаю, может мне нужно тоже прикупить SSD (а вдруг он у меня уже установлен?).
В общем, подскажите, как узнать какой у меня диск: SSD или HDD (или еще что)?
Здравствуйте.
Вопрос типовой (в общем-то), ниже приведу несколько вариантов его решения…
👉 Доп. в помощь!
Почему компьютер (ноутбук) так долго загружается/перезагружается, что сделать для более быстрой загрузки Windows
*
Способы узнать тип диска
👉 Вариант 1
Наиболее простой и быстрый способ просмотреть тип всех установленных дисков — это воспользоваться 👉 командной строкой (для ее вызова: нажать Win+R, и использовать команду CMD).
В её окно нужно скопировать нижеприведенную команду и нажать Enter.
PowerShell «Get-PhysicalDisk | Format-Table -AutoSize»
После, система задумается на 1-2 сек., и покажет вам список дисков — см. колонку «Media Type» (на скрине 👇 она у меня выделена красным).
Командная строка — смотрим тип диска
*
👉 Вариант 2
В Windows 8/10 есть встроенный оптимизатор дисков, который «знает и показывает» тип накопителей. Чтобы его вызвать — нажмите Win+R, и используйте команду dfrgui
Оптимизация дисков
Далее см. столбик «Тип носителя». Жесткий диск — это HDD, твердотельный накопитель — это SSD…
Оптимизация дисков — тип носителя
*
👉 Вариант 3
Сейчас достаточно популярны сервисные утилиты для просмотра характеристик ПК, его тестирования и пр. Одна из таких AIDA 64.
Одна из таких AIDA 64.
В ней достаточно открыть вкладку
👉 В помощь!
Спец. утилит для просмотра характеристик компьютера — моя подборка
AIDA 64 — вкладка «хранение данных/ATA»
*
👉 Вариант 4
В диспетчере устройств нужно раскрыть вкладку «Дисковые устройства»: в ней будут представлены все диски, подключенные к системе.
Если открыть свойства нужного диска и скопировать его ИД — то в Google (Яндексе) в большинстве случаев можно найти все характеристики данного накопителя. См. скрины ниже 👇.
Диспетчер устройств — свойства диска — копируем его ИД
На «Никсе» нашли полное описание диска…
*
👉 Вариант 5
В случае, если на ПК/ноутбуке не установлена ОС Windows (или она не загружается) — то посмотреть тип диска можно в BIOS / UEFI (ну или, по крайней мере, его модель — которую можно после проверить в Google и узнать характеристики.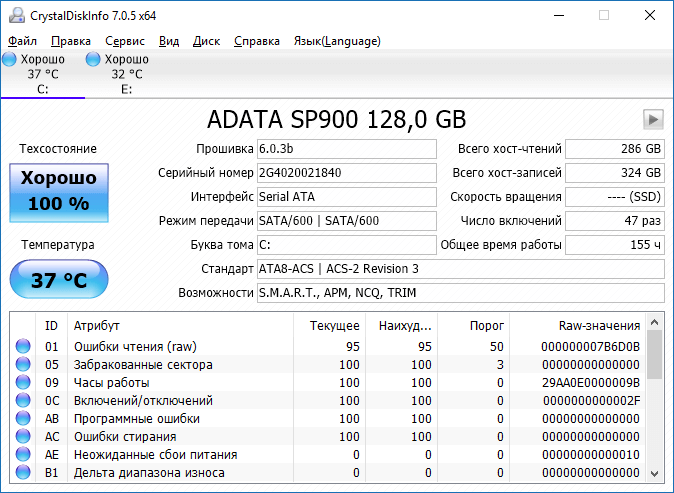 ..).
..).
👉 В помощь!
Как войти в BIOS (UEFI) на компьютере или ноутбуке [инструкция]
Как правило, информация о накопителе находится сразу же на первом экране. Достаточно посмотреть подраздел «Storage»/»Disk». Парочка примеров ниже. 👇
UEFI (BIOS) ноутбука ASUS — установлен SSD
Ноутбук ASUS — установлен жесткий диск
*
На сим пока всё… Дополнения по теме — приветствуются.
Хорошего дня!
👣
Полезный софт:
- Видео-Монтаж
Отличное ПО для создания своих первых видеороликов (все действия идут по шагам!).
Видео сделает даже новичок!
- Ускоритель компьютера
Программа для очистки Windows от «мусора» (удаляет временные файлы, ускоряет систему, оптимизирует реестр).

Другие записи:
Как узнать SSD или HDD на компьютере или ноутбуке
  windows | для начинающих
Среди вопросов читателей обратил внимание на один интересный — как определить, оснащен ли компьютер или ноутбук обычным жестким диском HDD или же твердотельным накопителем SSD, не вскрывая компьютер. Сделать это сравнительно просто, но для начинающих пользователей методы могут быть неочевидными.
В этой инструкции подробно о нескольких способах узнать SSD или HDD установлен на вашем устройстве. Рассматриваются методы для Windows 10 и Windows 11, но большинство из них будут работоспособны и в предыдущих версиях системы.
Способы определить тип диска HDD/SSD в Windows 10 и Windows 11
Вы можете узнать тип диска используя как встроенные системные инструменты, так и сторонние программы.
Окно «Оптимизация дисков»
Первый из возможных методов — полагаться на то, как сама Windows определила тип диска и посмотреть «выводы» системы в окне оптимизации дисков. Плюсы подхода — быстро и просто. Минусы: иногда SSD может быть ошибочно определен как жесткий диск.
- В проводнике откройте свойства диска: нажмите правой кнопкой мыши по диску и выберите соответствующий пункт контекстного меню.
- Перейдите на вкладку «Сервис» и нажмите кнопку «Оптимизировать». Еще один способ быстро попасть в нужное расположение — клавиши Win+R и ввод dfrgui
- В окне оптимизации накопителей вы увидите список дисков, а также столбец «Тип носителя». Если в нём мы видим «Твердотельный накопитель» — это SSD.
При определении типа диска в указанном расположении система опирается на проводимый автоматически тест производительности системы и, если он не проводился или по какой-то причине скорость накопителя оказалась низкой, то тип может быть определён неверно.
Поиск типа диска по его модели
Следующий способ — использование имени устройства и поиска в Интернете. Почти абсолютно надёжный, при условии, что ваш диск достаточно не является слишком уникальным. Это можно сделать и с помощью диспетчера устройство, но я рекомендую окно «Сведения о системе», поскольку оно позволяет копировать нужные данные:
- Откройте сведения о системе, для этого нажмите клавиши Win+R на клавиатуре, введите msinfo32 и нажмите Enter.
- Перейдите в раздел «Компоненты» — «Запоминающие устройства» — «Диски» (второй из двух повторяющихся пунктов).
- Выберите строку «Модель» и нажмите клавиши Ctrl+C для копирования модели.
- В поиске в интернете введите модель диска (само слово «Модель», которое также скопируется, удалите из запроса) и с большой вероятностью результаты поиска позволят вам определить, SSD или HDD установлен на вашем ПК или ноутбуке.
Команда PowerShell
Существует возможность определения типа диска с помощью PowerShell, но недостатки метода те же, что и в первом случае. Достаточно запустить Windows PowerShell и ввести команду: Get-PhysicalDisk
Достаточно запустить Windows PowerShell и ввести команду: Get-PhysicalDisk
Если в столбце MediaType будет указано SSD — это именно он и есть.
Сторонние программы
Про CrystalDiskInfo (именно её я рекомендую для рассматриваемой задачи) вы можете прочесть в обзоре Программы для SSD.
Видео
remontka.pro в Телеграм | Другие способы подписки
А вдруг и это будет интересно:
Как узнать какой диск на компьютере: SSD или HDD
Пользователи, которые приобрели готовый собранный ПК или ноутбук, часто не знают, какой диск установлен на их компьютере, SSD или HDD.
В этом материале мы рассмотрим несколько простых способов, как определить тип накопителя в операционной системе Windows 7, Windows 8 или Windows 10.
Содержание
Как узнать SSD или HDD в Windows 10
Если вы пользуетесь операционной системой Windows 8 или Windows 10, то вы можете узнать какой диск на компьютере буквально за пару кликов мышкой. Для этого нужно открыть меню «Пуск» или нажать комбинацию клавиш Windows-S (если у вас Windows 8) и ввести в поиск слово «Дефрагментация».
В результатах поиска должна появиться программа «Дефрагментация и оптимизация ваших дисков». Откройте ее и вы увидите список всех дисков, которые установлены на вашем компьютере. При этом рядом с каждым из этих дисков будет указан тип данного диска, SSD или HDD.
Если указано «Твердотельный накопитель», то это SSD, а если «Жесткий диск», то HDD.
Как узнать SSD или HDD в Windows 7
Если вы пользуетесь операционной системой Windows 7 или описанный выше способ вам по каким-то причинам не подошел, то вы можете определить какой диск на компьютере с помощью сторонних программ. Например, можно использовать программу HWiNFO. Запустите данную программу на своем компьютере, перейдите в раздел «Drives» и выберите диск, тип которого вам нужно определить как SSD или HDD.
Например, можно использовать программу HWiNFO. Запустите данную программу на своем компьютере, перейдите в раздел «Drives» и выберите диск, тип которого вам нужно определить как SSD или HDD.
Если данный накопитель является жестким диском, то есть HDD, то в правой части окна, в строке «Media Rotation Rate» будет указана скорость его вращения (например, 7200 RPM).
Если же накопитель является твердотельным диском, то есть SSD, то в строке «Media Rotation Rate» будет написано «SSD Drive (Non-ratation)».
Также вы можете какой диск установлен на компьютере при помощи программы Piriform Speccy. Запустите данную программу на своем компьютере и обратите внимание на данные в блоке «Storage». Здесь будет информация о всех дисках, которые подключены к ПК.
При этом рядом с твердотельными дисками (SSD) будет соответствующая пометка.
Если нет возможности установить указанные программы, то можно просто узнать название модели диска и поискать информацию о нем в интернете. Для того чтобы воспользоваться данным вариантом нужно открыть «Диспетчер устройств». Это можно сделать разными способами, самый простой и универсальный – нажать комбинацию клавиш Windows-R и выполнить команду «mmc devmgmt.msc».
Для того чтобы воспользоваться данным вариантом нужно открыть «Диспетчер устройств». Это можно сделать разными способами, самый простой и универсальный – нажать комбинацию клавиш Windows-R и выполнить команду «mmc devmgmt.msc».
В окне «Диспетчер устройств» нужно открыть раздел «Дисковые устройства». Здесь вы увидите список всех дисков на вашем компьютере.
Введите название нужного диска в любую поисковую систему и изучите информацию о нем. Таким образом вы сможете без проблем определить тип накопителя SSD или HDD.
HDD vs SSD in Games: сравнение времени загрузки и производительности
Жесткий диск. Как выбрать? На что смотреть? Какой надежнее?
🐧 Как определить, является ли диск SSD или HDD на Linux – IT is good
Если диск SSD, вы получите вывод, как показано ниже.
Rotation Rate: Solid State Device
Если диск HDD, вы получите такой вывод:
Rotation Rate: 5400 rpm
Способ 4 – Использование dmesg + Google
Это не прямой подход к поиску типа диска.
В этом методе мы используем команду dmesg, чтобы найти модель диска, а затем Google детализирует эту информацию, чтобы определить, является ли диск SSD или HDD.
$ dmesg | grep -i -e scsi -e ata
Вы увидите название модели диска среди всех других деталей.
[...] [ 1.845159] scsi 0:0:0:0: Direct-Access ATA ST9500325AS DEM1 PQ: 0 ANSI: 5 [...]
Просто прогуглите эту модель, чтобы найти детали диска.
Способ 5 – Использование деталей SCSI + Google
Это то же самое, что и вышеописанный метод.
Мы извлекаем модель диска из каталога /proc с помощью команды:
$ cat /proc/scsi/scsi
Вывод:
Attached devices: Host: scsi0 Channel: 00 Id: 00 Lun: 00 Vendor: ATA Model: ST9500325AS Rev: DEM1 Type: Direct-Access ANSI SCSI revision: 05 Host: scsi4 Channel: 00 Id: 00 Lun: 00 Vendor: PLDS Model: DVD+-RW DS-8A8SH Rev: KD11 Type: CD-ROM ANSI SCSI revision: 05 Host: scsi6 Channel: 00 Id: 00 Lun: 00 Vendor: Generic- Model: Multi-Card Rev: 1.00 Type: Direct-Access ANSI SCSI revision: 00
Просто прогуглите эту модель, чтобы найти детали диска.
Метод 6 – Использование Sg3-utils
Sg3-utils – это набор утилит для устройств, использующих набор команд SCSI.
Каждая утилита в этом пакете реализует одну команду SCSI.
Sg3-utils доступен в репозиториях по умолчанию Debian и Ubuntu.
Чтобы установить его в своей системе, просто запустите:
$ sudo apt install sg3-utils
Теперь проверьте Vital Product Data (VPD) для характеристик блочного устройства, выполнив следующую команду:
$ sudo sg_vpd --page=bdc /dev/sda
Вывод:
Block device characteristics VPD page (SBC): Nominal rotation rate: 5400 rpm Product type: Not specified WABEREQ=0 WACEREQ=0 Nominal form factor not reported ZONED=0 BOCS=0 FUAB=0 VBULS=0
Пробегитесь по выводу.
Если выходные данные содержат эту строку – «Nominal rotation rate: 5400 rpm», это HDD.
У SSD вы, вероятно, увидите – «Non-rotating medium»
Метод 7 – Тест производительности доступа к диску
Найдите, является ли диск SSD или HDD, читая случайные блоки с диска, используя команду:
time for i in `seq 1 1000`; do
dd bs=4k if=/dev/sda count=1 skip=$(( $RANDOM * 128 )) >/dev/null 2>&1;
doneЭта команда будет читать 1000 случайных блоков 4k из первых 16 ГБ диска.
Если ваш диск SSD, операция должна завершиться примерно через секунду.
Если диск является жестким диском, то для его завершения потребуется несколько секунд.
Это будет полезно для проверки дисков в вашем VPS.
Что делать, если есть несколько дисков?
Что если у меня два диска, один из которых SSD, а другой HDD?
Оба диска одинакового размера и от одного производителя.
Я не знаю, на каком диске установлен мой Linux.
В этом случае просто найдите, на каком диске находится корневая файловая система, с помощью следующей команды:
$ df / -h
Вывод:
Filesystem Size Used Avail Use% Mounted on /dev/sda1 458G 341G 95G 79% /
Или используйте команду lshw, чтобы узнать больше о дисках:
$ sudo lshw -short -C disk
Вывод:
H/W path Device Class Description ==================================================================== /0/100/1d/1/1/6/0.0.0 /dev/sdb disk Multi-Card /0/100/1d/1/1/6/0.0.0/0 /dev/sdb disk /0/1/0.0.0 /dev/sda disk 500GB ST9500325AS /0/2/0.0.0 /dev/cdrom disk DVD+-RW DS-8A8SH
Как вы видите в приведенном выше выводе, моя корневая файловая система установлена в /dev/sda.
Теперь выполните любой из указанных выше способов, чтобы определить, является ли диск жестким или твердотельным.
Как обнаружить ssd диск на компьютере
Пользователи, которые приобрели готовый собранный ПК или ноутбук, часто не знают, какой диск установлен на их компьютере, SSD или HDD. В этом материале мы рассмотрим несколько простых способов, как определить тип накопителя в операционной системе Windows 7, Windows 8 или Windows 10.
Как узнать SSD или HDD в Windows 10
Если вы пользуетесь операционной системой Windows 8 или Windows 10, то вы можете узнать какой диск на компьютере буквально за пару кликов мышкой. Для этого нужно открыть меню «Пуск» или нажать комбинацию клавиш Windows-S (если у вас Windows 8) и ввести в поиск слово «Дефрагментация».
Для этого нужно открыть меню «Пуск» или нажать комбинацию клавиш Windows-S (если у вас Windows 8) и ввести в поиск слово «Дефрагментация».
В результатах поиска должна появиться программа «Дефрагментация и оптимизация ваших дисков». Откройте ее и вы увидите список всех дисков, которые установлены на вашем компьютере. При этом рядом с каждым из этих дисков будет указан тип данного диска, SSD или HDD.
Если указано «Твердотельный накопитель», то это SSD, а если «Жесткий диск», то HDD.
Как узнать SSD или HDD в Windows 7
Если вы пользуетесь операционной системой Windows 7 или описанный выше способ вам по каким-то причинам не подошел, то вы можете определить какой диск на компьютере с помощью сторонних программ. Например, можно использовать программу HWiNFO. Запустите данную программу на своем компьютере, перейдите в раздел «Drives» и выберите диск, тип которого вам нужно определить как SSD или HDD.
Если данный накопитель является жестким диском, то есть HDD, то в правой части окна, в строке «Media Rotation Rate» будет указана скорость его вращения (например, 7200 RPM).
Если же накопитель является твердотельным диском, то есть SSD, то в строке «Media Rotation Rate» будет написано «SSD Drive (Non-ratation)».
Также вы можете какой диск установлен на компьютере при помощи программы Piriform Speccy. Запустите данную программу на своем компьютере и обратите внимание на данные в блоке «Storage». Здесь будет информация о всех дисках, которые подключены к ПК.
При этом рядом с твердотельными дисками (SSD) будет соответствующая пометка.
Если нет возможности установить указанные программы, то можно просто узнать название модели диска и поискать информацию о нем в интернете. Для того чтобы воспользоваться данным вариантом нужно открыть «Диспетчер устройств». Это можно сделать разными способами, самый простой и универсальный – нажать комбинацию клавиш Windows-R и выполнить команду «mmc devmgmt.msc».
В окне «Диспетчер устройств» нужно открыть раздел «Дисковые устройства». Здесь вы увидите список всех дисков на вашем компьютере.
Введите название нужного диска в любую поисковую систему и изучите информацию о нем. Таким образом вы сможете без проблем определить тип накопителя SSD или HDD.
Добрый день, друзья. В десятых годах этого века появились ssd диски, которые со временем приобретают всё большую популярность, так как у них много преимуществ по сравнению с обычными HDD дисками. Например:
- Быстрота работы;
- Надёжность;
- Повышенная производительность;
- Малое потребление энергии;
- Бесшумность;
- Низкая теплопроводность и прочие.
Но, довольно часто, при подключении этого накопителя, компьютер не видит ssd диск Windows 7 — 10. При этом, в большинстве случаев, проблемы эти легко решаемы с помощью системного софта Windows. Например, так было и с моим новым ssd диском. В проводнике он просто не отображался. Обычно, твердотельный диск не отображается системой, когда она его просто не инициализировала. В худших случаях, диск не определяется из-за несовместимости BIOS или материнской платы.
Разумеется, если система его не инициализировала, то ему не присвоена очередная буква диска, вроде C или D. Разумеется, в этом случае он и не будет распознаваться в проводнике. Также, он может иметь другую файловую систему, которую не видит проводник. Могут быть неправильные настойки в БИОСе, или вы банально неправильно подсоединили сам диск к системной плате (возможно, ваша материнка слишком стара, и для неё подобные диски просто не подходят). Что делать?
Нужно инициализировать SSD Диск
Так было в моём случае. Система просто диск не видела. Что в этом случае делать? Нужно его отметить в Windows и присвоить ему букву. Для этого, вызовем команду «Выполнить» путём «Горячих клавиш» Win + R. У нас появится строка ввода, в которую мы введём команду compmgmt.msc. После этого, жмём Ок.
Далее, в новом окошке, в левом столбце, выбираем «Управление дисками». Среди накопителей выбираем тот, который мы желаем записать в системе, кликаем по нему правой клавишей мышки и в ниспадающем меню находим «Инициализировать диск».
Итак, ставим над нужным диском галочку, и затем ставим чикбокс над строкой «Основная загрузочная…».
Пройдя это действие, попробуем сделать необходимый нам раздел. Итак, жмём по выбранному накопителю правой клавишей (он помечен надписью «Не распределена») и в ниспадающем меню находим «Создать простой том».
Далее, перейдем в «Мастер создания нового тома», нажимаем «Далее».
В новом окошке выставляем необходимый размер накопителя. Я советую тут ничего не менять, и, если у вас диск на 500Гб, оставить размер 476937, как предлагает система (на самом деле диск немного меньше, чем заявлено производителем).
Далее, нам нужно присвоить диску нужную букву. Можно согласиться с той буквой, которую предлагает система, или, выбрать ту, которая вам больше нравится из предложенных утилитой. Для этого, нажимаем на треугольник над предложенным символом и выбираем из оставшихся. Я соглашаюсь с системой и выбираю Н (букву затем можно будет поменять).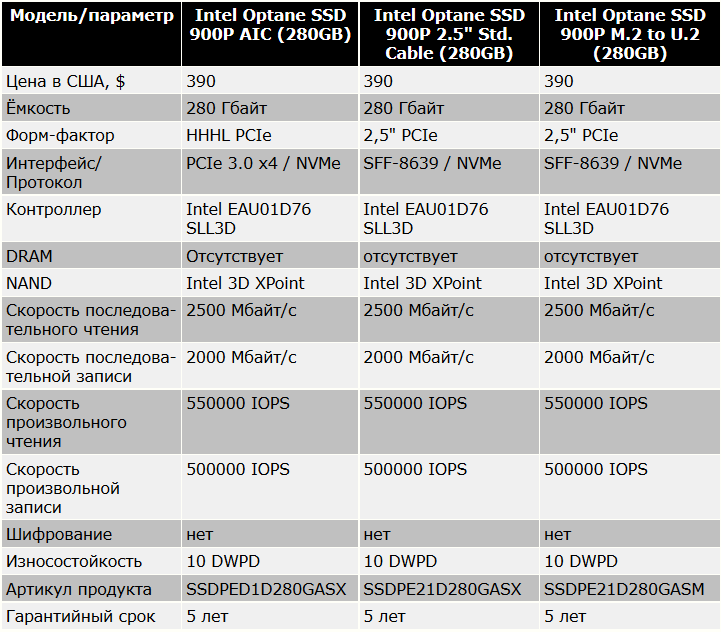
Утилита изменила букву тома.
Система предлагает отформатировать диск, соглашаемся.
Затем, утилита уточняет, как именно мы желаем отформатировать диск. Я вам советую оставить тот формат, который предложила ОС.
Мы подошли к завершающему этапу. Диск теперь инициализирован и его должна увидеть Windows.
Как поменять букву жесткого диска?
Это относится ко всем дискам, не только ssd. Система может не видеть ваш «Твердотельный диск» именно из-за того, что он не помечен буквой. Поэтому, рассмотрим, как присвоить букву диску. Итак, опять войдём в «Управлением дисками» тем же методом, который я описал выше. Выбираем наш диск ssd, нажимаем не него правой клавишей мышки, в ниспадающем меню находим «Изменить букву диска…».
У нас возникает новое окошко, где мы нажимаем «Изменить».
Нажимаем на треугольник в правой части окошка и среди представленных букв выбираем нужный символ. Жмём Ок.
Теперь, скорее всего, ваш ssd появится в «Проводнике».
Windows не поддерживает файловую систему
Ваша система всё равно не видит ssd? В этом случае, может быть, что он отформатирован в особенной системе, которую Windows не распознаёт (система привыкла к NTFS и FAT32). Подобный диск в «менеджере дисков» может отображаться надписью RAW. Итак, начнём исправлять ситуацию.
Входим в «Управление дисками», как описано выше. Затем, кликнем по нужному диску правой клавишей и в ниспадающем меню находим «Удалить том». Нажимаем на команду.
Система нас предупредит:
Теперь, как вы видите, диск поменял свой статус на «Свободно».
После этого, нам остаётся создать заново том, как я описал выше.
SSD Диск подключён не правильно
Если же после предложенных операций, ваш диск всё равно не распознаётся системой, то, остаётся открыть крышку системного блока и проверить все контакты, идущие к диску. Посмотрите кабель соединения диска с блоком питания. Если есть другой разъём, соедините диск с блоком питания через него. Также, внимательно осмотрите SATA соединение с материнской платой. Попробуйте данный кабель воткнуть в другой разъём.
Если есть другой разъём, соедините диск с блоком питания через него. Также, внимательно осмотрите SATA соединение с материнской платой. Попробуйте данный кабель воткнуть в другой разъём.
Если у вас присутствует кроме ssd и hdd диск, поменяйте местами их кабеля. Там, где был hdd, вставьте ssd на материнской плате.
Внимательно просмотрите сами кабеля, как SATA, так и идущий к блоку питания. Желательно, чтобы кабеля были новыми.
Проблема в BIOS
В этом случае, нужно войти в БИОС и посмотреть, видит ли он ваш диск, или нет? Если видит, одной проблемой меньше. Как именно входить и просматривать ssd в БИОСе, подробно рассказывать я не буду, т.к. BIOS у разных компьютеров разный. Расскажу вкратце.
Чтобы войти в БИОС на Windows 10, нужно перезагрузить компьютер и, когда он начнёт загрузку, нажать и держать Delete. Причем нужно успеть сделать это до появления окна Windows. Затем, если БИОС старый, входим в меню BOOT, и просматриваем установленные диски.
Если диск ssd отсутствует, значит, или проблема в BIOS, и его нужно обновить, или в вашей системной плате. В этом случае, нужно менять саму материнку, что проблематично. Кроме этого, может быть, у вас подключение SATA IDE, а для корректной работы твердотельного диска желательно переключиться в БИОСе на AHCI. Эта проблема очень распространена.
В любой случае, тут желательно разбираться мастеру, а не простому пользователю. Поэтому, если вы подозреваете, что ваш БИОС настроен неправильно по отношению к ssd, обратитесь в сервисный центр. Там вам помогут разобраться в ситуации за считанные минуты!
Видео что делать если компьютер не видит диск
Вывод: — Компьютер не видит ssd диск в Windows чаще всего из-за того, что диск не инициализирован, что быстро исправляется. Также, может банально отсутствовать буква диска, или он неправильно отформатирован. Всё это решается довольно просто! Успехов!
Твердотельный диск по сравнению с жестким обладает такими достоинствами, как высокий уровень производительности и надежности, низкое энергопотребление, отсутствие шума и многое другое. Поэтому все больше пользователей выбирают ССД в качестве системного. При подключении такого накопителя можно обнаружить, что он не определяется системой или даже не отображается в БИОС. Это может выглядеть как отсутствие диска в «Проводнике», настройках Виндовс или в перечне выбора загрузки BIOS.
Поэтому все больше пользователей выбирают ССД в качестве системного. При подключении такого накопителя можно обнаружить, что он не определяется системой или даже не отображается в БИОС. Это может выглядеть как отсутствие диска в «Проводнике», настройках Виндовс или в перечне выбора загрузки BIOS.
Причины неполадок с подключением SSD
Проблемы с отображением ССД в системе могут возникать по таким причинам, как отсутствие буквы диска или инициализации, наличие скрытых разделов и несовместимая с Windows файловая система. В то же время это может происходить из-за неправильных настроек БИОС и физических повреждений самого диска или одного из элементов соединений между материнской платой и ССД.
Причина 1: Диск не инициализирован
Часто случается так, что новый диск не инициализируется при подключении к компьютеру и, как следствие, его не видно в системе. Решением является выполнение процедуры в ручном режиме согласно следующему алгоритму.
- Нажмите одновременно «Win+R» и в появившемся окне введите compmgmt.
 msc . Затем кликайте «ОК».
msc . Затем кликайте «ОК».
Откроется окно, где следует кликнуть «Управление дисками».
Щелкайте по нужному накопителю правой кнопкой мыши и в открывшемся меню выберите «Инициализировать диск».
После завершения процедуры следует создать новый раздел. Для этого кликайте по диску и выберите «Создать простой том».
Откроется «Мастер создания нового тома», в котором жмем «Далее».
Затем надо указать размер. Можно оставить значение по умолчанию, которое равно максимальному размеру диска, или выбрать меньшую величину. После внесения необходимых изменений кликаем «Далее».
Далее необходимо выполнить форматирование. Оставляем рекомендованные значения в полях «Файловая система», «Метка тома» и вдобавок включаем опцию «Быстрое форматирование».
В результате диск должен будет появиться в системе.
Причина 2: Отсутствие буквы накопителя
Иногда SSD не имеет буквы и поэтому не отображается в «Проводнике». В таком случае нужно присвоить ему букву.
- Зайдите в «Управление дисками», повторив описанные выше шаги 1-2. Кликните ПКМ по ССД и выберите пункт «Изменить букву диска или путь к диску».
В появившемся окошке жмите на «Изменить».
После этого указанное устройство хранения информации распознается ОС, можно проводить с ним стандартные операции.
Причина 3: Отсутствие разделов
Если приобретенный диск не новый и уже использовался в течение длительного времени, он тоже может не отображаться в «Моем компьютере». Причиной этому может быть повреждение системного файла или таблицы MBR из-за сбоя, заражения вирусным файлом, неправильной эксплуатации и т.д. При этом ССД отображается в «Управление дисками», но его статус — «Не инициализирован».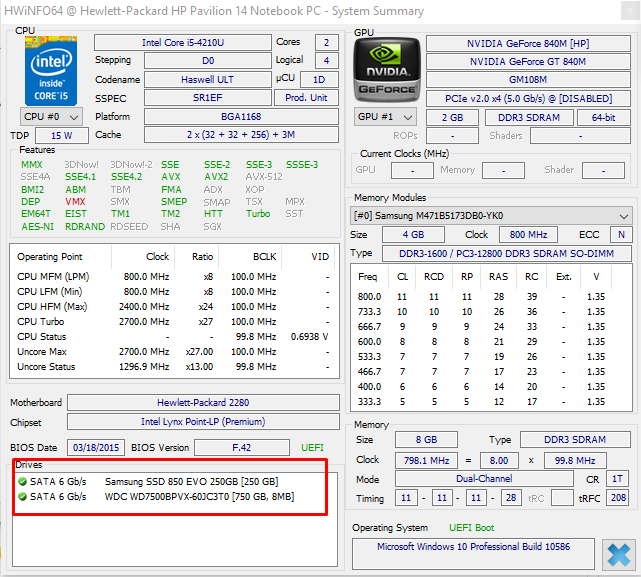 В этом случае обычно рекомендуется выполнить инициализацию, однако из-за риска потери данных делать этого все же не стоит.
В этом случае обычно рекомендуется выполнить инициализацию, однако из-за риска потери данных делать этого все же не стоит.
Кроме того, возможна еще такая ситуация, в которой накопитель отображается как одна нераспределенная область. Создание нового тома, как это делается обычно, также может привести к потере данных. Здесь решением может стать восстановление раздела. Для выполнения этого требуется определенные знания и софт, например, MiniTool Partition Wizard, который имеет соответствующую опцию.
- Запустите MiniTool Partition Wizard, а затем выберите строку «Partition Recovery» в меню «Check Disk» после указания целевого SSD. Как вариант, можно щелкнуть правой кнопкой мыши на диске и выбрать одноименный пункт.
Далее необходимо выбрать диапазон сканирования ССД. Доступны три варианта: «Full Disk», «Unallocated Space» и «Specified Range». В первом случае поиск производится по всему диску, во втором – только на свободном пространстве, в третьем – на определенных секторах. Оставляем «Full Disk» и нажимаем «Next».
Оставляем «Full Disk» и нажимаем «Next».
В следующем окне на выбор предлагаются два варианта режима сканирования. В первом — «Quick Scan» — восстанавливаются скрытые или удаленные разделы, которые являются непрерывными, а во втором — «Full Scan» — сканируется каждый сектор указанного диапазона на SSD.
После завершения сканирования диска все найденные разделы выводятся в виде списка в окне результатов. Выберите все необходимые и жмите «Finish».
Это должно помочь решить проблему, однако в ситуации, когда нет необходимых знаний и на диске находятся нужные данные, лучше обратиться к профессионалам.
Причина 4: Скрытый раздел
Иногда SSD не отображается в Windows из-за наличия в нем скрытого раздела. Это возможно, если пользователь скрыл том с помощью стороннего ПО, чтобы предотвратить возможность доступа к данным. Решением является восстановление раздела при помощи софта для работы с дисками. Тот же MiniTool Partition Wizard хорошо справляется с такой задачей.
Решением является восстановление раздела при помощи софта для работы с дисками. Тот же MiniTool Partition Wizard хорошо справляется с такой задачей.
- После запуска приложения щелкните правой кнопкой мыши на целевом диске и выберите «Unhide Partition». Эта же функция запускается выбором одноименной строки в меню слева.
После этого скрытые разделы появятся в «Проводнике».
Причина 5: Неподдерживаемая файловая система
Если после выполнения вышеописанных действий SSD по-прежнему не появляется в «Проводнике», возможно, файловая система диска является отличной от FAT32 или NTFS, с которыми работает Windows. Обычно такой накопитель отображается в менеджере дисков как область «RAW». Для исправления проблемы нужно выполнить действия по следующему алгоритму.
- Запустите «Управление дисками», повторив шаги 1-2 из инструкции выше.
 Далее нажмите по необходимому разделу и выберите строку «Удалить том».
Далее нажмите по необходимому разделу и выберите строку «Удалить том».Подтвердите удаление, кликнув «Да».
Далее создайте новый том согласно вышеприведенной инструкции.
Причина 6: Проблемы с БИОС и оборудованием
Существует четыре основные причины, согласно которым BIOS не обнаруживает наличие внутреннего твердотельного накопителя.
SATA отключен или имеет неправильный режим
- Для его включения заходим в БИОС и активируем расширенный режим отображения настроек. Для этого надо щелкнуть по кнопке «Дополнительно» или нажать «F7». В примере ниже все действия показаны для графического интерфейса UEFI.
Подтверждаем вход нажатием «ОК».
Далее находим Конфигурация встроенных устройств во вкладке «Дополнительно».
Жмем по строке «Serial Port Configuration».
В поле «Serial Port» должно отображаться значение «Вкл». Если нет, то жмем мышкой по нему и в появившемся окошке выбираем «Вкл».
Если все еще остается проблема с подключением, можно попробовать переключение режима SATA с AHCI на IDE или наоборот. Для этого сначала следует зайти в раздел «Конфигурация SATA», расположенный во вкладке «Дополнительно».
Неправильные настройки БИОС
BIOS также не распознает диск, если имеют место неверные настройки. Это легко проверить по системной дате — если она не соответствует истинной, это свидетельствует о сбое. Для его устранения требуется выполнить сброс и возврат к стандартным параметрам согласно приведенной ниже последовательности действий.
- Отключите ПК от сети.
- Откройте системный блок и отыщите на материнской плате перемычку с надписью «CLRTC».
 Обычно она находится около батареи.
Обычно она находится около батареи.
Как вариант, можно извлечь батарею, которая находится в нашем случае рядом с разъемами PCIe.
Неисправен кабель для передачи данных
BIOS также не обнаружит SSD, если кабель САТА имеет повреждения. В таком случае необходимо проверить все соединения между материнской платой и SSD. Желательно не допускать при прокладке каких-либо изгибов или защемлений кабеля. Это все может привести к повреждению проводов внутри изоляции, хотя внешне материал может выглядеть нормально. Если есть сомнение в состоянии кабеля, лучше заменить его. Для подключения устройств SATA компания Seagate рекомендует использовать кабели длиной менее 1 метра. Более длинные иногда могут выпадать из разъемов, поэтому обязательно проверьте, чтобы они были плотно подключены к портам SATA.
Неисправный твердотельный диск
Если после проведения вышеуказанных процедур диск все еще не отображается в БИОС, скорее всего, имеет место заводской брак или физическое повреждение устройства. Здесь необходимо обратиться в мастерскую по ремонту компьютеров или к поставщику ССД, предварительно убедившись в наличии гарантии.
Здесь необходимо обратиться в мастерскую по ремонту компьютеров или к поставщику ССД, предварительно убедившись в наличии гарантии.
Заключение
В этой статье мы рассмотрели причины отсутствия твердотельного накопителя в системе или в БИОС при его подключении. Источником возникновения такой проблемы может быть как состояние диска или кабеля, так и различные программные сбои и неправильные настройки. Перед тем как приступить к исправлению одним из перечисленных способов, рекомендуется проверить все соединения между ССД и материнской платой, попробовать заменить кабель SATA.
Отблагодарите автора, поделитесь статьей в социальных сетях.
Как узнать какой SSD стоит в компьютере или ноутбуке
SSD накопители пришли на смену обычным жестким дискам, и сейчас их уже ставят даже в не самые дорогие компьютеры или ноутбуки. Твердотельный накопитель (SSD) имеет массу преимуществ перед классическим HDD, и он способен серьезно повысить комфорт от работы с компьютером. Иногда пользователь может заинтересоваться вопросом, какой именно SSD у него установлен. Если объем накопителя можно определить штатными средствами, то узнать конкретную модель и производителя способны помочь специальные программы.
Иногда пользователь может заинтересоваться вопросом, какой именно SSD у него установлен. Если объем накопителя можно определить штатными средствами, то узнать конкретную модель и производителя способны помочь специальные программы.
Оглавление: 1. Как узнать установлен ли SSD в компьютере? 2. Как узнать какой SSD стоит в компьютере или ноутбуке - AIDA64 - Speccy - CrystalDiskInfo
Как узнать установлен ли SSD в компьютере?
Если компьютер был получен от знакомого, или с ним пришлось столкнуться на работе, не всегда есть уверенность, что вообще внутри находится SSD, а не HDD. Да, есть много программ, которые дают возможность померить скорость диска, и на основании этого можно будет определить его тип. Но можно воспользоваться и штатными средствами Windows.
Чтобы узнать, установлен внутри компьютера HDD или SSD, через поиск в Windows найдите утилиту для дефрагментации диска. Запустите ее.
Вы увидите список дисков, которые используются на компьютере. Если в графе “Тип накопителя” указано, что это “Твердотельный накопитель” — речь идет об SSD. Если указано, что это “Жесткий диск” — речь идет об HDD.
Если в графе “Тип накопителя” указано, что это “Твердотельный накопитель” — речь идет об SSD. Если указано, что это “Жесткий диск” — речь идет об HDD.
Это самый простой способ определить тип накопителя, который стоит в компьютере.
Как узнать какой SSD стоит в компьютере или ноутбуке
Теперь рассмотрим более сложную ситуацию, когда нужно определить конкретную модель SSD, установленного в ноутбуке или персональном компьютере.
Обратите внимание
Один из способов узнать модель SSD накопителя, который установлен в компьютере, это просто снять крышку корпуса PC и посмотреть на твердотельный накопитель — на нем должна быть наклейка.
AIDA64
Одна из лучших программ для анализа компьютера — это AIDA64. Она дает возможность посмотреть детальную информацию не только о текущих процессах, происходящих в системе, но и о каждом отдельном компоненте. В том числе, о SSD накопителе.
Скачайте пробную версию AIDA64 с официального сайта разработчиков к себе на компьютер и запустите ее.
Обратите внимание
Скачать можно версию, которая не требует предварительной установки на компьютер и может запускаться из архива.
В левом меню выберите пункт “Хранение данных”. И среди доступных вариантов нажмите на пункт ATA.
Здесь содержится информация об установленных дисках. В пункте “Описание устройства” указаны диски, установленные в компьютере. Если дисков несколько и из их названия невозможно понять, какие являются SSD, нажмите на накопитель и посмотрите информацию о нем. Для SSD там будет указано в графе “Скорость вращения”, что накопитель твердотельный.
Обратите внимание
Программа AIDA64 дает возможность узнать много интересной информации об установленных дисках — поддерживаемые свойства, команды и прочие технические детали.
Speccy
Еще одно приложение для детального анализа компьютера — Speccy. Оно тоже дает возможность узнать сведения об установленных накопителях и определить конкретные данные об SSD.
Установить Speccy можно бесплатно, загрузив с официального сайта разработчиков. После установки запустите программу, и вы попадете на ее главный экран. Здесь надо перейти в раздел “Хранение данных”.
Обратите внимание
Если программа Speccy у вас на английском языке, сверху в пункте View можно перейти в раздел Options и выбрать русский язык.
Здесь содержатся подробные сведения об установленных накопителях. Нажмите на нужный, чтобы раскрыть информацию о нем.
Обратите внимание
Если накопитель SSD, то в скобках к его названию и модели это будет указано.
Раскрыв информацию, можно увидеть детальные сведения о диске. Из интересных параметров, которые стоит отметить — это “время наработки” и состояние основных атрибутов в таблице.
Тем самым в Speccy есть возможность не только узнать модель установленного SSD, но и понять его срок службы, и следует ли готовиться к замене накопителя.
CrystalDiskInfo
В заключение рассмотрим третью программы для получения информации об установленных накопителях — CrystalDiskInfo.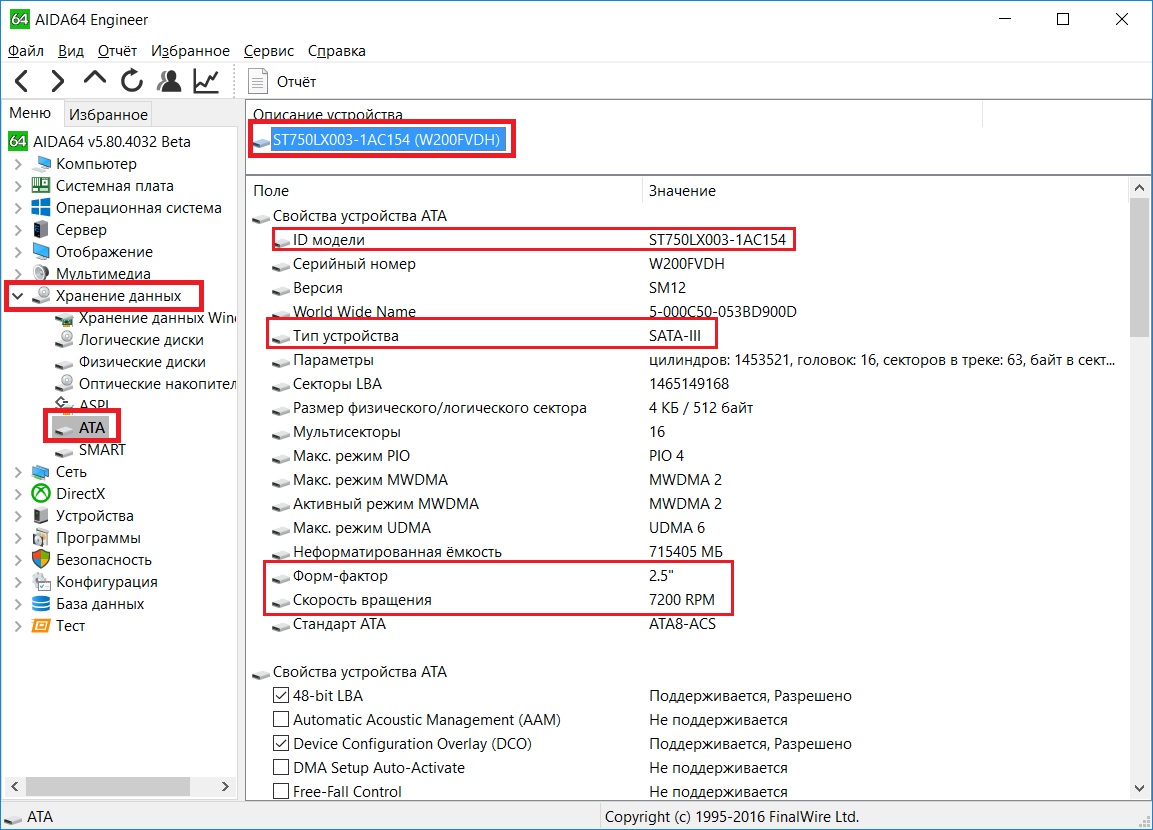 Она специализируется на работе с дисками, в отличие от двух других.
Она специализируется на работе с дисками, в отличие от двух других.
Обратите внимание
Все 3 программы должны показывать одинаковую информацию об основных параметрах диска. Детальные сведения могут незначительно различаться.
Скачайте из интернета программу CrystalDiskInfo и запустите ее.
Проанализируйте данные об установленных в компьютер накопителях. В графе “Rotation Rate”, если накопитель является твердотельным, будет указано, что это SSD.
Обратите внимание
В программе можно посмотреть статус “жизни” диска. Если он меньше 50% — стоит задумываться о его замене.
Загрузка…Как узнать какой жесткий диск стоит на компьютере или в ноутбуке
Обычным пользователям ПК необязательно знать комплектующие, главное, чтобы все работало. Если же с компьютером начались проблемы, пропали данные или стало не хватать места, то вопрос какой жесткий диск стоит в компьютере становится актуальным. Если это ваш случай или просто хотите узнать, насколько ваш компьютер хорош, в данной статье рассмотрим, как узнать модель жесткого диска в компьютере или ноутбуке.
Виды дисков
На данный момент существуют три основных вида дисковых накопителей: HDD, SDD и внешние жесткие диски.
- HDD диски распространены почти в каждом компьютере цеховой сборки, их нельзя ни с чем спутать.
- SDD диски – современная и хороша альтернатива HDD, так как в них нет никакой механики. Бесшумные, быстрые и, соответственно, дорогие.
- Внешние жесткие диски также распространены, их не надо размещать внутри корпуса, и легко подключать к компьютеру.
Как все узнать о жестком диске
Рассмотрим несколько способов как узнать информацию о вашем жестком диске
Вытащить жесткий диск из корпуса
У классических стационарных десктопов проще всего открыть корпус и посмотреть, что за диски у вас установлены. На ноутбуках, в зависимости от модели, может быть достаточно только отвертки, чтобы добраться до диска, а иногда нужно разобрать весь корпус ноутбука.
Важно! Если обратитесь к такому способу – будьте аккуратны так как жесткий диск повредить очень легко, достаточно уронить его.
Внешние диски – это просто коробка и жесткий диск внутри. Поэтому несмотря на то, что производителей жестких дисков сейчас осталось всего четыре, внешние диски выпускают намного больше компаний. Например, внешний накопитель может быть фирмы Transcend, а внутри окажется диск Samsung.
В итоге, если вам удалось достать диск, то на самом жестком диске всегда написана доскональная информация такая, как объем, модель, производитель и прочее.
Для пользователей ОС Windows
Через «Мой Компьютер». Такой способ подходит для ОС Windows. Это самый легкий способ и не требует наличия сторонних программ или вытаскивания самого жесткого диска. Достаточно произвести следующие действия:
- кликните правой кнопкой мышки по ярлыку «Мой Компьютер»;
- щелкните на пункт «Управление»;
- перейдите во вкладку «Запоминающие устройства» – «Управление дисками»;
- также во вкладке «Диспетчер устройств» выберите «Дисковые устройства», там вы увидите модель диска.

Порядок действий может немного отличаться в зависимости от версии Windows. В любом случае в диспетчере устройств в разделе “Дисковые устройства” вы увидите все модели SSD и HDD, которые видит ваша операционная система. Если вы точно знаете, что у вас есть жесткий диск и на нем ценные данные, а компьютер его не видит, это повод обратиться к специалистам.
Для пользователей ОС Linux
Через hdparm. Такой способ подходит для ОС Linux. Данная программа автоматически установлена в каждой современной версии Linux.
Для доступа необходимо открыть терминал и запустить в консоли hdparmс параметром –i /dev/hda. Вы увидите основные параметры вашего жесткого диска
С помощью программ
Все программы для проверки и диагностики жесткого диска покажут какое именно устройство у вас установлено. Также эта функция есть во всех приложениях для тестирования и анализа конфигурации компьютера. Например, в EVERSET достаточно выбрать вкладку «Хранение данных» и вы увидите каждую характеристику вашего Жесткого диска.
Также эта функция есть во всех приложениях для тестирования и анализа конфигурации компьютера. Например, в EVERSET достаточно выбрать вкладку «Хранение данных» и вы увидите каждую характеристику вашего Жесткого диска.
Не удивляйтесь, если вы увидите общий объем меньше заявленного, он всегда ниже заявленного из-за особенностей производителей. Разница всегда равно ~ 7%, так для диска с заявленным объемом 500 GB мы получим 465 GB свободного места. Если вам важен каждый гигабайт – выбирайте всегда с большим объемом.
Как проверить, является ли жесткий диск SSD или HDD в Windows 10
Если вам интересно, какой тип жесткого диска установлен на вашем компьютере, вы найдете ниже три различных метода, чтобы проверить, является ли жесткий диск SSD или HDD в Windows 10
Проверьте, есть ли в компьютере хранилище SSD или HDD
Тип жесткого диска или внутреннего накопителя, установленного на компьютере, может быть HDD (жесткий диск) или SSD (твердотельный накопитель).
Хотя традиционное хранилище типа HDD (жесткий диск) дешевле купить, оно намного медленнее по сравнению с хранилищем типа SSD (твердотельный накопитель).
Помимо обеспечения значительно более высокой скорости передачи и извлечения данных, твердотельные накопители устойчивы к ударам и потребляют гораздо меньше энергии по сравнению с жесткими дисками.
С этим пониманием, давайте продолжим и рассмотрим различные методы, чтобы проверить, является ли тип жесткого диска, установленного на компьютере, SSD или HDD.
1. Определите, есть ли на компьютере твердотельный накопитель или жесткий диск, используя дефрагментатор.
Самый простой способ проверить тип жесткого диска или хранилища, установленного на компьютере, — это открыть утилиту дефрагментации или оптимизации дисков.
1. Щелкните правой кнопкой мыши кнопку «Пуск» и выберите «Выполнить».
2. В окне «Выполнить команду» введите dfrgui и нажмите «ОК».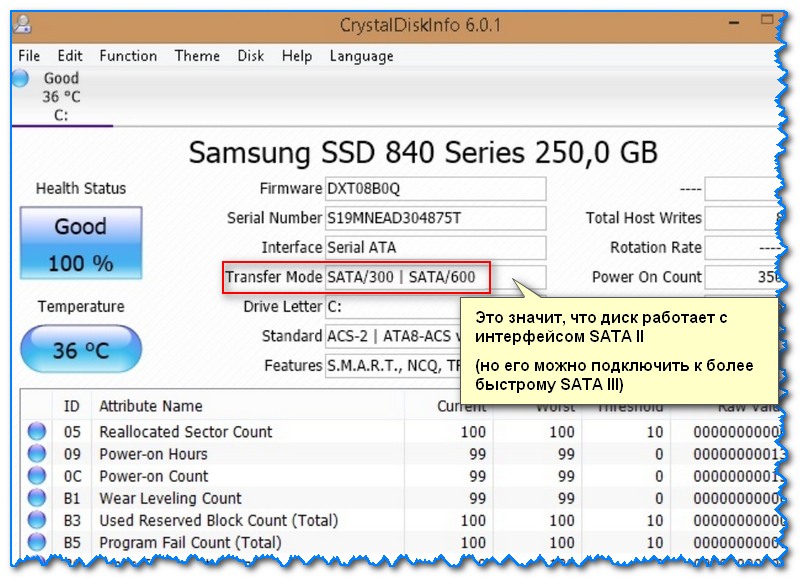
3. На следующем экране тип жесткого диска будет указан в столбце «Тип носителя».
Как вы можете видеть на изображении выше, этот компьютер имеет хранилище типа SSD.
2. Найдите на компьютере SSD или жесткий диск с помощью PowerShell
Еще один быстрый способ проверить тип жесткого диска, установленного на компьютере, — использовать утилиту PowerShell, доступную в последних версиях Windows 10.
1. Щелкните правой кнопкой мыши кнопку «Пуск» и выберите PowerShell (Admin).
2. На экране PowerShell введите Get-PhysicalDisk и нажмите клавишу Enter на клавиатуре компьютера.
3. После выполнения команды тип жесткого диска на вашем компьютере будет указан в столбце «Тип носителя» (см. Изображение выше).
3. Определите, есть ли на компьютере твердотельный или жесткий диск, используя информацию о системе.
Вы можете найти подробную информацию о жестком диске, оперативной памяти, процессоре и другом оборудовании, установленном на вашем компьютере, перейдя на экран «Информация о системе».
1. Щелкните правой кнопкой мыши кнопку «Пуск» и выберите «Выполнить».
2. В окне «Выполнить команду» введите msinfo32 и нажмите «ОК».
3. На следующем экране перейдите к Компоненты> Хранилище> Диски на левой панели. На правой панели вы найдете подробную информацию о жестком диске, установленном на вашем компьютере.
В приведенном выше случае запись рядом с типом носителя указана как фиксированный жесткий диск, что не дает четкого указания, является ли это типом SSD или жестким диском.
Однако первые два метода, как указано выше, действительно подтверждают, что компьютер имеет хранилище типа SSD.
Связанные
4 способа определения типа диска (HDD или SSD), установленного в вашем компьютере
Жесткий диск является важным компонентом компьютера, поскольку на нем постоянно хранятся все данные, обрабатываемые ЦП. Жесткий диск обычно является самым медленным компонентом компьютера, но он может быть быстрее, если вы выберете правильный тип жесткого диска.
Существуют разные типы жестких дисков.Старые жесткие диски были жесткими дисками (HDD), которые все еще широко используются, потому что они дешевле по сравнению с другими альтернативами. Новые жесткие диски — это твердотельные накопители (SSD), которые дороги, но намного быстрее, чем жесткие диски.
Сегодня мы обсудим, как определить, какой тип жесткого диска установлен на вашем компьютере. Существует довольно много способов определить тип диска в Windows, но мы рассмотрим четыре способа сделать это.
Использование PowerShell (командная строка)
Самый быстрый и простой способ определить тип жесткого диска, установленного на вашем компьютере, — использовать командную строку.
- Перейти к Выполнить -> PowerShell . Это откроет PowerShell.
- Выполните следующую команду:
PowerShell «Get-PhysicalDisk | Format-Table -AutoSize »
Определите тип носителя с помощью PowerShell
Вы можете увидеть тип установленного жесткого диска в разделе« Тип носителя ».
Использование средства информации о системе Windows
Средство информации о системе Windows — замечательный инструмент для разрешения конфликтов оборудования, а также получения базовой информации о каждом компоненте компьютера.Инструмент системной информации — это встроенный инструмент в Windows, который доступен во всех версиях Windows, включая Windows XP, Windows Vista, Windows 7, Windows 8 и Windows 10.
- Чтобы открыть инструмент системной информации, перейдите на Выполнить -> msinfo32
- Откроется новое окно. Вам нужно развернуть до Components -> Storage -> Disks из левого дерева меню.
- Правая панель предоставит вам подробную информацию о каждом жестком диске, подключенном к системе.У информации нет заголовков, поэтому вам нужно будет внимательно изучить детали каждого жесткого диска.
Использование инструмента Drive Optimizer (дефрагментация диска)
Есть еще один более простой способ проверить, является ли ваш жесткий диск жестким или твердотельным. Вам просто нужно открыть инструмент Drive Optimizer в Windows, который показывает тип диска при перечислении дисков в системе. В Windows 8 этот инструмент называется Drive Optimizer, тогда как в предыдущих версиях Windows он назывался Disk Defragmentation Tool.
Вам просто нужно открыть инструмент Drive Optimizer в Windows, который показывает тип диска при перечислении дисков в системе. В Windows 8 этот инструмент называется Drive Optimizer, тогда как в предыдущих версиях Windows он назывался Disk Defragmentation Tool.
Объявление
Хотя этот метод проще, я бы порекомендовал первый метод, так как он дает вам больше информации о вашем системном жестком диске, чем инструмент Disk Optimizer.
Использование сторонних инструментов
Если вы технический специалист и сталкиваетесь со многими компьютерами и хотите увидеть подробную информацию об оборудовании всех компьютеров, особенно о типах дисков, то вам следует использовать стороннее программное обеспечение. Мы уже приводили список из 6 инструментов для проверки подробной информации о вашем компьютерном оборудовании.Вы можете выбирать среди этих инструментов. Практически все они расскажут вам некоторые подробности о жестком диске.
Я бы порекомендовал Speccy Portable, HWiNFO и PC Wizard для определения типа жесткого диска на вашем компьютере.
Как определить тип жесткого диска на вашем компьютере, особенно если вы не являетесь пользователем Windows, но используете Mac OS или Linux?
См. Также:
Найдите жесткий или твердотельный диск в Windows 10
В Windows 10 вы можете найти тип диска для дисков, установленных на вашем компьютере, не перезагружая компьютер или не разбирая его.Никаких сторонних инструментов не требуется.
HDD означает жесткий диск. Жесткие диски — это традиционные вращающиеся жесткие диски, которые используются для хранения всех ваших данных. Технология жестких дисков устарела. Первые устройства были созданы в 1956 году. Классический жесткий диск — это электромеханическое устройство хранения данных, которое использует магнитное хранилище для хранения и извлечения цифровой информации с помощью одного или нескольких жестких быстро вращающихся дисков, покрытых магнитным материалом. В их число входят магнитные, которые читают и записывают данные на диск.Доступ к данным осуществляется с произвольным доступом, что означает, что отдельные блоки данных могут быть сохранены или извлечены в любом порядке, а не только последовательно.
SSD (твердотельные накопители) — это современные устройства хранения данных. SSD служит той же цели, что и жесткий диск. Однако в него не входят движущиеся части, хранящие ваши данные на микросхемах флэш-памяти. SSD-накопители обеспечивают невероятную скорость чтения и записи. Современный компьютер с SSD запускается за несколько секунд. Твердотельные накопители потребляют меньше энергии, чем жесткие диски, и не производят шума.
Хотя твердотельные накопители — отличные устройства, они по-прежнему дороги. Обычно потребительские твердотельные накопители имеют меньшую емкость, чем классический жесткий диск по той же цене. Старые модели твердотельных накопителей часто страдают от износа флеш-памяти, но для современных твердотельных накопителей проблема, похоже, исчезла.
Существует простой, но эффективный метод, который вы можете использовать, чтобы узнать, установлен ли у вас жесткий или твердотельный накопитель на вашем компьютере с Windows 10. Вам не нужны сторонние инструменты, и вы можете избежать разборки ПК. Вот как это сделать.
Вот как это сделать.
Чтобы узнать, есть ли у вас жесткий или твердотельный диск в Windows 10,
- Откройте проводник.
- Перейдите в папку «Этот компьютер».
- Щелкните правой кнопкой мыши диск, который нужно дефрагментировать, и выберите Properties из контекстного меню.
- Перейдите на вкладку Инструменты и нажмите кнопку Оптимизировать в разделе Оптимизировать и дефрагментировать диск .
- В следующем окне см. Столбец «Тип носителя». Он показывает тип диска для каждого из установленных дисков.
Готово.
Совет: вы можете сэкономить свое время и добавить контекстное меню оптимизации дисков в Windows 10.
Примечание. Если вы используете Windows 10, сборка 18898 или выше, вы можете использовать Диспетчер задач.
Найдите тип диска (HDD или SSD) с помощью диспетчера задач
- Откройте диспетчер задач.
- Если это выглядит следующим образом, переключите его в полноэкранный режим, используя ссылку «Подробнее» в правом нижнем углу.

- Перейдите на вкладку Performance .
- Теперь вы можете увидеть тип диска.
Готово.
Наконец, вы можете использовать PowerShell для поиска типа диска с помощью специального командлета Get-PhysicalDisk .
Узнайте, есть ли у вас жесткий или твердотельный диск в PowerShell
- Откройте PowerShell от имени администратора.
Совет. Вы можете добавить контекстное меню «Открыть PowerShell от имени администратора». - Введите или скопируйте и вставьте следующую команду:
Get-PhysicalDisk | Format-Table -AutoSize - В выходных данных посмотрите значение столбца MediaType для каждого из ваших дисков.
Вот и все.
Статьи по теме:
Поддержите нас
Winaero очень рассчитывает на вашу поддержку.Вы можете помочь сайту продолжать предлагать вам интересный и полезный контент и программное обеспечение, используя следующие параметры:
Как узнать, есть ли у вас жесткий диск SSD или HDD
Что нужно знать
- Выполните поиск дефрагментации в Windows 10, чтобы найти сведения о жестком диске.

- В macOS нажмите Логотип Apple> Об этом Mac> Хранилище , чтобы просмотреть тип жесткого диска на Mac. SSD
- намного быстрее обычных жестких дисков.
В этой статье вы узнаете, как проверить, есть ли у вас жесткий диск SSD или HDD на настольном компьютере или ноутбуке ПК или Mac.
Как узнать, есть ли у меня SSD или жесткий диск Windows 10?
Если вам нужно узнать, есть ли на вашем ПК с Windows 10 SSD или жесткий диск для хранения, есть несколько разных способов узнать. Вот самое быстрое решение в Windows 10, чтобы узнать, какое у вас хранилище: SDD или жесткий диск.
На ПК с Windows 10 нажмите клавиши Windows + S.
Или щелкните строку поиска на панели задач.
Введите defrag .
Щелкните Дефрагментировать и оптимизировать диски.
Проверьте, что указано в разделе Тип носителя для вашего жесткого диска, чтобы определить, является ли он SSD / твердотельным накопителем или жестким диском / жестким диском.

Как узнать, какой у меня жесткий диск?
Еще один способ узнать, какой у вас тип жесткого диска, — это использовать PowerShell или командную строку. Это немного сложнее, но все же довольно просто.Вот что надо делать.
Нажмите Windows Key + S или щелкните панель поиска на панели задач.
Введите PowerShell .
Щелкните PowerShell .
Введите Get-PhysicalDisk | Таблица форматов -AutoSize
Посмотрите в MediaType, какой жесткий диск использует ваш компьютер.
Как проверить, какой у вас SSD?
Еще один способ проверить тип жесткого диска — использовать диспетчер устройств.Вот где это искать.
Этот метод особенно полезен, если вам нужно знать задействованный накопитель.
Нажмите Windows Key + S или щелкните панель поиска на панели задач.

Введите Диспетчер устройств .
Щелкните «Диспетчер устройств ».
Дважды щелкните Disk Drives .
Просмотрите жесткие диски, перечисленные ниже.
Как узнать, есть ли у меня SSD или жесткий диск на macOS?
Проверка типа жесткого диска в macOS отличается от проверки Windows.Вот где искать.
Подавляющее большинство компьютеров Mac используют SSD-накопители, если только ваше устройство не очень старое.
Щелкните логотип Apple в верхнем левом углу рабочего стола.
Щелкните Об этом Mac .
Щелкните Хранилище .
Под значком жесткого диска будет описание типа жесткого диска, например Flash Storage, что означает, что на нем установлен SSD.
Чем отличается тип моего жесткого диска?
Может показаться, что нет никакой разницы между SSD или HDD, но есть некоторые фундаментальные особенности, которые выделяют каждый из них. Вот их беглый взгляд.
Вот их беглый взгляд.
- SSD быстрее . Твердотельные накопители намного быстрее, чем обычные жесткие диски, поскольку они используют метод твердотельного накопителя вместо вращающихся дисков, как обычный жесткий диск.
- HDD могут служить дольше. Запись на SSD возможна только определенное количество раз. Это большое количество раз для среднего пользователя, работающего с десятками тысяч, но обычный жесткий диск может прослужить еще дольше. Что бы вы ни выбрали, гораздо более вероятно, что вы обновите компьютер задолго до того, как это станет проблемой.
- SSD меньше. Благодаря технологии NVMe твердотельные накопители обычно намного меньше жестких дисков, что означает, что они хорошо подходят для все более компактных и легких ноутбуков и других устройств.
FAQ
Как узнать, есть ли у моего Chromebook жесткий или твердотельный диск?
ВChromebook есть твердотельные накопители для ограниченного локального хранилища файлов.
 Для обновления объема локального хранилища выберите Панель запуска приложений > Мои файлы > Еще (значок с тремя точками) и найдите объем доступного пространства, указанный в нижней части раскрывающегося списка. вниз по меню.Чтобы просмотреть все характеристики Chromebook, откройте браузер Chrome и введите chrome: // system .
Для обновления объема локального хранилища выберите Панель запуска приложений > Мои файлы > Еще (значок с тремя точками) и найдите объем доступного пространства, указанный в нижней части раскрывающегося списка. вниз по меню.Чтобы просмотреть все характеристики Chromebook, откройте браузер Chrome и введите chrome: // system .Как проверить работоспособность жесткого или твердотельного накопителя?
В Windows 10 используйте средство проверки ошибок Windows; щелкните правой кнопкой мыши свой диск> выберите Свойства > Инструменты > Проверить > Сканировать диск . В macOS проверьте статус технологии самоконтроля, анализа и отчетности (S.M.A.R.T.); перейти к Об этом Mac > Системный отчет > Хранилище > S.M.A.R.T. Статус и ищите Проверено .
 Вы также можете использовать бесплатную программу тестирования жесткого диска или инструменты, предоставленные производителем жесткого диска или твердотельного накопителя, для поиска проблем.
Вы также можете использовать бесплатную программу тестирования жесткого диска или инструменты, предоставленные производителем жесткого диска или твердотельного накопителя, для поиска проблем.
Спасибо, что сообщили нам!
Расскажите, почему!
Другой Недостаточно подробностей Трудно понятьКак проверить, что на ноутбуке / настольном ПК с Windows 10 установлен SSD или жесткий диск
Проверка с помощью диспетчера задач
- Откройте диспетчер задач либо с помощью клавиш Ctrl, + Shift + Esc , либо , щелкнув правой кнопкой мыши на панели задач и затем выбрав параметр Диспетчер задач .
- Переключитесь в полный режим, если он открывается в маленьком окне.
- На вкладке Performance щелкните диск с левой стороны, чтобы узнать фактическое имя диска с правой стороны.
- Название обычно указывает на тип накопителя (SSD или HDD).
Примечание. Если на вашем компьютере несколько внутренних дисков, вам нужно будет щелкать по всем (слева) один за другим, чтобы узнать их свойства.
Использование дефрагментации диска Просто нажмите сочетание клавиш Windows + R, чтобы открыть окно «Выполнить», введите dfrgui и нажмите Enter. Или вы можете выполнить поиск Дефрагментировать и оптимизировать диски из поиска в меню «Пуск».
Или вы можете выполнить поиск Дефрагментировать и оптимизировать диски из поиска в меню «Пуск».
Когда откроется окно дефрагментации диска, найдите столбец Тип носителя , и вы сможете узнать, какой из дисков является твердотельным (SSD), а какой — жестким диском (HDD).
Проверить из проводника
Нажмите Windows + E , чтобы открыть проводник и перейти к этому компьютеру.
Щелкните правой кнопкой мыши диск с разделом и выберите «Свойства», чтобы открыть диалоговое окно его свойств.
На вкладке Оборудование вы можете увидеть, есть ли на вашем ПК твердотельный или жесткий диск.
Если на вашем ПК несколько дисков, на вкладке «Оборудование» перечислены все диски и выделен только физический диск, на котором находится выбранный вами диск с разделами.
Примечание. , если у вас более одного физического диска, убедитесь, что вы щелкаете правой кнопкой мыши диск, принадлежащий к тому физическому диску, который вы хотите узнать, твердотельный или жесткий диск.
Диспетчер устройств
Если вы используете Windows 10 Откройте Диспетчер устройств, щелкнув правой кнопкой мыши на кнопке Пуск, а затем выбрав опцию Диспетчер устройств . Пользователи Windows 7, 8.1 Нажмите windows + R, введите devmgmt.msc и ok
В окне Диспетчера устройств разверните Дисковые устройства дерево, чтобы увидеть имя диска, которое также включает тип диска (SSD или HDD).
Надеюсь, вы нашли это полезным, сообщите нам, что у вас установлен твердотельный накопитель или жесткий диск. Также прочтите
Как узнать тип и характеристики жесткого диска?
Обновлено: 07.06.2021, Computer Hope
Если вы хотите просмотреть подробную информацию о жестких дисках, твердотельных накопителях или внешних запоминающих устройствах, подключенных к вашему компьютеру, мы рекомендуем следующие методы.
Системная информация в Windows 10
В Windows 10 вы можете просматривать информацию о своем оборудовании (включая диски) с помощью служебной программы System Information .
Чтобы открыть служебную программу «Сведения о системе» в Windows 10:
- Нажмите клавишу Windows, введите Системная информация и нажмите Введите .
Или вы можете использовать поле «Выполнить», чтобы открыть служебную программу «Сведения о системе».
- Нажмите клавишу Windows + R сочетание клавиш.
- В поле «Выполнить» введите msinfo32 .
- Нажмите Введите или нажмите OK .
- В открывшемся окне «Информация о системе» на левой панели окна вы увидите список категорий оборудования. Разверните Компоненты , затем Хранилище . Затем выберите Диски , Диски или любую категорию, которую вы хотите просмотреть.
Более ранние версии Microsoft Windows
В более ранних версиях Microsoft Windows можно открыть служебную программу «Сведения о системе», выполнив следующие действия.
- Щелкните Пуск , а затем щелкните папку Программы .
- Щелкните Accessories , а затем папку System Information или System Tools .
- Откройте файл Системная информация .
- В окне Информация о системе щелкните символ + рядом с Компоненты .
- Щелкните + рядом с Хранилище и щелкните Диски .В правой части окна вы видите информацию о жестком диске, включая его емкость и серийный номер.
IBM-совместимые пользователи
IBM-совместимые пользователи обычно могут войти в программу настройки BIOS компьютера, чтобы просмотреть дополнительную информацию о своем жестком диске. Обычно CMOS перечисляет серийный номер жесткого диска, номер модели, цилиндры, головки, секторы и размер жесткого диска.
Примечание Если CMOS не настроена на автоматическое определение жесткого диска, важно отметить, что значения жесткого диска могут быть неверными.
Определение скорости или об / мин жесткого диска
Чтобы определить скорость или число оборотов жесткого диска, необходимо сначала определить производителя и модель жесткого диска. Определив эту информацию, вы можете найти диск на веб-странице производителя, чтобы определить скорость вращения диска.
Некоторые производители также указывают скорость вращения жесткого диска на самом диске. Если вы открываете компьютер и извлекаете жесткий диск, посмотрите на верхнюю наклейку, чтобы увидеть, указан ли RPM.
Сторонние утилиты
Существует множество бесплатных программных утилит, предназначенных для обнаружения оборудования в вашем компьютере. Эти утилиты могут отображать модель вашего жесткого диска и дополнительную информацию.
Просмотр S.M.A.R.T. информация о жестком диске
Все современные жесткие диски теперь включают S.M.A.R.T. чтобы помочь обнаружить и найти проблемы с жесткими дисками до того, как они возникнут. Помимо обнаружения проблем, S.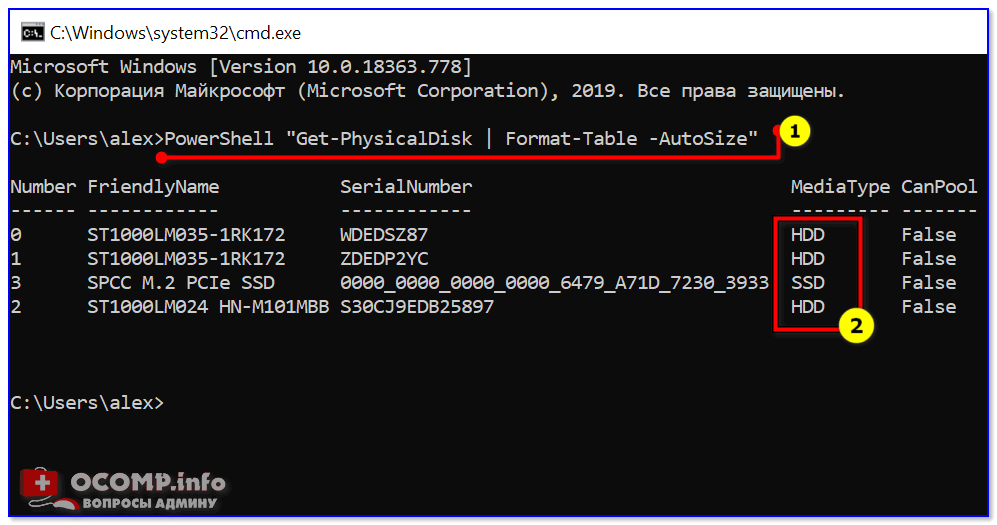 M.A.R.T. также предоставляет подробную информацию о жестком диске, включая такую информацию, как срок службы жесткого диска.Смотрите наш S.M.A.R.T. термин для получения дополнительной информации об этом инструменте и о том, как получить доступ к его информации.
M.A.R.T. также предоставляет подробную информацию о жестком диске, включая такую информацию, как срок службы жесткого диска.Смотрите наш S.M.A.R.T. термин для получения дополнительной информации об этом инструменте и о том, как получить доступ к его информации.
Другие дисковые утилиты
Многие дисковые утилиты, предназначенные для настройки жесткого диска, правильно его обнаруживают и настраивают. Кроме того, эти утилиты могут также предоставить пользователю некоторую базовую дополнительную информацию о жестком диске.
Например, с помощью утилиты fdisk вы можете отобразить дополнительную информацию о размере жесткого диска и информацию о разделах.
Прочие методы определения винчестера
Один из лучших методов определения дополнительной информации о жестком диске — это получение информации непосредственно с жесткого диска.Большинство жестких дисков имеют наклейку на верхней части диска, содержащую полную информацию о диске. Если вы не можете найти нужную информацию с помощью программного обеспечения, мы рекомендуем вам открыть корпус и извлечь жесткий диск, чтобы получить нужную информацию.
Перечень или технические характеристики продукта
Если вы пытаетесь перечислить всю конкретную информацию о своем компьютере, достаточно указать производителя, модель, тип и размер жесткого диска. Ниже приведен пример того, как это может выглядеть.
Maxtor 54098H8 IDE 40Gig жесткий диск
Драйвера или установка
Замена или ремонт
Если вы пытаетесь определить жесткий диск, потому что он нуждается в замене или ремонте, мы рекомендуем заменить диск другим жестким диском. Пока вы используете тот же интерфейс жесткого диска (IDE / SATA), модель или производитель предыдущего диска не должны иметь значения.
Как узнать, есть ли в вашей системе Windows SSD или жесткий диск
По сравнению с обычными механическими жесткими дисками (HDD) твердотельные накопители (SSD) намного быстрее и эффективнее.Таким образом, твердотельные накопители очень предпочтительны в качестве установочного диска Windows, чтобы значительно улучшить время загрузки Windows и время запуска приложений.
Если вы недавно купили ноутбук или предварительно собранный настольный компьютер и не уверены, есть ли в вашей системе SSD, вы можете использовать встроенные инструменты Windows, чтобы проверить это. Вам не нужно физически открывать систему. Вот несколько разных способов узнать, есть ли в вашей системе SSD, HDD или и то, и другое в Windows 10.
Связанные : 9 вещей, которые вы должны делать при запуске SSD в Windows 10
1.Используйте инструмент дефрагментации и оптимизации диска
Инструмент дефрагментации в Windows 10 обычно используется для дефрагментации фрагментированных дисков. Как часть этого, инструмент дефрагментации дает довольно много информации обо всех физических дисках в вашей системе. Мы можем использовать эту информацию, чтобы узнать, есть ли у вас SDD.
1. Сначала найдите «Дефрагментация и оптимизация диска» в меню «Пуск» и откройте его.
2. Как только инструмент дефрагментации будет открыт, вы увидите все свои разделы на главном экране. Если вы посмотрите на раздел «Тип носителя», вы увидите, какой у вас тип жесткого диска. Если у вас есть твердотельный накопитель, инструмент отобразит его как «Твердотельный накопитель». Если у вас обычный механический жесткий диск, он будет отмечен как «Жесткий диск».
Если вы посмотрите на раздел «Тип носителя», вы увидите, какой у вас тип жесткого диска. Если у вас есть твердотельный накопитель, инструмент отобразит его как «Твердотельный накопитель». Если у вас обычный механический жесткий диск, он будет отмечен как «Жесткий диск».
В моем случае, поскольку у меня есть два диска, SSD для установки Windows и HDD для обычного хранилища, инструмент дефрагментации показывает оба диска.
Как только вы узнаете, есть у вас SSD или нет, просто закройте окно. Не беспокойтесь о фрагментации.Windows будет автоматически дефрагментировать ваши диски еженедельно или ежемесячно.
2. Используйте PowerShell
Если вы не возражаете против интерфейса командной строки, вы можете делать в Windows практически все, что угодно, с помощью PowerShell. Фактически, достаточно одной команды, чтобы узнать, есть ли у вас SSD, HDD или и то, и другое.
1. Чтобы получить подробную информацию о жестком диске, вам необходимо открыть PowerShell от имени администратора. Для этого найдите «PowerShell» в меню «Пуск», щелкните правой кнопкой мыши результат и выберите «Запуск от имени администратора».
Для этого найдите «PowerShell» в меню «Пуск», щелкните правой кнопкой мыши результат и выберите «Запуск от имени администратора».
2. В окне PowerShell введите Get-PhysicalDisk и нажмите Enter, чтобы выполнить команду. Эта команда просканирует и выведет список всех жестких дисков в вашей системе с различной полезной информацией, такой как серийный номер, состояние работоспособности, размер и т. Д., Относительно каждого физического диска.
3. Как и в случае с инструментом «Дефрагментация», если вы заглянете в раздел «Тип носителя», вы увидите тип своего жесткого диска. Если у вас SSD, в качестве типа носителя он будет указан как SSD.
Связанные : Покупка SSD: что искать
3.Используйте Speccy (стороннее программное обеспечение)
Speccy — это простой бесплатный сторонний инструмент, который показывает массу информации обо всем аппаратном обеспечении вашей системы, таком как ЦП, жесткие диски, материнская плата, периферийные устройства, сетевые карты и т. Д.
Д.
1. Скачайте Speccy с официального сайта. После загрузки установите и откройте Speccy с помощью сочетания клавиш на рабочем столе или пункта меню «Пуск».
2. После открытия Speccy выберите «Хранилище» на левой панели. На правой панели Speccy перечислит все ваши жесткие диски.Если в вашей системе есть SSD, Speccy добавит тег «(SSD)» рядом с именем жесткого диска. Как видно из изображения ниже, на моем твердотельном накопителе есть тег SSD, а на жестком диске нет тега.
Прокомментируйте ниже, поделитесь своими мыслями и опытом относительно использования вышеуказанных методов, чтобы узнать, является ли прилагаемый диск (-ы) SSD или HDD.
Эта статья полезна? да Нет
Вамши Кришна Вамси — технический специалист и компьютерщик WordPress, которому нравится писать инструкции и возиться со своим компьютером и программным обеспечением в целом.
 00
Type: Direct-Access ANSI SCSI revision: 00
00
Type: Direct-Access ANSI SCSI revision: 00 0.0 /dev/sdb disk Multi-Card
/0/100/1d/1/1/6/0.0.0/0 /dev/sdb disk
/0/1/0.0.0 /dev/sda disk 500GB ST9500325AS
/0/2/0.0.0 /dev/cdrom disk DVD+-RW DS-8A8SH
0.0 /dev/sdb disk Multi-Card
/0/100/1d/1/1/6/0.0.0/0 /dev/sdb disk
/0/1/0.0.0 /dev/sda disk 500GB ST9500325AS
/0/2/0.0.0 /dev/cdrom disk DVD+-RW DS-8A8SH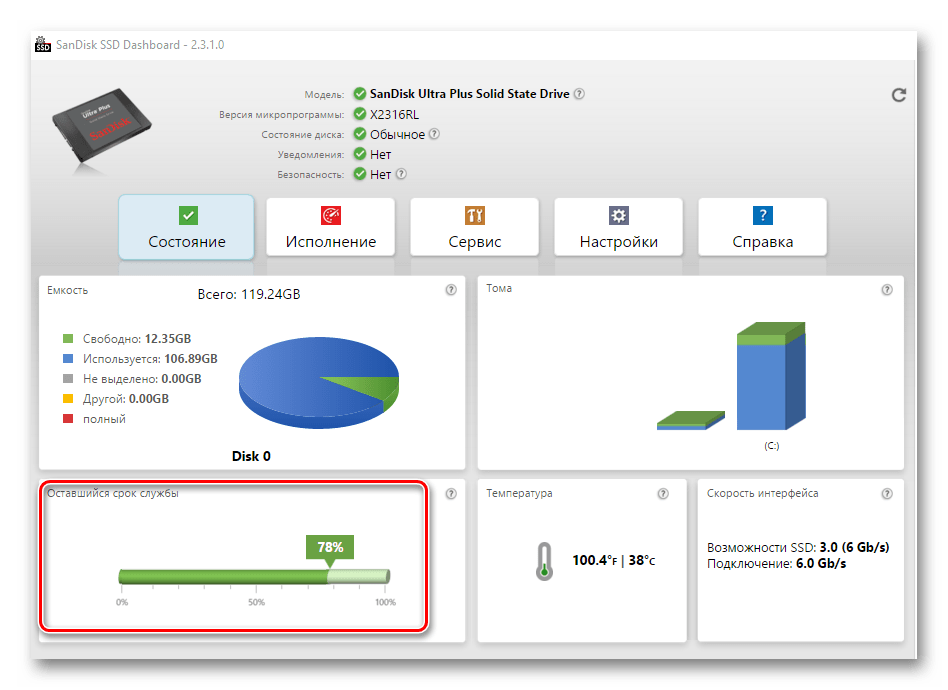 msc . Затем кликайте «ОК».
msc . Затем кликайте «ОК». Обычно она находится около батареи.
Обычно она находится около батареи.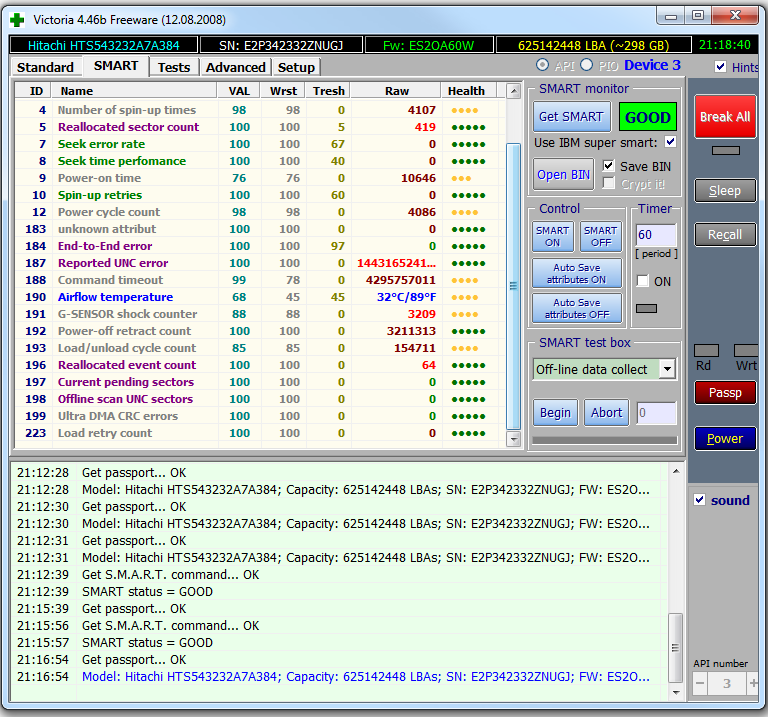




 Для обновления объема локального хранилища выберите Панель запуска приложений > Мои файлы > Еще (значок с тремя точками) и найдите объем доступного пространства, указанный в нижней части раскрывающегося списка. вниз по меню.Чтобы просмотреть все характеристики Chromebook, откройте браузер Chrome и введите chrome: // system .
Для обновления объема локального хранилища выберите Панель запуска приложений > Мои файлы > Еще (значок с тремя точками) и найдите объем доступного пространства, указанный в нижней части раскрывающегося списка. вниз по меню.Чтобы просмотреть все характеристики Chromebook, откройте браузер Chrome и введите chrome: // system . Вы также можете использовать бесплатную программу тестирования жесткого диска или инструменты, предоставленные производителем жесткого диска или твердотельного накопителя, для поиска проблем.
Вы также можете использовать бесплатную программу тестирования жесткого диска или инструменты, предоставленные производителем жесткого диска или твердотельного накопителя, для поиска проблем.