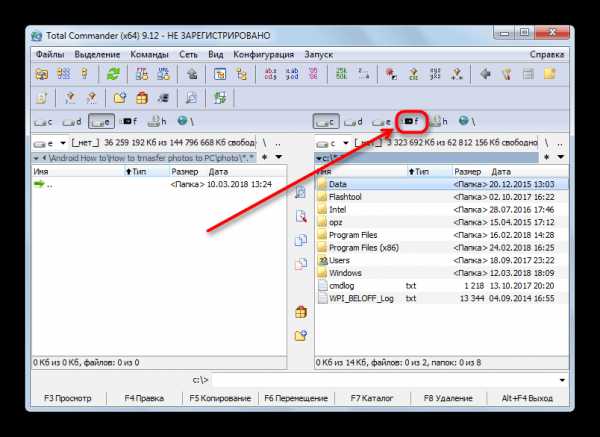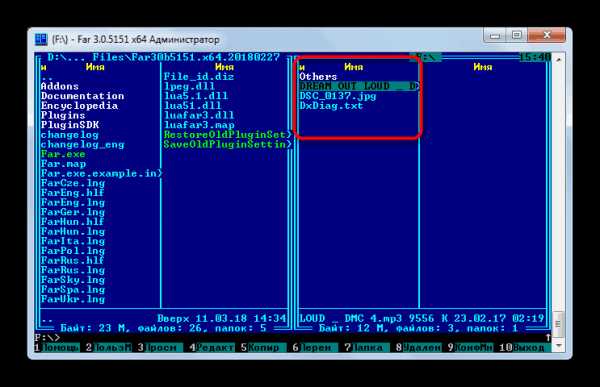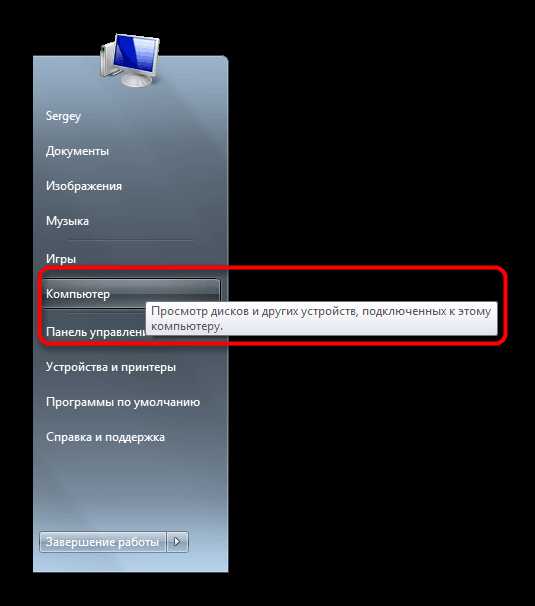Как открыть флешку, съемный диск, оптический диск, карту памяти
Из статьи читатель узнает о самых распространенных видах компьютерных устройств, предназначенных для хранения и переноса разнообразных типов файлов (флешки, карты памяти, диски, дискеты и др.), а также о порядке их использования на компьютере или ноутбуке.Содержание:
• Порядок подключения запоминающих устройств к компьютеру; • Как открыть флешку, съемный диск, оптический диск, карту памяти.Порядок подключения
запоминающих устройств к компьютеру
Первым делом хочу обратить внимание читателей на существование множества типов устройств, предназначенных для хранения компьютерных файлов (текст, фото, видео и др.). Все эти устройства называют «запоминающими устройствами». Каждое из запоминающих устройств, не зависимо от его типа, подходит для хранения файлов любых видов. То есть, не существует флешек или дисков только для текстовых файлов или только для фотографий. На каждом запоминающем устройстве можно хранить файлы любого типа. При этом, ключевое значение имеет размер свободного пространства запоминающего устройства. Если размер файла меньше или равен размеру свободного пространства на устройстве, значит, этот файл можно записать на такое устройство. Подробнее о размере файлов можно узнать из этой статьи. Для того,
Типы запоминающих устройств
и порядок их подключения к компьютеру
Наиболее распространенными компьютерными запоминающими устройствами на сегодняшний день являются.Флешка (флеш-накопитель) – благодаря своим небольшим размерам, низкой стоимости, надежности хранения данных и достаточной «вместительности», является самым распространенным портативным запоминающим устройством. Вариаций внешнего вида флешек может быть очень много. Никаких стандартов в этом вопросе не существует. Единственной особенностью, которой все без исключения флешки похожи друг на друга, является наличие у них

На ноутбуке дисковод имеет следующий вид и находится на боковой панели. В некоторых компьютерах или ноутбуках дисковод для оптических дисков может отсутствовать. Решить проблему в таком случае можно путем приобретения отдельного «внешнего» дисковода, который подключается к USB-разъему компьютера или ноутбука с помощью специального шнура (см. изображение ниже). Порядок его использования ничем не отличается от работы с обычными «внутренними» дисководами.

Как открыть флешку, съемный диск, оптический диск
После физического подсоединения к компьютеру запоминающего устройства, дальнейшие действия по его открытию состоят в следующих двух этапах:1. Открыть раздел «Компьютер» (на некоторых компьютерах он может называться «Мой компьютер»). Сделать это можно несколькими способами. Самый простой — найти на экране компьютера (рабочем столе) значок, называющийся «Компьютер» или «Мой компьютер» и имеющий следующий вид, как на изображении справа. Навести на него указатель мышки и дважды, с небольшим интервалом, нажать левую кнопку мышки. О порядке использования мышки читайте здесь. Если такой значок на рабочем столе отсутствует, нужно навести указатель мышки на кнопку, находящуюся в левом нижнем углу экрана. Эта кнопка может быть в виде круга с эмблемой Windows или же быть прямоугольной и иметь надпись «Пуск». Когда указатель мышки окажется на этой кнопке, нужно один раз нажать левую кнопку мышки. Рядом откроется меню, в котором нужно найти пункт «Компьютер» (или «Мой компьютер»), навести на него указатель мышки и один раз нажать левую кнопку мышки (см. изображение).
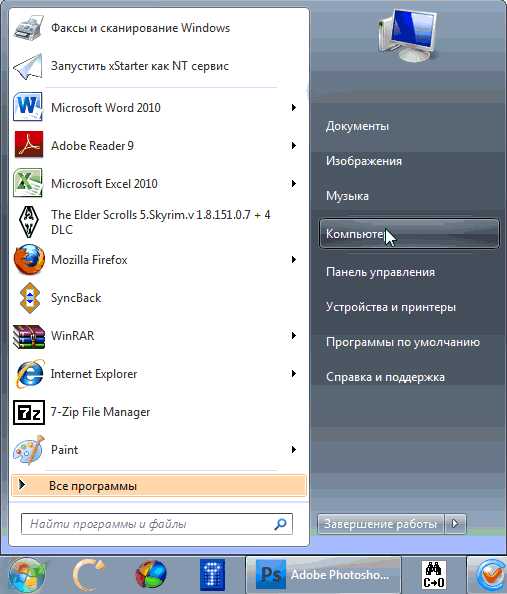

www.chaynikam.info
Как восстановить флешку, которая не определяется Windows 7, 8 или 10
Читайте, что делать если Windows не отображает подсоединённое устройство. Как вернуть работоспособность такому устройству, если причина в нём. Флешка или любой другой USB привод, должны автоматически определяться компьютером и отображаться в проводнике и папке «Этот компьютер» после подключения к USB порту.
Содержание:- Диагностика проблемы.
- Решение проблемы:
Диагностика проблемы
Первое, что необходимо сделать, если подключенный USB диск не отображается в файловом менеджере Windows, необходимо проверить инструмент Управление дисками.
Для того, чтобы открыть Управление дисками в Windows 8/10, кликните правой кнопкой мыши на меню Пуск и выберите «Управление дисками». В Windows 7, нажмите комбинацию клавиш Windows + R чтобы открыть диалоговое окно «Выполнить» и введите в нём команду diskmgmt.msc.
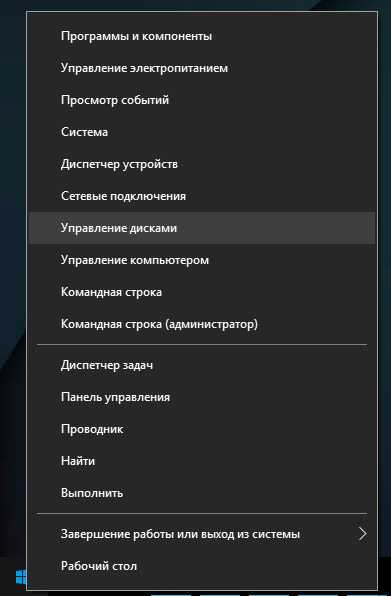
Проверьте список дисков в окне Управление дисками и найдите USB диск, который не определяется. Он должен отображаться здесь, даже в случае его отсутствия в папке «Этот компьютер», и совпадать по размеру. Иногда он определяется как «Съёмное устройство», но не всегда.
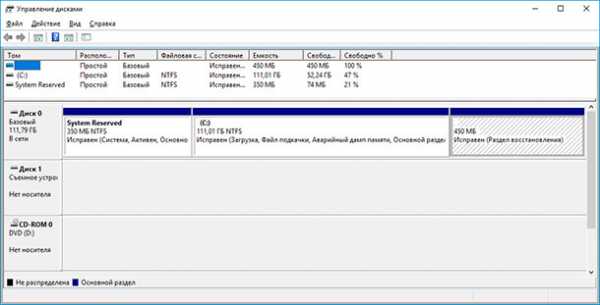
Если вы не видите ваш диск или флешку даже в Управлении дисками, то попробуйте сделать следующее:
- Включите диск, если есть такая функция. Некоторые внешние жесткие диски имеют отдельный кабель питания или включаются с помощью отдельной, предназначенной для этого клавиши.
- Подключите устройство к другому USB порту. Отключите флешку от данного USB порта и подключите к другому. Возможно один из USB портов вашего компьютера вышел из строя.
- Подключите устройство к компьютеру без USB-хаба. Если флешка подключена к компьютеру через удлинитель или USB-хаб, попробуйте отключить её от него и подключить к компьютеру напрямую. Возможно причина именно в хабе.
- Попробуйте другой компьютер. Подключите флешку к USB порту другого компьютера, и посмотрите определяется ли она им. Если устройство также не определяется другим компьютером, то скорее всего проблема именно в нём.
Решение проблемы
Если описанные выше варианты проблем не касаются вашего случая, то вашу проблему скорее всего получиться решить одним из описанных ниже способов. В зависимости от того, что вы обнаружили в Управлении дисками, существуют варианты решений возникшей проблемы с определением внешнего носителя информации.
Если Windows предлагает отформатировать диск после подключения
Если Windows видит диск, но не может его прочитать, то это значит, что на нём файловая система которую он не поддерживает. В таком случае операционная система предложит отформатировать диск перед его использованием. Но не спешите это делать! Это уничтожит все ваши данные.
Если другие компьютеры видят флешку, а ваш нет
В случае, если другие компьютеры определяю ваш USB диск, а ваш нет, то скорее всего имеет место проблема с драйверами устройства.
Чтобы проверить это, откройте диспетчер устройств и найдите пункты Дисковые устройства и Контроллеры USB. Посмотрите, нет ли в данных разделах устройств, обозначенных желтым восклицательным знаком. Если такое устройство есть, кликните на нём правой кнопкой мыши и выберите Свойства. В свойствах будет указана информация об ошибке и состоянии драйверов.
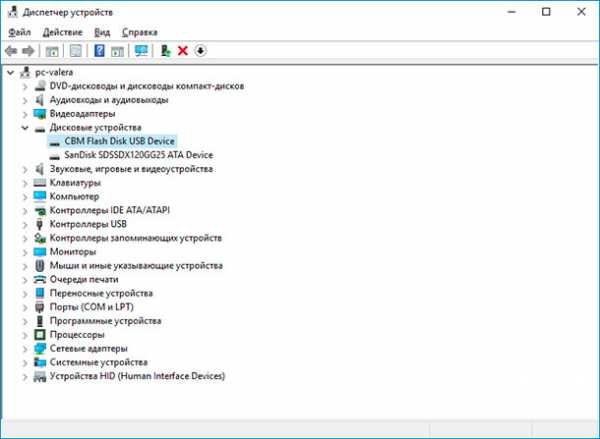
Чтобы исправить проблему с драйвером, кликните правой кнопкой мыши на устройстве, выберите Свойства / Драйвер / Обновить.
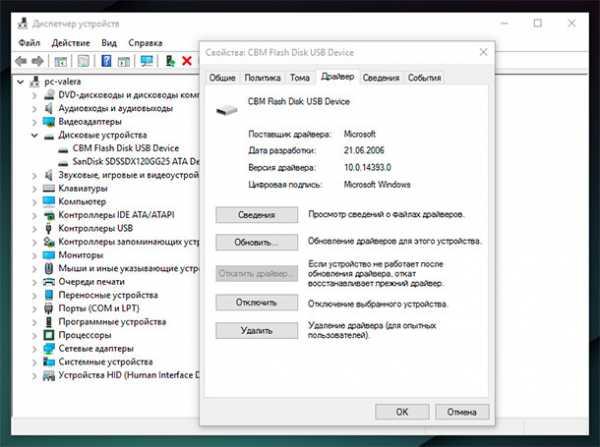
Еcли диск виден в Управлении дисками
Если диск виден в Управлении дисками, но он не имеет буквы, то именно по этой причине он может не отображаться в проводнике Windows. Чтобы система его начала отображать в проводнике, такому диску необходимо назначить букву.
Для этого, кликните правой кнопкой мыши на нём и выберите «Изменить букву диска или путь к диску». Если в всплывающем меню нет такого пункта, то это может быть по причине отсутствия или неподдерживаемого типа файловой системы носителя информации.
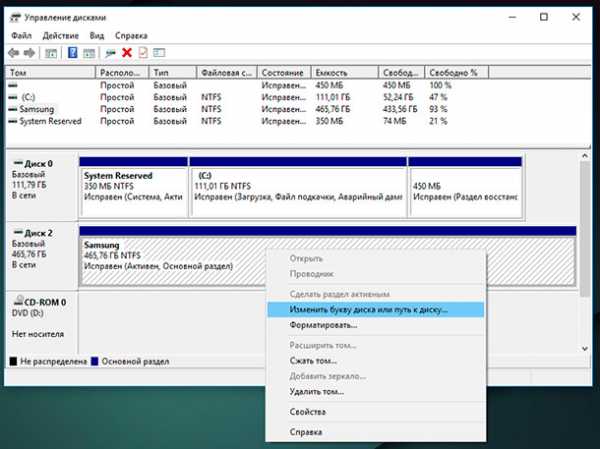
В открывшемся меню вы увидите, что диску не назначена буква – назначьте её. Для этого выберите Добавить / Назначить букву диска / Ok.
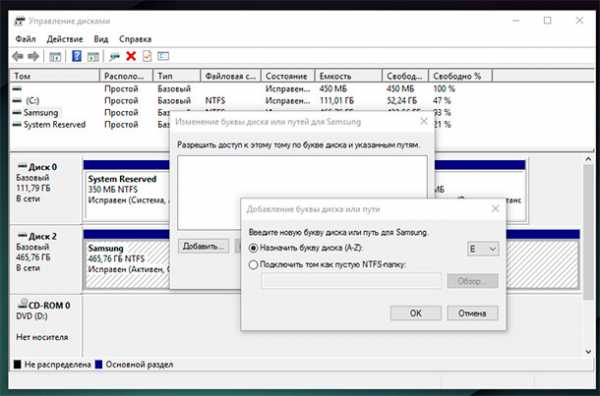
Если диск виден в Управлении дисками, но он не распределён
Если диск виден в Управлении дисками, но он Не распределён, это значит, что он не отформатирован. Для того, чтобы такой диск стал работоспособным, кликните на нём правой кнопкой мыши и выберите «Создать простой том».
Выберите максимальный предлагаемый размер раздела и назначьте предлагаемую системой букву диска. После этого диск будет нормально определятся системой и готов к использованию.
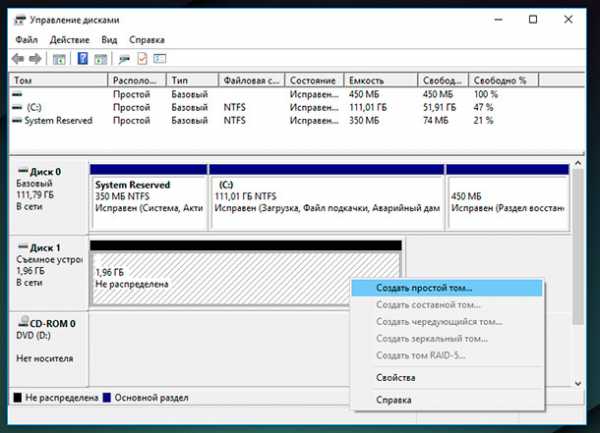
Если диск виден в Управлении дисками, но его нельзя отформатировать
Если по какой-то причине диск не получается отформатировать, то для возврата его работоспособности, его можно полностью очистить, после чего заново создать раздел.
Примечание. В результате такой манипуляции все данный с диска (а также флешки или карты памяти) будут безвозвратно удалены. Поэтому заранее побеспокойтесь об их сохранности – просканируйте диск или флешку с помощью Hetman Partition Recovery, и сохраните ваши данные в удобное место.
Чтобы очистить диск откройте Командную строку от имени администратора и очистите его с помощью команды diskpart – «clean».

hetmanrecovery.com
Как просмотреть файлы флешки на ноутбуке
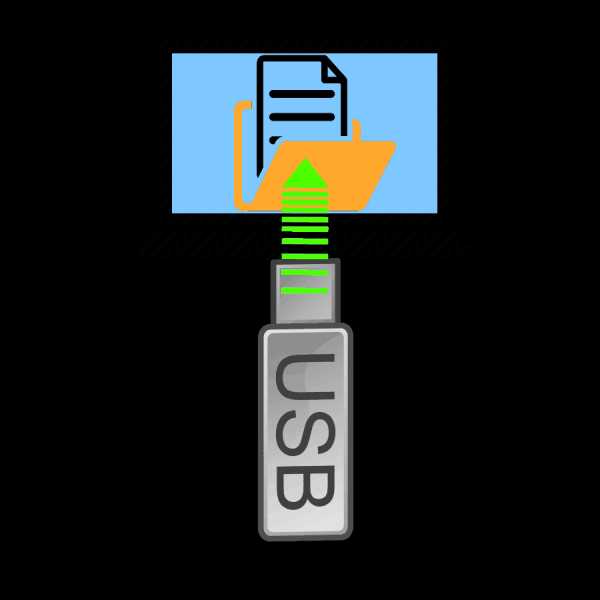
Флеш-накопители сейчас являются основным средством для переноса и хранения информации опережая популярные ранее оптические диски и внешние винчестеры. Некоторые пользователи, однако, испытывают проблемы с просмотром содержимого USB-носителей, в частности, на ноутбуках. Наш сегодняшний материал предназначен помочь таким пользователям.
Способы просмотра содержимого флешек
Первым делом отметим, что процедура открытия flash-накопителя для дальнейшего просмотра файлов на нём одинакова как для лэптопов, так и для стационарных ПК. Существует 2 варианта просмотреть данные, записанные на флешку: с помощью сторонних файловых менеджеров и системными средствами Windows.
Способ 1: Total Commander
Один из самых популярных файловых менеджеров для Windows, конечно же, обладает всем необходимым функционалом для работы с флеш-накопителями.
Загрузить Total Commander
- Запускайте Тотал Коммандер. Над каждой из рабочих панелей расположен блок, в котором обозначены кнопки с изображениями доступных накопителей. Флешки отображаются в нем соответствующей иконкой.

Щелкните по нужной кнопке для открытия вашего носителя.Альтернативный вариант – выбрать USB-накопитель в выпадающем списке, расположенном вверху, слева над рабочей панелью.
- Содержимое флешки будет доступно для просмотра и разнообразных манипуляций.
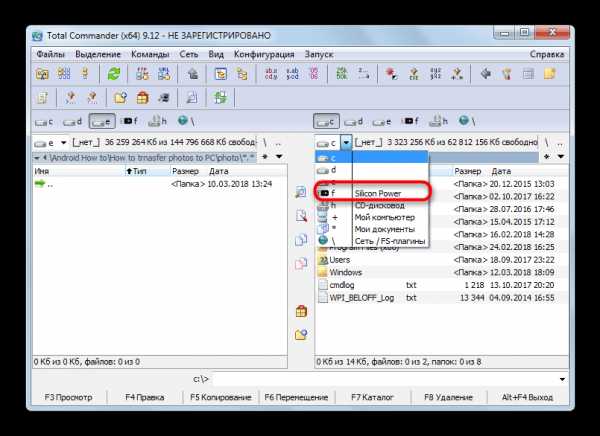
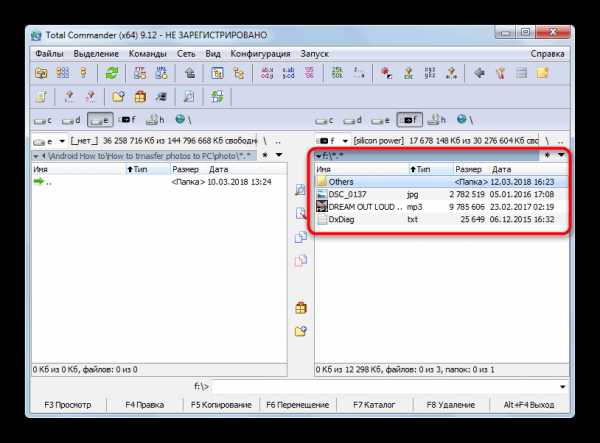
Читайте также: Как скопировать большие файлы на флешку
Как видим, ничего сложного – процедура занимает всего несколько кликов мышью.
Способ 2: FAR Manager
Еще один сторонний «Проводник», на этот раз от создателя архиватора WinRAR Евгения Рошала. Несмотря на несколько архаичный вид, он прекрасно подходит в том числе и для работы со съемными накопителями.
Загрузить FAR Manager
- Запустите программу. Нажмите комбинацию клавиш Alt+F1, чтобы открыть меню выбора дисков в левой панели (для правой панели комбинация будет Alt+F2).

Пользуясь стрелочками или мышью, найдите в нем вашу флешку (такие носители обозначены, как «*буква диска*: сменный»). Увы, но никаких средств дифференцирования флеш-накопителей и внешних винчестеров в ФАР Менеджер нет, так что остается только пробовать все по порядку. - Выбрав нужный носитель, дважды щелкните мышью по его имени или нажмите Enter. Откроется список файлов, содержащихся на флешке.

Как и в случае с Total Commander, файлы можно открывать, модифицировать, перемещать или копировать на другие носители данных.
Читайте также: Как пользоваться FAR Manager
В этом способе тоже нет сложностей, кроме непривычного современному пользователю интерфейса.
Способ 3: Системные средства Windows
На операционных системах от Microsoft официальная поддержка флеш-накопителей появилась еще в Виндовс XP (на предыдущих версиях необходимо дополнительно устанавливать обновления и драйвера). Следовательно, на актуальных ОС Windows (7, 8 и 10) присутствует все необходимое для открытия и просмотра флешек.
- Если у вас в системе разрешен автозапуск, то при подключении флешки к ноутбуку появится соответствующее окно.

В нем следует нажать «Открыть папку для просмотра файлов».Если автозапуск запрещен, нажмите «Пуск» и щелкните левой кнопкой мышки по пункту «Мой компьютер» (иначе «Компьютер», «Этот компьютер»).

В окне с отображенными накопителями обратите внимание на блок «Устройство со съемными носителями» — именно в нем и расположена ваша флешка, обозначенная соответствующей иконкой.
Дважды щелкните по ней, чтобы открыть носитель для просмотра. - Флешка откроется, как обычная папка в окошке «Проводника». Содержимое накопителя можно просматривать или проводить с ним любые доступные действия.

Данный способ подойдет пользователям, которые привыкли к стандартному «Проводнику» Виндовс и не хотят устанавливать дополнительное ПО на свои ноутбуки.
Возможные проблемы и методы их устранения
Иногда при подключении флешки или попытках открыть её для просмотра происходят разного рода сбои. Давайте рассмотрим самые распространенные из них.
- Флешка не распознается ноутбуком
Самая частая неполадка. Подробно рассмотрена в соответствующей статье, так что детально останавливаться на ней не будем.Подробнее: Руководство на случай когда компьютер не видит флешку
- При подключении появляется сообщение с ошибкой «Неверно задано имя папки»
Нечастая, но неприятная проблема. Её появление может быть вызвано как программным сбоем, так и аппаратной неисправностью. Ознакомьтесь со статьей ниже, чтобы узнать подробности.Урок: Устраняем ошибку «Неверно задано имя папки» при подключении флешки
- Подключенная флешка требует форматирования
Вероятно, во время предыдущего использования вы извлекли флешку неправильно, из-за чего вышла из строя ее файловая система. Так или иначе, форматировать накопитель придется, однако существует возможность вытащить хотя бы часть файлов.Подробнее: Как спасти файлы, если флешка не открывается и просит отформатировать
- Накопитель подключен корректно, но внутри пусто, хотя там должны быть файлы
Такая проблема тоже возникает по нескольким причинам. Вероятнее всего, USB-носитель заражен вирусом, но не тревожьтесь, способ вернуть ваши данные есть.Подробнее: Что делать, если файлы на флешке не видны
- Вместо файлов на флешке ярлыки
Это однозначно работа вируса. Он не слишком опасен для компьютера, но все-таки способен натворить бед. Обезопасить себя и вернуть файлы тем не менее можно без особого труда.Урок: Исправляем ярлыки вместо файлов и папок на флешке
Подводя итоги, отметим, что при условии использования безопасного извлечения накопителей после работы с ними вероятность возникновения каких-либо проблем стремится к нулю.
Мы рады, что смогли помочь Вам в решении проблемы.Опишите, что у вас не получилось. Наши специалисты постараются ответить максимально быстро.
Помогла ли вам эта статья?
ДА НЕТlumpics.ru
Компьютер не видит флешку. Что делать, как исправить карту памяти
Нередко рядовой пользователь настольного ПК или ноутбука сталкивается с тем неприятным фактом, что компьютер не видит флешку. В данном руководстве перечислены виды проблем и даны четкие ответы, что делать, если комп (или другое устройство) не видит usb-флешку или карта памяти перестала определяться операционной системой Windows.
Содержание:
- Флешка некорректно отформатирована, несовместимость файловой системы
- Файловая структура флешки повреждена вирусами
- Аппаратные проблемы с флешкой (легко устраняемые)
- Сложная поломка карты памяти или флешки, требующая ремонта
- Нерабочий порт компьютера или ноутбука
- Проблема с драйверами на компьютере
- Неправильные настройки
- Картридер не читает карты памяти
- Загрязнение USB-портов
- Ответы на вопросы читателей
Неправильное форматирование флешки (файловая система несовместима с Windows)
Операционная система Windows отказывается видеть файлы на флешке, если формат файловой системы флешки не совместим с ней. Это могло случиться из-за того, что вы отформатировали накопитель в другой ОС (например, Linux или Mac OS X). Если ваш компьютер или ноутбук не видит карту памяти, проблема также может быть связана с неправильным форматированием.
Как исправить проблему. Советуем отформатировать usb-флешку в формате FAT — как наиболее универсальном. Это можно сделать как средствами операционных систем, так и с помощью специальных программ: JetFlash Recovery Tool, USB Disk Storage Format Tool и др.
Читайте нашу статью о форматировании флешки:
Как отформатировать флешку в NTFS и FAT
Повреждение файловой структуры флешки вирусом
Один из видов относительно безвредных вирусов (Trojan-Downloader.Win32.VB.hkq) делает все файлы скрытыми (не удаляя их), заменяя их на исполнимые с таким же именем. В результате операционная система Windows не видит файлы на флешке и вы не сможете увидеть содержимое флешки, не сняв защиту и не обезвредив носитель от вирусов. Если компьютер не видит карту памяти телефона — это также может быть следствием вирусной атаки.
Что делать. Любая антивирусная программа должна устранить проблему, исправить ошибки. Одной из таких утилит является Доктор Курейт.
1. Скачайте и установите лечащую утилиту Dr Web Cureit на компьютер.
Скачать Доктор Курейт бесплатно
2. Нажмите кнопку «Выбрать объекты для проверки» для выбора устройства хранения
3. Запустите сканирование файлов на флешке
Видео инструкция:
В этой статье вы узнаете, как снять защиту с флешки, удалить вирусы, сделать все нужные файлы видимыми, исправить ошибки на устройстве хранения.
Небольшая и легко исправимая аппаратная неисправность флешки
Вполне вероятно, что комп не видит флешку из-за того, что на устройстве есть неисправности. Из-за наличия сбойных секторов usb-флешка перестает работать, некорректно распознается Windows или читает файлы с проблемами. Также из-за наличия bad-блоков медленно, с ошибками считывается информацию с устройства.
Что делать? Рекомендуем установить на компьютер инструментарий Flash Memory Toolkit. Он позволяет проверить ошибки на флешке, провести серию небольших и быстрых тестов скорости чтения и записи информации. Результаты тестов откроют для вас полную картину и вы сможете определить, почему не видит флешку ваш компьютер, и устранить проблему под Windows.
Перестала работать флешка из-за относительно сложной поломки usb-накопителя
Никто не застрахован от серьезной поломки usb-флешки, включая физическое повреждение внутренних компонентов, скол чипа, замыкание электронной платы флешки или деформация в результате повышения температуры или неправильной эксплуатации устройства.
Проще всего определить поломку флешки на глаз: деформация корпуса, термальное воздействие, другие повреждения механического характера. При падении usb флешки на пол мог отломаться разъем, соединяющий плату с usb-разъемом на компьютере.
Что делать? О том, как ремонтировать флешку Kingston и другие модели, вы можете прочесть в статье по ссылке. Однако следует честно признать: скорее всего, ремонт невозможен, или же ремонт накопителя будет стоить больших денег. К тому же, не каждый специалист в вашем городе возьмется за перепайку чипов без донора.
Не работает USB-порт компьютера или ноутбука; порт неисправен, поврежден или не присоединен к материнской плате
Достаточно банальная причина, и тем не менее, такое тоже бывает. Решается проблема весьма просто – достаньте флешку из usb-гнезда и попробуйте другие свободные порты для чтения флешки. В случае успеха вы услышите характерный “победный” звук Windows или, по крайней мере, значок в области уведомлений о том, что флешка подключена к ПК.
Рассмотрим случай, когда все ваши USB-порты не присоединены к ПК. В принципе, это невозможно, т.к. материнская плата де факто имеет в наличии гнезда, доступные для присоединения устройств – здесь только вопрос в поддержке спецификаций, актуальности мат. платы. Однако многие пользователи привыкли подключать флеш-устройство через переднюю панель компа. А на эту фронтальную панель нужно выводить провода с материнской платы.
Как решить проблему. В подобном случае поможет вызов специалиста. Если вы — опытный и смелый компьютерщик, то сами разберетесь, из-за чего не работает usb-порт.
Тут нужно сделать ремарку: подобный случай не работающего usb встречается относительно редко, и нет смысла начинать разбирательства, почему компьютер не видит флешку, откручивая винты на системном блоке.
Отсутствуют драйверы флешки или установлены устаревшие “дрова” для Windows
Конфликт драйверов usb флешки с ОС встречается редко: современные операционные системы в большинстве случаев без проблем определяют модель накопителя и устанавливают драйвера. Другими словами, вряд ли компьютер не видит флешку из-за отсутствующих драйверов. Тем не менее, такая ошибка имеет место. Вы можете столкнуться с тем, что в центре печати установлена Windows XP, и ваша флешка просто не определяется на “старушке” Windows. По факту, ноутбук не видит флешку из-за устаревшей операционной системы, установленной в сервисном центре.
Что делать. Убедитесь в том, что ваш usb-flash накопитель совместим с текущей операционной системой. Как правило, информация о поддерживаемых ОС есть на коробке или на сайте изготовителя устройства.
Комп не видит флешку из-за неправильных настроек в BIOS
В редких случаях ноутбук не видит флешку из-за ошибочно выставленных параметров usb-контроллера в БИОСе. Подобное возможно при сборке нового ПК или смене материнской платы, если вы меняли настройки БИОСа (или кто-то произвел конфигурацию без вашего ведома).
Что делать. Зайдите в BIOS, при загрузке зажав Del или F2. Если после нажатия этих клавиш БИОС не открывается, проверьте, что пишет ПК при загрузке: возможно, у вас назначена другая кнопка.
Найдите в БИОСе раздел Advanced Settings -> USB Configuration. Параметр USB Controller нужно активировать, выставив ему значение Enabled. Сохраните настройки по нажатию F10 или через меню БИОСа, перезагрузите компьютер и проверьте, видит ли флешку компьютер.
Картридер не видит карту памяти
При подключении внешнего картридера к usb-порту компьютер не видит картридер. Как вариант, компьютер не видит сд карту при чтении с картридера.
Что делать? Если ваш картридер не видит sd карту, причины могут быть совершенно банальны. Скажем, это вполне может быть связано с поломкой картридера. По возможности, используйте другой картридер, например, встроенный в ноутбук. Также имеет смысл заменить кабель, соединяющий usb-порт с картридером.
USB-разъем флешки забит мусором
Очень важно хранить флешку с закрытым колпачком. Некоторые владельцы флешек забывают о правильной эксплуатации usb накопителя, из-за чего возникают проблемы. При небрежном хранении и постоянном использовании, в разъеме флешки накапливается мусор, осложняющий контакт между флешкой и компьютером.
Что делать. Хорошенько продуйте разъем флешки, убедившись на глаз, что в нем нет шелухи, пыли, инородных предметов, попавших из вашего кармана внутрь разъема. Самый сложный случай: порт забивается грязью и доступ к контактам невозможен без очистки. Возьмите палочку, спичку и прочистите разъем и внутренние контакты флешки.
Ответы на вопросы читателей
Мой фотоаппарат, компьютер, планшет и даже телефон не видят микро флешку из фотоаппарата, а на ней фотографии, видео моего ребенка за 3 года!!! Есть надежда?
Ответ. Надежда, как говорится, умирает последней. Вообще, было бы интересно услышать, после каких событий появилась проблема. Дело в том, что по вашему описанию (“телефон не видит флешку”) сложно диагностировать, что произошло с вашей micro sd картой.
Например, если ни одно устройство не видит файлы на флешке после того, как вы уронили эту самую флешку в воду или на твердую поверхность – пиши пропало. Попробуйте подсоединить флешку к компьютеру через кард-ридер – может быть, вы просто неправильно подсоединили ее к устройству.
Я взял у друга usb-флешку. После «очистки» антивирусником ни на каком ПК не видит флешку (ни одной с программ). При удалении драйверов через «Диспетчер устройств», после переподключения, появляется окно с «Загрузкой драйверов», но драйвера не устанавливаются, выдаёт Отказ. После этого в «Диспетчере устройств» данный flash-накопитель появляется с проблемой «Код 10», «Запуск этого устройства невозможен». Почему комп не видит флешку?
P.S: Во время подключения издаётся звук о том, что USB подключён и оповестительный диод на флешке тоже работает.
Ответ. Возможно, слетела файловая таблица, поэтому Windows не видит флешку. Попробуйте отформатировать флешку фирменным софтом (если он доступен на сайте производителя). Как вариант, попробуйте программу для низкоуровневого форматирования — HDD Low Level Format Tool.
Если никаких физических повреждений на флешке нет и причиной служил именно антивирус, других вариантов быть не должно. Тем более что форматирование — единственный метод программно воздействовать на это устройство хранения.
При подключении флешки, происходит установка программного обеспечения. Windows показывает, что устройство готово к использованию, а комп все равно не распознает флешку. Почему?
Ответ. Зайдите в «Управление дисками» и проверьте, определяется ли флешка как файловый том или неразмеченное пространство. Имеет смысл:
- присвоить usb флешке через панель «Управление дисками» Windows новую букву
- создать новый файловый том
- отформатировать флешку в FAT32 или exFat
У меня есть флеш-накопитель Silicon Power на 32 ГБ, комп не видит флешки. Она отображается в дипетчере дисков как нераспределённое пространство, но при попытке создать простой том появляется ошибка. В итоге, компьютер не видит файлы на флешке, проводник пишет «Вставьте диск». Что делать?
Ответ. Создать новый раздел можно, зайдя в Управление дисками через Панель управления. Файловое пространство может быть отмечено как RAW, на нем и нужно создавать новый раздел. Кроме того, есть специализированные программы для работы с разделами и форматирования. Изучите наше руководство, как форматировать флешку — http://softdroid.net/wordpress-category.
Купил новый телефон Xiaomi redmi note 4 64gb, карту памяти SanDisk 64гб 10 класс взял из старого, предварительно отформатировав ее стандартными средствами Windows в ExtFAT со стандартным размером кластера.
Карту памяти, после форматирования, Проводник не видит, при попытке включить ее в телефоне пишет «не удалось безопасно извлечь устройство: sd карта sandisk», при попытке форматирования в телефоне просто ничего не происходит. Как это победить?
Ответ. Дело здесь не в том, что телефон после форматирования не видит флешку. Возможно, модель карты памяти не поддерживается вашим мобильным устройством — такое бывает часто. Кроме exFAT, попробуйте отформатировать Fat32. Протестируйте карту на любом другом устройстве с Андроид: читается ли флешка? Если проводник Windows не видит карточку, зайдите в Управление дисками через Панель управления и проверьте, есть ли неразмеченная область. Если есть — ее нужно отформатировать и присвоить диску букву.
Пробую восстановить удаленные фото с помощью программы Recuva, но при подключении к компу через USB компьютер не видит карту памяти, телефон отображается как портативное устройство. Значок отладки по USB включен, при этом одновременно с ним отображается включение по МТР. Что лучше сделать в этой ситуации?
Ответ. При восстановлении файлов с внутренней памяти нужно сделать ее образ (см. инструкцию http://softdroid.net/vosstanovit-dannye-vnutrenney-pamyati-telefon-android), и уже затем копию внутренней памяти примонтировать как отдельный диск. Только после этих сложных манипуляций Recuva сможет обнаружить диск.
Если компьютер не видит sd карту, а не внутреннюю память, то это другой вопрос. Дело в том, что подключать карту памяти к ПК нужно не через кабель, а с помощью картридера. Только тогда sd-карта будет отображаться как диск.
При попытке отформатировать флэшку компьютер выдал сообщение: “диск защищён от записи”. отформатировать так и не удалось, зато флэшку совсем перестал видеть компьютер. Индикация на фэшке горит, но саму флэшку не определяет. Что можно предпринять в этом случае? Флэшка transcend на 32 гига. Заранее благодарна за любую полезную информацию.
Ответ. Проверить работоспособность флешки вы можете через Управление дисками (Пуск – Выполнить – diskmgmt.msc). При подключении usb-накопителя, в списке появится новое устройство. Для того, чтобы флешка определялась вновь, на ней нужно создать новый диск и отформатировать его. Сделать это можно в том же Управлении дисками.
Имеется накопитель памяти. Скинул на него инфо с ноутбука windows 7. Вставил его в системе к с виндовс 10 и началась пляска с бубном, после этого не один девайс не видит эту флешку ошибка — 43 Как быть?
телефон перестал видеть sd карту, написав, что она неисправна, я воткнул ее в компьютер, ноутбук но они ее тоже не видеть. Стала сильно греться при нахождении в USB, вопрос, если ли возможность восстановить очень нужные данные которые находятся на ней?
Проблема такова: на экране появилось оповещение «карта sd неожиданно извлечена», при повторной установке в телефон не определяется. Исчезли данные за несколько месяцев. При установке в ноутбук с картридером появляется как пустой диск. Можно ли вернуть данные, если виндовс не видит флешку?
играла в игру, через некоторое время игра зависла после чего свернула приложение. после этого флешка перестала отображаться и на телефоне и на компьютере. с чем это связано? есть ли шанс на спасение?
Две недели бьюсь над проблемой с флешкой. Флешка фирмы Transcend на 32 ГБ. Практически новая. Бук Винд. 10 Проблема такая: Решил перенести информацию с одного ноутбука на другой. Создал папку на рабочем столе и запустил копирование. Началось копирование, после копирования второй папки, начали выскакивать сообщения, что комп не видит файла. Пропустить? или дальше? И так все файлы. После переустановки флешки она оказалась не доступна. А при последующих переустановок комп перестал ее видеть. На панеле значков она появляется, звуковой эффект присутствует, появляется в «»Устройства и принтеры»» как Mass Storage Device. Загорается треугольничек — Устранение неполадок в свойствах Mass Storage Device. В диспетчере устройств в дисковых устройствах ее нет и неопознанного оборудования тоже нет. Раздел «»Этот компьютер»» ее вообще не видит. Другие два ноутбука ее тоже не видят. Бывает что Винда не грузится при вставленной флешке. Что я предпринимал: Удалил и обновил драйвера в Диспетчер устройств-Контроллеры USB Устранял неполадки в Устройства и принтеры. При следующем подключении они опять появляются. Закачал несколько программ R-Undelete, HPUSBFW, Unformat, diskdigger Не одна программа не видит флешку.
Саму флешку мне не очень жалко. Просто на ней одной остались фото и видео моей дочки за первые 5 лет жизни. Кстати завтра ей 5 лет исполняется.
Подскажите пожалуйста можно с нее как нибудь вытянуть информацию? Заранее спасибо за ответ.
Телефон BQ — Strike 5020, SD-шка: Smartbuy на 16GB. Неродивые однокурсники решили прикольнуться и сбросили телефон до заводских настроек, а карта была синхронизирована как внутренняя память(т.е. при установки карты в первый раз я выбрал пункт не портативный носитель, а внутренняя память), при этом перед форматированием писало:»После форматирования карты она не будет работать на других устройствах». Так вот, после «прикола» настройки слетели, а данные, как мне кажется остались на флешке. SD-шка на
softdroid.net
Компьютер не видит флешку: описание, причины и решение проблемы
Буквально десяти лет хватило USB носителям для обретения популярности во всем мире. Мы ежедневно пользуемся флешкой, оставляя дисковые носители на заднем плане. Польза от флешек настолько велика, что даже некогда ведущие производители CD дисков, постепенно стали закрывать свои производства. На флеш носитель можно записать или наоборот считать с него информацию, флешка не занимает большого количества места и она куда прочнее диска. Стоимость флешки вполне привлекательна и по карману не бьет.
Но несмотря на вышеизложенные плюсы, стоит поговорить об отрицательных моментах использования флеш носителей. Бывают случаи, когда очень важная информация, записанная на флешке, становится нечитаемой. В чем причина — дефектная флешка или сбой компьютера? Когда компьютер не видит флешку, пользователь может лишиться доступа ко всей информации, хранящейся на ней. Для того, чтобы восстановить работоспособность флешки, необходимо обладать специальными знаниями. В этом материале мы подробно рассмотрим причины, по которым на компьютере не видна флешка и попытаемся решить эту проблему.
Начать пожалуй стоит с определения причин, по которым на Windows не видна флешка:
- В Windows XP не видна флешка из-за ошибок;
- Windows XP не видит флешку из-за конфликта драйверов.
Неисправность флешки
Для пользователя эта причина, по которой не видна флешка на комьютере является самым плохим, так как починить, а тем более вернуть утраченную информацию не представляется возможным. Если на чип флеш накопителя воздействует механическая нагрузка, происходит электрическое змыкание и повреждаются контакты USB разъема, то эти факторы могут стать основным причинами по которым ломается флешка.
Определить поломку флешки достаточно просто. Для начала визуально осмотрите устройство на предмет механических повреждений: трещины, сколы и т.д. В случае если флешка полностью разбита, то стоит смириться с потерей и найти ей замену. Если имеются сомнения в ее неисправности, то проверьте ее в деле.
Подсоедините флеш накопитель к компьютеру через USB разъем, после чего на флешке должен загореться светодиод (если такой имеется), а на компьютере прозвучать характерный звук подключения устройства. Если лампочка загорелась и прозвучал звук, то все отлично — ищем проблему в другом месте. Если же этого не случилось, то скорее всего флешка неисправна и дальнейшая ее эксплуатация не имеет смысла.
Конечно найдется «Кулибин», который сможет ее починить — заменит контроллер, где необходимо подпаяет, но такая операция стоит недешево и рациональней будет купить новую флешку. Оправдать ремонт флешки можно лишь в том случае, когда на ней находится очень важная информация. Если критических повреждений на флешке не найдено и имеются признаки жизни, то стоит попробовать способы восстановления ее функционирования, описанные ниже.
Обесточен или неисправен USB порт компьютера
Эта причина, по которой компьютер не видит флешку самая распространенная среди пользователей настольных компьютеров. Многие привыкли (да и так намного удобнее) подключать флешку через порты установленные на передней панели системного блока.
Порой при сборке системного блока передняя панель не подключается к электропитанию, соответственно USB порт компьютера отключен, что приводит к неотображению флешки на компьютере, даже если она полностью исправна.
Решить проблему можно несколькими способами. Если вам побыстрее нужно получить информацию, хранящуюся на флешке, то вы можете подключить ее с задней стороны системного блока, но при этом передние USB порты будут также отключены. Это не решение проблемы, а лишь временный выход из сложившейся ситуации. Следовательно стоит прибегнуть ко второму способу.
Во втором варианте рассматривается подключение USB портов к материнской плате. Разъемы могут отличаться в зависимости от модели корпуса системного блока. Но пугаться не стоит, так как каждый из них промаркирован и ошибиться будет не так просто. Среди популярных проводов выделяются типы «VCC», «D+», «D-» и иногда «GND». Ориентируйтесь по надписям, несмотря на совпадение цветовой маркировки (порой она ошибочна).
Сначала получите доступ к материнской плате. Для этого нужно снять крышку корпуса, открутив болты с тыльной стороны компьютера. Отыщите провода, ведущие от фронтальной панели и разъем идентичный проводу — на материнской плате.

Мы не рекомендуем самостоятельно подключать переднюю панель к материнской плате — лучше воспользуйтесь услугами мастера. Если подключение будет неправильным — это грозит повреждением контактов и даже выходом устройства из строя. В случае если вы все же решились самостоятельно выполнить подключение, то удостоверьтесь в наличии инструкции или схемы подключения для вашей модели материнской платы.
Отключен USB порт компьютера
Зачастую на компьютере не видна флешка по причине разъема USB порта. Тот или иной порт может быть нерабочим, в виду повреждения его контактов. В такм случае будет не только не видна флешка, но и другие устройства подключаемые через этот USB порт.
Чтобы исправить эту проблему, необходимо уметь пользоваться паяльником и обладать знаниями в элеткротехнике. В случае их отсутствия (а их в 75% случаев нет), то починить USB разъем вам помогут в сервисном центре, правда за определенную плату.
Если же при подключении ко всем разъемам, флешка не подает признаков жизни, следовательно проблема кроется совсем не в ней. Банально могут быть отключены USB порты в настройках BIOS.
Для включения портов USB в BIOS’е, нужно знать как зайти в его настройки. В первые секунды загрузки ПК нажмите нажать на клавишу отвечающую за вызов меню (чаще всего это Del или F2, либо другая в зависимости от модели материнской платы). Обычно снизу при загрузке указывается клавиша вызова меню.
Зайдя в BIOS переходим в [Advanced Settings] ⇒ [USB Configuration]
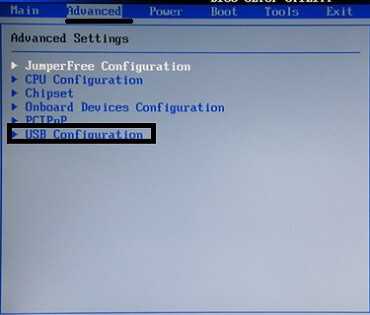
Стрелками выбираем строку [USB Controller] и выставляем значение [Enabled], для разрешения использования USB портов.
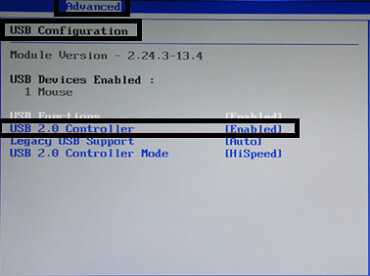
Включив USB порты, нажмите на F10, чтобы сохранить настройки и выйти из BIOS’а.
Загрязнение USB порта или USB разъема флешки
Флешка считается мобильным носителем информации и зачастую хранится в карманах, сумках или висит в качестве брелка на ключах. В виду постоянных механических движений в разъеме скапливается мусор, и пыль. Частым такое явление назвать сложно, но оно способно вывести из строя флеш накопитель. Пыль оседает на контактах разъема и не дает хорошего соединения с портом на компьютере. Это становится причиной зависания флешки, слабой скорости передачи данных и невозможности считывания информации.
Возьмите ватную палочку и удалите весь мусор с разъема флешки. Затем смочите другой конец палочки в спиртовом растворе и протрите контакты. Этим вы избавитесь от мусора и окисления контактов флешки.
Заражение вирусами
В современном мире вопрос безопасности является наиболее актуальным для устройств подключаемых через USB разъем. Посещая тот или иной сайт в сети Интернет, вы становитесь мишенью для огромного числа вирусов, а о загрузке файлов и говорить не приходится.
Сегодня компьютерные вирусы настолько продвинулись в своем развитии, что научились размножаться. Попав на ваш компьютер они заражают не один файл на жестком диске или флешке, а количество зараженных файлов растет по экспоненте.
По причине вирусов большинство флешек становятся нерабочими. Компьютер не видит флешку, хотя характерный для подключения USB устройства звук имеется. Попытавшись считать информацию с зараженной флешки, возникает информационной сообщение «Приложение не найдено» или «Съемный носитель не найден».

Чтобы решить эту проблему, необходимо установить антивирус на ваш ПК и выполнить его проверку. Для получения доступа к файлам на флешке, необходимо удалить файл с вирусом и выполнить ее диагностику. Для этого через меню [Пуск] в строке поиска введите «Показ скрытых файлов и папок».
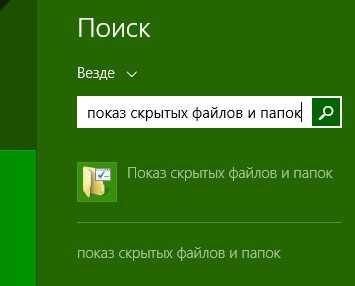
Откройте найденный элемент. В появившемся окне «Параметры папок» выполните следующие действия:
- Снимите галочку с параметра [Скрывать защищенные системные файлы]
- Отметьте галочкой параметр [Показывать скрытые файлы, папки и диски]
Обязательно примените изменения нажав на кнопку [Применить] и нажмите [Ok]. В противном случае изменения не вступят в силу.
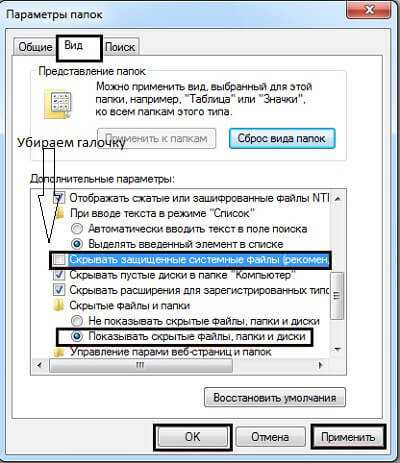
Теперь перейдите в [Мой компьютер] и открываем флеш накопитель. В нем появится файл «Autorun», который нужно удалить. Флешку проверьте на наличие вирусов, любой доступной антивирусной программой. Рекомендуем воспользоваться утилитой Dr.WEB Cure It.

Теперь смело можете использовать флешку. Проблем с ней быть не должно. Если после этого флешка не видна на компьютере, то проблема скорее всего в отсутствии драйверов, о которых рассмотрено ниже.
Отсутствие, сбой или использование устаревших драйверов
Распространенной проблемой, в связи с которой компьютер не видит флешку, является сбой или использование устаревших версий драйверов. Причиной сбоя драйверов в свою очередь может стать обычный скачок напряжения или же самопроизвольное завершение работы системы. Также стоит отметить, что старые модели ПК не могут работать с флешками, объем которых свыше 32 Гб. Решение только одно — обновление драйверов.
Войдите в [Диспетчер устройств] через [Мой компьютер] или же как мы ранее искали через поиск «Показ скрытых файлов и папок», введите «Диспетчер устройств».

Открыв [Диспетчер устройств] подключите флешку к компьютеру и выбираем [Контроллеры USB]. Жмем правой кнопкой мыши по [Запоминающее устройство] и жмем [Удалить].
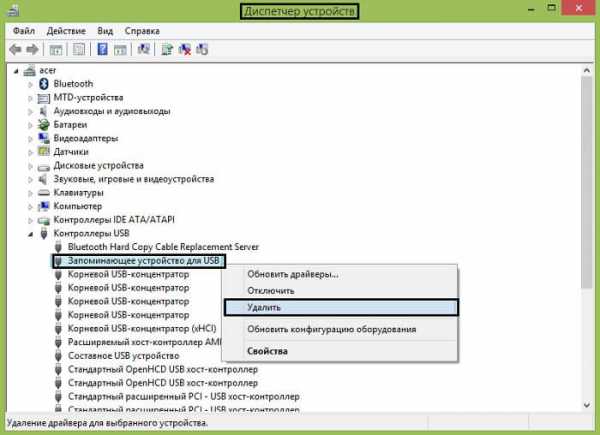
Эти действия позволят вам удалить драйвера для USB накопителя. Удалив их отключите и заново подключите флешку к USB порту компьютера, для повторной установки драйвера и решения проблемы.
В случае если решить проблему не удалось, то скорее всего требуется обновить все драйвера USB чипсетов. Выполнить это довольно просто — используйте диск, поставляемый вместе с материнской платой или программой DriverPack, которая отметит те драйвера, для которых имеется обновление и выболнит их загрузку и установку в случае вашего разрешения.
Услышав о формате USB 2.0 и USB 3.0, многие пользователи входят в ступор и сомневаются в своих действиях. Не пугайтесь — все правильно! Драйвера для USB вышеперечисленных форматов устанавливаются одинаково, а отличие у них лишь в скорости записи и чтения информации.
Файловая система
Ошибки файловой системы могут стать причиной, по которой флешка не видна на компьютере. Давайте убедимся в этом на деле?! Перейдите в [Диспетчер устройств] по одному из вышеописанных способов. Выберите вкладку [Дисковые устройства] и найдите свой USB накопитель. Если флешка присутствует в списке, то она находится в исправном состоянии, а вот файловая система не воспринимает ее на должном уровне, в связи с чем в проводнике она не отображается. В нашем случае флешка показывается в списке, следовательно она работоспособна.
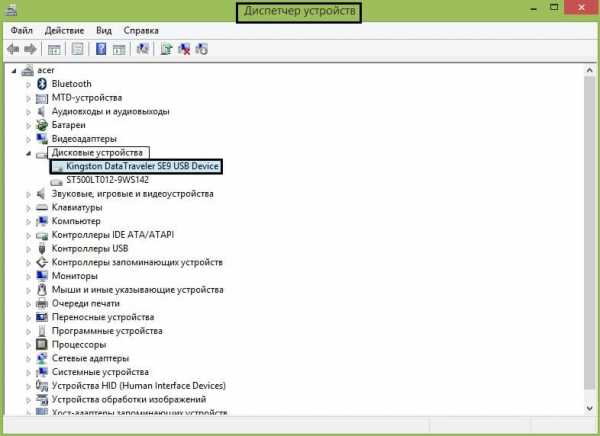
Для решения проблемы с файловой системой, необходимо выполнить форматирование флешки, но сразу учтя о последствиях этого действия, которые мы рассмотрим ниже в другом подпункте материала.
Если в [Диспетчере устройств] ваш USB накопитель не отобразился, то скорее всего причина, по которой на компьютере не видна флешка кроется в ней самой — видимо она неисправна (отпаялся контакт, сгорел чип). Можно также воспользоваться услугами сервисного центра, но опять же это стоит недешево и будет иррациальным решением, если конечно на ней не хранятся очень важные документы.
Конфликт файловых систем
Порой, содержащаяся информация на флешке не отображается из-за конфликта файловых систем на флешке и компьютере. Живой пример, компьютер работающий с файловой системой NTFS может конфликтовать с флешкой, работающей с системой FAT32. К тому же, эта проблема свойствена не только для компьютеров, работающих под Windows, но и для операционных систем Mac OS. Например, вам нужно отформатировать флешкуна своем Mac’е и вы выбираете в качестве файловой системы стандартную или ExFAT, следовательно эта флешка не сможет быть прочитана на компьютере под Windows.
Сначала нужно найти компьютер, на котором используется иная файловая система и на нем прочесть флешку, затем сохранить важную информацию, так как после форматирования с носителя будут удалены все данные.
Решить проблему файловой системы можно лишь процессом форматирования флешки. Узнайте какую файловую систему использует ваш компьютер, после чего перейдите в [Мой компьютер] и щелкнув правой кнопкой мыши по ярлыку жесткого диска вызовете контекстное меню, в котором нажмите на [Свойства].
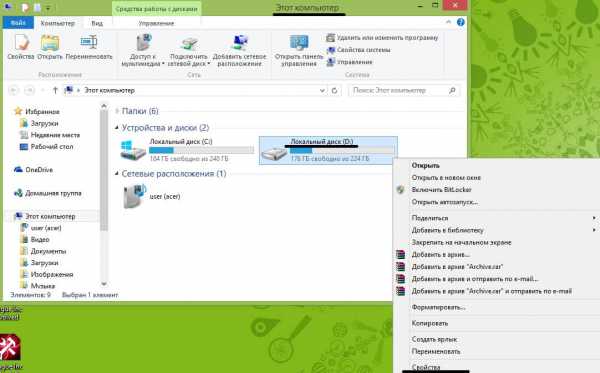
В появившемся окне будет представленя вся информация о дисковом пространстве и используемая файловая система. В нашем случае это NTFS. После этого проводим процесс форматирования флешки, выбрав при этом ту же файловую систему. Нажмите правой кнопкой мыши по ярлыку флеш накопителя и выберите [Форматировать].
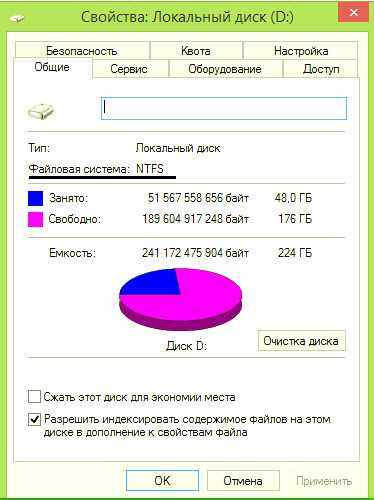
В небольшом окошке выберите необходимую файловую систему и поставьте галочку для атрибута [Быстрое], после чего жмите [Начать].
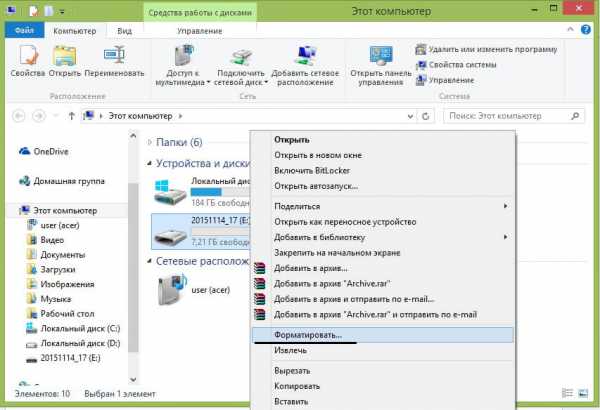
Многих наверное волнует вопрос — почему мы советуем выбирать [Быстрое] форматирование? С одной стороны это существенно сокращает процесс форматирования, а с другой имеется возможно восстановить некоторые документы, присутствовавшие на флешке ранее, но для этого необходимы специальные программы. Если галочку для атрибута [Быстрое] вы решили не ставить, то вся информация, ранее присутствовавшая на флешке будет удалена без возможности ее восстановления.
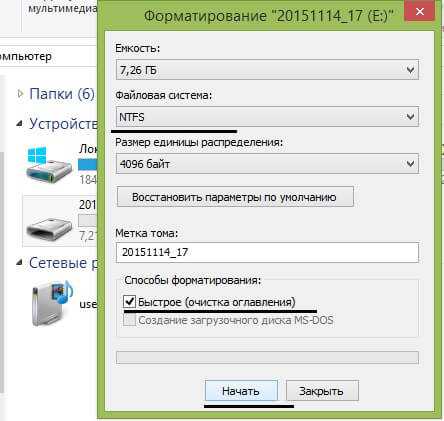
Форматирование флешки
Очень часто при подключении флешки (обычно новой) к компьютеру, операционная система информирует вас о том, что для дальнейшего использования флешки, необходимо ее отформатировать. С новой флешкой не беда, а как быть если подобное сообщение появляется при подключении флешки, на которой уже имеются данные и это ее не первое использование? Тем более объем устройства равен 0 — будто там пустота, вплоть до отсутствия самого накопителя, лишь оболочка в виде ярлыка.
Если для флешки это не первое подключение и на ней имеются данные, то следует попробовать подключить ее к другому ПК, возможно причина в вашей операционной системе. Таким образом вы можете проверить этот вариант и заранее сохранить необходимые файлы с носителя. Но как ни крути, форматировать флешку придется. Пунктом выше мы рассмотрели детально — как отформатировать флешку.
Учтите, что до форматирования необходимо узнать файловую систему, используемую на вашем ПК и в процессе форматирования указать аналогичную для флешки. Также для возможности восстановления форматированных данных, установите атрибут [Быстрое]. При этом процесс будет происходить лишь по оглавлениям, а вся информация будет подлежать восстановлению. Конечно не без специальных программ.
Раздел занят или флешка использует занятую разделом букву
Нередки случаи, когда флешка неправильно определяется системой. Как бы не такая уж серьезная проблема — подключение отображается, в трее присутствует иконка флешки, а вот использовать ее нельзя.
Ошибка состоит в том, что система не задала букву для раздела, под которым числится ваша флешка или присвоила, но уже занятую букву, тем самым создав конфликт адресов.
Чтобы решить проблему с присвоением букв разделам, необходимо самостоятельно задать их в ручную. Сделать это достаточно легко! Следуйте нижеприведенной инструкции.
Для начала открываем окно [Выполнить], перейдя в меню [Пуск] или нажав комбинацию клавиш + R.
В поисковой строке вводим компанду diskmgmt.msc, которая позволит открыть окно управления дисками.

Откроется диспетчер дисков, в котором необходимо найти нашу флешку. Для этого переподключите флешку, а тот раздел, который пропадет и снова появится, понадобится нам в дальнейшем.

В нашем случае, USB накопителем является подчеркнутый на изображении выше раздел. К тому же ему присваивается значок иного типа. Кликаем по нему правой кнопкой мыши и в контекстном меню выбираем [Изменить букву].

После этого откроется небольшое окошко, в котором нажимаем [Изменить] и затем [Ok].

Должно открыться еще одно небольшое окно, в котором предстоит выбрать букву для диска. После выбора буквы нажимаем [Ok].

Очень важно знать, что перед сменой буквы раздела, необходимо убедиться, в ее доступности. Заранее посмотрите какие буквы уже зарезервированы системой. Порой исправить проблему не получается, так как меняется занятая буква, на другую занятую. Ведь возможно, что создав раздел для флешки и присвоив ей букву F, эта буква будет уже занята локальным диском.
Неисправный блок питания
Чрезмерное поступление тока на USB порт или неисправный блок питания, могут стать причиной, по которой флешка не видна на компьютере. Начнем по порядку: блок питания черпает энергию из электрической сети, затем преобразует ее и раздает на все узлы компьютера. Каждый блок п
invict.ru
Компьютер не видит USB-флешку — что делать, если флешка не определяется в Windows 7/10
Появившись в 2000 году, портативные флеш-накопители начали стремительно завоевывать рынок цифровых носителей информации. За несколько лет им удалось практически вытеснить оптические диски, значительно уступающие по многим параметрам. И, действительно, по сравнению с CD/DVD-дисками флешки обладают массой преимуществ. Они более компактны, надежны, характеризуются более высокой скоростью чтения/записи, а также могут хранить значительно больший объем данных.
Но, несмотря на все положительные стороны, USB-флешки, как и любые другие устройства, в определенный момент могут давать сбои. Чаще всего имеют место проблемы с чтением или записью данных, но нередко случается и такое, что флешка не определяется системой. В таких случаях при подключении носителя пользователь может получать разные уведомления, например, «Устройство USB не опознано», «Диск не отформатирован», «Вставьте диск». И это при том, что устройство подключено к USB-порту. Может быть и такое, что значок виден в системном трее, но сама флешка не отображается в разделе «Мой компьютер».
Причины, по которым компьютер не видит флешку, могут быть разными – аппаратные неисправности самой флешки или USB-порта, сбившиеся настройки в системе или BIOS, ошибки файловой системы, программные конфликты, проблемы с драйверами, заражение вирусами и так далее. Сегодня мы постараемся разобрать основные причины, по которым компьютер может не распознавать флешку, а заодно приведем наиболее действенные способы решения данных проблем.
Аппаратные неисправности
К сожалению, этот тип неисправности является довольно распространенным и при этом наиболее трудноустранимым, так что в ряде случаев восстановить работоспособность устройства не удается. Поломку может спровоцировать грубое физическое воздействие на корпус устройства, попадание внутрь влаги, повреждение микроконтроллера вследствие короткого замыкания на плате.
Определить, имеет ли место аппаратная неисправность, нетрудно, нужно лишь подключить устройство к заведомо рабочему USB-порту любого компьютера. Если флешка не подает никаких признаков жизни, индикатор на ней не загорается и не слышен характерный звук подключения, высока вероятность полного выхо
viarum.ru
Компьютер не видит флешку — решение проблемы
Мобильные флеш носители обрели широкую популярность за свои неоспоримые преимущества перед другими внешними устройствами хранения информации. Наверное нельзя переоценить пользу которую приносят пользователям USB флешки. На флешку можно очень быстро записать необходимую информацию, ее удобно всегда носить с собой, да и стоит она на порядок дешевле, чем внешний жесткий диск. Пользователи, которые активно пользуются USB носителями, наверняка хоть раз сталкивались с неприятной проблемой, когда компьютер не видит флешку.
В самый ответственный момент можно потерять доступ к важной записанной информации и попасть в сложную ситуацию. Причин, по которым компьютер не видит флешку, может быть несколько. В большинстве случаев ситуация поправима и Ваш нерабочий USB носитель может быть возвращен к нормальной работе. Иногда проблема определения компьютером флешки и вовсе заключается в самом компьютере и USB носитель не имеет к этому никакого отношения. Мы подробно разберем самые распространенные причины неисправности и пути их решения.
Если Вы столкнулись с неисправностью флешки, то наверняка одна из ее причин перечислена ниже:
Содержимое статьи:
Не работает сама USB флешка
Проблема: Этот вариант самый неблагоприятный для пользователя потому как вернуть флешку к жизни в этом случае практически невозможно. Флешка становится непригодной при механическом повреждении чипа, при выходе из строя встроенного контроллера или при замыкании электрической цепи. Также потерять работоспособность USB флешки можно при физическом повреждении контактов на плате (при активном механическом воздействии на USB порт флешки).
Определить необратимую поломку флешки достаточно просто: вставьте ее в компьютер и следите за происходящим. Если световой индикатор на USB накопителе не загорелся, Вы не услышали характерный звук подключения флешки и компьютер не видит нового подключения, то скорее всего поломка фатальная. Если световой индикатор горит, и прозвучал характерный звук подключения, то шансы на возвращение работоспособности еще есть.

Решение: При фатальной поломке, когда компьютер не видит флешку и никаких видимых признаков ее работоспособности нет, результат неутешительный. Решить такую проблему практически невозможно. Можно попробовать отнести накопитель в мастерскую, где возможно мастер перепаяет контакты, но это будет неоправданно дорого и поможет только в случае физического повреждения контактов.
При нефатальной неисправности (компьютер не видит флешку, но после подключения световой индикатор горит) следует попробовать методы, которые будут рассмотрены далее.
Обесточен USB порт на передней панели компьютера
Проблема: Владельцы персональных компьютеров очень часто вставляют флешку в USB разъемы на передней панели компьютера, потому что это быстро и удобно. Бывают случаи, когда при сборке компьютера кабель от USB портов на передней панели забывают подключить к материнской плате или он по каким-либо причинам отходит. Естественно, при обесточенном USB разъеме компьютер не видит флешку пользователя.
Решение: У этой проблемы есть два решения. Первое заключается в том, чтобы подключать флешку с помощью тыловых USB портов, при этом неработоспособность фронтальных разъемов остается и это трудно считать полноценным решением.
Второе более продуктивное и заключается в подключении кабеля от фронтальных USB портов к материнской плате компьютера. В зависимости от модели компьютера и количества USB разъемов на лицевой панели кабели могут иметь различный вид. При этом маркировка отдельных проводков остается неизменной. Чаще всего к разъему подключаются четыре провода с маркировкой “VCC”, “D-”, “D+” и “GND”. Кроме того, они имеют цветовую маркировку красного, белого, зеленого и черного цвета соответственно (в редких случаях она не совпадает у кабеля и материнской платы, ориентируйтесь по надписям в основном).

Подключаем кабель от USB к разъему на материнской плате. Как должен выглядеть разъем смотрите ниже.

Значение контактов можно посмотреть ниже.

Лучше будет, если подключение выполнит знающий человек. При неправильном соединении кабеля с разъемом (например, если перепутать провода) впоследствии Вы можете спалить подключаемые устройства. Если решили осуществить подключение самостоятельно, напишите нам модель компьютера и материнской платы, и мы уточним данные конкретно для Ваших компонентов.
Компьютер не видит флешку из-за неработающего USB порта
Проблема: Иногда проблемы с флешкой связаны с тем, что используемый USB порт на компьютере просто не функционирует. При этом в конкретном неисправном порте не будет работать не только флешка, но и другие USB устройства. Чаще всего причиной неработающего USB порта служит поврежденный контакт. Если на компьютере не функционируют все USB разъемы, возможно, они отключены в настройках Bios.
Решение: Решением механического повреждения контактов может стать только ремонт у мастера, который припаяет все нарушенные элементы. Самому это делать не рекомендуется.
Отключенные же в Bios USB порты можно включить при помощи несложной настройки. Для начала Вам нужно зайти в Bios компьютера (при включении нажимаем клавишу “F2”, “Del” или другую в зависимости от версии Bios). Далее переходим в раздел «Advanced» —> “USB Configuration”.

Проверьте, чтобы в поле “USB Controller” было разрешено использование USB портов, и стояла надпись “Enabled”. Не забываем сохранить настройки перед выходом из Bios.

Банальное загрязнение USB разъема флешки
Проблема: Поскольку флешка во многих ситуациях носится в карманах или используется в качестве брелка, то со временем в ее разъеме скапливается налет, пыль и инородный мусор. Такое случается крайне редко, но загрязненный разъем USB может стать причиной того, что компьютер не будет читать флешку. Она будет определяться не с первого раза, часто зависать или скорость считывания будет сильно занижена.
Решение: Для устранения этой проблемы необходимо очистить USB порт флешки от соринок и пыли. Устраните налет и окисление с разъема, это может решить возникшую проблему.
Компьютер не видит флешку из-за вирусов
Проблема: Очень часто вирусы становятся причиной возникновения проблем в работе флешки. При попытке открыть зараженную USB флешку пользователь получает сообщение “В доступе отказано” или “Съемный носитель не найден”. Таким образом, доступ к записанным данным становится ограниченным.
Решение: Для решения этой проблемы необходимо удалить вредоносный файл с флешки и просканировать ее на вирусы. Переходим в “Пуск” и в строке поиска вводим “Показ скрытых файлов и папок”, нажимаем на результат поиска.
За более подробной инструкцией по включению показа скрытых файлов вы можете обратиться к этой статье.
Убираем галочку напротив пункта “Скрывать защищенные системные файлы” и ставим галочку напротив пункта “Показывать скрытые файлы, папки и диски”.

После этого с помощью проводника заходим на флешку и удаляем вредоносный файл “Autorun.inf”.

Далее обязательно просканируйте флеш накопитель на вирусы. Для этого можно использовать антивирусную утилиту Kaspersky Virus Removal Tool.
Сбой драйверов или использование устаревших драйверов
Проблема: Нередки случаи, когда компьютер не хочет видеть флешку из-за устаревших драйверов или неправильно работающего драйвера. Для примера, некоторые старые компьютеры не могут работать с флешками объемом более 32 ГБ. Сбой в драйвере может появиться по различным причинам. В любом случае проблема с драйверами решается с помощью их обновления.
Решение: Заходим в “Пуск” и в строке поиска вводим “Диспетчер устройств”, переходим в найденный раздел.

Подключаем флешку к компьютеру и в диспетчере устройств переходим в раздел “Контроллеры USB”. Правой кнопкой мыши нажимаем на “Запоминающее устройство для USB”, выбираем “Свойства” и нажимаем “Удалить”.

С помощью этих действий Вы удалите установленный драйвер. Вынимаем флешку из компьютера и потом снова ее подключаем. При этом обновится необходимый драйвер.
Если этот способ Вам не помог, можно попробовать заново установить драйвера чипсета. Они включают в себя драйвера на все контроллеры. Для этой цели можно использовать специальные программы для обновления драйверов.
Конфликт файловых систем
Проблема: Достаточно часто компьютер не видит флешку из-за конфликта файловых систем. Так если на компьютере используется файловая система “NTFS”, а на флеш накопителе “FAT32”, возможна их несовместимость. Также хочется описать проблему, с которой могут столкнуться пользователи Mac OS. При форматировании флешки в операционной системе Mac OS пользователи чаще всего выбирают файловую систему “Mac OS Extended” или “ExFAT”. Флешки, отформатированные подобным образом, с очень большой вероятностью станут нечитаемыми в ОС Windows.
Решение: Для решения проблемы файловой несовместимости нужно отформатировать флешку. Для того, чтобы узнать, какая файловая система у Вашего компьютера зайдите в “Мой компьютер”, нажмите правой кнопкой мыши на жесткий диск и выберите пункт “Свойства”.

Далее вызываем контекстное меню нашей флешки и нажимаем кнопку “Форматировать”. В качестве файловой системы выбираем ту, которая у Вас на компьютере (в нашем случае “NTFS”).

Если Вы работаете и на Mac OS и на ОС Windows, то отформатируйте флешку на Маке в файловой системе “MS-DOS”. Тогда она будет нормально работать на обеих операционных системах.
Диск не отформатирован
Проблема: Когда пользователь вставляет флешку в компьютер и пытается ее открыть, то видит предупреждение о том, что диск не отформатирован, и его нужно отформатировать перед началом работы. При этом объем занятого и свободного места на флешке указывается нулевым. Получить доступ к записанной информации нельзя.

Решение: Эффективным решением в этом случае станет форматирование. Конечно, перед этим нужно попробовать подключить флешку к другим компьютерам и посмотреть на результат. Если проблема останется, то форматируем флешку (как это сделать мы уже говорили выше). В случае наличия на флешки ценной информации при форматировании выбираем пункт “Быстрое форматирование”. Тогда в дальнейшем можно будет восстановить удаленную информацию с помощью специальных программ.
Компьютер не видит флешку из-за проблем с разделом
Проблема: В некоторых случаях операционная система не может правильно примонтировать флеш накопитель в системе. Значок флешки не появляется, и пользоваться ей невозможно.
Решение: Проблема решается путем принудительного задания буквы раздела. Для этого нажимаем комбинацию клавиш “Win” + ”R” и вбиваем простую команду “diskmgmt.msc”.

В появившемся диспетчере ищем наше USB устройство (рядом с флешкой не будет задана буква раздела). Нажимаем правой кнопкой мыши на съемное устройство и выбираем пункт “Изменить букву диска”.

При этом появится маленькое окошко, в котором нужно ввести букву раздела и нажать “Изменить”. Далее выбираем конкретную букву и нажимаем “ОК”.

Заключение
Мы подробно рассмотрели причины того, почему компьютер может не читать флешку. Описанные решения должны помочь Вам справиться с этой неприятной проблемой. В большинстве случаев нечитаемость флешки обратимый процесс, и лишь в самых запущенных случаях проблемы с флешкой связаны с неустранимыми неисправностями устройства. Если эти советы Вам не помогли — пишите в комментариях, будем искать ответы вместе.
sysadmin.ru