Как увеличить скорость Интернета через Wi-Fi роутер
Падение скорости домашнего Интернета и ухудшение беспроводного сигнала — частые проблемы, с которыми сталкиваются владельцы роутеров. В некоторых случаях улучшить работу Wi-Fi можно самостоятельно, не обращаясь за помощью к провайдеру и различным специалистам. Для ускорения Интернета следует испробовать один из проверенных способов, рассмотренных ниже.
Изменение настроек роутера
Любой Wi-Fi маршрутизатор изначально использует заводские настройки, но не всегда они являются оптимальными. Поэтому имеет смысл изменить их и проверить, станет ли вай-фай работать быстрее.
Чтобы настроить роутер, нужно войти в его панель управления. Для этого потребуется:
- Узнать IP-адрес устройства — обычно он написан на корпусе роутера.

Важно: если IP не удается найти, скорее всего, подойдет один из предложенных:
- 192.168.1.1;
- 192.168.0.1;
- 192.168.2.1;
- 192.168.123.254.
- Открыть браузер на ноутбуке, ввести в адресную строку IP роутера и нажать клавишу Enter. Для перехода к расширенным настройкам кликнуть «Advanced».
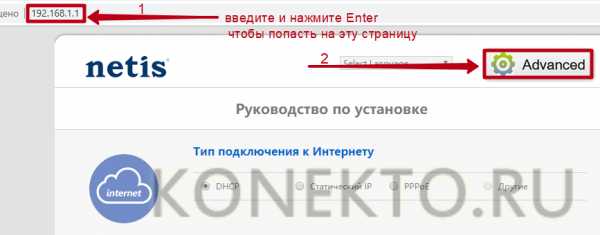
- Если панель управления маршрутизатора запаролена, ввести имя пользователя и код безопасности в соответствующие поля формы и нажать на кнопку «Вход». Данные для авторизации должны быть указаны на корпусе роутера.
Устанавливая новые настройки, каждый раз необходимо сохранять их и перезагружать маршрутизатор, чтобы изменения вступили в силу.
Первый параметр, который нужно поменять, — стандарт связи. Он может называться «Диапазон радиочастот» или «Режим сети». Как правило, по умолчанию выставлено значение «802.11b+g+n». Стандарты «b» и «g» имеют ограничения по скорости (11 и 54 мегабита в секунду), а «n» является самым быстрым из них. Поэтому рекомендуется установить значение «802.11n» в разделе «Беспроводной режим» (вкладка «Настройки Wi-Fi»).
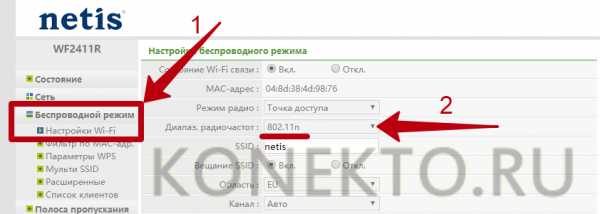
Важно: старые телефоны и компьютеры могут не поддерживать стандарт 802.11n. Если устройства перестали подключаться к вай-фай после смены настроек роутера, восстановите предыдущее значение параметра «Диапазон радиочастот».
Использование устаревших стандартов безопасности WEP и WPA/TKIP — одна из возможных причин низкой скорости Wi-Fi даже при включенном режиме сети 802.11n. Оптимальным типом аутентификации на данный момент считается WPA2-PSK. В паре с этим стандартом безопасности надо также установить тип шифрования AES — другие алгоритмы ограничивают скорость вай-фай на отметке в 54 мегабита в секунду. Упомянутые настройки роутера находятся в разделе «Беспроводной режим» (подраздел «Параметры безопасности точки доступа»).
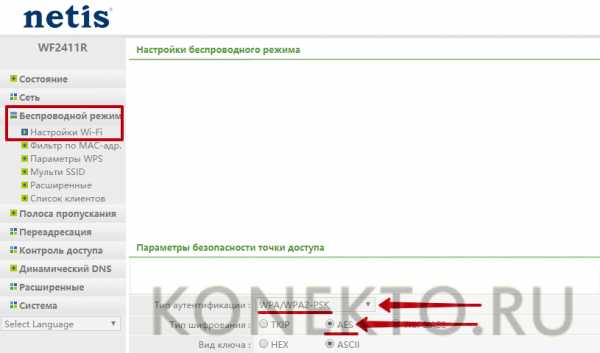
Стандарт связи 802.11n рассчитан на работу с широкополосными каналами, однако высокая скорость Wi-Fi в такой связке будет достигнута только при стабильно хорошем сигнале без помех. Добиться идеальных условий в многоквартирных домах не представляется возможным из-за обилия устройств, работающих на частоте 2,4 гигагерц.
При слабом сигнале использование канала на 40MHz приводит к снижению скорости Интернета. Ускорить его можно, установив ширину 20MHz в «Настройках беспроводного режима».
konekto.ru
Как увеличить скорость интернета на роутере, подробное описание
Выходной день, решили всей семьей посмотреть мультфильм? А он еле-еле грузится, тормозит, проблема ясна – медленный интернет. Надумали скачать фильм торрентом? А он пишет, что будет качаться 3 дня. Многие сталкивались с этой проблемой, но не каждый нашел решение, как можно увеличить скорость домашнего интернета. Поэтому мы решили написать статью, о том, как можно увеличить скорость интернета, разными методами, на компьютере. Рассмотрим каждый способ подробно в деталях.
Смена тарифного плана
Когда вам первый раз проводят Internet, с вами заключают договор, в котором вы указываете выбранный вами тарифный план (Speed Internet). В процессе пользования, вы всегда сможете сменить свой тариф.
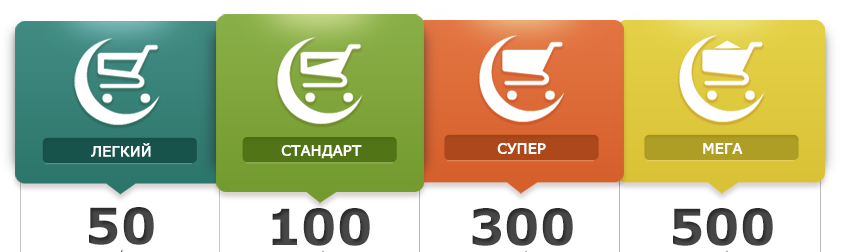
- Для начала необходимо выяснить вашу скорость интернета с помощью онлайн сервисов. В этом вам поможет наша предыдущая статья, почитать можно перейдя по ссылке.
- Выяснив свою скорость, необходимо сравнить с заявленным тарифом. Если результат приблизительно такой же, как заявлен, значит, тормозит и долго качает ваш Internet из-за того, что тариф, выбранный у вашего провайдера слишком мал для вас. Решение очень простое, зайти в личный кабинет и изменить тариф, или позвонить в техподдержку провайдера.
- А вот если протестировав скорость вы увидели, что она ниже заявленной на 20-40%, необходимо обратиться в техподдержку. Выходит, что проблема плохой работы интернета, не в вашем выбранном тарифе, а в неполадках у провайдера.
Поиск программ, съедающих трафика. Советы
- Необходимо закрыть программы, которые вы не используете в данный момент. Они могут в фоновом режиме использовать ваш интернет-канал. Для того, чтобы посмотреть какие это программы, нужно открыть «Диспетчер устройств». Быстрый вариант это нажатие на «Ctrl + Shift + Esc» или «Ctrl + Alt + Del». Дальше «Производительность» нажимаем на «Открыть монитор ресурсов» и в пункте «Сеть» вы увидите трафик всех программ. Но нужно помнить закрывать нужно только те утилиты, которые ненужные, чтобы не привести к сбою всей системы.
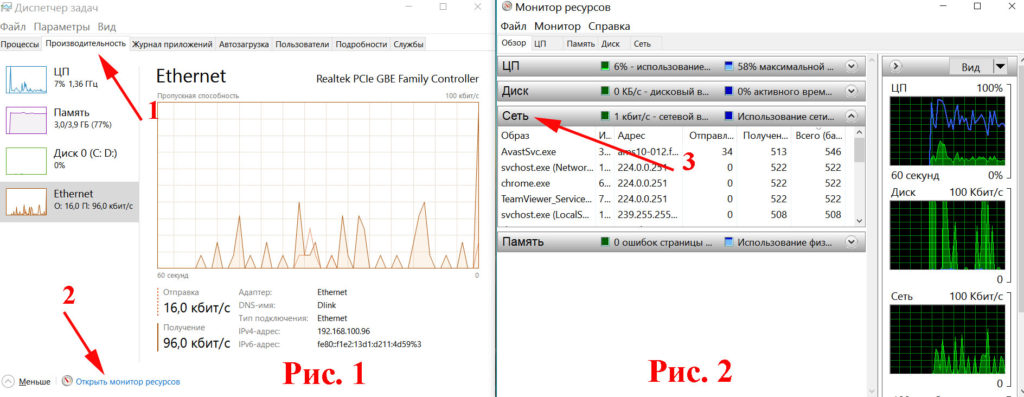
- Проблема в используемом браузере. Необходимо: выключить ненужные расширения, очистить кэш, или удалить полностью браузер и заново установить. Еще почти в каждом популярном браузере есть функция «Турбо режим», попробуйте включить её и посмотреть на изменения.
- При использовании proxy или VPN, необходимо отключить их и сделать замер скорости, если будет наблюдаться прирост скорости, значит нужно заменить их на другие.
- Сделайте полную чистку на ПК, при помощи любой бесплатной утилитой, к примеру CCleaner Free.
- Просканируйте антивирусом свой компьютер. Потому, что есть вероятность заражения, рекламным вирусом. Из-за этого вируса, может увеличиться скорость отдачи в сеть всякого мусора и снизиться при этом ваш интернет канал.
- В доме отключите все неиспользуемые устройства подключенные к сети. Они могут использовать трафик без вашего ведома.
- Сделайте обновление драйверов сетевого оборудования, а также ОС Windows.
Делаем настройку планировщика пакетов QoS
Для того чтобы узнать, как легко увеличить скорость передачи данных, необходимо выключить его резервирование. Windows стандартно ставит в резерв 25% пропускной способности. Ваша задача отключить этот резерв. Как это сделать, мы подробно опишем ниже в статье.
- Начнем с окошка «Выполнить» для его появления нажимаем сочетания клавиш Win+R и пропишем в нем «gpedit.msc»
- В появившемся окне с левой стороны ищем строчку «Конфигурация компьютера» раскрыв её нажимаем на папку «Административные шаблоны».
- Вы увидите в правой стороне папку «Сеть», нажимаем на неё.
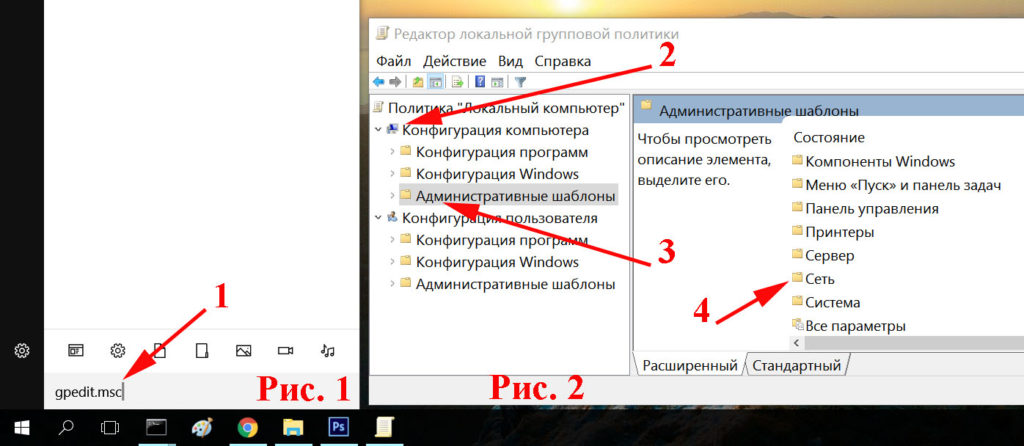
- Дальше ищем «Планировщик пакетов QoS» и «Ограничить резервируемую пропускную способность».
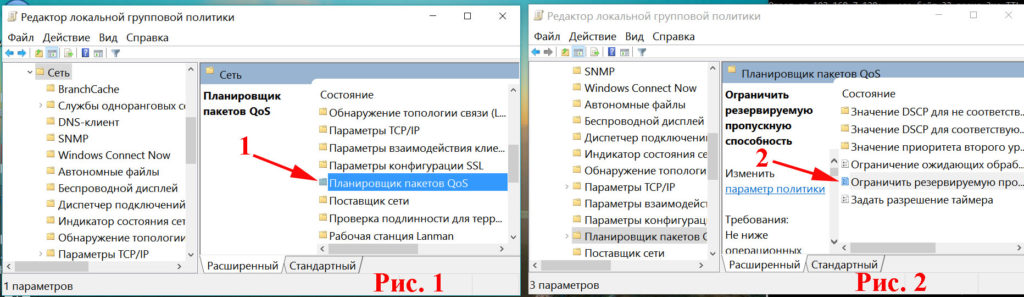
- Появится окно в котором и предстоит внести важные изменения. Ставим галочку в пункте «Включено». В окошке «Ограничение пропускной способности %» необходимо указать значение «0», благодаря этому мы и отключим резервирование. Не забываем сохранить нажав на кнопку «Применить» и для выхода жмем «ОК». Готово.
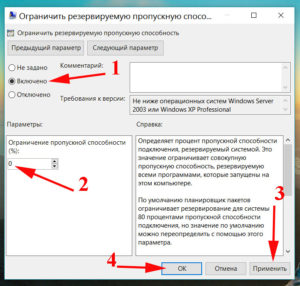
- Не забываем перепроверить, стоит ли галочка на планировщике пакетов, в активном интернет подключении. Если стоит, закрываем и пользуемся, если нет, ставим и закрываем. После проделанной процедуры скорость интернета должна повыситься
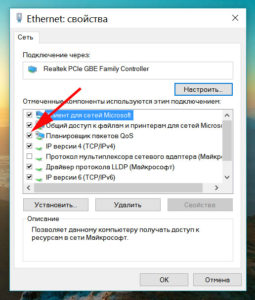
Настройка последовательного порта (COM1)
- На рабочем столе жмем правой кнопкой мыши на ярлыке «Мой компьютер», выбираем «Свойства», появится окно в котором жмем на строку «Диспетчер устройств».
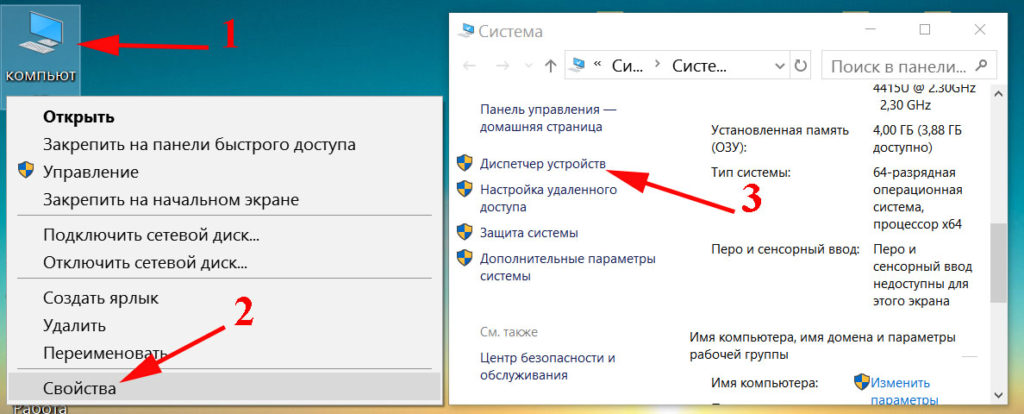
- В диспетчере выбираем пункт «Порты», потом жмем «Последовательный Порт (COM)».
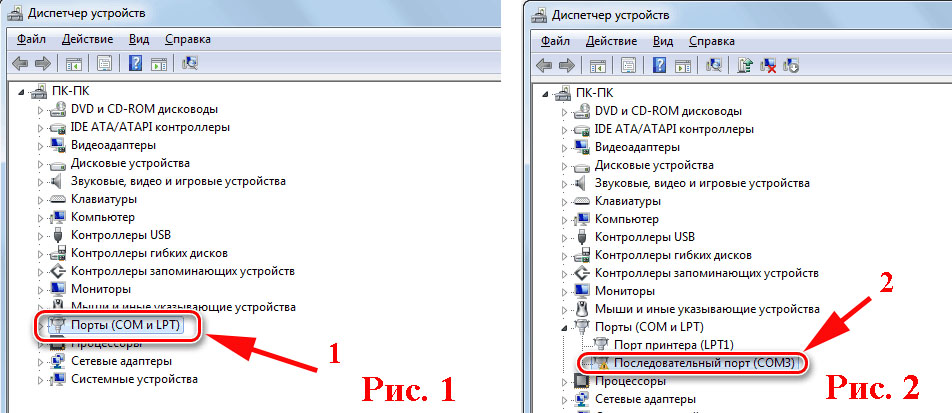
- Сверху окна, жмем на вкладку «Параметры порта». Здесь увидите строку «Бит в секунду». Дальше, увеличиваем чтобы увеличить пропускную способность интернета, на максимальное значение «128000», жмем «ОК».
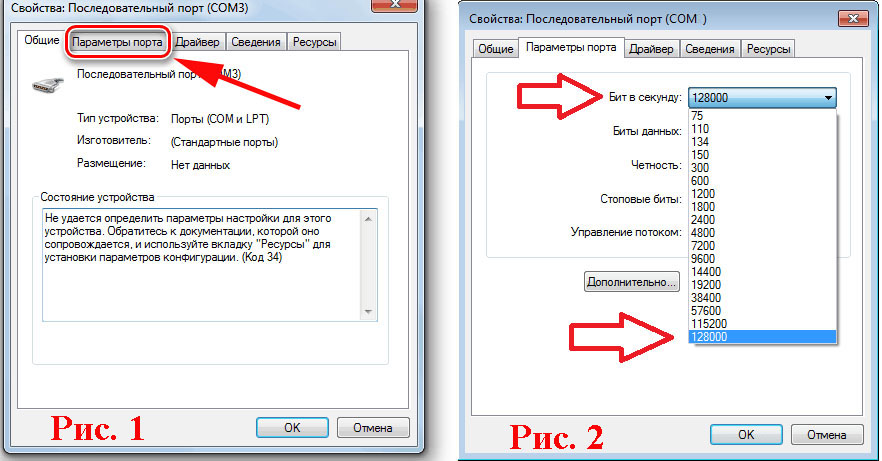
Выбираем самый скоростной DNS-сервер
DNS-сервера конечно же все разные, одни перегруженные, другие медленно работают, а некоторые и вовсе находятся на большом расстоянии от вас. Все эти факторы непосредственно влияет на скорости загрузки страницы. Поэтому ваша задача определить наиболее подходящий и самый быстрый DNS-сервер, который будет находиться в непосредственной близости от вас. Существуют утилиты, которые нам помогут определиться с DNS-сервером. Про одну из них мы сейчас и расскажем, называется она Namebench. Подходит она как для Linux так и для Windows. Устанавливать её не нужно, просто скачиваете и запускаете.
Подробное описание, как ней пользоваться, смотрите ниже на видео.
Как определиться с браузером

Самый простой способ, проверить какой браузер открывает страницы быстрее, это установить сразу несколько их и по очереди открывать один и тот же сайт на каждом. Честно говоря, я скептически к этому методу отнесся. Но когда решил все же попробовать, был крайне удивлен. Из всех браузеров был один явный фаворит, которым и посей день, пользуюсь. Быстрый способ увеличения скорости это — «Турбо режим», эта функция полезная, она помогает быстрее открывать страницы.
Выбираем план электропитания
Изменив план электропитания, у вас благодаря этому немного повыситься скорость интернета на компьютере. Давайте в этом действии рассмотрим все плюсы и минусы.
- Начнем с раздела «Панель управления», слева сверху «Система и безопасность» и «Электропитание».
- Смотрим пункт «Основные планы» если там стоит точка в разделе «Сбалансированный (рекомендуется)» значит меняем, ставим точку в пункт «Высокая производительность».
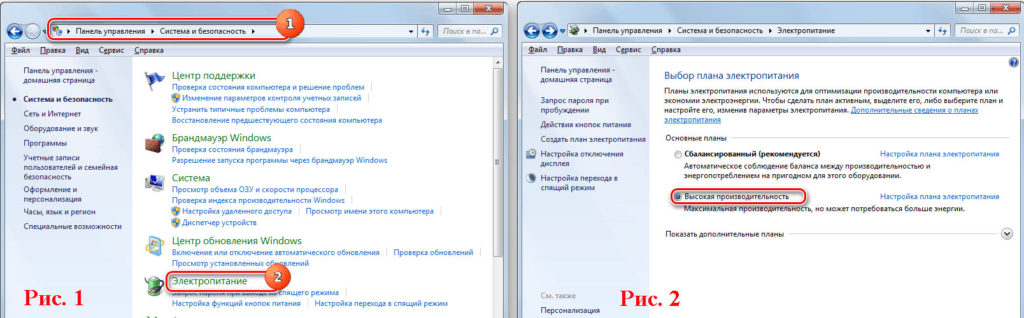
По умолчанию практически во всех компьютерах стоит точка в пункте «Сбалансированный (рекомендуется)», это для того, чтобы ПК меньше потреблял электроэнергии. Но из-за этого производительность снижается, в этом списке и сетевая плата. Когда мы ставим точку «Высокая производительность» производительность увеличивается, но есть и минус, разряд батареи на ноутбуке будет быстрее. Поэтому менять план электропитания лучше, когда вы подключены в сеть 220 вольт, а не от батареи работаете.
Проверка настроек, сетевой карты
Снижение быстродействия интернета может быть связано с неправильной настройкой сетевого адаптера или у вас банально устаревшие драйвера.
- На рабочем столе нажимаем правой клавишей мыши на ярлыке «Мой компьютер» и выбираем «Свойство». Дальше клацаем на строке «Диспетчер устройств», находим строку «Сетевые адаптеры» раскрываем, ищем ваш сетевой адаптер. Клацаем на нем двойным нажатием мыши.
- Сверху выбираем вкладку «Дополнительно», дальше жмем на строку «Speed & Duplex». Здесь нужно выбрать «Значение», нас интересует максимальное «100 Mbps Full Duplex».
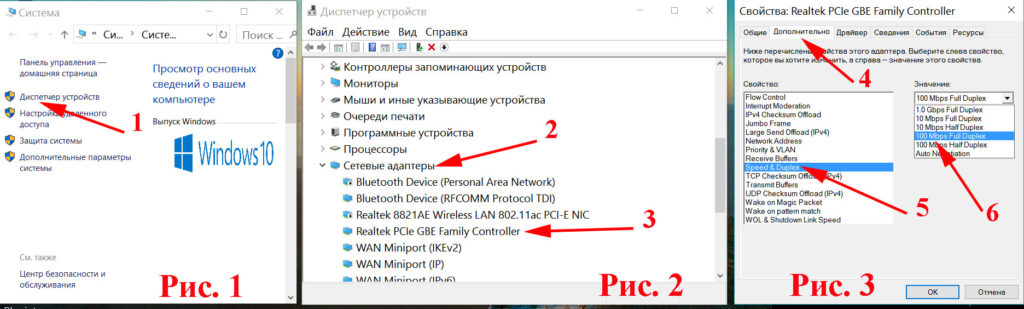
После настройки, сверьте версию драйвера на сайте производителе. Если окажется, что у вас старая версия, тогда необходимо обновить.
Увеличиваем скорость интернета на планшете, телефоне
Для увеличения скорости отлично подойдет приложение Internet Speed Master. Оно повышает на планшете и смартфоне, которые на Android, работоспособность в сети. Сразу скажу, что для работы утилиты необходимо root права, есть вероятность и без них, но этот вариант далеко не у всех проходит.
Как работать с Internet Speed Master вы в деталях можете посмотреть на видео ниже.
Как поднять скорость через WiFi роутер
Роутеры сейчас есть почти в каждой квартире. Это одно из благ цивилизации, которое помогает раздать Internet по Wi Fi. Но не редко именно роутеры становятся проблемой снижения скорости интернета. Давайте разберемся, почему так происходит и как увеличить скорость интернета с роутера.
Как расположить роутер в доме
Некоторые люди ставят роутер за шкафом или в труднодоступном месте, этого делать категорически нельзя. Вай фай не любит преграды, в виде толстой стены или того же шкафа, сигнал существенно уменьшится, соответственно и быстродействие упадет. Поэтому необходимо ставить на открытом месте, где будет сквозное пространство, окна, дверные проемы. Следуя этим рекомендациям, интернет через роутер будет раздаваться с максимальной скоростью.

Обновляем прошивку на роутере
Все производители время от времени обновляют прошивку, делают её более продуктивнее, добавляют функционал, улучшают защиту. Поэтому рекомендуется периодически заходит на официальный сайт производителя и при появлении более новой прошивки обновлять маршрутизатор.

Ищем несанкционированное подключение
Рассмотрим самый простой метод выяснить подключен кто-то к сети WiFi или нет. Для этого необходимо отключить все устройства от маршрутизатора и посмотреть как будет мигать индикация WAN ( маленький светодиод). При частом мигании WAN будет понятно, что у вас повышенная загрузка роутера, значит кто-то качает с помощью вашей вай фай сети. Если редко помигивает, значит, кроме вас сетью никто не пользуется.

Еще один простой способ. Зайдите на роутер, для этого необходимо вбить в браузере IP маршрутизатора и вести логин, пароль. Попадете в меню настройки роутера, дальше перейдите вкладку «Подключения» вы увидите все текущие соединения. Теперь посмотрите, все ли устройства принадлежат вам.
И не забываем, периодически в заходить в параметры беспроводной сети, для того чтобы поменять пароль.
Как усилить сигнал вай фай на роутере
Если есть денежные средства, которые вы можете потратить, тогда проще всего купить усилитель беспроводного сигнала wifi. На рынке их много разных моделей, поэтому выбираем по финансовым возможностям. Усилив сигнал Wi Fi, вы также увеличите пропускную скорость интернета.

Программы при помощи, которых можно увеличить скорость интернета
Последний способ, как легко увеличить быстроту интернета, о котором мы расскажем, это программы, благодаря которым можно добиться повышения скорости.
1 Утилита SG TCP Optimizer
TCP Optimizer поможет ускорить текущую скорость 10-25%. Большой плюс этой утилиты то, что она бесплатная в использовании.
Запускаем утилиту от имени администратора.
- Выставьте на шкале максимальную Internet скорость в «Connection Speed»
- Находим свое устройство в из списка «Network adapter selection»
- В разделе «Choose settings» ставим точку возле «Optimal».
- Завершающим этапом будет, нажатие на «Apply changes». Обязательно перезагрузите компьютер.
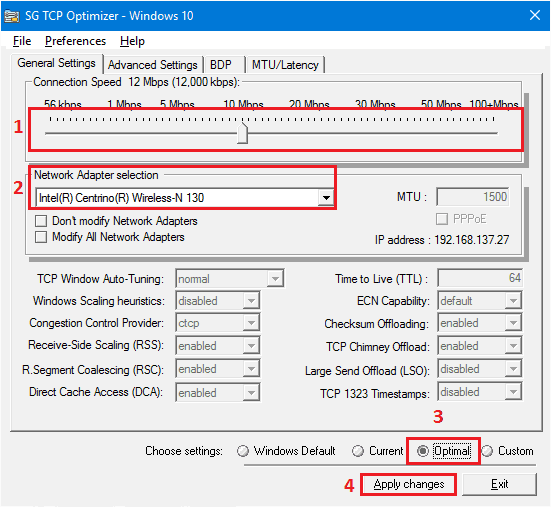
Когда ПК загрузится, посмотрите, как работает Internet, протестируйте его. Утилита должна поднять быстроту открытия страниц и увеличить закачку файлов.
3 Утилита Auslogics BoostSpeed
Auslogics BoostSpeed – хорошая утилита, не требующая больших познаний.
- Программа бесплатная и мало весит. Скачиваем и устанавливаем, обязательно после установки перезагружаем.
- Открываем и выбираем «Инструменты», дальше под строкой «Ускорение интернета» жмем «Автоматически».
- Ставим точку в строке «Быстрая», жмем на кнопку «Анализ».
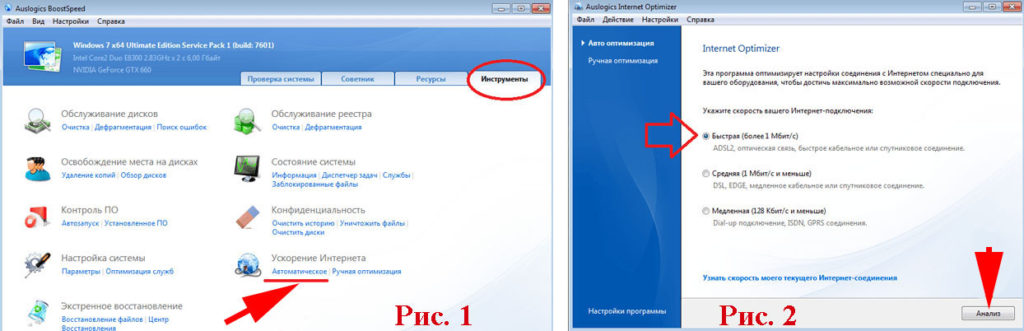
- В появившемся окне увидите перечень параметров, которые необходимо оптимизировать. Жмем «Оптимизировать» и «Перезагрузить». Готово.
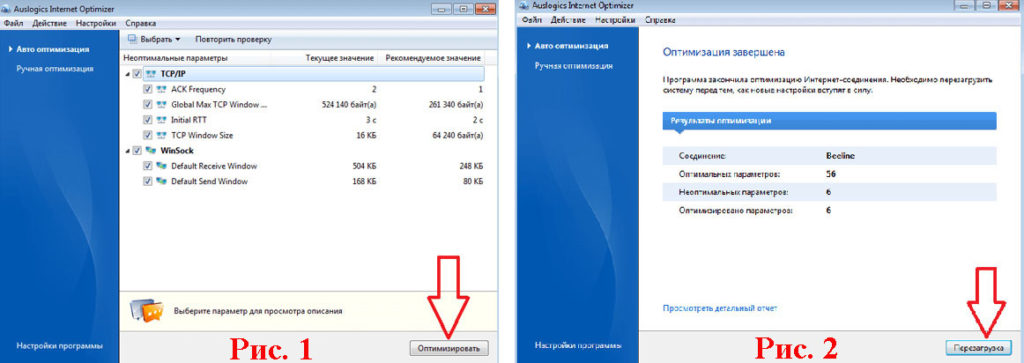
Заключение
Факторов, которые влияют на скорость интернета очень много. В статье мы постарались подробно рассказать, как можно увеличить скорость локальной сети и интернета. Все, эти методы, без особого труда, может каждый применить у себя дома. Если эти способы не помогли, вам необходимо обратиться в техническую поддержку вашего интернет провайдера. Так как от вашего провайдера очень много, что зависит и быстрота интернета в том числе.
Надеемся, что статья была вам полезна. Не забываем писать Комментарии.
Вы также можете почитать:
lanportal.ru
Как ускорить домашний Wi-Fi — Лайфхакер
Диапазон частот для работы Wi-Fi разбит на 12 каналов (в некоторых странах бывает 13 и даже 14). Поэтому при работе нескольких устройств на одном канале они начинают мешать друг другу, что приводит к обоюдному снижению скорости и устойчивости связи. Дело ещё осложняется тем, что, вещая на своём канале, роутер фактически захватывает ещё два канала слева и два канала справа. Ваша задача заключается в том, чтобы настроить свой роутер на работу в наиболее свободном диапазоне. Сделать это нетрудно.
1. Скачайте и установите программу inSSlDer. Она поможет нам определить свободные каналы в вашем окружении. Программа бесплатна, работает на всех версиях Windows.
2. Запустите inSSlDer. После непродолжительного сканирования вы увидите примерно такое:
Здесь нас интересуют прежде всего номера каналов, занятых конкурентами, а также карта перекрытия диапазонов. Вам требуется узнать, какой канал свободен. В идеале нужно, чтобы ваш новый диапазон почти не пересекался с сетями соседей. В моём случае, как видите, это довольно затруднительно.
3. Откройте настройки роутера в браузере и измените канал. Обычно для этого достаточно ввести в адресную строку 192.168.1.1.
Если у вас другой адрес, то это легко можно узнать. Нажмите сочетание клавиш Win + R, в появившемся окне введите команду cmd. Открывается окно терминала, где нужно ввести команду
4. В панели управления найдите опцию изменения каналов. Обычно она находится в разделе настроек сети (Wireless Settings). У некоторых роутеров есть опция «Авто», позволяющая им самостоятельно искать свободные каналы. Для всех остальных рекомендуется установить этот параметр вручную, указав тот канал, который вы обнаружили с помощью inSSlDer.
5. Перезагрузите роутер и заново подключите ваш компьютер к сети, чтобы сделанные настройки вступили в силу.
Сразу хочу оговориться, что данные советы помогают далеко не всегда и не всем. Возможно, вам понадобится поэкспериментировать с разными каналами. Однако очень часто этот метод помогает увеличить стабильность и скорость вашего подключения, так что попробовать определённо стоит.
Если вы уж всё равно открыли настройки роутера, то не забудьте проверить его безопасность, как описано в этом руководстве!
inSSlDer →
lifehacker.ru
Как увеличить скорость Интернета по WiFi на роутере — 192.168.1.1 admin логин вход
Что делать если Вас не устраивает низкая скорость Интернета через Wi-Fi сеть роутера? Как её увеличить и ускорить роутер?

Для начала подключите свой ноутбук к нему через кабель и проверьте скорость. Возможно что Ваш маршрутизатор ни в чем не виноват и причина тормозов находится на стороне провайдера.
А вот если через кабель все отлично, а по Вай-Фай тормозит — тогда стоит попробовать его немного «подкрутить» по параметрам и тем самым ускорить беспроводную сеть.
Используем самый быстрый стандарт WiFi
Первое, на что надо обратить внимание — это использование только высокоскоростных стандартов Wi-Fi. Для обычного диапазона 2.4 ГГц это 802.11N, а для 5 ГГц — 802.11AC.
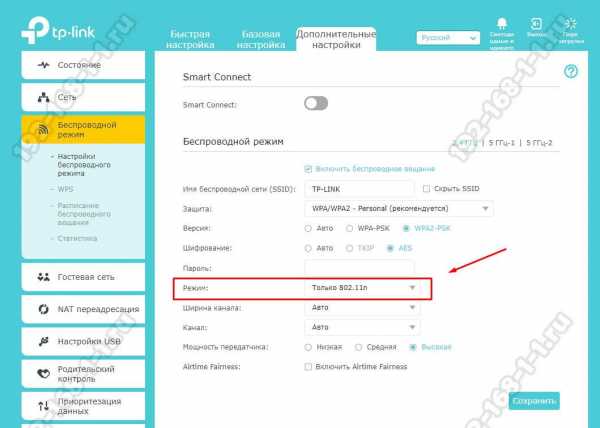
Настраивается это обычно в базовых параметрах модуля Вай-Фай на роутере, пункт называется Беспроводной режим. Единственная оговорка — думаю, Вы должны понимать, что Ваше беспроводной адаптер на компьютере, ноутбуке или телефоне тоже должен поддерживать выставленный быстрый стандарт.
Ширина канала роутера
Второй параметр, позволяющий увеличить скорость WiFi на роутере — это ширина радио-канала. Чтобы Интернет работал быстрее, выставьте значение 40 МГц для диапазона 2.4 ГГц:
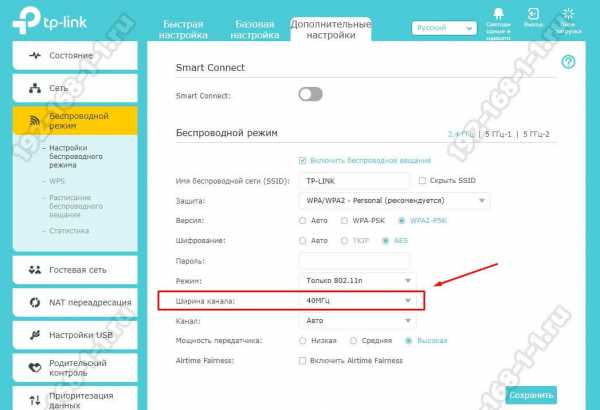
Для диапазона 5 ГГц нужно использовать либо 40 МГц (для 802.11N), либо
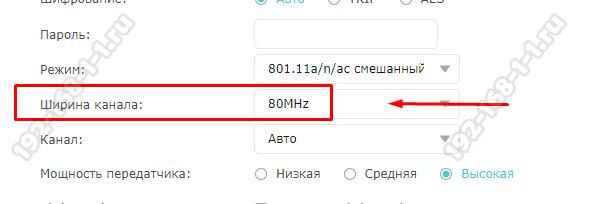
Обычно после этого прирост скорости становится ощутимым.
Замечание: Ставить максимальное значение ширины канала роутера можно только если у Вас отличное качество сигнала. Иначе можно получить обратный эффект — нестабильное соединение и падение пропускной способности канала.
Непересекающиеся каналы WiFi
В обычном диапазоне 2.4 ГГц значительное влияние может оказывать номер используемого радиоканала. Непересекающимися каналы в диапазоне 2,4 ГГц — это 1, 6 и 11, а значит скорость Вай-Фай сети роутера при их использовании будет выше.
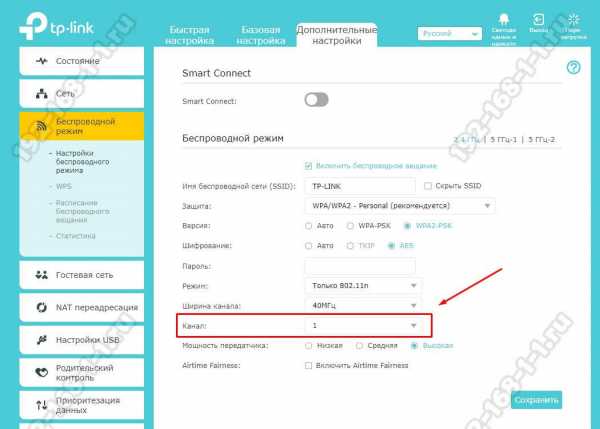
На частотах в 5,0 ГГц доступно 24 непересекающихся канала, поэтому данный диапазон более предпочтителен. Это особенности работы радио-передатчиков и ничего здесь не поделать.
Включаем режим WMM
В беспроводных сетях есть своя технология обеспечения качества сервиса или, как она более правильно называется — приоритизации трафика. Называется она Wireless Multimedia или сокращенно WMM.
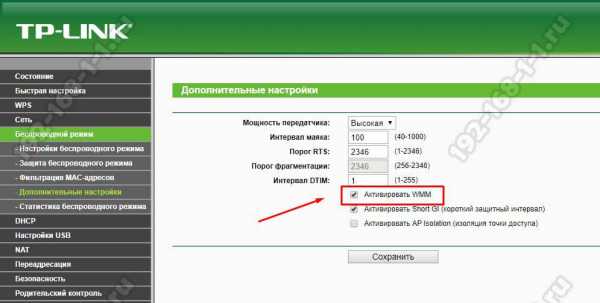
Её использование является обязательным если Вы хотите выжать по максимуму скорость Вай-Фай на роутере при использовании стандарта 802.11N. Включается эта опция в расширенных или дополнительных параметрах радиомодуля.
Мощность WiFi-сигнала роутера
Мощность передатчика маршрутизатора или точки доступа так же способны оказывать значительное влияние на скорость Интернета по Wi-Fi. Опять же технология беспроводной связи такова, что наибольшая скорость достигается при наибольшей плотности. А чем выше мощность передатчика роутера, тем плотность ниже, а значит падает и скорость. Именно из-за этого пользователям не советуют приближаться к точке доступа ближе чем на 1,5 метра. В противном случае качество работы сети наоборот падает и передача данных начинает тормозить. Поэтому, если Вы недовольны скоростью своего роутера — попробуйте снизить мощность передатчика до 75%, а то и до 50%.
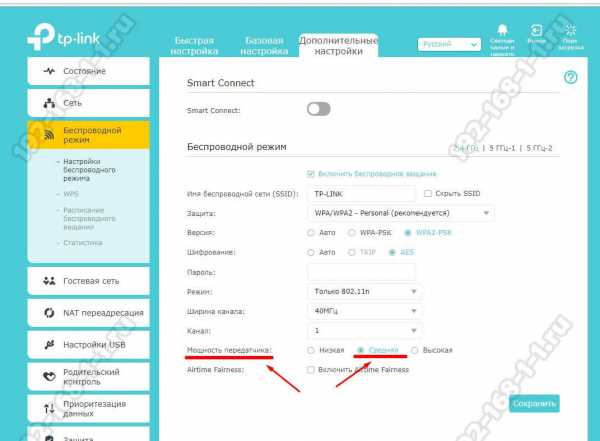
Используйте быструю и безопасную защиту
Использование устаревших стандартов шифрования беспроводной сети в современных условиях не только является брешью в безопасности, но ещё и причиной появления проблемы со скоростью Вай-Фая.
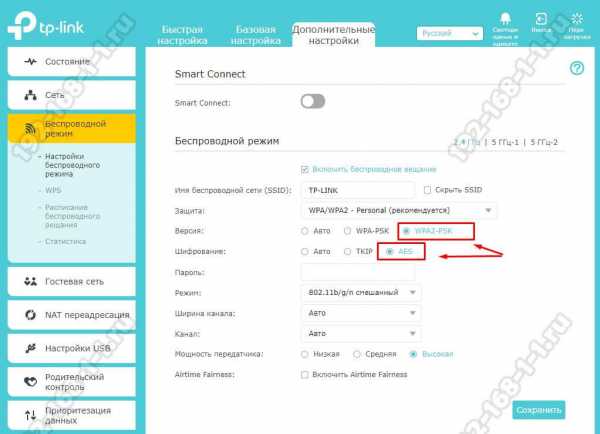
Дело в том, что стандарты WEP и WPA безнадежно устарели. Кроме того, что они взламываются за несколько минут простыми школьниками, так они ещё имеют и ограничения по передаче данных. Так, используя простой WPA, разогнаться выше 54 мегабит в секунду Вам не удастся даже на мощном современном оборудовании. Именно поэтому обязательно используйте только WPA2 с шифрованием AES тогда у Вас не будет тормозить Wi-Fi.
Перепрошивка Вай-Фай роутера
Ну и ещё один фактор, позволяющий в некоторых случаях в несколько раз ускорить Интернет по Wi-Fi — это перепрошивка роутера. Та микропрограмма, которая идёт на устройстве с завода очень часто оказывается сырой и с ошибками. А иногда встречались случаи, когда ПО было вообще неработоспосбным. Поможет только перепрошивка роутера. Например, на роутерах ASUS неоднократно встречался с тем, что скорость обмена радиомодуля с проводными интерфейсами ( этот параметр называется скорость коммутации) на новых прошивках значительно выше, чем на старых.
Так же встречаются случаи, когда реально увеличить скорость Интернета по WiFi на роутере получается только с помощью альтернативных прошивок. Заводское программное обеспечение при этом проблему с тормозами девайса решить не может.
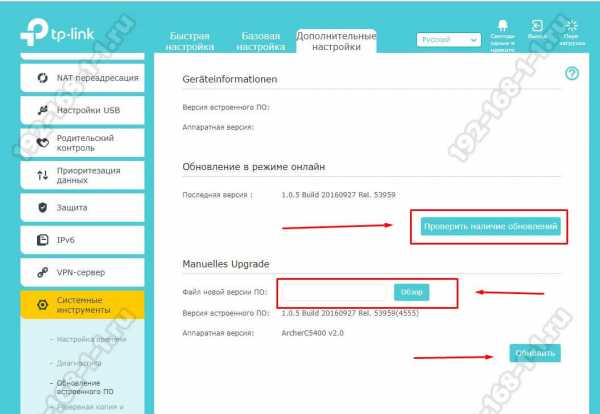
Перепрошивка роутера — дело относительно простое. На многих современных моделях есть уже опция автообновления ПО. Для того, чтобы выполнить перепрошивку вручную, сначала надо скачать файл микропрограммы с сайта производителя. Затем в меню настроек аппарата заходим в системные инструменты и в разделе «Обновление ПО» указываем путь к файлу прошивки.
192-168-1-1.ru
Как увеличить скорость по Wi-Fi? Интернет-провайдер RiNet.
1. Выберите нужное оборудование!
Обычному пользователю сложно разобраться во всём многообразии представленных на рынке роутеров, поэтому он покупает роутер в ближайшем компьютерном магазине по совету продавца. Такой подход чреват неприятными последствиями: ведь консультант в магазине не может знать размер вашей квартиры, все параметры вашей сети и того провайдера, услугами которого вы пользуетесь..
Маломощный роутер может постоянно зависать при высокой нагрузке. А покупка роутера с небольшой зоной покрытия приведет к отсутствию беспроводного сигнала в дальней комнате.
Перед самостоятельной покупкой роутера позвоните в техническую поддержку RiNet и проконсультируйтесь со специалистом! Также вы можете взять подходящую модель в аренду.
2. Подберите правильное место для роутера!
Идеальное размещение Wi-Fi роутера – это трёхметровая мачта в чистом поле и полное отсутствие любых помех. К сожалению, иногда приходится устанавливать роутеры в трёхкомнатных квартирах в центре Москвы. Из-за помех реальная скорость и зона покрытия WI-FI будет отличаться от 900 Мбит и 300 метров, заботливо указанных производителем на коробочке с роутером.
Wi-Fi роутер необходимо размещать в месте, откуда есть прямая (насколько это возможно) видимость в те части квартиры, где планируется пользоваться Wi-Fi. Обычно это центральная комната или коридор. Необходимо максимально сократить количество стенок между роутером и Wi-Fi устройствами, при этом на пути следования сигнала не должно быть металлических конструкций (сейф, холодильник, железная дверца щитка) или приборов, которые имеют сильное излучение (к примеру компьютер, новомодный телевизор, свч-печь). Желательно разместить роутер на одном уровне с используемыми устройствами, антенну следует направить вертикально вверх.
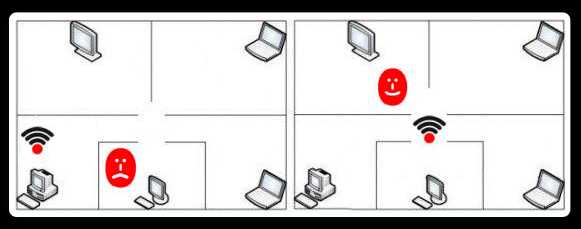
3. Вперёд — к технологиям! 802.11n
Стандарт Wi-Fi 802.11n повышает скорость передачи данных практически вчетверо по сравнению с устройствами стандартов 802.11g (максимальная скорость которых равна 54 Мбит/с), но только при условии, что все устройства в сети поддерживают 802.11n.
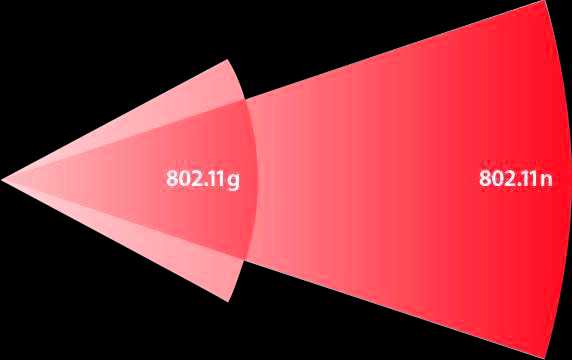
Если для работы в сети вы используете старый (до 2009 года) ноутбук, то скорость работы с остальными устройствами 802.11n может быть снижена (до 80%). Это происходит в том случае, когда более медленный ноутбук активно передает или принимает данные. Для максимальной производительности (или, по крайней мере, ее проверки) сети 802.11n рекомендуется использовать в сети клиенты только этого стандарта
4. Опасайтесь Wi-Fi воришек! Настройка безопасности.
Всегда ставьте пароль на беспроводную сеть. Отсутствие пароля помимо потери в скорости (интернет используется совместно с соседями) может привести к проникновению злоумышленника на ваш компьютер. Для обеспечения безопасности вашего Wi-Fi выберите шифрование WPA2-AES в настройках роутера. Такое шифрование трудно взломать. Использование шифрования WEP или WPA/TKIP может привести к значительной потери в пропускной способности.
Уменьшение скорости обусловлено тем, что в стандарте 802.11n высокая производительность (свыше 54 Мбит/с) не сможет быть реализована, если используется один из указанных выше устаревших методов обеспечения безопасности.
5. Будьте умнее соседей! Выбор частоты вещания роутера.
На беспроводной сигнал влияет множество помех. Выбрав максимально свободную от соседских беспроводных сетей частоту, можно получить более стабильный сигнал и увеличить итоговую скорость интернета. Большинство домашних роутеров работают на частоте 2,4 ГГц, которая делится на 11-14 каналов. Обратите внимание, что каналы Wi-Fi перекрывают друг друга.
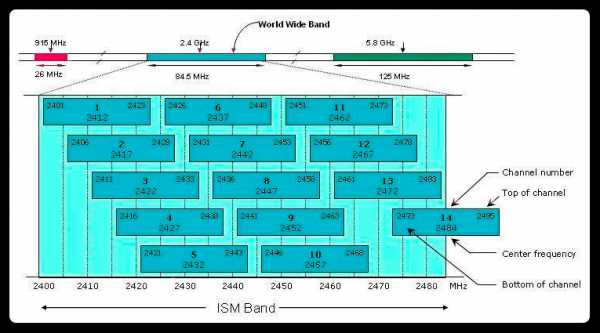
Почти во всех роутерах стоит авто-выбор канала или же он заранее предустановлен.
Во-первых, это может привести к неработоспособности интернета. В роутерах, которые поступают для продажи в Европе есть 13 каналов. А к примеру, в устройствах для США — 11 каналов. Из этого следует, что привезенные из Америки устройства не будут работать на 13 канале, который роутер может выбрать автоматически.
Во-вторых, часто роутер выбирает «забитый» соседскими сетями канал, что отрицательно сказывается на скорости интернета.
При возникновении таких проблем следует изменить канал роутера со стандартного(auto) на выбранный вручную.
6. Вызываем подмогу! Использование дополнительной точки доступа.
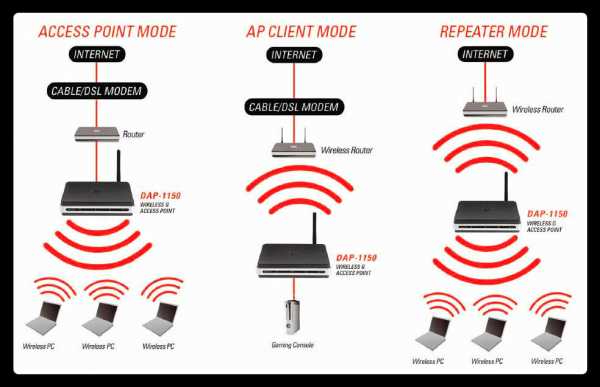
Когда даже самый мощный роутер не добивает до дальней комнаты, обычно ставится дополнительный маршрутизатор. Подключив его проводом от основного устройства в режиме точке доступа (Access point), вы увеличите зону покрытию без потери скорости. Если же прокладка кабеля невозможна, маршрутизатор можно настроить в режиме повторителя Wi-Fi сети (repeater), но такой вид подключения снизит итоговую скорость в дальней комнате минимум в 2 раза.
7. Если ничего не помогает. Переход на 5 ГГц
В диапазоне частот 2.4 ГГц работают не только Wi-Fi роутеры, но и другие бытовые приборы такие как СВЧ-печи, радио управляемые приборы и конечно же множество соседских Wi-Fi точек, количество которых вызывает большие помехи и шумы между собой, более того данный диапазон частот весьма узкий и имеет всего лишь 14 каналов.
Избежать помех и существенно увеличить скорость по Wi-Fi помогут роутеры с поддержкой частоты 5ГГЦ.
Мы рекомендуем Asus RT-n66u как многофункциональное, стабильное, производительное устройство для организации крупной домашней сети в два диапазона.

Используемые статьи:
www.infoniac.ru/news/Kak-uvelichit-skorost-Wi-Fi.html
zyxel.ru/kb/2223
zyxel.ru/kb/1871
rinet.ru
Как увеличить скорость интернета через WiFi роутер
Сегодня один из самых актуальных вопросов у пользователей Сети — как увеличить скорость Интернета через WiFi роутер. Проблема актуальна для многих пользователей «всемирной паутины», которые оплатили провайдеру один тариф, а в реальности получают совсем не то. Ниже обсудим, что делать в подобной ситуации, как правильно настроить WiFi роутер на максимальную скорость Интернета, и какие факторы могут влиять на этот параметр.
Инструкции, как увеличить скорость Интернета через роутер
Для начала нужно учесть, что человек сам выбирает тариф, а провайдер обязуется поддерживать установленный параметр. К примеру, если человек заплатил за 50 Мбит/с, он должен их получить. Одной из причин снижения этого показателя могут быть неправильные настройки маршрутизатора. Чтобы увеличить скорость Интернета через WiFi роутер, можно использовать один из следующих методов.
Перевод устройств на стандарт 802.11n
Использование устаревших стандартов G или B приводит к уменьшению скорости Интернета по WiFi. Для исправления ситуации необходимо войти в настройки маршрутизатора и внести изменения. После входа в интерфейс перейдите в меню и выберите раздел основных настроек.
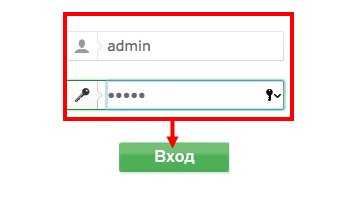
Далее войдите в режим Wireless и установите необходимый параметр (802.11n).
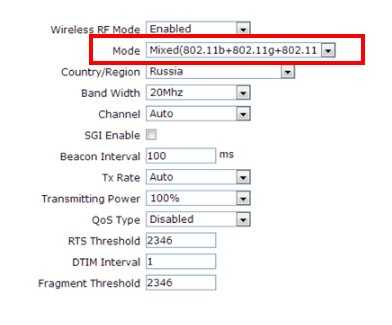
Чтобы увеличить скорость WiFi роутера, обязательно сохранитесь и дождитесь перезагрузки модема. Помните, что интерфейс разных моделей может отличаться, но во всех случаях нужно искать раздел беспроводного режима.
Изменение стандарта безопасности
Многие пользователи даже не заглядывают в маршрутизатор, где по умолчанию может стоять устаревшая защита WEP или WPA. Такие настройки негативно действуют на скорость Интернета. Чтобы ускорить работу Вай Фай роутера, необходимо выставить современные параметры — WPA2-PSK (стандарт) и AES (алгоритм шифрования). Для этого сделайте такие шаги:
- войдите в интерфейс раздающего устройства;
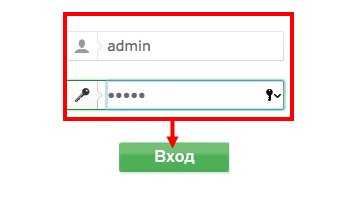
- перейдите в секцию расширенных настроек WiFi;
- войдите в секцию безопасности;
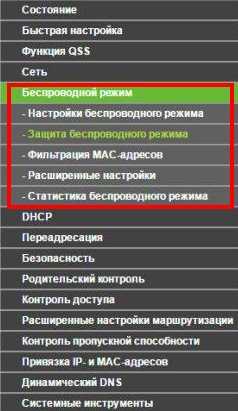
- установите сетевую аутентификацию и шифрование — WPA2-PSK и AES соответственно.
После сохранения данных маршрутизатор автоматически перезагрузится и применит новые установки.
Активация WMM
Чтобы еще больше ускорить Вай Фай роутер, необходимо запустить режим WiFi MultiMedia. Он идет в комплексе с QoS и отлично подходит для обработки потокового видео.
Для подключения войдите в настройки маршрутизатора, перейдите в секцию беспроводного режима, войдите в расширенный настроечный профиль и активируйте функцию.
Параллельно нужно запустить опцию в беспроводном адаптере компьютера. Для этого нужно перейти в настройки профиля WiFi, Свойства и сделать изменения в секции Дополнительно.
Изменение ширины канала
На вопрос, как увеличить скорость Вай Фай роутера, эксперты рекомендует обратить внимание на ширину канала. Переключение на 802.11n сработает только при хорошей пропускной способности и стабильном сигнале WiFi. Каналы на 40 МГц работают на стандартных частотах 2,4 ГГц, где имеют место помехи. Как правило, такие параметры установлены автоматически, поэтому их нужно прописать вручную.
Перейдите в настройки Интернета роутера WiFi, найдите пункт «ширина канала» и установите вдвое меньшее значение 20 МГц. После сохранения и перезагрузки новый параметр вступает в силу.
Установка правильной мощности
Существует мнение, что увеличение скорости WiFi роутера возможно путем установки максимальной мощности. Это ошибочное представление. Эксперты рекомендуют устанавливать тот показатель, который необходим для покрытия площади обслуживаемого помещения. Алгоритм действий такой:
- перейдите в настроечный раздел маршрутизатора WiFi;
- найдите графу мощности сигнала;
- постепенно уменьшайте значение до момента, пока в самой дальней точке не будет сигнала Интернета;
- повысьте уровень мощности на одно деление и сохраните настройки.
Если мощность роутера WiFi стоит на максимальном уровне, а само устройство находится возле приемника, это ухудшает скорость подключения Интернета. Вот почему лучше выставлять оптимальный параметр.
Изменение канала
Не секрет, что по умолчанию многие роутеры настроены на автоматическое подключение канала. Теоретически маршрутизатор анализирует сеть WiFi и находит наименее загруженный вариант. На практике они подключаются к определенному каналу, на котором работают остальные устройства. Чтобы ускорить Интернет через Wi Fi роутер, необходимо вручную установить другой канал. Для поиска подходящего варианта можно использовать разные программы, к примеру, inSSIDer. Здесь нужно попробовать разные каналы — 1,3, 4, 6 и т. д. Кроме того, если установлен статический вариант, можно поставит Авто.
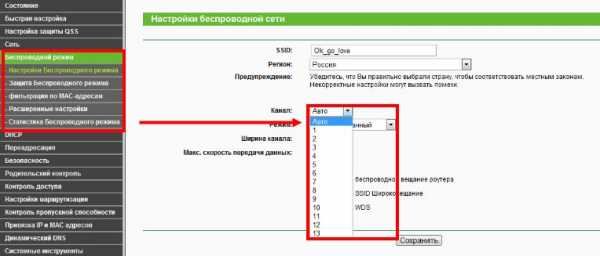
Изменение частоты
Сегодня почти все маршрутизаторы работают на частоте 2,4 ГГц, что является причиной помех и снижения пропускной способности раздающего устройства. Чтобы увеличить скорость Интернета через WiFi роутера Ростелеком или другого провайдера, необходимо изменить частоту на 5 ГГц.
Если такой режим отсутствует, может потребоваться покупка нового устройства. Такой шаг эффективен и позволяет увеличить скорость Интернета. Минус в том, что не все приемники пока поддерживают частоту в 5 ГГц.
Обновление прошивки
Еще один способ увеличить пропускную способность роутера — обновить его программное обеспечение. Производители должны поддерживать свои продукты и улучшать качество связи. Для этого выпускаются свежие прошивки. Их установка происходит автоматически или вручную. Принцип обновления ПО может различаться в зависимости от производителя маршрутизатора. Так, для TP Link алгоритм действий следующий:
- скачайте новую прошивку и сохраните ее на ПК;
- подключите сетевой кабель к роутеру и компьютеру;
- войдите в настройки раздающего устройства;
- перейдите в раздел системных инструментов и обновления встроенного ПО;
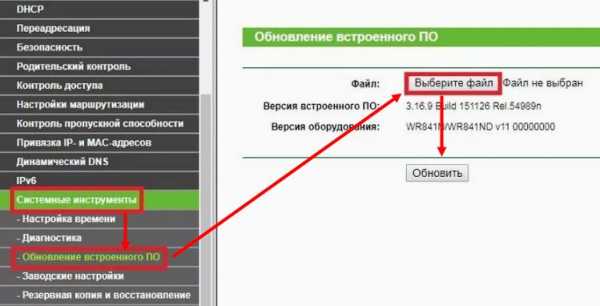
- выберите файл для загрузки;
- жмите на кнопку обновления.
Изменения вступают в силу после перезагрузки. Учтите, что стандартные настройки в таком случае сбрасываются, поэтому их необходимо установить снова.
Если вы использовали указанные методы, но разогнать роутер не получилось, причина может быть в другом — повышенная нагрузка на Сети, неправильные настройки DNS, низкая скорость раздачи самого провайдера и т. д. Попробуйте следующие шаги:
- переместите роутер в другое место;
- поменяйте антенну;
- перезагрузите раздающий аппарат;
- замените пароль и т. д.
Кроме того, необходимо выполнить ряд шагов, позволяющих определить реальную скорость Интернета. Только после проверки можно делать настройку максимальной скорости WiFi роутера путем указанных выше рекомендаций.
Как проверить, что скорость действительно низкая
Перед тем как увеличить скорость Интернета, нужно ее измерить. Для этого можно использовать один из многих инструментов — специальные программы, онлайн-сайты или торрент. Если исследования подтвердили опасения, можно в настройках роутера увеличить скорость Интернета ВайФая одним из предложенных выше способов. Рассмотрим подробнее способы измерения:
- Онлайн-сервисы. Перед тем как увеличить скорость Интернета через WiFi роутер, можно сделать измерения с помощью одного из специальных сайтов — Speedmeter, Russeller, 2IP. Наиболее популярные сервисы для измерения — SpeedTest и PR-CY. Они отличаются простым интерфейсом и быстрой проверкой.
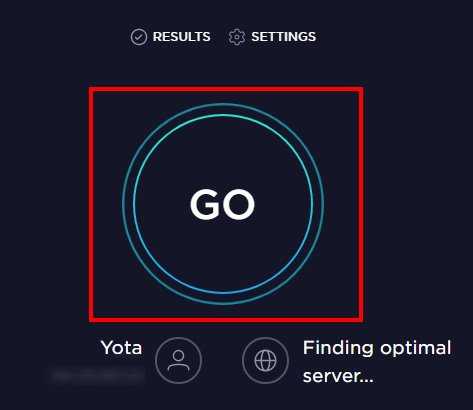
- После запуска данные выдаются по истечении 10-15 секунд. Перед контролем нужно убедиться, что ничего не скачивается, а к самой сети не подключены посторонние устройства.
- Программы. Сегодня к скачиванию предлагается большой выбор ПО, позволяющего в сжатые сроки измерить нужный параметр. Примеры — NetWorx, Jdast, Download Master, BWMeter, Lan Speed Test и другой софт.
- Торрент. Скачайте торрент-файл и запустите клиент для его загрузки (лучше скачать сразу несколько файлов). Суммарный параметр покажет реальную картину и даст ответ — нужно увеличить скорость Интернета или нет.
На фоне полученной информации можно делать выводы о дальнейших действиях. Если данные WiFi не соответствуют заявлению провайдера, можно оставить все без изменений. При низком параметре нужно увеличить скорость Интернета через WiFi роутер DIR 300 или маршрутизаторы других моделей.
Почему скорость интернета низкая?
В завершение выделим факторы, которые негативно влияют на скорость Интернета через WiFi роутер. Вот они:
- Проблемы с браузером (сбои, загрязнение кэша и т. д.). Попробуйте другой браузер.
- Запущен торрент-клиент, обновление или онлайн-игра, которая тянет поток Сети на себя. Отключите ненужные программы.
- Сбои в работе маршрутизатора. Попробуйте перезагрузить устройство или установить необходимые настройки. Как повысить скорость Интернета роутера Вай Фай подробно рассмотрено выше.
- Перегрузка ПК (процессора). Для решения проблем нужно перейти в диспетчер задач и отключить ненужные процессы.
- Вирусные программы. Для устранения вредоносного ПО необходимо сканировать компьютер и удалить вирусы.
Существует много методов, как увеличить пропускную способность роутера WiFi. Но не стоит ждать чудес. В лучшем случае вы сможете увеличить скорость Интернета до того уровня, что заявлен провайдером. Со временем можно собрать денег и получить более выгодный тариф.
besprovodnik.ru
Как ускорить вай фай роутер?
После всех операций перезагружаем роутер, проверяем работоспособность всех функций, в некоторых моделях роутеров существует функция сохранения настроек, на всякий случай сохраните ваши установки для непредвиденных ситуаций.
Как настроить динамический ip адрес на роутере? Перед тем как настраивать роутер выясняется, какой ip адрес для подключения к интернету используется. Если это динамический IP, то в таком случае просто подключается кабель к устройству, и в настройках указывается тип подключения. Далее настраиваем сам роутер согласно вышеуказанным инструкциям. Каков тип подключения должно быть указано в договоре или в инструкции роутера.
Некоторые провайдеры предоставляют статический IP адрес , но в большинстве случаев вы получите IP адрес который меняется при каждом перезапуске интернета, либо при перезагрузке роутера.
При установке роутера стоит учитывать все факторы, влияющие на передачу сигнала. Расположение устройства, наличие других приборов и маршрутизаторов, которые могут создавать помехи, вмешательство в сеть сторонних пользователей, подбор адаптеров и оптимизация сигналов. При настройке рекомендуется следовать указаниям инструкции, а при определении ip адреса, надо узнать у провайдера какого он типа.
Ускорение wi-fi роутера
Достаточно часто с широкополосной передачей данных возникает проблема, когда зоны покрытия не хватает для охвата всего помещения, что вызывает массу неудобств. Для её решения потребуется использовать несколько действенных методов.
Расположение. Наиболее простым способом является изменение местоположения трансивера в место, где его волны смогут обогнуть препятствия и проникнуть во все комнаты. Для этого потребуется обеспечить бесперебойное питание роутера, провести его по квартире или дому, и дополнительно проверять возможность подключения в проблемных зонах. Основной недостаток в том, что требуется провести кабель Ethernet до трансивера. При этом следует понимать, что для работы передатчику необходим источник питания, и соответственно понадобиться вывести розетку.
reckey.ru