Как включить клавиатуру на планшете?
Иногда возможностей стандартной виртуальной клавиатуры на планшете просто недостаточно. Одни пользователи жалуются на скудный словарь, вторые – на отсутствие свайпа, третьи – на какие-либо специфические функции, и тогда возникает вопрос о замене клавиатуры.
Как включить клавиатуру на планшете?Когда вы скачиваете на планшет новую клавиатуру, тогда появляется желание испытать ее на практике. Вот вы зашли в свой любимый браузер, нажали на поле ввода текста, но перед вами появилось не свежеустановленная программа, а стандартное окно с буквами.
Вся проблема заключается в том, что недостаточно скачать новую клавиатуру – нужно подключить ее в настройках. Весь процесс выглядит примерно так:
- Вы устанавливаете новую клавиатуру, которую можно найти на просторах встроенных магазинов по типу Google Market и др.
- После установки, переходите в настройки, пункт «Язык и ввод».

- Здесь перед вами появляется список установленных клавиатур, в котором нужно найти нужную.
- Отметьте «птичкой» ту программу, которая будет использоваться для обеспечения ввода текста по умолчанию.
На этом процесс включения можно считать завершенным. Остается только настроить функционал виртуальной клавиатуры: выбрать тему оформления, дополнительные словари, языки и т. д.
После включения клавиатура не появляется
Встречаются ситуации, даже когда после включения, новая клавиатура ну никак не хочет появляться. Это может наблюдаться тогда, когда вы устанавливали приложение со сторонних сайтов или же версии являются попросту несовместимыми.
В первом случае, вы скорей всего скачали просто эффектную визуальную заглушку с вредоносным кодом внутри. Такое приложение нужно удалить как можно быстрее, пока встроенная программа не распространилась по просторам вашего гаджета.
Во второй ситуации придется искать подходящую версию под вашу операционную систему, или же задуматься об установке другой клавиатуры.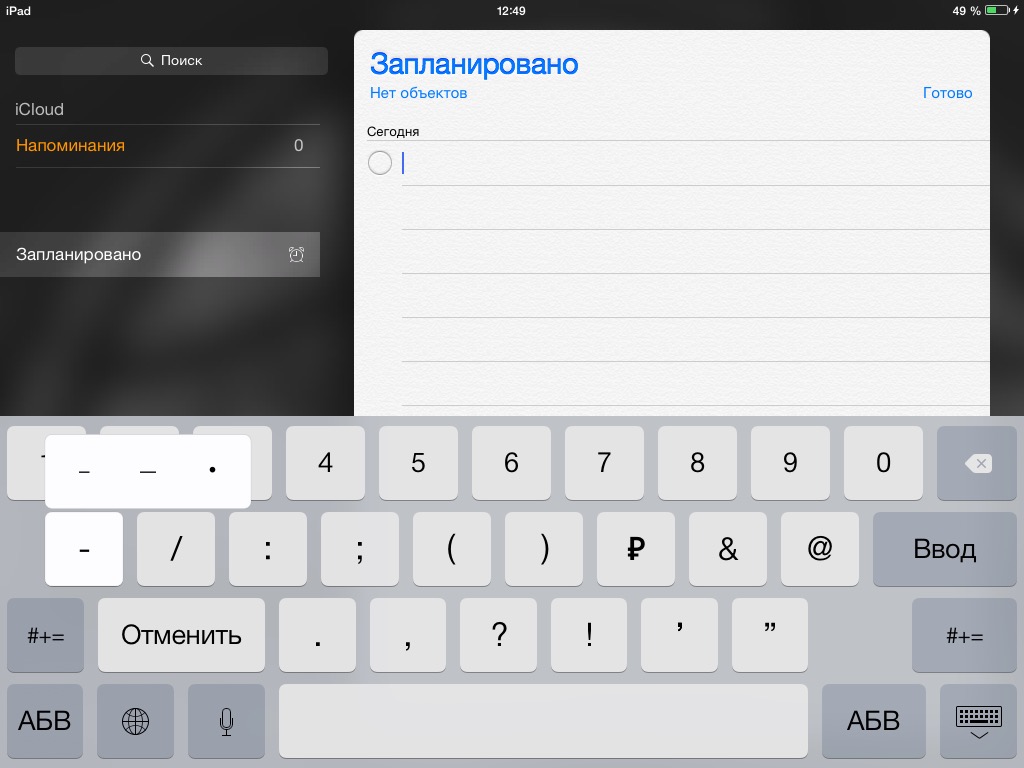
Если вас категорически не устраивает стандартная (стоковая) клавиатура на планшете, тогда на просторах мировой сети можно найти множество аналогов с расширенными возможностями, такими как добавление смайликов, анимаций, дополнительной настройкой языковых пакетов, скинов, тем оформления, расположения кнопок и др. Но прежде чем менять заводские программы, стоит задуматься о безопасности, так как злоумышленники просто могут использовать собственные наработки для того, чтобы узнать ваши пароли, путем считывания нажатий. Поэтому устанавливать программы лучше из официальных магазинов разработчиков ОС.
На планшете пропала клавиатура что делать
Пропала клавиатура на телефоне Андроид. Что делать?
К счастью, с такой проблемой пользователи встречаются редко, но все же встречаются — клавиатура пропадает и нормально пользоваться смартфоном становится невозможно. Как быть, что делать — эти вопросы задают пользователи. Существует несколько решений, в этой статье мы подробно поговорим о них.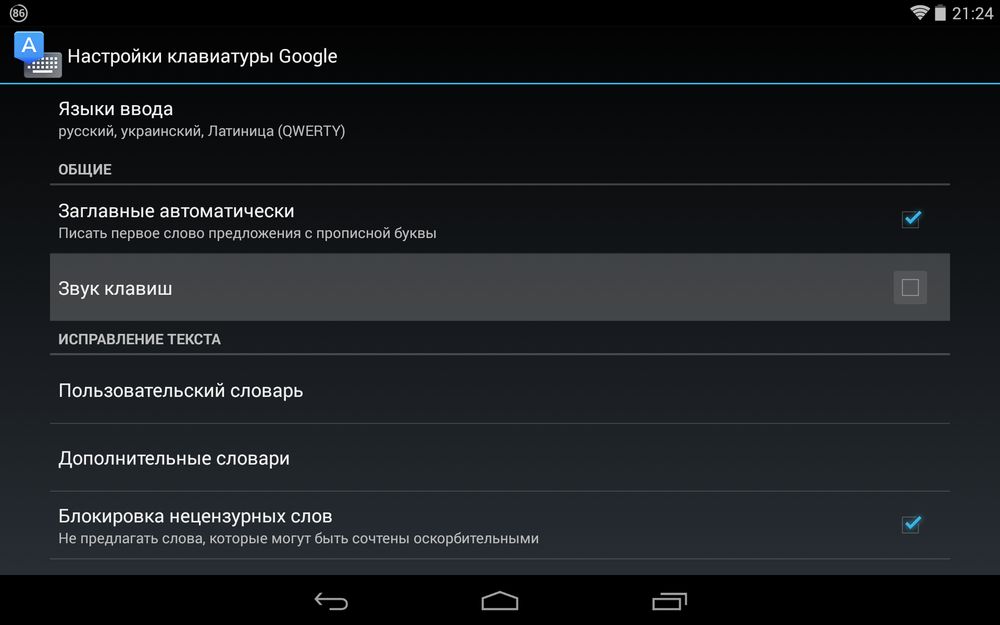
Ошибка в работе клавиатуры
Возможно, это программная ошибка. Проверить несложно.
Зайдите в настройки.
Выберите раздел «Язык и ввод».
Нажмите на строку «Текущая клавиатура».
Удостоверьтесь, что галочка напротив клавиатуры установлена. К слову, можете попробовать включить другую клавиатуру — если она заработала, значит, проблема связана с первой клавиатурой.
Очистите кэш клавиатуры
Допустим, у вас установлена клавиатура Gboard, как и в нашем примере. Зайдите в настройки, выберите раздел «Приложения». Тапните по клавиатуре.
Здесь выберите «Хранилище».
Если не помогло, можно попробовать удалить и данные.
Удалите приложение и установите вновь
Если клавиатура не работает и это не встроенное приложение, удалите его.
Нажмите на кнопку «Удалить».
После удаления установите клавиатуру вновь из Play Market.![]()
Установите альтернативное приложение
Всегда можно скачать и установить какую-нибудь новую клавиатуру из Play Market. Большинство из них распространяется бесплатно.
Сделайте сброс данных
В самую последнюю очередь можно сделать сброс данных. Помните, что при этом удаляются все данные, так что не забудьте их сохранить где-нибудь. А еще после сброса при первой загрузке устройство попросит вас ввести пароль от аккаунта Google — удостоверьтесь, что помните его.
В разделе «Восстановление и сброс» нажмите «Сброс настроек».
На следующей странице — «Сбросить настройки телефона».
Теперь — «Стереть все».
Для удаления данных смартфон будет перезагружен. Не перезагружайте его самостоятельно, весь процесс автоматизирован. Полная инструкция сброса данных.
Устранение проблем с пропавшей клавиатурой на Android
В отличие от ПК и устройств старых поколений современные смартфоны и планшеты на платформе Android не требуют подключения дополнительной периферии для ввода текста, вместо этого предоставляя собственную виртуальную клавиатуру.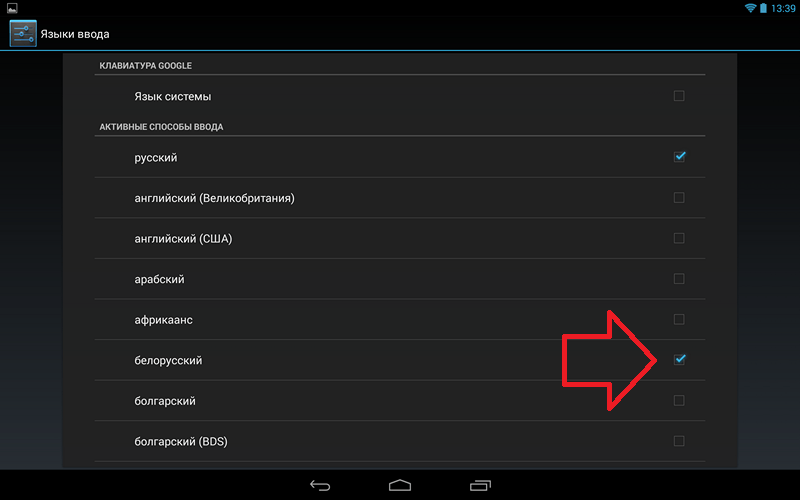
Проблемы с пропавшей клавиатурой на Android
Поступить в рассматриваемой ситуации можно большим количеством способов, но основные из них сводятся к пяти вариантам. Кроме этого, не стоит упускать более глобальные неприятности вроде неисправностей экрана, на которых мы не будем акцентировать внимание.
Способ 1: Настройки клавиатуры
Наиболее распространенная проблема, связанная с исчезновением средства ввода, сводится к изменению соответствующих параметров в приложении
- Перейдите в стандартное приложение «Настройки», найдите блок «Личные данные» и откройте страницу «Язык и ввод».
 В некоторых оболочках точное расположение пункта будет иным.
В некоторых оболочках точное расположение пункта будет иным.
Дальше найдите раздел «Клавиатура и способы ввода», тапните по строке «Виртуальная»
В качестве завершающего этапа произведите деактивацию каждого представленного пункта, оставив включенным только вариант «Android Keyboard» или «Клавиатура Android». Если нужная строка недоступна для изменения, попробуйте включить другое средство ввода и только после этого произвести отключение.
Описанные действия позволят ограничить работу любых приложений, как-либо влияющих на работу стандартного компонента телефона. После внесения изменений желательно перезагрузить устройство и можете проверить работоспособность клавиатуры.
Способ 2: Замена приложения
Иногда рассматриваемая неполадка возникает не только из-за других приложений, но и по причине неправильной работы стандартной клавиатуры. Если на телефоне отсутствуют какие-либо средства ввода кроме доступного по умолчанию, стоит скачать и установить один из вариантов, рассмотренных нами в отдельной статье.
Если на телефоне отсутствуют какие-либо средства ввода кроме доступного по умолчанию, стоит скачать и установить один из вариантов, рассмотренных нами в отдельной статье.
- В нашем случае настройка будет представлена на примере одной из лучших клавиатур для Анроид — Gboard, выпущенной компанией Google и доступной на большинстве версий ОС. Разобравшись с вопросом выбора, скачайте и установите программу из Плей Маркета.
Теперь откройте «Настройки», найдите подраздел «Личные данные» и выберите «Язык и ввод». На представленной странице тапните по строке «Виртуальная» в блоке «Клавиатуры и способы ввода».
Перейдите на страницу «Управление» и среди имеющихся вариантов выберите ранее установленное ПО. Вдобавок к этому обязательно отключите стандартную «Клавиатуру Android», так как возможны конфликты.
Не забывайте после установки новой клавиатуры просматривать внутренние настройки, предоставляемые разработчиком приложения.![]()
Как видно, действия мало чем отличаются от первого способа, требуя по сути внесения полностью противоположных изменений. После же ознакомления с инструкцией клавиатура, скорее всего, будет работать правильно.
Способ 3: Удаление приложений
В связи с наличием большого количества приложений для операционной системы Android проблема с исчезновением клавиатуры может быть связана с другим софтом. Это во многом похоже на первый метод, однако некоторые программы могут иметь вовсе иное направление, вроде голосового ввода и т. п. Особенно же актуальна ситуация при использовании сторонних средств ввода.
Устранить неисправность можно, удалив последние установленные приложения, после которых появились неисправности. Для этого используйтесь общую инструкцию по удалению ПО, после чего обязательно уделите внимание очистке памяти от мусора.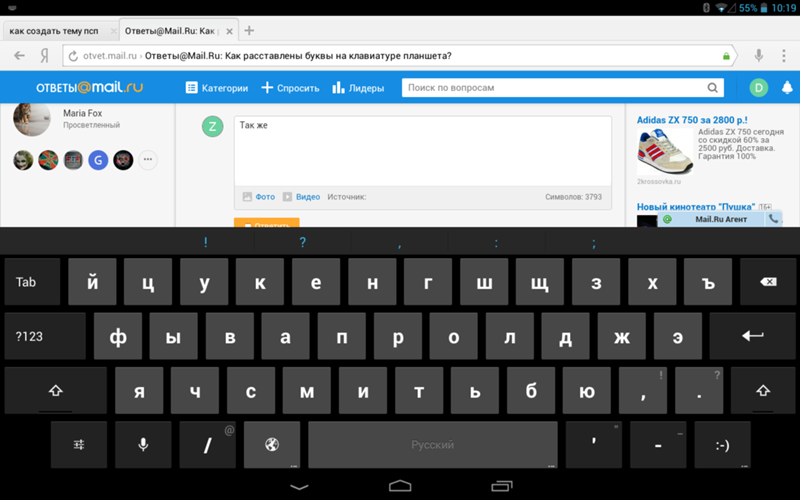
Способ 4: Удаление клавиатуры
Данный метод напрямую дополняет предыдущие и заключается в переустановке приложения, предоставляющего новое средство ввода. Это необходимо, если неисправность появилась случайно. Процедура такого удаления была нами описана в отдельной статье на сайте, в то время как с установкой трудностей возникнуть не должно.
Если обычной переустановки приложения со страницы в Google Play Маркете недостаточно, вероятно, проблема заключается в последних обновлениях. В такой ситуации можно попробовать откатить программу к старой версии, например, с помощью APK-файла, найденного и загруженного с 4PDA. Следует также подождать более свежего обновления, так как разработчики ПО быстро находят и устраняют массовые ошибки.
Способ 5: Очистка данных
Последний актуальный метод устранения неполадки заключается в очистке данных о работе приложения, в котором наблюдаются сложности с отображением клавиатуры. Более того, если средство ввода не работает в нескольких программах, можно произвести аналогичную процедуру над самой клавиатурой.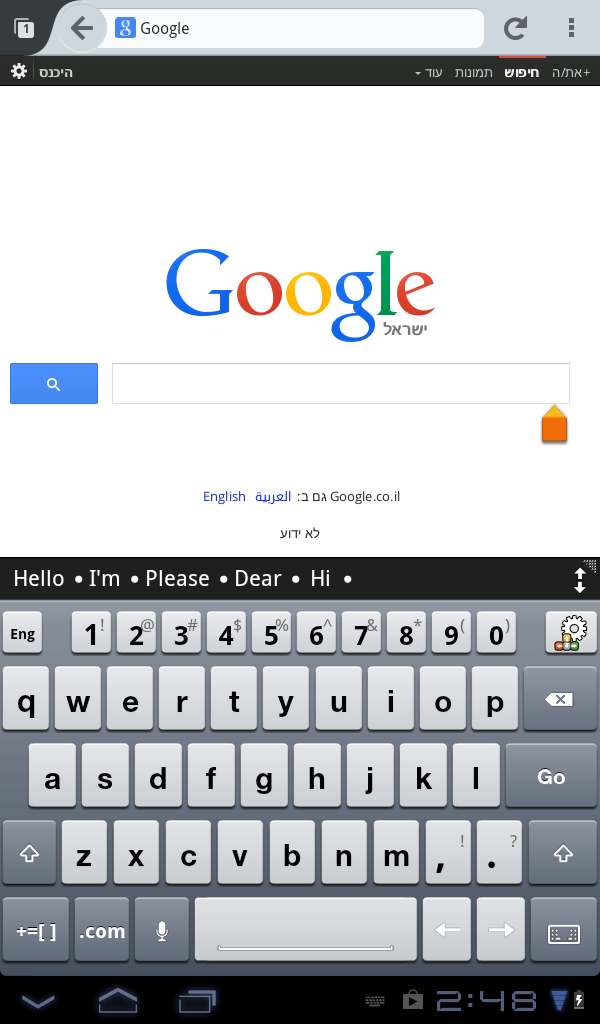 Именно такой вариант мы продемонстрируем далее, в то время как другие приложения очищаются похожим образом.
Именно такой вариант мы продемонстрируем далее, в то время как другие приложения очищаются похожим образом.
- Разверните системный раздел «Настройки» и нажмите по строке «Приложения» в блоке «Устройство». Здесь по желанию перейдите на вкладку «Все» или отобразить полный список ПО через меню в правом углу экрана.
Выберите приложение, выступающее в роли виртуальной клавиатуры, или найдите пункт «Клавиатура Android». Так или иначе на экране появится страница с информацией о программе.
Дальше тапните по блоку «Хранилище» или «Память» и на открывшейся странице воспользуйтесь кнопкой «Стереть данные». Процедуру необходимо подтвердить через всплывающее окно, а по завершении обязательно перезагрузите Android-устройство.
В целом этот вариант должен вернуть работоспособность клавиатуры. Если же к настоящему моменты проблема сохраняется, стоит задуматься о помощи специалиста или прибегнуть к более радикальному варианту.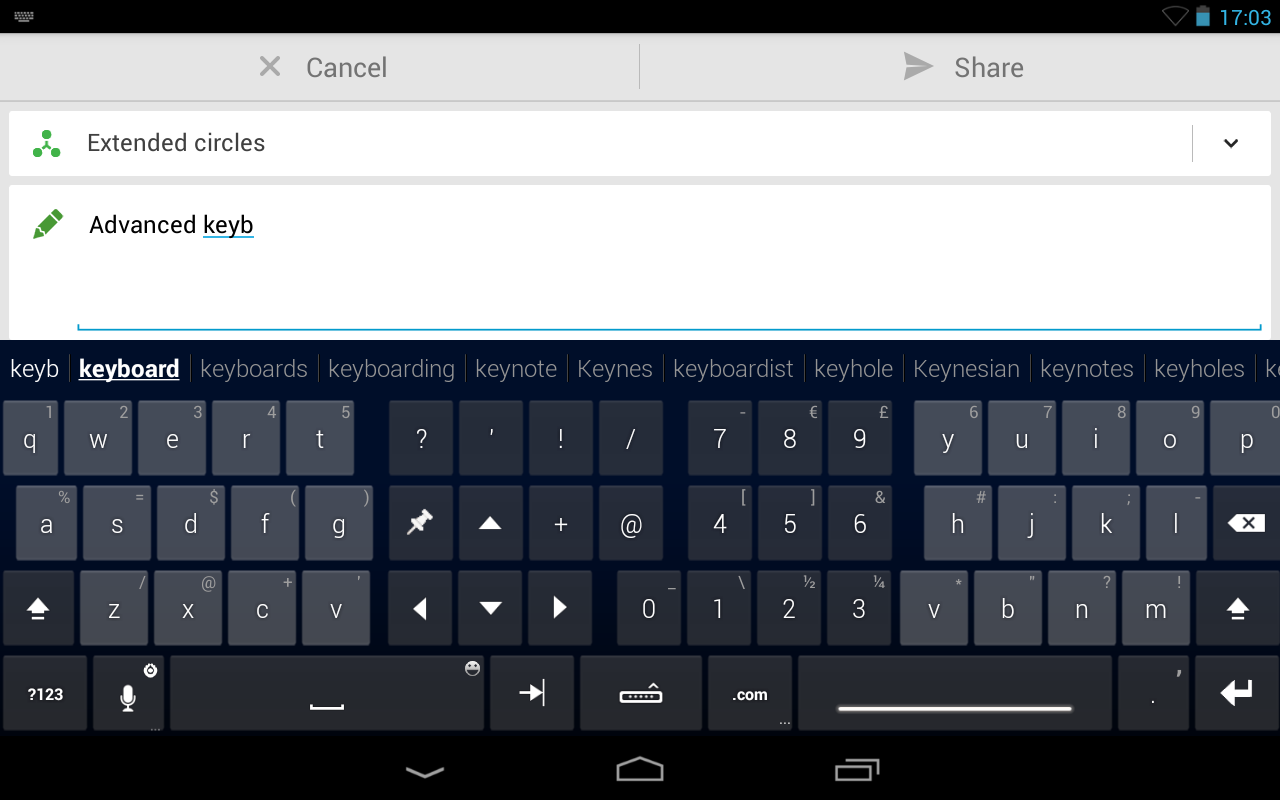
Способ 6: Сброс памяти
Последний способ не рекомендуется к использованию в случае с рассматриваемым вопросом, но все же достоин упоминания, поскольку при помощи сброса можно в автоматическом режиме восстановить все установленные по умолчанию компоненты, включая клавиатуру. Это наверняка позволит устранить неисправность, но при этом с телефона будут удалены все пользовательские файлы.
Заключение
Представленных по ходу инструкции вариантов решения неполадки должно быть достаточно для восстановления правильной работы виртуальной клавиатуры. Чтобы не допустить возникновения ошибок в будущем, не забывайте своевременно проверять ПО на возможные конфликты и внимательно следите за требованиями устанавливаемых приложений.
Отблагодарите автора, поделитесь статьей в социальных сетях.
Что делать исчезла клавиатура на андроиде. Не работает клавиатура на планшете что делать
Экранная клавиатура на сенсорных устройствах является незаменимым средством взаимодействия. Но порой она может функционировать неправильно или вовсе исчезнуть. О том, почему пропала клавиатура на Android и что делать в таких ситуациях, пойдет речь в статье.
Но порой она может функционировать неправильно или вовсе исчезнуть. О том, почему пропала клавиатура на Android и что делать в таких ситуациях, пойдет речь в статье.
Причины неисправности
Основными причинами сбоя в работе клавиатуры являются:
- некорректная работа приложения;
- ошибка в работе системы.
Неисправность можно устранить самостоятельно, не обращаясь к услугам сервисных центров.
Варианты решения
Существует несколько способов исправления проблемы.
Обратите внимание! На разных устройствах и версиях Android может отличаться название пунктов меню или их расположение, но принцип работы одинаковый.
Заполненный или перегруженный кэш может стать причиной неисправности приложения, отвечающего за ввод текста. В таком случае его необходимо очистить.
Выбор необходимой клавиатуры
Бывает, что в Android происходит сбой при установке нескольких приложений для ввода текста, и система не может определить, какую клавиатуру выбрать.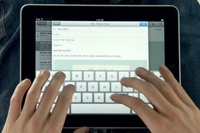
Установка другого приложения
Если со стандартной клавиатурой происходят сбои, стоит попробовать альтернативные варианты.
Наиболее популярные бесплатные программы ввода текста в 2018 году:
- Swift KeyboardИспользует качественный искусственный интеллект для определения стиля письма. Присутствует большой выбор смайлов и дополнительных символов.
- Cheetah Keyboard. Наличие большого словаря и возможность смарт-ответов. Доступен ввод популярных GIF-изображений и мемов.
- Ginger Клавиатура Эмоджи. Встроенный переводчик и проверка английской грамматики.
- Яндекс.Клавиатура. Продукт компании Яндекс, вмещающий отправку геолокации и подбора эмоджи во время набора сообщения.
- TouchPal. Автоподбор парных символов по типу кавычек, скобок. Разнообразные смайлы, в том числе текстовые.
После установки ПО выберите его в качестве метода ввода по умолчанию в пункте настроек «Язык и ввод».
Удаление конфликтной программы
Некоторые приложения «конфликтуют» между собой, что приводит к сбою. В данном случае, это те, которые связаны с методом ввода (например, набор эмоджи, речевые синтезаторы и т.п.). Поэтому следует удалить программы, после установки которых была замечена проблема.
В данном случае, это те, которые связаны с методом ввода (например, набор эмоджи, речевые синтезаторы и т.п.). Поэтому следует удалить программы, после установки которых была замечена проблема.
Сброс настроек
Если ни один из вышеописанных методов не помог, необходимо сделать сброс настроек системы. Данный вариант следует использовать в крайнем случае, чтобы не рисковать потерей необходимой информации.
Важно! Сброс приведет к полному удалению данных с устройства. Сохраните важную информацию на другой носитель (например, в облачное хранилище).
После перезагрузки устройства ввод текста будет работать.
Обратите внимание! В статье « » подробно рассказано о способах восстановления, а также о создании резервной копии.
При возникновении проблемы с экранной клавиатурой необходимо очистить кэш программы или попробовать выбрать альтернативный метод ввода. В крайнем случае, следует сбросить систему до заводских настроек.
Довольно простая программа по вводу и переключению языков на планшетном компьютере значительно облегчает пользователю процесс работы, общения по сети, а также игры и серфа в Интернете. Однако в процессе использования экранной клавиатуры могут возникать проблемы. И в этом случае владельцы устройства пытаются понять, почему не работает клавиатура на планшете. На этот вопрос дают ответы и пояснения гуру отрасли.
Однако в процессе использования экранной клавиатуры могут возникать проблемы. И в этом случае владельцы устройства пытаются понять, почему не работает клавиатура на планшете. На этот вопрос дают ответы и пояснения гуру отрасли.
Не работает экранная клавиатура на планшете: возможные причины
Среди наиболее частых проблем некорректной или полного отказа работы экранной клавиатуры являются:
- Некорректная работа программы.
- Сбой программного обеспечения.
Оба варианта требует особенного подхода к решению проблемы.
Некорректная работа языкового приложения
Она может заключать в том, что экранная клавиатура совсем не появляется или не отвечает на команды пользователя. Чтобы решить проблему, следует:
- Открыть настройки и найти языковое приложение.
- Нажать кнопку «Очистить данные», остановить работу программы и очистить кэш.
- Перезапустить планшет.
После таких действий в большинстве случаев программа выполняет свои функции, восстанавливает нормальную работу.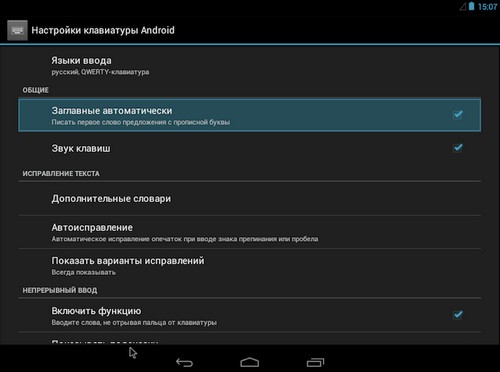 Если же этого не произошло, нужно искать другие пути решения языковой проблемы.
Если же этого не произошло, нужно искать другие пути решения языковой проблемы.
Он может произойти после установки нового приложения, которое вступило в конфликт с софтом. Иногда вредоносные коррективы в программу вносят вирусы, которые можно «подцепить» в сети. Чтобы избавиться от них, нужно установить антивирусную программу на мобильное устройство и удалить вредоносные программы. А чтобы решить проблему с электронной (экранной) клавиатуры, нужно:
- Зайти в настройки планшета.
- Открыть вкладку «Язык».
- Нажать «Способы ввода».
- Убедиться, что напротив необходимой клавиатуры стоит галочка (она должна быть активной).
Все эти действия должны помочь решить проблему. Если же этого не произошло, придется переустанавливать языковую программу. Их в сети существует немало, в том числе современные интеллектуальные (с голосовым набором, возможность прописывать буквы на экране планшета) и самые простые.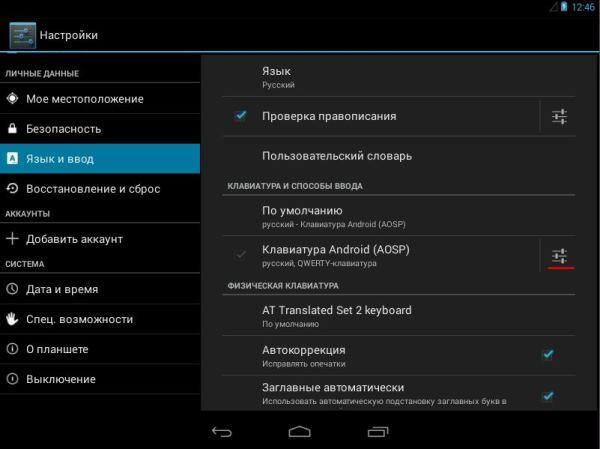
На смартфоне с Андроид пропала или удалилась клавиатура , ввод текста только голосовой? На этой странице вы найдете подробную информацию с прикрепленными картинками как восстановить клавиатуру на Xiaomi и подобных Android планшетах и смартфонах. Почему исчезла клавиатура с телефона? Скорее всего, вы сами или кто-то случайно при вводе текста удалили или отменили клавиатуру. В нашем примере мы покажем, как на Ксиоми Редми 4Х восстановить клавиатуру, которая куда-то подевалась на телефоне. Возможно, инструкция будет актуальна и на других Андроид устройствах.
Давайте посмотрим как вернуть клавиатуру на Ксиоми и подобных Андроид смартфонах и планшетах.
Открываем «» нажав на экране на иконку в виде шестеренки . Так же в настройки можно попасть через меню для быстрого доступа, для этого пальцем тянем от верхнего края экрана вниз и в появившемся меню выбираем «» нажав на иконку в виде шестеренки .
Далее в открывшихся настройках выбираем пункт «».
Далее пункт «».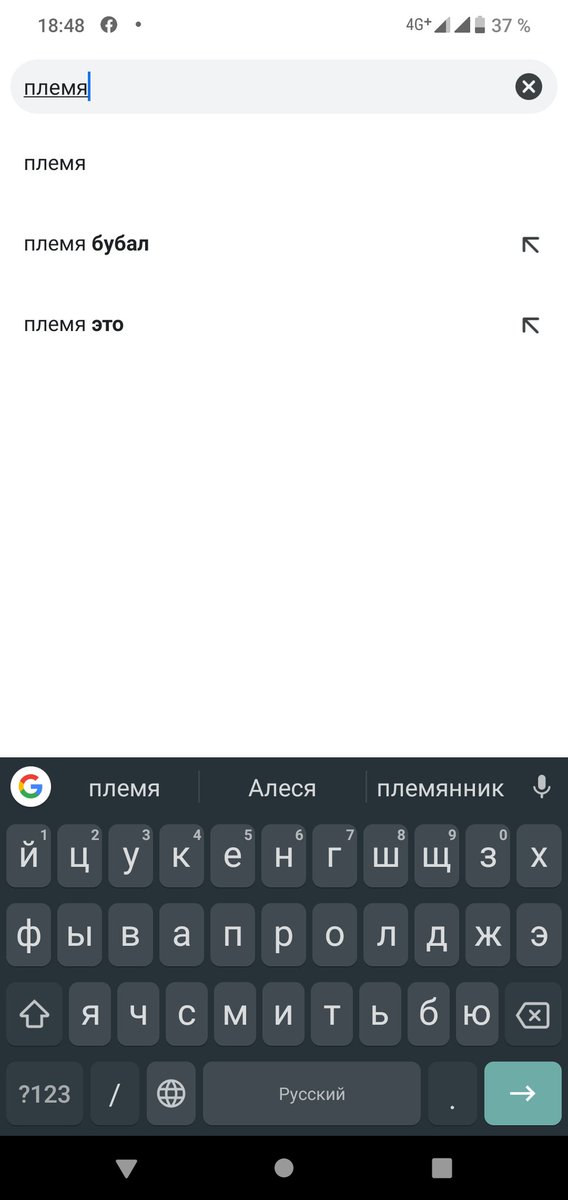
Для возврашения клавиатуры выбираем пункт » Текущая клавиатура «.
Смотрите ниже на прикрепленные картинки.
.
Теперь вы можете выбрать клавиатуру после чего она появится там где нужно ввести сообщение или любой текст. Так же вы можете в настройках Андроид установить язык ввода, обычно Русский и Английский или любой другой доступный. Есть еще разные варианты настроек например, «проверка правописания». Если клавиатуры вообще нет, то вы можете скачать клавиатуру на свой телефон бесплатно с «Плей Маркета».
Если вы в настройках Андроида не можете найти пункт «Язык и ввод» как показано выше, то попробуйте так.
«» / » Система и устройство » / «Дополнительно » / «» / » Текущая клавиатура » где выбираем клавиатуру и другие настройки ввода текста или языка.
- Мы будем рады, если вы добавите отзыв или поделитесь полезной информацией по теме.
- Спасибо за отзывчивость, дополнительную информацию и полезные советы.
Если вы включили компьютер, а клавиатура не работает, никак не реагирует на нажатие клавиш и индикаторы не горят, то может быть всего две ошибки: аппаратная неисправность или программный сбой.
Что делать, если клавиатура не работает по причине аппаратной неисправности
Аппаратных проблем, которые могут привести к отказу в работе клавиатуры совсем немного. Обычно это отсутствие контакта в разъеме (штекер не до конца вставлен в разъем), неисправность самого устройства ввода и неисправность порта материнской платы.
В первую очередь необходимо убедиться, что клавиатура подключена правильно, особенно это касается клавиатур с разъемом PS/2. Клавиатура имеет штекер фиолетового цвета и он должен быть подсоединен в разъем того же цвета в системном блоке. Штекер может быть не до конца вставлен в разъем, что приводит к потере контакта. Следует проверить этот момент, а лучше отключить и заново подключить клавиатуру. После всех манипуляций попробуйте перезагрузить компьютер. Нередко случается, что во время инициализации устройства происходит какой-то программный сбой. Перезагрузка обычно решает такие проблемы.
Чтобы убедиться, что клавиатура исправна, равно как и порт для ее подключения, вам потребуется найти другую рабочую клавиатуру.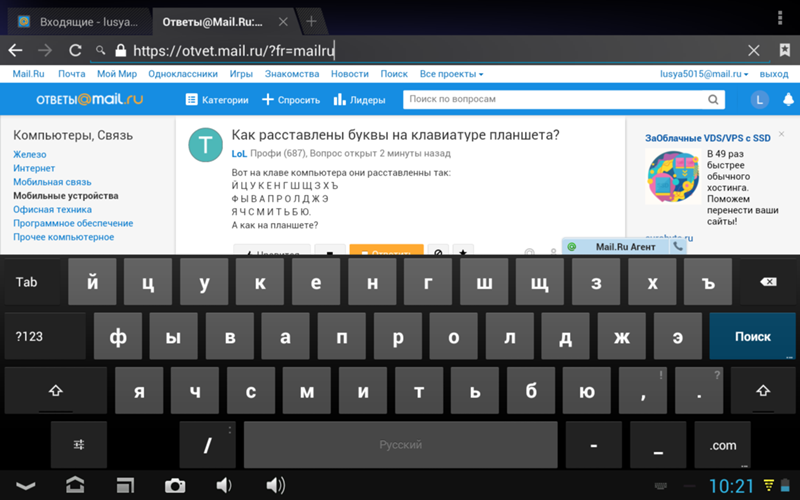 Если заведомо исправная клавиатура на вашем компьютере работает нормально, то проблема именно в самом устройстве ввода. В таком случае придется идти в магазин за новой клавиатурой. Если же изначально исправная клавиатура не работает на вашем компьютере, а ваша, наоборот, функционирует на другом компьютере в штатном режиме, то вероятно имеет место дефект материнской платы. Исправление данной неисправности без компьютерной диагностики проблематично, поэтому лучше обратиться к специалистам. Также не забывайте, что у вас может быть все-таки программная ошибка, о которой поговорим ниже.
Если заведомо исправная клавиатура на вашем компьютере работает нормально, то проблема именно в самом устройстве ввода. В таком случае придется идти в магазин за новой клавиатурой. Если же изначально исправная клавиатура не работает на вашем компьютере, а ваша, наоборот, функционирует на другом компьютере в штатном режиме, то вероятно имеет место дефект материнской платы. Исправление данной неисправности без компьютерной диагностики проблематично, поэтому лучше обратиться к специалистам. Также не забывайте, что у вас может быть все-таки программная ошибка, о которой поговорим ниже.
Что делать, если клавиатура не работает из-за программного обеспечения
Программная неисправность, как правило, заключается в некорректной работе драйвера. Устранить эту проблему возможно при условии, что мышка находится «в строю».
Зайдите в меню Пуск, а затем в Панель управления. Здесь откройте раздел «Система» и запустите «Диспетчер устройств». Если имеется проблема с драйверами, то возле клавиатуры в списке будет находиться желтый треугольник с восклицательным знаком.![]()
Кликнете правой кнопкой мыши по данной строчке и откройте «Свойства». Теперь перейдите на вкладку «Драйвер» и нажмите кнопку «Удалить». Подтвердите свои действия, и драйвер клавиатуры будет удален из системы.
Теперь следует обновить конфигурацию оборудования и выполнить поиск подключенных устройств. Для этого зайдите в меню «Действие» Диспетчера устройств и нажмите пункт «Обновить конфигурацию оборудования».
Система обнаружит новое устройство (клавиатуру) и установит заново для нее драйвера. Если при этом вы используете мультимедийную клавиатуру, то для ее нормальной работы может потребоваться установка драйверов с диска. Такой диск обычно поставляется в комплекте. Его необходимо предварительно установить в привод оптических дисков и при запросе Мастера установки новых устройств указать путь к диску для установки драйверов. Если установка пройдет успешно, то на клавиатуре загорятся светодиодные индикаторы. По окончанию работы Мастера установки нового оборудования потребуется перезагрузить компьютер, чтобы изменения вступили в силу.
С появлением сенсорных экранов практически на всех смартфонах механическую клавиатуру заменила программная, которая появляется только, когда нужна, и тем самым экономит полезное место на экране устройства. Несомненно, это удобный вариант ввода данных, однако у некоторых пользователей Андроид встречаются ошибки, из-за которых не открывается клавиатура. Ниже мы рассмотрим, как решить такую проблему.
Почему не открывается клавиатура на Андроид
Если на вашем смартфоне или планшете не открывается экранная клавиатура, то причины для этого может быть две — некорректная работа приложения экранной клавиатуры и ошибки программного обеспечения устройства.
Эти проблемы легко решаются, давайте разберем оба варианта.
Что делать, если не открывается клавиатура на Андроид
Клавиатура может либо не открываться совсем, либо открываться, но не отвечать на команды. Если на телефоне не открывается клавиатура из-за ошибки самого приложения, для начала вам нужно:
- Зайти в настройки приложений
- Выбрать вашу клавиатуру
- Очистить данные приложения клавиатуры и удалить кэш
После этого перезагрузите ваше устройство.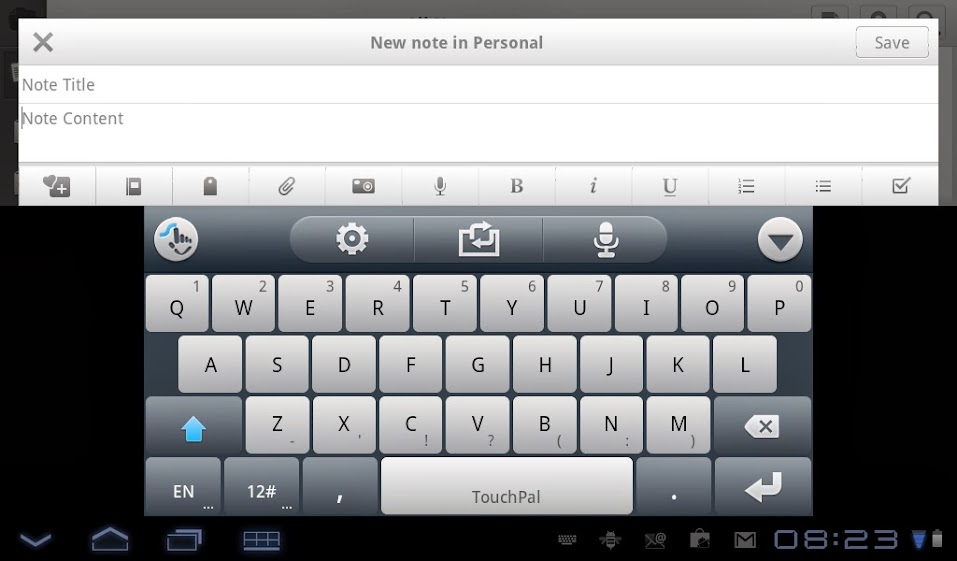 Если проблема заключалась в некорректной работе клавиатуры, то после проделанных действий всё должно работать нормально. Если же клавиатура всё ещё не работает, проверьте, включена ли она. Для этого в настройках устройства выберите пункт «Язык и ввод» и убедитесь, что в разделе «Способы ввода» возле вашей клавиатуры стоит галочка, указывающая на то, что выбранная клавиатура включена.
Если проблема заключалась в некорректной работе клавиатуры, то после проделанных действий всё должно работать нормально. Если же клавиатура всё ещё не работает, проверьте, включена ли она. Для этого в настройках устройства выберите пункт «Язык и ввод» и убедитесь, что в разделе «Способы ввода» возле вашей клавиатуры стоит галочка, указывающая на то, что выбранная клавиатура включена.
В подавляющем большинстве случаев перечисленные действия помогут вам восстановить корректную работу экранной клавиатуры. Если нет — переустановите клавиатуру или установите стороннюю из Play Market.
Как установить клавиатуру на Андроид
В магазине приложений Google Play Market есть большой выбор альтернативных клавиатур как от сторонних разработчиков, так и от Google — GBoard . Замена стандартной клавиатуры на другую не только решит проблему с ее запуском, но и позволит вам настраивать ее внешний вид, использовать расширенные наборы смайликов и разные режимы ввода текста. В клавиатуре GBoard также есть возможность сохранять новые слова в облаке вашего аккаунта Google и использовать ваш словарь для интеллектуального ввода текста на разных устройствах.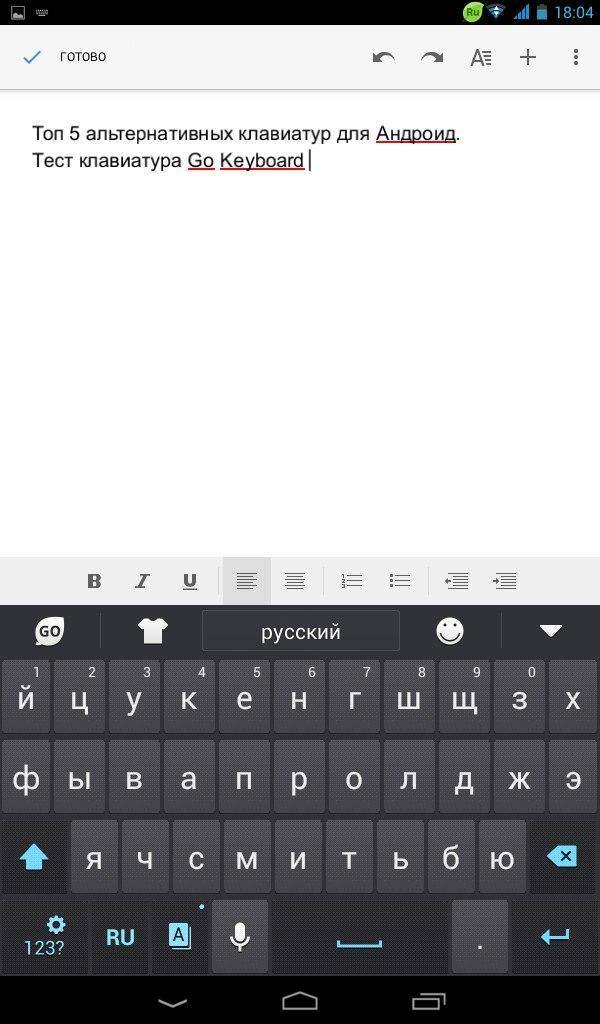
Помогли вам данные советы решить проблему с запуском клавиатуры? Поделитесь в комментариях, какой клавиатурой пользуетесь вы.
Как восстановить стандартную родную клавиатуру в Android
Очистка кэшированных данных
Во время своей работы любое приложение создает набор данных, которые необходимы для более быстрого отклика на запросы пользователя. Порой перегруженность памяти такими файлами негативно сказывается на корректности функционирования программы. Чтобы очистить кэш, необходимо:
- Открыть настройки телефона, затем перейти в раздел «Приложения».
Отыскать программу, которая отвечает за вывод виртуальной клавиатуры. Посмотреть ее название можно в разделе «Язык и ввод», графа «Способы ввода».
На открывшейся странице приложения поочередно нажать на кнопки «Стереть данные» и «Очистить кэш».
Выполнить перезапуск операционной системы мобильного устройства.
Проверить устранение неисправности.
Варианты решения
Существует несколько способов исправления проблемы.
Обратите внимание! На разных устройствах и версиях Android может отличаться название пунктов меню или их расположение, но принцип работы одинаковый. Заполненный или перегруженный кэш может стать причиной неисправности приложения, отвечающего за ввод текста
В таком случае его необходимо очистить
Заполненный или перегруженный кэш может стать причиной неисправности приложения, отвечающего за ввод текста. В таком случае его необходимо очистить.
Выбор необходимой клавиатуры
Бывает, что в Android происходит сбой при установке нескольких приложений для ввода текста, и система не может определить, какую клавиатуру выбрать.
Установка другого приложения
Если со стандартной клавиатурой происходят сбои, стоит попробовать альтернативные варианты.
Наиболее популярные бесплатные программы ввода текста в 2018 году:
Swift KeyboardИспользует качественный искусственный интеллект для определения стиля письма.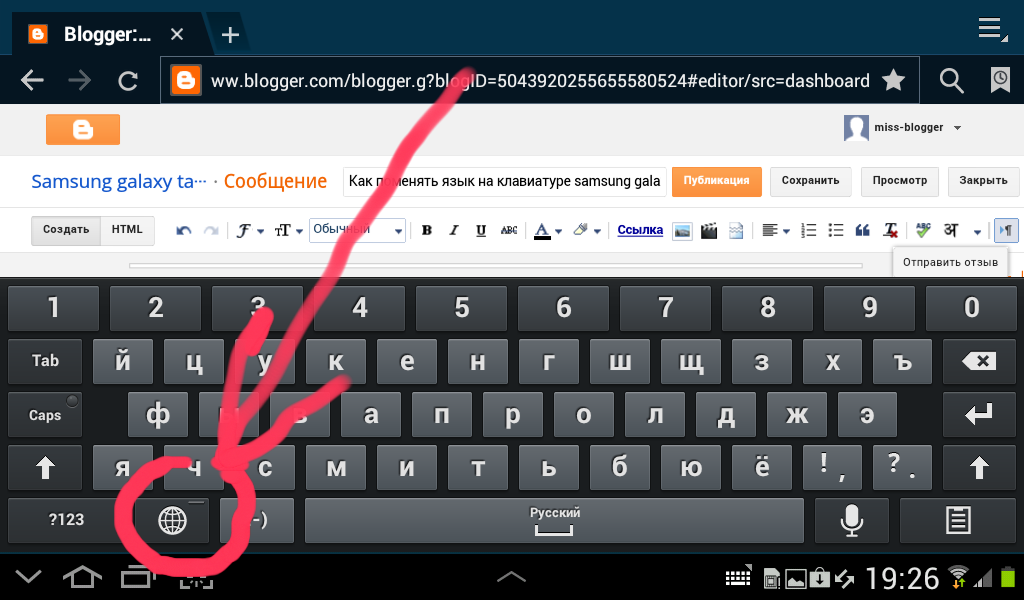 Присутствует большой выбор смайлов и дополнительных символов.
Присутствует большой выбор смайлов и дополнительных символов.
Cheetah Keyboard. Наличие большого словаря и возможность смарт-ответов. Доступен ввод популярных GIF-изображений и мемов.
Ginger Клавиатура Эмоджи. Встроенный переводчик и проверка английской грамматики.
Яндекс.Клавиатура. Продукт компании Яндекс, вмещающий отправку геолокации и подбора эмоджи во время набора сообщения.
TouchPal. Автоподбор парных символов по типу кавычек, скобок. Разнообразные смайлы, в том числе текстовые.После установки ПО выберите его в качестве метода ввода по умолчанию в пункте настроек «Язык и ввод».
Удаление конфликтной программы
Некоторые приложения «конфликтуют» между собой, что приводит к сбою. В данном случае, это те, которые связаны с методом ввода (например, набор эмоджи, речевые синтезаторы и т.п.). Поэтому следует удалить программы, после установки которых была замечена проблема.
Сброс настроек
Если ни один из вышеописанных методов не помог, необходимо сделать сброс настроек системы.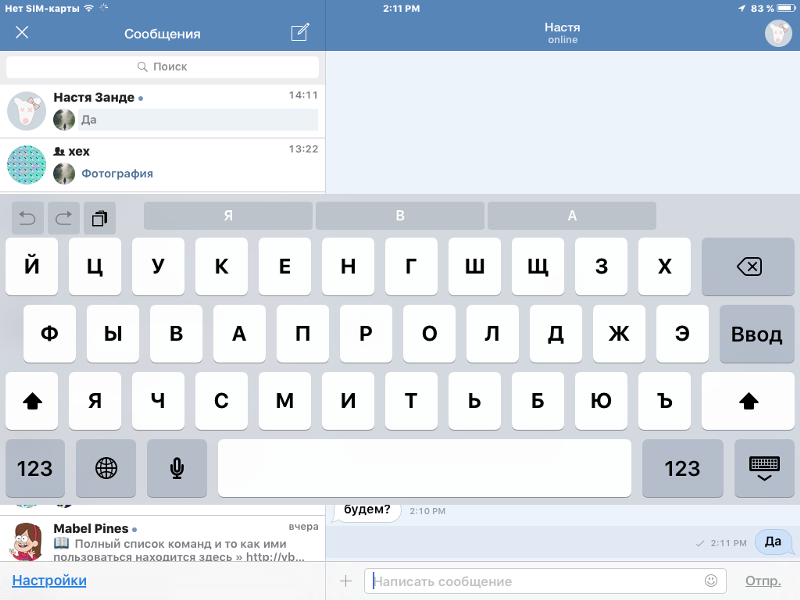 Данный вариант следует использовать в крайнем случае, чтобы не рисковать потерей необходимой информации
Данный вариант следует использовать в крайнем случае, чтобы не рисковать потерей необходимой информации
Важно! Сброс приведет к полному удалению данных с устройства
Сохраните важную информацию на другой носитель (например, в облачное хранилище).
После перезагрузки устройства ввод текста будет работать.
Обратите внимание! В статье « » подробно рассказано о способах восстановления, а также о создании резервной копии.
При возникновении проблемы с экранной клавиатурой необходимо очистить кэш программы или попробовать выбрать альтернативный метод ввода. В крайнем случае, следует сбросить систему до заводских настроек.
Заводской брак или срок службы клавиатуры подошел к концу
Любой технике свойственно ломаться и выходить из строя. Если клавиатура приобретена относительно недавно, то возможно вы столкнулись с заводским браком. В таком случае вы можете обратиться в службу поддержки производителя клавиатуры и рассчитывать на замену устройства.
Дело в том, что многие производители дорожат своей репутацией и не вступая в долгие дебаты с покупателем сразу же высылают почтой новенькую клавиатуру.
Если же клавиатура у вас уже не первый год, то скорее всего она вышла из строя по времени службы и вам следует купить новую.
Каждый производитель смартфона старается встроить в своё творение собственную виртуальную клавиатуру. Но требованиям пользователя она отвечает не всегда. В таком случае операционная система Android позволяет заменить клавиатуру, скачав любую другую. Но не все владельцы смартфонов понимают, как поменять клавиатуру на Андроид. Если вы тоже задаётесь таким вопросом, то сегодняшний материал написан именно для вас!
Почему перестала работать клавиатура на андроид
Таким образом, рассмотрим наиболее распространенные причины:
- Чаще всего устанавливается некорректность в функционировании того или иного приложения, где необходимо набирать текст. Сам вариант заключается в том, что на экране не появляется соответствующее окно или же пользователь не может добиться осуществления заданной им команды.
- С такими же успехами может образоваться проблема непосредственно в программном обеспечении.
 Происшествие можно заметить при скачивании нового приложения, которое предварительно вступает в конфликт с другими ему подобными файлами.
Происшествие можно заметить при скачивании нового приложения, которое предварительно вступает в конфликт с другими ему подобными файлами.
Следовательно, при соответствии хотя бы с одной из представленных вариаций, имеет смысл предпринимать действия к ликвидации нарушений.
Что делать, если клавиатура не работает из-за программного обеспечения
Программная неисправность, как правило, заключается в некорректной работе драйвера. Устранить эту проблему возможно при условии, что мышка находится «в строю».
Зайдите в меню Пуск, а затем в Панель управления. Здесь откройте раздел «Система» и запустите «Диспетчер устройств». Если имеется проблема с драйверами, то возле клавиатуры в списке будет находиться желтый треугольник с восклицательным знаком.
Кликнете правой кнопкой мыши по данной строчке и откройте «Свойства». Теперь перейдите на вкладку «Драйвер» и нажмите кнопку «Удалить». Подтвердите свои действия, и драйвер клавиатуры будет удален из системы.
Теперь следует обновить конфигурацию оборудования и выполнить поиск подключенных устройств. Для этого зайдите в меню «Действие» Диспетчера устройств и нажмите пункт «Обновить конфигурацию оборудования».
Система обнаружит новое устройство (клавиатуру) и установит заново для нее драйвера. Если при этом вы используете мультимедийную клавиатуру, то для ее нормальной работы может потребоваться установка драйверов с диска. Такой диск обычно поставляется в комплекте. Его необходимо предварительно установить в привод оптических дисков и при запросе Мастера установки новых устройств указать путь к диску для установки драйверов. Если установка пройдет успешно, то на клавиатуре загорятся светодиодные индикаторы. По окончанию работы Мастера установки нового оборудования потребуется перезагрузить компьютер, чтобы изменения вступили в силу.
Довольно простая программа по вводу и переключению языков на планшетном компьютере значительно облегчает пользователю процесс работы, общения по сети, а также игры и серфа в Интернете. Однако в процессе использования экранной клавиатуры могут возникать проблемы. И в этом случае владельцы устройства пытаются понять, почему не работает клавиатура на планшете. На этот вопрос дают ответы и пояснения гуру отрасли.
Однако в процессе использования экранной клавиатуры могут возникать проблемы. И в этом случае владельцы устройства пытаются понять, почему не работает клавиатура на планшете. На этот вопрос дают ответы и пояснения гуру отрасли.
Как удалить клавиатуру на Самсунге
Действовать будем через известное вам настроечное меню. Речь идет о стандартном удалении ПО, ничего сложного. Для начала зайдите в “Диспетчер приложений”. Отыщите там нужный софт. Если ваши клавиши стоят по умолчанию (дополнительные программы не скачивались), придется идти в “Опции” открывать подраздел “Показать системные приложения”. Кнопка локализуется в правом верхнем секторе дисплея. Просмотрите выпавший перечень, выберите нужное, а затем тапните по пункту “Память”. Если такой параметр отсутствует, сразу жмите на клавишу “Очистить данные”.
Автоматически очистится кеш. Если же вы действуете через “Память”, потребуется нажать клавишу “Удалить”. На этом все ваши мучения закончатся. После проведенной операции смело скачивайте новый софт.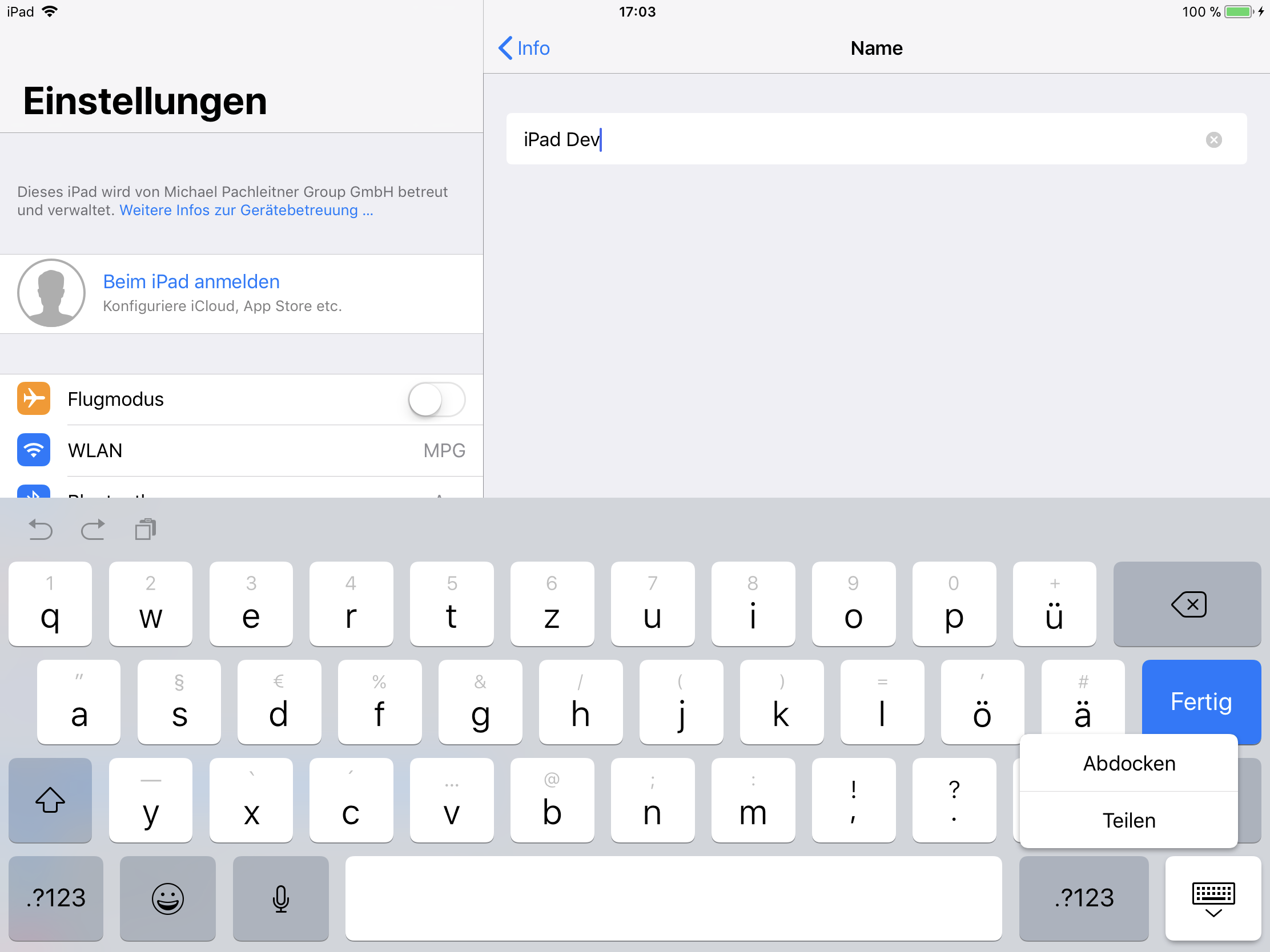 Мы подробно разбирали вопрос, как настроить клавиатуру на “Самсунге”, так что выставляйте под себя нужные параметры. И получайте удовольствие от работы со смартфоном корейского производителя.
Мы подробно разбирали вопрос, как настроить клавиатуру на “Самсунге”, так что выставляйте под себя нужные параметры. И получайте удовольствие от работы со смартфоном корейского производителя.
Как установить клавиатуру на Андроид
В магазине приложений Google Play Market есть большой выбор альтернативных клавиатур как от сторонних разработчиков, так и от Google — GBoard . Замена стандартной клавиатуры на другую не только решит проблему с ее запуском, но и позволит вам настраивать ее внешний вид, использовать расширенные наборы смайликов и разные режимы ввода текста. В клавиатуре GBoard также есть возможность сохранять новые слова в облаке вашего аккаунта Google и использовать ваш словарь для интеллектуального ввода текста на разных устройствах.
Каждый производитель смартфона старается встроить в своё творение собственную виртуальную клавиатуру. Но требованиям пользователя она отвечает не всегда. В таком случае операционная система Android позволяет заменить клавиатуру, скачав любую другую.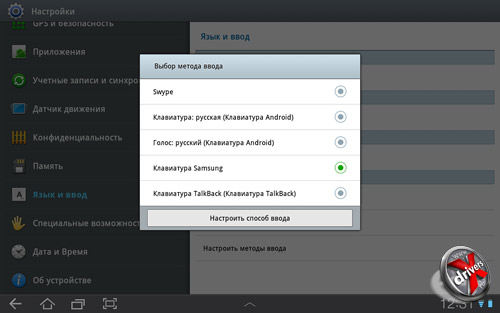 Но не все владельцы смартфонов понимают, как поменять клавиатуру на Андроид. Если вы тоже задаётесь таким вопросом, то сегодняшний материал написан именно для вас!
Но не все владельцы смартфонов понимают, как поменять клавиатуру на Андроид. Если вы тоже задаётесь таким вопросом, то сегодняшний материал написан именно для вас!
Что делать, если клавиатура не работает по причине аппаратной неисправности
Аппаратных проблем, которые могут привести к отказу в работе клавиатуры совсем немного. Обычно это отсутствие контакта в разъеме (штекер не до конца вставлен в разъем), неисправность самого устройства ввода и неисправность порта материнской платы.
В первую очередь необходимо убедиться, что клавиатура подключена правильно, особенно это касается клавиатур с разъемом PS/2. Клавиатура имеет штекер фиолетового цвета и он должен быть подсоединен в разъем того же цвета в системном блоке. Штекер может быть не до конца вставлен в разъем, что приводит к потере контакта. Следует проверить этот момент, а лучше отключить и заново подключить клавиатуру. После всех манипуляций попробуйте перезагрузить компьютер. Нередко случается, что во время инициализации устройства происходит какой-то программный сбой. Перезагрузка обычно решает такие проблемы.
Перезагрузка обычно решает такие проблемы.
Чтобы убедиться, что клавиатура исправна, равно как и порт для ее подключения, вам потребуется найти другую рабочую клавиатуру. Если заведомо исправная клавиатура на вашем компьютере работает нормально, то проблема именно в самом устройстве ввода. В таком случае придется идти в магазин за новой клавиатурой. Если же изначально исправная клавиатура не работает на вашем компьютере, а ваша, наоборот, функционирует на другом компьютере в штатном режиме, то вероятно имеет место дефект материнской платы. Исправление данной неисправности без компьютерной диагностики проблематично, поэтому лучше обратиться к специалистам. Также не забывайте, что у вас может быть все-таки программная ошибка, о которой поговорим ниже.
Общие вопросы и неисправности
Пропала клавиатура на iPhone (ну или на iPad)
Причиной не появления клавиатуры может стать, как не очень корректная перепрошивка устройства, так и использование каких-либо твиков (если установлен джейлбрейк).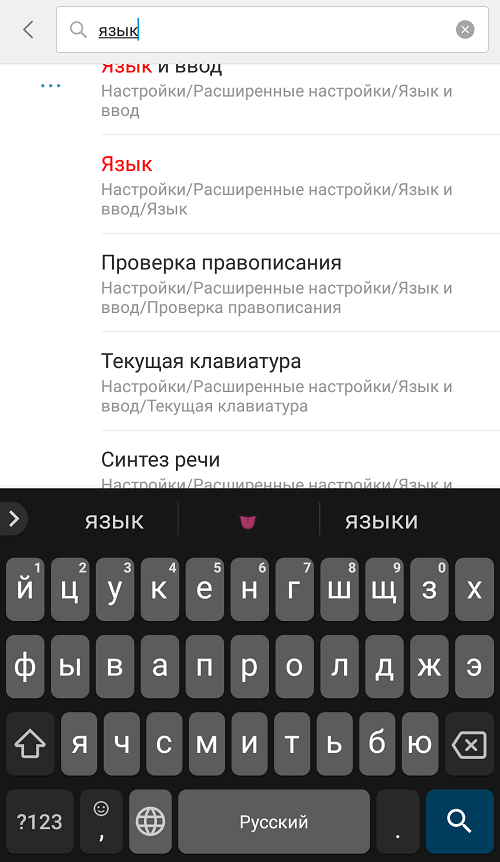
Вариантов исправить это недоразумение несколько:
- Самый простой — перезагрузите устройство.
- Посложнее — сбросьте настройки.
- Еще сложнее — сделайте полный . Не забываем про резервное копирование ( или ) и последующее .
- Долгий (но самый действенный) — установите самое последнее программное обеспечение (прошивку), даже если у Вас и так самое новое ПО. Просто обновитесь еще раз.
Не работает клавиатура
Важно разобраться – дисплей не обрабатывает нажатия или просто не функционирует функция ввода текста. Для этого запустите любое приложение и попробуйте «потыкать» экран
В зависимости от результата делаем следующие действия:
- При проблемах с дисплеем, обращаемся в сервисный центр.
- Если с экраном все хорошо – то помогут советы из предыдущего пункта.
Настройки экранной клавиатуры в Lenovo
Экранная клавиатура в смартфонах Lenovo имеет массу настроек, начиная от автоматической проверки правописания вводимых вами слов и заканчивая ее раскладкой и видом.
Также функции экранной клавиатуры можно либо расширять, либо ограничивать – в зависимости от того, какие именно сейчас вам нужны.
Что делать, если не работает клавиатура на телефоне Андроид
Для ввода текста в современных смартфонах используется сенсорная клавиатура. Её удобство уже оценило большое количество пользователей. Достаточно нажать по экрану, и нужная буква отобразиться в строке ввода. Однако иногда возникают сбои, в результате которых текст перестаёт набираться. Поэтому люди интересуются, что делать, если не работает клавиатура на телефоне Андроид.
Навигация на странице:
3 причины, почему не работает клавиатура на Android
Существует большое количество факторов, влияющих на работу виртуального устройства ввода. Условно их можно разделить на ошибки в операционной системе и сбои в работе приложения, отвечающего за печать текста. Исходя из этого, были выделены основные причины:
- Заполненный кэш.
 При переполненной памяти возможна медленная работа устройства, что приводит к проблемам с запуском клавиатуры.
При переполненной памяти возможна медленная работа устройства, что приводит к проблемам с запуском клавиатуры. - Наличие двух приложений для ввода. Разработчики рекомендуют использовать только одну утилиту, предназначенную для печати символов. Установка двух программ может привести к их конфликту и, соответственно, сбою.
- Ошибка в системной клавиатуре. По умолчанию в смартфоне установлено одно приложение для печати. Именно оно используется для вывода виртуального блока ввода. Сбой данной программы может стать причиной того, что клавиатура на Андроиде не появляется.
Конечно, можно добавить ещё несколько причин, но все они будут аналогичны предыдущим. Например, конфликт сторонних программ. Достаточно понять, после установки какого софта начались сбои и удалить его.
Как решить неисправность клавиатуры
Для устранения сбоя в системе телефона воспользуемся наиболее действенными методами. Понять каким способом действовать сложно, поэтому рекомендуем ознакомиться с каждым вариантом решения проблемы.
Сброс настроек
Стоит отметить, что прибегать к подобному методу нужно в крайнем случае. При его использовании будет сделать возврат системы к первоначальным настройкам. То есть все установленные приложения, фотографии, папки и файлы будут удалены.
Для правильного выполнения рекомендаций советуем воспользоваться инструкцией:
- Заходим в настройки телефона, кликнув по иконке на рабочем столе.
- Здесь требуется перейти в расширенные настройки.
- Теперь выбираем вкладку «Восстановление и сброс». Будете внимательны, название разделов и пунктов зависит от модели устройства.
- Листаем до конца и нажимаем на строку «Сброс настроек».
- Внизу экрана видим кнопку с одноименным названием, кликаем на неё.
После нажатия произойдет выключение смартфона с его последующим запуском. Выполнив данное руководство можно быть уверенным, что клавиатура не будет глючить и сворачиваться.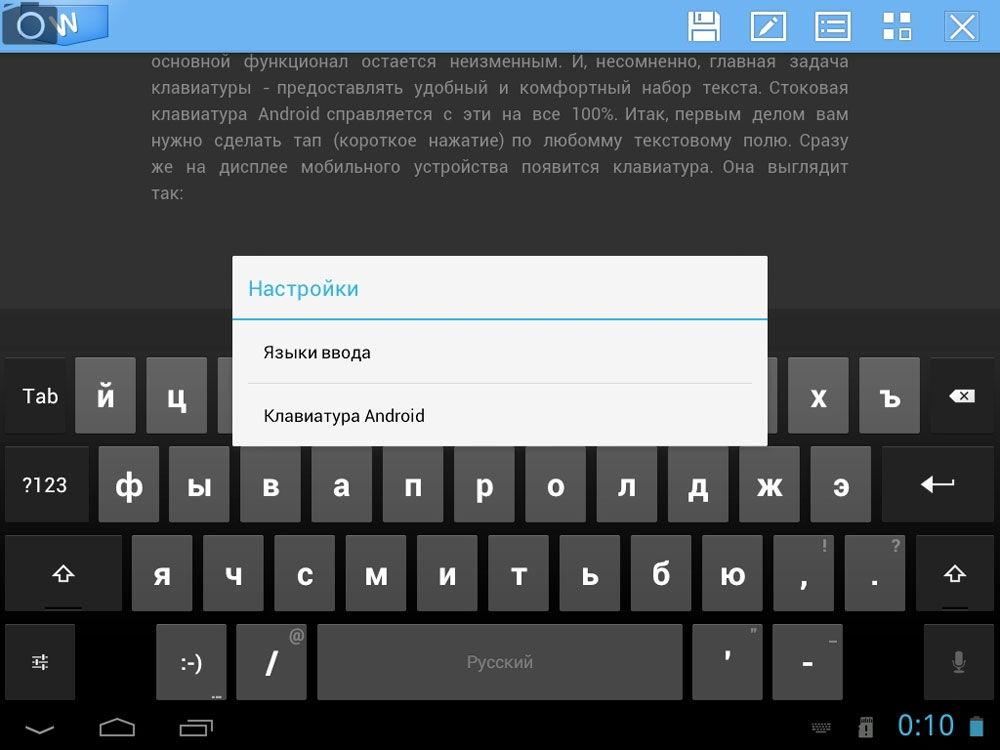
Установка другого приложения
Сейчас в Google Play доступно множество программ, способных заменить стандартный инструмент ввода. Большинство из них бесплатные и не занимают много памяти на устройстве. Ниже будут представлены наиболее популярные приложения.
Как установить клавиатуру на Android-телефон?
Допустим, что используете смартфон или планшет на базе ОС Андроид. На нем установлена клавиатура, которая вам совсем не нравится или которую вы бы хотели сменить. В таком случае вы можете скачать и установить другую клавиатуру, которая вам приходится по душе. В Google Play выбор клавиатур огромен.
Как скачать клавиатуру на Android?
Для начала клавиатуру нужно скачать. Для этого зайдите в Google Play и введите в поиск название клавиатуры, которую бы вы хотели скачать. Если вы не знаете название, то просто введите в строку поиска слово клавиатура и увидите огромный список клавиатур. Можете посмотреть, как они выглядят и какой имеют функционал, почитать отзывы и т. д.
д.
После того, как выбор сделан, нажмите на кнопку «Установить».
Далее принимаете разрешения, нажав на кнопку «Принять».
Приложение скачивается, после чего будет автоматически установлено на ваше устройство.
Появление кнопки «Открыть» говорит о том, что клавиатура скачана и установлена.
Как поменять клавиатуру?
Итак, наше приложение было установлено. Находим «Настройки» на рабочем столе.
Заходим в раздел и ищем пункт «Язык и ввод». Нажимаем.
Здесь мы видим, что наша клавиатура была установлена. Но возможен и такой вариант, что новую клавиатуру вы здесь не увидите. Объясняется это просто — для нее необходимо скачать дополнение, без которого она не будет работать. Ее можно запустить из того же Google Play, после чего приложение попросит скачать вас тот или иной файл. В нашем случае установка дополнений не потребовалась.
Ставим галочку рядом с нашей клавиатурой, после чего на экране появляется окошко, которое говорит о том, что при использовании этого способа могут собираться различные данные, в том числе пароли и кредитные карты. Если вы доверяете приложению, нажмите ОК или «Да», иначе его нельзя будет запустить.
Если вы доверяете приложению, нажмите ОК или «Да», иначе его нельзя будет запустить.
Клавиатура активирована, о чем говорит галочка рядом с ее названием, однако не будет использоваться по умолчанию.
Для включения новой клавиатуры на том же Samsung Galaxy, на котором показан пример, надо выбрать пункт «По умолчанию» — вот он:
Далее выберите новую клавиатуру.
Но этот способ работает не везде. Так, на стандартной гугловской клавиатуре требуется долгое нажатие на значок в виде глобуса (можете открыть ее, к примеру, в браузере). Нажимаете и ждете, пока не появится способ ввода.
Выбираем новую клавиатуру.
Можете настроить ее по своему желанию или удалить, если она вдруг не пришлась вам по вкусу. Таким образом вы можете установить любую доступную в Google Play клавиатуру.
Если у вас возникнут вопросы по данной теме, вы можете задать их с помощью комментариев.
Как заменить клавиатуру на андроид планшете
На нашем ресурсе собрано очень много различного материала посвящённого набору текста на андроид планшете. Его так много ещё и потому, что большинство статей на этом ресурсе напечатано на Google клавиатуре.
Его так много ещё и потому, что большинство статей на этом ресурсе напечатано на Google клавиатуре.
Сегодня мы сделаем ещё один шаг, направленный на обеспечение максимального комфорта при наборе текста на «таблетках».
Наберите в поисковой строке Pley Маркета слово «клавиатура» или «keyboard». Результат поиска выдаст огромное количество альтернативных клавиатур для планшета. Чем же отличается различные клавиатуры для андроид устройств?
Первое и основное отличие клавиатур — это внешний вид и удобство набора. Для меня внешний вид не имеет особого значения, главное — удобство набора, остальное второстепенно.
Какие удобства могут предложить различные типы клавиатур? На самом деле их довольно много. Чего стоят только альтернативные способы набора текста, например — революционный Swype. Так же к удобствам можно отнести расширенные функции работы с буфером обмена, наличие множества раскладок, кнопка голосового набора, поддержка смайликов и т. д.
д.
Интересно: Можно ли на планшете быстро набирать текст?
Каждый пользователь может выбрать для себя из всего этого многообразия именно ту клавиатуру, которая ему по вкусу.
Ну, а теперь давайте разберемся с нюансами установки новой клавиатуры на андроид планшет.
Как установить клавиатуру на планшетный компьютер под управлением ОС Андроид?
Мы уже нашли с вами массу альтернативных вариантов клавиатур для планшета в Play Маркете. Теперь давайте попробуем установить одну из них.
Установка клавиатуры не отличается от установки других программ и игр на планшетах. Нажимаем кнопку «УСТАНОВИТЬ» в PLAY Маркете и ждём пока процесс завершится.
Следует знать: Способы установки программ на андроид планшете.
Но есть один нюанс! После установки новой клавиатуры она не отобразится, пока вы не произведете некоторые изменения в настройках планшета.
Если новая клавиатура на вашем планшете не устанавливается, произведите следующие действия:
- Ставим галочки напротив установленной клавиатуры.

- Выбираем клавиатуру, которая будет задействована по умолчанию
- Готово.
Как видно, ничего сложного в замене стандартной клавиатуры на Андроид планшете нет. Теперь, освоив наши простые инструкции, вы сможете пользоваться другой, альтернативной клавиатурой.
Расскажете об этой статье своим друзьям:
Как подключить клавиатуру к планшету
Жизнь молодых, активных людей в наши дни мало представляется без большого количества различных мобильных устройств – телефонов, планшетов, плееров и пр. Да и сами гаджеты из года в год становятся все более навороченными, совершенными и функциональными. В последнее время наблюдается стабильный рост интереса к периферийным компонентам, подключаемым к гаджетам – в первую очередь это касается, пожалуй, полноценных клавиатур. В данной статье мы расскажем, как подключить клавиатуру к планшету. Поверьте, в наши дни эта процедура не является особенно сложной.
Способы подключения клавиатуры к планшету.
Существует сразу несколько вариантов, как подключить клавиатуру к планшету и при этом обеспечить ей корректную работу. Перечислим самые распространенные:
- Беспроводное подключение клавиатуры по Wi-Fi;
- Беспроводное подключение через ИК-порт или через блютуз;
- Проводное подключение через порт планшета.
Выбирая способ, как подключить клавиатуру к планшету, стоит учитывать, что каждый вариант имеет как достоинства, так и недостатки. Ну и, конечно, стоит помнить такие простые вещи, как то, что при подключении по Wi-Fi этим модулем должен быть оснащен не только планшет, но и клавиатура.
Как подключить клавиатуру к планшету по Wi-Fi.Чтобы подключить клавиатуру к планшету посредством модуля Вай-Фай, надо соблюсти целый ряд условий, без выполнения которых подключение либо будет некорректным, либо вовсе потерпит фиаско. Вот лишь главные из них:
- Внешняя клавиатура, как уже говорилось, должна иметь модуль Wi-Fi, причем лучше всего того же стандарта, что и аналогичный модуль в планшете;
- Устройства должны уметь работать без стороннего сетевого роутера. Или же в роли роутера должен работать планшет, который будет отвечать как за получение, так и за раздачу IP-адресов;
- Клавиатура должна уметь обрабатывать и корректно, в нужном формате, отправлять необходимые команды на планшет.
Вышеприведенные условия делают подключение клавиатуры к планшету подобным способом весьма затруднительным. Возможно, со временем данный тип подключения станет значительно проще.
Как подключить клавиатуру к планшету через IR-порт или через блютуз.Мы позволим себе быть настолько продвинутыми, что рискнем заявить – вероятность подключения через ИК-порт настолько ничтожна, что мы не будем ее рассматривать вовсе.
Для того чтобы подключить клавиатуру к планшету под управлением ОС Андроид через блютуз, необходимо сначала законнектить планшет и клавиатуру между собой, и только после этого синхронизировать устройства, если это не произошло автоматически. Порядок подключения следующий:
- Включите блютуз на клавиатуре;
- Включите аналогичный модуль в свойствах операционной системы своего планшета;
- Найдите коннект с мобильным помощником.
Основными плюсами блютуз-соединения являются:
- Полная независимость в передвижении, ограниченная только дальностью сигнала;
- Компактность, отсутствие проводов;
- Легкость соединения;
- Возможность одновременной связи сразу с несколькими устройствами (при условии, что сами устройства имеют такую возможность).
Кабельное подключение до сих пор остается самым распространенным способом. Для этого лучше всего использовать прямое подключение к планшету, если у него есть необходимое гнездо (полноценный разъем USB). Чтобы подключить клавиатуру к планшету кабельным способом, надо выполнить следующие условия:
- Оборудование должно быть взаимно совместимым, то есть поддерживать друг друга;
- Планшет должен иметь «на борту» технологию OTG или USBHOST, без которых взаимодействие на аппаратном уровне с клавиатурой невозможно;
- Драйверы клавиатуры или ее первичные настройки предварительно необходимо прописать в системе планшета, причем они должны соответствовать именно той версии операционки, на которой работает Ваш девайс.
Чтобы внешняя клавиатура корректно взаимодействовала с планшетов, необходимо установить драйвера, которые могут устанавливаться и вручную, и автоматически. Самым ярким доказательством корректности установки драйверов на клавиатуру является то… что она начинает работать. Для мышки – на экране планшета появляется ее курсор.
Для подключения абсолютно любой клавиатуры через USB используется специальная программа, которая называется «ruKeyboard». Для конфигурации Вашей клавиатуры необходимо следующее:
- Установить саму утилиту;
- Зайти в планшете в «Язык и настройки» в «Настройках»;
- Установить галочку напротив утилиты ruKeyboard;
- Зайти в настройки самой программы и выбрать там «Аппаратную клавиатуру»;
- В меню «Выбор раскладки» выбрать «Внешняя клавиатура»;
- Открыть любую программу, где предусмотрен набор текста (хотя бы даже СМС) и выбрать «ruKeyboard» как основной способ ввода;
- Подключить клавиатуру к планшету;
- Набрать пару слов для проверки.
Как видите, ничего сложного в том, как подключить клавиатуру к планшету, нет.
Настройка игрового функционала клавиатуры (джойстика) и планшета.Помимо клавиатуры, большим спросом при подключении к планшетам пользуются джойстики, которые могут обеспечить максимальный игровой функционал. При подключении джойстика или другого игрового манипулятора к планшету необходимо использовать только тот способ подключения, который рекомендован компанией-производителем. Только правильное подключение обеспечит Вам корректную работу Ваших игровых устройств и полное погружение в Ваши любимые планшетные игры.
Как подключить клавиатуру к планшету на Android (детальное описание настройки).
У большинства китайских планшетов тачскрин (обработчик касаний экрана) – резистивный, а не емкостный, поэтому он реагирует только на касания экрана с некоторым нажатием.
В результате, набирая текст на встроенной экранной клавиатуре, пользователю приходится чуть ли не тыкать пальцами в тачскрин. Многим это довольно быстро надоедает, и они решают купить к планшету клавиатуру.
Но подключение внешней клавиатуры к планшету вызывает новые вопросы: нужен ли ей драйвер, как добавить кириллическую раскладку и т.д.
Все эти вопросы станут не актуальными после установки «ruKeyboard» для Android. Программы, которая поддерживает внешнюю (аппаратную) клавиатуру и множество раскладок. Скачать стабильную версию «ruKeyboard» для Android можно перейдя по ссылке. Дальнейшая настройка клавиатуры планшета рассмотрена на примере именно этой версии.
1. После установки ruKeyboard зайдите в настройки планшета.
2. Найдите пункт «Язык и настройки» и поставьте галочку напротив «ruKeyboard».
3. Затем войдите в настройки «ruKeyboard» и выберите пункт «Аппаратная клавиатура».
4. Перейдите к пункту «Выбор раскладки» и в открывшемся списке доступных раскладок выберите «Внешняя клавиатура»
5. Откройте любую программу, в которой есть поле текстового ввода, например, браузер.
6. Сделайте удлиненный клик (нажатие с задержкой) на поле ввода текста и в появившемся меню «Способ ввода» выберите «ruKeyboard».
Обратите внимание: в упомянутой здесь версии «ruKeyboard» быстро переключить раскладку можно, нажав клавишу «Del». На большинстве портативных клавиатур она находится в правом верхнем углу.
Если в планшете на Android имеется поддержка Bluetooth, у вас есть возможность подключить к нему беспроводную Bluetooth клавиатуру, купить которую недорого можно —> здесь
Настройки клавиатуры в телефоне и планшете андроид
Настройки клавиатуры предусмотрены практически во всех гугл андроид 5.1, андроид 6.0 и так далее в телефоне или планшете.
Только для некоторых иногда эти настройки сложные, например, чтобы скрыть клавиатуру.
В зависимости от модели телефона / планшета, параметры могут варьироваться по высоте, цвете, шрифте, символах, скорости, вибрации, звуках при нажатии и т.д.
Бывает, что при написании слова телефон предугадывает его и дает вам часто неверно истолкованное.
Я хочу показать в этой записи, как настроить правильно клавиатуру, самым простым способом и какую целесообразно установить.
Конечно, вы можете настроить на свой вкус, я лишь покажу вам, какие я применяю настройки клавиатуры на телефоне.
Этот мой урок основан на телефоне самсунг галакси с андроид 6.0.1, но в большинстве устройствах настройки почти идентичны.
Кстати есть еще один замечательный способ получить больше удобств и эффективности при использовании клавиатуры в телефонах андроид — вот описание.Где настройки клавиатуры на андроид
В самом начале вы должны найти настройки чтобы попасть в меню. Они находятся в разделе «Язык и ввод».
ПРИМЕЧАНИЕ: когда я раньше пользовался смартфоном LG, то установил еще одно приложение из Google Play, потому что присутствующая на моем телефоне мне не понравилось.
Особенно мне нравилось, что вместе с буквами не было цифр, все время переключатся, то на одно, то на другое, очень раздражало.
После входа в раздел «Язык и ввод» вас должен интересовать третий пункт. Именно там находятся все важные параметры.
У меня он называется «Клавиатура Samsung», у вас скорее всего будет другое название в зависимости от модели телефона или планшета.
В первом пункте выберите, разумеется русский язык, разве что вам нужен другой, то соответственно его.
В третьем пункте настроек особенно много, но под каждой из них дается пояснение что к чему, так что мне все это переписывать лишнее.
Когда туда войдете увидите параметры, которые могут быть настроены, от вибрации или звука при нажатии клавиши, язык клавиатуры, автозамену и так далее.
Как поменять клавиатуру на андроиде в настройках
Если встроенная вас не устраивает, то можете скачать бесплатно с плей маркет другую – там их много, выбор большой.
Затем вам понадобится изменить встроенную на ту что скачали, иначе запускаться всегда будет та что интегрировал разработчик.
Для этого в разделе «Язык и ввод» щелкните по второму пункту «Клавиатура по умолчанию» и поставьте «птичку» напротив той которую хотите настроить.
ВНИМАНИЕ: если вы вызвали клавиатуру и не знаете, как ее убрать, то самый простой способ щелкнуть по кнопке «назад» (в самом низу со значком в виде стрелки с разворотом). Успехов.
Как подключить клавиатуру Bluetooth к планшету и смартфону — Tablet2Cases
КлавиатурыBluetooth — отличные аксессуары для планшетов для всех, кто хочет получить удобство планшета с функциональностью полноценной QWERTY-клавиатуры. Они легкие, портативные, и для работы их не нужно подключать к планшету. Они также невероятно просты в использовании и могут быть подключены к любому планшету с поддержкой Bluetooth всего за несколько шагов. Узнайте, как выполнить сопряжение клавиатур Android, iPad и Windows ниже.
Подключиться к AndroidДля сопряжения клавиатуры с планшетом Android выполните следующие действия:
- Включите клавиатуру.
- При необходимости переведите клавиатуру в режим обнаружения или подключения.
- На планшете откройте настройки и потом блютуз.
- Включите bluetooth.
- Выберите «поиск устройств».
- Выберите клавиатуру, которую вы хотите подключить.
- Если потребуется, введите на клавиатуре булавку, показанную на экране.
- Теперь ваше устройство должно быть подключено.
Для сопряжения клавиатуры с iPad выполните следующие действия:
- Включите клавиатуру.
- При необходимости переведите клавиатуру в режим обнаружения или подключения.
- На планшете откройте настройки и потом блютуз.
- Включите bluetooth.
- Коснитесь имени клавиатуры, когда оно появится в списке устройств.
- Если потребуется, введите на клавиатуре булавку, показанную на экране.
- Теперь ваше устройство должно быть подключено.
Для сопряжения клавиатуры с планшетом Windows выполните следующие действия:
- Включите клавиатуру.
- При необходимости переведите клавиатуру в режим обнаружения или подключения.
- На планшете откройте настройки, потом устройства, потом блютуз.
- Включите bluetooth.
- Выберите клавиатуру, которую вы хотите подключить, из списка устройств.
- Если потребуется, введите на клавиатуре булавку, показанную на экране.
- Ваше устройство должно быть подключено
Cooper GoKey Беспроводная клавиатура Bluetooth с подставкой для планшетов
Чехлы для планшетов с клавиатуройпросты в использовании и требуют минимальных усилий для настройки. Они также недороги и представлены в различных стилях, чтобы удовлетворить потребности каждого.Думаете о покупке bluetooth-клавиатуры для планшета? Ознакомьтесь с разнообразными клавиатурами здесь.
Как подключить настольную клавиатуру к устройству Android
Сенсорный набор текста может быть забавным, но ваши возможности все еще немного ограничены по сравнению с набором текста на физической клавиатуре — той, которую мы используем с ПК. Но подождите, а как насчет того, чтобы подключить клавиатуру рабочего стола к смартфону или планшету?
Да, вы можете подключить полноразмерную физическую клавиатуру к своему устройству Android , и в этом посте я покажу вам 3 различных способа, как это сделать.Давай проверим.
1. Подключите USB-клавиатуру к устройству Android
Вы можете подключить USB-клавиатуру к устройству Android через адаптер USB OTG (On-The-Go), при условии, что ваше устройство поддерживает USB OTG. Если вы купили свои устройства Android в течение последних 3 лет, скорее всего, они будут поддерживать использование USB OTG.
Однако, если вы не уверены, вы можете подтвердить это с помощью этого приложения — Easy OTG Checker. Это приложение автоматически определяет необходимое оборудование USB OTG и программный API.
Кроме того, вы также можете приобрести адаптер USB OTG онлайн всего за 5 долларов. Я бы порекомендовал UGREEN Micro USB и Ksmile USB Host .
С USB OTG выполните следующие действия:
- Подключите клавиатуру к разъему USB , а телефон к разъему micro-USB.
- Клавиатура автоматически подключит так же, как она подключается к вашему ПК.
- Откройте любое приложение и начните вводить текст на клавиатуре , и текст начнет появляться.
После успешного подключения вы можете использовать все клавиши (Page up Page Down и т. Д.) И сочетания клавиш (Ctrl + A) по своему усмотрению.
30+ быстрых клавиш YouTube, которые вам нужно знатьБолее 30 сочетаний клавиш YouTube, которые вам нужно знать
Многие люди сегодня проводят большую часть своего времени на YouTube, будь то учёба или наблюдение за кошкой … Читать дальше
2. Подключите Bluetooth-клавиатуру Android
Клавиатура Bluetooth также может быть подключена к вашему телефону Android, она более удобна и проста в настройке.Вот как это сделать:
- Включите Bluetooth на обоих устройствах.
- Из списка ближайших Bluetooth-устройств выберите клавиатуру . Если потребуется, укажите пин-код. Обычно это « 0000 ».
- Клавиатура подключится к , и вы сможете начать печатать.
3. Подключите клавиатуру ПК к Android (WiFi)
Используя приложение, вы можете подключить свой компьютер к телефону Android через Wi-Fi, а передавать текст с ПК на телефон .Этот метод, вероятно, удобен, когда вам нужно набрать длинный текст на телефоне.
Для этого я рекомендую приложение WiFi Keyboard , которое позволяет передавать текст с помощью окна браузера. После установки вам необходимо установить его как метод ввода по умолчанию.
- Перейдите в Настройки и нажмите Язык и ввод .
- Нажмите Текущая клавиатура , а затем нажмите Выберите клавиатуру .
- Здесь включите WiFi Keyboard .
- Снова нажмите Текущая клавиатура и выберите WiFi Keyboard.
- Теперь откройте приложение WiFi Keyboard, и вы увидите два адреса (их также можно открыть из панели уведомлений). Вы можете ввести любой из этих адресов в окне браузера вашего ПК, чтобы открыть веб-интерфейс клавиатуры WiFi.
Все, что вы вводите в текстовое поле веб-интерфейса, появится на вашем телефоне. В моем тестировании набор текста был очень отзывчивым, но предварительного просмотра текста нет.Итак, вам нужно предварительно просмотреть ввод на вашем телефоне.
Совет: Обязательно отключайте клавиатуру после использования, поскольку она быстрее разряжает аккумулятор телефона (независимо от того, какой метод вы используете).
Конечные слова
Если у вас есть клавиатура Bluetooth , то подключить ее к устройству Android не составит труда . Однако подключение через Wi-Fi — отличный вариант, если вы не хотите тратить лишние деньги. Сообщите мне, какой метод сработал для вас, просто в разделе комментариев ниже.
Читайте также: 5 бесплатных приложений для Android для удаленного управления компьютером — лучшее из
Как сменить клавиатуру на телефоне или планшете Android
- Клавиатуру по умолчанию на телефоне или планшете Android можно изменить в приложении «Настройки».
- Чтобы получить новые клавиатуры, вам необходимо загрузить их из Google Play Store.
- Мобильные устройства Android обладают широкими возможностями настройки, и вы можете переключаться между клавиатурами всего несколькими нажатиями.
- Посетите домашнюю страницу Business Insider, чтобы узнать больше.
Что бы вы ни говорили о дебатах между iPhone и Android, нельзя отрицать, что высокая настраиваемость устройств Android — это большая часть того, что делает их привлекательными.
На телефоне или планшете Android можно настроить что угодно — даже экранную клавиатуру устройства.
Прочтите, чтобы узнать, как изменить клавиатуру на устройстве Android.
Ознакомьтесь с продуктами, упомянутыми в этой статье:Samsung Galaxy S10 (от 899,99 долларов США в Best Buy)
Как сменить клавиатуру на Android1. Нажмите на приложение Google Play Store, чтобы открыть Это. Найдите слово «клавиатура» или соответствующий поисковый запрос и выберите нужное приложение клавиатуры, нажав на него.
2. После того, как вы приняли решение о том, какое приложение для клавиатуры вам нужно, нажмите «Установить».«
Существует множество различных вариантов клавиатуры, но в этом случае мы установим «Gboard». Крисси Монтелли / Business Insider3. После завершения загрузки нажмите «Открыть», чтобы открыть новое приложение для клавиатуры. Следуйте его подсказкам, если таковые имеются, для завершения установки.
4. Откройте приложение «Настройки» мобильного устройства Android. Если вы не знаете, где его найти, проведите вверх по главному экрану и просмотрите меню приложения, пока не найдете «Настройки», представленные значком в виде шестеренки.
5. В меню «Настройки» нажмите «Общее управление».
6. Нажмите «Язык и ввод».«
7. Нажмите« Клавиатура по умолчанию ».
8. Нажмите на название приложения для клавиатуры, которое вы хотите использовать.
Все доступные вам клавиатуры появятся в маркированном списке.Крисси Монтелли / Business InsiderВот и все. Если вы хотите провести тестовый запуск своей новой клавиатуры, откройте одно из своих приложений для обмена сообщениями и поздоровайтесь с одним или двумя друзьями!
Можно ли использовать беспроводную клавиатуру с планшетом?
Вы, вероятно, привыкли проводить пальцами по планшету, и идея использования внешней клавиатуры может даже не прийти вам в голову.Однако, если вам нужен быстрый набор текста и у вас нет ноутбука, вам может пригодиться внешняя беспроводная клавиатура. Мы подготовили это простое руководство, чтобы помочь вам научиться использовать беспроводную клавиатуру с планшетом.
Можно ли использовать беспроводную клавиатуру с планшетом?
Да, вы можете использовать беспроводную клавиатуру с планшетом. Как и в случае с ноутбуком, вы можете подключить клавиатуру к планшету с помощью Bluetooth или USB-приемника. USB-ключи работают только с несколькими планшетами, поэтому использование Bluetooth является наиболее эффективным вариантом.
По этой причине мы сосредоточимся только на соединении Bluetooth, поскольку это наиболее распространенный метод. Читайте дальше, чтобы узнать, как эффективно подключать планшеты с различными операционными системами к беспроводной клавиатуре.
Как подключить беспроводную клавиатуру к планшету
Планшетыимеют разные операционные системы, и процесс их подключения к беспроводным клавиатурам может отличаться. В частности, есть три распространенные операционные системы, на которых мы сосредоточимся в этом руководстве.Это:
Ниже мы рассмотрим, как подключить беспроводную клавиатуру к планшетам с помощью каждой из этих операционных систем через Bluetooth.
Имейте в виду, что в отличие от док-станций, вам не нужно беспокоиться о совместимости с беспроводными клавиатурами. Это связано с тем, что беспроводные клавиатуры не предназначены для конкретных планшетов, поэтому одну можно использовать с разными планшетами.
Как подключить беспроводную клавиатуру к планшету Android
Чтобы быстро подключить беспроводную клавиатуру к планшету Android, выполните следующие действия:
- Убедитесь, что в клавиатуре установлены новые батареи и что она находится в непосредственной близости от планшета.
- Включите клавиатуру с помощью кнопки питания под ней.
- Убедитесь, что включен режим обнаружения или подключения.На некоторых клавиатурах будет мигать светодиодный индикатор, указывающий на то, что режим подключения включен.
- Перейдите в «Настройки » на планшете, а затем нажмите «Беспроводная связь и сеть ».
- Вкладка в настройках Bluetooth
- Вкладка «Bluetooth» для переключения на
- Вкладка в Поиск устройств
- Если клавиатура, к которой вы пытаетесь подключиться, указана как одно из устройств, перейдите на ее имя для начала сопряжения
- Иногда вам может быть предложено ввести пароль.Если да, введите PIN-код на клавиатуре, чтобы установить соединение.
- Вот и все! Вы готовы начать печатать.
Примечание. Вы можете выполнить очень похожий процесс подключения беспроводной мыши к iPad!
Как подключить беспроводную клавиатуру к iPad
Внимательно выполните следующие действия, чтобы подключить беспроводную клавиатуру к iPad:
- Установите в клавиатуру новые или немного использованные батареи.
- Включите клавиатуру и поместите ее на близком расстоянии от iPad.
- Включите Discovery Mode , чтобы iPad мог принимать сигнал Bluetooth.
- На вашем iPad, коснитесь значка Настройки , затем выберите Общие
- Вкладка на Bluetooth
- Если Bluetooth выключен, коснитесь переключателя Вкл. / Выкл., чтобы включить его
- Когда название клавиатуры появится под список ближайших устройств, коснитесь его, чтобы начать сопряжение.
- Если предоставлен ключ доступа, введите его на клавиатуре iPad.
- Если вы введете пароль правильно, ваша беспроводная клавиатура должна быть немедленно подключена к iPad
Как подключить беспроводную клавиатуру к планшету Windows
Чтобы подключить планшет Windows к беспроводной клавиатуре, выполните следующие действия:
- Установите новые батарейки в клавиатуру, включите ее и убедитесь, что она находится на близком расстоянии от планшета
- Включите режим обнаружения, чтобы клавиатура могла быть обнаружена через Bluetooth-соединение планшета
- На планшете перейдите к Настройки , затем нажмите Устройства
- Выберите опцию Bluetooth
- Нажмите переключатель включения / выключения Bluetooth, чтобы включить его, если он выключен
- В списке устройств Bluetooth нажмите на имя своей беспроводной клавиатуры
- Если вам будет предложено ввести пароль, введите его на планшете для завершения подключения
- Вы готовы начать вводить текст на беспроводной клавиатуре
Варианты устранения неполадок
Если по какой-либо причине не удается установить соединение между клавиатурой и планшетом, попробуйте следующие варианты устранения неполадок.
- Убедитесь, что на планшете включен Bluetooth
- Вставьте новые батареи в клавиатуру
- Убедитесь, что клавиатура находится недалеко от планшета
- Убедитесь, что на клавиатуре включен режим обнаружения или подключения
- Убедитесь, что вы правильно вводите пароль, если вам будет предложено это сделать
Заключение
Если вы ищете гибкость полноценной QWERTY-клавиатуры для быстрого набора текста на планшете, беспроводная клавиатура — самый идеальный вариант.Вы можете легко подключить планшет к беспроводной клавиатуре с помощью Bluetooth. Процедура будет зависеть от операционной системы планшета, поэтому обязательно следуйте инструкциям для вашей конкретной ОС.
| Это к планшетному компьютеру можно подключить клавиатуру и мышь. В После этого планшет будет работать как небольшой портативный компьютер.И если вы используете программное обеспечение удаленного доступа, такое как TeamViewer, для удаленно запускать приложения, установленные на настольном компьютере или портативный компьютер, вы получите доступ к той же вычислительной мощности, что и в реальном компьютере с планшетного компьютера. Как подключить клавиатуру к планшету Есть возможность подключить клавиатуру и мышь к планшетному компьютеру.Вы можете сначала проверить, есть ли производитель ваш планшетный компьютер имеет клавиатуру, адаптированную для вашего планшета. Если у них есть нельзя использовать обычную клавиатуру. Мы рекомендуем использовать клавиатуру который поддерживает BlueTooth. Клавиатуру USB можно также использовать с планшетный компьютер, но клавиатура BlueTooth очень удобна в использовании потому что их очень легко подключить и не требуется кабель. Как для подключения мыши к планшету Вы также можете подключить мышь к планшету компьютер.Когда вы прикрепляете мышь к планшету, указатель мыши отображается автоматически. Мышь можно использовать со следующими приложениями настольном компьютере, но также и при удаленном запуске приложений на внешние компьютеры. Если вы хотите использовать мышь с планшет мы рекомендуем использовать мышь BlueTooth, но USB-мышь также может использоваться. Если вы хотите использовать USB-мышь и подключить ее напрямую к планшет, необходимо использовать мышь с разъемом Micro-USB.Другой вариант использовать адаптер Micro-USB, если ваша мышь не поддерживает Micro-USB. Док-станция Помимо клавиатуры и мыши вы также можете купить док-станцию к планшету. Док-станция будет поможет вам расположить дисплей планшета под правильным углом, чтобы текст быть легко читаемым. Еще одним преимуществом док-станции является то, что они вообще есть поддержка многих портов USB. Это облегчит вы можете подключить к планшету как USB-клавиатуру, так и USB-мышь.USB порты обычно имеют нормальный размер (такой же, как на ноутбуке и настольном компьютере). компьютеров), поэтому адаптеры Micro-USB не требуются. Если у вас есть старый клавиатуру и мышь, вы можете просто подключить их. Ты также можно использовать USB-концентратор Если у вас есть USB-клавиатура и USB-мышь но без док-станции и только один порт USB на планшете, вы можете использовать USB-концентратор для подключения клавиатуры и мыши к планшету.Только убедитесь, что контакт, который будет вставлен в планшет, в формате Micro-USB.
Другие статьи Другие статьи доступны на страница указателя статей. |
Как подключить USB-клавиатуру к телефону Android
Вы когда-нибудь хотели использовать настоящую клавиатуру на своем устройстве Android? На самом деле это довольно легко настроить! Вот пошаговое руководство.
Устройства Android прошли долгий путь, даже заменив ноутбуки и настольные компьютеры для повседневных задач, таких как создание заметок. Но даже сейчас, несмотря на все достигнутые успехи, телефоны Android все еще отстают в одной важной области: набор текста!
Я перепробовал всевозможные альтернативные клавиатуры для Android.Мне больше всего нравится Gboard с жестами (около 50 слов в минуту), но даже в этом случае я могу печатать в три раза быстрее с физической клавиатуры. Когда вам нужна скорость, просто «печатать пальцем» недостаточно.
Вот как подключить физическую клавиатуру к любому мобильному устройству Android и превратить его в замену настольному компьютеру.Самый простой вариант — это USB-клавиатура, и все, что вам нужно, — это аксессуар за 5 долларов, который вы можете купить на Amazon.
Все, что вам нужно, это USB OTG
Обратите внимание, что устройства Android тоньше, чем соединительный элемент USB-кабеля — так как же на самом деле подключить USB-клавиатуру к устройству Android? С адаптером под названием USB On-the-Go (OTG), который бывает разных форм и размеров.
В частности, вам понадобится адаптер USB-to-Micro-USB (для старых моделей телефонов) или адаптер USB-to-USB-C (для новых моделей телефонов).Не знаете, какой из них вам нужен? Узнайте все о различных типах USB-кабелей и о том, как идентифицировать кабели USB-C.
Раньше у меня был адаптер Ksmile USB-to-Micro-USB OTG для моего старого Moto E, но теперь я использую адаптер Basesailor USB-to-USB-C OTG для моего Samsung Galaxy S8.Если вы предпочитаете кабель, вы можете рассмотреть 6-дюймовый L-образный кабель USB-to-Micro-USB OTG с L-образной формой или кабель OTG 6-дюймовый USB-to-USB-C.
Независимо от того, какой у вас тип, все они работают одинаково: подключите правильный конец кабеля к устройству Android, а затем подключите USB-клавиатуру к USB-разъему кабеля.Соединение установлено!
Вы также можете поэкспериментировать с другими видами использования, связанными с USB, например, привязать зеркальную камеру к вашему устройству Android.
Настройка внешней USB-клавиатуры для Android
После подключения клавиатуры вам потребуется две минуты, чтобы правильно ее настроить.Скорее всего, он будет работать прямо из коробки, поэтому этот шаг не является строго необходимым, но это не займет много времени, и вы можете настроить его по своему вкусу с самого начала:
ЗакрыватьИзображение 1 из 3
Изображение 2 из 3
Изображение 3 из 3
- Перейдите к своему устройству Настройки .
- Нажмите Общее управление .
- Нажмите Language и введите .
- Нажмите на Физическая клавиатура .
- В разделе подключенной клавиатуры (например, «Apple Inc. Magic Keyboard») вы можете выбрать раскладку клавиатуры для каждого из клавиатурных приложений, установленных на вашем устройстве.Я использую Gboard, поэтому я изменил макет Gboard на English (США), стиль Colemak . (Почему я использую Колемак?)
Теперь откройте любое приложение и начните печатать. Он должен работать. Поздравляю!
Примечание: Скриншоты выше относятся к Samsung Galaxy S8 под управлением Android 8.0 Орео. Действия могут немного отличаться в зависимости от производителя, модели и версии Android.
Несколько советов, которые вы должны знать
Что меня удивило, так это то, что Android на самом деле поддерживает большинство «специальных» клавиш на клавиатуре.Учитывая, что приложения с сенсорной клавиатурой не являются точными копиями, я не думал, что это будет правдой. Но это!
Например, клавиши Home , End , Page Up , Page Down и Delete работают нормально.Это очень удобно при вводе полной формы, например, при создании заметок или написании статьи. Клавиша Enter также работает должным образом, вставляя новые строки или отправляя формы в соответствии с контекстом.
Print Screen также работает, что запускает действие снимка экрана на уровне операционной системы.Поскольку создание снимков экрана на Android может быть проблемой, это удивительно простой обходной путь, необычный, но удобный.
Клавиша Windows (при использовании клавиатуры Windows) и клавиша Command (при использовании клавиатуры Apple) запускают специальные функции в зависимости от вашей версии Android.На моем Samsung Galaxy S8 он вызывает Google Assistant.
Клавиши мультимедиа работают или пропадают.Когда я подключаю свою обычную механическую клавиатуру, клавиши для регулировки громкости и управления воспроизведением работают. Но когда я подключаю свою клавиатуру Apple Magic Keyboard, ни одна из специальных клавиш не регистрируется. Это может быть проблема только Apple, и я полностью ожидаю, что большинство клавиш мультимедиа на клавиатуре будут работать нормально.
Я столкнулся с двумя недостатками использования USB-клавиатуры с устройством Android: 1) нет быстрого способа переключения языков или раскладок клавиатуры и 2) вы теряете доступ к таким вещам, как смайлы и специальные символы, которые нельзя ввести с помощью физическая клавиатура.
Почему бы просто не использовать ноутбук?
У меня есть ноутбук, который я люблю и использую каждый день.Но я могу вспомнить несколько случаев, когда подключение клавиатуры к Android может оказаться лучше, чем носить с собой настоящий ноутбук:
- Устройства и клавиатуры на базе Android часто можно приобрести дешевле, чем цена ноутбука для рабочей станции.
- Вы можете отсоединить клавиатуру и при необходимости использовать мобильное устройство самостоятельно. (Ноутбуки 2-в-1 существуют, но они дорогие.)
- Вы можете сохранить всю свою работу на устройстве Android вместо того, чтобы синхронизировать ее с ноутбуком.
- Вы можете использовать то определенное приложение для Android, которое вам нравится, но которого нет на вашем ноутбуке.
- Устройства Android имеют более продолжительное время автономной работы, чем ноутбуки.
После того, как все настроено и работает, вы даже можете сделать еще один шаг, отразив экран Android на компьютере. Вы, вероятно, не захотите работать так 24/7, но если вам иногда нужен экран большего размера, попробуйте! Вы также можете управлять Android с помощью мыши и клавиатуры компьютера.
Все еще не согласны с идеей использования USB-клавиатуры с Android? Ознакомьтесь с другими способами ввода текста на телефоне Android и способами навигации на телефоне Android.
Изображение предоставлено: bambambu / Shutterstock
Эти 5 рабочих мест могут быть защищены от автоматизации в будущемНо как долго — неизвестно.
Читать далее
Об авторе Джоэл Ли (Опубликовано 1536 статей)Джоэл Ли — главный редактор MakeUseOf с 2018 года.У него есть степень бакалавра наук. Кандидат компьютерных наук и более девяти лет профессионального писательского и редакционного опыта.
Более От Джоэла ЛиПодпишитесь на нашу рассылку новостей
Подпишитесь на нашу рассылку, чтобы получать технические советы, обзоры, бесплатные электронные книги и эксклюзивные предложения!
Еще один шаг…!
Подтвердите свой адрес электронной почты в только что отправленном вам электронном письме.
Как подключить внешнюю клавиатуру к планшетному компьютеру
… Адам Берри / Getty Images News / Getty Images
Планшетные ПК предлагают широкий выбор внешних клавиатур, альтернативных экранным клавиатурам; однако поддержка зависит от возможностей планшетного ПК. Планшетные ПК работают под управлением версий операционной системы Windows, которые были созданы на настольных и портативных компьютерах. В то время как iPad является первым планшетным устройством, получившим широкое распространение, планшетный ПК на самом деле предшествовал ему и был сильно переработан с появлением Windows 8.
1 Присоединение сенсорных крышек и крышек для ввода
Планшеты Microsoft Surface совместимы с двумя семействами подключаемых клавиатур: сенсорными крышками и крышками для шрифтов. Сенсорные крышки обозначают ввод с клавиатуры с плоскими областями клавиш, которые вводят текст при прикосновении. Обложки шрифтов оснащены низкопрофильными кнопками, которые соответствуют ощущению нажатия клавиш на традиционной клавиатуре. Обе сенсорные крышки и крышки типа подключаются к планшетному ПК Surface, выстраиваясь в линию и защелкивая магнитные разъемы в верхней части крышки и в нижней части стола.Microsoft рекомендует очистить разъемы на обоих устройствах, если они не могут обмениваться данными.
2 Использование трансформируемых планшетных ноутбуков
Трансформируемые планшеты или планшеты «2 в 1» сочетают в себе сенсорный экран и форм-фактор планшета со съемной док-станцией с клавиатурой: устройства работают и как планшеты, и как ноутбуки. Трансформируемые планшеты работают с прикреплением клавиатуры для конкретного устройства, поэтому его нельзя использовать с другими планшетными устройствами. Планшеты-трансформеры прикрепляются к клавиатуре так же, как сенсорные и печатные крышки; однако точный процесс варьируется в зависимости от модели.Обычно два устройства подключаются, выстраивая порт подключения планшета с портом подключения клавиатуры и вставляя планшет в слот клавиатуры, пока они не защелкнутся вместе.
3 Подключение к USB-клавиатурам
Планшетные ПК, оборудованные USB-портами, могут подключаться к тем же внешним USB-клавиатурам, которые обычно используются с настольными компьютерами. Чтобы подключить USB-клавиатуру к планшетному компьютеру, снимите крышку USB-порта на планшете и подключите USB-штекер клавиатуры к USB-порту планшета.Планшет автоматически настроит и активирует клавиатуру. Порт USB также можно использовать для подключения мыши к планшету. Стандартные USB-клавиатуры можно подключать к планшетным ПК с портами micro и mini USB с USB-преобразователем.
4 Синхронизация с клавиатурами Bluetooth
Планшетные ПК, поддерживающие функцию Bluetooth, могут подключаться к внешним клавиатурам Bluetooth с помощью проводов. Функциональность Bluetooth может быть добавлена к планшету через адаптеры USB и SD Card.Чтобы включить Bluetooth через меню «Управление устройствами Bluetooth», найдите «Bluetooth» в меню поиска панели чудо-кнопок и выберите «Настройки Bluetooth».

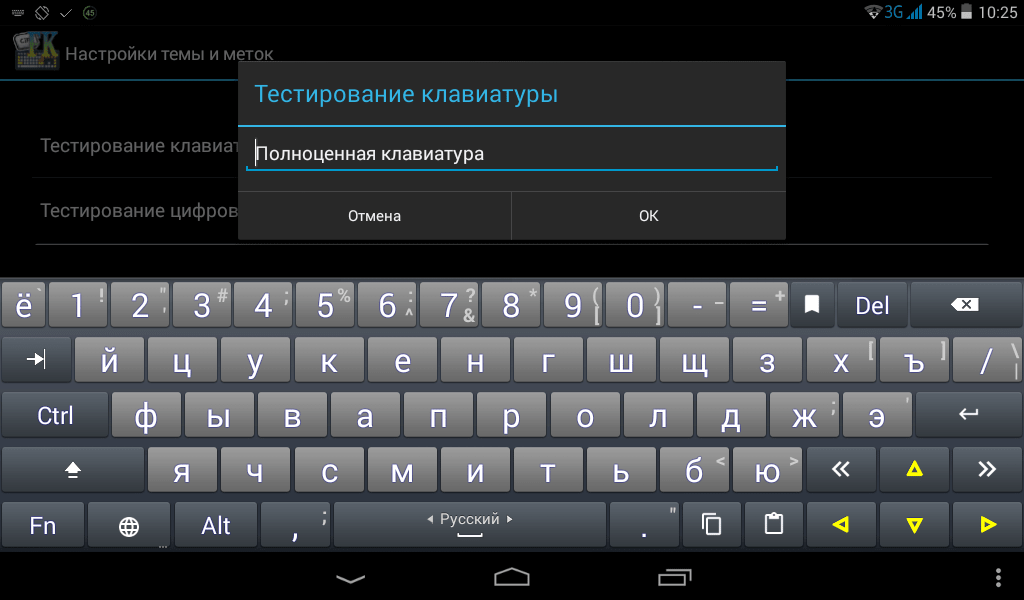 В некоторых оболочках точное расположение пункта будет иным.
В некоторых оболочках точное расположение пункта будет иным. Происшествие можно заметить при скачивании нового приложения, которое предварительно вступает в конфликт с другими ему подобными файлами.
Происшествие можно заметить при скачивании нового приложения, которое предварительно вступает в конфликт с другими ему подобными файлами. При переполненной памяти возможна медленная работа устройства, что приводит к проблемам с запуском клавиатуры.
При переполненной памяти возможна медленная работа устройства, что приводит к проблемам с запуском клавиатуры.