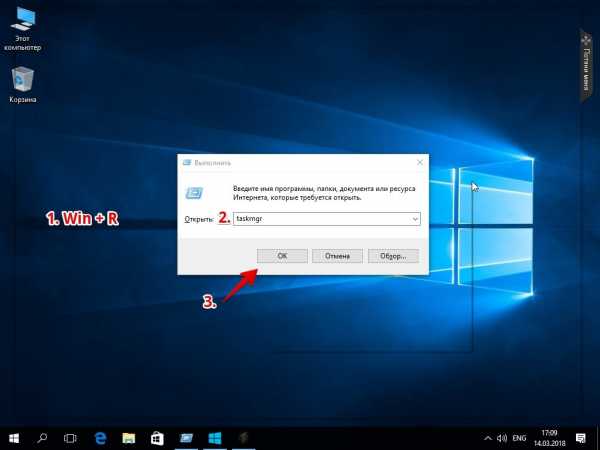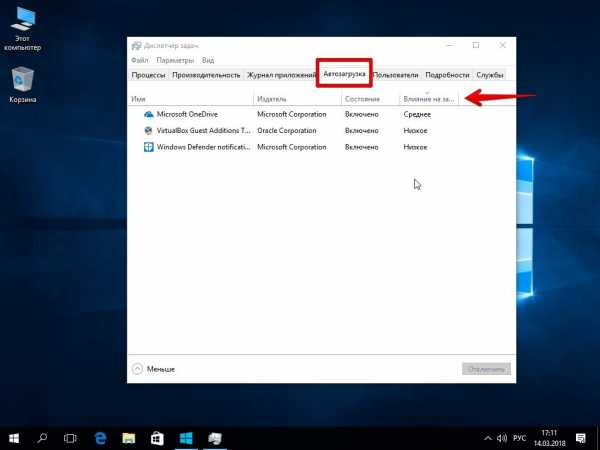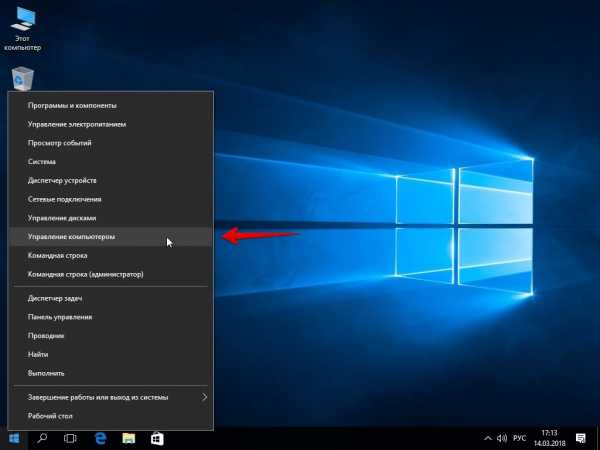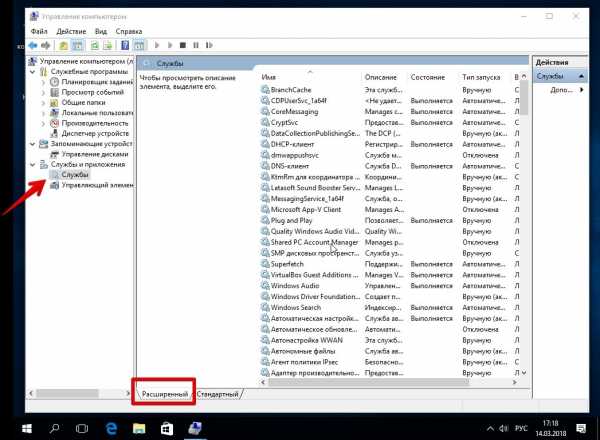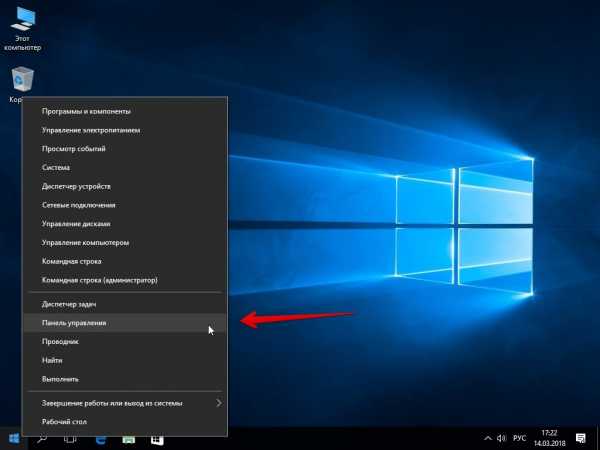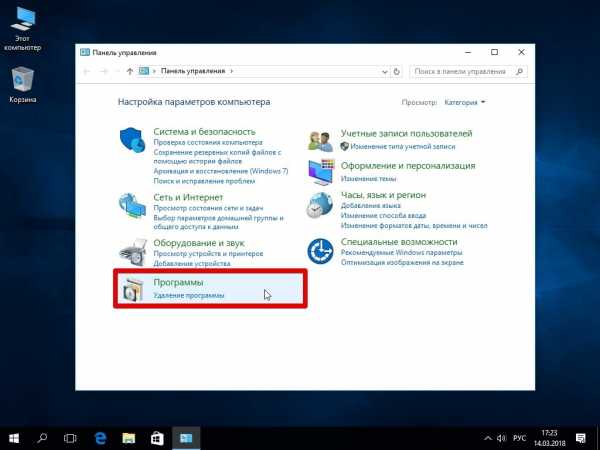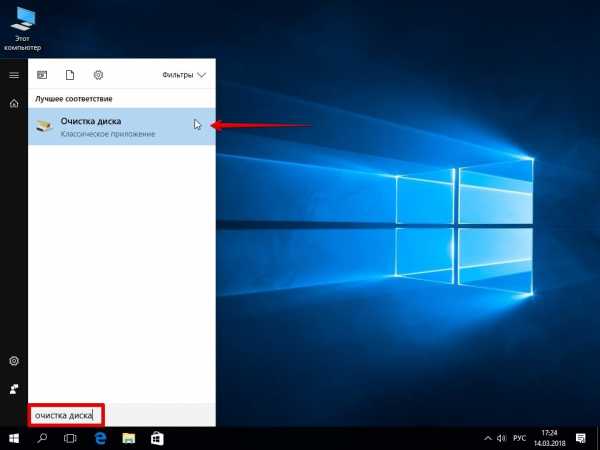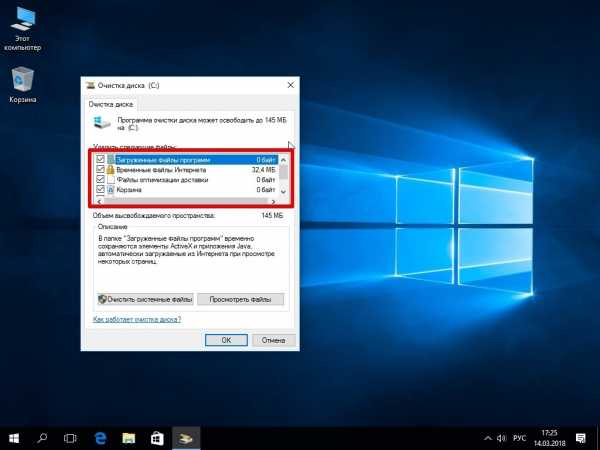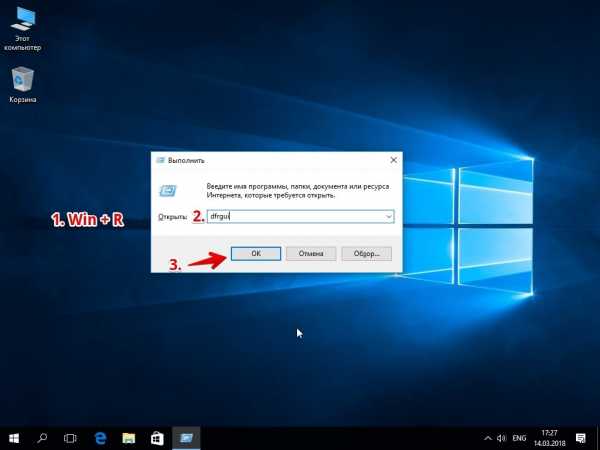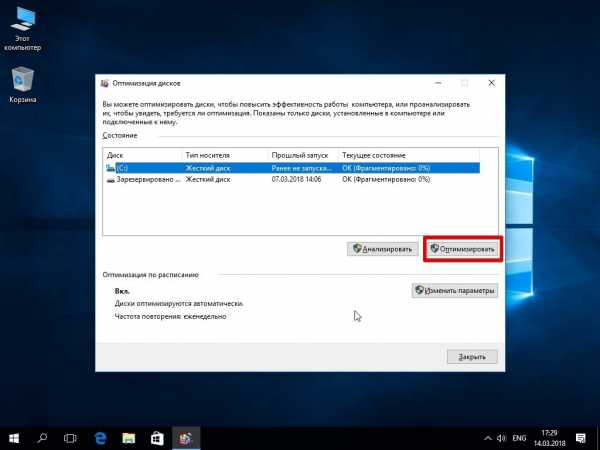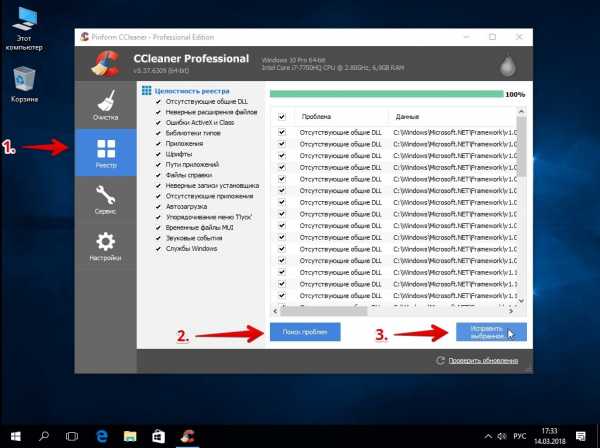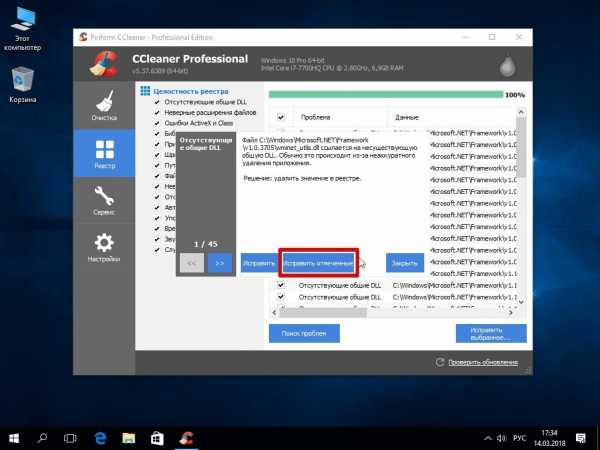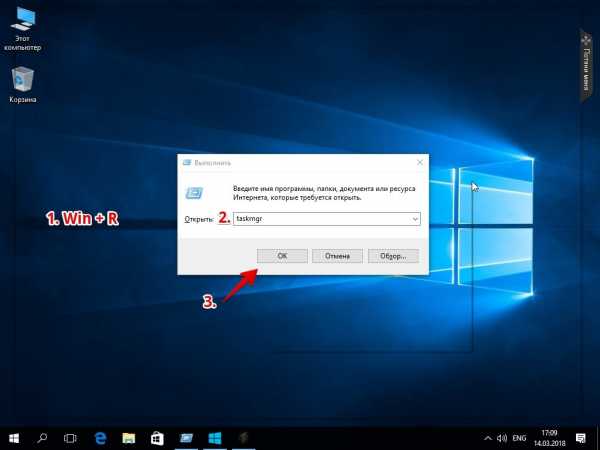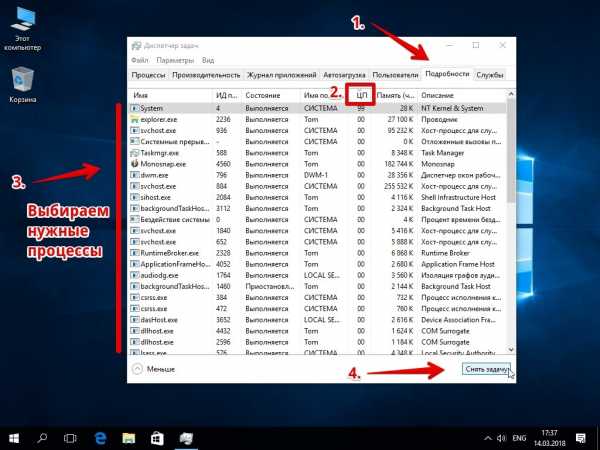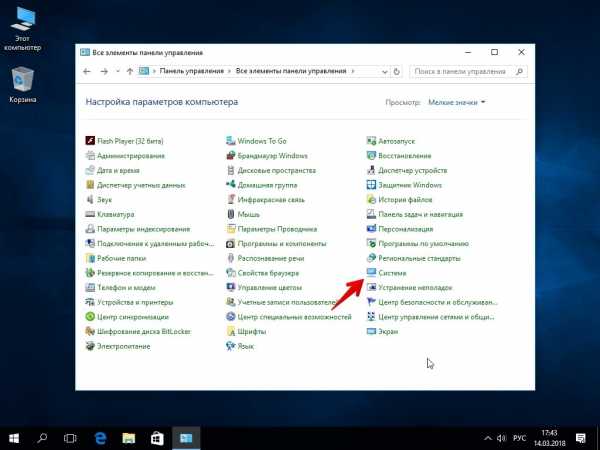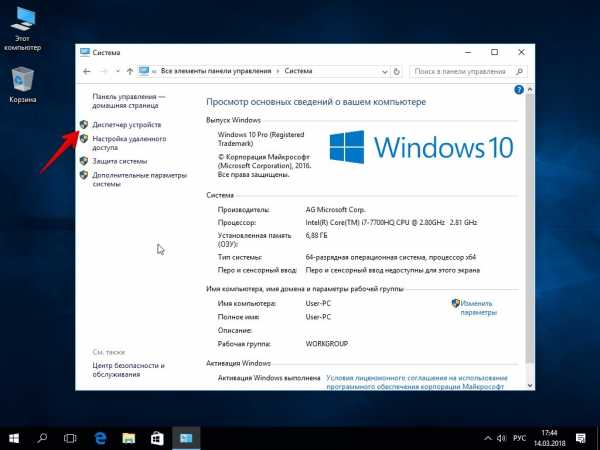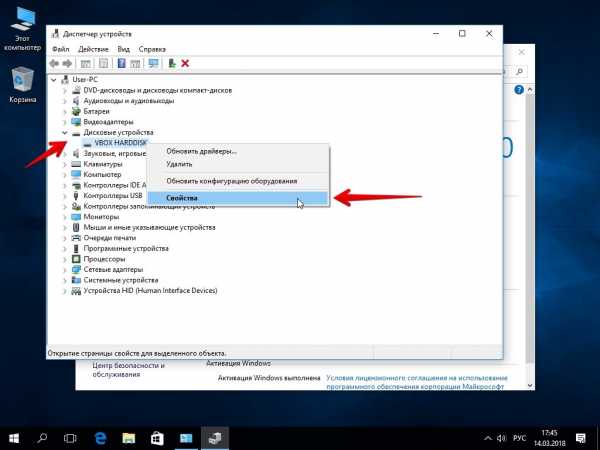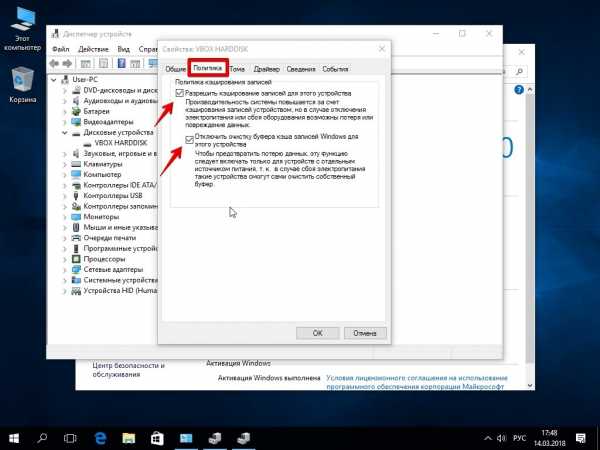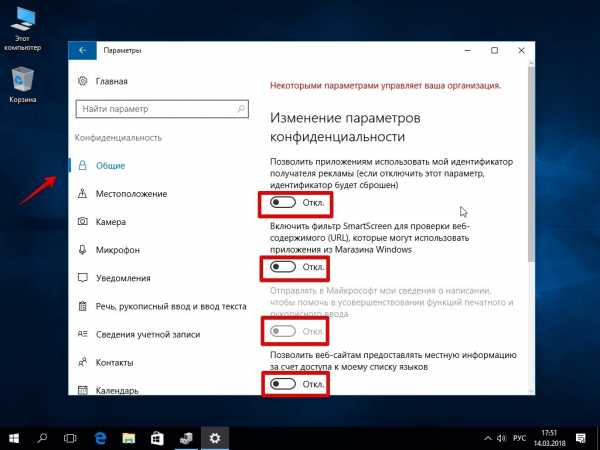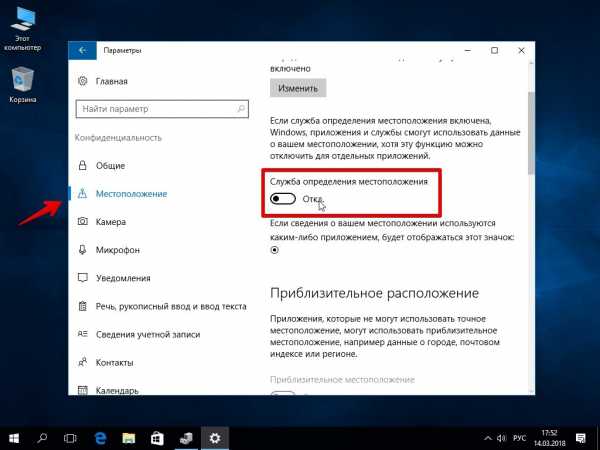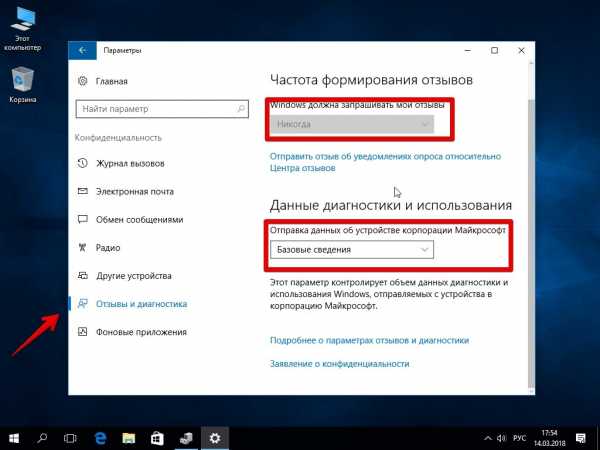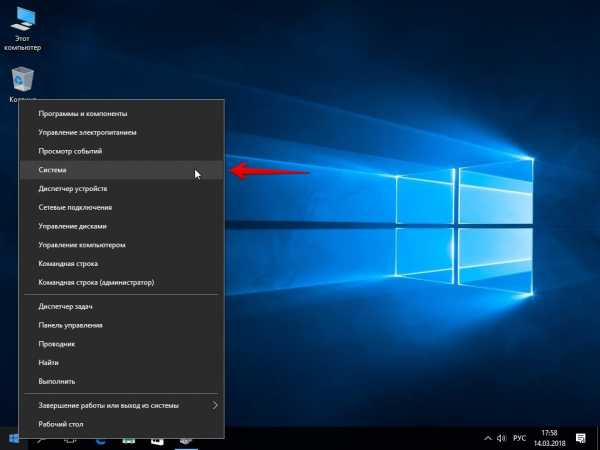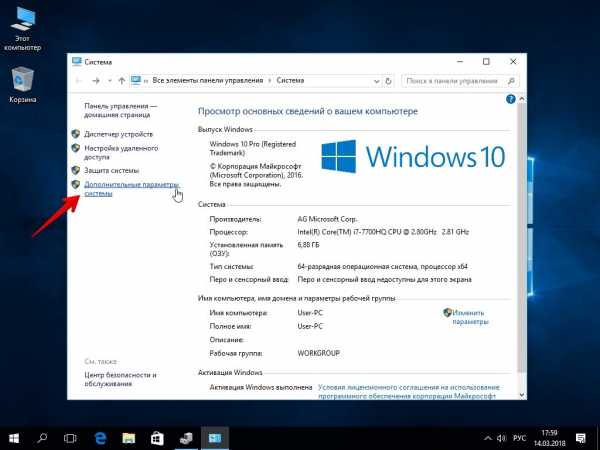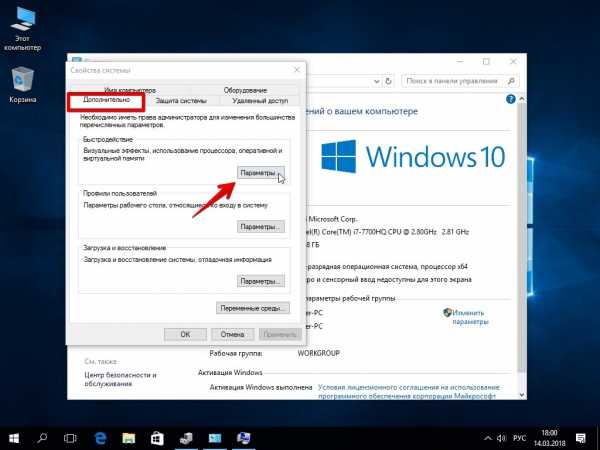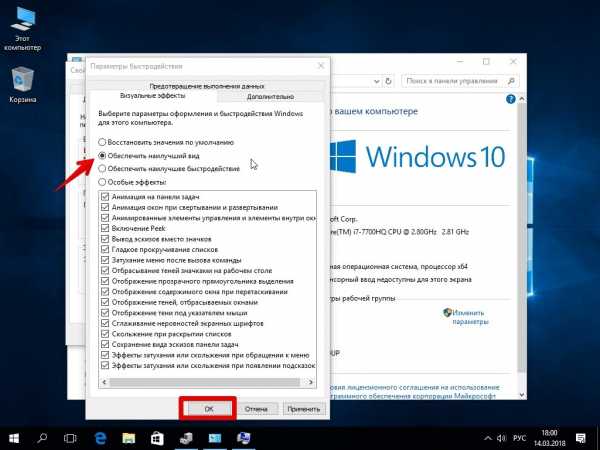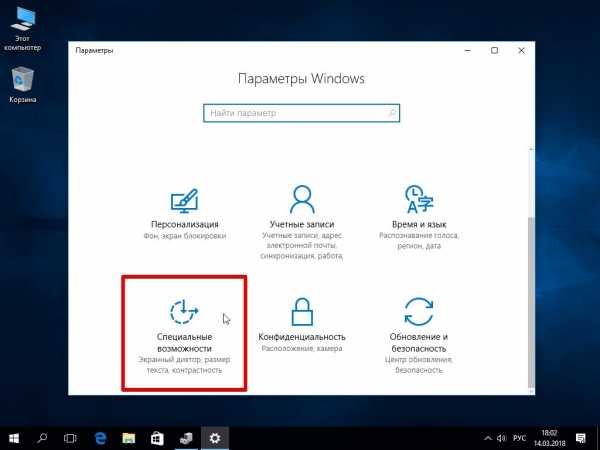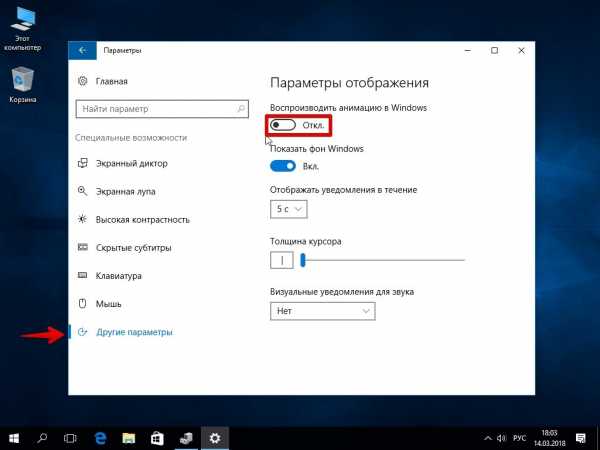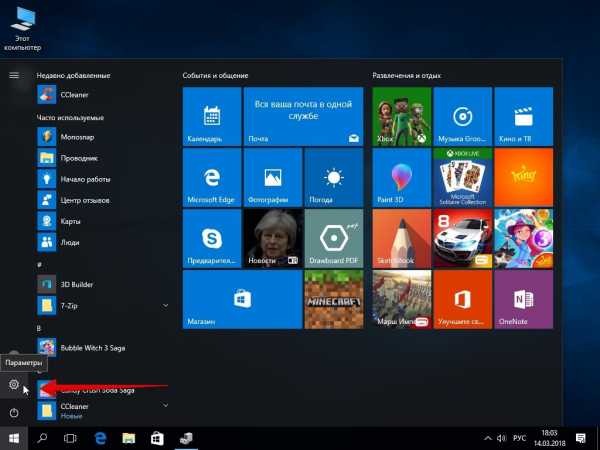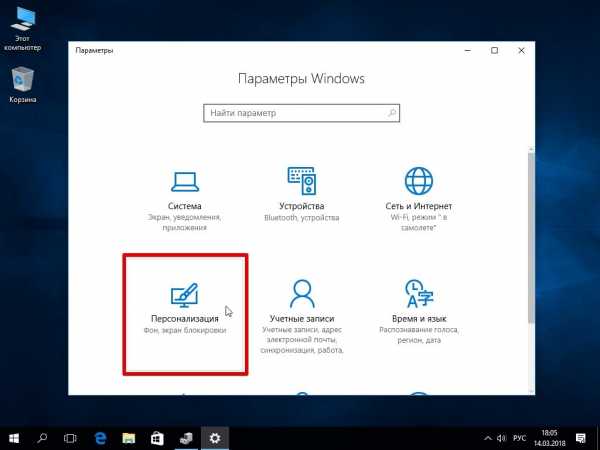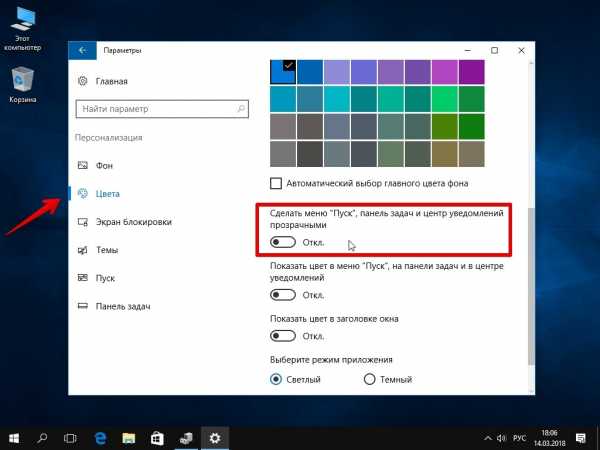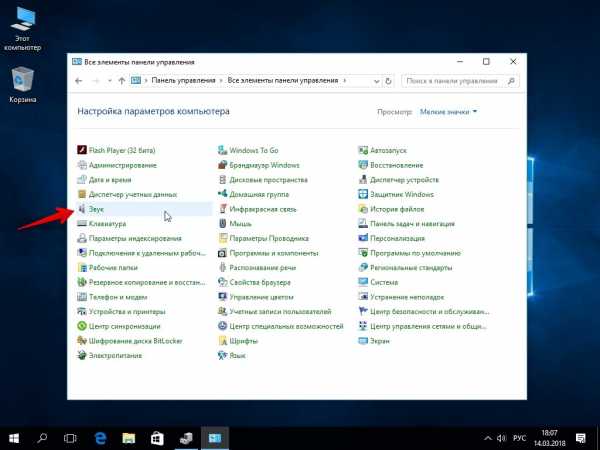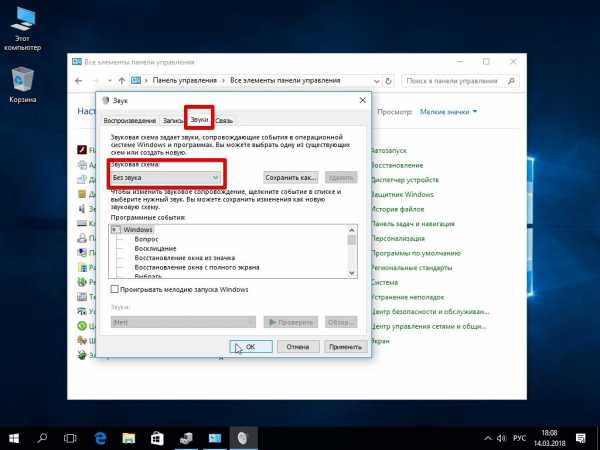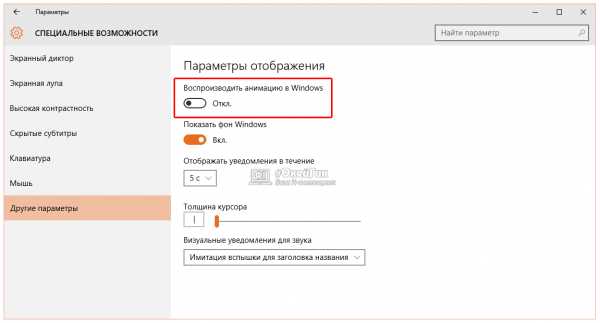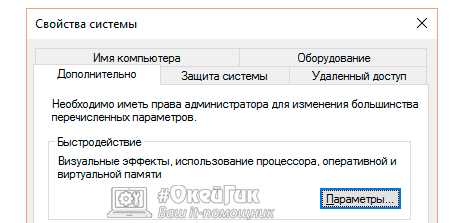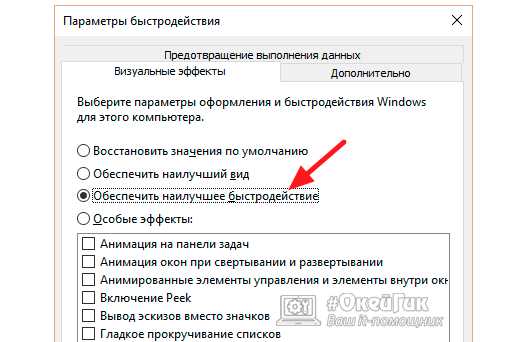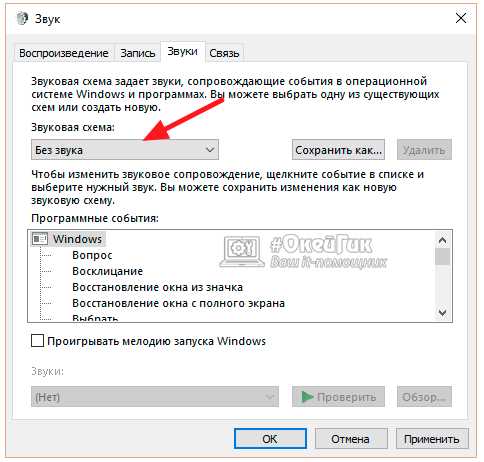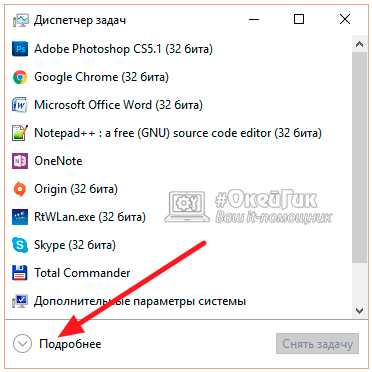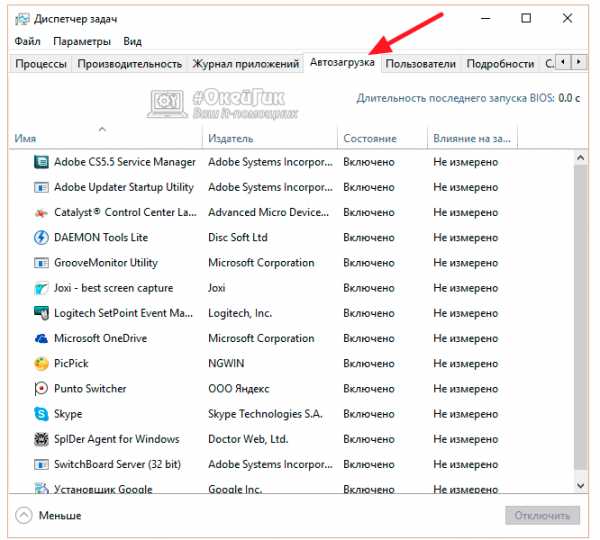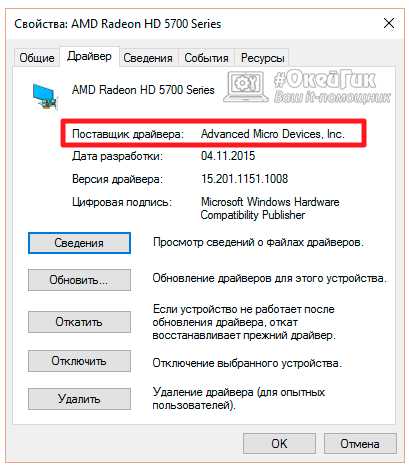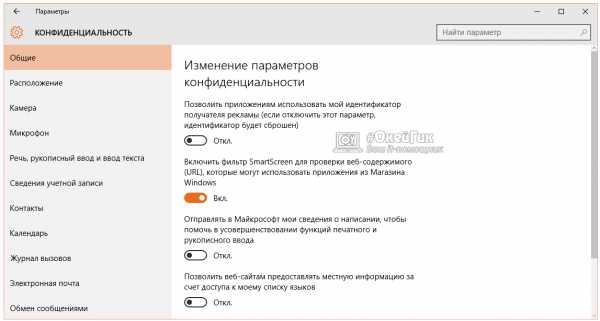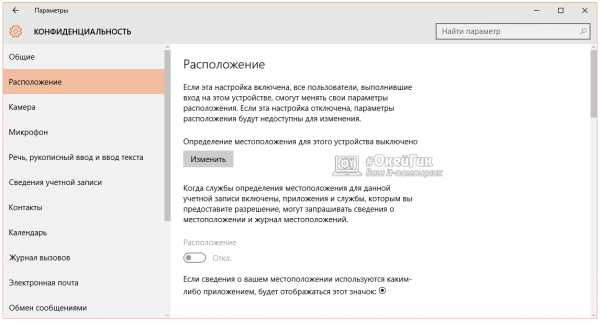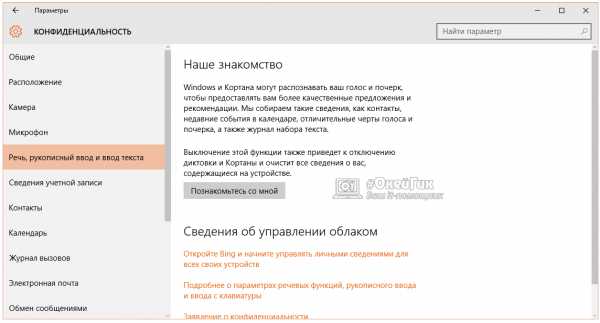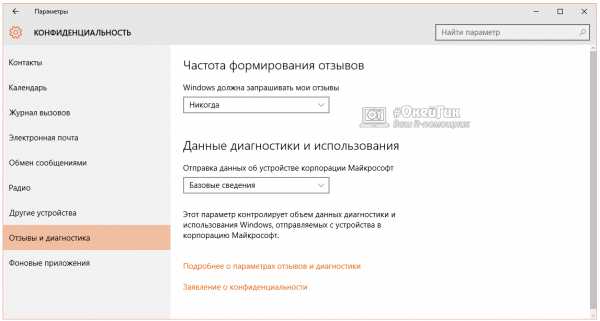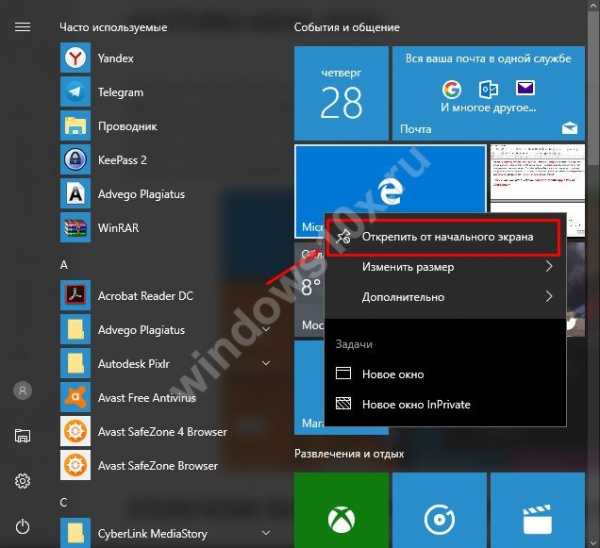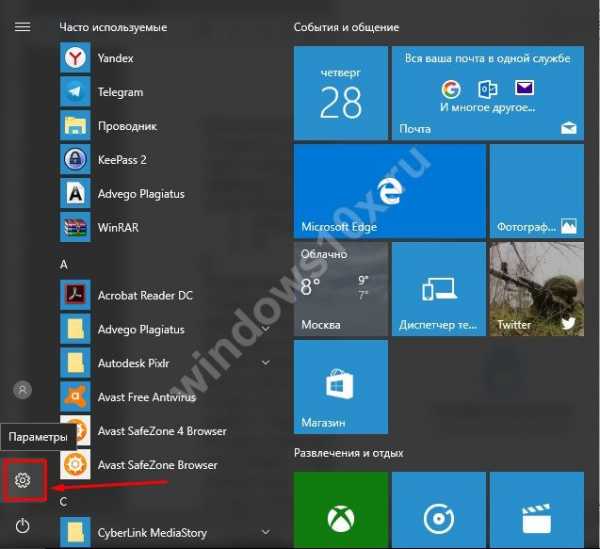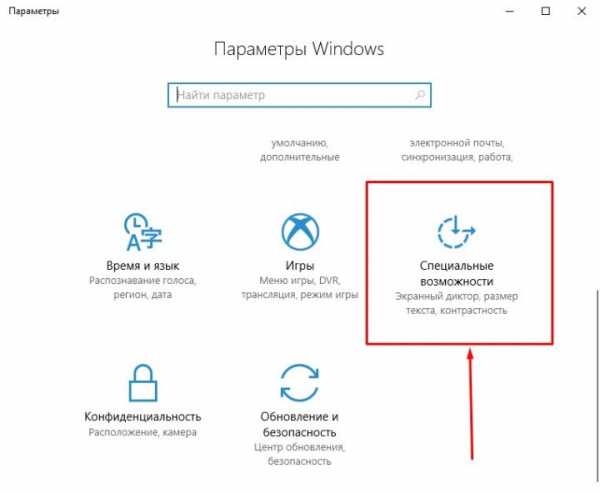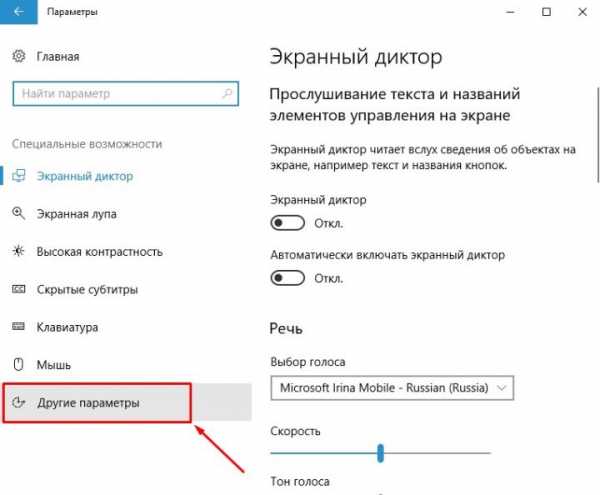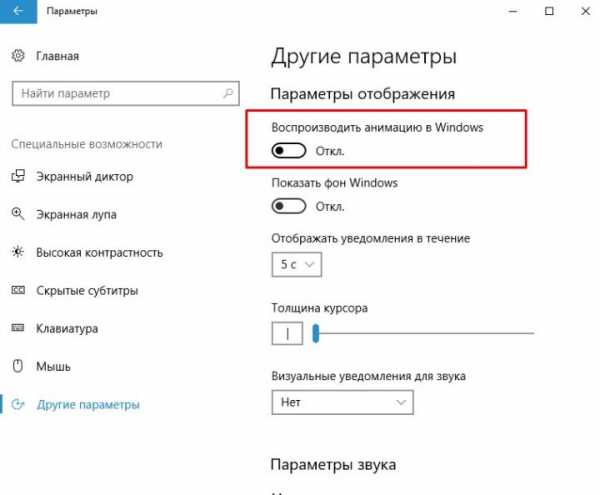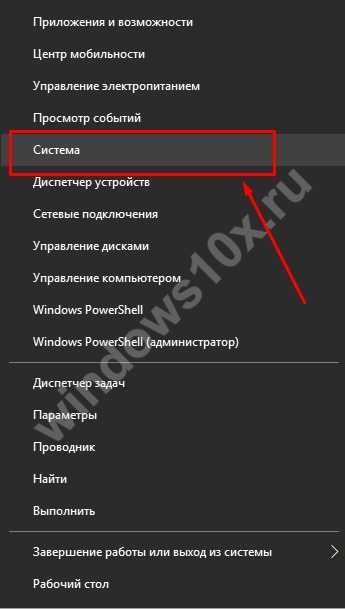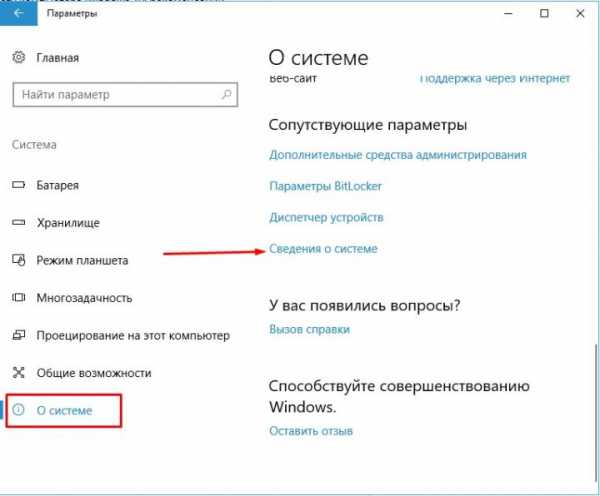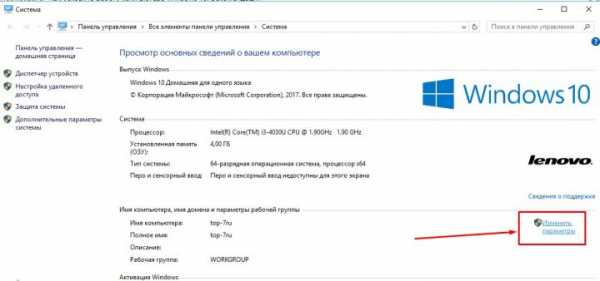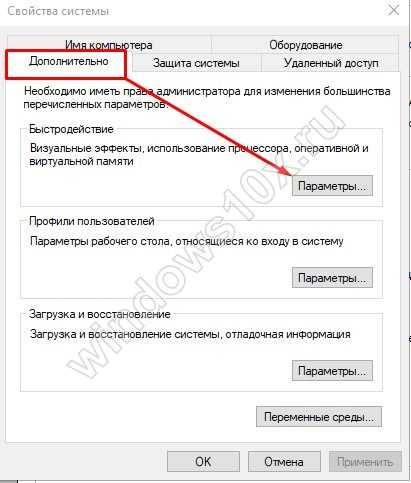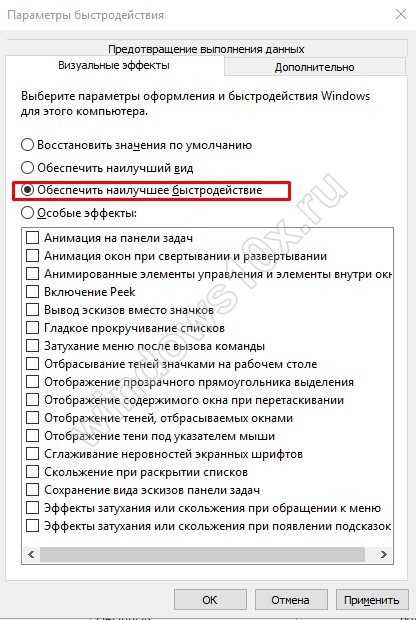как ускорить работу компьютера, если он тормозит
«Десятка» уже через несколько месяцев начала предательски тормозить? Не спешите ничего переустанавливать. В этом руководстве мы подробно расскажем, как ускорить работу Windows 10 на компьютере или ноутбуке без переустановки.
Оптимизация Windows 10: чистим автозагрузку
Одно из серьезных препятствий, из-за которых чаще всего тормозит Windows 10 — программы, которые автоматически запускаются вместе с ОС. Из-за них и компьютер грузится дольше, и общая производительность серьезно страдает. А самое интересное, что большинство людей про эти программы и знать не знает: пользы ноль, а ресурсы-то задействуются.
Много важной информации по оптимизации Windows мы описали в нашей статье «Оптимизация работы системы Windows XP»
Отключить все лишнее в автозагрузке — один из надежных способов ускорить работу Win 10. Что для этого нужно?
- Отправляемся в диспетчер задач. Для этого одновременно жмем кнопку с окном-логотипом Win + клавишу R, а в появившейся строчке вводим:taskmgr

- Открываем раздел «Автозагрузка».

- Сортируем все программы, нажав на столбик «Влияние на запуск».
- Среди самых «прожорливых» задач находим все бесполезные и отключаем.
Как понять, что действительно нужно системе для работы, а что впустую расходует память? Проще всего погуглить каждую из «подозрительных» программ: скорее всего, 90% из них вам как минимум не нужны. Часто в автозапуске полно ненужного софта от производителя ПК или ноутбука, скрытых рекламных программ или даже шпионского ПО.
Что можно отключать точно?
- Облачные хранилища (так, в случае с «десяткой» в автозагрузке автоматом «прописывается» OneDrive).
- uTorrent, MediaGet и прочие программы для скачивания — когда вам будет нужно, запустите их отдельно. К тому же, постоянная раздача торрентов капитально тормозит Windows любой версии.
- Официальное ПО, которое по умолчанию загрузилось при установке сканера, принтера или МФУ. Вы вряд ли пользуетесь именно им, а устройства будут отлично работать и так.
Для оптимизации Windows 10 мы чистим только автозагрузку, сами же программы останутся на компьютере. Так что любую из них при необходимости вы сможете запустить вручную.
Выключаем службы, которые грузят систему «без дела»
Разработчики не могут предсказать, какие именно службы вам понадобятся. Поэтому весь массив автоматически запускается вместе с ОС. Чтобы ускорить работу Windows 10 на ноутбуке или компьютере, полезно найти лишние службы, которые лично вам не нужны, и выключить их.
- «Пуск» правой кнопкой / «Управление компьютером».

- В левом меню находим раздел «Службы».

- Во вкладе «Расширенный» можно почитать, чем занимается каждая из служб.
Что отключить, а что лучше не трогать? В сети гуляет много списков, но мы остановимся на тех службах, которые можно выключить практически без риска. Начнем с самых «прожорливых».
- Центр обновления — лучше периодически обновляйте систему вручную.
- Windows Search — если вы редко что-то ищете на компьютере.
Эти службы можно смело убирать, если компьютер не подключен к общей сети:
- KtmRm для координатора распределенных транзакций.
- Автономные файлы.
- Агент политики IPSec.
- Браузер компьютеров.
- Модуль поддержки NetBIOS.
- Сервер Сетевая служба.
Задачу этих служб уже взял на себя антивирус:
- Брандмауэр.
- Защитник Windows.
Эти в 99% случаев бесполезны, а вот тормозить Windows 10 из-за них может прилично:
- Адаптивная регулировка яркости.
- Вспомогательная служба IP.
- Вторичный вход в систему.
- Клиент отслеживания изменившихся связей.
- Модули ключей IPsec для обмена ключами в Интернете и протокола IP с проверкой подлинности.
- Обнаружение SSDP.
- Родительский контроль (Parental Control).
- Служба регистрации ошибок.
- Удалённый реестр.
Эти оставляйте только, если вы используете соответствующие им устройства:
- Смарт-карта.
- Факс.
- Диспетчер печати — для принтера.
- Служба загрузки изображений(WIA) — для сканеров и фотоаппаратуры.
- Служба поддержки Bluetooth — вряд ли кто-то еще пользуется блютузом.
- Служба ввода планшетного ПК — если вы не пользуетесь рукописным вводом.
- Основные службы доверенного платформенного модуля — если нет контролирующих устройств на базе BitLocker или TMP.
Как отключить службу?
Два раза нажимаем по ней и в появившемся окне в строке «Тип запуска» задаем «Отключена» / потом «Применить» или «ОК». 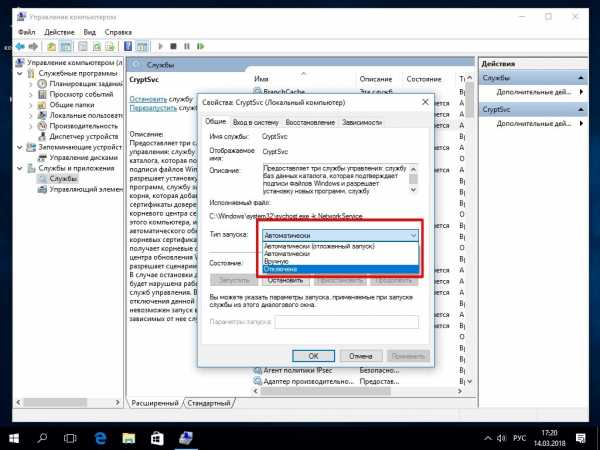
Проводим «уборку» среди установленного софта
Стоит держать на ноутбуке или ПК лишь то ПО, которое действительно вам нужно — удаление лишних программ позволит существенно ускорить работу компьютера на Windows 10.
- «Пуск» правой кнопкой / Оттуда идем в «Панель управления».

- Открываем раздел «Программы» / «Удаление программ».

- Пересматриваем все, что стоит. Не пользуетесь? Удаляйте без раздумий. Не уверены, что делает то или иное незнакомое ПО? Чтобы не убрать ничего нужного, лучше всего забейте название в поиск в интернете.
Эффект почувствуете сразу. Результат в оптимизации Windows 10 особенно явно ощущается, если «хлама» среди установленного софта было накоплено прилично. А так чаще всего и бывает, если за этим не следить отдельно.
Вычищаем мусорные файлы с диска С (системные)
В любой ОС за месяцы работы набирается порядочное количество «мусорных» системных файлов. Чтобы ускорить работу Windows 10, рекомендуем периодически их удалять.
- В поисковой строке меню «Пуск» введите «Очистка диска».

- Откройте программу / Выберите диск С / Нажмите «ОК».

- После появления результатов анализа поставьте галочки во всех разделах, которые будут очищены / Нажмите «ОК».
Чистим жесткий диск от ненужных файлов (своих)
Если у вас вместительный винчестер на несколько терабайт, и на нем еще куча свободного места — вам этот совет не нужен. Но если компьютер старый, а жесткий диск — «доверху забит», это может очень сильно тормозить Windows. Если свободного места осталось менее 20-30 процентов, сложности с быстродействием практически гарантированы.
Конечно, все это требует времени, но при маленьком и захламленном винчестере усилия того стоят: каждые высвобожденные 5-10% помогут ощутимо ускорить работу ПК на Windows 10.
- Как подступиться к делу? Потихоньку. Просмотрите все файлы на компьютере: наверняка вы найдете массу непонятных архивов и папок, которые много лет не открывали, кучу фильмов, тяжелых сериалов, старых установщиков и пр. Для удобства можно отсортировать все по размеру: так вы наглядно увидите, что «съедает» больше всего места.
Если вы пока не готовы менять винчестер, придется решительно удалить все ненужное. Ценные, но тяжелые вещи можно частично «распихать» по флешкам, внешним дискам и различным облачным сервисам.
- Еще один совет: никогда не сохраняйте личные файлы на диске «С» — из-за этого слабый компьютер на Windows 10 будет тормозить практически гарантированно. Если сейчас там что-то лежит, перенесите файлы на соседние диски, например, на «D». Не забудьте про:
- рабочий стол (если надо, лучше создавать ярлыки),
- библиотеки (мои видео, мои изображения и т.п.)
- и обязательно проверьте папку «Загрузки» (в ней часто скапливаются тонны давно забытых файлов).
После всех удалений не забудьте очистить корзину!
Дефрагментация (оптимизация) дисков
Особенно хорошо проводить дефрагментацию после того, как вы сделали очистку «системного мусора», убрали какой-то установленный софт либо вручную поудаляли с компьютера лишние файлы. Эта полезная процедура восстанавливает корректную структуру диска, что серьезно ускоряет Windows 10 на слабом компьютере.
- Жмем [Win + R].

- В окне набираем: dfrgui
- В появившемся окне «Оптимизация дисков» жмем по диску С / «Оптимизировать».

Если вы все-таки уделили время радикальной чистке несистемных дисков (удалили с них все тяжелое, но ненужное), повторите процедуру и для них (D, E и т.п.)
Чистим реестр программой для оптимизации Windows 10
Если вы не продвинутый пользователь, не рекомендуем «копаться» в реестре самостоятельно. Безопаснее переложить все на программу, которая сделает это за вас. Рассмотрим шаги на примере CCleaner — популярной бесплатной программы для оптимизации Windows 10. Кстати, очистку и дефрагментацию можно проделывать в ней же.
- После установки кликаем по вкладке «Реестр».

- Нажимаем сначала «Поиск проблем».
- При появлении списка всех ошибок, жмем «Исправить выбранное».
- Можно на всякий случай нажать «Да» на предложение сохранить копию, хотя обычно никаких сложностей после CСleaner не возникает.
- Жмем «Исправить отмеченные» / «Закрыть».

Устраняем лишнюю нагрузку на процессор
Часто какой-нибудь совершенно ненужный процесс постоянно работает фоном, из-за чего компьютер сильно тормозит. Чтобы ускорить Windows 10, крайне желательно навести порядок в диспетчере задач.
- Нажимаем [Win + R].

- Вводим: taskmgr
- Заходим в «Подробности».
- Кликаем по столбцу «ЦП», сортируя запущенные процессы по нагрузке.

- Находим те процессы, которые «съедают» максимум ресурсов.
- Рекомендуем поискать в сети, за что отвечает тот или иной процесс. Так станет ясно, какие можно закрывать.
- Отключаем лишние процессы, выделяя каждый и нажимая «Снять задачу».
Оптимизация работы жесткого диска на Windows 10
Если у вас стоит обычный HDD, а не высокоскоростной SSD, проделайте вот что.
- Запустите «Панель управления», кликнув «Пуск» правой кнопкой.

- Идите в «Система» / в ней в «Диспетчер устройств».


- В разделе «Дисковые устройства» отыщите свой винчестер.

- Кликните по нему правой кнопкой / выберите «Свойства».
- Переключитесь во вкладку «Политика».

- Переставьте переключатель в вариант «Оптимизировать для выполнения».
- Поставьте обе галочки в квадратиках ниже (Кэширование и повышенная производительность) / «OK».
Винчестер теперь будет работать лучше, а вместе с этим немного ускорится и работа Windows 10.
Убираем ненужные плитки в меню «Пуск»
Система автоматически помещает в меню «Пуск» комплект живых плиток приложений. Зайдите и посмотрите, пользуетесь ли вы ими?
Рекомендуем оставить только действительно нужные, а остальные прямоугольники выделить правой клавишей мышки и выбрать «Удалить из меню «Пуск». Это не панацея, но все-таки тормозить Windows 10 станет еще чуть меньше.
Выключаем слежение Windows 10
Да, «десятка» действительно «шпионит» за нашими действиями, регулярно высылая собранные сведения в Microsoft. Функция слежения тоже расходует некоторое количество системных ресурсов. Для оптимизации Windows 10 на медленных компьютерах лучше ее выключить.
- Жмем «Пуск» правой кнопкой / «Параметры» / «Конфиденциальность».

- Во вкладке «Общее» в разделе «Изменение параметров конфиденциальности» двигаем все 3 рычажка в положение «Откл.»

- Далее спускаемся в «Местоположение» и тоже сдвигаем рычажок «Службы определения местоположения» в состояние «Откл.»

- Внизу находим вкладку «Отзывы и диагностика». В первом разделе «Данные диагностики…» выбираем «Основной». В следующем разделе «Частота формирования отзывов» ставим «Базовые сведения» или «Никогда».

Когда прирост скорости нужен срочно: убираем спецэффекты
Упрощаем графику
Если компьютер тормозит уж очень сильно, можно радикально ускорить работу Windows 10, пожертвовав «крутой» графикой. Конечно, графическая оболочка ОС станет совсем простенькой, превратившись в что-то среднее между семеркой и раритетной Win 98. Но серьезный прирост производительности на старых компьютерах того стоит — все высвобожденные ресурсы будут направлены в правильное русло.
- Правой кнопкой кликаем «Пуск» далее заходим в «Система».

- Заходим в меню «Дополнительные параметры».

- Во вкладке «Дополнительно» в верхнем разделе «Быстродействие» нажимаем на «Параметры».

- Если не хотите возиться с ручными настройками, в «Визуальных эффектах» просто задайте «Обеспечить наилучшее быстродействие» / «OK». Система сама отключит все лишнее.

- Можете вместо этого выбрать «Особые эффекты» и поэкспериментировать с ними сами: убирайте галочки с того или иного эффекта, а наиболее привычные (например, сворачивание окон и т.п.) можете оставить.
Особенно хорошего результата в плане оптимизации Windows 10 здесь можно ожидать на слабых ПК и ноутбуках, имеющих до 4Гб ОЗУ.
Теперь отключаем анимацию
- Жмем кнопку со значком Win (в нижнем левом углу клавиатуры) + клавишу I.
- Отправляемся в «Специальные возможности».

- Оттуда в «Другие параметры».

- Убираем функцию «Воспроизводить анимацию».
Выключаем прозрачность меню
Эта деталь смотрится эффектно, конечно, но тоже тратит драгоценную память.
- В меню «Пуск» находим строчку «Параметры».

- Оттуда идем в «Персонализацию».

- Слева в колонке выбираем пункт «Цвета».

- В строчке «Сделать меню «Пуск», панель управления и центр уведомлений прозрачными» смещаем рычажок в положение «Выкл.»
Убираем системные звуки
Еще один неплохой метод, который внесет свою лепту в ускорение Windows 10. Не волнуйтесь, звук на самом компьютере при этом никуда не денется. Уберутся только оповещения при разных системных событиях. Без них легко можно обойтись, зато системе не придется больше «мучить» жесткий диск в поисках того или иного звукового файла.
- Кликаем «Пуск» правой клавишей / открываем «Панель управления».

- В разделе «Звук» ищем вкладку «Звуки» и в пункте «Звуковая схема» выставляем «Без звука» / внизу жмем «ОК».


Windows 10 тормозит все равно. Что еще можно сделать?
Вот еще несколько полезных советов по оптимизации, которые ускорят работу Windows 10 на любом компьютере или ноутбуке.
Но не забывайте, что чаще всего тормозит не лицензионная Windows и мы советуем работать только за официальной версией, как её установить правильно читайте в нашей статье «Как переустановить Windows 10 с флешки»
- Регулярно проверяйте систему на вирусы. Вот несколько толковых бесплатных антивирусников:
AVAST Free
Kaspersky Free,
AVG AntiVirus Free,
BitDefender Antivirus Free Edition
- Возьмите себе за правило на ночь всегда выключать компьютер. Если система без остановки работает несколько дней, она начинает серьезно замедляться — на слабых компьютерах это чувствуется особенно. Если тормозит Windows 10 — почаще перезагружайтесь, это реально помогает.
- Не забывайте раза 2 в год чистить ноутбук или ПК от пыли — забитый пылью компьютер греется и работает гораздо медленнее.
- Капитан Очевидность, но все же. Если компьютер слабый, старайтесь одновременно открывать как можно меньше программ — особенно тех, которые сильно грузят процессор. Лучше по очереди. К вкладкам в браузере это тоже относится.
Теперь вы знаете, как ускорить Windows 10, если она тормозит. Ну, а если система совсем «убита» и переустановки не избежать, обязательно загляните в нашу статью «Как переустановить Windows 10». И обязательно делитесь своими успехами и вопросами в комментариях!
laptop-info.ru
Как ускорить работу компьютера и ноутбука на windows 10
Владелец любого компьютера со временем приходит к поиску ответа на вопрос как ускорить работу ноутбука и компьютера на Windows 10, не прибегая к покупке дорогостоящих комплектующих. В сегодняшней статье поговорим о том, какие факторы и каким образом влияют на производительность системы и ознакомимся со способами повышения быстродействия компьютера в самых разнообразных случаях.
Отметим, что о повышении мощности системы путем приобретения и замены комплектующих речь идти не будет, рассмотрим лишь проблемы, вызывающие замедление функционирования ПК, касающиеся программной части, в частности настроек, мусора и фрагментации файлов.
Что касается приложений для автоматической чистки и оптимизации системы, то их эксплуатация должна проходить с пониманием того, что эти приложения делают, каким образом они ускоряют работу компьютера. Без этого подобный софт лучше не использовать во избежание отрицательных последствий, которые устраняются путем отката системы, ее сброса или переустановки.
Содержание страницы
Огромный список автоматически запускаемых приложений, служб и драйверов
Очень часто источником медленного запуска, и как следствие, функционирования компьютера являются те приложения, сервисы и драйверы, которые начинают запускаться непосредственно после загрузки рабочего стола и всех системных компонентов. Их одновременный старт замедляет финишный этап запуска Windows 10 и ее дальнейшую работу, особенно при использовании старенького компьютера/ноутбука с объемом оперативной памяти до 4 ГБ.
И самое интересное, что большинство пользователей даже не подозревают о наличии множества приложений в автозагрузке, ведь сами туда ничего не добавляли. Внедрение приложений в автозапуск происходит во время их первого запуска или еще на этапе инсталляции, о чем пользователь оповещается не всегда.
Открыв список автозагрузки, пользователь увидит все программы, которые стартуют вместе с Windows 10. Следующие приложения наиболее часто интегрируются в автозагрузку (для удобства классифицируем их по категориям).
1. Приложения для работы с периферийными устройствами: камеры, принтеры, МФУ, мобильные телефоны, Bluetooth, приложения для управления питанием ноутбука. Обычно на ПК таких программ 2—3, а на ноутбуке еще больше, они замедляют включение компьютера и его быстродействие, но пользуются этими утилитами единицы: печатать и сканировать можно и через предпочитаемые офисные программы и просмотрщики графики, а настроить схему энергопотребления можно в Панели управления.
2. Менеджеры закачек и клиенты для работы в торрент-сетях. Эти утилиты не следует запускать вместе с операционной системой, если не занимаетесь постоянной загрузкой или раздачей файлов. Менеджер закачек следует запускать в случае необходимости что-либо загрузить (или раздать). В случае с клиентами для пиринговых сетей, эти крохотные приложения после добавления нескольких закачек с большим числом файлов начинают потреблять сотни мегабайт оперативной памяти. Это и приводит к тормозам на ноутбуках. Мало того что торрент-клиент потребляет до 1 ГБ оперативной памяти, так он еще и в значительной мере нагружает и физические диски, что для портативного устройства с винчестером, частота оборотов которого равняется 5400 в минуту, является нелегким испытанием.
3. OneDrive и прочие облачные хранилища, коими мало кто пользуется. Сетевые хранилище от Microsoft автоматически запускается в Windows 10, и, если его не используете, сервис следует удалить из автозагрузки.
4. Ненужные программы, которые устанавливается вместе с другими продуктами, если по невнимательности не убрать соответствующие галочки в одном из окон инсталлятора. К таким программам относятся Спутник Mail.ru, Амиго, Яндекс-браузер, поисковая панель Bing и прочие аналогичные продукты.
5. Прочие приложения, которые пользователь на помещал в автозагрузку или даже не догадывается об их существовании. Информацию о каждом из них можно почерпнуть из интернета и сделать вывод о необходимости запуска программы самостоятельно.
Приведем инструкцию, которая покажет, как ускорить загрузку Windows 10 путем удаления мусора из автозагрузки.
1. Вызываем «Диспетчер задач» через контекстное меню Панели задач.
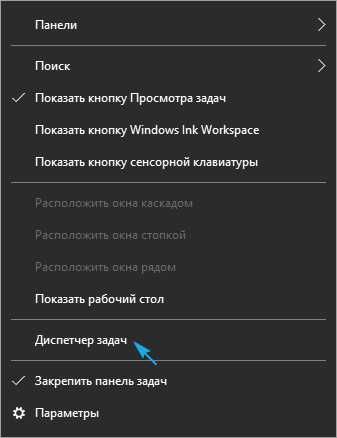
2. Разворачиваем его, кликнув «Подробнее».
3. Идем во вкладку «Автозагрузка».
4. Через контекстное меню каждого ненужного объекта исключаем его из списка автоматически загружаемых с операционной системой.
Как ускорить запуск Windows 10 еще? Посещаем апплет Панели управления «Программы\компоненты» и деинсталлируем с компьютера ненужный софт.
Слежка в Windows 10
Все знают о слежении «десятки» за всеми действиями пользователя за компьютером и отправки массы конфиденциальных данных на серверы Microsoft. Помимо влезания в личную жизнь, функции шпионажа потребляют немало системных ресурсов и сетевой канал. Слежка отключается во время инсталляции операционной системы, через ее «Параметры» и специальные приложения. Подробнее об этом смотрите в посвященном этой теме руководстве.
Программы в Пуске
Плитки в Пуске расходуют системные ресурсы, и, если они не нужны, такие приложения следует деактивировать.
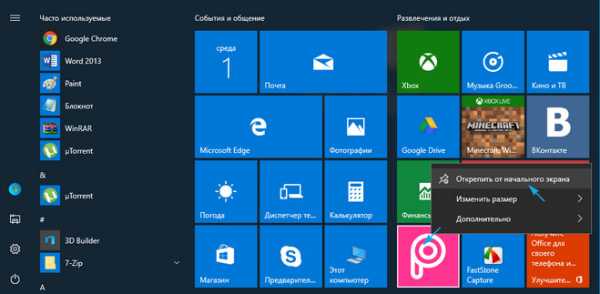
Делается это путем открепления плиток через их контекстное меню. Удалить эти программы можно через PowerShell, о чем подробнее также расписано на нашем сайте.
Драйверы
Драйверы неиспользуемых устройств, помещенные в автозагрузку, и неоригинальное/устаревшее программное обеспечение для управления функционированием аппаратных средств ПК. Ненужные драйверы можно удалить из автозапуска через программу Starter, только слишком усердствовать здесь не следует, а драйверы для чипсета, видеокарты и SATA-контроллеров необходимо скачать из официальных ресурсов их поддержки и переустановить, удалив или заменив их старые версии. В случае с драйверами для видеоадаптера их можно удалить посредством Display Driver Uninstaller.

В обязательном порядке следует заменять драйверы устройств, в свойствах которых на вкладке «Драйвер» поставщик указан как Microsoft.
Красивые визуальные эффекты и звуковое сопровождения системных событий
Еще со времен XP и «семерки» многие знакомы со способом повышения быстродействия системы путем отключения визуальных эффектов для окон и меню, таких как отбрасывание теней, прозрачность, анимация и прочие. Отключаются все графические эффекты, сопровождаемые большинство действий в Проводнике, через свойства системы.
1. Вызываем контекстное меню Пуска.
2. Выбираем «Система».
3. Переходим в расширенные параметры системы.
4. Во вкладке «Дополнительно» нажимаем по кнопке «Быстродействие».
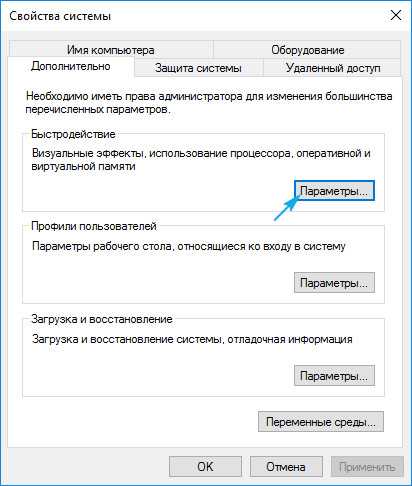
5. Переносим чекбокс к позиции «Обеспечение наилучшего быстродействия» или вручную убираем флажки с эффектов, которые следует деактивировать. Таким образом можно добиться повышения скорости работа компьютера/ноутбука без существенного ущерба графическому виду среды Windows 10.
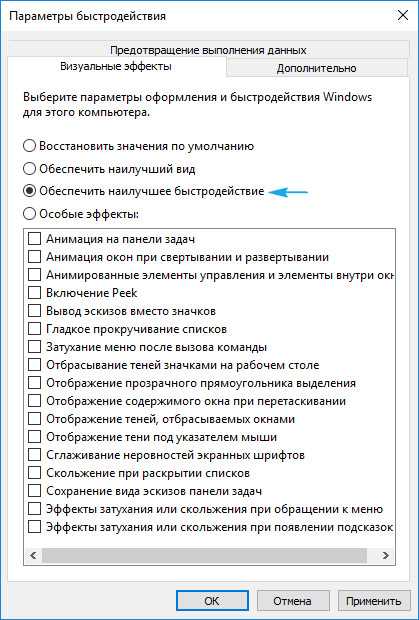
Через «Параметры», вызываемые Win+I, можно посетить раздел специальных возможностей. В последнем разделе «Другие параметры» отключаем первую опцию, отвечающую за воспроизведение анимации в среде Виндовс 10.
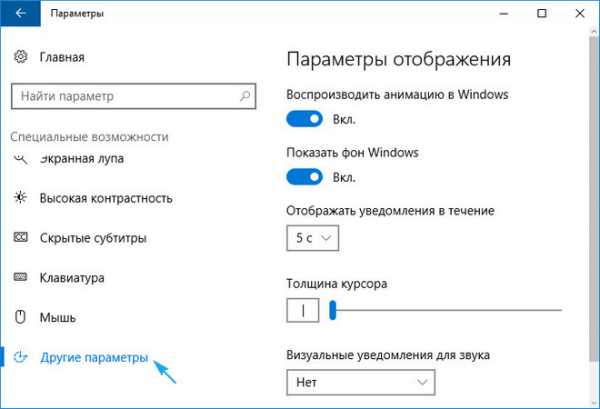
Дополнительно заходим в раздел персонализации в том же окне «Параметры» и в разделе «Цвета» деактивируем эффект прозрачности Панели задач, Пуска и Центра уведомлений. Это положительным ключом отразится на скорости работы ПК.
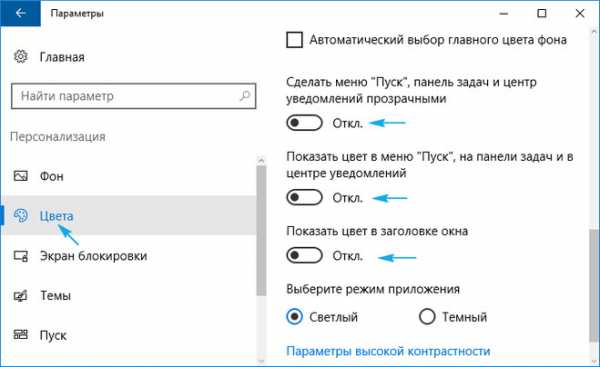
Мизерной прибавки в скорости работы ПК можно добиться путем отключения назойливого звукового сопровождения системных событий. Вызываем апплет «Звук», где на вкладке «Звуки» выбираем схему «Без звука» и сохраняем новые настройки. Теперь Windows 10 не будет обращаться к жесткому диску для воспроизведения соответствующего аудиофайла.
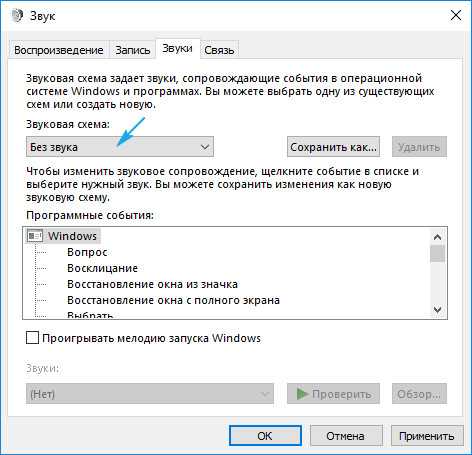
Вредоносные приложения
Если после выполнения вышеприведенных рекомендации компьютер все еще тормозит, и не знаете, как ускорить работу Windows 10, тогда обратите внимание на наличие в системе нежелательных программ, которые антивирусы таковыми не считают. Для обнаружения подобного рода приложение следует воспользоваться отечественной разработкой AVZ или утилитой AdwCleaner, несмотря на наличие антивируса на компьютере.
Браузер
Для ускорения запуска и понижения потребления им ресурсов проверьте дополнения (плагины) для него. Возможно обилие расширений и тулбаров отрицательно сказывается на работе интернет-обозревателя. Дополнительно следует почистить историю браузера и кэш — это снизит количество выполняемых операция чтения во время запуска приложения.
Дефрагментация
Вследствие выполнения записи информации на HDD файлы записываются не в последовательные секторы, а хаотично, из-за чего секторы одного файла могут находиться в различных частях диска. Это сильно снижает скорость доступа к документам, ведь считывающей головке приходится буквально бегать по всей поверхности накопителя в определенном порядке, чтобы считать требуемый файл. Привести в порядок файловую систему и разместить секторы с фрагментами одного файла последовательно поможет операция, называемая дефрагментацией.
1. Вызываем «Свойства» любого тома.
2. Идем во вкладку «Сервис».
3. Нажимаем по пиктограмме «Оптимизировать».
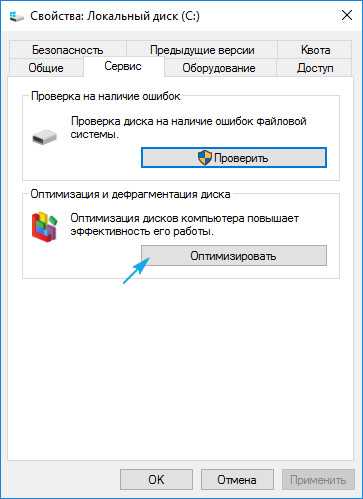
4. Выбираем раздел (начать желательно с системного) и жмём «Оптимизировать».
В процессе дефрагментации компьютер не следует нагружать операциями чтения-записи информации, дабы не замедлять процесс оптимизации.
Рекомендации
Для поддерживания высокого быстродействия Windows 10 следует придерживаться следующих рекомендаций.
- Держите операционную систему и весь софт, в первую очередь драйверы, в актуальном состоянии — следите за обновлениями.
- Периодически очищайте компьютер и системный реестр от мусора, воспользовавшись, например, CCleaner.
- При осторожной эксплуатации ПК следует подумать об удалении антивирусной программы и файервола, а пользоваться лишь встроенным средством защиты, периодически проверяя систему на вредоносные программы при помощи AVZ или иного предпочитаемого аналога.
- Следите за тем, чтобы системный том обладал хотя бы 5 Гб свободного пространства для хранения временных файлов и правильной установки программ. Если том имеет большой объем, свободное пространство должно достигать хотя бы 10% от его общего размера.
Ошибки в оптимизации Windows 10
Первое, что не следует делать с целью повысить скорость работы компьютера, это использование утилит для автоматической чистки, оптимизации и настройки системы, не зная, что наверняка эти программы делают.
При наличии знаний и уверенности в своих действиях (создав точку реанимации системы), можно отключить ненужные системные сервисы для повышения скорости запуска и работы компьютера. Но трогать неизвестные службы или отключать фактически все в ряд не следует — это может привести к появлению ошибок и/или проблемам с функционированием чего-либо (в первую очередь страдает сеть).
windows10i.ru
20 способов ускорить Windows 10
Не так давно получила свой старт операционная система Windows 10. Главным ее отличием от предыдущих версий будет то, что она станет последней, хотя обновления не прекратятся. Как сообщила компания Microsoft в апреле 2017 года, ОС будет и в дальнейшем своевременно получать новые апдейты примерно два раза в год.
Несмотря на быстрое развитие операционной системы, машины с установленной Windows со временем начинают работать медленнее и тормозить, поскольку забиваются всевозможными программами и файлами. В случае если вы пользуетесь компьютером или ноутбуком под управлением Windows 10, вполне вероятно, что вы периодически посещаете Интернет-ресурсы с целью найти всевозможные руководства по ускорению работы операционной системы.
Возможно вы уже находили эту информацию прежде, однако было бы здорово упомянуть не только что-то новое, но и совместить это “новое” с уже известной информацией, чтобы у вас всегда под рукой мог оказаться полноценный справочник по улучшению производительности ПК с Windows.
Содержание статьи:
Как ускорить работу Windows 10
Метод 1. Запретить запуск программ при старте системы
Обычно на компьютерах большинства пользователей Windows присутствует масса приложений, которые автоматически запускаются при включении системы. В основном это заводское программное обеспечение, установленные производителем, и другое, автозапуск которого не был отменен или же он включен умышленно.
Особенно сильно снижение производительности ощущается именно при запуске компьютера, когда он загружает рабочий стол и вместе с этим пытается запустить массу других приложений. Это существенно тормозит работу устройства, следовательно нужно максимально снизить количество программ с автозапуском. Отключить функцию автоматического запуска вы можете при помощи Диспетчера задач.
Если же вы пользуетесь Windows 7 или Windows XP, в таком случае хорошей утилитой для отключения автозапуска станет msconfig.
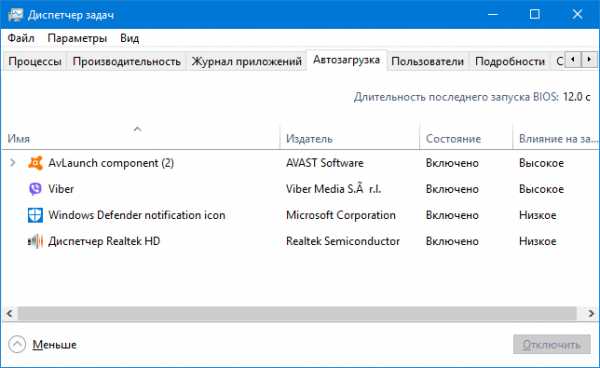
Метод 2. Используйте меньше приложений единовременно, уменьшите нагрузку на ОЗУ (RAM) для повышения производительности
Одновременное использования нескольких приложений может увеличить вашу продуктивность, если вы, допустим, работаете дизайнером и есть необходимость открыть Adobe Photoshop с Adobe Illustrator в одно и то же время, однако это создает дополнительную нагрузку для вашего ПК. В большинстве случаев процессор (CPU) не страдает так же сильно, как ОЗУ (RAM), поскольку оперативная память — основной используемый ресурс.
Попробуйте запустить Диспетчер задач и проконтролировать использование памяти во вкладке Производительность > Память. Если статистика показывает, что программы нагружают ОЗУ, вы можете запросто отследить виновный в этом софт во вкладке Процессы, что позволит вам повысить производительность устройства под управлением Windows 10.
Примечание: Убедитесь, что вы не сбрасываете важный системный процесс.
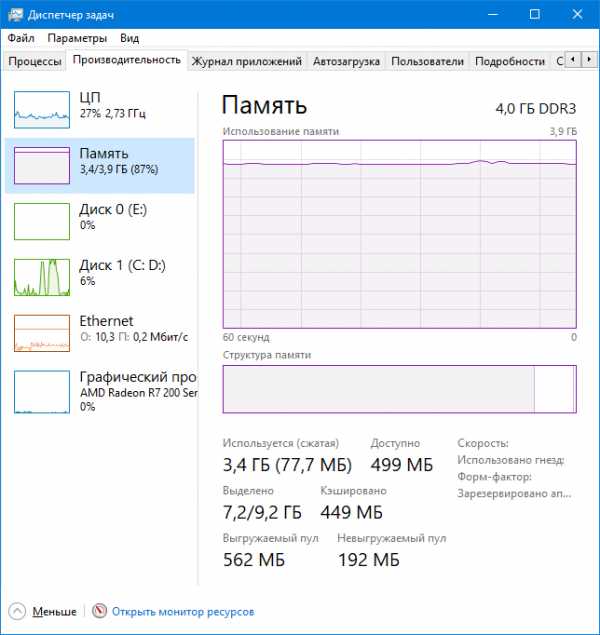
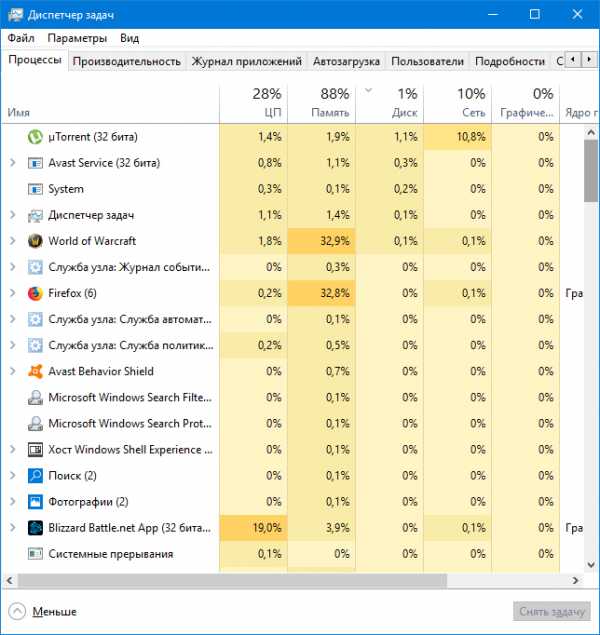
Заполнение системной памяти соответственно приводит к замедлению работы компьютера. Добавление большего количество операционной памяти — один из вариантов, способных решить вопрос низкой производительности, однако это потребует определенных финансовых затрат. Менее эффективным средством помощи “тормозящей” системе Windows 10 может стать увеличение размеров Файла подкачки.
Как изменить Файл подкачки? Ниже приведена подробная инструкция.
1. Перейдите по пути Мой компьютер > Свойства.
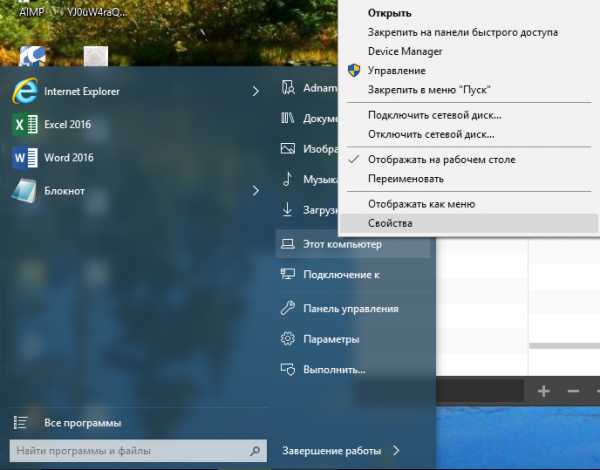
2. Выберите Дополнительные параметры системы.
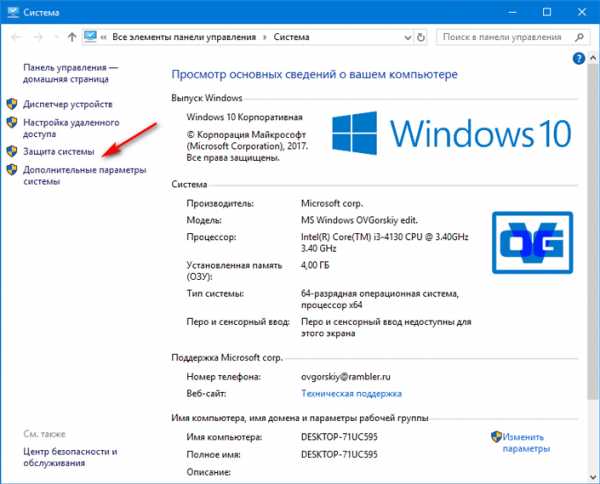
3. В разделе Быстродействие нажмите Настройки и перейдите во вкладку Дополнительно.
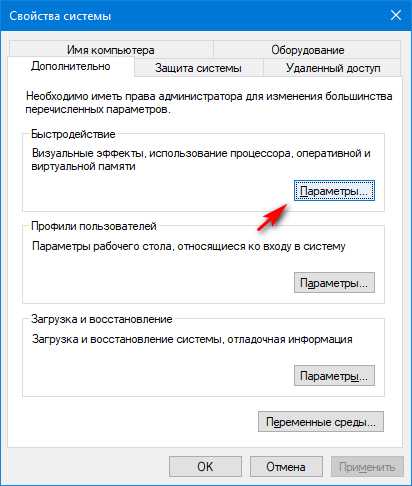
4. В разделе Виртуальная память нажмите Изменить.
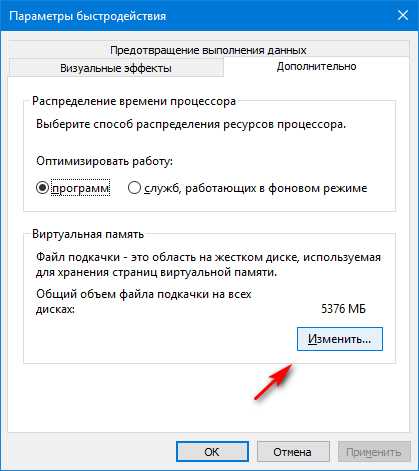
5. Снимите галочку с Автоматическое управление размером файла подкачки для всех дисков. Выберите интересующий вас диск и включите функцию Нестандартный размер. Установите начальный и максимальный размер файла. Нажмите ОК, чтобы сохранить изменения.

Примечание: Если у вас есть избыточная память, допустим 16 Гб, нет необходимости увеличивать размер файла подкачки. Однако его отключение не является вариантом, достойным рассмотрения, поскольку в этом случае компьютер может столкнуться с определенными проблемами.
Метод 3. Проверьте не повреждена ли ваша операционная система
Поврежденные данные способны привести к тому, что ваш компьютер с Windows 10 будет работать крайне медленно, а в самых худших случаях и вовсе слететь.
Одним из простых способов исправить поврежденные данные на Windows 10 является запуск утилиты проверки системных файлов. Вполне вероятно, что вы уже знакомы с ней, если вам ранее доводилось использовать ее в попытках восстановить свой жесткий диск или USB-накопитель. Исправление таких поврежденных файлов, несомненно, способно ускорить работу Windows 10.
Как запустить Проверку системных файлов (System File Checker) в Windows 10?
Воспользуйтесь для этого командной строкой и, открыв ее, введите следующую команду:
sfc /scannow
Этот процесс может занять некоторое время в зависимости от размера вашего жесткого диска. Альтернативный способ запуска вышеописанного инструмента: Мой компьютер > Диск Windows (щелкните по нему правой кнопкой мыши) > Свойства > Инструменты. Теперь нажмите Проверить.
Метод 4. Просканируйте свой ПК на наличие вредоносных программ
Это должно быть самый ожидаемый пункт, который вы могли бы увидеть в нашей статье, касательно ускорения работы Windows 10. Всевозможные компьютерные вирусы существуют уже десятилетиями, и страх того как они могут воздействовать на операционную систему заставил Microsoft включить в список базовых программ антивирусный софт; он называется Защитник Windows.
Вполне вероятно, что за низкой производительностью вашей Windows 10 может скрываться какое-то приложение, замаскированное под некоторые программы обновления системы или что-то другое.
Вам необходимо регулярно проверять свой компьютер на наличие вредоносного софта, используя Защитник Windows или любое другое стороннее антивирусное программное обеспечение, что позволит не только ускорить работу Windows 10, но и избежать ряда других неприятных ситуаций, связанных с вирусами.
Метод 5. Выключение и перезапуск Windows — это даже не вариант. Это — необходимость
К сожалению, некоторые пользователи пренебрегают этим правилом и их персональные компьютеры могут быть в активном состоянии сутки напролет, даже если их владелец уже спит пятый час, забывая о том, что его устройству тоже нужно “Завершать работу” или по крайней мере “Перезагружаться”.
Имейте в виду, что ваш компьютер способен пережить несколько дней без перезапуска или отключения системы, однако это совершенно не является советом к действию и не означает, что нужно всегда его держать в рабочем состоянии.
Перезапуск или выключение компьютера с определенными интервалами времени позволяет ему очищать системную память, которая в свою очередь постепенно расходуется во время работы, и убивает все ошибочные процессы, открывшиеся автоматически или по причине возникшей неполадки при запуске любой вашей программы, что позволяет ускорить работу компьютера с Windows 10.
Метод 6. Отдавайте предпочтение спящему режиму на своем ПК
Если вы переведете компьютер в спящий режим, то на его включение потребуется гораздо меньше времени, чем если запускать систему из отключенного состояния. Это связано с тем, что текущее состояние системы, с момента вашей последней работы с ней, сохраняется на жестком диске и вновь загружается при запуске устройства.
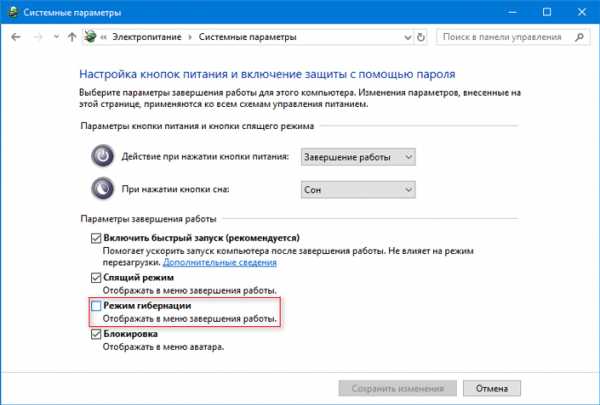
Дайте своему ПК немного поспать.
Переведение компьютера в спящий режим является обыденным делом для любого пользователя Mac, поскольку эти устройства способны переживать почти месяц, работая подобным образом. Теперь и пользователи Windows могут более уверенно пользоваться данным режимом, держа свой компьютер в режиме сна в течение долгих часов.
В момент, когда на вашем ПК активен режим сна, выполнять свою полноценную работу продолжает только ОЗУ (RAM). Будет важно заметить, что хоть спящий режим и переводит компьютер в состояние отдыха, он все еще потребляет определенный заряд батареи, хоть и в малых количествах. Таким образом, хоть это и энергозатратно, спящий режим позволяет в определенной степени ускорить работу с системой.
Метод 7. Сделайте свою Windows настолько некрасивой, насколько это возможно
Устраните анимации и все спецэффекты.
Наши современные ПК обладают операционной системой, в которой разработчики постарались, чтобы все отлично выглядело, было наполнено различными анимациями и эффектами, поскольку это делает процесс работы с устройством куда приятнее. У всего хорошего обычно бывает и другая сторона — эти визуальные улучшения потребляют системные ресурсы иногда больше, чем того хотелось бы. Не все ПК обладают достаточно мощными комплектующими, чтобы позволить себе эффективное функционирование с поддержанием всех визуальных приятностей на экране.
Иногда случается так, что пользователи не используют свое устройство надлежащим образом; они устанавливают случайные приложения и совершают ряд других ошибок, что заставляет их компьютер страдать.
Теперь давайте разберем как включить или отключить анимации в Windows 10?
В настройках вы запросто можете перейти в режим лучшей производительности, отключив все анимации. Проследуйте по указанному ниже пути:
Мой компьютер (щелкните правой кнопкой мыши по иконке) > Свойства > Дополнительные параметры системы > Настройки (в разделе Производительность).
В окне Параметры быстродействия выберите пункт Обеспечить наилучшее быстродействие. Если он вам чем-то не подходит, вы всегда можете задать Пользовательские настройки и включить/отключить определенные эффекты по собственному желанию.
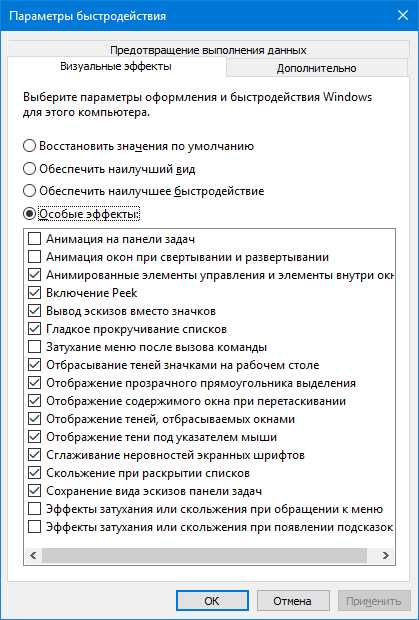
Отключите прозрачность.
Наличие панели задач, красивого меню “Пуск” и прозрачного центра действий может быть приятным для ваших глаз, однако, как известно, красота требует жертв и, в данном случае, расплачиваться приходится ресурсами вашего компьютера. Вы можете отключить прозрачность, посетив Настройки > Персонализация > Цвета. Щелкните по переключателю в пользу “Выключить” рядом с пунктом “Эффекты прозрачности”.
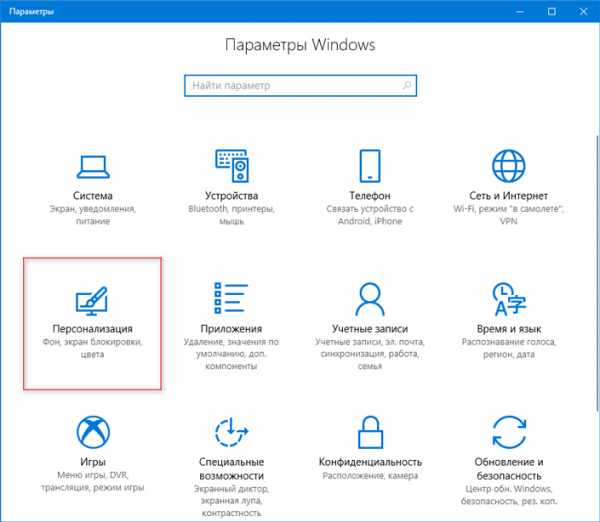
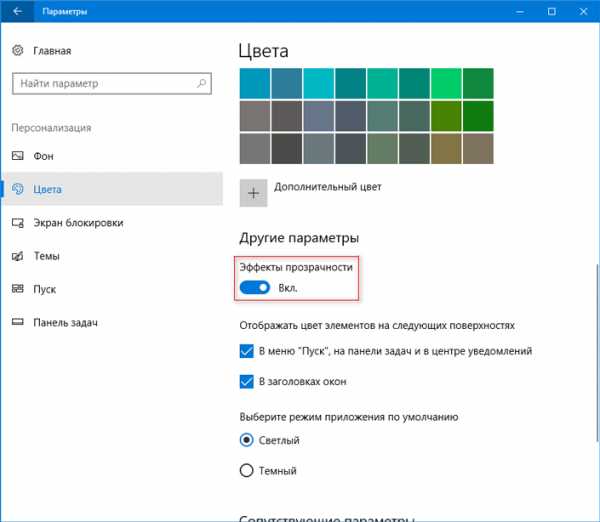
Метод 8. Следите за тем, чтобы Windows всегда получал свежие обновления
В рабочей среде Windows существует масса обновлений и с определенной частотой выходят новые фиксы, которые можно установить либо самостоятельно, либо принудительно-добровольно, когда операционная система сама начинает их устанавливать. Не стоит забывать о том, что регулярное обновление системы на вашем компьютере может повысить производительность Windows 10 в дополнение к защите устройства от нежелательных угроз в лице недавно обнаруженных Microsoft уязвимостей.
Начиная с Windows 8, Microsoft начали предоставлять универсальные драйверы для огромного количества стороннего аппаратного обеспечения. Обновления для таких устройств доставляются через Центр обновления Windows. В случае, если одно из сторонних устройств не поддерживает драйвер, предоставляемый Microsoft, вам придется обновлять все вручную.
Если вы используете последние версии Windows 10, обновления будут устанавливаться существенно быстрее, чем это было раньше. Перемены связаны с тем, что Microsoft оптимизировали процесс обновления операционной системы и теперь большая часть установки происходит в фоновом режиме, пока пользователь занимается своими делами.
Метод 9. Быстрый запуск приложений
Это один из способов ускорить работу Windows 10 при ежедневном использовании. Вы можете задавать собственные сочетания клавиш, чтобы запускать приложения в 1 клик без необходимости поиска их по устройству.
Метод 10. Выберите приоритеты для своего ПК
В том же окне производительности, о котором мы упоминали чуть выше в 7 пункте, перейдите во вкладку Дополнительно. Там вы можете определить, чему именно будет отдавать приоритет ваш компьютер: программам, которые активно используются или службам, работающим в фоновом режиме. Данная настройка поможет существенно повысить производительность системы в соответствии с вашими потребностями.
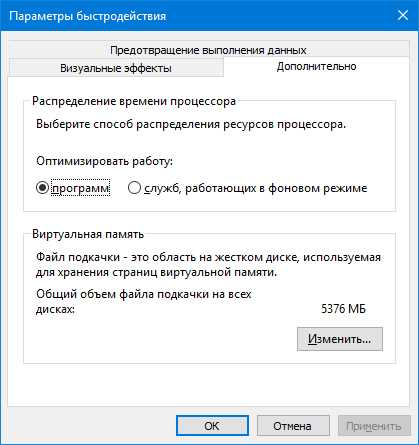
Метод 11. Отключите синхронизацию с облаком, чтобы ускорить работу Windows 10
Windows 10 предлагает интегрированную поддержку службы облачного хранилища Microsoft OneDrive. Вы можете сохранить абсолютно любые данные просто загрузив их в облако, где они будут в безопасности даже если по какой-то причине жесткий диск досрочно прекратит свою работу из-за физической неполадки. У многих пользователей уже есть свое хранилище в Google Диск; есть вероятность, что у них не будет возможности пользоваться облаком от Microsoft.
Если же вы предпочитаете OneDrive и включили синхронизацию, не стоит об этом забывать. Он обязательно будет потреблять ресурсы вашего компьютера и замедлять работу Windows 10. На самом деле это может касаться не только OneDrive, но и ряда других сервисов.
Чтобы отключить синхронизацию с OneDrive и ускорить работу Windows, перейдите в Мой компьютер > OneDrive (щелкните по нему правой кнопкой мыши) > Выберите папки хранилища для синхронизации. В следующем окне снимите галочку с Синхронизировать все файлы и папки в OneDrive и нажмите ОК.
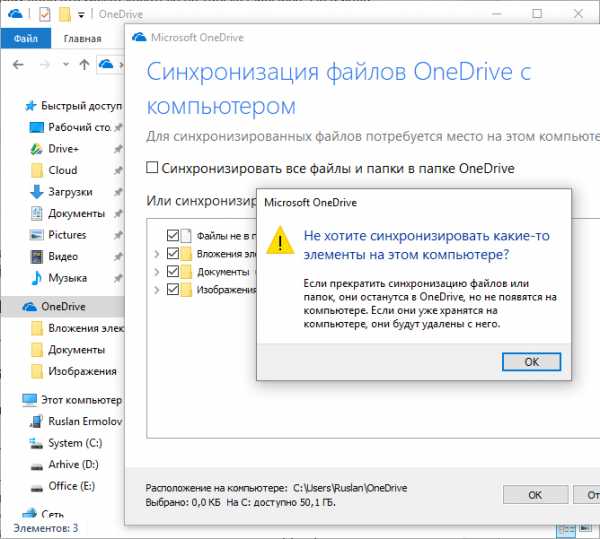
Метод 12. Используйте быстрый запуск, чтобы снизить время загрузки вашего компьютера
Один из способов ускорить процесс запуска Windows 10 — включить функцию спящего режима, которая по умолчанию отключена. Быстрый запуск (включен по умолчанию) — еще одна функция, уменьшающая время старта операционной системы.
Вы можете проверить включен ли быстрый запуск на вашем компьютере, выбрав Электропитание > Действия кнопок питания. Нажмите Изменить настройки, которые в настоящее время недоступны, чтобы разблокировать конфигурацию выключения. Там вы увидите возможность включения или отключения функции быстрого запуска.
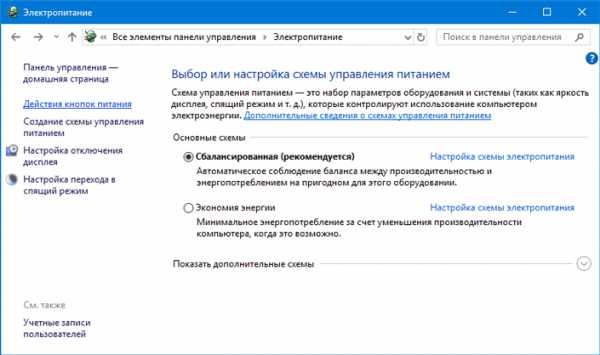
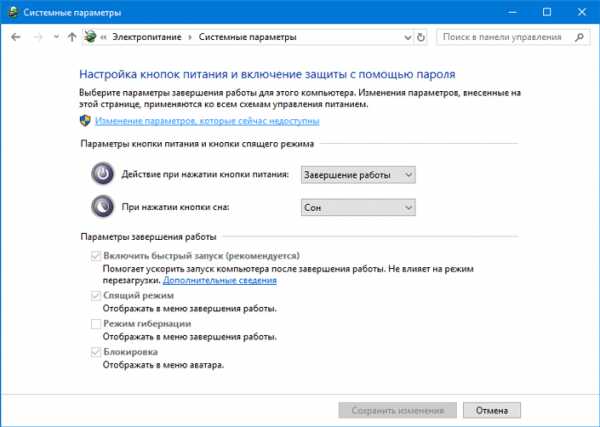
Метод 13. Используйте ReadyBoost для увеличения производительности Windows 10
ReadyBoost — функция Windows, которая способна увеличить скорость работы вашей системы при помощи использования свободного места, так называемого кэширования. Вы можете наблюдать заметное отличие в производительности системы в положительную сторону, особенно если используете низкокачественное оборудование. Имейте в виду, ReadyBoost не работает с SSD, поскольку они быстрее обычных USB-накопителей.
Метод 14. Отключите Live Tiles (живые плитки)
Впервые Live Tiles был запущен в Windows 8. Эта функция в меню Пуск или на стартовом экране предоставляют пользователю информацию о том или ином приложении или из интернета, или из локальной сети. К сожалению, она как и любая другая фоновая служба потребляет ресурсы компьютера, замедляя его работу, и истощает заряд батареи.
Давайте разберем как же отключить Live Tiles в Windows 10 для увеличения производительности системы.
Если вы используете Windows 10 Pro, вы можете использовать редактор групповой политики. Откройте в редакторе Конфигурация пользователя > Административные шаблоны > Меню Пуск и Панель задач > Отключить уведомления плиток.
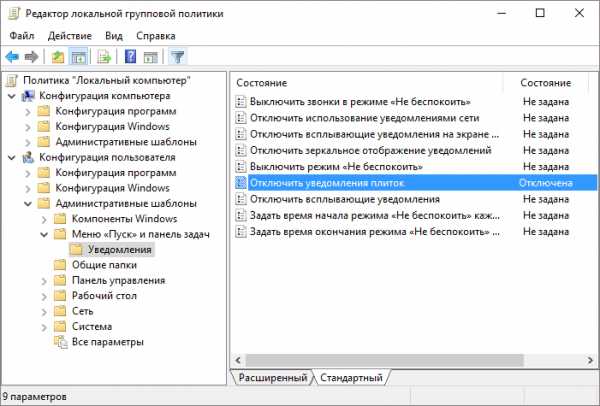
В противном случае вам придется отключать тайлы для каждого приложения вручную. Откройте меню Пуск > щелкните правой кнопкой мыши по анимированной плитке закрепленного приложения > Дополнительно > Отключить живые плитки.
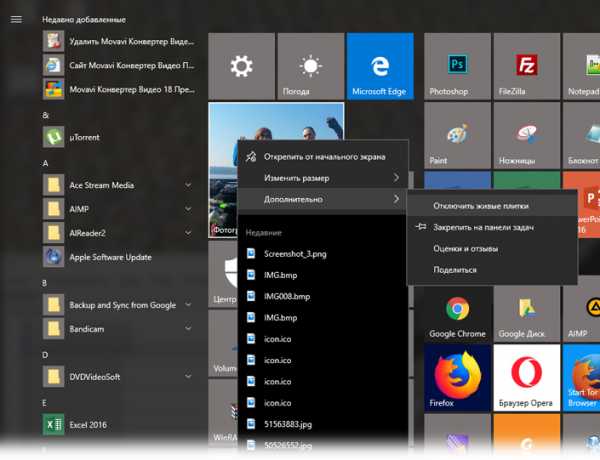
Метод 15. Используйте высокопроизводительный режим для повышения производительности ПК
Режим Высокая производительность в режимах питания позволит вам максимально эффективно использовать компьютер. В этом состоянии процессор может использовать весь свой потенциал.
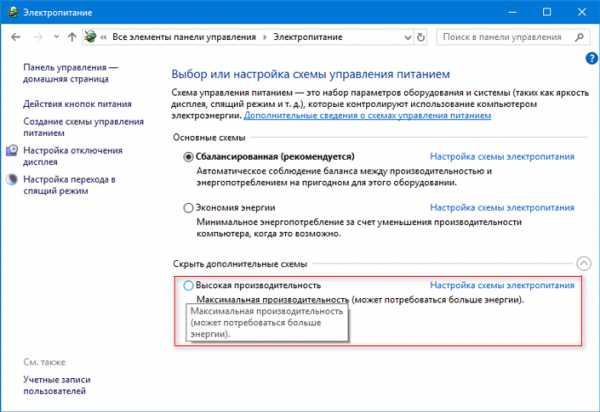
Не забывайте подключать зарядное устройство при выполнении ресурс затратных задач.
Задумывались ли вы когда-либо почему опытные пользователи предпочитают ноутбукам стационарные компьютеры? Одной из причин является то, что у них есть постоянный источник питания, существенно повышающий производительность. В случае с ноутбуком, рекомендуем подключать зарядное устройство в моменты, когда вы запускаете игры или же используете “тяжелое” программное обеспечение, отнимающее много ресурсов.
Метод 16. Используйте встроенный инструмент устранения неполадок
С выпуском обновления для Разработчиков, Microsoft предоставили пользователям раздел для различных утилит по устранению неполадок Windows. Посетите Параметры > Обновление и безопасность > Устранение неполадок.
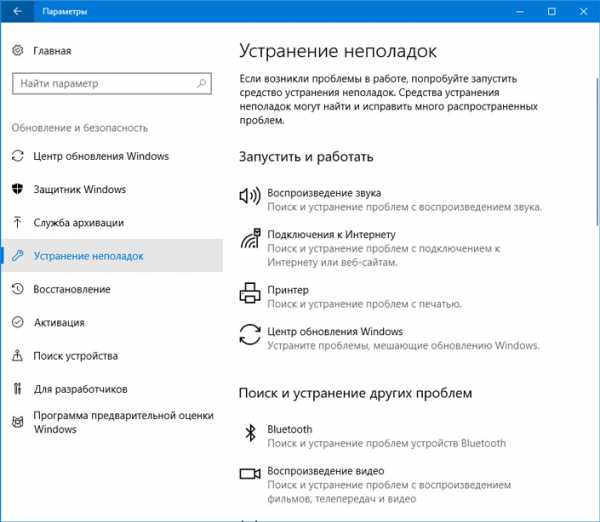
Здесь вы найдете варианты исправления ошибок, связанных с Bluetooth, BSOD, аудио, Обновления Windows, клавиатурой и многим другим оборудованием системы. Устранение возможных неполадок может привести к тому, что ваш ПК с Windows 10 будет работать быстрее и без ошибок.
Метод 17. Улучшение производительности приложений в Windows 10
Если вы используете апрельское обновление, в Windows 10 теперь есть новая страница настроек, позволяющая подстраивать под себя расширенные графические настройки для отдельных приложений (как UWP, так и классических). Это может оказаться удобно, если вы сталкиваетесь с вопросами производительности конкретного приложения и обвиняете при этом компьютер, который и не виноват в этом вовсе.
Откройте Параметры > Система > Дисплей. Прокрутите окно вниз и выберите Настройки графики. На следующем экране выберите классическое или UWP-приложение, которое вы хотите настроить и нажмите Добавить.
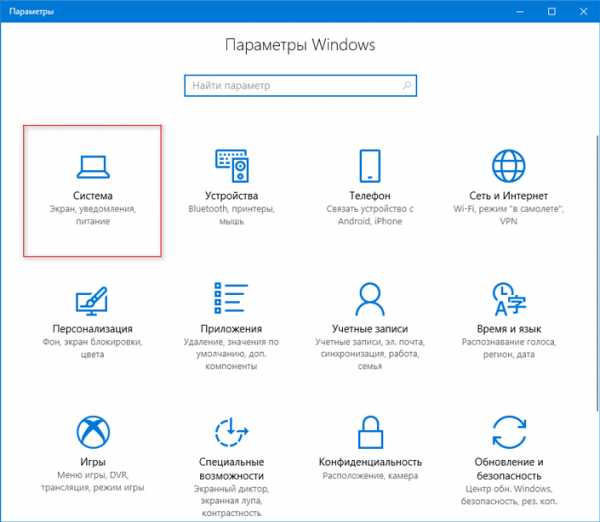
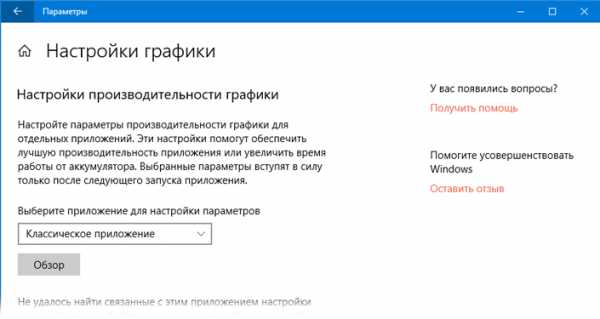
Теперь щелкните по имени приложения и нажмите Параметры. Здесь вы можете выбирать между различными графическими характеристиками, такими как По умолчанию, Энергосбережение и Высокая производительность. Высокопроизводительная настройка позволяет приложению использовать дискретный графический процессор системы.
Метод 18. Освободите место на системном диске
Компьютер может медленно работать из-за банальной нехватки физической памяти на жестком диске. Проверьте, чтобы на системном диске было достаточно свободного места для нормальной работы операционной системы. Свободное пространство должно составлять не менее 10% от общего объема диска «С».
Освободите место на системном рабочем диске и очистите рабочий стол от лишних элементов. Также, намного полезнее будет в случае нехватки места, переназначить место хранения документов пользователя на другой логический раздел. Это существенно разгрузит системный диск.
Вы можете переместить следующие системные папки пользователя:
- Загрузки
- Документы
- Изображения
- Видео
- Музыка
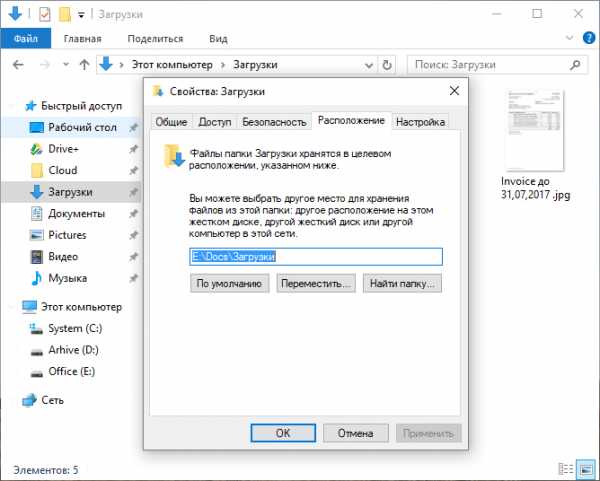
Метод 19. Отключите стороннее приложение Антивирус
Антивирусные приложения сильно влияют на производительность ПК. Если вы не практикуете посещение не проверенных или подозрительных ресурсов интернет, то на время выполнения каких-либо сложных задач сторонний антивирус можно отключить. Используйте встроенный защитник Windows 10 — Windows Defender.
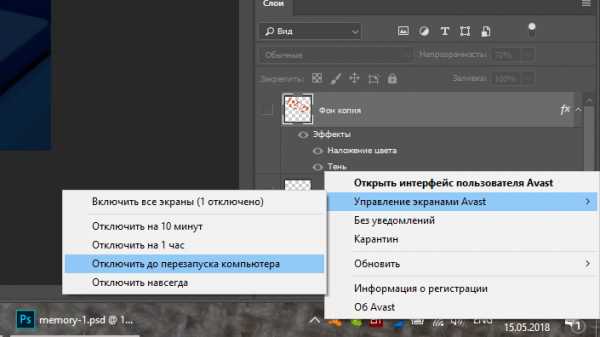
Метод 20. Восстановление компьютера
Если все предыдущие методы оказались бессильны помочь вам, последним вариантом решения вопроса низкой производительности системы является откат системы. Вы можете сделать это, посетив раздел Восстановление в меню Настройки. Переустановка Windows 10 исправит все совершенные ошибки, и вы снова сможете полноценно пользоваться исправной операционной системой.
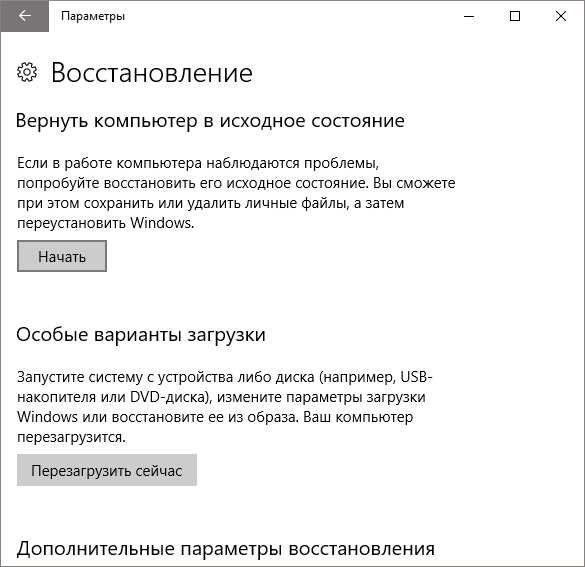
В случае необходимости восстановить стертые файлы и папки, вам помогут инструменты восстановления Starus Recovery. Опробовать и скачать программы для восстановления данных можно совершенно бесплатно с нашего Интернет-ресурса.
Похожие статьи про восстановление данных:
Дата:
Теги: Windows Explorer, Логический раздел, обновление, Программа
www.starusrecovery.ru
Как ускорить работу компьютера или ноутбука на Windows 10
 Операционные системы компании Microsoft в базовом варианте ориентированы на огромное количество пользователей: офисные работники, игроки, дизайнеры и многие другие. Именно поэтому по умолчанию в Windows всех версий включены практически все заложенные в них возможности. Многие из них не нужны тому или иному пользователю, при этом они загружают ресурсы компьютера, тем самым замедляя скорость работы операционной системы.
Операционные системы компании Microsoft в базовом варианте ориентированы на огромное количество пользователей: офисные работники, игроки, дизайнеры и многие другие. Именно поэтому по умолчанию в Windows всех версий включены практически все заложенные в них возможности. Многие из них не нужны тому или иному пользователю, при этом они загружают ресурсы компьютера, тем самым замедляя скорость работы операционной системы.
Вполне понятным является желание ускорить работу компьютера на Windows 10. Современная операционная система довольно требовательна к ресурсам, и компьютеры с малым объемом оперативной памяти, низкочастотным процессором или без видеокарты могут с трудом справляться с работой системы и приложений. В такой ситуации можно обновить комплектующие компьютера или ускорить работу Windows 10, настроив ее «под себя». Ниже будут даны советы, как сделать, чтобы Windows 10 работала на компьютере быстрее, при этом выполнить можно все рекомендации или только часть из них, в зависимости от потребностей пользователя.
Настройка меню «Пуск»
Одной из особенностей операционной системы Windows 8 были «живые плитки», для которых выделялся отдельный экран. В версии Windows 10 для компьютеров его упразднили, и интерактивные плитки переместились в меню «Пуск». Они серьезно отнимают ресурсы, но многие ими не пользуются. В такой ситуации разумным решением станет отключение плиток в меню «Пуск». Для этого необходимо нажать на плитку правой кнопкой мыши и выбрать вариант «Открепить от начального экрана».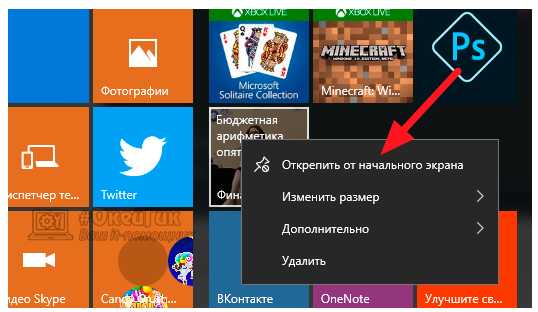
Отключение визуальных и звуковых эффектов
За красоту в работе операционной системы пользователям приходится расплачиваться ее быстродействием. На слабых компьютерах параллакс-эффекты, анимация сворачивания-разворачивания приложений, отображение теней от мыши и многие другие анимационные и звуковые эффекты могут негативно сказываться на скорости работы системы. Если вы стремитесь ускорить работу компьютера с Windows 10, рекомендуется отключить «лишнюю красоту»:
- Чтобы отключить визуальные эффекты, нажмите на кнопку «Пуск» и выберите пункт «Параметры». Далее перейдите в меню «Специальные возможности» и в левой части окна выберите пункт «Другие параметры». Выключите переключатель в пункте «Воспроизводить анимацию в Windows»;

- Далее нажмите правой кнопкой мыши по меню «Пуск» и выберите пункт «Система». В левой части окна нажмите «Дополнительные параметры системы»;
- Откроется окно, где на вкладке «Дополнительно» в пункте «Быстродействие» необходимо нажать «Параметры»;

- В новом окне на вкладке «Визуальные эффекты» можно выбрать, какие эффекты будут отключены. С целью максимального повышения производительности Windows 10 на компьютере, рекомендуется выбирать вариант «Обеспечить наилучшее быстродействие», при котором все эффекты отключаются. Когда настройка будет завершена, нажмите «Применить» и «ОК»;

- Также можно отключить звуковые эффекты. Сделать это следует, например, если на компьютере нет источников звука, и тратить лишние ресурсы на звуковые оповещения нет никакого смысла. Чтобы отключить звуковые эффекты, нажмите правой кнопкой мыши на «Пуск» и выберите «Панель управления»;
- Далее в открывшемся окне перейдите в пункт «Звук», после чего откроется новое окно. Сверху выберите вкладку «Звуки» и установите звуковую схему «Без звука», после чего нажмите «Применить» и «ОК».

Чтобы все внесенные изменения сработали, рекомендуется перезагрузить компьютер.
Настройка программ в автозагрузке
Многие производители компьютеров устанавливают по умолчанию массу программ, которые не нужны рядовому пользователю. Они не только находятся на компьютере, но и автоматически загружаются при включении компьютера. Часто в автозагрузке даже слабых ноутбуков можно найти огромное количество приложений от производителя, из-за чего оперативная память компьютера постоянно загружается до 100%. Отключение лишних программ в автозагрузке позволяет серьезно ускорить работу компьютера на Windows 10.
Настройка автозагрузки производится следующим образом:
- Нажмите на клавиатуре сочетание клавиш Ctrl+Alt+Del и выберите пункт «Диспетчер задач»;
- Далее нажмите «Подробнее»;

- Выберите сверху вкладку «Автозагрузка»;

- Отключите автоматическую загрузку приложений, которые вам не нужны. Для этого нажимайте на них правой кнопкой мыши и выбирайте пункт «Отключить».
Рекомендуется регулярно проверять список программ в автозагрузке. Часто пользователи забывают при установке очередного приложения отключить функцию его работы в «фоновом режиме» на регулярной основе. Таким образом, при включении компьютера автоматически загружаются различные программы для управления периферией (принтеры, мышь, сканеры), приложения для загрузки данных из интернета (торрент-трекеры, MediaGet), редко используемые дополнительные утилиты и многое другое. Отключить при этом можно практически все, даже сервисы Microsoft, которые работают в Windows 10 по умолчанию в «фоновом режиме», например, OneDrive.
Установка актуальных драйверов
Одной из особенностей операционной системы Windows 10 является автоматический анализ «железа» и установка драйверов для него. Далеко не всегда стандартные драйвера от Microsoft обновлены до актуальной версии и идеально работают с компонентами компьютера. Особенно часто подобная проблема наблюдается с видеокартами, для которых регулярно выходят обновления программного обеспечения, и его необходимо поддерживать в актуальном состоянии. Чтобы убедиться в правильности выбранных драйверов для видеокарты, CPU или другого компонента компьютера, необходимо:
- Нажать правой кнопкой мыши на меню «Пуск» и выбрать во всплывающем окне «Диспетчер устройств»;
- Далее найти устройство, актуальность драйверов которого необходимо проверить, и нажать на него правой кнопкой мыши;
- Перейти в «Свойства» на вкладку «Драйвер» и изучить графу «Поставщик драйвера». Если в ней указано «Microsoft», то такой драйвер рекомендуется обновить. Для этого зайдите на сайт производителя ноутбука, компьютера или конкретного компонента системы (AMD, NVideo и другие) и загрузите актуальную версию драйвера, после чего установите ее.

Проверить актуальность драйверов рекомендуется для всех ключевых компонентов компьютера.
Обновление Windows 10
Компания Microsoft не просто так постоянно выпускает обновления операционной системы, и отказываться от них не стоит. С каждым обновлением добавляется поддержка новых комплектующих и оптимизируется работа различного «железа» и приложений с Windows 10. Обновления операционной системы загружаются и устанавливаются автоматически при перезагрузке компьютера. Если вы не отключали обновления Windows 10, беспокоиться об их настройке не стоит, в противном случае их необходимо включить.
Отключение функций «слежки за пользователем»
Распространено мнение, что операционная система Windows 10 следит за действиями пользователей, передавая данные компании Microsoft. Это действительно так, и сразу несколько сервисов работают для регулярной отправки информации о взаимодействии пользователей с компьютером на сервера корпорации. На это расходуются ресурсы системы и интернет-трафик, поэтому на слабых компьютерах лучше данные функции отключить.
Чтобы выключить все настройки «слежки» в Windows 10, потребуется нажать «Пуск» и выбрать пункт «Параметры», а далее зайти в «Конфиденциальность». После этого последовательно отключайте указанные опции:
- «Общие». Отключите все, кроме опции фильтра SmartScreen, который позволяет защититься от посещения нежелательных сайтов.

- «Расположение». Здесь необходимо выключить автоматическое определение местоположения для операционной системы Windows 10, а также можно настроить данную опцию для конкретного приложения.

- «Речь, рукописный ввод и ввод текста». Чтобы операционная система Windows 10 не собирала для Microsoft информацию о вводимых вами данных, можно отключить опцию в указанном пункте меню. Для этого нажмите «Остановить изучение». Если вместо этой надписи вы видите «Познакомьтесь со мной», значит, опция уже отключена.

- «Отзывы и диагностика». Важно здесь выбрать параметр «Никогда» в пункте запроса отзывов пользователя и выбрать «Базовые сведения» в пункте об отправке данных в корпорацию Microsoft.

Выше приведены лишь базовые рекомендации по настройке параметров. Отключение указанных выше опций никак не скажется на работе системы с точки зрения удобства. Однако, при желании, пользователь также может выключить и другие настройки в разделе «Конфиденциальность», чтобы Windows 10 не «шпионила» за ним. В частности, можно отключить некоторые стандартные приложения, запретить им использовать камеру или микрофон и установить другие настройки.
Правильная настройка антивируса
Если у вас на компьютере установлен антивирус, необходимо изучить его настройки и, при необходимости ускорить работу Windows 10, понизить уровень защиты или включить только ручную проверку компьютера. Также не лишним будет сразу проверить жесткие диски на наличие вирусов.
Важно: Распространенной ошибкой является установка двух антивирусов одновременно, что сказывается негативно не только на быстродействии системы, но и на безопасности компьютера.
Загрузка…okeygeek.ru
Как ускорить работу компьютера Windows 10 на ноутбуке
Несмотря на столь быстрое развитие, современные компьютеры со временем замедляются, поскольку они переполняются программами и файлами. Итак, если у вы владелец ноутбука, из этой статьи вы узнаете, как ускорить работу компьютера под управлением Windows и сделать операционную систему быстрее, повысив производительность. Уделите несколько минут этим советам, и ваша машина будет более крутой и эффективной.
Отключите приложения из автозагрузки
Обычно большинство пользователей имеют массу утилит и функций, загружаемых при запуске их компьютеров. Это, в основном, те, которые установлены производителями, и другие, которые автоматически запускаются при запуске. Загрузка их является одним из наиболее заметных случаев, когда вы ощущаете замедление своей машины. В десятой версии вы сможете отключить программы при загрузке при запуске с помощью диспетчера задач.
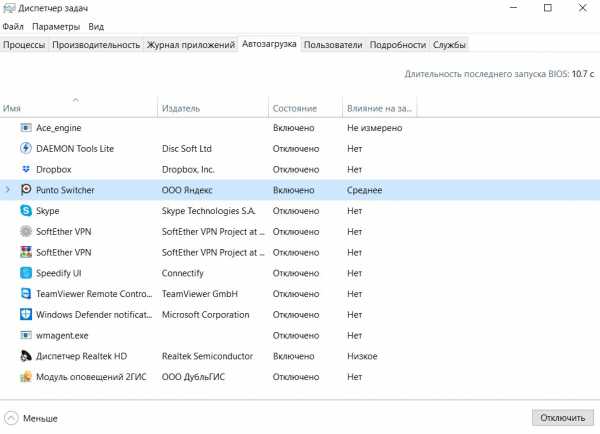
Таким образом, вы ускорите запуск ОС избегая софта, который вы не хотите запускать автоматически.
Используйте меньше приложений за раз, уменьшите объем использования ОЗУ
Одновременное использование нескольких программ повышает производительность. Но то же самое накладывает дополнительную нагрузку на ваш ПК. Вы можете перейти в Диспетчер задач и контролировать использование памяти на вкладке «Производительность» > «Память». Если статистика использования показывает, что уттилиты нагружают чип RAM, вы сможете удалить виновников на вкладке «Процессы», чтобы ускорить вашу машину. Но убедитесь, что вы не удаляете важные процессы.

Заполнение вашей системной памяти приводит к замедлению работы вашего компьютера. Добавьте большее количество ОЗУ — это один из вариантов, который стоит рассмотреть.
Сканируйте ваш ПК на наличие вредоносного кода
Ну, это возможно, самая наивная вещь, которую вы не один раз уже читали, предназначенная для ускорения работы Windows. Сообщество вредоносных приложений существует десятилетиями, и их страх заставил Microsoft включить в свою систему антивирусную программу; она называется Защитник Windows.
Ваша медленная система может быть связана с какой-то подозрительной утилитой, скрывающейся внутри машины, замаскированной под какое-либо обновление операционной системы или что-то еще. Вы должны периодически проверять свой ПК на наличие вирусов используя либо Windows Defender или сторонние антивирусы. Вот список хороших бесплатных антивирусов.
Спящий режим на вашем ноутбуке
Когда вы переводите в спящий режим свой ноутбук, при его включении требуется меньше времени. Это обычно связано с тем, что текущее состояние вашей операционки сохраняется на HDD и загружается при включении. В этом режиме на устройстве работать остается только ОЗУ. Но этот режим истощает батарею, хотя и в небольших количествах. Таким образом, спящий режим ускоряет ОС.
Освободите место
Удаление нежелательных данных — отличный способ ускорить работу. В общем, Windows уже включила утилиту очистки диска, которая позволяет очистить жесткий диск. Все, что вам нужно сделать, это набрать «Очистка диска» в панели поиска и запустить утилиту. Для анализа вашего жесткого диска потребуется некоторое время, после чего вы можете выбрать, что нужно удалить.
Устранение анимации и спецэффектов
Наши современные ПК — это программное обеспечение, которое должно отлично выглядеть, наполнено анимациями и эффектами, которые успокаивают глаза пользователей. Но эти визуальные улучшения потребляют системные ресурсы. Иногда машины не имеют подходящего оборудования.
Можно настроить ОС на лучшую производительность, отключив анимацию. Перейдите в «Меню» в пункт «Выполнить» и введите команду Sysdm.cpl.

У вас должны открытья Свойства Системы. Выберите вкладку «Дополнительно» и в разделе Быстродействие откройте «Параметры».
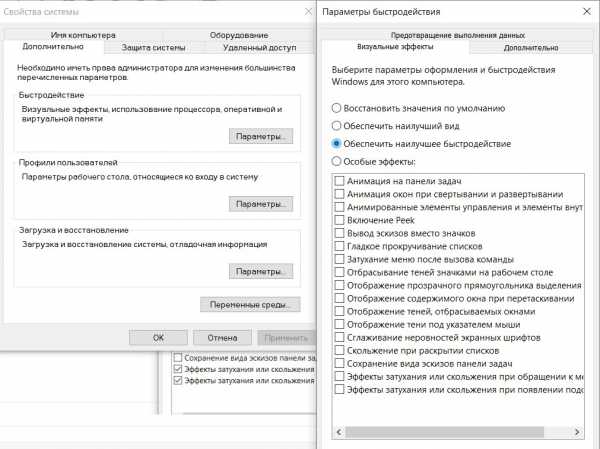
Выберите то, что ваш компьютер должен предпочесть
В этом же окне параметров производительности, перейдите на вкладку «Дополнительно». Здесь можно определить, должен ли ваш ПК отдавать предпочтение программам, которые вы используете, или службам, которые работают в фоновом режиме. Эта настройка может обеспечить значительное повышение производительности в соответствии с вашими потребностями.
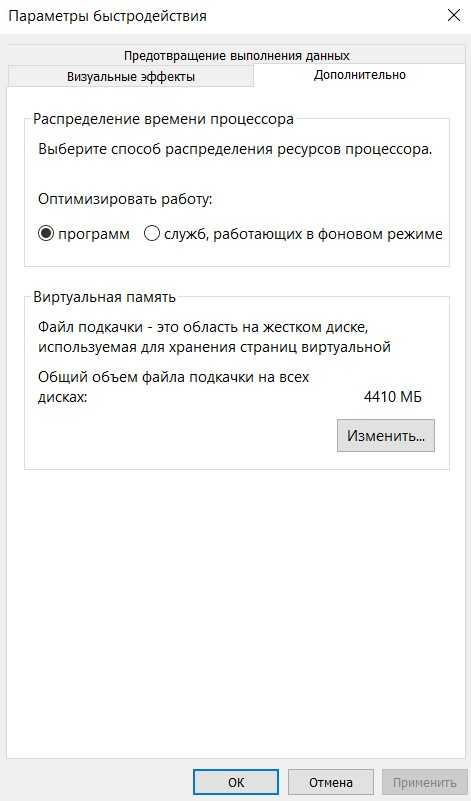
Отключите облачную синхронизацию
Десятая версия ОС предлагает пользователю интегрированную поддержку службы облачного хранилища Microsoft OneDrive. Вы можете скопировать все папки и файлы в OneDrive, которые вы хотите загрузить в облако. Но даже если вы —поклонник OneDrive, включение синхронизации и забывание об этом не было бы мудрым шагом. Он будет потреблять ваши ресурсы и замедлять работу.
Чтобы отключить синхронизацию OneDrive и ускорить ПК откройте OneDrive. Выберите папки для синхронизации. На следующем экране снимите флажок «Синхронизировать все файлы и папки» и нажмите «ОК».
Выключите живые плитки
Живые фрагменты в меню «Пуск» или на начальном экране предоставляют обновленную информацию, связанную с приложением, либо из Интернета, либо из локальной сети. Но они также потребляют ресурсы и батарею, до уровня, который замедляет Windows. Отключите живые плитки вручную для каждой утилиты. Откройте «Пуск» > щелкните правой кнопкой мыши живой фрагмент > «Удалить»
Вам может быть интересно
windowsabc.ru
Как ускорить работу компьютера на Windows 10
Как вы могли догадаться, в этой статье мы постараемся рассказать вам о том, как ускорить работу компьютера на Windows 10. Сразу хочется сказать, что в большинстве случаев подобная статья окажется бесполезной, так как новая «десятка» и без того работает достаточно «шустро». Если же вам все еще не терпится чего-нибудь «пооптимизировать», то давайте не будем откладывать начало и приступим к делу прямо сейчас.
Перед тем, как ускорить работу Windows 10
Прежде чем говорить о том, как ускорить Windows 10, стоит сказать несколько слов о том, что предшествует ей, а именно – первоначальной установке. Есть несколько правил, игнорирование которых значительно снизит скорость работы вашего ПК. В первую очередь сюда следует отнести соответствие компьютера системным требованиям операционной системы, а также правильность выбора дистрибутива, которая может ускорить загрузку гораздо ощутимее, чем любые другие меры.
Вряд ли вам удастся добиться хорошей производительности, если на вашем компьютере установлен одноядерный процессор и менее чем 2Гб оперативной памяти.
Более того, чтобы работа с десяткой проходила комфортно, желательно увеличить объем оперативки до 4Гб (или больше). Если данные требования не соблюдены — оптимизировать Windows 10 под слабый компьютер практически не получится. Поскольку большую часть времени он будет занят не выполнением полезных задач, а перераспределением ресурсов – ускорить загрузку такого ПК почти невозможно.
Второй момент – выбор дистрибутива Виндовс.
Качественная работа априори возможна только в тех случаях, когда вы поставили оригинальную систему, а не воспользовались одной из так называемых «сборок» Виндовс — кустарных пакетов, представляющих собой изуродованную неучами систему, нагруженную бесполезным хламом, который можно называть не иначе как «свистелки и перделки».
Если название вашей Windows 10 включает в себя нечто в стиле «Xtreme edition» или содержит приписку «by …», то лучше сразу снести такую ОС и переустановить Виндовс с оригинальных образов MSDN или другой копии лицензионного диска (в идеале – с самого лицензионного диска). Несмотря на то, что в таком случае вам придется устанавливать дополнительное ПО (офис, браузеры и пр.) вручную, так вы сможете добиться максимального прироста производительности и ускорить загрузку ПК и самой Виндовс.
Убираем лишнее из автозагрузки
Чтобы ускорить работу Windows 10 – достаточно выбросить ненужные компоненты из автозагрузки. Дело в том, что огромное количество программ, будучи установленными, прописывают себя в специальной области системы, заставляя ее запускать их при каждом включении ПК. Вполне нормально, если так поступает системная утилита видеокарты или звуковой карты, но если в автозапуск стремится всякий хлам, то ваш компьютер будет загружаться ощутимо дольше, смачно похрустывая жестким диском при каждом включении.
Итак, чтобы выбросить лишнее из автозагрузки Windows 10 и, тем самым, ускорить компьютер, стоит сделать следующее:
- Нажмите сочетание клавиш Ctrl+Shift+Esc или же щелкните правой кнопкой мыши по панели задач и выберите «Диспетчер задач»;
- Если диспетчер запустился в свернутом виде, нажмите на кнопку «Подробнее» в левом нижнем углу окна;
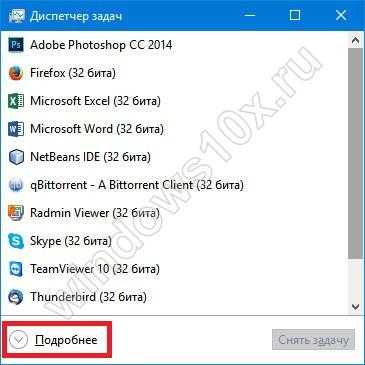
- Перейдите на вкладку «Автозагрузка»;
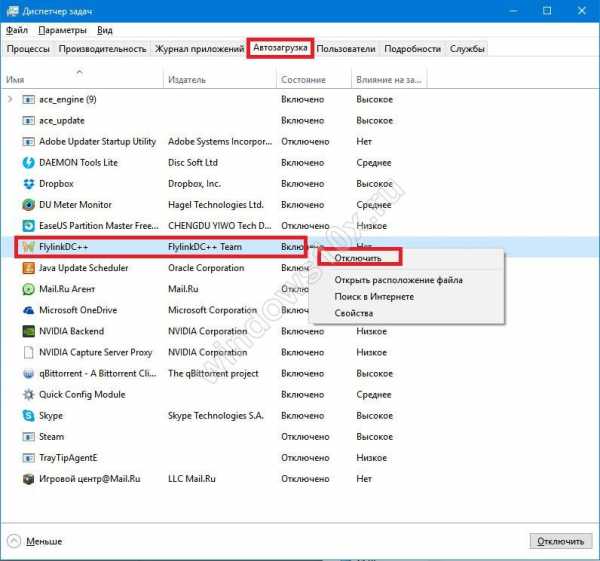
- Изучите список программ, обращая особое внимание на те, которые оказывают высокое влияние на процесс загрузки;
- Чтобы отключить ненужную программу, щелкните по ней правой кнопкой и выберите «Отключить»;
- В конце «чистки» закройте окно и перезагрузите ваш ПК – результат будет виден сразу.
Если вы поняли, что отключили что-то нужное, вы всегда можете повторить процедуру заново, однако, выбрать «Включить» на ошибочно отключенном пункте. Иными словами, сломать что-либо, пользуясь данным приложением, достаточно трудно, а вот ускорить загрузку Windows – вполне.
Ускорение Windows 10: разбираемся со службами
Помимо традиционных программ, в Windows работают и так называемые «службы» — специальные сервисные приложения, обеспечивающие операционной системе дополнительные возможности. Так уж вышло, что далеко не все из них нужны для работы большинства компьютеров. В этом разделе мы рассмотрим способ отключения некоторых служб для того, чтобы ускорить загрузку, а также расскажем о том, как понять – нужны они вам или же нет.
Диспетчер печати
Данная служба Windows просто необходима в тех случаях, когда вы являетесь владельцем принтера или же просто используете диалог печати для сохранения файлов в формат XPS или PDF. Если принтером вы до сих пор не разжились, а о форматах PDF и XPS слышите в первый раз – чтобы ускорить загрузку, данную службу Виндовс можно смело отключать.
Брандмауэр Windows
Этот сервис позволяет вашему компьютеру следить за сетевой безопасностью, однако, если у вас установлен сторонний файрволл или один из современных антивирусных пакетов, оснащенных данной функцией, встроенный брандмауэр Виндовс можно выключить – это также позволит немного ускорить загрузку ОС.
Вторичный вход в систему
Если на вашем компьютере имеется несколько учетных записей, работающих одновременно, то данная служба вам необходимо, ведь именно она позволяет одновременно работать нескольким пользователям за одним ПК. Если же пользователь всего один, то для того, чтобы ускорить загрузку Windows эту службу можно отключать.
Служба загрузки изображений Windows
Чтобы ускорить загрузку Windows 10, данную службу также можно отключить, однако, если вы являетесь владельцем сканера, МФУ или цифровой камеры, то данный шаг лучше не совершать – вышеперечисленные устройства просто перестанут выполнять свои функции.
Различные сторонние службы
Многие приложения также любят добавлять свои собственные сервисы, которые могут замедлять работу ПК. Отвечая на вопрос о том, как ускорить работу компьютера на Виндовс 10, нельзя упускать и их. Как правило, их достаточно легко отличить от «оригинальных» — как правило, описание и название сторонних служб написано на английском языке. Можете самостоятельно найти среди них те, которые вам более не нужны.
Как отключить службы?
Итак, чтобы окончательно разобраться с тем, как оптимизировать работу Windows, осталось выяснить последний момент – как же все-так отключать вышеперечисленные службы. Вот простая инструкция:
- Нажмите Win+R;
- Введите: msc
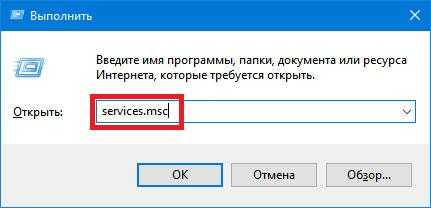
- Нажмите ОК.
- В списке, который появится у вас на экране, найдите службу, которую хотите отключить;
- Щелкните по ней правой кнопкой и выберите «Остановить»;
- Чтобы служба не запустилась при следующем включении ПК, щелкните по ней дважды – это откроет ее свойства;
- В поле «Тип запуска» выберите «Отключена» и нажмите ОК.
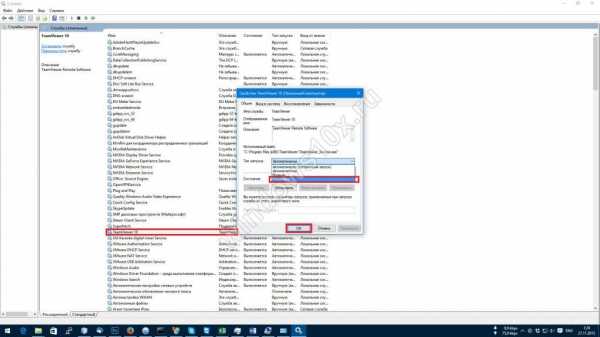
Оптимизируем меню «Пуск»
Если в Windows 8 одной из особенностей были «живые плитки», которые находились на отдельном экране, то в десятке его упразднили. Интерактивные плитки теперь находятся в меню «Пуск». Несмотря на то, что их количество уменьшилось и они стали более компактными, такой интерактив серьёзно отнимает ресурсы. Пользуются этими живыми плитками единицы, поэтому, если вы не видите в них необходимости — отключите.
Сделать это просто:
- нажимаешь на ячейку правой кнопкой мыши;
- выбираешь «Открепить от начального экрана».

Собственно, все.
Отключить визуальные и звуковые эффекты
За красоту приходится плотить быстротой. Вся эта анимация сворачивания-разворачивания окон, отображение тени от мышки и другие многочисленные звуковые и анимационные эффекты могут тормозить работу системы. Поэтому, если вы задались целью ускорить работу пк на Windows 10, то лучше отключить подобную красоту.
- Нажмите на «Пуск» — «Параметры» (шестеренка)

- Перейдите в раздел «Специальные возможности»

- В левом меню выберите «Другие параметры»

- Перевести рычажок «Воспроизводить анимацию в Windows» в состояние Откл.

Теперь:
- Нажимаем на «Пуск» правой кнопкой мыши и выберите «Система»

- В левом меню выбираем «О системе» и находим пункт «Сведения о системе»

- Справа щелкаем на «Изменить параметры»

- В появившемся окне щелкаем по вкладке «Дополнительно» и там в разделе «Быстродействие» — «Параметры».

- Ставим точку на пункт «Обеспечить наилучшее быстродействие», автоматически уберутся отметки со всех эффектов, вы можете вручную поставить те, которые считаете достойными.

На этом все. Поверьте – вышеперечисленные способы являются наиболее эффективным методом оптимизировать работу Виндовс 10. Что же касается различных «ускоряторов», то на одно положительное действие они совершают 5 вредоносных, а также забивают собой автозагрузку.
windows10x.ru
10 советов, как ускорить Windows 10
1. Упростите интерфейс
Симпатичный полупрозрачный «Пуск» вполне может оказывать влияние на быстродействие системы, особенно если у вас недорогой ноутбук с бюджетным процессором. Отключение прозрачности позволит освободить часть ресурсов, которые могут быть направлены на выполнение более приоритетных задач.
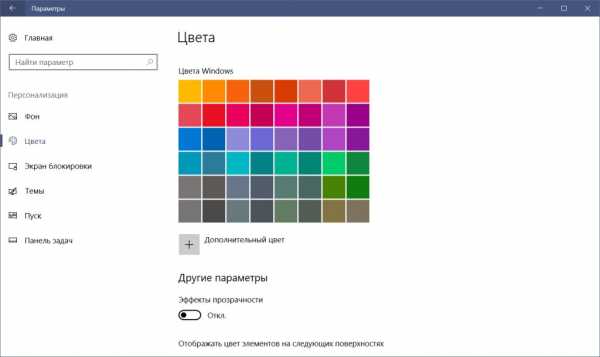
Для этого вам нужно перейти в «Пуск» → «Параметры» → «Персонализация» → «Цвета» и там перевести переключатель «Эффекты прозрачности» в положение «Откл.».
2. Отключите визуальные эффекты
Анимационные эффекты, плавные прокрутки и различные тени ещё больше сказываются на производительности системы. Отключить всё это можно буквально одним нажатием.
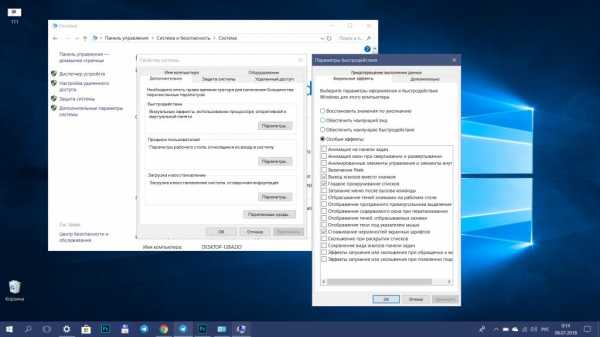
Для этого откройте «Панель управления» (её можно найти через поиск) и далее следуйте по пунктам: «Система и безопасность» → «Система» → «Дополнительные параметры системы» → «Параметры» на вкладке «Дополнительно». Теперь в разделе «Визуальные эффекты» нужно отметить «Обеспечить наилучшее быстродействие».
Там же вы можете просто снять галочки с наименее важных для вас эффектов, оставив только нужные.
3. Разгрузите меню «Пуск»

Если вы не используете живые плитки в меню «Пуск», от них можно полностью отказаться, так как они тоже расходуют ресурсы. Чтобы очистить «Пуск», оставив лишь список программ, нужно поочерёдно открепить все плитки. Для этого на каждую нужно нажать правой кнопкой мыши и выбрать «Открепить от начального экрана».
4. Отключите уведомления и советы
Уведомления от приложений и других отправителей могут нагружать систему при первом же запуске определённых программ и в особенности браузеров. Для отключения всех назойливых уведомлений Windows 10 перейдите в «Пуск» → «Параметры» → «Система» → «Уведомления и действия» и там переведите верхний переключатель в положение «Откл.»
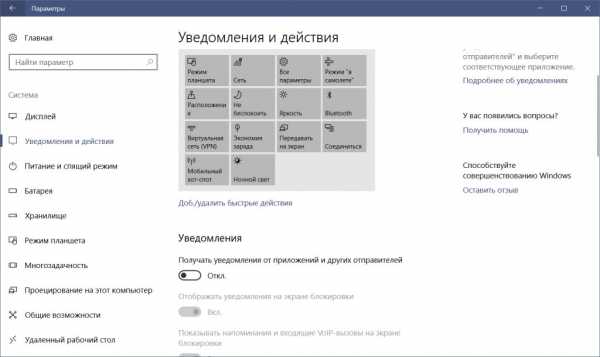
Разгрузить ресурсы системы также позволит отказ от советов, подсказок и рекомендаций Windows. Отключить такую помощь можно в этом же разделе параметров чуть ниже.
5. Почистите диск
Очистку диска и удаление мусора из памяти нужно выполнять систематически. Это обязательная процедура для поддержания высокого уровня производительности системы, особенно в условиях нехватки свободного места на жёстком диске.

Очистку можно выполнить сторонними программами, такими как CCleaner, или же при помощи стандартной утилиты. Для запуска последней можно просто набрать в поиске Windows «Очистка диска» и открыть предложенный вариант. Далее потребуется лишь отметить, что можно удалить.
6. Удалите ненужное из автозагрузки
Если при включении ПК система долго загружается и даже после появления рабочего стола продолжает о чём-то думать, вам стоит проверить список программ в автозагрузке. Вполне вероятно, там найдётся то, что можно удалить, облегчив первоначальный запуск.
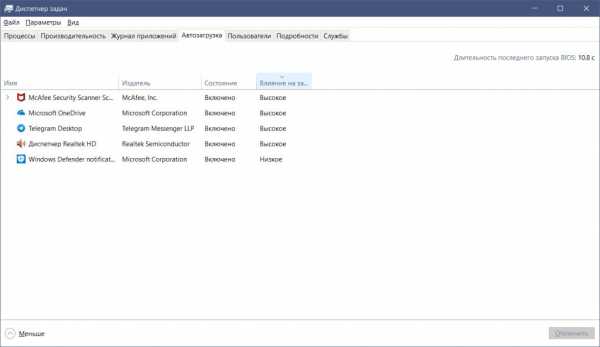
Для этого откройте «Диспетчер задач» комбинацией Ctrl + Alt + Del или Ctrl + Shift + Esc, затем перейдите на вкладку «Автозагрузка». Чтобы выявить самые тяжёлые компоненты, можно отсортировать список по столбцу «Влияние на запуск». Останется выбрать ненужные программы и отключить их.
7. Устраните неполадки в системе
В Windows 10 предусмотрен стандартный инструмент для поиска и исправления проблем. С его помощью вполне можно исправить некоторые всплывающие ошибки, замедляющие работу всей системы.
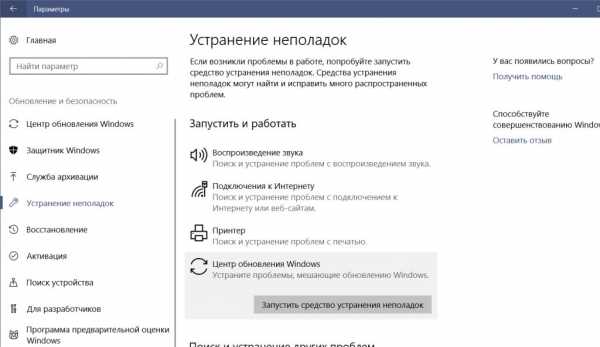
Перейти к такому отладчику можно через «Параметры» → «Обновление и безопасность» → «Устранение неполадок». В открывшемся окне начните проверку с любого раздела, где встречались какие-либо ошибки.
8. Настройте антивирус
Если у вас не топовый компьютер с мощнейшим железом, стоит понизить уровень защиты вашего антивируса, запретив ему выполнять систематическую проверку памяти ПК. Искать потенциальные угрозы можно и в ручном режиме, когда компьютер не выполняет других задач.

Особенно высокую нагрузку на систему могут оказывать два антивируса, установленные на ПК для максимальной надёжности. Сделайте выбор в пользу одного средства защиты и откажитесь от менее полезного.
9. Измените параметры конфиденциальности
Windows 10 по умолчанию следит за некоторыми действиями пользователя и отправляет отчёты в компанию Microsoft. Эти фоновые действия не могут не расходовать ресурсы системы, что особенно заметно на слабых компьютерах.
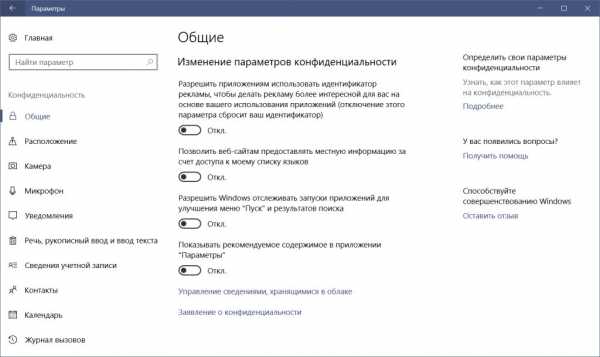
Отключается такая слежка в разделе конфиденциальности в параметрах системы. Там нужно выключить первые три функции в подразделе «Общее», а также выбрать основной объём данных для отправки и частоту формирования отзывов «Никогда» в подразделе «Отзывы и диагностика».
10. Смените схему управления питанием
В случае с ноутбуками влиять на быстродействие системы может и выбранная схема управления питанием. При работе от сети всегда должна быть выбрана схема с высокой или хотя бы сбалансированной производительностью. Вариант «Экономия энергии» предназначен для автономного использования ноутбука, когда важно максимально эффективно расходовать заряд аккумулятора.
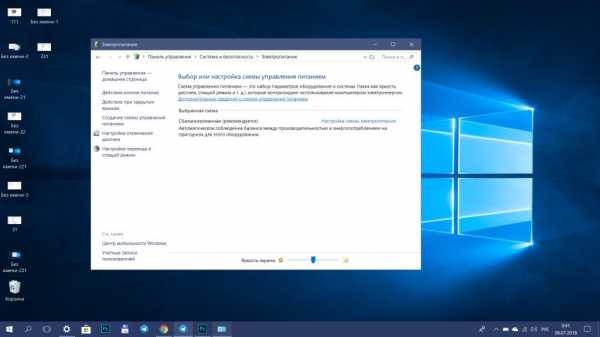
Перейти к управлению питанием можно через «Панель управления» → «Система и безопасность» → «Электропитание».
Читайте также
lifehacker.ru