Удалить защитник в Windows 10
Так уж повелось, что многочисленные пользователи скептически относятся ко встроенным сервисам, предлагаемым компанией Microsoft. Вот и теперь, после выхода «десятки», все чаще в поисковых строчках мелькает запрос: как удалить защитник Windows 10? В этой статье мы постараемся разобраться: стоит ли это делать и, если да, то как.
Что это такое и зачем это нужно?
Windows Defender – это встроенная антивирусная система, которая появилась еще в Виндовс 7 и по-прежнему достаточно неплохо защищает компьютеры многих пользователей по всему миру. К сожалению, в нашей стране крайне популярно ругаться на тему того, какой антивирус лучше, причем, никто и не вспоминает о том, что система по-умолчанию уже имеет такую защиту. Почему же все так происходит?
Дело в том, что, как и любой другой антивирус, Защитник нуждается в регулярных обновлениях, которые он получает вместе со стандартными пакетами Windows Update. Вот тут-то и таится проблема – большинство пользователей «винды» в нашей стране – пираты, использующие нелицензионное ПО и пытающиеся удалить службу обновлений Виндовс.
Вывод: если вы являетесь пользователем лицензионной ОС, то пытаться удалить данную службу бессмысленно, особенно, если вы меняете его на какой-нибудь бесплатный Avast или же пиратскую копию «Касперского» или ESET’а. Если же в вашем пользовании только пиратка, то предлагаем вам перейти ко второму пункту, в котором мы будем решать вопрос о том, как можно удалить Windows Defender.
Можно ли удалить и как?
- Нажмите Win+X и выберите «Выполнить»;
- Введите строку gpedit.
 msc и нажмите «ОК». К сожалению, данная команда не работает на домашней версии операционной системы. О том как включить gpedit msc вы узнаете из другой нашей статьи;
msc и нажмите «ОК». К сожалению, данная команда не работает на домашней версии операционной системы. О том как включить gpedit msc вы узнаете из другой нашей статьи; - Перейдите в папку: «Конфигурация компьютера» — «Административные шаблоны» — «Компоненты Windows» — «Endpoint Protection» — «Защита в режиме реального времени»;
- Дважды щелкните по пункту «Выключить защиту в реальном времени»;
- В появившемся окне установите переключатель в положение «Включено» и нажмите ОК;
- Перезагрузите компьютер.
Данная последовательность не удалит защитник Виндовс, но заставит ваш компьютер забыть о нем навсегда (ну или пока вы не вернете все обратно).
Как полностью отключить Защитник Windows 10

Несомненно, Defender блокирует некоторые угрозы, но зачастую их список настолько мал, что проще установить сторонний бесплатный антивирусник. Кроме того, на слабых компьютерах процесс Antimalware Service Executable, отвечающий за защиту системы, часто «забивает» процессор на 50 и более процентов, что сильно сказывается на производительности компьютера. Сюда же входит и повышенная нагрузка на жесткий диск. Именно такие проблемы чаще всего наводят пользователей на отключение Защитника Windows 10.
Деактивировать Защитник не так уж и просто, так как доступная опция отключения защиты позволяет выключить программу только на время – после перезагрузки системы она снова будет активна. Однако нет ничего невозможного: есть два эффективных способа, которые позволяют полностью отключить встроенную защиту.
Рассмотрим способы временной и полной деактивации.
Способ 1: Через настройки безопасности WindowsОбратите внимание, что данный способ деактивирует Защитник лишь на время.
Выключаем Защитник Windows 10:
- Первым делом нам потребуется перейти в настройки системы – для этого кликаем правой кнопкой мыши по меню «Пуск» и выбираем «Параметры». Также попасть в данный раздел можно с использованием комбинации клавиш «WIN+I», где WIN – клавиша, расположенная в нижнем левом углу клавиатуры с логотипом Windows.
- Переходим в раздел «Обновление и безопасность».
- Следующим шагом открываем подраздел «Безопасность Windows» и выбираем «Защита от вирусов и угроз». Обратите внимание, что в моем случае иконка горит красным цветом – в вашей системе она будет зеленой, так как защита системы активна.
- В правой части кликаем по кнопке «Параметры защиты от вирусов и других угроз».
- В версии 1903 операционной системы Windows 10 появилась функция «Защита от подделки», которая блокирует изменения настроек безопасности.
 Для того чтобы вручную отключить «Защитник», для начала нужно выключить данную опцию.
Для того чтобы вручную отключить «Защитник», для начала нужно выключить данную опцию. - Остается в блоке «Защита в режиме реального времени» установить ползунок в режим «Откл.».
Готово! Теперь Защитник Windows 10 полностью отключен до перезагрузки компьютера. Таким образом, вы можете установить программу или открыть сайт, который был заблокирован системой ранее. Будьте бдительны – посещение небезопасных сайтов и установка подозрительного ПО может навредить вашей системе.
Способ 2: Через групповые политикиДанный способ подойдет исключительно для версий Windows 10 Pro и Enterprise – с его помощью можно навсегда отключить встроенный антивирус. Для прочих версий системы воспользуйтесь редактором реестра, о котором мы поговорим в следующем разделе.
Отключаем Windows Defender:
- Воспользуемся комбинацией клавиш «WIN+R», чтобы открыть окно «Выполнить» – в него вводим запрос gpedit.msc и жмем «Enter».
- Далее раскрываем пункт «Конфигурация компьютера» и переходим в подраздел «Административные шаблоны» – там выбираем «Компоненты Windows» и открываем «Антивирусная программа Microsoft Defender».
 В отобразившемся разделе кликаем двойным щелчком мыши по пункту «Выключить антивирусную программу Microsoft Defender».
В отобразившемся разделе кликаем двойным щелчком мыши по пункту «Выключить антивирусную программу Microsoft Defender». - Отмечаем пункт «Включено», чтобы активировать параметр деактивации антивируса, и жмем «ОК».
- Последним действием переходим в подраздел «Защита в режиме реального времени» и отключаем параметры, указанные на картинке. Просто заходим в каждый из них и отмечаем пункт «Отключено».
После выполнения вышеупомянутых действий перезагружаем компьютер и убеждаемся, что встроенная система защиты была полностью отключена. Если она до сих пор работает, то перепроверьте правильность выполнения действий либо воспользуйтесь следующим способом.
Также обратите внимание на то, что после деактивации программы ее иконка все равно будет отображаться в области уведомлений на панели задач. Чтобы ее отключить, необходимо перейти в «Диспетчер задач» через правый клик кнопки по панели задач и переключить параметр «Windows Security notification icon» в состояние «Отключено».
В любой момент вы сможете восстановить работу встроенного антивируса – достаточно зайти в редактор групповых политик и вернуть параметрам стандартное значение.
Способ 3: Через реестрЕсли вы никогда не работали в редакторе реестра, то не рекомендую отходить от нижеуказанной инструкции.
Деактивируем Защитник Windows:
- Открываем окно «Выполнить» с помощью комбинации клавиш «WIN+R» и вводим запрос regedit.
- Разрешаем приложению вносить изменения и попадаем в его главное меню. В верхнюю строку вставляем следующий путь: HKEY_LOCAL_MACHINE\SOFTWARE\Policies\Microsoft\Windows Defender. Создаем здесь новый параметр DWORD (32 бита) со значением 1. Задаем ему название DisableAntiSpyware и жмем «ОК».
- Затем в левой части кликаем правой кнопкой мыши по папке «Windows Defender» и создаем новый раздел с названием Real-Time Protection.
- Следующим шагом создадим 4 параметра DWORD (32 бита): DisableBehaviorMonitoring, DisableOnAccessProtection, DisableScanOnRealtimeEnable, DisableIOAVProtection.
 Всем параметрам выставляем значение 1.
Всем параметрам выставляем значение 1.
Перезагружаем компьютер и проверяем работоспособность Защитника – он должен быть выключен.
Если вы захотите вернуть Windows Defender к жизни, то полностью удалите раздел Real-Time Protection, а также параметр DisableAntiSpyware в папке «Windows Defender». После этого потребуется перезагрузить операционную систему.
Как видите, отключить встроенный активирус в ОС Windows 10 несложно. Рекомендуем не оставлять свой компьютер без надежного защитника: если вы любитель «походить» по небезопасным ресурсам, то вам непременно потребуется антивирусная программа, которая защитит систему от угроз.
Надеюсь, что у вас не возникло никаких проблем при выполнении вышеуказанных действий. Спасибо за внимание!
Как отключить встроенный антивирус «Защитник Windows» в Windows 10?
Читайте о том, как отключить или деактивировать «Защитник Windows». Что делать, если встроенная в систему антивирусная программа замедляет работу компьютера или вы не нуждаетесь в антивирусе.
Содержание
Введение
При установке антивирусного приложения сторонних разработчиков, «Защитник Windows» теряет первичный приоритет на защиту, но он не отключен и не удален. Однако пользователи могут при желании отключить встроенную функцию безопасности с помощью инструментов «Редактор локальной групповой политики», «Редактор реестра» или временно приостановить ее функционирование с помощью приложения безопасности «Windows».
И далее в данном руководстве по настройке и управлению параметрами операционной системы «Windows 10» мы покажем, как отключить антивирус «Защитника Windows» на компьютерном устройстве навсегда (или временно).
Перейти к просмотру
Как отключить, включить или удалить защитник Windows Defender в сборке 1703 Creators Update 💻🛡️🚫
Как отключить
«Защитник Windows» с помощью инструмента «Безопасность Windows»?При необходимости пользователям выполнить определенную задачу, требующую отсутствия встроенного решения безопасности операционной системы «Windows 10», нет нужды полностью отключать антивирус «Защитник Windows». Можно приостановить его деятельность на короткий промежуток времени, достаточный для исполнения желаемой операции.
Можно приостановить его деятельность на короткий промежуток времени, достаточный для исполнения желаемой операции.
Чтобы временно отключить встроенный антивирус по умолчанию в «Windows 10», необходимо выполнить алгоритм следующих пошаговых действий.
Откройте главное пользовательское меню «Windows», нажав на кнопку «Пуск», расположенную на «Панели задач» в нижнем левом углу рабочего стола.
Во всплывающей панели меню, в перечне установленных приложений и системных служб, используя ползунок полосы прокрутки или колесо управления компьютерной мыши, отыщите и выберите раздел «Безопасность Windows» для запуска необходимого приложения.
В открывшемся окне на странице краткого обзора сведений о состоянии безопасности из представленных вариантов выберите вкладку «Защита от вирусов и угроз».
На связанной странице выбранной вкладки отыщите раздел «Параметры защиты от вирусов и других угроз» и нажмите на текстовую ссылку «Управление настройками».

На новой открывшейся странице управления настройками защиты от зловредных приложений, вредоносных программ и различных видов опасного удаленного воздействия отыщите раздел «Защита в режиме реального времени», ответственный за обнаружение и блокировку проникновения любых видов угроз на пользовательское устройство, и измените положение соответствующего переключателя, добившись отображения значения «Откл.», означающего временную приостановку системной защиты (цветовая окраска переключателя будет изменена с активного синего на нейтральный белый цвет).
После того, как описанные шаги будут исполнены, антивирус мгновенно отключит защиту в режиме реального времени, что позволит пользователям устанавливать сторонние приложения или вносить определенные изменения в систему, которые не могли быть выполнены ранее, поскольку функция безопасности блокировала данные действия.
Чтобы снова включить защиту в режиме реального времени, перезагрузите компьютер или используйте инструкции алгоритма, представленного выше, с той лишь разницей, что в шаге «№ 5» в разделе «Защита в режиме реального времени» обязательно установите переключатель в положение «Вкл.
 ».
».
Конечно, это не постоянное, а только временное решение. Но, тем не менее, такой способ является лучшим вариантом отключить встроенный антивирус операционной системы «Windows 10» для выполнения определенных задач.
Как отключить
«Защитник Windows» с помощью приложения «Редактор локальной групповой политики»?Если на компьютерных устройствах пользователей установлена операционная система «Windows 10» любых версий исполнения, кроме домашней версии «Home», например, «Professional» или «Enterprise», то для отключения защитного антивирусного решения «Защитник Windows» можно воспользоваться возможностями приложения «Редактор локальной групповой политики», чтобы навсегда отключить встроенное средство безопасности. Однако, прежде чем приступить к процедуре прекращения деятельности приложения «Защитник Windows», необходимо отключить функцию «Защита от подделки», предотвращающую любой несанкционированный доступ. В противном случае, функция безопасности автоматически перезапустится и будет активна при следующей перезагрузке компьютера.
В противном случае, функция безопасности автоматически перезапустится и будет активна при следующей перезагрузке компьютера.
Отключение функции
«Защита от подделки»Чтобы отключить защиту от несанкционированного доступа в операционной системе «Windows 10», выполните, представленный ниже, упорядоченный алгоритм последовательных шагов.
Откройте приложение «Безопасность Windows» ранее описанным способом или другим по выбору пользователей. Например, нажмите на «Панели задач» в правом нижнем углу рабочего стола на схематически изображенную стрелку «Вверх», и откройте панель «Отображать скрытые значки».
В представленном наборе скрытых приложений всплывающей панели нажмите на значок защитного инструмента «Безопасность Windows», выполненного в виде схематического щита, и откройте искомое приложение.
На главной странице «Краткий обзор безопасности» отыщите из доступных вариантов и выберите вкладку «Защита от вирусов и угроз».

В разделе «Параметры защиты от вирусов и других угроз» ответственной вкладки перейдите по текстовой ссылке «Управление настройками».
На доступной странице параметров антивирусного решения «Защитник Windows» отыщите раздел «Защита от подделки», воспользовавшись колесом управления ручного манипулятора (компьютерной мыши) или ползунком полосы перемещения, в котором переведите ответственный переключатель из положения «Вкл.» в состояние «Откл.» (в подтверждение исполнения указанного действия, цвет переключателя будет изменен с синего на белый соответственно).
После завершения представленных пошаговых действий, можно приступать непосредственно к процедуре бессрочного отключения антивируса «Защитник Windows».
Отключение антивирусной программы
«Защитник Windows»Чтобы навсегда отключить в операционной системе «Windows 10» защитное решение безопасности «Защитник Windows», пользователям потребуется выполнить определенный последовательный порядок пошаговых действий.
Откройте диалоговое окно «Выполнить» любым известным способом. Например, нажмите совместно комбинацию клавиш «Windows + R» и окно будет запущено мгновенно.
В поле «Открыть» введите команду «gpedit.msc» и нажмите на кнопку «ОК» или клавишу «Ввод» на клавиатуре, чтобы сразу напрямую открыть приложение «Редактор локальной групповой политики».
В левой боковой панели открывшегося окна инструмента управления локальной политикой выполните пошаговый переход в директорию по следующему пути: «Конфигурация компьютера> Административные шаблоны / Компоненты Windows / Антивирусная программа «Защитник Windows»».
В правой боковой панели отмеченного раздела «Антивирусная программа «Защитник Windows»» отыщите и дважды щелкните левой кнопкой мыши строку «Выключить антивирусную программу «Защитник Windows»», расположенную под вложенным списком папок.

В новом всплывающем окне отмеченной локальной политики выберите параметр «Включено», установив в соответствующей ячейке индикатор выбора (точку), чтобы отключить антивирусную программу «Защитник Windows».
Нажмите на кнопку «Применить» для внесения установленных изменений параметра локальной политики.
Нажмите на кнопку «ОК» для сохранения заданных настроек.
Выполните перезагрузку операционной системы компьютерного устройства.
После выполнения пошагового алгоритма описанных действий антивирусная программа «Защитник Windows» на компьютерном устройстве под управлением операционной системы «Windows 10» будет отключена на постоянной основе. Однако, как позже можно будет заметить, значок щита во всплывающей панели «Отображать скрытые значки» на «Панели задач» останется. Но это один из ожидаемых результатов, поскольку значок является частью защитного приложения «Безопасность Windows», а не идентификатором антивируса, и будет отображаться без изменений.
Если пользователям потребуется в дальнейшем отменить заданные изменения параметров локальной политики и включить антивирусную программу «Защитник Windows», то просто воспользуйтесь представленными инструкциями, описанными выше, но в шаге «№ 5» обязательно выберите параметр «Не задано», сохраните установленные значения параметра и перезагрузите компьютер, чтобы применить изменения. Также затем не забудьте снова включить функцию «Защита от подделки» для полноценного функционирования антивируса.
Перейти к просмотру
Как настроить или отключить брандмауэр Windows 10 ⚙️🛡️💻
Как отключить
«Защитник Windows» с помощью приложения «Редактор реестра»?В случае, если у пользователей нет непосредственного доступа к редактору локальной групповой политики по причине установленных ограничений системным администратором компании или используется операционная система «Windows 10» версии «Home», в которой возможность изменять параметры политики отсутствует по умолчанию, пользователи могут воспользоваться встроенным инструментом «Редактор реестра», чтобы навсегда отключить антивирус «Защитник Windows».
Предупреждение: Настоятельно рекомендуем помнить, что безответственное и необдуманное редактирование реестра опасно и может привести к необратимым повреждениям, выраженным в массовом появлении множества ошибок и сбоев, отказе работоспособности отдельных приложений или полному краху операционной системы. Поэтому, особенно для начинающих пользователей, не обладающих опытом работы с реестром, предпочтительно, в целях обеспечения безопасности и сохранности работоспособности системы, создать полную резервную копию данных компьютера, прежде чем продолжить редактирование.
Отключение функции
«Защита от подделки»Как и в предыдущем разделе, перед непосредственной процедурой изменения реестра, пользователям предстоит первоначально отключить защиту от подделки. И выполнить данную операцию можно следуя пошаговому алгоритму действий, представленному далее.
Нажмите на «Панели задач» в нижнем левом углу рабочего стола на кнопку «Поиск», представленную в виде схематического изображения лупы, и откройте поисковую панель.

В поле запроса введите фразу «Безопасность Windows». Система произведет поиск указанного запроса и в разделе «Лучшее соответствие» представит искомый результат. Щелкните его левой кнопкой мыши или нажмите в боковой панели поискового окна на кнопку «Открыть», и нужное приложение будет незамедлительно запущено.
На странице, предоставляющей доступ к разнообразным инструментам защитного приложения, выберите вкладку «Защита от вирусов и угроз».
Отыщите из доступных вариантов, представленных на вкладке, и перейдите в раздел «Параметры защиты от вирусов и других угроз», в котором нажмите на текстовую ссылку «Управление настройками».
Теперь на связанной странице, посредством использования ползунка полосы перемещения или колеса управления ручного манипулятора (компьютерной мыши), найдите раздел «Защита от подделки» и установите ответственный переключатель в положение «Откл.
 » (цветовой индикатор тумблера будет изменен с синей окраски на белую).
» (цветовой индикатор тумблера будет изменен с синей окраски на белую).
Теперь при следующей перезагрузке компьютера встроенный антивирус автоматически включаться не будет.
Примечание: Операционная система «Windows 10» содержит раздел реестра «TamperProtection» (расположенный в приложении «Редактор реестра» по следующему адресу: «HKEY_LOCAL_MACHINE\SOFTWARE\Microsoft\Windows Defender\Features») для управления функцией защиты системы от подделки. Тем не менее, операция редактирования данного раздела является достаточно трудной, поэтому не рекомендуется ее использовать для отключения защиты.
Отключение антивирусного приложения
«Защитник Windows»Чтобы навсегда отключить встроенное антивирусное защитное решение операционной системы «Windows», используя возможности приложения «Редактор реестра», пользователям необходимо выполнить, представленный далее, упорядоченный пошаговый алгоритм последовательных действий:
Откройте диалоговое окно «Выполнить», используя представленный ранее способ или применив другой, приемлемый для каждого конкретного пользователя, вариант.
 Например, нажмите на кнопку «Пуск» на «Панели задач» в нижнем левом углу экрана и откройте главное пользовательское меню «Windows». Задействуя колесо управления компьютерной мыши или ползунок полосы прокрутки, отыщите и щелкните левой кнопкой мыши раздел «Служебные – Windows». В открывшемся вложенном меню из представленных вариантов системных приложений выберите раздел «Выполнить».
Например, нажмите на кнопку «Пуск» на «Панели задач» в нижнем левом углу экрана и откройте главное пользовательское меню «Windows». Задействуя колесо управления компьютерной мыши или ползунок полосы прокрутки, отыщите и щелкните левой кнопкой мыши раздел «Служебные – Windows». В открывшемся вложенном меню из представленных вариантов системных приложений выберите раздел «Выполнить».В диалоговом окне введите в соответствующем поле «Открыть» поисковую команду прямого запуска приложения «Редактор реестра»: «regedit», а затем нажмите на кнопку «ОК» или клавишу «Ввод» на клавиатуре для исполнения.
В открывшемся окне редактора в левой боковой панели пошагово перейдите в искомую директорию, расположенную по следующему адресу: «HKEY_LOCAL_MACHINE\SOFTWARE\Policies\Microsoft\Windows Defender».
Небольшой совет Можно напрямую скопировать и вставить указанный путь к требуемой директории в адресную строку реестра, чтобы быстро перейти к месторасположению необходимого ключа.

Щелкните правой кнопкой мыши раздел «Windows Defender» в левой боковой панели или по пустому пространству правой панели окна, нажмите во всплывающем контекстном меню раздел «Создать», дополнительно отображающий новое вложенное меню, в котором из предлагаемых вариантов выберите итоговый раздел «Параметр DWORD (32 бита)».
Присвойте параметру системное имя «DisableAntiSpyware» и нажмите клавишу «Ввод» на клавиатуре для применения.
Дважды щелкните левой кнопкой мыши по вновь созданному параметру «DWORD», и во всплывающем окне в поле «Значение» измените его числовой показатель с «0» на «1».
Нажмите на кнопку «ОК» и сохраните установленные значения параметра.
Перезагрузите компьютерное устройство, чтобы внесенные изменения вступили в силу.
После выполнения всех описанных шагов, антивирусная программа «Защитник Windows» больше не будет защищать пользовательскую систему от вредоносного программного обеспечения.
Если возникнет необходимость отменить, установленные при помощи данного алгоритма, изменения, пользователи всегда смогут повторно использовать, представленные выше, пошаговые инструкции, но в шаге «№ 6» потребуется щелкнуть правой кнопкой мыши параметр «DisableAntiSpyware» и во всплывающем контекстном меню выбрать раздел «Удалить».
Перейти к просмотру
Бесплатный встроенный антивирус Защитник Windows (Defender), автономный режим работы в 2019 💥🛡️💻
Заключение
Операционная система «Windows 10» оснащена множеством востребованных встроенных инструментов, действия каждого из которых направлено на исполнение определенных операций, нацеленных на облегчение пользователям общего взаимодействия с устройством и цифровыми данными, а также их безопасного использования и хранения.
Одним из важных функциональных приложений, установленным по умолчанию во всех версиях операционной системы, является антивирусная программа. Однако существуют различные причины, которые могут побудить пользователей временно или на постоянной основе отключить встроенное защитное решение. И пользователи, ознакомившись с представленными в нашем руководстве пошаговыми инструкциями, могут воспользоваться и отключить антивирус одним из трех способов.
Но несмотря на тот факт, что антивирусное приложение «Защитник Windows» в операционной системе «Windows 10» поддается принудительному отключению, мы не рекомендуем оставлять компьютер полностью без защиты и использовать его без любого антивирусного программного обеспечения.
Конечно, пользователи могут столкнуться с определенными ситуациями, когда отключение функции может стать лучшим решением, но такие случаи единичны. Если вместо «Защитника Windows» планируется установить стороннее программное обеспечение, то нет прямой необходимости вручную отключать встроенное защитное приложение, так как оно будет отключено автоматически в процессе установки.
Если антивирусная программа «Защитник Windows» по личным причинам пользователям не подходит, то нужно рассмотреть варианты для повседневного использования известных доверенных производителей защитных инструментов, таких как, «Bitdefender», «Лаборатория Касперского», «Norton», которые в полной мере способны оградить пользователей от практически всех видов существующих компьютерных угроз.
В Windows 10 теперь нельзя выключить встроенный антивирус. Он возвращается, даже если его отключить в реестре
| Поделиться Microsoft закрывает возможность отключения встроенного антивируса Windows 10. После установки августовского патча этого не добиться даже редактированием реестра.Не отключить даже через реестр
Microsoft лишила пользователей операционной системы Windows 10 возможности навсегда отключить защиту в реальном времени, которую обеспечивает встроенный антивирус Microsoft Defender («Защитник Microsoft»).
По сообщению WindowsLatest, установка августовского обновления (версия 4.18.2007.8) Windows 10 заставляет ОС игнорировать пользовательские изменения системного реестра, направленные на деактивацию фирменной защиты Microsoft от угроз.
Ранее установка параметра “DisableAntiSpyware”, который находится в разделе “\HKEY_LOCAL_MACHINE\SOFTWARE\Microsoft\Windows Defender” реестра в “1” с последующей перезагрузкой машины позволяла «продвинутым» пользователям добиться полного отключения «Защитника».
Microsoft предупреждает о неактуальности опции DisableAntiSpyware после августовского обновления
Тем не менее, пользователь по-прежнему может беспрепятственно установить на свой компьютер стороннюю антивирусную программу, и она в теории не будет конфликтовать с «Защитником» – в процессе ее установки Windows 10 приостановит работу последнего.
Временное отключение антивируса
Как отмечает издание, фирменный антивирус Microsoft все так же можно отключить на непродолжительный промежуток времени – с помощью «Параметров Windows», редактора локальной групповой политики (gpedit.msc) или стороннего ПО для настройки Windows. Стоит отметить, что такой редактор отсутствует в Windows 10 редакции «Домашняя».
В Windows 10 предусмотрена штатная возможность отключения «Защитника» на непродолжительное время
Временно отключить встроенную антивирусную защиту Windows 10 можно перейдя в «Параметры» -> «Обновления и безопасность» -> «Безопасность Windows». В разделе «Области защиты» нужно кликнуть по пункту «Защита от вирусов и угроз». В открывавшемся окне в секции «Параметры защиты от вирусов и других угроз» нажать на ссылку «Управление настройками» и изменить положение переключателя с «Вкл» на «Откл» под описанием параметра «Защита в режиме реального времени».
Опция AntiSpyWare в реестре Windows 10
После этого Windows предупредит об «уязвимости устройства». Через некоторое время система автоматически вернет данный параметр в исходное состояние.
Зачем отключают защиту в реальном времени
Пользователи прибегают к отключению встроенной антивирусной защиты Windows по целому ряду причин. К примеру, любое защитное решение, не только Microsoft Defender, может допускать ложные срабатывания.
ММК развивает сквозную систему учета материальных потоков
ИнтеграцияКроме того, нередко владельцы «пиратских» копий продуктов Microsoft и других разработчиков используют разного рода программы-активаторы, которые определяются антивирусами как вредоносные, коими по сути и являются.
Наконец, наличие возможности отключения встроенной защиты может быть актуальным в свете последних изменений в Windows 10, с помощью которых Microsoft усложнила пользователям блокировку сбора данных телеметрии.
Напомним, что с конца июля 2020 г. Windows 10 начала определять файлы hosts, содержащие список адреса интернет-служб корпорации, которые ответственны за сбор данных о системе, как существенную угрозу безопасности компьютера. Именно с помощью внесения таких адресов в файл hosts некоторые «продвинутые» пользователи запрещали Windows передавать Microsoft какую-либо информацию о своем ПК.
Дмитрий Степанов
Как отключить встроенный антивирус Windows 10 навсегда или временно
Защитник активируется по умолчанию после завершения установки Windows. Однако не все пользователи считают, что это лучший вариант с точки зрения безопасности, и предпочитают устанавливать стороннее ПО. Многие пользователи интересуются, как отключить встроенный антивирус Windows 10 навсегда или временно.
Зачем отключать встроенную защиту Виндовс
Отключение Защитника необходимо выполнить многим пользователям, когда это стандартное программное обеспечение не дает им ожидаемого результата. Также необходимо сделать деактивацию при установке другого антивируса. В любом случае процесс прост, и можно сделать это всего за несколько шагов. Если необходимо понять, как отключить антивирус windows 10, то можно выбрать любой удобный способ.
Как отключить встроенный антивирус Windows 10
Рекомендуется использовать предустановленный Защитник вместо стороннего ПО. Использование других программ автоматически отключит Защитник. Это может привести к потере системных файлов и сбою системы. Вирус может распространяться по Интернету, он способен загружаться при включении устройства, и в тот момент у катастрофы нет пути назад.
Временно (через параметры)
Временное отключение антивируса Windows 10 по-прежнему можно осуществить с помощью настроек Windows или стороннего программного обеспечения для оптимизации Windows.
Быстрый и простой способ отключить Windows Defender – перейти непосредственно к Центру безопасности. Для этого нужно выполнить указанные шаги:
- Открыть меню «Пуск» и найти Defender.
- Когда появится программа, щелкнуть, чтобы получить доступ ко всем параметрам. Отсюда можно нажать на «Защита от вирусов»>> «Параметры защиты от вирусов и угроз»>>»Управление настройками».
- Теперь снять флажок с параметра «Защита в реальном времени».
Этот метод сделает временную деактивацию. Можно вернуться в исходное состояние, войдя в меню конфигурации.
Навсегда
Это позволит забыть о Защитнике и настроить безопасность компьютера под себя.
Через редактор групповой политики
Один из способов отключить антивирус WIN 10 – это использовать редактор групповой политики операционной системы. Получив доступ к расширенным настройкам, можно легко отключить ПО. Пошаговая инструкция выглядит следующим образом:
- Открыть меню «Пуск» и ввести gpedit.msc.
- Затем нужно перейти по пути «Политика локального компьютера»>>» Конфигурация компьютера»>> «Административные шаблоны»>> «Компоненты Windows»>> «Антивирусная программа Microsoft Defender«.
- Затем появится опция Отключить Защитник Windows. Нужно только активировать ее, чтобы изменения вступили в силу.
Когда пользователь перезагрузит компьютер, Защитник Windows отключится.
Через редактор реестра
Другой способ отключить Защитник Windows – обратиться к реестру Windows. Порядок действий следующий:
- Открыть меню Пуск и ввести команду regedit.exe.
- Следующим шагом будет доступ к ключу HKEY_LOCAL_MACHINE-SOFTWARE-Policies-Microsoft-Windows Defender.
- Щелкнуть правой кнопкой мыши папку Защитника Windows и выбрать «Создать»>> «Значение DWORD (32-разрядная версия)».
- Щелкнуть новое значение правой кнопкой мыши и изменить его на DisableAntiSpyware. Нажать Enter.
- Нужно найти запись DisableAntiSpyware. Открыть и присвоить значение 1.
- Сохранить изменения и перезагрузить компьютер.
Через командную строку
Можно очень быстро отключить Защитник Windows 10 через командную строку:
- В поиске Windows 10 напишите: «Командная строка».
- Кликните по найденному результату ПКМ и выберите «Запустить от имени администратора».
- В этом окне нужно ввести команду PowerShell set-mPreference -Disable realtime monitoring $ true.
- В этом окне введите команду PowerShell set-mPreference -Disable realtime monitoring $ true.
- Нажать клавишу Enter на клавиатуре.
Используя бесплатные программы
Существует множество бесплатных программ, позволяющих отключить Защитник Windows 10, среди прочего можно отметить одну из очень простых бесплатных утилит управления защитником:
WinArro Tweaker – бесплатная программа для изменения настроек Windows 10.
Другой вариант – использовать Destroy Windows 10 Spying. Если включить расширенный режим, можно отключить Защитник Windows (однако он отключен в этой программе и по умолчанию).
Если этого не произошло, следует:
- Перейти к Настройкам.
- Установить флажок рядом с «Отключить Защитник Windows».
Советы
- Большинство антивирусов на рынке – это платные решения, которые необходимо обновлять каждый год. Если есть компьютер с Windows, достаточно Защитника, антивируса, предлагаемого операционной системой.
- Antivirus Windows Defender защищает устройство от вредоносного или нежелательного программного обеспечения, как вирусы, трояны и черви.
- Windows Defender также использует защиту в реальном времени для сканирования всего, что загружается или запускается на устройстве. Это метод предотвращения и удаления шпионского ПО в Microsoft Windows, которое уже установлено и активировано на компьютерах с Windows 7, Windows 8 и Windows 10.
- Первая причина использовать Защитник Windows – это то, что он бесплатный. Можно найти другие бесплатные решения, но возможно, что если загрузить одно, само ПО будет уже заражено.
- Это еще один важный момент – за бесплатный скачанный антивирус, вполне возможно, никто не будет нести ответственность. С Защитником Windows, имеющим за собой Microsoft, можно расслабиться – поддержка обеспечена. Но это бесплатное решение также имеет немало недостатков. Если просматривать потенциально опасные страницы или загружать ненадежные файлы, лучше использовать более мощный антивирус.
Читайте также:
Заключение
Нужно иметь в виду, что удалить Защитник Windows невозможно, поскольку он изначально установлен в операционную систему. В любом случае следует оценить, нужно ли отключать его, поскольку это может серьезно повлиять на безопасность компьютера. Нельзя прекращать использование антивируса, так как важно, чтобы компьютер всегда был защищен.
Last Updated on 27.05.2021 by artikus256
Автор статьи
Техник по компьютерным системам, специалист среднего звена. С 2017 года основатель данного блога, в 2018 году окончил обучение.
Написано статей
238
Как полностью отключить Защитник Windows
Прошли те времена, когда «Касперский» считался необходимой для любого компьютера программой. И дело вовсе не в том, что люди стали беспечными – просто столь важную задачу защиты постепенно берут на себя операционные системы.
♥ ПО ТЕМЕ: 40 горячих клавиш для работы в Windows 10.
Про macOS вообще долго говорили, что там в принципе нет вирусов. Да и Microsoft со временем оснастила свою популярную операционную систему Windows встроенным защитником. Работающая в фоновом режиме утилита защищает систему от небезопасных программ. Эта программа называется Защитник Windows или Windows Defender, а в последних редакциях – Безопасность Windows. Многие пользователи с удовольствием переложили задачу обеспечения безопасности своего компьютера на встроенное приложение Microsoft.
Вот только встроенный антивирус Windows нравится далеко не всем. Иногда хочется или требуется его отключить. Так бывает, когда Защитник не позволяет запускать нужные программы или «на лету» удаляет скачиваемые файлы. Да и со сторонним антивирусом, если вы им пользуетесь, эта утилита может конфликтовать. В идеальной ситуации встроенный антивирус должен отключиться с установкой стороннего аналогичного инструмента, однако часто такого не происходит – видимо, Защитнику не нравятся конкуренты. Тогда две утилиты с одинаковым функционалом могут мешать работе друг друга, видя в сопернике зловредное ПО, отъедающее ресурсы. Пользователь же замечает, как его компьютер без причины начинает «тормозить».
♥ ПО ТЕМЕ: Как автоматически переключать язык (раскладку) на клавиатуре в macOS или Windows.
Как временно отключить «Защитник Windows»?
Предположим, что вы хотите запустить некую проверенную программу, но «Защитник Windows» вдруг посчитал ее опасной. В таком случае можно остановить службу и сделать это прямо в ее настройках. Решение кажется простым, но вот только оно временное.
Чтобы сделать это, перейдите по пути: Параметры → Обновление и безопасность → Безопасность Windows → Защита от вирусов и угроз → Параметры защиты от вирусов и угроз → Управление настройками.
__________
__________
__________
В этом окне деактивируйте ползунок «Защита в режиме реального времени».
На какое-то время антивирус сделает вид, что он больше не работает. Вы сможете работать с файлами, которые он ранее считал опасными. Но вы должны были обратить внимание на предупреждение при деактивации «Защитника», что он автоматически вскоре включится снова. Если вы хотите окончательно остановить этот сервис или же вам требуется больше времени для работы, то понадобится прибегнуть к более сложным способам.
♥ ПО ТЕМЕ: Скрытые папки и файлы в Windows 10: как скрыть (показать) фото, видео, документы, диски.
Как полностью отключить «Защитник Windows»?
1. Перейдите по пути Параметры → Обновление и безопасность → Безопасность Windows → Защита от вирусов и угроз → Параметры защиты от вирусов и угроз → Управление настройками или же Параметры → Обновление и безопасность → Безопасность Windows → Защита от вирусов и угроз → Параметры защиты от вирусов и угроз → Управление настройками и установите переключатель «Защита от подделки» в положение Выключено.
2. Запустите редактор реестра Windows. Нажмите комбинацию клавиш Win + R и в появившемся окне введите команду regedit. Затем нажмите «Ввод».
3. В левой части окна реестра перейдите по пути HKEY_LOCAL_MACHINE → SOFTWARE → Policies → Microsoft → Windows Defender.
4. В правой пустой области кликните правой же кнопкой мыши и выберите Создать → Параметр DWORD (32 бита).
Присвойте новому параметру имя DisableAntiSpyware. Теперь дважды щёлкните по нему и введите значение 1.
5. Схожим образом создайте еще пару параметров: AllowFastServiceStartup и ServiceKeepAlive. Но для них потребуется задать значение 0.
6. На панели слева кликните правой кнопкой мыши на раздел Windows Defender и через меню Создать → Раздел создайте подраздел Real-Time Protection. Возможно, он уже там и имеется. Войдите в него и создайте известным уже способом параметры DisableIOAVProtection и DisableRealtimeMonitoring. Оба они должны получить значение 1.
7. Вернитесь в раздел Windows Defender и создайте в нем новую папку Spynet. В ней надо будет создать параметр DisableBlockAtFirstSeen и присвоить ему значение 1, а также LocalSettingOverrideSpynetReporting с нулевым значением и SubmitSamplesConsent равный 2.
8. На левой панели окна реестра перейдите по новому пути HKEY_LOCAL_MACHINE → SYSTEM → CurrentControlSet → Services → WinDefend. Нас интересует параметр Start, для которого надо задать новое значение 4. Это действие работает не во всех версиях Windows, возможно появление ошибки на данном шаге. Но почему бы не попробовать?
9. Перегрузите компьютер и снова перейдите в меню «Безопасность Windows». Если вы все сделали правильно, то в окне «Защита от вирусов и угроз» появится сообщение об отсутствии антивирусной программы.
10. Осталось последнее действие. Нажмите правой кнопкой мыши по меню «Пуск» и запустите оттуда Диспетчер задач. В нем откройте вкладку «Автозагрузка» (может понадобиться «Подробнее») и отыщите в списке параметр Windows Defender Notification icon (Windows Security notification icon). Теперь щелкните по нему правой кнопкой мыши и нажмите «Отключить». Остается лишь перегрузить компьютер.
♥ ПО ТЕМЕ: Папка «con» в Windows: почему нельзя создать директорию с таким названием?
Как при помощи стороннего приложения отключить навсегда «Защитник Windows»?
Вполне вероятно, что приведенный выше способ покажется вам слишком уж сложным. Поможет решить эту задачу сторонняя бесплатная программа Dism++. Она помогает тонко настроить вашу систему, в числе предлагаемых функций присутствует, в том числе и отключение Защитника Windows.
1. Перейдите по пути Параметры → Безопасность Windows → Защита от вирусов и угроз → Параметры защиты от вирусов и угроз → Управление настройками или же Параметры → Обновление и безопасность → Безопасность Windows → Защита от вирусов и угроз → Параметры защиты от вирусов и угроз → Управление настройками. Тут потребуется сделать неактивным ползунок «Защита от подделки».
2. Перейдите на сайт программы Dism++ и скачайте ее архив. Распакуйте его содержимое и запустите подходящую вам версию программы. Для современных компьютеров с Windows подойдет вариант Dism++x64.exe.
3. В окне приложения перейдите по пути Оптимизация → Настройки безопасности и активируйте параметр «Отключить защитник Windows».
4. Вам остается лишь перегрузить компьютер.
Смотрите также:
Как отключить защитник Windows 10 навсегда в версиях выше 1703
Защитник Windows — это встроенная в систему программа, предназначенная для ее защиты от вирусов, шпионов, от установки нежелательного и поддельного программного обеспечения. Проще говоря — это бесплатный встроенный в винду антивирус.
Тем не менее некоторые пользователи ищут, как отключить защитник windows 10 pro навсегда и причины могут быть разные, например:
- Одна из них — когда не хочется, чтобы на компьютере вообще был какой-то антивирус. Это актуально особенно, если постоянно ставится в систему какой-то взломанный, нелицензионный софт, тестируются всякие программы и нужно чтобы никакой антивирус не пытался блокировать файлы.
- Другая — установка сторонней защиты, а Windows не всегда может автоматически при этом отключать свою встроенную и потому, чтобы не было конфликта ПО, можно вручную полностью отключить защитника.
И способ отключения для Windows 10 Pro есть, но придется сделать ряд действий с непривычным для новичков редактором реестра
Но на самом деле ничего нет сложного, если четко следовать моей инструкции.Несколько слов о Защитнике Виндовс 10
Перед тем, как перейти к пошаговой инструкции по удалению встроенного антивируса, в первую очередь хочу написать несколько слов о защите новой десятой версии Виндовс.
Компания Microsoft разработала собственный софт для борьбы с вредоносными файлами еще в 2009 году. Но только с выходом «десятки», утилита Windows Defender приобрела серьезные очертания и начала «отлавливать» нарушителей.
Но я бы не сказал, что штатный «защитник» слишком плохо справляется со своей задачей. Если Вы являетесь опытным пользователем и обходите стороной подозрительные сайты, не открываете файлы (письма) неизвестного происхождения, то Вам будет достаточно и этого софта. Среди его главных достоинств — невысокая «прожорливость» (в плане потребления ресурсов) и ненавязчивость.
Он интегрируется в операционку по умолчанию и способен обеспечить пользователям неплохую защиту от различных шпионских программ и вирусов.
Здесь так же следует упомянуть, что по результатам недавно проведённых тестов, такая антивирусная программа получила очень полезные дополнения и стала на голову выше предыдущих версий. Но у подавляющего числа пользователей очень часто появляются некоторые проблемы с деинсталляцией данного антивируса.
Защита в ОС состоит из трёх основных элементов, которые очень хорошо работают вместе:
- Брандмауэр или Фаервол. Данный софт предназначен для осуществления качественной защиты вашего ПК от угрозы, которая может попасть через интернет.
- Браузер Microsoft Edge. Программа оснащена функцией прохождения процедуры аутентификации, современной технологией Certificate Reputation. Считается одным, из самых безопасных браузеров на сегодняшний день.
- Защитник Windows 10. Создан для того, чтобы выполнять функции основной антивирусной программы на вашем компьютере.
Защитник Виндовс оснащён огромным комплексом модулей от компании — производителя, каждый из которых выполняет конкретную работу (контроль над любыми изменениями, ликвидация вредоносных компонентов и многое другое).
Windows Defender имеет такие дополнительные возможности:
- Следит за автозапуском.
- Контролирует правильный порядок обновлений ОС.
- Контролирует работу драйверов.
- Обеспечивает качественное слежение за настройками безопасности.
- Регулирует работу файлов.
- Следит за правильной работой всех служб.
СПОСОБ 2: Редактор локальной политики
Ранее данный способ подходил только для Профессиональной (Pro) и Корпоративной версии ОС. Но если вы совсем недавно обновляли систему, то он подойдет и для других версий.
- Найдите на клавиатуре клавиши «Win» (может иметь значок окон или эту надпись) и английскую букву «R». Нажимаем одновременно. После того как вылезет окошко – вводим команду «gpedit.msc»;
- Проходим по пунктам, указанных на картинке ниже.
- Теперь в списке находим «Антивирусная программа Защитник Windows». И слева находим параметр с этим название и надписью: «Выключить» или «Отключить». Нажимаем по нему два раза, чтобы открыть;
- Теперь, нужно выбрать «Включено». Запутанно, но вы как бы включаете параметр выключения. В конце применяем параметр.
- Теперь надо найти два пункта «Разрешить запуск службы защиты от вредоносных программ» – два раза кликаем левой кнопкой мыши и выбираем «Отключено»;
- Также находим «Разрешить постоянную работу службы защиты от вредоносных программ» и делаем тоже самое, что и в 5 пункте;
- Отключаем «Проверять все загруженные файлы и вложения» и все возможные пункты в разделе «MAPS». Только не трогайте параметр «Отправить образцы файлов» – его установите по умолчанию, как и был ранее.
- Откройте параметр, указанный на скриншоте ниже и установите настройки как у меня;
Как отключить Защитник Windpws 10
Начиная с обновления 1703 операционная система претерпела изменения в настройках. Поэтому, если у Вас данная версия или же выше (1709), то следует:
- Войти в «Параметры» через меню «Пуск»:
- или же можно нажать Win + X для вызова главного контекстного меню и там увидите нужный пункт:
- Далее заходим в раздел «Обновление и безопасность»:
- В новом окне идем на вкладку «Защитник…» и справа нажимаем по кнопке «Открыть центр безопасности…»:
- После перехода кликаем по значку «шестеренка» в левом нижнем углу окна, а после находим ссылку на управление поиском вирусов и прочих угроз:
- Осталось лишь поставить все переключатели в положение «Откл.», чтобы деактивировать встроенный антивирус Windows 10:
После этого в области уведомлений отобразится сообщение, которое предупреждает, что защита отключена.
Но простым переключателем служба полностью не блокируется. Она продолжает жить в фоновых процессах, хотя и не проявляет прежней активности. Для полного снятия встроенной защиты можно использовать следующие способы или же воспользоваться сторонними приложениями, о которых речь пойдет в конце статьи.
Отключаем через параметры
Это самый простой вариант, но краткосрочный, так как отключает антивирусник на Виндовс 10 на время: если в системе нет другой защиты, служба включится автоматически.
- Откройте «Параметры», тапнув одновременно [WIN]+[I]. Перейдите в раздел, отвечающий за безопасность.
- В обновлении 1703 вам понадобится ссылка «Защитник…», с релиза 1803 она называется «Безопасность…».
- В области настроек находится кнопка открытия центра.
- Откроется окно управления защитой. Выбираем первую пиктограмму.
- Чтобы отключить стандартный антивирус на Виндовс 10 перейдите в параметры управления.
- Передвиньте указатели в состояние «Откл».
- В уведомлениях появится сообщение о новом статусе системы.
Как отключить встроенный антивирус в Windows 10 с помощью редактора реестра
- Осуществите вход в редактор реестра. Для этого одновременно зажмите клавиши Win + R и введите команду:
regedit
- Внимательно перечитайте появившиеся разделы и найдите там
«HKEY_LOCAL_MACHINE\………\Windows Defender»:
- Создайте новый параметр (DWORD) под именем «DisableAntiSpyware».
- Придайте альтернативный параметр, при помощи изменения его настроек (для отключения приложения используйте 1, для включения — 0).
Вот таких три основных метода я хотел вам подробно описать. После завершения всех этих действий антивирус побеспокоит только сообщением от его деактивации. Даже если отключение не произошло — посоветую вам воспользоваться услугами некоторых программных продуктов.
Обязательно смотрим видео, в котором упоминаются важные обновления 2020 года:
Рекомендация
Хотя существует несколько методов, которые можно использовать для отключения антивируса Windows в Windows 10, мы не рекомендуем использовать компьютер без антивирусного программного обеспечения.
Однако могут быть ситуации, когда отключение функции безопасности может быть лучшим действием. Если вы устанавливаете стороннее антивирусное ПО, вам не нужно отключать Защитник Windows, так как он будет отключён автоматически в процессе установки.
Если вам не нравится Антивирус Защитника Windows, то поищите другие антивирусы.
Используем бесплатный софт
Ещё один неплохой способ избавится от Защитника Виндовс 10 навсегда — использовать программу Destroy Windows 10 Spying. Так Вы сможете «вырубить» стандартный софт не на время, а навсегда.
Данная утилита по своим функциональным возможностям является очень похожей на предыдущую. При активации расширенного режима работы (включение которого осуществляется непосредственно в настройках) вы без проблем сможете справиться с задачей.
Очень не хочу прощаться, но на этом моя статья «как отключить защитник Windows 10 навсегда» подошла к концу. В благодарность за вашу подписку буду радовать вас более новыми, интересными и полезными материалами.
Выключение отправки уведомлений
Если уведомления о том, что защита Windows не является оптимальной, появляются слишком часто, это может надоесть. Есть два выхода: включить режим «Не беспокоить» и изменить параметры системы.
Блокировка через включение режима «Не беспокоить»
Это самый простой и быстрый способ, но минус его заключается в том, что вы перестанете получать уведомления не только от стандартного антивируса, но и от всех остальных приложений. Если вас это не страшит, то кликните правой кнопкой мыши по значку «Уведомления» в нижнем правом углу рабочего стола и выберите вариант «Включить режим «Не беспокоить».
Включите режим «Не беспокоить»
Добавить в исключения параметров системы
- Используя поисковую строку Windows, запустите сервис «Центр безопасности и обслуживания».
Откройте сервис «Центр безопасности и обслуживания»
- В блоке «Безопасность» вы найдёте информацию об отключённом защитнике. Система будет настаивать на его включении, но от вас требуется нажать кнопку «Не получать больше сообщения на эту тему». Больше уведомления появляться не будут.
Отключите уведомления
Введение.
При установке антивирусного приложения сторонних разработчиков, «Защитник Windows»
теряет первичный приоритет на защиту, но он не отключен и не удален. Однако пользователи могут при желании отключить встроенную функцию безопасности с помощью инструментов
«Редактор локальной групповой политики»
,
«Редактор реестра»
или временно приостановить ее функционирование с помощью приложения безопасности
«Windows»
.
И далее в данном руководстве по настройке и управлению параметрами операционной системы «Windows 10»
мы покажем, как отключить антивирус
«Защитника Windows»
на компьютерном устройстве навсегда (или временно).
Что такое защитник Windows
Для защиты ОС Windows Фирма Microsoft разработала комплекс программ с общим названием «Windows Defender». Модули Защитника выполняют следующие задачи:
- управление регистрацией и автозапуском программ при загрузке Windows;
- контроль за установками конфигурации системы;
- слежение за службами и драйверами;
- наблюдение за запуском приложений и всеми выполняемыми ими действиями;
- управление обновлениями модулей и компонентов Windows;
- блокирование проникновения на компьютер вирусов, программ-шпионов, вредоносных программ;
- ликвидация компонентов нарушающих авторское право.
Например, при установке нелицензионного ПО, автоматически уничтожаются некоторые программы, связанные с Patch и Keygen.
Важно! Устанавливая нелицензионное программное обеспечение, вы нарушаете патентное право, а также, подвергаете свой компьютер риску заражения и потери информации.
Зачем отключать защиту
Причин необходимости временной или полной деактивации Защитника Windows несколько:
- программа потребляет ресурсы ПК, что влияет на скорость работы устройства со слабыми характеристиками;
- антивирус блокирует скачивание и установку программ, мешает нормальной работе ПК и отдельных приложений;
- установка и последующее использование других антивирусных программ, который могут более эффективнее обеспечивать защиту компьютера.
- временное отключение может быть необходимо для запуска программы, которую ограничивает Защитник в рамках политики безопасности. Иногда временно отключить защитник — быстрый способ решить проблему.
Конечно, выключать Defender рекомендуется только в том случае, если у пользователя есть понимание для чего он это делает.
Подавляющему большинству пользователей не рекомендуется отключать Windows Defender без обоснованной причины или альтернативной замены на другое программное обеспечение.
Отключение
Помните, что защита ПК многоуровневая, и вам первым делом нужно определиться с тем, что именно вы хотите прекратить. Доступно несколько вариантов:
- Брандмауэр;
- Встроенные инструменты в браузер;
- Непосредственно Антивирус или Защитник;
Первое – брандмауэр, он же Firewall, это специальная утилита, которая работает преимущественно над защитой ПК от угроз из интернета. Она также является встроенной. Встроенные инструменты в браузер, будь то официальный Edge или Chrome, или другой, это локальные инструменты, которые не оказывают никакого влияния на остальные процессы на ПК. А вот Защитник – это то, с чем вам нужно справиться.
Защитник, он же Windows Defender, к сожалению, отключается достаточно сложно.
Как удалить или деинсталлировать антивирусную программу
Обновлено: 02.05.2021, Computer Hope
На рынке представлено множество различных антивирусных программ. Если на вашем компьютере уже установлен антивирус, и вы хотите установить на компьютер другой антивирус, сначала необходимо удалить текущую антивирусную программу. Ниже приведены инструкции по удалению антивирусной программы.
ОсторожностьНаличие на компьютере одновременно нескольких антивирусных программ часто вызывает конфликты, что приводит к ошибкам, снижению производительности и невозможности надлежащего обнаружения вирусов.
ПримечаниеИмейте в виду, что если у вас есть подписка в антивирусной компании, удаление программы может не отменить вашу подписку.
Удалить через меню Пуск
Сначала попробуйте использовать встроенную функцию удаления программы, найдя папку с антивирусной программой в меню «Пуск» Windows. Для этого нажмите Пуск, Все программы и найдите антивирусную программу в списке программ.
Когда вы найдете антивирусную программу в списке, найдите параметр удаления, который должен находиться в той же папке.Если это возможно, выберите вариант удаления и следуйте инструкциям, чтобы завершить удаление антивируса.
Удалить через Установка и удаление программ
Второй способ — использовать «Установка и удаление программ».
Пользователи Windows Vista, 7, 8 и 10
- Откройте утилиту «Установка и удаление программ» .
- В списке установленных программ найдите антивирусную программу и выберите ее, щелкнув один раз левой кнопкой мыши.После выбора антивирусной программы над заголовками столбцов щелкните параметр «Удалить», как показано на рисунке ниже, чтобы начать процесс удаления.
Некоторые антивирусные программы могут несколько раз отображаться в списке программ. Убедитесь, что вы удалили все связанные компоненты антивируса, прежде чем перезагружать компьютер или устанавливать другой антивирус.
Если вам не удается удалить антивирус с помощью «Установка и удаление программ» из-за ошибки, перейдите к удалению из безопасного режима.Если антивирусная программа не указана в списке «Установка и удаление программ», возможно, у вас установлен плохой антивирус или ненадежный антивирус.
Пользователи Windows XP
- Откройте Установка и удаление программ .
- В списке установленных программ найдите антивирусную программу и выберите ее, щелкнув один раз левой кнопкой мыши. Справа от имени программы нажмите кнопку Изменить / удалить или Удалить , чтобы начать процесс удаления.
Некоторые антивирусные программы могут несколько раз отображаться в списке программ. Убедитесь, что вы удалили все связанные компоненты антивируса, прежде чем перезагружать компьютер или устанавливать другой антивирус.
Если вам не удается удалить антивирус с помощью «Установка и удаление программ» из-за ошибки, перейдите к удалению из безопасного режима. Если антивирусная программа не указана в списке «Установка и удаление программ», возможно, у вас установлен плохой антивирус или ненадежный антивирус.
Удаление из безопасного режима
В некоторых случаях процесс удаления может быть невозможен, поскольку антивирусная программа в настоящее время загружена и запущена в Windows. Если программу не удается отключить, удалите антивирус в безопасном режиме Windows. В безопасном режиме антивирусная программа не загружается и не работает, поэтому ее можно удалить любым из упомянутых ранее методов.
Плохая антивирусная программа
В некоторых ситуациях законная антивирусная программа не может удалить, потому что она или программное обеспечение, использованное для ее удаления, повреждены, неисправны или отсутствуют.В таких ситуациях необходимо загрузить программу удаления от компании-производителя антивирусного сканера, чтобы удалить все файлы, связанные с антивирусом. Ниже приведен список известных ссылок для удаления для многих крупных компаний, занимающихся антивирусными сканерами.
Ненужные антивирусные программы
Также существует вероятность того, что антивирусная программа, пытающаяся удалить, на самом деле является шпионским или вредоносным ПО. В Интернете есть поддельные антивирусные программы, которые могут нанести вред компьютеру или помочь кому-то украсть вашу информацию.Один из самых известных вирусов, который преследовал многих пользователей компьютеров, называется AntiVirus 2011 .
Если ваш компьютер заражен вредоносными программами, выдающими себя за антивирусную программу, настоятельно рекомендуется их удалить. Вам следует запустить программу удаления шпионского ПО, такую как Malwarebytes, чтобы очистить свой компьютер от любых других возможных шпионских или вредоносных программ.
Защита от вирусов и угроз в Windows Security
Примечания:
Если вы используете Windows 10 в S-режиме, некоторые функции интерфейса безопасности Windows будут немного другими.Windows 10 в S-режиме оптимизирована для обеспечения более строгой безопасности, поэтому область Защита от вирусов и угроз имеет меньше вариантов, чем описано здесь. Это связано с тем, что встроенная система безопасности Windows 10 в S-режиме автоматически предотвращает запуск вирусов и других угроз на вашем устройстве. Кроме того, устройства под управлением Windows 10 в S-режиме автоматически получают обновления безопасности.
В предыдущих версиях Windows 10 служба безопасности Windows называлась Центром безопасности Защитника Windows.
Защита от вирусов и угроз в Windows Security помогает сканировать ваше устройство на наличие угроз. Вы также можете запускать различные типы сканирования, просматривать результаты предыдущих сканирований на наличие вирусов и угроз и получать новейшую защиту, предлагаемую антивирусом Microsoft Defender.
Область «Текущие угрозы» позволяет вам:
Просмотрите все угрозы, имеющиеся в настоящее время на вашем устройстве.
Узнайте, когда в последний раз выполнялось сканирование вашего устройства, сколько времени это заняло и сколько файлов было просканировано.
Начать новое сканирование.
Просматривайте угрозы, помещенные в карантин, до того, как они смогут повлиять на вас.
Просматривайте все, что было идентифицировано как угроза, которую вы разрешили запускать на своем устройстве.
Примечание. Если вы используете стороннее антивирусное программное обеспечение, здесь вы сможете использовать его параметры защиты от вирусов и угроз.
Запустите нужное сканирование
Несмотря на то, что безопасность Windows включена и автоматически сканирует ваше устройство, вы можете выполнить дополнительное сканирование, когда захотите.
Быстрое сканирование .Обеспокоены тем, что вы могли сделать что-то, чтобы заразить ваше устройство подозрительным файлом или вирусом? Выберите Быстрое сканирование (в предыдущих версиях Windows 10 оно называлось Сканировать сейчас ), чтобы немедленно проверить свое устройство на наличие последних угроз. Эта опция полезна, если вы не хотите тратить время на полное сканирование всех своих файлов и папок. Если служба безопасности Windows рекомендует запустить один из других типов сканирования, вы получите уведомление, когда быстрое сканирование будет выполнено.
Параметры сканирования . Выберите эту ссылку (называемую Запустить новое расширенное сканирование в предыдущих версиях Windows 10), чтобы выбрать один из следующих дополнительных параметров сканирования:
Полная проверка . Сканирует все файлы или программы, которые в данный момент запущены на вашем устройстве, чтобы убедиться, что ничего опасного не выполняется.
Выборочное сканирование .Сканирует только выбранные вами файлы и папки.
Автономное сканирование Защитника Microsoft . Использует последние определения для сканирования вашего устройства на наличие последних угроз. Запустите его, если вы обеспокоены тем, что ваше устройство подверглось воздействию вредоносных программ или вирусов, или если вы хотите просканировать свое устройство без подключения к Интернету. Это перезагрузит ваше устройство, поэтому обязательно сохраните файлы, которые вы могли открыть.
Управление настройками защиты от вирусов и угроз
Используйте Параметры защиты от вирусов и угроз , если вы хотите настроить уровень защиты, отправить образцы файлов в Microsoft, исключить надежные файлы и папки из повторного сканирования или временно отключить защиту.
Управляйте защитой в реальном времени
Хотите ненадолго прекратить работу защиты в реальном времени? Вы можете использовать настройку защиты в реальном времени, чтобы временно отключить ее; однако защита в реальном времени автоматически включится через короткое время, чтобы возобновить защиту вашего устройства.Когда защита в реальном времени отключена, файлы, которые вы открываете или скачиваете, не проверяются на наличие угроз.
Примечание. Если устройство, которое вы используете, является частью организации, ваш системный администратор может запретить вам отключать защиту в реальном времени.
Получите доступ к облачной защите
Предоставьте своему устройству доступ к последним определениям угроз и обнаружению поведения угроз в облаке.Этот параметр позволяет Microsoft Defender получать постоянно обновляемые улучшения от Microsoft, пока вы подключены к Интернету. Это приведет к более точному выявлению, остановке и устранению угроз.
Этот параметр включен по умолчанию.
Отправьте нам файлы с автоматической отправкой образцов
Если вы подключены к облаку с облачной защитой, вы можете отправить подозрительные образцы файлов в Microsoft, чтобы проверить их на наличие потенциальных угроз.Microsoft уведомит вас, если вам нужно отправить дополнительные файлы, и предупредит вас, если запрошенный файл содержит личную информацию.
Защита от несанкционированного доступа защищает ваши настройки безопасности
Настройки антивируса Microsoft Defender могут иногда изменяться вредоносными или небрежными приложениями или процессами; или иногда неосведомленными людьми. При включенной защите от изменений важные настройки, такие как защита в реальном времени, нельзя легко или случайно отключить.
По умолчанию этот параметр включен для потребителей.
Подробнее о защите от несанкционированного доступа.
Защитить файлы от несанкционированного доступа
Используйте параметр «Управляемый доступ к папкам», чтобы указать, в какие папки ненадежные приложения могут вносить изменения. Вы также можете добавить дополнительные приложения в список доверенных, чтобы они могли вносить изменения в эти папки. Это мощный инструмент для защиты ваших файлов от программ-вымогателей.
Когда вы включаете контролируемый доступ к папкам, многие из наиболее часто используемых папок будут защищены по умолчанию. Это означает, что содержимое любой из этих папок не может быть доступно или изменено любыми неизвестными или ненадежными приложениями. Если вы добавите дополнительные папки, они также станут защищенными.
Подробнее об использовании контролируемого доступа к папкам
Исключить элементы из сканирования на вирусы
Бывают случаи, когда вам нужно исключить определенные файлы, папки, типы файлов или процессы из сканирования, например, если это доверенные элементы и вы уверены, что вам не нужно тратить время на их сканирование.В этих редких случаях вы можете добавить для них исключение.
Узнайте больше о добавлении исключения в Windows Security
Создавайте свои уведомления
Windows Security будет отправлять уведомления о здоровье и безопасности вашего устройства. Вы можете включить или отключить эти уведомления на странице уведомлений. В Защита от вирусов и угроз в разделе Параметры защиты от вирусов и угроз выберите Управление настройками , прокрутите вниз до Уведомления и выберите Изменить параметры уведомлений .
См. Уведомления системы безопасности Windows
Защитите свое устройство с помощью последних обновлений
Аналитика безопасности (иногда называемая «определениями») — это файлы, содержащие информацию о последних угрозах, которые могут заразить ваше устройство. Безопасность Windows использует аналитику безопасности каждый раз при запуске сканирования.
Microsoft автоматически загружает новейшие интеллектуальные функции на ваше устройство как часть Центра обновления Windows, но вы также можете проверить их вручную.На странице защиты от вирусов и угроз в разделе Вирусы и угрозы Обновления защиты выберите Проверить наличие обновлений , чтобы выполнить сканирование на наличие последних аналитических данных по безопасности.
Как удалить Защитник Windows 10
Что касается встроенного антивируса, Защитник Microsoft получил неоднозначные отзывы. Многие пользователи предпочли бы использовать сторонние решения для защиты. Если вы один из этих людей и хотите узнать, как удалить Защитник Windows 10 со своего компьютера, вы попали в нужное место.
К сожалению, в Windows нет возможности удалить программу напрямую. С другой стороны, его можно отключить, используя обходной путь. В этой статье мы покажем вам самые простые способы отключить Защитник Windows 10, как навсегда, так и временно.
Как полностью удалить Защитник Windows 10?В прошлом году Microsoft выпустила обновленную версию своей встроенной защиты от вредоносных программ — Защитника Windows 10. Они решили некоторые проблемы безопасности и улучшили его функции.
Однако по сравнению с некоторыми сторонними антивирусными программами, такими как Bitdefender или McAfee, этого недостаточно. Отсутствие последовательных обновлений и некачественный интерфейс делают его более уязвимым для вредоносных файлов.
Еще одна вещь, которую пользователи находят отталкивающей, — это отсутствие таких инструментов, как частные сети, защита от кражи личных данных и менеджер паролей. В основном поэтому люди предпочитают удалять антивирус со своего компьютера.
К сожалению, полностью удалить Защитник Windows 10 невозможно, поскольку он интегрирован в операционную систему.Если вы попытаетесь удалить его, как любую другую программу, оно просто появится снова. Альтернативой является его постоянное или временное отключение.
Как навсегда отключить Защитник Windows?Если у вас Windows 10 Pro или Enterprise, вы можете использовать групповую политику, чтобы навсегда отключить Microsoft Defender. Вам нужно сделать две вещи:
- Перейти к началу.
- Найдите «Безопасность Windows».
- Перейдите в раздел «Защита от вирусов и угроз.»
- Найдите параметр« Управление настройками »и щелкните его.
- Щелкните ползунок, чтобы выключить «Защита от изменений».
После завершения можно переходить ко второму раунду:
- Перейти к началу.
- Введите «gpedit.msc» в поиск.
- Щелкните первый результат, чтобы получить доступ к «Локальной групповой политике».
- Откройте следующее в указанном порядке: Конфигурация> Административные шаблоны> Компоненты Windows> Антивирус Microsoft Defender.
- Дважды нажмите «Отключить антивирус Microsoft Defender».
- Щелкните кружок рядом со словом «Включить».
- Нажмите кнопку «Применить», а затем нажмите «ОК».
- Вернитесь в Пуск, чтобы перезагрузить компьютер.
После перезагрузки компьютера Защитник Windows 10 будет навсегда отключен. Значок иногда может оставаться на панели задач, но это не означает, что процесс не удался. На самом деле это относится к приложению безопасности Windows, а не к самому антивирусу.
Если вы используете Windows 10 Home, у вас не будет функции групповой политики на вашем компьютере. Однако вы можете навсегда отключить Защитник Windows 10 через реестр Windows. Вот как это сделать:
- Открыть Start.
- Запишите regedit.exe , затем нажмите «Enter».
- Просмотрите ключ ниже:
HKEY_LOCAL_MACHINE \ SOFTWARE \ Policies \ Microsoft \ Windows Defender - Если отображается параметр «Отключить антишпионское ПО», дважды щелкните его. Если нет, продолжайте.
- Щелкните правой кнопкой мыши Защитник Windows.
- Перейдите в раздел «Создать»> «Значение DWORD (32-бит)» и переименуйте его в «Отключить антишпионское ПО».
- Запрограммируйте значение на 1.
Ничто из этого не является необратимым, и вы всегда можете восстановить Защитник Windows 10, удалив созданный вами ключ.
Как легко отключить антивирус на компьютере с Windows 10?Вероятно, самый быстрый и простой способ отключить антивирус в Windows 10 — использовать стороннее решение.Когда вы устанавливаете другую программу защиты от вредоносных программ, встроенная защита становится избыточной и автоматически отключается. Вот как вы можете загрузить антивирусную защиту на свой компьютер:
- Найдите выбранный вами антивирусный веб-сайт. Kaspersky, Bitdefender и Norton — наиболее распространенные альтернативы.
- Нажмите кнопку «Загрузить».
- Файл появится где-нибудь на экране. Дважды нажмите, чтобы продолжить.
- Нажмите «Согласен», чтобы начать установку.
- Наконец, нажмите «Установить».
По завершении установки новой антивирусной программы Защитник Windows 10 будет автоматически отключен.
Как удалить историю Защитника Windows 10?Каждый раз, когда антивирус сканирует ваш компьютер на предмет потенциальных угроз, он в конечном итоге сохраняет эти данные на своей странице истории защиты. Это означает, что он предоставляет подробный обзор всех действий, предпринятых для решения проблем безопасности.
Обычно Защитник Windows запрограммирован на автоматическую очистку журнала сканирования через определенное время.Обычно устанавливается удаление элементов из папки через 30 дней, но вы можете выбрать другое значение.
Также можно сделать это вручную. Вот как удалить историю Защитника Windows 10 с локального диска:
- Удерживайте клавишу Windows + R на клавиатуре.
- Скопируйте ссылку ниже и вставьте ее в диалоговое окно «Выполнить»:
C: \ ProgramData \ Microsoft \ Windows Defender \ Scans \ History - Нажмите «Enter», а затем «Continue».
- Появится папка «Сервис».Щелкните его правой кнопкой мыши и выберите «Удалить».
- Закройте проводник после удаления папки.
- Перейдите в раздел Безопасность Windows> Защита от вирусов и угроз> Управление настройками.
- Нажмите кнопку, чтобы выключить его, а затем еще раз, чтобы включить «Облачную защиту».
Страница истории защиты теперь удалена с вашего локального диска. Есть другой способ сделать это с помощью средства просмотра событий Windows:
- Запустите запуск, удерживая «Windows Key + R.»
- Напишите« eventvwr »в диалоговом окне, чтобы открыть средство просмотра событий Windows.
- Выберите «Журналы приложений и служб» слева, прямо под «Средство просмотра событий (локальное)».
- Нажмите «Windows».
- Прокрутите, чтобы найти Защитник Windows 10 на средней панели. Щелкните правой кнопкой мыши, чтобы открыть его.
- Появятся два варианта. Сначала щелкните правой кнопкой мыши «Оперативный», а затем «Открыть».
- Найдите Защитник Windows в списке журналов.
- Щелкните «Меню» и найдите параметр «Очистить журнал».»
- Теперь вы можете выбрать« Очистить »или« Сохранить и очистить ».
При обнаружении потенциальной угрозы антивирусная программа обычно безвозвратно удаляет поврежденный файл. Однако иногда результаты сканирования неясны, поэтому файл помещается в карантин. Поэтому его все равно можно будет найти на вашем диске, если он окажется безвредным.
Файлы в карантине — это решение проблемы защиты от вредоносных программ, случайно удаляющих важные элементы с вашего компьютера.Вы можете исправить все, что случилось, а затем безопасно восстановить данные.
После того, как вы сочтете файлы ненужными, вы можете запрограммировать Windows на их полное удаление. Вот как удалить файлы из карантина в Защитнике Windows с помощью групповой политики:
- Откройте Выполнить, нажав «Windows Key + R.»
- Напишите «gpedit.msc», чтобы найти редактор локальной групповой политики.
- Щелкните по ним в следующем порядке: Конфигурация компьютера> Административный шаблон> Компоненты Windows> Антивирус Защитника Windows> Карантин.
- В большом поле с правой стороны вы найдете параметр «Настроить удаление элементов из папки карантина». Дважды щелкните по нему.
- Выберите «Включить».
- Выберите период времени, в течение которого файлы будут помещаться в карантин перед удалением (например, 14 дней).
- Нажмите «Применить», затем «ОК».
Вы запрограммировали Защитник Windows 10 на автоматическое удаление файлов из карантина через определенное количество дней.Если у вас нет групповой политики, вы также можете использовать регистрацию в более старых версиях Windows 10:
- Удерживайте «Windows Key + R», чтобы открыть команду «Выполнить».
- Напишите «regedit», чтобы запустить реестр.
- Просмотрите ссылку ниже:
HKEY_LOCAL_MACHINE \ SOFTWARE \ Policies \ Microsoft \ Защитник Windows - Откроется папка Защитника Windows. Щелкните его правой кнопкой мыши.
- Выберите «Новый» и нажмите «Ключ».
- Переименуйте ключ в «Карантин».
- Щелкните правой кнопкой мыши переименованную папку и нажмите «Создать.”
- Появится список значений. Выберите значение DWORD (32-битное).
- Дважды щелкните этот ключ. В разделе «База» выберите «Десятичный».
- В разделе «Значение данных» определите время, в течение которого файлы хранятся в карантине перед удалением.
- Нажмите «ОК» для завершения.
Как видите, удалить файлы из карантина с помощью реестра непросто. Убедитесь, что вы выполнили все шаги соответствующим образом, чтобы не повредить ваш компьютер. Возможно, было бы неплохо сделать резервную копию, прежде чем пытаться это сделать.
Дополнительные ответы на вопросы1. Как временно отключить Защитник Windows?
Если вы все еще не уверены в Защитнике Windows 10, вы можете временно отключить его. Таким образом, вы можете попробовать другие формы защиты и решить, что вам подходит.
Также бывают случаи, когда антивирус мешает определенным обновлениям или установке программного обеспечения. Если Защитник Windows 10 просто не дает вам загрузить приложение, нет смысла отключать его навсегда.Особенно, если у вас нет сторонней антивирусной программы.
В качестве альтернативы можно выключить его до завершения установки. Вы можете узнать, как временно отключить Защитник Windows с помощью службы безопасности Windows:
1. Перейдите в Пуск.
2. Найдите Безопасность Windows и откройте приложение.
3. Перейдите в «Защита от вирусов и угроз».
4. Найдите параметр «Управление настройками».
5. Отключите «Постоянную защиту.”
По завершении вы можете вносить любые изменения в свой компьютер. Вам не нужно снова включать его вручную. Поскольку Защитник Windows 10 временно отключен, он автоматически включится при следующем запуске компьютера.
2. Как включить Защитник Windows в Windows 10?
Если вы хотите использовать встроенную защиту, вы можете включить Defender в несколько шагов. Это предназначено для пользователей, у которых есть функция групповой политики на своем ПК.
1.Откройте Пуск.
2. Напишите «групповую политику» в строке поиска. Найдите в результатах «Изменить групповую политику», чтобы открыть редактор локальной групповой политики.
3. Выберите Конфигурация компьютера> Административные шаблоны> Компоненты Windows> Антивирус Защитника Windows.
4. Найдите в списке «Отключить антивирус Защитника Windows».
5. Выберите вариант «Отключить» или «Не настроено».
6. Нажмите «Применить», затем «ОК».”
Вы также можете усилить защиту от вредоносных программ, включив защиту в реальном времени и в облаке. Вот как это сделать:
1. Откройте «Пуск».
2. Введите «Безопасность Windows» в поле поиска.
3. Перейдите в «Вирус и защита».
4. Выберите опцию «Управление настройками».
5. Найдите ползунки «Защита в реальном времени» и «Защита с помощью облака». Щелкните, чтобы включить их.
Бывают случаи, когда эти опции скрыты.Вы по-прежнему можете активировать функции через групповую политику:
1. Перейдите в Пуск.
2. Напишите «групповую политику» в строке поиска. Перейдите в «Изменить групповую политику», чтобы открыть редактор локальной групповой политики.
3. Щелкните следующие Конфигурации компьютера> Административные шаблоны> Компоненты Windows> Безопасность Windows> Защита от вирусов и угроз.
4. Выберите вариант «Скрыть область защиты от вирусов и угроз».
5.Нажмите «Отключено».
6. Выберите «Применить», затем «ОК».
3. Можно ли удалить Защитника Windows?
Поскольку это встроенная программа, вы можете подумать, что отключение Защитника Windows 10 нанесет вред вашему компьютеру. Это не тот случай. Как мы уже установили, удалить его полностью невозможно. Вы можете просто выключить его, что совершенно безвредно.
При этом есть несколько вещей, которые могут пойти не так при попытке навсегда отключить Защитник Windows 10.Особенно, когда вы используете Registry. Однако вам просто нужно быть осторожным, выполняя необходимые шаги и создавая резервные копии важных файлов.
Также не рекомендуется отключать Защитник Windows 10 без загрузки другой сторонней антивирусной программы. Каким бы тусклым вы это ни казались, Защитник Windows 10 по-прежнему действует как достойная защита от вредоносных программ.
Будьте начекуКогда дело доходит до вашего ПК, всегда полезно проявлять бдительность.Хотя Защитник Windows 10 — надежный встроенный антивирус, у него есть свои недостатки. Существуют и другие доступные, бесплатные решения с лучшими функциями.
Хотя вы не можете полностью удалить его со своего компьютера, вы можете отключить его временно или навсегда. Если вы будете осторожны с процессом, вы не нанесете никакого вреда своей системе.
У вас есть опыт работы с Защитником Windows 10? Как вы оцениваете это как защиту от вредоносных программ? Прокомментируйте ниже и сообщите нам, какое антивирусное программное обеспечение вы предпочитаете.
Как навсегда отключить антивирус Microsoft Defender в Windows 10
В Windows 10 антивирус Microsoft Defender — это антивирусное решение по умолчанию для защиты вашего компьютера и файлов от нежелательных вирусов, программ-вымогателей, шпионского ПО и других форм вредоносных программ и хакеров. Хотя это считается одним из лучших вариантов антивирусного программного обеспечения для ПК, вы все равно можете оказаться в ситуациях, когда вам может потребоваться навсегда (или временно) отключить защиту.
Например, если вам не нравится решение безопасности по личным причинам.Вам необходимо изменить системные настройки, которые конфликтуют с антивирусной программой. Вы настраиваете киоск-устройство, которое не подключается к сети, и безопасность не имеет значения. Или вы являетесь сетевым администратором и должны соблюдать политики организации на некоторых конкретных устройствах.
VPN-предложения: пожизненная лицензия за 16 долларов, ежемесячные планы за 1 доллар и более
Хотя в Windows 10 отсутствует возможность удаления антивируса Microsoft Defender, все же можно навсегда отключить решение с помощью групповой политики или путем установки стороннего решения.Или вы также можете временно отключить антивирусную программу с помощью приложения Windows Security.
В этом руководстве по Windows 10 мы расскажем о различных методах, которые вы можете использовать для постоянного (или временного) отключения антивируса Microsoft Defender на вашем устройстве.
Как отключить антивирус Microsoft Defender через Windows Security
Когда вам нужно разрешить конкретный конфликт, нет необходимости навсегда отключать антивирус Microsoft Defender. Вам нужно только временно отключить эту функцию.
Чтобы временно отключить антивирусную защиту по умолчанию на компьютере с Windows 10, выполните следующие действия:
- Открыть Старт .
- Найдите Безопасность Windows и щелкните верхний результат, чтобы открыть приложение.
- Нажмите Защита от вирусов и угроз .
В разделе «Параметры защиты от вирусов и угроз» выберите параметр Управление параметрами .
Источник: Windows CentralОтключите тумблер Защита в реальном времени , чтобы временно отключить Защитник Microsoft в Windows 10.
Источник: Windows Central
После выполнения этих шагов антивирус по умолчанию временно отключит защиту, позволяя устанавливать приложения или вносить определенные системные изменения без нежелательных конфликтов.
При следующей перезагрузке компьютера антивирус Microsoft Defender снова включится автоматически. Или вы можете использовать точные инструкции, изложенные выше, но на шаге № 5 обязательно включите тумблер Защита в реальном времени .
Хотя это не постоянное решение, это лучший вариант — отключить защиту, чтобы внести изменения в систему или установить программу, которую система обычно блокирует.
Как удалить любое антивирусное программное обеспечение в Windows 10
Антивирусное программное обеспечение может быть сложно удалить. Чтобы помочь вам, вот шаги по удалению любого антивирусного программного обеспечения в Windows 10.
Антивирусное программное обеспечение необходимо для защиты Windows от таких неприятных вещей, как программы-вымогатели, вирусы, трояны, вредоносное ПО, рекламное ПО и т. Д.Хотя в Windows есть хорошее встроенное антивирусное программное обеспечение, называемое Защитником Windows, для некоторых оно является базовым и не столь эффективным, как другое специализированное программное обеспечение. Конечно, если вы знаете, что делаете, и следуете лучшим практикам, Защитника Windows будет достаточно. Недавно Защитник Windows даже получил обновление с режимом песочницы.
Большинство, если не все, используют сторонние антивирусные программы, такие как Kaspersky, Bitdefender, Malwarebytes и т. Д. Как правило, никогда не следует использовать более одного антивирусного программного обеспечения.По этой причине Windows автоматически отключает Защитник при обнаружении другого антивируса.
Антивирус — сложное программное обеспечение. Программное обеспечение глубоко связано с операционной системой, чтобы защитить ее от угроз. Таким образом, удалить антивирус в Windows не всегда просто.
Почему сложно удалить антивирусные программы в Windows?
Как я уже сказал, антивирус — это сложное программное обеспечение. Обычно разработчики антивирусного программного обеспечения стараются максимально усложнить удаление программного обеспечения с вашего компьютера.Это сделано для того, чтобы вирусам и другим угрозам было сложнее отключить или удалить антивирус без вашего ведома. Хотя предотвращение угроз звучит хорошо, это также создает ужасный опыт для пользователей. Иногда это может сделать вашу систему непригодной для использования. Например, при удалении антивируса вы можете столкнуться с любым количеством проблем, таких как зависание, сбой системы, BSOD, оставшиеся файлы, циклы перезагрузки, неправильное удаление и т. Д.
Чтобы справиться с этим, разработчики антивирусного программного обеспечения предоставляют инструмент для удаления. антивирусная программа.Используя этот специальный инструмент для удаления, вы можете легко удалить антивирусные программы всего за несколько кликов. У каждого антивирусного программного обеспечения есть собственный инструмент для удаления.
Удаление антивируса в Windows
Я попытался собрать инструменты для удаления всех популярных антивирусных программ. Щелкните ссылки перехода ниже, чтобы найти подробные инструкции по удалению вашего антивирусного программного обеспечения.
Перед этим попробуйте удалить антивирус нормально. т.е. перейдите в «Панель управления -> Программы и компоненты».«Пользователи Windows 10 могут перейти в« Настройки -> Приложения -> Приложения и функции ». Выберите антивирусное приложение и нажмите кнопку «Удалить». Теперь следуйте указаниям мастера, чтобы удалить антивирус. Если все пройдет правильно, вам не нужно использовать указанные ниже инструменты для удаления. Если это не так или если вы считаете, что есть оставшиеся файлы, найдите соответствующий инструмент для полного удаления антивируса в Windows.
Инструкции по удалению антивирусной программы для:
- Bitdefender
- AVG
- Avast Antivirus
- Avira Antivirus
- Norton Antivirus
- Malwarebytes Anti-Malware
- Kaspersky
- McAfee Antivirus
- ESET Antivirus
1.Удаление Bitdefender
В зависимости от того, используете ли вы пробную или платную версию, Bitdefender предоставляет различные инструменты для удаления. Перейдите на официальную страницу удаления Bitdefender, выберите версию, выберите тип продукта. т. е. антивирус, интернет-безопасность, полная безопасность и т. д., и загрузите инструмент удаления. После загрузки откройте инструмент удаления Bitdefender и нажмите кнопку «Удалить».
Он удалит все продукты Bitdefender, установленные на вашем компьютере.
2. Удаление AVG
В отличие от Bitdefender, AVG предоставляет простой инструмент для удаления всего программного обеспечения AVG. Итак, загрузите инструмент AVG Remover и запустите его. Нажмите кнопку «Продолжить» в разделе «Средство для удаления AVG» и следуйте указаниям мастера, чтобы удалить антивирус AVG и другое программное обеспечение AVG.
3. Удаление Avast Antivirus
Avast также предоставляет хороший инструмент для удаления антивируса Avast и другого программного обеспечения. Прежде всего, загрузите средство удаления Avast.Затем перезапустите вашу систему в безопасном режиме.
Перейдите в папку, в которой вы сохранили инструмент удаления, и откройте его. В раскрывающемся меню выберите продукт Avast, который вы хотите удалить, и нажмите «Удалить», чтобы удалить антивирус Avast.
4. Удаление Avira Antivirus
Avira Antivirus не имеет подходящего программного обеспечения для удаления. Вместо этого Avira предоставляет средство очистки реестра. Чтобы удалить программное обеспечение Avira, вам необходимо вручную удалить все связанные папки, а затем использовать Avira Registry Cleaner для удаления ключей реестра Avira.К счастью, у Avira есть подробные инструкции по использованию инструмента для удаления и удалению связанных с ним папок. Следуйте этим инструкциям, и все будет хорошо.
5. Удаление Norton Antivirus
Nortan предоставляет средство удаления и повторной установки для удаления всех видов программного обеспечения Norton. Перейдите на официальную страницу поддержки и загрузите инструмент Norton Remover and Reinstall.
После загрузки откройте средство Norton Remover and Reinstall. Здесь щелкните ссылку «Дополнительные параметры» внизу.Теперь нажмите кнопку «Удалить только» и следуйте указаниям мастера, чтобы удалить программное обеспечение Norton. После удаления перезагрузите систему, чтобы завершить процедуру.
6. Удаление Malwarebytes Anti-Malware
Чтобы удалить Malwarebytes Anti-Malware, загрузите программу очистки Malwarebytes и запустите ее. Нет никакого сложного мастера; это деинсталлятор в один клик. Он автоматически обнаруживает и удаляет Malwarebytes Anti-Malware. После удаления перезагрузите систему.После перезагрузки и входа в систему, Malwarebytes Cleanup Utility предложит повторно загрузить и переустановить Malwarebytes. Нажмите «Нет», если вы не хотите устанавливать Malwarebytes.
7. Удаление Kaspersky
Для удаления антивируса Касперского или любого другого программного обеспечения Kaspersky требуется инструмент Kavremover. Скачайте Кавремовер с официального сайта.
Альтернативная ссылка: https://www.softpedia.com/get/Tweak/Uninstallers/Kaspersky-Anti-Virus-Remover.shtml
Примечание: если вы не можете найти ссылку для загрузки, это связано с тем, что Kaspersky хочет максимально усложнить задачу, скрывая ссылку для загрузки. Прокрутите вниз и разверните раздел «Как использовать инструмент», чтобы найти ссылку для загрузки.
После загрузки запустить приложение. Введите код капчи, выберите продукт «Касперский» из выпадающего меню и нажмите кнопку «Удалить». Вот и все.
8. Удаление McAfee Antivirus
McAfee позволяет удалить свое программное обеспечение с помощью средства удаления потребительских продуктов McAfee или, для краткости, средства MCPR.Перейдите на официальную страницу поддержки и загрузите инструмент MCPR для удаления антивируса McAfee. После скачивания запустите приложение. Согласитесь с условиями и введите капчу. Инструмент для удаления автоматически обнаружит и удалит программное обеспечение McAfee.
Удаление McAfee может занять несколько минут. Пожалуйста, откиньтесь на спинку кресла и подождите, пока инструмент для удаления сделает свое дело. После этого перезагрузите систему, чтобы завершить процедуру — полное подробное руководство по удалению McAfee в Windows 10.
9.Удаление антивируса ESET
Чтобы удалить ESET, загрузите программу удаления ESET, перезагрузите систему в безопасном режиме и запустите ее.
При появлении запроса введите Y и нажмите Введите , чтобы продолжить обнаружение антивирусного программного обеспечения ESET. После этого снова нажмите кнопку Введите , чтобы удалить программное обеспечение ESET.
Для опытных пользователей ESET предлагает расширенные пользовательские команды. Используйте esetuninstaller.exe / help , чтобы просмотреть все доступные команды.
10.Удаление Panda Antivirus
Удаление Panda Antivirus очень просто. Загрузите инструмент Panda Generic Uninstaller и запустите его. Нажмите «Да», чтобы подтвердить перезагрузку системы. Инструмент автоматически обнаружит и удалит Panda Antivirus. После удаления перезагрузите компьютер снова.
Завершение работы
Всякий раз, когда вы пытаетесь удалить антивирусное программное обеспечение, вам следует подумать об использовании соответствующего программного обеспечения для удаления, специально разработанного для удаления этого конкретного антивирусного программного обеспечения для полного удаления.Как правило, большинство разработчиков антивирусов предоставляют специальный деинсталлятор для удаления антивирусного программного обеспечения в Windows. Таким образом, даже если в приведенном выше списке не указано антивирусное программное обеспечение, которое вы используете, простой поиск в Bing или Google подскажет вам подходящий инструмент для удаления или удаления. Кроме того, вы также можете обратиться в службу поддержки антивирусного программного обеспечения для получения подробных инструкций по его удалению.
Надеюсь, это поможет.
Если вы застряли или вам нужна помощь, прокомментируйте ниже, и я постараюсь помочь в максимально возможной степени.
Изображение предоставлено: Ричард Паттерсон — Антивирус
Использование встроенного антивируса в Windows 10 (до сборки 1703)
(Если вы используете Windows 10 build 1703 и выше , обратитесь к следующей странице)
Этот документ разделен на следующие разделы:
Windows 10 имеет встроенный антивирус в реальном времени. Он автоматически работает в фоновом режиме, обеспечивая всем пользователям базовый уровень антивирусной защиты.
Если вы использовали MS System Center Endpoint Protection (SCEP) в Windows 7 или Windows 8, это тот же продукт.Он был просто переименован в « Защитник Windows » и интегрирован в саму Windows.
Автоматические обновления
Поскольку Защитник Windows управляется централизованно, все обновления определений вирусов будут автоматически применяться на устройстве. Эти обновления устанавливаются так же, как и любые другие системные обновления, и перезагрузка системы не требуется.
Автоматическое сканирование
Как и другие приложения для защиты от вредоносных программ, Защитник Windows автоматически запускается в фоновом режиме, сканируя файлы при обращении к ним и перед их открытием пользователем.
При обнаружении вредоносной программы Защитник Windows сообщит вам об этом. Он не будет спрашивать вас, что вы хотите делать с обнаруженным вредоносным ПО. Вредоносная программа автоматически удаляется или помещается в карантин. Уведомление «Обнаружено вредоносное ПО», в котором говорится: «Защитник Windows принимает меры для удаления обнаруженного вредоносного ПО» или «Обнаруженные угрозы удаляются».
Эти уведомления появятся в Центре уведомлений.
Параметры конфигурации
Параметры Защитника Windows теперь интегрированы в новое приложение Параметры Windows 10.Эти настройки клиента централизованно управляются в CERN. В зависимости от того, какие настройки политик получила ваша Windows 10 (централизованно или локально), вы сможете изменять или не изменять некоторые из этих настроек.
Чтобы получить доступ к этим настройкам, откройте меню «Пуск» и выберите «Настройки». Выберите категорию «Обновление и безопасность» и выберите Защитник Windows.
По умолчанию Защитник Windows автоматически включает защиту в реальном времени, облачную защиту и отправку образцов.Защита в режиме реального времени гарантирует, что Защитник Windows автоматически обнаружит вредоносные программы, сканируя систему в режиме реального времени.
Для всех ПК с централизованным управлением CERN защита в реальном времени не может быть отключена.
В некоторых случаях (например, из соображений производительности) его можно отключить на короткий период времени, но Защитник Windows автоматически снова включит этот параметр, чтобы устройство оставалось безопасным в дальнейшем. Облачная защита и отправка образцов позволяют Защитнику Windows обмениваться информацией об угрозах и реальных вредоносных файлах, которые он обнаруживает, с Microsoft Malware Protection Center (MMPC).
Списки исключений
По умолчанию и для всех ПК с централизованным управлением CERN список исключений управляется централизованно. Для компьютеров с локальным управлением локальные администраторы могут устанавливать исключения для определенных файлов, папок, типов файлов и процессов. Если антивирус значительно замедляет работу определенного приложения, которое, как вы знаете, безопасно, сканируя его, это может снова ускорить работу. Будьте осторожны при использовании исключений. Безопасность вашей Windows 10 может быть снижена, поскольку исключения говорят Защитнику Windows не смотреть в определенные места.
Как выполнять сканирование вручную?
Откройте Защитник Windows, нажав кнопку «Пуск». В поле поиска введите Защитник, а затем в списке результатов щелкните Защитник Windows, чтобы получить доступ к интерфейсу Защитника Windows. Если вы уже использовали SCEP, вы узнаете интерфейс.
Защитник Windows предлагает следующие варианты сканирования:
- быстрое сканирование,
- полное сканирование системы,
- выборочное сканирование определенных папок.
Защитник Windows все равно сканирует все в фоновом режиме, и в Windows даже есть запланированная задача, которая автоматически сканирует компьютер на регулярной основе.
Обнаружена вредоносная программа
При обнаружении вредоносной программы Защитник Windows блокирует объект, содержащий эту вредоносную программу, и помещает его в область карантина.
Все заблокированные вредоносные программы отслеживаются с помощью следующих шагов:
Щелкните ссылку «использовать Защитник Windows» в приложении «Настройки», чтобы получить доступ к Защитнику Windows, а затем перейдите на вкладку «История».Нажмите «Подробнее», чтобы просмотреть обнаруженное вредоносное ПО. Вы можете увидеть название вредоносной программы, а также время ее обнаружения и помещения в карантин.
На этой вкладке пользователь может удалить вредоносное ПО, чтобы полностью удалить его с устройства или разрешить запуск «вредоносного» файла. Это действие настоятельно не рекомендуется, и пользователь должен делать это только в том случае, если он абсолютно уверен, что обнаруженная вредоносная программа является ложным срабатыванием. Если у вас есть сомнения, обратитесь в службу поддержки CERN.
Я хочу установить еще один антивирус
Поскольку Защитник Windows управляется централизованно, мы настоятельно не рекомендуем устанавливать еще один антивирус.
Почему? Windows 10 автоматически отключит Защитник Windows, если вы установите другую программу защиты от вредоносных программ. Он не будет продолжать сканирование в реальном времени, поэтому не будет мешать работе другого антивируса. Попробуйте открыть панель настроек Защитника Windows с другим установленным антивирусом, и вы обнаружите, что все параметры неактивны. Щелкните ссылку «Использовать Защитник Windows», и вы получите уведомление о том, что Защитник Windows отключен. Появится всплывающее окно Защитника Windows с сообщением: «Это приложение отключено и не контролирует ваш компьютер.»
Как удалить McAfee
Что нужно знать
- Windows 10: перейдите в раздел Настройки > Приложения . Выберите приложение McAfee , а затем выберите Удалить .
- Windows 8: выберите Пуск . Щелкните правой кнопкой мыши приложение McAfee и выберите Удалить . Выберите приложение McAfee и выберите Удалить / изменить .
- Mac: перейдите к Приложения > McAfee Security Uninstaller .Установите флажок Удалить SiteAdvisor .
В этой статье объясняется, как удалить программное обеспечение McAfee в Windows 10, 8 и 7. Также включены инструкции по удалению программного обеспечения с помощью McAfee Removal Tool в Windows и по удалению программного обеспечения с Mac.
Как удалить McAfee в Windows 10
Вы можете без особых усилий удалить программное обеспечение McAfee, используя системные настройки вашего компьютера. Это возможно независимо от того, был ли на вашем компьютере предустановлен McAfee или вы решили использовать другую антивирусную программу.
Введите Параметры в поле поиска Windows, а затем выберите Параметры в результатах поиска.
В разделе «Параметры Windows» выберите «Приложения ».
Введите McAfee в поле поиска и выберите продукт McAfee, который нужно удалить.
Выберите Удалить .
Снова выберите Удалить , чтобы подтвердить удаление программного обеспечения.
Windows может запросить у вас разрешение на продолжение. Если да, подтвердите еще раз, чтобы продолжить удаление.
После того, как Windows удалит программное обеспечение, закройте окно Настройки .
Перезагрузите компьютер и убедитесь, что программа была удалена.
Как удалить McAfee в Windows 8
Выберите Пуск на панели чудо-кнопок или нажмите клавишу Windows для доступа к программам, установленным на вашем компьютере.
Щелкните правой кнопкой мыши продукт McAfee, который вы хотите удалить, и выберите Удалить .
В окне «Программы и компоненты» выберите продукт McAfee, который нужно удалить.
Выберите Удалить / Изменить .
Еще раз выберите Удалить , чтобы подтвердить, что вы действительно хотите удалить программное обеспечение.
Windows может запросить у вас разрешение на продолжение. Если да, подтвердите еще раз, чтобы продолжить удаление.
Подождите, пока Windows удалит программное обеспечение, затем закройте окно «Программы и компоненты» .
Перезагрузите компьютер и убедитесь, что программа была удалена.
Как удалить McAfee в Windows 7
Выберите Start .
Выберите Панель управления .
Дважды щелкните Установка и удаление программ .
Выберите продукт McAfee, который хотите удалить.
Выберите Добавить / удалить или Изменить / удалить .
Выберите Удалить .
Подтвердите, что вы хотите продолжить, если Windows запрашивает ваше разрешение на продолжение.
Подождите, пока Windows удалит программное обеспечение, а затем закройте окно.
Перезагрузите компьютер и убедитесь, что программа была удалена.
Как удалить McAfee в Windows с помощью средства McAfee Removal Tool
Если вам не удается удалить программное обеспечение в настройках вашего компьютера, вы можете использовать McAfee Removal Tool для выполнения задачи.
Загрузите инструмент MCPR Tool с веб-сайта McAfee.
После завершения загрузки дважды щелкните MCPR.exe .
Выберите Да , Продолжить .Если появляется предупреждение системы безопасности, выберите Выполнить . Откроется средство удаления программного обеспечения McAfee.
Выберите Далее на экране удаления программного обеспечения McAfee.
Выберите Согласен на странице лицензионного соглашения с конечным пользователем (EULA).
Введите символы, показанные на экране Security Validation , затем выберите Next .
Подождите, пока инструмент удалит программное обеспечение.Это займет несколько минут.
Выберите Restart , когда вы увидите сообщение Removal Complete .
Как удалить McAfee с Mac
Найдите и откройте папку Applications в доке или перейдите к папке из окна Finder.
Откройте приложение McAfee Internet Security Uninstaller .
Установите флажок Удалить SiteAdvisor , чтобы удалить надстройку браузера McAfee.
Выберите Продолжить .
Введите пароль администратора и выберите OK .
Выберите Finish , когда процесс удаления будет завершен.
Если на вашем компьютере установлено несколько приложений McAfee, и вы хотите удалить их все, вам необходимо удалять их по одному.
FAQ
Почему McAfee не удаляется?
Если у вас возникли проблемы с удалением McAfee, попробуйте выполнить две процедуры удаления, чтобы полностью удалить все файлы McAfee.На вашем ПК перейдите в Настройки > Приложения > McAfee > Удалить ; затем загрузите и запустите McAfee Removal Tool, чтобы завершить процесс. Вы также можете использовать бесплатную стороннюю программу удаления для удаления McAfee.
Как удалить McAfee Mobile Security на устройстве Android?
На устройстве Android перейдите в раздел Настройки > Местоположение и безопасность > Администраторы устройства и снимите флажок McAfee Mobile Security .Затем вернитесь к Настройки и коснитесь Приложения > Установленные приложения / Управление приложениями > McAfee Mobile Security . Выберите Параметры > Удалить (или Удалить ).
Как удалить McAfee Safe Connect?
McAfee Safe Connect использует VPN для дополнительной конфиденциальности и безопасности частных сетей и точек доступа Wi-Fi. Чтобы удалить этот инструмент с ПК с Windows, перейдите к Программы и компоненты , щелкните правой кнопкой мыши McAfee Safe Connect , выберите Удалить и следуйте инструкциям.
 msc и нажмите «ОК». К сожалению, данная команда не работает на домашней версии операционной системы. О том как включить gpedit msc вы узнаете из другой нашей статьи;
msc и нажмите «ОК». К сожалению, данная команда не работает на домашней версии операционной системы. О том как включить gpedit msc вы узнаете из другой нашей статьи; Для того чтобы вручную отключить «Защитник», для начала нужно выключить данную опцию.
Для того чтобы вручную отключить «Защитник», для начала нужно выключить данную опцию. В отобразившемся разделе кликаем двойным щелчком мыши по пункту «Выключить антивирусную программу Microsoft Defender».
В отобразившемся разделе кликаем двойным щелчком мыши по пункту «Выключить антивирусную программу Microsoft Defender». Всем параметрам выставляем значение 1.
Всем параметрам выставляем значение 1.
 ».
».

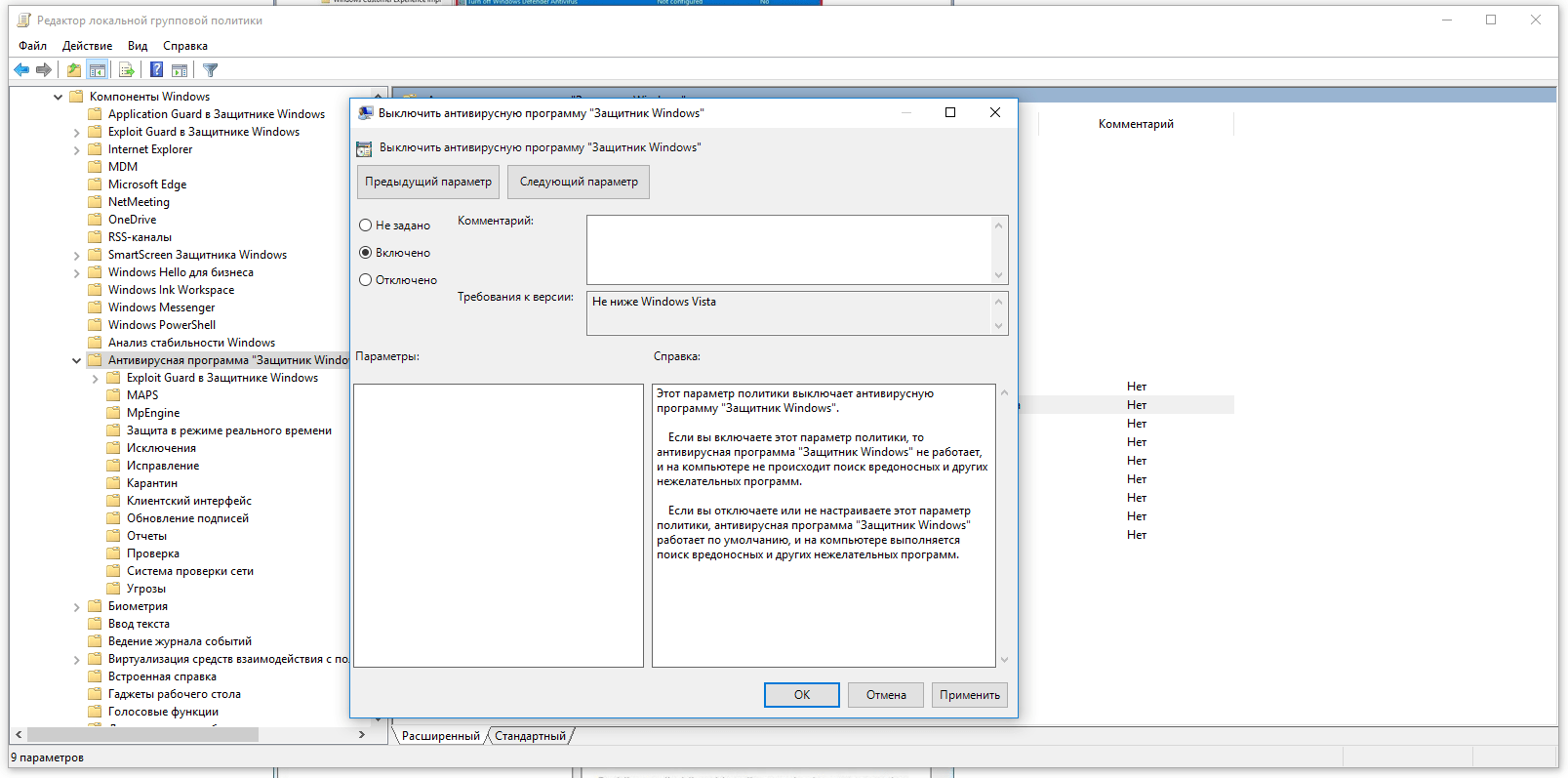
 » (цветовой индикатор тумблера будет изменен с синей окраски на белую).
» (цветовой индикатор тумблера будет изменен с синей окраски на белую). Например, нажмите на кнопку «Пуск» на «Панели задач» в нижнем левом углу экрана и откройте главное пользовательское меню «Windows». Задействуя колесо управления компьютерной мыши или ползунок полосы прокрутки, отыщите и щелкните левой кнопкой мыши раздел «Служебные – Windows». В открывшемся вложенном меню из представленных вариантов системных приложений выберите раздел «Выполнить».
Например, нажмите на кнопку «Пуск» на «Панели задач» в нижнем левом углу экрана и откройте главное пользовательское меню «Windows». Задействуя колесо управления компьютерной мыши или ползунок полосы прокрутки, отыщите и щелкните левой кнопкой мыши раздел «Служебные – Windows». В открывшемся вложенном меню из представленных вариантов системных приложений выберите раздел «Выполнить».