Удаление вирусов с компьютера | Антивирусные утилиты
Компьютер или ноутбук под управлением операционной системы Windows может работать долго и счастливо — до тех пор, пока не заразится вредоносным программным обеспечением. К признакам необходимости очистить компьютер от вирусов относятся постоянное перегревание ПК, даже в совершенно спокойном состоянии. Кроме того, на экране компьютера может самопроизвольно появляться реклама, мелькать окошки незнакомых приложений, которые вы точно не устанавливали. В самых запущенных случаях вредоносный код удаляет системные файлы, блокирует доступ к браузеру, встроенному антивирусному инструменту, даже к «Диспетчеру задач».
Избавиться от «Амиго.браузера», прочих ненужных, а иногда явно вредных программ можно самостоятельно, следуя приведённой в статье инструкции. Не получается? Воспользуйтесь помощью компьютерного мастера из «Службы добрых дел»!
Простое сканирование
Инструкцию, как убрать вирус с компьютера самостоятельно, начнём с самого простого и быстрого способа.
Для проверки можете скачать любой из антивирусных продуктов:
- ESET Online Scaner. Запускается без предварительной установки, обнаруживает все виды вредоносных кодов. С помощью программы вы можете просканировать отдельные каталоги или всю память ПК.
- Dr.Web CureIt! Предлагает несколько вариантов сканирования: только системные файлы, отдельные каталоги или вся память. Мгновенно уведомляет о найденных угрозах. Позволяет перемещать подозрительные файлы в раздел «Карантин» или игнорировать угрозу.
- TDSSKiller. Удаление вируса в компьютере возможно в обычном и безопасном режиме, а также с применением командной строки.
Сам процесс проверки ПК или ноутбука на вирусы проходит
почти одинаково. Вы скачиваете и запускаете приложение, запускаете сканирование
— а при обнаружении угроз даёте согласие на удаление всех подозрительных файлов
и записей реестра.
Вы скачиваете и запускаете приложение, запускаете сканирование
— а при обнаружении угроз даёте согласие на удаление всех подозрительных файлов
и записей реестра.
Сканирование антивирусными утилитами
В отличие от предыдущих программ, эти антивирусы необходимо предварительно установить и настроить. Они отличаются большей эффективностью, помогают в случаях, когда не справляются онлайн-приложения. К таким программам относятся пакеты AVZ Antiviral Toolkit, Kaspersky Virus Removal Tool и другие. Чтобы получить возможность пользоваться всем функционалом, вам придётся оплатить подписку.
На примере Malwarebytes Anti-Malware процесс очистки компьютера от вредоносных кодов выглядит так:
- Вы скачиваете исполняемый файл. Устанавливаете и запускаете программу.
- На вкладке «Проверка» выбираете вариант обнаружения вирусов, после чего нажимаете «Сканировать».
- Даёте программе обновить базы данных и довести проверку до конца.
- Подтверждаете удаление обнаруженных подозрительных данных.

- По запросу приложения выполняете перезагрузку операционной системы. После этого проблема должна быть полностью решена.
Использование антивирусного диска
Если первые две инструкции, как удалить вирусы с компьютера, не помогли, придётся удалять вирусное ПО до загрузки операционной системы. Для этого применяются загрузочные антивирусные диски: Dr.Web LiveDisk, Kaspersky Recue Disk и другие.
На примере ESET SysRescue Live процесс выглядит так:
- Вы скачиваете образ приложения и записываете его на флешку или оптический диск.
- В загрузочном меню выбираете загрузку с подключённого носителя.
- Выбираете сканирование в режиме Graphics mode.
- После загрузки оболочки сканируете память ПК, удаляете вредоносные файлы.
После завершения операции перезагрузите ПК, выбрав
стандартную загрузку. Проблемы, вызванные вирусными приложениями, должны
исчезнуть. Чтобы закрепить эффект, почистите компьютер от «мусорных» файлов и
ошибок реестра.
Ничего сложного в очистке компьютера от вирусов нет. Процесс кажется вам слишком сложным или рекламные баннеры не желают пропадать? Обратитесь в «Службу добрых дел» — наши мастера справятся с любыми вирусами! Возможно дистанционное обслуживание, а также выезд по Москве и Санкт-Петербургу.
Как удалить вирусы из зараженного компьютера или ноутбука.
Процесс удаления вирусов из компьютера самостоятельно тернист. Вредоносные программы хорошо научились защищать себя от антивирусов. Бывает, что удалить вирусы с одного раза не получается. Приходится прогонять антивирусные программы по несколько раз, причем несколькими антивирусными программами. Дело в том, что у каждой антивирусной программы есть своя антивирусная база. Она непрерывно пополняется свежими телами новых вирусов. Опасными для заражения являются только свежие вирусы. И не факт, что такие вирусы включены в базу одного антивируса. Вероятность обнаружения нового вируса растет с количеством используемых антивирусных программ.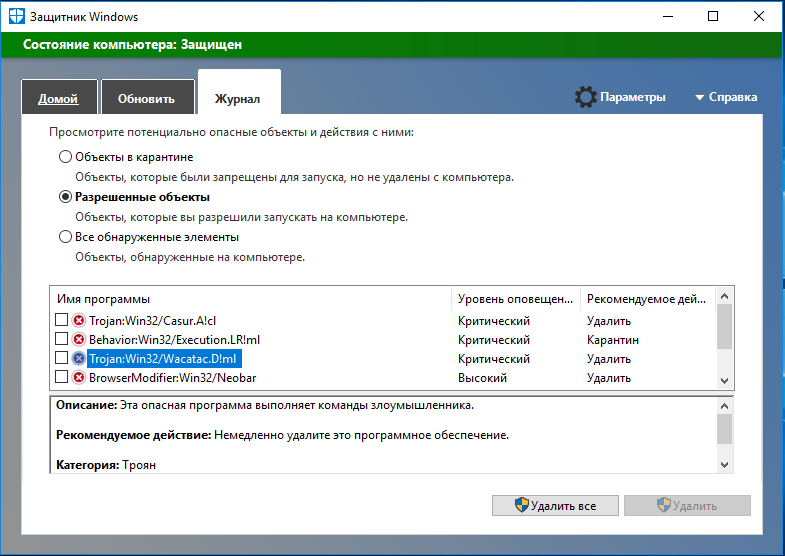
На зараженном компьютере и ноутбуке многие вирусы не лечатся. Более того, часто на зараженный компьютер или ноутбук вы не сможете установить антивирус. Вирусы научились блокировать установку антивирусов. Радикальное удаление вирусов начинается с того, что жесткий диск снимают и устанавливают вторым на компьютер с антивирусным программным обеспечением. При этом нужно обойти систему защиты Windows и обеспечить доступ ко всем папкам на зараженном диске, иначе некоторые области на диске останутся не пролеченными, вирусы останутся в компьютере. Это возможно не на всех версиях Windows, обычно на профессиональных.
Далее производится лечение вирусов и троянов с помощью обновленных антивирусных программ. Лучше лечить и удалить вирусы в помощью нескольких антивирусов. Как правило, для этого используют лучшие российские и зарубежные антивирусные программы или специальные бесплатные утилиты — Касперского (Kaspersky virus removal toolkit), DRWEB (Cureit), NOD32. Если доступ на эти сайты блокирован, то это явный признак заражения.
Если доступ на эти сайты блокирован, то это явный признак заражения.
Однако то, что известные антивирусы не находят вирусы и трояны на жестком диске, не означает, что их там нет. Свидетельством их присутствия могут быть специфические признаки вирусов — 100% загруженность процессора, высокая сетевая активность компьютера, блокирование установки антивирусов, появление подозрительных программ в автозагрузке, вскрытие аккаунтов и др. проявления вирусов и троянских программ.
Как удалить вирусы из системы зараженного компьютера?
Для этого нужно, чтобы было либо загрузочное устройство (флешка или диск), либо операционная система хотя бы запускалась.
В первом случае нужно запустить операционную систему, открыть на ней доступ ко всем областям диска и пролечить диск специальными утилитами от DRWEB или Касперского. Если доступ открыть не удастся, то и лечение проблематично и вряд ли удастся. Такое обычно происходит, если был установлен пароль при входе в Windows на учетную запись и данные защищаются средствами операционной системы.
Часто много сил уходит, чтобы загрузиться с зараженного компьютера — компьютер бывает заблокирован СМС-блокером, либо не запускается проводник. В последнем случае нужно запуститься в безопасном режиме с поддержкой командной строки и запустить explorer.exe в командной строке. Если проводник запустится, то дальше уже дело техники запустить антивирусную утилиту.
Вопрос может решиться простым способом. Если же эти утилиты удается запустить из операционной системы зараженного компьютера. Хотя бы из режима защиты от сбоев. Иногда можно вылечить компьютер от простых вирусов путем удаления запуска вредоносных программ из автозагрузки Windows. Но таким образом удаляются только самые примитивные вирусы. Умные вирусы восстанавливают удаленную строку в автозагрузке после перезагрузки. То же касается и остановки процесса. Если завершить вредоносный процесс вручную, то продвинутый вирус его восстановит через несколько секунд.
Удаление последствий вирусов
Главный вопрос, не как удалить вирус, а что делать после удаления, если следы вируса остались? После лечения вирусов Windows может не запускаться, работать с ошибками, зависать.
Некоторые последствия вирусов, например, зашифрованные файлы фото и видео, устранить чрезвычайно сложно. Причина — невозможно найти программу дешифрирования.
После того, как процесс по удалению вирусов закончен, следует пролечить компьютер от шпионов. Шпионы — это процессы, которые не относятся к вирусам. Но по вредоносности могут с ними поспорить. Лечение от шпионов производится компьютере, зараженном шпионами. Поскольку процесс нельзя вылечить на другом компьютере. После удаления шпионов и установки антивирусной защиты можно считать процесс вирусолечения законченным.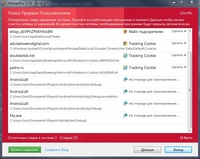 Кстати, в большинстве случаев удаление шпионов с первого раза не происходит. Эту процедуру нужно запускать несколько раз и обязательно после обновления базы.
Кстати, в большинстве случаев удаление шпионов с первого раза не происходит. Эту процедуру нужно запускать несколько раз и обязательно после обновления базы.
Иногда действие вирусов путают с аппаратными или программными неисправностями. В действительности нужен ремонт компьютера. Для начала нужно ознакомиться с неисправностями компьютеров, которые можно принять за последствия вируса.
Как удалить вирусы самостоятельно и способы их попадания в Ваш компьютер
Ваш компьютер стал плохо себя вести, тормозит, долго открывает папки, у него «депрессия»? Все эти симптомы чаще всего связаны с деятельностью вирусов, которые различными способами попадают в Ваш компьютер. В этой статье мы расскажем как удалить вирусы самостоятельно и бесплатно. Рассмотрим наиболее популярные симптомы и пути заражения Вашей системы вирусами.
Симптомы:
— прекращение работы или неправильная работа ранее успешно функционировавших программ:
— медленная работа компьютера;
— невозможность загрузки операционной системы;
— исчезновение файлов и каталогов или искажение их содержимого, например все папки стали ярлыками;
— изменение даты и времени модификации файлов;
— изменение размеров файлов;
— неожиданное значительное увеличение количества файлов на диске;
— существенное уменьшение размера свободной оперативной памяти;
— вывод на экран непредусмотренный сообщений, изображений или банеров;
— подача непредусмотренных звуковых сигналов;
— частые зависания и сбои в работе компьютера.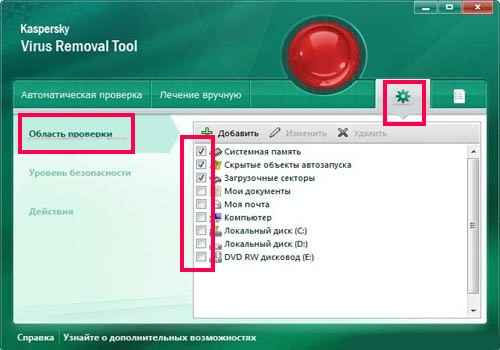
Следует отметить, что вышеперечисленные явления необязательно вызываются присутствием вируса, а могут быть следствием других причин, поэтому всегда затруднена правильная диагностика состояния компьютера.
Пути проникновения виусов:
1. Вирусы попадают к вам с флешек, которые вы вставляли в зараженные вирусами компьютеры.
2. При установке скачанной из интернета программы. Чаще всего при установке программы пользователи ничего не читают, а просто кликают по кнопке далее — смотрите как защитится от вирусов самостоятельно. При установке внимательно изучайте каждую страницу установщика и убирайте галочки с ненужных Вам различных дополнений ( в этих дополнениях не обязательно будут вирусы, но они могут существенно снизить производительность Вашей системы Windows)
3. Через электронную почту.
Методы защиты от вирусов и профилактика
1. Обязательно установить на компьютер антивирус (DrWeb, Kaspersky, Nod32, Avg, Avast и другие). Постоянно обновлять базы сигнатур вирусов.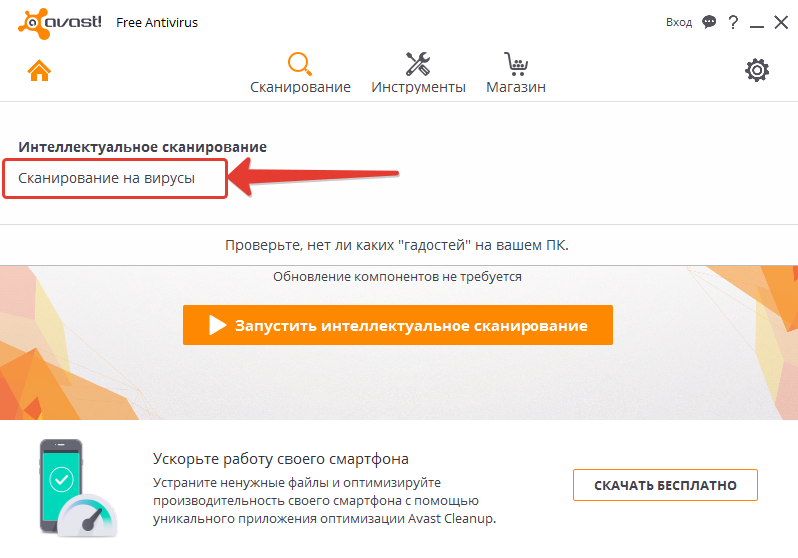 Без наличия интернета антивирус бессмыслен.
Без наличия интернета антивирус бессмыслен.
2. Если у Вас нет антивируса, собираетесь приобрести, антивирус есть, вы сомневаетесь в его эффективности — рекомендуем замечательную лечащую утилиту от компании Dr.Web — Dr.Web CureIt или Hitman Pro (очень зарекомендовала себя в последнее время). Кстати по статистике 32% компьютеров с установленными антивирусами заражены вредоносным по, поэтому рекомендуется сканировать компьютеры на вирусы дополнительными программами, приведенными выше.
3. Причиной медленной и нестабильной работы системы Windows может быть — захламленность компьютера (ошибки реестра, ненужные файлы, неиспользуемые ярлыки и т.д.) В этом Вам поможет AusLogics BoostSpeed.
Как удалить вирусы из ноутбука?
Ответ мастера:Многие используют различные антивирусные программы, которые работают в автоматическом режиме для очистки компьютера от вирусов. Несмотря на это часто появляется необходимость удалять вирусы с компьютера или ноутбука в ручном режиме.
Чтобы удалит вирусы, понадобится проверенная антивирусная программа.
Многие антивирусники во время своей работы не производят периодическое сканирование системы. Т.О. вирус, который появился на компьютере остается неопознанным в пассивном состоянии на протяжении всего времени, пока не используются приложения. Для того чтобы обнаружить и удалить такие вирусы, необходимо проводить предварительное сканирование системы.
Открываем главное окно антивирусной программы, переходим в меню «Сканирование жестких дисков» или «Сканирование ПК». В появившемся окне определяем настройки сканирования своего компьютера.
Для более тщательного сканирования выбираем самый мощный вариант – «Глубокое сканирование». После этого указываем жесткие диски и другие устройства, на которых будем проводить поиск и удаление вирусов.
Если необходимо, осуществляем более тонкую настройку параметров сканирования и проверки фалов. После этого нажимаем кнопку «Сканировать».
Во время сканирования антивирус обнаружит подозрительные файлы, после чего предложит выполнить одно из действий над ними.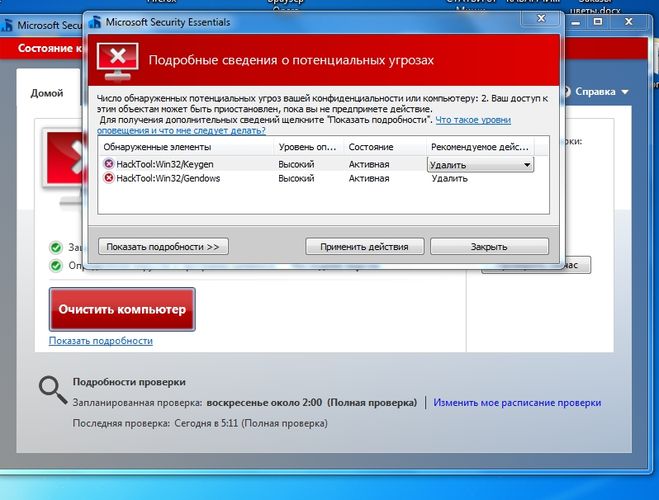 Обычно антивирус предлагает:
Обычно антивирус предлагает:
Удаление файла
Перемещение файла в карантин
Пропустить файл (оставив все без изменения)
Очистить файл от вирусов.
Выбираем одно из действий и нажимаем кнопку «Ок».
В случае если после работы антивирусной программы вирус остался на компьютере, необходимо удалить его самостоятельно. Указываем антивирусной программе имя файла для удаления. Для этого открываем папку, в которой хранится поврежденный файл, и кликаем по нему правой кнопкой мышки и выбираем одно из действий в появившемся меню (например «Проверить на вирусы»).
В том случае, если антивирус не обнаружил подозрительных данных в файле или нескольких файлах, но Вы знаете, что файл содержит вирус, выделяем этот файл или несколько файлов и нажимаем комбинацию shift + del.
ВНИМАНИЕ!!!
Если Вы не уверены в назначении файла, то лучше не удалять этот файл или их группу самостоятельно. Это может привести к неправильной работе Операционной системы.
Закажи лечение компьютера от вирусов в нашей компании
Как удалить вирусы, трояны, шпионы вручную
Не всегда можно с легкостью обнаружить заражение компьютера, потому что киберпреступники принимают все возможные меры и техники чтобы скрыть свой код и скрыть действия своих программ на зараженном компьютере.
Проблематично выделить симптомы зараженного компьютера, так как большинство симптомов можно отнести к конфликтам оборудования или ПО, однако есть несколько вариантов, по которым можно предположить, что ваш компьютер был заражен:
- Получение сообщения об ошибке «Internet Explorer не может отобразить страницу», при попытках доступа к определенным веб-сайтам
- Ваш браузер (будь то Chrome, Opera или Safari) подвисает, застывает на время или не отвечает
- Изменяется домашняя (стартовая) страница браузера
- Заблокирован доступ к популярным сайта по безопасности (сайты антивирусов и т.п.)
- Вы попадаете совсем не на те страницы, на которые собирались войти
- Вы получаете многочисленные всплывающие сообщения в браузере
- Странные, не известные панели инструментов в верхней части браузера
- Ваш компьютер работает медленнее, чем обычно
- Ваш компьютер на время или намертво зависает
- Появляются новые иконки, вам не известные
- Компьютер перезагружается сам по себе, без предупреждений
- Получение сообщений об ошибках (говорящие что какие-либо системные файлы отсутствуют или повреждены
- Вы не можете получить доступ к панели управления, диспетчеру задач, редактору реестра или командной строке
Эта статья представляет из себя исчерпывающее руководство, с которым возможно удалить большую часть вредоносных программ, которые могут находиться на вашем компьютере.
И если у вас обнаружен любой из вышеперечисленных симптомов, то настоятельно рекомендуется следовать этому руководству, чтобы проверить и удалить любую инфекцию, что могла проникнуть на ваш компьютер.
Как удалить вирусы, вымогателей, червей, троянских коней, руткиты, кейлоггеры, дозвонщики , шпионские программы, рекламного ПО, объекты BHO и другие вредоносные программы
Некоторые виды вредоносных программ могут не позволить вам (будут блокировать все попытки) запустить описанные ниже утилиты или сканеры, пока система запущена в обычном режиме.
Если это произойдет, рекомендуем вам запустить компьютер в безопасном режиме с загрузкой сетевых драйверов и попытаться запустить сканирование оттуда. Но сперва все же попробуйте запуск системы в обычном режиме.
ШАГ 1: Удаляем все инфекции из Master Boot Record с Kaspersky TDSSKiller
Некоторые вредоносные программы, защищая себя, устанавливают руткит на зараженном компьютере, который загружается до загрузки операционной системы. Удаление таких видов руткитов и будет первым шагом. Для этого воспользуемся программой сканером TDSSKiller.
Удаление таких видов руткитов и будет первым шагом. Для этого воспользуемся программой сканером TDSSKiller.
- Скачиваем последнюю актуальную версию TDSSKiller (ссылка на описание и скачивание)
- Запускаем программу, дважды щелкнув по файлу TDSSKiller.exe. Будет отображен экран приветствия и нам нужно будет нажать на «Изменить параметры»
- Выбираем пункт «Детектировать файловую систему TDLFS» и нажимаем ОК
- Далее нам надо запустить саму проверку, для чего нажимаем «Начать сканирование»
- Теперь Kaspersky TDSSKiller будет сканировать ваш компьютер на наличие вредоносных программ и инфекции
- После того как сканирование закончится TDSSKiller сообщит Вам, что найдены угрозы или же если компьютер чист, что заражений не обнаружено. Если же, что-то будет найдено, то будет подобный экран:
- Чтобы удалить инфекцию просто нажмите на кнопку «Продолжить» и TDSSKiller попытается удалить инфекцию.
ШАГ 2: Используем RKill для завершения любых вредоносных процессов
RKill это программа, которая прекращает, завершает вредоносные процессы, запущенные на вашем компьютере, так что мы сможем выполнять следующий шаг (а это сканирование и удаление), не отвлекаясь на это вредоносное ПО и его методы противодействия удалению.
Поскольку эта утилита только завершает вирусные процессы, и не удаляет сами вирусы, то не следует перезагружать компьютера, так как все вирусные программы опять загрузятся и запустятся автоматически.
- Загружаем RKill (ссылка для скачивания). Обратите внимание файл упакован в rar архив и защищен паролем (пароль архива: freeprotection). Так пришлось поступить вынужденно, так как Google, как и некоторые антивирусы, считает этот файл подозрительным. Но мы вас заверяем, что он безопасен.
Пожалуйста, обратите внимание, что мы будем использовать переименованную версию RKill, для того чтобы вредоносное ПО не пыталось блокировать эту утилиту. Так как она достаточно популярна и вирусописатели учитывают возможность её использования. (По ссылке будет автоматически загружен RKill переименованный в iexplore.exe)
- Дважды щелкайте по ярлыку RKill для его запуска
- Теперь Rkill запущен и работает в фоновом процессе, сканируя нашу систему на вредоносные процессы и автоматически завершая их.
 Так что наберитесь терпения, программа сообщит вам, когда закончит
Так что наберитесь терпения, программа сообщит вам, когда закончит - По завершению работы RKill откроет полный журнал проведенной работы в блокноте. Не перезагружайте компьютер, иначе все вирусы заново загрузятся. Переходим к следующему шагу
ШАГ 3: Удаляем троянов, и других зловредов с помощью Malwarebytes Anti-Malware FREE
Malwarebytes Anti-Malware Free использует мощную технологию для обнаружения и удаления всех видов вредоносных программ, включая червей, троянов, руткитов, дозвонщиков , шпионских программ и многих других.
- Скачайте Malwarebytes Anti-Malware Free по ссылке ниже, затем дважды щелкните на нем, чтобы установить его. Malwarebytes Anti-Malware cсылка для скачивания
- Когда начинается установка, следуйте написанным инструкциям. Не вносите изменения в настройки по умолчанию, кроме последнего окошка, уберите галочку с «Включить бесплатный тестовый период» и нажимайте кнопку «Завершить».
- После запуска, придется немного подождать, так как Ant-Malware необходимо обновить свои базы, после обновления нажмите на кнопку справа внизу «Scan Now», что означает сканировать:
- Процесс проверки системы может занять длительное время.
 Отвлекитесь на время сканирования, чтобы время проверки прошло быстрее 8)
Отвлекитесь на время сканирования, чтобы время проверки прошло быстрее 8) - По окончанию проверки программа выдаст перечень всех обнаруженных угроз. Нажимаем на кнопку «Apply Actions», что удалит все обнаруженные угрозы.
- После удаления программа выдаст запрос на перезагрузку компьютера. Нажмите «No», ведь нам предстоит следующий шаг с другим сканером
ШАГ 4: Удаляем руткиты из системы с помощью HitmanPro
HitmanPro это еще один стоящий сканер безопасности, который мы будем использовать, чтобы очистить ваш компьютер от вредоносного ПО (вирусы, трояны, руткиты и т.д.), которые проникли в вашу систему, несмотря на все меры безопасности, которые вы предприняли (антивирусные программы, брандмауэры и т.д.).
- Скачиваем HitmanPro по ссылке ниже и дважды щелкаем по нему, чтобы его запустить. Ссылка для скачивания HitmanPro. (Эта ссылка откроет новую страницу, на которой вы сможет скачать последнюю версию сканера по кнопке «Загрузить» слева)
- После запуска следуйте инструкциям, нажимая далее, пока не начнется процесс сканирования.
 Настройки можно вообще не трогать
Настройки можно вообще не трогать - Сканирование, также может занять длительное время в зависимости от ваше системы. В зависимости от угрозы, фон программы меняется от синего до красного (не пугайтесь)
- По окончанию проверки перед вами будет весь список обнаруженных угроз, у вас есть возможность по каждой записи выбрать дальнейшее действие либо удалить, либо пропустить. Нажимаем кнопку «Далее». Стоит отметить, что после этого программа задумается (возможно надолго) она будет создавать точку восстановления на случай непредвиденного сбоя
- В следующем окне нас ждет «сюрприз» предлагающий ввести код активации. Нажимаем кнопку «Активация бесплатной лицензии», которая позволит бесплатно пользоваться программой в течении 30 дней. После чего все наши отмеченные угрозы будут удалены.
ШАГ 5: Чистим реестр от заразы с RogueKiller
Вредоносные программы часто добавляют свои ключи реестра Windows, для своих «нехороших дел», и для того чтобы их удалить нам нужно просканировать систему программой RogueKiller.
- Скачиваем RougeKiller по ссылке указанной ниже. и дважды щелкаем по нему, чтобы его запустить. Ссылка для скачивания RougeKiller. (Эта ссылка откроет новую страницу, на которой вы сможет скачать последнюю версию программы по кнопке «Загрузить» слева)
- После запуска программы, подождем немного пока пройдет автоматическое подготовительное сканирование, затем нажимаем на кнопку «Scan»
- После завершения сканирования, нажимаем кнопку «Delete», чтобы удалить все обнаруженные вредоносные записи в реестре
ШАГ 6: Удаляем все рекламное ПО с компьютера с помощью AdwCleaner
Утилита AdwCleaner сканирует систему и установленные браузеры на предмет наличия рекламного ПО, которое отображается пользователю, рекламируя те или иные услуги, фирмы, сайты и т.д., и которое установлено без вашего ведома.
- Скачиваем AdwCleaner по ссылке указанной ниже. ВНИМАНИЕ!! архив запаролен пароль freeprotection.ru Вводим пароль, распаковываем файл и дважды щелкаем по файлу, чтобы его запустить. Ссылка для скачивания AdwCleaner. (Эта ссылка откроет новую страницу, на которой вы сможет скачать последнюю версию программы по кнопке «Загрузить» слева)
- Перед запуском программы, необходимо закрыть все открытые браузеры, иначе программа не запуститься. Если вы этого не сделаете, она сама попросит вас об этом
- После запуска, нажмите кнопку «Сканировать», и AdwCleaner начнет сканировать ваш компьютер на предмет наличия рекламного ПО, которое в последнее время раздражает не хуже вирусов
- По окончанию сканирования нажмите на кнопку «Очистить» и будет удалено все обнаруженное рекламно ПО с вашего компьютера, которое в последнее время раздражает не хуже вирусов. И самое главное по окончанию компьютер будет перезагружен автоматически.
После использования всех программ в инструкции вы избавитесь практически от любого вредоносного ПО которое могло проникнуть в вашу систему, несмотря на установленный антивирус.
Удалить вирус, очистка компьютера от вирусов. Как удалить вирусы с компьютера самостоятельно, не затрачивая средств
Ваш компьютер может быть заражен вирусом разными способами, например, через интернет-браузер, USB устройство, а также путем установки зараженных программ. Более того, вирусы бывают разными: одни заставляют работать компьютер медленнее, а другие – воруют персональные данные. В любом случае, ничего хорошего вирусы не представляют, поэтому лучше как можно скорее удалить их.
В этой статье вы знаете о парочке способов как удалить вирус с компьютера без антивируса.
Удалите вирус через командную строку
1. Прежде всего, нажмите «Пуск » и введите cmd . Дальше щелкните правой кнопкой мыши на значке cmd и выберите «Запуск от имени администратора ». Откроется окно командной строки.
2. В командной строке вам нужно перейти на диск, на котором может быть расположен вирус. Допустим, это диск D, тогда вам нужно набрать dir D: attrib -s -h /s /d *.* , и нажать enter .
3. В окне командной строки вы увидите все файлы, которые находятся на выбранном диске.
4. Внимательно посмотрите список, и если вы заметите необычный файл file.exe и любой файл autorun.inf, тогда переименуйте его с помощью команды rename filename.extension new filename .
Вот и все! Вирус обезврежен, и он больше не несет опасности вашему компьютеру.
Отключите подозрительные службы в диспетчере задач
1. Откройте диспетчер задач, нажав клавиши CTRL + SHIFT + ESCAPE . Дальше завершите все подозрительные службы в разделе «Службы ».
2. В окне диспетчера задач нажмите на «Файл » и выберите «Запустить новую задачу ». Введите msconfig и нажмите «ОК ».
4. Теперь перейдите к следующей вкладке «». Здесь просмотрите все подозрительные и нежелательные программы, и в случае чего – отключите ее.
5. После того, как вы обнаружили все подозрительные службы, процессы и программы, откройте командную строку и измените атрибут файла, как описано в первом методе.
Используйте онлайн-сканер для обнаружения вируса на компьютере
VirusTotal
VirusTotal — это бесплатный сервис, который сканирует подозрительные файлы и URL-адреса, тем самым облегчает обнаружение вирусов, червей, троянов и всех видов вредоносных программ.
1. Перейдите на сайт www.virustotal.com со своего основного браузера.
2. Теперь вам нужно отсканировать подозрительные файлы на компьютере. Обратите внимание, что максимальный размер файла — 128 МБ.
3. Также Virustotal позволяет сканировать определенные URL-адреса и даже целые сайты. Для этого вам просто нужно ввести адрес сайта в строке «URL».
Metadefender
Metadefender является одним из самых популярных приложений и платформ для обнаружения вирусов. Сервис позволяет выбрать файл размером до 140 МБ.
1. Перейдите на веб-сайт Metadefender Online Scanner со своего веб-браузера.
Если файл, который вы выбрали, действительно содержит вирус или вредоносное ПО, сервис предоставит детальный отчет об угрозе.
Kaspersky VirusDesk
Kaspersky VirusDesk проверяет файлы так же, как антивирусная программа «Лаборатории Касперского». Более того, онлайн сервис использует ту же антивирусную базу, что и полноценный антивирус на компьютере. Kaspersky VirusDesk уведомляет вас об известных угрозах и отображает подробную информацию о них. Тем не менее, онлайн-сервис не лечит файлы.
Kaspersky VirusDesk может сканировать файлы размером до 50 МБ. Если вы хотите отсканировать несколько файлов, объедините их в.zip-файл.
1. Сначала перейдите на сайт Kaspersky Virus Desk с вашего компьютера.
2. Вы увидите экран, на который можно перетащить файлы или вставить ссылку для сканирования. Затем нажмите кнопку «Сканировать».
3. Обычно сканирование занимает менее двух минут. Подождите, пока процесс будет завершен.
4. После этого вы увидите экран, как на изображении ниже. Если Kaspersky VirusDesk обнаружит вредоносное ПО или вирус, он даст вам знать.
Теперь вы знаете, как удалить вирус с компьютера без антивируса. С помощью специальных онлайн сервисов вы можете обнаружить вредоносные программы, а командная строка поможет удалить вирус.
Вирусная инфекция распространяется значительно быстрее в густонаселенном обществе. То же самое, можно сказать и про вычислительную технику.
Вирусы имеют такую же продолжительную историю, как и сама вычислительная техника, однако, чем популярным становятся компьютеры, тем более угрожающие масштабы приобретают вирусные атаки. Еще недавно, компьютерами владели преимущественно опытные специалисты, которые знали, как защитить свой компьютер от вредоносных программ. Сейчас же, ПК стал бытовой техникой, играющий роль домашнего кинотеатра, музыкального центра, игровой консоли и просто устройством для серфинга в интернете.
Что удивительного в том, что пожилые люди, домохозяйки и дети, не могут в полной мере обеспечить защиту компьютера от вирусных атак?
Таким образом, злоумышленники, заражают компьютеры не только для хищения персональных данных целевой машины, но и для дальнейшего распространения вредоносного кода. В итоге, через удаленный доступ, злоумышленник может совершить преступление с помощью компьютера, ни в чем не подозревающего пользователя. С помощью данного материала мы научимся удалять вирусы с компьютера самостоятельно.
Какие вирусы могут заразить компьютер
Как уже писалось выше, вирусы имеют длительную историю. На данный момент, трудно перечислить все существующие вредоносные программы, однако, их можно поделить на несколько разновидностей.
В большинстве случаев, вирусы похищают личные данные пользователя, которые в дальнейшем используются для кражи денежных средств. Кроме того, довольно часто вирусы шифруют пользовательские данные, с последующим вымогательством денежных средств. Впрочем, есть множество вирусов, которые просто уничтожают системные файлы и медиа контент из-за вредности. Трудно сказать, для чего создаются такие вирусы, возможно, однажды они служили какой-то цели, но сейчас, просто «блуждают» в интернет пространстве.
Кроме финансовой выгоды, довольно часто, злоумышленники внедряют в компьютеры пользователей вирус, который в дальнейшем атакует другие машины или сетевые ресурсы, а владелец зараженного ПК сам того не подозревая становится соучастником атаки. Это называется DDoS атакой, когда множество компьютеров, одновременно пытается загрузить тот или иной ресурс.
В последнее время, большую популярность приобрели крипто валюты. Злоумышленники, как обычно, не обошли эту возможность стороной и стали всеми возможными способами внедрять в компьютеры пользователей программы, генерирующие крипто валюту, используя вычислительные мощности зараженной машины.
В последнее время данный вид мошенничества дошел до того, что ресурсы компьютеров стали использовать даже при посещении пользователем того или иного сайта в интернете.
Как определить, заражен компьютер вирусом или нет
Среди всех вирусов, персональный компьютер не подает признаков заражения лишь в том случаи, если в него внедряется программа, похищающая персональные данные. Другие виды вирусов, наносят серьезный ущерб системе. Человек может обнаружить, что его документы перестали открываться, на экране появляются таблички с предложением перевести денежные средства для дешифровки файлов, а иногда, компьютер попросту начинает замедляться.
При значительном понижении производительности, любой пользователь, первым делом проверит технические характеристики, и выяснит, какой процесс потребляет ресурсы компьютера. Если в момент загрузки, машина не производит или другой ресурсоемкой задачи, а в процессах можно увидеть неизвестные приложения, то нужно подозревать работу вируса. Посмотреть работающие процессы и потребляемые ими ресурсы можно в диспетчере задач Windows.
Для запуска диспетчера задач кликните на панели задач правой кнопкой мыши и выберите в меню «Диспетчер задач ».
Что бы убедится в этом наверняка, человек может попросту вписать название процесса в поисковую систему и убедиться, что это не системный процесс.
Самостоятельное удаление вирусов
Что бы избавится от всех вирусов наверняка, человек, может попросту отформатировать (очистить) , но при этом, он лишится всей информации хранившейся на нем. Форматирование лишь системного раздела, ничего не даст, ведь после переустановки системы, вирусы благополучно переберутся с одного , на другой.
Таким образом, кроме полного форматирования, человек не сможет удалить вредоносные приложения без стороннего ПО.
При подозрении в заражении, первым делом, человек должен установить антивирусное ПО, причем, более или менее надежное. На данный момент, одними из наиболее качественных антивирусных программ, считаются NOD32 и Kaspersky.
Впрочем, все подобные программы работают по аналогичному принципу и можно привести пример на программе NOD32. Данный антивирус платный, но его можно попробовать бесплатно в течение 30 дней после установки.
Во время установки, необходимо переключится на пользовательскую установку, после чего выбрать интересующие пользователя параметры. В разделе обнаружения вирусов, необходимо указать «Включить обнаружение нежелательного ПО », а в следующем пункте, выбрать параметр «Интерактивный режим », благодаря чему, NOD32 будет обнаруживать подозрительные процессы и файлы, но решение об удалении или перемещении в карантин, будет предлагать пользователю.
После установки и запуска приложения, в окне программы, следует найти раздел «Сканирование » и выбрать режим «».
По завершению проверки, антивирус предложит решить пользователю, что делать с обнаруженными угрозами, удалить или отправить в карантин.
Если среди угроз окажутся полезные данные, например, текстовый файл с паролями, то его конечно же можно отправить в карантин, для дальнейшего извлечения информации.
Можно сказать, что компьютер пользователя, это как дом, за его безопасностью необходимо следить, закрывать дверь на замок и не пускать внутрь подозрительных личностей.
По неписанным правилам, устанавливать антивирусное ПО, необходимо сразу же после установки операционной системы. Антивирусная программа будет работать в режиме реального времени, проверяя каждый файл, к которому обращается пользователь и система.
Если вы по каким-либо причинам не хотите платить деньги за антивирусное программное обеспечение, то существуют бесплатные антивирусы, самые известные и хорошо себя зарекомендовавшие – это Avast и Kaspersky Free.
Кроме того, на сайте компании dr.Web можно бесплатную антивирусную утилиту для проверки компьютера – dr. Web Cureit.
Утилита dr.Web Cureit работает без установки, но не может проверять файлы в режиме реального времени, т.е. она запускается вручную для глубокой проверки компьютера.
Поделиться.Здравствуйте уважаемые посетители сайта сайт! Сегодня речь пойдет о том, как удалить вирусы с компьютера самостоятельно и, что самое главное, бесплатно.
Я уже поднимал эту тему и не раз, взять хотя бы , однако не давно я столкнулся с таким заражением компьютера, на лечение которого у меня не хватило знаний, а их, поверьте, не так уж и мало. Но обо всем по порядку…
Как удалить вирусы с компьютера. Видео урок.
Для начала посмотрите подробный видео урок, и если останутся вопросы, то читайте в статью ниже, в ней все будет подробно описано.
Инструкция по удалению вирусов с компьютера самостоятельно.
Для того удалить вирусы с компьютера, проведите те действия, которые я уже не раз описывал в своих статьях:
- Обновите базы своего антивируса до последней версии. Кстати, чаще всего, антивирус сам проверяет обновления при подключении к интернету и скачивает их. У всех антивирусы конечно же разные, однако пункт обновление есть абсолютно у всех. Так что откройте ваш антивирус (его иконка расположена в области уведомлений, в правом нижнем углу, чуть левее часов, поищите, она там точно есть), выберите на пункт обновление, а после нажмите на фразу типа «Обновить сейчас».
- После того как обновление закачается, полностью проверьте компьютер . Этот пункт находиться во вкладке типа «Сканирование ПК» или «Проверка компьютера» и там выберите полную проверку. Если у вас не пункта полной проверки ПК, то тогда в пункте выборочной проверки, выделите все ваши диски и начните проверку.
- Полная проверка идет очень долго, дождитесь её окончания. У меня, например, она шла больше 12 часов. По окончании полной проверки, те файлы которые можно вылечить, вылечите те которые нельзя удалите. В принципе там все будет понятно, делайте то. Что предлагает антивирус. Разумеется, если найдутся какие-либо трояны и вирусы, антивирусник их удалит.
- После того, как вы проверите компьютер своим антивирусом, скачайте утилиту Dr.Web CureIt и проверьте ею весь компьютер, о том как это делать я рассказывал в . Кстати, если у вас основным антивирусом установлен Dr.Web, тогда я вам советую скачать другую утилиту, от лаборатории Касперского — AVPTool . На странице с ссылкой есть подробная инструкция по скачке и установке. Что первой, что второй утилитой нужно проверять в безопасном режиме. Для этого перезагрузите компьютер, и нажимайте раз в секунду (можно чаще) на клавишу F8. В открывшемся меню выберите пункт «Безопасный режим» (чаще всего он первый). После загрузки Windows в данном режиме, зайдите в то место, куда вы сохранили скачанную вами утилиту (из выше предложенных) и запустите их. По окончании проверки, файлы которые можно вылечить — лечите, те которые нельзя удаляйте. Там по ходу выполнения все будет понятно. Кстати, я, на всякий случай, проверил обеими утилитами, и каждая нашла вирусы.
В принципе, для многих пользователей ПК на этом, проверка компьютера на вирусы закончилась бы. Но у меня была другая проблема — кто-то взломал мои сайты, получив к ним доступы через мой компьютер. Поэтому после того, как я продел все, о чем писал выше, я решил проверить, остались ли доступы у вирусов к моим сайтам. Через пару часов проверки понял, что доступы по-прежнему открыты, а значит дыра в безопасности не ликвидирована. Троянский вирус воровал мои логины и пароли. Как удалить троян с компьютера я уже не знал, поэтому ринулся в интернет, и там нашел один очень интересный сайт…
Сказ о том, как мне помогли удалить троян с компьютера.
После недолгих поисков в интернете, я наткнулся на сайт http://virusinfo.info/ . Почитав информацию на нем, я понял, что люди, лечащие там компьютеры, серьезно разбираются в вопросах безопасности и решил к ним обратиться. Но к моему счастью у них сайте, есть инструкция, как удалить вирусы с компьютера самому и что самое главное, сделать это совершенно бесплатно. Я решил ею воспользоваться, и проблема с троянами была решена! В принципе там все просто, но на всякий случай я вкратце объясню .
Помощь Virusinfo.
Первое что вам нужно сделать, этой перейти на сайт по ссылке выше и зарегистрироваться на форуме, для того чтобы в дальнейшем описать свою проблему.
Это я объяснять не буду, так как там все просто.
После того, как зарегистрируйтесь, переходите ко второму шагу,
В нем описаны действия, которые вам необходимо выполнить. Первое что там предложено, это скачать копию инструкции себе на компьютер, так как иногда вам придется отключаться от интернета.
После того как вы её скачаете, смотрите пункты далее.
Выполняйте эти пункты по порядку. Кстати, если вы заметили, пункты 3,4,5 совпадают с тем, что я всегда говорил в уроках про безопасность, и упомянул в этой статье.
После чего идет самое интересное, вам нужно скачать две специальные утилиты AVZ и HiJackThis .
Для того чтобы скачать AVZ просто кликните по предложенной там ссылке и вам на компьютер закачается архив, который нужно распаковать. Как это делать я рассказывал . Устанавливать ничего не нужно.
Для того чтобы скачать HiJackThis, так же нажмите по предложенной там ссылке. Вас перебросит на сайт, где вам нужно будет нажать на кнопку Download.
Эту программу тоже не нужно устанавливать.
Когда все скачаете, просто следуйте инструкциям, которые даны там далее.
Когда вы все выполните, вам нужно будет создать новую тему на форуме. Для этого нажмите на ссылку «Помогите»
После чего вас перебросит в форум. Если вы помните вы уже зарегистрированы, так что можете смело нажимать «Новая тема»
В названии не нужно писать просто «Помогите!» и т.п., раздел и так называется помощь. Просто в двух словах дайте название темы, например «меня взломали, не знаю что делать, помогите пожалуйста».
После чего прикрепите к теме те файлы, о которых говорилось в конце инструкции. Для этого нажмите на пункт «Управление вложениями»
В открывшемся окне выберите «Добавить файлы»
Откроется еще одно окно, в котором вам необходимо нажать «Выбрать файлы»
Найдите и выделите те файлы о которых говориться в конце инструкции. И нажмите «Открыть». После нажмите Upload Files
Они закачаются. После чего просто нажмите Готово и они добавятся к вашей теме.
Теперь нажимаете создать новую тему, и ждете ответов и дальнейших инструкций. У меня все решилось в течении двух дней.
Надеюсь, вас стало ясно, как удалить вирусы с компьютера самому.
Итак, сегодня мы поговорим с вами о том, как удалить вирус вручную с компьютера. Помимо этого, посмотрим, какие могут встречаться трояны, как они проявляют себя и откуда могут быть занесены на компьютер. Давайте же поскорее приступим к изучению нашей сегодняшней темы.
Виды вирусов
Что ж, но перед тем, как удалить вирус вручную с компьютера, стоит поговорить с вами о том, какая зараза вообще встречается на компьютере. Ведь в большинстве случаев именно от этого зависит то, каким образом следует проводить лечение. Так что, давайте начнем.
Первый вирус — это троян. Из себя представляет вредоносный файл, который «селится» в операционной системе, да еще и вредит ей. Например, повреждает или уничтожает важные документы. Сейчас их очень много.
Второй довольно распространенный вид вируса — это разнообразные шифровальщики. Это такие файлы, которые попадают в систему и блокируют ее. Но не разрушая, а всего лишь зашифровывая документы. В конце такого шифра, как правило, оставляется e-mail создателя, на который надо перевести энную сумму денег ради возврата документов в первоначальный вид.
Третий вирус, который можно подцепить — это, конечно же, разнообразные надстройки браузера, или спам. Как правило, они очень сильно да еще и мешают работе в интернете. Это происходит из-за того, что у пользователя может смениться стартовая страница, плюс ко всему, в браузере всюду будут расположены рекламные баннеры. Когда пользователи видят эту картину, то они задумываются, как найти вирусы в компьютере вручную, а потом убрать их. Сейчас мы попытаемся разобраться с этим.
Признаки заражения
Итак, перед тем как найти вирусы вручную и избавиться от них раз и навсегда, давайте попробуем разобраться, что может указывать вам на наличие компьютерной заразы в системе. Ведь если вовремя обнаружить сигналы, то можно избежать повреждения большого количества файлов и потери «операционки».
Первый, наиболее явный признак — это не что иное, как сообщения вашей антивирусной программы. Она будет «ругаться» на какие-то документы и файлы, выдавая вам название предполагаемого вируса. Правда, иногда антивирус так ведет себя по отношению к различным крякам и «таблеткам» к компьютерным играм. Тем не менее, без внимания это оставлять нельзя.
Второй вариант развития событий — у вас начинает «тормозить» компьютер. Именно тогда пользователи начинают активно думать, как удалить вирус вручную, особенно, если у них нет антивируса. Так что, как только вы заметили, что ваша система стала «тугодумом», начинайте бить тревогу.
Очередной вариант развития событий — на компьютере стали появляться новые программы, которые вы не устанавливали. Довольно распространенный ход среди компьютерной заразы.
Кроме того, на инфицирование компьютера может указывать еще и реклама в браузере. Смена стартовой страницы без возможности восстановления, рекламные баннеры везде и всюду — все это довольно тревожные сигналы. Так что, давайте поскорее посмотрим, как происходит с компьютера вручную.
Поиск
Что ж, первым делом стоит начать с поиска тех мест, где кроется зараза. Иногда сделать это очень трудно. Особенно, если у вас нет антивирусной программы. В общем, давайте посмотрим, что можно сделать в сложившейся ситуации.
Итак, когда вы решили самостоятельно побороть вирус, то вам придется найти папку на компьютере, в которой он хранится. Иногда зараза сама выдает себя, создав свои процессы в Откройте его (Ctrl + Alt + Del), после чего перейдите во вкладку «процессы». Теперь найдите там любую подозрительную строчку (она будет как-то странно называться, или вообще подписана иероглифами) и нажмите на кнопку «показать расположение файла». Готово, вирус найден.
Правда, не все всегда так легко и просто. Если вы думаете, как удалить вирус вручную с компьютера, то вам стоит знать и то, что компьютерная зараза зачастую хорошо скрывается. В отображении папок отметьте пункт «отображать и папки». Теперь осуществлять поиск будет значительно проще.
Помните и то, что очень часто «оседают» в папке Windows. Например, большинство троянов встречается в System32. Некоторая зараза способна «прописаться» в файл host. Излюбленные места вирусов мы знаем. Но как же избавиться от них?
Проверки
Первый вариант развития событий — это удаление заразы автоматически. Точнее, полуавтоматически. Речь идет о на наличие вирусов при помощи антивирусной программы.
Для того чтобы обеспечить себе надежную защиту данных, запаситесь хорошим антивирусом. Отлично подходит Dr.Web. Если он вам не понравился, можете испробовать еще и Nod32. Он тоже довольно хорошо справляется с задачей.
Проведите глубокую проверку. После того, как программа выдаст вам результаты, постарайтесь вылечить документы автоматически. Не получилось? Тогда сотрите их. Правда, если вы думаете, как удалить вирус вручную с компьютера, то, скорее всего, проверки антивирусом вам не помогли. Давайте посмотрим, что же еще можно сделать.
Стираем программы
Второй шаг на пути к исцелению системы — это, конечно же, удаление разнообразного контента, который вам наставил вирус. Это довольно частое явление. Так что, загляните в «панель управления», а оттуда проследуйте в «установку и удаление программ». Немного подождите, пока завершится проверка контента на компьютере.
Когда перед вами появится список программ, удалите все, чем вы не пользуетесь. Особое внимание уделите контенту, который вы не устанавливали. Или же тому, что появился «прицепом» после завершения установки какой-нибудь другой «проги». Кликните по нужной строчке правой кнопкой мышки, после чего выберите команду «удалить». Готово? Тогда можно думать дальше, как удалить вирус вручную с компьютера.
Тотальное сканирование
А теперь давайте прибегнем к некоторым службам и приемам, которые обязательно помогут нам. Если вы знаете название вируса (особенно, если вы столкнулись со спамом), то вам подойдет поиск заразы при помощи компьютерного реестра.
Для того чтобы перейти в необходимую службу, нажмите сочетание клавиш Win + R, а затем выполните команду «regedit». Посмотрите, что перед вами появится. С левой стороны окна расположены папки с длинными и непонятными названиями. Именно в них зачастую прячутся вирусы. Но мы немного упростим себе задачу по поиску. Достаточно зайти в «правку», а затем нажать на «поиск». Наберите имя вируса, после чего осуществите проверку.
После получения результатов все появившиеся строки требуется стереть. Для этого кликайте поочередно на каждую из них, после чего выбирайте необходимую команду. Все готово? Тогда перезагрузите компьютер. Теперь вы знаете, как удалить вирус вручную с компьютера.
Все мы хотя бы раз в жизни сталкивались с вредоносными программами. Вредоносная программа – это приложение, которое следит за вами, уничтожает ваши данные или жесткий диск, а также передает кому-либо другому контроль за вашим девайсом. Что бы ни делала подобная программа, она вряд ли принесет пользу вам или вашему компьютеру. И, учитывая огромное количество и разнообразие существующих вредоносных программ, это всего лишь вопрос времени, когда вы подвергнетесь атаке.
Не паникуйте — вот наиболее ценный совет, который можно дать человеку, подозревающему наличие вируса на его компьютере. Кроме того, не стоит думать, что теперь вам придется полностью очистить ваш ПК от всех файлов и начать работу на нем с чистого листа. Чаще всего избавиться от вредоносной программы можно, не затрагивая все содержимое. Да, некоторые данные могут быть потеряны в ходе удаления вируса, но вам вряд ли придется удалить все, что у вас есть.
Для начала вам стоит убедиться, что ваш компьютер действительно заражен вирусом. Существует несколько признаков, позволяющих это распознать. Например, медленная работа или выскакивающее сообщение о повреждении файла при попытке его открыть. Если ваш браузер внезапно меняет начальную страницу или автоматически переходит на незнакомый вам сайт, это также может быть сигналом заражения вредоносным ПО. Также об этом может свидетельствовать частое выключение или поломки компьютера.
Если вы предполагаете, что ваш компьютер заражен, то вам необходимо запустить антивирусную программу. Некоторые вирусы умны настолько, что отключают антивирусник. Если у вас его вообще нет, то самое время его приобрести и установить. Некоторые вирусы попытаются не дать вам загрузить антивирусное приложение. В таком случае, вам необходимо скачать программу на другой компьютер и перенести ее при помощи диска или флеш-карты.
Как обнаружить и удалить компьютерный вирусПо сути, наличие антивирусного программного обеспечения – это практические обязательное требование для всех пользователей операционной системы Windows. Вы можете крайне аккуратно использовать свой компьютер и, исходя из этого, быть уверены, что не подцепите вирус, но правда заключается в том, что создатели вредоносных программ находятся в постоянном поиске новых способов их распространения. На данный момент существует несколько различных антивирусных программ: одни можно установить бесплатно, другие же придется купить. Стоит помнить, что в бесплатной версии почти всегда отсутствуют некоторые важные функции, которые есть в платной версии того же продукта.
Давайте начнем с предположения, что вы можете запустить антивирусное ПО на своем компьютере (чуть ниже мы расскажем, что делать, если вдруг это невозможно). Если у вас стоит самый современный авнтивирусник, который вовремя обновляется, то он должен обнаруживать вредоносные программы на вашем компьютере. У большинства антивирусных ПО есть специальный раздел со всеми обнаруженными к данному моменту вирусами. Выпишите на отдельный листок все названия найденных на вашем компьютере вирусов – это может потом пригодиться.
Многие антивирусные программы могут попытаться удалить или изолировать вредоносную программу. Вам всего лишь надо выбрать необходимый вариант и подтвердить ваш выбор. Для большинства пользователей это наилучший вариант решения проблемы; попытка самостоятельно избавиться от вируса может привести к не лучшим последствиям.
После того, как антивирус сообщит, что вредоносные программы были успешно удалены, вам необходимо выключить или перезагрузить компьютер, а после его повторного включения заново запустить антивирусник. Если он не найдет ни одного вируса, значит проблема решена. Если же вирус будет найден, значит, вам придется заново попытаться его удалить. Если антивирусное ПО раз за разом будет находить одну и ту же вредоносную программу, значит, нужно попытаться удалить ее каким-то другим образом.
Второй лишнийОдна антивирусная программа – хорошо, а две – еще лучше, так? Нет! Антивирус может использовать значительную часть вычислительной мощности вашего компьютера. Использование сразу двух антивирусов существенно замедлит ваш компьютер и может даже привести к его сбою.
Кроме того, далеко не все антивирусные программы совместимы друг с другом, поэтому использование сразу нескольких может сделать ваш компьютер еще более незащищенным, чем отсутствие всяких антивирусов.
Если вы не можете получить доступ к своему антивирусному программному обеспечению, или при сканировании раз за разом обнаруживается одно и то же вредоносное ПО, вам может потребоваться запуск компьютера в безопасном режиме. Многие компьютерные вирусы могут хранить файлы в папке реестра Windows. В этой папке содержатся инструкции для операционной системы и важная информация о программах на вашем компьютере. В этой же папке может быть заложена программа, которая запускает вирус вместе с запуском операционной системы. Включив свой компьютер в безопасном режиме, вы получите доступ лишь к ключевым элементам операционной системы Windows.
Попробуйте запустить антивирусное ПО в данном режиме. Если вы увидите, что оно обнаружило новую вредоносную программу, вполне возможно, что именно в этой программе и кроется ключ к решению проблемы. Некоторые вредоносные программы существуют только для того, чтобы скачивать и запускать другие вредоносные программы на вашем компьютере. Будет прекрасно, если вы сможете их все удалить.
Если по какой-то причине ваш антивирусник не может удалить вирус, то придется еще немного постараться. Помните совет о том, чтобы выписать все названия найденных вирусов? Сейчас они нам могут пригодиться. Вам нужно будет найти каждое из выписанных названий в интернете, обязательно на странице используемой вами антивирусной фирмы. Необходимо использовать именно ту фирму, чье антивирусное ПО у вас стоит, потому что разные фирмы иногда дают разные имена одним и тем же вирусам.
На большинстве сайтов антивирусного ПО приводятся все файлы, связанные с конкретным вирусов, а также где эти файлы предположительно можно найти. Возможно, вам придется немного покопаться, чтобы найти каждый файл. Перед удалением любых файлов необходимо сохранить резервную копию папки реестра. Если вы случайно удалите не тот файл, это может затруднить или даже нарушить работу вашего компьютера.
Удалите все связанные с вредоносным ПО файлы, которые есть в вашем списке. Как только это будет сделано, вам нужно будет перезагрузить компьютер, снова запустить антивирусное программное обеспечение и надеяться, что больше никаких вирусов не будет найдено.
Вы также можете обновить регистрационную информацию своих аккаунтов. Некоторые вредоносные программы могут отслеживать ввод с клавиатуры и отсылать ваши пароли и информацию о вас удаленному пользователю. Это тот случай, когда лучше перестраховаться, чем потом жалеть.
Защита от компьютерных вирусов
Существует несколько простых правил, позволяющих защитить себя от компьютерных вирусов. Большинство из них исходят из категории здравого смысла.
Не открывайте вложения или гиперссылки, присланные вам по мейлу незнакомыми людьми. Часто подобные действия могут перевести вас на страницу с вредоносной программой. Если ваша почта настроена на автоматическое открытие подобных ссылок, измените настройки, иначе вы можете подцепить вирус.
То же касается и других сообщений. Гиперссылки на доске объявлений, в сообщениях на Facebook или в личной переписке также могут перенести вас на страницу с вирусом. Обратите внимание на отправителя письма. Ищите любые странности, такие, как ошибки в письме или странные формулировки. Если с адреса знакомого вам человека начинают посылать подозрительные ссылки, то стоит сообщить ему об этом – вполне может стать так, что его аккаунт взломали.
Не заходите на подозрительные веб-сайты. Это касается самых разных ресурсов, начиная со скачивания ПО, музыки и заканчивая пиратским видео и порно. Многие из современных веб-браузеров предупредят вас, если вы попытаетесь перейти на предположительно вредоносный сайт. Обращайте особое внимание на подобные предупреждения и держитесь подальше от таких сайтов.
Обращайте особое внимание на любые окна, которые открываются в момент просмотра веб-страниц. Будьте особенно осторожны, если сайт выводит вам уведомление о том, что вам нужно загрузить последний видеодрайвер, чтобы что-то посмотреть. Это обычный способ распространения вредоносного ПО.
Запускайте антивирусную программу хотя бы раз в неделю. Кроме того, регулярно обновляйте антивирус и вашу операционную систему. Большинство обновлений антивирусного ПО выходят не реже одного раза в неделю, так как фирма добавляет большее количество обнаруженных вирусов в свои базы данных.
Правила, позволяющие избежать заражения вирусом, могут показаться непростыми и требующими слишком большИх усилий, но проще придерживаться этих правил, чем пытаться спасти поврежденный вирусом компьютер.
В худшем случае
Если вы не можете удалить вирус вне зависимости от того, какой метод вы пробовали, возможно, пришло время смириться и выполнить полную очистку системы, включающую форматирование жесткого диска и перезагрузку операционной системы. Подобное действие удалит всю вашу информацию, поэтому перед этим обязательно сохраните резервные копии любых важных файлов без вирусов.
Как удалить вирусы с компьютера
Заражение компьютера вирусами – это не новая тема для каждого компьютерного пользователя. При загрузке операционной системы появляются различные информационные окна, некоторые программы работают некорректно, изменяется стартовая страница браузера, устанавливаются различные дополнения. Бывает и так, что компьютер вообще не включается или загружается очень долго, потом при работе тормозит.
Если у Вас присутствует хоть один из вышеперечисленных признаков, то определенно, Вы подхватили вирус. Поэтому давайте разбираться, какими способами можно удалить вирус самостоятельно с компьютера.
Использование антивирусов
Первое, что необходимо сделать – это проверить компьютер с помощью установленной антивирусной программы. У меня установлен Аваст, поэтому показываю на нем. В трее найдите соответствующий значок и кликните по нему мышкой.
Откроется основное окно программы. Теперь убедитесь, что у Вас установлена последняя версия определения вирусов: в «Настройках» зайдите на вкладку «Обновление». Посмотрите, когда было получено последнее обновление, при необходимости нажмите на кнопку «Обновить».
Дальше в разделе «Сканирование» выберете «Сканирование на вирусы».
Из выпадающего списка выберите «Полное сканирование» и нажмите «Пуск». Если у Вас установлен другой антивирусник, найдите в нем такой же пункт и включите полное сканирование компьютера.
Таким образом, мы выполним полное сканирование компьютера на вирусы. Времени этот процесс займет много – часов 11, впрочем, все зависит от того, сколько информации храниться на компьютере – чем больше ее объем, тем дольше выполняется проверка.
Когда процесс полностью завершиться, попробуйте вылечить найденные угрозы. Если этого сделать не получается, то их лучше удалить.
Будет лучше, если мы выполним проверку компьютера на вирусы еще одной антивирусной программой: например, Dr.Web CureIt или AVP Tool. Использовать для дома, но не для коммерческих целей, эти программы можно совершенно бесплатно. К тому же, они не требуют установки на компьютер – не возникнет конфликта с установленным антивирусом.
Скачать Dr.Web CureIt можно с официального сайта, перейдя по ссылке:
https://free.drweb.ru/download+cureit+free/
AVP Tool – утилита от лаборатории Kaspersky, которая лечит уже зараженный компьютер пользователя. Скачайте ее с официального сайта по ссылке:
http://www.kaspersky.ru/antivirus-removal-tool
Скачивать программы лучше именно с официального сайта, чтобы в ней были установлены последние обновления вирусной базы данных.
Чтобы выполнить проверку компьютера одной из выбранных Вами утилит, переходим в безопасный режим: при загрузке операционной системы нажимайте кнопку F8. Теперь запустите программу и выполните полную проверку.
По завершении процесса попробуйте вылечить или удалите найденные угрозы. Обратите внимание: после удаления определенных файлов может быть нарушена работа некоторых пиратских программ.
Лечение компьютера от вирусов с помощью антивирусных программ, не дает нам 100% гарантии, что теперь он чист. Для этого потребуется сделать еще несколько действий.
Убираем непонятные программы из автозагрузки
В этом пункте нужно отключить в автозагрузке все подозрительные программы, или те, которыми Вы пользуетесь крайне редко. Нажмите комбинацию Win+R и в строке «Выполнить» напишите команду msconfig и нажмите «ОК».
Откроется окно «Конфигурация системы», перейдите на вкладку «Автозагрузка». Здесь галочками отмечены программы, которые запускаются вместе с операционной системой. Отключите запуск всех ненужных Вам программ: снимите галочки напротив них. Посмотрите на наличие в списке непонятных программ, с неясным расположением или производителем.
Когда закончите, нажмите «Применить» и «ОК».
Если сомневаетесь, стоит ли отключать из списка определенный пункт, наведите на него мышкой в разделе «Команда» и посмотрите расположение файла. Затем найдите его через проводник и обратите внимание на дату, когда он был загружен. Если это было в те дни, когда был заражен компьютер, то можете смело снимать галочку.
Видео по теме:
Проверяем недавно установленные программы
Для этого заходим «Пуск» – «Панель управления» – «Программы и компоненты».
В следующем окне кликаем по столбцу «Установлено» и смотрим последние установленные программы. Если среди них есть такие, которые Вы не устанавливали (непонятное, неизвестное название и содержание) – кликните по ней мышкой и нажмите «Удалить».
Чтобы утилиты не оставляли после себя никаких следов, воспользуйтесь полным удалением программ на ПК. Сделать это можно вручную, или с помощью специальных утилит.
Видео по теме:
Проверяем процессы в диспетчере задач
Из-за загруженности центрального процессора быстродействие компьютера может значительно снизиться. Если раньше проблем и зависаний не было, а теперь Вы с этим сталкиваетесь, то возможно это результат работы вредоносной программы.
Кликните на кнопку «Пуск» и в строке поиска введите «Диспетчер задач», затем нажмите «Enter».
Здесь перейдите на вкладку «Процессы» и посмотрите, чтобы в колонке «ЦП» не было сильно больших значений. Если заметили что-нибудь подозрительное, кликните по этой строке правой кнопкой мыши и выберите из контекстного меню «Открыть место хранения файла».
Через проводник откроется место расположения файла. Посмотрите на «Дату изменения» файла. Если она совпадает с тем числом, когда Вы предположительно поймали вирус, то удалите данный файл и вернитесь обратно в «Диспетчер задач», выделите мышкой нужную строку и нажмите «Завершить процесс».
Удаляем временные файлы
В этом пункте мы очистим папку Temp, в которой хранятся все временные файлы. Сначала необходимо включить видимость файлов и папок. Заходим «Пуск» – «Панель управления» – «Параметры папок».
В следующем окне переходим на вкладку «Вид» и ставим маркер напротив пункта «Показывать скрытые файлы, папки и диски». Жмем «Применить» и «ОК».
Дальше находим папку «Temp»: C: – Windows – Temp, и удаляем все файлы, которые в ней хранятся.
Ищем еще одну папку «Temp» на компьютере:
C: – Пользователи – Имя ВАШЕЙ Учетной записи – AppData – Local – Temp
Из нее тоже удалите все файлы.
Видео по теме:
Проверяем файл hosts
Иногда вирусы могут добраться и до файла hosts. Перейдите по следующему пути:
C: – Windows – System32 – drivers – etc
Кликнете по файлу с названием «hosts» правой кнопкой мыши, выберете «Открыть» и откройте его с помощью блокнота.
Для операционной системы Windows 7 в файле должен быть написан текст, как на рисунке ниже.
Для уменьшения запросов к DNS-кешу и DNS-серверам в файле hosts также могут быть прописаны часто загружаемые Интернет-страницы. Если там Вы заметите подозрительную информацию – удалите ее.
Если же Вы зашли в нужную папку и файла hosts там не обнаружили, то возможно это из-за вируса. Включите видимость скрытых файлов и папок, как было описано выше. Затем откройте появившийся файл hosts и посмотрите, чтобы там был написан тот текст, который должен быть по умолчанию.
Если он изменен – пропишите все так, как должно быть. В том случае, если файл нельзя отредактировать, создайте новый с расширением .txt и названием hosts и пропишите весь текст, как на рисунке выше – для операционной системы Windows 7. Для других операционных систем текст отличается, поэтому поищите в Интернете.
Чистим реестр
Это нужно сделать в том случае, если Вы удалили подозрительную программу через «Программы и компоненты», или завершили работу непонятного файла в процессах.
Для того чтобы открыть редактор реестра, нажмите сочетание Win+R. Дальше в окне «Выполнить» напишите команду regedit и нажмите «ОК».
Теперь на вкладке «Правка» выберете «Найти» или нажмите сочетание Ctrl+F. В строку поиска введите название программы, или часть названия, которую Вы удалили через «Программы и компоненты» или «Установка и удаление программ». В строку поиска также можно ввести название того файла, работу которого Вы завершили в процессах.
Если по названию будет найдена или ветка реестра, или параметр, его нужно будет удалить – выделите мышкой параметр или ветку реестра и нажмите Delete.
Очистка кэша браузера и удаление дополнений
Если вирус связан с браузером, то сначала проверим, куда ведут ярлыки, созданные на рабочем столе. Для этого кликаем правой кнопкой мыши по ярлыку браузера и переходим в «Свойства».
Здесь в поле «Объект» проверьте, чтобы ссылка вела на тот диск и папку, где установлен браузер. Если ссылка ведет на подозрительный файл, удалите ярлык и создайте его заново.
Чтобы очистить кэш браузера, воспользуйтесь специальной программой, например, CCleaner. Скачайте, установите и запустите ее на компьютере. Затем в разделе «Очистка» на вкладке «Приложения» выделите галочками нужные пункты, нажмите «Анализ», потом «Очистка».
Дальше проверьте, не были ли установлены в браузере ненужные и непонятные дополнения. Зайдите в настройки браузера и вберите пункт «Дополнения».
Теперь перейдите на вкладку «Расширения», если там будут установлены расширения, которые имеют непонятные названия, или Вы их самостоятельно не устанавливали – нажмите «Удалить».
Создание Live CD
Это Вам пригодиться, если Ваш компьютер заблокирован вирусом: он включается, но операционная система не грузится. Как записать Live CD на флешку или диск и очистить свой компьютер, прочтите в статье, перейдя по ссылке.
Для этого Вам потребуется другой компьютер, с которого можно будет скачать образ, чистый диск или флешка. Также необходимо будет изменить приоритетность загрузки в BIOS. Статью об этом также можно прочесть, перейдя по ссылке.
Видео по теме:
Уверенна, что один из способов Вам обязательно поможет, и Вы с легкостью очистите свой компьютер от вирусов.
Оценить статью: Загрузка… Поделиться новостью в соцсетях
Об авторе: Олег Каминский
Вебмастер. Высшее образование по специальности «Защита информации». Создатель портала comp-profi.com. Автор большинства статей и уроков компьютерной грамотности
Признаков заражения вашего компьютера и способы его устранения
- Вирусы и вредоносные программы являются обычным явлением и могут иметь крайне негативные последствия для вашего компьютера и жизни.
- Часто вы можете сказать, что ваш компьютер заражен, потому что он ведет себя странно или медленно.
- Активное антивирусное программное обеспечение — хороший способ предотвратить эти проблемы.
- Эта статья предназначена для владельцев малого бизнеса, которые обеспокоены тем, что их системы могут быть заражены, и хотят правильно решить эту проблему.
Ваш компьютер ведет себя странно? Появляются ли окна на вашем экране, сообщающие, что ваш компьютер заражен? Вы слышите странные звуки? Ваш компьютер мог быть заражен вредоносным ПО или вирусом.
Не всегда легко определить, заражен ли ваш компьютер вирусом, червем, трояном или шпионским ПО; авторы вредоносных программ делают все возможное, чтобы замаскировать свою работу. Однако вы можете следить за определенными признаками заражения вашего компьютера.
Негативное влияние заражения компьютера
Вирус или вредоносная программа всегда оказывают негативное влияние, но степень этого воздействия зависит от типа и масштаба заражения. Вот некоторые из возможных последствий заражения компьютера:
- Снижение производительности. Вредоносное ПО может замедлить работу вашего компьютера. Это означает, что вам может потребоваться больше времени, чтобы выполнить работу или просто найти быстрый факт.
- Потеря работоспособности. В крайних случаях вирус может настолько сильно ухудшить производительность вашего компьютера или программирования, что вы больше не сможете использовать свой компьютер.
- Воздействие другого негативного программного обеспечения. Цель некоторых вредоносных программ — побудить вас загрузить еще более опасные программы.
- Потеря информации. Вирусы могут удалять сохраненные файлы или данные.
- Нарушение конфиденциальности. В некоторых случаях вирусы стремятся собрать личную информацию о вас с целью кражи личных данных или мошенничества. Это может привести к финансовым потерям, если ваши счета будут взломаны.
Ключевой вывод: Компьютерная инфекция может нанести вред вашей работе с потерей производительности, функциональности и информации. Это также может привести к нарушению конфиденциальности и воздействию другого негативного программного обеспечения.
Типы компьютерных инфекций
По данным компании Kaspersky, занимающейся кибербезопасностью, в число вещей, которые вам не нужны на вашем компьютере, относятся вирусы и все типы вредоносных и шпионских программ. Вот несколько распространенных угроз:
- Вирусы, предназначенные для атаки на вашу систему. Они распространяются с машины на машину через общие ссылки и загруженные и скачанные файлы. Люди распространяют эти программы, когда делают ссылки и делятся небрежно и не используют правильную антивирусную защиту.
- Черви, похожие на вирусы. Этим программам не нужна помощь людей для распространения. Они запрограммированы на самостоятельное перемещение по компьютерным сетям.
- Рекламное, шпионское и шпионское ПО. Эти программы предназначены для отслеживания ваших действий в Интернете, сбора данных о вас и даже кражи ваших данных и удержания их в заложниках.
Ключевой вывод: Несколько различных типов вредоносного и шпионского ПО могут нанести значительный ущерб вашей системе, включая вирусы, черви, рекламное ПО и программы-вымогатели.
Признаки заражения вашего компьютера
Вот шесть признаков заражения вашего компьютера, по словам Тима Армстронга, старшего инженера по продажам SecurityScorecard:
Неожиданные всплывающие окна
Неожиданные или необычные диалоговые окна и окна могут быть плохими подписать. В поддельных предупреждениях о вирусах говорится, что на вашем компьютере есть угрозы безопасности, и они обычно предлагают вам щелкнуть ссылку или позвонить по номеру.
«Мы всегда говорим людям, что на данный момент веб-сайт не может определить, заражен ли ваш компьютер», — сказал Армстронг.«Иногда в Skype появляется сообщение« Срочная уязвимость системы безопасности ». Но Skype не может определить, заражен ли ваш компьютер «.
Законное программное обеспечение защиты, такое как Защитник Windows и различные антивирусные программы, никогда не предложит вам позвонить по случайному номеру службы поддержки.
Случайные звуки
Зараженные компьютеры часто запрограммированы на ответ звуковым сигналом на вещи, которые вы не можете контролировать.
«Это будут такие вещи, как предупреждающие звуковые сигналы», — сказал Армстронг.»Когда появляется сообщение об ошибке, часто оно сопровождается предупреждающим сообщением. Некоторые вредоносные программы блокируют это окно, поэтому вы не можете его видеть. Но вы все равно можете слышать предупреждающее сообщение — звук в фоновом режиме. что вы не инициировали «.
Если вы регулярно слышите звуковые сигналы с вашего компьютера, которые кажутся фантомными, на вашем компьютере может быть вирус или вредоносная программа.
Необъяснимые изменения файла или папки
Возможно, ваши файлы отсутствуют или значки и содержимое файлов могут отличаться.Ваш компьютер не будет вносить такие изменения в ваши файлы, если у вас нет вирусов или технических проблем.
Медленная работа
Обратите внимание, не работает ли ваш компьютер медленнее, чем обычно.
«Одно из самых популярных мошенников сейчас — это так называемая« плата за установку », — сказал Армстронг. «В таких странах, как Россия и Китай, существуют сторонние компании, которые позволяют [кому-то] заходить на свои форумы и подписываться, чтобы получить часть программного обеспечения. Затем они платят [этому человеку] за каждую тысячу пользователей, которых могут обмануть. установка программного обеспечения.
«Итак, эти люди, которые пытаются обманом заставить вас установить мошенническое программное обеспечение, будут одновременно загружать на ваш компьютер как можно больше вещей, чтобы заработать как можно больше денег», — добавил он. «И если все это шпионское ПО и приложения работают одновременно, вы увидите снижение производительности».
Случайные подключения к неизвестным веб-сайтам
Еще одним признаком заражения является то, что ваше законное антивирусное программное обеспечение предупреждает вас о том, что приложение пытается подключиться к веб-сайту, о котором вы никогда не слышали.
Как правило, ваш компьютер не устанавливает собственных подключений; кто-то должен их инициировать. Если вы не инициировали эти подключения, проблемное программное обеспечение могло сделать это за вас.
Неожиданные изображения
Вы можете увидеть всплывающие изображения порнографического характера или заменить доброкачественные изображения, такие как фотографии, на новостных сайтах. Еще одним признаком заражения вашего компьютера является постоянное появление всплывающих окон с объявлениями о сайтах, которые вы обычно не посещаете.
Невозможность загрузки антивирусных программ или обновлений
Компьютерные вирусы — не живые существа, но некоторые из них запрограммированы на инстинкт самосохранения.Для обычного пользователя компьютера способ № 1 убить вирус — это сканирование антивирусным программным обеспечением. Если у вас возникли проблемы с загрузкой и установкой программного обеспечения или вы не можете обновить существующую программу, это может быть связано с дизайном вируса. Хотя это может быть проблемой, некоторые антивирусные программные решения могут создавать аварийные диски для сканирования и очистки зараженного компьютера.
Спам, отправленный с вашего адреса электронной почты или социальных сетей
Вредоносное ПО может работать по-разному. Один из методов, который стал более распространенным с распространением электронной почты и социальных сетей, — это вредоносное ПО, которое отправляет случайные сообщения в ваш список контактов.Этот вид инфекции распространяется по Интернету, заставляя людей переходить по зараженной ссылке. Затем ссылка передает вредоносное ПО этому человеку, который невольно распространяет его по своему списку друзей. Выйдя из своих учетных записей, создав новые надежные пароли и внедрив меры безопасности, такие как двухфакторная аутентификация, вы можете предотвратить любое дальнейшее вторжение.
Внезапная нехватка места на жестком диске
У вас внезапно закончилось место на жестком диске? Самовоспроизводящиеся вирусы или черви, часто называемые «дисковыми бомбами», могут нанести любой ущерб компьютерной системе, быстро заполняя жесткие диски своими копиями.Во многих случаях файлы, которые он вставляет на жесткий диск, невидимы при настройках просмотра файлов по умолчанию.
Странные запущенные процессы
Если вы немного более разбираетесь в технологиях, чем средний пользователь, вы, вероятно, разбираетесь в диспетчере задач Windows. Время от времени, если ваш компьютер ведет себя странно или работает не так гладко, как вы ожидали, вам может быть рекомендовано проверять диспетчер задач Windows на наличие каких-либо мошеннических процессов, работающих в фоновом режиме. Если имя процесса очень похоже на законный процесс Windows, но не складывается, возможно, вы заражены.
Ключевой вывод: Вирусы и обычные вредоносные программы, как правило, заставляют компьютеры работать ненормально. Если вы наблюдаете необычное поведение своего компьютера, возможно, он заражен. Некоторые характерные признаки — неожиданные всплывающие окна, странные звуки, неизвестные процессы, работающие в фоновом режиме, и более медленные операции, чем обычно.
Как бороться с компьютерными вирусами и вредоносными программами
Когда дело доходит до предотвращения компьютерных вирусов или заражения вредоносным ПО, вы всегда должны проявлять упреждающий характер.Следующие передовые практики — это лишь некоторые способы работы, чтобы убедиться, что на вашем компьютере нет вредоносных программ и вирусов.
Поддерживайте установленные программы.
Одним из основных способов доступа вирусов к системе является нарушение безопасности существующего программного обеспечения. Поэтому в качестве первого шага к предотвращению заражения вашего компьютера вы должны убедиться, что ваши приложения, антивирусное программное обеспечение и операционная система обновлены. Это вдвойне важно, когда речь идет о вашей операционной системе, поскольку Apple, Microsoft и другие поставщики регулярно выпускают исправления безопасности для устранения потенциальных недостатков.Вы также можете уменьшить количество потенциальных уязвимостей, которыми могут воспользоваться киберпреступники, удалив приложения, которые вы не используете.
Установите только одно антивирусное решение.
Может показаться разумным иметь несколько уровней антивирусной защиты на вашем компьютере, но это случай «лучше меньше, да лучше». Если на вашем компьютере установлено несколько антивирусных программ, вы рискуете, что они будут отменять друг друга, потому что каждый думает, что другой является вирусом. Это может привести в лучшем случае к ограниченной антивирусной защите, в худшем — к повреждению файлов.
Автоматическое сканирование на вирусы.
Вам не обязательно всегда находиться рядом с компьютером, когда он выполняет проверку на вирусы. Большинство современных антивирусных программ имеют функции автоматизации, которые позволяют вам установить определенное время, в течение которого компьютер будет проводить сканирование на вирусы. Установив процесс на время, когда вам не нужно использовать компьютер — например, когда вы спите — вы можете убедиться, что ваша система безопасна, не снижая при этом вашу продуктивность.
Открывать эти всплывающие окна.
Если вы имеете дело с ложными всплывающими окнами на своем компьютере, вы можете предпринять следующие шаги для их устранения, согласно Kaspersky:
- Войдите в диспетчер задач и остановите процесс, запускающий всплывающее окно.
- Пользователи Windows могут одновременно нажать клавиши Ctrl, Alt и Delete, чтобы быстро найти диспетчер задач.
- Пользователи Mac могут зайти в меню Apple в левом верхнем углу и выбрать «Принудительный выход», чтобы найти его.
- Обратите внимание, что это не устраняет инфекцию.
- Затем вам следует установить и / или запустить антивирусное программное обеспечение, чтобы устранить проблему, если это возможно.
Перезагрузите компьютер в безопасном режиме.
Запуск компьютера в безопасном режиме дает вам возможность запустить антивирусное программное обеспечение и более внимательно изучить, в чем может заключаться проблема.Начните с перезагрузки компьютера. На ПК с Windows нажмите и удерживайте F8, как только начнется перезагрузка. Затем выберите безопасный режим в появившемся меню. На Mac при перезагрузке удерживайте нажатой клавишу Shift. Затем выполните антивирусное сканирование, чтобы устранить любые другие потенциальные инфекции.
Загрузка с аварийного компакт-диска.
Некоторые типы вредоносных программ могут уничтожить антивирусное программное обеспечение. Когда это произойдет, вы можете создать аварийный компакт-диск на базе Linux, чтобы перезагрузить компьютер. Он вылечит и восстановит поврежденные файлы. Большинство крупных производителей антивирусного программного обеспечения предлагают файлы бесплатно; все, что вам нужно, это доступ к другому ПК с широкополосным подключением и записывающим устройством компакт-дисков. Без привода компакт-дисков этот вариант вам не подходит.
Посетите веб-сайт поставщика антивируса.
Антивирусные компании идут в ногу с тенденциями распространения вирусов и вредоносного ПО. Они часто предлагают советы о том, как бороться с конкретными вредоносными программами, в учебных материалах на своих веб-сайтах.
Примите меры в зависимости от имеющейся у вас вредоносной программы.
Множественные типы вредоносных программ могут вызвать серьезные проблемы для любого компьютера. Если вы сможете определить, с чем имеете дело, будь то программа-вымогатель или преступное ПО, вы сможете предпринять определенные шаги, чтобы помешать работе программы. Например, Norton предлагает немедленно отключиться от Интернета, если вы считаете, что стали жертвой преступного ПО.
Ключевой вывод: Существует множество способов реагирования на вирус или вредоносное ПО в вашей компьютерной системе.Действуя спокойно и быстро, вы можете снизить риски и повредить компьютерный вирус или вредоносное ПО.
Источники интервью проводились для предыдущей версии этой статьи.
Как удалить компьютерный вирус
Есть несколько простых правил, которым вы можете следовать, которые помогут вам избежать компьютерных вирусов. Большинство из них подпадают под категорию здравого смысла.
Не открывайте странные вложения в сообщениях электронной почты и не нажимайте гиперссылки в сообщениях электронной почты.Вирусные программисты любят заставлять людей переходить по ссылкам, ведущим к вредоносному ПО. Сообщите людям, что вы не нажимаете гиперссылки в электронном письме, если отправитель не включил описание ссылки и то, к чему она ведет. Если ваш почтовый клиент поддерживает автозапуск, выключите его. В противном случае вы можете автоматически активировать компьютерный вирус, просто открыв письмо.
То же самое относится и к другим сообщениям, с которыми вы можете столкнуться. Гиперссылки на досках объявлений, сообщениях Facebook или мгновенных сообщениях иногда могут привести к вредоносному ПО.Обратите внимание на источник сообщения. Ищите любые необычные признаки, такие как орфографические ошибки или нечетная структура предложения, особенно если человек, отправивший вам сообщение, обычно избегает ошибок. Если вы видите странную ссылку, вы можете сообщить отправителю — он или она могут стать жертвой взломанной учетной записи.
Не посещайте сомнительные веб-сайты. Это включает в себя все, от пиратских программ, музыки и видео до порносайтов. Многие современные веб-браузеры предупредят вас, если вы попытаетесь перейти на сайт, на котором размещено вредоносное ПО.Обратите внимание на эти предупреждения и держитесь подальше от этих сайтов.
Обращайте особое внимание на все окна, всплывающие при просмотре веб-страниц. Если вы видите уведомление о том, что вам необходимо загрузить последнюю версию видеодрайвера, чтобы что-то посмотреть, будьте осторожны. Это обычная тактика распространения вредоносных программ.
Запускайте антивирусное программное обеспечение не реже одного раза в неделю. Вы также должны следить за тем, чтобы ваше антивирусное программное обеспечение и ОС оставались актуальными, регулярно загружая обновления и исправления.Большинство антивирусных программ обновляется не реже одного раза в неделю по мере того, как охранные фирмы добавляют в свои базы больше информации о вирусах.
Избежать вирусов может показаться трудоемкой задачей, но помните, что это проще, чем починить компьютер, пораженный вирусом. Узнайте больше о компьютерных вирусах и безопасных вычислениях далее.
Как удалить вирус с вашего компьютера
Вас беспокоят всплывающие окна при использовании компьютера? Или не можете запускать определенные программы или получить доступ к определенным файлам? Похоже, на вашем компьютере есть вирус или другое вредоносное ПО.
Выполните следующие простые шаги, и вы сможете удалить вредоносное ПО с компьютера Windows или Mac.
Что такое компьютерный вирус?
Вирус — это созданный киберпреступниками фрагмент кода, который после установки позволяет им завладеть вашим компьютером и использовать его, будь то кража имен пользователей и паролей для всего, от вашей учетной записи Facebook до онлайн-банкинга или для рассылки спама. с вашего адреса электронной почты, или получить от вас деньги, заявив, что у вас есть вирус, который он может удалить, или даже удерживая ваши файлы с целью выкупа.Существуют разные типы вредоносных программ, включая трояны, черви и руткиты.
Getty Images
Хотя мы защищаем безопасный серфинг (посещение только подлинных веб-сайтов, ввод URL самостоятельно и не поиск ссылки на сайт компании), чтобы избежать этого, иногда киберпреступникам все же удается заразить ваш компьютер.
Как удалить вирус с компьютера под управлением WindowsНачните с загрузки и установки Malwarebytes. Откройте программу и нажмите вкладку «Настройки» слева. Выберите Защита в верхней части окна, затем прокрутите вниз и включите Поиск руткитов. Теперь выберите Dashboard с левой стороны и нажмите кнопку с пометкой Scan Now. Программа просканирует ваш компьютер и составит список всех потенциальных угроз, которые затем можно будет поместить в карантин и удалить. Программа даже исправит любые проблемы, вызванные вредоносным ПО, обнаруженным на вашем компьютере.
Если вы обнаружите, что не можете запустить Malwarebytes (или существующую антивирусную программу, если она у вас установлена), есть способ восстановить контроль над вашим компьютером, но это немного хлопотно и требует много времени.
Вам необходимо запустить безопасный режим с загрузкой сетевых драйверов. Чтобы сделать это на компьютере с Windows 8, перезагрузите компьютер и, когда увидите на экране логотип компании, выпустившей ПК, нажимайте клавишу F8, пока не отобразятся расширенные параметры загрузки (возможно, вам понадобится быстро нажать F8 несколько раз. последовательность, пока это не появится). Из представленного списка выберите Безопасный режим с загрузкой сетевых драйверов — используйте клавиши со стрелками, чтобы выделить это, а затем нажмите Enter.
Если вы работаете в Windows 10, нажмите кнопку «Пуск», а затем нажмите «Питание».Нажмите клавишу Shift на клавиатуре, а затем нажмите «Перезагрузить» в отображаемых параметрах. Появится синий экран, выберите Устранение неполадок, а затем щелкните Дополнительные параметры. Теперь выберите Параметры запуска и нажмите 5 на клавиатуре, чтобы выбрать Безопасный режим с загрузкой сетевых драйверов. После загрузки машины выполните указанные выше действия, чтобы загрузить и запустить Malwarebytes.
Если не удается удалить вирус, вы можете попробовать другие бесплатные инструменты, включая Norton Power Eraser и ESET Online Scanner .Опять же, загрузите и запустите программное обеспечение или загрузите компьютер в безопасном режиме с загрузкой сетевых драйверов, если веб-браузер недоступен.
Последнее средство для компьютера под управлением WindowsВсе еще не можете заставить ваш компьютер работать должным образом? Тогда есть еще один вариант, но вам понадобится другой компьютер с записывающим устройством DVD или USB-накопителем. Загрузите Norton Bootable Recovery Tool на рабочий компьютер и следуйте инструкциям на экране, чтобы сохранить файл ISO на свой компьютер.Если на вашем компьютере есть записывающее устройство DVD, вставьте пустой DVD-диск и откройте папку, в которой вы изначально сохранили файл ISO. Щелкните правой кнопкой мыши файл (с именем NBRT.iso) нажмите Записать образ диска. В появившемся окне выберите свой DVD-привод, затем нажмите «Записать», и диск будет создан.
Westend61 Getty Изображений
В качестве альтернативы, если вы хотите использовать USB-накопитель, загрузите Rufus — инструмент, который поможет вам создавать загрузочные USB-накопители.Запустите программу, затем подключите USB-накопитель и подождите, пока программа его обнаружит. В разделе «Параметры формата» убедитесь, что выбран параметр «Создать загрузочный диск с помощью», и выберите «Образ ISO» в раскрывающемся меню справа от него. Нажмите значок компакт-диска рядом с ним и найдите, где вы сохранили исходный файл ISO. Затем нажмите «Пуск», затем «ОК», и загрузочный USB-накопитель будет создан.
Возьмите его на зараженный компьютер и вставьте. Затем загрузитесь или перезагрузите компьютер.Вам нужно будет запустить режим BIOS. Как это сделать, зависит от компьютера, потому что он является частью материнской платы компьютера. Однако посмотрите, как запускается машина, и вы должны увидеть такое сообщение, как «Нажмите 4, чтобы войти в программу настройки, или нажмите X, чтобы получить доступ к BIOS». Следуйте инструкциям на экране, чтобы войти в BIOS. Теперь найдите раздел с пометкой «Параметры загрузки» и нажмите соответствующую клавишу, соответствующую DVD или USB-накопителю, который вы хотите использовать. Опять же, точный ключ будет отличаться от машины к машине. Теперь сохраните внесенные изменения, и компьютер загрузится с диска.
Следуйте инструкциям на экране, и начнется сканирование безопасности. После завершения все угрозы будут перечислены вместе с рекомендуемыми действиями, такими как удаление. Внимательно проверьте, прежде чем соглашаться на какие-либо исправления, так как они не могут быть восстановлены, если позже вы поймете, что не хотели удалять файл или программу. Нажмите «Исправить», а затем по завершении выберите «Перезагрузить». Теперь ваш компьютер с Windows должен работать нормально. Если вам нужен дополнительный уровень безопасности, следуйте инструкциям для Malwarebytes, перечисленным в начале статьи.
Как удалить вирус с MacБыло время, когда одним из преимуществ Mac было то, что он не имел вирусов, но в наши дни это не так. Вирусы на Mac редки, но случаются.
Если вы подозреваете, что на вашем Mac есть вирус, откройте папку «Утилиты» и запустите Activity Monitor. Выберите «Все процессы» в меню, которое появляется в правом верхнем углу окна, затем найдите имя вредоносной программы в разделе «Имя процесса».Apple заявляет, что распространенные названия тогдашних вредоносных программ включают MacDefender, MacSecurity или MacProtector — это должно быть довольно легко обнаружить. Нажмите «Выйти из процесса» в верхнем левом углу, затем закройте окно. Откройте папку «Приложения» и перетащите вызывающее нарушение приложение в корзину. В конце вылейте мусор из мусорного ведра.
Если это не сработает, установите Malwarebytes на свой Mac и выполните действия, описанные выше. После этого ваш Mac должен работать нормально. Если на вашем Mac не запущено антивирусное программное обеспечение, вы можете его рассмотреть.И Sophos, и Avast предлагают бесплатное антивирусное программное обеспечение.
Мы получаем комиссию за товары, приобретенные по ссылкам в этой статье.
Понравилась статья? Подпишитесь на нашу рассылку новостей , чтобы получать больше подобных статей прямо на ваш почтовый ящик.
Этот контент создается и поддерживается третьей стороной и импортируется на эту страницу, чтобы помочь пользователям указать свои адреса электронной почты.Вы можете найти больше информации об этом и подобном контенте на сайте piano.io.
Что делать, если на вашем компьютере обнаружен вирус
Урок 9: Что делать, если на вашем компьютере обнаружен вирус
/ en / internetsafety / social-media-privacy-basics / content /
Что делать, если на вашем компьютере появился вирус
Компьютерные вирусы могут быть опасными, и к ним следует относиться серьезно, но есть способы удалить их до того, как будет нанесен серьезный ущерб.Мы рассмотрим основные этапы сканирования вирусов и удаления, но имейте в виду, что может потребоваться нанять специалиста службы технической поддержки, чтобы полностью удалить вирус и восстановить ваш компьютер.
Антивирусное программное обеспечение
Во-первых, если у вас еще нет антивирусной программы , установите ее. Убедитесь, что у вас установлена только одна антивирусная программа, потому что установка нескольких антивирусных программ может вызвать серьезные проблемы. Примеры антивирусного программного обеспечения включают Bitdefender и Norton.
Запустить сканирование системы
После того, как вы убедились, что ваша антивирусная программа запущена, начните сканирование. Если вы не знаете, как это сделать, просмотрите документацию к вашей антивирусной программе, которую обычно можно найти на веб-сайте разработчика. Некоторые программы предлагают несколько типов сканирования, и вы можете захотеть запустить самый тщательный из них, обычно называемый полным сканированием системы . Это может занять несколько часов. Обычно во время сканирования нет необходимости оставаться за компьютером.
Если вирусов или вредоносных программ не обнаружено, но проблемы с компьютером по-прежнему возникают, попробуйте другие методы устранения неполадок или обратитесь к специалисту службы поддержки для проверки компьютера.
Обзор обнаруженных угроз и рекомендуемые действия
Во время сканирования или после его завершения антивирусная программа уведомит вас об обнаруженных угрозах и порекомендует различные варианты действий. Обычно рекомендуемое действие для каждой угрозы — лучший выбор. Если антивирус не может удалить какую-либо угрозу, не игнорируйте его. Узнайте, как продолжить поиск в Интернете, или обратитесь к профессионалу. В этот момент вам часто может помочь служба поддержки антивирусной программы.
Вредоносное ПО
Ваша антивирусная программа может быть связана с программой защиты от вредоносных программ. Если это не так, вы можете установить программу защиты от вредоносных программ и запустить сканирование. Это может помочь найти любые вредоносные программы, которые мог пропустить ваш антивирус. Антивирусные и антивирусные программы сканируют несколько разные вещи, но работают одинаково, поэтому вы можете выполнить те же действия, что и в этом руководстве.
Если ничего не помогает
Если вы не можете удалить вирус или если ваши программы или операционная система повреждены и не подлежат восстановлению, вам может потребоваться стереть данные с жесткого диска и переустановить операционную систему и программы.На этом этапе вы можете рассмотреть вопрос о найме специалиста службы технической поддержки, но это все еще возможно сделать самостоятельно. Если вы выполните полное переформатирование жестких дисков во время этого процесса, это почти гарантированно удалит даже самые опасные вирусы, но все данные на ваших дисках будут потеряны. Это одна из многих причин, по которым важно регулярно делать резервные копии ваших данных, прежде чем на вашем компьютере возникнут какие-либо серьезные проблемы. Если вы восстанавливаете данные из резервных копий после переформатирования жесткого диска, выполните сканирование восстановленных данных на вирусы, чтобы убедиться, что они не заражены вирусом.
/ ru / internetsafety / установка-и-обновление-плагины-браузера / контент /
Как защитить свой компьютер?
Как защитить свой компьютер от вирусов / шпионского ПО / хакеров
Поскольку Интернет является популярным средством связи, важно защитить его. ваш компьютер от вирусов, хакеров и шпионского ПО.Вирусы могут удалять файлы, хакеры может получить личную информацию, имеющуюся на вашем компьютере, рекламодатели могут загрузить программы, которые читают и отправляют им ваши пароли без вашего ведома, а в некоторых случаях кто-то действительно может получить доступ к вашему компьютеру и удалить файлы, которые могут отображать ваш компьютер непригоден для использования.
Хотя большая часть «закулисных» вещей, происходящих во время серфинга в Интернете только таргетированная реклама, сбор демографических данных или розыгрыши, вам следует помните о потенциальных проблемах и защитите свой компьютер.Вы можете сделать это, сделав убедитесь, что вы избегаете программ, которые могут устанавливать шпионское ПО без вашего ведома, поддерживайте установку и обновление антивирусного программного обеспечения, а также обновляйте обновления безопасности и критические исправления автоматизация обновлений Windows.
Шпионское ПО
Что такое шпионское ПО?
Шпионское ПО (также известное как рекламное ПО) относится к категории программного обеспечения, которое при установке на вашем компьютере компьютер, может отправлять вам всплывающие объявления, перенаправлять ваш браузер на определенные веб-сайты или отслеживать веб-сайты, которые вы посещаете.Некоторые экстремальные, агрессивные версии шпионского ПО могут отслеживать какие именно ключи вы вводите (http://www.us-cert.gov/cas/tips/ST04-016.html).
Как узнать, есть ли на вашем компьютере шпионское ПО?
Следующие симптомы могут указывать на то, что на вашем компьютере установлено шпионское ПО:
- Ваш компьютер внезапно начинает работать очень медленно при открытии программ или обработке задач (сохранение файлы и т. д.).
Вы подвержены бесконечным всплывающим окнам.
Вы будете перенаправлены на веб-сайты, отличные от того, который вы ввели в свой браузер.
В вашем браузере появляются новые неожиданные панели инструментов.
Новые неожиданные значки появляются на панели задач в нижней части экрана.
Домашняя страница вашего браузера внезапно изменилась.
Система поиска, открываемая вашим браузером при нажатии кнопки «поиск», была изменена.
Некоторые клавиши не работают в вашем браузере (например, клавиша табуляции не работает, когда вы переходят к следующему полю в форме).
Начинают появляться случайные сообщения об ошибках Windows.
Как предотвратить установку шпионского ПО на ваш компьютер?
Чтобы избежать непреднамеренной установки самостоятельно, следуйте этим рекомендациям по обеспечению безопасности:
Не нажимайте ссылки во всплывающих окнах. Поскольку всплывающие окна часто являются продуктом шпионского ПО, щелчок по окну может установить шпионское ПО на ваш компьютер.Чтобы закрыть всплывающее окно, щелкните значок «X» в строке заголовка вместо значка «закрыть». ссылка в окне.
Выберите «нет», когда задаете неожиданные вопросы — остерегайтесь неожиданных диалоговых окон, которые задают хотите ли вы запустить определенную программу или выполнить другой тип задачи.Всегда выберите «нет» или «отменить» или закройте диалоговое окно, щелкнув значок «X» в заголовке. бар.
Остерегайтесь бесплатного загружаемого программного обеспечения — существует множество сайтов, предлагающих индивидуальные панели инструментов или другие функции, которые нравятся пользователям.
Не загружайте программы с сайтов, которым вы не доверяете, и осознавайте, что вы можете ваш компьютер на шпионское ПО, загрузив некоторые из этих программ.
Не переходите по ссылкам в электронной почте, где утверждается, что они предлагают антишпионское программное обеспечение, такое как почтовые вирусы, ссылки могут служить противоположной цели и фактически устанавливать шпионское ПО. быть устраняющим.
Как удалить шпионское ПО?
- Запустите полное сканирование компьютера с помощью антивирусного программного обеспечения — Некоторое антивирусное программное обеспечение найдет и удалит шпионское ПО, но может не найти шпионское ПО при мониторинге ваш компьютер в реальном времени. Настройте антивирусное программное обеспечение так, чтобы оно предлагало вам запустить полную периодически сканировать.
- Запуск легального продукта, специально разработанного для удаления шпионского ПО — многие поставщики предлагают продукты, которые сканируют ваш компьютер на наличие шпионского ПО и удаляют все шпионское ПО. Информационные технологии рекомендуют использовать Spybot Search and Destroy. Это программное обеспечение может можно бесплатно загрузить с этого веб-сайта: http://www.download.com/Spybot-Search-Destroy/3000-8022-10122137.html? part = dl-spybot & subj = dl & tag = но
Вирус
Что такое вирус?
Часть программного кода, вставленная в другое программирование, чтобы вызвать неожиданное и обычно нежелательное событие, например потерянные или поврежденные файлы. Вирусы могут передаваться скачивая программы с других сайтов или присутствуя на дискете.Вы можете не знать что вы получили вирус и, возможно, распространяете его, поскольку вирус может бездействовать до тех пор, пока что-то заставляет компьютер выполнять свой код. Многие пользователи Интернета их компьютеры зависли из-за вирусов, прикрепленных к электронным письмам (www.nassaulibrary.org/valleyst/Glossary.htm).
Как узнать, есть ли на вашем компьютере вирус?
Следующие симптомы могут указывать на то, что на вашем компьютере установлен вирус:
- Ваш компьютер работает медленно или медленно.
- На компьютере нельзя открывать определенные программы.
- Ваш интернет-браузер начинает вести себя странно (например, неожиданно закрывается, не открывается в все, невозможно перейти на какие-либо сайты и т. д.).
- Ваш компьютер перезагружается самостоятельно.
- Постоянно получать сообщения об ошибках системы о том, что важный файл отсутствует или поврежден.
Как предотвратить установку вируса на свой компьютер?
Чтобы избежать непреднамеренной установки самостоятельно, следуйте этим рекомендациям по обеспечению безопасности:
- Убедитесь, что на вашем компьютере установлено антивирусное программное обеспечение.
- Планируйте еженедельные обновления описаний вирусов, чтобы ваше программное обеспечение могло улавливать новейшие вирусы.
- Запланируйте еженедельное сканирование жестких дисков, чтобы программное обеспечение могло раньше обнаружить вирусы. он заражает вашу систему.
- Убедитесь, что автоматическая защита включена, чтобы программа постоянно смотрела на наличие вирусов сразу после включения компьютера.
- Убедитесь, что программа совместима с вашей почтовой программой, чтобы она могла сразу обнаруживать и блокировать вирусы во вложениях электронной почты.
Как удалить вирусы?
Micorosoft Security Essentials предоставляется бесплатно и может быть загружен здесь.
- Запустите полное сканирование компьютера с помощью антивирусного программного обеспечения. Если обнаружен вирус ваша антивирусная программа очистит, удалит или поместит файл в карантин.
- Если вирус не может быть удален с помощью вашего антивирусного программного обеспечения, вы можете найти инструменты для удаления. для конкретного типа вируса, перейдя на веб-сайт производителя программного обеспечения (например, McAfee, Symantec и т. Д.).
Центр обновления Windows
Что такое Центр обновления Windows?
Веб-сайт Microsoft, который предоставляет обновления для программного обеспечения операционной системы Windows и Оборудование на базе Windows.Обновления устраняют известные проблемы и помогают защитить от известных угрозы безопасности.
Как это работает?
Когда вы посещаете веб-сайт, Центр обновления Windows сканирует ваш компьютер и сообщает вам, какой обновления касаются вашего программного и аппаратного обеспечения. Вы выбираете обновления, которые хотите установить и как их установить.
Как обновить компьютер?
Если вы включите автоматическое обновление, Центр обновления Windows сможет предоставлять обновления с высоким приоритетом. к вашему компьютеру, как только они станут доступны.Вы можете решить, когда и как обновлять установлены. Чтобы включить автоматическое обновление, следуйте этим инструкциям:
- Щелкните правой кнопкой мыши Мой компьютер , а затем щелкните Свойства .
- Щелкните вкладку Автоматические обновления .
- Затем выберите рекомендуемый вариант установки обновлений.
Как удалить вредоносное ПО с Mac или ПК
Удаление вредоносного ПО может показаться сложной задачей после заражения устройства вирусом, но при внимательном и быстром реагировании удаление вируса или вредоносной программы может быть проще, чем вы думаете. Мы создали руководство, в котором подробно объясняется, как избавиться от вредоносных программ на вашем Mac или ПК.
Что такое вредоносное ПО?
Вредоносное ПО (сокращение от «вредоносное программное обеспечение») может проявляться в различных формах: шпионское ПО, законные программы, связанные с вирусами, бэкдоры, черви, рекламное ПО, программы-вымогатели, трояны и многое другое.Независимо от того, какую форму оно принимает, вредоносное ПО стремится извлечь выгоду из вашего несчастья, либо путем кражи вашей личной информации и ее продажи в темной сети, либо путем шифрования ваших данных, блокируя вас до тех пор, пока вы не заплатите выкуп за восстановление доступа.
Вредоносное ПО может проникнуть на ваши устройства (как ПК, так и Mac уязвимы) несколькими способами, потенциально раскрывая ваши номера социального страхования, данные дебетовой и кредитной карты, данные для входа, данные банковского счета и многое другое. Вот почему способность распознавать симптомы зараженного устройства жизненно важна для защиты вашей личной информации и предотвращения кражи личных данных.
Как ваши устройства заражаются вредоносным ПО
Итак, как вредоносные программы заражают компьютер? Есть множество способов стать жертвой заражения вредоносным ПО. Иногда это может быть так же просто, как посещение вредоносного веб-сайта или нажатие на поддельную ссылку в рассылке по электронной почте. Часто эти попытки заражения пытаются внушить ощущение срочности установки программного обеспечения или загрузки файла, содержащего скрытый вирус. Будьте осторожны в Интернете и не переходите по незнакомым ссылкам или электронным письмам.
Вредоносное ПО может заразить как Mac, так и ПК. Хотя ПК более известны своей уязвимостью, компьютеры Mac могут быть столь же уязвимыми. Независимо от того, какое у вас устройство, важно знать об угрозе вредоносного ПО.
Если на вашем Mac или ПК установлено вредоносное ПО, они могут показать такие симптомы, как:
- Медленнее, чем обычно
- Инструмент или подключаемый модуль в вашем браузере, который вы не устанавливали.
- Всплывающие объявления, которые трудно закрыть, содержат оскорбительный контент или обычно раздражают, даже за пределами вашего интернет-браузера
- Нестандартная функция общего назначения
Если вы считаете, что ваш ПК или Mac заражен вредоносным ПО, выполните следующие действия, чтобы избавиться от заражения вредоносным ПО.
Как удалить вредоносное ПО с вашего Mac
Шаг 1: Отключение от ИнтернетаПрежде чем делать что-либо еще на своем Mac, необходимо отключить Интернет, чтобы предотвратить передачу какой-либо вашей информации обратно на сервер вредоносных программ или заражение других устройств. Сделайте все возможное, чтобы оставаться офлайн.
Если вам нужно подключиться к Интернету, чтобы загрузить инструмент, немедленно отключите его, как только он завершится, и не подключайтесь повторно, когда у вас будет то, что вам нужно. Распечатайте эти инструкции перед отключением.
Шаг 2: Войдите в безопасный режимИзолируйте любые проблемы с вашим Mac, войдя в безопасный режим. Сделайте это, запустив или перезапустив устройство, а затем сразу же удерживайте клавишу Shift. На вашем экране должен появиться логотип Apple. Если это не сработает, узнайте больше здесь.
Шаг 3: Воздержаться от входа в учетные записиМногие виды вредоносных программ стремятся получить доступ к вашей конфиденциальной информации. Они делают это путем подделки ваших учетных данных после отслеживания нажатий клавиш или снятия пароля с экрана или буфера обмена.Предотвратите потерю любой информации для входа, вообще избегая входа в систему.
Шаг 4: Удалить временные файлыУдалите временные файлы, которые могли быть установлены вредоносным ПО, закрыв все открытые приложения — щелкните их правой кнопкой мыши, выберите «Выйти», а затем:
- Шаг 1. В Finder выберите «Перейти» на верхней панели.
- Шаг 2: Щелкните «Перейти к папке», а затем введите или скопируйте и вставьте «~ / Библиотека /»
- Шаг 3. Перейдите в папку «Кэш»
- Шаг 3. Переместите все файлы из кеша, нажав «Переместить в корзину»
- Шаг 4: «Очистите корзину»
Если вы считаете, что на вашем Mac установлено вредоносное ПО, вы должны найти его в Activity Monitor и остановить.С помощью монитора активности вы можете видеть все приложения, запущенные на вашем компьютере, и то, как каждое из них влияет на его производительность. Найдите вредоносное ПО и удалите его через Finder.
- Шаг 1. Откройте Finder и выберите «Приложения»
- Шаг 2: Щелкните «Утилиты»
- Шаг 3. Перейдите в «Монитор активности»
- Шаг 4. Дважды щелкните приложение, а затем нажмите «Выйти».
Теперь вы готовы вылечить свой Mac от заражения вредоносным ПО.К счастью, запуска сканера вредоносных программ обычно достаточно, чтобы избавиться от большинства стандартных инфекций. Если на вашем устройстве уже установлена антивирусная программа, вам следует загрузить сканер вредоносных программ по запросу, который отличается от того, который вы используете для защиты от вирусов.
Загрузите сканер из надежного источника, такого как Panda Cloud Cleaner, запустите его, а затем установите программное обеспечение безопасности, которое постоянно работает в фоновом режиме, чтобы защитить вас от существующих и возникающих угроз безопасности. Для этого отлично подходят такие программы, как Panda’s Antivirus для Mac.
Шаг 7: Исправьте веб-браузерВ большинстве случаев вредоносное ПО изменяет домашнюю страницу вашего интернет-браузера, чтобы оно могло повторно заразить ваше устройство, показывать много рекламы, замедлять просмотр и сильно раздражать вас. Убедитесь, что адрес домашней страницы является допустимым, а затем перейдите к проверке вашего браузера на наличие вредоносных расширений. Мы рассмотрели это в нашем руководстве по удалению Chromium Virus, но вы можете ознакомиться с основами ниже
Исправьте свой веб-браузер в SafariШаг 1. Откройте браузер Safari, а затем откройте меню Safari с надписью «Safari» в левом верхнем углу экрана.
Шаг 2. Выберите «Настройки»
Шаг 3. Выберите «Расширения»
Шаг 4. Найдите недавние подозрительные расширения и нажмите «Удалить».
Исправьте браузер в ChromeШаг 1. Щелкните значок меню в Chrome (правый верхний угол)
Шаг 2. Выберите «Дополнительные инструменты»
Шаг 3. Нажмите «Расширения»
Шаг 4. Найдите все надстройки браузера, которые выглядят подозрительно, и выберите «Удалить».
Шаг 8: Очистите кешПосле того, как вы проверили главную страницу своего браузера и удалили все подозрительные расширения, очистите кеш от всех загрузок, которые могли заразить ваш компьютер.
Очистите кеш в SafariШаг 1. Нажмите «Safari» в верхнем левом углу экрана и перейдите в «Настройки».
Шаг 2. Нажмите «Конфиденциальность»
Шаг 3. Найдите «Управление данными веб-сайта»
Шаг 4: «Удалить все»
Как очистить кеш в ChromeШаг 1. Откройте раскрывающееся меню Chrome и нажмите «История».
Шаг 2. Нажмите «Очистить данные просмотров».
Шаг 3: В «Временном диапазоне» отметьте «Все время»
Шаг 4. Затем нажмите «Очистить данные»
Как удалить вредоносное ПО с вашего ПК
Шаг 1: Отключите компьютер от ИнтернетаПрежде чем делать что-либо еще, отключите свой компьютер от Интернета, чтобы ваш компьютер мог связаться с сервером вредоносных программ, который может его контролировать, и чтобы он не мог передавать какие-либо ваши личные данные, которые он мог собрать.Если вам нужно загрузить инструмент для удаления вредоносного ПО, сделайте это быстро и сразу же отключитесь от Интернета, когда он будет завершен. Сделайте все возможное, чтобы оставаться офлайн.
Шаг 2: Войдите в безопасный режимИзолируйте любые проблемы с вашим компьютером, перезагрузив его в безопасном режиме. Это позволяет вашему компьютеру выполнять проверки, пока он работает с минимальным количеством программ, необходимых для работы.
- Шаг 1. Перезагрузите компьютер.
- Шаг 2. Когда вы увидите экран входа в систему, нажмите и удерживайте клавишу Shift и выберите Power → Restart.
- Шаг 3. После перезагрузки компьютера перейдите к экрану «Выберите параметр» и выберите «Устранение неполадок», затем «Дополнительные параметры», а затем «Параметры запуска».
- Шаг 4: На следующем экране нажмите «Перезагрузить» и дождитесь загрузки следующего экрана.
- Шаг 5: Появится меню с пронумерованными параметрами запуска. Выберите номер 4 или F4, чтобы запустить компьютер в безопасном режиме.
Цель многих видов вредоносных программ — получить доступ к вашей конфиденциальной информации.Они делают это, переманивая ваши учетные данные, отслеживая нажатия клавиш или снимая пароль с вашего экрана или буфера обмена. Предотвратите потерю любой информации для входа, вообще избегая входа в систему.
Шаг 4: Удалить временные файлыУскорьте сканирование на вирусы и освободите место на диске, удалив временные файлы. Просто найдите инструмент «Очистка диска» и запустите его.
Шаг 5: Проверьте монитор активностиЕсли вы считаете, что на вашем компьютере установлено вредоносное ПО, вам необходимо найти его в Activity Monitor и остановить его работу.С помощью монитора активности вы можете видеть все приложения, запущенные на вашем компьютере, и то, как каждое из них влияет на его производительность.
- Шаг 1. Перейдите в строку поиска и введите «монитор ресурсов», чтобы найти приложение
- Шаг 2: Щелкните правой кнопкой мыши программу, которую хотите завершить, и нажмите «Завершить процесс»
Теперь вы готовы вылечить свой компьютер от заражения вредоносным ПО.К счастью, запуска сканера вредоносных программ обычно достаточно, чтобы избавить ваш компьютер от большинства стандартных инфекций. Если на вашем устройстве уже установлена антивирусная программа, вам следует загрузить сканер вредоносных программ по запросу, отличный от того, который вы используете для защиты от вирусов.
Загрузите сканер из надежного источника, такого как Panda Cloud Cleaner, запустите его, а затем установите программное обеспечение безопасности, которое постоянно работает в фоновом режиме и защищает вас от существующих и возникающих угроз безопасности. Для этого отлично подходят такие программы, как Panda’s Antivirus для ПК.
Шаг 7: Исправьте веб-браузерВ большинстве случаев вредоносное ПО будет пытаться изменить домашнюю страницу вашего интернет-браузера, чтобы оно могло повторно заразить ваше устройство, показывать вам рекламу, замедлять просмотр и просто раздражать вас. Убедитесь, что адрес домашней страницы правильный, а затем перейдите к проверке вашего интернет-браузера на наличие вредоносных расширений. Мы рассмотрели это ранее в нашем руководстве по удалению Chromium Virus, но вы можете ознакомиться с основами ниже:
Как исправить ваш веб-браузер в Internet Explorer- Шаг 1. Щелкните значок шестеренки в правом верхнем углу экрана Internet Explorer
- Шаг 2. Выберите «Управление надстройками»
- Шаг 3. Найдите все недавно добавленные расширения, которые выглядят подозрительно
- Шаг 4: Выберите подозрительную запись и нажмите «Отключить»
- Шаг 1. Щелкните значок меню в Chrome (верхний правый угол)
- Шаг 2. Выберите «Дополнительные инструменты»
- Шаг 3. Нажмите «Расширения»
- Шаг 4. Найдите все надстройки браузера, которые выглядят подозрительно, и выберите «Удалить».
- Шаг 1. Щелкните шестеренку в правом верхнем углу, чтобы открыть окно «Настройки»
- Шаг 2. Перейдите в «Безопасность» и нажмите «Удалить историю просмотров».
- Шаг 1. Перейдите к раскрывающемуся списку «История»
- Шаг 2. Нажмите «Очистить данные просмотров»
- Шаг 3: В «Временном диапазоне» отметьте «Все время»
- Шаг 4: Затем нажмите «Очистить данные»
Что делать, если удаление вредоносных программ не работает?
Иногда вредоносное ПО может присутствовать даже после всех этих шагов.Если вы считаете, что ваше устройство все еще заражено, вам необходимо полностью стереть жесткий диск и переустановить операционную систему. Перед тем как это сделать, рекомендуется проконсультироваться со службой поддержки Apple или Microsoft, чтобы убедиться, что предпринимаемые вами шаги верны.
Как защитить свои устройства от вредоносных программ
Лучшим способом защитить себя и свои устройства от заражения вредоносными программами или другими вирусами — это научиться замечать подозрительную активность в Интернете. Уже существует множество способов проникновения вредоносных программ на ваш компьютер, и постоянно создаются новые типы вредоносных программ.Вот несколько рекомендаций по защите вашего компьютера и вашей информации от взлома:
- Создавайте более надежные пароли
- Удаляйте файлы из загрузок и часто используйте корзину
- Обновите операционную систему и приложения по запросу
- Избегайте подозрительных писем, ссылок и веб-сайтов
- Обновите антивирус
Вредоносное ПО представляет угрозу для любого устройства, подключенного к Интернету, и хакеры все более изобретательно подходят к тому, как они заражают их.Выражение здравого смысла в Интернете, знание признаков заражения вредоносным ПО и быстрое реагирование, если вы считаете, что ваше устройство заражено, — это одни из лучших способов защиты вашей информации в Интернете в дополнение к надежному обнаружению вредоносных программ и антивирусному программному обеспечению. Обязательно узнайте, как Panda Security помогает защитить ваши устройства и вашу информацию в Интернете с помощью таких замечательных инструментов, как бесплатное антивирусное программное обеспечение.
Источники
PC Mag I PC World I MalwareTips I Apple
Компьютерный вирус: что такое компьютерные вирусы?
Определение компьютерного вируса
Компьютерный вирус — это тип вредоносного ПО, которое прикрепляется к другой программе (например, к документу), которая может воспроизводиться и распространяться после того, как человек впервые запустит его в своей системе.Например, вы можете получить электронное письмо с вредоносным вложением, по незнанию открыть файл, а затем компьютерный вирус запустится на вашем компьютере. Вирусы опасны и могут уничтожать данные, замедлять работу системы и регистрировать нажатия клавиш.
Киберпреступники не создают все время новые вирусы, вместо этого они сосредотачивают свои усилия на более сложных и прибыльных угрозах. Когда люди говорят о «заражении вирусом» своего компьютера, они обычно имеют в виду какую-либо форму вредоносного ПО — это может быть вирус, компьютерный червь, троян, программа-вымогатель или другое вредоносное ПО.Вирусы и вредоносные программы продолжают развиваться, и часто киберпреступники используют тот тип, который дает им максимальную отдачу в данный конкретный момент.
«Когда люди говорят о« заражении вирусом »своего компьютера, они обычно имеют в виду некоторую форму вредоносного ПО — это может быть вирус, компьютерный червь, троянец, программа-вымогатель или другое вредоносное ПО».
Вирус и вредоносное ПО
Термины «вирус» и «вредоносное ПО» часто используются как синонимы, но это не одно и то же. Хотя компьютерный вирус является разновидностью вредоносного ПО, не все вредоносные программы являются компьютерными вирусами.
Самый простой способ отличить компьютерные вирусы от других форм вредоносного ПО — это рассматривать вирусы с биологической точки зрения. Возьмем, к примеру, вирус гриппа. Грипп требует какого-то взаимодействия между двумя людьми — например, рукопожатия, поцелуя или прикосновения к чему-то, к чему прикоснулся инфицированный человек. Как только вирус гриппа попадает в организм человека, он прикрепляется к здоровым клеткам человека, используя эти клетки для создания новых вирусных клеток.
Компьютерный вирус работает примерно так же:
- Для компьютерного вируса требуется хост-программа.
- Компьютерный вирус требует действий пользователя для передачи из одной системы в другую.
- Компьютерный вирус прикрепляет биты своего вредоносного кода к другим файлам или сразу заменяет файлы своими копиями.
Это вторая черта вируса, которая сбивает людей с толку. Вирусы не могут распространяться без каких-либо действий со стороны пользователя, например открытия зараженного документа Word. С другой стороны, черви могут самостоятельно распространяться по системам и сетям, что делает их более распространенными и опасными.
Известно, что червь-вымогатель WannaCry 2017 года распространился по всему миру, вырубил тысячи систем Windows и собрал значительную сумму выкупа в биткойнах для предполагаемых северокорейских злоумышленников.
Компьютерные вирусы обычно не попадают в такие заголовки — по крайней мере, сейчас. Они по-прежнему являются вредоносным типом вредоносных программ, но они не единственный тип угроз, существующих сегодня на вашем компьютере или мобильном устройстве.
Windows, Mac, Android и iOS
Многие компьютерные вирусы нацелены на системы, работающие под управлением Microsoft Windows.С другой стороны, Mac имеют репутацию защищенных от вирусов суперавтомобилей, но, по собственному признанию Apple, Mac действительно заражены вредоносными программами. В мире больше пользователей Windows, чем пользователей Mac, и киберпреступники просто предпочитают писать вирусы для операционной системы (ОС) с наибольшим количеством потенциальных жертв.
Сегодня «компьютер» в наших карманах может быть тем, которым мы пользуемся чаще всего: нашими смартфонами. Android и iOS также подвержены различным формам вредоносного ПО. К счастью, большинство компаний, занимающихся кибербезопасностью, таких как Malwarebytes, сегодня предлагают защиту для Windows, Mac, Android и iOS.
Примеры компьютерных вирусов
Иногда, чтобы понять, что что-то есть, мы должны исследовать, чем это не является. Имея это в виду, давайте поиграем: Is It a Virus ?
В игре Is It a Virus мы рассмотрим примеры того, что люди в Интернете обычно считают вирусом, и объясним, почему это есть или нет. Как весело!
Троян — это вирус? Трояны могут быть вирусами. Троянец — это компьютерная программа, которая выдает себя за что-то не для того, чтобы проникнуть на ваш компьютер и доставить какое-то вредоносное ПО.Другими словами, если вирус маскируется, то это троянец. Трояном может быть, казалось бы, безобидный файл, загруженный из Интернета, или документ Word, прикрепленный к электронному письму. Считаете, что фильм, который вы скачали со своего любимого P2P-сайта, безопасен? А как насчет того «важного» налогового документа от вашего бухгалтера? Подумайте дважды, потому что они могут содержать вирус.
Червь — это вирус? Черви не являются вирусами, хотя иногда эти термины используются как синонимы. Хуже того, эти термины иногда используются вместе в странном и противоречивом словесном салате; я.е. «вредоносный вирус-червь». Это либо червь, либо вирус, но не может быть одновременно, потому что черви и вирусы относятся к двум похожим, но различным угрозам. Как упоминалось ранее, вирусу требуется хост-система для репликации и какое-то действие пользователя для распространения от одной системы к другой. Червь, напротив, не нуждается в хост-системе и способен распространяться по сети и любым системам, подключенным к сети, без вмешательства пользователя. Попадая в систему, черви, как известно, сбрасывают вредоносные программы (часто программы-вымогатели) или открывают бэкдор.
Является ли программа-вымогатель вирусом? Программа-вымогатель может быть вирусом. Предотвращает ли вирус доступ жертв к их системным или личным файлам и требует ли выкуп за восстановление доступа к программам-вымогателям? Если да, то это вирус-вымогатель. Фактически, самой первой программой-вымогателем был вирус (подробнее об этом позже). В настоящее время большинство программ-вымогателей возникает в результате компьютерных червей, способных распространяться от одной системы к другой и по сети без вмешательства пользователя (например, WannaCry).
Руткит — это вирус? Руткиты не вирусы.Руткит — это программный пакет, предназначенный для предоставления злоумышленникам «корневого» доступа или административного доступа к данной системе. Важно отметить, что руткиты не могут самовоспроизводиться и не распространяться по системам.
Программная ошибка — это вирус? Программные ошибки не являются вирусами. Несмотря на то, что мы иногда называем биологический вирус «ошибкой» (например, «Я заболел желудком»), программные ошибки и вирусы — это не одно и то же. Программная ошибка относится к недостатку или ошибке в компьютерном коде, из которого состоит данная программа.Ошибки программного обеспечения могут привести к тому, что программы будут вести себя не так, как предполагалось производителем. Известно, что ошибка 2000 года приводила к тому, что программы отображали неправильную дату, потому что программы могли управлять датами только в течение 1999 года. После 1999 года год перешел, как одометр на старой машине, на 1900 год. Хотя ошибка 2000 года была относительно безвредной, некоторые программы ошибки могут представлять серьезную угрозу для потребителей. Киберпреступники могут воспользоваться ошибками, чтобы получить несанкционированный доступ к системе с целью удаления вредоносных программ, кражи частной информации или открытия бэкдора.Это известно как эксплойт.
Как предотвратить компьютерные вирусы?
Предотвращение заражения компьютера компьютерными вирусами начинается с ситуационной осведомленности.
«Ситуационная осведомленность — это то, что правоохранительные органы и военные практикуют десятилетиями. Это относится к способности полицейского или солдата воспринимать угрозы и принимать наилучшее возможное решение в потенциально стрессовой ситуации », — сказал глава службы безопасности Malwarebytes Джон Донован.
«Применительно к кибербезопасности ситуационная осведомленность — это ваша первая линия защиты от киберугроз.Постоянно следя за фишинговыми атаками и избегая подозрительных ссылок и вложений, потребители могут в значительной степени избежать большинства вредоносных угроз ».
Что касается вложений электронной почты и встроенных ссылок, даже если отправителем является кто-то, кого вы знаете: известно, что вирусы захватывают списки контактов Outlook на зараженных компьютерах и отправляют загруженные вирусом вложения друзьям, родственникам и коллегам, вирус Melissa является прекрасным примером.
Если письмо выглядит странно, вероятно, это фишинговая афера или вредоносный спам.Если вы сомневаетесь в подлинности электронного письма, не бойтесь связаться с отправителем. Простой звонок или текстовое сообщение может избавить вас от многих проблем.
Затем инвестируйте в хорошее программное обеспечение для кибербезопасности. Мы провели различие между компьютерными вирусами и вредоносным ПО, и теперь возникает вопрос: «Нужно ли мне антивирусное или антивирусное ПО?» Мы уже подробно рассматривали эту тему, поэтому ознакомьтесь с нашей статьей об антивирусах и защите от вредоносных программ. А пока вот краткое разъяснение по этой теме.
Антивирус (AV) относится к ранним формам программного обеспечения для кибербезопасности, ориентированного на остановку компьютерных вирусов. Просто вирусы. Под защитой от вредоносных программ понимается комплексная защита от угроз, предназначенная для защиты от устаревших вирусов, а также от современных вредоносных программ. Если у вас есть выбор между традиционным антивирусным ПО с ограниченной технологией обнаружения угроз и современным антивирусным ПО со всеми наворотами, инвестируйте в антивирус и отдыхайте спокойно по ночам.
Как упоминалось ранее в этой статье, традиционные AV-решения полагаются на обнаружение на основе сигнатур.AV сканирует ваш компьютер и сравнивает каждый файл с базой данных известных вирусов, которая работает как криминальная база данных. При совпадении сигнатуры вредоносный файл помещается в вирусную тюрьму, прежде чем он сможет нанести какой-либо ущерб.
Проблема с обнаружением на основе сигнатур заключается в том, что оно не может остановить так называемый вирус нулевого дня; то есть вирус, который исследователи кибербезопасности никогда раньше не видели и для которого нет криминального профиля. Пока вирус нулевого дня не будет добавлен в базу данных, традиционный антивирус не сможет его обнаружить.
Многовекторная защитаMalwarebytes, наоборот, объединяет несколько форм технологии обнаружения угроз в одну машину для уничтожения вредоносных программ. Среди множества уровней защиты Malwarebytes использует так называемый эвристический анализ для поиска явных вредоносных действий со стороны любой конкретной программы. Если он выглядит как вирус и ведет себя как вирус, то, вероятно, это вирус.
Как удалить компьютерные вирусы?
Возвращаясь к нашей аналогии с вирусами в последний раз: удаление вируса из вашего тела требует здоровой иммунной системы.То же и для вашего компьютера. Хорошая программа защиты от вредоносных программ — это как здоровая иммунная система. Когда ваша иммунная система движется по вашему телу в поисках и уничтожении вторгшихся вирусных клеток, защита от вредоносных программ сканирует файлы и вредоносный код, которые не принадлежат вашей системе, и избавляется от них.
Бесплатная версия Malwarebytes — хорошее место для начала, если вы знаете или подозреваете, что на вашем компьютере есть вирус. Бесплатная версия Malwarebytes, доступная для Windows и Mac, сканирует на наличие вредоносных программ и удаляет их постфактум.Получите бесплатную пробную версию Malwarebytes для Windows или Malwarebytes для Mac, чтобы остановить заражение до того, как оно начнется. Вы также можете бесплатно попробовать наши приложения для Android и iOS, чтобы защитить свои смартфоны и планшеты.
Новости о компьютерных вирусах
История компьютерных вирусов
Современные авторы вредоносных программ многим обязаны киберпреступникам прошлого. Все тактики и методы, применяемые киберпреступниками для создания современных вредоносных программ, впервые были замечены в ранних вирусах. Такие вещи, как трояны, программы-вымогатели и полиморфный код.Все они произошли от ранних компьютерных вирусов. Чтобы понять сегодняшнюю картину угроз, нам нужно заглянуть в прошлое и взглянуть на прошлогодние вирусы.
1949, Джон фон Нейман и «самовоспроизводящиеся машины»
Именно в те лучшие дни вычислительной техники математик, инженер и эрудит Джон фон Нейман прочитал лекцию по теории и организации сложных автоматов , в которой он Сначала утверждал, что компьютерные программы могут «самовоспроизводиться.«В эпоху, когда компьютеры были размером с дом, а программы хранились на перфолентах длиной в милю, идеи Ноймана, должно быть, звучали как что-то из научно-фантастического романа.
1982, Протокомпьютерный вирус
В 1982 году пятнадцатилетний мальчик, разыгравший своих друзей, доказал, что теория Неймана реальность. Elk Cloner Рича Скренты широко известен как первый протокомпьютерный вирус (термина «компьютерный вирус» еще не существовало). Elk Cloner нацелился на компьютеры Apple II, заставив зараженные машины отображать стихотворение из Скренты:
Elk Cloner: программа с личностью
Она попадет на все ваши диски
Она проникнет в ваши чипы
Да, это Cloner!
Он прилипнет к вам, как клей
Он также изменит оперативную память
Отправьте Cloner!
Другое примечательное новшество — Elk Cloner был первым вирусом, который распространился через съемные носители (он записывал себя на любую дискету, вставленную в компьютер).В течение многих лет именно так вирусы распространялись по системам — через зараженные дискеты передавались от пользователя к пользователю.
1984, Компьютерный вирус, определение
В 1984 году компьютерный ученый Фред Коэн представил свою дипломную работу « Компьютерные вирусы — теория и эксперименты », в которой он ввел термин «компьютерный вирус», который великолепен, потому что «усложняет саморазвитие». воспроизводящие автоматы ». В той же статье Коэн также дал нам первое определение «компьютерного вируса» как «программы, которая может« заразить »другие программы, изменив их, включив в них свою, возможно, эволюционировавшую копию.”
1984, Core War
До этого момента большинство разговоров о компьютерных вирусах происходило только в разреженном воздухе университетских городков и исследовательских лабораторий. Но статья 1984 года Scientific American позволила вирусу покинуть лабораторию. Автор и ученый-компьютерщик А.К. Дьюдни поделился подробностями новой захватывающей компьютерной игры, созданной им под названием Core War. В игре компьютерные программы соперничают за контроль над виртуальным компьютером. По сути, игра была ареной сражений, где программисты могли противопоставить друг другу свои вирусные творения.За два доллара Дьюдни отправил подробные инструкции по настройке ваших собственных сражений Core War в пределах виртуального компьютера. Что бы произошло, если бы боевую программу вынули из виртуального компьютера и поместили в реальную компьютерную систему? В следующей статье для Scientific American Дьюдни поделился письмом двух итальянских читателей, вдохновленных своим опытом с Core War на создание настоящего вируса на Apple II. Нет ничего удивительного в том, что другие читатели были вдохновлены аналогичным образом.
1986, первый компьютерный вирус
Вирус Brain был первым, кто нацелен на текстовый предшественник Microsoft Windows, MS-DOS. Детище пакистанских братьев и инженеров-программистов, Басита и Амджада Фарук, Brain действовало как ранняя форма защиты авторских прав, не давая людям пиратского доступа к их программам для мониторинга сердечного ритма. Если целевая система содержит пиратскую версию программного обеспечения брата, «жертва» получит на экране сообщение «ДОБРО ПОЖАЛОВАТЬ В ПОДЗЕМЕЛЬ.. . СВЯЖИТЕСЬ С НАМИ ДЛЯ ВАКЦИНАЦИИ », указав имена братьев, номер телефона и рабочий адрес в Пакистане. Кроме того, что жертвы вынуждены платить за пиратское программное обеспечение из-за чувства вины, Brain не оказывал вредного воздействия.
В разговоре с F-Secure Басит назвал Brain «очень дружелюбным вирусом». Амджад добавил, что современные вирусы, потомки Brain, являются «чисто уголовным преступлением».
1986, Вирусы переходят в скрытый режим
Также в 1986 году вирус BHP первым нацелен на компьютер Commodore 64.Зараженные компьютеры отображали текстовое сообщение с именами нескольких хакеров, создавших вирус — цифровой эквивалент надписи «(ваше имя) было здесь» на стене здания. BHP также является первым вирусом-невидимкой; то есть вирус, который избегает обнаружения, скрывая изменения, которые он вносит в целевую систему и ее файлы.
1988, Компьютерный вирус года
Можно утверждать, что 1988 год стал годом массового распространения компьютерных вирусов. В сентябре того же года статья о компьютерных вирусах появилась на обложке журнала TIME .На обложке вирусы изображены в виде симпатичных мультяшных насекомых с выученными глазами, ползающих по всему настольному компьютеру. До этого момента компьютерные вирусы были относительно безвредны. Да, они раздражали, но не разрушали. Так как же компьютерные вирусы превратились из неприятной угрозы в чуму, разрушающую систему?
«Вирусы были олицетворением мира и любви — до тех пор, пока они не начали давать сбой в компьютерах людей».
1988, Послание мира идет наперекосяк
Вирусы были олицетворением мира и любви — до тех пор, пока они не начали ломать компьютеры людей.2 марта 1988 г. вирус MacMag заставил зараженные компьютеры Mac отображать на экране сообщение:
РИЧАРД БРЭНДОУ , издатель MacMag, и весь его персонал
хотели бы воспользоваться этой возможностью, чтобы передать свое УНИВЕРСАЛЬНОЕ СООБЩЕНИЕ МИРА
МИРА
всем пользователям Macintosh во всем мире
К сожалению, ошибка в вирусе вызвала сбой зараженных компьютеров Mac задолго до дня «всеобщего мира» Брандо. Вирус также был разработан так, чтобы удалять себя после отображения сообщения Брэндоу, но в конечном итоге вместе с ним удалял и другие пользовательские файлы.Одна из жертв, руководитель программного обеспечения, работавшая на Aldus Corp, непреднамеренно скопировала вирус в предварительную версию программного обеспечения Aldus для создания иллюстраций Freehand. Затем зараженный Freehand был скопирован и отправлен нескольким тысячам клиентов, что сделало MacMag первым вирусом, распространяющимся через законный коммерческий программный продукт.
Дрю Дэвидсон, человек, который на самом деле кодировал вирус MacMag (Брэндоу не был программистом), сказал TIME, что создал свой вирус, чтобы привлечь внимание к своим навыкам программирования.
«Я просто подумал, что мы выпустим его, и это будет неплохо», — сказал Дэвидсон.
1988, первая страница The New York Times
Спустя чуть больше месяца после статьи в журнале TIME, на первой странице The Нью-Йорк Таймс . Это был интернет-червь Роберта Таппана Морриса, ошибочно названный «вирусом». Честно говоря, никто не знал, что такое червь. Творение Морриса было архетипом.Червь Морриса вывел из строя более 6000 компьютеров, распространившись по ARPANET, ранней версии Интернета, управляемой правительством, которая была ограничена школами и военными объектами. Червь Морриса был первым известным применением атаки по словарю. Как следует из названия, атака по словарю включает взятие списка слов и его использование для попытки угадать комбинацию имени пользователя и пароля целевой системы.
Роберт Моррис был первым лицом, которому был предъявлен обвинение в соответствии с недавно принятым Законом о компьютерном мошенничестве и злоупотреблениях, который объявил незаконным вмешательство в государственные и финансовые системы, а также с любым компьютером, который способствует коммерции и коммуникациям США.В свою защиту Моррис никогда не предполагал, что его тезка-червь причинит столько вреда. По словам Морриса, червь был разработан для проверки уязвимостей безопасности и оценки размеров раннего Интернета. Из-за ошибки червь снова и снова заражал целевые системы, при этом каждое последующее заражение потребляло вычислительную мощность до тех пор, пока система не вылетела из строя.
1989, Компьютерные вирусы становятся вирусными
В 1989 году троянец AIDS был первым примером того, что позже стало известно как программа-вымогатель.Жертвы получили по почте 5,25-дюймовую дискету с пометкой «Информация о СПИДе», содержащую простой вопросник, призванный помочь получателям выяснить, подвержены ли они риску заражения вирусом СПИДа (биологическим).
Хотя метафора удачная (хотя и бессмысленная), нет никаких указаний на то, что создатель вируса, доктор Джозеф Л. Попп, намеревался провести параллели между своим цифровым творением и смертельным вирусом СПИДа. Как сообщает Medium, многие из 20 000 получателей дисков были делегатами Всемирной организации здравоохранения (ВОЗ).ВОЗ ранее отклонила Поппа на должность исследователя СПИДа.
Загрузка анкеты заражала целевые системы трояном AIDS. Затем троянец AIDS бездействовал бы в течение следующих 89 загрузок. Когда жертвы запускали свой компьютер в 90-й раз, им на экране показывалось сообщение якобы от «PC Cyborg Corporation» с требованием оплаты «аренды вашего программного обеспечения», подобно вирусу Brain, появившемуся тремя годами ранее. Однако, в отличие от вируса Brain, троянец СПИДа зашифровывал файлы жертв.
В эпоху до появления биткойнов и других неизвестных криптовалют жертвам приходилось отправлять выкуп на абонентский ящик в Панаме, чтобы получить программное обеспечение для дешифрования и восстановить доступ к своим файлам. Деньги, как утверждал Попп после ареста, предназначались для исследования вируса СПИДа.
1990-е, Расцвет Интернета
К 1990 году ARPANET была выведена из эксплуатации в пользу своего общедоступного, коммерчески доступного родственника Интернета. А благодаря новаторской работе Тима Бернерса-Ли над веб-браузерами и веб-страницами Интернет теперь стал удобным местом, в котором каждый мог исследовать без специальных технических знаний.По данным Our World in Data, в 1990 году в Интернете было 2,6 миллиона пользователей. К концу десятилетия это число превысит 400 миллионов.
С появлением Интернета появились новые пути распространения вирусов.
1990, вирус Mighty morphin ’1260
Исследователь кибербезопасности Марк Вашберн хотел продемонстрировать слабые места традиционных антивирусных (AV) продуктов. Традиционный антивирус сравнивает файлы на вашем компьютере с огромным списком известных вирусов.Каждый вирус в списке состоит из компьютерного кода, и каждый фрагмент кода имеет уникальную сигнатуру, например отпечаток пальца. Если фрагмент кода, обнаруженный на вашем компьютере, совпадает с фрагментом кода известного вируса в базе данных, файл помечается. Вирус Washburn 1260 избегал обнаружения, постоянно меняя свой отпечаток пальца каждый раз, когда реплицировался в системе. Хотя каждая копия вируса 1260 выглядела и действовала одинаково, основной код отличался. Это называется полиморфным кодом, что делает 1260 первым полиморфным вирусом.
1999, «У вас есть почта (а также вирус)»
Вспомните 1999 год. Если бы кто-то из ваших знакомых отправил вам электронное письмо со словами: «Вот запрошенный вами документ … не показывайте никому. 😉 », — вы открыли вложение. Так распространился вирус Мелиссы, и это сыграло на наивности общественности в отношении того, как вирусы работали до того момента. Мелисса была макро-вирусом. Вирусы этого типа скрываются в макроязыке, обычно используемом в файлах Microsoft Office. Открытие вирусного документа Word, электронной таблицы Excel и т. Д.запускает вирус. На тот момент Melissa была самым быстро распространяющимся вирусом, заразив примерно 250 000 компьютеров, сообщает Medium .
2012, Полный шамун над Саудовской Аравией
К началу XXI века план действий для будущих угроз вредоносных программ был определен. Вирусы проложили путь для целого нового поколения разрушительных вредоносных программ. Криптоджекиры незаметно использовали наши компьютеры для добычи криптовалют, таких как биткойны. Программы-вымогатели держали наши компьютеры в заложниках.Банковские троянцы, такие как Emotet, украли нашу финансовую информацию. Шпионское ПО и клавиатурные шпионы плыли по нам через Интернет, крадя наши имена пользователей и пароли.
Вирусы старой школы по большей части остались в прошлом. Однако в 2012 году вирусы в последний раз привлекли внимание мира с вирусом Shamoon. Shamoon нацелился на компьютеры и сетевые системы, принадлежащие Aramco, государственной нефтяной компании Саудовской Аравии, в ответ на политические решения правительства Саудовской Аравии на Ближнем Востоке.Эта атака считается одной из самых разрушительных атак вредоносного ПО на одну организацию в истории, полностью уничтожив три четверти систем Aramco, сообщает The New York Times . В качестве прекрасного примера того, что происходит вокруг, исследователи кибербезопасности предположили, что атака началась с зараженного USB-накопителя — современного эквивалента дискет, используемых для переноса самого первого вируса, Elk Cloner.
Сегодня мошенничество с техподдержкой
Прошло несколько десятилетий с тех пор, как компьютерные вирусы достигли своего зенита разрушительной силы, но есть связанная с этим угроза, о которой вам следует знать.Эта современная угроза, которую обычно называют мошенничеством с техподдержкой или вирусной мистификацией, вовсе не является вирусом.
Вот как работает мошенничество с техподдержкой. Жертве показывается поддельная всплывающая реклама после перехода на поддельный веб-сайт или в результате заражения рекламным ПО. В недавнем примере мошенники использовали вредоносную рекламу, чтобы связать жертв с вредоносными сайтами поддержки после того, как жертвы искали такие вещи, как советы и рецепты по приготовлению пищи. Мы также видели, как взломанные сайты WordPress перенаправлялись на поддержку мошеннических сайтов. Фальшивая реклама выглядит как системное предупреждение, генерируемое операционной системой, и может содержать что-то вроде «Предупреждение системы безопасности: ваш компьютер может быть заражен вредоносными вирусами», а также контактную информацию для «Службы технической поддержки».

 Так что наберитесь терпения, программа сообщит вам, когда закончит
Так что наберитесь терпения, программа сообщит вам, когда закончит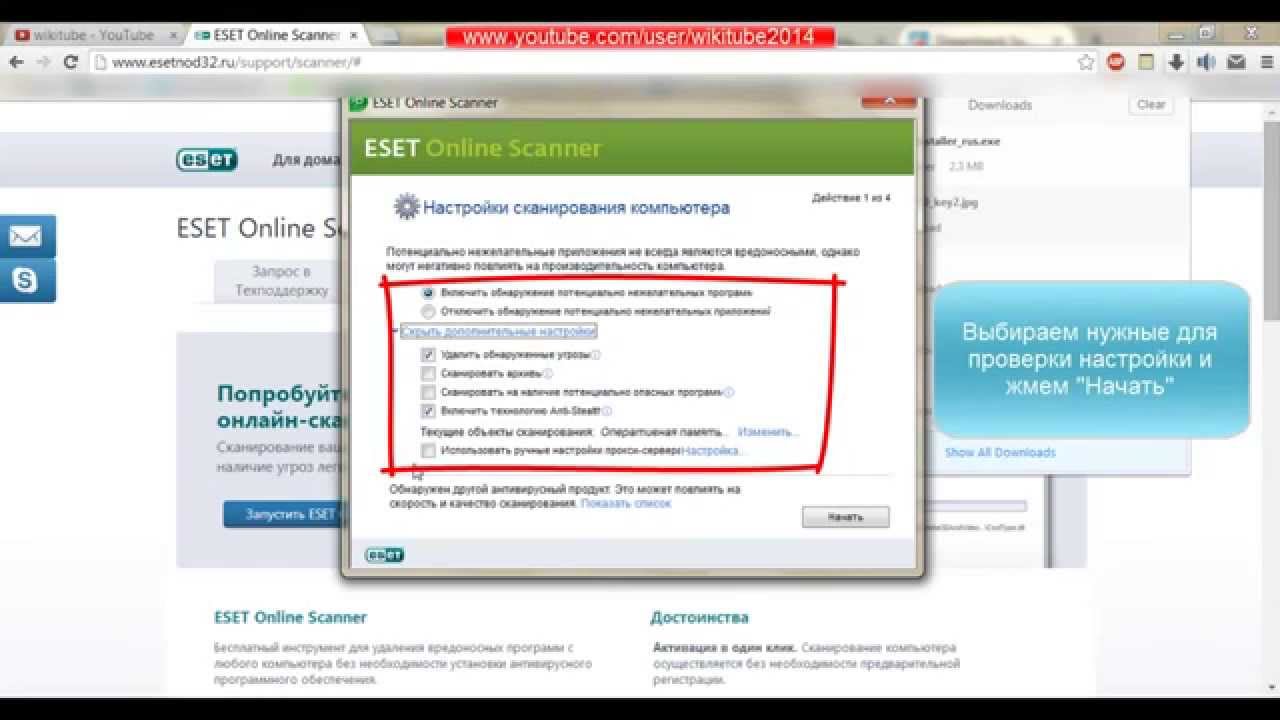 Отвлекитесь на время сканирования, чтобы время проверки прошло быстрее 8)
Отвлекитесь на время сканирования, чтобы время проверки прошло быстрее 8) Настройки можно вообще не трогать
Настройки можно вообще не трогать