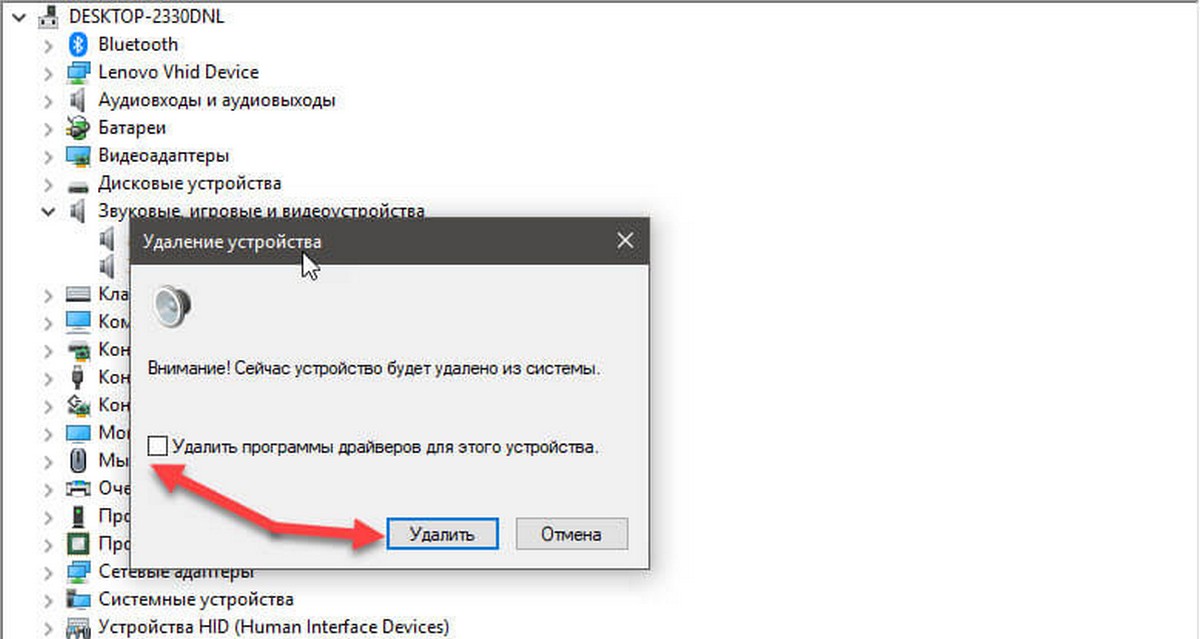Как переустановить аудио драйвер в Windows 10
Когда у вас есть проблемы со звуком или аудио на вашем ПК с Windows 10, сначала необходимо запустить встроенный инструмент устранения неполадок звука. Средство устранения неполадок автоматически сканирует и устраняет большинство проблем. Если средство устранения неполадок не может обнаружить проблему, вы можете попробовать устранить проблему, переустановив аудио драйвер.
Но перед переустановкой звукового драйвера мы рекомендуем вам обновить аудио драйвер до последней версии. Если проблема возникла после обновления до последней версии аудио драйвера, то откат к предыдущей версии драйвера. Если ни один из этих методов не поможет, вы можете попробовать переустановить драйвер аудиоустройства.
ВАЖНО: Перед записью запишите имя и версию звукового драйвера, чтобы вы могли легко загрузить нужную версию аудио драйвера.
Способ 1 из 2
Переустановите аудиодрайвер Windows 10 из диспетчера устройств
Шаг 1: Щелкните правой кнопкой мыши
Шаг 2. В диспетчере устройств разверните «Звуковые, игровые и видеоустройства».
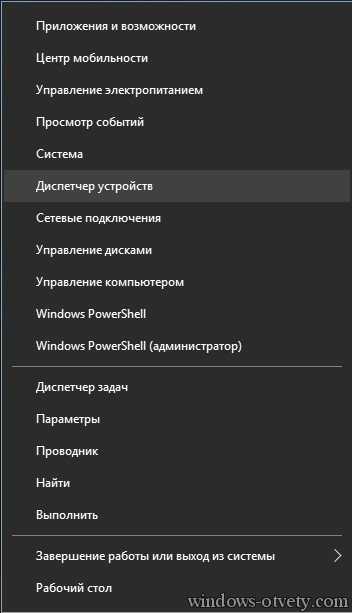 Переустановите аудиодрайвер Windows 10 из диспетчера устройств
Переустановите аудиодрайвер Windows 10 из диспетчера устройствШаг 3: Теперь вы должны увидеть имя вашего звукового драйвера. Скорее всего, у вас Realtek High Definition Audio. Щелкните на нем правой кнопкой мыши и выберите опцию «Удалить устройство».
Шаг 4: Теперь вы получите следующий диалоговое окно. Установите флажок «
Перезагрузите компьютер один раз. Загрузите последнюю версию аудио драйвера с веб-сайта производителя вашего ПК и запустите программу установки, чтобы установить ее.
Если вы не можете найти звуковой или аудио драйвер на веб-сайте производителя вашего ПК, найдите в Интернете последнюю версию драйвера. Если вы знаете номер модели ПК, найти драйвер устройства довольно просто.
Кроме того, вы можете загрузить основную версию аудиодрайвера Realtek со следующей ссылки:
Загрузите аудио драйвер Realtek
Сначала попробуйте аудиокодеки Realtek HD. Они будут работать на большинстве современных ПК. Если их не возможно установить или они не работают, загрузите аудиокодеки Realtek AC’97. Кроме того, для 32-разрядных и 64-разрядных систем доступны отдельные инсталляторы. Обязательно загрузите правильный.
Способ 2 из 2
Переустановите аудиодрайвер из панели управления
Шаг 1: Введите Appwiz.cpl в поле поиска «Пуск»/«Панель задач», а затем нажмите клавишу Enter, чтобы открыть окно «Программы и компоненты».
Шаг 2. Найдите запись аудио драйвера. Щелкните
После удаления драйвера перезагрузите компьютер.
Посетите веб-сайт производителя ПК и загрузите последнюю версию аудио драйвера для своего ПК, а затем установите его.
Как удалить все драйвера из системы Windows 10, ненужные с компьютера
Необходимость в удалении драйверов часто возникает при замене элементов системного блока, в особенности при замене видеокарты. Дело в том, что программное обеспечение разрабатывается производителем для своей линейки устройств и оно не подходит к продуктам от других производителей.
Более того, если просто установить программное обеспечение для нового элемента, не удалив старые драйверы, может возникнуть конфликт между программами, что будет мешать корректной работе всей системы. Такой же конфликт иногда может возникнуть при установке более новой версии программного обеспечения устройства поверх старой.
Помимо этого, деинсталляция драйверов может понадобиться в том случае, если оборудование, для которого они предназначены, уже не используется. В таком случае ненужные программы простоДалее будут рассмотрены несколько способов, которые помогут Вам удалить драйверы в Windows 10.
Как удалить драйвер из системы Windows 10
Если обновлять драйверы до новой версии, не стирая при этом старую, то со временем старые и неиспользуемые версии будут накапливаться в системе.
Чтобы удалить уже неиспользуемое, но все еще установленное программное обеспечение, открываем ”Пуск” — “Проводник”.
 В новом окне нажимаем “Очистка диска”.
В новом окне нажимаем “Очистка диска”.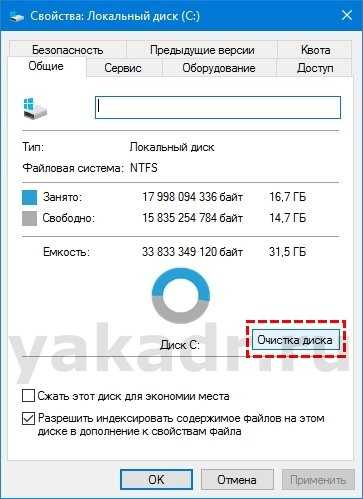 Ждем, пока система соберет информацию о неиспользуемых файлах.Далее кликаем по “Очистить системные файлы”.
Ждем, пока система соберет информацию о неиспользуемых файлах.Далее кликаем по “Очистить системные файлы”. Снова ожидаем, пока система соберет всю информацию.В открывшемся окне отмечаем “
Снова ожидаем, пока система соберет всю информацию.В открывшемся окне отмечаем “Важно! Проверьте остальные пункты списка! Возможно, что-то из временных системных файлов вы решите не удалять.
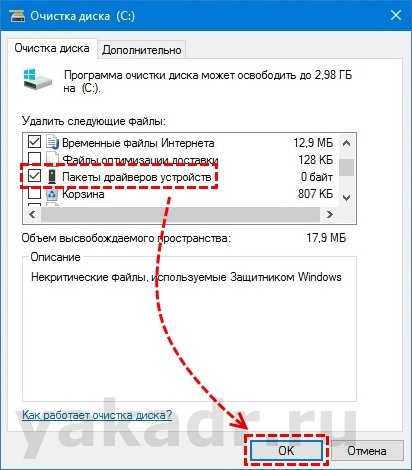 Система запросит подтверждение на удаление файлов, соглашаемся.После завершения этой процедуры устаревшее ПО будет удалено.
Система запросит подтверждение на удаление файлов, соглашаемся.После завершения этой процедуры устаревшее ПО будет удалено.Удаление стандартным способом, на примере звукового драйвера realtek
Многие драйверы можно удалить тем же способом, что и любую другую программу.
Нажимаем правой кнопкой мыши по меню “Пуск
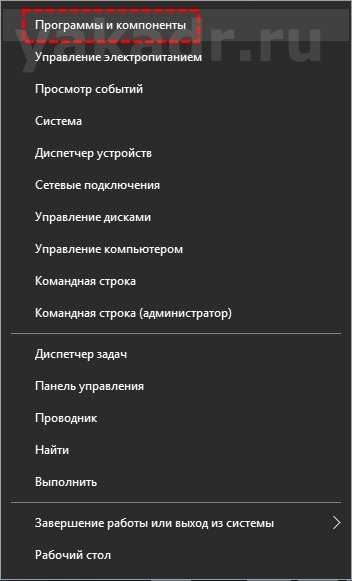 В открывшемся списке находим нужный драйвер. Кликаем по нему правой кнопкой мыши и выбираем “Удалить”. В данной статье (в том числе и в следующих способах) рассмотрим всё на примере удаления аудио драйвера.Запустится стандартное средство для удаления программ Windows. Подтверждаем то, что мы хотим удалить приложение, и ждем окончания работы программы.После того, как процесс завершится, перезагружаем компьютер. Драйвер звуковой карты будет удален.
В открывшемся списке находим нужный драйвер. Кликаем по нему правой кнопкой мыши и выбираем “Удалить”. В данной статье (в том числе и в следующих способах) рассмотрим всё на примере удаления аудио драйвера.Запустится стандартное средство для удаления программ Windows. Подтверждаем то, что мы хотим удалить приложение, и ждем окончания работы программы.После того, как процесс завершится, перезагружаем компьютер. Драйвер звуковой карты будет удален.Удаляем через диспетчер устройств
Другой вариант деинсталляции — воспользоваться диспетчером устройств Windows. Это может быть особенно полезно, если Вы не уверены, как именно называется программное обеспечение устройства, которое хотите удалить.
Откроем диспетчер. Для этого нажимаем правой кнопкой мыши по меню “Пуск” и выбираем “Диспетчер устройств”.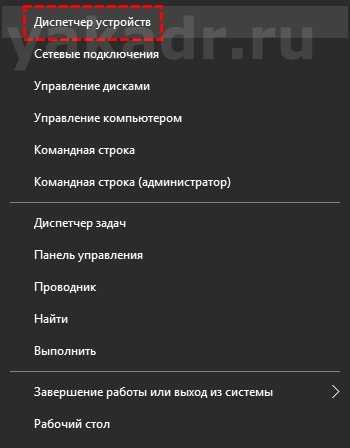 Далее открываем список с тем типом устройств, драйвер которого должен быть удален.
Далее открываем список с тем типом устройств, драйвер которого должен быть удален.
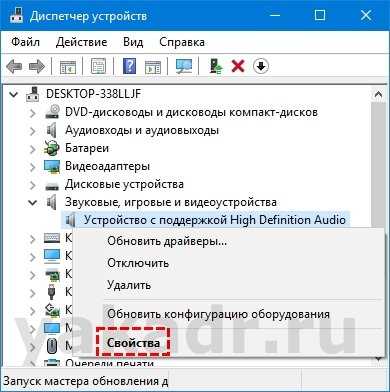 В появившемся окне переходим на вкладку “
В появившемся окне переходим на вкладку “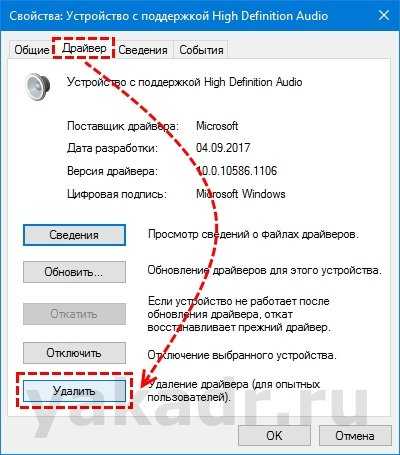 На запрос о подтверждении удаления выбираем “ОК”.
На запрос о подтверждении удаления выбираем “ОК”. Перезагружаем компьютер. Звуковой драйвер будет удален.
Перезагружаем компьютер. Звуковой драйвер будет удален.Driver Sweeper помощник удаления драйверов
Помимо встроенных средств Windows 10 можно также использовать стороннее программное обеспечение. В данной статье рассмотрим утилиту Driver Sweeper, которая распространяется бесплатно и имеет русскоязычный интерфейс.
Для начала находим в интернете и скачиваем установщик программы. Далее устанавливаем утилиту, процесс установки происходит стандартным образом и не должен вызвать проблем.
Если на Вашем компьютер не был установлен .NET Framework 3.5, то Windows предложит скачать его при запуске Driver Sweeper. Нажимаем “Скачать и установить этот компонент”.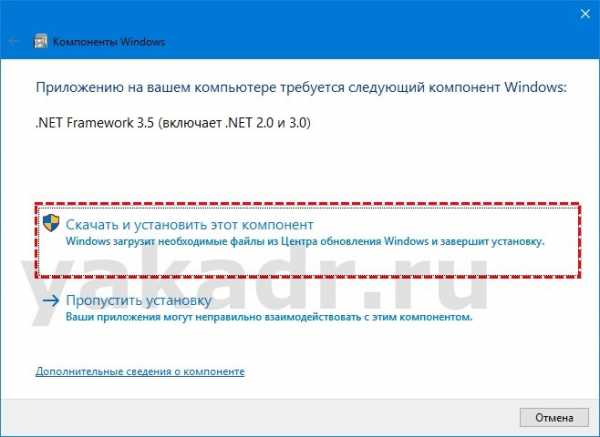 Ожидаем, пока необходимые файлы не будут скачаны и установлены.
Ожидаем, пока необходимые файлы не будут скачаны и установлены.
 Теперь запускаем Driver Sweeper. В программе по умолчанию стоит английский язык. Чтобы переключиться на русский язык, на левой панели в разделе “Options” переходим в “Language”.Далее находим в выпадающем списке справа строчку “
Теперь запускаем Driver Sweeper. В программе по умолчанию стоит английский язык. Чтобы переключиться на русский язык, на левой панели в разделе “Options” переходим в “Language”.Далее находим в выпадающем списке справа строчку “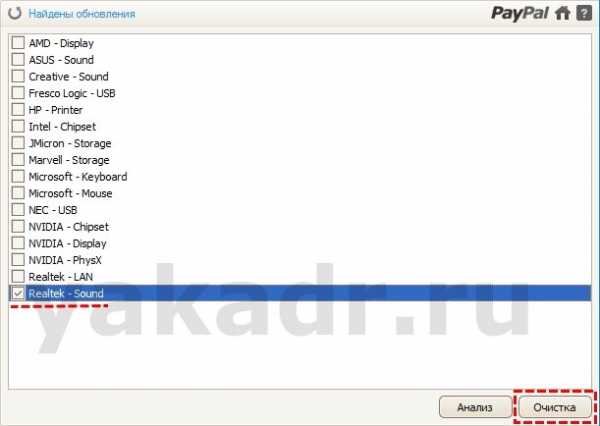 Появится окно, уточняющее уверены ли Вы, что хотите продолжить. Соглашаемся.Также подтверждаем перезагрузку.
Появится окно, уточняющее уверены ли Вы, что хотите продолжить. Соглашаемся.Также подтверждаем перезагрузку.Вконтакте
Google+
Одноклассники
Мой мир
yakadr.ru
Как переустановить драйвер звука на windows 10
Пропал звук на Windows 10
Если Вы стали обладателем Windows 10, то наверняка нашли не только много интересного, но и столкнулись с проблемами звука. Ряд аудио проблем в последней ОС Windows – это одна из самых распространенных жалоб – в результате чего люди не могут посмотреть видео, использовать определенные приложения, или услышать что-либо вообще.
И Вам становится очень грустно, когда не работает звук на Windows 10. Так что давайте не будем слушать странный звук тишины, а делать некоторые поиск и устранение неисправностей. Вот способы, которые помогут Вам восстановить звук на Windows 10.
Если нет звука на компьютере Windows 10
Проверить настройки звука на компьютере
Прежде чем сказать: «Я уже сделал это!», сделайте это! Проверьте, может по Вашей вине пропал звук в Windows 10, а именно всего-навсего Вы случайно отключили звук. Для этого нужно открыть Микшер громкости и посмотреть: звук включен или отключен.
Также проверьте кабели, разъемы, подключение акустических систем, подключения наушников и любые другие соединения. Если у Вас все ещё нет звука на компьютере Windows 10, читайте дальше.
Откатить или переустановить аудио драйвер
Драйвера всегда создавали проблемы. С появлением Windows 10 эти проблемы никаким образом не устранились. Windows Update в Windows 10 также охватывает обновление драйверов оборудования, причем принудительное.
Windows 10 нам дает несколько вариантов, чтобы бороться с надоедливым драйвером. Во-первых, можно попытаться просто откатить его назад к последней удачной конфигурации. Для этого нужно зайти в Диспетчер устройств .
Щелкнуть правой кнопкой мыши драйвер звука, выбрать Свойства и перейти к вкладке Драйвер .
Если кнопкаОткатить драйвер… активна, то нажмите на ее и Windows 10 начнет процесс.
Если у Вас кнопка Откатить драйвер… не активна как на изображении выше, тогда необходимо либо обновить или повторно установить драйвер.
Поскольку мы имеем дело с проблемами аудио драйвера, я советую пойти на переустановку. Это позволит удалить нерабочий драйвер во время процесса, и дать Вашей системе хороший чистый вместо этого.
Перед тем, как приступить к деинсталляции, убедитесь в наличии новой версии драйвера. Вы сможете загружать его непосредственно с сайта производителя драйвера, или в некоторых случаях, с помощью сторонних производителей.
В той же вкладке Свойства следует выбрать окончательный вариант: Удалить .
Нажмите эту кнопку, и вы увидите окно Подтверждение удаления устройства . В зависимости от производителя драйвера, это окно может также содержать параметр для удаления программного обеспечения драйвера данного устройства. Если это так, то убедитесь, что он установлен и нажмите кнопку ОК .
После того, как драйверы были удалены, перезагрузите систему и установите новый драйвер.
Отключить аудио улучшения
Аудио улучшения являются встроенными пакетами Microsoft и сторонних производителей. Они разработанные для того, чтобы производители были уверенны в том, что Ваши системы конкретных аудио оборудований будут работать отлично. Именно эти «усовершенствования» могут быть причиной вашей аудио проблемы. К счастью, их можно просто выключить.
В поле поиска на панели задач введите: Звук .
Выберите Звук . В новом окне, которое откроется, щелкните правой кнопкой мыши на устройство которые выбранное по умолчанию, и выберите Свойства .
Нажмите на вкладку Enhancements . и поставьте галочку напротив Disable all enhancements . и нажмите кнопку ОК .
Если проблема с несколькими устройствами, то повторите этот процесс для каждого из перечисленного.
Перезапустить аудио службу
В поле поиска на панели задач введите Службы и нажмите Enter. Выберете Windows Audio . Если служба остановлена по какой-либо причине, Ваша звуковая система не будет работать правильно. Перезапустите службу нажав на Перезапустить службу .
Пока Вы здесь, перепроверьте тип запуска службы. Он должен быть установлен на автоматический по умолчанию. Если там что-то другое – измените тип запуска на Автоматически .
Установить Realtek High Definition Audio
Если нет звука на компьютере Windows 10 после обновления системы до Windows 10, эта проблема, скорее всего, из-за выпуска драйверов. Например, звуковой драйвер может отсутствовать. Старая версия драйвера может быть несовместима с Windows 10.
Если у вас возникли проблемы с драйверами аудио после обновления до Windows 10, Вы можете решить проблему путем обновления аудио драйвера Realtek High Definition Audio. Realtek выпустила последнюю High Definition Audio для Windows 10. Так что, Вы можете обновить драйвер High Definition Audio Realtek для Windows 10.
Таким образом, Вы можете перейти на сайт Realtek и скачать драйвер вручную. На сайте Realtek, загрузите нужный драйвер для системы, на которой Ваш компьютер работает. Убедитесь, что Вы скачали нужный драйвер, так как неправильный драйвер может вызвать серьезные проблемы.
Если Вам трудно самому найти и скачать нужный драйвер на сайте Realtek, то проделайте следующие шаги.
Шаг 2. Поставьте галочку I accept to the above . и нажмите Next .
Шаг 4. После загрузки драйвера, просто дважды щелкните на загруженный файл и следуйте инструкциям на экране, чтобы установить драйвер.
Если нет звука в браузере Microsoft Edge
Если у Вас возникли проблемы со звучанием звука онлайн в браузере Microsoft Edge, но аудио с других источников в Windows 10, кажется, работает нормально, то проблема, вероятно, с Adobe Flash Player. При открытии браузера Вы увидите в правом верхнем углу «… » для большего количества опций. Нажмите на эту кнопку и выберите Параметры . Далее нажмите на Посмотреть доп. параметры . Вы увидите тумблер под названием Использовать проигрыватель Adobe Flash Player . Убедитесь, что переключатель находится в положении Вкл .
Пишите комментарии, и если вдруг все еще нет звука на компьютере Windows 10, тогда задавайте вопросы и делитесь статей «Пропал звук на Windows 10» в социальных сетях.
Просмотров: 5 354
Поделиться ссылкой:
Всё об операционных системах — подробное руководство для пользователей операционных систем
Как быть, если нет звука на компьютере с Windows 10
Благодаря бесплатному обновлению до Windows 10, миллионы пользователей ПК заменили свою старую операционную систему. Такой тип обновления дал многим пользователям оценить все преимущества новой Windows 10. Но как показывает история, все новые операционные системы Windows не лишены проблем. После обновления или полной установки Windows 10, у многих пользователей на компьютере перестал работать звук. В этом материале мы подробно опишем, какие проблемы со звуком могут быть в Windows 10, а также опишем способы решения этих проблем.
Самый легкий метод решения задачи, когда звук пропал в Windows 10
Windows 10 умеет автоматически исправлять проблемы со звуком. когда он перестал работать. Решить эту проблему можно с помощью мастера диагностики и устранения неполадок. Этот мастер представляет собой проверочную утилиту для поиска неисправностей. Запустить этот мастер можно при помощи клика правой кнопки мыши на стандартном значке регулятора громкости звука, который находится на панели задач в области уведомлений.

Теперь в появившемся контекстном меню необходимо выбрать пункт «Обнаружить неполадки со звуком », который и запустит этот мастер. После запуска мастер сразу запустит диагностику, которая должна выявить и исправить проблему со звуком.

В нашем случае проверочный мастер обнаружил проблему с отключенной звуковой картой, и нам удалось исправить проблему.
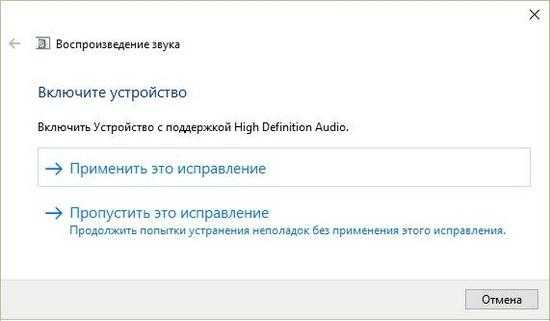
Этот мастер часто выручает пользователей, когда нет звука в ПК.
Пропал звук в устройствах воспроизведения после установки обновлений
Очень часто у пользователей с ОС Windows 10 встречается проблема, когда мультимедийные колонки и наушники не воспроизводят звук после установки обновлений. В этой ситуации странным является то, что звук не подается на мултимедийные колонки и наушники, а операционная система все равно не видит неполадок. Например, если в ОС удалось обнаружить, что на ПК отсутствует звук, то на панели задач в области уведомлений можно увидеть соответствующий значок, который оповещает, что звука нет.
В этой же ситуации со значком все в порядке. Если мы перейдем в диспетчер устройств, то мы обнаружим, что звуковая карта имеет название «Устройство с поддержкой High Definition Audio ».
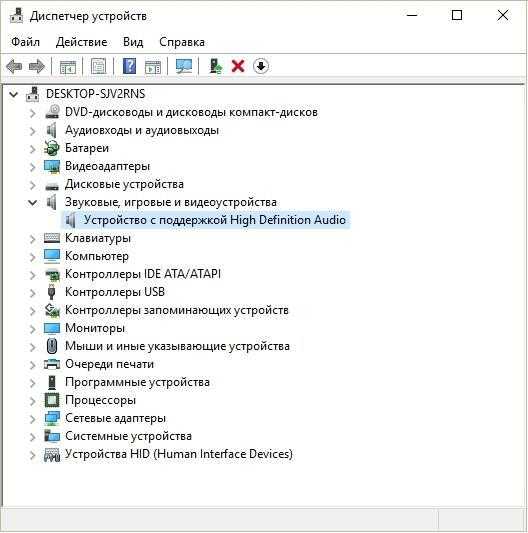
Если драйвер звуковой карты установлен нормально, то в ее названии в диспетчере устройств вы обязательно найдете приставку, указывающую на поставщика звукового процессора. Например, звуковые карты от компании Realtek имеют названия в диспетчере задач «Realtek High Definition Audio ». В нашем же случае такой приставки нет. Обычно такая ситуация возникает из-за скаченных драйверов в месте с обновлениями Windows 10, которые система неправильно установила или звуковая карта их не поддерживает.
Решить эту проблему поможет установка драйверов из официальных источников.
В следующей главе мы рассмотрим примеры установки драйверов на ноутбук и стационарный компьютер. Надеемся, эта глава ответит нашим читателям, почему после обновления Windows 10 не работает звук.
Чистая установка драйверов на звуковую карту
Windows 10 не всегда может найти драйвера автоматически для новых звуковых карт ноутбуков и стационарных компьютеров. Также десятка может неправильно установить скачанные ей драйвера из Windows Update. Поэтому в этом примере мы покажем, как установить новые драйвера для стационарного компьютера и ноутбука с нуля.
Для примера со стационарным компьютером мы будем использовать ПК, который основан на материнской плате MSI A88X-G43. В этой материнской плате установлена звуковая карта, которая базируется на чипе Realtek ALC892. Скачать сам драйвер для этого чипа можно на официальном сайте производителя материнской платы www.msi.com. В нашем случае драйвер представляет 64-битную версию для Windows 10 64 bit. После загрузки инсталлятора драйвера запустим его.
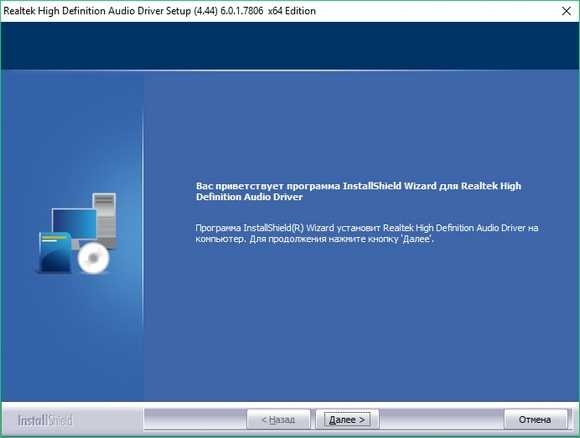
Установка драйвера от компании Realtek очень простая и сводится к нескольким нажатиям кнопки Далее >.
После установки инсталлятор предложит перезагрузить компьютер, что мы и сделаем.
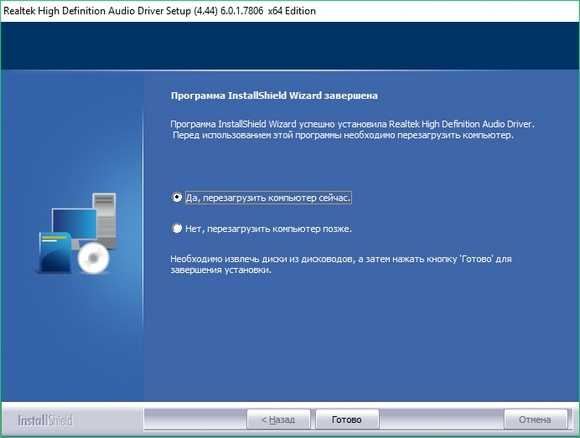
Перезагрузив ПК, в панели уведомлений появится значок.
С помощью этого значка можно попасть в «Диспетчер Realtek HD », где можно произвести тонкую настройку звуковой карты.
Установка драйвера на ноутбук практически идентична с первым примером. Для примера будем использовать ноутбук Acer Aspire V3-372. Этот ноутбук также оснащен звуковым чипом от Realtek. Скачать драйвер для этого ноутбука можно на странице www.acer.com/ac/ru/RU/content/drivers. После загрузки также запустим его, как в первом примере.
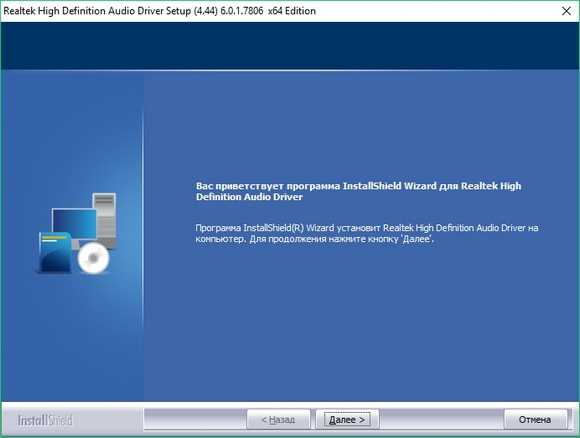
Запустив инсталлятор, перед нами появится то же окно, как в первом примере. Процесс установки драйвера ноутбука в нашем случае идентичен со стационарным компьютером. Если звук перестал работать на чипах, не рассмотренных в этой главе, то принцип установки на них драйвера максимально схож с рассмотренными примерами.
Еще для стационарного ПК и ноутбука могут помочь такие способы решения задачи, когда пропал звук :
- Если на вашем ПК пропал звук по вине драйвера. то нередко решить эту проблему можно полной переустановкой драйвера .
- При поиске драйвера для старого ПК пользователь часто встречается с ситуацией, когда его нет для Windows 10. Многие производители часто забрасывают старые ПК и не обновляют для них драйвера, поэтому их нет для новых ОС. В этой ситуации могут помочь драйвера, предназначенные для Windows 7 и 8. Единственное, на что следует обратить внимание в этом случае — это разрядность ОС, для которой этот драйвер предназначен.
- Если вы загрузили или отыскали на диске очень старый драйвер. то его не удастся установить, так как у него нет поддержки Windows 10. В этой ситуации может помочь запуск установщика драйвера в режиме совместимости ОС. для которой он предназначен.
Исправляем параметры устройств воспроизведения в Windows 10
В Windows 10 существует множество опций, которые улучшают звуковые показатели. Но если ваш ПК уже достаточно старый, то на нем может пропасть звук. как раз из-за этих улучшений. Чтобы исправить проблему, когда звук пропадает, эти улучшения необходимо отключить. Для этого перейдем в оснастку «Звук », которая находится на панели управления. Быстро открыть эту оснастку можно с помощью программы «Выполнить », набрав в ней команду mmsys.cpl
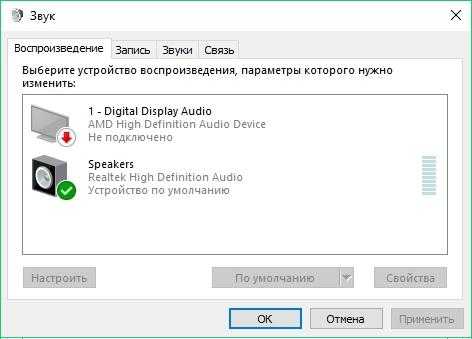
В открывшемся окне найдем устройство воспроизведения звука по умолчанию и кликнем по нему правой кнопкой мыши. В появившемся контекстном меню перейдем к свойствам этого устройства. Устройством воспроизведения могут быть как колонки, так и наушники. В открывшихся свойствах устройства откроем вкладку «Улучшения ».

На этой вкладке нас интересует чекбокс с именем «Отключение всех звуковых эффектов ». Нам нужно включить этот чекбокс и нажать кнопку Применить. чтобы сохранить настройки. Выполнив эти настройки, проверьте колонки и динамики на наличие звука.
Еще в Windows 10 пользователи могут наблюдать хриплый звук в наушниках или автоматическое снижение уровня громкости. Это также связано с опциями, которые в этом случае должны улучшать качество связи при разговоре через ПК. Отключить эти настройки можно через ту же надстройку в панели управления «Звук ». Поэтому откроем эту надстройку панели управления и перейдем во вкладку «Связь ».
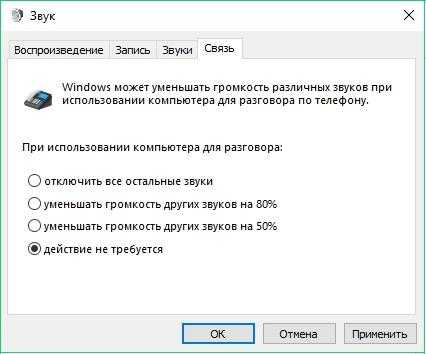
На этой вкладке нужно выбрать радиокнопку «Действие не требуется » и подтвердить сохранение этой настройки кнопкой Применить. После выполнения этих настроек качество воспроизведения должно улучшиться.
Подводим итог
В этом материале мы постарались изложить все способы решения проблем, когда звук перестал работать в Windows 10. Кроме программных проблем с воспроизведением звука, пользователь может еще столкнуться с неисправными наушниками и мультимедийными колонками. Проверить эту неисправность достаточно просто, взяв рабочие колонки или наушники с другого ПК.
Также неправильное подключение наушников и колонок к передней и задней панели может быть следствием того, когда звук перестал работать. Еще довольно часто встречаются случаи, когда звук перестал работать при подключении к передней панели. Обычно это связано с неправильным подключением передней панели к материнской плате или неправильной распайкой передней панели. Надеемся, эта статья позволит вам решить проблему, когда нет звука в Windows 10, и вы сможете нормально послушать любимую композицию или посмотреть новый фильм.
Видео по теме
Хорошая реклама:
Бесплатная установка звуковых драйверов на Windows 10
С проблемой отсутствия звука на компьютере можно столкнутся при переустановке операционной системы, либо при заражении устройства вирусами, установки вредоносных программ.
В первую очередь при исчезновении звука необходимо убедится в правильности подключения колонок, наушников или другой гарнитуры, а также проверить их исправность.
Как проверить исправность драйверов звука
Для начала нужно убедится в работоспособности устройств воспроизведения. чтобы это сделать понадобится нажать правой кнопкой мыши на меню Пуск, выбрать пункт «Панель управления», в открывшемся окошке найти параметр «Звук». Затем внимательно изучите свойства динамиков.

Затем выберите «Свойства», во вкладке «Дополнительно» проверьте звук во всех форматах. Если звук появляется в каком-либо варианте и вас он устраивает, то можете так все оставить.
Если на вашем ПК установлена специальная программа, обслуживающая звуковую карту, откройте её и проверьте, не отключен ли звук. Оптический выход может препятствовать нормальному воспроизведению звука, в то время когда у вас могут работать колонки.
Нажав одновременно клавиши Win+R, появится окно «Выполнить», в рядке пропечатать devmgmt.msc, нажав ОК откроется «Диспетчер устройств»,

Там понадобится посмотреть свойства звуковой карты из раздела «Звуковые, игровые и видео устройства», сделав по ней два клика.
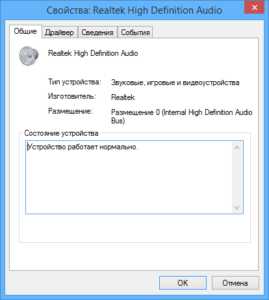
Как обновить драйвера
Главной причиной развития данной проблемы является отсутствующий звуковой драйвер, неправильная установка или ошибка при обновлении, вить он отвечает за корректную работу звуковой карты устройства.
Нажав ПКМ на меню пуск и выбрав «Диспетчер устройств», можно посмотреть наличие звуковых карт на Windows.
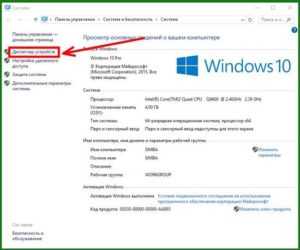
Выбрав раздел «Аудиовходы и аудиовыходы» начать обновлять по порядку все а аудио устройства.
Тоже самое проделываем в разделе «Звуковые, игровые и видео устройства», где будут представлены звуковые карты. Выбираете нужный вам и двойным щелчком мыши открываете его параметры. Переходите во вкладку «Драйвер» и нажимаете «Обновить драйвера…».
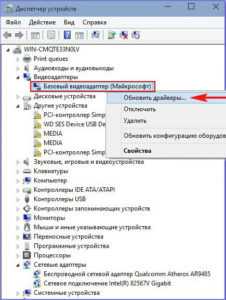
После чего запустится поиск программного обеспечения на компьютере. Выбираете «Автоматический поиск обновленных драйверов», нажимаем «Установить».
После чего необходимо закрыть все окна, перезагрузить компьютер.
Если на Windows 10 не находит подходящие вашему устройству драйвера, тогда нужно зайти на сайт производителя, там искать новые релизы драйверов. Узнать сведения о производителе можно в его свойствах в Диспетчере устройств. Если производитель не указан, придется открыть системный блок и найти, что написано на самой плате.
Как легко и быстро обновить драйвера
Самый простой способ обновления — воспользоваться утилитой Driver Pack Solution, которая способна определить звуковую плату и устанавливать все драйвера автоматически. Если звуковые устройства не установлены на Windows 10, то с её помощью это можно сделать за считанные минуты.
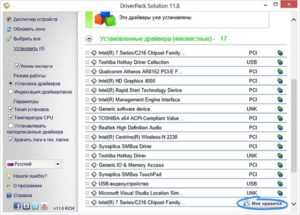
Отключенный звук в BIOS
Иногда может случится операционный сбой, при котором аудио отключается в системе BIOS. Для проверки настроек BIOS. необходимо в него войти. После включения компьютера потребуется нажать клавишу «Del», «F2» или «Esc». Затем должна появиться надпись «Press Del (?) to enter Setup». Вместо «Del» будет указана нужная клавиша.
В появившемся меню нужно выбрать раздел «Devices Configuration». Здесь должен находиться пункт «High Definition Audio». Если всё нормально, то будет указано значение «Enabled». Если там «Disabled», то значит проблема скрывалась именно здесь, нужно просто поменять значение на «Enabled». Это приведет до появления звука на устройстве без установки или обновления драйверов.
Как установить звуковые драйвера самостоятельно
Для встроенной звуковой карты и подключённого устройства придется искать аудио драйвера. Потребуется знание модели материнской платы.
У каждого производителя есть свой сайт с разделом «Драйвера».
Чтобы найти подходящее вашему устройству ПО для аудио-устройства, выполняем следующие действия:
- Понадобится зайти на сайт разработчика и выбрать там раздел «Поддержка».
- После этого нажать по разделу «ПО и драйвера».
- Далее ввести номер модели вашего устройства и нажать кнопку «Поиск продукта».
- Когда модель будет определена, необходимо выбрать язык и версию операционной системы.
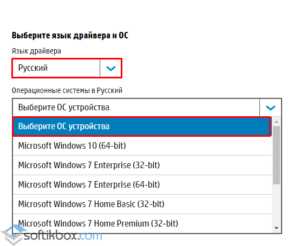
- Как выполните вышеуказанные пункты, станет доступен список драйверов для вашего устройства. Среди перечисленных вариантов может быть специальная программа для настройки звука. Выбираем пункт «Драйвер-Аудио» и нажимаем на кнопку «Загрузить».
- После скачивания запустить программу на компьютере с Виндовс 10, по окончании установки перезагрузить операционную систему.
При запуске ПК проверяем работоспособность микрофона, наушников, веб-камеры и динамиков на звук. Не все устройства могут иметь программу на звук (если не соответствуют системным требованиям Windows 10). Перед установкой операционной системы проверьте наличие аудио-драйвера для нужной версии и разрядности Windows.
Десяток различных звуковых драйверов доступны для скачивания бесплатно на других сайтах, например,
После скачивания (не с официального сайта Windows) устанавливаемый драйвер рекомендуется проверить на наличие вирусов, чтобы с их помощью не нанести системе еще большего вреда.
Рекомендую прочесть
 Настройка наушников на компьютере Windows 10 Настройка микрофона на ноутбуке в Windows 10 Установка МАК ОС на Windows 10 Открыть диспетчер устройств в Windows 10
Настройка наушников на компьютере Windows 10 Настройка микрофона на ноутбуке в Windows 10 Установка МАК ОС на Windows 10 Открыть диспетчер устройств в Windows 10
Источники: http://windd.ru/propal-zvuk-na-windows-10/, http://ustanovkaos.ru/reshenie-problem/net-zvuka-na-kompyutere-windows-10.html, http://secretwindows.ru/instrukcii/ustrojstva-vvoda-vyvoda/ustanovitj-zvukovie-ustroystva-na-windows-10-besplatno.html
it-radar.ru
Как удалить драйвер из системы windows 10 в несколько кликов
Здравствуйте посетители сайта mixprise.ru в данной статье мы рассмотрим тему, посвященную удалению драйверов из системы windows 10.
Для чего собственно говоря нужна данная процедура? Допустим, когда вы обновляете драйвера в операционной системе Windows 10 то не исключена вероятность того что после обновления конфигурации оборудования в системе останутся так называемые остаточные файлы, которые в последствии засоряют вашу систему и занимают дисковое пространство.
Еще один немаловажный фактор – это то что если вы установите некорректные драйвера в вашей операционной системе могут возникнуть различные глюки, которые в последствии будут влиять на работоспособность программ и игр, другими словами компьютер будет у вас тормозить!
Что бы этого не происходило, перед установкой нового драйвера необходимо удалить старый драйвер из системы Windows 10, как это сделать будет показано ниже:
Интересно: о том, как установить полный комплект драйверов на Windows 10 вы можете узнать из этой статьи
Удаление старых драйверов в Windows 10
Перед тем, как приступить к удалению старого драйвера вам потребуется провести очистку диска от временных файлов и мусора, о том, как это сделать показано в статье: Как удалить временные файлы Windows 10
После завершения данной процедуры нажмите правой кнопкой мыши по значку «Мой компьютер» и зайдите в «Свойства»

В открывшимся окне выбираем «Диспетчер устройств»
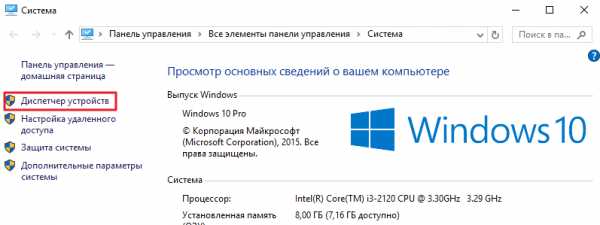
В диспетчере устройств Windows 10 выберите драйвер от которого в последствии вы хотите избавится и щелкнув по нему правой кнопкой мыши выбирайте пункт «Удалить»
(в качестве примера я удалю звуковой драйвер Realtek)
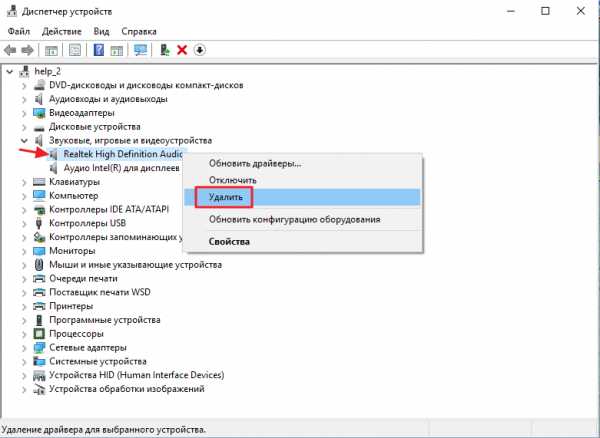
Далее поставьте галочку напротив надписи: Удалить программы драйверов для этого устройства – это нужно сделать для того что бы программы, которые установились вместе с этим драйвером так же очистились, затем подтверждаем удаление кнопкой «Ок»
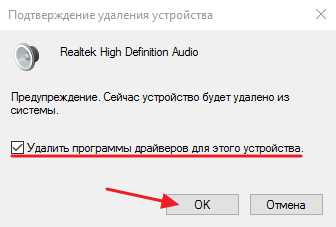
Придется немного подождать пока система удалит указанный драйвер

Удаление драйвера из системы windows 10 успешно завершено, для проверки вновь откройте «Диспетчер устройств» и как мы видим драйвер успешно удален
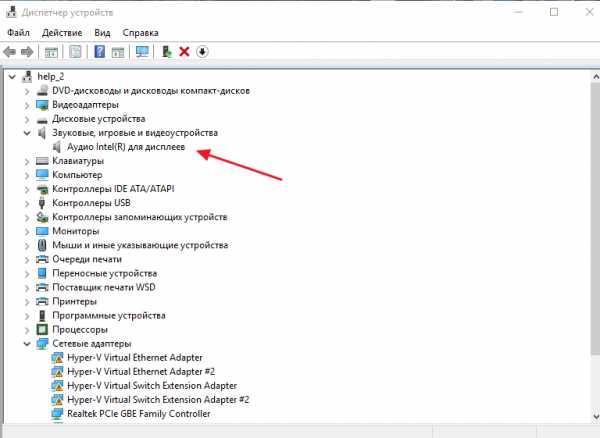
Аналогичным способом удаляются другие драйвера на Windows 10
На этом у меня все, если у вас остались вопросы относительно темы: Как удалить драйвер из системы windows 10, пишите в комментарии и не забываем подписываться на рассылку. Всем спасибо и удачи!
mixprise.ru
Универсальный аудио драйвер для windows 10 как исправить
Главная » Windows 10 » Универсальный аудио драйвер для windows 10 как исправитьЗвуковые драйвера для Windows 10
После установки или обновления до Windows 10 многие пользователи столкнулись с проблемой, которая заключается в отсутствие звука на компьютере. Связано это с тем, что звуковые драйвера на ауди либо не подходят для новой системы, либо вовсе не устанавливаются.
Читайте также: Нет звука в Windows 10 Build 10130. Исправляем ошибку
Содержание:
Рекомендации Microsoft, как установить звуковой драйвер
Разработчики Windows 10, для того чтобы установить бесплатно аудио-драйвера рекомендуют выполнить следующие действия:
- Жмём правой кнопкой на значке «Пуск» и выбираем «Диспетчер устройств».
- В разделе «Контроллер звука, видео и игры» будут представлены все звуковые карты. Выбираем свою и двойным щелчком мыши открываем параметры. Переходим во вкладку «Драйвер» и жмём «Обновить…».
- Запустится поиск программного обеспечения на компьютере. Из найденного списка выбираем нужный аудио драйвер и жмём «Установить».
Если же на вашем ПК нет звука и драйвера вы не устанавливали, стоит загрузить с сайта Microsoft универсальные драйвера и повторить все вышеуказанные действия.
Устройства, которые воспроизводят звук заработают.
Как установить звуковые драйвера самостоятельно
Дискретные звуковые карты поддерживают универсальные драйвера для Windows 10. Их можно найти и скачать на сайте разработчика.
Для встроенной звуковой карты и подключённого устройства, а именно микрофона, наушников, динамиков придётся искать отдельные аудио драйвера. Всё что нужно для этого знать – это модель материнской платы.
Читайте также: Как узнать модель материнской платы?
У всех производителей материнских плат есть свой сайт с разделом «Драйвера». Чтобы найти подходящее ПО для ауди-устройства, выполняем следующие рекомендации:
- Переходим на сайт разработчика. Выбираем раздел поддержка.
- Далее жмём «ПО и драйвера».
- Вводим номер устройства и нажимаем «Поиск».
- После того, как модель материнской платы или самого ноутбука будет определена, выбираем язык и версию операционной системы на которую необходимо установить аудио обеспечение.
- После этого появится список драйверов. Среди перечня может быть и специальная программа для настройки звука. Выбираем ПО на звук и жмём «Загрузить».
- Запускаем аудио-драйвер на компьютере с Виндовс 10 и после окончания установки перезагружаем систему.
Проверяем работоспособность микрофона, наушников, веб-камеры и динамиков на звук. Стоит отметить, что не все ПК могут иметь драйвера на звук для Windows 10, так как не соответствуют системным требованиям. Поэтому перед установкой операционной системы проверьте наличие аудио-драйвера для нужной версии и разрядности Windows.
SoftikBox.com
Установка звуковых драйверов на Windows 10
Многие проблемы с воспроизведением и записью звука в «десятке» связаны с использованием устаревшей или не самой подходящей версии драйверов для звуковой платы. Потому в инструкции разберемся, как установить и обновить звуковой драйвер на Windows 10 двумя способами:
- с официального ресурса разработчика;
- посредством инструментария операционной системы.
Под термином «не самые подходящие» подразумевается следующее: при апгрейде драйвера на звук через Центр обновления или Диспетчер задач ОС загружает ПО не с официального ресурса разработчика оборудования, а собственные библиотеки для управления звуком, которые далеко не всегда правильно функционируют, что и становится источником неполадок.
Получение обновлений с серверов Microsoft
1. Через Win→X открываем Диспетчер устройств.
2. Разворачиваем раздел с игровыми, звуковыми и видеоустройствами.
3. Через контекстное меню звукового контроллера (в большинстве случаев от Realtek) вызываем инструкцию обновления его драйверов.
4. Указываем автоматический алгоритм поиска.
5. Соглашаемся инсталляцией, если найдена версия поновее и перезагружаемся.
Вдруг Windows 10 посчитает, что инсталлированы актуальные звуковые драйвера, переходим к следующему способу.
Загрузка софта с ресурса разработчика звукового контроллера
Большинство встроенных и фактически все дискретные аудио платы нуждаются в официальном программном обеспечении, потому как стандартное, входящее в дистрибутив «десятки», не раскроет всего потенциала устройства и, скорее всего, вызовет сопутствующие проблемы с записью/воспроизведением звука.
Если установленный драйвер для звука не удовлетворяет (или он не инсталлирован), выполняем следующие шаги.
1. Находим разработчика аудио платы в технической документации, если не знаете его.
2. Переходим на его официальный ресурс (рассмотрим на примере Realtek) по ссылке www.realtek.com.tw/downloads/.
3. Загружаем нужное ПО.
4. Запускаем инсталлятор и выполняем предложенные инструкции.
5. Ждем, пока будут устанавливаться драйверы, и перезагружаемся.
После запуска Windows 10 она будет использовать свежую версию официального ПО для управления аудио платой.
windows10i.ru
Пропал звук на Windows 10
Если Вы стали обладателем Windows 10, то наверняка нашли не только много интересного, но и столкнулись с проблемами звука. Ряд аудио проблем в последней ОС Windows – это одна из самых распространенных жалоб – в результате чего люди не могут посмотреть видео, использовать определенные приложения, или услышать что-либо вообще.
И Вам становится очень грустно, когда не работает звук на Windows 10. Так что давайте не будем слушать странный звук тишины, а делать некоторые поиск и устранение неисправностей. Вот способы, которые помогут Вам восстановить звук на Windows 10.
Если нет звука на компьютере Windows 10
Прежде чем сказать: «Я уже сделал это!», сделайте это! Проверьте, может по Вашей вине пропал звук в Windows 10, а именно всего-навсего Вы случайно отключили звук. Для этого нужно открыть Микшер громкости и посмотреть: звук включен или отключен.
Также проверьте кабели, разъемы, подключение акустических систем, подключения наушников и любые другие соединения. Если у Вас все ещё нет звука на компьютере Windows 10, читайте дальше.
Драйвера всегда создавали проблемы. С появлением Windows 10 эти проблемы никаким образом не устранились. Windows Update в Windows 10 также охватывает обновление драйверов оборудования, причем принудительное.
Windows 10 нам дает несколько вариантов, чтобы бороться с надоедливым драйвером. Во-первых, можно попытаться просто откатить его назад к последней удачной конфигурации. Для этого нужно зайти в Диспетчер устройств.
Щелкнуть правой кнопкой мыши драйвер звука, выбрать Свойства и перейти к вкладке Драйвер.
Если кнопка Откатить драйвер… активна, то нажмите на ее и Windows 10 начнет процесс.
Если у Вас кнопка Откатить драйвер… не активна как на изображении выше, тогда необходимо либо обновить или повторно установить драйвер.
Поскольку мы имеем дело с проблемами аудио драйвера, я советую пойти на переустановку. Это позволит удалить нерабочий драйвер во время процесса, и дать Вашей системе хороший чистый вместо этого.
Перед тем, как приступить к деинсталляции, убедитесь в наличии новой версии драйвера. Вы сможете загружать его непосредственно с сайта производителя драйвера, или в некоторых случаях, с помощью сторонних производителей.
В той же вкладке Свойства следует выбрать окончательный вариант: Удалить.
Нажмите эту кнопку, и вы увидите окно Подтверждение удаления устройства. В зависимости от производителя драйвера, это окно может также содержать параметр для удаления программного обеспечения драйвера данного устройства. Если это так, то убедитесь, что он установлен и нажмите кнопку ОК.
После того, как драйверы были удалены, перезагрузите систему и установите новый драйвер.
Аудио улучшения являются встроенными пакетами Microsoft и сторонних производителей. Они разработанные для того, чтобы производители были уверенны в том, что Ваши системы конкретных аудио оборудований будут работать отлично. Именно эти «усовершенствования» могут быть причиной вашей аудио проблемы. К счастью, их можно просто выключить.
В поле поиска на панели задач введите: Звук.
Выберите Звук. В новом окне, которое откроется, щелкните правой кнопкой мыши на устройство которые выбранное по умолчанию, и выберите Свойства.
Нажмите на вкладку Enhancements, и поставьте галочку напротив Disable all enhancements, и нажмите кнопку ОК.
htfi.ru
Windows 10 Октябрьское обновление — пропал звук, как исправить. G-ek.com
Это не было бы обновлением Windows 10, если бы не было массивных, прерывающих работу ошибок. Появилась новая ошибка, в Windows 10 1809, пользователи жалуются, что нет звука. Система сообщает, что не установлено устройство вывода звука. Большинство пользователей столкнулись с проблемой на ПК от HP и Dell.
Это, опять же, проблема с драйвером, и это можно исправить. Все зависит как эта ошибка проявляется в вашей системе.
Решение
Решение, удаление звуковых драйверов Intel Display Audio (Intel Smart Sound Technology driver (SST)). Эти драйверы, как предполагается, были установлены Windows 10, и не позволяют звуковым драйверам RealTek работать. Самая сложная часть — избавиться от звуковых драйверов Intel SST, поскольку они, возвращаются.
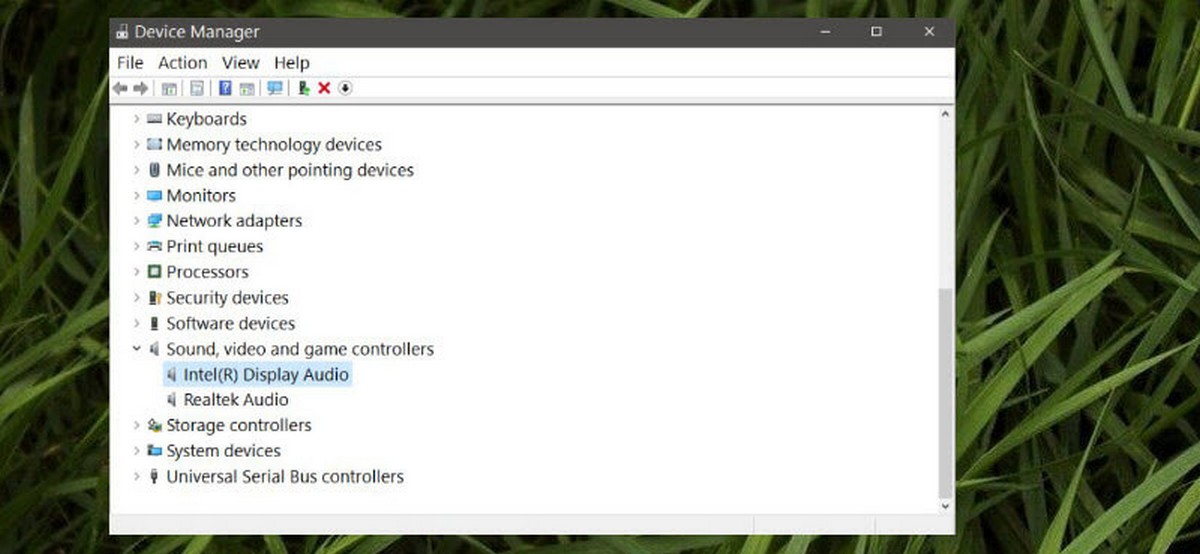
- Откройте диспетчер устройств и разверните группу «Звуковые, игровые и видео устройства». Проверьте устройства, чтобы узнать, установлен ли Intel Display Audio или нет. Может быть более одной записи.
- Кликните правой кнопкой мыши каждый и выберите в контекстном меню «Удалить устройство», при появлении запроса установите флажок для «Удалить программы драйверов для этого устройства». После удаления загрузите и установите звуковые драйверы Realtek снова.
![Удалить программы драйверов для этого устройства]()
- Если вы не можете удалить драйверы, или Windows 10 снова устанавливает их, кликните правой кнопкой мыши каждую запись Intel Display Audio, выбрав «Свойства», посмотрите на вкладке «Драйвер», можно ли их «Откатить». Если у одного из них присутствует опция отката, используйте ее, а затем установите звуковые драйверы RealTek.
Возможно, в вашей системе уже установлены звуковые драйверы RealTek, однако наличие драйверов Intel SST предотвращает работу драйверов RealTek, поэтому их необходимо удалить.
Если опция отката отсутствует, и удаление драйверов Intel SST просто возвращает их через некоторое время, вы можете попробовать следующее:
- Загрузите драйверы RealTek для вашей системы и после удаления драйверов Intel Display Audio, вручную установите драйверы RealTek с помощью диспетчера устройств. После этого остановите Windows 10 от обновления драйверов до тех пор, пока исправление не будет доступно исправление для данной проблемы.
К сожалению, из-за характера этой ошибки мы не можем дать конкретные инструкции для всех систем, но у вас есть общее представление о том, что вам нужно сделать, чтобы исправить отсутствие звука.
g-ek.com
Как удалить старые и ненужные драйвера в Windows 10/8.1/7
Со временем Windows хранит множества резервных копий в системе, временные файлы, старые драйвера, которые постепенно будут занимать пространство на жестком диски. Конечно можно почистить диск «C» от ненужных файлов, чтобы освободить место на вашем жестком диске, но что делать, если старые драйвера какого-либо устройства мешают установки новых версий? Особенно проблемы вызывают беспроводные мыши, клавиатуры и другие USB устройства, которые не хотят иногда работать, пока не удалим старые драйвера и не установим новые.
Драйвера это необходимые маленькие приложение, чтобы подключить любое устройство и заставить его работать. В системе Windows очень большая база драйверов для разных типов устройств: принтеры, мыши, звуковые карты, платы и т.п. Некоторые производители выпускают свои версии драйвера, которые необходимы для работы и не всегда в базе windows драйвера могут работать с тем или иным устройством. Для этого нам нужно удалить старые ненужные версии драйвера и установить новые от производителя.
Как удалить предыдущую версию драйвера
Каждый раз, когда драйвер обновляется раз за разом, то старые резервные копии драйверов остаются в системе, тем самым забивая жесткий диск и мешает установки новых версий драйвера. Для удаления предыдущих версий драйвера напишите в «Поиске» (около Пуск) Командная строка или CMD, нажмите на ней правой кнопкой мыши и запустите от имени администратора, далее в открывшимся окне задайте команду cleanmgr.
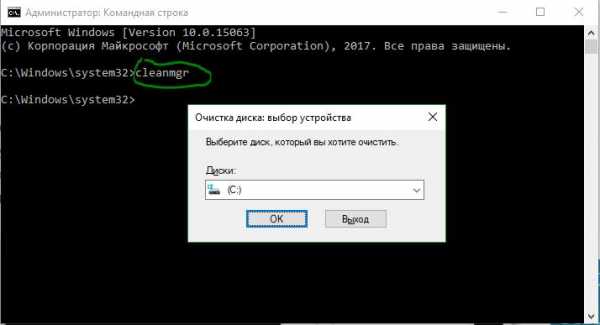
Поставьте галочку около пункта Пакеты драйверов устройств и нажмите OK. Будет выполнена очистка всех старых пакетов драйверов.

Как удалить старые драйвера устройств в Windows
Чаще всего остаются родные скрытые установленные драйвера, которые выше способ не удалит их. Скрытые драйвера остаются в системы и при обнаружении нового устройства, автоматически устанавливают свои скрытые, старые драйвера и по этому мешают установки новых.
- Нажмите сочетание кнопок Win+R и введите следующую команду devmgmt.msc, чтобы открыть диспетчер устройств.
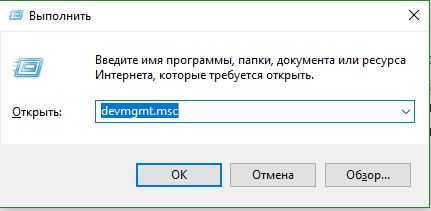
- В диспетчере устройств, нажмите Вид > Показать скрытые устройства.
Примечание: Если по каким-либо причинам не отображаются, то смотрите ниже, как исправить скрытое отображение устройств.
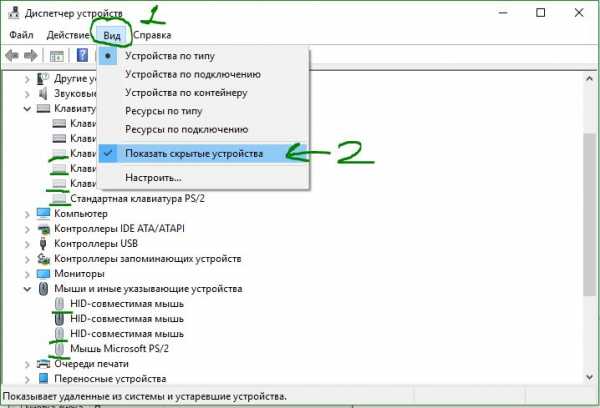
Мы видим на картинке выше слабо выделенные устройства, это и есть скрытые драйвера, которые иногда мешают нам.
- Для удаления старых скрытых драйверов, просто нажмите на нем правой кнопкой мыши и Удалить.
- Если будет возможность ставить галочку, то отметьте галочкой Удалить программы драйверов для этого устройства.
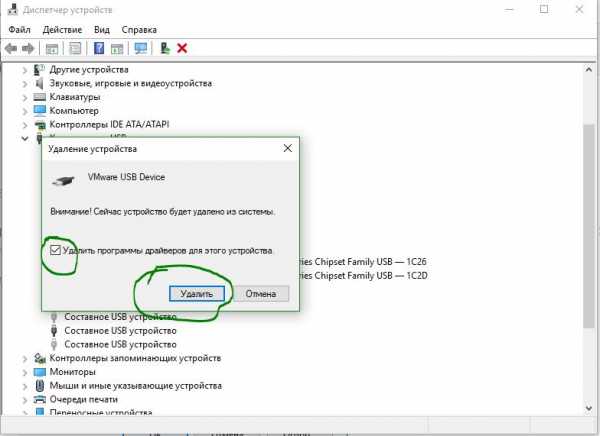
Как выявить скрытые драйвера устройств в диспетчере
Примечание: Команда связана с тем, чтобы отобразить скрытые драйвера в диспетчере устройств, старых версиях Windows XP, 7.
- Запустите Командную строку от имени администратора и введите команду:
SET devmgr_show_nonpresent_devices = 1
Можете перейти в диспетчер устройств и попробовать отобразить скрытые.
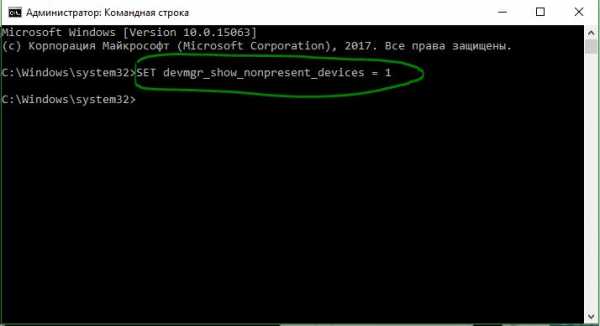
comments powered by HyperComments
mywebpc.ru