Как отключить спящий режим и гибернацию в Windows 7 —
Здравствуйте уважаемые читатели Блога Шарки. В данной статье мы рассмотрим как отключить спящий режим в Windows 7. Многим пользователям операционной системы Windows мешает так называемый режим сна или гибернация . При использовании этого режима некоторые программы могут некорректно завершить свою работу.
В результате появляются многочисленные ошибки, и приходится перезапускать систему. В то же время, при его использовании в системном разделе появляется скрытый файл hiberfil.sys, у которого размер практически равен объему установленной оперативной памяти.
А так сейчас на современных компьютерах стандартом является установка 4-8 Гб памяти, то это место «съедается» на системном диске. В этот файл помещается все временные файлы и процессы хранящиеся в оперативной памяти при активации режима сна.
Все действия могут потребовать прав Администратора.
Для отключения необходимо настроить план энергопотребления системы.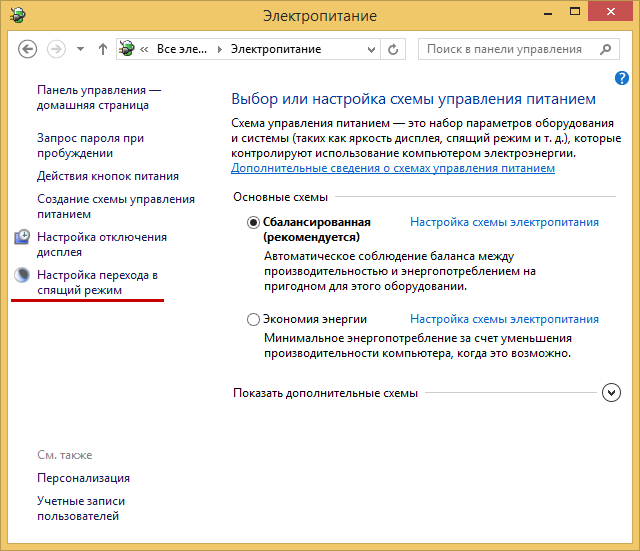 Это можно сделать в разделе Панели управления: Электропитание.
Это можно сделать в разделе Панели управления: Электропитание.
В этом меню вам сразу высветится окно с планами электропитания. Необходимо настроить использующийся на вашем компьютере план электропитания (тот, где стоит точка).
Нажмите для этого на надпись «Настройка плана электропитания». Здесь вы можете настроить через какое время активировать спящий режим при простое компьютера. В выпадающем списке выберете «Никогда».
Далее, здесь же нажимаем «Изменить дополнительные параметры питания». В появившемся окне «Электропитание» можно полностью отключить спящий режим. Находим в списке подраздел «Сон» и во всех пунктах устанавливаем для режима сна «Никогда» «Выкл.» и «Отключить».
Теперь режим сна вы отключили, но можно заметить, что файл hiberfil.sys все еще на месте и занимает место на жестком диске. Для его удаления следует вызвать команду «Выполнить…». Ее можно найти в меню пуск, либо просто нажать сочетание клавиш Win+R. В окне «Открыть» ввести такую команду: powercfg -h off и нажать Ок.
В окне «Открыть» ввести такую команду: powercfg -h off и нажать Ок.
После проделанных операций перезагрузите компьютер и убедитесь, что режим больше не включается, а на системном диске стало больше места.
Windows 7 не переходит в спящий режим
Симптомы
При попытке перевести настольный ПК или ноутбук на базе Windows 7 в спящий режим могут возникнуть следующие проблемы:
-
Компьютер входит в спящий режим и сразу же выходит из него.
-
Компьютер выходит из спящего режима случайным или непредсказуемым образом.

-
Компьютер не переходит в спящий режим. Он постоянно остается включенным.
Доступные возможности
Для решения этой проблемы попробуйте воспользоваться приведенными ниже способами в указанном порядке.
Дополнительная информация
Для решения проблемы, прежде всего, убедитесь, что для всех аппаратных устройств (особенно для видеокарты) установлены самые новые драйверы. Чтобы получить новые драйверы для Windows 7, можно воспользоваться Центром обновления Windows либо перейти на веб-сайт производителя оборудования. Дополнительные сведения см. на следующем веб-сайте корпорации Майкрософт:
Автоматическое получение рекомендуемых драйверов и обновлений для оборудования
Проверка параметров электропитания
После этого проверьте параметры электропитания. Для этого выполните указанные ниже действия.
Для этого выполните указанные ниже действия.
-
Нажмите кнопку Пуск, введите питание и спящий режим в поле Начать поиск и выберите Настройка перехода в спящий режим.
-
В поле Переводить компьютер в спящий режим выберите новое значение, например 15 минут, но не выбирайте значение Никогда. Нажмите кнопку Изменить дополнительные параметры питания
-
Последовательно разверните элементы Режим сна и Разрешить таймеры пробуждения, а затем выберите значение Отключить.
Примечание. Этот параметр запрещает устройствам пробуждать компьютер. Если вам нужна запланированная задача для пробуждения компьютера, нужно вернуть для этого параметра значение Включить.
-
Разверните пункты Параметры мультимедиа, При общем доступе к мультимедиа и выберите Разрешить компьютеру переходить в спящий режим.

Примечание. Этот параметр позволяет компьютеру переходить в спящий режим, даже если вы используете библиотеки мультимедиа совместно с другими компьютерами в домашней сети.
Отключение устройств для предотвращения пробуждения компьютера
В качестве последней меры попробуйте отключить все устройства, которые могут пробуждать компьютер. Для отключения этих устройств выполните следующие действия.
-
-
Чтобы просмотреть список устройств, способных пробудить компьютер, выполните следующую команду:
Powercfg -devicequery wake_armed
-
Чтобы отключить пробуждение компьютера определенным устройством, выполните следующую команду или используйте диспетчер устройств:
 Не забудьте заменить заполнитель имя_устройства именем отключаемого устройства.
Не забудьте заменить заполнитель имя_устройства именем отключаемого устройства.
-
Если проблема продолжает возникать после отключения одного устройства, отключайте устройства из списка по одному, пока не определите, какое из них вызывает ее. Если нужно снова включить пробуждение компьютера устройством, выполните следующую команду:
Powercfg -deviceenablewake «имя_устройства«
Отключение устройств с помощью диспетчера устройств
Кроме того, управлять пробуждением компьютера разными устройствами можно с помощью диспетчера устройств. Для этого нажмите кнопку Пуск, введите диспетчер устройств в поле Начать поиск и выберите Диспетчер устройств. Найдите и дважды щелкните устройство, которое хотите включить или отключить. На вкладке Управление питанием установите или снимите флажок Разрешить этому устройству выводить компьютер из ждущего режима
На вкладке Управление питанием установите или снимите флажок Разрешить этому устройству выводить компьютер из ждущего режима
Дополнительные сведения
Дополнительные сведения о проблемах, описанных в данной статье, см. в следующих статьях базы знаний Майкрософт:
972664 Компьютер, работающий под управлением Windows 7, переходит в спящий режим, но затем сразу же выходит из него
976034 Создание подробного отчета о диагностике эффективности энергопотребления для компьютера в Windows 7
Дополнительные сведения о команде Powercfg см. на веб-сайте корпорации Майкрософт по адресу:
Параметры командной строки для Powercfg
ЗАЯВЛЕНИЕ ОБ ОТКАЗЕ
ЭТА СТАТЬЯ СОЗДАНА НА БАЗЕ СВЕДЕНИЙ, ПОЛУЧЕННЫХ НЕПОСРЕДСТВЕННО ОТ СЛУЖБЫ ТЕХНИЧЕСКОЙ ПОДДЕРЖКИ МАЙКРОСОФТ. СОДЕРЖАЩИЕСЯ ЗДЕСЬ СВЕДЕНИЯ ПРЕДОСТАВЛЕНЫ «КАК ЕСТЬ» В ОТВЕТ НА СРОЧНЫЕ ЗАПРОСЫ ИЛИ В КАЧЕСТВЕ ПРИЛОЖЕНИЯ К ДРУГИМ СТАТЬЯМ БАЗЫ ЗНАНИЙ.
СОДЕРЖАЩИЕСЯ ЗДЕСЬ СВЕДЕНИЯ ПРЕДОСТАВЛЕНЫ «КАК ЕСТЬ» В ОТВЕТ НА СРОЧНЫЕ ЗАПРОСЫ ИЛИ В КАЧЕСТВЕ ПРИЛОЖЕНИЯ К ДРУГИМ СТАТЬЯМ БАЗЫ ЗНАНИЙ.
КОРПОРАЦИЯ МАЙКРОСОФТ И (ИЛИ) ЕЕ ПОСТАВЩИКИ НЕ ДАЮТ НИКАКИХ ГАРАНТИЙ ПРИГОДНОСТИ, НАДЕЖНОСТИ И ТОЧНОСТИ ДЛЯ КАКИХ-ЛИБО ЦЕЛЕЙ В ОТНОШЕНИИ СВЕДЕНИЙ, СОДЕРЖАЩИХСЯ В ДОКУМЕНТАХ, И ГРАФИЧЕСКИХ ИЗОБРАЖЕНИЙ (ДАЛЕЕ «МАТЕРИАЛЫ»), ОПУБЛИКОВАННЫХ НА ЭТОМ ВЕБ-САЙТЕ КАК ЧАСТЬ ОКАЗАНИЯ УСЛУГ. МАТЕРИАЛЫ МОГУТ СОДЕРЖАТЬ ТЕХНИЧЕСКИЕ НЕТОЧНОСТИ И ОПЕЧАТКИ. ЭТИ СВЕДЕНИЯ ПЕРИОДИЧЕСКИ ПОДВЕРГАЮТСЯ ИЗМЕНЕНИЯМ БЕЗ ПРЕДУПРЕЖДЕНИЙ.
Windows 7: отключить «Спящий режим»
Как это работает
Включить спящий режим можно вручную. Также есть возможность настроить систему так, что ПК станет погружаться в этот «сон», если вы в течение определенного времени не будете взаимодействовать с компьютерной мышью или нажимать кнопки на клавиатуре.
Узнайте что такое и как отключить гибернацию в Windows 7?Также имеет смысл провести аналогию с функцией паузы на медиаплеере: нажмите на соответствующую клавишу один раз – и программа прекратит воспроизводить файл.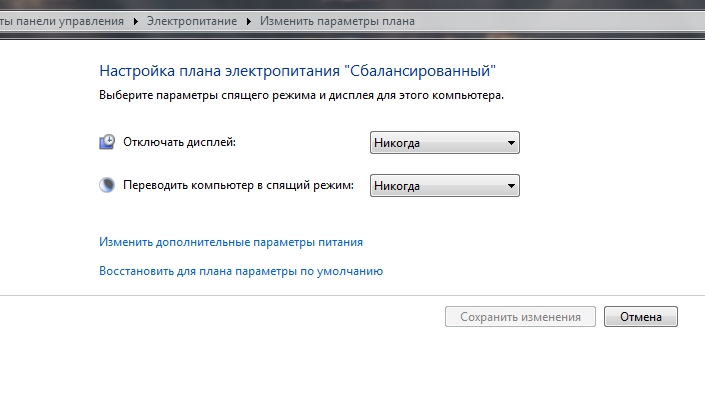
Данный режим является менее глубоким аналогом гибернации, при которой потребление энергии прекращается практически полностью.
Как отключить в Windows 7 спящий режим
Если не хотите, чтобы ваш компьютер автоматически переходил в спящий режим, выполните несколько простых шагов:
- Зайдите в «Панель управления», воспользовавшись возможностями меню «Пуск».
- Выберите раздел «Электропитание».
- Появится окошко, в котором необходимо нажать на пункт «Настройка плана электропитания».
- Сохраните изменения.
Стоит отметить, что все вышеописанные действия нужно выполнять с учетной записи, обладающей администраторскими правами.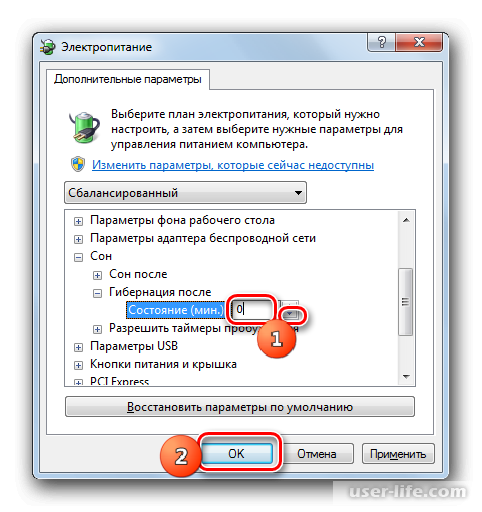
Теперь вы знаете все о том, что необходимо сделать для отключения спящий режима на компьютере или ноутбуке с установленной ОС Windows7. Когда вы выполните все пункты вышеприведенной инструкции, система прекратит осуществление автоматического перехода в формат экономного потребления энергии.
Возможно Вас также заинтересует
Ваши вопросы и комментарии:
Отключение спящего режима в Windows 7
Иногда случается, что вещи, созданные для того, чтобы приносить пользу, оказывают совершенно противоположный эффект. Так, спящий режим в Windows, создан для того чтобы выполнять вполне нужную функцию — экономить электроэнергию. С этой задачей он справляется, но при этом может доставить массу неприятностей. Дело в том, что спящий режим отключает некоторые устройства компьютера. Помимо монитора, отключает жесткий диск, USB-порт, PCI-Express и другое.
Чтобы пояснить, чем же спящий режим может навредить, рассмотрим простой пример. Установка некоторых программ может занимать долгое время (1-1,5 часа). Караулить у компьютера все это время нет смысла. Запустив установку, скорее всего удалимся от компьютера и займемся другими делами. Вернувшись, увидим что компьютер перешел в спящий режим. При переходе в спящий режим, чаще всего, отключается жесткий диск. Вы уже догадались что происходит дальше — установку ннеобходимо начинать заново.
Установка некоторых программ может занимать долгое время (1-1,5 часа). Караулить у компьютера все это время нет смысла. Запустив установку, скорее всего удалимся от компьютера и займемся другими делами. Вернувшись, увидим что компьютер перешел в спящий режим. При переходе в спящий режим, чаще всего, отключается жесткий диск. Вы уже догадались что происходит дальше — установку ннеобходимо начинать заново.
Чтобы отключить спящий режим в Windows 7, нажимаем Пуск -> Панель управления -> Электропитание (Пуск -> Панель управления -> Система и безопасность ->Электропитание).
В предложенных вариантах есть 3 плана: Сбалансированный, Высокая производительность, Экономия энергии. Напротив активного нажимаем — Настройка плана электропитания.
Тут видим два пункта: Отключать дисплей и Переводить компьютер в спящий режим.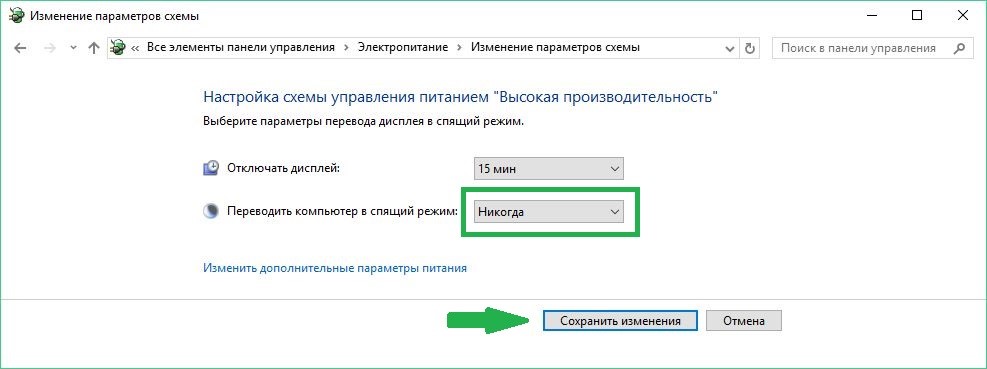 Для второго пункта без вариантов — ставим режим Никогда. Для первого — по вашему усмотрению.
Для второго пункта без вариантов — ставим режим Никогда. Для первого — по вашему усмотрению.
Далее нажимаем Изменить дополнительные параметры питания. Для Сна выставляем значение Никогда. То же самое сделать для жесткого диска.
Спящий режим мы отключили. Теперь осталось удалить файл hiberfil.sys, который создается системой при включении спящего режима. В нем хранятся данные об открытых программах и используемых приложениях, то есть все то, что находится в оперативной памяти при уходе в сон. Он находится в корне диска C.
Для удаления файла, переходим Пуск –> Выполнить (либо нажатием комбинацией клавиш Windows+R) прописываем следующее: powercfg -h off. Нажимаем ОК и файла hiberfil.sys автоматически удалится.
Настройка спящего режима в Windows 7
Большинство пользователей персонального компьютера наверняка не раз слышали о том, что нельзя часто включать и выключать компьютер, поскольку это может сократить срок его службы.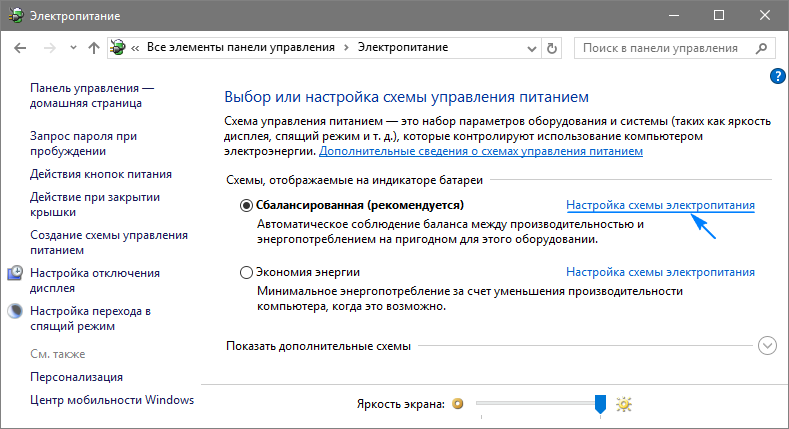 Действительно, во время включения и выключения электрического питания в компьютере происходят так называемые переходные процессы, при которых компьютерное оборудование подвергается большим дополнительным нагрузкам. Результат таких нагрузок – ускоренный износ компонентов компьютера. Ввиду вышесказанного, будет разумно прибегать к выключению компьютера как можно реже, только по крайней необходимости. Однако, с другой стороны, постоянно включенный ПК потребляет электроэнергию, а постоянно включенный ноутбук – впустую разряжает батарею. Чтобы сэкономить средства и заряд батареи, можно воспользоваться такими удобными и практичными функциями, как спящий режим, гибернация и гибридный режим.
Действительно, во время включения и выключения электрического питания в компьютере происходят так называемые переходные процессы, при которых компьютерное оборудование подвергается большим дополнительным нагрузкам. Результат таких нагрузок – ускоренный износ компонентов компьютера. Ввиду вышесказанного, будет разумно прибегать к выключению компьютера как можно реже, только по крайней необходимости. Однако, с другой стороны, постоянно включенный ПК потребляет электроэнергию, а постоянно включенный ноутбук – впустую разряжает батарею. Чтобы сэкономить средства и заряд батареи, можно воспользоваться такими удобными и практичными функциями, как спящий режим, гибернация и гибридный режим.
Что представляет собой спящий режим?
Спящий режим – это энергосберегающий режим операционной системы компьютера, при котором все данные о текущем состоянии операционной системы записываются в операционную память, а затем происходит переход компьютера в режим пониженного энергопотребления.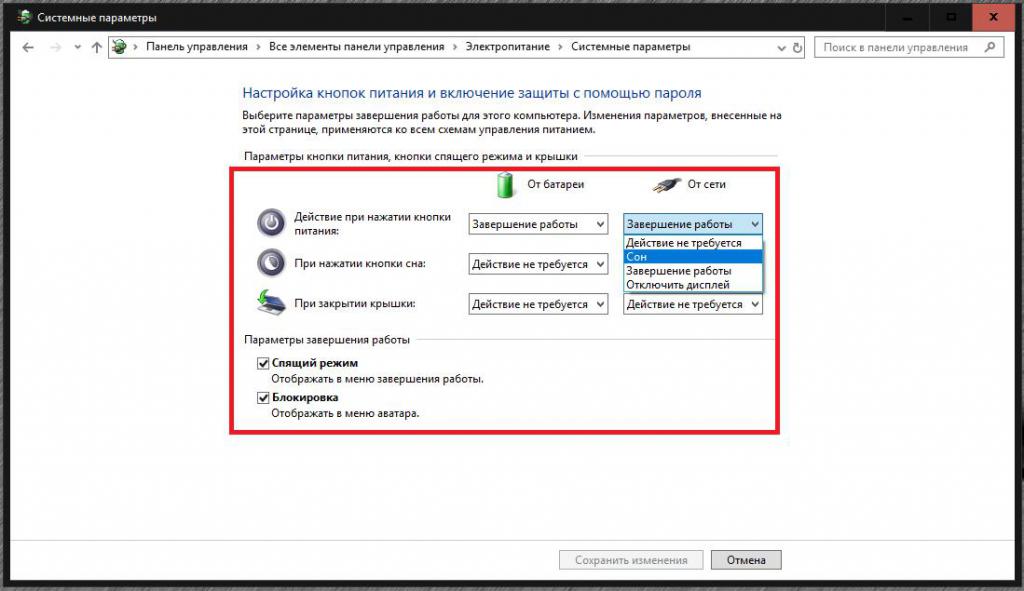 Таким образом, после вывода компьютера из спящего режима все окна и программы остаются в таком же виде, в каком были и до активации спящего режима. Основное достоинство спящего режима заключается в том, что возврат компьютера к рабочему состоянию происходит очень быстро — буквально за пару секунд. В операционной системе Windows XP данный режим назывался ждущим режимом.
Таким образом, после вывода компьютера из спящего режима все окна и программы остаются в таком же виде, в каком были и до активации спящего режима. Основное достоинство спящего режима заключается в том, что возврат компьютера к рабочему состоянию происходит очень быстро — буквально за пару секунд. В операционной системе Windows XP данный режим назывался ждущим режимом.
Чем отличается спящий режим от гибернации?
Режим гибернации представляет собой энергосберегающий режим, разработанный преимущественно для ноутбуков. При переходе компьютера в режим гибернации все открытые документы, программы и окна сохраняются не в оперативную память, а в специальный файл на жестком диске, после чего компьютер полностью отключается. Основными преимуществами гибернации являются полное отсутствие потребления энергии и абсолютная надежность сохранения данных, в отличие от спящего режима (при сбоях питания во время спящего режима данные, скорее всего, будут потеряны). Недостатком гибернации можно назвать относительно длительное время возврата компьютера к рабочему состоянию.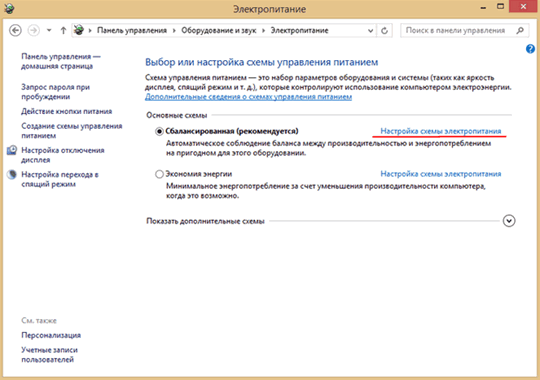
Что такое гибридный спящий режим?
Гибридный спящий режим – это режим энергосбережения, разработанный в первую очередь для настольных компьютеров. Этот режим является своего рода компромиссом между спящим режимом и гибернацией, поскольку при переходе в гибридный спящий режим все открытые документы и окна программ сохраняются в памяти на жестком диске компьютера (как при режиме гибернации), но компьютер не выключается, а переходит в режим пониженного энергопотребления (как при спящем режиме). При использовании гибридного спящего режима риск потери данных значительно меньше, чем во время спящего режима, а пробуждение компьютера происходит быстрее, чем при гибернации. На настольных компьютерах гибридный спящий режим, как правило, включен по умолчанию вместо спящего режима.
Настройка параметров для спящего режима
Чтобы выполнить настройку параметров спящего режима (или режима гибернации) необходимо зайти в управление электропитанием. Откройте меню Пуск, перейдите в Панель управления, в раздел Система и безопасность и выберите пункт Электропитание.
В следующем окне выберите свой план электропитания и нажмите на пункт Настройка плана электропитания.
Здесь вы можете указать время, через которое будет отключаться дисплей при бездействии, а также время, через которое компьютер будет переходить в спящий режим. Такие опции могут помочь сэкономить электроэнергию или заряд батареи ноутбука, если вы отлучитесь по каким-либо делам, а компьютер оставите включенным.
Кроме того можно назначить действия для кнопки питания и кнопки спящего режима, а также установить функцию запроса пароля при выходе из спящего режима. Для ноутбуков доступен еще и выбор действия при закрытии крышки
В параметрах кнопок питания и спящего режима (или крышки ноутбука) вы можете определить необходимое действие: сон, гибернация или завершение работы.
Выход из спящего режима может осуществляться по разному, в зависимости от заданных настроек: нажатием любой клавиши на клавиатуре, кнопки на мышке или же только нажатием кнопки питания. Выход из режима гибернации осуществляется только с помощью кнопки питания.
Выход из режима гибернации осуществляется только с помощью кнопки питания.
Если вы хотите включить или отключить пробуждение компьютера от нажатия любой кнопки на клавиатуре, зайдите в Панель управления и выберите пункт Диспетчер устройств (если у вас стоит просмотр по категориям, переключитесь на значки). Затем в диспетчере устройств кликните правой кнопкой мышки по названию своей клавиатуры, выберите пункт Свойства, перейдите на вкладку Управление электропитанием и поставьте (или снимите) флажок на пункте Разрешить этому устройству выводить компьютер из ждущего режима.
Настройка пробуждения компьютера от мышки происходит точно по такому же принципу.
Наша компания предоставляет услугу обслуживание компьютеров в офисе.
Как отключитиь спящий режим Windows на компьютере
Пользователь должен знать, на что способен его ПК и каким угрозам он может подвергаться. Чтобы обезопасить собственную работу и личную информацию рекомендуют отключать режим сна на рабочих компьютерах.
Каждый из нас привык к тому, что ноутбук или компьютер постоянно находятся в свободном доступе. После того, как выполнена вся работа, ПК выключать не обязательно, так как каждое следующее включение требует времени, а этоне всегда удобно. Гораздо проще отключить дисплей, а потом нажатием любой клавиши возобновить работу. Для этого был придуман «Сон», после которого можно возобновить работу через несколько секунд.
Иногда спящий режим отключают. Дело в том, что в этом режиме остаются в рабочем состоянии все программы – точно так, как они были до перехода «сон». Не нужно вводить заново все пароли (если есть необходимость). Соответственно информация может стать доступной тому, кто «пробудит» ПК, а это минус. Но естьи плюсы —с помощью планировщика задач можно перенести на ночь некоторые автоматические процессы, занимающие много времени – например, дефрагментация.
На рабочих ПК часто отключают возможность использования сна, для того, чтобы исключить вирусные атаки. Вирусы с каждым днем становятся все «умнее», получая способность проникать даже хорошо защищенные системы. Если компьютер находится в спящем режиме или «гибернации» —он становится уязвим для вирусных атак. Таким образом, вирус может получить доступ программам и файлам, находящимся на жестком диске. Буквально за считанные минуты большие объемы информации могут стать доступны другим пользователям. Во избежание такой проблемы можно отключить «Сон» Если такого режима не будет, по окончания рабочего дня все ПК будут отключаться полностью.
Способы отключить на компьютереи ноутбуке.
Рассмотрим 2 способа отключения режима сна: через панель управления и реестр.
Отключение через панель управления
Для начала откройте панель управления через меню «пуск».
Найдите пункт «Оборудование и звук», который, как правило, находится в разделе «Категории».
Перейдите в раздел «Электропитание». В этом разделе есть возможность изменить настройки компьютера, если у вас есть доступ к учетной записи администратора.
В этом разделе найдите «Настройки перехода в спящий режим». В зависимостиот программного обеспечения название разделов может немного меняться (пример используется на ПК с установленной системой Windows 7)
В настройках будет возможность выбрать пункт «Никогда»,—он обеспечивает отключение «Сна». Если понадобится снова включить этот режим – используйте такой же путь.
Отключение через реестр
Отключить режим «Сон» можно также с помощью реестра. Для этого нужно найти меню «Выполнить» и ввести команду regedit – откроется утилита Win+R.
После этого открыть папку HKEY_LOCAL_MACHINE\SYSTEM\CurrentControlSet\Control\Power.
В папке есть пункт HiberFileSizePercent и HibernateEnabled, в котором следует оба значение обозначить равными «0». Вот и все – спящий режим отключен.
Отключать спящий режим следует только в случае острой необходимости, так как расход энергии будет увеличен.
Как убрать спящий режим из меню пуск. Настройка плана отключения. Отключение сна для конкретного режима
При работе за компьютером у любого пользователя рано или поздно возникает необходимость сделать перерыв. При краткосрочной паузе не имеет смысла полностью выключать компьютер, так как последующая загрузка займет немало времени и к тому же придется заново открывать все используемые приложения. Вот почему в Windows 7/10 предусмотрена такая полезная функция, как «Спящий режим», или режим «Сна». Также существует еще одно похожее на «Сон» состояние, называемое . Его в рамках данной статьи мы рассматривать не будем.
Что такое Спящий режим
Режим «Сна», называемый ранее Ждущим режимом, позволяет перевести компьютер в состояние пониженного энергопотребления, при котором часть компонентов перестает получать питание и отключается, а часть продолжает потреблять энергию, необходимую для хранения информации и быстрого выхода компьютера из «Сна». Все данные о текущем состоянии файлов и приложений при переходе в спящий режим копируются в оперативную память, сохраняющую энергозависимость. Т.е. при отключении электричества все информация, записанная в ней, потеряется, и придется производить «новый» запуск компьютера.
Если же подача питания не прерывается, то при нажатии кнопки включения (или срабатывании так называемых таймеров пробуждения) данные быстро считываются из оперативной памяти и компьютер в считанные секунды возвращается к нормальному режиму работы. И что самое важное, переходит ровно к тому состоянию, которое было на момент «засыпания». Все открытые документы и приложения отобразятся на рабочем столе, и можно без всяких задержек продолжить работу.
Родственный «Сну» режим гибернации отличается тем, что не требует подачи электроэнергии, т.е. это абсолютно энергонезависимое состояние. Все данные сохраняются на жестком диске в файле hiberfil.sys, откуда считываются при запуске Windows. Подробнее о гибернации можно почитать в отдельной статье.
Как включить и настроить Спящий режим в Windows 7/10
Перевести компьютер в состояние «Сна» можно вручную с помощью меню Пуск. Заходим в него и выбираем нужный пункт в списке «Завершение работы».
Если вдруг в списке вариантов завершения работы не будет строки «Сон» или «Спящий режим», необходимо выполнить следующие действия. Сначала открываем Панель управления и переходим в раздел «Электропитание».
Затем слева кликаем по пункту «Действие кнопки питания».
Появляется возможность настроить «Параметры завершения работы» в нижней части страницы. Ставим галочку рядом с пунктом «Спящий режим» и сохраняем изменения.
Соответствующая строка должна отобразиться в подменю завершения работы меню Пуск.
В разделе «Действие кнопки питания» сразу же можно задать «Сон» в качестве режима, в который будет переходить компьютер при нажатии кнопки питания. У ноутбуков и планшетов действие кнопки питания настраивается отдельно для состояний «От сети» и «От батареи».
Компьютер может переходить в спящий режим не только после ручных манипуляций, но и автоматически после заданного периода бездействия. Для установки параметров перехода компьютера в состояние «Сна» возвращаемся в раздел «Электропитание» и кликаем по ссылке «Настройка схемы электропитания» (или «Настройка плана электропитания») рядом с активной схемой.
Здесь в выпадающем списке выбираем необходимый временной интервал для параметров «Отключать дисплей» и «Переводить компьютер в спящий режим».
После настройки не забываем нажать кнопку «Сохранить изменения».
Дополнительные настройки режима «Сон»
Чтобы произвести более тонкую настройку спящего режима, а также сразу исключить некоторые часто возникающие с ним проблемы, установим дополнительные параметры текущей схемы электропитания. Для этого нажимаем на ссылку «Изменить дополнительные параметры питания».
В открывшемся окне нас интересуют только определенные пункты. Сначала раскрываем первую ветку с названием выбранного плана электропитания (в нашем случае «Сбалансированный») и устанавливаем значение параметра «Требовать введения пароля при пробуждении». Если вам не хочется постоянно вводить пароль, выбираем «Нет».
Теперь разворачиваем пункт «Сон» и выбираем параметр «Разрешить таймеры пробуждения».
– это различные системные события, которые могут вывести компьютер из спящего режима без вашего непосредственного участия. Например, Windows захочет установить обновления или сработает задание из «Планировщика заданий». Все эти события настраиваются пользователем, но он может забыть о них и в результате «сон» компьютера будет «нарушаться». Чтобы не выискивать такие события вручную, просто присваиваем параметру «Разрешить таймеры пробуждения» значение «Выключить» и все программные таймеры будут игнорироваться.
Ветка «Сон» также позволяет включить так называемый гибридный спящий режим, но о нем отдельно поговорим чуть ниже.
В принципе, базовая настройка режима «Сна» произведена, и остальные параметры в большинстве случаев трогать нет необходимости. При желании вы можете поэкспериментировать с прочими настройками, правда, при этом лучше понимать суть каждого выполняемого действия.
Помимо программных событий выводить компьютер из спящего режима могут устройства. Чаще всего это клавиатура, мышь, сетевой адаптер или USB-контроллер. Если вы не хотите, чтобы компьютер «просыпался» после случайного нажатия кнопки на клавиатуре или из-за нечаянно задетой мыши, выполните следующие инструкции. Зайдите в Панель управления – Диспетчер устройств и раскройте, например, пункт «Клавиатуры». Щелкните правой кнопкой мыши по строке «Клавиатура HID» и выберите «Свойства».
В открывшемся окне перейдите на вкладку «Управление электропитанием». Снимите галочку с пункта «Разрешить этому устройству выводить компьютер из ждущего режима» и сохраните изменения с помощью кнопки «Ок».
Сделайте то же самое с мышью, находящейся в разделе «Мыши и другие указывающие устройства». На остальных устройствах, умеющих выводить компьютер из «Сна», заострять внимание не будем. Здесь все выполняется по похожей схеме.
Гибридный спящий режим
Это своего рода совмещение обычного спящего режима и гибернации. Рабочая сессия при переходе компьютера в состояние «Сон» сохраняется не только в оперативной памяти, но и на жесткий диск. Если сбоев в подаче питания не произошло, компьютер при выходе из сна использует данные оперативной памяти, если же электричество отключалось, данные подгружаются с жесткого диска. То есть в любом случае вы продолжите работу с того места, на котором закончили.
Активировать гибридный спящий режим можно в окне дополнительных параметров электропитания. Разворачиваем ветку «Сон» и выбираем параметр «Разрешить гибридный спящий режим». Задаем ему значение «Вкл» и сохраняем настройки.
Это все, что мы хотели рассказать о спящем режиме Windows 7/10. Надеемся, что приведенная информация будет для вас полезной.
Что собой представляет спящий режим на Windows 7. Как включить и правильно настроить эту функцию?
На всех современных персональных компьютерах присутствует кнопка «Спящего режима», но мало кто знает, что она означает и как правильно пользоваться данной функцией.
Компьютер работает в спящем режиме: что это значит
Регламент сна представляет собой работу компьютер в режиме пониженного электропотребления. Используя регламент сна, можно быстро возобновить работу персонального компьютера. Перевод ПК в регламент сна часто сравнивают с кнопкой «Пауза» при просмотре видеороликов: компьютер молниеносно прекращает все действия и в любое время готов возобновить работу.
Спящий режим имеет два разветвления:
- Гибернационный регламент
- Гибридный спящий режим
Режим гибернации
Регламент гибернации – это спящий режим, разработанный непосредственно для ноутбуков. Отличие от режима сна состоит в следующем: при переходе в спящий регламент ПК сохраняет все настройки в памяти, и, как ранее уже говорилось, ПК переходит в регламент пониженного электропотребления. Гибернация действует на персональный компьютер по-другому: при включении этого регламента, все действия и настройки сохраняются на жестком диске устройства в файле под названием «hiberfil.sys».
Гибернацию следует использовать в том случае, если ПК не планируется использовать долгое время и нет возможности зарядить устройство. Режим поможет сохранить электричество.
Гибридный спящий режим
Гибридный спящий режим используется в основном на стационарных ПК. Гибридный спящий режим состоит из режима сна и гибернации. Таким образом, вся информация и параметры остаются как на SSD, так и непосредственно в памяти устройства. Если гибридный спящий регламент работает, переход в режим сна переводит ПК в гибридный спящий регламент. На стационарных ПК гибридный спящий режим включен всегда.Как включить спящий режим на Windows 7
Для включения спящего режима на операционной системе «Виндовс 7» следуйте инструкции:
- Кликните значку меню «Пуск»
- Далее нажмите по стрелке, смотрящей в правую сторону. Значок находится около надписи «Завершение работы»
- Выберите нужный регламент:
Нужно изменить время спящего режима на Windows 7
Для изменения времени спящего режима в операционной системе «Виндовс 7» следуйте инструкции:- Откройте меню пуск
- В строке поиска введите «электропитания» и откройте соответствующую вкладку
- После выполнения предыдущего шага откроется меню «Электропитание». Здесь необходимо обратиться к панели, которая расположена слева, и нажать по надписи «Настройка перехода в спящий регламент»
- Если вы хотите, чтобы компьютер переходил в спящий регламент после бездействия, обратитесь к параметру «Переводить компьютер в спящий режим» и выберите нужный временной интервал, кликните по надписи «Сохранить изменения»
- Для изменения времени спящего режима кликните по вкладке «Изменить дополнительные параметры питания»
- Нажмите по надписи «Сон», кликните по надписи «Сон после» и введите нужное время
Как выключить спящий режим на Windows 7
Для отключения спящего режима на операционной системе «Виндовс 7» следуйте инструкции:
- Идем в меню пуск и в строке «Поиск» вводим «Электропотребление»
- Необходимо кликнуть по надписи «Настройка плана электропитания»
- Далее требуется обратиться к вкладке «Переводить компьютер в спящий регламент», здесь необходимо выбрать «Никогда», что отключит спящий режим
- Далее нужно сохранить выбранные настройки. Для этого нажмите «Сохранить изменения»
Возможные проблемы: почему Windows 7 не переходит в спящий режим
Существует две наиболее распространенных проблем:- ПК автоматически выходит из режима гибернации или сна
- Пробуждение устройства в одно и то же время
- Для решения обоих проблем необходимо обратиться к меню «Электропитание»
- Кликаем по надписи «Настройка плана электропитания»
- Далее нажимаем «Изменить дополнительные параметры питания»
- Необходимо открыть вкладку «Сон»
- Откройте вкладку «Разрешить таймеры пробуждения»
- Выберите «Отключить»
- Сохраните изменения
Настройка спящего режима на Windows 7: видео
Это режим работы компьютера, который позволяет сэкономить электроэнергию в то время, когда компьютер не используется пользователем. Спящий режим может быть активирован вручную или автоматически по истечении некоторого времени бездействия компьютера. В этом материале мы максимально подробно расскажем о том, как отключить спящий режим на Windows 7 и Windows 10.
Для того чтобы отключить автоматический переход в спящий режим на Windows 7 вам необходимо открыть меню «Пуск» и перейти в «Панель управления». Здесь нужно открыть раздел «Система и безопасность», а потом подраздел «Электропитание».
После этого перед вами откроется окно с настройками электропитания. Здесь нужно нажать на ссылку «Настройка схемы электропитания», которая находится напротив активной схемы электропитания.
Дальше должно открыться окно с настройками активной схемы электропитания. Здесь нужно выбрать значение «Никогда» для функции «Переводить компьютер в спящий режим». Также в этом окне можно настроить время, после которого компьютер будет отключить экран, в случае бездействия пользователя. После внесения всех изменений незабудьте сохранить настройки нажатием на кнопку «Сохранить изменения».
Как отключить спящий режим с помощью командной строки
Также вы можете отключить спящий режим на Windows 7 с помощью командной строки. Для этого запустите командную строку и выполните следующие команды:
- powercfg -x -standby-timeout-ac 0
- powercfg -x -standby-timeout-dc 0
Данные команды отключают спящий режим (устанавливают значение «никогда») для работы от сети электропитания (первая команда с параметром -standby-timeout-ac) и для работы от аккумуляторной батареи (вторая команда с параметром standby-timeout-dc 0). Если вы хотите не отключать спящий режим, а просто изменить время, после которого компьютер его активирует, то вместо нуля в конце команды укажите нужное число минут.
Как отключить спящий режим в Windows 10
Если вы используете Windows 10, то все выше описанные рекомендации работают и для вас. Единственное затруднение, с котором вы можете столкнуться это открытие «Панели управления». Для того чтобы вам нужно кликнуть правой кнопкой мышки по кнопке «Пуск» и появившемся меню выбрать «Панель управления».
Также вы можете сразу открыть окно для управления электропитанием для этого выберите пункт «Управления электропитанием» в том же меню.
Еще один способ открыть окно для управления электропитанием в Windows 10 это поиск. Откройте меню «Пуск» и введите поисковый запрос «Электропитание». После чего система предложит вам открыть нужное окно.
Как удалить hiberfil.sys
Не редко, когда пользователи спрашивают о том, как отключить спящий режим, они подразумевают удаление файла hiberfil.sys. На самом деле файл hiberfil.sys не имеет прямого отношения к спящему режиму. Он используется для , а также для гибридного спящего режима. Хотя в интернете много путаницы на эту тему.
При переходе компьютера в режим гибернации, все содержимое оперативной памяти сбрасывается в файл hiberfil.sys, а при выходе из гибернации, эти данные возвращаются назад в оперативную память. Из-за этого размер файла hiberfil.sys равен (или почти равен) объему вашей оперативной памяти.
Для того чтобы удалить файл hiberfil.sys и освободить несколько гигабайт на системном диске нужно и выполнить следующую команду:
В командной строке это будет выглядеть примерно так:
После этого режим гибернации будет отключен, а файл hiberfil.sys исчезнет с системного диска. Для того чтобы обратно включить данную функцию нужно просто выполнить команду «powercfg -h on».
Друзья, вы посетили этот сайт, а значит, вы в поиске качественного совета по решению возникшей проблемы. И знаете, вы правильно поступили, что пришли к нам, потому что именно здесь вы и получите ответы на интересующие вас вопросы. И так, какими же режимами снабдили разработчики операционную систему Windows 7? Существуют такие режимы энергосбережения:
- спящий режим;
- режим гибернации ;
- гибридный режим (он же смешанный).
Наверное, с каждым случалась такая ситуация, когда будучи погруженным в работу на ноутбуке, приходится срочно собираться и куда-то уезжать, а времени, чтоб сохранить открытые приложения и документы, у вас катастрофически не хватает. Как из таких ситуаций выходят более опытные пользователи? Очень легко!
Просто они знают, как настроить нужный режим работы для своей системы. А сейчас и вы станете обладателем этих знаний. Ну что ж, ознакомимся с каждым из них отдельно, и начнем с режима сна.
Спящий режим
Спящий режим.
Спящий режим – состояние компьютера/ноутбука, при котором питание электроэнергией сведено к минимуму по отношению к нормальному режиму. Процесс, при котором ноутбук «уходит в спячку» можно сравнить с кнопкой «Пауза» на плеере. «Погрузить в сон» можно либо целенаправленно, либо автоматически, предварительно задав нужные параметры. Пребывая в этом режиме, все документы, с которыми вы имели дело, не исчезнут, а сохранятся в оперативной памяти Windows. Но это действует только тогда, когда ноутбук запитан от сети. В противном же случае, после истечения заряда батареи, все файлы исчезнут без восстановления. При выходе из «сонного царства», система восстановит ваши файлы в том виде, в котором запомнила их «уходя в сон».
Гибернация
Гибернация.
Гибернация – по сути, очень похожа на спящий режим и в основном разработана для ноутбуков, но все же отличается, сейчас объясню чем. Дело такого рода, что «погружение» в это состояние возможно при активизации и настройке этого режима. Ну, допустим, активизирован и даже настроен, скажите вы, и что дальше? А дальше происходит следующее. Работа, которая велась с программами и прочими приложениями при таких раскладах запоминаются системой в виде некоего образа, который пропишется на жестком диске в виде файла hiberfil.sys, но не в оперативной памяти системы, как это происходило при спящем режиме.Гибернацию можно запустить двумя способами, при условии, что он уже настроен:
- Нажимаем кнопку «Пуск», затем в главном меню находим «Завершение работы» и, наведя курсор на стрелочку рядом с этой строчкой, увидим, как появится подменю с перечнем необходимых функций, где и выберем «Гибернация »;
- Закрытием крышки ноутбука, что очень быстро и удобно.
Это самый выгодный режим для ноутбука, ведь если произойдет внезапное закрытие крышки, то оставшиеся в работе программы и файлы не пострадают. Открытие же крышки повлечет за собой восстановление системой всех приложений и документов в считанные секунды.
Гибридный режим
Гибридный режим.
Гибридный режим – появился на свет благодаря разработчикам, которые соединили два предыдущих режима в одно целое. Зачем эта «гремучая смесь»? Все просто! Фишка в том, что пребывая в спящем режиме ПК, будет сохранять все данные, как в оперативную память, так и на диске. В случае скачка напряжения или потере электропитания вся информация восстановится из жесткого диска. Выход компьютера из этого состояния выполняется аналогично спящему режиму, но с небольшой задержкой. Режим такого плана применяется исключительно на персональных компьютерах.
Как отключить спящий режим на Windows 7
Спящий режим – штука полезная, если пользоваться ним на ноутбуках, ну а вот на персональных компьютерах эта функция не всегда уместна. С каких это дел данный режим может быть неудобен на ПК, удивитесь вы? Объясним. Бывают ситуации, когда возникает потребность подсоединиться к компьютеру используя удаленный доступ, а при таком режиме ваши потуги будут системе «до лампочки». Да и потом, не редки случаи, когда хочется пойти на кухню попить чаю, поговорить по телефону, или просто приходится на что-то отвлечься, приходишь, а твой «кибер-друг» спит «мертвым сном». И экономить электропотребление ПК не имеет смысла, ведь в нем нет аккумуляторов, заряд которых ограничен по времени, ведь питание берется из электросети. Плюс ко всему нужно затратить время, чтоб разбудить «спящего красавца». Итак, возникает вопрос, что сделать, чтоб отключить спящий режим на windows 7?
Так вот, существуют такие способы помогающие отключить режимы сна/гибернации :
- Благодаря панели управления;
- Используя командную строку;
- При помощи реестра, изменив HiberFileSizePercent и HibernateEnabled.
А теперь детальнее о каждом из них.
Windows 7 как отключить спящий режим?
Хороший вопрос! В этом нам поможет панель управления. А чтобы все было правильно выполним следующие шаги:
Отключение гибернации – панель управления вам в помощь
Чтобы отключить гибернацию посредством панели управления необходимо:
hiberfil.sys — что это такое?
hiberfil.sys – это такой файл, который создает операционная система, уходя в состояние гибернации . Сохраняется он в памяти жесткого диска. Если вам не нужен этот режим, да и места на винчестере для его хранения не хватает, то резонно отключить гибернацию , а файл hiberfil.sys попросту удалить.
Отключение спящего режима в Windows 7 при помощи командной строки
Под Администратором вызываем командную строку:
Если вам вдруг понабилось вернуть файл hiberfil.sys и активизировать режимгибернации , то в поле командной строки понадобится вписать powercfg -h on.
Как изменить записи файлов HiberFileSizePercent и HibernateEnabled в реестре?
Давайте теперь рассмотрим, как нужно менять записи в файлахHiberFileSizePercent и HibernateEnabled
и для чего это нужно.
Как мы выяснили, отключить спящий режим в Windows 7 возможно выполнять несколькими способами. Мы их уже разобрали выше. А теперь рассмотрим возможность отключения этого режима, с помощью реестра. С этой целью и нужно поменять записи в вышеуказанных файлах.
Итак, необходимо выполнить следующее:
Как включить спящий режим в Windows 10?
С тех пор как «вышла в свет» система Windows 10, у народа начали расти вопросы как грибы в лесу. И это нормально, новая версия – новые настройки. Вопросов тьма, но один, из часто задаваемых, звучит так «Как включить спящий режим вWindows 10?». Сразу придется оговориться, что режим сна и гибернации присутствуют в Windows 10, но только отсутствуют в меню «Пуск», пришла пора рассказать вам, как вернуть эти режимы на привычное место. Итак, приступим:
- Правой клавишей мышки нажимаем «Пуск», далее выбираем «Управление электропитанием»;
- В левой стороне открытого окна нажимаем на пункт «Действия кнопок питания»;
- Откроется новое окно, жмем на запись «Изменение параметров, которые сейчас недоступны». Эта функция доступна только Администратору;
- Далее внизу окна запись «Параметры завершения работы», которая до этого была неактивна — активируется. Напротив пункта «Спящий режим» ставим галочку;
- И, наконец-то, нажимаем «Сохранить изменения».
Точно таким же способом можно включить и режим гибернации.
После выполнения описанных действий ваша проблема устранится, а спящий режим вы будите снова лицезреть в меню «Пуск».
Как отключить спящий режим в Windows 8?
Когда речь идет о возможности отключить спящий режим в Windows 8, то на ум приходит два способа. Непременно вы узнаете и о них. Не будем томить и сейчас их рассмотрим:
Первый способ (задействовав панель управления)
- Нажимаем одновременно 2 клавиши на клавиатуре — Windows+I;
- Выбираем, до боли знакомую, «Панель управления»;
- Либо же откройте меню, нажав кнопку «Windows» и выбираем нужный пункт;
- В «Панель управления» обращаемся к «Оборудование и звук»;
- И в новом окне, выбрав раздел «Электропитание» находим «Настройка перехода в спящий режим» и кликаем на нее;
- В выпавшем списке раскроем «Переводить компьютер в спящий режим» и в перечне отмечаем «Никогда», а ниже жмем на кнопку «Сохранить изменения».
Если нужно отключить режим сна в ноутбуке, то это делается гораздо проще и быстрее. Переместиться в настройки вам поможет иконка заряда батареи. Открываем «Дополнительные параметры электропитания» и в том же списке выбираем значение «Никогда».
Второй способ (касается исключительно Windows 8)
- Одновременно жмем клавиши Windows+I, далее в самом низу нажимаем «Изменение параметров компьютера»;
- Выбираем «Компьютер и устройства»;
- Затем переходим в раздел «Завершение работы и спящий режим»;
- На записи «Сон», в выпадающем меню устанавливаем параметр «Никогда».
Подтверждать изменения не требуется.
Точно такими же действиями можно выключить и гибернацию , при условии, что она активна.
Ну что друзья, мы поговорили о режимах работы системы, об их пользе, а также о тонкостях и нюансах встречающихся при их настройке. Мы будем рады, если эта статья помогла вам решить проблемы при включении/отключении этих режимов.
Спящий режим в Windows очень полезная вещь, но иногда она может очень мешать.
Тем более, если на ноутбуках он действительно может пригодиться, то на компьютерах, который постоянно работает от сети и не требует экономии заряда батареи, он не очень-то и необходим.
В этой функции большинство пользователей вообще не нуждается, так как устройство можно выключить посредством кнопки питания, а не ухода в сон.
Кроме того, при переходе на новые версии операционной системы, бывает, что устройство вообще не выходит из сна.
Если нужно отключить эту функцию, сделать это будет совсем не сложно.
С помощью этой статьи вы сможете подробно разобраться в том, как выходить из спящего режима в 7, 8/8.1 и 10 версии ОС Windows.
Отключение в Windows 7
Данная инструкция подойдет для 7, 8/8.1 версии операционной системы.
Но в Windows 8/8.1 есть и другой, более удобный, способ для осуществления этой операции, который мы расскажем после этого.
1. Для начала, зайдите в «Панель управления» , выберите раздел «Все» элементы панели управления и перейдите в пункт «Электропитание» .
Чтобы открыть раздел «Электропитания» на ноутбуке, просто кликните в области уведомлений на значок батареи правой кнопкой мыши и выберите характерный пункт.
2. Выберите раздел «Настройка перехода в спящий режим» .
3. В графе «Сбалансированная» выберите пункт . Здесь возможно настроить основные параметры и выключить автопереход в режим сна.
Если вы – владелец ноутбука, вы сможете выключить как от электросети так и при использовании от аккумулятора.
4. В графе «Переводить компьютер в спящий режим» выберите «Никогда» .
Если вы хотите отключить режим и при закрытии ноутбука, то есть полностью, и настроить опции для электропитания, перейдите в пункт «Изменить дополнительные параметры питания» .
5. Режим может регулироваться не только в разделе «Сон» , но и в других. Поэтому, внимательно пересмотрите каждый пункт, чтобы быть уверенным в полном отключении. К примеру, на ноутбуках включение функции может находиться также в разделе «Батарея» или «Кнопки питания и крышки» .
Кроме этого, при активации, операционная система в своей папке создает файл hiberfil.sys . В этом файле находятся данные о тех программах и приложениях, которые остаются открытыми при запуске функции сна.
1. Чтобы его увидеть, для начала необходимо применить отображение всех скрытых системных файлов и папок. Зайдите в «Панель управления» , затем в «Параметры папок» , а далее в «Вид» .
2. Там необходимо снять отметку с графы «Скрывать защищенные системные файлы» , и поставить отметку на «Показывать скрытые файлы, папки и диски» , и примените действие.
3. Теперь перейдите в корневую папку системного диска (обычно это диск С) и убедитесь, что этот файл у вас есть.
4. Чтобы он исчез, откройте окно «Выполнить» , с помощью комбинации клавиш Win+ R.
5. В строке поиска напишите команду
«powercfg –hibernate –off»
«powercfg -h off»
и нажмите ОК.
6. После этого файл hiberfil.sys исчезнет с вашего устройства. Чтобы в этом убедиться, можете еще раз проверить системный диск.
После выполнения этой инструкции, спящий режим больше не должен вас беспокоить.
Отключение в Windows 8
В данной версии операционной системы, ко многим настройкам можно получить доступ с разных мест. Эту функцию можно найти и другим образом.
1. В «Панели управления» с правой стороны экрана нажмите на значок «Параметры» , а затем перейдите в .
2. Перейдите в раздел « Компьютер и устройства» , а затем в пункт «Завершение работы и спящий режим» .
Здесь вы сможете изменить лишь элементарные настройки, но если вам нужно детальное изменение, то все равно придется изменять их через «Панель управления» .
Отключение в Windows 10
Здесь способ изменения похож на предыдущий, но с дополнением. Поэтому, опишем его кратко:
1. Зайдите в «Параметры» системы через «Пуск» или с помощью комбинации клавиш Win+I.
2. Зайти в «Система — Питание» и спящий режим и найдите настройки сна.
Настройка через «Питание»
3. В отличие от восьмой версии, здесь можно сразу открыть «Дополнительные параметры питания» , как указано на рисунке выше, а не переходить в «Панель инструментов» . При выборе этого пункта, вас автоматически направит в «Панель управления» .
5. После чего указываете параметры во времени перехода в сон, если вы еще не сделали этого в пункте 2.
6. И в случае необходимости, воспользоваться дополнительными параметрами, где возможно сделать настройку работы вашего ПК или ноутбука.
Выводы
Хоть сон и помогает снизить энергозатраты устройства, но в случае со стационарными компьютерами он большой роли не играет.
Теперь мы знаем, как его можно отключить и как правильно настроить эту опцию, чтобы использовать ресурсы вашего устройства самым оптимальным образом.
Как отключить спящий режим Windows (7, 8.1, 10)
Основная функция спящего режима – экономия электроэнергии. Но иногда этот режим может доставлять некоторые неудобства. Например, при просмотре через интернет фильмов или телепередач.
Windows 7 не переходит в спящий режим
Признаки
При попытке перевести компьютер в спящий режим на настольном компьютере или ноутбуке под управлением Windows 7 могут возникнуть следующие проблемы:
Компьютер выходит из спящего режима сразу после того, как вы переведете его в спящий режим.
Компьютер случайно или неожиданно выходит из спящего режима.
Компьютер не переходит в спящий режим. Вместо этого он не спит.
Что попробовать
Чтобы решить эту проблему, попробуйте следующие методы в том порядке, в котором они представлены, пока не решите проблему.
Дополнительная информация
Обновите драйверы до последней версииЧтобы решить вашу проблему, сначала убедитесь, что у вас установлены самые последние драйверы для всех ваших аппаратных устройств (особенно драйвер для вашей видеокарты).Чтобы получить последние версии драйверов для Windows 7, вы можете использовать Центр обновления Windows или посетить веб-сайт производителя оборудования. Для получения дополнительных сведений посетите следующий веб-сайт корпорации Майкрософт:
Автоматически получать рекомендуемые драйверы и обновления для вашего оборудования
Проверьте настройки параметров питанияЗатем проверьте настройки параметров питания.Для этого выполните следующие действия:
Щелкните Start , введите power sleep в поле Start Search , а затем щелкните Change, когда компьютер перейдет в спящий режим .
В поле Перевести компьютер в спящий режим выберите новое значение, например 15 минут. Однако убедитесь, что вы не выбрали Никогда .Затем нажмите Изменить дополнительные параметры питания .
Разверните Сон , разверните Разрешить таймеры будильника , а затем выберите Отключить .
Примечание. Этот параметр не позволяет программам выводить компьютер из спящего режима. Если вы хотите, чтобы запланированная задача выводила ваш компьютер из спящего режима, вам необходимо изменить этот параметр обратно на Включить .
Разверните Параметры мультимедиа , разверните При совместном использовании мультимедиа , а затем выберите Разрешить компьютеру переходить в спящий режим .
Примечание. Этот параметр позволяет вашему компьютеру переходить в спящий режим, даже если вы используете библиотеки мультимедиа совместно с другими компьютерами в домашней сети.
На последнем этапе попробуйте отключить все устройства, которые могут разбудить ваш компьютер. Чтобы отключить эти устройства, выполните следующие действия:
Запустить командную строку с повышенными привилегиями.Для этого щелкните Start , введите cmd в поле Start Search , щелкните правой кнопкой мыши cmd , а затем щелкните Run as administrator .
Чтобы просмотреть список всех устройств, которые могут выводить компьютер из спящего режима, выполните следующую команду:
Powercfg — запрос устройства wake_armed
Чтобы запретить определенному устройству выводить компьютер из спящего режима, выполните следующую команду или используйте Диспетчер устройств:
Powercfg -devicedisablewake « devicename » Примечание. Убедитесь, что вы заменили заполнитель devicename на имя устройства, которое вы хотите отключить.
Если эта проблема все еще возникает после отключения одного устройства, отключите устройства в этом списке одно за другим, пока не определите, какое устройство вызывает проблему. Если вы хотите снова включить устройство для вывода компьютера из спящего режима, выполните следующую команду:
Powercfg -deviceenablewake команда « devicename «.
Отключить устройства с помощью диспетчера устройств
Вы также можете использовать диспетчер устройств, чтобы отключить или разрешить устройству выводить компьютер из спящего режима.Для этого нажмите Запустить , введите диспетчер устройств в поле Начать поиск , а затем щелкните Диспетчер устройств . Найдите и дважды щелкните устройство, которое вы хотите отключить или включить. На вкладке Power Management снимите флажок или установите флажок Разрешить этому устройству выводить компьютер из режима сна при необходимости.
Дополнительная информация
Для получения дополнительных сведений о проблемах, обсуждаемых в этой статье, щелкните следующие номера статей, чтобы просмотреть статьи в базе знаний Microsoft:
972664 Компьютер под управлением Windows 7, кажется, спит, но затем сразу же пробуждает
976034 Получите подробный отчет диагностики энергоэффективности для вашего компьютера в Windows 7
Для получения дополнительных сведений о команде Powercfg посетите следующий веб-сайт Microsoft:
Параметры командной строки Powercfg
ОТКАЗ ОТ ОТВЕТСТВЕННОСТИ
ЭТА СТАТЬЯ СОЗДАЕТСЯ НЕПОСРЕДСТВЕННО В ПОДДЕРЖКЕ MICROSOFT.ИНФОРМАЦИЯ, СОДЕРЖАЩАЯСЯ ЗДЕСЬ, СОЗДАЕТСЯ КАК ЕСТЬ В ОТВЕТЕ НА ВОЗНИКАЮЩИЕ ИЛИ УНИКАЛЬНЫЕ ТЕМЫ, ИЛИ ПРЕДНАЗНАЧЕНА ДЛЯ ДОПОЛНЕНИЯ ДРУГОЙ БАЗОВОЙ ИНФОРМАЦИИ.
MICROSOFT И / ИЛИ ЕГО ПОСТАВЩИКИ НЕ ДЕЛАЮТ НИКАКИХ ЗАЯВЛЕНИЙ ИЛИ ГАРАНТИЙ В ОТНОШЕНИИ СООТВЕТСТВИЯ, НАДЕЖНОСТИ ИЛИ ТОЧНОСТИ ИНФОРМАЦИИ, СОДЕРЖАЩЕЙСЯ В ДОКУМЕНТАХ И СООТВЕТСТВУЮЩЕЙ ГРАФИКАМ, РАЗМЕЩЕННЫХ НА ДАННОМ ВЕБ-САЙТЕ (»)« МАТЕРИАЛЫ ». МАТЕРИАЛЫ МОГУТ СОДЕРЖАТЬ ТЕХНИЧЕСКИЕ НЕТОЧНОСТИ ИЛИ ТИПОГРАФИЧЕСКИЕ ОШИБКИ, И МОГУТ БЫТЬ ПЕРЕСМОТРЕНЫ В ЛЮБОЕ ВРЕМЯ БЕЗ УВЕДОМЛЕНИЯ.
Как отключить кнопки питания, сна или пробуждения в Windows?
Обновлено: 30.06.2020, Computer Hope
В Windows можно отключить кнопки питания, сна и пробуждения. Просмотрите варианты ниже, чтобы узнать, как отключить каждую кнопку.
Отключить функцию ACPI компьютера
Если вы хотите отключить все три из этих кнопок, вы можете отключить функцию ACPI компьютера в настройке CMOS. Расположение этой опции отличается у всех производителей и версий BIOS, но часто находится в категории мощности.
Изменить параметр кнопки питания в Windows
Чтобы изменить действие кнопок питания, выполните следующие действия для вашей версии Windows на вашем компьютере.
Windows 8 и Windows 10
- Откройте панель управления.
- На панели управления щелкните Электропитание .
- В окне Power Options щелкните ссылку Выберите, что делают кнопки питания на левой панели навигации.
- Щелкните раскрывающийся список для Когда я нажимаю кнопку питания и Когда я нажимаю кнопку сна параметры и выбираю действие, которое нужно выполнить.
Если вы используете портативный компьютер, вы увидите варианты для От батареи, и Подключен, на шаге 4.
Windows Vista и Windows 7
- Откройте панель управления.
- На панели управления щелкните Электропитание .
- В окне Power Options щелкните ссылку Выберите, что делают кнопки питания на левой панели навигации.
- Щелкните раскрывающийся список для Когда я нажимаю кнопку питания и Когда я нажимаю кнопку сна параметры и выбираю действие, которое нужно выполнить.
Если вы используете портативный компьютер, вы увидите варианты для От батареи, и Подключен, на шаге 4.
Windows XP
- Откройте панель управления.
- На панели управления щелкните Электропитание .
- В окне Power Options Properties щелкните вкладку Advanced .
- В разделе Кнопки питания щелкните стрелку вниз под Когда я нажимаю кнопку питания на моем компьютере или Когда я нажимаю кнопку сна на моем компьютере .
- Выберите действие, которое нужно выполнить.
Окна 2000
- Откройте панель управления.
- На панели управления щелкните Электропитание .
- В окне Power Options Properties щелкните вкладку Advanced .
- В разделе Кнопки питания щелкните стрелку вниз под Когда я нажимаю кнопку питания на моем компьютере или Когда я нажимаю кнопку сна на моем компьютере .
- Выберите действие, которое нужно выполнить.
Как выключить спящий режим на устройстве с Windows 10
- Вы можете отключить спящий режим в Windows 10, если не хотите, чтобы экран компьютера погас через несколько минут.
- Спящий режим часто помогает сэкономить заряд батареи без полного выключения компьютера, но может раздражать, если вы смотрите фильм или проводите длинную презентацию.
- Вот как отключить спящий режим в Windows 10 или настроить время, необходимое для его включения.
- Посетите домашнюю страницу Business Insider, чтобы узнать больше.
Автоматический спящий режим часто может быть очень полезным для экономии заряда аккумулятора, когда вы отходите от компьютера и забываете его выключить.
Это также замечательно, если вы хотите ненадолго покинуть компьютер, но не готовы закрыть все свои программы и все выключить.
Однако иногда автоматический спящий режим на вашем компьютере может раздражать и мешать — например, если вы пытаетесь посмотреть фильм или провести длинную презентацию.
Возможно, вы не всегда хотите, чтобы экран погас через несколько минут.
Если да, то вот как отключить спящий режим в Windows 10.
Ознакомьтесь с продуктами, упомянутыми в этой статье:Windows 10 Home (от 139 долларов США.99 по лучшей цене)
Ноутбук Dell Inspiron 2-в-1 с 15,6-дюймовым сенсорным экраном (от 999,99 долл. США при лучшей покупке)
Как выключить спящий режим в Windows 101. Нажмите кнопку «Пуск» на вашем компьютере — это значок Windows в нижнем левом углу экрана.
2. Нажмите кнопку «Настройки».
Открыть настройки.Мелани Вейр / Business Insider3. В меню «Настройки» вы увидите несколько значков. Выберите первый с изображением ноутбука с надписью «Система».
Щелкните «Система».» Мелани Вейр / Business Insider4. На боковой панели в левой части окна выберите «Power & Sleep», третий вариант внизу.
5. В разделе «Спящий режим» будут два раскрывающихся меню, одно для того, когда компьютер подключен к сети, а другое — для отключения. Чтобы полностью отключить спящий режим, установите оба параметра на «Никогда.«
Установите для обоих параметров значение «Никогда». Мелани Вейр / Business InsiderТаким же образом вы включаете спящий режим, если хотите снова включить его.Вместо этого просто выберите желаемые временные предпочтения в раскрывающихся меню, и вы сможете установить, сколько времени потребуется для включения спящего режима.
Мелани Вейр
Автор-фрилансер
Как настроить спящий режим в Windows 7
Если вы не используете компьютер в течение определенного периода времени, но не хотите выключать компьютер, полностью выключите компьютер, вы можете использовать спящий режим.В этом режиме компьютер возвращается в спящий режим для экономии максимального энергопотребления, но при этом компьютер по-прежнему можно быстро перезагрузить, щелкнув мышью или любую клавишу.
И по умолчанию эта функция сна не будет включена, или время автоматического перехода в спящий режим слишком велико или слишком быстро, не на усмотрение пользователя. Если это так, мы можем настроить время для включения спящего режима в Windows 7 очень простым способом.
- Выключить, включить режим гибернации в Windows 7
- Включение или отключение спящего режима в Windows 10
- Как создать горячую клавишу для сна и выключения Windows
Как настроить время сна в Windows 7
Шаг 1:
Сначала нажмите , кнопку «Пуск», значок в интерфейсе экрана и введите , ключевое слово «Параметры электропитания» в строке поиска.В найденном списке щелкните Параметры электропитания.
Шаг 2:
В появившемся интерфейсе параметров электропитания нажмите «Изменить , когда компьютер спит» Группа управления в списке в левой части экрана.
Шаг 3:
Переключение на новый интерфейс Переведите компьютер в спящий режим, мы увидим список опций времени для компьютера, чтобы автоматически переходить в спящий режим в зависимости от каждого человека.Когда вы закончите настройку времени, нажмите Сохранить изменения ниже, чтобы сохранить его.
Таким образом, по истечении указанного выше времени компьютер автоматически переходит в спящий режим, когда мы не используем его. Пользователи должны установить время ожидания больше, чем время выключения экрана, чтобы предотвратить блокировку экрана.
Подробнее:
- Как отключить автоматический спящий режим в Windows 10?
- Как изменить тайм-аут блокировки экрана в Windows 10
- Установите время выключения или перехода в спящий режим для компьютера
Желаю всем успехов!
Как включить или отключить спящий режим в Windows 10
Спящий режим или состояние сна — это состояние с низким энергопотреблением, доступное в операционной системе Windows, включая Windows 10.Этот энергосберегающий спящий режим очень удобен, особенно для пользователей ноутбуков и планшетов, для продления срока службы батареи.
Что такое спящий режим в Windows 10?
В отличие от гибернации, когда устройство находится в спящем режиме или состоянии, оно потребляет очень небольшое количество энергии, но вы сможете возобновить работу очень быстро (почти мгновенно), нажав любую клавишу на клавиатуре, перемещая мышь / тачпад или нажатие кнопки питания.
Так как состояние сна потребляет небольшое количество энергии на устройстве с батарейным питанием, если уровень заряда батареи падает ниже критического уровня, Windows автоматически переводит устройство в режим гибернации (если он включен), чтобы предотвратить потерю данных.
При настройках по умолчанию ваш компьютер может перейти в спящий режим через 15 (при работе от батареи) или 30 (при подключении к сети) минут бездействия. Это также означает, что иногда ваш компьютер с Windows 10 может переходить в спящий режим, когда программа работает в фоновом режиме, что приводит к потере данных.
Например, ваш компьютер с Windows 10 может перейти в спящий режим, когда файл загружается через веб-браузер, вынуждая вас начать загрузку заново, если сервер, с которого вы загружаете файл, не предлагает возобновить поддержку.
Если вы обнаружите, что спящий режим не так полезен, вы можете либо настроить свой компьютер на переход в спящий режим после длительного периода бездействия пользователя, либо сделать так, чтобы ваш компьютер с Windows 10 никогда не переходил в спящий режим.
Следуйте приведенным ниже инструкциям, чтобы включить или отключить спящий режим в Windows 10.
Метод 1
Включение или отключение спящего режима
Шаг 1: Откройте приложение «Настройки » . Для этого щелкните значок приложения «Настройки» в меню «Пуск» или одновременно нажмите клавиши Windows и I.
Шаг 2: Щелкните первую опцию под названием Система .
Шаг 3: На открывшейся странице щелкните Power & Sleep . Теперь в разделе «Сон» вы увидите два варианта:
.# При питании от батареи ПК переходит в спящий режим после
# При подключении ПК переходит в спящий режим после
Для обоих вариантов разверните раскрывающееся меню и выберите Никогда .Вот и все! Ваш компьютер больше никогда не перейдет в спящий режим. Здесь, как вы можете видеть на изображении выше, вы можете настроить, как долго Windows 10 должна ждать, прежде чем переводить компьютер в спящий режим.
Обратите внимание, что изменения, внесенные в спящий режим, будут применяться только к текущему плану управления питанием. Чтобы внести изменения в другие схемы управления питанием, переключитесь на другие схемы управления питанием, щелкнув правой кнопкой мыши значок батареи на панели задач, выбрав «Электропитание», а затем выбрав план управления питанием из списка.
После выбора другого плана электропитания повторите вышеупомянутые шаги, чтобы настроить или отключить спящий режим для этого плана.
Метод 2
Еще один способ заставить ваш компьютер с Windows 10 никогда не спать
Шаг 1: Введите Power Options в меню «Пуск» или в поле поиска на панели задач, а затем нажмите Enter, чтобы открыть классическое окно Power Options. Либо откройте панель управления , измените вид с на Маленькие значки , а затем щелкните Электропитание .
Шаг 2: На левой панели нажмите Изменить, когда компьютер спит, ссылка , чтобы открыть окно «Изменить параметры плана».
Шаг 3: Здесь в раскрывающихся меню рядом с «Перевести компьютер в спящий режим» выберите Никогда для На батарее и Подключен . Нажмите кнопку Сохранить изменения . Вот и все!
Обратите внимание, что вместо выбора «Никогда» выбор любого другого числа включит спящий режим в Windows 10.
ВАЖНО: Вам необходимо повторить шаги, упомянутые выше, для всех схем управления питанием. То есть, если вы отключили спящий режим для плана энергосбережения, вам нужно будет сделать то же самое для сбалансированного и других планов (если вы создали), чтобы Windows 10 не переводила ваш компьютер в спящий режим при использовании этих планов электропитания.
Как остановить ваш компьютер от случайного выхода из спящего режима
У меня в офисе есть два компьютера, которые, как и недовольные малыши, не могут заснуть. Я нажимаю кнопку сна, жду, пока все вентиляторы перестанут вращаться, и в 2 часа ночи просыпаюсь от ослепляющих огней материнской платы. Если это звучит как знакомая история, вот несколько способов диагностировать проблему и сохранить свое состояние. компьютер выключен на ночь.
Узнайте, что разбудило ваш компьютер
Windows знает, что разбудило ваш компьютер в последний раз, поэтому в следующий раз, когда он неожиданно проснется, откройте меню «Пуск» и найдите «cmd», затем щелкните правой кнопкой мыши командную строку и выберите Запуск от имени администратора .Введите следующую команду и нажмите Enter:
powercfg -lastwake Если вам повезет, вы получите довольно четкий ответ. Например, в последний раз моя рабочая станция просыпалась из-за того, что моя программа резервного копирования в облако выполняла запланированное резервное копирование на вечер. В этом случае ваш поиск окончен, и вы можете изменить настройки этой программы или удалить ее, чтобы устранить проблему.
В других случаях в нем может быть указано конкретное аппаратное устройство, и вы можете перейти к соответствующему разделу в этой статье или дополнительно поискать в Google, какие настройки следует изменить на этом устройстве.
Если эта команда не дала вам полезной информации, попробуйте эту:
powercfg -waketimers Мне также удалось найти информацию в средстве просмотра событий Windows. Щелкните меню «Пуск», найдите «Средство просмотра событий» и запустите инструмент. На боковой панели перейдите к Журналы Windows> Система , затем нажмите кнопку Фильтровать текущий журнал в правой части окна.
Выберите Power-Troubleshooter из раскрывающегося меню «Источники событий» и нажмите OK , чтобы увидеть, когда ваш компьютер просыпался в последнее время и что их вызвало.Фильтрация с помощью Kernel-Power также может помочь, но, по моему опыту, она вряд ли будет включать полезные данные.
Используя эту информацию, вы можете попробовать некоторые из приведенных ниже решений, чтобы ваш компьютер не просыпался случайным образом в следующий раз.
Настройка Центра обновления Windows, плановое обслуживание
Центр обновления Windows— непостоянный зверь, и в прошлом у меня были случаи, когда он вызывал множество нежелательных пробуждений. Есть несколько способов решить эту проблему.
Во-первых, попробуйте использовать встроенные инструменты Центра обновления Windows для более тщательного планирования этих обновлений и перезагрузок.Установите часы активности и время перезагрузки и отложите обновления до тех пор, пока у вас не будет времени для их установки, и вы сможете легко решить эту проблему. Однако, чтобы копнуть немного глубже, вам понадобится Windows 10 Pro или выше.
В правой версии Windows 10 откройте меню «Пуск», найдите «Групповая политика» и перейдите в раздел Конфигурация компьютера> Административные шаблоны> Компоненты Windows> Центр обновления Windows , затем дважды щелкните Включение управления питанием Центра обновления Windows и установите его на Отключено .
Windows также запускает набор задач автоматического обслуживания один раз в день, который, по ее словам, включает обновления программного обеспечения, сканирование безопасности и другие задания. Откройте меню «Пуск», найдите «Плановое обслуживание» и откройте появившийся параметр.
Вы можете либо изменить время этого запуска — я настроил его на запуск в 5 часов вечера, — либо не допустить полного пробуждения компьютера, сняв флажок внизу.
Найдите неисправное USB-устройство
Если Windows сообщает вам, что USB-устройство выводит ваш компьютер из спящего режима, вам нужно будет найти неисправное устройство.Я бы поставил доллары на пончики, это ваша мышь или клавиатура — возможно, ваша кошка думает, что это забавная игрушка, когда вы не смотрите, — но это может быть что угодно.
Если у вас возникли проблемы с выяснением того, в каком устройстве возникла проблема, отключите все USB-устройства в следующий раз, когда вы переведете компьютер в спящий режим, и посмотрите, не просыпается ли он сам. Если этого не произойдет, вы можете оставить одно устройство включенным в следующий раз, когда переведете его в спящий режим. Продолжайте делать это, пока не найдете неисправное устройство.
Обнаружив проблемное оборудование, откройте меню «Пуск» и найдите «Диспетчер устройств».«Найдите устройство в появившемся списке — скажем, вашу клавиатуру — и щелкните его правой кнопкой мыши. Выберите Свойства и вкладку Управление питанием , затем снимите флажок Разрешить этому устройству выводить компьютер из режима сна и нажмите ОК .
Если после этого ваш компьютер не спит, вы также можете попробовать войти в BIOS и отключить USB-пробуждение оттуда, если вы видите соответствующую опцию (вы можете войти в программу настройки BIOS, нажав клавишу, когда вы компьютер сначала загружается, обычно это что-то вроде «Удалить» или «F2» — экран загрузки обычно сообщит вам об этом.)
Ограничьте свой сетевой адаптер
Один из моих компьютеров, страдающих бессонницей, сказал мне, что он просыпается благодаря гигабитному сетевому соединению Intel (R) I211. Это порт Ethernet, который подключает мой компьютер к Интернету, и это означает, что какая-то сетевая активность регулярно будит компьютер. Вы можете исправить это в диспетчере устройств.
Откройте меню «Пуск», найдите «Диспетчер устройств» и найдите соответствующий адаптер Ethernet или Wi-Fi в разделе «Сетевые адаптеры».Щелкните его правой кнопкой мыши, выберите Properties и откройте вкладку Power Management . Снимите флажок Разрешить этому устройству выводить компьютер из режима сна , и вы должны быть золотыми. Вы также можете найти параметры пробуждения сети в BIOS, как описано в разделе выше.
В качестве альтернативы вы можете оставить этот флажок установленным и поставить отметку Разрешить только волшебный пакет для пробуждения компьютера . Это полезно, если вы используете Wake-On-LAN для удаленного доступа к спящим компьютерам. Это гарантирует, что Wake-On-LAN по-прежнему работает, не позволяя никакому сетевому трафику вывести ваш компьютер из спящего режима.Этот флажок не установлен по умолчанию по какой-то нечестивой причине, и его установка прекрасно решила мою проблему.
Отключить другие таймеры пробуждения
Если ничего из вышеперечисленного не решает вашу проблему, возможно, вам придется покопаться в таймерах пробуждения, установленных на вашем компьютере, то есть запланированных событиях, которые могут выводить вашу машину из спящего режима. Откройте меню «Пуск», найдите «Изменить план управления питанием» и нажмите Изменить дополнительные параметры в окне «Изменить параметры плана».
Перейдите в режим сна > Разрешить таймеры пробуждения и замените Батарея и Подключен на Отключено .Вы захотите повторить этот процесс для всех ваших схем управления питанием в раскрывающемся меню вверху, а не только для той, которую вы используете в настоящее время.
Но вот в чем дело: это широкая настройка, предназначенная для воздействия на все таймеры пробуждения, что может означать, что она слишком усердна для вас (если у вас есть определенные таймеры пробуждения, которые вы хотите включить). Это также странно неэффективно, что означает, что даже если вы или захотите использовать ядерные таймеры по таймерам пробуждения, это может не остановить их всех, но вы все равно можете настроить его.
Имея это в виду, я также рекомендую открыть PowerShell и выполнить следующую команду:
Get-ScheduledTask | где {$ _. settings.waketorun} Это может помочь вам найти запланированные задачи, предназначенные для вывода вашего ПК из спящего режима. Если вы найдете что-то, что хотите отключить, откройте меню «Пуск» и найдите «Планировщик заданий», затем перейдите к нужной задаче с помощью боковой панели и дважды щелкните ее, чтобы отредактировать. Перейдите на вкладку «Условия », «» и снимите флажок « Разбудить компьютер для выполнения этой задачи ».
Случайные пробуждения могут быть невероятно привередливыми, и вы можете обнаружить, что потребуется еще больше копаний, чтобы найти вашу конкретную проблему. Но мы надеемся, что приведенные выше варианты, по крайней мере, указали вам правильное направление.
Имейте в виду, что вам, возможно, придется вернуться и сделать это через несколько месяцев, если это снова начнется — новые программы, новое оборудование и обновления Windows всегда могут вызвать повторение проблемы. Это проклятие, но, по крайней мере, теперь вы можете держать его под контролем.
Нравится то, что вы читаете?
Подпишитесь на информационный бюллетень Tips & Tricks , чтобы получать советы экспертов, которые помогут вам максимально эффективно использовать свои технологии.
Этот информационный бюллетень может содержать рекламу, предложения или партнерские ссылки. Подписка на информационный бюллетень означает ваше согласие с нашими Условиями использования и Политикой конфиденциальности. Вы можете отказаться от подписки на информационные бюллетени в любое время.
Исправление: параметр сна отсутствует в меню питания Windows 10/8/7
5 февраля, 2017 по Admin Оставьте ответ »Отсутствует параметр сна в меню питания в Windows 10? Если нажать кнопку «Пуск», а затем значок «Питание» (или щелкнуть стрелку рядом с выключением), вы можете обнаружить, что параметр Sleep отсутствует или неактивен.В этом руководстве мы покажем вам, как решить проблему: параметр сна отсутствует в меню питания Windows 10/8/7.
Метод 1. Включите спящий режим на панели управления
- Откройте панель управления в режиме просмотра крупных значков. Щелкните Электропитание .
- Щелкните ссылку « Выберите действие кнопки питания » в левой части окна.
- Щелкните ссылку с надписью « Изменить настройки, которые в настоящее время недоступны, ».
- Прокрутите вниз до раздела «Настройки выключения». Теперь установите флажок Sleep и нажмите кнопку Сохранить изменения .
Метод 2: включить спящий режим с помощью групповой политики
- Откройте редактор локальной групповой политики. Перейдите к Конфигурация компьютера -> Административные шаблоны -> Компоненты Windows -> Проводник .
- На правой боковой панели дважды щелкните Показать спящий режим в меню параметров питания Параметры в списке, как показано.
- В следующем открывшемся окне выберите либо Enabled , либо Not Configured , а затем нажмите OK .
Это добавит параметр «Спящий режим» в меню «Электропитание» Windows.
Метод 3. Включение режима ожидания с подключением (InstantGo)
InstantGo (ранее называвшаяся Connected Standby) — это интеллектуальная функция в Windows 10/8, которая позволяет вашему компьютеру поддерживать подключение к сети, когда экран выключен в спящем режиме.Однако любая попытка отключить InstantGo, вероятно, может также отключить обычный режим ожидания / сна, поскольку большинство устройств, поддерживающих режим ожидания с подключением, не поддерживают традиционные параметры сна.
Если вы отключили InstantGo, вам придется снова его включить.
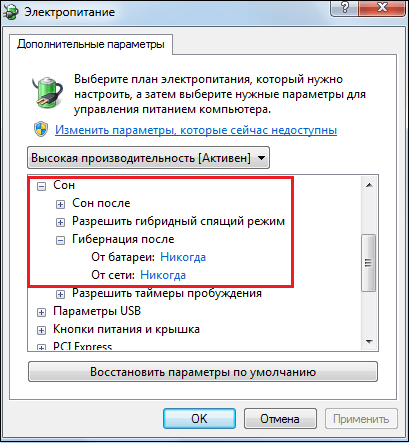

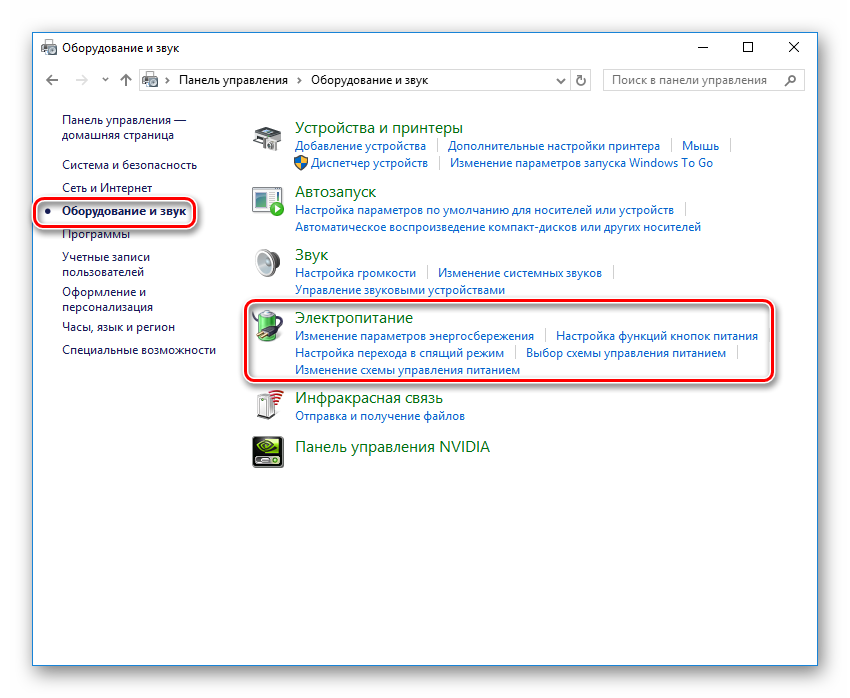 Не забудьте заменить заполнитель имя_устройства именем отключаемого устройства.
Не забудьте заменить заполнитель имя_устройства именем отключаемого устройства.