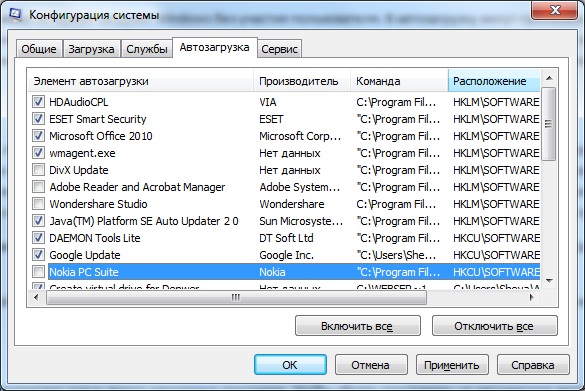Автозагрузка программ в Windows 7 — как убрать, добавить и где находится
  windows | для начинающих
Чем больше программ вы устанавливаете в Windows 7, тем в большей степени он подвержен долгой загрузке, «тормозам», и, возможно, различным сбоям. Многие устанавливаемые программы добавляют себя или свои компоненты к списку автозагрузки Windows 7 и со временем этот список может стать достаточно длинным. Это является одной из основной причин, по которой при отсутствии пристального контроля автозагрузки программного обеспечения, компьютер со временем работает медленнее и медленнее.
В данной инструкции для начинающих пользователей подробно поговорим о различным местах в Windows 7, где находятся ссылки на автоматически загружаемые программы и о том, как удалить их из автозагрузки. См. также: Автозагрузка в Windows 8.1
Как убрать программы из автозагрузки в Windows 7
Заранее следует отметить, что некоторые программы не следует убирать — лучше будет, если они будут запускаться вместе с Windows — это касается, например, антивируса или брандмауэра. При этом, большинство других программ не нужны в автозагрузке — они просто расходуют ресурсы компьютера и увеличивают время запуска операционной системы. Например, если вы удалите торрент клиент, приложение для звуковой и видео карты из автозагрузки, ничего не случится: когда вам понадобится что-то скачать, торрент сам запустится, а звук и видео продолжат работать также, как и прежде.
При этом, большинство других программ не нужны в автозагрузке — они просто расходуют ресурсы компьютера и увеличивают время запуска операционной системы. Например, если вы удалите торрент клиент, приложение для звуковой и видео карты из автозагрузки, ничего не случится: когда вам понадобится что-то скачать, торрент сам запустится, а звук и видео продолжат работать также, как и прежде.
Для управления программами, загружаемыми автоматически, в Windows 7 предусмотрена утилита MSConfig, с помощью которой вы можете увидеть, что именно запускается вместе с Windows, убрать программы или добавить в список свои собственные. MSConfig может использоваться не только для этого, так что будьте внимательны при использовании данной утилиты.
Для того, чтобы запустить MSConfig, нажмите кнопки Win + R на клавиатуре и в поле «Выполнить» введите команду msconfig.exe, после чего нажмите Enter.
Управление автозагрузкой в msconfig
Откроется окно «Конфигурация системы», перейдите к вкладке «Автозагрузка», в котором вы увидите список всех программ, которые запускаются автоматически при старте Windows 7. Напротив каждой из них находится поле, которое можно отметить галочкой. Уберите эту галочку, если не хотите, чтобы убрать программу из автозагрузки. После того, как вы сделали нужные вам изменения, нажмите «Ок».
Напротив каждой из них находится поле, которое можно отметить галочкой. Уберите эту галочку, если не хотите, чтобы убрать программу из автозагрузки. После того, как вы сделали нужные вам изменения, нажмите «Ок».
Появится окно, сообщающее о том, что Вам может потребоваться перезагрузка операционной системы для того, чтобы сделанные изменения вступили в силу. Нажмите «Перезагрузить», если готовы сделать это сейчас.
Службы в msconfig Windows 7
Кроме непосредственно программ в автозагрузке, вы можете также использовать MSConfig для того, чтобы убрать ненужные службы из автоматического запуска. Для этого в утилите предусмотрена вкладка «Службы». Отключение происходит тем же способом, что и для программ в автозагрузке. Однако тут следует быть внимательным — я не рекомендую отключать службы Microsoft или антивирусных программ. А вот различные Updater Service (служба обновления), устанавливаемые для слежением за выпуском обновлений браузеров, Skype и других программ можно смело отключать — ни к чему страшному это не приведет. Более того, даже с выключенными службами, программы все равно будут проверять обновления при их запуке.
Более того, даже с выключенными службами, программы все равно будут проверять обновления при их запуке.
Изменение списка автозагрузки с помощью бесплатных программ
Помимо вышеописанного способа убрать программы из автозагрузки Windows 7 можно и с помощью сторонних утилит, самая известная из которых — бесплатная программа CCleaner. Для того, чтобы просмотреть список автоматически запускаемых программ в CCleaner, нажмите кнопку «Инструменты» и выберите пункт «Автозагрузка». Для отключения определенной программы, выберите ее и нажмите кнопку «Отключить». Более подробно об использовании CCleaner для оптимизации работы Вашего компьютера Вы можете прочитать здесь.
Как убрать программы из автозагрузки в CCleaner
Стоит отметить, что для некоторых программ, следует зайти в их настройки и убрать опцию «Автоматически запускать вместе с Windows», в противном случае, даже после проделанных описанных операций, они могут снова добавить себя в список автозагрузки Windows 7.
Использование редактора реестра для управления автозагрузкой
Для того, чтобы просмотреть, убрать или добавить программы в автозагрузку Windows 7 можно также воспользоваться редактором реестра.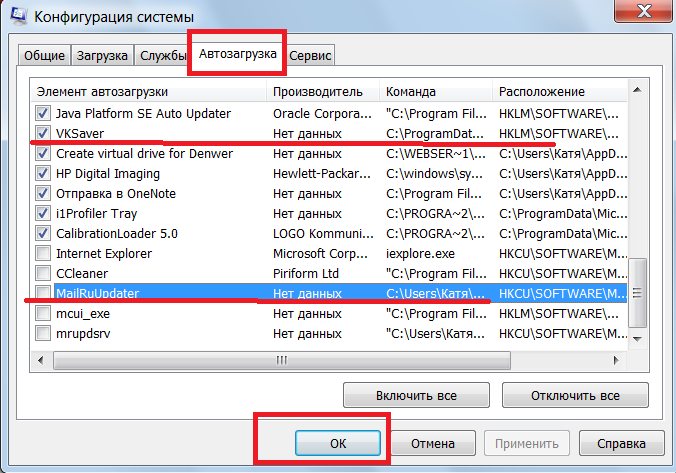
Автозагрузка в редакторе реестра Windows 7
В левой части вы увидите древовидную структуру разделов реестра. При выборе какого-либо раздела, в правой части будут отображаться содержащиеся в нем ключи и их значения. Программы в автозагрузке находятся в следующих двух разделах реестра Windows 7:
- HKEY_CURRENT_USER\Software\Microsoft\Windows\CurrentVersion\Run
- HKEY_LOCAL_MACHINE\SOFTWARE\Microsoft\Windows\CurrentVersion\Run
Соответственно, если вы откроете эти ветки в редакторе реестра, то сможете увидеть список программ, удалить их, изменить или добавить какую-то программу в автозагрузку при необходимости.
Надеюсь, эта статья поможет Вам разобраться с программами в автозагрузке Windows 7.
remontka.pro в Телеграм | Другие способы подписки
А вдруг и это будет интересно:
Как убрать программу из автозагрузки Windows 7, 10
Любая операционная система в начале своей работы выполняет множество операций. Среди них запуск встроенных в автозагрузку программ, которые будут работать всё время, пока активна операционная система компьютера или пользователь не завершит работу программы. Это не всегда заметно, но после включения запускаются часто не нужные в данное время программы.
Среди них запуск встроенных в автозагрузку программ, которые будут работать всё время, пока активна операционная система компьютера или пользователь не завершит работу программы. Это не всегда заметно, но после включения запускаются часто не нужные в данное время программы.
Происходит такое в силу того, что разработчики программного обеспечения добавляют функцию автоматической загрузки. Каждая такая случайно попавшая утилита вызывает нежелательные последствия: система гораздо дольше не приходит в готовность к работе, возрастает нагрузка на процессор и оперативную память в фоновом режиме. Что же дальше?
У компьютера или ноутбука практически не останется ресурсов, чтобы продолжать нормальную работу. Что нужно сделать, чтобы подобная ситуация не возникла? Убрать ненужные программы из своей автозагрузки.
В операционной системе Windows 7 предусмотрены возможности устранения программ из автозагрузки при помощи встроенной команды MSConfig, а также с использованием сторонней программы Autoruns.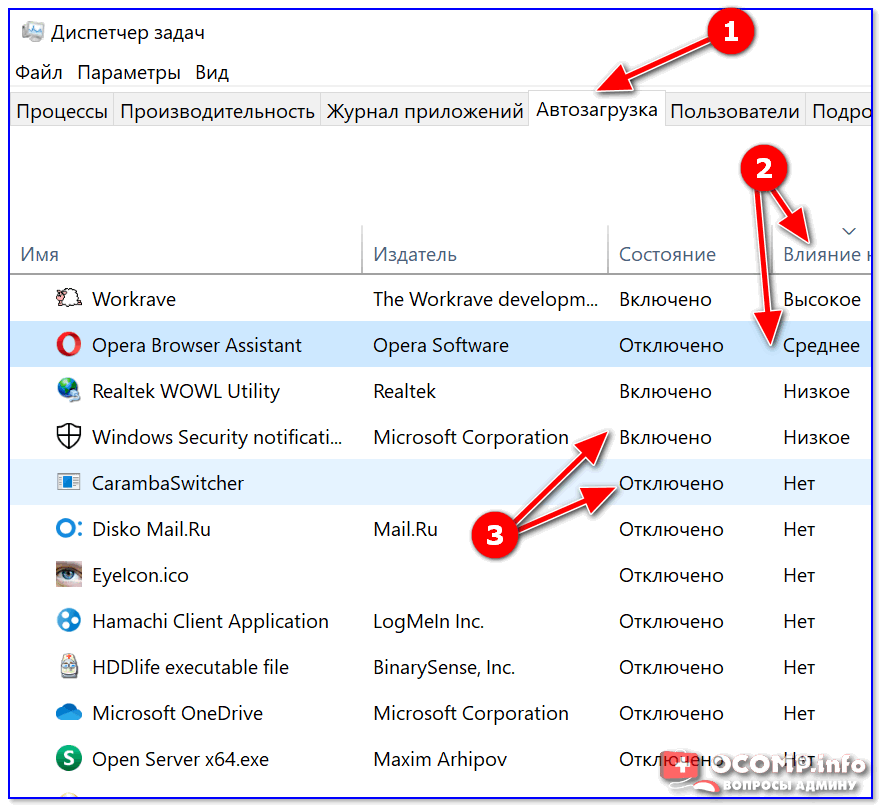
В рамках операционной системы Windows 7 предусмотрен вызов одной замечательной утилиты. Через неё ведётся управление службами, несколькими параметрами операционной системы и, конечно же, автозагрузкой. В системе Windows 7 можно непосредственно открыть эту строку, выбрав пункт «Выполнить» в меню. Возможен ввод команды в виде текста msconfig и в строку поиска, после вызова соответствующего пункта меню «Пуск». Можно ввести команду в строку вызвав её сочетанием клавиш Windows и R. Эта комбинация приводит к появлению меню «Выполнить», в строку которого и следует ввести команду MSConfig. Теперь осталось нажать «Ввод»:
Во вкладке «Автозагрузка», вы можете удалить любую программу из автозагрузки Windows 7.
Содержимое вкладки предстанет в виде таблицы. В столбце слева перечисляются все приложения, находящиеся в автозагрузке, и, если программа активна, напротив её названия стоит галочка. Чтобы исключить приложение, нужно её снять и обязательно сохранить изменения в настройках, кликнув кнопку «OК»:
Чтобы исключить приложение, нужно её снять и обязательно сохранить изменения в настройках, кликнув кнопку «OК»:
Можете подойти к решению задачи более глобально. Речь идёт об отключении ненужных служб, которые тоже иногда используются для автозагрузки программ. Не выходя из всё той же утилиты «Конфигурация системы» нужно кликнуть вкладку «Службы», чтобы перейти на неё. Там, напротив функции «Не отображать службы Майкрософт» следует установить отметку.
Возникнет перечень программ, которые включены в автозагрузку в качестве служб. Некоторые из них по необходимости можно отключить. Для этого поступаем точно так же, как в случае вкладки «Автозагрузка». Нужно снять галочку и сохранить изменения, нажав «OК»:
Используем программу AutorunsУдаление ненужных приложений из автозагрузки могут выполнить и сторонние программы. Среди наиболее эффективных из них – программа Autoruns.
Можете скачать эту программу и воспользоваться её простым интерфейсом.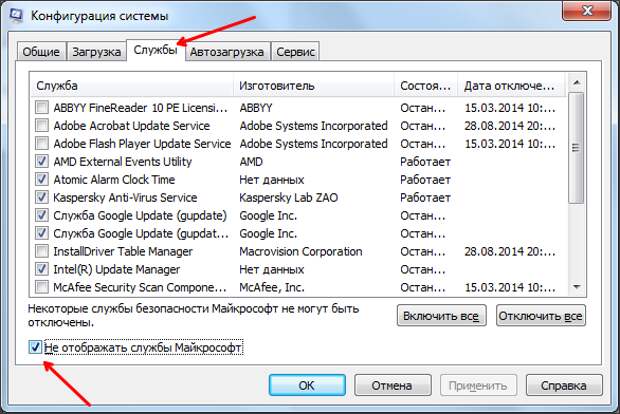 Он действительно устроен несложно: на вкладке «LogОn» можно деактивировать большинство программ, входящих в автозагрузку. Для отключения служб предусмотрена вкладка «Services». Принцип действия практически остаётся без изменений: нужно снять отметку напротив ненужной программы или службы. При этом новую конфигурацию не надо сохранять — все настройки применятся сразу же:
Он действительно устроен несложно: на вкладке «LogОn» можно деактивировать большинство программ, входящих в автозагрузку. Для отключения служб предусмотрена вкладка «Services». Принцип действия практически остаётся без изменений: нужно снять отметку напротив ненужной программы или службы. При этом новую конфигурацию не надо сохранять — все настройки применятся сразу же:
Чтобы эффективность работы на компьютере или ноутбуке с операционной системой Windows 10 была адекватной и ресурсы не растрачивались зря, можно воспользоваться одним из способов, в которых используется «Диспетчер задач», командная строка, поиск по компьютеру и стороннее приложение.
В системе Windows 10 с помощью «Диспетчера задач» возможно не только прервать выполнение любой программы автозагрузки, но и настроить собственный список автозапуска.
Сначала нужно вызвать «Диспетчер задач».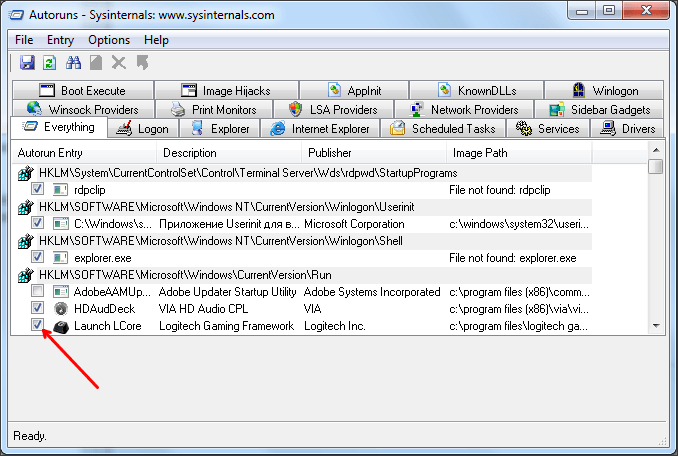 Чтобы это сделать побыстрее, воспользуйтесь панелью задач внизу экрана. По ней необходимо кликнуть правой кнопкой мыши на любом свободном от значков участке. В выпавшем меню следует выбрать пункт «Диспетчер задач».
Чтобы это сделать побыстрее, воспользуйтесь панелью задач внизу экрана. По ней необходимо кликнуть правой кнопкой мыши на любом свободном от значков участке. В выпавшем меню следует выбрать пункт «Диспетчер задач».
Впрочем, можно действовать по классической схеме. Для этого требуется одновременно нажать три клавиши – Ctrl, Shift и Delete и возникнет другой экран, где и надо выбрать «Диспетчер задач».
Откроется окно диспетчера, содержащее несколько вкладок, среди которых нас интересует именно «Автозагрузка». Для удобства дальнейшей работы лучше нажать на расположенный сверху столбец «Состояние».
Работая с перечнем, отыскивайте ненужные вам приложения и выделяйте их поочерёдно левой кнопкой мыши, кликая затем «Отключить». Эта кнопка размещается внизу окна диспетчера:
Если вы решили удалить все приложения в списке, настоятельно рекомендуем оставить активированным антивирус. Эта программа обязательно должна начать работу сразу при запуске Windows.
Вам осталось только закрыть окно диспетчера и выполнить перезагрузку компьютера или ноутбука.
Применяем редактор реестраСуществует простой метод удаления программ в автозапуске и настройки соответствующего списка и через «Редактор реестра». Опишем пошагово, как пользоваться этим удобным встроенным сервисом:
1. Открываем окно «Выполнить», в которое вводятся команды. Для этого надо зажать одновременно клавиши со значком Windows и R;
2. В маленьком появившемся окошке вводим команду regedit;
3. Даём разрешение «Редактору реестра» на внесение изменений, нажав на кнопку «Да»;
4. Вы увидите окно редактора, которое разделено на левую и правую области. В левой части требуется найти нужную нам папку с файлами. Чтобы это сделать надо последовательно открыть в древовидном каталоге такие папки: HKEY_CURRENT_USER — Software — Microsoft — Windows — CurrentVersion — Run;
5.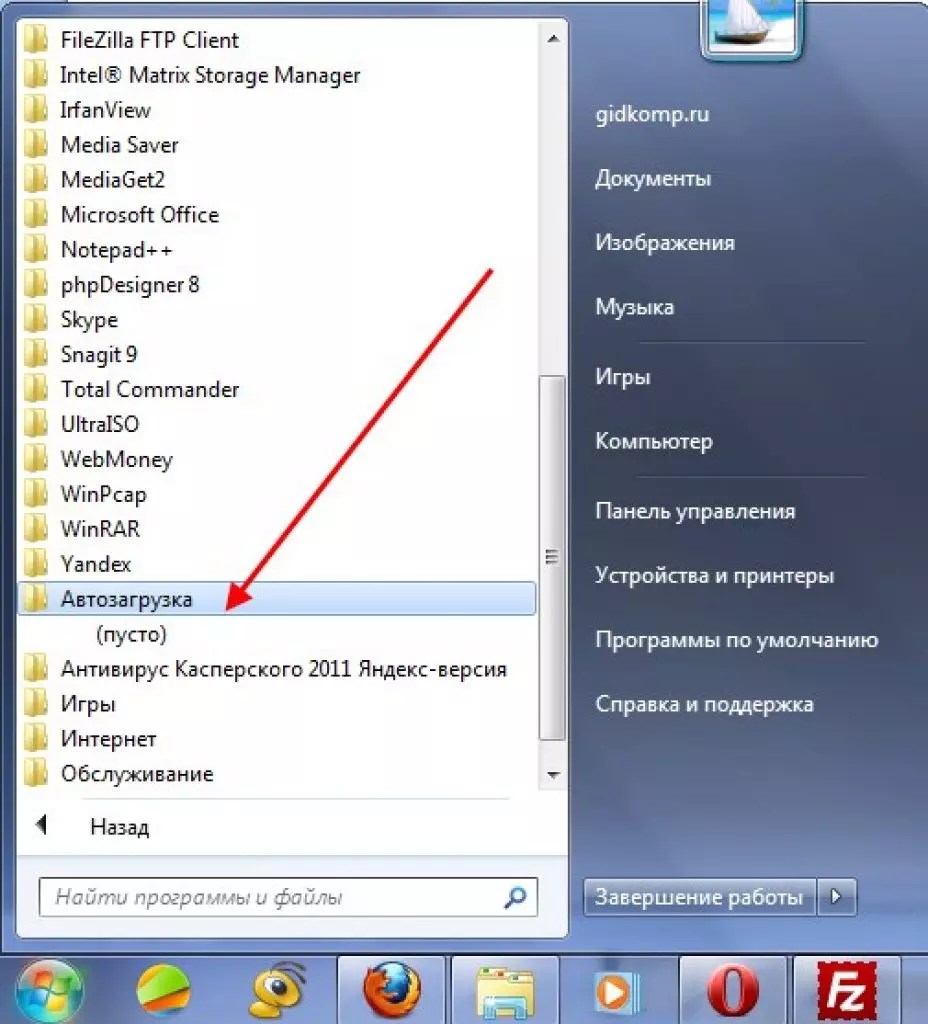 Перед вами появится список с файлами, которые отвечают за автозапуск некоторых приложений. Нетрудно догадаться, в каком из этих файлов находится требуемая утилита, так как в его названии содержится её имя:
Перед вами появится список с файлами, которые отвечают за автозапуск некоторых приложений. Нетрудно догадаться, в каком из этих файлов находится требуемая утилита, так как в его названии содержится её имя:
6. Теперь переходим к удалению. Правой кнопкой мыши кликаем по приложению, которое не хотим видеть в автозагрузке и выбираем в небольшом выпавшем меню «Удалить»;
7. Для подтверждения операции нажмите «Да». Файл будет удалён из реестра, и не стоит переживать – это не приведёт к сбою в системе. Просто запуск этой программы при загрузке устройства с этого момента отключён.
Используем системный дискУдаление программ из автозагрузки возможно непосредственно из папки, содержащей список для автозагрузки. Она находится на системном диске. Подскажем быстрый способ её поиска. Не обязательно искать через «Проводник», лучше предпринять следующее:
1. Вызвать уже известное вам по предыдущему разделу окошко «Выполнить» клавишами Win и R;
2. Забить в поле «Открыть» команду shell:startup. Будет лучше, если вы скопируете команду из этого текста и вставите затем в это поле при помощи контекстного меню, вызываемого правой кнопкой мыши. Так вы наверняка не допустите ошибки в команде:
Забить в поле «Открыть» команду shell:startup. Будет лучше, если вы скопируете команду из этого текста и вставите затем в это поле при помощи контекстного меню, вызываемого правой кнопкой мыши. Так вы наверняка не допустите ошибки в команде:
3. Вы увидите на экране открывшийся «Проводник Windows», а именно нужную папку под названием «Автозагрузка»:
4. Ненужное приложение следует выбрать, щёлкнув правой кнопкой мыши по нему и выбрав из появившегося меню пункт «Удалить».
Тем не менее, полностью отредактировать по своему желанию список автозагрузки посредством такого метода вы не сможете. Дело в том, что папка системного диска «Автозагрузка» содержит не все приложения, работающие в режиме автозагрузки.
Сервис «Планировщик заданий» В операционную систему Windows 10 встроен ещё один полезный сервис – «Планировщик заданий». Он поможет вам оптимизировать автозапуск и настроить список по своему желанию. Для этого необходимо воспользоваться разделом «Поиск». Обычно он обозначен иконкой с изображением лупы и расположен правее кнопки «Пуск». Если такого значка нет — включите его. Для этого щёлкните правой кнопкой мыши «Панель задач» и в появившемся контекстном меню выберете «Поиск». Далее надо выбрать значение «Показать значок поиска». Когда открылось поле поиска, поступайте так:
Для этого необходимо воспользоваться разделом «Поиск». Обычно он обозначен иконкой с изображением лупы и расположен правее кнопки «Пуск». Если такого значка нет — включите его. Для этого щёлкните правой кнопкой мыши «Панель задач» и в появившемся контекстном меню выберете «Поиск». Далее надо выбрать значение «Показать значок поиска». Когда открылось поле поиска, поступайте так:
1. Введите в строку «Планировщик заданий». Далее открываем левой кнопкой мыши;
2. Когда перед вами возникнет окошко «Планировщика заданий» следует открыть раздел «Библиотека планировщика заданий»;
3. Список приложений, входящий в автозагрузку будет расположен в средней части окна. Далее осталось выбрать ненужную программу, выделить её левой кнопкой мыши и нажать на «Удалить» или «Отключить»:
Применяя этот метод будьте осторожны! Здесь, в папке «Библиотеки планировщика» расположены системные утилиты, выполняющие важные процессы. Их не в коем случае не следует удалять.
Снова на помощь приходят разработчики специального софта, предлагающие свои утилиты для очистки списка автозагрузки. Одной из наиболее простых и эффективных программ такого типа является CCleaner.
Чтобы воспользоваться этим программным софтом и отредактировать по своему усмотрению список программ для автозапуска сделайте следующее:
1. Скачайте с официального сайта утилиту CCleaner и установите её, следуя подсказкам;
2. Когда на рабочем столе появится ярлык приложения, вызовете его, чтобы запустить приложение;
3. Проследуйте во складку «Автозагрузка», расположенную в разделе «Сервис». Нужный вам список программ, открывающихся вместе со стартом компьютера появится в блоке Windows утилиты:
4. Приложение, которое вы не хотите видеть в автозагрузке, выделите левой кнопкой мыши. Осталось нажать на синюю кнопку «Удалить» или «Выключить».
Последнее действие повторите для каждой ненужной вам программы.
Таким образом, мы рассмотрели все методы, которые помогут вам самостоятельно удалить любое программное обеспечение из автоматической загрузки в операционной системе Windows. Выбирайте любой понравившийся вам способ, и действуйте.
Если воспользоваться данными способами не получилось, то мастера «Службы добрых дел» помогут. Мы работаем круглосуточно. Звоните или оставляйте заявку в чате, если возникли вопросы, и срочно требуется помощь.
Как удалить программы из автозагрузки и ускорить компьютер
Первые пару минут после старта компьютера являются самыми тяжелыми для операционной системы. Происходит запуск процессов, необходимых для корректного функционирования Windows. Также подгружаются различные службы и системные утилиты. Очень большое влияние на скорость ОС оказывают программы, которые прописаны в автозагрузке. Чем их больше — тем медленнее работает компьютер на старте. Сам по себе софт не может загружаться в автоматическом режиме. Вероятнее всего, вы просто дали ему разрешение на это или просто забыли снять соответствующую галочку при установке. В любом случае проблему очень просто можно исправить. Рассказываем самые простые и действенные способы.
Также подгружаются различные службы и системные утилиты. Очень большое влияние на скорость ОС оказывают программы, которые прописаны в автозагрузке. Чем их больше — тем медленнее работает компьютер на старте. Сам по себе софт не может загружаться в автоматическом режиме. Вероятнее всего, вы просто дали ему разрешение на это или просто забыли снять соответствующую галочку при установке. В любом случае проблему очень просто можно исправить. Рассказываем самые простые и действенные способы.
Отключаем автозапуск в диспетчере задач
По сравнению с предыдущими версиями ОС в Windows 10 Диспетчер стал немного функциональнее. Теперь в его возможности входит и управление автозагрузкой. Для того, чтобы запустить Диспетчер задач, нажмите комбинацию клавиш CTRL + SHIFT + ESC. Нас интересует третья вкладка с соответствующим названием. Здесь вы можете посмотреть все программы, которые запускаются вместе с операционной системой. Также можно увидеть, насколько сильно каждая из них загружает процессор и жесткий диск.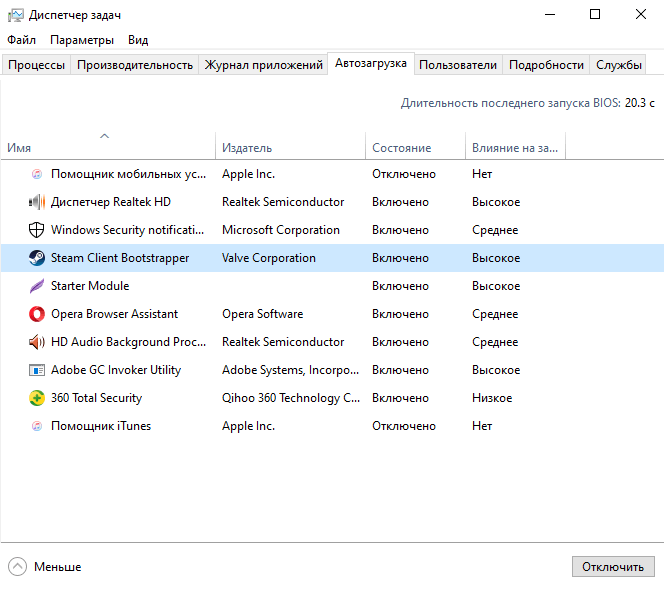 Их можно отключить. Для этого нажмите правой кнопкой мыши на названии утилиты и выберите соответствующий пункт. Лучше всего перевести в неактивное состояние все приложения, особенно если вы являетесь владельцем слабого, старого компьютера. Нужный софт можно запустить после в ручном режиме.
Их можно отключить. Для этого нажмите правой кнопкой мыши на названии утилиты и выберите соответствующий пункт. Лучше всего перевести в неактивное состояние все приложения, особенно если вы являетесь владельцем слабого, старого компьютера. Нужный софт можно запустить после в ручном режиме.
Стоит отметить, что автозагрузку в диспетчере задач вы не встретите в Windows XP и Windows 7. Чтобы её найти, нужно нажать комбинацию клавиш Win + R и в появившемся поле ввести команду «msconfig». И в четвертой вкладке вы обнаружите искомый функционал. Отключение утилит происходит аналогичным способом.
Отключаем автозагрузку через редактор реестра
Если после вышеописанных действий вы замечаете, что компьютер всё ещё медленно работает на старте, это значит, некоторые программы всё также запускаются вместе с операционной системой. Просто они используют другие методы для того, чтобы начать свою работу в автоматическом режиме. Попробуйте проверить реестр, параметры которого могут отвечать за старт приложений.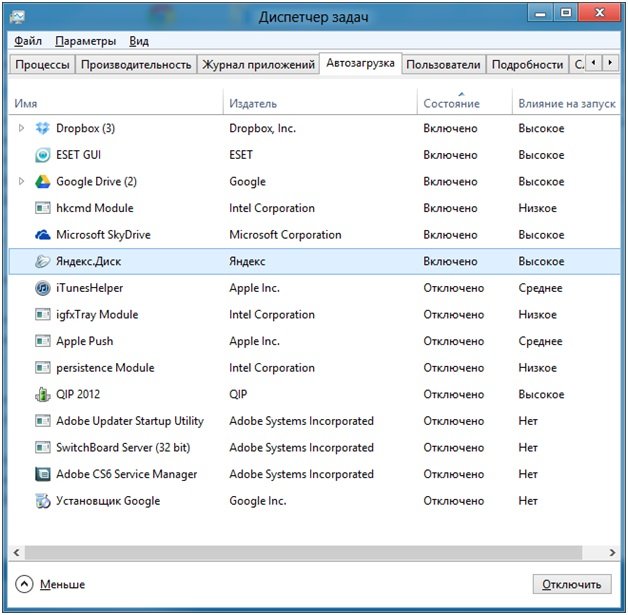 Чтобы войти в редактор реестра нажмите уже знакомую комбинацию клавиш Win + R и в появившемся поле введите команду «regedit».
Чтобы войти в редактор реестра нажмите уже знакомую комбинацию клавиш Win + R и в появившемся поле введите команду «regedit».
Проследуйте по одной из следующих ветвей:
- Компьютер\HKEY_LOCAL_MACHINE\Software\ Microsoft\Windows\CurrentVersion\Run
- Компьютер\HKEY_CURRENT_USER\Software\ Microsoft\Windows\CurrentVersion\Run
Первая ветвь предназначена для всех пользователей компьютера. Вторая — для пользователя, под именем которого осуществляется текущая сессия. Чтобы удалить ключ из реестра, выберите нужный, нажмите по нему правой кнопкой мыши и используйте пункт «Удалить». Если и после этого система заметно тормозит при запуске, попробуйте выполнить следующий шаг.
Удаляем программы из папки автозагрузки
Мало кто знает, но программы можно добавить в автозагрузку, скопировав дубликат исполняемого файла в определенную директорию. Именно ей, кстати, соответствуют вышеописанные ключи в реестре. Но если система сильно засорена, реестр не всегда функционирует корректно. Поэтому, даже убрав из него ключ, некоторые утилиты всё также могут продолжать запускаться в автоматическом режиме. Поэтому проверьте следующую папку:
Поэтому, даже убрав из него ключ, некоторые утилиты всё также могут продолжать запускаться в автоматическом режиме. Поэтому проверьте следующую папку:
- Этот компьютер\Локальная диск (С:)\Пользователи\Имя пользователя\AppData\Roaming\Microsoft\Windows\Главное меню\Программы\Автозагрузка
Затем удалите все ненужные ярлыки. Стоит отметить, что некоторые папки из вышеописанного адреса являются скрытыми. Для того чтобы их увидеть, зайти в любую папку, выберите вкладку вид и поставьте галочку напротив пункта «Скрытые элементы». После этого директория AppData станет видимой. Если и этот способ вам не помог, то попробуйте воспользоваться сторонними утилитами по типу CCleaner или Autoruns.
Читайте также:
Как убрать автозагрузку программ Windows 7
Автозагрузка Windows 7 — встроенный инструмент операционной системы, отвечающий за запуск программного обеспечения вместе со стартом Windows. Сразу после запуска операционной системы Windows 7, на компьютере запустится некоторое количество программ и приложений, которые будут работать в фоновом режиме.
Сразу после запуска операционной системы Windows 7, на компьютере запустится некоторое количество программ и приложений, которые будут работать в фоновом режиме.
Автозагрузка регулирует автозапуск программ Windows 7. Программы, добавленные в автозагрузку, автоматически запускаются при старте операционной системы.
В свою очередь, программное обеспечение, не добавленное в автозагрузку, не начинает работать на ПК, пока пользователь не запустит нужное приложение самостоятельно.
Многие программы «прописывают» себя в автозагрузке при установке на компьютер. Это значит, что они запустятся и будут работать в фоновом режиме. Но, подобная ситуация не всегда оправданна.
Автозагрузка программ Windows 7 оказывает влияние на скорость запуска и работы операционной системы. Лишние программы в автозагрузке Windows 7 замедляют время запуска ОС, тормозят работу компьютера.
Некоторые программы необходимы в автозапуске, например, антивирус, который должен постоянно защищать компьютер во время работы операционной системы.
Другие приложения пользователь может не использовать длительное время, а запускать программы только тогда, когда они будут нужны. Но, это программное обеспечение все равно будет находится в автозагрузке и бесполезно потреблять ресурсы ПК, замедляя работу системы.
Необходимо убрать из автозагрузки Windows 7 ненужные программы, для которых нет необходимости в постоянной работе на компьютере. Кроме бесполезного потребления ресурсов ПК, из автозапуска может запускаться вредоносное программное обеспечение, которое сможет постоянно функционировать в системе.
В этом руководстве мы рассмотрим взаимодействие программ с автозагрузкой в Windows 7, выполняемое системными средствами и сторонним программным обеспечением.
Где находится автозагрузка Windows 7
У пользователя возникают вопросы о том, где автозагрузка расположена в Windows 7, как убрать автозагрузку программ Windows 7. Существует несколько вариантов автозагрузки, настраиваемых в разных местах:
- Папка «Автозагрузка».

- Записи в системном реестре Windows.
- В редакторе локальной групповой политики.
- Задания в Планировщике заданий.
В зависимости от ситуации, пользователю бывает нужно добавить программу в автозагрузку Windows 7, или, наоборот, удалить из автозагрузки лишнее приложение.
При помощи утилиты msinfo32.exe посмотрите на список автоматически загружаемых программ на компьютере. Вот один из способов получить необходимую информацию:
- Войдите в меню «Пуск», нажмите на «Все программы».
- Откройте папку «Стандартные», а затем папку «Служебные».
- Запустите приложение «Сведения о системе».
- В окне «Сведения о системе» откройте раздел «Программная среда», нажмите на «Автоматически загружаемые программы».
Как отключить автозагрузку программ Windows 7
Для того, чтобы удалить программу из автозагрузки Windows 7, можно использовать следующие способы:
- Отключение элемента автозагрузки в системном средстве «Конфигурации системы».

- Удаление ярлыка программы из папки «Автозагрузка» вручную.
- В Редакторе реестра.
- В Редакторе локальной групповой политики.
- В Планировщике заданий.
- В настройках самой программы.
- При помощи сторонней программы.
В настройках большинства приложений имеются параметры для включения или отключения автозапуска данной программы в операционной системе Windows.
Как добавить программу в автозагрузку Windows 7
Иногда, пользователям необходимо добавить программу в автозагрузку Windows 7, чтобы это приложение запускалось сразу после старта системы. Решить этот вопрос помогут следующие методы:
- Добавление ярлыка программы в папку «Автозагрузка» вручную.
- Изменение параметров системного реестра.
- Изменение настроек в редакторе локальной групповой политики.
- Создание задания в Планировщике заданий.
- Включение соответствующей опции в настройках данной программы.
Самый простой способ: проверить настройки программы, которую требуется добавить в автозагрузку. В большинстве случаев, там имеется параметр, предназначенный для регулирования запуска программы. Для активации параметра потребуется поставить флажок, напротив соответствующего пункта.
В большинстве случаев, там имеется параметр, предназначенный для регулирования запуска программы. Для активации параметра потребуется поставить флажок, напротив соответствующего пункта.
Прочитайте статью на моем сайте о том, как создать задачу в Планировщике заданий. С помощью созданного задания, нужная программа станет запускаться в ОС по заданным параметрам.
Простой способ для добавления приложения в автозагрузку: перенос в соответствующую папку ярлыка программы. Для этого, выполните следующие действия:
- В Проводнике Windows включите отображение скрытых папок и файлов, а затем пройдите по следующему пути для текущего пользователя ПК:
C:\Users\имя_пользователя\AppData\Roaming\Microsoft\Windows\Start Menu\ProgramsStartup
- Скопируйте или перетащите ярлык приложения в папку «Автозагрузка».
Папка автозагрузки Windows 7 для всех пользователей ОС находится по пути:
C:\Users\Default\Microsoft\Windows\Start Menu\Programs\Startup
После завершения добавления или удаления нужной программы, отключите в Проводнике отображение скрытых папок.
Подобным способом можно удалять программы из автозагрузки. Имейте в виду, что в папке «Автозагрузка» находятся ярлыки не всех программы, находящихся в автозагрузке.
Как отключить автозапуск программ в Windows 7 средством системы
Сначала нужно узнать, как посмотреть автозагрузку Windows 7 в конфигурации системы. Для этого, необходимо выполнить следующие действия:
- Нажмите одновременно на клавиши «Win» + «R».
- В диалоговое окно «Выполнить» введите команду «msconfig» (без кавычек), нажмите на кнопку «ОК».
- В окне «Конфигурация системы» откройте вкладку «Автозагрузка».
- Снимите флажок напротив программы, которую не следует запускать вместе со стартом операционной системы.
Приложение предоставляет следующие сведения:
- Элемент автозагрузки — название программы.
- Производитель — разработчик данного приложения.
- Команда — путь на ПК до исполняемого файла программы.
- Расположение — раздел реестра с расположением команды.

- Дата отключения — дата отключения автозагрузки данного приложения, если оно когда-либо отключалось.
- Нажмите на кнопку «ОК», перезагрузите компьютер.
Как зайти в автозагрузку Windows 7 в редакторе реестра
Пользователь имеет возможности для просмотра и редактирования запуска программ, помещенных в автозагрузку при помощи редактора реестра.
Пройдите следующие шаги:
- Нажмите на клавиши «Win» + «R».
- В окне «Выполнить» введите команду «regedit» (без кавычек), а затем нажмите на клавишу «Enter».
- В окне «Редактор реестра» пройдите по следующему пути для текущего пользователя:
HKEY_CURRENT_USER\Software\Microsoft\Windows\CurrentVersion\Run
- Путь для всех пользователей компьютера:
HKEY_LOCAL_MACHINE\SOFTWARE\Microsoft\Windows\CurrentVersion\Run
Здесь можно удалять или добавлять записи.
Как открыть автозагрузку в Windows 7 с помощью CCleaner
При помощи бесплатной программы CCleaner пользователь может легко убрать лишнее из автозагрузки Windows 7.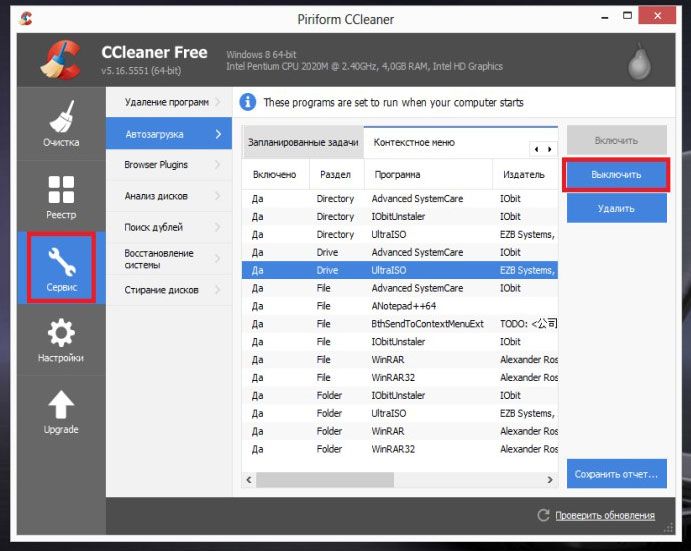
Вам также может быть интересно:
Выполните следующие шаги:
- Запустите на компьютере программу CCleaner.
- В главном окне приложения откройте вкладку «Инструменты».
- В разделе «Запуск» откройте вкладку «Windows».
- Выделите программу, а затем нажмите на кнопку «Выключить» или «Включить», для изменения порядка запуска приложения в автозагрузке.
В окне CCleaner отображается информация о имеющихся приложениях, находящихся в автозапуске:
- Включено — «Да» или «Нет».
- Ключ — ключ реестра.
- Программа — название программы.
- Издатель — сведения о производителе приложения.
- Файл — расположение файла на диске компьютера.
Вместо CCleaner можно использовать другую подобную программу, предназначенную для оптимизации работы системы.
Управление автозагрузкой в Autoruns
Опытные пользователи могут воспользоваться бесплатной программой AutoRuns, которую разработал сотрудник Microsoft Марк Руссинович.
Программа показывает все возможные места, откуда может выполнятся автозагрузка в Windows. Этот мощный инструмент позволяет держать все элементы автозапуска под полным контролем.
Подробнее об использовании Autoruns читайте здесь.
Выводы статьи
В операционной системе Windows 7 имеется функция автозагрузки, предназначенная для запуска программ вместе со стартом операционной системы. Автоматически загружаемые приложения работают в фоновом режиме и оказывают влияние на скорость работы компьютера. Пользователь может отключить в автозагрузке ненужные программы, которые не требуется запускать сразу после включения ПК.
Похожие публикации:
Как удалить программы из списка автозагрузки
Microsoft© Windows© имеет функцию, позволяющую выбрать программы для автоматического запуска при включении компьютера и их работы в фоновом режиме. Эти списки автозагрузки Windows могут быть полезны для программ, которые вы используете постоянно.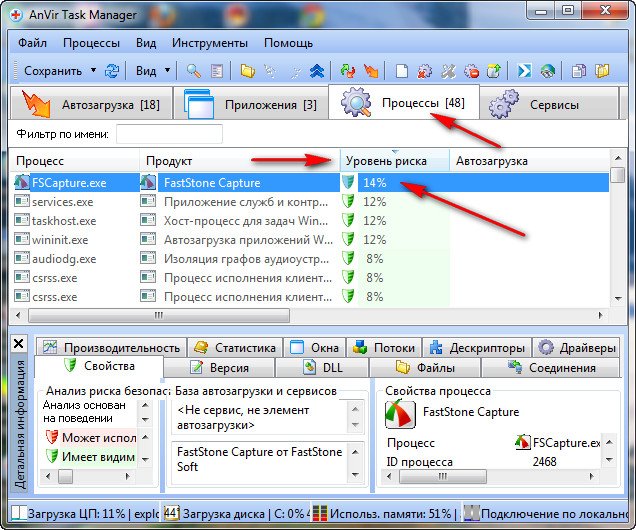 К сожалению, программы могут быть установлены в папке «Автозагрузка» на заводе-изготовителе, добавлены без вашего ведома, или их автозагрузка может стать неактуальной.
К сожалению, программы могут быть установлены в папке «Автозагрузка» на заводе-изготовителе, добавлены без вашего ведома, или их автозагрузка может стать неактуальной.
Как приложения в папке «Автозагрузка» влияют на работу компьютера
Если в папке «Автозагрузка» много программ, они могут замедлить первоначальную загрузку вашего компьютера. Наличие нескольких приложений, работающих в фоновом режиме, также заполняет память вашего компьютера. Это может привести к замедлению при переключении между программами. Узнайте больше о том, как работает память.
Как отключить программы в Windows 7 и более ранних версиях
Чтобы удалить программы из папки «Автозагрузка» для Windows 7 и более ранних версий, вам может потребоваться сначала отобразить скрытые файлы.
1. Откройте проводник Windows и щелкните на раскрывающемся меню рядом с кнопкой Упорядочить.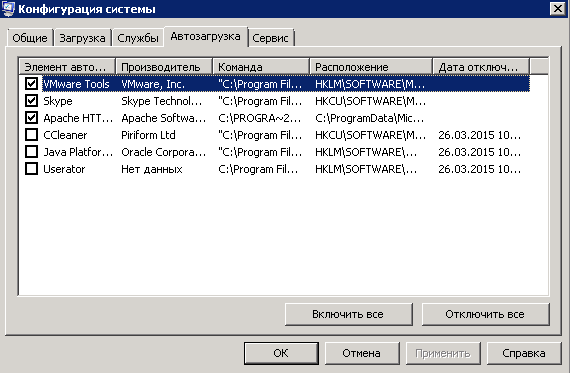
2. Выберите Свойства папок и поиска.
3. Откройте вкладку Вид .
4. В разделе Скрытые файлы и папки выберите Показывать скрытые файлы, папки и диски.
Чтобы удалить программы, выполните следующие действия:
1. Откройте проводник Windows и выберите диск, обычно это диск C:
2. Откройте папку Пользователи, затем папку с вашим именем пользователя.
3. Выберите AppData, Roaming, Microsoft, Windows, Главное меню, Программы, Автозагрузка.
4. Откроется список автозагружаемых программ. Если в нем есть приложения, которые вы не хотите запускать при включении компьютера, щелкните правой кнопкой мыши на программе и нажмите Удалить , чтобы удалить ярлык (при этом сама программа не удаляется).
Если вы удалили приложения из папки автозагрузки, которые вам вообще не нужны, например, рекламное ПО, выберите Панель управления, Программы и Удалить программу. Затем вы можете удалить любые приложения, которые вам не нужны.
Затем вы можете удалить любые приложения, которые вам не нужны.
Как отключить автозагружаемые программы в Windows 8 и более поздних версиях
В Windows 8 и более поздних версиях используйте следующую процедуру для удаления программ из папки «Автозагрузка».
1. Перейдите в Диспетчер задач, щелкнув значок Windows, выберите значок настроек (символ шестеренки), затем введите «Диспетчер задач» в поле поиска.
2. Выберите вкладку Автозагрузка. Выделите любую программу, которую вы не хотите запускать автоматически, затем нажмите Отключить.
Это только предотвратит автоматическую загрузку выбранных программ. Чтобы полностью удалить программы, выберите Панель управления, Программы и Удалить программу. Затем вы можете окончательно удалить любые приложения, которые больше не нужны.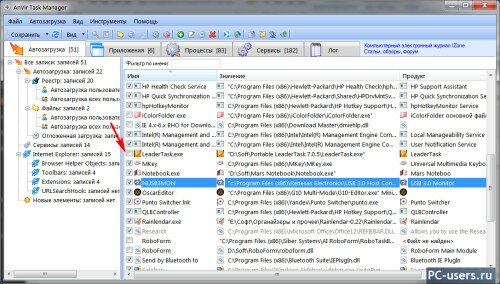
Вы должны заметить улучшение производительности после удаления большого количества программ. Если этого не произойдет, ознакомьтесь с нашим руководством, чтобы найти другие решения для ускорения работы вашего компьютера.
Как убрать программу из автозагрузки (Windows 7)?
Замечали, что только что установленная на компьютер операционная система позволяет работать ему намного быстрее? Это связано в том числе и с тем, что на него пока еще не были установлены различные программы, которые запускаются при старте. Причем зачастую вообще непонятно, зачем они запускаются, так как пользоваться ими приходится раз в несколько месяцев. Что бы этого не происходило, необходимо убирать программы из автозагрузки.
Существует сразу несколько способов, как это сделать. Каким из них пользоваться, решать только вам, а я начну, пожалуй, с самого легкого метода.
Первый способ
Нажмите на кнопку «Пуск», в строке «Найти программы и файлы» (Windows 7) или «Выполнить» (Windows XP) напишите простое слово msconfig и нажмите кнопку ОК или Enter.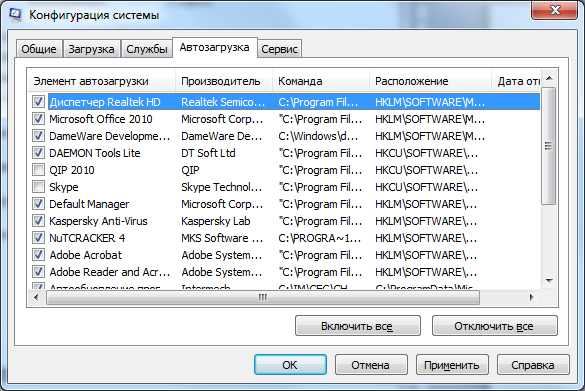
Откроется окно конфигурации системы, состоящее из нескольких вкладок. Нас интересует только одна из них, а именно — «Автозагрузка».
Попав в этот подраздел меню, вы увидите программы, которые запускаются вместе со стартом операционной системы. Слева от названия элемента автозагрузки находится галочка. Снимите ее с нужной вам программ и нажмите ОК. Для того, что бы изменения вступили в силу, необходимо перезагрузить компьютер, однако на данный момент вы можете отказаться от этого действия. В любом случае, при следующем запуске компьютера автозапуск программы будет отключен и она станет запускаться только по вашему запросу.
Будьте аккуратны при редактировании данного подраздела, поскольку случайным образом можете отключить не те программы и это может обернуться проблемами.
Второй способ
Возможно использование сторонних утилит, коих на данный момент просто огромное количество. Лично я использую CCleaner — великолепную программу, главной задачей которой является очистка компьютера от устаревших и просто ненужных файлов. Однако она обладает рядом дополнительных функций, среди которых есть возможность редактирования автозагрузки. Более того, через CCleaner вы можете контролировать даже запуск плагинов, встроенных в ваши интернет-обозреватели. Пользоваться утилитой очень просто, в чем вы можете убедиться самостоятельно. Просто выберите программу, выделите ее и нажмите «Выключить».
Однако она обладает рядом дополнительных функций, среди которых есть возможность редактирования автозагрузки. Более того, через CCleaner вы можете контролировать даже запуск плагинов, встроенных в ваши интернет-обозреватели. Пользоваться утилитой очень просто, в чем вы можете убедиться самостоятельно. Просто выберите программу, выделите ее и нажмите «Выключить».
Третий способ
Редактирование автозагрузки возможно с помощью реестра. Правда, этот способ больше подходит для «хардкорщиков», поскольку он намного более сложен и занимает больше времени, хотя у профессионалов своего дела редактирование реестра наверняка занимает не более пары-тройки минут.
Итак. Сведения об автозагрузке находятся в двух ветках: HKEY_LOCAL_MACHINE\SOFTWARE\Microsoft\Windows\CurrentVersion\Run и HKEY_CURRENT_USER\Software\Microsoft\Windows \CurrentVersion\Run. В первом случае речь идет об автозагрузке программ для всех пользователей, а во втором — исключительно для текущего. Для удаления программы необходимо найти соответствующий ключ и удалить его, нажав на него правой мышкой и выбрав пункт «Удалить».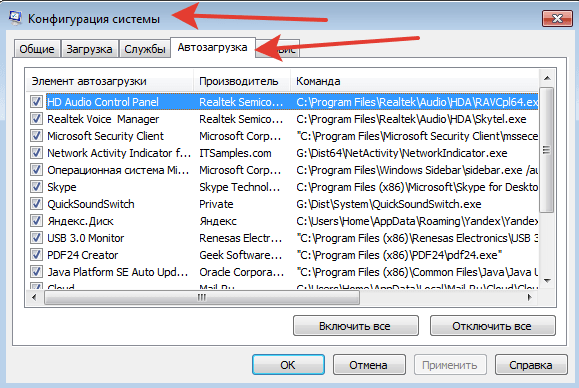
При работе с реестром нужно быть крайне внимательным, так как удаление некоторых ключей может негативно сказаться на работе всей системы. Поэтому предварительно рекомендуется создать точку восстановления на всякий случай.
К слову, для редактирования реестра необходимо нажать на кнопку «Пуск» и в диалоговое окно вписать слово regedit.
*****Ну а напоследок я хотел бы еще раз напомнить о том, что бы вы были как можно внимательнее при редактировании автозагрузки, поскольку можете удалить из нее важные программы. Например, нередко люди выключают антивирус, тем самым оставаясь без защиты. К счастью, большинство современных антивирусов выключить таким образом просто невозможно — это своеобразная защита от подобных ошибок.
Появились вопросы? Задавайте!
где находиться автозагрузка, добавление и удаление программ, настройка
Включая компьютер, пользователь запускает только операционную систему. Все остальные действия выполняются в графическом интерфейсе самостоятельно.
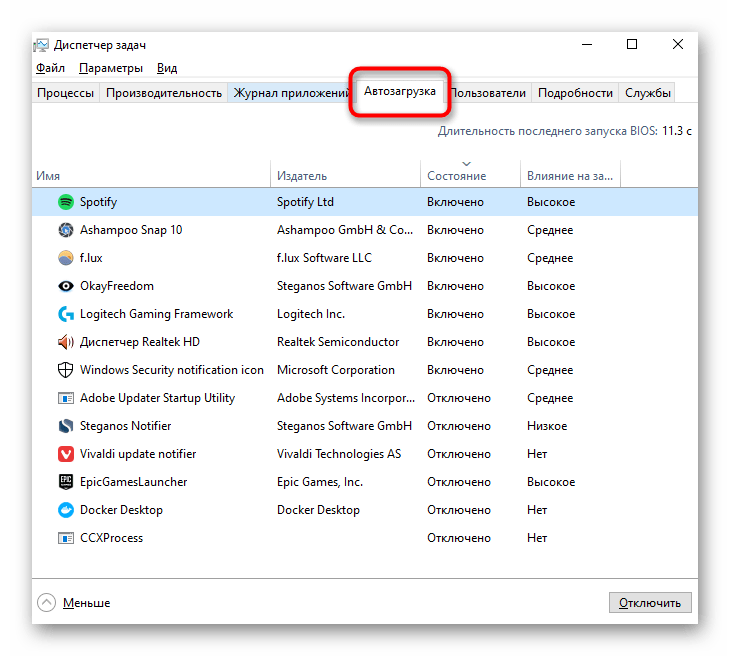 В зависимости от решаемой задачи запускается определенный набор программ. При этом у каждого пользователя есть такие, которые будут открыты в обязательном порядке. Кто-то первым делом запускает почтовый клиент, кто-то открывает социальные сети в браузере. Не все знают, что эти рутинные операции можно автоматизировать, настроив автозапуск программ.
В зависимости от решаемой задачи запускается определенный набор программ. При этом у каждого пользователя есть такие, которые будут открыты в обязательном порядке. Кто-то первым делом запускает почтовый клиент, кто-то открывает социальные сети в браузере. Не все знают, что эти рутинные операции можно автоматизировать, настроив автозапуск программ.Автозагрузка в Windows 7: как, где, зачем и почему
Большую проблему для пользователей создают программы, которые запускаются с системой и приходится довольно долгое время ожидать полной загрузки системы, чтобы уже можно было начинать ею комфортно пользоваться. За автоматический запуск программ отвечает определенная настройка – автозагрузка или автозапуск. Среди них могут быть как полезные, бесполезные, так и опасные приложения, поэтому необходимо точно знать, что отключать, а что необходимо оставить. Мы научим вас как включить и выключить автозапуск программ в Windows 7, а также как добавить в автозапуск нужные программы при включении компьютера в Windows 7.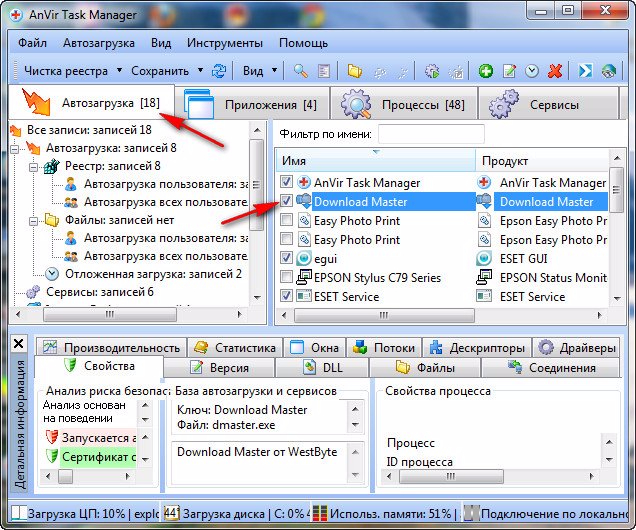
Начнём с основ — как открыть и настроить автозапуск программ на Windows 7. Есть несколько способов для этого, начиная от простых, заканчивая чуть более сложными.
Метод второй: использование стандартной утилиты MSConfig
Этот метод для тех, кому нужны установленные утилиты, и он не может просто взять их и удалить. Но отключение все равно остается в ваших задачах, в таком случае нужно воспользоваться стандартной программой. Она стандартно встроена в Виндоус 7 и есть на каждом компьютере без исключения, вам не нужно ничего устанавливать или скачивать с интернета.
Чтобы запустить утилиту, нужно открыть меню «Пуск» и нажать на строку поиска, в нее вбиваем следующее название msconfig.
Иногда поиск может показать, что ее нет на вашем ПК. Тогда ищем ее по адресу на скриншоте и запускаем двойным кликом. Далее открывается окошко, все настройки которого находятся в верхнем углу. Нам нужно нажать на вкладку «Автозагрузка» и убрать все галочки напротив ненужных программ.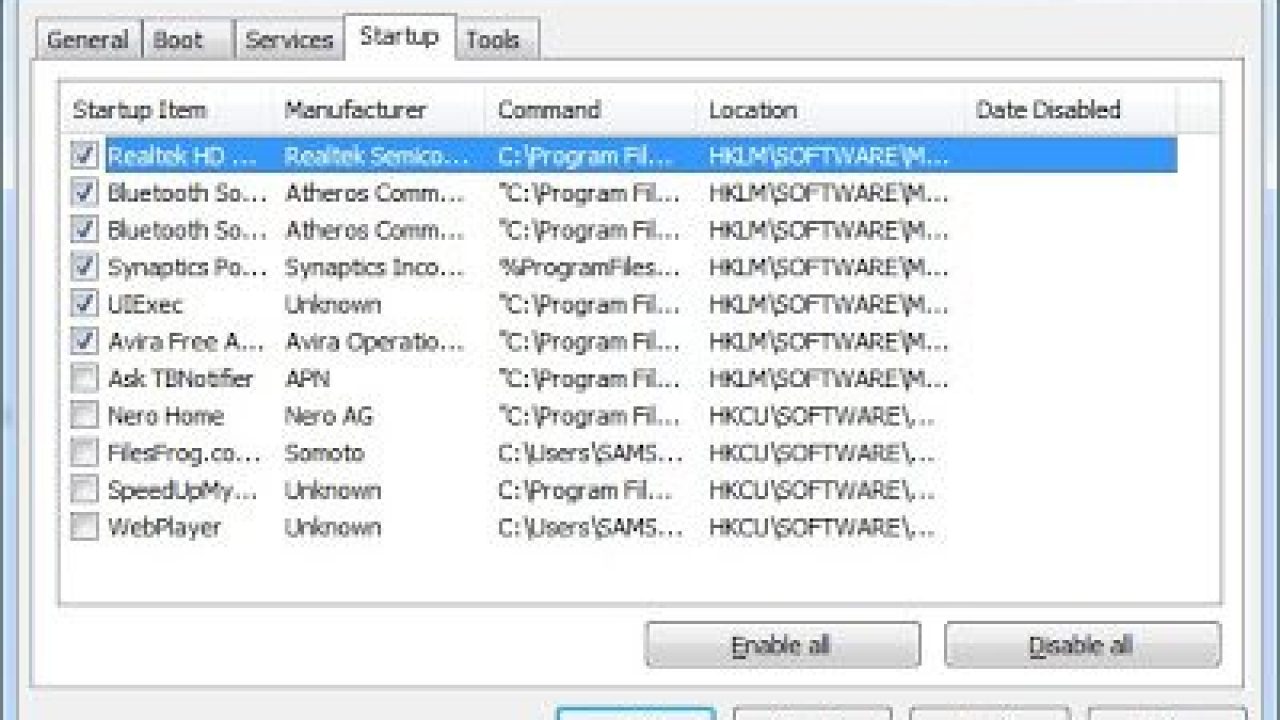 Таким образом, они перестанут автоматически запускаться при включении компьютера и приносить вам неудобства.
Таким образом, они перестанут автоматически запускаться при включении компьютера и приносить вам неудобства.
Если же вы не знаете, за что отвечает та или иная утилита, лучше ничего не менять, выключайте только те, с которыми лично знакомы. Нажимаем ОК после того, как исключили все ненужные программы из списка. Вам предложат перезагрузить компьютер. Это решать вам, процесс не повлияет на наши настройки в любом случае. Основное преимущество данной утилиты состоит в ее простоте, а недостаток в маленьком функционале. Она не предоставляет возможность отключать все существующие программы. А это проблема для некоторых пользователей, поэтому стоит рассмотреть другие варианты.
Через окно Конфигурация системы
Пользователи интересуются отключением автозапуска программ в Windows 7, но как сделать наиболее просто? Вам поможет «Конфигурация системы».
Настройки «Конфигурация системы» позволяет получить значительное количество информации не только о загрузке (вкладка Загрузка и Общие), но позволит понять, что еще загружается вместе с системой.
Чтобы открыть окно «Конфигурация системы», нажмите сочетание клавиш «Win+R» и для настройки автозапуска программ в Windows 7 вам потребуется команда msconfig. Либо в поиске Windows введите слово конфигурация (см. Изображение).
Наиболее интересная вкладка в этом окне для нас «Автозагрузка», в прочем, вкладка «Службы» тоже будет полезна, но этом позднее.
К слову! Начиная с Windows 8, Автозагрузка перекочевала из настроек «Конфигурации системы» в «Диспетчер задач».
В данном окне можем увидеть название программы, производителя, а также его расположение. Отключение из автозапуска выполняется снятием соответствующей галочки напротив названия программы.
Добавление или удаление программ в автозагрузке windows 8, 8.1, 10
В операционных системах windows 8, 8.1, 10 программы добавленные в автозагрузку не открываются через утилиту MSConfig, работавшую для редактирования файлов автоматического запуска в предыдущих системах и при открытии система предлагает открытие автозагрузки через диспетчер задач.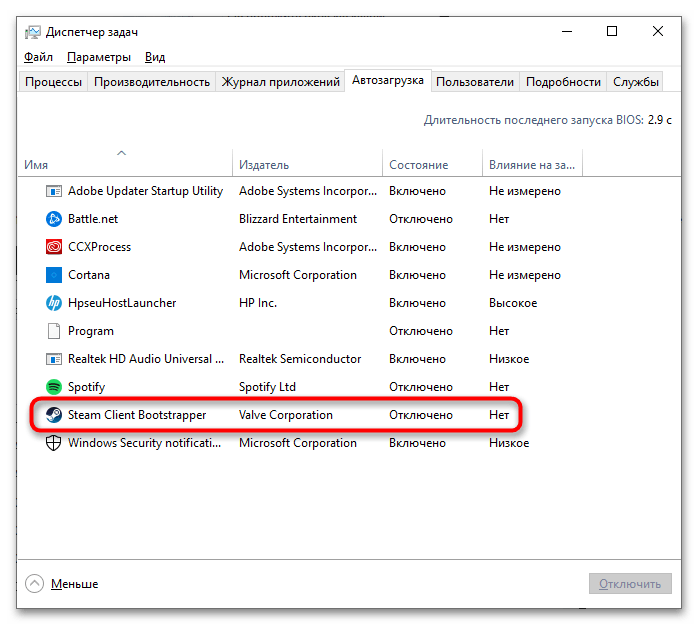
- Для этого нажимаем комбинацию клавиш «Ctrl+Alt+Delet» и выбираем запуск «Диспетчера задач».
- В открывшемся окне (как и в MSConfig) открываем вкладку автозагрузка и выбираем программы, которые не нужны нажатием клавишей мышки и удаляем кнопкой расположенной внизу справа.
Через папку Автозагрузки
Самый удобный вариант, если необходимо добавить в автозапуск какую-либо программу при включении компьютера в Windows 7, это напрямую добавление в папку Автозагрузка. Чтобы открыть данную папку пройдите по следующему расположению:
C:\Users\%ИМЯ ПОЛЬЗОВАТЕЛЯ%\AppData\Roaming\Microsoft\Windows\Start Menu\Programs\Startup Также, есть другой способ. Нажмите сочетание клавиш «Win+R» и введите команду shell:startup.
Стоит обратить внимание, что тут хранятся ярлыки, которые запускаются вместе с системой. Например, я добавил 2 файла – Яндекс Браузер и Autoruns. Яндекс Браузере, лишь ярлык приложения, который я перенёс с рабочего стола, а Autoruns полноценная утилита, которому не требуются дополнительные файлы, кроме исполнительного (формат . exe).
exe).
При переносе исполнительных файлов, само приложение работать не будет при запуске. Это стандартная ошибка новичков.
Необходимо переносить Ярлык приложения, которое будет ссылаться к рабочему исполнительному файлу программы и корректно работать и запускаться при старте.
Также! После добавления нужной программы, оно появится в списке автозапуска Конфигурации системы.
Как избавиться от ненужных программ при помощи сторонних утилит?
Существуют специальные программы, позволяющие почистить компьютер от системного мусора и лишних файлов, остановить элементы автоматической загрузки, а также повысить производительность оперативной памяти и процессора.
Advanced SystemCare
ПО от разработчиков IOBit отличается интуитивно понятным интерфейсом на русском языке и мощной функциональностью, существенно превышающей возможности большинства аналогов. Подходит для новичков и профессионалов. Работает в фоновом режиме, контролирует абсолютно все процессы в вашей системе.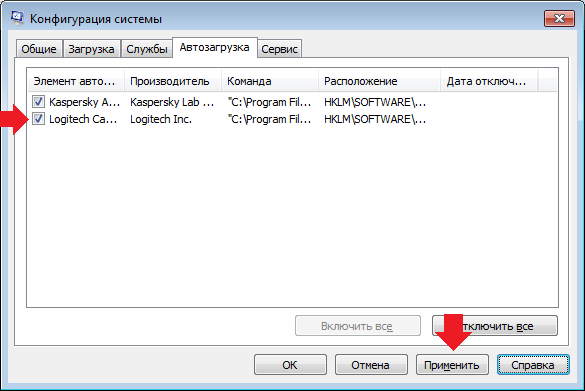 Содержит встроенный планировщик задач. В случае возникновения каких-либо сбоев, неполадок или конфликтных ситуаций, мгновенно уведомляет пользователя из системного трея.
Содержит встроенный планировщик задач. В случае возникновения каких-либо сбоев, неполадок или конфликтных ситуаций, мгновенно уведомляет пользователя из системного трея.
- После завершения установки, кликните по ярлыку Advanced SystemCare на рабочем столе;
- Из главного меню переходим в раздел «Инструменты» и выбираем «Менеджер по запуску» (Startup Manager);
- Здесь можно найти и посмотреть любые автозапускаемые объекты;
- Также продукт предоставляет подразделы с запуском браузеров, служб и запланированных заданий;
- Найдите нежелательные утилиты и переключите ползунок напротив них в положение «Отключено» (находится под строчкой «Статус и Эксплуатация»).
Через реестр
Еще один удобный способ, который позволит войти и изменить автозапуск программ в Windows 7 – через редактор реестра.
Реестр – это своеобразная база данных всех настроек и параметров, откуда приложения и сама система понимает, что конкретное ПО связано с конкретным файлом или действием.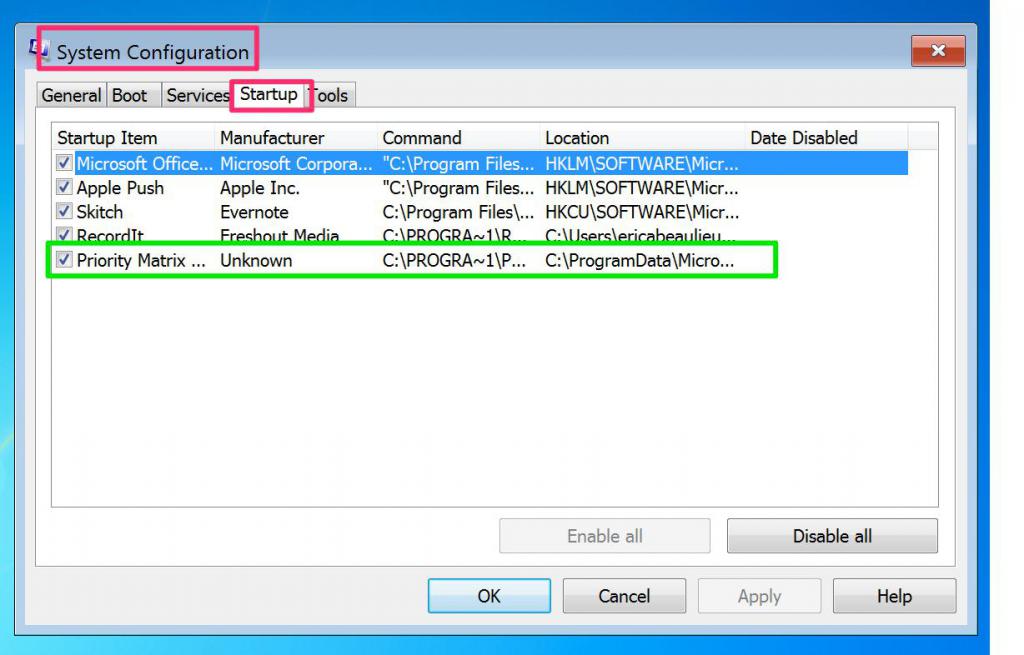 Для автозапуска, есть своя, так называемая ветка, где и можно управлять загрузкой.
Для автозапуска, есть своя, так называемая ветка, где и можно управлять загрузкой.
Чтобы открыть «Редактор реестра», нажмите сочетание клавиш «Win+R» и введите команду regedit.
Чтобы найти интересующую нас ветку, пройдите по следующему пути:
HKEY_LOCAL_MACHINE\Software\Microsoft\Windows\CurrentVersion\Run
Стоит обратить внимание, что это не единственная ветка, но основания для данной системы.
В данной ветке, есть несколько параметров, которые ссылаются на приложения или страницы в сети (это это вирус или реклама). В значении каждого параметра указано, куда ссылается то или иное приложение или вирус. Например, браузеры ссылаются на свою утилиту проверки обновлений, а вирусы могут ссылаться куда угодно.
Чтобы добавить приложение в автозапуск с использованием Редактора реестра, вызовите контекстное меню и создайте «Строковый параметр». Можете назвать его любым именем, но значение его должно ссылаться к приложению, которое вы хотите добавить.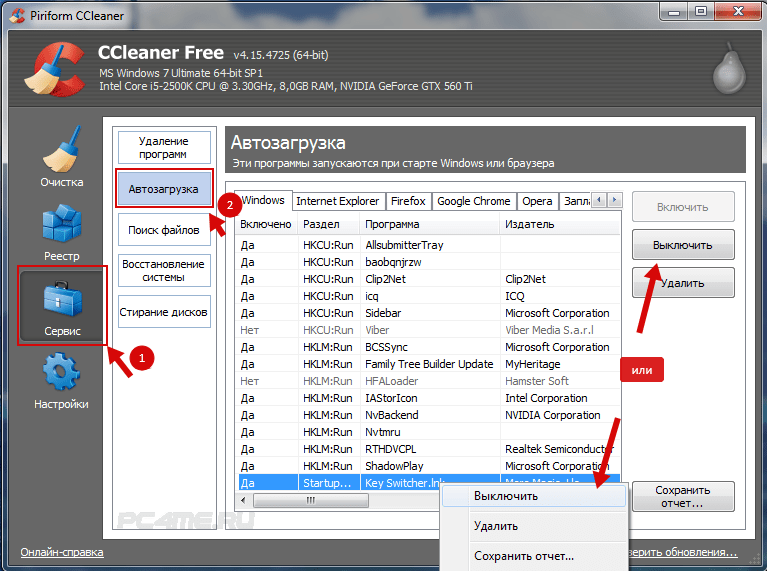 В этом случае, без разницы, программа это или же ярлык.
В этом случае, без разницы, программа это или же ярлык.
Мы рассмотрели с вами системные методы для автозапуска программ Windows 7, как отключить их и где. Но также есть и сторонние приложения, которые помогут вам в этом.
Изменение автозапуска через «Пуск»
Шаг 1. Войдите в меню «Пуск» и наведите курсор на вкладку «Все программы».
Входим в меню «Пуск» и наводим курсор на вкладку «Все программы»
Шаг 2. Найдите пункт «Автозагрузка» щелкните по его правой кнопкой мыши и выберите «Открыть».
Находим пункт «Автозагрузка»
Шаг 3. В появившемся окне удалите ненужные ярлыки и создайте нужные.
Удаляем ненужные ярлыки и создаем нужные
Важно! Обратите внимание, данный метод позволяет быстро перевести программный продукт в режим автоматической загрузки, но отображает не все сервисы реально загружаемые одновременно с операционной системой.
Ccleaner
Известнейшее ПО для оптимизации и очистки от мусора. Оно обладает огромным функционалом не только очистки, но и оптимизации системы и приложений.
Оно обладает огромным функционалом не только очистки, но и оптимизации системы и приложений.
Интересующий нас функционал доступен во вкладке «Сервис» — «Автозагрузка» — «Windows».
Как видно на скриншоте, вы можете удалить, отменить и запретить автозапуск ненужных программ для Windows 7/8/10, благодаря кнопкам «Включить», «Выключить» и «Удалить».
Вкладки «Запланированные задачи» и «Контекстное меню» также связаны с автозапуском, хоть и косвенно. «Запланированные задачи» — действия, которые запускаются по определенному расписанию или триггеру. «Контекстное меню» — ПО, которые отображаются в вашем контекстном меню (например, WinRar предлагает распаковать архив, при нажатии на него ПКМ).
Функционал Ccleaner действительно хорош, не зря это одно из самых популярных приложений для оптимизации Windows.
Сторонний софт
Приложений, позволяющих настроить автозагрузку Windows 7, сегодня более чем достаточно. Некоторые из них крайне просты и по функционалу не превосходят штатных утилит; другие, напротив, дают пользователю доступ к отключению автозапуска скрываемых ОС служебных программ.
Одно из лучших решений для начинающего юзера — распространяемый бесплатно пакет для обслуживания операционной системы Wise Care 365. Убрать лишние программы с его помощью можно следующим образом:
- Запустить приложение и перейти на вкладку «Оптимизация».
- А здесь — в раздел «Автозапуск».
- В первом подразделе открывшегося окна «Ускорение» Wise Care 365 предложит юзеру ускорить запуск операционной системы, убрав ненужные пункты. Достаточно нажать на кнопку «Оптимизация» — и приступить к тонким настройкам.
- Они доступны в следующем подразделе «Автозапуск». В нём представлены все программные продукты, установленные пользователем и стартующие сразу после включения компьютера.
- Убрать любой пункт из автозагрузки Windows 7 удастся, передвинув расположенный справа ползунок в положение «Выключено».
- Может владелец ПК или ноутбука изменять параметры и для системных служб в подразделе «Службы» — точно таким же образом, но с большей осторожностью, иначе часть опций станет недоступна.

- Отменить любое из сделанных изменений и снова включить автозапуск программы можно, вернув соответствующий ползунок в позицию «Включено» — или воспользовавшись кнопкой «Восстановить», размещённой в подразделе «Записи».
Важно: чтобы убрать ненужные пункты из контекстного меню файлов, достаточно на вкладке «Оптимизация» перейти в раздел «Контекстное меню» и, передвигая ползунки, настроить операционную систему под себя.
Sysinternals Autoruns
Autoruns – утилита от компании Sysinternals, приобретённой Microsoft. Обладает отличнейшим функционалом, но весьма скудным интерфейсом. Для работы с данной утилитой, необходимы знания на уровне уверенного пользователя ПК со знанием стандартных веток реестра. Начинающий пользователь ПК при работе с Autoruns может ненароком наломать дров, что придётся восстанавливать работу в безопасном режиме.
Утилита позволяет узнать об абсолютно всём, что будет загружено вместе с системой – утилиты, драйвера, модули и многое другое.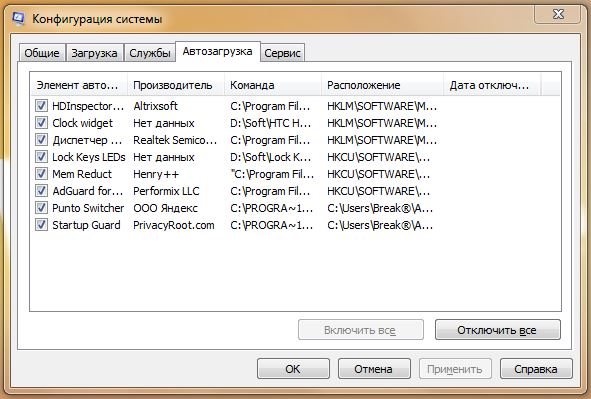 Вот почему Autoruns очень ценится в среде профессионалов.
Вот почему Autoruns очень ценится в среде профессионалов.
По теме данной статьи, нам нужна только вкладка «Logon». Тут показаны различные ветки, связанные с автоматической загрузкой приложений и других модулей.
Очень полезен фильтры Options – Hide Windows Entries и Hide Microsoft Entries, которые скрывают системные модули, которые нежелательно отключать для корректной работы системы.
Интересен фильтр Hide VirusTotal Clean Entries – который скрывает значения, которые по мнению сервиса VirusTotal чисты и не представляют угрозы. Опасные или зараженные модули будут подсвечиваться красным или розовым.
Отключаем автозапуск в параметрах отдельного ПО
Примечательно, что абсолютно все методы, приведенные в нашей статье, успешно работают на всех современных версиях ОС Windows.
Многие приложения имеют встроенную опцию, позволяющую выключить авто-запуск. Достаточно зайти в настройки и выполнить пару простых действий. На скриншотах ниже представлены примеры в Скайпе и uTorrent.
Некоторые утилиты не поддерживают подобную функцию, соответственно — решить задачу помогут другие способы, о которых пойдёт речь дальше. Стоит учитывать, что лишнее программное обеспечение не только влияет на скорость включения компьютера и загрузки OS, но ещё потребляет определённое количество ОЗУ и нагружает процессор, а значит — система будет тормозить и зависать.
Для чего утилиты автоматически запускаются?
- Мессенджеры отвечают за обеспечение связи пользователя с другими абонентами. Позволяют отправлять и получать текстовые сообщения, совершать и принимать голосовые или видеовызовы.
- Антивирусы предоставляют средства для поиска и очистки вредоносных объектов, сканируют жёсткие диски, флешки и прочие устройства в режиме реального времени.
- Торренты дают возможность быстро скачать тот или иной файл.
- Облачные сервисы помогают синхронизировать содержимое.
- Специальное ПО следит за корректным разрешением экрана, своевременным обновлением драйверов видеокарты, принтера, звукового оборудования и многое другое.

Чтобы избежать дискомфорта при работе с ПК в будущем, следует понимать, какой именно софт можно убирать из авто старта.
- Для начала, рекомендуем отключать программы, которыми вы не пользуетесь;
- Уберите постоянно запущенный торрент-клиент, ведь когда его услуги понадобятся, он запустится самостоятельно;
- Если редко заходите в Skype, Viber или Telegram — можете смело выключать мессенджеры;
- Сервисы Yandex и mail.ru нередко забивают оперативную память, если не используете их — отключайте;
- Обратите внимание на автозапускаемые службы для принтеров, сканеров, мобильных гаджетов, фотоаппаратов, видеокамер. Их также можно приостановить для повышения производительности. Кстати, при необходимости Виндовс сама предложит запустить ту или иную службу.
Если не знаете, какие функции выполняет программа, поищите её характеристики в интернете. Если вы вообще не пользуетесь конкретным продуктом на протяжении долгого времени, можете полностью удалять его с компьютера, вместо обычной остановки авто-запуска.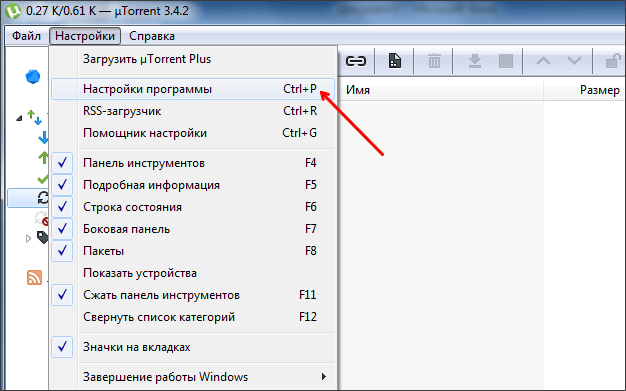
Дополнительно
В данной статье мы показали, где находится и как посмотреть автозапуск программ в Windows 7, но это еще не всё. Есть еще методы полного отключения приложений и его компонентов. Отключение автозапуска не всегда решает проблему, связанную с конкретным приложением. Поэтому вы можете дополнительно воспользоваться следующими небольшими подсказками.
Через вкладку Службы
Для начала, необходимо зайти в управление автозапуском программ Windows 7, через команду msconfig. Только в этот раз нам потребуется вкладка Службы.
Нам будет представлен полный список системных и сторонних служб. Обязательно необходимо поставить галочку на «Не отображать службы Microsoft», чтобы исключить из списка системные службы. После этого отобразится полный список служб сторонних приложений.
При анализе на вирусы и подозрительное ПО, стоит обращать внимание на неизвестные названия, особенно без изготовителя. Если такие встречаются, то необходимо первым делом уточнить у поисковиков, действительно ли это вирус.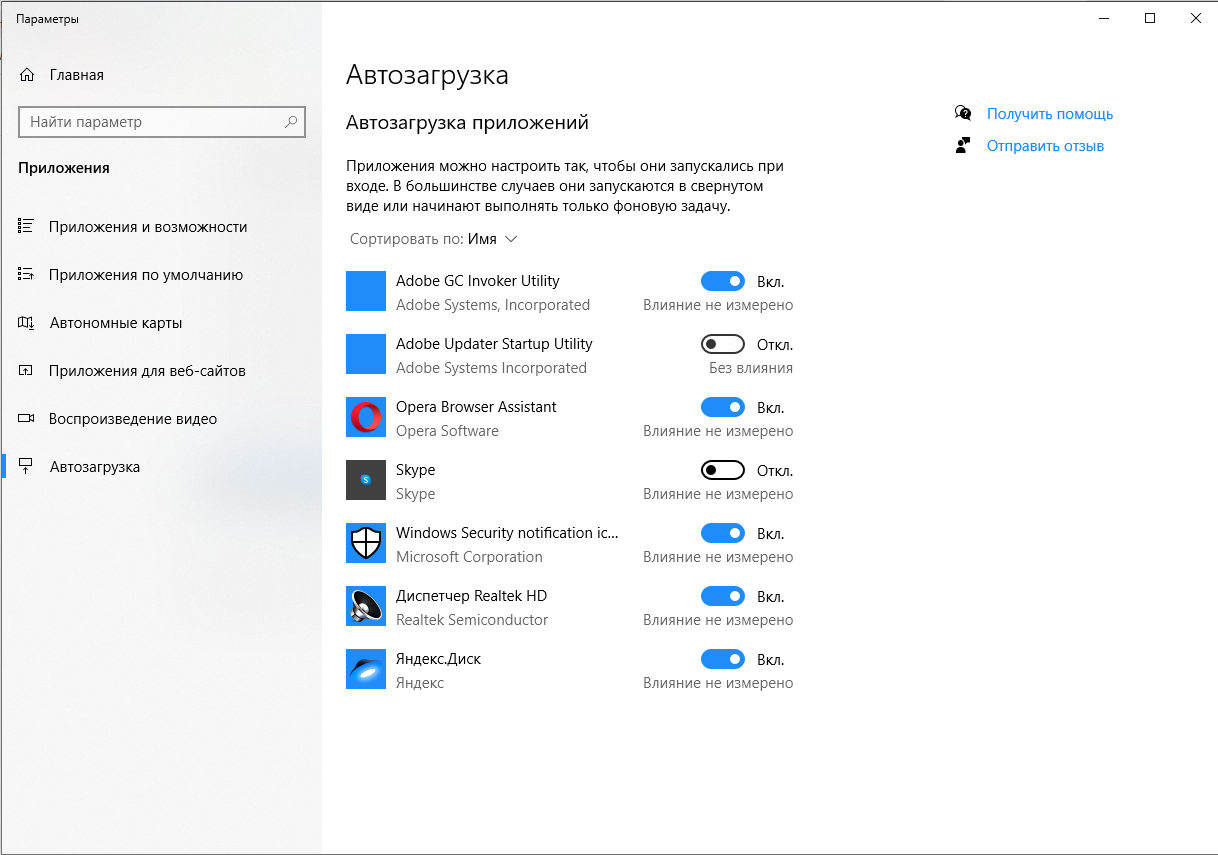 Вполне может оказаться полезное приложение, но без подписи разработчика.
Вполне может оказаться полезное приложение, но без подписи разработчика.
В крайнем случае, можно отключить работу всех служб для проверки работы системы или отключать их поочерёдно, если цель выявить ошибочную службу.
Важно! Антивирусы так просто не отключить, они обладают модулем самозащиты, который не позволит отключить антивирус, даже обладая правами Администратора. Его необходимо отключать в настройках.
Планировщик задач
Если вы хотите ограничить активность конкретной программы, без её удаления и удаления её из автозапуска не помогло, мы советуем проверить «Планировщик задач». Как было сказано ранее, в планировщике созданы события для программ на конкретное время, дату, действие или триггер.
Чтобы открыть «Планировщик задач» нажмите Win+R и введите команду control schedtasks. Папка Библиотека планировщика задач, будет содержать основные триггеры для стороннего ПО. Вы можете проанализировать все действия, которые приводят к запуску программы и отключить её.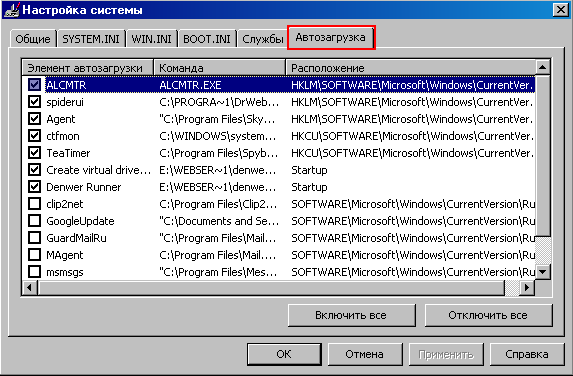
Все вышеуказанные функции доступны и с сторонних приложениях, таких как Ccleaner или Autoruns, о которых также было упоминание в этой статье.
Как отключить запуск программ в Windows 7 и Vista
Как отключить запускаемые программы в Windows 7, просто удалив их, и тем самым улучшить время загрузки и производительность вашего ПК.
Со временем, по мере того, как вы устанавливаете все больше и больше программного обеспечения, вы можете начать замечать, что для вашего компьютера требуется все больше и больше времени для запуска. Скорее всего, это связано с тем, что многие приложения в наши дни подключаются к процессу запуска Windows и автоматически загружаются при каждом запуске компьютера.Для некоторых приложений это хорошо (Антивирус, Брандмауэр и т. Д.), И меня это устраивает. Однако для большинства приложений это просто нехватка ресурсов, которая не делает ничего, кроме использования памяти, процессора и увеличения времени запуска.
Используя инструмент Microsoft Configuration Tool (msconfig. exe), мы можем быстро и легко проверить, что выполняется при запуске, и отключить то, что мы предпочитаем запускать вручную после загрузки.
exe), мы можем быстро и легко проверить, что выполняется при запуске, и отключить то, что мы предпочитаем запускать вручную после загрузки.
Примечание редактора: см. Отключение программ автозагрузки для Windows 10 и Windows 8.1. Эти статьи содержат более подробную информацию о последних операционных системах Microsoft.
«Что такое утилита MSConfig?»MsConfig.exe существует уже давно. Это утилита, созданная Microsoft, так что вы тоже можете ей доверять. По сути, он используется для перенастройки элементов автозагрузки во всех Windows 7, Vista или XP, а также для некоторых других вещей, поэтому вам нужно быть осторожным. (я вспомнил ссылку на Человека-паука здесь: «С большой мощностью приходит большая ответственность») as вы играете с этим.Если вы будете придерживаться приведенных ниже пошаговых инструкций, все будет в порядке.
Как отключить запускаемые приложения в Windows
Шаг 1 Щелкните Пуск Меню Orb , затем в поле поиска Введите MSConfig и Нажмите Введите Щелкните ссылку программы msconfig. exe .
exe .
В инструменте настройки системы Щелкните Вкладка , а затем Снимите отметку с программных окон , запуск которых вы хотите предотвратить при запуске Windows. Нажмите ОК , чтобы сохранить изменения, когда закончите.
Шаг 3Теперь, когда вы сохранили изменения Перезагрузите Windows , и выбранные программы больше не должны запускаться автоматически.
Как отключить запуск программ с помощью CCleaner
CCleaner — еще одно бесплатное приложение для Windows или Mac, которое можно использовать для отключения запускаемых программ.
Взгляните на наше полное руководство, в котором рассказывается, как отключить приложения с помощью CCleaner.
Как удалить программу из автозагрузки в реестре Windows 7?
В окне «Конфигурация системы» выберите вкладку «Запуск».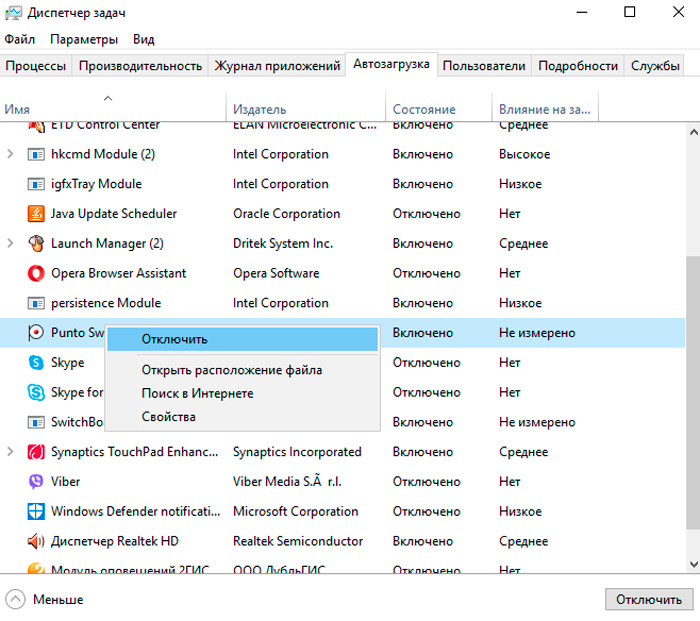 На вкладке «Автозагрузка» вы увидите все программы, которые запускаются при загрузке Windows. Снимите отметки с записей для программ, которые вы хотите удалить из списка автозагрузки, а затем нажмите «Применить».
На вкладке «Автозагрузка» вы увидите все программы, которые запускаются при загрузке Windows. Снимите отметки с записей для программ, которые вы хотите удалить из списка автозагрузки, а затем нажмите «Применить».
Как удалить программы из автозагрузки в реестре?
Чтобы удалить программу запуска, щелкните правой кнопкой мыши имя параметра и выберите «Удалить» в появившемся всплывающем меню.После этого программа не запускается при запуске Windows. Когда вы закончите, вы можете закрыть редактор реестра.
Как удалить ненужные программы из автозагрузки Windows 7?
Как отключить программы автозагрузки в Windows 7 и Vista
- Щелкните по Сфере меню «Пуск», затем в поле поиска введите MSConfig и нажмите Enter или щелкните ссылку программы msconfig.exe.
- В инструменте «Конфигурация системы» перейдите на вкладку «Запуск» и снимите флажки напротив программ, запуск которых при запуске Windows не требуется.
11 янв. 2019 г.
Как удалить программу из меню запуска?
Удалить ярлык
- Нажмите Win-r.
 В поле «Открыть:» введите: C: ProgramDataMicrosoftWindowsStart MenuProgramsStartUp. Нажмите Ввод .
В поле «Открыть:» введите: C: ProgramDataMicrosoftWindowsStart MenuProgramsStartUp. Нажмите Ввод . - Щелкните правой кнопкой мыши программу, которую не нужно открывать при запуске, и нажмите Удалить.
14 янв. 2020 г.
Как изменить программы автозагрузки Windows 7?
Откройте панель управления запускаемыми приложениями
Откройте меню запуска Windows и введите «MSCONFIG».Когда вы нажимаете Enter, открывается консоль конфигурации системы. Затем щелкните вкладку «Автозагрузка», на которой будут отображены некоторые программы, которые можно включить или отключить для запуска.
Где в реестре находятся программы автозагрузки?
1. Подраздел Run. Наиболее распространенным местом в реестре для автозапуска программ является запись Run, которую вы найдете в HKEY_CURRENT_USERSoftwareMicrosoftWindowsCurrentVersionRun и HKEY_LOCAL_MACHINESOFTWAREMicrosoftWindowsCurrentVersionRun.
Как удалить ненужные автозагрузочные программы в Windows 10?
Отключение программ автозагрузки в Windows 10 или 8 или 8.1
Все, что вам нужно сделать, это открыть диспетчер задач, щелкнув правой кнопкой мыши на панели задач или используя сочетание клавиш CTRL + SHIFT + ESC, нажав «Подробнее», переключившись на вкладку «Автозагрузка» и нажав кнопку «Отключить». . Это действительно так просто.
Как отключить автозагрузку программ?
На большинстве компьютеров с Windows вы можете получить доступ к диспетчеру задач, нажав Ctrl + Shift + Esc, а затем щелкнув вкладку «Автозагрузка». Выберите любую программу в списке и нажмите кнопку «Отключить», если вы не хотите, чтобы она запускалась при запуске.
Как отключить программы запуска Microsoft в Windows 7?
как отключить команду Майкрософт от запуска при запуске?
- Нажмите Ctrl + Shift + Esc, чтобы открыть диспетчер задач.

- Перейдите на вкладку «Автозагрузка».
- Щелкните Microsoft Teams и щелкните Отключить.
Как мне избавиться от TSRS и программ автозагрузки?
Нажмите и удерживайте Ctrl + Alt + Delete, затем выберите параметр «Диспетчер задач». Или нажмите и удерживайте Ctrl + Shift + Esc, чтобы напрямую открыть диспетчер задач.Щелкните вкладку Автозагрузка. Выберите программу, автоматическую загрузку которой вы хотите остановить, и нажмите кнопку «Отключить».
Как настроить запуск программы при запуске?
Найдите папку «Автозагрузка» в «Все программы» и щелкните ее правой кнопкой мыши. Нажмите «Открыть», и он откроется в проводнике Windows. Щелкните правой кнопкой мыши в любом месте этого окна и нажмите «Вставить». Ярлык нужной программы должен появиться прямо в папке, и при следующем входе в Windows эта программа запустится автоматически.
Как заставить программу запускаться при запуске?
Чтобы попробовать этот метод, откройте «Настройки» и перейдите в Диспетчер приложений. Он должен быть в «Установленных приложениях» или «Приложениях», в зависимости от вашего устройства. Выберите приложение из списка загруженных приложений и включите или отключите параметр «Автозапуск».
Он должен быть в «Установленных приложениях» или «Приложениях», в зависимости от вашего устройства. Выберите приложение из списка загруженных приложений и включите или отключите параметр «Автозапуск».
Как увеличить скорость работы моего компьютера с помощью Windows 7?
Вот несколько советов, которые помогут вам оптимизировать Windows 7 для повышения производительности.
- Попробуйте средство устранения неполадок производительности.…
- Удалите программы, которыми вы никогда не пользуетесь. …
- Ограничьте количество программ, запускаемых при запуске. …
- Выполните дефрагментацию жесткого диска. …
- Очистите жесткий диск. …
- Запускайте меньше программ одновременно. …
- Отключить визуальные эффекты. …
- Регулярно перезапускайте.

Какие службы можно отключить в Windows 7?
10+ Службы Windows 7, которые могут вам не понадобиться
- 1: IP Helper. …
- 2: Автономные файлы.…
- 3: Агент защиты доступа к сети. …
- 4: Родительский контроль. …
- 5: Смарт-карта. …
- 6: Политика удаления смарт-карт. …
- 7: Служба приемника Windows Media Center. …
- 8: Служба планировщика Windows Media Center.
30 мар. 2012 г.
Как открыть папку автозагрузки в Windows 7?
Вы можете навести указатель мыши на папку «Автозагрузка всех пользователей», выбрав: «Пуск»> «Все программы», затем щелкните правой кнопкой мыши «Автозагрузка» и выберите «Открыть».
Запретить автоматический запуск программ в Windows 10 или 8.x
Прежде чем начать
Часто программа запускается автоматически из-за ярлыка в папке Startup в меню. Программа также может запускаться автоматически из записи реестра. Чтобы удалить программы из автоматического запуска, следуйте этим инструкциям по порядку. После выполнения каждого набора шагов перезагрузите устройство, чтобы проверить, устранена ли проблема. При необходимости вы можете перейти к следующему набору инструкций.
Удалить ярлык
Примечание:
Ярлык останется в корзине, пока вы его не очистите.
Чтобы удалить ярлык из папки Startup :
- Пресс
Win-r. В поле «Открыть:» введите:C: \ ProgramData \ Microsoft \ Windows \ Start Menu \ Programs \ StartUp
Нажмите
Введите. - Щелкните правой кнопкой мыши программу, которую не нужно открывать при запуске, и щелкните.
Если нужный ярлык в папке Startup указывает не на ту программу, исправьте его следующим образом:
- В папке
Startupщелкните правой кнопкой мыши соответствующий значок и выберите. - Щелкните вкладку. В поле «Цель:» убедитесь, что оператор пути указывает на имя файла правильной программы. Если это не так, введите точный путь к программе.
Отключить элементы, отсутствующие в папке автозагрузки
У некоторых элементов автозагрузки нет ярлыка в папке Автозагрузка .Вы можете отключить их с помощью инструмента «Задачи при запуске» в Настройках или Диспетчера задач. В противном случае они доступны только через реестр. Если вы не знакомы с редактированием реестра или вам некомфортно, воспользуйтесь этими утилитами.
Задачи запуска
- В поле поиска Windows введите
задачи запускаи нажмите. - В открывшемся окне будет список приложений, которые могут запускаться при загрузке вашего устройства. Чтобы отключить приложение, установите переключатель в положение.
Диспетчер задач
- Перейдите в диспетчер задач.
- При необходимости щелкните, чтобы просмотреть все вкладки; выберите вкладку.
- Выберите элемент, который не запускается при запуске, и щелкните.
Удалить запись реестра
Предупреждение:
Содержит инструкции по редактированию реестра. Если вы сделаете какую-либо ошибку при редактировании реестра, вы потенциально можете вызвать сбой Windows или невозможность загрузки, что потребует переустановки Windows.Редактируйте реестр на свой страх и риск. Всегда делайте резервную копию реестра перед внесением каких-либо изменений. Если вам неудобно редактировать реестр, не пытайтесь выполнять эти инструкции. Вместо этого обратитесь за помощью к поставщику компьютерной поддержки.
Чтобы удалить запись автозагрузки из реестра:
- Пресс
Win-r. В поле «Открыть:» введитеregeditи нажмитеВведите. - Чтобы сохранить резервную копию реестра, в меню выберите.
- Не забудьте указать место назначения файла; по умолчанию он будет сохранен на рабочем столе.
- Дайте файлу очевидное имя, например,
registryилиregback, чтобы вы запомнили, что этот файл является резервной копией реестра. - Убедитесь, что в поле «Диапазон экспорта» выбрано, а затем щелкните. Это сделает резервную копию рабочего реестра.
- Чтобы развернуть, щелкните значок (плюс) слева.
- Разверните дерево.Затем разверните, затем, а затем.
- Выделите папку. В правой части экрана вы увидите программы, запускаемые при запуске, которые могут не быть включены в папку
Startup. Некоторые из них могут быть важными программами, такими как антивирусные программы или брандмауэры. Также могут быть нежелательные или ненужные программы, такие как шпионское и рекламное ПО. Вам нужно будет выяснить, что нужно, а что нет. - Выделите любую программу (ы), которые вы хотите предотвратить от автоматического запуска, а затем нажмите кнопку
Del.Помните, что удаление программ здесь не приводит к их удалению с вашего компьютера; он только останавливает их автоматический запуск. - Изменения в реестре вступают в силу немедленно, поэтому сохранять изменения не нужно. На этом этапе вы можете просто закрыть редактор реестра.
Как изменить программы автозагрузки
Автозагрузка приложений и программ часто бывает удобна, если вы хотите сэкономить время при включении компьютера. Однако вы могли столкнуться с тем, что, когда многие программы пытаются запустить одновременно, вашему компьютеру может потребоваться много времени для успешной загрузки.
Изменение программ автозагрузки — это простой способ увеличить время загрузки компьютера и избавиться от программ, которые могут вам не понадобиться. Есть простые способы сделать это независимо от того, какая у вас операционная система. Мы шаг за шагом проведем вас через процесс и поможем определить и деактивировать программы, которые раздувают ваш стартап.
Как управлять запускаемыми приложениями в Windows 10
Шаг 1: Запустите диспетчер задач. Вы можете найти его, щелкнув правой кнопкой мыши на панели задач и выбрав его из всплывающего списка, нажав Ctrl + Alt + Удалить или выполнив поиск в поле поиска Windows.
Шаг 2: Если в диспетчере задач отображаются только те программы, которые у вас открыты, вы можете получить дополнительную информацию, выбрав Подробнее в внизу окна. Откроется окно большего размера с гораздо более длинным списком приложений и различными вкладками. Не расстраивайтесь! Посмотрите на параметры вкладки и перейдите к той, в которой написано Startup.
Шаг 3: На вкладке Startup показаны все приложения, которые могут автоматически запускаться с Windows.Вы заметите, что все активные приложения говорят Enabled в S tatus Section , а неактивные — Disabled . Просмотрите список и найдите приложения, которые вам не нужны или которые вы не хотите запускать автоматически. Отображаемые приложения будут различаться в зависимости от вашего компьютера, но прежде чем принимать решение, рассмотрите свои задачи и то, что важно.
Вы, вероятно, захотите, чтобы OneDrive открывался на работе, ваша видеокарта Nvidia запускалась на игровой установке, а также любое решение для защиты от вредоносных программ, которое вам, возможно, придется всегда запускать с Windows.Когда вы найдете ненужное приложение, щелкните его правой кнопкой мыши (или нажмите и удерживайте, если оно установлено на планшете). Во всплывающем меню выберите Отключить . Кроме того, вы можете использовать кнопку Отключить в нижней части окна.
Когда дело доходит до выбора приложений, которые нужно отключить, стоит обратить внимание на последний столбец в диспетчере задач, озаглавленный Влияние на запуск. Этот столбец позволяет узнать, сколько системных ресурсов требуется приложению при запуске. Если написано Нет , то вам, вероятно, не нужно беспокоиться об отключении.Если написано Not Measured, , то это, скорее всего, новое приложение (или у вас установлена свежая Windows 10), потому что Windows еще не смогла измерить его влияние.
Со временем влияние запуска может предоставить полезную информацию о том, какие приложения лучше всего отключить. Ищите приложения, которые имеют значение High , и приложения со странными названиями, для которых ничего нет в списке Publisher . Это главные цели. Однако, если вы не знаете, что делает приложение, как правило, лучше его покинуть.Если вы обнаружите, что отключили приложение, которое требовалось для запуска с Windows, просто повторите описанные выше шаги и установите для приложения значение включено.
Стоит отметить, что пользователи Windows 10 также могут изменить, какие приложения запускаются при загрузке ПК, выбрав Windows Key> Settings> Apps> Startup , а затем убедившись, что во время запуска запускаются только те приложения, которые им нужны.
Как управлять запускаемыми приложениями в MacOS
Шаг 1: Перейдите к Системные настройки , который вы можете найти в доке в виде значка шестеренки.Оказавшись там, найдите значок силуэта под названием Users & Groups и выберите его. Вы также можете нажать на замок, чтобы внести изменения и ввести свой пароль.
Шаг 2: Если на вашем компьютере несколько пользователей, они появятся в левой части окна. При необходимости выберите подходящего пользователя. Следует отметить, что некоторые параметры здесь ограничены из-за административных прав, но вы все равно сможете без проблем изменять свои запускаемые приложения.После выбора правильного пользователя щелкните вкладку в верхней части окна с надписью Login Items .
Шаг 3: В Login Items, вы увидите список всех приложений, которые открываются при запуске. Отметьте приложения, которые вы не хотите запускать сразу. К сожалению, нет простого способа узнать, какие приложения больше всего влияют на время запуска, как в Windows, но список действительно сообщает вам, что это за программное обеспечение, что может помочь вам принять решение.
Шаг 4: Под списком приложений вы найдете знаки плюс и минус.Выбор знака минус удалит приложение, которое вы выбрали из списка. Вы также можете добавлять новые приложения со знаком плюса.
Пользователи также могут удалить сразу все выбранные приложения, если вам нужен «чистый лист». Следует отметить, что этот метод работает во всех более новых версиях MacOS, от Catalina до Sierra, поэтому имеющаяся у вас версия не имеет значения.
Как управлять запускаемыми приложениями в Windows 8
Шаг 1: Запустите Task Manager , нажав клавишу Windows + R и набрав msconfig в поле Run , затем нажмите Run. Пользователи также могут нажать Ctrl + Alt + Delete , затем выбрать Task Manage r в появившемся меню.
Шаг 2: Выберите вкладку с надписью Startup.
Шаг 3: Выберите программу запуска или программы, которые вы хотите отключить, затем выберите Отключить.
С другой стороны, если есть программы, которые вы хотите загрузить вместе с Windows, вы также можете добавить их сюда. Щелкните правой кнопкой мыши элемент, который нужно запустить при запуске, выберите Копировать. Затем одновременно нажмите клавиши Windows + R , чтобы открыть диалоговое окно запуска, затем введите % appdata%. В появившемся меню выберите Microsoft> Windows> Пуск> Программы> Автозагрузка. Затем щелкните правой кнопкой мыши в любом месте меню и выберите Вставить. Затем вы можете перезагрузить компьютер, чтобы сохранить загрузочную конфигурацию.
Как управлять запускаемыми приложениями в Windows 7
Шаг 1: Нажмите кнопку «Пуск» в Windows и в текстовом поле «Поиск программ» введите MSConfig .После этого откроется консоль конфигурации системы.
Шаг 2: Щелкните вкладку с надписью Запуск . Откроется новое окно, в котором вы сможете увидеть все свои компьютерные программы, установленные в качестве параметров запуска.
Шаг 3: Просмотрите этот список и установите флажки для всех приложений, которые вы хотите сохранить. Вам также нужно будет снять флажки для всех приложений, которые вы не хотите сохранять.
Шаг 4: Наконец, выберите Применить и затем закройте окно.Нажмите Restart , когда появится всплывающее окно перезагрузки. Вы не сможете увидеть изменения, пока не перезагрузите устройство и они не вступят в силу.
Чтобы добавить новые параметры в меню запуска Windows 7, выполните те же действия, что и в операционной системе Windows 8. Для этого щелкните правой кнопкой мыши элемент, который вы хотите добавить в меню запуска . Появится меню с возможностью Создать ярлык . После того, как вы нажмете на него, вы найдете ярлык в той же папке, что и исходный элемент, поэтому вам не придется искать его.
Затем вам нужно будет нажать кнопку «Пуск» , > «Все программы»> «Автозагрузка». Перетащите созданный вами новый ярлык в папку Startup . Теперь каждый раз, когда вы перезагружаете компьютер, вы будете знать, что ярлык доступен при запуске, и вам не нужно будет к нему вручную переходить. После того, как вы выполните эти шаги, ваше меню Startup автоматически сохранится и будет готово к использованию, когда вы снова включите компьютер.
Рекомендации редакции
Как отключить автозагрузку программ в Windows 10
Важно управлять программами автозагрузки в Windows 10/8/7, которые не нужно запускать каждый раз при загрузке Windows.Большинство программ обычно добавляют себя в список автозагрузки, в результате чего ваш компьютер тратит ресурсы впустую и, возможно, замедляет его работу. В этом посте показано, как контролировать, изменять, управлять и отключать программы автозагрузки в Windows 10/8/7. Остановите запуск или запуск приложений при запуске с помощью диспетчера задач, WMIC, MSCONFIG, GPEDIT, планировщика задач, настроек, бесплатного программного обеспечения диспетчера запуска и т. Д.
Как отключить запуск программ в Windows 10
Чтобы отключить запуск программ в Windows 10, выполните следующие действия:
- Щелкните правой кнопкой мыши на панели задач
- Выберите «Управление задачами», чтобы открыть его
- Нажмите «Подробнее»
- Затем выберите вкладку «Запуск»
- Здесь вы можете выбрать процесс и нажать кнопку «Отключить».
Это была процедура вкратце, теперь давайте рассмотрим ее подробнее.
В Windows 10/8 все немного иначе. Если вы откроете msconfig или утилиту настройки системы на вкладке «Запуск», вы увидите это.
Щелкните ссылку, чтобы открыть диспетчер задач . Именно из интерфейса диспетчера задач теперь можно отключить, включить элементы автозагрузки. Вам больше не нужно открывать msconfig. Просто откройте диспетчер задач напрямую и управляйте элементами автозагрузки на вкладке «Автозагрузка».
В Window 10 или Windows 8.1 , чтобы отключить или управлять запускаемыми программами, вы должны открыть диспетчер задач и щелкнуть вкладку Startup . Здесь вы можете увидеть список и щелкнуть правой кнопкой мыши любую запись, чтобы отключить ее.
Чтение : удаление мертвых программ автозагрузки из диспетчера задач.
Между прочим, если вы не знали, вы также можете использовать командную строку Windows Management Instrumentation или WMIC, чтобы просмотреть список запускаемых программ в Windows.Для этого откройте окно командной строки.
Введите wmic и нажмите Enter. Затем введите startup и нажмите Enter.
Вы увидите список программ, которые запускаются с вашей Windows.
В Windows 10 теперь также можно управлять запускаемыми приложениями через настройки Windows 10.
В Windows 7 вы можете использовать служебную программу настройки системы или MSConfig для управления запускаемыми приложениями. Этот инструмент позволяет нам отключать или включать элементы автозагрузки.Чтобы запустить эту встроенную утилиту, мы набираем msconfig в начале поиска и нажимаем Enter. На вкладке Startup вы сможете включать, отключать или удалять записи автозагрузки.
Здесь, на вкладке «Автозагрузка», можно снять отметку с записи, если он не хочет, чтобы этот элемент запускался при каждой загрузке. Конечно, можно только включить или отключить записи.
Удаление запускаемых программ с помощью редактора групповой политики
Если вы используете версию Windows 10 Pro или Enterprise, вы также можете удалить запускаемые программы с помощью приложения «Редактор групповой политики».Пользователи Home Edition могут добавить редактор групповой политики, а затем отключить с его помощью запускаемые программы. Для этого вы можете просто выполнить следующие шаги:
Во-первых, вызовите диалоговое окно «Выполнить», нажав горячую клавишу Windows + R. Затем введите gpedit.msc в поле и нажмите кнопку ОК. Откроется приложение «Редактор групповой политики» на вашем ПК.
Теперь на левой панели перейдите по следующему адресу:
Конфигурация компьютера -> Административные шаблоны -> Система -> Вход в систему
Затем на правой панели вы увидите различные политики входа в систему.Отсюда найдите политику под названием Запускать эти программы при входе пользователя и дважды щелкните по ней.
Откроется новое диалоговое окно, в котором вам нужно выбрать опцию Disabled, а затем нажать кнопку OK.
Чтобы отключить определенные программы запуска, из политики «Запускать эти программы при входе пользователя в систему» политики нажмите кнопку « Показать ». Затем выберите программу запуска, которую вы хотите отключить, в диалоговом окне Show Contents и нажмите кнопку «Удалить».
Удаление запускаемых программ с помощью планировщика задач
Windows 10 имеет встроенную утилиту для создания, планирования и управления задачами, которая называется планировщиком задач. С его помощью вы также можете отключить задачи или программы при запуске с помощью Планировщика заданий. Для этого выполните следующие действия:
- Откройте приложение «Планировщик заданий», перейдя к параметру поиска на панели задач и введя планировщик заданий в поле поиска.
- Теперь дважды щелкните опцию Task Scheduler Library , и вы увидите различные задачи на средней панели, включая элементы автозагрузки.
- Выберите программу запуска, которую вы хотите отключить.
- После этого перейдите в крайнюю правую панель и нажмите кнопку Отключить , чтобы отключить программу запуска.
Бесплатное программное обеспечение для управления программами запуска
Существует также несколько хороших бесплатных программ для управления запуском, например:
- Microsoft Autoruns
- WinPatrol
- CCleaner
- MSConfig Cleanup Tool
- Malwarebytes StartUpLITE 901 Быстрый запуск
- Startup Delayer
- Startup Helper
- HiBit Startup Manager
- Autorun Organizer
- Quick Startup
- WhatsInStartup
- Starter startup manager program.
Возможно, вы захотите взглянуть на них:
Эти бесплатные программы помогут вам легко управлять запускаемыми программами и тем самым ускорить запуск Windows. Последние два даже позволяют добавлять программы автозагрузки вместе с их параметрами запуска.
Также прочтите:
- Расположение или путь к папке автозагрузки в Windows 10
- Пути запуска реестра Windows
- Как отложить запуск программ в Windows
- Отключенные запуски не запускаются после повторного включения их в Windows.
Как удалить программы автозагрузки в Windows 10 [Полное руководство]
Мадалина была поклонницей Windows с тех пор, как получила в руки свой первый компьютер с Windows XP. Она интересуется всем, что связано с технологиями, особенно новыми технологиями — искусственным интеллектом и ДНК в … Читать дальше Обновлено:Размещено: ноябрь 2014 г.,
- Если загрузка вашей ОС длится вечно, возможно, вы захотите принять меры.
- Начните с управления запускаемыми приложениями, чтобы оставить только те, которые вам нужны. Вот как быстро удалить программы из автозагрузки.
- Ознакомьтесь с другими полезными исправлениями в наших руководствах по Windows 10.
- Не стесняйтесь изучать Tutorials Hub, чтобы получить больше технических приемов и советов.
Это программное обеспечение исправит распространенные компьютерные ошибки, защитит вас от потери файлов, вредоносных программ, сбоев оборудования и оптимизирует ваш компьютер для достижения максимальной производительности.Исправьте проблемы с ПК и удалите вирусы прямо сейчас, выполнив 3 простых шага:
- Загрузите Restoro PC Repair Tool , который поставляется с запатентованными технологиями (патент доступен здесь).
- Нажмите Начать сканирование , чтобы найти проблемы Windows, которые могут вызывать проблемы с ПК.
- Нажмите Восстановить все , чтобы исправить проблемы, влияющие на безопасность и производительность вашего компьютера.
- Restoro загрузили 0 читателей в этом месяце.
Долго ли запускается операционная система? Возможно, процесс загрузки длится долго, потому что при запуске загружается много приложений.
Существуют различные инструменты для управления запускаемыми приложениями. Это можно сделать с помощью диспетчера запуска, диспетчера задач, проводника или редактора реестра. Ниже вы можете найти несколько методов, которые проведут вас через процесс добавления или удаления запускаемых приложений.
Вы также можете узнать, как включать и отключать различные приложения.
Windows 10 Руководство по удалению программ автозагрузки
- Щелкните правой кнопкой мыши пустое место на панели задач.
- Появится новое окно. Перетащите указатель мыши на компонент диспетчера задач и щелкните его левой кнопкой мыши.
- Откроется окно диспетчера задач . Щелкните левой кнопкой мыши вкладку Startup .
Примечание: Вы можете перемещаться непосредственно на вкладке «Автозагрузка», нажав комбинацию клавиш: Win + R и введя следующую команду: taskmgr / 0 / startup . - На вкладке Startup вы можете увидеть список приложений, которые запускаются с Windows;
- Отключить запуск приложения: Запретить запуск любого приложения в списке с вашей операционной системой. Щелкните его правой кнопкой мыши и выберите в меню функцию Отключить .
- Включить запускаемое приложение: Щелкните приложение правой кнопкой мыши (из списка запуска) и выберите в меню Включить функцию .В этом случае приложение запустится с ОС.
1. Используйте проводник
- Нажмите комбинацию клавиш Win + R .
- Введите следующую команду: shell: Startup и нажмите клавишу Enter .
Примечание: Если вы хотите добавить или удалить запускаемые приложения для всех пользователей , вам необходимо ввести следующую команду: shell: Common Startup . - Откроется окно Startup .Найдите исполняемый файл приложения, который должен загружаться при загрузке Windows.
- Создайте ярлык этого приложения. Скопируйте его и вставьте в окно Startup . Это способ добавления запускаемого приложения в Windows 10.
- Чтобы удалить приложение, удалите ярлык из папки Startup .
2. Используйте реестр
- Нажмите комбинацию клавиш Win + R .
- Введите следующую команду: regedit без кавычек и нажмите клавишу Enter .
- Перейдите по следующему пути или зарегистрируйте ключ:
HKEY_CURRENT_USERSoftwareMicrosoftWindowsCurrentVersionRun - В столбце имени вы можете найти приложение, которое запускается автоматически при загрузке Windows.
- Удалите приложение из автозагрузки:
- Щелкните правой кнопкой мыши имя приложения и выберите Удалить функцию .
- Добавление приложения в Автозагрузку:
- Щелкните правой кнопкой мыши в окне редактора реестра и выберите New -> String value feature.
- Добавить имя значения (имя приложения).
- Добавить данные значения: введите полный путь к исполняемому файлу (* .exe) приложения, которое вы хотите запускать при запуске.
Ищете папку автозагрузки Windows 10? Ознакомьтесь с этим удивительным путеводителем, который в кратчайшие сроки укажет вам его местоположение.
3. Используйте редактор групповой политики
Если вы хотите добавить приложения в автозагрузку, вы можете сделать это с помощью редактора групповой политики.Мы должны упомянуть, что этот инструмент недоступен в домашних версиях Windows, но если вы используете версию Pro или Enterprise, этот инструмент должен быть доступен для вас.
Чтобы добавить приложение в автозагрузку с помощью редактора групповой политики, выполните следующие действия:
- Нажмите Windows Key + R и введите gpedit.msc . Нажмите Введите или щелкните ОК .
- Когда откроется редактор групповой политики , на левой панели перейдите к User Configuration> Windows Settings> Scripts (Logon / Logoff) .Теперь на правой панели дважды щелкните Logon .
- Откроется окно «Свойства входа» . Нажмите кнопку Добавить .
- Когда откроется окно Добавить сценарий , нажмите кнопку Обзор .
- Выберите приложение, которое хотите запустить. После этого нажмите ОК .
- Теперь нажмите Применить и ОК , чтобы сохранить изменения. После сохранения изменений перезагрузите компьютер и проверьте, запускается ли приложение автоматически с Windows.
Это простой метод, но для его использования необходима версия Windows Pro или Enterprise. Если вы домашний пользователь, вам придется искать другое решение.
4. Используйте планировщик заданий
Windows поставляется с полезным инструментом под названием Task Scheduler. С помощью этого инструмента вы можете настроить запуск определенных приложений в определенное время, но вы также можете использовать его для добавления приложений в автозагрузку.
Запустите сканирование системы для обнаружения потенциальных ошибок
Нажмите Начать сканирование , чтобы найти проблемы с Windows.
Нажмите Восстановить все , чтобы исправить проблемы с запатентованными технологиями.
Запустите сканирование ПК с помощью Restoro Repair Tool, чтобы найти ошибки, вызывающие проблемы с безопасностью и замедляющие работу. После завершения сканирования в процессе восстановления поврежденные файлы заменяются новыми файлами и компонентами Windows.
Инструмент относительно прост в использовании, и вы можете создавать запускаемые приложения, выполнив следующие действия:
- Нажмите Windows Key + R и введите taskschd.msc . Нажмите Введите или щелкните ОК .
- При запуске Task Scheduler на правой панели щелкните Create Task .
- Появится окно «Создать задачу» . Введите имя своей задачи и отметьте Запуск с наивысшими правами . В поле Configure for выберите Windows 10 .
- Перейдите на вкладку Triggers и нажмите кнопку New .
- Когда откроется окно Новый триггер , установите Начать задачу на При входе в систему .При желании вы можете настроить выполнение этой задачи только для определенного пользователя или для всех пользователей на ПК. При необходимости можно даже отложить и повторить задание. После выбора настроек нажмите OK .
- Перейдите на вкладку Действия и щелкните Новый .
- Установить действие с на Запустите программу и нажмите кнопку Обзор .
- Выберите желаемое приложение и щелкните ОК .
- Нажмите ОК еще раз, чтобы сохранить задание.
После этого нужное приложение будет запускаться автоматически каждый раз с Windows. Планировщик заданий — это мощный инструмент, который позволяет вам настраивать ваши задачи так, как вы хотите.
Этот метод идеально подходит для опытных пользователей, которые хотят иметь полный контроль над своими задачами и запускаемыми приложениями. Даже если вы обычный пользователь, вы сможете добавлять приложения в автозагрузку с помощью этого решения.
5. Используйте специальные инструменты для управления программами автозагрузки
Если предыдущие решения кажутся вам немного сложными, возможно, вам понадобится что-то более удобное для пользователя.Не так давно мы рассмотрели лучшие приложения для управления элементами автозагрузки, и хотя большинство этих приложений позволяют отключать или удалять элементы автозагрузки, у некоторых из них есть возможность добавлять новые приложения в автозагрузку.
Большинство этих приложений бесплатны и относительно просты в использовании, поэтому мы настоятельно рекомендуем вам проверить их, если вы ищете удобный способ добавления элементов автозагрузки.
6. Проверить конфигурацию программ
Самый простой способ добавить программу в автозагрузку (или удалить автозагрузку) — это проверить ее конфигурацию.Большинство приложений могут запускаться автоматически с Windows, и для этого вам просто нужно проверить их настройки.
Теперь вам просто нужно найти start with Windows или аналогичный вариант и проверить его. После этого приложение запустится автоматически, как только запустится Windows.
Как видите, это простой метод, но он требует от вас проверки и изменения индивидуальных настроек для всех приложений, которые вы хотите добавить в автозагрузку.
Имейте в виду, что некоторые приложения даже не поддерживают параметр запуска, поэтому этот метод для них не работает.
Вот несколько быстрых и простых методов, которые позволят вам управлять запускаемыми приложениями. Как вы справляетесь с запускаемыми приложениями? Поделитесь с нами своим опытом, оставив комментарий ниже.
По-прежнему возникают проблемы? Исправьте их с помощью этого инструмента:- Загрузите этот PC Repair Tool с оценкой «Отлично» на TrustPilot.com (загрузка начинается с этой страницы).
- Щелкните Начать сканирование , чтобы найти проблемы Windows, которые могут вызывать проблемы с ПК.
- Щелкните Repair All , чтобы исправить проблемы с запатентованными технологиями (эксклюзивная скидка для наших читателей).
Restoro загрузили 0 читателей в этом месяце.
Часто задаваемые вопросы
Была ли эта страница полезной?Спасибо!
Недостаточно подробностей Трудно понять Другой Связаться с экспертомНачать разговор
Как удалить приложения из Windows 7, 8 и 10
Что нужно знать
- Используйте функцию Приложения и функции или Установка и удаление программ из Панели управления.
- Вы также можете открыть функцию удаления или программу, которая могла входить в состав приложения.
В этой статье объясняется, как удалить определенные приложения, которые вам не нравятся или просто не используются, в операционной системе Windows 10, 8 или 7.
Удаление приложения с помощью параметра меню «Пуск» в Windows 10
Первый способ — это самый простой и быстрый способ удаления приложения.
Выберите Start .
Найдите программу, которую хотите удалить, прокрутив список Все приложения вниз.
Когда вы найдете программу или приложение из Магазина Windows, от которого хотите избавиться, наведите на него указатель мыши и щелкните правой кнопкой мыши.
В появившемся меню выберите Удалить .
В Программы и компоненты прокрутите, пока не найдете приложение, которое хотите удалить, выберите его, затем щелкните Удалить .
ПользователиWindows 8 и 8.1 также могут использовать этот метод. Однако вместо того, чтобы щелкнуть правой кнопкой мыши программу в меню «Пуск», вы должны щелкнуть правой кнопкой мыши на экранах Start или All Apps .
Параметр приложения настроек Windows 10
Другой вариант — следовать методу приложения «Настройки». Начните с перехода к Приложения и функции . Список всех установленных приложений Магазина Windows и настольных программ появится на этом экране приложения «Настройки».
Нажмите кнопку Start , затем перейдите к Settings .
В Windows Settings выберите Apps .
В разделе Приложения и функции прокрутите вниз и найдите приложение, которое хотите удалить.
Выберите приложение, а затем выберите Удалить .
Подтвердите удаление, снова выбрав Удалить .
Следуйте инструкциям по удалению программы.
Windows 8.1 и 8
Кроме метода щелчка правой кнопкой мыши, указанного в разделе Windows 10, Windows 8.1 имеет аналогичный способ удаления приложений через панель управления «Программы и компоненты» .
Нажмите Windows Key или выберите Start в нижнем левом углу, чтобы открыть стартовый экран .
Найдите приложение, которое хотите удалить, щелкните значок приложения правой кнопкой мыши и выберите Удалить .
Откроется апплет панели управления «Программы и компоненты» .Убедитесь, что выбрано правильное приложение.
Выберите Uninstall / Change и следуйте инструкциям мастера удаления, чтобы завершить удаление.
Вы также можете обойти и сразу перейти к апплету панели управления Программы и компоненты , выполнив следующие действия:
Windows 8.1: щелкните правой кнопкой мыши меню Пуск и выберите Программы и компоненты из контекстного меню.
Windows 8: наведите указатель мыши на нижний левый угол рабочего стола, пока не увидите небольшое изображение начального экрана .Щелкните правой кнопкой мыши контекстное меню и выберите Программы и компоненты .
Windows 7
Как и предыдущие системы Windows, Windows 7 использует меню «Пуск» для начала удаления.
Нажмите кнопку Start .
Выберите Панель управления .
Выберите Программы .
В Программы и компоненты прокрутите, чтобы найти программу, которую вы хотите удалить.
Выберите программу, затем выберите Удалить .
Следуйте инструкциям по удалению, чтобы завершить удаление приложения.
Спасибо, что сообщили нам!
Расскажите, почему!
Другой Недостаточно подробностей Трудно понять .

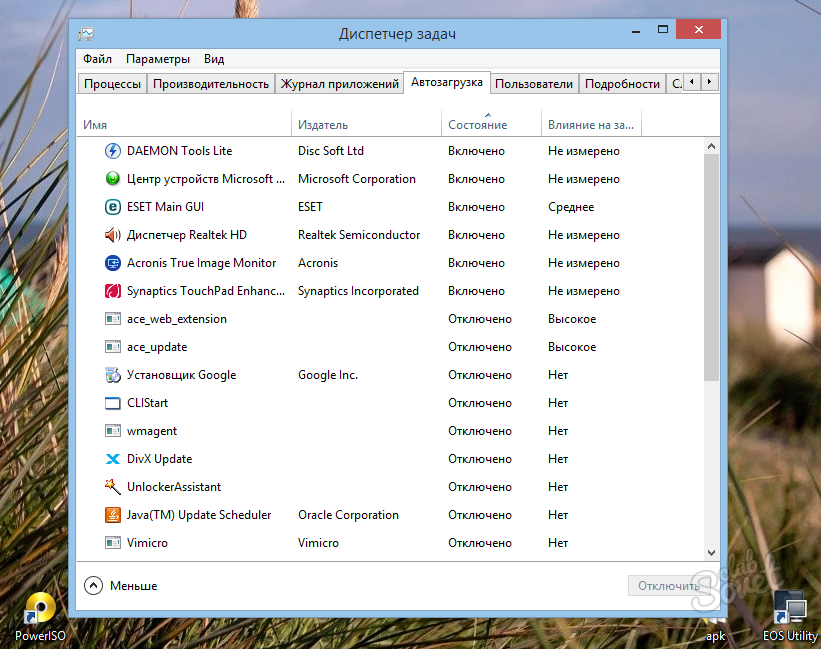
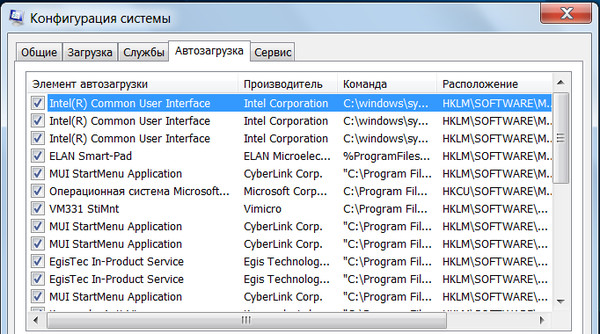

 В поле «Открыть:» введите: C: ProgramDataMicrosoftWindowsStart MenuProgramsStartUp. Нажмите Ввод .
В поле «Открыть:» введите: C: ProgramDataMicrosoftWindowsStart MenuProgramsStartUp. Нажмите Ввод .