Как удалить неопознанную сеть, блокирующую доступ к интернет.
Это пошаговая статья.
Аннотация
В случаях когда после перезапуска системы появляется неопознанная сеть, блокирующая доступ к интернет. Это происходит благодаря Bonjour, сервису, который может устанавливаться автоматически с такими программами как редакторы или проигрыватели мультимедиа. В данной статье разъясняется как отключить Bonjour.
Решение
Решение 1. Используйте средство устранения сетевых неполадок в Windows 7
Решение 2. Удалите неопознанные сети в Windows 7
Решение 3. Выключите службу Bonjour
Решение 1. Используйте средство устранения сетевых неполадок в Windows 7
Следуйте инструкциям в руководстве ниже для диагностики сети: Использование средства устранения сетевых неполадок в Windows 7.
В начало.
Решение 2. Удалите неопознанные сети в Windows 7
-
Нажмите кнопку Пуск , введите mmc и выберите mmc.
-
Выберите меню Файл и пункт Добавить или удалить оснастку.
-
Найдите в списке Редактор объектов локальной групповой политики и нажмите Добавить.
-
Нажмите кнопку Готово.
Нажмите кнопку ОК.
-
Дважды щелкните пункт Политика «Локальный компьютер».
-
Дважды щелкните пункт Конфигурация компьютера.

-
Дважды щелкните пункт Конфигурация Windows.
-
Щелкните пункт Параметры безопасности
-
Выберите Политики диспетчера списка сетей.
-
Дважды щелкните пункт Неопознанные сети.
-
Затем выберите пункт Личное и нажмите кнопку Применить, чтобы принять изменения.
В начало.
Решение 3. Выключите службу Bonjour
-
Нажмите кнопку Пуск и введите services.msc. Далее нажмите ВВОД.
-
В поле Имя окна Службы найдите любое из следующих названий (Bonjour может работать под любым из них):
-
Служба Bonjour
-
##Id_String2.
 6844F930_1628_4223_B5CC_5BB94B87 9762 ##
6844F930_1628_4223_B5CC_5BB94B87 9762 ##
-
##Id_String1.xxx
-
mDNSxxx
Примечание.xxx — это номер, который может меняться.
-
-
Щелкните службу правой кнопкой мыши и выберите Свойства.
-
В окне Свойства откройте вкладку Общие и в разделе Состояние нажмите кнопку Остановить.
-
Когда служба остановится, в разделе
-
Нажмите кнопку Применить и перезагрузите компьютер.

В начало
Ваше мнение интересно нам: Мы ждем ваших отзывов по данным статьям; их можно ввести в поле для комментариев в нижней части страницы. Ваши отзывы помогают нам повышать качество содержимого. Благодарим Вас!
Неопознанная сеть Windows 7: без доступа к Интернету
Одной из наиболее частых проблем, с которой встречаются пользователи при коннекте ко всемирной паутине, является сбой, характеризующийся двумя оповещениями: об отсутствии доступа к интернету и о наличии неопознанной сети. Первое из них отображается при наведении курсора на значок сети в трее, а второе – при переходе в
Читайте также: Настройка интернета после переустановки Виндовс 7
Варианты решения проблемы
Имеется несколько возможных причин возникновения вышеуказанной ситуации:
- Неполадки на стороне оператора;
- Неправильная настройка роутера;
- Аппаратные поломки;
- Проблемы внутри ОС.

При проблемах на стороне оператора, как правило, нужно просто подождать, пока он восстановит работоспособность сети, а ещё лучше позвонить и уточнить причину неисправности и сроки её устранения.
При выходе из строя аппаратных частей: роутера, модема, кабеля, сетевой карты, Wi-Fi-адаптера требуется отдать в ремонт неисправные компоненты или просто заменить их.
Проблемам настройки роутеров у нас посвящены отдельные статьи.
Урок:
Настройка роутера TP-LINK TL-WR702N
Настраиваем роутер TP-Link TL-WR740n
Настраиваем роутер D-link DIR 615
В данной же статье мы уделим основное внимание ликвидации ошибки
Способ 1: Настройки адаптера
Одной из причин указанной ошибки являются неправильно введенные параметры внутри настроек адаптера.
- Щелкайте «Пуск» и переходите в «Панель управления».

- Откройте «Сеть и интернет».
- Перемещайтесь в «Центр управления…».
- В открывшейся оболочке в левой области жмите «Изменение параметров…»
- Активируется окно с перечнем соединений. Выберите активное подключение, которое работает с вышеуказанной ошибкой, щелкайте по нему правой кнопкой мышки (ПКМ) и в появившемся списке выберите «Свойства».
- В открывшемся окошке в блоке с перечнем элементов выберите протокол интернета четвертой версии и кликните по кнопке «Свойства».
- Откроется окошко параметров протокола. Переставьте обе радиокнопки в позицию «Получить…» и нажмите «OK». Это позволит произвести автоматическое назначение IP-адреса и адреса DNS-сервера.
К сожалению, даже сейчас не все провайдеры поддерживают автоматические настройки. Поэтому, если вышеуказанный вариант не сработал, вам нужно связаться с вашим провайдером и узнать актуальные настройки IP и DNS-адресов.

- После выполнения одного из двух вариантов действий, указанных на предыдущем этапе, вы вернетесь в основное окошко свойств соединения. Тут в обязательном порядке нажмите на кнопку «OK», а иначе ранее введенные изменения не вступят в силу.
- После этого соединение будет идентифицировано и тем самым проблема с неопознанной сетью разрешится.
Способ 2: Установка драйверов
Разбираемая в данной статье проблема может быть также вызвана некорректной установкой драйверов или инсталляцией драйверов не от производителя сетевой карты или адаптера. В этом случае нужно произвести их переустановку, в обязательном порядке используя только те, что официально предоставляются разработчиком устройств. Далее мы рассмотрим несколько вариантов действий для достижения указанной цели. Для начала разберем простую переустановку.
Для начала разберем простую переустановку.
- Перейдите в «Панель управления», используя те же действия, что и в предыдущем способе. Зайдите в раздел «Система и безопасность»
- Щелкайте по названию инструмента «Диспетчер устройств» в блоке «Система».
- Откроется интерфейс «Диспетчера устройств». Щелкайте по названию блока «Сетевые адаптеры».
- Откроется перечень сетевых адаптеров, подключенных к данному ПК. Найдите в нем название того адаптера или сетевой карты, через которую пытаетесь выйти в мировую паутину. Щелкните по этому элементу ПКМ и в раскрывшемся списке выберите «Удалить».
- После этого откроется окошко, где требуется нажать «OK», чтобы подтвердить действия.
- Запустится процедура, во время которой устройство будет удалено.
- Теперь нужно снова подключить его, тем самым переустановив драйвер, что и требуется.
 Для этого жмите «Действие» и выберите «Обновить конфигурацию…».
Для этого жмите «Действие» и выберите «Обновить конфигурацию…». - Конфигурация оборудования будет обновлена, сетевая карта или адаптер подключатся заново, драйвер переустановится, что в конечном итоге вполне вероятно поможет устранить проблему с неопознанной сетью.
Бывают случаи при проблемах с драйверами, когда указанный выше алгоритм действий не помогает. Тогда требуется удалить текущие драйвера и установить аналог от производителя сетевой карты. Но перед удалением обязательно позаботьтесь о наличии нужных драйверов. Они должны храниться на установочном диске, который прилагался к сетевой карте или адаптеру. В случае если у вас отсутствует такой диск, нужное ПО можно скачать с официального сайта производителя.
Внимание! Если вы собрались скачивать драйвера с официального сайта производителя, сделать это нужно до того, как начнете процедуру по удалению текущих. Это связано с тем, что после деинсталляции вы не сможете выходить во всемирную паутину, а значит, и загружать нужные объекты.
- Перейдите в раздел «Сетевые адаптеры» Диспетчера устройств. Выберите тот элемент, через который производится подключение к интернету, и щелкните по нему.
- В окне свойств адаптера переместитесь в раздел «Драйвер».
- Для удаления драйвера нажмите «Удалить».
- В открывшемся диалоговом окне установите галочку около параметра «Удалить программы…» и подтвердите действия, нажав «OK».
- После этого будет произведена процедура удаления драйвера. Затем вставьте установочный диск с драйверами или запустите установщик, предварительно скачанный с официального сайта производителя оборудования. После этого выполняйте все те рекомендации, которые будут отображаться в текущем окне. Драйвер будет инсталлирован на компьютер, а работоспособность подключения по сети с высокой долей вероятности будет восстановлена.
Существует несколько вариантов действий в случае возникновения ошибки с неопознанной сетью в Виндовс 7 при попытке подключения к интернету. Решения проблемы зависит от её конкретной первопричины. Если неполадка была вызвана какими-то сбоями или неправильными настройками системы, то в большинстве случаев она решается либо настройкой адаптера через интерфейс ОС, либо переустановкой драйверов.
Решения проблемы зависит от её конкретной первопричины. Если неполадка была вызвана какими-то сбоями или неправильными настройками системы, то в большинстве случаев она решается либо настройкой адаптера через интерфейс ОС, либо переустановкой драйверов.
Опишите, что у вас не получилось. Наши специалисты постараются ответить максимально быстро.
Помогла ли вам эта статья?
ДА НЕТНеопознанная сеть без доступа к Интернету? Исправим!
Сообщения типа «Неопознанная сеть» или «Сеть без доступа к Интернету» знакома многим пользователям операционных систем Windows 7, Windows 8 и Windows 8.1. В этих операционных системах включена опция активного зондирования сети и при любых проблемах с доступом в Интернет операционная система начинает активно сигнализировать. При этом нет разницы — кабельное подключение или подключение по WiFi. Первое, что Вы видите в случае возникновения проблем с сетью — это восклицательный знак на индикаторе сетевого подключения, рядом с часами в системном лотке:
Кликаем по значку правой кнопкой и в меню выбираем пункт «Центр управления сетями и общим доступом». Смотрим в поле «Просмотр активных сетей». Далее могут быть два варианта развития событий.
Смотрим в поле «Просмотр активных сетей». Далее могут быть два варианта развития событий.
Вариант 1 — Неопознанная сеть с типом доступа — Без доступа к Интернету.
Чаще всего такое возникает после переустановки операционной системы Windows и означает что на физическом и канальном уровнях подключение к сети есть, но вот на сетевом уровне его уже нет. Говоря простым языком — проблема с IP-адресом — скорее всего система не может его получить динамически. Если у Вас IP-адрес прописан вручную, то вероятно он либо прописан неправильно, либо подсеть изменилась. Выбираем сетевое подключение (по локальной сети или беспроводное), через которое подключены и кликаем на нем правой кнопкой и в контекстном меню выбираем пункт «Состояние»:
В открывшемся окне состояния подключения нажимаем кнопку «Сведения». В Сведениях о сетевом подключении смотрим поле «IP-адрес (Адрес IPv4)». Если там указан адрес из подсети 169.254.Х.Х — это значит, что система не смогла получить IP-адрес автоматически с помощью DHCP-сервера роутера. Причиной чаще всего служит сбой в работе роутера либо неправильная группировка портов. Что же теперь делать?
Причиной чаще всего служит сбой в работе роутера либо неправильная группировка портов. Что же теперь делать?
В первую очередь попробуем прописать IP-адрес вручную. Для этого сначала перевернем роутер вверх ногами. Там должна быть наклейка с указанием марки и модели роутера:
На ней же должен быть указан IP-адрес роутера, а так же логин и пароль на доступ в веб-интерфейс.
Теперь опять кликаем на сетевом подключении правой кнопкой мыши и выбираем пункт меню «Свойства»:
В окне «Свойства подключения» выбираем компонент «Протокол Интернета версии 4 (TCP/IPv4)» и кликаем на нем дважды левой кнопкой мыши. Откроется окно «Свойства Протокола Интернет версии 4». Здесь ставим галочку «Использовать следующий IP-адрес» и прописываем адреса:
IP-адрес — 192.168.1.2,
Маска подсети — 255.255.255.0,
Основной шлюз — 192.168.1.1,
Предпочитаемый DNS-сервер — 192.168.1.1.
В качестве альтернативы можно прописать DNS-серверы Google или Яндекс: 8.8.8.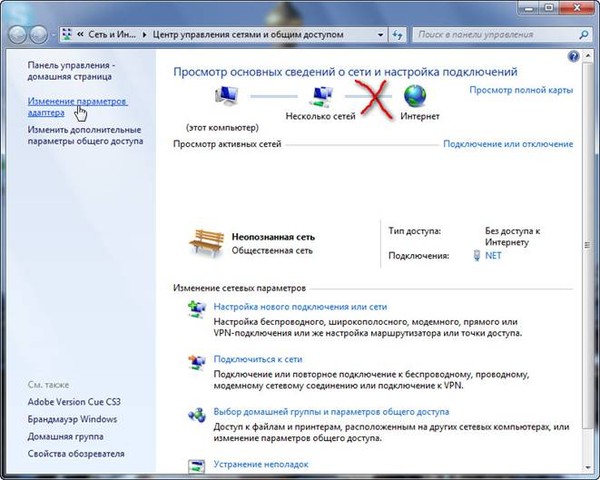 8, 8.8.4.4 или 77.88.8.8.
8, 8.8.4.4 или 77.88.8.8.
Нажимаем кнопку ОК, закрываем окно и проверяем доступ в сеть. После этих действий доступ в Интернет должен появится. Если этого не произошло — скорее всего проблемы с настройками Вашего роутера, либо дальше, уже на оборудовании провайдера.
Примечание: Если у Вас роутер D-Link с IP-адресом 192.168.0.1, то IP-адрес так же надо прописывать из этой же подсети, например — 192.168.0.2.
Если предыдущие действия не помогли, возможен вот ещё один способ. Но этот способ стоит пробовать только в том случае, если у Вас несколько устройств подключены к Интернет и работают без проблем, а трудности только на одном компьютере или ноутбуке. Все дело в том, что иногда проблемы с подключением к сети связаны с MAC-адресом сетевого устройства — они как правило возникают после переустановки драйвера интегрированного сетевого адаптера, который большинство пользователей устанавливает с диска, идущего с материнской платой. А производитель плат, для ускорения техпроцесса и унификации тупо ставит всем один и тот же MAC-адрес. В итоге, в сети могут появится два устройства с одним MAC-адресом. В этом случае — надо попробовать прописать MAC-адрес вручную. Для этого нажимаем комбинацию клавиш WIN+R и в окне «Выполнить» пишем команду devmgmt.msc:
В итоге, в сети могут появится два устройства с одним MAC-адресом. В этом случае — надо попробовать прописать MAC-адрес вручную. Для этого нажимаем комбинацию клавиш WIN+R и в окне «Выполнить» пишем команду devmgmt.msc:
Этим Вы запустите Диспетчер устройств Windows. Делать это надо из-под пользователя с правами Администратора.
В диспетчере задач ищем раздел «Сетевые адаптеры». В нем выбираем адаптер, через который подключен компьютер и кликаем на нем дважды левой кнопкой мыши. В открывшемся окне открываем вкладку «Дополнительно». Нас интересует параметр «Сетевой адрес (Network Address)». Ставим галочку напротив пустого поля и в это поле прописываем 12 цифр. Так как это поле в шестнадцатиричном формате, то можно прописывать и буквы от A до F, но это не обязательно. Нажимаем ОК, перезагружаем компьютер и проверяем.
Вариант 2 — Сеть опознана, но без доступа в Интернет.
Эта проблема особенно часто возникает при подключении по WiFi. При этом такие сервисы как Skype или ICQ могут работать. Дело тут в том, что при подключении к сети система либо не может получить адреса DNS-серверов, либо получает, но они по какой-то причине не работают. Решение как правило одно — прописать адреса DNS-серверов вручную. Для этого надо кликнуть по сетевому подключению правой кнопкой, выбрать пункт меню «Свойства»:
Дело тут в том, что при подключении к сети система либо не может получить адреса DNS-серверов, либо получает, но они по какой-то причине не работают. Решение как правило одно — прописать адреса DNS-серверов вручную. Для этого надо кликнуть по сетевому подключению правой кнопкой, выбрать пункт меню «Свойства»:
Выбираем компонент «Протокол Интернета версии 4 (TCP/IPv4)» и кликаем на нем дважды левой кнопкой мыши. В открывшемся окне свойств ставим галочку «Использовать следующие адреса DNS-серверов» и в поля Предпочитаемого и Альтернативного DNS-серверов прописываем адреса публичных DNS-серверов Google и Yandex: 8.8.8.8, 8.8.4.4 или 77.88.8.8.
Без доступа к интернету windows что делать
С этой проблемой сталкивается каждый, и, к сожалению, этот рок приходит рано или поздно. Пугаться не стоит, так как в частности проблема все же решается, правда причин у неё может быть очень много. И так, зайти на любой сайт нельзя, а в правом нижнем углу пишет – «Без доступа к интернету» или «без доступа к сети», и вы лицезреете жёлтый треугольник. Не будем ходить вокруг, да около, и разберём все возможные решения – начнём с самых популярных.
Не будем ходить вокруг, да около, и разберём все возможные решения – начнём с самых популярных.
ПОМОЩЬ! Уважаемые читатели, вы всегда можете написать свой вопрос или описать свою проблему ниже в комментариях. А я постараюсь вам помочь чем смогу.
Как исправить – быстрое решение
Что же делать в первую очередь? Если интернет пакеты раздаются по беспроводной сети Wi-Fi и он резко пропал, то возможно заглючил маршрутизатор. Такое бывает на стареньких, уже поношенных роутерах, которые работают не один год. Наша задача просто перезагрузить аппарат. Это можно сделать двумя способами:
- Находим на задней панели кнопку ВКЛ/ВЫКЛ или ON/OFF. Один раз нажимаем, ждём секунд 5 включаем.
- Выдёргиваем шнур питания из розетки и через 5 секунд вставляем снова.
Иногда роутер нужен только для раздачи вайфай сети, а доступ к всемирной паутине идёт через модем. Так что на всякий случай перезагрузите и его.
Мой старый маршрутизатор глючил так с периодичностью раз в 2-3 дня. Просто он уже был стареньким и его время подошло к концу. В скором времени я купил новый. Так что, если такая проблема повторяется часто, то приобретите новый аппарат.
Просто он уже был стареньким и его время подошло к концу. В скором времени я купил новый. Так что, если такая проблема повторяется часто, то приобретите новый аппарат.
Проверка физического подключения
Не важно компьютер у вас или ноутбук, если провод идёт на прямую, то посмотрите мигает или горит лампочка на сетевой карте. Также убедитесь, что горит лампочка на индикаторе LAN порта. Объясню попонятнее – практически на каждом роутере, есть индикаторе.
Настройки сети
В случае подключения по вай-фай, проблема может крыться в другом. В 20% случаях сетевые настройки на ПК не дают выйти в интернет. Принцип изменения конфигурации такой же как на Windows 7, ХР, 8, 10 и Vista.
- Надо нажать на жёлтый треугольник в нижнем углу, а потом выбрать «Центр управления сетями и общим доступом».
Установка FIPS
- Если у вас ноутбук, а подключение происходит по WiFi сети – кликните на неё в правом углу рабочего стола.
- Потом нажимаем «Свойства».

- Нажмите на вторую слева вкладку с названием «Безопасность».
Сброс настроек DNS параметров связи
- Запускаем командную строку. Для этого в меню пуск в поисковой строке введите cmd.
- Нажимаем правой кнопкой и «Запустить от имени администратора». Если вы просто запустите консоль, то изменения внесены не будут.
- Далее поочередно вводим команды:
- ipconfig /flushdns
- netsh winsock reset
- netsh int ip reset c:
esetlog.txt.
ПО и поломка драйверов сетевой карты
Драйвера могут ломаться от вирусов или сторонних программ, которые работают с сетевыми протоколами. Сечам очень популярно пользоваться WPN программами, которые могут устанавливать дополнительные сетевые подключения.
- Нажимаем WIN+R, вводим ncpa.cpl и нажимаем ОК.
- Посмотрите, нет ли подозрительных подключений, которые раньше не было.

- Если они есть, то отключаем их, нажав правой кнопкой – «Свойство» и нажимаем «Выключить».
- После этого, даже если интернет и сеть заработали, надо удалить конфликтную программу.
- Заходим в Пуск.
- Далее выбираем «Панель управления» и переходим в программы.
Провайдер
В 80% случаях, данная проблема лежит на плечах провайдера. Обязательно надо позвонить и узнать в чём проблема.
| Провайдер | Телефон технической поддержки |
|---|---|
| Ростелеком | 8 800 1000800 |
| ТТК | 8-800-707-66-75 |
| МТС-Домашний | 88002500890 |
| ТрансТелеКом | 8 800 7750775 |
| Билайн Домашний | 88007008000 |
| ДОМ.РУ | 8 800 3337000 |
| Таттелеком | 8 843 2222222 |
| Уфанет | 8 347 2900405 |
| Центел | 84955044444 |
| Севтелеком | 88692555585 |
| Интерсвязь | 88002000747 |
| Golden Telecom | 88007009966 |
| FreshTel | 88001003100 |
| Норильск-Телеком | 83919400052 |
| Альтегроскай | 84957757955 |
| Интерпроект (FreshTel) | 8 800 1003100 |
| Сумма Телеком | 88124030000 |
| Энфорта | 88005001010 |
| NetByNet | 84959802400 |
| Демос (провайдер) | 8 495 7370404 |
| ИнфоТеКС Таганрог Телеком | 88005005901 |
| Вайнах Телеком | 88712290500 |
| SkyLine-WiMAX | 88005554041 |
| Прометей (оператор связи) | 88123138818 |
| ЭР-Телеком | 88003337000 |
| Гарс Телеком | 84952300055 |
| Башинформсвязь | 83472768000 |
| Колателеком | 88152555777 |
| Oyster Telecom | 8 812 6010610 |
| Мастертел | 88005050777 |
| Акадо | 84999404000 |
| RETN | 84956631640 |
| RiNet | 84959814571 |
После дозвона, обычно говорят, что ведутся технические работы или поломки в канале. Но иногда, они могут говорить, что у них всё в порядке. Попросите работника тех. службы проверить соединение от сервера до вас.
Но иногда, они могут говорить, что у них всё в порядке. Попросите работника тех. службы проверить соединение от сервера до вас.
Если это не поможет, спросите какие DNS лучше использовать. Как менять их вы уже знаете из глав выше. Если ничего не поможет, то возможно кабель отрубился на вашей линии в подъёзде, тогда придётся вызвать работника на дом, что бы он проверил линию.
Разные подсети
Иногда проблема в подключении интернета бывает из-за того, что компьютер и сетевой адаптер находятся в разных подсетях. Такое часто бывает в офисах, когда в подсеть подключают новую машину.
- Для начала нам надо найти IP адрес роутера. По стандарту они бывают 192.168.1.1 или 192.168.0.1. У меня лично 192.168.1.1.
ПРИМЕЧАНИЕ! Стандартный адрес роутера можно посмотреть на этикетке под аппаратом.
- Надо зайти в настройки сети и посмотреть, что там стоит. В любой виндовс нажимаем одновременно две клавиши WIN+R.
 Прописываем команду ncpa.cpl и нажимаем ОК.
Прописываем команду ncpa.cpl и нажимаем ОК.
Настройка” роутера
Как-то был такой случай, когда дети, играясь с интересной коробочкой, сбрасывали настройки роутера до заводских, а потом никто не мог понять, в чем проблема. Иногда бывает, что настройки сами сбились и их надо настроить или подкорректировать. Самое главное возьмите и держите рядом договор с провайдером, в котором указаны настройки соединения.
- Лучше всего подключить роутер напрямую, если это не так. Возьмите обычный провод и воткните в один из LAN-портов один конец, а второй в сетевую карту.
- Теперь надо зайти в админку роутера. Для этого открываем любой браузер и прописываем IP адрес роутера. По стандарту – это обычно или 192.168.1.1, или 192.168.0.1.
- Вводим логин и пароль. По заводским стандартам – это admin, admin, если вы их не меняли. Далее инструкции будут немного отличаться от операционной системы маршрутизатора.
TP-Link
Расскажу на примере модели TP-Link Wireless N Router WR841N, которая является самая популярная в РФ и странах СНГ.
- В левом меню выбираем «Сеть», а потом нажимаем «WAN».
Другие модели
Схема в принципе одинаковая:
- В главном меню находим раздел «Интернет» или «WAN» и нажимаем на него.
- Выбираем тип подключения, который использует ваш провайдер:
- Автоматическое определение IP – данное подключение обычно стоит в автомате. Здесь просто устанавливаем этот параметр и интернет должен появится.
- PPPoE – здесь понадобится логин и пароль для доступа. Возможно понадобится указать привязанный MAC-адрес. Если этот ваш ПК, то жмём клонировать этот параметр.
- Статический IP – здесь надо указать внешний IP, маску подсети, основной шлюз и DNS-сервера.
- L2TP или PPTP – указываем статические данные подключения, логин, пароль и ДНС.

СОВЕТ! Чтобы знать, как настроить интернет и Wi-Fi для своей модели, просто воспользуйтесь поиском на нашем сайте. Для этого впишите полное название вашего роутера и действуйте согласно инструкциям в статье. Ничего сложного там нет и написано всё предельно понятно.
В этой статье будем разбираться с наверное самой популярной проблемой, которая возникает на компьютерах с Windows 7, при подключении к интернету по Wi-Fi. Это «Без доступа к интернету», когда после подключения к Wi-Fi сети интернет не работает, а возле иконки соединения на панели уведомлений появляется желтый треугольник с восклицательным знаком. И если навести на эту иконку курсор, то появится надпись «Без доступа к интернету».
А в центре управления сетями, может еще быть надпись «Неопознанная сеть». Я сам не раз сталкивался с этой проблемой, решения – самые разные. Сейчас мы постараемся разобраться, что делать, если у вас подключение стало без доступа к интернет. На этой странице мы будем решать проблему на примере системы Windows 7, так как в Windows 8, 8.1 и 10, есть ряд других причин и решений, поэтому, по ним будет отдельная статья. Так как эта ошибка может появится при подключении к интернету по сетевому кабелю, или по Wi-Fi, то в данной статье мы будем разбираться именно с подключением по беспроводной Wi-Fi сети. А с проблемами доступа к интернету по кабелю, я напишу так же в отдельной статье, что бы инструкции были более простыми и понятными, и вы не путались.
Сейчас мы постараемся разобраться, что делать, если у вас подключение стало без доступа к интернет. На этой странице мы будем решать проблему на примере системы Windows 7, так как в Windows 8, 8.1 и 10, есть ряд других причин и решений, поэтому, по ним будет отдельная статья. Так как эта ошибка может появится при подключении к интернету по сетевому кабелю, или по Wi-Fi, то в данной статье мы будем разбираться именно с подключением по беспроводной Wi-Fi сети. А с проблемами доступа к интернету по кабелю, я напишу так же в отдельной статье, что бы инструкции были более простыми и понятными, и вы не путались.
Значит, если у вас ноутбук на Windows 7, вы подключились к своему Wi-Fi роутеру, и у вас соединение без доступа к интернету, то вы зашли по адресу, сейчас постараемся решить возникшую проблему.
Windows 7: «Без доступа к интернету». Что делать и как найти причину?
Посмотрел статьи по решению этой проблемы на других сайтах, и практически все сразу пишут о каких-то действиях, которые нужно выполнят на ноутбуках. Проверить настройки IP, и т. д. Но, как показывает практика, причиной того, что не работает интернет в Windows 7 при подключении по Wi-Fi, является сам роутер, его настройки, или интернет-провайдер.
Проверить настройки IP, и т. д. Но, как показывает практика, причиной того, что не работает интернет в Windows 7 при подключении по Wi-Fi, является сам роутер, его настройки, или интернет-провайдер.
Сейчас все объясню, и расскажу, что нужно делать в первую очередь:
- У многих такая проблема появляется в процессе настройки роутера. Если вы настраиваете свой роутер, вроде уже настроили, подключили к нему ноутбук, и статус соединения «Без доступа к интернету», сайты не открываются, то нужно искать проблему именно в настройках маршрутизатора. Скорее всего, вы неправильно настроили роутер на работу с провайдером, посмотрите эту статью. Найдите у нас на сайте инструкцию по настройке своего роутеа, или напишите в комментариях, постараюсь подсказать где смотреть эти настройки. Подключите к интернету другие устройства (если есть возможность) , проверьте, работают ли они.
- Если у вас такая проблема с Wi-Fi появилась неожиданно, интернет работал и вдруг перестал, или после выключения/включения, то первым делом, перезагрузите свой компьютер (ноутбук), и роутер.
 Затем, подключитесь заново. Возможно, это решит проблему.
Затем, подключитесь заново. Возможно, это решит проблему. - Проверьте, правильно ли подключен кабель от провайдера к роутеру, хорошо ли он вставлен в WAN разъем. Был у меня случай, когда у родственников не работал интернет – «Без доступа к интернету». Неделю все сидели без интернета. Я посмотрел, и оказалось, что они кабель от провайдера подключили не в тот разъем на роутере (подключили в LAN, отключали во время грозы) :). Я просто сменил разъем, и интернет заработал.
- Убедитесь в том, что интернет у вас оплачен. Возможно, провайдер просто отключил вам интернет за неуплату.
- Определите в чем проблема: в ноутбуке, роутере, или интернет-провайдере. Сделать это не сложно. Например: попробуйте подключить к этому роутеру другое устройство. Если интернет на нем будет работать, значит проблема в вашем компьютере. Если же интернет работать не будет, то проблема либо в самом маршрутизаторе, либо в интернет-провайдере. Что бы проверить кто виноват, роутер, или провайдер, то нужно попробовать подключить интернет напрямую к компьютеру в сетевой разъем.
 Минуя роутер. Если интернет работает, значит проблема скорее всего в роутере. Можно так же позвонить к провайдеру, и спросить, нет ли у них проблем в вашем районе. Еще раз напишу о том, что очень важно определить в чем проблема.
Минуя роутер. Если интернет работает, значит проблема скорее всего в роутере. Можно так же позвонить к провайдеру, и спросить, нет ли у них проблем в вашем районе. Еще раз напишу о том, что очень важно определить в чем проблема.
Можно еще подключить ноутбук к роутеру не по Wi-Fi, а по сетевому кабелю. Возможно, так интернет будет работать.
С самыми главными моментами разобрались, можно переходить к решению этой ошибки. Причину я думаю вы нашли.
Решение ошибки «Без доступа к интернету» если проблема в ноутбуке
Если, например, интернет на других устройствах работает, а на вашем компьютере нет, то скорее всего, что проблема именно в нем. Хорошо бы сразу попробовать подключить его к другим сетям, посмотреть как будет работать. Если проблема с интернетом по Wi-Fi на Windows 7 появилась внезапно, то постарайтесь вспомнить, может что-то устанавливали, или меняли какие-то настройки.
Самое популярное решение в Windows 7, которое все советуют, это прописать статические IP и DNS, или наоборот, попробовать выставить автоматическое получение этих параметров, если у вас заданы статические данные. Я уже писал об этом в статье по проверке настроек IP в Windows. Давайте попробуем.
Я уже писал об этом в статье по проверке настроек IP в Windows. Давайте попробуем.
Нажмите правой кнопкой мыши на значок интернет соединения (который у нас должен быть с желтым значком) и выберите Центр управления сетями и общим доступом.
Дальше, слева выберите Изменение параметров адаптера.
Нажимаем правой кнопкой на адаптер Беспроводное сетевое соединение и выбираем Свойства. В новом окне выделяем строчку «Протокол Интернета версии 4 (TCP/IPv4)» и нажимаем кнопку Свойства. Если у вас там выставлено автоматическое получение IP и DNS, то задайте статические параметры, как у меня на скриншоте ниже. У вас разве что может отличатся IP и Основной шлюз. Это зависит от IP адреса вашего роутера (можно посмотреть на наклейке, на самом роутере) . Может быть IP 192.168.0.50 (50 – это число можете задать другое, например, 100) . DNS задаем: 8.8.8.8 и 8. 8.4.4.
8.4.4.
Если же вы только открыли параметры, и у вас там уже заданы какие-то настройки, статические адреса, то установите автоматическое получение IP и DNS. Нужно попробовать и со статическими адресами (заданными вручную) , и с автоматическим получением.
Сохраните параметры и перезагрузите ноутбук. Возможно, смена этих настроек решит проблему с доступом к интернету.
Еще одно решение: включения режима совместимости с федеральным стандартом (FIPS)
Нажмите на значок соединения с интернетом на панели уведомлений, затем нажмите правой кнопкой мыши на свою Wi-Fi сеть, к которой вы подключены (и с которой наблюдаются проблемы) , и выберите Свойства. В новом окне перейдите на кладку Безопасность, нажмите на кнопку Дополнительные параметры, и установите галочку возле пункта Включить для этой сети режим совместимости с Федеральным стандартом обработки информации (FIPS).
Нажмите Ok, и перезагрузите ноутбук.
Как можно попробовать еще исправить эту ошибку в Windows 7? Можно еще отключить антивирус, фаервол, и другие программы, которые могут блокировать соединение. Если ничего не помогает, то можно еще обновить драйвер на Wi-Fi адаптер вашего ноутбука, немного информации об этом есть здесь.
Как исправить, если проблема в роутере, или в интернет-провайдере?
Ну, с провайдером я думаю все понятно. Если интернет не работает при подключении напрямую, то значит проблема у провайдера. Что-то с оборудованием, проводят какие-то работы и т. д. Или вы просто забыли отплатить интернет. В таких случая, звоним в поддержку и все уточняем. Лично у меня уже не раз были такие случаи. Я сразу начинал проверять настройки, а оказывалось, что это проблема у провайдера.
Если же виновен во всем роутер (в таком случае, интернет не будет работать ни на одном устройстве, на мобильных устройства просто не открываются сайты) , то нужно проверять настройки и кабеля. Как я уже писал выше, проверьте, правильно ли подключен интернет. Должно быть примерно так:
Как я уже писал выше, проверьте, правильно ли подключен интернет. Должно быть примерно так:
Проверьте все хорошенько, перезагрузите роутер.
Если это не помогло, и особенно, если проблема возникла в процессе настройки роутера, то нужно проверять настройки WAN. Проще говоря, настройки интернета. Чаще всего, ошибка «Без доступа к интернету» появляется тогда, когда роутер не может соединится с провайдером, поэтому собственно и нет доступа в интернет. А не может он соединится с провайдером скорее всего потому, что неправильно заданы параметры для соединения в настройках маршрутизатора.
В настройках роутера, на вкладке WAN, или Интернет (у разных производителей она называется по-разному), нужно правильно указать тип подключения, которое использует ваш интернет-провайдер. И задать все параметры, которые могут понадобится.
На каждом роутере (точнее, на устройствах разных производителей) , это делается по разному. Я не буду здесь писать об этом, это очень много информации, я просто дам ссылки на статьи по настройке маршрутизаторов разных производителей.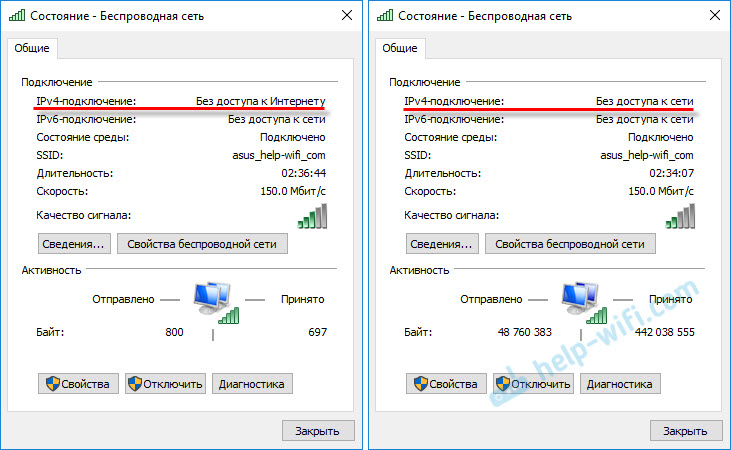 По ним, вы уже сможете все настроить. Смотрите именно настройку интернета.
По ним, вы уже сможете все настроить. Смотрите именно настройку интернета.
Думаю, вы найдете инструкцию для производителя вашего маршрутизатора.
На этом все, буду обновлять статью и добавлять сюда новые способы решения. Если вы знаете по этой проблеме что-то новое, может вы решили ее как-то по-другому, то поделитесь интересной информацией в комментариях, думаю многим пригодится.
Надеюсь, у вас получилось убрать эту ошибку, и интернет на вашем ноутбуке заработал. Можете задавать свои вопросы. Описывайте проблему, прикрепляйте скриншоты, постараюсь ответить быстро, и помочь советом.
Если в окне «Состояние» сетевого подключения вы видите надпись «IPv4-подключение: без доступа к интернету», или «IPv4-подключение: без доступа к сети» и интернет на вашем компьютере, или ноутбуке не работает, то следуя советам из этой статьи, вы сможете исправить эту проблему. Или хотя бы попытаться все починить, и разобраться в чем дело.
На самом деле, проблема очень популярная. И статус «без доступа к интернету, или сети» возле протокола TCP/IPv4 может появится из-за множества разных причин. В том числе проблемы с Wi-Fi роутером (если у вас подключение через роутер) , какие-то ошибки в Windows, или даже проблемы у вашего интернет-провайдера. Сейчас мы постараемся найти причину и устранить ее. Главная проблема – не работает интернет на компьютере. И нам нужно сделать так, чтобы он заработал.
И статус «без доступа к интернету, или сети» возле протокола TCP/IPv4 может появится из-за множества разных причин. В том числе проблемы с Wi-Fi роутером (если у вас подключение через роутер) , какие-то ошибки в Windows, или даже проблемы у вашего интернет-провайдера. Сейчас мы постараемся найти причину и устранить ее. Главная проблема – не работает интернет на компьютере. И нам нужно сделать так, чтобы он заработал.
С этой проблемой вы можете столкнутся при подключении как по Wi-Fi сети, так и по сетевому кабелю через маршрутизатор, или напрямую к интернет-провайдеру. Так же отсутствие интернета для IPv4 можно наблюдать как в новой Windows 10, так и в Windows 8 и Windows 7. Решения будут универсальными для всех ОС, компьютеров, ноутбуков. Открыв «Состояние» своего подключения к интернету (беспроводное соединение, или Ethernet) , мы скорее всего увидим статус без доступа к интернету, или сети.
А должно быть: «IPv4-подключение: Интернет».
Ну что, проблема понятна, можно переходить к решениям.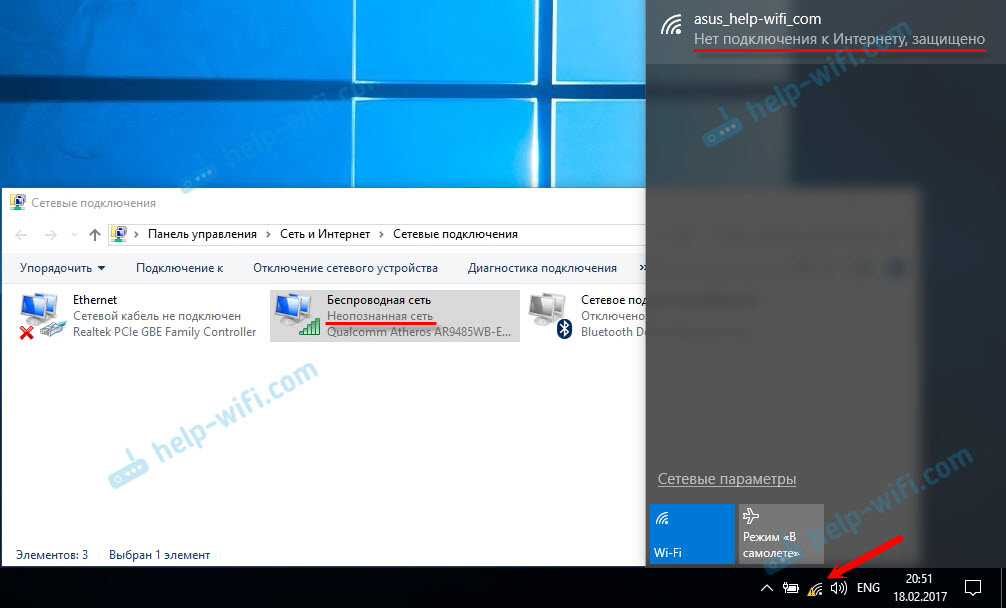 Я буду показывать на примере Windows 10.
Я буду показывать на примере Windows 10.
Что делать, если IPv4 без доступа к интернету или без доступа к сети?
Для начала я советую выполнить несколько несложный рекомендаций, и попытаться определить причину:
- Перезагрузите свой компьютер, или ноутбук. Именно перезагрузка, а не выключение.
- Если у вас подключение через роутер, то перезагрузите роутер, полностью отключив питание на минуту.
- Вспомните, что вы делал перед тем, как интернет перестал работать, а возле IPv4 появился статус без доступа к интернету. Это очень важно. Может вы меняли какие-то настройки, или что-то установили.
- Если у вас интернет подключен напрямую к компьютеру (без маршрутизатора и модема) , то при возможности подключите его к другому компьютеру. Не исключено, что проблема у интернет-провайдера. Позвоните в поддержку своего провайдера и спросите.
- Если у вас установлен роутер, и интернет не работает ни на одном устройстве, которое подключено через него, то причина в самом роутере, или провайдере.
 Звоним в поддержку и проверяем настройки роутера (после его перезагрузки) . Если же интернет не работает только на одном компьютере, значит ищем причину на нем. Об этом ниже в статье.
Звоним в поддержку и проверяем настройки роутера (после его перезагрузки) . Если же интернет не работает только на одном компьютере, значит ищем причину на нем. Об этом ниже в статье. - Временно отключите антивирус.
Давайте рассмотрим несколько более серьезных решений.
Запускаем диагностику неполадок
Прямо в окне «Состояние» нажмите на кнопку «Диагностика».
Начнется «Диагностика неполадок», затем появится результат. Чаще всего удается найти вот такие ошибки:
В зависимости от найденной проблемы, можно применить решения из следующих статей (если Windows не исправит ее автоматически) :
Если ошибка не была обнаружена, или советы из статьей по ссылкам выше вам не помогли, можно еще проверить настройки протокола TCP/IPv4.
Изменяем настройки TCP/IPv4
Зайдите в «Сетевые подключения». Можно нажать правой кнопкой мыши на значок подключения (на панели уведомлений) и выбрать «Центр управления сетями и общим доступом». Затем, в новом окне слева выбрать «Изменение параметров адаптера».
Затем, в новом окне слева выбрать «Изменение параметров адаптера».
Дальше, нажмите правой кнопкой мыши на тот адаптер, через который вы подключаетесь к интернету, и выберите «Свойства». Если по Wi-Fi, то это «Беспроводная сеть». Если по кабелю, то скорее всего это «Ethernet» (подключение по локальной сети) .
В окне «Свойства» выделите пункт IP версии 4 (TCP/IPv4), и нажмите на кнопку «Свойства». В большинстве случаев, компьютер получает настройки автоматически от роутера, или провайдера. Поэтому, получение IP-адреса оставьте автоматически ( если провайдер, или администратор вашей сети не требует статических настроек) , а DNS пропишите вручную и нажмите Ok. Укажите такие адреса: 8.8.8.8 / 8.8.4.4. Как на скриншоте ниже.
Компьютер желательно перезагрузить.
Если это не помогло, и у вас подключение через маршрутизатор, то можно попробовать вручную задать настройки IP.
Задаем статические адреса для IPv4
Вам нужно узнать IP-адрес своего роутера. Скорее всего, это 192.168.1.1, или 192.168.0.1. Он должен быть указан на самом маршрутизаторе.
В поле IP-адрес прописываем адрес роутера и меняем последнюю цифру. Например: 192.168.1.10. Маска подсети – будет выставлена автоматически. Основной шлюз – IP-ёадрес роутера. DNS можете оставить «получать автоматически», или прописать свои. Вот так:
Как это сделать в Windows 7, я подробно описывал в этой статье. Если ничего не получится, верните все на автоматическое получение параметров.
Заключение
Если мои рекомендации не помогли, и вы выяснили, что проблем на стороне интернет-провайдера нет, или интернет работает на других устройства от этого же маршрутизатора, то можно попробовать сделать сброс настроек сети.
В том случае, если проблема в маршрутизаторе, то можно проверить его настройки, или сбросить их к заводским, и выполнить поворотную настройку. Инструкции для некоторых моделей вы найдете здесь.
Отсутствие доступа к интернету, или сети для IPv4, это практически та же проблема, что без доступа к интернету в Windows 7, и Ограничено в Windows 10.
Если же вам удалось исправить эту ошибку, то обязательно напишите в комментариях, какое решения вам пригодилось. Можете описать подробно свой случай, и я обязательно вам отвечу!
Модель роутера TL-WR740N
Ситуация такова. Я работаю в программе архикад, через БИМ сервер. Для этого бил заказан отдельно статический IP адрес от провайдера. Все было настроено, все работало через роутер. Кабель интернет в роутер -> с роутера в системный блок. Пропал интернет от провайдера на 2 дня ( по техническим причинам) Провайдер решил проблему, но в тот момент кабель ИНТЕРнет был подключен напрямую в системный блок (если имеет значения). Когда я вернулся с работы, включил комп. то все работало по статическом IP, когда я переключил на роутер кабель, интернет остался но связи с сервером нет, файл не работает, и сеть интернет поменяла название СЕТЬ 2 и свой IP на другой (приложу в картинке). Когда напрямую без роутера, то все хорошо, файл сразу работает, и IPv4 становится другой (статический который мне предоставил провайдер)
Если сможете помочь, и подсказать в чем может быть проблема и как ее решить
Огромное спасибо и благодарность)
Мне говорили про порты, но я не хочу сделать еще хуже, пробовал но интернет вообще пропал…
Не знаю, что там с настройками в самом ARCHICAD и BIM Server. Никогда их не настраивал. Странно, что раньше через роутер все работало, а сейчас не работает. Я, первым делом обратился бы в поддержку провайдера. Так как проблемы начались после технических проблем на их стороне. Может они меняли какие-то параметры у себя.
Для начала можно попробовать просто удалить сетевую карту в диспетчере устройств. Адаптер будет переустановлен после перезагрузки компьютера. На всякий случай можно скачать драйвер на сетевую карту.
Так же можно сделать сброс сетевых настроек Windows.
Не уверен, что проброс портов решит проблему. К тому же, нужно знать, какой порт пробрасывать. Это нужно смотреть в настройках программы, наверное.
Игорь . как ленивый работник (не тот кому лень а тому кому не нужно лезь туда где все работает)скажу проблема решена. все работает и без роутера.
итого имеем заявку на рац предложение. типа похвала от начальства. если же нужен wi-fi то тупо ищем мануал на свой роутер и настраиваем wi-fi. проблем не вижу .
Вай-фай, и так работает.
Кабель который подключается от роутера к компютеру, выдает не статический IP, который нужен для работы
Игорь, а при чем здесь Wi-Fi?
Я вас не понял.
Здравствуйте, у меня такая проблема, при подключении модема к стационарному компьютеру справа в трее крестик, просит подключить кабель Ethernet,но у меня usb модем 4g, но над ним в устройствах тоже показывается красный крестик, и в лаунчере модема пишет соединение разорвано, помогите пожалуйста, раньше на ноутбуке вс5 работало
Здравствуйте. Возможно, нужно просто установить программное обеспечение (драйвер) на модем. Настроить подключение к интернету.
Здравствуйте. Вай-фай прекрасно работал, но несколько дней назад, перед выходными, вырубали свет переодически, и после этого интернета нет. Всё устройства опознают сеть, подключаются, но нет доступа к интернету. Пробовала вручную прописывать по Вашей инструкции и ресет делала, но ничего не помогло. IPv4-подключение — нет доступа к интернету. Позвонила в тех.поддержку, но они могут через 1-2 д. приехать, хотелось бы без их приезда поправить. Может ещё какие-нибудь варианты есть? Ralink RT3290.
Если интернет перестал работает на всех устройствах, то проблема точно не на самих устройствах. Либо что-то у провайдера сломалось (проверить бы подключение напрямую), либо с роутером что-то случилось. Нужно разбираться.
Здравствуйте. При подключении интернета по беспроводной сети выходит сообщение — без доступа к интернету . Заходя в маршрутизатор возникает надпись — Предупреждение: WAN и LAN находятся в одном сетевом сегменте, вы не можете получить доступ к Интернету! Как исправить ситуацию, помогите.
Здравствуйте. Какой у вас роутер? Как все подключено (в том числе интернет)?
Прикрепите скриншот ошибки.
Роутер Тенда модель 4G630 и выдает такую надпить: WAN и LAN находятся в одном сетевом сегменте, вы не можете получить доступ к Интернету!
Пожалуйста, дайте ответ на мои вопросы.
хм , сегодня увидел новый для себя значек в трее. Не до конца ясно почему винда думает , что интернета нету , так как все работает. Мб я заблокировал адрес на который она стучится , что бы проверить наличие доступа к сети.
Добрый день! У меня windows 7, подключние Ethernet. Все как у Вас на скринах выше: нет доступа к сети, хотя кажется как будто интернет подключен. В трее желтый значок с восклицательным знаком «Без доступа к интернету». Перезагружала ноутбук, подключала этот же кабель к другому ноуту — все работает, отключала антивирус. Пробовала получить динамический IP автоматически и вбивала вручную — ничего не помогло. Диагностика не выявляет никакой ошибки. Такое ощущение, что дело в самом ноуте. Что бы Вы сделали в таком случае в первую очередь?
Добрый день. У вас IPv4 без доступа к интернету, или сети? Нужно было скриншот прикрепить.
Откуда кабель подключаете? От роутера, или напрямую от провайдера? Если от провайдера, то уточните, не делает ли он привязку по MAC-адресу и какой тип подключения использует.
Добрый день, такая ситуация: у меня Интернет от Билайна напрямую в квартиру, купил wi fi роутер. Провод от интернета воткнул в него , а уже от роутера в ПК, все стандартно. В таком варианте интернет, как работал так и продолжает. Но с телефона пытаюсь к сети wi fi приконнектиться, пишет «Без доступа к интернету». Тип сети L2TP звонил провайдеру, они мне скинули для настроек в вэб интрефейсе даже пункт «IP адрес», который я не мог самостоятельно найти. Пытался как указано в статье в свойствах IPV4 менять IP адрес и DNS сервер, в обоих случаях даже интернет становится недоступным. Вот вроде все перепробывал, а ничего не помогает.
На компьютере не нужно запускать подключение к интернету. Его уже можно удалить. В свойствах подключения Ethernet выставить автоматическое получение IP и DNS. Подключение к роутеру будет «без доступа к интернету». Это нормально. В настройки роутера можно зайти через браузер. Не знаю какой у вас роутер, подробно не подскажу.
Дальше в настройках роутера, в параметрах WAN (подключение к интернету) выбираем L2TP и вводим имя пользователя, пароль и адрес сервера, которые выдал провайдер. После этого роутер подключиться к интернету и интернет заработает на всех устройствах.
В вэб интерфейсе роутера для настройки вай фая по проводу надо заходить в «Гостевое подключение» или «беспроводное»? У меня же все по проводу я думаю в Гостевое, беспровдное — если был бы wi fi адаптер в материнке?
Еще такой вопрос: прошивка не встает на мой роутер TP Link TL-WR841N, причем мастер ставил 2 прошивки, более новую и старую. Он говорит, что надо идти в магаз и по гарантии сдавать. Типо модуль вай фай не рабочий.
В вэб интерфейсе роутера для настройки вай фая по проводу надо заходить в «Гостевое подключение» или «беспроводное»?
Я не понимаю о чем вы пишете. Способ подключения к роутеру никак не влияет на настройку роутера.
Еще такой вопрос: прошивка не встает на мой роутер TP Link TL-WR841N
Прошивку загружаете для своей аппаратной версии? Какая конкретно проблема/ошибка в процессе обновления? Возможно, роутер действительно неисправный. Чтобы дать более конкретный ответ, нужно как минимум посмотреть сам роутер.
Ребят, я тут за помощью, может шарит кто
Проблема такая:
Мой ноут не подключается к вайфаю(точнее подключается, но к какой сети бы он не подключался, везде пишет что доступ ограничен, что в свою очередь исключает неполадки со стороны провайдера или с роутером).
Уточняю что другие устройства без проблем подключаются к этой сети;
Я пробовал выполнять следующие действия:
Вбивал вручную
Ip и dns сервера в ipv4
(Перепробовал кучу различных комбинаций)
(Ip моей модели роутера 192.168.100.1)
Пробовал включить совместимость с федеральным стандартом обработки инфы
Пробовал сбрасывать сетевые настройки до заводских
Пробовал обновлять сетевые дрова(через диспетчер устройств)
Пробовал отключать и включать сетевой адаптер
Перепробовал кучу комбинаций всего вышеперечисленного и все бестолку
Надеждеюсь на вашу помощь
UPD: в один прекрасный день после включения ноутбука я заметил значек «жёлтая многоконечная звездочка» на значке своего вайфая,
там было следующее послание:
«Доступ ограничен» хотя его никто не ограничивал.
Я полностью уверен что сетевая карта в рабочем состоянии и аргументирую это тем что
к другой сети после звонка в тех.прддержку оператор сообщил мне данные ip, основного шлюза, dns и.т.п и все стало работать исправно, но надпись «Доступ ограничен» никуда не исчезла. Все было хорошо до того момента как я подключился к другой сети с другим провайдером, тут я звонил 3м разным операторам и все как один говорили лишь данные dns серверов и после моих неудачных попыток зайти в интернет ссылались на поломку оборудования.
Эта проблема появилась внезапно и перед этим я не делал ничего что бы могло привести к поломке, даже не сидел в браузере(лишь играл в онлайн игры)
Также мой ноут не имеет возможности отключать сетевую карту комбинацией клавиш
Что исключает ещё один пункт возможных проблем.
Если подключение по Wi-Fi (и другие устройства от этого роутера работают, подключались к разным сетям), то проблема исключительно на стороне компьютера. Но при чем здесь провайдер? Я имею ввиду это:
Я полностью уверен что сетевая карта в рабочем состоянии и аргументирую это тем что к другой сети после звонка в тех.прддержку оператор сообщил мне данные ip, основного шлюза, dns и.т.п и все стало работать исправно, но надпись «Доступ ограничен» никуда не исчезла.
Какая Windows установлена? Какой антивирус установлен? Может есть какие-то программы, типа VPN, которые могут менять сетевые настройки? Как вы делали сброс сети?
Также мой ноут не имеет возможности отключать сетевую карту комбинацией клавиш
Что исключает ещё один пункт возможных проблем.
Статус подключения «Ограниченно» и отключенный Wi-Fi модуль — это абсолютно разные проблемы.
Прикрепите к комментарию несколько скриншотов, чтобы мне было проще понять проблему.
Добрый день, прошу помощи, заранее спасибо.
При подключении ПК кабелем от роутера интернет работает, но если подключение кабеля напрямую минуя роутер, то пишет, что доступа в интернет нет. Именно такое подключение важно, потому что оно гораздо стабильнее для онлайн-игр. Ранее такая схема без проблем работала, но несколько дней назад перестала. Перепробовал все действия из статьи — не помогло. У провайдера ip динамический. Знакомый подсказал, что проблема в сетевой карте, что она не видит динамические данные от провайдера, а когда подключение от роутера, то такой проблемы нет. Подскажите пожалуйста, есть ли какие-нибудь мысли по моей проблеме и в какой стороне искать решение, спасибо еще раз.
Так роутер тоже выдает автоматически IP-адреса. Проверьте на компьютере в свойствах сетевого подключения. Там установлены автоматические настройки IP?
Обратитесь в поддержку провайдера, может с их стороны идет блокировка. И уточните, не делают ли они привязку по MAC-адресу.
Советы по решению разных проблем с интернетом на компьютере, смартфоне, планшете, телевизоре (Smart TV). Инструкции по настройке Wi-Fi роутеров.
Как полностью заблокировать интернет на компьютере в Windows 7
Как родители сначала учат ребенка говорить, а потом – молчать, так и пользователи компьютера сначала ищут возможность свободного доступа в интернет, а впоследствии – возможность закрыть к нему доступ. Что за причины заставляют отказываться от интернета, и какими простыми методами можно этого достичь, попытаемся рассмотреть в данной статье.
Желание “перекрыть кислород” своему компьютеру может возникнуть в том случае, если вы не желаете оплачивать трафик, который будет расходоваться в ваше отсутствие, или же вас беспокоит бесконтрольный доступ в сеть ваших детей, родственников, сотрудников по работе. Также, вполне понятно опасение утечки информации во время работы со специализированными программами и конфиденциальной информацией. Как вариант, бывает необходимо заблокировать доступ в сеть игровым, или прочим программам, не ограничивая доступ в сеть по-отдельности, а полностью заблокировав выход в интернет.
Осмелимся предложить вам несколько более или менее радикальных способов блокировки интернета на компьютере под управлением Windows 7:
- Отключение сетевого адаптера в системе
- Установка неверного прокси в системных настройках
- Блокирование исходящих соединений посредством встроенного брандмауэра
- Блокирование соединений при помощи сторонних фаерволов
- Установка родительского контроля в специализированных программах и антивирусах
- Обратится к специалистам для настройки блокировки доступа к Интернет
1. Отключение сетевого адаптера в системе
Этот кардинальный метод напрочь лишает компьютер связи с внешним миром, будь то сеть интернет или локальная сеть. Вам необходимо открыть “Диспетчер устройств” (пройдя по пути Панель управления / Система и безопасность / Система),
где, найдя вашу сетевую карту, кликните на ее названии правой кнопкой мыши и выберите пункт “Отключить”:
Сетевая карта будет отключена для всех учетных записей компьютера и вернуть ее к работе будет возможно только пользователю с правами администратора, проделав весь путь сначала и выбрав пункт “Задействовать”.
2. Установка неверного прокси в системных настройках
Этот способ заставляет программы использовать ложные настройки прокси-сервера (например, можно указать адрес вашего же компьютера, 127.0.0.1) и хорош тем, что установить его можно для каждой учетной записи в отдельности. Однако одним из недостатков является возможность легко отключить его, если пользователь знает, где это сделать – ограничений пользователя в правах для этой настройки нет.
Запустив Internet Explorer, и открыв “Свойства обозревателя” на вкладке “Подключения”, нажмите кнопку “Настройка сети”:
В раскрывшемся окне установите адрес прокси-сервера 127.0.0.1 – и если на вашем компьютере прокси-сервер не установлен, программы, использующие системный прокси, будут сурово обмануты.
К сожалению, не каждая программа использует адрес системного прокси, так что, быть может, этот метод применим не для каждого случая.
Продвинутым пользователям можно также порекомендовать подмену в файле hosts адресов DNS-серверов. Как работать с этим файлом мы уже писали здесь.
3. Блокирование исходящих соединений посредством встроенного брандмауэра
С помощью этого метода можно запретить исходящие соединения по протоколу TCP, блокировав доступ в интернет программам, пытающимся получить туда доступ.
Откройте настройки брандмауэра (Панель управления / Система и безопасность / Брандмауэр Windows) и выберите пункт “Дополнительные параметры”:
Далее вам необходимо в “Правилах для исходящего подключения” создать новое правило:
Правило необходимо создавать “для порта”:
Укажите, что правило для всех уделенных портов:
Выберите “блокировать подключение”:
Введите понятное вам название правила:
После создания правила можете убедиться – подключение к интернету блокировано. Теперь, в любое время, можете как отключать его, так и включать заново.
Обратите внимание, что изменение настроек брандмауэра доступно только пользователям с административными привилегиями.
4. Блокирование соединений при помощи сторонних фаерволов
Мы уже описывали здесь возможности фаерволов сторонних изготовителей, настал черед обратить внимание на возможность полностью заблокировать интернет с их помощью. В Outpost Pro, например, это делается чрезвычайно просто – сменой политики на “блокировать все”, для чего нужно кликнуть правой кнопкой мыши на его иконке в системном лотке
и выбрать в меню необходимый пункт:
Такую блокировку легко как включить, так и отключить, поэтому если вы хотите закрыть доступ к интернету другому человеку – заблокируйте изменения настроек при помощи пароля, благо большинство фаерволов и антивирусов это позволяют:
Если вы пользуетесь каким-либо другим фаерволом или антивирусной системой, уверяю вас, там имеются аналогичные настройки.
5. Установка родительского контроля в специализированных программах и антивирусах
Мы уже разбирали родительский контроль в предыдущей статье, однако стоит заметить, что он отлично работает и для блокирования интернета полностью.
Достаточно всего лишь в настройках доступа в интернет указать период с 00:00 до 00:00, либо любой другой, необходимый вам. Стоит упомянуть, что настройки родительского контроля в каждой программе защищаются паролем, так что изменить их не санкционированно будет очень сложно.
Упомянув способы блокировки доступа в сеть, стоит обратить ваше внимание на тот факт, что имея административные права и некоторый опыт, пользователь может отключить любые ваши ограничения, все зависит только от времени, которое ему понадобится на это. Потому, для обеспечения достаточной безопасности, стоит обязательно ограничивать пользователя в правах. А как это сделать, подробно описано в статье “Разграничение рабочей и административной учетной записи“.
как найти причину и исправить
Сложно представить современную жизнь человека без компьютера, который можно подключать к Интернету. К сожалению, устройство часто выходит из строя из-за определенных факторов. Самая распространенная проблема, которая встречается на практике, связана с подключением к Глобальной сети. Иногда возникают случаи, когда на экране появляется сообщение «Неопознанная сеть без доступа к Интернету» (Windows 10) с отображением восклицательного знака желтого цвета. Либо компьютер подключен к Wi-Fi через роутер, но возникает предупреждение «Нет подключения к Интернету». Для решения данной проблемы пользователь должен определить все возможные причины, которые вызвали эту ошибку.
Неопознанная сеть Windows 10 — что это такое
Если произошла успешная идентификация, подключение к Интернету отсутствует (Windows 10), то эта ошибка свидетельствует о неправильной настройке маршрутизатора, а также сбое операционной системы. Чаще всего для устранения неполадок требуется правильно задать параметры подключения. Это может быть IP, маска, основной шлюз и др.
Обратите внимание! Иногда для устранения проблемы самым простым и эффективным способом является перезагрузка компьютера одновременно с роутером.
Ниже все возможные причины, которые могут вызвать данную ошибку в сети.
Почему появляется подобное сообщение
При виде данной ошибки нужно проверить, не изменились ли настройки провайдера для получения доступа к Сети. Есть и другой вариант, например, неправильное определение IP адреса и других параметров, в результате чего наблюдается подобная ошибка. IP адрес роутера чаще всего отображается следующим образом: 192.168.0.1, 192.168.1.1 или 192.168.10.1. При этом пароль и логин обозначаются как «admin».
Важно! Наличие ошибки можно определить, проанализировав руководство к роутеру.
Если подключиться к Сети не удается после долгих попыток, тогда нужно проверить работу ноутбука или компьютера. Иногда сбой может быть вызван со стороны провайдера. Поэтому лучше позвонить в службу техподдержки.
Простые способы исправить проблему и выявить причину ее появления
На практике существует множество способов устранения неполадки.
Когда на экране появляется сообщение «Неопознанная сеть» и отсутствует подключение к Интернету в Windows 10, нужно для начала выяснить основную причину.
- Если Интернет прекратил работать, это сбой настроек на сетевом устройстве. В этом случае нужно убедиться в корректной работе роутера. Иногда устройство перегорает и перестает функционировать. Далее следует проверить настройки через веб-интерфейс маршрутизатора.
- Существует вероятность того, что поврежден сетевой кабель (Ethernet). При отсутствии сигнала, который подается от маршрутизатора к компьютеру, Интернет не будет работать. Появляется желтый значок в виде восклицательного знака. Чтобы убедиться в том, работает ли кабель или нет, нужно проверить его целостность. Возможно он поврежден, например, перегрызла собака, передавили дверью или мебелью. Если это так, то его нужно заменить на новый.
- Неполадки в системе со стороны провайдера. Если пользователь не менял самостоятельно настройки на своем компьютере, не переустанавливал ПК и не покупал новую сетевую карту, то появление ошибки может быть связано со сбоем в системе со стороны провайдера. Однако, перед тем как обратиться в службу техподдержки, нужно проверить все причины, перечисленные выше.
Обратите внимание! Часто случается так, что специалисты все правильно настроили на компьютере, и он выходит в Интернет, но через некоторое время сеть может пропасть и появится «Неопознанная ошибка без доступа к Сети», особенно на компьютерах Windows 10. Это связано с тем, что провайдер изменил настройки сети, которые стоит заменить и на компьютере.
Другие причины появления сообщения:
- Неправильные настройки сетевого адаптера. Неправильные настройки сетевого адаптера. Нужно обратить внимание на настройки сетевой карты и проверить свойства сетевого адаптера. Должен быть статус — автоматический прием данных.
- Проблема, связанная с ТСР/IP. Это возникает тогда, когда при рестарте компьютера или ноутбука появляется сообщение «Неопознанная сеть». Исправить эту ошибку можно через настройки. Нужно перейти в командную строку, выбрать «Пуск», затем «Все программы» — «Стандартные» — «Командная строка». После этого на экране появится графа, где нужно ввести следующую комбинацию на английском языке: netsh int ip reset resetlog.txt, а потом нажать на кнопку «Энтер». Через несколько секунд будут сброшены все настройки. Чтобы проверить, работает ли Internet в исправном режиме или нет, нужно будет заново загрузить компьютер.
- Неисправность сетевой карты. Если идентификация подключения без доступа к Интернету появилась после того как была переустановлена система, тогда проблема кроется в неправильно установленном сетевом драйвере. Для ее разрешения пользователю нужно удалить программу. Это можно сделать через настройки: открыть «Панель управления» и установить последнюю версию софта, которую можно найти на официальном сайте разработчика.
Проверка параметров подключения TCP/IP
Если на экране компьютера появилось сообщение «Неопознанная сеть», то это свидетельствует о том, что системе не удается распознать IP-адрес маршрутизатора. Подобное возникает из-за смены данных в настройках IP для протокола IPv4 в свойствах подключения к Интернету.
Если в графе указаны статические параметры, то они могут быть прописаны некорректно. Стоит сделать повторный запрос и получить автоматический IP адрес. При необходимости можно ввести правильные статические настройки, но только в том случае, если доступ к Сети открывается через роутер.
Важно! Данная проблема может быть связана с некорректной работой DHCP сервера на самом устройстве. Соответственно, требуется перезагрузка роутера и компьютера одновременно.
Также следует обратить внимание на подключение кабеля. Если Интернет начинает периодически пропадать, нужно вытащить кабель и заново подключить его к роутеру.
Смена параметров TCP/IPv4 происходит следующим образом:
- Зайти в список подключений «Виндовс» 10.
- Нажать на комбинацию клавиш «Win+R», после чего ввести ncpa.cpl и нажать на клавишу «Энтер».
- Открыть список подключений и перейти в графу «Свойства».
- Откроется новая вкладка «Сеть», где выбрать «IP версию 4 (TCP/IPv4)» и нажать на опцию «Свойства».
Если в параметрах IP указаны какие-либо статистические данные, тогда рекомендуется выбрать опцию «Получить IP-адрес автоматически» — «Получить адрес DNS-сервера автоматически».
Обратите внимание! Если данные не указаны, тогда ничего делать не нужно. Подключение произойдет автоматически, когда будут введены данные IP-адреса.
Сброс параметров сети
Многие задаются вопросом, как подключить Internet, сбрасывая параметры сети. Данная процедура осуществляется вручную. Пользователю нужно лишь запустить командную строку и указать имя администратора.
При введении данных нужно воспользоваться следующими комбинациями:
- netsh int ip reset;
- ipconfig /release;
- ipconfig /renew.
Если доступ к Интернету будет вновь ограничен, тогда потребуется перезагрузка ПК.
Установка сетевого адреса (Network Address) для адаптера
Чтобы с подключиться к сети, можно воспользоваться методом ручной установки Network Address.
Для определения данного параметра нужно выполнить следующие действия:
- Открыть диспетчер устройств «Виндовс» 10.
- Нажать на клавишу «Win+R».
- Ввести команду на английском языке devmgmt.msc.
- Затем через диспетчер устройств перейти в раздел «Сетевые адаптеры».
- Открыть сетевую карту, которая служит для подключения к Интернету.
- Перед пользователем откроется вкладка «Свойства», а также опция «Дополнительно». Нужно выбрать пункт «Network Address».
- В данной графе указать комбинацию, которая состоит из 12 знаков. Можно брать цифры и буквы на английском языке.
Драйверы для сетевой карты или Wi-Fi адаптера
Если проблема не будет полностью решена, тогда придется скачать на компьютер драйвера для сетевой карты с официального сайта разработчика. Потом их останется установить. Весь процесс интуитивно понятен. После этого все должно успешно подключаться и работать.
Дополнительные способы исправить проблему «Неопознанная сеть» в Windows 10
Чтобы устранить проблемы с идентификацией сети, есть еще один простой метод. Пользователь должен перейти в раздел «Панель управления», затем выбрать вкладку «Свойства браузера». На экране появится опция «Подключение», на которую нужно нажать «Ок». Далее выбрать вкладку «Настройка сети». Если откроется опция, где указано «Автоматическое определение параметров», ее нужно отключить.
Обратите внимание! Таким образом, устранить неисправность достаточно легко своим силами, следуя инструкциям. Но если ни один из вышеперечисленных способов не помог решить проблему, то останется обратиться за помощью к оператору провайдера или отнести компьютер в сервис.
Подгорнов Илья ВладимировичВсё статьи нашего сайта проходят аудит технического консультанта. Если у Вас остались вопросы, Вы всегда их можете задать на его странице.Похожие статьи
Ошибка «Узел службы svchost.exe: локальная система…»
Однако в Windows 10 все как раз наоборот. Доступ к интернету может появляться сразу после запуска Виндовс, а затем … Узел службы локальная сеть является одним из основных компонентов, отвечающих за корректную работу служб Виндовс. Если он начинает функционировать неправильно, это сразу…Подключение и настройка Интернета на китайских…
Как включать и выключать Интернет на китайских смарт-часах. … За последние 10 лет большую популярность набрала электроника наручного типа, которая … Установка драйверов сетевого адаптера в Виндовс 7 без доступа к интернету. Полезное. Калькулятор скорости интернета.
Неопознанная сеть без доступа к интернету: причины, решение — Altclick
Сегодня нам уже сложно представить свою жизнь без интернета. С помощью глобальной сети можно работать, общаться на расстоянии с друзьями и близкими, находить любую информацию.
Содержание
Неопознанная сеть без доступа к интернету
Сегодня нам уже сложно представить свою жизнь без интернета на даче в Московской области. С помощью глобальной сети можно работать, общаться на расстоянии с друзьями и близкими, находить любую информацию. Но иногда соединение интернета в Серебряных прудах Московской области может пропасть в самый неподходящий момент и пользователи ОС Windows сталкиваются с проблемой – появляется ошибка «Неопознанная сеть». Эта операционная система при любых проблемах с подключением сети сигнализирует об этом пользователю. В случае данной неполадки на панели управления, в правом нижнем углу на значке доступа в интернет, будет стоять желтый треугольник с черным восклицательным знаком, который будет означать, что сеть неопознанная.
Причины появления ошибки
Дачный интернет на ноутбуке или компьютере может пропадать по различным причинам, среди которых наиболее часто встречаются сбой в программном обеспечении, неполадки в сетевом оборудовании, проблемы у вашего провайдера, неисправность драйверов. Данная ошибка может возникнуть как при подключении по сетевому кабелю, так и через мобильный модем или Wi-Fi.
У многих пользователей возникает вопрос, если высвечивается ошибка «Неопознанная сеть без доступа к интернету», как ее исправить. Чтобы устранить проблему и опять иметь скоростной интернет, нужно правильно установить тип возникшей ошибки.
Ошибка в протоколе TCP/IP на Виндовс 7
Один из распространенных вариантов отсутствия нормального соединения – неточность в настройках TCP/IP. Для исправления недоработки нужно полностью сбросить этот протокол.
Сброс делается следующим образом:
- Через меню заходим в «Пуск» — «Служебные». Выбираем вкладку «Командная строка» и нажимаем на нее правой кнопкой мыши. В появившемся перечне находим закладку «Дополнительно», затем «Запуск от имени администратора».
- На экране появится черное окно, в котором нужно ввести команду «netsh int ip reset resetlog.txt», затем нажать кнопку Enter.
- Все изменения следует сохранить и перезагрузить компьютер.
После выполнения перезагрузки в реестре будут перезаписаны два ключа, которые отвечают за настройку TCP/IP.
Причина в DHCP
Отсутствовать сеть может и по причине проблем с DHCP, в этот момент компьютер не сможет автоматически загружать необходимые настройки.
Чтобы убедиться, что именно сетевой протокол стал причиной неполадки, нужно сделать следующую проверку:
- Через кнопку «Пуск» открыть командную строку, затем закладку «Дополнительно» — «Запуск от имени администратора».
- В открывшемся окне нужно вписать команду «ipconfig».
- После идентификации будет виден IP-адрес вашего ПК в строке IPv4. Если маска подсети (первые три набора цифр, разделенных точками), не совпадает с адресом, указанным в строке «основной шлюз», значит, проблема все-таки с DHCP. Так, если IP компьютера 192.168.0.35, а в строке «основной шлюз» указано значение 192.168.0.1, значит, DHCP работает правильно. А вот если «основной шлюз» 192.168.0.1, а в строке IPv4 выводится значение вроде 180.57.35.122, то с DHCP явно что-то не так.
Исправлять такую ошибку нужно следующим образом:
- Зайти во вкладку «Диспетчер устройств». Найти ее можно через функцию «Поиск», набрав в строке поиска devmgmt.msc.
- В перечне выбрать свой сетевой адаптер и нажать на него правой кнопкой мыши. Из списка выбрать «Свойства».
- В открывшемся окне следует открыть вкладку «Дополнительно» и указать на строку Network Address. В ней следует вписать произвольные цифры и символы, часть букв должна быть латинскими. Нажимаем «ОК».
- Опять запускаем командную строку и по очереди прописываем там две команды – «Ipconfig /release» и «Ipconfig /renew».
- Сохраняем внесенные изменения и перезагружаем компьютер. Если все действия выполнены правильно, ваше устройство должно опознать сеть и интернет без проблем должен подключаться.
Блокировка антивирусом или сторонней программой
Почти у всех пользователей установлены антивирусные программы, которые защищают систему от попадания в нее различных вирусов и вредоносных программ. В случае некорректных настроек безопасности доступ к интернету будет невозможен. Если у вас появляется ошибка «неопознанная сеть без доступа к интернету», проверьте свою антивирусную программу, не включена ли блокировка выхода в сеть.
Некорректные сетевые настройки
Еще одна распространенная проблема, почему не удается подключиться к глобальной сети – установлены некорректные настройки в параметре протокола IPv4.
Чтобы их проверить нужно:
- Правой кнопкой мыши нажать на иконку «Сеть», расположенную в правом нижнем углу панели управления.
- Выбрать «Центр управления сетями и общим доступом», затем «Изменение параметров адаптера».
- Появится окно, где будут видны все подключенные адаптеры. Найдите тот, что подключен к сети и нажмите на него правой кнопкой мыши. Затем, если у вас проводное подключение, нужно нажать Ethernet, если соединение через Wi-Fi, нужно выбрать «Беспроводная сеть».
- Выделите «IP версии 4…» и нажмите «Свойства».
- Проверьте правильность установленных настроек. У большинства российских провайдеров должны быть активны пункты «Получить IP автоматически» и «Получать DNS сервер автоматически». Если ваш провайдер предполагает заполнение этих пунктов вручную – внимательно изучите инструкцию на его официальном сайте или в договоре, заключенным с оператором, и приведите настройки в соответствие с изложенными там рекомендациями.
Неисправные драйвера
Часто после переустановки операционной системы Windows бывает невозможно подключать сеть. Это связано с тем, что после переустановки ОС самостоятельно ставит драйвера, но не всем адаптерам они подходят. Специалисты советуют скачивать драйвера только с официального сайта производителя. Если вы решили самостоятельно переустановить Windows 7, 8 или 10, дополнительно скачайте специальную программу, которая поможет найти и установить нужные драйвера.
Специалисты рекомендуют такое ПО:
Проверьте, чтобы на вашем компьютере был установлен только один сетевой драйвер. Если после переустановки вы видите два драйвера, один нужно удалить и перезагрузить ПК.
Проблемы, связанные с провайдером
Часто невозможность подключить интернет-соединение связано с проблемами у вашего провайдера.
Чтобы в этом удостовериться:
- Позвоните в техническую службу и узнайте, все ли в порядке, не ведутся ли на линии технические работы.
- Если у вас локальная сеть, попробуйте подключить кабель к другому компьютеру или ноутбуку. В случае если и это устройство пишет, что сеть неопознанная, это может обозначать неполадки у самого провайдера.
Если у вас имеется задолженность по оплате, доступ к сети будет заблокирован провайдером.
Решение проблемы при подключении через роутер
Часто у маршрутизатора сбиваются настройки и это ведет к сбоям подключения. Это можно быстро проверить – подключите интернет-кабель напрямую к компьютеру. Если сеть появилась, значит, проблема действительно в роутере и его нужно перенастроить.
Для решения проблемы подключения нужно сбросить имеющиеся настройки до заводского уровня и установить новые.
Процедура состоит из следующих этапов:
- Обычно на задней панели маршрутизаторов Ростелеком, TP-Link, МТС, МегаФон находится кнопка Reset. Ее нужно при помощи тонкого и узкого предмета нажать и удерживать несколько секунда. Все предыдущие настройки будут сброшены.
- Откройте свой рабочий браузер и в адресной строке пропишите 192.168.0.1 или 192.168.1.1.
- Нужно авторизоваться на открывшейся странице. Логин и пароль будут одинаковыми – admin.
- Откроются разделы настроек. Нажмите на раздел «Сеть», выберите тип подключения — «Динамический IP-адрес». Для остальных параметров – «Основной шлюз», «IP-адрес» и «Маска подсети». Данные в них появятся автоматически. Все изменения нужно сохранить.
- Откройте вкладку «Беспроводной режим», внутри отметьте «Включить». В меню «Режим» нужно выбрать тип «11bgn смешанный». В настройках канала отметьте «Авто», роутер будет самостоятельно искать свободный интернет-канал и загружать его. Также нужно отметить активацию широковещания SSID. После всех изменений нажмите «Сохранить».
- В закладке «Защита беспроводного режима» нужно выбрать «WPA-Personal/WPA2-Personal». Здесь следует придумать новый пароль, желательно чтобы он состоял из латинских букв, цифр и символов. Все сохраните.
- В разделе «Защита» нужно активировать только сетевой экран SPI, все остальные параметры должны быть отключены.
- В закладке «Системные инструменты» при необходимости следует установить часовой пояс, дату и время.
- В разделе «Пароль» также нужно прописать новые данные и сохранить изменения. Без вас теперь никто не сможет зайти в настройки роутера.
- Во вкладке «Резервная копия и восстановление» нужно сохранить все изменения, которые были произведены, чтобы потом не настраивать все заново. Нажмите на «Резервная копия» и ваш рабочий браузер загрузит скопированный файлы. Сделайте на жестком диске компьютера отдельную папку и сохраните туда все копии.
- Потом восстановить настройки можно будет также в этом разделе. Следует только нажать на закладку «Выберите файл», найдите нужный в «Проводнике», нажмите на него правой кнопкой мыши и выберите «Восстановить».
Отключить несколько сетевых подключений и отключить мост | UMass Amherst Information Technology
- В Apple Menu перейдите в Системные настройки …
- В Internet & Wireless щелкните Network .
- Если замок в нижнем левом углу окна Сеть закрыт, щелкните его , чтобы вы могли внести изменения в настройки сети (не нажимайте на замок, если он уже «открыт»), затем введите свой системный пароль при появлении запроса.
- Из вариантов справа выберите соединение, которое вы хотите отключить:
- Ethernet и в раскрывающемся меню Configure IPv4 выберите Off
- Wireless: и щелкните Turn AirPort Off (справа).
Шаг 2. Убедитесь, что сетевой мост отключен
Если на вашем ноутбуке несколько сетевых адаптеров или карт, возможно, вам придется отключить сетевой мост, также известный как совместное использование подключения к Интернету.Найдите свою операционную систему и следуйте приведенным ниже инструкциям.
Windows 7
- Перейдите в Пуск> Панель управления> Сеть и Интернет> Центр управления сетями и общим доступом .
- В левом столбце щелкните Изменить настройки адаптера .
- Откроется новый экран со списком сетевых подключений. Если среди подключений есть сетевой мост, щелкните его правой кнопкой мыши и выберите Удалить , чтобы удалить его.
Windows Vista
- Перейдите в Пуск> Панель управления> Сеть и Интернет> Центр управления сетями и общим доступом .
- В левом столбце щелкните Управление сетевыми подключениями .
- Откроется новое окно. Щелкните правой кнопкой мыши Local Area Connection и убедитесь, что для Bridge Connections выбрано НЕ .
Windows XP
- Перейдите в Пуск> Панель управления> Сетевые подключения .
- В окне Network Connections щелкните правой кнопкой мыши активное соединение Ethernet ( Local Area Connection Enabled ) и убедитесь, что для Bridge Connections выбрано НЕ .
Mac OS 10.x
- В Apple Menu перейдите в Системные настройки…
- В разделе Internet & Wireless щелкните Sharing .Откроется окно Sharing .
- Если блокировка в нижнем левом углу окна Sharing закрыта, щелкните ее , чтобы вы могли внести изменения в настройки сети (не нажимайте блокировку, если она уже «открыта»), затем введите свой системный пароль при появлении запроса.
- В окне Sharing из вариантов справа выберите Internet Sharing и убедитесь, что для Internet Sharing установлено значение Off .Если Общий доступ в Интернет — это На , рядом с Для компьютеров, использующих: , снимите все флажки, которые могут быть установлены (например, AirPort , Ethernet и т. Д.).
- Закройте окно Sharing , чтобы сохранить изменения.
[решено] Windows 7 Сеть подключена, но «нет доступа в Интернет»
Я видел другие темы о том, как решить эту проблему, но ни одна из них у меня не сработала.Я обнаружил, что у меня сработало разрешение, и подумал, что поделюсь им. Возможно, кто-то сможет добавить свои знания о первопричине проблемы.
Я использую портативный компьютер с DHCP-клиентом. Я вошел в систему сегодня утром, и все работало нормально — доступ в Интернет, электронная почта и т. Д. Затем, совершенно неожиданно, я потерял ТОЛЬКО доступ в Интернет. Я мог проверить связь со своим шлюзом, внутренними сайтами и серверами (электронная почта была в порядке), но я не мог выйти на Google или любой другой ВНЕШНИЙ сайт, хотя я просто просматривал их несколько минут назад.
Я уже обновил свои драйверы nic несколько недель назад, и в последнее время на моем ноутбуке ничего не изменилось — никаких обновлений, нового программного или аппаратного обеспечения и т. Д.
Я не использую McAfee (нашел несколько ссылок на обновление, которое вызвало эту проблему), и я выполнил эту команду, которая, как я обнаружил, может помочь:
«netsh int ip reset c: \ resetlog.txt
Однако после перезагрузки ничего не изменилось.
Я также заметил, что мое время не синхронизировалось с DC, поэтому я решил разъединиться и снова присоединиться к домену.Это устранило проблему для меня.
Есть идеи, что мне следует искать, чтобы найти причину проблемы? Как это помешает мне просматривать Интернет даже с действующим стеком IP-адресов? Адрес, DNS1, DNS2, GW были в порядке, а затем доступ в Интернет просто перестал работать. Я все еще мог просматривать свою локальную подсеть.
Тайский перец
OP
Ричард РайтЭтот человек — проверенный профессионал.
подтвердите ваш аккаунт чтобы ИТ-специалисты увидели, что вы профессионал. 10 августа 2015 г., 21:48 UTC Я обнаружил проблему, но забыл обновить этот пост, извините.
Проблема заключалась в том, что в нашем брандмауэре временно было включено IP Shunning.
Так как я был сетевым администратором, я пинговал серверы и т. Д. Брандмауэр считал мой ноутбук угрозой и избегал его.
Попросите администратора брандмауэра просто подтвердить, что это не было настроено для вас.
Забывая о беспроводной сети | Системы и службы информационных технологий
Забыть о сети
Windows 7:
Запустить Центр управления сетями и общим доступом.
На панели задач щелкните Управление беспроводными сетями.
Щелкните правой кнопкой мыши соединение, которое вы хотите удалить, и выберите команду Удалить сеть.
В диалоговом окне «Управление беспроводными сетями — предупреждение» нажмите «ОК».
Теперь попробуйте повторно подключиться к eduroam.
Mac OS (ноутбук Apple):
Щелкните значок Wi-Fi в верхней части экрана и выберите «Открыть сетевые настройки».
В правом нижнем углу выберите «Дополнительно».
В разделе «Предпочитаемые сети» выберите eduroam.
Нажмите кнопку «минус» (-), чтобы забыть.
Нажмите ОК.
Теперь попробуйте повторно подключиться к eduroam.
Mac iOS (Apple Phone):
На главном экране выберите «Настройки».
В меню настроек выберите Wi-Fi.
Найдите eduroam и щелкните синий символ рядом с именем.
Если доступна опция «забыть сеть», нажмите «Забыть эту сеть» и попытайтесь повторно подключиться к eduroam. Если вы не видите возможность забыть о сети:
На главном экране выберите «Настройки».
В меню настроек выберите Общие.
Найдите профиль и нажмите на него.
Выберите профиль для eduroam.
Нажмите, чтобы удалить профиль.
Теперь попробуйте повторно подключиться к eduroam.
Windows 10:
Щелкните значок сети в правом нижнем углу экрана.
Выберите Настройки сети.
Нажмите «Управление настройками Wi-Fi».
В разделе «Управление известными сетями» выберите eduroam.
Затем нажмите «Забыть».
Теперь попробуйте повторно подключиться к eduroam.
Android:
На главном экране выберите «Настройки».
В меню настроек выберите Wi-Fi.
Найдите eduroam и коснитесь или нажмите и удерживайте его.
Выберите «Забыть».
Теперь попробуйте повторно подключиться к eduroam.
Как включить или отключить сетевые подключения в Windows
Что нужно знать
- Отключить: Панель управления > Сеть и Интернет > Центр управления сетями и общим доступом > Изменить настройки адаптера . Щелкните правой кнопкой мыши [сеть]> Отключить .
- Включить: на том же экране Сетевые подключения щелкните правой кнопкой мыши сеть и выберите Включить .
- Перед отключением сетевого подключения сохраните все открытые веб-файлы, чтобы не потерять свою работу.
Если ваш Интернет не работает, отключите и снова включите соединение, чтобы сбросить сетевые функции без перезагрузки компьютера. Этот сброс может устранить определенные виды сетевых проблем, как и полная перезагрузка. В этом руководстве мы покажем вам, как отключить и включить сетевое соединение на любом устройстве с Windows 10, 8, 7, Vista или XP.
Как отключить сетевое соединение
Отключение и повторное включение сетевых подключений выполняется через Панель управления.
Откройте Панель управления.
В Windows 10, Windows 8, Windows 7 и Windows Vista выберите Сеть и Интернет . Кроме того, вы можете щелкнуть правой кнопкой мыши значок Интернета на панели задач (рядом с часами) и выбрать Открыть настройки сети и Интернета .
В Windows XP перейдите в вид Категория , выберите Сеть и подключения к Интернету > Сетевые подключения , затем перейдите к шагу 4.
Если ваша панель управления не похожа на снимок экрана ниже, а вместо этого содержит набор значков, попробуйте найти Центр управления сетями и общим доступом; если вы его найдете, можете сразу перейти к шагу 4.
Выберите Центр управления сетями и общим доступом .
Выберите Изменить настройки адаптера . В Windows Vista выберите Управление сетевыми подключениями .
На экране Сетевые подключения щелкните правой кнопкой мыши или нажмите и удерживайте соединение, которое хотите отключить, затем выберите Отключить .Значок подключения станет серым, чтобы показать, что оно отключено.
Если Отключить не отображается в меню, соединение отключено.
При появлении запроса подтвердите действие или введите пароль администратора, если вы не вошли в систему как администратор.
Интернет-соединение отключено.
Как включить сетевое подключение
Включение сетевого подключения аналогично, но вместо этого вы будете использовать параметр Включить .
Повторите шаги 1, 2 и 3 (сверху) для доступа к экрану Сетевые подключения .
Щелкните правой кнопкой мыши или нажмите и удерживайте соединение, которое хотите включить, и выберите Включить .
При появлении запроса введите пароль администратора или подтвердите действие.
Значок больше не серый, указывая на то, что соединение установлено.
Советы
- Когда вы отключаете сетевой адаптер, вы теряете сетевое соединение до тех пор, пока вы снова не включите адаптер.То же верно и для проводного подключения. Перед отключением сетевого подключения сохраните все открытые веб-файлы, чтобы не потерять свою работу.
- Диспетчер устройств управляет сетевыми подключениями в качестве альтернативы Панели управления. Чтобы отключить устройство в диспетчере устройств, откройте диспетчер устройств, разверните раздел Сетевые адаптеры и щелкните правой кнопкой мыши или нажмите и удерживайте запись, соответствующую сетевому адаптеру, чтобы найти параметр Отключить (включение устройств аналогично ).Удалите соединения, которые вам не нужны, чтобы усилить безопасность сети и освободить ресурсы.
- Windows XP поддерживает опцию Восстановить для беспроводных подключений. Эта функция отключает и повторно включает соединение Wi-Fi за один шаг. Хотя этой функции нет в более новых версиях Windows, мастера устранения неполадок в более новых версиях Windows предлагают аналогичные функции.
Спасибо, что сообщили нам!
Расскажите, почему!
Другой Недостаточно подробностей Трудно понятьКак заблокировать доступ в Интернет в Windows 10, 8.1 и Windows 7
«Как заблокировать доступ в Интернет для определенной программы» было темой электронного письма, которое я получил вчера вечером от одного из моих читателей. Решаю написать об этом колонку.
По разным причинам мы хотим заблокировать доступ в Интернет к нашему компьютеру или иногда мы хотим заблокировать доступ в Интернет на уровне программы. Еще два типа блокировки доступа в Интернет — это блокировка на уровне пользователя и блокировка доступа в Интернет на уровне веб-сайта.
Причины блокировки доступа в Интернет очень просты.В случае вашего домашнего ПК ваш ребенок может установить вредоносную программу, которая может нанести вред вашему компьютеру (если у него есть полный доступ в Интернет). Иногда они хотят получить доступ к веб-сайтам для взрослых, а это нежелательно для вас. Некоторые установленные на вашем компьютере программы могут в фоновом режиме стоить вам полосы пропускания интернета, а в конце месяца это приводит к огромным счетам за интернет. Итак, вы определенно хотите заблокировать доступ в Интернет для программ, которые используют пропускную способность Интернета.
Как заблокировать или отключить подключение к Интернету в Windows 7/8.1/10
Способ 1. Отключение определенного подключения к Интернету в Windows 10 / 8.1 / 7: Вы можете заблокировать подключение к Интернету на своем компьютере. Шаги следующие.
- Нажмите Windows + R , чтобы открыть диалоговое окно «Выполнить».
- Введите ncpa.cpl и нажмите Введите .
- Появится окно сетевого подключения. Здесь вы можете увидеть всю доступную сеть.
- Выберите соединение, которое вы хотите отключить, щелкните его правой кнопкой мыши и выберите опцию Отключить .
Это отключит подключение к Интернету и, чтобы разблокировать подключение, выполните следующие действия и в конце выберите параметр «Включить», чтобы снова включить подключение.
Метод 2 — Как заблокировать доступ в Интернет с помощью родительского контроля: Создав дочернюю учетную запись на ПК с Windows 10 / 8.1, вы можете легко ограничить доступ в Интернет. Вы можете отключить доступ в Интернет для этой учетной записи, если хотите. В противном случае вы можете создать разрешенный список.
- Откройте панель управления и перейдите в раздел «Учетная запись пользователя» и «Семейная безопасность»> «Семейная безопасность»> «Настроить семейную безопасность» для любого пользователя.
- Выберите учетную запись, для которой необходимо заблокировать или ограничить доступ в Интернет.
- Выберите Семейная безопасность: Вкл., Отчет о деятельности: Вкл.
- Теперь в настройках Windows перейдите к Web Filtering .
- Вы найдете опцию «Какие веб-сайты могут просматривать» и выберите «Могу использовать только разрешенные мной веб-сайты».
- Выберите «Разрешить или заблокировать определенные веб-сайты» и создайте список разрешенных веб-сайтов и список заблокированных веб-сайтов .
Метод 3 — заблокировать любой веб-сайт с помощью системных хостов Файл ПК: Это самый простой способ заблокировать любой веб-сайт.
- Перейдите к
C: / windows / system32 / drivers / etc / hosts - Откройте его с помощью Блокнота.
- Измените здесь имя и IP-адрес веб-сайта и сохраните файл.
Метод 4 — заблокировать доступ в Интернет путем настройки поддельного прокси-сервера: Если вы настроите настройку Internet Explorer с поддельным прокси-сервером, он заблокирует весь доступ веб-сайтов к вашему ПК. Давайте посмотрим, как настроить поддельный прокси-сервер для блокировки доступа в Интернет в Internet Explorer.
- Откройте Internet Explorer и перейдите в Инструменты> Свойства обозревателя> Подключения> Настройки LAN.
- Отметьте «использовать прокси-сервер для вашей локальной сети» и используйте любой поддельный IP-адрес. Сохрани это.
- Он заблокирует все интернет-соединения с вашего ПК с Windows.
Ваш ребенок достаточно умен, чтобы отменить настройку фальшивого прокси. Итак, выполните некоторые дополнительные настройки реестра, чтобы вы могли заблокировать доступ к «Свойства обозревателя».
- Откройте редактор реестра и перейдите к
HKEY_CURRENT_USER \ Software \ Policies \ Microsoft \ Internet Explorer \ Restrictions[Если вы не можете найти там ключи реестра, создайте его и дайте имя, как указано выше]. - Создайте новое значение DWORD-32 и присвойте ему имя
NoBrowserOptionsи измените данные значения на «1». - Теперь в разделе Internet Explorer создайте новый подключа «Панель управления», создайте новое 32-битное значение DWORD «ConnectionsTab» и установите значение «1».
- Вот и все, теперь никто без прав администратора не может изменить настройки прокси.
Если кто-нибудь попытается изменить настройку прокси, появится следующее всплывающее окно.
Компьютерщик может обойти это, но я думаю, ваши дети не могут.Любой может разблокировать веб-сайты с помощью бесплатного онлайн-прокси.
Метод 5. Отключить все подключения к Интернету: Это еще один полезный метод блокировки доступа в Интернет с компьютера или ПК. Для этого вам необходимо отключить драйверы сетевого адаптера и, таким образом, вы можете успешно остановить доступ в Интернет к вашему ПК.
- Нажмите Windows + R , чтобы открыть диалоговое окно «Выполнить».
- Введите
mmc compmgmt.mscи нажмите Enter. - Откроется «Управление компьютером».
- Выберите «Диспетчер устройств» на левой панели и выберите «Сетевые адаптеры».
- Из списка адаптеров выберите любой, который вы хотите отключить.
- Щелкните его правой кнопкой мыши и выберите Отключить опцию , чтобы отключить его.
Чтобы включить сетевой адаптер, просто следуйте инструкциям и выберите вариант «Включить».
Как заблокировать доступ к Интернету для программы в Windows 10, 7 и Windows 8.1
Метод 6. Брандмауэр Windows может заблокировать доступ в Интернет для программы: Как мы все знаем, брандмауэр Windows обеспечивает фильтрацию пакетов и брандмауэр.Вы можете заблокировать доступ к Интернету для определенного приложения. Для этого нужно создать отдельное правило противопожарной защиты. Теперь посмотрим, как заблокировать доступ в Интернет для программ Windows 10, Windows 7 и Windows 8.1.
- Перейдите в Панель управления> Система и безопасность> Брандмауэр Windows.
- На левой панели окна брандмауэра выберите «Дополнительные настройки».
- Выберите «Входящие настройки»> «Новое правило»> «Выберите программу»> «Обзор» и выберите путь к программе.
- Выберите файл .exe, для которого вы хотите заблокировать доступ в Интернет, и выберите «Блокировать соединение».
- Дайте этому правилу имя и сохраните правило.
Таким образом, вы можете включить или отключить любой доступ в Интернет для конкретной программы Windows.
Метод 7 — Использование программного обеспечения родительского контроля для блокировки доступа в Интернет к программам (стороннее программное обеспечение): Как я уже упоминал ранее в этом разделе о блокировании доступа в Интернет для программ, все методы были ручным способом отключения доступа в Интернет. .Однако есть и автоматическое решение. Некоторое стороннее программное обеспечение может помочь вам. В основном это программное обеспечение для родительского контроля на основе брандмауэра, которое включает или отключает доступ в Интернет к вашему устройству или любой конкретной программе. Internet Lock — лучший в моем каталоге, который может делать все необходимое за вас, и вам просто нужно установить приложение. Internet Lock имеет указанную ниже функцию, которая помогает контролировать подключение к Интернету и доступ к Интернету для программ.
- Блокировать доступ в Интернет.
- Сделайте доступ в Интернет защищенным паролем.
- Вы можете запланировать доступ в Интернет для любых установленных программ.
- Может создавать черный список для блокировки веб-сайтов.
- Internet Lock может запретить любому пользователю доступ к интернет-сервису. То же самое применимо и к группам.
Как защитить паролем доступ в Интернет с помощью Internet Lock? Откройте Internet Lock и перейдите на вкладку «Правила». Нажмите кнопку «Добавить», чтобы добавить новое правило. Выберите «Создать новое правило вручную».Дайте правилу имя и выберите пароль. Затем выберите то, что вы хотите защитить. Вы можете заблокировать доступ в Интернет к программе, портам, IP / доменам, пользователям и т. Д., Выбрав любой из них.
Метод 8 — заблокировать доступ к Интернету для любого приложения Windows с помощью OneClickFirewall: OneClickFirewall — это крошечное, но полезное приложение для Windows, которое позволяет блокировать или разрешать подключение к Интернету для определенного программного обеспечения или приложения Windows. Это отдельное приложение брандмауэра Windows, которое фактически использует встроенный брандмауэр Windows от Microsoft.Приложение является бесплатным, и вы можете установить его в любой ОС Windows, такой как Windows 7, Windows 8.1, Windows 10 и т. Д.
Приложение не предоставляет никакого интерфейса после установки. Вы просто получаете две опции в контекстном меню Windows, вызываемом правой кнопкой мыши. Возможны следующие варианты: (1) Блокировать доступ в Интернет (2) Восстановить доступ в Интернет.
Просто щелкните правой кнопкой мыши исполняемый файл (файл .exe) и выберите «Блокировать доступ в Интернет» в контекстном меню. Вот и все. Программа автоматически создает новое правило исходящего трафика для программы и ограничивает для нее доступ в Интернет.Я протестировал программное обеспечение в браузере Google Chrome и получил следующее сообщение при попытке доступа в Интернет с помощью браузера: « Ваш доступ в Интернет заблокирован ».
Однако вы можете отключить ограничение в любой момент, нажав опцию «Восстановить доступ в Интернет». Вы можете загрузить инструмент по указанному ниже URL-адресу.
http://winaero.com/download.php?view.1886
Эффект блокировки доступа в Интернет (о чем следует помнить):
- Отключение доступа в Интернет для определенной программы означает, что программа может работать без подключения к Интернету.
- Для данной программы обновление не требуется.
- Проверьте исключения брандмауэра на наличие неавторизованных программ Windows.
- Все методы, о которых я упомянул выше, обратимы.
Предупреждения:
Вы можете настроить фильтрацию доступа в Интернет с помощью большинства популярных программ обеспечения безопасности в Интернете. В случае, если вы используете такое приложение на своем компьютере, вы должны быть достаточно осознанными, прежде чем использовать приложение, и должны знать, как настроить свой компьютер для правильной блокировки подключения к Интернету.
Также полезно: Исправить проблему отсутствия Интернета и Wi-Fi в Windows 7, Windows 10
Исправить неопознанную сеть и отсутствие Интернета в Windows
Интернет — это здорово, но что делать, если Интернет действительно не работает? В большинстве случаев небольшое устранение неполадок должно помочь исправить любые неопознанные сетевые ошибки или отсутствие Интернета в Windows.
С помощью этого пошагового руководства вы сможете предпринять все необходимые шаги для исправления ситуации в Интернете, чтобы как можно скорее вернуться в Интернет.
Существуют различные причины проблем с Интернетом в Windows, поэтому вам нужно пробовать каждый шаг, пока не найдете решение.
Тест ИнтернетВы должны сначала проверить, действительно ли ваш Интернет работает или нет. Это отличная отправная точка, чтобы убедиться, что проблема не связана с конкретным веб-сайтом или приложением. Откройте браузер и посетите https://www.google.com/. Если страница загружается, ваш Интернет работает нормально, но другие веб-сайты, к которым вы обращаетесь, могут временно не работать.
Если страница не загружается или сообщает, что вы не подключены к Интернету, пора приступить к устранению неполадок.
Устранение проблем с маршрутизатором или модемомЕсли вы знаете, что ваш Интернет не работает, вам следует убедиться в отсутствии проблем с вашим маршрутизатором или модемом. Каждое сетевое устройство будет работать немного по-своему, поэтому мы можем предложить только приблизительное руководство для этих шагов. Возможно, вам придется обратиться к руководству по маршрутизатору или модему для получения более подробной информации.
Выключить маршрутизатор или модем и снова включить — отличное начало. Подождите несколько минут, чтобы все снова было в сети. Посетите https://www.google.com/, чтобы узнать, решит ли это неопознанную сеть или проблему с Интернетом. Если нет, продолжайте шаги, указанные ниже.
Если вы используете проводное соединение:- Убедитесь, что кабель Ethernet правильно подключен к вашему ПК.
- Убедитесь, что тот же кабель Ethernet подключен к вашему маршрутизатору или модему.
- Убедитесь, что кабель не поврежден.
- Убедитесь, что все кабели надежно закреплены в маршрутизаторе. Иногда для потери доступа в Интернет достаточно ослабить кабель.
- Убедитесь, что кабель модема или маршрутизатора надежно подключен к порту на стене.
- Если вы используете точку беспроводного доступа, адаптер Powerline или другое сетевое оборудование, убедитесь, что соединения работают и правильно.
- Убедитесь, что на маршрутизаторе горит индикатор WiFi.Если нет, подождите или позвоните своему интернет-провайдеру за помощью.
- Щелкните стрелку на панели задач и выберите параметр сети, чтобы попытаться повторно подключиться к сети.
- Если возможно, введите правильный пароль WiFi еще раз.
После выполнения этих шагов попробуйте снова зайти в Google из браузера. Если соединение по-прежнему не работает, выполните следующие действия.
Обновите драйвер сетевой картыWindows 10 отлично справляется с автоматическим поиском и установкой подходящих драйверов для вашего оборудования.Поэтому, если есть потенциальная проблема с драйвером, выполните следующие действия.
- Откройте меню «Пуск» и найдите Device Manager .
- Откройте диспетчер устройств .
- Щелкните стрелку на значке Сетевые адаптеры .
- Щелкните правой кнопкой мыши сетевой адаптер.
- Нажмите Обновить драйвер .
- Щелкните Автоматический поиск обновленного программного обеспечения драйвера .
- Дождитесь завершения процесса установки драйвера.
Затем попробуйте снова зайти в Google в браузере. Надеюсь, ваш Интернет теперь будет работать.
Не знаете, какой сетевой адаптер подходит? Следуйте инструкциям ниже, чтобы узнать.
- Открыть меню «Пуск» .
- Введите CMD и щелкните Командная строка .
- Введите ipconfig / all и нажмите , введите .
Вы увидите ряд результатов. Должен быть один адаптер Ethernet или WiFi, имя которого будет соответствовать имени в диспетчере устройств.Другие результаты, скорее всего, будут для устройств виртуального Ethernet, таких как VPN.
Отключить виртуальные устройства EthernetЕсли вы еще не нашли решение и по-прежнему получаете ошибки о неопознанной сети или у вас нет Интернета, вам следует попытаться удалить все драйверы виртуального Ethernet на вашем ПК, так как они могут вызвать серьезные проблемы с тем, как ваш компьютер подключается к Интернету. . Драйвером виртуального Ethernet может быть что угодно, от VPN до программного обеспечения, предназначенного для улучшения пинга или потери пакетов.
Вы можете найти виртуальные устройства Ethernet и отключить их, выполнив следующие действия.
- Открыть меню «Пуск» .
- Введите Просмотрите сетевые подключения и щелкните появившийся результат.
- Теперь вы увидите свои устройства Ethernet.
- Щелкните правой кнопкой мыши каждое сетевое устройство, принадлежащее программному обеспечению, и выберите Отключить .
- Если вы не уверены, вы можете узнать в Google имя каждого сетевого устройства, прежде чем отключать их.
Если два сетевых адаптера активны одновременно, это может вызвать проблемы с вашим подключением. Всегда лучше использовать проводное соединение через Wi-Fi, поэтому вы можете просто отключить соединение Wi-Fi, если это для вас проблема.
- Открыть меню «Пуск» .
- Найдите Просмотрите сетевые подключения и щелкните результат.
- Щелкните правой кнопкой мыши по каждому адаптеру здесь и отключите все из них, кроме основного адаптера Ethernet.
Для доступа к сетям Wi-Fi в будущем необходимо посетить эту страницу, чтобы снова включить адаптер Wi-Fi.
Сброс стека TCP / IP
Использование этой команды позволит вам сбросить некоторые настройки сети до значений по умолчанию. Он может решить проблемы, которые могли возникнуть после установки определенного программного обеспечения или внесения изменений в настройки сети вручную.
- Открыть меню «Пуск» .
- Введите CMD и щелкните правой кнопкой мыши Командная строка .
- Щелкните Запуск от имени администратора .
- В окне командной строки введите netsh int ip reset и нажмите , введите .
- Перезагрузите компьютер.
Если проблема не исчезнет, выполните следующие действия по устранению неполадок, указанные ниже.
Устранение проблем с сетевым адаптеромС вашим сетевым адаптером могут быть некоторые основные проблемы, которые можно быстро диагностировать с помощью панели управления Windows.Если вы уже обновили драйверы сетевого адаптера, выполните следующие действия, чтобы попытаться диагностировать другие проблемы.
- Открыть меню «Пуск» .
- Введите Просмотрите сетевые подключения и щелкните появившийся результат.
- Щелкните правой кнопкой мыши активный сетевой адаптер.
- Щелкните , диагностируйте и дождитесь завершения работы средства устранения неполадок.
По умолчанию, если ваш сетевой адаптер настроен на использование статического IP-адреса, но должен использовать DHCP, это должно исправить это.Тем не менее, неплохо было бы проверить и себя. Для этого щелкните Start , затем Settings (значок шестеренки), а затем щелкните Network and Internet .
Затем нажмите Изменить параметры адаптера под заголовком Изменить параметры сети .
Это вызовет другое окно, в котором будут показаны все сетевые адаптеры в вашей системе. В зависимости от того, какой активен, вам просто нужно щелкнуть его правой кнопкой мыши и выбрать Properties .
Откроется диалоговое окно «Свойства Ethernet или Wifi ». Щелкните Internet Protocol Version 4 (TCP / IPv4) и нажмите кнопку Properties .
Наконец, в зависимости от вашей сети, вам либо нужно иметь правильную статическую IP-информацию, либо вам нужно просто выбрать Получить IP-адрес автоматически и Получить адрес DNS-сервера автоматически .
Надеюсь, это поможет решить ваши проблемы, но если нет, переходите к следующему шагу ниже.
Отключить брандмауэры в вашем антивирусе Брандмауэрыпредназначены для предотвращения плохого трафика или доступа участников к вашей сети, но поскольку они имеют дело с доступом к сети на административном уровне, они иногда могут вызывать некоторые проблемы с сетевым подключением для простых задач, таких как просмотр в Интернете.
Чтобы узнать, не вызывает ли ваш антивирусный брандмауэр проблемы с подключением к Интернету, вам следует временно выключить его для проверки. Обратите внимание, что после его выключения вы можете стать уязвимыми для атак, поэтому посещайте только проверенные веб-сайты.
Вы должны поискать в Интернете, как отключить брандмауэр для вашего конкретного антивируса. Обычно вам нужно найти свой антивирус через меню «Пуск», открыть антивирус и выбрать параметр брандмауэра. Будут варианты отключения брандмауэра на определенный период времени.
После отключения откройте браузер и посетите такой веб-сайт, как Google.com. Если ваш Интернет работает, вам следует удалить этот антивирус и попробовать другой.
СводкаМы надеемся, что наше руководство помогло вам решить любые проблемы с неопознанной сетью на вашем ПК с Windows.Если вам все еще нужна помощь, оставьте комментарий ниже.
Отключить доступ в Интернет на ПК с Windows
Изучите несколько вариантов отключения доступа в Интернет в одной системе, при этом позволяя другим системам в той же сети получать доступ в Интернет.

Член TechRepublic gryandmary использовали Технический Вопросы и ответы, чтобы задать следующий вопрос: «Могу ли я настроить таргетинг на клиентский ПК и отключить Интернет-серфинг через Windows 2000 Server с подключением DSL, при этом сохраняя связь с сервером? Мы используем Microsoft Windows XP Pro на клиенте.«
Вот ответ участника TechRepublic zaferus : «Есть два способа можно отключить просмотр веб-страниц в системе Windows:
- Перейти Свойства обозревателя на панели управления. Перейдите на вкладку Подключения и нажмите Настройки LAN. Снимите флажок «Автоматически определять настройки», а затем отметьте «Использовать прокси-сервер» и введите настройки для прокси-сервера. этого не существует. Это приведет к отключению веб-браузера каждый раз, когда пользователь пытается открыть Интернет-сайт.К сожалению, опытный пользователь мог пойти в настройки и исправьте это.
- В качестве альтернативы, вы можете настроить интернет-маршрутизатор так, чтобы он запрещал весь трафик порта 80 в WAN от IP-адрес клиентского ПК, который вы хотите заблокировать. Это то, что пользователь с меньшей вероятностью поймет, и он будет эффективно блокировать этот ПК с доступом в Интернет, в то же время позволяя пользователям всей локальной сети полный доступ к Интернет ».
Член TechRepublic Брайан добавлен еще вариант:
«Перейти к:
- TCP / IP Недвижимость
- Продвинутый
- Опции
- TCP / IP фильтрация Свойства
- Выбрать Включить фильтрацию TCP / IP (все адаптеры)
- Выбрать Разрешить только для всех трех вариантов (TCP, UDP, IP)
- Только добавить разрешенные порты, которые необходимы (исключая порт 80 для веб-браузера трафик)
- Нажмите ОК несколько раз, чтобы закрыть окна
Эти параметры также можно установить в GPO групповой политики, чтобы пользователь не может их изменить.

 6844F930_1628_4223_B5CC_5BB94B87 9762 ##
6844F930_1628_4223_B5CC_5BB94B87 9762 ##
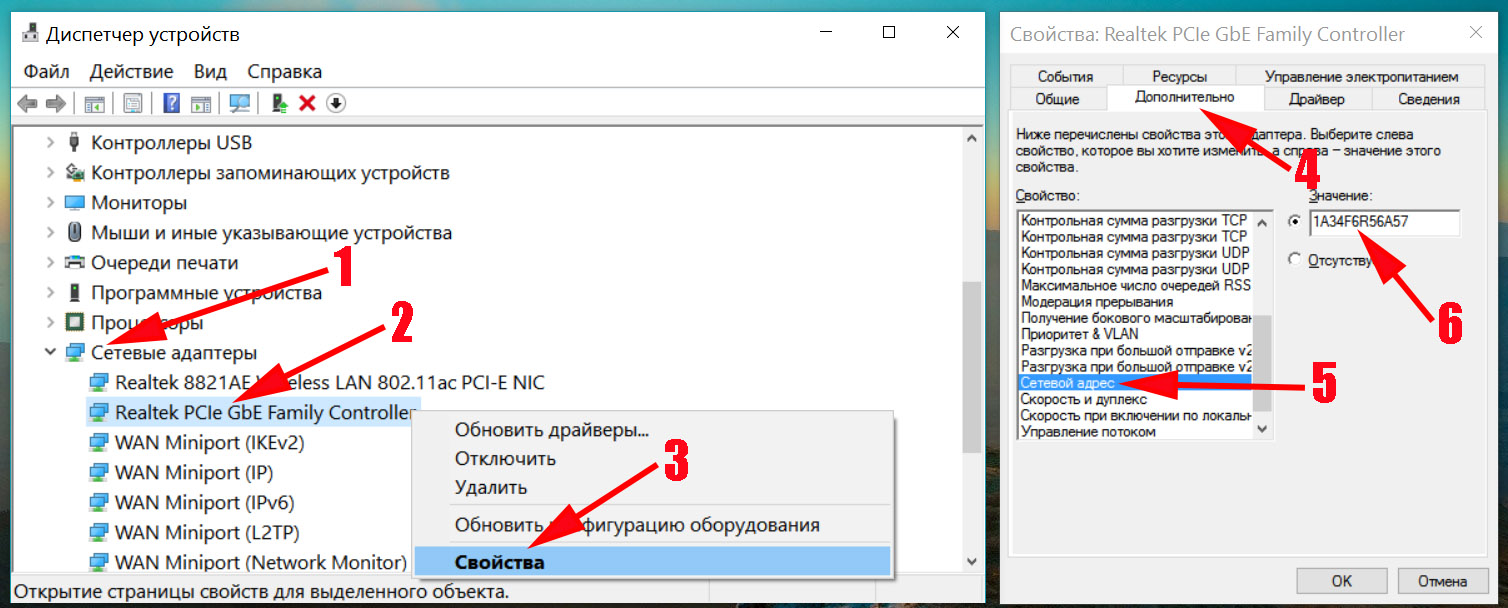

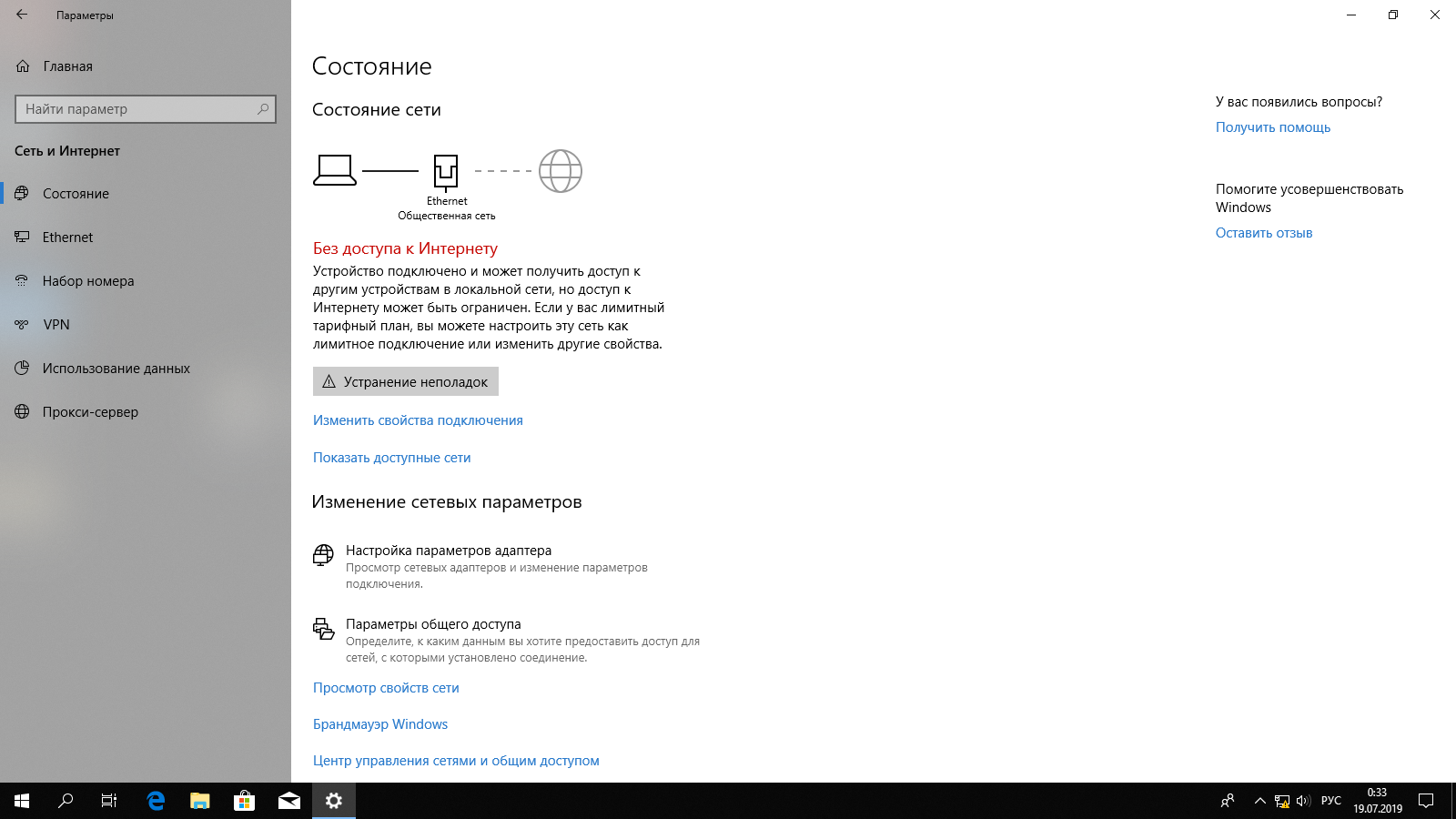
 Для этого жмите «Действие» и выберите «Обновить конфигурацию…».
Для этого жмите «Действие» и выберите «Обновить конфигурацию…».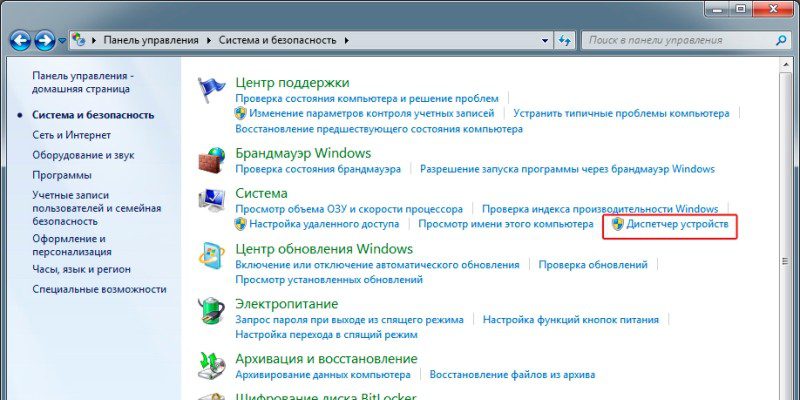


 Прописываем команду ncpa.cpl и нажимаем ОК.
Прописываем команду ncpa.cpl и нажимаем ОК. Затем, подключитесь заново. Возможно, это решит проблему.
Затем, подключитесь заново. Возможно, это решит проблему. Минуя роутер. Если интернет работает, значит проблема скорее всего в роутере. Можно так же позвонить к провайдеру, и спросить, нет ли у них проблем в вашем районе. Еще раз напишу о том, что очень важно определить в чем проблема.
Минуя роутер. Если интернет работает, значит проблема скорее всего в роутере. Можно так же позвонить к провайдеру, и спросить, нет ли у них проблем в вашем районе. Еще раз напишу о том, что очень важно определить в чем проблема.  Звоним в поддержку и проверяем настройки роутера (после его перезагрузки) . Если же интернет не работает только на одном компьютере, значит ищем причину на нем. Об этом ниже в статье.
Звоним в поддержку и проверяем настройки роутера (после его перезагрузки) . Если же интернет не работает только на одном компьютере, значит ищем причину на нем. Об этом ниже в статье.