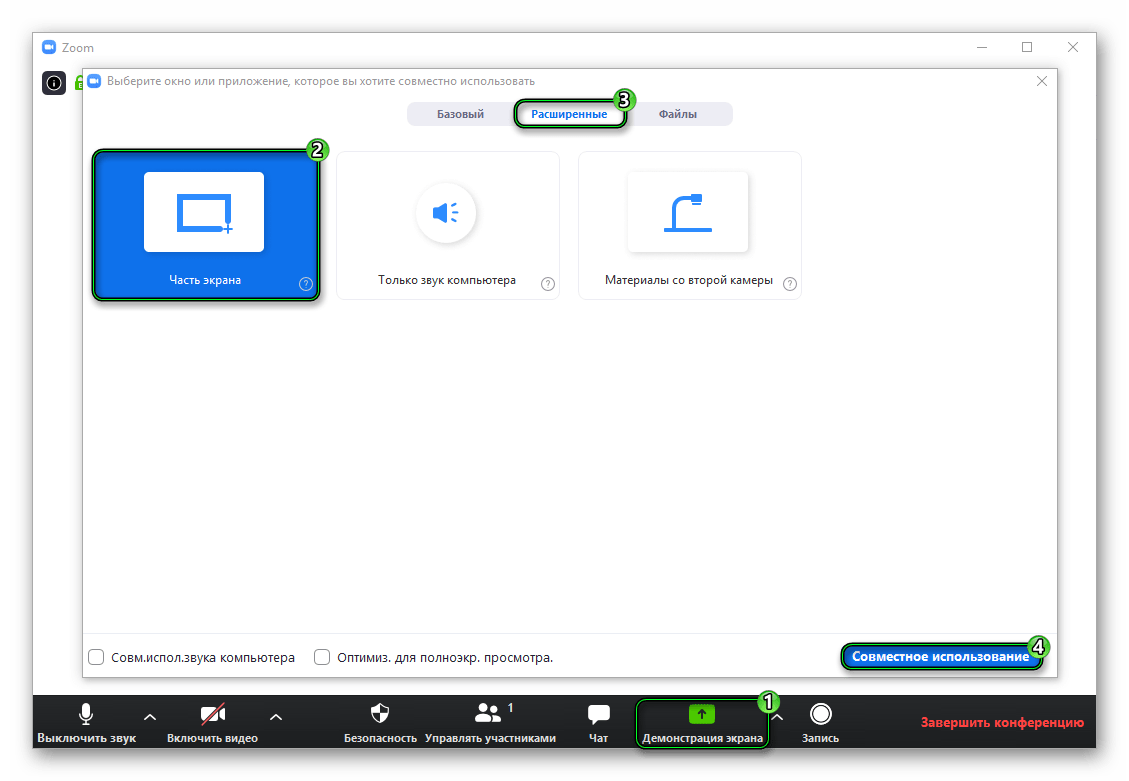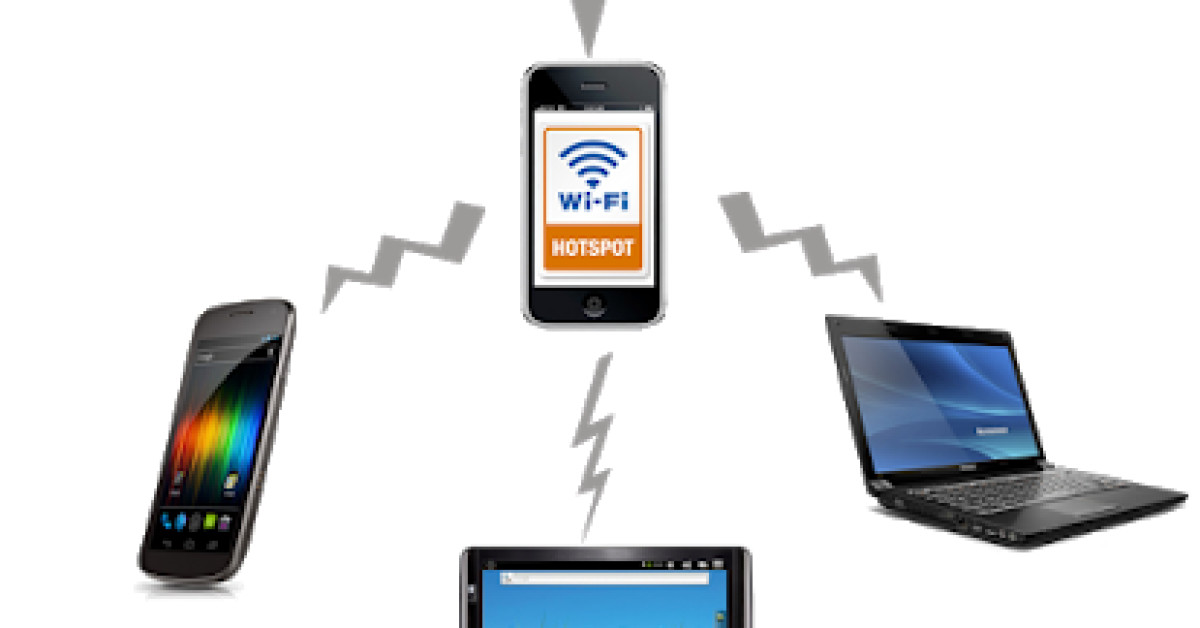как подключить, вывести и транслировать экран
Просматривать видео или изображения со смартфонов удобнее на больших мониторах. Сделать это просто – достаточно транслировать контент с гаджета на дисплей. Ниже рассмотрим методы, как вывести экран телефона на компьютер через USB. Существует несколько вариантов демонстрации содержимого девайса.
Подготовка смартфона
Перенести экран с телефона на ОС Андроид можно несколькими способами. Но перед этим необходимо подготовить устройство.
- Зайдите в настройки и выберите раздел «О телефоне».
- Нажмите 7 раз по версии сборки либо прошивки до появления уведомления о входе в режим разработчика.
- В разделе специальных возможностей выберите пункт для разработчиков.
- Разрешите «Отладку по USB», поставив галочку напротив соответствующего пункта.
- В завершение перезагрузите гаджет.
В некоторых случаях отладка может быть недоступна. Это связано с некачественным или неоригинальным кабелем, который используется для вывода картинки.
Чтобы выводить экран смартфона необходимо использовать специальную утилиту, которая устанавливается в браузере компьютера.
Вывод через браузер
Чтобы управлять телефоном Android с компьютера, когда разбит экран, часто используется браузер. Он заменяет необходимость загрузки сторонних приложений и дает возможность максимально просто начать трансляцию видео.
Обратите внимание! Для работы необходим Google Chrome.
Далее вам нужно настроить браузер
- В Chrome зайдите в магазин приложений → найдите утилиту «Chrome Vysor».
- Нажмите на нее и установите.
- Подключите телефон через кабель.
- Запустите утилиту → нажмите значок поиска гаджетов.
- Далее она сформирует список доступных девайсов.
- Выберите необходимое устройство и подтвердите отладку.
- Сохраните отладку, чтобы в дальнейшем не вводить постоянно пароль.
После этого программа сможет самостоятельно перенести экран гаджета на монитор и дать доступ к нему. Примечательно, что можно выводить изображение, управлять дисплеем и осуществлять другие функции.
Примечательно, что можно выводить изображение, управлять дисплеем и осуществлять другие функции.
Обратите внимание!При запуске утилиты будет предложено пройти обучение и ознакомиться с настройками. Вы можете отказаться от этого, просто пропустив шаг.
Использование приложений
Если нужно синхронизировать экран телефона с компьютером, можно воспользоваться одной из предлагаемых разработчиками программ. В интернете их очень много, каждая из них имеет свой метод работы и подключения.
Совет! Лучше всего пользоваться проверенными приложениями, которые действительно работают. Для этого целесообразно ознакомиться с отзывами других пользователей и качать программы только с официальных сайтов.
Предлагаем несколько программ для трансляции контента на монитор.Apowersoft Phone Manager
Данный инструмент подходит для тех, кто разбил экран телефона и не знает, как подключить к компьютеру свой гаджет. Он не только передает данные, но и восстанавливает содержимое, управляет файлами и многое другое.
Программа осуществляет показ дисплея смартфонов на Android, iOS. Она дает возможность делать скриншоты и записывать ролики со звуком.
Как посмотреть экран смартфона
- Загрузите программу и установите ее.
- Подключите телефон через usb и откройте приложение.
- В левой панели вы увидите экран смартфона в режиме реального времени.
С помощью этой утилиты управление экраном будет легким и простым. Вы можете растягивать его на всю диагональ, делать больше или меньше.
Экран [email protected]
- Загрузите на компьютер Android SDK Tool.
- Установите приложение Droid @.
- Установите последнюю версию Java.
- Запустите экран [email protected]
- Далее пропишите в командной строке компьютера адрес adb.
 exe:
exe: C:\Users\Имя вашей учетной записи\AppData\Local\Android\android-sdk/platform-tools\adb.exe. Нажмите «Enter». - Соедините смартфон с компьютером с помощью шнура.
Чтобы отобразить экран телефона и управлять ним, вам придется запустить две разные утилиты. Также проблема может возникнуть при введении адреса в поисковой строке, так как нетехническим пользователям будет трудно это осуществить.
Приложение является своеобразным зеркалом и не дает больше никаких функций, кроме подключения и отображения экрана.
MyPhoneExplorer
Это универсальное приложение для показа экрана телефона на компьютере. Оно не требует дополнительных знаний для работы и быстро устанавливается.
- Загрузите программу на компьютер и откройте утилиту.
- Выберите тип соединения.
- После подключения в настройках выберите возможность отображения снимка экрана.
С помощью этой программы можно управлять смартфоном и даже выводить клавиатуру.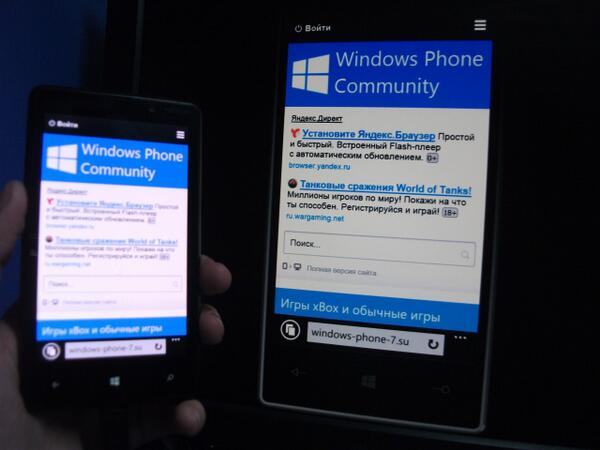 Еще одна ее особенность – использование курсора мышки. Но насколько эффективная эта функция, решать вам.
Еще одна ее особенность – использование курсора мышки. Но насколько эффективная эта функция, решать вам.
Вывод с устройства на Windows Phone
Для смартфонов на Windows Phone 8.1 вывести картинку несколько проще. Если вы используете компьютер с Windows 7 или более поздних версий, необходимо выполнить следующие действия:
- На компьютере установите официальная программа «Проектор экрана».
- Телефон подключите с помощью USB.
- Подтвердите разрешение приложению работать со смартфоном.
После этого можно будет подключить экран, чтобы просматривать его содержимое.
Итоги
Чтобы перенести экран смартфона на компьютер, применяются специальные приложения или плагины в браузере. Утилиты помогут быстро настроить трансляцию содержимого и управление ним.
Как вывести экран iPhone или Android на компьютер с Windows
Зеркалирование изображения с экрана смартфона на компьютер или обратно – довольно интересная функция. Конечно, понадобится она далеко не всем, но многим этот инструмент окажется нужным для выполнения определенной работы. Для связки iPhone с Mac отлично существует протокол AirPlay, что позволяет без проблем передавать картинку. Но Microsoft не поддерживает эту технологию по умолчанию, так что для работы с Windows придется искать сторонние приложения.
Конечно, понадобится она далеко не всем, но многим этот инструмент окажется нужным для выполнения определенной работы. Для связки iPhone с Mac отлично существует протокол AirPlay, что позволяет без проблем передавать картинку. Но Microsoft не поддерживает эту технологию по умолчанию, так что для работы с Windows придется искать сторонние приложения.
♥ ПО ТЕМЕ: 20 функций iPhone, которые можно отключить большинству пользователей.
Программа, позволяющая транслировать экран iPhone или Android на компьютер с Windows
Программа LetsView (ссылка в конце статьи) как раз и реализует зеркалирование. Она работает с Windows 10 и самыми популярными мобильными операционными системами: iOS и Android. Приложение полностью бесплатное и без рекламы.
Для работы функции зеркалирования, ваш смартфон и компьютер с Windows 10 должны находиться в одной сети Wi-Fi.
Возможности LetsView:
- Интерактивность.
- Запись.
- Снятие скриншотов.
- Живая трансляция.
- Управление презентациями PowerPoint.
- Сканирование QR-кода для подключения.
- Подключение по PIN-коду.
Возможность живой трансляции, запись действий, управление PowerPoint и функции интерактивности – вот то, что действительно вызывает интерес. Качество трансляции отличное, она ведется с частотой 30 кадров в секунду. При желании можно даже играть с мобильного устройства на большом экране компьютера.
♥ ПО ТЕМЕ: Что можно сделать из старого монитора? 12 идей.
Как вывести экран iPhone или Android на компьютер с Windows
С помощью бесплатного инструмента для зеркалирования экрана LetsView вы можете легко отобразить экран своего устройства с Android или iPhone на Windows 10 или так же просто транслировать экран компьютера на свой телефон.
Приложение достаточно простое, справятся даже новички. Вот как это работает:
1. Перед началом процесса зеркалирования экрана убедитесь, что мобильные устройства (смартфон или планшет) и компьютер с Windows подключены к одной и той же сети Wi-Fi. Как только это будет сделано, можно переходить к следующему шагу.
2. Установите и запустите приложение LetsView на компьютере с Windows (ссылка в конце статьи).
3. Подключить iPhone к компьютеру можно двумя способами: путем функции Повтор экрана или при помощи приложения LetsView (ссылка в конце статьи). Устройство на Android подключается только при помощи приложения LetsView (ссылка в конце статьи).
Для подключения iPhone при помощи функции Повтор экрана, откройте Пункт управления и нажмите Повтор экрана.
В появившемся окне выберите LetsView.
Для подключения устройств при помощи мобильного приложения, отсканируйте QR-код, указанный в компьютерной версии приложения, при помощи камеры.
Имейте в виду, что ваш брандмауэр может блокировать соединения от LetsView для зеркалирования экрана компьютера на смартфон. Помните об этом, если все работает не так гладко, как хотелось бы. Вам нужно будет зайти в настройки брандмауэра и дать разрешения для работы LetsView.
♥ ПО ТЕМЕ: Лучшие аналоги Lightroom: 10 программ для Windows и Mac, доступных без подписки.
Другие возможности LetsView
Создание скриншотов
Задачу снятия скриншотов на самом деле выполнить очень легко. При зеркальном отображении своего экрана для снятия его снимка надо всего лишь нажать на третий значок в правом верхнем углу. Выберите «Screenshot», чтобы сделать снимок.
♥ ПО ТЕМЕ: Как ускорить работу компьютера с Windows 10, 8, 7: 20 советов.
Интерактивная доска
Вы можете писать пальцами через LetsView, это делается с помощью инструмента «Интерактивная доска». Пользователям функция понадобится, если потребуется проводить презентации для семьи, друзей или в деловой среде.
Пользователям функция понадобится, если потребуется проводить презентации для семьи, друзей или в деловой среде.
Инструмент очень прост в использовании, и если вы уже использовали подобные программы, то никаких сюрпризов не будет.
В целом, LetsView – это качественный инструмент даже без дополнительных функций. Зеркальное отображение работает отлично, и пока ваше соединение Wi-Fi будет достаточно быстрым, особенных проблем ждать не стоит.
♥ ПО ТЕМЕ: Как отключить пароль на вход в Windows 10: рабочие способы.
Настройки
В этой области делать особенно ничего не придется. Пользователь может настроить LetsView на старт при запуске системы, настроить разрешение видеопотока, предупреждения при закрытии и несколько дополнительных несущественных возможностей.
Скачать LetsView
Скачать LetsView для iPhone и iPad
Скачать LetsView для Android
Смотрите также:
Как передать изображение с пк на телефон.
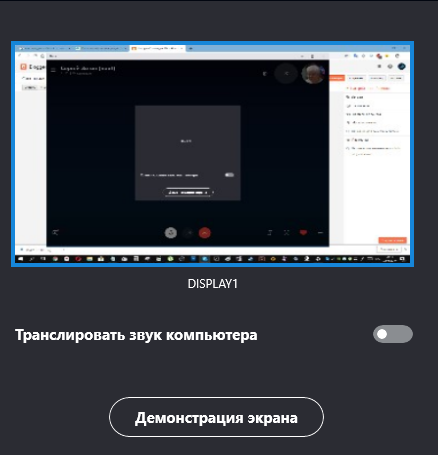 Как вывести телефон на экран компьютера: три простых решения
Как вывести телефон на экран компьютера: три простых решенияНеобходимость транслировать изображение со смартфона на ПК возникает не часто, однако иногда это сильно помогает показать друзьям фото на большом экране или запустить фильм. Вывести экран телефона на компьютер через USB или посредством беспроводного соединения очень легко. И сегодня мы расскажем, как это сделать, потратив минимум времени.
Трансляция изображения через WI-FI
Чтобы отобразить экран требуется скачать программу Screen Cast из Play Market. Утилита предоставляет возможность расшарить экран на устройства, которые подсоединены к той же Вай-Фай сети, что и смарфтон.
В Screen Cast есть параметры, помогающие защитить соединение и сделать пользование проще. Для этого зайдите в настройки и активируйте пункт запрашивать пароль. В следствие этих манипуляций, при подключении через браузер программа запросит пароль, и только после подтверждения откроется трансляция.
Трансляция по USB
Если у вас не получилось все сделать по WI-FI, то попробуйте подсоединиться через ЮСБ.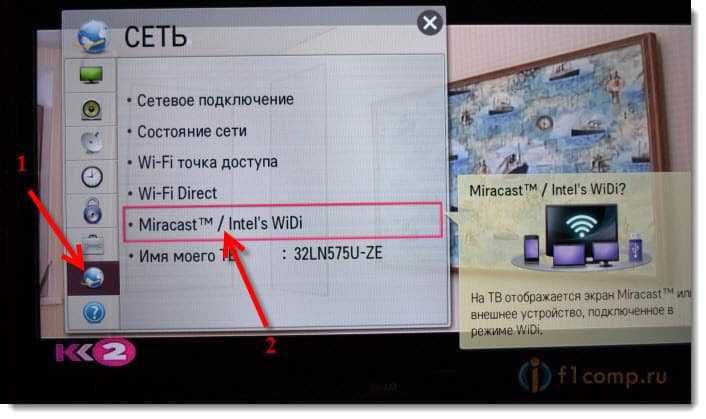 Это тоже просто, и вы получите такой же результат. Но прежде активируйте отладку по USB , для этого: зайдите в «Настройки — О телефоне», там 8 раз нажмите на «Номер сборки» (для MIUI надо тапать по «Версия MIUI»). Вернитесь назад, зайдите в появившееся меню «Для разработчиков», листайте пока не увидите «Отладка по USB», активируйте ее. Теперь приступаем к подключению.
Это тоже просто, и вы получите такой же результат. Но прежде активируйте отладку по USB , для этого: зайдите в «Настройки — О телефоне», там 8 раз нажмите на «Номер сборки» (для MIUI надо тапать по «Версия MIUI»). Вернитесь назад, зайдите в появившееся меню «Для разработчиков», листайте пока не увидите «Отладка по USB», активируйте ее. Теперь приступаем к подключению.
Шэринг экрана на Windows 8.1 и 10
Разработчики добавили в Виндоус 10 универсальный сервис, чтобы мы могли транслировать видео с телефона на компьютер без использования стороннего софта. Передача осуществляется через приложение Miracast, и с этим связаны некоторые трудности. Старые ноутбуки и компьютеры (2012 года и старше) не поддерживают данную функцию. Если же у вас устройство относительно новое, то трудностей не возникнет.
После этого начнется вывод с экрана телефона.
Бывает, что производители телефонов вырезают ссылку на Miracast из настроек, но это можно решить.
- Скачайте из Гугл Плей «Miracast Widget & Shortcut», он создаст на рабочем столе иконку, при нажатии на которую вы перенесетесь в меню передачи изображения.
- В перечне девайсов вы увидите свой ПК, кликните по нему, чтобы расшарить картинку.
- Как только девайсы сконнектятся по аналогии с предыдущей инструкцией, вы заметите картинку в меню сервиса «Connect».
Как видите, вывести изображение с телефона на компьютер очень легко. Вы за 5 минут в гостях или дома организуете показ видео или фото для друзей не со смартфона, а с монитора, сэкономив время на передачу файлов с одного носителя на другой.
В наш век высоких технологий, когда автомобили управляются компьютером, а внешние накопители с огромной вместительностью умещаются в руке, практически в каждой семье имеется смартфон, компьютер или современный телевизор с поддержкой различных функций. Благодаря доступности современных гаджетов, нынешнее население характеризуется высоким уровнем технологической грамотности.
Тем не менее, многие не знают, как вывести изображение с телефона на экран телевизора или компьютера, об этом свидетельствует большое количество запросов в поисковых системах по данной теме. Если вы тоже не знаете как это делать, прочтите данную статью, в которой раскрываются известные способы транслирования изображения с мобильного телефона.
Как передать изображение на компьютер
В последней, десятой версии Windows , имеется технология передачи изображения — Miracast, благодаря которой у пользователей имеется возможность передавать картинку с экрана смартфона на компьютер, не устанавливая никаких дополнительных программ. Чтобы воспользоваться этой технологией, необходимо пройти следующие шаги:
1. В Windows Открываем «Пуск », листаем меню до буквы «П » и находим там приложение «Подключить ».
2. Открывшись, приложение уведомит вас, что устройство готово для беспроводного подключения.
4. Там должна находиться функция «Беспроводной дисплей» (может называться по-другому, но суть одна). Включаем её, и в меню поиска доступных для проецирования устройств появится название вашего компьютера. Нажмите на имя компьютера.
Включаем её, и в меню поиска доступных для проецирования устройств появится название вашего компьютера. Нажмите на имя компьютера.
5. На рабочем столе компьютера появится сообщение, что ваш смартфон пытается осуществить установку соединения, нажмите кнопку «Да», после этого изображение с телефона начнёт проецироваться на компьютер. Чтобы прекратить транслирование, необходимо выключить функцию беспроводного дисплея на смартфоне.
Если же у вас на смартфоне функция «Беспроводной дисплей» скрыта, то вам придётся скачать приложение Miracast Shortcut (есть в Гугл Плей). Запустив его, вы будете автоматически переведены в меню функции транслирования изображения на вашем смартфоне.
Для Windows более ранней версии, чем десятая, выход тоже есть, но необходимо наличие USB-кабеля и браузера Google Chrome на компьютере. Итак, нужно проделать следующее:
1. Для начала необходимо активировать отладку по USB на телефоне. Открываем «Настройки», далее «Для разработчиков», затем ищем и активируем функцию «Отладка по USB». Если у вас нет в настройках пункта «Для разработчиков», вам необходимо зайти в «О телефоне» и там тапнуть 7 раз на строку «Номер сборки », после этого вам станут доступны настройки для разработчиков, где вы сможете активировать отладку по USB.
Если у вас нет в настройках пункта «Для разработчиков», вам необходимо зайти в «О телефоне» и там тапнуть 7 раз на строку «Номер сборки », после этого вам станут доступны настройки для разработчиков, где вы сможете активировать отладку по USB.
2. После того как первый шаг пройден, нужно подключить смартфон к компьютеру посредством USB-кабеля.
4. Запускаем Vysor и осуществляем поиск доступных устройств. Когда смартфон будет найден, на его экране появится сообщение с запросом на отладку по USB, разрешаем её. После этого на телефон установится Vysor из Google Play, вам останется только выбрать нужные вам настройки, и изображение с телефона начнет передаваться на ноутбук или компьютер.
Как транслировать изображение с телефона на экран телевизора
Выпускаемые сейчас телевизоры обладают большим функционалом, и, подобно компьютерам, способны получать изображение со смартфонов с помощью технологии Miracast. Это очень удобно, если вы, например, решили посмотреть фотографии или видеоролики с телефона на большом экране.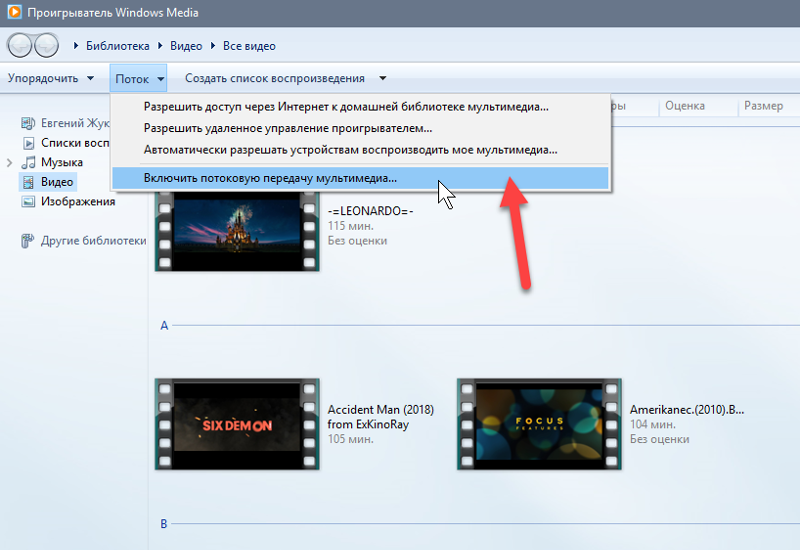 Передавать изображение на телевизор не сложнее, чем на компьютер:
Передавать изображение на телевизор не сложнее, чем на компьютер:
1. Подключаем телевизор к Wi-Fi, переходим в меню и выбираем пункт «Дублирование экрана» (может называться иначе на разных моделях).
2. Подключаем смартфон к той же сети, к которой подключен телевизор.
3. В смартфоне активируем «Беспроводной дисплей» и запускаем поиск доступных устройств. Телевизор зарегистрирует попытку подключения, нужно её разрешить, и вы увидите на телевизоре увеличенный вариант изображения с экрана вашего смартфона.
Как видите, передача изображения со смартфона довольно простой процесс, для осуществления которого главное — наличие самих устройств.
Почти любой IT-шник, да и в принципе некоторые обычные обладатели планшета мечтают применить его с пользой — подключить к системному блоку, чтобы на планшет выводилась информация, как на обычный монитор. Первое, что приходит на ум — подключить планшет к видеокарте с помощью HDMI — miniHDMI кабеля, при условии, что в планшете и графической карте эти разъемы имеются.
Ведь при помощи HDMI кабеля должен передаваться цифровой сигнал с мультимедиа данными — видео, звук, и т.д. Но проблема состоит в том, что в планшете HDMI разъем является выходом, а не входом. Т.е. передавать изображение на другое устройство (например на монитор или телевизор) он может, а принимать — нет.
Я очень долго искал способ сделать из планшета замену монитору, и поверьте, по крайней мере по состоянию на 2014 год технически (на аппаратном уровне) это реализовать не удастся, разве что кто-то попробует припаять HDMI вход в планшет, принимающий сигнал от видеокарты, либо производители планшетов сами додумаются, и начнут делать планшеты с универсальными HDMI, способны и получать, и передавать сигнал.
Однако расстраиваться не стоит, ведь есть и хорошая новость. Сделать из планшета основной монитор можно на программном уровне. Специальная программа поможет компьютеру распознать планшет, как монитор. Есть три варианта, как можно использовать такой “планшетомонитор”:
- Полная замена стандартному монитору.
 Можно использовать в экстренных случаях, например, если обычный монитор сломался.
Можно использовать в экстренных случаях, например, если обычный монитор сломался. - Планшет с легкостью может превратится в дополнительный к основному монитору. На дисплей планшета может дублироваться все, что происходит на мониторе.
- Экран планшета может стать “продолжением” основного монитора, т.е. например на большом экране вы можете смотреть фильм, а на планшетном экране — читать переписку, управлять любой компьютерной программой с помощью мышки и клавиатуры, читать почту, и в общем-то, делать абсолютно все, что вы обычно делаете на компе.
Установка
Нам понадобится USB кабель для подключения планшета к ПК (либо можно подключаться через Wi-Fi), установить программу на компьютер, и на планшет.
- Устанавливаем на компьютер iDisplay — бесплатно скачать для своей версии операционки можно с официального сайта. Обязательно перезагружаем комп, иначе подключение не состоится.
- Устанавливаем приложение на планшет с Google Play.
 Оно платное, и стоит 5 баксов (но если сильно хочется испробовать приложение на халяву, воспользуйтесь 4pda.ru.
Оно платное, и стоит 5 баксов (но если сильно хочется испробовать приложение на халяву, воспользуйтесь 4pda.ru. - Запускаем iDisplay на компьютере.
- Запускаем приложение iDisplay на планшете. Нажимаем на плюсик, чтобы добавить “сервер”, т.е. данные вашего ПК (для подключения через Wi-Fi). Для подключения по USB подключите шнур USB к компу и к планшету, и нажмите кнопку “Подключение по USB”.
- Нас просят ввести IP, порт, и имя. IP-адрес и номер порта можно посмотреть в трее, наведя мышку на iDisplay. Переписываем данные на планшет. В качестве имени введите что угодно.
- Когда все готово, нажимаем “Добавить и подключиться”.
- Далее, если IP и порт введены верно, на экране компьютера появится окошко “iDisplay autorization” с вопросом, желаете ли вы отклонить подключение планшета, подключить единожды, или автоматом подключаться каждый раз при поступлении запроса с планшета. Я рекомендую нажать “Always allow”, таким образом этот вопрос больше выскакивать не будет, и подключение будет происходить автоматом.

- Монитор будет на пару секунд гаснуть, немного поморгает, и успокоится. Затем рабочий стол компьютерной ОС появится на планшете.
Настройка
На этом установка окончена, однако нам нужно выбрать, будет ли планшет в качестве основного, дублирующего или дополнительного монитора. Для этого в ОС Windows переходим в настройки разрешения дисплея (для вызова меню — правый клик мышкой на рабочем столе).
Напротив слов “Несколько экранов” нажмите на маленький треугольник. Если будет выбрано “Дублировать экраны”, все содержимое основного монитора планшет будет повторять, почти как попугай. Параметр “Расширить экраны” даст возможность на двух мониторах отображать разную информацию. Они будут использовать один и тот же рабочий стол, однако могут работать независимо, дополняя друг друга.
А теперь самое интересное. Если желаете, чтобы планшет выполнял роль основного монитора, выбирайте “Отобразить рабочий стол только на 2”, а затем жмите кнопку применить. Затем следует открыть трей, нажать правой кнопкой мышки по значку iDisplay, выбрать “Settings”, и нажать на “launch at Windows startup”, чтобы там появились галочка.
Затем следует открыть трей, нажать правой кнопкой мышки по значку iDisplay, выбрать “Settings”, и нажать на “launch at Windows startup”, чтобы там появились галочка.
Теперь, когда вы перезагрузите комп, и отключите обычный монитор, при загрузке системы программа автоматически запустится, и вам достаточно будет через планшет подключиться к этой программе, и рабочий стол вашей ОС появится на экране вашего планшета.
Чтобы не быть голословным, я провел эксперимент, будет ли планшет работать в роли монитора, когда я отключу обычный монитор, и записал результат на видео. Я зашел в текстовый редактор, открыл браузер, посмотрел видео через ютуб, и зашел на сайт , на котором вы читаете эту статью. Подключался к планшету через Wi-Fi, плюс была включена программа для захвата видео с экрана, так что возможно будут видны небольшие задержки на видео. Если подключаться через USB, связь будет стабильнее, а картинка — быстрее. Заранее извиняюсь за качество видео (максимум 480p).
У такого монитора есть пара недостатков .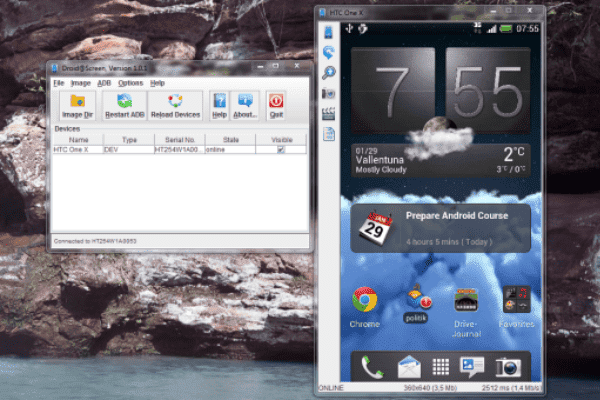 Первое, чтобы пользоваться экраном планшета в качестве монитора, нужно предварительно установить программу, а для этого нужно видеть, что делаете. Т.е. если монитор сломался, нужно подключить к компу другой, рабочий, устанавливать и настраивать прогу, а уже затем отключать монитор, и пользоваться вместо него экраном планшета. Второй недостаток — при запуске системы нужно каждый раз вручную на планшете запускать установку связи с ПК. Ну и третье, самое важное — нужен планшет с хорошим разрешением и довольно большим дисплеем. Тот планшет, что на видео — 7-ми дюймовый, самый дешевый на планете китайский девайс с треснутым стеклом. Комфорта от использования такого “монитора” очень мало, однако планшет на 9-10 дюймов подойдет для таких целей гораздо лучше.
Первое, чтобы пользоваться экраном планшета в качестве монитора, нужно предварительно установить программу, а для этого нужно видеть, что делаете. Т.е. если монитор сломался, нужно подключить к компу другой, рабочий, устанавливать и настраивать прогу, а уже затем отключать монитор, и пользоваться вместо него экраном планшета. Второй недостаток — при запуске системы нужно каждый раз вручную на планшете запускать установку связи с ПК. Ну и третье, самое важное — нужен планшет с хорошим разрешением и довольно большим дисплеем. Тот планшет, что на видео — 7-ми дюймовый, самый дешевый на планете китайский девайс с треснутым стеклом. Комфорта от использования такого “монитора” очень мало, однако планшет на 9-10 дюймов подойдет для таких целей гораздо лучше.
Преимущества : остается возможность сенсорного ввода с планшета; с “монитором” можно лечь на диван, или пойти на кухню, если сигнала Wi-Fi хватит, и пользоваться своим компьютером.
Набор стандартов DLNA в сочетании с набором сетевых протоколов uPnP позволяют воспроизвести видео с любого совместимого устройства на любое (будь то телефон, планшет, компьютер, медиаплеер, HTPC или смарт-TV). Для примера рассмотрим простой вариант — воспроизведение видео с Android-телефона на компьютере под управлением Windows 7.
Для примера рассмотрим простой вариант — воспроизведение видео с Android-телефона на компьютере под управлением Windows 7.
Программного обеспечения для использования DLNA довольно много, но так как это открытый стандарт, бывают конфликты. Я приведу пример программ которые заработали лично у меня, что называется, с пол-оборота.
Android-устройство
На телефон устанавливаем бесплатное приложение из Play Маркет: WiTV Samsung. Пусть вас не смущает слово Samsung в названии, программа работает на любом телефоне. Данная программа является как сервером, так и клиентом (то есть может быть как источником контента, так и приемником). Каких либо настроек производить не придется.
Компьютер на базе Windows
На компьютер устанавливаем программу DLNA-клиент: XBMC. Кстати, она, помимо всего прочего, является очень не плохим популярным медиаплеером. Помимо этого XBMC доступен для многих других платформ, в том числе Linux, iOS и других. Скачать его можно с официального сайта xmbc. org . В интернете также можно найти множество особых сборок, но для нашей задачи мы воспользуемся текущей официальной версией: на момент написания поста это XBMC 12.2 ‘Frodo’.
org . В интернете также можно найти множество особых сборок, но для нашей задачи мы воспользуемся текущей официальной версией: на момент написания поста это XBMC 12.2 ‘Frodo’.
Для того чтобы программа заработала не просто как медиаплеер, а именно как DLNA-клиент, нужно включить лишь одну опцию в настройках. Заходим в меню ‘System’ -> ‘Settings’ -> ‘Services’ -> ‘UPnP’ и ставим галочку напротив пункта ‘Allow contol of XBMC via UPnP’.
Запуск воспроизведения видео
Итак все готово для пробной трансляции. И компьютер и телефон должны быть подключены к одной сети Wi-Fi. Запускаем XBMC на компьютере. Затем WiTV на Android. Выбираем воспроизведение видео (пиктограмма слева вверху). Затем выбираем видео с телефона или один из представленных каналов (например YouTube). При запуске воспроизведения программа спросит куда выводить видео. Если все работает правильно, в списке устройств появится XBMC, и после его выбора воспроизведение начнется на мониторе компьютера (если формат видео поддерживается).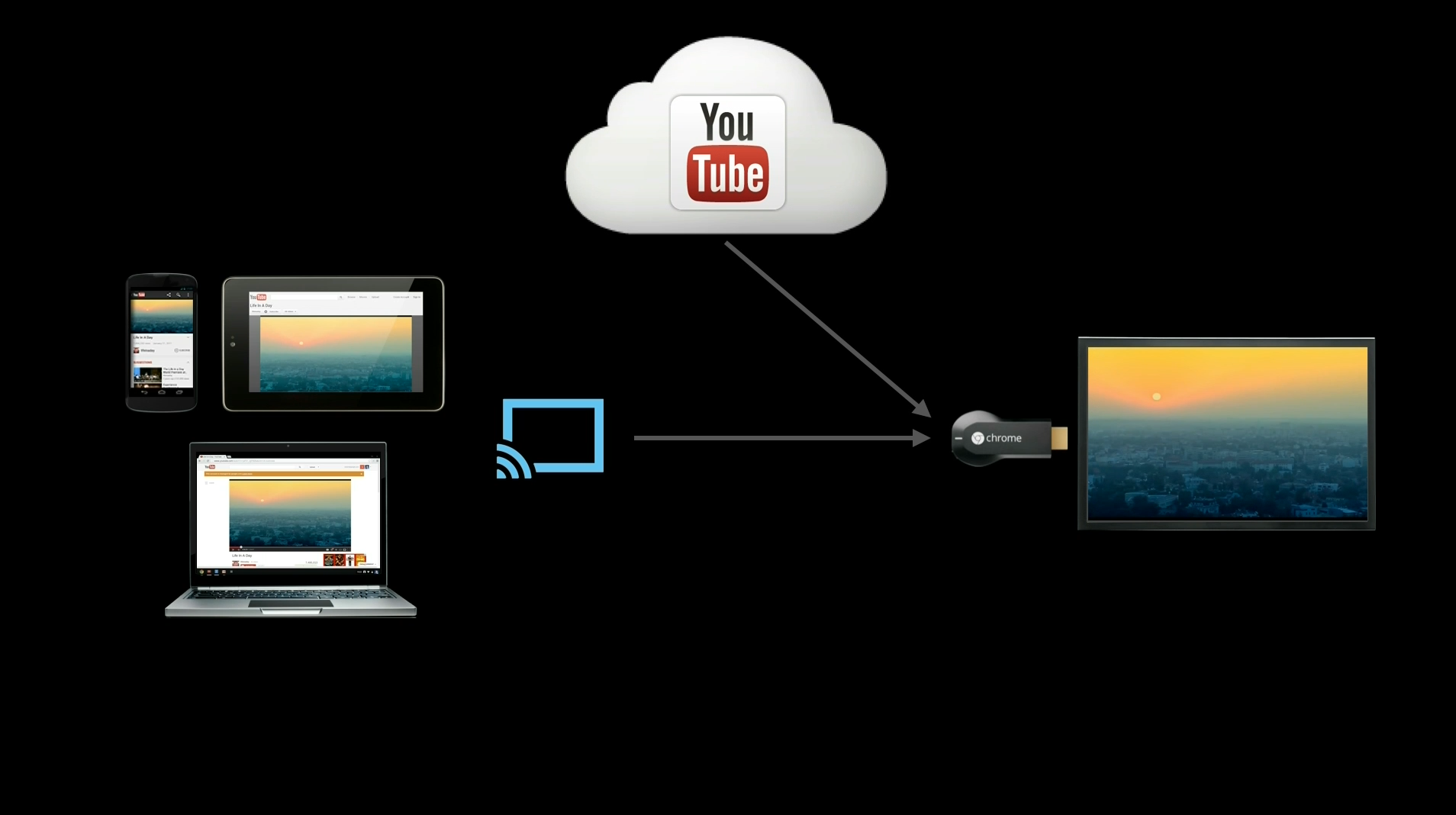
Телефон как пульт ДУ
Помимо этого, телефон с программой WiTV можно использовать как пульт дистанционного управления XBMC во время просмотра видео (даже если видео было запущено не с телефона). Для этого нужно зайти в воспроизведение видео, а затем выбрать в выпадающем меню (за него отвечает маленькая пиктограмма вверху справа) пункт ‘Плеер’. Даже если вы переведете телефон в спящий режим, воспроизведение не прервется.
Конечно, в качестве полноценного пульта лучше подходит другая программа — Yatse. Но в данном посте я описываю именно WiTV, так как она является DLNA-сервером без всяких плагинов и доплат.
Планшетные компьютеры без преувеличения можно назвать технологическими оборотнями наших дней. Одно и то же устройство может служить и электронной книгой, и навигатором, и компьютером или телефоном. А способен ли планшет превращаться в монитор? Проверим!
Вот уже который год цены на ЖК-дисплеи падают. Если раньше 19-дюймовый монитор был роскошью, то сегодня в среднем ценовом сегменте встречаются даже 27-дюймовки. Кроме того, существенно возросло рабочее разрешение дисплеев, что продиктовано популярностью видео высокой четкости и усложнением интерфейсов ПО. Новые мониторы с большой диагональю и высоким разрешением позволяют умещать больше информации на единицу площади экрана. Например, на модели с разрешением 2560×1440 точек можно легко разместить друг над другом документ Word, PDF-книгу и окно браузера, что позволяет работать в многозадачном режиме, держа в поле зрения все три окна. Но даже такой, казалось бы, большой экранной площади порой бывает недостаточно. Чтобы расширить полезную площадь, можно купить второй монитор и работать сразу с двумя аппаратами. Достаточно лишь настроить их так, чтобы «Рабочий стол » на одном из них был продолжением другого, либо использовать мониторы в режиме зеркального отображения для выполнения специфических задач. Но, согласитесь, покупка еще одного монитора не всегда оправдана экономически, особенно если не требуется огромный экран, а хватило бы маленького дисплея, на который, например, можно было бы вывести окно почтового клиента.
Кроме того, существенно возросло рабочее разрешение дисплеев, что продиктовано популярностью видео высокой четкости и усложнением интерфейсов ПО. Новые мониторы с большой диагональю и высоким разрешением позволяют умещать больше информации на единицу площади экрана. Например, на модели с разрешением 2560×1440 точек можно легко разместить друг над другом документ Word, PDF-книгу и окно браузера, что позволяет работать в многозадачном режиме, держа в поле зрения все три окна. Но даже такой, казалось бы, большой экранной площади порой бывает недостаточно. Чтобы расширить полезную площадь, можно купить второй монитор и работать сразу с двумя аппаратами. Достаточно лишь настроить их так, чтобы «Рабочий стол » на одном из них был продолжением другого, либо использовать мониторы в режиме зеркального отображения для выполнения специфических задач. Но, согласитесь, покупка еще одного монитора не всегда оправдана экономически, особенно если не требуется огромный экран, а хватило бы маленького дисплея, на который, например, можно было бы вывести окно почтового клиента.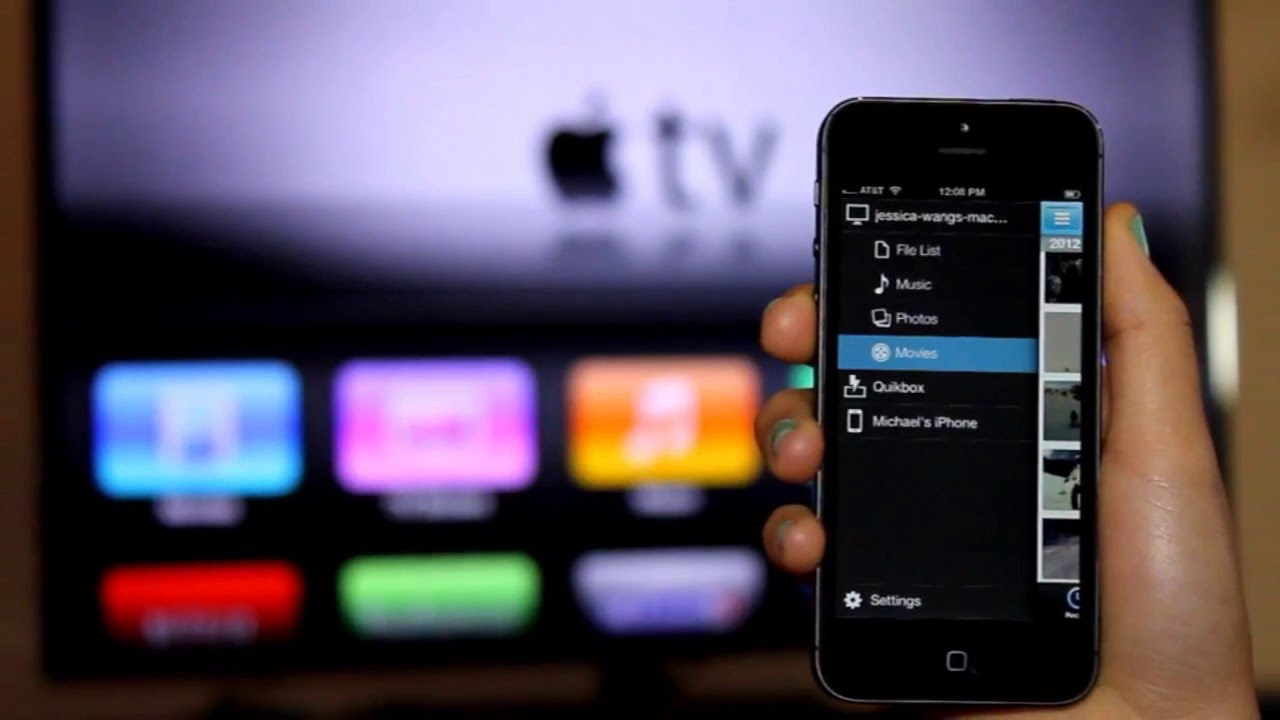
С ролью такого вспомогательного дисплея прекрасно справится практически любой планшет (и даже смартфон) под управлением Android или iOS. Специальные программы позволяют по Wi-Fi (иногда и по USB-кабелю) таким образом подключать планшет к настольному компьютеру или ноутбуку, чтобы система определяла его как второй монитор. Достигается это путем установки специальных видеодрайверов и приложений.
ЗАЧЕМ ПОДКЛЮЧАТЬ ПЛАНШЕТ К ПК
- Для использования в роли второго монитора.
- Для сенсорного управления обычными приложениями Win-dows.
- Для удаленного управления ПК.
- Для трансляции видео и звука.
Конечно, полноценной заменой монитору планшет может стать не всегда в силу ряда причин: задержек при выводе изображения и небольшой диагонали дисплея. Но для определенных задач он прекрасно подходит. Например, очень удобно вывести на планшет музыкальный проигрыватель, что позволит очистить рабочее пространство основного монитора и даст возможность управлять плеером с сенсорного дисплея. Для программистов может оказаться удобным вывод вспомогательных рабочих переменных и справочной информации на отдельный дисплей, тогда как основной рабочий процесс будет происходить на главном экране. Таким же образом можно выводить на планшет отдельные панели инструментов в Photoshop музыкальных программах и видеоредакторах.
Для программистов может оказаться удобным вывод вспомогательных рабочих переменных и справочной информации на отдельный дисплей, тогда как основной рабочий процесс будет происходить на главном экране. Таким же образом можно выводить на планшет отдельные панели инструментов в Photoshop музыкальных программах и видеоредакторах.
При работе с офисными пакетами может понадобиться постоянный мониторинг окна с входящей почтой, сообщений Skype и т.п. Другими словами, возможности неординарного применения планшета в связке с ПК ограничены только вашей фантазией.
SCREENSLIDER: ПЕРЕТЯНИ НА ПЛАНШЕТ
Для работы с этой программой сгодится практически любой планшет под управлением Android версии 2.2 и выше, имеющий доступ к магазину Google Play, и компьютер под управлением Windows. Базовая версия ScreenSlider поддерживает все основные функции имитации монитора на базе планшета, а расширенная редакция ScreenSlider Pro поддерживает сенсорное управление элементами Windows и ряд других функций, например передачу файлов между устройствами.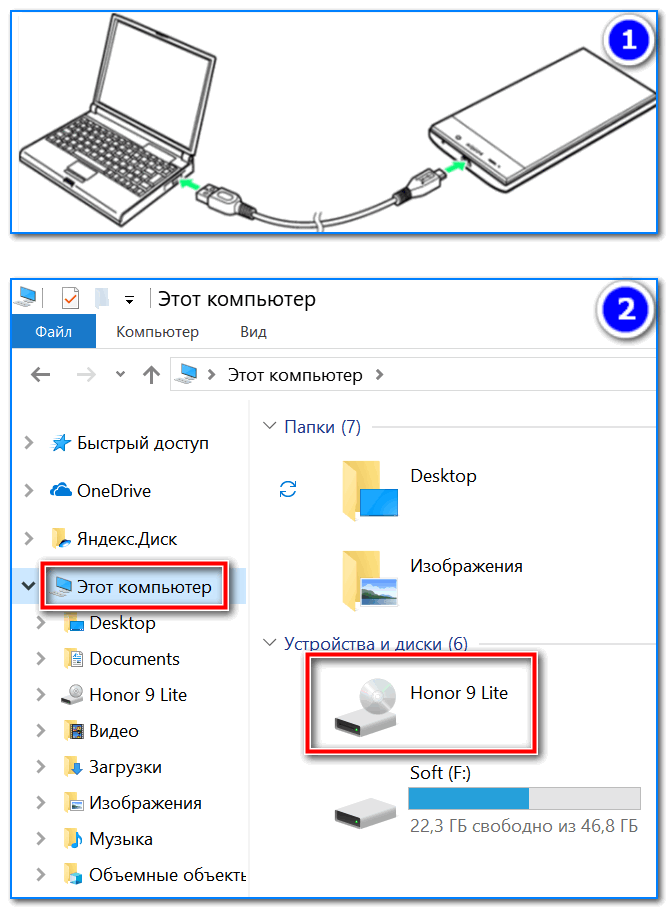 Кроме того, можно воспользоваться сервисом голосового ввода текста с Android на PC и многим другим.
Кроме того, можно воспользоваться сервисом голосового ввода текста с Android на PC и многим другим.
Для начала Вам необходимоскачать прложение с установочным пакетом на «Рабочий стол». Запустите инсталляционный файл. На запросы установщика о разрешении запуска от имени администратора и внесения изменений в системные файлы отвечайте утвердительно. Завершите установку щелчком по кнопке «Finish».
Запустите ScreenSlider, щелкнув по новому ярлыку на «Рабочем столе»
Об успешном завершении установки должно просигнализировать информационное окно.
После этого можно переходить к следующему этапу — инсталляции планшетной части приложения, которая будет работать в тандеме с десктопной. Чтобы установить ее, отсканируйте с помощью смартфона QR-код
При первом запуске ScreenSlider предложит придумать имя вашему планшету (под этим именем он будет определяться через Wi-Fi программой, установленной на ПК)
Введите любое название по своему усмотрению, по завершении настройки конфигурирования щелкните по кнопке «OK» в появившемся информационном окне. Оставьте планшет в текущем состоянии включенным: с работающим Wi-Fi и с запущенным приложением ScreenSlider.
Оставьте планшет в текущем состоянии включенным: с работающим Wi-Fi и с запущенным приложением ScreenSlider.
Перейдите к ПК-клиенту. В системном трее щелкните правой кнопкой мыши по значку ScreenSlider, и в открывшемся меню выберите команду Find Devises. Через некоторое время в окне появится имя вашего планшета
Для соединения компьютера с планшетом дважды щелкните по названию устройства. Посмотрите на экране планшета появившейся PIN-код
введите его в окне ScreenSliderг на ПК и нажмите на «OK». В случае удачного соединения в трее появится уведомление, и пространство «Рабочего стола» будет масштабировано на экран планшета.
При настройках по умолчанию полезная площадь экрана планшета становится функциональным пространством, дополняющим основной «Рабочий стол». Иными словами, окна приложений можно перетаскивать на экран планшета так же, как если бы к компьютеру был подключен второй монитор.
IDISPLAY: САМЫЙ УМНЫЙ МОНИТОР
Приложение iDisplay совместимо с Android, iOS, Mac OS и Windows.
В большинстве сценариев использования оно прекрасно справляется с перевоплощением планшета в дополнительный монитор, а главное, iDisplay позволяет подключать к одному компьютеру до 36 (!) мобильных устройств. Еще одно преимущество — возможность стыковки планшета и монитора не только по Wi-Fi-каналу, но и через USB. Скачайте программу, установите и запустите ее. Затем установите iDisplay на мобильное устройство, отсканировав QR-код.
В рабочем окне iDisplay будет отображено имя вашего компьютера (при условии, что программа на десктопе запущена, a Wi-Fi включен)
Дважды щелкните по названию десктопа, для того чтобы установить соединение. При подключении по USB-каналу следует выбирать Подключение по USB.
На ПК в окне
нажмите на Always Allow для синхронизации обоих устройств. В случае успешного подключения на планшете появится окно с сообщением о готовности связки к работе
Теперь к «Рабочему столу» основного монитора добавилась площадь экрана планшетного компьютера.
Базовая версия iDisplay поддерживает сенсорное управление — то есть любым Windows-приложением, перенесенным на экран планшета, можно управлять путем прикосновений. Для изменения масштаба можно вызвать дополнительное меню, коснувшись экрана сразу двумя пальцами. Чтобы имитировать правый клик мыши, достаточно удерживать палец на экране некоторое время. Содержимое окон некоторых приложений можно прокручивать двумя пальцами. Кроме того, iDisplay позволяет оптимизировать оперативность обновления картинки на планшете. Если Wi-Fi-соединение медленное и планшет тормозит, можно немного понизить качество передаваемого изображения. Для этого щелкните правой кнопкой мыши по значку программы в системном трее и откройте список настроек. По умолчанию В подменю Compression задан автоматический выбор качества картинки в зависимости от типа контента и средней скорости обмена между устройствами Auto . Опции Stfeaming и Fast позволят существенно повысить скорость обновления изображения на планшете и уменьшить задержку движения курсора ценой снижения общего качества картинки. Опция Normal поддерживает баланс между скоростью и качеством. Для трансляции изображения в максимальном качестве (без потерь) используйте опцию Lossless .
Опция Normal поддерживает баланс между скоростью и качеством. Для трансляции изображения в максимальном качестве (без потерь) используйте опцию Lossless .
Как и в других подобных программах, в разделе Setting , в меню Display Arrangement можно задать расположение дополнительного монитора относительно основного
ДУБЛИРОВАНИЕ
Чтобы включить режим зеркалирования, щелкните правой кнопкой мыши по значку приложения в системном трее и в открывшемся меню отметьте пункт Mirror Desktop . Таким образом, разрешение на основном мониторе будет понижено до рабочего разрешения планшета (чтобы уравнять пропорции и площадь изображения большого дисплея и экрана планшета), а картинка на планшете будет дублировать «Рабочий стол-главного дисплея. В этом же окне настроек (если отказаться от режима зеркалирования и использовать основной режим взаимодополняющих дисплеев) можно задать расположение планшета относительно основного монитора
БОЛЬШЕ, ЧЕМ ПРОСТО МОНИТОР
Большая часть приложений, позволяющих использовать планшет в качестве второго монитора, поддерживает сенсорное взаимодействие с активными элементами интерфейса.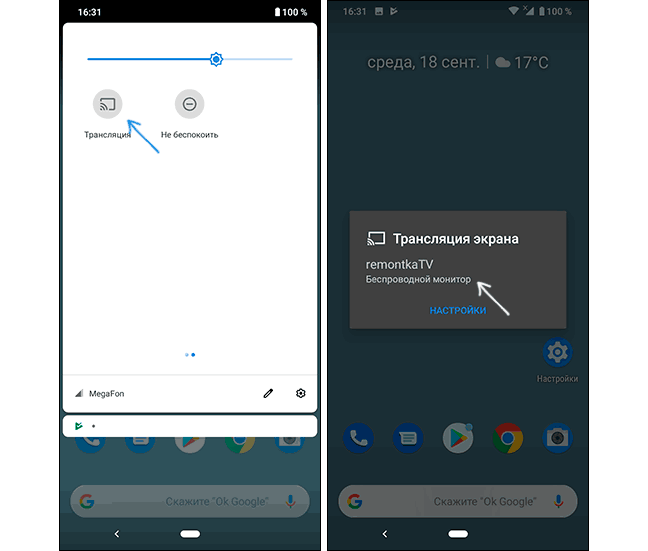 Но для полноценного управления ПК этого недостаточно. Если вы хотите удаленно управлять основным компьютером с помощью планшета, рекомендуем обратить внимание на специализированный софт, позволяющий не только транслировать картинку с десктопа на экран планшета, но и пересылать все основные команды управления.
Но для полноценного управления ПК этого недостаточно. Если вы хотите удаленно управлять основным компьютером с помощью планшета, рекомендуем обратить внимание на специализированный софт, позволяющий не только транслировать картинку с десктопа на экран планшета, но и пересылать все основные команды управления.
Приложение Remotix для Android и iOS позволяет не только увидеть содержимое основного монитора, но и удаленно управлять компьютером через интернет по защищенному каналу. Приложение необходимо установить на планшет и на десктоп. После этого можно устанавливать удаленное соединение с поддержкой Multitouch-жестов, расширенной клавиатурой (с клавишами, которых не хватает в базовой клавиатуре Android) и опциональным масштабированием для решения проблемы разных разрешений экранов. Уникальность приложения заключается еще и в том, что оно поддерживает популярные клавиши-модификаторы, режим правого клика и множество других команд, обеспечивающих комфортное удаленное управление десктопом из любой точки земного шара.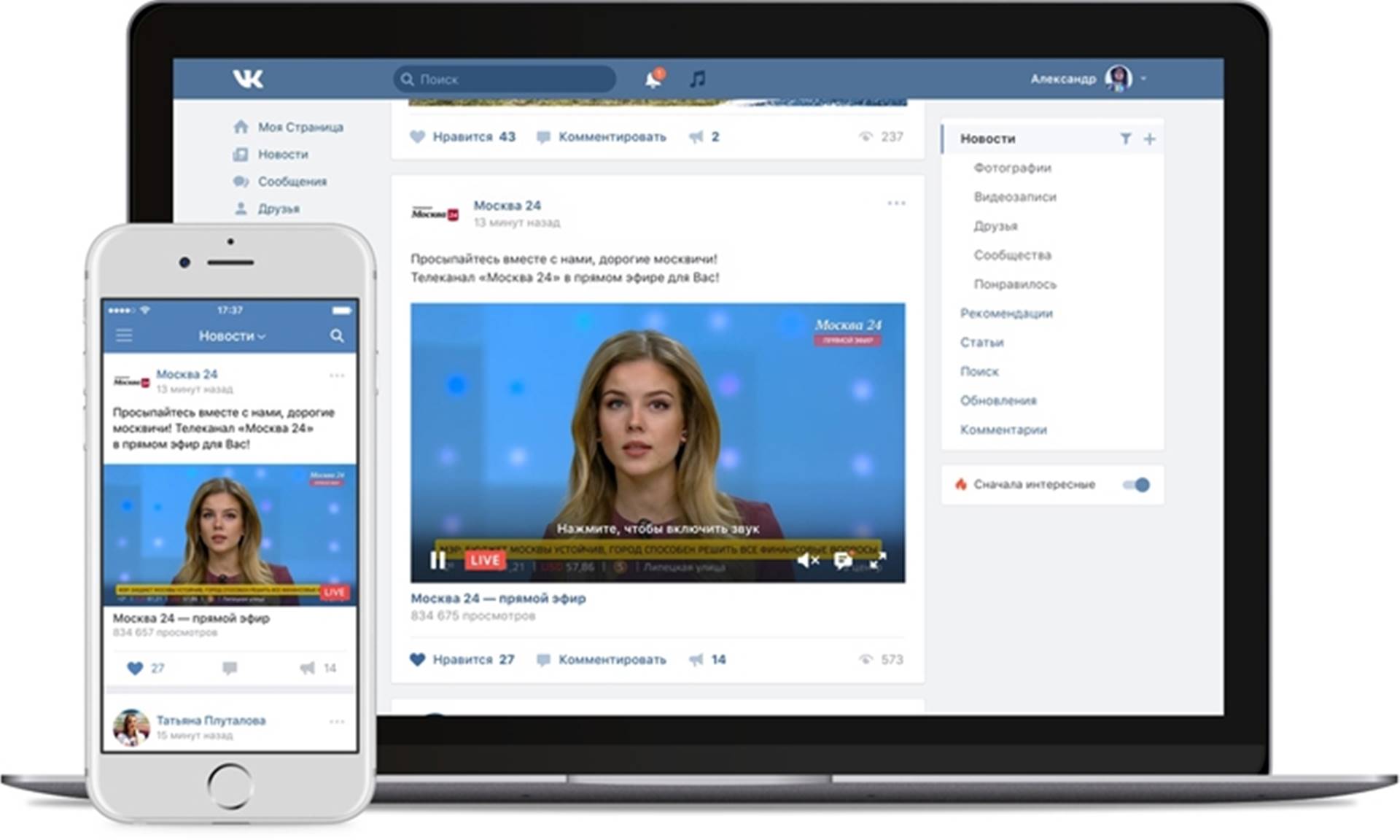
VNC Viewer
VNC Viewer выполняет практически те же задачи, что и Remotix, но обладает и некоторыми особенностями. Кроме трансляции изображения с монитора настольного ПК на экран портативного устройства, программа предоставляет расширенные функции администрирования. С помощью удаленного подключения можно с планшета задавать настройки ПК, менять разрешение экрана вплоть до 5120×2400 точек, передавать текст из приложений смартфона на приложения десктопа и многое другое. При использовании Personal- и Enterprise-лицензий сервис позволяет применять шифрование 256-bit AES, что обеспечивает повышенную защищенность данных и снижает риск несанкционированного доступа к вашему компьютеру.
TeamViewer
Известная программа TeamViewer для удаленного управления компьютером выпускается и в Android-версии. После установки хоста-приложения на десктоп и утилиты-клиента на планшет или смартфон пользователь получает в распоряжение богатейший инструментарий. Программа не только умеет транслировать изображение с десктопа на экран наладонника и предоставляет средства для удаленного управления ПК, но и позволяет передавать файлы с компьютера на мобильное устройство и обратно.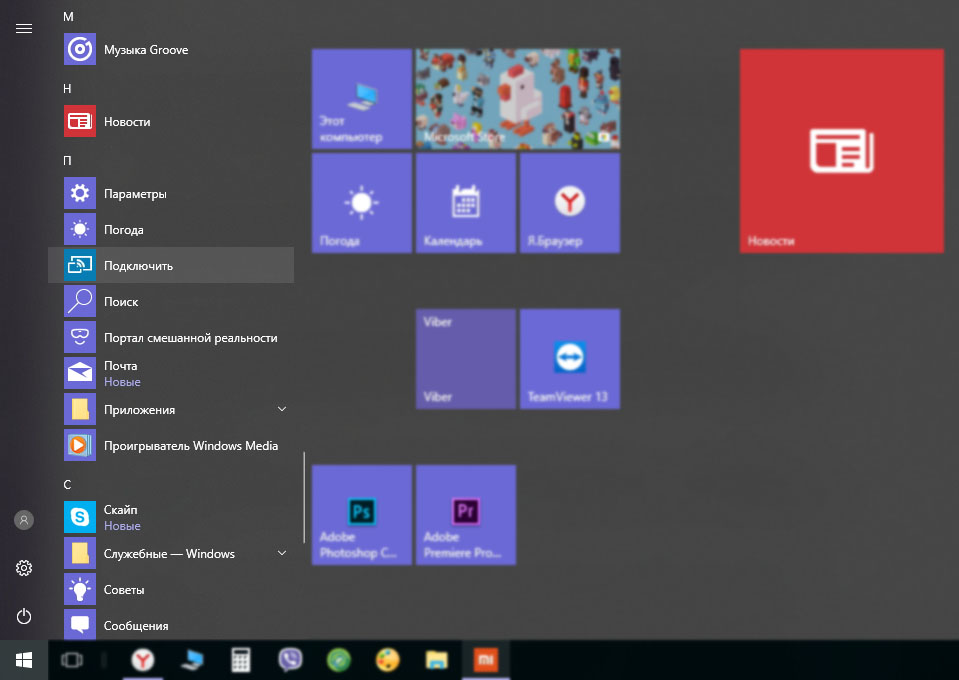 Другая изюминка утилиты -возможность проведения конференций и удаленных презентаций.
Другая изюминка утилиты -возможность проведения конференций и удаленных презентаций.
НЕ ТОЛЬКО ANDROID И IOS
Кроме приложений для работы с Android- и iOS-девайсами существуют специализированные программы, ориентированные исключительно на работу с iPad.
MaxiVista
Приложение MaxiVista создано специально для использования iPad в качестве дополнительного монитора в среде Windows. В отличие от многих программ-конкурентов этот продукт использует технологию Virtual VGA, которая, по словам разработчика, обеспечивает более быстрый обмен данными, нежели Wi-Fi-канал. Кроме того, MaxiVista поддерживает работу не только с новыми версиями ОС, но и с Windows ХР и Vista, что может быть важно для корпоративного пользователя. Программа оптимизирована для динамичного отображения на дисплее iPad дополнительных панелей Photoshop, окон сообщений Skype, офисных утилит (например, калькулятора), окна терминала и многих других инструментов, работать с которыми удобно и на небольшом экране.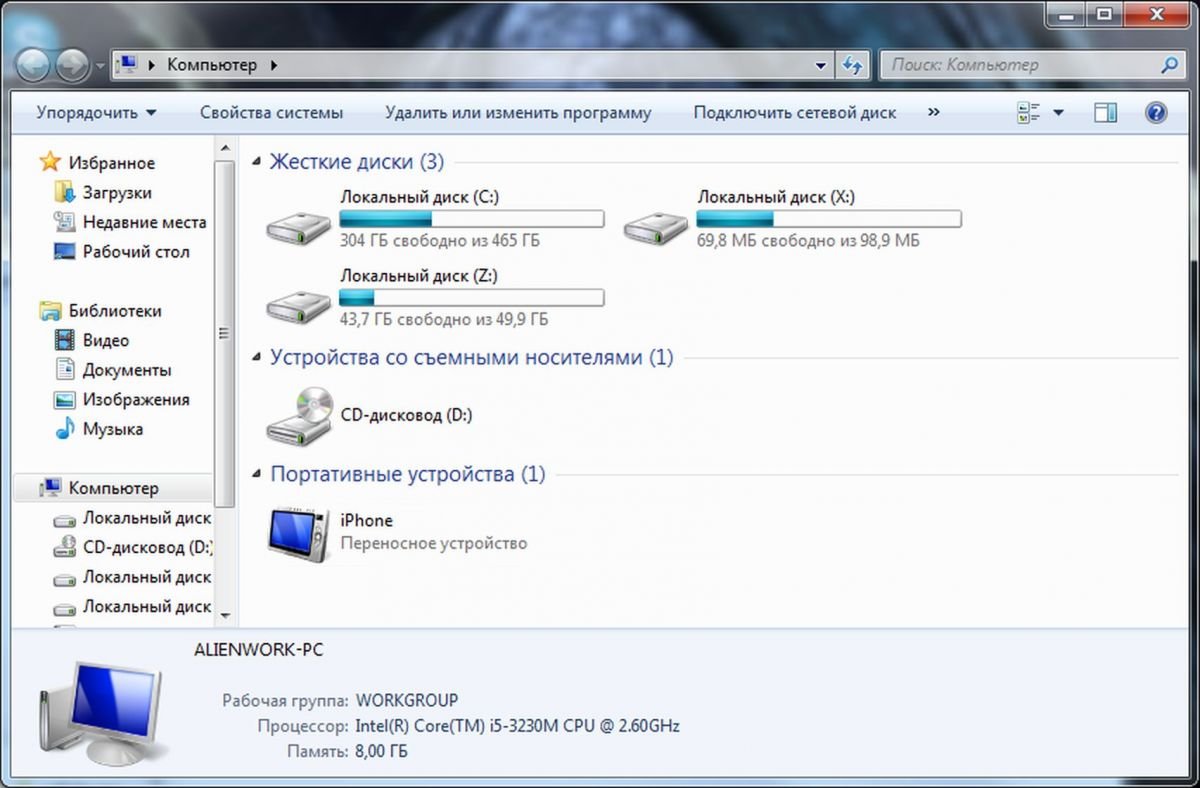
XDisplay
XDisplay оптимизирована только для iPad и, в отличие от других подобных программ, позволяет не только удаленно передавать изображение с основного компьютера на экран портативного устройства, но и успешно транслирует звук и даже HD-видео (при наличии быстрого соединения с сетью). Для работы программы требуется пакет Splashtop Streamer, Windows- и Mac OS-дистрибутивы которого доступны на странице разработчика.
Android Mirror
Компания J5 Create продемонстрировала необычное устройство, позволяющее вывести на экран компьютера картинку с дисплея смартфона. JUC610 Android Mirror оснащен двумя USB-разъемами: один вставляется в компьютер, а в другой вставляется дата-кабель, подключаемый к смартфону. В эпоху беспроводных технологий и выше перечисленных способов подключения устройств, перспективы такого решения весьма туманны. Использовать его можно разве что для быстрого ввода текста и наглядного «перетягивания» файлов.
Здравствуйте, Уважаемый Читатель!
Команда сайт делает все, что бы донести до своих читателей максимально достоверную информацию о планшетах. Но если Вы уже пользуетесь им, мы будем очень благодарны, если Вы напишите свой отзыв, ведь именно мнение пользователей ценнее любого обзора и теста!
Но если Вы уже пользуетесь им, мы будем очень благодарны, если Вы напишите свой отзыв, ведь именно мнение пользователей ценнее любого обзора и теста!
Заранее, спасибо!
Как увидеть изображение с телефона на компьютере. Как передать изображение с телефона на ПК через USB или Wi-Fi
Нет медиаплеера Chromecast или Miracast, но очень нуждаетесь в трансляции экрана Android на компьютер или телевизор? Выход есть! Для этого вам будет необходимо скачать пару приложений.
Предыстория что и зачем
Довольно часто у многих пользователей возникает необходимость в трансляции экрана (стриминга) Android на компьютер. Трансляция YouTube, видео с плеера, тв-каналы, демонстрация презентаций и много еще разного. Компания Google продвигает сервис Chromecast который предлагает воспроизведение потоковое видео и аудио, но требует наличие специального адаптера который вставляется в HDMI (который не у каждого есть), но самое неприятное, что он стоит денег, более $35! Также имеется технология Miracast которая предлагает ровно тоже самое, что и Chromecast, но она практически отсутствует на Android в связи с тем что это конкуренция + нужно иметь совместимое устройство для передачи.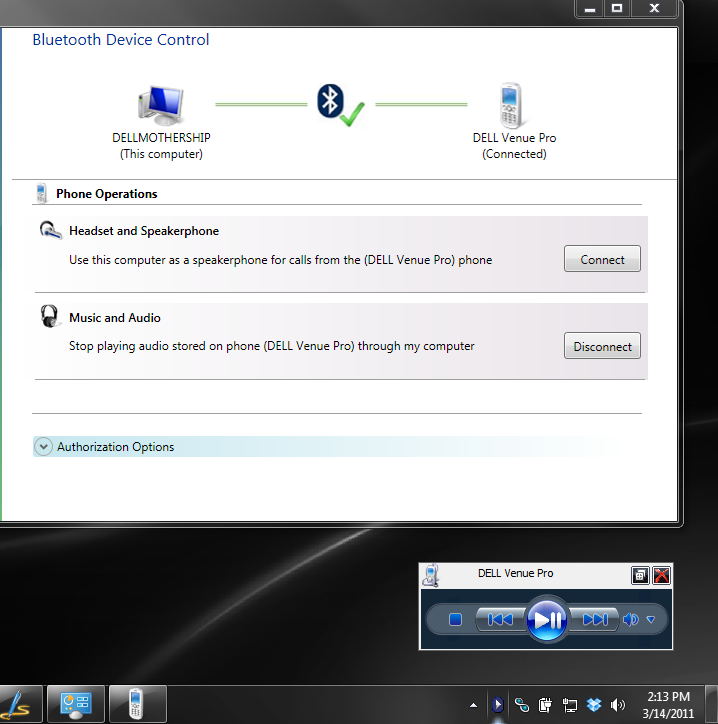
Казалось бы безвыходная ситуация, но все же выход есть!
Как это работает?
С версии Android 5.0 Lollipop компания Google ввела возможность трансляцию экрана для двух описанных технологий, установив приложение Screen Stream Mirroring которое в дальнейшем будет выступать в роли медиасервера, а также установить программу VLC/Media Player Classic/Kodi (XBMC) где нужно будет указать адрес трансляции.
Трансляция (стриминг) экрана с Android на ПК
Теперь перейдем от теории к практике и настоем стриминг дисплея Android на ПК. Приложение Screen Stream Mirroring имеет возможность трансляции как на медиаплееры, так и браузеры. Вначале приведем инструкцию по работе с медиаплеерами.
Потребуется для связки Screen Stream Mirroring + Медиаплеер:
- Скачать и установить с магазина Google Play на Android приложение Screen Stream Mirroring
- Скачать и установить одну из программ:
Настройка Screen Stream Mirroring + Медиаплеер
1 . Запус
тите п
риложение и разр
ешите доступ к экрану (необходимое условие)
Запус
тите п
риложение и разр
ешите доступ к экрану (необходимое условие)
2 . Откройте боковое меню и выберите « Медиаплееры «
3 . В приложение Screen Stream Mirroring будет указан rtsp адрес, который необходимо вписать в медиаплеер
4 . На компьютере запустите установленный медиаплеер
5 . Откройте в верхнем меню:
раздел «Медиа» если вы используете VLC -> Открыть URL
«Файл» в случае с Media Player Classic -> Открыть файл
6 . Прописываем адрес который предоставило приложение
Media Player слева, VLC справа
7 . При первом запуске нужно предоставить дополнительные права в брандмауэре
Если все прошло нормально, то перед вами появиться изображение с экрана Android.
Настройка Screen Stream Mirroring + Браузер
1 . Запустите приложение и разрешите доступ к экрану (необходимое условие)
2 . Откройте боковое м
еню и выберите « Веб-браузер «
Откройте боковое м
еню и выберите « Веб-браузер «
3. В приложение Screen Stream Mirroring будет указан http адрес, который необходимо вписать в браузер
4 . На компьютере запустите установленный браузер и введите ранее полученный адрес.
Если все прошло нормально, то перед вами появиться изображение с экрана Android.
Дополнительная информация
Если вы планируете стримить видео, то лучше всего чтобы на вашем устройстве был установлена операционная система Android 5.0 — 5.1.1 Lollipop а также получены
Смартфоны обладают широкой функциональностью, которая почти сравнилась с возможностями настольных ПК и ноутбуков. Приложения позволяют использовать мобильное устройство для самых разнообразных целей. Одной из интересных функций является удаленное управление, методом дистанционной трансляции изображения с одного смартфона на другой. Существуют программы, которые позволяют зайти на другой смартфон, чтобы использовать его, как свой.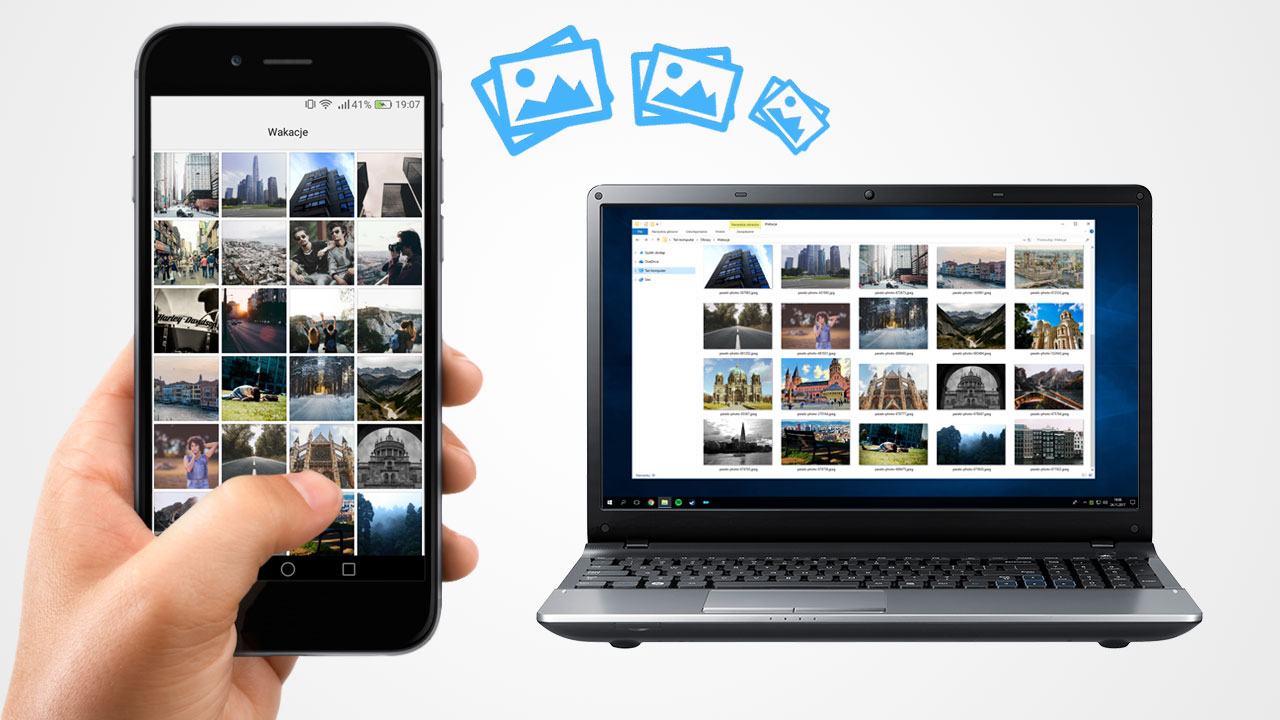
Необходимость вывести изображение с одного смартфона на другой может возникать в разных ситуациях. Самый простой вариант — это многопользовательские игры, использующие разделение экрана. Таким образом можно играть в шашки, шахматы, крестики-нолики, воздушный хоккей и другие игры, используя два устройства. Также удаленное управление позволяет подключиться к другому смартфону, чтобы помочь родственнику, другу или знакомому в решении какой-то проблемы.
Если близкий человек только знакомится с возможностями Android и ему нужно помочь разобраться с какими-то настройками или функциями программы, когда вы далеко — трансляция картинки с экрана позволяет наглядно показать, что и как настраивать. Транслировать изображение со смартфона можно и на SmartTV с Android, планшет или ПК. Если функция WiDi или Miracast по каким-то причинам недоступна, а MHL не поддерживается — программы позволяют просмотреть картинку с мобильного устройства на большом экране «умного» телевизора.
Один из самых популярных кроссплатформенных клиентов для удаленного управления. Среди его возможностей — дистанционная трансляция изображения с одного Android устройства на другое, с ПК на ПК, с ПК на смартфон, и наоборот. Приложение бесплатно для некоммерческого использования. Перед тем, как вывести изображение со смартфона на смартфон, необходимо зарегистрироваться, создать учетную запись для управления функциями безопасности.
Среди его возможностей — дистанционная трансляция изображения с одного Android устройства на другое, с ПК на ПК, с ПК на смартфон, и наоборот. Приложение бесплатно для некоммерческого использования. Перед тем, как вывести изображение со смартфона на смартфон, необходимо зарегистрироваться, создать учетную запись для управления функциями безопасности.
Существует два вида Android-приложения TeamViewer. На устройство, которое будет передавать изображение, нужно установить «TeamViewer Host». На аппарат, с которого будет осуществляться просмотр, нужно поставить клиентскую часть – «TeamViewer-удаленное управление». Затем на обоих телефонах следует запустить эти программы, войти в учетную запись, и на устройстве-клиенте (с которого производится просмотр) найти нужный смартфон, чтобы подключиться к нему.
К недостаткам TeamViewer можно отнести отсутствие поддержки управления. Можно лишь посмотреть, что происходит на дисплее и с помощью курсора указать пользователю нужный пункт. Для игр такой вариант не подходит, а вот помочь разобраться с какой-то проблемой — легко.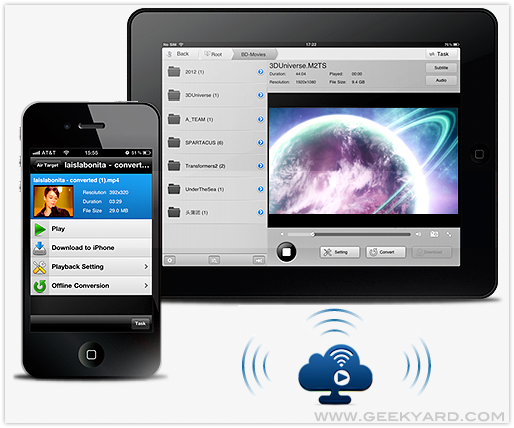
RemoDroid
RemoDroid — еще одна программа для трансляции изображения. Она отличается от предыдущей тем, что позволяет организовать еще и управление. Изображение на дисплее активно, при нажатии на кнопки и пункты меню — они срабатывают. Для игр — самое то, да и для управления подойдет.
Чтобы использовать RemoDroid, нужно установить ее на оба смартфона. Затем на том устройстве, которое будет передавать изображение, следует нажать клавишу «stream». При этом, может потребоваться доступ Root, и это — важный недостаток, так как получить его с каждым годом все сложнее. На принимающем гаджете следует нажать кнопку «connect» и ждать, пока не отобразится устройство, к которому надо подключиться.
Второй недостаток RemoDroid (кроме рут-доступа) — прямое взаимодействие устройств, без вмешательства стороннего сервера. Оно позволяет обойтись без регистрации и подключения учетных записей, но на 100 % работает, только если оба девайса находятся в одной локальной сети (подключены к одному роутеру).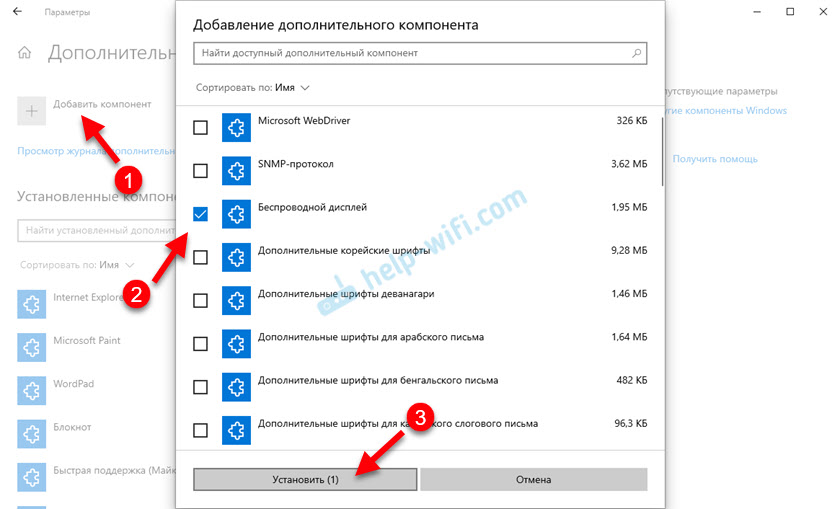 В противном случае — нужно иметь статический IP в сети, к которой подключен транслирующий изображение смартфон, и настроить на маршрутизации переадресацию (проброс) портов.
В противном случае — нужно иметь статический IP в сети, к которой подключен транслирующий изображение смартфон, и настроить на маршрутизации переадресацию (проброс) портов.
Если аппарат, который будет передавать изображение, подключен по 3G или 4G — тогда нужно узнать временный IP, присвоенный оператором (например, с помощью сервиса вроде 2IP). Подключение для получения изображения, в данном случае, нужно выполнять вручную, вводя IP-адрес хост-устройства.
Программа Inkwire Screen Share + Assist очень похожа по функциональности на TeamViewer, но отличается от нее простотой и возможностью создания голосового чата. Чтобы передать изображение с одного смартфона на другой — не нужно регистрироваться и создавать учетные записи. Достаточно установить ее на оба устройства и запустить.
На передающем изображение смартфоне нужно выбрать «Share», на принимающем — «Access». Чтобы получить доступ, следует ввести 12-значный код, отображенный на хост-устройстве. После этого можно просматривать изображение с дисплея и общаться голосом. Это не самый удобный вариант для игр, но он хорошо подходит для удаленной помощи. Можно говорить другому человеку, что делать, дабы помочь разобраться с настройками или подсказать что-то еще.
После этого можно просматривать изображение с дисплея и общаться голосом. Это не самый удобный вариант для игр, но он хорошо подходит для удаленной помощи. Можно говорить другому человеку, что делать, дабы помочь разобраться с настройками или подсказать что-то еще.
MirrorOp
MirrorOp – программа, которая обладает схожей с предыдущими функциональностью и позволяет выводить изображение на смартфон. Программа условно бесплатная, но без активации время сеанса ограничивается 5 минутами. Для ее использования не нужно регистрироваться, но если смартфоны находятся в разных сетях — придется немного поколдовать с доступом по IP-адресу, как в случае с RemoDroid. Если оба аппарата подключены к одной сети — то создание подключение осуществляется в пару кликов.
На передающем устройстве нужно установить программу «MirrorOp Sender», на принимающем — «MirrorOp Receiver». После запуска приложений — принимающий аппарат увидит список передающих изображение девайсов, к нужному следует подключиться. Как и в RemoDroid, для поддержки удаленного управления может потребоваться Root-доступ.
Как и в RemoDroid, для поддержки удаленного управления может потребоваться Root-доступ.
В Windows 10 реализована опция, которая позволяет по Wi-Fi выводить изображение со смартфона на экран планшета, ноутбука или компьютера. Эта функция поддерживается устройствами на базе Android, Windows Phone и Windows 10 Mobile, а на iOS она не работает из-за программных ограничений, которые установила компания Apple.
Примечательно, что это не просто зеркалирование изображения — после подключения к компьютеру вы сможете управлять смартфоном при помощи мыши и вводить текст с клавиатуры. Основное требование к компьютеру, на который вы хотите вывести картинку со смартфона, — он должен поддерживать технологию Miracast (есть она или нет, зависит от используемого в устройстве адаптера Wi-Fi).
Итак, как вывести изображение со смартфона на экран компьютера без проводов?
1. Убедитесь, что компьютер и смартфон подключены к одной сети Wi-Fi. Если они работают в разных сетях, соединение между ними не будет установлено.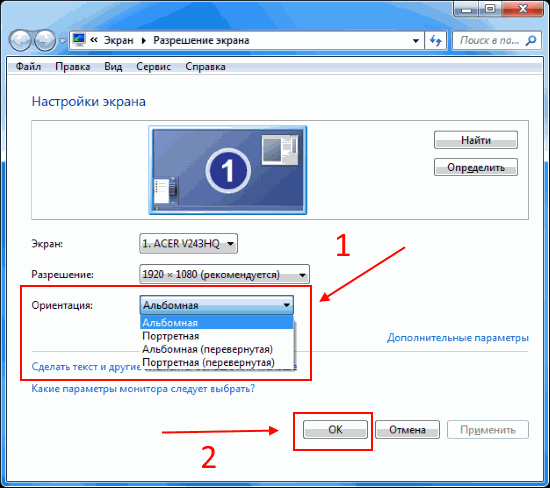
2. Возьмите смартфон, включите его и потяните шторку уведомлений вниз. Вы увидите иконку функции Cast («вещание» или Screen Mirroring (зеркалирование«). Если её нет, попытайтесь найти эту опцию в настройках, а если и там её нет, зеркалирование изображения будет невозможно.
3. Нажмите на иконку Cast или Screen Mirroring — вы можете увидеть список устройств, к которым можно подключиться для вещания. Если список пуст, значит, устройство ещё не найдено.
4. Нажмите на значок меню на экране Cast (три точки в правом верхнем углу) и в открывшихся настройках активируйте функцию зеркалирования, если он отключена.
5. Нажмите на значок «Центра уведомлений», который расположен в области уведомлений на панели задач, а затем на кнопку «Подключиться». Вы увидите название смартфона, изображение с которого можно вывести на компьютер.
Если компьютер ничего не увидел, нажмите на ссылку «Проецирование на этот компьютер» — запустятся «Параметры», где можно выбрать, виден ли ваш ПК другим устройствам с поддержкой Miracast.
6. Нажмите на название ПК в опциях зеркалирования на смартфоне, после чего в отдельном окне запустится беспроводная трансляция изображения.
Зеркалировать изображение можно как в ладшафтной ориентации экрана, так и в портретной. Также поддерживается вещание звука. Изображение со смартфона будет дублироваться на экран и вы сможете усправлять мобильным устройством с помощью мыши или тачпада. Таким образом можно запускать на ПК приложения, которые доступны только смартфонам. Изображение передаётся с некоторой задержкой, поэтому для игр эта функция не подойдёт.
Знали ли вы, что можете транслировать изображение с экрана вашего смартфон или планшета компании Samsung на свой компьютер и управлять им помощью мыши и клавиатуры? Нет? Ну, теперь вы знаете. Более того, это довольно легко сделать.
Обо всем позаботилась компания Samsung, представив приложение SideSync. Оно позволяет беспроводным путем делиться файлами между вашими мобильными устройствами и ПК, транслировать экран смартфона, проверять свои уведомления и управлять функционалом гаджета на компьютере.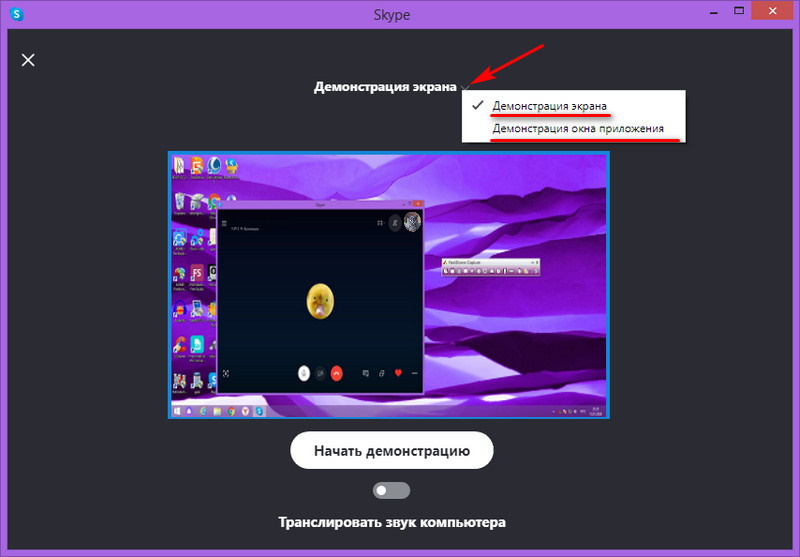 Мы упомянули, что вы можете делать все это, не используя проводное соединение. Вам нужен лишь подключить компьютер и мобильные устройства к одной Wi-Fi-сети. Но также стоит отметить, что подключение по USB имеет свои преимущества.
Мы упомянули, что вы можете делать все это, не используя проводное соединение. Вам нужен лишь подключить компьютер и мобильные устройства к одной Wi-Fi-сети. Но также стоит отметить, что подключение по USB имеет свои преимущества.
Есть несколько обязательных требований для использования SideSync. Вам нужен совместимый смартфон, работающий на стоковой прошивке на базе Android 4.4 или новее. Вам также нужен ПК с возможностями беспроводного соединения по Wi-Fi или обычный USB-кабель. Все готово? Хорошо, давайте продолжим.
Как транслировать изображение с экрана устройства Samsung на компьютер:
1. Сперва нам необходимо установить приложение как на компьютер, так и на мобильный аппарат, который вы хотите подключить. Естественно, для этого вам нужно открыть Google Play на смартфоне или планшете, найти SideSync и установить.Вам также нужно установить SideSync на компьютер. Перейдите по этой ссылке, если у вас Windows, или по этой , если вы используете Mac. После установки всего требуемого ПО переходите ко второму шагу.
2. Подключите ваш гаджет к компьютеру по USB-кабелю или убедитесь, что оба устройства подключены к одной Wi-Fi-сети. После этого запустите приложение SideSync на ПК.
3. После завершения соединения между устройствами, на компьютере должно выскочить небольшое окно как на скриншоте ниже. Это главный интерфейс программы SideSync, который позволяет получить доступ к ее функциям.
4. Главным достоинством SideSync является управление телефоном из компьютера. Вот так все и выглядит:
5. Вы можете удобно управлять своим устройством дистанционно с помощью мыши и клавиатуры на ПК. Кроме того, когда вы получите, для примера, СМС на телефон, то программа уведомит вас о нем.
От себя добавлю, что компания Samsung неплохо постаралась. Все работает без сбоев, соединение происходит почти мгновенно. Если вы хотите максимум отдачи от функции трансляции изображения с экран телефона, тогда рекомендую USB-соединение.
В начале рассмотрим вопрос, который пользователи чаще всего задают нам: «как посмотреть видео с телефона на телевизоре?»
Для решения этого вопроса существует несколько способов, которые способен выполнить любой человек, с минимальными знаниями в этой области. Результат будет заключаться от возможностей смартфона и телевизора. В одном случае, Вы подключаете смартфон как флэш-карту по сети или usb-кабелю и затем уже выбираете в интерфейсе телевизора интересующие Вас файлы для просмотра. В другом случае, при наличии функциональных возможностей смартфона и телевизора, передача изображения на экран телевизора осуществляется в режиме «онлайн». Такой опцион будет полезен для любителей поиграть в игры или посмотреть видео на большой диагонали.
Результат будет заключаться от возможностей смартфона и телевизора. В одном случае, Вы подключаете смартфон как флэш-карту по сети или usb-кабелю и затем уже выбираете в интерфейсе телевизора интересующие Вас файлы для просмотра. В другом случае, при наличии функциональных возможностей смартфона и телевизора, передача изображения на экран телевизора осуществляется в режиме «онлайн». Такой опцион будет полезен для любителей поиграть в игры или посмотреть видео на большой диагонали.
Miracast или AirPlay (Беспроводной монитор)
Это беспроводные технологии, которые осуществляют передачу изображения экрана смартфона на телевизоры с функцией Smart TV. Передача информации происходит за счет прямого соединения смартфона и телевизора, без роутеров и маршрутизаторов. Также на телефонах от фирмы Sony и Samsung, беспроводная технология передачи изображения экрана называется – Screen Mirroring и Mirror Link.
На примере смартфона, который работает на базе Android 6.0 (Meizu MX4), откройте настройки смартфона, перейдите в меню «Дисплей» — «Беспроводной монитор».
Произойдет поиск устройств в радиусе действия беспроводной сети смартфона и телевизора. Выберите доступный для связи интерфейс подключения, и произойдет трансляция изображения экрана смартфона на телевизор.
Функция позволяет сопрягать устройства в сети Wi-Fi (домашней сети) и осуществлять просмотр файлов в режиме слайд-шоу. Использовать такой вид связи целесообразно, если Ваш телевизор не имеет функции SmartTV, но подключен к приставке AppleTV, DuneHD и др.
Обращаем Ваше внимание, в способе связи смартфона и телевизора по DLNA, невозможно транслировать изображение в режиме «онлайн» на телевизоры, у которых отсутствует функция SmartTV. Для всех остальных, передача изображения в реальном времени – осуществима.
Советуем Вам воспользоваться специально разработанным приложением, которое облегчит процесс настройки передачи данных. Для iOS – iMediaShare, для Android – BubbleUpnP.
Micro-HDMI-HDMI
Одним из самых простых способов, с помощью которого можно подключить смартфон к телевизору, является USB-HDMI кабель. В этом случае на смартфоне должен присутствовать разъем micro-HDMI, а на телевизоре свободный HDMI вход. Если по техническим характеристикам Ваш смартфон не имеет микро-HDMI порта, в таком случае рекомендуем Вам воспользоваться переходником (конвертером) micro-USB-HDMI.
В этом случае на смартфоне должен присутствовать разъем micro-HDMI, а на телевизоре свободный HDMI вход. Если по техническим характеристикам Ваш смартфон не имеет микро-HDMI порта, в таком случае рекомендуем Вам воспользоваться переходником (конвертером) micro-USB-HDMI.
USB или как подключить смартфон к телевизору через USB-кабель?
Как правило, современные поколения телевизоров, имеют порты USB для подключения носителей или устройств передачи данных. Если такой интерфейс присутствует и на Вашем телевизоре, то Вы без проблем можете осуществлять просмотр фотографий и видео со смартфона в режиме USB-накопителя.
Заключение
В рамках статьи мы рассмотрели наиболее популярные способы подключения смартфона к телевизору и передача изображения с экрана на экран в режиме реального времени. Данные решения имеют универсальный характер и подходят к наиболее востребованным моделям смартфонов и телевизоров, таким как iPhone, Samsung, Sony, Meizu и другие. Для облегчения понимания процесса сопряжения телевизора и смартфона, предлагаем Вам воспользоваться блок-схемой, которая приведена ниже.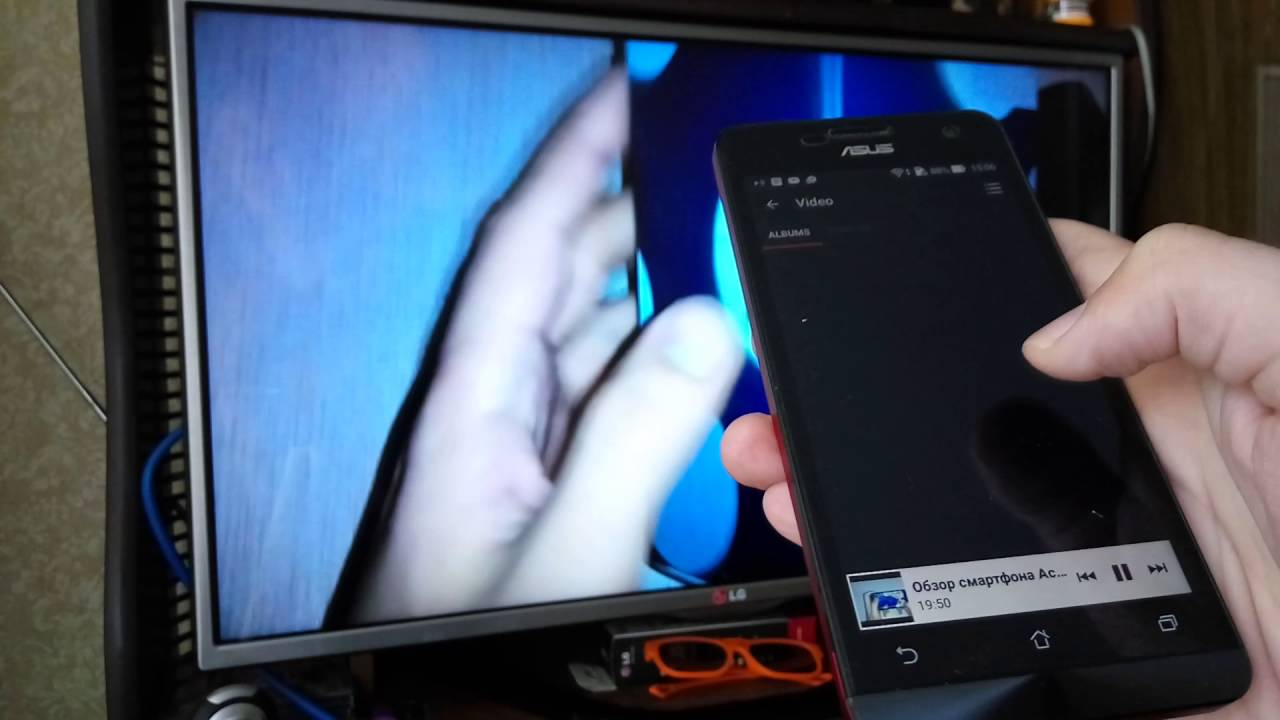
Как вывести изображение с телефона на телевизор. Как вывести телефон на экран компьютера: три простых решения
Необходимость транслировать изображение со смартфона на ПК возникает не часто, однако иногда это сильно помогает показать друзьям фото на большом экране или запустить фильм. Вывести экран телефона на компьютер через USB или посредством беспроводного соединения очень легко. И сегодня мы расскажем, как это сделать, потратив минимум времени.
Трансляция изображения через WI-FI
Чтобы отобразить экран требуется скачать программу Screen Cast из Play Market. Утилита предоставляет возможность расшарить экран на устройства, которые подсоединены к той же Вай-Фай сети, что и смарфтон.
В Screen Cast есть параметры, помогающие защитить соединение и сделать пользование проще. Для этого зайдите в настройки и активируйте пункт запрашивать пароль. В следствие этих манипуляций, при подключении через браузер программа запросит пароль, и только после подтверждения откроется трансляция.
Трансляция по USB
Если у вас не получилось все сделать по WI-FI, то попробуйте подсоединиться через ЮСБ. Это тоже просто, и вы получите такой же результат. Но прежде активируйте отладку по USB , для этого: зайдите в «Настройки — О телефоне», там 8 раз нажмите на «Номер сборки» (для MIUI надо тапать по «Версия MIUI»). Вернитесь назад, зайдите в появившееся меню «Для разработчиков», листайте пока не увидите «Отладка по USB», активируйте ее. Теперь приступаем к подключению.
Шэринг экрана на Windows 8.1 и 10
Разработчики добавили в Виндоус 10 универсальный сервис, чтобы мы могли транслировать видео с телефона на компьютер без использования стороннего софта. Передача осуществляется через приложение Miracast, и с этим связаны некоторые трудности. Старые ноутбуки и компьютеры (2012 года и старше) не поддерживают данную функцию. Если же у вас устройство относительно новое, то трудностей не возникнет.
После этого начнется вывод с экрана телефона.
Бывает, что производители телефонов вырезают ссылку на Miracast из настроек, но это можно решить.
- Скачайте из Гугл Плей «Miracast Widget & Shortcut», он создаст на рабочем столе иконку, при нажатии на которую вы перенесетесь в меню передачи изображения.
- В перечне девайсов вы увидите свой ПК, кликните по нему, чтобы расшарить картинку.
- Как только девайсы сконнектятся по аналогии с предыдущей инструкцией, вы заметите картинку в меню сервиса «Connect».
Как видите, вывести изображение с телефона на компьютер очень легко. Вы за 5 минут в гостях или дома организуете показ видео или фото для друзей не со смартфона, а с монитора, сэкономив время на передачу файлов с одного носителя на другой.
Добрый день! Сегодня я представлю вам статью о том, как вывести изображение с телефона на телевизор. На практике будет использоваться планшет с необходимой для этого ОС Andriod. А дополнительно помогать мне в этом будет технология Miracast, позволяющая выводить изображение.
Современные телевизоры в арсенале своей функциональности имеют Smart TV и подключаются к интернету через сеть Wi-Fi. Применение Intel WiDi и Miracast дают возможность экранам работать без соединения с кабелями. Устройства, работающие на Android, передают картинку на телевизор, который её принимает благодаря технологии Miracast. Если посмотреть настройки, то это так и называется — беспроводной экран.
А чем это может пригодиться? На гораздо большем экране телевизора можно видеть все, что происходит на телефоне или планшете. Удобно просматривать фотографии, видео и многое другое. Конечно, не обходится без тонкостей, но об этом позже.
Что необходимо?
- Телефон или планшет, оснащенный ОС Android. Из современных устройств это доступно практически всем.
- Телевизор, с модулем Wi-Fi. При наличии функции Smart TV с большой вероятностью все наши преобразования пройдут успешно.
Перед тем как вывести изображение с телефона на телевизор, необходимо включить Wi-Fi на телефоне или планшете и активировать Miracast на телевизоре, соединив оба устройства.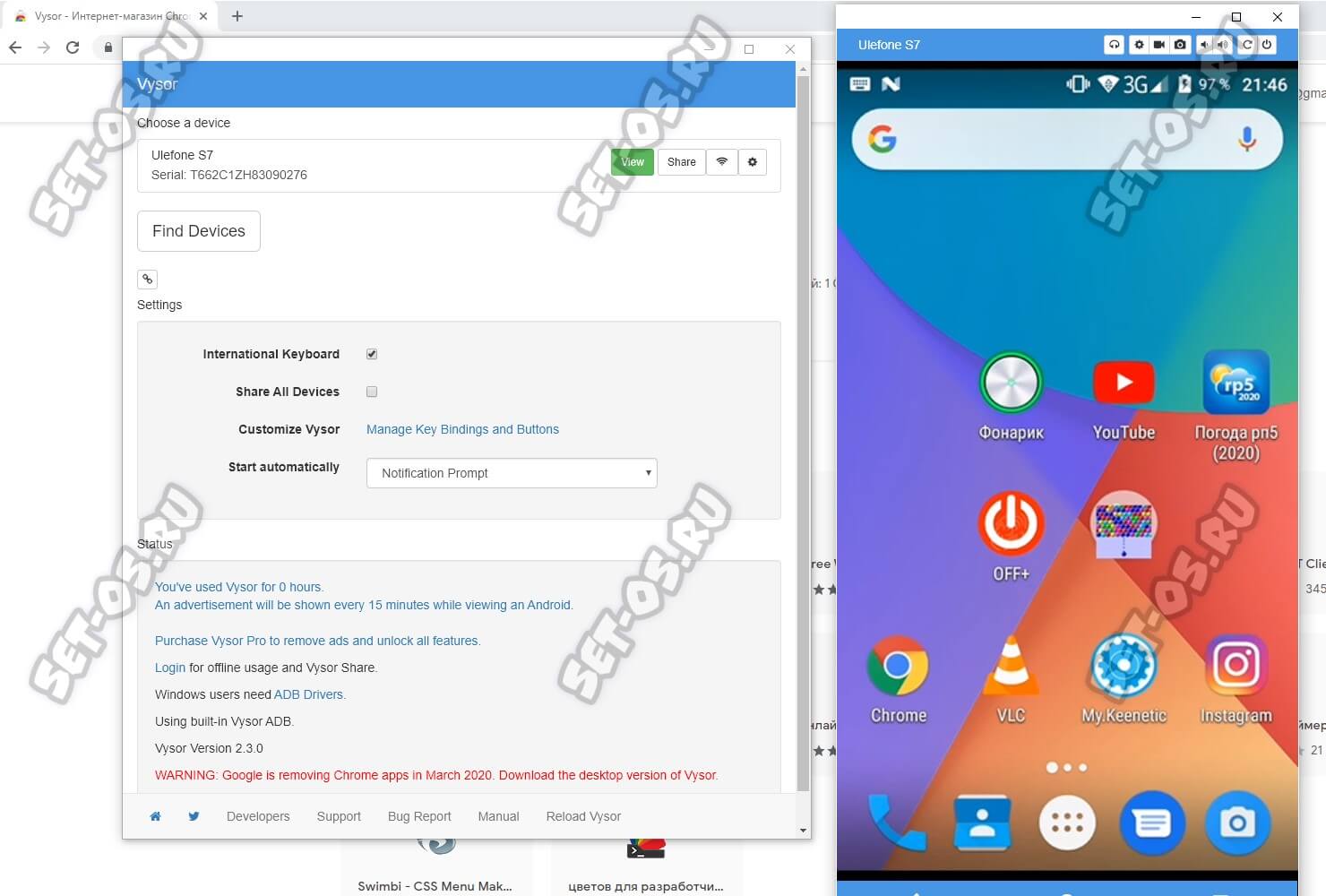
Включение Miracast/Intel WiDi
Осуществлять процесс я буду на телевизоре фирмы LG. У других производителей визуально это будет несколько иначе.
Включаю телевизор и захожу в его настройки. Вряд ли кто-то не знает, но я напомню, что за это отвечает кнопочка «Setting». Во вкладке «Сеть», выбираю Miracast/Intel’s WiDi.
Нажатием виртуальной кнопки делаю включение.
На данном этапе пока остановлюсь. Телевизор не выключаю.
Теперь пришла очередь переносного устройства. Беру его и захожу в настройки. После включения Wi-Fi в настройках дисплея выбираю «Беспроводной экран», он же Miracast.
После включения внизу должен отобразиться телевизор, а точнее его название. Нажимаю на строку, чтобы осуществить передачу изображения.
Теперь снова смотрю на экран телевизора. В этот момент там должен быть запрос, утвердительно нажав на который, я подтверждаю подключение. Я позволяю в дальнейшем подключаться без моего разрешения, и поэтому галочкой отмечаю это в появившемся меню.
После сканирования, устройства будут между собой подключены, и на телевизоре появится изображение с моего устройства.
Подача изображения прекратится, если я повторно нажму на строку с названием телевизора и подтвержу это кнопкой ОК.
Повторное подключение проходит уже по известной инструкции.
Применение выведения изображения на практике
С тем как вывести изображение с телефона на телевизор я объяснил, а вот как это может пригодиться в жизни? Небольшой проблемой является то, что отображение картинки на телевизоре происходит с небольшой задержкой, примерно в 1 секунду. Для просмотра фотографий это не играет роли, просмотр очень комфортный. А вот если рассматривать игры, то это немного раздражает.
Возможно, более современное оборудование работает быстрее и разница минимальна, но скорее всего она есть. Очень удобно оказалось просматривать видео в режиме онлайн.
Замечательная и актуальная технология, которая значительно упрощает использование современных гаджетов. К минусам можно будет отнести задержку изображения, но это касается только игр. В остальном все отлично, а главное нет никаких путающихся под ногами проводов. Любой просмотр фотографий, любая презентация, осуществляется быстро и без проблем.
К минусам можно будет отнести задержку изображения, но это касается только игр. В остальном все отлично, а главное нет никаких путающихся под ногами проводов. Любой просмотр фотографий, любая презентация, осуществляется быстро и без проблем.
Знали ли вы, что можете транслировать изображение с экрана вашего смартфон или планшета компании Samsung на свой компьютер и управлять им помощью мыши и клавиатуры? Нет? Ну, теперь вы знаете. Более того, это довольно легко сделать.
Обо всем позаботилась компания Samsung, представив приложение SideSync. Оно позволяет беспроводным путем делиться файлами между вашими мобильными устройствами и ПК, транслировать экран смартфона, проверять свои уведомления и управлять функционалом гаджета на компьютере. Мы упомянули, что вы можете делать все это, не используя проводное соединение. Вам нужен лишь подключить компьютер и мобильные устройства к одной Wi-Fi-сети. Но также стоит отметить, что подключение по USB имеет свои преимущества.
Есть несколько обязательных требований для использования SideSync.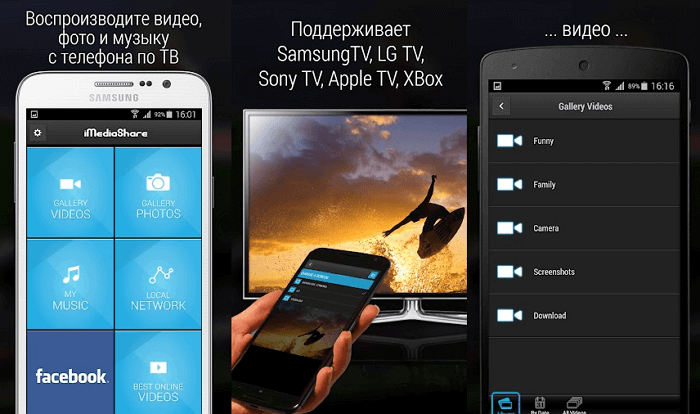 Вам нужен совместимый смартфон, работающий на стоковой прошивке на базе Android 4.4 или новее. Вам также нужен ПК с возможностями беспроводного соединения по Wi-Fi или обычный USB-кабель. Все готово? Хорошо, давайте продолжим.
Вам нужен совместимый смартфон, работающий на стоковой прошивке на базе Android 4.4 или новее. Вам также нужен ПК с возможностями беспроводного соединения по Wi-Fi или обычный USB-кабель. Все готово? Хорошо, давайте продолжим.
Как транслировать изображение с экрана устройства Samsung на компьютер:
1. Сперва нам необходимо установить приложение как на компьютер, так и на мобильный аппарат, который вы хотите подключить. Естественно, для этого вам нужно открыть Google Play на смартфоне или планшете, найти SideSync и установить.Вам также нужно установить SideSync на компьютер. Перейдите по этой ссылке, если у вас Windows, или по этой , если вы используете Mac. После установки всего требуемого ПО переходите ко второму шагу.
2. Подключите ваш гаджет к компьютеру по USB-кабелю или убедитесь, что оба устройства подключены к одной Wi-Fi-сети. После этого запустите приложение SideSync на ПК.
3. После завершения соединения между устройствами, на компьютере должно выскочить небольшое окно как на скриншоте ниже.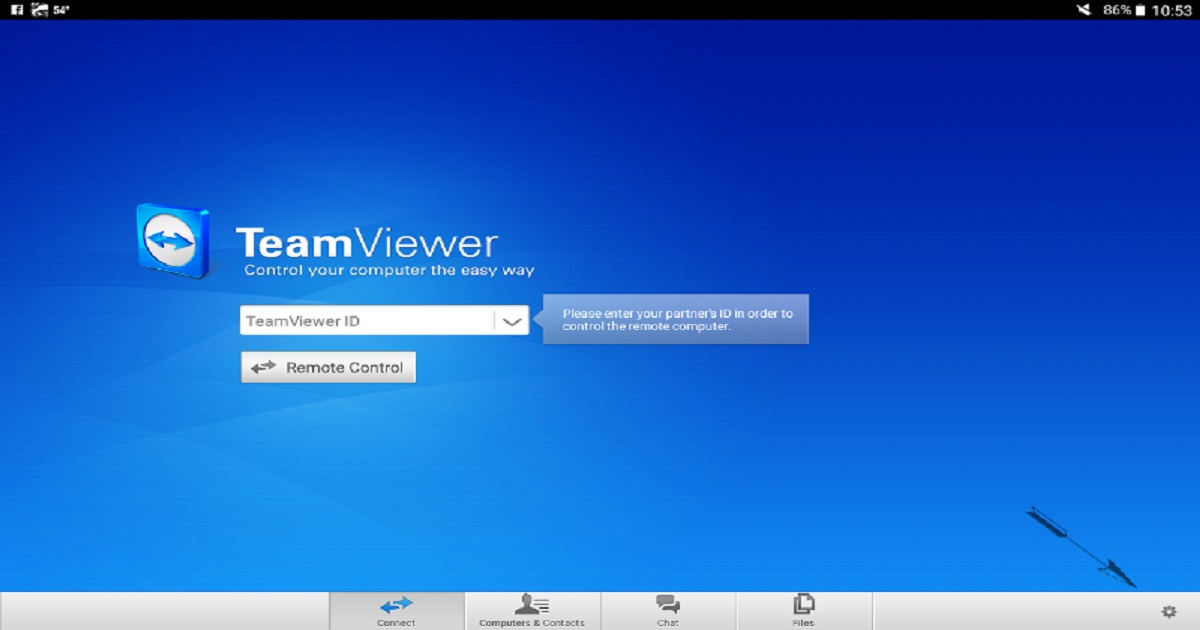 Это главный интерфейс программы SideSync, который позволяет получить доступ к ее функциям.
Это главный интерфейс программы SideSync, который позволяет получить доступ к ее функциям.
4. Главным достоинством SideSync является управление телефоном из компьютера. Вот так все и выглядит:
5. Вы можете удобно управлять своим устройством дистанционно с помощью мыши и клавиатуры на ПК. Кроме того, когда вы получите, для примера, СМС на телефон, то программа уведомит вас о нем.
От себя добавлю, что компания Samsung неплохо постаралась. Все работает без сбоев, соединение происходит почти мгновенно. Если вы хотите максимум отдачи от функции трансляции изображения с экран телефона, тогда рекомендую USB-соединение.
Многие обладатели современных мобильных девайсов хотели бы для удобства работы при подключении устройства к компьютеру или ноутбуку осуществлять все операции управления именно с ПК, но так, чтобы на терминале отображался экран гаджета. Далее будет рассмотрено, как вывести экран телефона на компьютер. Сделать это в большинстве случаев без применения специальных программ невозможно.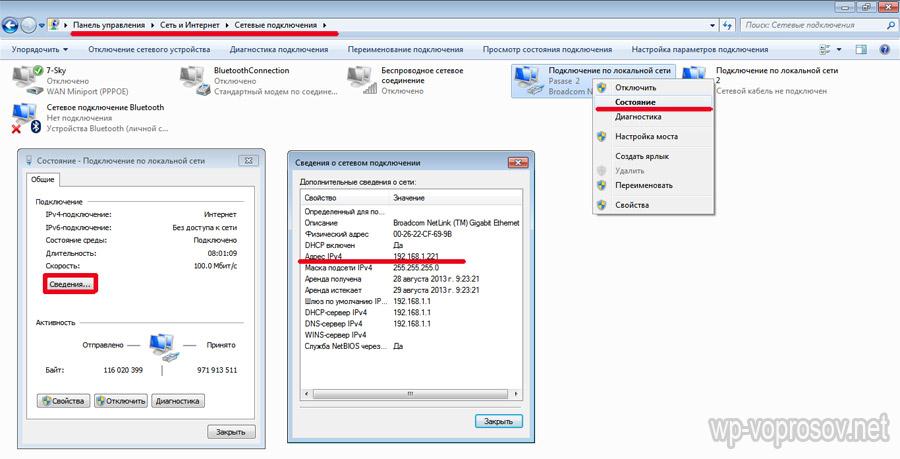 Исключение составляют разве что стационарные системы Windows 10 в паре с Android-устройствами или девайсами с Windows Mobile.
Исключение составляют разве что стационарные системы Windows 10 в паре с Android-устройствами или девайсами с Windows Mobile.
Как вывести телефон на экран компьютера с Windows 10?
Большинство программ управления смартфонами или планшетами вроде Samsung Kies, HTC Sync и им подобные имеют один недостаток — они работают только с девайсами одного конкретного производителя. А многим требуется универсальное решение, ведь не будешь же устанавливать программное обеспечение для каждой модели?
Для Android-смартфонов и планшетов последних поколений такое решение есть. Практически все они поддерживают технологию Miracast. Как вывести телефон на экран компьютера с ее помощью? Проще простого. При установленном для Windows 10 обновлении Anniversary Update следует использовать функцию подключения Connect, где в меню будет использоваться поиск доступных устройств.
На телефоне нужно найти пункт передачи изображения, который чаще всего находится в настройках дисплея, хотя, в зависимости от производителя, доступ может производиться и из другого меню.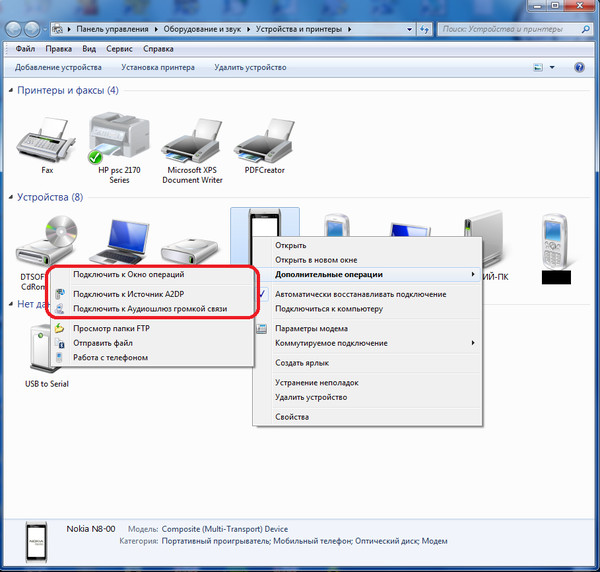 Остается только активировать оба устройства и задать поиск, после чего применяется функция соединения с
Остается только активировать оба устройства и задать поиск, после чего применяется функция соединения с
Если ничего не получилось, на Android можно установить небольшой апплет Miracast Widget & Shortcut.
С девайсами на основе Windows Mobile вопрос того, как вывести телефон на экран компьютера, решается и того проще. Стационарная компьютерная и мобильная операционная системы синхронизируются без проблем. Для всех устройств обязательно подключение к интернету, например, через Wi-Fi.
Как вывести экран телефона на монитор компьютера при помощи MyPhoneExplorer?
Одним из универсальных решений станет установка на ПК программы MyPhoneExplorer и соответствующего клиента на смартфон или планшет.
На мобильном устройстве нужно включить режим разработчика и разрешить В программе на компьютере через файловое меню и раздел настроек нужно добраться до установки типа соединения (USB, Wi-Fi, Bluetooth) и выбрать желаемое. После установки связи на ПК нужно использовать меню «Разное», где выбирается пункт клавиатуры телефона и загрузки снимка экрана.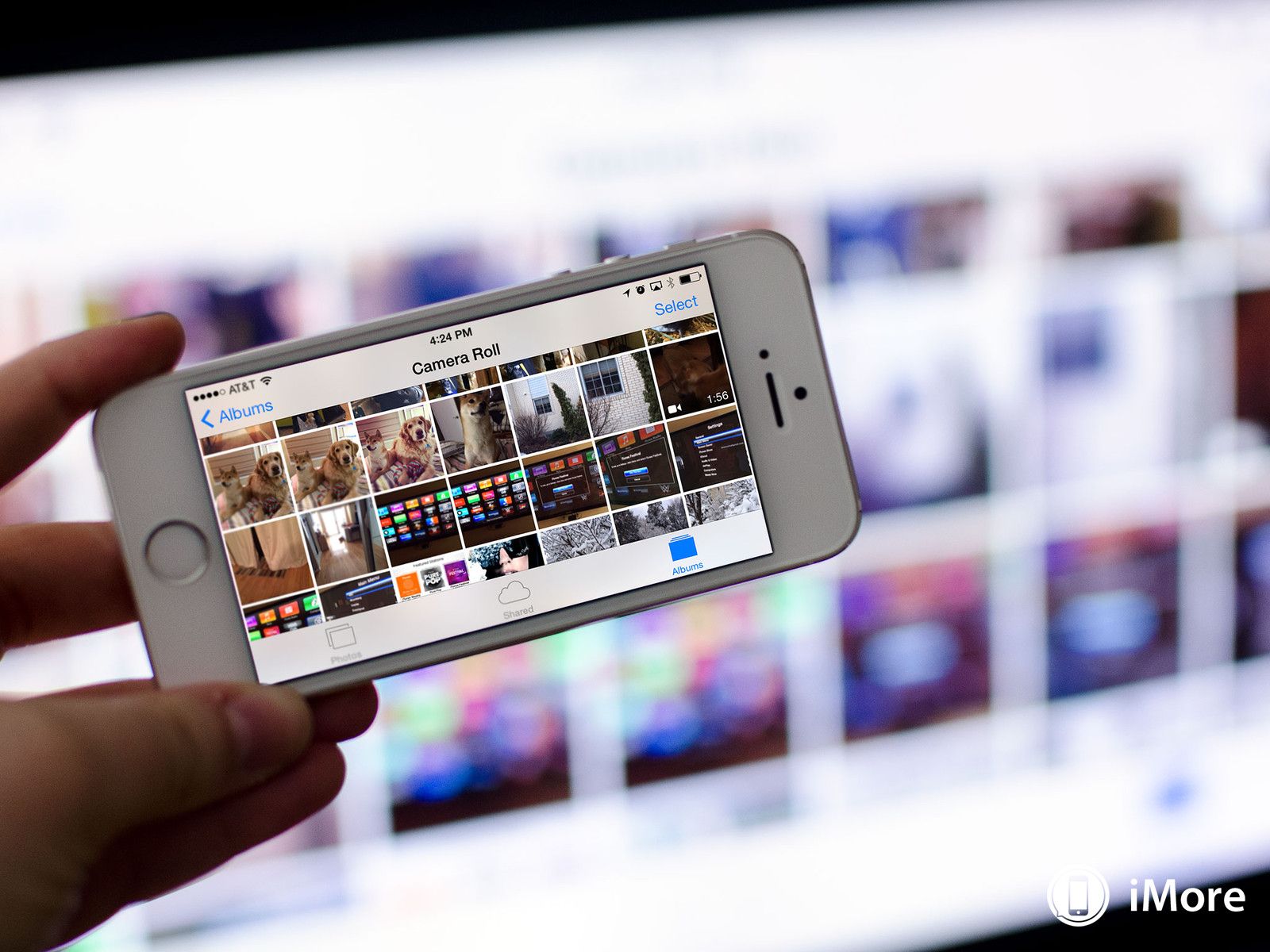 Если экрана телефона нет, следует установить галочку на пункте автоматического обновления.
Если экрана телефона нет, следует установить галочку на пункте автоматического обновления.
В программе есть интересная функция — отображение курсора мыши на экране смартфона. Непонятно, правда, зачем это нужно, но выглядит достаточно необычно.
Использование подключения через MyMobiler
Посмотрим еще на один вариант, позволяющий решить вопрос того, как вывести телефон на экран компьютера. В данном случае используем для ПК клиент MyMobiler, а для мобильного устройства — WiFi Keyboard + Screen Capture.
Запускаем оба клиента, а на ПК кликаем на значке программы в системном трее, после чего уже на смартфоне сначала нажимаем кнопку Device Setup, а после этого — Display. В опциях еще раз выбираем кнопку Display, а в новом окне — Other. На компьютере моментально отобразится экран мобильного устройства.
Заключение
Это, конечно, далеко не все методы и программы, позволяющие синхронизировать мобильные девайсы с компьютерными системами именно для синхронизации такого типа. Тем не менее эти три способа, по мнению многих, являются самыми простыми, а программы доступны для загрузки и установки бесплатно. Мобильные клиенты, кстати, можно найти даже в Google Play. Настройка достаточно проста и занимает всего пару минут.
Тем не менее эти три способа, по мнению многих, являются самыми простыми, а программы доступны для загрузки и установки бесплатно. Мобильные клиенты, кстати, можно найти даже в Google Play. Настройка достаточно проста и занимает всего пару минут.
Смартфоны обладают широкой функциональностью, которая почти сравнилась с возможностями настольных ПК и ноутбуков. Приложения позволяют использовать мобильное устройство для самых разнообразных целей. Одной из интересных функций является удаленное управление, методом дистанционной трансляции изображения с одного смартфона на другой. Существуют программы, которые позволяют зайти на другой смартфон, чтобы использовать его, как свой.
Необходимость вывести изображение с одного смартфона на другой может возникать в разных ситуациях. Самый простой вариант — это многопользовательские игры, использующие разделение экрана. Таким образом можно играть в шашки, шахматы, крестики-нолики, воздушный хоккей и другие игры, используя два устройства. Также удаленное управление позволяет подключиться к другому смартфону, чтобы помочь родственнику, другу или знакомому в решении какой-то проблемы.
Также удаленное управление позволяет подключиться к другому смартфону, чтобы помочь родственнику, другу или знакомому в решении какой-то проблемы.
Если близкий человек только знакомится с возможностями Android и ему нужно помочь разобраться с какими-то настройками или функциями программы, когда вы далеко — трансляция картинки с экрана позволяет наглядно показать, что и как настраивать. Транслировать изображение со смартфона можно и на SmartTV с Android, планшет или ПК. Если функция WiDi или Miracast по каким-то причинам недоступна, а MHL не поддерживается — программы позволяют просмотреть картинку с мобильного устройства на большом экране «умного» телевизора.
Один из самых популярных кроссплатформенных клиентов для удаленного управления. Среди его возможностей — дистанционная трансляция изображения с одного Android устройства на другое, с ПК на ПК, с ПК на смартфон, и наоборот. Приложение бесплатно для некоммерческого использования. Перед тем, как вывести изображение со смартфона на смартфон, необходимо зарегистрироваться, создать учетную запись для управления функциями безопасности.
Существует два вида Android-приложения TeamViewer. На устройство, которое будет передавать изображение, нужно установить «TeamViewer Host». На аппарат, с которого будет осуществляться просмотр, нужно поставить клиентскую часть – «TeamViewer-удаленное управление». Затем на обоих телефонах следует запустить эти программы, войти в учетную запись, и на устройстве-клиенте (с которого производится просмотр) найти нужный смартфон, чтобы подключиться к нему.
К недостаткам TeamViewer можно отнести отсутствие поддержки управления. Можно лишь посмотреть, что происходит на дисплее и с помощью курсора указать пользователю нужный пункт. Для игр такой вариант не подходит, а вот помочь разобраться с какой-то проблемой — легко.
RemoDroid
RemoDroid — еще одна программа для трансляции изображения. Она отличается от предыдущей тем, что позволяет организовать еще и управление. Изображение на дисплее активно, при нажатии на кнопки и пункты меню — они срабатывают. Для игр — самое то, да и для управления подойдет.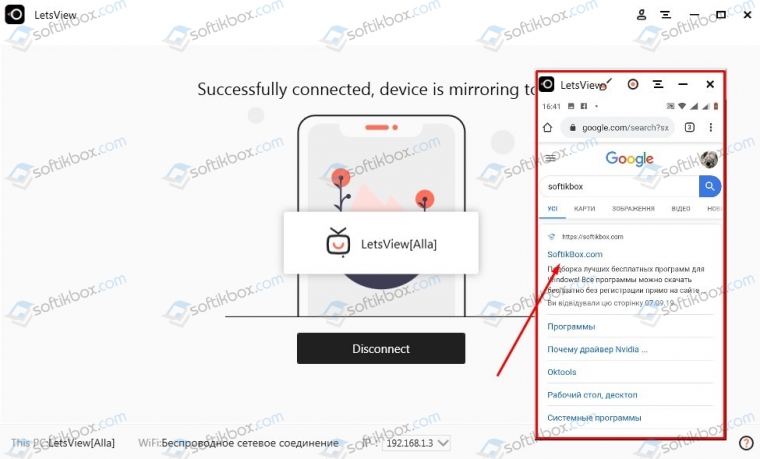
Чтобы использовать RemoDroid, нужно установить ее на оба смартфона. Затем на том устройстве, которое будет передавать изображение, следует нажать клавишу «stream». При этом, может потребоваться доступ Root, и это — важный недостаток, так как получить его с каждым годом все сложнее. На принимающем гаджете следует нажать кнопку «connect» и ждать, пока не отобразится устройство, к которому надо подключиться.
Второй недостаток RemoDroid (кроме рут-доступа) — прямое взаимодействие устройств, без вмешательства стороннего сервера. Оно позволяет обойтись без регистрации и подключения учетных записей, но на 100 % работает, только если оба девайса находятся в одной локальной сети (подключены к одному роутеру). В противном случае — нужно иметь статический IP в сети, к которой подключен транслирующий изображение смартфон, и настроить на маршрутизации переадресацию (проброс) портов.
Если аппарат, который будет передавать изображение, подключен по 3G или 4G — тогда нужно узнать временный IP, присвоенный оператором (например, с помощью сервиса вроде 2IP). Подключение для получения изображения, в данном случае, нужно выполнять вручную, вводя IP-адрес хост-устройства.
Подключение для получения изображения, в данном случае, нужно выполнять вручную, вводя IP-адрес хост-устройства.
Программа Inkwire Screen Share + Assist очень похожа по функциональности на TeamViewer, но отличается от нее простотой и возможностью создания голосового чата. Чтобы передать изображение с одного смартфона на другой — не нужно регистрироваться и создавать учетные записи. Достаточно установить ее на оба устройства и запустить.
На передающем изображение смартфоне нужно выбрать «Share», на принимающем — «Access». Чтобы получить доступ, следует ввести 12-значный код, отображенный на хост-устройстве. После этого можно просматривать изображение с дисплея и общаться голосом. Это не самый удобный вариант для игр, но он хорошо подходит для удаленной помощи. Можно говорить другому человеку, что делать, дабы помочь разобраться с настройками или подсказать что-то еще.
MirrorOp
MirrorOp – программа, которая обладает схожей с предыдущими функциональностью и позволяет выводить изображение на смартфон.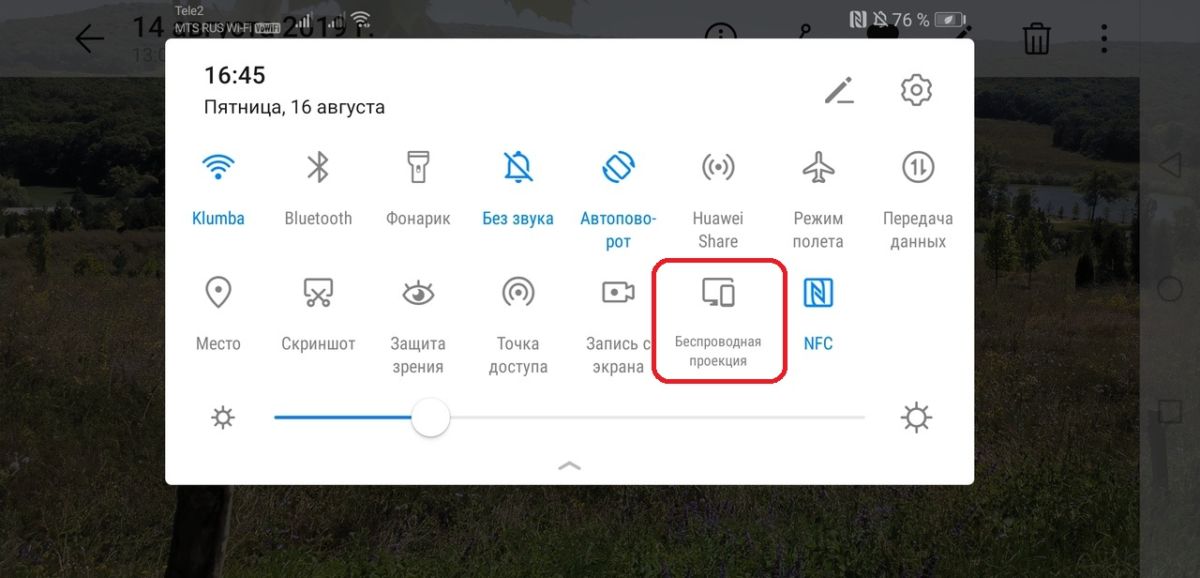 Программа условно бесплатная, но без активации время сеанса ограничивается 5 минутами. Для ее использования не нужно регистрироваться, но если смартфоны находятся в разных сетях — придется немного поколдовать с доступом по IP-адресу, как в случае с RemoDroid. Если оба аппарата подключены к одной сети — то создание подключение осуществляется в пару кликов.
Программа условно бесплатная, но без активации время сеанса ограничивается 5 минутами. Для ее использования не нужно регистрироваться, но если смартфоны находятся в разных сетях — придется немного поколдовать с доступом по IP-адресу, как в случае с RemoDroid. Если оба аппарата подключены к одной сети — то создание подключение осуществляется в пару кликов.
На передающем устройстве нужно установить программу «MirrorOp Sender», на принимающем — «MirrorOp Receiver». После запуска приложений — принимающий аппарат увидит список передающих изображение девайсов, к нужному следует подключиться. Как и в RemoDroid, для поддержки удаленного управления может потребоваться Root-доступ.
Как транслировать с андроида на компьютер. Дублирование экрана смартфона на компьютер через usb
Нет медиаплеера Chromecast или Miracast, но очень нуждаетесь в трансляции экрана Android на компьютер или телевизор? Выход есть! Для этого вам будет необходимо скачать пару приложений.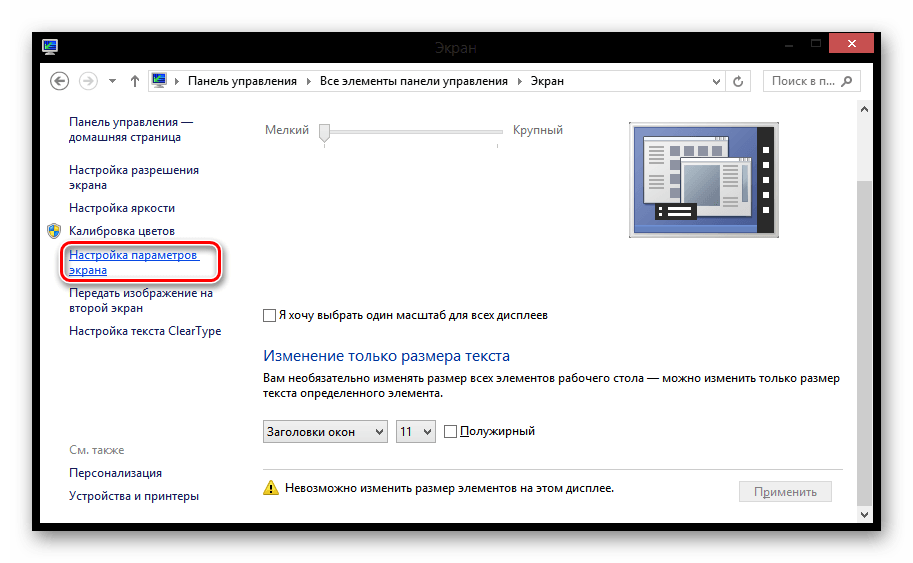
Предыстория что и зачем
Довольно часто у многих пользователей возникает необходимость в трансляции экрана (стриминга) Android на компьютер. Трансляция YouTube, видео с плеера, тв-каналы, демонстрация презентаций и много еще разного. Компания Google продвигает сервис Chromecast который предлагает воспроизведение потоковое видео и аудио, но требует наличие специального адаптера который вставляется в HDMI (который не у каждого есть), но самое неприятное, что он стоит денег, более $35! Также имеется технология Miracast которая предлагает ровно тоже самое, что и Chromecast, но она практически отсутствует на Android в связи с тем что это конкуренция + нужно иметь совместимое устройство для передачи.
Казалось бы безвыходная ситуация, но все же выход есть!
Как это работает?
С версии Android 5.0 Lollipop компания Google ввела возможность трансляцию экрана для двух описанных технологий, установив приложение Screen Stream Mirroring которое в дальнейшем будет выступать в роли медиасервера, а также установить программу VLC/Media Player Classic/Kodi (XBMC) где нужно будет указать адрес трансляции.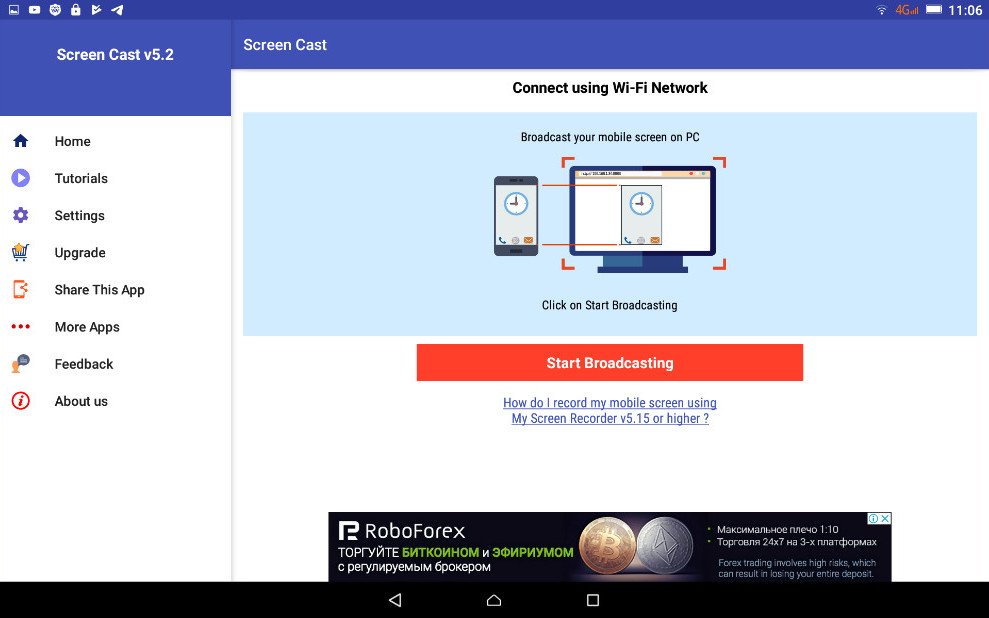
Трансляция (стриминг) экрана с Android на ПК
Теперь перейдем от теории к практике и настоем стриминг дисплея Android на ПК. Приложение Screen Stream Mirroring имеет возможность трансляции как на медиаплееры, так и браузеры. Вначале приведем инструкцию по работе с медиаплеерами.
Потребуется для связки Screen Stream Mirroring + Медиаплеер:
- Скачать и установить с магазина Google Play на Android приложение Screen Stream Mirroring
- Скачать и установить одну из программ:
Настройка Screen Stream Mirroring + Медиаплеер
1 . Запус тите п риложение и разр ешите доступ к экрану (необходимое условие)
2 . Откройте боковое меню и выберите « Медиаплееры «
3 . В приложение Screen Stream Mirroring будет указан rtsp адрес, который необходимо вписать в медиаплеер
4 . На компьютере запустите установленный медиаплеер
5 . Откройте в верхнем меню:
раздел «Медиа» если вы используете VLC -> Открыть URL
«Файл» в случае с Media Player Classic -> Открыть файл
6 . Прописываем адрес который предоставило приложение
Прописываем адрес который предоставило приложение
Media Player слева, VLC справа
7 . При первом запуске нужно предоставить дополнительные права в брандмауэре
Если все прошло нормально, то перед вами появиться изображение с экрана Android.
Настройка Screen Stream Mirroring + Браузер
1 . Запустите приложение и разрешите доступ к экрану (необходимое условие)
2 . Откройте боковое м еню и выберите « Веб-браузер «
3. В приложение Screen Stream Mirroring будет указан http адрес, который необходимо вписать в браузер
4 . На компьютере запустите установленный браузер и введите ранее полученный адрес.
Если все прошло нормально, то перед вами появиться изображение с экрана Android.
Дополнительная информация
Если вы планируете стримить видео, то лучше всего чтобы на вашем устройстве был установлена операционная система Android 5.0 — 5.1.1 Lollipop а также получены
Смартфоны обладают широкой функциональностью, которая почти сравнилась с возможностями настольных ПК и ноутбуков.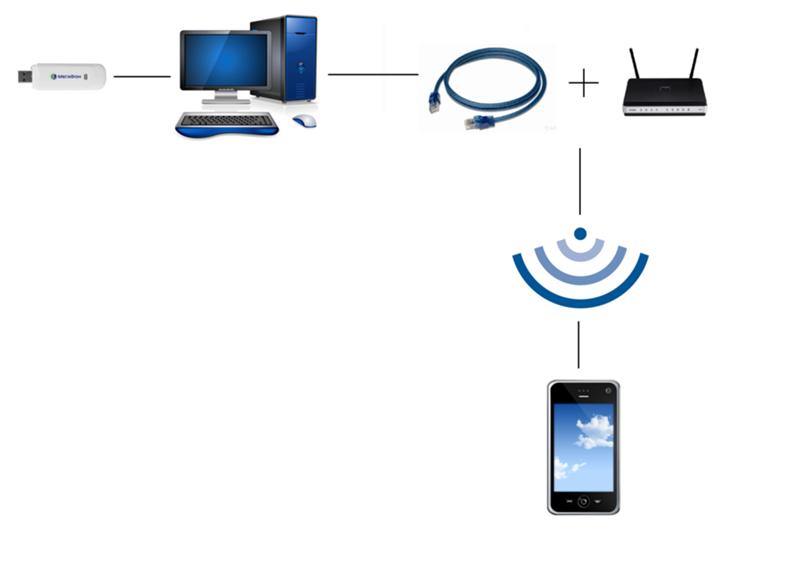 Приложения позволяют использовать мобильное устройство для самых разнообразных целей. Одной из интересных функций является удаленное управление, методом дистанционной трансляции изображения с одного смартфона на другой. Существуют программы, которые позволяют зайти на другой смартфон, чтобы использовать его, как свой.
Приложения позволяют использовать мобильное устройство для самых разнообразных целей. Одной из интересных функций является удаленное управление, методом дистанционной трансляции изображения с одного смартфона на другой. Существуют программы, которые позволяют зайти на другой смартфон, чтобы использовать его, как свой.
Необходимость вывести изображение с одного смартфона на другой может возникать в разных ситуациях. Самый простой вариант — это многопользовательские игры, использующие разделение экрана. Таким образом можно играть в шашки, шахматы, крестики-нолики, воздушный хоккей и другие игры, используя два устройства. Также удаленное управление позволяет подключиться к другому смартфону, чтобы помочь родственнику, другу или знакомому в решении какой-то проблемы.
Если близкий человек только знакомится с возможностями Android и ему нужно помочь разобраться с какими-то настройками или функциями программы, когда вы далеко — трансляция картинки с экрана позволяет наглядно показать, что и как настраивать. Транслировать изображение со смартфона можно и на SmartTV с Android, планшет или ПК. Если функция WiDi или Miracast по каким-то причинам недоступна, а MHL не поддерживается — программы позволяют просмотреть картинку с мобильного устройства на большом экране «умного» телевизора.
Транслировать изображение со смартфона можно и на SmartTV с Android, планшет или ПК. Если функция WiDi или Miracast по каким-то причинам недоступна, а MHL не поддерживается — программы позволяют просмотреть картинку с мобильного устройства на большом экране «умного» телевизора.
Один из самых популярных кроссплатформенных клиентов для удаленного управления. Среди его возможностей — дистанционная трансляция изображения с одного Android устройства на другое, с ПК на ПК, с ПК на смартфон, и наоборот. Приложение бесплатно для некоммерческого использования. Перед тем, как вывести изображение со смартфона на смартфон, необходимо зарегистрироваться, создать учетную запись для управления функциями безопасности.
Существует два вида Android-приложения TeamViewer. На устройство, которое будет передавать изображение, нужно установить «TeamViewer Host». На аппарат, с которого будет осуществляться просмотр, нужно поставить клиентскую часть – «TeamViewer-удаленное управление». Затем на обоих телефонах следует запустить эти программы, войти в учетную запись, и на устройстве-клиенте (с которого производится просмотр) найти нужный смартфон, чтобы подключиться к нему.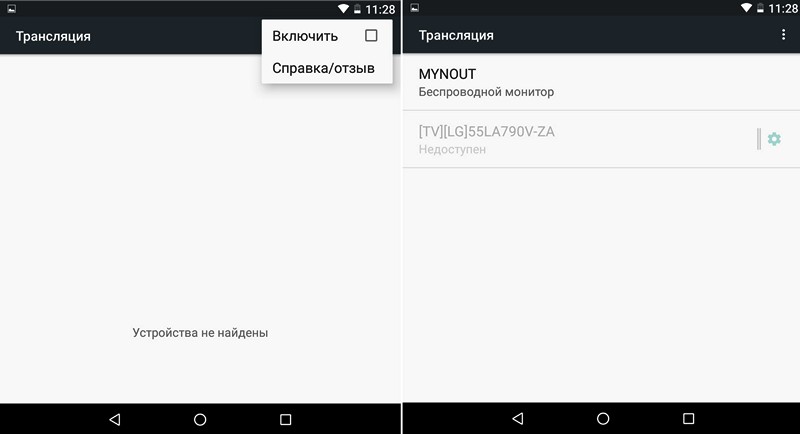
К недостаткам TeamViewer можно отнести отсутствие поддержки управления. Можно лишь посмотреть, что происходит на дисплее и с помощью курсора указать пользователю нужный пункт. Для игр такой вариант не подходит, а вот помочь разобраться с какой-то проблемой — легко.
RemoDroid
RemoDroid — еще одна программа для трансляции изображения. Она отличается от предыдущей тем, что позволяет организовать еще и управление. Изображение на дисплее активно, при нажатии на кнопки и пункты меню — они срабатывают. Для игр — самое то, да и для управления подойдет.
Чтобы использовать RemoDroid, нужно установить ее на оба смартфона. Затем на том устройстве, которое будет передавать изображение, следует нажать клавишу «stream». При этом, может потребоваться доступ Root, и это — важный недостаток, так как получить его с каждым годом все сложнее. На принимающем гаджете следует нажать кнопку «connect» и ждать, пока не отобразится устройство, к которому надо подключиться.
Второй недостаток RemoDroid (кроме рут-доступа) — прямое взаимодействие устройств, без вмешательства стороннего сервера. Оно позволяет обойтись без регистрации и подключения учетных записей, но на 100 % работает, только если оба девайса находятся в одной локальной сети (подключены к одному роутеру). В противном случае — нужно иметь статический IP в сети, к которой подключен транслирующий изображение смартфон, и настроить на маршрутизации переадресацию (проброс) портов.
Оно позволяет обойтись без регистрации и подключения учетных записей, но на 100 % работает, только если оба девайса находятся в одной локальной сети (подключены к одному роутеру). В противном случае — нужно иметь статический IP в сети, к которой подключен транслирующий изображение смартфон, и настроить на маршрутизации переадресацию (проброс) портов.
Если аппарат, который будет передавать изображение, подключен по 3G или 4G — тогда нужно узнать временный IP, присвоенный оператором (например, с помощью сервиса вроде 2IP). Подключение для получения изображения, в данном случае, нужно выполнять вручную, вводя IP-адрес хост-устройства.
Программа Inkwire Screen Share + Assist очень похожа по функциональности на TeamViewer, но отличается от нее простотой и возможностью создания голосового чата. Чтобы передать изображение с одного смартфона на другой — не нужно регистрироваться и создавать учетные записи. Достаточно установить ее на оба устройства и запустить.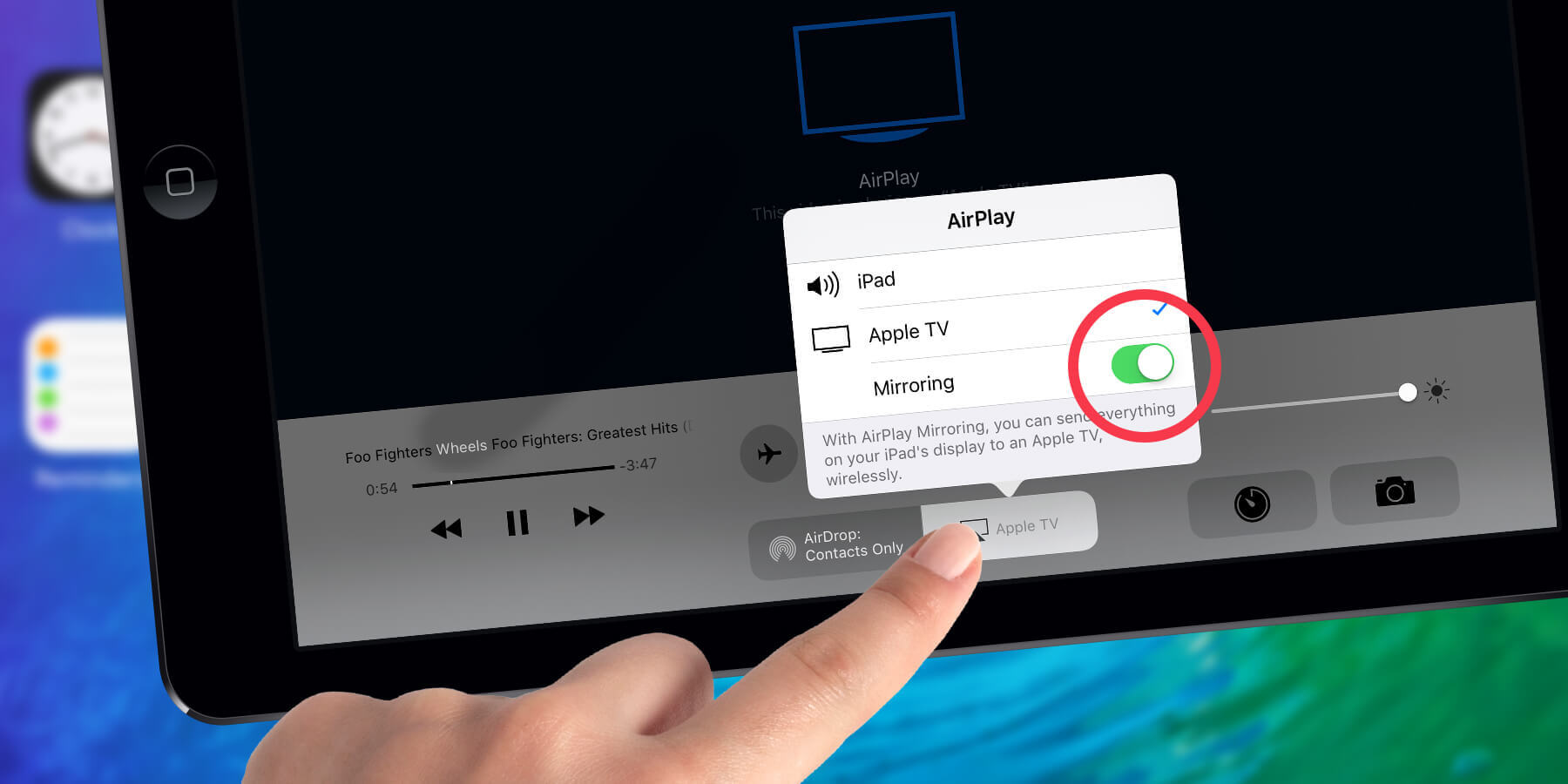
На передающем изображение смартфоне нужно выбрать «Share», на принимающем — «Access». Чтобы получить доступ, следует ввести 12-значный код, отображенный на хост-устройстве. После этого можно просматривать изображение с дисплея и общаться голосом. Это не самый удобный вариант для игр, но он хорошо подходит для удаленной помощи. Можно говорить другому человеку, что делать, дабы помочь разобраться с настройками или подсказать что-то еще.
MirrorOp
MirrorOp – программа, которая обладает схожей с предыдущими функциональностью и позволяет выводить изображение на смартфон. Программа условно бесплатная, но без активации время сеанса ограничивается 5 минутами. Для ее использования не нужно регистрироваться, но если смартфоны находятся в разных сетях — придется немного поколдовать с доступом по IP-адресу, как в случае с RemoDroid. Если оба аппарата подключены к одной сети — то создание подключение осуществляется в пару кликов.
На передающем устройстве нужно установить программу «MirrorOp Sender», на принимающем — «MirrorOp Receiver».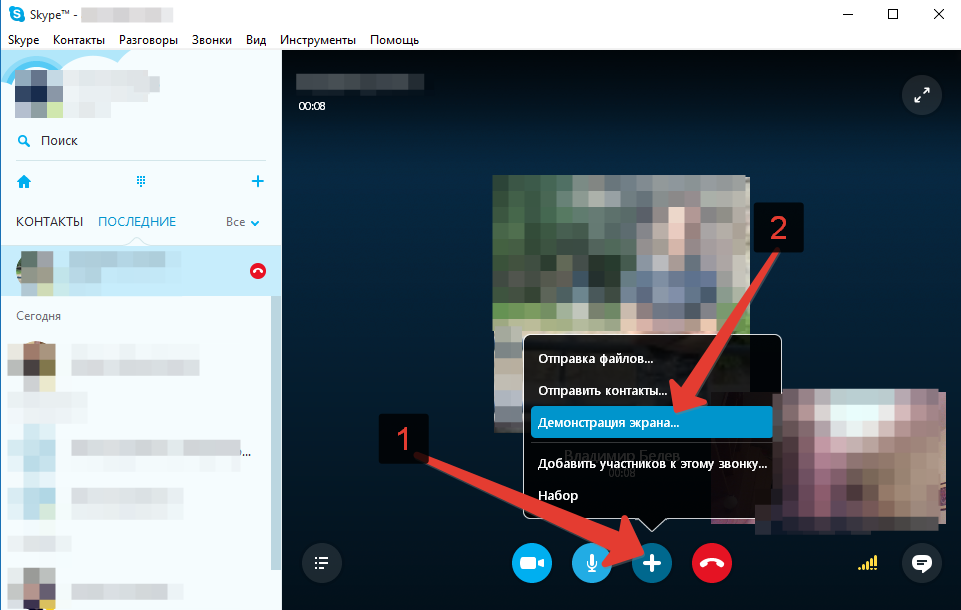 После запуска приложений — принимающий аппарат увидит список передающих изображение девайсов, к нужному следует подключиться. Как и в RemoDroid, для поддержки удаленного управления может потребоваться Root-доступ.
После запуска приложений — принимающий аппарат увидит список передающих изображение девайсов, к нужному следует подключиться. Как и в RemoDroid, для поддержки удаленного управления может потребоваться Root-доступ.
Приветствую на нашем блоге!
Сегодня я расскажу об еще одной программе для организации медиа-сервера на компьютере — статья посвящена настройке Kodi XBMC Media Center на ТВ приставке и телефоне. С ее помощью которой мы сможем транслировать на другие сетевые устройства видео, музыку и фотографии, а также принимать файлы с них. Кроме того, она также дает возможность управлять проигрыванием музыки, видео, запуском приложений на компьютере или ТВ приставке прямо со своего Андроид-телефона .
С возможностями технологии раздачи файлов по сети через медиа-сервер мы уже познакомились в , где мы успели поговорить об нескольких программах и научились просматривать фильмы и другие мультимедиа файлы с ПК на Windows на телевизоре, смартфоне и планшете под управлением ОС Андроид. Если вы еще ее не читали, то обязательно прочтите, чтобы иметь представление, о чем пойдет речь в данной статье.
Если вы еще ее не читали, то обязательно прочтите, чтобы иметь представление, о чем пойдет речь в данной статье.
Приятно же, когда можно переключать фильмы на компе, не вставая с дивана? По сути, данная прога является универсальным проигрывателем со всех популярных платформ — Windows, Linux, Mac OS, iOS, Android и т.д. То есть установив ее на любое портативное устройство внутри локальной сети, мы легко можем сконнектить его с другим и использовать в качестве пульта управления.
Установка и настройка XBMC Media Center на компьютере
Для начала переходим по ссылке , чтобы скачать нужную версию программы Kodi XBMC к себе на ПК — тут есть варианты и под Windows, и под MAC и для различных мобильных платформ. С установкой проблем возникнуть не должно поэтому запускаем после нее данное приложение и смотрим на главное окно — не пугайтесь, программа откроется в полный размер экрана монитора.
Если у вас установлен антивирус или файрвол, то он спросит разрешения на подключение к интернету — подтверждаем, что программа могла получать из глобальной сети данные.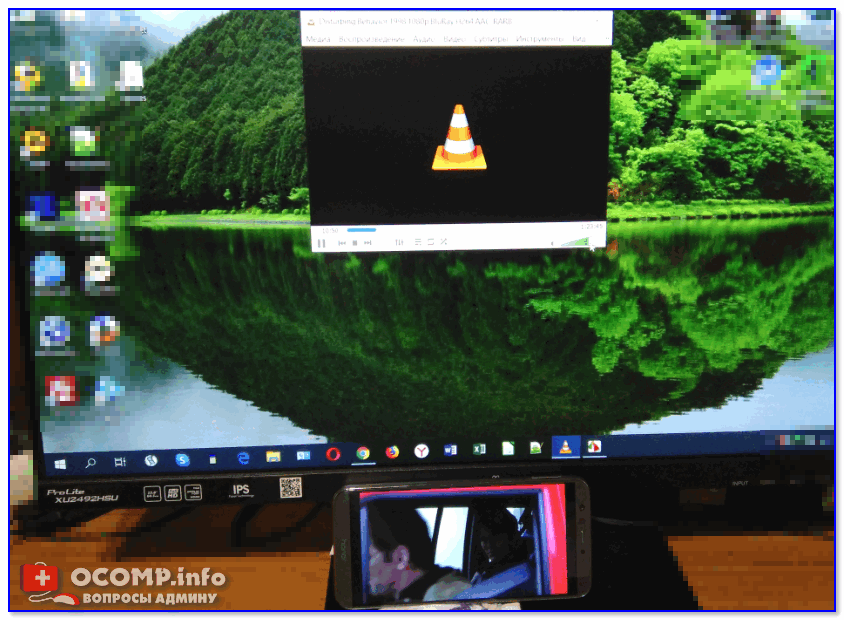 В главном меню много пунктов, начиная от погоды и заканчивая настройками. Для начала давайте зайдем в «System > Settings > Appearance > International» и установим нужный нам русский язык.
В главном меню много пунктов, начиная от погоды и заканчивая настройками. Для начала давайте зайдем в «System > Settings > Appearance > International» и установим нужный нам русский язык.
Окно быстро перезагрузится и программа отобразится на понятном всем нам наречии. Теперь можно закрыть окно настроек языка XBMC и вернуться в главное меню. Поскольку подобные программы на блоге мы как правило разбираем на примере воспроизведения видео, давайте не будет отходить от традиции и выберем соответсвующий пункт, так как музыка и изображения будут импортироваться в программу абсолютно аналогичным способом. Заходим в «Видео > Файлы»
И нажимаем на «Добавить видео»
Здесь нам надо выбрать папку, из которой файлы будут доступны другим устройствам. Нажимаем «Обзор», ищем нужную папку и далее жмем «ОК»
Далее в предыдущем окне вводим название нашего источника и также жмем «ОК» (см. предыдущий скрин).
После этого будет предложено выбрать тип файлов, содержащихся в этой папке — выбираем «Фильмы». Также можно сделать дополнительные настройки загрузки трейлеров, предпочтительного языка и др. в разделе «Настройки». Я оставлю все по умолчанию и нажму «ОК».
Также можно сделать дополнительные настройки загрузки трейлеров, предпочтительного языка и др. в разделе «Настройки». Я оставлю все по умолчанию и нажму «ОК».
При запросе «Обновить сведения для всех объектов в данной папке?» жмем «Да». Программа начнет сканирование и добавление в базу файлов, которое продлится несколько минут, после чего папка «Кино» появится в списке.
Теперь нам необходимо настроить данную программу в качестве сервера в локальной сети для раздачи материалов. Ищем уже известный нам пункт меню «Система > Настройки»
заходим в раздел «Службы».
Здесь пройдемся по всем пунктам, которые надо будет отредактировать и запомнить.
- Общие — Название устройства. По умолчанию написано XBMC, можно оставить его, а можно ввести название компьютера, чтоб не запутаться.
- UPnP — здесь также можно активировать все пункты для автоматической настройки соединения устройств на случай, если ручную настройку сделать правильно не получится.

- Веб-сервер — самый важный пункт. Здесь во-первых, необходимо установить флажок на активации сервера.
после этого задать все значения — порт оставим по умолчанию 80, либо зададим свой. Имя пользователя и пароль задаем самостоятельно. Все эти параметры нужно будет вводить на других устройствах при подключении, так что внимательно их запоминаем.
Остальные пункты в нашем случае не так важны, но если вы будете на своем смарте или втором компьютере использовать другую программу, а не Xbox Media Center, то в «Удаленном управлении» разрешаем управление программам не на платформе XBMC.
Если же вы будете использовать планшет или телефон от фирмы Apple (iPad, iPhone), то зайдите и отредактируйте таким же образом раздел «AirPlay» для разрешения подключения с эппловских девайсов из их стандартного приложения.
Сохраняем все настройки и приступаем к третьему этапу — подключению к нашему медиа-серверу.
XBMC для Android
Как я уже говорил, программа работает на большинстве современных ОС, поэтому ее можно скачать либо с сайта, ссылку на который я дал в начале статьи, а потом сохранить установочный файл на свое устройство, либо скачать сразу на смартфон. Я буду работать с Андроидом, поэтому ищем ее в Play Market.
Я буду работать с Андроидом, поэтому ищем ее в Play Market.
Выбираем пункт «Manage XBMC Hosts» и закрываем («Close») всплывающее окно.
После этого опять жмем на клавишу «Меню» на смартфоне и выбираем «Add Host».
Теперь самый ответственный момент — надо вспомнить все данные, которые мы настраивали на компьютере и ввести их.
Остальное оставляем без изменений и жмем кнопку «Да». После чего в списке появится наш новый хост. Возвращаемся в главное окно программы стрелкой «Назад» на панели смартфона и видим список категорий файлов. Нам нужна «Movies», т.е. видео.
Откроется списочек категорий видеозаписей, которые вшиты в параметры каждого из загруженных файлов. Для большей наглядности нажмем на иконку в виде папки, чтобы файлы отобразились в привычном нам виде. Видим расшаренную на компьютере папку, а в ней доступные для просмотра видео.
Выбираем любой и наслаждаемся просмотром, управляя проигрывателем при помощи панели на экране смартфона.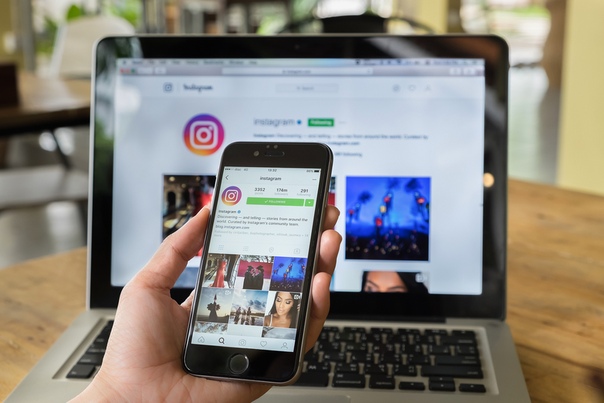
Как включить медиа-сервер на Android?
Однако это не единственная возможность настройки программы XBMC Media Center — ведь она может сама проигрывать файлы с других устройств из локальной сети, а не только с того, на котором она установлена. Сегодня мы узнаем две вещи — как проиграть в данной программе видео с смартфона Android и как просмотреть файл с другого компьютера.
Начнем со смартфонов. Итак, как я уже говорил в , смартфон (или телефон, планшет) может как воспроизводить файлы, находящиеся на компьютере, на котором установлена программа dlna-сервер, так и самостоятельно им являться и разрешать просмотр своих файлов на других устройствах внутри локальной сети.
Для этого понадобится на него установить определенное приложение, с помощью которого создается мобильный DLNA сервер. В той же статье я приводил одну такую программу, но сегодня разберем другую, которая, на мой взгляд, проще в освоении. Называется она BubbleUPnP . Как следует из названия, она работает по технологии UPnP, то есть устройства, ее поддерживающие, сами без нашего участия коннектятся друг к другу без предварительных настроек имен, паролей, ip адресов и т.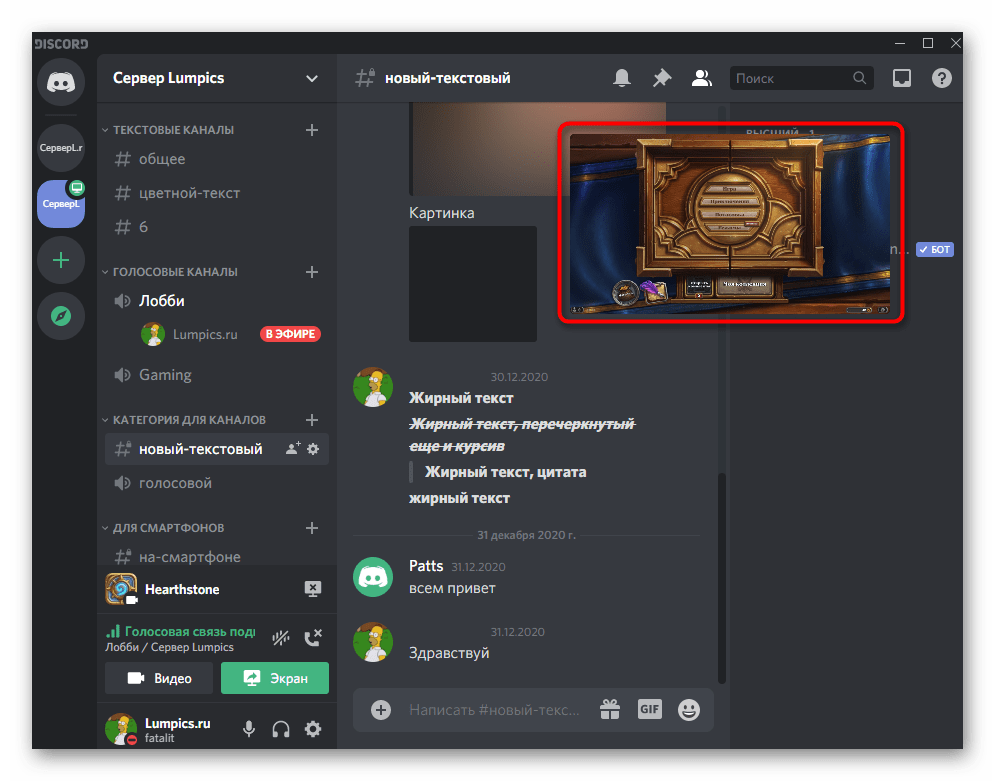 д.
д.
Скачиваем ее из Play Market устанавливаем. Запускаем и попадаем в главное окно проигрывателя. Теперь немного отвлечемся от смартфона и перейдем к нашему компьютеру, на котором будет проигрываться файл с андроида. На компе должна быть установлена Kodi XMBC Meida Center. Причем проверьте, чтобы в настройках подключения были активированы пункты, отвечающие за автоматическую связь UPnP. Это делается в меню: «Система > Настройки > Службы > UPnP»
Кроме того, естественно, и смартфон, и компьютер должны быть подключены к одной локальной сети — ПК через кабель или Wi-Fi, смартфон по Wi-Fi.
Теперь возвращаемся к смартфону. Нам нужна вкладка «Devices» из нижнего навигационного меню. Здесь имеются 2 раздела со списком устройств с установленными DLNA-приложениями.
- Renderers — это те устройства, которые будут принимать файлы
- Libraries — те, которые будут свои файлы раздавать
- Если мы хотим проигрывать на компьютере файлы с телефона/планшета, то в качестве Renderers мы ставим флажок напротив компьютера, в качестве Libraries — напротив гаджета, то есть Local Media Server.

- Если же наоборот, хотим смотреть на смартфоне файл с компа, то делаем все наоборот.
- Как видите, в списке клиентов есть еще одно устройство — телевизор, который может только принимать файлы. Если хотим просматривать видео со смартфона именно на нем, то выбираем его в качестве Renderers.
Нам нужен первый случай, поэтому выставляем как на скриншоте:
Теперь переходим во вкладку «Library» и выбираем файл для воспроизведения из имеющихся на андроиде. Если бы мы в качестве источника выбрали компьютер, то открылись бы папки, добавленные в XBMC на нем.
Кликаем по выбранному клипу и он начинает проигрываться на компьютере в программе XBMC.
Вот так легко и непринужденно можно превратить смартфон в полноценный домашний медиасервер и смотреть с него видео на ТВ или компьютере! Я рассказал лишь о двух возможностях настройки программы Kodi XBMC Media Center, однако на самом деле их гораздо больше. Например, таким же образом с ее помощью можно воспроизводить на TV приставке файлы, которые лежат на том же компьютере, смартфоне или даже , созданном на роутере. Для этого в качестве источника просто выбираем соответствующий сервер и авторизуемся в нем.
С последним обновлением в Windows 10 было введено приложение Connect (Подключить), которое обеспечивает беспроводный вывод экрана с мобильных устройств, совместимых с Miracast. Это значит, что теперь мы можем вывести экран телефона по беспроводному подключению на компьютер без необходимости установки дополнительных программ.
Предлагаем краткую инструкцию, как подключить телефон к компьютеру без проводов и вывести экран смартфона с помощью новой встроенной опции Connect (Подключить).
Если вы когда-нибудь просматривали по беспроводному соединению фотографии с телефона на мониторе или записывали картинку с экрана Android или Windows 10 Mobile в видеофайл, то безусловно, имели дело с приложениями для потоковой передачи изображения со смартфона на компьютер.
Microsoft внедрила в Windows 10 с обновлением Anniversary Update приложение Connect (Подключить). Благодаря этому решению нам больше не нужно устанавливать стороннего программного обеспечения – теперь можно вывести изображение с экрана телефона непосредственно на компьютер с помощью встроенной функции.
Передача изображения с телефона на ПК без проводов
Настройка беспроводного подключения не должна вызвать у пользователей каких-либо трудностей, но есть один момент, который нужно помнить. Передача картинки осуществляется с помощью технологии Miracast.
В случае с телефоном с этим не должно возникнуть проблем, так как большая часть мобильных устройств совместима с вышеуказанным стандартом, но могут быть проблемы c самим компьютером – старые ноутбуки и настольные ПК не оснащены поддержкой Miracast, поэтому вывести картинку не получится. Можно убедится самому, действительно это так. Если у вас в меру новый компьютер, но не должно возникнуть проблем.
Откройте меню Пуск и найдите приложение Connect (Подключить). После запуска появится окно программы Connect с информацией об ожидании подключения с другого устройства. Теперь пора взять в руки смартфон и подключиться к компьютеру. Рассмотрим, как это сделать.
Включение функции передачи экрана в Android или Windows 10 Mobile
Для начала нужно в своем смартфоне найти опцию передачи изображения. К сожалению, как это часто встречается на Андроиде, в зависимости от производителя некоторые функции перенесены в другие места или их полностью устраняют. Поэтому здесь может быть немного проблематично, тем не менее, даже если производитель убрал эту функцию, то ее можно восстановить.
В чистой ОС Андроид соответствующая опция находится по пути «Настройки – Дисплей – Передать изображение». При включении этой функции появится список устройств в сети, на которые можно передать изображение – выберите здесь свой компьютер с Windows 10.
Беспроводный дисплей на Android
Если вы не можете найти функцию передачи изображения на Андроиде, то можно установить специальную программу, которая на рабочем столе создает ярлык для вывода изображения. Программа способна вызвать функцию даже тогда, когда производитель удалил ее ссылку в настройках.
Для этой цели нужно скачать Miracast Widget & Shortcut. После его установки перейдите к списку приложений вашего смартфона и запустите Miracast Widget & Shortcut. Вы сразу попадете в соответствующий раздел в настройках, отвечающего за передачу изображения на другое устройство. Эта опция называется «Беспроводный дисплей».
Если на мобильном телефоне установлен Windows 10 Mobile, перейдите в настройки экрана и найдите функцию соединения с беспроводным экраном. В списке устройств должен определится ваш ПК.
Дальнейшие действия уже не вызовут каких-либо трудностей. В списке устройств появится ваш компьютер – его название увидите в окне Connect (Подключить). Просто нажмите на него в списке, чтобы начать процесс подключения.
Когда устройства соединятся между собой, в окне программы Connect (Подключить) в Windows 10 появится картинка, которую мы видим на экране телефона. Таким образом, можно смотреть фотографии с телефона на большом экране по беспроводному соединению или использовать приложение для записи видео с Android / Windows 10 Mobile на компьютере.
Статьи и Лайфхаки
Чтобы выяснить, как вывести изображение с телефона на компьютер , требуется подключить эти устройства друг к другу. Это можно сделать с помощью USB-кабеля, либо установив Bluetooth, либо Wi-Fi соединение. Любой из этих способов настолько же прост, как , когда известно значение каждой цифры.
Подключаем телефон к компьютеру через кабель
Обычно, покупая телефон, мы приобретаем и USB-кабель, так как он входит в комплект устройств от большинства уважающих себя производителей. Он пригодится нам не только для просмотра и прослушивания видео и аудио файлов, которые имеются на вашем телефоне, но и для перемещения их с одного устройства на другое. Во время совершения этих действий происходит подзарядка мобильного устройства.
Чтобы на экране компьютера появились фотографии и видеофайлы с телефона, необходимо, чтобы при первом же подключении обоих устройств были загружены USB-драйверы. Обычно они загружаются автоматически, иногда — с установочного диска, входящего в комплект к телефону. Возможно, вам придется скачать нужные драйверы с сайта производителя вашего смартфона.
Если ваш компьютер опознал смартфон, вы увидите его среди подключенных устройств.
— Просматриваете имеющиеся на нем файлы.
— Нужные файлы перемещаете с одного устройства на другое.
Беспроводное подключение
Если вы решите выяснить, как вывести изображение с телефона на компьютер без помощи каких-либо проводов, вам нужно будет определить, в обоих ли устройствах имеется встроенный Bluetooth. В настоящем случае не потребуется. Bluetooth нужно будет включить, чтобы каждое устройство опознало все другие, доступные для подключения. Затем выберите нужные для этого соединения.
Чтобы соединение получилось, потребуется введение контрольного кода. Его вы можете придумать сами либо подтвердить тот, который предложит система.
— Настройки соединения лучше скорректировать таким образом, чтобы вам не пришлось все эти действия производить каждый раз.
— На экране компьютера можно будет просматривать файлы с телефона, а также – производить с ними все действия, доступные при помощи USB-кабеля.
При наличии роутера можно установить Wi-Fi соединение. В этом случае, скачав бесплатную утилиту (например – Connectify), вы получите в роли точки раздачи интернета ваш ПК. Таким образом, любое из ваших устройств, поддерживающих Wi-Fi соединение, сможет подключиться к нему.
В настройках программы необходимо будет указать точку доступа, ввести пароль и разрешить доступ к Сети.
Читайте также…
Как проецировать изображение с ноутбука на телефон. Передача экрана мобильника на компьютер. Управление телефоном с компьютера. Использование подключения через MyMobiler
Нет медиаплеера Chromecast или Miracast, но очень нуждаетесь в трансляции экрана Android на компьютер или телевизор? Выход есть! Для этого вам будет необходимо скачать пару приложений.
Предыстория что и зачем
Довольно часто у многих пользователей возникает необходимость в трансляции экрана (стриминга) Android на компьютер. Трансляция YouTube, видео с плеера, тв-каналы, демонстрация презентаций и много еще разного. Компания Google продвигает сервис Chromecast который предлагает воспроизведение потоковое видео и аудио, но требует наличие специального адаптера который вставляется в HDMI (который не у каждого есть), но самое неприятное, что он стоит денег, более $35! Также имеется технология Miracast которая предлагает ровно тоже самое, что и Chromecast, но она практически отсутствует на Android в связи с тем что это конкуренция + нужно иметь совместимое устройство для передачи.
Казалось бы безвыходная ситуация, но все же выход есть!
Как это работает?
С версии Android 5.0 Lollipop компания Google ввела возможность трансляцию экрана для двух описанных технологий, установив приложение Screen Stream Mirroring которое в дальнейшем будет выступать в роли медиасервера, а также установить программу VLC/Media Player Classic/Kodi (XBMC) где нужно будет указать адрес трансляции.
Трансляция (стриминг) экрана с Android на ПК
Теперь перейдем от теории к практике и настоем стриминг дисплея Android на ПК. Приложение Screen Stream Mirroring имеет возможность трансляции как на медиаплееры, так и браузеры. Вначале приведем инструкцию по работе с медиаплеерами.
Потребуется для связки Screen Stream Mirroring + Медиаплеер:
- Скачать и установить с магазина Google Play на Android приложение Screen Stream Mirroring
- Скачать и установить одну из программ:
Настройка Screen Stream Mirroring + Медиаплеер
1 . Запус тите п риложение и разр ешите доступ к экрану (необходимое условие)
2 . Откройте боковое меню и выберите « Медиаплееры «
3 . В приложение Screen Stream Mirroring будет указан rtsp адрес, который необходимо вписать в медиаплеер
4 . На компьютере запустите установленный медиаплеер
5 . Откройте в верхнем меню:
раздел «Медиа» если вы используете VLC -> Открыть URL
«Файл» в случае с Media Player Classic -> Открыть файл
6 . Прописываем адрес который предоставило приложение
Media Player слева, VLC справа
7 . При первом запуске нужно предоставить дополнительные права в брандмауэре
Если все прошло нормально, то перед вами появиться изображение с экрана Android.
Настройка Screen Stream Mirroring + Браузер
1 . Запустите приложение и разрешите доступ к экрану (необходимое условие)
2 . Откройте боковое м еню и выберите « Веб-браузер «
3. В приложение Screen Stream Mirroring будет указан http адрес, который необходимо вписать в браузер
4 . На компьютере запустите установленный браузер и введите ранее полученный адрес.
Если все прошло нормально, то перед вами появиться изображение с экрана Android.
Дополнительная информация
Если вы планируете стримить видео, то лучше всего чтобы на вашем устройстве был установлена операционная система Android 5.0 — 5.1.1 Lollipop а также получены
Планшетные компьютеры без преувеличения можно назвать технологическими оборотнями наших дней. Одно и то же устройство может служить и электронной книгой, и навигатором, и компьютером или телефоном. А способен ли планшет превращаться в монитор? Проверим!
Вот уже который год цены на ЖК-дисплеи падают. Если раньше 19-дюймовый монитор был роскошью, то сегодня в среднем ценовом сегменте встречаются даже 27-дюймовки. Кроме того, существенно возросло рабочее разрешение дисплеев, что продиктовано популярностью видео высокой четкости и усложнением интерфейсов ПО. Новые мониторы с большой диагональю и высоким разрешением позволяют умещать больше информации на единицу площади экрана. Например, на модели с разрешением 2560×1440 точек можно легко разместить друг над другом документ Word, PDF-книгу и окно браузера, что позволяет работать в многозадачном режиме, держа в поле зрения все три окна. Но даже такой, казалось бы, большой экранной площади порой бывает недостаточно. Чтобы расширить полезную площадь, можно купить второй монитор и работать сразу с двумя аппаратами. Достаточно лишь настроить их так, чтобы «Рабочий стол » на одном из них был продолжением другого, либо использовать мониторы в режиме зеркального отображения для выполнения специфических задач. Но, согласитесь, покупка еще одного монитора не всегда оправдана экономически, особенно если не требуется огромный экран, а хватило бы маленького дисплея, на который, например, можно было бы вывести окно почтового клиента.
С ролью такого вспомогательного дисплея прекрасно справится практически любой планшет (и даже смартфон) под управлением Android или iOS. Специальные программы позволяют по Wi-Fi (иногда и по USB-кабелю) таким образом подключать планшет к настольному компьютеру или ноутбуку, чтобы система определяла его как второй монитор. Достигается это путем установки специальных видеодрайверов и приложений.
ЗАЧЕМ ПОДКЛЮЧАТЬ ПЛАНШЕТ К ПК
- Для использования в роли второго монитора.
- Для сенсорного управления обычными приложениями Win-dows.
- Для удаленного управления ПК.
- Для трансляции видео и звука.
Конечно, полноценной заменой монитору планшет может стать не всегда в силу ряда причин: задержек при выводе изображения и небольшой диагонали дисплея. Но для определенных задач он прекрасно подходит. Например, очень удобно вывести на планшет музыкальный проигрыватель, что позволит очистить рабочее пространство основного монитора и даст возможность управлять плеером с сенсорного дисплея. Для программистов может оказаться удобным вывод вспомогательных рабочих переменных и справочной информации на отдельный дисплей, тогда как основной рабочий процесс будет происходить на главном экране. Таким же образом можно выводить на планшет отдельные панели инструментов в Photoshop музыкальных программах и видеоредакторах.
При работе с офисными пакетами может понадобиться постоянный мониторинг окна с входящей почтой, сообщений Skype и т.п. Другими словами, возможности неординарного применения планшета в связке с ПК ограничены только вашей фантазией.
SCREENSLIDER: ПЕРЕТЯНИ НА ПЛАНШЕТ
Для работы с этой программой сгодится практически любой планшет под управлением Android версии 2.2 и выше, имеющий доступ к магазину Google Play, и компьютер под управлением Windows. Базовая версия ScreenSlider поддерживает все основные функции имитации монитора на базе планшета, а расширенная редакция ScreenSlider Pro поддерживает сенсорное управление элементами Windows и ряд других функций, например передачу файлов между устройствами. Кроме того, можно воспользоваться сервисом голосового ввода текста с Android на PC и многим другим.
Для начала Вам необходимоскачать прложение с установочным пакетом на «Рабочий стол». Запустите инсталляционный файл. На запросы установщика о разрешении запуска от имени администратора и внесения изменений в системные файлы отвечайте утвердительно. Завершите установку щелчком по кнопке «Finish».
Запустите ScreenSlider, щелкнув по новому ярлыку на «Рабочем столе»
Об успешном завершении установки должно просигнализировать информационное окно.
После этого можно переходить к следующему этапу — инсталляции планшетной части приложения, которая будет работать в тандеме с десктопной. Чтобы установить ее, отсканируйте с помощью смартфона QR-код
При первом запуске ScreenSlider предложит придумать имя вашему планшету (под этим именем он будет определяться через Wi-Fi программой, установленной на ПК)
Введите любое название по своему усмотрению, по завершении настройки конфигурирования щелкните по кнопке «OK» в появившемся информационном окне. Оставьте планшет в текущем состоянии включенным: с работающим Wi-Fi и с запущенным приложением ScreenSlider.
Перейдите к ПК-клиенту. В системном трее щелкните правой кнопкой мыши по значку ScreenSlider, и в открывшемся меню выберите команду Find Devises. Через некоторое время в окне появится имя вашего планшета
Для соединения компьютера с планшетом дважды щелкните по названию устройства. Посмотрите на экране планшета появившейся PIN-код
введите его в окне ScreenSliderг на ПК и нажмите на «OK». В случае удачного соединения в трее появится уведомление, и пространство «Рабочего стола» будет масштабировано на экран планшета.
При настройках по умолчанию полезная площадь экрана планшета становится функциональным пространством, дополняющим основной «Рабочий стол». Иными словами, окна приложений можно перетаскивать на экран планшета так же, как если бы к компьютеру был подключен второй монитор.
IDISPLAY: САМЫЙ УМНЫЙ МОНИТОР
Приложение iDisplay совместимо с Android, iOS, Mac OS и Windows.
В большинстве сценариев использования оно прекрасно справляется с перевоплощением планшета в дополнительный монитор, а главное, iDisplay позволяет подключать к одному компьютеру до 36 (!) мобильных устройств. Еще одно преимущество — возможность стыковки планшета и монитора не только по Wi-Fi-каналу, но и через USB. Скачайте программу, установите и запустите ее. Затем установите iDisplay на мобильное устройство, отсканировав QR-код.
В рабочем окне iDisplay будет отображено имя вашего компьютера (при условии, что программа на десктопе запущена, a Wi-Fi включен)
Дважды щелкните по названию десктопа, для того чтобы установить соединение. При подключении по USB-каналу следует выбирать Подключение по USB.
На ПК в окне
нажмите на Always Allow для синхронизации обоих устройств. В случае успешного подключения на планшете появится окно с сообщением о готовности связки к работе
Теперь к «Рабочему столу» основного монитора добавилась площадь экрана планшетного компьютера.
Базовая версия iDisplay поддерживает сенсорное управление — то есть любым Windows-приложением, перенесенным на экран планшета, можно управлять путем прикосновений. Для изменения масштаба можно вызвать дополнительное меню, коснувшись экрана сразу двумя пальцами. Чтобы имитировать правый клик мыши, достаточно удерживать палец на экране некоторое время. Содержимое окон некоторых приложений можно прокручивать двумя пальцами. Кроме того, iDisplay позволяет оптимизировать оперативность обновления картинки на планшете. Если Wi-Fi-соединение медленное и планшет тормозит, можно немного понизить качество передаваемого изображения. Для этого щелкните правой кнопкой мыши по значку программы в системном трее и откройте список настроек. По умолчанию В подменю Compression задан автоматический выбор качества картинки в зависимости от типа контента и средней скорости обмена между устройствами Auto . Опции Stfeaming и Fast позволят существенно повысить скорость обновления изображения на планшете и уменьшить задержку движения курсора ценой снижения общего качества картинки. Опция Normal поддерживает баланс между скоростью и качеством. Для трансляции изображения в максимальном качестве (без потерь) используйте опцию Lossless .
Как и в других подобных программах, в разделе Setting , в меню Display Arrangement можно задать расположение дополнительного монитора относительно основного
ДУБЛИРОВАНИЕ
Чтобы включить режим зеркалирования, щелкните правой кнопкой мыши по значку приложения в системном трее и в открывшемся меню отметьте пункт Mirror Desktop . Таким образом, разрешение на основном мониторе будет понижено до рабочего разрешения планшета (чтобы уравнять пропорции и площадь изображения большого дисплея и экрана планшета), а картинка на планшете будет дублировать «Рабочий стол-главного дисплея. В этом же окне настроек (если отказаться от режима зеркалирования и использовать основной режим взаимодополняющих дисплеев) можно задать расположение планшета относительно основного монитора
БОЛЬШЕ, ЧЕМ ПРОСТО МОНИТОР
Большая часть приложений, позволяющих использовать планшет в качестве второго монитора, поддерживает сенсорное взаимодействие с активными элементами интерфейса. Но для полноценного управления ПК этого недостаточно. Если вы хотите удаленно управлять основным компьютером с помощью планшета, рекомендуем обратить внимание на специализированный софт, позволяющий не только транслировать картинку с десктопа на экран планшета, но и пересылать все основные команды управления.
Приложение Remotix для Android и iOS позволяет не только увидеть содержимое основного монитора, но и удаленно управлять компьютером через интернет по защищенному каналу. Приложение необходимо установить на планшет и на десктоп. После этого можно устанавливать удаленное соединение с поддержкой Multitouch-жестов, расширенной клавиатурой (с клавишами, которых не хватает в базовой клавиатуре Android) и опциональным масштабированием для решения проблемы разных разрешений экранов. Уникальность приложения заключается еще и в том, что оно поддерживает популярные клавиши-модификаторы, режим правого клика и множество других команд, обеспечивающих комфортное удаленное управление десктопом из любой точки земного шара.
VNC Viewer
VNC Viewer выполняет практически те же задачи, что и Remotix, но обладает и некоторыми особенностями. Кроме трансляции изображения с монитора настольного ПК на экран портативного устройства, программа предоставляет расширенные функции администрирования. С помощью удаленного подключения можно с планшета задавать настройки ПК, менять разрешение экрана вплоть до 5120×2400 точек, передавать текст из приложений смартфона на приложения десктопа и многое другое. При использовании Personal- и Enterprise-лицензий сервис позволяет применять шифрование 256-bit AES, что обеспечивает повышенную защищенность данных и снижает риск несанкционированного доступа к вашему компьютеру.
TeamViewer
Известная программа TeamViewer для удаленного управления компьютером выпускается и в Android-версии. После установки хоста-приложения на десктоп и утилиты-клиента на планшет или смартфон пользователь получает в распоряжение богатейший инструментарий. Программа не только умеет транслировать изображение с десктопа на экран наладонника и предоставляет средства для удаленного управления ПК, но и позволяет передавать файлы с компьютера на мобильное устройство и обратно. Другая изюминка утилиты -возможность проведения конференций и удаленных презентаций.
НЕ ТОЛЬКО ANDROID И IOS
Кроме приложений для работы с Android- и iOS-девайсами существуют специализированные программы, ориентированные исключительно на работу с iPad.
MaxiVista
Приложение MaxiVista создано специально для использования iPad в качестве дополнительного монитора в среде Windows. В отличие от многих программ-конкурентов этот продукт использует технологию Virtual VGA, которая, по словам разработчика, обеспечивает более быстрый обмен данными, нежели Wi-Fi-канал. Кроме того, MaxiVista поддерживает работу не только с новыми версиями ОС, но и с Windows ХР и Vista, что может быть важно для корпоративного пользователя. Программа оптимизирована для динамичного отображения на дисплее iPad дополнительных панелей Photoshop, окон сообщений Skype, офисных утилит (например, калькулятора), окна терминала и многих других инструментов, работать с которыми удобно и на небольшом экране.
XDisplay
XDisplay оптимизирована только для iPad и, в отличие от других подобных программ, позволяет не только удаленно передавать изображение с основного компьютера на экран портативного устройства, но и успешно транслирует звук и даже HD-видео (при наличии быстрого соединения с сетью). Для работы программы требуется пакет Splashtop Streamer, Windows- и Mac OS-дистрибутивы которого доступны на странице разработчика.
Android Mirror
Компания J5 Create продемонстрировала необычное устройство, позволяющее вывести на экран компьютера картинку с дисплея смартфона. JUC610 Android Mirror оснащен двумя USB-разъемами: один вставляется в компьютер, а в другой вставляется дата-кабель, подключаемый к смартфону. В эпоху беспроводных технологий и выше перечисленных способов подключения устройств, перспективы такого решения весьма туманны. Использовать его можно разве что для быстрого ввода текста и наглядного «перетягивания» файлов.
Здравствуйте, Уважаемый Читатель!
Команда сайт делает все, что бы донести до своих читателей максимально достоверную информацию о планшетах. Но если Вы уже пользуетесь им, мы будем очень благодарны, если Вы напишите свой отзыв, ведь именно мнение пользователей ценнее любого обзора и теста!
Заранее, спасибо!
Вывод экрана смартфона или планшета на операционной системе Android на монитор компьютера может потребоваться в процессе просмотра фильмов, фотографий, а также работы с исходными материалами, изменение которых должно производиться одновременно на обеих устройствах. Стоит отметь, что 80% пользователей прибегают к такому методу в процессе рендера видео на компьютере, но с учетом моментов отснятых на телефон.
По большому счету, это обычное зеркало, которое занимает на мониторе компьютера определенную область и дублирует действия со смартфона. Применений такому методу может быть достаточно много, от развлекательного характера до рабочего. Первый же позволяет оптимизировать игровой процесс путем вывода изображения с телефона на большой дисплей, при этом мощность самого ПК не имеет никого значения.
Стоит также сразу отметить, что существует несколько методов реализации такой задачи, как по беспроводному соединению, используя Wi-Fi, так и через кабель USB. Выбор более подходящего — самостоятельное решение пользователя. Оба варианта передают точную картинку, без каких-либо задержек.
С какими ОС совместимо дублирование экрана Android?
Оба метода, которые были упомянуты выше, полностью кроссплатформены. Это означает, что метод может быть реализован, как на Windows, Linux, так и Mac ОС. Боле того, задача не требует обновления драйверов или установку недостающих компонентов, например, распространяемых пакетов Visual C++ или же NET Framework четвертой версии.
Что понадобиться для дублирования экрана телефона?
- Компьютер с любой диагональю монитора или ноутбук.
- Роутер или usb-кабель.
- Смартфон или планшет (желательно с обновленным Android до последней предоставленной поддержкой версии).
- Браузер Google Chrome.
- Стороннее программное обеспечение из Google Play.
Вот, собственно, и весь перечень, которого нужно придерживаться.
Независимо от диагонали монитора, может быть установлено, как максимальное, так и минимальное разрешение.
Вывод экрана Android на компьютер через Wi-Fi
В первую очередь, из Play Market необходимо скачать программу Screen Cast. Ее функционал позволяет не только выводить содержимое дисплея на компьютер, но и делиться его зеркальным отображением в одной сети Wi-Fi, например, домашней. Для рабочей сети такая функция может оказаться особенно полезной, так как позволит делиться важней информацией между сотрудниками без создания локальной сети с дисковым пространством для хранения данных.
Вывод экрана может быть реализован, как через одну отдельную точку под логином и паролем, так и через основную сеть роутера.
После того, как загрузка и установка завершена, программу нужно запустить. На первый запуск может потребоваться немного времени. По факту запуска и проверки работоспособности, достаточно лишь нажать на «Старт».
С целью безопасности, любое устройство на Android выведет на экран, пока еще того же устройства, предупреждение от системы безопасности о том, что приложение собирается получить доступ к функциям изображения.
От пользователя потребуется подтвердить действие, путем нажатия на кнопку «Начать». Если вывод Android на компьютер потребуется и в дальнейшем, то лучше предварительно установить галочку напротив пункта «Больше не показывать».
Это, собственно, и весь процесс настроек, который необходимо пройти перед началом использования программы.
Вывод экрана
Собственно, начинается с использования веб-браузера Google Chrome, о котором говорилось ранее. В поисковой строке необходимо ввести ссылку сгенерированную программой, например, 192.168.1.2.8888. Последняя отображается для пользователя на главной странице Screen Cast.
Именно адрес порта является тем уникальным идентификатором каждого отдельно пользователя. После разрыва соединения с сервисом и прекращения передачи данных, каждому новому соединению будет присваиваться новый адрес порта.
После ввода ссылки и нажатия по «Enter», в окне браузера откроется зеркальное отображение экрана Вашего Android. Стоит еще раз отметить, что это исключительно вывод изображения, управлять самим устройством не получится.
Такой метод поддерживает любые повороты экрана, например, при работе с программами или просмотре фильмов в горизонтальном положении.
Программа исключает задержки в отображении содержимого, даже если это медиафайл, размер которого превышает 12 Гб.
Дополнительные настройки
Рассчитаны они на тех, кто имеет лимитированное подключение к интернету. Благодаря принудительному сжатию качества, потребление трафика транслируемым устройством на Android снизится в несколько раз.
Сама же трансляция является общедоступной. Вывода ее в общий список нет, но путем подбора адреса порта, либо его ошибочным вводом, другие пользователи могут получить доступ к Вашему экрану.
Чтобы избежать такого, в настройках приложения необходимо активировать пункт «Требовать пароль для просмотра экрана». Сам же пароль будет сгенерирован случайным образом и останется идентичным для всех последующих соединений, вплоть до момента ручной отмены безопасности.
Пароль нужно вводить именно на странице браузера, а не на самом смартфоне.
Вывод экрана android на компьютер через USB-соединение
Еще один, не менее надежный способ подключения, и полноценного дублирования экрана смартфона. Для этого необходимо:
- открыть раздел «Настройки»;
- перейти в пункт «Для разработчика»;
- активировать режим отладки по USB на самом телефоне;
- подключить телефон к компьютеру посредством кабеля;
- подтвердить разрешение на отладку по USB-соединению.
Это основной перечень настроек на самом смартфоне. Стоит отметить, что режим отладки может быть недоступен ввиду использования неоригинального кабеля. Это встречается крайне редко, но все же может быть.
Для использования таких возможностей как посещения магазина и других функций от Google, необходима предварительная авторизация путем ввода логина и пароля от Google-почты.
После того как расширение загрузится и установится в директории браузера, его нужно запустить и активировать пункт «Найти девайсы».
Буквально, в течении 10-15 секунд, если драйвера смартфона полноценно установились на ПК (это происходит автоматически при первом подключении), расширение сформирует список с подключенными устройствами. Выбираем необходимое, и подтверждаем контрольное действие отладки по цифровому отпечатку ключа RSA.
Если такие соединения будут проводиться и дальше, то данную отладку лучше сохранить по умолчанию. Будет она работать исключительно в отношении сопряженного ПК.
Если все вышеупомянутые действия выполнены правильно и в указанной последовательности, то после подтверждения ключа на смартфон автоматически установится приложение для сеансов трансляции.
Аспекты совместимости
Использовать нужно именно Google Chrome. Такой распространенный аналог как Chromium, не подойдет для реализации поставленной задачи. Это связано с отсутствием поддержки плагина PNaCL. Последний важен для сопряжения ПК со смартфоном и установкой надежного соединения.
После запуска сеанса, плагин предложит пройти краткий курс обучения и просмотреть список настроек. Эти действия можно, как подтвердить, так и отказаться от них. Это не повлияет на дальнейшую работоспособность реализованного алгоритма вывода экрана android на компьютер.
Итог
Как Вы могли понять, вывод экрана android на компьютер реализовать достаточно просто. Для этого нужен минимальный перечень инструментов и утилит. Сами же настройки состоят из нескольких пунктов и выполняются менее чем за минуту.
Результат полностью отображает все действия, которые выполняются на гаджете с Android без какой-либо временной задержки. Что касается звука, то его источником все также остается смартфон или планшет. Усилить его можно подключив к стереосистеме.
Такой метод вывода экрана не распространяется на смарт-часы и другую периферию на android.
Видео о том как вывести изображение с Android на PC:
Если Вам интересно, как вывести экран телефона на компьютер через USB, то делается это в высшей степени просто. Можно воспользоваться стандартными возможностями смартфона, а можно взять дополнительное приложение.
Мы рассмотрим оба этих способа.
1. Способ первый. Свои возможности смартфона
В рамках данного пункта Вам нужно включить отладку по USB на своем гаджете. А на компьютере нужно будет воспользоваться браузером Google Chrome и установить на него специальное расширение.
А теперь обо всем по порядку:
- Чтобы подключить телефон к монитору, откройте настройки. Затем зайдите в раздел «О телефоне». Там зайдите в подраздел «Сведения о ПО» и найдите строку «Номер сборки». В некоторых версиях Android эта строка находится в главном меню «О телефоне», то есть заходить в раздел «Сведения о ПО» не нужно. Нажмите на номер сборки несколько раз подряд.
- После этого вернитесь в настройки. Там появится пункт «Параметры разработчика» или «Для разработчиков». Откройте его. Там Вы найдете пункт «Отладка по USB». Напротив него будет переключатель. Поставьте его в положение «Включено».
Рис. №1. Окно «Для разработчиков»
- Появится уведомление о том, что отладка разрешена. Жмите «ОК», чтобы продолжить. Из этого сообщения Вы все равно ничего нужного не узнаете.
- На компьютере Вам понадобится браузер Google Chrome. Если у Вас его нет, скачайте его с официального сайта google.ru/chrome и установите. Затем зайдите в официальный магазин приложений. Легче всего сделать это, просто перейдя по ссылке chrome.google.com/webstore . Там найдите расширение Chrome Vysor и тоже инсталлируйте его.
Рис. №2. Страница загрузки Chrome Vysor
- На стартовом экране Хрома появится новый значок – Vysor. Кликните по нему.
Рис. №3. Значок Vysor в стартовом экране Chrome
- Когда Вы кликните, то увидите окно программы. В нем жмите кнопку «Find Devices». Она находится в левом верхнем углу открытого Вами окна. Подключите свой телефон к тому же источнику интернета, желательно, Wi-Fi, что и компьютер. Дальше Вы увидите его в открывшемся окне.
Рис. №4. Окно программы Vysor
- На экране смартфона появится запрос на подключение. Подтвердите его.
- Дальше Вы увидите одинаковую картинку на обоих устройствах. На ПК или ноутбуке еще появится окно, где можно будет выбрать основные настройки.
Таким образом, задача выполнена!
2. Способ второй. Приложение на телефон
Подключить смартфон к монитору можно при помощи ряда специальных приложений, которые предназначены именно для этого. Их существует достаточно много и все они крайне простые в использовании.
Для примера разберем процесс использования Screen Cast:
- Скачайте программу с play.google.com и установите ее на свой аппарат. Запустите.
- На экране Вы увидите инструкции, что Вам нужно сделать. А это все очень просто – введите в своем браузере на компьютере тот адрес, который увидите на экране. Чаще всего это 192.168.1.2:8888. Нажмите кнопку «Start» в программе.
Рис. №5. Окно Screen Cast
- На смартфоне появится запрос. Нажмите «ОК» или «Начать».
Как видите, данная задача выполняется крайне просто.
Почти любой IT-шник, да и в принципе некоторые обычные обладатели планшета мечтают применить его с пользой — подключить к системному блоку, чтобы на планшет выводилась информация, как на обычный монитор. Первое, что приходит на ум — подключить планшет к видеокарте с помощью HDMI — miniHDMI кабеля, при условии, что в планшете и графической карте эти разъемы имеются.
Ведь при помощи HDMI кабеля должен передаваться цифровой сигнал с мультимедиа данными — видео, звук, и т.д. Но проблема состоит в том, что в планшете HDMI разъем является выходом, а не входом. Т.е. передавать изображение на другое устройство (например на монитор или телевизор) он может, а принимать — нет.
Я очень долго искал способ сделать из планшета замену монитору, и поверьте, по крайней мере по состоянию на 2014 год технически (на аппаратном уровне) это реализовать не удастся, разве что кто-то попробует припаять HDMI вход в планшет, принимающий сигнал от видеокарты, либо производители планшетов сами додумаются, и начнут делать планшеты с универсальными HDMI, способны и получать, и передавать сигнал.
Однако расстраиваться не стоит, ведь есть и хорошая новость. Сделать из планшета основной монитор можно на программном уровне. Специальная программа поможет компьютеру распознать планшет, как монитор. Есть три варианта, как можно использовать такой “планшетомонитор”:
- Полная замена стандартному монитору. Можно использовать в экстренных случаях, например, если обычный монитор сломался.
- Планшет с легкостью может превратится в дополнительный к основному монитору. На дисплей планшета может дублироваться все, что происходит на мониторе.
- Экран планшета может стать “продолжением” основного монитора, т.е. например на большом экране вы можете смотреть фильм, а на планшетном экране — читать переписку, управлять любой компьютерной программой с помощью мышки и клавиатуры, читать почту, и в общем-то, делать абсолютно все, что вы обычно делаете на компе.
Установка
Нам понадобится USB кабель для подключения планшета к ПК (либо можно подключаться через Wi-Fi), установить программу на компьютер, и на планшет.
- Устанавливаем на компьютер iDisplay — бесплатно скачать для своей версии операционки можно с официального сайта. Обязательно перезагружаем комп, иначе подключение не состоится.
- Устанавливаем приложение на планшет с Google Play. Оно платное, и стоит 5 баксов (но если сильно хочется испробовать приложение на халяву, воспользуйтесь 4pda.ru.
- Запускаем iDisplay на компьютере.
- Запускаем приложение iDisplay на планшете. Нажимаем на плюсик, чтобы добавить “сервер”, т.е. данные вашего ПК (для подключения через Wi-Fi). Для подключения по USB подключите шнур USB к компу и к планшету, и нажмите кнопку “Подключение по USB”.
- Нас просят ввести IP, порт, и имя. IP-адрес и номер порта можно посмотреть в трее, наведя мышку на iDisplay. Переписываем данные на планшет. В качестве имени введите что угодно.
- Когда все готово, нажимаем “Добавить и подключиться”.
- Далее, если IP и порт введены верно, на экране компьютера появится окошко “iDisplay autorization” с вопросом, желаете ли вы отклонить подключение планшета, подключить единожды, или автоматом подключаться каждый раз при поступлении запроса с планшета. Я рекомендую нажать “Always allow”, таким образом этот вопрос больше выскакивать не будет, и подключение будет происходить автоматом.
- Монитор будет на пару секунд гаснуть, немного поморгает, и успокоится. Затем рабочий стол компьютерной ОС появится на планшете.
Настройка
На этом установка окончена, однако нам нужно выбрать, будет ли планшет в качестве основного, дублирующего или дополнительного монитора. Для этого в ОС Windows переходим в настройки разрешения дисплея (для вызова меню — правый клик мышкой на рабочем столе).
Напротив слов “Несколько экранов” нажмите на маленький треугольник. Если будет выбрано “Дублировать экраны”, все содержимое основного монитора планшет будет повторять, почти как попугай. Параметр “Расширить экраны” даст возможность на двух мониторах отображать разную информацию. Они будут использовать один и тот же рабочий стол, однако могут работать независимо, дополняя друг друга.
А теперь самое интересное. Если желаете, чтобы планшет выполнял роль основного монитора, выбирайте “Отобразить рабочий стол только на 2”, а затем жмите кнопку применить. Затем следует открыть трей, нажать правой кнопкой мышки по значку iDisplay, выбрать “Settings”, и нажать на “launch at Windows startup”, чтобы там появились галочка.
Теперь, когда вы перезагрузите комп, и отключите обычный монитор, при загрузке системы программа автоматически запустится, и вам достаточно будет через планшет подключиться к этой программе, и рабочий стол вашей ОС появится на экране вашего планшета.
Чтобы не быть голословным, я провел эксперимент, будет ли планшет работать в роли монитора, когда я отключу обычный монитор, и записал результат на видео. Я зашел в текстовый редактор, открыл браузер, посмотрел видео через ютуб, и зашел на сайт , на котором вы читаете эту статью. Подключался к планшету через Wi-Fi, плюс была включена программа для захвата видео с экрана, так что возможно будут видны небольшие задержки на видео. Если подключаться через USB, связь будет стабильнее, а картинка — быстрее. Заранее извиняюсь за качество видео (максимум 480p).
У такого монитора есть пара недостатков . Первое, чтобы пользоваться экраном планшета в качестве монитора, нужно предварительно установить программу, а для этого нужно видеть, что делаете. Т.е. если монитор сломался, нужно подключить к компу другой, рабочий, устанавливать и настраивать прогу, а уже затем отключать монитор, и пользоваться вместо него экраном планшета. Второй недостаток — при запуске системы нужно каждый раз вручную на планшете запускать установку связи с ПК. Ну и третье, самое важное — нужен планшет с хорошим разрешением и довольно большим дисплеем. Тот планшет, что на видео — 7-ми дюймовый, самый дешевый на планете китайский девайс с треснутым стеклом. Комфорта от использования такого “монитора” очень мало, однако планшет на 9-10 дюймов подойдет для таких целей гораздо лучше.
Преимущества : остается возможность сенсорного ввода с планшета; с “монитором” можно лечь на диван, или пойти на кухню, если сигнала Wi-Fi хватит, и пользоваться своим компьютером.
Как передать фотографии с телефона на компьютер по беспроводной сети
Если вам нужно отправить фотографии с телефона на компьютер, вы можете использовать электронную почту, Google Фото или даже прямое кабельное соединение. Однако вы можете быстрее и удобнее передавать их по беспроводной сети с телефона на ПК.
Microsoft когда-то предлагала приложение под названием Photos Companion, которое позволяло пользователям iPhone и Android передавать фотографии на ПК с Windows 10, но оно было прекращено. Вместо этого пользователи Android могут использовать приложение Microsoft Your Phone, в то время как пользователям iPhone нужно будет найти сторонние инструменты, которые могут выполнить эту задачу.
Ваш телефон
Чтобы начать работу с телефоном, сначала откройте настройки > Телефон и нажмите кнопку Добавить телефон в Windows 10.
Откроется настольное приложение «Ваш телефон», в котором вас попросят выбрать тип телефона. Выберите Android и нажмите «Продолжить». Ваш телефон попросит вас подтвердить вашу учетную запись Microsoft. Щелкните Продолжить.
Теперь установите приложение Your Phone Companion на свой телефон Android. Откройте приложение и свяжите свой телефон с компьютером, войдя в свою учетную запись Microsoft или отсканировав QR-код.Сканирование кода выполняется быстрее, поэтому коснитесь . Есть ли на вашем компьютере QR-код? и на следующем экране нажмите «Продолжить».
Вернитесь в настольное приложение «Ваш телефон» и установите флажок «». Я завершил установку помощника «Ваш телефон» . Нажмите кнопку «Открыть QR-код».
QR-код отобразится на вашем рабочем столе. Используйте камеру своего смартфона для сканирования QR-кода.
В мобильном приложении нажмите «Продолжить», а затем предоставьте вашему телефону необходимые разрешения для доступа к вашим контактам, телефонным звонкам, мультимедиа и сообщениям.Коснитесь Продолжить.
Разрешить на данный момент запуск приложения в фоновом режиме. Вы всегда можете изменить это позже. Нажмите Разрешить, чтобы ваш телефон подключился к ПК с Windows. На следующем экране нажмите Готово. Следующий экран подтверждает, что ваш телефон и компьютер связаны.
На компьютере нажмите кнопку «Поехали». После этого вы должны увидеть свой связанный телефон в списке в приложении «Ваш телефон».
В приложении «Ваш телефон» нажмите «Настройки »> «Общие» и включите переключатель под . Разрешить этому приложению показывать фотографии с моего телефона , если он еще не включен.
Последние 25 фотографий и скриншотов должны автоматически появиться на главном экране приложения. В противном случае щелкните запись «Фотографии», а затем нажмите кнопку « См. Фотографии» . Щелкните любую фотографию, чтобы открыть ее. Для получения дополнительных настроек щелкните изображение правой кнопкой мыши, чтобы открыть всплывающее меню с параметрами для копирования, отправки или сохранения фотографии на свой компьютер.
Теперь давайте посмотрим на несколько сторонних приложений для передачи фотографий для iPhone, iPad и, в некоторых случаях, устройств Android.
Рекомендовано нашими редакторами
Приложение для передачи фотографий
Photo Transfer (iOS, Android) позволяет переносить фотографии с iPhone или устройства Android на компьютер через Wi-Fi.Если вы используете бесплатную версию мобильного приложения, вы можете передавать до 10 фотографий за раз. Платная версия за 6,99 доллара США предлагает больше функций, таких как отсутствие ограничений на передачу и передачу в полном разрешении.
Установите приложение на свой телефон и используйте специальную веб-страницу для передачи фотографий на компьютер. Откройте приложение на телефоне и нажмите кнопку «Отправить». Для отправки фотографий доступны различные варианты, но попробуйте отправить фотографии по Wi-Fi. Если вы используете ПК с Windows, коснитесь значка Windows.На следующем экране вам будет предложено запустить приложение Photo Transfer на вашем компьютере или использовать веб-браузер.
Если вы планируете использовать программное обеспечение на регулярной основе, я предлагаю установить на ваш компьютер бесплатную версию для Windows или Mac, так как она проще в использовании, чем веб-страница. Откройте приложение на своем компьютере, нажмите кнопку «Обнаружить устройства» и выберите свой телефон. Вы можете выбрать Wi-Fi или Bluetooth, чтобы запустить передачу.
На телефоне авторизуйте соединение. Фотоальбомы и библиотеки вашего телефона должны появиться в приложении на вашем компьютере.Теперь вы можете просматривать свои фотографии. Щелкните правой кнопкой мыши конкретную фотографию, чтобы загрузить ее на свой компьютер, удалить с телефона или загрузить и удалить. Вы также можете выбрать несколько фотографий для загрузки или удаления одним снимком.
PhotoSync
PhotoSync (iOS, Android) также использует мобильные и настольные приложения. Вы можете передавать фотографии на компьютер с Windows или Mac, на сетевое устройство хранения данных или в онлайн-хранилище, например OneDrive или Dropbox. Базовое приложение бесплатное, но ограничивает ваши фотографии изображениями JPG низкого качества.При единовременной покупке на сумму 13,99 долларов США или подписке на 99 центов в месяц или 2,99 доллара США в год вы получите более качественную передачу изображений и другие бонусные функции.
Загрузите приложение на свой телефон, а затем установите бесплатный PhotoSync Companion для ПК с Windows или Mac. Запустите мобильное приложение, и оно автоматически отобразит вашу фотопленку. Выберите фотографии, которые хотите перенести. Коснитесь красного кружка передачи в правом верхнем углу. Теперь вы можете выбрать передачу всех фотографий из вашей библиотеки или только выбранных изображений.
Выберите место назначения, например компьютер, другой телефон или планшет, или место для хранения. Если вы выберете свой компьютер, убедитесь, что сопутствующее приложение запущено на вашем ПК с Windows или Mac. В мобильном приложении коснитесь имени своего компьютера. Затем ваши фотографии будут перенесены, и PhotoSync создаст подпапку в папке «Изображения». Затем эта папка открывается автоматически, чтобы вы могли просмотреть переданные фотографии.
WiFi Photo Transfer
Бесплатное приложение WiFi Photo Transfer (только для iOS) создает локальную веб-страницу в вашей сети, с которой вы можете просматривать и загружать фотографии со своего телефона.Запустите приложение на своем телефоне и введите URL-адрес, отображаемый на экране, в браузере на рабочем столе.
На странице отображаются все библиотеки фотографий с вашего телефона, а самые последние фотографии находятся вверху. Щелкните ссылку Недавние, чтобы увидеть все свои последние фотографии. Нажмите кнопку Загрузить в формате .zip. Выберите одну или несколько фотографий и нажмите кнопку загрузки выбранных изображений. Фотографии загружаются в виде одного zip-файла, который затем можно распаковать на свой компьютер.
Нравится то, что вы читаете?
Подпишитесь на информационный бюллетень Tips & Tricks , чтобы получать советы экспертов, чтобы максимально эффективно использовать свои технологии.
Этот информационный бюллетень может содержать рекламу, предложения или партнерские ссылки. Подписка на информационный бюллетень означает ваше согласие с нашими Условиями использования и Политикой конфиденциальности. Вы можете отказаться от подписки на информационные бюллетени в любое время.
Как отразить экран вашего смартфона Android или iOS на ПК с Windows / Mac
Часто возникает необходимость спроецировать экран своего смартфона на ПК с Windows / Mac. Будь то Android или iOS, вы можете использовать комбинацию приложений на своем ПК и телефоне, чтобы отобразить отображение последнего на экране первого.Зачем вам это нужно? Что ж, вы можете захотеть показать кому-нибудь фотографии, по которым вы щелкнули с помощью телефона на своем ноутбуке, или вы можете захотеть показать презентацию со своего телефона на ноутбуке, подключенном к проектору, или вы можете захотеть посмотреть фильм со своего телефона на экран ноутбука. Какой бы ни была ваша причина, есть несколько способов подключить дисплей вашего смартфона к вашему ПК с Windows. Однако не ожидайте, что эти приложения помогут вам играть в игры с телефона на экране компьютера. Отставание и формат отображения определенно помешают этому опыту.Что касается всего остального, вот некоторые из самых популярных приложений, используемых для зеркалирования телефонов Android и iOS на ПК с Windows / Mac — как настольных компьютерах, так и ноутбуках.
Высор
Vysor использует комбинацию приложения, доступного в Play Store, и приложения для ПК, чтобы включить зеркальное отображение экрана с телефона Android на ПК с Windows. Приложение позволяет просматривать и управлять своим Android-устройством на компьютере, использовать другие приложения Android на ПК, играть в игры (с задержками), управлять телефоном с помощью мыши и клавиатуры и т. Д.Приложение хорошо работает для презентаций. Приложение также позволяет вам предоставлять доступ к своему экрану другим пользователям для удаленной помощи. Вам необходимо установить приложение Vysor на свой телефон через Play Store, включить отладку по USB на телефоне, загрузить приложение Vysor Chrome на свой компьютер, и все готово. Здесь вы найдете подробные инструкции по использованию Vysor.
LonelyScreen
Хотите, чтобы ваш ПК с Windows принимал соединения AirPlay с вашего iPhone? LonelyScreen — ваш ответ.Программное обеспечение необходимо загрузить отсюда, а для тех, кто не хочет подписываться на услугу, доступна бесплатная пробная версия, которая стоит 15 долларов в год. При установке программного обеспечения вы можете увидеть предупреждение брандмауэра Windows, которое может заблокировать доступ к приложению. Вам нужно будет разрешить доступ, чтобы начать загрузку. LonelyScreen не позволит вам управлять своим телефоном с помощью мыши и клавиатуры, но он позволяет пользователям отображать что-либо на своем экране на ПК с Windows или Mac. Кроме того, любые приложения, поддерживающие AirPlay, будут доступны для использования на ПК через приложение.Также имеется встроенный экранный рекордер, который позволяет пользователям снимать экран своего телефона через свой компьютер.
Продолжить окно на ПК
В прошлом году, когда Microsoft анонсировала обновление Windows Creators, оно внесло в операционную систему ряд новых функций и возможностей, включая функцию «Продолжить на ПК». Функция Windows «Продолжить на ПК» просто упрощает просмотр данных на телефоне на ПК. Итак, если вы опытный пользователь Интернета и хотите более эффективно использовать свои устройства, вот как настроить «Продолжить на ПК» для ваших устройств Android или iOS.Вот пошаговое руководство по использованию функции Window’s Continue на ПК для Android и iOS.
Подключить приложение
Операционная система Windows 10 от Microsoftпозволяет превратить ваш компьютер в беспроводной дисплей, получая сигналы Miracast с телефона, другого компьютера с Windows 10 или планшета. Этот вариант беспроводного зеркалирования очень полезен, поскольку он также позволяет подключать небольшое устройство с Windows 10, например USB или мини-ПК, к любому телевизору и отображать на нем экран вашего смартфона.Эта функция не работает для устройств iOS и тех устройств, которые не поддерживают Miracast. Чтобы использовать приложение Connect, сначала найдите его на своем устройстве с Windows 10. Потяните уведомление на своем смартфоне Android и выберите опцию Screen Mirroring. Здесь выберите компьютер, который вы хотите подключить, чтобы начать зеркалирование.
Устройство записи экрана iOS
iOS Screen Recorder — это приложение, которое позволяет отображать данные с iPhone или iPad на ПК по беспроводной сети. Чтобы использовать приложение, нужно просто установить его отсюда и запустить.Приложение позволяет пользователям зеркалировать свое устройство iOS на свой компьютер, записывать игры, видео и многое другое. Однако нельзя допускать, чтобы iOS Screen Recorder был недоступен для устройств выше iOS 10 и ниже iOS 7.1.
AirDroid
Приложение AirDroid, доступное в Play Store, позволяет вам получить доступ и управлять своим телефоном или планшетом Android с Windows, Mac или через Интернет по беспроводной сети и бесплатно. Звонки, SMS и уведомления приложений, которые вы разрешили, отражаются на большом экране компьютера, на котором вы сосредоточены.Пользователи также могут управлять своим Android-устройством с помощью полноценной клавиатуры и мыши с помощью приложения. AirDroid особенно полезен, когда вы используете такие приложения, как WhatsApp, Messenger или даже приложение для SMS, и хотите отвечать на сообщения со своего компьютера, а не с телефона. AirDrop для Android также можно использовать для резервного копирования фотографий и видео с телефона на компьютер. Приложение также доступно для iOS, но обеспечивает только функцию передачи файлов в ОС Apple.
Отправить отзыв
Ранее называвшаяся Textto, SendLeap на самом деле не является приложением для зеркалирования, но позволяет пользователям отправлять текстовые сообщения со своих ПК, а не со своих телефонов Android.Обратите внимание, что вам нужно будет войти в приложение SendLeap со своим адресом Gmail как в приложении Android, так и на веб-сайте SendLeap или в настольных приложениях. Вы получаете доступ к полному набору смайлов для текстовых сообщений и возможность отправлять фотографии со своего компьютера через устройство Android. SendLeap синхронизируется с вашим существующим приложением для текстовых сообщений. Независимо от того, используете ли вы текстовое приложение по умолчанию или стороннее приложение, все будет работать, если оно установлено в качестве текстового приложения по умолчанию на вашем телефоне Android. SendLeap также имеет сквозное шифрование, поэтому вы не столкнетесь с проблемами безопасности.
Зеркальное отображение 360
Mirroring360 — еще одно приложение для пользователей iOS и Android, позволяющее зеркалировать свои устройства на ПК с Windows без каких-либо кабелей. С новым Mirroring360 Pro вы также можете транслировать экран своего компьютера до 40 участников, и они могут просматривать их на своих устройствах с помощью простой веб-ссылки. Для приложения есть бесплатная пробная версия, но одноразовая стандартная лицензия на приложение стоит 11 долларов. Для iPhone ПК будет указан в списке устройств AirPlay после установки на нем приложения, и отдельное приложение не требуется устанавливать на устройстве iOS.Для зеркалирования экранов Android требуется установка Mirroring360 Sender на совместимое устройство Android. Вы можете установить Mirroring360 для Windows и Mac здесь. После установки приложения следуйте этим инструкциям, чтобы настроить процесс зеркалирования.
Mobizen
Mobizen — это приложение для зеркалирования Android, которое помогает передавать мультимедийные данные со смартфона на ПК. Mobizen доступен в Play Store и позволяет пользователям получать доступ к журналам вызовов, фотографиям, видео и т. Д., Хранящимся на их телефоне, через ПК.Приложение также позволяет передавать файлы между устройством Android и ПК. Вы можете прочитать простое руководство по установке здесь и начать зеркалирование своего устройства Android на ПК с Windows / Mac.
Теги:
Зеркалирование приложений Зеркало телефона на ПК Приложения для зеркалирования ПК приложения для зеркалирования смартфонов зеркалирование iPhone на ПК с Windows Зеркальное отображение телефона Android на MacПотоковая передача видео с вашего устройства Android на ПК и наоборот — Technology News, Firstpost
Шейн Рана 8 сентября 2011 г. 10:20:11 IST
видео и фотографий, хранящихся на вашем устройстве, которые вы хотите показать другим, вы, скорее всего, захотите найти простой способ сделать это.Показывать их на миниатюрном экране своего телефона, даже если он имеет размер 4,3 дюйма, — не лучший вариант, который у вас есть. Разве не было бы неплохо, если бы вы могли просматривать эти медиафайлы на своем ноутбуке или настольном мониторе через компьютер? Один из вариантов — подключиться к компьютеру, то есть подключить телефон к компьютеру и либо скопировать файлы на диск, либо просмотреть их напрямую. Другой вариант — беспроводное подключение к вашему ПК через Bluetooth для передачи данных, но в некоторых случаях для этого все же требуется копирование файлов на диск.Есть еще один вариант, который доступен практически для всех устройств Android — потоковая передача.
На этом семинаре мы покажем вам, как вы можете передавать видео, фотографии или музыку со своего мобильного телефона прямо на настольный ПК или ноутбук. Все, что вам нужно, это бесплатное приложение для Android под названием «VLC Direct» (доступно на Android Market), программное обеспечение под названием «VLC Media Player» (загрузите и установите VLC с — www.videolan.org), установленное на вашем ПК и двух устройствах. быть подключенным к той же сети.Подключите ПК и телефон Android к беспроводному маршрутизатору, и вы готовы к потоковой передаче.
Примечание: Для потоковой передачи мультимедийных файлов с ПК на телефон Android вам необходимо приобрести версию VLC Direct Pro, доступную на Android Market за 164 рупий. Бесплатная версия может без проблем транслироваться на ПК. ограничение, но потоковая передача с ПК на телефон разрешена только в течение нескольких минут.
Шаг 1: Запустите VLC Direct на вашем устройстве Android.Небольшой мастер проведет вас через процесс настройки необходимого для потокового видео. В любом случае, если вы случайно вышли из приложения или нажали кнопку «Назад» на своем телефоне, VLC Direct выйдет и больше не покажет мастер. В этом случае вы можете нажать кнопку «Меню» и выбрать «Настройки> Мастер автоматического подключения», чтобы повторно запустить мастер.
Шаг 1
Шаг 2: Включите компьютер, подключите его к ЖК-телевизору с большим экраном, если вы хотите смотреть видео на большом экране.Запустите VLC Media Player на своем ПК. Щелкните «View> Add Interface> Web Interface» и оставьте плеер как есть.
Шаг 3
Шаг 3: На мобильном устройстве нажмите кнопку «Пуск», и приложение VLC Direct начнет сканирование машины с VLC Media Player в вашей локальной сети. После этого вы получите всплывающее сообщение о том, что игрок нашел и настройки настроены.
Шаг 4
Теперь вы готовы мгновенно транслировать медиафайлы на свой компьютер.Используя телефон Android, вы можете сидеть сложа руки и прокручивать список видео, фотографий или музыкальных файлов и смотреть, как они воспроизводятся на большом экране. Вы можете управлять воспроизведением (остановка, воспроизведение, пауза, перемотка вперед или назад), а также регуляторами громкости. Более того, вы также можете открыть список медиафайлов, хранящихся на ПК (на котором запущен VLC Media Player), и воспроизвести его. По сути, ваш телефон служит пультом дистанционного управления для мультимедиа на вашем ПК или устройстве, просматривая их на соответствующем сетевом устройстве.
Шаг 5
Интерфейс VLC Direct состоит из нескольких кнопок, о которых вам может потребоваться знать. К ним относятся кнопки управления воспроизведением, значки для видео и музыки на вашем телефоне, значок монитора для отображения списка файлов, доступных на удаленном ПК, и значок VLC для списка воспроизведения. В верхнем левом углу экрана вы найдете значок логотипа Android (Target), который представляет собой переключатель, который можно использовать для направления видеопотока на ваш компьютер с вашего КПК или наоборот. Изображения ниже подробно объясняют эти кнопки.
Шаг 6
Шаг 7
Передача потокового мультимедиа с ПК на телефон Android довольно проста — вам просто нужно переключить кнопку Target. Используя эту функцию, вы можете транслировать фильмы и музыку, хранящиеся на ПК, на ваше устройство Android. Использование этого режима выгодно, поскольку вам не нужно перекодировать или конвертировать видео в формат, совместимый с вашим портативным устройством Android. Кроме того, вы можете сэкономить на огромном пространстве для хранения на вашем телефоне, рассматривая ПК как медиа-сервер.Потоковая передача с вашего ПК на Android-устройство также может быть удобной, особенно если кто-то одновременно хочет использовать ноутбук для другой цели.
Как транслировать экран Android на ПК со звуком
Проблема возникает, когда люди отображают экран своего телефона Android на компьютере. Некоторые люди хотят знать, как транслировать звук с экрана своего телефона на ПК. Вот подробный способ потоковой передачи звука Android на компьютер.
LetsView — бесплатное приложение для дублирования экрана, совместимое с Android и iOS.Это позволяет отображать экран телефона на ПК или телевизоре одним щелчком мыши. В отличие от других приложений для дублирования экрана, Miracast поддерживается этой программой, которая позволяет пользователям передавать аудио с Android на ПК. Вот подробный способ:
Скачать
Как транслировать Android Audio на ПК
Cast Microphone Sound
Miracast
Wireless Display
Cast Microphone Sound
- Прежде всего, вам необходимо обновить LetsView до последней версии как на вашем Android, так и на ПК.
- Откройте LetsView на своем телефоне и перейдите к Настройки в верхнем левом углу. Включить Трансляция звука с микрофона .
- Затем вернитесь к основному интерфейсу и начните поиск. Выберите имя своего компьютера и нажмите «Зеркальное отображение экрана телефона». В командной строке щелкните РАЗРЕШИТЬ .
- Затем вы можете успешно транслировать звук с микрофона Android на ПК.
Примечание: Пожалуйста, держите телефон и компьютер немного подальше друг от друга, чтобы избежать громкого шума при зеркальном отображении.
Трансляция звука Android с помощью функции Miracast
- Сначала вам необходимо убедиться, что функция Miracast поддерживается вашим компьютером. Щелкните здесь, чтобы проверить это.
- Нажмите кнопку ниже, чтобы загрузить и установить LetsView на свой компьютер. Запустите его после установки.
Скачать
- Убедитесь, что ваш телефон и компьютер подключены к одному и тому же Wi-Fi. Найдите функцию Wireless projection на своем телефоне Android. Название будет отличаться на разных марках телефонов.Возьмем, к примеру, телефон Huawei. Сначала перейдите к Настройки > Подключение устройства .
- Нажмите Беспроводная проекция и найдите свое устройство на доступных устройствах. Только так можно получить синхронизированный звук.
- Затем вы можете передавать аудио с Android на ПК.
Трансляция звука Android со встроенной функцией
- Как правило, функция зеркального отображения экрана будет помещена в быстрые настройки.Теперь возьмем для примера телефон Xiaomi.
- Метчик Литой . Выберите имя своего устройства в списке, после чего вы сможете транслировать звук Android на ПК.
- Теперь вы можете играть в игры или смотреть видео на ПК со звуком. Одна из популярных игр, которую вы можете попробовать, — это PUBG. Узнайте, как играть в PUBG на большом экране здесь.
После этого вы можете играть в мобильные игры, смотреть фильмы, слушать музыку на ПК и наслаждаться жизнью. Не забудьте полезное приложение для дублирования экрана — LetsView. Наслаждаемся визуальным праздником вместе!
Рейтинг: 4.3 / 5 (на основе 33 оценок) Спасибо за вашу оценку!
Мой фотопоток — служба поддержки Apple
С помощью My Photo Stream вы можете получить доступ к недавним фотографиям, сделанным на iPhone, iPad или iPod touch или загруженным с Mac или ПК.
Что вам понадобится
Вы можете использовать My Photo Stream с этими устройствами после настройки iCloud на них:
Если вы недавно создали свой Apple ID, «Мой фотопоток» может быть недоступен.Если «Мой фотопоток» недоступен, используйте Фото iCloud, чтобы хранить свои фотографии и видео в iCloud.
Как «Мой фотопоток» работает с iCloud Photos
My Photo Stream загружает ваши самые последние фотографии (кроме Live Photos), чтобы вы могли просматривать и импортировать их на все свои устройства. Фотографии хранятся в My Photo Stream 30 дней. iCloud Photos загружает все ваши фото и видео в iCloud и поддерживает их актуальность на всех ваших устройствах.
Если вы включите и «Мой фотопоток», и «Фото iCloud» на iPhone, iPad или iPod touch, фотографии, сделанные с этого устройства, будут загружены как в «Фото iCloud», так и в «Мой фотопоток».
Если вы используете другое устройство с тем же идентификатором Apple ID, на котором включен только «Мой фотопоток», фотографии, сделанные на этом устройстве, загружаются только в «Мой фотопоток». Они не отображаются на устройствах, на которых включены только фотографии iCloud.
Узнайте больше о различиях между фотографиями iCloud и «Моим фотопотоком».
Смотрите ваши фотографии в моем фотопотоке
Найдите свое устройство ниже и следуйте инструкциям.
iPhone, iPad или iPod touch
- iOS 8 или новее: нажмите «Фото»> «Альбомы»> «Мой фотопоток».
Mac
Откройте «Фото»> «Альбомы»> «Мой фотопоток».
Apple TV
- Apple TV HD: после входа в iCloud перейдите в «Настройки»> «Учетные записи»> iCloud и включите «Мой фотопоток».
- Apple TV (3-го и 2-го поколения): после входа в iCloud перейдите в «Настройки»> «iCloud»> «Настройки фотографий iCloud»> «Включить мой фотопоток».
ПК с Windows
Когда вы включаете «Фото», iCloud для Windows создает в проводнике файлов папку «Фотографии», которая называется «Фото iCloud».«Мой фотопоток» автоматически загружает все новые фотографии, которые вы делаете на свои устройства iOS, в папку «Загрузки».
Вы также можете использовать эти шаги, чтобы просмотреть свои фотографии на ПК:
- Windows 10: введите «Фото iCloud» на панели поиска в Интернете и Windows. Когда вы увидите iCloud Photos — Desktop app в результатах поиска, выберите его.
- Windows 8.1: на начальном экране щелкните в нижнем левом углу, затем щелкните iCloud> Приложение «Фото iCloud».
- Windows 8: на начальном экране выберите «Фото iCloud».
- Windows 7: нажмите кнопку «Пуск» в Windows, затем щелкните «Изображения». Нажмите «Фото iCloud» в меню «Избранное» на панели слева.
Форматы фотографий, которые можно использовать с My Photo Stream
My Photo Stream поддерживает форматы фотографий JPEG, TIFF, PNG и большинство форматов RAW. Мой фотопоток не поддерживает видео или живые фотографии.
Удалить фотографии из Моего фотопотока
Выберите одну или несколько фотографий из «Моего фотопотока» на устройстве iOS или Mac, затем коснитесь или щелкните «Удалить».
На вашем компьютере выберите фотографии, которые вы хотите удалить из «Моего фотопотока». Щелкните правой кнопкой мыши и выберите Удалить.
Когда вы удаляете фотографию из Моего фотопотока на одном устройстве, фотография удаляется из Фото и iCloud.Фотографии, которые вы импортируете из Моего фотопотока на другие устройства, не будут удалены.
Часто задаваемые вопросы о My Photo Stream
Найдите ответы на свои вопросы ниже.
Могу ли я использовать My Photo Stream для резервного копирования моих фотографий вместо iCloud Backup или iTunes?
№Фотографии в My Photo Stream хранятся на сервере iCloud в течение 30 дней. После этого фото удаляются из iCloud. Чтобы сохранить или создать резервную копию этих фотографий, вы должны сохранить их из «Моего фотопотока» на свое устройство iOS. Вот как: на вашем iPhone, iPad или iPod touch откройте «Фото» и нажмите «Альбомы»> «Мой фотопоток»> «Выбрать». Коснитесь фотографий, которые хотите сохранить, затем коснитесь> Сохранить изображение. Затем вы можете сделать резервную копию своих фотографий с помощью iCloud или iTunes.
Какое разрешение у моих фотографий из фотопотока?
На Mac или ПК ваши фотографии загружаются и сохраняются в полном разрешении.На iPhone, iPad, iPod touch и Apple TV ваши фотографии доставляются в разрешении, оптимизированном для устройства, что ускоряет загрузку и экономит место для хранения.
Размеры различаются, но оптимизированная версия фотографии, сделанной стандартной камерой «наведи и снимай», будет иметь разрешение 2048 x 1536 пикселей при передаче на ваши устройства. Панорамные фотографии могут иметь ширину до 5400 пикселей.
Когда мои фотографии загружаются в Мой фотопоток?
Фотографии, которые вы делаете на свой iPhone, iPad или iPod touch, автоматически загружаются в «Мой фотопоток», когда вы выходите из приложения «Камера» и подключаетесь к Wi-Fi.А новые фотографии, которые вы импортируете на свой Mac в приложение «Фото», автоматически загружаются при подключении к Wi-Fi или Ethernet. Вы можете изменить свои предпочтения, чтобы загружались только фотографии, которые вы вручную добавляете в «Мой фотопоток».
Чтобы загрузить фотографии в My Photo Stream на вашем ПК, выполните следующие действия:
- Нажмите кнопку «Пуск» в Windows, затем щелкните «Изображения».
- Выберите «Фото iCloud» в меню «Избранное» на панели слева.
- Щелкните Загрузить фотографии.
- Выберите фотографии, которые вы хотите добавить в «Мой фотопоток», затем нажмите «Открыть».
Вы также можете перетащить фотографии со своего компьютера в папку «Загрузки» в iCloud Photos.
Сколько фотографий можно сохранить в My Photo Stream?
Для экономии места на вашем iPhone, iPad и iPod touch храните 1000 самых последних фотографий в альбоме «Мой фотопоток». В «Мой фотопоток» вы можете просматривать свои фотографии или перемещать понравившиеся в другой альбом, чтобы навсегда сохранить их на устройстве iOS.А если у вашего Apple TV ограниченное хранилище, вы увидите только свои самые последние фотографии.
Вы можете выбрать автоматическую загрузку всех ваших фотографий из My Photo Stream на Mac или ПК.
Откройте «Фото» и выберите «Настройки»> «Общие». Выберите Копировать элементы в библиотеку фотографий.
Использует ли мой фотопоток мое хранилище iCloud?
Нет. Фотографии, которые вы загружаете в My Photo Stream, не учитываются в вашем хранилище iCloud.
Где мои фотографии в режиме серийной съемки в «Моем фотопотоке»?
Когда вы делаете снимки в режиме серийной съемки, на ваше устройство импортируются только избранные фотографии. Вы можете сохранить все фотографии, сделанные в режиме серийной съемки, в «Мой фотопоток»: нажмите «Настройки»> [ваше имя]> iCloud> «Фото» и включите «Загрузить серийные фотографии».
Что произойдет с вашими фотографиями, если вы выключите Мой фотопоток
Прежде чем выключить «Мой фотопоток», сохраните все фотографии, которые хотите сохранить на устройстве.Если вы выйдете из iCloud или отключите «Мой фотопоток» на своем iPhone, iPad или iPod touch, все фотографии в альбоме «Мой фотопоток» будут удалены с этого устройства.
Фотографии из Моего фотопотока на других ваших устройствах не затронуты. Фотографии из My Photo Stream остаются на сервере iCloud в течение 30 дней с момента их загрузки в My Photo Stream. Если вы войдете в iCloud с тем же Apple ID и включите «Мой фотопоток» на другом устройстве, фотографии загрузятся автоматически.
Информация о продуктах, произведенных не Apple, или о независимых веб-сайтах, не контролируемых и не проверенных Apple, предоставляется без рекомендаций или одобрения.Apple не несет ответственности за выбор, работу или использование сторонних веб-сайтов или продуктов. Apple не делает никаких заявлений относительно точности или надежности сторонних веб-сайтов. Свяжитесь с продавцом для получения дополнительной информации.
Дата публикации:
Как превратить свой телефон в веб-камеру (для Mac или Windows 10)
Пандемия уже прошла год, и все еще трудно найти хорошую веб-камеру по цене, которая не заставит вас отвесить челюсть.Будь то работа или еженедельный вечер виртуальных настольных игр, общение по видео стало необходимостью. Ниже мы рассмотрим, как вы можете использовать свой смартфон (старый или новый, Android или iOS) в качестве альтернативы.
У нас также есть руководство по использованию беззеркальной камеры или экшн-камеры в качестве замены веб-камеры, а также ряд рекомендаций в нашем руководстве по лучшим веб-камерам.
Обновлено в марте 2021 г .: Мы повторно проверили наши рекомендации и добавили новые.
Оглавление
ПК не требуется
Пользователи ПК с Windows
Пользователи Mac
Специальное предложение для устройств чтения Gear: получите годовую подписку на WIRED за 5 долларов США (скидка 25 долларов США) .Это включает неограниченный доступ к WIRED.com и нашему печатному журналу (если хотите). Подписки помогают финансировать нашу повседневную работу.
Если вы покупаете что-то, используя ссылки в наших историях, мы можем получать комиссию. Это помогает поддерживать нашу журналистику. Учить больше.
Как совершать видеозвонки, используя только ваш телефон
Прежде чем пытаться превратить ваш смартфон в веб-камеру для вашего компьютера, может быть очевидным просто попробовать использовать свой смартфон для самостоятельного проведения видеовстречи.Для большинства сервисов, таких как Zoom, Google Meet и Microsoft Teams, доступны приложения для Android и iPhone. Все, что вам нужно сделать, это установить приложение, войти в систему и использовать селфи-камеру и микрофон вашего телефона, чтобы принять участие во встрече.
Делаете ли вы это или следуете нашим методам, приведенным ниже, купите небольшой штатив, чтобы поддерживать свой телефон, чтобы вам не приходилось балансировать его на стопке книг. Joby GripTight — популярный и доступный штатив с ножками, которые могут деформироваться, чтобы оставаться устойчивым практически на любой поверхности, хотя штатив с регулируемой высотой, подобный этому, может быть лучшим выбором.Комплект освещения Lume Cube Mobile Creator Lighting Kit также прочен и оснащен световой панелью, которая скрасит ваше лицо.
Способы использования вашего телефона в качестве веб-камеры
Вы можете использовать приложение для видеоконференцсвязи на своем телефоне, если вам просто нужно сидеть на собрании и время от времени разговаривать, но вам понадобится лучшая система, если вы представляете и придется поделиться своим экраном. Вот где это может помочь превратить ваш смартфон в веб-камеру, если у вас ее нет на рабочем столе или если камера в вашем ноутбуке не работает (или находится под странным углом).
Общий совет: убедитесь, что предпочитаемое вами приложение для видеоконференций закрыто, когда вы устанавливаете клиент веб-камеры на свой настольный ПК или ноутбук. Возможно, вам придется перезапустить приложение или перезагрузить компьютер, чтобы все заработало.
Как использовать любой телефон в качестве веб-камеры для ПК с Windows
Если вы работаете на ПК с Windows и используете телефон Android или iPhone, одним из самых простых (и беспроводных) способов является использование приложения под названием DroidCam . Он также работает с Linux.
DroidCam бесплатен, но он скрывает некоторые функции, такие как лучшее качество видео, инструменты контрастности и резкости, и многое другое в своем приложении DroidCamX для Android, которое также избавляется от рекламы в приложении. Вы можете разблокировать аналогичные функции, используя функцию Upgrade в настройках приложения iPhone. Сначала попробуйте бесплатную версию, но она может стоить 5 долларов, если вы используете ее много.
Для трансляции вашего телефона Android на ПК через Screen Mirroring
В настоящее время смартфоны с ОС Android являются довольно популярным выбором среди многих.Тем не менее, каким бы хорошим ни казалось устройство Android, маленький экран вашего смартфона Android может повлиять на ваше визуальное восприятие, например, при просмотре любимого фильма, видео или видеозвонках и т. Д. Тем не менее, встроенная функция зеркального отображения экрана в Ваш смартфон Android может помочь вам улучшить и улучшить качество просмотра, как? Что ж, зеркальное отображение экрана позволяет вам отображать или копировать ваше мобильное устройство на экран вашего монитора. При этом вам необходимо убедиться, что оба устройства i.е. Ваш смартфон и компьютер оснащены встроенным зеркальным экраном или функцией литья. Однако, прежде чем начать, посмотрите, какие предварительные условия вам понадобятся для использования зеркального отображения экрана со смартфона Android на ПК.
Необходимые условия для зеркального отображения экрана :
Отладка по USB:
USB-отладка позволяет вашему Android-смартфону обмениваться данными с системой или ПК. Это в основном позволяет вашему устройству Android передавать и получать информацию в виде файлов, таких как изображения, видео и т. Д.Вы можете подумать, что это сложная функция в вашей системе Android, но, честно говоря, это не так. Посмотрите, как можно легко включить режим отладки USB.
Шаг 1. Зайдите в настройки Android -> Система -> о телефоне
.Шаг 2. Прокрутите вниз и коснитесь номера сборки пять-семь раз -> Вы увидите уведомление с надписью «Вы находитесь на (x) шагах от того, чтобы стать разработчиком».
Шаг 3. Вернитесь в Системные настройки -> вы увидите новую опцию разработчика
.Шаг 4. Включите опцию USB Debugging -> Подтвердите действие, нажав на опцию «Ok».
Думаете ли вы, безопасно ли включать функцию отладки USB на вашем смартфоне Android? Ну, пока ваш смартфон Android не подключен к компьютеру, вам не нужно беспокоиться о каких-либо угрозах безопасности. Однако вероятность угроз безопасности есть только в том случае, если вы Подключите свой Android-смартфон с включенной отладкой в незнакомом слоте, например, в общественных точках зарядки. Поступая таким образом, вы по незнанию предоставляете доступ хакерам для взлома и доступа к конфиденциальным данным через свой смартфон Android.Но послушайте, хакеру не так просто взломать, благодаря встроенной сети Google, которая предлагает вам дать разрешение на включение функции отладки USB. Если вы откажетесь, режим отладки USB останется отключенным.
Screen Mirroring требует, чтобы определенные приложения работали без сбоев между смартфоном и компьютером. Теперь, когда вы знаете о процессе отладки USB и мерах безопасности, давайте взглянем на список определенных приложений, которые вы можете использовать для легкого зеркалирования вашего Android-смартфона на свой компьютер.
Установка приложений
ПриложениеAirDroid — это приложение, специально разработанное для смартфонов Android, которое совместимо с настольными компьютерами Windows и Mac. Это приложение для совместного использования экрана позволяет передавать изображения, видео и т. Д. Со смартфона Android на рабочий стол Mac или Windows без проводов! Все, что вам нужно сделать, это установить приложение на Android-устройство, а также на ПК или Mac. Вот как можно установить и использовать приложение AirDroid на смартфоне и компьютере.
Шаг 1. Загрузите и бесплатно установите приложение AirDroid из магазина Google Play.
Шаг 2: После установки вам необходимо зарегистрироваться (создать имя пользователя и пароль). Если вы уже зарегистрировались, нажмите на опцию «Войти», чтобы продолжить.
Шаг 3. При входе в систему нажмите «Мое устройство» -> вы увидите IP-адрес в Интернете. Теперь откройте приложение AirDriod на Android. Шаг 4. Введите этот URL-адрес в браузере вашего ПК или Mac. Шаг 5: Запрос на просмотр всех приложений и уведомлений с вашего телефона на вашем ПК в реальном времени -> Нажмите на опцию ВключитьMobizen (Windows)
Mobizen App позволяет вашему Android-смартфону легко подключаться к вашему ПК или настольному компьютеру.Это приложение совместимо с браузерами Google Chrome, Internet Explorer, Mozilla, Firefox и Safari. Это простое в установке и использовании приложение позволяет вам в мгновение ока испытать зеркальное отображение экрана, а также обмен различным контентом с вашего Android-устройства на ваш компьютер. Вот как вы можете настроить и связать приложение Mobizen на своем ПК и смартфоне Android.
Шаг 1. Загрузите и установите приложение Mobizen на свой ПК с Windows Шаг 2: Откройте приложение на вашем ПК -> при установке оно автоматически предложит вам загрузить приложение на ваше устройство Android. Шаг 4: Откройте приложение Mobizen на вашем устройстве Android после установки -> на экране появится запрос на настройку -> Нажмите «Далее», чтобы продолжить.Шаг 5. Примите условия использования и политику конфиденциальности, чтобы продолжить работу.
Шаг 6 Введите свой существующий идентификатор электронной почты и пароль -> появится запрос на установку Rsupport -> Нажмите на опцию установки
Шаг 7: После этого войдите в приложение Mobizen на своем ПК -> Выберите свое устройство Android -> Нажмите ОК, чтобы продолжить.Шаг 8. Теперь вы можете начать зеркальное отображение экрана.
Расширение Google Chrome, Vysor помогает с легкостью проецировать ваш Android-смартфон на ваш компьютер.Вы встретите две версии этого приложения Premium и free, хотя между ними есть незначительные различия, например, вы не можете изменить разрешение зеркального устройства в бесплатной версии, но вы можете сделать это в версии Premium. Тем не менее, обе версии позволяют без проблем выполнять базовую работу, например делать снимки экрана и т. Д.
При этом, если вы являетесь пользователем Android, вот как вы можете установить и использовать Vysor на своем ПК.
Шаг 2. Откройте браузер Chrome и загрузите приложение Vysor для своей системы
Шаг 3. Перейдите по приложениям Chrome -> Список обнаруженных устройств будет указан в разделе -> Нажмите на имя вашего устройства (если вы не можете найти имя вашего устройства в списке, нажмите на опцию «Найти устройство»)
Шаг 4: Нажмите «ОК», чтобы начать процесс зеркалирования.
Настольная программа ApowerMirror — это приложение для потоковой передачи экрана телефона Android на компьютер. Он также позволяет пользователям Android управлять устройствами с ПК с помощью мыши и клавиатуры. С помощью этой программы люди могут свободно наслаждаться медиафайлами, сохраненными в телефоне, с компьютера, представлять PPT, PDF и другие документы коллегам или партнерам на большом экране, а также играть в игры для Android или отправлять сообщения с помощью мыши и клавиатуры.
Пользователь Android :
Шаг 1. Загрузите и установите приложение ApowerMirror на свой ПК с Windows или Mac.Шаг 2. Подключите телефон Android с помощью кабеля USB и включите режим отладки -> выберите опцию «Всегда разрешать на этом компьютере» -> нажмите «ОК».Шаг 3. Загрузите приложение ApowerMirror из магазина Google Play.
Шаг 4: После установки откройте приложение -> появится всплывающее уведомление с отображением содержимого -> Нажмите на опцию «Начать сейчас»
Это некоторые из популярных приложений, которые можно использовать для просмотра экрана смартфона Android на ПК или Mac.Однако, прежде чем продолжить и попробовать, убедитесь, что проверили скорость сети Wi-Fi, потому что производительность таких приложений сильно зависит от скорости сети Wi-Fi. Если сеть медленная, вы заметите отставание в производительности.
Если вы использовали какое-либо из вышеперечисленных приложений раньше или у вас есть дополнительные возможности для добавления в приведенный выше список, поделитесь им с нами.
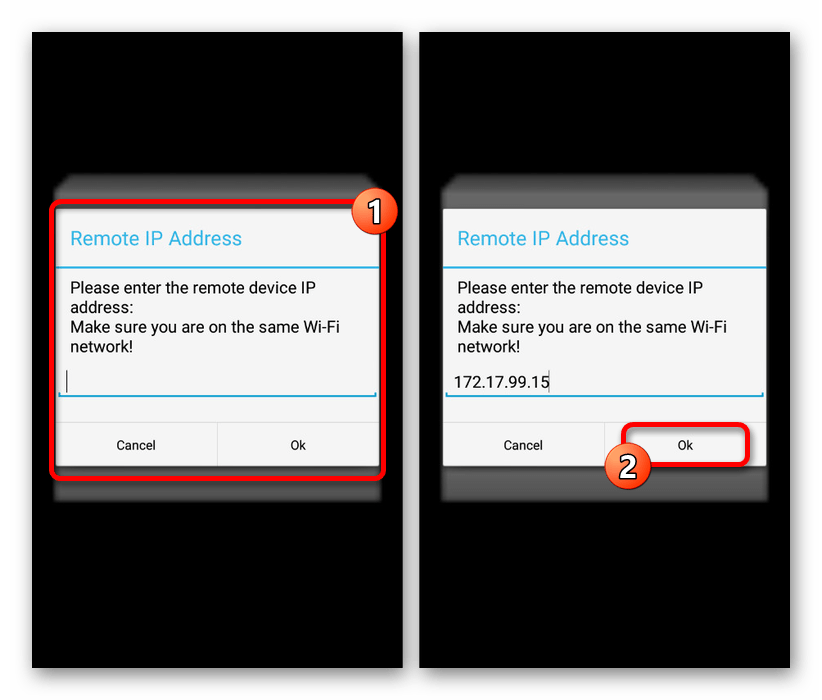 exe:
exe:  Можно использовать в экстренных случаях, например, если обычный монитор сломался.
Можно использовать в экстренных случаях, например, если обычный монитор сломался. Оно платное, и стоит 5 баксов (но если сильно хочется испробовать приложение на халяву, воспользуйтесь 4pda.ru.
Оно платное, и стоит 5 баксов (но если сильно хочется испробовать приложение на халяву, воспользуйтесь 4pda.ru.