Запуск старых программ и игр в Windows 8 в режиме совместимости со старыми версиями системы
Совместимость программ с предыдущими версиями операционной системы — это один из основных вопросов, который компания Microsoft – разработчик Windows – учитывает в обязательном порядке, выводя в свет очередную её версию. Так, ОС Windows 8/8.1, несмотря на множество нововведений и акцент, прежде всего, на рынок портативной компьютерной техники, поддерживает практически все программы, которые когда-то разрабатывались для предыдущих версий – ХР, Vista, 7. На минуточку, практически все, но не все в идеале.
Так, при запуске некоторых программ, написанных для Windows ХР и более ранних версий системы, могут возникнуть сложности: старые программы либо вовсе не запустятся, либо будут работать некорректно, со сбоями. Это, конечно же, единичные случаи, но если у многих программ есть свои эволюционные версии, то с компьютерными ретро-играми все несколько сложнее – установив Windows 8/8.1, многие, например, не смогут предаться бешенным гонкам и вечным побегам от полиции в старой, тем не менее, до сих пор популярной игре 2005 года «NFS: Most Wanted». Благо, решить это проблему помогут системные средства обеспечения совместимости, с помощью которых некоторые старые игры или программы можно будет запустить в режиме совместимости с предыдущими версиями Windows, в частности, ХР.
1. Что такое режим совместимости Windows?
Говоря упрощённо, когда какая-то программа или игра не имеет внутренних данных о существовании более новой версии Windows, она, естественно, не запустится в неизвестной ей среде. И запустить её можно только в специальном режиме, обеспечивающим совместимость более новой версии Windows с более старой. А данные о старой версии операционной системы у старой программы или игры, естественно, имеются. Задействуется режим совместимости определённой системной опцией. Но, обо всём подробней.
2. Запуск старых программ и игр на Windows 8/8.1 в режиме совместимости: пошаговая инструкция
Итак, у вас на компьютере установлена старая игра или программа, которая в обычном режиме не запускается на ОС Windows 8/8.1. Или запускается, но работает некорректно. Отыщите ярлык запуска этой игры или программы на рабочем столе или в папке установки. Правой клавишей мышки вызовите на файле контекстное меню. В этом меню выберите «Свойства».
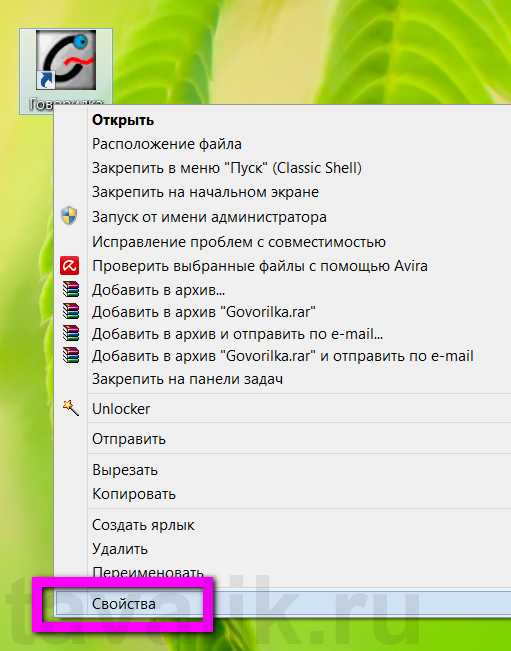
Появится окно свойств файла, где нас интересует вкладка «Совместимость». Здесь и находится системный инструмент обеспечения совместимости программ и игр, установленных на Windows 8/8.1, с её более ранними версиями.
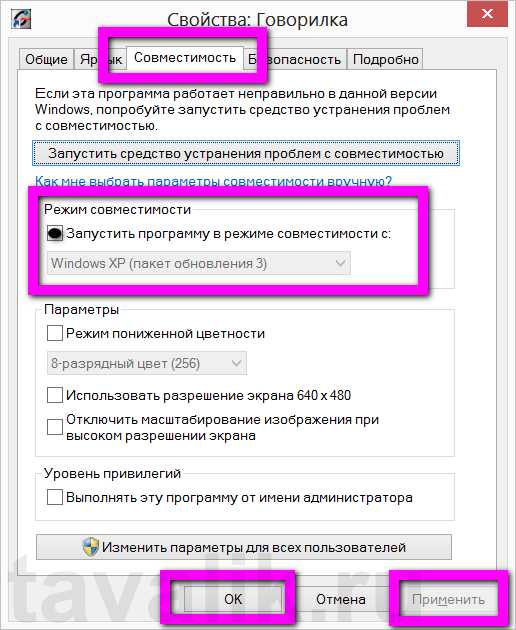
Вы увидите соответствующую опцию – «Запустить программу в режиме совместимости с», возле которой вам нужно установить галочку. Ниже выберите из выпадающего списка всех ранних версий Windows именно ту версию, на которой ваша игра или программа запускалась и корректно работала – например, Windows ХР SP2. Кстати, Windows ХР в списке представлена также отдельными сервиспаками – отдельными пакетами исправлений, которые выпускались для этой версии системы. Затем жмите «Применить», «ОК», запустите ярлык игры или программы и тестируйте.
Возможно, первый раз запуска на Windows 8/8.1 вашей программы или игры в режиме совместимости будет безуспешным – увы, в этой операционной системе многое требует доработки. Тогда стоит попробовать сменить версию Windows, включая разные сервиспаки ХР. Большинство программ и игр в своё время массово разрабатывались именно под Windows ХР. И чаще всего программные конфликты возникают именно между Windows ХР и последними версиями этой ОС – 7 и 8/8.1.
3. Прочие настройки режима совместимости
Вкладка «Совместимость» свойств ярлыка игры или программы имеет ещё ряд некоторых настроек, рассмотрим их.
В разделе «Параметры» находятся настройки отображения игры или программы на экране монитора.
3.1. Режим пониженной цветности
Поскольку многие старые игры и интерфейсы программ адаптированы под старые видеокарты с небольшим разрешением – 640х480р, 800×600р, запуск таких игр и программ необходимо проводить в режиме пониженной цветности. Современные видеокарты (даже офисные бюджетные) и мониторы воспроизводят на экране 24-разрядную цветовую палитру. Режим пониженной цветности обеспечит старым играм и программам именно такое отображение на экране монитора, на которое эти игры и программы были рассчитаны в своё время при разработке. Если это ваш случай, установите галочку возле опции «Режим пониженной цветности» и из выпадающего списка выберите нужную глубину цвета — 8- или 16-разрядный цвет.
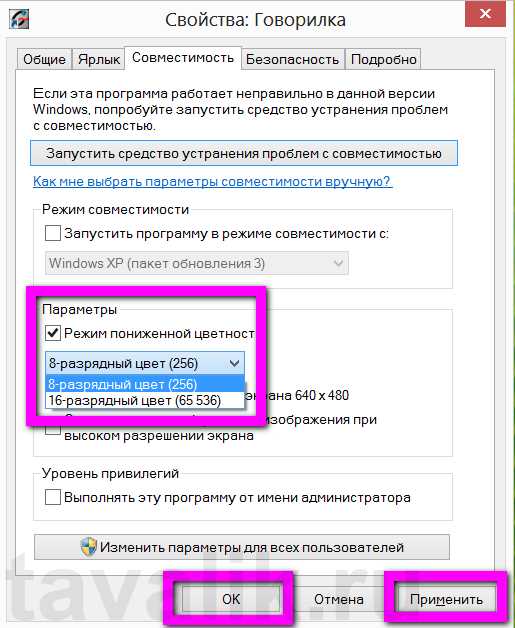
3.2. Запуск с разрешением 640×480р
Вторая опция параметров запуска в режиме совместимости не требует особых комментариев, поскольку всё очевидно — она предназначена для запуска старых игр и программ с разрешением экрана 640×480р, которое при современных видеокартах и мониторах даже не отображается в настройках экрана.
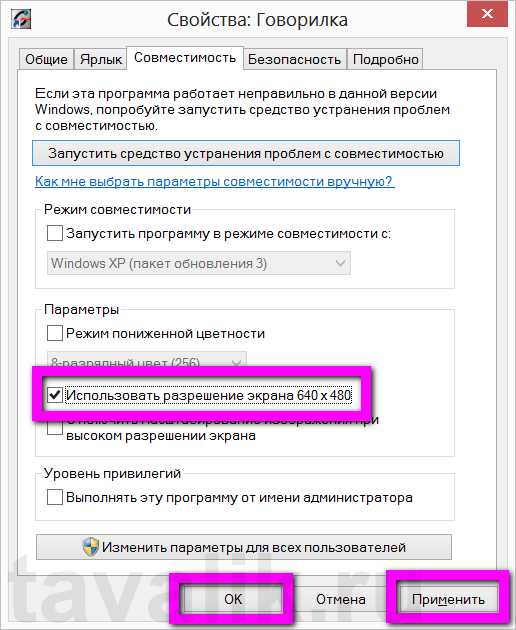
3.3. Отключение масштабирования изображения на современных мониторах с высоким разрешением
Если старя игра или интерфейс старой программы отображаются на современном мониторе с высоким разрешением искажённо, можно задействовать третью опцию параметров запуска в режиме совместимости.
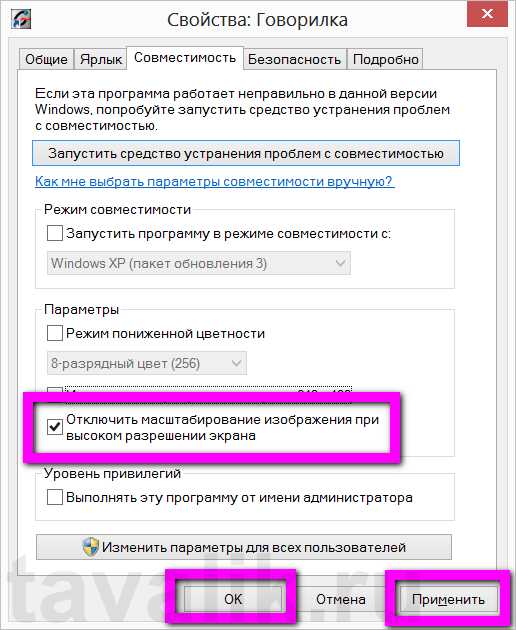
Она отключает масштабирование изображения на экране.
3.4. Применение настроек для всех учётных записей
Все проведённые вами настройки во вкладке «Совместимость» свойств ярлыка игры или программы запоминаются системой, и при повторном запуске вам ничего уже не нужно будет настраивать. Если зайти в Windows 8/8.1 под другой учётной записью, новому пользователю придётся всё настраивать самостоятельно. Потому если на вашем компьютере или ноутбуке присутствует несколько учётных записей, обладая правами администратора, можно применить опцию изменения параметров «для всех пользователей».
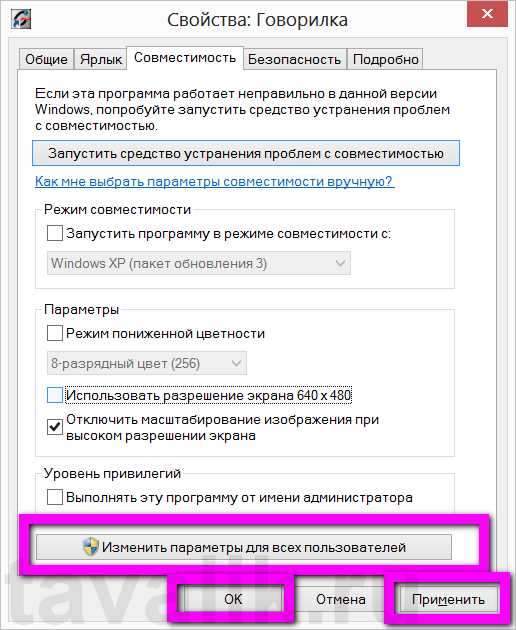
И тогда режим совместимости будет работать для всех, у кого есть доступ к устройству с разных учётных записей.
Подводя итоги…
Как упоминалось, в режиме совместимости можно запускать лишь некоторые старые игры и программы, но не все. Не исключён вариант, что ваши усилия могут не увенчаться успехом, и вы не сможете запустить какую-то из старых игр и программ на Windows 8/8.1. Но это не повод огорчаться – вы можете установить программу для создания виртуального компьютера (например Hiper-V или VirtualBox), создать таковой, установить на него любую старую версию Windows и уже в неё инсталлировать старую игру или программу. Этот способ куда надёжней, чем режим совместимости Windows 8/8.1 со старыми версиями. Правда, ваш компьютер или ноутбук должен обладать более-менее мощным «железом» – программы для работы с виртуальными компьютерами типа Virtual Dub или VMware Workstation не любят слабенькие, вечно подтормаживающие машины. Ведь тогда аппаратными мощностями придётся делиться пополам, и о быстродействии останется только мечтать.
Смотрите также:
tavalik.ru
Как запустить старые игры на windows 7 и 8
На современных версиях операционных систем, не всегда удается запускать старые программы и игры. Это большая проблема — ведь качественного программного обеспечения, которое уже устаревает, существует очень много.
При этом большое количество пользователей просто не хочет переходить на обновленные версии, объясняя это привычкой к старому интерфейсу, функциям и оформлению. Как быть в таком случае?
Нужно научиться запускать старые программы и игры на Windows 8. В этом вам поможет данное руководство.
Оглавление:
- Почему возникают проблемы с запуском
- Использование виртуальных машин
- Обновление Windows 8
- Использование DOSBox
- Запуск от имени администратора
- Режим совместимости
- Заключение
- Наши рекомендации
- Стоит почитать
Почему возникают проблемы с запуском
Есть несколько причин.
Во-первых, старые программы и игры создавались для популярных на то время версий операционных систем, и не были рассчитаны на использование в более позднее время. Код писался с использованием технологий, актуальных на то время. Сейчас же он устарел, или претерпел серьезные изменения.
Другая причина заключается в том, что в Windows 8, не включены многие элементы, которые использовались для обеспечения работы старых программ. Например ранние версии библиотек Framework.
Но есть несколько способов, как запустить старое приложение на последних версиях Windows
Использование виртуальных машин
Вам пригодится: эмулятор android для Windows
Виртуализация позволяет решить данную проблему. Давайте разберем на примере.
Допустим нам необходимо запустить программу, которая работала только на Windows XP.
Для начала давайте подготовим виртуальную машину.
Скачайте дистрибутив VirtualBox по ссылке:
https://www.virtualbox.org/wiki/Downloads
У вас должен быть образ Windows XP — найдите и скачайте в сети подходящий ISO файл.
Установите VurtualBox и создайте виртуальную машину для ОС Windows XP, используя подготовленный образ системы.

Теперь вам осталось только установить старую игру или приложение на виртуальной машине с ОС Windows XP, и можно им пользоваться.
Обновление Windows 8
Проблемы с запуском некоторых программ и игр, можно решить обновлением операционной системы Windows. Яркий пример — установка старых версий библиотек Framework.
Активация библиотек Framework
Зайдите в «Панель управления» Windows 8, найдите и зайдите в меню «Программы и компоненты». Откроется окно со списком установленных программ. В левом навигационном меню щелкайте на кнопку «Включение или отключение компонентов Windows». В появившемся окне ставим галочку напротив пункта «.NET Framework 3.5», затем «ОК».
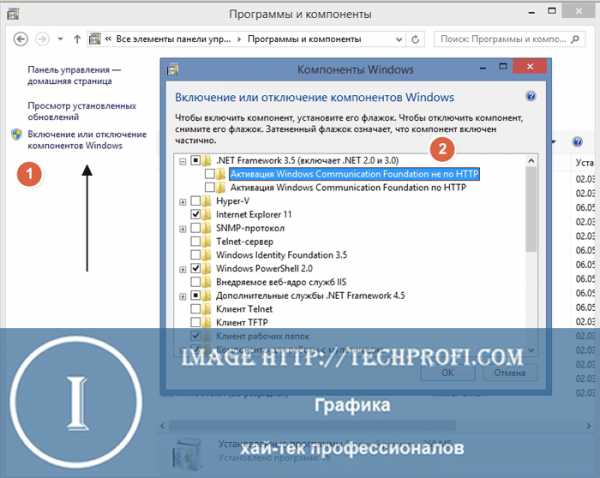
Обновление Windows
Производители программного обеспечения, которые обновляют свои продукты, выпускают патчи для Windows 8, которые обеспечивают возможность запуска старых версий программ. Вам нужно только найти соответствующее обновление, и установить его на свой компьютер.
Ярким примером служит обновление, без которого не запускаются игры с Market Place.
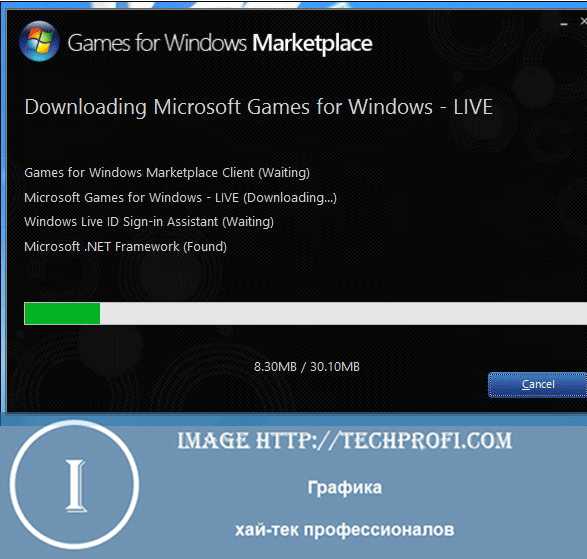
Использование DOSBox
Если есть необходимость запустить приложение или игру, которая была предназначена для использования на операционной системе DOS, вам следует воспользоваться программой DOSBox. Это полноценный эмулятор, который схож по принципу с виртуальными машинами VirtualBox, но используется только для эмуляции DOS.
Запуск от имени администратора
В ранних версиях Windows не так продумана была функция безопасности и уровни доступа к файлам. Чаще всего любой пользователь обладал всем необходимым набором привилегий и прав. В Windows 8 этот вопрос был хорошо проработан, и теперь большинство важным системных и пользовательских файлов требуют для корректной работы расширенного набора прав.
Это касается и старых программ, которые вы пытаетесь запустить на Windows 8. При отсутствии данного уровня привилегий, у вас ничего не получится.
Исправить проблему поможет функция запуска от имени администратора — она позволяет в один клик запустить нужную программу или файл со всем необходимым уровнем прав.
Найдите файл или ярлык для запуска нужной программы. Щелкните по нему правой кнопкой мыши, и в контекстном меню нажмите «Запуск от имени администратора».
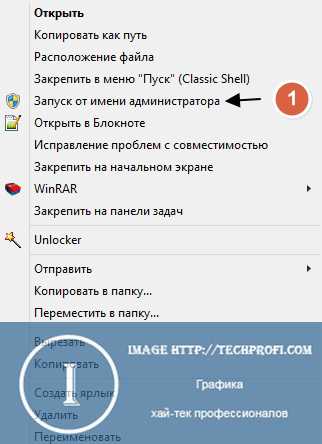
Операционная система может задать дополнительный вопрос, действительно ли вы хотите запустить файл в данном режиме — соглашайтесь.
Данный способ часто работает, и позволяет запускать проблемные старые приложения.
Режим совместимости
Это последний способ, который мы рассмотрим в рамках данного материала.
В операционной системе Windows 8 есть специальный режим запуска программ и игр, в котором активируются основные настройки и параметры, необходимые для корректной работы устаревших версий программного обеспечения. Использование этого режима позволяет исправить проблемы с запуском.
Как его активировать? Найдите ярлык или файл для запуска программы. Вызовите контекстное меню, затем «Свойства», и вкладка «Совместимость».
В блоке «Совместимость» поставьте галочку «Запускать программу в режиме совместимости с», и из списка выберите нужную версию операционной системы.
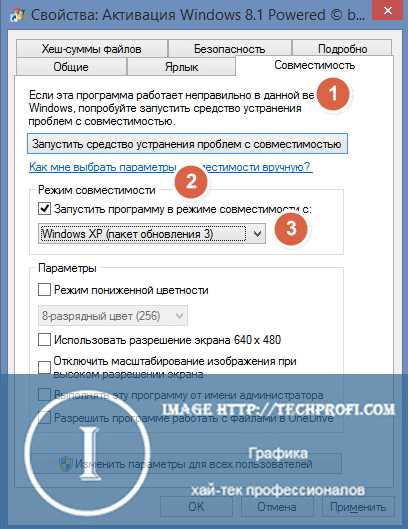
Затем «Применить» и «ОК». После этого пробуйте запустить программу.
Заключение
Рассмотренные выше способы позволяют исправить большинство проблем, которые возникают при попытке запустить старые программы и игры на Windows 8. В том случае, если не один способ вам не помог, попробуйте обратить к разработчику. Вы также можете задавать свои вопросы в нашей группе Вконтакте.
Стоит почитать
Киностудия Windows Life позволяет создавать и редактировать видео ролики.
Если вы планируете переустановить операционную систему, вам понадобится наше руководство — Настройка BIOS Для установки Windows
Также вам пригодится загрузочный диск Windows 8.
Наши рекомендации
Зачем искать информацию на других сайтах, если все собрано у нас?
techprofi.com
Как гарантированно запускать старые программы в среде Windows 8.1
Приветствую Вас, ценители комфортной работы и отдыха в среде операционной системы Windows.
Если Вы не любите идти на компромисс, отказывая себе в удобстве работы и отдыха за компьютером, это статья поможет Вам сохранить возможность пользоваться в среде Windows 8/8.1 старыми привычными приложениями, современных аналогов которым либо нет, либо они не отвечают Вашим требованиям.
Начиная с семерки, Windows сделала огромный шаг навстречу пользователям, разработав режим совместимости, благодаря которому стало возможным беспрепятственно запускать официально несовместимые с новой программной средой приложения. В Windows 8/8.1 эта функция сохранилась и даже была доведена до ума, что позволяет не задаваться вопросом «Где мне взять полноценный аналог любимой программы при смене платформы?» и не тратить деньги на приобретение замены, которая далеко не всегда является полноценной.
Поначалу в среде Windows 8 было проблематично запустить даже программы для семерки, но сегодня эта проблема канула в лету, и число несовместимых программ все меньше и меньше. Но вот проблемы совместимости с приложениями, написанными под Windows XP или более старые платформы, никуда не делись, и для многих это является существенным барьером для перехода на новую, куда более функциональную и весьма удобную операционку. А ведь приверженцев Windows XP все еще очень много, если не сказать, что это самая многочисленная армия ценителей продуктов от Microsoft.
У каждого в арсенале есть набор программ, которым реально нет замены. Это или старые приложения, поддержка которых была прекращена, или программные продукты от инициативных разработчиков, которые попробовали свои силы и принялись решать иные задачи, позабыв о своем чаде, или еще множество вариантов, вплоть до любимых игр, погружающих в атмосферу далекого и безмятежного детства или юности.
Отказ от подобных приложений кому-то может стоить комфорта, приятных воспоминаний, а кому-то и работы. Потому не получив возможность запустить эти программы в среде новой операционки, пользователь даже не станет смотреть в сторону Win 8 несмотря на ее неоспоримые преимущества перед своими предшественницами.
Режим совместимости для запуска старых приложений
Режим совместимости включает в себя наборы инструкций для корректного запуска старых программ в среде Windows 8\8.1. Эти инструкции подобраны с учетом требований к приложениям старых версий Windows, и имеют аналогичные названия режимов совместимости, чтобы пользователю было легче определиться с тем, что именно ему подходит. Согласитесь, были бы там какие-нибудь перечни функций – мало кто понял бы что имеется ввиду и как этим пользоваться.
Например, чтобы запустить программу, написанную под Windows XP SP3, необходимо выбирать режим с аналогичным названием. С вероятностью 99% этого будет достаточно, чтобы программа заработала, но встречаются и исключения, для чего предусмотрены дополнительные настройки совместимости. Следует помнить, что ряд приложений требует беспрепятственного доступа к системным файлам Windows. Такие программы следует запускать от имени администратора, то есть с расширенными полномочиями и отключением некоторых мер безопасности для данного конкретного приложения.
Меню режима совместимости приложений можно отыскать без проблем – оно живет в специальной вкладке «Совместимость» окна, которое появляется если кликнуть правой клавишей мышки по ярлыку/иконке приложения и выбрать пункт «Свойства». Это нужно делать с рабочего стола, так как стартовый экран Modern UI не предусматривает такую возможность – в контекстном меню просто нет пункта «Свойства».
Но зато в нем есть пункт «Открыть расположение файла», благодаря которому Вам не придется часами искать исполняемый файл самостоятельно, а тут же в открывшейся папке проделать процедуру включения совместимости непосредственно с ярлыком этого файла. Кстати, на исключительно плиточные приложения режим совместимости не распространяется. Но в этом и нет нужды, так как проблем с совместимостью просто не может возникнуть, ведь приложения писались именно под Win 8.
А теперь инструкция с примерами, чтобы Вы не ломали голову над тем, как же это сделать.
Включение режима совместимости с рабочего стола
1. Выбираем ярлык старого несовместимого приложения.
2. Кликаем по нему правой клавишей мышки и жмем «Свойства».
3. Далее жмем на вкладку «Совместимость».
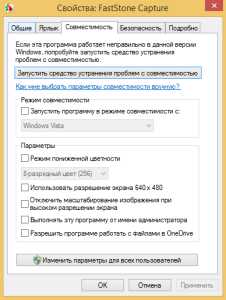
4. Ставим галочку перед надписью «Запустить приложение в режиме совместимости с:» после чего выпадающее меню с перечнем ОС станет активным.
5. Выбираем ОС, под которую написана наша нежелающая запускаться программа, и кликаем «Ок».
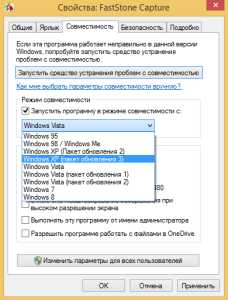
Включение режима совместимости со стартового экрана Modern UI
1. Выбираем плитку приложения, нежелающего запускаться в нормальном режиме.
2. Кликаем на ней правой кнопкой мышки и жмем «Открыть расположение файла».
3. В окне проводника кликаем по ярлыку исполняемого файла (система автоматически его выделит, чтобы Вы не потерялись в многообразии файлов) правой кнопкой мышки и жмем «Свойства».
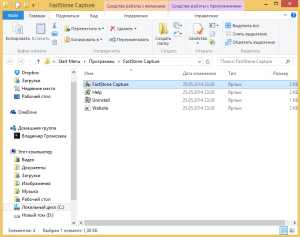
4. Выбираем пункт «Совместимость» в диалоговом окне.
5. Чтобы включить режим совместимости, не забываем поставить галочку.
6. Выбираем из списка операционную систему, под которую написана наша старенькая, но необходимая программа, и жмем «Ок».
А теперь поговорим о вкладке «Совместимость» более детально. Как Вы видите на скриншоте, помимо собственно режима совместимости с одной из операционных систем из списка, предусмотрены и некоторые дополнительные настройки на тот случай, если пациент наотрез отказывается оживать в среде Windows 8/8.1.
Прежде чем прибегать к использованию дополнительных настроек, в случае отказа программы функционировать, попробуйте выбрать в списке другую операционную систему – чудеса иной раз случаются. Но не исключено, что Вы являетесь обладателем очень редкой программы, и в таком случае запустить ее не удастся, как ни старайтесь. Но вероятность подобного развития событий ничтожно мала, потому не торопитесь сдаваться.
Среди дополнительных настроек совместимости можно увидеть такие:
Режим пониженной цветности. Служит эта функция для запуска старинных программ, которые создавались в эпоху 8/16-битных цветовых палитр. Такие программы ничего не знают о более высоких разрядностях цветности, потому могут либо неправильно отображаться на экране, либо вовсе откажутся работать, пока их системное требование не будет удовлетворено. Попробуйте разные варианты режима цветности, если Ваше приложение не желает работать или глючит.
Использовать разрешение экрана 640х480. Данный режим позволяет запускать старые программы, которые не в состоянии отображаться при более высоких разрешениях. Некоторые из них откажутся разворачиваться в полноэкранный режим или вовсе не запустятся, если не включить эту функцию.
Отключить масштабирование изображения при высоком разрешении экрана. Благодаря включению этой функции можно устранить некорректность отображения или попросту говоря избавиться от глюков и артефактов.
Выполнять эту программу от имени администратора. Как уже ясно из названия, включать этот режим стоит для тех приложений, которые требуют доступа к системным файлам. Это относится практически ко всем твикерам, чистильщикам, файловым менеджерам и ряду иных категорий приложений. Это не значит, что приложения однозначно откажутся запускаться без включения данного режима, но вот в функциональности могут потерять.
Разрешить программе работать с файлами в OneDrive. Тут тоже все очевидно, и если Вы желаете предоставить приложению доступ к облаку, смело ставьте галочку.
Приятный момент заключается в том, что эту процедуру придется проделать всего единожды – далее программа будет запускаться в режиме совместимости пока Вы не передумаете и не отключите эту функцию.
Еще один важный момент, о котором стоит помнить заключается в том, что если на Вашем компьютере предусмотрено несколько учетных записей, и Вы желаете включить этот режим для любимого приложения во всех из них, следует перед нажатием кнопки «Ок», кликнуть «Изменить параметры для всех пользователей».
На этом наш обзор завершается и отныне, надеюсь, Вам не придется выбирать между Windows 8.1 и набором старых, но очень важных для Вас приложений.
windowsfan.ru
Ликбез по запуску старых игр на Windows 8 x64

Ностальгия — одно из самых приятных чувств, испытываемых человеком. Не последними в списке вещей, вызывающих ностальгию являются игры. Особенно для тех, кто вырос на играх конца 90х — начала 00х, когда на пике популярности в нашей стране консоль от Sony — первая Playstation, а вторая её часть только начала набирать обороты. Также, в ту эру начали
выпускаться и PC-игры, многие из которых являются эталоном жанра и по сей день (Quake, Heroes of M&M, Command & Conquer, Diablo и многие другие) и играбельность которых превосходит многие нынешние шедевры игровой индустрии. Окунуться в хиты прошлого тысячилетия, наверное, хотел каждый, кто хоть раз просиживал ночи напролет за вторым пентиумом в компании лучший друзей…
Когда торрент-трекеры еще не начали повальное шествие в глобальной сети, игры достать было довольно сложно. Ведь всего один образ весит 600 мегабайт — несложно представить расходы на хостинг порталов, наподобие old-games.ru. Оптимизация сайта стоимость которой была не по финансам тогдашним фан-порталам, что выливалось в отсутствие посетителей — про них просто никто не знал. Сейчас эти сайты хорошо раскручены и сидят высоко в поисковой выдаче. Да и релизы на торрентах теперь не редкость.
Самая большая, и, в общем-то, основная проблема — совместимость нынешних ОС с играми той эпохи. Мне «не повезло» совсем — у меня стоит последняя из семейства Windows — восьмая. К тому же — 64 битная. В данной статье я не буду рассматривать на примере какую-либо из игр — большинство требует отдельных манипуляций при установке и они очень хорошо расписаны в раздачах на рутрекере, например. Лишь общие рекомендации, которые немного помогут вам при инсталле олдскульных игрушек. Поехали.
1. Попробуйте найти игру на альтернативной платформе.
Для примера возьмем игру Warhammer — Shadow of the Horned Rat . Игра вышла в 1995 году, спустя всего лишь полгода, как появилась Windows 95. Никакие манипуляции не заставили запуститься хотя бы инсталятору этой игры на «восьмерке». Но в 1996 году вышла версия для Playstation, а настроенный эмулятор PSone «тянет» игры даже на весьма средней конфигурации. Таким образом, я начал играть в версию для первой «соньки», которая по отзывам отличается лучшей графикой — одни плюсы.
ИТОГ: Ищите версию игры на Playstation 1/2 и других приставках. На Windows 8 х64 отлично запускается популярный эмулятор ePSXe
2. Выбор программного рендеринга
Если в каких-либо играх у вас проблемы с изображением (мерцание, черный экран) при присутствующем звуке, то следует поискать в настройках игры (или так называемых траблшутах) настройку отображения модели. В то время, когда 3D-ускорители были только на самых «крутых» машинах и поэтому часто в настройках игры была возможность выбора — программный или аппаратный рендеринг. Понятно, что со времен Direct X пятой версии ( а именно её предлагают устанавливать старые игры) утекло очень много воды и об аппаратной поддержке можно забыть. Зато программный «режим» позволяется избавить от графических артефактов в старых играх.
ИТОГ: Настройки в самой игре могут повлиять на работоспособноть в целом
3. Отключение аппаратного ускорения
Еще один хинт, избавляющих от кривой картинки, зависаний и замираний. К сожалению, на восьмерке это сделать сложнее, чем на той же Windows 7. Хотя, это может быть эта функция отсутствует в моем адаптере Intel HD Graphics. Для Windows 7 подробные мануалы очень хорошо гуглятся. На восьмерке же, как я понял, всё зависит от модели видеокарты и версии Direct X.
ИТОГ: Отключение аппаратного ускорения поможет избравиться от многих глюков в старых играх. Но как это сделать на Windows 8 (и возможно ли вообще) — пока загадка для меня
4. Режим совместимости
В свойствах исполняемых файлов в Windows есть «Режим совместимости», который позволяет запускать приложения, для которых требуется та или иная операционная система. Заходим в свойства файла и ищем вкладку «Совместимость». Далее ставим галочку — «Запустить программу в режиме совместимости с…» и далее выбираем нужную операционку. Так, например, запустилась игра Dark Omen, которая вышла во времена Windows 98.
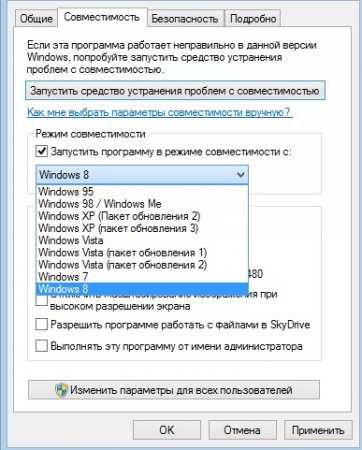
ИТОГ: Использовать данную опцию, если .exe файл отказывает запускаться
P.S. Использовать виртуальные машины
К сожалению, Microsoft Virtual PC на «восьмерке» напрочь отказывается запускаться, поэтомому можно пользоваться программным комплексом VirtualBox от Oracle. Как вы знаете, на вируталке можно запустить любые операционные системы, хоть Windows 3.1. Для этого нужны образы операционных систем, которые вы без труда найдете запросом в гугле. Но помните, что также потребуется установка драйверов, что доставит вам немало гемороя — зато практически 100% подарит возможность запустить нужную игру.
ИТОГ: Виртуальная машина — как один из вариантов решения проблемы с запуском игр. Требует времени и усидчивости.
Оцените статью: Поделитесь с друзьями!www.2dsl.ru
Виртуальная машина — запуск старых программ и игр на Windows 7, 8
Добрый день.
Время неумолимо бежит вперед и, рано или поздно, те или иные программы, игры устаревают. Операционные системы, в которых они работали, так же массово начинают заменяться на более новые.
А как быть тем, кто хочет вспомнить молодость, или ему просто по работе необходима та или иная программа или игра, которая отказывается работать в новомодной Windows 8?
В этой статье хотелось бы рассмотреть запуск старых программ и игр на новых компьютерах. Рассмотрим несколько способов, в том числе и виртуальные машины, которые позволяют запустить практически любое приложение!
И так, начнем…
1. Эмуляторы игровых приставок
Пожалуй, первое слово в этой статье должно остаться за эмуляторами игровых приставок (Sega, Dendy, Sony PS). Эти приставки появились в 90-х и сразу же получили бешеную популярность. В них играло от мала до велика в любое время года и суток!
К 2000-ным годам ажиотаж спал, стали появляться компьютеры и об них как-то все подзабыли. А ведь в эти приставочные игры можно играть и на компьютере, скачав специальную программу — эмулятор. Затем скачать игру и открыть ее в этом эмуляторе. Все достаточно просто.
Dendy
Наверное, в танчики и Марио играли все, кто вообще играл в Денди. А уж эту приставку и картриджи к ней продавали почти на «каждом углу».
Полезные ссылки:
— Эмулятор Денди;
Sega
Еще одна популярнейшая приставка в России, в конце 90-х годов. Конечно, она была не так популярна, как Денди, однако, про Соника и Мортал Комбат 3 слышали, наверное, тоже многие.
Полезные ссылки:
— Эмуляторы Сега.
Sony PS
 Эта приставка, пожалуй, была третья на постсоветском пространстве по популярности. На ней есть много хороших игр, но выделить явных лидеров сложновато. Возможно, «Война свиней», или драки в стиле «Tekken»?
Эта приставка, пожалуй, была третья на постсоветском пространстве по популярности. На ней есть много хороших игр, но выделить явных лидеров сложновато. Возможно, «Война свиней», или драки в стиле «Tekken»?
Ссылки:
— Эмуляторы Sony PS.
Кстати! В сети полно эмуляторов и для других игровых приставок. Целью этого небольшого превью для этой статьи было показать, что в приставочные игры на компьютере играть можно!
А теперь перейдем с приставочных игр на компьютерные игры и программы…
2. Запуск при помощи средств совместимости ОС Windows
Если программа или игра отказалась запускаться или ведет себя нестабильно, можно попробовать ее запустить в режиме совместимости с определенной ОС. Благо, что сами разработчики встроили данную возможность в Windows.
Правда, за все время использования, наверное, этот способ меня выручил от силы пару раз из нескольких сотен запусков проблемных приложений! Поэтому, попробовать его стоит, но верить в 100% успех — нельзя.
1) Щелкаем правой кнопкой по нужному исполняемому файлу программы и выбираем свойства. Кстати, можно щелкнуть и по значку на рабочем столе (т.е. ярлыку). Эффект тот же.
Далее переходим в раздел совместимости. См. скриншот ниже.
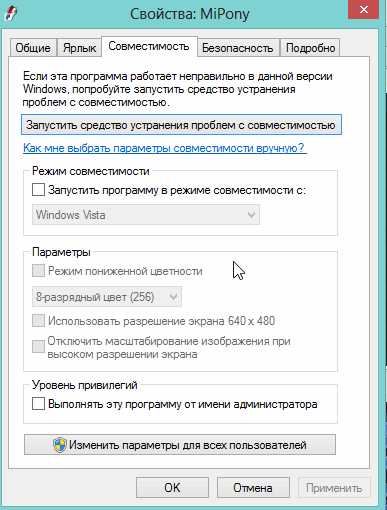
2) Теперь поставьте галочку напротив пункта «режима совместимости» и выберите ОС, которую хотите эмулировать.
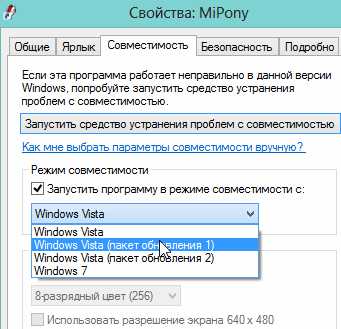
Затем сохраняете настройки и пытаетесь запустить программу. Есть шанс что она заработает.
3. Запуск игр и программ в среде DOS
Даже самые старые программы можно запустить в современной ОС, правда, для этого потребуются специальные программы, эмулирующие среду DOS.
Одним из лучших эмуляторов DOS в среде Windows является DOSBox. Скачать можно с оф. сайта программы.
Установка DOSBox
Установка программы не представляет сложности. Только я бы рекомендовал при установки обязательно создать значок (ярлык) исполняемого файла на рабочем столе. Поставьте галочку напротив пункта «Desktop Shortcut».
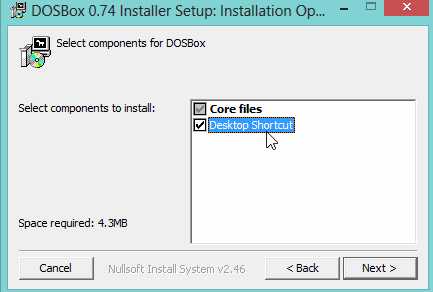
Запуск игр в DOSBox
Возьмем какую-нибудь старую игру, которую нужно запустить в ОС Windows8. пусть будет пошаговая стратегия Сида Мейера Civilization 1.
Если попытаться запустить эту игру проста так или в режиме совместимости, перед вами неустанно будет всплывать сообщение о невозможности открыть данный исполняемый файл.
Поэтому просто перенесем исполняемый файл (при помощи левой кнопки мышки) на значок (ярлык) программы DOSBox (который находится на рабочем столе).
 Можно просто попробовать так же отрыть исполняемый файл игры (в данном случае «civ.exe») с помощью DOSBox’a.
Можно просто попробовать так же отрыть исполняемый файл игры (в данном случае «civ.exe») с помощью DOSBox’a.
Далее игра должна запуститься в новом окне. Вас попросят указать видеокарту, звуковую карту, и пр. В общем, вводите везде нужно цифру и игра будет запущена. См. скриншоты ниже.
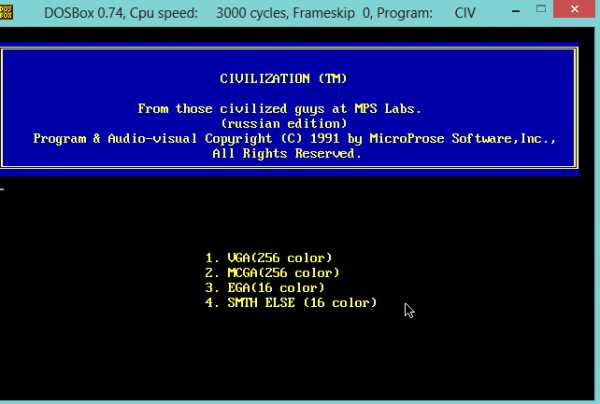
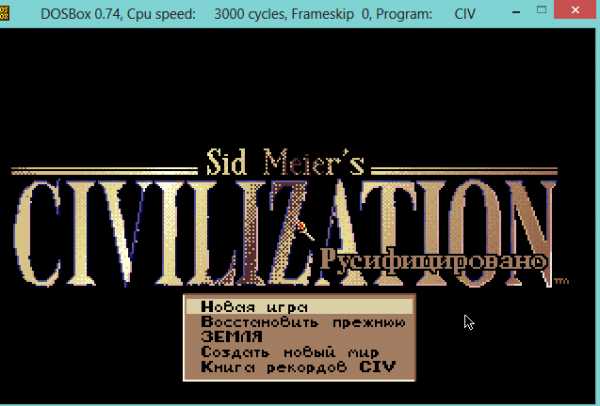
Если ваша программа будет требовать ОС Windows 98, например, то без виртуальной машины вам уже не обойтись. Далее речь пойдет именно о них!
4. Запуск старых ОС в новых версиях Windows
Запустить любую старую программу на новой ОС возможно только с помощью виртуальных машин. Они представляют из себя обычные программы, которые эмулируют, как бы, работу настоящего компьютера. Т.е. получается так, что вы можете в Windows 8 запускать ОС, например, Windows 2000. А уже в этих запущенных старых ОС запускать любые исполняемый файлы (программы, игры и пр.).
О том, как это все сделать и поговорим в данном разделе этой статьи.
4.1. Виртуальная машина. Установка
Virtual Box
(скачать можно с оф. сайта)
Это бесплатная виртуальная машина, которая позволит вам запускать на своем новом компьютере десятки ОС, начиная Windows 95 и заканчивая Windows 7.
Единственное, такого типа программы довольно требовательны к системным ресурсам, поэтому если вы хотите запускать в Windows 8, ОС Windows 8 — нужно иметь не менее 4 гб оперативной памяти.
Работает как в 32-х, так и в 64-х битных системах. Установка происходит стандартным образом, лично, не трогаю никакие галочки, все по умолчанию.
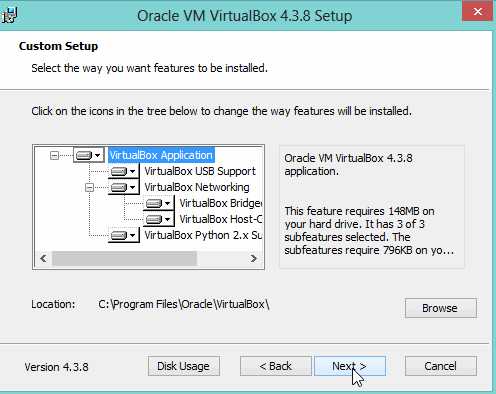
Единственное, оставляю галочку, чтобы установщик создал ярлык на рабочем столе для запуска программы (Create a shortcut on the desktop).
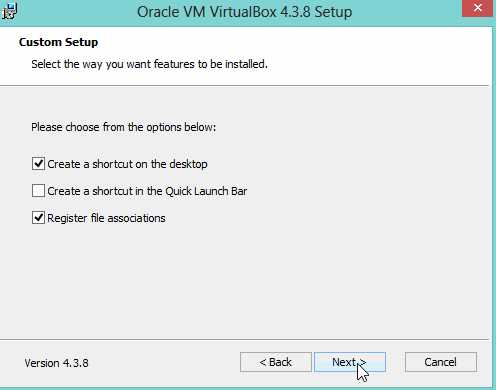
В общем-то, после установки VirtualBox, можно приступить к установки в него ОС. Но об этом чуть ниже.
4.2. Настройка виртуальной машины
Прежде, чем приступить к установки ОС, необходимо настроить виртуальную машину.
1) После первого запуска в VirtualBox можно нажать только одну кнопку — «создать». Собственно, нажимаем.
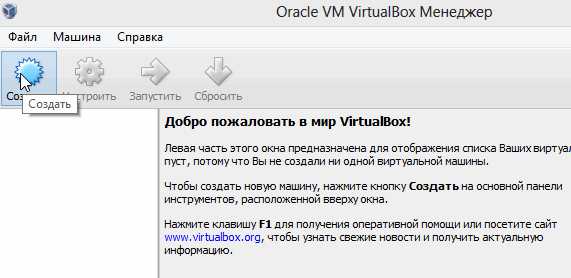
2) Далее указываем название нашей виртуальной машины, указываем ОС, которую будем устанавливать. Так VirtualBox уже подберет оптимальные настройки для ее работы.

3) Жесткий диск создаем новый.
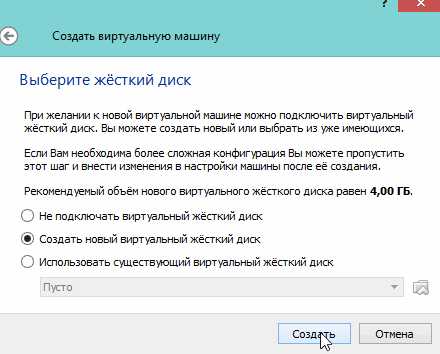
4) Рекомендую выбрать тип дисков VHD. Почему — об этом. см. далее в статье. Если кратко — то на них легко можно копировать информацию прямо в ОС Windows, открыв их как обычный файл.

5) Виртуальный жесткий диск, который вы создаете в этой программе представляет из себя обычный файл-образ. Он будет располагаться в папке, которую вы укажите при настройке.
Есть два типа виртуального жесткого диска:
— динамический: значит что файл будет расти по размером по мере заполнения диска;
— фиксированный: размер сразу же будет задан.
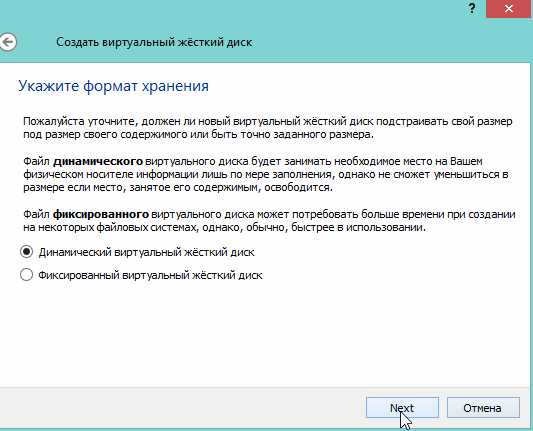
6) На этом, как правило, настройка виртуальной машины заканчивается. У вас должна, кстати, появиться кнопка запуска созданной машины. Вести она себя будет так, как будто бы вы включили компьютер без установленной ОС.
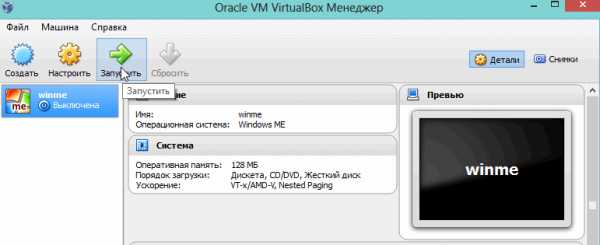
4.3. Установка Windows 2000 на виртуальную машину
В этом посте остановимся в качестве примера на ОС Windows 2000. Ее установка мало чем будет отличаться от установки ОС Windows Xp, NT, ME.
Для начала вам нужно создать или скачать образ установочного диска с этой ОС. Кстати, образ нужен в формате ISO (в принципе, сойдет любой, но с ISO вся процедура установки пройдет быстрее).
1) Запускаем виртуальную машину. Здесь все просто и никаких проблем быть не должно.
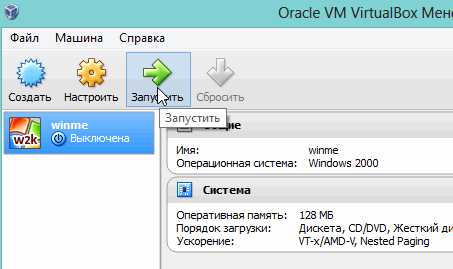
2) Вторым шагом нужно подключить к виртуальной машине наш образ в формате ISO. Для этого выберите пункт устройства/выбрать образ оптического диска. Если образ присоединился, то вы должны наблюдать такую картинку, как на скриншоте ниже.
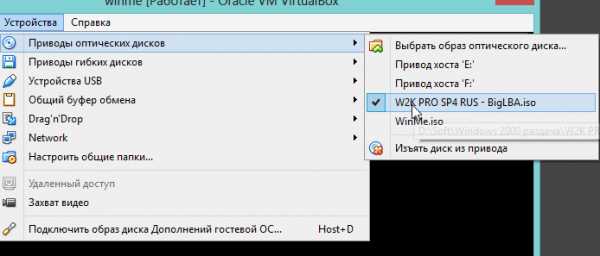
3) Теперь нужно перезагрузить виртуальную машину. Сделать это можно при помощи одноименной команды. См. скриншот ниже.
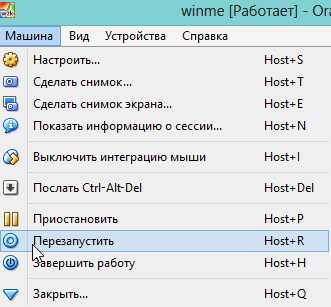
4) Если образ рабочий и вы правильно все сделали в предыдущих 3-х шагах, вы увидите экран приветствие и начало установки ОС Windows 2000.
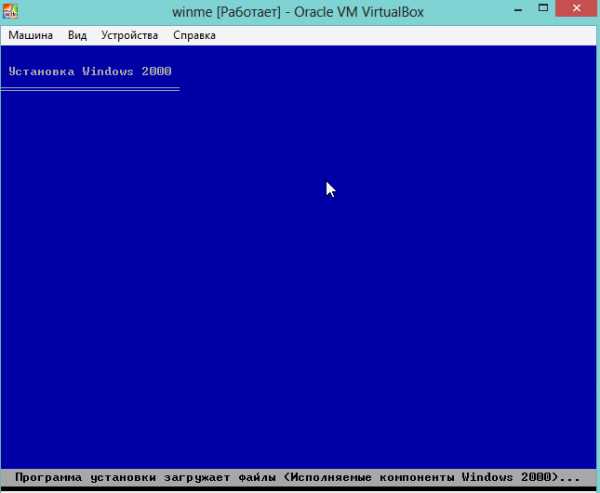
5) После 2-5 мин. (в среднем) копирования установочных файлов, вас попросят прочитать лицензионное соглашение, выбрать диск для установки, форматировать ли его и пр. — в общем все то же самое как и при обычной установки Windows.
Единственное. Вы можете не боятся делать ошибки, ведь все равно все что будет происходить, будет происходить на виртуальной машине, а значит основной ваше операционной системе это никак не повредит!
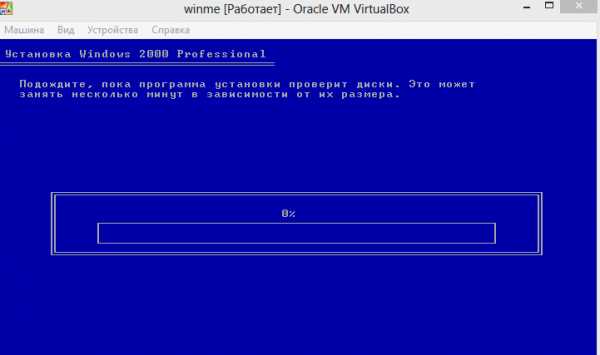
6) После перезагрузки виртуальной машины (перезагрузится она, кстати, сама) — продолжится установка, вам будет нужно указать часовой пояс, ввести пароль и логин администратора, ввести лицензионный ключ.
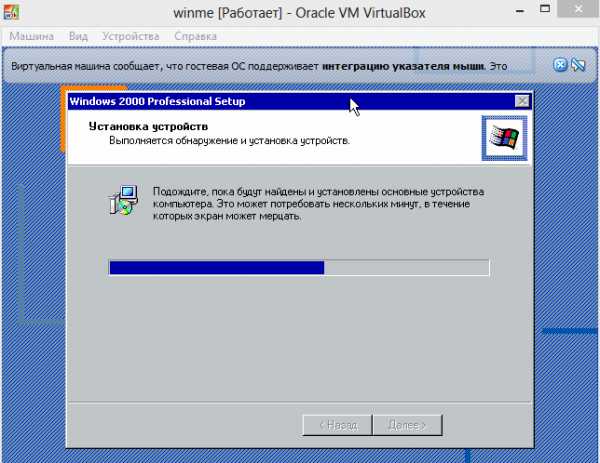
7) После еще одной перезагрузки вы уже будете наблюдать установленную Windows 2000!
Кстати, в нее можно устанавливать игры, программы, да и вообще работать в ней как если бы это был компьютер под управлением Windows 2000.
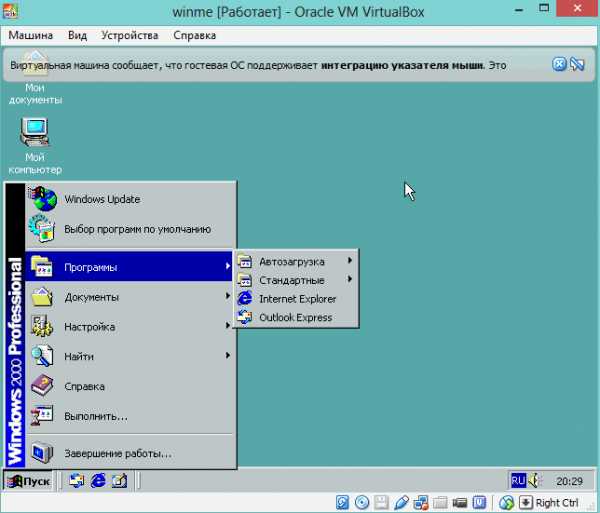
4.3. Обмен файлами с виртуальной машиной (подключение жесткого диска)
Многие пользователи не испытывают больших проблем с установкой и заданием основных настроек виртуальной машине. Но трудности могут начаться, когда вы решите добавить какой-нибудь файл (или наоборот, скопировать с диска виртуальной машины). Напрямую, через «правка-копировать-вставить» фокус не пройдет…
В предыдущем разделе данной статьи, лично, рекомендовал вам делать образы диска в формате VHD. Почему? Просто их легко можно подключить к ОС Windows 7,8 и работать как с обычным жестким диском!
Для этого проделаем несколько шагов…
1) Сначала заходите в панель управления. Далее переходите в администрирование. Можно найти, кстати, через поиск.
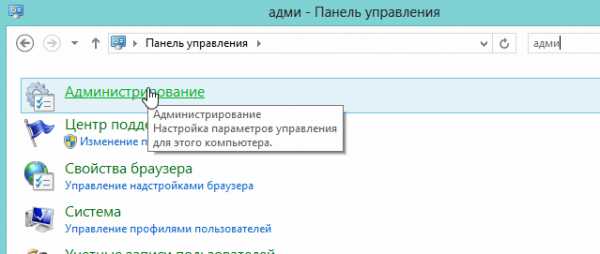
2) Далее нас интересует вкладка «управление компьютером«.

3) Здесь нужно выбрать раздел «управление дисками«.
В колонке справа нажимаете по кнопке управления и выбираете пункт «присоединить виртуальный жесткий диск». Вводите адрес, где он располагается и подключаете файл VHD.
Как найти файл VHD?
Очень просто, по умолчанию, при установке, файл будет по адресу:
C:\Users\alex\VirtualBox VMs\winme
где «alex» — имя вашей учетной записи.
4) Далее заходите в «мой компьютер» и наблюдаете, что в системе появился жесткий диск. Кстати, с ним можно работать как с обычным диском: копируйте, удаляйте, правьте любую информацию.

5) После того, как поработали с файлом VHD, отключите его. По крайней мере, желательно не работать одновременно с виртуальным жестким диском в двух операционных системах: виртуальной и вашей реальной…
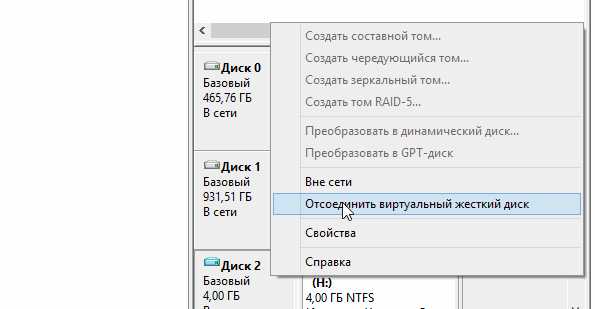
5. Заключение
В этой статье мы рассмотрели все основные способы запуска старых игр и программ: начиная с эмуляторов и заканчивая виртуальными машинами. Конечно, жалко, что некогда любимые приложения перестают запускаться на новых операционных системах, и для одной любимой игры держать дома старый компьютер — оправдано ли? Все таки лучше этот вопрос решить программно — один раз настроя виртуальную машину.
PS
Лично бы сам и не стал разбираться, если бы не столкнулся с тем, что программа, необходимая для расчетов не была столь древняя и не отказывалась бы работать в ОС Windows XP. Пришлось устанавливать и настраивать виртуальную машину, затем в нее Windows 2000, и в ней уже проводить расчеты…
Кстати, а как вы запускаете старые программы? Или не используете вообще их?
pcpro100.info
Как запустить старые игры и программное обеспечение на Windows 8?
Этот учебник покажет вам как запустить старые игры и программное обеспечение на Windows 8.С развитием мира технологий,старые технологии получаются устаревшие и становятся несовместимыми с новыми технологиями.И это очень верно в случае приложений и программного обеспечения.Когда мы пытаемся установить старую игру на новую операционную систему, они показывают ошибку несовместимости.
Но это правда,что все игры и приложения,которые совместимы в Windows 7 будут совместимы в Windows 8 тоже. Одна из основных целей Windows 8 команды разработчиков Microsoft,было сделать эти приложения и игры,которые были согласованы в Windows 7 , чтобы они были совместимыми в Windows 8 тоже.Несмотря на это они не смогли скрыть,что применение игр из старых версий Windows не имеют обеспечения совместимости в Windows 8 , некоторые из них может и будут работать, а некоторые нет.
Следуйте нескольким простым шагам,чтобы запустить старую версию программы в Windows 8 в режиме совместимости. Для объяснения целей мы выбираем старую версию Splashtop Streamer ,чтобы объяснить . Если вы столкнулись с проблемой в игре Minecraft в Windows 8 , то вы можете прочитать этот пост Minecraft совместимости написанную мной . Вам нужно будет выполнить некоторые дополнительные шаги,что бы можно было играть в Minecraft в Windows 8.
Шаги для запуска старых игр и программ на Windows 8
1.Прежде всего,нажмите на установочный файл приложения или игры,которые необходимо установить в Windows 8.Найдите в Windows 8 «помошник совместимости программ».Откроется окно.Нажмите кнопку » Запустить программу с помощью настройки совместимости » .
2.Эти параметры были только для установки программы, в настоящее время для запуска программы вы должны выполнить несколько другие шаги.
3.После установки появится ярлык для приложения или игры,который создается на рабочем столе по умолчанию, либо найдите исходную папку. Щелкните правой кнопкой мыши на ярлыке и нажмите Свойства.
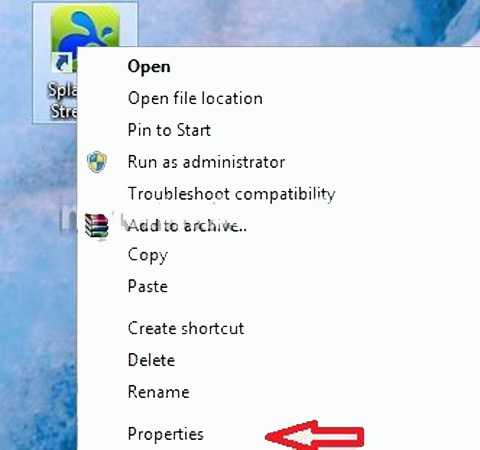
4.Это действие открывает окно Свойства,перейдите на вкладку Совместимость.Теперь,согласно вашим требованиям или совместимости игры с более старыми версиями операционных систем Windows, выберите режим совместимости и нажмите OK.
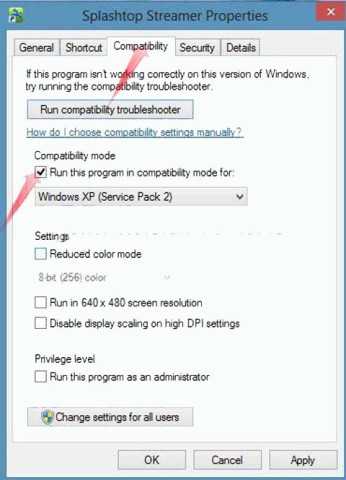
5.Если вы не знаете о точной совместимости приложения или игры, то нажмите на кнопку «Выполнить монтёрскую совместимость,выбрать настройку».
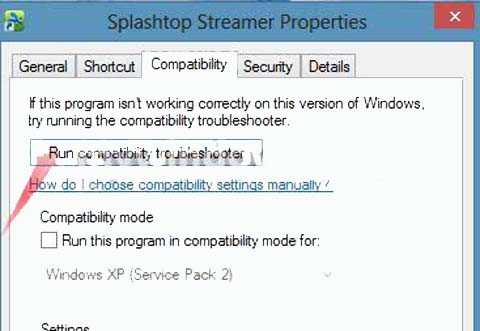
6.Появляется новое окно,нажмите на кнопку «Попробуйте рекомендуемые параметры», чтобы запустить приложение или игру.
7.Окна автоматически определят режим ompatibility для вашего программного обеспечения.После окна заканчивается завершение настройки совместимости и отображается новое окно «Улаживание совместимости программы » там нажмите «Попробовать программу …».
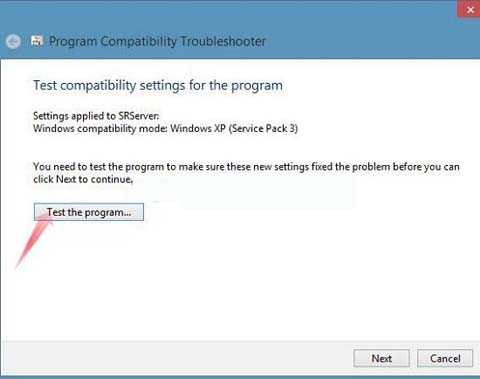
8.Если ваша программа выполняется успешно, нажмите кнопку «Далее» и выберите «Да,сохранить эти настройки в этой программе», чтобы сохранить ваш выбор для будущих целей и начать использовать игру или программное обеспечение.
[share-locker locker_id=»7801cb54b3ef74e5d» theme=»blue» message=»Если Вам понравилась эта статья,нажмите на одну из кнопок ниже.СПАСИБО!» facebook=»true» likeurl=»CURRENT» vk=»true» vkurl=»CURRENT» google=»true» googleurl=»CURRENT» tweet=»true» tweettext=»» tweeturl=»CURRENT» follow=»true» linkedin=»true» linkedinurl=»CURRENT» ][/share-locker]
kompkimi.ru
Ретро-рейтинг: запускаем старые игры на Windows 8. Часть1
Современные компьютерные игрушки интересны практически во всех отношениях: здесь вам и потрясающая реалистичность, и огромные карты, и продуманный до мелочей сюжет, и возможность игры по сети. Но вот пресловутая душевность «отлавливается» в них далеко не всегда. Поэтому неудивительно, что среди нынешних геймеров встречаются люди, желающие вспомнить молодость (ну или просто приобщиться к прекрасному) и поиграть во что-нибудь древнее, сделанное с большой любовью и изначальное написанное для DOS или старых версий Windows.
Насколько это реально в наше время – время перехода с Windows 7 на Windows 8? Давайте разбираться.
Для начала вспомним о DOSBox – эмуляторе с открытым исходным кодом, который служит для запуска игр для соответствующей операционной системы. При этом в ряде случаев придется хорошенько поковыряться с настройками, а иногда добиться с помощью DOSBox положительного результата и вовсе не получается. (Подробный «учебник» по освоению DOSBox можно найти здесь.) Небольшая подсказка: кое-где в Интернете – например, на сайтах Good Old Games и Valve Steam – есть подборки старых игр по нескольку долларов за штуку, которые изначально идут со встроенным DOSBox и оптимальным набором настроек. Что, скорее всего, значительно облегчит жизнь ностальгирующему пользователю.
С играми времен Windows 95/98/XP тоже могут возникнуть проблемы: в некоторых из них используются 16-битные инсталляторы, которые не захотят работать в среде Windows 8, некоторые заточены под старые версии DirectX, а некоторые попросту не совместимы с современным компьютерным железом. В любом случае стоит попробовать запустить их с помощью программы Windows Compatibility Troubleshooter, а там уж как повезет.
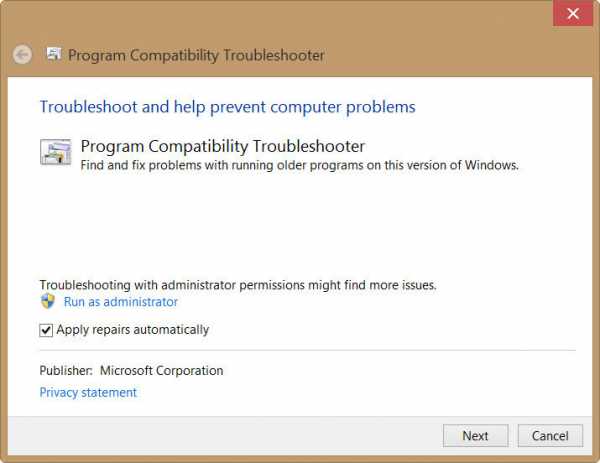
Игры для DOS: результаты тестирования
Давайте посмотрим – какие игры, написанные для DOS, запустились в среде Windows 8. Забегая вперед, отметим, что определенного успеха нам добиться удалось: )
Но начнем мы с «фейла». Ролевая игра Ultima 4: Quest of the Avatar, рассчитанная на разрешение 320 х 200 точек и палитру в 256 цветов, толком работать не захотела: не помог ни DOSBox, ни Windows Compatibility Troubleshooter. То есть она запускается, но вот на попытки управлять ею с клавиатуры не реагирует. Так что поиграть в нее не получилось. А жаль: эта одна из первых игр в истории, которая предлагает игроку возможность морального выбора (которая, кстати, есть не во всех нынешних игрушках).
Едем дальше. Star Wars—Jedi Knight: Mysteries of the Sith. Это шутер от первого лица 1998 года выпуска. Он поддерживает 3D-акселерацию, поддерживавшуюся картами 3DFX, и если эту самую акселерацию отключить, то игра заработают. Некоторые проблемы с управлением есть, но, к счастью, поиграть в нее все же реально.
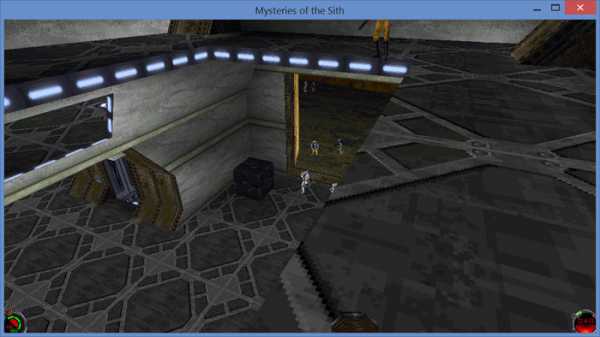
Star Wars—Jedi Knight: Mysteries of the Sith
Серия Red Baron – это первоклассные (для своего времени, конечно) авиационные симуляторы. Игр, фактически, было две: собственно Red Baron с VGA-графикой, а также Red Baron 3D с поддержкой 3D-акселерации. Обе заработали на Windows 8, но лучше играть именно в Red Baron 3D с отключенной акселерацией (иначе возникнут проблемы).

Red Baron 3D
Syndicate – это тоже DOS-классика. В ней вы выступаете в качестве лидера ОПГ мафиозного синдиката и пытаетесь грамотно делить сферы влияния с другими группировками, пользуясь поддержкой четырех бойцов. Работает этот «привет из 90-х» на Windows 8 вполне сносно, хотя управлять им относительно трудно.
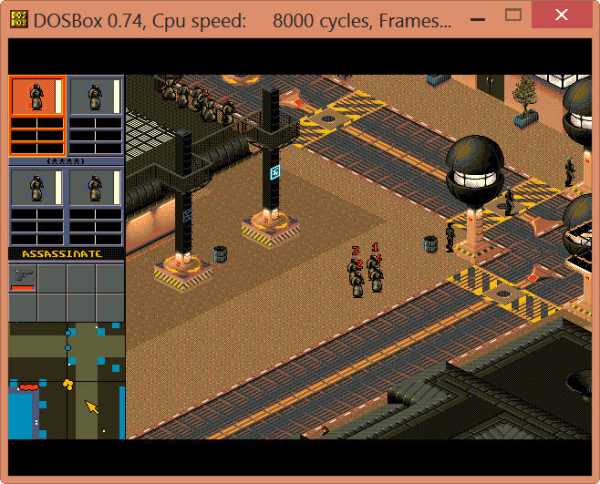
Syndicate
Игры серии The Star Control (Star Control 1 и 2) представляют собой РПГ в стиле научной фантастики, однако боевые эпизоды в них реализованы в стиле старой аркады Asteroids. Поиграть очень даже можно, затягивает. С DOSBox обе игры запускаются без проблем.
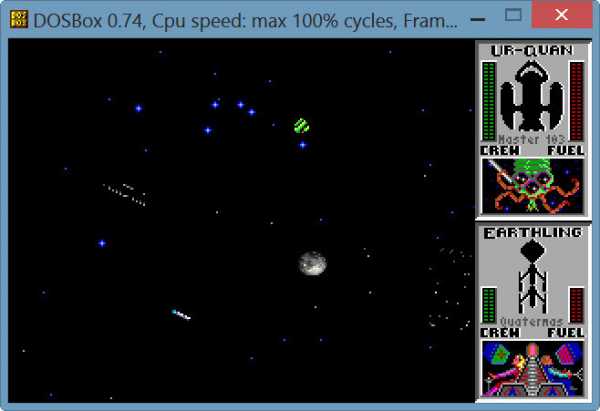
The Star Control 1
Fallout является предшественником весьма популярной Fallout 3, но, в отличие от преемника, это не 3D-РПГ. Это изометрическая игра, которая проходит в режиме реального времени; между тем в момент начала боевых действий активируется пошаговый тактический режим, в котором вы тратите очки на уничтожение врагов. Последние начинают действовать, когда у вас заканчиваются очки. Версия с сайта Good Old Games работает отлично, а сама игра выглядит не такой уж устаревшей.

Fallout
В игре X-COM: UFO Defense 1994 года выпуска нам придется поработать в организации, которая борется с ужасными инопланетными захватчиками. Ради победы мы строим базы и научно-исследовательские лаборатории, а также обучаем солдат. Игровой процесс весьма увлекательный. Версия из Steam работает с DOSBox безо всяких проблем. Да, и кстати: в 2012 года состоялся релиз игры X-COM: Enemy Unknown, которая является ремейком X-COM: UFO Defense. И очень может быть, что перед покупкой современной игрушки стоит поиграть в ее дальнего предка. Так сказать, для последующего сравнения ощущений…

X-COM: UFO Defense
Во второй части этого материала мы расскажем о запуске старых игрушек, которые относятся уже к эпохе Windows.
Подготовлено по материалам PCWorld
www.dgl.ru