Как запустить старые игры на windows 7 и 8
На современных версиях операционных систем, не всегда удается запускать старые программы и игры. Это большая проблема — ведь качественного программного обеспечения, которое уже устаревает, существует очень много.
При этом большое количество пользователей просто не хочет переходить на обновленные версии, объясняя это привычкой к старому интерфейсу, функциям и оформлению. Как быть в таком случае?
Нужно научиться запускать старые программы и игры на Windows 8. В этом вам поможет данное руководство.
Оглавление:
- Почему возникают проблемы с запуском
- Использование виртуальных машин
- Обновление Windows 8
- Использование DOSBox
- Запуск от имени администратора
- Режим совместимости
- Заключение
- Наши рекомендации
- Стоит почитать
Почему возникают проблемы с запуском
Есть несколько причин.
Во-первых, старые программы и игры создавались для популярных на то время версий операционных систем, и не были рассчитаны на использование в более позднее время. Код писался с использованием технологий, актуальных на то время. Сейчас же он устарел, или претерпел серьезные изменения.
Код писался с использованием технологий, актуальных на то время. Сейчас же он устарел, или претерпел серьезные изменения.
Другая причина заключается в том, что в Windows 8, не включены многие элементы, которые использовались для обеспечения работы старых программ. Например ранние версии библиотек Framework.
Но есть несколько способов, как запустить старое приложение на последних версиях Windows
Использование виртуальных машин
Вам пригодится: эмулятор android для Windows
Виртуализация позволяет решить данную проблему. Давайте разберем на примере.
Допустим нам необходимо запустить программу, которая работала только на Windows XP.
Для начала давайте подготовим виртуальную машину.
Скачайте дистрибутив VirtualBox по ссылке:
https://www.virtualbox.org/wiki/Downloads
У вас должен быть образ Windows XP — найдите и скачайте в сети подходящий ISO файл.
Установите VurtualBox и создайте виртуальную машину для ОС Windows XP, используя подготовленный образ системы.
Теперь вам осталось только установить старую игру или приложение на виртуальной машине с ОС Windows XP, и можно им пользоваться.
Обновление Windows 8
Проблемы с запуском некоторых программ и игр, можно решить обновлением операционной системы Windows. Яркий пример — установка старых версий библиотек Framework.
Активация библиотек Framework
Зайдите в «Панель управления» Windows 8, найдите и зайдите в меню «Программы и компоненты». Откроется окно со списком установленных программ. В левом навигационном меню щелкайте на кнопку «Включение или отключение компонентов Windows». В появившемся окне ставим галочку напротив пункта «.NET Framework 3.5», затем «ОК».
Обновление Windows
Производители программного обеспечения, которые обновляют свои продукты, выпускают патчи для Windows 8, которые обеспечивают возможность запуска старых версий программ.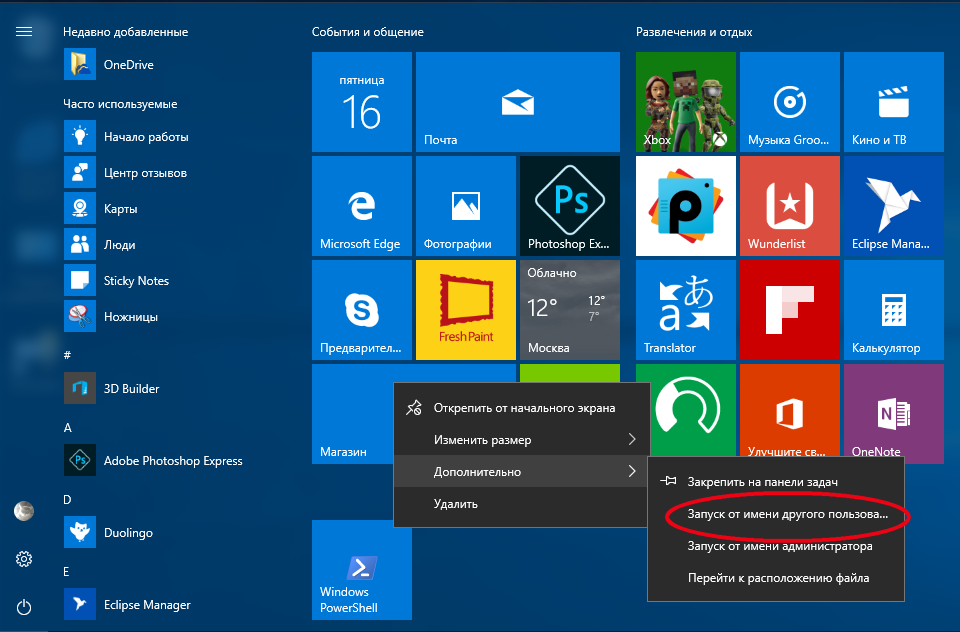 Вам нужно только найти соответствующее обновление, и установить его на свой компьютер.
Вам нужно только найти соответствующее обновление, и установить его на свой компьютер.
Ярким примером служит обновление, без которого не запускаются игры с Market Place.
Использование DOSBox
Если есть необходимость запустить приложение или игру, которая была предназначена для использования на операционной системе DOS, вам следует воспользоваться программой DOSBox. Это полноценный эмулятор, который схож по принципу с виртуальными машинами VirtualBox, но используется только для эмуляции DOS.
Запуск от имени администратора
В ранних версиях Windows не так продумана была функция безопасности и уровни доступа к файлам. Чаще всего любой пользователь обладал всем необходимым набором привилегий и прав. В Windows 8 этот вопрос был хорошо проработан, и теперь большинство важным системных и пользовательских файлов требуют для корректной работы расширенного набора прав.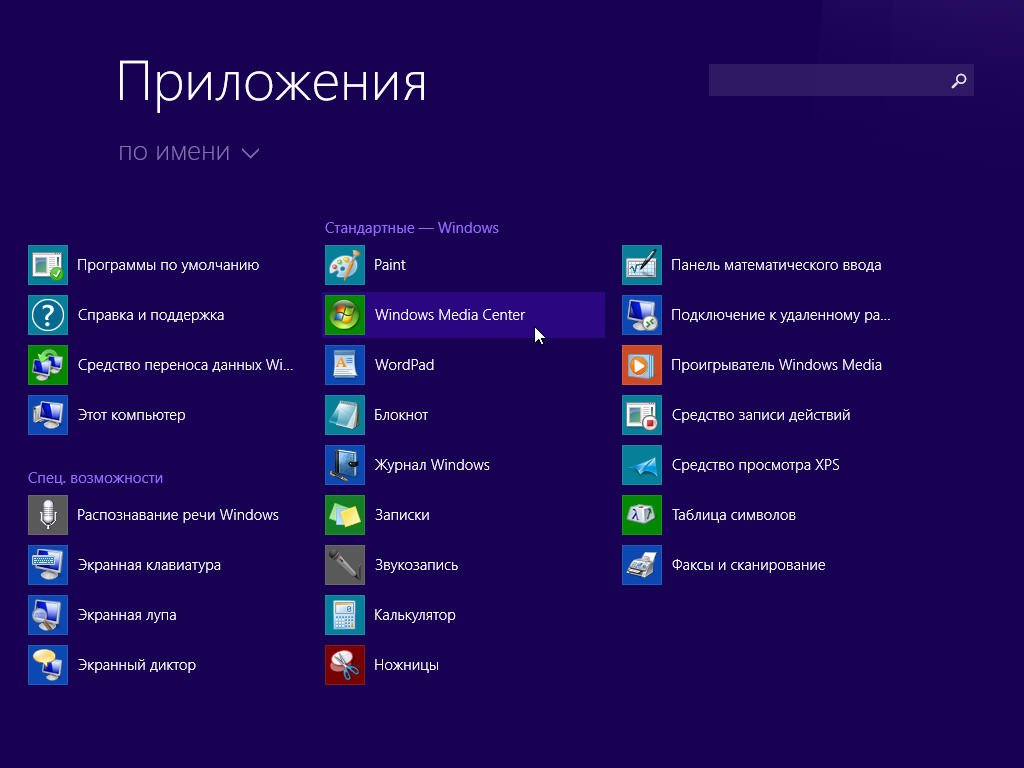
Это касается и старых программ, которые вы пытаетесь запустить на Windows 8. При отсутствии данного уровня привилегий, у вас ничего не получится.
Исправить проблему поможет функция запуска от имени администратора — она позволяет в один клик запустить нужную программу или файл со всем необходимым уровнем прав.
Найдите файл или ярлык для запуска нужной программы. Щелкните по нему правой кнопкой мыши, и в контекстном меню нажмите «Запуск от имени администратора».
Операционная система может задать дополнительный вопрос, действительно ли вы хотите запустить файл в данном режиме — соглашайтесь.
Данный способ часто работает, и позволяет запускать проблемные старые приложения.
Режим совместимости
Это последний способ, который мы рассмотрим в рамках данного материала.
В операционной системе Windows 8 есть специальный режим запуска программ и игр, в котором активируются основные настройки и параметры, необходимые для корректной работы устаревших версий программного обеспечения. Использование этого режима позволяет исправить проблемы с запуском.
Использование этого режима позволяет исправить проблемы с запуском.
Как его активировать? Найдите ярлык или файл для запуска программы. Вызовите контекстное меню, затем «Свойства», и вкладка «Совместимость».
В блоке «Совместимость» поставьте галочку «Запускать программу в режиме совместимости с», и из списка выберите нужную версию операционной системы.
Затем «Применить» и «ОК». После этого пробуйте запустить программу.
Заключение
Рассмотренные выше способы позволяют исправить большинство проблем, которые возникают при попытке запустить старые программы и игры на Windows 8. В том случае, если не один способ вам не помог, попробуйте обратить к разработчику. Вы также можете задавать свои вопросы в нашей группе Вконтакте.
Стоит почитать
Киностудия Windows Life позволяет создавать и редактировать видео ролики.
Если вы планируете переустановить операционную систему, вам понадобится наше руководство — Настройка BIOS Для установки Windows
Также вам пригодится загрузочный диск Windows 8.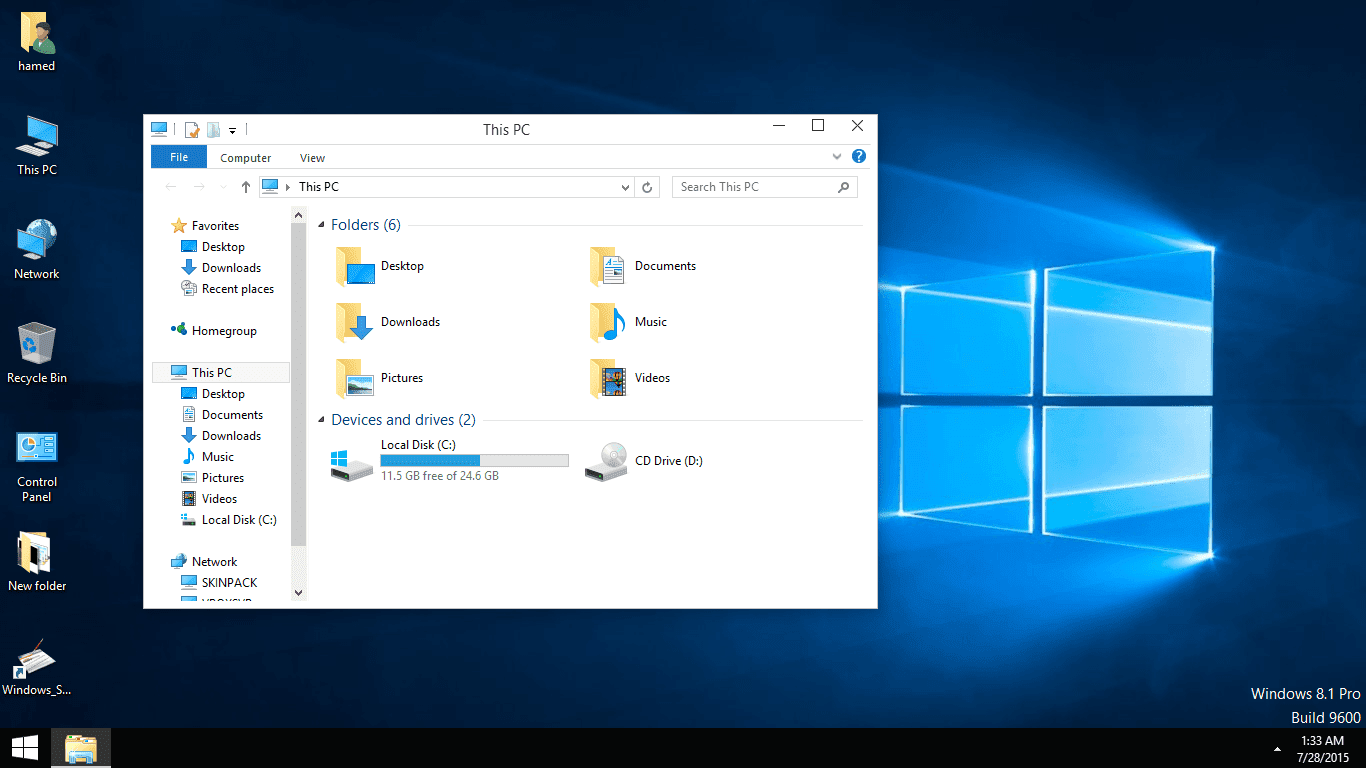
Наши рекомендации
Зачем искать информацию на других сайтах, если все собрано у нас?
Как правильно запустить старые игры на Windows 7 и виндовс 8
Чтобы быть честным — направление развития игр, которое приняли разработчики в последние годы меня не привлекает.
Поэтому возникает желание побаловася старыми — даже от 80-х и 90-х годов, которые можно заставить работать на Windows 7 или 8.
Старые игры работают на программном обеспечении – «abandonware» (сегодня оно не поддерживается).
Это относится к приложениям, которые были, по крайней мере 15 лет назад — в эпоху Commodore 64, Amiga, или Windows 95.
Abandonware это программы, которые больше не доступны, и нет никакой поддержки для них.
Вариант для ленивых
Если вы не хотите возиться с настройками совместимости старых игр, проверьте содержимое сайта GOG.com. Это полный каталог, который содержит лучшие и наиболее популярные старые игры.
Сайт заснован в 2008 году известным издателем видеоигр The Witcher и The Witcher 2.
Сам сервис правда платный. Вам предлагается выбрать интересную игру, оплатить и скачать инсталлятор на компьютер. Цены начинаются от нескольких долларов. Самые дорогие 15-20 долларов.
Самое большое преимущество GOG.com является «установить и забыть». Там все адаптировано к требованиям Windows XP, Vista, 7 и 8.
Таким образом, вы не должны беспокоиться о совместимости, изменять системные настройки, искать в сети эмуляторы или колпаки на ОС.
При воспроизведении подключение к интернету не требуется. Там также получите инструкции, обои, саундтрек, карты и другие добавки.
Большинство изданий содержат все возможные формальные дополнения, обновления и улучшения.
Вечно живая платформаЕще одно предложение для ленивых — флеш игры, которыми полон интернет. Многие из них созданы по образцу классических, начиная с 80-х годов, в основном, приставочных, как Super Mario Bros, Соник или Bomberman.
Только все они имеют один существенный недостаток — не являются оригинальными версиями, а клонами, которые вдохновил abandonware.
Иногда они имеют улучшенную графику, а иногда и дополнительные опции, хотя на практике, большинство геймеров это не беспокоит.
Самое главное преимущество — игру можно легко найти и запустить. Просто введите название в Google, добавьте слово «флеш», и смотрите результаты. Запуск сводится к ожиданию несколько секунд, для загрузки объекта SWF.
Также можете осуществить поиск конкретных названий в сервисныом каталоге CyberiaPC.
Там найдете флэш-издания Pacman, Space Invaders, Pong, арканоид, Sonik, змея, Bomberman и Frogger. Еще больше клонов, представленны на ThePCManWebsite .
Нет интернета — это не проблема
Флеш игры имеют один недостаток — они требуют постоянного доступа к интернету. Во время путешествия на поезде или через лес могут возникать проблемы.
К счастью, есть клоны старых названий, которые можно установить на ПК, как и любое другое приложение.
Прекрасным примером является Super Mario Brothers X . Игра очень похожа на оригинал и должна работать без проблем в Windows 7. Официальной поддержки для виндовс 8 в настоящее время, к сожалению, нет.
Официальной поддержки для виндовс 8 в настоящее время, к сожалению, нет.
Под традиционным видом представляется Not Tetris 2 . В этом варианте тетрис блоки могут свободно вращаться на 90, 180, 270 и 360 градусов.
Игра становится намного сложнее. Любители классики могут выбрать Stack и играть на той же основе, как и раньше.
Любители Соник могут переломить в ходе игры Sonic The Hedgehog время нападения . Она считается одной из лучших клонов бессмертного титула.
Расширенный вариант
Если вы думаете, что создание клонов святотатство, то должны быть заинтересованы в первоначальном abandonware. Следует помнить, что не все игры доступны на законных основаниях.
Еще одной проблемой является совместимость. Новые операционные системы часто не поддерживают старую продукцию.
Эти приложения не работают на Windows 7, 8, или имеют проблемы со стабильностью. К счастью, есть несколько способов обойти эти ограничения.
Windows 95 и DOS
Первое, режим совместимости для Windows. Щелкните правой кнопкой мыши EXE игру или на ярлык и перейдите на вкладку «Совместимость».
Щелкните правой кнопкой мыши EXE игру или на ярлык и перейдите на вкладку «Совместимость».
Установите флажок в режиме совместимости, а затем выберите операционную систему, для которой была создана игра. Старейший вариант Windows 95.
Если вы хотите играть, даже очень старые установите эмулятор под названием DOSBox.
Он может запускать виртуальные аналоги старых видеокарт (Hercules, CGA) и звук (Adlib, SoundBlaster, Gravis).
Также эмулирует XMS и EMS память и стандарт связи VESA DDC. DOSBox работает в режиме командной строки. Именно поэтому необходимо знание основ DOS-команд.
В настоящее время также можно играть на смартфонах с Android и IOS-эм. Это отличный вариант для путешествий, когда у вас нет доступа к ноутбуку и ищете интересный досуг.
В этом случае, необходимо также установить эмулятор. Популярные варианты включают NESoid, Snes9x, genesis4iPhone, Gensoid, FPSE и psx4all.
Запуск старых игр на Windows 7
Запуск старых игр на Windows 7
Принято считать, что чем современнее операционная система, тем она более универсальная и функциональная. Тем не менее юзеры зачастую сталкиваются с различными проблемными ситуациями при запуске старых прикладных программ или игровых приложений на более новых ОС. Давайте разберемся, как запустить устаревшие игры на ПК с Виндовс 7.
Тем не менее юзеры зачастую сталкиваются с различными проблемными ситуациями при запуске старых прикладных программ или игровых приложений на более новых ОС. Давайте разберемся, как запустить устаревшие игры на ПК с Виндовс 7.
Способы запуска старых игр
Конкретный способ запуска старой игры на Виндовс 7 зависит от того, насколько данное приложение устарело и для какой платформы было первоначально предназначено. Далее мы рассмотрим варианты действий в зависимости от вышеуказанных факторов.
Способ 1: Запуск через эмулятор
Если игра очень старая и была предназначена ещё для запуска на платформе MS DOS, то в этом случае единственным вариантом поиграть в неё на Виндовс 7 является установка эмулятора. Наиболее популярной программой такого класса является DosBox. На её примере мы и рассмотрим запуск игровых приложений.
- Запустите загруженный файл инсталлятора эмулятора. В первом окне «Мастера установки» отображается лицензионное соглашение на английском языке.
 Нажимая кнопку «Next», вы с ним соглашаетесь.
Нажимая кнопку «Next», вы с ним соглашаетесь. В следующем окне есть возможность указать директорию инсталляции эмулятора. По умолчанию программа установится в папку «Program files». Если у вас на то нет веских оснований, не следует изменять данное значение. Для запуска процедуры установки просто нажмите
Будет активирован процесс инсталляции эмулятора на ПК.
По его завершении кнопка «Close» станет активной. Щелкните по данному элементу, чтобы выйти из окна «Мастера установки».
Отобразится интерфейс эмулятора, где будет автоматически выполнена команда по запуску перемещенного файла.
Способ 2: Режим совместимости
Если же игра запускалась на более ранних версиях ОС линейки Windows, но никак не хочется включаться на Виндовс 7, то имеет смысл попробовать активировать её в режиме совместимости без установки вспомогательного ПО.
- Перейдите в «Проводнике» в директорию, где размещен исполняемый файл проблемной игры. Щелкните по нему правой кнопкой мышки и остановите выбор в появившемся меню на варианте «Свойства».
В отобразившемся окошке откройте раздел «Совместимость».
Установите флажок напротив наименования параметра «Запустить программу…». После этого раскрывающийся список ниже данного элемента станет активным. Щелкните по нему.
Из появившегося перечня выберите ту версию операционной системы Windows, для которой проблемная игра была изначально предназначена.
- отключения визуального оформления;
- использования разрешения экрана 640×480;
- использования 256 цветов;
- отключения композиции на «Рабочем столе»;
- отключения масштабирования.

Эти параметры желательно активировать для особенно старых игр. Например, предназначенных для Windows 95. Если не включить данные настройки, то даже в случае запуска приложения графические элементы будут отображаться некорректно.
А вот при запуске игр, предназначенных для Windows XP или Vista, в большинстве ситуаций эти параметры активировать не нужно.
После того как во вкладке «Совместимость» все необходимые настройки выставлены, нажмите кнопки «Применить» и «OK».
Как видим, хотя старые игры на Windows 7 могут не запускаться обычным способом, путем некоторых манипуляций все же можно решить данную проблему. Для игровых приложений, которые изначально были предназначены для MS DOS, в обязательном порядке нужно установить эмулятор данной ОС.
Отблагодарите автора, поделитесь статьей в социальных сетях.
lumpics.ru
Режим совместимости Windows 7 и Windows 8.1
В этом материале подробно расскажу о том, как запустить программу или игру в режиме совместимости с предыдущей версией ОС в Windows 7 и Windows 8.1, что такое режим совместимости и в каких случаях его использование с большой вероятностью может вам решить те или иные проблемы.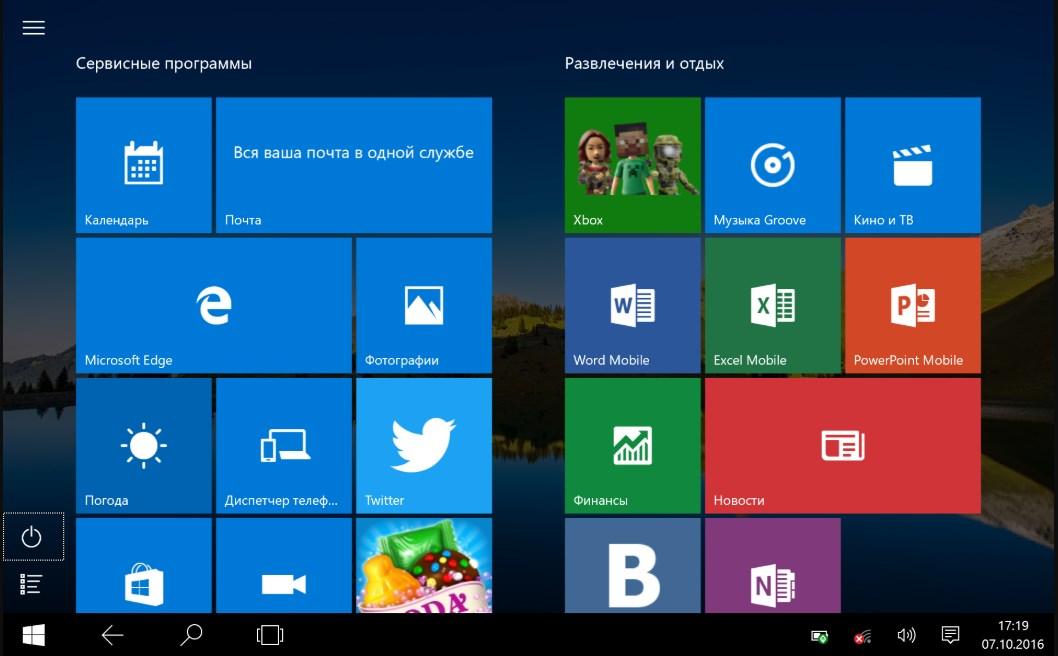
Иначе говоря, режим совместимости Windows позволяет запускать программы, имеющие проблемы запуска в той версии операционной системы, которая установлена на данный момент, таким образом, чтобы они «считали», что запускаются в одной из предыдущих версий.
Внимание: не следует использовать режим совместимости с антивирусами, программами для проверки и исправления системных файлов, дисковыми утилитами, поскольку это может привести к нежелательным последствиям. Также рекомендую посмотреть, а нет ли на официальном сайте разработчика нужной вам программы в совместимой версии.
Как запустить программу в режиме совместимости
Прежде всего покажу, как запустить программу в режиме совместимости в Windows 7 и 8 (или 8.1) вручную. Делается это очень просто:
- Кликните правой кнопкой мыши по исполняемому файлу программы (exe, msi и т.д.), выберите в контекстном меню пункт «Свойства».
- Откройте вкладку «Совместимость», отметьте пункт «Запустить программу в режиме совместимости», а в списке выберите версию Windows, совместимость с которой требуется обеспечить.

- Также вы можете установить запуск программы от имени Администратора, ограничить разрешение и количество используемых цветов (может быть нужным для старых 16-разрядных программ).
- Нажмите кнопку «Ок», чтобы применить режим совместимости для текущего пользователя или «Изменить параметры для всех пользователей», чтобы они были применены для всех пользователей компьютера.
После этого можно снова попробовать запустить программу, в этот раз она будет запущена в режиме совместимости с выбранной вами версией Windows.
В зависимости от того, в какой версии вы проделываете описанные выше действия, список доступных систем будет отличаться. Кроме этого, некоторые из пунктов могут быть недоступны (в частности, если вы хотите запустить 64-битную программу в режиме совместимости).
Автоматическое применение параметров совместимости к программе
В Windows имеется встроенный помощник по совместимости программ, который способен попробовать определить, в каком именно режиме требуется выполнить программу, чтобы она заработала нужным образом.
Для его использования, кликните правой кнопкой мыши по исполняемому файлу и выберите пункт меню «Исправление проблем с совместимостью».
Появится окно «Исправление проблем», а после этого два варианта выбора:
- Использовать рекомендованные параметры (запуск с рекомендуемыми параметрами совместимости). При выборе данного пункта вы увидите окно с параметрами, которые будут применены (они определяются автоматически). Нажмите кнопку «Проверить программу» для ее запуска. В случае удачи, после того как вы закроете программу, вам будет предложено сохранить сделанные настройки режима совместимости.
- Диагностика программы — для выбора параметров совместимости в зависимости от проблем, возникающих с программой (вы сами сможете указать, какие есть проблемы).
Во многих случаях, автоматический выбор и запуск программы в режиме совместимости с помощью помощника оказывается вполне работоспособным.
Установка режима совместимости программы в редакторе реестра
И, наконец, существует способ включить режим совместимости для той или иной программы, используя редактор реестра.
Итак, вот необходимый порядок действий:
- Нажмите клавиши Win+R на клавиатуре, введите regedit и нажмите Enter.
- В открывшемся редакторе реестра откройте ветвь HKEY_CURRENT_USER Software Microsoft Windows NT CurrentVersion AppCompatFlags Layers
- Кликните правой кнопкой мыши в свободном месте справа, выберите «Создать» — «Строковый параметр».
- Введите полный путь к программе в качестве имени параметра.
- Кликните по нему правой кнопкой мыши и нажмите «Изменить».
- В поле «Значение» введите только одно из значений совместимости (будут перечислены ниже). Добавив через пробел значение RUNASADMIN вы также включите запуск программы от имени администратора.
- Проделайте то же самое для этой программы в HKEY_LOCAL_MACHINE Software Microsoft Windows NT CurrentVersion AppCompatFlags Layers
Пример использования вы можете видеть на скриншоте выше — программа setup. exe будет запущена от Администратора в режиме совместимости с Vista SP2. Доступные значения для Windows 7 (слева — версия Windows в режиме совместимости с которой будет запущена программа, справа — значение данных для редактора реестра):
exe будет запущена от Администратора в режиме совместимости с Vista SP2. Доступные значения для Windows 7 (слева — версия Windows в режиме совместимости с которой будет запущена программа, справа — значение данных для редактора реестра):
- Windows 95 — WIN95
- Windows 98 и ME — WIN98
- Windows NT 4.0 — NT4SP5
- Windows 2000 — WIN2000
- Windows XP SP2 — WINXPSP2
- Windows XP SP3 — WINXPSP3
- Windows Vista — VISTARTM (VISTASP1 и VISTASP2 — для соответствующих Service Pack)
- Windows 7 — WIN7RTM
После внесенных изменений, закройте редактор реестра и перезагрузите компьютер (желательно). В следующий раз запуск программы произойдет с выбранными параметрами.
Возможно, запуск программ в режиме совместимости поможет вам исправить возникшие ошибки. Во всяком случае, большинство из тех, что были созданы для Windows Vista и Windows 7 должны работать в Windows 8 и 8.1, а программы, написанные для XP с большой вероятностью, удастся запустить в семерке (ну или использовать XP Mode).
remontka.pro
Запуск старых программ в Windows 7. Режим совместимости
Содержание
Большинство программ, написанных для Windows XP, Vista работают и с версией Windows 7, но некоторые старые программы могут работать неправильно или не работать совсем. Если программа, написанная для более ранней версии Windows, работает неправильно, можно изменить параметры совместимости программы вручную или с помощью средства устранения проблем с совместимостью программ.
Если изменение параметров не решает проблему, посетите веб-сайт изготовителя программы, где может быть ее обновление.
Совместимость программ
Совместимость программ — это режим Windows, который позволяет выполнять программы, написанные для более ранних версий Windows
Примечания
- Не используйте средство устранения проблем с совместимостью программ для старых антивирусных программ, дисковых служебных программ или других системных программ, поскольку использование устаревших программ такоготипа может привести к потере данных или создать угрозу безопасности.

- Некоторые проблемы совместимости могут быть вызваны драйверами. Если старый драйвер вызывает неполадки, необходимо обновить его вручную.
- Средство устранения проблем с совместимостью программ можно также открыть, щелкнув значок программы правой кнопкой мыши и выбрав пункт Исправление неполадок совместимости
Следуйте указаниям в средстве устранения проблем. Если не удается установить программу, вставьте ее установочный диск и с помощью данного средства найдите файл установки программы, обычно Setup.exe, Install.exe и т.п. Средство устранения проблем не поддерживает работу с программами, имеющими расширение имени файла MSI
Изменение параметров совместимости вручную
Чтобы изменить параметры совместимости для программы вручную, щелкните значок программы правой кнопкой мыши, выберите команду Свойства и затем вкладку Совместимость
Справка по выбору параметров
Режим совместимости — Запуск программ с параметрами предыдущей версии Windows. Включите данный параметр, если известно, что программа предназначена для той или иной предыдущей версииWindows (или работала в ней).
Включите данный параметр, если известно, что программа предназначена для той или иной предыдущей версииWindows (или работала в ней).
Запуск в режиме 256 цветов — Ограничение набора цветов в программе. Некоторые старые программы используют ограниченный набор цветов.
Использовать разрешение экрана 640 ? 480 — Запуск программы в уменьшенном окне. Включите этот параметр, если графический интерфейс пользователя имеет неровный контур или воспроизводится неверно
Отключение визуальных тем оформления — Отключение тем оформления в программе. Включите этот параметр при наличии проблем с меню или кнопками в строке заголовка программы.
Отключение создания рабочего стола — Отключение прозрачности и других дополнительных возможностей экрана. Включите этот параметр, если окна перемещаются беспорядочно или имеются другие неполадки изображения
Отключение масштабирования изображения при высоком разрешении экрана — Отключение автоматического изменения размера программ при использовании крупного шрифта.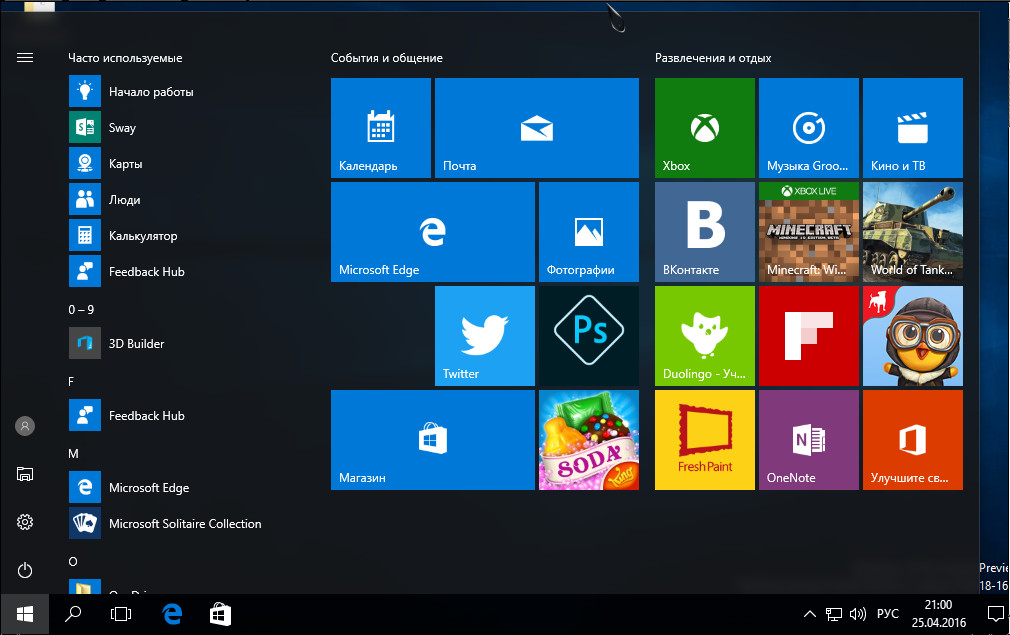 Включите этот параметр, если крупные шрифты нарушают внешний вид программы.
Включите этот параметр, если крупные шрифты нарушают внешний вид программы.
Уровень прав — Запуск программы от имени администратора. Для правильной работы некоторых программ необходимы права администратора. Данный параметр доступен только при входе в систему с учетной записью администратора.
Изменить параметры для всех пользователей — Выбор параметров, которые будут применены для всех пользователей данного компьютера.
www.windxp.com.ru
Как самостоятельно поставить режим совместимости в Windows7, 8 и 10
Любимые игры и привычные программы не заменить новыми. Когда Майкрософт выпускает новую ОС, совместимость программ из предыдущих — функция, о которой разработчики думают в первую очередь. Но иногда попытка запустить старую игру или программу на Windows 10 приводит к ошибке. Неужели работники Microsoft так невнимательно относятся к своей работе?
Как запустить старое ПО на новой ОС
Несмотря на многочисленные изменения в Виндоуз 8.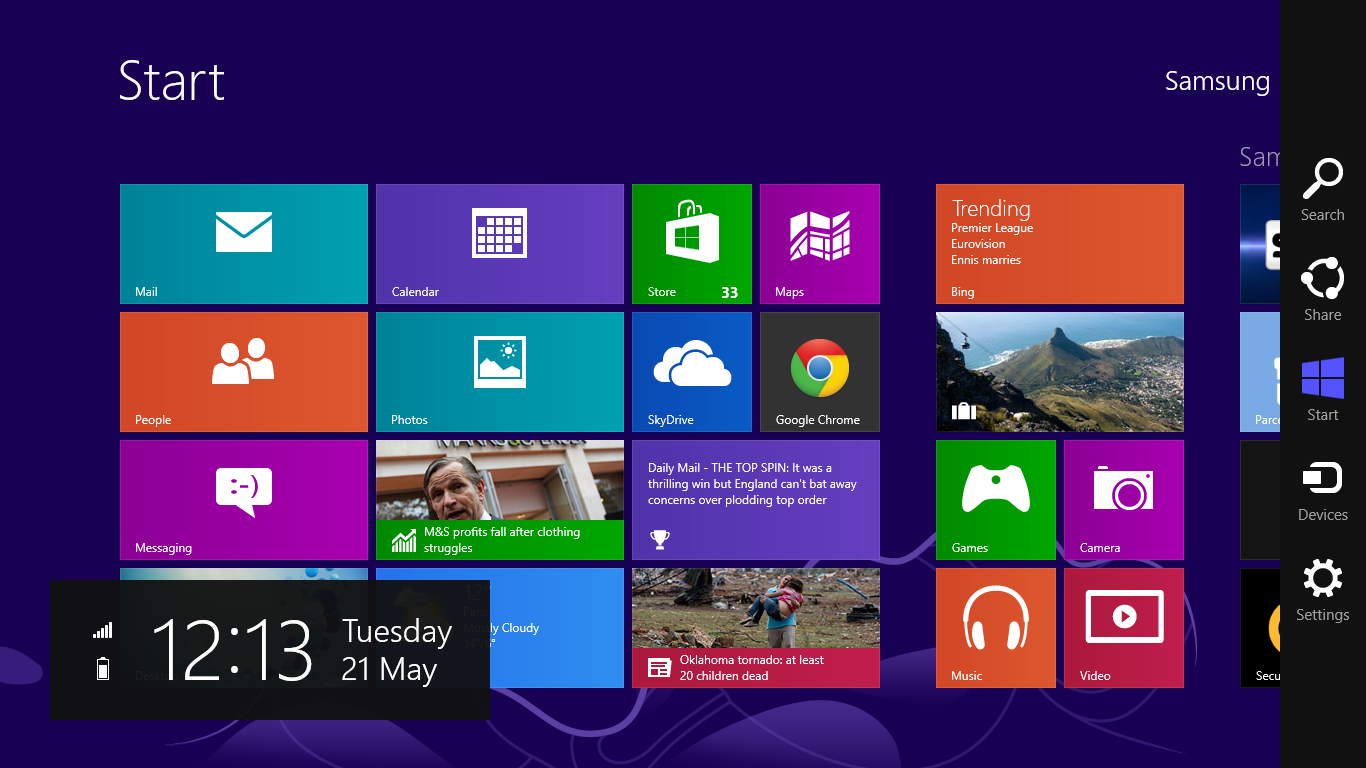 1 и 10 они поддерживают программы для XP и 7 за редким исключением. Проблемы совместимости Windows 8 встречаются, но это 1 случай из 100. Происходит подобное с приложениями для XP и ОС, выпущенных ранее. Встречающаяся проблема — невозможность запуска старенькой игры.
1 и 10 они поддерживают программы для XP и 7 за редким исключением. Проблемы совместимости Windows 8 встречаются, но это 1 случай из 100. Происходит подобное с приложениями для XP и ОС, выпущенных ранее. Встречающаяся проблема — невозможность запуска старенькой игры.
Что такое режим совместимости? Если ПО или 3D-игрушка делались для win2000, то на «Висте» она наверняка не заработает. Дело в различающихся структурах ОС. ПО создается для работы в конкретной среде. Попадая в незнакомую, оно не запускается или функционирует с ошибками. Совместимость Windows — способ «подсунуть» приложению данные старой ОС, которые присутствуют в новой. Но иногда необходимость запуска такого функционала необоснованна.
Разрабатываемое программное обеспечение регулярно получает новые установщики. Нет смысла запускать на восьмерке или десятке старый антивирус, когда он уже 10 раз обновился. Поэтому сначала проверьте, нет ли нового «билда». Исключение составляют программы, в прошлых выпусках которых остались полезные функции, по некоторым причинам не реализованные в обновлениях.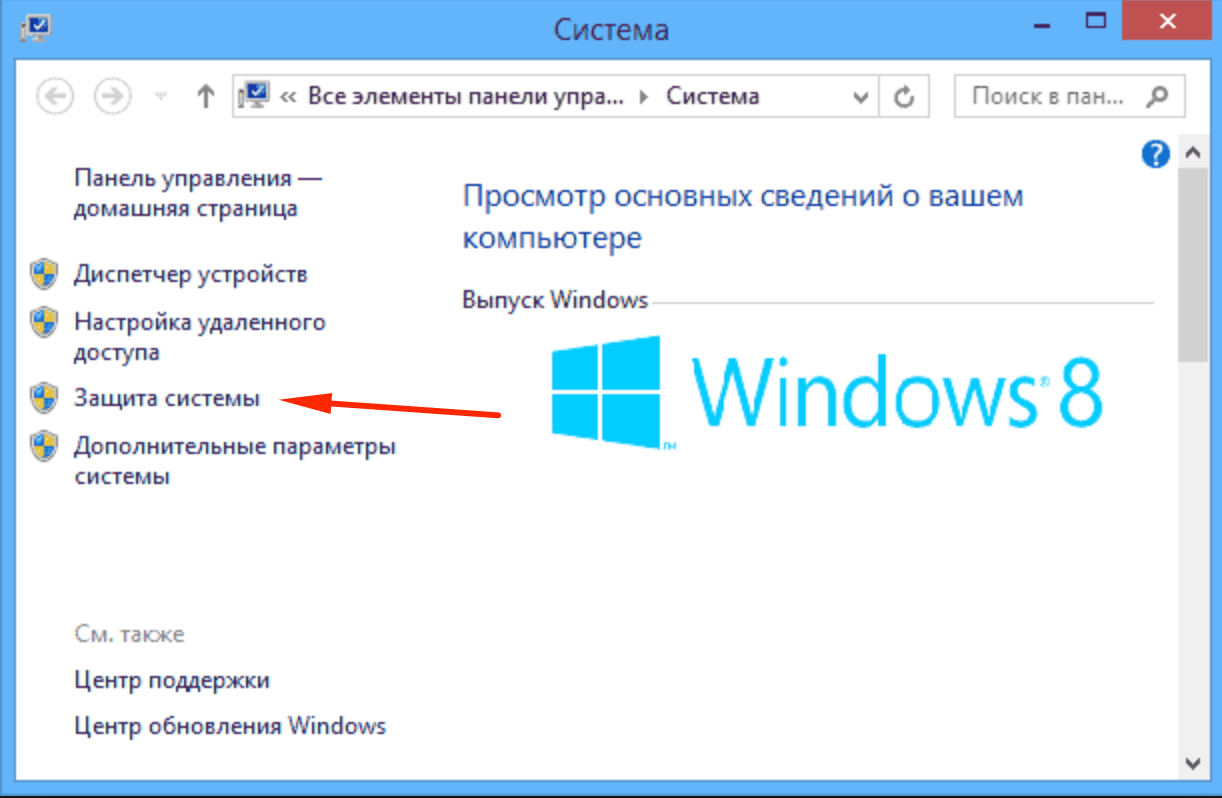 Чтобы старое приложение в новой ОС работала корректно и без сбоев рекомендуется поставить режим совместимости. Это не особая программа для запуска старых игр или ПО: все реализуется стандартными средствами Виндоуз.
Чтобы старое приложение в новой ОС работала корректно и без сбоев рекомендуется поставить режим совместимости. Это не особая программа для запуска старых игр или ПО: все реализуется стандартными средствами Виндоуз.
Устаревшие программы и игры в «восьмерке» (или 8.1)
Как сделать совместимость игры с Windows 8? У вас завалялась ретроигра или старая программа, не имеющая достойных аналогов, но она не запускается или «глючит» на «восьмерке»? Запуск старых игр на Windows 7 или 8 можно сделать стабильным. Для этого нажмите по ярлыку правой кнопкой и вызовите контекстное меню. Обратите внимание на пункт «Свойства». Запустите и выберите вкладку «Совместимость».
Запуск старых программ на Windows 7 будет проще, если вы знаете наверняка, для какой ОС выпущена ваша игра, то для параметра «Запуск программы в режиме совместимости с. » выберите данную операционку. По статистике, 90% конфликтных с Виндоуз 8 и 8.1 приложений без проблем работают в совместимости с XP пакет обновления 2 или 3. Выберите желаемый вариант, нажмите «Применить» и «ОК». Если с первого раза «не завелось», пробуйте другие варианты, не забывая нажимать на кнопку «Применить».
Выберите желаемый вариант, нажмите «Применить» и «ОК». Если с первого раза «не завелось», пробуйте другие варианты, не забывая нажимать на кнопку «Применить».
Если вам интересно, как отключить режим совместимости в Windows 7, то просто проделайте описанные выше действия в обратном порядке. Но это только базовая настройка. Вкладка «Совместимость» в свойствах ярлыка приложения предлагает и расширенную настройку:
- режим пониженной цветности;
- понижение разрешения дисплея;
- отключение масштабирования изображения для современных экранов.
Понижение цветности
Игры и приложения для устаревших ОС создавались для запуска на компьютерах, мониторы которых отличались разрешением изображения 640X480 или 800X600 точек. Современные видеокарты и мониторы предлагают разрешение до 2000—3000 точек. Необходимо настроить параметры просмотра в режиме совместимости. Запускать такое ПО рекомендуется в режиме пониженной цветности. Активировав режим, вы запустите программу с разрешением, для которого она предназначена.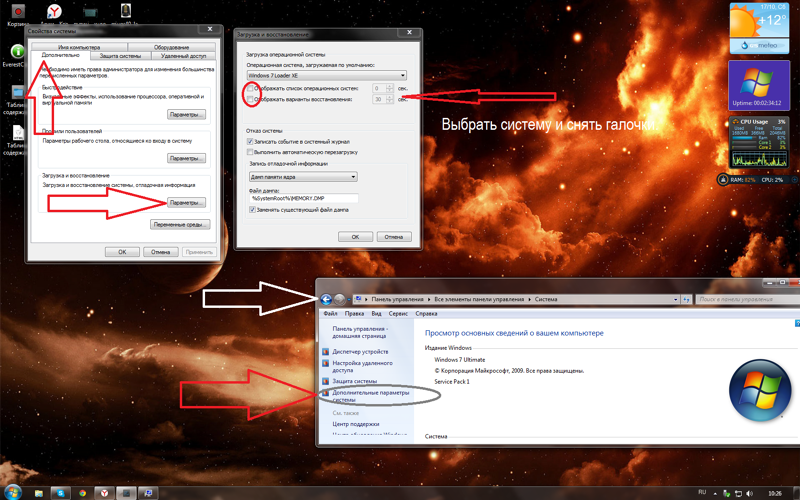 Во вкладке «Совместимость» установите галочку напротив соответствующего пункта и выберите подходящий вариант цветности — 8 или 16 бит.
Во вкладке «Совместимость» установите галочку напротив соответствующего пункта и выберите подходящий вариант цветности — 8 или 16 бит.
Использование другого разрешения экрана
Старые игры создавались для экранов с разрешением 640X480. Такое разрешение в современных моделях мониторов поддерживается, но не используется. Иногда проблема совместимости Windows 7 кроется как раз в растянутом изображении.
Отключение масштабирования картинки
Если компьютерная программа или видеоигра предназначались к запуску на мониторах 10-20 летней давности, на новых дисплеях они искажаются — изображение растягивается и размазывается. Чтобы подобного не происходило, установите галочку напротив пункта «Отключить масштабирование изображения. ». Теперь картинка выглядит корректно.
Бывает ли полностью несовместимое приложение Windows 7 Не часто. Не рекомендуется задействовать режим совместимости для таких приложений:
- антивирусы;
- чистильщики мусора;
- утилиты для жесткого диска;
- твикеры.

Это риск нарушения стабильности работы ОС.
Автоматическое применение параметров
В Виндовс присутствует специальное ПО, определяющее подходящий режим корректного запуска для устаревших приложений и игр. Это хорошая проверка совместимости с Windows 7, 8 или 10. Для запуска используйте контекстное меню файла-установщика. В верхней части кликните по строке «Исправление проблем с совместимостью».
Первый пункт подходит. Выберите: откроется новое окно, в котором отображены предлагаемые параметры для корректного запуска для программы. Пункт «Проверить программу» поможет испытать предложенные параметры в деле. Нажав на кнопку, вы запустите приложение с этими параметрами. Если ОК, сохраните результат. Теперь приложение автоматически запускается как надо, с необходимыми опциями.
Пункт диагностики помогает подобрать опции для корректного запуска, опираясь на неполадки в работе приложения.
При помощи правки реестра
Вы можете включить совместимость Windows 7, 8 или 10 средствами реестра.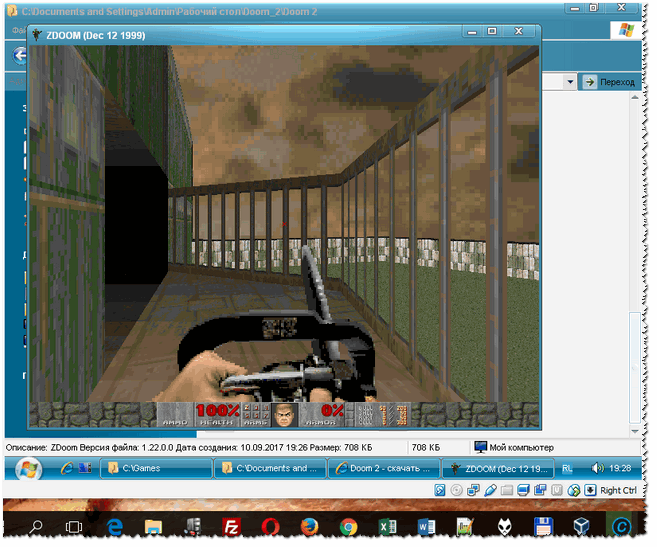 Такой метод используется в редких случаях, так как хватает и других способов. Для любознательных пользователей, чтобы запустить игру в режиме совместимости или устаревшее приложение:
Такой метод используется в редких случаях, так как хватает и других способов. Для любознательных пользователей, чтобы запустить игру в режиме совместимости или устаревшее приложение:
- Нажмите на «Пуск».
- В поле «Выполнить» впишите cmd и нажмите на Enter.
- В открывшемся окне командной строки введите regedit и Enter.
- На пустом пространстве правой половины окошка кликните правой кнопкой и выберите «Создать».
- Здесь выберите создание «Строкового параметра».
- Имя параметра — полный путь до исполнительного файла программы, для которой вы настраиваете совместимость с Виндовс 7, например.
- Теперь нажмите по имени параметра правой кнопкой и откройте «Изменить».
- В строке «Значение» пропишите один вариант из предложенных:
- WIN7RTM — для установки совместимости с «семеркой»;
- VISTARTM — для «висты»;
- VISTASP1 — «висты» с пакетом обновления 1;
- VISTASP2 — «висты» с пакетом обновления 2;
- WINXPSP2 — для «экс пи» с пакетом обновления 2;
- WINXPSP3 — «экс пи» с пакетом обновления 3;
- WIN2000 — для Виндоуз 2000;
- NT4SP5 — для Виндоуз NT чевертой версии;
- WIN98 — для Виндоуз 98;
- WIN95 — Виндоуз 95.

- Вы намереваетесь открывать программу в режиме совместимости с админскими правами? После выбранного варианта выше добавьте слово RUNASADMIN (разделите пробелом).
- Теперь найдите ветку HKEY_LOCAL_MACHINE Software Microsoft Windows NT CurrentVersion AppCompatFlags Layers.
- Повторите этапы 5 — 10 для этой ветки.
- Произведите сохранение и выполните перезагрузку компьютера.
Теперь вы знаете, как включить режим совместимости на Windows7, 8 10.
Если компьютером пользуются двое-трое или другое количество пользователей под отдельными учетными записями, рекомендуется применить параметры совместимости программ для «учеток». В противном случае, загрузившись под другим логином, придется настраивать с нуля. Чтобы это сделать, зайдите в ОС под администраторской учетной записью. Применяя режим совместимости первым методоом (в меню ярлыка), примените пункт «Изменить параметры для всех пользователей». Теперь программа запускается с одинаковыми характеристиками на всех учетных записях.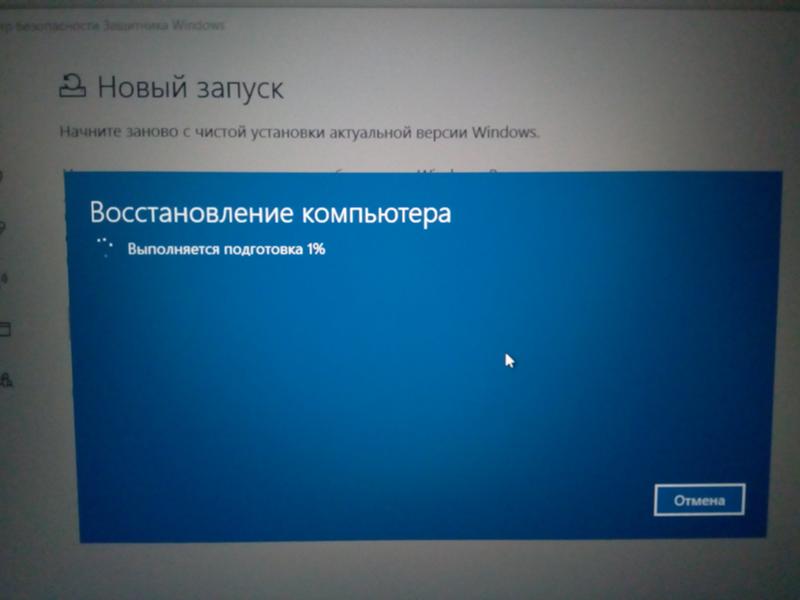
Юзеры сталкиваются со случаями, когда устаревшее ПО не запускается после проделанных манипуляций и никакая программа для совместимости игр на Widows 7 не помогает. Но это не означает, что шансов воспользоваться «доисторической» программой или поиграть в ретроигру не осталось. Что делать? Ответ — виртуальная машина! Это программа, создающая среду для запуска ОС внутри ОС. На Виндоуз 10 получится запустить Виндоуз 2000 или XP и в виртуальной машине установить интересующее приложение или игрушку в родной среде. Пример виртуальной машины — программа Virtualbox. Такой метод надежен и гарантирует полную совместимость. Для беспроблемной работы виртуальной машины нужен ПК с продвинутыми техническими характеристиками.
pcyk.ru
Как запустить старые игры и программное обеспечение в Windows 8
Одна из сильных и слабых сторон Microsoft — их ориентация на обратную совместимость. Большинство приложений Windows будут отлично работать в Windows 8. Это особенно верно, если они работают в Windows 7, так как Windows 8 очень похожа на Windows 7. Некоторые старые игры и программы, особенно те, которые предназначены для более старых операционных систем, таких как Windows XP, Windows 98 или DOS могут не работать должным образом из коробки. Независимо от типа программного обеспечения, с которым вы имеете дело, будь то компьютерная игра или программное обеспечение для бизнеса, выполнение поиска Google по названию игры вместе с «Windows 8» или точным сообщением об ошибке, которое вы получили, вероятно, поможет. Приведенные ниже советы применимы ко всем различным типам программного обеспечения, но всегда полезно найти информацию, относящуюся к вашей программе с ошибками.
Это особенно верно, если они работают в Windows 7, так как Windows 8 очень похожа на Windows 7. Некоторые старые игры и программы, особенно те, которые предназначены для более старых операционных систем, таких как Windows XP, Windows 98 или DOS могут не работать должным образом из коробки. Независимо от типа программного обеспечения, с которым вы имеете дело, будь то компьютерная игра или программное обеспечение для бизнеса, выполнение поиска Google по названию игры вместе с «Windows 8» или точным сообщением об ошибке, которое вы получили, вероятно, поможет. Приведенные ниже советы применимы ко всем различным типам программного обеспечения, но всегда полезно найти информацию, относящуюся к вашей программе с ошибками.
Почему игры и программное обеспечение могут быть несовместимы
Существует множество причин, по которым программы и другое программное обеспечение могут не работать должным образом в Windows 8.
- Плохие методы программирования .
 Некоторые программы могут зависеть от прав администратора, которые считались само собой разумеющимися в Windows XP, и прерываться при работе в качестве обычного пользователя в новых версиях Windows. Некоторое программное обеспечение могло зависеть от проблем в более старых версиях Windows, которые с тех пор были исправлены, что приводило к поломке приложений в современных версиях Windows.
Некоторые программы могут зависеть от прав администратора, которые считались само собой разумеющимися в Windows XP, и прерываться при работе в качестве обычного пользователя в новых версиях Windows. Некоторое программное обеспечение могло зависеть от проблем в более старых версиях Windows, которые с тех пор были исправлены, что приводило к поломке приложений в современных версиях Windows. - Зависимости от старых версий программного обеспечения . Некоторые программы могут зависеть от старых библиотек, например .NET Framework версии 3.5, которая по умолчанию не установлена в Windows 8.
- 16-разрядное программное обеспечение : 64-разрядные версии Windows больше не содержат слой совместимости для 16-разрядных приложений Windows. Если у вас есть 16-битное приложение, написанное для Windows 3.1, вам нужно будет использовать 32-битную версию Windows 8 для его запуска.
- Программное обеспечение для DOS : Windows 8, как и все версии Windows на Windows XP, больше не работает поверх DOS.
 Хотя некоторые программы для DOS все еще работают, передовые программы для DOS, такие как компьютерные игры, написанные для DOS, не работают в среде командной строки.
Хотя некоторые программы для DOS все еще работают, передовые программы для DOS, такие как компьютерные игры, написанные для DOS, не работают в среде командной строки.
Перед обновлением
У Microsoft есть информация, с которой вы можете ознакомиться перед обновлением. Вы можете загрузить и запустить помощник по обновлению до Windows 8 , который будет сканировать ваш компьютер и сообщать, будет ли ваше программное и аппаратное обеспечение работать должным образом под Windows 8. Это не обнаружит все программы, которые не будут работать должным образом, но все равно предоставляет немного полезной информации
Microsoft также предоставляет веб-сайт Центра совместимости Windows, в котором указывается, будут ли игры, другое программное обеспечение и оборудование работать в Windows 8 должным образом. На веб-сайте также предусмотрена функция обсуждения, чтобы вы могли видеть, что другие пользователи говорят об их опыте.
Обновите ваше программное обеспечение
Если программное обеспечение не будет работать в Windows 8, вам следует обновить его до последних версий с любыми доступными исправлениями.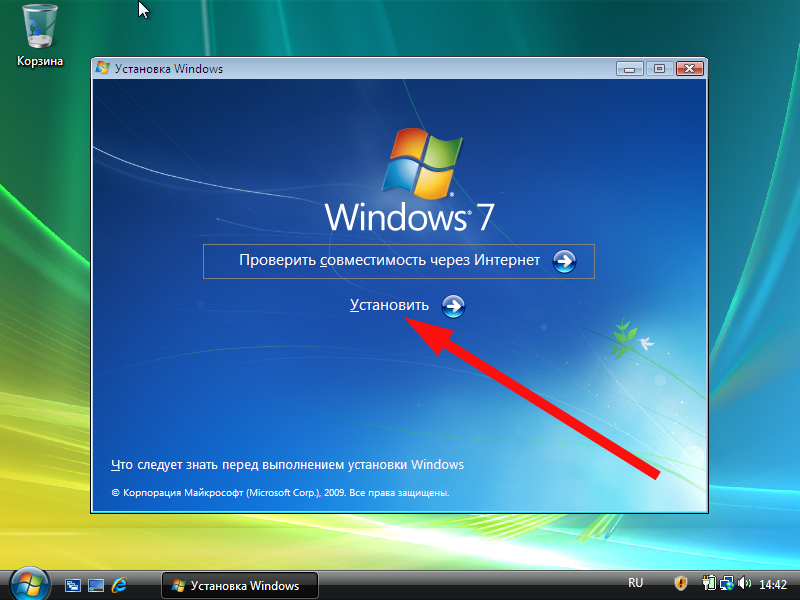 Например, старая игра может не работать должным образом в Windows 8 при установке с диска, но разработчик игры, возможно, выпустил патч, позволяющий игре работать на более новых версиях Windows. Вам также следует попробовать обновить соответствующее программное обеспечение. Например, многие игры, использующие собственные игры Microsoft для Windows Live, не работают должным образом в Windows 8, пока не будет установлено обновление для GFWL .
Например, старая игра может не работать должным образом в Windows 8 при установке с диска, но разработчик игры, возможно, выпустил патч, позволяющий игре работать на более новых версиях Windows. Вам также следует попробовать обновить соответствующее программное обеспечение. Например, многие игры, использующие собственные игры Microsoft для Windows Live, не работают должным образом в Windows 8, пока не будет установлено обновление для GFWL .
Вам также может понадобиться установить старые библиотеки, от которых зависит ваше программное обеспечение. Например, Windows 8 включает только версию 4.5 .NET Framework. Если вы получили ошибку, связанную с .NET Framework, вам следует посетить панель управления и установить пакет .NET Framework 3.5, который позволяет запускать программное обеспечение, зависящее от .NET 3.5, 3.0 или 2.0.
Запустить от имени администратора
Исправить проблемное приложение можно так же просто, как запустить его в режиме администратора.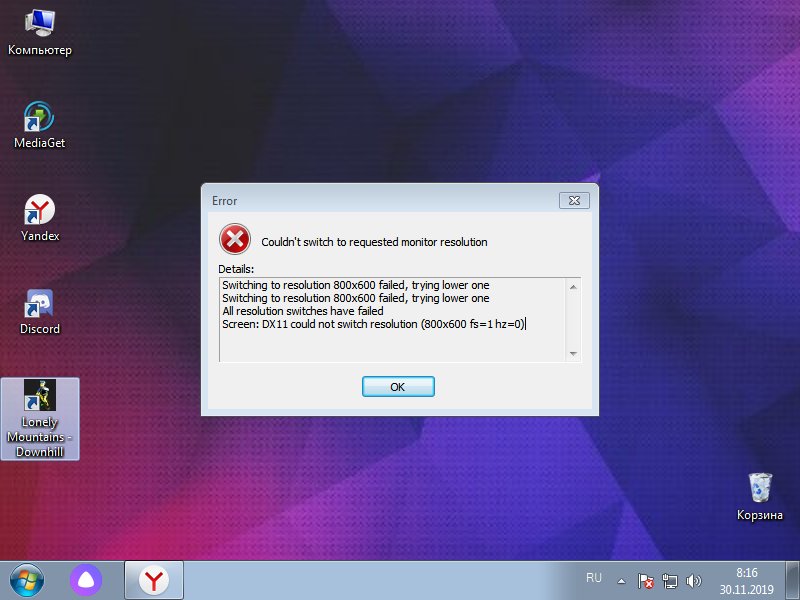 Windows обычно определяет, когда приложениям требуется доступ администратора, и решает эту проблему, но это может не всегда работать. Чтобы запустить программу в режиме администратора, просто щелкните ее ярлык правой кнопкой мыши и выберите «Запуск от имени администратора».
Windows обычно определяет, когда приложениям требуется доступ администратора, и решает эту проблему, но это может не всегда работать. Чтобы запустить программу в режиме администратора, просто щелкните ее ярлык правой кнопкой мыши и выберите «Запуск от имени администратора».
Вы также можете это исправить, полностью отключив Контроль учетных записей. Мы не рекомендуем отключать UAC, так как это важная функция и он не должен вас сильно беспокоить — UAC значительно улучшился по сравнению с его плачевным состоянием в Windows Vista. Почти каждая программа Windows будет работать нормально с включенным UAC.
Включить режим совместимости
Windows 8 включает средство устранения неполадок совместимости программ, а также параметры совместимости, которые можно настроить. Просто щелкните правой кнопкой мыши ярлык программы, с которой у вас возникли проблемы, выберите «Свойства» и перейдите на вкладку «Совместимость». Отсюда вы можете запустить средство устранения неполадок совместимости, чтобы Windows работала, выбирая параметры, которые помогут решить вашу проблему. Кроме того, вы можете попытаться заставить программу думать, что она работает в предыдущей версии Windows, такой как Windows XP или Windows 98. Это может решить проблемы с программами, которые работали в предыдущих программах, но больше не работают. Вкладка «Совместимость» также позволяет всегда запускать программы в режиме администратора — полезно, если они должны запускаться от имени администратора.
Кроме того, вы можете попытаться заставить программу думать, что она работает в предыдущей версии Windows, такой как Windows XP или Windows 98. Это может решить проблемы с программами, которые работали в предыдущих программах, но больше не работают. Вкладка «Совместимость» также позволяет всегда запускать программы в режиме администратора — полезно, если они должны запускаться от имени администратора.
Используйте DOSBox
Если у вас есть старое приложение для DOS, которое не работает должным образом в Windows — скорее всего, это старая игра для DOS, такая как оригинальные игры DOOM, — вы можете запустить ее в DOSBox. запустить DOSBox — это бесплатное приложение, которое запускает полную среду DOS в окне на вашем компьютере, позволяя вам запускать программное обеспечение DOS. Это гораздо более совместимо и полнофункционально, чем командная строка, включенная в Windows. DOSBox работает настолько хорошо, что многие разработчики игр связывают DOSBox со своими собственными играми — если вы покупаете игру, похожую на оригинальные игры DOOM или Quake, в Steam , они будут поставляться в комплекте с DOSBox.
Использовать виртуальную машину
Виртуальные машины позволит вам запускать программное обеспечение, которое работало в предыдущих версиях Windows. С помощью виртуальной машины вы можете установить предыдущую версию Windows, например Windows XP, и запустить ее в окне на своем компьютере. Затем вы можете запустить старое программное обеспечение на виртуальной машине. Windows 8 больше не включает режим Windows XP в Windows 7 , но вы можете получить в основном ту же функцию, установив Windows XP в VirtualBox или VMware Player. Виртуальные машины не идеальны для игр, так как они немного медленные, а 3D-графика не очень хорошо работает внутри них. Тем не менее, они имеют некоторую ограниченную поддержку 3D-графики, поэтому, если у вас есть древняя игра для ПК, она может прекрасно играть на виртуальной машине. Вы также можете столкнуться с проблемами, если вашему программному обеспечению необходим прямой доступ к определенным аппаратным устройствам — вы можете подключить USB-устройства к вашей виртуальной машине, но программное обеспечение, которое зависит от прямого доступа к определенным аппаратным устройствам, может не работать.![]()
Советы по устранению неполадок определенных игр
Пользователи Windows 8, скорее всего, столкнутся с большинством проблем с играми, так как многие старые игры все еще работают, а старое программное обеспечение обычно заменяется и обновляется. Если у вас возникли проблемы с какой-либо конкретной игрой, попробуйте поискать игру на PC Gaming Wiki . Этот веб-сайт предоставляет подробную информацию для устранения проблем во многих играх — не только в Windows 8, но и в других версиях Windows и других операционных системах.
Есть ли у вас какие-либо другие советы по созданию старого программного обеспечения для Windows 8 или даже Windows 7, который работает аналогичным образом? С каким программным обеспечением у вас были проблемы, и как вы это исправили? Оставьте комментарий и поделитесь своим опытом!
Как запустить старые игры на Windows 10 различными способами: алгоритм действий
Игры и программы для Windows XP без проблем запускаются в новой версии ОС. Но не все старые программы могут заработать с первого раза. В этом случае рекомендации, описанные ниже, помогут понять, как запустить старые игры на Windows 10 или других сборках.
Но не все старые программы могут заработать с первого раза. В этом случае рекомендации, описанные ниже, помогут понять, как запустить старые игры на Windows 10 или других сборках.
Запуск из-под записи администратора
Большая часть игр и программ для Windows XP разрабатывалась с учетом того, что пользователь работает с компьютером под записью Администратора. Поэтому, если приложение не запускается, нажмите ПКМ на .exe-файле и выберите команду «Запуск от имени администратора».
Отладка режима совместимости
В Windows есть встроенная утилита, которая выполняет отладку совместимости устаревших программ.
ПКМ на .exe-файле → свойства → вкладка «Совместимость» → нажмите кнопку «Запустить средство устранения проблем с совместимостью».
Если приложение без проблем запускалось в более ранней версии ОС, но в Windows 10 не работает, в блоке «Режим совместимости» установите галочку на пункте «Запустить программу в режиме совместимости с:» и выберите одну из операционных систем, которые есть в списке.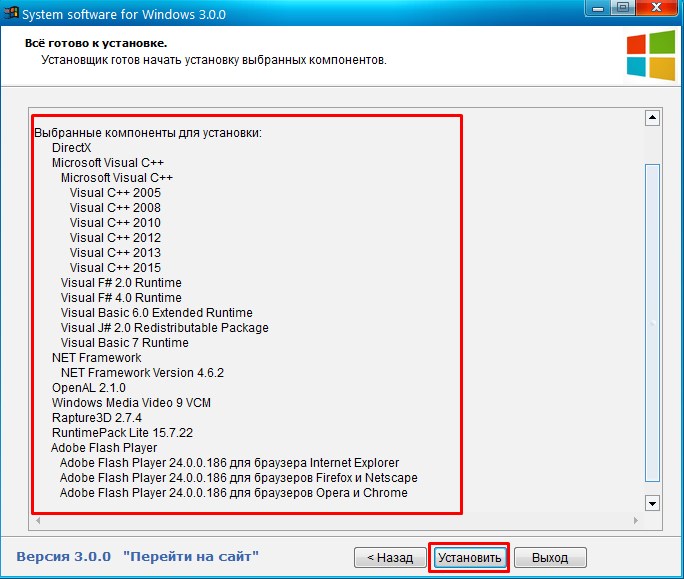
Еще один вариант – установить специальные настройки запуска программы. Сделать это можно в блоке «Параметры», установив флажок на один из пунктов:
- режим пониженной цветности;
- использовать разрешение экрана 640 x 480;
- отключить масштабирование изображения при высоком разрешении экрана;
- выполнять эту программу от имени администратора.
Игры с установленной защитой DRM
Игры, имеющие DRM-защиту SafeDisc и SecuROM, не запускаются в Windows 10. В этом случае юзеру доступны несколько вариантов решения проблемы:
- Использовать патч «no CD», который позволяет запустить игру без диска. Но этот способ наиболее небезопасный. Такие патчи разрабатываются сторонними людьми, поэтому часто содержат вирус, который наносит вред ОС.
- Выполнить перезаказ игры с сервиса, занимающегося цифровой дистрибуцией.
- На сайте производителя игры может быть доступен для скачивания официальный патч, устраняющий DRM-защиту.

Полезно знать! Сложный вариант запуска подобных приложений – установить параллельно с Windows 10 более старую версию операционной системы и уже на ней запускать такие игры, или же открыть приложение на виртуальной машине.
Приложения DOS
Старые DOS-приложения можно запустить в окне рабочей среды Windows. Для этого используется DOSBox (узнать о том, как запустить в Windows андроид-приложений, можно в статье «8 лучших Android-эмуляторов для запуска игр и приложений на Windows 10»). По сравнению с командной строкой это приложение справляется со старыми DOS-приложениями намного эффективнее.
16-ти разрядные приложения
64-битная Windows 10 не поддерживает работу 16-разрядных программ, потому что в ней нет слоя совместимости WOW16. Если пользователь запускает такое приложение в новой ОС, появляется предупреждение о невозможности его работы.
Для открытия таких приложений установите на компьютер 32-разрядную Windows 10 (прочитайте, как это сделать в статье «Как обновиться до Windows 10?») или запустите виртуальную машину с этой версией ОС. Еще один вариант – установить Windows 3.1 в DOSBOX.
Еще один вариант – установить Windows 3.1 в DOSBOX.
Сайты, запрашивающие Java, Silverlight, ActiveX
Новый встроенный браузер от Microsoft – Edge не поддерживает технологии Java, Silverlight, ActiveX и прочих. Для запуска приложений, требующих использование таких технологий, понадобится браузер Internet Explorer. Также используйте интернет-обозреватель Mozilla Firefox.
Internet Explorer можно найти с помощью строки поиска, введя в ней название браузера, или в меню Edge, где есть опция «Открыть в Internet Explorer».
Вывод
Открыть старые приложения или игры в Windows 10 можно несколькими способами. Но лучший вариант – найти аналогичное приложение, которое работает с современными ОС.
Виндовс 7 настроить под старые игры. Как запустить старые игры на современных пк
Самый простой способ добиться запуска нужных программ в новой версии ОС — обновить версию программы до актуального состояния. Разработчики ПО обычно оперативно реагируют на появление очередного поколения Windows и выпускают новые версии продуктов.
Однако такой способ работает не всегда. Некоторые программы больше не поддерживаются создателями, новые версии просто не выпускаются. Такое часто случается с продукцией небольших фирм и программистов-одиночек. Нередко права на программные продукты покупаются крупными компаниями, после чего они исчезают с рынка.
Иногда программы после очередного обновления становятся хуже и теряют полезный функционал. Это может вынудить пользователей оставаться на устаревших версиях ПО и решать проблемы совместимости с обновляющимся «железом» и новыми версиями ОС.
Режим совместимости
Самый простой способ добиться работоспособности старых программ на Windows 7 — использование режима совместимости. Для его использования достаточно совершить несколько щелчков мышью.
Выберите ярлык программы на рабочем столе или exe-файл в папке программы. Наведите на него курсор и нажмите правую клавишу мыши. В появившемся контекстном меню щелкните «Свойства» и перейдите на вкладку «Совместимость».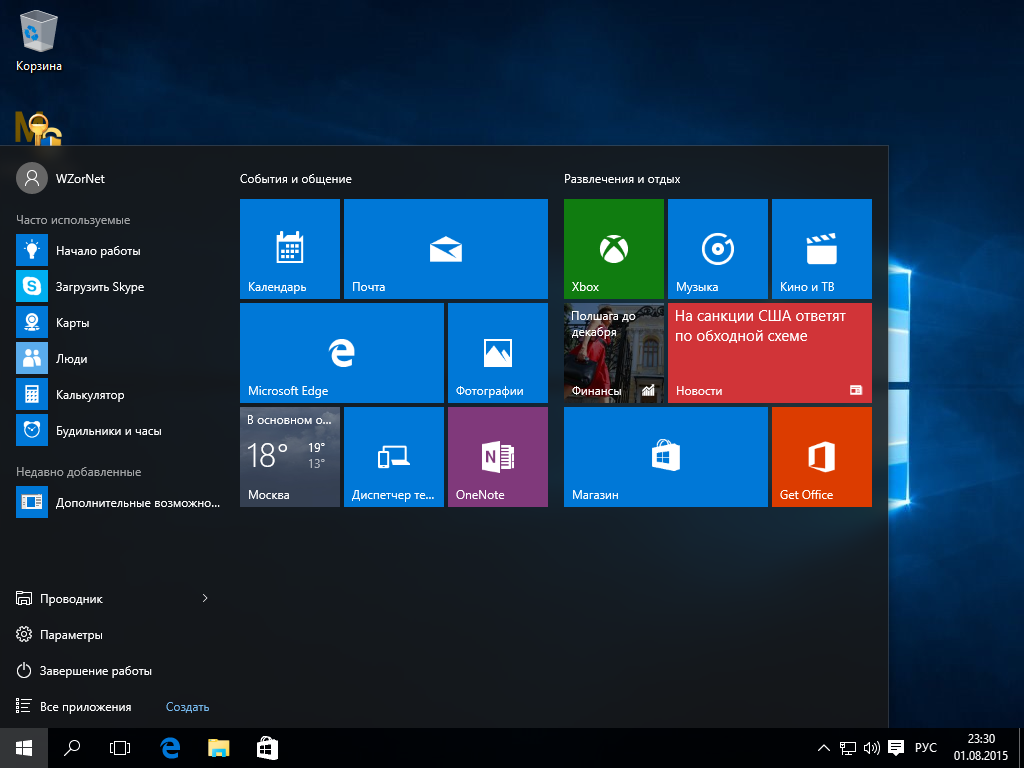 Поставьте галочку напротив пункта «Запустить программу в режиме совместимости с». Станет активным выпадающее меню, в котором можно выбрать ту версию ОС, с которой нужная вам программа способна работать.
Поставьте галочку напротив пункта «Запустить программу в режиме совместимости с». Станет активным выпадающее меню, в котором можно выбрать ту версию ОС, с которой нужная вам программа способна работать.
К сожалению, такой метод срабатывает не всегда. Если выбор совместимости с предыдущими версиями Windows не помог, можно попробовать использовать другие настройки на вкладке совместимости. Например, запустить приложение в оконном режиме, принудительно выставить низкое разрешение или ограничить цветовую гамму. Некоторым очень старым программам это может помочь стартовать.
Режим совместимости может работать и в автоматическом режиме. Для этого нужно щелкнуть правой клавишей мыши на ярлыке программы и выбрать в меню пункт «Исправление неполадок совместимости». Появится окно, в котором нужно выбрать пункт «Диагностика программы». Отметьте нужные пункты и нажмите «Далее». Выберите ту версию ОС, в которой программа запускалась. После этого нужно нажать «Запуск программы». Если она заработала, сохраните параметры, выбрав соответствующий пункт. В противном случае откажитесь от сохранения и попытайтесь поменять настройки.
В противном случае откажитесь от сохранения и попытайтесь поменять настройки.
Запуск в Windows XP Mode
Существует и более серьезный инструмент, предлагаемый корпорацией Microsoft. Это Windows XP Mode, или режим XP. Он представляет собой виртуальную среду, в которой запускается и работает полноценная версия этой операционной системы. Ее можно запускать как виртуальную ОС, которая позволяет вести полноценную работу: устанавливать и запускать программы, открывать файлы, работать с текстом. Если вам это не нужно, можете использовать XP Mode в качестве средства для открытия старых программ в Windows 7. Для начала работы в этом режиме нужно просто выбрать соответствующий ярлык в меню «Пуск».
Эта возможность доступна не всем обладателям ОС от Microsoft, а только пользователям «Профессиональной», «Корпоративной» или «Максимальной» версий «семерки». Вам нужно скачать с сайта компании Windows Virtual PC — бесплатную виртуальную машину, с помощью которой внутри Windows 7 можно запустить XP.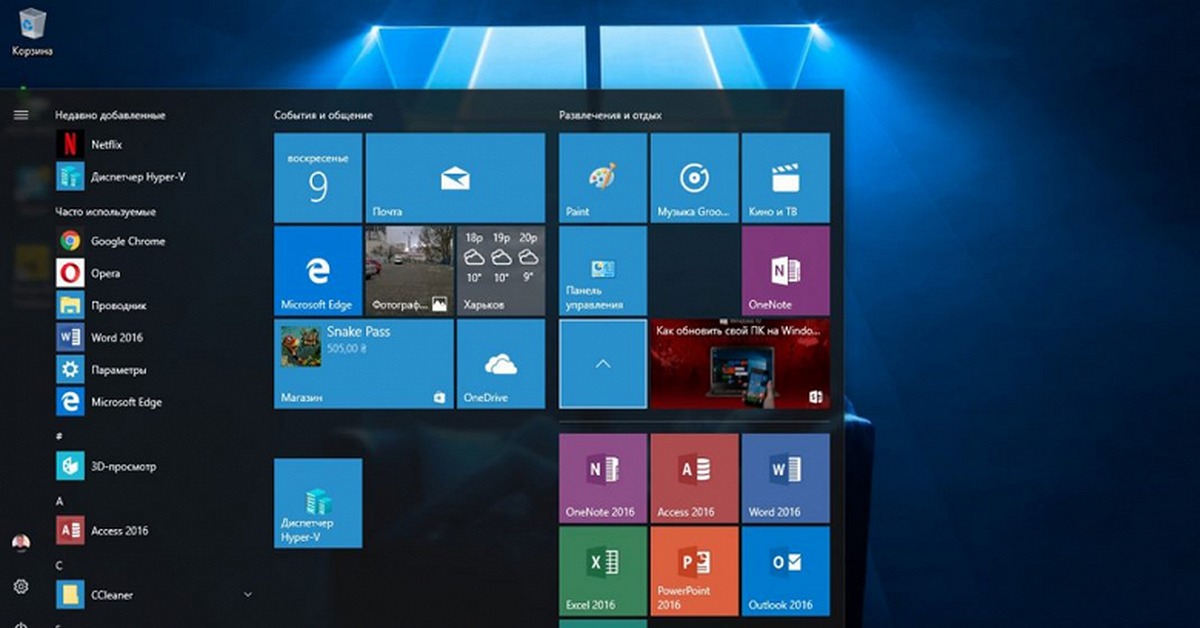 Ваш компьютер должен соответствовать системным требованиям, с которыми вы можете ознакомиться на сайте Microsoft.
Ваш компьютер должен соответствовать системным требованиям, с которыми вы можете ознакомиться на сайте Microsoft.
Геймеры-олдфаги перестали быть белыми воронами с того времени, как игры утратили изюминку и превратились в одноразовую штамповку. Истребление орд зомби и пальба из хай-тек-оружия по монстрам на фоне шикарных пейзажей привлекают недолго: наступает пресыщение графоном и появляется желание найти что-то пусть и менее эффектное, но более содержательное. И тут есть два выхода: попробовать инди или запустить хорошо забытое старое.
Инди или олдскул
Инди-проекты тоже разные: тот же “Minecraft” с его крупнопиксельной графикой покорил сердца миллионов, а среди остальных (что греха таить) одни слишком сложные, другие не увлекают. Найти достойную
и при этом бесплатную игру не так просто, ведь разработчикам тоже нужно что-то кушать. Возьмем для примера “Samorost”: неординарный, самобытный квест, на прохождение уходит около двух часов, но вы
не платите ни копейки.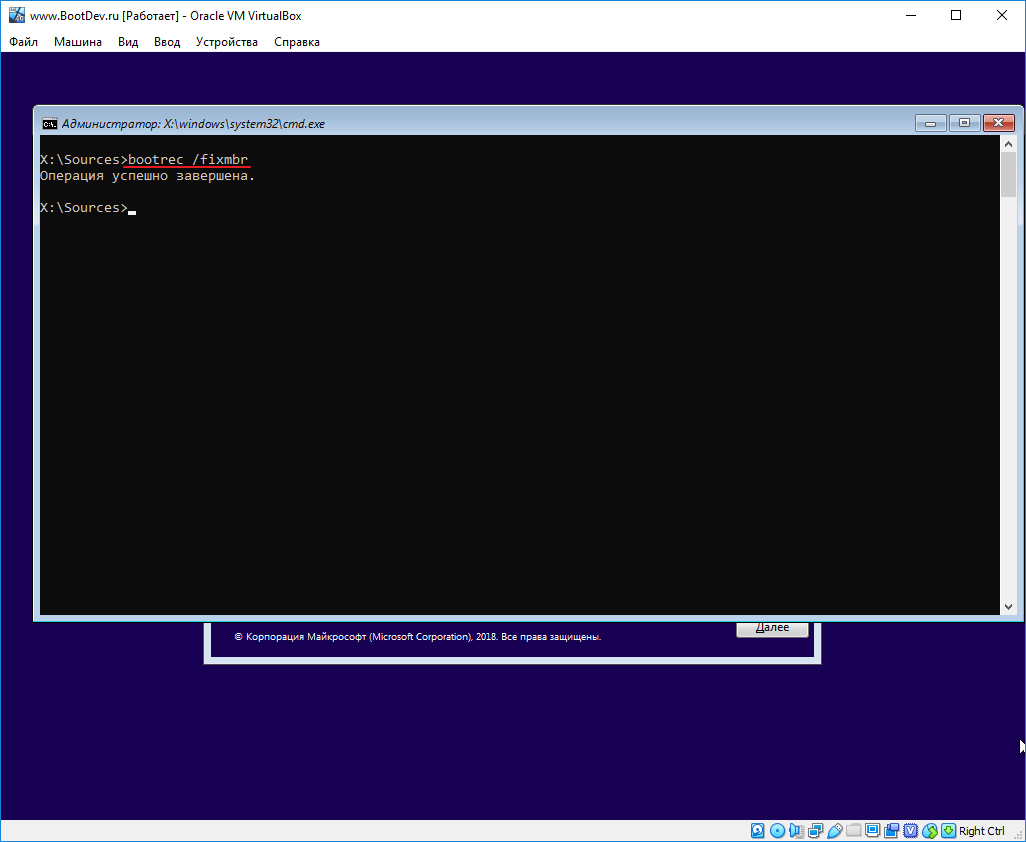 А вот продолжение автор сделал платным, и его легко понять. Многие инди-разработчики используют идеи старых игр (впрочем, этим не гнушаются и проекты А-класса), воплощая их в
обновленной графике и с другими персонажами. Вопрос: есть ли смысл их брать, когда существует оригинал? Например, пошаговых стратегий море, но “Heroes of Might and Magic III” пока никто не
переплюнул. Очаровательны и неповторимы “Settlers”, “Caesar III”, “Warcraft I/II”, а в “Diablo II: Lord of Destruction” в онлайне играют и спустя 14 лет. И будут играть, ведь достойной альтернативы
так и не появилось.
А вот продолжение автор сделал платным, и его легко понять. Многие инди-разработчики используют идеи старых игр (впрочем, этим не гнушаются и проекты А-класса), воплощая их в
обновленной графике и с другими персонажами. Вопрос: есть ли смысл их брать, когда существует оригинал? Например, пошаговых стратегий море, но “Heroes of Might and Magic III” пока никто не
переплюнул. Очаровательны и неповторимы “Settlers”, “Caesar III”, “Warcraft I/II”, а в “Diablo II: Lord of Destruction” в онлайне играют и спустя 14 лет. И будут играть, ведь достойной альтернативы
так и не появилось.
Как запустить игру, написанную для Windows
Прежде чем обратиться к старым играм, учтите: далеко не все они без проблем запускаются в современной операционной среде. Впрочем, если уверены, что игра работает под Windows, начните с этого: в
свойствах исполняемого файла установите режим совместимости с Windows 95 или Windows XP и добавьте запуск от имени администратора. Если игра не слишком древняя, могут потребоваться библиотеки от DirectX 9 – их можно загрузить с официального сайта Microsoft. Таким образом запускаются “Quake”,
“Dungeon Siege”, “Diablo”, “Sacred” и многие другие. Если с графикой все же проблемы, скажем искажение цветопередачи (известная беда “Fallout” и “Diablo”), поможет патч под названием DirectDraw
Compatibility Tool. Помните, что многие старые игры некорректно работают с режимами AMD CrossFireX и NVIDIA SLI, а также имеют проблемы с двухпроцессорными видеокартами.
Таким образом запускаются “Quake”,
“Dungeon Siege”, “Diablo”, “Sacred” и многие другие. Если с графикой все же проблемы, скажем искажение цветопередачи (известная беда “Fallout” и “Diablo”), поможет патч под названием DirectDraw
Compatibility Tool. Помните, что многие старые игры некорректно работают с режимами AMD CrossFireX и NVIDIA SLI, а также имеют проблемы с двухпроцессорными видеокартами.
DOS-игры нуждаются в специфической среде
Игры, написанные под MS-DOS, просто так не запустить, поскольку они предпочитали напрямую работать с «железом», которого ныне уже не существует в природе (AdLib, Covox, Sound Blaster Pro и др.).
Стало быть, нужна специфическая прослойка, в качестве которой идеально служит DOSBox, эмулирующий параметры DOS-системы как в окне, так и в полноэкранном режиме. Для начала создайте в корне диска
отдельный каталог без русских букв и не более восьми символов в названии (например: D:/Games/dos/), установите DOSBox (при желании
можно русифицировать) и подберите к нему фронтенд (например, DOSShell). Конечно, игры можно запускать и из командной
строки (без фронтенда), но это путь для тех, кто тоскует по командам этой ОС и не ищет легких решений. Мне, например, приятнее было настроить оболочку так, чтобы при старте ярлыка запускался Volkov
Commander.
Конечно, игры можно запускать и из командной
строки (без фронтенда), но это путь для тех, кто тоскует по командам этой ОС и не ищет легких решений. Мне, например, приятнее было настроить оболочку так, чтобы при старте ярлыка запускался Volkov
Commander.
Второй вариант – использовать виртуальную машину. Не самый тривиальный путь, требующий определенных навыков и внимательного прочтения инструкций. Но если такое желание есть и вызвано оно необходимостью, устанавливайте виртуальную машину (например, Oracle VM VirtualBox) и под ее управлением разворачивайте образ операционной системы (FreeDOS) – в этом случае получите почти натуральную копию компьютера прошлого.
Платформы и эмуляторы
Воскресить в памяти игры для Atari, Sega, ZX-Spectrum помогут эмуляторы, которых на рынке великое множество. К сожалению, пока никто не удосужился создать универсальную программу хотя бы для
нескольких популярных платформ, напротив, для каждой предлагается несколько разновидностей эмуляторов. Какой выбрать, сказать трудно, – как правило, все работают корректно. Процедура установки
ограничивается запуском инсталлятора посредством минимума действий со стороны пользователя. По завершении процесса из меню загружается требуемая игра.
Какой выбрать, сказать трудно, – как правило, все работают корректно. Процедура установки
ограничивается запуском инсталлятора посредством минимума действий со стороны пользователя. По завершении процесса из меню загружается требуемая игра.
Конечно, полностью воссоздать атмосферу ностальгии можно только приобретя соответствующий геймпад – на клавиатуре шпилить не столь интересно, если речь идет о приставках.
Обозреватель, аналитик, инженер-системотехник. Действительный член «Клуба экспертов Intel», сертифицированный специалист (Мюнхен) по сетевым и серверным технологиям с 1993 года. Компьютерами и сопутствующими решениями занимается с 1985-го, участник многочисленных выставок, обладатель наград за оригинальные схемотехнические и программные разработки. Первый диплом получил в 1984 году от «Патентного бюро» журнала «Юный техник». Увлекается охотой, рыбалкой, водно-моторным спортом. «Утомившись суетой цивилизации, предпочитаю уединенную жизнь вдали от нее. Все свободное время отдаю семье и детям».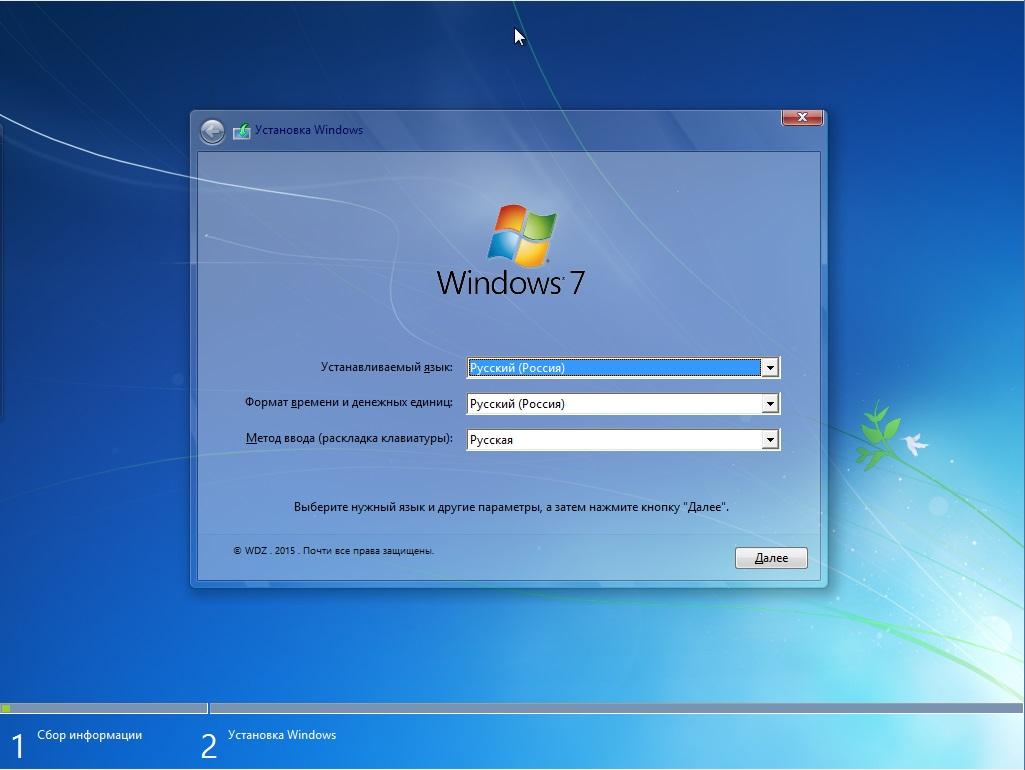
Совместимость программ с предыдущими версиями операционной системы — это один из основных вопросов, который компания Microsoft – разработчик Windows – учитывает в обязательном порядке, выводя в свет очередную её версию. Так, ОС , несмотря на множество нововведений и акцент, прежде всего, на рынок портативной компьютерной техники, поддерживает практически все программы, которые когда-то разрабатывались для предыдущих версий – ХР, Vista, 7. На минуточку, практически все, но не все в идеале.
Так, при запуске некоторых программ, написанных для Windows ХР и более ранних версий системы, могут возникнуть сложности: старые программы либо вовсе не запустятся, либо будут работать некорректно, со сбоями. Это, конечно же, единичные случаи, но если у многих программ есть свои эволюционные версии, то с компьютерными ретро-играми все несколько сложнее – , многие, например, не смогут предаться бешенным гонкам и вечным побегам от полиции в старой, тем не менее, до сих пор популярной игре 2005 года «NFS: Most Wanted».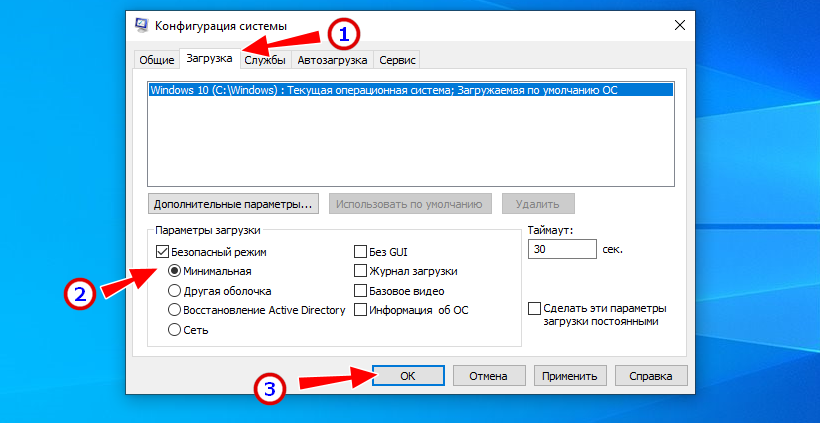 Благо, решить это проблему помогут системные средства обеспечения совместимости, с помощью которых некоторые старые игры или программы можно будет запустить в режиме совместимости с предыдущими версиями Windows, в частности, ХР.
Благо, решить это проблему помогут системные средства обеспечения совместимости, с помощью которых некоторые старые игры или программы можно будет запустить в режиме совместимости с предыдущими версиями Windows, в частности, ХР.
1. Что такое режим совместимости Windows?
Говоря упрощённо, когда какая-то программа или игра не имеет внутренних данных о существовании более новой версии Windows, она, естественно, не запустится в неизвестной ей среде. И запустить её можно только в специальном режиме, обеспечивающим совместимость более новой версии Windows с более старой. А данные о старой версии операционной системы у старой программы или игры, естественно, имеются. Задействуется режим совместимости определённой системной опцией. Но, обо всём подробней.
2. Запуск старых программ и игр на Windows 8/8.1 в режиме совместимости: пошаговая инструкция
Итак, у вас на компьютере установлена старая игра или программа, которая в обычном режиме не запускается на ОС Windows 8/8. 1. Или запускается, но работает некорректно. Отыщите ярлык запуска этой игры или программы на рабочем столе или в папке установки. Правой клавишей мышки вызовите на файле контекстное меню. В этом меню выберите «Свойства ».
1. Или запускается, но работает некорректно. Отыщите ярлык запуска этой игры или программы на рабочем столе или в папке установки. Правой клавишей мышки вызовите на файле контекстное меню. В этом меню выберите «Свойства ».
Появится окно свойств файла, где нас интересует вкладка «Совместимость ». Здесь и находится системный инструмент обеспечения совместимости программ и игр, установленных на Windows 8/8.1, с её более ранними версиями.
Вы увидите соответствующую опцию – «Запустить программу в режиме совместимости с », возле которой вам нужно установить галочку. Ниже выберите из выпадающего списка всех ранних версий Windows именно ту версию, на которой ваша игра или программа запускалась и корректно работала – например, Windows ХР SP2. Кстати, Windows ХР в списке представлена также отдельными сервиспаками – отдельными пакетами исправлений, которые выпускались для этой версии системы. Затем жмите «Применить », «ОК », запустите ярлык игры или программы и тестируйте.
Возможно, первый раз запуска на Windows 8/8.1 вашей программы или игры в режиме совместимости будет безуспешным – увы, в этой операционной системе многое требует доработки. Тогда стоит попробовать сменить версию Windows, включая разные сервиспаки ХР. Большинство программ и игр в своё время массово разрабатывались именно под Windows ХР. И чаще всего программные конфликты возникают именно между Windows ХР и последними версиями этой ОС – 7 и 8/8.1.
3. Прочие настройки режима совместимости
Вкладка «Совместимость » свойств ярлыка игры или программы имеет ещё ряд некоторых настроек, рассмотрим их.
В разделе «Параметры » находятся настройки отображения игры или программы на экране монитора.
3.1. Режим пониженной цветности
Поскольку многие старые игры и интерфейсы программ адаптированы под старые видеокарты с небольшим разрешением – 640х480р, 800×600р, запуск таких игр и программ необходимо проводить в режиме пониженной цветности. Современные видеокарты (даже офисные бюджетные) и мониторы воспроизводят на экране 24-разрядную цветовую палитру. Режим пониженной цветности обеспечит старым играм и программам именно такое отображение на экране монитора, на которое эти игры и программы были рассчитаны в своё время при разработке. Если это ваш случай, установите галочку возле опции «Режим пониженной цветности » и из выпадающего списка выберите нужную глубину цвета — 8- или 16-разрядный цвет.
Режим пониженной цветности обеспечит старым играм и программам именно такое отображение на экране монитора, на которое эти игры и программы были рассчитаны в своё время при разработке. Если это ваш случай, установите галочку возле опции «Режим пониженной цветности » и из выпадающего списка выберите нужную глубину цвета — 8- или 16-разрядный цвет.
3.2. Запуск с разрешением 640×480р
Вторая опция параметров запуска в режиме совместимости не требует особых комментариев, поскольку всё очевидно — она предназначена для запуска старых игр и программ с разрешением экрана 640×480р, которое при современных видеокартах и мониторах даже не отображается в настройках экрана.
3.3. Отключение масштабирования изображения на современных мониторах с высоким разрешением
Если старя игра или интерфейс старой программы отображаются на современном мониторе с высоким разрешением искажённо, можно задействовать третью опцию параметров запуска в режиме совместимости.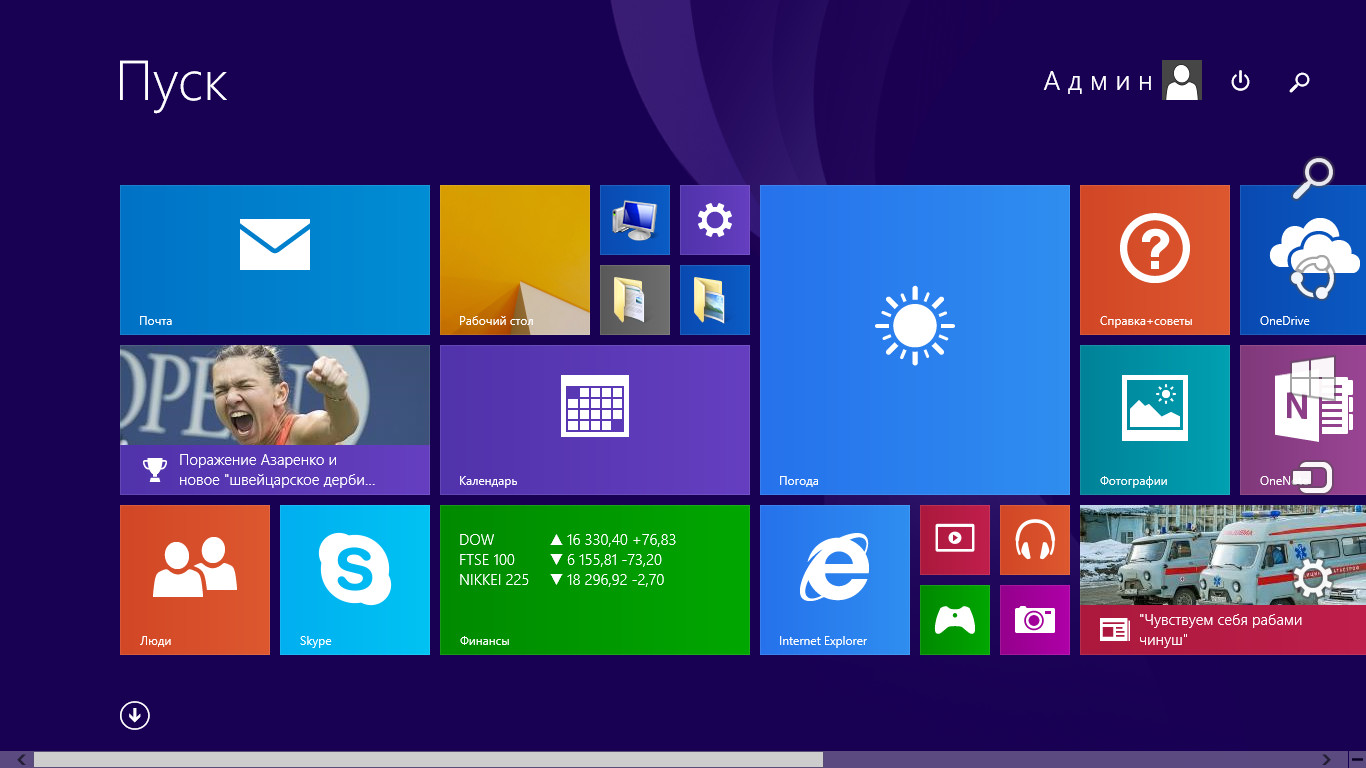
Она отключает масштабирование изображения на экране.
3.4. Применение настроек для всех учётных записей
Все проведённые вами настройки во вкладке «Совместимость » свойств ярлыка игры или программы запоминаются системой, и при повторном запуске вам ничего уже не нужно будет настраивать. Если зайти в Windows 8/8.1 под другой учётной записью, новому пользователю придётся всё настраивать самостоятельно. Потому если на вашем компьютере или ноутбуке присутствует несколько учётных записей, обладая правами администратора, можно применить опцию изменения параметров «для всех пользователей ».
И тогда режим совместимости будет работать для всех, у кого есть доступ к устройству с разных учётных записей.
Подводя итоги…
Как упоминалось, в режиме совместимости можно запускать лишь некоторые старые игры и программы, но не все. Не исключён вариант, что ваши усилия могут не увенчаться успехом, и вы не сможете запустить какую-то из старых игр и программ на Windows 8/8. 1. Но это не повод огорчаться – вы можете установить программу для создания виртуального компьютера (например или ), создать таковой, установить на него любую старую версию Windows и уже в неё инсталлировать старую игру или программу. Этот способ куда надёжней, чем режим совместимости Windows 8/8.1 со старыми версиями. Правда, ваш компьютер или ноутбук должен обладать более-менее мощным «железом» – программы для работы с виртуальными компьютерами типа Virtual Dub или VMware Workstation не любят слабенькие, вечно подтормаживающие машины. Ведь тогда аппаратными мощностями придётся делиться пополам, и о быстродействии останется только мечтать.
1. Но это не повод огорчаться – вы можете установить программу для создания виртуального компьютера (например или ), создать таковой, установить на него любую старую версию Windows и уже в неё инсталлировать старую игру или программу. Этот способ куда надёжней, чем режим совместимости Windows 8/8.1 со старыми версиями. Правда, ваш компьютер или ноутбук должен обладать более-менее мощным «железом» – программы для работы с виртуальными компьютерами типа Virtual Dub или VMware Workstation не любят слабенькие, вечно подтормаживающие машины. Ведь тогда аппаратными мощностями придётся делиться пополам, и о быстродействии останется только мечтать.
Помогла ли Вам данная статья?
Игры и программы для Windows XP без проблем запускаются в новой версии ОС. Но не все старые программы могут заработать с первого раза. В этом случае рекомендации, описанные ниже, помогут понять, как запустить старые игры на Windows 10 или других сборках.
Запуск из-под записи администратора
Большая часть игр и программ для Windows XP разрабатывалась с учетом того, что пользователь работает с компьютером под записью Администратора.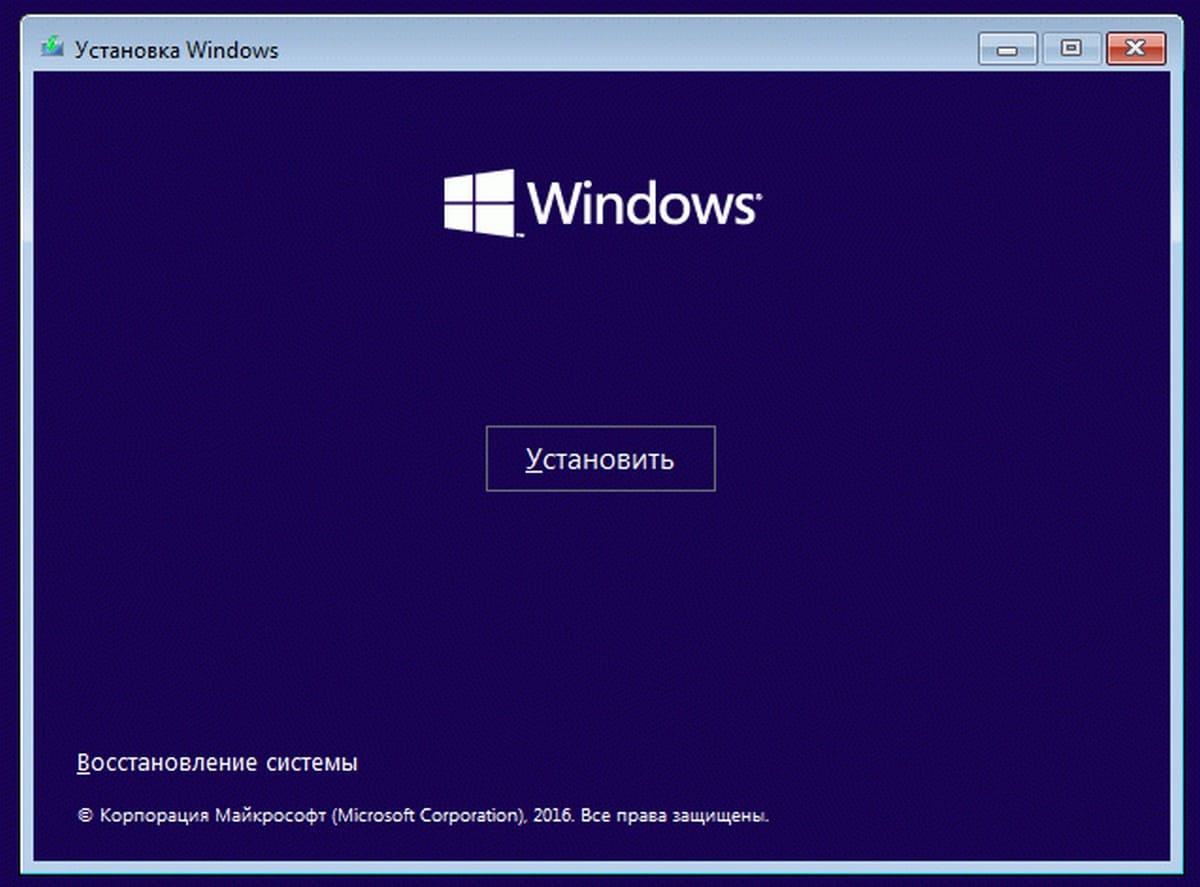 Поэтому, если приложение не запускается, нажмите ПКМ на.exe-файле и выберите команду «Запуск от имени администратора».
Поэтому, если приложение не запускается, нажмите ПКМ на.exe-файле и выберите команду «Запуск от имени администратора».
Отладка режима совместимости
В Windows есть встроенная утилита, которая выполняет отладку совместимости устаревших программ.
ПКМ на .exe-файле → свойства → вкладка «Совместимость» → нажмите кнопку «Запустить средство устранения проблем с совместимостью».
Если приложение без проблем запускалось в более ранней версии ОС, но в Windows 10 не работает, в блоке «Режим совместимости» установите галочку на пункте «Запустить программу в режиме совместимости с:» и выберите одну из операционных систем, которые есть в списке.
Еще один вариант – установить специальные настройки запуска программы. Сделать это можно в блоке «Параметры», установив флажок на один из пунктов:
- режим пониженной цветности;
- использовать разрешение экрана 640 x 480;
- отключить масштабирование изображения при высоком разрешении экрана;
- выполнять эту программу от имени администратора.

Игры с установленной защитой DRM
Игры, имеющие DRM-защиту SafeDisc и SecuROM, не запускаются в Windows 10. В этом случае юзеру доступны несколько вариантов решения проблемы:
- Использовать патч «no CD», который позволяет запустить игру без диска. Но этот способ наиболее небезопасный. Такие патчи разрабатываются сторонними людьми, поэтому часто содержат вирус, который наносит вред ОС.
- Выполнить перезаказ игры с сервиса, занимающегося цифровой дистрибуцией.
- На сайте производителя игры может быть доступен для скачивания официальный патч, устраняющий DRM-защиту.
Полезно знать! Сложный вариант запуска подобных приложений – установить параллельно с Windows 10 более старую версию операционной системы и уже на ней запускать такие игры, или же открыть приложение на виртуальной машине.
Приложения DOS
Старые DOS-приложения можно запустить в окне рабочей среды Windows. Для этого используется DOSBox (узнать о том, как запустить в Windows андроид-приложений, можно в статье «8 лучших Android-эмуляторов для запуска игр и приложений на Windows 10 »).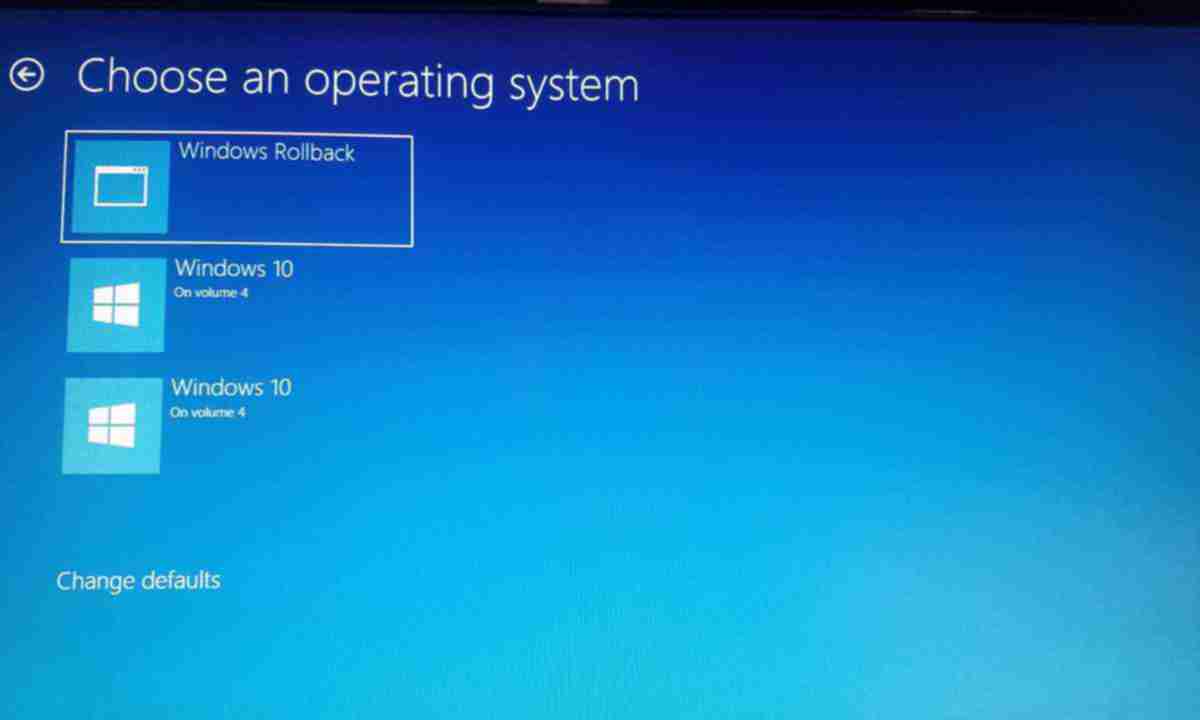 По сравнению с командной строкой это приложение справляется со старыми DOS-приложениями намного эффективнее.
По сравнению с командной строкой это приложение справляется со старыми DOS-приложениями намного эффективнее.
16-ти разрядные приложения
64-битная Windows 10 не поддерживает работу 16-разрядных программ, потому что в ней нет слоя совместимости WOW16. Если пользователь запускает такое приложение в новой ОС, появляется предупреждение о невозможности его работы.
Для открытия таких приложений установите на компьютер 32-разрядную Windows 10 (прочитайте, как это сделать в статье «Как обновиться до Windows 10? ») или запустите виртуальную машину с этой версией ОС. Еще один вариант – установить Windows 3.1 в DOSBOX.
Сайты, запрашивающие Java, Silverlight, ActiveX
Новый встроенный браузер от Microsoft – Edge не поддерживает технологии Java, Silverlight, ActiveX и прочих. Для запуска приложений, требующих использование таких технологий, понадобится браузер Internet Explorer. Также используйте интернет-обозреватель Mozilla Firefox.
Internet Explorer можно найти с помощью строки поиска, введя в ней название браузера, или в меню Edge, где есть опция «Открыть в Internet Explorer».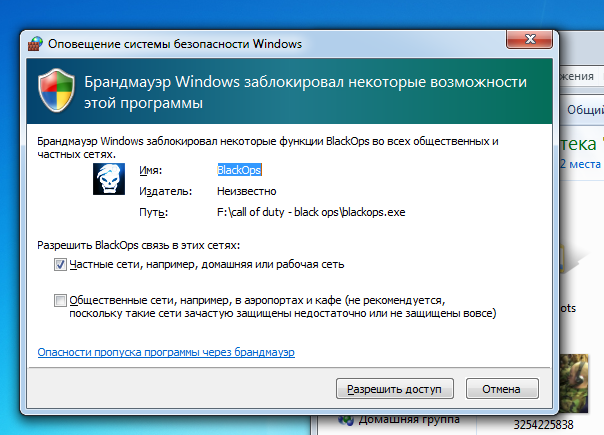
Вывод
Открыть старые приложения или игры в Windows 10 можно несколькими способами. Но лучший вариант – найти аналогичное приложение, которое работает с современными ОС.
Как запустить старые компьютерные игры на Windows 10
По мере того как разгорается битва за обратную совместимость между Xbox One и PS4, ПК смотрит на эту драматическую консольную драку, как на развлечение.
Возможность стряхнуть пыль и запустить старые игры всегда была фишкой на платформе Windows, что заставило идею «обратной совместимости» практически исчезнуть. Игры прошлых лет должны работать.
Но, поскольку Windows модернизируется в соответствии с требованиями последних игр, запуск Ultimas, Theme Hospitals и других ретро-игр может оказаться сложным. Итак, мы собрали лучшие способы вернуть ваши старые компьютерные игры в 2020 год. И не просто кое как запустить их на Windows 10, а сделать это в лучшей форме.
Проблема совместимости
Шестнадцати разрядные приложения не запустятся на шестидесяти четырех битной Windows 10. Поменяйте версию ОС.
Поменяйте версию ОС.
Перейдите:
Попробуйте разные версии ОС. Узнайте год выпуска игры, выберите актуальную на тот момент систему. Активируйте пункт: «Запускать в режиме совместимости». Установите галочки напротив пунктов:
Уменьшатся искажения при игре на большом мониторе. Такой способ может создать проблему — низкий FPS. Появятся сбои. Что предпринять?
Режимы совместимости и привилегии администратора
Первое, что нужно попробовать, если ваша старая игра не работает в Windows 10, – запустить от имени администратора.
Windows 10 имеет более строгую защиту, чем Windows XP, поэтому, если ваша игра была выпущена в 2001 году или около того, это могу возникнуть проблемы. Самый простой способ – щелкнуть правой кнопкой мыши на исполняемый файл игры и нажать «Запустить от имени администратора».
Если это не удается, пришло время поиграть с режимами совместимости, которые используют процесс под названием shimming, чтобы обмануть приложения, думая, что они работают в другой версии Windows.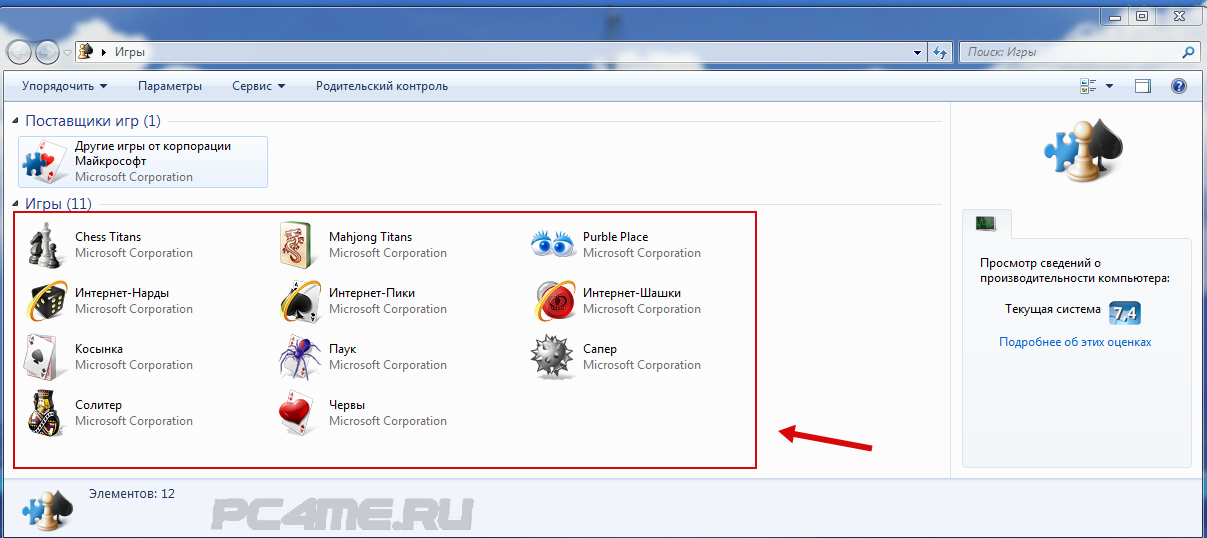
Щелкните правой кнопкой мыши исполняемый файл игры, выберите «Свойства». Затем перейдите на вкладку «Совместимость» и установите флажок «Запустить эту программу в режиме совместимости».
В раскрывающемся меню выберите версию Windows, соответствующую году выпуска вашей игры. Gothic II, например, вышла в 2002 году, поэтому мы выбрали Windows XP (Service Pack 3).
Установка старой версии DirectX
Что такое DirectX? Это набор инструментов для разработчиков ПО. Используется для создания игр, и приложений, связанных с графикой. Последняя двенадцатая версия не содержит нужных для запуска приложения компонентов. Чтобы их добавить установите DirectX End-User Runtimes.
Деактивируйте все пункты.
Начнется автоматическое скачивание инсталляционного «exe» файла. Нажмите два раза ЛКМ по скачанному файлу. Далее:
Выберите директорию куда распакуются файлы. Далее: Начнется распаковка файлов. Откройте созданную папку:
Начнется установка. Ждем ее завершения.
Ждем ее завершения.
Перезапустите ПК.
Установка дополнительного компонента для графики
Нажмите «Win+I», перейдите:
Нажмите ссылку «Управление компонентами».
Далее:
Выберите:
Нажмите «Установить».
Проверяем активировались ли установленные компоненты. Нажмите «Пуск». В строке поиска пропишите: Далее:
Перейдите:
Перезагрузите ОС чтобы активировать изменения.
Приложения DOS
Старые DOS-приложения можно запустить в окне рабочей среды Windows. Для этого используется DOSBox (узнать о том, как запустить в Windows андроид-приложений, можно в статье «8 лучших Android-эмуляторов для запуска игр и приложений на Windows 10»). По сравнению с командной строкой это приложение справляется со старыми DOS-приложениями намного эффективнее.
Эмулятор DOSBox
Можно ли запустить старые игры на Windows 10? Используйте приложение DOSBox. Скачайте его с официального сайта по адресу: https://www. dosbox.com/download.php?main=1.
dosbox.com/download.php?main=1.
Нажмите два раза ЛКМ по «exe» файлу для установки. Запустите приложение. Появится два окна: состояние программы, рабочее окружение.
Монтируем каталог. Например, в директорию Games на диске С где находится игра. Пропишите команду:
Переходим на диск С.
Командой «DIR» смотрим папки.
Нужен файл Mario.
Нажмите «Enter».
Способ №3 — VirtualBOX — создание виртуального образа Windows на компьютере
Этот способ должен помочь даже в самой безнадежной ситуации. Выражается он в монтировании образа желаемой версии Windows на свой ПК через эмулятор. По сути, через программу VirtualBOX вы устанавливаете желаемую ОС, внутри уже установленной (текущей) операционной системы.
Для создания образа нужно будет выделить место на жестком диске для новой ОС и часть производительности компьютера. Чем ниже версия ОС, тем меньше на неё нужно будет выделить ресурсов ПК.
VirtualBOX позволяет установить еще одну (или несколько) разных операционных систем, находясь при этом как программа на вашем компьютере с десятым виндовсом. Все действия вы сможете выполнять в высветившимся окне.
После полной установки, распаковки и монтировании образа Windows вы сможете устанавливать любые старые игры и играть без проблем, лагов и задержек на своем компьютере с Windows 10.
Ну а что делать, если речь идет об очень старых играх, которые запускаются только в DOS? Давайте посмотрим в следующем варианте решения данной задачи.
Игры, которые идут только на современных ОС
Отдельно хочется обратиться к тем пользователям, которые откровенно игнорировали «восьмерку» — дело в том, что они упустили целый пласт различных игр, которые присутствуют в магазине Microsoft Store. Кроме того, большая часть попросту не способна запускаться под «семеркой» или, что уж там, под Windows ХР. А вот в десятке все они прекрасно идут, поэтому, говоря о том, какие игры идут под Windows 10, можно включать в этот список множество приложений для ModerUI, в число которых входя Age Of Empires: Siege Defense, Asphalt и многие другие. Причем, что интересно, все это не будет стоит вам ни копейки, имея при этом весьма интересный и разнообразный мультиплеер. Одним словом – красота… осталось только выяснить, что имеют в виду пользователи, которые ищут, как удалить игру из магазин виндовс 10 — уж больно популярный поисковый запрос, хоть и абсолютно непонятный.
Причем, что интересно, все это не будет стоит вам ни копейки, имея при этом весьма интересный и разнообразный мультиплеер. Одним словом – красота… осталось только выяснить, что имеют в виду пользователи, которые ищут, как удалить игру из магазин виндовс 10 — уж больно популярный поисковый запрос, хоть и абсолютно непонятный.
Кроме того, не далек тот день, когда появятся приложения, способные запускаться исключительно под управлением прослойки DirectX 12, а она присутствует только под «десяткой» и ни в какой другой Windows от Microsoft (да и от другого производителя, само собой) появляться не планирует.
Способ 5: Активация Direct Play
В ранних версиях ОС Windows для запуска игр использовались библиотеки DirectPlay. В «десятке» данная функция по умолчанию отключена, что негативно сказывается на запуске некоторых игр, особенно старых. В таких ситуациях стоит попробовать включить компонент DirectPlay. В одной из наших статей мы рассказывали о процессе активации этой библиотеки.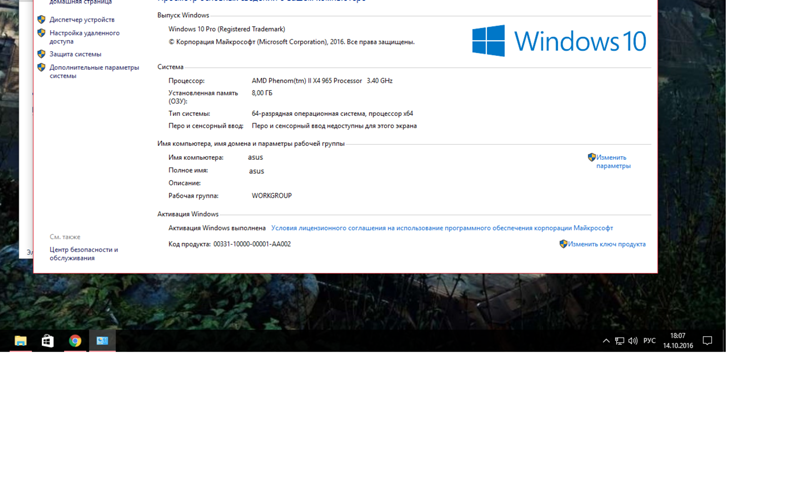
Подробнее: Включение DirectPlay в Windows 10
Зачем устанавливать программы? Почему нельзя их просто копировать?
Пользователь, который впервые столкнулся с проблемой установки игр и программ, конечно же, сразу задается вопросом – почему все так сложно? Неужели нельзя все упростить? Почему нельзя просто скопировать и запустить программу?
На самом деле процесс инсталляции (установки) программного обеспечения призван не усложнить, а наоборот, упростить процесс работы на компьютере. Например, он нужен для того чтобы программа заблаговременно передала служебную информацию операционной системы. Например, ассоциация файлов с программой. Так же в процессе установки можно будет выбрать именно те компоненты, которые вам необходимы.
Процесс установки программ порой действительно становится большой проблемой, с которой по силам справится не каждому. Наверное, программисты, которые придумали это действие, действительно забыли подумать о простых людях. Но, несмотря на всю сложность этого процесса, можно выделить несколько основных правил, которые смогут сделать процесс установки максимально простым.
Обязательно обновите драйвера видеокарты и другое ПО
Перед тем, как вспоминать самые нехорошие слова и высказывать их в сторону разработчиков, не забудьте отправиться на официальный сайт производителя своей видеокарты и скачать самые свежие драйвера. Зачастую, к релизу игр готовятся специально оптимизированные для них драйвера. Также можно попробовать установить более позднюю версию драйверов, если проблема не решается установкой текущей версии.
Важно помнить, что следует загружать только окончательные версии видеокарт – старайтесь не использовать бета-версии, так как в них может быть большое количество не найденных и не исправленных ошибок.
Не забывайте, что для стабильной работы игр часто требуется установка последней версии DirectX, которую всегда можно .
Windows 7, 8, 10
Значительно более подробно следует остановиться на анализе этих трех пока еще поддерживаемых операционных систем. Объективное сравнение всех этих ОС выполнено на одном и том же компьютере «Intel Core i5–4690K» с видеокартой MSI R9 290X Lightning (процессор ПК не подвергался разгону). Поочередно инсталлировались в ПК следующие официальные версии Windows:
Поочередно инсталлировались в ПК следующие официальные версии Windows:
- 7 Ultimate SP1 x64;
- 8.1 Pro x64;
- 10 Pro x64.
Методика тестирования состояла из искусственных тестов и измерения FPS с помощью реальных игровых программ. С целью минимизации ошибочных результатов каждый тест производился по 5 раз. Все параметры настроек компьютера, монитора выставлялись одинаково для всех трех операционных систем.
Запускать старые игры и программное обеспечение в Windows 8
Из этого туториала Вы узнаете, как запускать старые игры и программное обеспечение в Windows 8.
С развитием мира технологии также развиваются, а с развитием технологий старые технологии уходят. — устарели и стали несовместимы с новыми технологиями. В случае приложений и программного обеспечения это очень верно. Когда мы пытаемся установить старую игру в более новых операционных системах, появляется ошибка несовместимости.
Но это правда, что все игры и приложения, совместимые с Windows 7 , будут совместимы и с Windows 8 .Одной из основных задач команды разработчиков Microsoft Windows 8 было сделать так, чтобы те приложения и игры, которые были совместимы с Windows 7 , также были совместимы с Windows 8 .
Несмотря на то, что он не мог прикрыть совместимость приложений и игр более старых версий Windows с Windows 8 , некоторые из них совместимы, а другие нет.
Выполните несколько простых шагов, чтобы запустить программу старой версии в Windows 8 с режимом совместимости .Для объяснения мы выбрали старую версию Splashtop Streamer для объяснения. Если вы столкнулись с проблемой при игре в Minecraft в Windows 8, вы можете прочитать этот пост о совместимости с Minecraft, написанный мной. Вам нужно будет выполнить некоторые дополнительные действия, чтобы играть в Minecraft в Windows 8.
Шаги для запуска старых игр и программ в Windows 8
1. Прежде всего, щелкните файл установки приложения или игры, которую вы хотите для установки в Windows 8.Поскольку он несовместим с Windows 8, откроется окно «Помощник по совместимости программ»
. Нажмите «Запустить программу с настройками совместимости» .
2. Эти настройки были предназначены только для установки программы, теперь для запуска программы вам нужно выполнить несколько других шагов.
3. После установки ярлык для приложения или игры создается на рабочем столе по умолчанию, иначе можно найти исходную папку. Щелкните правой кнопкой мыши на ярлыке и выберите
Свойства .
4. Откроется окно Свойства , перейдите на вкладку Совместимость . Теперь, в зависимости от совместимости вашего приложения или игры со старыми версиями операционных систем Windows, выберите режим совместимости и нажмите OK .
5. Если вы не знаете точную совместимость приложения или игры, нажмите «Запустить средство устранения неполадок совместимости, чтобы выбрать настройку» .
6. Появится новое окно, нажмите «Попробуйте рекомендуемые настройки» , чтобы запустить приложение или игру.
7. Windows автоматически определит режим совместимости для вашего программного обеспечения. После того, как Windows завершит настройку совместимости, отобразится новое окно «Средство устранения неполадок совместимости программ» , нажмите «Проверить программу…» .
8. Если ваша программа работает успешно, нажмите «Далее» и выберите «Да, сохранить эти настройки для этой программы» , чтобы сохранить ваш выбор для использования в будущем и начать использовать игру или программное обеспечение.
О Susham
Susham — блоггер, работающий неполный рабочий день, и инженер-программист по профессии. Он проявляет большой интерес к последним гаджетам и обновлениям технологий. Как и мы, он также увлечен Windows 8.
Как запускать старые игры на вашем современном компьютере
Вы можете играть в новые игры на своем старом компьютере, но что, если вы хотите играть в старые игры на своем текущем игровом ПК?
Чем старше игра для Windows, тем меньше шансов, что она будет работать сразу после установки. Операционные системы меняются, а спецификации устаревают.Современные 64-разрядные версии Windows не поддерживают приложения, разработанные для более старых 16-разрядных версий, таких как Windows 95/98. Старые версии Windows работали поверх DOS, но со времен Windows XP этого не произошло. Также могут быть зависимости — старые библиотеки внутреннего программного обеспечения — которые нужны старым играм, которых нет на новых компьютерах.
Несмотря на то, что все игры индивидуальны, есть несколько общих вариантов, с помощью которых вы можете попробовать снова запустить старую игру. Эти уловки должны помочь вам запустить множество ретро-игр, предназначенных для устаревших ОС, от DOS до Windows XP.
Объявление
Запустить от имени администратора
В более старых версиях Windows не было системы контроля учетных записей пользователей, которая есть в более новых версиях ОС. Эта система ограничивает ваши разрешения при повседневном использовании, поэтому вы не можете случайно удалить что-то важное или чтобы вредоносные файлы не могли установиться автоматически. Многие старые игры были написаны с предположением, что им не нужно беспокоиться об этих ограничениях, потому что, ну, это не так.
Чтобы обойти это сейчас, вы можете запускать игры с правами администратора.Самый простой способ сделать это — щелкнуть правой кнопкой мыши файл .exe, который вы используете для запуска игры, и выбрать «Запуск от имени администратора». Вам придется делать это каждый раз, когда вы играете в игру, но вы можете использовать инструкции в следующем разделе, чтобы сделать это постоянным.
Использовать режим совместимости
Режим администраторарешает одну проблему, но режим совместимости решает сразу несколько. Эта функция, встроенная в Windows, позволяет моделировать определенные условия, существующие в более старых версиях Windows.Чтобы отредактировать его, найдите .exe игры, которую хотите запустить, щелкните его правой кнопкой мыши и выберите «Свойства». Вверху появившихся окон щелкните вкладку «Совместимость».
Здесь у вас есть два варианта. Вы можете нажать «Запустить средство устранения неполадок совместимости», чтобы автоматически обнаружить любые проблемы для определенной игры, которые будут автоматически применены в конце мастера. Кроме того, вы можете вручную изменить определенные параметры.
В режиме совместимости вы можете выбрать версию Windows, для которой игра была разработана в раскрывающемся списке, или, по крайней мере, наиболее подходящую.В нижнем поле этого окна также есть настройки для включения пониженного цветового режима, более старых разрешений 640 на 480 или, как упоминалось ранее, возможности всегда запускать программу от имени администратора. Здесь вы найдете полное описание всех настроек, которые вы можете изменить.
Установите неподписанные драйверы
Когда Windows перешла на 64-разрядную версию, Microsoft позволила использовать более 4 ГБ памяти, что сделало ваш компьютер более безопасным, но также заблокировало использование неподписанных драйверов. Теперь драйверы поставляются с цифровой подписью, подтверждающей их целостность.Драйверы без этой подписи не могут работать. К сожалению, некоторые старые игры полагаются на эти драйверы, что может вызвать проблемы при их запуске.
Чтобы установить неподписанные драйверы, вам необходимо загрузиться в специальном режиме, который это позволяет. Для этого откройте меню «Пуск», щелкните значок «Питание» в нижнем левом углу и, удерживая нажатой клавишу «Shift», нажмите «Перезагрузить». Вы попадете в специальное меню загрузки.
В этом меню нажмите Устранение неполадок> Дополнительные параметры> Параметры запуска> Перезагрузить .Вы попадете в меню загрузки, в котором перечислены несколько параметров, которые вы можете изменить. Седьмой параметр должен читать Отключить принудительное использование подписи драйверов, поэтому нажмите F7, чтобы загрузиться в это меню. В этом режиме у вас должна быть возможность установить игру или любые драйверы, необходимые для игры.
Используйте эмулятор
Если игра слишком старая или слишком сломанная, чтобы заставить ее работать изначально, эмулятор может помочь. Один из самых популярных эмуляторов для Windows — это вызов DOSBox. Это позволяет запускать игры, предназначенные для работы в DOS, непосредственно в современных версиях Windows.
DOSBox имеет основной список совместимых игр. Этот метод немного сложнее некоторых из вышеперечисленных вариантов (вы можете найти полные инструкции по использованию DOSBox здесь), но если ваша игра по-прежнему не работает, этот метод может помочь.
Если вы пользователь Mac, для вас есть отличный вариант. OpenEmu — это эмулятор игр для домашних консолей, который работает специально в macOS. Ранее мы подробно рассказывали, как это настроить и какие контроллеры с ним можно использовать.
Использовать виртуальную машину
Самый тщательный способ заставить игру думать, что она работает на старой версии Windows, — это установить ее на старую версию Windows внутри виртуальной машины. Это также позволяет запускать игры для Windows на Mac с помощью такого программного обеспечения, как Parallels Desktop или VMWare Fusion. В Windows вы также можете использовать бесплатное программное обеспечение VirtualBox.
Все, что вам нужно сделать, это настроить виртуальную машину, установить на ней нужную версию Windows, а затем запустить игру в этой среде.Это громоздкий и длительный способ играть в игру, но если ничего не помогает и вы действительно хотите поиграть, велика вероятность, что этот метод сработает.
Как создать консоль для ретро-игр на базе Raspberry Pi
Вы можете построить классическую игровую систему менее чем за 100 долларов, и это проще, чем вы думаете. Вот как использовать недорогую доску Raspberry Pi, чтобы играть в ретро-игры NES, SNES, Game Boy, Sega Genesis, PlayStation, Neo Geo и даже в игры Atari Jaguar и Virtual Boy.Нравится то, что вы читаете?
Подпишитесь на информационный бюллетень Tips & Tricks , чтобы получать советы экспертов по максимально эффективному использованию ваших технологий.
Этот информационный бюллетень может содержать рекламу, предложения или партнерские ссылки. Подписка на информационный бюллетень означает ваше согласие с нашими Условиями использования и Политикой конфиденциальности. Вы можете отказаться от подписки на информационные бюллетени в любое время.
Как я могу играть в старые компьютерные игры на Windows 8?
Асфальт 8: В воздухе.Может ли Windows 10 запускать игры для Windows 8?
Нет серьезных изменений в модели безопасности приложений или архитектуре драйверов, как это было при переходе пользователей с Windows XP на Windows Vista / 7, а это означает, что если ваши игры работают в Windows 7 или 8, они определенно смогут работать в Windows 10.
Стоит ли обновляться с Windows 8.1 до 10?
Если вы используете настоящую Windows 8 или 8.1 на традиционном ПК: выполните обновление прямо сейчас. Windows 8 и 8.1 вот-вот станут забытыми в истории. Если вы используете Windows 8 или 8.1 на планшете: вероятно, лучше придерживаться 8.1. Windows 10 может работать, но риск не стоит того.
А Windows 8.1 хороша?
В хорошей Windows 8.1 добавлено множество полезных настроек и исправлений, включая новую версию отсутствующей кнопки «Пуск», улучшенный поиск, возможность загрузки прямо на рабочий стол и значительно улучшенный магазин приложений.Итог Если вы убежденный ненавистник Windows 8, обновление до Windows 8.1 не изменит вашего мнения.
Что лучше: Windows 10 или 8.1?
Победитель: Windows 10 исправляет большинство недостатков Windows 8 с помощью начального экрана, в то время как обновленное управление файлами и виртуальные рабочие столы являются потенциальными ускорителями производительности. Безоговорочная победа пользователей настольных компьютеров и ноутбуков.
Что делает режим совместимости с Windows 8?
Совместимость с Windows 8 найти очень легко.Целью использования режима совместимости является запуск такого типа программ, который несовместим с Windows 8. Обычно этот тип проблем возникает из-за стороннего программного обеспечения и игр, а также старого программного обеспечения и игр.
Можно ли запускать старые игры на современном ПК?
Чем старше игра для Windows, тем меньше вероятность, что она будет работать сразу после установки. Операционные системы меняются, а спецификации устаревают. Современные 64-разрядные версии Windows не поддерживают приложения, разработанные для более старых 16-разрядных версий, таких как Windows 95/98.Старые версии Windows работали поверх DOS, но со времен Windows XP этого не произошло.
Можно ли запускать старые игры на Mac?
Самый тщательный способ заставить игру думать, что она работает на старой версии Windows, — это установить ее на старую версию Windows на виртуальной машине. Это также позволяет запускать игры для Windows на Mac с помощью такого программного обеспечения, как Parallels Desktop или VMWare Fusion. В Windows вы также можете использовать бесплатное программное обеспечение VirtualBox.
Почему старые версии Windows несовместимы с более новыми?
В более старых версиях Windows не было системы контроля учетных записей пользователей, как в более новых версиях ОС.Эта система ограничивает ваши разрешения при повседневном использовании, чтобы вы не могли случайно удалить что-то важное или чтобы вредоносные файлы не установились автоматически.
Может ли 16-разрядная версия Windows работать на старом компьютере?
Операционные системы меняются, а спецификации устаревают. Современные 64-разрядные версии Windows не поддерживают приложения, разработанные для более старых 16-разрядных версий, таких как Windows 95/98. Старые версии Windows работали поверх DOS, но со времен Windows XP этого не произошло.
Чем старше игра для Windows, тем меньше вероятность, что она будет работать сразу после установки. Операционные системы меняются, а спецификации устаревают. Современные 64-разрядные версии Windows не поддерживают приложения, разработанные для более старых 16-разрядных версий, таких как Windows 95/98. Старые версии Windows работали поверх DOS, но со времен Windows XP этого не произошло.
Самый тщательный способ заставить игру думать, что она работает на старой версии Windows, — это установить ее на старую версию Windows на виртуальной машине.Это также позволяет запускать игры для Windows на Mac с помощью такого программного обеспечения, как Parallels Desktop или VMWare Fusion. В Windows вы также можете использовать бесплатное программное обеспечение VirtualBox.
В более старых версиях Windows не было системы контроля учетных записей пользователей, как в более новых версиях ОС. Эта система ограничивает ваши разрешения при повседневном использовании, чтобы вы не могли случайно удалить что-то важное или чтобы вредоносные файлы не установились автоматически.
Операционные системы меняются, а спецификации устаревают.Современные 64-разрядные версии Windows не поддерживают приложения, разработанные для более старых 16-разрядных версий, таких как Windows 95/98. Старые версии Windows работали поверх DOS, но со времен Windows XP этого не произошло.
Windows 8 или 8.1 или Windows 7 — лучший выбор для старых машин.
Как установить игры в Windows 8?
Установка приложений
- В магазине найдите и выберите приложение, которое хотите установить. Щелчок по приложению.
- Откроется страница с информацией о приложении.Если приложение бесплатное, нажмите кнопку «Установить».
- Приложение начнет загрузку и будет установлено автоматически.
- Установленное приложение появится на начальном экране.
Целью использования режима совместимости является запуск такого типа программы, который несовместим с Windows 8. Обычно этот тип проблемы возникает из-за стороннего программного обеспечения и игр, а также старого программного обеспечения и игр.
Как установить игры на мой ноутбук с Windows 8.1?
Есть ли Windows 8.У 1 есть магазин Microsoft?
Дополнительная информация. Когда вы подключены к Интернету, клиенты Windows 8.1 получают обновления приложений Microsoft Store прямо из приложения Microsoft Store. Приложение Microsoft Store отображается на начальном экране Windows.
Какие системные требования для Windows 8?
Системные требования Windows 8:
- Процессор: ЦП с тактовой частотой 1 ГГц или выше.
- RAM: 1 ГБ (32-разрядная) или 2 ГБ (64-разрядная)
- Дисковое пространство: 16 ГБ (32-разрядная версия) или 20 ГБ (64-разрядная версия)
- Графика: видеокарта с поддержкой DirectX 9 и драйвером WDDM.
Как установить режим совместимости в Windows 8?
Как запустить программу в режиме совместимости с Windows 8?
- Выберите программу, которую хотите запустить, щелкните правой кнопкой мыши и выберите «Свойства».
- В свойствах окно переходит на вкладку «Совместимость».
- На этом этапе установите флажок «Запустить эту программу в режиме совместимости для».
Подходит ли Windows 8.1 для игр?
HARDOCP: Windows 8.1 имеет стабильное преимущество в производительности по сравнению с Windows 7.Это преимущество распространяется не только на графический процессор, но и на производительность игры во время игры. Что касается производительности, похоже, что NVIDIA максимально эффективно использует обновление 8.1.
Могут ли игры Windows 10 работать в Windows 8?
Да, можно, это особенно просто на отдельном (внутреннем) диске, конечно, вам нужна полная лицензия. Просто установите W10 на отдельный диск с отключенным диском W8 до завершения установки. Вопрос Будет ли Windows 10 работать на моем компьютере без сбоев?
Какая Windows лучше всего подходит для игр?
Windows 10
Windows 10 — лучшая Windows для игр.И вот почему: во-первых, Windows 10 делает игры и сервисы для ПК, которыми вы владеете, еще лучше. Во-вторых, благодаря таким технологиям, как DirectX 12 и Xbox Live, в Windows возможны новые великолепные игры.Как я могу играть в игры 90-х на Windows 10?
Вот как:
- Загрузите игру с сайта производителя и сохраните ее на локальном диске.
- Щелкните правой кнопкой мыши установочный файл игры и выберите «Свойства».
- Выберите вкладку «Совместимость».
- Установите флажок рядом с «Запустить эту программу в режиме совместимости» и выберите операционную систему.
Как долго будет поддерживаться Windows 8.1?
Windows 8.1 достигла конца основной поддержки 9 января 2018 г. и завершит расширенную поддержку 10 января 2023 г.
Win 8.1 хороша?
В любом случае, это хорошее обновление. Если вам нравится Windows 8, то 8.1 сделает ее быстрее и лучше. Преимущества включают улучшенную многозадачность и поддержку нескольких мониторов, улучшенные приложения и «универсальный поиск». Если вам нравится Windows 7 больше, чем Windows 8, обновитесь до 8.1 предоставляет элементы управления, которые делают его более похожим на Windows 7.
Как запускать старые игры в Windows 11
Некоторые игры никогда не устареют. Несмотря на то, что игровая индустрия каждый год добивается больших успехов, создавая игры, с которыми могут справиться только ПК следующего поколения, оглянуться на игры прошлых лет вполне оправданно, по крайней мере, для тех из нас, кто достаточно взрослый, чтобы помнить их.
Но попытка запустить эти старые жемчужины на последней версии Windows сопряжена со своим набором проблем.К счастью, есть несколько способов запускать старые игры в Windows 11. Вот все, что вам нужно знать об этом.
Почему Windows 11 не поддерживает старые игры?
Современные ПК зашли так далеко, что обратная совместимость для игр практически невозможна. В отличие от других средств массовой информации, старые игры не так легко ремастировать или обновлять для работы с новейшими технологиями. Но почему это так? Давайте узнаем:
Внутренние зависимости от устаревшего программного обеспечения : Многие старые игры сильно зависят от оборудования и программного обеспечения, которые больше не используются.Итак, если вы не хотите заменить свой компьютер следующего поколения динозавром, мало что можно сделать, чтобы повернуть время вспять.
DOS мертва : DOS была заброшена с момента выхода Windows XP. По-прежнему могут существовать брошенные программы DOS (брошенные программы), которые могут оказать влияние на Windows 11. Но большинство старых игр, к сожалению, просто не подходят.
16-битное программное обеспечение : Современные сложные 64-битные операционные системы не поддерживают и не имеют обратной совместимости для 16-битных игр.Итак, если вы хотите запускать игры несколько десятилетий назад на Windows 11, вам не повезло.
Сказав это, есть несколько обходных приемов и приемов, которые можно использовать для запуска (некоторых) старых игр. Прочтите, чтобы узнать, как это сделать.
Связано: Список ярлыков Windows 11
8 способов запустить старую игру на Windows 11
Теперь, хотя вероятность того, что старые игры будут запускаться без какого-либо вмешательства, маловероятна, вам пока не нужно терять надежду.Вот несколько методов, с помощью которых вы можете попробовать свои любимые ретро-игры.
Метод № 01: Запуск от имени администратора
Новые версии Windows переполнены функциями безопасности, такими как UAC. Эти функции ограничивают ежедневное использование и разрешения, чтобы случайно не удалить то, что не следует удалять. Короче говоря, они не администраторы.
Но в старые добрые времена Dune, Duke Nukem и Civ игры Сида Мейера таких ограничений не было.Все были администраторами, и играм не нужно было беспокоиться об этих ограничениях.
К счастью, есть простой способ их преодолеть. Когда вы запускаете игру, не просто дважды щелкайте исполняемый файл. Вместо этого щелкните правой кнопкой мыши файл .exe и выберите Запуск от имени администратора .
Для некоторых старых игр это все, что вам нужно сделать, чтобы в них поиграть. Но для других могут потребоваться дополнительные задачи.
Метод № 02: Использование режима совместимости
В книге есть еще одна хитрость, которую вы можете попробовать — изменить настройки совместимости вручную.Доступ к режиму совместимости с Windows 11 можно получить через меню свойств игры. Щелкните правой кнопкой мыши исполняемый файл игры и выберите Свойства .
Щелкните вкладку Совместимость .
В разделе «Режим совместимости» установите флажок рядом с Запустить эту программу в режиме совместимости для.
Затем в раскрывающемся меню выберите версию Windows, которая, по вашему мнению, подойдет для вашей игры.Это будет полностью зависеть от того, сколько лет вашей игре. Если ваша игра вышла задолго до тысячелетия, попробуйте Windows 95 или Windows 98. В нашем примере мы выбрали Windows XP (SP2).
Затем в разделе «Настройки» у вас есть возможность выбрать настройки совместимости.
Вы можете попробовать, какие настройки включить, методом проб и ошибок. По завершении нажмите ОК .
Связано: Как очистить место в Windows 11
Метод № 03: Запустить средство устранения неполадок совместимости программ
Если запуск игры от имени администратора не принесет никаких результатов, вы можете запустить средство устранения неполадок совместимости программ и позволить Windows определить, какими должны быть настройки совместимости игры.Чтобы запустить средство устранения неполадок совместимости программ, выполните следующие действия:
Нажмите Старт, введите Запустите программы . Затем выберите первый вариант.
Щелкните Advanced .
Затем нажмите Запуск от имени администратора .
Щелкните Далее .
Windows теперь будет искать любые проблемы совместимости программ. Теперь выберите свою игру и нажмите Далее .Если его нет в списке, выберите вариант Не указано . Затем нажмите Далее .
Щелкните Просмотрите и найдите исполняемый файл игры.
Щелкните Далее .
Затем нажмите Попробуйте рекомендуемые настройки .
После применения рекомендуемых настроек совместимости нажмите Проверить программу , чтобы сделать это.
Если запустится, поздравляем! Щелкните Далее.
Затем нажмите Да, сохранить эти настройки для этой программы .
Если игра не запускается, переходите к следующим методам.
Связано: Как отключить обновления в Windows 11
Метод № 04: Установите старые неподписанные драйверы
Современные 64- и 32-разрядные ПК имеют принудительную подпись драйверов, которая требует, чтобы все драйверы на вашем компьютере имели действительную подпись. Без них Windows не сможет защитить вашу систему от несовместимых или нестабильных драйверов.
Однако ваша игра может относиться к той эпохе, в которой не было требований к подписи драйверов или использовались драйверы прошлых времен. В этом случае Windows может не позволить вам запустить или (в некоторых случаях) даже установить игру. На практике вы можете отключить принудительное использование подписи драйверов, чтобы игра могла работать. Но прежде чем мы перейдем к тому, как это сделать, знайте, что это сделает вашу систему немного более уязвимой, чем раньше. Но если вам просто не терпится поиграть, вот как отключить принудительное использование подписи драйверов:
Сначала нажмите Старт.Затем, удерживая нажатой Shift , нажмите Restart . Это приведет вас к расширенному меню загрузки, пока ваша система загружается. Щелкните Устранение неполадок .
Затем Дополнительные параметры .
Щелкните Startup Settings .
Нажмите Перезагрузка .
Затем выберите номер 7) Отключите принудительное использование подписи драйверов .
Затем нажмите Enter для перезапуска.Теперь вы сможете установить старые неподписанные драйверы, необходимые для вашей игры.
Метод № 05: Запуск игр с помощью эмулятора (DOSBox)
Если у вас есть игры из детства, которые слишком стары для работы изначально, вам могут помочь эмуляторы, такие как DOSBox. Этот эмулятор запускает полную среду DOS в новейших системах Windows, что позволяет запускать на нем все ваши старые игры на основе DOS.
Загрузить : DOSBox
После того, как вы загрузили и установили DOSBox, вот как вы можете настроить его для запуска вашей игры.
5.1 Запуск скачанных DOS игр
Если вы загрузили игру для DOS, следуйте инструкциям ниже, чтобы запустить ее в DOSBox. В нашем примере мы запускаем первую часть определяющей жанр игры Sid Meier’s Civilization.
Щелкните правой кнопкой мыши DOSBox и выберите Показать дополнительные параметры .
Выберите Создать ярлык .
Щелкните ярлык правой кнопкой мыши и выберите Свойства .
На вкладке ярлыков найдите путь «Цель».
Здесь вы должны добавить полный адрес исполняемого файла игры. Самый простой способ сделать это — перейти к исполняемому файлу игры, щелкнуть его правой кнопкой мыши и выбрать Копировать как путь .
Теперь вернитесь к пути «Target» и вставьте его после «-userconf».
Убедитесь, что вы не удалили уже существующий путь и между двумя путями есть пробел.
Наш файл игры Civilization находится на диске D.Итак, наш полный путь выглядит так:
«C: \ Program Files (x86) \ DOSBox-0.74-3 \ DOSBox.exe» -userconf «D: \ games \ Civ \ civ \ CIV.EXE»
Затем нажмите ОК .
Теперь, когда вы захотите поиграть в свою игру, дважды щелкните этот ярлык DOSBox. Вы можете переименовать его, чтобы отразить название игры, если хотите.
При первом запуске этого ярлыка вас могут попросить выбрать графический режим, звуковой режим и т. Д. Нажмите номер, связанный с вашим выбором, и, наконец, начните играть в игру.
5.2 Установить старые игры с CD-ROM
Если у вас все еще есть CD-ROM со старыми играми, вот как вы можете установить их через DOSBox.
Сначала создайте новую папку, в которую вы хотите установить игру. В нашем примере мы устанавливаем его в D: \ oldgames. Теперь запустите DOSBox и введите следующую команду:
крепление c d: \ oldgames
Теперь вставьте компакт-диск в вашу систему и смонтируйте его в DOSBox. Если «e» — это привод компакт-дисков в вашей системе, команда для его монтирования будет выглядеть так:
Крепление e e: \ -t cdrom -iotcl
Теперь измените активный привод на привод компакт-дисков, просто введя букву привода в команду.Итак, для нашего примера это будет просто
. Эл. Почта:
Наконец, откройте компакт-диск в проводнике и проверьте имя установщика игры. В большинстве случаев это будет «установка», «установка» или что-то подобное. Введите это в следующую строку DOSBox, чтобы он выглядел примерно так:
D: \> настройка
Теперь должна начаться настройка вашей игры. Следуйте инструкциям на экране, чтобы установить игру и начать играть.
Метод № 06: Использование виртуальной машины
Другой способ запустить старую игру в Windows 11 — заставить игру поверить в то, что вы запускаете ее в более старой версии Windows.Для этого вам нужно будет использовать виртуальную машину, например Oracle VM Virtual Box.
Загрузить: Oracle VM Virtual Box
Виртуальная машина позволяет запускать Windows внутри Windows. И вам решать, какую версию Windows вы хотите использовать для своей виртуальной машины. В зависимости от игры, в которую вы хотите играть, вы можете захотеть получить более старую версию Windows. Для его установки может потребоваться старая лицензия Windows. Но если вы используете действительно старые версии Windows, например Windows 95, у вас не будет этой проблемы.
Метод № 07: Ознакомьтесь с играми с открытым исходным кодом и исправлениями сообщества
Если вы приобрели старые игры в интернет-магазине, вы можете столкнуться с такими проблемами, как ограничение разрешения игры до 1024 x 768 (или хуже, даже ниже этого) и графические сбои. Иногда игра может вообще не работать.
3D-игр, которые были выпущены в первые годы нового тысячелетия, особенно чреваты такими проблемами, поскольку графика предназначена для использования API и оборудования, которые, похоже, из темных веков.
К счастью, существуют различные игры с открытым исходным кодом, в которые были внесены исправления, чтобы выглядеть хотя бы наполовину прилично (по сегодняшним стандартам) с лучшими FPS, разрешениями HD, поддержкой DirectX и т. Д.
Сайты, такие как My Abandonware и ModDB, являются настоящей сокровищницей, где вы можете найти кучу старых игр, исправленных для нормальной работы в Windows 11. Если вы не найдете здесь название, которое ищете, просто выполните поиск по Интернет для сообщества вашей любимой игры или неофициальный патч должны дать вам некоторые результаты, с которыми вы можете поработать.
Метод № 08: Исправленные игры в Steam и GOG
Если вышеупомянутые методы не работают для запуска вашей драгоценной маленькой игры задолго до начала века, не волнуйтесь сейчас. Интернет-магазины, такие как Steam и GOG, могут иметь версии старых игр, исправленные для работы с Windows 11.
Если вы обнаружите, что ваша игра доступна на любой из этих платформ, все, что вам нужно сделать, это купить их (старые игры, как правило, очень дешевы), чтобы начать играть. Не суетись!
Итак, это некоторые из способов, которыми вы все еще можете запускать старые игры в Windows 11.Мы надеемся, что вы смогли повернуть время вспять и вспомнить те времена, когда игры составляли простые радости жизни.
СВЯЗАННЫЕ
Как запустить старое программное обеспечение и игры в Windows 10, 8.1, 8 в режиме совместимости?
После обновления до Windows 10 вы увидите, что некоторые из ваших старых настольных приложений и игр отключены, и вы больше не сможете их запускать, поскольку они становятся несовместимыми с последней версией операционной системы Windows 10 .
Эта ситуация очень раздражает пользователей, поскольку они не могут получить доступ ко всей информации, связанной с несовместимыми приложениями.
Если вы не можете запускать элементы своего рабочего стола и хотите, чтобы заставил старые настольные приложения снова запускаться в Windows 10 , тогда вы находитесь в нужном месте, в этом блоге вы прочитаете , как старое программное обеспечение и игры в Windows 10, 8.1, 8 с режимом совместимости?
В этом руководстве по Windows 10 вы узнаете несколько простых шагов, позволяющих операционной системе автоматически решить проблему совместимости.Здесь вы также узнаете, как вручную установить параметры режима совместимости и сделать старые приложения совместимыми с Windows 10.
Примечание: Рекомендуется убедиться, что ваша система Windows 10 содержит все доступные обновления. Если доступно какое-либо последнее обновление, загрузите его, это решит проблему, и вам не придется выполнять указанные ниже действия.
Почему настольные приложения становятся несовместимыми?
Прежде чем применять какие-либо уловки для устранения несовместимости с Windows 10, рекомендуется узнать, каковы причины того, что ваша старая игра или программное обеспечение может отказываться играть с Windows 10.
- Некоторое программное обеспечение и игры зависят от старых библиотек, которые больше не устанавливаются автоматически по умолчанию после обновления до Windows 10.
- Если вы используете 64-битную Windows 10, сначала проясните, что она не содержит встроенного уровня совместимости для 16-битных приложений Windows.
- Как и все предыдущие версии ОС Windows, Windows 10 больше не работает поверх DOS. Некоторые программы DOS все еще работают, но игры не запускаются.
- Устаревшие или недоступные решения DRM, останавливающие загрузку приложений.
Основные исправления для режима совместимости с Windows 10 и обеспечение совместимости старых приложений
Исправление 1: Запуск от имени администратора
Это самый простой прием, позволяющий сделать любое приложение исполняемым или запустить приложение без каких-либо проблем. Некоторые приложения были запрограммированы с предположением, что у них есть доступ администратора, и в противном случае не запустились бы.
Поэтому рекомендуется запускать приложение с правами администратора, для этого: щелкните правой кнопкой мыши и выберите Запуск от имени администратора .
Исправление 2: средство устранения неполадок совместимости программ
В этом исправлении мы позволим Windows 10 самостоятельно выбирать параметры совместимости. Windows 10 оснащена встроенным средством устранения неполадок совместимости программ, которое позволяет пользователю «» обнаруживать и устранять распространенные проблемы совместимости. ”
Шаг 1: Перейдите в поле поиска и введите запустить программу в поле, после него выберите Выполнить программу, созданную для предыдущих версий Windows .
Шаг 2: Щелкните Далее.
Шаг 3: Для обнаружения проблемы потребуется несколько секунд.
Шаг 4: Выберите из списка программное обеспечение, которое вы не можете запустить из-за проблемы совместимости, и выберите Далее .
Шаг 5: В окне Выберите параметр устранения неполадок вы можете выбрать Попробуйте рекомендуемые настройки .
Шаг 6: Сохраните настройки, как показано на изображении ниже.
Шаг 7: Если вы выбрали программу устранения неполадок в Выберите опцию поиска и устранения неисправностей на панели .
Затем вы будете перенаправлены на эту страницу. Выберите один из четырех вариантов, соответствующих вашей ситуации, и разрешите ОС Windows выполнять все остальные задачи.
Если вы хотите исправить более одного старого программного обеспечения, которое страдает проблемами совместимости, вам необходимо повторить эту процедуру.
После устранения проблемы появится всплывающее окно, в котором вас спросят, было ли исправление успешным или нет.Если вы выберете «Да», то сохраните эти настройки для соответствующей программы и закройте средство устранения неполадок. Если вы выберете Нет, тогда windows попробуйте еще раз, используя другие настройки откроет дополнительный диалог, который включает следующие параметры:
Программа работала в более ранних версиях Windows, но сейчас не устанавливается и не запускается.
Пример: Программа установки не запускается.
Программа открывается, но отображается некорректно.
Пример: Неправильные цвета, размер или разрешение.
Программа требует дополнительных разрешений.
Пример: Появляются ошибки «Доступ запрещен» или программа запрашивает разрешения администратора для запуска.
Я не вижу свою проблему в списке.
Выберите один в соответствии с результатами ранее выполненного теста.
Примечание: Вы также можете использовать Microsoft Compatibility Checker, этот инструмент разработан Microsoft, который сообщает вам, совместимы ли устройства и программное обеспечение на вашем компьютере с Windows 10.Для получения дополнительной информации посетите: https://support.microsoft.com/en-us/products/windows?os=windows-7
Исправление 3. Отключить принудительное использование подписи драйверов
Для загрузки Windows с отключенным принудительным использованием подписи драйверов и необходимо использовать расширенные параметры загрузки. Иногда этот трюк решает проблему совместимости и заставляет старые настольные приложения снова запускаться в Windows 10 .
Примечание: Это изменение не является постоянным и активируется при следующем перезапуске Windows 10.
Шаг 1. Откройте расширенное меню загрузки (нажмите клавишу Shift , пока вы нажимаете кнопку Restart )
Шаг 2: Выберите Устранение неполадок > Дополнительные параметры > Параметры запуска .
Шаг 3: Нажмите Перезапустить .
Шаг 4: Нажмите 7 на клавиатуре, когда появится экран параметров запуска. Таким образом, вы можете активировать опцию « Отключить принудительную подпись драйверов ».Теперь нажмите клавишу Enter, чтобы загрузить вашу систему.
Заключение
Вот и все, с помощью вышеперечисленных решений теперь вы можете легко наслаждаться своими старыми играми и программным обеспечением в своей системе Windows 10.
Если вы имеете дело с медленным компьютером, вам следует просканировать его с помощью профессионального PC Repair Tool .
Это единственный инструмент, который поможет вам избавиться от всех системных ошибок и сделать вашу систему быстрой.
Джек Адисион
Всегда готов помочь другим в их проблемах, связанных с ПК, Джек любит писать на такие темы, как Windows 10, Xbox и многие технические вопросы.В свободное время он любит играть со своей собакой «Бруно» и гулять с друзьями.
Куда делись классические игры в Windows 8?
При первой загрузке Windows 8 вы заметите, что классические игры для Windows, такие как сапер и пасьянс, отсутствуют. Microsoft удалила все входящие игры в Windows, и вы не можете добавить их обратно с помощью апплета добавления / удаления функций, как это было в предыдущей версии Windows. Вместо этого вы должны покупать приложения в новом Магазине Windows. Не волнуйтесь, приложения бесплатные, но сначала их нужно найти.Вот почему я включил прямые ссылки для покупки на все классические игры для Windows, представленные ниже, и на некоторые новые, выпущенные Microsoft Studios.
Многие классические игры были полностью переработаны с обновленной графикой, эффектами и интеграцией достижений XBOX.
Примечание. Ссылки для покупки работают только в Internet Explorer 10. К сожалению, префикс ссылки «ms-windows-store:» пока не работает в других браузерах.
Сапер
Сыграйте в классическую игру-головоломку, которая была частью Windows более 20 лет, а теперь переосмыслена для Windows 8.
Сапер Интернет-ссылка для Магазина Windows
Minesweeper Магазин Windows Прямая ссылка
Пасьянс
Начните играть в эту классическую карточную игру на Windows 8.
Пасьянс Магазин Windows Интернет-ссылка
Пасьянс Магазин Windows Прямая ссылка
Маджонг
Microsoft Mahjong — это классическая игра на совпадение, дополненная красивыми изображениями, интуитивно понятным управлением и всеми функциями, которые ожидают поклонники маджонга.
Маджонг Интернет-ссылка на Магазин Windows
Mahjong Windows Store Прямая ссылка
Wordament
Wordament — это уникальная и очень захватывающая словесная игра: двухминутный турнир с длинными словами, в котором вы соревнуетесь в реальном времени на одной доске со всеми, кто играет в данный момент.
Wordament Интернет-ссылка для Магазина Windows
Wordament Магазин Windows Прямая ссылка
Пинбол FX2
Pinball FX вернулся, и он стал лучше, чем когда-либо! Pinball FX2 предлагает новые столы и множество новых функций и улучшений, в том числе новую ультрасовременную физическую модель, которая превосходит все, что было до сих пор.
Pinball FX2 Интернет-ссылка для Магазина Windows
Pinball FX2 Windows Store Прямая ссылка
Taptiles
Собирайте плитки, чтобы разгадывать головоломки в этой захватывающей игре на сопоставление с уникальным поворотом.
Taptiles Интернет-ссылка для Магазина Windows
Taptiles, Магазин Windows Прямая ссылка
Адера
«Лучшая сюжетная приключенческая игра, в которую вы когда-либо играли!»
Адера Интернет-ссылка для Магазина Windows
Adera Windows Store Прямая ссылка
Наслаждайтесь обновленными и новыми играми!
Запуск старых или устаревших программ и игр в режиме совместимости с Windows 10/8/7 / Vista
Начиная с Windows Vista, операционная система Windows претерпела радикальные изменения в своем коде, аналогично переходу с Windows 7 на Windows 8 и более поздних версий .В результате Windows 10, Windows 8.1 и Windows 8 отличаются от Windows 7 и Windows Vista, при этом все они очень сильно отличаются от Windows XP дизайном ядра, графикой, контролем безопасности и многими другими аспектами. Хотя большинство программ ранее правильно работало в Windows XP, должно работать без сбоев и в Windows Vista, Windows 7, Windows 8, Windows 8.1 или Windows 10. Однако некоторые старые программы или устаревшие приложения могут иметь проблемы совместимости и проблемы при работе в новых операционных системах Windows, что делает программу неспособной запускаться, искажать отображение, не может щелкнуть правой кнопкой мыши и т. Д.В этом случае на помощь может прийти режим совместимости программ.
ОС Windows предлагает режим совместимости программ, который позволяет пользователям запускать программы, несовместимые или несовместимые с более новой версией Windows, например программы, написанные специально для более ранних версий Windows или использующие функции, которые больше не существуют.
Чтобы запустить программу или исполняемый файл в режиме совместимости с Windows, выполните следующие действия:
- Щелкните правой кнопкой мыши исполняемый файл .exe или .com для программы, которую необходимо запустить в совместимом режиме.Также можно щелкнуть правой кнопкой мыши ярлык программы вместо самого исполняемого файла, который более доступен на рабочем столе, на панели быстрого запуска или в меню «Пуск».
- В контекстном меню правой кнопки мыши выберите Свойства .
- Щелкните вкладку Совместимость .
- В разделе «Режим совместимости» установите флажок « Запустить эту программу в режиме совместимости для: ». Затем в раскрывающемся списке выберите операционную систему, которую вы хотите, чтобы Vista эмулировала в режиме совместимости.В большинстве случаев подойдет Windows XP (Service Pack 2) .
- В некоторых действительно старых программах может потребоваться настройка других параметров, если простой режим совместимости с Windows XP не работает. Дополнительные настройки в основном связаны с проблемами отображения. В разделе «Настройки» установите флажки рядом с любыми дополнительными настройками, такими как Отключить визуальные темы и Отключить композицию рабочего стола , чтобы проверить, правильно ли работает программа.
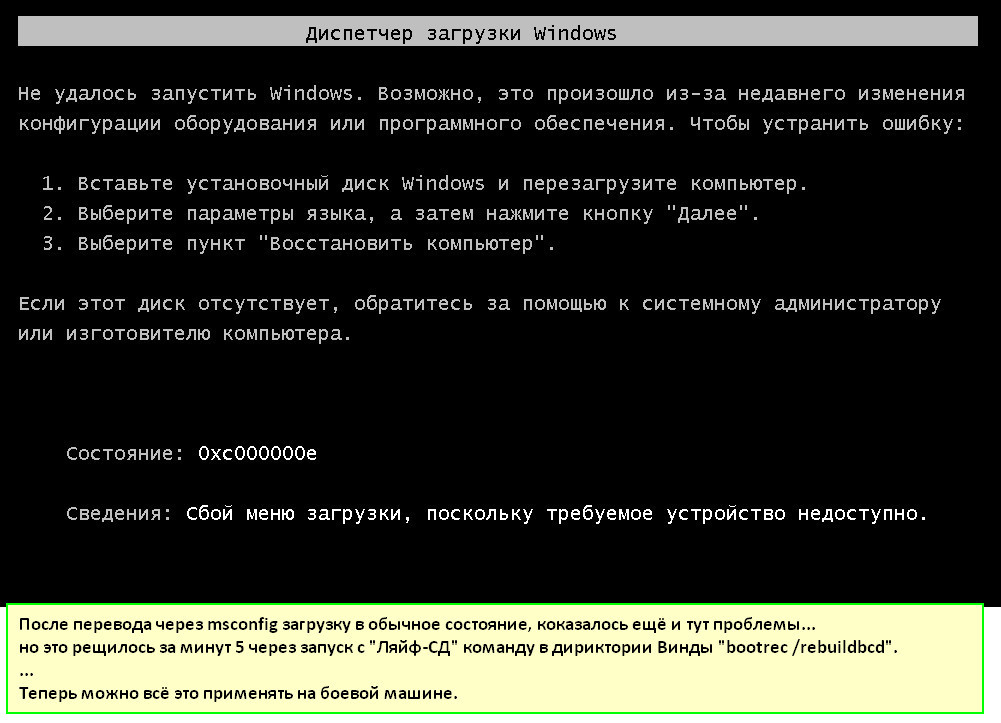

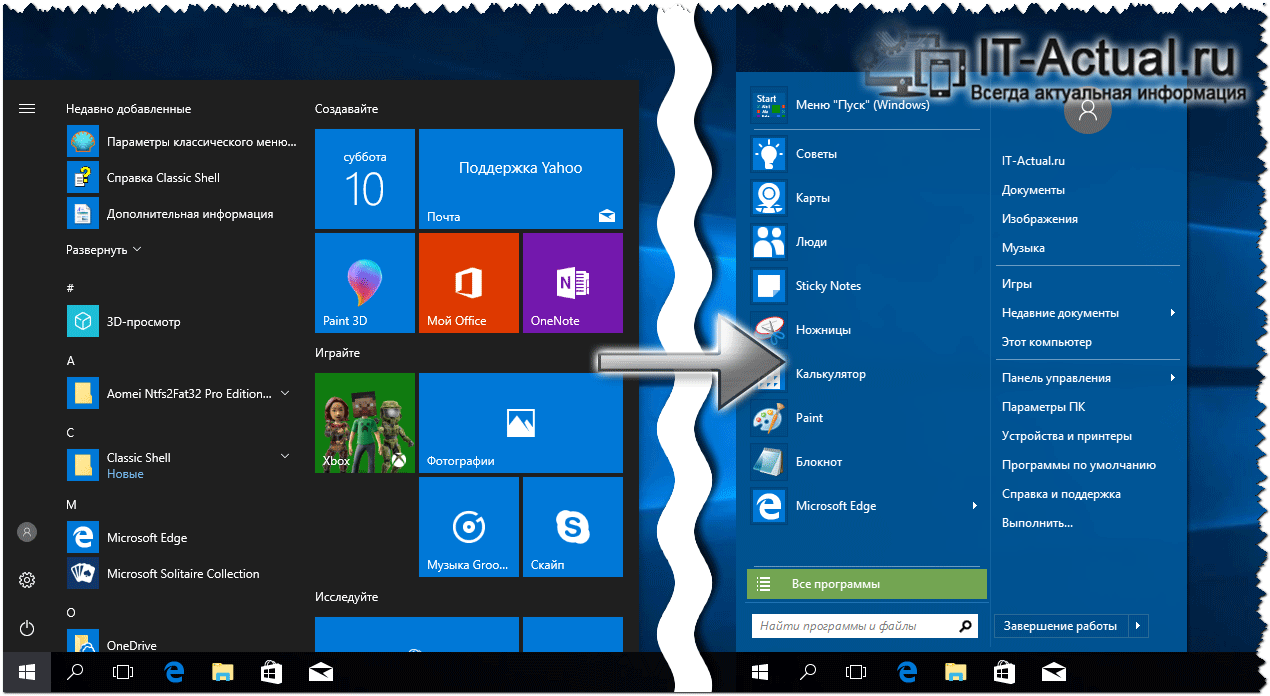


 Некоторые программы могут зависеть от прав администратора, которые считались само собой разумеющимися в Windows XP, и прерываться при работе в качестве обычного пользователя в новых версиях Windows. Некоторое программное обеспечение могло зависеть от проблем в более старых версиях Windows, которые с тех пор были исправлены, что приводило к поломке приложений в современных версиях Windows.
Некоторые программы могут зависеть от прав администратора, которые считались само собой разумеющимися в Windows XP, и прерываться при работе в качестве обычного пользователя в новых версиях Windows. Некоторое программное обеспечение могло зависеть от проблем в более старых версиях Windows, которые с тех пор были исправлены, что приводило к поломке приложений в современных версиях Windows.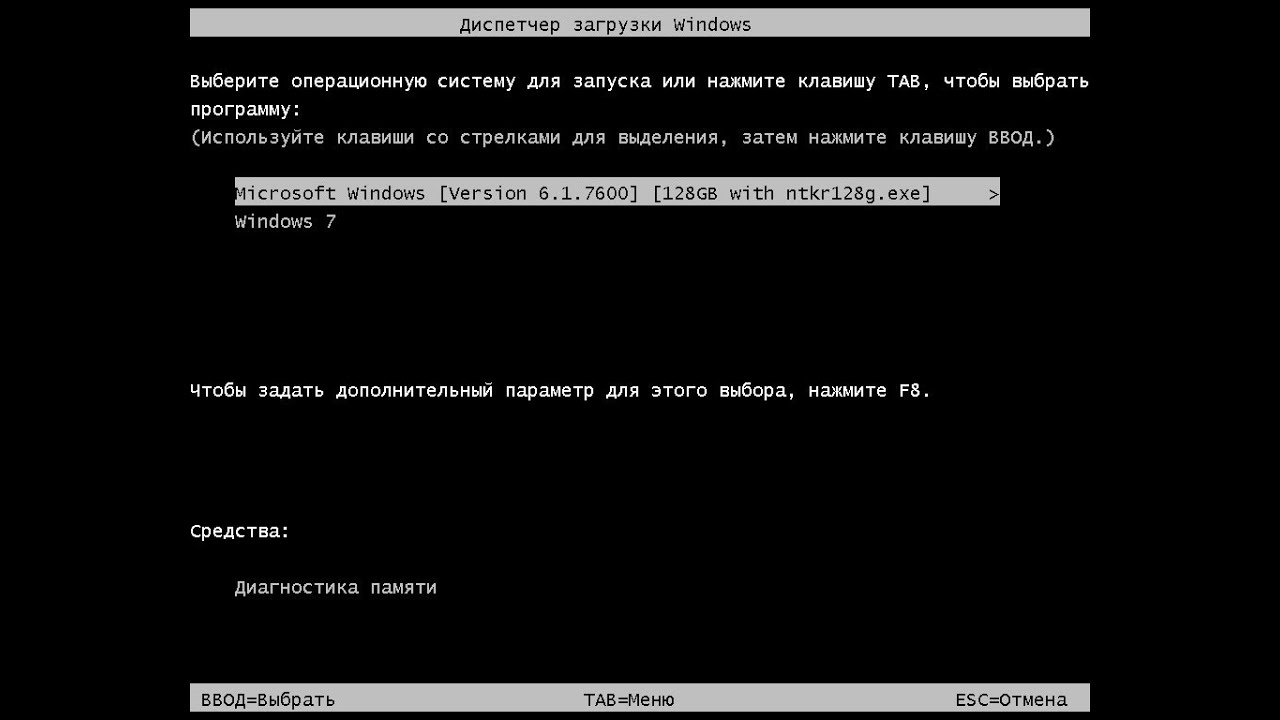 Хотя некоторые программы для DOS все еще работают, передовые программы для DOS, такие как компьютерные игры, написанные для DOS, не работают в среде командной строки.
Хотя некоторые программы для DOS все еще работают, передовые программы для DOS, такие как компьютерные игры, написанные для DOS, не работают в среде командной строки.
