Как объединить жесткие диски средствами Windows 7
Как объединить жесткие диски средствами Windows 7
Требования
Статья применима для Windows 7
Информация
|
Под объединением, подразумевается удаление одного из объединяемых дисков и присоединение освободившегося дискового пространства к другому диску. Причем вся информация на удаляемом диске будет утрачена. К сожалению средствами Windows объединить два диска в один без потери информации на удаляемом диске невозможно. Поэтому перед удалением диска необходимо сделать резервную копию хранящейся на нем информации, т.е. попросту скопировать куда-нибудь, например на флешку или DVD-диск. |
Чтобы объединить диски и сохранить всю информацию, необходимо использовать специальные программы сторонних разработчиков, например Acronis Disc Direktor или Partition Magic. Но мы в этой статье рассмотрим процесс объединения дисков средствами Windows, без применения каких-либо сторонних программ.
Как объединить жесткие диски средствами Windows 7
1. Нажимаем кнопку «Пуск» и выбираем пункт меню «Выполнить …«;
2. В поле «Открыть» пишем команду diskmgmt.msc и нажимаем кнопку «ОК»;
3. В открывшемся окне «Управления дисками» находим диск, который нам стал не нужен и мы собираемся присоединить его к другому диску. В нашем примере это будет диск «
4. Щелкаем правой кнопкой мышки по диску и в открывшемся контекстном меню выбираем пункт «Удалить том …«;
Получаем сообщение о том, что все данные на
этом диске будут удалены и нам рекомендуется сделать резервную копию данных,
т. е. просто скопировать их куда-нибудь на временное хранение.
е. просто скопировать их куда-нибудь на временное хранение.
5. При необходимости сохраняем копию данных хранящихся на удаляемом диске и нажимаем кнопку «
После удаления диска, у нас появится раздел со статусом «Свободно«, но его пока нельзя присоединить к другому диску, поэтому этот раздел мы тоже удаляем;
6. Щелкаем правой кнопкой мышки по этому разделу и в открывшемся контекстном меню выбираем пункт «Удалить раздел …«;
7. Система запросит подтверждение удаления раздела, отвечаем нажатием кнопки «Да«;
Теперь у нас есть неразмеченный раздел со статусом «Не распределен
8. Теперь находим диск к которому мы хотим присоединить освободившееся дисковое пространство. В нашем примере это будет диск «D«;
9. Щелкаем по этому диску правой кнопкой мыши и в открывшемся контекстном меню выбираем пункт «Расширить том …«;
10. В окне приветствия мастера расширения тома, нажимаем кнопку «Далее
>«;
11. В следующем окне «Выбор дисков» перемещаем свободное пространство с
помощью кнопки «Добавить >» в список
«Выбраны:» и нажимаем кнопку «Далее
>«;
| Скорее всего доступное дисковое пространство будет уже добавлено в список «Выбраны:», так как оно у нас единственное что можно использовать |
12. В следующем окне нам представят
выбранные параметры. Если интересно читаем и жмем кнопку «Готово«;
В следующем окне нам представят
выбранные параметры. Если интересно читаем и жмем кнопку «Готово«;
После завершения работы мастера, у нас на 2 Гб увеличится диск «
При желании диски можно разделять. Этот процесс включает в себя разделение одного диска на два и более, причем для создания новых дисков будет использовано свободное пространство разделяемого диска. Подробнее об этом можно прочитать в статье Как разделить жесткий диск средствами Windows 7.
Как объединить все жесткие диски в один
В некоторых случаях может потребоваться объединить разделы жесткого диска или SSD (например, логические диски C и D), т.е. сделать из двух логических дисков на компьютере один. Сделать это не сложно и реализуемо как стандартными средствами Windows 7, 8 и Windows 10, так и с помощью сторонних бесплатных программ, прибегнуть к которым может потребоваться при необходимости выполнить соединение разделов с сохранением данных на них.
В этой инструкции — подробно о том, как разделы диска (HDD и SSD) несколькими способами, в том числе с сохранением данных на них. Методы не подойдут если речь идет не об одном диске, разделенном на два и более логических разделов (например, на C и D), а об отдельных физических жестких дисках. Также может пригодиться: Как увеличить диск C за счет диска D, Как создать диск D.
Примечание: несмотря на то, что сама процедура объединения разделов не сложная, если вы начинающий пользователь, а на дисках находятся какие-то очень важные данные, рекомендую по возможности сохранить их куда-то вне накопителей, над которыми производятся действия.
Объединение разделов диска средствами Windows 7, 8 и Windows 10
Первый из способов объединения разделов очень прост и не требует установки каких-либо дополнительных программ, все необходимые инструменты есть в Windows.
Важное ограничение способа — данные со второго раздела диска должны быть либо не нужны, либо их необходимо заранее скопировать на первый раздел или отдельный накопитель, т. е. они будут удалены. Кроме этого, оба раздела должны располагаться на жестком диске «подряд», т.е., условно, C можно объединить с D, но не с E.
е. они будут удалены. Кроме этого, оба раздела должны располагаться на жестком диске «подряд», т.е., условно, C можно объединить с D, но не с E.
Необходимые шаги для того, чтобы объединить разделы жесткого диска без программ:
- В управлении дисками в нижней части окна найдите диск, содержащий объединяемые разделы и нажмите правой кнопкой мыши по второму из них (т.е. тому, который находится справа от первого, см. скриншот) и выберите «Удалить том» (важно: все данные с него будут удалены). Подтвердите удаление раздела.
- После удаления раздела, нажмите правой кнопкой мыши по первому из разделов и выберите «Расширить том».
- Запустится мастер расширения томов. Достаточно просто нажимать в нем «Далее», по умолчанию, всё место, освободившееся на 2-м шаге будет присоединено к единственному разделу.
Готово, по завершении процесса вы получите один раздел, размер которого равен сумме соединенных разделов.
Использование сторонних программ для работы с разделами
Использование сторонних утилит для объединения разделов жесткого диска может пригодиться в случаях, когда:
- Требуется сохранить данные со всех разделов, но перенести или скопировать их куда-либо нельзя.
- Требуется объединить разделы, располагающиеся на диске не по порядку.
Среди удобных бесплатных программ для этих целей могу рекомендовать Aomei Partition Assistant Standard и Minitool Partition Wizard Free.
Как объединить разделы диска в Aomei Partition Assistant Standard
Порядок объединения разделов жесткого диска в Aomei Partition Aisistant Standard Edition будет следующим:
- После запуска программы, нажмите правой кнопкой по одному из объединяемых разделов (лучше по тому, который будет «основным», т.е. под той буквой, под которой должны оказаться все объединяемые разделы) и выберите пункт меню «Слияние разделов».

- Укажите те разделы, которые нужно объединить (внизу справа в окне объединения будет указана буква объединенных разделов диска). Размещение данных на объединенном разделе показано внизу окна, например, данные с диска D при объединении с C попадут в C:D-привод.
- Нажмите «Ок», а затем — «Применить» в главном окне программы. В случае, если один из разделов — системный, потребуется перезагрузка компьютера, которая продлится дольше чем обычно (если это ноутбук, убедитесь, что он включен в розетку).
После перезагрузки компьютера (если она была необходимо), вы увидите, что разделы диска были объединены и представлены в проводнике Windows под одной буквой. Прежде чем приступать рекомендую также посмотреть видео ниже, где упомянуты некоторые важные нюансы на тему объединения разделов.
Скачать Aomei Partition Assistant Standard вы можете с официального сайта http://www.disk-partition.com/free-partition-manager.html (программа поддерживает русский язык интерфейса, хотя сайт и не на русском).
Использование MiniTool Partition Wizard Free для слияния разделов
Еще одна похожая бесплатная программа — MiniTool Partition Wizard Free. Из возможных недостатков для некоторых пользователей — отсутствие русского языка интерфейса.
Чтобы объединить разделы в этой программе, достаточно выполнить следующие действия:
- В запущенной программе нажмите правой кнопкой мыши по первому из разделов, которые объединяются, например, по C, и выберите пункт меню «Merge» (Объединить).
- В следующем окне опять же выберите первый из разделов (если не выбран автоматически) и нажмите «Next».
- В следующем окне выберите второй из двух разделов. Внизу окна можно задать имя папки, в которую будет помещено содержимое данного раздела в новом, объединенном разделе.
- Нажмите Finish, а затем, в главном окне программы — Apply (применить).
- В случае, если один из разделов системный, потребуется перезагрузка компьютера, при которой будет выполнено слияние разделов (перезагрузка может занять продолжительное время).

По завершении вы получите один раздел жесткого диска из двух, на котором в указанной вами папке будет находиться содержимое второго из объединяемых разделов.
Чтобы сделать из двух локальных дисков один или увеличить дисковое пространство одного из томов, необходимо выполнить объединение разделов. Для этой цели используется один из дополнительных разделов, на которые раньше был разбит накопитель. Данную процедуру можно провести как с сохранением информации, так и с ее удалением.
Объединение разделов жесткого диска
Выполнить объединение логических дисков можно одним из двух вариантов: использования специальных программ для работы с разделами накопителя или же встроенным инструментом Windows. Первый способ приоритетнее, поскольку обычно такие утилиты переносят информацию с диска на диск при объединении, а вот стандартная программа Windows все удаляет. Впрочем, если файлы неважны или отсутствуют, то можно обойтись и без использования стороннего софта. Процесс того, как объединить локальные диски в один на Windows 7 и более современных версий этой ОС, будет одинаков.
Способ 1: AOMEI Partition Assistant Standard
Эта бесплатная программа-менеджер дисковых разделов помогает объединить разделы без потери данных. Вся информация будет перенесена в отдельную папку на один из дисков (обычно это системный). Удобство программы заключается в простоте выполняемых действий и интуитивно понятном интерфейсе на русском языке.
- В нижней части программы правой кнопкой мыши нажмите на диск (например, (С:)), к которому вы хотите присоединить дополнительный, и выберите пункт «Слияние разделов».
Появится окно, в котором нужно отметить галочкой диск, который вы хотите присоединить к (С:). Нажмите «ОК».
Создалась отложенная операция, и чтобы начать ее выполнение сейчас, нажмите на кнопку «Применить».
Программа попросит еще раз проверить заданные параметры, и если вы с ними согласны, то нажмите «Перейти».
В окне с еще одним подтверждением нажмите «Да».
Начнется объединение разделов. Процесс выполнения операции можно будет отслеживать при помощи прогресс-бара.
Возможно, утилита найдет на диске ошибки файловой системы. В этом случае она предложит их исправить. Согласитесь с предложением, нажав на «Fix it».
После завершения объединения все данные с диска, который присоединялся к основному, вы найдете в корневой папке. Она будет называться X-drive, где X — буква диска, который был присоединен.
Способ 2: MiniTool Partition Wizard
Программа MiniTool Partition Wizard тоже бесплатна, но при этом обладает набором всех необходимых функций. Принцип работы с ней немногим отличается от предыдущей программы, и основными различиями являются интерфейс и язык — у MiniTool Partition Wizard отсутствует русификация. Однако для работы с ней достаточно и базовых знаний английского языка. Все файлы в процессе объединения будут перенесены.
- Выделите раздел, к которому хотите добавить дополнительный, и в меню слева выберите пункт «Merge Partition».
В открывшемся окне нужно подтвердить выбор диска, к которому будет происходить присоединение. Если вы решили сменить диск, то выберите нужный вариант в верхней части окна. Затем перейдите на следующий этап, нажав «Next».
Выберите раздел, который вы хотите присоединить к основному, нажав на нужный вариант в верхней части окна. Галочкой обозначен том, к которому будет происходить присоединение, и куда будут перенесены все файлы. После выбора нажмите на «Finish».
Создастся отложенная операция. Чтобы начать ее выполнение, нажмите на кнопку «Apply» в главном окне программы.
Перенесенные файлы ищите в корневой папке диска, с которым произошло слияние.
Способ 3: Acronis Disk Director
Acronis Disk Director — еще одна программа, умеющая объединять разделы, даже если они имеют разные файловые системы. Этой возможностью, кстати, не могут похвастаться упомянутые выше бесплатные аналоги. Пользовательские данные при этом также будут перенесены на основной том, но при условии, что среди них отсутствуют зашифрованные файлы — в этом случае объединение будет невозможно.
Этой возможностью, кстати, не могут похвастаться упомянутые выше бесплатные аналоги. Пользовательские данные при этом также будут перенесены на основной том, но при условии, что среди них отсутствуют зашифрованные файлы — в этом случае объединение будет невозможно.
Acronis Disk Director платная, но удобная и многофункциональная программа, поэтому если она есть в вашем арсенале, то соединить тома можно через нее.
- Выделите том, к которому хотите выполнить присоединение, и в левой части меню выберите пункт «Объединить том».
В новом окне выделите галочкой тот раздел, который хотите присоединить к основному.
Вы можете поменять «основной» том, используя выпадающее меню.
После выбора нажмите «ОК».
Создастся отложенное действие. Чтобы запустить его выполнение, в главном окне программы нажмите на кнопку «Применить ожидающие операции (1)».
Появится окно с подтверждением и описанием того, что будет происходить. Если вы согласны, нажмите кнопку «Продолжить».
После перезагрузки ищите файлы в корневой папке диска, который вы назначали основным
Способ 4: встроенная утилита Windows
В Windows есть встроенный инструмент, который называется «Управление дисками». Он умеет выполнять базовые действия с винчестерами, в частности, таким образом можно выполнить слияние томов.
Основной минус такого способа — вся информация будет удалена. Поэтому его имеет смысл использовать только тогда, когда данные на диске, который вы собираетесь присоединить к основному, отсутствуют или не нужны. В редких случаях провести эту операцию через «Управление дисками» не удается, и тогда приходится использовать другие программы, однако такая неприятность — скорее исключение из правил.
- Нажмите комбинацию клавиш Win+R, наберите diskmgmt.msc и откройте данную утилиту, нажав «ОК».
Найдите раздел, который хотите присоединить к другому. Нажмите по нему правой кнопкой мыши и выберите пункт «Удалить том».
Нажмите по нему правой кнопкой мыши и выберите пункт «Удалить том».
В окне с подтверждением нажмите «Да».
Объем удаленного раздела превратится в нераспределенную область. Теперь ее можно будет прибавить к другому диску.
Найдите диск, размер которого хотите увеличить, нажмите по нему правой кнопкой мыши и выберите пункт «Расширить том».
Откроется «Мастер расширения тома». Нажмите «Далее».
На следующем этапе можно выбрать, какое количество свободных ГБ вы хотите добавить к диску. Если вам нужно прибавить все освободившееся пространство, просто нажмите «Далее».
Для прибавления к диску фиксированного размера в поле «Выберите размер выделяемого пространства» укажите, сколько хотите добавить. Число указывается в мегабайтах с учетом того, что 1 ГБ = 1024 МБ.
В окне с подтверждением параметров нажмите «Готово».
Объединение разделов в Windows — совсем несложная процедура, позволяющая эффективно управлять дисковым пространством. Несмотря на то, что использование программ обещает объединять диски в один без потери файлов, не забудьте сделать резервную копию важных данных — эта мера предосторожности лишней не бывает.
Отблагодарите автора, поделитесь статьей в социальных сетях.
Вопрос о том, как объединить два диска в один, в среде пользователей компьютеров является одним из самых часто задаваемых. Это может быть полезным во многих ситуациях, включая даже моменты, связанные с установкой единой файловой системы для всех разделов, преобразованием формата GPT или RAW, которые операционной системой могут не восприниматься, установкой ПО, требующего много места на диске, и т. д. Рядовому пользователю можно предложить два основных метода объединения, которые далее будут рассмотрены максимально подробно. Предлагаемые решения одинаково хорошо работают и при выполнении таких действий с логическими разделами, и при работе с RAID-массивами, когда на компьютере установлено два и более независимых винчестера.
Преимущества объединения жестких дисков или разделов
Само собой разумеется, что первым и главным фактором, влияющим на принятие положительного решения в пользу объединения разделов, является увеличение доступного дискового пространства на одном диске, что бывает крайне необходимо при установке некоторых программ.
С другой стороны, как уже говорилось, если на дисках или в разделах установлены разные типы файловых систем, достаточно часто можно наблюдать проблемы с инсталляцией определенных типов программного обеспечения. Приведение их, так сказать, к общему знаменателю, устраняет проблему целиком и полностью. Наконец, при наличии в системе нечитаемых разделов RAW или формата GPT для винчестеров объемом более 2 Тб, который операционной системой может не восприниматься, такой инструмент является просто незаменимым.
Варианты объединения
Теперь несколько слов о том, как объединить два диска в один в Windows 7 и выше. Для начала следует определиться, каким именно способом будет производиться слияние разделов. В первую очередь можно выделить способы объединения с потерей информации или с ее сохранением. Во вторую – использование штатных средств системы или стороннего программного обеспечения.
Сразу стоит сказать, что решение вопроса о том, как объединить два диска в один, с использованием встроенного в Windows инструментария сохранности данных, которые изначально находились в одном из разделов, не предполагает (это вообще не предусмотрено). Поэтому прежде чем заниматься подобными вещами, всю информацию с удаляемого раздела (а он действительно будет удален, а только потом присоединен к основному диску или разделу) сначала необходимо перенести в другой раздел или на съемный носитель. Как уже понятно, о работоспособности установленных программ и говорить не приходится. При решении проблемы, как объединить два диска в один, но так, чтобы и информация сохранилась, и приложения работали, необходимо использовать дополнительные сторонние средства. О них будет сказано отдельно.
О них будет сказано отдельно.
Как объединить два диска в один в Windows 7 и версиях выше штатными средствами?
Для начала рассмотрим собственные средства системы. Это раздел управления дисками. Доступ к нему можно получить через меню администрирования, но проще использовать консоль «Выполнить», в которой нужно прописать строку diskmgmt.msc.
Здесь выбирается раздел, за счет которого нужно произвести объединение, и через меню ПКМ вызывается пункт удаления тома. Система сразу же выдаст предупреждение о том, что вся информация на выбранном диске будет удалена. Соглашаемся.
Повторяем аналогичную операцию, но уже для раздела. После этого появится так называемая неразмеченная область.
Теперь нужно задействовать ПКМ на разделе, к которому будет произведено присоединение, и выбрать строку расширения тома.
На этапе выбора дисков, скорее всего, свободное присоединяемое пространство сразу будет добавлено в список. Если такого не произошло, следует использовать кнопку добавления самостоятельно. После этого нажимается кнопка продолжения, а в следующем окне – завершения. Если посмотреть на состояние дисков и разделов по завершении операции, можно будет увидеть увеличение пространства одного из разделов за счет другого.
Как объединить два диска в один при помощи сторонних программ
Для управления дисками и разделами, когда требуется произвести слияние с сохранением данных, можно использовать и сторонние утилиты, которые выглядят намного более мощными, нежели собственные средства системы. Сюда можно отнести программные пакеты вроде Partition Assistant от AOMEI, Disk Director от Acronis, Partition Master от EaseUS и многие другие.
Рассмотрим процесс объединения на основе последней упомянутой утилиты. Например, нам нужно объединить диск E и диск F, но так, чтобы после этого остался один раздел Е. В главном окне раздела Partition Manager используем кнопку объединения (Merge), отмечаем флажками указанные диски (разделы) и нажимаем кнопку «ОК». После проверки слияния процесс окажется в статусе отложенных. Нажимаем кнопку Apply и подтверждаем действие. После этого начнется процесс объединения.
После проверки слияния процесс окажется в статусе отложенных. Нажимаем кнопку Apply и подтверждаем действие. После этого начнется процесс объединения.
Когда он финиширует, в управлении дисками можно будет увидеть только один раздел (Е). В «Проводнике» будут отображены два жестких диска в одном жестком диске или разделе. Только диск F в разделе Е будет показан в виде локальной директории (Local Disk F) со всей информацией, которая на нем присутствовала ранее.
Краткие выводы
В качестве итога можно отметить, что если пользователю требуется быстрое слияние, а на присоединяемом диске или разделе критически важной информации нет, можно воспользоваться средствами системы. Если сохранение данных предусмотрено в обязательном порядке, понадобятся сторонние программы. И еще. Обратите внимание, что в случае присутствия в присоединяемом разделе второй операционной системы на комбинированных дисках запустить ее будет невозможно.
Объединяем два локальных диска в один c помощью ПО Acronis Disk Director 11
Дорогие читатели, сегодня хочу поговорить о такой проблеме, как нехватки свободного пространства на основном локальном диске. Часто при установке операционной системы мы начинаем делить наш жесткий диск на несколько локальных, чтобы на одном хранились наши личные данные, а на другом наша система Windows, который в свою очередь является основным диском.
И зачастую на основной диск нами выделяется не так много пространства как хотелось бы, в будущем у нас появляются проблемы нехватки свободного места на основном диске, как правило это диск С:\. У многих есть локальные диски небольшого объема, которые можно было бы слить с нашим основным диском, но они не знают как это сделать. В данной статье описывается подробная инструкция как объединить два локальных диска, один их которых основной.
Для слияния двух дисков я выбрал программу Acronis Disk Director 11, т.к программа является одной из самых лучших для работы с жесткими дисками. Данная программа является платной, но сразу не расстраивайтесь т.к вы всегда можете скачать пробную версию с официального сайта http://www.acronis.com.
Данная программа является платной, но сразу не расстраивайтесь т.к вы всегда можете скачать пробную версию с официального сайта http://www.acronis.com.
Итак, мы разобрались с программой, установили её, запускаем и видим перед собой окно, где расположились наши локальные диски с которыми мы будем работать. Я хочу локальный диск (F:) объемом 20.04ГБ, объединить с локальным диском (C:) объемом 32,13ГБ, для этого кликаю по диску (С:) один раз (выбираю его) и нажимаю «Объединить том».
Открывается окно, где мы выбираем те тома которые хотим объединить в моем случае это диск (С:) и (F:) ставим галочки напротив своих томов.
В пункте 2 указываем том который будет считаться основным при объединении, нажимаем OK.
Далее программа показывает нам как это будет смотреться после применения ожидающей операции. Давайте не будем томить и нажмем на пункт «Применить ожидающие операции» который появился в верхней части программы.
В открывшемся окне видим те операции которые будет проводить наша программа, для применения всех изменений и начало работы процесса требуется перезагрузка, нажимаем продолжить.
Соглашаемся на перезагрузку.
При перезагрузке компьютера программа начнет процесс слияния дисков, ждем некоторое время.
Операция слияние закончена и как мы видим все прошло успешно, теперь наш диск имеет объём 52,17 ГБ.
Оставляйте своё мнение о данной статье, ну и конечно же задавайте свои вопросы, если у вас что-то вдруг пошло не так.
Спасибо за внимание!
Как объединить диски на жестком диске без потери данных. Проверено на Windows 7 и 10 | Компьютерный энтузиаст
Друзья, всем привет! Сейчас хочу показать вам на живом примере, как объединить диски на жестком диске без потери данных. Возможно, кому-то такая трактовка покажется тавтологией (диски на диске), но тем не менее тема весьма актуальная и в поисковой выдаче народ активно интересуется этим вопросом.
Возможно, кому-то такая трактовка покажется тавтологией (диски на диске), но тем не менее тема весьма актуальная и в поисковой выдаче народ активно интересуется этим вопросом.
Тем более что у меня на рабочем компьютере как раз возникла именно такая необходимость. Надо собрать малые разрозненные разделы в один, чтобы выделить большое пространство для резервного копирования данных.
Содержание статьи:
Как правильно объединить разделы диска ПК
Что важно знать перед объединением дисков
А поможет нам в этом довольно простом вопросе наш старый знакомый, который называется AOMEI Partition Assistant Standard. Когда-то очень давно мы увеличивали с его помощью размер системного диска.
Программа мной не раз обкатана в боевых условиях, поэтому могу смело рекомендовать. Ну и, конечно, помним, что она законно бесплатная. А это значит, что в исходный код не вносилось непонятными людьми никаких изменений.
В общем, давайте, наверное, переходить к сути вопроса. В рамках этой публикации не будем заострять внимание на том, где можно скачать это приложение и как установить. Эти аспекты очень подробно были раскрыты по ссылке выше. Стоит лишь отметить, что поддерживается AOMEI всей линейкой операционной систем Windows (XP, 7, 8, 10).
Так что сразу начинаем объединять локальные разделы на винчестере, на которыххранятся важные данные и программное обеспечение, работоспособность которогоникоим образом нельзя нарушить. Вам еще не страшно? Лично мне уже да. 😉
Итак, внимание на экран. Мы располагаем следующими исходными данными. Жесткийдиск компьютера разбит на четыре части (диска). Из них нам требуется объединить «D» и «E». То есть произвести их слияние:
Сказано — сделано. Для этого смело запускаем программу и в главном окне жмем правой кнопкой мыши по диску «E». Далее в открывшемся контекстном меню выбираем пункт «Слияние разделов»:
На следующем шаге галкой отмечаем диск «D» и внимательно читаем пояснение внизу окна. Кажется, то что доктор прописал:
Кажется, то что доктор прописал:
Для завершения операции нажимаем в левом верхнем углу кнопку «Применить». В принципе, в главном окне уже можно полюбоваться на создаваемую структуру логических разделов винчестера:
Но это только начало, поскольку на следующем этапе будет запущена блокировка объединяемых дисков и потребуется согласиться с обязательно перезагрузкой. Ну что поделать, соглашаемся, конечно:
После этого AOMEI Partition Assistant Standard начнет делать свои «темные делишки» в результате которых запустится Windows c уже нужной нам структурой разделов:
Вот и все, друзья, теперь вы знаете, как объединить диски на жестком диске без потери данных. Еще раз повторюсь, данный метод неоднократно был опробован на операционных системах Windows XP/7/10.
В завершение хотелось бы дать пару важных советов. Очень рекомендую перед началом подобных манипуляций делать резервные копии важных файлов и по возможности быть подключенным к бесперебойнику.
Ведь если в такой момент вдруг пропадет напряжение, кто знает какими могут быть последствия.
С уважением, Комаровский Виталик
Подключение Второго Жесткого Диска к Компьютеру или Ноутбуку, Если Windows Не Видит
Ну вот, настало время, когда и мне уже не хватает места на жестком диске моего ноутбука на операционной системе Windows. Из-за большого количества отснятого материала для видеокурсов, уроков, графики и всего остального не спасает даже внешний 2х террабайтный накопитель. И в связи с этим я решил поделиться с Вами некоторыми идеями и инструкциями, как установить на компьютер или ноутбук два жестких диска и подключить их к разъему SATA так, чтобы оба были видны в Windows 10 или 7.
Как подключить жесткий диск в компьютер на Windows?
Со стационарным компьютером дело обстоит намного легче, чем с ноутом, поэтому давайте начнем с него. Итак, вы уже знаете, как выбирать жесткий диск, на какие характеристики опираться при покупке, поэтому оставим эту тему за рамками сегодняшней статьи.
- Прежде всего, еще перед покупкой, вы должны были разобраться, какие свободные разъемы для подключения дисков имеются на вашей системной плате — старый IDE или одна из разновидностей SATA.
- И второе — какие свободные разъемы питания имеются на Блоке питания.
Современные хард-диски, материнки и БП работают с разъемами типа SATA. Однако, если на блоке питания они все уже заняты, то позаботьтесь также о покупке переходника Molex-SATA, чтобы подключить ваш второй диск к питанию типа Molex.
Если же вы хотите задействовать вторым старый хард диск с подключением к материнской плате типа «IDE», а последняя у вас новая и уже не имеет такого входа, то покупаем переходничок с IDE на SATA.
Другой вариант подключить жесткий диск к компьютеру, в котором нет для него соответствующего разъема, — использовать специальный IDE-SATA контроллер PCI. Плюс его в том, что с ним можно как подключить старый IDE диск к новой плате, так и новый SATA диск к старой материнке. Выглядит он как карта расширения, которая вставляется в слот PCI на системной плате и добавляет к ней поддержку работы с IDE устройствами. Напомню, что к стандартному шлейфу можно подсоединить сразу два диска или дисковода.
Допустим, вы уже выяснили все свои нюансы, приобрели второй жесткий диск и при необходимости переходники, и теперь надо его установить в корпус и подключить к материнской плате и блоку питания. Сначала закрепляем винчестер в специальной корзине в корпусе, либо вставляем его по направляющим и закрепляем специальным крепежом или обычными винтами — в зависимости от конструкции корпуса компьютера.
После этого подключаем «маленький» SATA к соответствующим разъемам на задней части диска и на материнской плате, а в розетку SATA большего размера (для питания) вставляем либо переходник, соединенный с кабелем от блока питания, либо непосредственно кабель БП с SATA вилкой. Делаем это осторожно, чтобы не сломать розетку на жестком диске, так как снизу ограничителя нет и можно легко отломать кусок платы с контактами этого разъема.
На приведенном ниже скриншоте зелеными стрелками обозначены широкие SATA, подключающие второй жесткий диск к блоку питания, а красными — узкие, которые идут к материнке.
Да, не забудьте, что все подключения нужно делать при отключенном от розетки БП, либо при выключенном тумблере питания, если таковой на нем имеется. Как видите — ничего сложного нет.
Как установить и подключить второй жесткий диск к ноутбуку?
Неужели возможно подключить к ноутбуку второй жесткий диск? Да, сегодня можно увеличить объем места не только на стационарном ПК, но и в ноутбуке. И для этого совсем необязательно заменять стандартный жесткий диск, который уже в ноуте имеется. А следовательно, не придется столкнуться со всеми сопутствующими проблемами, такими как перенос файлов и переустановка Windows и всех программ на новый винчестер.
Второй жесткий диск в ноутбук размером 2.5 дюймов подключается при помощи специального переходника, который устанавливается вместо нотбучного DVD привода. Согласитесь, сейчас этим устройством почти никто не пользуется. А при необходимости просмотра дисков всегда можно воспользоваться внешним, подключаемым по USB.
Вот таким образом выглядит данный переходник, изобретенный (или скопированный?) китайцами:
В интернет-магазинах его можно найти по названию «2nd SSD HDD HD Hard Disk Driver Caddy SATA for 12.7mm CD / DVD-ROM Optical Bay». Внутри и снаружи этого адаптера имеется разъем для подключения диска и для подключения самого переходника к плате ноутбука.
Итак, вставляем винчестер в адаптер. Возможно, также еще придется прикрутить самостоятельно крепление к задней стороне адаптера, за которое он будет привинчиваться к корпусу ноута.
Далее ищем на корпусе ноутбука где-то по центру со стороны DVD привода винт крепления. Возможно, для этого придется также снять крышку. Вывинчиваем его и вытаскиваем дисковод.
И на его место вставляем адаптер и точно также закрепляем тем же винтом. После этого в меню «Компьютер» появится новый жесткий диск, который после форматирования можно полноценно использовать.
Как установить в компьютер 2 жесткий диск маленького размера?
Говоря о подключении жесткого диска нельзя не затронуть и такую проблему, с которой иногда сталкиваются пользователи, когда есть необходимость установить винчестер или SSD 2.5″ в компьютер, в корпусе которого имеются крепления только под стандартные диски размером 3.5″. На этот случай также имеются специальные переходники, в котором можно такой хард закрепить и вставить в штатное место под диски большего диаметра.
Что делать, если система Windows не видит второй жесткий диск, и он не запускается вместе с компьютером?
Еще одна распространенная проблема, с которой можно столкнуться при установке дополнительного винчестера в компьютер, это когда Windows не видит второй жесткий диск. Почему он не запускается вместе с системой?
Прежде всего, если вы используете переходник, то дело может быть в нем. Используйте заведомо исправные адаптеры.
Если же вы его не использовали или ваш переходник рабочий, то все дело скорее в настройках BIOS. Точнее, неправильно задан режим работы контроллера жестких дисков компьютера, из-за чего он не загружается в системе Windows.
- Перезагружаем ПК или ноутбук и при появлении первых надписей на экране зажимаем клавишу для перехода в BIOS (Del, F10 или какая-то еще, в зависимости от вашей модели)
- Заходим в BIOS и ищем пункт «SATA Controller» (или SATA ATA/IDE/Raid Config, Mass Storage Controll или что-то еще типа того для установки режима работы HDD).
- Если вы подключили к материнской плате диск с по кабелю SATA и при этом на компьютере установлена современная операционная система Windows 10, 7 или 8, то в данном пункте может быть активирована позиция AHCI, IDE, Native или Enchansed.
 При этом
При этом
только в режиме AHCI будет достигаться максимальная скорость передачи данных с диска. - Если же более старая Windows, или если винчестер подключался то только IDE, Native или Enchansed.
- Также должны быть активированы (Enabled) сами контроллеры дисков.
Приведу пару скриншотов из разных BIOS с данными настройками:
Если в вашем компьютере 2 жестких диска (или диск + DVD привод) и оба они подключены по шлейфам IDE, то проблема может заключаться в неправильной их настройке между собой. Если у вас как раз такое подключение и в BIOS вы видите следующую картинку:
то это ваш случай. В данной конфигурации (когда оба по IDE подключены) один диск должен быть Master, то есть главный, тот на котором Windows, а другой Slave, то есть второстепенный.
Настраивается этот приоритет при помощи специальной перемычки (джампера), устанавливаемой на контакты на задней части корпуса.
Все возможные положения данной перемычки и их режимы описаны как правило на наклейке на корпусе диска. У разных производителей они могут отличаться.
Из нашей таблицы мы видим, что если на диске установлен Windows и он у нас будет главным (Master), или если он используется один, то ставим перемычку на первые 2 вертикальных контакта. Если же второстепенным (Slave) то перемыку снимаем вовсе.
Проделываем это с нашими винчестерами и снова заходим в BIOS. Теперь они автоматически определятся материнской платой компьютера. Должна нарисоваться такая картинка
После чего Windows увидит, что к компьютеру подключен второй жесткий диск, и с ним можно будет работать.
Спасибо!Не помоглоЦены в интернете
Александр
Опытный пользователь WiFi сетей, компьютерной техники, систем видеонаблюдения, беспроводных гаджетов и прочей электроники.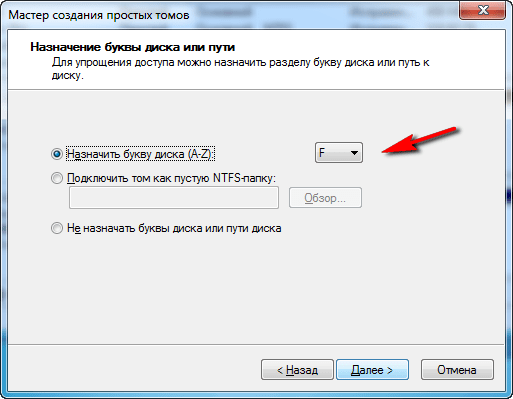 Выпускник образовательного центра при МГТУ им. Баумана в Москве. Автор видеокурса «Все секреты Wi-Fi»
Выпускник образовательного центра при МГТУ им. Баумана в Москве. Автор видеокурса «Все секреты Wi-Fi»
Задать вопрос
Как объединить 2 логических диска. Как объединить два несмежных раздела жёсткого диска
Инструкция
Для начала определитесь, какую информацию с логических томов вам необходимо сохранить. Сделайте их копии на других съемных носителях. После этого вы можете приступать к . Один из способов — это новая установка операционной системы. При этом она предложит вам полностью отформатировать ваш жесткий диск и произвести разбивку заново. Следуйте подсказкам, которые появляются на экране. Вы можете самостоятельно выбрать нужный размер новых разделов.
Также вы можете воспользоваться бесплатной программой Partition Manager. Загрузите ее из интернета и установите на компьютере. После этого перезагрузите систему для того, чтобы утилита корректно установилась на компьютер. Запустите программу.
В появившемся окне выберите «Режим для опытных пользователей», после чего уже в новой вкладке найдите «Мастера», затем на панели инструментов нажмите «Дополнительные функции». В выпадающем списке кликните по пункту «Объединение разделов».
В появившемся окне нажмите «Далее» и выберите том диска, к которому вы хотите присоединить объем другого. Название вновь созданного диска будет таким же, какой вы только что указали. Если в слиянии задействован том, на котором находится программное обеспечение, обязательно укажите его как главный. Теперь выберите другой диск, который более не будет существовать. В результате таких действий перепроверьте выбранные параметры и для подтверждения нажмите «Далее». Для записи этой информации в системе нажмите кнопку «Готово».
В главном меню программы выберите вкладку «Изменения», далее — «Применить изменения». Partition Manager начнет работу по объединению логических дисков. При запросе нажмите кнопку «Перезагрузить сейчас». Система вновь загрузится, и выбранная операция будет продолжена. По окончании работы программы снова перезагрузите систему. Это и будет завершением слияния. Удостовериться в корректности работы приложения вы можете при помощи проводника. В меню «Мой компьютер» уже будет отображен конечный диск.
Это и будет завершением слияния. Удостовериться в корректности работы приложения вы можете при помощи проводника. В меню «Мой компьютер» уже будет отображен конечный диск.
Источники:
- Как объединить два логических диска
Емкость жестких дисков, серийно выпускаемых современной промышленностью, постоянно растет. Растут объемы данных, хранимых пользователями на их персональных компьютерах. Соответствующим образом меняются и взгляды на параметры вместимости устройств хранения информации, приемлемые для комфортной работы. Так, при добавлении на компьютер нового накопителя, нередко принимается решение соединить логические диски на старом винчестере для получения одного, но более емкого места хранения информации.
Вам понадобится
- — права администратора в Windows.
Инструкция
Скопируйте ценные данные с объединяемых логических дисков. Создайте временные папки на диске, который не будет подвергаться объединению. Воспользуйтесь возможностями файлового менеджера или проводника. Скопируйте или перенесите данные, которые нужно сохранить, с объединяемых дисков во временные папки.
Откройте раздел управления . Если это необходимо, разверните ветку «Управление (локальным)» списка, расположенного в правой части окна . Разверните ветку «Запоминающие устройства». Выделите пункт «Управление дисками». Будет отображен интерфейс менеджера дисков.
Удалите объединяемые логические . В списке дисковых накопителей найдите тот, на котором располагаются логические диски , которые необходимо соединить. Щелкните правой кнопкой мыши по области, соответствующей одному из дисков. В контекстном меню выберите «Удалить диск…». Появится окно предупреждения. Нажмите кнопку «Да». Произведите аналогичную операцию со всеми объединяемыми дисками.
Начните процесс создания нового логического на освободившемся пространстве. Правой кнопкой мыши кликните по области с надписью «Свободно». В контекстном меню выберите «Создать логический диск. ..». Будет отображен мастер создания разделов.
..». Будет отображен мастер создания разделов.
Все инструкции подходят как для традиционных жёстких дисков (HDD), так и для твердотельных накопителей (SSD).
Напомним: физический диск отображается в системе в виде виртуальных томов, их также называют локальными дисками или разделами.
Как изменить разделы диска в Windows
Штатными средствами
В Windows можно объединить диски без сторонних программ, но у такого способа есть важный недостаток. Вы потеряете все данные одного из объединяемых разделов. Поэтому важные файлы нужно предварительно переместить с него в другой раздел или на сторонний носитель.
Процесс слияния локальных дисков состоит из двух этапов. Сначала вы полностью удаляете один из них вместе со всем содержимым, затем отдаёте освобождённое таким образом пространство второму диску.
Вам понадобится стандартная утилита «Управление дисками». Чтобы запустить её, воспользуйтесь комбинацией клавиш Windows + R, введите в появившемся окне команду diskmgmt.msc и кликните ОК. В нижней части окна «Управление дисками» отобразятся разделы жёсткого диска.
Запустив утилиту, щёлкните правой кнопкой мыши по диску, который вы собираетесь стереть (например, условный диск D), и выберите «Удалить том». С системным томом, на который , такого проделать нельзя, так как процедура уничтожает все хранящиеся в разделе файлы.
Теперь кликните правой кнопкой по соседнему разделу (условный диск C), которому вы желаете передать освобождённое пространство, и выберите «Расширить том».
Когда откроется мастер расширения тома, нажмите дважды «Далее». В результате выбранный раздел (в нашем примере — C) получит весь объём удалённого.
С помощью сторонних программ
Существуют бесплатное стороннее ПО, которое сильно упрощает управление локальными дисками. К примеру, программа MiniTool Partition Wizard позволяет не только быстро объединять тома, но и легко менять их размер. При этом она сохраняет все данные. Но если на компьютере есть важные файлы, всё равно сделайте их — на всякий случай.
Но если на компьютере есть важные файлы, всё равно сделайте их — на всякий случай.
Итак, чтобы объединить диски с помощью MiniTool Partition Wizard, запустите программу и кликните по тому (пусть будет C), к которому вы хотите присоединить другой раздел (условный D). В контекстном меню выберите вариант Merge («Объединить»).
В открывшемся окне щёлкните по этому же разделу (C) и нажмите Next.
Теперь кликните по разделу (D), который собираетесь присоединить к уже выбранному. В нижней половине окна появится поле с названием папки: merged_partition_content . Программа создаст её на целевом разделе и скопирует туда все файлы с удалённого. Если хотите, переименуйте эту папку. Нажмите Finish.
Чтобы изменения вступили в силу, в левом углу на панели инструментов нажмите Apply («Применить»). Если программа попросит перезагрузить компьютер, кликните ОК и дождитесь перезапуска Windows. В итоге в проводнике отобразится диск, равный по размеру двум объединённым разделам.
Если ваша цель — не объединить диски, а только увеличить размер одного из них (допустим, D) за счёт другого (пусть будет C), это можно сделать за два простых шага. Сначала нужно уменьшить , а после передать освободившееся место второму.
Чтобы уменьшить объём диска (C), выделите его в главном меню MiniTool Partition Wizard и на левой панели нажмите на кнопку Move / Resize Partition («Переместить / Изменить размер раздела»). В появившемся окне передвиньте ползунок таким образом, чтобы цифра рядом с параметром Unallocated Space After соответствовала объёму, на который вы хотите уменьшить выделенный раздел. Подтвердите изменение.
Нажмите Apply на верхней панели и дождитесь, пока программа перераспределит весь объём. Для этого может понадобиться перезагрузка.
Если у вас Mac, для управления томами накопителя понадобится предустановленная программа «Дисковая утилита». Она находится в меню Finder → «Программы» → «Утилиты». Перед манипуляциями с дисками обязательно создайте резервные копии важных файлов.
Перед манипуляциями с дисками обязательно создайте резервные копии важных файлов.
Запустив «Дисковую утилиту», на левой панели выберите жёсткий диск, разделы которого вы хотите отредактировать, и кликните по кнопке «Разбить на разделы».
На экране появится окно, в котором вы сможете объединить выбранные тома или изменить их размер. Интерфейс утилиты очень наглядный: отображается в виде круговой диаграммы, а его разделы — в виде секторов.
Чтобы объединить разделы, вам нужно сначала удалить один из них. Для этого выделите его и нажмите на минус под диаграммой. Помните, что все его данные будут стёрты. После этого, когда на месте удалённого раздела отобразится пустой сектор, расширьте любой соседний том, потянув курсором за его границу. А чтобы перераспределить размеры томов, просто передвиньте границы соответствующих секторов.
Когда внесёте все необходимые настройки, кликните «Применить» и дождитесь, пока изменения вступят в силу.
Учтите, что при объединении данные со второго раздела будут полностью удалены (фото, видео, документы, программы). Скопируйте их на съемный USB носитель или в облако, чтобы не потерять.
После этого:
- Запустите системную утилиту «Выполнить», используя поиск по ключевому слову или одновременным нажатием клавиш Windows +R на клавиатуре. Ее также можно запустить через меню «Стандартные».
- Далее необходимо открыть классическое приложение и в пустой графе ввести команду «diskmgmt.msc», как показано на скриншоте. После нажмите «ОК».
- Будет запущена утилита «Управление дисками». С помощью нее и будут объединяться разделы HDD или SSD. В первом столбце можно посмотреть список доступных томов. Напротив указывается тип файловой системы (NTFS, FAT32), состояние, емкость и свободное пространство (в ГБ, МБ или процентах).
- На нашем примере мы будем объединять «Новый том W» с диском «C». Учтите, что слияние нескольких разделов осуществляется поочередно, то есть «C» с «D», но не с «W» или «E».
 Если они не рядом, то система не даст это сделать. Если вы не хотите удалить данные с тома, который планируете объединить с основным, то убедитесь, что вы скопировали их. После этого кликните по разделу, который хотите убрать, правой кнопкой мыши и в появившемся контекстном меню выберите «Удалить том».
Если они не рядом, то система не даст это сделать. Если вы не хотите удалить данные с тома, который планируете объединить с основным, то убедитесь, что вы скопировали их. После этого кликните по разделу, который хотите убрать, правой кнопкой мыши и в появившемся контекстном меню выберите «Удалить том».
- Появится уведомление, где будет предложено отказаться от процедуры, если вы еще не успели создать резервные копии с выбранного раздела. Нажмите «Да», чтобы продолжить.
- После этого раздел исчезнет из списка, а в нижней части программы появится надпись: «Не распределена».
- Кликните правой кнопкой мыши по диску, который хотите увеличить, и в контекстном меню выберите «Расширить том».
Внимание! Если у вас не активна кнопка «Расширить том», то скорее всего вы пытаетесь объединить разделы, которые не находятся «подряд». Например, если между ними есть другое занятое (или наоборот свободное) дисковое пространство. Объединять можно только тома, которые находятся в непосредственной близости.
- Откроется мастер расширения томов. Выберите логический или локальный диск, за счет которого хотите увеличить пространство и нажмите «Далее». Если доступен всего один, то он будет отмечен автоматически.
- Подтвердите выбор и нажмите «Готово», чтобы завершить процесс.
После этого в списке отобразятся оставшиеся разделы. Вы можете закрыть утилиту и продолжить пользоваться компьютером. По желанию, здесь же вы можете создать новый том, выполнить его удаление, скрыть диск.
Компьютер будет автоматически помечать все изменения. Поэтому в случае возникновения неполадок, вы сможете сделать полное восстановление системы. При этом пользовательские данные затронуты не будут. Однако, если вы удалили их при объединении, то вернуть не получится.
Через сторонний софт
Если вы не хотите пользоваться встроенными средствами от Майкрософт, то объединить диски можно с помощью стороннего программного обеспечения.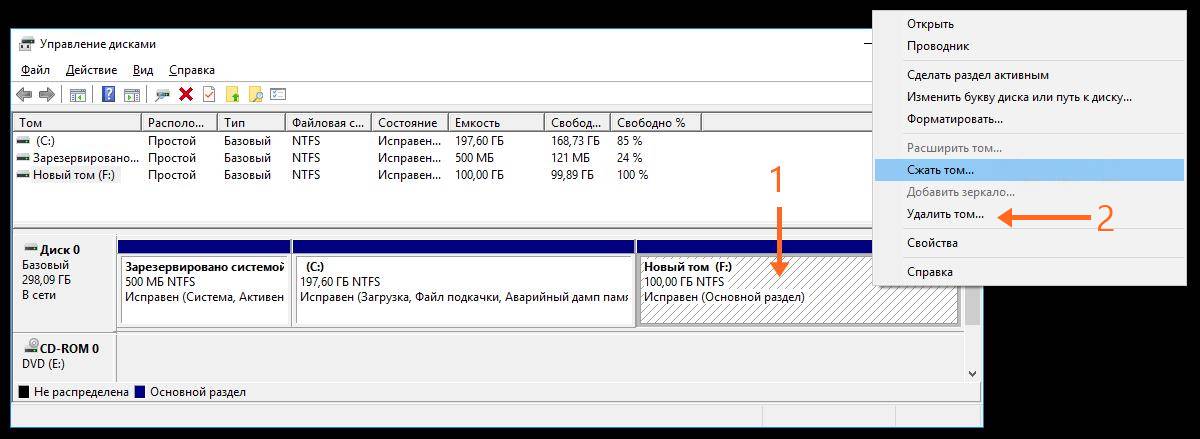 Многие из них доступны для бесплатного скачивания и позволяют:
Многие из них доступны для бесплатного скачивания и позволяют:
- сохранить данные с разделов в автоматическом режиме;
- объединять диски и разделы, которые находятся не по порядку.
Что такое динамический диск? Это технология, которая позволяет делить физический носитель на несколько томов, разделов. Их можно создавать, удалять, расширять (за счет других).
Приложение доступно для бесплатной загрузки с официального сайта разработчика . Оно полностью на русском языке, поэтому отдельно скачивать русификатор не придется. Запустите загруженный дистрибутив программы и при установке следуйте инструкциям мастера. После этого запустите программу.
Порядок работы на ПК будет следующим:
- Правой кнопкой мыши кликните по диску (если он не скрытый), который хотите приплюсовать к основному. В появившемся контекстном меню выберите «Удалить раздел». В нашем примере — это диск «G».
- Появится уведомление, которое предупредит, что информация будет полностью удалена. Согласитесь, чтобы перейти к следующему этапу. Для этого мы рекомендуем выбрать первый пункт и нажать «ОК». Для более подробной информации кликните по кнопке «Справка».
- Диск «G» исчезнет из списка, а вместо него появится «Незанятое пространство». Его мы будем «прибавлять» к основному разделу «C».
- Для этого кликните по «C» правой кнопкой мыши и в контекстном меню выберите «Слияние разделов».
- Откроется мастер объединения. Из списка выберите тот раздел, который хотите приплюсовать к основному. После чего нажмите «ОК».
- Нажмите на значок в виде большой зеленой галочки «Применить» на панели инструментов, чтобы соединить «C» и «G».
Выбранные разделы будут объединены в один, никаких других изменений вносить не нужно. Аналогичным образом вы можете объединить сразу несколько разделов, у которых напротив пространства написано — нераспределенный.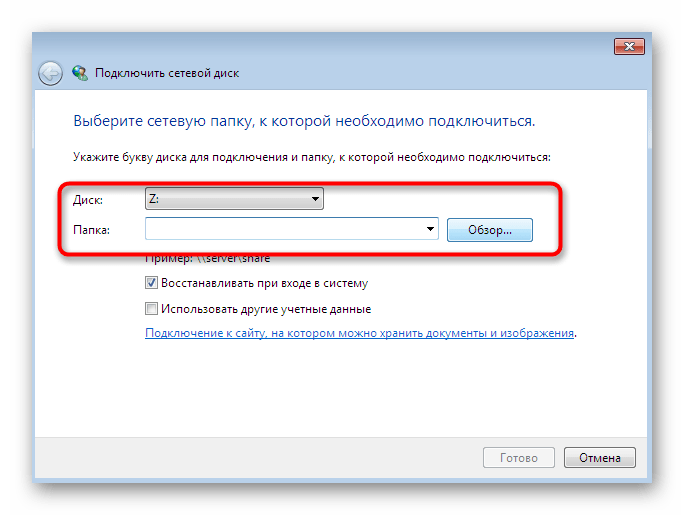 Для этого им необязательно находиться в непосредственной близости друг с другом, как этого требует системная утилита от Microsoft.
Для этого им необязательно находиться в непосредственной близости друг с другом, как этого требует системная утилита от Microsoft.
Разбитый диск можно делить на разделы и объединять в один неограниченное количество раз. Учтите, что потеря данных в таком случае — неизбежна. Поэтому не забывайте делать резервные копии или пользоваться сторонним софтом.
Программа полностью совместима с OS Windows 10 (домашняя, расширенная или другая версия) и доступна для бесплатной загрузки с официального сайта . Учтите, что она не поддерживает русский язык, поэтому работать придется с английским интерфейсом. После установки выполните следующие действия на PC:
- Запустите программу и выберите MiniTool Partition Wizard. Откроется прога по работе с дисками.
- Правой кнопкой мыши кликните по главному разделу, к которому хотите приплюсовать другой. В появившемся контекстном меню выберите «Merge».
- Откроется новое окно, выберите «Disk 1» и раздел «C». Как будете готовы, нажмите «Next».
- Программа предложит придумать имя для папки, в которую будет перемещена вся информация с текущего раздела на основной. Здесь же, в верхней части, отметьте раздел, за счет которого хотите увеличить основной (в нашем случае это «C»). Нажмите «Finish». По желанию вы можете добавить здесь несколько дисков.
- Окошко «Merge Partition» закроется. В самом приложении нажмите по синей галочке «Apply», чтобы начать слияние.
Учтите, что процесс может занять от нескольких минут до часов. Точное время будет зависеть от размера раздела, наличия файлов, которые будут скопированы на основной диск. Они останутся в корневой директории с тем именем, которые вы указали.
В отличие от Aomei, MiniTool Partition позволяет сразу же сделать резервную копию всех сохранившихся на разделе данных. Это удобно, если вы не хотите сохранять информацию вручную (например, если она слишком большого объема). Но в таком случае операция займет намного больше времени.
Но в таком случае операция займет намного больше времени.
Чтобы ускорить процесс объединения и резервного копирования, удалите лишние файлы самостоятельно или переместите хотя бы часть на съемный носитель или в облако.
Заключение
Теперь вы знаете, как объединить диски в Windows 10, используя стандартные средства системы или сторонний софт. Но учтите, что без потери данных провести операцию не получится. Поэтому обязательно сохраните всю важную информацию с того диска, пространство которого хотите приплюсовать к основному. Потому что осуществить их восстановление потом не получится.
Если вы планируете объединить несколько разделов, то мы рекомендуем воспользоваться бесплатным программным обеспечением. Дополнительно оно позволяют копировать файлы на новый раздел, поэтому вручную делать это не придется.
Видео
Ниже вы можете ознакомиться с видеоматериалом по теме объединения дисков на Windows 10.
Вопрос о том, как объединить два диска в один, в среде пользователей компьютеров является одним из самых часто задаваемых. Это может быть полезным во многих ситуациях, включая даже моменты, связанные с установкой единой файловой системы для всех разделов, преобразованием формата GPT или RAW, которые операционной системой могут не восприниматься, установкой ПО, требующего много места на диске, и т. д. Рядовому пользователю можно предложить два основных метода объединения, которые далее будут рассмотрены максимально подробно. Предлагаемые решения одинаково хорошо работают и при выполнении таких действий с логическими разделами, и при работе с RAID-массивами, когда на компьютере установлено два и более независимых винчестера.
Преимущества объединения жестких дисков или разделов
Само собой разумеется, что первым и главным фактором, влияющим на принятие положительного решения в пользу объединения разделов, является увеличение доступного дискового пространства на одном диске, что бывает крайне необходимо при установке некоторых программ.
С другой стороны, как уже говорилось, если на дисках или в разделах установлены разные типы файловых систем, достаточно часто можно наблюдать проблемы с инсталляцией определенных типов программного обеспечения. Приведение их, так сказать, к общему знаменателю, устраняет проблему целиком и полностью. Наконец, при наличии в системе нечитаемых разделов RAW или формата GPT для винчестеров объемом более 2 Тб, который операционной системой может не восприниматься, такой инструмент является просто незаменимым.
Варианты объединения
Теперь несколько слов о том, как объединить два диска в один в Windows 7 и выше. Для начала следует определиться, каким именно способом будет производиться слияние разделов. В первую очередь можно выделить способы объединения с потерей информации или с ее сохранением. Во вторую — использование штатных средств системы или стороннего программного обеспечения.
Сразу стоит сказать, что решение вопроса о том, как объединить два диска в один, с использованием встроенного в Windows инструментария сохранности данных, которые изначально находились в одном из разделов, не предполагает (это вообще не предусмотрено). Поэтому прежде чем заниматься подобными вещами, всю информацию с удаляемого раздела (а он действительно будет удален, а только потом присоединен к основному диску или разделу) сначала необходимо перенести в другой раздел или на съемный носитель. Как уже понятно, о работоспособности установленных программ и говорить не приходится. При решении проблемы, как объединить два диска в один, но так, чтобы и информация сохранилась, и приложения работали, необходимо использовать дополнительные сторонние средства. О них будет сказано отдельно.
Как объединить два диска в один в Windows 7 и версиях выше штатными средствами?
Для начала рассмотрим собственные средства системы. Это раздел управления дисками. Доступ к нему можно получить через меню администрирования, но проще использовать консоль «Выполнить», в которой нужно прописать строку diskmgmt. msc.
msc.
Здесь выбирается раздел, за счет которого нужно произвести объединение, и через меню ПКМ вызывается пункт удаления тома. Система сразу же выдаст предупреждение о том, что вся информация на выбранном диске будет удалена. Соглашаемся.
Повторяем аналогичную операцию, но уже для раздела. После этого появится так называемая неразмеченная область.
Теперь нужно задействовать ПКМ на разделе, к которому будет произведено присоединение, и выбрать строку расширения тома.
На этапе выбора дисков, скорее всего, свободное присоединяемое пространство сразу будет добавлено в список. Если такого не произошло, следует использовать кнопку добавления самостоятельно. После этого нажимается кнопка продолжения, а в следующем окне — завершения. Если посмотреть на состояние дисков и разделов по завершении операции, можно будет увидеть увеличение пространства одного из разделов за счет другого.
Как объединить два диска в один при помощи сторонних программ
Для управления дисками и разделами, когда требуется произвести слияние с сохранением данных, можно использовать и сторонние утилиты, которые выглядят намного более мощными, нежели собственные средства системы. Сюда можно отнести программные пакеты вроде Partition Assistant от AOMEI, Disk Director от Acronis, Partition Master от EaseUS и многие другие.
Рассмотрим процесс объединения на основе последней упомянутой утилиты. Например, нам нужно объединить диск E и диск F, но так, чтобы после этого остался один раздел Е. В главном окне раздела Partition Manager используем кнопку объединения (Merge), отмечаем флажками указанные диски (разделы) и нажимаем кнопку «ОК». После проверки слияния процесс окажется в статусе отложенных. Нажимаем кнопку Apply и подтверждаем действие. После этого начнется процесс объединения.
Когда он финиширует, в управлении дисками можно будет увидеть только один раздел (Е). В «Проводнике» будут отображены два жестких диска в одном жестком диске или разделе. Только диск F в разделе Е будет показан в виде локальной директории (Local Disk F) со всей информацией, которая на нем присутствовала ранее.
Только диск F в разделе Е будет показан в виде локальной директории (Local Disk F) со всей информацией, которая на нем присутствовала ранее.
Краткие выводы
В качестве итога можно отметить, что если пользователю требуется быстрое слияние, а на присоединяемом диске или разделе критически важной информации нет, можно воспользоваться средствами системы. Если сохранение данных предусмотрено в обязательном порядке, понадобятся сторонние программы. И еще. Обратите внимание, что в случае присутствия в присоединяемом разделе второй операционной системы на комбинированных дисках запустить ее будет невозможно.
Для эффективного распределения пространства на Windows -компьютере может потребоваться увеличение одного какого-то раздела за счёт другого раздела, но несмежного – располагающегося относительно первого не перед, не после, а где-нибудь в другой части диска. Штатный инструмент системы – утилита «Управление дисками» — с этой задачей справляется только при условии преобразования диска базового типа в тип динамический.
По части же оперирования базовых дисков возможности утилиты весьма ограничены: она умеет увеличивать размер томов только за счёт нераспределённого пространства, находящегося после этих томов. И не более. Утилита не сможет увеличить том за счёт свободного места перед ним. Не говоря уже о проведении объединительных операций с несмежными томами.
Как же объединить два несмежных раздела жёсткого диска? Для этого придётся прибегнуть к стороннему софту – к программе . Чтобы решить поставленную задачу, достаточно будет базовой редакции программы, которая, кстати, поставляется совершенно бесплатно.
Итак, запускаем программу.
В нашем случае два несмежных раздела, которые необходимо объединить в один – это H и I . При этом H – это исходный раздел, который мы хотим оставить и увеличить, а I – присоединяемый, который впоследствии исчезнет и отдаст своё место H .
Просто так взять и провести операцию их слияния нельзя. Даже если мы и выберем эту операцию в контекстном меню на любом из разделов,
то обнаружим лишь возможность их объединения со смежными.
Присоединяемый раздел I придётся удалить, чтобы на его месте образовалось нераспределённое пространство. Но прежде, естественно, необходимо позаботиться о данных (если они есть) . В процессе проведения операции слияния исходный раздел H не пострадает. Именно на него можно перенести данные, вплоть до его заполнения под завязку. Если на последнем не хватит места, оставшуюся часть данных придётся временно разбросать по другим местам компьютера. Но нежелательно, чтобы это были промежуточные разделы, находящиеся между исходным и присоединяемым. Чтобы упростить задачу по переносу данных, всегда нужно присоединять меньший по размеру раздел к большему. Букву, если она прописана в программах в качестве пути размещения данных, можно поменять в любой момент после слияния.
Что же, приступим. Вызываем на разделе I контекстное меню и удаляем его.
Как видим на скриншоте ниже, теперь на его месте образовалось нераспределённое пространство. Идём дальше: меню вызываем на исходном разделе H и выбираем операцию слияния .
В появившемся окошке галочкой отмечаем пункт (это бывший ранее раздел I) и жмём «Ок» .
Всё – операции запланированы. Можем проанализировать будущую картину диска и при необходимости, нажав кнопку вверху «Сбросить» , отменить всё, чтобы перераспределить место как-то по-другому. Если будущая структура диска устраивает, можем приступать к непосредственному претворению всего того, что запланировано. Жмём «Применить» .
Затем – .
И – «Перезагрузить сейчас» .
Далее работа продолжится в предзагрузочном режиме. Если мы говорим о проведении поставленной задачи на HDD , ждать её завершения, возможно, придётся долго. Ведь при слиянии несмежных разделов проводится смещение других разделов, находящихся между исходным и присоединяемым. Соответственно, все данные, которые хранятся на этих промежуточных разделах, будут перезаписаны в другие области носителя. А HDD по условию с такой нагрузкой справиться быстро не сможет. Чем больше данных хранится на промежуточном пространстве, тем больше по времени будет длиться процесс смещения.
Ведь при слиянии несмежных разделов проводится смещение других разделов, находящихся между исходным и присоединяемым. Соответственно, все данные, которые хранятся на этих промежуточных разделах, будут перезаписаны в другие области носителя. А HDD по условию с такой нагрузкой справиться быстро не сможет. Чем больше данных хранится на промежуточном пространстве, тем больше по времени будет длиться процесс смещения.
Что же касается SSD , операция по слиянию несмежных разделов, естественно, пройдёт оперативнее. Однако, как упоминалось, осуществится перезапись данных. Потому перераспределять таким образом место на SSD -диске будет целесообразно лишь в условиях реальной необходимости.
Как в Windows 10 объединить несколько разделов жесткого диска в один
Если на вашем компьютере установлены несколько жестких дисков, и они к тому же еще разбиты на несколько разделов, порой на поиск каких-либо хранящихся на них файлов уходит очень много времени.
Для того, чтобы избежать подобных ситуаций, Вы можете объединить несколько разделов жесткого диска в один. В интернете можно найти множество программ для работы с памятью, но гораздо проще объединить разделы жесткого диска при помощи утилиты, встроенной в саму операционную систему Windows 10.
Содержание:- Пошаговая инструкция
- Как объединить диски в Windows 7
- Заключение
Подписывайтесь на наш Telegram-канал
Пошаговая инструкция
Для того, чтобы объединить несколько разделов жесткого диска в один, нам понадобится встроенная в Windows 10 утилита «Управления дисками».
- Используя сочетание клавиш Windows + X, вызовите панель быстрого доступа и выберите раздел «Управление дисками»;
- Необходимо выбрать раздел, который Вы хотите присоединить к другому разделу. Нажмите на нем правой кнопкой мыши и выберите пункт «Удалить том»;
- Нажмите «Да», чтобы подтвердить удаление;
- В нашем случае на жестком диске появилось 50 Гб свободного пространства, однако приплюсовать к другому разделу их пока нельзя.
 Кликните правой кнопкой мыши на уже освободившемся пространстве раздела и выберите «Удалить раздел»;
Кликните правой кнопкой мыши на уже освободившемся пространстве раздела и выберите «Удалить раздел»;
- Если Вы все сделали правильно, Вы увидите 50 Гб свободного места с надписью «Не распределена». Это говорит нам о том, что теперь Вы можете прибавить это нераспределенное пространство к любому другому разделу вашего жесткого диска;
- Вы можете прибавить это свободное пространство к любому разделу. Для этого на соответствующем разделе нажмите правой кнопкой мыши и выберите пункт «Расширить том».
- В мастере расширения тома нажмите «Далее»;
- Для того, чтобы перенести все свободное пространство на выбранный Вами раздел жесткого диска, просто нажмите «Далее»;
- Если Вы хотите какую-то часть свободного пространства прибывать к одному разделу (например, С), а какую-то часть — к другому (например, D), это также можно сделать в мастере расширения;
- Нажмите «Готово»;
- Если Вы все сделали правильно, изначально существовавший у вас раздел исчезнет, а вместо него появится дополнительное свободное пространство на другом диске.
Как объединить диски в Windows 7
Объединение пространства дисков происходит за счёт удаления ненужного диска и присоединения его места к другому. Сделать это без удаления информации, которая хранилась на удалённом диске, невозможно. Поэтому первично все нужные файлы перекидываются внутри системы, загружаются на внешний накопитель. Если это проблематично, то для объединения/перераспределения места используется стороннее программное обеспечение. Объединить диски на Windows 7 можно классическим способом с помощью встроенной утилиты, которая отвечает за их управление. Найти её можно в панели “Пуск” через “Панель управления”. Перейдя через вкладку попадаете в меню “Системы безопасности”.
В Windows 7 можно найти этот подраздел с помощью сочетания клавиш Win+R и набора в поисковике название файла diskmgmt.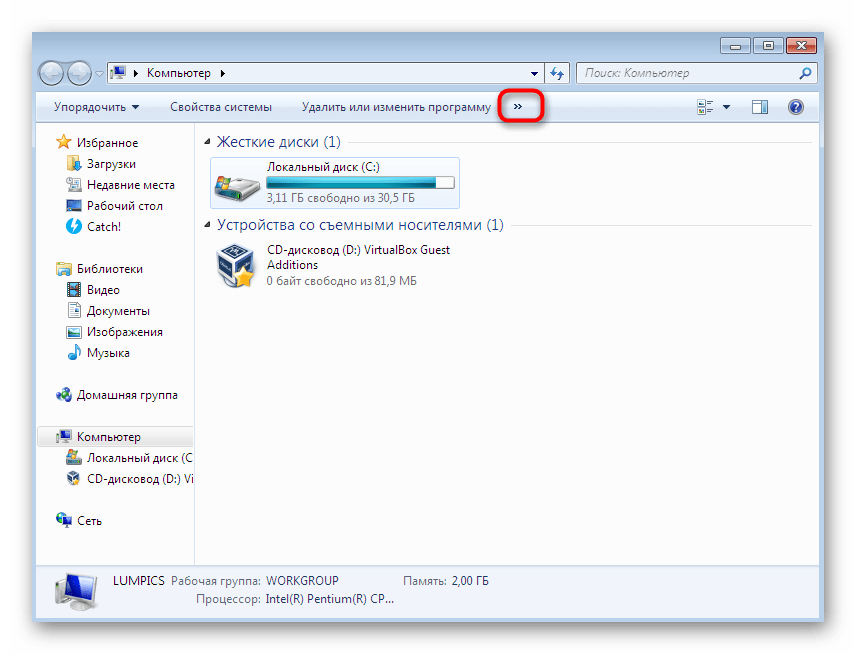 msc.
msc.
Так вы сможете быстро найти и запустить утилиту “Управления дисками”. Получить доступ к поисковой строке можно ещё одним способом — через “Пуск” и в самом низу панели есть внутрисистемный поиск. Дальше процесс состоит с удалением тома, раздела и присоединением пустого места на выбранный диск или к нескольким. Процесс управления дисками Windows 7 в остальном не отличается от вышеописанного для Windows 10.
Теперь рассмотрим вариант управления, распределения места на дисках с помощью сторонних программ Windows 7. Они используются когда на дисках очень много важной информации и нет возможности загрузить её на внешний накопитель или перекинуть внутри системы. А также использования такого ПО помогает объединять место на дисках, которые находятся не рядом с друг другом:
- Программа Aomei Partition Assistant Standard. Скачать утилиту можно бесплатно. Всё начинается со стандартного процесса установки приложения и открытия его. При открытии утилиты появляется окно с меню и имеющимися дисками.
- На диск, который “поглотит” место ненужного, необходимо нажать правой кнопкой мыши.
- Появится расширенной меню с категориями выбора, в нём нужно выбрать строку “Слияние разделов”.
- После этого появится очередное окно, где необходимо проставить галочки возле дисков, которые будут объединены. Что с чем будет объединяться вы увидите в самом низу окна.
- Подтверждаете свои действия и сохраняете их.
- На последнем этапе необходимо произвести перезагрузку компьютера или ноутбука.
Загрузка обычно происходит значительно дольше из-за реформации дисков. После загрузки место будет объединено под выбранным ранее диском.
- Приложение MiniTool Partition Wizard Free. С помощью этой утилиты также можно объединить диски Windows 7. Программу можно скачать бесплатно с официального сайта. Несмотря на функциональные возможности утилиты, её недостаток в отсутствии русского языка.
 Но программа понятна благодаря интерфейсу и стандартному названию команд. Выбирают эту программу из-за более широких возможностей дальнейшего использования. Как же объединить разделы жёстких дисков на Windows 7:
Но программа понятна благодаря интерфейсу и стандартному названию команд. Выбирают эту программу из-за более широких возможностей дальнейшего использования. Как же объединить разделы жёстких дисков на Windows 7:
- Открываем ПО и нажимаем правой кнопкой мыши на объединяемый диск и выбираем строку “Merge”.
- В вылетевшем окне выбираем диск, который будете объединять с удаляемым, то есть основной.
- В следующей вкладке меню выбирается диск, информация на котором должна быть перенесена вместе со всем объёмом памяти.
- После чего нажимаете “Финиш” и сохраняете изменения в верхне части окна (Apply).
Перезагружаете компьютер для обновления информации, после чего диски уже будут объединены, а информация перенесена.
Заключение
Теперь Вы знаете, как объединять разделы жесткого диска. Единственное ограничение данного способа состоит в том, что для объединения нельзя использовать разделы, на которых установлена операционная система Windows.
Отметим также, что объединять разделы данным способом можно не только в Windows 10, но и в «семерке», и «восьмерке».
Как объединить несколько жестких дисков в один том в Windows 10
Когда у вас есть несколько жестких дисков на вашем компьютере, становится трудно отслеживать, где находятся ваши файлы. Однако, как и в предыдущих версиях, Windows 10 включает две функции, которые позволяют объединить все диски на вашем ПК в один большой том.
Эти две функции известны как «составные» и «чередующиеся» тома, и обе предлагают схожие функции, но используют разные методы для записи данных на жесткий диск.
Если вы используете том Spanned , вы можете объединить два или более жестких диска разного размера для создания одного большого тома. В режиме Spanned диски используются последовательно, то есть данные не будут записываться на второй жесткий диск, пока первый жесткий диск не будет заполнен.
С другой стороны, если вы используете том с чередованием , вы также можете объединить два или более жестких диска для создания одного большого тома. Однако, если вы хотите использовать все доступное пространство, вам необходимо использовать жесткие диски того же размера.В режиме чередования данные записываются на все участвующие диски, что обеспечивает лучшую производительность, чем вариант с разделением.
VPN-предложения: пожизненная лицензия за 16 долларов, ежемесячные планы за 1 доллар и более
В этом руководстве по Windows 10 мы проведем вас через шаги создания одного большого тома, объединяющего несколько жестких дисков.
Как объединить несколько жестких дисков в один большой том
Важно отметить, что вы удалите содержимое жестких дисков, участвующих в составном или чередующемся томе, поэтому обязательно сделайте резервную копию данных, прежде чем продолжить.
- Используйте сочетание клавиш Windows + X , чтобы открыть меню опытного пользователя и выбрать Disk Management .
Щелкните том жесткого диска правой кнопкой мыши и выберите Удалить том .
- Щелкните Да , чтобы подтвердить удаление текущего тома и всего его содержимого.
- Повторите шаги 2 и 3 на жестких дисках, которые вы хотите объединить.
- Щелкните правой кнопкой мыши незанятое пространство на диске и выберите Новый чередующийся том (или Новый составной том ).
Нажмите Далее .
- Выберите дополнительные диски один за другим и нажмите Добавить .
Нажмите Далее .
- Оставьте присвоенную по умолчанию букву диска и нажмите Далее .
- Убедитесь, что файловая система установлена на NTFS , размер единицы размещения установлен на по умолчанию , и выберите метку тома.

- Проверьте Выполните быстрое форматирование опции .
Нажмите Далее .
Нажмите Готово .
Вам будет предложено преобразовать жесткий диск из базового в динамический, щелкните Да , чтобы завершить задачу.
Еще одно различие между этими двумя решениями заключается в том, что вы можете легко добавить к компьютеру дополнительные жесткие диски для расширения составного тома, что не поддерживается на чередующихся томах.
Единственное предостережение, связанное с этими решениями, заключается в том, что вы не можете использовать жесткие диски, на которых установлена Windows, поскольку операционная система не может загружаться с динамического диска. Кроме того, как составные, так и чередующиеся тома не используют четность, что означает, что они не обеспечивают отказоустойчивость — если один диск выйдет из строя, вы потеряете данные на всех жестких дисках, поэтому обязательно создавайте регулярные резервные копии вашего компьютера.
Лучшее решение для вас будет зависеть от того, чего вы пытаетесь достичь.Если вы хотите объединить жесткие диски разных размеров для создания большого тома, лучшим вариантом может быть составной том. Если вы хотите повысить производительность чтения и записи при создании большого тома из нескольких дисков, возможно, чередующийся том — лучшее решение.
Хотя вы можете использовать составной или чередующийся том в Windows 10 Домашняя и Windows 10 Pro, вы также можете использовать эти инструкции в Windows 8.1 и даже в Windows 7.
Наконец, стоит отметить, что благодаря гибкости Windows 10 вы также можете использовать дисковые пространства для создания одного тома с использованием нескольких дисков.
Дополнительные ресурсы по Windows 10
Дополнительные справочные статьи, статьи и ответы по Windows 10 можно найти на следующих ресурсах:
Как превратить старые жесткие диски в один большой диск в Windows
Эд Ри Не можете позволить себе диск емкостью 1 ТБ, но у вас есть два диска по 500 ГБ? Windows может их комбинировать.
Функция Windows XP / Vista / 7 называется охватом, и она может расширить полезность старых жестких дисков меньшего размера. Вот как создать составной том:
Шаг 1: Перейдите в Пуск и введите diskmgmt.msc в поле поиска. Это запустит инструмент управления дисками Windows. Убедитесь, что диски, которые вы хотите объединить, не отформатированы и не содержат разделов. В нашем примере мы собираемся объединить Диск 1 (298,09 ГБ) и Диск 3 (186,31 ГБ).
Скриншот от Эда РиШаг 2: Щелкните правой кнопкой мыши один из дисков, которые нужно объединить, затем выберите «Новый составной том».
Скриншот от Эда РиШаг 3: Когда появится мастер создания нового составного тома, нажмите «Далее», затем добавьте диск (ы), которые нужно объединить, на уже выбранный диск.
Скриншот от Эда РиШаг 4: Завершите оставшуюся часть мастера, которая включает в себя выбор буквы диска и форматирование нового тома.
Шаг 5: После завершения работы мастера проверьте инструмент управления дисками Windows на предмет только что созданного тома. Вы должны увидеть новый том в списке вверху. Диски также должны быть помечены фиолетовым цветом (в нашем примере — «Диск 1» и «Диск 3»).
Скриншот от Эда РиВот и все. Мы рекомендуем включать составной том в ваши обычные резервные копии, потому что в случае выхода из строя одного из дисков в томе будет уничтожен весь том.
usb — Подключение 14 различных внешних жестких дисков к ПК с Windows 7
Ваш USB-интерфейс будет узким местом.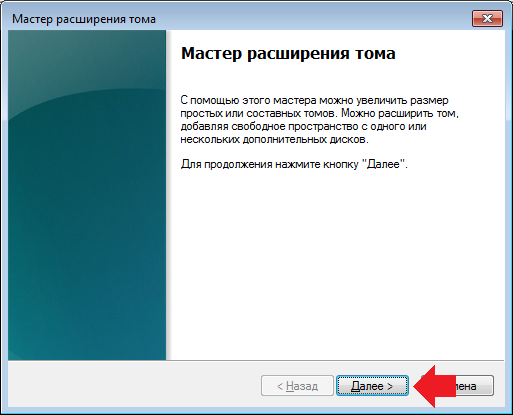 Вы можете подключить к последовательно до 128 устройств с USB, однако вам нужно будет использовать приводы или концентраторы с питанием.
Вы можете подключить к последовательно до 128 устройств с USB, однако вам нужно будет использовать приводы или концентраторы с питанием.
Если это просто вопрос места, это могло бы сработать. Вероятно, вы могли бы использовать пару концентраторов 8/9 портов или подключить USB-накопители, например,
+ ---- +
USB-концентратор 1 | + ---------> Активный концентратор 1
4 порта | |
без двигателя | + ---------> Активный концентратор 2
<------------------------------ + |
USB к ПК | + ----------> Активный концентратор 3
| |
| + ----------> Активный концентратор 4
+ ---- +
Или разделите его пополам с двумя подключенными концентраторами, свисающими с одного без питания.
Я бы принял во внимание энергопотребление USB-накопителя (если это 2,5-дюймовый накопитель) и мощность источника питания концентраторов с питанием. Если концентраторы с питанием не обеспечивают достаточную мощность для используемых вами дисков, вам может потребоваться разделить некоторые диски на другой концентратор с питанием. Если вы используете диски с отдельным блоком питания, то можете не беспокоиться о питании от концентраторов.
Я проделал некоторые обратные вычисления на основе имеющегося у меня оборудования — у меня есть жесткий диск Toshiba Canavio, рассчитанный на 5 В / 1 А, а у моего USB-концентратора Belkin — 2.Блок питания 6А. Если бы я хотел перестраховаться, у меня было бы максимум 2 USB-накопителя с автономным питанием на концентратор с питанием, может быть, 3-4, если бы я чувствовал себя авантюристом. Я бы протестировал, чтобы убедиться, что это действительно работает, когда все 4 диска подключены, и при одновременной загрузке всех 4 дисков.
В Windows я бы, вероятно, рассмотрел вопрос о том, что не хватает букв дисков, но это всего лишь 16 дисков.
Я бы добавил, что это довольно ужасная установка. У вас будет скорость, ограниченная используемыми USB-портами, у вас будет беспорядок с кабелями, устранение неполадок будет проблемой, поскольку у вас есть несколько точек отказа и так далее.
У вас будет скорость, ограниченная используемыми USB-портами, у вас будет беспорядок с кабелями, устранение неполадок будет проблемой, поскольку у вас есть несколько точек отказа и так далее.
Как объединить несколько жестких дисков в один для получения дешевого хранилища большой емкости
После того, как вы просмотрели несколько компьютеров, у вас, вероятно, останется несколько старых жестких дисков. Однако вы не должны позволять им пропадать зря! Вот как объединить несколько жестких дисков в один огромный том, на котором можно разместить все, что угодно.
Хранилище в наши дни довольно дешево, и покупка нового жесткого диска всегда будет лучшим способом увеличить объем хранилища.Однако, возможно, у вас ограниченный бюджет и вы не можете позволить себе новый диск. В этом случае вам может быть лучше объединить несколько старых накопителей, которые у вас есть. Или, может быть, у вас есть другие особые потребности, для которых требуется много места на одном томе. Например, возможно, вы:
- Вы храните терабайты фильмов, телешоу, музыки или других медиафайлов, которые вы скопировали, и хотите, чтобы все это было на одном томе
- Вам нужно много последовательного хранилища для видео для редактирования, редактирования фотографий или другого «рабочего диска»
- У вас есть много игр, которые нужно хранить на одном томе (например,g., игры Steam), но не может вместить их все на одном диске
В этом руководстве мы обсудим три варианта объединения нескольких жестких дисков, как использовать каждый из них, а также их преимущества и недостатки по отношению друг к другу.
Вариант первый: использование символических ссылок
Безусловно, самый простой метод — использовать символические ссылки, которые похожи на ярлыки, но «обманывают» вашу систему, заставляя думать, что это фактическая папка, на которую она ссылается. Таким образом, это позволяет вам сохранить папку на втором диске, создать символическую ссылку на нее на первом диске, и будет ощущаться как , как будто все файлы находятся на этом первом диске (даже если это не так).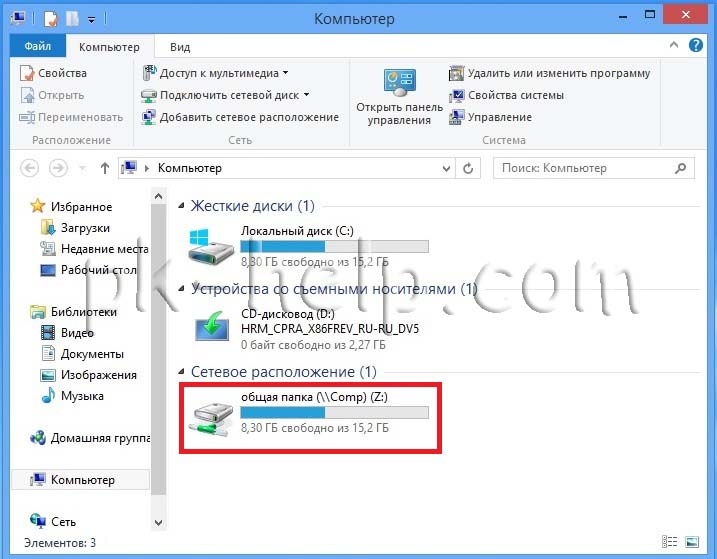 И, в отличие от ярлыков, программы на вашем компьютере не будут знать, что одна папка не настоящая. Давайте возьмем приведенный выше пример видеоигры: Steam требует, чтобы все ваши игры находились на одном диске, но если у вас больше игр, чем может поместиться на одном диске, вы можете переместить некоторые из них на второй диск и установить символические ссылки на нем. первый диск, так что Steam никого не мудрее.
И, в отличие от ярлыков, программы на вашем компьютере не будут знать, что одна папка не настоящая. Давайте возьмем приведенный выше пример видеоигры: Steam требует, чтобы все ваши игры находились на одном диске, но если у вас больше игр, чем может поместиться на одном диске, вы можете переместить некоторые из них на второй диск и установить символические ссылки на нем. первый диск, так что Steam никого не мудрее.
G / O Media может получить комиссию
Для этого в Windows:
Найдите одну из папок, которую вы хотите переместить на второй диск.В этом случае предположим, что это
C: \ Games \ Steam \ steamapps \ common \ Portal. Переместите эту папку на второй диск и запишите ее местоположение (в данном случае мы скажем, что этоD: \ Games \ Portal.Откройте меню «Пуск» и введите
cmd. Нажмите Enter, чтобы открыть Окно командной строки.Введите следующую команду и нажмите Enter:
mklink / JC: \ Games \ Steam \ steamapps \ common \ Portal D: \ Games \ Portal
Обратите внимание, что первый путь — это расположение ссылки, а второй путь — это местоположение перемещенной папки.Очевидно, замените два пути к файлам на пути в вашей системе.
Если бы вы создавали жесткую ссылку на файл вместо папки, вы бы использовали
/ Hвместо/ Jпосле команды.Снова откройте Steam и попробуйте запустить игру. Он будет искать по старому пути, найдет жесткую ссылку и будет направлен в новое место игры.
Вы также можете использовать бесплатное программное обеспечение, такое как Link Shell Extension (или, в случае видеоигр, Steam Mover), для выполнения той же задачи без командной строки.
Для этого в OS X:
Найдите одну из папок, которую вы хотите переместить на второй диск. В этом случае предположим, что это
/ Users / yourusername / Library / Application Support / Steam / SteamApps / common / Portal. Переместите эту папку на второй диск и запишите ее местоположение (в данном случае мы скажем, что это
Переместите эту папку на второй диск и запишите ее местоположение (в данном случае мы скажем, что это / Volumes / Games / Portal).Откройте окно Терминала (через / Приложения / Утилиты / Терминал).
Введите следующую команду и нажмите Enter:
ln -s / Volumes / Games / Portal "/ Users / yourusername / Library / Application Support / Steam / SteamApps / common / Portal"
Обратите внимание, что первый путь — это местоположение перемещаемой папки, а второй путь — это расположение ссылки.Очевидно, замените два пути к файлам на пути в вашей системе.
Снова откройте Steam и попробуйте запустить игру. Он будет искать по старому пути, найдет жесткую ссылку и будет направлен в новое место игры.
Конечно, вы также можете выполнить эту функцию практически на любой ОС, включая Linux. Пользователи Windows также могут подключить весь диск к папке с помощью встроенных функций Windows. Поищите инструкции для вашей конкретной ОС для получения дополнительной информации.
Плюсы : Самым большим преимуществом этого метода является то, что он прост и позволяет вам контролировать расположение каждого конкретного файла или папки. Работает с любым количеством накопителей любой емкости и скорости. Если один из ваших дисков выйдет из строя, вы потеряете только данные на этом диске, а другие диски останутся нетронутыми.
Минусы : Если вам нужно сделать это с большим количеством файлов или папок, это может оказаться очень утомительным и утомительным. Если вы храните сотни видео (например, фильмы и телешоу), это, вероятно, не будет оптимальным.
Вариант второй: создание составного тома
Если у вас много файлов и папок для работы и вы хотите, чтобы все они были на одном томе (а символические ссылки не идеальны), у вас есть другой вариант: создание составного тома (также известное как объединение дисков). Составные тома похожи на противоположность разбиению на разделы: вы создаете один том, который начинается в начале вашего первого диска и заканчивается в конце вашего последнего диска, создавая один гигантский том.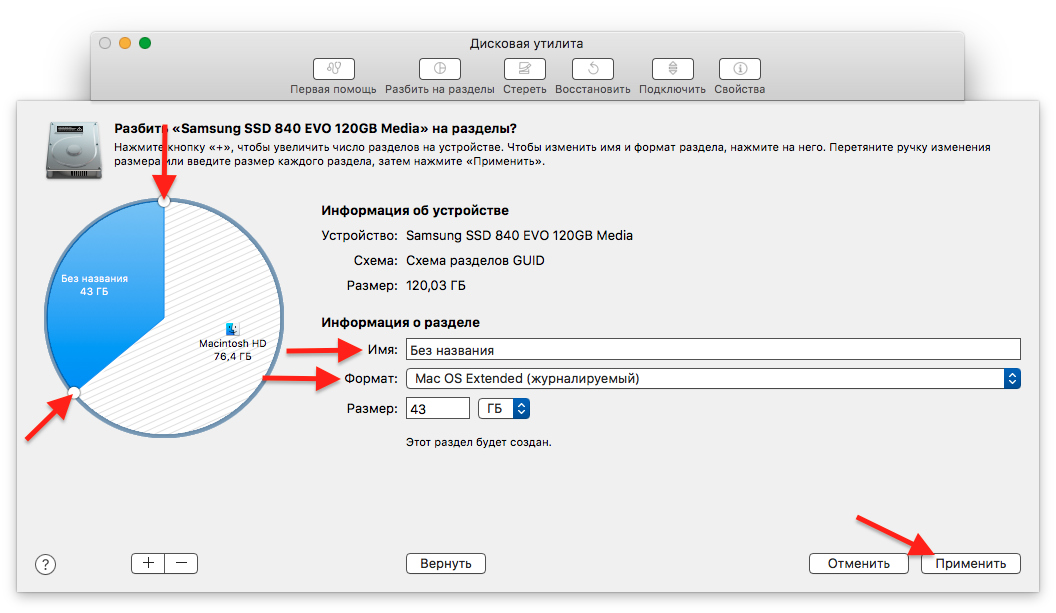 Это часто также называют просто связкой дисков (JBOD).Существует много споров о том, правильно ли на самом деле называть это так, поэтому мы не будем использовать его здесь — просто знайте, что в других местах в сети вы можете увидеть, что эти два термина используются как взаимозаменяемые.
Это часто также называют просто связкой дисков (JBOD).Существует много споров о том, правильно ли на самом деле называть это так, поэтому мы не будем использовать его здесь — просто знайте, что в других местах в сети вы можете увидеть, что эти два термина используются как взаимозаменяемые.
Чтобы создать составной том в Windows:
- Создайте резервную копию любых данных на ваших дисках, так как вам нужно будет стереть те, которые вы объединяете.
- Откройте меню «Пуск» и введите
diskmgmt.msc. Нажмите на появившуюся опцию и найдите диски, которые хотите объединить. - Если на ваших дисках есть данные, щелкните каждый из них правой кнопкой мыши и выберите «Удалить том.«Убедитесь, что вы удаляете правильные тома!
- Щелкните правой кнопкой мыши первый из уже пустых дисков, который вы хотите добавить в диапазон, и выберите« Создать новый составной том ».
- При запуске мастера создания нового составного тома , нажимайте «Далее», пока не дойдете до экрана «Выбор дисков». Выделите второй диск, который вы хотите добавить в диапазон, затем нажмите кнопку «Добавить». Продолжайте этот процесс, пока все диски, которые вы хотите, не будут иметь нужный размер в мастере выбора, затем нажмите Далее
- Назначьте вашему составному тому букву диска, затем нажмите Далее.Отформатируйте его как NTFS и дайте ему имя. Когда все будет готово, вы будете готовы использовать новый составной том.
Чтобы создать составной том в OS X:
- Сделайте резервную копию любых данных на ваших дисках, так как вам нужно будет стереть те, которые вы охватываете.
- Откройте / Applications / Utilities / Disk Utility и щелкните по одному из дисков, которые вы собираетесь использовать. Перейдите на вкладку «Стереть», выберите «Mac OS Extended (в журнале)» из раскрывающегося меню и нажмите «Стереть». Повторите этот процесс для других дисков, которые вы хотите включить в диапазон.

- Щелкните один из пустых дисков, которые вы собираетесь использовать, и щелкните вкладку «RAID». Дайте вашему набору дисков имя, выберите «Mac OS Extended (с журналом) в качестве формата и выберите« Объединенный набор дисков »для« Типа RAID ».
- Щелкните значок« плюс », чтобы добавить массив в список.
- Перетащите ваши жесткие диски один за другим из левой боковой панели Дисковой утилиты в правую панель под только что созданным набором дисков. Когда все диски будут на своих местах, нажмите «Создать», чтобы создать составной том.
Составные тома немного отличаются в каждой операционной системе, но процесс схож. Пользователи Linux могут использовать функцию под названием «Управление логическими томами», и в большинстве других операционных систем она также должна быть предусмотрена — черт возьми, даже в Nas4Free она встроена прямо. Найдите в Google свою ОС для инструкций о том, как выполнять аналогичные функции (и помните, что это может называться JBOD или объединением дисков).
Плюсы : Управлять составным томом намного проще, чем управлять символическими ссылками, поскольку после того, как вы его создали, вам фактически не нужно «управлять» чем-либо.Он просто отображается на вашем компьютере как один большой диск. Когда на первом физическом диске заканчивается место, он перемещается на второй, не беспокоясь об этом. Это также работает с любым количеством дисков при любой комбинации скоростей, в отличие от RAID.
Минусы : Самая большая проблема с составными томами заключается в том, что они увеличивают вероятность отказа диска. Если у вас есть том, охватывающий три диска, это три диска, которые могут выйти из строя, а не один, и если один из ваших дисков выйдет из строя, вы потеряете всех данных в этом составном томе (хотя некоторые из них могут быть восстановлены) .
Таким образом, мы не рекомендуем этот вариант для большинства сценариев. Однако, если у вас есть много данных, которые не особенно важны — или резервные копии хранятся в другом месте (например, скопированные вами DVD и Blu-Ray диски) — это может быть хорошим вариантом. Просто помните о недостатках и необходимых мерах предосторожности, чтобы сохранить ваши данные в безопасности.
Просто помните о недостатках и необходимых мерах предосторожности, чтобы сохранить ваши данные в безопасности.
Вариант 3. Настройка массива RAID
Последний вариант — использование избыточного массива независимых дисков, также известного как RAID. Он предлагает множество преимуществ, которых нет при распределении дисков, например скорость, надежность и защиту от сбоев дисков.Однако существует несколько различных типов RAID, и каждый из них служит немного разным целям. Вот наиболее распространенные:
- RAID 0 похож на составной том: его основная цель — объединить несколько дисков в один большой том. Однако вместо того, чтобы охватывать ваши тома, он использует так называемое чередование : вместо заполнения одного диска и перехода на следующий он записывает данные на все ваши диски. Это означает, что скорость чтения выше, чем у составного тома, поскольку вы можете читать несколько частей данных одновременно.Однако, если один диск выходит из строя, вы теряете все ваших данных без малой надежды на восстановление.
- RAID 1 на самом деле вообще не объединяет несколько дисков в один большой том. Вместо этого он реализует концепцию под названием зеркальное отображение : всякий раз, когда ваш основной диск записывается, ваш компьютер записывает те же данные на ваш второй диск. Ваш второй диск является зеркалом вашего первого, поэтому, если один из них выйдет из строя, вы можете сразу продолжить работу со вторым диском, как будто ничего не пошло не так.
- RAID 10 сочетает в себе лучшее от RAID 0 и RAID 1: вы создаете зеркальный массив RAID 1, а затем объединяете его с другими массивами RAID 1 для создания одного большого зеркального тома. Для этого типа RAID требуется довольно много дисков (как минимум два для объединения и еще два для зеркалирования), поэтому он может быть довольно дорогостоящим.
- RAID 5 представляет функцию с четностью , которая является еще одним методом защиты данных от сбоя диска.
 В отличие от RAID 10, в котором вам нужно использовать половину ваших дисков для резервирования, RAID 5 может хранить данные восстановления в гораздо меньших битах четности, распределенных по вашим дискам.Это означает, что вы можете использовать больше своих дисков для данных и, надеюсь, сэкономить немного денег. Однако RAID 5 будет намного медленнее записывать данные, чем RAID 10, поэтому есть компромисс.
В отличие от RAID 10, в котором вам нужно использовать половину ваших дисков для резервирования, RAID 5 может хранить данные восстановления в гораздо меньших битах четности, распределенных по вашим дискам.Это означает, что вы можете использовать больше своих дисков для данных и, надеюсь, сэкономить немного денег. Однако RAID 5 будет намного медленнее записывать данные, чем RAID 10, поэтому есть компромисс.
Это не , а только типов RAID, но они наиболее распространены. Мы могли бы реализовать целый набор функций для каждого типа RAID, поэтому мы не будем вдаваться в подробности здесь, но вы получите общую концепцию: с RAID 10 или RAID 5 вы можете расширить том на несколько дисков без беспокоясь о повышенном риске сбоя, как в случае с охватом диска.
Есть несколько способов настроить массив RAID. Вы можете использовать программный RAID, который встроен во многие материнские платы и следует инструкциям, очень похожим на создание составного тома (вместо этого вы бы просто выбрали чередующийся, зеркальный массив или массив RAID 5). Многие люди утверждают, что аппаратный RAID, однако, более надежен, что предполагает установку карты RAID на ваш компьютер и настройку RAID с ее помощью. Процесс варьируется от компьютера к компьютеру и от карты RAID к карте RAID, но наше руководство по зеркалированию RAID должно помочь вам начать работу, если вам интересно.Пользователи Windows 8 могут также проверить новую функцию дисковых пространств, которая не является RAID, но имеет множество аналогичных целей и функций.
Плюсы : Более высокие уровни RAID предлагают возможность превратить несколько дисков в один большой, часто быстрый том, не беспокоясь о потере данных. RAID не заменяет резервную копию , но он значительно облегчит вашу жизнь в случае выхода из строя одного из этих дисков. RAID 0 не обеспечивает такой избыточности, но все же работает быстрее, чем составной том.
Минусы : К сожалению, у RAID есть и недостатки. Для начала, более высокие уровни RAID могут быть дорогостоящими, так как для этого потребуется довольно много дисков. Они также должны быть одинакового размера и скорости, иначе вам придется пожертвовать частью их размера и скорости. То есть в массиве RAID вы застряли, используя наименьшую емкость диска для каждого диска и самую низкую скорость диска для каждого диска. Таким образом, это не идеально, если у вас есть куча дисков, и вы пытаетесь сэкономить деньги.Но, если ваши данные важны, они также могут помочь сохранить их в безопасности. Самым большим недостатком RAID 0 является не только отсутствие избыточности, но и тот факт, что, если вы потеряете один диск, вы потеряете все свои данные — практически без надежды на их восстановление.
Для начала, более высокие уровни RAID могут быть дорогостоящими, так как для этого потребуется довольно много дисков. Они также должны быть одинакового размера и скорости, иначе вам придется пожертвовать частью их размера и скорости. То есть в массиве RAID вы застряли, используя наименьшую емкость диска для каждого диска и самую низкую скорость диска для каждого диска. Таким образом, это не идеально, если у вас есть куча дисков, и вы пытаетесь сэкономить деньги.Но, если ваши данные важны, они также могут помочь сохранить их в безопасности. Самым большим недостатком RAID 0 является не только отсутствие избыточности, но и тот факт, что, если вы потеряете один диск, вы потеряете все свои данные — практически без надежды на их восстановление.
Объединение нескольких дисков в один том — довольно спорная практика, так как это может увеличить риск отказа дисков. Однако, если ситуация правильная, то есть если ваши данные не важны, если у вас есть резервная копия всех или если у вас есть встроенная избыточность, объединение этих дисков может быть очень удобно.
Изображения Spectrum (Shutterstock) и Насилий Василий (Shutterstock) .
Как объединить два жестких диска в один на ПК с Windows 10
Раньше 512 ГБ внутренней памяти было более чем достаточно для хранения документов, музыки, видео и т. Д. Однако теперь даже 2 ТБ внутренней памяти становится недостаточно для некоторые люди, которые работают как видеоредакторы, нуждаются в сохранении всех исходных файлов.
Есть также много любителей кино, которые часто собирают все просмотренные фильмы.Для них 2 ТБ — не очень много места для хранения файлов. Если вы один из них и установили более одного жесткого диска, вот простой трюк, который позволит вам объединить два или более жестких диска в один на вашем ПК с Windows .
Объедините два жестких диска в один
Нет необходимости использовать какое-либо стороннее программное обеспечение для этой работы, так как встроенное управление дисками хорошо подходит для этой цели.
Для начала убедитесь, что у вас установлено как минимум три жестких диска.Проблема с этим трюком в том, что вы не можете использовать установленную операционную систему с жестких дисков. Кроме того, вы не можете установить операционную систему на этот комбинированный жесткий диск.
Для начала откройте «Управление дисками» на вашем компьютере. Для этого щелкните правой кнопкой мыши «Этот компьютер»> выберите «Управление ». Поэтому щелкните Disk Management в списке слева. Кроме того, вы можете нажать Win + X и выбрать из списка «Управление дисками».
Здесь вы найдете все жесткие диски, установленные на вашем компьютере.Будьте очень осторожны при выполнении этого шага, так как вам нужно удалить весь том (если есть) и создать Нераспределенное пространство. Для этого щелкните правой кнопкой мыши оба жестких диска и выберите Удалить том . Если у вас новый жесткий диск и на нем нет раздела, вы можете пропустить этот шаг.
После создания незанятого пространства щелкните правой кнопкой мыши любой из чистых жестких дисков и выберите Новый составной том .
После нажатия кнопки Next вы должны найти такое окно —
Здесь вы должны выбрать оба жестких диска, которые вы хотите объединить.В правом поле отображается уже выбранный жесткий диск. Поэтому выберите жесткий диск в поле слева и нажмите кнопку Добавить .
Следуя параметрам экрана, вы увидите следующее:
Здесь вы должны выбрать файловую систему, размер единицы размещения, метку тома или имя раздела и т. Д. Убедитесь, что вы установили флажок Выполнить быстрое форматирование . В противном случае форматирование объединенного жесткого диска займет много времени.
Нажмите «Далее», и вы должны увидеть такое окно с предупреждением:
Показывает сообщение —
Выбранная вами операция преобразует выбранные базовые диски в динамические.
Если вы преобразуете диск (диски) в динамический, вы не сможете запускать установленные операционные системы с любого тома на диске (ах) (кроме текущего загрузочного тома).
Вы должны нажать кнопку YES , чтобы продолжить и завершить операцию.
Недостаток этой уловки в том, что объединенный жесткий диск нельзя разбить на разделы. Как только вы воспользуетесь этим методом, получится объединенный раздел из двух жестких дисков.
Как объединить разделы с помощью командной строки cmd или diskpart
Сводка
Можно ли с помощью cmd или diskpart объединить два раздела без потери данных? В этой статье рассказывается, как объединить разделы в один с помощью бесплатного программного обеспечения.
2 июня 2020 г.
Эндрю Райт
Подписаться @ IM-Magic
Объединить разделы с помощью бесплатного программного обеспечения или diskpart cmd
Что делать, если нужно объединить два раздела в один или несколько в один? В этой статье рассказывается следующая информация об объединении разделов диска.
Содержание
Как объединить разделы с помощью командной строки diskpart
Можно ли с помощью cmd слить разделы? Давайте покажем вам, как объединить разделы с помощью diskpart.exe на языке MS-DOS.
Шаг 1
Введите «diskpart.exe» после открытия меню «Пуск»
Шаг 2
Введите «list volume», когда откроется окно cmd
Step 3
Введите «select volume (lable)» , например, «выберите f», если f — раздел, который вы хотите объединить.
Шаг 4
Введите «удалить том», чтобы сделать нераспределенное пространство тома готовым для другого раздела.
Примечание: если вы не хотите потерять данные или удалить том, вы можете использовать бесплатное программное обеспечение для разделов «Partition Resizer», которое является бесплатным для вас, и вам не нужно удалять раздел или перемещать данные в другое место, а напрямую объединять разделы из двух в один.
Шаг 5
Введите «extend», чтобы объединить разделы с нераспределенным пространством с помощью указанного выше diskpart.exe
Как слить разделы с двух дисков с помощью cmd
Можно ли с помощью cmd слить разделы с двух дисков? Это должно быть легко выполнить, если ваши два диска создают том RAID, который может напоминать то же самое, что и описанный выше метод, поскольку они логически находятся на одном диске через массив raid.
Шаг 1
Введите «diskpart.exe» после открытия меню «Пуск»
Шаг 2
Введите «list volume», когда откроется окно cmd
Step 3
Введите «select volume (lable)» , например, «выберите f», если f — раздел, который вы хотите объединить.
Шаг 4
Введите «удалить том», чтобы сделать нераспределенное пространство тома готовым для другого раздела.
Шаг 5
Введите «extend», чтобы объединить разделы с нераспределенным пространством на указанной выше части диска.exe
Что делать, если у вас нет RAID на ваших дисках, а есть только два физических диска, которые вы хотите объединить с разделом один с первого диска в раздел 2 со второго диска?
Ну в таких условиях правда бы НЕТ. Это невозможно сделать ни с помощью diskpart, ни с помощью программного обеспечения для разбиения на разделы, чтобы применить задание без RAID. Так что забудьте об этой идее или идите прямо строить рейд-массив в своей ОС с помощью дисков.
Так что забудьте об этой идее или идите прямо строить рейд-массив в своей ОС с помощью дисков.
Как объединить разделы с помощью бесплатной программы для создания разделов диска
В следующем видео показано, как объединить разделы с помощью бесплатного средства изменения размера разделов
.[Видеоурок] Как объединить разделы
Это ключевой момент, который мы хотели бы сказать вам, что если вы не знаете, как использовать diskpart или командную строку для обработки слияния разделов, просто скачайте бесплатное программное обеспечение для слияния разделов — IM-Magic Partition Resizer Free, которое на 100% бесплатное. для домашних пользователей, чтобы управлять разделами диска, например, сила слияния!
Вот шаги, которые вы можете выполнить, чтобы объединить два раздела с помощью бесплатного программного обеспечения
Шаг 1
Загрузите, установите и запустите средство изменения размера.
Шаг 2
Щелкните правой кнопкой мыши раздел в Resizer, выберите раздел, который вы хотите объединить, а затем добавьте еще один раздел, который вы хотите объединить. Обратите внимание: нужно объединять разделы, расположенные близко друг к другу. Если они не находятся рядом друг с другом, вы можете использовать Resizer для бесплатного создания нераспределенного пространства без потери данных, а затем перераспределить свободное незанятое пространство на диск, который вы хотите расширить.
Для Windows Server все версии ==> Загрузить IM-Magic Partition Resizer Server
Как объединить несколько жестких дисков в RAID 0 с помощью функции Storage Spaces в Windows 10
Спросите любого энтузиаста о компетентном настольном ПК в корпусе Tower, и он скажет вам, что одно из лучших преимуществ традиционной установки — это легкость обновления.
В самом деле, нет большего удовольствия, чем то, что получается при подключении запасного кабеля SATA к новому твердотельному накопителю или жесткому диску. К сожалению, на этом острые ощущения часто заканчиваются.
По мере того, как вы начинаете устанавливать новые приложения, разделяя папки между несколькими дисками, казалось бы, простые задачи превращаются в препятствия. Когда у вас заканчивается хранилище для вашего огромного архива или игр Steam, возникает вопрос: следует ли переместить что-то из текущей папки Steam в корзину или запустить новое на дополнительном диске?
Для таких случаев есть четкое решение, о котором мы мало говорим в компьютерном мире.Этот метод, получивший название RAID 0, относится к избыточному массиву независимых дисков (RAID) и нулевому уровню, на котором он выполняется, предназначен для «чередования» данных между несколькими дисками.
В свою очередь, конфигурация RAID 0 создаст один виртуальный диск, указанный в разделе «Этот компьютер» проводника файлов, эффективно сокращая весь беспорядок. В этом руководстве мы объясним, как добиться этого самостоятельно в Windows 10, охватывая все, от предварительных условий до окончательного консолидированного продукта.
Первые шаги к RAID 0 в Windows 10
Первый шаг в подготовке вашего ПК к столь необходимому объединению хранилищ — убедиться, что все диски, которые вы планируете объединить, одной марки и модели, и такая же прошивка.
Конечно, можно объединить разные диски в RAID 0, но это не идеально, поскольку конфигурация автоматически принимает скорость меньшего диска.
После того, как вы проверили солидарность бренда, абсолютно необходимо полностью освободить диски от любых файловых систем или томов.Это означает, что да, вам нужно будет сделать резервную копию всего на рассматриваемых дисках перед созданием массива RAID 0.
После того, как вы создали резервную копию всего, перейдите к строке поиска Cortana в нижней левой части экрана и введите «Управление дисками». Это вызовет опцию «Создать и отформатировать разделы жесткого диска».
Это вызовет опцию «Создать и отформатировать разделы жесткого диска».
Щелкните по нему перед поиском дисков, которые вы хотите объединить, в нижней половине вновь открытого окна. Затем вы захотите удалить с вашего ПК все доказательства того, что диски все еще существуют, щелкнув правой кнопкой мыши каждый том, а затем выбрав команду «Удалить том».
Профессиональный совет: если у вас есть том для восстановления, который все еще находится на предыдущем загрузочном диске (где когда-то хранилась операционная система), лучший способ избавиться от этого — использовать стороннее программное обеспечение, такое как MiniTool Partition Wizard. Без знания интерфейса командной строки их удаление без использования сторонних приложений может быть излишне болезненным.
Использование дисковых пространств
Теперь, когда ваши диски нераспределены и ваша совесть чиста, пора приступить к работе.Windows 10 не называет RAID 0 по имени, но вы найдете возможность создать массив RAID 0 под поисковым запросом «Storage Spaces». Введите это в строку поиска рядом с кнопкой «Пуск» и просто щелкните полученное совпадение.
На этом этапе откроется новое окно с заголовком «Управление дисковыми пространствами». Затем перейдите к гиперссылке Create a new pool and storage space и щелкните ее.
Microsoft запросит административные привилегии, которые вы хотите утвердить для выполнения массива RAID 0.На следующем экране убедитесь, что перечисленные неформатированные диски — это те, которые вы хотите объединить, и выберите «Создать пул».
Следующий шаг может занять несколько минут, но при этом вам вообще ничего не нужно делать. Так что сидите спокойно и возьмите кофе или что-то в этом роде, пока Windows готовит ваши диски к запуску их надвигающейся композиции RAID 0. На следующем экране вам будет предложено выбрать имя, «тип устойчивости» и размер для вашего массива.
Тип устойчивости — это просто причудливый способ приписать уровень, о котором мы говорили ранее.


 При этом
При этом Если они не рядом, то система не даст это сделать. Если вы не хотите удалить данные с тома, который планируете объединить с основным, то убедитесь, что вы скопировали их. После этого кликните по разделу, который хотите убрать, правой кнопкой мыши и в появившемся контекстном меню выберите «Удалить том».
Если они не рядом, то система не даст это сделать. Если вы не хотите удалить данные с тома, который планируете объединить с основным, то убедитесь, что вы скопировали их. После этого кликните по разделу, который хотите убрать, правой кнопкой мыши и в появившемся контекстном меню выберите «Удалить том». Кликните правой кнопкой мыши на уже освободившемся пространстве раздела и выберите «Удалить раздел»;
Кликните правой кнопкой мыши на уже освободившемся пространстве раздела и выберите «Удалить раздел»; Но программа понятна благодаря интерфейсу и стандартному названию команд. Выбирают эту программу из-за более широких возможностей дальнейшего использования. Как же объединить разделы жёстких дисков на Windows 7:
Но программа понятна благодаря интерфейсу и стандартному названию команд. Выбирают эту программу из-за более широких возможностей дальнейшего использования. Как же объединить разделы жёстких дисков на Windows 7:
 Переместите эту папку на второй диск и запишите ее местоположение (в данном случае мы скажем, что это
Переместите эту папку на второй диск и запишите ее местоположение (в данном случае мы скажем, что это 
 В отличие от RAID 10, в котором вам нужно использовать половину ваших дисков для резервирования, RAID 5 может хранить данные восстановления в гораздо меньших битах четности, распределенных по вашим дискам.Это означает, что вы можете использовать больше своих дисков для данных и, надеюсь, сэкономить немного денег. Однако RAID 5 будет намного медленнее записывать данные, чем RAID 10, поэтому есть компромисс.
В отличие от RAID 10, в котором вам нужно использовать половину ваших дисков для резервирования, RAID 5 может хранить данные восстановления в гораздо меньших битах четности, распределенных по вашим дискам.Это означает, что вы можете использовать больше своих дисков для данных и, надеюсь, сэкономить немного денег. Однако RAID 5 будет намного медленнее записывать данные, чем RAID 10, поэтому есть компромисс. Если вы преобразуете диск (диски) в динамический, вы не сможете запускать установленные операционные системы с любого тома на диске (ах) (кроме текущего загрузочного тома).
Если вы преобразуете диск (диски) в динамический, вы не сможете запускать установленные операционные системы с любого тома на диске (ах) (кроме текущего загрузочного тома).