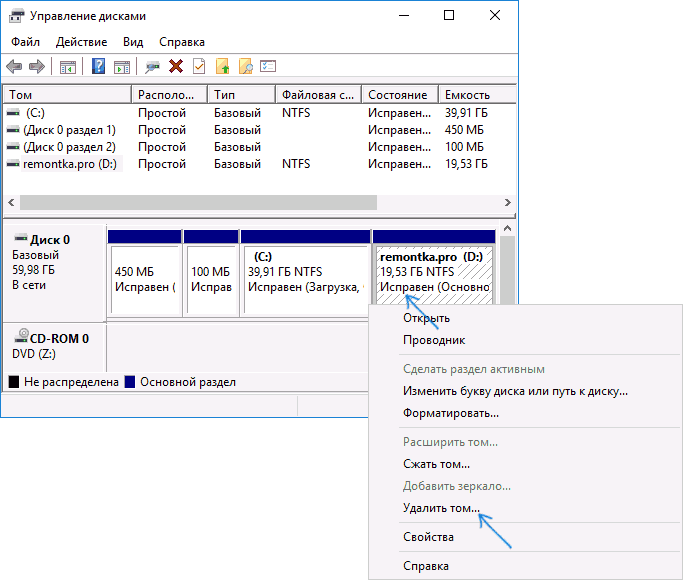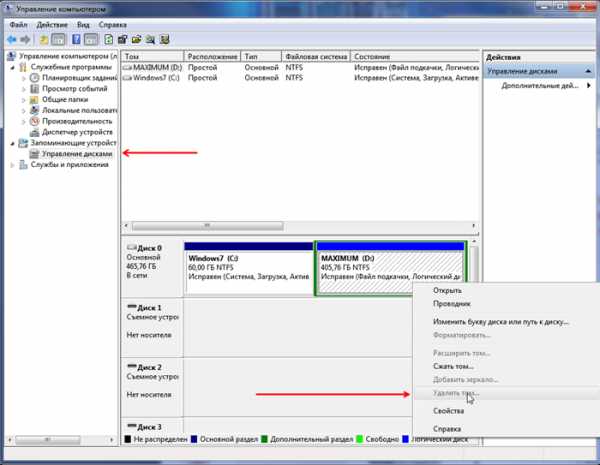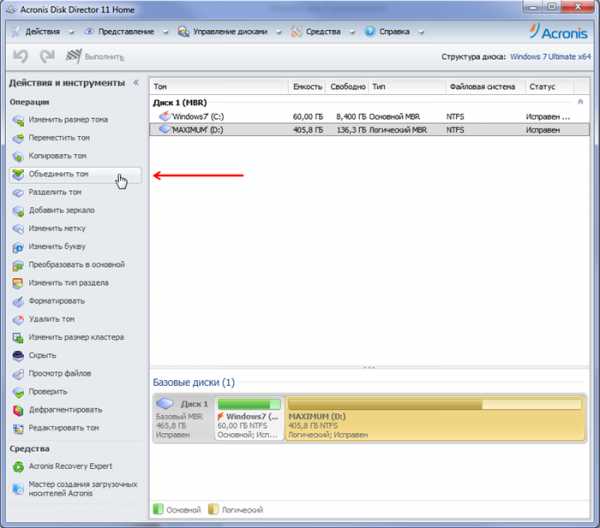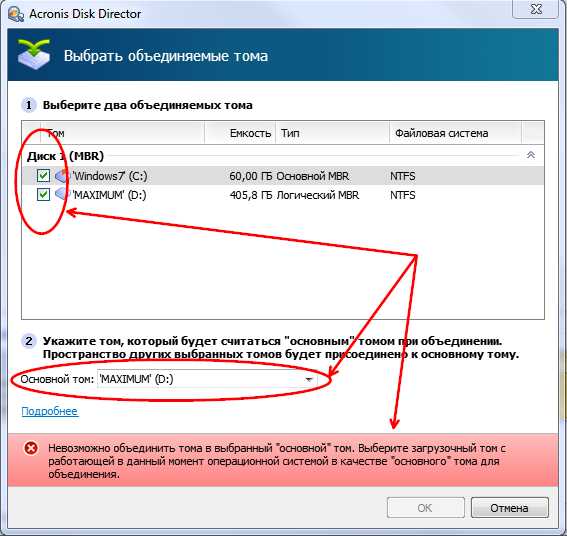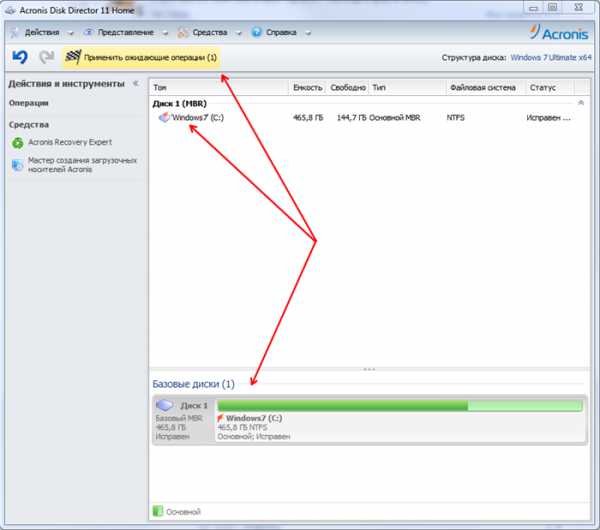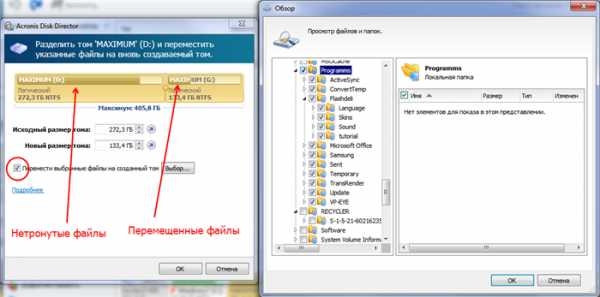Как объединить два диска в один: варианты слияния
Вопрос о том, как объединить два диска в один, в среде пользователей компьютеров является одним из самых часто задаваемых. Это может быть полезным во многих ситуациях, включая даже моменты, связанные с установкой единой файловой системы для всех разделов, преобразованием формата GPT или RAW, которые операционной системой могут не восприниматься, установкой ПО, требующего много места на диске, и т. д. Рядовому пользователю можно предложить два основных метода объединения, которые далее будут рассмотрены максимально подробно. Предлагаемые решения одинаково хорошо работают и при выполнении таких действий с логическими разделами, и при работе с RAID-массивами, когда на компьютере установлено два и более независимых винчестера.
Преимущества объединения жестких дисков или разделов
Само собой разумеется, что первым и главным фактором, влияющим на принятие положительного решения в пользу объединения разделов, является увеличение доступного дискового пространства на одном диске, что бывает крайне необходимо при установке некоторых программ.

С другой стороны, как уже говорилось, если на дисках или в разделах установлены разные типы файловых систем, достаточно часто можно наблюдать проблемы с инсталляцией определенных типов программного обеспечения. Приведение их, так сказать, к общему знаменателю, устраняет проблему целиком и полностью. Наконец, при наличии в системе нечитаемых разделов RAW или формата GPT для винчестеров объемом более 2 Тб, который операционной системой может не восприниматься, такой инструмент является просто незаменимым.
Варианты объединения
Теперь несколько слов о том, как объединить два диска в один в Windows 7 и выше. Для начала следует определиться, каким именно способом будет производиться слияние разделов. В первую очередь можно выделить способы объединения с потерей информации или с ее сохранением. Во вторую – использование штатных средств системы или стороннего программного обеспечения.
Сразу стоит сказать, что решение вопроса о том, как объединить два диска в один, с использованием встроенного в Windows инструментария сохранности данных, которые изначально находились в одном из разделов, не предполагает (это вообще не предусмотрено). Поэтому прежде чем заниматься подобными вещами, всю информацию с удаляемого раздела (а он действительно будет удален, а только потом присоединен к основному диску или разделу) сначала необходимо перенести в другой раздел или на съемный носитель. Как уже понятно, о работоспособности установленных программ и говорить не приходится. При решении проблемы, как объединить два диска в один, но так, чтобы и информация сохранилась, и приложения работали, необходимо использовать дополнительные сторонние средства. О них будет сказано отдельно.
Как объединить два диска в один в Windows 7 и версиях выше штатными средствами?
Для начала рассмотрим собственные средства системы. Это раздел управления дисками. Доступ к нему можно получить через меню администрирования, но проще использовать консоль «Выполнить», в которой нужно прописать строку diskmgmt.msc.
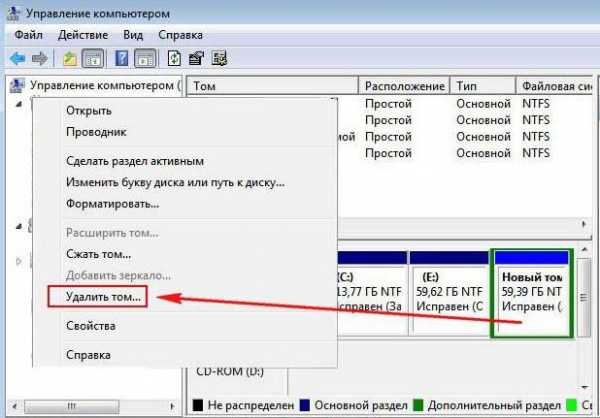
Здесь выбирается раздел, за счет которого нужно произвести объединение, и через меню ПКМ вызывается пункт удаления тома. Система сразу же выдаст предупреждение о том, что вся информация на выбранном диске будет удалена. Соглашаемся.
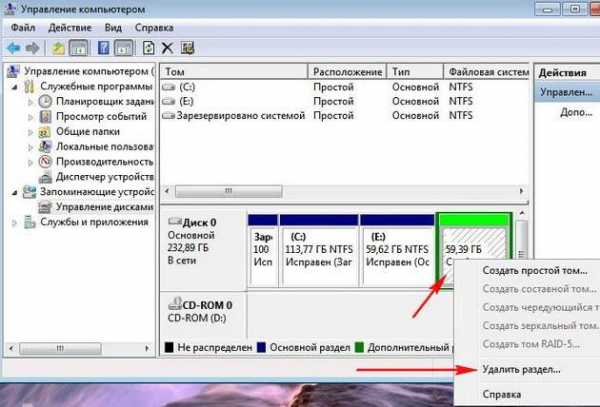
Повторяем аналогичную операцию, но уже для раздела. После этого появится так называемая неразмеченная область.

Теперь нужно задействовать ПКМ на разделе, к которому будет произведено присоединение, и выбрать строку расширения тома.

На этапе выбора дисков, скорее всего, свободное присоединяемое пространство сразу будет добавлено в список. Если такого не произошло, следует использовать кнопку добавления самостоятельно. После этого нажимается кнопка продолжения, а в следующем окне – завершения. Если посмотреть на состояние дисков и разделов по завершении операции, можно будет увидеть увеличение пространства одного из разделов за счет другого.
Как объединить два диска в один при помощи сторонних программ
Для управления дисками и разделами, когда требуется произвести слияние с сохранением данных, можно использовать и сторонние утилиты, которые выглядят намного более мощными, нежели собственные средства системы. Сюда можно отнести программные пакеты вроде Partition Assistant от AOMEI, Disk Director от Acronis, Partition Master от EaseUS и многие другие.
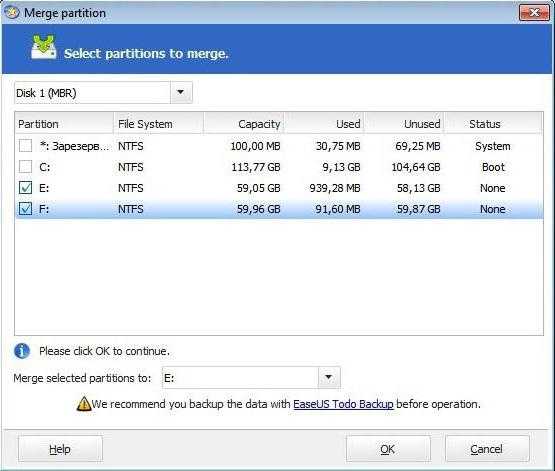
Рассмотрим процесс объединения на основе последней упомянутой утилиты. Например, нам нужно объединить диск E и диск F, но так, чтобы после этого остался один раздел Е. В главном окне раздела Partition Manager используем кнопку объединения (Merge), отмечаем флажками указанные диски (разделы) и нажимаем кнопку «ОК». После проверки слияния процесс окажется в статусе отложенных. Нажимаем кнопку Apply и подтверждаем действие. После этого начнется процесс объединения.
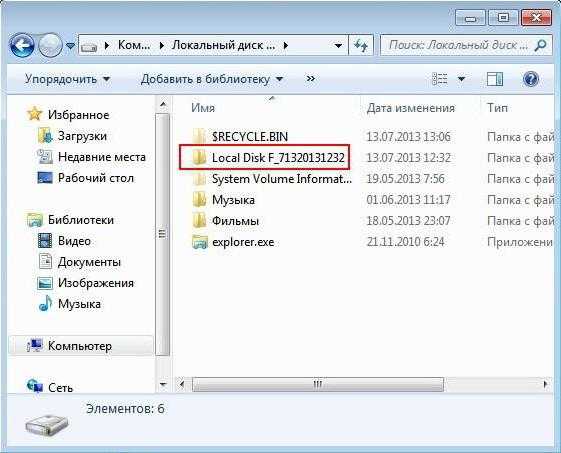
Когда он финиширует, в управлении дисками можно будет увидеть только один раздел (Е). В «Проводнике» будут отображены два жестких диска в одном жестком диске или разделе. Только диск F в разделе Е будет показан в виде локальной директории (Local Disk F) со всей информацией, которая на нем присутствовала ранее.
Краткие выводы
В качестве итога можно отметить, что если пользователю требуется быстрое слияние, а на присоединяемом диске или разделе критически важной информации нет, можно воспользоваться средствами системы. Если сохранение данных предусмотрено в обязательном порядке, понадобятся сторонние программы. И еще. Обратите внимание, что в случае присутствия в присоединяемом разделе второй операционной системы на комбинированных дисках запустить ее будет невозможно.
fb.ru
Как объединить локальные диски в Windows7 + видео
В этой стать пошагово опишу, как объединить локальные диски в Windows 7. В предыдущих версиях операционных систем, для того, что бы работать (делить/ объединять) локальный диск, необходимо было скачивать дополнительное программное обеспечение. В Windows 7 можно обойтись встроенными утилитами.
Внимание!!! С локального диска, который вы хотите подключить, будет удалена вся информация, поэтому все данные перенесите на другие диски или внешние носители. Диск к которому хотите подключить, в случае правильного увеличения места, вся информация останется.
Изначально, имею диски C, D, F, Y. Цель- объединить диск F с диском D (с диска F все удалено).

Для того, что бы объединить диски нажимаем правой кнопкой мыши на «Компьютер» на рабочем столе и выбираем «Управление». Если ярлыка нет на рабочем столе, нажимаем
Далее выбираем том (локальный диск), который необходимо объединить и нажимаем на нем правой кнопкой мыши, выбираем «Удалить том». Если строка «Удалить том» не активна, прочитайте статью Не активно поле Удалить раздел/ Удалить том.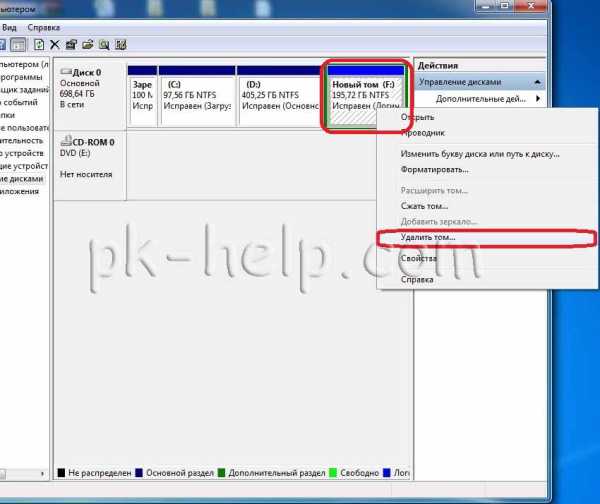
Следующим шагом необходимо удалить раздел, для этого на удаленном томе нажимаем правой кнопкой мыши и выбираем «Удалить раздел»
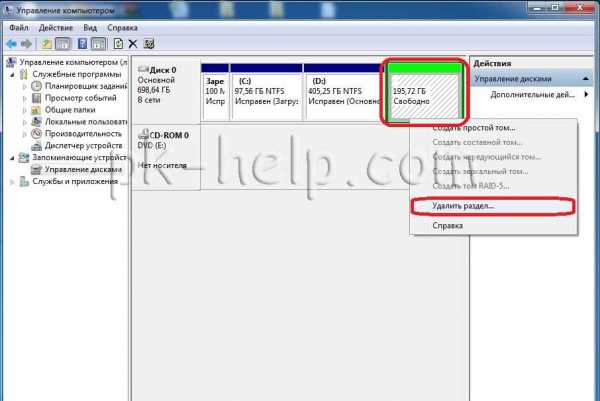
Далее на том (диск), к которому необходимо добавить места (локальный диск, который необходимо увеличить) нажимаем правой кнопкой мыши и выбираем «Расширить том».
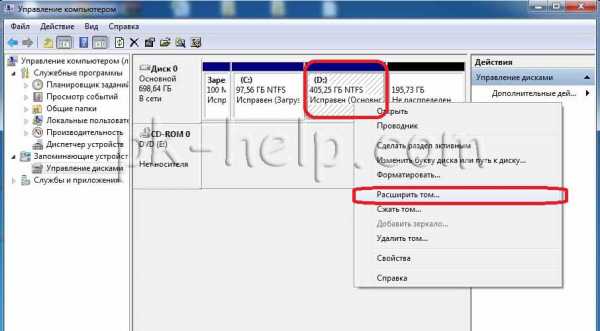
Запуститься мастер расширения тома, читаем про его возможности и нажимаем «Далее».
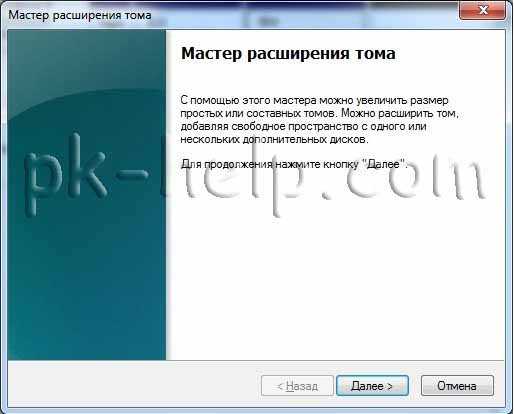
В следующем окне выбираем диск, который необходимо подключить и количество подключаемого места, поскольку в данном примере диск один и я все свободное пространства этого диска хочу подключить, оставляем все по умолчанию и нажимаем 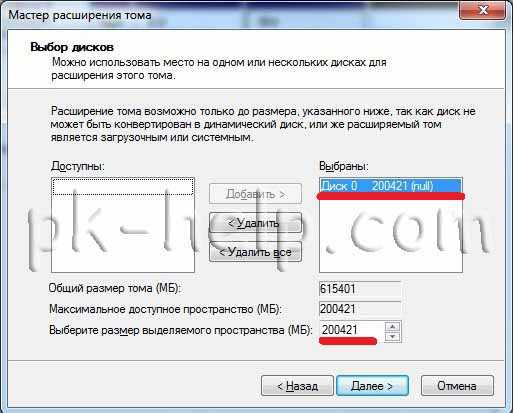 В следующем окне смотрим все указанные нами параметры, если все указано верно нажимаем «Готово».
В следующем окне смотрим все указанные нами параметры, если все указано верно нажимаем «Готово».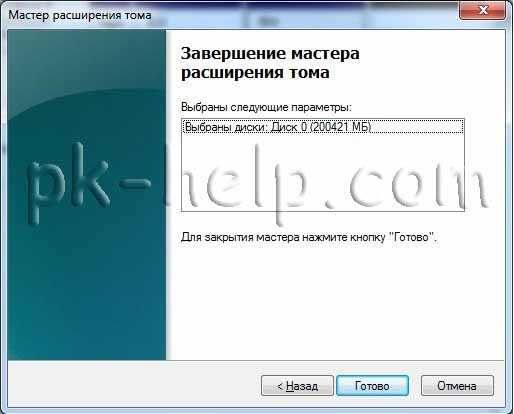 В результате всех этих действий имеем увеличенный диск D.
В результате всех этих действий имеем увеличенный диск D.
 Надеюсь, данное пошаговое руководство помогло вам без особых проблем объединить локальные диски.
Надеюсь, данное пошаговое руководство помогло вам без особых проблем объединить локальные диски.
PS: Если вы хотите добавить место на диск C (том с системой), прочитайте статью Как добавить место на диск C.
Я очень надеюсь, моя статья помогла Вам! Просьба поделиться ссылкой с друзьями:
pk-help.com
Как объединить локальные диски или изменить их размеры
Все инструкции подходят как для традиционных жёстких дисков (HDD), так и для твердотельных накопителей (SSD).
Напомним: физический диск отображается в системе в виде виртуальных томов, их также называют локальными дисками или разделами.
Как изменить разделы диска в Windows
Штатными средствами
В Windows можно объединить диски без сторонних программ, но у такого способа есть важный недостаток. Вы потеряете все данные одного из объединяемых разделов. Поэтому важные файлы нужно предварительно переместить с него в другой раздел или на сторонний носитель.
Процесс слияния локальных дисков состоит из двух этапов. Сначала вы полностью удаляете один из них вместе со всем содержимым, затем отдаёте освобождённое таким образом пространство второму диску.
Вам понадобится стандартная утилита «Управление дисками». Чтобы запустить её, воспользуйтесь комбинацией клавиш Windows + R, введите в появившемся окне команду
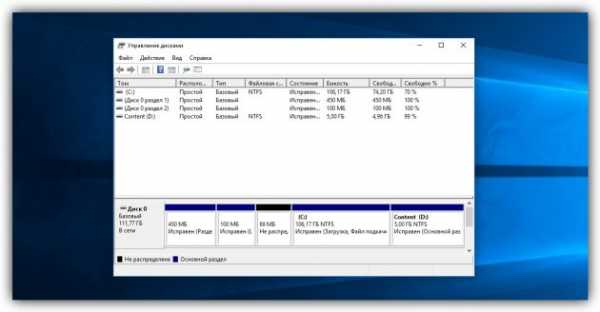
Запустив утилиту, щёлкните правой кнопкой мыши по диску, который вы собираетесь стереть (например, условный диск D), и выберите «Удалить том». С системным томом, на который установлена Windows, такого проделать нельзя, так как процедура уничтожает все хранящиеся в разделе файлы.
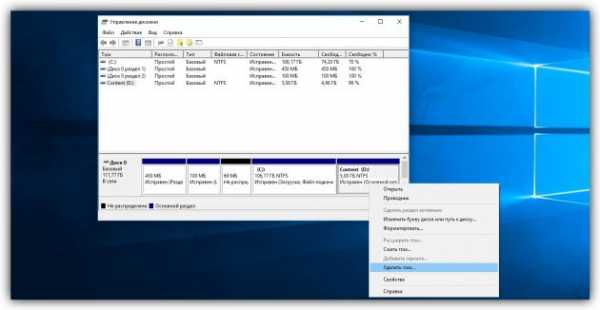
Теперь кликните правой кнопкой по соседнему разделу (условный диск C), которому вы желаете передать освобождённое пространство, и выберите «Расширить том».
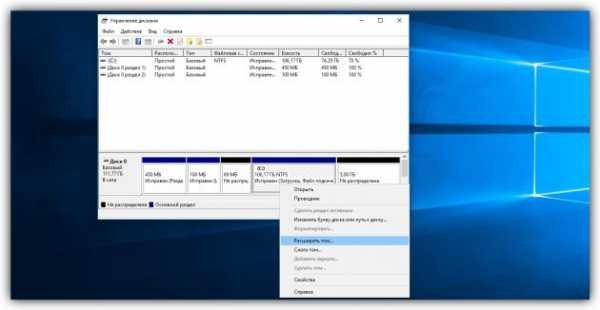
Когда откроется мастер расширения тома, нажмите дважды «Далее». В результате выбранный раздел (в нашем примере — C) получит весь объём удалённого.
С помощью сторонних программ
Существуют бесплатное стороннее ПО, которое сильно упрощает управление локальными дисками. К примеру, программа MiniTool Partition Wizard позволяет не только быстро объединять тома, но и легко менять их размер. При этом она сохраняет все данные. Но если на компьютере есть важные файлы, всё равно сделайте их резервные копии — на всякий случай.
Итак, чтобы объединить диски с помощью MiniTool Partition Wizard, запустите программу и кликните по тому (пусть будет C), к которому вы хотите присоединить другой раздел (условный D). В контекстном меню выберите вариант Merge («Объединить»).
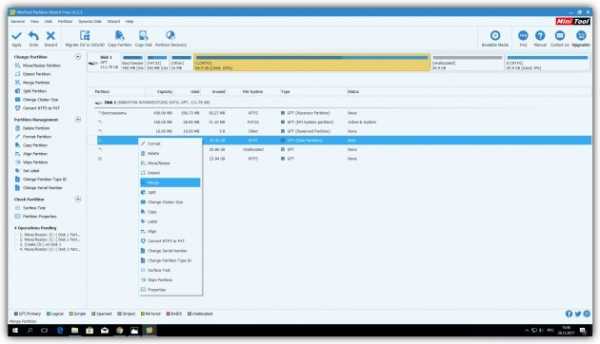
В открывшемся окне щёлкните по этому же разделу (C) и нажмите Next.
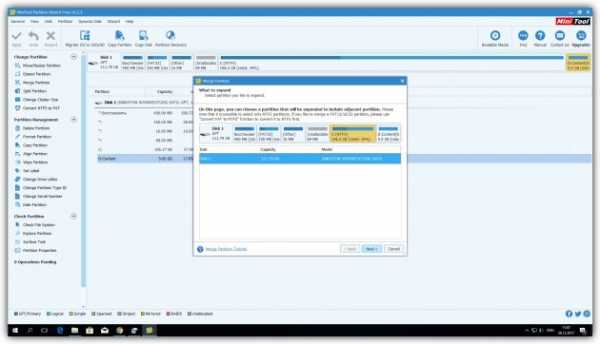
Теперь кликните по разделу (D), который собираетесь присоединить к уже выбранному. В нижней половине окна появится поле с названием папки: merged_partition_content. Программа создаст её на целевом разделе и скопирует туда все файлы с удалённого. Если хотите, переименуйте эту папку. Нажмите Finish.
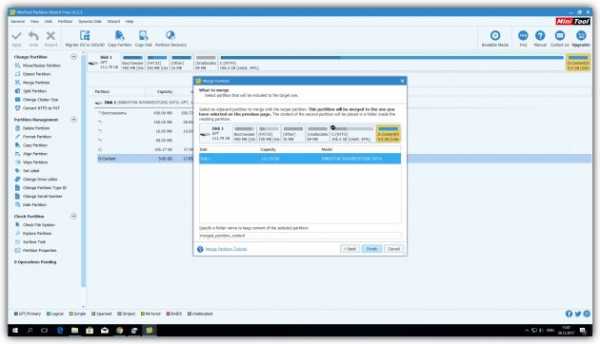
Чтобы изменения вступили в силу, в левом углу на панели инструментов нажмите Apply («Применить»). Если программа попросит перезагрузить компьютер, кликните ОК и дождитесь перезапуска Windows. В итоге в проводнике отобразится диск, равный по размеру двум объединённым разделам.
Если ваша цель — не объединить диски, а только увеличить размер одного из них (допустим, D) за счёт другого (пусть будет C), это можно сделать за два простых шага. Сначала нужно уменьшить один раздел, а после передать освободившееся место второму.
Чтобы уменьшить объём диска (C), выделите его в главном меню MiniTool Partition Wizard и на левой панели нажмите на кнопку Move / Resize Partition («Переместить / Изменить размер раздела»). В появившемся окне передвиньте ползунок таким образом, чтобы цифра рядом с параметром Unallocated Space After соответствовала объёму, на который вы хотите уменьшить выделенный раздел. Подтвердите изменение.
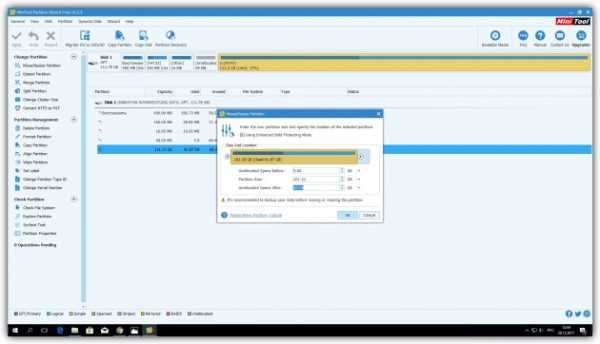
Далее, выделите в главном меню диск, который нужно увеличить (D). Снова воспользуйтесь кнопкой Move / Resize Partition и расширьте объём раздела с помощью ползунка.
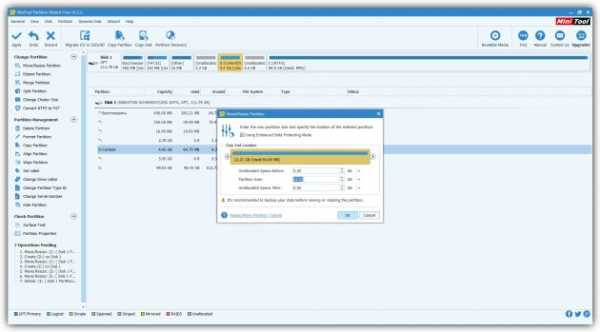
Нажмите Apply на верхней панели и дождитесь, пока программа перераспределит весь объём. Для этого может понадобиться перезагрузка.
MiniTool Partition Wizard →
Как изменить разделы диска в macOS
Если у вас Mac, для управления томами накопителя понадобится предустановленная программа «Дисковая утилита». Она находится в меню Finder → «Программы» → «Утилиты». Перед манипуляциями с дисками обязательно создайте резервные копии важных файлов.
Запустив «Дисковую утилиту», на левой панели выберите жёсткий диск, разделы которого вы хотите отредактировать, и кликните по кнопке «Разбить на разделы».
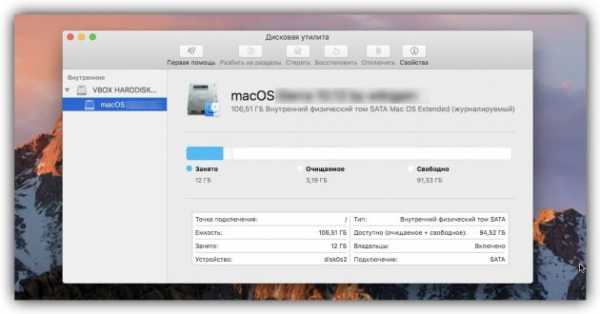
На экране появится окно, в котором вы сможете объединить выбранные тома или изменить их размер. Интерфейс утилиты очень наглядный: жёсткий диск отображается в виде круговой диаграммы, а его разделы — в виде секторов.
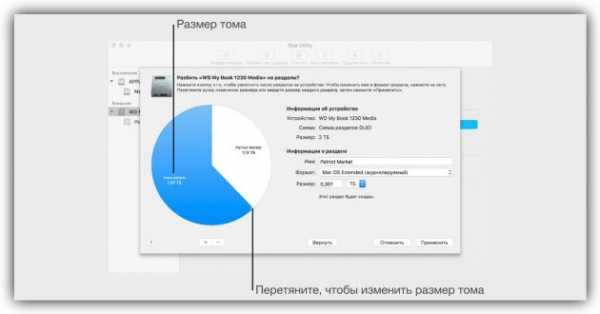
Чтобы объединить разделы, вам нужно сначала удалить один из них. Для этого выделите его и нажмите на минус под диаграммой. Помните, что все его данные будут стёрты. После этого, когда на месте удалённого раздела отобразится пустой сектор, расширьте любой соседний том, потянув курсором за его границу. А чтобы перераспределить размеры томов, просто передвиньте границы соответствующих секторов.
Когда внесёте все необходимые настройки, кликните «Применить» и дождитесь, пока изменения вступят в силу.
Читайте также
lifehacker.ru
Как соединить локальные диски. Инструкция со скриншотами
Как соединить локальные диски и не утратить данные? Если вас мучает этот вопрос, прочитайте нашу статью и убедитесь, что это очень просто.
Как объединить локальные диски
Есть несколько вариантов, как объединить локальные диски. Можно воспользоваться системным функционалом, либо сторонними программами.
Важно! Объединение логических дисков делается только в пределах одного физического. Описание слияния двух жестких дисков выходит за рамки данной статьи.
Выбор метода зависит от наличия свободного места. Если на одном диске достаточно свободного места, чтобы поместить туда всю информацию со второго, либо есть внешний HDD или флешки нужного объема, то вам подойдет первый способ. Иначе, выбирайте способ №2. К тому же, второй способ проще, т.к. софт многое сделает за вас сам.
Важно! Выполнять операции по управлению дисками может только пользователь с правами администратора.
I. Системные средства.
- Вся информация на одном из дисков будет утеряна, поэтому сохраните все данные с присоединяемого диска в надежное место (на второй диск или на внешние накопители).
- Откройте меню «Пуск», введите с клавиатуры «Управление компьютером», откройте нужное окно, выберите слева в группе «Запоминающие устройства» пункт «Управление дисками».
Внимание! В пункте 3 вся информация с тома будет уничтожена! Убедитесь, что вы сохранили её в другом месте!
- Найдите присоединяемый том, щелкните правой кнопкой, выберите «Удалить том».

3.1. Если удалённый том находился на дополнительном разделе (обведен зелёной рамкой), а расширяемый том находится на основном разделе (за пределами рамки), то нужно удалить дополнительный раздел, содержащий свободное пространство. Щелкните правой кнопкой, нажмите «Удалить раздел».
- Найдите расширяемый том, щелкните по нему правой кнопкой, выберите «Расширить том» и следуйте указаниям мастера.
Внимание! Не препятствуйте операции слияния, не отключайте питание компьютера! Если прервать операцию, то разделы могут исчезнуть, и придется восстанавливать данные.
II. Acronis Disk Director 11 Home
Эта программа платная, но она позволяет быстро соединить локальные диски в условиях недостатка места. Для слияния вам потребуется суммарно не менее 5% свободного места от объема данных на донорском диске. Например, если он содержит 100 ГБ данных, то необходимо всего 5 ГБ свободного места в сумме на двух томах (допустим, 4 ГБ на одном и 1 ГБ на другом).
- Скачайте, установите и запустите полную версию Acronis Disk Director 11 Home.
- Щелкните на одном из томов и выберите «Объединить том».

- Отметьте галочкой второй том, выберите основной том – он останется нетронутым, данные с другого тома будут перемещены в отдельную папку на основном.
Внимание! Если в объединении участвует системный том, то его следует выбрать основным.

- Отобразится конечное состояние дисков. Для старта слияния нажмите «Применить ожидающие операции», затем «Продолжить». Компьютер перезагрузится, в это время программа объединит диски. Это может продолжаться долго, в зависимости от производительности оборудования. Кстати, если ПК работает медленно, попробуйте увеличить производительность компьютера.
Внимание! В процессе слияния ни в коем случае не отключайте питание компьютера!

Как создать локальный диск
Существующий диск кажется вам слишком большим? Можно разбить его на несколько частей. Как создать локальный диск, читайте ниже.
- Откройте «Управление дисками» или Acronis.
- Есть нераспределенное или свободное место? Отлично, щелкните правой кнопкой, выберите «Создать простой том» (или «Создать том»). Можно оставить настройки как есть. Примените операцию. Готово, новый том создан!
- Если свободного места нет, и нужно разбить существующий диск, удобнее воспользоваться Акронисом. Выберите том, нажмите «Разделить том». Ползунком выставьте границу между новыми томами, либо введите численные значения их размера. Если свободного места мало для нового тома, отметьте пункт «Перенести файлы на новый том» и выберите нужные – ползунок позволит расширить новый диск.

- Разделение системными средствами делается в два шага. Сначала нужно сжать том, высвободив место, а затем создать новый том на этом пространстве.

На нашем сайте вы можете найти еще много полезных статей, например, «Как восстановить корзину на рабочем столе».
chto-s-kompom.com
Как объединить диски?
Как объединить диски?



Рано или поздно у многих пользователей ПК возникает необходимость изменить разбивку логических дисков на винчестере, например, объединить два диска в один. Давайте разберемся, как объединить разделы жесткого диска.
Особенно повезло пользователям операционной системы Windows 7. Одним из самых быстрых способов объединить разделы жесткого диска является использование встроенной утилиты в Windows 7. Помимо всего прочего, она позволяет управлять памятью и производить различные операции с логическими дисками, в том числе и объединять их.
Объединяем диски средствами W
elhow.ru
Как удалить ненужный диск, или как соединить локальные диски?
Как удалить ненужный диск, или как соединить локальные диски?
11 февраля 2014 Валерия Романюк
Данная пошаговая инструкция с фото подробно расскажет Вам, как легко можно соединить разделы жесткого диска на Windows 8 обратно. Здесь вы найдете ответы на такие вопросы: 1) как удалить лишний локальный диск, например D; 2) как соединить два локальных диска на Windows 8; 3) как объединить разбитый жесткий диск, или другими словами объединить тома жесткого диска.
В прошлой статье мы производили деление винчестера на диски, и создали некий том D объемом 250 Гб. Что делать, если нам такой объем не подходит, и как удалить лишний локальный диск теперь? На самом деле в Windows 8, как и в Windows 7, соединить локальные диски очень просто, и чтобы вернуть все обратно, не нужна специальная утилита, которая позволяет объединить разбитый жесткий диск.
Для того, чтобы соединить два локальных диска, например C и D, обратно в один, Вам потребуется не более 5 минут. Но для начала нужно удалить лишний локальный диск, для этого:


3) Далее, обратно, получаем не распределенную область памяти и теперь нужно объединить разбитый жесткий диск.

Как соединить разделы жесткого диска, а точнее объединить тома?
4) Чтобы объединить тома жесткого диска, кликаем правой клавишей на Диск С и выбираем «Расширить том»
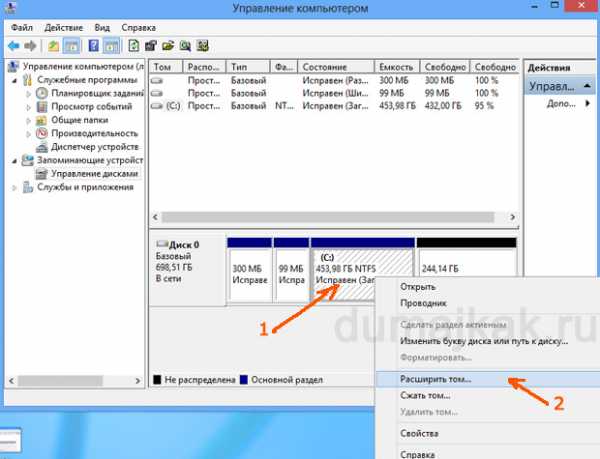

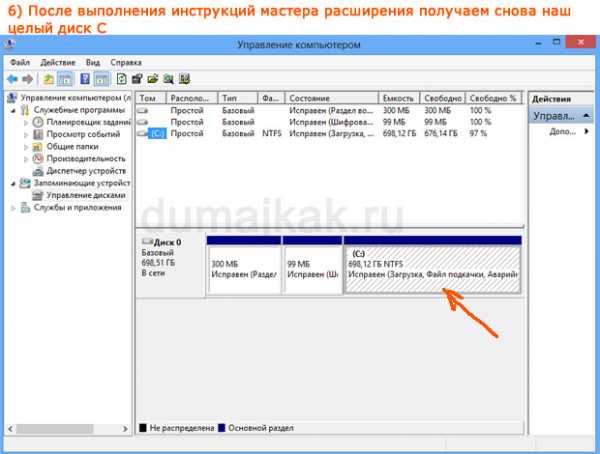
Вот так легко и без всяких программ можно как разделить, так и объединить тома жесткого диска в Windows 8.
Как соединить разделы жесткого диска ФОТО
Вы можете оставить комментарий или ссылку на статью на вашем сайте.dumajkak.ru
Как соединить локальные диски на windows 7
Как объединить локальные диски в windows7 + видео
В этой стать пошагово опишу, как объединить локальные диски в windows 7. В предыдущих версиях операционных систем, для того, что бы работать (делить/ объединять) локальный диск, необходимо было скачивать дополнительное программное обеспечение. В windows 7 можно обойтись встроенными утилитами.
Внимание!!! С локального диска, который вы хотите подключить, будет удалена вся информация, поэтому все данные перенесите на другие диски или внешние носители. Диск к которому хотите подключить, в случае правильного увеличения места, вся информация останется.
Изначально, имею диски C, D, F, Y. Цель- объединить диск F с диском D (с диска F все удалено).
 Для того, что бы объединить диски нажимаем правой кнопкой мыши на «Компьютер» на рабочем столе и выбираем «Управление». Если ярлыка нет на рабочем столе, нажимаем «Пуск» затем на «Компьютер» правой кнопкой мыши и выбираем «Управление».
Для того, что бы объединить диски нажимаем правой кнопкой мыши на «Компьютер» на рабочем столе и выбираем «Управление». Если ярлыка нет на рабочем столе, нажимаем «Пуск» затем на «Компьютер» правой кнопкой мыши и выбираем «Управление». Далее выбираем том (локальный диск), который необходимо объединить и нажимаем на нем правой кнопкой мыши, выбираем «Удалить том». Если строка «Удалить том» не активна, прочитайте статью Не активно поле Удалить раздел/ Удалить том.
Далее выбираем том (локальный диск), который необходимо объединить и нажимаем на нем правой кнопкой мыши, выбираем «Удалить том». Если строка «Удалить том» не активна, прочитайте статью Не активно поле Удалить раздел/ Удалить том.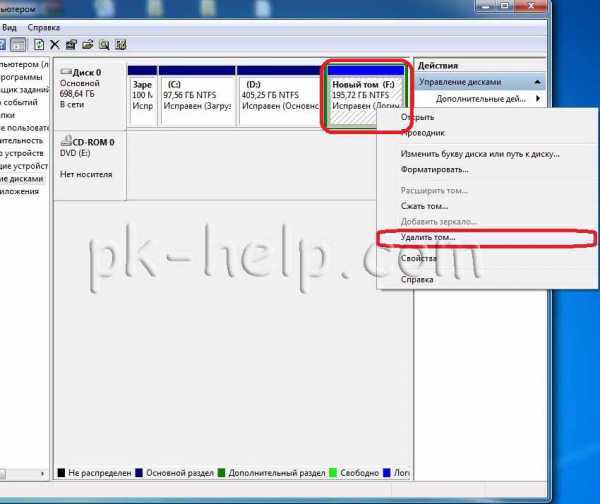 Следующим шагом необходимо удалить раздел, для этого на удаленном томе нажимаем правой кнопкой мыши и выбираем «Удалить раздел». Если строка не активна, прочитайте статью Не активно поле Удалить раздел/ Удалить том.
Следующим шагом необходимо удалить раздел, для этого на удаленном томе нажимаем правой кнопкой мыши и выбираем «Удалить раздел». Если строка не активна, прочитайте статью Не активно поле Удалить раздел/ Удалить том.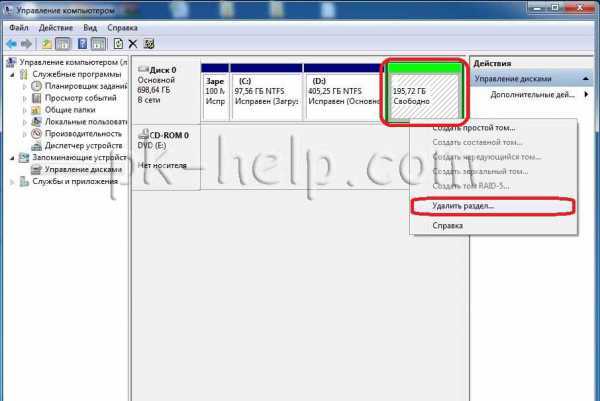 Далее на том (диск), к которому необходимо добавить места (локальный диск, который необходимо увеличить) нажимаем правой кнопкой мыши и выбираем «Расширить том».
Далее на том (диск), к которому необходимо добавить места (локальный диск, который необходимо увеличить) нажимаем правой кнопкой мыши и выбираем «Расширить том». 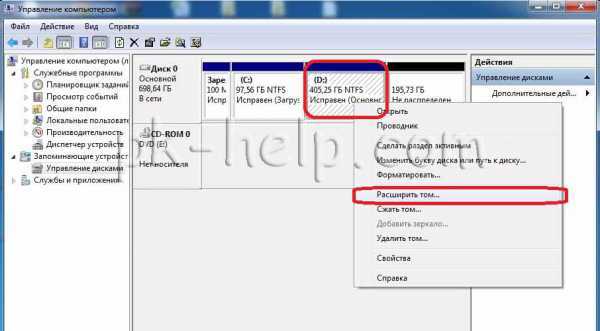 Запуститься мастер расширения тома, читаем про его возможности и нажимаем «Далее».
Запуститься мастер расширения тома, читаем про его возможности и нажимаем «Далее».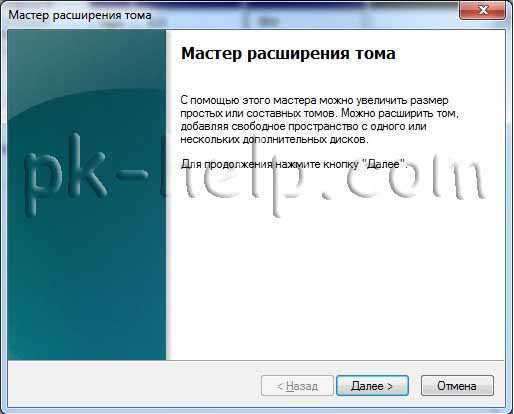
В следующем окне выбираем диск, который необходимо подключить и количество подключаемого места, поскольку в данном примере диск один и я все свободное пространства этого диска хочу подключить, оставляем все по умолчанию и нажимаем «Далее».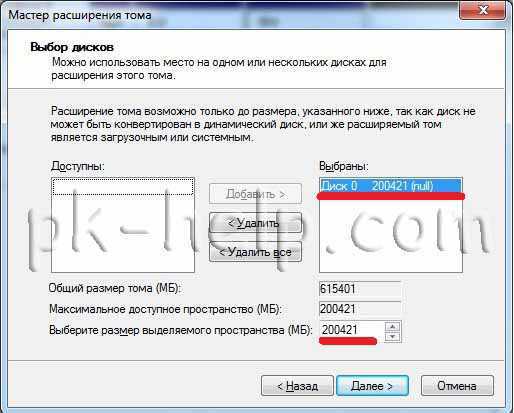 В следующем окне смотрим все указанные нами параметры, если все указано верно нажимаем «Готово».
В следующем окне смотрим все указанные нами параметры, если все указано верно нажимаем «Готово».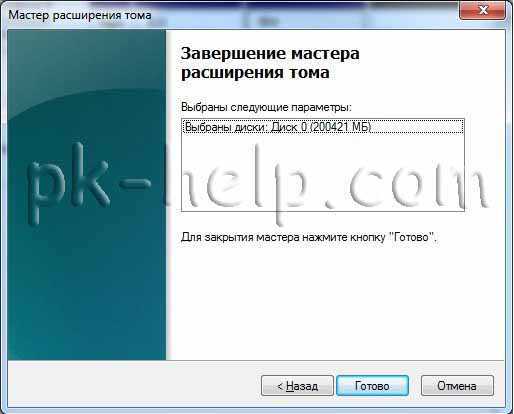 В результате всех этих действий имеем увеличенный диск D.
В результате всех этих действий имеем увеличенный диск D.
 Надеюсь, данное пошаговое руководство помогло вам без особых проблем объединить локальные диски.
Надеюсь, данное пошаговое руководство помогло вам без особых проблем объединить локальные диски.
PS: Если вы хотите добавить место на диск C (том с системой), прочитайте статью Как добавить место на диск C.
pk-help.com
Как объединить два локальных диска в один на windows 7
03.02.2015 20:10 | 17 Comments | Sashko
Здравствуйте, читатели!
В предыдущих публикациях мы уже рассказали о том, как разбить один локальный диск на несколько частей. Сегодня же мы поведаем о том, как собрать несколько локальных дисков в одно целое. Информация, изложенная ниже, применима к ОС windows 7.

Объединение в данном случае – это удаление одного локального диска, причём освободившееся пространство присоединяется к любому другому диску. Все данные с удаляемого диска будут утеряны, если вы предварительно не сделаете бэкап (копию). Стоит иметь это в виду. Итак, Как объединить два локальных диска в один на windows 7?
Всё очень просто. Открываем «Пуск», ищем меню «Выполнить». В пустом поле прописываем diskmgmt.msc и жмём Enter.
Как объединить два локальных диска в один на windows 7?
Откроется «управление дисками», по аналогии с созданием нового локального диска. Там выбираем диск, больше нам не нужный. Пускай это будет G. Нажимаем правую кнопку, ищем «удалить том». Увидим предупреждение об удалении данных. Надеемся, что свои данные вы уже сохранили.
Удалили диск? Отлично, теперь мы увидим раздел, статус его – «свободен». Его тоже удаляем. Нажимаем правую кнопку, находим «удалить раздел». Подтверждаем. Имеем раздел с «нераспределённым» статусом. Ищем диск, к которому присовокупляем имеющееся у нас пустое дисковое пространство. У нас это — диск D. Нажимаем правую кнопку и кликаем по «Расширить том».
Откроется мастер, жмём «далее».
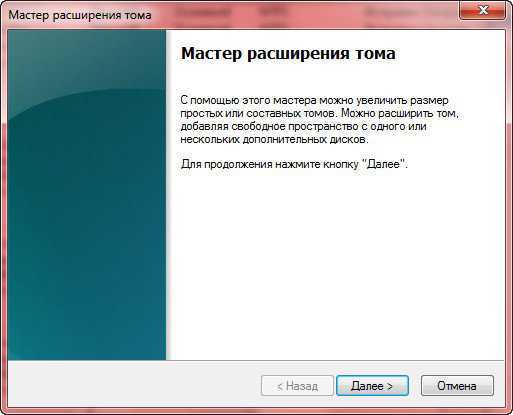
Следующий шаг – нам нужно нажать кнопку «добавить» и снова нажать «далее». Если у нас есть только одно дисковое пространство на выбор, то оно уже будет висеть в списке «добавлено».
Вот и всё! Теперь наш диск D увеличился на 2 Гб. Надеемся, что наша публикация «Как объединить два локальных диска в один на windows 7» окажется полезной для вас! Всего хорошего!
Posted in: windows 7
geniuspc.ru
Как объединить разделы жесткого диска в windows 7
Если у вас на винчестере слишком много логических разделов, то, возможно, есть смысл соединить несколько из них в один. Лично я данной функцией пользуюсь не часто, но покуда многие интересуются, то решил объяснить.
И так, как объединить разделы жесткого диска, не устанавливая никакого дополнительного софта.
Жмем «Пуск – Панель управления». Ставим «Просмотр: Мелкие значки», выбираем пункт «Администрирование».
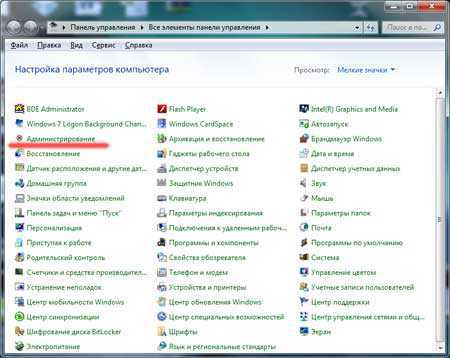
Далее «Управление компьютером»:
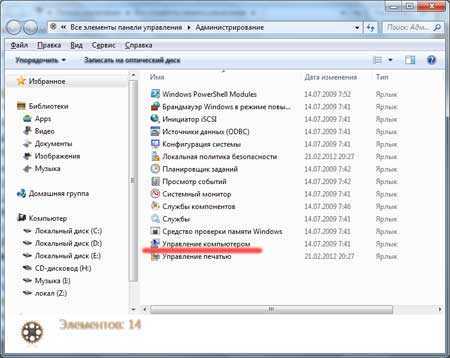
Потом «Управление дисками»:

Перед собой вы видите доступные разделы жесткого диска. Для совершения намеченной нами операции необходимо один из разделов удалить, чтобы у нас появилось незанятое пространство. Выберите любой из разделов, кроме системного, и перенесите всю информацию с него.
Кликаем правой кнопкой мыши по выбранному разделу и выбираем пункт «Удалить том».
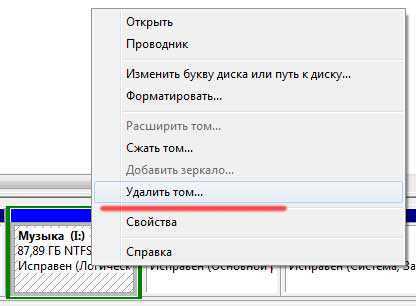
Нас предупреждают, что это приведет к потере данных:
Снова кликаем по выбранному разделу и выбираем пункт «Удалить раздел»
Далее выбираем том, который находится перед только что удаленным. Кликаем по нему правой кнопкой мыши и выбираем пункт «Расширить том…»

Открывается «Мастер расширения тома». Жмем кнопку «Далее».

Указываем на сколько его необходимо расширить. Я ввожу максимально допустимое предлагаемое значение:

Проверяем и нажимаем на кнопку «Готово».

Как видно из скриншота: два раздела склеились в один:
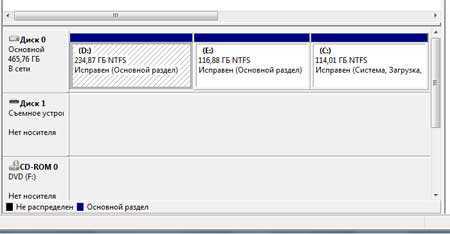
Таким образом, мы разобрались, как объединить разделы жесткого диска в windows 7.
А также см
htfi.ru