Как собрать компьютер: основы
Назад к результатам
Как подобрать наилучшее хранилище, память и процессор для сборки самого лучшего компьютера.
Сейчас наилучшее время для сборки вашего собственного ПК, но с чего начать? Самый первый шаг — определить задачи для нового компьютера. От этого шага зависит весь дальнейший процесс. Если вы точно знаете, что нужно от компьютера, то сможете правильно сформулировать требования к оборудованию, которое является основой его производительности. Получите наибольшую производительность за наименьшую цену, инвестируя в правильные компоненты. Теперь можно начинать.
Что вы планируете собрать?
При сборке персонального компьютера очень легко запутаться в вариантах. Вам нужен бюджетный компьютер? Или вам необходим ПК с высочайшими уровнями производительности? Через оба этих сценария проходит одна нить — оборудование: материнская плата, процессор (ЦП), хранилище (жесткий диск или твердотельный накопитель) и память (ОЗУ).
Ключевые компоненты
Определили тип собираемого компьютера — приступайте к поиску и приобретению аппаратного обеспечения. Ниже перечислены необходимые элементы оборудования.
Материнская плата
 Материнская плата подбирается с учетом других совместимых компонентов, однако начинать комплектацию ПК следует именно с нее. Узнайте больше о совместимости ОЗУ и материнской платы.
Материнская плата подбирается с учетом других совместимых компонентов, однако начинать комплектацию ПК следует именно с нее. Узнайте больше о совместимости ОЗУ и материнской платы.Процессор / центральный процессор (ЦП)
ЦП — двигатель вашего компьютера, он задает предел производительности для всей сборки. Память и хранилище поставляют данные процессору, который и управляет всеми операциями в ПК. При выборе процессора следует обратить внимание на гигагерцы (ГГц). Чем их больше, тем быстрее процессор. Однако большее количество ГГц означает и большее потребление энергии. Из-за этого система может нагреться так, что потребуется усиленный воздушный поток и дополнительное распределение тепла в компьютере.
Память (ОЗУ)
 Практически все операции в компьютере используют память: одновременное открытие нескольких вкладок при просмотре страниц в Интернет, написание сообщений электронной почты, переключение между задачами в многозадачном режиме и даже движение курсора мыши. Службы и процессы, работающие в фоновом режиме, также используют ОЗУ, поэтому важно иметь как можно больший объем памяти. Чем больше задач вы выполняете, тем больше памяти вам необходимо.
Практически все операции в компьютере используют память: одновременное открытие нескольких вкладок при просмотре страниц в Интернет, написание сообщений электронной почты, переключение между задачами в многозадачном режиме и даже движение курсора мыши. Службы и процессы, работающие в фоновом режиме, также используют ОЗУ, поэтому важно иметь как можно больший объем памяти. Чем больше задач вы выполняете, тем больше памяти вам необходимо.
Выбор ОЗУ предполагает учет двух факторов: совместимости и максимального объема, который поддерживает система. Сначала определите тип модулей, совместимых с вашей системой. Для этого определите форм-фактор (физическую форму модулей). Обычно настольные компьютеры используют UDIMM, а ноутбуки — SODIMM. Затем определите технологию памяти (DDR4, DDR3, DDR2 и т. д.), которую поддерживает ваша система. Учтите, что только от системы зависит поддерживаемое максимальное количество ГБ.
Самый простой способ подобрать совместимые продукты: загрузите Системный сканерCrucial®. Он выполнит работу за вас. Программа отобразит объем установленной памяти, максимальный объем для вашего компьютера, а также допустимые обновления для конкретной системы. Использование Системного сканера бесплатно, причем сканер гарантирует подбор совместимых компонентов при осуществлении заказа на Crucial.com.
Хранилище
Долговременное хранение ваших файлов и данных осуществляется на накопителе хранилища. Эти данные хранятся либо на жестком диске (HDD), либо на твердотельном накопителе (SSD). Жесткие диски обычно имеют больший объем (в ГБ), но с появлением твердотельных накопителей они фактически устарели. SSD в среднем в 6 раз быстрее
Разница в скорости происходит из расхождения в способе чтения и записи данных в этих двух устройствах. Скорость загрузки зависит от чтения, а сохранение/передача зависят от записи. В жестких дисках для этих операций используется вращающийся диск и маленькая движущаяся механическая деталь, а в твердотельных накопителях применена технология флэш-памяти NAND. Разница между ними заключается в более высокой скорости, эффективности и долговечности SSD-накопителей. Дело в том, что вращающиеся диски и механические детали гораздо больше подвержены физическим повреждениям, чем микросхемы NAND. По этой причине на твердотельном накопителе доступ к данным осуществляется быстрее, а сами данные хранятся дольше.
Корпус, вентиляторы и блок питания
В зависимости от типа собираемого компьютера необходимо определиться с требованиями к корпусу и блоку питания.
Сборка компьютера в соответствии с бюджетом
Цены на компоненты компьютера варьируются. При сборке бюджетного компьютера необходимо как минимум достичь производительности настольного компьютера или ноутбука из магазина, но при этом потратить меньше средств. Если же цель состоит в построении самой производительной машины, то приготовьтесь к расходам. Более быстрые процессоры стоят дороже медленных, память и твердотельные накопители большего объема стоят дороже устройств меньшей емкости.
Память и хранилище составляют значительную часть стоимости нового компьютера. При его сборке можно сэкономить за счет установки собственных компонентов. Цена на ОЗУ и твердотельные накопители растет с увеличением ГБ, но это все равно дешевле, чем покупать предустановленные (и часто неадекватные) компоненты, которые вскоре придется модернизировать.
При его сборке можно сэкономить за счет установки собственных компонентов. Цена на ОЗУ и твердотельные накопители растет с увеличением ГБ, но это все равно дешевле, чем покупать предустановленные (и часто неадекватные) компоненты, которые вскоре придется модернизировать.
Как собрать свой ПК
Перед началом сборки необходимо убедиться в том, что есть достаточно места для всех компонентов. Опасайтесь статического электричества. Это один из немногих способов испортить оборудование. Постоянно заземляйтесь путем касания неокрашенной металлической поверхности или носите на запястье антистатический браслет, который защитит электронные компоненты от образующегося на теле статического электричества. Полезно также иметь баллон со сжатым воздухом для очистки интерфейсов от пыли и мелкого мусора перед установкой процессора, памяти и твердотельного накопителя.
Установка оборудования
Инструкции по установке процессора, блока питания, по монтажу материнской платы в корпус читайте в руководствах соответствующих устройств. Сама установка не должна вызвать затруднений, но ошибки все-таки возможны. Поэтому лучше следовать пошаговой инструкции для каждой конкретной части.
Сама установка не должна вызвать затруднений, но ошибки все-таки возможны. Поэтому лучше следовать пошаговой инструкции для каждой конкретной части.
Установка памяти
При сборке компьютера ОЗУ устанавливается проще всего. Найдите на материнской плате слоты памяти. Держите модули памяти за торцы и не касайтесь микросхем и золотых контактов. Совместите выемку на модуле с выступом на слоте и плавно втолкните модуль до щелчка. При нажатии помните, что необходимо не более 13 кгс для полной установки модуля. Узнать больше об установке памяти в ноутбук и настольный компьютер.
Установка жесткого диска или твердотельного накопителя
В зависимости от форм-фактора приобретенного твердотельного накопителя (2,5 дюйма, mSATA или M.2), его следует присоединить к интерфейсу хранилища, а затем поместить в отсек для диска (для накопителя 2,5 дюйма). Если при очень ограниченном бюджете необходима максимально возможная емкость диска, то привлекательным выбором может стать жесткий диск. Инструкции по установке жесткого диска смотрите в руководстве пользователя. Узнайте больше об установке твердотельного накопителя из наших руководств и видео.
Если при очень ограниченном бюджете необходима максимально возможная емкость диска, то привлекательным выбором может стать жесткий диск. Инструкции по установке жесткого диска смотрите в руководстве пользователя. Узнайте больше об установке твердотельного накопителя из наших руководств и видео.
Пора загружать ваш новый компьютер!
Сборка системы окончена. Настал великий момент — пора нажать кнопку включения! Убедитесь в том, что монитор и клавиатура подключены к компьютеру, все устройства работают штатно, при входе появляется экран входа в BIOS. При наличии диска или флэш-памяти с операционной системой, установите его и загрузитесь. Теперь можно установить операционную систему. На этом сборка завершена. Поздравляем, вы собрали свой собственный компьютер! Так держать!
Инструкция по сборке компьютера своими руками.
 Как собрать компьютер самостоятельно. Как правильно собрать мощный компьютер. Комплектующие компьютера.
Как собрать компьютер самостоятельно. Как правильно собрать мощный компьютер. Комплектующие компьютера.Компьютер, как конструктор, состоит из нескольких плат и устройств. Если знать предназначение каждой из них, можно собрать собственный, суперкомпьютер. Сборка компьютера вместе с установкой операционной системы может занять от 1 часа до 3 часов при наличии всех деталей и необходимого программного обеспечения. Мы расскажем вам как быстро и без проблем справиться с этой не сложной задачей.
Материалы и инструменты:
- Крестовая отвертка или шуруповерт
- Корпус компьютера
- Материнская плата
- Процессор со специальным термоклеем
- Звуковая карта (может быть встроена в материнскую плату)
- Видео карта (может быть встроена в материнскую плату)
- Оперативная память
- Винчестер (HDD)
- Мышь
- Клавиатура
- Адаптер питакния (пилот)
- Монитор
- Минимальное необходимое программное обеспечение — операционная система (Windows, Linux.
 ..) и ещё часто для работы необходим текстовый редактор (Microsoft office, Open office…)
..) и ещё часто для работы необходим текстовый редактор (Microsoft office, Open office…)
Внимание — при сборке компьютера соблюдайте правила работы с электроприборами, а так же инструкции, прилагающиеся к деталям.
Выбор компьютера:
- Определитесь, с тем, какие задачи будет выполнять компьютер. Стоимость компьютера напрямую зависит от сложности возложенных на него функций. Для работы в офисных приложениях World и Excel Вам хватит недорого офисного компьютера. Для работы с графическими приложениями и для игр Вам понадобится мощный и дорогой компьютер.
- При покупке деталей для будущего компьютера, уточните у продавца, совместимы ли те или иные детали между собой. Все детали, прежде всего, должны быть совместимы с корпусом компьютера и материнской платой.
Инструкция по сборке компьютера:
1. Приготовьте крестовую отвертку или шуроповерт и освободите площадку для сборки компьютера.
2. Начнем сборку с корпуса. В зависимости от конструкции корпуса снимите боковую крышку корпуса либо общую крышку корпуса. При этом, Вам откроется пустое пространство корпуса.
При этом, Вам откроется пустое пространство корпуса.
3. Положите компьютер на бок, для того, что бы Вам было удобно вставлять в него необходимые запчасти.
4. Откройте упаковку с материнской платы — эта самая большая плата от компьютера. К материнской плате подключаются все устройства Вашего компьютера и установите материнскую плату на внутреннюю боковую часть компьютера, таким образом, что бы разъемы, находящиеся на торце платы подходили к задним отверстиям корпуса компьютера. А внутренние разъемы смотрели во внутрь.
5. Закрепите материнскую плату на корпусе компьютера.
6. Выньте процессор из упаковкии осторожно — строго по инструкции входящей в комплект вставьте в разъем материнской платы. С помощью специального клея входящего в комплект с процессором — плотно приклейте к процессору куллер (вентилятор)
7. Теперь установите блок питания в корпус компьютера.
8. Привинтите с наружной стороны корпуса необходимое количество шурупов.
9. Подключите питание материнской платы.
Подключите питание материнской платы.
10. Вставьте в корпус винчестер.
11. Подключите винчестер к материнской плате. Два шлейфа — один шлейф питания, а второй для обмена информациии с материнской платой.
12. Вставьте с передней части корпуса CD-ROM.
13. Со внутренней стороны корпуса подключите его к материнской плате. Один конец шлейфа воткните в гнездо CD-Rom, а другой конец воткните в материнскую плату.
14. Теперьнеобходимо подключить питание к CD-Rom
15. Аналогично Вы можете подключить к компьютеру и другие устройства (Floppy дисковод, ещё один CD-Rom) Количество подключаемых устройств ограничено количество соответствующих портов и шлейфовна компьютере.
16. В соответствии с инструкцией, с помощью входящих в комплект проводов, соедините материнскую плату с дополнительными разъемами (Audio, USB…)
17. Если у Вас «внешняя» видеокарта, напротив соответствующего слота, накорпусусе компьютера выломайте защитную вставку на корпусе компьютера.
18. Вставьте материнскую плату в специальный слот
19. Если соберетесь её снять, не забудьте, о том, что в момент вставки видеокарты плата защелкнулась на предохранитель. Поэтому перед отключением видеокарты снимите предохранитель
20. Аналогичным образом Вы можете подключить другие устройства — в данном случае подключен модем.
21.Вставьте плату или платы оперативной памяти в соответствующие слоты материнской платы. Для этого раздвиньте предохранители в боковые стороны и осторожно вставьте плату на место. При этом будьте внимательны, т.к. выемка в середине оперативной памяти должна совпадать с выпуклостью слота на материнской памяти. Равномерно надавите на оперативную память и она защелкнется в гнездо материнской памяти.
22. Закройте корпус компьютера.
23. Ну чтож, похоже мы собрали основную часть компьютера, теперь осталось подключить периферию и питание. Для этого подключите в соответствующие порты внешние устройства. Эти порты находятся на задней стороне корпуса Вашего персонального компьютера.
Эти порты находятся на задней стороне корпуса Вашего персонального компьютера.
24. Включите в зеленое гнездо — зеленый штекер от Ваших колонок либо наушники. Если будете подключать микрофон, то его нужно будет подключить к розовому гнезду.
25. Если у Вас есть локальная сеть, то подключите сетевой провод в соответствующее гнездо
26. Подключите компьютер к монитору, для этого воткните в специальный разъем компьютера провод с большим синим штекером. Если у Вас на компьютере встроенная материнская плата, то Вы легко догадаетесь куда включать этот шнур. А если две видеокарты т.е. одна встроенная, а вторая дополнительная, то включайте шнур в дополнительную видеокарту, теперь она будет обрабатывать графику.
27. В монитор нужно воткнуть другой конец этого провода и провод питания.
28. Теперь подключите к блоку питания компьютера провод питания — его штекер находится сзади и вверху корпуса. Переведите включатель из положения ( 0 ) в положение ( — ), то же самое возможно необходимо будет сделать с монитором.
29. Воткните провода питания компьютера и монитора в адаптер питания
30. На передней части корпуса нажмите на большую кнопку
31. Ждите.
32. Если на мониторе появилась надпись, то Вы успешно собрали свой компьютер!
33. Теперь Вам предстоит установить операционную систему и другие необходимые для работы программы.
ТОП 10 ошибок при сборке компьютера
Как собрать крутой геймерский компьютер самостоятельно, не совершив ошибок, заодно сэкономив деньги и не угробив дорогие компоненты?
Для многих перечисленные сегодня ошибки покажутся банальными. Но многолетний опыт ремонта компьютеров подсказывает, что тема все еще актуальная. Сборка системника напоминает LEGO, где производители комплектующих специально создали много пазов и разъемов, с соединением которых справятся даже неопытные пользователи. Тем не менее, от испорченных плат, погнутых пинов и RAMов нет отбоя. Значит, будем исправляться!
1. Совместить несовместимое!
Проблема:
Самая частая ошибка — это несовместимость компонентов друг с другом. Пример — человек подключает высокоскоростной накопитель данных в разъем SATA II и снижает скорость чтения/записи в несколько раз. Или материнка не поддерживает разогнанные на заводе частоты RAM.
Пример — человек подключает высокоскоростной накопитель данных в разъем SATA II и снижает скорость чтения/записи в несколько раз. Или материнка не поддерживает разогнанные на заводе частоты RAM.
Бывает, что не подходят сокеты (посадочные гнезда) на материнской плате и процессоре, или чипсет не поддерживает какие-то новые технологии. Часто видел несоответствие физических размеров. Например, ATX-плата не помещается в корпус или высокий LED-рам не позволяет закрепить радиатор процессора.
Неприятная ситуация
И еще раз. Вафля?!
Иногда пользователь покупает топовый ZOTAC или Aorus на три вертушки, длина которого не меньше 30 сантиметров, а потом лобзиком делает пропилы в кейсе, чтобы впихнуть этого монстра.
Башня радиатора процессора не уместилась в кейс, но инженер-умелец нашел решение
Еще один пример нестандартного мышления
Решение:
Обязательно смотрите всю информацию на сайте производителя, а не продавца. У кейсов всегда указана максимальная длина видеокарты и высота башни радиатора для охлаждения процессора. Если вы обнаружили, что у выбранного вами кейса нет сайта, лучше вообще отказаться от покупки.
У кейсов всегда указана максимальная длина видеокарты и высота башни радиатора для охлаждения процессора. Если вы обнаружили, что у выбранного вами кейса нет сайта, лучше вообще отказаться от покупки.
2.Мощный процессор и слабая мать и наоборот
Проблема:
Допустим, вы угадали с сокетом. Для AMD процессоров просто берете AM4 — туда встанет Ryzen первого, второго, да и всех последующих поколений. С Intel есть нюансы. Например, матери на чипсете Z390 примут только камни восьмого и девятого поколения. Так что, обязательно смотрите список поддерживаемых процессоров на сайте производителя.
На этом квест не заканчивается. Даже если камень есть в списке поддерживаемых, при разгоне он может замедлиться или отказать. Это связано с VRM(voltage regulator modules), на которых так любят экономить производители.
Они бывают разных спецификаций и характеристик, а добропорядочный производитель всегда указывает, какие VRM установлены на материнке. Найдите документацию и убедитесь, что регуляторов достаточно и они качественные.
Найдите документацию и убедитесь, что регуляторов достаточно и они качественные.
Те самые VRM
Кстати, при перегреве материнская плата может сжечь все, что к ней прикреплено — оперативную память, процессор и видеокарту. Не стоит рисковать. Как и не стоит покупать слишком крутую материнку, чтобы установить на нее слабый процессор — лишняя трата денег.
Решение:
На этот случай есть парочка лайфхаков — простой и очень простой. Простой — посмотреть в табличку ниже. В ней указано соответствие чипсетов и процессоров Intel. Складываем 2+2 и получаем результат.
Чипсеты | Процессоры (до 8 поколения) |
|
Если говорить о восьмом и девятом поколении процессоров, то чипсет Z370 позволит использовать и разгонять любой топовый процессор от Intel «К»-версии. А Z390 подходит для того же, плюс поддерживает все существующие передовые технологии.
А Z390 подходит для того же, плюс поддерживает все существующие передовые технологии.
Как вы могли заметить, у Intel буквой «Z» обозначаются материнские платы для разгонов. Дальше идет средние материнки «H» и совсем простые «B». Есть еще «Q», но это уже узкоспециализированная плата. У AMD система похожая. Для AM4 подходит все с буквами «X», «B», «A». Где «X» для разгонов, «B» — средние материнки, а «A» — совсем простые. AM3+ покупать уже не нужно — брать от AMD что-то слабее Ryzen в 2018 году бессмысленно. Кстати, Ryzen Threadripper и Intel i9 вне данной классификации.
Второй лайфхак еще проще — можно взглянуть на разъемы для питания процессора. На материнской плате они обычно располагаются слева вверху, рядом с гнездом процессора. Самый простой разъем состоит из четырех пинов. Далее они комбинируются 4+4, 4+4 и 4, 4+4 и 4+4. Легко догадаться, что чем мощнее процессор, тем больше питания он требует и тем больше пинов занимает. Так что, покупая, например, i5 с буквой «К», ищите ему минимум 4+4 пина, а лучше все 12, как на фото.
Легко догадаться, что чем мощнее процессор, тем больше питания он требует и тем больше пинов занимает. Так что, покупая, например, i5 с буквой «К», ищите ему минимум 4+4 пина, а лучше все 12, как на фото.
Пины, 4+4 и 4
3. Кулер не соответствует ваттам (тепловыделению процессора, TDP)
Проблема:
Актуально для тех, кто любит баловаться разгонами. Многим хочется разогнать свой камень до чудовищных 4-5 гигагерц и любоваться многократно возросшей производительностью. Вот только среди тех, кто загорелся этой идеей и приступил к ее реализации, много новичков, совершающих непростительные ошибки. К примеру, были случаи, когда на Celeron ставили огромную турбину в виде NOCTUA NH-D15, а потом удивлялись, почему от шума музыку в наушниках не слышно и посуда от вибраций в шкафу дребезжит.
Бывают и другие крайности — процессор разгоняют до огромной частоты, оставляя стоковый кулер, из-за чего его температура переваливает за 100 градусов и даже термопаста начинает вытекать. Поэтому, нужно соблюдать баланс. Так, для процессора любая температура до 80 градусов считается нормальной и устанавливать мега-кулер не стоит.
Поэтому, нужно соблюдать баланс. Так, для процессора любая температура до 80 градусов считается нормальной и устанавливать мега-кулер не стоит.
Решение:
Есть параметр TDP — тепловыделение. Его нередко путают с потреблением электроэнергии, потому что обе величины измеряются в ваттах. На деле же это совершенно разные вещи. Вам нужно найти баланс между шумом, температурой и ценой. У всех хороших кулеров на сайте производителя указаны параметры шума, количества оборотов и TDP. Найдите их, а затем узнайте TDP своего процессора. Мысленно накиньте к цифре 10% про запас и выбирайте кулер. Для разгона запас нужен гораздо больше — заранее подсчитайте, во сколько раз может возрасти тепловыделение.
Для простых целей вам хватит стокового вентилятора, который идет в коробочной версии процессора. Через год, если возникнут проблемы, замените его на простой радиатор с 2-4 медными трубками, обновив при этом термопасту. Не планируя заниматься разгоном, не тратьте деньги на дорогой вентилятор и уж тем более на систему жидкостного охлаждения.
Еще взгляните на габариты кулера и убедитесь, что в вашем системнике он будет чувствовать себя комфортно, не прикрывая башней слоты с оперативкой.
Кстати, интересный момент. Иногда кулер способен влиять на FPS в играх. Речь о технологии Turbo Boost от Intel. Если процессор видит запас по температуре, он может ускориться. Для таких случаев следует установить более надежный кулер.
4. Слишком дорогая видеокарта
Проблема:
Нередко при сборке компьютера система хоть и работает, но не в полную силу. Виной тому — отсутствие баланса. Это не смертельно и не сломает вам комплектующие. Однако, вы заплатите много, а получите мало.
Рассмотрим ситуацию. Вы накопили на крутую видеокарту RTX 2080TI, почитав обзоры и восхитившись ее производительностью. Но так как стоимость карточки зашкаливает, у вас остались деньги в лучшем случае на слабенький i5, а то и вообще на i3, причем 4-го поколения. Если объедините их в одной системе, получится эффект бутылочного горлышка — bottleneck. То есть, появится узкое место, из-за которого другие комплектующие будут тормозить.
Если объедините их в одной системе, получится эффект бутылочного горлышка — bottleneck. То есть, появится узкое место, из-за которого другие комплектующие будут тормозить.
К категории подобных ошибок относится и установка современного твердотельного накопителя (SSD) на старые порты SATA1 и SATA2. Сам накопитель шустрый, но его скорость будет ограничена пропускной способностью портов. Точно так же будет задыхаться оперативная память с 3600 Гц в материнской плате, поддерживающей максимум 2400 Гц.
Макбуки отдыхают
Решение:
Нужно зучить соответствие комплектующих. Например, видеокарт и процессоров. В интернете подобной информации очень много — не ленитесь ее гуглить и запоминать. И почаще заглядывайте на сайты производителей. Они ведь стараются, указывая для вас все параметры своего продукта.
5. Блок питания FPS в играх не прибавляет, можно экономить!
Первая часть утверждения верна. А вот со второй согласиться нельзя. И вот, почему:
И вот, почему:
- Дешевые блоки питания ненадежны и могут в любой момент не только выйти из строя, но и потянуть за собой все остальные комплектующие. Слышали про замыкание?
- Перепады напряжения — дешевый блок с ними не справится. Результат окажется плачевным — все самые дорогие части системника отправятся в мусорное ведро.
- Хороший блок питания имеет гарантию 5-7, а иногда и 10 лет. Это не шутка — производители действительно настолько уверены в своих продуктах. А значит, заплатив один раз 100 долларов, вы обеспечите себя надежным блоком. Это лучше, чем тратить по 25 долларов каждые два года, при этом подвергая систему опасности.
- КПД или эффективность преобразования. Если простыми словами, то номинальное потребление системы — это не то, что блок питания «тянет из розетки». К примеру, у блока с сертификатом 80 PLUS КПД не менее 0.8 при загрузке 50%. Значит, если вашей системе, например, нужно 100W, то блок питания будет тянуть из розетки 120-135W.
 Чем ближе к 100W он по факту потребляет, тем он эффективнее. Ниже я подробно расскажу, как все эти ватты скажутся на вашем кошельке.
Чем ближе к 100W он по факту потребляет, тем он эффективнее. Ниже я подробно расскажу, как все эти ватты скажутся на вашем кошельке.
Есть полезный совет — не стоит увлекаться слишком мощными блоками питания. Кажется, что купив блок на 1300W для системы, потребляющей в лучшем случае 650W, вы оставите хороший задел для будущих апгрейдов. На деле же кривая КПД блока питания имеет дугообразную форму. И наиболее эффективным устройство оказывается при загруженности от 40% до 60% от своей номинальной мощности.
Мощнее — не значит эффективнее
Эффективность КПД — как ее узнать? Для этого можно произвести расчеты. К примеру, если все ваши комплектующие в общей сложности потребляют 300W, а за компьютером вы сидите 6 часов в день, то:
| Блок c КПД не ниже 80% | Простой блок за 20$ с КПД 70% |
|
|
|
|
|
|
|
|
|
|
|
|
Получается, что с дешевым блоком питания вы окажетесь в минусе более чем на десять долларов. А если вы пользуетесь компьютером по 8 часов или вообще сутками его не выключаете? А если сравнить с блоком, у которого КПД 90%? А если вспомнить, что геймерские компьютеры потребляют отнюдь не 300W, а 450-550W? Слишком много «А», каждая из которых должна убедить вас в необходимости покупки хорошего блока питания.
Вот вам еще интересный расчет из личного опыта. У меня блок питания с КПД 0.92, загрузкой 10 часов в сутки и потреблением 480W. Цена за кВт⋅ч у меня 0.17 доллара. Получается, я экономлю 101 доллар в год. У блока гарантия 12 лет. За это время экономия достигнет 1200 долларов — устройство окупится 6 раз.
Так что, не экономьте и сразу берите блок питания с гарантией от 5-7 лет с маркировкой Gold. При этом, не берите слишком много ватт, ведь помимо большой цены вы столкнетесь еще и с повышенным тепловыделением блока. Из-за этого он будет более шумным и быстрее придет в негодность. Кстати, вы можете проверить сертификат на официальном сайте (все типовые БП в основном рапсположены в первой закладке 115V). А расчитать потребление системы можно в этом калькуляторе.
6. Нужно больше термопасты
Проблема:
В интернете специалисты и их послушные адепты часто устраивают жаркие споры по поводу объема терпомасты на процессоре. И хотя авторитетные пользователи уже провели сотни тестов, где сравнивали залитый термопастой процессор и слегка смазанный, у людей все равно остались вопросы. Отмечу, что в этих тестах разница в температурах колебалась в пределах всего 1-1.5 градусов.
Отмечу, что в этих тестах разница в температурах колебалась в пределах всего 1-1.5 градусов.
Льем побольше, авось прокатит?
Решение:
Чтобы вы не поддавались провокациям, поделюсь личным опытом. Термопаста — это не масло на бутерброде, а шпаклевка. Достаточно маленькой горошины размером 6-8 миллиметров в центре крышки процессора. Когда вы прижмете ее радиатором, паста под давлением равномерно распределится и не будет вытекать. Она попадет во все неровности и не станет причиной поломки. Да, термопаста может привести даже к замыканию, если в ней есть частицы металла (речь о дорогих термопастах, например, с частицами серебра) — попадет такая смесь на гнездо и ждите неприятностей.
Экономно и грамотно
И еще, когда прижимаете радиатор, винты или фиксаторы закрепляйте крест-на-крест, чтобы избежать перекоса.
7. Экономия на корпусе для компьютера
Проблема:
Очень часто корпус выбирают в последнюю очередь и тратят на него последние деньги. Бытует мнение, что эта часть системного блока наименее важная и можно купить любой хлам. А ведь хороший корпус не только будет много лет служить, но и защитит комплектующие от пыли и перегрева. Следовательно, они проработают намного дольше.
Бытует мнение, что эта часть системного блока наименее важная и можно купить любой хлам. А ведь хороший корпус не только будет много лет служить, но и защитит комплектующие от пыли и перегрева. Следовательно, они проработают намного дольше.
Решение:
Сначала нужно убедиться, что ваши комплектующие влезут в выбранный корпус. Для этого изучите сайт производителя на предмет характеристик товара. Отмечу, что хорошие корпуса стоят от 50 долларов. Кейсы с полноценной системой охлаждения, в том числе с модулем управления вентиляторами уже тянут на 100-150 долларов. По отдельности эти детали обычно стоят дороже.
Какие такие фильтры?
А затем:
- Убедитесь, что не только видеокарта, но и материнская плата и охлаждение процессора комфортно поместятся внутри корпуса. Особенно это касается водянок.
- Очень рекомендую брать кейсы, у которых для блока питания отведен независимый воздухопоток с расположением в нижней части корпуса. Обязательно должен быть фильтр, а ножки пускай будут хотя бы 10 миллиметров с прорезиненной основой (отлично гасят шум и вибрации).

- На задней стенке и боковой панели должны оставаться зазоры хотя бы с палец — туда спрячутся все провода. Так они не будут мешать циркуляции воздуха, собирать пыль и портить эстетику корпуса.
- Вне зависимости от выбранной системы охлаждения убедитесь, что у кейса есть пылевые фильтры на входящие потоки.
- Теплый воздух поднимается наверх, а холодный — вниз. Очень хорошо, если у корпуса будет решетка на верхней крышке. Через нее уйдет часть горячего воздуха от процессора, даже без помощи кулеров.
Даже паук умер, задохнувшись от пыли
8. Собрал компьютер, но он не включается!
Проблема:
Вы собрали компьютер, аккуратно сложили провода, закрыли крышку, подрубили питание, затаив дыхание жмете на кнопку включения и… вас кидает в пот, потому что компьютер не включается и весь мир рушится на глазах. Что же делать?
Решение:
Часто проблема в том, что неправильно подключено питание процессора. Или не подключено вовсе, если вы об этом забыли. Как определить неисправность и что вообще делать? У меня есть несколько советов.
Как определить неисправность и что вообще делать? У меня есть несколько советов.
Прежде чем делать финальную сборку, в диагностических целях и для экономии времени предварительно соберите все прямо на столе. Соедините компоненты и запустите машину до БИОСа. Если не включается — снимайте по одной детали и проверяйте, что именно не подключено или не работает.
Грамотная подготовка — залог успеха
Если все запустилось, приступайте к установке комплектующих в корпус. Первый запуск делайте с открытой боковой стенкой. И не забудьте про I/O тумблер на блоке питания, который по умолчанию в выключенном состоянии — на «О».
9. Забыли установить заглушку материнской платы (задней IO панели)
Проблема:
Вы выполнили восьмой пункт, все проверили, затем красиво уложили комплектующие в корпус, пытаетесь подключить USB к задней панели новенького ПК и… УЖАС! Там нет заглушки материнской платы, которую вы просто забыли поставить. Даже на ранней стадии сборки нужно будет снимать минимум 6-8 винтов, на которых сидит материнская плата. Это уйма лишней работы, которая отнимет немало времени. А без заглушки обойтись нельзя. Будет не только некрасивый внешний вид, но и открытый путь для пыли, которая быстро засорит все на своем пути.
Это уйма лишней работы, которая отнимет немало времени. А без заглушки обойтись нельзя. Будет не только некрасивый внешний вид, но и открытый путь для пыли, которая быстро засорит все на своем пути.
И без слов понятно
Решение:
Как обычно, есть советы. Во-первых, не торопитесь и собирайте компьютер в удобном, хорошо освещенном месте. Во-вторых, разложите все детали на столе в правильном порядке и не упускайте их из виду.
10. Сборка ПК на электризуемых поверхностях без антистатика
Проблема:
Статический заряд — страшный враг нежных электронных устройств. Погладили кота, прошлись по ковру с высоким ворсом в шерстяных носках, надели синтетическую футболку — считайте себя человеком-молнией. Если без шуток, вы действительно будете нести в себе статический заряд, который моментально разрядится, скажем, в материнку или планку оперативной памяти. Даже если это не приведет к поломке устройства, есть шанс, что оно будет работать гораздо хуже или перестанет поддаваться разгону. Диагностировать такую поломку нереально, остается лишь предотвращать их появление.
Диагностировать такую поломку нереально, остается лишь предотвращать их появление.
Некоторые советуют нейтрализовать статику прикосновением к металлической части компьютерного кейса. Хорошая идея, вот только кейс должен быть снабжен заземляющим блоком питания, воткнутым в заземленную розетку. В противном случае, искра сожжет все ваши мечты.
Еще хуже, когда люди достают комплектующие из антистатических мешков и кладут их сверху. Особенно опасны в этом случае мешки с черными полосками, прямо как на фото.
Защитят или сломают?
Дело в том, что внешняя сторона таких мешков имеет структуру, которая рассеивает статический заряд. Не кладите на нее вашу дорогую электронику.
Решение:
Традиционные советы. Как минимум, заземлите себя! В домашних условиях это можно сделать, прикоснувшись к железной трубе отопления — они обычно заземлены. Или же, если вы уверены, что у вас есть заземленная розетка, подключите к ней выключенный блок питания и при сборке периодически его касайтесь.
Можно воспользоваться современными разработками. Например, купить антистатический браслет с AliExpress.
Модный браслет для опытного пекаря
Надев его на запястье или лодыжку, прикрепите другой конец с крокодилом на ту же отопительную батарею или заземленный кейс. Только не вздумайте засовывать контакт к розетку!
Антистатические мешки — полезно узнать об их свойствах:
- Розовые — самые простые, состоящие из единого слоя полимера. Они сами по себе не позволяют образовываться статическому заряду, но экранировать не умеют.
- Прозрачные с черными полосками — похожи на первый тип, но оснащены внешним слоем «сетки», которая разряжает заряд в атмосферу.
- Зеркальные или металлизированные мешки — имеют от четырех слоев. Среди этих слоев есть предотвращающие и защищающие. У них зачастую стандарт ANSI/ESD S541 2008, но на стопроцентную защиту, если вы положите предмет сверху, надеяться не стоит. Разве что, можно разорвать мешок и использовать его внутреннюю часть для защиты от поверхности, на которой лежит электроника.

На этом ТОП 10 ошибок завершается. Напоминаю, что ничего сверхъестественного вы тут не обнаружите. Это обычные вещи, с которыми я сталкивался за последние 20 лет. Я очень хочу, чтобы люди не боялись собирать компьютеры самостоятельно, ведь это очень увлекательно. И главное, чтобы они делали это без ошибок. Учитесь, не торопитесь в процессе и действуйте, потому что покупать готовые компьютеры в магазинах — дурной тон для фаната компьютерной техники.
Напишите в комментариях свои истории или лайфхаки, связанные со сборкой ПК. Мне будет очень интересно узнать о вашем опыте.
Как установить процессор компьютера
Обновлено: 07.06.2021, Computer Hope
Перед началом работы
Чтобы установить новый процессор на настольный компьютер, просмотрите каждый раздел и следуйте инструкциям на этой странице.
- Во-первых, убедитесь, что вы знаете, какая материнская плата установлена на вашем компьютере. Независимо от того, устанавливаете ли вы новый процессор на новую материнскую плату или обновляете процессор для существующей материнской платы, убедитесь, что вы приобрели процессор, который поддерживается вашей материнской платой.
 В противном случае процессор может работать некорректно или вообще.
В противном случае процессор может работать некорректно или вообще. - Запишите важную информацию с процессора, такую как номер модели, серийный номер и технические характеристики.
- Убедитесь, что вы знакомы с электростатическим разрядом и его потенциальными опасностями.
- При физической установке процессора убедитесь, что компьютер выключен и питание отключено.
Удалить предыдущий процессор
Если процессор уже установлен в компьютере, для его замены старый процессор должен быть удален перед добавлением нового процессора.
Если процессор представляет собой сокетный процессор и к нему прикреплен радиатор, его необходимо сначала снять, прежде чем можно будет снять процессор. У большинства теплоотводов с гнездами есть провод для подачи питания на вентилятор, сначала удалите этот провод. Затем вы должны заметить зажимы по бокам процессора, удерживающие его на месте. Нажмите на больший конец зажима и отодвиньте его от процессора, чтобы освободить один конец зажима.
После снятия радиатора, если ваш процессор использует процессор с разъемом ZIF, найдите небольшой рычаг сбоку от процессора.Рычаг представляет собой небольшую металлическую планку, и перемещение планки из горизонтального в вертикальное положение освобождает процессор.
Если ваш процессор является процессором LIF, вам понадобится инструмент для удаления процессора и микросхемы, чтобы удалить процессор. Если вы добавляете новый процессор, вполне вероятно, что этот инструмент включен в состав процессора. В противном случае его можно приобрести в местном компьютерном магазине или компьютерном магазине. Поместите инструмент между процессором и сокетом. Затем аккуратно извлеките процессор из гнезда, понемногу с каждой стороны.При этом будьте осторожны, чтобы не перевязать и не сломать штифты.
Если ваш процессор является процессором со слотом, радиатор снимать не нужно, и в большинстве случаев его нельзя снять. Чтобы удалить процессор слота, найдите два выступа с каждой стороны процессора. Переместите эти слоты в положение наружу, и процессор можно будет снять, потянув его вертикально.
Переместите эти слоты в положение наружу, и процессор можно будет снять, потянув его вертикально.
Установить процессор
После удаления предыдущего процессора с компьютера выполните следующие действия для установки процессора.
Разъем процессора
Если вы устанавливаете процессор сокета ZIF, сначала переместите металлический рычаг на одной из сторон сокета в вертикальное положение. Затем осмотрите верхнюю часть процессора, в одном из углов которого должна быть небольшая точка. Эта точка указывает, где находится первый контакт в нижней части процессора. Затем осмотрите разъем на материнской плате. В розетке должно быть отсутствующее отверстие или на нем должен быть 1 указывающий штифт. Расположите процессор так, чтобы контакты pin1 и hole1 совпадали, а затем поместите процессор вниз.
При правильном расположении теперь при перемещении металлического рычага в нижнее или горизонтальное положение он должен надежно соединять процессор.
Если вы устанавливаете процессор с разъемом LIF, сначала осмотрите верхнюю часть процессора и найдите первый контакт, отмеченный маленькой белой точкой. Как только первый контакт будет найден, посмотрите на гнездо и найдите первый контакт в гнезде на материнской плате. Первый штифт гнезда можно найти, найдя недостающее отверстие или маленькую цифру «1» рядом с одним из четырех углов.
Как только первый контакт будет найден, посмотрите на гнездо и найдите первый контакт в гнезде на материнской плате. Первый штифт гнезда можно найти, найдя недостающее отверстие или маленькую цифру «1» рядом с одним из четырех углов.
После правильного совмещения контактов осторожно вдавите процессор в гнездо, пока он не будет надежно вставлен.
Слотовый процессор
Наконец, если вы устанавливаете процессор слотов, сначала переместите выступы по обе стороны от опорных кронштейнов в наружное положение. Затем установите процессор, вставив процессор в слот. После установки в кронштейны две защелки должны встать на место.
Нанести термопасту
Термопаста — это специальный состав, который можно нанести на поверхность процессора перед установкой радиатора. Это помогает отводить тепло от процессора к радиатору и может снизить температуру вашего процессора.
Присоединить радиатор
После установки процессора и нанесения термопаста прикрепите радиатор компьютера к процессору.
Пользователи с процессором сокета, прикрепляя зажим радиатора, старайтесь не поцарапать материнскую плату зажимом. Кроме того, прикрепляя кронштейн радиатора к пластиковому зажиму, не прилагайте слишком большого усилия к пластиковому зажиму, так как он может сломаться.
Поиск и устранение неисправностей
Советы и помощь при покупке
Как собрать свой собственный компьютер за 8 шагов (ПОДРОБНОЕ РУКОВОДСТВО)
Мы подготовили подробное руководство, которое научит вас , как собрать свой собственный компьютер .Весь процесс на удивление прост, и есть пошаговые инструкции, которым вы должны следовать. Руководство также содержит полезные советы и рекомендации, которые должны упростить задачу, а также расскажут, чего следует остерегаться. Если вы все еще не чувствуете себя достаточно уверенно, чтобы собрать компьютер, не волнуйтесь. С помощью нашей услуги по изготовлению ПК по индивидуальному заказу вы можете просто выбрать компоненты и позволить нам собрать для вас ПК практически бесплатно.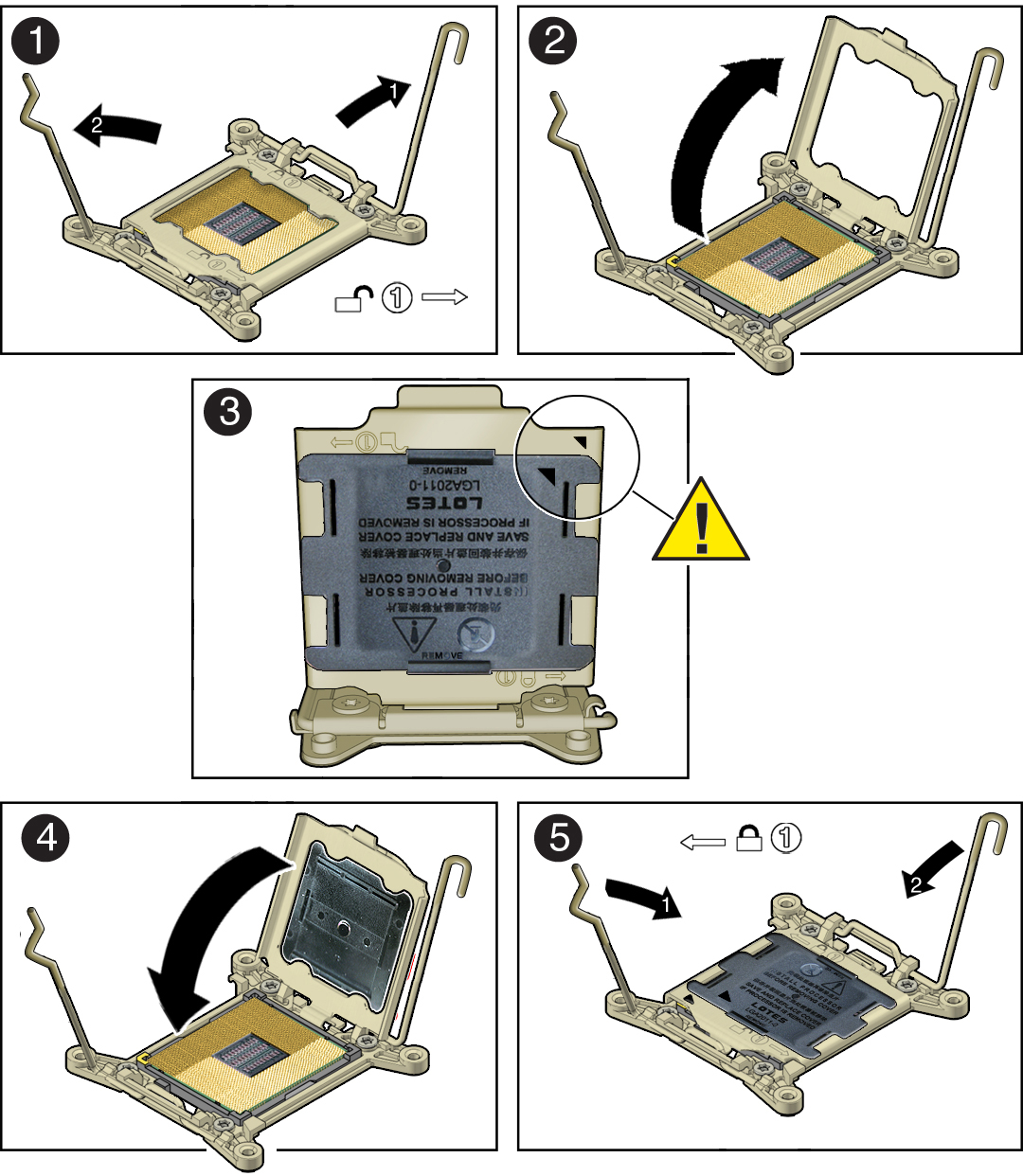
Сборка ПК — содержание
Что мне нужно для сборки ПК?
Сборка ПК похожа на сборку большой головоломки.Какие инструменты вам абсолютно необходимы перед началом работы? Помимо обычных инструментов (отвертка, плоскогубцы и т. Д.), Ключ к успеху заключается в правильном выборе компонентов ПК и операционной системы. Итак, какие компоненты вам нужны?
Как выбрать комплектующие для ПК
Выбор правильных компонентов имеет решающее значение, и мы настоятельно рекомендуем вам внимательно изучить различные настройки процессора и видеокарты. Например, если вы хотите собрать игровой ПК, вы можете проверить наши специальные системы Alza GameBox, чтобы увидеть, как часто выглядят игровые системы.Как только вы получите свои компоненты, вы можете приступить к сборке. Если вы собираете свой первый компьютер, не забудьте освободить хотя бы один день для выполнения этой задачи, чтобы не торопиться. Просто не торопитесь и будьте осторожны. Как гласит старая пословица, лучше перестраховаться, чем сожалеть.
Просто не торопитесь и будьте осторожны. Как гласит старая пословица, лучше перестраховаться, чем сожалеть.
Пошаговая сборка ПК
- Поместите процессор в гнездо
- Вставьте системную память
- Установить радиатор процессора
- Подключите выделенную видеокарту
- Подключите SSD
- Подключите кабели питания от блока питания к материнской плате, видеокарте, SSD и кулеру
- Установить комплектующие в корпус ПК
Начало работы
Есть много способов собрать ПК, но давайте проясним одну вещь: мы не рекомендуем монтировать компоненты прямо в корпус.Если у вас нет большого опыта в этом, лучше сначала собрать ключевые компоненты компьютера и проверить, все ли работает должным образом. Это требует больше времени, и вы, по сути, собираете компьютер дважды, но, в конце концов, это может упростить вам задачу — вам не придется разбирать всю систему ПК, если что-то пойдет не так.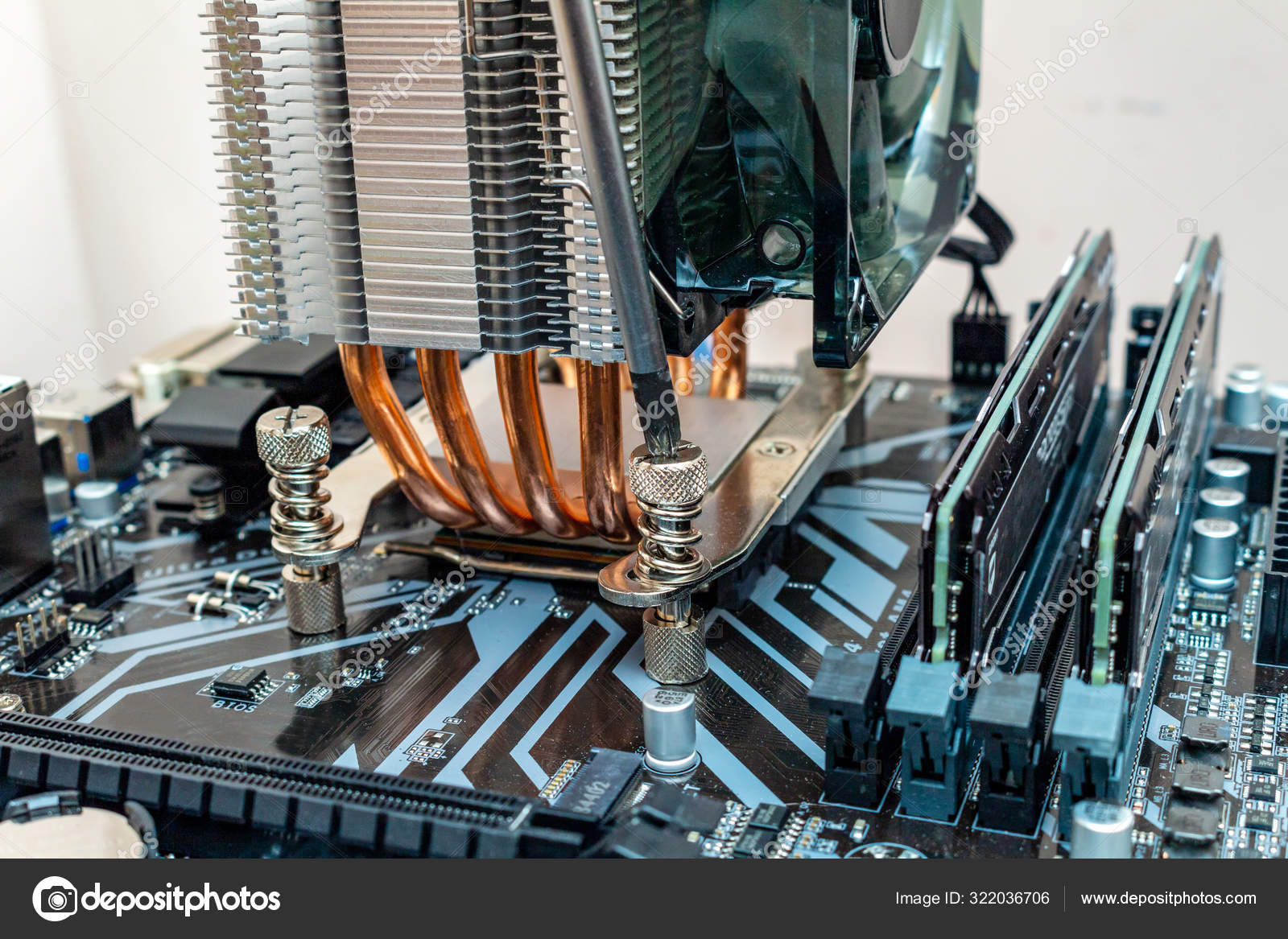 Установленные компоненты легче проверить и отрегулировать, если они находятся вне корпуса. Картон является хорошей рабочей поверхностью, поэтому вы можете начать с того, что разверните коробку, в которой была поставлена материнская плата, и поместите на нее материнскую плату.Перед этим обязательно распакуйте все необходимые аксессуары, включая руководство.
Установленные компоненты легче проверить и отрегулировать, если они находятся вне корпуса. Картон является хорошей рабочей поверхностью, поэтому вы можете начать с того, что разверните коробку, в которой была поставлена материнская плата, и поместите на нее материнскую плату.Перед этим обязательно распакуйте все необходимые аксессуары, включая руководство.
Сборка компонентов ПК. Шаг 1: Установите процессор в разъем
Как подключить процессор Intel к разъему материнской платы | Как собрать ПК — шаг 1
Это, наверное, самая сложная часть всего процесса сборки. Контакты гнезда очень чувствительны, и вы должны быть уверены, что не повредите их каким-либо образом (не сгибайте, не тяните и не ломайте их ни при каких обстоятельствах).Поврежденную розетку очень сложно отремонтировать, и вы потеряете гарантию на материнскую плату. Сначала откройте сокет с помощью фиксирующего механизма (подробности см. В руководстве к материнской плате). Если вы внимательно посмотрите на сокет и процессор, вы обнаружите, что оба компонента имеют одинаковые выемки.
Если вы внимательно посмотрите на сокет и процессор, вы обнаружите, что оба компонента имеют одинаковые выемки.
Эти выемки гарантируют, что существует только один возможный способ правильно установить процессор. Обратите внимание, что на процессоре и сокете есть небольшая стрелка. Стрелка показывает, как следует ориентировать процессор в сокете.Процессор необходимо вставлять осторожно, чтобы он вошел в гнездо с первой попытки. Даже не думайте настраивать его внутри розетки; если вы чувствуете, что он не подходит, просто удалите его и повторите попытку.
На некоторых материнских платах есть инструмент для установки ЦП, который чаще всего встречается на наборах микросхем Z170 и Z270. После того, как процессор был правильно вставлен, снова закройте крышку гнезда, и все готово.
Хотите узнать, как установить процессор AMD? Читать дальше.
Как подключить процессор AMD к разъему материнской платы | Как собрать ПК — шаг 1
В отличие от процессоров Intel, процессоры AMD имеют контакты непосредственно на самом процессоре, поэтому вы должны быть особенно осторожны при обращении с ними. С другой стороны, вставлять их в розетку проще и менее рискованно. Откройте сокет, сдвинув рычаг в вертикальное положение, поместите процессор в разъем, как показано стрелками (работает так же, как с Intel; подробности см. В прилагаемом руководстве), а затем заблокируйте сокет, сдвинув рычажок назад в горизонтальное положение.Убедитесь, что процессор вставляется очень осторожно и без давления.
С другой стороны, вставлять их в розетку проще и менее рискованно. Откройте сокет, сдвинув рычаг в вертикальное положение, поместите процессор в разъем, как показано стрелками (работает так же, как с Intel; подробности см. В прилагаемом руководстве), а затем заблокируйте сокет, сдвинув рычажок назад в горизонтальное положение.Убедитесь, что процессор вставляется очень осторожно и без давления.
Сборка компонентов ПК. Шаг 2: Установите радиатор процессора
Первая часть процесса сборки ПК завершена. Теперь вам нужно установить радиатор процессора. Следуйте инструкциям, указанным в руководстве. При использовании процессоров Intel 6-го и 7-го поколения будьте особенно осторожны, чтобы убедиться, что все болты затянуты равномерно. Не торопитесь, внимательно следите за тем, что вы делаете, и затягивайте болты крест-накрест.Эти процессоры имеют очень тонкие печатные соединения и имеют тенденцию изгибаться по углам. Как только вы закончите, пора переходить к шагу 3 — установке оперативной памяти.
Сборка компонентов ПК. Шаг 3: Установите модули памяти в материнскую плату
Процесс установки может отличаться в зависимости от типа и модели материнской платы. Некоторые материнские платы имеют только два слота памяти, другие четыре. С двухслотовыми материнскими платами вы просто заполните их все; с четырехслотовыми материнскими платами вам необходимо установить как минимум два модуля RAM, чтобы обеспечить двухканальную работу.Подробности см. В руководстве.
На рисунке вы видите правильную процедуру установки модуля RAM в слот DIMM. Модуль должен надежно входить в слот; иногда вам может потребоваться приложить небольшое усилие, чтобы защелкнуть тумблер на месте (см. рисунок). На следующем шаге мы покажем вам, как установить графические процессоры.
Сборка компонентов ПК. Шаг 4: Установите видеокарту
Следующим шагом в сборке вашего ПК является установка видеокарты. Большинство современных видеокарт довольно большие, поэтому вам нужно придерживать карту во время установки. В большинстве случаев для установки карты используется первый слот PCI-E 16x — ближайший к разъему ЦП. Если у вас есть вопросы или сомнения, обратитесь к руководству по материнской плате. Далее пора подключить SSD или HDD.
Большинство современных видеокарт довольно большие, поэтому вам нужно придерживать карту во время установки. В большинстве случаев для установки карты используется первый слот PCI-E 16x — ближайший к разъему ЦП. Если у вас есть вопросы или сомнения, обратитесь к руководству по материнской плате. Далее пора подключить SSD или HDD.
Сборка компонентов ПК. Шаг 5: Подключите SSD / HDD накопитель
На этом рисунке показан правильный способ подключения жесткого диска к разъемам SATA.Та же процедура применима и к оптическим приводам.
Сборка компонентов ПК. Шаг 6: Подключите БП к материнской плате
? Контрольная проверка — правильно ли вы делаете?
Чтобы проверить, все ли работает должным образом, подключите блок питания материнской платы (24-контактный ATX) и блок питания процессора (8-контактный EPS). Соответствующий светодиод внизу платы должен загореться. Некоторым платам требуется только 4-контактный EPS, другим — 8 + 4 EPS или даже 2X8 16-контактных EPS.
Некоторым платам требуется только 4-контактный EPS, другим — 8 + 4 EPS или даже 2X8 16-контактных EPS.
Сборка компонентов ПК. Шаг 7: Протестируйте собранные компоненты ПК
Если на вашей материнской плате нет специального переключателя «Питание» или «Пуск», вам необходимо подключить два контакта PWRSW, чтобы включить плату. Это не так сложно, просто воспользуйтесь отверткой. Если вы получили картинку и можете попасть в UEFI, то, вероятно, все в порядке. На этом этапе вы можете либо установить операционную систему, либо смонтировать компоненты в корпусе ПК и оставить установку ОС на потом.Тебе решать.
Сборка компонентов ПК. Шаг 8: Установите материнскую плату в корпус ПК с уже установленными компонентами
Наше руководство «Как собрать ПК» подходит к концу, и этот шаг — последний раз, когда нам приходится работать с оборудованием. Теперь отключите блок питания, SSD и видеокарту, и вы можете приступить к установке материнской платы в корпус вашего ПК. Некоторые кулеры также позволяют устанавливать материнскую плату с уже установленным кулером.
Некоторые кулеры также позволяют устанавливать материнскую плату с уже установленным кулером.
Начните с установки панели ввода-вывода материнской платы | Как собрать ПК — шаг 8
Во-первых, вам необходимо установить так называемый экран ввода-вывода, который является задней панелью материнской платы и поставляется с другими аксессуарами материнской платы.
Сборка компонентов ПК — установка материнской платы в корпус.
Как установить материнскую плату в корпус ПК | Как собрать ПК — шаг 8
Вставьте материнскую плату в корпус, защелкнув ее заднюю часть (ту, с разъемами) на панели ввода-вывода. Убедитесь, что вы выровняли его правильно, и проверьте, совпадают ли отверстия на материнской плате с местами стойки на корпусе.
Осторожно затяните все винты, чтобы надежно прикрепить материнскую плату к корпусу.
Кабельный органайзер | Как собрать ПК — шаг 8
Мы рекомендуем прочитать руководство, прилагаемое к корпусу вашего ПК, так как оно даст вам некоторое представление о том, как организация кабелей должна работать в данном конкретном случае. Прокладка кабелей и расположение кабелей питания оказывают значительное влияние на общую конструкцию и эффективность воздушного потока. В руководстве также будет указано, где и как следует размещать диски (SSD / HDD) или оптические приводы, что важно, потому что каждая модель корпуса ПК индивидуальна.
Прокладка кабелей и расположение кабелей питания оказывают значительное влияние на общую конструкцию и эффективность воздушного потока. В руководстве также будет указано, где и как следует размещать диски (SSD / HDD) или оптические приводы, что важно, потому что каждая модель корпуса ПК индивидуальна.
Подключение кабелей (разъемов, переключателей и т. Д.) | Как собрать ПК — шаг 8
После установки материнской платы подключите остальные разъемы, такие как разъемы USB, AUDIO, FAN и кабели корпуса ПК.
На рисунке показано, как подключать разъемы USB к корпусу. Имейте в виду, что каждая материнская плата имеет немного разную компоновку разъемов, поэтому всегда следуйте инструкциям, указанным в руководстве, включенном в упаковку.Теперь ваш компьютер почти готов; осталось только периферийные устройства, такие как клавиатура, мышь и монитор.
Подключение периферийных устройств (клавиатуры, мыши, монитора и т. Д.) | Как собрать ПК — шаг 8
После того, как все подключено, вы можете прикрепить обе боковые панели. Затем подключите шнур питания к источнику питания и подключите кабель LAN к задней панели ввода-вывода, на которой есть клавиатура, мышь, наушники или аудиоразъемы. Если у вас нет выделенной видеокарты, подключите монитор к соответствующему разъему (HDMI / DisplayPort) на панели ввода-вывода; в противном случае подключите его к видеокарте.
Затем подключите шнур питания к источнику питания и подключите кабель LAN к задней панели ввода-вывода, на которой есть клавиатура, мышь, наушники или аудиоразъемы. Если у вас нет выделенной видеокарты, подключите монитор к соответствующему разъему (HDMI / DisplayPort) на панели ввода-вывода; в противном случае подключите его к видеокарте.
! Как собрать ПК — готово!
Теперь ваш компьютер укомплектован и готов к работе. Включите и наслаждайтесь.
ПК укомплектован. Установка операционной системы и тестирование стабильности
Самая сложная часть сделана, теперь пора установить операционную систему. А именно Windows 10, потому что все остальное было бы пустой тратой времени и денег. С этим согласны даже производители новейших процессоров Ryzen и Kaby Lake. Эпоха Windows 7 и 8.1 просто закончился.
Установка Windows 10 дома означает, что у вас есть два варианта на выбор. Либо у вас есть установочный DVD, либо вы делаете загрузочную флешку. Второй вариант обычно значительно быстрее, особенно если вы используете USB 3.0. Если все пойдет хорошо, вы сможете войти в свою учетную запись Windows менее чем за 15 минут.
Второй вариант обычно значительно быстрее, особенно если вы используете USB 3.0. Если все пойдет хорошо, вы сможете войти в свою учетную запись Windows менее чем за 15 минут.
Возможная достопримечательность:
Несколько советов
- Хорошо подумайте, прежде чем выбирать блок питания.Это самый важный компонент ПК, который существенно влияет на общий срок службы всей вашей системы. Мы рекомендуем блоки питания Seasonic, известные своим качеством, длительным сроком службы и очень низкой частотой отказов. Мы рекомендуем покупать так называемые «модульные» блоки питания с полностью съемными кабелями. С этим типом вы используете только те кабели, которые вам действительно нужны.
- Также обратите внимание при выборе корпуса для ПК. Если вы хотите, чтобы компоненты вашего ПК прослужили долго, стоит приобрести корпус, оснащенный пылевыми фильтрами и хорошо продуманным и эффективным потоком воздуха.В дешевых корпусах обычно накапливается пыль, и они плохо отводят горячий воздух.
 Оба эти фактора повреждают компоненты ПК и сокращают срок их службы. Хорошо продуманный корпус также необходим, если вы хотите, чтобы ваш компьютер работал как можно тише.
Оба эти фактора повреждают компоненты ПК и сокращают срок их службы. Хорошо продуманный корпус также необходим, если вы хотите, чтобы ваш компьютер работал как можно тише.
- Сборка ПК требует большого количества кабелей, поэтому хорошо иметь под рукой инструменты для укладки кабелей. По крайней мере, достаньте кабельные стяжки.
— как установить новый процессор
Если графический процессор обеспечивает мышцы, то можно сказать, что центральный процессор — это мозг вашего игрового ПК.Когда один больше не может выполнять тяжелую работу, это значительно усложняет работу другого, создавая так называемое «узкое место». Вот почему время от времени полезно обновлять процессор, чтобы он соответствовал лучшей видеокарте и повышал FPS в игре. Но не волнуйтесь, это намного проще, чем вы думаете, даже для новичка.
Точно знать, когда обновлять процессор, сложно, особенно с учетом того, что Intel и AMD регулярно выпускают новые продукты. Некоторые энтузиасты ПК предпочитают владеть лучшими доступными компонентами, в то время как другие предпочитают подождать, пока их оборудование не заикается и не будет готово к снятию с эксплуатации.
Некоторые энтузиасты ПК предпочитают владеть лучшими доступными компонентами, в то время как другие предпочитают подождать, пока их оборудование не заикается и не будет готово к снятию с эксплуатации.
Если вы хотите выяснить причину, вызывающую нагрузку на ваш компьютер, вы можете использовать MSI Afterburner — бесплатное программное обеспечение для разгона, которое отображает нагрузку на CPU и GPU. После того, как вы поигрались с настройками в программном обеспечении, просто загрузите игру, запустив ее в фоновом режиме, и следите за процентами. Если ваш процессор регулярно нагружается на 90-100%, а ваш графический процессор — нет, то пришло время для столь необходимого обновления.
Поскольку существует так много процессоров на выбор, ваша первая задача — выбрать подходящий для вас.Мы можем сэкономить вам время, пропустив предложения для рабочих станций и сразу перейдя к нашему руководству по лучшему игровому процессору, где мы будем держать вас в курсе последних и лучших разработок Intel, AMD и других, которые могут нарушить дуополию. в будущем.
в будущем.
Также необходимо помнить о совместимости системной платы ЦП перед обновлением ЦП. У Intel есть удобный инструмент, который позволяет вам найти любой процессор Intel и просмотреть все совместимые материнские платы. У AMD тоже есть похожее приложение.
Хотя у вас должна быть возможность использовать существующий кулер для ЦП с подобными линейке Intel Alder Lake, стоит отметить, что вам понадобится монтажный комплект для модернизации для обеспечения совместимости. Некоторые производители, такие как Noctua, предоставляют кронштейн бесплатно, но вам, возможно, придется потратиться на него, прежде чем пытаться установить новый чип.
Если ваша текущая установка работает с устаревшим сокетом, обновление может оказаться утомительным, так как сначала вам потребуется установить новую материнскую плату.В этом виновата корпорация Intel, которая в будущем может увеличить долговечность материнских плат, в то время как AMD преуспела, поддерживая способы обновления, когда это возможно.
Когда у вас под рукой будет лучший чип и лучшая игровая материнская плата для работы, самое время приступить к подготовке вашего оборудования. К счастью, обновление процессоров невероятно просто и относительно быстро, в зависимости от ваших настроек.
Все, что вам нужно, это:
- Отвертка
- Тюбик с термопастой
- Изопропиловый спирт
- Антистатическая ткань
- Антистатический браслет (опция)
- Плоская поверхность без помех (рекомендуется)
1.Земля себя
Все мы знаем, что вы должны выключить компьютер у стены и отключить источник питания, прежде чем возиться с чем-либо внутри корпуса, но есть еще кое-что, если вы хотите сохранить свои компоненты в безопасности. В конце концов, есть причина, по которой ваши детали отправляются в антистатических пакетах. Всего одна ошибка может привести к дорогостоящей замене, поэтому лучше сначала принять меры предосторожности и заземлить себя.
При сборке или обновлении чего-либо на вашем ПК:
- Нажмите кнопку питания один раз после отключения источника питания, чтобы смыть остаточное питание.
- Разместите рабочий стол на твердой поверхности, например на дереве, и не кладите его на ковры или одеяла — в конце концов, вы не хотите способствовать накоплению статического электричества.
- Встаньте босиком на твердой поверхности, например, на кафеле, или наденьте обувь с резиновой подошвой, если вам приходится стоять на ковре.
- Одежда из хлопка — ваш лучший друг, но вам следует избегать использования шерсти и некоторых синтетических тканей, которые могут проводить статическое электричество.
Даже если вы отметили все эти шаги, лучше всего заземлить себя, чтобы статический разряд отодвигался от ваших компонентов.Этого легко добиться, надев антистатический браслет и прикрепив его к металлической части корпуса.
Кроме того, вы можете прикасаться к неокрашенной металлической части корпуса каждые несколько минут, чтобы уменьшить риск. Это то, что делает большинство строителей, но при использовании этого метода остается небольшая вероятность разряда.
Это то, что делает большинство строителей, но при использовании этого метода остается небольшая вероятность разряда.
2. Удалите старый ЦП
Если вы выполняете обновление ЦП, а не устанавливаете его с нуля, вам сначала нужно вытащить старый чип из системы.Здесь вам пригодится отвертка, так как кулер процессора преграждает путь. Просто поверните по четыре винта в каждом углу, и он легко снимется, показывая процессор, который вам нужно заменить ниже.
Вам необходимо протереть старый процессор и контактную часть кулера изопропиловым спиртом и антистатической тканью, чтобы очистить использованную термопасту. Не беспокойтесь, если на руки попала термопаста, она легко смывается, но следите за тем, чтобы она не попала на одежду и не осталось ничего на оборудовании.
Поскольку старый ЦП закреплен на месте, вам нужно будет поднять рычаг, чтобы ослабить его, прежде чем пытаться вытащить его. Вам не нужно быть таким же медленным при извлечении процессора, как при его установке, но контакты здесь хрупкие, и при их извлечении следует проявлять осторожность. Не забудьте положить его в антистатический пакет, если вы хотите повторно использовать, продать или отдать свой старый чип.
Не забудьте положить его в антистатический пакет, если вы хотите повторно использовать, продать или отдать свой старый чип.
3. Установите ЦП
Теперь, когда можно приступить к замене процессора, все, что следует отсюда, применимо и к тем, кто устанавливает процессор на новую материнскую плату.Этот шаг в значительной степени противоположен тому, что мы только что объяснили, делая его даже проще, чем вы ожидали.
С пустым сокетом и поднятым рычагом вы можете вынуть новый процессор из упаковки и аккуратно поместить его прямо в сиденье. Уложить чип можно только одним способом, то есть вам нужно будет обращать внимание на индикаторы в углах, чтобы получить правильную ориентацию.
После того, как ЦП легко вставлен, вам нужно будет опустить рычаг, чтобы зафиксировать его на месте.Для этого не нужно прилагать много усилий, и если вы обнаружите, что испытываете затруднения, вы можете проверить ориентацию и переустановить перед повторной попыткой.
4.
 Нанесите термопасту на новый процессор
Нанесите термопасту на новый процессорТеперь ваш процессор должен быть заблокирован и загружен, но вы не можете просто снова включить кулер и прекратить работу. Вам нужно будет наклеить между ними слой термопасты, чтобы кулер справился со своей задачей и, ну, охладился.
Термопаста — также известная как термопаста, компаунд, жижа, грязь и многие другие нелестные названия — жизненно важна для передачи тепла от процессора к радиатору кулера.Хотя может показаться, что и процессор, и радиатор кулера имеют плоские поверхности, даже малейшее несоответствие может вызвать образование воздушных карманов. А поскольку воздух — довольно ужасный проводник электричества, нам нужна термопаста, которая буквально перекрывает разрыв.
Применение термопасты — спорная проблема, которая разорвала дружеские отношения и пролила довольно плохой свет на некоторые компании, но есть один верный способ решить эту проблему: выдавить небольшую каплю на середину вашего нового процессора, но сделать так, чтобы конечно, это не так уж и много. Размер горошины — все, что вам нужно.
Размер горошины — все, что вам нужно.
Вам понадобится всего лишь ложка термопасты размером с горошину
Для нанесения термопасты можно использовать определенные инструменты, но гораздо естественнее использовать радиатор кулера, когда вы повторно подключаете его к компьютеру. Большинство кулеров имеют винтовую основу, а это означает, что вам просто нужно убедиться, что вы используете правильный кронштейн для гнезда материнской платы, выровняйте отверстия и затяните винты.
Будьте осторожны, не затягивайте винты слишком сильно, так как слишком большое усилие может привести к деформации и поломке материнской платы.Просто он должен быть достаточно тугим, чтобы не двигаться. Когда все станет твердо, подключите кулер к разъему вентилятора ЦП. На случай, если вы забудете этот шаг, есть отказоустойчивые устройства, которые выключат ваш компьютер за считанные секунды, чтобы ваш процессор не перегорел, но лучше перестраховаться, чем сожалеть.
Обратите внимание: Новые процессорные кулеры часто поставляются с предварительно нанесенной термопастой, и установка дополнительных кулеров может вызвать проблемы. Если вы соединяете свой новый чип с лучшим кулером ЦП или лучшим кулером AIO, стоит проверить, так ли это, прежде чем переходить к следующему шагу.
5. Загрузка нового процессора
Однако пока не закрывайте свой компьютер, так как нам все еще нужно следить за охладителем микросхем вашей машины, когда мы запускаем его снова в первый раз. Даже если вы правильно прокладываете кабели и следите за тем, чтобы вентиляторы не были заблокированы, отключение боковой панели упрощает дальнейшее обслуживание, если мы столкнемся с лежачим полицейским — например, ваш компьютер не включается.
Первое, что нужно сделать при возникновении подобной проблемы, — это проверить, насколько плотно вы прикрутили кулер к материнской плате.Это не всегда так очевидно, как признаки деформации материнской платы, но выкручивание каждого винта на пол-оборота и попытка перезагрузки могут быть легким решением проблемы.
Если это не работает, причиной может быть один из ваших компонентов. Даже лучшая игровая оперативная память временами вызывает затруднения, и простая переустановка каждой флешки может решить несколько различных проблем. Для этого нажмите на защелки с обеих сторон слота DIMM, отсоедините ОЗУ и снова вставьте. Пока вы возитесь, также стоит убедиться, что все кабели надежно подключены и что ничего важного не пропало.
Наконец, на плате будет либо перемычка сброса BIOS, либо перемычка CLR CMOS (или, если вам повезет, удобная кнопка на задней панели ввода / вывода). Замыкание этого соединения с помощью отвертки или переключателя-перемычки полностью сбросит BIOS, на всякий случай, если внутри есть настройка, которая задерживает работу.
Абсолютное последнее средство — повторить шаги, описанные в этом руководстве, еще раз или вернуть новый процессор, который мог быть DOA. Если вы позаботились о своем старом процессоре, это поможет избавиться от ваших игровых привычек, пока вы не разберетесь с этим фиаско, но, надеюсь, ваш компьютер загрузился нормально.
6. Тестирование и устранение неисправностей установки
Как только вы увидите красивый экран загрузки, нажмите клавишу DEL, чтобы войти в BIOS, если вы не попали туда автоматически. Здесь вам нужно найти параметр «оптимизированный по умолчанию» — вероятно, расположенный в том же разделе BIOS для «сохранения и выхода» — и перезагрузить компьютер. Теперь вы должны увидеть долгожданный экран входа в Windows.
В некоторых случаях вашей материнской плате может потребоваться обновление BIOS для обеспечения совместимости с вашим новым процессором, так что это то, что вам нужно изучить, чтобы избежать паники из-за неудачной загрузки.
Погрузитесь прямо в игру, чтобы увидеть преимущества, или используйте программное обеспечение для тестирования
Теперь, когда вы вернулись к своему ПК, оснащенному новым чипом кремния на вашей стороне, вы, возможно, захотите протестировать новый процессор. Вы можете сразу начать игру, но если вы хотите увидеть точные цифры, вы можете загрузить бесплатное программное обеспечение, такое как Cinebench R20 и HWMonitor.
Cinebench подтолкнет все ваши ядра и потоки вашего процессора к 100%, и все, что вам нужно сделать, это сесть в лучшее игровое кресло и следить за частотами и температурами, отображаемыми на HWMonitor.Все, что ниже 80 ° C, — и все в порядке, а все, что выше, может означать переделку термопасты, замену кулера или возврат процессора в исходное состояние.
Вот и все, если вы не хотите знать, как безопасно разогнать процессор для достижения максимальной производительности. И если вы хотите узнать, как установить видеокарту или, возможно, разобраться, как установить блок питания, чтобы получить дополнительную энергию, которая может потребоваться вашему чипу для работы вместе с остальной частью вашей системы, мы будем здесь, чтобы помочь вам. начните играть как можно скорее.
{«schema»: {«page»: {«content»: {«headline»: «Обновление процессора — как установить новый процессор», «type»: «hardware», «category»: «gaming-hardware» » }, «user»: {«loginstatus»: false}, «game»: {«publisher»: «», «genre»: «», «title»: «Игровое оборудование», «genres»: []}} }}
Установка процессора — краткое описание аппаратного обеспечения ПК, второе издание [Книга]
В следующих разделах описывается
шаги, необходимые для установки и настройки стандартных разъемов и разъемов
процессоры. Описанные нами шаги обычно применимы к любому
современный процессор данного типа, но детали могут незначительно отличаться
между разными процессорами, особенно в отношении таких вещей
как настройка материнской платы и установка радиаторов и вентиляторов. Если
это первый раз, когда вы устанавливаете процессор,
или если вы сомневаетесь в каком-либо шаге, обратитесь к документации
предоставляется производителем вашего процессора и
материнская плата.
Описанные нами шаги обычно применимы к любому
современный процессор данного типа, но детали могут незначительно отличаться
между разными процессорами, особенно в отношении таких вещей
как настройка материнской платы и установка радиаторов и вентиляторов. Если
это первый раз, когда вы устанавливаете процессор,
или если вы сомневаетесь в каком-либо шаге, обратитесь к документации
предоставляется производителем вашего процессора и
материнская плата.
Перед установкой любого процессора убедитесь, что вы определили
как раз и сам процессор, и материнская плата, которую вы планируете
установить его в.Если процессор не новый, вы можете определить его с помощью
шаги, описанные ранее в этой главе. Все качественно
материнские платы имеют информацию, напечатанную на самой плате, которая
идентифицирует производителя, модель и номер версии. Если доска
не содержит такой информации, вы можете идентифицировать
плате, записав полную строку BIOS, отображаемую при загрузке BIOS
экран и проверка этой строки на одном из перечисленных сайтов BIOS
в главе 3. Однако такие
«Анонимные» доски обычно состоят из
очень низкого качества, поэтому, как правило, лучше
замените такую доску, а не пытайтесь ее использовать.
Однако такие
«Анонимные» доски обычно состоят из
очень низкого качества, поэтому, как правило, лучше
замените такую доску, а не пытайтесь ее использовать.
Предупреждение
Перед установкой процессора убедитесь, что он совместим с материнской платой. Небезопасно предполагать, что просто поскольку процессор подходит к сокету или слоту, он будет работать правильно в этой материнской плате. В некоторых случаях процессор просто не будет работать. Например, между Процессоры и материнские платы Socket 370. Не все процессоры Socket 370 может использоваться на всех материнских платах Socket 370, даже если процессор и материнские платы были произведены Intel.В этой ситуации никакого ущерба нет. сделано. Процессор просто не работает. Есть, однако есть две распространенные ситуации, когда установка неправильного процессор может повредить процессор и / или материнскую плату:
Установка быстрого процессора в материнская плата предназначена для использования только более медленных версий этого процессора.
 Например, материнская плата Pentium II / III со слотом 1 может быть оценена как
принимают процессоры не быстрее 450 МГц. Установка слота 1 550 МГц
Pentium III может повредить процессор или материнскую плату из-за
более быстрый процессор потребляет больше тока, чем VRM (регулятор напряжения
Модуль) на материнской плате предназначен для питания.
Например, материнская плата Pentium II / III со слотом 1 может быть оценена как
принимают процессоры не быстрее 450 МГц. Установка слота 1 550 МГц
Pentium III может повредить процессор или материнскую плату из-за
более быстрый процессор потребляет больше тока, чем VRM (регулятор напряжения
Модуль) на материнской плате предназначен для питания.Установка процессор, который требует низкого напряжения на материнской плате, которая поставляет только более высокое напряжение. Это происходит только с Socket 7 и более ранними версиями. материнские платы. Материнские платы и процессоры Slot 1 и выше автоматически согласовать правильное напряжение. Если материнская плата не может подавать напряжение, необходимое процессору, он просто не питание процессора вообще. Но если вы установите последнюю модель Socket 7 на более старой материнской плате, убедитесь, что материнская плата может обеспечить правильное более низкое напряжение, необходимое для нового процессор (и что он настроен на это).
 В противном случае ваш новый
процессор может буквально сгореть в дыму при первом применении
власть.
В противном случае ваш новый
процессор может буквально сгореть в дыму при первом применении
власть.
Точная последовательность шаги, необходимые для установки процессора, зависят от его упаковки (с прорезями или с сокетами) и от того, поставляется ли он с радиатор и вентилятор установлены. Независимо от типа процессора всегда Начните с того, что положите материнскую плату на твердую поверхность и положите на нее мягкую подкладку. с антистатической пеной или пакетом, входящим в комплект. Установка процессора (и памяти) может потребоваться значительная сила, поэтому важно обеспечить полную поддержку материнской платы, чтобы избежать взломать его.
Перед установкой любого процессора получите и прочтите документацию по установке как для процессора, так и для материнская плата. Потратив на это несколько минут, вы вполне можете спасти часы разочарования.
Установка процессора с разъемом
Все современные процессоры массового производства имеют разъемы, а не слот. К ним относятся Intel Pentium III и Celeron (Socket 370),
Intel Pentium 4 (Socket 423 и Socket 478), а также AMD Athlon и
Дюрон (розетка А). Процессоры пятого поколения, такие как Intel Pentium
и AMD K5 используют Socket 5 или Socket 7, а гибридные
процессоры пятого / шестого поколения, такие как серии AMD K6 и Cyrix
Серия 686 использует Socket 7.
К ним относятся Intel Pentium III и Celeron (Socket 370),
Intel Pentium 4 (Socket 423 и Socket 478), а также AMD Athlon и
Дюрон (розетка А). Процессоры пятого поколения, такие как Intel Pentium
и AMD K5 используют Socket 5 или Socket 7, а гибридные
процессоры пятого / шестого поколения, такие как серии AMD K6 и Cyrix
Серия 686 использует Socket 7.
Установка любого процессора с сокетом — простая операция, если вы делаете вещи по номерам. Самое важное, что нужно помнить, это что процессоры особенно чувствительны к статическому электричеству. Брать соблюдайте антистатические процедуры во время работы с процессор. Хорошее практическое правило — всегда прикасайтесь одной рукой к источнику питания ПК процессор.
Все последние материнские платы с разъемами имеют Ноль
Гнездо Insertion Force (ZIF).Как следует из названия, ЗИФ
socket позволяет легко установить микросхему с сотнями контактов. Старшая
гнезда с фрикционной посадкой делали почти невозможным посадку сложной микросхемы
с сотнями контактов правильно. Если вы столкнетесь с материнской платой
без сокета ZIF, что само по себе является хорошей причиной для замены
материнская плата перед установкой нового процессора.
Если вы столкнетесь с материнской платой
без сокета ZIF, что само по себе является хорошей причиной для замены
материнская плата перед установкой нового процессора.
В следующих разделах описываются шаги, необходимые для установки сокетный процессор любого типа. Независимо от типа сокета процессор, который вы устанавливаете, выполните следующие предварительные действия:
Если вы устанавливаете новый процессор в старую систему, проверьте перед тем, как начать, проверьте, доступна ли для системы обновленная версия BIOS Работа.Для полноценной работы нового процессора может потребоваться обновление BIOS. способность или вообще функционировать. Если доступен новый BIOS, загрузите его и обновите свой компьютер, как описано в главе 3.
Переместите ПК или материнскую плату в хорошо освещенное рабочее место, желательно одно со всесторонним доступом. Соберите все инструменты, программное обеспечение, руководства и обновите необходимые вам компоненты.
 Прочтите документацию по процессору
прежде чем продолжить.
Прочтите документацию по процессору
прежде чем продолжить.Чтобы установить процессор в новую материнскую плату, заземлите себя, снимите материнскую плату из упаковки и положите ее на антистатическая сумка.Если вы устанавливаете новый процессор в существующий ПК, вы, вероятно, можете сделать это, не снимая материнскую плату, хотя вам может потребоваться изменить маршрут или временно отключить кабели, чтобы получить беспрепятственный доступ к розетке.
Если радиатор и / или вентилятор еще не установлены на процессоре,
проверьте инструкции или осмотрите компоненты, чтобы определить,
охлаждающие устройства должны быть установлены до или после установки
процессор в розетке. Некоторые охлаждающие устройства легко установить
вне зависимости от того, установлен ли процессор уже в свой сокет.Большинство из них
предназначен для установки с процессором, уже установленным в его
гнездо, но другие (особенно те, которые крепятся клеем)
чем зажимать) проще установить на незакрепленный процессор. Если твой
охлаждающее устройство, кажется, легко установить в любом случае, установите его
после того, как процессор окажется в сокете. Это значительно упрощает
выровняйте и установите процессор правильно. При установке
охлаждающее устройство, не забудьте нанести каплю
термопаста, если это рекомендуется в документации.
Если твой
охлаждающее устройство, кажется, легко установить в любом случае, установите его
после того, как процессор окажется в сокете. Это значительно упрощает
выровняйте и установите процессор правильно. При установке
охлаждающее устройство, не забудьте нанести каплю
термопаста, если это рекомендуется в документации.
Установка процессоров Socket 5 и Socket 7
Материнские платы Socket 5 и Socket 7 должны быть настроены должным образом для поддержки конкретного процессора, который вы устанавливаете. Если вы устанавливаете процессор слота 1 или новее, перейдите к следующему раздел. Если вы устанавливаете процессор Socket 5 или Socket 7, возьмите шаги, описанные в предыдущем разделе, а затем продолжайте как следует:
Используйте документацию по процессору и материнской плате, чтобы убедиться, что процессор и материнская плата совместимы и для определения правильного настройки скорости шины, множителя процессора, напряжения ядра и ввода / вывода Напряжение.
 Используйте руководство по материнской плате или
веб-сайт производителя, чтобы найти конфигурацию
перемычки и определить настройки перемычек, соответствующие этим
требуется новому процессору. В некоторых системах настройки выполняются
комбинация настроек перемычек и записей в BIOS Setup. Есть
четыре настройки, которые вам, возможно, придется сделать, все из которых могут отсутствовать
на данной материнской плате:
Используйте руководство по материнской плате или
веб-сайт производителя, чтобы найти конфигурацию
перемычки и определить настройки перемычек, соответствующие этим
требуется новому процессору. В некоторых системах настройки выполняются
комбинация настроек перемычек и записей в BIOS Setup. Есть
четыре настройки, которые вам, возможно, придется сделать, все из которых могут отсутствовать
на данной материнской плате:- Скорость шины
Все материнские платы Socket 5 и Socket 7 предоставляют настройки как минимум для 60 и 66 МГц.Некоторые материнские платы обеспечивают более высокую автобусные скорости, часто включая 75 и 83 МГц. Эти более высокие скорости шины используются для разгона 60 или 66 МГц. процессор — работает быстрее, чем его номинальная скорость. Не используйте эти настройки, если не уверены, что хочу разогнать процессор. Более свежие материнские платы Socket 7, материнские платы Super7, также предоставляют настройки шины 95 и 100 МГц, которые являются стандартными скоростями для новых процессоров Socket 7.
 Эти
материнские платы также могут включать в себя различные настройки разгона,
в том числе 103, 112 и 124 МГц.Опять же, избегайте разгона
если вы не принимаете осознанное решение сделать это.
Эти
материнские платы также могут включать в себя различные настройки разгона,
в том числе 103, 112 и 124 МГц.Опять же, избегайте разгона
если вы не принимаете осознанное решение сделать это.- Множитель ЦП
Произведение скорости шины и множителя ЦП определяет, насколько быстро процессор работает. Например, используя частоту шины 60 МГц с 2,5-кратным увеличением Множитель запускает процессор на 150 МГц. Обратите внимание, что некоторые процессоры внутренне преобразовать выбранный множитель ЦП в другой множитель. Например, некоторые процессоры преобразуют ЦП в 1,5 раза множитель материнской платы установлен на внутренний 4.Множитель 0X. Примечание также то, что некоторые процессоры названы с «производительностью рейтинг », а не их фактическая скорость. Например, WinChip2-300 фактически работает на частоте 250 МГц (100 МГц × 2,5), но использует имя «300» для обозначения его предполагаемая производительность относительно других процессоров. При установке скорость шины и множитель процессора, важно выбрать настройки которые запускают процессор на его фактической номинальной скорости, а не маркированный эквивалент производительности.

Иногда можно выбрать одну из двух комбинаций скорости шины и Множитель ЦП, у которого такой же продукт.В этом случае выберите комбинация более высокой скорости шины и более низкого множителя, пока поддерживается более высокая скорость шины. Например, при установке 300 Процессор МГц, вы можете выбрать 66MHz / 4.5X или 100MHz / 3.0X. Или установка работает на частоте процессора 300 МГц, но последняя установка обеспечивает немного более высокую производительность, позволяя передавать данные быстрее обменивается данными между ЦП и внешней кэш-памятью L2.
- Напряжение
Для разных процессоров требуются разные напряжения.Некоторые процессоры работают на одном напряжении и других (называемых разъемной шиной
процессоры) требуют разные значения для ядранапряжениеиНапряжение ввода / вывода. Старый материнские платы могут поддерживать только одно фиксированное напряжение и поэтому не могут может использоваться с новейшими процессорами с низким или двойным напряжением. Плати близко
внимание к напряжению, потому что установка низковольтного процессора в
высоковольтная материнская плата может вывести из строя процессор. Адаптеры есть
доступны для установки новых низковольтных процессоров в старые
материнские платы, но в этой ситуации лучше во всех отношениях
просто заменить материнскую плату.
Плати близко
внимание к напряжению, потому что установка низковольтного процессора в
высоковольтная материнская плата может вывести из строя процессор. Адаптеры есть
доступны для установки новых низковольтных процессоров в старые
материнские платы, но в этой ситуации лучше во всех отношениях
просто заменить материнскую плату.- Асинхронный PCI
В системах с FSB 60 или 66 МГц шина PCI запускается на половинная скорость — 30 МГц и 33 МГц соответственно. Системы со 100 Частота системной шины МГц составляет одну треть скорости шины PCI — 33 МГц. Используя эти Фиксированные делители вызываются с помощью синхронного PCI . Но устройства PCI ненадежны намного выше 33 МГц, и разгон система с использованием системной шины 75, 83 или 95 МГц вызовет шину PCI для работы на 37,5 МГц (предельная), 41,5 МГц (непригодная для использования) или 47,5 МГц (нелепый).Так много материнских плат, предназначенных для поддержки разгона есть перемычка, которая позволяет установить шину PCI на 33 МГц независимо от скорости ФСБ.

После установки и проверки всех перемычек поднимите Рычаг ЗИФ, который находится на одной стороне розетки до упора. Если там находится процессор в гнезде, крепко возьмитесь за него и освободите. Это должен уйти без сопротивления.
Найдите контакт 1 на новом процессор. Штифт 1 обычно обозначается точкой или скошенным краем на одном углу процессора или отсутствующим штифтом в этом углу.Найдите вывод 1 на разъеме ZIF, который обычно обозначается точкой или скошенный край, а иногда цифрой 1, нанесенной трафаретной печатью на сама материнская плата. Совместите контакт 1 на новом процессоре с контактом 1 на сокет, а затем аккуратно вдавите процессор в разъем, как показано на рисунке 4-14. Процессор должен полностью сидеть так, чтобы слабое сопротивление или его отсутствие, падение на место из-за собственного масса. Если процессор не устанавливается легко, снимите его, убедитесь, что штифты выровнены правильно, и попробуйте снова установить его.
 Избегайте чрезмерного
усилие при установке процессора. Легко согнуть
булавки, и выпрямить их практически невозможно.
Избегайте чрезмерного
усилие при установке процессора. Легко согнуть
булавки, и выпрямить их практически невозможно.Рисунок 4-14. Выровняв контакты, вставьте процессор в разъем.
Наконечник
Показан процессор Intel Pentium / 200, который мы перемещали. из системы с вышедшей из строя материнской платой для замены более медленного процессора в другой системе. Пятна на процессоре — это остатки термопрокладки от старого радиатора. Хорошая практика было бы очистить оставшиеся части термопрокладки от процессор и радиатор, прежде чем продолжить, но мы просто добавили ложка термопары, которая нормально работала.
Когда процессор полностью встанет на место, нажмите рычаг ZIF вниз. пока он не станет параллельным краю гнезда, как показано на Рисунке 4-15. Это заблокирует процессор в разъеме и обеспечивает электрический контакт на всех контактах.
Рисунок 4-15. нажмите Опустите рычаг ZIF вниз до фиксации
Если вы ранее не устанавливали охлаждающее устройство, сделайте это.
 Теперь. Не забывайте использовать термопасту для улучшения
теплообмен между процессором и охлаждающим устройством.Самый
радиаторы и радиаторы / блоки вентиляторов крепятся непосредственно к процессору или к
розетка. После того, как радиатор правильно выровнен с
процессор (лучше всего подходит только в одной ориентации), выровняйте зажим
и нажмите, пока он не встанет на место, как показано на Рисунке 4-16. Если в вашем охлаждающем устройстве есть вентилятор, прикрепите
кабель питания вентилятора к разъему питания вентилятора материнской платы или к
доступный разъем источника питания, в зависимости от ситуации.
Теперь. Не забывайте использовать термопасту для улучшения
теплообмен между процессором и охлаждающим устройством.Самый
радиаторы и радиаторы / блоки вентиляторов крепятся непосредственно к процессору или к
розетка. После того, как радиатор правильно выровнен с
процессор (лучше всего подходит только в одной ориентации), выровняйте зажим
и нажмите, пока он не встанет на место, как показано на Рисунке 4-16. Если в вашем охлаждающем устройстве есть вентилятор, прикрепите
кабель питания вентилятора к разъему питания вентилятора материнской платы или к
доступный разъем источника питания, в зависимости от ситуации.Предупреждение
Если термопаста или прокладка не поставлялись с радиатор / вентилятор, купить трубку тепловую наберитесь в Radio Shack (это стоит 2 доллара или около того) и воспользуйтесь им.Процессор установленный без термопаста может работать при 20 ° C и более горячее, чем термопаста, которая в лучшем случае может сократить срок службы процессора и в худшем случае может вызвать частые зависания системы или физическое повреждение процессора.
 Термический состав часто
опускается, иногда даже на коммерческих ПК известных производителей, поэтому
стоит проверить любой процессор, который вы
не установил сам.
Термический состав часто
опускается, иногда даже на коммерческих ПК известных производителей, поэтому
стоит проверить любой процессор, который вы
не установил сам.Рисунок 4-16. Надежно прикрепите радиатор с помощью фиксатора. зажимы
Предупреждение
Если вы обновляете старую систему с более быстрым процессором, не Предположим, вы можете использовать старый радиатор.Старые Socket 5 и Socket 7 в процессорах часто используется пассивное охлаждение (только радиатор). Быстрее процессоры могут выделять больше тепла и могут потребовать радиатор или активное охлаждение (радиатор со встроенным вентилятором). Запуск нового, более горячего процессора со старым радиатором в лучшем случае может привести к спорадическим зависаниям и, в худшем случае, к повреждению процессора.
Установите материнскую плату, если необходимо, подключите или перенаправьте любые кабели, которые вы переместили, выполните быстрый визуальный осмотр, переподключите монитор, клавиатуру и мышь, а затем подайте питание на систему.
 Система должна начать нормальный
последовательность загрузки. Если ничего (или что-то странное) не происходит, немедленно
выключите питание и еще раз проверьте все подключения и настройки.
Система должна начать нормальный
последовательность загрузки. Если ничего (или что-то странное) не происходит, немедленно
выключите питание и еще раз проверьте все подключения и настройки.После нормальной загрузки системы войдите в CMOS Setup и сделайте любые изменения, если таковые имеются, рекомендует документация на процессор. Как только система заработает нормально, выключите питание, переустановите крышку корпуса, верните ПК на рабочее место, снова подключите все кабели и перезапустите система.
Установка современных процессоров с сокетами
Установка новейших процессоров с разъемами — Intel Pentium III / 4 / Celeron или AMD Athlon / Duron — по существу требуется те же шаги, что описаны в предыдущем разделе, за исключением недавних Процессоры не требуют настройки материнской платы вручную.
Наконечник
Большинство материнских плат для Socket 370 и Socket A настраиваются самостоятельно. Они
определить тип и скорость установленного процессора и правильно
настроить частоту FSB, множитель процессора, напряжение и другие параметры
автоматически. Однако некоторые материнские платы, предназначенные для оверклокеров
разрешить переопределение информации, предоставленной процессором, например,
установив для Celeron частоту системной шины 66 МГц, чтобы она работала при частоте системной шины 100 МГц. В зависимости от
материнская плата, изменение таких настроек может потребовать установки перемычек
или изменить настройки BIOS по умолчанию. Все такие платы у нас есть
по умолчанию установлено значение «Авто», при котором используется
настройки, предоставляемые процессором.
Однако некоторые материнские платы, предназначенные для оверклокеров
разрешить переопределение информации, предоставленной процессором, например,
установив для Celeron частоту системной шины 66 МГц, чтобы она работала при частоте системной шины 100 МГц. В зависимости от
материнская плата, изменение таких настроек может потребовать установки перемычек
или изменить настройки BIOS по умолчанию. Все такие платы у нас есть
по умолчанию установлено значение «Авто», при котором используется
настройки, предоставляемые процессором.
Однако есть несколько проблем, о которых следует помнить при установке современных сокетов процессор:
- Совместимость
Как мы подробно объясняли в предыдущем разделе, совместимость между материнской платой и процессором — серьезная проблема.Это процессор физически подходит к разъему материнской платы, нет гарантии, что он будет работать вообще, или даже то, что попытка использовать его не повредит процессор и / или материнская плата.

С Socket A AMD сделала гораздо лучшую работу по поддержанию будущего и обратная совместимость, чем у Intel с Socket 370. Даже так что с процессорами AMD или Intel важно проверить, поддерживает ли материнская плата именно тот процессор вы планируете установить.
В частности, убедитесь, что материнская плата рассчитана на использование процессоров. по крайней мере, так же быстро, как процессор, который вы планируете установить.Если в документации материнской платы упоминаются только более медленные процессоры, не теряйте надежды. Материнские платы высокого качества часто чрезмерно спроектированы, используя более крупные VRM, чем необходимо для поддержки процессоры, для которых они были разработаны. Это вполне возможно, производитель материнской платы выпустил обновленные спецификации для ваша материнская плата с поддержкой более быстрых процессоров. Проверять веб-сайт производителя материнской платы, чтобы Конечно.
Также убедитесь, что материнская плата поддерживает частоту FSB процессор.
 Если этого не произойдет, процессор все равно будет
работают, но с гораздо меньшей скоростью. Например, установка 133
МГц FSB Pentium III / 933 на материнской плате, поддерживающей только 100 МГц
Частота FSB составляет всего 700 МГц. Сходным образом,
установка Athlon с системной шиной 266 МГц на материнскую плату, которая поддерживает только
частота системной шины 200 МГц означает, что процессор работает только на 75% от своей номинальной.
скорость.
Если этого не произойдет, процессор все равно будет
работают, но с гораздо меньшей скоростью. Например, установка 133
МГц FSB Pentium III / 933 на материнской плате, поддерживающей только 100 МГц
Частота FSB составляет всего 700 МГц. Сходным образом,
установка Athlon с системной шиной 266 МГц на материнскую плату, которая поддерживает только
частота системной шины 200 МГц означает, что процессор работает только на 75% от своей номинальной.
скорость.- Уровень версии BIOS
Уровень версии BIOS может определять, какие процессоры вы используете. материнская плата поддерживает.В более поздней версии BIOS может быть добавлена поддержка более быстрого версии данного процессора, а также может добавить поддержку совершенно новый процессор. Например, у нас есть ранняя плата Slot 1 который был разработан для Celeron Slot 1 без кеширования и не поддержка более поздних версий Slot 1 Celeron, которые включают встроенный кэш L2. А Обновление BIOS для этой платы добавило поддержку кэшированных Celeron и последующее обновление BIOS добавило поддержку новых функций и изменило схема кеширования Pentium III.
 Не предполагай
это потому, что вы только что купили материнскую плату, которая обязательно
последний BIOS.Некоторые производители, в частности Intel, выпускают версии BIOS.
очень часто, и материнская плата, которую вы получаете, могла быть в
трубопровод на недели или даже месяцы. Перед установкой процессора в
любую материнскую плату, новую или старую, первое, что вы должны сделать, это
точно определите материнскую плату, проверьте
веб-сайт производителя последней версии BIOS
update и загрузите это обновление. Как только вы настроите систему и
работающий, установите обновленный BIOS, прежде чем делать что-либо еще.
Не предполагай
это потому, что вы только что купили материнскую плату, которая обязательно
последний BIOS.Некоторые производители, в частности Intel, выпускают версии BIOS.
очень часто, и материнская плата, которую вы получаете, могла быть в
трубопровод на недели или даже месяцы. Перед установкой процессора в
любую материнскую плату, новую или старую, первое, что вы должны сделать, это
точно определите материнскую плату, проверьте
веб-сайт производителя последней версии BIOS
update и загрузите это обновление. Как только вы настроите систему и
работающий, установите обновленный BIOS, прежде чем делать что-либо еще.Совет
Материнская плата с ранней версией BIOS может создавать «Не могу добраться туда из вот »ситуация.То есть процессор, который вы хотите install может отказаться от загрузки без более поздней версии BIOS, чем в данный момент установлен на материнской плате. В таком случае лучший альтернативой является временная установка процессора, который ранее BIOS поддерживает.
 Вот почему, когда мы обновляем старые
систем, мы устанавливаем последнюю версию BIOS на старую систему перед
снимаем оригинальный процессор. Вот почему мы
держите под рукой стопку старых процессоров.
Вот почему, когда мы обновляем старые
систем, мы устанавливаем последнюю версию BIOS на старую систему перед
снимаем оригинальный процессор. Вот почему мы
держите под рукой стопку старых процессоров.- Уровень версии набора микросхем
Многие производители материнских плат, в том числе такие первоклассные, как Intel, имеют отвратительную привычку вносить изменения без промедления.Даже две материнские платы с одинаковыми номерами моделей могут существенно отличаться. В некоторых случаях эта разница столь же тривиальна, как и разные версии BIOS, что легко исправить. Однако в других случаях есть вполне реальные аппаратные различия между платами, и эти различия могут определить, какие процессоры поддерживает конкретная плата. Например, Intel выпустила популярный D815EEA2 «Easton». 2-дюймовая материнская плата в двух различных формах. Обе версии использовать набор микросхем 815E, но версия с более ранней ревизией набора микросхем уровень не поддерживает Pentium III и Celeron с ядром Tualatin процессоры.
 Если у вас более ранняя версия, вы
повезло. Новые процессоры просто не работают
в этом.
Если у вас более ранняя версия, вы
повезло. Новые процессоры просто не работают
в этом.Если вы покупаете новую материнскую плату, проверьте веб-сайт производителя, чтобы определить текущую версию уровень и спросите продавца, хочет ли он вам продать материнскую плату это последний уровень оборотов. Если нет, купите материнскую плату в другом месте. Если вы используете старую материнскую плату, проверьте веб-сайт производителя, чтобы определить, какие варианты существуют и какое значение имеют эти варианты для поддержки процессора.
- Совместимость с радиаторами
Процессоры Socket 370 представляют собой особую проблему в этом отношении. Там — это три разные физические формы процессоров Socket 370, которыми вы являетесь скорее всего встретите. В ранних процессорах Socket 370 использовалась упаковка PPGA. Эти процессоры имеют плоскую верхнюю часть, а сама микросхема процессора находится на нижнюю (штыревую) сторону упаковки. Pentium III и Celeron FC-PGA у процессоров тоже плоский верх, но с чипом процессора выступающие над поверхностью процессора на противоположной стороне контакты, где он непосредственно контактирует с радиатором.
 В
самые последние процессоры Pentium III и Celeron используют корпус FC-PGA2,
который похож на FC-PGA, но включает в себя плоский металлический встроенный нагреватель
расширитель, закрывающий сам чип процессора.
В
самые последние процессоры Pentium III и Celeron используют корпус FC-PGA2,
который похож на FC-PGA, но включает в себя плоский металлический встроенный нагреватель
расширитель, закрывающий сам чип процессора.Для каждого из этих стилей требуется физически разный радиатор. С использованием неправильный радиатор может повредить процессор физически или позволяя ему перегреться. Например, зажим радиатора PPGA (который имеет плоскую контактную поверхность) на процессор FC-PGA (который имеет приподнятую микросхему процессора) может буквально раздавить процессор.И наоборот, установка радиатора FC-PGA на процессор PPGA может позвольте процессору перегреться, потому что его часть не в контакт с радиатором.
Рейтинг радиатора — еще одна проблема. Более быстрые процессоры производят больше тепла и требуют более крупных или более эффективных радиаторов. Не думайте, что только потому, что радиатор разработан для использования с конкретным типом процессора, который может использоваться с этим процессором, работающим на любой произвольной скорости.
 Для
Например, конкретный радиатор может быть разработан для охлаждения AMD Duron
работает на частоте 850 МГц или меньше.Использование этого радиатора на Duron 1,2 ГГц
скорее всего, приведет к перегреву процессора и, возможно, повреждению
сам.
Для
Например, конкретный радиатор может быть разработан для охлаждения AMD Duron
работает на частоте 850 МГц или меньше.Использование этого радиатора на Duron 1,2 ГГц
скорее всего, приведет к перегреву процессора и, возможно, повреждению
сам.Предупреждение
Не думайте, что все радиатор / вентилятор агрегаты обязательно подойдут к вашим материнская плата и корпус. Некоторые радиаторы / вентиляторы физически довольно большой и может не подойти. В частности, часть радиатора что нависающие над процессором выступы могут контактировать с конденсаторами и другие компоненты, выступающие над материнской платой. Нередко можно обнаружить, что зажим блок радиатора / вентилятора на место раздавливает компоненты, которые немедленно окружайте разъем процессора, поэтому будьте очень осторожны.Некоторые комбинации корпус / материнская плата также несовместимы с некоторыми радиатор / вентилятор, потому что радиатор / вентилятор настолько высок, что не может быть установлен, потому что блок питания или части шасси блокируют пространство, необходимое для вентилятора радиатора.
 Если сомневаешься,
измерьте доступные зазоры, прежде чем заказывать радиатор / вентилятор
блок, и убедитесь, что вы можете вернуть блок, несовместимый с
материнская плата и / или корпус.
Если сомневаешься,
измерьте доступные зазоры, прежде чем заказывать радиатор / вентилятор
блок, и убедитесь, что вы можете вернуть блок, несовместимый с
материнская плата и / или корпус.Какой бы процессор вы ни установили, убедитесь, что радиатор, который вы планируете использовать, подходит этот процессор правильно и рассчитан на скорость процессора.если ты купите процессор в розничной упаковке, он будет поставляться с радиатором / вентилятором подходит для процессора. Если вы покупаете OEM-процессор или переустановка процессора, взятого из другой системы, убедитесь, что Радиатор, который вы используете, рассчитан на этот конкретный процессор.
- Совместимость источников питания
Большинство людей не думают об источнике питания, когда они строят или модернизируют систему, но источник питания может быть критической проблемой. Многие системы, особенно системы массового спроса и системы потребительского уровня от крупных производителей оборудования, таких как Gateway и Dell имеют блоки питания, которые в лучшем случае с точки зрения качества и производительности.
 Например, у нас есть
система шлюза full-tower, поставляемая с блоком питания 150 Вт, и
то есть после того, как мы заплатили за
модернизированный блок питания. Насколько мал должен быть стандартный блок питания
был?
Например, у нас есть
система шлюза full-tower, поставляемая с блоком питания 150 Вт, и
то есть после того, как мы заплатили за
модернизированный блок питания. Насколько мал должен быть стандартный блок питания
был?Современные быстрые процессоры потребляют большой ток, и вы не можете безопасно Предположим, что существующий источник питания имеет достаточно резервной мощности для обеспечьте их адекватным питанием. Если вы строите систему или значительно увеличив скорость процессора в существующей системе, убедитесь, что ваш блок питания подходит для работы.В противном случае вы можете обнаружил, что система даже не загружается. Если источник питания недостаточно, вы можете обнаружить, что система часто дает сбой. Мы часто слышат от людей, обновивших свои системы с первоклассными материнскими платами и процессорами, только чтобы обнаружить, что новая система вылетает без промедления. Когда это произойдет, это обычно оказывается, что они использовали общую память или что они просто думали, что оригинальный блок питания подойдет достаточно.
 Часто это было не так.
Часто это было не так.
Установка процессора со слотами
Хотя основные процессоры со слотами сейчас устарели, они остаются в ограниченном распространении.Более быстрый процессор со слотами может быть стоящее обновление для более старой системы. Установка более быстрого слот процессор может значительно улучшить производительность системы и продлить срок полезного использования устаревшей системы.
Наконечник
Например, до конца 2001 года наша система Интернет-шлюза была более старой Celeron. У нас были проблемы с этим блокировка, которая, как мы подозревали, была вызвана товарной памятью установленным в нем либо малоразмерным блоком питания. Однажды, после три тюрьмы за столько же часов, Роберт (который откладывает дела на потом) наконец-то решил что-то с этим делать.Мы разрушили эту систему и заменил блок питания на блок Antec и 64 МБ общая память с флешкой Crucial 128 МБ.
Пока у нас было открытое дело
для очистки и общего обновления мы заметили, что система
все еще был установлен оригинальный Celeron / 333, поэтому мы решили
замените его Pentium II / 450, который мы вытащили
из другой системы. Более высокая тактовая частота и больший объем кеш-памяти L2.
Pentium II показал производительность почти вдвое выше, чем у оригинала
процессор, который поднимает эту систему с предельной до более чем
Достаточно для задач шлюза и почтового сервера, к которым он
преданный.По цене менее 100 долларов (даже если бы мы
пришлось покупать процессор) теперь у нас есть надежный интернет-шлюз
система, которую мы планируем продолжать использовать в течение нескольких лет.
Более высокая тактовая частота и больший объем кеш-памяти L2.
Pentium II показал производительность почти вдвое выше, чем у оригинала
процессор, который поднимает эту систему с предельной до более чем
Достаточно для задач шлюза и почтового сервера, к которым он
преданный.По цене менее 100 долларов (даже если бы мы
пришлось покупать процессор) теперь у нас есть надежный интернет-шлюз
система, которую мы планируем продолжать использовать в течение нескольких лет.
Установка
щелевой процессор
в некоторых отношениях проще, а в некоторых — сложнее, чем установка
сокетный процессор. Intel производит процессоры для двух одинаковых, но
несовместимые слоты. 242-контактный разъем, ранее называвшийся Slot 1,
поддерживает процессоры Celeron, Pentium II и Pentium III со слотами.В
330-контактный разъем, ранее называвшийся Slot 2, поддерживает Pentium II / III
Процессоры класса Xeon. Эти разные процессоры бывают разных
физическая упаковка (SEC, SEC2, SEPP и т. д.), каждая из которых использует
различное удержание
д.), каждая из которых использует
различное удержание механизм . Например, SEC Pentium II и
SEPP Celeron подходят к одному и тому же слоту 1, но используют разные и
несовместимые механизмы удержания.
Далее
осложняет ситуацию, Intel поставляет один и тот же процессор в разных
варианты. Например, версия Pentium II в розничной упаковке
к процессору прилагается вентилятор, в то время как OEM-версия этого
процессора нет.Если вы покупаете OEM-процессор с прикрепленным
вентилятор, эта упаковка может соответствовать стандартному удерживающему механизму, а может и не соответствовать
(хотя обычно подходит). Итак, первое правило — убедиться, что
что механизм удержания принимает процессор. Если вы покупаете
охлаждающее устройство, не подходящее к стандартному удерживающему механизму, оно
должен быть снабжен подходящим механизмом. К счастью, все
механизмы фиксации крепятся к стандартному набору отверстий в слоте 1
материнские платы. Процессоры AMD Slot A — дело гораздо более простое. Все
они используют один и тот же физический механизм крепления, и все слот A
материнские платы могут принимать любой процессор слота A. Чтобы установить слот 1
Intel Celeron / Pentium II / Pentium III или слот A AMD Athlon
процессора, выполните следующие действия:
Все
они используют один и тот же физический механизм крепления, и все слот A
материнские платы могут принимать любой процессор слота A. Чтобы установить слот 1
Intel Celeron / Pentium II / Pentium III или слот A AMD Athlon
процессора, выполните следующие действия:
При установке нового процессора в старую систему определите если доступно обновление BIOS, потому что процессору может потребоваться более поздняя версия BIOS для поддержки его новых функций. Например, материнская плата Intel SE440BX2-V поддерживает различные слоты 1. процессоры, в том числе некоторые Pentium III.Но вы должны обновить BIOS, чтобы воспользоваться преимуществами новых инструкций SIMD для Pentium III. Установка Pentium III без обновления BIOS просто делает Pentium III работает как более быстрый Pentium II. Если новый BIOS доступно, загрузите его и обновите свой компьютер, как описано в предыдущая глава.
Переместите ПК или материнскую плату в хорошо освещенную рабочую зону, желательно с доступ.
 Соберите все инструменты, программное обеспечение, руководства и обновите
необходимые вам компоненты. Прочтите документацию по процессору перед
продолжаются.
Соберите все инструменты, программное обеспечение, руководства и обновите
необходимые вам компоненты. Прочтите документацию по процессору перед
продолжаются.Для установки процессор в новой материнской плате, земля выньте материнскую плату из упаковки и поместите ее на антистатической сумке. Если вы устанавливаете новый процессор в существующий ПК, который использует совместимый механизм удержания, вы можете вероятно, сделайте это, не снимая материнскую плату, хотя вы можете необходимо перенаправить или отсоединить кабели, чтобы получить беспрепятственный доступ к слот. Если необходимо заменить удерживающий механизм, e.г., когда при обновлении системы Celeron до Pentium III вы можете иметь или не иметь , чтобы снять системную плату и заменить фиксирующий механизм.
Если он еще не установлен, установите механизм удержания, выполнив следующие действия. инструкции, прилагаемые к нему или к материнской плате. Стандарт механизмы удержания имеют выемку на одном конце, чтобы соответствовать выемке в Разъем Slot 1 на материнской плате. Выровняйте механизм удержания и вставьте четыре штыря в соответствующие отверстия на материнской плате.Сильно надавите, пока удерживающий механизм не встанет на место. В каждом посте есть скользящий внутренний штифт, увенчанный плоским круглым белым пластиком. Принуждение эта булавка в стойке расширяет нижнюю часть стойки на дальней сторона материнской платы, закрепив стойку на материнской плате. Нажмите вниз по каждому штифту, пока он не встанет на место. Немного более новый слот 1 материнские платы поставляются с уже установленным удерживающим механизмом, но с горизонтально сложенными вертикальными опорами. Если ваша материнская плата похожа на для этого поднимите вертикальные опоры, пока они не встанут на место.
Если охлаждающее устройство не уже установлен на процессор, установите его сейчас. Какой-то процессор пакеты также содержат дополнительный механизм поддержки, предназначенный для обезопасить процессор от дополнительного веса и вибрации вентилятор охлаждения. Если в вашем пакете есть такая дополнительная подставку, установите на процессор по инструкции предоставлен с ним.
См. документации процессора для определения правильных настроек для скорость шины и множитель процессора.Ссылаться к руководству по материнской плате или на веб-сайте производителя, чтобы найти конфигурационные перемычки и определить соответствующие настройки перемычек. те, которые требуются новому процессору. Некоторые платы имеют отдельные перемычки для частоты FSB и множителя процессора, другие имеют перемычки для процессора только скорость (которые неявно устанавливают как частоту FSB, так и множитель процессора), а третьи используют «без перемычек» setup », который устанавливает параметры множителя FSB и CPU в Настройка CMOS. Процессоры слота 1 не требуют установки напряжения вручную. Все текущие процессоры слота 1 используют 3.3 вольта для внешнего Ввод / вывод. Процессоры на базе Klamath используют внутреннее напряжение 2,8 вольт, а Процессоры на базе Deschutes потребляют 2,0 вольта. Настройка напряжения обрабатывается полностью автоматически через контакты Voltage ID (VID) на сам процессор.
Если у вас есть сделали необходимые изменения перемычек, если таковые имеются, сначала установите процессор при необходимости удалив существующий процессор. Обратите внимание, что край карты разъем на процессоре есть ключ выемка, как и слот. Вставьте процессор в подставку. кронштейн, убедившись, что ключ ориентирован правильно, как показано на Рисунок 4-17.
Рисунок 4-17. Установите процессор на место, совмещая язычок ключа в пазе с крайний разъем платы процессора
С использованием двумя большими пальцами плотно надавите на процессор, пока он полностью не встанет на место, как показано на Рисунке 4-18. Это может потребовать применения значительное давление, но вы должны чувствовать и слышать процессор сиденье.У большинства опорных кронштейнов вверху есть фиксирующие выступы, которые защелкните, чтобы зафиксировать процессор, когда он полностью встанет на место.
Рисунок 4-18. Сильно нажмите, пока процессор не сядет полностью
Если шнур питания вентилятора предназначен для подключения к материнской плате разъем питания, подключите его сейчас. Если вместо этого кабель питания вентилятора предназначен для подключения к разъему питания блока питания, вы сделаете это соединение после того, как материнская плата установлен в корпусе.
Завершение установки
После физической установки процессора и памяти (как описан в главе 5), установил материнскую плату в футляре, и подключил все кабели, вы готовы для тестирования системы.Убедитесь, что все подключено правильно и что вы не оставили в пациенте никаких инструментов. Подключите к системе монитор, клавиатуру и мышь. С чехлом крышка все еще выключена, подайте питание. Все должно нормально раскручиваться, включая вентилятор процессора, если он установлен. Если нет, немедленно выключите питание и перепроверьте свою работу.
Как только процессор заработает, перезагрузите систему, войдите в BIOS Настройте и при необходимости установите скорость процессора. Настройка процессора скорость не нужна для современных процессоров.По факту, обычно это невозможно сделать, потому что процессор сообщает свою скорость материнской плате, которая автоматически настраивает сам за такую скорость. Старые процессоры могут потребовать, а могут и не потребовать установка скорости процессора вручную, в зависимости от конкретного процессор и материнская плата. Обратите внимание, что с некоторыми материнскими платами вы должны переместите перемычку с «Нормального» на «Настроить» режим, прежде чем вы сможете изменить некоторые настройки, в том числе скорость процессора. Как только у вас есть настроил настройки BIOS соответствующим образом, сохраните изменения и выключите система.
Как установить процессор Intel
Если вы перешли на эту страницу, вы купили процессор Intel, который хотите установить. Если вы не уверены, что ваш процессор произведен Intel, есть простой способ узнать: если нижняя часть покрыта плоскими золотыми точками, это Intel. (У процессоров AMD вместо них есть контакты.)
1. Поднимите корпус процессора.
Разъемы процессоров Intel закрыты кожухом. На новой плате сверху будет еще и пластиковая крышка.Сначала снимите эту крышку. Он должен легко отсоединиться. Чтобы получить доступ к розетке, отсоедините ручку, которая проходит по боковой стороне розетки, и поднимите ее. Это освобождает удерживающий зажим для основной клетки. Поднимите основную корзину вверх и в сторону, чтобы открыть розетку. Будьте осторожны, не прикасайтесь ни к каким контактам внутри сокета, так как их изгиб приведет к нарушению нормальной работы процессора.
2. Установите процессор.
У процессора есть два выреза по бокам, которые совпадают с выступами в гнезде.Это предотвращает неправильную установку процессора. Вы также заметите стрелку на процессоре. Он должен совпадать с углом розетки, контакты которого расположены по диагонали.
Выровняйте процессор и аккуратно установите его на место. Если он не сидит должным образом, значит, вы все неправильно поняли. Как только вы будете довольны положением процессора, закройте отсек для дисководов и потяните удерживающую ручку вниз. Для этого потребуется немного силы, но если вы чувствуете, что сопротивление слишком велико, проверьте правильность установки процессора.
3. Нанесите термопасту.
Термопаста заполняет микротрещины на поверхности процессора и поверхности кулера, обеспечивая эффективную теплопередачу между ними. Некоторые вентиляторы поставляются с предварительно нанесенным термопастой, и в этом случае вы можете пропустить этот шаг.
Если у вас нет, вам нужно будет применить свой собственный. Это легко сделать. Сначала выдавите крошечный шарик термопасты в середину процессора. Возьмите тонкий кусочек карты и используйте его, чтобы разложить его так, чтобы поверхность процессора была покрыта покрытием.Не выкладывайте ее на стенку клетки и добавьте еще термопасты, если у вас ее недостаточно.
4. Присоедините вентилятор
Большинство кулеров Intel защелкиваются в четырех круглых отверстиях на внешней стороне сокета процессора. Если вы не используете эталонный кулер Intel, поставляемый вместе с вашим процессором, ознакомьтесь с инструкциями к кулеру; некоторым нужна задняя панель, прикрученная к материнской плате.
Для всех остальных кулеров вы увидите четыре ножки. Убедитесь, что все ножки повернуты от направления стрелки.Выровняйте кулер так, чтобы четыре ножки касались отверстий на материнской плате. Лучше всего попытаться направить кабель питания в сторону разъема на материнской плате с пометкой CPU.
Начиная с противоположных по диагонали сторон, вставьте четыре ножки на место. Вам понадобится немного силы, и ступни должны встать на место. Когда закончите, убедитесь, что охладитель установлен правильно и не шатается. Если это так, убедитесь, что ножки находятся в правильном положении.
A.Установка процессора Intel (пропустите этот шаг, если на материнской плате есть встроенный процессор) | |||||
Обратитесь к следующим инструкциям в зависимости от характеристик вашего процессора: | |||||
• Тип A: | |||||
Поднимите рычаг разъема ЦП, при этом поднимется металлическая пластина нагрузки. | |||||
а. | Если защитная крышка гнезда закреплена на гнезде ЦП, сначала снимите ее. | ||||
б. | Если защитная крышка гнезда закреплена на металлической нагрузочной пластине, не снимайте ее на этом этапе. Крышка гнезда может автоматически выскочить из загрузочной пластины во время повторного включения рычага после того, как вы вставите ЦП. | ||||
• Тип B: | |||||
| Нажмите рычаг A (ближайший к отметке «») вниз и в сторону от гнезда, чтобы освободить его. Затем нажмите рычаг B (ближайший к отметке «») вниз и в сторону от розетки и поднимите его. Осторожно нажмите рычаг A, чтобы позвольте пластине груза подняться. Откройте загрузочную пластину. | |||||
А-2 | |||||
Удерживайте ЦП большим и указательным пальцами.Совместите маркировку (треугольник) первого контакта ЦП со штифтом. один угол разъема ЦП (или вы можете совместить выемки ЦП с ключами выравнивания разъема) и аккуратно вставьте ЦП на место. | |||||
А-3 | |||||
После того, как ЦП правильно вставлен, установите на место нагрузочную пластину и верните рычаг разъема ЦП в заблокированное положение. | |||||
Примечание | |||||
Подробные инструкции по установке ЦП см. В руководстве пользователя. | |||||
B. Установка процессора AMD (пропустите этот шаг, если материнская плата имеет встроенный процессор) | |||||
Б-1 | |||||
Полностью поднимите рычаг разъема ЦП. Совместите вывод процессора один (маленький треугольник) с треугольником на разъеме ЦП и аккуратно вставьте ЦП в разъем.Убедитесь, что штырьки ЦП идеально вошли в свои отверстия. | |||||
Б-2 | |||||
После того, как ЦП вставлен в гнездо, поместите один палец вниз на середину ЦП, опуская рычаг гнезда и защелкнув его в полностью заблокированном положении. | |||||
Осторожно | |||||
| |||||
С.Установка кулера процессора | |||||
К-1 | |||||
Перед установкой кулера ЦП сначала нанесите тонкий слой пасты для радиатора на поверхность ЦП. Затем установите кулер (см. Руководство по установке кулера для процессора). | |||||
С-2 | |||||
Подключите кабель кулера ЦП к разъему CPU_FAN, расположенному на материнской плате, чтобы кулер мог нормально функционировать и предотвращать перегрев ЦП. | |||||
Установите процессор и вентилятор радиатора в сборе
Центральный процессор (ЦП) и блок радиатора / вентилятора могут быть установлены на материнской плате до того, как материнская плата будет помещена в корпус компьютера.
На рис. 3-2 показан крупный план ЦП и материнской платы. ЦП и материнская плата чувствительны к электростатическому разряду.При обращении с процессором и материнской платой обязательно кладите их на заземленный антистатический коврик. При работе с этими компонентами следует носить антистатический браслет.
Рисунок 3-2 ЦП и материнская плата
Рисунок 3-2 ЦП и материнская плата
Осторожно
При работе с ЦП ни в коем случае не прикасайтесь к контактам ЦП.
Осторожно
При работе с ЦП ни в коем случае не прикасайтесь к контактам ЦП.
ЦП крепится к разъему на материнской плате с помощью фиксатора.Сокеты ЦП сегодня — это сокеты с нулевым усилием вставки (ZIF). Прежде чем пытаться установить процессор в гнездо на материнской плате, вы должны ознакомиться с блокирующим устройством.
Термопаста помогает охлаждать процессор. На рис. 3-3 показано нанесение термопаста на ЦП.
При установке бывшего в употреблении ЦП очистите ЦП и основание радиатора изопропиловым спиртом. Это удалит все следы старого термопаста. Поверхности готовы к нанесению нового слоя термопаста.Соблюдайте все рекомендации производителя по нанесению термопаста.
На Рис. 3-4 показан блок радиатора / вентилятора. Это двухкомпонентное охлаждающее устройство. Радиатор отводит тепло от процессора, а вентилятор отводит тепло от радиатора. Блок радиатора / вентилятора обычно имеет трехконтактный разъем питания.
Рисунок 3-4 Узел радиатора / вентилятора на материнской плате
Рисунок 3-4 Узел радиатора / вентилятора на материнской плате
Как сделать
Следуйте этим инструкциям по установке процессора и блока радиатора / вентилятора:
Шаг 1.Выровняйте ЦП так, чтобы индикатор подключения 1 совпадал с контактом 1 разъема ЦП. Это гарантирует, что выемки ориентации на ЦП совпадают с клавишами ориентации на разъеме ЦП.
Шаг 2. Осторожно вставьте процессор в гнездо.
Шаг 3. Закройте загрузочную пластину ЦП и закрепите ее на месте, закрыв рычаг загрузки и переместив под фиксатор рычага загрузки.
Шаг 4. Осторожно нанесите небольшое количество термопаста на процессор и равномерно распределите его.Следуйте инструкциям по применению, предоставленным производителем.
Шаг 5. Совместите фиксаторы блока радиатора / вентилятора с отверстиями на материнской плате.
Шаг 6. Поместите блок радиатора / вентилятора в разъем ЦП, стараясь не защемить провода вентилятора ЦП.
Шаг 7. Затяните фиксаторы блока радиатора / вентилятора, чтобы зафиксировать блок на месте.
Шаг 8. Подсоедините кабель питания блока радиатора / вентилятора к разъему на материнской плате.
Прочтите здесь: Установите RAM
Была ли эта статья полезной?
. ..) и ещё часто для работы необходим текстовый редактор (Microsoft office, Open office…)
..) и ещё часто для работы необходим текстовый редактор (Microsoft office, Open office…) Чем ближе к 100W он по факту потребляет, тем он эффективнее. Ниже я подробно расскажу, как все эти ватты скажутся на вашем кошельке.
Чем ближе к 100W он по факту потребляет, тем он эффективнее. Ниже я подробно расскажу, как все эти ватты скажутся на вашем кошельке. 7 = 428W
7 = 428W
 В противном случае процессор может работать некорректно или вообще.
В противном случае процессор может работать некорректно или вообще. Оба эти фактора повреждают компоненты ПК и сокращают срок их службы. Хорошо продуманный корпус также необходим, если вы хотите, чтобы ваш компьютер работал как можно тише.
Оба эти фактора повреждают компоненты ПК и сокращают срок их службы. Хорошо продуманный корпус также необходим, если вы хотите, чтобы ваш компьютер работал как можно тише. Например, материнская плата Pentium II / III со слотом 1 может быть оценена как
принимают процессоры не быстрее 450 МГц. Установка слота 1 550 МГц
Pentium III может повредить процессор или материнскую плату из-за
более быстрый процессор потребляет больше тока, чем VRM (регулятор напряжения
Модуль) на материнской плате предназначен для питания.
Например, материнская плата Pentium II / III со слотом 1 может быть оценена как
принимают процессоры не быстрее 450 МГц. Установка слота 1 550 МГц
Pentium III может повредить процессор или материнскую плату из-за
более быстрый процессор потребляет больше тока, чем VRM (регулятор напряжения
Модуль) на материнской плате предназначен для питания. В противном случае ваш новый
процессор может буквально сгореть в дыму при первом применении
власть.
В противном случае ваш новый
процессор может буквально сгореть в дыму при первом применении
власть. Прочтите документацию по процессору
прежде чем продолжить.
Прочтите документацию по процессору
прежде чем продолжить. Используйте руководство по материнской плате или
веб-сайт производителя, чтобы найти конфигурацию
перемычки и определить настройки перемычек, соответствующие этим
требуется новому процессору. В некоторых системах настройки выполняются
комбинация настроек перемычек и записей в BIOS Setup. Есть
четыре настройки, которые вам, возможно, придется сделать, все из которых могут отсутствовать
на данной материнской плате:
Используйте руководство по материнской плате или
веб-сайт производителя, чтобы найти конфигурацию
перемычки и определить настройки перемычек, соответствующие этим
требуется новому процессору. В некоторых системах настройки выполняются
комбинация настроек перемычек и записей в BIOS Setup. Есть
четыре настройки, которые вам, возможно, придется сделать, все из которых могут отсутствовать
на данной материнской плате: Эти
материнские платы также могут включать в себя различные настройки разгона,
в том числе 103, 112 и 124 МГц.Опять же, избегайте разгона
если вы не принимаете осознанное решение сделать это.
Эти
материнские платы также могут включать в себя различные настройки разгона,
в том числе 103, 112 и 124 МГц.Опять же, избегайте разгона
если вы не принимаете осознанное решение сделать это.
 Плати близко
внимание к напряжению, потому что установка низковольтного процессора в
высоковольтная материнская плата может вывести из строя процессор. Адаптеры есть
доступны для установки новых низковольтных процессоров в старые
материнские платы, но в этой ситуации лучше во всех отношениях
просто заменить материнскую плату.
Плати близко
внимание к напряжению, потому что установка низковольтного процессора в
высоковольтная материнская плата может вывести из строя процессор. Адаптеры есть
доступны для установки новых низковольтных процессоров в старые
материнские платы, но в этой ситуации лучше во всех отношениях
просто заменить материнскую плату.
 Избегайте чрезмерного
усилие при установке процессора. Легко согнуть
булавки, и выпрямить их практически невозможно.
Избегайте чрезмерного
усилие при установке процессора. Легко согнуть
булавки, и выпрямить их практически невозможно. Теперь. Не забывайте использовать термопасту для улучшения
теплообмен между процессором и охлаждающим устройством.Самый
радиаторы и радиаторы / блоки вентиляторов крепятся непосредственно к процессору или к
розетка. После того, как радиатор правильно выровнен с
процессор (лучше всего подходит только в одной ориентации), выровняйте зажим
и нажмите, пока он не встанет на место, как показано на Рисунке 4-16. Если в вашем охлаждающем устройстве есть вентилятор, прикрепите
кабель питания вентилятора к разъему питания вентилятора материнской платы или к
доступный разъем источника питания, в зависимости от ситуации.
Теперь. Не забывайте использовать термопасту для улучшения
теплообмен между процессором и охлаждающим устройством.Самый
радиаторы и радиаторы / блоки вентиляторов крепятся непосредственно к процессору или к
розетка. После того, как радиатор правильно выровнен с
процессор (лучше всего подходит только в одной ориентации), выровняйте зажим
и нажмите, пока он не встанет на место, как показано на Рисунке 4-16. Если в вашем охлаждающем устройстве есть вентилятор, прикрепите
кабель питания вентилятора к разъему питания вентилятора материнской платы или к
доступный разъем источника питания, в зависимости от ситуации. Термический состав часто
опускается, иногда даже на коммерческих ПК известных производителей, поэтому
стоит проверить любой процессор, который вы
не установил сам.
Термический состав часто
опускается, иногда даже на коммерческих ПК известных производителей, поэтому
стоит проверить любой процессор, который вы
не установил сам. Система должна начать нормальный
последовательность загрузки. Если ничего (или что-то странное) не происходит, немедленно
выключите питание и еще раз проверьте все подключения и настройки.
Система должна начать нормальный
последовательность загрузки. Если ничего (или что-то странное) не происходит, немедленно
выключите питание и еще раз проверьте все подключения и настройки.
 Если этого не произойдет, процессор все равно будет
работают, но с гораздо меньшей скоростью. Например, установка 133
МГц FSB Pentium III / 933 на материнской плате, поддерживающей только 100 МГц
Частота FSB составляет всего 700 МГц. Сходным образом,
установка Athlon с системной шиной 266 МГц на материнскую плату, которая поддерживает только
частота системной шины 200 МГц означает, что процессор работает только на 75% от своей номинальной.
скорость.
Если этого не произойдет, процессор все равно будет
работают, но с гораздо меньшей скоростью. Например, установка 133
МГц FSB Pentium III / 933 на материнской плате, поддерживающей только 100 МГц
Частота FSB составляет всего 700 МГц. Сходным образом,
установка Athlon с системной шиной 266 МГц на материнскую плату, которая поддерживает только
частота системной шины 200 МГц означает, что процессор работает только на 75% от своей номинальной.
скорость. Не предполагай
это потому, что вы только что купили материнскую плату, которая обязательно
последний BIOS.Некоторые производители, в частности Intel, выпускают версии BIOS.
очень часто, и материнская плата, которую вы получаете, могла быть в
трубопровод на недели или даже месяцы. Перед установкой процессора в
любую материнскую плату, новую или старую, первое, что вы должны сделать, это
точно определите материнскую плату, проверьте
веб-сайт производителя последней версии BIOS
update и загрузите это обновление. Как только вы настроите систему и
работающий, установите обновленный BIOS, прежде чем делать что-либо еще.
Не предполагай
это потому, что вы только что купили материнскую плату, которая обязательно
последний BIOS.Некоторые производители, в частности Intel, выпускают версии BIOS.
очень часто, и материнская плата, которую вы получаете, могла быть в
трубопровод на недели или даже месяцы. Перед установкой процессора в
любую материнскую плату, новую или старую, первое, что вы должны сделать, это
точно определите материнскую плату, проверьте
веб-сайт производителя последней версии BIOS
update и загрузите это обновление. Как только вы настроите систему и
работающий, установите обновленный BIOS, прежде чем делать что-либо еще. Вот почему, когда мы обновляем старые
систем, мы устанавливаем последнюю версию BIOS на старую систему перед
снимаем оригинальный процессор. Вот почему мы
держите под рукой стопку старых процессоров.
Вот почему, когда мы обновляем старые
систем, мы устанавливаем последнюю версию BIOS на старую систему перед
снимаем оригинальный процессор. Вот почему мы
держите под рукой стопку старых процессоров. Если у вас более ранняя версия, вы
повезло. Новые процессоры просто не работают
в этом.
Если у вас более ранняя версия, вы
повезло. Новые процессоры просто не работают
в этом. В
самые последние процессоры Pentium III и Celeron используют корпус FC-PGA2,
который похож на FC-PGA, но включает в себя плоский металлический встроенный нагреватель
расширитель, закрывающий сам чип процессора.
В
самые последние процессоры Pentium III и Celeron используют корпус FC-PGA2,
который похож на FC-PGA, но включает в себя плоский металлический встроенный нагреватель
расширитель, закрывающий сам чип процессора. Для
Например, конкретный радиатор может быть разработан для охлаждения AMD Duron
работает на частоте 850 МГц или меньше.Использование этого радиатора на Duron 1,2 ГГц
скорее всего, приведет к перегреву процессора и, возможно, повреждению
сам.
Для
Например, конкретный радиатор может быть разработан для охлаждения AMD Duron
работает на частоте 850 МГц или меньше.Использование этого радиатора на Duron 1,2 ГГц
скорее всего, приведет к перегреву процессора и, возможно, повреждению
сам. Если сомневаешься,
измерьте доступные зазоры, прежде чем заказывать радиатор / вентилятор
блок, и убедитесь, что вы можете вернуть блок, несовместимый с
материнская плата и / или корпус.
Если сомневаешься,
измерьте доступные зазоры, прежде чем заказывать радиатор / вентилятор
блок, и убедитесь, что вы можете вернуть блок, несовместимый с
материнская плата и / или корпус. Например, у нас есть
система шлюза full-tower, поставляемая с блоком питания 150 Вт, и
то есть после того, как мы заплатили за
модернизированный блок питания. Насколько мал должен быть стандартный блок питания
был?
Например, у нас есть
система шлюза full-tower, поставляемая с блоком питания 150 Вт, и
то есть после того, как мы заплатили за
модернизированный блок питания. Насколько мал должен быть стандартный блок питания
был? Часто это было не так.
Часто это было не так. Соберите все инструменты, программное обеспечение, руководства и обновите
необходимые вам компоненты. Прочтите документацию по процессору перед
продолжаются.
Соберите все инструменты, программное обеспечение, руководства и обновите
необходимые вам компоненты. Прочтите документацию по процессору перед
продолжаются.