Как дублировать изображение со смартфона Samsung на телевизор
Подключив мобильное устройство Samsung к телевизору Samsung Smart TV, вы можете вывести свои любимые фотографии, видео, презентации и игры на большой экран.
Прежде чем выполнять приведенные ниже рекомендации, проверьте, обновлено ли программное обеспечение вашего устройства до последней версии.
Подключение через Smart View
Выполните следующие действия, чтобы передать изображение с помощью Smart View.
- Проведите сверху вниз, чтобы открыть панель быстрых настроек > нажмите на значок Smart View.
- Выберите свой телевизор из списка доступных устройств (может потребоваться ввести PIN-код).
- Нажмите «Начать» во всплывающем сообщении.
Если изображение на телевизоре уменьшено, вы можете изменить соотношение сторон.
- Откройте Smart View > нажмите «Опции» (три вертикальных точки).

- Нажмите «Настройки» > «Пропорции экрана телефона».
- Выберите «Во весь экран» на подключенном устройстве, чтобы сделать его полноэкранным.
Если вы хотите переключаться на полный экран всякий раз, когда Smart View отображает экран вашего телефона, вы можете запомнить эту настройку. Обратите внимание, что это может привести к перезапуску некоторых приложений.
- Мобильный телефон и телевизор должны быть подключены к одному и тому же Wi-Fi.
- Проверьте, разрешен ли доступ к Smart View на телевизоре («Настройки» > «Общие» > «Диспетчер внешних устройств»
Tap View — это новая функция, позволяющая в одно касание отображать экран смартфона на телевизоре.
Настройки должны быть выполнены заранее: проверьте, включена ли функция Smart View телевизора («Настройки» > «Общие» > «Диспетчер внешних устройств» > «Диспетчер
подключения» > «Уведомление о доступе»).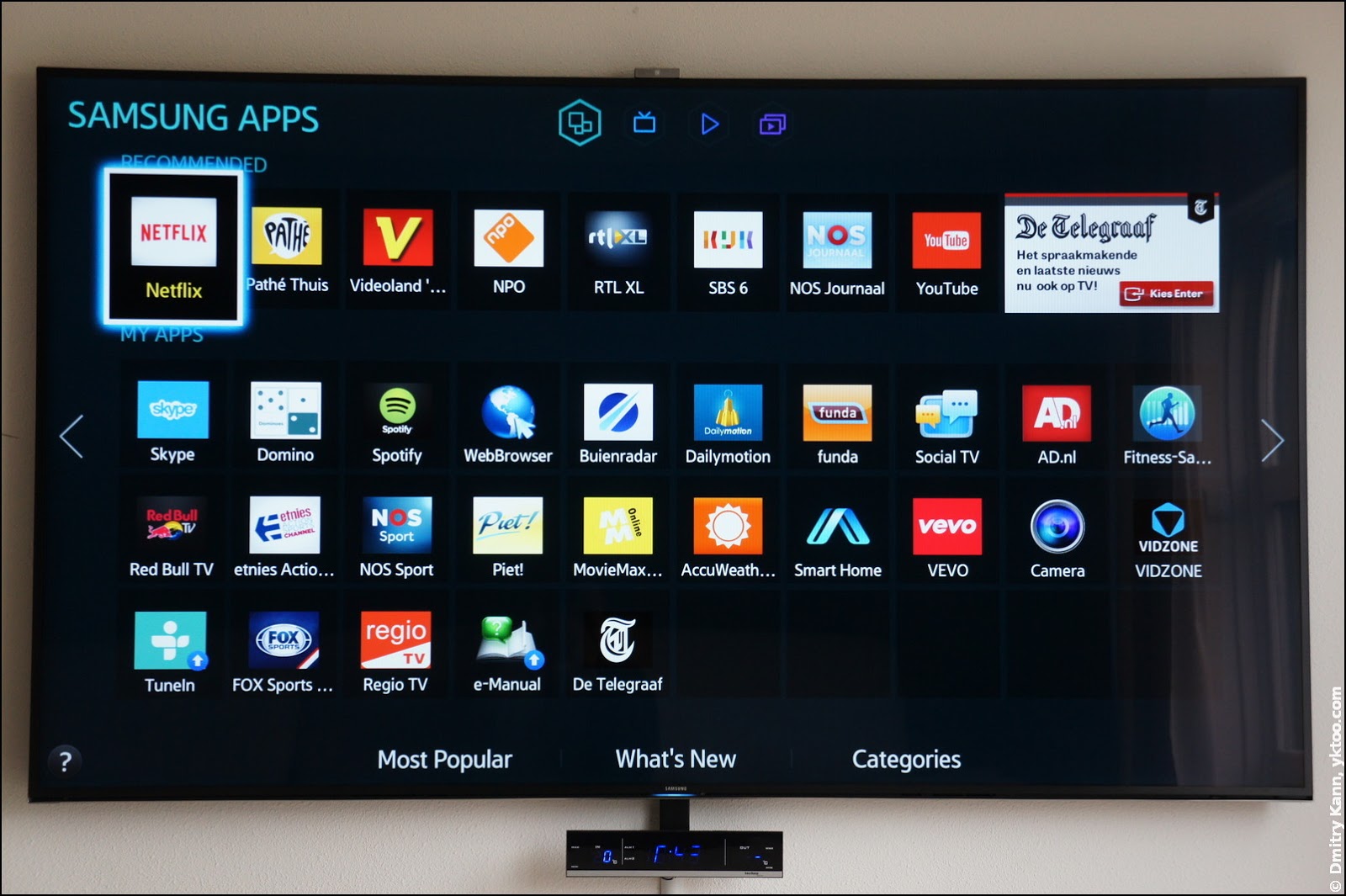
Настройка функции Tap View на вашем устройстве
- Откройте приложение SmartThings на своем телефоне и коснитесь значка меню (три горизонтальные линии).
- Коснитесь значка «Настройки» > включите пункт «Переключить вид или звук».
- Поднесите телефон ближе к телевизору, а затем нажмите «Разрешить» на экране телефона.
- Чтобы использовать функцию Tap View, обновите приложение SmartThings до версии 1.745 или выше. Его можно скачать из Google Play Store или Apple App Store.
- При трансляции экрана смартфона на телевизор, режим энергосбережения должен быть отключен.
- Включите приложение SmartThings и выберите ТВ.
- Нажмите на «Опции» (три вертикальные точки) > нажмите Mirror Screen (Smart View).
- Нажмите «Начать».
- Подключите кабель DeX или кабель USB-C-HDMI к соответствующему адаптеру.

- Подключите другой конец кабеля к порту телевизора.
- Подключите адаптер HDMI к USB-порту вашего устройства.
- Нажмите на уведомление о дублировании экрана на панели уведомлений.
Примечание: дублирование экрана запускается на некоторых моделях автоматически.
Примечание: скриншоты устройства и меню могут отличаться в зависимости от модели устройства и версии ПО.
Как подключить смартфон или планшет Samsung к телевизору
Вариант 1. Встроенная функция Screen Mirroring
Функция полностью дублирует экран смартфона или планшета на телевизоре. Можно смотреть фото, видео, играть в игры и т.п.
Плюсы |
Минусы |
|---|---|
|
Не надо покупать дополнительных аксессуаров Нет ограничений по выводу изображения: на телевизоре то же, что и на мобильном устройстве Подключение без проводов |
Работает только с техникой Samsung и есть не на всех устройствах Качество изображения сильно зависит от наличия помех (Wi-Fi, сотовая сеть, электроприборы, стены) и расстояния между мобильным устройством и телевизором |
ПО ТЕМЕ:
Пошаговая инструкция по использованию Screen Mirroring
Вариант 2.
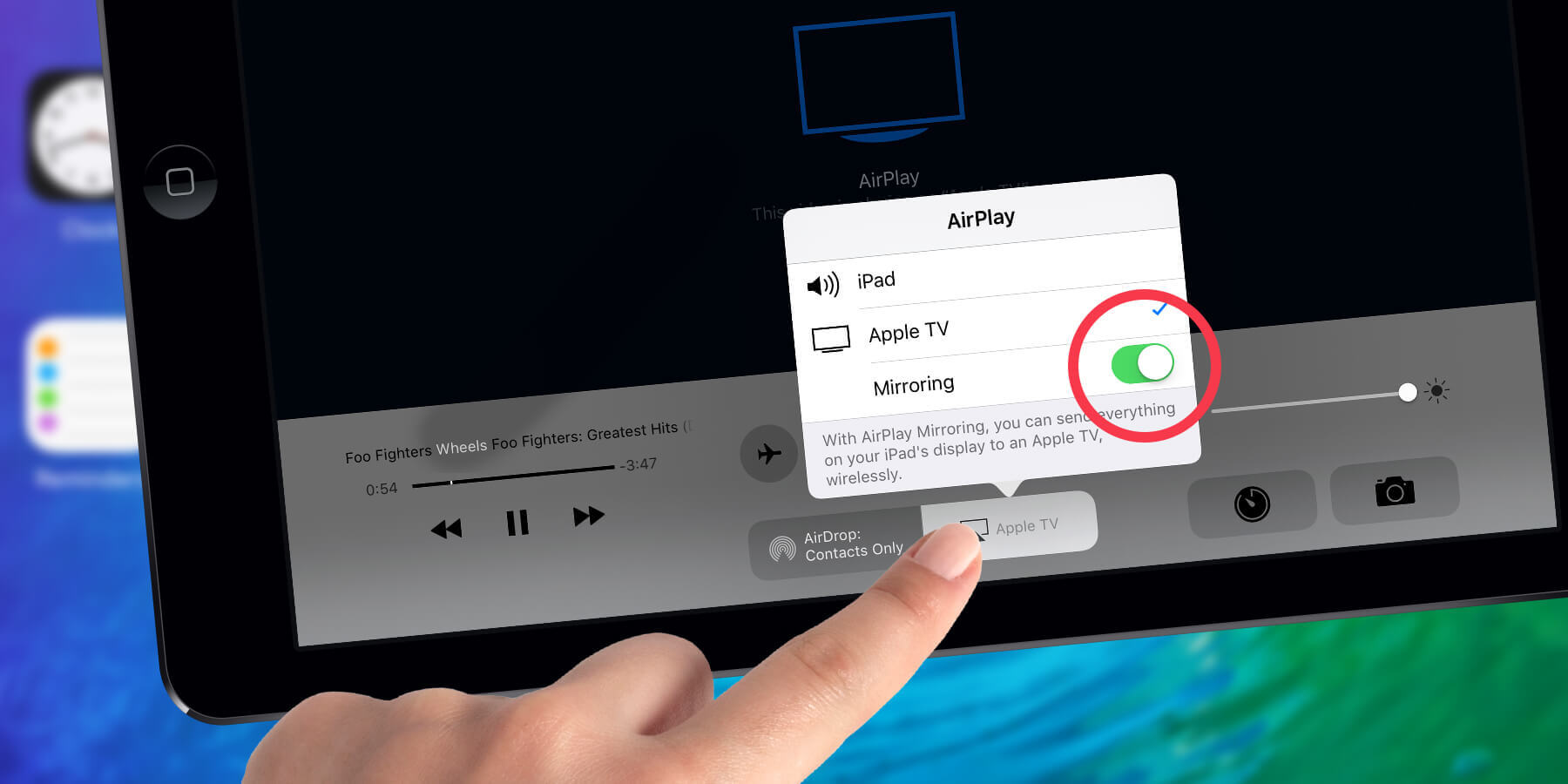 DeX станция или адаптер
DeX станция или адаптер
С помощью аксессуаров DeX можно работать в двух режимах: дублировать экран смартфона или планшета на телевизоре (как в функции Screen Mirroring) или использовать оболочку DeX (мобильное устройство работает как мини-компьютер).
Поддержка этих режимов зависит от устройства и аксессуара.
Плюсы |
Минусы |
|---|---|
|
Работает с любым телевизором, где есть HDMI Нет ограничений по выводу изображения: на телевизоре то же, что и на мобильном устройстве (в режиме дублирования экрана) Высокое качество изображения (FullHD) Удобная оболочка и оптимизированные приложениия для работы на большом экране (в режиме DeX) |
Работает с ограниченным количеством смартфонов и планшетов Необходимо покупать дополнительные аксессуары |
Виды станций и адаптеров
1. DeX Pad (EE-M5100TBRGRU)
DeX Pad (EE-M5100TBRGRU)
Порты |
HDMI, USB 2.0 x 2, USB Type C |
|---|---|
Зарядка устройства |
Да |
Поддерживаемые модели и режимы |
|
Дополнительно |
Можно использовать смартфон в качестве мыши |
2. DeX Station (EE-MG950BBRGRU)
Порты |
Ethernet, HDMI, USB 2. |
|---|---|
Зарядка устройства |
Да |
Поддерживаемые модели и режимы |
Модели: Galaxy S8/S8+, Note8, S9/S9, Note9 поддерживают режимы: DeX и дублирование экрана |
3. Многопортовый адаптер (EE-P5000)
Порты |
Ethernet, HDMI, USB 3.0, USB Type C |
|---|---|
Зарядка устройства |
|
Поддерживаемые модели и режимы |
Модели: Galaxy S8/S8+, Note8, S9/S9 поддерживают режимы: дублирование экрана Модели: Note9, Tab S4 поддерживают режимы: DeX и дублирование экрана |
4. Переходник с USB Type-C на HDMI (EE-HG950)
Переходник с USB Type-C на HDMI (EE-HG950)
Порты |
HDMI |
|---|---|
Зарядка устройства |
Нет |
Поддерживаемые модели и режимы |
Модели: Galaxy S8/S8+, Note8, S9/S9 поддерживают режимы: дублирование экрана Модели: Note9, Tab S4 поддерживают режимы: DeX и дублирование экрана |
5. DeX Cable (EE-I3100)
Порты |
HDMI (встроенный кабель) |
|---|---|
Зарядка устройства |
Нет |
Поддерживаемые модели и режимы |
Модели: Galaxy S8/S8+, Note8, S9/S9 поддерживают режимы: дублирование экрана Модели: Note9, Tab S4 поддерживают режимы: DeX и дублирование экрана |
ПО ТЕМЕ:
Полная информация по Samsung DeX
Вариант 3.
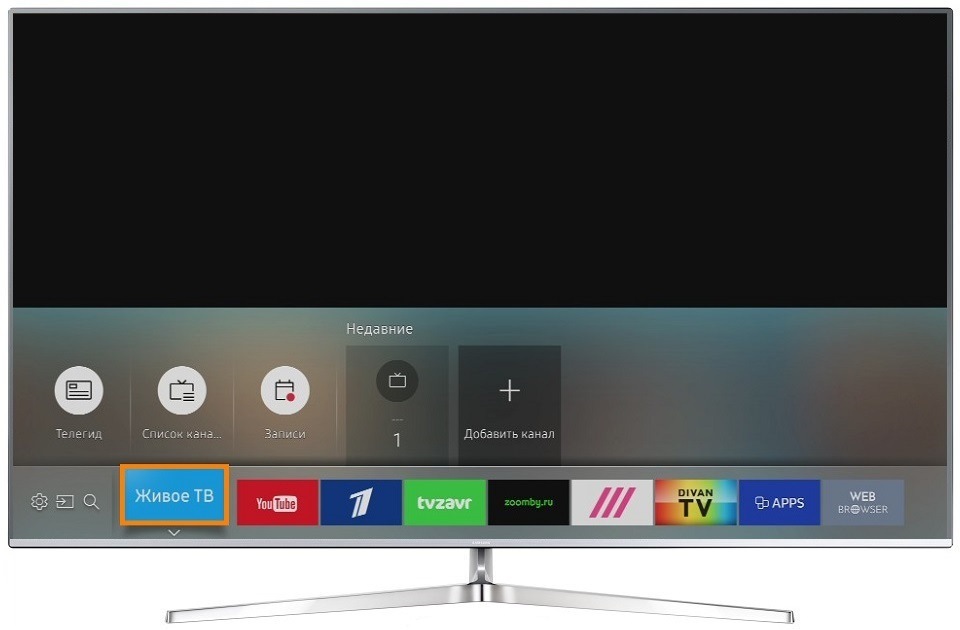 Картридер USB
Картридер USB
С помощью картридера можно посмотреть фото или видео, которые находятся на карте памяти.
Плюсы |
Минусы |
|---|---|
|
Работает на всех телевизорах, где поддерживается просмотр файлов с USB Качество изображения как в оригинальном файле Картридер универсален, компактен и недорог |
Если файлы хранятся на внутренней памяти, их придется перенести на карту памяти Не все можно вывести на экран (только фото и видео с памяти карты) |
Для использования:
-
Извлеките карту памяти microSD из смартфона или планшета.
-
Вставьте ее в картридер (на некоторых картридерах требуется переходник microSD – SD, обычно он прилагается к карте памяти) и подключите к телевизору в любой разъем USB.

-
На телевизоре в списке источников сигнала выберите карту памяти (Mass Storage Device).
-
Откроется список файлов и папок, которые находятся на карте памяти. Выберите нужные, чтобы просмотреть. Обычно фото и видео хранятся в папках DCIM (фото и видео с камеры), Pictures, Downloads (загруженные файлы), Bluetooth.
ПО ТЕМЕ:
Как очистить память Samsung Galaxy. Как перенести файлы на карту памяти.
Как Подключить Телефон Android к Телевизору по WiFi Для Просмотра Фильмов и Трансляции Видео на Samsung и LG?
Сегодня я наглядно покажу, как подключить телефон на Android к телевизору по WiFi, чтобы транслировать изображение и передавать видео на большой монитор Смарт ТВ. Это удобно для просмотра фильмов, а также для игр, так как планшет или смартфон превращается в подобие игровой консоли, а ТВ используется в качестве экрана. Данная инструкция подойдет для подключения любого телефона на Андроиде, в том числе Самсунг, Хуавей, Хонор и Редми, к телевизору Smart TV любой марки — от Samsung и LG до Philips, Sony, Xiaomi, Dexp, Haier и остальных.
Данная инструкция подойдет для подключения любого телефона на Андроиде, в том числе Самсунг, Хуавей, Хонор и Редми, к телевизору Smart TV любой марки — от Samsung и LG до Philips, Sony, Xiaomi, Dexp, Haier и остальных.
Способы подключения телефона к телевизору
Как всегда, сначала необходимо определиться, для чего именно вам нужно подключить смартфон к телевизору.
- Вы хотите воспроизвести файлы, записанные в память телефона (музыку, фильмы, фото) на экране ТВ, или транслировать экран смартфона на телевизор, превращая его тем самым в дополнительный монитор?
- Второе, что необходимо понять, это каким образом будет производиться соединение Андроид телефона с ТВ (или Smart TV приставкой) — по кабелю или без проводов по WiFi?
В зависимости от цели будет выбирать один из следующих способов:
- По кабелю USB — подходит на тот случай, если вам нужно подключить телефон к ТВ в качестве внешнего диска и видеть на мониторе все файлы, доступные для прочтения.
- Через провод HDMI — используется для второго варианта, чтобы дублировать экран смартфона на телевизор
- С помощью сервера DLNA — суть заключается в том, что на смартфон устанавливается приложение, которое превращает его в медиа-сервер для раздачи файлов по WiFi. После чего к нему можно подключиться с любого устройства из локальной сети, в том числе и телевизора.
- По технологии MiraCast — универсальный беспроводной способ, который подходит как для трансляции фильмов, так и клонирования экрана на ТВ
Как смотреть фильмы с телефона Android на телевизоре Smart TV по WiFi?
Далее в этой статье я буду подробно разбирать именно беспроводные способы подключения смартфона к телевизору или ТВ приставке для просмотра фильмов, видео или фото. По сути, у нас есть два варианта транслировать видео с телефона на телевизор — по DLNA или через MiraCast. Отличие между ними в том, что по DLNA можно только воспроизводить файлы, которые записаны на смартфоне — видео, фото или музыку. По Miracast плюс к этому также есть возможность дублировать экран смартфона на монитор телевизора. Давайте рассмотрим каждую из этих технологий подробнее.
По Miracast плюс к этому также есть возможность дублировать экран смартфона на монитор телевизора. Давайте рассмотрим каждую из этих технологий подробнее.
Для того, чтобы передать с телефона Android и воспроизвести на телевизоре Смарт ТВ записанные медиа файлы, необходимо соблюсти несколько условий:
- Оба устройства должны быть подключены к одному WiFi роутеру
- Телевизор со Смарт ТВ и телефон должны поддерживать стандарт DLNA или Miracast (для Apple — AirPlay)
Подключение телефона к телевизору через WiFi адаптер Миракаст
Итак, прежде всего нам нужен ТВ с поддержкой миракаст.
- Если у вас модель со Smart TV, то скорее всего он уже встроена сразу «из коробки». Узнать об этом можно из технической информации о вашем телевизоре
- Если нет, то нужно подсоединить к ТВ адаптер MiraScreen (Miracast, AnyCast, ChromeCast, AnyView, ScreenShare), который поддерживается абсолютно любым телевизором — Samsung, LG, Philips, Sony или любым другим.
 Подробнее о том, как это организовать я рассказывал в статье, ссылка на которую дана выше.
Подробнее о том, как это организовать я рассказывал в статье, ссылка на которую дана выше. - Если вы хотите проигрывать файлы с iPhone/iPad без установки дополнительных приложений (в том числе видео, воспроизводимое из браузера), то нужно также, чтобы этот адаптер также поддерживал AirPlay — аналог DLNA от Apple.
Как только вы подключили miracast адаптер к TV, он превращается в точку доступа WiFi и начинает транслировать беспроводной сигнал с названием «MiraScreen_XXXX». Нам нужно подключить к этой сети WiFi свой телефон, с которого будет идти воспроизведение видео с дисплея на телевизор.
Во всех современных смартфонах на Android и iOS уже имеется встроенная поддержка трансляции экрана по wifi. В Xiaomi она так и называется — Беспроводной дисплей, находится эта функция в «Дополнительных настройках»
Здесь будет отображаться наш приемник — MiraScreen. Выбираем его и начинаем трансляцию — изображение дисплея смартфона появится на мониторе.
Кстати, про беспроводной дисплей в MIUI я уже писал в другой статье — там я подключал его к видео проектору.
Как подключить телевизор к смартфону на Android, чтобы передавать картинку с экрана для просмотра видео на ТВ?
Если у вас на телефоне Андроид версии ниже, чем 4.2 (такое тоже случается), то для трансляции видео или изображения дисплея на экран ТВ нужно будет скачать и установить отдельное приложение. Например, к нашему адаптеру предлагается установить фирменную утилиту EZMira, через которую можно также более детально настроить режимы работы адаптера, а также качество изображения.
Сделать это можно по прямой ссылке из Play Market и Apple Store, а также путем сканирования QR кода, который отображается на экране ТВ в программе MiraScreen.
- Здесь мы также сначала коннектимся к вай-фай сети телевизора
- и потом в настройках указываем тип трансляции — MiracCast Standart.
- Вот и все — теперь дисплей телефона показывается на моем телевизоре LG
Если теперь запустить трансляцию видео с этого смартфона и растянуть его на весь дисплей, то оно также заполнит собой экран телевизора, как будто вы смотрите его напрямую без телефона.
Подключение смартфона и передача видео на Смарт ТВ со встроенным модулем Miracast
Теперь что касается тех моделей телевизоров LG и Samsung, у которых поддержка Smart TV и беспроводного дисплея идет из коробки.
Здесь нужно в меню зайти в раздел «Сеть» и выбрать раздел «Miracast/Intel WiDi». В зависимости от версии прошивки, он также может называться «WiFi Direct»
Показать результатыПроголосовало: 12398
И включаем эту функцию
Далее обнаружение Smart TV на Андроиде происходит по такому же сценарию, как и с внешним адаптером.
Видео, как подключить смартфон к ТВ по WiFi
Как подключить телефон к телевизору и смотреть видео, музыку и фото на большом экране?
Разберем другой вариант подключения телевизора к телефону — через DLNA. Как я уже говорил в самой первой статье про DLNA, смартфон (или телефон, планшет) можно превратить в медиа-сервер и разрешать просмотр с него фильмов на других устройствах внутри локальной сети, в том числе на телевизоре или Смарт ТВ приставке.
Как я уже говорил в самой первой статье про DLNA, смартфон (или телефон, планшет) можно превратить в медиа-сервер и разрешать просмотр с него фильмов на других устройствах внутри локальной сети, в том числе на телевизоре или Смарт ТВ приставке.
Есть такое приложение, как BubbleUPnP. C его помощью мы сможем транслировать со смартфона на другие сетевые устройства видео, музыку и фотографии, а также предавать и принимать файлы с них. Кроме того, оно также дает возможность управлять проигрыванием музыки, видео, запуском приложений на компьютере или ТВ приставке прямо со своего Андроид-телефона.
Как следует из названия, программа работает по технологии UPnP, то есть устройства, ее поддерживающие, сами без нашего участия соединяются друг с другом без предварительных настроек имен, паролей, ip адресов и т.д.
Скачиваем программу из Google Play Market и устанавливаем на телефон.
Теперь перейдем к нашему телевизору, на котором будет проигрываться фильм с Андроид смартфона.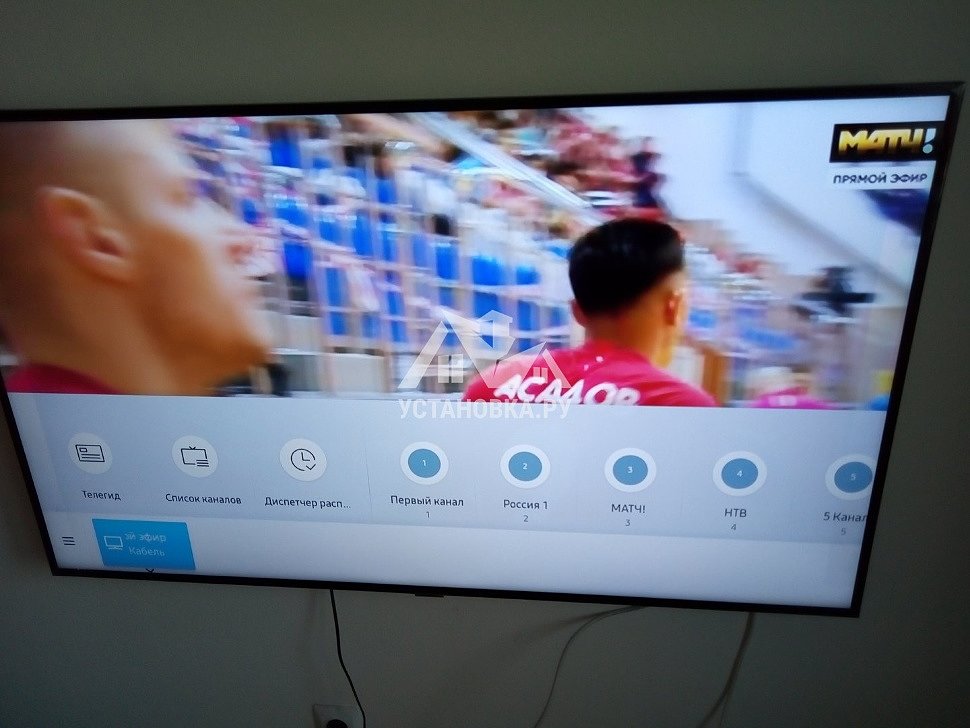 На ТВ нужно также установить любое приложение, позволяющее работать с DLNA серверами. Я рекомендую использовать универсальный Kodi XMBC Meida Center. Данная программа бесплатна и лежит в свободном доступе в магазине приложений Google для Android TV.
На ТВ нужно также установить любое приложение, позволяющее работать с DLNA серверами. Я рекомендую использовать универсальный Kodi XMBC Meida Center. Данная программа бесплатна и лежит в свободном доступе в магазине приложений Google для Android TV.
После установки проверьте, чтобы в настройках подключения были активированы пункты, отвечающие за автоматическую связь UPnP. Это делается в меню: «Система > Настройки > Службы > UPnP»
Естественно, для трансляции фильма на экран телевизора и смартфон, и Смарт ТВ должны быть подключены к одной локальной сети через кабель или по Wi-Fi.
Возвращаемся к смартфону и приложению Bubble UPnP. Нам нужна вкладка «Devices» из нижнего навигационного меню. Здесь имеются 2 раздела со списком устройств с установленными DLNA-приложениями.
- Renderers — это те устройства, которые будут принимать файлы
- Libraries — те, которые будут свои файлы раздавать
- Если мы хотим проигрывать на телевизоре файлы с телефона или планшета, то в качестве Renderers мы ставим флажок напротив ТВ, в качестве Libraries — напротив гаджета, то есть Local Media Server.

- Если же наоборот, хотим смотреть на смартфоне видео с телевизора, то делаем все наоборот.
Нам нужен первый случай, поэтому выставляем как на скриншоте:
Теперь переходим во вкладку «Library» и выбираем файл для воспроизведения из имеющихся на телефоне. Если бы мы в качестве источника выбрали телевизор, то открылись бы папки, добавленные в XBMC на нем.
Кликаем по выбранному клипу и он начинает проигрываться на телевизоре в программе XBMC.
Вот так легко и непринужденно можно превратить смартфон в полноценный домашний медиа сервер и смотреть с него видео на ТВ!
Спасибо!Не помоглоЦены в интернете
Александр
Выпускник образовательного центра при МГТУ им. Баумана по специальностям «Сетевые операционные системы Wi-Fi», «Техническое обслуживание компьютеров», «IP-видеонаблюдение». Автор видеокурса «Все секреты Wi-Fi»
Задать вопрос
Как подключить телефон к телевизору LG, подключиться к Smart TV LG со смартфона — журнал LG MAGAZINE Россия
Есть как минимум три способа подключить телефон к вашему телевизору LG. Выбирайте тот способ подключения, который подходит вам:
Выбирайте тот способ подключения, который подходит вам:
Подключение через USB
- Подключите телефон кабелем к USB-входу телевизора LG.
- Выберите на экране смартфона пункт «Подключить как USB-накопитель».
- В меню телевизора LG выберите пункт «USB-устройства», а в выпадающем меню выберите вашу модель телефона.
Готово! Теперь вы можете смотреть фотографии и видео из отпуска, снятые на смартфон, на экране вашего телевизора. Этот способ подходит для любых телевизоров, имеющих USB-вход, и практически любых телефонов.
Wi-Fi Direct
- Включите функцию «Wi-Fi Direct» на телефоне в разделе «Беспроводные подключения».
- В настройках телевизора зайдите во вкладку «Сеть» и активируйте «Wi-Fi Direct».
- Теперь в списке доступных к подключению устройств должно появиться название вашего телефона.
- Выберите ваш телефон и подключитесь к нему, подтвердив выбор.
Готово! Теперь вы можете управлять телевизором с помощью фирменной технологии LG Wi-Fi Remote или передавать контент с телефона на телевизор. Кроме того, подключение телевизора Smart TV к телефону по Wi-Fi Direct становится хорошим выходом, когда нет другой возможности подключить телевизор к интернету.
Кроме того, подключение телевизора Smart TV к телефону по Wi-Fi Direct становится хорошим выходом, когда нет другой возможности подключить телевизор к интернету.
Smart Share
Смартфон LG лучше всего подключать к телевизору LG Smart TV, используя функцию Smart Share.
- Подключите телевизор и телефон к домашней сети Wi-Fi.
- Активируйте функцию Smart Share на телевизоре LG.
- Активируйте функцию Smart Share на телефоне LG.
Готово! Теперь можно пользоваться всеми возможностями Smart Share — например, выводить изображение с телефона на большой экран.
Другие способы
Телефон можно подключить к телевизору LG и другими способами, но большинство из них требуют покупки дополнительных устройств. Например, смартфоны на iOS могут подключаться к телевизору через приставку AirPlay или адаптер Lightning Digital AV. Смартфоны с отдельным HDMI-выходом (например, LG 2X) можно подключать непосредственно HDMI-кабелем. Смартфоны с поддержкой стандартов MHL или SlimPort можно подключать через специальный адаптер Micro USB to HDMI.
Смартфоны с поддержкой стандартов MHL или SlimPort можно подключать через специальный адаптер Micro USB to HDMI.
Наконец, телефон можно подключать к телевизору через медиаплеер Chromecast. Просто следуйте инструкции!
Как передать экран телефона на телевизор?
Если необходимо совсем коротко и быстро — можно использовать один из этих адаптеров (нажмите на ссылку): https://besprovodnoe.ru/catalog/samostoyatelnye-priyemniki-hd-video-so-zvukom/
Как показывают исследования, у подавляющего большинства жителей планеты уже есть смартфон или планшет, в котором мы храним наши фотографии, видео, любимые игры и закладки на интересные интернет страницы.
Совершенно резонно возникает вопрос: как посмотреть всё это на большом экране, телевизоре или проекторе, без лишних телодвижений? Иными словами, как подключить телефон через телевизор и отобразить экран телефона на телевизоре?
Сегодня попытаемся разобраться с имеющимися способами соединения смартфона с телевизором (планшета с монитором, компьютера с проектором).
Если нет возможности читать всю статью — переходите к выводам, где уже указан самый лучший способ подключения !
Проводные решения
Самым банальным способом является подключение к телевизору через провод. Современные телевизоры и проекторы оборудованы портом HDMI, который сочетает в себе передачу качественного видео и цифрового звука:
Совет: если у телевизора, монитора или проектора нет HDMI, но есть VGA или RCA:
то для подключения смело можно использовать переходники с HDMI на VGA и с HDMI на RCA.
Обычным кабелем “папа-папа” тут не обойтись, нужен переходник от телефона на HDMI. У разных телефонов данный интерфейс реализован по разному, поэтому смотрите в Руководстве Пользователя или в интернете вашу конкретную модель, чтобы подобрать правильный переходник. Вот пример некоторых из них:
Для “яблочных” устройств разных поколений:
или
Для устройств на Android, в которых HDMI реализован через зарядный microUSB:
Беспроводные решения
Плавно переходим к теме поинтересней. Как отправить изображение со своего телефона или планшета на ТВ по воздуху?
Флешка
Это самый древний и довольно надёжный способ, правда, имеющий приличную долю ограничений:
Во-первых, и телефон и телевизор должны поддерживать подключение флешек по USB. Если с телевизором всё понятно, то для телефона, опять же, потребуются соответствующие переходники (как и в случае с выводом HDMI, для каждого конкретного бренда или даже модели — свой).
У андроид-устройств кабель для подключения флешки (и других USB) называется OTG-кабель.
На microUSB:
На miniUSB:
Для гаджетов компании Apple переходники выглядят так:
Постарше:
Поновее:
Необходимые файлы нужно скопировать с телефона на флешку а затем подключить её к телевизору. Или, если нет OTG-кабеля, скопировать сначала на компьютер, а потом уже перенести на флешку, которую, в свою очередь, подключить к ТВ.
Вернёмся к ограничениям подключения: телевизор обязательно должен поддерживать тот формат файлов, который “выдаёт” телефон. Сведения о конкретно поддерживаемых форматах Вы можете почерпнуть в руководствах пользователя для имеющихся у Вас устройств.
Третье ограничение, видное уже по двум предыдущим пунктам — на большой экран смогут попасть только медиафайлы, то есть фото, видео и музыка. Стримить (транслировать) рабочий стол мобильного гаджета, равно как и вашу любимую игрушку или программу, увы, не получится…
Смарт-ТВ с функцией беспроводного экрана
Умные телевизоры потихоньку становятся частью нашей жизни, пусть пока и не в самом полном виде. Маркетинговый термин Smart-TV может очень сильно варьироваться в плане полноты функций, которые имеет в виду производитель. Для кого-то Смарт — это просто способность воспроизводить флешки (см.выше), а для кого-то — полноценная операционная система, как в компьютере, только в телевизоре.
Как бы там ни было, нас интересует конкретная функция нашей “плазмы” — поддержка протокола miracast. Будьте внимательны, каждый производитель так и норовит назвать эту функцию по своему, вчитывайтесь в формулировки инструкции. И разумеется, телевизор должен быть с Wi-Fi. Также сразу оговорюсь, что этот протокол поддерживается только мобильными девайсами на Android начиная с версии 4.1.2 и компьютерами с Windows 8 и выше. Ещё поддержка есть в малораспространённой мобильной ОС Windows Phone начиная с 8-ой версии. Всем остальным — пропускаем этот пункт и идём в конец статьи.
Если, по заверению руководства к вашему экрану, в нём реализована функция беспроводной трансляции, она же — miracast, то смело активируем её пультом в меню телевизора, далее заходим в настройки телефона или планшета и ищем что-то типа “беспроводной экран” или “Wi-Fi Display”. Производители часто прячут эту функцию в глубинах меню или вообще скрывают от пользователя. Но если у Вас андроид версии 4.1.2 и новее, то можно воспользоваться специальными приложениями, которые “достают” менюшку беспроводного экрана из нутра операционки.
На устройствах с Windows в настройках также будет пункт а-ля “беспроводной экран” в разделе “проекция”:
Поскольку miracast использует технологию Wi-Fi Direct, а та, в свою очередь, будет использовать общий адаптер и для интернета и для трансляции экрана, будьте готовы к возможным перебоям или с первым или со вторым, а в случае старенького смартфона, иногда и с обоими.
DLNA
Грех не упомянуть тут старейший сетевой протокол для передачи медиаданных на “умные” устройства. По функциональности сравним с “флешкой”, только работает по сети. Но не всегда. И не во всех случаях. И не со всеми устройствами. Поддерживается некоторыми телевизорами и медиаплеерами. Так что особо останавливаться не будем. Если обнаружили, что есть, то ставьте на смартфон BubbleUPNP и отправляйте файлы по сети.
А для тех, кто хочет “мяса”, предлагаю обратить внимание на видеосендер, который реально умеет “заворачивать” любой HDMI в DLNA: ссылка.
Адаптеры беспроводного экрана от производителей
Производители смартфонов хотят заработать на Вас по-полной тоже не сидят на месте и, пользуясь своим брендом, активно продвигают дополнительные устройства, которые могут принимать трансляцию экрана от “родных” смартфонов и планшетов. Так Ваш не-смарт-ТВ может стать чуточку умнее.
Если говорить по “фруктовую” компанию, то в общем наплевать, смарт у Вас ТВ или нет, теперь он будет таковым! Вам предлагается приобрести устройство из линейки AppleTV, не всегда гуманное по цене, пусть и дизайненное в Калифорнии, но собранное, всё же, в Китае, ну да ничего. Устройство представляет собой приставку с HDMI для подключения к телевизору, доверху наполненную Эппл-сервисами, такими, как музыка, кино, сериалы напрокат, что на постсоветском пространстве, УВЫ, либо не работает либо не используется, когда “у меня, вон, на винте 5 терабайт свежих HD BD-рипов, а главное — бесплатно!”. В общем, из всего этого нас интересует только процентов десять функционала, а именно, поддержка протокола AirPlay. Данный протокол как раз предназначен для передачи аудио и/или экрана от устройств на iOS (кстати, не всех, старые четвёрки — гудбай) на ТВ или проектор, к которому подключена приставка.
Внешние адаптеры miracast (протокол, о котором говорилось выше, в пункте о Смарт-ТВ) производят несколько именитых брендов, самый известный из которых — Microsoft. Устройство также подключается к ТВ по HDMI и несёт лишь одну функцию — принимать экран от смартфонов, планшетов, компьютеров:
Есть ещё приставка от Google, работает по протоколу chromecast / google cast, но тут говорить особо не о чем, поддержка трансляций доступна только в Android и только в некоторых приложениях, в которых создатели решили её добавить. На практике данный стандарт практически “мёртв”.
Универсальный беспроводной метод для всех смартфонов, планшетов и компьютеров.
Признаться, когда мы включили этого малыша, то все вздохнули с облегчением: “Наконец-то проблемы всех переговорных и конференц-залов решены!”. И это действительно близко к правде:
Девайс, имея совсем малый размер, сравнимый с флешкой, подключается к любому телевизору, монитору или проектору по HDMI (напомню, если нет HDMI, то можно подключить через переходники: с HDMI на VGA и с HDMI на RCA), имеет встроенный Wi-Fi модуль с внешней антенной, может подсоединяться к существующей Wi-Fi сети и работать через неё, периодически получая по интернету обновления с новыми функциями.
Поддерживает полностью и Airplay и Miracast и DLNA, а также универсальный протокол и-зи-каст. То есть любой ваш девайс (в том числе и компьютер на Windows, MacOS, Linux) сможет транслировать рабочий стол на большой экран! Не говоря уже о возможности работы через DLNA.
Запуск «с нуля» происходит практически мгновенно! Теперь весь “зоопарк” ваших устройств сможет стримить содержимое экрана или веб-страницы на телевизор, монитор или проектор.
Трансляция может вестить как напрямую, с соединением типа “точка-точка”, так и через вашу домашнюю сеть. При том и в первом и во втором случае соединение с интернетом сохраняется!
Поскольку донгл (именно так принято называть подключаемые к ТВ устройства размером примерно с флешку) способен работать через “материнскую” сеть, по стандартному IP-протоколу, то транслировать можно хоть с другого конца земли, через интернет: например, через технологию виртуальной частной сети.
Для корпоративных пользователей есть возможность просматривать настройки устройства через Web-интерфейс, даже видеть слайды из транслируемого экрана прямо на Web-странице и-зи-каста.
Ещё можно настроить автоматический режим работы устройства, когда оно вообще без участия смартфона или компьютера подсоединяется к определённому каналу в интернете и начинает показ. Очень удобно использовать в качестве “заглушки”, эдакая динамичная заставка на ваши экраны.
Цена у устройства вполне демократична для его широкого функционала. Ознакомится с ним поближе и посмотреть видеообзор можно по этой ссылке.
На сегодня это практически все методы, которые позволяют соединить телефон с телевизором. Впрочем, для самостоятельного изучения можно упомянуть ещё пару протоколов, направленных на трансляции на удалённый экран, но не получивших широкого распространения: это Airtame (с непомерно дорогим приёмником) и MirrorOp, некогда популярный протокол, но сейчас довольно мало используемый в серверах презентаций.
Нет изображения при подключении устройства для воспроизведения видео через HDMI
Важно обратить внимание:
- В этой статье приводится описание способов решения проблемы при подключении устройства для воспроизведения аудио/видео к телевизору с помощью кабеля HDMI.
Если вы используете аналоговый кабель, см. статью по ссылке. - Если у вас Smart TV, всегда обновляйте встроенное ПО до последней версии.
1. Проверьте, что используется правильный ВХОД
- На большинстве пультов ДУ телевизора есть кнопка INPUT, с ее помощью можно выбирать входы последовательно переключаться между портами INPUT на телевизоре. Каждое устройство подключается к телевизору через определенный порт INPUT (все входные порты расположены на задней панели телевизора) или через усилитель.
- Посмотрите на заднюю панель телевизора или на усилитель и проверьте, к какому порту подключено устройство.
- Например, если устройство для воспроизведения видео подключено к порту HDMI1, выберите на телевизоре вход HDMI 1 с помощью пульта ДУ. Также убедитесь, что подключенное устройство включено.
Расположение кнопки INPUT на вашем пульте ДУ, а также номера и названия входов на вашем телевизоре могут отличаться от приведенных здесь.
2. Отключите и снова подключите кабель HDMI
Иногда проблема может быть вызвана плохим соединением. Выполните действия, приведенные ниже:
- Выключите все устройства.
- Отсоедините кабель HDMI от входного разъема HDMI на телевизоре.
- Отсоедините кабель HDMI от выходного разъема HDMI на подключенном устройстве.
- Подключите повторно, плотно вставив концы кабеля HDMI в те же разъемы на телевизоре и подключаемом устройстве.
- Включите телевизор и подключенное устройство и дождитесь обнаружения устройств.
- Если проблема не устранена, повторите описанные шаги, выбрав другой вход HDMI на телевизоре; возможно, это поможет решить проблему.
3. Проверьте выход подключенного устройства для воспроизведения видео
Возможно, на подключенном устройстве в качестве выхода выбран не HDMI. Выбранный выход можно просмотреть на дисплее устройства или в меню. См. руководство пользователя или меню настроек устройства вывода видео (например, проигрывателя дисков Blu-Ray, проигрывателя DVD и т. д.), чтобы проверить вариант с неверным выбором выхода (не HDMI).
Попробуйте проверить настройки устройства:
Некоторые устройства могут выводить видеосигналы, которые не поддерживаются вашим телевизором. В этом случае решить проблему можно, изменив формат выходного видеосигнала на подключенном устройстве. См. руководство пользователя или обратитесь к производителю для получения дополнительных сведений об изменении формата выходного видеосигнала.
4. Проверьте усилитель
- Если используется усилитель, см. руководство по эксплуатации и убедитесь, что соединения настроены правильно. Усилитель/ресивер AV должен передавать сигнал на телевизор. Передача сигнала может быть настроена неправильно (например, усилитель может передавать сигнал на порт HDM2, при этом устройство для воспризведения видео подключено к порту HDM1).
- Проверьте, что вход INPUT на усилителе соответствует входу INPUT на телевизоре.
- Подключите устройство для воспроизведения видео непосредственно к входу HDMI на телевизоре. Если это помогло решить проблему, тогда причина в настройках усилителя.
- При подключении к AV-ресиверу через соединение аналогового типа (коаксиальное, композитное AV, компонентное AV, S-Video) могут возникнуть проблемы с преобразованием аналогового сигнала в цифровой для передачи на телевизор через HDMI. Для получения дополнительной информации о других вариантах подключения см. инструкцию по эксплуатации к AV-ресиверу.
5. Выключите устройство для воспроизведения видео и телевизор из розетки
Выполните простой сброс, следуя инструкциям:
- Выключите подключенное устройство и телевизор.
- Отсоедините кабели питания устройства и телевизора.
- Оставьте подключенное устройство и телевизор выключенными примерно на 2 минуты.
- Подключите кабели питания устройства и телевизора обратно к электрической к электрической розетке.
- Включите подключенное устройство и телевизор.
6. Попробуйте взять другой кабель HDMI
- Возможно, используемый кабель HDMI неисправен или устарел и не поддерживает корректную работу. Попробуйте другой кабель и посмотрите, поможет ли это решить проблему.
- Также можно взять первый кабель HDMI (с которым возникли проблемы) и попробовать подключить с его помощью другое устройство для воспроизведения видео; возможно, проблема была в самом устройстве воспроизведения.
7. Попробуйте проверить HDMI вход телевизора, подключив к нему другое устройство
- Если с другим устройством изображение будет отображаться, то, вероятно, проблема с HDMI выходом подключаемого устройства. Проверьте его настройки или обратитесь в службу поддержки с ним
- Если и с другим устройтсвом изображение не появится, то, возможно, HDMI разъём телевизора неисправен. Обратитесь в нашу службу поддержки
Как вывести изображение с телефона на телевизор
Телевизоры уже давно перестали служить нам исключительно для просмотра телепередач центрального телевидения или местных провайдеров. Сейчас мы можем спокойно смотреть на них видео и фото с разных интернет-ресурсов, использовать, по сути, как большие мониторы для своих компьютеров. И в том числе можно транслировать экран телефона на телевизор.
Фото: Pixabay
Если у вас телевизор с функцией SMART TV, то проще ничего нет. Вам необходимо скачать соответствующее приложение на свой смартфон, подключить и телевизор, и телефон к одной Wi-Fi сети и дальше программа вам подскажет, на что нажать, чтобы дублировать экран телефона на телевизор. У каждого производителя, скорее всего, окажется свое приложение, предназначенное для этих целей. Например, у Samsung есть приложение SmartView, а в некоторых моделях телевизоров есть встроенная функция Screen Sharing.
С операционной системой Android на телефоне вы можете попробовать воспользоваться функцией «Трансляция», чтобы подключиться к своему SMART TV. Процесс похож на соединение по Bluetooth: в разделе «Подключенные устройства» найдите «Трансляции» и начните поиск своего девайса. В этом случае также важно, чтобы Wi-Fi-сеть была одна и та же.
Предположим, если ваш телевизор поддерживает только функцию Wi-Fi, воспользуйтесь приложением Miracast для Android. Активируйте поиск устройства кнопкой Connect, больше ничего не потребуется.
Если беспроводное подключение недоступно, ваш телевизор старой модели и поддерживает соединение только через кабель, вам необходимо будет приобрести кабель USB-С — HDMI. Может оказаться, что телевизор не имеет разъема под HDMI, тогда воспользуйтесь переходником с HDMI или VGA (или RCA).
Если вы хотите регулярно транслировать экран телефона на телевизор, имеет смысл приобрести умную приставку, которая поможет вам свободно выводить на телевизор все что угодно. Выбор таких гаджетов сейчас немаленький, убедитесь только, чтобы у вашего телевизора были подходящие к приставке выходы. Для соединения с телефоном также придется скачать подходящую программу. Либо воспользоваться встроенной, как в гаджетах Apple. Приобретя Apple TV, с помощью AirPlay вы сможете вывести на телевизор с вашего смартфона любое изображение.
Давайте рассмотрим каждый способ более детально.
Способ №1. Как подключить смартфон к телевизору через USBСамый простой способ подключения, не требующий тонких настроек – это подключение через кабель USB.
Что потребуется:
- Кабель USB. Можно взять провод от зарядного устройства
- Телевизор с портом USB.
Пошаговая инструкция:
- Подключаем телефон через кабель
- Если не произошло автоматического подключения, тогда нажимаем на пульте телевизора кнопку “Источники” (Source)
- Затем выбираем USB
- Подтверждаем подключение на экране смартфона
Фото: Youtube
Этот интерфейс позволяет вывести экран телефона на телевизор в высоком разрешении с поддержкой цифровых аудиосигналов. Картинка передается более качественная. Но конечно, сам факт «привязки» к кабелю является несомненным недостатком.
Что потребуется:
- Телевизор с интерфейсом HDMI
- Кабель HDMI
- Переходник для смартфона с соответствующим (в зависимости от используемой модели ) интерфейсом
- Встроенный в смартфоне Медиа модуль MHL. Без него вывести изображение не получится
Фото: Youtube
Из существенных недостатков данного метода стоит отметить, что при звонке на смартфон, продолжить просмотр не удастся до тех пор пока звонок не будет завершен.
Пошаговая инструкция:
- Подключите адаптер к смартфону
- Подключите ЖК-панель кабелем к адаптеру
- Выберете в качестве источника подключения в меню «HDMI»
Бывает такое, что изображение все равно не появляется сразу, тогда необходимо изменить настройки разрешения экрана в настройках смартфона
Способ №3. Как подключить смартфон к телевизору через интерфейс DLNAЭтот цифровой интерфейс был создан специально, чтобы объединять в единую цифровую сеть различные устройства. Такие устройства могут объединяться в автоматическом режиме, находясь в домашней сети. Транслировать экран телефона на телевизор в данном случае поможет роутер с поддержкой DLNA.
Недостаток этого вида подключения в том, что стандарт поддерживает не все расширения видеофайлов.
Что потребуется:
- Телевизор с поддержкой DLNA
- Роутер с поддержкой DLNA
- Смартфон на базе Android
- Приложение DLNA, которое вы можете скачать на плей маркете
Фото: Youtube
Пошаговая инструкция:
- Убедитесь, что телефон и телевизор подключены к одной сети Wi-Fi
- Включите функцию DLNA в настройках вашего телевизора
- Скачайте приложение для трансляции медиафайлов из плеймаркет
Одно из популярных приложений BubbleUPnP for DLNA. С его помощью можно со своего смартфона проигрывать медиафайлы на ПК, ноутбуке, другом смартфоне или даже в облачном хранилище.
Этот протокол был разработан специально для устройств Apple и пришла на замену Apple AirTunes,в отличие от которого AirPlay теперь позволяет транслировать на совместимые с этой технологией устройства не только музыку, фотографии и видеофайлы.
Что потребуется:
- iPhone
- Любой телевизор
- Приставка Apple TV
Пошаговая инструкция:
- Убедится, что iPhone и приставка подключены к одной сети
- На iPhone зайти в настройки
- Выбрать «повтор экрана» и выбрать в списке «Apple TV»
Miracast еще один популярный интерфейс подключения, который был разработан на основе Wi-FI direct.
Преимущество этого метода подключения перед Airplay заключается в том, что непосредственная связь устройств между собой происходит без использования маршрутизатора беспроводной сети, то есть напрямую. Это позволяет без проблем транслировать объемные файлы в высоком разрешении.
Что потребуется:
Чтобы дублировать экран телефона на телевизор с помощью Miracast потребуется:
- Модуль передачи Miracast в смартфоне. Отметим, что у разных производителей он может называться по разному. Так например, у Samsung это Smart View, у Huawei и Honor – Huawei Share
- ЖК-панель с поддержкой Miracast
(На примере телефона Samsung A 20)
- Проведите пальцем сверху вниз, чтобы открыть панель быстрых настроек > нажмите на значок Smart View
- Выберите свое устройство из списка доступных устройств (в зависимости от устройства вам может потребоваться ввести PIN-код)
- Нажмите Начать во всплывающем сообщении
Еще один современный стандарт, позволяющий использовать беспроводное соединение между двумя устройствами без использования маршрутизаторов. А при первом подключение устройства способны сами определить, какое из них будет действовать как точка доступа.
Из существенных недостатков стоит отметить низкую скорость отправки файлов, поэтому такое сопряжение подойдет больше для передачи небольших файлов.
Что потребуется:
- Смартфон с функцией Wi-fi direct
- Телевизор с функцией Wi-fi direct
Пошаговая инструкция:
- Включить функцию wi-fi direct на вашем телевизоре
- Зайти в меню WI-fi — Wi-fi Direct вашего смартфона
- Выбрать в списке название телевизора
- Наслаждаться просмотром
Передача изображения с телефона на экран телевизора происходит с помощью популярной приставки от Google. Адаптер, который присоединяется к порту Hdmi, предназначенный для воспроизведения потокового контента с помощью Wi-Fi.
Что потребуется:
Фото: Youtube
Питание приставки можно подключить от как от розетки так и от свободного порта USB ЖК-панели
Пошаговая инструкция:
- Подключаем смартфон Wi-fi
- скачиваем приложение Google Home в плеймаркете
- После настройки приложения произойдет поиск устройства и сопряжение всех устройств
Фото: Youtube
Способ №8. Как подключить смартфон к телевизору через Tap ViewФункция Tap View — это новая функция в 2020 году на смартфонах Samsung.
Интересную функцию реализовала компания Samsung для своих устройств. Теперь достаточно прикоснуться смартфоном какой-либо части телевизора, чтобы между ними произошло сопряжение.
Что потребуется:
- Панель Samsung модели TU7000 и выше
- Смартфон Samsung последних моделей
Пошаговая инструкция:
- Проверьте, включена ли функция Smart View
- Откройте приложение SmartThings на смартфоне и зайдите в меню (три горизонтальные линии)
- Зайдите в Настройки
- Включите пункт «Переключить вид или звук»
- Поднесите телефон ближе к ЖК-панели или просто коснитесь его
- Нажмите «Разрешить» на экране смартфона
Как мы выяснили, на сегодняшний день существует множество способов подключения смартфона. Среди них как самые простые – через кабель, так и современные сопряжения через различные встроенные интерфейсы. Мы постарались охватить наиболее популярные из них, чтобы после прочтения вы точно знали как вывести изображение с телефона на телевизор и как «подружить» эти два устройства.
Это тоже интересно:
Во время загрузки произошла ошибка.Как отправлять изображения на телевизор Samsung
Времена, когда нам приходилось использовать кабели для подключения наших телевизоров к другим устройствам, давно прошли. Теперь вы можете подключить свой телевизор Samsung через Wi-Fi. Большинство людей используют это для потоковой передачи контента, но вы также можете отправлять изображения на свой телевизор Samsung таким же образом.
Более того, некоторые телевизоры Samsung позволяют отображать фотографии, как если бы они были в кадре. В этой статье мы покажем вам самый быстрый способ отправки изображений с вашего телефона или ноутбука.
Как отправлять изображения с телефона на телевизор
Допустим, у вас есть друзья и вы хотите показать им фотографии с вашего последнего отпуска.Мы все привыкли пролистывать фотографии на телефоне, но это может быть несколько неудобно. Если вы хотите поразить друзей своими фотографиями, почему бы не показать их на большом экране?
Вы можете подумать, что это сложно, но это совсем не так. Вы можете просто отправить фотографии со своего телефона на телевизор Samsung за пару секунд. Кроме того, вы можете сохранить их в коллекции фотографий для телевизоров Samsung и даже отображать их, когда телевизор находится в художественном режиме.
Все, что вам нужно сделать, это зайти в Google Play и загрузить приложение Samsung Smart View, которое, кстати, бесплатно.
Руководство по отправке изображений
Все, что вам нужно, это телевизор Samsung, смартфон и стабильное соединение Wi-Fi. Имейте в виду, что ваш телефон и телевизор должны быть подключены к одной сети Wi-Fi. Иначе они не узнают друг друга.
Теперь мы шаг за шагом проведем вас через процесс:
- Откройте приложение Smart View на своем телефоне.
- Откройте список устройств и выберите свой телевизор Samsung.
- Чтобы просмотреть фотографии, нажмите «Моя коллекция».
- Нажмите на фотографию или фотоальбом, который хотите отправить.
- Когда вы выбрали фотографию, нажмите на три точки в верхней части экрана.
- Здесь вы можете выбрать, как будут отображаться ваши фотографии, хотите ли вы создать коллаж и т. Д.
- Нажмите на «Предварительный просмотр», чтобы увидеть, как они будут выглядеть на вашем телевизоре.
- Если вас устраивает то, что вы видите, нажмите кнопку «Установить», чтобы сохранить его.
Вот и все! Вы только что отправили свои первые фотографии на телевизор Samsung, и это было совсем несложно!
Если у вас много фотографий на телевизоре, вы можете создать папки для их хранения.Он работает примерно так же, как на любом компьютере.
Как отправлять изображения с портативного компьютера на телевизор
Если вы храните изображения на компьютере или портативном компьютере, не беспокойтесь. Мы начали с метода смартфона, потому что у большинства людей смартфоны всегда под рукой.
Однако вы можете отправлять фотографии на телевизор Samsung и с других устройств. И все это без использования USB или каких-либо кабелей! Просто убедитесь, что ваш телевизор Samsung и ваш ноутбук подключены к одному и тому же Wi-Fi.
Вот как отправлять изображения со своего ноутбука или компьютера:
- Сначала загрузите расширение Samsung Smart View на свой ноутбук.
- Откройте его и нажмите «Подключиться к телевизору».
- Выберите свой телевизор Samsung.
- Нажмите «Добавить контент».
- Нажмите «Добавить файл» и выберите фотографии, которые хотите отправить.
- Если вы хотите отправить всю папку, нажмите «Добавить папку» вместо «Добавить файл».
- Когда вы выбрали файлы или папку, нажмите «Открыть».
- Через пару секунд вы должны увидеть фотографии на своем телевизоре.
Вот и все! Конечно, если вы хотите отправить всю папку, это может занять некоторое время. Все зависит от качества и размера ваших фотографий.
Samsung Art Work Collection
Если у вас есть рамочный телевизор Samsung, вы можете приобрести оригинальные произведения искусства и украсить свою комнату. Как вы знаете, когда вы устанавливаете телевизор в художественный режим, он выглядит как настоящая картина. Лучше всего то, что вам не нужно довольствоваться одной картинкой.Вместо этого вы можете менять его каждую неделю, если хотите.
Коллекция произведений искусства Samsung тщательно отобрана для вас известными кураторами. Он состоит из более 100 качественных фотографий, разбитых по разным категориям. Вы можете найти все, от пейзажей до архитектуры. На самом деле, здесь выставляют свои работы многие всемирно известные фотографы.
Кроме того, это может быть наиболее удобный способ доставить искусство в свой дом. Ведь настоящие шедевры недостижимы. Однако Samsung нашла способ связать вас с художниками и фотографами.За небольшую ежемесячную плату вы можете загрузить сколько угодно фотографий из коллекции произведений искусства Samsung.
Выразите себя
Ваши фотографии заслуживают того, чтобы их видели во всей красе. С помощью телевизора Samsung вы можете демонстрировать свои снимки на большом экране и выражать свои творческие способности. Вы можете экспериментировать с пейзажами, фотографиями из путешествий, семейными портретами или чем угодно.
Вы уже пробовали отправлять изображения на телевизор Samsung? Вы знаете какой-нибудь другой метод? Не стесняйтесь поделиться им с другими пользователями в разделе комментариев ниже.
Как просматривать фотографии и видео с iPhone на Samsung Smart TV
Samsung и Apple могут быть конкурентами большую часть времени, но AirPlay 2 — отличный способ отправлять фотографии и видео с iPhone на смарт-телевизор Samsung.
Более новая модель Smart TV Samsung совместима с Apple AirPlay 2, которая позволяет пользователям iPhone обмениваться фотографиями, видео и музыкой прямо на телевизор. Хотя многие владельцы телевизоров Samsung и iPhone могут не знать, как настроить и использовать эту функцию, довольно легко начать работу и воспользоваться преимуществами беспроводного просмотра мультимедийных файлов телефона на большом экране.
Samsung — ведущий производитель телевизоров в США, занимающий эту позицию на протяжении многих лет. Samsung в настоящее время занимает около трети доли рынка, что более чем вдвое превышает его ближайшего конкурента, TCL. Samsung также создает смартфоны, поэтому некоторые могут быть удивлены, узнав, что многие из его новых телевизоров совместимы с протоколом потоковой передачи Apple AirPlay 2.Когда Apple впервые создала свою систему потокового мультимедиа, она называлась AirTunes, поскольку предназначалась только для звука. Когда в 2010 году было добавлено видео, название было изменено на AirPlay, но он по-прежнему поддерживает потоковую передачу звука, а также фотографий и видео.
Связанный: Как исправить Samsung Smart TV, не подключающийся к Интернету
Для телевизоров Samsung, совместимых с AirPlay 2, для потоковой передачи фотографий или видео достаточно просто открыть медиафайл на компьютере iPhone, iPad или Mac, а затем нажать значок «Поделиться» или AirPlay, в зависимости от используемого приложения.Таким же образом можно транслировать аудио. В появившемся меню совместного доступа пользователь может выбрать телевизор, предпочитаемый для просмотра. Несколько телевизоров, совместимых с AirPlay 2, будут отображаться в списке, если они находятся в зоне действия Wi-Fi, поэтому важно выбрать правильный. При первом использовании Samsung отмечает, что код может появиться на экране телевизора. В таком случае этот код необходимо будет подтвердить на устройстве Apple, чтобы начать потоковую передачу на телевизор. Конечно, перед запуском требуется небольшая настройка, поскольку и телевизор, и iPhone должны быть подключены к одной и той же сети Wi-Fi.
Насколько конфиденциальна поддержка Samsung AirPlay?
Как уже упоминалось, телевизор Samsung должен быть подключен к Интернету и использовать ту же сеть Wi-Fi, что и устройство Apple, которое используется для потоковой передачи фотографий или видео.Подключить Samsung Smart TV к Интернету можно в настройках телевизора. Откройте настройки сети, которые можно найти в разделе «Общие», затем «Сеть». Должен появиться список сетей для выбора, и может потребоваться ввести пароль.
Всем, кто беспокоится о конфиденциальности при беспроводной потоковой передаче мультимедиа, полезно знать, что Apple задумалась над этой проблемой.AirPlay 2 шифрует сигнал перед трансляцией. Это причина первоначального требования кода при настройке нового телевизора. Устройство Apple синхронизируется с телевизором, чтобы настроить ключ шифрования перед отправкой любого мультимедиа. Только выбранный телевизор сможет декодировать фото, видео или аудиопоток, поэтому нет необходимости беспокоиться о том, может ли кто-либо еще получить доступ к мультимедиа. Например, соседи или те, кто находится поблизости, не могут случайно или намеренно подключиться к сигналу Wi-Fi и загрузить фильмы или шпионить за любым контентом iPhone, предназначенным только для глаз телевизоров Samsung.
Далее: Как исправить Самостоятельное выключение Samsung Smart TV
Источник: Samsung
Все 4 Оби-Ван vs.Мол дуэли в каноне Звездных войн (и кто победил)
Об авторе Алан Трули (Опубликовано 466 статей)Алан — технический писатель, живущий в Новой Шотландии, Канада. Технический энтузиаст с юных лет, Алан всегда в курсе того, что нового и что будет дальше.Обладая более чем 30-летним опытом работы с компьютерами, видео- и фотоаппаратурой, вы можете рассчитывать на полезные советы и идеи в его написании. Алан имеет степень в области программирования, много лет занимался дизайном, редактированием и анимацией. Последние несколько лет управление логистикой и электронной коммерцией компании по производству мобильных аксессуаров заняло у него много времени. Алан — настоящий мастер на все руки в этом постоянно меняющемся мире, обогащенном компьютерами. Чтобы оставаться гибким в мышлении и теле, он занимается йогой, легкими кардио и придерживается цельной диеты, основанной на минимально обработанных растениях.
Ещё от Alan TrulyВидео и ТВ-трансляции | Samsung TV в App Store
Смотрите любое веб-видео, онлайн-фильмы, прямые трансляции или телепередачи на своем телевизоре Samsung Smart TV или проигрывателе Blu-ray. Наслаждайтесь шоу на большом экране с помощью веб-стримера №1.
С помощью Video & TV Cast для Samsung Smart TV вы можете просматривать веб-страницы и транслировать любые веб-видео, онлайн-фильмы, прямые трансляции или телепередачи на свой Samsung Smart TV.Поддерживаются прямые трансляции в форматах Mp4, m3u8, hls, а также видео через https.
Нет ограничений по времени! Вы можете смотреть видео продолжительностью от 2 минут до 2 часов или даже больше. Просто откройте Video & TV Cast, перейдите на веб-сайт, дождитесь обнаружения ссылки и отправьте видео одним касанием на свой Samsung Smart TV. Обнаруженная ссылка будет отображаться под браузером. Нажатие на ссылку запустит шоу. Вам не нужно устанавливать большой медиа-сервер, такой как Plex, или любое другое стороннее программное обеспечение.
>>> Важные примечания
* Чтобы включить трансляцию видео, откройте магазин приложений Samsung (Smart Hub) на своем телевизоре или проигрывателе Blu-ray, выполните поиск по запросу «TV Cast» и установите приложение-ресивер.
* Введите IP-адрес вашего iPhone / iPad с помощью цифровой клавиатуры и клавиш вверх / вниз / влево / вправо на пульте дистанционного управления Samsung TV Remote. Просто введите цифры, не нужно нажимать клавишу ввода.
* Фильмы iTunes, Flash-видео и другие видео, защищенные DRM, такие как HBO now, не поддерживаются!
* Пожалуйста, проверьте свои любимые видео с помощью бесплатной версии перед обновлением!
* Используйте панель удаленного воспроизведения для управления видео во время просмотра (см. Дополнительную информацию ниже)
* Приложение передает только видео часть веб-сайта, а не все содержимое веб-сайта (без зеркального отображения экрана или вкладок!).
* Иногда необходимо сначала воспроизвести видео на iPad или iPhone, прежде чем оно будет обнаружено приложением для потоковой передачи. Также может потребоваться начать трансляцию несколько раз, пока она не будет работать с конкретными видео.
* Если конкретное видео не работает, проверьте FAQ на стартовой странице приложения. Если это вам не поможет, напишите нам по электронной почте, прежде чем оставлять отрицательный отзыв в App Store. Мы постараемся как можно скорее добавить поддержку для этого веб-сайта.
>>> ОБНОВЛЕНИЕ ФУНКЦИЙ (доступно для покупок в приложении)
* Premium Edition: открывает все перечисленные здесь функции.Также включены будущие функции, поэтому вам не нужно платить за них, когда они будут выпущены в обновленной версии приложения.
* Удаленная панель воспроизведения: используйте панель воспроизведения для расширенного управления видео во время просмотра, включая прокрутку видео, перемотку вперед, назад, воспроизведение, паузу, остановку. Панель воспроизведения работает на всех телевизорах Samsung Smart TV и проигрывателях Blu-ray. Вы также можете использовать прилагаемый пульт от телевизора для базового управления видео (воспроизведение, пауза, остановка, перемотка вперед и назад) и навигации в Samsung Smart Hub. TV Remote в настоящее время работает на телевизорах 2010–2013 годов.
* Местное видео: транслируйте видео из фотопленки с iPhone или iPad. Поддерживает видео в форматах mp4, m4v и mov, которые были сохранены в фотопленке через SD-карту / USB-адаптер Apple, программное обеспечение iTunes Desktop или сторонние приложения.
* Ad-Blocker: блокирует рекламу и всплывающие окна на большинстве веб-сайтов и удаляет спонсорскую рекламу из приложения. Вы можете в любой момент обновить и включить / отключить блокировку рекламы в настройках.
* Закладки: Сохраняйте неограниченное количество закладок веб-сайтов. Синхронизируйте и передавайте их между различными приложениями TV Cast и устройствами iOS с помощью резервного копирования и восстановления через iCloud.
* Режим рабочего стола: измените пользовательский агент браузера и замаскируйте свой iPhone / iPad как настольный ПК, чтобы загружать веб-сайт рабочего стола вместо мобильного веб-сайта. Обратите внимание, что при этом НЕ будет разрешена трансляция видео на веб-сайты, которые обслуживают Flash-видео в режиме рабочего стола.
* Изменить домашнюю страницу: Установите вашу личную домашнюю страницу в настройках.
Заявление об отказе от ответственности: это приложение не связано с Samsung или другими торговыми марками, упомянутыми здесь.
‘Как мне показывать фотографии на моем телевизоре?’
У недавнего посетителя The Komando Show был отличный вопрос.У них были проблемы с отображением фотографий на телевизоре, и они искали приложение или устройство, которое могло бы помочь.
Вот что они написали: «У меня отсканированы и сохранены тысячи (примерно 8000) фотографий, и я планирую добавить еще. Есть ли устройство или приложение, которое может превратить экран моего телевизора в цифровой фотоальбом, чтобы пролистывать все эти фотографии, как в цифровой рамке? Я использовал прыжковый привод, но он не прокручивает все изображения на прыжковом двигателе, и они очень маленькие на экране телевизора.”
У вас может быть та же проблема. Если у вас есть смарт-телевизор, большую часть времени вы можете использовать приложение для просмотра фотографий для доступа к изображениям на вашем смартфоне или вместо этого использовать потоковый медиаплеер. Вот несколько лучших вариантов для этого. Пока вы занимаетесь этим, нужно обновить телевизор? Вот лучшие смарт-телевизоры с ограниченным бюджетом.
1. Работаете с телевизором LG? Вот что делать
Если вы используете телевизор LG, у вас есть встроенное приложение LG webOS SmartShare, которое можно использовать для отображения фотографий на экране телевизора.Это встроенное приложение позволяет очень просто делиться фотографиями на экране телевизора. Все, что вам нужно сделать, это запустить его и выбрать изображения, которые вы хотите отобразить.
Для просмотра фотографий с помощью приложения SmartShare:
Технические новости, которые важны для вас, ежедневно
Конфиденциальность, безопасность, последние тенденции и информация, необходимая для лучшей цифровой жизни.
- Нажмите Home на пульте дистанционного управления, а затем щелкните меню в правом нижнем углу экрана.
- Найдите приложение SmartShare на панели запуска и щелкните его.
- Выберите фотографии, которые хотите просмотреть.
- Нажмите кнопку Воспроизвести , чтобы начать слайд-шоу.
Или, если у вас есть телевизор из линейки телевизоров LG Nanocell 2019 года, он будет поддерживать Apple AirPlay 2. Apple AirPlay 2 позволяет владельцам iPhone и iPad напрямую отправлять фотографии и видео на свои телевизоры. Поддерживаемые устройства Apple:
- iPhone 4 или новее
- iPad или iPad mini
- iPod touch (4-го поколения или новее)
Для потоковой передачи изображений с помощью Apple AirPlay 2:
- Подключите телевизор и устройство iOS к та же сеть Wi-Fi.
- На устройстве iOS проведите вверх снизу или вниз от верхнего края экрана в зависимости от модели, чтобы получить доступ к Control Center .
- Нажмите Airplay .
- Коснитесь имени устройства, на которое хотите отправить контент. Вы увидите список со значками доступных устройств.
- Если вы хотите просматривать изображения в полноэкранном режиме, вам может потребоваться настроить соотношение сторон вашего телевизора или настройку масштабирования.
2. Если у вас есть телевизор Sony, покажите свои фотографии таким образом.
Большинство телевизоров Sony работают под управлением Android TV и имеют встроенный Chromecast, что означает, что вы можете легко отправлять фотографии на телевизор из поддерживаемых приложений.Все, что вам нужно сделать, это подключить телефон к телевизору, чтобы отображать изображения.
Перед началом убедитесь, что ваше устройство:
Чтобы начать трансляцию, выполните следующие действия:
- Откройте приложение Google Фото
- В правом верхнем углу нажмите Cast
- Выберите свой Chromecast
- Откройте фотографию или видео на своем устройстве, чтобы отобразить их на телевизоре. Вы можете перемещаться между фотографиями, чтобы изменить отображаемое.
- Чтобы остановить трансляцию, нажмите Трансляция > Прекратить трансляцию
Связано: ваш Smart TV наблюдает за вами
3.Выполните следующие действия, если у вас есть телевизор TCL
. Если у вас телевизор TCL, у вас может быть встроенный Roku, к которому вы можете быстро и легко получить доступ. Roku подходит не только для потоковой передачи фильмов и шоу; это также отличный инструмент для просмотра изображений на экране телевизора.
Это работает, потому что Roku поставляется с приложениями для фотографий, такими как Flickr, Shutterfly, Google Фото и SmugMug, которые позволяют просматривать фотографии прямо на телевизоре. В его канале фото-приложений есть и другие приложения, из которых вы можете выбирать, если не являетесь поклонником более популярных вариантов.
Эти приложения легко использовать для просмотра фотографий на телевизоре TCL. Вот как это сделать:
- Загрузите предпочтительное приложение для фотографий на свой Roku
- Откройте приложение и войдите в свою учетную запись.
- Следуйте инструкциям на экране для отображения фотографий
Вы также можете использовать приложение Play on Roku для отображения своих фотографий на телевизоре TCL. Перед тем как начать, вы должны установить последнюю версию мобильного приложения Roku на совместимое мобильное устройство. Вы также должны убедиться, что вы подключили свой телефон или планшет к той же беспроводной сети, что и ваше устройство Roku.
Чтобы использовать Play on Roku для просмотра изображений:
- Откройте мобильное приложение Roku на своем телефоне или планшете.
- Подключите устройство Roku к мобильному приложению, если вы еще этого не сделали.
- Выберите значок Устройства на панели навигации.
- Выберите устройство Roku.
- После подключения устройства Roku запустите Play на Roku , выбрав значок Media .
- Выберите Музыка , Фото или Видео , чтобы начать выбирать, чем поделиться со своего мобильного устройства.При появлении запроса предоставьте доступ к своей медиатеке, чтобы мобильное приложение Roku могло делиться вашим контентом.
- Выберите фотографии, видео или песни для демонстрации на телевизоре.
4. Вот что нужно делать с VIZIO TV
Когда дело доходит до просмотра изображений на телевизоре VIZIO, это так же просто, как и другие варианты. У вас есть два варианта: вы можете получить доступ к своим Интернет-приложениям VIZIO, которые включают Flickr и Plex, или вы можете получить доступ к встроенному Roku, в котором есть приложения для фотографий для Flickr, Shutterfly, Google Фото и SmugMug.Вы можете найти другие параметры приложения на канале приложений для фотографий.
Для просмотра изображений через встроенный Roku:
- Загрузите предпочтительное приложение для фотографий на свой Roku.
- Откройте приложение и войдите в свою учетную запись.
- Следуйте инструкциям на экране для отображения фотографий.
Чтобы загрузить приложение для фотографий в Интернет-приложения VIZIO:
- Нажмите кнопку V на пульте дистанционного управления.
- Выберите Магазин подключенных телевизоров .
- Выберите Все приложения .
- Перейдите по списку приложений и нажмите OK в нужном приложении.
- Выберите Установить приложение , которое часто находится в нижнем левом углу экрана.
- После загрузки приложения выберите его и войдите в систему, чтобы получить доступ и просмотреть свои изображения.
Связано: Уловка для получения выгодной сделки на правильном телевизоре
5. И последнее, но не менее важное: покажите свои фотографии на Samsung Smart TV
Если вы используете Samsung Smart TV, новые модели будут поддержка Apple AirPlay 2.Это позволит вам показывать фотографии и видео кому угодно через телевизор. Если вы используете модель Samsung Smart TV 2018 года, обновление встроенного ПО добавит новые возможности. Это обновление планируется выпустить весной, поэтому вам не придется долго его ждать.
Чтобы показывать изображения на Samsung Smart TV с помощью Apple AirPlay 2:
- Убедитесь, что ваш телевизор и iPhone находятся в одной сети Wi-Fi.
- На вашем iPhone откройте приложение Фото .
- Выберите фото или видео, которым хотите поделиться, и коснитесь значка Поделиться в левом нижнем углу.
- Нажмите AirPlay и выберите телевизор, на который хотите транслировать потоковую передачу.
- Изображение или видео будут отображаться на экране телевизора.
Как видите, существует множество возможностей для потоковой передачи фотографий независимо от того, какой у вас телевизор. Следуйте этим простым шагам, и вы сразу получите идеальный цифровой фотоэкран.
Как подключить телефон Samsung к телевизору Samsung
Что нужно знать
- SmartThings: Откройте приложение.Выберите свой телевизор. Выберите Дополнительные параметры в правом верхнем углу и выберите Зеркальное отображение экрана (Smart View) .
- Chromecast: подключите Chromecast. В Google Home перейдите к Добавить > Настроить устройство и настроить Chromecast. Пресс Литой .
- Wi-Fi Mirroring: разверните Уведомления на телефоне Samsung. Коснитесь Screen Mirroring , выберите телевизор, затем введите PIN-код на телевизоре.
В этой статье объясняется, как подключить смартфон Samsung к телевизору Samsung для просмотра контента с телефона на телевизоре с дублированием экрана.Предпочитаемый способ Samsung — приложение SmartThings.
Зеркальное отображение экрана с помощью приложения Samsung SmartThings
Прежде чем начать, убедитесь, что ваш смартфон и телевизор находятся в одной беспроводной сети, а также убедитесь, что ваш телевизор включен и подключен к вашей учетной записи SmartThings.
Откройте приложение SmartThings на своем смартфоне Samsung.
На панели управления выберите свой телевизор.
Выберите Дополнительные параметры (три точки) в правом верхнем углу экрана.
Коснитесь Зеркальный экран (Smart View) .
Вы увидите содержимое вашего телефона на экране телевизора.
Транслируйте контент на телевизор Samsung
Еще один способ просмотра содержимого вашего телефона Samsung на телевизоре Samsung — трансляция экрана через устройство Chromecast и приложение Google Home. Сделать это:
Подключите устройство Chromecast и включите телевизор.
Установите вход телевизора на HDMI.
В приложении Google Home выберите Добавить > Настроить устройство , , а затем следуйте инструкциям по настройке Chromecast.
Выберите и откройте на своем телефоне приложение, совместимое с Chromecast, а затем нажмите кнопку Cast .
Наслаждайтесь транслируемым контентом на телевизоре.
Зеркальное отображение экрана с помощью Samsung Smart View
Приложение Samsung Smart View — еще один способ зеркального отображения контента со смартфона Samsung на телевизор Samsung.С октября 2020 года Samsung больше не поддерживает это приложение, поскольку оно сосредоточено на приложении и экосистеме SmartThings.
Хотя новые пользователи не могут загрузить Smart View после октября 2020 года, те, у кого есть приложение, по-прежнему могут использовать его для зеркального отображения экрана своего телефона на своем телевизоре. При желании можно использовать защитный ключ для кастинга, например Chromecast, с Smart View.
На некоторых телевизорах Samsung может потребоваться включить зеркальное отображение экрана, выбрав Источник > Зеркальное отображение экрана или Сеть > Зеркальное отображение экрана .
Убедитесь, что ваш смартфон Samsung и Samsung Smart TV подключены к одной и той же сети Wi-Fi.
Если вы используете Chromecast, убедитесь, что он подключен к той же сети Wi-Fi, что и ваш смартфон Samsung.
На телефоне перетащите панель уведомлений вниз, чтобы просмотреть меню ярлыков приложений.
Проведите пальцем по экрану, чтобы найти и коснуться Smart View .
Выберите свой телевизор Samsung. Вы увидите экран вашего смартфона или планшета Samsung на экране телевизора.
Если вы впервые настраиваете зеркальное отображение экрана с помощью Smart View, выберите Разрешить с помощью пульта ДУ телевизора, когда телевизор попросит вас подтвердить соединение.
Когда вы закончите, коснитесь Smart View на телефоне, чтобы отключиться и прекратить зеркалирование.
Wi-Fi Screen Mirroring
Если у вас есть старые устройства Samsung, которые не поддерживаются SmartThings или Smart View, вы все равно можете зеркалировать содержимое вашего телефона на телевизор Samsung.
Для начала для некоторых старых моделей нажмите кнопку Source на пульте дистанционного управления, затем выберите Screen Mirroring . Для других моделей нажмите Menu на пульте дистанционного управления, затем выберите Network > Screen Mirroring .
Перетащите вниз панель уведомлений на телефоне Samsung.
Выберите Screen Mirroring (на некоторых устройствах выберите Quick Connect ).
Ваше устройство выполнит поиск доступных устройств для подключения.Выберите свой телевизор из списка доступных устройств.
Если PIN-код отображается на экране телевизора, введите его в свой смартфон, когда будет предложено.
Как только соединение установлено, вы можете открывать большинство приложений и программ со своего смартфона Samsung, и эти приложения отражаются на вашем Samsung Smart TV.
Спасибо, что сообщили нам!
Расскажите, почему!
Другой Недостаточно подробностей Сложно понятьAirPlay на телевизоре Samsung: как транслировать с iPhone или Mac
Если вы используете iOS с телевизором Samsung TV , то использовать AirPlay 2 не составит труда.Это потому, что часто смотреть контент на маленьком экране вашего iPhone, iPad и даже Mac просто не доставляет удовольствия.
Но вам больше не нужно мириться с маленькими экранами. Теперь вы можете легко транслировать телешоу, фильмы, музыку и даже свои фотографии прямо с экрана на экран благодаря интеграции Apple AirPlay 2.
AirPlay позволяет транслировать видео и аудио с устройств Apple на смарт-телевизор Samsung с помощью ваша сеть Wi-Fi.Samsung развернул эту поддержку как для AirPlay 2, так и для приложения Apple TV еще в мае 2019 года, став первой сторонней компанией, запустившей эти функции Apple.
Более того, AirPlay 2 не просто дает вам возможность транслировать звук в одну комнату. Вы можете настроить его для совместного использования в нескольких комнатах, а это значит, что никто из членов вашей семьи не должен упускать из виду ваш отличный музыкальный вкус.
Ниже мы поделились несколькими главными советами по использованию AirPlay на телевизоре Samsung, чтобы вы с легкостью могли транслировать весь свой любимый контент со своего iPhone или Mac.
Что такое Apple Airplay и Airplay 2?
Apple Airplay позволяет делиться своими видео, музыкой, фотографиями и даже тем, что вы просматриваете в интернет-браузере, на Apple TV, умную колонку или умные телевизоры.
Независимо от того, используете ли вы свой iPhone, iPad или Mac, вы сможете управлять AirPlay простым касанием. Вы найдете элементы управления в приложении, которое вы используете на iOS, в центре управления вашего устройства и даже на экране блокировки, что позволяет вам воспроизводить, приостанавливать, перематывать вперед и назад, а также регулировать громкость на вашем устройстве. Телевизор.
Так в чем разница между AirPlay и AirPlay 2? Что ж, AirPlay начал свою жизнь еще в 2004 году как AirTunes и был разработан, чтобы позволить пользователям отправлять аудио и видеосигналы с одного устройства-отправителя (например, вашего iPhone) на одно устройство-получатель (например, Apple TV или маршрутизатор AirPort Express).
(Изображение предоставлено: Future)Apple AirPlay 2, однако, меняет правила игры. У большинства из нас дома есть несколько интеллектуальных динамиков и устройств, а AirPlay 2 позволяет создавать потоковую систему для нескольких комнат.AirPlay 2 работает с большим количеством устройств, включая смарт-телевизоры от Samsung, LG и Sony, а также с интеллектуальными динамиками, такими как Google Nest Hub Max и Amazon Echo. (Если вы используете устройство, совместимое с AirPlay 2, оно будет отображаться на панели управления AirPlay.)
Поскольку AirPlay 2 распознается Apple HomeKit, который является приложением, встроенным во все новые устройства iOS, вы можете пометить и переименуйте комнаты, в которых живут ваши устройства AirPlay 2, а затем автоматизируйте процесс с помощью Siri. Поэтому, обозначив комнату, например, «Гостиная», вы можете использовать Siri для управления устройством, просто сказав: «Привет, Siri, включи лучшие хиты Take That в гостиной».
Чем Airplay 2 отличается от Bluetooth?
В отличие от Bluetooth, AirPlay и AirPlay 2 работают через соединение Wi-Fi и могут передавать потоковое аудио с более высоким качеством. Вы также можете обмениваться видеоконтентом, который Bluetooth не поддерживает.
AirPlay и AirPlay 2 имеют более широкий диапазон, чем Bluetooth, которому трудно пробить стены, а это означает, что вам обычно нужно находиться в той же комнате, что и ваш динамик, чтобы он работал.
AirPlay 2 также позволяет транслировать контент на несколько динамиков одновременно, создавая многофункциональную систему потоковой передачи без необходимости в дополнительных устройствах-отправителях.Напротив, Bluetooth и исходная версия AirPlay позволяют передавать потоковое видео только на одно устройство.
AirPlay — удобный способ подключения к совместимым интеллектуальным динамикам, таким как Apple HomePod (Изображение предоставлено Apple)В чем разница между зеркальным отображением экрана и трансляцией экрана?
Мы упоминали, что AirPlay позволяет отображать экран на выбранном смарт-телевизоре, поэтому вам может быть интересно, в чем разница между зеркалированием и трансляцией.
Зеркальное отображение экрана, как следует из названия, — это функция, которая позволяет отображать то, что находится на вашем телефоне, на большом экране.Эта функция не позволяет вам выполнять какие-либо другие функции, такие как переход к другому приложению или проверка сообщений, без того, чтобы это также отображалось на экране, на который вы выполняете зеркальное копирование.
Трансляция экрана, однако, означает, что вы можете обмениваться контентом в реальном времени, включая изображения, видео и аудио, через Интернет. Во время трансляции на экране будет отображаться только контент, которым вы делитесь, поэтому вы сможете управлять фильмом со своего телефона, но по-прежнему использовать свой телефон для других дел, не прерывая видео на экране, который вы Закидываем.
Какие телевизоры Samsung поддерживают Airplay?
Воспроизводить музыку и видео с iPhone, iPad и Mac прямо на Samsung Smart TV стало проще, чем когда-либо, благодаря AirPlay 2, доступному на некоторых моделях Samsung 2018, 2019 и 2020 годов. К ним относятся:
- 2021 8K и 4K QLED TV
- 2021 Frame and Serif TV
- 2021 Crystal UHD TV
- 2020 8K и 4K QLED TV
- 2020 Frame and Serif TV
- 2020 Crystal UHD TV
- 2019 8K и 4K QLED телевизоры
- 2019 Frame and Serif TV
- 2019 4K UHD TV
- 2018 Frame TV
- 2018 QLED 4K
- 2018 4K UHD TV
- 2018 Smart Full HDTV N5300
Конечно, этот список постоянно обновление по мере появления на рынке более новых, более мощных моделей.Если у вас есть один из этих телевизоров, особенно некоторые модели 2018 и 2019 годов, стоит проверить, обновлено ли ваше микропрограммное обеспечение. Вы можете сделать это с помощью параметра настроек, потому что в 2019 году Samsung выпустила новое обновление прошивки, чтобы Apple TV можно было использовать на большем количестве смарт-телевизоров Samsung.
И если вашего телевизора нет в списке выше, это не значит, что вы не можете использовать AirPlay 2. Вы можете использовать такие устройства, как потоковые джойстики Roku, Apple TV или Amazon Fire TV Stick для потоковой передачи ваших любимых видео. и музыку к телевизору.
(Изображение предоставлено Apple)Как использовать Airplay на телевизоре Samsung: начало работы
Если вы готовы начать делиться своим контентом через AirPlay, вам необходимо убедиться, что Wi-Fi включен на вашем Samsung Smart TV и подключен к той же сети, что и ваше устройство Apple. Как только этот шаг будет выполнен, все остальное будет легко.
С iPhone или iPad
Найдите видео или музыку, которые хотите показать на экране.
Коснитесь значка AirPlay, который вы найдете в нижней части экрана.Похоже на телевизор с маленьким треугольником внизу. Большинство известных приложений, таких как Netflix, BBC iPlayer и Amazon Prime video, поддерживают AirPlay, поэтому вам не нужно искать его.
Выберите совместимый телевизор Samsung, и готово! Вы сможете просматривать свой контент на большом экране. Однако, если вы видите отображаемый код, вам нужно будет ввести его до того, как ваше видео или аудио начнут воспроизводиться на экране.
Если вы хотите отрегулировать какие-либо параметры, проведите пальцем вниз по iPhone или iPad от верхнего края экрана, и вы найдете центр управления, который позволит вам регулировать громкость, а также такие параметры, как воспроизведение. , пауза, перемотка вперед и назад.
Вы также можете остановить трансляцию, закрыв приложение для воспроизведения видео или музыки или нажав приложение AirPlay и сняв флажок с телевизора в списке.
С Mac
Убедитесь, что ваш Mac и телевизор находятся в одной сети.
Вы найдете статус AirPlay в строке меню вашего Mac, поэтому выберите свой телевизор (и не забудьте, переименовали ли вы телевизор, например, в спальню или гостиную), и выберите.
Это так просто. Чтобы завершить трансляцию, щелкните значок AirPlay и выключите его.
Как поделиться фотографиями
Одна из действительно интересных функций, включенных в функцию AirPlay 2 на вашем телевизоре Samsung, — это то, что вы можете делиться своими фотографиями прямо на телевизоре. Это идеально, если вы хотите посидеть с бокалом вина и вспомнить о своем отпуске или даже если вы строите планы и хотите просмотреть несколько изображений.
Для этого откройте приложение для фотографий на iPhone или iPad, выберите фотографию, видео или слайд-шоу, которым хотите поделиться, а затем нажмите значок «Поделиться», который вы найдете в нижней части экрана.Затем выберите AirPlay и коснитесь телевизора, на который хотите транслировать потоковую передачу.
Поддержка Apple AirPlay в телевизорах Samsung — простой способ трансляции с устройств iOS (Изображение предоставлено Samsung)Как изменить настройки AirPlay 2 на телевизоре Samsung
Вам не всегда нужно настраивать AirPlay 2 настройки на вашем устройстве Samsung, но если вы это сделаете, не волнуйтесь, это так же просто, как транслировать ваше любимое шоу.
Чтобы получить доступ к настройкам, перейдите в «Настройки»> «Общие», а затем выберите «Настройки Apple AirPlay», где вы найдете несколько вариантов.
AirPlay : здесь вы сможете включать и выключать функцию AirPlay
Субтитры и субтитры : вы можете включать и выключать субтитры в этом разделе, но у вас также есть возможность настройка того, как вы просматриваете подписи, такие как шрифт, размер и цвет.
Об AirPlay : здесь вы можете проверить актуальность вашего микропрограммного обеспечения, а также найти юридическую информацию об установленном вами программном обеспечении.
Требовать код : если вы хотите добавить пароль при подключении устройства Apple, вы сможете сделать это здесь. Это отличная возможность, если у вас есть дети. Вы также можете удалить все сопряженные устройства, которые вы уже настроили, удалив их из памяти телевизора.
Как транслировать на Android вместо
Не входит в экосистему Apple, но все же хотите транслировать на свой телевизор Samsung? Нет проблем, вы можете использовать свое устройство Android для обмена контентом с телевизором Samsung.
Это можно сделать несколькими способами. На каждом этапе важно убедиться, что ваше устройство и ваш телевизор подключены к одной сети Wi-Fi — в противном случае это просто не сработает.
Загрузите приложение Samsung SmartThings
Первое, что вам нужно сделать, это загрузить приложение Samsung SmartThings, которое позволит вам делиться всем, от видео и музыки до фотографий и игр на ваш смарт-телевизор Samsung.
Откройте панель быстрых настроек и выберите значок Smart View.Ваш телевизор должен появиться в списке доступных устройств, поэтому, когда вы его увидите, выберите его. Вас могут попросить ввести ПИН-код или подтвердить доступ для подключения.
Ваш телефон или планшет теперь будет отображаться на экране. Существует возможность транслировать экран телевизора обратно на телефон или планшет; Если ваше устройство поддерживает это, вам просто нужно нажать «Телефон» и следовать инструкциям, чтобы заставить его работать.
Когда вы закончите, просто коснитесь значка Smart View на телефоне и нажмите «отключить», чтобы завершить трансляцию.
Приложение Samsung SmartThings (Изображение предоставлено Samsung)Используйте такие приложения, как Netflix и YouTube
Некоторые приложения, включая Netflix, BBC iPlayer и YouTube, имеют встроенную функцию трансляции. Найдя контент, которым хотите поделиться, просто коснитесь значка трансляции (который будет отличаться в зависимости от используемого приложения) и выберите устройство, которое хотите посмотреть.
Подключение через быстрое подключение
Если вы используете операционную систему Android Marshmallow, вы можете использовать функцию быстрого подключения.Просто нажмите «Быстрое подключение» или «Поиск в телефоне», чтобы найти ближайшие устройства и выбрать свой телевизор. Откройте свое видео или аудио, затем нажмите кнопку «Поделиться» и выберите опцию «Быстрое подключение». Возможно, вам придется разрешить соединение, поэтому убедитесь, что вы нажали «согласен», «разрешить» или «ОК».
Используйте приложение Samsung Smart View
Если вы используете телефон или планшет Samsung, возможно, оно уже установлено. В противном случае перейдите в магазин приложений и загрузите приложение Samsung Smart View.
Вам будет предложено принять разрешения на хранение, и вам нужно будет щелкнуть «разрешить», чтобы убедиться, что оно работает.Вам будут показаны все доступные устройства, поэтому выберите свой телевизор из списка. Теперь ваш телевизор и устройство будут подключены, и вы сможете воспроизводить контент, хранящийся на вашем устройстве, или транслировать поток со своего телефона.
Устройство для трансляции
Последним вариантом будет покупка устройства для трансляции, например Apple TV, Amazon Fire TV Stick, Chromecast, Roku или Samsung AllShare Cast. Преимущество покупки внешнего устройства, конечно, заключается в том, что у вас есть доступ к целому ряду дополнительных приложений.
Лучшие предложения на телевизоры Samsung на сегодняшний день
Просматривайте и публикуйте снимки со своего смартфона на большом экране телевизора
Марк Зальцман, Специально для США СЕГОДНЯ Опубликовано в 6:00 утра по восточному времени 30 мая 2020 г. | Обновлено 16:46 ET 11 июня 2020 г.
ЗАКРЫТЬКупаемся в фотографиях. Вот способы обмена, хранения и систематизации, о которых вы, возможно, не знали.
Скажите честно: после того, как вы сняли фото и видео на свой смартфон, как часто вы смотрите на эти запечатленные моменты?
Если ответ — «не часто», значит, вы не одиноки.
Даже несмотря на то, что ваш смартфон очень удобен для съемки фото и видео, и у вас, вероятно, их сотни или даже тысячи, возможно, вы не хотите щуриться, чтобы видеть изображения на маленьком экране? Или вы предпочитаете смотреть на них с другими. Или слишком сложно найти то, что вы ищете.
Независимо от причины, вы могли бы лучше оценить эти фотографии и домашние фильмы — и пережить связанные с ними воспоминания — при просмотре на большом экране телевизора, которым вы владеете.
Домашние концерты: Для музыкантов и их поклонников виртуальные мероприятия — это лучшее, что нужно делать.
Президент Трамп против Twitter: Трамп хочет подавить социальные сети, но закон защищает сети. Это хорошая вещь?
Проводя время в социальном дистанцировании, почему бы не получить доступ к сотням (или даже тысячам) фотографий и домашних фильмов, хранящихся на вашем смартфоне? На большом экране, таком как этот телевизор LG OLED, будет намного приятнее.(Фото: LG Electronics)
В конце концов, 60-дюймовый экран лучше подходит для просмотра этих изображений в кругу семьи, не говоря уже о том, чтобы весело провести время, самоизолировавшись во время пандемии. Телевизор 4K или 8K также может использовать преимущества современной оптики.
Имея это в виду, вот три способа сделать это:
Перелистывать фотографии в облаке
Многие пользователи смартфонов используют «облачное» резервное копирование, которое автоматически загружает все фотографии и видео в онлайн-аккаунт — всего за в случае утери, кражи или повреждения телефона.
Если у вас есть смарт-телевизор (или проигрыватель потокового мультимедиа, такой как Roku или Chromecast), вы можете установить то же приложение на свой телевизор, чтобы просматривать там все свои изображения.
Вам нужно будет войти в ту же облачную учетную запись на телевизоре, что и на телефоне, например, в Google Фото, Microsoft OneDrive, Amazon Photos или Dropbox.
Резервное копирование фотографий и видео в облачные сервисы означает, что вы можете получить к ним доступ на смарт-телевизоре или когда к телевизору подключено устройство для потоковой передачи, такое как Amazon Fire TV, Roku или Chromecast.(Фото: Amazon.com)
Для iCloud от Apple вам понадобится приставка Apple TV, либо вы можете использовать кабельную или беспроводную потоковую передачу контента, как описано ниже.
Беспроводной доступ к запискам на смартфоне
Большинство интеллектуальных телевизоров позволяют передавать изображения со смартфона по беспроводной сети, но процесс будет зависеть от типа телевизора.
Технология может называться DLNA или Miracast, или ваш телевизор может иметь встроенную поддержку Chromecast, Roku или AirPlay. В большинстве случаев просто выберите фотографию или видео на своем мобильном устройстве, затем коснитесь значка «Поделиться», чтобы оно волшебным образом появилось на экране телевизора.
Возможно, ваш телефон должен быть подключен к той же сети Wi-Fi, что и ваш Smart TV.
Умные колонки: Пять способов составить компанию во время кризиса с коронавирусом
Сделайте это перед обновлением телефона: Создайте резервную копию данных и очистите их
Google Фото — бесплатное приложение, которое позволяет загружать неограниченное количество фотографий и видео — на случай, если с вашим смартфоном что-то случится — и вы можете получить доступ к этим галереям на Smart TV, чтобы просматривать их на большом экране.(Фото: Google Inc.)
Кабели для подключения фотографий
У вас все еще есть возможности, если у вас нет Smart TV или вы предпочитаете не беспроводное решение.
Если вы пользователь Android, подключите телефон к USB-порту телевизора с помощью зарядного кабеля USB-C. Убедитесь, что телефон разблокирован, и изображения должны появляться на вашем экране в виде миниатюр. Прокрутите их все с помощью пульта ДУ.
Для iPhone вам потребуются цифровой AV-адаптер и кабель HDMI, которые продаются отдельно примерно за 49 долларов США, которые подключают устройство Apple к порту HDMI телевизора (в отличие от порта USB).
Большинство смарт-телевизоров, в том числе этот Samsung, поддерживают несколько приложений для отображения фотографий и видео вашего смартфона путем беспроводной передачи их с портативного устройства или доступа к ним через облачную службу. (Фото: Samsung)
Для любого телефона вы можете копировать фотографии и видео на ПК или Mac, а затем загружать USB-накопитель, который можно подключить ко многим телевизорам (даже если они не Smart TV. ).
Наконец, вы можете подключить ноутбук напрямую к доступному порту HDMI на телевизоре.
Следите за сообщениями Марка в Twitter: @marc_saltzman. Отправьте ему электронное письмо или подпишитесь на его подкаст Tech It Out по адресу https://marcsaltzman.com/podcasts.
Прочтите или поделитесь этой историей: https://www.
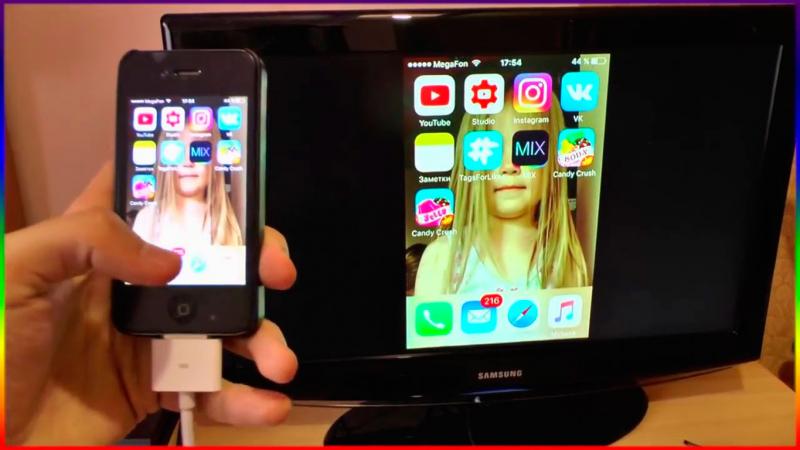

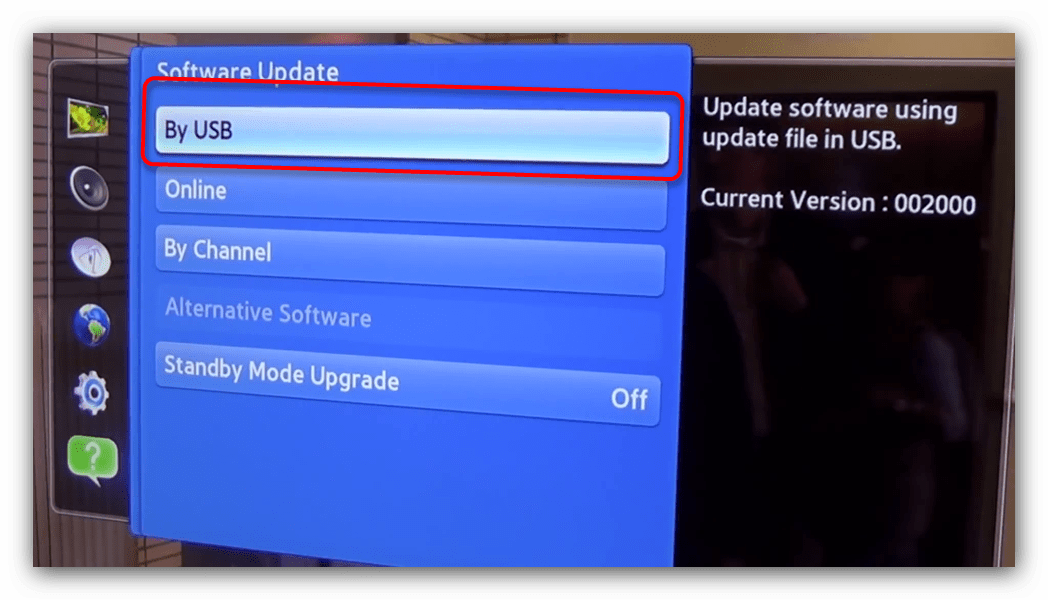 0 x 2, USB Type C
0 x 2, USB Type C

 Подробнее о том, как это организовать я рассказывал в статье, ссылка на которую дана выше.
Подробнее о том, как это организовать я рассказывал в статье, ссылка на которую дана выше.