Создание снимков экрана и записей экрана на Mac
Для создания снимков экрана Mac можно использовать различные сочетания клавиш. Файлы сохраняются на рабочем столе.
Совет. Чтобы скопировать снимок экрана и вставить его куда-то, например в сообщение электронной почты или на другое устройство, нажмите и удерживайте клавишу Control, нажимая остальные клавиши. Например, чтобы скопировать изображение всего экрана в буфер, нажмите сочетание клавиш Shift-Command-Control-3.
Действие | Сочетание клавиш | ||||||||||
|---|---|---|---|---|---|---|---|---|---|---|---|
Снимок всего экрана | Нажмите сочетание клавиш Shift-Command-3. | ||||||||||
Снимок части экрана | Нажмите сочетание клавиш Shift-Command-4, затем наведите курсор-перекрестие в точку начала фрагмента экрана, который нужно снять. | ||||||||||
Снимок окна или строки меню | Нажмите сочетание клавиш Shift-Command-4, затем нажмите клавишу пробела. Наведите указатель камеры на окно или строку меню, чтобы выделить их, затем нажмите. | ||||||||||
Снимок меню или пунктов меню | Откройте меню, нажмите сочетание клавиш Shift-Command-4, затем перетяните указатель поверх пунктов меню, которые Вы хотите снять. | ||||||||||
Открытие Снимка экрана | Нажмите сочетание клавиш Shift-Command 5. | ||||||||||
Снимок панели Touch Bar | Нажмите сочетание клавиш Shift-Command-6. | ||||||||||
Эти сочетания клавиш можно настроить в панели «Сочетания клавиш» в настройках клавиатуры. На Mac выберите меню «Apple» > «Системные настройки», нажмите «Клавиатура», затем нажмите «Сочетания клавиш».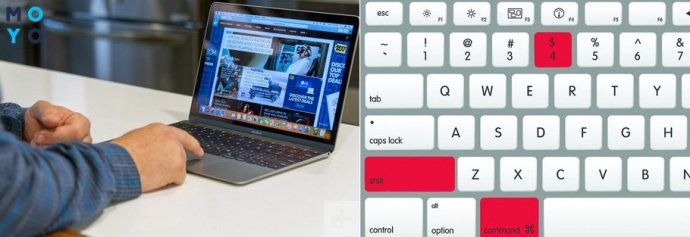
Открыть панель «Сочетания клавиш»
Как сделать скриншот на Mac 📸
Скриншот на Mac можно сделать стандартными средствами системы. Никаких дополнительных приложений устанавливать не нужно. Сейчас я расскажу, как делать фото и видео-скриншоты на примере macOS Mojave.
Основные сочитания клавиш
CmdShift3 — сделать снимок всего экрана и сохранить его на Рабочий стол;
CmdShift4 — выбрать область экрана, сделать ее снимок и сохранить его на Рабочий стол;
CmdShift4 затем пробел — дает возможность выбрать конкретное окно, сделать его снимок и сохранить на Рабочий стол;
CmdShift5 — вызовет небольшое меню, где наглядно видно все возможности встроенно скриншотилки. Отсюда же можно записать видеодемонстрацию экрана;
👨💻 Читайте также: что стоит на моем Mac в 2019 году
Все эти комбинации так же можно использовать с клавишей Ctrl.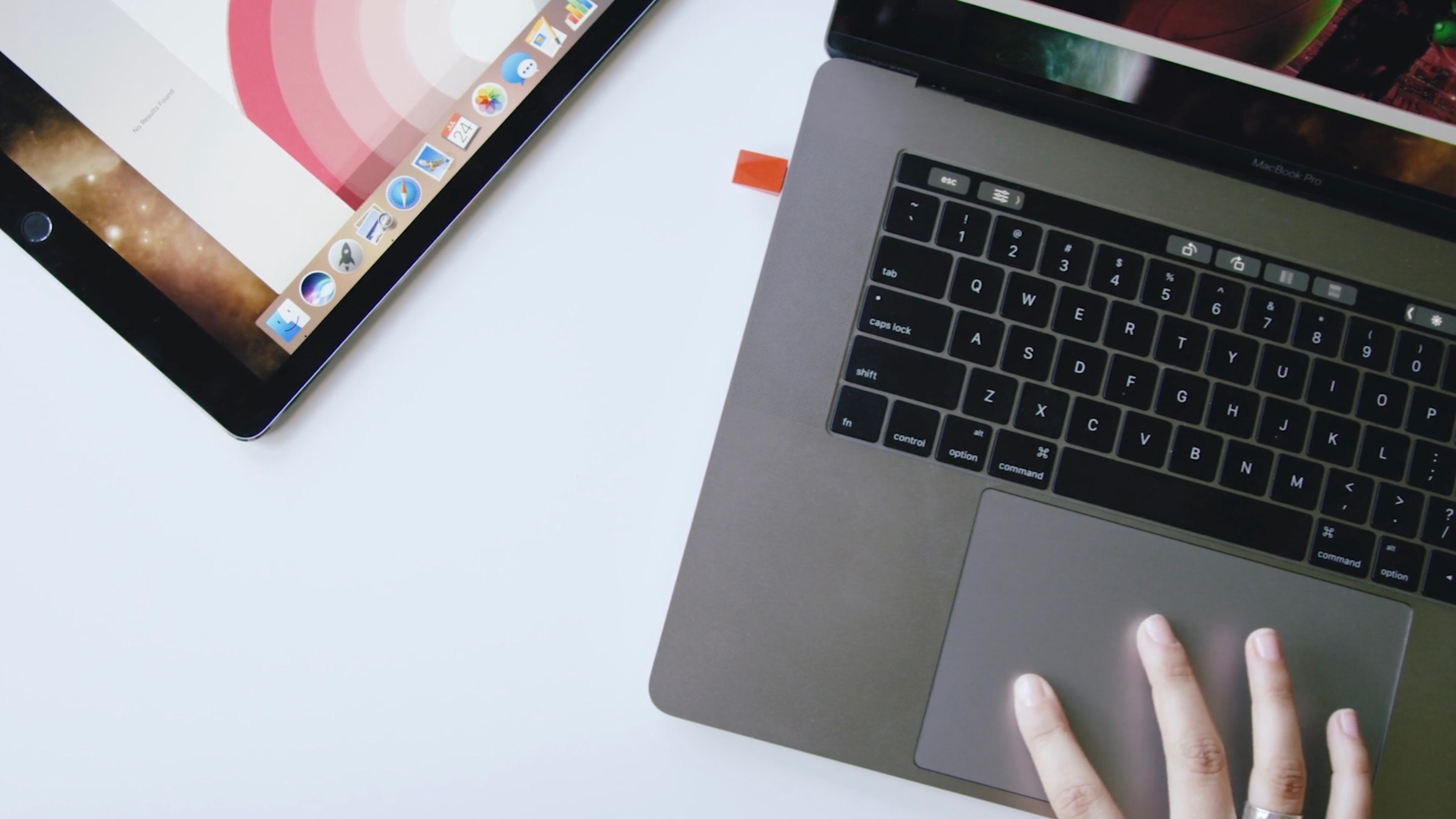
Клавиши модификаторы
В macOS доступен ряд клавиш-модификаторов, которые можно использовать при выборе области захвата. Для использования модификатора, необходимо зажать и держать соответствующую ему клавишу.
- пробел — фиксирует размер выбранной области, и при движении;
указателя перемещает весь выбранный участок, вместо изменения размера; - Shift — позволяет менять только один из размеров выбранной области;
- Option — область будет менять размеры симметрично выбранного центр.
Как выбрать формат скриншота
По умолчанию macOS хранит скриншоты в формате PNG. Но вы можете изменить этот формат на любой другой.
Чтобы скриншоты сохранялись в JPG, выполните в Терминале команды:
defaults write com.apple.screencapture type jpg
killall SystemUIServer
Кроме JPG и PNG macOS также поддерживает: tiff, pdf, bmp и pict.
Как убрать тень со скриншота
По умолчанию все сриншоты получаются с небольшой тенью по всему контуру. Убрать тень можно такими командами:
defaults write com.apple.screencapture disable-shadow -bool true
killall SystemUIServer
Вернуть тень обратно:
defaults delete com.apple.screencapture disable-shadow
killall SystemUIServer
Место расположения скриншотов Mac
По умолчанию скриншоты сохраняются на Рабочий стол, что быстро создает беспорядок и никак не подходит для тех, кто следует принципам Mac-минималиста.
Лучше всего создать для них отдельную папку:
defaults write com.apple.screencapture location ~/Pictures
killall SystemUIServer
Где ~/Pictures — путь к новой папке.
Вернуть скриншоты обратно на Рабочий стол:
defaults write com.apple.screencapture location ~/Desktop
killall SystemUIServer
Как оптимизировать скриншоты
Если вы собираетесь публиковать скриншоты где-то в блоге или форуме, то лучше оптимизировать их размер перед публикаций. Так они будут быстрее загружаться.
Так они будут быстрее загружаться.
Для оптимизации PNG используйте ImageOptim. А для JPG — JPEGmini.
Как включить камеру и сделать фото на MacBook
В каждом MacBook имеется веб-камера, которая в сравнении с другими устройствами обладает очень высоким качеством для создания фото. Для этого на вашем устройстве находится специальная программа (Photo Booth), с включением которой иногда возникают трудности.
Инструкция по работе с камерой на MacBook.
Запуск камеры и создание снимка
Для того чтобы включить камеру и сделать фото, вам нужно запустить приложение Photo Booth. Его можно найти в папке «Программы» на вашем МакБуке. После того как был осуществлён вход в программу, можно сделать фотоснимок. Как только вы готовы, нажмите на красную кнопку, находящуюся в нижней части экрана.
Начинается отсчёт и создаётся фото. Если созданный вариант вас не устраивает, то можно сделать несколько дополнительных снимков. Чтобы сохранить картинку, нажмите на нужную. В появившемся меню находятся функции, используя которые, можно сохранять, делиться и экспортировать изображения. Теперь вы знаете, как включить камеру и создать красивое фото.
В появившемся меню находятся функции, используя которые, можно сохранять, делиться и экспортировать изображения. Теперь вы знаете, как включить камеру и создать красивое фото.
Отключение камеры
Чтобы отключить камеру, вы можете воспользоваться самым простым методом, а именно – заклеить её клейкой лентой. Однако произвести это можно и программным путём. Существует специальная утилита iSightConfigure. После её установки вы можете нажать «Enable iSight» (произойдёт отключение) или «Disable iSight» (всё перейдёт в первоначальное состояние).
Сохранение фото из Интернета
Чтобы сохранить картинку из сети, в контекстном меню (вызывается с помощью нажатия мышки и удерживания клавиши Command) выберите пункт «Копировать изображение». Затем откройте любой графический редактор и вставьте скопированный элемент (Command + V). Затем сохраните созданный файл.
Сделать скриншот желаемой области экрана можно с помощью комбинации клавиш Shift + Command + 4. Данное изображение будет сохранено на рабочий стол.
Прочитав статью, вы узнали о том, как сделать фото на камеру MacBook, как её запустить и отключить, как сохранять изображения из интернета. Делается всё это очень быстро, за несколько простых кликов. Надеемся, что у вас не осталось вопросов по данной теме. Но если они у вас есть, то задавайте их в комментариях. Ответы на них будут даны в кратчайшие сроки. Также будем благодарны за лайк и репост данной статьи своим друзьям.
Моментальный способ сделать скриншот экрана на компьютере Apple Mac
По сравнению с устройствами на Windows, компьютеры и ноутбуки Mac с операционной системой OS X имеют более широкий функционал по созданию скриншотов. Стандартные средства системы позволяют создать:
- Фото экрана
- Снимок определённой области
- Фото одного окна
Снимок отдельного окна
Нажмите комбинацию клавиш, указанную на картинке ниже.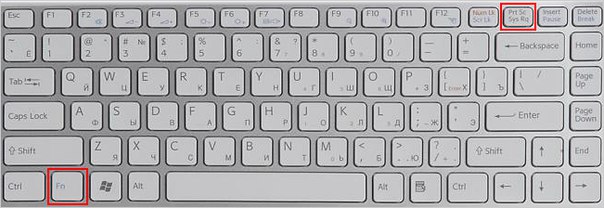 Когда курсор мыши изменит форму, нажмите «Пробел». Наведите указатель на окно, которое необходимо сфотографировать и кликните на него. Снимок будет сохранён на рабочий стол устройства Apple Mac. В подключенных наушниках или колонках раздастся звук затвора камеры.
Когда курсор мыши изменит форму, нажмите «Пробел». Наведите указатель на окно, которое необходимо сфотографировать и кликните на него. Снимок будет сохранён на рабочий стол устройства Apple Mac. В подключенных наушниках или колонках раздастся звук затвора камеры.
Похожим способом можно выделить и сфотографировать определённый участок, даже если он выходит за пределы одного окна. Для этого совершите аналогичные действия, но не нажимайте «Пробел». Затем выделите область, фото которой нужно сохранить на жёстком диске.
Обратите внимание! Если с компьютером на Mac OS X используется обычная клавиатура Windows, кнопка «Command» на ней отсутствует. Для переназначения клавиш используйте приложения Ukulele или Keyboard Remap.
Снимок всего экрана на Apple Mac
Создать скриншот всей рабочей области iMac или MacBook можно при помощи клавиатурного сочетания «Command + Shift + 3». Дополнительные действия не потребуются, картинка формата PNG будет записана в стандартный каталог.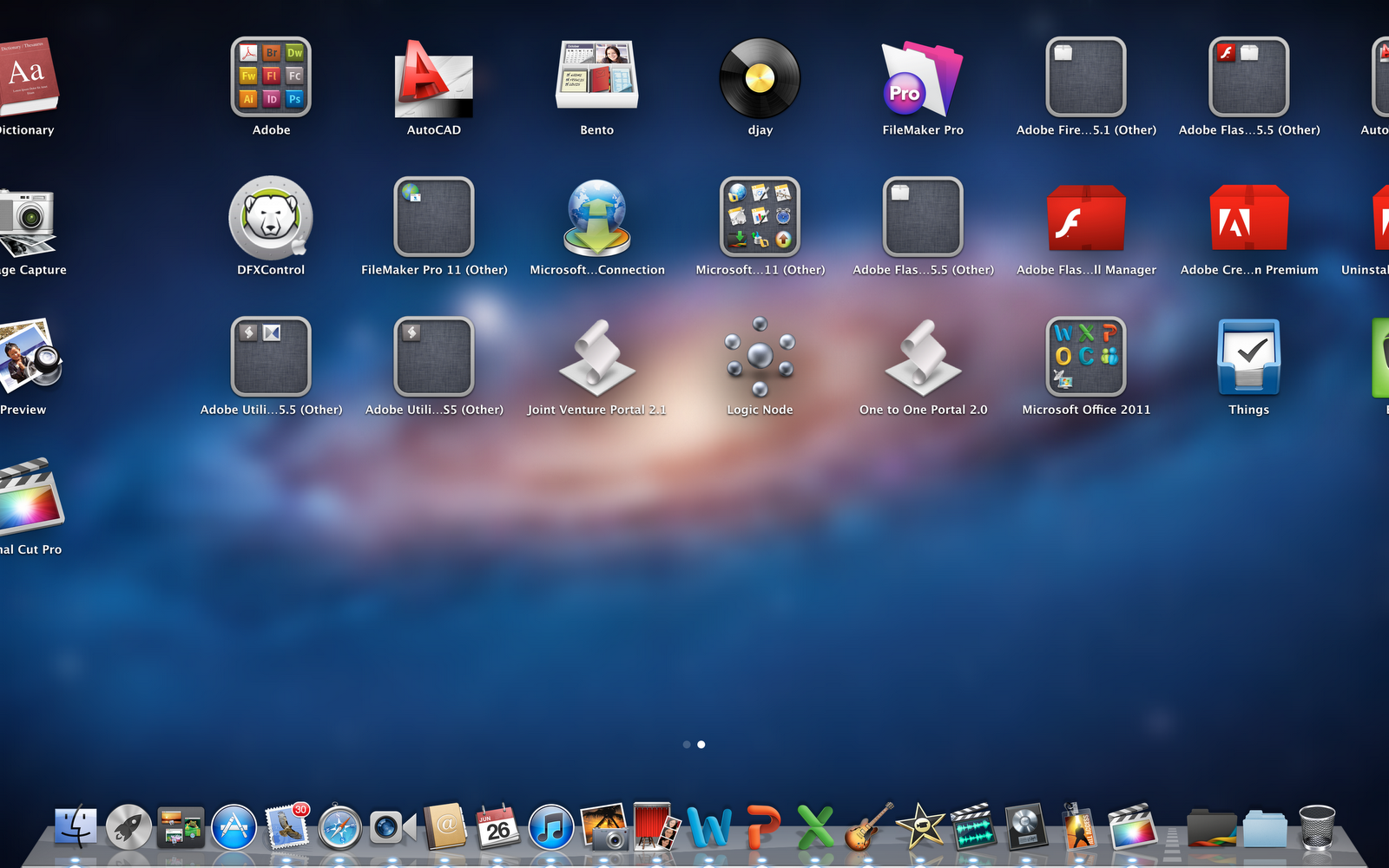
Совет! Чтобы сфотографировать другое виртуальное пространство, предварительно откройте его. В изображении сохраняется только текущий экран.
Сохранение в буфер обмена
В некоторых случаях не требуется запись снимка экрана Apple Mac на диск. Если вам необходимо сразу вставить фото в другую программу, целесообразно сохранять скриншот в буфер обмена. Для этого при нажатии нужного набора клавиш удерживайте дополнительную кнопку — Shift. Способ работает как при создании снимков всей рабочей зоны, так и при фотографировании определённых приложений.
Чтобы не нажимать сразу четыре кнопки, можно использовать одну из сторонних утилит, например Screenshot Plus. Она выполнена в виде виджета, и кроме стандартных возможностей создания снимков, позволяет делать их по таймеру обратного отсчёта.
Обучающее видео: Как сделать скриншот на Mac
Изменение папки скриншотов на OS X
Изменить каталог, в который будут сохраняться фото на компьютере Mac, можно в терминале. Чтобы его открыть, воспользуйтесь одним из следующих методов:
Чтобы его открыть, воспользуйтесь одним из следующих методов:
- Нажмите «Command + Пробел», в поисковой строке Spotlight введите «terminal».
- Перейдите в каталог «Программы -> Служебные программы», используя системный файловый менеджер Finder.
В терминале наберите: defaults write com.apple.screencapture location ~[новый путь для сохранения снимков экрана]. Нажмите «Enter» и в новой строке введите: killall SystemUIServer.
Важно! Для сохранения в папку «Скриншоты» на рабочем столе, введите ~/Desktop/Скриншоты.
Как Сделать Снимок Экрана на MacBook Air и Pro?
Скриншот на MacBook называется «Снимок экрана» и принцип его создания немного отличается от того, который используется в Windows. Здесь тоже есть горячие клавиши, но сохранить его можно он не в оперативную память, но и сразу в готовый графический файл на рабочем столе MacOS. При этом есть возможность выбора — создать скриншот всего крана, отдельной его части или определенного окна программы.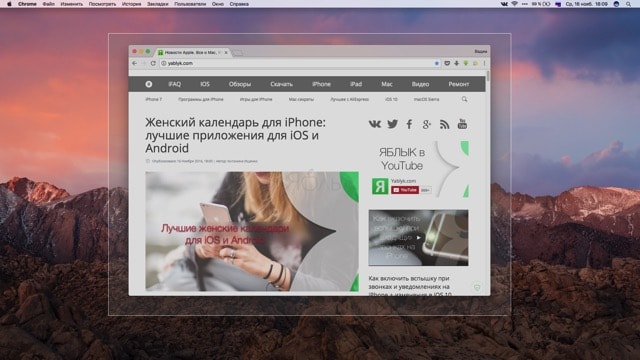 Это актуально как для самого массового Макбук Эйр (Macbook Air), так и для Про версии (MacBook Pro).
Это актуально как для самого массового Макбук Эйр (Macbook Air), так и для Про версии (MacBook Pro).
Скриншот всего экрана на Макбуке
Самый простой способ сделать скриншот всего экрана Macbook — это нажать одновременно сочетание клавиш «Command + Shift + 3».
Вы услышите характерный щелчок затвора фотоаппарата, и на рабочем столе MacOS появится новое изображение с названием «Снимок Экрана дата и время». Формат файла — PNG.
Теперь его можно открыть в графическом редакторе и изменить по своему усмотрению
Снимок выделенной части экрана
Если вам не нужно снимать весь экран, только какую-то его часть, то для этого существует другая комбинация клавиш — «Command + Shift + 4»
Курсор изменит вид на крестик, с помощью которого выделяем нужную область экрана
Для отцентровки также в процессе выделения можно нажать на кнопку «Option»
Сразу после этого опять раздастся звук и точно снимок этой части сохранится в виде файла на рабочий стол.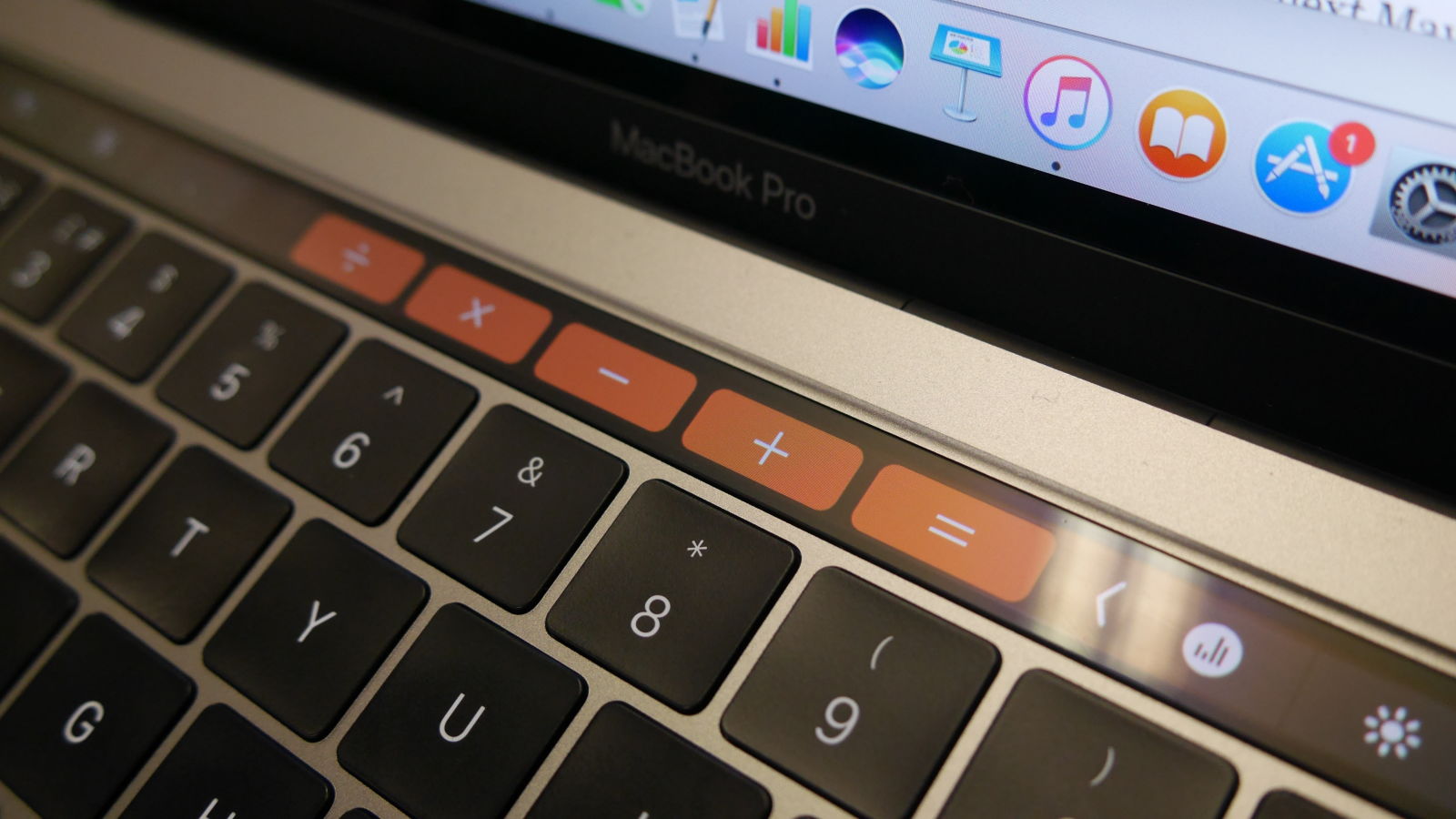
Проголосовало: 13246
Скриншот отдельного окна
При создании какого-нибудь руководства по работе в той или иной программы целесообразнее делать скриншот только ее активного окна. Эта функция также вынесена в макбуках отдельной опцией и вызывается тем же самым сочетанием клавиш «Command+Shift+4», но после него нужно не сразу начать выдерение, а нажать еще на «Пробел»
Курсор изменит свой вид на изображение фотокамеры — теперь его достаточно навести на нужное окно и нажать на тачпад, либо левой кнопкой мыши.
Готовое изображение ищем там же, где обычно
Как скопировать снимок экрана макбука в буфер обмена?
Бывают также ситуации, при которых сохранение скриншота сразу в файл неудобно — например, если все равно вы потом собираетесь редактировать снимок в том же Фотошопе. В таком случае логично использовать функцию копирования снимка в буфер обмена, а потом вставлять его сразу в редактор. Для этого используем клавиши «Command + Shift + Control + 3»
Как и в первом рассмотренном варианте, в оперативную память скопируется весь экран.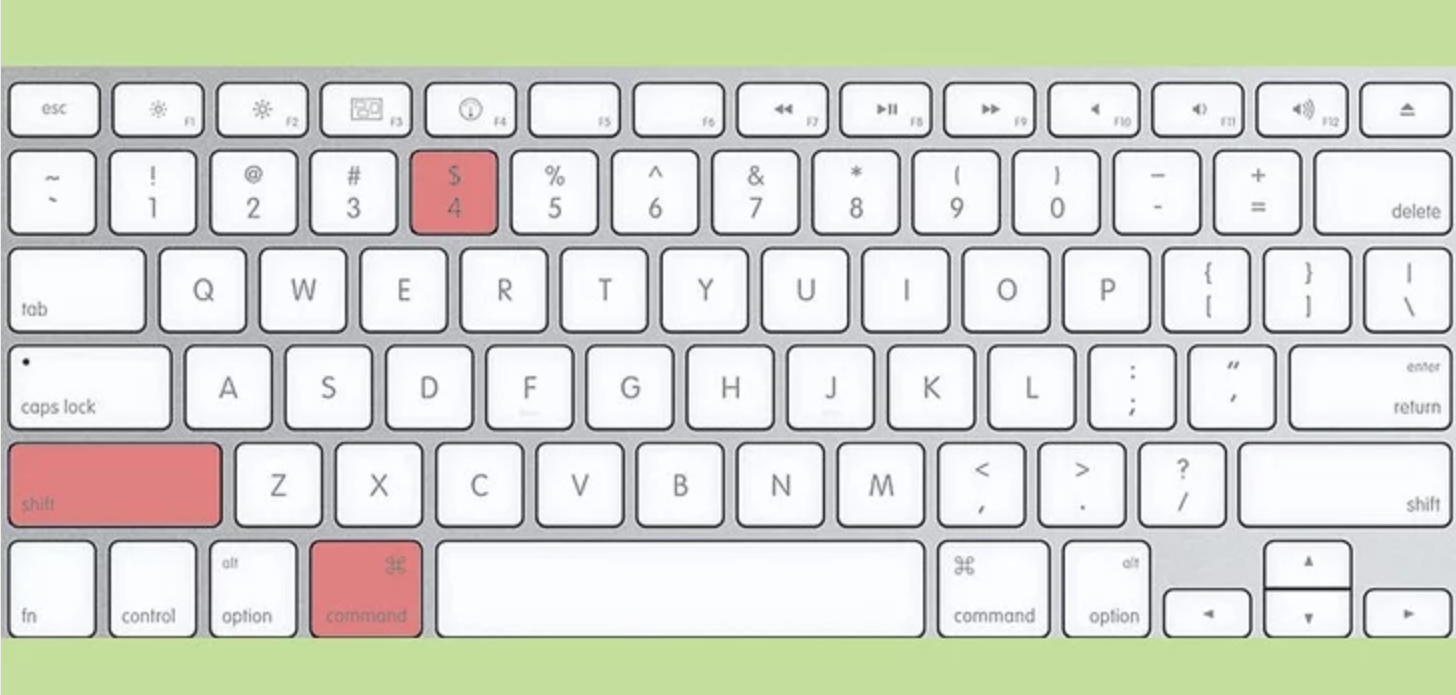 После этого клавишами «Command + V» его можно импортировать в графический редактор и продолжить с ним работу.
После этого клавишами «Command + V» его можно импортировать в графический редактор и продолжить с ним работу.
Скриншот в MacOS Mojave
С выходом очередного релиза macOS Mojave принцип вызова функций создания скриншотов на макбуке немного поменялся в сторону улучшения юзабилити. Теперь нет нескольких сочетаний для разных вариантов — все они вызываются с помощью «Shift + Command + 5».
Появляется графическое меню выбора типа скриншота:
- Скриншот экрана
- Снимок окна
- Выделенной области
Под номерами 4 и 5 — пункты меню для записи видео со всего экрана или с отдельного окна соответственно. Подробнее про все нововведения можете почитать в официальной инструкции Apple.
Видео инструкция
Спасибо!Не помоглоЦены в интернете
Александр
Выпускник образовательного центра при МГТУ им. Баумана по специальностям «Сетевые операционные системы Wi-Fi», «Техническое обслуживание компьютеров», «IP-видеонаблюдение». Автор видеокурса «Все секреты Wi-Fi»
Баумана по специальностям «Сетевые операционные системы Wi-Fi», «Техническое обслуживание компьютеров», «IP-видеонаблюдение». Автор видеокурса «Все секреты Wi-Fi»
Задать вопрос
Как сделать снимок экрана? | Поддержка Skype
Снимок экрана — это изображение экрана, которое можно создать и сохранить на диске компьютера. Снимки экрана полезны, если вы хотите показать другому пользователю, что именно вы видите на своем экране, например для устранения проблемы. Сохраненный снимок экрана можно отправить другим пользователям, например по электронной почте.
Если вы хотите узнать, как сделать снимок во время видеозвонка, см. статью Как сделать фото?.
В этой статье описывается, как можно сделать и сохранить снимок экрана в операционных системах Windows, Mac OS и Linux.
Как сделать снимок экрана в Windows
- Нажмите клавишу Print Screen (Prt Scr) на клавиатуре, чтобы создать снимок рабочего стола. Чтобы сделать снимок только активного окна, нажмите клавиши Alt+Prt Scr.

- Сохраните копию изображения в программе Microsoft Paint. Для этого последовательно выберите Пуск> Все программы/Программы> Стандартные> Paint (в Windows 10 нажмите кнопку Пуск, введите Paint и откройте эту программу).
- Нажмите клавиши Ctrl+V, чтобы вставить снимок экрана из буфера обмена в окно программы Paint.
- В строке меню последовательно выберите элементы Файл> Сохранить и выберите расположение, чтобы сохранить снимок. Запомните, в какую папку вы сохраняете его. Чтобы вложить снимок экрана в сообщение электронной почты, вам нужно будет найти соответствующий файл на компьютере.
- Введите имя файла.
- В раскрывающемся меню Тип файла: выберите JPEG.
- Нажмите кнопку Сохранить.
Как сделать снимок экрана в Mac OS
На клавиатуре нажмите клавиши Command+Shift+4+Spacebar и щелкните окно, для которого хотите создать снимок экрана.
Чтобы создать снимок всего рабочего стола, нажмите клавиши Command+Shift+3. Чтобы создать снимок части рабочего стола, нажмите клавиши Command+Shift+4. Указатель примет форму перекрестья. Перетащите указатель, чтобы выделить область, которую нужно сохранить. Чтобы сохранить снимок, отпустите кнопку мыши.
Снимок будет сохранен на рабочем столе в формате PNG.
Как сделать снимок экрана в Linux
Самый простой способ сделать снимок экрана — нажать клавишу Print Screen (Prt Scr) на клавиатуре. Изображение экрана будет скопировано в буфер обмена, откуда вы сможете вставить его в программу для редактирования изображений и сохранить в виде графического файла. При нажатии клавиши Prt Scr в буфер обмена будет скопирован снимок всего экрана вашего компьютера. Чтобы сделать снимок только активного окна, нажмите клавиши Alt+Prt Scr.
Внимание! На разных клавиатурах клавиша Prt Scr может называться по-разному: PRTSC, Print Scr или иным подобным образом. Некоторые модели ноутбуков и мобильных устройств не оснащены клавишей Print Screen. В этом случае для того, чтобы сделать снимок экрана, может использоваться сочетание определенных клавиш, например Function+Insert. Узнать, какая клавиша или комбинация клавиш используется для этой цели, можно в инструкции к устройству.
Как сделать снимок на Mac с помощью камеры
Вы когда-нибудь хотели сделать снимок с помощью веб-камеры Mac? Возможно, вы хотите опубликовать новую фотографию профиля в Интернете или отправить смешное лицо другу или родственнику. Каким бы ни было намерение, легко сфотографировать снимки с помощью встроенной камеры Macs, позволяя брать на себя маневров с вашим Mac. Удивительно, правда?
Почти каждый Mac поставляется с веб-камерой, встроенной в дисплей, камера расположена рядом с верхней и средней рамкой экрана. Очевидно, что если Mac не имеет камеры, он не сможет сделать снимок, но каждый MacBook, MacBook Pro, MacBook Air и современный iMac содержат камеру с рамкой. Качество снимков будет зависеть от качества камеры Macs FaceTime, более новые модели, как правило, имеют камеры с более высоким разрешением.
Очевидно, что если Mac не имеет камеры, он не сможет сделать снимок, но каждый MacBook, MacBook Pro, MacBook Air и современный iMac содержат камеру с рамкой. Качество снимков будет зависеть от качества камеры Macs FaceTime, более новые модели, как правило, имеют камеры с более высоким разрешением.
Как делать снимки с помощью веб-камеры Mac
Готовы ли вы брать на себя мамы? Бьюсь об заклад, вы здесь:
- Откройте приложение Photo Booth, оно находится в папке / Applications / на каждом Mac
- Когда вы будете готовы сделать снимок, нажмите красную кнопку камеры, чтобы начать обратный отсчет, чтобы щелкнуть фотографию
- Сделайте дополнительные фотографии по желанию
- Нажмите миниатюру изображения, которое вы хотите сохранить, поделиться или экспортировать на панели ниже, чтобы вывести изображение из Photo Booth
Как только вы захватили изображение или два (или многие, если вы являетесь наркоманом-самоубийцей), вы можете их сохранить.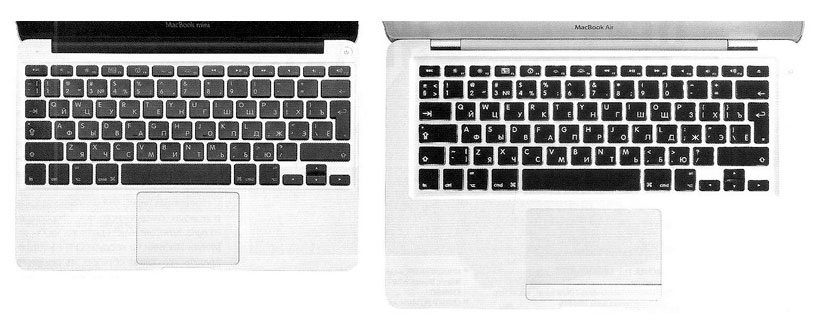
Сохранение и разделение эгоизмов на Mac
Photo Booth позволяет экспортировать изображения через меню «Файл» и сохранять любые изображения в виде файла в другом месте в вашей файловой системе. Если вы не экспортировали файл, вы также можете извлечь его вручную, выкопав его в исходное местоположение файла Photo Booth.
Другой вариант экспорта — использовать кнопку «Поделиться» в Photo Booth, это позволяет быстро отправить фотографию через AirDrop, сообщения, электронную почту, добавить ее в заметки или фотографии или отправить ее в службу социальных сетей, такую как Twitter или Facebook.
Photo Booth также может снимать короткие видеоклипы, но лучший способ записи видео на Mac с помощью камеры — использовать QuickTime.
Приложение Photo Booth имеет несколько других трюков в рукаве, вы можете отключить обратный отсчет или флэш-память экрана, если хотите, перевернуть изображения, использовать приложение в качестве зеркала (я видел это несколько раз), и если вы действительно хотите сойди с ума, вы можете добавить дополнительные скрытые спецэффекты в приложение.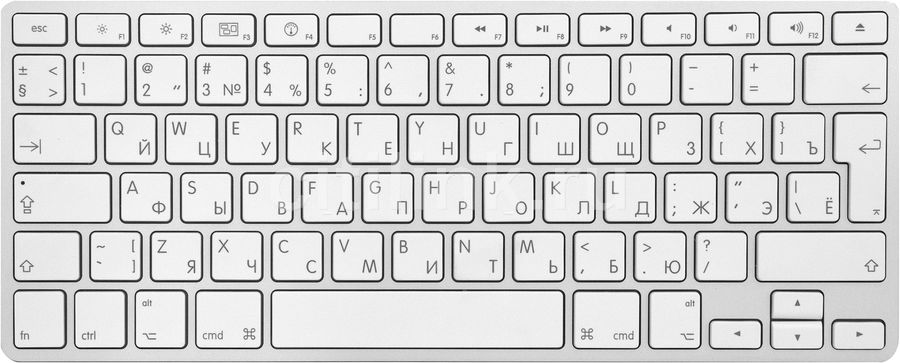
Кстати, если вы отключили камеру или поместили какую-то ленту на объектив, вам нужно обратиться к ней, прежде чем вы сможете заниматься самообслуживанием с помощью камеры Mac, но я уверен, что вы уже это знали.
Есть ли еще какие-нибудь интересные советы для Photo Booth, фотографии с вашего Mac или другие действия по самоуничтожению? Дайте нам знать об этом в комментариях.
Сделайте снимок экрана на своем Mac
Вы можете сделать снимок всего экрана, окна или только части экрана.
Как сделать снимок экрана на Mac
- Чтобы сделать снимок экрана, нажмите и удерживайте эти три клавиши вместе: Shift, Command и 3.

- Если вы видите эскиз в углу экрана, щелкните его, чтобы отредактировать снимок экрана. Или дождитесь сохранения снимка экрана на рабочий стол.
Как сделать снимок части экрана
- Нажмите и удерживайте вместе эти три клавиши: Shift, Command и 4.
- Перетащите перекрестие, чтобы выбрать область экрана для захвата.Чтобы переместить выделение, нажмите и удерживайте клавишу «Пробел» при перетаскивании. Чтобы отменить создание снимка экрана, нажмите клавишу Esc (Escape).
- Чтобы сделать снимок экрана, отпустите кнопку мыши или трекпада.
- Если вы видите эскиз в углу экрана, щелкните его, чтобы отредактировать снимок экрана. Или дождитесь сохранения снимка экрана на рабочий стол.
Как сделать снимок окна или меню
- Откройте окно или меню, которое вы хотите захватить.

- Нажмите и удерживайте эти клавиши вместе: Shift, Command, 4 и пробел. Указатель изменится на значок камеры. Чтобы отменить создание снимка экрана, нажмите клавишу Esc (Escape).
- Щелкните окно или меню, чтобы сделать снимок. Чтобы исключить тень окна из снимка экрана, нажмите и удерживайте клавишу Option во время щелчка.
- Если вы видите эскиз в углу экрана, щелкните его, чтобы отредактировать снимок экрана. Или дождитесь сохранения снимка экрана на рабочий стол.
Где брать скриншоты
По умолчанию снимки экрана сохраняются на рабочем столе под названием «Снимок экрана [дата] в [время]».png ».
В macOS Mojave или более поздней версии вы можете изменить расположение сохраненных снимков экрана по умолчанию в меню «Параметры» в приложении «Снимок экрана». Вы также можете перетащить эскиз в папку или документ.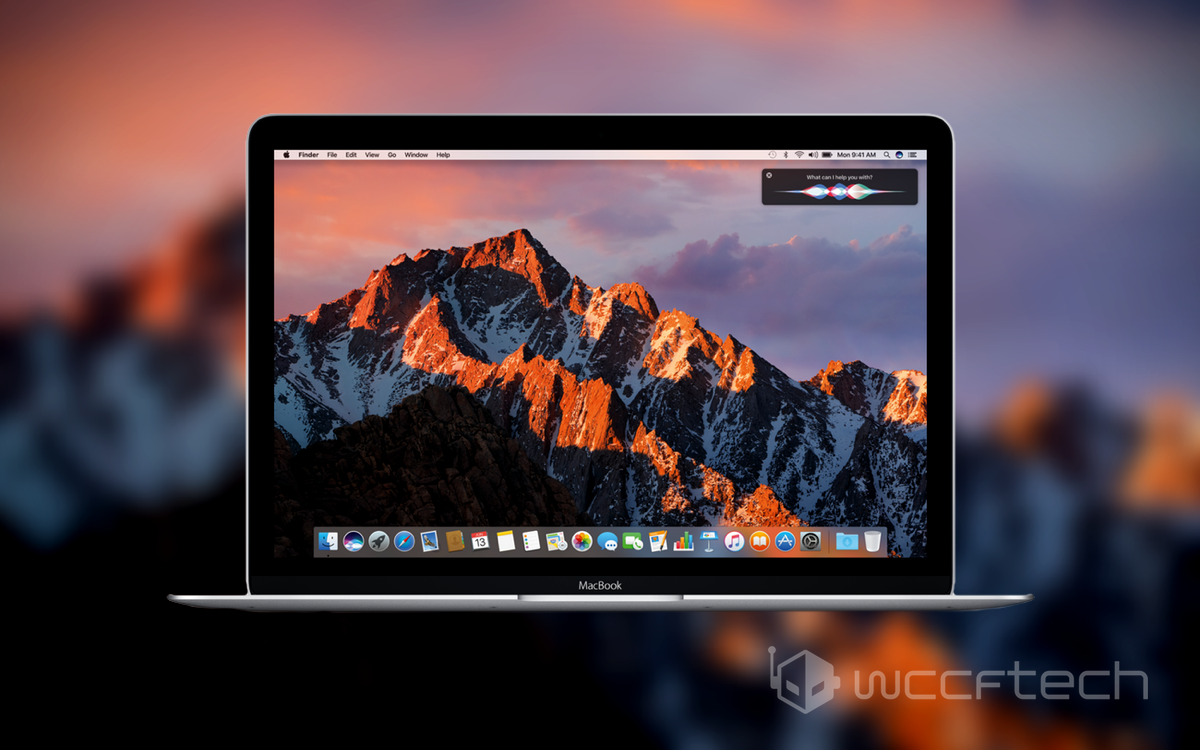
Узнать больше
- В macOS Mojave или более поздней версии вы также можете установить таймер и выбрать место для сохранения снимков экрана с помощью приложения «Снимок экрана».Чтобы открыть приложение, нажмите и удерживайте эти три клавиши вместе: Shift, Command и 5. Узнайте больше о приложении «Снимок экрана».
- Некоторые приложения, например Apple TV, могут не позволять делать снимки экрана своих окон.
- Чтобы скопировать снимок экрана в буфер обмена, нажмите и удерживайте клавишу Control, пока делаете снимок экрана. Затем вы можете вставить снимок экрана в другое место. Или используйте универсальный буфер обмена, чтобы вставить его на другое устройство Apple.
Дата публикации:
Как сделать снимок экрана на Mac
Создание снимка экрана — это простой способ поделиться тем, что вы видите на экране.Если это ошибка, вы можете сделать снимок и отправить его в техподдержку. Если это сообщение в социальных сетях, вы можете запечатлеть момент и поделиться изображением с друзьями и подписчиками.
Инструменты для создания снимков экрана для Mac всегда были простыми в использовании, но в некоторой степени примитивными. Вы могли бы захватить что угодно, если бы знали правильные сочетания клавиш, но сначала вы должны были знать, что делаете. С момента выпуска Mojave в macOS теперь есть встроенный инструмент для создания снимков экрана — аналогичный тому, что вы можете найти в Windows, — который позволяет делать снимки экрана одним нажатием кнопки.Вот как запечатлеть то, что у вас на экране.
Объявление
Захватить весь экран
Вы можете сделать снимок всего экрана с помощью инструмента для создания снимков экрана или воспользоваться сочетанием клавиш Shift + Command + 3 . По умолчанию снимок экрана сохраняется на рабочем столе как файл .png.
Снимок экрана Часть экрана
Чтобы захватить определенную часть экрана, нажмите Shift + Command + 4 , и ваш указатель изменится на перекрестие.Щелкните и перетащите перекрестие так, чтобы оно покрыло область, которую вы хотите захватить. Отпустите, чтобы захватить выбранную область, или нажмите клавишу Esc для отмены. Удерживая нажатой клавишу Shift, Option или пробел, вы можете изменить форму, размер и положение выделенной области перед захватом изображения. По умолчанию снимок экрана будет сохранен на рабочем столе как файл .png.
Сделайте снимок сенсорной панели
Если у вас Mac с панелью Touch Bar, вы можете сделать снимок экрана, нажав Shift + Command + 6 .Изображение будет сохранено на вашем рабочем столе в виде файла .png.
Измените место сохранения снимков экрана Mac
По умолчанию снимки экрана сохраняются на рабочем столе, но вы можете это изменить. Откройте инструмент для создания снимков экрана, нажав Shift + Command + 5 , или перейдя в Launchpad> Other> Screenshot> Options . В разделе меню « Сохранить в » вы можете выбрать новое расположение по умолчанию, например «Документы», «Буфер обмена», «Почта», «Сообщения» или «Предварительный просмотр». Или щелкните Другое расположение , чтобы выбрать конкретную папку.
Вместо того, чтобы сохранять снимки экрана непосредственно на компьютер, вы можете отправить их в буфер обмена, добавив клавишу Control к любой команде быстрого доступа. Например, используйте Shift + Command + Control + 3 , чтобы сделать снимок всего экрана, или Shift + Command + Control + 4 , чтобы сделать снимок экрана части экрана. Затем вы можете вставить снимок экрана в любое место.
Изменить формат изображения
По умолчанию снимки экрана на Mac сохраняются как файлы .png, но они могут стать довольно большими, особенно если у вас большой монитор Retina.Вы можете переключиться на формат .jpg с небольшим количеством кода. Перейдите на панель запуска > Другое> Терминал и введите в новом окне следующее:
по умолчанию напишите com.apple.screencapture type jpg
Введите свой пароль, если потребуется, затем перезагрузите компьютер. Следующие снимки экрана следует сохранять в указанном вами предпочтительном формате. Вы всегда можете изменить его обратно, набрав вместо этого указанную выше команду с PNG в конце.
Сторонние параметры
Как сделать снимок экрана на любом устройстве
Этот информационный бюллетень может содержать рекламу, предложения или партнерские ссылки.Подписка на информационный бюллетень означает ваше согласие с нашими Условиями использования и Политикой конфиденциальности. Вы можете отказаться от подписки на информационные бюллетени в любое время.
Как сделать снимок экрана на Mac
В вашем Mac есть все необходимое для создания снимков экрана. Есть простые способы сделать снимки всего экрана, части экрана или даже определенного окна.
Проблема: эти функции скрыты за сочетаниями клавиш, которые, мягко говоря, не очевидны.
(Вы пользователь Windows или интересуетесь мобильными устройствами? Ознакомьтесь с нашим полным руководством по созданию снимков экрана, чтобы узнать, как делать снимки экрана на любом другом устройстве, а также советы по созданию отличных снимков экрана.)
Представляем: Zappy от Zapier, инструмент для создания снимков экрана для macOS, который помогает вашей команде делиться увиденным в мгновение ока. С помощью простых в использовании инструментов аннотации Zappy может помочь вам быстро сотрудничать с вашими товарищами по команде. Быстро делайте снимки экрана, GIF-файлы и записи и делитесь ими бесплатно. Узнайте больше о Zappy.
Сочетания клавиш для снимков экрана Mac
Чтобы делать снимки экрана на любом Mac, вам нужно запомнить несколько сочетаний клавиш. К счастью, все они очень похожи — и каждый по умолчанию сохраняет снимок экрана на рабочем столе вашего Mac. Вот сочетания клавиш для скриншотов Mac по умолчанию:
Сохранить полноэкранный снимок экрана:
Команда+Shift+3Сохранить снимок экрана в одном окне:
Команда+Shift+4, нажмите клавишуПробел, затем щелкните окно, которое хотите захватитьСохранить снимок экрана одного окна без shadow:
Command+Shift+4, нажмите клавишуSpace, затем удерживайте клавишуAltи щелкните окно, в котором вы хотите захватСохранить выбранный снимок экрана:
Команда+Shift+4, затем выберите область, которую вы хотите захватить, с помощью курсора мыши.Сохранить снимок экрана Touch Bar:
Command+Shift+6
Совет: Хотите скопировать снимок экрана в буфер обмена вместо сохранения это на рабочий стол? Добавьте Ctrl к любому из этих сочетаний клавиш, чтобы скопировать снимок экрана — например, CMD + Ctrl + Shift + 3 , чтобы скопировать полноэкранный снимок экрана.
При желании вы можете настроить сочетания клавиш для скриншотов в настройках клавиатуры вашего Mac. Откройте Системные настройки, выберите Клавиатура , затем щелкните вкладку Ярлыки и выберите Скриншоты слева. Там вы можете настроить любые ярлыки по умолчанию для снимков экрана.
Как делать отложенные снимки экрана и видео с помощью приложения «Снимок экрана»Хотите сделать снимок экрана мышью или сделать снимок экрана после задержки? Встроенное приложение Screenshot может это сделать, и вы найдете его в папке Other на Launchpad или в папке Applications> Utilities в Finder.
Откройте снимок экрана, затем щелкните Параметры , чтобы настроить задержку. Вы также можете использовать кнопки для выбора между всем экраном, определенным окном или областью экрана.
Кнопки с маленькими кружками на них позволяют записывать видео с экрана — вы даже можете записывать комментарии с помощью микрофона. Вы можете сделать весь экран или конкретный раздел — результат будет сохранен в виде файла .MOV на вашем рабочем столе.
Хотите, чтобы ваши снимки экрана и видео автоматически загружались в Интернет, чтобы вы могли быстро ими поделиться? Проверьте Zappy.Он делает все, что делает снимок экрана Apple, и многое другое.
Как делать снимки экрана с помощью сенсорной панели MacBook Pro
Если у вас новый MacBook Pro с сенсорной панелью, вам не придется запоминать сочетания клавиш каждый раз, когда вы делаете снимки экрана. Вместо этого вы можете добавить значок камеры на панель Touch Bar и сохранить что-нибудь в виде снимка экрана парой касаний.
Сначала откройте настройки клавиатуры и нажмите кнопку Настроить полосу управления … в нижней части окна.Это покажет все параметры, которые вы можете использовать на сенсорной панели. Щелкните и перетащите значок камеры на панель Touch Bar, затем сохраните изменения, чтобы всегда иметь возможность одним касанием снимать что-либо на экране.
Вы можете скопировать снимок экрана или сохранить его в файл из опций Touch BarКак только вы нажмете кнопку камеры на Touch Bar, курсор мыши переключится на перекрестие, чтобы выбрать любую часть экрана для сохранения как скриншот. Нажмите пробел на клавиатуре, затем щелкните окно, чтобы сохранить полный снимок экрана.Или выберите любой из других параметров снимка экрана, которые отображаются на панели Touch Bar при создании снимка экрана, чтобы сделать полноэкранный снимок экрана, скопировать изображение вместо сохранения его в виде файла и т. Д.
Совет: Нужно сделать снимок экрана с сенсорной панели? Нажмите CMD + Shift + 6 , чтобы сохранить снимок экрана с полной панелью Touch Bar на рабочем столе.
Для просмотра: CMD + Shift + 3 , чтобы сделать снимок экрана во весь экран. CMD + Shift + 4 только для раздела — или коснитесь пробела, чтобы захватить окно.
Эта статья была первоначально опубликована в августе 2018 года и с тех пор была обновлена при участии Джастина Пота.
Как сделать снимок экрана на Mac
Скриншоты — удобный инструмент. Вы можете использовать их, чтобы помочь кому-нибудь освоить новое приложение, записать важные сообщения и сделать компрометирующие фотографии своего лучшего друга во время разговора по Скайпу.К сожалению, настольные компьютеры и ноутбуки Apple не оснащены простой клавишей Print Screen.
Однако у них есть несколько клавиатурных команд и приложений, которые позволят вам сделать нужный снимок. Эти команды легко и быстро освоить.
Дополнительная литература
Использование команд с клавиатуры Клавиатурные командыMacOS — это самый простой и быстрый способ делать снимки экрана независимо от того, снимаете ли вы весь экран или только его часть. По умолчанию методы Apple сохраняют ваш снимок экрана на рабочий стол, но если вы хотите скопировать снимок экрана в буфер обмена, вместо этого вы можете использовать сочетание клавиш.
Захватить весь экран
Метод 1: Нажмите одновременно клавиши Command + Shift + 3 , чтобы мгновенно сделать снимок рабочего стола.
Метод 2 : Нажмите одновременно клавиши Command + Shift + 3 + Control , чтобы сохранить изображение в буфер обмена.
В MacOS Catalina и новее в правом нижнем углу экрана отображается предварительный просмотр снимка экрана, что дает вам быстрый доступ к инструментам редактирования.
Захват выбранной области
Метод 1: Нажмите одновременно клавиши Command + Shift + 4 . Повернув указатель в перекрестие, щелкните и перетащите, чтобы нарисовать рамку вокруг области, которую вы хотите захватить. Когда вы отпускаете кнопку мыши, снимок экрана сохраняется на вашем рабочем столе.
Метод 2: Нажмите одновременно клавиши Command + Shift + 4 + Control . Повернув указатель в перекрестие, щелкните и перетащите, чтобы нарисовать рамку вокруг области, которую вы хотите захватить.Когда вы отпускаете кнопку мыши, снимок экрана сохраняется в буфер обмена.
Захват одного окна
Шаг 1: Нажмите одновременно клавиши Command + Shift + 4 , чтобы ваш указатель превратился в перекрестие.
Шаг 2: Нажмите Пробел . Указатель изменится на значок камеры.
Шаг 3: Любое окно, на которое вы наводите курсор, выделяется голубым наложением. Щелкните окно, которое вы хотите захватить, и изображение сохранится на вашем рабочем столе.
Этот метод не просто захватывает окна — вы можете сохранить рабочий стол, строку меню, док-станцию или даже открытое меню отдельно.
Сохраняемое изображение состоит из окна и его тени на прозрачном фоне (PNG). Если вам не нужна тень, нажмите и удерживайте клавишу Option (или Alt ) при нажатии, чтобы сохранить изображение.
Метод 2: На шаге 1 нажмите одновременно клавиши Command + Shift + 4 + Control , чтобы сохранить изображение в буфер обмена.
Используйте приложение «Снимок экрана»
MacOS Mojave и новее включает приложение «Снимок экрана». Он предоставляет три инструмента захвата, а также варианты сохранения, показывать ли указатель и многое другое. Вы можете получить доступ к этому приложению, открыв папку Other на Launchpad, но здесь проще использовать команды с клавиатуры.
Метод 1: Нажмите одновременно клавиши Command + Shift + 5 , чтобы загрузить панель инструментов «Снимки экрана» и выбрать целевой снимок — весь экран, выбранное окно или выбранную часть.По умолчанию полученное изображение сохраняется на рабочий стол.
Метод 2: Нажмите Command + Shift + 5 + Control одновременно, чтобы загрузить панель инструментов Screenshots и выбрать целевой снимок — весь экран, выбранное окно или выбранную часть. Полученное изображение сохраняется в буфер обмена.
Обратите внимание, что если у вас MacBook Pro с Touch Bar, эти параметры отображаются на полосе OLED. Еще один эксклюзив Touch Bar — это снимок экрана с дисплеем Touch Bar, который можно сделать, нажав Shift + Command + 6 .
Наконец, вы можете использовать приложение «Снимок экрана», чтобы изменить место сохранения снимков экрана по умолчанию. Щелкните Options на панели инструментов и выберите Desktop , Documents , Mail , Messages , QuickTime Player или Other Location . Выберите этот последний вариант, чтобы отправить свои захваты в специальное место, например в специальную папку для снимков экрана, которую вы можете создать, нажав Новая папка .
Создание снимков экрана с помощью GrabНе хотите запоминать сочетания клавиш? Grab позволяет создавать снимки экрана прямо из строки меню.Приложение также позволяет делать снимки экрана с задержкой по времени, на тот случай, если вам нужно подготовить почву перед захватом изображения на вашем дисплее.
Если вы используете MacOS Catalina или новее, Grab не включен. Вместо этого его функции теперь находятся в комбинации клавиш Command + Shift + 5 .
Шаг 1: Откройте Finder и выберите Приложения в списке слева.
Шаг 2: Дважды щелкните папку Utilities и выберите Grab .
После запуска Grab вы увидите значок приложения на док-станции. Вы также можете закрепить этот значок для быстрого доступа позже. Grab редко имеет открытое окно и запускается почти полностью из строки меню.
Шаг 3: Для создания снимков экрана используйте систему меню Capture или сочетания клавиш, указанные рядом с соответствующей командой.
Скриншоты на время
С помощью Grab вы можете захватывать конкретную часть экрана, отдельное окно или весь экран — те же три параметра, которые ранее были описаны выше.Он также имеет опцию Timed Screen , которая дает вам 10-секундную задержку перед захватом снимка экрана.
Это означает, что если вам нужно открыть меню или поместить указатель в нужное положение, у вас есть время для этого.
Шаг 1: Следуйте предыдущим инструкциям, чтобы открыть Grab.
Шаг 2: Выберите Timed Screen из меню Grab или нажмите его ярлык: Command + Shift + Z .
Имейте в виду, что по умолчанию ваш указатель не отображается на снимке экрана.Если вы хотите, чтобы он был зафиксирован в кадре, нажмите Preferences в главном меню Grab и выберите значок указателя в появившемся всплывающем окне.
Указатель появляется только при захвате снимков экрана с задержкой. Сочетания клавиш — лучший способ делать снимки экрана, но если вы не хотите ничего запоминать, Grab — отличная альтернатива.
Использование предварительного просмотра для создания снимка экранаPreview — это инструмент по умолчанию, который позволяет открывать все, от фотографий до файлов PDF (и вот как их преобразовать).Он имеет больше, чем несколько менее известных функций, таких как редактирование изображений, щелкнув значок панели инструментов. Предварительный просмотр снимков экрана тоже!
Шаг 1: Откройте Finder и выберите Приложения , перечисленные слева.
Шаг 2: Дважды щелкните Preview , чтобы открыть приложение.
Шаг 3: После открытия приложения щелкните Файл , расположенный в строке меню.
Шаг 4: В раскрывающемся меню наведите указатель мыши на Сделать снимок экрана и выберите Из выбранного , Из окна или Из всего экрана , в зависимости от ваших предпочтений.
Метод сочетания клавиш намного быстрее, но предварительный просмотр предлагает одно главное преимущество: вы можете выбрать место для сохранения снимков экрана. Другие варианты в нашем списке автоматически сохраняют ваш снимок экрана на рабочий стол с подробным именем файла. Предварительный просмотр открывает снимок экрана, позволяет внести несколько изменений, а затем вы можете сохранить файл в любом месте. Если это важно для вас, предварительный просмотр — хороший выбор.
Создание и сохранение скриншотов MacЧто происходит, когда вы делаете снимок экрана? Предполагая, что вы не просто отправили его в буфер обмена, ваш Mac автоматически отметит его датой и временем, прежде чем сохранить его как файл PNG на рабочем столе.Это удобно для немедленного использования, но ваш рабочий стол быстро превратится в беспорядок, если вы будете делать несколько снимков экрана со странными названиями подряд.
Если вы используете macOS Mojave или новее, в вашем распоряжении новые инструменты организации и быстрого редактирования. Например, снимки экрана, сохраненные на рабочем столе, будут собираться в углу и распространяться по дисплею. Теперь вы можете быстро сгруппировать их с помощью стеков — щелкните правой кнопкой мыши на рабочем столе и выберите Использовать стеки — , чтобы упорядочить область просмотра.Вы можете быстро редактировать снимки экрана с помощью инструментов разметки.
Если вы используете старую версию macOS, у вас есть возможность перетаскивать снимки экрана в корзину, вносить изменения с помощью команд терминала или использовать сторонние приложения macOS.
Вы можете узнать о наших любимых приложениях для создания снимков экрана в нашем списке лучших приложений для macOS. Приложение TinyTake для Mac — одно из наших любимых, потому что оно позволяет делать точные снимки экрана и детально манипулировать изображениями.
Терминал дает вам команды для изменения формата файла или имени по умолчанию и удаления отметки времени на скриншоте.Не забывайте нажимать Введите после выполнения команд.
Изменить тип файла
по умолчанию запись com.apple.screencapture type JPG
Хотя в этом примере используется JPG, по умолчанию используется PNG. Другие варианты включают TIFF, GIF и PDF. Не забудьте поставить пробел между «типом» и желаемым форматом.
Изменить имя по умолчанию
по умолчанию записать com.apple.screencapture name «NAME»; killall SystemUIServer
Замените NAME на то, что вы хотите назвать.
Удалить отметку времени
значения по умолчанию пишут com.apple.screencapture «include-date» 0; killall SystemUIServer
Замените 0 на 1, чтобы восстановить временные метки
Удалить тени
по умолчанию запись com.apple.screencapture disable-shadow -bool true; killall SystemUIServer
Вы можете вернуть тени, изменив «истина» на «ложь». Вы также можете полностью отключить тени при сохранении снимка экрана, нажав и удерживая клавишу Option или Alt , в зависимости от вашего устройства.
Для вступления в силу каждой из этих команд может потребоваться перезагрузка.
Рекомендации редакции
Как сделать снимок экрана на любом компьютере Mac: руководство
- Есть четыре способа сделать снимок экрана на Mac, и все они могут быть выполнены с помощью простых сочетаний клавиш.
- Если вы нажмете Shift + Command + 5 на клавиатуре Mac, вы откроете меню снимков экрана, которое позволяет делать снимки экрана и видео, а также настраивать параметры.
- Нажав Shift + Command + 4, вы сможете сделать быстрый снимок экрана в любом месте экрана, а Shift + Command + 3 сделает снимок всего экрана сразу.
- Если у вас MacBook с Touch Bar, вы можете использовать Shift + Command + 6, чтобы сделать снимок экрана Touch Bar.
- Посетите техническую библиотеку Business Insider, чтобы узнать больше.
Если вы видите что-то отличное в Интернете, вполне естественно, что вы захотите поделиться этим с другими.Очевидно, вы можете отправить ссылку, но что, если вы хотите указать только на определенный раздел или изображение?
Здесь на помощь приходят скриншоты. Вы можете делать скриншоты высокого качества на любом компьютере Mac, а затем редактировать или делиться ими, как вам нравится. Они автоматически получат название «Снимок экрана» с указанием даты и времени, когда вы их сделали.
Если вы купили или обновили свой Mac с 2018 года, у вас даже есть доступ к расширенному меню скриншотов, которое также позволит вам снимать видео с вашего экрана.
Лучше всего то, что для создания снимков экрана на Mac требуется всего лишь одно сочетание клавиш. Однако какой ярлык вы используете, зависит от того, как вы хотите сделать снимок.
Вот четыре способа делать снимки экрана на Mac.
Как сделать снимок экрана на Mac
В каждом методе создания снимка экрана на Mac используются клавиши Shift, Command и цифровые клавиши. Вкратце:
- Shift + Command + 3 делает снимок всего экрана.
- Shift + Command + 4 позволяет выделить определенную часть экрана для захвата.
- Shift + Command + 5 открывает меню скриншотов, которое позволяет вам делать и то, и другое, а также записывать видео и редактировать параметры скриншота.
- Shift + Command + 6 делает снимок экрана Touch Bar, если он есть на вашем Mac.
Также следует отметить, что если вы удерживаете клавишу Control, когда делаете снимок экрана , он скопирует снимок экрана в буфер обмена вместо его сохранения.
Мы рассмотрим их все ниже, начиная с наиболее широко применяемого метода: меню скриншотов.
Создание снимка экрана с меню снимка экранаМеню снимка экрана было введено в MacOS Mojave, большом обновлении 2018 года — если вы купили или обновили свой Mac с тех пор, есть очень хорошие шансы, что он у вас есть.
Чтобы открыть это меню, нажмите Shift + Command + 5 . Внизу экрана появится небольшая полоса.
Три значка слева позволяют сделать снимок экрана всего экрана, определенного окна или выделенного раздела соответственно.Следующие два значка справа позволяют записывать видео всего экрана или только выделенного раздела.
Кнопка «Захват» справа делает снимок экрана или начинает запись видео.
Меню скриншотов предложит вам множество вариантов.Уильям Антонелли / Business InsiderТакже есть меню «Параметры». Это меню позволяет вам выбрать, где сохранить снимок экрана или видео, сколько времени вы хотите между нажатием кнопки «Захват» и снимаемым снимком экрана или видео и многое другое.
Меню параметров позволит вам настроить способ создания снимков экрана.Уильям Антонелли / Business InsiderСледует отметить, что в этом меню есть опция «Показать плавающий эскиз», которая по умолчанию включена. Когда это включено, после того, как вы сделаете снимок экрана, в правом нижнем углу экрана появится его крошечный эскиз. Снимок экрана не будет сохранен на вашем компьютере, пока этот эскиз не исчезнет через несколько секунд.
Однако вы можете щелкнуть этот эскиз, прежде чем он исчезнет, чтобы открыть снимок экрана в новом окне. В этом окне вы можете рисовать или печатать на нем, обрезать его, делиться им через свою учетную запись Apple ID или удалять.
Вы можете ускорить исчезновение плавающего эскиза, щелкнув его и перетащив за пределы экрана.Уильям Антонелли / Business Insider Создание снимка экрана выделенного раздела или окнаЕсли вы хотите сделать быстрый снимок экрана, не просматривая меню снимков экрана, вы можете использовать этот ярлык.
Когда вы нажмете Shift + Command + 4 , курсор мыши превратится в перекрестие.Затем вы можете щелкнуть и перетащить это перекрестие по экрану, чтобы создать выделенное поле — как только вы отпустите кнопку мыши, ваш Mac сделает снимок экрана всего в поле.
Все, что находится в выделенном поле, будет снято с экрана.Уильям Антонелли / Business InsiderНо это еще не все, что вы можете сделать с помощью этого ярлыка.
Если вы нажмете Shift + Command + 4, , а затем нажмите пробел , ваше перекрестие превратится в значок камеры. Затем вы можете щелкнуть любое открытое окно, чтобы сделать снимок экрана этого окна — после сохранения снимка экрана вокруг него будет серая рамка.
Если вы перетащите перекрестие, чтобы создать выделенную рамку, , а затем нажмите и удерживайте , удерживая пробел , прямоугольник заблокируется, поэтому он не сможет изменить размер. Затем вы можете перетащить рамку в любое место на экране. Просто отпустите пробел, чтобы сделать снимок экрана.
Аналогичным образом, если вы перетащите, чтобы создать выделенный прямоугольник , а затем нажмите и удерживайте клавишу Shift , вы можете настроить только высоту или ширину поля. Перемещайте указатель мыши вверх или вниз, чтобы отрегулировать высоту, и влево или вправо, чтобы отрегулировать ширину.Отпустите мышь, чтобы сделать снимок экрана.
Создание снимка всего экранаПри нажатии Shift + Command + 3 моментально будет сделан снимок всего экрана. Если вы используете несколько мониторов, он будет делать и сохранять скриншоты каждого монитора.
Обратите внимание, что если вы не включите его в меню снимка экрана, курсор мыши не будет захватываться. И если у вас включена опция плавающего эскиза, при быстром создании снимков экрана будет также отображаться плавающий эскиз в углу.
Создание снимка экрана панели Touch BarНе на всех компьютерах Mac есть панель Touch Bar, длинный, но тонкий сенсорный экран, встроенный в клавиатуру. Но если на вашем MacBook он есть, вы, вероятно, знаете, насколько он может быть полезен.
Если на сенсорной панели есть что-то, что вы хотите показать другим, вы можете сделать снимок экрана, нажав Shift + Command + 6 . Это немедленно захватит все, что есть на вашей сенсорной панели.
Скриншот панели Touch Bar будет такой же длины, как и фактическая панель. яблокоЕсли на вашем Mac нет сенсорной панели, нажатие на нее ничего не даст.
Майя Качру-Левин участвовала в написании более ранней версии этой статьи.
5 способов сделать снимок экрана на Mac
Для многих новых пользователей Apple, особенно тех, кто переходит с Windows и привык к этой кнопке Prt Scrn (Print Screen), ответ на вопрос о том, как сделать снимок экрана на Mac, не является Не сразу очевидно.
Хотя для того, чтобы сделать снимок экрана на Mac, достаточно нажать всего пару клавиш, факт остается фактом: снимок экрана Mac исторически не ощущался настолько интуитивно понятным. Например, в дополнение к различным ключевым командам для создания скриншотов окон и меньшего выделения, запись видео с вашего экрана в течение длительного времени была возможна только через QuickTime Player.
Хотя в macOS Mojave многое изменилось, то, как делать снимки экрана на Mac, остается очень популярным поисковым запросом, поскольку не все используют последнюю версию macOS.Ниже вы найдете дополнительную информацию о том, как сделать снимок экрана на Mac (и записать видео), а также некоторые полезные инструменты, которые упростят жизнь со снимками экрана Apple.
Знакомство с основами создания снимков экрана Mac
Поскольку в продуктах Apple нет специальной кнопки для печати экрана, есть несколько различных команд, связанных с захватом экрана на Mac, которые немного различаются в зависимости от ваших настроек.
Имеет смысл разделить мир того, как сделать снимок экрана на Mac, на до и после Mojave, поскольку именно с этой итерацией macOS Apple действительно произвела революцию в своей системе команд для создания снимков экрана Mac.
1. Команды для создания снимков экрана Mac до появления Mojave
Если по какой-либо причине вы не хотите обновляться до Mojave, вам необходимо ознакомиться с парой ключевых вариантов быстрого доступа к скриншоту Mac:
- ⌘ + Shift + 3
- ⌘ + Shift + 4
Первая из этих команд, вероятно, самая простая и самая быстрая для использования при создании снимка экрана на Mac, поскольку она захватывает весь экран сразу.Если вы используете несколько экранов, в Mac OS создается снимок экрана для каждого экрана, который вы используете одновременно.
Вторая из команд представляет немного более тонкий способ сделать снимок на Mac. Вместо того, чтобы захватывать весь экран, он предлагает вам выбрать область, которую вы хотите захватить. Если вы последуете за ним, нажав пробел, это позволит вам выбрать окно, которое вы хотите отобразить.
В целом, хотя эти команды позволяют печатать экран на Mac, они кажутся второстепенными, а не полноценной функцией macOS.Когда так много людей изучают, как делать снимки экрана на Mac, неудивительно, что Apple недавно решила прояснить, как делать снимки экрана в Mac OS Mojave.
2. Меню команд для скриншота Mac после Мохаве.
В дополнение к вышеперечисленным командам, которые по-прежнему работают для пользователей Mojave, теперь для них есть опция, которая очень соответствует существующему формату печати экрана на Mac — ⌘ + Shift + [Number].
Если вы пользователь Mojave, Catalina или Big Sur, вы можете использовать ⌘ + Shift + 5 , чтобы открыть меню захвата экрана, которое позволит вам:
- Захватить весь экран
- Захватить выделенное окно (я)
- Захватить выбранную часть
- Записать весь экран
- Записать выбранную часть
В правой части этого меню есть также Параметры, которые позволяют (среди прочего) выбрать место для сохранения снимка экрана MacBook и вывода видео.
Другими словами, любой, кто ищет простой ответ на вопрос «как сделать снимок экрана на Mac?» может быть намного хуже, чем рассмотреть возможность обновления до Mojave, чтобы упростить процесс.
3. Сторонние приложения для создания снимков экрана Mac OS
Вы могли заметить, что даже с включением ⌘ + Shift + 5 меню захвата экрана Mac параметры для создания снимка экрана Mac остаются довольно простыми. Если вам нужен инструмент для вырезания на Mac, который может сделать немного больше, возможно, вам придется обратиться к стороннему разработчику.
CleanShot X здесь не имеет себе равных. Набор инструментов приложения адаптирован для более чем 50 различных изменений, что делает его идеальным инструментом для захвата экрана для Mac. Вы можете использовать CleanShot X для захвата экрана — будь то окно, полноэкранный режим, область или даже с прокруткой контента, а также для записи видео.При захвате всего, что находится на вашем рабочем столе, вы можете скрыть весь беспорядок на рабочем столе и отключить уведомления на рабочем столе одним щелчком мыши. Когда у вас будет чистый снимок экрана, откройте его из всплывающего окна наложения и начните редактирование.Вы можете добавлять аннотации, размывать определенные части или рисовать — CleanShot X поможет вам настроить практически все.
Несколько не столь очевидных, но интересных функций, о которых стоит упомянуть, — это автоспуск, закрепление скриншотов и внутреннее облако. Хотите запечатлеть что-то с задержкой? CleanShot X имеет таймер автоспуска, который поможет вам выбрать подходящий момент. Если вы хотите, чтобы ваш снимок экрана был виден на экране, закрепите его на рабочем столе. Наконец, сохраните снимки экрана во внутреннем облаке CleanShot Cloud и мгновенно получите ссылки, которыми можно поделиться.
Если вы ищете что-то с большим упором на запись экрана, Capto может стать для вас идеальным решением. Помимо записи видео или просто создания снимка на Mac, вы также можете комментировать и редактировать снимки с помощью интуитивно понятного интерфейса в стиле iMovie.
Capto творит чудеса с пошаговыми руководствами по программному обеспечению. А учитывая его сильную визуальную составляющую, он также идеально подходит для тех, кто страдает слуховой застенчивостью, и предпочитает добавлять субтитры, чем закадровый голос.Встроенный органайзер Capto также очень полезен для отслеживания ваших снимков экрана.
Организация скриншотов в Mac OS
Если вы делаете много снимков экрана, то вы, вероятно, слишком привыкли к тому, что ваша папка «Загрузки» или рабочий стол забита изображениями с именами файлов вроде «Снимок экрана 2019-XX-XX в 21.36.15».
К сожалению, этот неэлегантный и беспорядочный результат является ярлыком для скриншотов Mac по умолчанию. Не особенно полезно для контроля всех ваших изображений, особенно когда macOS склонна к сильно сокращению имен файлов.
Хотя можно использовать Finder вместе с предварительным просмотром для просмотра всех ваших шапок, это все же не очень приятное визуальное восприятие. Одним из лучших решений является PhotoBulk, редактор массовых изображений, предназначенный для массового переименования, изменения размера и сжатия фотографий.
Просто выберите или перетащите изображения, которые нужно переименовать, введите имя группы и нажмите «Пуск». Все ваши переименованные изображения будут аккуратно помещены в отдельную папку.
Совет для профессионалов: Вы можете установить точный формат имен ваших изображений и выбрать точное число, с которого начинается отсчет.
Но даже после того, как вы решите вопрос, как сделать снимок экрана на Mac, поделиться этими снимками экрана, скажем, с коллегами или друзьями — не самое простое занятие.
Вместо того, чтобы пересылать файлы по электронной почте или загружать все на общедоступный Google Диск, вы можете рассмотреть такое решение, как Dropshare. Как следует из названия, для обмена снимками экрана (и другими файлами) достаточно просто перетащить их в соответствующую область.
Dropshare подключается к ряду основных сторонних облачных приложений, но вы также можете полагаться на проприетарное облако Dropshare Cloud, если хотите, что полезно, если вы хотите, чтобы общий доступ к снимкам экрана Mac был отделен от других действий по совместному использованию.
Будущее того, как делать снимки экрана на Mac
Как видно из вышесказанного, научиться делать снимки экрана на Mac не представляет особой сложности, а создание снимков экрана на Mac теперь стало проще, чем когда-либо, благодаря добавлению специального снимка экрана MacBook и меню захвата видео в macOS Mojave.
Из этой новой функции ясно, что Apple понимает, что проблема печати экрана на Mac в прошлом была, мягко говоря, не интуитивно понятной, поэтому вы, вероятно, можете ожидать дальнейших изменений в этом процессе в будущем. .
Между тем, на рынке Mac есть несколько отличных вариантов, которые облегчают процесс и предлагают ряд разнообразных функций, которых вы не найдете среди этих встроенных опций для создания снимков экрана на Mac.
Лучше всего то, что вы можете попробовать все упомянутые здесь приложения: CleanShot, Capto и Dropshare абсолютно бесплатно с 7-дневной пробной версией Setapp, платформы Mac с более чем 200 необходимыми приложениями для любых задач. Теперь вы готовы к игре со скриншотами.
Как делать снимки экрана на Mac, ПК с Windows, iPhone и Android
Скриншоты пригодятся. Вы можете использовать их, чтобы показать бабушке и дедушке, как пользоваться новым приложением. Вы можете использовать их, чтобы отправить снимок этого странного сообщения об ошибке в ИТ-отдел вашей компании. Вы можете использовать их для захвата твитов, прежде чем они исчезнут в черной дыре удаления.
Каждая из основных операционных систем — Windows, macOS, Android и iOS — включает один или несколько способов делать снимки экрана.Вот краткое и простое руководство по созданию снимков всех четырех экранов.
Скриншоты на Mac
Текущие версии (Mojave и Catalina) macOS поставляются с приложением для создания снимков экрана, доступ к которому осуществляется нажатием Shift-Command (⌘) -5.
Вы получите командную панель с различными параметрами. Вы можете сделать снимок экрана, окна или определенного фрагмента; вы также можете снимать на видео весь экран или его часть. Есть кнопка «Параметры», которая позволяет вам выбрать, где вы хотите сохранить снимок экрана, и вы также можете установить короткую задержку.Когда будете готовы, нажмите кнопку «Захват» в правом конце панели команд.
Если вы не обновились до Mojave или Catalina, вы все равно можете сохранять снимки экрана на рабочий стол в виде файлов PNG.
- Чтобы сделать снимок всего экрана, нажмите Shift-Command-3.
- Чтобы сделать снимок экрана части экрана, нажмите Shift-Command-4, а затем перетащите курсор, чтобы очертить область, которую вы хотите захватить.
- Если вы хотите сделать снимок определенного окна, нажмите Shift-Command-4.Нажмите пробел. Курсор превратится в камеру. Наведите курсор на окно, которое вы хотите захватить, чтобы оно выделилось, а затем щелкните по нему.
Скриншоты на ПК с Windows 10
В зависимости от конкретной системы вы сможете сделать снимок экрана, нажав клавишу с логотипом Windows одновременно с клавишей PrtScrn (или PrtSc) (которая обычно находится в правом конце ряда функциональных клавиш). Если это не помогло, вы можете попробовать добавить в комбинацию клавишу Ctrl или Fn.Изображение будет сохранено в папке «Изображения»> «Снимки экрана» как файл PNG.
Если это не сработает для вас (я обнаружил, что в половине случаев система отказывалась делать снимок экрана), второй, более надежный метод — нажать Windows + Shift + S, что вызовет Windows приложение под названием «Snip & Sketch». (Приложение также доступно из меню приложения Windows.) Ваш курсор превратится в знак плюса, и вы получите небольшую панель инструментов в верхней части экрана, которая позволит вам выбрать прямоугольный клип, клип произвольной формы или просто сделать снимок всего экрана.Клип (или «фрагмент», как его называет Windows) будет сохранен в буфер обмена, а его эскиз появится в правом нижнем углу экрана. Нажмите на нее, чтобы отредактировать фотографию, сохранить ее (как файл PNG, JPG или GIF) или поделиться ею.
Есть несколько других способов вызвать инструмент для обрезки, включая нажатие клавиши Windows и начало ввода «snip» (что приведет к появлению инструмента в меню «Пуск») или ввод «snip» в поле поиска Cortana. .
Вы можете, если хотите, заставить клавишу PrtSc вызывать Snip & Sketch, когда вы ее нажимаете.
- Перейдите в настройки своего компьютера, нажав кнопку «Пуск» в нижнем левом углу, а затем значок шестеренки, который появится над ним.
- В поле поиска под названием страницы «Настройки Windows» введите «prtscn». Где-то в районе буквы «t» в раскрывающемся меню отобразится вариант «Используйте клавишу Print Screen для запуска вырезания экрана». Выбери это.
- Вы попадете на страницу «Клавиатура». Найдите «Ярлык экрана печати» и включите его.
Скриншоты на телефоне Android
Есть два способа сделать снимок экрана вашего экрана Android (при условии, что у вас Android 9 или 10):
- Нажмите и удерживайте кнопку питания. В правой части экрана появится всплывающее окно со значками, с помощью которых можно выключить питание, перезагрузить компьютер, позвонить на номер службы экстренной помощи или сделать снимок экрана. Или …
- Удерживая кнопку питания, нажмите кнопку уменьшения громкости.
В любом случае, после того как вы сделаете снимок экрана, он на короткое время отобразится как уменьшенная версия, а затем исчезнет, и вы получите верхнее уведомление, которое позволит вам поделиться, отредактировать или удалить его.
На что обратить внимание: некоторые телефоны Android (например, некоторые телефоны Samsung и Huawei) позволяют делать «длинные» снимки экрана, на которых можно прокрутить экран вниз и сделать снимок всей страницы. Если вы думаете, что у вас есть такая возможность, загляните на страницы поддержки своего телефона — это может быть удобно.
Если вы хотите найти все свои прошлые скриншоты:
- Перейдите в приложение «Фото».
- Нажмите на три параллельные линии в верхнем левом углу.
- Выберите «Папки устройства»> «Снимки экрана».
Скриншоты на iPhone
Сделать снимок экрана на iPhone просто и несложно:
- Одновременно нажмите боковую кнопку и кнопку увеличения громкости. (Примечание: если у вас старый iPhone с кнопкой «Домой», вам нужно вместо этого нажать боковую кнопку и кнопку «Домой».)
- В левом нижнем углу появится уменьшенное изображение скриншота.
- Нажмите на изображение, чтобы увеличить его; ниже будут инструменты редактирования.Значки в правом верхнем углу позволяют удалить его или поделиться им.
- Когда вы закончите, нажмите «Готово» в верхнем левом углу. Вы можете сохранить изображение в Фото, в Файлы или удалить его.
Обновление 11 ноября 2019 г., 9:32 утра по восточному времени: Эта статья была обновлена, чтобы добавить пару советов для Windows 10 и iPhone.
 Нажмите кнопку мыши или трекпада, перетяните указатель и выделите часть экрана для снимка, затем отпустите кнопку мыши или трекпада.
Нажмите кнопку мыши или трекпада, перетяните указатель и выделите часть экрана для снимка, затем отпустите кнопку мыши или трекпада.

