Как сбросить настройки на SUPRA M127G — сброс настроек (hard reset)
Приветствуем, на droidium.ru! Хотите узнать, как сделать hard reset на SUPRA M127G? Иногда планшеты и телефоны работающие под операционной системой Android дают сбои. Если Вы владелец андроид-гаджета и решили произвести сброс настроек SUPRA M127G чтобы вернуть свой планшетный компьютер к заводским настройкам, то Вы попали по нужному адресу. Часто бывает нужно сбросить настройки по причине ошибки приложения или если операционную систему заразил вирус (например, сброс настроек может помочь если в Андроид проник вирус-баннер, который блокирует экран). Возможно с вашим гаджетом произошла подобная ситуация или Вы просто хотите удалить всю информацию с внутренней памяти вашего планшетного компьютера.
Вызвать сбой системы могут разные факторы. Это может быть общая захламлённость системы по причине частой переустановки приложений и установки большого числа программ и игр на внутреннюю память и карту памяти. Либо, что в общем-то бывает довольно редко без стороннего вмешательства, это может быть внутренняя ошибка ОС. Помимо проблем с операционной системой, SUPRA M127G может вообще не включаться. Если устройство тормозит, зависает или нестабильно работает, то ему также может помочь жесткая перезагрузка. Но что именно перезагружается и сброс чего происходит на планшете? Здесь стоит пояснить, что есть два типа сброса настроек на планшетах и смартфонах под Андроид. Сбросить настройки SUPRA M127G можно программным и аппаратным способами. И у этих методов есть отличия.
На некоторых прошивках при программном сбросе можно выбрать нужные опции удаления. При этом вся информация удаляется из карты памяти и внутренней памяти операционной системы. При аппаратном сбросе настроек через специальное меню Android System Recovery, таких опций нет, поэтому могут сохраниться СМС сообщения, телефонные контакты, приложения и игры. Тем не менее, прежде чем сделать программный или аппаратный сброс Андроид к заводским настройкам, всё же советуем по возможности сделать бэкап важных для Вас данных и сохранить их.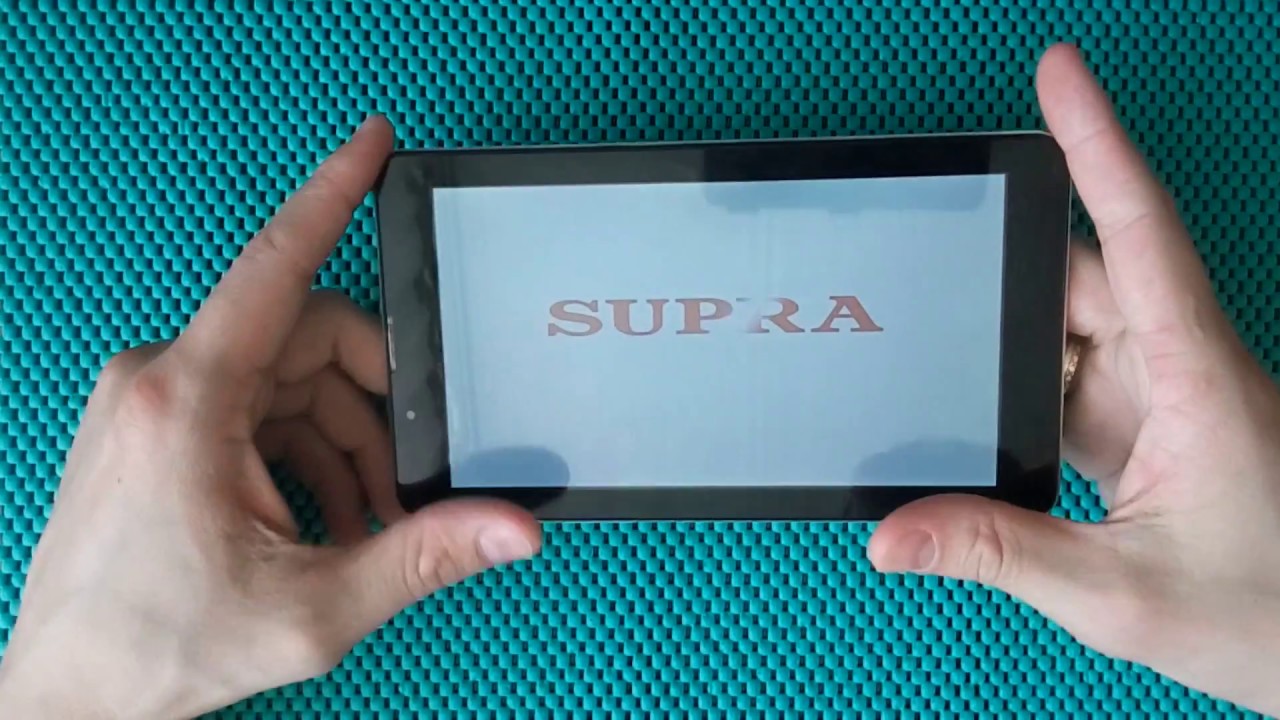
Если Вы хотите сбросить настройки на планшете SUPRA M127G чтобы вернуть старую прошивку устройства, то вынуждены Вас разочаровать. Ни аппаратный, ни программный сбросы вернуть старую прошивку не помогут. Её можно восстановить только путём ручной перепрошивки гаджета. Далее мы рассмотрим оба способа, как выполнить сброс настроек на планшетном компьютере SUPRA M127G и начнём с более простого метода — программной перезагрузки системы.
Как сбросить настройки SUPRA M127G из Андроида
Если ваш планшет загружается, то проще сделать программную перезагрузку к заводским настройкам, чем делать аппаратный сброс системы. Чтобы осуществить программный сброс настроек нужно войти в меню вашего планшета.
После того, как Вы попадёте в меню устройства найдите ярлык настроек и нажмите на него.
В настройках нужно найти пункт меню ‘Учетные записи’ или опцию ‘Личные данные’ (зависит от прошивки гаджета). И после этого выбрать пункт меню ‘Восстановление и сброс’ или другое название которого может быть ‘Резервное копирование и сброс’.
Следующим нужно найти пункт меню ‘Сброс настроек’ (он может ещё называться ‘Сброс данных’). Как видно из пояснения на картинке ниже, произойдёт сброс всех параметров и удаление всех данных на устройстве.
Зайдя в пункт меню сброса данных можно будет осуществить сброс SUPRA M127G до заводских настроек Андроида.
После нажатия на кнопку сброса устройства, Андроид спросит подтверждения ‘Удалить все личные данные и загруженные приложения? Восстановить их будет невозможно’ чтобы уже окончательно сбросить настройки операционной системы.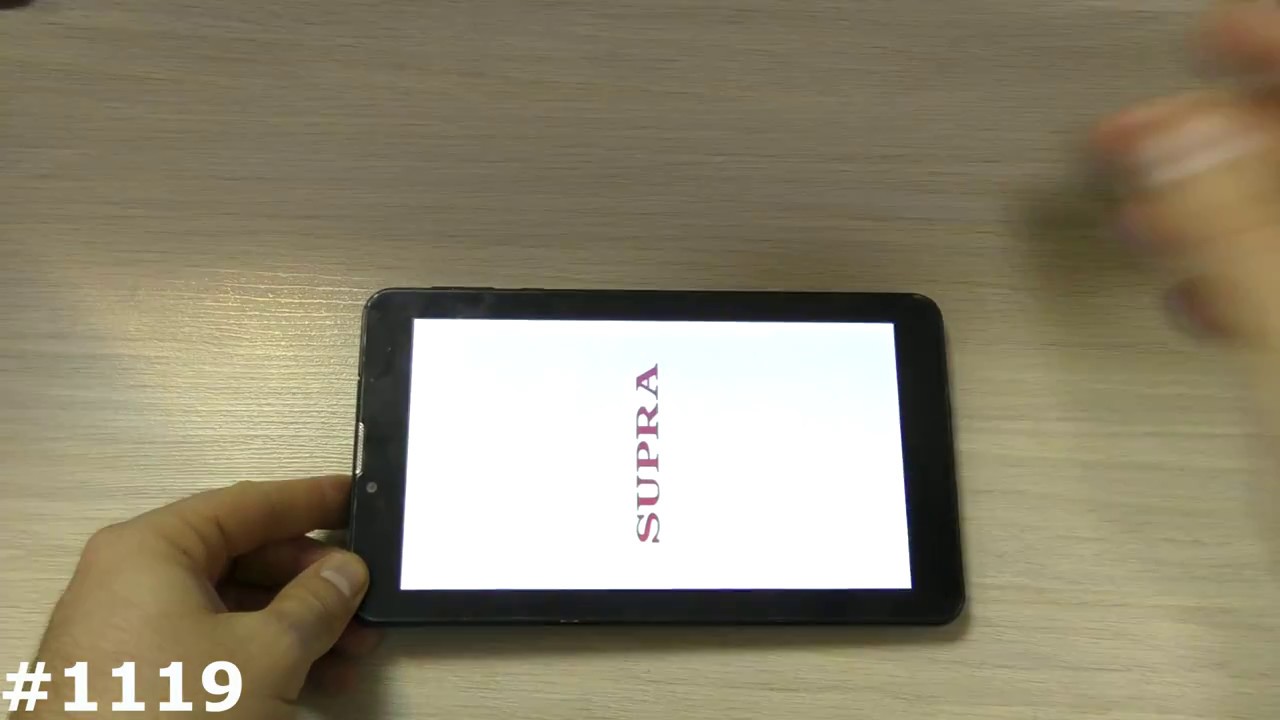
Нажатием на ‘Удалить всё’ (или на ‘Стереть всё’) Вы начнёте процедуру сброса настроек планшета SUPRA M127G. На этом описание программной перезагрузки системы закончим и перейдём к аппаратному сбросу hard reset.
Как сделать аппаратный сброс настроек Hard Reset
Если ваш планшет не включается и не запускается, то возможно причина в программном сбое ОС Андроид, а не в аппаратной неисправности устройства. Именно для этого разработчики реализовали аппаратный сброс настроек, который можно запустить нажатием кнопок на SUPRA M127G. Чтобы сбросить настройки не заходя в систему необходимо выключить устройство. Вот несколько способов сброса, попробуйте сделать:
1) Для входа сброса настроек зажимаем и удерживаем кнопку увеличения громкости (или клавишу уменьшения громкости) и кнопку включения. Либо делаем всё то же самое, но после нажатия кнопки включения продолжаем удерживать клавишу громкости. 2) Второй вариант схож с первым, нужно нажать и удерживать уменьшение и увеличение громкости, а после этого просто нажать на клавишу включения устройства. 3) Третий вариант запуска меню восстановления — зажимаем одновременно три клавиши: кнопку главного экрана, увеличение громкости, и клавишу питания. 4) Последний вариант. Нажать кнопку включения и держать 1-2 секунды, после этого зажать кнопки повышения и понижения громкости и клавишу питания, и держать пока не появится recovery меню.
После этого устройство либо просто перезагрузится и сбросит настройки автоматически, либо появится меню восстановления. Как только Вы попадёте в меню восстановления необходимо выбрать при помощи клавиш понижения и повышения громкости пункт Wipe data/Factory reset, нажать на него и согласиться с удалением настроек на планшете. Надеемся у Вас получилось зайти в меню восстановления и сбросить настройки на Android. Если у Вас появился вопрос, или не получается выполнить сброс до заводских настроек на SUPRA M127G самостоятельно, задайте вопрос в комментариях.
Выполнение «Принудительного возврата к заводским настройкам (Force Factory Reset )» на Android TV (при наличии у телевизора трех кнопок)
ВАЖНО: Данная статья относится только к некоторым моделям и/или операционным системам. Перед началом выполнения действий ознакомьтесь с разделом «Совместимые модели и категории ( Applicable Products and Categories)» этой статьи.
В данной статье &содержатся указания по выполнению принудительного возврата к заводским настройкам, когда это невозможно сделать через меню.
Примеры таких ситуаций:
- Сбой программного обеспечения после обновления
- По какой-либо причине не открывается стандартное окно возврата к заводским настройкам
ПРЕДУПРЕЖДЕНИЕ Принудительный возврат к заводским настройкам приведет к удалению всех ваших пользовательских настроек, включая настройки родительской блокировки, а также следующего.
- Google Account (кроме CN)
- Система (System) &Данные приложений (Applications data)
- Загруженные приложения (Downloaded Applications)
- Каналы (Channels)
- Настройки беспроводной сети (Wireless network settings)
Для моделей AF9, ZF9, ZG9, AG9, XG85, XG95 Series:
При выполнении принудительного возврата к заводским настройкам также будут удалены из внутренней памяти «Демонстрационные данные для изделий розничной продажи (Demo data for retail)».
ПРИМЕЧАНИЯ:
- Принудительный возврат к заводским настройкам можно выполнить только в том случае, если операционная система телевизора была обновлена до Android OS 6 (M) или более поздней версии.
- Для выполнения этой операции может потребоваться участие двух человек.
- Если вы можете получить доступ к меню телевизора, выполните «Возврат к заводским настройкам (Factory data reset)».
- Разные модели телевизоров имеют различное расположение кнопок.

- Некоторые данные приложений можно восстановить, если приложения синхронизированы с вашей учетной записью Google. (кроме CN)
- Android 9
«ДОМ (HOME)» — «Настройки (Settings)» — «Настройки устройства (Device Preferences)» — Google — («Выбрать синхронизируемые приложения (Choose synced apps)» — выберите элементы для синхронизации с учетной записью — «Синхронизировать сейчас (Sync now)» - Android 7.0, Android 8.0
«ДОМ (HOME)» — «Настройки (Settings)» — Google — «Выбрать синхронизируемые приложения (Choose synced apps)» в «Синхронизация (Sync)» — выберите элементы для синхронизации с учетной записью — «Синхронизировать сейчас (Sync now)» - Android 6.0
«ДОМ (HOME)» — «Настройки (Settings)» — «Персональные (Personal)» — Google — «Выбрать синхронизируемые приложения (Choose synced apps)» в «Синхронизация (Sync)» — выберите элементы для синхронизации с учетной записью — «Синхронизировать сейчас (Sync now)»
- Android 9
Для принудительного возврата к заводским настройкам выполните следующие действия.
ПРИМЕЧАНИЕ. Если смотреть на телевизор сзади, нужные кнопки находятся справа).
Кнопка «-» находится непосредственно под кнопкой питания на задней панели вашего телевизора.
- Отключите кабель питания телевизора (сетевой шнур) от электрической розетки.
- Одновременно нажмите и удерживайте кнопки «Питание (Power)» и «Уменьшение громкости (-)» на телевизоре (не на пульте), после чего (удерживая кнопки нажатыми) повторно подключите кабель питания к розетке.
Продолжайте удерживать кнопки, пока не загорится зеленый светодиод.
ПРИМЕЧАНИЕ. Светодиод загорится зеленым цветом примерно через 10-30 секунд.
[A]: Кнопка «ПИТАНИЕ (POWER)»
[B]: Кнопка уменьшения громкости (-)
[C]: Задняя часть телевизора - Отпустите кнопки после включения зеленого светодиода.
ПРИМЕЧАНИЯ- Не обращайте внимания на изображения на экране телевизора.
- Если белый светодиод не загорается зеленым светом в течение 30 секунд, повторите действия, начиная с шага 1.
- Возврат к заводским настройкам займет несколько минут. При этом телевизор дважды перезагрузится (включится и выключится).
На экране дважды появится окно настройки «Добро пожаловать (Welcome)». НЕ выполняйте настройку при первом появлении окна настройки «Welcome». При этом телевизор автоматически выполнит возврат к заводским настройкам, что займет не более одной минуты с первого появления окна настройки «Welcome».
ПРИМЕЧАНИЕ: Если телевизор не включается автоматически, нажмите для его включения кнопку «ПИТАНИЕ (POWER)». - Выполните настройку, когда окно настройки «Welcome» появится во второй раз.
ПРИМЕЧАНИЕ: Если окно настройки «Welcome» не появляется, отключите и повторно подключите к розетке кабель электропитания.
Если принудительный возврат к заводским настройкам не обеспечил устранение проблемы, повторите действия, вернитесь к шагу 1
Как разблокировать Supra M845G, если забыл пароль, снять графический ключ
Рейтинг телефона:Существует много причин, по которым вам потребуется разблокировать Supra M845G. Графический ключ – вспомогательное средство для блокировки смартфонов на Android. Операционка предлагает установить его для совместной работы с дактилоскопическим сенсором или средствами для разблокировки по лицу. Исключение составляют бюджетные версии смартфонов, в которых графический ключ предлагается как альтернатива обычному цифровому паролю. Составление слишком сложной графической комбинации может привести к проблемам – многократный ошибочный ввод автоматически приводит к блокировке устройства. Разобраться с тем, как разблокировать Supra M845G, если забыл пароль или графический ключ (смотря что вы предпочитаете для блокировки своего телефона) получится, зная некоторые хитрости современных версий Android.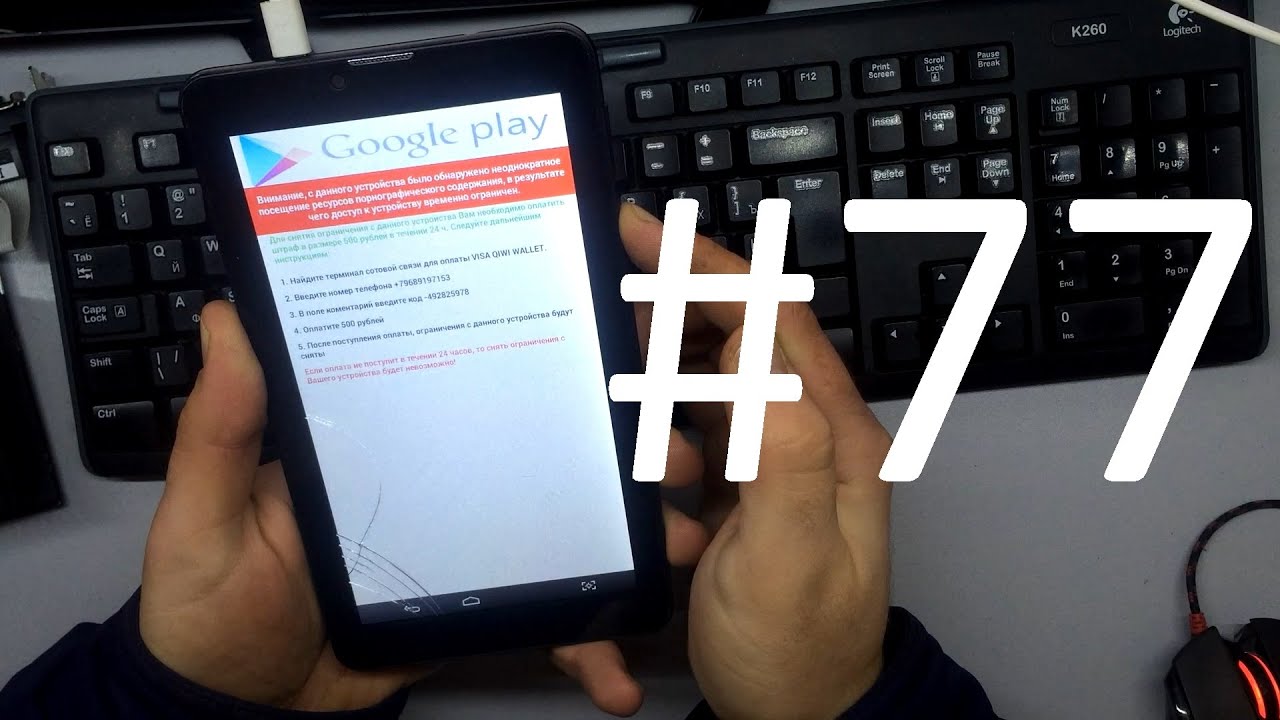
Обычно после неверного внесения ключа на дисплее телефона появляется информация о блокировке. Здесь же операционка предлагает пользователю несколько решений. Среди основных – функция SOS, необходимая для вызова служб спасения, а также средство для восстановления доступа. Последний вариант рассмотрим в первую очередь.
Разблокировка Supra M845G через аккаунт Google
Сразу же следует отметить – данный способ актуален не для всех устройств. В списке проверенных присутствуют модели на “чистом” Андроиде, Samsung, Huawei, Honor, а также некоторые Xiaomi.
Если 5 раз подряд ввести неверный ключ, но на дисплее откроется оповещение о блокировке с таймером. Ниже – кнопка “Забыли графический ключ?”, на которую и следует нажать. Система автоматически предложит авторизацию в Google-аккаунт, к которому привязан телефон. Получится внести собственную почту и пароль только при наличии подключения к Wi-Fi или мобильному интернету. Если есть сеть, а авторизация прошла успешно – смартфон разблокируется и все данные останутся на своих местах.
Сброс к заводским настройкам
Проблема может настигнуть пользователя в неподходящий момент – при отсутствии интернета. В таком случае авторизация в Google невозможна. Разобраться с таким обстоятельством можно двумя путями:
- найти место с Wi-Fi, которая сохранена в устройстве (актуально, если в настройках активирована опция автоматического подключения) и проделать действия, рассмотренные выше;
- выполнить сброс к заводским настройкам через специальное меню смартфона.
Последний вариант заслуживает более подробного рассмотрения. Практически в каждой модели на Android предустановлена штатная утилита Recovery, предназначенная для проведения сервисных настроек. Именно через нее придется проводить разблокировку. Перед выполнением действий следует уяснить – после сброса через Рекавери из памяти устройства удаляются все файлы. Судьба элементов на карточке MicroSD зависит от производителя. Поэтому перед выполнением каких-либо действий настоятельно рекомендуем создать резервную копию данных телефона.
Поэтому перед выполнением каких-либо действий настоятельно рекомендуем создать резервную копию данных телефона.
Проделать нужно такие действия:
- Полностью выключить телефон.
- Зажать механические кнопки “громкость вверх” и “включение/разблокировка”.
- После того как телефон издаст вибрацию – отпустить кнопку включения, держа при этом “громкость вверх” до появления инженерного меню.
- После открытия Recovery отпустить кнопку и выбрать пункт Wipe data/factory reset.
Чаще всего меню в Рекавери сенсорное, соответственно нажать на Wipe data получится как при обычном управлении устройством. Однако на старых моделях в меню может отсутствовать нормальная работа сенсора. Управление в таком случае реализуется следующим образом:
- выбор пунктов меню – клавишами громкости;
- подтверждение действия – кнопкой включения.
После сброса телефон перезагрузится и предложит выполнить начальную настройку системы. Еще раз стоит напомнить – сброс к заводским настройкам приводит к удалению всех пользовательских файлов, сохраненных в памяти смартфона.
Видео как разблокировать телефон Supra M845G
Поделитесь страницей с друзьями:Если все вышеперечисленные советы не помогли, то читайте также:
Как прошить Supra M845G
Как получить root-права для Supra M845G
Как сделать сброс до заводских настроек (hard reset) для Supra M845G
Как перезагрузить Supra M845G
Что делать, если Supra M845G не включается
Что делать, если Supra M845G не заряжается
Что делать, если компьютер не видит Supra M845G через USB
Как сделать скриншот на Supra M845G
Как сделать сброс FRP на Supra M845G
Как обновить Supra M845G
Как записать разговор на Supra M845G
Как подключить Supra M845G к телевизору
Как почистить кэш на Supra M845G
Как сделать резервную копию Supra M845G
Как отключить рекламу на Supra M845G
Как очистить память на Supra M845G
Как увеличить шрифт на Supra M845G
Как раздать интернет с телефона Supra M845G
Разблокировка графического ключа и пароля для других моделей телефонов
Как разблокировать планшет, если забыл графический ключ
Наверное, в наше время планшетом уже никого не удивишь. Портативные компьютеры, маленькие, тонкие, работающие на Андроид, которые всегда и везде удобно брать с собой. Они все чаще сопровождают нас в повседневной жизни.
Портативные компьютеры, маленькие, тонкие, работающие на Андроид, которые всегда и везде удобно брать с собой. Они все чаще сопровождают нас в повседневной жизни.
Мы часто пользуемся различными паролями и кодами для блокировки в целях безопасности. И эти девайсы – не исключение. А если забыл пароль? Что делать в такой ситуации? Как разблокировать??? Ведь это может случиться с каждым из нас. Просто внезапно взял и забыл, пароль вылетел из головы. Ну, или кто-то из членов семьи изменил этот самый графический ключ. Все чаще поисковики мучают вопросом: как же разблокировать планшет, если забыл графический ключ… Разблокировать его не так сложно, если ты помнишь заветный код. А вот что делать, когда ты его забыл? Идти в сервис-центр? Дорого, времени надо потратить немало. Можно ли разблокировать гаджет собственноручно? Попробуем разобраться.
У разных производителей свой способ блокировки и графического ключа устройства. Но принцип разблокировки у всех планшетов, работающих на базе Андроид, практически одинаковый, ну, разве что немного отличается в зависимости от производителя устройства.
В первую очередь хочется сказать, если часто забываете код, лучше не устанавливайте его вообще. Каждое ваше «забыл» будет стоить вам усилий, нервов, времени по подбиранию кода для разблокировки. Ну, а если вам все-таки нужен код для того, чтобы сохранить планшет только для личного пользования, дабы не угодно было никому там «лазить» кроме вас? Тогда вперед и с песней. Вот только потрудитесь его где-нибудь записать, чтобы вы всегда могли подсмотреть свой заветный код. Если вы, конечно, не забудете место, где он записан.
Рассмотрим более подробно возможность разблокировать Андроид-устройство.
Если вы были подключены к интернету
Если вы несколько раз подряд будете вводить неправильный код, как правило, пять раз в течение 30 секунд, будьте внимательны — устройство предложит вам восстановить ваш доступ и ввести логин и пароль от почтового ящика, обычно это Гугл. Попробуйте ввести их, только без @gmail.com. Если же вы не помните свой логин и пароль, не расстраивайтесь — это не единственный вариант разблокировки.
Попробуйте ввести их, только без @gmail.com. Если же вы не помните свой логин и пароль, не расстраивайтесь — это не единственный вариант разблокировки.
Разрядка
Как вариант для некоторых устройств Андроид — это дождаться, пока у него разрядится батарея. В этом случае появится предупреждение об исходе заряда. Следует зайти в появившееся меню, выбрать конфиденциальность и сбросить настройки.
Сбросить настройки
Это не самый лучший и лояльный вариант, но как способ возможен. Но стоит заметить, что при сбросе настроек на вашем девайсе будут утеряны все данные, хранящиеся на нем.
Чтобы сбросить настройки, необходимо нажать и удерживать клавишу включения «домик» и клавишу увеличения или уменьшения громкости, пока не появится предложение о сбросе настроек. Не у всех моделей эта комбинация клавиш одинаковая, так что на всякий случай прочитайте инструкцию к планшету. После того как появится предложение о сбросе настроек, подтвердите его. Устройство перезагрузится, и вы без проблем сможете снова им пользоваться.
Если же для вас важна информация, хранящаяся на вашем планшете — есть вариант и для такого случая.
Перепрошивка
Однако следует учесть, что в случае перепрошивки вашего устройства вы можете лишиться гарантии на него. Не факт, что будут устанавливаться лицензионные программы, а, следовательно, ни продавец, ни даже сам производитель планшета не несет никакой ответственности за работу устройства с таким программным обеспечением. Перепрошить планшет можно самостоятельно в домашних условиях. Если вы чувствуете, что не в силах сделать это собственноручно — обратитесь к специалистам. Так как неправильная перепрошивка устройства может оставить вас с неработающим планшетом.
С помощью компьютера
Если на вашем компьютере установлена Андроид SDK, а на планшете включена отладка через USB, тогда вы можете смело начать разблокировку. Найдите в интернете пошаговую инструкцию о том, как это делать. Но только в том случае, если функция отладки включена на вашем планшете. Если же нет, тогда ничего сделать невозможно, так как планшет заблокирован, и включить эту функцию вы не сможете.
Если же нет, тогда ничего сделать невозможно, так как планшет заблокирован, и включить эту функцию вы не сможете.
В любом случае будьте внимательны при использовании различного рода кодов, графических ключей и всяческих паролей. Запоминайте их всегда, а если не можете все запомнить — записывайте, и тогда никакие блокировки вам не страшны!
Как разблокировать планшет если забыл пароль?
Современные андроид устройства могут дать фору любому компьютеру. Информация, хранящаяся на таком девайсе, может содержать различные банковские аккаунты, кошельки с электронной формой денег. Естественно, их необходимо защищать определенными методами. Самый простой – это когда для разблокировки вводится графический пароль или же обычный, текстовый. Неприятности начинаются если забыл пароль от андроида и зайти в него не получается. Такое может случиться с любым устройством – планшет престижио, дигма или на любой другой. В таком случае, остро стает вопрос, как разблокировать планшет на андроиде если забыл пароль от него.
Виды паролей на андроиде
Основные разновидности блокировки девайса:
- Текстовый пароль – обычная комбинация цифр (реже – букв), которую нужно ввести, чтобы убрать блокировку экрана. Довольно стандартный метод, который чаще всего используется по причине своей простоты;
- Графический узор. Мне лично не особо нравится этот вариант, так как кажется, что его можно легко узнать или просто угадать, так как со стороны заметно, что рисует человек. Потом это можно использовать, чтобы разлочить планшет и сбросить пароль на нем. А какой смысл в такой защите, которую так легко обойти. Но у каждого свое мнение и некоторые пользователи предпочитают именно этот способ защиты.

Как сбросить графический ключ или пин код
Самый простой способ
Легче всего распаролить устройство без потери данных – воспользоваться своим аккаунтом гугла. В том случае, если вы помните данные от аккаунта гугла, – пользуйтесь этим для восстановления доступа к девайсу.
Для этого просто вводите неправильный пин код пять попыток подряд. После пятой, появится поле с подписью вида «Забыли пароль?». Нужно будет ввести свои данные аккаунта гугла и пройти процедуру восстановления доступа. Способ очень простой и не предполагает потерю файлов устройства, так что очень желательно, чтобы вы знали свои регистрационные данные аккаунта. Если же вы их не помните, придется пользоваться другими методами.
Для старых версий Android
Если у вас устаревшая версия операционной системы, можно воспользоваться недоработками защитных механизмов. В таком случае, разблокировать планшет если забыл графический ключ можно, позвонив на него, как на телефон, если есть симка. Берите трубку, после чего появляется возможность зайти в настройки и поменять защитный код.
Метод подходит исключительно на старых версиях программного обеспечения. Конечно, на новых устройствах данный метод не работает, но если вашему девайсу уже много лет, или же вы просто любите старые стабильные версии прошивки, этот простой способ сэкономит кучу времени. Иначе придется пользоваться более сложными инструкциями.
С помощью Android Debug Bridge
Программа для отладки и починки девайса в разных случаях, очень подходит для нашей ситуации. В общем, для ее использования необходимо, чтобы на устройстве был включен режим отладки, у вас был USB и возможность подключиться к компьютеру или ноутбуку на Windows. Естественно, нужно скачать и установить ADB. Режим отладки включается через меню настроек, которое, конечно, недоступно при блокировке, но на многих устройствах при подключении через USB можно активировать режим напрямую.
Естественно, нужно скачать и установить ADB. Режим отладки включается через меню настроек, которое, конечно, недоступно при блокировке, но на многих устройствах при подключении через USB можно активировать режим напрямую.
После USB-подключения, заходите в командную строку Windows – “Пуск” – “Выполнить” – введите “cmd” и нажмите Enter. В появившейся строке прописывайте путь к папке с ADB, после чего последовательно вводите команды. Начинайте с любой и, если не сработает, переходите к следующей. После каждой команды проставляйте Enter, одна из них должна помочь. Список вариантов:
- Для удаления графического ключа: adb shellrm /data/system/gesture.key
- Для обычного пассворда: adb shellrm /data/system/password.key
- Другой способ:
adb shell
rm /data/system/gesture.key - То же самое для пассворда:
adb shell
rm /data/system/password.key
Сброс настроек через Recovery
Если предыдущие способы не были эффективны, то, чтобы отключить графический ключ на планшете (для обычного текстового тоже работает), понадобится использовать более жесткие методы: хард ресет через рекавери или через смену прошивки. Они эффективны, но, к сожалению, полностью удалят все ваши файлы.
Со сменой прошивки, думаю, все просто: заходите на сайт производителя и скачиваете стабильную версию. Тут я вам мало чем могу помочь.
Как разблокировать планшет через рекавери? Recovery – это режим, в который по-разному заходят с разных устройств. В идеале, у вас должна быть коробочка из-под девайса с инструкцией. Там вы можете найти, как именно заходит в режим рекавери ваш гаджет. Если нет инструкции, попробуйте разные комбинации стандартных клавиш:
- Кнопка включения + громкость вверх;
- Кнопка включения + громкость вниз;
- Home («Домой») + Включение + Громкость вниз или вверх
В режиме переключайтесь между пунктами с помощью клавиш изменения громкости, включайте пункт с помощью кнопки включения.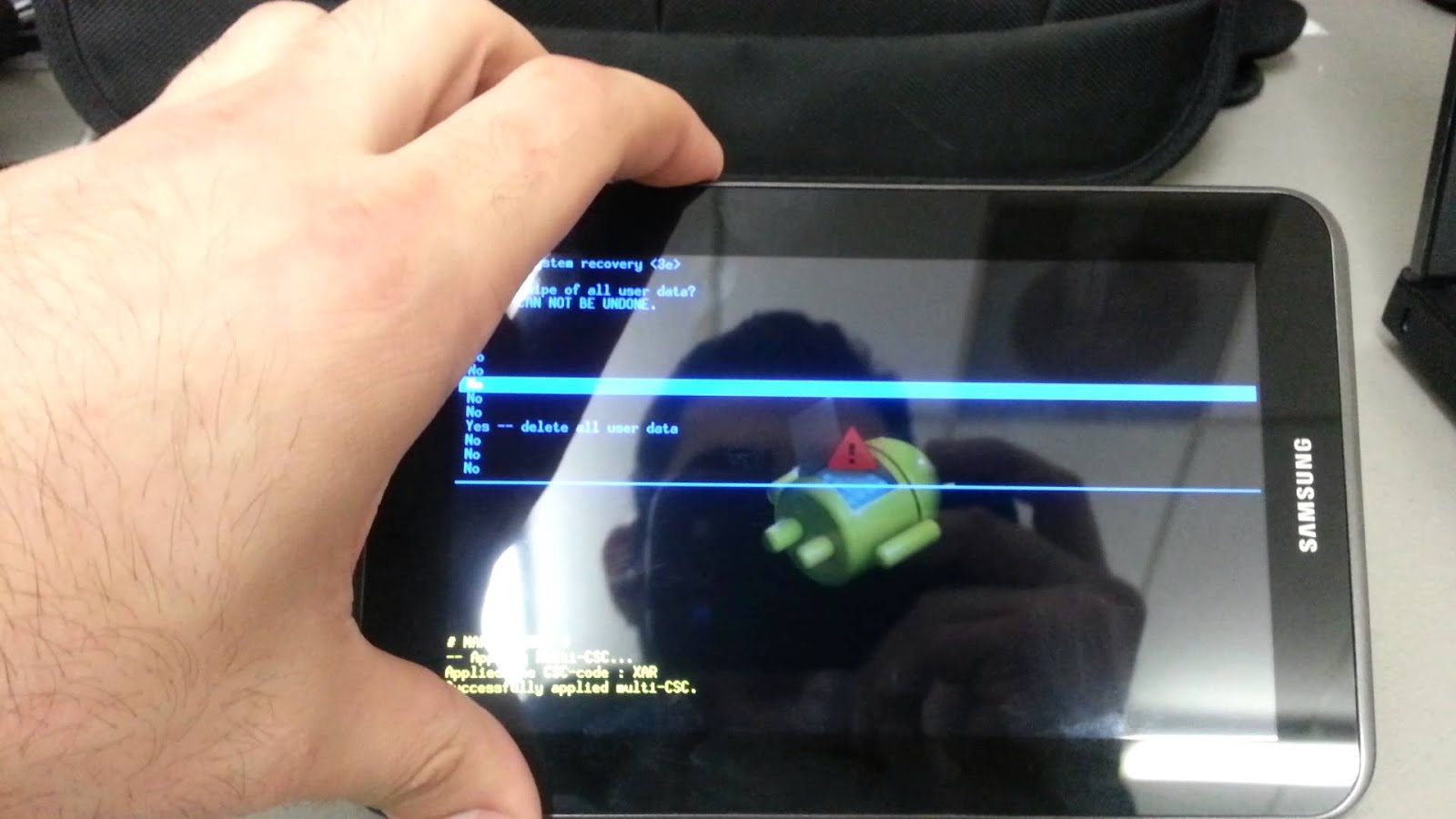 Нужно найти и активировать пункт Wipe data, дальше Yes (если требуется подтверждение). В некоторых девайсах требуется дальнейшее подтверждение – выбирайте Factory reset или что-то похожее.
Нужно найти и активировать пункт Wipe data, дальше Yes (если требуется подтверждение). В некоторых девайсах требуется дальнейшее подтверждение – выбирайте Factory reset или что-то похожее.
Все данные будут стерты, но если остальные методы не помогли, придется использовать этот, как последнюю надежду вернуть работоспособность гаджета.
Заключение
Что ж, надеюсь, вам помог один из способов выше. Если у вас остались какие-нибудь вопросы, пишите в комментариях. Если же у вас есть свой способ восстановить работу девайса после возникновения вышеописанной проблемы, также пишите – кому-то ваша помощь придется очень кстати. До встречи на страницах сайта!
Видео-инструкция
Что еще почитать6 способов как разблокировать планшет, если забыл графический ключ
Как разблокировать планшет если забыл графический ключ для входа в систему?
Графический ключ — весьма надежная защита данных на планшетном компьютере, но иногда сам владелец гаджета становится ее заложником.
Например, если забывает свой ключ.
Также нередки случаи, когда устройство попадает в руки ребенка, который случайными действиями создает графический пароль, сохраняет и, естественно, не запоминает его.
И войти в систему становится невозможно.
Ко всеобщей радости, подобная ситуация не фатальна. В большинстве случаев планшет можно разблокировать, обнулив графический ключ.
Содержание:
Бывает, что приходится жертвовать информацией, хранимой в памяти устройства, но чаще удается обойтись «меньшей кровью».
Рассмотрим шесть способов разблокировки планшета под управлением Андроид, если вы не можете вспомнить свой графический пароль.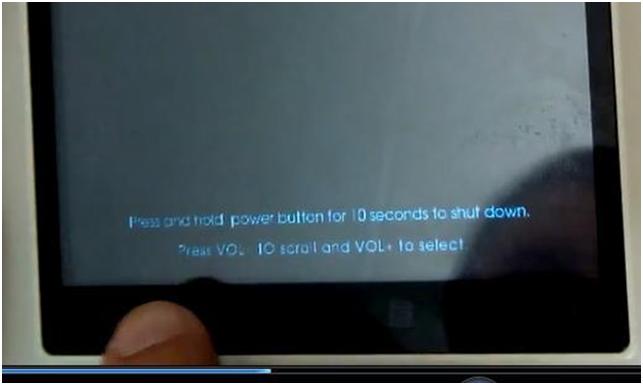
Через SMS
Этот вариант — один из быстрых и простых, но поможет только тем, кто предвидел ситуацию со случайной блокировкой гаджета и заранее установил на него приложение SMS Bypass, а также получил права суперпользователя (root).
Естественно, устройство должно быть оснащено модулем чтения SIM-карт.
Итак, как разблокировать Андроид-планшет с помощью SMS Bypass, если забыл графический ключ?
- Установите приложение из Google Play. Оно не бесплатное, но стоит всего $1,99. Для установки вам необходим доступ в глобальную сеть и аккаунт в Google.
- Предоставьте приложению полный доступ к устройству.
- Установите в SMS Bypass секретный код для сброса графического ключа (его значение по умолчанию — 1234). Чтобы это не смогли сделать посторонние, желательно придумать код посложнее.
- При блокировке отправьте с другого телефона на номер СИМ-карты вашего планшета SMS с текстом «секретный_код reset». Например, «1234 reset». Графический ключ будет сброшен.
к содержанию ↑
Через телефонный звонок
Обратите внимание! Этот вариант имеет одно серьезное ограничение — срабатывает только на Андроиде версии 2,2 или ниже. А такие гаджеты сегодня достаточно редки.Как разблокировать планшет с помощью звонка, если забыл графический ключ?
- Совершите звонок на заблокированное устройство с другого телефона.
- После приема звонка на Android 2.2 появляется возможность войти в приложение «Параметры» -> «Защита» -> «Блокировка экрана» и изменить графический ключ.
Другой вариант — это позвонить с самого заблокированного планшета.
После набора номера и нажатия кнопки вызова буквально на мгновение открывается рабочий стол.
Если в это время успеть нажать на значок приложения (любого), появится возможность войти в «Параметры» и выполнить сброс ключа.
к содержанию ↑
С помощью учетной записи в Google
После пяти неудачных попыток входа на экране планшета появится кнопка «Забыли графический ключ?».
Нажмите на нее, войдите в свой аккаунт Гугл и пройдите процедуру восстановления доступа.
Если на устройстве отсутствует доступ в Интернет, можете воспользоваться одним из способов его получения:
- Нажмите кнопку «Экстренный вызов», наберите номер *#*#7378423#*#*, в меню «Service tests» выберите «WLAN» и подключитесь к беспроводной сети Wi-Fi.
- Установите в планшет СИМ-карту с достаточной суммой на счету и активированной опцией подключения к Интернету.
- Подключите к планшету через адаптер USB-LAN сетевой кабель провайдера.
к содержанию ↑
Через меню Recovery
Режим Recovery
Recovery — это особый режим восстановления, из которого производится сброс настроек системы к состоянию как после покупки, прошивка устройства, получение прав суперпользователя, восстановление данных из резервной копии и т. д.
Обратите внимание! Чтобы в него попасть, необходимо выключить планшет и при повторном включении нажать вместе с кнопкой Power качельку увеличения либо уменьшения громкости (комбинация кнопок у каждого производителя своя).
Также это можно сделать с помощью программы ADB Run, которая устанавливается на компьютер с Windows или Linux.
Для входа в меню Recovery планшет нужно подключить через USB-кабель к ПК, предварительно разрешив в меню «Параметры» -> «Параметры разработчика» отладку по USB.
После этого запустите ADB Run, выберите в меню пункт «Reboot» и следом — «Reboot Recovery».
Режим Recovery есть на абсолютном большинстве гаджетов, работающих под Андроид, однако не на всех.
Если на вашем его нет — установите его отдельно — с ним у вас в запасе будет еще один способ разблокировать планшет, если забыли как графический ключ, так и аккаунт Гугл.
Для установки можете использовать ADB Run в режиме FastBoot или утилиту-прошивальщик Odin (для гаджетов Samsung).
Снятие блокировки
Для разблокировки устройства нужно удалить файл /data/system/gesture.key. Но в меню Recovery нет файлового менеджера.
Чтобы он там появился, необходимо установить его заранее.
Например, отлично подойдет программа Aroma File Manager, которая непосредственно из Recovery открывает доступ к системным файлам.
Если на планшете активирована отладка по USB, для удаления gesture.key также можно использовать и ADB Run, выбрав в меню пункт Manual и выполнив команду adb shell rm /data/system/gesture.key.
Еще один способ удаления этого файла предусматривают установку специального обновления, которое работает только при наличии раздела Recovery.
Это обновление обнуляет графический ключ.
к содержанию ↑
Через сброс данных
Сброс данных — это одна из крайних мер, когда никакие другие способы не помогли.
Начинать с него не рекомендуется по той причине, что после этого вы потеряете сохраненные SMS, телефонную книгу, установленные приложения и часть других данных, не сохраненных в учетной записи Гугл. Картинки и мелодии останутся на месте.
Для сброса данных вам также потребуется войти в меню Recovery и выбрать в нем опцию wipe data|factory reset.
Разберемся, как это делается на устройствах некоторых марок.
Samsung
- На планшетах: выключите устройство и перед включением нажмите качельку увеличения громкости и кнопку Power.
- На новых моделях смартфонов: выключите устройство и перед повторным включением нажмите кнопки Power, Home и качельку увеличения громкости.
- На старых моделях смартфонов: выключите устройство и перед повторным включением нажмите кнопки Power и Home.
HTC
- Выключите устройство, вытащите аккумуляторную батарею (если она съемная) и сразу же вставьте.

- При включении нажмите и удерживайте кнопки Power и качельку уменьшения громкости.
- Опция wipe data|factory reset на некоторых моделях HTS называется clear storage.
Huawei
- Выключите устройство, вытащите аккумуляторную батарею (если она съемная) и сразу же вставьте.
- При включении нажмите и удерживайте Power и качельку увеличения громкости.
На некоторых моделях смартфонов Huawei последних лет выпуска сброс данных выполняется путем разблокировки загрузчика с использованием утилит HiSuite и ADB Run.
Смартфон после этого будет чист, как после покупки.
Prestigio
Как разблокировать планшет и смартфон Престижио, если забыл графический ключ?
- Выключите устройство. При включении нажмите и удерживайте кнопки Power, Home (если есть) и качельку увеличения громкости.
- После выполнения инструкции wipe data|factory reset в меню Recovery выберите пункт delete all user data и следом — reboot system now.
к содержанию ↑
Методом перепрошивки
Перепрошивка устройства — наиболее сложный и рискованный метод.
К ней остается прибегать, если вы забыли графический ключ, у вас нет Интернета и вы не знаете, как разблокировать планшет другими способами.
Предполагается, что прошивать Андроид-устройства вы умеете и подходящая прошивка со всеми необходимыми инструментами у вас уже есть.
Официальный источник оригинальных прошивок — это сайт производителя вашего устройства. Все прочие источники могут и усугубить проблему, превратив гаджет в «кирпич».
Для прошивки отдельных моделей мобильных Андроид-устройств используется следующий софт:
- Для Samsung — утилита Odin, которую мы уже упоминали.
- Для LG — KDZ Updater.
- Для Sony — Flsahtool.
- Для устройств разных марок — FastBoot из набора Android SDK.
- Для устройств на чипах MediaTek (которые в основном используется на китайских гаджетах) — SP Flash Tool.

Для установки прошивки универсальной инструкции нет — ее нужно предварительно найти на сайте разработчика утилиты-прошивальщика и подробно изучить.
Если все пройдет без происшествий, вы получите девственно-чистый планшет с новенькой ОС Андроид.
От графического ключа на ней не останется и следа.
✅ Что делать если планшет supra не включается. Не включается планшет на Андроид — что делать
Первая помощь планшету
До недавних пор планшетные компьютеры были показателем достатка и роскоши, но небывалый рост технологий свел все на нет, и теперь, после появления очень мощной бюджетной линии, сенсорные гаджеты стали доступны и среднестатическому человеку. Но и как любая техника, планшет не застрахован о того, что в какой-то неподходящий для владельца случай он сломается по тем или иным причинам. В основном на форумах задается из года в год один и тот же вопрос: почему не включается планшет после перезагрузки, или не реагирует на действия.
Так в чем же проблема?
Все проблемы, связанные с «магическим» не запуском планшетного устройства, можно разделить на две категории:
- Программные ошибки;
- Аппаратный сбой.
Именно эти два недруга могут очень сильно потрепать нервы владельцам сенсорных устройств. Нужно детально рассмотреть причины этих двух факторов.
Аппаратный сбой
Уже из названия сразу стает понятно, что причиной не запуска девайса стали неполадки в аппаратной части устройства, то есть в его оборудовании. Перегорели контакты или попала влага, из-за проблем в электросети произошло замыкание, или Вы случайно упустили его на пол, и много-многое другое, что может привести к проблемам с оборудованием.
Аппаратная начинка планшета
В такой ситуации одним из самых верных решений является отнести своего помощника в сервисный центр, хорошо, если у Вас до сих действует гарантия, по которой можно получить бесплатный ремонт, но только в том случае, если причиной поломки не стали внешние воздействия на гаджет, например:
- Направленные удары;
- Попадания воды;
- Падения с высоты.

К большому сожалению пользователей, данные категории не относятся к сервисному случаю, а являются причиной халатного использования гаджета.
Важно знать, ремонт оборудования, в зависимости от места возникновения проблемы, может составить от 40 до примерно 55-60% стоимости планшета, увы.
Программные сбои
При возникновении сбоев в программном обеспечении, пользователь, воспользовавшись некоторыми рекомендациями, может восстановить работоспособность девайса. Ведь, наверно, многие пользователи персональных компьютеров под управлением ОС Windows XP сталкивались с проблемой постоянных сбоев, и каким был инструмент их устранения?
Правильно, умелый владелец, либо заново устанавливал обновленную версию операционной системы, либо через безопасный режим или специальные утилиты пытался удалить те конфликтующие приложения, которые мешали правильному запуску системы, в основном это были вирусы или вредоносные программы.
Не включается, что делать?
Причины и факторы аппаратных проблем уже были выше рассмотрены, но в некоторых случаях не все так безнадежно, когда кроме похода в сервисный центр, нет других выходов.
Причиной обычного не запуска сенсорного устройства может банальная разрядка аккумулятора, особенно если Вы активный пользователь сети Internet, а еще больше любите провести время за играми. Тогда время пролетает очень и очень быстро, поэтому Вы можете и не заметить, что Ваш друг разрядился, здесь имеется только одно правильно решение – зарядить свой девайс.
Не нужно сразу включать девайс, после его подключения к сети, подождите где-то 20-30 минут, и пробуйте, зажав кнопку включения, запустить его. Если планшет не реагирует, может быть, как вариант, у Вас повреждено зарядное устройство, тогда необходимо попробовать другое, и в случае отрицательного результата обратиться к специалистам для получения квалифицировало ответа.
Еще, крайней мерой, но только в том случае, если у Вас имеется доступ к аккумулятору планшета, можете его достать и вставить назад – это очень распространенная практика среди владельцев телефона.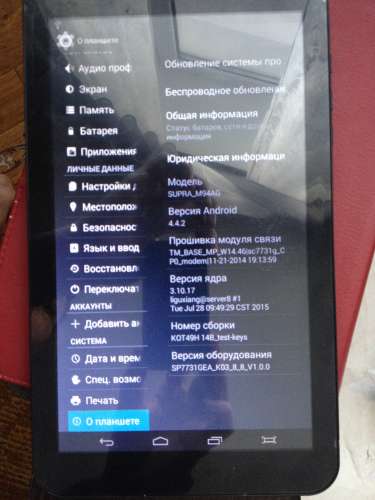 Где-то что-то замкнуло, не до конца разрядилось, и не дает нормально запустить систему.
Где-то что-то замкнуло, не до конца разрядилось, и не дает нормально запустить систему.
Решение программных ошибок
Прибегать к решению программных сбоев необходимо только в том случае, когда Вы точно уверены, что проблема не кроется в сбое в оборудовании, то есть при внимательном осмотре корпуса гаджета, не были обнаружены:
- Трещины на экране или матрице;
- Сколы или трещины на корпусе;
- Непонятные разноцветные полосы на экране;
- Выпадающие детали из корпуса;
- И другое.
Если этого не было обнаружено, тогда можно попробовать реанимировать планшетный компьютер через сброс настроек или экстренной перезагрузки.
Как перезагрузить
Самым проверенным способ на сегодня, даже по опыту неприятного общения с персональным компьютером, является удерживание кнопки включения/выключения где-то около 10-15 секунд. После этого можно попробовать включить, но опять же не забывать о том, что планшет мог просто быть разряженным.
Если эта попытка не увенчалась успехов, тогда можно попробовать найти на корпусе девайса небольшое отверстие с надписью Reset.
Важно знать, что только некоторые производители, особенно бюджетной серии планшетов, оснащают свои таблетки такой кнопкой.
Аккуратно, иголку или тонкую скрепку, опустить в отверстии и зажать на 10 секунд, после этого попробовать запустить планшет.
Сброс настроек
Тут у некоторых владельцев девайсов могут возникнуть некоторые проблемы, и связаны они в основном из-за разности подходов производителей. Несмотря на то, что уже сейчас более 75% выпускаемых сенсорных гаджетов работают под управлением операционной системы Android, каждый производить вставляет свою изюминку, которая иногда совсем некорректна, как в данном случае.
Для сброса настроек владельцу необходимо загрузить Recovery, или простыми словами «загрузчик», который и позволит сделать программный сброс, но для этого следует нажать определенную комбинацию клавиш, которая и отличается у различных производителей.
Планшет на Android
Самые популярные комбинации:
- Кнопка включения/выключения и плюс громкость;
- Минус громкость и включения;
- Power, кнопка «Home» и минус громкость;
- Плюс громкость, включение/выключение и клавиша «Домой»;
- Зажатие двух клавиш громкости и включения/выключения.
Одна из этих комбинаций точно должна запустить загрузчик.
Теперь, как говорится в верхней подсказке, клавишами громкости выбираем предпоследний пункт «wipe data», и кнопкой Power подтверждаем выбор.
Появится следующее меню, где вверху будет предупреждающая информация о том, что во время «жесткого» сброса настроек все персональные данные будут удалены. Управляя кнопками выбираем «Yes», подтверждаем выбор. Теперь Вам осталось дождаться, пока завершится процесс сброса, и планшет должен сам загрузиться, если нет, запустить самому.
Вход в режим безопасности
Это режим, как и на персональном компьютере, позволит удалить ненужные приложения, которые могут мешать нормальной работе системы. Такой способ работает только тогда, когда Вам все-таки удалось запустить девайс, и он реагирует на нажатие, но очень сильно тормозит.
Зажимаем кнопку «Power» до появления меню выключения, нажимаем и удерживаем пункт «Отключение питания», до появления соответствующего уведомления.
Вход в безопасный режим
Подтверждаем свои намерения, что хотим войти в безопасный режим.
Теперь можно произвести сброс настроек или удалить все приложения и скачанные файлы, которые каким-то образом могут конфликтовать с системой. Для нормальной загрузки просто перезагрузите планшет.
Перепрашивка планшета
Это самая крайняя процедура исправления программного сбоя, которая требует некоторых навыков и знаний, рассказать о всех возможных вариантов переустановки ОС на девайсах под управлением Android невозможно, инструкции кардинально различаются.
Один из способов обновления ПО
Для получения квалифицированной помощи можете обратиться в техподдержку на официальном сайте производителя, или найти свой планшетный компьютер на нашем сайте, где обязательно, в подробностях, описана инструкция обновления и переустановка системы.
Что делать, если планшет не загружается дальше логотипа — варианты решения проблемы
Современная электроника нуждается как в аппаратной мощности, так и в соответствующих программах. Если самый мощный Android-планшет невозможно запустить – смысла в нём никакого. Однако в большинстве случаев устройство, попавшее в подобный переплёт, спасти можно.Природа проблемы
Почему возникают неприятности, когда планшет включается, но не загружается дальше логотипа (как, впрочем, и смартфоны), или не включается вообще?
- Ошибка перепрошивки. Подобные инциденты случаются, если вы (или горе-мастер из сервис-центра) попытаетесь установить на планшет прошивку, предназначенную для другого устройства. Возможно, во время процесса установки внезапно случился сбой питания, и компьютер, с которого вы устанавливали прошивку, выключился.
- Полный разряд батареи. Достаточно редкая причина, однако имеет место (в частности, с планшетами Lenovo).
- Забитая память . При загрузке любому современному устройству нужна свободная память (некоторые проблемы с памятью описаны здесь). Если же с ней проблемы, планшет может грузиться невыносимо долго и так и не загрузиться полностью.
- Механические повреждения. Как правило, они проявляются в полном отказе устройства включаться, но бывают и исключения.
При выключенном планшете мы вряд ли сможем провести точную диагностику (кроме случаев механических повреждений, следы которых остались на корпусе). Но методы восстановления в любом случае общие.
Как решать проблему?
Режим восстановления
Современные устройства на Android снабжены специальными средствами восстановления. Режим Recovery Mode предназначен для работы с системой «на низком уровне». Через этот режим можно установить новую прошивку или программу, глубоко внедрённую в систему (например, Google Apps). Но самый простой способ – войти в Recovery Mode и произвести сброс системы.
Для разных моделей вход в рекавери делается по-разному. Как правило, для этого нужно выключить аппарат, а включая снова, зажать кнопку питания вместе с уже нажатой клавишей увеличения (или уменьшения) громкости. Однако некоторые производители проявляют фантазию и применяют собственное решение (например, с кнопкой «Домой» – как у Apple). Поэтому перед процедурой поищите в Интернете, как нужно входить в режим восстановления конкретно на вашей модели.
Как правило, для этого нужно выключить аппарат, а включая снова, зажать кнопку питания вместе с уже нажатой клавишей увеличения (или уменьшения) громкости. Однако некоторые производители проявляют фантазию и применяют собственное решение (например, с кнопкой «Домой» – как у Apple). Поэтому перед процедурой поищите в Интернете, как нужно входить в режим восстановления конкретно на вашей модели.
Конечно, если вы не делали резервных копий, то ваши приложения и личные данные будут сброшены. Но их несложно восстановить, особенно если вы включили постоянную синхронизацию с Google.
Перепрошивка через компьютер
Если войти в режим Recovery не получается, то попробуйте восстановление планшета через компьютер. Существует множество утилит для этой цели, однако для каждой конкретной модели (или чипсета) необходимо выбирать правильное приложение.
Так, для планшетов на процессорах NVidia разработчик выпустил специальное приложение с названием NVFlash. Для прошивки моделей на RockChip существует приложение RockChip RK Batch Tool. Другие производители также выпускают свои утилиты для перепрошивки. Важно изучить характеристики своего планшета и найти подходящий софт.
Не менее важно: рекомендуем для перепрошивки использовать не настольный компьютер (даже если у вас есть ИБП), а ноутбук. Благодаря батарее он защищён от проблем при отключении электричества.
Аппаратное решение
Иногда программными методами спасти устройство не получается вообще. Тогда единственное решение – полностью менять основную плату со всеми чипами. Как правило, её можно заказать в Интернет-магазинах (чаще всего в китайских). Если вы уверены в прямоте своих рук и имеете нужное оборудование (простым паяльником с широким жалом и отвёрткой вы справитесь вряд ли), то можете провести процедуру самостоятельно. Это обойдётся несравненно дешевле, чем покупка нового планшета.Да, ваши личные данные и настройки при этом неизбежно погибнут. Но (см. выше) их можно будет восстановить через облачные сервисы или просто вручную.
Важно — как не допустить возникновения таких проблем
Если вы хотите быть готовыми к подобным проблемам и выходить из сложной ситуации без потерь, советуем вам делать следующие вещи:
- Включите синхронизацию данных во всех аккаунтах, которым вы доверяете: в первую очередь Google. Активируйте резервную загрузку фотографий в Google+ или Facebook. По умолчанию фото сохраняются в скрытых альбомах, доступных только вам. Если с вашим устройством случится беда, вы сможете после его восстановления (или покупки нового) вернуть все свои данные.
- Регулярно делайте резервные копии приложений, желательно на карту памяти или даже в облачное хранилище. Рекомендуем приложение Titanium Backup, которое умеет сохранять не только сами приложения, но и их настройки и данные, а также отправлять их копии на сервер Dropbox. Более того, советуем купить лицензионную копию этого приложения: в случае проблем она окупится.
- Не засоряйте память планшета. Старайтесь устанавливать только самые нужные приложения и игры, а при возможности устанавливайте их на карту памяти. При выборе карты обратите внимание как минимум на 10 класс, а лучше на UHS-I. Только такие карты обеспечат вам достойную скорость работы. Экономить по мелочи и покупать карты 4 класса мы не советуем категорически.
- Берегите устройство от физических повреждений. Совет уже не новый, но никогда не лишний.
Почему планшет не включается и что сделать, чтобы исправить это?
В один прекрасный день вы решили посидеть в интернете, поиграть или посмотреть фильм на своём планшете, но… он не включается. Вы пребываете в недоумении и единственный вопрос, который вас интересует — почему так происходит?
Не стоит сразу отправлять планшет в сервисный центр
Вместо того, чтобы паниковать, давайте узнаем, почему не включается планшет, и как самостоятельно разобраться в такой ситуации.
Не включается планшет — каковы могут быть причины?
Прежде всего, неполадки с техникой подобного рода можно условно поделить на два вида — механические — проблемы с целостностью устройства или с его деталями, или с системой или софтом, то есть, его внутренним содержимым.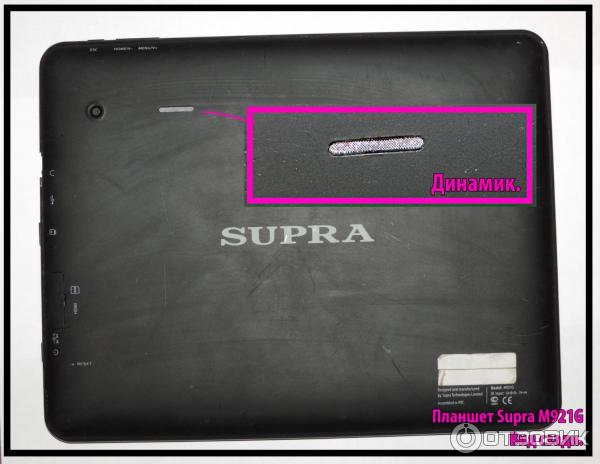
Проверяем целостность устройства
Логично, что сначала нужно проверить внешнюю целостность планшета, для чего мы будем руководствоваться следующими рекомендациями:
- Проверьте, заряжён ли аккумулятор и вспомните, когда вы в последний раз ставили устройство на зарядку. Если это было давно, и потом вы длительное время не пользовались планшетом, то он мог очень сильно разрядиться. Поэтому попробуйте включить его в сеть, подождите несколько часов — поначалу в некоторых случаях он даже не подаёт виду, что заряжается.
- Если же вы видите, что зарядка не происходит даже спустя несколько часов, дело может быть в самом зарядном устройстве — тогда следует попробовать подключить другое к планшету или подключить этот аксессуар к другому планшету. Так вы сможете понять, кто виноват — ваш гаджет или устройство для зарядки.
- Если вы уверенны, что с зарядом всё в порядке, осмотрите всё устройство на предмет повреждений, но не разбирайте его — можете сделать только хуже.
- В случае когда планшет не реагирует на заряд, не падал и не повреждён, но полностью отказывается реагировать на какие-либо действия, скорее всего, дело в неисправности одной из деталей. В такой ситуации всё, что остаётся — нести его специалистам, чтобы узнать, какова причина выхода его из строя.
Отметим, что в некоторых случаях ремонт может обойтись вам в большую сумму, нежели покупка нового планшета. Почему? Такое случается, если, например, произошла поломка видеоадаптера. Но это самый плохой сценарий — всегда стоит надеяться на лучшее.
Ищем неполадки в работе системы
Почему не включается планшет? Если вы видите, что он не загружается полностью, но подаёт признаки жизнедеятельности — к примеру, экран загорается, но погасает через несколько секунд, появляется лого загрузки, но дальше дело не идёт или же вам выбило значок поломанного Андроида, значит, ещё не всё потеряно.
Прежде всего, попробуйте выполнить перезагрузку системы при помощи разъёма с клавишей Reset — обычно для этого требуется довольно тонкий предмет, которым нужно надавить на небольшую кнопку внутри этого гнезда.
Если это не помогло, попробуйте сбросить все параметры и установки к заводской версии, что делается следующим образом:
- Выключите планшет, вытащите из него карту памяти и карту сим, если она есть.
- Теперь нужно зажать комбинацию клавиш для включения режима hard reset — обычно одновременно нажимаются клавиши прибавления громкости и питания. В некоторых устройствах эта комбинация может отличаться, попробуйте несколько вариантов, если предложенный вариант вам не помог.
- Когда перед вами появилось меню наподобие BIOS на компьютере, в нём нужно выполнить такие команды:
- Settings — Format system — Wipe data/factory reset.
- Чтобы перемещаться между пунктами меню, используйте исключительно клавиши громкости, для выбора раздела — кнопку включения планшета.
Подобный механизм восстановления планшета возвращает его к первичным заводским установкам, при этом вы потеряете все файлы из памяти, но зато получите рабочий планшет.
Помимо этого способа устранения неполадки, логичным методом для запуска планшета является смена его прошивки.
Зачастую проблемы с включением и дальнейшим запуском системы обозначают то, что программное обеспечение не подходит устройству или работает некорректно, поэтому его нужно перепрошить.
Делается это довольно просто при помощи таких действий:
- Скачайте подходящую прошивку для планшета на свой компьютер.
- Запишите её на отформатированную ранее карту памяти в папку под названием SCRIPT.
- Вставьте карту памяти в планшет, попробуйте запустить его, после чего начнётся процесс установки новой системы.
Если вам не помогло ни меню reset hard reset, планшет не перепрошивается или не реагирует на любые действия с ним, тогда уж действительно стоит отнести его в руки специалиста, ведь вы так и не узнали, почему он не работает. Не рискуйте его работоспособностью, открывая корпус, и не лезьте к его деталям — так можно сделать только хуже.
Как запустить планшет на Android, если он не включается
Если не включается планшетный компьютер, любознательные пользователи сразу обращаются к Интернету, чтобы узнать, как запустить планшет на Андроиде.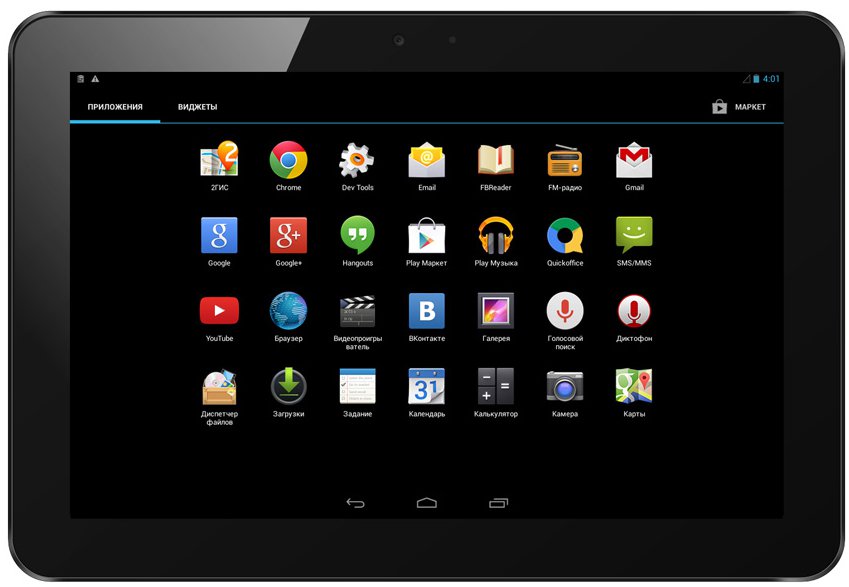 Причины подобных неприятностей бывают различные.
Причины подобных неприятностей бывают различные.
Основные причины проблемы
В первую очередь, это физические причины, а именно: механическое повреждение кабеля, батареи либо платы.
«Аппаратная» поломка — это наиболее неприятный случай, поскольку вследствие физической неисправности (при падении либо сильном ударе) в домашних условиях выполнить ремонт практически невозможно.
Если не истек гарантийный срок, то самостоятельно ремонтировать планшет просто бессмысленно, ведь выполнить ремонт либо заменить планшет производитель обязан совершенно бесплатно.
Чтобы не усугубить ситуацию, единственным правильным решением проблемы является обращение в специализированный центр.
Кроме этого, планшет может не запускаться, если что-нибудь произошло с его операционной системой.
- Возможно, было неудачным обновление вашего устройства, появились вирусы или оказалась совершенно несовместимой недавно установленная на планшет программа.
- В случае «программной» поломки у пользователя существует возможность реанимировать планшетное устройство посредством установки базовых настроек (с помощью HardReset).
- Большего всего страдают от «программной» поломки устройства, произведенные в Китае.
Последовательность действий
Специалисты рекомендуют тщательно изучить инструкцию, касающуюся конкретной модели устройства.
- Сначала следует выключить планшетный компьютер, изъять карточку памяти и sim-карту, а потом нажать и удерживать в течение 15 секунд кнопочку увеличения громкости, а затем выключить устройство.
- Можно перед включением устройства вытащить и вставить обратно батарею. После вибрирования девайса появится меню, где следует выбрать Reset Андроид для перезагрузки планшета.
- Данная процедура позволит удалить всю лишнюю информацию и установленные настройки, вернув первоначальные настройки, помогающие реанимировать планшет.
- Не волнуйтесь, если после первой попытки не получается запустить устройство – нужно данные действия снова повторить.
 С решением подобной проблемы пользователь сможет справиться самостоятельно, без обращения в сервис.
С решением подобной проблемы пользователь сможет справиться самостоятельно, без обращения в сервис. - Если же повреждена матрица экрана (перегорели некоторые детали), пользователю нужно срочно обратиться к специалистам.
Не включается планшет на Андроид — что делать
21.05.2014 Plotegor Android, Инструкции 52 комментария
Когда любимый планшет на Андроид не включается — это, безусловно, очень неприятно. Но не стоит преждевременно расстраиваться, ведь в большинстве случаев проблему можно решить самостоятельно. Итак, сегодня вы узнаете, что делать если планшет не работает.
Какие бывают причины поломки
Почему не включается планшет? Есть две основные причины его поломки: аппаратная и программная.
Термин «аппаратная поломка» означает, что ваш планшет не включается в связи с физическим воздействием на него, механической неисправностью какой-то его детали.
Программная поломка подразумевает, что ваш планшет перестал нормально функционировать в связи с программной проблемой. Например, в связи с вирусами, неудачным обновлением системы или воздействием какого-либо приложения.
Теперь поговорим о каждой из них поподробнее.
Аппаратные поломки
Если планшет не включается, то в первую очередь нужно зажать кнопку включения на 10-15 секунд. Если ничего не произошло, придется вынуть батарею, затем вставить её обратно и снова включить.
Также возможно, что у вас полностью разрядился аккумулятор, поэтому стоит поставить планшет на подзарядку. Если через 10 минут вы не сможете его включить, то есть вероятность того, что либо ваше зарядное устройство сломалось, либо не работает кнопка включения.
Возможная причина не включения планшета — поломка матрицы экрана. В таком случае вам обязательно нужно отнести планшет в сервисный центр. Также вероятно, что перегорели какие-то компоненты.
Если планшет перестал работать после физического воздействия (упал, ударили об что-то), то вам вряд ли удастся починить его самому. В таком случае придется обратится в сервисный центр.
В таком случае придется обратится в сервисный центр.
Не забывайте, что на ваше устройство есть гарантия (при условии, что вы брали планшет не за границей) в течении определенного времени, поэтому если у вас что-то не так с планшетом в течении первых 6 месяцев после покупки (у многих магазинов 1 год), то вам должны исправить неполадку или заменить на новое устройство бесплатно.
Если вам привезли планшет из-за границы, то на него может действовать гарантия от производителя, поэтому нужно обратится в сервисный центр вашего бренда, чтобы узнать об этом подробней.
Программные неисправности. Что с ними делать?
Если ваш Android планшет не включается, то есть большая вероятность, что проблема связана с программными неполадками.
Возможно, ваше устройство перестало нормально работать в связи с воздействием на него любого установленного приложения. Если же ваш планшет еще включен, но зависает или неправильно работает, то нужно загрузить планшет в безопасном режиме. Об этом читайте в отдельной статье на сайте.
Но самым верным способом решения проблемы является полный сброс Андроид до заводских настроек. Очень подробно об этом написано в инструкции: как сбросить настройки на Android (Hard Reset).
Коротко расскажу о сбросе. Лучше читайте полную версию инструкции по ссылке выше.
Для сброса настроек планшета на Android, вам нужно зайти в режим Recovery. Поскольку все устройства отличаются, то и способ попадания в данный режим разный. Для этого на полностью выключенном устройстве нужно зажать одну из таких комбинаций клавиш (почти наверняка, первая или вторая):
- Повышение громкости (Volume Up), Понижение громкости (Volume Down) и кнопка Включения/Блокировки (Power)
- Включение/Блокировка (Power), Домой (Home) и Повышение громкости (Volume Up)
- Понижение громкости (Volume Down) и кнопка Включения/Блокировки (Power)
- Повышение громкости (Volume Up) и кнопка Включения/Блокировки (Power)
- Повышение громкости (Volume Up) и Понижение громкости (Volume Down)
Попав в режим Recovery найдите пункт «wipe data/factory reset», выберите его и нажмите на «yes — delete all user data». После нужно выбрать пункт «Reboot System». Двигайтесь при помощи клавиш регулировки громкости, а подтверждайте свой выбор кнопкой включения питания либо кнопкой контекстного меню.
После нужно выбрать пункт «Reboot System». Двигайтесь при помощи клавиш регулировки громкости, а подтверждайте свой выбор кнопкой включения питания либо кнопкой контекстного меню.
Более подробно о сбросе настроек на Android рассказано в инструкции по ссылке выше.
Как выполнить сброс настроек Supra M845G к заводским настройкам (жесткий сброс)
Может быть много причин для выбора выполнения полного сброса настроек Supra M845G к заводским настройкам (этот процесс также называется «жестким сбросом»). Обычно это делается для восстановления работы системы, которая была нарушена вирусами, удаленными системными файлами, «неуклюжими» обновлениями прошивки и другими неполадками. Выполнить полный сброс на любом устройстве очень легко, но вы должны знать о последствиях этого действия и иметь возможность делать резервную копию своей системы и файлов.Все это будет подробно рассмотрено ниже.
Как сделать резервную копию?
Важно! Сброс сотрет всю информацию на Supra M845G. Если вы не сделали резервную копию своих контактов, изображений, видео, документов и всего остального, что вы хотели бы сохранить, сделайте это, иначе вы потеряете всю свою личную информацию, хранящуюся на устройстве.
Выполните следующие действия, чтобы сохранить данные.
- Экспортируйте фотографии, документы и видео на свой компьютер через USB.Вы также можете использовать Google Фото для резервного копирования изображений и облачное хранилище Google Диска для документов и папок (вы также можете загрузить ряд файлов на свой Google Диск). Вам придется заплатить, чтобы расширить доступное хранилище.
- Включите «Cloud Sync» в настройках устройства, чтобы сохранять контакты и приложения. Зайдите в «Система» — «Другое» — «Резервное копирование». Включите синхронизацию с вашей учетной записью Google.
После того, как вы все это сделали, вы можете приступить к выполнению аппаратного сброса Supra M845G.
Как выполнить полное удаление данных на Supra M845G?
Важно! Из-за FRP (Factory Reset Protection) Android попросит вас ввести имя пользователя и пароль учетной записи, которая была подключена к устройству, прежде чем продолжить полный сброс. Вот почему вы должны выйти из своей учетной записи Google («Настройки» — «Учетные записи» — «Google» — «Удалить учетную запись») перед сбросом, если вы планируете продать свой смартфон в дальнейшем, чтобы человек, получивший ваш телефон могут активировать свою учетную запись Google на устройстве.
Вот почему вы должны выйти из своей учетной записи Google («Настройки» — «Учетные записи» — «Google» — «Удалить учетную запись») перед сбросом, если вы планируете продать свой смартфон в дальнейшем, чтобы человек, получивший ваш телефон могут активировать свою учетную запись Google на устройстве.
Учитывая широкий спектр телефонов Android и сложность процессов сброса для каждой конкретной модели, мы предоставим руководство, основанное на трех принципиально разных устройствах и прошивках:
- Mi A1 на базовом Android, который также используется в Nokia. , Motorola, OnePlus (имеет немного доработанную систему) телефоны и в других устройствах, выпущенных в рамках программы Android One;
- Galaxy S7, на котором работает Samsung Experience.Имейте в виду, что эта корейская компания является крупнейшим производителем телефонов на планете, поэтому есть смысл включить эту оболочку в список;
- Redmi Note 5 под управлением MIUI. Продукция этой компании пользуется большим спросом, поэтому было бы странно игнорировать эту.
Проще всего выполнить полную очистку через специальное меню в настройках системы. Еще раз обратите внимание, что расположение и название рассматриваемых настроек могут незначительно отличаться в зависимости от используемого телефона. Главное найти базовую категорию для восстановления и сброса.
Xiaomi Mi A1 (Базовый Android 8.1 Oreo)
- Щелкните значок «Настройки» в меню приложений или откройте настройки с помощью значка в центре уведомлений.
- Прокрутите вниз и перейдите к «Система».
- Нажать «Сброс».
- Нажмите «Wipe All Data» («Factory Reset»).
- Подтвердите свое действие.
- Введите PIN-код вашего устройства и нажмите «Продолжить».
- Выберите «Удалить все».
Устройство перезагрузится, и вам нужно будет снова выполнить первоначальную настройку, как если бы это было совершенно новое устройство.
Samsung Galaxy S7 (Samsung Experience)
- Перейдите в «Настройки» любым удобным для вас способом.

- Выберите вкладку «Общие настройки».
- Выберите «Сброс» («Reset & Archive»).
- Нажать «Сброс данных».
- Нажмите синюю кнопку.
- Введите PIN-код вашего устройства и нажмите «Продолжить».
- Выберите «Wipe All» («Сброс устройства»).
Ваш телефон перезагрузится, и вам нужно будет выполнить первоначальную настройку.
Redmi Note 5 (MIUI)
- Откройте «Настройки».
- Зайдите в «Дополнительные настройки».
- Выберите «Резервное копирование и сброс».
- Выберите «Сброс настроек».
- Отметьте опцию «Wipe Internal Storage», чтобы удалить все ваши приложения и файлы.
- Наконец, нажмите «Сброс настроек» и при необходимости введите пароль.
Важно! Как видите, главное найти раздел настроек «Сброс». Чтобы не «бродить» по всем настройкам в поисках нужного меню, проще просто ввести «Сброс» в строку поиска на главной странице.Выберите необходимое меню из выпадающего списка, и вы сразу же откроете необходимые настройки. Тогда просто следуйте инструкциям.
Как сделать Hard Reset Supra M845G через Recovery?
Это применимый метод, если есть неисправность, препятствующая загрузке телефона. В таких случаях режим восстановления используется для выполнения аппаратного сброса.
- Если ваш телефон включен, выключите его.
- Удерживайте кнопку питания и клавишу уменьшения громкости (если ничего не происходит, попробуйте эту статью о том, как войти в режим восстановления).
- Вместо обычного экрана загрузки вы увидите меню, в котором навигация осуществляется с помощью клавиш громкости (для перемещения курсора) и кнопки питания (для выбора).
- Выберите «Wipe data / factory reset» с помощью кнопки питания.
- Выберите «Да», чтобы подтвердить сброс.
После завершения сброса устройство перезагрузится и покажет стандартное приветствие и окно настроек. Еще раз, названия меню могут несколько отличаться в зависимости от вашего устройства.
Видео: как выполнить полный сброс Supra M845G
Поделитесь этой страницей с друзьями:См. Также:
Как прошить Supra M845G
Как получить root права на Supra M845G
Как разблокировать Supra M845G
Как сделать перезагрузите Supra M845G
Что делать, если Supra M845G не включается
Что делать, если Supra M845G не заряжается
Что делать, если Supra M845G не подключается к ПК через USB
Как взять скриншот на Supra M845G
Как сбросить FRP на Supra M845G
Как обновить Supra M845G
Как сделать запись звонков на Supra M845G
Как подключить Supra M845G к телевизору
Как очистить кеш на Supra M845G
000 Как сделать резервную копию Supra M845G
Как отключить рекламу на Supra M845G
Аппаратный сброс для других телефонов
Сброс устройства: moto G7 power
Узнайте, как выполнить общий сброс питания moto G7 с помощью меню или аппаратных клавиш.
Общий сброс из меню настроек
Общий сброс восстанавливает исходные заводские настройки и может удалить ваши личные данные из внутреннего хранилища, такие как загрузки, мелодии звонка, изображения, приложения, контакты и визуальную голосовую почту. Он не удаляет данные, хранящиеся на SIM-карте или SD-карте.
- Резервное копирование данных во внутреннюю память.
- Проведите вверх по главному экрану, чтобы просмотреть свои приложения, затем нажмите Настройки .
- Tap System > Advanced > Reset options .
- Нажмите Стереть все данные (сброс к заводским настройкам) и прокрутите список учетных записей до конца.
- Нажмите СБРОС ТЕЛЕФОНА , введите свой PIN-код или пароль, если будет предложено, затем нажмите УДАЛИТЬ ВСЕ .
- Устройство сотрет всю информацию, перезагрузится и включится, как при первом использовании.
Общий сброс с аппаратными ключами
Общий сброс восстанавливает исходные заводские настройки и может удалить ваши личные данные из внутреннего хранилища, такие как загрузки, мелодии звонка, изображения, приложения, контакты и визуальную голосовую почту. Он не удаляет данные, хранящиеся на SIM-карте или SD-карте. Если меню устройства зависли или не отвечают, вы можете выполнить общий сброс с помощью аппаратных ключей.
Он не удаляет данные, хранящиеся на SIM-карте или SD-карте. Если меню устройства зависли или не отвечают, вы можете выполнить общий сброс с помощью аппаратных ключей.
- Резервное копирование данных во внутреннюю память.
- Выключите устройство.
- Нажмите и удерживайте кнопку Power и кнопку уменьшения громкости .
- Когда телефон включится, отпустите кнопку Power , но продолжайте удерживать кнопку Volume down , пока не увидите экран восстановления.
- С помощью клавиш регулировки громкости перейдите к РЕЖИМ ВОССТАНОВЛЕНИЯ , затем нажмите кнопку Power .
- Когда вы видите Android с восклицательным знаком, удерживайте кнопку Power и нажмите Volume up . Затем отпустите обе кнопки.
- С помощью клавиш регулировки громкости перейдите к Очистить данные / восстановить заводские настройки , затем нажмите кнопку Power .
- С помощью клавиш регулировки громкости перейдите к Да , затем нажмите кнопку Power .
- С помощью клавиш регулировки громкости перейдите к Пользовательские данные + персонализированное содержимое , затем нажмите кнопку Power
- Подождите, пока устройство завершит форматирование и вернет вас в меню.
- С помощью клавиш регулировки громкости перейдите к Перезагрузить систему сейчас , затем нажмите кнопку Power .
Сбросить настройки сети
Сброс сетевых настроек сбрасывает все подключения для передачи данных обратно к заводским настройкам по умолчанию.Следующие изменения происходят при сбросе настроек сети.
- Сохраненные сети Wi-Fi удалены .
- Сохраненные привязанные соединения удалены .
- Сопряженные устройства Bluetooth удалены .
- Настройки фоновой синхронизации данных повернуты с на .

- Параметры ограничения данных в приложениях, которые были включены / выключены вручную, сбрасываются до значения по умолчанию .
- Режим выбора сети установлен на автоматический .
- Предпочтительный тип мобильной сети — лучший .
Состояние подключений устройства по умолчанию следующее, когда устройство включается в первый раз.
- Режим полета: ВЫКЛ.
- Bluetooth: ВЫКЛ.
- Роуминг данных: ВЫКЛ.
- Мобильная точка доступа: ВЫКЛ.
- VPN: ВЫКЛ.
- Мобильные данные: НА
- Wi-Fi: НА
Чтобы выполнить сброс сети, выполните следующие действия.
- Проведите вверх по главному экрану, чтобы просмотреть свои приложения, затем нажмите Настройки .
- Tap System > Advanced > Reset options .
- Нажмите Сбросить Wi-Fi, мобильный телефон и Bluetooth > СБРОС НАСТРОЕК .
- При появлении запроса введите свой PIN-код или пароль, затем нажмите СБРОС НАСТРОЕК .
Мягкий сброс с аппаратными клавишами
Мягкий сброс — это имитация извлечения батареи.Используйте программный сброс, чтобы выключить устройство, когда экран завис или не отвечает, а в устройстве есть внутренняя батарея, которую нельзя извлечь. Это не приводит к потере личных данных на устройстве.
- Нажмите и удерживайте кнопку Power около 10 секунд, пока экран не погаснет.
- Подождите, пока устройство перезагрузится.
SCWMLS — eKEY
Для получения помощи —
- Позвоните в офис MLS: 608-240-2800, затем нажмите 3 (пн-пт 8:30 — 17:00)
- Электронная почта (если менее срочно): keys @ wisre.com
- Позвоните в службу технической поддержки Supra: 877-699-6787 (с 7:00 до 21:00, 7 дней в неделю)
- Введите серийный номер ключа (отображается в верхней части приложения eKEY), затем #
«Что такое eKEY?
eKEY — это приложение на смартфоне или планшете, которое позволяет
- получить листинговые ключи от Supra iBox
- откройте скобу на iBox, чтобы поместить его в список (или удалить из списка)
- управлять и просматривать инвентарь iBox и изменять настройки iBox
- прочитать iBox, чтобы просмотреть историю
- вид с уведомлениями и сообщениями
Чтобы просмотреть текущий список совместимых устройств, которые можно использовать в качестве eKEY — НАЖМИТЕ ЗДЕСЬ. Этот список не исчерпывающий и меняется по мере появления на рынке новых телефонов и планшетов. Если у вас есть вопросы о том, будет ли ваш телефон / планшет работать, вам следует обратиться в службу технической поддержки Supra (877-699-6787).
Этот список не исчерпывающий и меняется по мере появления на рынке новых телефонов и планшетов. Если у вас есть вопросы о том, будет ли ваш телефон / планшет работать, вам следует обратиться в службу технической поддержки Supra (877-699-6787).
В начало
«Кто может сдать eKEY в аренду?
Если вы подпадаете под одну из следующих категорий, вы имеете право сдать в аренду eKEY при условии заключения договора аренды eKEY (НАЖМИТЕ ЗДЕСЬ) и уплаты соответствующих сборов:
- Лицензированные агенты по недвижимости и / или брокеры, которые являются РИЭЛТОРАМИ — членами РИЭЛТОРА © Ассоциация
- Лицензированные или Сертифицированные оценщики, которые являются РИЭЛТОРАМИ — членами Ассоциации РИЭЛТОРОВ ©.
- Государственные сертифицированные домашние инспекторы, являющиеся ДОПОЛНИТЕЛЬНЫМИ членами Ассоциации РИЭЛТОРОВ ©.
- Персональные помощники (лицензированные или нелицензированные) — необходимо заполнить форму помощника (НАЖМИТЕ ЗДЕСЬ) в дополнение к договору аренды eKEY.
Наверх
«Как мне получить eKEY?
Приложение Supra eKEY можно загрузить из Google Play Store или Apple App Store, но его нельзя использовать, пока вы не отправите соглашение eKEY и не оплатите годовую плату за использование:
СОГЛАШЕНИЕ — Пожалуйста, заполните соглашение eKEY, заполняемую форму или форму для печати и отправьте ее по электронной почте keys @ wisre.com.
СБОРЫ — В зависимости от того, когда вы активируете свой eKEY, вам будет выставлен счет пропорционально части нашей годовой платы. Ключевой год длится с 1 июня по 31 мая.
| Годовая плата | Комиссия за обработку | Итого к оплате | |
| июнь-август | 175,00 $ | 50,00 $ | 225,00 $ |
| сентябрь-ноябрь | 131 доллар.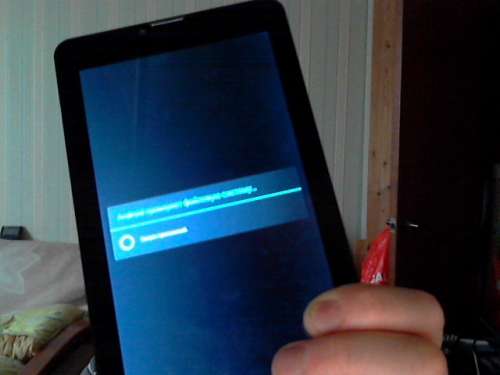 25 25 | 50,00 $ | $ 181,25 |
| декабрь-февраль | $ 87,50 | 50,00 $ | $ 137,50 |
| март-май | $ 43,75 | 50,00 $ | $ 93,75 |
Нажмите кнопку ниже, чтобы отправить платеж с помощью кредитной карты. Пожалуйста, введите ваши имя и фамилию И слова «Новый ключ» , когда вас спросят номер вашего счета MLS.
Или вы можете произвести оплату чеком. Пишите на:
- Южный центральный WI MLS
- 4801 Forest Run Rd, офис 101
- Мэдисон, Висконсин 53704
Как только мы получим договор и платеж, вы получите электронное письмо с инструкциями по активации вашего eKEY, которое будет включать код авторизации. Мы делаем все возможное, чтобы отправить вам эту инструкцию в течение 1 рабочего дня. С любыми вопросами обращайтесь по электронной почте [email protected] или по телефону 608-240-2800 (нажмите 3).
Вернуться к началу
«Обновление eKEY — как это работает?
Видео с инструкциями по обновлению приложения и включению фонового обновления приложения
Срок действия приложения eKEY истекает ежедневно в полночь — после этого ему необходимо будет подключиться к сети Supra с помощью сотовой связи или Wi-Fi для обновления, что запрограммировано на автоматическое выполнение. Если он не обновляется, его нельзя использовать для открытия ящиков.
Если приложение eKEY открыто, а еще не обновил за день, он немедленно пытается выполнить беспроводную синхронизацию.
Если синхронизация и обновление невозможны, над кнопкой «Обновить» появляется КРАСНЫЙ «X». Нажав кнопку «Обновить», вам будет предложено выполнить экстренное обновление или беспроводное обновление.
Беспроводное обновление: Синхронизируется с системой Supra для обновления ключа на день
Emergency Update (код обновления): Обновляет ключ (на день), для которого нет беспроводного подключения для передачи данных. Получите код обновления от:
Получите код обновления от:
- SupraWEB — на сайте www.supraekey.com (нажмите SupraWEB) или через приложение eKEY
- KIMvoice — позвоните по номеру 1-888-968-4032 или 1-877-788-4220 (введите серийный номер ключа и PIN-код, затем знак #)
Щелкните здесь, чтобы получить более подробную информацию
В начало
«Повторная авторизация
Возможно, вам придется повторно авторизовать приложение eKEY. Если вы приобретете новый телефон, вам придется переустановить приложение и повторно авторизовать его. В вашем приложении eKEY может быть код ошибки, требующий повторной авторизации (это случается не часто, но может произойти при обновлении операционной системы или других серьезных изменениях в настройках телефона).Чтобы повторно авторизовать ваш ключ:
- Скачать приложение eKEY (для новых телефонов или смены устройства)
- Получить код авторизации (в офисе MLS, SupraWEB, Служба технической поддержки Supra)
- Следуйте инструкциям по повторной авторизации eKEY (НАЖМИТЕ ЗДЕСЬ)
В начало
«SupraWEB
SupraWEB — это веб-сайт агента, доступный по адресу www.supraekey.com, который позволяет выполнять следующие функции:
- Получите код обновления (когда eKEY не может выполнить обновление по беспроводной сети)
- Получить код авторизации
- Изменить PIN-код
- Назначить ящики для ключей
- Настройки электронной почты — начало и конец показов (подробности здесь)
Чтобы использовать SupraWEB, вам необходимо зарегистрироваться и установить идентификатор пользователя и пароль.При первом входе в систему вас также попросят ввести серийный номер вашего ключа (отображается в верхней части экрана eKEY), ваш PIN-код и организацию (выберите South Central Wisconsin из раскрывающегося списка).
ПРИМЕЧАНИЕ. Доступ к SupraWEB также можно получить из приложения eKEY на вашем устройстве.
Отображение уведомлений
Отображение уведомлений можно настроить для перехода на адрес электронной почты или номер телефона (текст).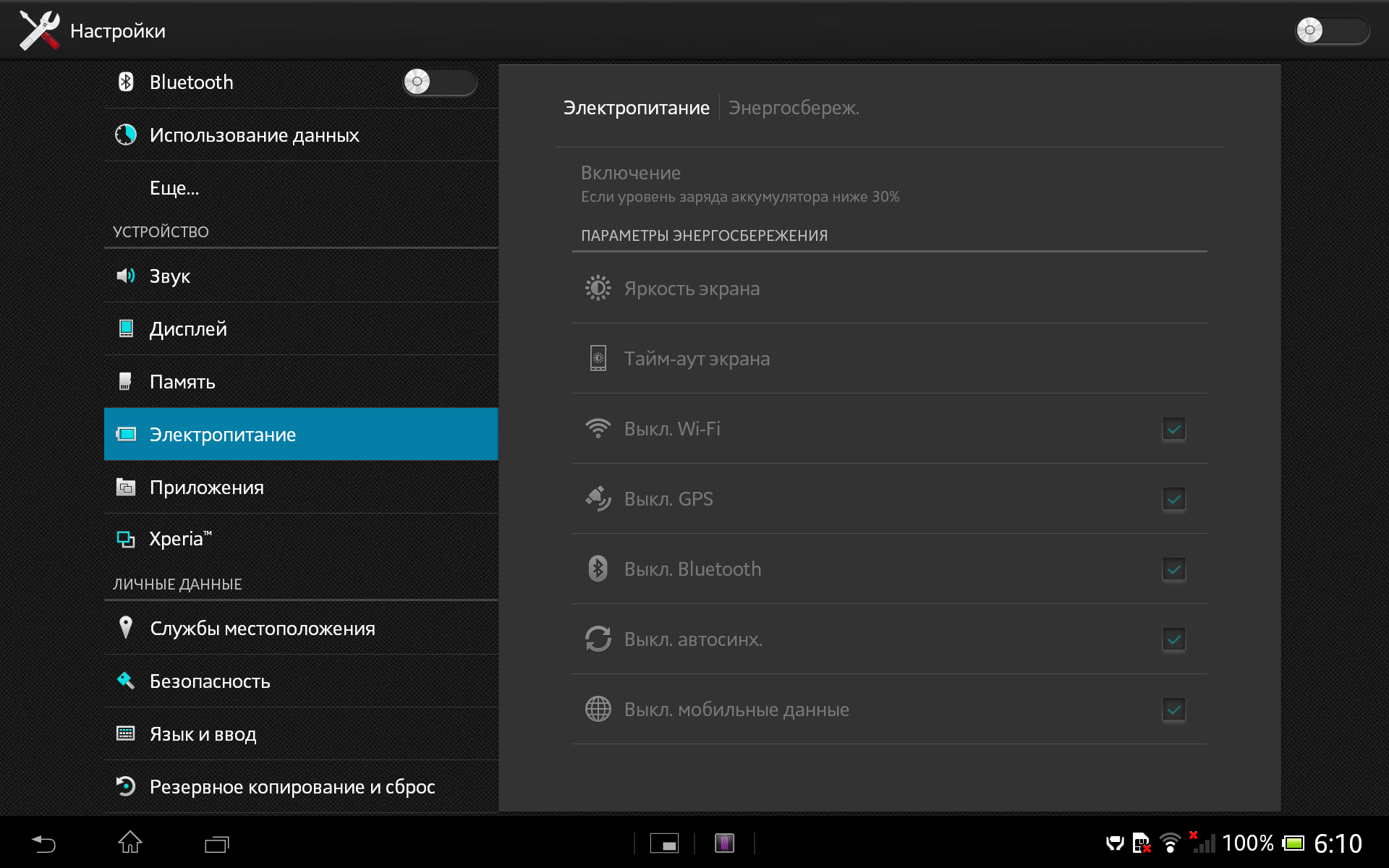
Уведомления могут отправляться нескольким сторонам (владельцу, члену команды и т. Д.).)
SupraWEB позволяет вам получать уведомления для всех ваших списков / ящиков для ключей, или вы можете получать уведомления только для одного списка / ящика для ключей.
Чтобы настроить отображение уведомлений, следуйте инструкциям в следующем документе — (Нажмите здесь)
Конец отображения уведомлений настраиваются автоматически, если вы настроили отображение уведомлений в SupraWEB. Вы получите уведомление об окончании показа, если:
- Ключ, открывающий ящик, покидает зону после показа
- Ключ открывает еще один ящик для ключей
- Другой ключ открывает ящик для ключей в вашем списке
- Показывающий агент указывает, что показ закончился (когда они получают текст)
Если ничего из вышеперечисленного не происходит в течение 60 минут после начала показа, вам будет отправлено сообщение о том, что показ закончился из-за тайм-аута
Щелкните здесь, чтобы просмотреть список электронных сообщений операторов сотовой связи в текстовых форматах
Доступ для сторонних пользователей (NMA)
NMA позволяет лицам, не являющимся членами, например агенту из-за пределов нашего региона или подрядчику, получить доступ к одному ящику с ключами.
Чтобы предоставить кому-либо NMA доступ к одному из ваших ящиков для ключей, вы должны создать учетную запись в SupraWEB и разрешить себе доступ для лиц, не являющихся членами. Эту часть нужно проделать только один раз.
- Зайдите на сайт www.supraekey.com и щелкните SupraWEB
- Нажмите, чтобы зарегистрироваться и завершить регистрацию
- После того, как ваша учетная запись будет настроена, перейдите в раздел «Настройки» и «Доступ для сторонних пользователей» (нижний выбор).
- Установите флажок, чтобы разрешить доступ для лиц, не являющихся членами, и принять Условия использования
- Добавьте ящик для ключей в свой инвентарь, если вы еще этого не сделали
Ниже приведены инструкции по предоставлению NMA из SupraWEB или вашего приложения eKey после того, как вы настроили возможность предоставлять NMA с помощью описанных выше шагов.
Для предоставления доступа посторонним лицам от SupraWEB :
- Войти в SupraWEB
- Перейти в раздел объявлений
- Выберите ящики для ключей из быстрых ссылок
- Нажмите на символ ключа рядом с полем, которому вы хотите предоставить доступ к
- Введите номер мобильного телефона человека для получения NMA
- Выберите временной диапазон (от 2 до 72 часов) — можно сделать за несколько дней
- Нажмите кнопку отправки
- Получателю будут даны инструкции о том, как загрузить приложение eKEY и авторизовать его.
Чтобы предоставить доступ посторонним лицам из приложения eKEY :
- Откройте приложение eKEY
- Нажмите на значок SupraWEB
- Логин
- Серийный номер ключа (вверху главного экрана eKEY)
- PIN
- Организация из раскрывающегося списка (WI-South Wisconsin MLS)
- Tap Non-Member Access
- Выберите ящик для ключей из раскрывающегося меню
- Нажмите «Предоставить доступ» и «Далее»
- Введите номер мобильного телефона, не являющегося участником программы
- Отправить
Щелкните здесь, чтобы получить инструкции для лиц, не являющихся участниками, которые вы можете отправить при выдаче доступа для лиц, не являющихся участниками, чтобы помочь получателю в этом процессе.
Существует также возможность для лиц, не являющихся членами, которые в качестве своего бизнеса предоставляют дополнительные услуги, требующие входа в дом, получить свой собственный eKEY, и им следует напрямую связаться с офисом MLS.
Коды CBS — для использования держателями ключей, не являющимися членами, которые обычно работают с участником
Коды «Вызов перед показом» (CBS) требуются, когда владелец ключа, не являющийся членом, получает доступ к ящику для ключей Supra. Эти держатели ключей, не являющиеся членами, предоставляют дополнительные услуги, такие как фотосъемка, постановка и радоновые услуги. Эти люди не имеют права на членство, но решили арендовать eKEY, что позволяет им избежать необходимости запрашивать более строгие коды доступа NMA (не членский доступ) каждый раз, когда они предоставляют услугу. Эти люди обычно работают в одних и тех же офисах / агентах на регулярной основе.
Эти люди не имеют права на членство, но решили арендовать eKEY, что позволяет им избежать необходимости запрашивать более строгие коды доступа NMA (не членский доступ) каждый раз, когда они предоставляют услугу. Эти люди обычно работают в одних и тех же офисах / агентах на регулярной основе.
Когда этим лицам потребуется доступ к указанной собственности, они свяжутся с офисом / агентом по регистрации и запросят код CBS для ящика с ключами, к которому они должны получить доступ. Доступ к этому коду будет иметь только офис объявления / агент.Код CBS обеспечивает второй уровень безопасности, поскольку не член также вводит свой индивидуальный PIN-код.
Если в вашем офисе коды CBS не записаны в их внутренней системе отслеживания ящиков для ключей, вы можете найти код CBS двумя способами:
через SupraWEB
- Войти в SupraWEB
- Выбрать ЛИСТИНГИ
- Выберите ящики для ключей (по быстрым ссылкам)
- Коды CBS отображаются в столбце рядом с серийным номером ящика для ключей
Из вашего приложения eKey
- Нажмите «Мои ящики для ключей»
- Выберите ящик для ключей
- Щелкните в области Program Keybox
- Код CBS указан под Кодексом скобы.
- НЕ ВЫБИРАЙТЕ ТРЕБОВАТЬ CBS, ЭТОТ ТРЕБУЕТСЯ КОД CBS ДЛЯ КАЖДОГО
В начало
«Области сотрудничества
SCWMLS в настоящее время имеет взаимные соглашения со следующими ассоциациями REALTOR ©, которые могут позволить вам получить доступ к их ящикам для ключей:
Позвоните в офис SCWMLS (608-240-2800) или напишите ключи @ wisre.com, который будет добавлен к сотрудничающей системе локальных ящиков Supra.
Настройка может занять несколько дней, поэтому планируйте заранее, если у вас есть показы в другой зоне.
В начало
«Ключевые системные правила
eKEY — это замечательный инструмент, позволяющий экономить время, и в то же время требует огромной ответственности.
- Не позволяйте никому использовать ваш eKEY
- Всегда проверяйте, что у вас есть подтвержденная встреча , прежде чем получить доступ к сейфу в собственности
Если вы обнаружите нарушение какой-либо из политик, изложенных в вашем соглашении об аренде и использовании программного обеспечения eKEY, или любой части наших правил системы MLS Lockbox (нажмите, чтобы просмотреть), дисциплинарные меры могут варьироваться от письма с предупреждением до штрафа. в размере 1000 долларов США, что также может включать прекращение использования закрытых ящиков и / или услуг MLS.
В начало
«Что такое iBOX
Keybox Supra работает вместе с eKEY. Keybox содержит ключи к перечисленному свойству. Любой агент с eKEY, с подтвержденной встречей с листинговым офисом / агентом, сможет получить ключи, чтобы показать недвижимость потенциальным покупателям.
Supra Keyboxes принадлежат Южно-Центральному Висконсинскому MLS и ссужаются Участникам MLS (брокерам) на основании их листинга.
Кому может быть выдан ящик для ключей?
КассаKeybox ограничена только участниками-участниками (брокерами).Соглашение о ящике для ключей должно быть подписано брокером, но может быть получено для компании любым лицом, назначенным брокером.
Сколько выпускается?
ящиков для ключей выплачиваются из расчета 125% от текущих активных, удержанных / отложенных объявлений и предложений о неявке (PND) в следующих категориях: для одной семьи, кондоминиума и нескольких семей.
Чтобы проверить коробки, позвоните в MLS по телефону 608-240-2800 или напишите по адресу [email protected]. Соглашение о ящике для ключей (НАЖМИТЕ ЗДЕСЬ) должно быть подписано брокером, прежде чем ящики для ключей можно будет забрать.
Что такое код скобы?
У каждого ящика для ключей есть собственный код скобы. Это освобождает скобу, чтобы ее можно было прикрепить к собственности (дверной ручке, перилам и т.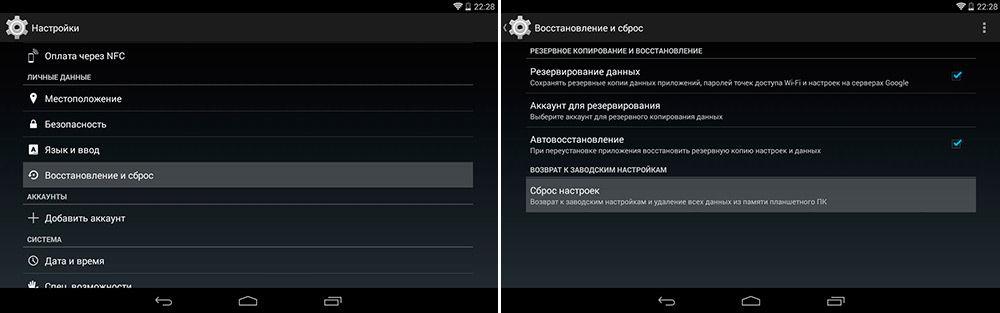 Д.). Коды скобы распределяются с каждым новым ящиком для ключей.
Д.). Коды скобы распределяются с каждым новым ящиком для ключей.
Если вы добавите свои ящики для ключей в свой инвентарь eKEY, либо на SupraWEB, либо в приложении eKEY, вы сможете отслеживать свои коды наручников и держать их под рукой. Код скобы также можно получить в офисе MLS.
для снятия скобы:
- Открыть приложение eKEY
- Выбор открытой дужки
- Введите код скобы для используемого вами ящика
- Выберите причину (ничего из вышеперечисленного неприемлемо)
- Начать нажатие
- Нажмите на контейнер для ключей (внизу коробки) — красная ссылка должна мигать, что означает, что Bluetooth включен
- Когда eKEY отображает «Успех!» — возьмитесь за коробку и надавите на скобу, затем поднимите скобу вверх из коробки (на этом этапе скоба НЕ прикреплена к коробке, поэтому она может упасть, если вы не держитесь за коробку во время выполнения этой функции)
Короткие видеоролики показано, как освободить дужку с помощью ключа eKEY:
Что такое ключевой контейнер?
Контейнер для ключей высвобождается из нижней части ящика для ключей с помощью вашего eKEY и PIN-кода.Здесь хранятся ключи от собственности.
Ключи от дома лучше всего разместить в отсеке спереди, на котором наклеена зеленая наклейка с ярко-желтыми ключами. Задняя часть отсека для ключей имеет приподнятую панель (с зачеркнутым ключом), и если ключ будет помещен туда, а отсек для ключей каким-то образом задвинут обратно в коробку, он, скорее всего, заклинит, так как нет выступа, чтобы удерживать ключ. место и нет места внутри ящика для ключей.
Будьте осторожны, возвращая ключи в ящик, чтобы не помешать следующему агенту показать собственность.
Чтобы освободить контейнер для ключей:
- Открыть приложение eKEY
- Выбрать получить ключ
- Введите PIN-код
- Нажмите на контейнер для ключей (внизу коробки) — красная ссылка должна мигать, что означает, что Bluetooth включен
- Когда eKEY отображает «Успех!» — снова нажмите на контейнер для ключей, чтобы освободить контейнер для ключей.

Короткое видео, показывающее, как открыть отсек для ключей на новом блоке Bluetooth с помощью eKEY: Нажмите здесь, чтобы просмотреть видео
«Часы доступа к Keybox
Ящики для ключей по умолчанию открываются в следующие часы:
- 6: 00–21: 00 (центральное стандартное время)
- с 7:00 до 22:00 (летнее время)
В начало
«Распределение ящиков
Если при открытии скобы ящика для ключей вы выберете «Добавление в новый список» в качестве причины и установите флажок «Добавить в инвентарь», этот флажок будет автоматически назначен вам в приложении eKEY (под кнопкой «Инвентарь»).Однако он НЕ будет назначен в базе данных SupraWEB.
Если в вашем приложении eKEY (в разделе «Настройки») включены уведомления ekey, и вы выбрали «Ничего из вышеперечисленного» по той причине, по которой вы открыли скобу, И поставили галочку в поле «Добавить в инвентарь», вы получите электронное письмо, указанное ниже. :
- Мы обнаружили, что вы недавно сняли скобу с ящика для ключей Supra. Чтобы быстро назначить / отменить назначение этого ящика для ключей в / из списка, щелкните здесь.
Важно: Назначение идентификатора объявления ящику для ключей помогает обеспечить точность отображаемых данных и отчетов.Нажмите здесь, чтобы увидеть преимущества назначения / отмены присвоения идентификатора объявления
Нажав на «щелкнуть здесь», вы попадете на экран, где можете ввести информацию о листинге:
Вы также можете вручную назначить ящики в приложении eKEY под кнопкой Инвентарь, если у вас есть код скобы для этого конкретного ящика, и вы можете добавить их на веб-сайте агента SupraWEB.
В начало
«Отчет о работе ящика для ключей
Каждый раз, когда контейнер ключей iBox освобождается, он сохраняет показывающую запись.Если вы назначили свои ящики для ключей (через приложение eKEY, Paragon или через SupraWEB в Интернете), вы можете просмотреть эту информацию (дату / время, отображение имени агента и номера телефона), войдя в SupraWEB:
- Перейти в раздел объявлений
- Нажмите на ящики для ключей (в разделе «Быстрые ссылки»)
- Найдите поле, для которого требуется отчет, и щелкните символ двери (в столбце Действия).
 Отчет
Отчет - отобразится на экране, и его можно будет распечатать или отправить по электронной почте.
Или, если у вас есть iBox, ваше приложение eKEY позволяет вам считывать активность ящика с ключами, чтобы узнать, кто открыл ящик (для этого у вас должен быть код скобы для этого конкретного ящика):
- Откройте приложение eKEY
- Нажмите «Прочитать действие»
- Введите код скобы для поля, которое вы пытаетесь прочитать
- Если вы не хотите назначать этот ящик, снимите флажок с поля «Добавить в инвентарь».
- Результаты отобразятся на вашем экране
В начало
«Потерянные ящики для ключей
Утерянных iBox следует немедленно сообщить в офис MLS.Взимается плата за замену коробки в размере 50 долларов США.
В начало
«Неисправные ящики для ключей
Неисправные iBox следует вернуть в офис MLS для ремонта и / или замены. Обычно плата за это не взимается, если только не по причинам, не связанным с обычным износом, и в этом случае с брокера будет взиматься плата в размере 50 долларов за коробку.
В начало
2021 GR Supra рядом с Покипси
Фирменный турбированный 3.0-литровый рядный 6-цилиндровый двигатель — это наука, определяющая скорость GR Supra 2021 года. Выдает завышенные 382 лошадиные силы и дает впечатляющие 368 фунт-футов. Крутящего момента. 2021 GR Supra 2.0 оснащена мощной рядной четверкой с турбонаддувом, мощностью 255 лошадиных сил и 295 фунт-фут. крутящего момента. 8-ступенчатая трансмиссия 2021 GR Supra ZF 8HP приветствует яростный крутящий момент в 368 фунт-футов с турбонаддувом. В 2021 GR Supra-Normal предлагаются два режима движения для идеальных поездок, предлагая плавную езду, легкое управление и легкое переключение передач — спортивный режим перемежается более глубоким и резким грохотом выхлопных газов.
- Режимы привода
- Рядный 6-цилиндровый двигатель объемом 3,0 литра
Красиво спроектированная модель 2021 GR Supra 2. 0 оснащена стандартными 18-дюймовыми колесами с разрезными спицами, обутыми в специально разработанные летние шины Michelin pilot Super Sport. Также он оснащен уникальной выхлопной системой, которая была настроена так, чтобы соответствовать конкретным характеристикам его рядной четверки с турбонаддувом. Передняя часть акцентирована фирменными фарами с двухуровневым 6-линзовым светодиодным блоком для оптимальной яркости.Стандартный автоматический дальний свет обеспечивает безопасность и стиль. Светодиодные задние фонари стали знаковыми для его стиля.
0 оснащена стандартными 18-дюймовыми колесами с разрезными спицами, обутыми в специально разработанные летние шины Michelin pilot Super Sport. Также он оснащен уникальной выхлопной системой, которая была настроена так, чтобы соответствовать конкретным характеристикам его рядной четверки с турбонаддувом. Передняя часть акцентирована фирменными фарами с двухуровневым 6-линзовым светодиодным блоком для оптимальной яркости.Стандартный автоматический дальний свет обеспечивает безопасность и стиль. Светодиодные задние фонари стали знаковыми для его стиля.
Supra Connect стандартно поставляется с такими функциями, как автоматический экстренный вызов, информация о дорожном движении в режиме реального времени, помощь на дороге и консьерж-сервис. Battery Guard сообщит вам по электронной почте, когда батарея 2021 GR Supra разрядится. 2021 GR Supra 3.0 Premium стандартно поставляется с беспроводной Apple CarPlay, поэтому вы можете получать доступ к своим любимым плейлистам, совершать звонки, отправлять и получать сообщения, не отвлекаясь от дороги.На сенсорном экране с диагональю 8,8 дюйма и высоким разрешением доступна встроенная навигация, так что вы можете прокладывать маршрут от поворота к повороту. 2021 GR Supra 3.0 Premium оснащена беспроводной зарядкой смартфона, совместимой с Qi. Положите телефон на нескользящую поверхность и заряжайте его без проводов. Доступный полноцветный проекционный дисплей выводит информацию на передний план. Просто взглянув, вы можете увидеть свою текущую скорость, информацию о навигации, доступные настройки круиз-контроля динамического радара и многое другое.
- Беспроводная связь Apple CarPlay
- 8.8 сенсорных экранов высокого разрешения
2021 GR Supra поставляется с широким набором функций безопасности, включая систему предупреждения столкновений с обнаружением пешеходов, предупреждение о выезде с полосы движения с усилителем рулевого управления, автоматический дальний свет и информацию об ограничении скорости. Доступный набор технологий активной безопасности Driver Assist и Safety и Tech Packages добавляет спокойствия. Доступные передние и задние датчики парковки сканируют стены, бордюры и другие объекты, которые могут быть скрыты от вашего взгляда.Звуковой сигнал будет отключен, когда система ожидает столкновения, уменьшая мощность двигателя или двигателя и автоматически задействуя тормоза.
Доступный набор технологий активной безопасности Driver Assist и Safety и Tech Packages добавляет спокойствия. Доступные передние и задние датчики парковки сканируют стены, бордюры и другие объекты, которые могут быть скрыты от вашего взгляда.Звуковой сигнал будет отключен, когда система ожидает столкновения, уменьшая мощность двигателя или двигателя и автоматически задействуя тормоза.
- TPre-Collision System с обнаружением пешеходов
- В наличии передний и задний парктроник
GR Supra 2021 уже здесь и доступна в ЧЕТЫРЕ разных уровнях отделки салона, каждый со своими уникальными характеристиками. Узнай, какой уровень тебе подходит сегодня! Доступен в версиях 2.0, 3.0, 3.0 Premium и A91 Edition
Для получения дополнительной информации о Toyota GR Supra 2021 года свяжитесь с Prestige Toyota-NY в Кингстоне по телефону 845-750-6940, чтобы назначить тест-драйв.
Абсолютно новый 2020 GR Supra | Джексонвилл, Флорида
Улучшенный дизайн
GR Supra 2020 года с его чувственным корпусом, спортивной осанкой и выразительными светодиодными фарами, напоминающими жемчужины, представляет собой потрясающее произведение искусства. Но именно наука, лежащая в основе дизайна, делает этот автомобиль настоящим шедевром.
Подключение
Стандартные технологиивключают Supra Connect, беспроводную совместимость с Apple CarPlay® и полноцветный проекционный дисплей (HUD) для большего количества подключенных дисков.
Supra Safety
В стандартную комплектацию входит набор передовых технологий безопасности Supra, в том числе система предупреждения о выезде с полосы движения с усилителем рулевого управления, система предупреждения столкновений с функцией обнаружения пешеходов, автоматический дальний свет и информация об ограничении скорости.
GR Supra Launch Edition
Выпуск GR Supra Launch Edition 2020 года, выпущенный всего в 1500 единиц, доступен в цветах Renaissance Red 2.0, Nocturnal black или Absolute Zero white — каждый из этих автомобилей стандартно поставляется с красными колпаками зеркал, уникальными матово-черными колесами, красными сиденьями и карбоном. — внутренняя отделка из волокна и индивидуально пронумерованный значок салона с подписью Акио Тойоды.
Наш дилер Toyota обслуживает город Джексонвилл, штат Флорида. Мы здесь, чтобы помочь вам отвезти домой новую Toyota GR Supra 2020 года выпуска. После того, как вы выберете комплектацию GR Supra, наши финансовые партнеры помогут вам подать заявку на автокредит, чтобы вы могли обеспечить конкурентоспособные ставки финансирования, которых вы заслуживаете.
Если вы ищете совершенно новую Toyota GR Supra 2020 года для продажи в Джексонвилле, штат Флорида, мы вам поможем. Просмотрите нашу страницу инвентаря, чтобы просмотреть наш полный выбор последних моделей GR Supra.
Доступные обрезки
2020 GR Supra Launch Edition
- Стартовая рекомендованная цена *: Информацию о цене см. У дилера *
- Двигатель: 3,0 л Twin-Scroll с турбонаддувом, рядный шестицилиндровый с 24 клапанами DOHC
- Производительность: 335 л.с. 365 фунт-фут. крутящего момента при 4700 об / мин
- Экономия топлива: Оценка пробега 24/31/26 Предварительная оценка миль на галлон 2020 года определена Toyota.Оценки EPA недоступны на момент публикации. Фактический пробег может отличаться.
- Элементы интерьера: 8,8 дюйма полностью цифровая панель приборов TFT LCD, включая тахометр, спидометр и MID. Спортивное сиденье с электроприводом, регулировкой в 14 направлениях, с функцией памяти водительского сиденья, регулировкой поясничного подпора и валика.
 Спортивные сиденья с черной кожаной отделкой (только для экстерьера Renaissance Red 2.0). Спортивные сиденья с красной кожаной отделкой (только для экстерьеров Absolute Zero и Nocturnal). Большие подушки для поддержки коленей. Внутренняя отделка из углеродного волокна.Спортивные педали. Значок серийного выпуска Launch Edition из углеродного волокна. Кожаное 3-спицевое рулевое колесо с подрулевыми лепестками.
Спортивные сиденья с черной кожаной отделкой (только для экстерьера Renaissance Red 2.0). Спортивные сиденья с красной кожаной отделкой (только для экстерьеров Absolute Zero и Nocturnal). Большие подушки для поддержки коленей. Внутренняя отделка из углеродного волокна.Спортивные педали. Значок серийного выпуска Launch Edition из углеродного волокна. Кожаное 3-спицевое рулевое колесо с подрулевыми лепестками. - Внешний вид: 19 дюймов. кованые алюминиевые диски со сдвоенными спицами и матово-черным покрытием. Высокопроизводительные шины Michelin® Pilot® Super Sport (летние шины) (F: 255 / 35ZR19, R: 275 / 35ZR19). Глянцево-красные зеркала заднего вида с автоматическим складыванием, подогревом и функцией памяти. Светодиодный передний указатель поворота и дневные ходовые огни (ДХО). 6-линзовые светодиодные фары с автоматическим регулированием угла наклона (три ближнего света, три дальнего света).Светодиодные задние фонари и задние комбинированные фонари. Светодиодный фонарь заднего хода. Наружное зеркало со стороны пассажира с автоматическим опрокидыванием (в положении заднего хода). Наружное зеркало со стороны водителя с автоматическим затемнением. Встроенный задний спойлер. Аэродинамическая панель днища. Двойные задние выхлопные отверстия с насадками выхлопных газов из матовой нержавеющей стали.
2020 ГР Супра 3,0
- Стартовая рекомендованная цена *: Информацию о цене см. У дилера *
- Двигатель: 3,5 л V6 DOHC, 24 клапана, двойной VVT-i
- Коробка передач: 8-ступенчатая автоматическая коробка передач с электронным управлением и интеллектом (ECT-i)
- Производительность: 296 л.с. при 6600 об / мин, 263 фунта.-фт. @ 4700 об / мин
- Экономия топлива: Оценка пробега 27/19/22 2020 предварительная оценка миль на галлон, определенная Toyota. Оценки EPA недоступны на момент публикации. Фактический пробег может отличаться.

- Элементы интерьера: 8,8 дюйма полностью цифровая панель приборов TFT LCD, включая тахометр, спидометр и MID. Спортивное сиденье с электроприводом, регулировкой в 14 направлениях, с функцией памяти водительского сиденья, регулировкой поясничного подпора и валика. Черные спортивные сиденья с кожаной отделкой Alcantara®71. Большие подушки для поддержки коленей.Внутренняя отделка из углеродного волокна. Стандартные педали. Кожаное 3-спицевое рулевое колесо с подрулевыми лепестками.
- Внешний вид: 19 дюймов. Кованые алюминиевые диски со сдвоенными спицами и двухцветной отделкой. Высокопроизводительные шины Michelin® Pilot® Super Sport (летние шины) (F: 255 / 35ZR19, R: 275 / 35ZR19). Матово-черные зеркала заднего вида с автоматическим складыванием, подогревом и функцией памяти. Светодиодный передний указатель поворота и дневные ходовые огни (ДХО). 6-линзовые светодиодные фары с автоматическим регулированием угла наклона (три ближнего света, три дальнего света).Светодиодные задние фонари и задние комбинированные фонари. Светодиодный фонарь заднего хода. Наружное зеркало со стороны пассажира с автоматическим опрокидыванием (в положении заднего хода). Наружное зеркало со стороны водителя с автоматическим затемнением. Встроенный задний спойлер. Аэродинамическая панель днища. Двойные задние выхлопные отверстия с насадками выхлопных газов из матовой нержавеющей стали.
2020 GR Supra 3.0 Премиум
- Стартовая рекомендованная цена *: Цену можно узнать у дилера *
- Двигатель: 3.5L V6 DOHC, 24 клапана с двойным VVT-i
- Коробка передач: 8-ступенчатая автоматическая коробка передач с электронным управлением и интеллектом (ECT-i)
- Производительность: 296 л.с. при 6600 об / мин, 263 фунта.-фт. @ 4700 об / мин
- Экономия топлива: Оценка пробега 27/19/22 2020 предварительная оценка миль на галлон, определенная Toyota.
 Оценки EPA недоступны на момент публикации. Фактический пробег может отличаться.
Оценки EPA недоступны на момент публикации. Фактический пробег может отличаться. - Элементы интерьера: 8,8 дюйма полностью цифровая панель приборов TFT LCD, включая тахометр, спидометр и MID. Спортивное сиденье с электроприводом, регулировкой в 14 направлениях, с функцией памяти водительского сиденья, регулировкой поясничного подпора и валика. Спортивные сиденья с черной кожаной отделкой. Большие подушки для поддержки коленей.Внутренняя отделка из углеродного волокна. Спортивные педали. Кожаное 3-спицевое рулевое колесо с подрулевыми лепестками.
- Внешний вид: 19 дюймов. Кованые алюминиевые диски со сдвоенными спицами и двухцветной отделкой. Высокопроизводительные шины Michelin® Pilot® Super Sport (летние шины) (F: 255 / 35ZR19, R: 275 / 35ZR19). Матово-черные зеркала заднего вида с автоматическим складыванием, подогревом и функцией памяти. Светодиодный передний указатель поворота и дневные ходовые огни (ДХО). 6-линзовые светодиодные фары с автоматическим регулированием угла наклона (три ближнего света, три дальнего света).Светодиодные задние фонари и задние комбинированные фонари. Светодиодный фонарь заднего хода. Наружное зеркало со стороны пассажира с автоматическим опрокидыванием (в положении заднего хода). Наружное зеркало со стороны водителя с автоматическим затемнением. Встроенный задний спойлер. Аэродинамическая панель днища. Двойные задние выхлопные отверстия с насадками выхлопных газов из матовой нержавеющей стали.
Отправляйтесь домой на совершенно новой Toyota GR Supra 2020 года выпуска. Позвоните нам сегодня по телефону 904-903-2647 или посетите Ernie Palmer Toyota по адресу 1290 Cassat Ave., Jacksonville, FL 32205.
Искать новые автомобили поблизости
Введите почтовый индекс или поделитесь своим местоположением, чтобы найти автомобили рядом с вами.
— или —
Поделиться моим местоположением Использовать общее местоположение Рекомендуемая производителем розничная цена не включает плату за доставку, обработку и обработку в размере 955 долларов США для автомобилей (Yaris LB, Yaris Sedan, 86, Corolla, Corolla HB, Camry, Camry HV, Prius LB, Prius c, Prius Prime, Mirai, Avalon, Avalon HV). , 1120 долларов США за малые / средние грузовики, внедорожники и фургоны (C-HR, RAV4, RAV4 HV, Highlander, Highlander HV, 4Runner, Sienna, Tacoma), 1395 долларов США за большие внедорожники (Sequoia, Land Cruiser) и 1595 долларов США за большой грузовик ( Тундра). (Исторически сложилось так, что производители и дистрибьюторы автомобилей взимали отдельную плату за обработку, обработку и доставку автомобилей дилерам.Плата Toyota за эти услуги, предоставляемые Toyota, а также общая структура цен Toyota. Toyota может получать прибыль за счет платы за доставку, обработку и погрузку / разгрузку.) Не включает налоги, лицензию, право собственности и доступное или необходимое в регионе оборудование. Опубликованные цены не относятся к Пуэрто-Рико и Виргинским островам США. Фактическая дилерская цена будет отличаться. Источник: Toyota.com
, 1120 долларов США за малые / средние грузовики, внедорожники и фургоны (C-HR, RAV4, RAV4 HV, Highlander, Highlander HV, 4Runner, Sienna, Tacoma), 1395 долларов США за большие внедорожники (Sequoia, Land Cruiser) и 1595 долларов США за большой грузовик ( Тундра). (Исторически сложилось так, что производители и дистрибьюторы автомобилей взимали отдельную плату за обработку, обработку и доставку автомобилей дилерам.Плата Toyota за эти услуги, предоставляемые Toyota, а также общая структура цен Toyota. Toyota может получать прибыль за счет платы за доставку, обработку и погрузку / разгрузку.) Не включает налоги, лицензию, право собственности и доступное или необходимое в регионе оборудование. Опубликованные цены не относятся к Пуэрто-Рико и Виргинским островам США. Фактическая дилерская цена будет отличаться. Источник: Toyota.com
2020 По оценкам Агентства по охране окружающей среды: 24 города / 31 шоссе / 26 комбинированных миль на галлон для GR Supra 3.0, 3.0 Premium и Launch Edition.Фактический пробег может отличаться.
Серийные номера значковLaunch Edition не соответствуют VIN автомобиля.
2020 Toyota GR Supra | Дилер Toyota рядом с Оверленд-парком, KS
2020 Toyota GR Supra | Дилер Toyota возле Оверленд-Парка, Канзас Сохраненные автомобилиСОХРАНЕННЫЕ ТРАНСПОРТНЫЕ СРЕДСТВА
У вас нет сохраненных машин!
Ищите эту ссылку в избранном:
Сохранить
Сохранив несколько транспортных средств, вы можете просмотреть их здесь в любое время.
Начальная рекомендованная производителем розничная цена:
49 990 долларов США Серия релизов Supra уже здесь! Делайте покупки в Legends Toyota, так как наш автомобиль поставляется с доставкой NASCAR.
- 15 кругов по трассе Канзас
- Фотографии с дрона, на которых вы демонстрируете свою мощность
- Получите доставку на Victory Circle на Kansas Motor Speedway
Toyota GR Supra 2020 года
Созданная для тех, кто ценит элегантный и спортивный автомобиль, новая Toyota GR Supra 2020 года готова сделать все ваши поездки по Канзасу приятными.Когда вы посетите дилерский центр Toyota рядом с Оверленд-Парком, штат Канзас, наши специалисты по продажам будут готовы предоставить вам всю необходимую информацию, прежде чем забрать домой Toyota GR Supra 3.0 Premium 2020 года выпуска. Если вы хотите узнать о технических характеристиках Toyota Supra 2020 года или осмотреть новый интерьер GR Supra, вы откроете для себя все, что есть в новой Supra, когда остановитесь. Посетите Legends Toyota сегодня, чтобы узнать о новой цене GR Supra, а затем купите или возьмите в аренду Toyota Supra 2020 рядом со мной!
2020 Toyota Supra Технические характеристики и производительность Технические характеристики Toyota GR Supra 2020 года приведут в восторг даже самого стойкого энтузиаста спортивных автомобилей.Управляйте шоссе Канзаса с высочайшей уверенностью благодаря потрясающему 3,0-литровому двигателю с турбонаддувом с двумя улитками. Этот двигатель Supra вырабатывает 335 лошадиных сил и позволяет Supra 2020 года разгоняться от 0 до 100 км / ч всего за 4,1 секунды. Мощность в лошадиных силах Toyota Supra 2020 года одинакова для всех комплектаций, поэтому вы можете наслаждаться одинаковыми захватывающими дух характеристиками независимо от того, покупаете ли вы новую Toyota GR Supra 3.0 или Toyota GR Supra 3.0 Premium 2020 года. Наследие Toyota Supra насчитывает более 40 лет, поэтому все, от двигателя GR Supra 2020 года до тормозов, было разработано с учетом страсти и производительности.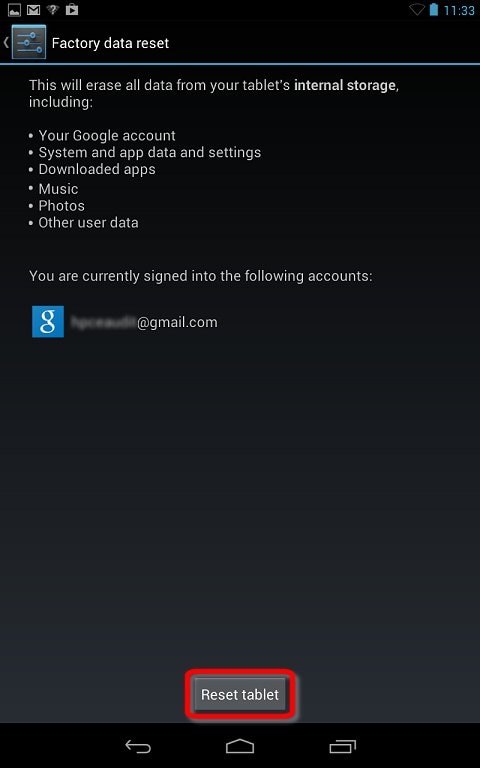 Другие технические характеристики и характеристики Toyota GR Supra 2020 года могут включать:
Другие технические характеристики и характеристики Toyota GR Supra 2020 года могут включать:
- 3,0-литровый двигатель с турбонаддувом с двумя улитками, 335 л.с. и крутящий момент 365 фунт-фут
- Распределение веса спереди / сзади 50:50
- Максимальная скорость по гусенице 155 км / ч
- 8-ступенчатая АКПП с подрулевыми лепестками
- Шины Michelin® Pilot® Super Sport
- Передние тормоза Brembo®
Покупаете ли вы Toyota Supra Launch Edition 2020 года или арендуете новую Toyota GR Supra 3 2020 года.0 Premium, вы сможете насладиться множеством инновационных элементов интерьера Toyota Supra. Сядьте в одну из моделей Supra 2020 года, выставленных на продажу у нашего дилера Toyota в Канзас-Сити, и откройте для себя роскошные удобства, такие как стандартные спортивные сиденья с кожаной отделкой Alcantara®. Обновите отделку Toyota GR Supra спортивными сиденьями с красной кожаной отделкой, и каждая Toyota Supra предлагает изысканную внутреннюю отделку из углеродного волокна. Если вы ищете спокойствия, исследуя дороги Оверленд-Парка, вы обнаружите, что каждая модель Supra 2020 года предлагает расширенные функции безопасности в стандартной комплектации.Система предупреждения столкновений с функцией обнаружения пешеходов может защитить вас и других людей на протяжении всей поездки, а система экстренного торможения может дать вам дополнительную мощность торможения, когда она вам больше всего нужна. Другие стандартные и доступные функции интерьера и безопасности Toyota GR Supra 2020 включают:
- Аудиосистема JBL® HiFi Surround Sound с 12 динамиками
- Кожаное 3-спицевое рулевое колесо с подрулевыми лепестками
- 8,8-дюймовый сенсорный экран с Supra Command
- Apple CarPlay®
- Поднос для беспроводной зарядки, совместимый с Qi, со световым индикатором
- Предупреждение о выезде с полосы движения с усилителем рулевого управления
- Автоматический дальний свет
- Система контроля слепых зон
- Предупреждение о перекрестном движении сзади
- Круиз-контроль с динамическим радаром
Toyota GR Supra
2020 г.
Легенды Тойота
Местный автосалон по продаже новых и подержанных автомобилей Toyota
Обслуживание: Канзас-Сити, Канзас и Оверленд Парк, Канзас
Местный телефон: (913) 299-8600
Как добраться до Legends Toyota10100 Parallel Pkwy, Канзас-Сити, KS 66109
Поиск по ключевым словам:
Поиск с фильтрами:
тип
год
сделать
модель
ПоискЛегенды Тойота 39.129589, г. -94.8103395.
Lexus RC 2020 года в сравнении с Toyota Supra
2020 годаLexus RC 2020 года — настоящий спортивный автомобиль, которому по-прежнему удается окутывать своих пассажиров роскошью, обеспечивая при этом отличные впечатления от вождения. Он отличается удобной приборной панелью и довольно просторен для двухдверного седана.
Toyota Supra 2020 года отличается от более ранних моделей, потому что эта конкретная версия основана на BMW Z4. Это делает его намного лучшим спортивным автомобилем, чем предыдущая модель, с лучшей управляемостью и характеристиками двигателя.Единственным недостатком модели 2020 года является подтекст BMW, заметный в дизайне интерьера. Как эти два спортивных автомобиля сравниваются друг с другом?
Дизайн и стиль
Lexus RC 2020 года имеет характерный внешний вид, который придает Lexus RC спортивный и агрессивный вид. Уникальный внешний вид Lexus распространяется и на салон, где пассажиры получают мягкие кожаные сиденья. Автомобиль удобен и вместителен, что позволяет избежать распространенной ошибки в спортивных автомобилях. Задняя часть автомобиля также прекрасна с красиво оформленными задними фонарями, которые дополняют внешний вид.
Уникальный внешний вид Lexus распространяется и на салон, где пассажиры получают мягкие кожаные сиденья. Автомобиль удобен и вместителен, что позволяет избежать распространенной ошибки в спортивных автомобилях. Задняя часть автомобиля также прекрасна с красиво оформленными задними фонарями, которые дополняют внешний вид.
Toyota Supra 2020 года выглядит великолепно снаружи благодаря агрессивным контурам и спортивному дизайну передней части. Что касается интерьера, Supra очень похожа на BMW почти во всех отношениях. Тем, кто ищет уникальный интерьер, Toyota Supra подведет. Пространство в салоне также ограничено, а эргономика приборной панели могла бы быть лучше.
Технологии и безопасность
Lexus RC 2020 года предлагает набор функций, которые сделают вождение этого автомобиля незабываемым.Это включает в себя простую в эксплуатации приборную панель и подключение к сети 4G, обеспечивающее питание WIFI автомобиля. Другая технология, которая входит в стандартную комплектацию Lexus RC, включает Apple CarPlay, а также интеграцию с Amazon Alexa. Аудиосистема RC управляется семидюймовым дисплеем.
Toyota Supra 2020 года, напротив, отличается меньшим шестидюймовым дисплеем и довольно интуитивно понятной приборной панелью. Владельцы Supra, которым нужен дисплей большего размера, могут перейти на 8,8-дюймовый экран, но это вряд ли будет иметь большое значение.Аудиосистема также в порядке, хотя, опять же, владельцы Toyota Supra могут перейти на более качественную аудиосистему с 12 динамиками.
Производительность
Lexus RC 2020 оснащен 6-цилиндровым двигателем, который обеспечивает более чем достаточную мощность для RC. Он перемещает машину с нуля до шестидесяти за 5,7 секунды. Двигатель управляется восьмиступенчатой автоматической коробкой передач, которая плавно перемещает RC через передачи без особых хлопот.
Toyota Supra оснащена мощным шестицилиндровым двигателем с турбонаддувом мощностью 320 лошадиных сил.





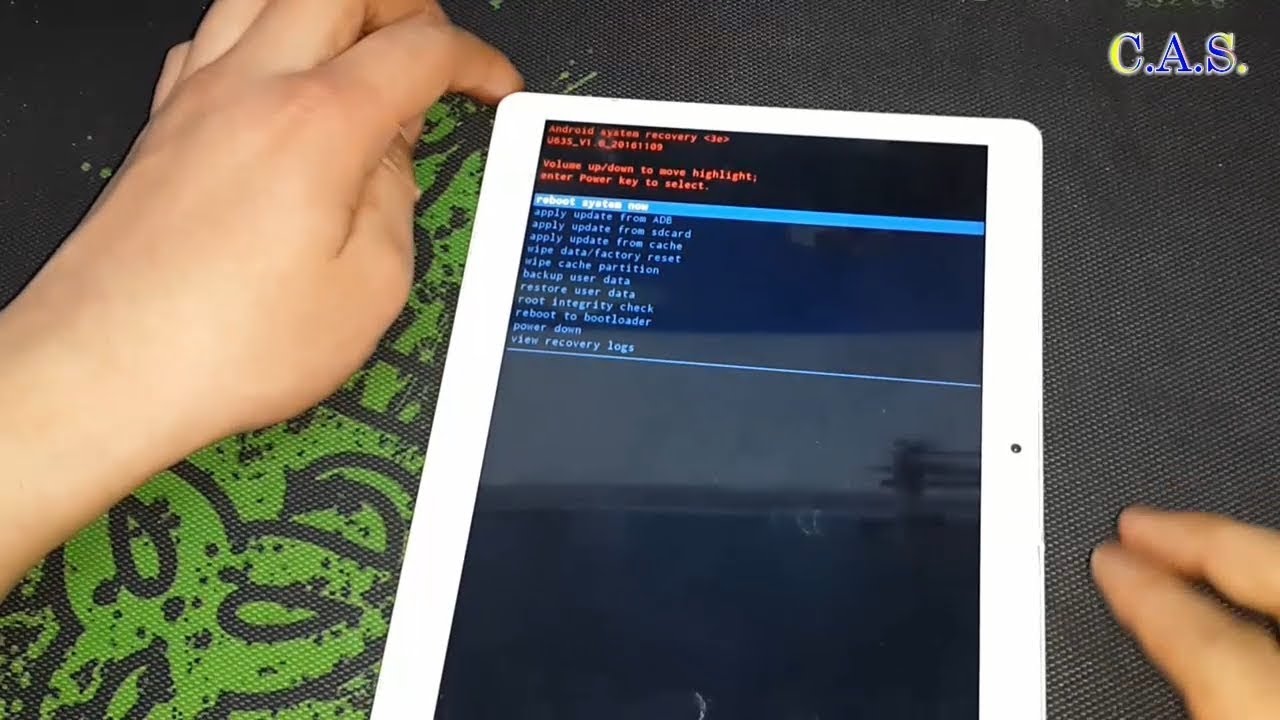
 С решением подобной проблемы пользователь сможет справиться самостоятельно, без обращения в сервис.
С решением подобной проблемы пользователь сможет справиться самостоятельно, без обращения в сервис.



 Спортивные сиденья с черной кожаной отделкой (только для экстерьера Renaissance Red 2.0). Спортивные сиденья с красной кожаной отделкой (только для экстерьеров Absolute Zero и Nocturnal). Большие подушки для поддержки коленей. Внутренняя отделка из углеродного волокна.Спортивные педали. Значок серийного выпуска Launch Edition из углеродного волокна. Кожаное 3-спицевое рулевое колесо с подрулевыми лепестками.
Спортивные сиденья с черной кожаной отделкой (только для экстерьера Renaissance Red 2.0). Спортивные сиденья с красной кожаной отделкой (только для экстерьеров Absolute Zero и Nocturnal). Большие подушки для поддержки коленей. Внутренняя отделка из углеродного волокна.Спортивные педали. Значок серийного выпуска Launch Edition из углеродного волокна. Кожаное 3-спицевое рулевое колесо с подрулевыми лепестками.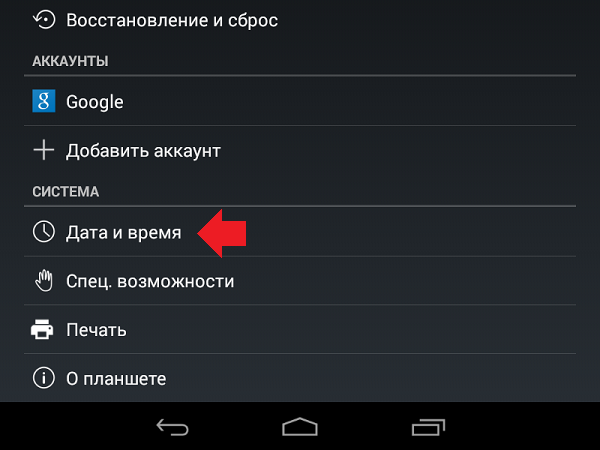
 Оценки EPA недоступны на момент публикации. Фактический пробег может отличаться.
Оценки EPA недоступны на момент публикации. Фактический пробег может отличаться.