Как сделать Хард Ресет на планшете Андроид (сброс настроек)
Hard Reset, он же Жесткий Сброс, делается двумя основными способами. Независимо от выбранного способа, позаботьтесь о резервном копировании личной информации, а также достаньте с планшета карту памяти и на всякий случай сим-карту, если таковые имеются.
1. C помощью меню (если планшет включатся)
Если планшет полностью работоспособен, не заблокирован графический ключ, и вы имеете возможность попасть в настройки — обязательно воспользуйтесь этим способом, чтобы сделать Хард Ресет (жесткий сброс) и снести пользовательские (user) настройки до заводских (factory).
1. Все что нужно сделать — это попасть в настройки, и найти пункт Восстановление и сброс.
2. Потом необходимо выбрать пункт Сброс настроек.
3. Далее читаем предупреждение о том, что все данные с планшета будут стерты. Выбираем опцию Сбросить планшетный ПК.
4. В итоге Андроид выдаст последнее предупреждение о том, что вы хотите все снести, и ничего восстановить уже не сможете. Если не передумали, выбирайте команду
5. Планшет будет перезагружен, и чтобы продемонстрировать вам всю глубину процесса, вы увидите заставку, как в пузе робота Андроида крутятся атомы и молекулы.
6. Это нормально, через пару минут заставка исчезнет, планшет запустится с такими заводскими (factory) настройками и приложениями, будто вы его только что принесли из магазина.
2. Через меню Recovery (если планшет не включатся)
Если в планшете произошел программный сбой, он перестал запускаться, идет “вечная загрузка”, либо девайс заблокирован графическим ключом — у вас лишь один выход — попасть в Recovery mode, т.е. режим восстановления.
1. Выключаем планшет. Батарея должна быть полностью заряжена. Если не уверены в полной зарядке, или слабая батарейка, лучше проводите все манипуляции, подключив планшет к сети
2. Зажимаем сочетание клавиш (примеры таких комбинаций для вашей модели устройства будут ниже), и ждем, пока откроется режим Рекавери
3. Перемещаемся по меню с помощью качельки громкости (в некоторых планшетах возможно сенсорное управление). Выбираем команду wipe data/factory reset (перевод: стереть базу/сброс настроек до заводских). Для этого нужно нажать пальцем, если управление сенсорное, либо клавишей питания, которая в данном случае служит в качестве кнопки ОК.
4. Далее видим вопрос confirm wipe of all user data, соглашаемся. При этом выбираем пункт Yes — delete all user data (перевод: Да, удалить всю базу пользователя)
5. После этого необходимо дать команду перезагрузки (reboot). Для этого выбирайте пункт
6. Планшет немного подумает, все данные и настройки сотрутся, и он сам включится.
Стоит отметить, что каждый производитель планшета устанавливает свой набор клавиш для доступа к меню Recovery, поэтому были собраны только общие способы, актуальные для разных марок устройств.
Внимание! В описаниях вариантов, как можно попасть в Рекавери, я буду упоминать о том, что сброс осуществляется по стандартной, общей процедуре, или по заготовке. Имеется ввиду, что вам будет необходимо воспользоваться заготовкой с фото, описанной выше.
Как сделать Хард Ресет на планшетах разных производителей:
1) Samsung
- Одновременно зажимаем кнопки: “Домой” — центральная кнопка, клавишу изменения громкости “+”, и клавишу питания.
- Ждем пару секунд, когда появится логотип Самсунг, далее ожидаем, пока запустится Recovery mode.
- Отпускаем зажатые ранее клавиши.
- С помощью клавиш громкости +/- идем к строке wipe datafactory reset. Чтобы выбрать пункт, делаем короткое нажатие на клавишу питания. Далее все делаем по заготовке.
Способ №2, если нет кнопки “Домой”, либо когда сочетание клавиш не работает
- Зажимаем две клавиши: уменьшение громкости “-”, и питания
- Как только увидите логотип Samsung, клавишу питания можно отпускать. При этом кнопку громкости держите. Когда появится лежачий Андроид со знаком восклицания, можно отпускать кнопку
- Делаем Хард ресет (жесткий сброс) по стандартной процедуре
2) Asus
Способ №1
- Зажимаем кнопки питания и уменьшения громкости одновременно
- Отпускаем клавиши, когда появится меню рекавери
- В меню ищем строку Factory Reset, выбираем ее при помощи кнопки питания. Ждем завершения операции и перезагрузки (reboot) планшета.
Способ №2
- Одновременно зажимаем клавишу питания и качельку уменьшения громкости
- Ждите, пока появится мелкий текст в верхней части экрана, после этого отпускайте клавиши
- Как только увидите надпись Wipe Data, сразу же нажмите один раз на клавишу изменения громкости (главное сделать это без промедления). Ждем перезагрузки, пользуемся.
3) Lenovo
Способ №1
- Необходимо одновременно с клавишей питания зажать еще две — регулировки громкостью (т.е. нажать на качельку посредине), и держать несколько секунд
- Затем просто отпускаем эти кнопки, и делаем единичное нажатие на качельку уменьшения или увеличения громкости
- Ищем пункт Wipe data/Factory reset, выбираем его клавишей питания, и ожидаем, пока процесс сброса будет окончен.
Способ №2
- Нажмите клавишу питания, и держите до тех пор, пока почувствуете легкую вибрацию
- Сразу же после этого нужно несколько раз быстро нажать на клавишу увеличения громкости (может не получиться с первого раза)
- Появится меню Рекавери, далее делаем сброс по стандартной процедуре
Способ №3
- Зажимаем клавиши изменения громкости и питания одновременно
- Отпускаем только тогда, когда появится логотип Леново
- Когда дождетесь загрузки меню восстановления, проводите стандартную процедуру по шаблону
4) Prestigio
Способ №1 (работает в большинстве случаев)
- Зажимаем одновременно качельку громкости вверх и кнопку питания
- Отпускаем при появлении логотипа Андроид
- После появления рекавери выполняем сброс по стандарту
Способ №2
- Вместе с клавишей питания одновременно зажимаем качельку уменьшения громкости
- Дождитесь запуска планшета, после чего кнопку питания можно отпустить, качельку громкости не отпускайте
- Когда появится лежачий Андроид, отпускаем клавишу, и сразу же нажмите качельку громкости полностью. (То есть уменьшение и увеличение громкости одновременно). Если ничего не произошло, повторите процедуру заново, пока не получится
- Если повезет, попадете в меню Рекавери, а дальше все, как обычно
5) Texet
Способ №1
- Качельку увеличения громкости “+” нужно зажать одновременно с кнопкой питания
- Когда планшет среагирует вибрацией, качельку питания можно отпустить, кнопку регулировку громкости продолжаем удерживать
- Как только появится меню, кнопку можно отпускать
- Далее по стандарту
Способ №2
- Зажимаем клавишу “Домой” одновременно с кнопкой питания
- Когда появится логотип Андроида, отпустите клавишу питания, нажмите ее еще на пару секунд. Затем нажмите на клавишу изменения громкости
- Далее делаем сброс по шаблону
Способ №3
- Одновременно зажмите кнопки: “Домой” и включения/блокировки. «Питание» через пару секунд отпустите, при этом клавишу “Домой” продолжайте удерживать
- Когда увидите Рекавери меню, кнопку можно отпустить, и произвести сброс согласно стандартной заготовке.
6) Sony
Способ №1
- Клавиши питания и увеличения громкости нужно зажать одновременно
- Как только включится экран, отпустите кнопку питания, в тоже время зажав одновременно всю клавишу регулировки громкостью
- После появление меню кнопку можно отпускать, а далее стандартная процедура
Способ №2 (для планшетов с кнопкой Reset)
- Подключите планшет через зарядное устройство к сети, и ждите, пока загорится зеленый индикатор питания, который находится возле кнопки включения устройства
- На корпусе находим отверстие с кнопкой Reset, и нажимает туда тонким предметом, например скрепкой
- Когда экран будет выключен, зажимаем и держим «Питание» пару секунд
- Прежде, чем планшет начнет включаться, нажмите несколько раз подряд на кнопку прибавления звука
- Когда появится меню восстановления, делайте сброс по стандарту
7) Huawei
Способ №1
- Зажмите кнопки питания и уменьшения одновременно, и удерживайте примерно 10 секунд, пока не появится меню
Способ №2
- Зажмите кнопку громкости посредине, следом за этим — питания. При этом не отпускайте качельку громкости
- Держим до 10 секунд, пока не появится заставка Андроид. В это время нужно отпустить клавишу питания, но кнопка громкости должна оставаться зажатой
- Как только появится изображение робота Андроида с шестеренками, переместите нажатие пальца с центра качельки громкости на ее увеличение
- Кнопку отпускаем только тогда, когда появится зеленая полоса загрузки
- Далее все, что нужно делать — это наблюдать за процессом. Когда все получится снести и hardreset будет произведен, планшет перезапустится.
8) Ainol
- Зажмите две кнопки одновременно: питание и качелька регулировки громкости
- Увидите зеленого робота на дисплее — кнопки можно отпускать
- После этого должно появится Рекавери меню. Если чуда не случилось, один раз нажмите на кнопку питания, или на “Домой”
- Далее все по стандарту.
9) На китайских планшетах (в т.ч. ноунейм)
Планшетов китайского производства такое множество, что описать все варианты, как можно попасть в меню рекавери просто невозможно. Попробуйте испытать на планшете все описанные выше способы — какой-нибудь в любом случае подойдет.
Также обратите внимание на то, что на большинстве китайских аппаратах попросту нет режима Recovery mode. Все, что можно сделать в этом случае — найти прошивку для своего планшета или программу для нее а также инструкцию к ней, и перепрошить его. Зальете в планшет чистый Андроид, и он вновь заработает.
Как сделать Hard Reset на планшете без клавиш громкости
Бывают устройства, которые природа обделила качелькой громкости. Общие советы при таком раскладе:
- Методом тыка пытаться попасть в рекавери режим, зажимая «Питание» и “Домой” при выключенном планшете. Например, зажать две кнопки одновременно, и ждать. Либо так: зажать кнопку “Домой”. При этом единожды нажать (но не зажать) кнопку питания, затем отпустить клавишу “Домой”. Когда появится заставка Андроид, нажать кнопку “Домой”еще раз.
- Даже если удастся попасть в Рекавери, тут возникает проблема с навигацией по меню. Решается подключением USB клавиатуры через OTG кабель.
- Если все же попасть в режим восстановления не удается, самый топорный вариант — перепрошить планшет.
Прошу обратить внимание, что эта статья не является исчерпывающей информацией по всем моделям планшетов. Поэтому если вы не нашли производителя своего планшета в списке, попробуйте все вышеописанные сочетания клавиш, возможно какой-то способ подойдет для вашего устройства. Если вам так и не удалось попасть в Recovery mode, напишите модель вашего планшета в комментариях, по возможности постараемся подсказать.
androidtab.ru
Как сбросить настройки на планшете
Потребность в восстановлении заводских настроек (Hard Reset) на планшете может возникнуть во многих случаях: если пользователь забыл пароль для входа или графический ключ, при частых сбоях в работе операционной системы девайса, при необходимости продать устройство, предварительно удалив всю пользовательскую информацию, и т.п. Процедура Hard Reset для разных ОС несколько отличается. Поэтому рассмотрим, как сбросить настройки к заводским на планшете, работающего под управлением Android и iOS.
Hard Reset для ОС Android
Восстановить начальные настройки на планшете с установленной системой Андроид можно несколькими способами:
- через стандартное меню гаджета;
- посредством специальных циферно-символьных комбинаций;
- через Recovery (среду восстановления).
Какой бы способ реанимирования вы не выбрали, он приведет к удалению с девайса всех пользовательских данных: установленных приложений со всеми настройками, телефонной книги, сообщений, заметок и т.п. При этом файлы, находящиеся на встроенной карте памяти, останутся в целостности.
Поэтому перед тем как сбросить настройки, следует позаботиться о сохранности важной информации, если, конечно, состояние планшета позволяет это сделать.
Личные файлы, размещенные в памяти телефона, необходимо просто перенести на SD карту или для большей уверенности сохранить на компьютере. С приложениями и другой пользовательской информацией дела обстоят иначе. Для их копирования вам потребуется скачать специальное ПО (MyPhoneExplorer, MobILedit, TWRP Recovery и др.).
Возврат заводских настроек через стандартное меню
Данный способ реанимирования является самым простым в исполнении. Однако им можно воспользоваться только в тех случаях, если планшет включается и пользователь не забыл входной пароль, то есть имеется возможность войти в меню гаджета.
Чтобы сбросить ОС Андроид к заводским настройкам, необходимо:
- Через настройки девайса попасть в меню «Конфиденциальность» и кликнуть по «Сброс данных». Данный пункт может находиться и в другом месте. Здесь все зависит от сборки Android. Так, в Андроид 6 «Сброс настроек» спрятан во вкладке «Восстановление и сброс».

- Пройдя по указанному пути, всплывет предупреждение о том, что после активации Hard Reset безвозвратно пропадут все системные и личные данные. Приняв это, кликаем по «Перезагрузка». Если встроенную карту памяти форматировать не нужно, снимите галочку напротив соответствующей строки.

Некоторые производители планшетов и мобильных телефонов для активации сброса требуют наличия прав суперпользователя (root-доступ). Это позволяет защитить девайс от случайного удаления системных данных.
Использование циферно-символьных комбинаций
В любой ОС, в том числе и Android, восстановить стандартные настройки можно через специальные комбинации, которые вводятся с помощью цифровой клавиатуры. Данный способ подойдет в том случае, если пользователь забыл входной пароль (графический ключ).
Порядок реанимирования будет следующим:
- Включаем планшет и открываем цифровую клавиатуру.
- Набираем одну из следующих комбинаций: *#*#7378423#*#*, *2767*3855#, *#*#7780#*#.
После выполнения указанных действий гаджет автоматически обнулится к стандартным настройкам.
Применение программы Recovery
Recovery – это встроенная в ОС утилита, позволяющая сбросить имеющиеся настройки к заводским даже в тех случаях, если пользователь забыл пароль или девайс не включается. Для этого необходимо:
- Полностью выключить планшет.
- Нажать определенные клавиши и удерживать их некоторое время. Разные торговые марки имеют свое сочетание. Так, для большинства моделей Lenovo актуальным сочетанием является Power + клавиша громкости, которую следует нажать посредине, а для Samsung – Home + Power + кнопка повышения громкости.
- Войдя в среду восстановления, выбираем строчку, указанную на изображении.

- Затем подтверждаем форматирование.

- Запускаем процедуру Hard Reset.

После перезагрузки системы планшет скинется к заводским настройкам.
Восстановление заводских настроек на iPad
Как и в случае с Android, сбросить настройки на планшете под управлением iOS также можно несколькими способами:
- программным;
- аппаратным (с помощью Recovery Mode).
Чтобы восстановить гаджет первым способом, необходимо знать пароль, так как в противном случае система заблокирует ваши действия. Поэтому если пользователь его забыл, у него ничего не получится.
- Входим в настройки планшета и во вкладке «Основные» выбираем «Сброс».

- При активации «Сбросить все настройки» на планшете удалятся все настроенные параметры (беспроводные точки доступа, профили в социальных сетях, геолокация и т.п.). При этом сами приложения останутся. Если выбрать пункт «Сбросить контент и настройки», то параметры удалятся вместе с приложениями.
Выбрав тот или иной вариант и введя пароль доступа, запустится процедура восстановления, по окончанию которой планшет возвратится к заводским параметрам.
Если пользователь забыл пароль к iPad, то сбросить настройки можно программным методом. Для этого требуется:
- Полностью выключить планшет.
- С помощью USB-шнура подключить его к ПК с установленным приложением iTunes.
- Войти в режим Recovery. Для этого нужно:
- нажать клавишу Power и удерживать ее несколько секунд;
- дополнительно нажать Home;
- через 10 сек. отпустить Power;
- еще через 10 сек. отпустить Home.
- Выполнив указанные действия, на экране планшета появится логотип iTunes и кабель USB.

- После этого на ПК нужно запустить программу iTunes и выбрать «Восстановить iPhone».
- В следующем окне жмем «Проверить».

- Выбрав «Восстановить и обновить», запускаем процедуру отката. Длительность процедуры восстановления заводских настроек напрямую зависит от скорости подключенного к компьютеру интернету.

Выполнив откат планшета к заводской прошивке, можно приступать к восстановлению ранее сохраненных пользовательских данных или смело выставлять девайс на продажу.
Пожаловаться на контентrecoverit.ru
Как сбросить планшет на заводские настройки?

С Android смартфоном может случиться разное: установил не ту программу — возник конфликт ПО, скачал не тот файл — вирус выключил доступ к системе. Даже только что купленные устройства могут выдавать различные сбои и проблемы.
В настоящее время есть несколько способов вернуть планшет обратно к заводским настройкам. У каждого из них есть свои тонкости на разных девайсах, поэтому я постараюсь максимально подробно осветить их. А значит мои советы подойдут не только, к примеру, под lenovo (леново) и asus (асус), но и под устройства других производителей. Каждый нюанс я постараюсь уточнять в тексте.
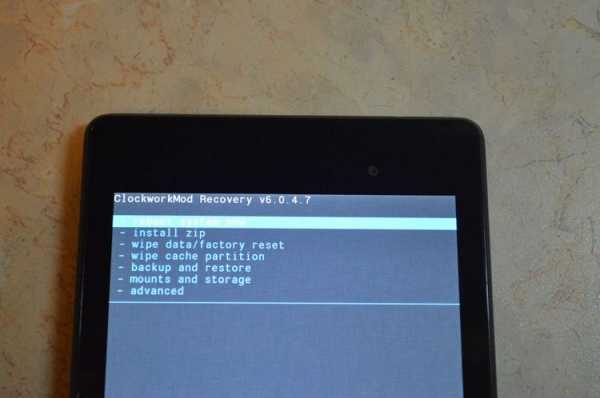
Восстановить потерянные данные после сброса
Еще пару слов хотелось бы сказать о бэкапах. Замечаю, что многие не знают об этой возможности и могут бездумно сделать Hard Reset Lenovo или гаджета другого производителя, а потом удивляться: «Где кнопка для входа в мой любимый мессенджер? Что делать с удаленными файлами?»
Осуществив сброс настроек на планшете, вы подтверждаете удаление абсолютно ВСЕХ файлов на внутренней памяти, приложений, картинок, видео, установок системы, и возвращаете девайс в первозданный вид. Сохранятся только файлы до этого перенесённые на SD-карту.
Если вам хочется сохранить данные, перед тем, как восстановить заводские настройки, уделите минутку тому, чтобы сделать их бэкап (резервную копию) на сторонний сервис. Или же можно воспользоваться бэкап программами: Titanium Backup или Nandroid backup. Для их использования вам понадобятся root права. Если вы решаете, как сбросить гаджет к заводским настройкам, по причине того, что девайс не включается, тут поможет Хард Ресет через Recovery — особый режим для работы с системой. В нем мы сможем и отформатировать планшет, и сделать бэкап, чтобы затем восстановить данные после их сброса — об этом напишу ниже.
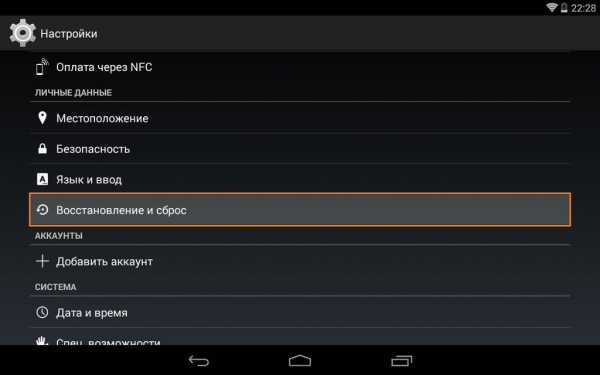
Сброс до заводских за счет использования настроек системы
Это, пожалуй, наиболее простой способ, поэтому его я распишу первым. Если у вас работает сенсорный экран и вы имеете доступ к настройкам, осуществить сброс будет элементарно:
- Заходите в Settings;
- Ищите пункт «Восстановление и сброс». На разных версиях операционной системы может называться по-разному, так что ищите что-то похожее;
- Листаем вниз, ищем «Сброс» и в окошке предупреждения подтверждаем, что хотим обнулить устройство к заводским установкам;
- В некоторых системах придется подтвердить еще раз;
- Ждите, гаджет должен сделать сброс сам, после чего перезагрузится.
Recovery режим
Настройки на планшете поможет сбросить режим Recovery – в нем можно сделать бэкап и перезапустить гаджет в случае, если у вас нет возможности нормально запустить его и выполнить действия, описанные в инструкции выше соответственно не заходя в Settings.
Перед тем, как восстановить заводские настройки, стоит потратить немного времени на то, чтобы сделать резервную копию файлов устройства.
Конечно, если вас не волнует такой аспект, как сохранение данных, спокойно пропускайте этот этап и читайте как все удалить с гаджета и вернуть планшет к исходному состоянию. Но, думаю, большинству будет интересно, как сделать backup перед тем, как почистить планшет.
В режим заходим последовательными действиями: сначала выключаем устройство, ставим его на зарядку (для создания резервной копии потребуется какое-то время, а потому без заряда батареи ваш девайс ничего провернуть не сможет. Оставьте хотя бы 50% аккумулятора). Теперь можно спокойно форматнуть внутреннюю память.
Дальше нужно будет включить рекавери, а это делается по-разному на разных моделях. Например, когда у меня еще был планшет Леново, для исправления данной проблемы помог второй вариант из перечисленных ниже. Поэтому пробуйте разные комбинации стандартных клавиш:
- Кнопка включения и громкость + (кнопки нажимаете и удерживаете несколько секунд)
- Кнопка включения и громкость —
- Три клавиши вместе
- Громкость+ или -, кнопка включения и «Домой» (Home)
После этих действий, должен запуститься своеобразный bios, в котором можно переключаться между пунктами только с помощью стандартных клавиш уменьшения и увеличения громкости, а выбирать пункт – кнопкой снятия блокировки.

Бэкап за счет функционала Recovery
Для бэкапа, нужно найти и выбрать пункт Backup and restore. На разных моделях может называться по-разному, так что просто ищите что-то похожее. Дальше выберите Backup (может потребовать подтверждения) и ждите, пока закончится создание резервной копии. Чтобы в дальнейшем вернуть удаленные с гаджета файлы, в Backup and restore выберете Restore.
Форматирование памяти в Recovery
Для того, чтобы отформатировать устройство, ищите пункт Wipe data/Factory reset и нажимайте на него. Далее ищите Delete all data или что-то похожее (Delete user data). Далее следует окошко с подтверждением очистки устройства от файлов (Yes). Затем нужно будет еще раз подтвердить.
Теперь ждите – девайс очистится сам и вернет состояние памяти к тому, в котором она была в самом начале пользования. После всего этого выбираем пункт Reboot System Now, чтобы гаджет перезапустился. Если вы делали резервную копию, вернуть ее можно через пункт в Recovery mode (описано выше).
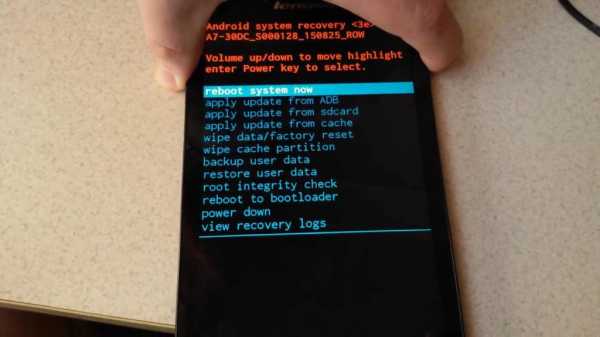
Заключение
Ну что ж, я рассказал самые простые способы очистить память таблета и вернуть его состояние к заводскому. Описать все в рамках одной статьи очень сложно, поэтому если вам известны другие способы, — пишите о них в комментариях к статье. Также, если у вас остались какие-либо вопросы по одному из методов, пишите – я постараюсь на все ответить.
Видео-инструкция
Что еще почитатьinform59.ru
Как выполнить сброс до заводских настроек на планшете
Порой мобильная техника начинает вести себя некорректно. Попытки восстановить работоспособность не удаются, и единственный вариант – полный сброс настроек. О том, как сбросить планшет до заводских настроек, рассказано ниже.
Сохранение данных
Перед тем как сбросить настройки на планшете, рекомендуется сохранить все данные, так как в противном случае они удалятся. Самый очевидный вариант – это скопировать данные на ПК. Он поможет, но только с фотографиями, музыкой, видео и другими файлами. Как сбросить планшет до заводских настроек, а после найти на нем все программы, контакты и прочую информацию – вопрос более серьезный.
Важно! Для начала следует извлечь карту памяти. Во время бэкапа оставлять ее в устройстве не стоит. Несмотря на то, что процесс не затрагивает внешние носители, предосторожность никогда не бывает лишней.
Первый этап – перенос контактов. Для этого необходимо зайти в адресную книгу устройства и сделать импорт данных. Они сохраняются в небольшой файл с расширением vcf весом несколько мегабайт, а дальше его можно скинуть на другой телефон или ноутбук. Обратный процесс подразумевает, что пользователь переносит файл на планшет и открывает его. Контакты заново скопируются в память. Передать файл с планшета на телефон или другой девайс можно с помощью Bluetooth.
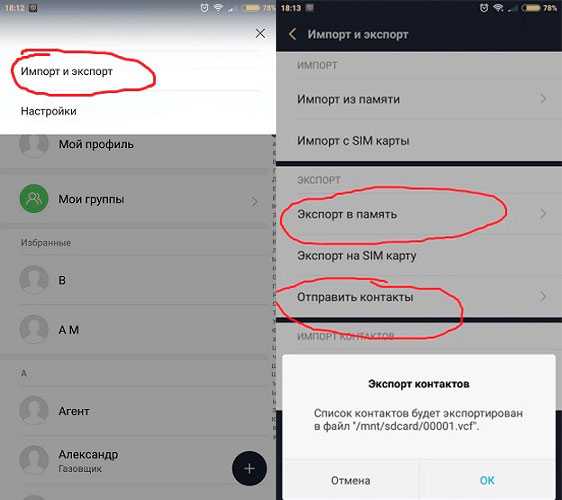
Второй этап – создание резервной копии. Пользователи Андроид имеют возможность создать копию своей системы со всеми данными. Она хранится в облачном хранилище на серверах Google. Для того чтобы это сделать, потребуется аккаунт в гугловских сервисах. Обычно он создается во время первой настройки планшета.
- Перед тем как восстановить заводские настройки на планшете, необходимо войти в меню настроек и там найти сервисы Google. У разных производителей их местоположение разное. Оно может быть в основном меню или же в синхронизации, аккаунтах, личное.
- После того как необходимое меню найдено, в него следует войти и выбрать «данные и персонализация». Здесь есть подменю «скачивание, удаление и планирование». Войдя в него, пользователь сможет сделать полную копию данных, и когда придется заново настроить планшет, он просто из этого же аккаунта их восстановит. Для этого в него снова придется войти, то есть логин и пароль необходимо запомнить или записать.
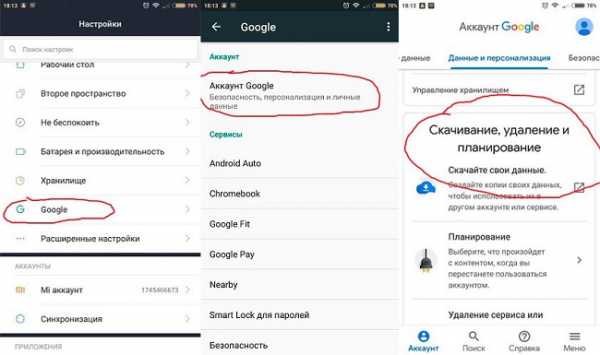
Еще один способ архивирования – использовать сервисы, которые предлагают сами производители. Они есть у всех именитых брендов – Асус, Lenovo, Xiaomi и прочие. Действия аналогичные: заходим в аккаунт, копируем данные в облако, после очистки планшета все восстанавливаем в обратном порядке.
Некоторые пользователи предпочитают переносить все данные на свой компьютер. Это можно сделать с помощью специальных приложений. На ПК ставится программа Android File Transfer или Smart Switch. Они поддерживают не только ОС Windows, но и Mac OS. Далее планшет подключается кабелем к ПК, и выполняются действия, которые прописывает программа. Обратный перенос осуществляется снова через приложение на ПК.
Как сделать сброс
Сброс до заводских настроек можно выполнить двумя способами – с помощью комбинации клавиш или из меню настроек в планшете. Разница заключается в том, что первый вариант удаляет все данные, второй способ очистить планшет дает возможность пользователю выбрать, что именно следует удалить, а что оставить. Еще одно отличие способов заключается в том, что первый вариант помогает, если устройство зависло или не загружается, то есть доступ к настройкам получить невозможно.
Важно! Стоит отметить, что если необходимо восстановить какие-то функции или ускорить работу девайса, то вернуть планшет к заводским настройкам нужно именно в состоянии полной очистки.
Через меню
Для того чтобы сделать сброс настроек непосредственно из меню, необходимо войти в настройки и найти пункт «восстановление и сброс». В нем есть разные подпункты, среди которых синхронизация, резервное копирование, локальное копирование. Обычно последней строкой идет искомый «сброс настроек». В нем есть два варианта – сбросить полностью или оставить выбранные пользователем данные. Необходимо выбрать первый способ. Далее, устройство начнет подготовку к работе, сброс и восстановление. Все это займет некоторое время, и в этот момент девайс трогать не рекомендуется. Кроме того, стоит позаботиться о том, чтобы он не разрядился. Когда процедура будет закончена, перед пользователем окажется полностью чистое устройство, которое необходимо настроить так же, как при первой покупке.
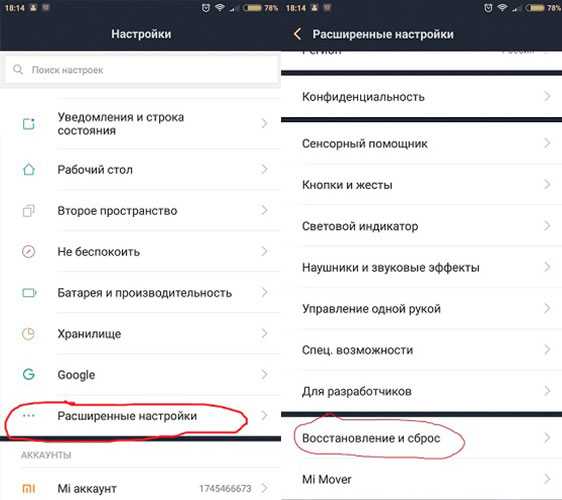
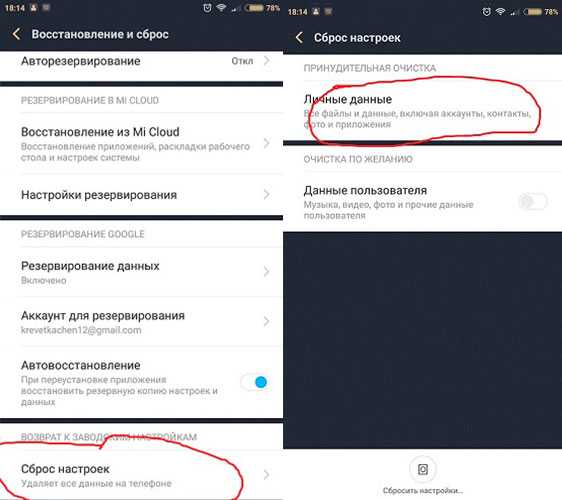
Сброс клавишами
Второй вариант – это более жесткий способ, поэтому его называют «Hard Reset» или на русском языке «Жесткая перезагрузка». Такое название появилось не случайно — к данному сбросу прибегают в том случае, если другие варианты сделать нельзя. Здесь уже будет не до сохранения информации, но все же флешку лучше извлечь.
Для включения меню Recovery(это сервисный режим, который обычно пользователю не доступен) необходимо зажать определенную комбинацию физических кнопок на планшете. Обычно это кнопка питания и одновременное нажатие на уменьшение громкости. Этот метод работает с недорогими планшетами Oysters, Дигма, Irbis, Престижио. Если комбинация не сработала, то можно попробовать нажать громкость вверх и питание. У планшетов Самсунг с физической кнопкой домой необходимо зажать еще и ее. У всех производителей комбинации разные, поэтому можно попробовать все варианты или же просто поискать в интернете по конкретному бренду.
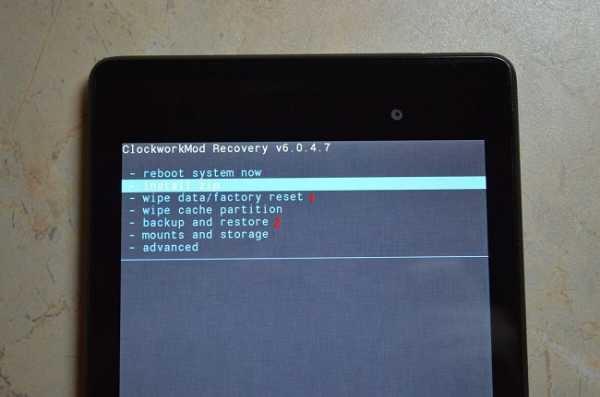
- Девайс войдет в режим Recovery – черный экран с надписями на английском языке.
- Теперь необходимо найти строку «wipe data/factory reset», иногда может быть написано «Clear eMMC».
- В сервисном меню сенсор работать не будет, этого пугаться не следует. Перемещение по пунктам осуществляется кнопками громкости. Чтобы выбрать нужный пункт, необходимо нажать на кнопку питания, затем еще раз, предварительно выбрав Yes.
- Девайс начнет удалять информацию.
- После окончания этой процедуры следует выбрать меню «reboot system now» или «backup and restore» и дождаться перезагрузки планшета.
Важно! Никаких дополнительных действий производить не нужно, а также нельзя допустить, чтобы устройство в процессе разрядилось. В этом случае часть данных системы может быть повреждена, и лечить технику придется в фирменном сервисном центре.
В некоторых ситуациях может случиться так, что после входа в Recovery пользователь видит китайские иероглифы. Это случается у девайсов от китайских производителей, например, Хуавей или Lenovo, чаще всего на старых моделях. В таком случае не нужно паниковать, а также доверять инстинктам. Сервисное меню одинаковое на любой технике, поэтому можно открыть его на любом другом девайсе и посмотреть, каким пунктом идет необходимая строка. Далее действуем по аналогии.
Заключение
Hard Reset – это таблетка от многих болезней. Она не только перезапускает устройство в «чистом» виде, но и поможет настроить звук на планшете, если он, например, пропал, или избавиться от графического ключа, который забыли или случайно ввели дети. Но стоит понимать, что подобный сброс – это гарантированное удаление данных.
Самые популярные планшеты 2018 года
Планшет Apple iPad (2018) 128Gb Wi-Fi на Яндекс Маркете
Планшет Samsung Galaxy Tab A 10.5 SM-T595 32Gb на Яндекс Маркете
Планшет Apple iPad Pro 10.5 64Gb Wi-Fi + Cellular на Яндекс Маркете
Планшет Huawei MediaPad M5 Lite 10 32Gb LTE на Яндекс Маркете
Планшет Huawei MediaPad M5 Lite 10 32Gb WiFi на Яндекс Маркете
tehnika.expert
как сбросить планшет на заводские настройки
Возможно, кому-то этот вопрос покажется слишком банальным, но многие действительно не знают, как сбросить планшет на заводские настройки. Данная статья актуальна по той причине, что мы слишком часто в своих инструкциях рекомендуем пользователям сделать Hard Reset, чтобы решить ту или иную проблему. Во время отката удалятся все установленные приложения, сотрутся контакты из записной книжки (касается только тех, что записаны в памяти устройства) и учётные записи. Однако, карта памяти и всё что находится на ней затронуто не будет. После проведения сброса, гаджет придёт в то состояние, каким он был при покупке. И если есть хорошая инструкция, ничего сложного в этом процессе нет.Как сбросить планшет на заводские настройки
Начнём с более сложного способа, который действует фактически всегда. Даже в том случае, если Ваш планшет не загружается дальше логотипа производителя. Или Вы, к примеру, забыли графический ключ.Почему он лучше стандартного способа сброса через меню “Настройки”? Как уже было сказано выше, данный вариант способен решить проблему с графическим ключом и порой помогает вернуть устройство к жизни. Для этого нужно проделать следующие действия:
- Выключите планшет;
- Зайдите в режим Recovery. К сожалению, нет единого способа попасть в данный режим. Для каждого производителя это уникальная комбинация клавиш. К примеру, в Самсунгах достаточно зажать кнопки “Power”, “Home” и “Volume Up, тогда как в LG – кнопки “Power” и “Volume Down”. Удерживайте кнопки зажатыми до включения Recovery;
 Recovery
Recovery - Нажмите “Wipe Data/Factory Reset”, чтобы запустить сброс и подтвердите свои намерения нажатием на пункт “Yes”. Для навигации по режиму используйте кнопки громкости. В более новых моделях Recovery может реагировать на нажатия пальцем;
- Дождитесь завершения и выберете пункт “Reboot system now” для перезагрузки устройства.
Сброс через настройки
Если Ваше устройство запускается, но время от времени “тормозит” и зависает, с проблемой поможет справиться встроенный в систему сброс:
- Заходим в “Настройки”;
 Настройки
Настройки - Тапаем по пункту “Восстановление и сброса” для перехода на другой экран, нажимаем на “Сброс настроек”;
 Раздел: «Восстановление и сброс»
Раздел: «Восстановление и сброс» - Прокручиваем в самый низ и ищем пункт “Сбросить настройки телефона”, однократно нажимаем на него;
 Сброс настроек
Сброс настроек - Следуя подсказкам системы, выгрузите необходимую информацию в свой Google-аккаунт, чтобы после сброса на заводские настройки синхронизировать устройство и вернуть всё на круги своя;
- Жмём “Стереть всё” для подтверждения своего согласия на дальнейший сброс;
- В течении тридцати секунд устройство уйдёт на перезагрузку. Запуск займёт больше времени чем обычно, поэтому пугаться не стоит.
Сброс через звонилку
Здесь всё ещё проще – достаточно во встроенном диалере набрать комбинацию “*2767*3855#” и сброс пройдёт в автоматическом режиме сразу после подтверждения нажатием кнопки “ОК”. Это тот же самый Hard Reset, только производится он не через “Настройки”, а при помощи звонилки.droidway.net
Сброс до заводских настроек планшета на Android
Все наши гаджеты, к сожалению, время от времени выходят из строя. Устройство начинает тормозить, появляются проблемы с включением или выключением и прочие системные неполадки. Практически все они устраняются простым сбросом настроек гаджета до заводских. Самой популярной и распространённой мобильной операционной системой в мире является ОС Android от компании-гиганта Google. Открытость этой операционной системы приводит к более частому возникновению разного рода ошибок и неполадок. В этой статье подробно рассмотрим, как сделать сброс до заводских настроек планшета на Android.
Для начала необходимо понимать, что нет никакой разницы планшет у вас или смартфон. Так что все действия, описанные для планшета, подходят и для смартфонов.
 Основные способы сброса настроек подходят для всех Android устройств
Основные способы сброса настроек подходят для всех Android устройствСпособы сброса к заводским настройкам
Первый способ — сброс в режиме восстановления. Такой подход наиболее актуален в случае, когда ваше устройство вообще не удаётся включить или же вы не можете разблокировать его. Делается это следующим образом. Планшет должен быть выключен. Чтобы попасть в режим восстановления, необходимо воспользоваться специальной комбинацией клавиш. В зависимости от модели гаджета, эта комбинация может быть разной. Попробуйте такие варианты:
- Зажмите кнопки уменьшения громкости и включения.
- Зажмите кнопки повышения громкости и включения.
- Зажмите обе кнопки переключения громкости вместе с «Power».
- Если эти комбинации не сработали, попробуйте повторить каждую, дополнительно держа нажатой ещё и кнопку «Home».
Когда вы попадёте в режим восстановления, перейдите к пункту «wipe data/factory reset». Для перемещения используйте клавиши изменения громкости, выбор осуществляется с помощью кнопки питания. В самых новых моделях может быть доступно сенсорное управление. Далее нажмите «Yes – delete all user data». Выбрав этот пункт, вы подтверждаете полное удаление данных из памяти планшета (увы, без этого никак). И после этого нажмите «reboot system now». Запустится процедура очистки и перезапуска, которая займёт около минуты. После этого вы получите «чистый» и рабочий планшет, будто вы только что принесли его из магазина.
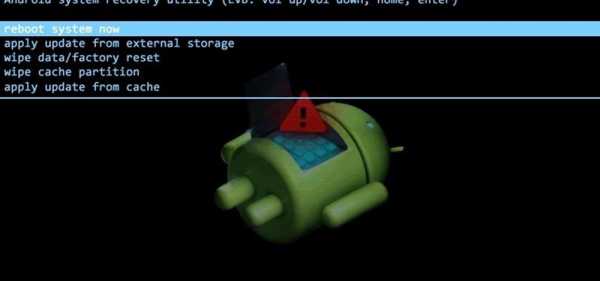
Второй способ хорош в том случае, если у вас есть доступ к меню планшета, тогда можно сделать сброс прямо через настройки. Предварительно рекомендуется сделать резервное копирование устройства. Перейдите к меню настроек и в разделе «Личные данные» выберите «Восстановление и сброс». Далее нажмите «Сброс настроек». На следующем экране вас предупредят о том, какие именно данные будут стёрты из памяти планшета. Тапните по кнопке «Сбросить планшетный ПК», а после — «Стереть всё». Ожидайте некоторое время, пока процедура не будет завершена. В результате у вас на руках будет полностью готовый к работе планшет.
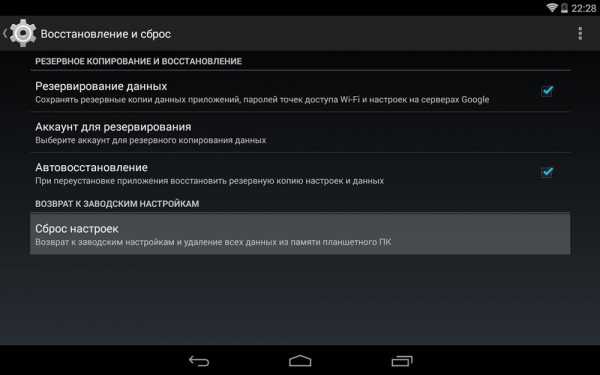
Третий способ — самый простой и быстрый. Всё, что нужно — ввести специальный код в режиме набора номера телефона. Этот вариант, к сожалению, подойдёт не для всех устройств. Всё зависит от производителя. Ниже приведён перечень самых распространённых кодов, которые вы можете использовать:
- *2767*3855#;
- *#*#7780#*#*;
- *#*#7378423#*#*.

С помощью этих кодов вы сможете быстро выполнить сброс планшета на Android до заводских настроек.
Как вы можете убедиться, откатить Андроид-устройство к заводским настройкам можно очень просто и быстро. Весь процесс отнимет у вас не более пяти минут, а в результате вы получите «чистый», корректно работающий планшет. Пишите в комментариях, помогла ли вам эта статья, делитесь с другими пользователями собственным опытом и советами по восстановлению смартфонов и планшетов на Android, задавайте любые интересующие вопросы по рассмотренной теме.
Жми «Нравится» и читай лучшие посты на Facebook
protabletpc.ru
Как сбросить планшет на заводские настройки
Современный человек стал невероятно зависим от многих гаджетов, к числу которых принадлежит и планшет. Это совсем неудивительно, поскольку на планшете можно хранить полезную и важную информацию, которая должна быть всегда под рукой. Однако, иногда, после неудачных обновлений, загрузки непонятных приложений, неправильных настроек, Андроид отказывается работать и возникает острая необходимость произвести сброс настроек без нанесения вреда гаджету. В этом случае, уместно ознакомиться с рекомендациями специалистов, как сбросить планшет на заводские настройки.

В случае возврата заводских настроек может потеряться важная информация
Сброс настроек на планшете
Сброс планшета к заводским настройкам уместен и в том случае, когда планшет работает без единого сбоя, но владелец решил его продать. Безусловно, никому не хочется, чтобы личная информация стала достоянием посторонних людей.
Актуальные причины
Сброс настроек на планшете Андроид стирает абсолютно всю информацию, которая находится на устройстве. Владелец, после проведённых манипуляций, получит планшет, который будет в том же первозданном состоянии, как был в первый день его приобретения.
Такой сброс к заводским настройкам полезен, когда Андроид отказался работать из-за необдуманно проведённых настроек, некачественного обновления. Сброс позволяет вдохнуть вторую жизнь в любимый планшет.
В частности, причиной некорректной работы Андроида и частого подвисания из-за множественных ошибок, стало обновление Android 5.0 Lollipop, безжалостно поглощающее память устройства и приводящее к абсолютно нестабильной работе. Тысячам пользователей удалось вернуть стабильность Андроиду только лишь после того, как получилось сбросить все некорректные настройки.

Когда Андроид отказывается отображать сим-карты, также приходится задуматься о действиях, позволяющих сбросить настройки.
Сброс настроек и возвращение их к заводским, актуален также, когда планшет не распознаёт флешку, некорректно отображает информацию о заряде батареи.
Если главной целью является продажа планшета, то можно смело приступать к проведению таких манипуляций. Если же планируется дальнейшее пользование гаджетом, то владельцу важно сохранить информацию, хранящуюся на этом планшете.
В связи с этим, перед тем, как сбросить настройки на планшете Андроид, важно провести резервное копирование, позволяющее впоследствии восстановить всю информацию и обеспечить дальнейшее комфортное пользование гаджетом.
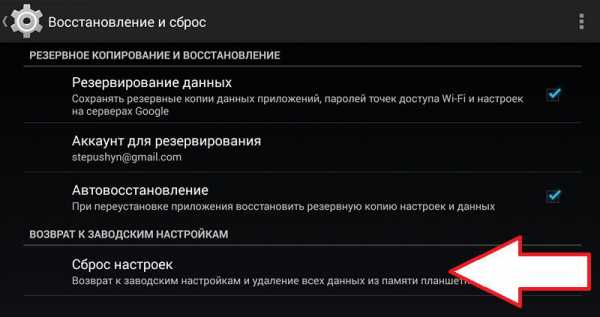
Варианты восстановления работоспособности
В Андроиде предусмотрено несколько вариантов сбрасывания настроек, среди которых различают жёсткий и мягкий сброс. Сам владелец должен сориентироваться, как сбросить настройки на планшете, какой способ для него будет предпочтительнее.
Мягкий сброс (Soft Reset)
Мягкий сброс представляет собой банальную перезагрузку устройства, осуществить которую можно несколькими способами.
Мягкий сброс настроек удаётся реализовать, зажав несколько клавиш одновременно. Комбинация таких клавиш может отличаться в зависимости от модели Андроида.
Также Soft Reset можно запустить через пользовательское меню. Некоторые производители оснастили гаджеты специальными кнопками, расположенными на корпусе Андроида, нажав на которые, можно с успехом запустить Soft Reset.

На большинстве современных устройств, осуществить перезагрузку можно длительно удерживая кнопку включения/выключения.
Безусловно, мягкий сброс не способен решить все проблемы, он лишь может исправить незначительные ошибки. И, тем не менее, специалисты настойчиво рекомендуют первоначально проводить Soft Reset, и только после него, при необходимости, переходить к Hard Reset.
Жёсткий сброс (Hard Reset)
Если Андроид отказывается нормально работать, и Soft Reset был безуспешен, приходится проводить Hard Reset. Специалисты рекомендуют, во избежание потери информации, извлечь карту MicroSD.
Жёсткий сброс осуществляется двумя способами. Первый заключается в том, что пользователь должен зайти в меню, перейти во вкладку «Настройки», оттуда в подменю «Восстановление и сброс». Войдя в соответствующий раздел, следует снять автоматически установленные галочки с некоторых подменю, в частности, с пунктов «Автовосстановление» и «Копирование данных». По завершении этих действий, можно нажимать кнопку «Сброс настроек».
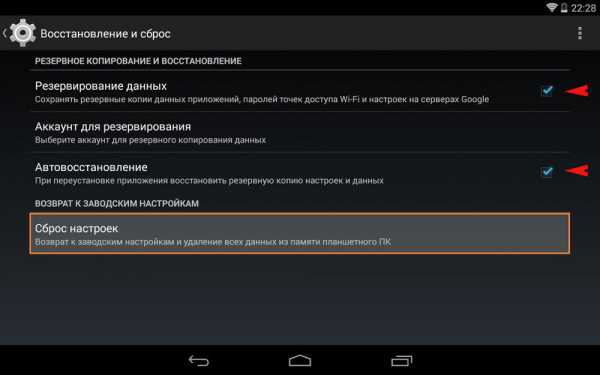
И даже нажав эту кнопку, Андроид ещё не приступит к процессу Hard Reset, а попросит уточнить, как поступить с имеющимися накопителями. Пользователю следует снять галочку с подменю «Очистить usb-накопитель-карту», чтобы не спровоцировать потерю данных на накопителе. Далее, вновь нажимается кнопка «Сбросить планшетный ПК», подтверждающая желание сбросить всё и вернуться к первоначальному состоянию.
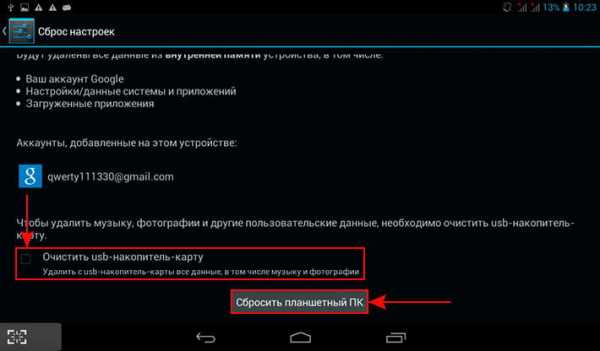
В завершение, Андроид ещё раз выведет уточняющее меню, после нажатия кнопки «Стереть всё», запустится процесс, восстанавливающий заводскую сборку. Этот процесс займёт небольшой промежуток времени, в среднем от двух до пяти минут, после чего Андроид перезагрузится, и будет готов к работе. Возможно, в момент первого запуска после Hard Reset, будет автоматически выставлен английский язык, тогда пользователю следует войти в меню и самостоятельно установить требуемый язык по умолчанию.
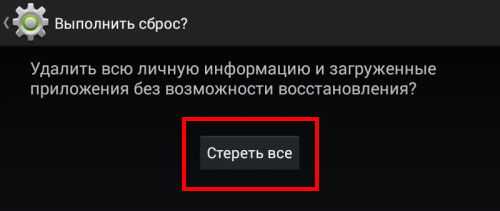
Второй способ Hard Reset подходит тем пользователям, Андроид которых отказывается загружаться. Помочь восстановить нормальную работоспособность гаджета может Hard Reset, осуществляемый из «Recovery menu». Чтобы попасть в него, следует выключить гаджет, далее нужно нажать определённую комбинацию клавиш (для каждой конкретной модели комбинация может отличаться, поэтому её следует найти в интернете, указав в поисковике модель гаджета).

Для большинства моделей нажимать следует одновременно кнопку включения устройства и кнопку регулировки громкости. Нажатие должно быть не кратковременным, а с небольшим удержанием. Далее следует нажать на кнопку уменьшения громкости и удерживать её до тех пор, пока не появится меню режима (Recovery menu), позволяющее восстановить заводское состояние.
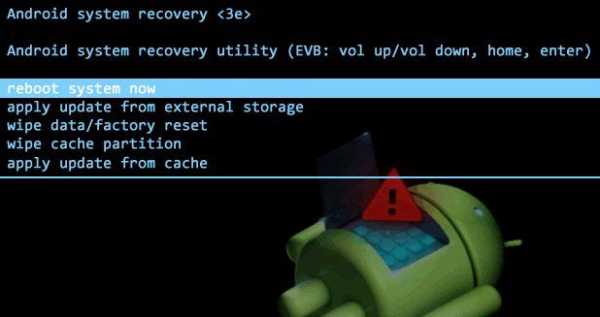
В режиме восстановления следует перезагрузить Андроид, вновь нажать кнопку включения и кнопку регулировки громкости, после чего перейти в подменю «Wipe data/factory reset».

Следует отметить, что в режиме Recovery menu сенсорное управление гаджетом недоступно, поэтому осуществлять переход от одного подменю к следующему удаётся только при помощи кнопки регулировки громкости.
Получив утвердительный ответ на запрос «Да, удалить все данные пользователя», планшет начнёт полное удаление всей имеющейся информации и установленных приложений, после завершения которого, в устройстве будут отсутствовать пользовательские данные, ранее установленный софт и обновления.
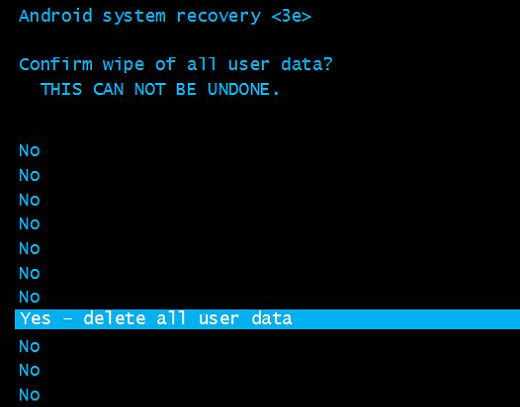
Владея информацией, как осуществляется восстановление корректной работоспособности гаджета, не следует слишком часто прибегать к Hard Reset. Его проводят только в самых исключительных случаях. А ещё лучше устанавливать и приложения, и обновления, которые пользуются доверием большинства пользователей и рекомендованы специалистами. В этом случае, устройство будет радовать безукоризненной работой, и не будет возникать необходимость осуществлять возврат к заводскому состоянию.
nastroyvse.ru


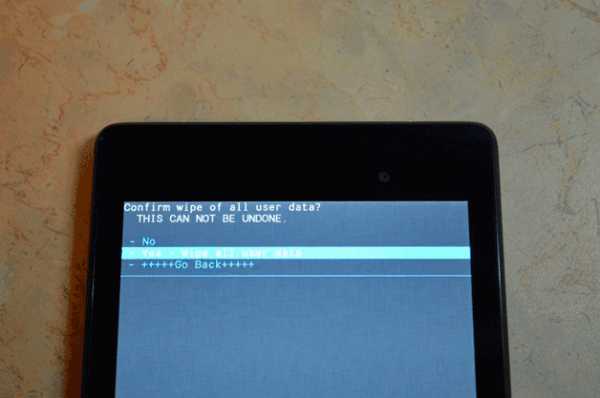
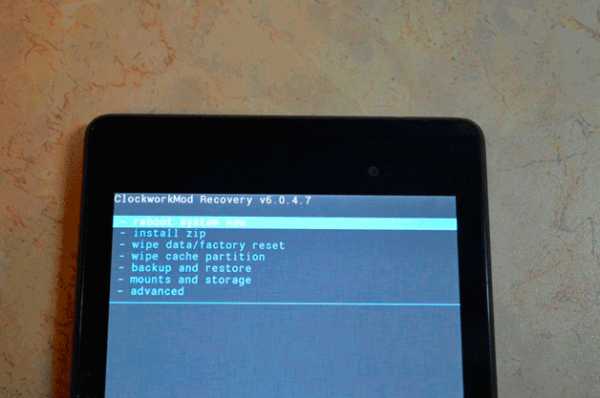
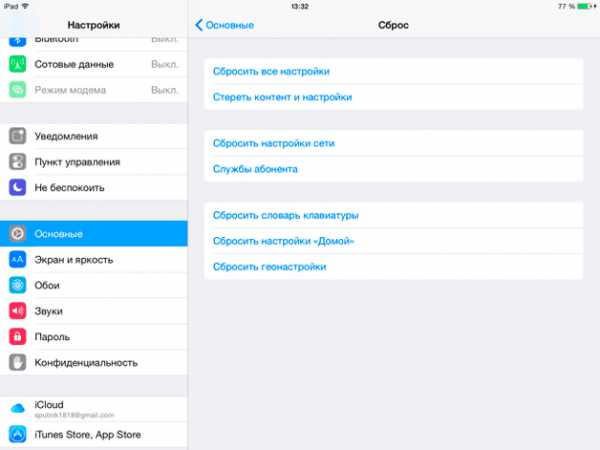
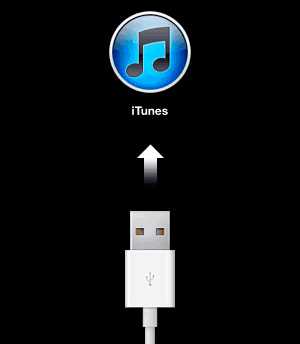

 Recovery
Recovery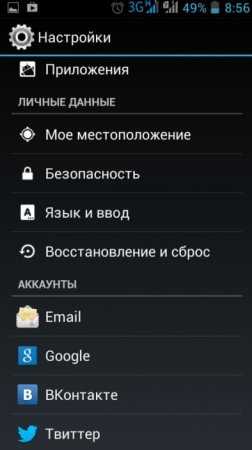 Настройки
Настройки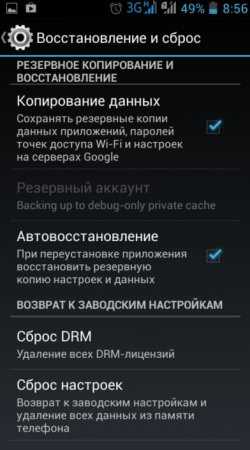 Раздел: «Восстановление и сброс»
Раздел: «Восстановление и сброс»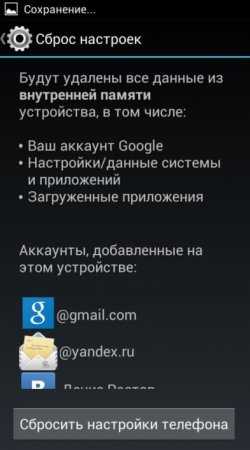 Сброс настроек
Сброс настроек