Как подключить телефон к телевизору Samsung через Wi-Fi?
Сеть Wi-Fi открывает для пользователей современной медиатехники широкие границы по ее эксплуатации. В наше время между собой можно синхронизировать самые разные устройства. Часто появляется необходимость в подключении смартфона к телевизору. Узнаем, как это делать правильно, на примере техники Samsung.
Для чего необходимо?
Благодаря беспроводной сети Wi-Fi современные пользователи имеют возможность подключать друг к другу самые разные технические устройства. К их числу относятся телевизоры и смартфоны. Такой вариант синхронизации при использовании домашнего оборудования предоставляет множество интересных и полезных функций.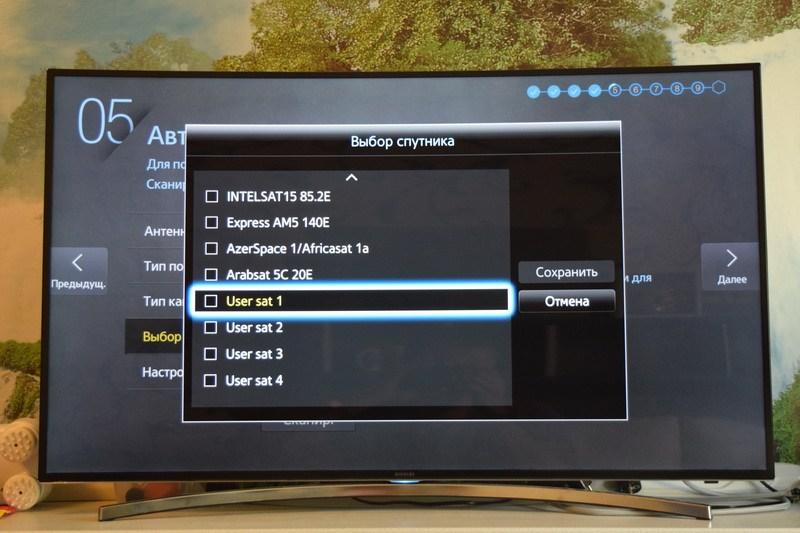
При подключении смартфона к телевизору Samsung его характеристики и опции останутся теми же, но ряд определенных действий выполнять будет намного удобнее и интереснее.
- Подключить телефон к телевизору Samsung можно, если хочется играть в любимые игры на большом экране медиатехники. Можно в качестве дополнения подсоединить к телевизору клавиатуру или джойстик, используя сеть Bluetooth, чтобы играть было максимально удобно.
- Подключив телефон к телевизору Samsung посредством сети Wi-Fi, пользователи могут воспроизводить на гаджете и передавать на большой экран любимые фильмы, видеоклипы, фотографии и прочий необходимый контент, что очень удобно.
- Часто необходимость в подобном типе подключения возникает, если нужно организовать впечатляющую презентацию на большой диагонали экрана.
- Очень удобно просматривать интересные интернет-страницы, подключив телефон к телевизору Samsung.
- Если правильно подключить телефон к телевизионной технике южнокорейского бренда, удастся управлять последней при помощи смартфона, вместо пульта дистанционного управления.
 Это очень удобное решение, к которому прибегают многие владельцы таких устройств.
Это очень удобное решение, к которому прибегают многие владельцы таких устройств.
Уровень функциональности рассматриваемой техники возрастает, если грамотно синхронизировать ее посредством Wi-Fi-сети. Подобные решения делают медиаустройства не только многозадачными, но и удобными в использовании.
Схема подключения
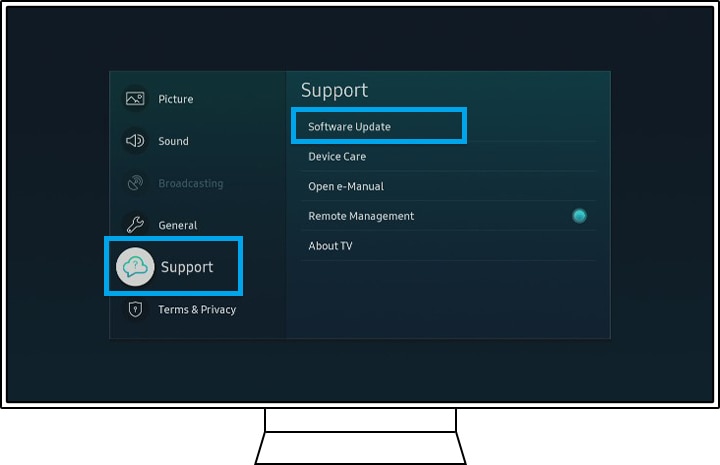
Wi-Fi Direct
Разберем для начала наиболее популярный вариант. Сопряжение двух устройств можно осуществить при помощи современной технологии Wi-Fi Direct. Она предусмотрена практически на всех моделях телевизоров типа Smart, выпускающихся сегодня.
Указанная опция поддерживается и на большинстве современных смартфонов.
Основная задача – связать устройства друг с другом без необходимости получить точку доступа. Осуществление распознавания смартфона телевизором происходит в форме мультимедийного устройства.
Чтобы произвести сопряжение телефона со Smart TV при помощи Wi-Fi Direct понадобится определенный алгоритм действий.
- Выберите раздел, в котором присутствуют параметры соединения беспроводного типа
- Произведите активацию функции Wi-Fi Direct.

- Далее понадобится открыть настройки телевизора Samsung. Запустите указанную функцию и на этом устройстве.
- На экране телевизора высветится уведомление о запуске сканирования.
- Телевизионное оборудование продемонстрирует весь список доступных для подсоединения устройств.
- Найдите в списке название вашего смартфона.
- На дисплее мобильного телефона отразится соответствующее оповещение с запросом на синхронизацию устройств.
- Теперь можно приступить к воспроизведению на смартфоне любых выбранных файлов – все будет транслироваться с телефона на большой экран телевизора Samsung.
С помощью маршрутизатора
Это простой способ, к которому обращаются многие пользователи.
- нужно открыть меню вашего телевизора Samsung;
- далее надо нажать на пункт «Сеть» и перейти в дополнительный подраздел;
- выберите пункт «Беспроводная сеть».
Следует выбирать нужную сеть, смотря на ее наименование. Нажав на правильный пункт, вам понадобится ввести защитный пароль (код безопасности вашей сети Wi-Fi). После этого получится подключить мобильный телефон к домашней сети.
Miracast

Нужно учесть, что при работе таким способом могут возникать определенные задержки. Это касается только тех случаев, когда осуществляется трансляция изображения со смартфона непосредственно на экран ТВ.
Чтобы соединить телефон с ТВ таким образом, понадобится открыть настройки и телевизора, и смартфона. Активируйте функцию Miracast на обоих устройствах.
Трансляция через YouTube
Видеофайлы с мобильного телефона можно транслировать на экран телевизора посредством популярного сервиса. Рассмотрим поэтапно, каким образом можно это сделать.
- Перед началом синхронизации телевизора и смартфона понадобится убедиться в том, что на последнем установлено приложение YouTube.

- Запустите на смартфоне установленное приложение YouTube. Откройте меню с настройками. Активируйте опцию Watch on TV. Если вы все сделали как надо, то на экране телевизора Samsung отразится инструкция с подсказками, касающимися всех последующих действий.
- Запустите YouTube на вашем телевизоре. Перейдите в настройки. Обозначьте тип подключения – «В ручном режиме».
- На экране южнокорейского телевизора появится специальный код, который надо будет ввести в соответствующем поле на экране вашего смартфона. После этого понадобится нажать на кнопку «Добавить».
- В списке обнаруженных устройств вам понадобится отыскать ваш телевизор Samsung. Найдя нужное оборудование, дайте согласие на трансляцию. После этого вы сможете смотреть видео не на маленьком дисплее телефона, а на большом экране телевизора.
Возможные проблемы
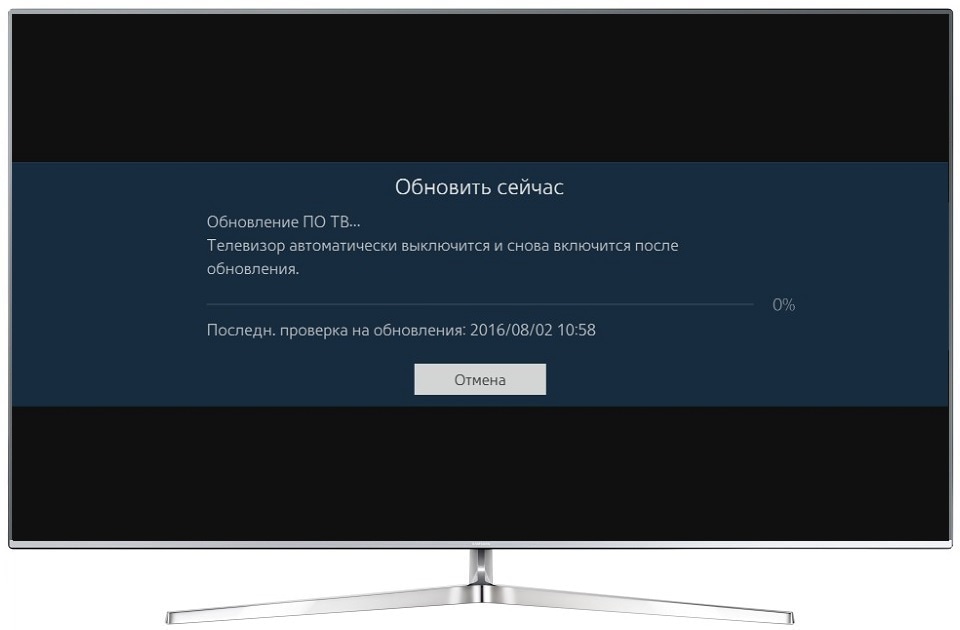 Устройство может вовсе не распознавать и не видеть имеющиеся Wi-Fi-сети. В таких случаях не нужно пугаться и думать, что вы купили некачественный или неисправный телевизор.
Устройство может вовсе не распознавать и не видеть имеющиеся Wi-Fi-сети. В таких случаях не нужно пугаться и думать, что вы купили некачественный или неисправный телевизор.Нередко при невозможности подключения телефона к телевизору при помощи беспроводной сети Wi-Fi дело кроется в маршрутизаторе. Возможно, роутер и без того перегружен и не справляется с нагрузками. Возможно, устройство и вовсе неисправно и требует ремонта или замены.
Часто пользователи спешат подключить телефон к телевизору при помощи Wi-Fi, не удосужившись убедиться в том, предусмотрен ли в их устройстве данный модуль. Сегодня в продаже можно встретить достаточно ТВ-техники, в конфигурациях которой Wi-Fi не имеется. Но это не говорит о том, что подобную проблему нельзя решить. Ситуацию исправит установка подходящего Wi-Fi-адаптера.
Если смартфон не удается подключить к телевизору Samsung по той или иной причине, рекомендуется провести ряд простых операций.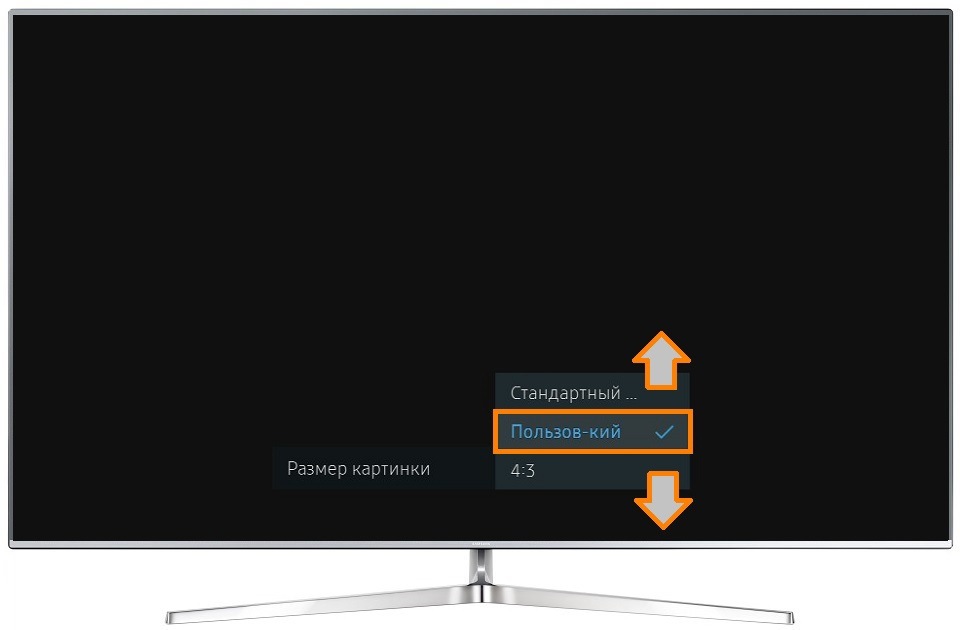 Возможно, они решат возникшую проблему.
Возможно, они решат возникшую проблему.
- Полностью отключите ТВ-оборудование минут на 10-15. Мало выключить устройство только нажатием на кнопку пульта. Выдерните шнур из розетки. Широко распространены случаи, когда перезагрузка устройств Samsung решала проблемы с подключением к сети Wi-Fi.
- Отключите маршрутизатор примерно на 30 секунд. После этого подключите устройство снова.
- Убедитесь в том, что к имеющейся сети Wi-Fi беспроблемно подсоединяются другие устройства в вашем доме, например, компьютер, ноутбук или планшет.
Рассмотрим несколько полезных рекомендаций, касающихся подключения смартфона к телевизору Samsung по Wi-Fi.
- Будьте готовы к тому, что при подключении устройств при помощи Miracast видео будет передаваться в хорошем качестве, а вот игры могут транслироваться с небольшой задержкой – 0,5-1 сек.
- Если в доме присутствует много «умных» устройств, для их синхронизации при помощи сети Wi-Fi дома должен быть хороший роутер.
 Купите дорогую и надежную технику, поскольку слабые устройства не выдержат больших нагрузок.
Купите дорогую и надежную технику, поскольку слабые устройства не выдержат больших нагрузок. - Подбирая Wi-Fi-адаптер для телевизора Samsung, убедитесь в том, что он подойдет конкретно для вашей модели. Лучше покупать устройства одноименного бренда.
Далее смотрите видео о том, как подключить телефон к телевизору Samsung чезез Smart View.
Как подключить флешку к телевизору и смотреть фильмы, видео, фото, слушать музыку?
Сейчас практически все модели телевизоров оборудованы USB-портами, которые в основном предназначены для подключения флешек и внешних жестких дисков (HDD). Такие телевизоры поддерживают функцию воспроизведения видео, фото и музыки с USB накопителей. Даже не на самых новых, и дешевых телевизорах можно найти один, или несколько USB-портов. Помню, еще где-то в 2012 году покупал самый обычный 24-x дюймовый телевизор LG, и там уже был USB-порт и возможность воспроизведения фильмов и другого медиаконтента с флешек.
Такие телевизоры поддерживают функцию воспроизведения видео, фото и музыки с USB накопителей. Даже не на самых новых, и дешевых телевизорах можно найти один, или несколько USB-портов. Помню, еще где-то в 2012 году покупал самый обычный 24-x дюймовый телевизор LG, и там уже был USB-порт и возможность воспроизведения фильмов и другого медиаконтента с флешек.
В этой инструкции я хочу показать, как смотреть фильмы с флешки на телевизорах разных производителей. Как подключить флешку к телевизору, как запустить просмотр видео, фото, или воспроизведение музыки. Многие путают наличие функции Smart TV с функцией воспроизведения медиафайлов с USB. Они никак не связаны. Есть много телевизоров без Smart TV, но с USB и к ним можно без проблем подключать накопители и смотреть те же фильмы. А если у вас Smart TV телевизор, то в нем точно есть такая возможность. Если речь идет о современных смарт телевизорах, то помимо USB в них есть другие функции, которые можно использовать для просмотра фильмов.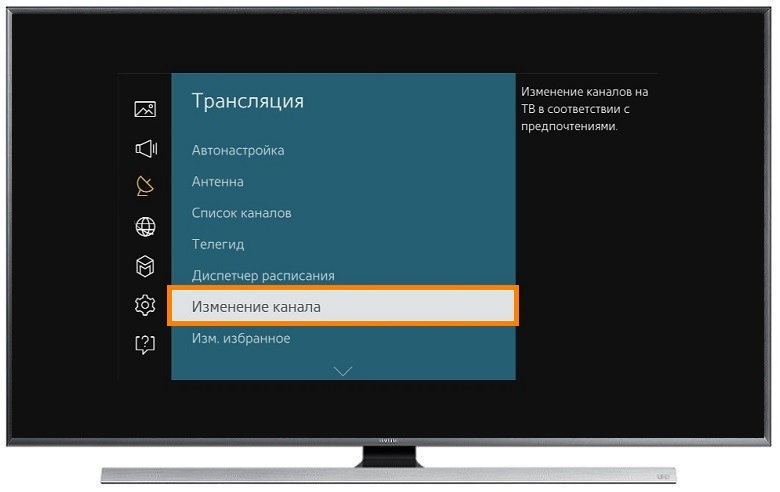 Например, запустить просмотр фильма через какое-то приложение. Можно смотреть видео через Ютуб. Или запускать просмотр онлайн видео в самом браузере, как на обычном компьютере. Так же можно по DLNA выводить медифайлы с компьютеров или телефонов на телевизор через роутер. Можно даже с телефона, или планшета транслировать экран на телевизора (через тот же Miracast адаптер). Да, Smart телевизоры дают много возможностей в первую очередь за счет подключения к интернету. Но все эти функции очень часто работают очень нестабильно, или вообще не работают.
Например, запустить просмотр фильма через какое-то приложение. Можно смотреть видео через Ютуб. Или запускать просмотр онлайн видео в самом браузере, как на обычном компьютере. Так же можно по DLNA выводить медифайлы с компьютеров или телефонов на телевизор через роутер. Можно даже с телефона, или планшета транслировать экран на телевизора (через тот же Miracast адаптер). Да, Smart телевизоры дают много возможностей в первую очередь за счет подключения к интернету. Но все эти функции очень часто работают очень нестабильно, или вообще не работают.
Просмотр фильмов на телевизоре через флешку – одно из самых простых и надежных решений. Но как и везде, с USB тоже бывают проблемы. Самые популярные, когда телевизор не видит флешку, или не воспроизводит файл (формат не поддерживается). С этими проблемами мы так же постараемся разобраться в этой статье. Инструкция подойдет для телевизоров LG, Samsung, Sony, Philips, Toshiba, Ergo, DEXP, TCL, Hisense, Kivi, Panasonic, Mystery и т. д.
Нам понадобится: телевизор с USB, флешка или внешний жесткий диск и компьютер, через который мы закинем на флешку фильмы (видео), музыку или фото.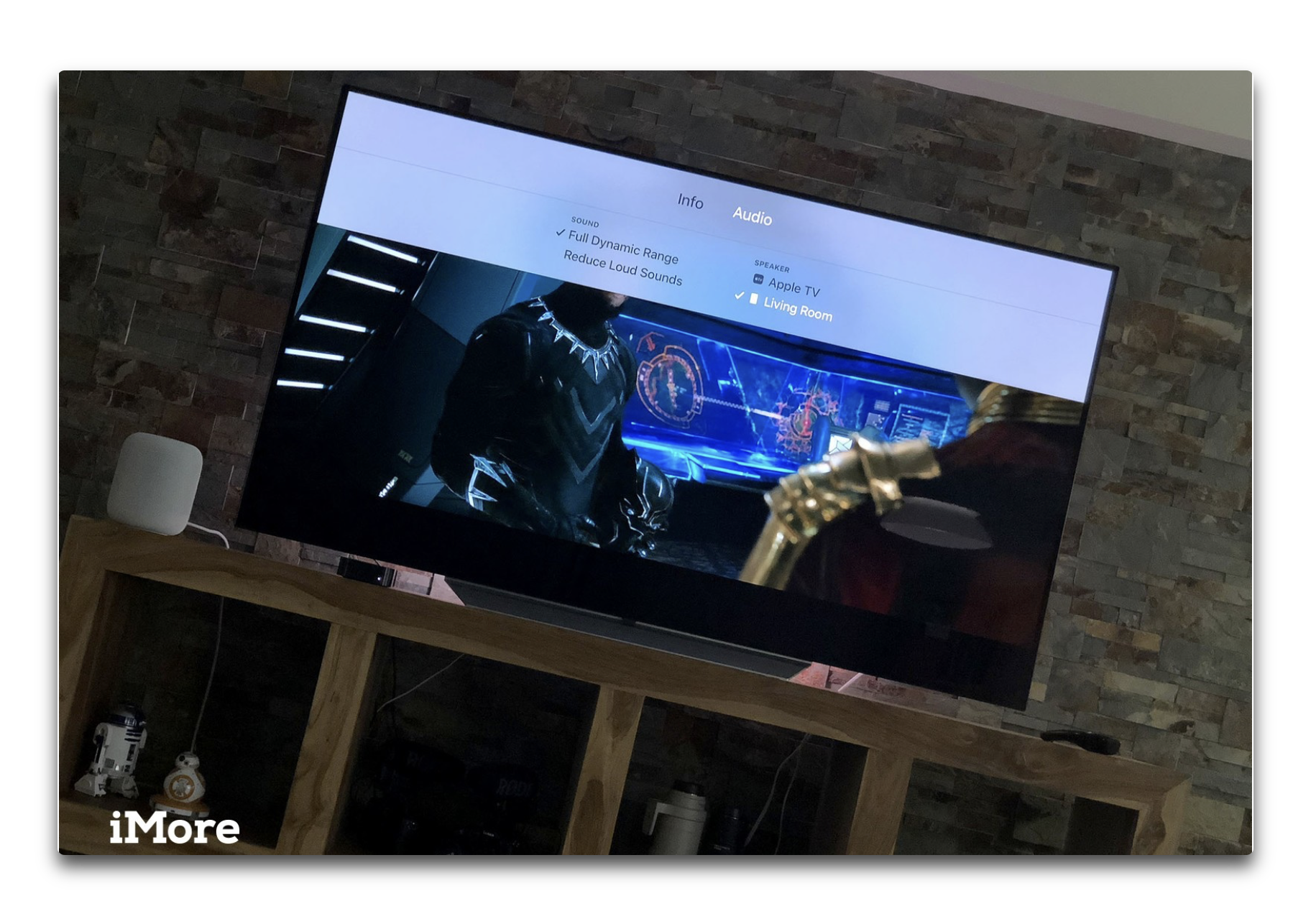 Для начала рекомендую убедиться, что на корпусе вашего телевизора есть хотя бы один USB-порт. Можно так же характеристики телевизора посмотреть, там как правило указано наличие USB.Несколько нюансов:
Для начала рекомендую убедиться, что на корпусе вашего телевизора есть хотя бы один USB-порт. Можно так же характеристики телевизора посмотреть, там как правило указано наличие USB.Несколько нюансов:
- Размер флешки. Некоторые телевизоры могут не поддерживать большие флешки. Например, флешки объемом 32 ГБ, 64 ГБ, 128 ГБ. В характеристиках телевизора это обычно не указывают. То же самое с внешними жесткими дисками. Так же размер поддерживаемого накопителя может зависеть от файловой системы накопителя. Перед подключением рекомендую форматировать накопитель в формат NTFS. Если накопитель будет в формате FAT 32, то телевизор его скорее всего увидит, но вы не сможете скопировать на него фильм размером больше 4 ГБ.
- USB 2.0 и USB 3.0. На телевизоре могут быть новые USB-порты стандарта 3.0 (он обычно синий внутри). Если такие есть, то рекомендую использовать накопители этого же стандарта. Но обычно на телевизоре есть только USB 2.0. Либо же и те и другие.
 В таком случае, если у вас накопитель стандарта 2.0, то на телевизоре подключайте его в соответствующий порт.
В таком случае, если у вас накопитель стандарта 2.0, то на телевизоре подключайте его в соответствующий порт. - Формат поддерживаемых видеофайлов телевизором. Если с форматом фото и музыки проблем обычно нет, телевизоры читают все популярные форматы, то с видео могут быть проблемы. Возможно, телевизор просто откажется воспроизводить скачанный фильм и выдаст ошибку «Формат не поддерживается», или что-то типа этого. То же самое с размером самого файла. Если он слишком большой (например, более 30 Гб), то телевизор может отказаться воспроизводить такой фильм.
Что делать, если телевизор без USB? Понятно, что подключить флешку или HDD к такому телевизору не получится. Но выход есть – это медиа-приставки (Smart приставки), спутниковые ресиверы и цифровые Т2 тюнеры с USB-портом. На многих подобных устройствах, как правило, есть USB-вход и они точно так же умеют воспроизводить видео, музыку и фото.
Важно! Не подключайте к телевизору накопители, на которых есть какая-то важная и ценная информация. Большая вероятность, что после подключения эти файлы будут недоступны на других устройствах. Иногда телевизор просто меняет формат накопителя. Так же при выполнении определенных действий на ТВ, накопитель можно форматировать. Лучше использовать какую-то пустую флешку. Как минимум для начала, чтобы понять, как все это работает.
Большая вероятность, что после подключения эти файлы будут недоступны на других устройствах. Иногда телевизор просто меняет формат накопителя. Так же при выполнении определенных действий на ТВ, накопитель можно форматировать. Лучше использовать какую-то пустую флешку. Как минимум для начала, чтобы понять, как все это работает.
Можно очень долго разбираться в теории, но лучше проверить все на практике. Тем более, что существует огромное количество разных телевизоров, и как все это будет работать на какой-то конкретной модели – непонятно.
Просмотр фильмов (видео) и фото на телевизоре с USB флешки
Сначала нужно скачать фильм и закинуть его на флешку. Или скопировать на накопитель какие-то фото, или музыку. Можно создать папки и положить файлы в них.
- Подключаем флешку к компьютеру (при необходимости форматируем ее) и копируем на нее фильмы (или другие файлы).
- Включаем наш телевизор.
- Подключаем флешку в USB-порт на телевизоре.

- Скорее всего на телевизоре появится сообщение, что подключено новое устройство (Обнаружено устройство USB. Чтение файлов…). И телевизор либо автоматически откроет окно (Медиа) для просмотра файлов на флешке, либо предложит его открыть. Это уже зависит от конкретной модели телевизора. Мой телевизор Philips автоматически открывает флешку.
- Возможно, после подключения накопителя на телевизоре придется вручную сменить источник сигнала. Открыть просмотр медиафайлов на USB накопителе. Обычно, для этого нужно на пульте нажать на кнопку «SOURCE» или «INPUT». Выглядят они вот так:
Среди источников должен быть «USB», или «Медиа» («Media»).
Если телевизор Smart TV, то в меню можно запустить приложение, которое отвечает за просмотр медиафайлов на внешних накопителях. На телевизорах Sony, Philips, DEXP, Kivi (которые на Android TV) это приложение «Медиа» («Media»). А можно какой-то сторонний проводник или проигрыватель установить и использовать его. - Открываем флешку и запускаем воспроизведение нашего фильма.
 Там должны быть «Папки» (это просмотр файлов на накопителе) и сортировка по «Видео», «Фото», «Музыка».
Там должны быть «Папки» (это просмотр файлов на накопителе) и сортировка по «Видео», «Фото», «Музыка». - Воспроизведение видеофайла.
Воспроизведением можно управлять (пауза, перемотка, следующий/предыдущий ролик/трек) с помощью кнопок на экране, или на пульте ДУ. На моем Philips, например, если закрыть фильм и запустить заново, то он предложит воспроизвести его с того места, на котором был остановлен просмотр.
Почему телевизор не видит флешку или внешний жесткий диск?
Причин может быть несколько:
- Флешка, или внешний HDD слишком большого размера. На сайте LG, например, нашел информацию где указано, что флешки объемом более 32 ГБ и жесткие диск более 2 ТБ телевизор может не видеть. Для другие производителей/моделей эта информация может быть не актуальна.
- Для внешнего жесткого USB диска может не хватать питания (особенно, если ему нужно напряжение более 5 В и потребление более 500 мА). В таком случае нужно использовать внешний источник питания для диска. Но я с этим не сталкивался. Подключал жесткие диски к телевизорам LG, Samsung, Philips – всегда все работало.
- Накопитель должен быть отформатирован в файловую систему FAT32, или NTFS. Лучше выбрать именно NTFS, так как фильм, который весит более 4 ГБ на накопитель в FAT32 вы не скопируете.
- Возможно, телевизор просто не может работать с определенным накопителем. Такое тоже бывает. Просто попробуйте подключить другой накопитель.
- Не используйте USB-удлинители.
- Подключите флешку в другой USB-порт на телевизоре (если в вашем ТВ их несколько).
Более подробная информация по этой проблеме в отдельной статье: телевизор не видит флешку (USB флеш-накопитель).
Телевизор не воспроизводит видео с флешки
Такое бывает очень часто. Пытаемся открыть какой-то видеофайл, а телевизор пишет, что формат не поддерживается и не открывает его. Или при открытии флешки на компьютере файлы есть, а на телевизоре их вообще нет.
Очень часто телевизоры не открывают mkv файлы. Но такая ошибка бывает и с avi, mp4, mov. Дело в том, что встроенный в телевизоре проигрыватель поддерживает только определенные форматы видеофайлов. Обычно, посмотреть поддерживаемые форматы можно в характеристиках телевизора на официальном сайте. Для примера, поддерживаемые форматы видео одного из телевизоров Philips (на официальном сайте):
Но бывает и такое, что телевизор определенный формат поддерживает, но видео этого формата все ровно не воспроизводит. Причина может быть аудиодорожках видеофайла, которые телевизор не поддерживает (нет поддержки кодеков).
В любом случае, есть несколько решений:
- Найти и скачать фильм в другом формате.
- Конвертировать видео специальной программой на компьютере.
- Обновить прошивку телевизора.
- На Smart TV телевизоре можно попробовать установить сторонний проигрыватель и открыть видео с его помощью.
- Подключить накопитель не к телевизору, а к приставке, ресиверу (если такой есть и поддерживает воспроизведение файлов с USB накопителей).
Выводы
Можно за несколько минут скачать какой-то фильм, закинуть его на любую флешку (которая обычно есть у всех и не одна), подключить ее к телевизору на наслаждаться просмотром фильма без тормозов, зависаний и т. д.
Можно скинуть на флешку фото и смотреть их с друзьями на большом экране. Или даже запустить воспроизведение музыки. А что, телевизоры (особенно дорогие модели) выдают неплохой звук. И если нет какой-то колонки, или музыкального центра, то почему бы не послушать музыку через телевизор.
Если нет флешки, телевизор ее не видит, или не читает ваши файлы, то есть еще один вариант – соединить телевизор с компьютером с помощью HDMI кабеля. Тогда телевизор будет в качестве монитора и вы сможете выводить на него фильмы.
Четыре способа воспроизведения файлов MP4 на телевизоре
Автор: Christine Smith • 2021-10-13 14:01:35 • Проверенные решения
Почему я не могу смотреть файлы MP4 на телевизоре?
Бывают случаи, обычно при использовании ноутбуков, когда размера экрана недостаточно для просмотра фильмов. Поэтому имеет смысл воспроизвести MP4 на большом телевизоре, чтобы насладиться кино в полной мере. Поскольку вы зашли на эту страницу, возможно, вы хотите транслировать видео в форматах MPEG-4 и MP4 со своего компьютера на телевизор (в том числе марки Samsung). Далее мы расскажем о различных способах подключения компьютера к телевизору, и вы сможете выбрать самый простой, дешевый и удобный. Вы также можете конвертировать MP4 в формат iPhone, если не хотите проводить время у телевизора.
Часть 1. Лучший способ воспроизвести MP4 на телевизоре (включая Samsung)
Несмотря на то, что существует несколько способов просмотра MP4 на телевизоре с использованием различного оборудования, такого как Chromecast, Roku, Apple TV, PS3, Xbox и т. д., почти каждое такое устройство требует соответствующей настройки телевизора. Например, если у вас есть Chromecast, вам придется повозиться с Google Chrome.
Поэтому лучший способ воспроизвести MP4 на телевизоре — это использовать Wondershare UniConverter (бывший Wondershare Video Converter Ultimate). Программа позволяет запустить трансляцию экрана с вашего ПК на телевизор несколькими кликами мыши.
Wondershare UniConverter — легко транслируйте видео на телевизор- Конвертируйте видео в более чем 1000 форматов, таких как AVI, MKV, MOV, MP4 и т. д.
- Оптимизированные пресеты для конвертации MP4 в форматы, совместимые с телевизорами, устройствами Samsung, Apple, HTC и т. д.
- Скорость конвертации в 90 раз выше, чем у аналогов.
- Записывайте MP4 на DVD для просмотра на большом экране в высоком качестве и с множеством шаблонов меню DVD.
- Персонализируйте видео с помощью функций обрезки, кадрирования, добавления субтитров и т. д.
- Скачивайте или записывайте ролики с множества видеохостингов.
- Универсальный набор инструментов позволяет исправлять метаданные видео, создавать GIF, конвертировать файлы для VR и записывать экран.
- Поддерживаемые ОС: Windows 10/8/7/XP/Vista, Mac OS 10.15 (Catalina), 10.14, 10.13, 10.12, 10.11, 10.10, 10.9, 10.8, 10.7, 10.6
Все, что вам нужно сделать, это:
• Открыть Wondershare UniConverter и запустить сервер Wondershare Media.
• Подключить ТВ к ПК и убедиться, что оба устройства находятся в одной сети.
• Загрузить целевой файл MP4 в программу.
• Воспроизвести видео в формате MP4, и передать картинку на телевизор.
Скачайте Wondershare UniConverter по ссылке выше. Убедитесь, что вы загружаете версию, соответствующую вашей системе.
Затем запустите программу, нажмите «Инструменты» и выберите «Трансляция на ТВ», как показано на скриншоте.
Шаг 2 Импортируйте видео MP4/MKV/WMV/AVI
Когда откроется окно Wondershare Media Server, нажмите кнопку «Сканирование диска» или «Импорт», чтобы добавить в программу желаемое видео MP4.
Примечание: Если вы хотите транслировать видео с Chromecast, Xbox 360, Apple TV, PS3, Roku или других устройств с сертификатом DLNA на телевизор, вам необходимо подключить их к ПК и выбрать название устройства из списка.
Шаг 3 Запустите трансляцию видео MP4 на ТВ
Наведите указатель мыши на только что импортированное видео MP4 и щелкните значок, похожий на иконку Wi-Fi, чтобы воспроизвести видео MP4 с помощью встроенного видеоплеера.
При этом начнется трансляция видео MP4 на телевизор.
Часть 2. Воспроизведение MP4 на телевизоре через кабель HDMI
Подключить компьютер к телевизору через HDMI довольно просто, если оба устройства имеют соответствующий порт. Если это так, для соединения вам понадобится только кабель HDMI.
Ниже мы расскажем, как использовать кабель HDMI для подключения компьютера к телевизору и объясним, как настроить телевизор для приема данных с ПК:
Шаг 1: Подключите телевизор к ПК
Подключите один конец кабеля HDMI к порту HDMI на компьютере, а другой — к порту на задней или боковой части телевизора.
Шаг 2: Настройте телевизор
Возьмите ТВ-пульт, перейдите в раздел «Входной сигнал» (или раздел с похожим названием) и выберите HDMI в качестве входного порта для подключения и воспроизведения MP4.
Часть 3. Воспроизведение видео MP4 на телевизоре по Wi-Fi
Предположим, что у вас новый телевизор с возможностью подключения по беспроводной сети. В этом случае вам повезло, потому что вы можете подключить его к компьютеру по Wi-Fi и без особых сложностей воспроизвести MP4 на телевизоре. Настроить компьютер и телевизор для обмена мультимедийными данными очень просто:
Примечание: Процедура выполняется в два этапа.
Фаза 1: Настройте компьютер
Примечание: Здесь предполагается, что вы используете ПК с Windows 10, который уже имеет встроенную или внешнюю карту сетевую карту и подключен к сети Wi-Fi.
Шаг 1: Включите общий доступ к мультимедиа на ПК
Выберите «Пуск» > «Параметры» и нажмите «Сеть и Интернет» в окне «Параметры Windows». В следующем окне щелкните «Центр управления сетями и общим доступом» на правой панели, затем откройте раздел «Изменить дополнительные параметры общего доступа» и разверните параметр «Все сети». Щелкните «Выберите параметры потоковой передачи мультимедиа» в разделе «Потоковая передача мультимедиа», нажмите «Включить потоковую передачу мультимедиа» в следующем открывшемся поле и нажмите ОК, чтобы ваш компьютер мог передавать мультимедиа на устройства, подключенные к локальной беспроводной сети. После завершения настройки закройте все окна и переходите к следующему шагу.
Найдите и щелкните правой кнопкой мыши по папке с файлами MP4, которые вы хотите воспроизвести на телевизоре. Выберите «Свойства» в контекстном меню, перейдите на вкладку «Доступ», нажмите «Общий доступ», выберите «Все» в раскрывающемся списке, нажмите «Добавить» и убедитесь, что для параметра «Уровень разрешений» рядом с группой «Все» установлено значение «Чтение». Нажмите «Поделиться», чтобы разрешить компьютеру предоставить общий доступ к папке для отправки видео MP4 на телевизор.
Фаза 2: Настройте телевизор
ВАЖНО: В зависимости от производителя телевизора и установленной операционной системы названия и расположение параметров могут отличаться. Мы настоятельно рекомендуем вам внимательно изучить инструкцию к телевизору для получения подробной информации по настройке.
Шаг 1: Убедитесь, что ваш телевизор подключен к беспроводной сети
С помощью ТВ-пульта перейдите в «Настройки» (или раздел с похожим названием), выберите «Конфигурация сети» и «Беспроводная связь», а также убедитесь, что телевизор подключен к той же беспроводной сети, что и компьютер. Если это не так, подключите телевизор к беспроводной сети, ознакомившись с руководством пользователя.
Шаг 2: Воспроизведите файл MP4 на телевизоре
На телевизоре перейдите в раздел «Мультимедиа», выберите значок своего ПК, перейдите в «Видео» > «Папки», и откройте папку, к которой вы предоставили доступ на ПК, и выберите необходимый файл для воспроизведения.
Часть 4. Передача видео MP4 на телевизор через USB
Поскольку большинство современных телевизоров имеют USB-порты на задней панели, смотреть MP4 на ТВ стало намного проще, чем раньше. Следуйте приведенным ниже инструкциям, чтобы узнать, как воспроизвести MP4 на телевизоре через USB:
Примечание: Здесь в качестве примера используется телевизор Samsung.
Шаг 1: Подключите USB-накопитель к ТВ
Найдите порт USB в задней части телевизора и подключите к нему USB-накопитель.
Шаг 2: Воспроизведите MP4 на телевизоре
На ТВ-пульте нажмите кнопку «Домой», перейдите в раздел «Источник» и выберите «USB-устройство», «Подключенные устройства» или что-то подобное. Затем найдите и выберите файл MP4 и нажмите Enter на пульте дистанционного управления, чтобы воспроизвести MP4 на телевизоре Samsung с USB-накопителя.
Примечание: Некоторые модели телевизоров Samsung не имеют кнопки «Домой» на пульте. В таком случае, выберите «Источник». При этом некоторые новые телевизоры автоматически отображают всплывающее меню при подключении USB-устройства и позволяют воспроизводить файлы мультимедиа с них.
Совет
Часть 5. Бонус: Лучшие конвертеры MP4 в TV Video
Если у вас есть файл в формате или разрешении, несовместимом с телевизором, эффективным решением может стать конвертер MP4 в ТВ-формат. Существует несколько хороших инструментов, которые могут пригодиться в таких случаях. К ним относятся настольные и онлайновые приложения:
Конвертер №1: Wondershare UniConverter
Wondershare UniConverter, поддерживающий более 1000 форматов, является одной из лучших программ для Windows и Mac, которая может преобразовать файлы MP4 в форматы, совместимые с ТВ. Ниже мы расскажем, как это сделать:
Как конвертировать MP4 в форматы, поддерживаемые ТВ?
Шаг 1: Импортируйте MP4 в UniConverter
Запустите Wondershare UniConverter и убедитесь, что вы находитесь на вкладке «Видео Конвертер», нажмите «Добавить файлы» и импортируйте файл MP4, который вы хотите воспроизвести на телевизоре (в качестве примера мы рассмотрим телевизор Samsung).
Шаг 2: Выберите пресет для устройства вывода
Нажмите «Конвертировать все файлы в» в правом верхнем углу, перейдите на вкладку ««Устройство», выберите «TV» на левой панели, а затем «Телевизор Samsung» справа.
Шаг 3: Конвертируйте MP4 в ТВ-формат
Вернувшись в главное окно, выберите папку для сохранения внизу в поле «Вывод» и нажмите « Конвертация», чтобы преобразовать файл и воспроизвести его на ТВ.
Конвертер №2: Online Free Video Converter
Онлайн-аналог UniConverter под названием Wondershare Online UniConverter представляет собой бесплатный веб-инструмент, практически ни в чем не уступающий своему настольному аналогу. Чтобы конвертировать файлы MP4 в формат, совместимый с телевизором Samsung, перейдите на страницу https://www.media.io/video-converter.html, добавьте видео и следуйте инструкциям для конвертации MP4 в ТВ-формат.
Заключение
Воспроизвести MP4 на телевизоре не так уж и сложно, если вы знаете, что делать, у вас есть нужные кабели и устройства и вы знаете об эффективных конвертерах MP4 в ТВ-формат для Windows или Mac. Чтобы иметь возможность воспроизводить MP4 на телевизоре Samsung, настоятельно рекомендуется использовать пресеты для конкретных устройств, которые присутствуют в Wondershare UniConverter.
side_block:
10000082
Поиск Яндекса по видео на телевизоре
В поиске по видео вы можете выбрать видео из подборок с рекомендациями или найти его через поиск.
- Выбрать видео из подборок
Подборки каналов со списком телепередач в онлайн-трансляции. Желтая полоса внизу показывает, сколько времени прошло с начала передачи.
- Подборки видео по популярным запросам (Фильмы, Сериалы и др.), сформированные с учетом предпочтений пользователей.
- Нажмите на пульте желтую кнопку — откроется страница для ввода поискового запроса.
- Другой способ
Перейдите на строку Поиск и нажмите на пульте кнопку ОК либо . Или выберите в меню слева значок .
Введите в поисковую строку название фильма или сериала. При вводе запроса под поисковой строкой появятся подсказки, из которых вы можете выбрать подходящий вариант.
- Нажмите на пульте кнопку ОК или .
- Другой способ
Нажмите кнопку Найти слева под поисковой строкой или справа от экранной клавиатуры.
На главной странице поиска по видео отображаются:
Чтобы выбрать видео, прокрутите подборки роликов вправо и вниз (используйте кнопки со стрелками) и нажмите кнопку ОК или .
Найти видео через поискПосле поиска или выбора видео из подборок откроется плеер, в котором автоматически начнет воспроизводиться первый ролик. На несколько секунд появятся результаты поиска, затем они скроются.
Если вы захотите остановить воспроизведение ролика или вернуться к результатам поиска, нажмите любую кнопку пульта или подвигайте указатель мыши.
Вместе с результатами поиска в меню слева отображаются кнопки:
- Поиск (или желтая кнопка на пульте) — нажмите, чтобы открыть страницу для ввода поискового запроса.
- На главную (или зеленая кнопка на пульте) — нажмите, чтобы перейти на главную страницу приложения с рекомендациями.
- Назад — нажмите, чтобы оставить только плеер. Блок с результатами поиска и кнопками навигации скроется.
- Пример
Справочник абонента ТТК — Настройки IPTV ТТК на телевизорах Samsung Smart TV с виджетом nStreamLmod
Процедура настройки IPTV ТТК на телевизорах Samsung Smart TV серии C/D/E (начиная с версии модельного ряда 5).
Обратите внимание на маркировку телевизора, убедитесь, что он действительно сможет запускать (воспроизводить) IPTV.
Например, телевизор: Samsung Smart TV UE55ES7507
— первая буква определяет тип телевизора: U — LED, бывает так же: L — LCD, P — «плазма»;
— вторая буква указывает на регион: E — Европа;
— следующие цифры указывает размер экрана (диагональ): соответственно 55;
следующие обозначения очень важны для работы IPTV на телевизоре:
— буква обозначающая год выпуска:
серия С — телевизор 2010 года,
серия D — телевизор 2011 года,
серия E — телевизор 2012 года,
серия F — телевизор 2013 года,
серии A (2008), B (2009) не подойдут;
— первая цифра, идущая следом: 7, указывает на версию модельного ряда (чем выше, тем навороченней ТВ). Подойдут все, что выше 5;
— следующие цифры определяют подсерию продукта, на них не стоит заострять особого внимания — продукты разных подсерий могут, например, иметь существенные отличия во внешнем облике.
Так же немаловажно наличие в телевизоре Ethernet (LAN) входа и наличие программного обеспечения Smart TV, обязательно обратите на это внимание!
Если у вас имеется маршрутизатор (роутер) или иная точка доступа, куда подключен кабель ТТК — это устройство необходимо предварительно настроить, так чтобы роутер IPTV сигнал не блокировал и перенаправлял в вашу сеть.
Можно подключить кабель от ТТК в телевизор напрямую (без роутера), но учтите, что на телевизоре в текущей стандартной прошивке (на сентябрь 2013г.) настройки PPPoE соединения (для Интернета) не предусмотрено! Тем не менее сам IPTV без Интернета работать будет.
Для первоначальной же установки плеера на телевизор для просмотра IPTV, необходимо наличие Интернета!
Подключение устройства
Подключите кабель от роутера к сетевой карте телевизора.
Настройка сети на телевизоре
1.На пульте дистанционного управления (ДУ) нажмите кнопку MENU, выбирайте: Сеть -> Настройки сети
2. Нажмите Пуск — произойдет автоматическая настройки сети для телевизора — роутер присвоит телевизору IP-адрес и другие сетевые настройки.
Нажмите ОК. Настройка сети завершена!
Установка виджета nStreamLmod
nStreamLmod — это программа видео-плеер, способна воспроизводить потоковое видео, понимает .xml и .m3u плейлисты.
Запустите Smart Hub — нажмите на пульте дистанционного управления соответствующую для этого кнопку.
Нажмите на пульте дистанционного управления красную кнопку A:
Появиться окно входа, введите в поля:
Уч. зап. Samsung: develop, Пароль: 123456
Нажмите кнопку Вход.
Перейдите обратно на раб. стол Smart Hub, нажмите кнопку TOOLS на пульте дистанционного управления:
Выберите Настройки.
Выберите Разработка,
Далее выберите Настройка IP-адреса серв.
Впишите: IP адрес сервера.
IP адрес сервера для своего города необходимо уточнить у технической поддержки
Например, для г. Самара и Пенза: 83.234.168.2
Выберите Синхронизация приложений пользователя, дождитесь окончания установки.
Перейдите обратно на раб. стол в Smart Hub, обратите внимание на появившуюся новую иконку
Установка виджета nStreamLmod завершена.
Просмотр IPTV
1. Выберите значок IPTV TTK (nStreamLmod), запустите.
2. Выберите плейлист от ТТК, нажмите на пульте дистанционного управления кнопку Ввод.
плейлист ttk.xml — загружен в саму программу nStreamLmod.
плейлист ttk.m3u – можно загрузить из сети: http://83.234.168.2/tv/ttk.m3u. и запустить с USB Flash.
Отличается xml плейлист от m3u только тем, что в нем есть возможность просматривать Яндекс программу. К сожалению на данный момент в плеере nStreamLmod для плейлиста m3u такой возможности нет.
Для обновления плейлиста xml (если в будущем изменяться каналы) необходимо обновить всю программу nStreamLmod.
Создание нового пользователя «DEVELOP»
Нажимаем кнопку на обычном пульте Menu
Выбираем пункт меню «Функции Smart»
Выбираем «Уч. зап. Samsung», выбираем «Вход»
Вводим «Эл.п.»: develop
Поле «Пароль» оставляем пустым
Нажимаем «Вход»
Выходим из меню
Установка/обновление виджетов
1.Добавить новый IP адрес:
Нажимаем кнопку «Smart Hub»
Выбираем «Доп. прилож»
Выбираем «Парам.»
Выбираем пункт меню «IP Settings» и вводим IP адрес сервера. IP адрес сервера. IP адрес сервера для своего города необходимо уточнить у технической поддержки. Например для г. Самара и Пенза: 83.234.168.2
2.Обновите список виджетов:
Выбираем пункт меню «Start App Sync»
При необходимости перезапускаем ТВ
Находим новый виджет IPTV TTK (nStreamLmod) и запускаем его.
Для уточнения вашей технологии подключения обратитесь к провайдеру.
Как смотреть фильмы из Интернета на SMART телевизоре Samsung
Телевизор Samsung с технологией SMART и 3D, я приобрел, где-то в 2012 году, на тот момент это была флагманская модель, вобравшая в себя все последние технологические новинки. Если технологию 3D, я стал использовать почти сразу, то функции умного телевизора Smart TV совсем недавно.
А всё потому, что все прелести умного телевизора сводятся на нет, без хорошего скоростного Интернета. Поэтому, как только у меня появился “нормальный” Интернет, я сразу задумался о возможности просмотра разного рода видео, на экране телевизора.
Года два назад, ещё было доступно официальное приложение от YouTube в магазине Samsung Apps, но потом появилось сообщение о прекращении поддержки для данной модели и мне пришлось искать другой вариант, для просмотра видео из Интернета, на экране телевизора.
Почти сразу, я наткнулся на приложение TV Cast в магазине Samsung Apps, который встроен в любой Smart TV.
В общем, хочу с вами поделится (пошагово), как смотреть “любое” видео со своих любимых сайтов, на экране телевизора 3D Samsung Smart TV Model UA40D6600WR.
Для того чтобы настроить подключение необходимо иметь:
- Телевизор Smart TV с подключением по Wi-Fi
- Смартфон под Android или iOS
- Настроенную точку доступа или Wi-Fi модем-роутер с выходом в Интернет
Телевизор*
1. Включите телевизор и нажмите кнопку Menu на пульте дистанционного управления.
2. Перейдите в “Меню” на вкладку “Сеть” и выберите “Настройка сети”.
3. Нажмите кнопку «Пуск«, затем выберите тип сетевого соединения “Беспроводное”, точку доступа “ASHW”, в моем примере это ASHW, у Вас естественно другая, введите Пароль и по окончании “ОК”.
После удачного подключения, мастер сообщит, что подключение к Интернету выполнено, в противном случае, предложит перезагрузить точку доступа и проверить (повторить) ввод пароля!
* Здесь показаны скриншоты для телевизоров Samsung, которые логически, легко адаптировать под любую модель!
Смартфон*
Надеюсь Вы уже умете подключать смартфон к точке доступа Wi-Fi, если нет, то просто нажмите на значке “Подключение Wi-Fi”, затем выберите нужную сеть, в моем примере это ASHW, у Вас естественно будет другая, введите “Пароль” и нажмите “Подключить”.
Обязательно дождитесь сообщения о подключении, в противном случае, перезагрузите смартфон и повторите ввод пароля.
* Здесь показаны скриншоты для смартфона MEIZU, которые логически, легко адаптировать под любую модель!
И так, Вы подключили оба устройства, телевизор и смартфон к одной точке доступа ASHW, имеющей выход в Интернет.
Телевизор
1. Включите телевизор и нажмите кнопку SMART на пульте дистанционного управления.
2. После запуска SMART HUB перейдите в магазин приложений Samsung Apps, найдите приложение TV-Cast, загрузите и установите, а в дальнейшем, запускайте приложение из SMART HUB.
Смартфон
Запустите Play Market щелкнув на ярлыке в смартфоне. В поисковую строку начните вводить Video TV-Cast, затем выберите найденное приложение и нажмите кнопку “Установить”.
И так, вы установили приложение TV-Cast на телевизор и смартфон, осталось настроить соединение и начать пользоваться.
Перед тем, как настраивать приложения убедитесь, что оба устройства, телевизор и смартфон подключены к одной точке доступа, и на обеих устройствах установлена программа TV-Cast.
До начала использования приложения TV-Cast, необходимо на обеих устройствах настроить соединение, введя IP-адрес на телевизоре, полученный из приложения на смартфоне.
1. Запустите приложение TV-Cast на смартфоне, а затем нажмите кнопку или ссылку для получения текущего IP-адреса*.
2. Теперь запустите приложение TV-Cast на телевизоре, и с помощью пульта дистанционного управления и клавиш “/вверх/вниз/влево/вправо/цифры/” введите IP-адрес, полученный на смартфоне.
Как только соединение будет настроено значок “Not Connected” изменится на “Connected”.
*При каждом последующем подключении, меняются только последние цифры IP-адреса.
Кратко напомню, что нужно было сделать, перед тем как начать смотреть видео из Интернета.
- Подключить телевизор и смартфон к одной точке доступа Wi-Fi.
- Установить приложение TV-Cast на телевизор и смартфон.
- Настроить соединение между телевизором и смартфоном в приложении TV-Cast
Вы спросите, как же использовать приложение TV-Cast чтобы смотреть фильмы, сериалы, клипы и т.д.
1. Запустите приложение TV-Cast на смартфоне, настройте соединение, затем в поисковую строку введите адрес сайта: например, kinoman.uz и нажмите кнопку “Вперед” (Ввод) или “Search the Web”.
2. В поисковой выдаче щелкните на ссылке kinoman.uz
3. Перейдя на сайт, выберите нужный фильм или серию сериала, щелкнув на ссылке или картинке.
4. Появится ссылка для воспроизведения, щелкните на ней.
5. Нажмите на тексте AD TO CAST VIDEO
6. Закройте рекламное окно
7. Нажмите на тексте IT WORKS. На экране телевизора в течении 30 секунд должно начаться воспроизведение видео.
8. Нажмите на тексте NO THANKS
9. Чтобы развернуть изображение на весь экран телевизора, нажмите кнопку /Ввод/Enter/OK/, для /Пуска/Паузы/Стоп/Влево/Вправо/ используйте другие клавиши пульта дистанционного управления.
Приятного просмотра!В платной версии приложения Video & TV-Cast, можно блокировать рекламу, отредактировать домашнюю страницу, изменить User-Agent, и неограниченное число закладок (в бесплатной только 5).
Автор: Ruterk
2 сентября 2018 г.
Как можно самсунг а50 подключить к телевизору
Не все знают, как можно подключить свой самсунг а50 к телевизору LG, samsung, ergo, sony bravia, philips… Это не особенно сложно, и этим объясняется мое небольшое руководство.
Подключить samsung galaxy a50 можно кабелем HDMI и через беспроводное подключения, но из-за некоторых различий между отдельными производителями телевизоров, процедура не всегда одинакова тем не менее вы обязательно справитесь.
Так что, если вы хотите удобно просматривать фотографии, видео и воспроизводить музыкальные файлы, эта запись как раз для вас.
Из-за желания быть кратким, я не буду описывать все способы, а лишь самые доступные на мое усмотрение, при этом затрагивать вопрос как подключать через кабель я не буду, поскольку там все просто.
Соединяем телевизор и телефон кабелем HDMI, затем в телевизоре изменяем настройки с антенны на USB и указываем свой смартфон.
Как подключить самсунг а50 через вай фай к телевизору
Хотя большинство современных смартфонов допускают беспроводную передачу изображения с телефона на телевизор филипс, сони бравиа, киви … есть и исключения.
Поэтому перед выполнением следующих шагов проверьте руководство или технические характеристики, чтобы узнать, поддерживает ли ваше устройство функцию беспроводной передачи изображения и звука.
Обратите внимание, что сам факт использования функции беспроводной передачи изображения в меню не означает, что эта функция будет работать, потому что в некоторых устройствах это, к сожалению, «пустой» элемент.
Производители оборудования используют разные названия для описания функции беспроводного видео.
Что еще хуже, производитель нередко использует одно имя на год или два для, а позже вводит совершенно новый термин, который не облегчает жизнь начинающим пользователям.
Нужно отметить, что есть возможность беспроводного подключения самсунга а50 к телевизору без использования роутера.
В этом типе соединения используется функция вай фай Direct, и тогда нет необходимости подключений к одной и той же сети Wi-Fi.
Если ваш телевизор разрешает вам подключить его к смартфону по беспроводной сети, я рекомендую использовать эту опцию это, безусловно, более удобно.
Если у вас есть так называемый Smart TV, он, вероятно, имеет эту опцию. На всякий случай, прежде чем покупать новое оборудование, убедитесь, что вы можете подключить его к интернету с помощью радиоволн (вай фай).
У вас есть много вариантов на выбор. Вы можете использовать одно из приложений, разработанных для этой цели, например, Smart View (присутствует на телевизорах Samsung), Google Chromcast, Screen Mirroring, Miracast, SmartView, Miracast, Google Cast или быстрое подключение, ScreenShare, SmartShare и другие.
Кстати, теперь Miracast медленно вытесняет ранее используемые способы обмена контентом через Wi-Fi. Помимо обмена контентом, он позволяет дублировать экран смартфона на телевизоре.
Для этого первым делом следует проверить, поддерживает ли ваш телевизор функцию синхронизации.
Вы сделаете это, введя такие фразы, как «дублирование экрана», «умное подключение», «быстрое соединение» …
После правильной настройки на экране телевизора появится дублированный дисплей смартфона. Что делать, если ваш смартфон не имеет опций Smart View?
К счастью, это не проблема просто скачайте и установите приложение Miracast на свой телефон.
Вы также можете выбрать устройство Chromcast, которое превратит ваш самсунг а50 в экран телевизора. Успехов.
3 способа трансляции на телевизор Samsung
Не знаете, как транслировать на телевизор Samsung? По мере того, как мир становится умным, связь между электронными устройствами стала нормой.
Таким образом, ваш телефон Android может так или иначе связываться с вашим смарт-телевизором. Это означает, что вы можете легко просматривать содержимое вашего телефона или ноутбука в вашей системе несколькими способами. Но в этой статье мы рассмотрим три из них, уделяя особое внимание только телевизорам Samsung.
Допустим, вы делаете несколько снимков на свой телефон Samsung и хотите посмотреть, как это выглядит на большом экране телевизора Samsung.Это может быть одна из вещей, которые вы могли бы сделать при использовании функции Smart TV.
Обычно существует некоторая путаница в отношении разницы между ТВ-трансляцией и зеркалированием. Некоторые думают, что они означают одно и то же, но это не так.
Схожесть их функций заключается в том, что они позволяют передавать видео, фотографии и другой контент с телефона на смарт-телевизор.
При зеркальном отображении экрана вы отображаете то, что отображается на экране телефона, на большем экране, например на смарт-телевизоре.Это означает, что именно то, что отображается на вашем телефоне, будет отображаться на экране телевизора, будь то видео, фотография или меню настроек. Если вы также перейдете к другому приложению на своем телефоне, это действие также будет показано на другом экране.
Casting означает передачу звука и изображения в реальном времени через Интернет. Например, вы можете использовать Netflix или YouTube для трансляции видео со своего телефона прямо на большой экран. Если у вас нет Smart TV, есть сторонние устройства для трансляции, такие как Chromecast или Amazon Firestick, которые вы можете использовать для потоковой передачи видео.
На экране будет отображаться только видео или фильм, а общее управление находится на вашем телефоне.
3 способа трансляции на телевизор Samsung
1. Трансляция на телевизор с помощью
Smart ViewЭтот параметр позволяет установить беспроводное соединение между телевизором Samsung и телефоном. Здесь фотографии, видео, презентации и игры TV Beam на большом экране, чтобы они выглядели больше и лучше.
Например, если вы используете устройство Samsung Galaxy, функцией зеркального отображения экрана является Smart View.
Все, что вам нужно сделать для зеркального отображения экрана, — это коснуться значка Smart View и выполнить несколько простых шагов.
Для iPhone функция дублирования экрана называется AirPlay, и она выполняет ту же функцию.
Обратите внимание, что доступные экраны и настройки могут отличаться в зависимости от поставщика услуг беспроводной связи, версии программного обеспечения и модели устройства.
Для этого на вашем устройстве должен быть доступен Smart View и он должен быть в той же сети Wi-Fi, что и телевизор, для дублирования экрана.
Выполните этот шаг, чтобы этого добиться.
- Подключите устройство, компьютер и телевизор к одной сети Wi-Fi.
- Включите Smart View после прокрутки панели быстрого доступа на телефоне.
- Нажмите на своем телевизоре после просмотра всех доступных устройств.
2.
C Ast to TV с Smart ThingsЭто хаб Samsung, предназначенный для управления устройствами умного дома. Его можно загрузить как на устройства Android, так и на iOS. Хаб автоматически определяет и подключается к большинству телевизоров Samsung, произведенных с 2016 года.
Но если ваш телевизор был произведен до этого, приложение Smart View будет для вас лучшим вариантом.
Источник: SamsungВот шаги, которые необходимо выполнить:
- Подключите смарт-телевизор Samsung и устройство к одной сети Wi-Fi.
- Откройте приложение SmartThings на своем устройстве (на большинстве устройств Samsung это приложение предустановлено).
- Нажмите «Добавить устройство».
3. Трансляция на телевизор с помощью переходного кабеля HDMI
Раньше это был традиционный способ подключения к экранам до появления Smart Apps.
Адаптеры HDMIв основном используются здесь для тех, у кого проблемы с беспроводным подключением. Обратите внимание, что адаптеры Samsung HDMI продаются отдельно и поддерживают устройства с портами USB-C.
- Подключите кабель HDMI к адаптеру HDMI.
- Подключите другой конец кабеля HDMI к порту HDMI на телевизоре.
- Подключите адаптер HDMI к порту USB на вашем устройстве.
- Включите телевизор и измените вход на порт HDMI, который вы используете.
Теперь, когда вы получили инструкции по подключению устройств Samsung к телевизору, вы на пути к полноценному использованию ваших устройств.Таким образом, вы получите отличное соотношение цены и качества и первоклассный опыт как при просмотре фотографий, так и при просмотре фильмов.
Как отразить экран с iPhone на телевизор Samsung
- Вы можете отображать зеркальный экран или AirPlay, контент со своего iPhone на телевизор Samsung.
- Большинство моделей телевизоров Samsung 2018 года выпуска или новее совместимы с текущей версией AirPlay под названием AirPlay 2.
- Если ваш телевизор Samsung несовместим с AirPlay 2 или вы предпочитаете проводное соединение, вы все равно можете использовать переходник с молнии на HDMI для зеркального отображения экрана.
- Посетите техническую библиотеку Insider, чтобы узнать больше .
Зеркальное отображение экрана — обычная функция большинства новых технологий, позволяющая транслировать контент с экрана одного устройства на экран другого.Зеркальное отображение экрана имеет много разных имен, но на устройствах Apple оно называется AirPlay.
Хотя AirPlay — это функция Apple, с момента появления AirPlay 2 в 2018 году стало намного проще подключаться между экосистемами устройств. Если у вас есть Samsung Smart TV, выпущенный в 2018 году или позже, вы, скорее всего, сможете использовать AirPlay — убедитесь, есть ли ваша модель в этом списке.
Есть два способа получить доступ к AirPlay на вашем iPhone: вы можете либо выбрать «Screen Mirroring» в Центре управления, чтобы отразить весь экран iPhone, либо вы можете выбрать значок AirPlay в некоторых приложениях, чтобы транслировать контент с вашего iPhone на ваш телевизор.Кроме того, вы можете подключить свой iPhone к телевизору Samsung с помощью кабеля HDMI, чтобы добиться того же эффекта. Вот как все это сделать.
Как включить AirPlay на телевизоре SamsungПрежде чем вы сможете использовать зеркальное отображение экрана или AirPlay, вам необходимо сначала убедиться, что эта функция включена на вашем телевизоре Samsung.
1. Используя пульт от телевизора, перейдите в «Настройки» и выберите «Общие».«
2. Выберите в меню« Настройки Apple AirPlay ».
3. Выберите« AirPlay »и включите его.
Как отобразить зеркальное отображение iPhone на телевизоре Samsung с помощью AirPlay 2Совет: Перед тем, как начать, убедитесь, что ваш iPhone и телевизор Samsung подключены к одной и той же сети Wi-Fi.
Как отразить весь экран iPhone из Центра управления1. Проведите пальцем вниз от верхнего правого угла экрана iPhone, чтобы открыть Центр управления. Для более старых моделей iPhone с кнопкой «Домой» доступ к Центру управления можно получить, проведя вверх от нижней части экрана.
2. Нажмите «Screen Mirroring» рядом со значком двух перекрывающихся прямоугольников.
Откройте Центр управления и нажмите «Зеркальное отображение экрана».» Мелани Вейр / Инсайдер3. Выберите телевизор Samsung из списка доступных устройств.
Ваш телевизор Samsung появится в списке доступных устройств.Мелани Вейр / Инсайдер4. Если код доступа появляется на вашем телевизоре Samsung, введите его во всплывающем окне на iPhone.
5. После этого весь экран iPhone должен начать зеркальное отображение на телевизоре Samsung. Когда вы воспроизводите видео на своем iPhone, ваш телевизор должен автоматически отформатировать его до полноэкранного режима.
Как воспроизводить контент через AirPlay из приложенийЕсли вы не хотите отображать весь экран телефона на телевизоре, некоторые крупные медиа-сервисы, такие как Amazon Prime Video, HBO Max и Hulu, имеют кнопку AirPlay прямо в своих приложениях.К сожалению, Netflix больше не включает опцию AirPlay в приложении.
Некоторые встроенные приложения iPhone, такие как приложение «Фотографии», также имеют функцию AirPlay, расположенную в меню «Поделиться».
1. Убедившись, что ваш телефон и телевизор находятся в одной сети Wi-Fi, откройте приложение и выберите медиафайл, который хотите воспроизвести.
2. Найдите кнопку AirPlay — прямоугольник с треугольником под ним, обычно в правом верхнем или левом верхнем углу экрана — и коснитесь ее.Если вы пытаетесь использовать AirPlay из приложения «Фото», нажмите кнопку «Поделиться», затем выберите «AirPlay».
Начните воспроизведение мультимедиа, которое вы хотите отразить, затем нажмите кнопку AirPlay. Мелани Вейр / Инсайдер3. Выберите название своего телевизора Samsung из списка доступных устройств.
4. Если пароль отображается на телевизоре Samsung, введите его во всплывающем окне на iPhone.
5. После этого фото или видео должны отобразиться на вашем телевизоре Samsung.
Как отобразить зеркальное отображение iPhone на телевизор Samsung с помощью кабеля HDMI и цифрового AV-адаптера LightningЕсли вам проще использовать проводное соединение, или если ваши устройства не совместимы с AirPlay, вы можете использовать HDMI кабель и переходник Lightning-to-HDMI.
Адаптер Lightning-to-HDMI — это ключ, с помощью которого iPhone подключается к кабелю HDMI, который подключается к телевизору. Адаптер стоит около 40 долларов на Amazon, и вам также нужно будет купить кабель HDMI, если у вас его еще нет.
1. Подключите конец кабеля Lightning к вашему iPhone.
2. Подключите один конец кабеля HDMI к другому концу адаптера.
Подключите кабель HDMI к адаптеру, который подключен к порту Lightning вашего iPad или iPhone.Дэйв Джонсон / Business Insider3. Подключите другой конец кабеля HDMI к телевизору Samsung.
4. Переключите вход телевизора на соответствующий канал HDMI.
5. Начните воспроизведение нужного медиафайла на телефоне, чтобы просмотреть его на телевизоре.
Как изменить настройки AirPlay на телевизоре Samsung1. Используя пульт от телевизора, перейдите в «Настройки» и выберите «Общие».
2. Выберите в меню «Настройки Apple AirPlay».
3. Отсюда выберите один или несколько из следующих параметров, чтобы внести изменения:
- AirPlay: Это позволяет включить функцию AirPlay на телевизоре, что необходимо сделать только при первом использовании. AirPlay. Вы также можете отключить AirPlay.
- Субтитры и субтитры: Этот параметр не только позволяет включать и выключать субтитры для выбранного носителя, но также позволяет изменять размер, шрифт и цвет субтитров.
- Об AirPlay: Откройте это меню, если вы хотите убедиться, что у вас установлена последняя версия AirPlay, или чтобы найти информацию о вашем текущем программном обеспечении.
- Требуемый код: Когда вы впервые начинаете использовать AirPlay, любой пользователь вашей сети Wi-Fi с совместимым устройством может подключиться к вашему телевизору и отразить его. Если вы хотите предотвратить это по какой-либо причине, вы можете использовать этот параметр для создания пароля, который пользователи должны ввести, прежде чем они смогут проецировать что-либо на ваш телевизор.
Мелани Вейр
Автор-фрилансер
Как исправить дублирование экрана телевизора Samsung? — MVOrganizing
Как исправить дублирование экрана телевизора Samsung?
Зеркальное отображение экрана не работает на телевизоре Samsung
- Попробуйте перезагрузить устройства, телевизор и телефон.
- Выполните сопряжение и подключите телефон к телевизору с помощью того же Wi-Fi.
- Перезагрузите WiFi-роутер.
- Выключите Bluetooth на телевизоре.
- Попробуйте использовать стороннюю программу зеркального отображения экрана. Здесь рекомендуются ApowerMirror и LetsView.
Почему я не могу зеркально отобразить свой телефон на телевизоре?
Перезагрузите мобильное устройство. Выполните сброс питания телевизора. Начните сопряжение мобильного устройства с телевизором. Если ваш телевизор не поддерживает зеркальное отображение экрана, а на мобильном устройстве есть функция Wi-Fi Direct, используйте функцию Wi-Fi Direct на мобильном устройстве для отображения фотографий и воспроизведения видео или музыки на телевизоре.
Почему я не могу транслировать контент на свой Samsung Smart TV?
Убедитесь, что телевизор Samsung и ваше устройство подключены к одной и той же сети Wi-Fi. Приложение SmartThings доступно как в Play Store, так и в App Store, загрузите и установите его на свое устройство. Откройте приложение SmartThings и нажмите «Добавить устройство». Нажмите на Smart View, и теперь вы можете транслировать контент с устройства на телевизор Samsung.
Почему мой телевизор не отображается для трансляции?
Убедитесь, что ваше устройство и телевизор подключены к одной домашней сети.Также убедитесь, что на вашем устройстве и телевизоре установлены правильные настройки времени. Обновите приложение Google Cast до последней версии, выполнив следующие действия: В приложении Google Play Store найдите приемник Google Cast.
Как транслировать на мой Samsung Smart TV?
Для трансляции и демонстрации экрана на телевизоре Samsung требуется приложение Samsung SmartThings (доступно для устройств Android и iOS).
- Загрузите приложение SmartThings.
- Открыть общий доступ к экрану.
- Подключите телефон и телевизор к одной сети.
- Добавьте свой телевизор Samsung и разрешите общий доступ.
- Выберите Smart View, чтобы поделиться содержимым.
- Используйте свой телефон как пульт.
Как отразить мой Android на моем Smart TV?
Вот как:
- Проведите по экрану сверху вниз на устройстве Android, чтобы открыть панель быстрых настроек.
- Найдите и нажмите кнопку с надписью Screen Cast.
- Появится список устройств Chromecast в вашей сети.
- Чтобы прекратить трансляцию экрана, выполните те же действия и при появлении запроса выберите «Отключить».
Могу ли я отразить свой iPhone на телевизоре Samsung?
Теперь вы можете наслаждаться всем этим на своем телевизоре Samsung — от плейлистов и подкастов на iPad до изображений и видео на iPhone. Благодаря AirPlay 2, доступному на некоторых моделях телевизоров Samsung 2018, 2019 и 2020 годов, вы сможете транслировать шоу, фильмы и музыку, а также передавать изображения со всех своих устройств Apple прямо на телевизор.
Как я могу транслировать с моего iPhone на телевизор Samsung без Apple TV?
Как отразить ваш iPhone или iPad на телевизоре Samsung
- Загрузите и установите приложение.
- Подключите телефон или планшет и телевизор Samsung к одной сети.
- Откройте MirrorMeister, выберите свой телевизор и нажмите «Start Mirroring».
- Начните потоковую передачу фотографий, видео, презентаций и многого другого на своем телевизоре или устройстве потоковой передачи.
Как подключить iPhone к телевизору Samsung?
Используйте Samsung Apps для подключения
- Убедитесь, что iPhone и телевизор подключены к одному Wi-Fi-соединению.
- Запустите приложение Samsung SmartView.Вам будет предложено ввести код, который появляется на экране вашего Samsung Smart TV.
- Введите пин-код, и устройство должно автоматически подключиться к телевизору.
Как подключить iPhone к Smart TV по беспроводной сети?
Зеркало вашего iPhone на Apple TV или Smart TV
- Открытый центр управления.
- Коснитесь Screen Mirroring, затем выберите Apple TV или Smart TV с поддержкой AirPlay 2 в качестве места воспроизведения. Если на экране телевизора появляется код доступа AirPlay, введите его на своем iPhone.
Как отразить мой iPhone на моем бесплатном телевизоре Samsung 2020?
Все, что вам нужно, — это подключить ваш телевизор и iPhone к одной сети Wi-Fi.
- 1 Откройте на iPhone приложение «Фото».
- 2 Выберите фото или видео, которым хотите поделиться, а затем коснитесь значка «Поделиться» в левом нижнем углу.
- 3 Нажмите AirPlay, а затем нажмите телевизор, на который хотите транслировать потоковую передачу. Изображение или видео будут отображаться на телевизоре.
Как подключить телефон к Samsung Smart TV через Bluetooth?
Как связать устройства Bluetooth с телевизорами Samsung 2018
- Откройте руководство по подключению.В меню «Источник» выберите «Руководство по подключению», которое поможет вам выполнить процесс подключения устройств, если они не обнаруживаются автоматически при их подключении.
- Активировать сопряжение.
- Выберите свое устройство.
- Найдите устройство среди доступных выходов.
Как подключить телефон к телевизору без HDMI?
Загрузите приложение Google Home на свой телефон и установите его. Откройте приложение и выберите устройство Chromecast из списка устройств в сети.Нажмите на опцию Cast My Screen внизу экрана. Откройте на телефоне фильм, который хотите посмотреть, и он отобразится на экране телевизора.
Могу ли я использовать шнур зарядного устройства для подключения к телевизору?
Android — Использование кабеля USB Для устройств Android с помощью кабеля USB можно подключить телефон или планшет к телевизору, если на нем есть порт USB. Если вы подключаетесь к смарт-телевизору, выберите «Источник»> «USB», чтобы включить передачу файлов, вместо того, чтобы просто заряжать телефон или планшет через телевизор.
8 простых вариантов подключения и зеркалирования iPhone к телевизору Samsung
Просмотр локальных видео, фильмов и обучающих программ на устройстве iOS может обеспечить отличное качество видео. Хотя iPhone позволяет просматривать качество HD, просмотр на меньшем экране все равно может быть болезненным. С устройств iOS можно легко транслировать экран на Apple TV, что означает, что вы можете смотреть видео со своего iPhone на большом экране. Однако не у всех есть Apple TV, поскольку это довольно дорого, или, возможно, у некоторых пользователей iOS есть телевизор Samsung.Возможно ли зеркальное отображение iPhone на телевизор Samsung ? Ответ — да! Ниже мы покажем, как сделать зеркальное отображение экрана с iPhone на телевизор Samsung с помощью различных инструментов.
Лучшее программное обеспечение для трансляции экрана с iPhone на телевизор Samsung
iOS Mirror изначально создавался для зеркального отображения экрана телефонов iOS на большем экране, таком как компьютер или iPad. Этот инструмент продолжал улучшаться и сделал версию, которая позволяет транслировать экран iPhone прямо на Samsung Smart TV. Кроме того, он позволяет записывать во время зеркалирования, если вы транслируете игру на своем iPhone.Еще одна хорошая вещь в iOS Mirror — это отличное качество при зеркалировании. Вы можете подключить телефон к телевизору по беспроводной сети. Если у вас только обычный телевизор Samsung, есть альтернативный способ отобразить зеркальный экран вашего iPhone на телевизоре Samsung. Чтобы узнать больше об этом инструменте, выполните следующие действия.
Шаг 1 Загрузите и установите iOS Mirror
Для начала загрузите установщик iOS Mirror, нажав кнопку «Загрузить» ниже. Затем запустите его и продолжите установку приложения, следуя указаниям мастера установки.
Шаг 2 Зеркало экрана вашего iPhone
После установки запустите инструмент на своем ПК и убедитесь, что ваш iPhone и компьютер подключены к одному и тому же Wi-Fi-соединению. Затем со своего iPhone перейдите в центр управления и нажмите «Screen Mirroring», чтобы начать подключение. Просто выберите имя компьютера после этого, чтобы завершить процесс.
Шаг 3 Подключите компьютер к телевизору Samsung
После дублирования iPhone на ПК просто подключите компьютер к телевизору Samsung с помощью кабеля HDMI.Пусть ваш телевизор Samsung станет вашим монитором. Вы также можете записать экран своего iPhone, нажав кнопку «Запись» в правой части инструмента. Вы также можете делать снимки экрана, нажав кнопку со значком «Снимок экрана».
Альтернативные способы трансляции экрана с iPhone на телевизор Samsung
1. Цифровой AV-адаптер Lightning
Второй способ в нашем списке — подключить iPhone к телевизору Samsung с помощью цифрового AV-адаптера Lightning. Это позволяет зеркально отображать iPhone на смарт-телевизоре Samsung с помощью кабелей.Этот разъем имеет две версии: первая предназначена для устройств Lightning, а другая — для устройств с 30-контактным разъемом для док-станции. После того, как вы подключитесь и начнете зеркалировать свой iPhone на телевизор Samsung, он позволит вам транслировать видео и аудио, поступающие с вашего устройства iOS, на телевизор. Кроме того, цифровой AV-адаптер Lightning имеет дополнительный порт, который позволяет заряжать iPhone во время дублирования экрана.
Чтобы лучше понять это, продолжайте читать ниже, чтобы увидеть, как его использовать:
- Сначала подключите цифровой AV-адаптер Lightning к устройству iOS.
- Затем подключите кабель HDMI к AV-адаптеру .
- Затем подключите другой конец кабеля HDMI к телевизору Samsung .
- Наконец, включите телевизор и выберите HDMI в качестве видеовхода.
2.Видео и телепередачи
Если вы не хотите транслировать потоковую передачу с iPhone на телевизор Samsung с помощью проводных кабелей, приложение Video & TV Cast может помочь вам провести скринкаст по беспроводной сети. Этот инструмент помогает отображать экран iPhone на телевизоре Samsung и позволяет смотреть локальные видео с мобильного телефона. Кроме того, Video & TV Cast поддерживает версию iOS 7.0 и новее. С помощью этого инструмента вы можете комфортно играть в игры или смотреть фильмы со своего iPhone на телевизоре Samsung.
Чтобы узнать, как использовать этот инструмент, выполните следующие действия:
- Вы можете загрузить приложение, выполнив поиск в App Store с помощью устройства iOS.Вам также следует загрузить Video & TV Cast на свой Samsung Smart TV. Затем запустите на телефоне и телевизоре .
- Перейдите на экран iPhone и щелкните значок «Трансляция», расположенный в самой верхней правой части экрана.
- После щелчка по значку появится окно с IP-адресом. Просто введите свой IP-адрес с помощью пульта дистанционного управления. После подключения вы можете начать воспроизведение видео, которое хотите посмотреть на телевизоре Samsung, со своего телефона iOS.
3. AirBeamTV
Еще один инструмент, который можно использовать для зеркального отображения экрана и звука устройства iOS на телевизоре Samsung, — это AirBeamTV.Этот инструмент не требует, чтобы у вас был Apple TV для зеркального отображения экрана, и вам нужно только устройство, работающее на iOS 11 и Samsung Smart TV. Однако, несмотря на то, что он полезен, когда дело доходит до зеркалирования с iPhone на телевизор Samsung, есть некоторые недостатки, которых нельзя избежать. Вы не можете использовать этот инструмент на старой версии iPhone. Тем не менее, этот инструмент является одним из лучших инструментов, которые вы можете использовать для зеркального отображения экрана вашего устройства iOS на телевизоре Samsung.
Ниже приведены инструкции по использованию AirBeamTV:
- Запустите Apple App Store и найдите «Зеркало для телевизора Samsung» в строке поиска.На странице приложения нажмите кнопку «Получить» и дождитесь завершения загрузки приложения.
- После установки запустите приложение, и пусть оно обнаружит ваш телевизор Samsung. Как только это произойдет, коснитесь имени телевизора и коснитесь кнопки «Начать зеркальное отображение».
- Затем нажмите «Зеркало Samsung TV» из доступных опций, а затем нажмите «Начать трансляцию», чтобы начать трансляцию iPhone на телевизор Samsung.
- Экран iPhone появится на экране телевизора, и вы сможете начать его использовать.
4.Зеркальное отображение экрана — TV Cast
Screen Mirroring — TV Cast — один из лучших инструментов для отображения экрана вашего устройства iOS на телевизор Samsung. Этот инструмент позволяет в обязательном порядке транслировать iPhone на телевизор Samsung. Это может быть полезно, особенно если вы хотите поиграть в игру с большим экраном. Кроме того, Screen Mirroring — TV Cast может подключить ваш iPhone к телевизору Samsung по беспроводной сети. Однако ваш телевизор Samsung должен быть модели 2012 года и выше.
Чтобы начать зеркалирование iPhone на телевизор Samsung, выполните следующие действия:
- Перейдите в App Store с помощью устройства iOS и выполните поиск Screen Mirroring — TV Cast, чтобы установить его на свой телефон.
- После установки запустите инструмент, коснитесь значка Samsung Smart TV, когда он появится, и нажмите «Разрешить», чтобы продолжить.
- Затем перейдите в «Настройки» в центре управления и нажмите «Доступ в приложениях».»Затем нажмите» Настроить элемент управления «, найдите средство записи экрана и включите его.
- Наконец, выберите телевизор Samsung из приложения «Зеркало для телевизора Samsung», чтобы начать зеркальное отображение экрана.
5. Samsung SmartView
Последнее решение, которое отлично подходит для дублирования экрана iPhone на Samsung TV без Apple TV, — это Samsung Smart View. Это приложение позволяет пользователям управлять Samsung Smart TV даже без помощи пульта дистанционного управления. Пользователи могут подключить телефон и воспроизводить видео или музыку без каких-либо проблем.Кроме того, он позволяет пользователям создавать индивидуальный список воспроизведения в соответствии со своими предпочтениями. Более того, если видео содержит файл с субтитрами, Samsung SmartView может воспроизводить фильм вместе с субтитрами. Кроме того, он позволяет пользователям получать доступ к контенту других устройств, подключенных к тому же источнику Samsung Smart TV. Чтобы узнать больше об этом решении, выполните действия, указанные ниже.
Руководство пользователя:
- Убедитесь, что телефон и телевизор подключены к одной сети Wi-Fi.После этого установите приложение на свой iPhone через App Store. Также установите приложение на свой телевизор.
- Запустите приложение и позвольте iPhone обнаружить телевизор Samsung. Далее телефон запросит ПИН-код. Получите PIN-код с телевизора и введите его в iPhone.
- После этого необходимо подключить оба устройства, и iPhone будет отображен на телевизоре Samsung .
6. AirPlay 2
Airplay 2 — надежный способ транслировать фото и видео с iPhone на телевизор Samsung. Это связано с тем, что это последнее обновление Airplay поддерживается большинством телевизоров Samsung с новейшим программным обеспечением.Этот метод легко доступен на любом устройстве iOS, в отличие от других методов, где вам понадобится стороннее приложение. Однако этот метод работает только для фотографий и видео и не полностью транслирует экран iPhone. Чтобы узнать, как использовать Airplay 2 для трансляции фото и видео на телевизор Samsung, следуйте приведенному ниже руководству пользователя.
Руководство пользователя
- Запустите приложение «Фото» на своем iPhone, а затем выберите изображения и видео, которые вы хотите транслировать на телевизор Samsung.
- Нажмите кнопку «Поделиться» на панели инструментов под изображением или видео.
- Из появившихся опций обмена нажмите «Airplay», а затем выберите телевизор Samsung, на который вы хотите их транслировать.
- Бывают случаи, когда телевизор Samsung выдает коды перед запуском зеркала. Все, что вам нужно сделать, это ввести коды на устройстве iPhone.
7. AllCast
Последний инструмент, который вы можете использовать, — это независимое приложение под названием «AllCast».»Это стороннее приложение, способное транслировать экран iPhone на телевизор Samsung без Apple TV. Это возможно, потому что приложение построено с расширенными функциями передачи, которые не требуют никаких приложений, связанных с Apple. Инструмент в основном способен транслировать свои фотографии и видео с iPhone на телевизор Samsung. Кроме того, приложение иногда будет показывать рекламу между показами экрана, но исчезнет, если вы получите премиум-версию. Чтобы узнать, как использовать AllCast, выполните следующие действия.
Руководство пользователя
- Запустите, а затем найдите «AllCast» в поле поиска. После этого нажмите кнопку «Получить», чтобы установить приложение на свой iPhone.
- После установки запустите приложение и дайте ему разрешение на доступ к вашим фотографиям и видео из появившегося уведомления.
- Немедленно запустите скринкаст, щелкнув значок «Трансляция», расположенный в нижней левой части экрана.
- Коснитесь имени телевизора Samsung в появившемся окне, и начнется трансляция экрана.
Заключение
Зеркальное копирование вашего устройства iOS на телевизор Samsung будет намного удобнее благодаря методам, описанным в этом посте. Поскольку смотреть, воспроизводить и читать текст на маленьком экране довольно сложно, вы можете подключить свой iPhone к телевизору Samsung, чтобы просматривать экран телефона на большом экране. Это может помочь особенно тем, у кого плохое зрение.
Как подключить телефон Android к телевизору (4 метода)
Все любят большой экран! Smart TV становятся все более популярными в наши дни, и благодаря достижениям в технологиях вы теперь можете подключать свои мобильные телефоны к Smart TV, что упрощает потоковую передачу в реальном времени!
Подключить телефон или планшет к телевизору не составит труда.Но как это сделать? Что ж, есть два способа сделать это, и я покажу вам оба. Если вы не знаете, как подключить телефоны Android к телевизору, самый простой способ — использовать кабели. Это особенно полезно для нетехнических людей. В этом методе вам понадобится только подходящий кабель для вашего устройства.
Вы также можете подключить Android-устройство к телевизору по беспроводной сети! Конечно, при условии, что у вас есть подходящие инструменты. Пока у вас дома есть стабильная сеть Wi-Fi, все в порядке.
Примечание : последние советы, рекомендации и приемы можно найти в нашем специальном разделе с советами и приемами для Android.
Подключите телефон к телевизору: 4 варианта
Попробуйте эти 4 способа подключить телефон Android к телевизору.
- Подключите телефон к телевизору с помощью кабеля micro-USB на HDMI
- Подключите телефон к телевизору по беспроводной сети
- Подключите телефон к телевизору с помощью преобразователя HDMI в AV / RCA
- Подключите телефон к телевизору с помощью Bluetooth
1. Используйте микро- Кабель USB-HDMI
Для подключения телефона или планшета Android к телевизору можно использовать кабель HDMI!
Ваш телефон должен поддерживать выход HDMIУбедитесь, что ваше устройство Android поддерживает выход HDMI.Большинство людей предполагают, что это так, но есть только несколько смартфонов, которые имеют эту функцию.
Если вы не уверены, не волнуйтесь. Вы можете пропустить приведенную ниже часть и перейти к разделу беспроводного подключения.
Какие кабели мне нужны?
Из приведенного выше списка вы увидите, что на устройствах Android есть два типа выходных портов HDMI. Большинство новых смартфонов используют порт USB-C в качестве выходного порта HDMI. В некоторых телефонах используется порт Micro USB MHL.(MHL означает Mobile High-Definition Link.)
Кабель Micro USB — HDMI (кабель MHL)
Кабель MHL или Micro USB-HDMI позволяет подключить смартфон к телевизору.Если у вас есть телефон с портом MHL, например LeTV Le Max Pro, или более старый HTC One или HTC One XL, он обычно поставляется с кабелем Micro USB-HDMI (кабель MHL) . Это то, что вам нужно для подключения телефона Android с поддержкой MHL к телевизору.
Подключите кабель Micro USB к HDMI (кабель MHL) к телефону или планшету, а затем подключите другой конец к входному порту HDMI на телевизоре, и все готово.
Кабель USB Type-C — HDMI
Для смартфонов с портом USB-C выходной кабель HDMI обычно не предоставляется производителями, и вы можете приобрести либо официальный вспомогательный кабель, либо сторонний аксессуар, такой как USB-C-to-HDMI. адаптер.
Этот адаптер USB-C-HDMI обычно является дополнительной покупкой для пользователей.Если у вас есть кабель, это будет так же просто, как подключить кабель через порт USB-C вашего телефона, а другой конец — к входному порту HDMI вашего телевизора.То же, что и для MHL.
2. Подключите Android к телевизору по беспроводной сети
Если подключение телефона к смарт-телевизору через порты HDMI невозможно, есть другие способы подключить телефон к телевизору.
Зеркальное отображение Android на ТВЯ рекомендую вам изучить возможность беспроводного подключения вашего устройства к телевизору. Если вы еще не проверяли это, вы удивитесь, насколько это просто.
Поскольку в наши дни сети Wi-Fi почти повсеместны в домах, гораздо проще использовать сеть для беспроводного подключения телефона или планшета Android к телевизору, чем через порты HDMI.Если ваш телевизор и ваше устройство подключены к одной и той же сети Wi-Fi, значит, вы на полпути.
Обратите внимание на эти два метода, которые вы можете использовать.
Использование Google Chromecast
Google Chromecast — одно из лучших устройств дублирования экрана для трансляции вашего Android на телевизор. Существуют смарт-телевизоры, которые имеют внутреннее оборудование и функции, позволяющие подключаться к вашей сети Wi-Fi. Но есть также множество телевизоров с плоским экраном, в которых нет доступа к Интернету.
Google Chromecast позволяет легко подключить телефон к телевизору по беспроводной сети.Представьте гениальное устройство Google — Google Chromecast.
Chromecast — это ключ зеркалирования, который вы подключаете к порту HDMI телевизора и дает ему возможность подключаться к Интернету. В частности, он также позволяет транслировать видео, изображения, информацию и инструкции с вашего устройства на экран телевизора через соединение Wi-Fi.
Настроить Google Chromecast довольно просто.Получив ключ Chromecast, подключите его к телевизору с помощью кабеля HDMI.Для этого также требуется источник питания, подключенный к USB-порту, но вы можете использовать его на своем телевизоре или подключить к розетке с адаптером.
После этого нужно просто загрузить приложение Google Home и следовать инструкциям по установке и настройке, чтобы, наконец, начать потоковую передачу со своего телефона на экран телевизора.
Использование технологии MiraCast
Miracast — это более старый стандарт беспроводных дисплеев, который позволяет подключать телефон к телевизору по беспроводной сети.Miracast — это технология зеркального отображения экрана, доступная на устройствах под управлением Android 4.2 или более ранних версий, и, к счастью, многие старые смарт-телевизоры также имеют возможности Miracast.
Miracast доступен в старых телефонах и смарт-телевизорах.Первое, что нужно проверить, — поддерживает ли ваш телевизор и смартфон трансляцию — и для этого вам нужно будет изучить его официальную документацию. Как только вы подтвердите, что оба могут его использовать, тогда вы в пути.
Включите функцию беспроводного дисплея на своем телефоне Android.Убедитесь, что ваш телевизор и смартфон подключены к одной и той же сети Wi-Fi, чтобы функция дублирования экрана работала. Затем включите функцию « Wireless Display » на своем смартфоне в настройках или коснитесь переключателя « Cast » в быстрых настройках Android.
Откроется список доступных дисплеев с поддержкой Miracast, к которым вы можете подключиться. Выберите свой телевизор. После этого вы можете транслировать свой телефон на экран телевизора с помощью дублирования экрана.
3.Используйте преобразователь HDMI в AV / RCA
Единственная реальная причина, по которой вы могли бы рассмотреть возможность подключения смартфона к телевизору с помощью AV-кабеля, также называемого кабелем RCA или композитным кабелем, — это если у вас есть стандартный коробчатый телевизор или старый телевизор без разъема HDMI.
Если у вас старый ЭЛТ или телевизор с плоским экраном, у которого нет порта HDMI для входа, этот метод подойдет вам. В этом случае вам придется проявить творческий подход и использовать только AV / композитный порт, доступный на вашем телевизоре.
Включите функцию беспроводного дисплея на вашем телефоне AndroidОднако небольшое предупреждение. На YouTube есть много видео, в которых утверждается, что это было сделано — и, по логике, это должно работать. Но есть шанс, что это может не сработать.
Какие инструменты вам нужны?
Во-первых, вам понадобится телефон с функцией выхода HDMI. В этом случае вы можете проверить список, который я дал выше, или узнать у производителя, есть ли он у вашего телефона. Во-вторых, вам понадобится выходной кабель HDMI — через USB-C или MHL.(См. Раздел HDMI выше.)
В-третьих, вам понадобится преобразователь видеосигнала из HDMI в композитный. Это сторонние устройства, которые вы можете купить в местных Radio Shacks или онлайн на Amazon или eBay.
Преобразователь HDMI в композитныйЧто он делает? Ваш телефон выводит видео в формате высокой четкости (HD), но старый телевизор не имеет технологии для доступа к нему, не говоря уже о том, чтобы отображать его на дисплее стандартной четкости (SD). Вам нужно устройство, которое будет понижать масштаб вывода HD с вашего телефона до сигнала SD, который ваш телевизор примет и сможет отображать.
Наконец, вам понадобится AV-кабель для подключения преобразователя видеосигнала к телевизору.
Композитный видеокабельПодключите телефон Android к старому телевизору с помощью преобразователя HDMI в AV / RCA
По идее должно работать. Но, как уже упоминалось, количество элементов между вашим телефоном или планшетом и вашим старым телевизором равно количеству точек, в которых процесс может завершиться неудачно.
Для начала подключите обычный выходной кабель HDMI к телефону и входному порту HDMI на преобразователе.Затем вы подключаете конвертер к своему старому телевизору через AV / композитный кабель.
Убедитесь, что вы выбрали вход AV на телевизоре, и убедитесь, что видеовыход вашего телефона теперь доступен для просмотра на старом телевизоре.
Примечание. Этот метод не гарантирует соединение между Android и телевизором. Кроме того, в худшем случае все может пойти не так.
4. Используйте Bluetooth
Этот раздел является бонусным. Некоторые Smart TV имеют возможности потоковой передачи по Bluetooth, с помощью которых вы можете смотреть видео и использовать приложения со своего телефона или планшета и транслировать их на телевизор.Хотя не все Smart TV имеют функцию литья.
ТВ BluetoothКроме того, Smart TV обычно принимают соединение Bluetooth для потоковой передачи звука. Если вы воспроизводите музыку из такого приложения, как Spotify, вы можете подключиться к телевизору, который, вероятно, имеет лучшую звуковую систему.
Возможно, вы захотите воспроизвести Spotify через телевизор из-за лучшей звуковой системы.В этом случае вы можете подключить телевизор к смартфону. Не должно возникнуть проблем с подключением смарт-телевизора с функцией Bluetooth к вашему смартфону.
В некоторых случаях вы можете подключить свой смартфон к телевизору через Bluetooth, чтобы использовать свой телефон в качестве устройства дистанционного управления или игрового контроллера.
Часто задаваемые вопросы
Как подключить телефон Android к телевизору?Невозможно подключить все телефоны к телевизору, и не все телевизоры позволяют подключать телефон. В большинстве случаев, если у вас есть телефон Android, вы можете использовать кабель HDMI-USB, Google Chromecast или Android TV Box для подключения телефона к телевизору.
Как подключить телефон или планшет к ТВ через USB?В зависимости от модели устройства телефон должен иметь порт USB 3.0, чтобы можно было подключаться к телевизору и проецировать изображение на экране. Для этого вам понадобится кабель HDMI-USB, иначе телефон не сможет подключиться к телевизору через USB, если он не поддерживает его изначально и не соответствует требованиям.
Как подключить телефон к телевизору по беспроводной сети?Существует три возможных способа беспроводного подключения смартфона Android к телевизору.Вы можете использовать Google Chromecast, Android TV Box, поддерживающий MiraCast, или Smart TV, который поддерживает MiraCast или имеет встроенный Chromecast.
Для работы также необходимо убедиться, что ваш телефон и телевизор подключены к одной сети.
Как подключить телефон Android к RCA TV?Вам понадобится это оборудование, прежде чем вы начнете подключать Android к телевизору: кабель micro-USB-HDMI, преобразователь HDMI-композитный и кабели RCA. Сначала подключите конец micro-USB кабеля micro-USB к HDMI к вашему Android, а конец HDMI — к порту HDMI композитного преобразователя.Затем подключите концы кабеля RCA к AV-выходам композитного преобразователя и AV-входам RCA телевизора. Теперь переключитесь в режим AV на большом экране, и ваш телефон Android отобразится на экране телевизора.
Как подключить телефон к телевизору без кабеля HDMI?Вы можете подключить свой телефон Android к телевизору по беспроводной сети без кабеля HDMI. Попробуйте подключиться через Bluetooth, встроенную функцию дублирования экрана на Android, MiraCast или ChromeCast.
Заключение
Вы можете делать много интересных вещей с помощью устройства Android и телевизора за относительно небольшие деньги.Обычно, когда люди ищут способы подключения телефонов Android к телевизору, это означает, что они хотят иметь больший экран и звуковую систему для контента, к которому они обычно получают доступ со своих телефонов.
Однако взаимодействие телефона с телевизором не ограничивается этим. Если вы хотите превратить свой телефон в универсальный пульт, эта возможность полностью доступна вашему устройству Android.
Если вы хотите посмотреть музыкальный видеоклип, убирая в гостиной, вы тоже можете это сделать.Хитрость заключается в том, чтобы получить оборудование, необходимое для достижения желаемых результатов, и иметь соответствующие ожидания для того типа метода, который вы используете.
Я бы порекомендовал Google Chromecast прежде всего. Это и недорого, и гибко. Когда вы привыкнете к нему, вы уже не узнаете, как жили без него!
Другие варианты более сложны, но, приложив немного усилий, они тоже работают. Есть ли какой-то способ обхода подключения телефона к телевизору? Поделитесь со мной в комментариях!
Как подключить и отразить телефон Samsung к телевизору LG
Телевизоры LG являются одними из самых доступных на рынке телевизоров в мире, и многие пользователи Android, особенно пользователи телефонов Samsung, стремятся подключить и отразить экран своего телефона на своем телевизоре LG, чтобы наслаждаться просмотром фильмы и потоковое видео на большом экране.Здесь мы перечислили 3 основных способа зеркалирования телефона Samsung на телевизор LG. Читайте дальше, чтобы узнать больше.
Скачать
Как зеркалировать телефон Samsung на телевизор LG
LetsView
Когда дело доходит до зеркалирования экрана телефона Samsung на LG Smart TV, LetsView должен быть первым инструментом, который вы можете рассмотреть. Этот потрясающий инструмент зеркального отображения экрана совершенно бесплатный, и вы можете использовать все его функции в высоком качестве. С его помощью вы можете смотреть фильмы, транслировать видео, просматривать фотографии и играть в мобильные игры на телевизоре со своего телефона.Чтобы транслировать телефон Samsung на телевизор LG, выполните следующие действия.
- Установите приложение LetsView из магазина Google Play на Samsung и на телевизор LG. Если на вашем телевизоре LG нет магазина Google Play, просто загрузите файл APK с помощью кнопки ниже, затем скопируйте и установите его на свой телевизор LG.
Скачать
- Подключите телефон и телевизор к одной сети Wi-Fi. Запустите приложение на телефоне Samsung и телевизоре LG, а затем введите PIN-код, отображаемый на телевизоре LG, в телефон, чтобы начать зеркалирование.
- После этого ваш телефон Samsung будет отображен на вашем телевизоре LG.
Для демонстрации экрана телефона Samsung на телевизоре LG LG Screen Share также является хорошим выбором. Этот инструмент разработан специально для телевизоров LG, а также может использоваться на вашем ПК, Mac, мобильных телефонах, планшетах, iPad и других электронных ключах, которые можно подключить к телевизору LG. Ниже приведены инструкции по подключению телефона Samsung к телевизору LG и зеркалированию экрана.
- Сначала подключите телефон и телевизор к одной сети Wi-Fi.Включите телевизор LG и выберите Screen Share .
- На телефоне Samsung откройте панель быстрых настроек и коснитесь опции Smart View , она автоматически обнаружит устройства в той же сети Wi-Fi. Просто выберите название своего телевизора LG из списка устройств.
- После этого ваш телефон Samsung будет подключен к телевизору LG, и вы увидите экран телефона Samsung на телевизоре LG.
ApowerMirror
ApowerMirror — также хороший инструмент для зеркалирования вашего телефона Samsung на телевизор LG.Он предлагает отличные возможности зеркального отображения экрана с быстрым и простым процессом подключения. Для беспрепятственного зеркалирования требуется только сильное интернет-соединение. Чтобы узнать, как зеркалировать телефон Samsung на телевизор LG с помощью ApowerMirror, выполните следующие действия.
- Загрузите приложение на свой телефон Samsung и телевизор LG. Не забудьте подключить телефон и телевизор LG к одной беспроводной сети.
Скачать
- Запустите приложение на телефоне и телевизоре LG, коснитесь значка сканера QR-кода в правом верхнем углу интерфейса приложения на телефоне и отсканируйте QR-код, отображаемый на телевизоре.
- Ваш телефон Samsung отобразится на вашем телевизоре LG.
Заключение
Выше перечислены 3 основных способа подключения и зеркалирования телефона Samsung к телевизору LG. Попробуйте каждый инструмент, чтобы определить, какой из них лучше всего подходит для вас. Все они бесплатны; но если вы ищете инструмент, который может без каких-либо ограничений, но с высоким качеством предоставлять общий доступ к экрану вашего телефона и мультимедийным файлам, LetsView будет вашим лучшим выбором.
Рейтинг: 4.8 / 5 (на основе 16 оценок) Спасибо за вашу оценку!
Как я могу совершать видеозвонки со своего телевизора? | Телевидение
Skype больше не поддерживает смарт-телевизоры.Это была чрезвычайно полезная функция, поскольку я мог разговаривать со своими родителями в Великобритании, в то время как моя семья была в кадре, и, что важно, без необходимости передавать ноутбук или мобильный телефон, чтобы малыши могли поговорить со своими бабушкой и дедушкой. Есть ли альтернатива, которая позволит нам совершать видеозвонки с помощью телевизора? Шамит
Внедрение Skype в смарт-телевизоры было благом для семей, особенно для пожилых людей, инвалидов или нетехнических пользователей, которым пульт от телевизора был намного проще в обращении, чем с ПК, планшетом или смартфоном.
Skype отключил эту функцию на смарт-телевизорах около года назад, и на его онлайн-форуме было много жалоб. Они исчезли после того, как форум переместился с community.skype.com на answers.microsoft.com. Все ваши усилия — более 50 страниц — были отброшены в конце июня, как и «все обходные пути для приложения Skype на ТВ, [которые] были подробно обсуждены», — сказал модератор форума Microsoft.
Жалко. Я мог бы использовать их …
Хотя многие из нас выросли с научно-фантастическим видением семейного видеочата через свои телевизоры — что может быть более очевидным? — так не вышло.Телевизоры — это товары народного потребления, и они рассчитаны на долгие годы, если не десятилетия. Смартфоны, операционные системы для смартфонов, приложения и даже видеокодеки относительно недолговечны. Google не может поддерживать большинство телефонов Android в актуальном состоянии, так каковы шансы на то, что телевизоры?
Еще хуже то, что смарт-телевизоры под управлением ОС Android TV не могут поддерживать даже простую веб-камеру USB. Такие компании, как Logitech, пытались создать специальные «телекамеры» для звонков по Skype, некоторые из которых имели встроенное сжатие видео H.264.Однако телекамеры требовали дополнительных затрат и создавали еще большую путаницу.
Enter TellybeanTellybean был основан человеком с обычной проблемой: бабушка в Австралии, внуки в Финляндии. В прошлом году компания запустила приложение, которое превращает мобильный телефон в веб-камеру для вашего телевизора. Вы устанавливаете Tellybean Camera из Google Play, а затем связываете ее с приложением на своем смарт-телевизоре. (Версия для Apple iOS, по-видимому, ожидает утверждения.)
Tellybean сообщает, что его приложение для видеозвонков «доступно на телевизорах Sony Bravia, Philips и Sharp, а также на некоторых телевизионных приставках Android».Он также разрабатывает приложение для телевизоров на базе Linux.
В этом году Tellybean запустила краудфандинговую кампанию, чтобы собрать 375 000 евро и 519 000 евро. Его коммерческое предложение Invesdor дает хороший обзор компании и ее планов, за исключением того, что не упоминается использование стандарта WebRTC (Real Time Communications).
Я никогда не использовал Tellybean и понятия не имею, насколько он хорош. Очевидно, это не идеальное решение, которое заключалось бы в том, чтобы подключить веб-камеру USB к телевизору и заставить ее работать.Но, по крайней мере, Tellybean был основан кем-то, у кого такая же проблема, как и у вас, и который пытается ее исправить.
Другие коробки На консоли Xbox One работает Skype, но вам также потребуется приобрести дорогую камеру Kinect. Фотография: Microsoft / PA. Возможно, существует множество телевизионных приставок, поддерживающих веб-камеры и программное обеспечение для видеочатов, но я могу найти только одну в продаже в Европе: Sentab’s inTouchTV (138,56 фунтов стерлингов). Опять же, не пробовал, но отзывы на Amazon.co.uk положительные.
В рекламном ролике говорится, что он работает под управлением Android TV 5.1 и оснащен веб-камерой, простым пультом дистанционного управления, беспроводной антенной и кабелем HDMI. Вы можете использовать кабель Ethernet, который является лучшим вариантом для видеозвонков. В видео Sentab показано, как его настроить.
(В США Sentab предлагает потоковую версию за 125 долларов и вариант видеозвонков с веб-камерой за 149 долларов.)
SentabTV не работает со Skype или другими известными системами видеочата. Вам нужны коробки Sentab на обоих концах, или пусть один абонент использует приложение Sentab для Android или iOS, или веб-вариант.
Другой альтернативой является игровая консоль Microsoft Xbox One. Он предназначен для подключения к телевизору и работает под управлением версии Windows 10, поэтому он запускает Skype, а также поддерживает игры, фильмы и музыку. Вам не нужна подписка Xbox Live Gold для использования Skype, но вам нужна камера Kinect, а это дорогое удовольствие.
Sony PlayStations не поддерживает Skype (на портативной PlayStation Vita он был некоторое время), по-видимому, потому, что Sony не разрешала этого, и ooVoo отказалась от планов предложить свое приложение для видеочата на PS4.Владельцы PlayStation 3 и Xbox 360 могут общаться в чате только с людьми, у которых есть одна и та же консоль.
Наконец, если у вас есть какие-либо продукты Apple iOS, вы можете купить приставку Apple TV (от 139 фунтов стерлингов) и использовать Airplay для трансляции изображения с iPhone или iPad на экран телевизора. Хотя они наиболее известны тем, что используют собственное программное обеспечение Apple Facetime, они также используют Skype.
Из этой небольшой группы, inTouchTV от Sentab кажется вашим лучшим выбором. Любые читатели, у которых есть один, могут оставлять комментарии ниже.
ПК работаетЕсли у вас уже есть ПК, вы всегда можете подключить его к телевизору через порт HDMI и использовать Skype или другую систему видеочата.Практически любой настольный компьютер или ноутбук подойдет для этой задачи и любая операционная система, вплоть до Raspberry Pi.
Недостатком использования кабеля HDMI является то, что вы не сможете подключиться к компьютеру, не вставая с дивана. Однако вы можете либо использовать беспроводную клавиатуру для управления удаленным ПК, либо использовать Google Chromecast, потоковую передачу Roku или подобное устройство, чтобы «транслировать» экран на телевизор.
Google Chromecast — ваш друг, когда дело касается потоковой передачи видеозвонков с компьютера на телевизор? Фотография: Google. Вам также следует купить отдельную веб-камеру USB, а не использовать встроенную веб-камеру ноутбука.Лучшие модели включают камеры с автофокусом и микрофоны, которые обещают снижение фонового шума. Большинство из них предлагают разрешение 720p / HD (1280 x 720 пикселей) или разрешение 1080p / Full HD (1920 x 1080 пикселей). Использование более высокого разрешения означает передачу большего количества данных, и может пострадать частота кадров. Я бы выбрал более высокую частоту кадров при более низком разрешении.
Доступно множество веб-камер, но Logitech C920 HD очень популярен даже за 69,90 фунтов стерлингов. Logitech C270 (19,99 фунтов стерлингов) и LifeCam HD-3000 от Microsoft (18 фунтов стерлингов).95) хорошие дешевые варианты.
Купите специальный ПКДля удобства вы даже можете установить для этой работы «мини-ПК» размером с ладонь без вентилятора. Доступно множество моделей по цене от 100 до 400 фунтов стерлингов. В большинстве более дешевых есть процессоры Intel Atom (Cherry Trail), которые подходят для такого рода приложений. Доступные примеры варьируются от мини-ПК T8 (96,99 фунтов стерлингов) до Minix Neo Z83-4 (159,90 фунтов стерлингов). Neo Z83-4 лучше иметь 4 ГБ памяти вместо более распространенных 2 ГБ и 64-разрядной Windows 10.К сожалению, у него всего 32 ГБ памяти, но он поддерживает SD-карты до 256 ГБ.
На данный момент вы можете получить Neo Z83-4 с беспроводной клавиатурой и мышью и адаптером для жесткого диска за 179,90 фунтов стерлингов. Добавьте дешевую веб-камеру, и у вас будет система видеозвонков менее чем за 200 фунтов стерлингов. За дополнительные 11,90 фунтов стерлингов вы можете купить крепление VESA (Ассоциация стандартов видеоэлектроники), чтобы прикрепить Neo к задней панели телевизора, чтобы его не было видно. Просто сначала проверьте на задней панели телевизора четыре монтажных отверстия VESA.
Все было бы проще, если бы производители встраивали ПК с Windows 10 в свои телевизоры, но не ожидайте, что это произойдет в ближайшее время.
У вас есть еще вопрос к Джеку? Отправьте его по адресу [email protected]
Эта статья содержит партнерские ссылки, что означает, что мы можем заработать небольшую комиссию, если читатель перейдет по ссылке и совершает покупку. Вся наша журналистика независима и никоим образом не зависит от рекламодателей или коммерческих инициатив.Нажимая на партнерскую ссылку, вы соглашаетесь с установкой сторонних файлов cookie. Больше информации.
.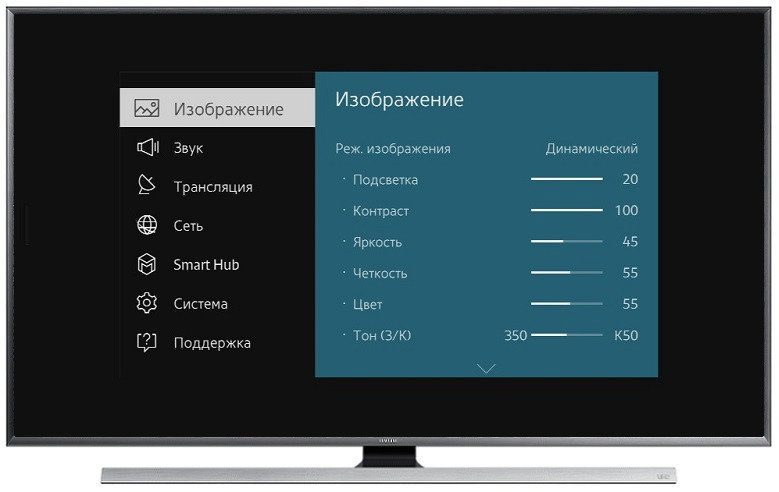 Это очень удобное решение, к которому прибегают многие владельцы таких устройств.
Это очень удобное решение, к которому прибегают многие владельцы таких устройств.
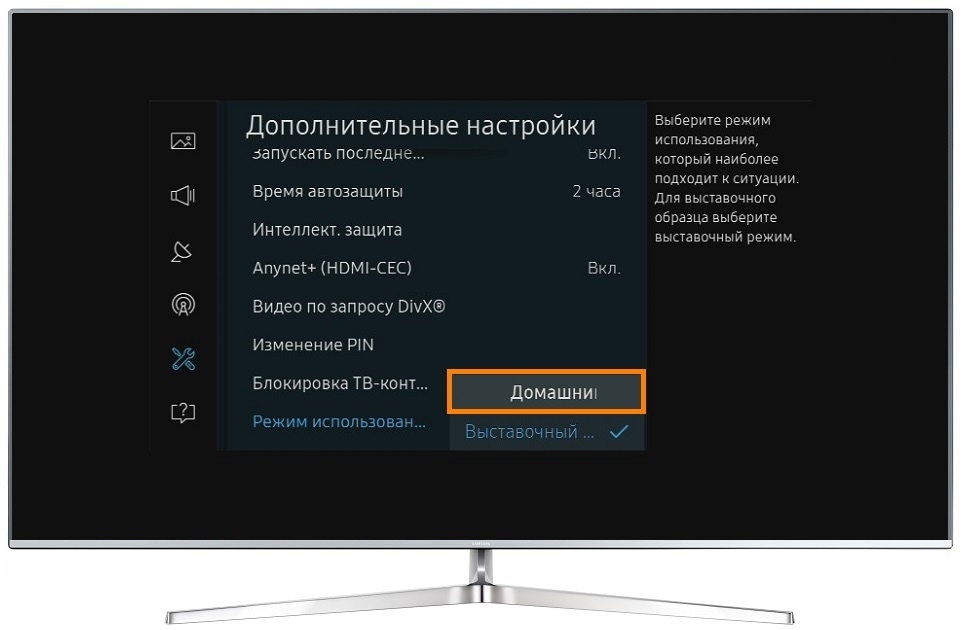
 Купите дорогую и надежную технику, поскольку слабые устройства не выдержат больших нагрузок.
Купите дорогую и надежную технику, поскольку слабые устройства не выдержат больших нагрузок. В таком случае, если у вас накопитель стандарта 2.0, то на телевизоре подключайте его в соответствующий порт.
В таком случае, если у вас накопитель стандарта 2.0, то на телевизоре подключайте его в соответствующий порт.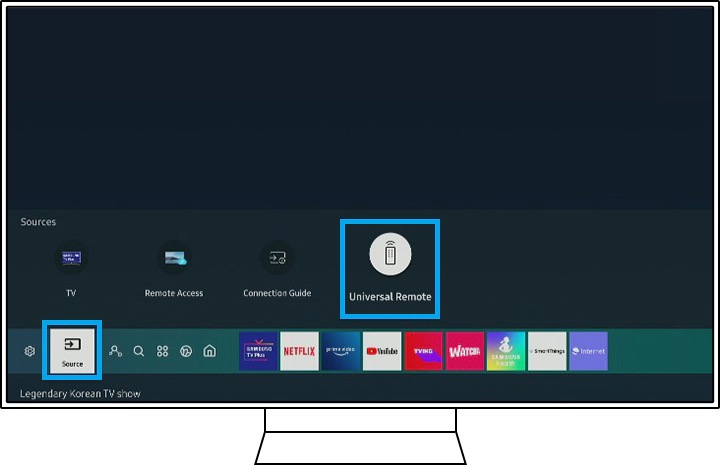
 Там должны быть «Папки» (это просмотр файлов на накопителе) и сортировка по «Видео», «Фото», «Музыка».
Там должны быть «Папки» (это просмотр файлов на накопителе) и сортировка по «Видео», «Фото», «Музыка».