Самостоятельная диагностика жестких дисков и восстановление данных / Хабр
В данной статье описываются методы самостоятельной диагностики различных неисправностей жестких дисков по симптомам их проявления, а также способы относительно безопасного клонирования жестких дисков с незначительными проблемами.
Рассмотрены различные случаи утраты данных и набор оптимальных действий, которые без глубоких знаний устройства файловых систем с помощью программ автоматического восстановления помогут вам вернуть вашу информацию без посторонней помощи.
Но прежде, чем приступить к каким-либо самостоятельным действиям, необходимо внимательно ознакомиться со всеми материалами статьи, и только потом анализировать состояние вашего жесткого диска, чтобы ваши попытки не стали последними в жизни накопителя, и чтобы оными вы не лишили себя последних надежд на восстановление нужных вам данных.
СОДЕРЖАНИЕ
Часть первая: Диагностика
1. Визуальный осмотр
2.
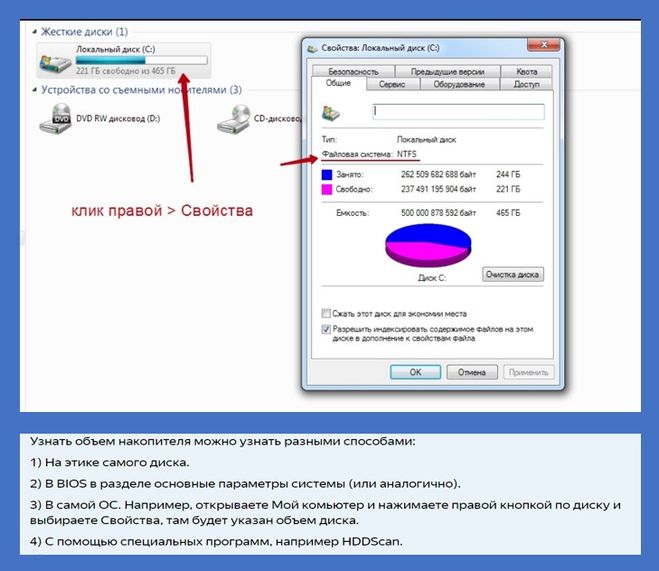 Тестовый запуск
Тестовый запуск3. Подготовка к тестированию
4. Тестирование
5. Посекторная копия
Часть вторая: Восстановление данных.
6. Методы восстановления данных
7. Типовые случаи и рекомендуемые действия
8. Проверка целостности файлов
9. Частые ошибки пользователей
Соглашаясь на следование дальнейшим инструкциями, вы осознаете, что никто кроме вас самих не несет ответственности за возможный выход из строя накопителя и безвозвратную потерю данных. Набор мер направлен на снижение вероятности наступления неблагоприятного исхода, но не страхует от него на 100%.
Диагностика
1. Визуальный осмотр
Осмотрите накопитель на предмет наличия деформаций, отсутствующих или выгоревших элементов на плате контроллера, проверьте целостность разъемов. Если обнаруживаются какие-то серьезные повреждения или выгоревшие элементы, то настоятельно не рекомендуется пытаться подавать питание на такой накопитель, во избежание усугубления проблемы.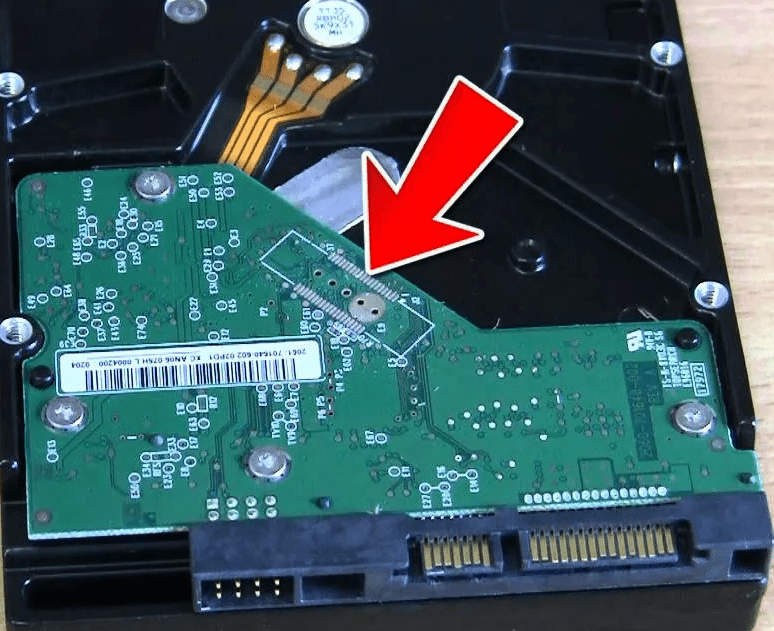
Используя отвертки (как правило, это Torx — T5, T6, T9) открутите винты, фиксирующие плату контроллера, и проверьте состояние контактных площадок на плате контроллера.
Рис. 2 на контактных площадках присутствует оксидная пленка
При наличии окислов можно обычным ластиком попытаться убрать их с контактных площадок. Работать с ластиком можно только над плоскими площадками, как на рисунке. В иных случаях подобное действие неприменимо.
Рис. 3 очищенные контактные площадки.
Если обнаружились какие-то повреждения платы, то не стоит в современных жестких дисках пытаться подставлять плату контроллера от аналогичного накопителя, так как в современных устройствах в
При наличии паяльной станции нужно осуществить перенос MCU, EEPROM, NV-RAM, NAND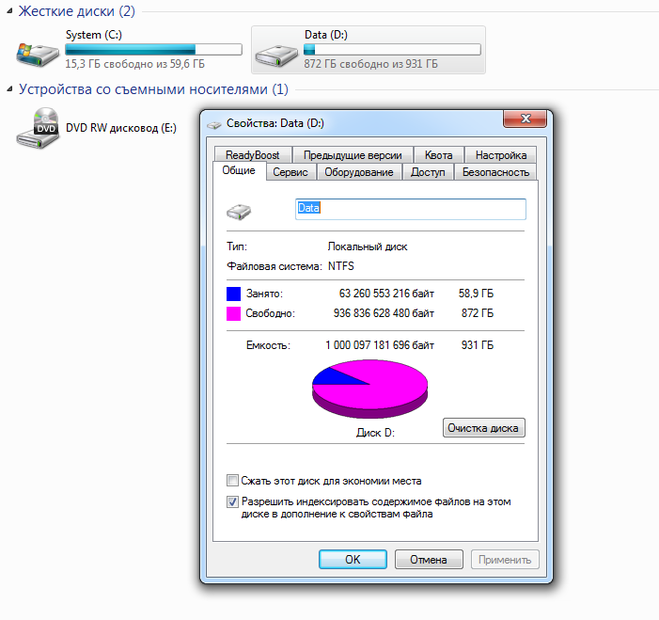 Стоит отметить, что для адаптации многих контроллеров будет достаточно перенести только микросхему EEPROM.
Стоит отметить, что для адаптации многих контроллеров будет достаточно перенести только микросхему EEPROM.
При подборе платы в первую очередь смотрите на вытравленный номер PCB. Дальше оценивайте совпадение маркировок MCU и
Попытка подставить неподходящую плату контроллера (с иным номером на PCB) может привести к выгоранию коммутатора-предусилителя.
При наличии мультиметра проверьте цепи 5В и 12В на предмет короткого замыкания. Также проверьте сопротивление обмоток двигателя. Если есть в наличии гарантированно исправный точно такой же накопитель (совпадает производитель, модельный ряд, ревизия платы контроллера), то можно проверить, одинаковое ли количество выводов в колодке коммутатора будет прозваниваться на «землю», а также сравнить сопротивления. При серьезных различиях можно сделать вывод, коммутатор-предусилитель неисправен, и на этом прекратить какие-либо самостоятельные попытки дальнейшего восстановления данных.
2. Тестовый запуск
Удостоверьтесь в исправности вашей тестовой системы, во избежание постановки неверных диагнозов и если не обнаружилось каких-то внешних причин, препятствующих попытке старта, то подключите интерфейсный кабель и кабель питания к соответствующим разъемам и включите
.
Если вам заведомо известно, что накопитель был ударен или уронен в рабочем состоянии, или до того, как попал к вам, начал издавать стучащие звуки, воздержитесь от попыток включения.
В этих случаях требуется обязательное вскрытие жесткого диска в условиях ламинарного бокса (или чистой комнаты) и скрупулезное обследование с использованием микроскопа.
Рис. 4 подключение кабелей к жестким дискам.
После подачи питания накопитель должен начать вращать вал. В некоторых случаях это может не произойти с совершенно исправными накопителями, если по каким-то причинам в настройки накопителя внесено требование подачи команды spin up.
При вращении вала появляется легкий шум от воздушного потока. В некоторых накопителях он едва слышим поэтому можно вооружиться стетоскопом (или держать накопитель близко у уха с соблюдением всех правил техники безопасности, чтобы не допустить короткого замыкания).
Если вместо шума воздуха слышна серия цикличных жужжаний, тихих писков или звуков, отдаленно похожих на телефонные гудки, то вероятнее всего накопитель не может начать вращение вала двигателя. Причины этому могут быть следующие: залипание 
При наличии подходящего накопителя-донора можно проверить версию с неисправностью VCM&SM контроллера, если вы готовы выполнить необходимые адаптации донорской платы, описанные в пункте «визуальный осмотр».
В случаях же залипания БМГ вне парковочной рампы самостоятельные действия по мотивам роликов на youtube обычно приводят к образованию дополнительных царапин на поверхностях пластин либо отрыву слайдеров. Даже если вам удастся относительно удачно вывести БМГ на парковочную рампу, то дефекты полимерного покрытия, образовавшиеся в месте залипания слайдеров, микроцарапины от слайдеров, полученные при выводе БМГ, вкупе с процедурами оффлайн сканирования и пылью из неочищенного воздуха вряд ли позволят вам успеть прочитать существенный объем данных в подавляющем большинстве случаев до начала развития дальнейших необратимых деградационных процессов.
При заклинивании вала двигателя обычно требуется пересадка пакета дисков в гермоблок накопителя донора. Такое мероприятие в домашних условиях без должной подготовки и отсутствия необходимых инструментов в 99,9% случаев будет обречено на провал.
Если отсутствует какой-либо звук при подаче питания и накопитель не начинает вращать вал, то возможны следующие диагнозы: неисправна плата контроллера, неисправен коммутатор-предусилитель, неисправен
После того, как накопитель начал вращение вала, он должен выполнить калибровку, произвести чтение микропрограммы и, проинициализировав систему трансляции, выйти в готовность. Если вместо калибровки раздаются цикличные стучащие звуки, скрежет или какие-то иные звонкие звуки, немедленно отключите накопитель. Причиной подобных явлений может быть: неисправность БМГ или коммутатора-предусилителя, неисправность микросхемы
Причиной подобных явлений может быть: неисправность БМГ или коммутатора-предусилителя, неисправность микросхемы
Микропрограммы некоторых накопителей производят опрос коммутатора-предусилителя до раскрутки вала двигателя, и в случаях обнаружения некорректного отклика или зашкаливающего сопротивления по какой-либо из головок производят аварийную остановку процесса начальной инициализации. К сожалению, далеко не все микропрограммы в достаточной степени контролируют исправность самого устройства и допускают попытки старта откровенно проблемного жесткого диска. Пересадки БМГ рекомендовано проводить в условиях ламинарного бокса с чистым воздушным потоком и специализированным инструментом. Кроме этого, необходимо знать, каким образом подбирать донора, чтобы выбрать его с подходящей ревизией коммутатора-предусилителя, картой головок и близкими адаптивными параметрами.
Какие действия можно предпринять при неисправной плате контроллера, указано в разделе «Визуальный осмотр».
Рис. 5 сильно исцарапанная поверхность пластины (множественные запилы).
Важно понимать, что с каждой попыткой включения накопителя с неисправным БМГ существуют риски дальнейшего разрушения поверхностей пластин, что может привести к полной невозможности восстановления данных.
Если никаких подозрительных звуков накопитель не издает, то после выполнения всех процедур инициализации он должен выйти в готовность. С этого момента накопитель должен быть готов к обмену данными через интерфейс, и в случае подключения к порту системной платы ПК он должен ответить на запрос паспорта со стороны BIOS. Если все в полном порядке с подключением и настройками BIOS, но диск остается невидимым для ПК, то вероятнее всего имеют место проблемы в микропрограмме накопителя, которые не позволяют ему выйти в готовность.
Если все в полном порядке с подключением и настройками BIOS, но диск остается невидимым для ПК, то вероятнее всего имеют место проблемы в микропрограмме накопителя, которые не позволяют ему выйти в готовность.
Если накопитель отдает некорректные паспортные данные, например только название модели и нулевую емкость, или название модели не совсем такое, как должно быть, отсутствует серийный номер, то это говорит о том, что процедуры инициализации завершились неуспешно и есть неполадки в микропрограмме. В таких случаях самостоятельно решить проблему без использования профессиональных программно-аппаратных комплексов обычно невозможно.
Отдельным исключением можно рассмотреть случай с Seagate 7200.11 (семейства Moose) с которыми некоторые проблемы можно было решить с использованием RS232-TTL адаптера и обычного терминала, но здесь нужно понимать, что без вникания в проблему микрокода есть риски существенно усугубить ситуацию.
Настоятельно не рекомендуется применять методику в отношении других семейств, так как она приведет к пересчету транслятора, который в подавляющем большинстве случаев будет некорректен и доступ к пользовательской зоне будет до первой точки расхождения. Восстановление данных в этом случае существенно усложняется.
Если в отданном накопителем паспорте все поля корректны кроме емкости, то необходимо проверить, не является ли это следствием ошибки BIOS некоторых материнских плат, которые, используя команды управления HPA, вместо отрезания маленького кусочка LBA диапазона для сохранения копии BIOS, отрезают почти 1Тб.
Рис. 6 паспортная емкость диска 1Тб после некорректной отработки BIOS мат. платы Gigabyte
Для решения этой проблемы можно использовать HDAT2 или аналогичное бесплатное диагностическое ПО, с помощью которого можно вернуть оригинальную паспортную емкость накопителя, а также отключить возможность управления HPA в DCO во избежание рецидива проблемы.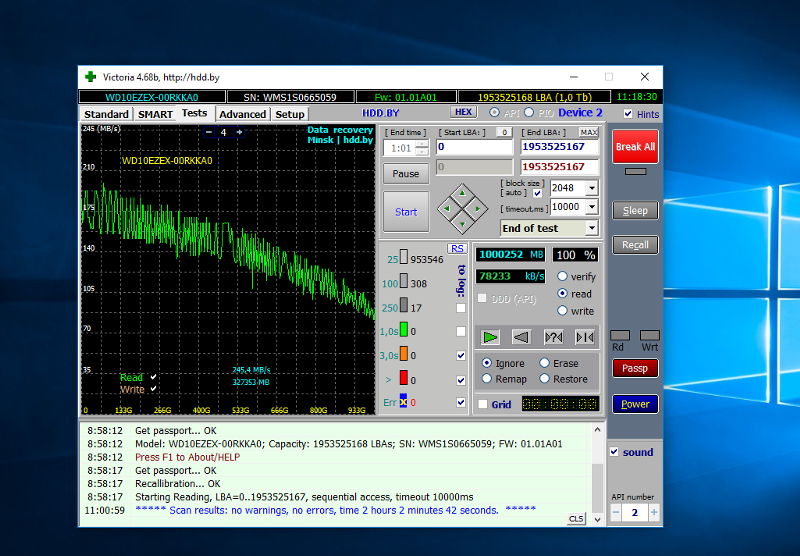
3. Подготовка к тестированию
При тестировании дисков вне профессиональных комплексов важно подготовить операционную систему заранее. Необходимо запретить автоматическое монтирование томов диска во избежание самодеятельности операционной системы.
В ОС Windows для этого с правами администратора нужно запустить diskpart и выполнить команду automount disable. Если потенциально проблемный диск ранее подключался к данной ОС, то необходимо удалить параметры монтирования из реестра командой automount scrub. Для вступления данных настроек в силу рекомендована перезагрузка.
Также необходимо приготовить диагностическое ПО. Под Windows можно использовать бесплатный PC3000 DiskAnalyzer в котором, кроме диагностической функции есть возможность создания посекторной копии. Также желательно иметь в наличии загрузочный USB flash накопитель с HDAT2.
Не обязательно для диагностики использовать только это программное обеспечение. Можно использовать любые иные аналоги, за исключением некоторого небесплатного ПО для слишком доверчивых пользователей, в рекламе которого могут звучать подобные слоганы «… unique program for regeneration of physically damaged hard disk drives. It does not hide bad sectors, it really restores them!». При очень громких заявлениях по факту подобное ПО имеет весьма скромные возможности, которые не превышают возможностей бесплатного ПО, а идеология работы с дефектами больше направлена на окончательное убийство накопителя, нежели на помощь в дальнейшем получении данных.
Можно использовать любые иные аналоги, за исключением некоторого небесплатного ПО для слишком доверчивых пользователей, в рекламе которого могут звучать подобные слоганы «… unique program for regeneration of physically damaged hard disk drives. It does not hide bad sectors, it really restores them!». При очень громких заявлениях по факту подобное ПО имеет весьма скромные возможности, которые не превышают возможностей бесплатного ПО, а идеология работы с дефектами больше направлена на окончательное убийство накопителя, нежели на помощь в дальнейшем получении данных.
Если при подключенном накопителе время загрузки ОС выросло в несколько раз даже при отключенном автоматическом монтировании томов, то рекомендуется прекратить какую-либо самодеятельность, во избежание усугубления проблемы.
Существенное увеличение времени загрузки ОС при подключении потенциально проблемного жесткого диска — это весьма характерный признак того, что на поверхностях пластин накопителя имеют место дефекты поверхности. Задержки загрузки ОС возникают вследствие обращений к дефектным секторам и попыток микропрограммы выполнять процедуры оффлайн сканирования, которые ей не по зубам.
Задержки загрузки ОС возникают вследствие обращений к дефектным секторам и попыток микропрограммы выполнять процедуры оффлайн сканирования, которые ей не по зубам.
После успешной загрузки ОС зайдите в диспетчер устройств и удостоверьтесь, что ваш накопитель присутствует в списке устройств. Если его там нет, то удостоверьтесь, установлен ли драйвер для контроллера, к которому он подключен, и не выключен ли сам контроллер в списке устройств. Если с драйвером и настройкой ОС все в порядке, а накопитель так и не появился в ОС или появился и через некоторое время пропал, то обычно это говорит о широком спектре неисправностей. Наиболее вероятные — это неисправности платы контроллера, зависание микропрограммы накопителя, либо переход накопителя в аварийный режим, при котором он перестает нормально реагировать на большинство команд.
Для уточнения диагноза можно попробовать загрузить DOS и с помощью HDAT2 посмотреть параметры S.M.A.R.T. Если обнаружатся признаки дефектообразования (ненулевые значения по 5 и 197(С5) атрибута в полях ненормированных значений), то можно сделать вывод, что без вмешательства в настройки работы микропрограммы в домашних условиях сделать ничего не получится. Если признаков дефектообразования нет, то причина зависаний может крыться в некорректной работе платы контроллера. В этом случае можете попытаться использовать плату контроллера от накопителя донора.
4. Тестирование
Пройдя предыдущие этапы и не заметив веских причин для остановки процесса, можно приступить к дальнейшей оценке состояния накопителя. В большинство накопителей, выпущенных в этом веке, внедрена технология
S.M.A.R.T., которая контролирует состояние накопителя и фиксирует различные события за время его работы.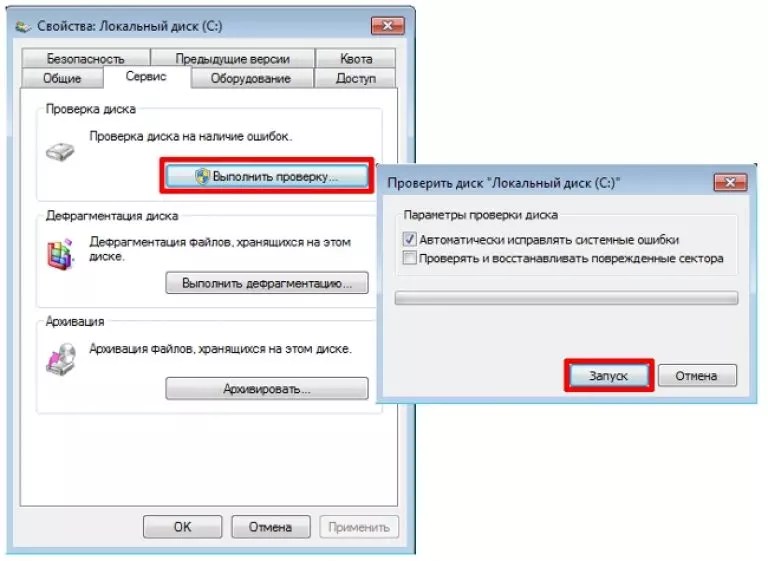 Подробнее прочитать о реализации данной технологии в HDD и какие параметры желательно контролировать при эксплуатации дисков можно в нашей статье
Подробнее прочитать о реализации данной технологии в HDD и какие параметры желательно контролировать при эксплуатации дисков можно в нашей статье
.
Используя диагностическое ПО, необходимо запросить параметры S.M.A.R.T.
Рис. 7 атрибуты S.M.A.R.T. исправного жесткого диска
Важно оценить показатели по атрибутам 5 и 197(С5). Если значения в столбце RAW нулевые или показатели проблем единичные, тогда необходимо перейти к дальнейшему тестированию.
Рис. 8 атрибуты S.M.A.R.T. диска с серьезным дефектообразованием
Если количество кандидатов в дефекты трех-четырехзначное число, то в большинстве случаев дальнейшие попытки тестирования поверхности или сканирования утилитами автоматического восстановления данных усугубят проблему вплоть до полной невозможности получения данных.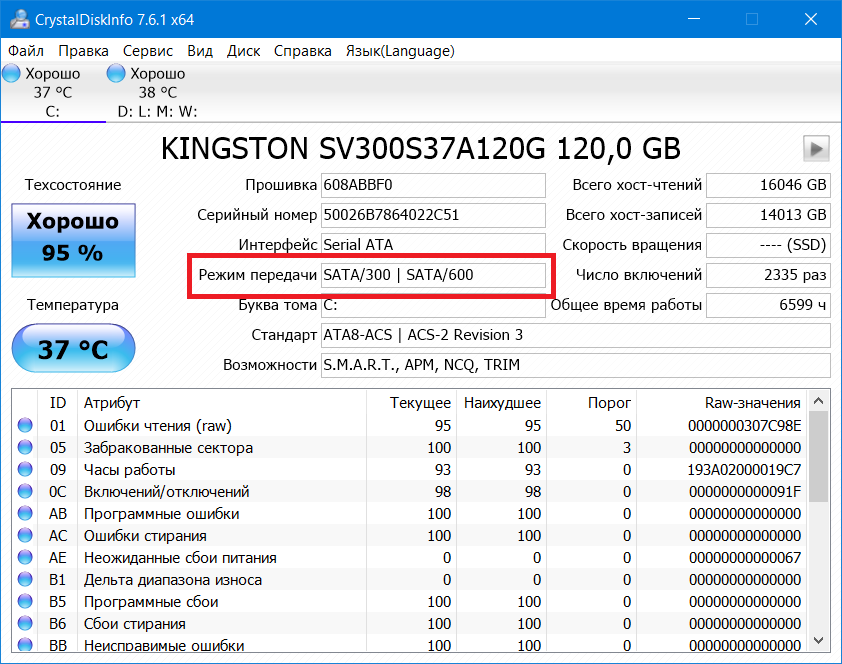
Для получения данных в таких случаях важно вмешиваться в настройки микропрограмм накопителей и отключать процедуры оффлайн сканирования, ведение журналов S.M.A.R.T., чтобы избавить накопитель от занятий фоновыми процессами, которые могут сильно сократить время жизни проблемного устройства. К сожалению, простыми путями без глубокого знания архитектуры микропрограмм накопителей и без профессиональных комплексов этого сделать не получится. Следующая задача — оценить состояние каждой из головок по отдельности и локализовать основные дефектные зоны. Линейное чтение с многократными повторами на дефектных участках в таких случаях противопоказано, как слишком опасное.
Даже если накопитель на первый взгляд работает корректно и согласно показаниям S.M.A.R.T. на нем не обнаруживается признаков дефектов, это не является гарантией того, что их действительно нет. Поэтому необходимо сделать завершающую стадию тестирования и выполнить верификацию поверхности.
Поэтому необходимо сделать завершающую стадию тестирования и выполнить верификацию поверхности.
Важно непрерывно контролировать процесс сканирования. При появлении посторонних звуков или обнаружении крупных зон с ошибками чтения немедленно прерывать процесс и отключить накопитель во избежание наступления необратимых последствий.
Рис. 9 график сканирования исправного диска
Если результатом сканирования диска получен монотонно-убывающий по скорости график и не зарегистрировано ошибок чтения, то накопитель можно считать исправным и переходить к следующему разделу.
В дисках с большим медиакэшем и трансляцией, отличающейся от классической (как правило в дисках с черепичной записью (SMR),) график может быть иной формы. Возможны различного рода выпады.
Рис. 10 график сканирования диска с проблемной головкой
Если при верификации диска обнаруживаются цикличные «медленные» зоны, то это характерный признак не совсем исправной головки. Не нужно ждать, когда будут обнаружены дефекты, и немедленно прекратить тестирование.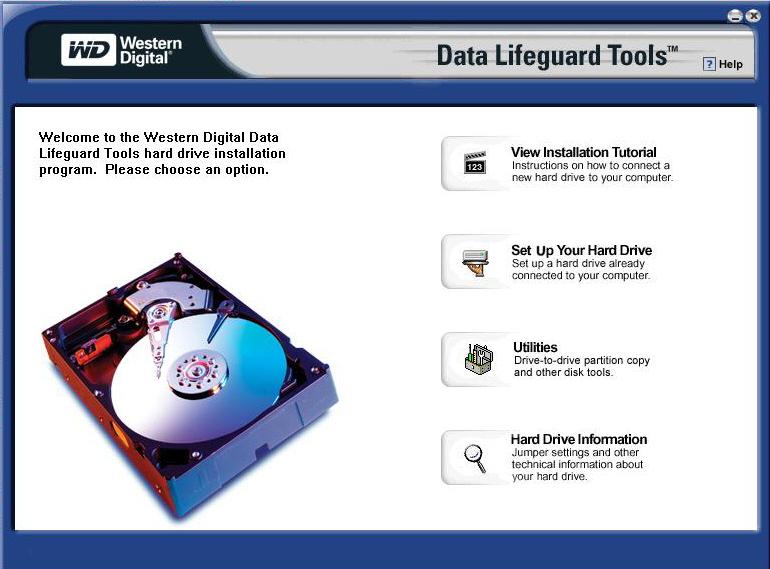
В такой ситуации не приходится ждать ничего хорошего при самостоятельных попытках извлечения данных. С высокой вероятностью накопитель не переживет попытку создания посекторной копии доступными пользователю средствами.
В случаях, когда в атрибутах S.M.A.R.T. 5 и 197(С5) были обнаружены признаки дефектообразования, или в процессе верификации были обнаружены точечные дефекты, необходимо создать копию диска.
5. Посекторная копия
Если по результатам тестирования накопитель исправен и никаких проблем не обнаруживается, то можно не создавать посекторную копию и работать с оригинальным диском. Но во избежание различного рода случайностей настоятельно рекомендуется не пропускать этот шаг и далее работать только с копией.
При исправном жестком диске или диске с небольшим количеством дефектов нет особой разницы, какой инструмент вы примените, важно, чтобы он создавал полную копию. Также важно не пытаться задействовать опции некоторых программ по созданию сжатого образа, так как потом вы скорее всего сможете работать только в рамках возможностей ПО, создавшей такой образ.
В ОС Windows можно использовать следующие программы: WinHex, DMDE, PC3000 DiskAnalyzer, R-studio и другие.
В ОС Linux хватит возможностей штатной команды dd
Не все ПО бесплатное, но во многом возможностей trial/demo версии будет достаточно для создания копии накопителя.
В качестве примера используем WinHex для клонирования диска.
Рис. 11 опции в меню WinHex для клонирования диска
На вкладке «Инструменты» выбираем опцию «Дисковые инструменты» в выпавшем окне выбираем «Клонировать диск» или просто нажимаем Ctrl+D.
Рис. 12 настройки параметров клонирования
Источником выбираем диск, который необходимо клонировать.
Приемником может выступить диск аналогичного или большего объема, а также возможно клонирование в файл-образ.
Убедитесь, что на диске-приемнике достаточно свободного пространства.
В настройках копирования желательно задействовать опцию «пропускать дефекты, секторов».
Если ваш накопитель с сектором с физическим размером сектора 4096 байт, но в ОС транслируется с виртуальным размером 512 байт, то необходимо установить значение 8, чтобы избежать лишних попыток чтения проблемного сектора.
«Шаблон для замены дефектов источника» — указать удобное для поиска слово или словосочетание, которым будет заполнен сектор в копии на месте непрочитанных секторов из источника. В дальнейшем удобно будет находить поврежденные файлы.
При создании копии обязательно неотрывно контролировать процесс. При появлении посторонних звуков, зависании накопителя или обнаружении большего числа, чем было при первичном тестировании, немедленно прекратить процесс и отключить накопитель во избежание наступления необратимых последствий.
В профессиональных средствах восстановления данных, в таких как DataExtractor, значительно большие возможности по настройке сценария копирования данных, а также присутствует контроль состояния накопителя, что существенно повышает шансы на успешное извлечение при наличии грамотного специалиста.
Рис. 13 настройки реакций профессионального комплекса при проблемах чтения
Восстановление данных
6. Методы восстановления
На сегодняшний день существует масса программ автоматического восстановления данных, которые не требуют от пользователя никаких профильных знаний и подразумевают получение данных чуть ли не в один клик мышкой. Но такой подход во многих случаях не даст максимально возможного результата или он будет теряться в массе мусорных вариантов.
Для эффективной работы программы восстановления данных лучше максимально сузить область поиска. Для этого желательно указать область сканирования и тип искомой файловой системы. Такое уточнение может отбросить массу вариантов предыдущих файловых систем, а также снизит вероятность неверного интерпретирования обнаруженных метаданных файловой системы.
Рис. 14 Пример настройки R-studio для поиска метаданных нужной файловой системы
Метаданные файловой системы — это структуры, описывающие расположение файлов их имена, атрибуты, права доступа к ним, логи и т.п.
Рис. 15 Пример метаданных. Фрагмент записи MFT (Master File Table в NTFS)
Не во всех случаях программы автоматического восстановления точно рассчитывают начальную точку отсчета применительно к найденным метаданным, а также не всегда корректно отсеивают данные разных файловых систем, в связи с чем возможен ошибочный расчет расположения для всех файлов, к тому же различные мусорные интерпретации увеличивают предполагаемый объем данных, порой во много раз больше, чем емкость самого накопителя.
В профессиональных комплексах присутствуют инструменты по созданию виртуальных томов различных файловых систем с заданными вручную параметрами, а также инструменты для поиска метаданных с возможностью отсева лишних объектов вручную.
В случаях, когда нужных метаданных файловой системы уже не существует или они некорректны, необходимо применить метод поиска регулярных выражений характерных для тех или иных типов файлов.
Рис. 16 0xFF 0xD8 0xFF регулярное выражение характерное для JPG файлов
Программы автоматического восстановления, ведущие поиск таким методом в своем большинстве, обладают следующими недостатками: отсутствует структура каталогов и оригинальные имена файлов, не производится анализ структуры файлов и недостаточно контролируется целостность найденного файла, в связи с чем находится множество мусорных данных, которые невозможно использовать, для многих типов файлов не рассчитывается корректный размер.
Рис. 17 Настройки R-Studio для поиска регулярных выражений нужных вам файлов
7. Типовые случаи и рекомендуемые действия
Повреждение файловой системы
В результате сбоев компонентов ПК, некорректной работы ОС, внезапного обесточивания во время записи на диск, неисправностей жесткого диска могут оказаться поврежденными метаданные файловой системы. При многих видах повреждений ОС не сможет монтировать том с поврежденной файловой системой.
Рис. 18 поврежденные метаданные файловой системы (нераспознанная файловая система RAW)
В этих случаях достаточно эффективен метод поиска метаданных файловой системы в границах существующего раздела. При незначительных повреждениях можно получить результат, близкий к 100%. Данная рекомендация актуальна для большинства различных файловых систем.
Разумеется, существуют случаи, когда в результате сбоев оказывается испорченным большой объем метаданных текущей файловой системы. Тогда, если не отработал первый вариант, необходимо воспользоваться методом анализа регулярных выражений для поиска нужных вам файлов.
Работа специалиста отличается тем, что он оценивает характер повреждения метаданных и если они не уничтожены, а пребывают в искаженном виде, то возможны ручные коррекции в шестнадцатеричном редакторе.
Удаление файла или группы файлов.
Ошибочное удаление данных — достаточно частый случай. Последствия этого действия сильно зависят от типа файловой системы, а также в относительно новых дисках от идеологии работы микропрограммы самого устройства.
Если файлы были удалены на разделе с файловой системой NTFS, то оптимальным методом поиска будет экспресс анализ в различных утилитах, при котором быстро сканируются ключевые структуры (MFT, Index, Logfile) без полного сканирования раздела. Если нужные файловые записи и место, занимаемое этими файлами не перезаписаны иными данными, то достаточно оперативно можно получить интересующие файлы.
Рис. 19 после сканирования $MFT фиолетовым выделены записи, числящиеся удаленными
Если при быстром сканировании нужные данные не обнаружены или повреждены, то можно выполнить полное сканирование раздела, но скорее всего серьезным образом результат не изменится и кроме поиска регулярных выражений ничего другого не останется.
В арсенале специалиста доступен инструмент построения карты незанятого пространства и дальнейший анализ исключительно в этих областях, что убирает из результата восстановления существующие данные. Это существенно экономит время пользователя при дальнейшем поиске необходимых файлов во множестве безымянных данных.
Если файлы удалены на разделе с файловой системой FAT16, FAT32, то можно использовать анализ метаданных и получить некоторую часть данных с оригинальными именами. В случае SFN будет отсутствовать первый символ в имени файла, если же файл был с длинным именем, то его полное имя будет в LFN записи. В случае удаления фрагментированных файлов восстановление данных средствами программ автоматического восстановления не будет успешным, так как при удалении в FAT таблице удаляется запись о цепочке кластеров, принадлежащих файлу. Также в FAT32 в некоторых случаях кроме удаления цепочки расположения файла в обеих копиях таблицы, в директории удаляется первый символ SFN и старшие два байта в номере первого кластера, занимаемого файлом. Большинство утилит автоматического восстановления, анализирующих метаданные, не определят правильную позицию файла.
Восстановление фрагментированных файлов, как правило, достаточно сложная работа, которая весьма слабо автоматизирована. Методы автоматизации можно разрабатывать под конкретный тип структур. Чаще всего задача сводится к ручному низкопроизводительному анализу по поиску необходимых фрагментов. Пример подобной работы можно оценить в статье «Восстановление базы 1С Предприятие (DBF) после форматирования»
Если методы анализа метаданных не привели к нахождению нужных данных или нужные файлы не могут быть открыты, то остается метод поиска регулярных выражений. Возможно некоторую часть файлов удастся обнаружить.
Если файлы удалены на разделе с файловой системой HFS+, Ext 2, Ext3, Ext4, то, к сожалению, анализировать метаданные бесполезно. Кроме поиска регулярных выражений ничего другого не остается.
Удаление раздела с данными
Если в оснастке управления дисками был удален один или несколько разделов ошибочно, то для пользователя, желающего восстановить данные, будет рекомендован запуск утилит автоматического восстановления с полным сканированием всего устройства. Также желательно учитывать положение существующих разделов, чтобы исключить заведомо неверные варианты в найденном.
Рис. 20 удаленный раздел
Специалистом подобная работа выполняется относительно быстро, посредством поиска загрузочных секторов, суперблоков в ожидаемых местах. На основании найденного рассчитываются точные позиции начала разделов и их протяженность.
Также можно попытаться использовать DMDE или аналогичные утилиты, которые относительно быстро могут позволить найти признаки начала раздела, и попытаться отобразить файловую систему найденного раздела.
Рис. 21 результат быстрого поиска разделов с помощью DMDE
Отформатирован раздел с данными.
В таких случаях рекомендуемый сценарий действий сильно зависит от типа файловой системы, которая была до форматирования раздела, и какая файловая система стала использоваться после форматирования.
Например, если раздел FAT32 c кластером 8кб, был отформатирован в FAT 32 с кластером 64кб, то размер новых таблиц FAT стал в 8 раз меньше и, следовательно, обе копии новых таблиц испортили только первую копию старых таблиц FAT. В такой ситуации поиск метаданных может дать результат близкий к 100%. Если же раздел был отформатирован в FAT32 с меньшим или равным размером кластера, чем был до форматирования, то новые чистые таблицы полностью перезапишут старые и частично затронут область с пользовательскими данным. В таком случае поиск метаданных даст значительно худший результат.
Если до форматирования на разделе использовалась файловая система FAT32, а раздел был отформатирован в NTFS, то новые структуры ($MFT, $Bitmap, $Logfile), как правило, располагаются не у самого начала раздела, и высока вероятность посредством метода поиска метаданных получить большинство данных с нормальной структурой каталогов и минимальными повреждениями самих данных.
Также высокий процент восстановления будет, когда раздел с файловой системой NTFS отформатирован в FAT32. В этом случае таблицы FAT испортят данные в начале раздела и как правило не затронут ключевые структуры NTFS. Неудовлетворительный результат будет в случае с малым объемом данных, размер которых сопоставим с размерами двух копий таблиц FAT.
Но если пользователь не желает вникать в нюансы расположения метаданных различных файловых систем, то логичным шагом будет запустить утилиту автоматического восстановления данных в режиме поиска метаданных. И в случае, если получен недостаточный объем данных, применить метод поиска регулярных выражений.
Отформатирован раздел с данными и частично перезаписан иными данными.
Как часто бывает, пользователь может отформатировать раздел и начать заполнять его иными данными, а только потом спохватиться, что на старом разделе была важная информации. В таких случаях не может быть однозначной рекомендации. Все очень сильно зависит от того, как много (количественно и по объему) было записано новых данных, а также где расположились эти данные. В зависимости от условий результат может быть от 0 до близкого к 100%. Заочно это непредсказуемо.
Во многих случаях с большим перекрытием области данных имеет смысл начать с метода поиска регулярных выражений для нужных типов файлов, чтобы понять, есть ли еще признаки существования нужных данных, и в случае их обнаружения выполнить поиск метаданных файловой системы.
В условиях лаборатории восстановления данных специалист построит карту незанятого пространства и проведет поиск регулярных выражений только по этим участкам, чтобы исключить в результатах поиска наличие уже существующих данных. Также с помощью инструментов контроля целостности значительно уменьшит количество ложных распознаваний. А в некоторых задачах вроде восстановления jpg файлов (например, чьего-то домашнего фотоальбома) сможет произвести сортировку согласно информации, содержащейся в Exif тегах jpeg файлов, что позволит получить упорядоченный в хронологическом порядке результат и отсортированный по моделям камер.
Рис. 22 результат сортировки JPG файлов, найденных посредством поиска регулярных выражений
Аварийное завершение процедур изменения размера, перемещения или объединения разделов.
В случаях аварийного завершения процедур дисковых менеджеров по изменению размера раздела, его перемещению или слияния нескольких разделов предстоит разобраться, какие именно шаги были совершены и на каком этапе была остановлена операция, чтобы получить максимально возможный результат.
Учитывая сложность и количество возможных вариаций, рассмотрим только универсальный вариант для пользователя, которому нужен результат с минимальным количеством действий. Объектом для анализа нужно выбрать весь накопитель, чтобы гарантированно охватить все места расположения данных. Использовать метод поиска метаданных и копировать все варианты данных по найденным файловым системам. Высока вероятность, что в каждом из вариантов будут корректными разные наборы файлов. Поиск регулярных выражений по заданным типам файлов также важен, так как в таких случаях утраты данных возможна частичная потеря информации об именах и размещении файлов.
8. Проверка целостности восстановленных данных
Важно понимать, что отображение имен файлов в программе восстановления данных или количество найденных регулярных выражение не гарантирует, что все найденное будет годным к использованию. Поэтому не менее важный этап после восстановления данных программой автоматического восстановления — это проверка целостности самих данных.
К сожалению, универсального бесплатного средства для проверки целостности большого количества разных файлов, не существует. Но по отдельности можно отыскать бесплатное ПО, которое может контролировать отдельные типы файлов. Например, многие архиваторы позволят проверить исправность архивов, утилитой MP3Diag можно проверить исправность mp3 файлов, ImageMagick можно использовать для тестирования jpg файлов.
Главный недостаток многих бесплатных утилит проверки целостности файлов в том, что они не гарантируют полной проверки файлов. И возможны массовые ошибки.
Для многих типов файлов у пользователя не остается других вариантов, кроме как визуально оценивать целостность данных посредством поочередного открытия файлов в соответствующих приложениях.
В профессиональных комплексах присутствует набор инструментов, позволяющий частично контролировать исправность файлов, что избавляет результат восстановления данных от большого количества мусорных файлов.
Кроме отсева мусора, необходимо отловить поврежденные дефектами файлы. Если вы создавали посекторную копию с заполнением паттерном непрочитанных секторов, то вопрос нахождения поврежденных файлов легко решить посредством поиска в файлах текстовой строки «BAD!BAD!BAD!BAD!» (в нашем примере был использован заполнитель «BAD!»). После нахождения необходимо проверить степень повреждения, так как некоторые форматы файлов могут не сильно страдать от потери небольшого куска данных, а некоторые могут быть полностью негодны.
9. Частые ошибки пользователей.
Разного рода попытки «лечения» дефектов с использованием популярных диагностических утилит в надежде, что это вернет доступ к данным, являются одной из главных ошибок многих пользователей. Попытки скрыть дефекты на накопителе с поврежденным полимером на поверхности пластин обычно заканчиваются запиливанием пластин, а не получением доступа к данным. По этой причине, не зная характера дефектов на поверхности настоятельно не рекомендуется выполнять какие-либо сервисные операции над диском до получения данных. После успешного восстановления информации можно попытаться обслужить накопитель, и если вдруг повезет, то возможно еще накопитель будет пригоден для дальнейшей эксплуатации в не особо ответственных задачах.
Нередко дефекты приходятся на метаданные файловой системы. В этих случаях ОС при попытке монтировать поврежденный том надолго замирает. При подключенном проблемном накопителе время загрузки ОС может растянуться на десятки минут. Одна из самых неудачных идей по решению этой проблемы – форматировать проблемный раздел. Вновь созданные метаданные могут записаться корректно, и проблема долгой загрузки ОС будет решена, но задача восстановления данных усложнится, а качество результата восстановления может сильно пострадать.
Копирование данных, обнаруженных утилитой, на тот же раздел, с которого пытаются восстановить файлы. В этом случае обычно все заканчивается тем, вместо данных пользователь получит мусор, и следующая попытка восстановления данных уже будет с куда худшим результатом. Если действовать по инструкциям из этой статьи, то от такой ошибки вы будете застрахованы.
Не выполняется проверка целостности восстановленных данных и уничтожается содержимое оригинального накопителя вместе с его копией. В этом случае есть риск остаться с кучей папок, заполненных ошибочным результатом попытки восстановления данных без возможности получить качественный результат.
Неправильный выбор инструмента и методик восстановления данных, в связи с чем получается результат значительно хуже, чем он мог бы быть.
Надеюсь, этот комплекс мер поможет вам принять решение, допускает ли ситуация с вашим накопителем самостоятельные попытки восстановления данных и готовы ли вы выполнить этот набор относительно простых действий, перечисленных в этой статье.
Предыдущая публикация: Хождение по мукам или долгая история одной попытки восстановления данных
Как проверить hdd на работоспособность
Как известно, сердцем компьютера является именно жесткий диск, хотя многие считают что процессор, но это ошибочное мнение. Так как при поломки процессора его можно заменить на новый, и данные останутся там же, где и хранились, а при поломке винчестера, вся информация уничтожается и восстановлению в 99 процентах не подлежит. В этой теме мы хотим рассказать вам про то, как проверить hdd на работоспособность.
Как проверить жесткий диск компьютера на работоспособность?
Как же проверить работоспособность нашего жесткого диска
Для этого нам понадобится узнать, какие существуют виды жд, какие имеют размеры, куда они устанавливаются и прочие мелкие моменты. Начнем с того, что по факту жесткие диски делятся на «Большие» и «Маленькие», это по факту и все их разнообразие.
Размер определяется шириной и высчитывается в дюймах. Так называемые «Большие» имеют размер в 3,5 дюйма, а «Маленькие» в 2,5.Максимальный объем информации хранящийся на больших дисках достигает до 10 терабайт, когда в маленьких хранится мах 2Тб, но в большинстве случаев всего один. В чем же преимущества двухдюймовых от трехдюймовых дисков, спросите вы, и тут тоже все просто. Трехдюймовые жесткие диски в большинстве случаев ставятся непосредственно на портативные компьютера. Так как они намного больше от двухдюймового. Они так же отличаются тепловыделением, уровнем шума и энергопотреблением. Маленькие винчестеры ставятся в основном на ноутбуки из-за их компактности и маленького веса, что делает перенос его легче. Однако «Малышам» находится и другое применение. Они часто используются в медиаплеерах, что дает возможность записать огромный контент музыки и видео в домашних условиях. Так же существуют внешние жесткие диски, подключаемые напрямую (DAS),а так же в сетевых файловых хранилищах.
Причины неисправности HDD и как понять их работоспособность
Выход из эксплуатации HDD присутствует по нескольким факторам. Но фактически все из-за физического воздействия, и это не удивительно, так как жесткий диск это физическое устройство и имеет движущиеся внутри детали. Таковыми обычно являются два металлических диска и магнитная головка, для считывания информации.
Диски крутятся с определенной скоростью, за счет электропитания компьютера, до его полного отключения. Магнитная головка из себя представляет микроскопическую иглу, которая движется по металлическим дискам и намагничивает или размагничивает определенные участки поверхности диска. Тем самым удаляя или сохраняя ваши файлы, то есть либо ставя «единицу» записывает, или ставит «Ноль» стирает. Из-за этого самым частым видом неисправности является именно повреждение диска (именно то, где хранится ваши файлы). Данные проблемы возникают из-за резкого отключения электропитания компьютера или длительной эксплуатации данного устройства.
Из-за этого возникает bad block, в простонародье называются Бэды, которые в свою очередь повреждают вашу информацию или вообще не дают возможность сохранять файлы. Из-за этого страдает работоспособность операционной системы и дальнейшая эксплуатация компьютера. Конечно, в большинстве случаев можно удалить «Битые» сектора, но стоит задуматься об покупке нового накопителя, так как проблема появится опять и восстановить данные уже будет не возможно. Чаще всего поломка сопровождается «Синим экраном смерти».
Проверка жесткого диска на наличие «Бэдов»
Итак, мы подошли к вопросу, как проверить жесткий диск компьютера на работоспособность?! Для этого создали множество программ и утилит для поиска и удаления «Бедов». Так же есть программа Windows имеющаяся на всех операционных системах. Что б найти данную программу нужно зайти:
Что б найти данную программу Windows нужно зайти:
- Нажимаем Мой Компьютер и выбираем жесткий диск
- После из контекстного меню выберите пункт «Свойства»
- Появившемся окне перейдите во вкладку «Сервис»
- Нажмите на кнопку проверить (первая с верху). После постав те в оба пункта галочки (это позволит не просто найти ошибки hdd, но так же и устранить их).
- Если выбранный системный диск, то компьютер нуждается в перезагрузке. При перезагрузке будут исправлены ошибки. Но это займет длительное время.
Но, как писалось выше, существуют «битые» сектора которые не возможно исправить, и все вышеперечисленные утилиты вам не помогут.
Что такое внешний жесткий диск и как проверить его работоспособность?!
Как это сделать мы рассказываем по-русски. По факту, это тоже самое что и обычный диск,только он легко отсоединяется от ПК или ноутбука. Это переносной носитель информации. Как проверить внешний жесткий диск на работоспособность?! Тут тоже все просто. Как говорилось выше, для этого есть специальные утилиты, такие как Victoria.
Как проверить работоспособность, через программу Victoria и что нам для этого понадобится
Первым делом, при проблемах с hdd, лучше всего сделать резервную копию на любой другой носитель, такой как внешний жесткий диск, флешка или любое онлайн хранилище информации(Яндекс, Гугл диск).
Первым делом скачиваем данную программу и устанавливаем на свой ПК или ноутбук (данная программа очень популярна в кругах программистов).
Потом, открываем данную программу от имени администратора(очень важно!!!)
Тут пред вами покажется разноцветное меню программы, но не волнуйтесь,так должно быть. Мы заходим во вкладку Standar. В верхем углу программы вам высветятся жесткие диски и съемные носители. Выбираем диск, который хотите тестировать. Жмем кнопку Pasport, откроется отдельное меню. И тут же нажимаем «MаRT. Вам откроется еще одно меню, в котором есть кнопка Тест, вы нажимаете на нее и начинаете тестировать hdd. В самом большом окне программы, начнут появляться различные фигуры. Идеально если они все серые. Особое внимание нужно уделять красным и синим прямоугольникам, ведь они и являются теми самыми «Бедами» которые мы ищем и устраняем. Вот и все, по данной программке. Но учтите, если HDD начал «сыпаться» то не факт, что ваш жесткий диск проработает долго.
Я приобрел жесткий диск, но нет возможности подключиться к компьютеру
Если вы приобрели поддержанный HDD и у вас нет возможности его проверить через компьютер, то как узнать работает ли жесткий диск!? Ответ один, по факту ни как. Но вы можете обратить внимание на его состояние. Внимательно осмотрите контакты данного носителя. Что б они не были окислены. Так же обратите внимание на разъемы данного устройства. Они должны быть не расшатанные и вход должен быть без надколов и заусенец. Особое внимание обратите на шлейф hdd. Они также должны быть целыми (без окисления, сколов, крупных царапин). Так же можно проверить работоспособность механики hdd. Для этого нам понадобится хороший слух. Возьмите ваш жесткий диск в руки и слабо его потрусите. Если в результате такой манипуляции вы слышите дребезжание, стук или посторонний какой то звук, то это говорит нам о том, что электронику разбита, так как в ней расшатаны двигатель и шпиндель. Это означает, что у данного накопителя очень большой износ и от него стоит отказаться, так как физические характеристики hdd немаловажны в данном случае.
Конечно, все предусмотреть не имеет возможности, но, тем не менее, возможно предотвращать основные проблемы.
Как проверить жесткий диск ноутбука?
Жесткий диск (HDD) вашего ноутбука старательно хранит ваши данные, включая файлы, операционную систему и другое программное обеспечение. Хотя эта рабочая лошадка редко бывает видимой, если это не внешний диск, она постоянно выполняет свои обязанности — пока ваш ноутбук не начнет давать сбой.
Возможно, вы видели синий экран своего лэптопа и перезагружали его, или вашей системе требуется необычно много времени, чтобы открыть папку. Возможно, жесткий диск издает странные шумы, которых вы никогда раньше не слышали, или вы заметили, что файлы исчезают.
Если какое-либо из этих событий произошло с вашим компьютером, будь-то Windows или Mac, эти признаки указывают на отказ жесткого диска. Когда ваш жесткий диск выходит из строя, что в конечном итоге, без надлежащей резервной копии, ваши данные также могут исчезнуть. Чтобы этого не произошло, вам помогут шесть сайтов.
Программы для проверки Windows и Mac
Если вы когда-нибудь подозреваете, что с вашим компьютером что-то не так, всегда немедленно создавайте резервные копии файлов. Последнее, чего вы хотите — это неудача, которая приведет к потере всех этих незаменимых фотографий, рабочих документов и увлеченных проектов.
Хотя вам понадобится программа для проверки жесткого диска, следующие признаки указывают на то, что что-то не так:
- Снижение производительности
- Странные звуки
- Повреждение файла
Итак, ваш компьютер испытывает все вышеперечисленное. Что вы можете сделать по этому поводу? Если у вас есть компьютер под управлением Windows, вы должны получить несколько полезных программ.
1. Microsoft Check Disk
Знаете ли вы, что на компьютерах с Windows есть встроенная программа проверки жестких дисков? Программа называется «Проверить диск». Вот как это использовать:
Примечание. Не начинайте этот процесс, если не уверены, что сможете завершить его без перерыва, иначе вы рискуете еще больше повредить жесткий диск.
- Нажмите Windows Key + X >> Командная строка (Admin).
- Введите «cmd» в окно поиска, затем нажмите Enter и щелкните правой кнопкой мыши, чтобы выбрать Запуск от имени администратора.
- Введите командную строку CHKDSK / P и нажмите клавишу ВВОД, чтобы начать сканирование.
- Введите CHKDSK C: / F / R и нажмите Enter, чтобы восстановить поврежденные сектора, если таковые имеются.
Корневой диск должен быть C :, и команда может запланировать задачу при запуске системы. Если это так, нажмите Y, чтобы запланировать задачу, и перезагрузите компьютер, чтобы выполнить CHKDSK.
После завершения проверки перезагрузите систему.
2. Настройка HD Tune
HD Tune работает с несколькими типами устройств хранения, включая внутренние и внешние жесткие диски, твердотельные накопители и карты памяти. Программа проста в использовании и предлагает полезные тесты, такие как тест чтения, запуск и сканирование ошибок.
HD Tune может помочь определить состояние вашего жесткого диска с помощью S.M.A.R.T. — Технология самоконтроля, анализа и отчетности.
3. Менеджер разделов
Если вы хотите проверить жесткий диск на наличие ошибок, попробуйте AOMEI Partition Manager. Просто загрузите его с сайта, затем запустите в Windows 10. Щелкните правой кнопкой мыши диск, который хотите проверить, и выберите «Дополнительно» >> «Проверить раздел».
Появится окно с тремя вариантами: проверить только ошибку, проверить и исправить ошибку и найти поврежденные сектора. Выберите подходящий вам вариант. Вот и все! Об остальном позаботится Partition Manager.
Несмотря на то, что существует множество программ для тестирования жестких дисков для Windows, нет необходимости чувствовать себя обделенным, если вы пользователь Mac. Вот несколько программ для macOS, которые могут помочь.
4. CleanMyMac X
CleanMyMac идеально подходит для проверки и восстановления загрузочного диска. Он просканирует, очистит и оптимизирует вашу систему, освободив место на диске. Кроме того, это программное обеспечение может удалять устаревшие кеши, неполные загрузки и беспорядок в почте / фото / iTunes.
Хотя существует бесплатная пробная версия, цена полной версии начинается с 34,95 долларов США за одну лицензию для Mac.
5. PowerMyMac
В отличие от других программ, PowerMyMac освобождает дисковое пространство, оптимизирует ваш Mac с помощью полезных функций, удаляет приложения, отслеживает производительность и многое другое. Скачайте программу, затем проверьте свой HDD, SDD или даже флешку.
Просто откройте программу и выберите «Статус». Он покажет состояние вашего процессора, памяти и, что наиболее важно, жесткого диска.
6. Меню IStat 6
IStat Menus 6 — это утилита системного мониторинга для строки меню macOS. Уведомления о событиях включают использование ЦП и графического процессора, памяти, дисков, аккумулятора, сетевых датчиков и т. Д. Кроме того, приложение предоставляет S.M.A.R.T. мониторинг состояния, подробный дисковый ввод-вывод и другие индикаторы чтения и записи.
Существует бесплатная семидневная пробная версия, после которой требуется подписка.
Сохранение файлов с неисправного жесткого диска
Если ваш жесткий диск выходит из строя и не подлежит восстановлению, важно сделать резервную копию всех ваших файлов. Потому что если жесткий диск выйдет из строя, тогда восстановить и достать информацию будет в разы сложнее. Если вы не можете самостоятельно этого сделать, тогда вы можете отнести свой жесткий диск специалистам.
Покупка нового HDD или SSD
Возможно ваше устройство уже невозможно восстановить и вернуть к работе, остается только его заменить. Если вы решили заменить ваш жесткий диск. Тогда позвоните нашим консультантам, если уже нашли модель жесткого диска вашего ноутбука. Вы всегда сможете купить новый на нашем сайте «Zeto.ua» и заменить. У нас вы легко сможете найти нужную вам модель устройства, мы не только гарантируем вам качественный товар, но и профессиональную консультацию! Для этого вам нужно позвонить нашим консультантам, все номера вы найдете в «Контактах».
Последнее изменение: 05.04.2021
Как проверить жесткий диск
В этом уроке я покажу, как самостоятельно проверить жесткий диск. Мы научимся определять скорость, находить и исправлять ошибки.
Немного теории
Жесткие диски бывают двух типов:
- Механические магнитные HDD.
- Твердотельные SSD.
Механические, как правило, обладают внушительным объемом памяти и позволяют выполнить перезапись большого количества файлов. Они боятся любых вибраций и ударов, так как может произойти смещение пишущей головки и повреждение магнитной пластины, на которую записывается информация.
Твердотельные имеют ограниченный цикл перезаписи, но, в отличие от механических, работают в несколько раз быстрее. На них нет механических деталей, потому они не боятся вибраций. Но зато к повреждению могут привести неправильные настройки системы (например, активная дефрагментация) или постоянная перезапись файлов. Также частой причиной сбоев является некачественный блок питания, который может повредить контроллер устройства.
Жесткие диски — это надежные носители информации. Первые несколько лет, при покупке у проверенного производителя и правильной эксплуатации, с ними обычно не возникает проблем.
В каких случаях следует проверить жесткий диск на неполадки:
- При работе устройство издает странные звуки, которых раньше не было.
- Компьютер стал тормозить или выпадать в синий экран.
- При попытке открыть папку или программу появляются сбои, ошибки.
- Работа компьютера не стабильна.
Шаг 1: проверка скорости
Проверять скорость мы будем бесплатной программой CrystalDiskMark. Приложение работает как с HDD, так и с SSD и USB накопителями. Официальный сайт: crystalmark.info.
Программа запускает тест, во время которого на жесткий диск несколько раз записывается специальный файл. В это время приложение замеряет скорость записи и чтения. На основе данного теста выявляется средний показатель и отображается финальный результат.
1. Скачайте и установите на компьютер последнюю версию с официального сайта crystalmark.info.
После запуска приложение предложит 4 варианта проверки:
- Seq Q32T1 — тест определит скорость работы при размещении объемных файлов (от 500 Мб).
- 4KiB Q8T8 — вычислит скорость обработки кэша операционной системы.
- 4KiB Q32T1 и 4KiB Q1T1 — измерит чтение/запись небольших блоков данных, размером в несколько килобайт.
2. Выберите нужный пункт или щелкните по «ALL» для проверки всех параметров. Тест займет время.
3. По завершению в поле «Read» будет показан результат чтения, а в поле «Write» — записи.
- Seq Q32T1: средними показателями будет чтение от 160 MB/s, запись от 140 Mb/s для HDD. Для SSD значения увеличиваются в несколько раз.
- 4KiB Q8T8, Q32T1 и Q1T1 практически идентичны. Для них средним будет значение 1.5 MB/s для чтения и 1.3 MB/s для записи на HDD. На SSD значения увеличиваются в несколько раз.
Шаг 2: проверка на ошибки
Сначала рассмотрим, как выполнить проверку на ошибки встроенными средствами системы Windows. А затем как ее сделать при помощи специальных программ.
Утилита Check Disk
1. Перейдите в «Этот компьютер». Щелкните правой кнопкой мыши по локальному диску, выберите пункт «Свойства».
2. На вкладке «Сервис» кликните по «Проверить».
3. Если устройство в порядке, появится сообщение, что проверка не нужна. Для надежности можно выполнить повторное сканирование, щелкнув по пункту «Проверить диск».
4. По завершению появится окошко с результатом.
Командная строка
Аналогичные действия можно выполнить в командной строке:
- В меню Пуск напечатайте cmd и запустите приложение от имени администратора.
- Введите chkdsk C:, где chkdsk — команда для проверки, а C: — диск.
- Нажмите клавишу Enter для запуска.
В случае найденных ошибок введите команду chkdsk С: /f /r /x для попытки их исправления.
Специальные программы для проверки
Встроенное в Windows средство проверки умеет только находить и исправлять ошибки. Но если нужно оценить состояние устройства, то для этого следует использовать специальное программное обеспечение. Оно умеет считывать S.M.A.R.T. таблицу с жесткого диска и показывать его состояние в визуальном режиме.
На заметку. S.M.A.R.T. – это технология самоконтроля, анализа и отчётности.
CrystalDiskInfo
Официальный сайт: crystalmark.info/en/software
CrystalDiskInfo — бесплатная программа от разработчиков CrystalDiskMark. Выполняет глубокий анализ дисков, и автоматически выводит результаты.
Сразу после запуска в верхней панели программа отобразит температуру и текущее состояние подключенных устройств. Например, на скриншоте три установленных устройства функционируют стабильно и с ними проблем нет.
Но есть неполадки у последнего диска. Щелкнув по нему, появится подробная информация. На скриншоте видно, что есть проблемы с переназначенными секторами.
Состояние устройства не критичное — с ним можно продолжать работу. Критично, когда слишком много ошибок: состояние отображается как «Плохо» и индикатор красного цвета. Такое устройство можно попробовать вылечить, но, как показывает практика, ненадолго — важные данные на нем лучше не хранить!
HDDlife
Официальный сайт: hddlife.com
HDDlife – это программа для проверки жизненного цикла SSD накопителей.
Результат вычисляется в зависимости от количества циклов записи. Если данные были перезаписаны много раз, состояние будет не лучшим. А если устройство практически новое или данных было перезаписано немного, то и состояние будет хорошим.
После загрузки и установки дается 15 дней пробного периода, чтобы протестировать полный функционал. После этого приложение продолжит работу с ограниченными возможностями.
Сразу после запуска программа определит установленный SSD накопитель и отобразит сведения о его здоровье.
Сообщение «All Right» означает, что с устройством всё в порядке. А вот «Warning» или «Bad» сигнализирует о проблемах.
HDDScan
Официальный сайт: hddscan.com
HDDScan – бесплатная программа для проверки жестких дисков. Показывает информацию об устройстве, делает проверку по секторам, S.M.A.R.T., замеряет температуру.
1. Для стандартного теста откройте меню «Tests» и кликните по пункту «Read».
2. Щелкните по значку > (справа).
3. В нижней панели появится задача. Для запуска теста дважды щелкните по ней.
Во время тестирования будет выполняться чтение, передача, проверка данных и измерение времени операции. В зависимости от объема и скорости накопителя на это может потребоваться как нескольких минут, так и часов.
4. Проблемные блоки – это те, на доступ к которым требуется более 50 ms. Совсем критично, если на диске имеются блоки красного и синего цвета. На таком устройстве хранить данные опасно.
SeaTools
Официальный сайт: seagate.com
Фирменное бесплатное приложение для накопителей Seagate. Позволяет узнать состояние и проверить жесткий диск на ошибки.
Программа может работать и с накопителями других производителей.
- Загрузите с официального сайта «Диагностическое ПО SeaTools для ОС Windows».
- В главном меню выберите носитель, отметив его галочкой.
- На вкладке «Базовые тесты» можно посмотреть S.M.A.R.T устройства, выполнить короткий тест самопроверки и другие операции.
Подробная информация о режимах тестирования находится в разделе «Справка».
Как исправить ошибки на жестком диске
Если после проверки в одной из программ на жестком диске нашелся сбой или ошибка, можно попробовать ее исправить, переназначив поврежденный сектор. Тогда данные будут записываться на резервную область, минуя проблемную. Сделать это можно при помощи бесплатной программы Victoria.
Если диск поврежден физически, устранить проблему не получится. Но если произошел программный сбой, исправить ошибку вполне реально.
1. Перейдите на официальный сайт программы Victoria по адресу: hdd.by/victoria. Скачайте последнюю версию (ссылка внизу страницы). Приложение не требует установки: просто распакуйте архив и запустите файл «Victoria.exe».
2. В правой части окна показаны подключенные физические диски. Кликните по нужному.
3. Перейдите в раздел «Smart». Внизу будет показано состояние устройства. Зеленая плашка и надпись «Good» означает, что всё хорошо.
4. Если состояние «Bad», перейдите в раздел «Тестирование». Установите переключатели в пункты «Чтение» и «Починить».
Перед запуском закройте все приложения и окна. На диагностику и лечение секторов может потребовать несколько часов непрерывной работы.
5. Нажмите кнопку «Scan».
Во время тестирования при обнаружении сбойного сектора, программа попытается его переназначить. В случае успеха в нижнем поле вы увидите надпись «REMAP… complete».
Важно! После проверки повторите тест. Найденные во время повторного сканирования красные и голубые квадратики говорят о физическом сбое устройства. В таком случае самым правильным вариантом будет его замена.
Автор: Илья Курбанов
Редактор: Илья Кривошеев
Как проверить жесткий диск на ошибки: шаг за шагом
Для хранения информации на большинстве персональных компьютеров и даже серверов используются жесткие диски. Они являются достаточно надежными, но со временем магнитные накопители приходят в негодность. В большинстве случаев срок службы диска составляет 5-10 лет. Каждому пользователю обязательно необходимо уметь проводить диагностику HDD, чтобы определить необходимость замены детали и выполнения резервной копии данных. Все о проверке вы узнаете из этой статьи.
Симптомы проблем с жестким диском
Неисправности или скорая смерть жесткого диска могут сопровождаться типичными признаками. Рекомендуем обращать внимание на следующие симптомы:
- Появление нехарактерных звуков при работе. Это могут быть щелчки, потрескивания, металлический лязг. В таких случаях проблема обычно имеет механический характер.
- «Тормоза» в работе системы. Windows загружается слишком медленно, не открываются некоторые файлы, возникают ошибки при инсталляции программ.
- Появление синих «экранов смерти». В таких случаях всегда пишется код ошибки, по которому можно определить источник проблемы.
- Самопроизвольное выключение или перезагрузка компьютера. Как правило, в таких ситуациях поврежден загрузочный сектор HDD.
Обратите внимание, что зависания в компьютере также могут происходить из-за недостаточного объема оперативной памяти.
Способы проверки винчестера
Диагностика HDD – важная задача. Выполнить ее можно несколькими способами. Средства операционной системы позволяют проанализировать жесткий диск, но они не всегда эффективны. Оптимальное решение – использование специализированных утилит, которые созданы именно для этой задачи.
Через командную строку
В операционных системах «Виндовс» имеется стандартная утилита, которая способна проанализировать состояние винчестера. Для этого вам придется запустить командную строку:
- на Windows 10 кликните правой кнопкой мыши по иконке «Пуск», а затем из выпадающего меню нажмите «Командная строка».
- На «восьмерке» зайдите в меню «Пуск», клацните ПКМ по пустому месту и выберите «Все приложения». Далее найдите нужный пункт в блоке «Служебные».
- В 7-ке введите в окне «выполнить» строку cmd и нажмите Enter. Найдите командную строку через все приложения.
Далее для проверки диска и исправления всех найденных ошибок следует ввести всего одну команду, как это показано на изображении ниже.
В параметрах команды укажите букву диска и два спецификатора. Первый – F отвечает за автоматическое исправление ошибок, а R выполняет восстановление информации. Будьте готовы, что проверка может занять несколько часов. Если используете ноутбук, обязательно поставьте его на подзарядку. В конце вы получите статистику, сколько секторов имеют повреждения.
Используем Проводник «Виндовс»
Если вам по душе больше использование привычных окон, то запустить проверку можно через проводник. Для этого пользователям следует выполнить ряд действий:
- Зайдите в «Мой компьютер», а затем кликните правой кнопкой мышки по нужному локальному диску.
- В выпадающем меню выберите строку «Свойства».
- Далее в новом окне на вкладке «Сервис» нажмите кнопку «Проверить». Для этого понадобятся права администратора.
В ходе этой операции система выполнит следующие проверки:
- базовой структуры файловой системы;
- дескрипторов безопасности;
- связей имен файлов;
- журнала USN.
Чтобы узнать результаты сканирования, необходимо перейти в меню «Просмотр событий», а затем в журнале Windows найти лог проверки.
Через Windows PowerShell
Последние ОС «Виндовс» располагают дополнительной утилитой по аналогу командной строки, которая создана для удобного администрирования системы. С ее помощью также можно выполнить тестирование винчестера. Для запуска следует выполнить несколько действий:
- Через меню пуск или поиск по приложениям запустите PowerShell.
- В открывшемся окне введите команду, как это показано на скриншоте, выбрав нужную букву локального диска.
- Для запуска офлайн проверки добавьте в конце дополнительно строку OfflineScanAndFix.
Система проведет сканирование и автоматическое исправление, если это возможно. При отсутствии ошибок появится сообщение NoErrorsFound.
Использование средств Windows 10
Последняя операционная система от «Майкрософт» обладает расширенным функционалом, поэтому способна диагностировать самостоятельно широкий список проблем. С помощью встроенного центра безопасности можно проверить состояние HDD. Дополнительно зайдите в диагностику хранилища. Как использовать эти функции, будет рассказано далее.
Центр безопасности и обслуживания
Это специальный раздел в «десятке», который отвечает за обслуживание операционной системы. Как правило, все необходимые проверки выполняются автоматически через определенный промежуток времени. Зайти в этот раздел можно через панель управления. Далее откройте при необходимости вкладку «Обслуживание» и найдите строку «Состояние диска». Напротив него должен стоять параметр «ОК». Если его нет, то рекомендуем провести тщательный анализ состояния винчестера.
Утилита диагностики хранилища
Разработчики «Виндовс» 10 также создали дополнительную утилиту для проверки жесткого диска – диагностика хранилища. Она запускается через командную строку (как ее открыть, было описано в разделах ранее). Далее вводите команду и нажимаете Enter.
Процедура может занять 2-5 часов (в зависимости от объема HDD). В некоторые моменты покажется, что процесс завис, однако настоятельно рекомендуется не прерывать проверку. После завершения процесса перейдите по пути сохранения отчета и откройте его (файл будет иметь разрешение evtx). В нем будет представлена следующая информация:
- данные по проверке с помощью chkdsk и информация об ошибках;
- файлы реестра, в которых имеются данные о подключенных накопителях;
- журналы просмотра событий.
Для правильной расшифровки представленной в отчете информации необходимы опытные специалисты. Рядовым пользователям отчет будет неинформативен.
Сторонние программы
Для профессионалов и обычных юзеров сторонние разработчики создали множество полезных, функциональных и простых в обращении утилит для проверки состояния жесткого диска. С их помощью вы сможете получить всеобъемлющую информацию о состоянии своего HDD. Далее будут описаны наиболее популярные из них.
Victoria
Это самый популярный бесплатный софт от квалифицированных специалистов. Ее широкий функционал позволяет получить практически любую информацию о винчестере. Параметры выводятся в удобной обычному пользователю форме, поэтому для заключения о состоянии HDD вам не придется дополнительно что-то изучать. Утилита распространяется на основе Freeware, т. е. абсолютно бесплатно.
Скачайте софт на компьютер и выполните инструкцию:
- Запустите исполняемый файл от имени администратора.
- При появлении предупреждений жмите «ОК». Это информация для тестировщиков сервисных центров.
- Далее в главном окне программы нажмите на вкладку Standard, а затем выделите необходимый HDD из списка справа.
- Перейдите на вкладку SMART и нажмите Get Smart. Это быстрый анализ ключевых параметров диска. Зеленые кружочки – это все отлично. Желтые кружочки говорят о небольшой проблеме, но допускаются для старых HDD. Красные – критическая неисправность.
- Для подробного анализа всех секторов зайдите на вкладку Test, а затем кликните по Start.
- Проанализируйте результаты.
Все сектора будут отмечаться разными цветами в зависимости от скорости отклика. Серые сектора не представляют опасности. Зеленые сектора допускаются в количестве нескольких сотен (до 2-3 тысяч). Например, на полностью новом винчестере 1ТВ их количество составляет в около 1 тысячи. Оранжевые сектора на грани предела. Их допускается не более 100 штук. Красные и синие не подлежат восстановлению. Их необходимо «закрывать», ограничивая чтение с них.
При сканировании вы можете поставить режимы работы:
- Ignore – классическая проверка без последующих действий.
- Remap – замена нечитаемых секторов резервами при их наличии.
- Restore – восстановление поврежденных секторов программно.
- Erase – перезапись нечитабельных секторов. Внимание, стирает информацию.
Как видно, утилита информативна и проста в управлении даже для новичков.
HDDScan
Еще один полезный софт для сканирования винчестера. Имеет менее широкий функционал, но более приветливый интерфейс по сравнению с предыдущим вариантом. Утилита полностью бесплатная, при этом позволяет получить SMART параметры и подробную информацию о состоянии секторов.
Для запуска процедуры проверки выполните действия:
- Из выпадающего списка в левой части укажите нужный носитель.
- Далее нажмите на иконку в кружке и выберите режим проверки (SMART или Surface Test для полного сканирования).
Цвета обозначения секторов идентичны вышеописанным. В меню сканирования функций по исправлению секторов не предусмотрено.
DiskCheckupСофт поддерживает работу практически со всеми типами винчестеров (SATA, USB, FireWire). Имеет небольшой, но достаточный функционал. Через приложение можно проверить параметры SMART, а также провести полное тестирование на вкладке Disk Self-Test. Основной минус программы – сложность результатов для обычного пользователя. Состояние показывается строкой «ОК» и численными параметрами. Учитывая, что все они на английском, разобраться будет трудно.
MHDD
Это узкоспециализированный софт для продвинутых юзеров. Его применяют в том случае, если система не запускается и ОС не погружается до рабочего стола. Для запуска MHDD софт необходимо записать на компакт-диск или флешку как образ. Запустить утилиту можно даже с целой операционной системой. Для этого необходимо выбрать в качестве накопителя для загрузки флешку или CD-диск при использовании дисковода.
После появления меню вам достаточно выбрать нужный винчестер и ввести команду для проверки. Управление софтом выполняется так же через команды, как на консоли, или с помощью функциональных кнопок клавиатуры. Не рекомендуется к использованию обычными пользователями без соответствующих навыков.
Crystal Disk Mark
Эта утилита позволяет оценить скорость записи и чтения информации с вашего жесткого диска. В ее интерфейсе пользователь может выбрать тип записи/чтения, локальный диск и размер файла, который будет читаться и записываться. После окончания теста вы получите информацию со скоростью.
Оценить самостоятельно эти результаты вы не сможете. Рекомендуем в сети найти аналогичную модель HDD, чтобы сравнить его тестирование с данными вашего теста. Если результаты при идентичных настройках практически совпадают, то беспокоиться не стоит. При сильных отличиях рекомендуем проанализировать винчестер через Victoria.
HDD Regenerator
Функциональная утилита для сканирования HDD и его восстановления. Специальный алгоритм перемагничивания позволяет устранить достаточно серьезные проблемы с жестким диском. Для запуска софта вам следует:
- В главном окне программы в левой части нажмите на строку Regeneration, а затем выберите первый пункт, как это показано на изображении.
- В нижнем списке выберите винчестер, который вы хотите проверить.
- В следующем окне выберите один из режимов (предварительное или полное сканирование, информация о версии или показать статистику).
- Посмотрите результаты.
Преимущество этой утилиты заключается в возможности быстро исправить ошибки и закрыть «бэд-сектора».
Seagate SeaTools
Специализированный софт от разработчиков продукции Seagate. Позволяет получать основную информацию о диске, выполнять предварительное и полное сканирование. Рекомендуем использовать эту утилиту в тех случаях, если вышеописанные по каким-либо причинам не работают, а вы являетесь владельцем винчестера от компании Seagate.
Western Digital Data Lifeguard Diagnostic
Специальный софт на английском языке для проверки дисков фирмы Western Digital. Подходит больше для продвинутых пользователей, но быструю диагностику способны провести и обычные юзеры. Например, можно проверить состояние SMART-параметров.
Также утилита позволяет провести простой и продвинутый тесты, но информативность результатов для типичных пользователей оставляет желать лучшего.
Дисковая утилита в macOS
Пользователи операционной системы MacOS также имеют стандартную утилиту для работы с жестким диском. В ее функционал входит:
- создание и преобразование образов;
- монтирование и демонтирование дисков и других носителей.
- активация и деактивация режима протоколирования;
- тестирование целостности HDD и восстановление файлов;
- стирание, форматирование и разметка дисков;
- очистка от мусора;
- добавление таблицы разделов;
- проверка состояния S.M.A.R.T жесткого диска и многое другое.
Для запуска вам необходимо в утилитах на системном диске найти приложение, а затем запустить его.
Меры профилактики
Чтобы максимально продлить жизнь жесткого диска, пользователи могут выполнять различные действия, в число которых входит:
- Дефрагментирование. Эта процедура упорядочивает все блоки файлов по порядку, делая доступ к ним максимально быстрым, соответственно, головка проходит меньшее расстояние для открытия файла и изнашивается медленнее.
- Установите качественный блок питания. Скачки напряжения пагубно влияют на любую технику. Если на HDD хранятся важные данные, позаботьтесь о качественном БП, чтобы исключить поломки винчестера вследствие скачков напряжения.
- Избегайте вибраций и ударов. Винчестеры крайне уязвимы к ударам. При транспортировке компьютера убедитесь, что винчестер не будет подвержен вибрациям.
- Чистите систему. Подвисания из-за нестабильного софта или вирусов могут вызывать повышенные нагрузки на диск, соответственно, он будет быстрее использовать свой ресурс.
- Устраните внешние магнитные поля. Многие устанавливают системный блок с другим мощным оборудованием, которое обладает магнитным полем. Если хотите обеспечить максимальную сохранность данных, то не ставьте системный блок рядом с техникой, излучающей мощное магнитное поле.
Никогда не забывайте делать резервные копии. Любой жесткий диск в итоге придет в негодность, при этом далеко не всегда удается восстановить данные. Регулярные проверки позволят заблаговременно определить будущую кончину HDD и принять меры, например, приобрести новый.
Пожаловаться на контентКак исправить бэды на жестком диске
Мы расскажем один простой и второй, более продвинутый, способ проверить состояние вашего жесткого диска и исправить поврежденные сектора с помощью программы HDDScan и программы HDD Regenerator.
Жесткий диск имеет свой ресурс, поэтому желательно раз в год проверять его состояние.
Как проверить жесткий диск на ошибки
Ранее мы писали как проверить жесткий диск на наличие плохих секторов с помощью программы CrystalDiskInfo. Если программа показала проблемы с жестким диском, постараемся их исправить.
Что такое бэд блоки
В двух словах, бэд блоки (bad block) — это поврежденные сектора на жестком диске, в которые нельзя записать или считать информацию. Они появляются со временем в процессе работы жесткого диска или при ударе по работающему жесткому диску.
Как убрать бэд блоки с жесткого диска
Первый способ, для продвинутых пользователей, который восстанавливает cсбойные сектора с помощью программы HDD Regenerator читаем здесь
Второй способ, для чайников. Мы рекомендуем при появлении сбойных секторов на жестком диске его замену. Если нет такой возможности, попробуем немного продлить срок службы вашего диска.
Для этого нам понадобится программа HDDScan. Скачать ее можно здесь.
HDDScan во время проверки будет обращаться к сбойным секторам диска и сам диск их пометит так , что система Windows больше не будет писать туда свои данные. Этот способ не дает большой гарантии, но он прост для использования.
После скачивания и распаковки заходим в папку с программой и запускаем ее кликнув по файлу HDDScan.
Мы видим окно, в котором должны выбрать проверяемый диск в Select Drive. Потом нажимаем на круглую кнопку и в выпавшем меню выбираем Surface Test(тест поверхности).
В появившемся окне выбираем Verify и жмем кнопку Add Test. Тест жесткого диска запущен.
Для того, что бы посмотреть ход выполнения теста и результат, дважды кликаем на ваш жесткий диск в окне Test Manager и в появившемся окне выбираем закладку Map.
В окне видно процесс проверки жесткого диска, где нас интересует параметр Bads. Если после всей проверки количество Bads не очень большое 2-5 сбойных секторов, то какое-то время ваш жесткий диск еще поработает.
Если же количество измеряется в сотнях или тысячах, диск сильно поврежден и может отказать в любую минуту.
При наличии сбойных секторов нужно проверять диск раз в неделю и смотреть, не увеличивается ли количество Bads.
Рекомендуем скопировать всю ценную информацию с вашего жесткого диска на другой носитель и при возможности заменить диск на новый.
КАК: Как проверить жесткий диск на наличие проблем?
Существует множество причин, по которым вы, возможно, захотите проверить свой жесткий диск на наличие проблем. Одной из основных целей теста было бы, если ваш жесткий диск издавал странные звуки. Это часто может быть признаком неисправного диска, что может свидетельствовать об этом.
Другие причины для проверки вашего жесткого диска включают в себя программу дефрагментации, которая направляет вас на это, или если обычные действия по устранению неполадок для определенных проблем (например, сообщения об ошибках в Windows) не помогают. Часто последний шаг заключается в диагностике возможной проблемы с жестким диском.
Итак, какие тесты вы используете, и как?
Самый простой способ протестировать ваш жесткий диск — это использовать программное обеспечение для тестирования жесткого диска. Эти программы специально разработаны для проверки каждой крошечной части жесткого диска на предмет проблем, а затем сообщают обо всем, что он находит.
Проверьте жесткий диск с помощью бесплатных диагностических инструментов
Верьте или нет, некоторые из лучших программ тестирования жесткого диска полностью бесплатны. Смотрите список бесплатных программ тестирования жестких дисков для некоторых, которые мы рекомендуем.
Во всех современных версиях Windows Microsoft включает в себя программу под названием «Проверка ошибок», которая может выполнять некоторые очень простые тесты, такие как сканирование жесткого диска, и может даже попытаться исправить ошибки по мере их обнаружения.
Большинство других программ тестирования жесткого диска поддерживаются самими производителями жестких дисков и намного более мощными. Seagate, Hitachi и Western Digital делают очень популярные программы тестирования. Их программное обеспечение включено в список тестовых программ.
Приобрести программу программного обеспечения для тестирования жестких дисков розничной торговли
Если бесплатные программы не предлагают достаточно возможностей, существует ряд компаний, которые создают еще более мощные инструменты тестирования и исправления.
Вот несколько наших любимых коммерческих жестких дисков. Они могут показаться немного дорогим, но в зависимости от ценности данных на вашем мертвом или умирающем жестком диске это может стоить того.
Как проверить, вышел ли из строя ваш жесткий диск
Жесткий диск (HDD) — одна из самых важных частей компьютера. Если материнская плата компьютера — это часть его мозга, которая оценивает ситуации и обрабатывает операции, то его жесткий диск — это часть, которая запоминает все — от операционной системы (операционных систем) компьютера до хранящихся на нем пользовательских данных. Несмотря на то, что жесткие диски имеют длительный срок службы, наступает время, когда они, наконец, подходят к истечению срока годности и либо выходят из строя, либо начинают выходить из строя.В большинстве случаев это определяется тем фактом, что компьютер, к которому подключен неисправный жесткий диск, не может загрузить свою ОС независимо от того, сколько раз он перезагружался.
Однако отказавший или отказавший жесткий диск — не единственное, что может помешать компьютеру загрузиться в его операционную систему должным образом. Кроме того, замена вышедшего из строя или вышедшего из строя жесткого диска может стоить существенно больших денег. Вот почему вы должны быть уверены, что ваш жесткий диск вышел из строя или выходит из строя, прежде чем пытаться устранить проблему или заменить жесткий диск.Ниже приведены два наиболее эффективных метода, которые вы можете использовать, чтобы проверить, вышел ли из строя ваш жесткий диск:
Метод 1: проверьте, отображается ли диск в настройках BIOSСамый простой метод, который вы можете использовать Чтобы определить, вышел ли из строя ваш жесткий диск, нужно посмотреть, отображается ли диск в настройках BIO вашего компьютера. Однако, несмотря на то, что этот тест может быть простым и понятным, имейте в виду, что он не совсем окончательный и что вам, скорее всего, также придется использовать Method 2 , чтобы быть уверенным в состоянии вашего жесткого диска.
Перезагрузите компьютер.
Войдите в настройки BIOS (или UEFI) вашего компьютера, как только он загрузится. Клавиша, которую вам нужно нажать для входа в эти настройки, зависит от производителя материнской платы вашего компьютера и может быть любой из Esc , Delete или F2 до F8 , F10 или F12 . Ключ почти всегда отображается на первом экране, который вы видите при загрузке компьютера, а также указан в руководстве, прилагаемом к вашей системе.Кроме того, быстрый поиск в Google с вопросом «как войти в BIOS» с указанием номера модели или производителя материнской платы вашего компьютера также подскажет, какую клавишу нужно нажать.
Найдите параметр с именем Порядок загрузки или что-то подобное. Этот параметр в основном находится на вкладке Boot , но вам, возможно, придется просмотреть различные вкладки в настройках BIOS, чтобы найти его.
Убедитесь, что ваш жесткий диск указан в порядке загрузки вашего компьютера.
Если жесткий диск указан в порядке загрузки вашего компьютера, но компьютер по-прежнему не загружается в свою операционную систему, будет лучше, если вы перейдете к Method 2 , чтобы определить точное состояние жесткого диска.
Если ваш жесткий диск отсутствует в порядке загрузки компьютера, попробуйте изменить порядок загрузки и посмотрите, присутствует ли жесткий диск в списке доступных опций. Если жесткий диск даже не указан как доступный вариант, когда вы решите изменить порядок загрузки компьютера, есть довольно приличная вероятность, что он уже вышел из строя или выходит из строя.Даже если это так, рекомендуется перейти к Method 2 и запустить диагностику жесткого диска, чтобы убедиться, что он действительно неисправен.
Метод 2: запустить диагностику жесткого дискаЕсли ваш жесткий диск не отображается в настройках BIOS вашего компьютера или если он виден, но не загружается в операционную систему, скорее всего, он уже не удалось или дает сбой. Однако, если вы хотите быть уверенным в статусе жесткого диска, вам нужно будет запустить на нем диагностику.Выполнение диагностики жесткого диска в основном включает в себя выполнение множества различных тестов на жестком диске, чтобы определить, пригоден ли он для работы и вышел ли он из строя или выходит из строя.
Существуют сотни утилит диагностики жестких дисков, но поскольку вы не можете загрузиться в свою операционную систему, ваши варианты уменьшаются примерно на 80%. Именно здесь на помощь приходит BootCD Hiren . BootCD Hiren — это загрузочная утилита, которая содержит множество бесплатных утилит и инструментов, упакованных в один файл ISO.Утилиты, которые нас интересуют, — это длинный список утилит для диагностики и тестирования жестких дисков, которые Hiren’s BootCD имеет в своем более чем внушительном арсенале. Если вы хотите запустить диагностику вашего жесткого диска, когда ваш компьютер не загружается в свою операционную систему, вы определенно сможете сделать это с помощью Hiren’s BootCD .
Прежде чем вы действительно сможете загрузиться в интерфейс Hiren’s BootCD и запустить диагностику жесткого диска вашего компьютера, вам нужно будет записать ISO-файл Hiren’s BootCD на загрузочный носитель.Для этого вам нужно будет достать рабочий компьютер с Windows, загрузить ISO-файл для Hiren’s BootCD из здесь , а затем записать его на CD, DVD или USB-накопитель, используя это руководство .
После того, как вы создали загрузочный носитель, содержащий интерфейс Hiren’s BootCD , вам необходимо вставить его в компьютер с жестким диском, на котором вы хотите запустить диагностику, перезапустите компьютер и загрузите его с . Созданный вами CD, DVD или USB-диск Hiren’s BootCD .Для этого вам, возможно, придется снова войти в настройки BIOS вашего компьютера, но на этот раз вместо того, чтобы просто проверять порядок загрузки вашего компьютера, вам придется изменить его для загрузки с вашего DVD / CD привода. (если вы создали CD или DVD Hiren’s BootCD ) или определенный порт USB (если вы создали USB-накопитель Hiren’s BootCD ). После этого сохраните ваши настройки, выйдите из настроек BIOS и, если будет предложено сделать это, нажмите любую клавишу, чтобы загрузить ваш компьютер с загрузочного носителя Hiren’s BootCD .
После того, как ваш компьютер подключится к интерфейсу Hiren’s BootCD , все инструменты и утилиты, включенные в пакет Hiren’s BootCD , станут в вашем распоряжении, и вы сможете использовать их для выполнения тестов и диагностики жесткого диска. Вы можете использовать тесты и диагностику, которые вы запускаете на жестком диске, чтобы определить, отказал он или нет.
Некоторые из лучших утилит для тестирования и диагностики жестких дисков, которые включены в пакет Hiren’s BootCD , а также могут выполнять диагностику жестких дисков любых марок, включая HDDScan , ExcelStor ESTest , MHDD , Victoria и ViVard .Однако, если вы хотите определить, вышел ли из строя ваш жесткий диск или нет, с помощью инструмента, разработанного специально для тестирования жестких дисков той же марки, что и ваш, пакет Hiren’s BootCD также включает последние версии тестирования и диагностики жестких дисков. инструменты, разработанные Western Digital , Fujitsu , Samsung , Maxtor , Quantum , SeaGate и IBM для своих жестких дисков.
Чтобы запустить этот тест, выберите Dos Tools, а затем Hard Disk Tools , который является опцией 6.
Отсюда мы рекомендуем запустить MHDD 4.6, который также может выполнять механическую проверку, или SmartUDM 2.00. Если ваши диски поддерживают SMART, вы сможете считывать их состояние в любой из этих программ.
Как проверить работоспособность жесткого диска с помощью теста жесткого диска в Windows 11/10/8/7?
Необходима диагностика жесткого диска в Windows 11/10/8/7
При использовании компьютера с Windows 10/8/7 вы можете столкнуться со многими проблемами, такими как появление ошибок, сбой или иное плохое поведение.Эти плохие вещи могут быть вызваны множеством эффектов, таких как неправильное выключение, плохое программное обеспечение, вирусные атаки и т. Д.
Ошибки жесткого диска могут привести к более серьезным проблемам, таким как сбой системы, сбой жесткого диска, потеря данных или другие непредвиденные аварии. Таким образом, необходимо протестировать жесткий диск в Windows 11/10/8/7. Если вы не знаете, как это сделать, прочитайте, продолжайте изучать три эффективных метода.
Проверить жесткий диск на наличие ошибок в Windows 11/10/8/7
Чтобы выполнить проверку ошибок жесткого диска в Windows 10/8/7, мы предлагаем вам три различных способа, и вы можете выбрать любой из них в соответствии с вашими потребностями.
Метод 1. Выполните проверку ошибок жесткого диска в Windows 10
Здесь мы выполняем проверку ошибок жесткого диска в Windows 10. Все, что вам нужно сделать, это выполнить следующие шаги:
1. Щелкните значок папки Windows Explorer на панели задач.
2. Щелкните пункт меню This PC на левой панели.
3. Найдите значок жесткого диска с логотипом Windows .
4. Щелкните правой кнопкой мыши жесткий диск, затем выберите Свойства .
5. Выберите вкладку Tools , затем нажмите кнопку Check .
6. Появится всплывающее окно прогресса, теперь нажмите → Сканировать диск , опция
7. Windows просканирует и исправит все обнаруженные ошибки.
8. Когда Windows завершит работу, нажмите ОК , чтобы закрыть окно свойств.
Когда Windows завершит проверку ошибок жесткого диска, перезагрузите компьютер, чтобы убедиться, что проблема устранена.
Метод 2.Проверьте и исправьте ошибки диска с помощью командной строки
Вы также можете проверить и исправить ошибки диска с помощью CHKDSK.exe:
Нажмите одновременно клавиши Windows + R , чтобы открыть диалоговое окно Выполнить , введите cmd и нажмите Введите , чтобы запустить процесс от имени администратора. Когда открывается командная строка, вы можете вводить команды для решения вашей проблемы:
Если вы хотите выполнить тест жесткого диска только в Windows 10, вам нужно ввести chkdsk и нажать Введите , чтобы выполнить операцию.
Но если вам нужно проверить и исправить ошибки, обнаруженные на диске, вам нужно ввести chkdsk x: / f ( x должно быть буквой диска любого жесткого диска, который вы хотите проверить.)
Другая команда chkdsk x: / f / r / x выполнит эти операции: / f найдет поврежденные сектора на жестком диске, / r восстановит читаемую информацию (не всегда хорошо работает) , а / x заставит диск отключиться перед запуском (как на скриншоте).
Есть много других команд, которые вам нужно знать:
chkntfs / c . Используйте только с NTFS. Чтобы запланировать проверку тома при следующей перезагрузке компьютера.
chkdsk / i . Используйте только с NTFS. Выполняйте менее тщательную проверку записей индекса, что сокращает время, необходимое для запуска chkdsk.
чкдск / б .Используйте только с NTFS. Очищает список плохих кластеров на томе и повторно проверяет все выделенные и свободные кластеры на наличие ошибок.
chkdsk *. * . Проверьте все файлы на FAT-диске в текущем каталоге на наличие несмежных. Он отобразит отчет о состоянии, а затем перечислит файлы, соответствующие спецификациям файлов, которые имеют несмежные блоки.
chkdsk /? . Отображение справки по всем командам, если описанные вам не нужны.
Вы можете получить следующие коды возврата:
0 : ошибок не обнаружено.
1 : ошибки найдены и исправлены.
2 : Выполнялась очистка диска (например, сборка мусора) или не выполнялась очистка, так как / f не был указан.
3 : не удалось проверить диск, ошибки не могут быть исправлены или ошибки не были исправлены из-за того, что / f не был указан.
Сложно? Если вы ищете более простой и легкий способ выполнить тест жесткого диска в Windows 10/8/7.Тогда лучшим выбором будет метод 3.
Метод 3. Надежный инструмент для тестирования жесткого диска в Windows 11/10/8/7
AOMEI Partition Assistant — отличный менеджер разделов жесткого диска, который может помочь вам проверить и восстановить работоспособность жесткого диска на предмет ошибок, повреждений и битых секторов, а также повысить производительность.
Шаг 1 . Бесплатно загрузите AOMEI Partition Assistant, установите его на свой ПК с Windows и запустите. Щелкните правой кнопкой мыши диск, который необходимо проверить, выберите Advanced -> Check Partition .
Шаг 2 . Выберите способ во всплывающем окне. Щелкните OK , чтобы запустить его.
AOMEI Partition Assistant также предоставляет вам возможность протестировать весь жесткий диск за один раз.
Шаг 1 . Щелкните правой кнопкой мыши диск, который нужно протестировать, выберите Surface Test .
Шаг 2 . Установите флажок перед Quick Check и нажмите Start , чтобы запустить процесс.
Видите ли, проще и проще протестировать жесткий диск в Windows 11/10/8/7 с помощью AOMEI Partition Assistant.
На самом деле, AOMEI Partition Assistant может многое за вас. Например, если вы столкнулись с несистемным диском или ошибкой диска во время установки Windows, вы можете использовать его для исправления ошибки MBR с помощью Rebuild MBR. Кроме того, это отличный менеджер разделов, который может помочь вам управлять разделами жесткого диска проще, чем Windows Disk Management. Он также предоставляет сервер AOMEI Partition Assistant Server для пользователей Windows Server 2019/2016/2012/2008/2003.
Жесткий диск выходит из строя? Вот предупреждения и решения, которые вам необходимо знать
Первый жесткий диск появился на рынке в 1956 году; это был 5-мегабайтный диск для мэйнфрейма IBM, он весил больше тонны и в конце концов вышел из строя. Все жесткие диски выходят из строя, потому что, несмотря на их подключение к электронным устройствам, жесткие диски являются (или были) механическими по своей природе: физический диск вращается со скоростью тысячи оборотов в минуту, а движущийся рычаг, оснащенный магнитными датчиками, считывает магнитные импульсы, хранящиеся на диске.Сегодняшние твердотельные накопители (SSD) не имеют движущихся частей, поэтому служат дольше, но со временем тоже изнашиваются. Когда жесткий диск выходит из строя, это может быть чем угодно, от раздражения до катастрофы, в зависимости от системы резервного копирования, которая использовалась для сохранения этих данных в безопасности. К счастью, есть некоторые предупреждающие признаки надвигающегося отказа жесткого диска, а также некоторые действия, которые можно предпринять, чтобы защитить себя от сбоя диска. В этой статье я покажу вам, как подготовиться к худшему, и покажу предупреждения, на которые следует обратить внимание.
Обратите внимание, что эта статья написана для ПК с Windows, и программные инструменты, о которых я упоминал, обычно относятся к Windows, но обсуждаемые общие концепции также применимы к компьютерам Mac или Linux.
Предупреждения о надвигающемся отказе
Большинство компонентов ПК, которые могут выйти из строя, будут давать некоторое предупреждение об их ухудшении, прежде чем они просто перестанут работать, и жесткие диски не являются исключением. Вот некоторые предупреждающие признаки развивающейся проблемы с жестким диском:
- Исчезающие файлы: Если файл просто исчезает из вашей системы, это может быть признаком того, что с жестким диском возникают проблемы.
- Зависание компьютера: Время от времени компьютер зависает, и это почти всегда решается быстрой перезагрузкой. Однако, если вы обнаружите, что вам нужно перезагружаться все чаще и чаще, это может быть признаком того, что ваш жесткий диск начинает выходить из строя.
- Поврежденные данные: Если файлы на диске внезапно повреждены или нечитаемы без видимой причины, возможно, на вашем жестком диске происходит постепенный сбой.
- Плохие сектора: Если вы начинаете получать сообщения об ошибках о «сбойных секторах», «CRC» или «Ошибка циклической избыточности», это верный признак того, что на вашем диске возникают проблемы.
- Звуки: Если ваш жесткий диск издает звуки, с которыми вы не знакомы, это тоже может быть плохой новостью, особенно если это скрежет, щелчок или визг.
Диагностика проблемы
Диагностика проблем с жестким диском обычно представляет собой процесс устранения. Есть несколько точек возможного сбоя, и не все из них находятся на самом жестком диске.
Что делать, если на вашем компьютере все еще загружается операционная система
Изучите свое оборудование с помощью диспетчера устройств
Первое, что нужно сделать, это использовать диспетчер устройств, чтобы проверить, является ли контроллер или материнская плата источником проблемы.
Запустите сканирование на наличие вирусов и вредоносных программ
Второе, что нужно сделать, — это запустить полную проверку на наличие вирусов и вредоносных программ, поскольку вредоносное ПО часто может вызывать такие проблемы, как зависание или повреждение файлов, которые вы можете принять за проблемы с вашим диском. Для этого существует множество хороших программ; прочтите эту статью TechJunkie о лучших антивирусных программах, а также нашу статью о лучших программах для защиты от вредоносных программ.
Используйте средства диагностики Windows
Затем используйте собственное диагностическое программное обеспечение Windows, чтобы проверить, может ли оно обнаружить какие-либо проблемы.
- Откройте проводник и щелкните Этот компьютер .
- Теперь щелкните диск правой кнопкой мыши и выберите Свойства .
- Затем перейдите на вкладку Инструменты .
- Затем в разделе Проверка ошибок нажмите кнопку Проверить .
- Это займет некоторое время, Windows определит все испорченные сектора. Эта диагностическая процедура на самом деле может исправить многие незначительные проблемы с диском, определив, в каком разделе диска есть проблема, и больше не используя эту часть диска.Однако это следует рассматривать как временное исправление, и вам следует как можно скорее создать резервную копию своих данных.
Проверьте ваше оборудование
Если вы подозреваете, что ваш жесткий диск неисправен, вам следует осмотреть и протестировать свое оборудование.
- Начните с замены кабеля SATA или IDE на жестком диске и его тестирования — это самое быстрое и дешевое аппаратное решение. Перезагрузите компьютер и посмотрите, сохраняется ли проблема.
- Затем подключите диск со старым кабелем к другому порту SATA или IDE, если применимо, или используйте корпус внешнего диска.Снова перезагрузите компьютер и проверьте его.
- Создайте Windows Recovery Tool на USB-накопителе и загрузитесь с него, чтобы просканировать ваш накопитель на наличие ошибок. Различные варианты сканирования, которые можно выполнить из командной строки, превосходят возможности сканирования в Windows . Проверка для дисков.
Что делать, если ваша машина не загружается с жесткого диска
Используйте Windows Recovery Tool
- Опять же, вы можете попробовать загрузиться с помощью Windows Recovery Tool, чтобы восстановить диск или проверить, обнаруживается ли он.
- Введите командную строку в разделе Дополнительные параметры .
- Теперь начните с запуска « sfc / scannow » без кавычек, это просканирует ваш диск на наличие ошибок и попытается исправить его.
- После сканирования попытайтесь загрузиться в безопасном режиме, загрузите оттуда антивирусное программное обеспечение и проверьте систему. Лучший способ проверить — использовать загрузочный диск антивируса для сканирования и восстановления вашего ПК. Вы можете записать загрузочное программное обеспечение на компакт-диск или даже установить его на USB-накопитель (используя другой компьютер).Это позволит вам загрузить специальную антивирусную среду, чтобы проверить ваш компьютер на наличие проблем вне среды Windows.
Вы также можете проверить, есть ли на диске разделы вообще, с помощью DiskPart или другой сторонней утилиты для работы с дисками. Если он не видит никаких разделов, скорее всего, где-то на линии произошел сбой в разделе. К сожалению, восстановить файлы в такой ситуации не всегда возможно, так как вам придется заново разделить диск.
Проверка и тестирование оборудования
- Проверьте соединения внутри устройства, чтобы убедиться, что жесткий диск правильно подключен к материнской плате. На современном HDD / SSD это очень просто. Для дисков IDE есть еще кое-что, что можно попробовать. Машины, выпущенные до 2007 года или около того, часто будут иметь контроллер IDE, а не современный контроллер SATA. Убедитесь, что красный край кабеля привода совмещен с контактом 1 разъема привода. Контакт 1 обычно находится ближе всего к вилке питания.В машинах IDE также используется назначение приводов ведущий / ведомый, поэтому убедитесь, что перемычки установлены правильно. Снова загрузитесь на экран BIOS и посмотрите, сможет ли он автоматически определить диск. По крайней мере, это позволит установить, что привод правильно подключен.
- Извлеките неисправный диск, вставьте его во внешний корпус жесткого диска или кабель SATA-USB и подключите его к другому ПК или используйте USB-накопитель Live boot для Ubuntu, Gparted, Windows Recovery Tool и т. Д. После загрузки найдите диск и посмотреть, обнаруживается ли это.
Попытка клонировать неисправный диск
Существует несколько вариантов клонирования дисков и разделов, здесь мы обсудим Clonezilla.
- Загрузите Clonezilla и используйте свой USB-имидж-сканер, например Etcher, чтобы сделать из него загрузочную флешку.
- Приобретите новый жесткий диск или твердотельный накопитель. Вам понадобится другой диск такого же или большего размера для работы и подключите его к компьютеру через другой порт SATA, IDE или USB.
- Теперь подключите его и перезагрузите устройство, неисправный диск может оставаться в ПК.
- Затем войдите в BIOS, набрав на экране при первой загрузке компьютера F8 , F10 , F12 или Del .
- Теперь в разделе Boot или Boot Options установите порядок загрузки так, чтобы CD / USB загружался до HDD / SDD.
- Затем нажмите Сохранить и выйти и загрузитесь в Clonezilla.
- Следуйте подсказкам в Clonezilla, пока не дойдете до параметров клонирования / восстановления.
- Теперь вы захотите выбрать для параметров клонирования либо разделение на раздел, либо устройство-устройство. Если вы не уверены, просто клонируйте все устройство.
- Теперь выберите исходный диск, он неисправен.
- Затем выберите целевой диск, это новый.
- Теперь согласитесь с процедурой и дайте ей поработать. Это займет некоторое время.
- После завершения перезагрузите компьютер и извлеките флэш-накопитель до загрузки экрана загрузки.
Обратите внимание: если вы не знаете, что выбрать в Clonezilla, для большинства людей подходят настройки по умолчанию.
Параметры восстановления данных
Существует множество вариантов, позволяющих попытаться клонировать жесткий диск или восстановить данные с неисправного жесткого диска.Одним из таких программных решений является бесплатный инструмент Recuva от Piriform. Компания утверждает, что может восстанавливать потерянные файлы с поврежденных дисков или недавно отформатированных дисков, но ваш пробег может отличаться. Для одних это работает, для других — нет. Каждая ситуация уникальна, но попробовать ее стоит.
Подключите неисправный диск к другому компьютеру
- Используйте внешний корпус жесткого диска, чтобы попытаться получить доступ к своим документам и т. Д. подключившись к другому ПК, он может работать под управлением Windows, Mac или Linux.
- Теперь дайте ОС время для обнаружения устройства и чтения его содержимого.
- Затем откройте диск и найдите контент, который хотите сохранить.
- Скопируйте файлы на другой компьютер, диск или облачное хранилище.
Обратите внимание, что перед попыткой клонирования неисправного жесткого диска рекомендуется попытаться создать резервную копию файлов.
Клонировать диск
Как упоминалось выше, вы все равно можете попробовать клонировать диск и его разделы с помощью такого инструмента, как Clonezilla. Следуйте приведенным выше инструкциям, чтобы попытаться выполнить процесс, вам понадобится другой диск такого же или большего размера, чтобы он работал.
Воспользуйтесь услугой восстановления данных
Ваш последний вариант — нанять службу восстановления данных. Само собой разумеется, что их услуги дороги, независимо от того, в какую компанию вы работаете, и нет никакой гарантии, что они смогут восстановить ваши данные, особенно если это был механический сбой, а не отказ электроники.
Слово о твердотельных накопителях
Стоит отметить, что отказ твердотельного накопителя (см. Наше руководство по устранению неполадок здесь) — это, по сути, другая игра, чем отказ жесткого диска.Твердотельные накопители не подвержены тем же ошибкам, связанным с отказом жесткого диска, просто потому, что внутри твердотельного накопителя нет движущихся частей. Однако они не застрахованы от неудач, поскольку есть ряд вещей, которые могут пойти не так.
Самая большая проблема — это ловушка для всех типов флеш-памяти. У вас ограниченное количество циклов чтения / записи. Но хорошая новость заключается в том, что обычно только часть записи затрагивается, если вы сталкиваетесь с проблемой чтения / записи. Другими словами, вы сможете восстановить все данные, которые остались на вашем SSD, и поместить их в другое место.Несмотря на то, что твердотельный накопитель с меньшей вероятностью выйдет из строя, учитывая отсутствие движущихся частей, он по-прежнему подвержен повседневному износу.
Параллельное сравнение HDD (слева) и SSD (справа). Изображение предоставлено: Juxova
Обычно вы можете выполнить все вышеперечисленные шаги, чтобы диагностировать проблему, хотя твердотельные накопители обычно не издают шума, когда они выходят из строя. Однако все остальные шаги применимы.
Будущее
В будущем вы мало что сможете сделать, чтобы предотвратить выход из строя твердотельных или жестких дисков.Это просто факт жизни. Точно так же, как износ вашего автомобиля в конечном итоге разрушает его, износ ваших жестких дисков в конечном итоге разрушит их. Это касается практически всего в жизни, и от этого никуда не деться. Но есть шаги, которые вы можете предпринять, чтобы сделать всю ситуацию намного менее стрессовой, когда она возникнет.
Главное, что вы можете делать, — это часто создавать резервные копии. Обычный таймфрейм — раз в неделю. Если у вас Mac, вы можете легко сделать это с помощью Time Machine и внешнего жесткого диска.В Windows все немного иначе. Лучше всего использовать такую службу, как Carbonite, которая автоматически создает резервные копии всего на вашем ПК и хранит их в облаке на зашифрованном сервере.
Пожалуйста, поделитесь своими мыслями о выходе из строя жестких дисков в комментариях ниже.
Как легко проверить состояние жесткого диска в Windows | 4 Эффективные методы — Информация
Знание того, как проверить работоспособность жесткого диска, поможет вам отслеживать состояние жесткого диска и предпринимать необходимые действия для восстановления файлов на жестком диске, если он выходит из строя.Если вы хотите проверить состояние поврежденного жесткого диска или жесткого диска, это можно сделать, если он будет обнаружен. Жесткий диск является наиболее неотъемлемой частью системы хранения на компьютере. Вся компьютерная информация от операционной системы до ваших личных файлов находится на жестком диске.
Следовательно, очень полезно знать, как запускать диагностику жесткого диска и регулярно проверять состояние жесткого диска.
Поскольку сегодня в основном используются жесткие диски двух типов: жесткие диски и твердотельные накопители.Хотя в следующей статье мы в первую очередь сосредоточимся на жестких дисках или традиционных жестких дисках, некоторые способы, представленные для проверки работоспособности жесткого диска, также могут быть применены к твердотельным накопителям.
После применения описанных ниже методов проверки состояния жесткого диска выполните действия, описанные в последнем разделе, на случай, если вам нужно восстановить файлы с жесткого диска до того, как он выйдет из строя навсегда.
Если вы потеряли данные на жестком диске, который, как ожидается, выйдет из строя или неисправен, используйте Remo Recover: расширенное программное обеспечение для восстановления данных.При систематическом подходе Remo Recover тщательно распознает поврежденные сектора и восстанавливает файлы с жестких дисков. Это делает программу восстановления данных Remo наиболее подходящей для неисправных жестких дисков.
Как проверить состояние жесткого диска в Windows?
Ниже перечислены эффективные методы простой проверки состояния жесткого диска.
Запустите CHKDSK в Windows 7/8/10, чтобы проверить работоспособность жесткого диска
CHKDSK — это базовый инструмент диагностики жесткого диска Windows, который проверяет целостность жесткого диска.Он также способен устранять определенные проблемы на жестком диске, такие как поврежденные сектора, ошибки файловой системы, необнаруженные кластеры и ошибки каталога файлов. Поскольку эти проблемы возникают только на традиционном жестком диске с движущимися частями, было бы нецелесообразно запускать его на SSD. Вот руководство о том, как запустить CHKDSK на жестком диске
- После загрузки компьютера нажмите кнопку Windows и в поле поиска введите cmd
- Щелкните правой кнопкой мыши наиболее подходящий вариант, в котором говорится, что командная строка, и выберите Запуск от имени администратора
- В окне командной строки введите команду chkdsk C: и нажмите Enter, замените C любой другой буквой диска для сканирования соответствующего тома
- После трех этапов сканирования жесткого диска отображается отчет ниже
- Если окончательный отчет отображается, как показано ниже, ваш жесткий диск исправен
Однако, если есть какой-либо сообщенный тип ошибки в команде chkdsk C: / r , чтобы исправить любые ошибки файловой системы или поврежденные сектора.Если это не решит неисправность жесткого диска, обратитесь к разделу восстановления файлов с жесткого диска.
Проверьте состояние жесткого диска с помощью команды WMIC [S.M.A.R.T]
WMIC — это командная строка инструментария управления Windows, это командный интерфейс, который позволяет операционной системе получать доступ и уведомляет информацию об оборудовании с помощью функции S.M.A.R.T .
Эта технология самоконтроля, анализа и отчетности (S.M.A.R.T) — это функция, которая позволяет жесткому диску автоматически отслеживать состояние жесткого диска, однако с помощью команды WMIC мы можем узнать состояние только жесткого диска.
Для получения дополнительной информации на компьютер необходимо загрузить стороннее приложение.
- Нажмите кнопку Windows и введите cmd
- Щелкните правой кнопкой мыши командную строку , отображаемую как предложение, и выберите Запуск от имени администратора
- В окне командной строки введите wmic , как показано ниже, и нажмите ввод
- Теперь введите команду diskdrive get status и нажмите ввод
- Если сообщается о состоянии OK , значит жесткий диск исправен
Если сообщается о состоянии Неизвестно, Осторожно или Плохо , обратитесь к последнему разделу о том, как восстановить файлы с жесткого диска.
Проверить состояние жесткого диска без загрузки Windows
На каждом компьютере есть программа под названием BIOS или UEFI, которая позволяет операционной системе подключаться к микропрограммному обеспечению компьютера. Когда компьютер загружается, сначала загружается эта программа, а затем Windows.
BIOS / UEFI позволяет запускать диагностику компьютера еще до его загрузки. Эту диагностику можно использовать, если компьютер не загружается в Windows или жесткий диск недоступен.
Процедура запуска предзагрузочной диагностики жесткого диска зависит от производителя. Поэтому обратитесь к сайту производителя, чтобы найти и запустить диагностику системы перед загрузкой, если вы не найдете ее ниже. Dell и Lenovo: Продолжайте нажимать F12 , как только компьютер пытается загрузиться, пока вы не увидите меню загрузки и не выберите Диагностика на экране HP: Когда компьютер пытается загрузиться, несколько раз нажмите на Esc , пока вы не увидите меню загрузки и не нажмете F2 , чтобы начать диагностику. Обратитесь к последнему разделу о том, как восстановить файлы с жесткого диска, если компьютер не загружается.
Заявка производителя HDD
Все производители жестких дисков разрабатывают приложения для отслеживания мельчайших деталей жесткого диска, включая его состояние. Следовательно, вы можете загрузить приложение с веб-сайта производителя жесткого диска. Следуйте инструкциям ниже, чтобы узнать производителя установленных жестких дисков:
- Нажмите Windows + R на клавиатуре
- Введите команду запуска msinfo32 и нажмите «Выполнить», чтобы просмотреть информацию о системе.
- В отображаемых информационных окнах системы разверните компонентов , нажав « +»
- Найдите Storage и нажмите рядом « + », чтобы найти дисков
- Нажмите «Диски», чтобы найти производителя и модель дисковода.
Вы можете использовать приведенную выше информацию, чтобы найти приложение и проверить состояние жесткого диска
Восстановить файлы с жесткого диска или сделать резервную копию, если жесткий диск неисправен или неисправен?
Если все или один из вышеперечисленных способов проверки работоспособности жесткого диска возвращает сбой / неизвестно / плохой результат , основная цель состоит в том, чтобы сохранить как можно больше данных на жестком диске.
- Если компьютер загружается и жесткий диск обнаруживается, вы можете сделать резервную копию всех своих данных на внешний жесткий диск.
- После резервного копирования всех данных проверьте, не привели ли какие-либо сбои файловой системы или поврежденные сектора к потере данных
- Если вы потеряли данные, восстановите файлы с жесткого диска с помощью программы для восстановления данных
- Если у вас не загружается компьютер, извлеките жесткий диск и подключите его к другому компьютеру для доступа и восстановления файлов с жесткого диска
Как восстановить файлы с жесткого диска, если он не исправен?
Потеря ваших ценных данных может очень расстроить.Это может означать потерю ваших любимых изображений, документов или любых других важных файлов.
К счастью, вы всегда можете вернуть потерянные данные, если жесткий диск обнаружен и не используется после потери данных.
Действия по восстановлению файлов с жесткого диска- Нажмите Загрузите и установите Remo Recover
- После запуска программы восстановления файлов жесткого диска , выберите Восстановить файлы и нажмите Сканировать после выбора диска, для которого требуется восстановление файлов
- Теперь выберите диск и выберите раздел, на котором необходимо восстановить данные на жестком диске
- Произойдет сканирование жесткого диска, и восстановленные файлы с жесткого диска будут перечислены
- Дважды щелкните каждый файл, чтобы просмотреть и проверить, может ли программа восстанавливать файлы с жесткого диска
- Отметьте флажком файлы, которые вы хотите восстановить, и сохранить их после получения лицензионного ключа
5 способов узнать, какие программы обращаются к вашему жесткому диску • Raymond.CC
Когда Windows простаивает и вам кажется, что она ничего не делает, она часто читает или записывает на ваш жесткий диск, даже если это всего несколько байтов. Иногда может быть постоянная активность влечения, когда вы думаете, что ее действительно должно быть очень мало или совсем не должно быть. Это может быть связано с рядом факторов, таких как обновление программного обеспечения безопасности или запуск фонового сканирования, запланированная дефрагментация, установленные обновления Windows, веб-браузеры или менеджеры загрузки, список можно продолжить.
Проверка того, какие процессы постоянно и активно обращаются к вашему жесткому диску, важна для обнаружения подозрительной или ненужной активности. Твердотельные накопители (SSD) имеют ограниченное количество операций записи, поэтому особенно важно, чтобы на этих устройствах не было программ, которые постоянно записывают на них записи, когда в этом нет необходимости. Кроме того, если вы используете ноутбук, постоянно работающий жесткий диск поможет сократить время автономной работы.
Одним из улучшений в Windows 8 стал обновленный встроенный диспетчер задач, который включает столбец для использования диска каждым процессом.Этого нет в диспетчере задач Windows XP, Vista или 7. Хотя он не особенно продвинут, столбец использования диска в диспетчере задач Windows 8 и 10, по крайней мере, дает вам хорошее представление о том, использует ли что-то жесткий диск больше, чем нужно.
Если в вашей версии диспетчера задач нет мониторинга активности использования диска или вы хотите разделить чтение и запись, чего не могут сделать версии для Windows 8 и 10, вот 5 альтернативных способов узнать, какие программы обращаются к вашему жесткому диску. водить машину.
1. Что делает мой компьютер?
Если вам нужен простой интерфейс, показывающий, что в настоящее время обращается к вашим жестким дискам, и не нужно ничего настраивать, то что делает мой компьютер? вероятно будет для вас инструментом. Помимо доступа к жесткому диску, программа также покажет, сколько циклов использует процессор, предоставит информацию о самом процессе и даже предложит возможность отправить файл в VirusTotal или запустить сканирование с помощью Kaspersky Security Scan.
Интерфейс программы очень прост для понимания.После установки (или извлеките исполняемый файл с помощью 7-Zip, чтобы получить портативную версию) запустите программу, и она автоматически начнет мониторинг вашей системы и отобразит процессы, которые в настоящее время имеют активность жесткого диска или процессора. Установите флажок «Заморозить», чтобы приостановить список, если окно обновляется слишком быстро для вас.
При нажатии на процесс в списке будет извлечена информация о процессе из Интернета, такая как детали, безопасность, известные проблемы, внешние ссылки и т. Д. Если вы не разрешаете программе доступ в Интернет или у вас нет Интернета в компьютер, никакие подробности отображаться не будут.
Загрузить Что делает мой компьютер?
2. Мониторинг системы в реальном времени
Мониторинг системы предоставит вам информацию об использовании диска и активности файловой системы в дополнение ко многим другим вещам, и, вероятно, инструментом номер один для этой работы является Process Monitor, принадлежащий Microsoft. Sysinternals. Такой продвинутый инструмент Process Monitor достаточно прост в использовании, и он начинает контролировать систему, как только вы запускаете программу. Система фильтрации, вероятно, одна из самых важных областей, о которой нужно знать, иначе вы всегда будете перегружены информацией.
Одна из проблем — это окно, которое отображает активность диска не в реальном времени, а показывает, что происходило прямо до тех пор, пока вы не откроете окно «Сводка файла». Чтобы открыть окно, запустите Process Monitor и дайте ему возможность контролировать систему, желательно при получении неизвестного или ненормального доступа к диску, затем перейдите в меню «Инструменты»> «Сводка файла». В этом окне будет отображаться информация о чтениях, записях, событиях, времени доступа к файлам и пути к файлам, вызывающим активность.
Вкладка По папкам полезна для отслеживания, если чтение или запись файла происходят из нестандартных мест, таких как папки Temp или Users или даже другие диски.На вкладке «Расширение» можно отсортировать все по файлу, который получил доступ к расширению диска, что полезно для проверки нераспознанных файлов с такими расширениями, как VBS, BAT, COM или EXE.
Download Process Monitor
Аналогичный инструмент от SysInternals под названием DiskMon также доступен, хотя он датируется 2006 годом. Он может регистрировать и отображать всю активность жесткого диска в системе Windows, но только сообщает вам, какой сектор читается или записывается а не процесс, вызывающий активность.Это затрудняет определение того, какой файл или программа обращается к вашему жесткому диску, используя DiskMon самостоятельно.
3. Использование инструмента управления задачами
Как и следовало ожидать, хороший диспетчер задач может отображать, какой открытый процесс обращается к жесткому диску и сколько, помимо использования ЦП и памяти и т. Д. много таких инструментов, которые могут это сделать, включая Process Explorer, Process Hacker, System Explorer и другие. Инструмент, который мы рассмотрим здесь, — это Anvir Task Manager Free просто потому, что в нем по умолчанию отображается столбец «Загрузка диска» в реальном времени.
При установке Anvir free будьте осторожны, чтобы избежать появления рекламного ПО во время установки, или лучше используйте портативную версию. Запустите Anvir.exe и после запуска выберите вкладку Processes . Нагрузка на чтение и запись на диск в килобайтах в секунду уже отображается в отдельном столбце и отображается на желтом фоне, который становится ярче, чем выше активность. Щелкните заголовок столбца, чтобы отсортировать по наиболее или наименее активным. Очевидно, что будучи диспетчером задач, у вас есть возможность манипулировать и получать дополнительную информацию о запущенных процессах, вызывающих высокую загрузку диска.
Скачать AnVir Task Manager бесплатно
Если вам нужны дополнительные детали, такие как отдельные чтения и записи из чего-то вроде Process Explorer, вам нужно вручную добавить столбцы на дисплей. Щелкните правой кнопкой мыши заголовки столбцов> Выбрать столбцы, на вкладках «Обработка ввода-вывода» или «Обработка диска» выберите «Байт разностного чтения» и «Байт разностной записи».
4. Windows Resource Monitor
Многие пользователи часто упускают из виду то, что Windows часто имеет то, что вам нужно, встроено в операционную систему, к сожалению, большинство инструментов скрыты или плохо документированы и поэтому остаются относительно неизвестный.К счастью, к монитору ресурсов легко добраться: просто откройте диспетчер задач Windows, щелкните вкладку «Производительность», а затем кнопку «Монитор ресурсов» внизу. Или введите Resmon в поле «Пуск» или «Выполнить».
Монитор ресурсов Windows на самом деле является довольно всеобъемлющим и помимо отображения дисковой активности, он также показывает информацию об активности процессора, сети и системной памяти, которые можно отображать одновременно или по отдельности для получения более подробной информации. Чтобы сосредоточиться только на работе системных дисков, выберите вкладку Disk .Это даст вам дисплей с разделами «Процессы с активностью диска», «Активность диска» и «Хранилище», каждый из которых можно открыть или закрыть, щелкнув его заголовок.
Вы можете легко отсортировать списки по степени активности диска, щелкнув заголовок столбца, например (Всего бит / сек), который покажет в реальном времени, какие системные процессы используют диск больше всего в байтах в секунду. Отметка одного из флажков рядом с процессом вверху заполнит область активности диска только активностью для этого процесса, при желании можно отметить несколько.Графики справа покажут, насколько ваши диски используются в реальном времени.
5. Просмотр активности диска из панели задач
Менее навязчивый способ следить за программами, обращающимися к вашим дискам, не открывая при этом окна, закрывающие рабочий стол, — это отображать активность из панели задач. Таким образом, вы можете навести указатель мыши на значок в трее, только когда это необходимо, чтобы увидеть, что происходит. Хорошая новость заключается в том, что некоторые менеджеры процессов, такие как Process Hacker, Anvir Free и Process Explorer, могут отображать эту активность в области уведомлений, но мы рассмотрим Process Hacker, потому что его отображение превосходит другие.
Установите Process Hacker или запустите портативную версию и запустите программу. Перейдите в меню «Просмотр», убедившись, что установлен флажок «Обновлять автоматически», а затем выберите «Журнал дисков», «История ввода-вывода» или и то, и другое в подменю «Значки на панели задач» в окне «Просмотр». Если вы выберете только одну опцию, ее можно будет переключать между разными историями из области уведомлений, при более чем одном выборе здесь одновременно будут открываться более одного значка в области уведомлений. Сверните окно Process Hacker, а затем наведите указатель мыши на его значок в области уведомлений, чтобы увидеть всплывающее окно со списком активности диска процесса.
Если вы хотите, чтобы окно оставалось открытым при выполнении других действий, нажмите кнопку с булавкой. переключение между вводом-выводом и диском или любой другой историей осуществляется щелчком на панели статистики внизу. По умолчанию список автоматически обновляется каждую секунду (его можно изменить с 0,5 с до 10 с), при этом процессы, интенсивно использующие диск, перечислены сверху вниз.
Скачать Process Hacker
Жесткий дискне отображается в Windows 10: решено [10 исправлений]
Здесь мы узнаем причины ошибки «Жесткий диск не отображается» в Windows 10 и исследуем различные способы устранения ошибки «жесткий диск не обнаружен»:
Данные — это самая важная вещь в современном мире, и вы можете понять, насколько это может быть неприятно, когда однажды на экране вашей системы появляется сообщение об ошибке «Жесткий диск не отображается».В такой ситуации все данные, хранящиеся на диске, могут быть повреждены или удалены.
В этой статье мы обсудим различные причины и симптомы того, что жесткий диск не отображает ошибку Windows 10. Мы также увидим различные способы помочь пользователям исправить внутренний жесткий диск, который не показывает ошибку.
Начнем!
Жесткий диск не отображается
Причины, по которым жесткий диск не отображается Ошибка
Ошибка «Жесткий диск не обнаружен» является одной из серьезных ошибок, поскольку жесткий диск содержит все необходимые данные, которые могут быть использованы пользователем.Существуют различные причины, по которым жесткий диск может не отображаться в управлении дисками и другие ошибки, связанные с жестким диском.
Вот некоторые из них:
- Если соединения ненадежны, есть вероятность, что система не обнаружит жесткий диск.
- Жесткий диск старый и не может быть откалиброван с использованием новейшего программного обеспечения и обновлений.
- Возможно, он был отформатирован, поэтому его память не распределена в системе.
- Если есть какие-либо физические повреждения жесткого диска, такие как перегрев, поломка и т. Д.система его не обнаружит.
- В системе могут быть вредоносные или зараженные файлы.
- Данные на жестком диске могли быть повреждены или повреждены.
- На жестком диске могут быть поврежденные или поврежденные сектора, что делает его недоступным для обнаружения.
Симптомы
Пользователь испытывает различные физические и программные симптомы, которые указывают на то, что на жестком диске произошла какая-то ошибка или неисправность.
Это следующие:
- Если от привода исходит щелчок или жужжание
- Если вы столкнулись с ошибками диска или повторяющимися сбоями программы
- Жесткий диск отображается как RAW в управлении дисками
- Жесткий диск не имеет буквы
- На жестком диске отображается желтый восклицательный знак
- Во время работы программного обеспечения отображаются частые сообщения об ошибках
- Если со стороны компьютера заметно странное поведение
Способы исправить не обнаруженный жесткий диск
Существуют различные способы исправить ошибку отсутствия отображения жесткого диска, которые мы обсудим в этом разделе.
# 1) Проверьте подключение кабеля жесткого диска
Пользователь должен проверить, что все соединения жесткого диска выполнены правильно, потому что иногда случается, что из-за любого ненадежного соединения провод может отсоединиться, или это может быть случай укуса крысы. Поэтому важно сначала убедиться, что все соединения выполнены правильно, а провода не порезаны.
# 2) Инициализация и форматирование жесткого диска
На жестком диске могут быть повреждены данные, что может быть причиной нераспознанной памяти.Лучше всего отформатировать жесткий диск так, чтобы поврежденные данные были удалены, а жесткий диск не отображался, это исправит ошибку.
Для форматирования диска выполните следующие действия:
# 1) Нажмите «Windows + X» на клавиатуре и выберите «Управление дисками» из списка параметров, как показано на изображении ниже.
# 2) Откроется окно, как показано ниже. Щелкните правой кнопкой мыши память жесткого диска и выберите «Форматировать».
# 3) Затем откроется диалоговое окно, отметьте желаемый вариант и нажмите «ОК».
# 4) При форматировании диска неизвестный заголовок памяти будет выделен на этом хранилище. Щелкните правой кнопкой мыши неизвестную память и выберите «Инициализировать диск», как показано на изображении ниже.
[источник изображения]
# 5) Выберите тип раздела диска и нажмите «ОК».
# 3) Создание разделов и форматирование жесткого диска
Существует различное стороннее программное обеспечение, которое может восстанавливать разделы на диске.
Выполните шаги, указанные ниже, чтобы восстановить разделы, которые могут помочь пользователю исправить жесткий диск, который не отображается при ошибке управления диском, и восстановить раздел до более ранних версий:
# 1) Щелкните здесь или посетите веб-сайт disk genius, чтобы загрузить программное обеспечение DiskGenius.
# 2) В окне ниже нажмите «Восстановление раздела», а затем нажмите кнопку «Пуск».
# 3) Нажмите «Зарезервировать», чтобы восстановить потерянный раздел, как показано на изображении ниже.
# 4) Когда все потерянные разделы будут восстановлены, нажмите кнопку «Да» в появившемся диалоговом окне.
# 5) Выберите стиль раздела и нажмите «ОК», как показано на изображении ниже.
# 4) Назначьте букву диска для диска
Может показаться, что как буква диска может быть причиной ошибки «жесткий диск не обнаружен», но это правда.
Причина в том, что в системе может быть другой диск с такой же буквой, и поэтому он может отображать новое название диска.Когда два файла имеют одинаковую букву, система не понимает, какой файл открыть.
Чтобы изменить букву диска, выполните шаги, указанные ниже:
# 1) Откройте «Управление дисками», выполнив первый шаг процесса «Инициализация и форматирование жесткого диска» под заголовком «Способы устранения неисправности жесткого диска».
# 2) Теперь щелкните правой кнопкой мыши раздел, раздел которого вы хотите изменить, выберите «Изменить букву диска и пути».
# 3) Откроется окно, как показано на изображении ниже. Теперь нажмите «Изменить».
# 4) Выберите букву из списка ключевых слов и нажмите «ОК».
# 5) Восстановление данных с незанятого жесткого диска
Доступно различное программное обеспечение сторонних производителей, которое может помочь пользователям восстановить данные с отформатированного жесткого диска.
Здесь мы будем использовать программу DiskGenius для восстановления данных с отформатированного жесткого диска, выполнив шаги, указанные ниже:
# 1) Выберите диск, который необходимо восстановить, и нажмите «Восстановление файлов», как показано на изображении ниже.Теперь откроется окно, нажмите на кнопку «Пуск».
[источник изображения]
# 2) Начнется процесс восстановления, как показано на изображении ниже.
# 3) Файлы будут восстановлены. Теперь выберите место, куда вы хотите сохранить изображения.
# 6) Запустите средство устранения неполадок оборудования и устройств
Windows предоставляет пользователям средство устранения неполадок оборудования и устройств, упрощающее устранение неполадок и обнаружение ошибок в аппаратных устройствах.
# 1) Нажмите кнопку «Пуск», а затем нажмите кнопку «Настройки», как показано на изображении ниже.
# 2) Щелкните «Обновление и безопасность».
# 3) Щелкните «Устранение неполадок», а затем щелкните «Оборудование и устройства», как показано на изображении ниже.
# 4) Теперь нажмите «Запустить средство устранения неполадок», и окно средства устранения неполадок начнет обнаруживать проблемы, как показано на изображении ниже.
# 5) Средство устранения неполадок обнаружит ошибку. Нажмите «Применить это исправление», как показано на изображении ниже.
# 7) Проверить наличие обновлений драйверов вручную
Обновления драйверов позволяют пользователям искать последние обновления драйверов и обновлять системные драйверы.
Чтобы обновить драйверы в системе, выполните следующие действия:
# 1) Щелкните правой кнопкой мыши значок «Windows» и выберите «Диспетчер устройств», как показано на изображении ниже.
# 2) Откроется окно диспетчера устройств, как показано на изображении ниже. Щелкните правой кнопкой мыши все драйверы один за другим и выберите «Обновить драйвер».
# 8) Обновление Windows
Windows собирает данные обратной связи от системы пользователя и разрабатывает обновления для ошибок, обновляя систему до последней версии, которая может фактически исправить ошибку. Поэтому обновляйте свою систему до последней версии Windows с исправлениями безопасности.
# 9) Антивирусное сканирование
Жесткий диск не отображается в Windows 10. Ошибка может возникать из-за вредоносных файлов в системе, которые могут нанести вред вашим данным и стать возможной причиной неисправности системы. Итак, используйте антивирусное программное обеспечение для сканирования вашей системы и избавления от этих вредоносных и вредоносных файлов.
[источник изображения]
# 10) Обновить драйверы автоматически
Windows предоставляет своим пользователям драйверы, которые обеспечивают калибровку устройств, поэтому выполните шаги, указанные ниже, чтобы обновить драйверы и исправить ошибки.
# 1) Откройте Диспетчер устройств, выполнив первый шаг процесса «Проверка обновлений драйверов вручную» под заголовком «Способы исправить не отображающийся жесткий диск».
# 2) Как показано на изображении ниже, щелкните правой кнопкой мыши любой драйвер и выберите «Обновить драйвер».
# 3) Щелкните «Автоматический поиск обновленного программного обеспечения драйвера», как показано на изображении ниже.
# 4) Процесс начнется, как показано на изображении ниже.
Система будет искать обновления драйверов, выбирать обновления для установки и обновлять все системные драйверы.
Часто задаваемые вопросы
Q # 1) Что вызывает сбой жесткого диска?
Ответ: Причины отказа диска могут быть разные, например:
- Ослабленные соединения
- Старый жесткий диск
- Ошибка драйвера
- Отключен в меню BIOS
Q # 2) Можете ли вы исправить неисправный жесткий диск?
Ответ: Отказ жесткого диска можно исправить, выполнив следующие действия:
- Перезагрузите систему и войдите в меню BIOS, нажав (F2 / F3 / Del), в зависимости от производителя системы.
- Выберите вкладку загрузки и найдите устаревшую загрузку.
- Переместите стрелки и поместите жесткий диск сверху.
- Щелкните «Сохранить и выйти».
Q # 3) Каков срок службы жесткого диска?
Ответ: Средний срок службы жесткого диска составляет три года, а при правильном использовании он может прослужить до 5 лет.
Q # 4) Можно ли восстановить файлы с мертвого жесткого диска?
Ответ: Да, пользователь может восстановить данные с мертвого жесткого диска.Существует различное стороннее программное обеспечение, которое может помочь пользователям восстановить данные.
Q # 5) Каковы признаки отказа жесткого диска?
Ответ: Существуют различные симптомы отказа жесткого диска, они следующие:
- Перегрев
- Странные шумы
- Заклинило мотор шпинделя
- Невозможность загрузки устройства
- Плохие сектора препятствуют доступу к данным
- Синий экран смерти ошибок
Заключение
Жесткий диск играет жизненно важную роль в нашей профессиональной и личной жизни, так как все наши данные хранятся на жестком диске.В этой статье мы обсудили различные способы исправить ошибку, не отображающую жесткий диск.
Мы также обсудили различные причины, по которым жесткий диск не отображается в ошибке Windows 10, и поговорили о различных методах, которые помогают пользователям исправить эту ошибку путем изменения настроек и использования стороннего программного обеспечения.
Сколько часов работают ваши жесткие диски?
Можете ли вы сказать мне, сколько часов проработал ваш жесткий или твердотельный диск и сколько раз он был включен с тех пор, как вы начали использовать его на своем компьютере? Мой жесткий диск Samsung емкостью 1 ТБ был включен 106 раз и проработал 814 часов с тех пор, как я построил свой новый компьютер несколько месяцев назад.
Как я это знаю? Я нашел его в программе Crystal Disk Info. Это программное обеспечение в основном отображает всю информацию о жестких дисках и твердотельных дисках, и два, которые не отображаются на всех других дисках этого типа, — это два, о которых я упоминал выше.
Он также отображает всю обычную информацию. Он начинается с температуры жесткого диска, серийного номера, режима передачи, букв дисков и поддерживаемых функций среди других параметров. Два из вышеупомянутых параметров заслуживают внимательного изучения, если у вас возникают сбои или замедление работы.
Температура жесткого диска может быть причиной сбоев системы. Если он станет слишком высоким, это может привести к потере данных и ошибкам. Режим передачи может быть интересен, если вы думаете, что ваш жесткий диск работает не так быстро, как должен. Проверьте поддерживаемые режимы передачи вашего накопителя и сравните их с тем, который в настоящее время используется для него. Вполне может быть, что это не самый быстрый из доступных.
Crystal Disk Info — портативное приложение, совместимое с Windows 2000, XP, Vista и Windows Server 2003/2008.
Обновление : Crystal Disk Info регулярно обновляется. Последняя версия 5.1.1. предлагает тот же набор функций, что и ранее рассмотренная версия, но была обновлена, чтобы включить информацию о новых технологиях жестких дисков. Интересно то, что вы по-прежнему получаете счетчик и часы работы каждого жесткого диска, подключенного к вашей системе, будь то пластинчатый или твердотельный накопитель.
Следите за статистикой, чтобы знать, когда пора заменить жесткий диск на новый.Я предлагаю вам ознакомиться с рекомендациями производителя, которые подскажут вам среднее время работы жестких дисков компании.
Новая версия предлагает предупреждения, которые могут быть полезны для получения информации о неисправном жестком диске, а также множество дополнительных функций, таких как изменение функции автоматического управления звуком (AAM) диска или значений расширенного управления питанием (APM). Первый позволяет снизить уровень шума, производимого приводом, который может повлиять на его общую производительность, а второй — на потребляемую мощность накопителя.
Crystal Disk Info — это комплексное решение для управления жесткими дисками, подключенными к вашему компьютеру. Лучше всего то, что его можно загрузить и использовать бесплатно.